Page 1

Manual de Operaciones
Page 2
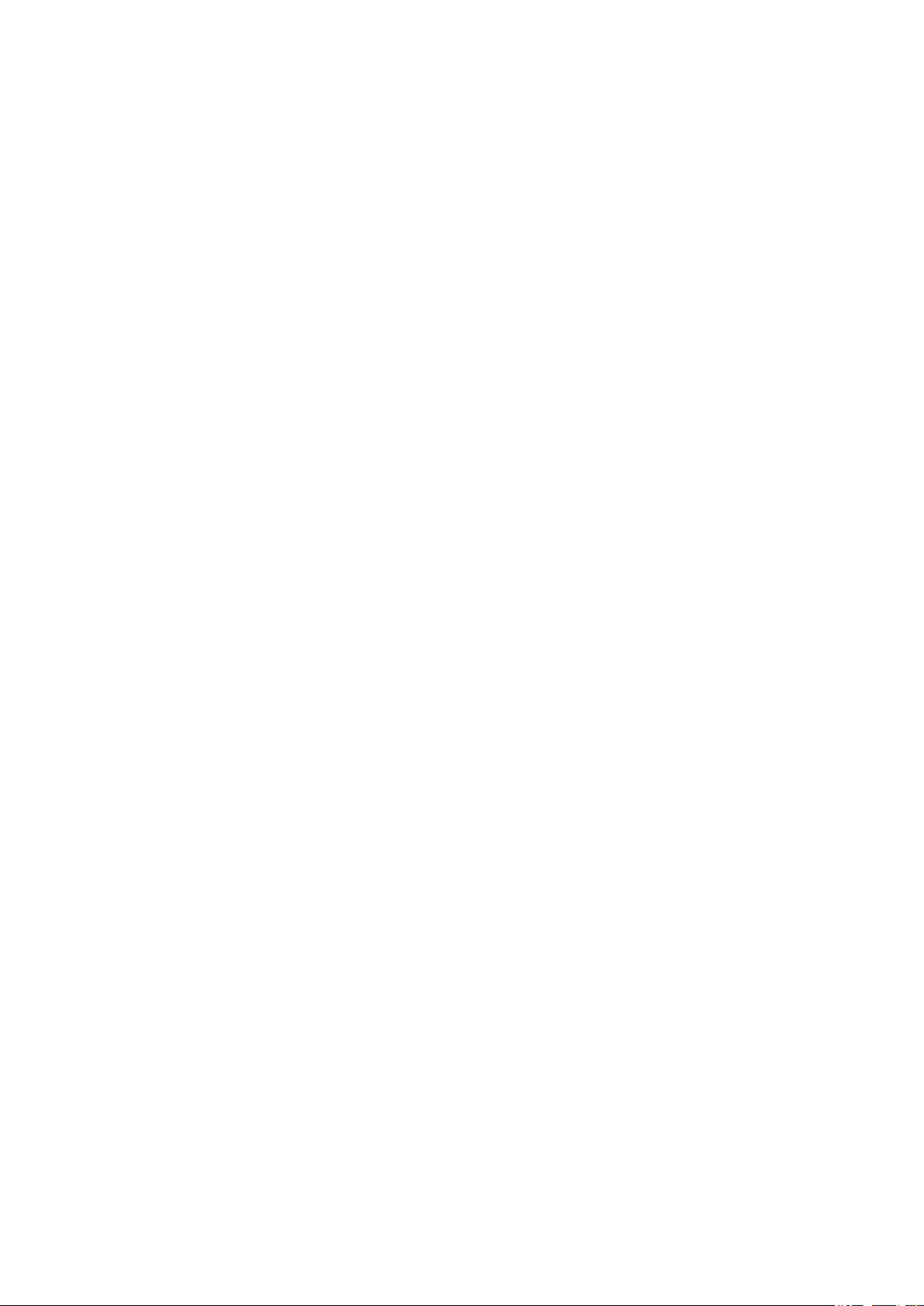
Cristina Bachmann, Heiko Bischoff, Lillie Harris, Christina Kaboth, Insa Mingers, Matthias Obrecht, Sabine Pfeifer,
Benjamin Schütte, Marita Sladek
Este PDF ofrece un acceso mejorado para usuarios con problemas de visión. Por favor, tenga en cuenta que
debido a la complejidad y al número de imágenes en este documento, no es posible incluir textos descriptivos a
las imágenes.
La información en este documento está sujeta a cambios sin noticación previa y no representa un compromiso
por parte de Steinberg Media Technologies GmbH. El software descrito en este documento está sujeto al Acuerdo
de Licencia y no se puede copiar a otros medios excepto que esté permitido
Licencia. Ninguna parte de esta publicación se puede copiar, reproducir, retransmitir o grabar, bajo ningún
propósito, sin previo permiso escrito de Steinberg Media Technologies GmbH. Los titulares de una licencia
registrada del producto descrito aquí pueden imprimir una copia de este documento para su uso personal.
Todos los nombres de productos y compañías son marcas registradas ™ o ® por sus respectivos propietarios.
Para más información, visite por favor www.steinberg.net/trademarks.
© Steinberg Media Technologies GmbH, 2018.
Todos los derechos reservados.
Nuendo Live_2.0.0_es-ES_2018-09-12
especícamente en el Acuerdo de
Page 3
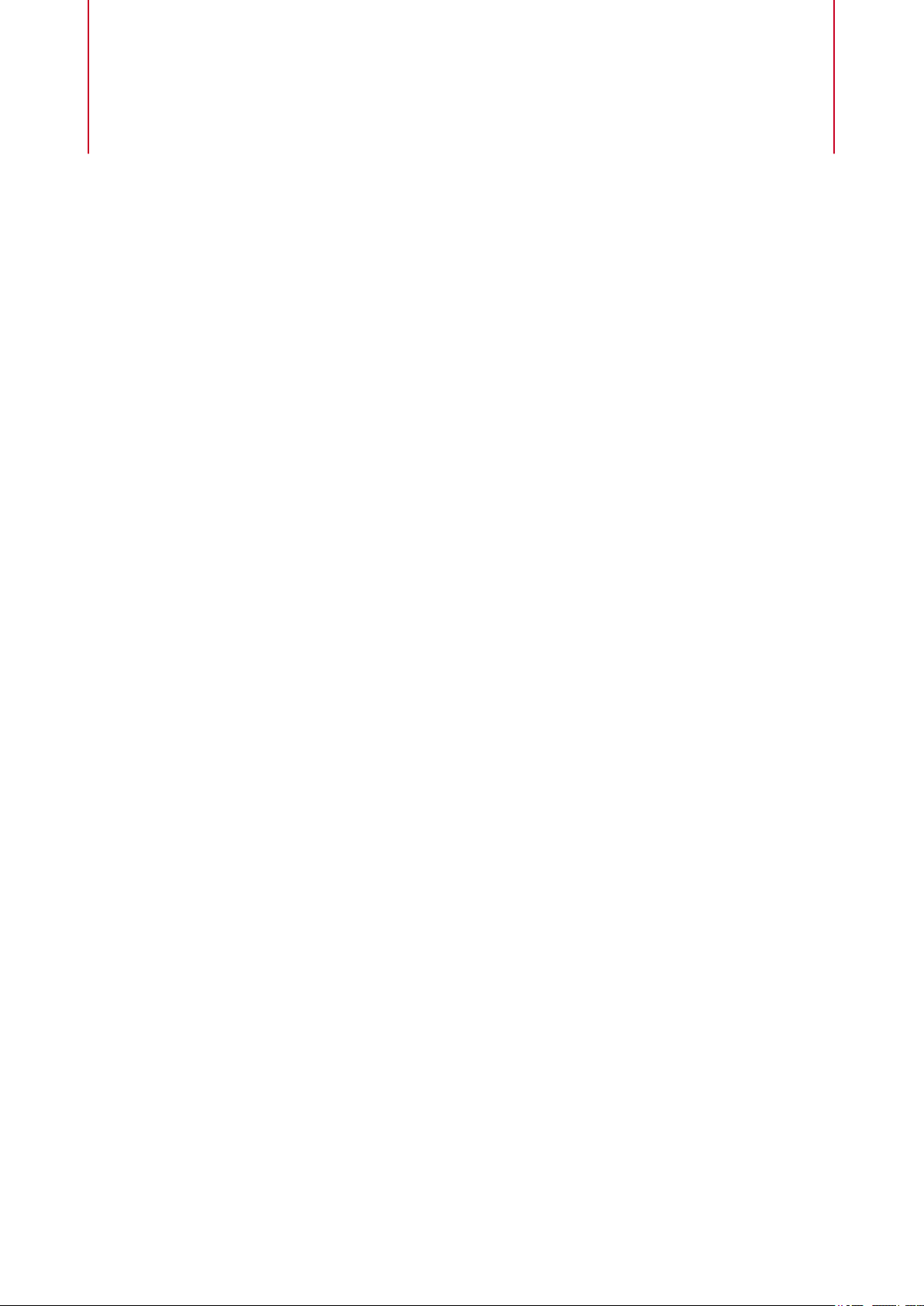
Tabla de Contenidos
4 Introducción
4 Documentación independiente de la
plataforma
4 Convenciones
5 Cómo puede contactar con nosotros
6 Congurar Nuendo Live
6 Congurar Nuendo Live para la grabación
7 Congurar Nuendo Live para la reproducción
7 Ajustes de audio
10 Cambiar el idioma del programa
10 Comandos de teclado
11 Gestión de proyectos
11 Archivos de proyecto
11 El diálogo Proyectos
12 Crear un proyecto
13 Conguración de proyecto
14 Información relacionada con el proyecto
15 Ventana de proyecto
15 Barra de herramientas
16 Línea de información
16 Vista de pistas
19 Vista de medidores
22 Grabar
22 Grabar en unos pocos y fáciles pasos
22 Grabación fácil
23 Realizar una grabación más compleja
23 Grabar con el panel de grabación
24 Panel Grabar
27 Cambiar la ubicación de grabación
28 Numeración consecutiva de archivos
28 Búfer de pregrabación
29 Código de tiempo MIDI
30 Denir un rango de ciclo para la reproducción
en bucle
30 Excluir rangos de la reproducción
30 Exportar su grabación
32 Marcadores
32 Mostrar la pista de marcadores
32 Añadir marcadores
33 Nombrar marcadores
33 Mover marcadores
33 Suprimir marcadores
34 Desplazarse hasta marcadores
35 Gestión de pistas
35 Seleccionar pistas
35 Renombrar pistas
36 Colorear pistas y eventos
36 Añadir pistas
36 Cambiar el enrutado de pistas
37 Editar eventos de audio
37 Edición global
37 Seleccionar eventos
38 Dividir eventos
38 Recortar inicios y nales de eventos
38 Seleccionar rangos
39 Mover eventos y selecciones de rango
39 Duplicar eventos y selecciones de rango
40 Índice
3
Page 4
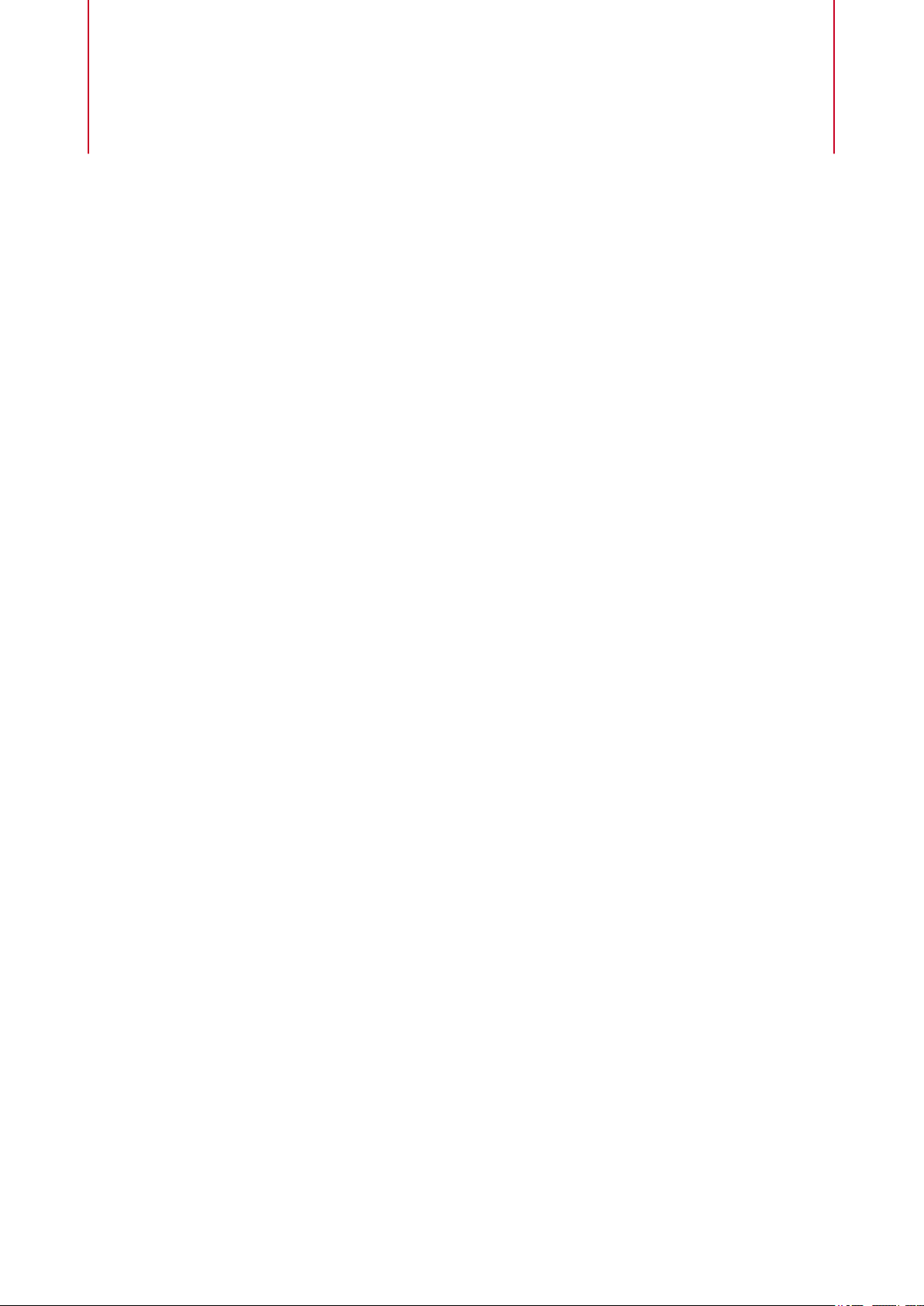
Introducción
Nuendo Live es una solución fácil y rápida para ingenieros de grabación en directo.
Documentación independiente de la plataforma
La documentación es válida para los sistemas operativos Windows y macOS.
Las funcionalidades y ajustes que son especícas a una de estas plataformas se indican
claramente. En todos los demás casos, las descripciones y procedimientos de la documentación
son válidas para Windows y macOS.
Algunos puntos a considerar:
●
Las capturas de pantalla están tomadas de Windows.
●
Algunas funciones que están disponibles en el menú Archivo de Windows se pueden
encontrar en el menú con el nombre del programa en macOS.
Convenciones
En nuestra documentación utilizamos elementos tipográcos y de marcado para estructurar la
información.
Elementos tipográcos
Los siguientes elementos tipográcos tienes los siguientes propósitos.
PRERREQUISITO
Es necesario que complete una acción o se satisfaga una condición antes de
comenzar un procedimiento.
PROCEDIMIENTO
Lista los pasos que debe realizar para conseguir un resultado especíco.
IMPORTANTE
Le informa acerca de temas que podrían afectar al sistema, al hardware conectado o
que podrían acarrear un riesgo de pérdida de datos.
NOTA
Le informa acerca de temas que debería tener en consideración.
EJEMPLO
Le proporciona un ejemplo.
RESULTADO
Muestra el resultado del procedimiento.
4
Page 5
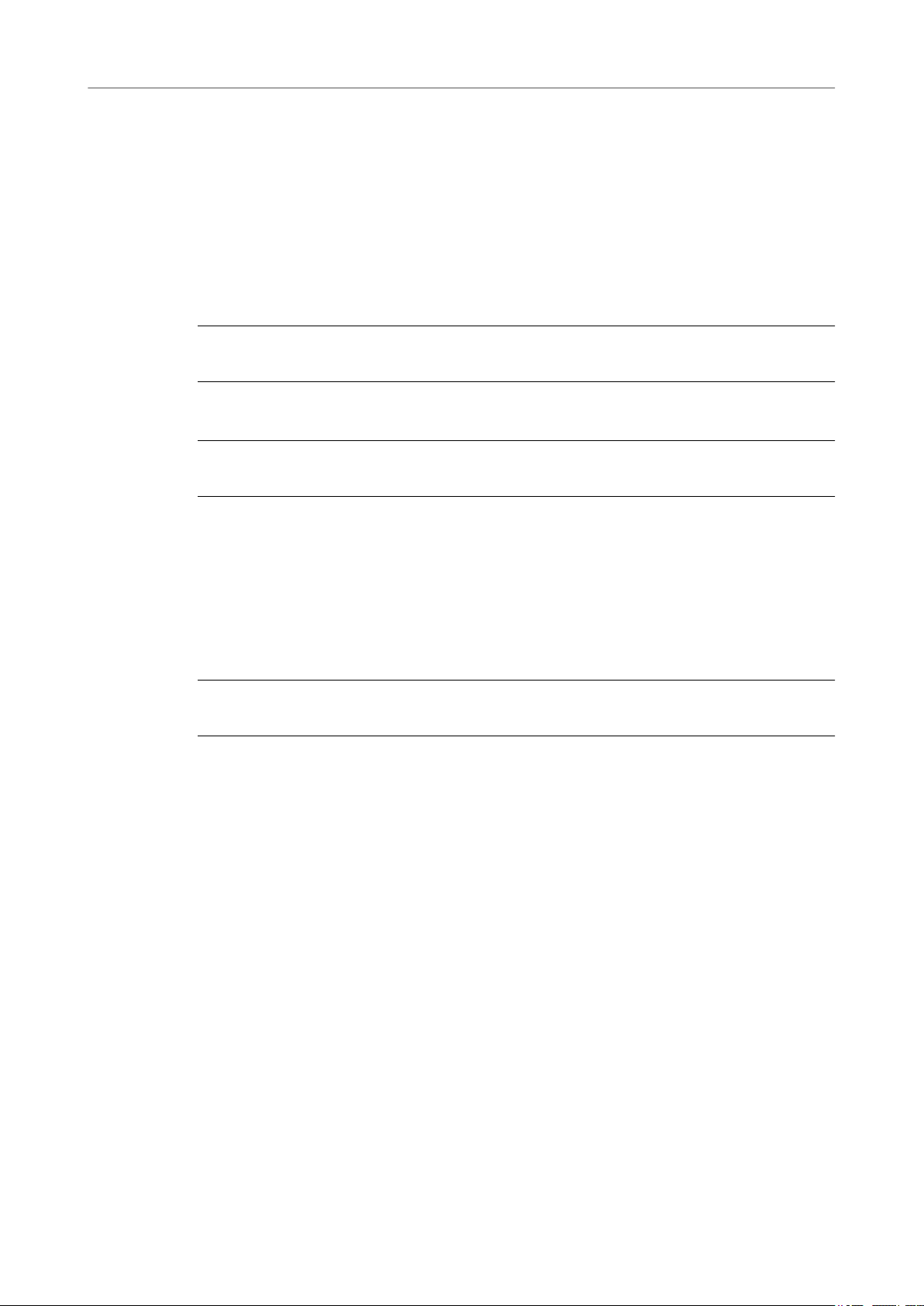
Introducción
Cómo puede contactar con nosotros
DESPUÉS DE COMPLETAR ESTA TAREA
Le informa acerca de acciones o tareas que puede realizar después de completar el
procedimiento.
VÍNCULOS RELACIONADOS
Lista temas relacionados que puede encontrar en esta documentación.
Marcado
Los textos en negrita indican el nombre de un menú, una opción, una función, un diálogo, una
ventana, etc.
EJEMPLO
Para grabar con el panel Grabar, haga clic en GRABAR.
Si el texto en negrita está separado con un símbolo de mayor que, esto indica una secuencia de
diferentes menús a abrir.
EJEMPLO
Seleccione Proyecto > Mostrar pista de marcadores.
Comandos de teclado
Muchos de los comandos de teclado por defecto, también conocidos como atajos de teclado,
usan teclas modicadoras, algunas de ellas son diferentes dependiendo del sistema operativo.
Cuando se describen los comandos de teclado con teclas modicadoras en este manual, se
muestran primero con la tecla
● Tecla modicadora de Windows/Tecla modicadora de macOS-Z
EJEMPLO
Ctrl/Cmd-Z signica: pulsar Ctrl en Windows o Cmd en macOS, luego pulsar Z.
modicadora de Windows, de la siguiente forma:
Cómo puede contactar con nosotros
En el menú Ayuda encontrará elementos que enlazan a información adicional.
El menú contiene enlaces a varias páginas web de Steinberg. Seleccionando un elemento del
menú se abre automáticamente su navegador y la página. En esas páginas puede encontrar
información de soporte y de compatibilidad, respuestas a preguntas frecuentes, información
acerca de actualizaciones y otros productos de Steinberg, etc. Se requiere que tenga un
navegador web instalado en su ordenador y una conexión a internet que funcione.
5
Page 6
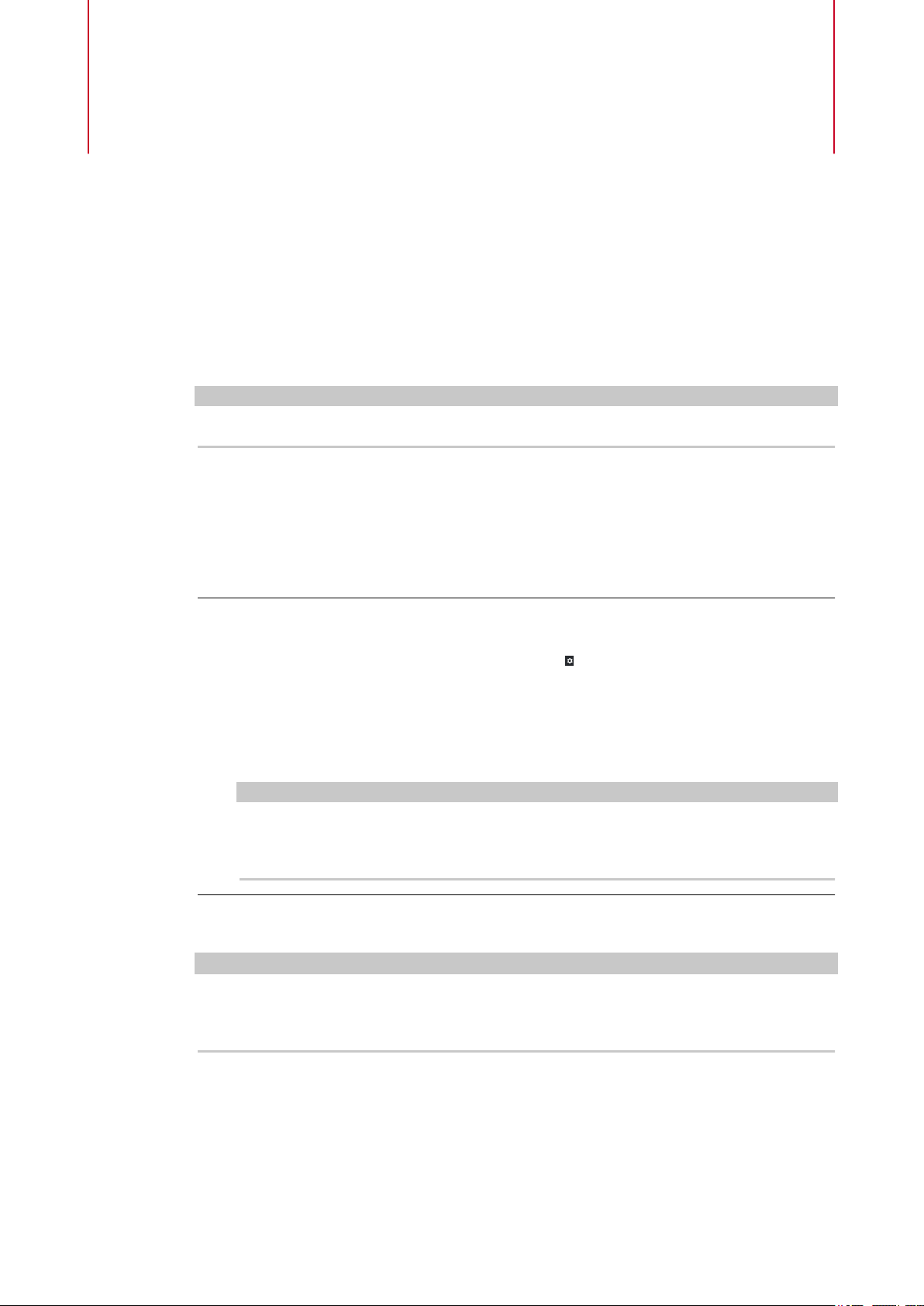
Congurar Nuendo Live
Para poder grabar y reproducir una interpretación, primero debe establecer todas las
conexiones físicas entre Nuendo Live y los demás componentes de su sistema, congurar la
interfaz de audio y seleccionar el modo de salida de reproducción.
IMPORTANTE
Asegúrese de que todos los equipos están apagados antes de realizar cualquier conexión.
Congurar Nuendo Live para la grabación
PRERREQUISITO
Ha congurado las conexiones físicas entre los componentes de su sistema. Vea la
documentación de su tarjeta de audio para más información.
PROCEDIMIENTO
1. Arranque Nuendo Live.
2. En la barra de herramientas, haga clic en Ajustes .
3. En la sección Sistema de audio del diálogo Ajustes, seleccione el controlador ASIO que
quiera usar.
4. Opcional: en la sección Puertos de audio, desactive Activo en todos los puertos de
entrada que no quiera usar.
Cuando crea un nuevo proyecto, se añade una pista para cada puerto de entrada activo.
NOTA
Si usa conexiones digitales le recomendamos que dena la consola de mezcla como el
word clock maestro dentro de su
clock del dispositivo maestro, mostrará la frecuencia de muestreo correspondiente.
DESPUÉS DE COMPLETAR ESTA TAREA
Puede empezar a grabar.
IMPORTANTE
Para evitar problemas de rendimiento y para evitar que su ordenador entre en modo reposo
durante grabaciones largas, desactive cualquier opción de ahorro de energía de su ordenador
antes de empezar una grabación. También se recomienda desactivar el salvapantallas.
conguración. Cuando Nuendo Live reciba señales word
VÍNCULOS RELACIONADOS
Sistema de audio en la página 8
Crear un proyecto en la página 12
Grabar en la página 22
6
Page 7
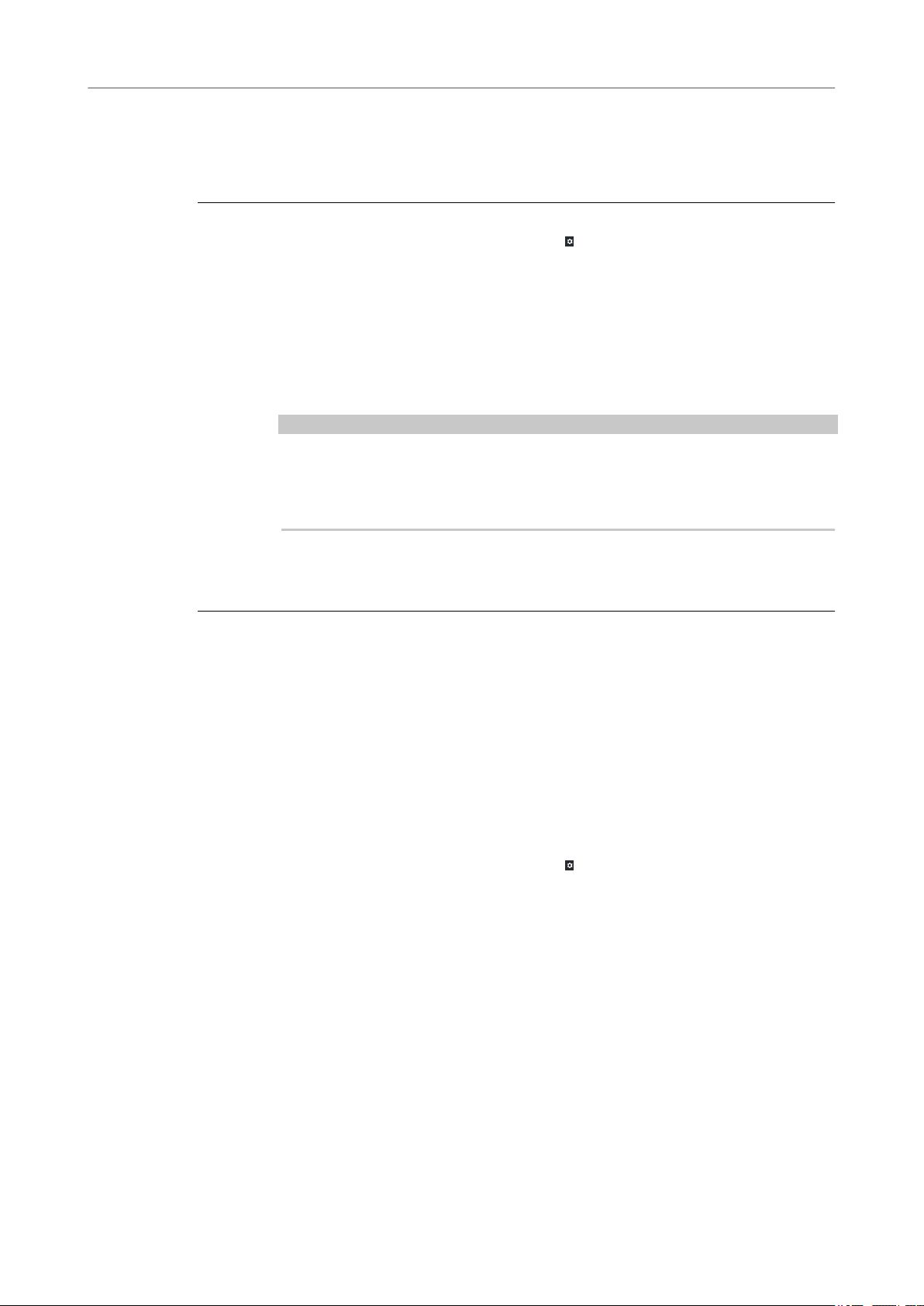
Congurar Nuendo Live
Congurar Nuendo Live para la reproducción
Congurar Nuendo Live para la reproducción
Las opciones en la sección Modo de salida del diálogo Ajustes determinan cómo se reproduce
su grabación.
PROCEDIMIENTO
1. En la barra de herramientas, haga clic en Ajustes .
2. En la sección Modo de salida del diálogo Ajustes, haga uno de lo siguiente:
● Seleccione Modo multipista.
En este modo, las pistas de audio grabadas se reproducen a través de sus puertos
de salida correspondientes. Esto le permite hacer una prueba de sonido sin que los
artistas estén presentes, por ejemplo.
●
Seleccione Modo estéreo.
En este modo, se mezclan todas las pistas a dos puertos de salida.
NOTA
Durante la reproducción puede controlar el proceso de mezclado usando el Nivel
de salida estéreo que se muestra en el control de pista global, así como los
deslizadores Volumen en mezcla estéreo y Panorama en mezcla estéreo que se
muestran en el control de pista de cada pista.
3. Opcional: haga clic en Panel de Control para hacer más ajustes a su controlador ASIO.
4. Opcional: en la sección Puertos de audio, desactive Activo en todos los puertos de salida
que no quiera usar.
VÍNCULOS RELACIONADOS
Modo de salida en la página 9
Denir un rango de ciclo para la reproducción en bucle en la página 30
Excluir rangos de la reproducción en la página 30
Ajustes de audio
En el diálogo Ajustes puede establecer las conexiones entre Nuendo Live y el dispositivo de
audio de su ordenador, y seleccionar un modo de salida para su grabación.
Para abrir el diálogo Ajustes, haga uno de lo siguiente:
● En la barra de herramientas, haga clic en Ajustes .
● Abra el menú Archivo y seleccione Ajustes.
Pulse F2.
●
7
Page 8

Congurar Nuendo Live
Ajustes de audio
VÍNCULOS RELACIONADOS
Sistema de audio en la página 8
Modo de salida en la página 9
Puertos de audio en la página 9
Sistema de audio
En la sección Sistema de audio, del diálogo Ajustes, puede seleccionar el controlador ASIO de
su grabación y hacer ajustes para él.
Controlador ASIO
Le permite seleccionar el controlador ASIO que quiera usar.
Panel de control
Abre el panel de control para el controlador ASIO seleccionado. Las opciones
disponibles dependen de su tarjeta de sonido.
Reinicializar
Reinicia el controlador ASIO y restablece la comunicación entre la tarjeta de sonido y
Nuendo Live. Use esta función para solucionar problemas con su sistema de sonido.
Estado ASIO
Si el controlador ASIO no está funcionando correctamente, se muestra un mensaje
de error aquí.
Latencia de entrada
Muestra la latencia de entrada de su sistema de audio.
Latencia de salida
Muestra la latencia de salida de su sistema de audio.
HW frecuencia muestreo
Muestra la frecuencia de muestreo de la tarjeta de sonido.
8
Page 9
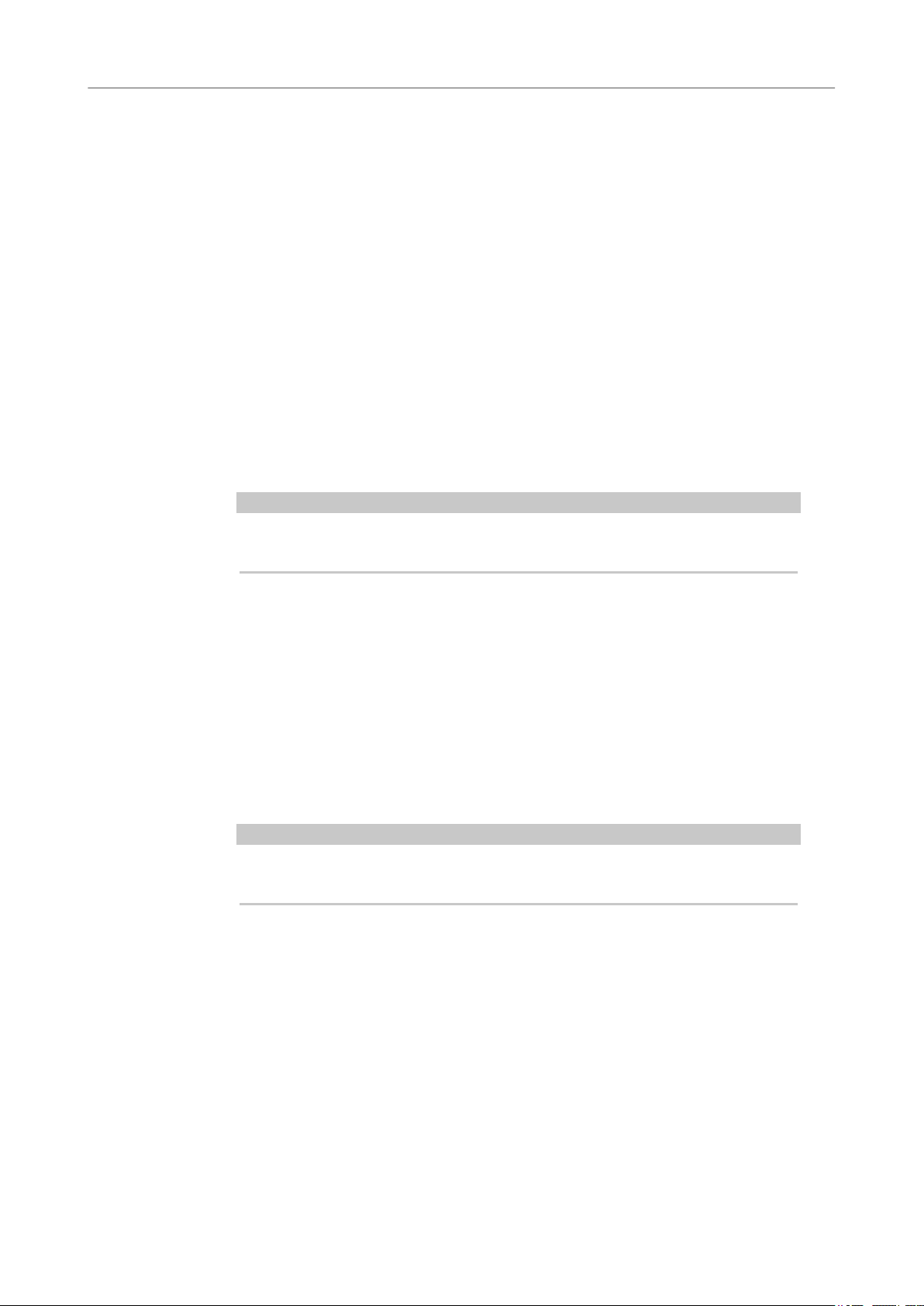
Congurar Nuendo Live
Ajustes de audio
Tiempo de pregrabación
VÍNCULOS RELACIONADOS
Búfer de pregrabación en la página 28
Modo de salida
En la sección Modo de salida, del diálogo Ajustes, puede seleccionar un modo de salida para su
grabación.
Modo multipista
Modo estéreo
Al activar la grabación para una pista, todo el audio entrante se guarda
automáticamente en un búfer de pregrabación. Este parámetro dene el tamaño del
búfer.
Si esta opción está activada, cada pista de audio se envía a una salida distinta de su
tarjeta de sonido.
Si esta opción está activada, todas las pistas de audio salen como una mezcla
estéreo.
NOTA
Al abrir un proyecto en la versión completa de Nuendo, cualquier ajuste de nivel y
panorama hecho en Modo estéreo se asigna al Envío Aux 1.
Puertos de audio
En la sección Puertos de audio del diálogo Ajustes puede especicar los puertos de entrada
para la grabación y los puertos de salida para la reproducción.
Puertos de entrada
Le permite denir qué puertos de entrada se usan para la grabación.
● La columna # muestra el número de puerto.
● La columna Puertos de entrada muestra el nombre del puerto.
● La columna Activo le permite activar/desactivar el puerto de entrada
NOTA
Cuando crea un nuevo proyecto, se crea una pista para cada puerto de entrada
activo.
Puertos de salida
Le permite denir qué puertos de salida se usan para la reproducción.
correspondiente para la grabación.
● La columna # muestra el número de puerto.
● La columna Puertos de salida muestra el nombre del puerto.
● La columna Activo le permite activar/desactivar el puerto de salida
correspondiente para la reproducción.
VÍNCULOS RELACIONADOS
Cambiar el enrutado de pistas en la página 36
9
Page 10
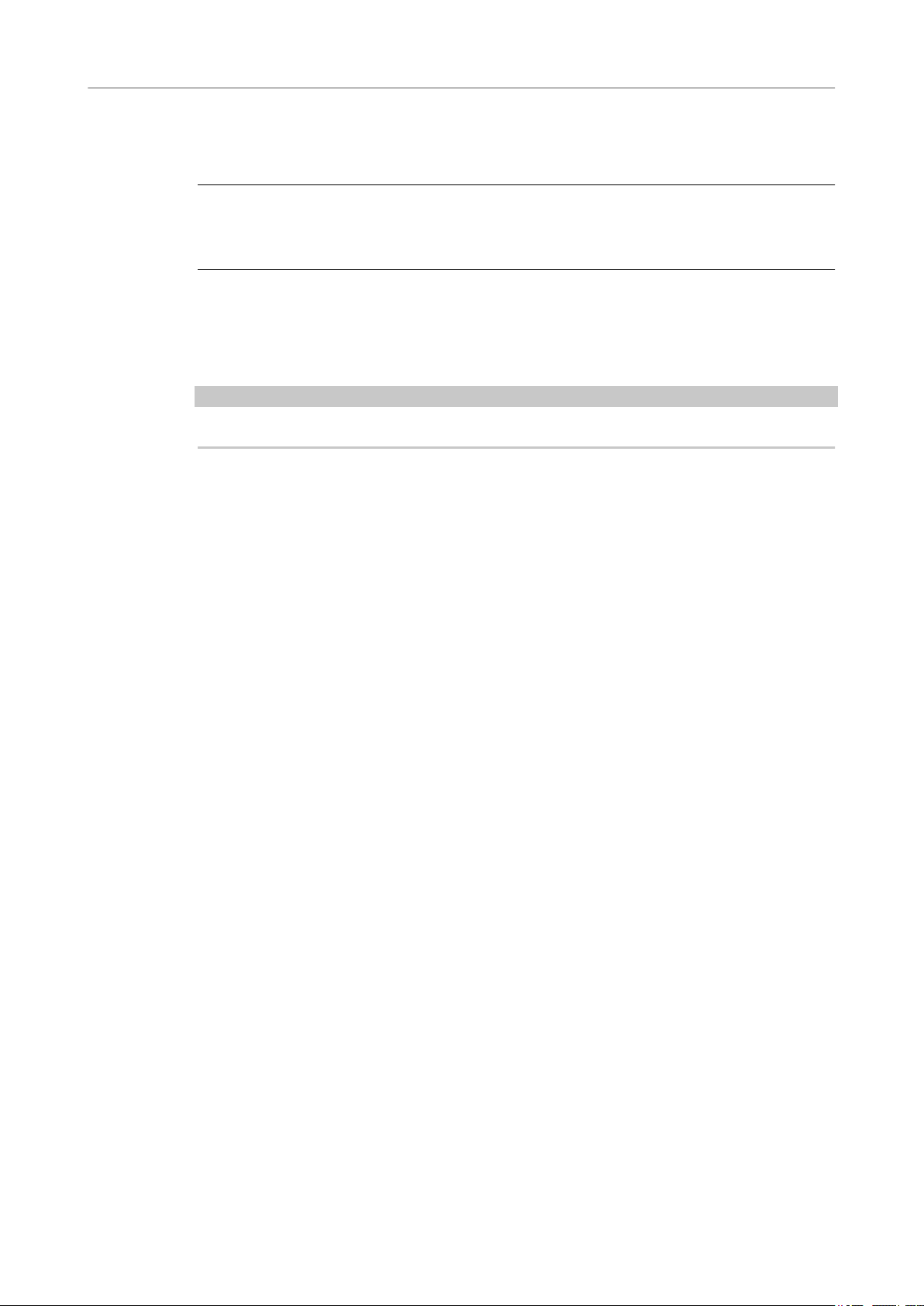
Congurar Nuendo Live
Cambiar el idioma del programa
Cambiar el idioma del programa
Puede cambiar el idioma del programa a través del menú Archivo.
PROCEDIMIENTO
1. En el menú Archivo, seleccione otro idioma en el submenú Idioma.
2. Reinicie el programa para que el cambio tenga efecto.
Comandos de teclado
Puede controlar muchas de las funciones de Nuendo Live usando comandos de teclado. Los
comandos disponibles se listan en el diálogo Comandos de Teclado.
NOTA
No puede añadir o cambiar comandos de teclado.
● Para abrir el diálogo de Comandos de Teclado, seleccione Archivo > Comandos de
Teclado.
10
Page 11
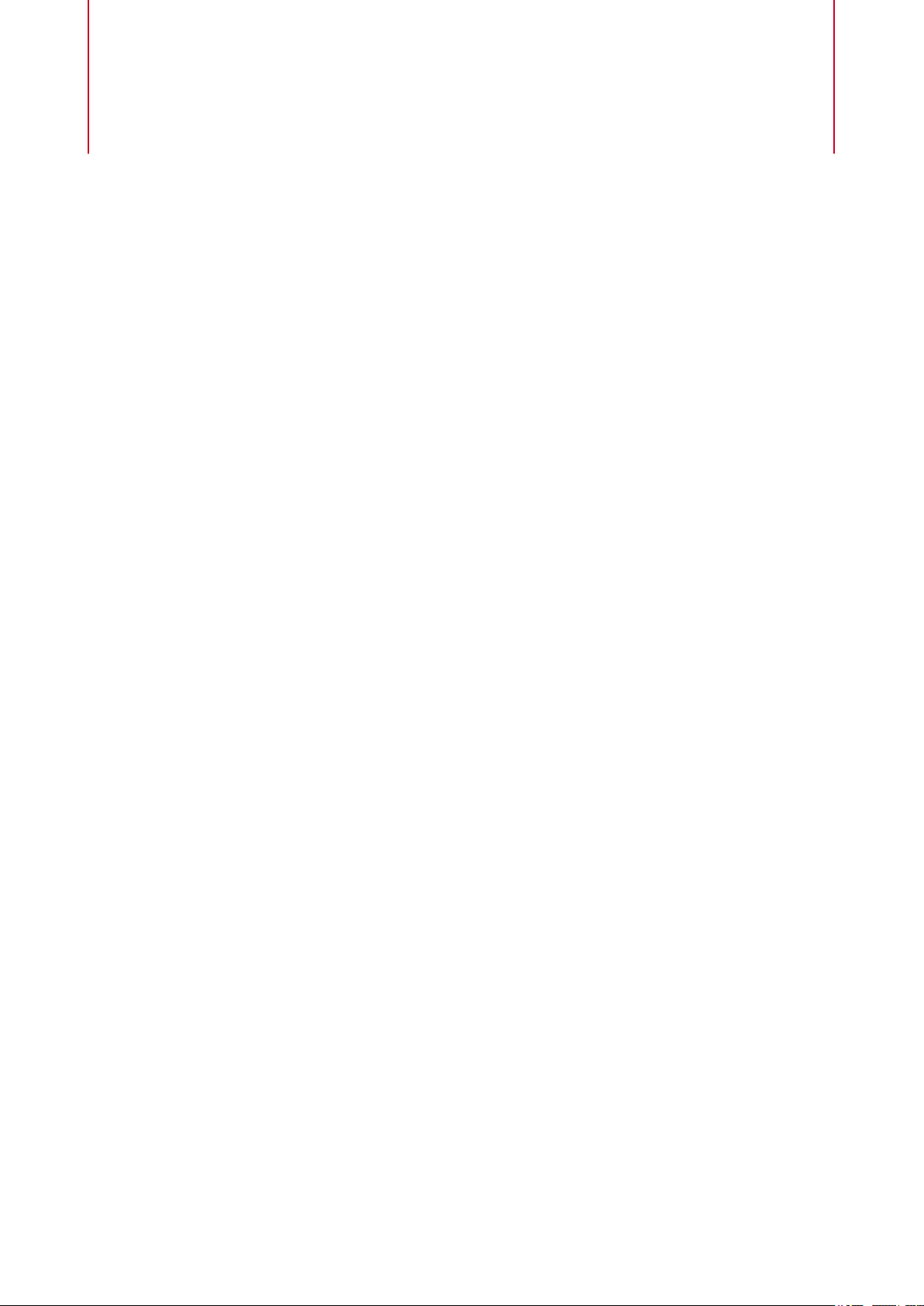
Gestión de proyectos
Las grabaciones que haga con Nuendo Live se guardan como proyectos.
VÍNCULOS RELACIONADOS
Archivos de proyecto en la página 11
El diálogo Proyectos en la página 11
Archivos de proyecto
Los archivos de proyecto contienen todos los datos que se han creado durante una grabación.
Un proyecto se abre en la ventana de Proyecto, que es la ventana principal de Nuendo Live. Para
los archivos de proyecto se aplica lo siguiente:
●
La extensión del nombre de archivo es .nlpr.
●
Solo se puede tener abierto un proyecto a la vez.
●
Los archivos de proyecto de Nuendo Live solo se pueden abrir en Nuendo 5.5.4 o superior.
VÍNCULOS RELACIONADOS
Ventana de proyecto en la página 15
El diálogo Proyectos
El diálogo Proyectos se muestra cuando abre Nuendo Live. Le permite abrir un proyecto
existente o crear un nuevo proyecto.
11
Page 12
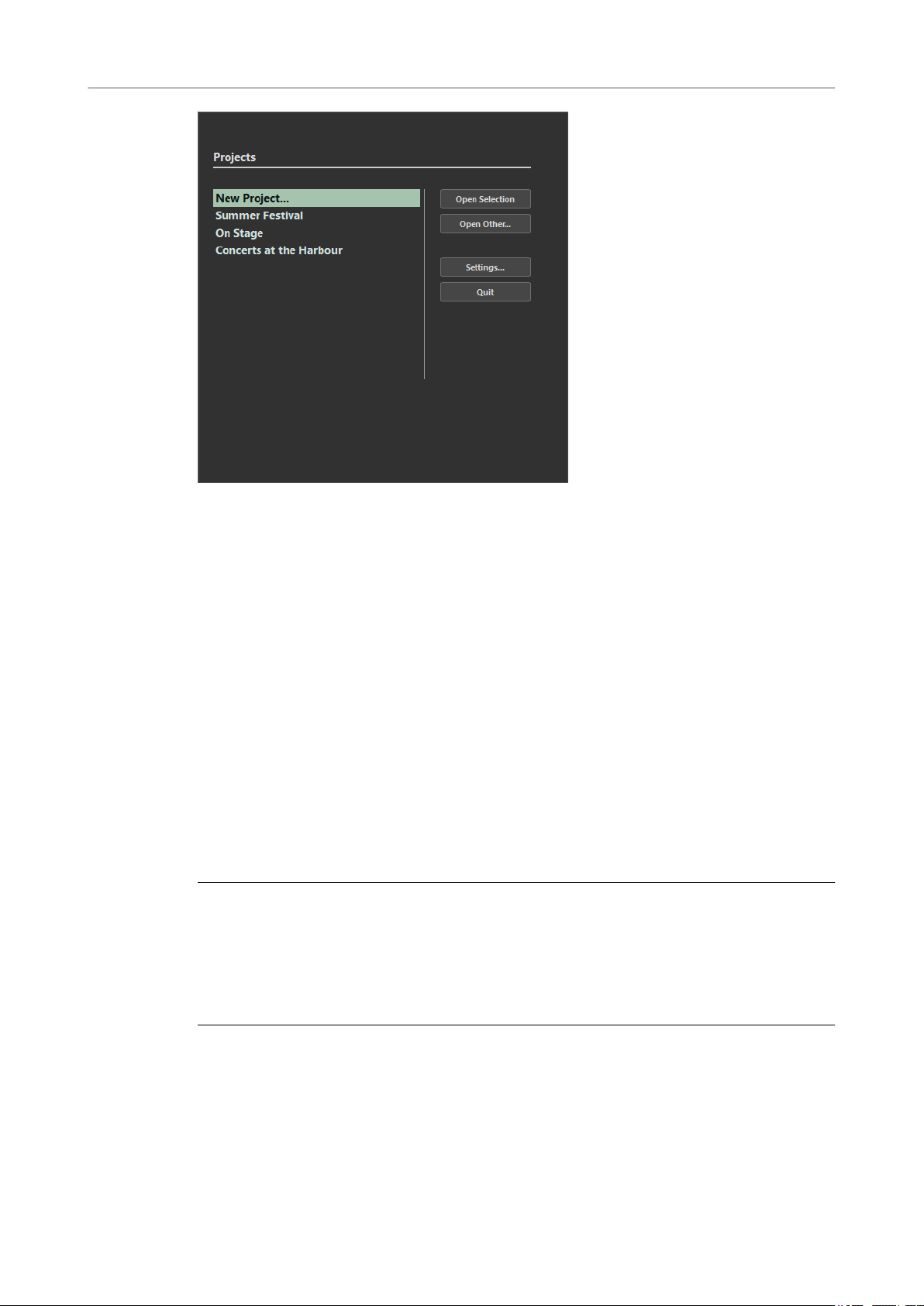
Gestión de proyectos
Crear un proyecto
Abrir Selección
Abre el proyecto que esté seleccionado en la lista de la izquierda. Seleccione Nuevo
Proyecto para abrir un nuevo proyecto vacío.
Abrir Otro
Abre un diálogo de archivo que le permite navegar hasta un proyecto.
Ajustes
Abre el diálogo Ajustes.
Salir
Cierra el programa.
VÍNCULOS RELACIONADOS
Archivos de proyecto en la página 11
Crear un proyecto en la página 12
Ajustes de audio en la página 7
Crear un proyecto
PROCEDIMIENTO
1. Arranque Nuendo Live y congure los parámetros en el diálogo Ajustes según los
requisitos de su proyecto.
2. En el diálogo Proyectos, seleccione Nuevo Proyecto y haga clic en Abrir Selección.
3. En el diálogo de archivos, navegue hasta la carpeta en la que quiera guardar el nuevo
proyecto y haga clic en Aceptar.
RESULTADO
Se crean un archivo de proyecto y las carpetas de grabación necesarias dentro de la carpeta del
proyecto. El nombre de la carpeta se usa como nombre del proyecto. Se abre el proyecto en
Nuendo Live. Se crea una pista para cada puerto de entrada activo.
12
Page 13
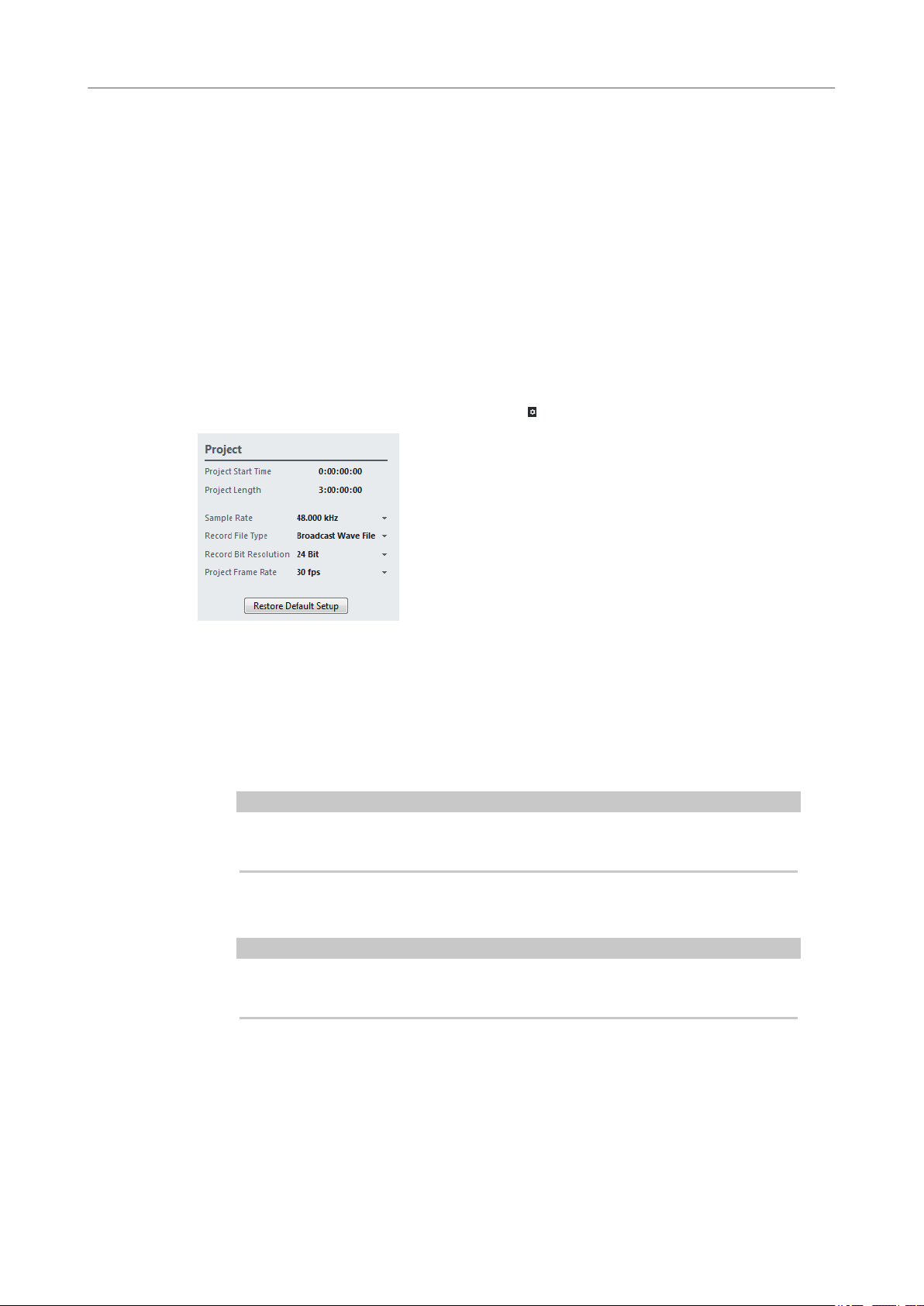
Gestión de proyectos
Conguración de proyecto
DESPUÉS DE COMPLETAR ESTA TAREA
Puede cambiar la ruta del archivo de las carpetas de grabación, incluso a una ubicación fuera de
la carpeta del proyecto. Esto puede ser útil, por ejemplo, si se está quedando sin espacio en disco
en la ubicación del proyecto actual.
VÍNCULOS RELACIONADOS
Ajustes de audio en la página 7
Cambiar la ubicación de grabación en la página 27
Conguración de proyecto en la página 13
Conguración de proyecto
Puede hacer ajustes especícos al proyecto en el diálogo Ajustes. La sección Proyecto solo se
muestra en el diálogo
Para abrir el diálogo Ajustes, haga clic en Ajustes en la barra de herramientas o pulse F2.
Ajustes si hay un proyecto abierto.
Hora de Inicio
Muestra el tiempo de inicio del proyecto. El valor que especique aquí se muestra
como el valor de inicio de la regla. El formato se muestra en horas, minutos,
segundos, cuadros (frames): HH:MM:SS:FF.
Longitud del Proyecto
Muestra la duración de la línea de tiempo del proyecto. El formato se muestra en
horas, minutos, segundos, cuadros (frames): HH:MM:SS:FF.
NOTA
Cuando su grabación sobrepasa esta duración, la duración del proyecto se extiende
automáticamente. No se pierde ningún dato grabado.
Frec. Muestreo
Le permite especicar la frecuencia de muestreo de la grabación.
NOTA
La frecuencia de muestreo se debe corresponder con la frecuencia de muestreo de la
tarjeta de sonido.
Tipo de Archivo de Grabación
Le permite seleccionar el tipo de archivo para sus grabaciones.
Para grabaciones más largas de 4 GB, se usa el estándar EBU RIFF 64. Si se usa un
disco FAT 32, los archivos de audio se dividen automáticamente.
Están disponibles los siguientes tipos de archivos:
13
Page 14

Gestión de proyectos
Información relacionada con el proyecto
● Archivo Wave Broadcast es el formato más comúnmente usado. Puede
almacenar metadatos, tales como posiciones de código de tiempo o el nombre
del artista, sin perder en calidad.
● Seleccione Archivo Wave si quiere usar los archivos grabados en un sistema
que no soporte archivos Broadcast Wave. Tenga en cuenta que en este
formato no puede grabar archivos más largos que 4 horas a 48 kHz.
● Archivo Wave 64 soporta grabaciones más grandes que 4 GB. Este formato
no está ampliamente soportado. Puede usarlo si quiere usar la grabación en
un sistema Nuendo más antiguo.
Resolución de bits de grabación
Le permite seleccionar la resolución de bits para sus grabaciones.
● 16 Bit le permite tener archivos más pequeños en tamaño. Al grabar audio
con niveles muy bajos, esto podría tener un impacto en la calidad.
● 24 Bit es la resolución más usada normalmente.
● 32 Bit Flotante le ofrece la mayor calidad para postproducción. Use este
ajuste si quiere procesar los archivos grabados en un sistema Nuendo.
Frecuencia de Cuadros
Le permite seleccionar la frecuencia de cuadros del proyecto.
Si quiere sincronizar sus grabaciones con video durante la producción, seleccione
una velocidad de cuadros compatible. Si Nuendo Live recibe información de código
de tiempo durante la grabación, este valor se ajusta automáticamente.
Restaurar conguración por defecto
Restablece la conguración por defecto y se asegura de que para cada puerto de
entrada activado, hay disponible una pista de audio y está asignada a ese puerto. Si
es necesario, se crean nuevas pistas o se eliminan las pistas sobrantes.
VÍNCULOS RELACIONADOS
Sistema de audio en la página 8
Puertos de audio en la página 9
Información relacionada con el proyecto
Nuendo Live le ofrece dos formas de guardar la información relacionada con el proyecto.
● Puede guardar metadatos tales como la producción, el artista, el ingeniero y el director a
través del panel Grabar. Para abrir el panel, haga clic en Panel de grabación en la barra
de herramientas.
● Puede usar el Bloc de notas para introducir y guardar más información sobre su proyecto.
Para abrir el Bloc de notas, seleccione Proyecto > Bloc de notas en la barra de
herramientas.
VÍNCULOS RELACIONADOS
Panel Grabar en la página 24
Barra de herramientas en la página 15
14
Page 15

Ventana de proyecto
La ventana de Proyecto proporciona una vista global del proyecto. Le permite navegar hasta
posiciones especícas, monitorizar el nivel de sus canales de entrada y realizar operaciones de
edición.
La ventana de Proyecto tiene una barra de herramientas y una línea de información, y le permite
alternar entre dos pestañas, la Vista de pistas y la Vista de medidores. Cuando abre o crea un
nuevo proyecto, se muestra la pestaña de Vista de pistas por defecto.
NOTA
Puede alternar entre la pestaña Vista de pistas y la pestaña Vista de medidores pulsando Alt-V.
VÍNCULOS RELACIONADOS
Barra de herramientas en la página 15
Línea de información en la página 16
Vista de pistas en la página 16
Vista de medidores en la página 19
Editar eventos de audio en la página 37
Barra de herramientas
La barra de herramientas le proporciona acceso a los principales diálogos, menús, herramientas
de edición y opciones, y a controles de transporte.
Ajustes
Abre el diálogo Ajustes.
Barra de menús
Los menús de la barra de herramientas contienen varios comandos y funciones del
proyecto.
Panel Grabar
Abre el panel Grabar en una ventana aparte.
Al marcador
Le permite mover el cursor del proyecto hasta una posición de un marcador.
Localizadores
15
Page 16

Ventana de proyecto
Línea de información
Botones de transporte
Visor de tiempo
Visor de código de tiempo
Los botones de la izquierda le permiten mover el cursor del proyecto hasta la
posición del localizador izquierdo/derecho.
Los campos de la derecha muestran las posiciones de los localizadores. Puede
modicar estos valores para cambiar las posiciones de los localizadores.
Los botones de transporte le permiten mover el cursor del proyecto a posiciones de
marcadores, reproducir una sección del proyecto en bucle, o iniciar o detener la
reproducción o la grabación.
Muestra la posición del cursor del proyecto en el formato de tiempo seleccionado.
Para seleccionar otro formato de tiempo, haga clic en el icono de echa de la
derecha.
Muestra el estado del código de tiempo y el código de tiempo MIDI entrante, y le
permite activar/desactivar la grabación de información de código de tiempo y
seleccionar una fuente de código de tiempo.
Visor de rendimiento VST
Muestra la Carga de rendimiento promedio actual y la Carga de caché de disco
actual. Haga doble clic en el visor para abrirlo en una ventana aparte.
VÍNCULOS RELACIONADOS
Ajustes de audio en la página 7
Panel Grabar en la página 24
Desplazarse hasta marcadores en la página 34
Grabar con información de código de tiempo en la página 29
Línea de información
La línea de información muestra información relacionada con el proyecto. Puede cambiar
algunos de estos parámetros en el diálogo Ajustes.
VÍNCULOS RELACIONADOS
Ajustes de audio en la página 7
Conguración de proyecto en la página 13
Vista de pistas
La pestaña Vista de pistas muestra la lista de pistas y el visor de eventos. Su puente de
medidores le permite monitorizar los niveles de sus canales.
16
Page 17

Ventana de proyecto
Vista de pistas
Seleccionar/Seleccionar un rango
Puede usar estas herramientas para seleccionar uno o varios eventos, o un rango de
tiempo en el visor de eventos.
Seleccionar Colores
Le permite seleccionar diferentes colores para las pistas o eventos de sus proyectos.
Auto-Desplazamiento
Le permite mantener el cursor del proyecto visible durante la reproducción.
Active el botón de la derecha para suspender Auto-Desplazamiento cuando está
editando su proyecto.
Lista de pistas
La lista de pistas muestra todas las pistas del proyecto y proporciona controles para cada pista.
Puede mostrar/ocultar la pista de marcadores encima de las pistas de audio.
Controles globales
En la parte superior de la lista de pistas puede encontrar los controles globales. El
dígito de la izquierda muestra el número de pistas del proyecto. Enmudecer y Solo
le permiten desenmudecer todas sus pistas o desactivar todos los estados de solo. El
dígito de la derecha, al lado del botón de habilitar grabación global, muestra el
número de pistas habilitadas para la grabación.
Controles de pista
Los controles de pista le permiten enmudecer, poner en solo y habilitar la grabación
de esta pista.
En el Modo multipista se muestran los nombres de los puertos de entrada y salida
usados por la pista.
17
Page 18

Ventana de proyecto
Vista de pistas
Visor de eventos
El visor de eventos, a la derecha de la lista de pistas, muestra los eventos de audio. Si se muestra
la pista de marcadores, también se muestran los marcadores. Una regla, controles de zoom y el
cursor del proyecto le ayudan a navegar dentro de su proyecto.
En Modo estéreo puede ajustar el volumen y la posición de pan de la pista en la
mezcla estéreo.
Regla
La regla encima del visor muestra la línea de tiempo. Los dos marcadores
triangulares de la regla son los localizadores. Denen el área del ciclo.
Localizadores
Los localizadores izquierdo y derecho son una pareja de marcadores que puede usar
para congurar los límites de la reproducción de una sección del proyecto en bucle.
Deslizador de zoom de forma de onda
Para hacer zoom en los contenidos de los eventos verticalmente, use el deslizador de
zoom de forma de onda, en la esquina superior derecha de visor de eventos.
Esto es útil al visualizar pasajes de audio con poco volumen.
NOTA
Para tener una interpretación aproximada del nivel de los eventos de audio viendo
las formas de onda, asegúrese de que este deslizador está abajo del todo. De otro
modo, las formas de onda ampliadas podrían ser erróneamente tomadas por audio
distorsionado.
Cursor del proyecto
La línea vertical blanca es el cursor del proyecto. Indica la posición de reproducción o
de grabación. Cuando el cursor de reproducción o de grabación está detenido,
dene la posición en la que se realizarán los cambios.
18
Page 19

Ventana de proyecto
Vista de medidores
Controles de zoom
Sección de medidores
Mostrar/Ocultar panel de medidores
Mostrar página anterior/Mostrar página siguiente
NOTA
Durante la grabación, no se puede mover el cursor del proyecto. En modo detención,
puede establecer el cursor haciendo clic sobre la línea de tiempo. Con doble clic
inicia/detiene la reproducción.
Los deslizadores de zoom horizontales y verticales de la esquina inferior derecha del
visor de eventos le permiten hacer zoom dentro del visor principal. Cuando hace clic
en el triángulo encima del deslizador de zoom vertical
de zoom, desde el que puede seleccionar un preset de zoom.
Le permite mostrar/ocultar el puente de medidores en la pestaña Vista de pistas.
Le permite desplazarse a través de las páginas de medidores.
, se abre el menú emergente
NOTA
También puede desplazarse a través de las páginas de medidores pulsando Alt-P.
Panel de medidores
Le permite monitorizar los niveles de sus canales.
Reinicializar
Restablece todos los valores sostenidos de picos.
VÍNCULOS RELACIONADOS
Mostrar la pista de marcadores en la página 32
Modo de salida en la página 9
Editar eventos de audio en la página 37
Reinicializar medidores en la página 21
Vista de medidores
La pestaña Vista de medidores muestra los medidores de todas las pistas de su proyecto,
permitiéndole monitorizar los niveles de los canales de entrada. El panel de la izquierda combina
todos los parámetros y los controles relacionados con la grabación.
19
Page 20

Ventana de proyecto
Vista de medidores
Panel Grabar
Proporciona los mismos parámetros y controles que el panel Grabar que se abre en una ventana
aparte.
Sección de medidores
Muestra los medidores para todas las pistas de su proyecto. Dependiendo del tamaño de los
medidores, se muestran los valores de pico numéricos y las escalas de niveles.
NOTA
El tamaño de los medidores viene determinado por el tamaño de ventana y el número de metros
que se muestran por página.
Si una pista está activada para la grabación, el número de pista de la parte inferior del medidor
correspondiente se resalta en rojo.
Si se detecta una sobrecarga de picos, el valor de pico de la parte superior del medidor
correspondiente se resalta en rojo brillante.
Medidores por página
Ajusta el número de medidores que se muestran por página.
Mostrar página anterior/Mostrar página siguiente
Le permite desplazarse a través de las páginas de medidores.
NOTA
También puede desplazarse a través de las páginas de medidores pulsando Alt-P.
20
Page 21

Ventana de proyecto
Vista de medidores
Reinicializar
Restablece todos los valores sostenidos de picos.
VÍNCULOS RELACIONADOS
Panel Grabar en la página 24
Reinicializar medidores en la página 21
Reinicializar medidores
Puede restablecer los valores de picos para todos los medidores de la pestaña Vista de pistas y
de la pestaña Vista de medidores.
PROCEDIMIENTO
● Haga uno de lo siguiente:
●
Haga clic en Reinicializar.
●
Haga clic derecho en un medidor.
●
Pulse Alt-S.
VÍNCULOS RELACIONADOS
Vista de pistas en la página 16
Vista de medidores en la página 19
21
Page 22

Grabar
Nuendo Live le permite iniciar una grabación en todas las pistas instantáneamente. Si lo necesita
también puede hacer ajustes detallados como especicar el formato de archivo, la ubicación de
la grabación y la duración del búfer de pregrabado, excluir pistas de la grabación o guardar
metadatos e información de código de tiempo en los archivos.
IMPORTANTE
Para evitar problemas de rendimiento y para evitar que su ordenador entre en modo reposo
durante grabaciones largas, desactive cualquier opción de ahorro de energía de su ordenador
antes de empezar una grabación. También se recomienda desactivar el salvapantallas.
VÍNCULOS RELACIONADOS
Grabar en unos pocos y fáciles pasos en la página 22
Realizar una grabación más compleja en la página 23
Grabación fácil en la página 22
Grabar con el panel de grabación en la página 23
Código de tiempo MIDI en la página 29
Grabar en unos pocos y fáciles pasos
Para prepararlo todo y empezar a grabar, son muy pocos los pasos necesarios.
PROCEDIMIENTO
1. Arranque Nuendo Live.
2. Cree un nuevo proyecto.
3. Abra el panel Grabar y haga clic en RECORD.
Todas las pistas se habilitan para la grabación automáticamente y la grabación comienza
en todas las pistas.
4. Para detener la grabación, haga clic en RECORD de nuevo.
VÍNCULOS RELACIONADOS
Crear un proyecto en la página 12
Panel Grabar en la página 24
Grabación fácil
Nuendo Live le permite iniciar una grabación inmediatamente haciendo clic en Easy Record o
usando comandos de teclado. Esto puede ser útil en situaciones del directo donde los artistas
comienzan a tocar sin esperar a que los preparativos de la grabación estén completos.
22
Page 23

Grabar
Realizar una grabación más compleja
PROCEDIMIENTO
1. Haga uno de lo siguiente:
En el panel Grabar o en la sección de grabación de la pestaña Vista de medidores,
●
en la ventana del Proyecto, haga clic en Easy Record.
● Pulse Ctrl/Cmd-Retorno o Ctrl/Cmd-Num.-*.
Ocurre lo siguiente:
● Se habilitan para la grabación todas las pistas.
● Comienza la grabación.
●
Se activa Bloquear grabación, lo que signica que todas las funciones y botones se
bloquean para evitar cualquier operación no intencionada debido a comandos de
teclado o clics de ratón.
2. Para detener la grabación, desactive Bloquear grabación y haga clic en RECORD.
VÍNCULOS RELACIONADOS
Panel Grabar en la página 24
Comandos de teclado en la página 10
Realizar una grabación más compleja
Puede hacer ajustes detallados antes de empezar la grabación. Por ejemplo, puede especicar
metadatos tales como Artista o Ingeniero para que se guarden automáticamente en los
archivos grabados, puede excluir pistas en particular de la grabación y
archivo y la ubicación de grabación.
PROCEDIMIENTO
1. Arranque Nuendo Live.
2. Cree un nuevo proyecto.
3. Abra el diálogo Ajustes y haga los ajustes para su proyecto y para la conguración de
audio que necesite.
NOTA
Para cada puerto de entrada activado en la sección Puertos de audio, se crea una pista en
su proyecto.
4. Opcional: si no quiere grabar en todas las pistas, habilite para la grabación las pistas que
quiera grabar haciendo clic en sus botones Activar Grabación en la lista de pistas.
5. Abra el panel Grabar y congure los parámetros según las necesidades de su proyecto.
6. Para iniciar la grabación, haga clic en RECORD.
7. Para detener la grabación, haga clic en RECORD de nuevo.
especicar el nombre de
VÍNCULOS RELACIONADOS
Conguración de proyecto en la página 13
Ajustes de audio en la página 7
Panel Grabar en la página 24
Grabar con el panel de grabación
En el panel Grabar puede hacer ajustes relacionados con la grabación y empezar a grabar.
23
Page 24

Grabar
Panel Grabar
PROCEDIMIENTO
1. Para abrir el panel Grabar, haga clic en Panel de grabación en la barra de herramientas.
2. Seleccione las pistas para la grabación:
● Para seleccionar todas las pistas para la grabación, haga clic en Armar Pistas en el
Grabar.
panel
● Para seleccionar pistas individualmente para la grabación, use el control de la pista
correspondiente en la pestaña Vista de pistas.
3. Opcional: en el panel Grabar, haga clic en Al nal.
Esto mueve el cursor del proyecto al nal de la última grabación.
4. Opcional: rellene la sección de metadatos.
NOTA
Los archivos grabados y las carpetas en las que se guardan se nombran según estos
ajustes. Puede cambiar los metadatos durante una sesión de grabación. Se cambian los
nombres de carpeta y de archivos cuando pausa la grabación.
5. Haga clic en GRABAR.
Empieza la grabación y se crean eventos de audio en la ventana de Proyecto.
6. Opcional: haga clic en Bloquear grabación.
Todas las funciones y botones se bloquean para evitar cualquier operación no
intencionada debido a comandos de teclado o clics de ratón.
Para poder parar la grabación primero debe desbloquear la interfaz. Para desbloquearla,
haga clic en Bloquear grabación de nuevo.
7. Para detener la grabación, haga clic en GRABAR.
VÍNCULOS RELACIONADOS
Panel Grabar en la página 24
Comandos de teclado en la página 10
Panel Grabar
El panel Grabar proporciona todos los parámetros y controles relacionados con grabación.
24
Page 25

Grabar
Panel Grabar
Sección de metadatos
La información de metadatos en la sección de arriba a la izquierda se guarda en archivos
Broadcast Wave.
NOTA
● Puede cambiar los metadatos durante una sesión de grabación, incluso si Bloquear
grabación está activado. Se cambian los nombres de carpeta y de archivos cuando pausa
la grabación.
Fecha/Hora
Muestra la fecha y hora actuales.
Producción
Le permite introducir el nombre de la producción.
Si quiere que se añada el nombre al nombre del archivo automáticamente, active
Incluir producción en el nombre del archivo a la derecha del campo de
Producción.
Artista
Le permite introducir el nombre del artista.
Si quiere que se añada el nombre al nombre del archivo automáticamente, active
Incluir artista en el nombre del archivo a la derecha del campo Artista. Active
Crear subcarpeta para artista para guardar la grabación en una subcarpeta de la
carpeta del proyecto, llamada como el artista.
25
Page 26

Grabar
Panel Grabar
Ingeniero
Le permite introducir el nombre del ingeniero de sonido del proyecto.
Director
Le permite introducir el nombre del director del proyecto.
Sección Grabar
Carpeta de grabación
Muestra el nombre de la carpeta en la que se guardan sus grabaciones. Haga clic en
Seleccionar carpeta de grabación para modicar la ubicación de grabación.
Armar Pistas
Activa/Desactiva la grabación de todas las pistas de audio que estén asignadas a una
entrada de audio.
Al nal
Coloca el cursor del proyecto al nal de la última grabación.
GRABAR
Inicia/Detiene la grabación.
Easy Record
Inicia la grabación en todas las pistas y activa Bloquear grabación.
Bloquear grabación
Bloquea/Desbloquea la interfaz de usuario. Este botón solo está disponible durante
la grabación.
Si este botón está activado, las funciones y botones se bloquean para evitar
cualquier operación no intencionada debido a comandos de teclado o clics de ratón.
Para poder parar la grabación primero debe desbloquear la interfaz de usuario.
Sección de visores de tiempo
Tiempo del proyecto
Muestra la posición actual del cursor del proyecto.
Grabación Restante
Muestra el tiempo que le queda de grabación, dependiendo de los ajustes del
proyecto y del espacio en disco disponible.
NOTA
Este valor se calcula con el disco que está usando actualmente para la grabación. El
cálculo se basa en el número total de pistas del proyecto, sin importar si están
habilitadas para la grabación o no.
Grabación actual
Muestra la duración de la grabación actual.
Total grabado
Muestra la duración total del audio grabado en el proyecto actual. Solo se toma en
cuenta el tiempo de las grabaciones reales, no las pausas entre grabaciones.
Sección de marcadores
Añadir Marcador
Añade un marcador en la posición del cursor del proyecto.
26
Page 27

Grabar
Cambiar la ubicación de grabación
Suprimir Marcador
Elimina el marcador seleccionado.
Lista de marcadores
Los marcadores se listan de acuerdo con sus posiciones de tiempo.
● En la primera columna, un símbolo de «mayor que» indica qué marcador está
activo.
● La columna ID muestra el ID del marcador.
● La columna Posición muestra la posición del marcador. Puede cambiar este
valor para mover el marcador.
● En la columna Descripción puede introducir un nombre o una descripción
para el marcador.
VÍNCULOS RELACIONADOS
Conguración de proyecto en la página 13
Información relacionada con el proyecto en la página 14
Grabar con el panel de grabación en la página 23
Cambiar la ubicación de grabación en la página 27
Grabación fácil en la página 22
Marcadores en la página 32
Cambiar la ubicación de grabación
Puede cambiar la ubicación de la carpeta de grabación en cualquier momento. Esto es útil si se
está quedando sin espacio de disco en la ubicación de la grabación actual, por ejemplo.
PROCEDIMIENTO
1. En el panel Grabar, haga clic en Seleccionar carpeta de grabación.
2. En el diálogo de archivos, haga uno de lo siguiente:
● Seleccione una carpeta.
● Cree una nueva carpeta.
3. Haga clic en Aceptar.
RESULTADO
Si comienza una nueva grabación, se usa la nueva ubicación de grabación. Si Crear subcarpeta
para artista está activado en el panel Grabar, la subcarpeta se crea automáticamente dentro de
la nueva carpeta de grabación.
NOTA
● Los archivos de audio de un proyecto se numeran de forma consecutiva, incluso si cambia
la ubicación de la grabación.
● Si la carpeta de grabación activa no está disponible, por ejemplo, porque el proyecto se
abre en un sistema diferente, la ubicación de grabación se ajusta automáticamente a la
carpeta del proyecto.
VÍNCULOS RELACIONADOS
Numeración consecutiva de archivos en la página 28
Panel Grabar en la página 24
27
Page 28

Grabar
Numeración consecutiva de archivos
Numeración consecutiva de archivos
Los archivos de audio de un proyecto se numeran de forma consecutiva, incluso si cambia la
ubicación de la grabación. Esto es útil si quiere transferir archivos de carpetas diferentes a una
única carpeta en una etapa posterior.
Las tomas de grabación de un proyecto se numeran globalmente. Las pistas que no están
habilitadas para la grabación se numeran en segundo plano. Esto quiere decir que, si esas pistas
se habilitan para la grabación en una toma posterior, se aplicará el número de tomas global.
Cuando se crean nuevos archivos durante la grabación, se usa el siguiente esquema de
nombrado:
<número de pista> - <nombre de pista>_<número global de toma>
EJEMPLO
Cree un nuevo proyecto y haga una grabación en la pista 1, nombrada bass. En su carpeta de
grabación activa, se crea el archivo 01 - bass_01.wav. Luego cambie la ubicación de grabación
a otra carpeta vacía y grabe la siguiente toma. El primer archivo de la nueva carpeta se nombra
automáticamente 01 - bass_02.wav.
EJEMPLO
Cree un nuevo proyecto y grabe una primera toma en la pista 1, nombrada guitar, y en la pista 2,
nombrada bass. En su carpeta de grabación activa, se crean los archivos 01 - guitar_01.wav
y 02 - bass_01.wav. Para la segunda toma, excluya la pista 2 de la grabación. Se crea el
archivo
Como resultado, se crean los archivos 01 - guitar_03.wav y 02 - bass_03.wav.
01 - guitar_02.wav. Para la tercera toma habilite la grabación de la pista 2 de nuevo.
VÍNCULOS RELACIONADOS
Cambiar la ubicación de grabación en la página 27
Renombrar pistas en la página 35
Búfer de pregrabación
Al activar la grabación para una pista, todo el audio entrante se guarda automáticamente en un
búfer. Esto le permite recuperar el inicio de una interpretación si ha empezado a grabar
demasiado tarde.
En todas las pistas habilitadas para la grabación se pueden grabar y recuperar hasta 60
segundos de audio.
Puede ajustar el tamaño del búfer de pregrabación con el parámetro Tiempo de pre-grabación
en la sección Sistema de audio del diálogo Ajustes.
Para recuperar el audio pregrabado, arrastre el borde del inicio del evento hacia la
●
izquierda.
NOTA
La función de pregrabación consume RAM para cada entrada. A frecuencias de muestreo
●
altas (96 kHz, 192 kHz), esto puede sobrepasar la memoria disponible de su ordenador.
Como regla general, un tiempo de pregrabación de 1 minuto consume unos 8 MB por
cada pista a 48 kHz, y 16 MB a 96 kHz.
Al grabar más de 64 pistas, unos ajustes de pregrabación altos pueden dar como
●
resultado un rendimiento más bajo de la interfaz de usuario.
28
Page 29

Grabar
Código de tiempo MIDI
VÍNCULOS RELACIONADOS
Sistema de audio en la página 8
Editar eventos de audio en la página 37
Código de tiempo MIDI
Las producciones que contienen video normalmente también contienen información de código
de tiempo. Nuendo Live le permite guardar código de tiempo MIDI (MTC) en sus grabaciones
para que le sea fácil hacer coincidir las líneas de tiempo del video con el audio durante la
posproducción.
Para usar información de código de tiempo MIDI en Nuendo Live, se aplica lo siguiente:
●
El código de tiempo MIDI entrante se reconoce y se muestra automáticamente en la barra
de herramientas.
●
La información de código de tiempo se escribe en la marca de tiempo de los archivos
Broadcast Wave Format (BWF).
●
Las funciones de transporte no se bloquean por la información de código de tiempo
entrante. Esto quiere decir que siempre puede navegar libremente a través de la línea de
tiempo y empezar a grabar en cualquier posición.
● Ajustes equivocados de código de tiempo o información de código de tiempo entrante
equivocada no impiden a Nuendo Live grabar.
● Puede usar Steinberg Nuendo SyncStation para generar código de tiempo MIDI, por
ejemplo, a partir de código de tiempo longitudinal (LTC).
● No se soporta Control de máquina MIDI (MMC) vía código de tiempo o VST System Link.
VÍNCULOS RELACIONADOS
Barra de herramientas en la página 15
Grabar con información de código de tiempo en la página 29
Grabar con información de código de tiempo
Nuendo Live puede recibir y grabar código de tiempo MIDI (MTC). El código de tiempo se escribe
en la marca de tiempo de los archivos Broadcast Wave Format (BWF).
PRERREQUISITO
En los ajustes del Proyecto, Archivo Wave Broadcast está seleccionado como Tipo de Archivo
de Grabación.
PROCEDIMIENTO
1. Haga clic en el botón MTC de la barra de herramientas para activar la información de
código de tiempo MIDI.
2. Haga clic en el visor de código de tiempo de la derecha del botón MTC y seleccione la
fuente de entrada del código de tiempo MIDI.
3. Comience la grabación.
RESULTADO
Los archivos BWF se graban con información de código de tiempo MIDI.
VÍNCULOS RELACIONADOS
Código de tiempo MIDI en la página 29
Conguración de proyecto en la página 13
Barra de herramientas en la página 15
29
Page 30

Grabar
Denir un rango de ciclo para la reproducción en bucle
Denir un rango de ciclo para la reproducción en bucle
Puede reproducir un rango de su grabación en bucle.
PROCEDIMIENTO
1. Mueva el puntero del ratón sobre la sección superior de la regla.
El puntero del ratón se convierte en un lápiz.
2. Haga clic en la posición en la que quiere que el bucle empiece y arrastre hacia la derecha
para denir el rango del ciclo.
RESULTADO
Se reproduce el rango seleccionado en bucle si Act./Desact. Ciclo está activado en la barra de
herramientas.
Excluir rangos de la reproducción
Puede usar los localizadores para excluir de la reproducción un rango de su grabación.
PROCEDIMIENTO
1. Mueva el puntero del ratón sobre la sección superior de la regla.
2. Haga clic y arrastre hacia la izquierda para denir el rango que quiere excluir.
RESULTADO
Se omite el rango seleccionado durante la reproducción si Act./Desact. Ciclo está activado en la
barra de transporte.
Exportar su grabación
Nuendo Live le permite exportar sus grabaciones como mezcla de audio o como un archivo AAF.
VÍNCULOS RELACIONADOS
Exportar una mezcla de audio en la página 30
Exportar a AAF en la página 31
Exportar una mezcla de audio
Puede crear una mezcla estéreo de su grabación y exportarla a un único archivo.
PRERREQUISITO
Ha seleccionado Modo estéreo en el diálogo Ajustes.
PROCEDIMIENTO
1. Balancee la mezcla usando los parámetros Volumen en mezcla estéreo y Panorama en
mezcla estéreo en las pistas.
2. Ajuste el nivel maestro usando el control global Nivel de salida estéreo que está encima
de la lista de pistas.
3. Opcional: si quiere exportar solo un rango especíco de su proyecto, ajuste los
localizadores izquierdo y derecho para que abarquen este rango.
4. Seleccione Archivo > Mezcla de Audio.
5. Especique si quiere guardar la grabación como archivo .wav o como archivo .mp3.
30
Page 31

Grabar
Exportar su grabación
6. Especique si quiere exportar el proyecto entero o solo un rango cíclico.
7. Haga clic en Aceptar.
RESULTADO
Se exporta el proyecto o el rango del proyecto como un único archivo en la carpeta del proyecto.
El archivo de mezcla tiene el mismo nombre que el proyecto.
VÍNCULOS RELACIONADOS
Modo de salida en la página 9
Denir un rango de ciclo para la reproducción en bucle en la página 30
Exportar a AAF
Si quiere editar sus grabaciones en otro programa DAW que no sea Nuendo, puede exportar el
proyecto como archivo AAF.
PRERREQUISITO
En los ajustes del Proyecto, Archivo Wave Broadcast está seleccionado como Tipo de Archivo
de Grabación.
PROCEDIMIENTO
● Seleccione Archivo > Exportar archivo AAF.
RESULTADO
El proyecto se exporta a la carpeta de proyecto como un único archivo AAF.
IMPORTANTE
El archivo AAF solo contiene referencias a los archivos de audio que se usan en el proyecto. Si
quiere editar su proyecto después de la exportación, el DAW debe tener acceso a los archivos de
audio originales.
VÍNCULOS RELACIONADOS
Conguración de proyecto en la página 13
31
Page 32

Marcadores
Los marcadores identican posiciones especícas dentro de su proyecto. Puede añadir
marcadores para determinar el inicio y nal de un pasaje en una grabación más larga, o para
marcar una posición para su edición, por ejemplo.
Puede añadir y editar marcadores usando el panel Grabar o la pista de marcadores.
VÍNCULOS RELACIONADOS
Panel Grabar en la página 24
Mostrar la pista de marcadores en la página 32
Mostrar la pista de marcadores
La pista de marcadores se puede mostrar u ocultar. Esto no tiene ningún impacto en las
funciones de marcadores. Los marcadores existentes se pueden usar incluso si no puede verlos
en la ventana de Proyecto.
PROCEDIMIENTO
● Haga uno de lo siguiente:
●
En la barra de menú, seleccione Proyecto > Mostrar pista de marcadores/Ocultar
pista de marcadores.
● Pulse K.
RESULTADO
Esto abre la pista de marcadores encima de las pistas de audio en la pestaña Vista de pistas.
VÍNCULOS RELACIONADOS
Barra de herramientas en la página 15
Vista de pistas en la página 16
Añadir marcadores
Puede añadir marcadores usando el panel Grabar o la pista de marcadores.
Los marcadores se insertan en la posición del cursor. Puede ajustar marcadores sobre la marcha
mientras graba, o después de la grabación.
PROCEDIMIENTO
● Haga uno de lo siguiente:
● En la sección de marcadores del panel Grabar, haga clic en Añadir Marcador.
Esto abre automáticamente el campo de Descripción para su edición, permitiéndole
introducir un nombre para el marcador.
32
Page 33

Marcadores
Nombrar marcadores
● En la pista de marcadores, haga clic en Añadir Marcador .
RESULTADO
Se inserta un marcador en la posición del cursor.
VÍNCULOS RELACIONADOS
Grabar con el panel de grabación en la página 23
Mostrar la pista de marcadores en la página 32
Nombrar marcadores en la página 33
Nombrar marcadores
Puede nombrar y renombrar marcadores usando el panel Grabar.
PROCEDIMIENTO
1. En la sección de marcadores del panel Grabar, seleccione el marcador que quiera nombrar
o renombrar.
2. Haga clic en el campo Descripción e introduzca un nuevo nombre para el marcador.
VÍNCULOS RELACIONADOS
Panel Grabar en la página 24
Mover marcadores
Puede mover marcadores usando el panel Grabar o la pista de marcadores.
PROCEDIMIENTO
● Para mover un marcador, haga uno de lo siguiente:
● En la sección de marcadores del panel Grabar, haga clic en el campo Posición
correspondiente e introduzca un nuevo valor.
● En la pista de marcadores, arrastre el marcador hasta otra posición.
VÍNCULOS RELACIONADOS
Panel Grabar en la página 24
Mostrar la pista de marcadores en la página 32
Suprimir marcadores
Puede suprimir marcadores usando el panel Grabar o la pista de marcadores.
PROCEDIMIENTO
● Haga uno de lo siguiente:
En la sección de marcadores del panel Grabar, seleccione un marcador y haga clic
●
en Suprimir Marcador.
En la pista de marcadores, seleccione un marcador y pulse Supr.
●
VÍNCULOS RELACIONADOS
Panel Grabar en la página 24
33
Page 34

Marcadores
Desplazarse hasta marcadores
Mostrar la pista de marcadores en la página 32
Desplazarse hasta marcadores
Nuendo Live le ofrece varios métodos para mover el cursor del proyecto hasta una posición de
un marcador.
PROCEDIMIENTO
● Haga uno de lo siguiente:
● En la pista de marcadores, haga clic en Localizar y seleccione un marcador de la
lista.
●
Haga doble clic en un marcador en la pista de marcadores.
●
En la barra de herramientas, haga clic en Al marcador y seleccione un marcador de
la lista.
NOTA
Si la lista de marcadores es muy larga, puede usar la búsqueda de texto para acotar
la lista.
●
En la sección de marcadores del panel Grabar, haga clic en la columna de más a la
izquierda de un marcador.
● Para desplazarse al marcador siguiente, haga clic en el botón de transporte Al
próximo marcador, en la barra de herramientas.
● Para desplazarse al marcador anterior, haga clic en el botón de transporte Al
marcador anterior / Inicio, en la barra de herramientas.
VÍNCULOS RELACIONADOS
Mostrar la pista de marcadores en la página 32
Panel Grabar en la página 24
Barra de herramientas en la página 15
34
Page 35

Gestión de pistas
Las pistas le permiten grabar y editar audio. Se listan de arriba a abajo en la lista de pistas, y se
extienden horizontalmente a través de la pestaña Vista de pistas.
VÍNCULOS RELACIONADOS
Vista de pistas en la página 16
Seleccionar pistas en la página 35
Renombrar pistas en la página 35
Colorear pistas y eventos en la página 36
Añadir pistas en la página 36
Cambiar el enrutado de pistas en la página 36
Seleccionar pistas
Siempre hay una pista seleccionada en la ventana de Proyecto. Puede usar varios métodos para
seleccionar pistas.
PROCEDIMIENTO
● Haga uno de lo siguiente:
●
Para seleccionar una pista, haga clic sobre ella en la lista de pistas o haga clic en el
medidor correspondiente.
● Para seleccionar varias pistas, mantenga pulsado Ctrl/Cmd y haga clic en ellas.
● Para seleccionar varias pistas contiguas, haga clic en la primera, luego mantenga
pulsado
● Para seleccionar la pista de encima/debajo de la pista actual, pulse Flecha arriba/
Flecha abajo.
● Para extender la selección hacia arriba/abajo, mantenga pulsado Mayús y use las
teclas de
Renombrar pistas
Puede renombrar pistas de acuerdo con los instrumentos que quiera grabar, por ejemplo. Esto le
ayuda a tener una visión general de su proyecto.
PROCEDIMIENTO
1. Haga doble clic en el nombre de la pista e introduzca uno nuevo.
2. Opcional: pulse Tab en el teclado de su ordenador para seleccionar el próximo nombre de
pista y seguir nombrando las pistas de su proyecto.
Mayús y haga clic en la última pista que quiera seleccionar.
echa.
35
Page 36

Gestión de pistas
Colorear pistas y eventos
NOTA
Los eventos grabados se nombran en concordancia con el nombre de la pista. Los
nombres de los eventos y archivos existentes en una pista no cambian cuando cambia el
nombre de la pista.
Colorear pistas y eventos
Los colores le pueden ayudar a identicar pistas y eventos que van juntos.
PROCEDIMIENTO
1. En la pestaña de Vista de pistas, haga uno de lo siguiente:
●
Para colorear una pista, seleccione la pista y asegúrese de que ningún evento está
seleccionado.
●
Para colorear un evento, seleccione el evento.
2. Haga clic en Seleccionar Colores encima de la lista de pistas y seleccione un color.
RESULTADO
Las pistas y los eventos aparecen en el color seleccionado. Los medidores aparecen con el color
de la pista correspondiente.
Añadir pistas
Puede añadir pistas al proyecto manualmente.
PROCEDIMIENTO
1. Seleccione Proyecto > Añadir pistas de audio.
2. Especique el número de pistas de audio que quiera añadir.
3. Haga clic en Aceptar.
Cambiar el enrutado de pistas
Las pistas siempre están enrutadas a las entradas disponibles, de arriba a abajo. Puede cambiar
el enrutado arrastrando pistas hasta otra posición de la lista de pistas. Esto puede ser necesario
si un instrumento está conectado a otra entrada de la consola, por ejemplo.
36
Page 37

Editar eventos de audio
Antes de pasar su proyecto a un DAW diferente para una edición futura, considere limpiar su
grabación.
Nuendo Live le ofrece opciones y herramientas de edición que le permiten hacer su proyecto
más manejable. Puede realizar ediciones detalladas en su DAW preferido.
VÍNCULOS RELACIONADOS
Seleccionar eventos en la página 37
Mover eventos y selecciones de rango en la página 39
Duplicar eventos y selecciones de rango en la página 39
Dividir eventos en la página 38
Recortar inicios y nales de eventos en la página 38
Colorear pistas y eventos en la página 36
Edición global
Puede decidir si quiere aplicar sus operaciones de edición a una pista o a todas.
Normalmente, toda la edición se aplica al evento seleccionado, al rango seleccionado, o al evento
sobre el que hace clic con una herramienta. Si selecciona
pistas), la edición se realiza en todas las pistas.
Seleccionar eventos
Si la herramienta Seleccionar está activada en la pestaña Vista de pistas, puede seleccionar
eventos de audio en el visor de eventos para su edición.
VÍNCULOS RELACIONADOS
Vista de pistas en la página 16
Seleccionar todos los eventos bajo el cursor
Puede seleccionar todos los eventos que estén en la misma posición de tiempo. Esto le permite
aplicar la misma edición a todos los eventos que están juntos.
PRERREQUISITO
En la pestaña Vista de pistas, Seleccionar está activado.
Edición > Edición global (Todas las
PROCEDIMIENTO
1. Coloque el cursor del proyecto en la posición en la que quiera seleccionar los eventos.
2. Seleccione Edición > Seleccionar bajo cursor.
37
Page 38

Editar eventos de audio
Dividir eventos
RESULTADO
Todos los eventos de audio y marcadores que estén bajo el cursor se seleccionan.
VÍNCULOS RELACIONADOS
Vista de pistas en la página 16
Dividir eventos
Puede dividir un evento de audio o todos los eventos de audio.
● Para dividir un evento de audio, pulse Alt, coloque el ratón sobre la posición de división en
el evento y haga clic.
● Para dividir todos los eventos de audio en la misma posición de tiempo, coloque el cursor
del proyecto en esta posición y seleccione Edición > Dividir en el Cursor.
Recortar inicios y nales de eventos
Puede arrastrar los bordes de los eventos para ocultar secciones de una grabación o para
recuperar audio del búfer de pregrabado, por ejemplo.
PROCEDIMIENTO
1. Coloque el ratón en la esquina inferior derecha o izquierda de un evento para que se
muestre una
2. Haga clic y arrastre.
La cantidad que pueda arrastrar dependerá de la duración de la grabación. Un evento no
puede alargarse más allá del inicio o del nal de la grabación de audio.
NOTA
Cuando suelta el botón del ratón, se añade un fundido de 10 ms para crear transiciones
más suaves.
VÍNCULOS RELACIONADOS
Búfer de pregrabación en la página 28
Seleccionar rangos
echa doble.
Puede seleccionar rangos de su proyecto para editarlos. El rango puede comprender varias
pistas.
PRERREQUISITO
En la pestaña Vista de pistas, Seleccionar un Rango está activado.
PROCEDIMIENTO
● Para seleccionar un rango, haga clic y arrastre en visor de eventos hasta que la selección
abarque el rango que desea seleccionar.
38
Page 39

Editar eventos de audio
Mover eventos y selecciones de rango
DESPUÉS DE COMPLETAR ESTA TAREA
● Puede arrastrar los bordes de un rango seleccionado para expandirlo o para reducirlo, o
para incluir más o menos pistas.
● Arrastrando puede mover un rango seleccionado hasta otra posición.
NOTA
Si el rango incluye selecciones de eventos, estos eventos se cortan en los bordes del rango
de selección.
VÍNCULOS RELACIONADOS
Mover eventos y selecciones de rango en la página 39
Duplicar eventos y selecciones de rango en la página 39
Mover eventos y selecciones de rango
Puede mover eventos y rangos de selección arrastrando.
PROCEDIMIENTO
1. Seleccione uno o varios eventos de audio, o un rango.
2. Arrastre el evento o rango hasta la posición en la que quiera insertarlo.
Duplicar eventos y selecciones de rango
Puede duplicar eventos o rangos para usar las mismas grabaciones en varios sitios.
PROCEDIMIENTO
1. Seleccione uno o varios eventos de audio, o un rango.
2. Haga uno de lo siguiente:
● Seleccione Edición > Duplicar.
Esto crea un duplicado a la derecha del evento o rango original.
● Mantenga pulsado Alt y arrastre el evento o rango hasta la posición en la que
quiera insertarlo.
39
Page 40

Índice
A
AAF 31
Ajustes
Conexiones de audio 7
Proyectos 13
Ajustes globales
Idioma 10
Modo de salida 9
Puertos de audio 9
Sistema de audio 8
B
Bloc de notas 14
Búfer de pregrabación 8
C
Código de tiempo 29
Código de tiempo MIDI 29
Comandos de teclado 10
Controlador ASIO 8
E
Easy Record 22
Eventos de audio
Colorear 36
Copiar 39
Desplazamiento 39
Dividir 38
Duplicar 39
Edición global 37
Opciones de edición 37
Recortar 38
Seleccionar 37
Seleccionar todos los eventos en la posición del
cursor 37
Exportar
AAF 31
Mezcla de audio 30
Exportar audio 30
G
Grabar 22
Cambiar la ubicación de grabación 27
Carpeta de grabación 24
Carpetas de grabación 27
Grabar (cont.)
Código de tiempo MIDI 29
Congurar 6
Easy Record 22
MTC 29
Numeración de archivos 28
Panel Grabar 24
I
Idioma 10
M
Marcadores 32
Añadir 32
Desplazamiento 33
Localizar 34
Nombrar 33
Pista de marcadores 32
Suprimir 33
Medidores 19
Metadatos 24
Bloc de notas 14
Panel Grabar 24
Mezcla de audio 30
Modo de salida 9
Modo estéreo 9
Modo multipista 9
MTC 29
P
Panel Grabar 24
Pista de marcadores 32
Pistas
Añadir 36
Colorear 36
Edición global 37
Enrutado 36
Renombrar 35
Seleccionar 35
Proyectos 11
Abrir 11
Congurar 13
Crear nuevo 12
Metadatos 14
40
Page 41

Índice
Puertos de audio
Activar 9
Entradas 9
Salidas 9
R
Rango de ciclo 30
Rangos
Copiar 39
Crear 38
Desplazamiento 38, 39
Duplicar 39
Recortar 38
Seleccionar 38
Reproducir
Congurar 7
Excluir rangos 30
Modo ciclo 30
S
Sistema
Congurar 6
Sistema de audio 8
T
Tiempo de pregrabación 8
V
Ventana de proyecto 15
Barra de herramientas 15
Línea de información 16
Vista de medidores 19
Vista de pistas 16
Vista de medidores 19
Vista de pistas 16
41
 Loading...
Loading...