Page 1

Mode d’Emploi
Page 2
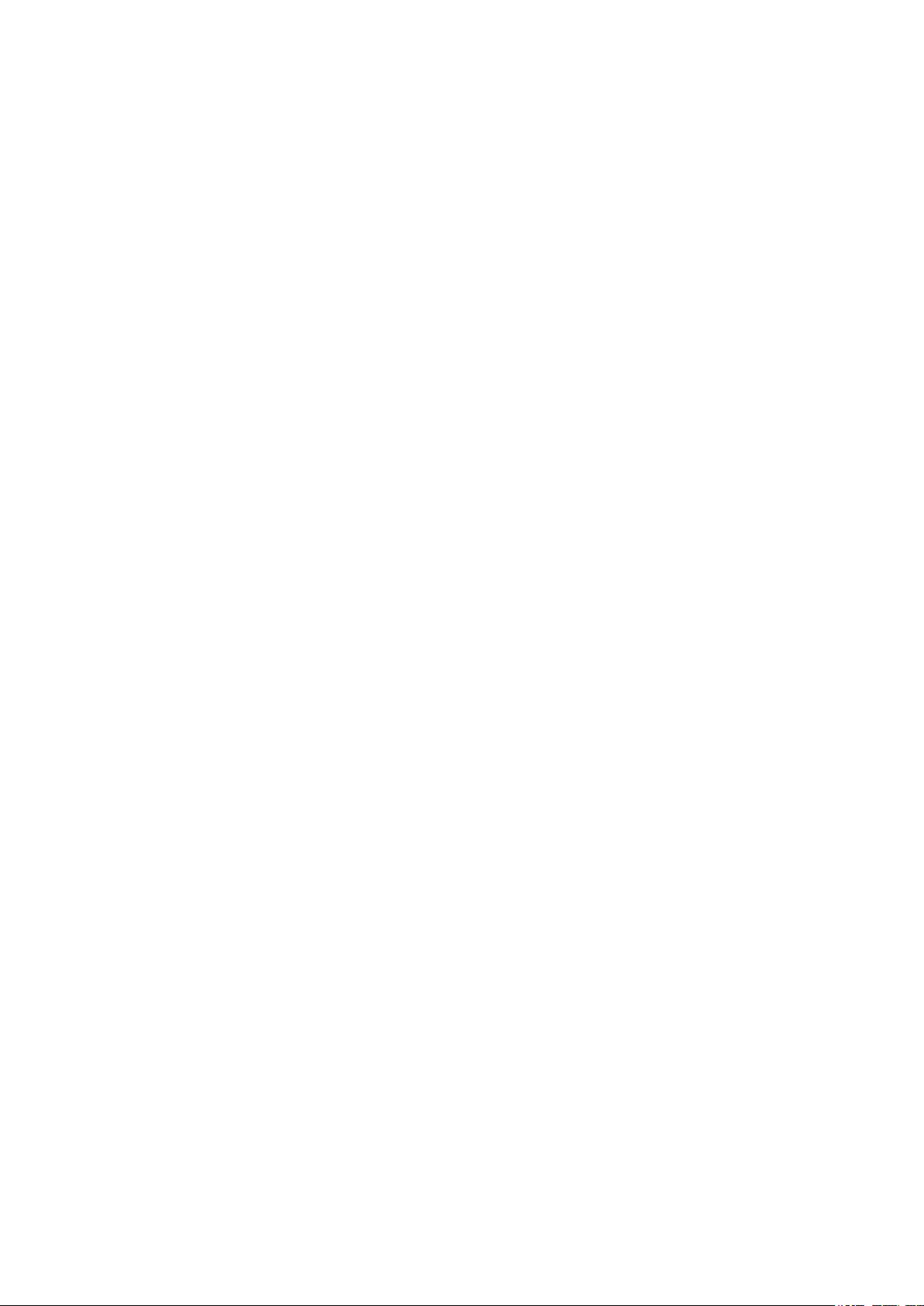
Cristina Bachmann, Heiko Bischoff, Lillie Harris, Christina Kaboth, Insa Mingers, Matthias Obrecht, Sabine Pfeifer,
Benjamin Schütte, Marita Sladek
Ce document PDF a été amélioré pour être plus facile d’accès aux personnes malvoyantes. En raison du grand
nombre d’images qu’il contient et de leur complexité, veuillez noter qu’il n’a pas été possible d’intégrer de
descriptions textuelles des images.
Les informations contenues dans ce document sont sujettes à modication sans préavis et n’engagent
aucunement la responsabilité de Steinberg Media Technologies GmbH. Le logiciel décrit dans ce document fait
l’objet d’un Accord de Licence et ne peut être copié sur un autre support sauf si cela est autorisé
par l’Accord de Licence. Aucune partie de cette publication ne peut être copiée, reproduite ni même transmise ou
enregistrée, sans la permission écrite préalable de Steinberg Media Technologies GmbH. Les détenteurs
enregistrés de la licence du produit décrit ci-après sont autorisés à imprimer une copie du présent document
pour leur usage personnel.
Tous les noms de produits et de sociétés sont des marques déposées ™ ou ® de leurs propriétaires respectifs.
Pour de plus amples informations, rendez-vous sur le site www.steinberg.net/trademarks.
© Steinberg Media Technologies GmbH, 2018.
Tous droits réservés.
Nuendo Live_2.0.0_fr-FR_2018-09-12
spéciquement
Page 3
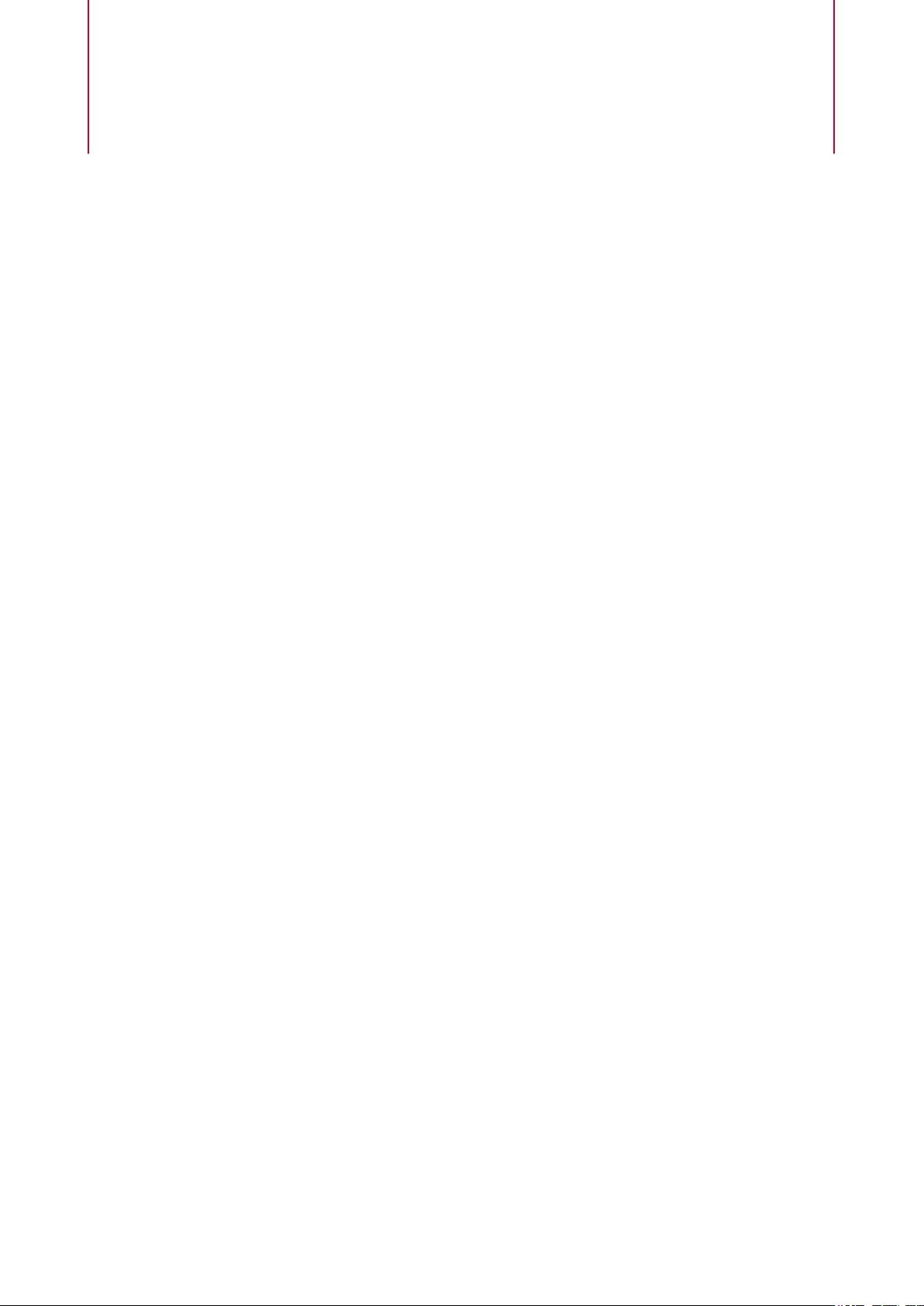
Table des matières
4 Introduction
4 Documentation et systèmes d'exploitation
4 Conventions
5 Comment nous contacter
6 Congurer Nuendo Live
6 Congurer Nuendo Live pour l’enregistrement
7 Congurer Nuendo Live pour la lecture
7 Paramètres audio
10 Changer la langue du programme
10 Raccourcis clavier
11 Gestion des projets
11 Fichiers de projets
12 Boîte de dialogue Projets
12 Créer un projet
13 Réglages des projets
14 Informations sur les projets
16 Fenêtre Projet
16 Barre d'outils
17 Ligne d’infos
18 Vue Pistes
21 Vue Vumètres
23 Enregistrer
23 L'enregistrement en quelques étapes simples
23 Enregistrement facile
24 Procéder à un enregistrement plus complexe
25 Enregistrement à l’aide du panneau
d’enregistrement
26 Panneau d’enregistrement
28 Changer l'emplacement des enregistrements
29 Numérotation des chiers dans l'ordre
croissant
29 Mémoire de pré-enregistrement
30 Timecode MIDI
31 Délimiter un intervalle pour la lecture en
boucle
31 Exclure des intervalles de la lecture
31 Exporter un enregistrement
33 Marqueurs
33 Acher la piste Marqueur
33 Ajouter des marqueurs
34 Attribuer des noms aux marqueurs
34 Déplacer des marqueurs
34 Supprimer des marqueurs
35 Se caler sur des marqueurs
36 Gestion des pistes
36 Sélectionner des pistes
36 Renommer des pistes
37 Attribuer des couleurs aux pistes et aux
événements
37 Ajouter des pistes
37 Modier le routage des pistes
38 Édition d’événements audio
38 Édition globale
38 Sélectionner des événements
39 Scinder des événements
39 Rogner le début et la n d’un événement
39 Sélectionner des intervalles
40 Déplacer des sélections d'événements et
d'intervalles
40 Dupliquer des événements et des intervalles
sélectionnés
41 Index
3
Page 4
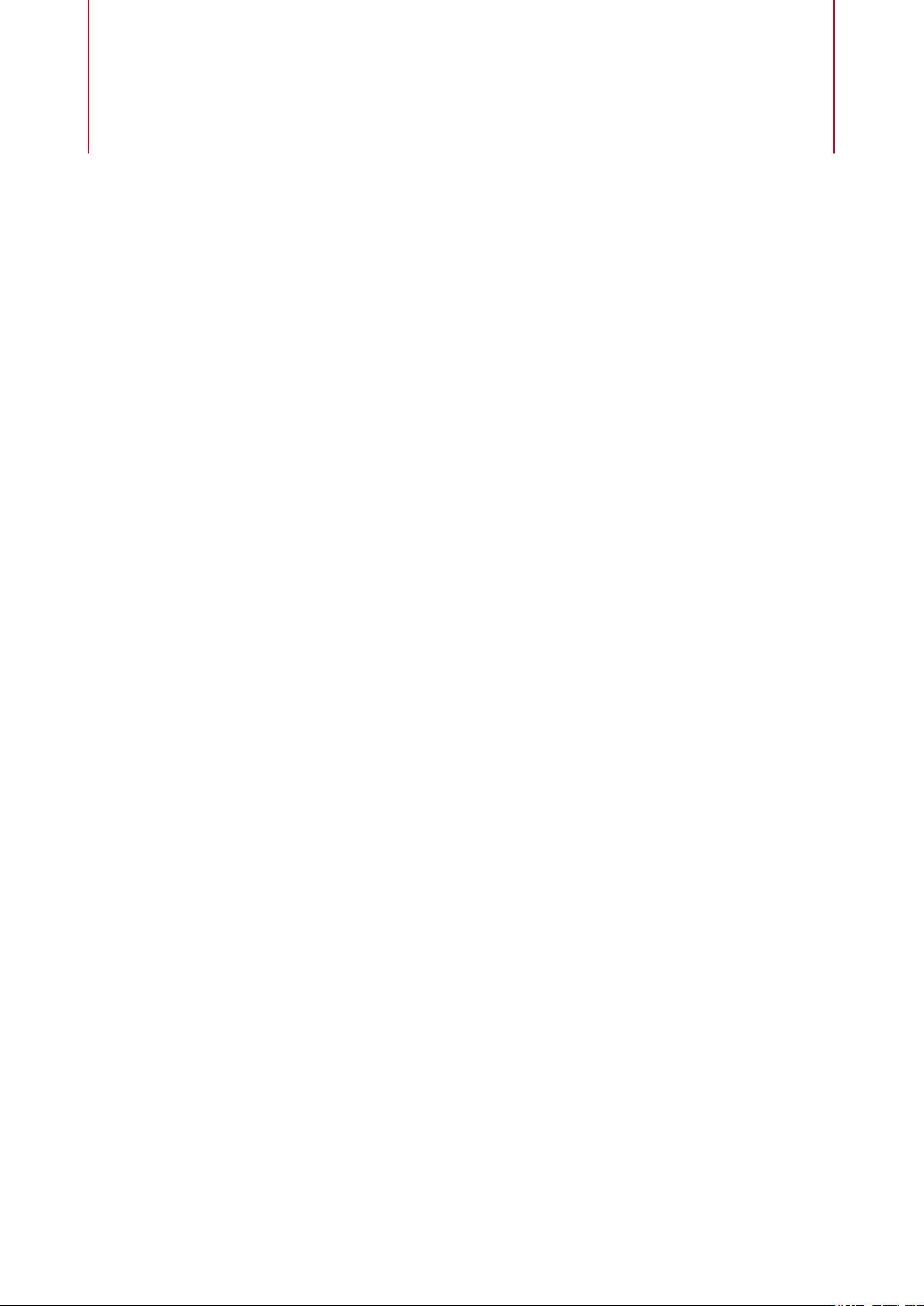
Introduction
Nuendo Live est un logiciel simple et rapide d'emploi destiné aux ingénieurs du son qui réalisent
des enregistrements en direct.
Documentation et systèmes d'exploitation
Cette documentation a été établie pour les systèmes d'exploitation Windows et macOS.
Les fonctionnalités et les paramètres spéciques à l'un ou l'autre de ces systèmes sont
clairement mis en évidence. Dans tous les autres cas, les descriptions et procédures de la
documentation valent pour
Remarques :
●
Les captures d'écran ont été prises sous Windows.
●
Certaines fonctions du menu Fichier sous Windows se trouvent dans le menu du nom du
programme sous macOS.
Windows comme pour macOS.
Conventions
Nous avons utilisé des éléments typographiques et des repères pour structurer les informations
contenues dans cette documentation.
Éléments typographiques
Les éléments typographiques et leurs signications sont indiqués ci-dessous.
CONDITION PRÉALABLE
Une opération doit être effectuée ou une condition doit être remplie avant qu'une
procédure puisse être démarrée.
PROCÉDER AINSI
Liste des étapes à suivre pour obtenir le résultat escompté.
IMPORTANT
Informations sur des problèmes qui pourraient affecter le système ou le matériel
connecté, ou engendrer un risque de perte de données.
À NOTER
Informations à prendre en considération.
EXEMPLE
Exemple illustrant la procédure.
RÉSULTAT
Résultat auquel aboutit la procédure.
4
Page 5
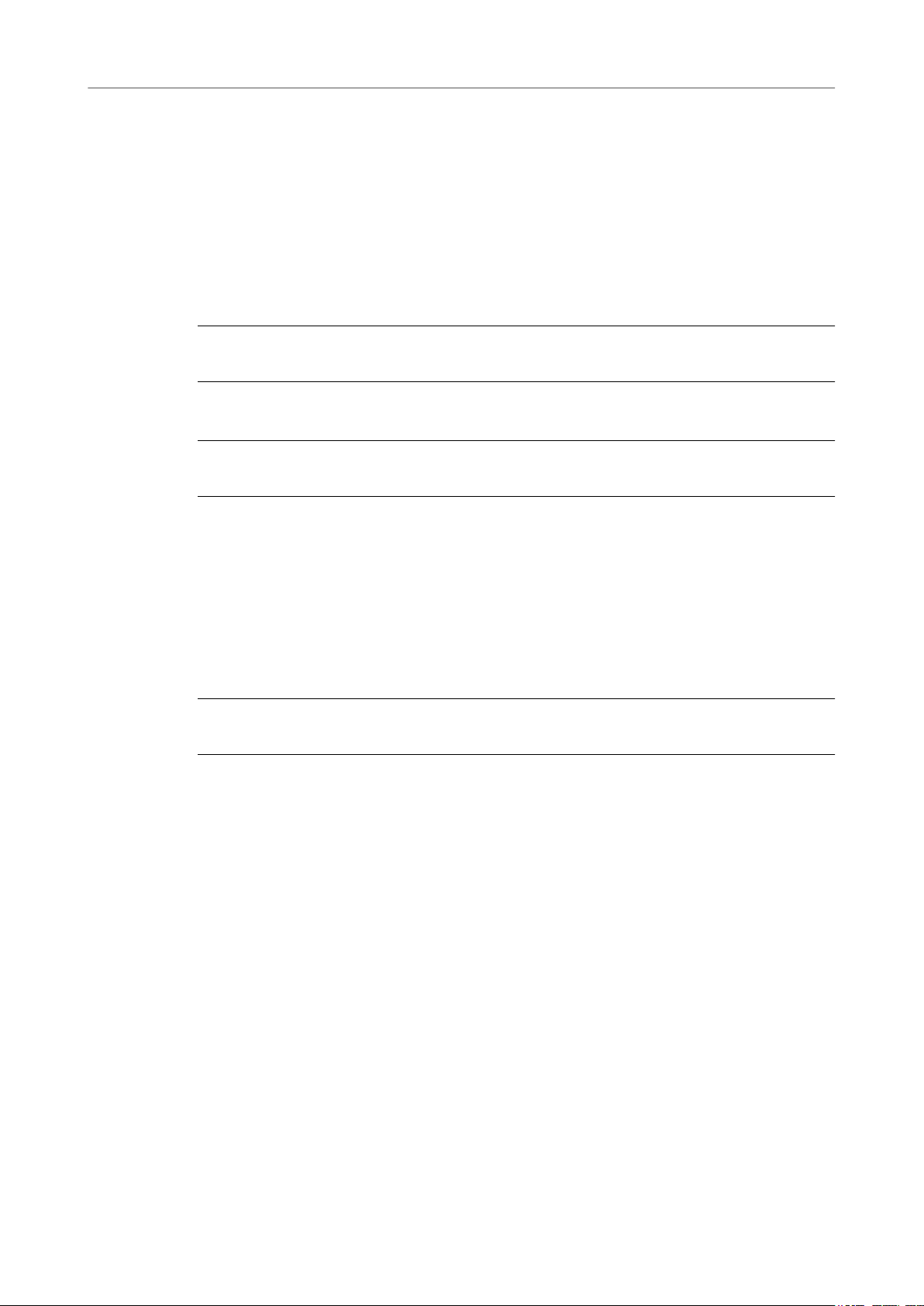
Introduction
Comment nous contacter
À LA FIN DE CETTE ÉTAPE
Vous informe sur les actions ou les tâches que vous pouvez accomplir après avoir
mené la procédure à bien.
LIENS ASSOCIÉS
Liste des rubriques connexes que vous pouvez trouver dans cette documentation.
Conventions typographiques
Les noms des menus, options, fonctions, boîtes de dialogue, fenêtres (etc.) sont inscrits en
caractères gras.
EXEMPLE
Pour enregistrer à l’aide du panneau Enregistrement, cliquez sur RECORD.
Une suite de mots en gras séparés par des signes supérieur correspond à une suite de différents
menus à ouvrir.
EXEMPLE
Sélectionnez Projet > Acher Piste Marqueur.
Raccourcis clavier
De nombreux raccourcis clavier par défaut utilisent des touches de modication dont certaines
changent en fonction du système d’exploitation utilisé.
Lorsque des raccourcis clavier employant des touches de modication sont mentionnés dans ce
manuel, ils sont d’abord indiqués avec la touche de
suivante :
● touche de modication Windows/touche de modication macOS-Z
EXEMPLE
Ctrl/Cmd-Z signie : appuyez sur Ctrl sous Windows ou Cmd sous macOS, puis appuyez sur Z.
Comment nous contacter
Dans le menu Aide, vous trouverez des options qui vous permettent d'accéder à des
informations supplémentaires.
Le menu contient des liens vers diverses pages Web de Steinberg. Quand vous sélectionnez une
option dans le menu, votre explorateur s'ouvre automatiquement à la page correspondante. Ces
pages vous permettent d'obtenir de l'aide et des informations sur la compatibilité du logiciel, des
réponses aux questions courantes, des informations sur les mises à jour et d'autres produits
Steinberg, etc. Il faut pour cela qu'un navigateur internet soit installé sur votre ordinateur et que
vous disposiez d'une connexion internet.
modication de Windows, selon la formule
5
Page 6
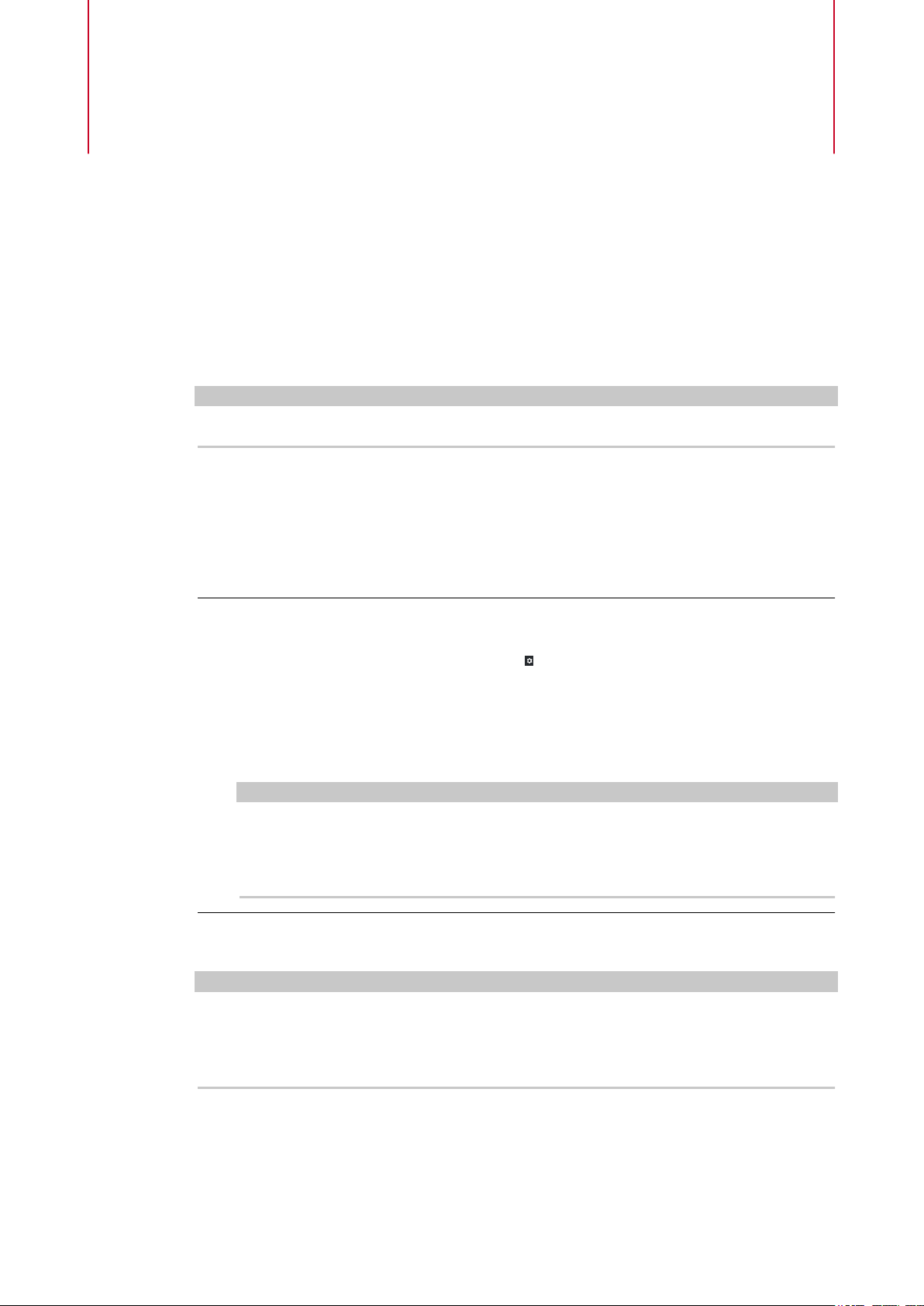
Congurer Nuendo Live
Pour pouvoir enregistrer et lire des données, il vous faut d’abord établir toutes les connexions
physiques entre Nuendo Live et les autres éléments de votre système, congurer votre interface
audio et sélectionner un mode de sortie pour la lecture.
IMPORTANT
Vériez que tous les appareils sont éteints avant d’effectuer les connexions.
Congurer Nuendo Live pour l’enregistrement
CONDITION PRÉALABLE
Vous avez branché ensemble les différents composants matériels de votre système. Consultez la
documentation fournie avec vos appareils pour de plus amples informations.
PROCÉDER AINSI
1. Démarrez Nuendo Live.
2. Dans la barre d’outils, cliquez sur Réglages .
3. Dans la section Système audio de la boîte de dialogue Réglages, sélectionnez le pilote
ASIO que vous souhaitez utiliser.
4. Facultatif : Dans la section Ports Audio, désactivez Actif sur tous les ports d'entrée que
vous ne souhaitez pas utiliser.
À la création d’un projet, une piste est ajoutée pour chaque port d’entrée actif.
À NOTER
Si vous utilisez des connexions numériques, il est recommandé de paramétrer la console
de mixage en tant que maîtresse de l’horloge Word Clock. Quand
signaux Word Clock provenant du périphérique maître, il indique la fréquence
d’échantillonnage du matériel correspondant.
À LA FIN DE CETTE ÉTAPE
Vous pouvez lancer l’enregistrement.
IMPORTANT
An d’éviter tout problème de performance et de faire en sorte que l’ordinateur ne se mette pas
en veille pendant les longs enregistrements, désactivez les options d’économie d’énergie de votre
ordinateur avant de commencer l'enregistrement. Il est également recommandé de désactiver
l'économiseur d'écran.
Nuendo Live reçoit des
LIENS ASSOCIÉS
Système audio à la page 8
Créer un projet à la page 12
6
Page 7
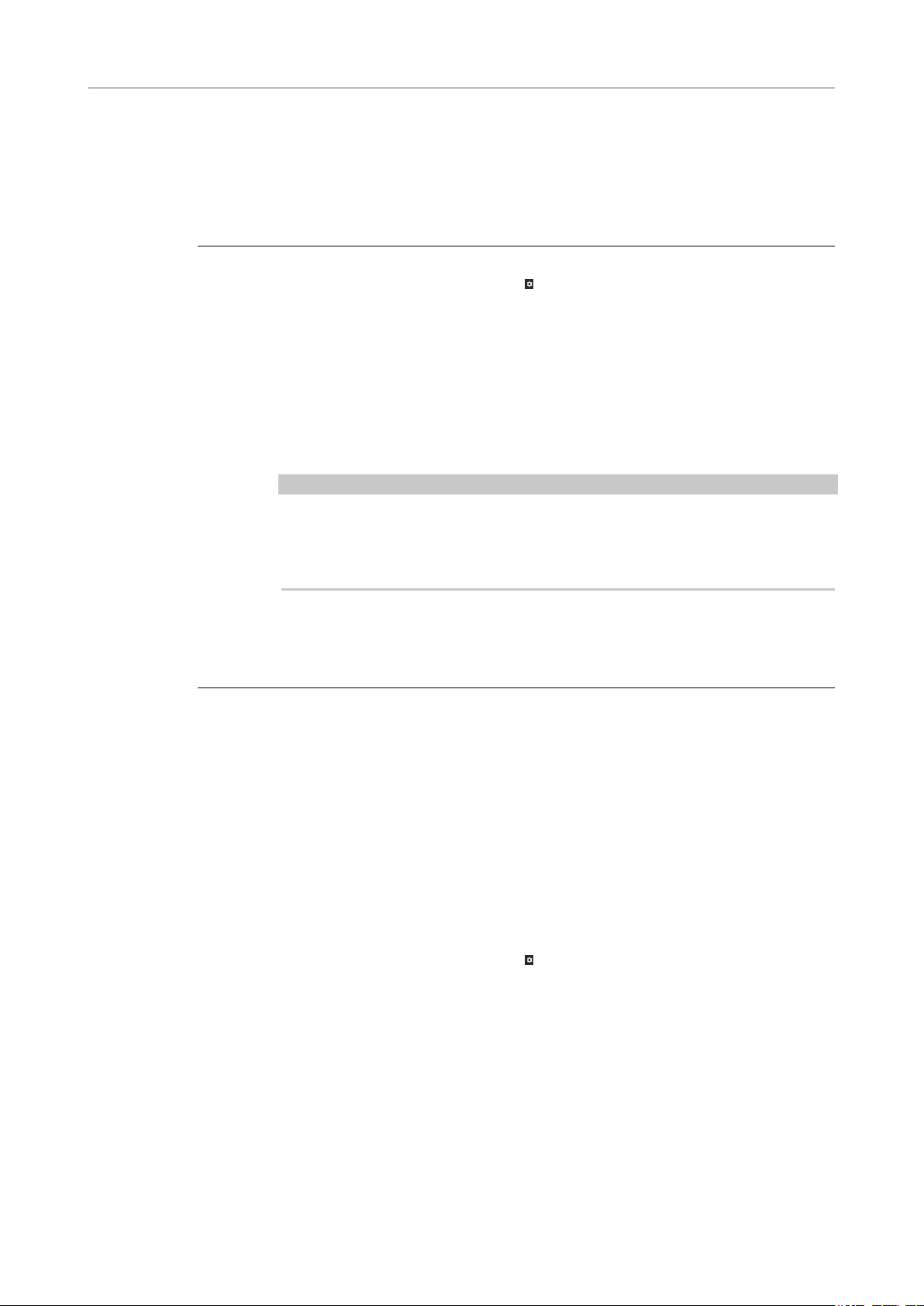
Congurer Nuendo Live
Congurer Nuendo Live pour la lecture
Enregistrer à la page 23
Congurer Nuendo Live pour la lecture
Les options de la section Mode de Sortie dans la boîte de dialogue Réglages déterminent
comment votre enregistrement sera lu.
PROCÉDER AINSI
1. Dans la barre d’outils, cliquez sur Réglages .
2. Dans la section Mode de sortie de la boîte de dialogue Réglages, procédez de l'une des
manières suivantes :
●
Sélectionnez Mode multipiste.
Dans ce mode, les pistes Audio enregistrées sont lues via leurs ports de sortie
correspondants. Vous pouvez ainsi procéder aux balances sans que les artistes
soient présents, par exemple.
●
Sélectionnez Mode stéréo.
Dans ce mode, toutes les pistes sont mixées ensemble sur deux ports de sortie.
À NOTER
Pendant la lecture, vous pouvez contrôler le processus de mixage grâce au Niveau
de sortie stéréo présent sur la commande de piste globale, ainsi que les curseurs
Volume dans Mixage Stéréo et Pan dans Mixage Stéréo que comportent les
commandes de chaque piste.
3. Facultatif : Cliquez sur Tableau de bord an de congurer les paramètres de votre pilote
ASIO.
4. Facultatif : Dans la section Ports Audio, désactivez Actif sur tous les ports de sortie que
vous ne souhaitez pas utiliser.
LIENS ASSOCIÉS
Mode de sortie à la page 9
Délimiter un intervalle pour la lecture en boucle à la page 31
Exclure des intervalles de la lecture à la page 31
Paramètres audio
La boîte de dialogue Réglages vous permet de congurer les connexions entre Nuendo Live et
l'interface audio de votre ordinateur, ainsi que de sélectionner le mode de sortie de vos
enregistrements.
Pour ouvrir la boîte de dialogue Réglages, procédez de l'une des manières suivantes :
Dans la barre d’outils, cliquez sur Réglages .
●
Ouvrez le menu Fichier et sélectionnez Réglages.
●
Appuyez sur F2.
●
7
Page 8
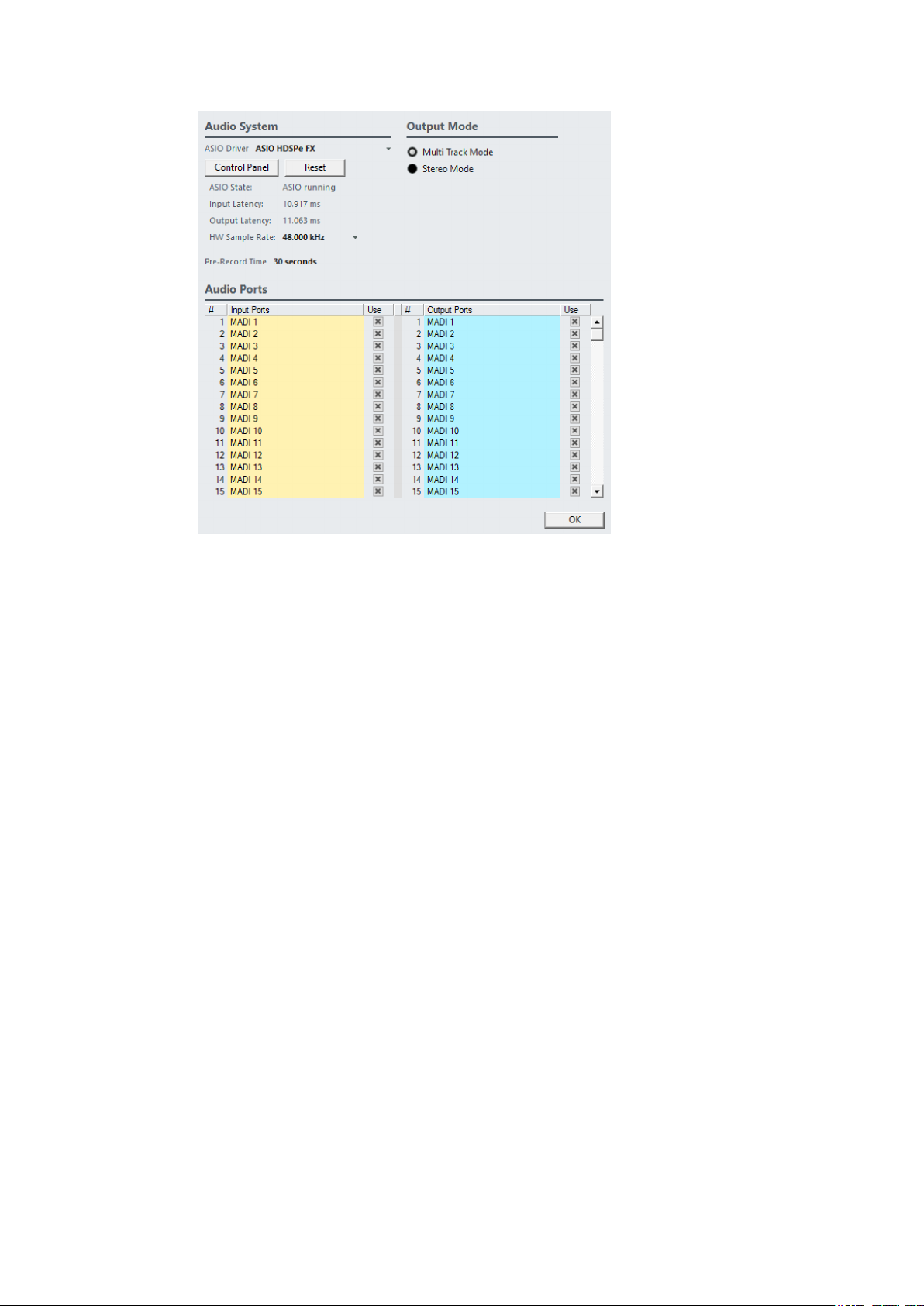
Congurer Nuendo Live
Paramètres audio
LIENS ASSOCIÉS
Système audio à la page 8
Mode de sortie à la page 9
Ports audio à la page 9
Système audio
Dans la section Système Audio de la boîte de dialogue Réglages, vous pouvez sélectionner et
congurer le pilote ASIO qui sera utilisé pour l'enregistrement.
Pilote ASIO
Tableau de bord
Réinitialiser
État ASIO
Permet de sélectionner le pilote ASIO qui sera utilisé.
Ouvre le tableau de bord du pilote ASIO sélectionné. Les options proposées
dépendent de votre interface audio.
Permet de réinitialiser le pilote ASIO et de rétablir la communication entre l'interface
audio et Nuendo Live. Cette fonction peut servir à résoudre les problèmes de
système audio.
Si le pilote ASIO ne fonctionne pas correctement, un message d’erreur apparaîtra
dans cette section.
Latence d’entrée
Indique la latence d’entrée de votre système audio.
Latence de sortie
Indique la latence de sortie de votre système audio.
Fréquence d’échantillonnage du matériel
Indique la fréquence d’échantillonnage de l’interface.
8
Page 9
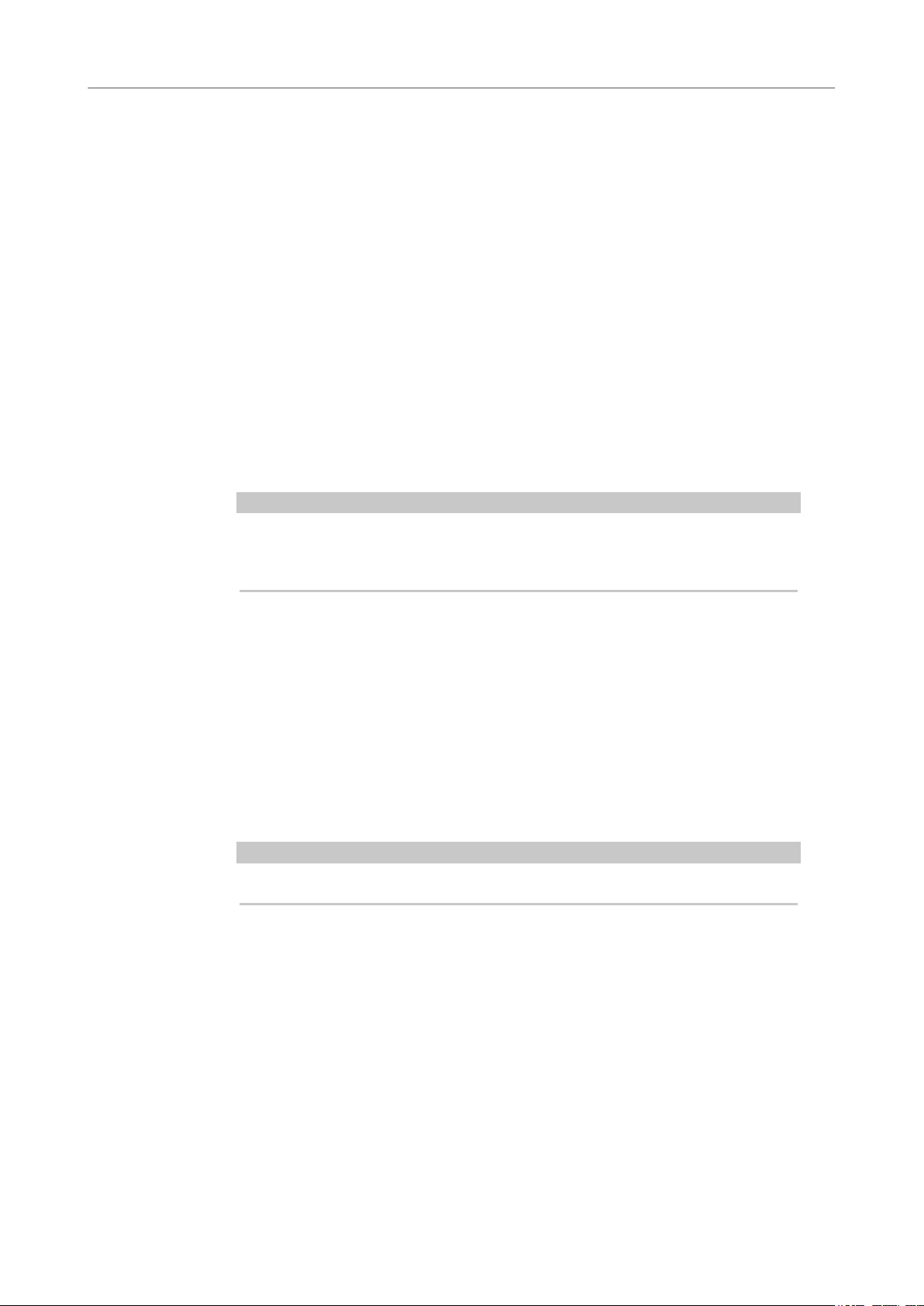
Congurer Nuendo Live
Paramètres audio
Temps de pré-enregistrement
LIENS ASSOCIÉS
Mémoire de pré-enregistrement à la page 29
Mode de sortie
Dans la section Mode de sortie de la boîte de dialogue Réglages, vous pouvez sélectionner un
mode de sortie pour votre enregistrement.
Mode multipiste
Mode stéréo
Lorsque vous armez une piste, le signal audio entrant est automatiquement
enregistré dans une mémoire de pré-enregistrement. Ce paramètre détermine la
taille du buffer.
Quand cette option est activée, chacune des pistes audio est routée sur une sortie
distincte de votre interface audio.
Quand cette option est activée, toutes les pistes audio sont groupées au sein d’un
mixage stéréo.
Ports audio
Dans la section Ports Audio de la boîte de dialogue Réglages, vous pouvez congurer les ports
d'entrée pour l'enregistrement et les ports de sortie pour la lecture.
Ports d’entrée
Ports de sortie
À NOTER
Quand vous ouvrez un projet dans la version complète de Nuendo, tous les
paramètres de niveau et de panoramique congurés en Mode stéréo sont assignés
au Aux Send 1.
Permet de dénir quels ports d'entrée seront utilisés pour l'enregistrement.
● La colonne # indique le numéro du port.
● La colonne Ports d'entrée indique le nom du port.
● La colonne Actif vous permet d'activer/désactiver le port d'entrée
correspondant pour l'enregistrement.
À NOTER
À la création d’un projet, une piste est créée pour chaque port d’entrée actif.
Permet de dénir quels ports de sortie seront utilisés pour la lecture.
● La colonne # indique le numéro du port.
● La colonne Ports de sortie indique le nom du port.
● La colonne Actif vous permet d'activer/désactiver le port de sortie
correspondant pour la lecture.
LIENS ASSOCIÉS
Modier le routage des pistes à la page 37
9
Page 10
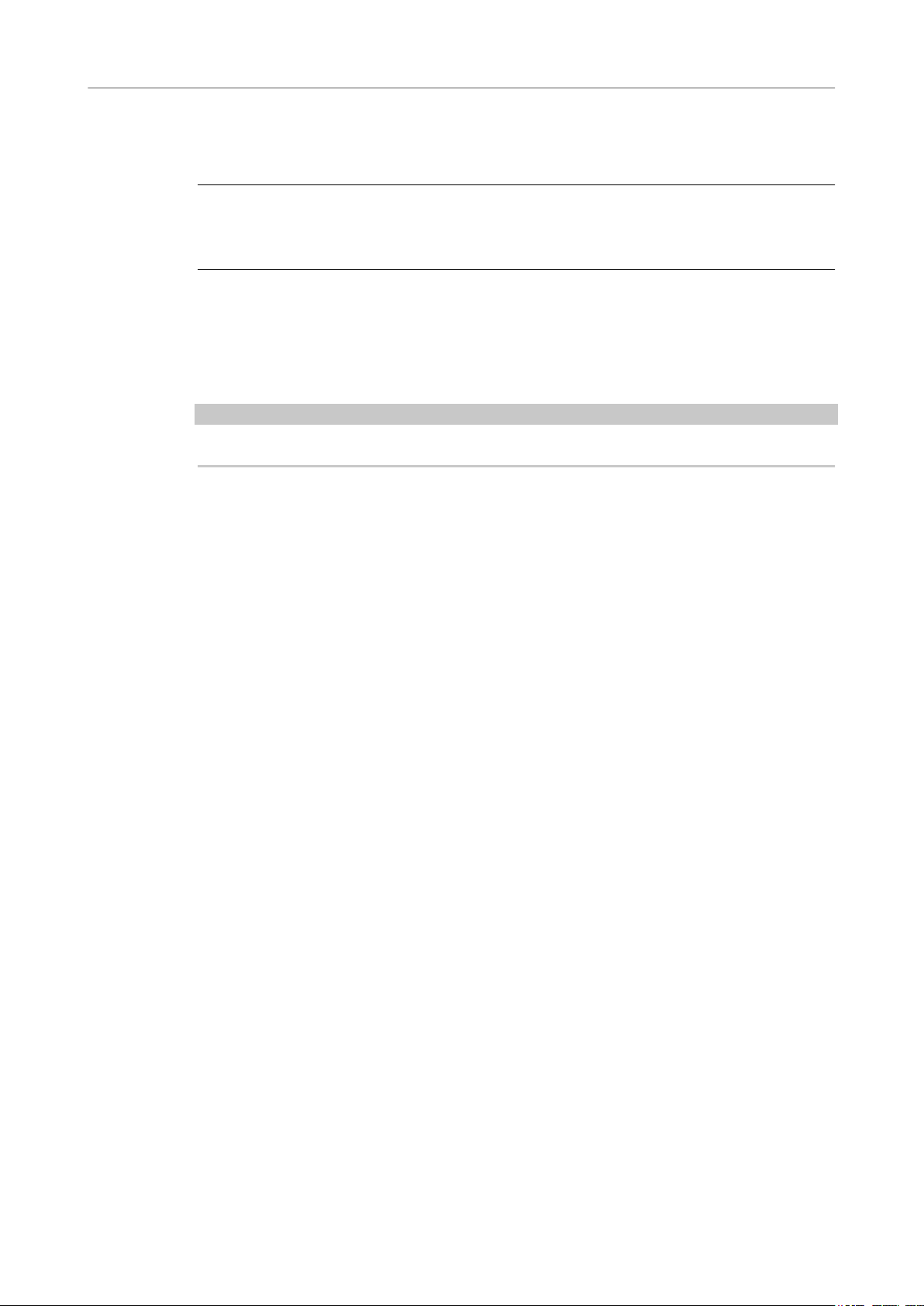
Congurer Nuendo Live
Changer la langue du programme
Changer la langue du programme
Vous pouvez changer la langue du programme à partir du menu Fichier.
PROCÉDER AINSI
1. Dans le menu Fichier, sélectionnez une autre langue à partir du sous-menu Langue.
2. Redémarrez le programme pour que le changement prenne effet.
Raccourcis clavier
Il est possible de contrôler de nombreuses fonctions de Nuendo Live à l’aide de raccourcis
clavier. Les raccourcis disponibles sont regroupés au sein d’une liste dans la boîte de dialogue
Raccourcis Clavier.
À NOTER
Il n'est pas possible de créer ni de modier des raccourcis clavier.
● Pour ouvrir la boîte de dialogue Raccourcis Clavier, sélectionnez Fichier > Raccourcis
clavier.
10
Page 11
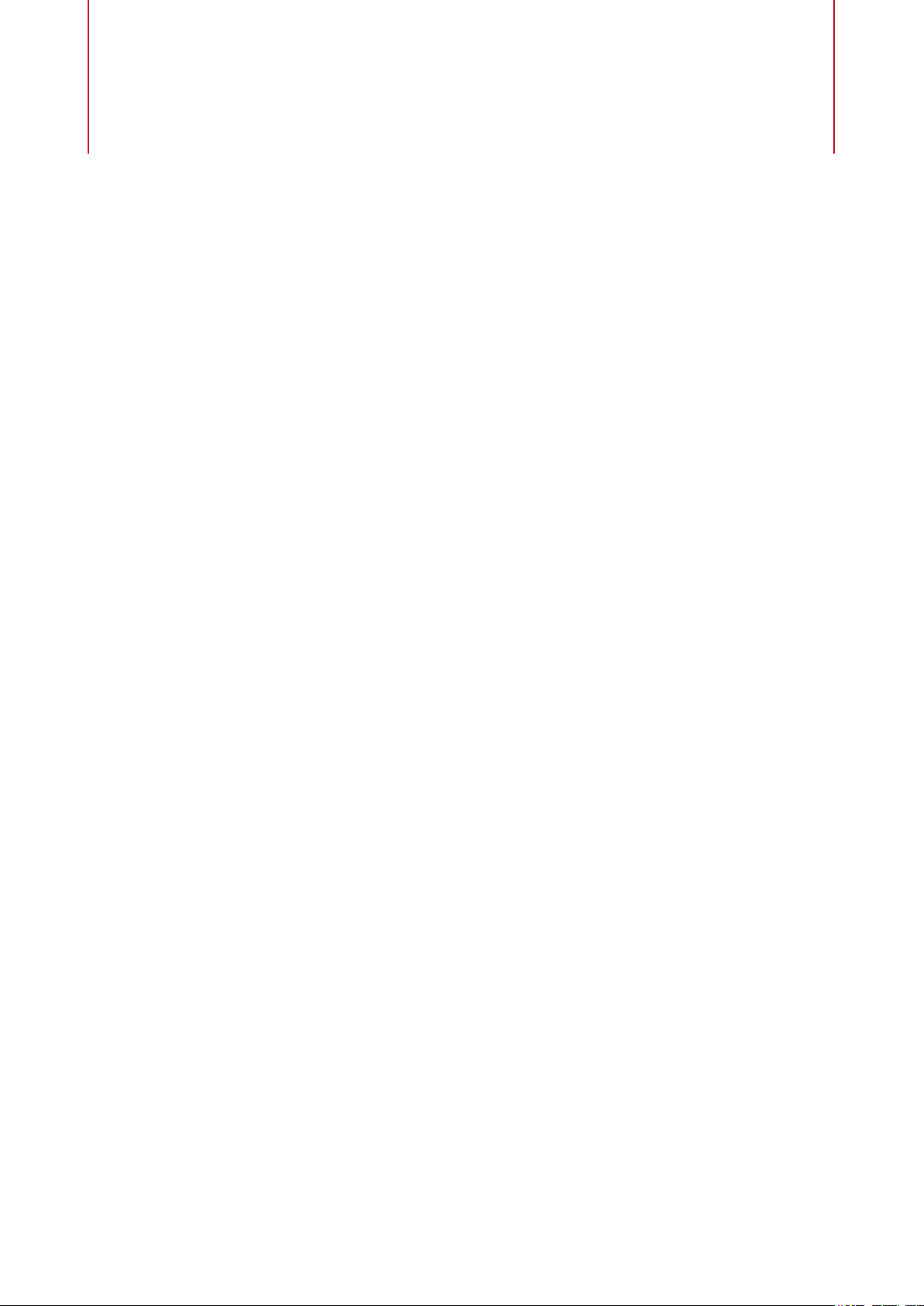
Gestion des projets
Les enregistrements que vous réalisez dans Nuendo Live sont enregistrés sous forme de projets.
LIENS ASSOCIÉS
Fichiers de projets à la page 11
Boîte de dialogue Projets à la page 12
Fichiers de projets
Les chiers de projets contiennent toutes les données créées lors d'un enregistrement.
Les projets s’ouvrent dans la fenêtre Projet, qui est la fenêtre principale de Nuendo Live. À
propos des chiers de projets :
●
Ils portent l’extension .nlpr.
●
Il n’est possible d’ouvrir qu’un seul projet à la fois.
●
Les chiers de projets de Nuendo Live peuvent être ouverts dans Nuendo version 5.5.4 ou
supérieure.
LIENS ASSOCIÉS
Fenêtre Projet à la page 16
11
Page 12
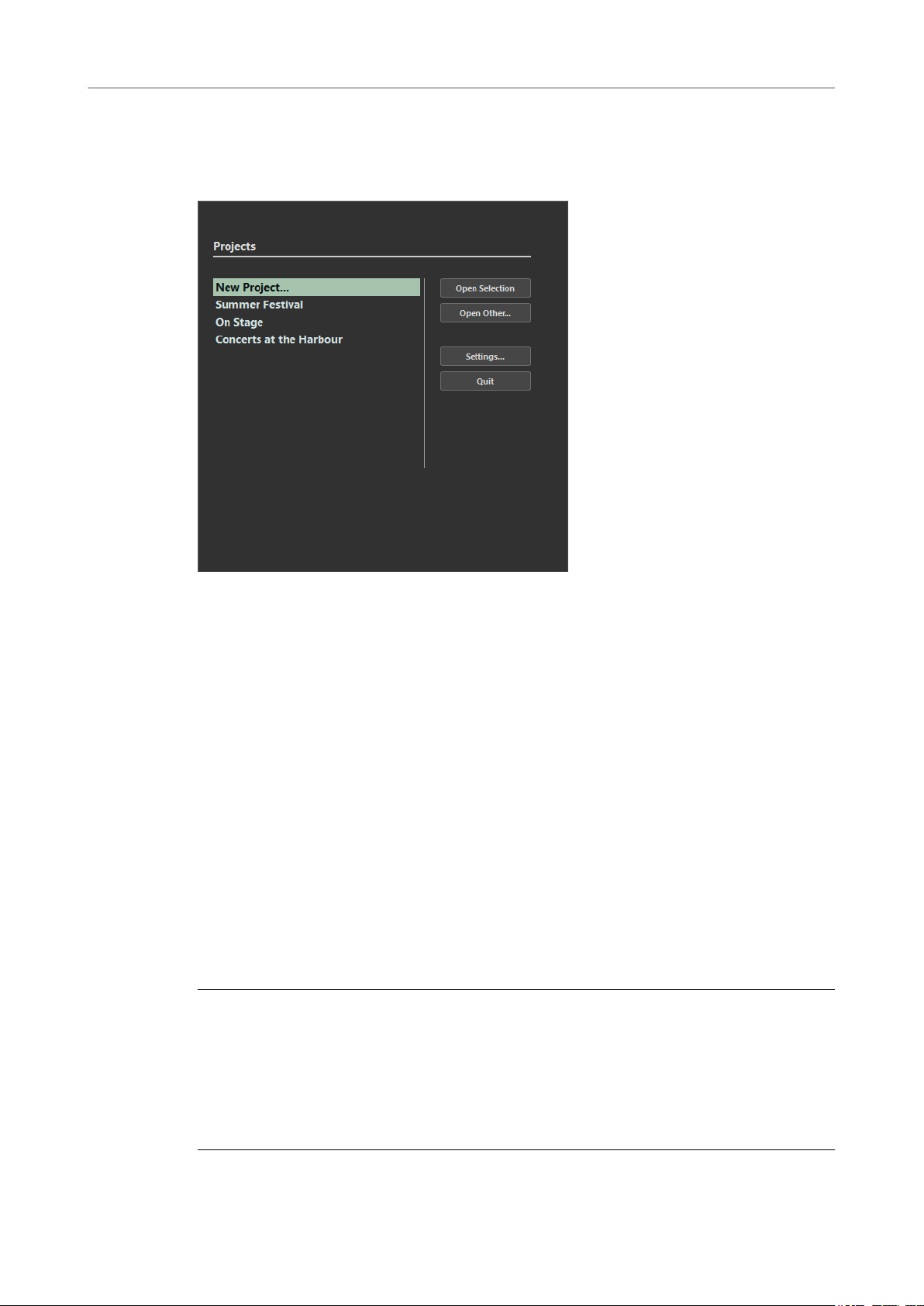
Gestion des projets
Boîte de dialogue Projets
Boîte de dialogue Projets
La boîte de dialogue Projets s’ache à l’ouverture de Nuendo Live. Elle vous permet d’ouvrir un
projet existant ou d’en créer un nouveau.
Ouvrir la sélection
Permet d'ouvrir le projet sélectionné dans la liste à gauche. Sélectionnez Nouveau
projet pour ouvrir un projet vierge.
Ouvrir un autre
Permet d'ouvrir un sélecteur de chier grâce auquel vous pouvez accéder à vos
projets.
Réglages
Permet d'ouvrir la boîte de dialogue Réglages.
Quitter
Permet de fermer le programme.
LIENS ASSOCIÉS
Fichiers de projets à la page 11
Créer un projet à la page 12
Paramètres audio à la page 7
Créer un projet
PROCÉDER AINSI
1. Démarrez Nuendo Live et congurez les paramètres nécessaires pour les besoins de votre
projet dans la boîte de dialogue Réglages.
2. Dans la boîte de dialogue Projets, sélectionnez Nouveau projet et cliquez sur Ouvrir la
sélection.
3. Dans le sélecteur de chier, sélectionnez le dossier dans lequel vous souhaitez enregistrer
le nouveau projet et cliquez sur OK.
12
Page 13
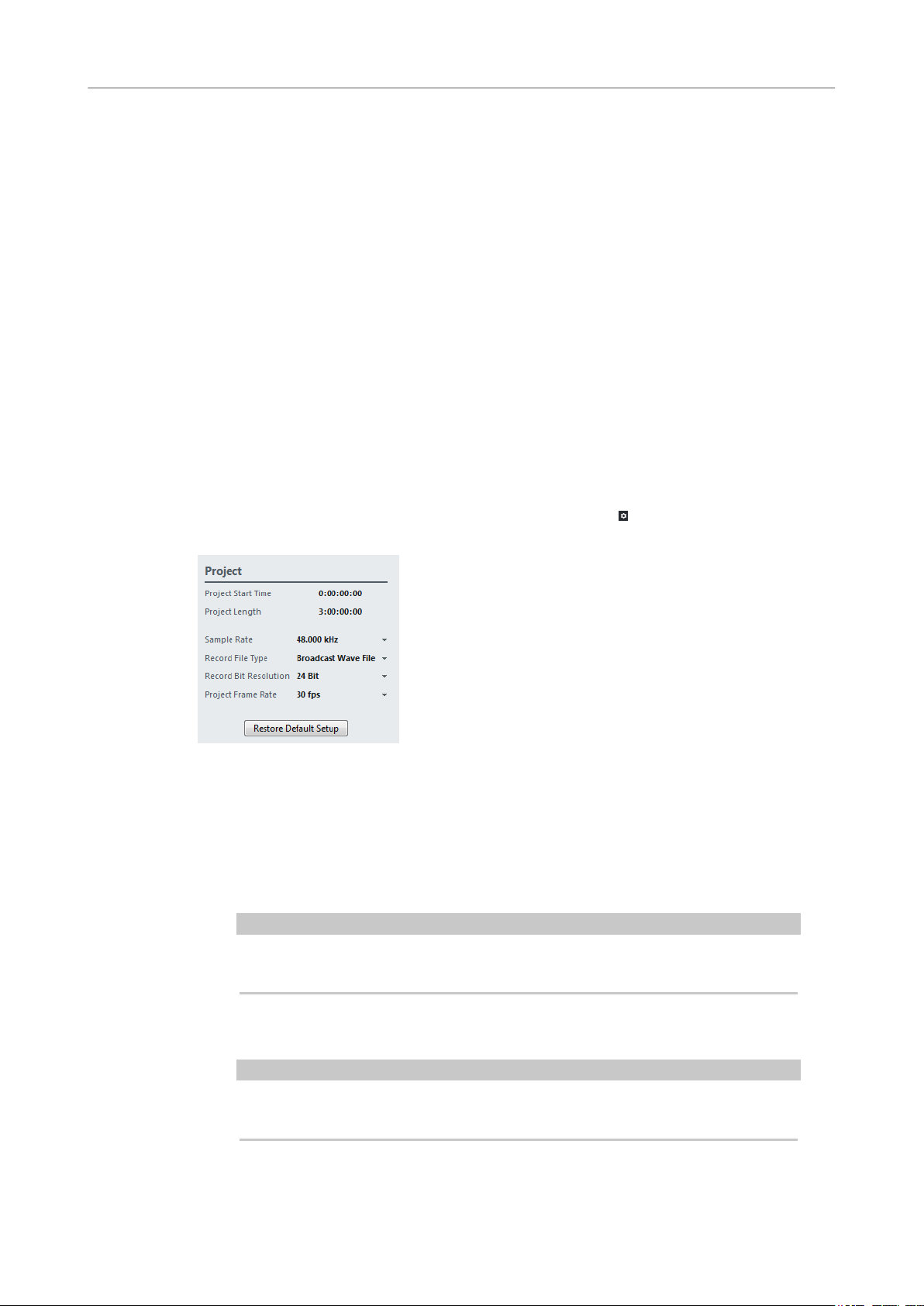
Gestion des projets
Réglages des projets
RÉSULTAT
Un chier de projet ainsi que les dossiers d'enregistrement nécessaires sont créés dans le
dossier du projet. Le projet prendra le nom du dossier. Le projet s'ouvre dans Nuendo Live. Une
piste est créée pour chaque port d'entrée actif.
À LA FIN DE CETTE ÉTAPE
Vous pouvez modier l'emplacement des dossiers d'enregistrement, et même choisir un
emplacement extérieur au dossier du projet. Il peut arriver, en effet, que l'emplacement dans
lequel se trouve votre projet n'offre pas
LIENS ASSOCIÉS
Paramètres audio à la page 7
Changer l'emplacement des enregistrements à la page 28
Réglages des projets à la page 13
Réglages des projets
Vous pouvez congurer des paramètres spéciques à votre projet dans la boîte de dialogue
Réglages. La section Projet ne s’ache dans la boîte de dialogue Réglages que quand un projet
est ouvert.
susamment d'espace.
Pour ouvrir la boîte de dialogue Réglages, cliquez sur Réglages dans la barre d'outils ou
appuyez sur F2.
Heure de départ
Position de début du projet. La valeur que vous dénissez ici est achée en tant que
valeur de départ sur la règle. Le format est
images : HH:MM:SS:II.
Durée du projet
Durée du projet sur l'axe temporel. Le format est aché en heures, minutes,
secondes, images : HH:MM:SS:II.
À NOTER
Si la durée de votre enregistrement dépasse cette longueur, la durée du projet
augmentera automatiquement. Vous ne perdez pas de données.
aché en heures, minutes, secondes,
Fréquence d’échantillonnage
Permet de dénir la fréquence d’échantillonnage de l’enregistrement.
À NOTER
Cette fréquence d’échantillonnage doit correspondre à la fréquence
d’échantillonnage de l'interface.
13
Page 14

Gestion des projets
Informations sur les projets
Type de chier d’enregistrement
Permet de sélectionner le type de chier de vos enregistrements.
Pour les enregistrements supérieurs à 4 Go, la norme utilisée est EBU RIFF 64. Quand
l’enregistrement est effectué sur un disque dur FAT 32, les
automatiquement scindés.
Voici les types de chiers disponibles :
● Fichier Wave Broadcast est le format le plus utilisé. Il intègre des
● Sélectionnez Fichier Wave si vous souhaitez utiliser les chiers enregistrés sur
● Le format Fichier Wave 64 permet de réaliser des enregistrements supérieurs
Résolution en bits de l’enregistrement
Permet de sélectionner la résolution en bits de vos enregistrements.
chiers audio sont
métadonnées telles que la position de timecode ou l’artiste et n’entraîne
aucune perte de qualité.
un système qui ne prend pas en charge les
que ce format ne vous permet pas d’enregistrer des chiers de plus de 4
heures en 48 kHz.
à 4 Go. Cependant, il n’est pas universellement pris en charge. Vous pouvez
néanmoins recourir à ce format si vous souhaitez utiliser vos enregistrements
sur un système Nuendo plus ancien.
chiers Broadcast Wave. À noter
● En 16 bits, les chiers sont moins volumineux. Cette résolution peut avoir des
incidences sur la qualité des données audio si vous enregistrez des signaux à
un niveau très faible.
● La résolution 24 bits est la plus couramment utilisée.
● La résolution 32 bits ottant est celle qui offre la meilleure qualité pour la
post-production. Choisissez cette option si vous souhaitez traiter les chiers
enregistrés à l’aide d’un système Nuendo.
Fréquence d’images
Permet de sélectionner la fréquences d'images du projet.
Si vous souhaitez synchroniser vos enregistrements sur des données vidéo lors de la
production, sélectionnez une fréquence d’images compatible. Quand
reçoit des données de timecode pendant l’enregistrement, cette valeur se congure
automatiquement.
Rétablir réglages par défaut
Permet de revenir à la conguration par défaut et de faire en sorte qu’à chaque port
d’entrée activé corresponde une piste audio disponible et assignée à ce port. Selon le
nombre de ports d’entrée, il se peut que des pistes soient créées ou supprimées.
LIENS ASSOCIÉS
Système audio à la page 8
Ports audio à la page 9
Nuendo Live
Informations sur les projets
Il existe deux façons d'enregistrer les informations sur les projets dans Nuendo Live.
Vous pouvez enregistrer des métadonnées portant par exemple sur la production, l'artiste,
●
l'ingénieur et le réalisateur à partir du panneau Enregistrement. Pour ouvrir ce panneau,
cliquez sur Panneau d'enregistrement dans la barre d'outils.
Vous pouvez vous servir du Bloc-notes pour saisir et enregistrer d'autres informations sur
●
votre projet. Pour ouvrir le
d'outils.
Bloc-notes, sélectionnez Projet > Bloc-notes dans la barre
14
Page 15

Gestion des projets
Informations sur les projets
LIENS ASSOCIÉS
Panneau d’enregistrement à la page 26
Barre d'outils à la page 16
15
Page 16

Fenêtre Projet
La fenêtre Projet offre une vue d'ensemble du projet. Elle vous permet de vous placer sur des
positions spéciques, de contrôler le niveau de vos canaux d'entrée et de réaliser des opérations
d’édition.
La fenêtre Projet comprend une barre d'outils et une ligne d’infos, et elle vous permet d'alterner
entre deux onglets : la Vue Pistes et la Vue Vumètres. Quand vous ouvrez ou créez un projet,
c'est l'onglet Vue Pistes qui est aché par défaut.
À NOTER
Vous pouvez alterner entre les onglets Vue Pistes et Vue Vumètres en appuyant sur Alt-V.
LIENS ASSOCIÉS
Barre d'outils à la page 16
Ligne d’infos à la page 17
Vue Pistes à la page 18
Vue Vumètres à la page 21
Édition d’événements audio à la page 38
Barre d'outils
La barre d’outils vous donne accès aux principaux menus, boîtes de dialogue, outils d'édition et
options, ainsi qu’aux commandes de transport.
Réglages
Permet d'ouvrir la boîte de dialogue Réglages.
Barre de menus
Les menus de la barre d'outils contiennent diverses commandes et fonctions du
projet.
Panneau d’enregistrement
Permet d'ouvrir le panneau Enregistrement dans une fenêtre séparée.
Caler sur marqueur
Permet de placer le curseur de projet sur un marqueur.
Délimiteurs
16
Page 17

Fenêtre Projet
Ligne d’infos
Les boutons situés à gauche vous permettent de placer le curseur de projet sur la
position du délimiteur gauche ou droit.
Les champs situés à droite indiquent les positions des délimiteurs. Vous pouvez
modier ces valeurs an de déplacer les délimiteurs.
Boutons de transport
Les boutons de transport vous permettent de placer le curseur de projet sur les
positions des marqueurs, de lire en boucle une section du projet ou de démarrer et
arrêter la lecture ou l'enregistrement.
Achage temporel
Indique la position du curseur de projet dans le format temporel sélectionné.
Pour sélectionner un autre format temporel, cliquez sur l'icône de èche située à
droite.
Achage du timecode
Indique le statut du timecode et le timecode MIDI entrant, et permet d'activer/
désactiver l'enregistrement des données de timecode et de sélectionner une source
de timecode.
Achage de la performance VST
LIENS ASSOCIÉS
Paramètres audio à la page 7
Panneau d’enregistrement à la page 26
Se caler sur des marqueurs à la page 35
Enregistrer avec des données de timecode MIDI à la page 30
Ligne d’infos
La ligne d’infos vous fournit des informations sur le projet. Vous pouvez modier certains des
paramètres dans la boîte de dialogue Réglages.
LIENS ASSOCIÉS
Paramètres audio à la page 7
Réglages des projets à la page 13
Ache la Moyenne des performances utilisées et la Charge du cache disque
actuelles. Double-cliquez sur l'achage pour l'ouvrir dans une fenêtre séparée.
17
Page 18

Fenêtre Projet
Vue Pistes
Vue Pistes
L'onglet Vue Pistes regroupe la liste des pistes et l'achage des événements. Le Meter Bridge
permet de contrôler visuellement les niveaux des voies.
Sélectionner/Sélectionner un intervalle
Vous pouvez utiliser ces outils pour sélectionner un ou plusieurs événements ou un
intervalle temporel dans l'achage des événements.
Sélectionner Couleurs
Permet de sélectionner de nouvelles couleurs pour les pistes ou événements de
votre projet.
Délement automatique
Permet de faire en sorte que le curseur de projet reste toujours visible pendant la
lecture.
Activez le bouton à droite pour que le Délement automatique soit suspendu
quand vous éditez votre projet.
Liste des pistes
La liste des pistes regroupe toutes les pistes du projet et offre plusieurs commandes pour
chaque piste.
Vous pouvez acher/masquer la piste Marqueur au-dessus des pistes Audio.
Commandes globales
Les commandes globales se trouvent en haut de la liste des pistes. Le chiffre qui
gure à gauche correspond au nombre de pistes que comprend le projet. Les
fonctions Rendre Muet et Solo vous permettent de désactiver tous les boutons
Rendre Muet ou Solo. Le chiffre qui gure à droite du bouton global d'activation
d'enregistrement, correspond au nombre de pistes armées pour l'enregistrement.
18
Page 19

Fenêtre Projet
Vue Pistes
Commandes des pistes
Les commandes situées sur les pistes elles-mêmes vous permettent de les rendre
muettes, de les lire en solo et de les activer pour l’enregistrement.
En Mode Multipiste, les noms des ports d’entrée et de sortie utilisés par la piste sont
également achés.
En Mode Stéréo, vous pouvez régler le volume et la position panoramique de la piste
dans le mixage stéréo.
Achage d’événements
L’achage d’événements situé à droite de la liste des pistes contient les événements audio. Si la
piste Marqueur est achée, vous pouvez également y voir les marqueurs. La règle, les
commandes de zoom et le curseur de projet vous aideront à vous déplacer dans le projet.
Règle
La règle située au dessus de l’achage correspond à l'axe temporel. Les deux
marqueurs triangulaires qui gurent sur la règle sont les délimiteurs. Ils déterminent
la zone de bouclage.
Délimiteurs
Les délimiteurs gauche et droit sont deux marqueurs que vous pouvez utiliser pour
dénir les limites de la partie du projet qui sera lue en boucle.
Curseur de zoom sur la forme d'onde
Pour zoomer verticalement sur le contenu des événements, servez-vous du curseur
de zoom des formes d’ondes situé dans le coin supérieur droit de l’achage
d’événements.
Vous pourrez ainsi visualiser plus facilement les passages audio dont le volume est
faible.
À NOTER
Pour pouvoir déterminer approximativement le niveau des événements audio en
observant les formes d’onde, placez le curseur tout en bas, faute de quoi certaines
19
Page 20

Fenêtre Projet
Vue Pistes
formes d’onde zoomées pourraient être prises par erreur pour des signaux audio
écrêtés.
Curseur de projet
La ligne blanche verticale est le curseur de projet. Celui-ci correspond à la position de
lecture ou d'enregistrement. Quand la lecture ou l'enregistrement est arrêté, ce
curseur détermine la position à laquelle les éditions sont réalisées.
À NOTER
Pendant l'enregistrement, il n'est pas possible de déplacer le curseur de projet. En
mode Stop, vous pouvez placer le curseur à l'endroit souhaité en cliquant sur l'axe
temporel. Un double-clic permet de démarrer ou d'arrêter la lecture.
Commandes de zoom
Les curseurs de zoom horizontal et vertical situés en bas à droite de l'achage des
événements vous permettent de zoomer sur l'achage principal. Quand vous
cliquez sur le triangle situé au-dessus du curseur de zoom vertical , le menu local
de zoom apparaît. Vous pouvez y sélectionner un préréglage de zoom.
Section Vumètre
Acher/Masquer Meter Bridge
Permet d'acher/masquer le Meter Bridge dans l'onglet Vue Pistes.
Acher page précédente/Acher page suivante
Permet de faire déler les pages de vumètres.
À NOTER
Vous pouvez également faire déler les pages de vumètres en appuyant sur Alt-P.
Meter Bridge
Permet de contrôler les niveaux des voies.
Réinitialiser
Permet de réinitialiser toutes les valeurs de maintien des crêtes.
LIENS ASSOCIÉS
Acher la piste Marqueur à la page 33
Mode de sortie à la page 9
Édition d’événements audio à la page 38
Réinitialiser les vumètres à la page 22
20
Page 21

Fenêtre Projet
Vue Vumètres
Vue Vumètres
L'onglet Vue Vumètres regroupe les vumètres de toutes les pistes du projet et vous permet de
contrôler les niveaux des canaux d'entrée. Le panneau situé à gauche contient tous les
paramètres et commandes liés à l'enregistrement.
Panneau d’enregistrement
Contient les mêmes paramètres et commandes que le panneau Enregistrement quand il est
ouvert dans une fenêtre séparée.
Section Vumètre
Permet d'acher les vumètres de toutes les pistes du projet. Si la taille des vumètres le permet,
les valeurs de crête et les échelles de niveaux numériques sont achées.
À NOTER
La taille des vumètres est déterminée par la taille de la fenêtre et par le nombre de vumètres
achés par page.
Quand une piste est activée pour l'enregistrement, son numéro en bas du vumètre
correspondant est surligné en rouge.
Quand un dépassement de crête est détecté, la valeur de crête qui gure en haut du vumètre
correspondant est surlignée en rouge vif.
Vumètres par page
Permet de dénir le nombre de vumètres à acher par page.
Acher page précédente/Acher page suivante
Permet de faire déler les pages de vumètres.
21
Page 22

Fenêtre Projet
Vue Vumètres
À NOTER
Vous pouvez également faire déler les pages de vumètres en appuyant sur Alt-P.
Réinitialiser
Permet de réinitialiser toutes les valeurs de maintien des crêtes.
LIENS ASSOCIÉS
Panneau d’enregistrement à la page 26
Réinitialiser les vumètres à la page 22
Réinitialiser les vumètres
Vous pouvez réinitialiser les valeurs de crêtes de tous les vumètres de la Vue Pistes et de l'onglet
Vue Vumètres.
PROCÉDER AINSI
● Procédez de l'une des manières suivantes :
●
Cliquez sur Réinitialiser.
●
Faites un clic droit sur un vumètre.
● Appuyez sur Alt-S.
LIENS ASSOCIÉS
Vue Pistes à la page 18
Vue Vumètres à la page 21
22
Page 23

Enregistrer
Nuendo Live vous permet de lancer l’enregistrement sur toutes les pistes à la fois. Au besoin,
vous pouvez également congurer des paramètres approfondis et par exemple dénir le format
des chiers, l'emplacement d'enregistrement et la taille de la mémoire de pré-enregistrement,
exclure certaines pistes de l'enregistrement, ou enregistrer des métadonnées et des données de
timecode dans le
IMPORTANT
An d’éviter tout problème de performance et de faire en sorte que l’ordinateur ne se mette pas
en veille pendant les longs enregistrements, désactivez les options d’économie d’énergie de votre
ordinateur avant de commencer l'enregistrement. Il est également recommandé de désactiver
l'économiseur d'écran.
LIENS ASSOCIÉS
L'enregistrement en quelques étapes simples à la page 23
Procéder à un enregistrement plus complexe à la page 24
Enregistrement facile à la page 23
Enregistrement à l’aide du panneau d’enregistrement à la page 25
Timecode MIDI à la page 30
chier.
L'enregistrement en quelques étapes simples
Quelques étapes susent pour préparer et lancer l’enregistrement.
PROCÉDER AINSI
1. Démarrez Nuendo Live.
2. Créez un nouveau projet.
3. Ouvrez le panneau Enregistrement et cliquez sur RECORD.
Toutes les pistes sont automatiquement armées pour l'enregistrement et l’enregistrement
commence sur toutes ces pistes.
4. Pour arrêter l’enregistrement, cliquez à nouveau sur RECORD.
LIENS ASSOCIÉS
Créer un projet à la page 12
Panneau d’enregistrement à la page 26
Enregistrement facile
Nuendo Live vous permet de lancer un enregistrement immédiatement en cliquant sur Easy
Record ou à l’aide de raccourcis clavier. Cette fonction peut s’avérer utile pendant un concert, si
23
Page 24

Enregistrer
Procéder à un enregistrement plus complexe
un artiste commence à jouer sans attendre que les préparatifs de l’enregistrement soient
terminés.
PROCÉDER AINSI
1. Procédez de l'une des manières suivantes :
● Dans le panneau Enregistrement ou dans la section d'enregistrement de l'onglet
Vue Vumètres de la fenêtre Projet, cliquez sur Easy Record.
● Appuyez sur Ctrl/Cmd-Retour ou sur Ctrl/Cmd-Num-*.
Voici ce qui se passe :
●
Toutes les pistes sont armées pour l'enregistrement.
●
L’enregistrement commence.
●
La fonction Verrouiller Enregistrement est activée, ce qui signie que toutes les
fonctions et tous les boutons sont verrouillés an d'empêcher toute opération
pouvant être déclenchée involontairement par un raccourci clavier ou un clic de
souris.
2. Pour arrêter l'enregistrement, désactivez la fonction Verrouiller Enregistrement et
cliquez sur RECORD.
LIENS ASSOCIÉS
Panneau d’enregistrement à la page 26
Raccourcis clavier à la page 10
Procéder à un enregistrement plus complexe
Vous pouvez congurer des paramètres détaillés avant de commencer un enregistrement. Il est
possible de dénir des métadonnées portant par exemple sur l'Artiste ou l'Ingénieur an
qu'elles soient automatiquement intégrées aux chiers enregistrés. Vous pouvez en outre
exclure certaines pistes de l'enregistrement et dénir le nom des chiers et leur emplacement
d'enregistrement.
PROCÉDER AINSI
1. Démarrez Nuendo Live.
2. Créez un nouveau projet.
3. Ouvrez la boîte de dialogue Réglages et congurez les paramètres de votre projet ainsi
que les paramètres de la conguration audio.
À NOTER
Pour chaque port d'entrée activé dans la section Ports Audio, une piste est créée dans
votre projet.
4. Facultatif : Si vous ne souhaitez pas enregistrer sur toutes les pistes, n'armez pour
l'enregistrement que celles sur lesquelles vous souhaitez enregistrer, en cliquant sur les
boutons Activer l'Enregistrement correspondants dans la liste des pistes.
5. Ouvrez le panneau Enregistrement et congurez les paramètres nécessaires pour les
besoins de votre projet.
6. Pour lancer l'enregistrement, cliquez sur RECORD.
7. Pour arrêter l’enregistrement, cliquez à nouveau sur RECORD.
LIENS ASSOCIÉS
Réglages des projets à la page 13
24
Page 25

Enregistrer
Enregistrement à l’aide du panneau d’enregistrement
Paramètres audio à la page 7
Panneau d’enregistrement à la page 26
Enregistrement à l’aide du panneau d’enregistrement
Le panneau Enregistrement vous permet de congurer les paramètres d’enregistrement et de
lancer l’enregistrement.
PROCÉDER AINSI
1. Pour ouvrir le panneau Enregistrement, cliquez sur Panneau d'enregistrement dans la
barre d'outils.
2. Sélectionnez les pistes pour l’enregistrement :
●
Pour que toutes les pistes soient armées pour l'enregistrement, cliquez sur Armer
les Pistes dans le panneau Enregistrement.
●
Pour sélectionner des pistes individuelles pour l'enregistrement, servez-vous de la
commande de piste correspondante dans l'onglet
3. Facultatif : Dans le panneau Enregistrement, cliquez sur Caler sur Fin.
Le curseur de projet se cale sur la n du dernier enregistrement.
4. Facultatif : Remplissez la section des métadonnées.
Vue Pistes.
À NOTER
Les chiers enregistrés et les dossiers dans lesquels ils sont enregistrés sont nommés
d'après ces paramètres. Vous pouvez modier les métadonnées pendant une session
d'enregistrement. Les noms des dossiers et chiers sont modiés quand vous mettez
l'enregistrement en pause.
5. Cliquez sur RECORD.
L’enregistrement commence et des événements audio sont créés dans la fenêtre Projet.
6. Facultatif : Cliquez sur Verrouiller Enregistrement.
Toutes les fonctions et tous les boutons sont verrouillés an d'empêcher toute opération
pouvant être involontairement déclenchée par un raccourci clavier ou un clic de souris.
Pour pouvoir stopper l'enregistrement, vous devez déverrouiller l'interface. Pour la
déverrouiller, cliquez à nouveau sur Verrouiller Enregistrement.
7. Pour arrêter l’enregistrement, cliquez sur RECORD.
LIENS ASSOCIÉS
Panneau d’enregistrement à la page 26
Raccourcis clavier à la page 10
25
Page 26

Enregistrer
Panneau d’enregistrement
Panneau d’enregistrement
Le panneau Enregistrement contient tous les paramètres et commandes liés à l’enregistrement.
Section Métadonnées
Les métadonnées que contient la section située en haut à gauche sont enregistrées dans les
chiers Broadcast Wave.
À NOTER
● Vous pouvez modier ces métadonnées pendant la session d'enregistrement, même si
l'option Verrouiller Enregistrement a été activée. Les noms des dossiers et chiers sont
modiés quand vous mettez l'enregistrement en pause.
Date/Heure
Indique la date et l’heure actuelles.
Production
Permet de saisir le nom de la production.
Si vous souhaitez que ce nom soit automatiquement ajouté au nom du chier,
activez l'option Inclure production dans nom de chier qui se trouve à droite du
champ
Artiste
Permet de saisir le nom de l'artiste.
Production.
26
Page 27

Enregistrer
Panneau d’enregistrement
Si vous souhaitez que ce nom soit automatiquement ajouté au nom du chier,
activez l'option Inclure artiste dans nom de chier qui se trouve à droite du champ
Artiste. Activez l'option Créer sous-dossier pour artiste pour que les données
soient enregistrées dans un sous-dossier portant le nom de l’artiste dans le dossier
de projet.
Ingénieur
Permet de saisir le nom de l'ingénieur du son du projet.
Réalisateur
Permet de saisir le nom du réalisateur du projet.
Section Enregistrement
Dossier d’enregistrement
Indique le nom du dossier dans lequel vos enregistrements sont enregistrés. Cliquez
sur Sélectionner le dossier d'enregistrement pour changer d'emplacement.
Armer les pistes
Permet d'armer ou de désarmer l'enregistrement pour toutes les pistes auxquelles
une entrée audio a été assignée.
Caler sur n
Permet de placer le curseur de projet sur la n du dernier enregistrement.
RECORD
Permet de démarrer/arrêter l'enregistrement.
Easy Record
Permet de démarrer l'enregistrement sur toutes les pistes et d'activer l'option
Verrouiller Enregistrement.
Verrouiller enregistrement
Permet de verrouiller/déverrouiller l'interface utilisateur. Ce bouton n'est disponible
que pendant l'enregistrement.
Quand il est activé, les fonctions et boutons sont verrouillés an d'empêcher toute
opération pouvant être involontairement déclenchée par un raccourci clavier ou un
clic de la souris. Pour pouvoir stopper l'enregistrement, vous devez déverrouiller
l'interface utilisateur.
Section Achages temps
Position temporelle du projet
Indique la position actuelle du curseur de projet.
Enregistrement Max.
Indique combien de temps d’enregistrement il reste en fonction de la conguration
du projet et de l’espace disponible sur le disque dur.
À NOTER
Cette valeur correspond au disque actuellement utilisé pour l'enregistrement. Le
calcul est réalisé sur la base du nombre total de pistes du projet, que ces pistes
soient armées pour l'enregistrement ou non.
Enregistrement Actuel
Indique la durée de l’enregistrement actuel.
27
Page 28

Enregistrer
Changer l'emplacement des enregistrements
Enregistrement total
Indique la durée totale des données audio enregistrées dans le projet actuel. Seule la
durée des données enregistrées est prise en compte. Les pauses entre les prises ne
sont pas comprises dans cette durée.
Section Marqueur
Ajouter marqueur
Permet de placer un marqueur à la position du curseur de projet.
Supprimer un Marqueur
Permet de supprimer le marqueur sélectionné.
Liste de marqueurs
La liste des marqueurs suit l'ordre des positions temporelles des marqueurs.
● Dans la première colonne, un symbole supérieur indique quel marqueur est
actif.
● La colonne ID indique l’identiant du marqueur.
● La colonne Position indique la position du marqueur. En modiant cette
valeur, il est possible de déplacer un marqueur.
● Dans la colonne Description, vous pouvez saisir un nom ou une description
pour le marqueur.
LIENS ASSOCIÉS
Réglages des projets à la page 13
Informations sur les projets à la page 14
Enregistrement à l’aide du panneau d’enregistrement à la page 25
Changer l'emplacement des enregistrements à la page 28
Enregistrement facile à la page 23
Marqueurs à la page 33
Changer l'emplacement des enregistrements
Vous pouvez changer l'emplacement du dossier d'enregistrement à tout moment. Cela peut
s'avérer nécessaire si l'espace disque vient à manquer dans l'emplacement où sont enregistrées
les données, par exemple.
PROCÉDER AINSI
1. Dans le panneau Enregistrement, cliquez sur Sélectionner le dossier d'enregistrement.
2. Dans le sélecteur de chier, procédez de l'une des manières suivantes :
Sélectionnez un dossier.
●
Créez un nouveau dossier.
●
3. Cliquez sur OK.
RÉSULTAT
Quand vous lancez l’enregistrement, les données sont enregistrées dans le nouvel emplacement.
Quand l'option Créer sous-dossier pour artiste est activée dans le panneau Enregistrement, le
sous-dossier est automatiquement créé dans le nouveau dossier d'enregistrement.
À NOTER
● Les chiers audio d'un projet sont numérotés dans l'ordre croissant, même quand vous
changez l'emplacement des enregistrements.
28
Page 29

Enregistrer
Numérotation des chiers dans l'ordre croissant
● Si le dossier d'enregistrement actif n'est pas disponible, par exemple parce que le projet a
été ouvert sur un autre système, les signaux sont automatiquement enregistrés dans le
dossier du projet.
LIENS ASSOCIÉS
Numérotation des chiers dans l'ordre croissant à la page 29
Panneau d’enregistrement à la page 26
Numérotation des chiers dans l'ordre croissant
Les chiers audio d'un projet sont numérotés dans l'ordre croissant, même quand vous changez
l'emplacement des enregistrements. Il vous est ainsi plus facile de transférer par la suite des
chiers de différents dossiers dans un seul dossier.
La numérotation des prises d'enregistrement d'un projet est globale. Les pistes qui ne sont pas
armées pour l'enregistrement sont numérotées en arrière-plan. Ainsi, si ces pistes sont armées
pour l'enregistrement pour une prise ultérieure, c'est le numéro de prise global qui est utilisé.
Quand de nouveaux chiers audio sont créés pendant l'enregistrement, c'est le schéma de nom
suivant qui est utilisé :
<numéro de piste> - <nom de piste>_<numéro de prise global>
EXEMPLE
Créez un nouveau projet et effectuez un enregistrement sur la piste 1, qui porte le nom basse.
Dans votre dossier d’enregistrement actif, le
ensuite un autre dossier d'enregistrement (vide) et enregistrez la prise suivante. Le premier
chier du nouveau dossier est automatiquement nommé 01 - basse_02.wav.
EXEMPLE
Créez un nouveau projet et enregistrez une première prise sur la piste 1, qui porte le nom
guitare, et sur la piste 2, qui porte le nom basse. Dans votre dossier d’enregistrement actif, les
chiers 01 - guitare_01.wav et 02 -basse_01.wav sont créés. Pour la deuxième prise,
excluez la piste 2 de l'enregistrement. Le chier 01 - guitare_02.wav est créé. Pour la
troisième prise, armez à nouveau la piste
- guitare_03.wav et 02 - basse_03.wav ont été créés.
LIENS ASSOCIÉS
Changer l'emplacement des enregistrements à la page 28
Renommer des pistes à la page 36
2. Vous pourrez constater que des chiers nommés 01
Mémoire de pré-enregistrement
chier 01 - basse_01.wav est créé. Choisissez
Lorsque vous armez une piste, le signal audio entrant est automatiquement enregistré dans une
mémoire (buffer). Cela vous permet de récupérer le début d'une prestation même si
l'enregistrement a été lancé trop tard.
Pour toutes les pistes armées pour l'enregistrement, ce sont jusqu'à 60 secondes de signal audio
qui sont enregistrées et peuvent être récupérées.
Vous pouvez dénir la taille de la mémoire de pré-enregistrement grâce au paramètre Temps de
pré-enregistrement de la section Système Audio, dans la boîte de dialogue Réglages.
Pour récupérer le signal audio pré-enregistré, faites glisser vers la gauche la bordure
●
gauche de l'événement.
29
Page 30

Enregistrer
Timecode MIDI
À NOTER
● La fonction de pré-enregistrement utilise de la mémoire RAM pour chaque entrée. Avec
des fréquences d’échantillonnage élevées (96 kHz, 192 kHz), la mémoire de votre
ordinateur risque de s’avérer insusante. En règle générale, une durée de préenregistrement d’une minute utilise jusqu'à 8 Mo par piste en 48 kHz et 16 Mo en 96 kHz.
● Avec des paramètres de pré-enregistrement trop élevés, si vous enregistrez plus de 64
pistes, les performances de l'interface utilisateur risquent d'être réduites.
LIENS ASSOCIÉS
Système audio à la page 8
Édition d’événements audio à la page 38
Timecode MIDI
Les productions qui contiennent de la vidéo intègrent généralement des données de timecode.
Nuendo Live vous permet d'enregistrer un timecode MIDI (MTC) dans vos enregistrements an
de synchroniser plus facilement la vidéo et l'audio pendant la post-production.
Pour utiliser les données de timecode MIDI dans Nuendo Live, il convient de prendre les point
suivants en considération :
● Le timecode MIDI entrant est automatiquement reconnu et indiqué dans la barre d'outils.
● Les données de timecode sont inscrites dans l'horodatage des chiers Broadcast Wave
Format (BWF).
● Les fonctions de transport ne sont pas verrouillées par les données de timecode entrantes.
Vous pouvez ainsi vous déplacer à volonté sur l'axe temporel et lancer l’enregistrement à
n'importe quelle position.
● Des paramètres de timecode incorrects ou des données de timecode entrantes
corrompues n'affectent en rien l'enregistrement dans Nuendo Live.
● Vous pouvez utiliser Steinberg Nuendo SyncStation pour générer un timecode MIDI, par
exemple à partir d'un timecode longitudinal (LTC).
● Le Contrôle de machine MIDI (MMC) via le timecode ou via VST System Link n'est pas pris
en charge.
LIENS ASSOCIÉS
Barre d'outils à la page 16
Enregistrer avec des données de timecode MIDI à la page 30
Enregistrer avec des données de timecode MIDI
Nuendo Live peut recevoir et enregistrer un timecode MIDI (MTC). Le timecode est inscrit dans
l'horodatage des chiers Broadcast Wave Format (BWF).
CONDITION PRÉALABLE
Dans les réglages du Projet, le format Fichier Wave Broadcast a été sélectionné en tant que
Type de chier d'enregistrement.
PROCÉDER AINSI
1. Cliquez sur le bouton MTC dans la barre d'outils an d'activer les données de timecode
MIDI.
2. Cliquez sur l'achage du timecode situé à droite du bouton MTC et sélectionnez la source
d’entrée du timecode MIDI.
30
Page 31

Enregistrer
Délimiter un intervalle pour la lecture en boucle
3. Lancez l’enregistrement.
RÉSULTAT
Les chiers BWF enregistrés intègrent les données de timecode MIDI.
LIENS ASSOCIÉS
Timecode MIDI à la page 30
Réglages des projets à la page 13
Barre d'outils à la page 16
Délimiter un intervalle pour la lecture en boucle
Vous pouvez lire en boucle un intervalle de votre enregistrement.
PROCÉDER AINSI
1. Survolez la partie supérieure de la règle avec le pointeur de la souris.
Le pointeur de la souris prend la forme d’un crayon.
2. Cliquez sur la position où vous souhaitez que débute la boucle et faites glisser le pointeur
vers la droite pour délimiter l'intervalle.
RÉSULTAT
L'intervalle sélectionné est lu en boucle, à condition que la fonction Activer/Désactiver Boucle
ait été activée dans la barre d'outils.
Exclure des intervalles de la lecture
Vous pouvez utiliser les délimiteurs pour exclure de la lecture un intervalle de votre
enregistrement.
PROCÉDER AINSI
1. Survolez la partie supérieure de la règle avec le pointeur de la souris.
2. Cliquez et faites glisser le pointeur vers la gauche pour délimiter l'intervalle à exclure.
RÉSULTAT
L'intervalle sélectionné est exclu pendant la lecture, à condition que la fonction Activer/
Désactiver Boucle ait été activée dans la barre d'outils.
Exporter un enregistrement
Nuendo Live vous permet d'exporter vos enregistrements sous forme de mixages audio ou de
chiers AAF.
LIENS ASSOCIÉS
Exporter un mixage audio à la page 32
Exportation en AAF à la page 32
31
Page 32

Enregistrer
Exporter un enregistrement
Exporter un mixage audio
Vous pouvez créer un mixage stéréo de votre enregistrement et l’exporter sous la forme d'un
chier unique.
CONDITION PRÉALABLE
Vous avez sélectionné le Mode stéréo dans la boîte de dialogue Réglages.
PROCÉDER AINSI
1. Équilibrez votre mixage en vous servant des paramètres Volume dans mixage stéréo et
Pan dans mixage stéréo des différentes pistes.
2. Réglez le niveau général à l'aide de la commande globale Niveau de sortie stéréo située
au-dessus de la liste des pistes.
3. Facultatif : Si vous souhaitez exporter uniquement un intervalle spécique de votre projet,
placez les délimiteurs gauche et droit de manière à ce qu'ils englobent cet intervalle.
4. Sélectionnez Fichier > Mixage Audio.
5. Choisissez le format du chier d'enregistrement : .wav ou .mp3.
6. Précisez si vous souhaitez exporter tout le projet ou seulement la partie bouclée.
7. Cliquez sur OK.
RÉSULTAT
Le projet ou la partie de projet est exporté sous la forme d'un chier unique dans le dossier du
projet. Le chier du mixage porte le nom du projet.
LIENS ASSOCIÉS
Mode de sortie à la page 9
Délimiter un intervalle pour la lecture en boucle à la page 31
Exportation en AAF
Si vous souhaitez modier vos enregistrements dans des logiciels audio-numériques autres que
Nuendo, vous pouvez exporter votre projet sous forme de
CONDITION PRÉALABLE
Dans les réglages du Projet, le format Fichier Wave Broadcast a été sélectionné en tant que
Type de chier d'enregistrement.
PROCÉDER AINSI
● Sélectionnez Fichier > Exporter chier AAF.
RÉSULTAT
Le projet est exporté dans le dossier de projet sous la forme d'un chier AAF unique.
chier AAF.
IMPORTANT
Le chier AAF contient uniquement des références aux chiers audio qui sont utilisés dans le
projet. Si vous souhaitez éditer votre projet suite à l'exportation, il faudra que votre STAN ait
accès aux chiers audio d'origine.
LIENS ASSOCIÉS
Réglages des projets à la page 13
32
Page 33

Marqueurs
Les marqueurs correspondent à des positions spéciques de votre projet. Vous pouvez créer des
marqueurs qui déterminent le début et la n d’un passage au sein d’un enregistrement, ou qui
indiquent un endroit à éditer, par exemple.
Vous pouvez créer et éditer des marqueurs à partir du panneau Enregistrement ou de la piste
Marqueur.
LIENS ASSOCIÉS
Panneau d’enregistrement à la page 26
Acher la piste Marqueur à la page 33
Acher la piste Marqueur
Il est possible d’acher ou de masquer la piste Marqueur. Ceci n’affecte en rien le
fonctionnement des marqueurs. Les marqueurs qui ont été créés peuvent être utilisés même
quand ils ne sont pas achés dans la fenêtre Projet.
PROCÉDER AINSI
● Procédez de l'une des manières suivantes :
●
Dans la barre de menus, sélectionnez Projet > Acher Piste Marqueur/Cacher
Piste Marqueur.
● Appuyez sur K.
RÉSULTAT
La piste Marqueur apparaîtra au-dessus des pistes audio dans l'onglet Vue Pistes.
LIENS ASSOCIÉS
Barre d'outils à la page 16
Vue Pistes à la page 18
Ajouter des marqueurs
Vous pouvez ajouter des marqueurs à partir du panneau Enregistrement ou de la piste
Marqueur.
Les marqueurs sont insérés à la position du curseur. Vous pouvez placer des marqueurs à la
volée pendant ou après l'enregistrement.
PROCÉDER AINSI
● Procédez de l'une des manières suivantes :
Dans la section du panneau Enregistrement consacrée aux marqueurs, cliquez sur
●
Ajouter Marqueur.
33
Page 34

Marqueurs
Attribuer des noms aux marqueurs
Le champ Description s'ouvre automatiquement pour l'édition. Il vous permet
d'attribuer un nom au marqueur.
● Dans la piste Marqueur, cliquez sur Ajouter Marqueur .
RÉSULTAT
Un marqueur est inséré au niveau du curseur de projet.
LIENS ASSOCIÉS
Enregistrement à l’aide du panneau d’enregistrement à la page 25
Acher la piste Marqueur à la page 33
Attribuer des noms aux marqueurs à la page 34
Attribuer des noms aux marqueurs
Vous pouvez nommer et renommer des marqueurs à partir du panneau Enregistrement.
PROCÉDER AINSI
1. Dans la section consacrée aux marqueurs du panneau Enregistrement, sélectionnez le
marqueur que vous souhaitez nommer ou renommer.
2. Cliquez dans le champ Description et saisissez un nouveau nom pour le marqueur.
LIENS ASSOCIÉS
Panneau d’enregistrement à la page 26
Déplacer des marqueurs
Vous pouvez déplacer des marqueurs à partir du panneau Enregistrement ou de la piste
Marqueur.
PROCÉDER AINSI
● Pour déplacer un marqueur, procédez de l'une des manières suivantes :
● Dans la section consacrée aux marqueurs du panneau Enregistrement, cliquez
dans le champ Position correspondant et saisissez une nouvelle valeur.
● Dans la piste Marqueur, faites glisser le marqueur à l'endroit souhaité.
LIENS ASSOCIÉS
Panneau d’enregistrement à la page 26
Acher la piste Marqueur à la page 33
Supprimer des marqueurs
Vous pouvez supprimer des marqueurs à partir du panneau Enregistrement ou de la piste
Marqueur.
PROCÉDER AINSI
● Procédez de l'une des manières suivantes :
Dans la section consacrée aux marqueurs dans le panneau Enregistrement,
●
sélectionnez un marqueur et cliquez sur Supprimer Marqueur.
34
Page 35

Marqueurs
Se caler sur des marqueurs
● Dans la piste Marqueur, sélectionnez un marqueur et appuyez sur Supprimer.
LIENS ASSOCIÉS
Panneau d’enregistrement à la page 26
Acher la piste Marqueur à la page 33
Se caler sur des marqueurs
Il existe plusieurs méthodes dans Nuendo Live pour placer le curseur de projet sur un marqueur.
PROCÉDER AINSI
● Procédez de l'une des manières suivantes :
●
Dans la piste Marqueur, cliquez sur Localiser et sélectionnez un marqueur dans la
liste.
●
Double-cliquez sur un marqueur dans la piste Marqueur.
●
Dans la barre d’outils, cliquez sur Caler sur marqueur et sélectionnez un marqueur
dans la liste.
À NOTER
Si la liste de marqueurs est trop longue, vous pouvez lancer une recherche textuelle
an de réduire cette liste.
● Dans la section consacrée aux marqueurs du panneau Enregistrement, cliquez sur
un marqueur dans la colonne la plus à gauche.
● Pour vous caler sur le marqueur suivant, cliquez sur le bouton de transport Aller au
Marqueur suivant dans la barre d'outils.
● Pour vous caler sur le marqueur précédent, cliquez sur le bouton de transport Aller
au Marqueur précédent / À la position Zéro dans la barre d'outils.
LIENS ASSOCIÉS
Acher la piste Marqueur à la page 33
Panneau d’enregistrement à la page 26
Barre d'outils à la page 16
35
Page 36

Gestion des pistes
Les pistes vous permettent d'enregistrer et d'éditer les signaux audio. Elles sont répertoriées de
haut en bas dans la liste des pistes et elles s’étendent dans le sens horizontal dans l'onglet Vue
Pistes.
LIENS ASSOCIÉS
Vue Pistes à la page 18
Sélectionner des pistes à la page 36
Renommer des pistes à la page 36
Attribuer des couleurs aux pistes et aux événements à la page 37
Ajouter des pistes à la page 37
Modier le routage des pistes à la page 37
Sélectionner des pistes
Il y a toujours au moins une piste sélectionnée dans la fenêtre Projet. Il existe plusieurs moyens
de sélectionner des pistes.
PROCÉDER AINSI
● Procédez de l'une des manières suivantes :
● Pour sélectionner une piste, cliquez dessus dans la liste des pistes ou cliquez sur le
vumètre correspondant.
● Pour sélectionner plusieurs pistes, maintenez la touche Ctrl/Cmd enfoncée et
cliquez sur les pistes souhaitées.
● Pour sélectionner une suite de plusieurs pistes, cliquez sur la première, puis
maintenez la touche Maj enfoncée et cliquez sur la dernière piste de la sélection.
● Pour sélectionner la piste située au-dessus/en dessous de la piste sélectionnée,
appuyez sur Flèche montante/Flèche descendante.
● Pour étendre la sélection vers le haut/bas, maintenez la touche Maj enfoncée et
utilisez les touches échées.
Renommer des pistes
Vous pouvez renommer les pistes, par exemple en fonction des instruments que vous souhaitez
enregistrer dessus. Vous pourrez ainsi
bénécier d'une meilleure vue d'ensemble de votre projet.
PROCÉDER AINSI
1. Double-cliquez sur le nom de la piste et tapez un nouveau nom.
2. Facultatif : Appuyez sur la touche Tabulation du clavier de votre ordinateur an de
sélectionner le nom de la piste suivante, renommez-la et procédez de même pour toutes
les pistes de votre projet.
36
Page 37

Gestion des pistes
Attribuer des couleurs aux pistes et aux événements
À NOTER
Les événements enregistrés sont nommés d’après le nom de leur piste. Les noms des
événements et chiers présents sur la piste ne changent pas quand vous la renommez.
Attribuer des couleurs aux pistes et aux événements
Les couleurs peuvent vous aider à repérer plus facilement les pistes et événements qui sont
associés.
PROCÉDER AINSI
1. Dans l'onglet Vue Pistes, procédez de l'une des manières suivantes :
●
Pour colorer une piste, sélectionnez-la et assurez-vous qu’aucun événement n’est
sélectionné.
●
Pour colorer un événement, sélectionnez-le.
2. Cliquez sur Sélectionner Couleurs au-dessus de la liste des pistes et sélectionnez une
couleur.
RÉSULTAT
Les pistes et événements prennent la couleur sélectionnée. Les vumètres prennent la couleur
des pistes correspondantes.
Ajouter des pistes
Vous pouvez ajouter manuellement des pistes dans un projet.
PROCÉDER AINSI
1. Sélectionnez Projet > Ajouter Pistes Audio.
2. Saisissez le nombre de pistes audio que vous souhaitez ajouter.
3. Cliquez sur OK.
Modier le routage des pistes
Les pistes sont toujours routées sur les pistes disponibles dans l’ordre descendant. Il est possible
de modier le routage en faisant glisser les pistes à différents emplacements dans la liste des
pistes. Ceci peut s’avérer nécessaire quand un instrument est connecté à une autre entrée de la
console, par exemple.
37
Page 38

Édition d’événements audio
Avant de transférer un projet vers un autre logiciel audio-numérique pour continuer à travailler,
il est recommandé de nettoyer l'enregistrement.
Nuendo Live intègre des options et des outils d'édition qui vous permettent de faciliter la gestion
des projets. Vous pourrez ensuite procéder à des éditions détaillées dans la STAN de votre choix.
LIENS ASSOCIÉS
Sélectionner des événements à la page 38
Déplacer des sélections d'événements et d'intervalles à la page 40
Dupliquer des événements et des intervalles sélectionnés à la page 40
Scinder des événements à la page 39
Rogner le début et la n d’un événement à la page 39
Attribuer des couleurs aux pistes et aux événements à la page 37
Édition globale
Vous pouvez choisir d’appliquer vos opérations d’édition à une seule piste ou à toutes les pistes à
la fois.
Normalement, les éditions s’appliquent à l’événement sélectionné, à l'intervalle sélectionné ou à
l'événement sur lequel vous avez cliqué avec un outil. Quand vous sélectionnez Édition > Édition
Globale (Toutes les Pistes), l’édition s’opère sur toutes les pistes.
Sélectionner des événements
Quand l'outil Sélectionner est activé dans l'onglet Vue Pistes, vous pouvez sélectionner des
événements audio dans l'achage des événements an de les éditer.
LIENS ASSOCIÉS
Vue Pistes à la page 18
Sélectionner tous les événements situés sous le curseur
Il est possible de sélectionner tous les événements qui se trouvent à la même position
temporelle. Vous pourrez ainsi appliquer la même édition à tous ces événements.
CONDITION PRÉALABLE
Dans l'onglet Vue Pistes, Sélectionner est activé.
PROCÉDER AINSI
1. Placez le curseur de projet à l’endroit où vous souhaitez sélectionner les événements.
2. Sélectionnez Édition > Sélection sous curseur.
38
Page 39

Édition d’événements audio
Scinder des événements
RÉSULTAT
Tous les événements audio et marqueurs en contact avec le curseur sont sélectionnés.
LIENS ASSOCIÉS
Vue Pistes à la page 18
Scinder des événements
Vous pouvez scinder un événement audio ou tous les événements audio.
● Pour scinder un événement audio, appuyez sur Alt, placez la souris sur la position à
laquelle vous souhaitez scinder les événements et cliquez.
● Pour scinder tous les événements audio situés à la même position temporelle, placez le
curseur de projet à cette position et sélectionnez Édition > Couper au curseur.
Rogner le début et la n d’un événement
Vous pouvez faire glisser les bordures d'un événement de manière, par exemple, à masquer des
parties d'un enregistrement ou à utiliser le signal audio contenu dans la mémoire de préenregistrement.
PROCÉDER AINSI
1. Survolez le coin inférieur gauche ou droit d’un événement avec le pointeur de la souris, de
sorte que celui-ci prenne la forme d’une double èche.
2. Cliquez sur le coin et faites-le glisser.
La longueur de l’enregistrement détermine jusqu’où vous pouvez faire glisser le coin.
L’événement ne pourra pas être étendu au delà des limites de l’enregistrement audio.
À NOTER
Quand vous relâchez le bouton de la souris, un fondu de 10 ms est créé an d’adoucir les
transitions.
LIENS ASSOCIÉS
Mémoire de pré-enregistrement à la page 29
Sélectionner des intervalles
Vous pouvez sélectionner des intervalles dans votre projet an de les éditer. L'intervalle peut
couvrir plusieurs pistes.
CONDITION PRÉALABLE
Dans l'onglet Vue Pistes, Sélectionner un intervalle est activé.
PROCÉDER AINSI
● Pour sélectionner un intervalle, cliquez dans l'achage des événements et faites glisser le
curseur de manière à sélectionner tout l’intervalle souhaité.
39
Page 40

Édition d’événements audio
Déplacer des sélections d'événements et d'intervalles
À LA FIN DE CETTE ÉTAPE
● Vous pouvez faire glisser les bordures d'un intervalle sélectionné an de l'agrandir ou de le
réduire, ou encore pour qu'il couvre davantage ou moins de pistes.
● Vous pouvez déplacer un intervalle sélectionné en le faisant glisser à l'endroit souhaité.
À NOTER
Si l'intervalle couvre des parties d'événements, ces événements sont coupés aux limites de
la sélection.
LIENS ASSOCIÉS
Déplacer des sélections d'événements et d'intervalles à la page 40
Dupliquer des événements et des intervalles sélectionnés à la page 40
Déplacer des sélections d'événements et d'intervalles
Vous pouvez déplacer des événements et des intervalles sélectionnés en les faisant glisser.
PROCÉDER AINSI
1. Sélectionnez un ou plusieurs événements audio ou un intervalle.
2. Faites glisser l'événement ou l'intervalle à l'endroit où vous souhaitez l'insérer.
Dupliquer des événements et des intervalles sélectionnés
Il est possible de dupliquer des événements ou des intervalles an d’utiliser les mêmes
enregistrements en différents endroits.
PROCÉDER AINSI
1. Sélectionnez un ou plusieurs événements audio ou un intervalle.
2. Procédez de l'une des manières suivantes :
● Sélectionnez Édition > Dupliquer.
Une copie est créée à droite de l'événement ou de l'intervalle d'origine.
● Maintenez enfoncée la touche Alt et faites glisser l'événement ou l'intervalle à
l'endroit où vous souhaitez l'insérer.
40
Page 41

Index
A
AAF 32
B
Bloc-notes 14
E
Enregistrement
Dossiers d’enregistrement 28
Enregistrement facile 23
Enregistrer 23
Changer l'emplacement des enregistrements 28
Conguration 6
Dossier d’enregistrement 26
Easy Record 23
MTC 30
Numérotation des chiers 29
Panneau d’enregistrement 26
Timecode MIDI 30
Événements audio
Colorer 37
Copier 40
Déplacer 40
Dupliquer 40
Édition 38
Édition globale 38
Rogner 39
Scinder 39
Sélectionner 38
Sélectionner tous les événements à la position du
curseur 38
Exporter
AAF 32
Mixage audio 32
Exporter un signal audio 31
F
Fenêtre Projet 16
Barre d'outils 16
Ligne d’infos 17
Vue Pistes 18
Vue Vumètres 21
I
Intervalles
Copier 40
Créer 39
Déplacer 39, 40
Dupliquer 40
Rogner 39
Sélectionner 39
L
Langue 10
Lecture
Conguration 7
Exclure des intervalles 31
Mode boucle 31
M
Marqueurs 33
Ajouter 33
Déplacer 34
Nommer 34
Piste Marqueur 33
Placer 35
Supprimer 34
Mémoire de pré-enregistrement 8
Métadonnées 26
Bloc-notes 14
Panneau d’enregistrement 26
Mixage audio 32
Mode de sortie 9
Mode multipiste 9
Mode stéréo 9
MTC 30
P
Panneau d’enregistrement 26
Pilote ASIO 8
Piste Marqueur 33
Pistes
Ajouter 37
Colorer 37
Édition globale 38
Renommer 36
Routage 37
Sélectionner 36
Intervalle bouclé 31
41
Page 42

Index
Ports audio
Activation 9
Entrées 9
Sorties 9
Projets 11
Conguration 13
Créer 12
Métadonnées 14
Ouvrir 12
R
Raccourcis clavier 10
Réglages
Connexions audio 7
Projets 13
Réglages globaux
Langue 10
Mode de sortie 9
Ports audio 9
Système audio 8
S
Système
Conguration 6
Système audio 8
T
Temps de pré-enregistrement 8
Timecode 30
Timecode MIDI 30
V
Vue Pistes 18
Vue Vumètres 21
Vumètres 21
42
 Loading...
Loading...