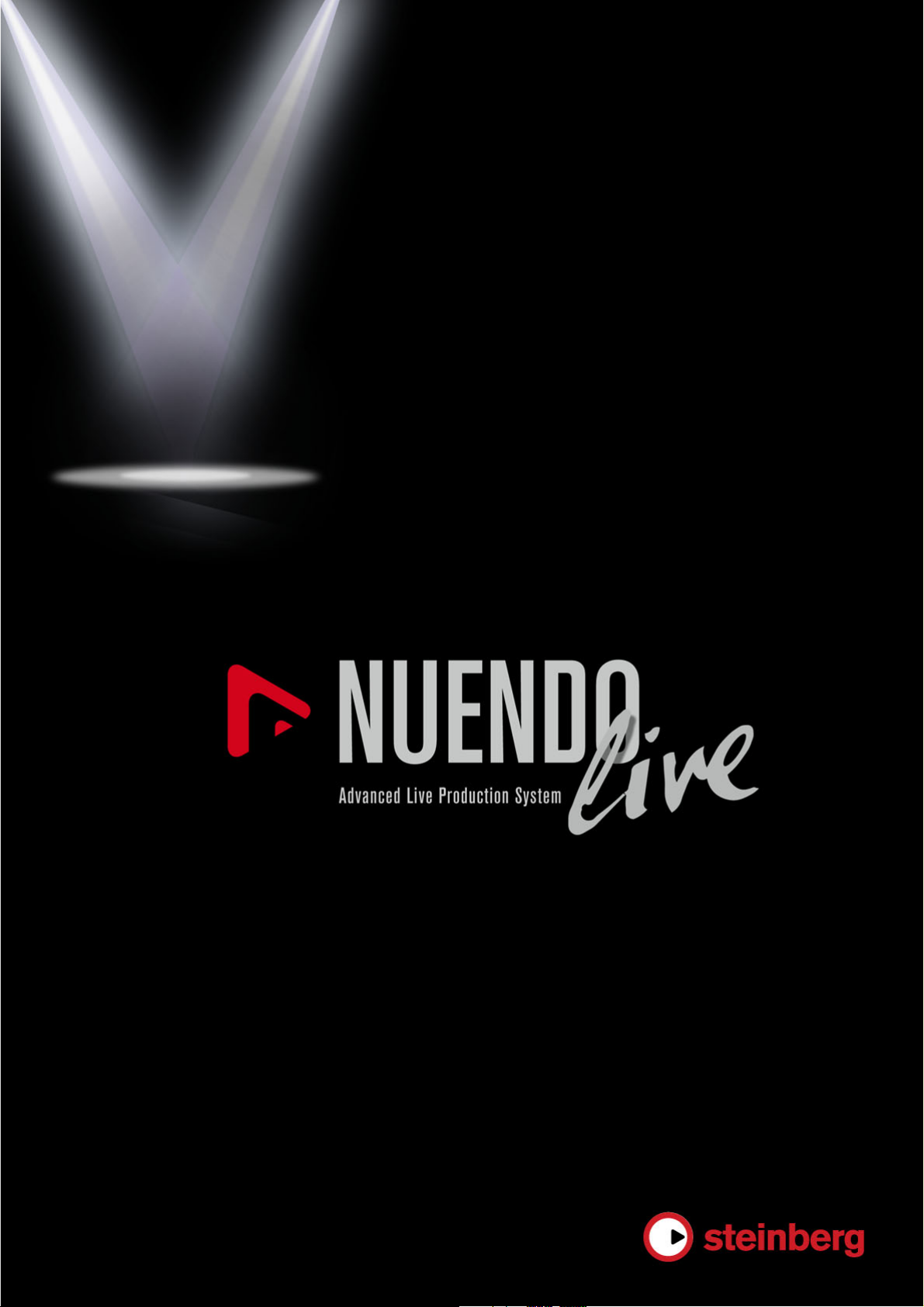
Operation Manual
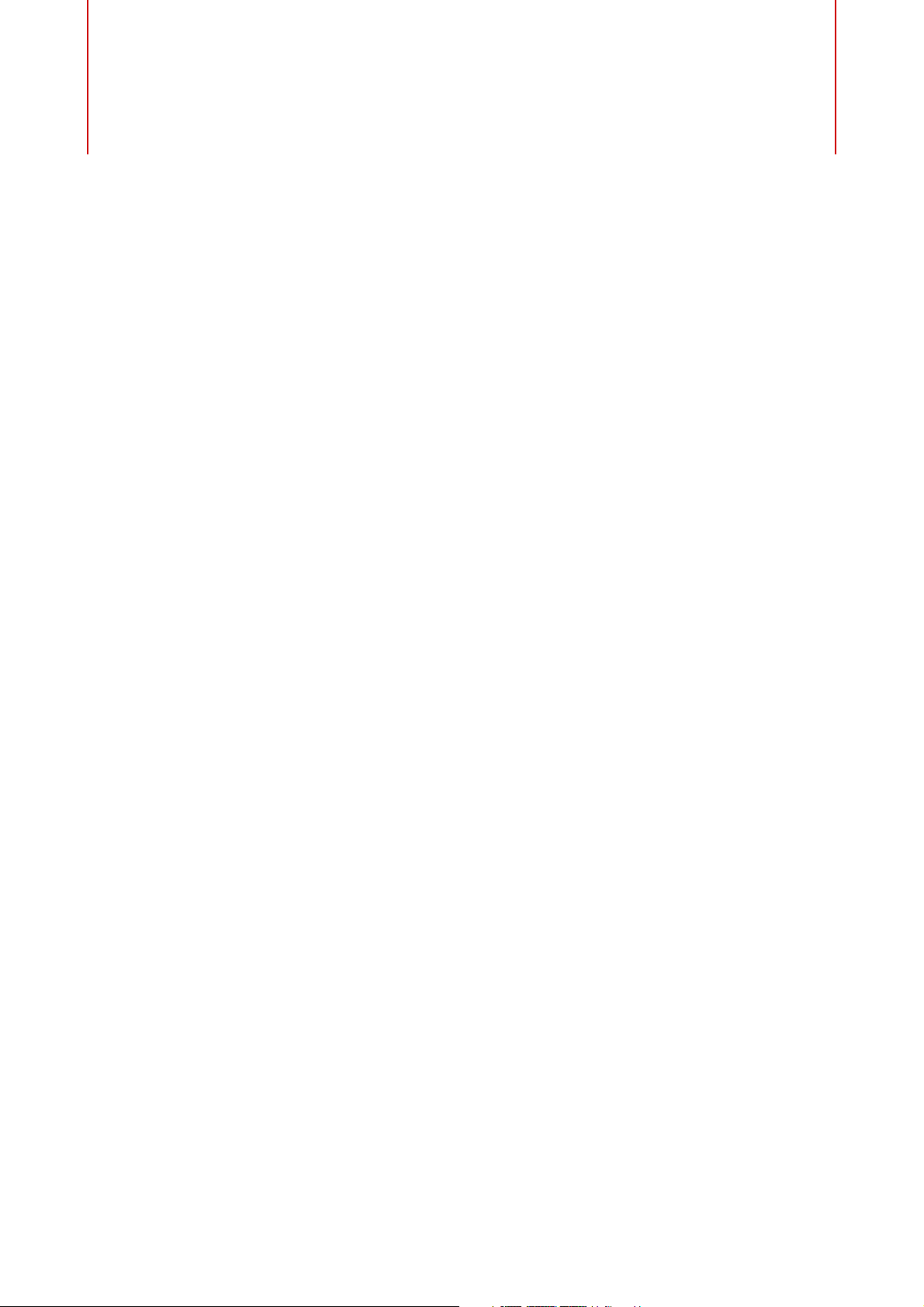
Copyright and Trademark
Information
This PDF provides improved access for vision-impaired users. Please
note that due to the complexity and number of images in this document,
it is not possible to include text descriptions of images.
The information in this document is subject to change without notice
and does not represent a commitment on the part of Steinberg Media
Technologies GmbH. The software described by this document is
subject to a License Agreement and may not be copied to other media
except as specifically allowed in the License Agreement. No part of this
publication may be copied, reproduced, or otherwise transmitted or
recorded, for any purpose, without prior written permission by
Steinberg Media Technologies GmbH. Registered licensees of the
product described herein may print one copy of this document for their
personal use.
All product and company names are ™ or ® trademarks of their
respective holders. For more information, please visit
www.steinberg.net/trademarks.
© Steinberg Media Technologies GmbH, 2012.
All rights reserved.
Release Date: June 22, 2012
2
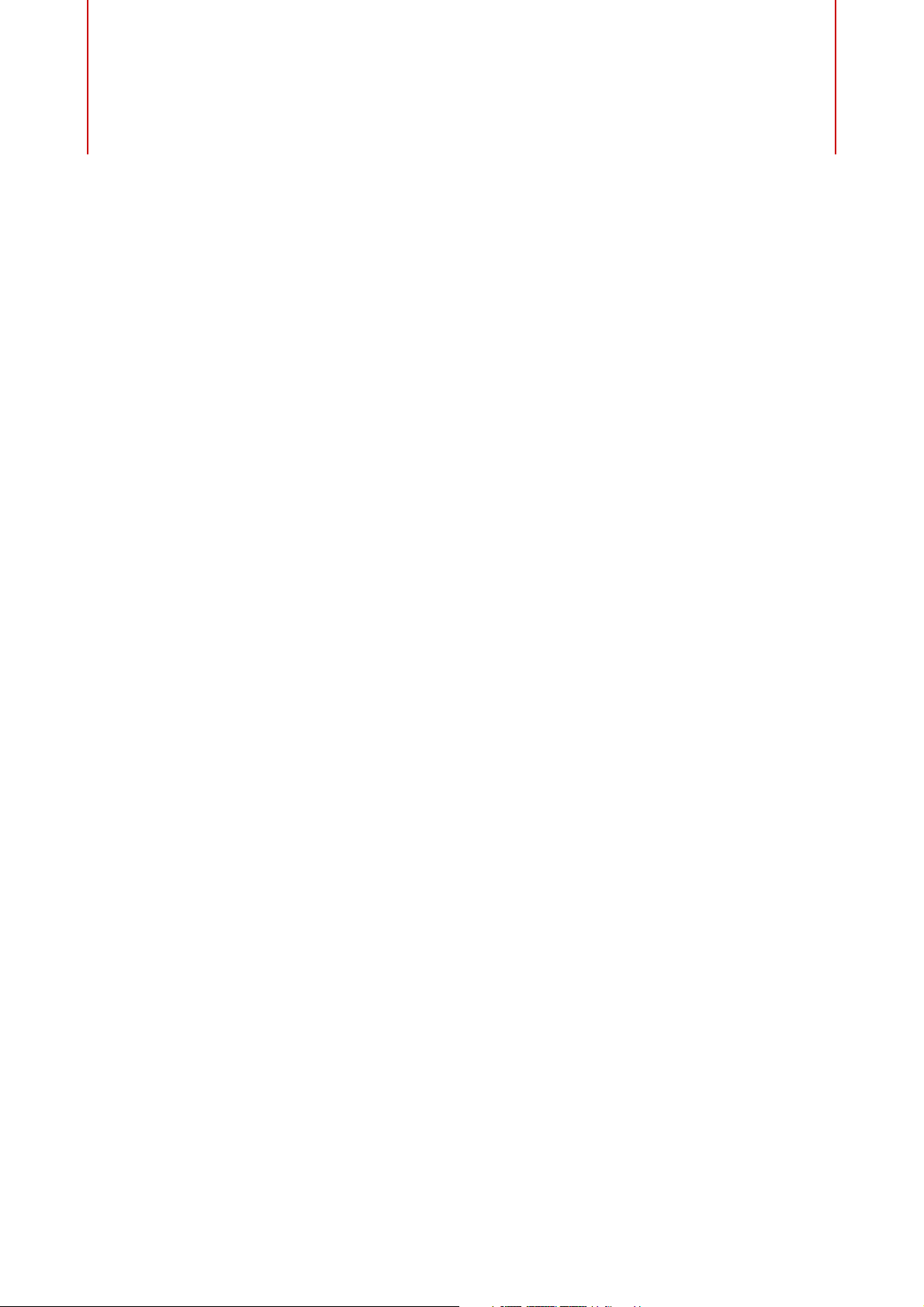
4 Introduction
4 Typographical Conventions
4 How You Can Reach Us
5 System Requirements and Installation
5 System Requirements
6 Installing the Program
7 USB-eLicenser
8 Registering Your Software
9 Setting Up Your System
11 Getting Started
11 Recording in Three Simple Steps
11 Projects
12 Recording with the Record Panel
13 Exporting Your Recording
Contents
15 Getting Into the Details
15 Projects Dialog
16 Project Window
18 Cleaning Up Your Project
18 Editing Audio Events
21 Customizing the Program
23 Settings Dialog
26 Recording MIDI Timecode Information
27 Easy Recording
28 Record Panel
30 Markers
31 Key Commands Dialog
3
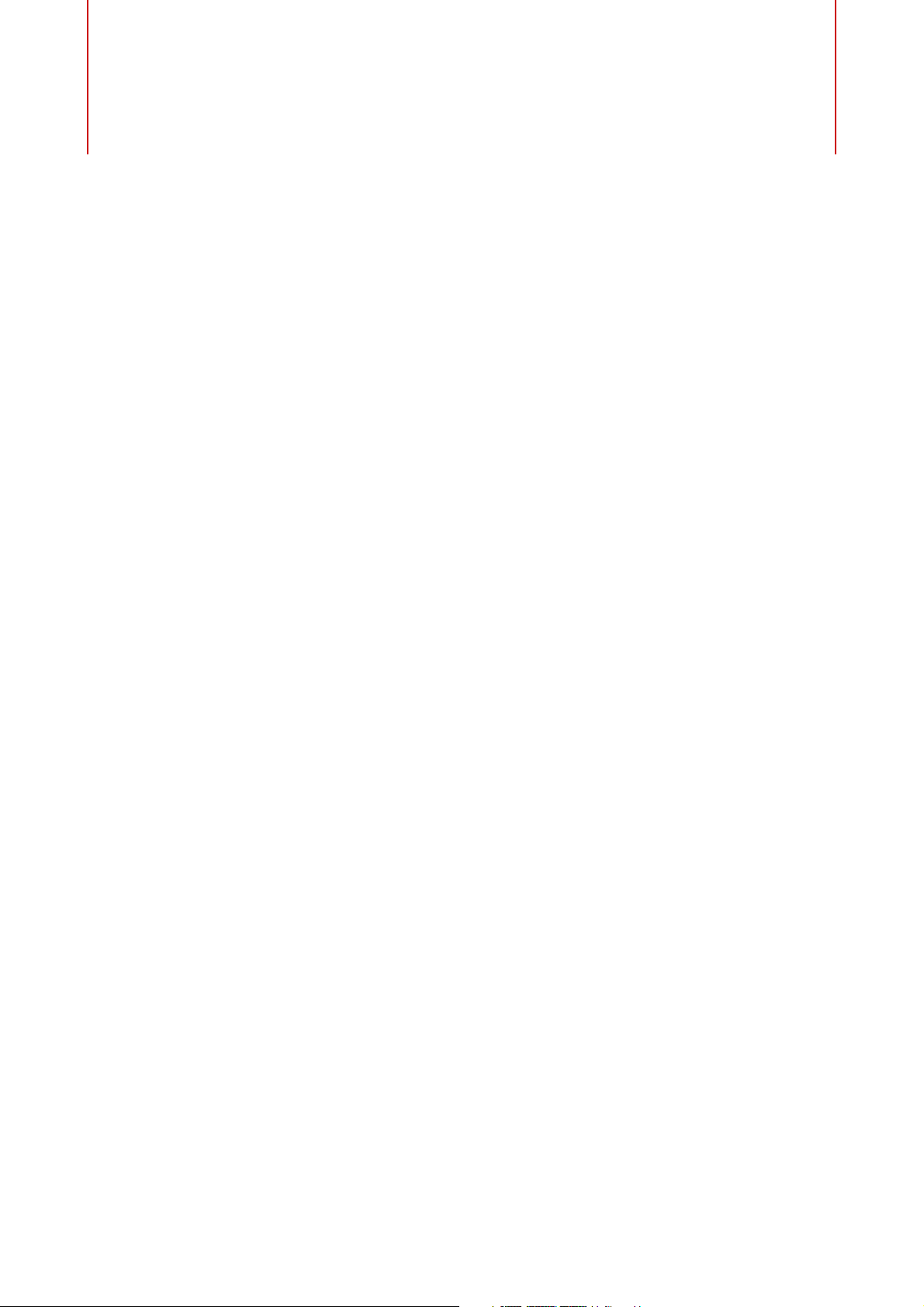
Introduction
Typographical Conventions
Many of the default key commands use modifier keys, some of which
are different depending on the operating system.
When key commands with modifier keys are described in this manual,
they are shown with the Windows modifier key first, in the following
way:
• [Win modifier key]/[Mac modifier key]-[key]
For example, [Ctrl]/[Command]-[Z] means “press [Ctrl] under Windows
or [Command] under Mac OS X, then press [Z]”.
This manual often refers to right-clicking, for example, to open context
menus. If you are using a Mac with a single-button mouse, hold down
[Ctrl] and click.
User interface controls such as menu options, buttons, or dialog titles,
are highlighted in bold:
• In the Output Mode section, select Multi track mode.
How You Can Reach Us
On the Help menu, you will find items for getting additional information
and help. The menu contains links to various Steinberg web pages.
With the Registration command, you can register your product with
Steinberg.
4
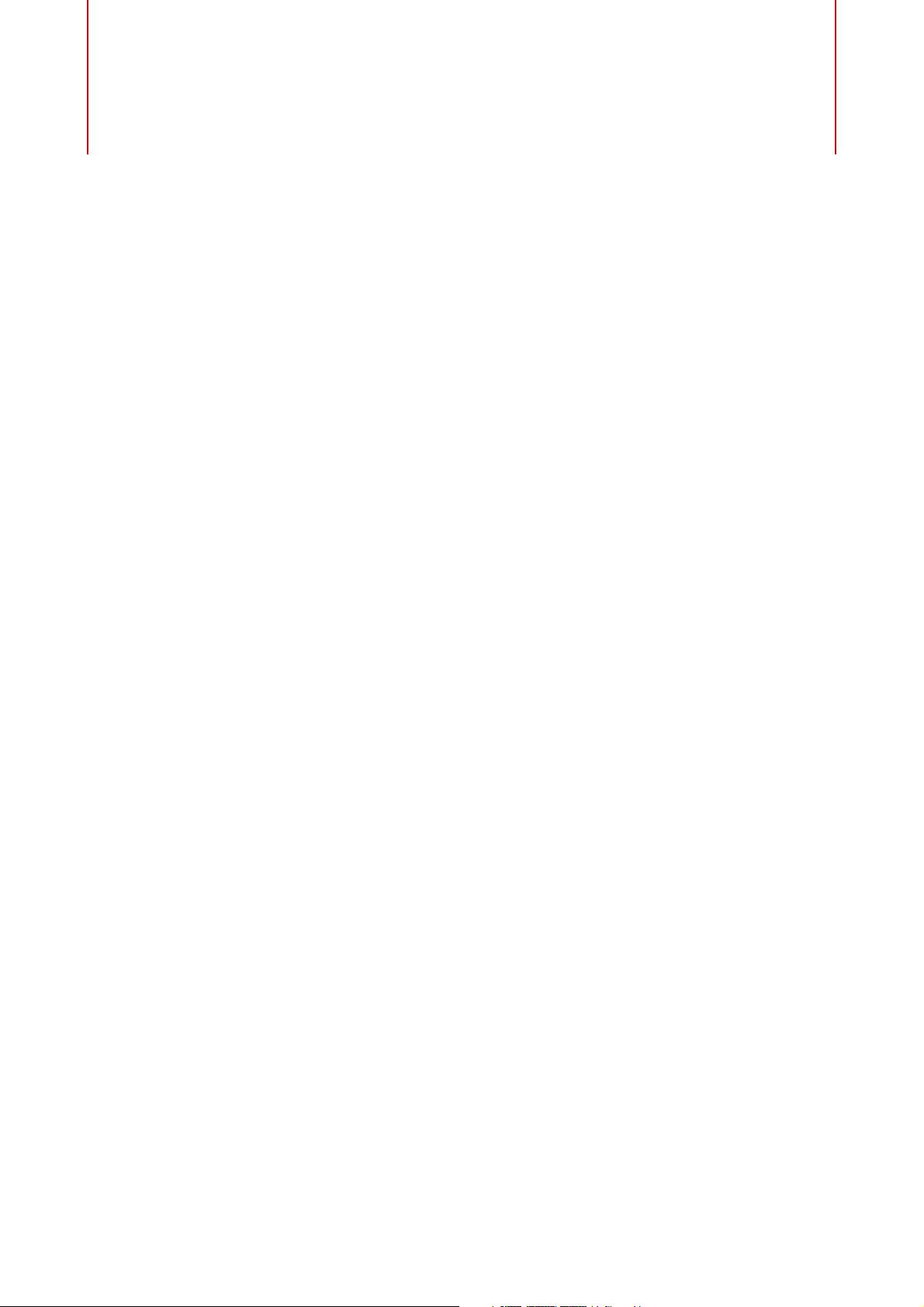
System Requirements and
System Requirements
Windows
•Windows 7
• Intel or AMD dual-core CPU
•2 GB RAM
•2 GB of free hard disk space
Installation
Mac OS X
• Windows compatible audio hardware; ASIO compatible audio
hardware recommended for low-latency performance
• Display resolution of 1280 x 800 recommended
• USB port for USB-eLicenser (license management)
• CD/DVD-ROM dual-layer drive (when delivered on installation
media)
• Internet connection (when product is downloaded from the
Internet, and for license activation)
• Mac OS X 10.7
• Intel dual-core CPU
•2 GB RAM
•2 GB of free hard disk space
• CoreAudio compatible audio hardware
• Display resolution of 1280 x 800 recommended
• USB port for USB-eLicenser (license management)
5
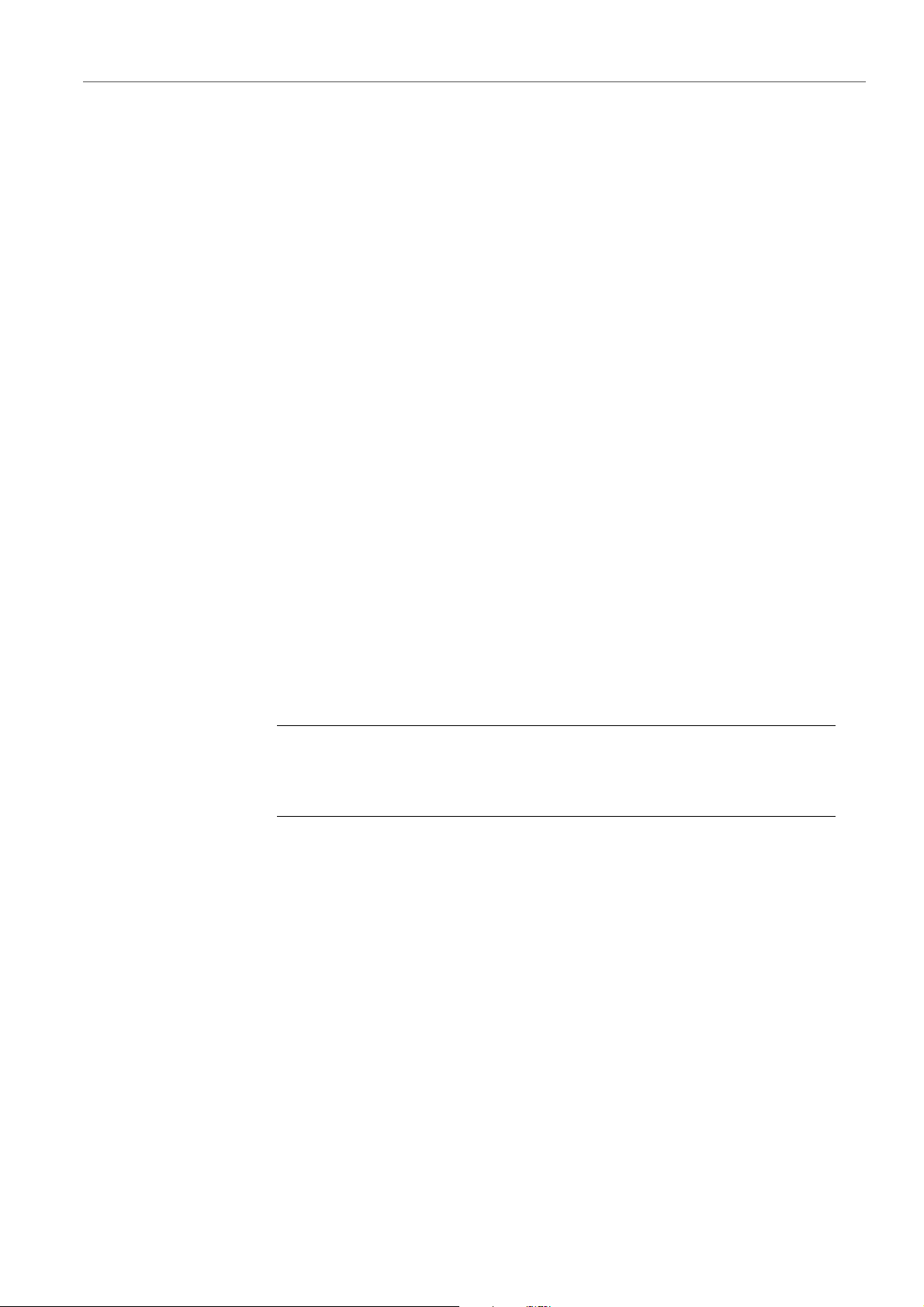
System Requirements and Installation
PROCEED AS FOLLOWS
Installing the Program
• CD/DVD-ROM dual-layer drive (when delivered on installation
media)
• Internet connection (when product is downloaded from the
Internet, and for license activation)
Installing the Program
You have two possibilities to install your program, via the Start Center
application or manually.
Installing the Program Via the Start Center
The Start Center application is an easy way to install your program and
inform yourself about news or last-minute changes. We recommend to
install your software via the Start Center.
• For Steinberg software delivered on an installation media, the Start
Center launches automatically as soon as you insert the disc in
your computer’s CD/DVD drive, provided that autorun is activated.
• For Steinberg software downloaded from the Internet, the Start
Center launches when you double-click the downloaded file.
1. In the Start Center, click Installation.
2. Follow the instructions on screen.
Installing the Program Manually
If you do not want to install the program via the Start Center, you can
install it manually.
• On Windows systems, double-click the file “Setup.exe” and follow
the instructions on screen.
• On Mac OS X systems, double-click the file “Nuendo Live.mpkg”
and follow the instructions on screen.
6
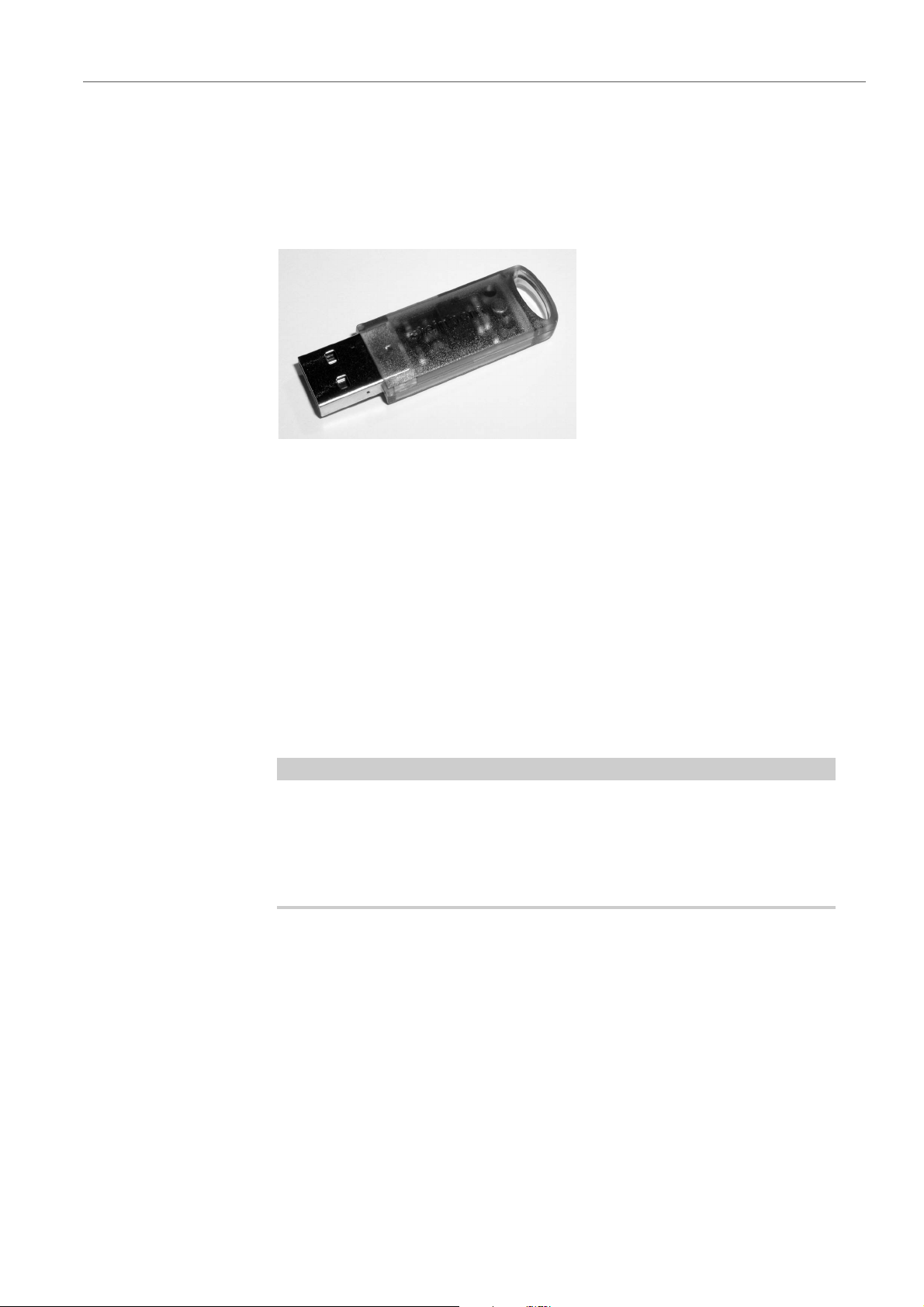
System Requirements and Installation
NOTE
USB-eLicenser
USB-eLicenser
Operation of Steinberg software often requires a USB-eLicenser, a
hardware copy protection device (or “dongle”).
The USB-eLicenser is a USB device on which your Steinberg software
licenses are stored. All hardware-protected Steinberg products use the
same type of device, and you can store several licenses on one device.
Also, licenses can – within certain limits – be transferred between
USB-eLicensers.
If your Steinberg software product does not include a USB-eLicenser,
you can purchase one through the Steinberg online shop.
In the eLicenser Control Center, you can activate new licenses and
check which licenses are installed on your USB-eLicenser. After
installation of your Steinberg application, the eLicenser Control Center
can be opened via the Start menu on Windows systems or the
Applications folder on Mac OS X systems.
If you are using other copy-protected Steinberg products, you may want
to transfer all licenses for your applications to one USB-eLicenser, thus
using up only one USB port of your computer. Refer to the eLicenser
Control Center Help for information on how to transfer licenses between
USB-eLicensers.
7
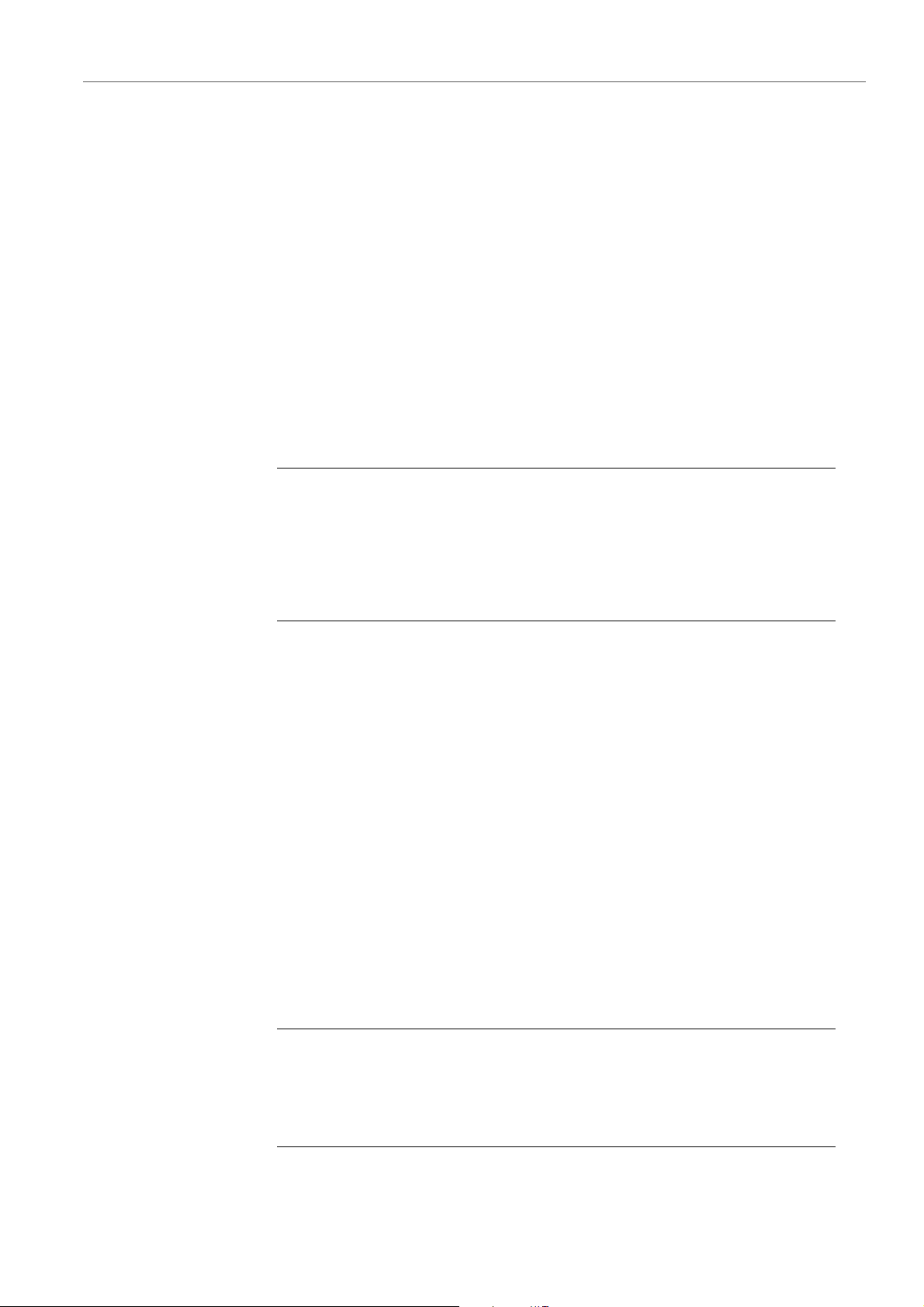
System Requirements and Installation
PROCEED AS FOLLOWS
PROCEED AS FOLLOWS
Registering Your Software
Activating Your License
You must activate your license. If your USB-eLicenser already contains
an activated license, you can skip this section.
PREREQUISITE
Connect to the Internet.
If you purchased your product via the Steinberg online shop, you also
received an e-mail with a license activation code. Use this code to
download your license to your USB-eLicenser.
If your product was delivered on an installation medium, the product
package may contain an empty USB-eLicenser and the Essential
Product License Information sheet with an activation code.
1. Plug your USB-eLicenser into a USB port of your computer.
2. Start the eLicenser Control Center software.
3. Click the Enter Activation Code button.
4. Enter your activation code and click Next.
RESULT
The license is downloaded to your USB-eLicenser and activated.
Registering Your Software
Register your product at the MySteinberg online customer portal. As a
registered user, you are entitled to technical support, gain access to
exclusive offers such as software updates and upgrades, and more.
PREREQUISITE
Connect to the Internet, and start your software.
1. Select Help > Registration.
An online registration form opens in your web browser.
2. Follow the instructions on screen to register at MySteinberg.
8
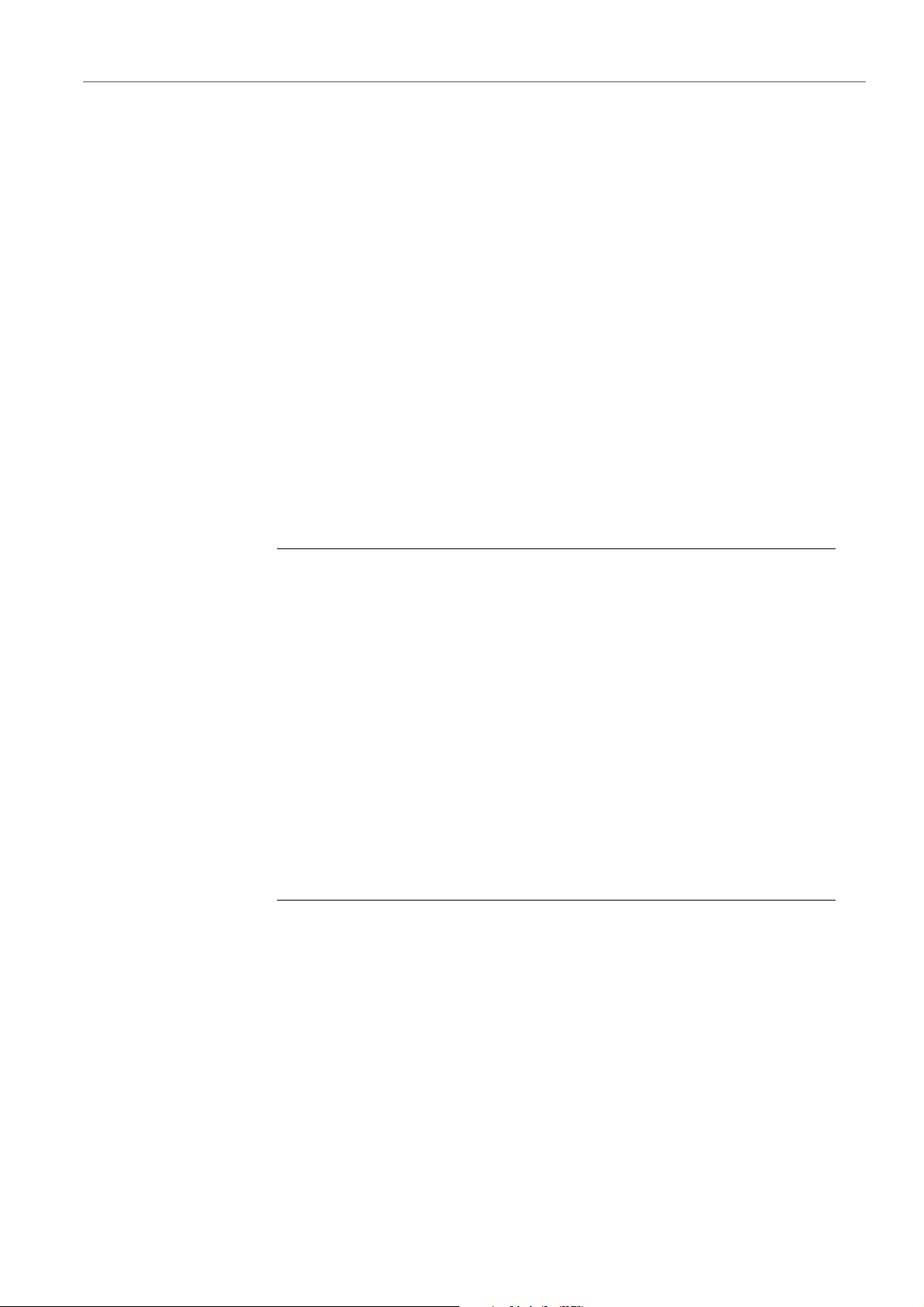
System Requirements and Installation
PROCEED AS FOLLOWS
Setting Up Your System
Setting Up Your System
To be able to record and play back a performance, you must first
establish all physical connections between Nuendo Live and the other
components of your system, set up the audio interface, and select the
playback output mode.
Setting Up for Recording
PREREQUISITE
Set up the physical connections between the components of your
system. See the documentation of your hardware for more information.
Deactivate any power saving options on your computer, to avoid
performance issues and to keep the computer from going into sleep
mode during long recordings.
1. Start Nuendo Live, and click Settings.
2. In the Audio System section, select the ASIO driver that you want
to use.
3. Optional: Click Control Panel to make further settings for your
ASIO driver.
If you use digital connections, we recommend that you define the mixing
console as the word clock master within your setup. When Nuendo Live
receives word clock signals from the master device, it displays the
corresponding hardware sample rate.
4. In the Audio Ports list, deactivate any ports of your ASIO device
that you do not want to use.
When you create a new project, a track is added for each activated input
port.
RELATED LINKS:
Settings Dialog on page 23
9
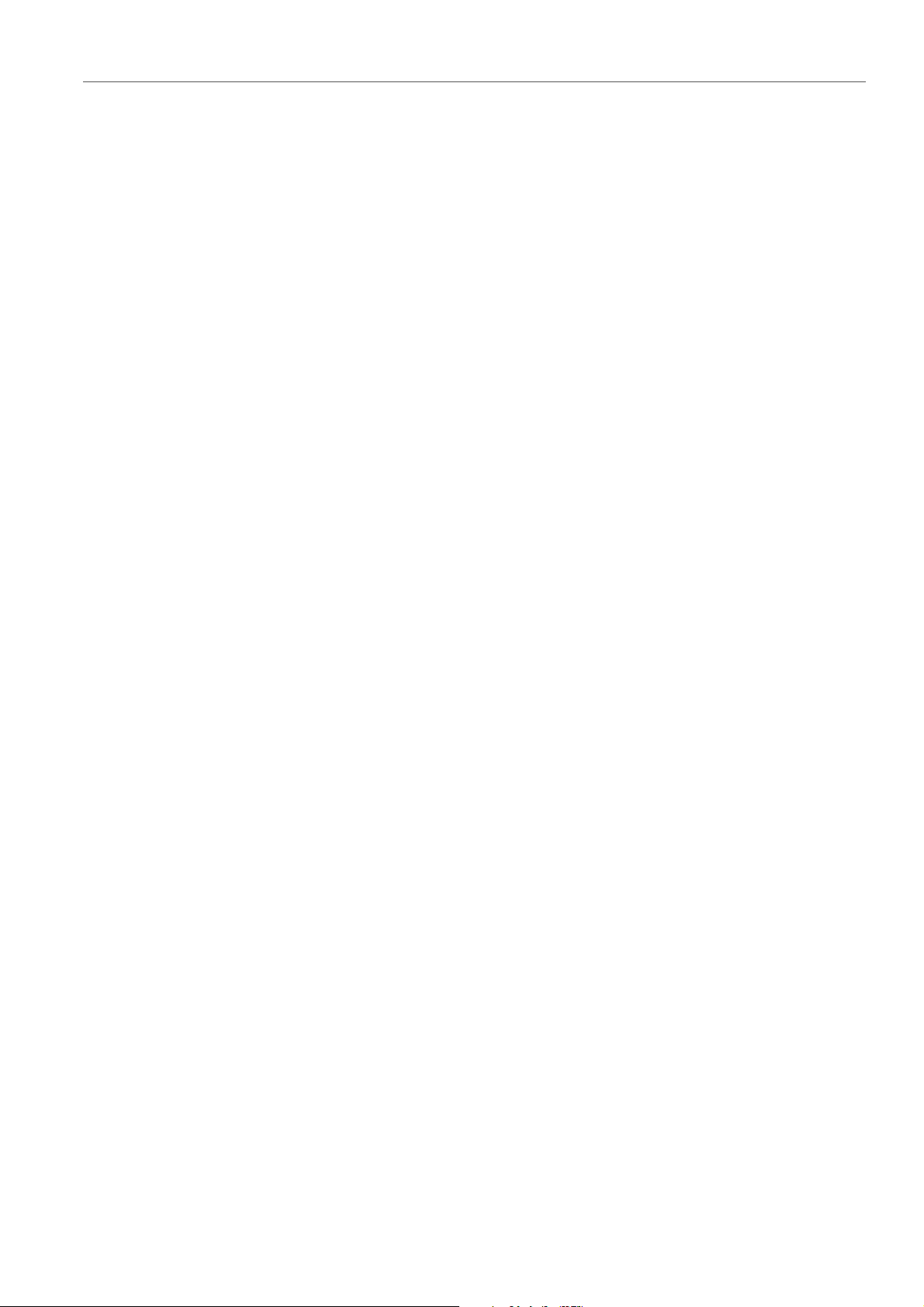
System Requirements and Installation
Setting Up Your System
Output Mode
The options in the Output Mode section of the Settings dialog
determine how your recording is played back.
Multi track mode
Stereo mode
RELATED LINKS:
Plays back the recorded audio tracks via a corresponding number
of ASIO ports. This allows you to make a soundcheck without
having the artists present, for example.
Tracks are mixed down to two ports. In the track list, a level and a
pan fader are displayed for each track, and a Stereo Out Level
control is displayed at the top of the track list, allowing you to
control the mixdown process. In this mode you can listen to the
recording using headphones, for example.
Settings Dialog on page 23
10
 Loading...
Loading...