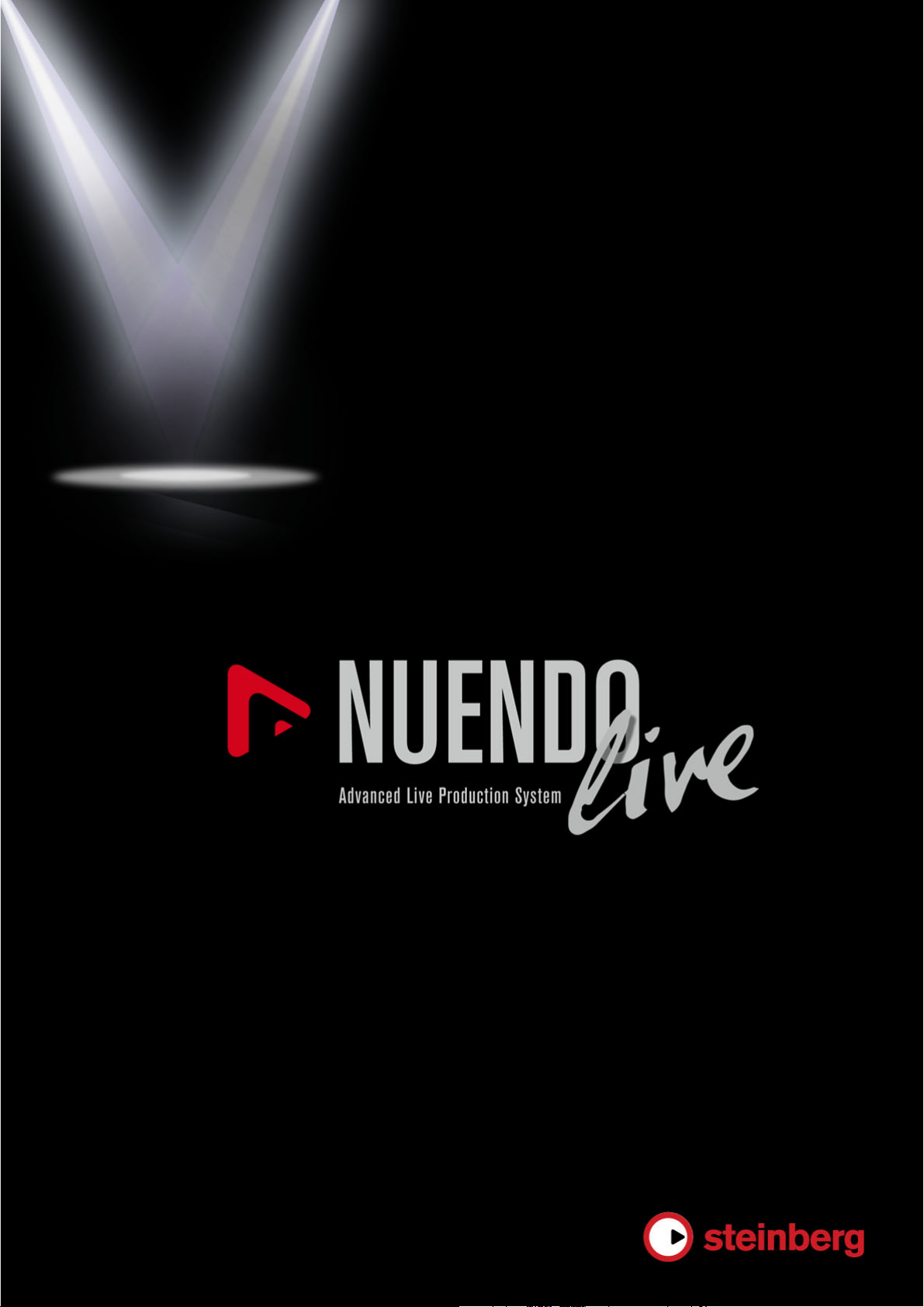
Mode d’Emploi
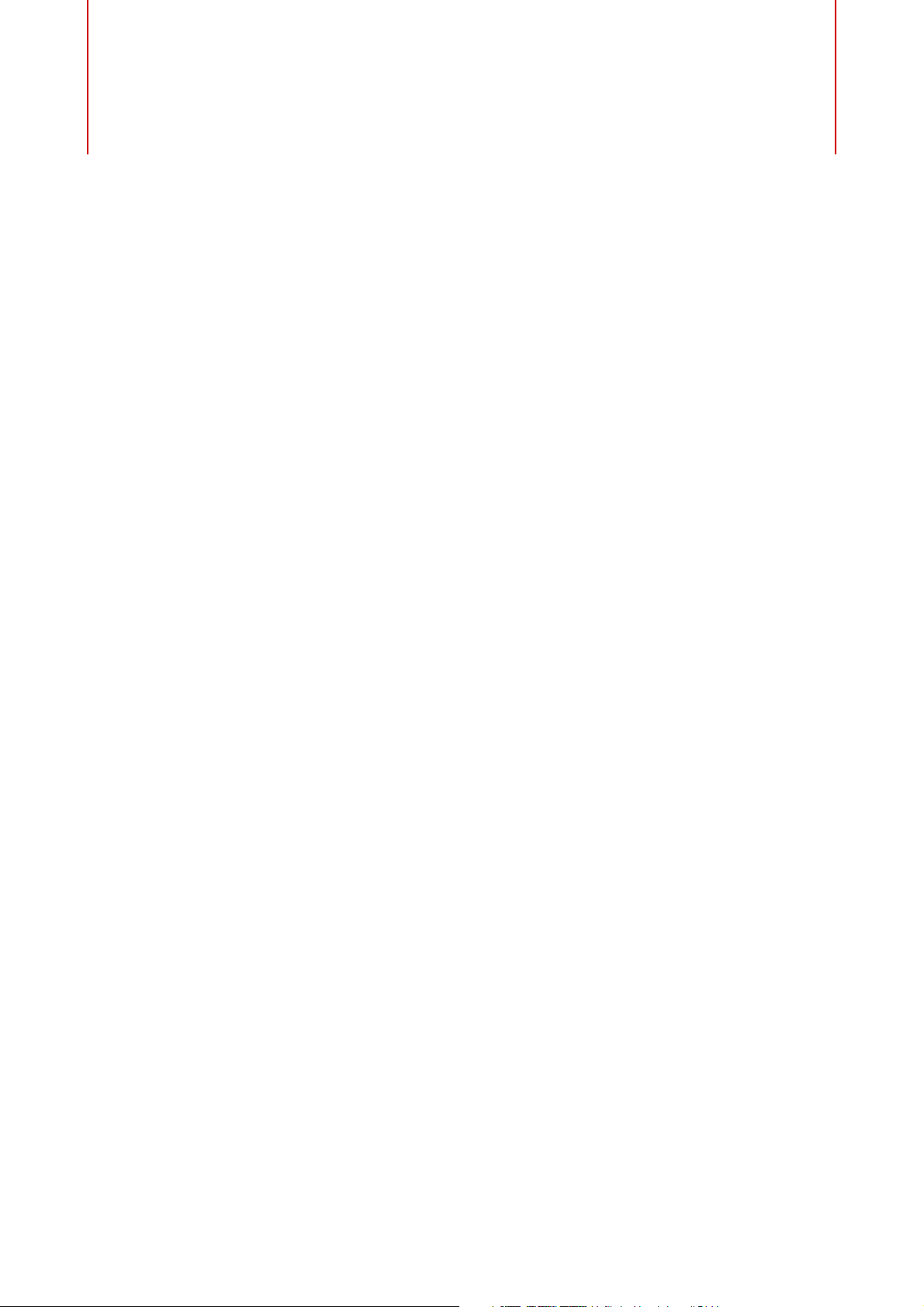
Informations sur le copyright et
la marque de commerce
Ce document PDF a été amélioré pour être plus facile d’accès aux
personnes malvoyantes. En raison du grand nombre d’images qu’il
contient et de leur complexité, il n’a pas été possible d’intégrer de
descriptions textuelles des images.
Les informations contenues dans ce document sont sujettes à
modification sans préavis et n’engagent aucunement la responsabilité
de Steinberg Media Technologies GmbH. Le logiciel décrit dans ce
document fait l’objet d’un Accord de Licence et ne peut être copié sur
un autre support, sauf si cela est autorisé spécifiquement par l’Accord
de Licence. Aucune partie de cette publication ne peut être copiée,
reproduite ni même transmise ou enregistrée, sans la permission écrite
préalable de Steinberg Media Technologies GmbH. Les détenteurs
enregistrés de la licence du produit décrit ci-après sont autorisés à
imprimer une copie du présent document pour leur usage personnel.
Tous les produits et noms de sociétés sont des marques de commerce
™ ou déposées ® de leurs détenteurs respectifs. Pour de plus amples
informations, rendez-vous sur le site www.steinberg.net/trademarks.
© Steinberg Media Technologies GmbH, 2012.
Tous droits réservés.
Date de publication : 22 juin 2012
2
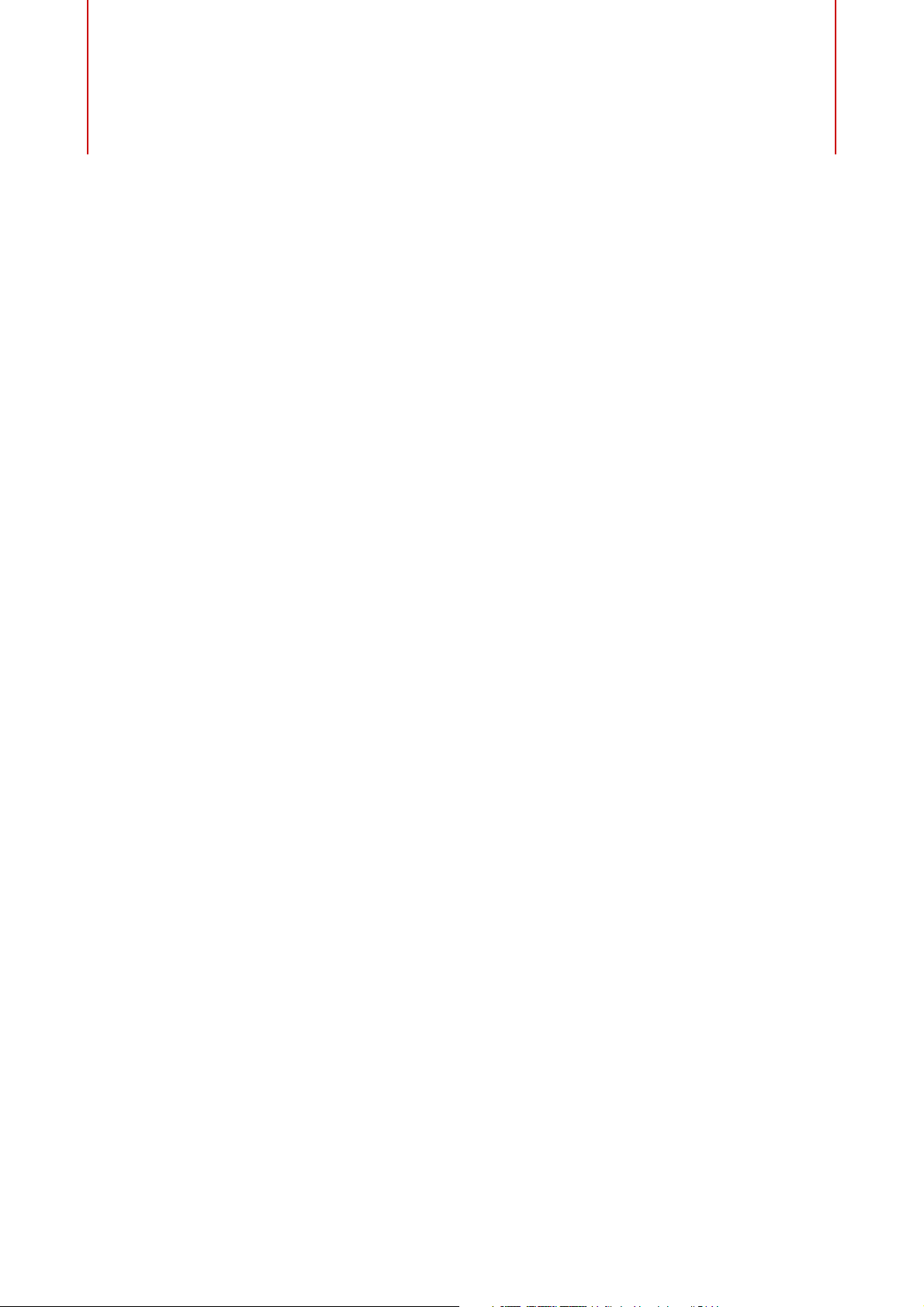
4 Introduction
4 Conventions typographiques
4 Comment nous contacter
5 Système requis et installation
5 Système requis
6 Installation du programme
7 Clé USB-eLicenser
9 Enregistrement de votre logiciel
9 Configuration de votre système
11 Prise en Main
11 L’enregistrement en trois étapes simples
11 Projets
12 Enregistrement à l’aide du panneau
d’enregistrement
13 Exportation de votre enregistrement
Table des Matières
15 Description détaillée
15 Boîte de dialogue Projets
16 Fenêtre Projet
18 Nettoyage de votre projet
18 Édition d’événements audio
22 Personnalisation du programme
24 Boîte de dialogue Réglages
28 Enregistrement de données de Timecode MIDI
28 Enregistrement facile
29 Panneau d’enregistrement
31 Marqueurs
33 Boîte de dialogue Raccourcis Clavier
3
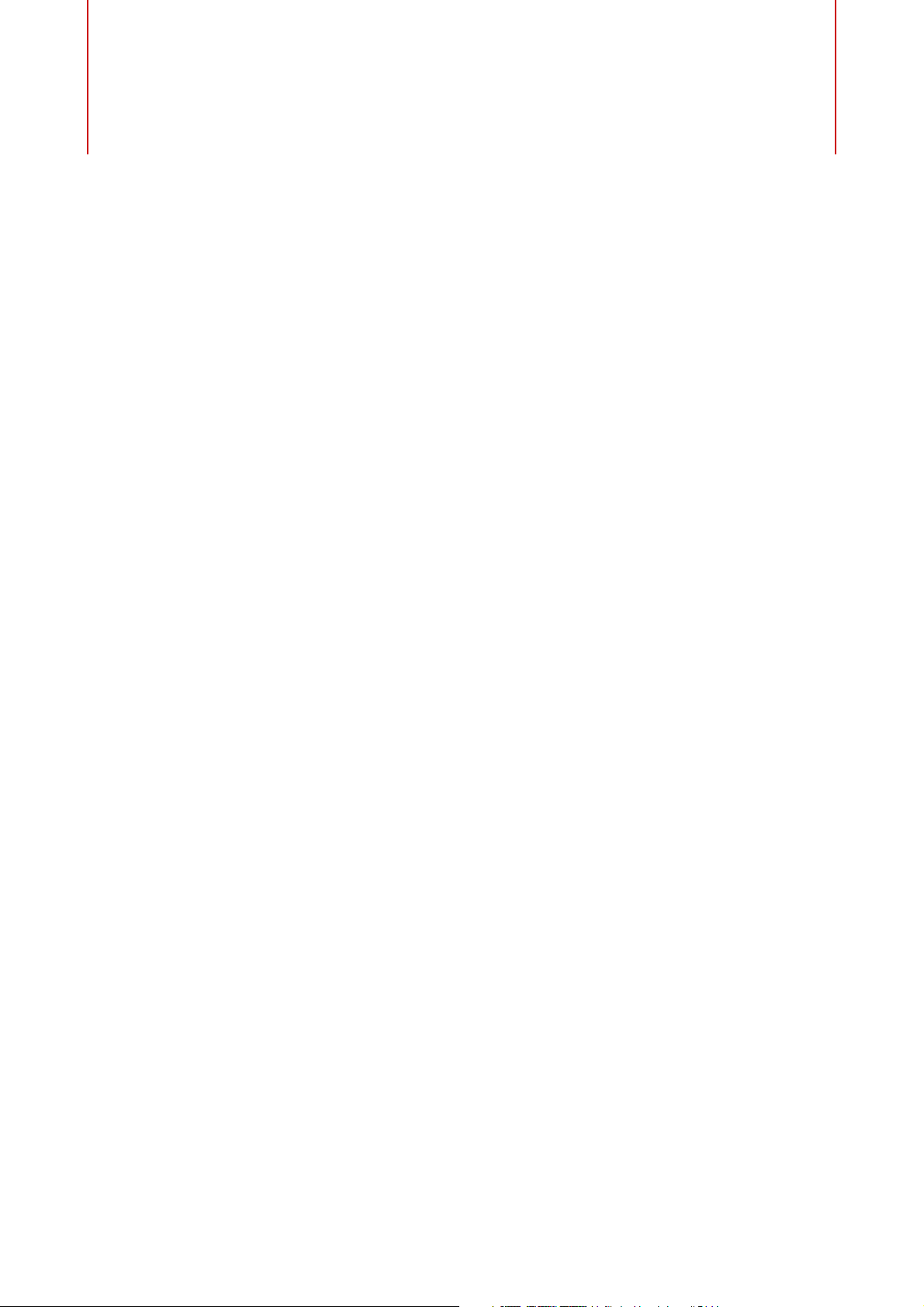
Introduction
Conventions typographiques
De nombreux raccourcis clavier définis par défaut utilisent des touches
mortes qui peuvent différer d’un système d’exploitation à l’autre.
Lorsque des raccourcis clavier employant des touches mortes sont
mentionnés dans ce manuel, ils indiquent d’abord la touche morte
Windows, selon la formule suivante :
• [Touche morte Win]/[Touche morte Mac]-[Touche]
Par exemple, [Ctrl]/[Commande]-[Z] signifie “enfoncez la touche [Ctrl]
sous Windows ou [Commande] sous Mac OS X, puis appuyez sur [Z]”.
Ce manuel fait par exemple souvent référence au clic droit pour
l’ouverture des menus contextuels. Si vous utilisez un ordinateur
Macintosh avec une souris à un seul bouton, maintenez [Ctrl] et cliquez.
Les commandes de l’interface utilisateur (options des menus, boutons
et titres des boîtes de dialogue) sont écrites en caractères gras :
• Dans la section Mode de Sortie, sélectionnez Mode multipiste.
Comment nous contacter
Dans le menu Aide, vous trouverez des options qui vous permettront
d’obtenir de l’aide et des informations supplémentaires. Le menu
contient des liens vers diverses pages Web Steinberg. La commande
Inscription vous permet d’enregistrer votre produit auprès de
Steinberg.
4
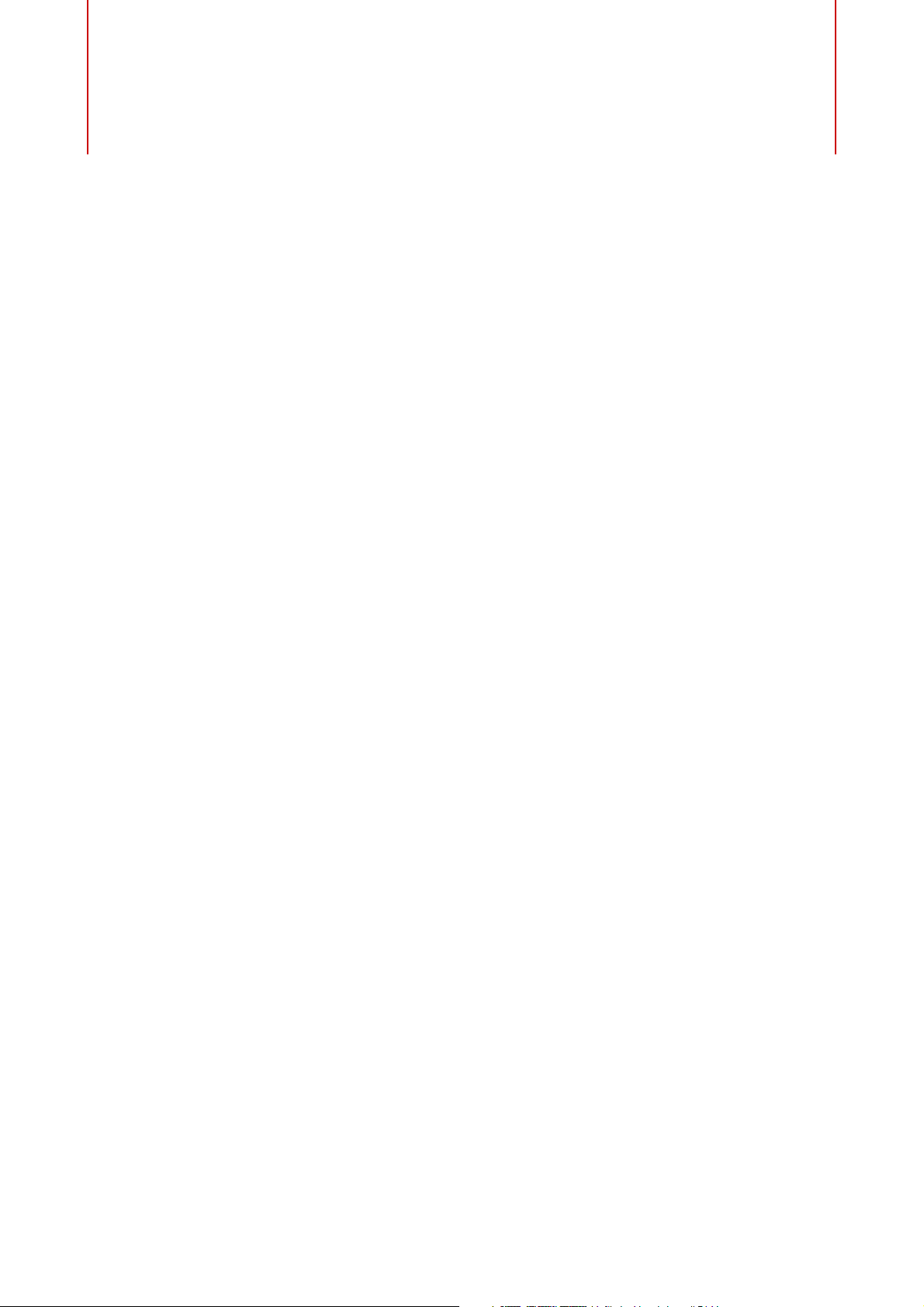
Système requis et installation
Système requis
Windows
•Windows 7
• Processeur double-cœur Intel ou AMD
• 2 Go de RAM
• 2 Go d’espace disque
Mac OS X
• Interface audio compatible Windows, interface compatible ASIO
recommandée pour une latence plus faible
• Résolution d’affichage de 1280 x 800 pixels recommandée
• Port USB pour la clé USB-eLicenser (gestion des licences)
• Lecteur CD/DVD-ROM double-couche (pour la version livrée sur
disque d’installation)
• Connexion internet (quand le produit est téléchargé depuis
Internet et pour l’activation de la licence)
• Mac OS X 10.7
• Processeur Intel double-cœur
• 2 Go de RAM
• 2 Go d’espace disque
• Carte audio compatible CoreAudio
• Résolution d’affichage de 1280 x 800 pixels recommandée
• Port USB pour la clé USB-eLicenser (gestion des licences)
5
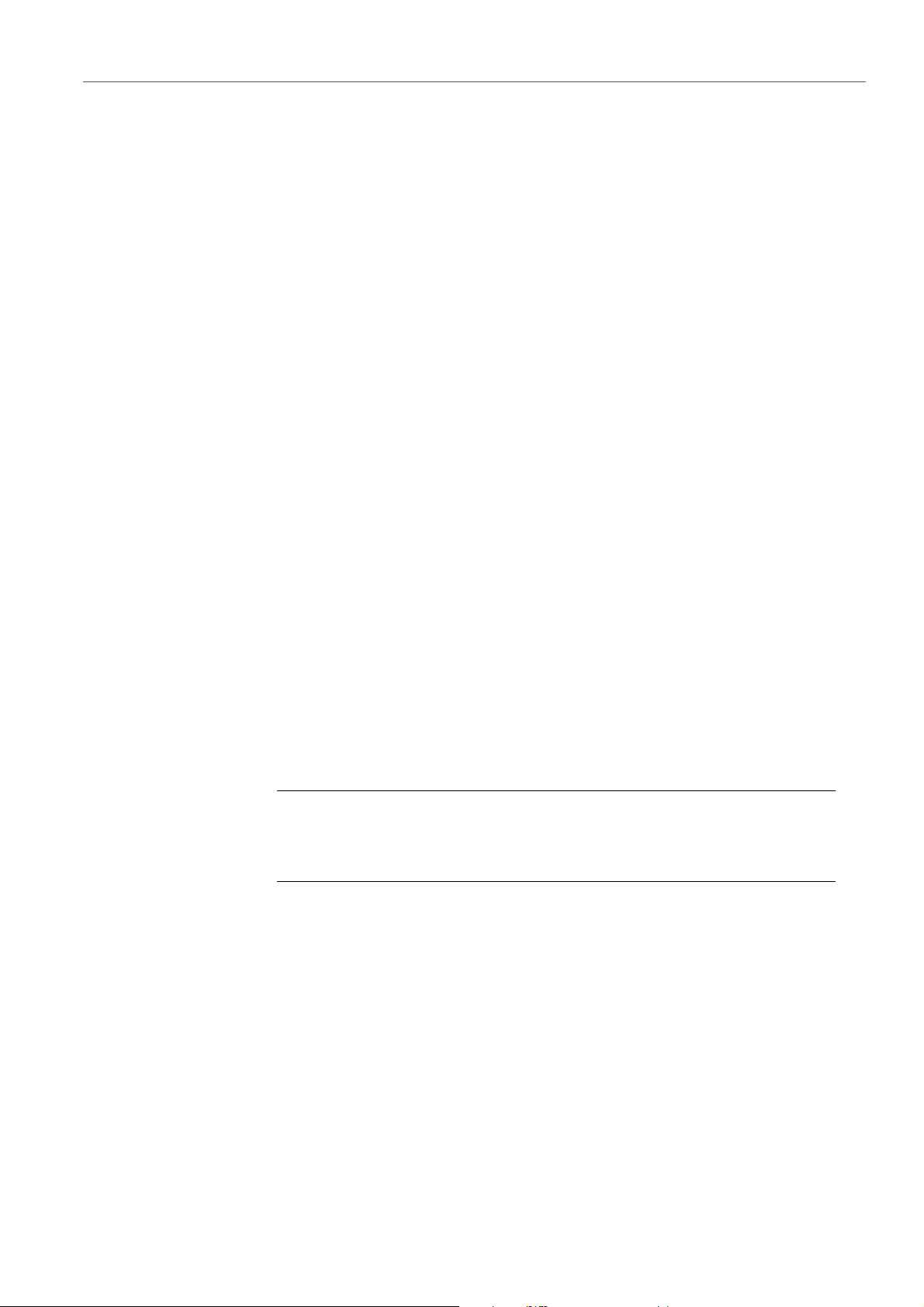
Système requis et installation
PROCÉDER AINSI
Installation du programme
• Lecteur CD/DVD-ROM double-couche (pour la version livrée sur
disque d’installation)
• Connexion internet (quand le produit est téléchargé depuis
Internet et pour l’activation de la licence)
Installation du programme
Vous avez deux possibilités pour l’installation du programme : via
l’application Start Center ou manuellement.
Installation du programme via Start Center
L’application Start Center vous permet d’installer votre programme en
toute simplicité et de vous tenir informé des nouveautés ou des
modifications de dernière minute. Il est recommandé d’installer le
logiciel via Start Center.
• Si votre logiciel Steinberg vous a été fourni sur un support
d’installation, Start Center se lance automatiquement quand vous
insérez le disque dans le lecteur CD/DVD de votre ordinateur, à
condition que la fonction autorun ait été activée.
• Si vous avez téléchargé votre logiciel Steinberg depuis Internet,
Start Center se lance quand vous double-cliquez le fichier
téléchargé.
1. Dans Start Center, cliquez sur Installation.
2. Suivez les instructions à l’écran.
Installation manuelle du programme
Si vous ne souhaitez pas installer le programme via Start Center, vous
pouvez l’installer manuellement.
• Sur les systèmes Windows, double-cliquez sur le fichier
“Setup.exe” et suivez les instructions à l’écran.
• Sur les systèmes Mac OS X, double-cliquez le fichier “Nuendo
Live.mpkg” et suivez les instructions à l’écran.
6
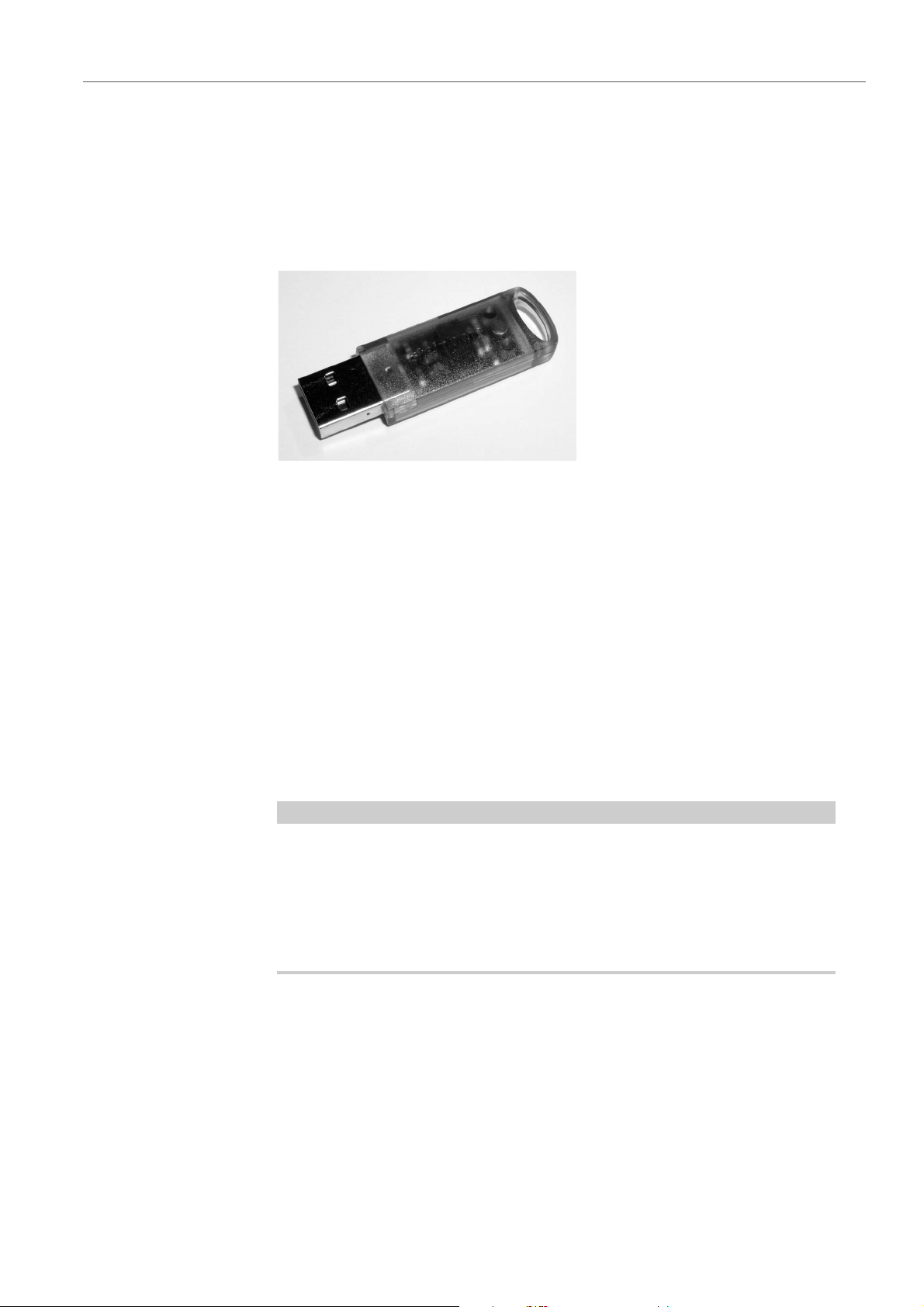
Système requis et installation
À NOTER
Clé USB-eLicenser
Clé USB-eLicenser
Pour utiliser les logiciels de Steinberg, il est souvent nécessaire de
recourir à une clé USB-eLicenser. Il s’agit d’un périphérique matériel (ou
“dongle”) de protection contre la copie.
La clé USB-eLicenser est un périphérique USB sur lequel sont
stockées vos licences logicielles Steinberg. Tous les produits Steinberg
protégés de cette manière utilisent le même type de périphérique et il
est possible de stocker plusieurs licences sur une seule clé. Les
licences peuvent – dans certaines limites – être transférées d’une clé
USB-eLicenser à une autre.
Si votre logiciel Steinberg n’est pas fourni avec une clé USB-eLicenser,
vous pouvez en acheter une sur la boutique en ligne Steinberg.
Le eLicenser Control Center vous permet d’activer les nouvelles
licences et de voir quelles licences sont installées sur votre clé
USB-eLicenser. Une fois votre application Steinberg installée, le
eLicenser Control Center s’ouvre via le menu Démarrer sous Windows
et à partir du dossier Applications sous Mac OS X.
Si vous utilisez d’autres produits de Steinberg protégés contre la copie,
vous souhaiterez probablement transférer toutes les licences de vos
applications sur une même clé USB-eLicenser, afin de n’utiliser qu’un
seul port USB de votre ordinateur. Reportez-vous à l’Aide d’eLicenser
Control Center pour obtenir de plus amples informations sur le transfert
des licences d’une clé USB-eLicenser à une autre.
7
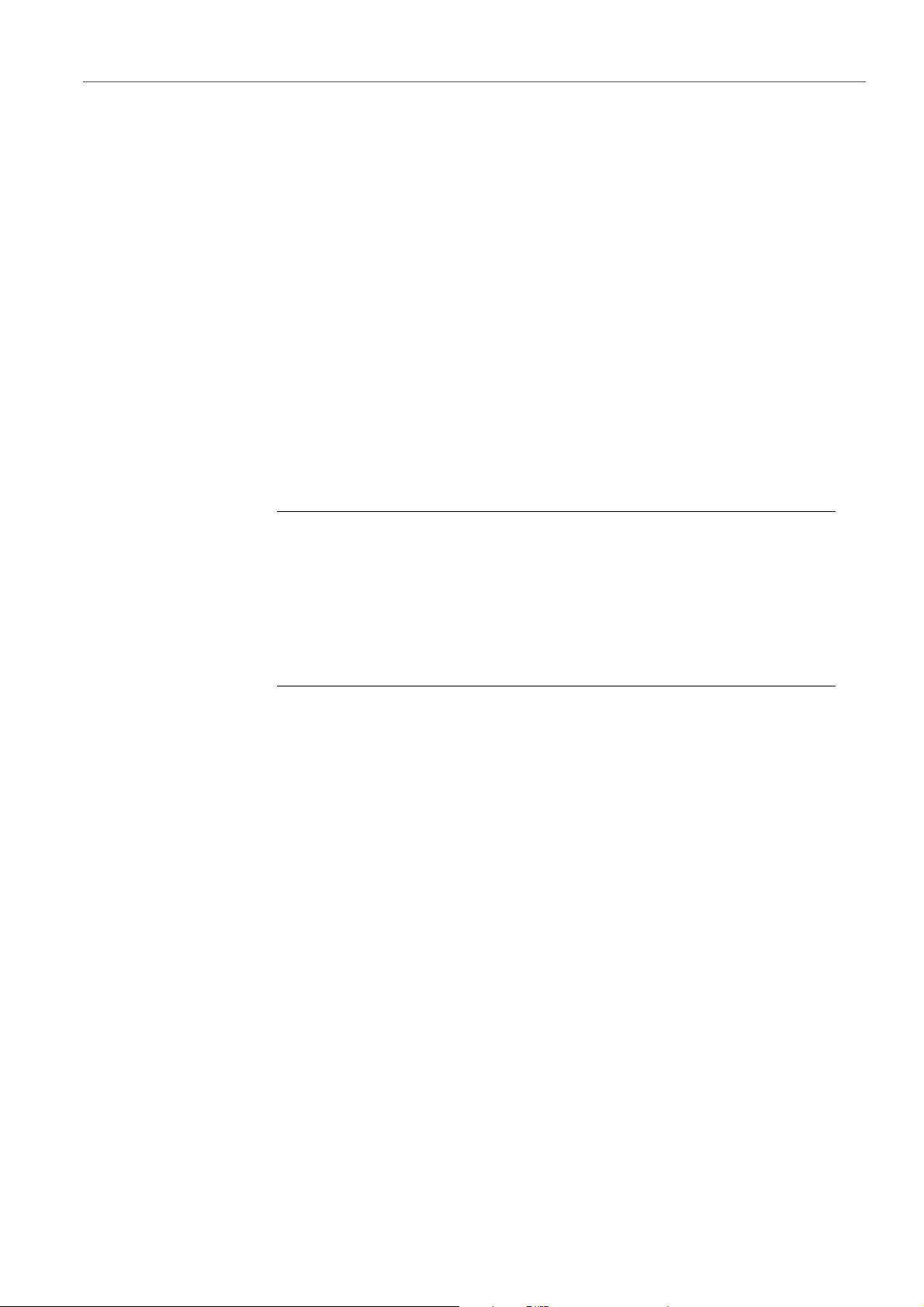
Système requis et installation
PROCÉDER AINSI
Clé USB-eLicenser
Activation de votre licence
Il est obligatoire d’activer la licence. Si votre clé USB-eLicenser contient
déjà une licence activée, vous pouvez ignorer cette section.
CONDITION PRÉALABLE
Connectez-vous à Internet.
Si vous avez acheté votre produit via la boutique en ligne Steinberg,
vous avez reçu un courrier électronique vous fournissant un code
d’activation de licence. Ce code vous permet de télécharger votre
licence sur votre clé USB-eLicenser.
Si votre produit vous a été fourni sur un support d’installation, il se peut
que la boîte du produit contienne une clé USB-eLicenser vide et la
feuille Essential Product License Information (informations essentielles
sur la licence du produit), laquelle contient un code d’activation.
1. Branchez votre clé USB-eLicenser sur un port USB de votre
ordinateur.
2. Lancez le logiciel eLicenser Control Center.
3. Cliquez sur le bouton Entrer Code d’Activation.
4. Saisissez votre code d’activation et cliquez sur Suivant.
RÉSULTAT
La licence est alors téléchargée sur votre clé USB-eLicenser et activée.
8
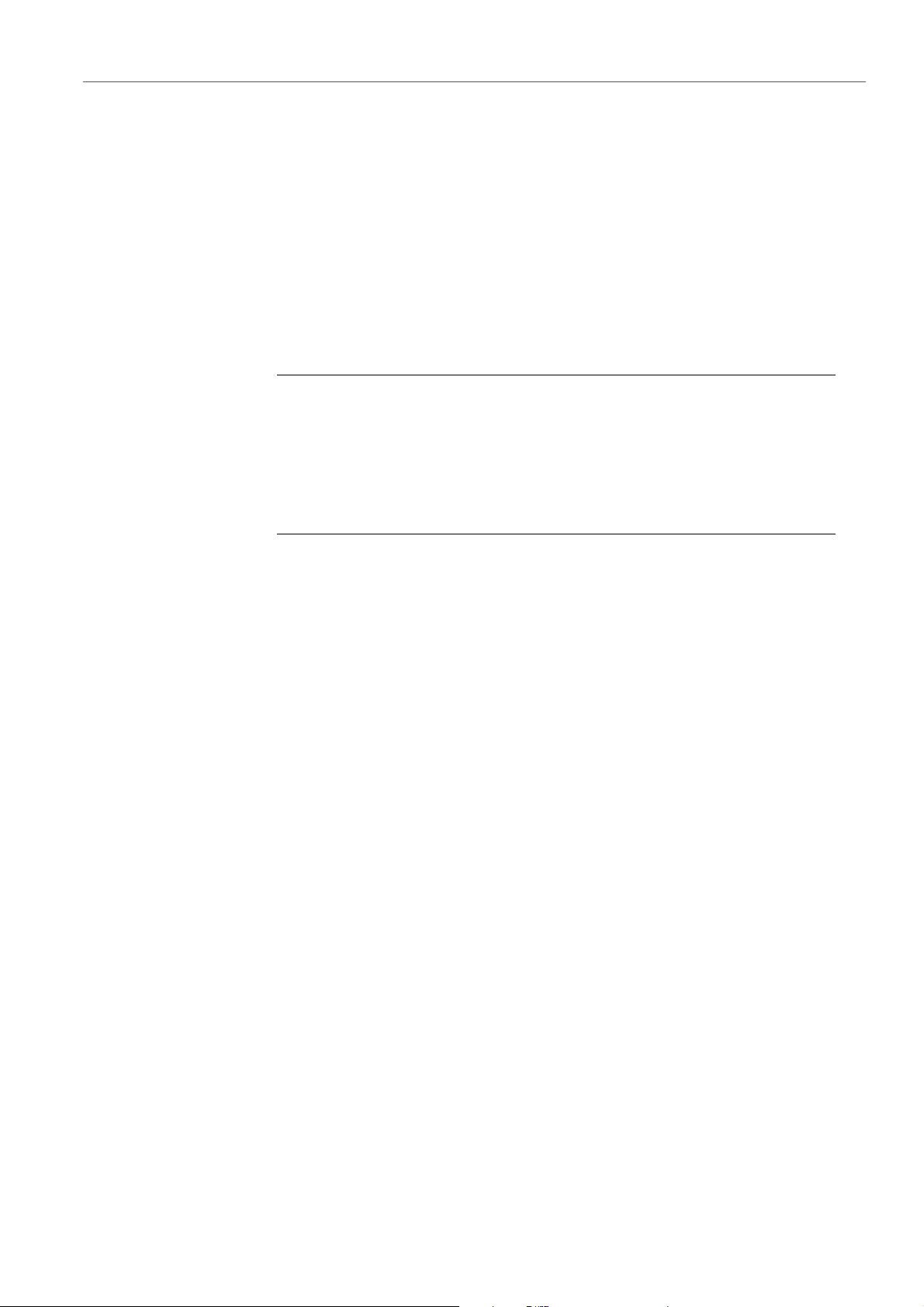
Système requis et installation
PROCÉDER AINSI
Enregistrement de votre logiciel
Enregistrement de votre logiciel
Enregistrez votre produit sur le portail client en ligne MySteinberg. En
tant qu’utilisateur enregistré, vous avez accès à un service d’assistance
technique, à des offres exclusives telles que des mises à niveau ou des
mises à jour logicielles, et à bien plus encore.
CONDITION PRÉALABLE
Connectez-vous à Internet et lancez votre logiciel.
1. Sélectionnez Aide > Enregistrement.
Un formulaire d’enregistrement en ligne s’ouvre dans votre navigateur
Web.
2. Suivez les instructions à l’écran pour enregistrer votre produit sur
MySteinberg.
Configuration de votre système
Pour pouvoir enregistrer et lire des données, il vous faut d’abord établir
toutes les connexions physiques entre Nuendo Live et les autres
éléments de votre système, configurer votre interface audio et
sélectionner un mode de sortie pour la lecture.
Configuration pour l’enregistrement
CONDITION PRÉALABLE
Procédez au branchement des éléments matériels de votre système.
Consultez la documentation fournie avec votre matériel pour de plus
amples détails.
9
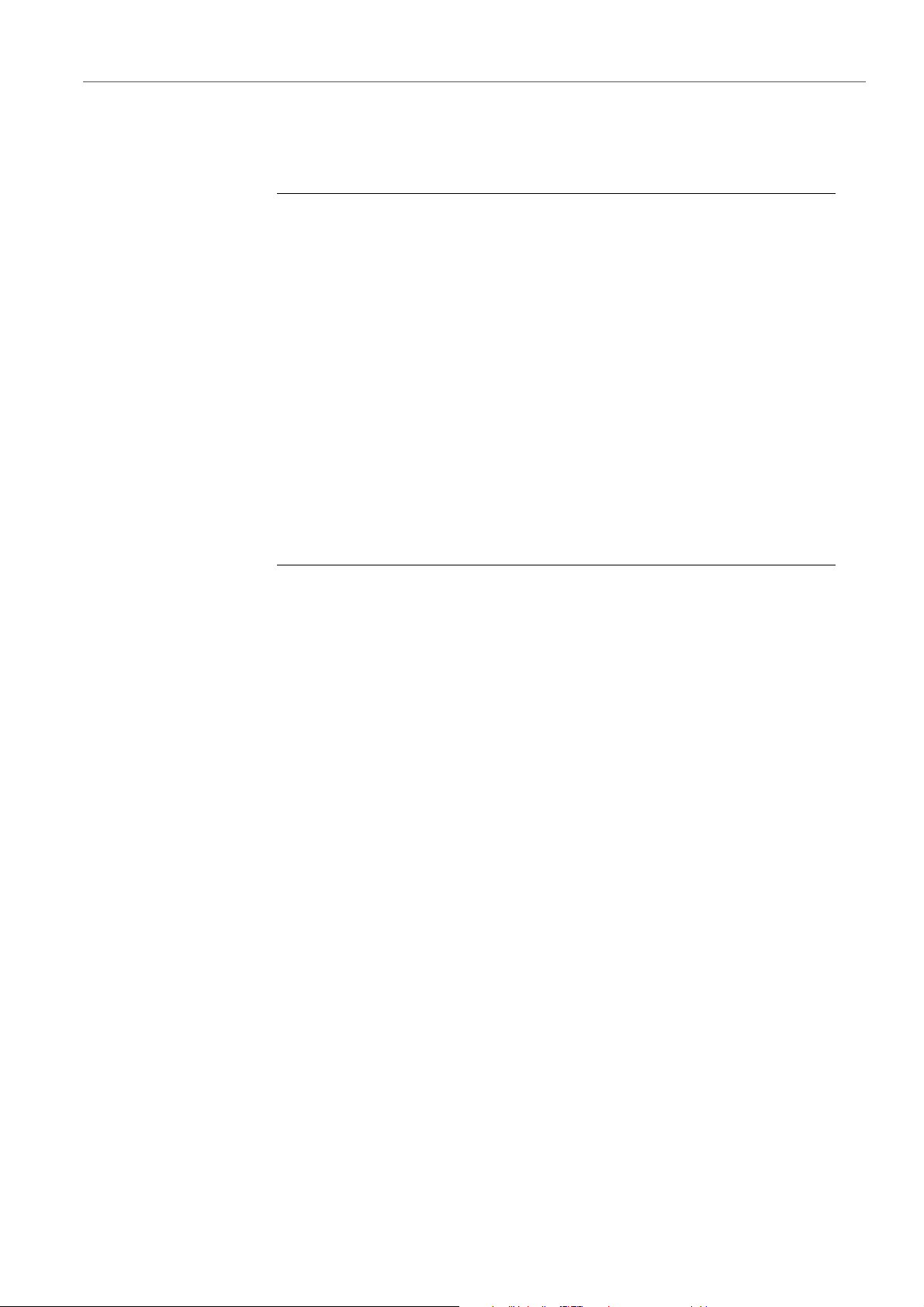
Système requis et installation
PROCÉDER AINSI
Configuration de votre système
Désactivez les options d’économie d’énergie de votre ordinateur afin
d’éviter tout problème de performance et de faire en sorte que
l’ordinateur ne se mette pas en veille pendant les longs enregistrements.
1. Démarrez Nuendo Live et cliquez sur Réglages.
2. Dans la section Système audio, sélectionnez le pilote ASIO que
vous souhaitez utiliser.
3. Facultatif : cliquez sur Tableau de bord afin de configurer les
paramètres de votre pilote ASIO.
Si vous utilisez des connexions numériques, il est recommandé de
paramétrer la console de mixage en tant que maîtresse de l’horloge
Word Clock. Quand Nuendo Live reçoit des signaux Word Clock
provenant du périphérique maître, il indique la fréquence
d’échantillonnage du matériel correspondant.
4. Dans la liste Ports audio, désactivez les ports de votre
périphérique ASIO que vous ne souhaitez pas utiliser.
Mode de Sortie
À la création d’un projet, une piste est prévue pour chaque port d’entrée
activé.
LIENS ASSOCIÉS :
Boîte de dialogue Réglages à la page 24
Les options de la section Mode de Sortie dans la boîte de dialogue
Réglages déterminent comment votre enregistrement sera lu.
Mode multipiste
Permet de lire les pistes audio enregistrées via le nombre
correspondant de ports ASIO. Vous pouvez ainsi procéder aux
balances sans que les artistes soient présents, par exemple.
Mode stéréo
Les pistes sont mixées sur deux ports. Dans la liste des pistes,
chaque piste est dotée d’un fader de niveau et de panoramique.
Une commande de Niveau de Sortie Stéréo située en haut de la
liste de pistes vous permet de contrôler le processus de mixage.
Dans ce mode, vous pouvez écouter votre enregistrement à l’aide
d’un casque, par exemple.
LIENS ASSOCIÉS :
Boîte de dialogue Réglages à la page 24
10
 Loading...
Loading...