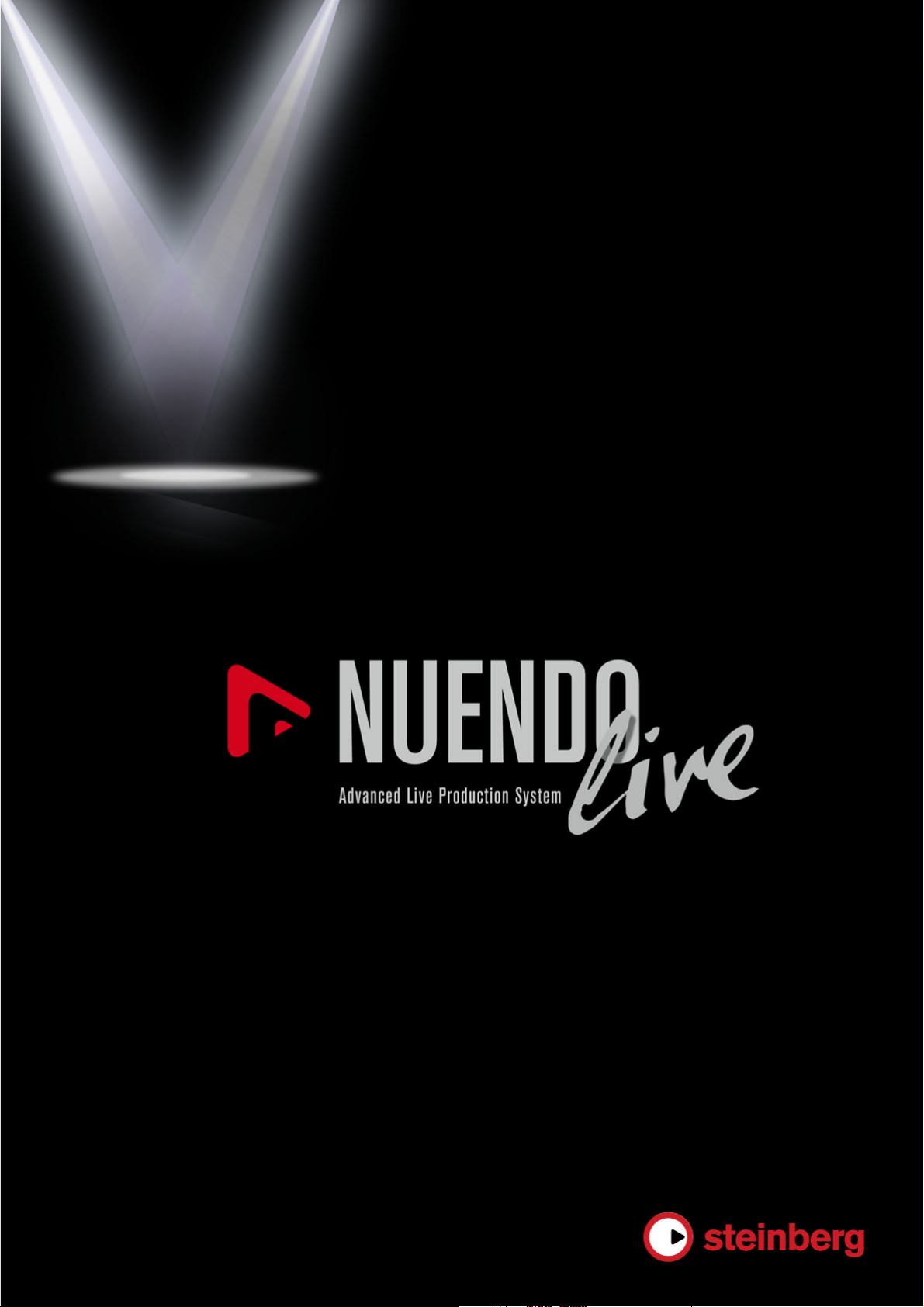
Manuale Operativo
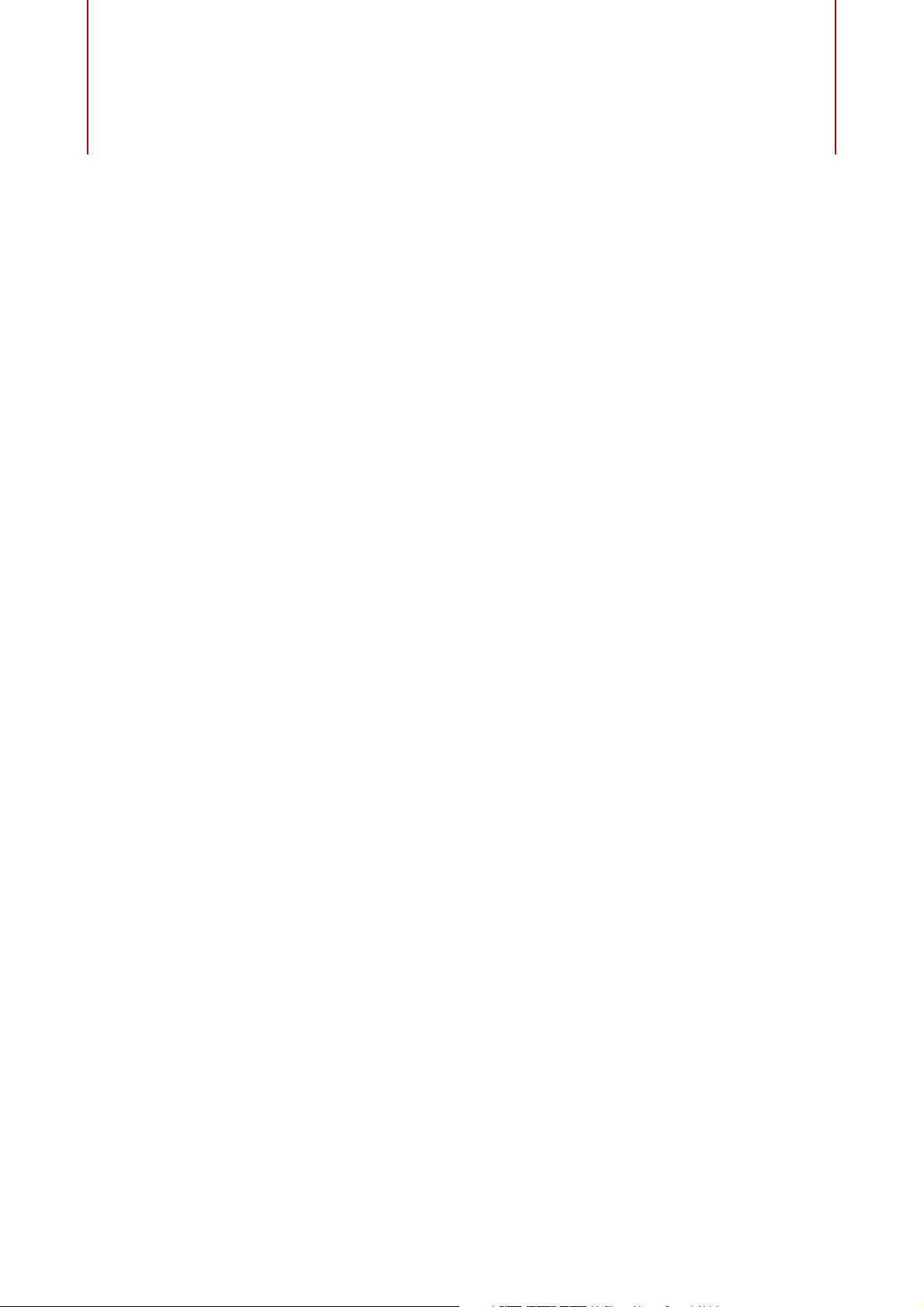
Informazioni su Copyright e
Marchi Registrati
Il presente documento in pdf offre un accesso facilitato per utenti non
vedenti. Si noti che a causa della complessità del documento e
dell’elevato numero di immagini in esso presenti non è stato possibile
includere delle descrizioni testuali delle stesse.
Le informazioni contenute in questo manuale sono soggette a variazioni
senza preavviso e non rappresentano un obbligo da parte di Steinberg
Media Technologies GmbH. Il software descritto in questo manuale è
soggetto ad un Contratto di Licenza e non può essere copiato su altri
supporti multimediali, tranne quelli specificamente consentiti dal
Contratto di Licenza. Nessuna parte di questa pubblicazione può
essere copiata, riprodotta o in altro modo trasmessa o registrata, per
qualsiasi motivo, senza un consenso scritto da parte di Steinberg Media
Technologies GmbH. I licenziatari registrati del prodotto descritto di
seguito hanno diritto a stampare una copia del presente documento per
uso personale.
Tutti i nomi dei prodotti e delle case costruttrici sono marchi registrati
(™ o ®) dei rispettivi proprietari. Per maggiori informazioni, visitare il sito
web www.steinberg.net/trademarks.
© Steinberg Media Technologies GmbH, 2012.
Tutti i diritti riservati.
Data di pubblicazione: 22 Giugno 2012
2
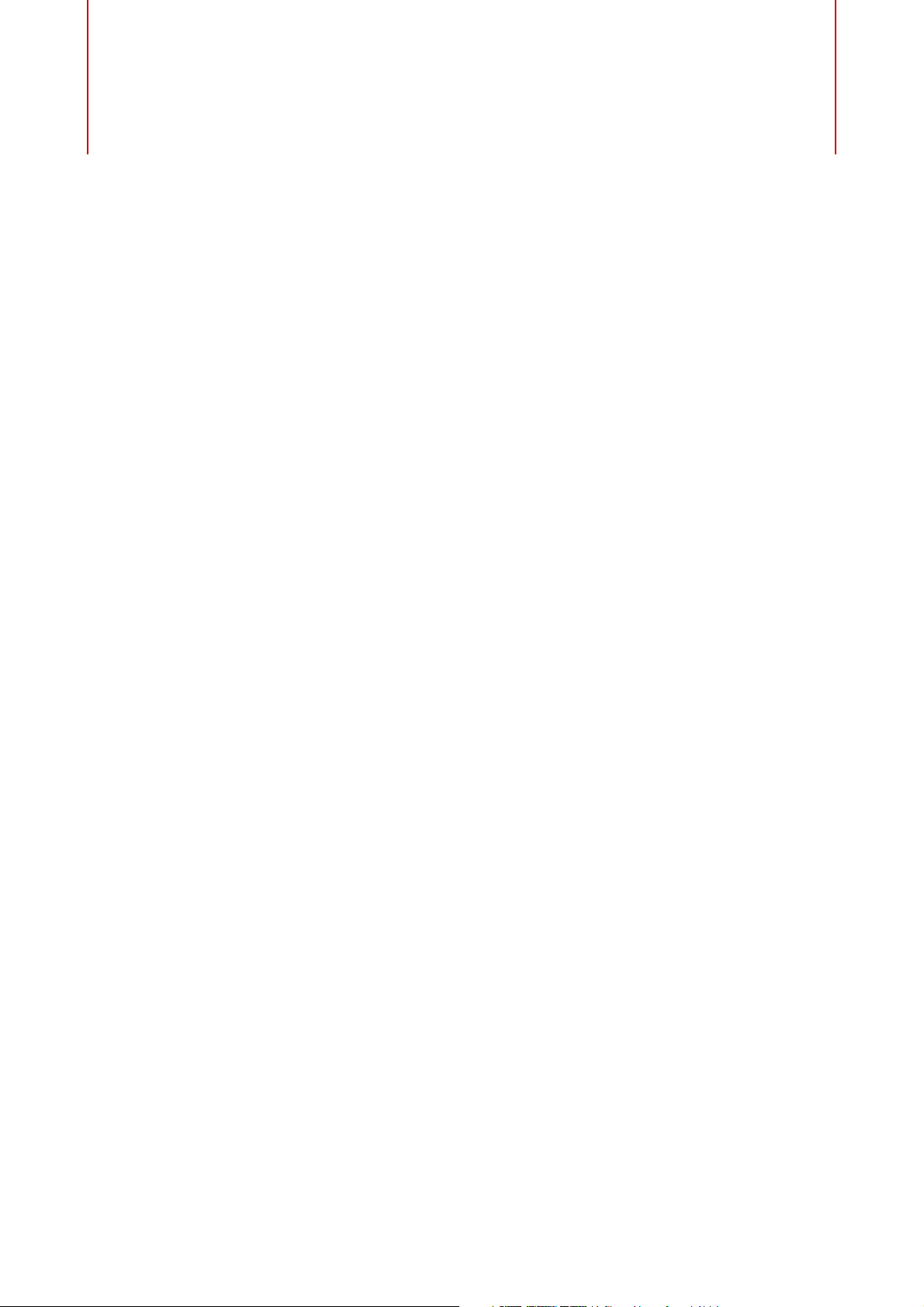
4 Introduzione
4 Convenzioni tipografiche
4 Come contattare Steinberg
5 Requisiti di sistema e installazione
5 Requisiti di sistema
6 Installare il programma
7 USB-eLicenser
9 Registrare il proprio software
9 Configurare il proprio sistema
11 Nozioni Introduttive
11 Registrare in tre semplici passaggi
11 Progetti
12 Registrare usando il Pannello di Registrazione
13 Esportare le registrazioni
Indice
15 Approfondimenti
15 La finestra di dialogo Progetti
16 Finestra Progetto
18 Ripulire un progetto
18 Operazioni di editing sugli eventi audio
22 Personalizzare il programma
24 La finestra di dialogo Impostazioni
28 Registrare le Informazioni MIDI Timecode
28 La funzione Easy Record
29 Il Pannello di Registrazione
31 Marker
33 La finestra di dialogo Comandi da Tastiera
3
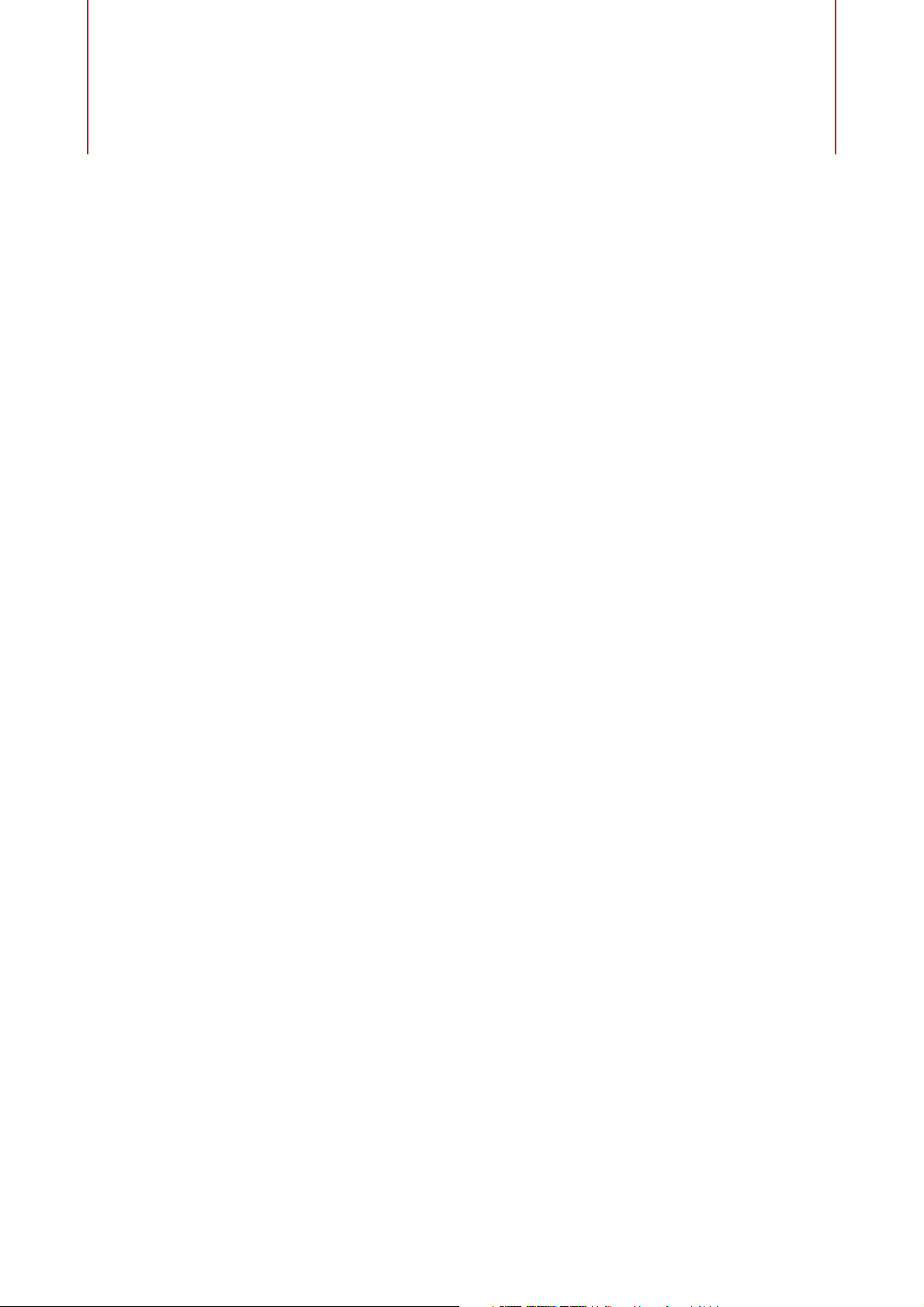
Convenzioni tipografiche
Molti dei comandi da tastiera (comandi rapidi) di default fanno uso dei
tasti modificatori, alcuni dei quali variano a seconda del sistema
operativo impiegato.
Quando nel presente manuale vengono descritti dei comandi da
tastiera con i tasti modificatori, questi vengono visualizzati con prima i
tasti modificatori per Windows, nella maniera seguente:
• [Tasto modificatore per Windows]/[Tasto modificatore per
Mac]-[tasto]
Introduzione
Ad esempio, [Ctrl]/[Command]-[Z] significa “premere [Ctrl] in Windows
o [Command] in Mac OS X, quindi premere [Z]”.
In questo manuale si fa spesso riferimento al doppio-clic, ad esempio
per aprire i menu contestuali. Se si sta usando un Mac con un mouse a
pulsante singolo, tenere premuto [Ctrl] e fare clic.
I controlli dell'interfaccia utente come le opzioni dei menu, i pulsanti o le
didascalie delle finestre di dialogo sono evidenziati in grassetto:
• Nella sezione Modalità di Uscita, selezionare Modalità
Multitraccia.
Come contattare Steinberg
Il menu Aiuto contiene diverse voci attraverso le quali è possibile
ottenere informazioni aggiuntive e assistenza tecnica. Questo menu
contiene dei link a diverse pagine del sito web di Steinberg. Tramite il
comando Registrazione è inoltre possibile registrare il proprio prodotto
con Steinberg.
4
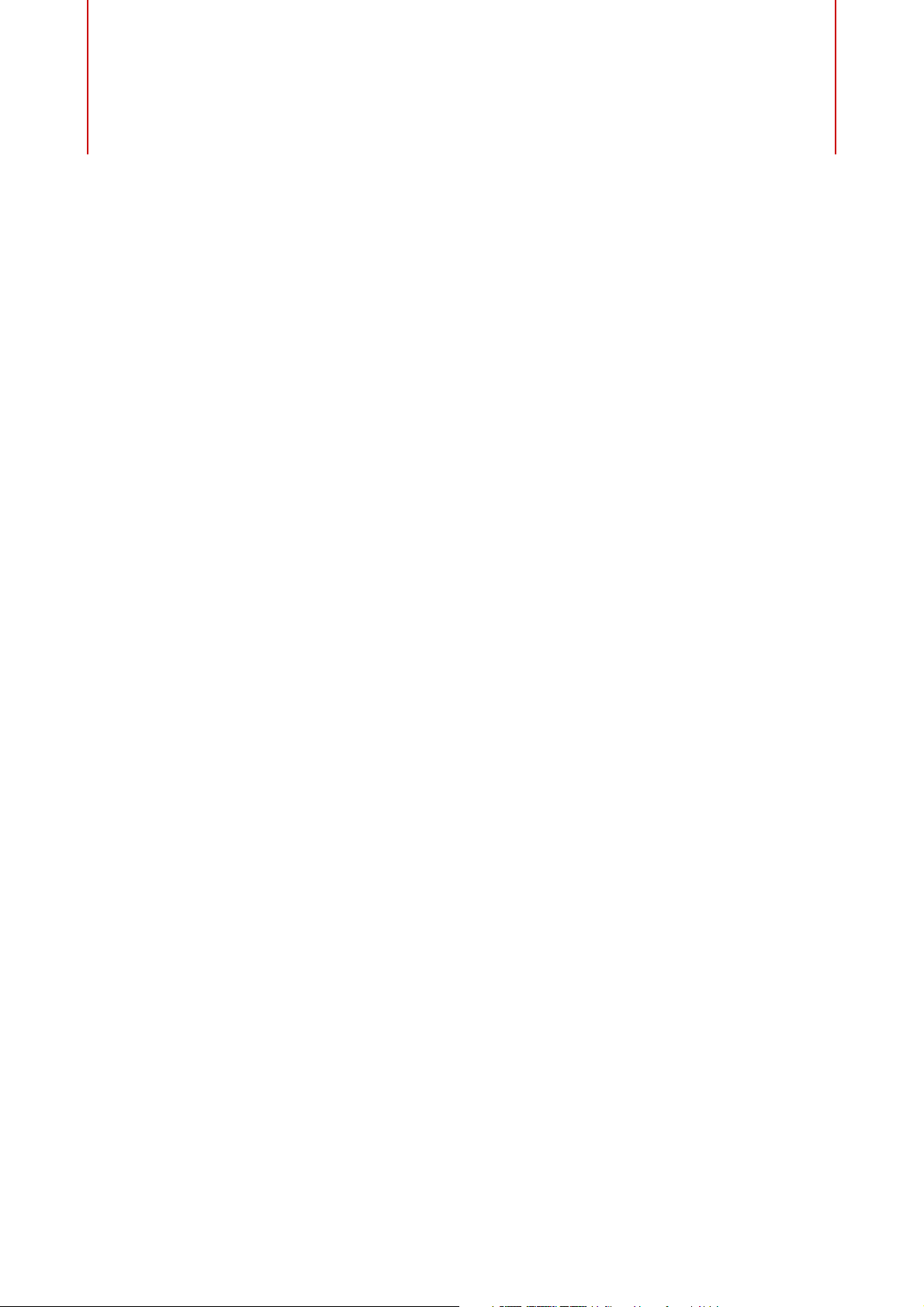
Requisiti di sistema e
Requisiti di sistema
Windows
•Windows 7
• CPU Intel o AMD dual-core
•2 GB di RAM
• 2 GB di spazio libero su hard disk
installazione
Mac OS X
• Hardware audio compatibile con Windows (hardware audio
compatibile col formato ASIO raccomandato per prestazioni a
bassa latenza)
• Risoluzione video di 1280 x 800 pixel raccomandata
• Porta USB per collegare gli USB-eLicenser (per la gestione delle
licenze)
• Lettore CD/DVD dual-layer (se il prodotto è fornito su un disco di
installazione)
• Connessione a internet (se il prodotto viene acquistato tramite
download da internet e per l'attivazione della licenza)
• Mac OS X 10.7
• CPU Intel dual-core
•2 GB di RAM
• 2 GB di spazio libero su hard disk
• Hardware audio compatibile con CoreAudio
• Risoluzione video di 1280 x 800 pixel raccomandata
5
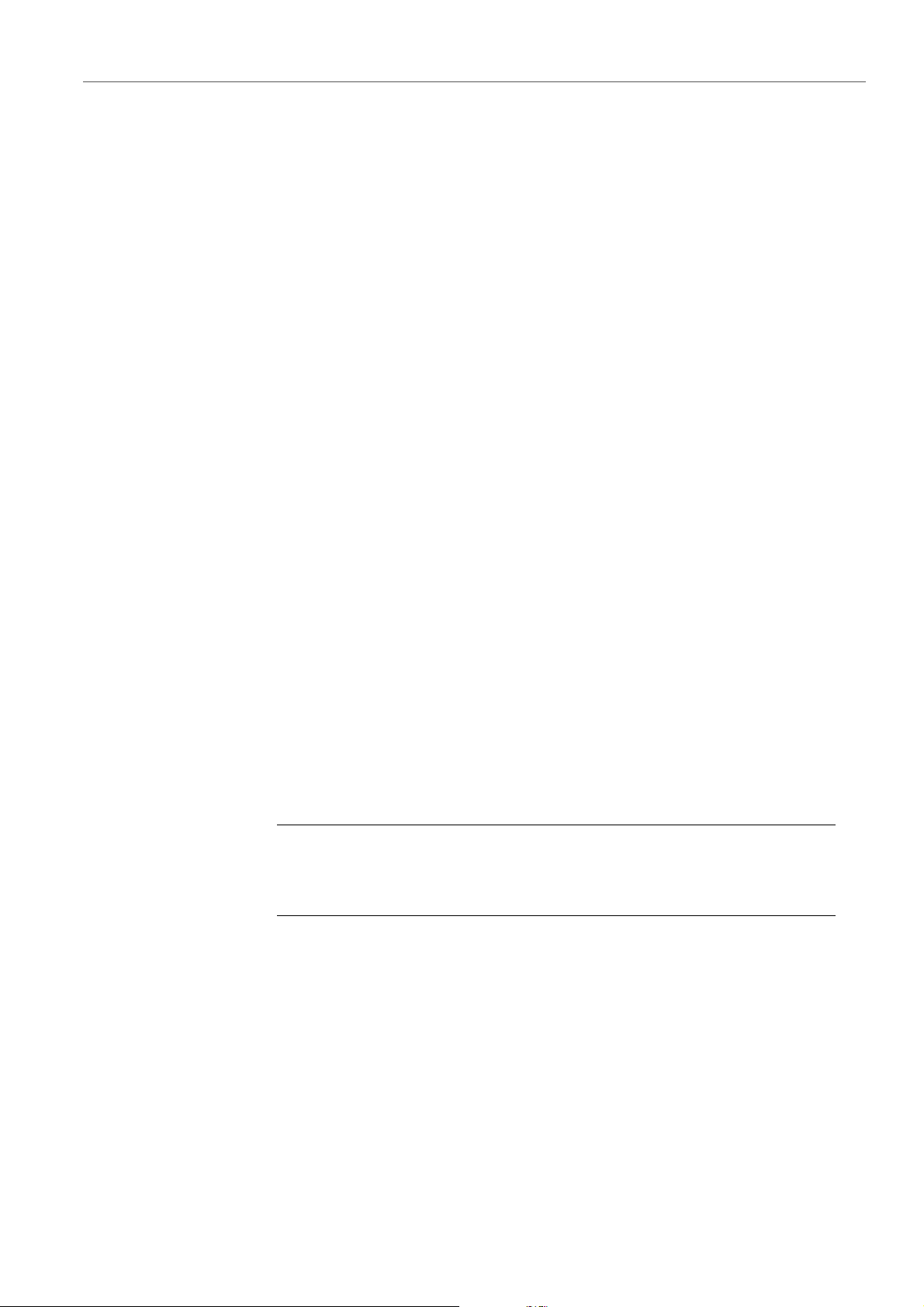
Requisiti di sistema e installazione
PROCEDIMENTO
Installare il programma
• Porta USB per collegare gli USB-eLicenser (per la gestione delle
licenze)
• Lettore CD/DVD dual-layer (se il prodotto è fornito su un disco di
installazione)
• Connessione a internet (se il prodotto viene acquistato tramite
download da internet e per l'attivazione della licenza)
Installare il programma
Il programma può essere installato in due modi: tramite lo Start Center
o manualmente.
Installare il programma tramite lo Start Center
L'applicazione Start Center rappresenta un modo semplice per
installare il programma e per essere aggiornati sulle novità o sulle ultime
modifiche. Si raccomanda infatti di utilizzare questa modalità di
installazione.
• Per il software Steinberg fornito su un disco di installazione, lo
Start Center si avvia automaticamente non appena si inserisce il
disco nel lettore CD/DVD del computer, a patto che la funzione di
autorun sia attivata.
• Per il software Steinberg acquistato tramite download da internet,
lo Start Center si avvia quando si fa doppio-clic sul file scaricato.
1. Nello Start Center, fare clic su Installazione.
2. Seguire le istruzioni a schermo.
Installare il programma manualmente
Se non si desidera installare il programma tramite lo Start Center, è
possibile farlo manualmente.
• Su sistemi Windows, fare doppio-clic sul file “Setup.exe” e seguire
le istruzioni a schermo.
• Su sistemi Mac OS X, fare doppio-clic sul file “Nuendo Live.mpkg”
e seguire le istruzioni a schermo.
6
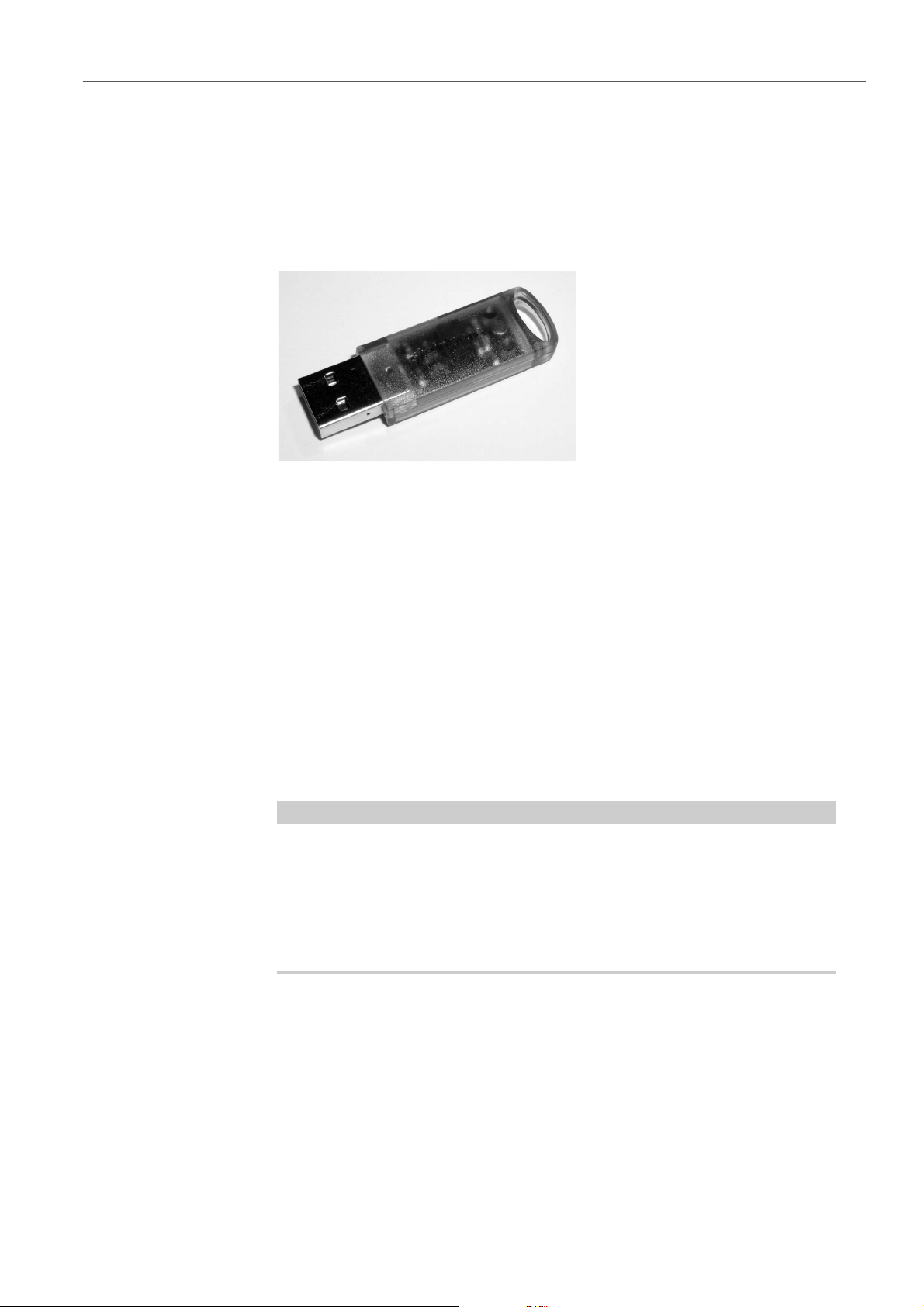
Requisiti di sistema e installazione
NOTA
USB-eLicenser
USB-eLicenser
Per l'utilizzo dei software Steinberg è spesso necessario un
USB-eLicenser, un dispositivo hardware di protezione dalla copia (detto
anche “dongle”).
L’USB-eLicenser è un dispositivo USB sul quale sono archiviate le
proprie licenze relative ai software Steinberg. Tutti i prodotti Steinberg
protetti via hardware utilizzano lo stesso tipo di dispositivo ed è possibile
memorizzare più licenze sulla stessa chiave. Inoltre, le licenze – entro
determinati limiti – possono essere trasferite da un USB-eLicenser
all’altro.
Se il proprio prodotto Steinberg non include un USB-eLicenser, è
possibile acquistarne uno dallo shop online di Steinberg.
Nell’eLicenser Control Center si possono attivare delle nuove licenze e
verificare le licenze che sono installate sull'USB-eLicenser. Dopo avere
eseguito l’installazione della propria applicazione Steinberg, l’eLicenser
Control Center può essere aperto tramite il menu Start sui sistemi
Windows, oppure tramite la cartella Applicazioni su Mac OS X.
Se si stanno utilizzando altri prodotti Steinberg protetti dalla copia, si
potrebbe considerare l’opzione di trasferire tutte le licenze su un unico
USB-eLicenser, andando così ad occupare solamente una porta USB
del computer. Consultare la sezione di Aiuto dell'eLicenser Control
Center per maggiori informazioni sulle modalità di trasferimento delle
licenze da un USB-eLicenser a un altro.
7
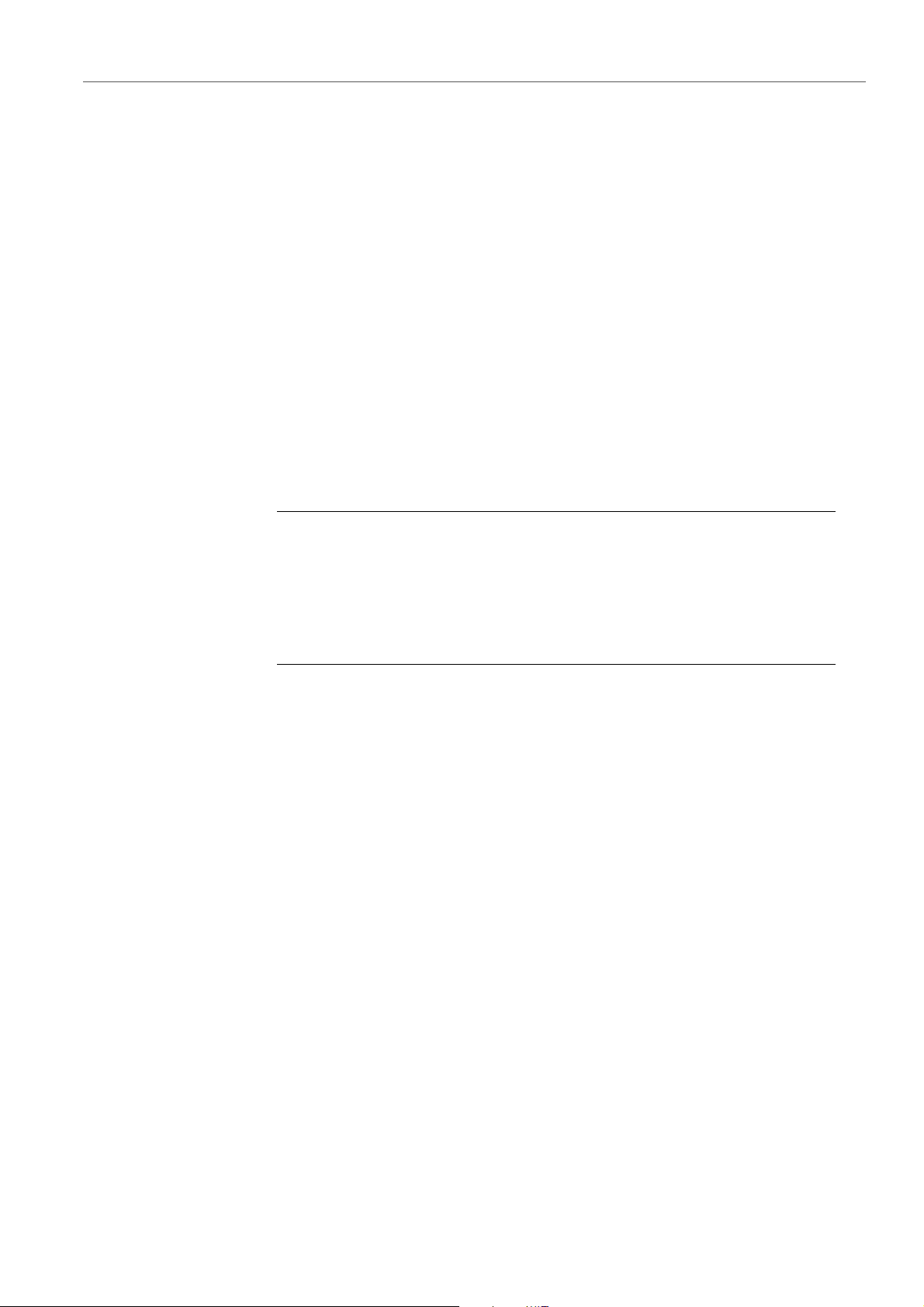
Requisiti di sistema e installazione
PROCEDIMENTO
USB-eLicenser
Attivazione delle licenze
È necessario attivare le licenze. Se il proprio USB-eLicenser contiene
già una licenza attivata, si può saltare questa sezione.
PREREQUISITI
Collegarsi a internet.
Se il prodotto è stato acquistato dallo shop online di Steinberg, un
codice di attivazione viene inviato anche via e-mail. Utilizzare questo
codice per eseguire il download della propria licenza
sull'USB-eLicenser.
Se il prodotto è stato fornito su un disco di installazione, la confezione
potrebbe contenere un USB-eLicenser vuoto e un foglio illustrativo
chiamato Essential Product License Information sul quale è presente un
codice di attivazione.
1. Collegare l'USB-eLicenser a una porta USB del computer.
2. Avviare il software eLicenser Control Center.
3. Fare clic sul pulsante Inserisci Codice di Attivazione.
4. Inserire il codice di attivazione e fare clic su Continua.
RISULTATO
Viene eseguito il download della licenza sull'USB-eLicenser e questa
viene attivata.
8
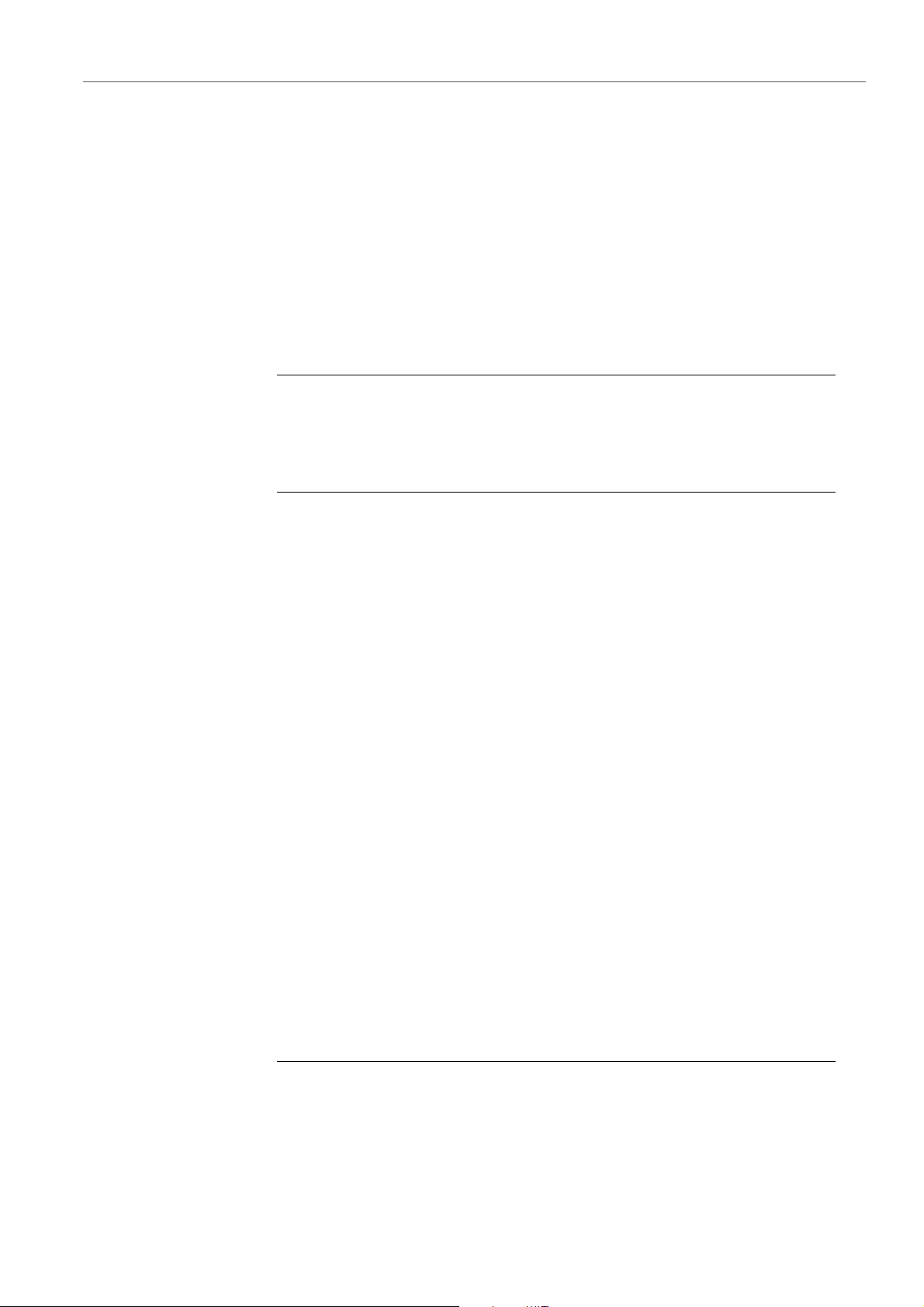
Requisiti di sistema e installazione
PROCEDIMENTO
PROCEDIMENTO
Registrare il proprio software
Registrare il proprio software
Registrate il vostro prodotto sul portale online MySteinberg riservato ai
nostri clienti. Come utenti registrati, avrete diritto al supporto tecnico e
potrete beneficiare di esclusive offerte come aggiornamenti, upgrade
software e molto altro.
PREREQUISITI
Collegarsi a internet e avviare il software.
1. Selezionare Aiuto > Registrazione.
Nel proprio browser internet si apre un form di registrazione online.
2. Seguire le istruzioni a schermo per registrarsi a MySteinberg.
Configurare il proprio sistema
Per poter registrare e riprodurre una performance è necessario anzitutto
effettuare correttamente tutti i collegamenti fisici tra Nuendo Live e le
altre componenti del proprio sistema, configurare l'interfaccia audio e
selezionare la modalità di uscita per la riproduzione.
Configurazione per la registrazione
PREREQUISITI
Effettuare tutti i collegamenti fisici tra le diverse componenti del proprio
sistema. Per i dettagli, consultare la documentazione relativa
all’hardware audio utilizzato.
Disattivare qualsiasi opzione di risparmio energetico sul proprio
computer, in modo da prevenire problemi di performance ed evitare che
il computer attivi la modalità sleep nel corso di registrazioni
particolarmente lunghe.
1. Avviare Nuendo Live e fare clic su Impostazioni.
2. Nella sezione Sistema Audio, selezionare il driver ASIO che si
intende utilizzare.
9
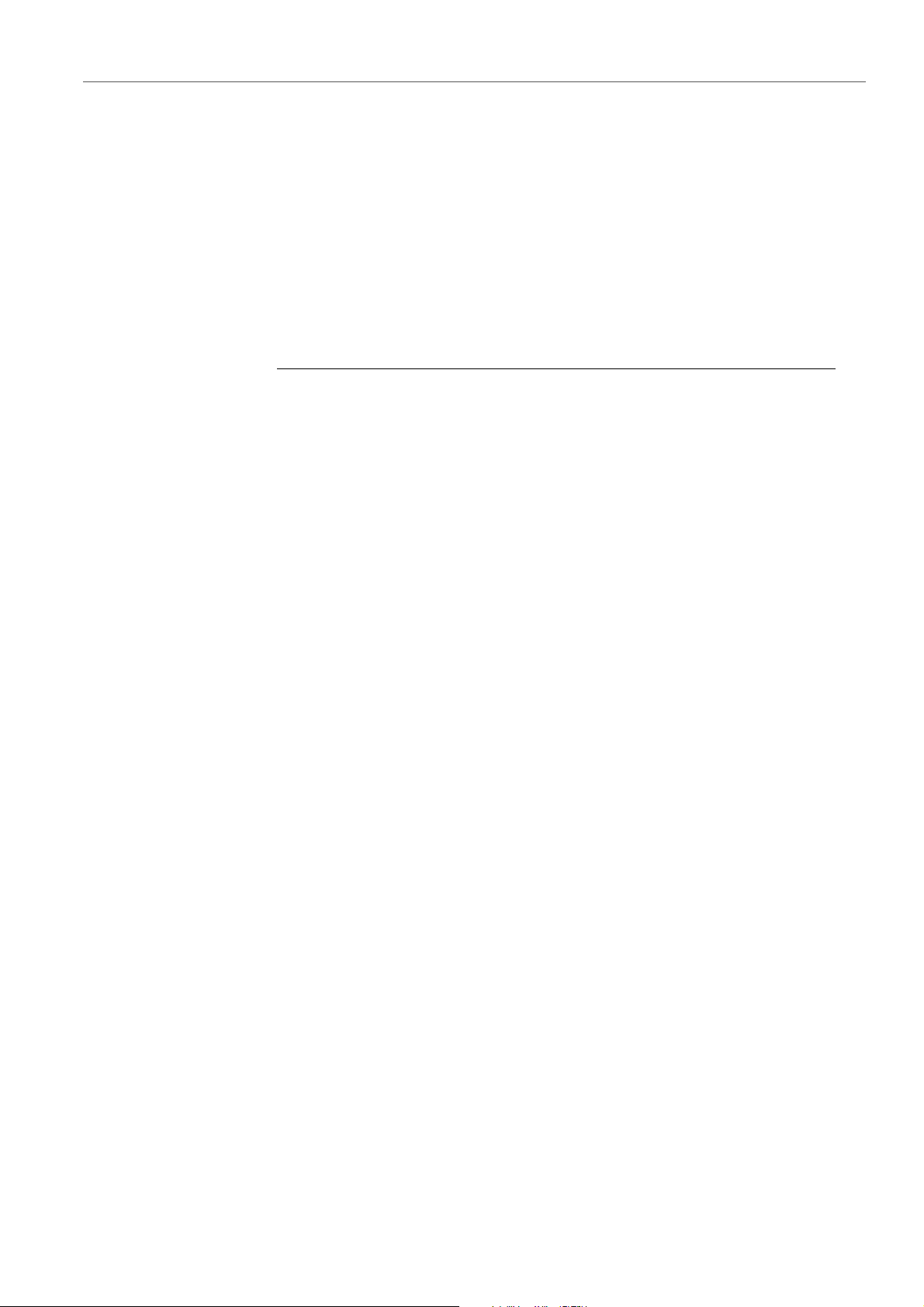
Requisiti di sistema e installazione
Configurare il proprio sistema
3. Opzionale: fare clic sul Pannello di Controllo per definire ulteriori
4. Nell'elenco Porte Audio, disattivare qualsiasi porta della periferica
LINK CORRELATI:
Modalità di Uscita
impostazioni relative al driver ASIO.
Se si utilizzano delle connessioni digitali, si raccomanda di impostare la
console di mixaggio come master del word clock nel proprio sistema.
Quando Nuendo Live riceve dei segnali di word clock dalla periferica
master, visualizza la frequenza di campionamento dell'hardware
corrispondente.
che non si intende utilizzare.
Quando si crea un nuovo progetto, viene aggiunta una traccia per
ciascuna porta di ingresso attivata.
La finestra di dialogo Impostazioni a pag. 24
Le opzioni presenti nella sezione Modalità di Uscita della finestra di
dialogo Impostazioni determinano il modo in cui viene riprodotta la
registrazione.
Modalità Multitraccia
Riproduce le tracce audio registrate attraverso un numero
corrispondente di porte ASIO. Ciò consente ad esempio di
eseguire un soundcheck senza che sia presente l'artista.
Modalità Stereo
Viene eseguito il mixdown delle tracce su due porte. Nell'elenco
tracce, per ciascuna traccia viene visualizzato un fader del livello e
uno del pan, mentre in cima all'elenco tracce si trova un controllo
Livello di Uscita Stereo che consente di controllare il processo di
mixdown. In questa modalità è possibile ad esempio ascoltare la
registrazione utilizzando delle cuffie.
LINK CORRELATI:
La finestra di dialogo Impostazioni a pag. 24
10
 Loading...
Loading...