STEINBERG Nuendo 8, Nuendo 5, Cubase Artist 10.5, Cubase Artist 9, Cubase Artist 8.5 User Manual [fr]
...Page 1
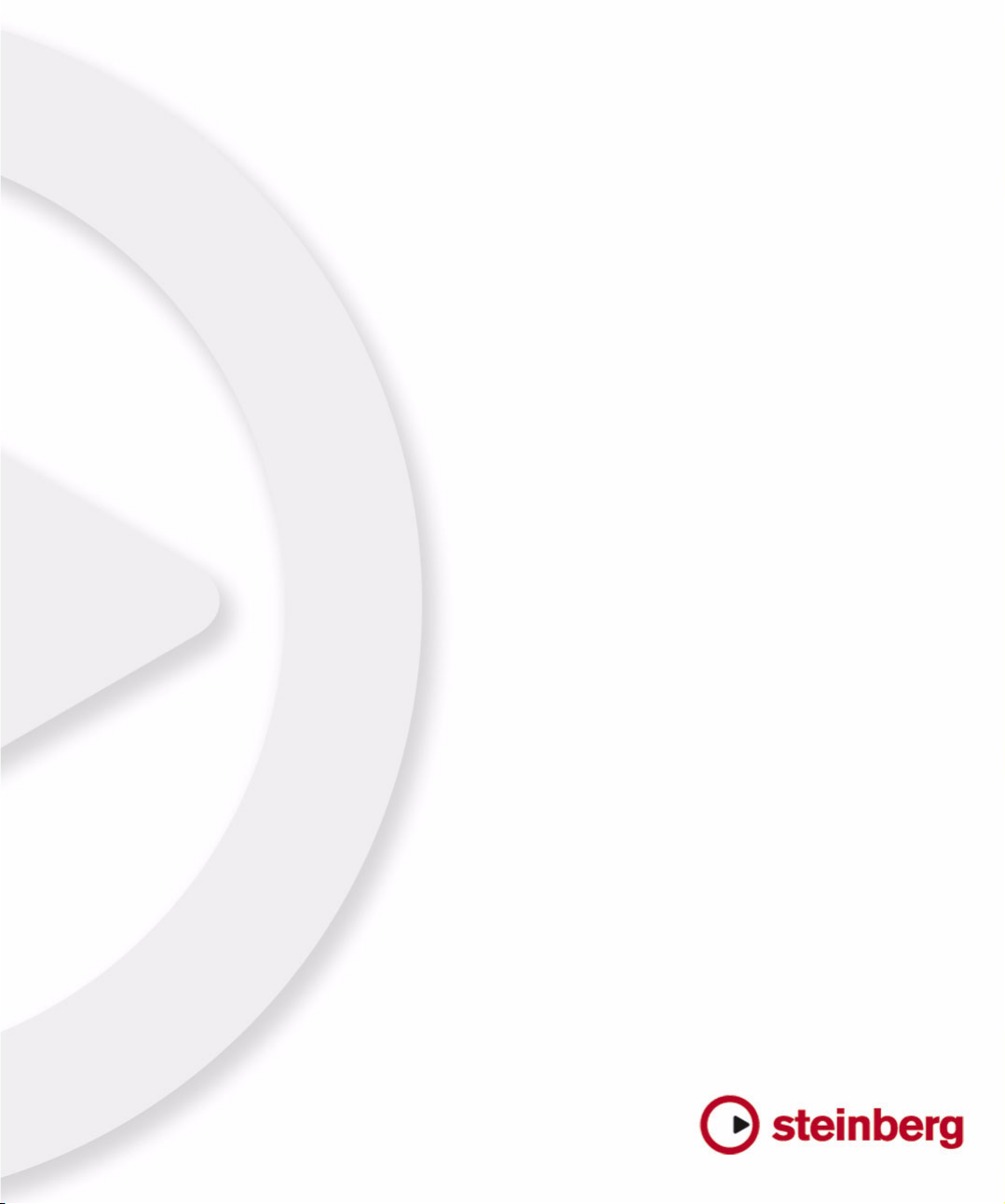
Périphériques MIDI
Page 2
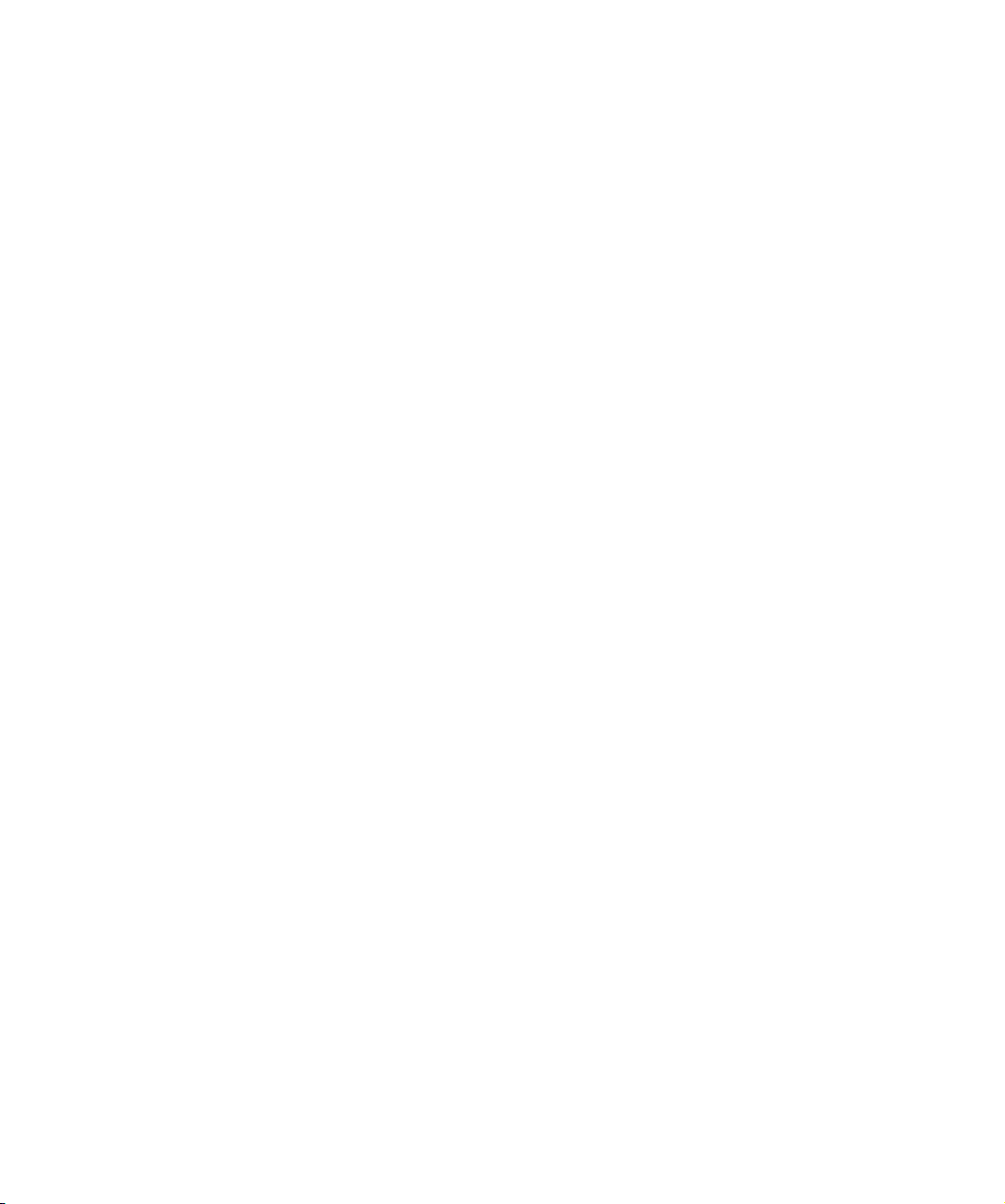
Révision et Contrôle Qualité :
Cristina Bachmann, Heiko Bischoff, Marion Bröer, Sabine Pfeifer
Traduction : C.I.N.C
Les informations contenues dans ce document sont sujettes à modification sans préavis et n’engagent aucunement la res-
ponsabilité de Steinberg Media Technologies GmbH. Le logiciel décrit dans ce document fait l’objet d’une Licence d’Agrément et ne peut être copié sur un autre support sauf si cela est autorisé spécifiquement par la Licence d’Agrément. Aucune
partie de cette publication ne peut en aucun cas être copiée, reproduite ni même transmise ou enregistrée, sans la permission écrite préalable de Steinberg Media Technologies GmbH.
Tous les noms de produits et de sociétés sont des marques déposées ™ ou ® de leurs propriétaires respectifs. Windows
XP est une marque déposée de Microsoft Corporation. Windows Vista est une marque déposée ou une marque commerciale de Microsoft Corporation aux USA et/ou dans les autres pays. Le logo Mac est une marque déposée utilisée sous licence. Macintosh et Power Macintosh sont des marques déposées.
Date de publication : 7 Janvier, 2009
© Steinberg Media Technologies GmbH, 2009.
Tous droits réservés.
Page 3
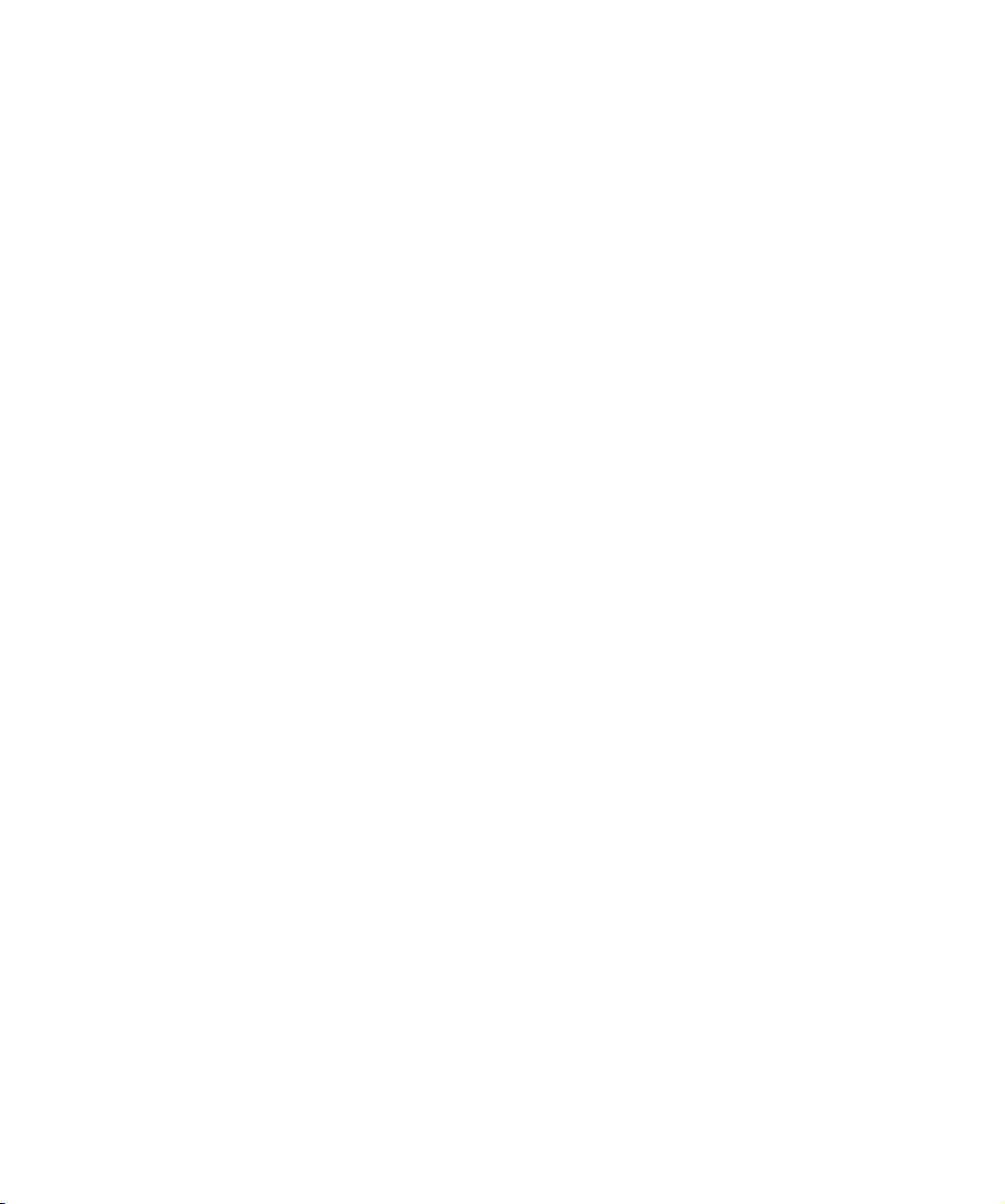
Table de Matières
Page 4
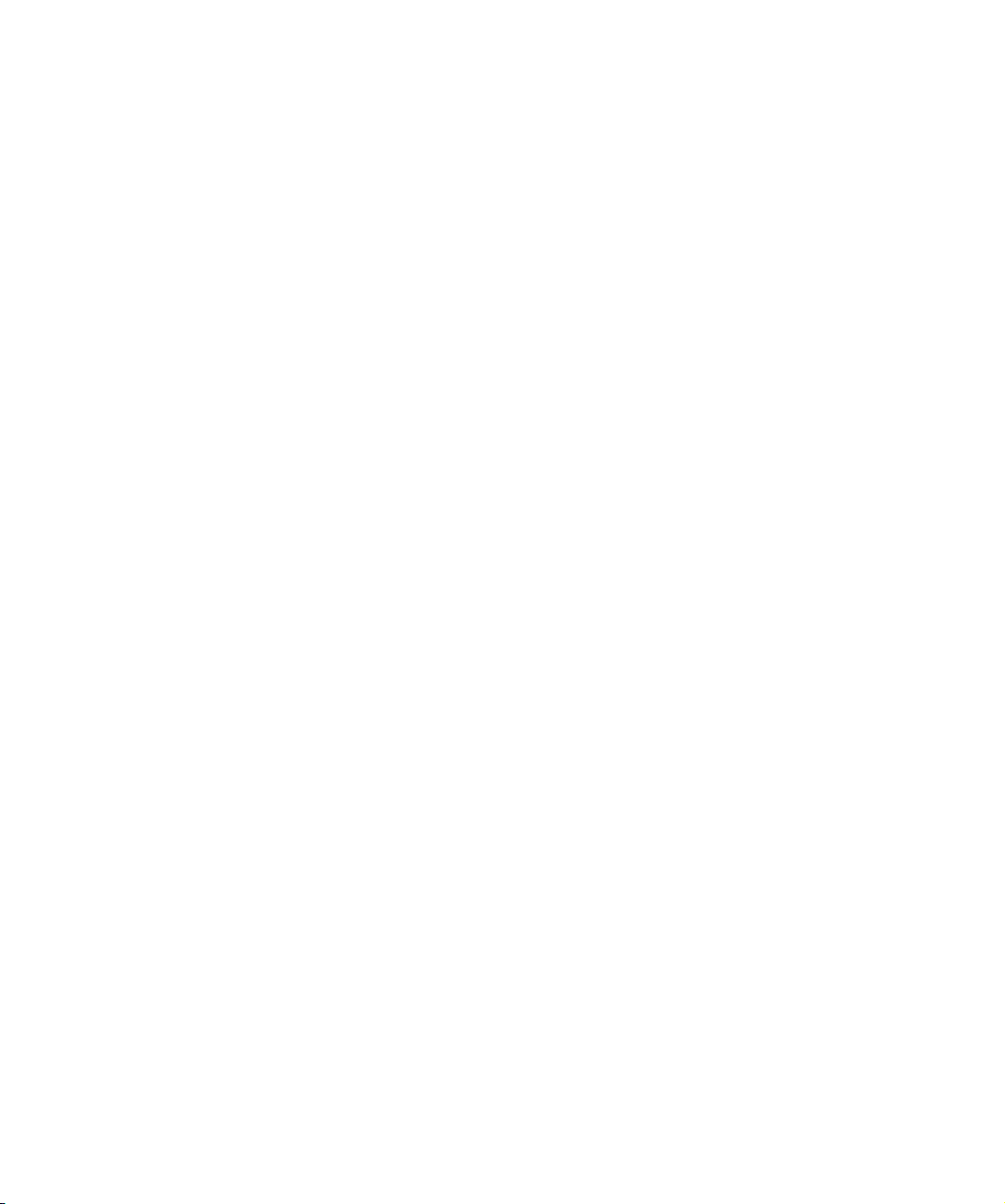
5 Périphériques MIDI
6 Introduction
7 Les fenêtres générales d’édition
10 Opérations dans la fenêtre Éditer Panneau
13 Créer un Tableau de Bord – Didacticiel
20 Édition avancée de panneaux
24 Créer des panneaux pour des Instruments VST
24 Exportation et importation des configurations des
périphériques
25 Messages SysEx
30 Définir un périphérique SysEx – Didacticiel
36 À propos des différents fichiers
39 Index
4
Table de Matières
Page 5
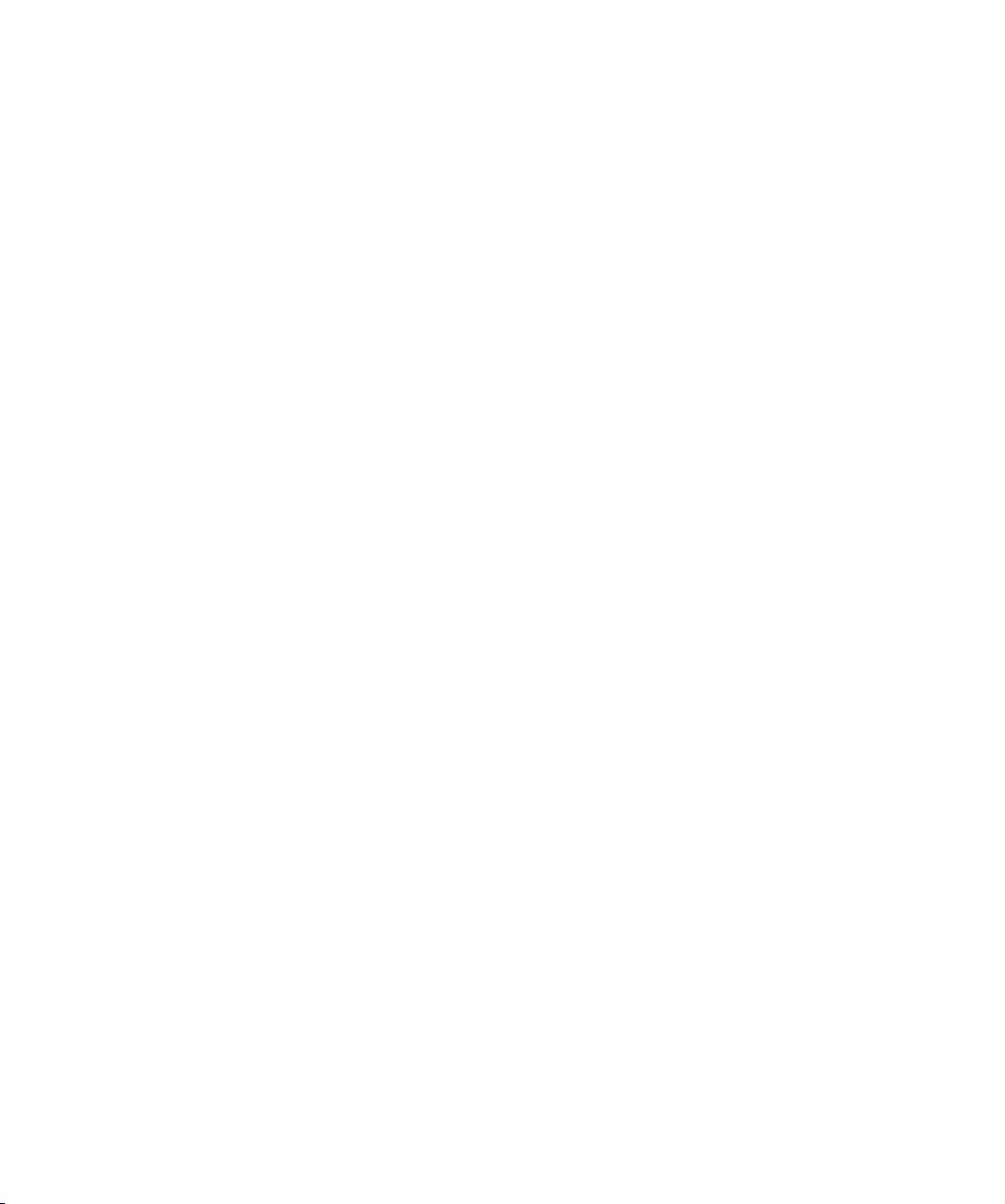
1
Périphériques MIDI
Page 6
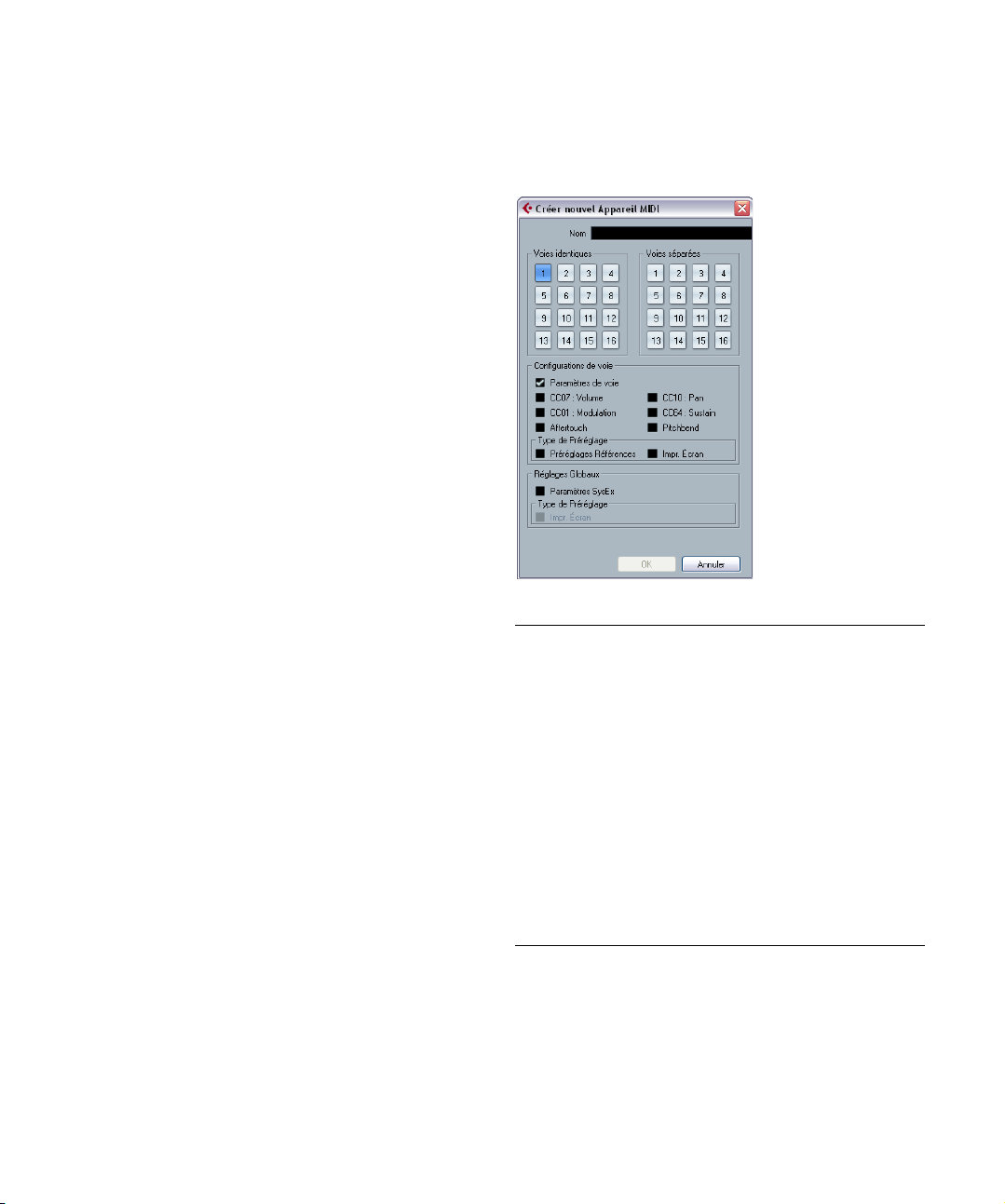
Introduction
Ce document contient des descriptions concernant la
création d’appareils et de panneaux d’apparails MIDI. Pour
une description de l'installation et l'utilisation de périphériques MIDI, veuillez vous reporter au chapitre “Usage des
Périphériques MIDI” dans le Mode d'emploi.
Définir un nouvel appareil MIDI
Si votre appareil MIDI ne figure pas dans la liste des appareils pré-configurés (et qu’il ne s’agit pas d’un appareil “générique” GM ou XG), il faut entrer sa définition à la main si
vous désirez pouvoir sélectionner ses sons par leur nom.
1. Dans le Manageur des Appareils MIDI, cliquez sur “Installer Appareil”.
Le dialogue “Ajouter Appareil MIDI” apparaît alors.
2. Sélectionnez “Définir Nouveau…” puis cliquez sur OK.
Le dialogue “Créer nouvel appareil MIDI” apparaît. Pour une description
détaillée de toutes les options disponibles, voir ci-dessous.
3. Activez les canaux MIDI désirés pour l’appareil dans la
liste “Voies Identiques”.
L’appareil recevra alors les messages de changement de programme depuis n’importe quel canal MIDI.
4. Entrez le nom de l’appareil en haut du dialogue, pressez
[Entrée], puis cliquez sur OK.
L’appareil apparaît dans la liste des Appareils Installés et la structure de
nœud de l’appareil est affichée automatiquement dans une nouvelle fenêtre.
5. Sélectionnez “Banques de Patch” dans le menu local
en haut de la fenêtre.
Comme vous pouvez le constater, la liste est actuellement vide.
6. Activez la case à cocher Activer l’Édition.
Vous pouvez à présent utiliser les fonctions du menu local Commandes,
à gauche, pour organiser la structure des sons du nouvel appareil.
Le dialogue Créer Nouvel Appareil MIDI
Lorsque vous sélectionnez “Définir Nouveau…” dans le
dialogue Ajouter Appareil MIDI, le dialogue Créer Nouvel
Appareil MIDI s’ouvre.
Le dialogue contient les réglages suivants :
Élément Description
Voies
identiques/
séparées
Configurations de voie
Type de
préréglage
Sert à spécifier quels canaux MIDI vous désirez que votre
appareil MIDI utilise. Les canaux identiques utilisent les
mêmes valeurs de canal et de paramètres, tandis que les
canaux séparés sont “exclusifs”. Prenons l’exemple d’un
appareil GM/XG – dans ce cas, les canaux sont tous
identiques, à l’exception du canal 10, qui est toujours réservé à la batterie.
C’est ici que vous spécifiez quels messages seront reconnus par l’appareil MIDI (pour chaque canal identique).
Les Préréglages Références contiennent le nom de
patch et un message MIDI correspondant (typiquement :
changement de programme/sélection de banque). Les
snapshots (Impr. Écran) contiennent également un nom
de patch, mais, en plus, les valeurs de tous les paramètres, qui sont rétablies dès rappel d’un tel préréglage de
programme. Pour plus d’informations sur les snapshots,
reportez-vous à la section “Travailler avec des snaps-
hots” à la page 23.
6
Périphériques MIDI
Page 7
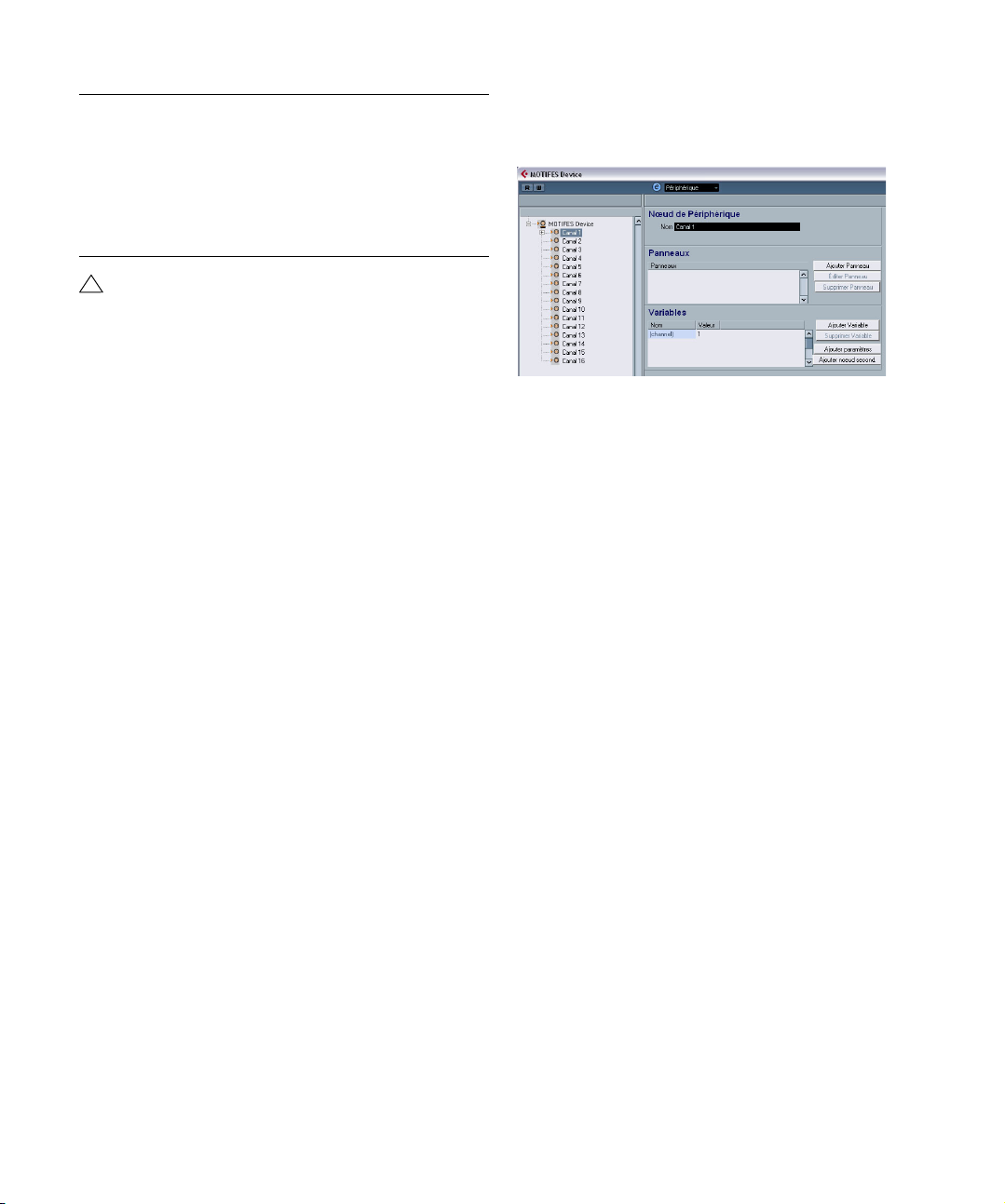
!
Élément Description
Réglages
Globaux –
Paramètres
SysEx
Réglages
Globaux –
Impr. Écran
(Snapshots)
Cochez cette case si vous souhaitez que l’appareil utilise
des messages de système exclusif. Pour plus d’informations, reportez-vous à la section “Messages SysEx” à la
page 25.
Spécifie si l’appareil est compatible avec les snapshots
globaux, qui mémorisent tous les paramètres d’un appareil.
Pour plus d’informations sur les snapshots, reportez-vous
à la section “Travailler avec des snapshots” à la page 23.
Une fois que vous avez spécifié les attributs (Voies
identiques/Voies séparées, Impr. Écran) dans ce dialogue, vous ne pouvez plus facilement les modifier,
mais il sera nécessaire d’éditer le fichier XML correspondant, voir “Édition directe d’un fichier XML de
Configuration de Périphérique” à la page 36. Il existe
toutefois une méthode assez simple pour les réglages des canaux, décrit ci-dessous.
Ö Si vous créez des canaux identiques en utilisant le
type de préréglage “Snapshots” (Impr. Écran), puis supprimez un canal et que vous créez un nouveau canal à la
place, ce canal sera un canal séparé, sans fonctionnalité
snapshot ! Pour plus d’informations, reportez-vous à la
section “Travailler avec des snapshots” à la page 23.
Les fenêtres générales d’édition
Pour éditer les panneaux d’appareils, il faut passer par
deux fenêtres : Appareil et Édition de Panneau. Dans
cette section, nous allons décrire les principales régions
de travail de ces fenêtres, et à quoi elles servent.
La fenêtre d’Appareil
1. Sélectionnez un appareil dans la liste des Appareils
Installés, dans le Manageur des Appareils MIDI, puis cliquez sur Ouvrir Périphérique.
La fenêtre d’Appareil s’ouvre, avec une structure de nœuds dans la moitié
gauche de la fenêtre. Dans cet exemple, le nœud supérieur représente
l’appareil et les sous-nœuds les canaux MIDI utilisés par l’appareil.
2. Cliquez sur un nœud.
À présent, trois régions apparaissent dans la fenêtre : Nœud de Périphérique, Panneaux et Variables.
La fenêtre d’Appareil
Structure de l’appareil
Sur la gauche se trouve une vue hiérarchique de la structure de l’appareil, qui peut consister en nœuds, nœuds
secondaires et paramètres. Par défaut, la structure d’un
appareil nouvellement créé (ou d’un appareil auquel vous
n’avez pas encore ajouté de panneau) sera soit basée sur
les canaux MIDI que vous avez activés dans le dialogue
Créer Nouvel Appareil (voir “Le dialogue Créer Nouvel
Appareil MIDI” à la page 6), ou un des appareils pré-con-
figurés, qui possèdent tous la même structure (les 16 canaux MIDI y sont tous activés).
Vous pouvez faire glisser des paramètres d’un nœud vers
un autre. C’est très utile lorsque vous désirez changer
l’assignation des paramètres pour les panneaux.
Vous pouvez aussi supprimer des nœuds inutilisés en les
sélectionnant et en appuyant sur [Suppr] ou [Ret. Arr.].
Nœud de Périphérique
Indique le nom du nœud sélectionné. Vous pouvez renommer certains nœuds, voire tous : par exemple, si l’appareil
est un synthétiseur compatible General MIDI, il est intéressant de renommer le canal 10, pour l’appeler Batterie ou
Drums par exemple.
7
Périphériques MIDI
Page 8
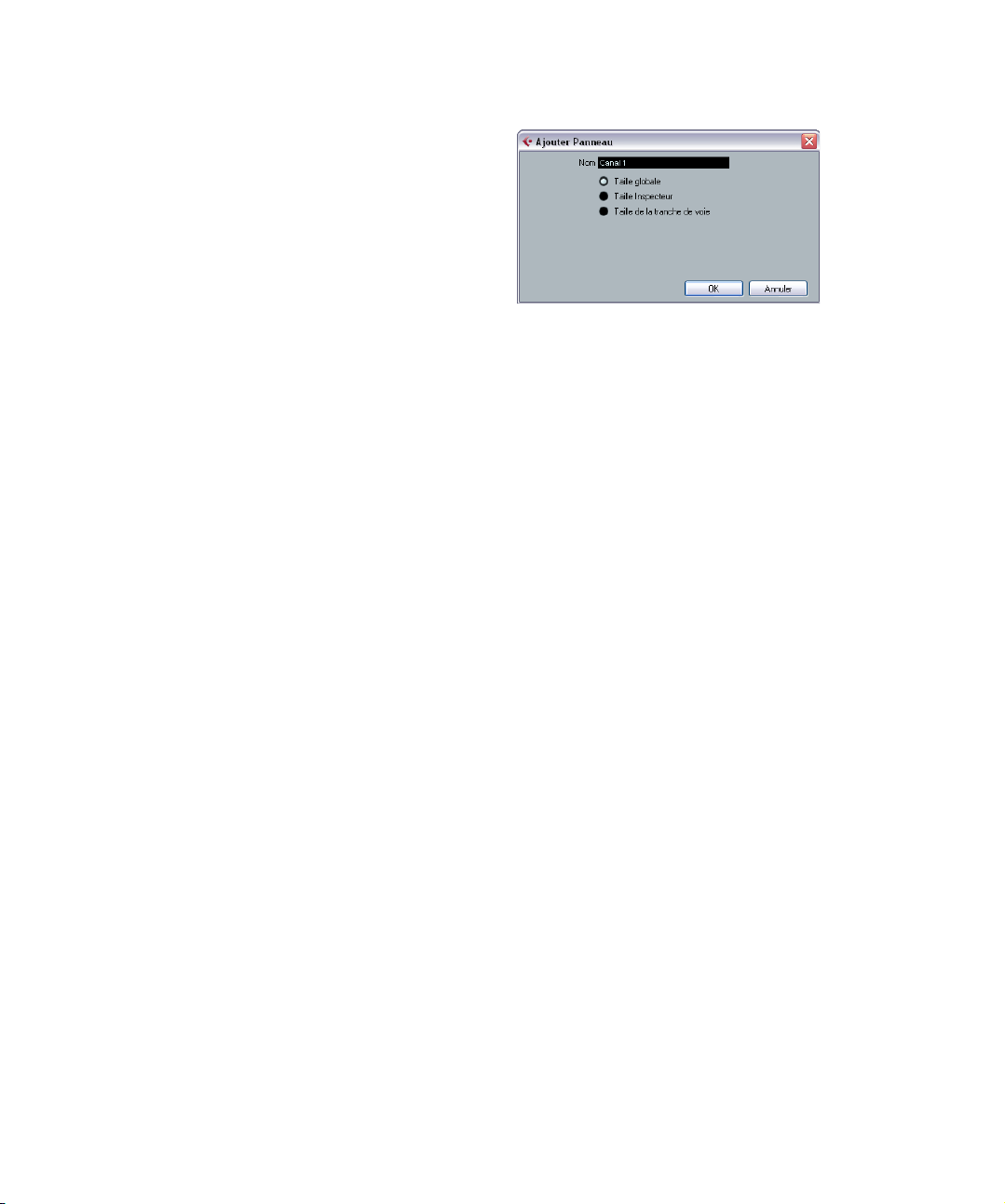
Panneaux
Dans la zone Panneaux de la fenêtre, apparaît une liste de
panneaux assignés au nœud sélectionné.
• Le bouton “Ajouter Panneau” ouvre le dialogue Ajouter
Panneau, voir “Le dialogue Ajouter Panneau” à la page 8.
• Si vous avez sélectionné un panneau existant dans la région Panneaux de la fenêtre, le bouton “Éditer Panneau”
ouvre le panneau pour édition dans la fenêtre d’édition de
Panneau, voir “La fenêtre d’édition de panneau” à la page 9.
Le dialogue Ajouter Panneau
Variables
• Le bouton “Ajouter Variable” vous permet de définir des
variables. Les variables sont utiles lorsque vous travaillez
avec plusieurs instances d’un même panneau. Exemple
typique : vous disposez d’un synthétiseur multitimbral 16
parties, dont chaque partie est identique en termes de
fonctionnalités et de paramètres – ce qui les distingue est
simplement le numéro de canal MIDI. Il suffit alors de créer
plusieurs nœuds secondaires où la variable prend le nom
de “partie”, avec un éventail de valeurs comprises entre 1
et 16. De la sorte, vous pouvez répéter les mêmes objets
et paramètres sur toutes les parties.
• Le bouton “Ajouter Paramètres” ouvre le dialogue
“Ajouter paramètres”, qui permet de définir les paramètres
qui seront utilisés dans le panneau. Un paramètre définit
comment modifier les réglages de l’appareil connecté,
quelles sont les valeurs autorisées et quel est l’état en
cours du paramètre. Les paramètres sont assignés à des
objets (voir “Assignation commande/paramètre (en bas au
centre)” à la page 10), autrement dit des potentiomètres,
des faders, des commutateurs ou des champs de valeur
sur un panneau.
• Le bouton “Ajouter nœud second.” permet de créer des
nœuds subsidiaires. Cette possibilité est utile si vous désirez créer plusieurs panneaux pour un même nœud. Lorsque vous construisez un panneau d’appareil, il peut être
souhaitable de le diviser en plusieurs parties, ou “souspanneaux” – par exemple un pour la section Enveloppe,
un autre pour la section Filtre, etc. En créant toutes les
sections du panneau sur des nœuds secondaires séparés, vous pouvez faire apparaître les différentes sections
dans l’Inspecteur ou dans la voie. À partir de ces souspanneaux, vous pouvez construire plus tard un grand panneau principal, voir “Création de panneaux complexes” à
la page 20.
Cliquer sur le bouton “Ajouter Panneau” dans la fenêtre
d’Appareil ouvre un dialogue permettant de sélectionner
la taille du nouveau panneau et d’entrer son nom. Vous
pouvez choisir parmi trois tailles par défaut :
• Taille Globale (352x352 pixels, par défaut).
C’est la plus grande visualisation, à utiliser dans une fenêtre Panneau séparée. Ces dimensions sont personnalisables, car on a souvent besoin
de plus de 352 sur 352 pixels pour faire tenir tous les contrôles d’un instrument sur un seul écran.
• Taille de l’Inspecteur (157x342 pixels).
Dimensions standard pour pouvoir utiliser un Panneau dans l’Inspecteur.
• Taille de la Tranche de Voie (84x322 pixels).
Dimensions standard pour pouvoir utiliser un Panneau dans une voie de
console.
8
Périphériques MIDI
Page 9

La fenêtre d’édition de panneau
Zone Assignation
commande/paramètre
Zone d’édition
Structure de
l’appareil
Liste de tous les
Modèles
Zone des
objets
Propriétés (Nœud,
Vues, Variables)
Après avoir spécifié le nom et la taille du panneau dans le
dialogue Ajouter Panneau, cliquez sur OK pour ouvrir la fenêtre d’édition de panneau. Lorsque vous avez ajouté un
panneau, vous pouvez passer d’une fenêtre d’édition à une
autre (Périphérique/Éditer Panneau/Banques de Patch) en
utilisant le menu local situé en haut de la fenêtre.
La fenêtre d’édition de panneau contient les sections
suivantes :
Structure de l’appareil (en haut à gauche)
Voici “l’arborescence” de l’appareil, qui permet de naviguer
dans la structure, les nœuds, les nœuds secondaires et les
paramètres. Elle est identique à celle apparaissant dans la
fenêtre d’Appareil, à part qu’il n’est pas possible de déplacer ou de supprimer des nœuds ou paramètres ici.
Zone d’édition (au milieu, en haut)
C’est ici que vous construisez le panneau à partir de divers
objets le composant. Au-dessus de la région d’édition se
trouvent des paramètres qui affectent les opérations que
vous effectuez dans la zone d’édition.
Zone des objets (à droite)
Cette région contient des objets prédéfinis que vous pouvez glisser/déposer dans la zone d’édition. En haut de cette
région se trouve un menu local permettant de sélectionner
des catégories d’objets : arrière-plans, faders, potentiomètres, champs de valeur, commutateurs et étiquettes, voir
“Les objets disponibles” à la page 10.
Zone des Propriétés (en bas à gauche)
Cette zone contient toutes les données et options s’appliquant au nœud, nœud secondaire ou paramètre en cours
de sélection.
• Si vous avez sélectionné un nœud ou un nœud secondaire
dans la structure de l’appareil, vous pouvez le renommer, y
ajouter/supprimer des paramètres ou des variables et ajouter
des nœuds secondaires (ceux-ci ne peuvent être supprimés
que dans la fenêtre d’appareil).
• Si vous avez sélectionné un paramètre dans la structure de
l’appareil, vous pouvez modifier son nom, sa valeur et le type
de transmission (messages de contrôleur ou de type SysEx).
9
Périphériques MIDI
Page 10
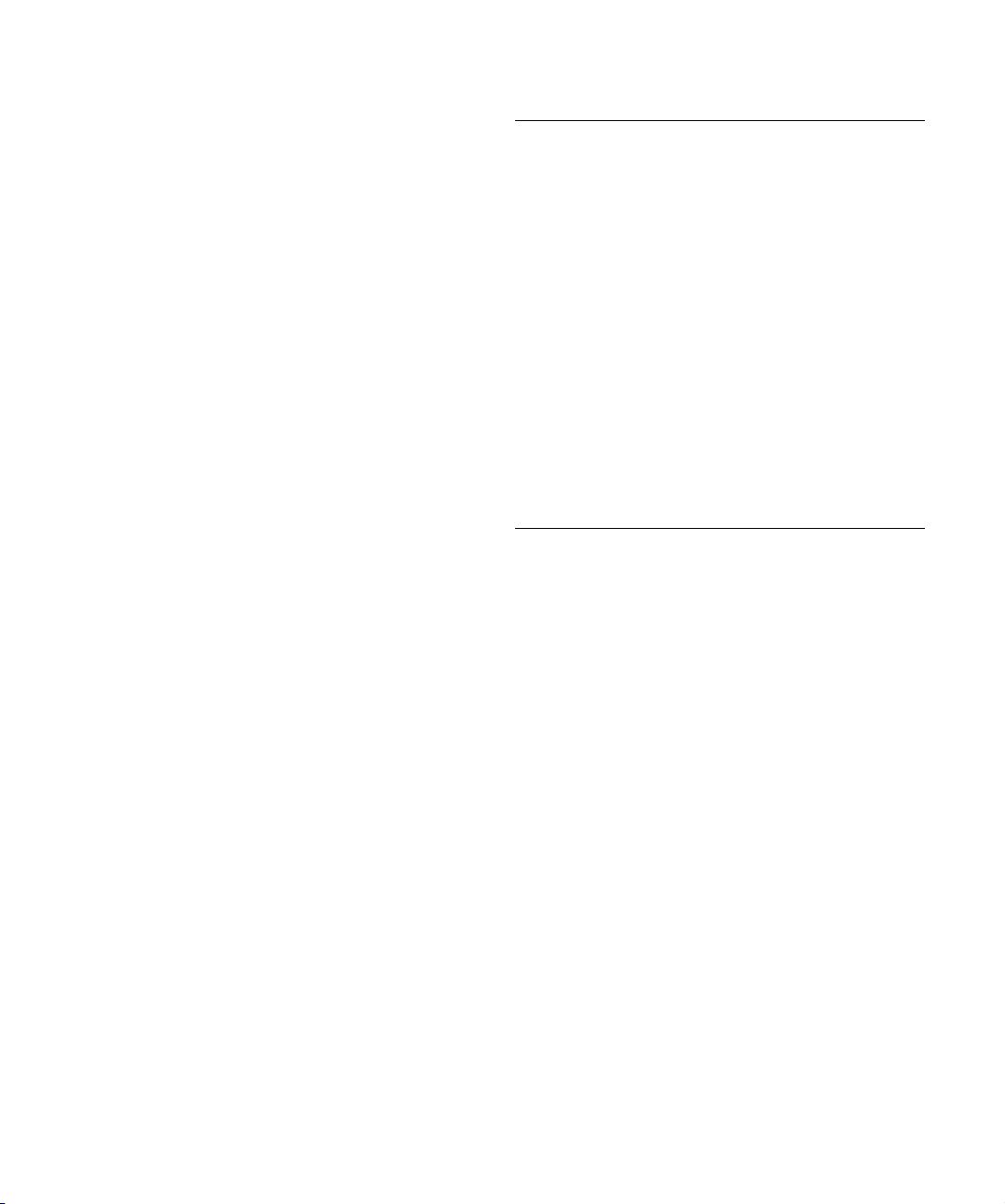
En haut, vous pouvez visualiser et modifier le nom du
nœud. Dans la région des Vues, apparaît la liste des panneaux assignés au nœud en cours de sélection. Avec les
boutons situés à droite de la liste, vous pouvez ajouter un
nouveau panneau (vierge) à un nœud, et modifier ou supprimer un panneau existant.
Pour atteindre un panneau ou sous-panneau particulier, il
faut sélectionner un nœud dans la région de la structure
de l’appareil, puis sélectionner le panneau désiré dans la
région des Vues. Si vous cliquez sur le bouton Éditer Panneau, le panneau s’ouvrira dans la zone d’édition.
Vous pouvez aussi sélectionner un modèle dans la liste de
“Tous les modèles” pour l’afficher dans la fenêtre.
• Vous pouvez faire glisser le panneau d’un nœud secondaire depuis la région des Vues vers le panneau d’un
nœud parent, voir “Création de panneaux complexes” à la
page 20.
Assignation commande/paramètre (en bas au centre)
Ici, vous avez les possibilités suivantes :
• Vous pouvez assigner des commandes à des paramètres, voir “Assigner des paramètres” à la page 11.
• Vous pouvez voir à quel nœud un élément de panneau
appartient, voir “Comment identifier les nœuds et les
modèles ?” à la page 22.
La liste de “Tous les modèles” (en bas à droite)
Au fur et à mesure de leur création, les panneaux viennent
s’ajouter à la liste Tous les Modèles.
• Vous pouvez passer d’un modèle à un autre, copier les
objets dont vous avez besoin, revenir au panneau que vous
êtes en train d’éditer et coller les objets dans ce panneau.
Les objets disponibles
Le menu local Objets, situé en haut à droite, permet de
choisir entre différentes catégories d’objets. Les faders,
les potentiomètres, les champs de valeur et les commutateurs sont des objets de contrôle : autrement dit, il convient de leur définir une assignation de paramètre lorsque
vous les insérez dans la zone d’édition, tandis que les étiquettes et les arrière-plans ne sont que des éléments graphiques.
Voici les différentes catégories d’objets :
Option Description
Arrière-plans Vous pouvez sélectionner ici diverses couleurs pour les
Faders Il existe quatre types de faders/curseurs verticaux ou
Potentiomètres Différents types de potentiomètres sont disponibles,
Champs de
Valeur
Commutateurs Les commutateurs ne peuvent envoyer que deux valeurs.
Étiquettes Étiquettes de différentes dimensions et de styles variés.
fonds et les bordures.
horizontaux, chacun offrant trois options : de base,
avec champ de titre et avec champ de titre et valeurs
minimales/maximales.
avec et sans champs de titre et valeurs minimales/maximales.
Différents types de champs de valeur sont disponibles.
On distingue ceux permettant de taper directement les
valeurs désirées de ceux utilisant des flèches vers le
haut/bas ou des curseurs (voire les deux) pour déterminer les valeurs.
Il en existe trois types de base : on/off, fugitif et impulsion. Les commutateurs fugitifs ne changent d’état que
tant que vous appuyez sur la touche, et reviennent à
l’état antérieur dès que vous les relâchez. Les commutateurs de type impulsion activent une commande – par
exemple, rétablir une valeur par défaut.
Opérations dans la fenêtre Éditer Panneau
Les pages suivantes décrivent les opérations de base
dans la fenêtre d’édition de Panneau. Pour une description plus “concrète” de la façon de créer des panneaux,
reportez-vous à la section “Créer un Tableau de Bord –
Didacticiel” à la page 13.
Créer un panneau
1. Commencez soit par créer un nouvel appareil MIDI
(voir “Définir un nouvel appareil MIDI” à la page 6), soit par
sélectionner un appareil pré-configuré, via le dialogue
Ajouter Appareil MIDI – voir “Panneaux” à la page 8.
2. Dans le Manageur des Appareils MIDI, sélectionnez
l’appareil dans la liste des appareils installés, puis cliquez
sur le bouton “Ouvrir Périphérique”.
La fenêtre d’Appareil s’ouvre alors, la structure de l’appareil apparaissant à gauche.
3. Sélectionnez le nœud, nœud secondaire ou paramètre
auquel vous désirez ajouter un panneau.
10
Périphériques MIDI
Page 11
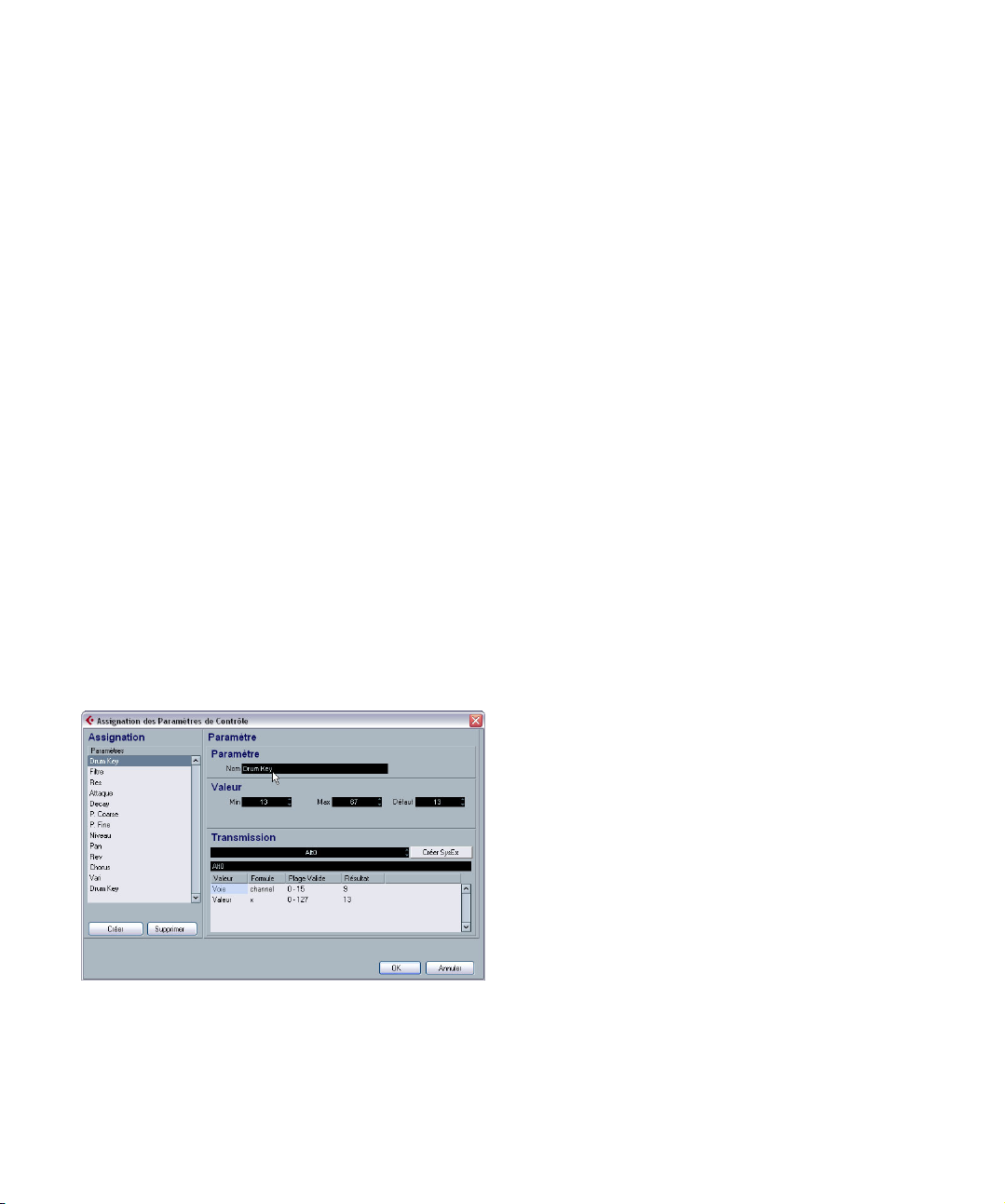
4. Cliquez sur le bouton Ajouter Panneau, et spécifiez le
nom et la taille pour le panneau, voir “Le dialogue Ajouter
Panneau” à la page 8.
La fenêtre d’édition de panneau s’ouvre alors.
Une fois que vous avez créé un nouveau panneau, vous
verrez un rectangle bleu clair qui définit ses dimensions. Si
vous cliquez sur ce rectangle, des poignées de changement de taille apparaissent. Vous pouvez alors personnaliser la taille du Panneau.
Ö Si vous créez un panneau spécifique pour l’Inspecteur
ou une voie, mieux vaut ne pas modifier les dimensions
d’origine du panneau.
Ajouter des objets
Pour construire un panneau, il faut faire glisser des objets
depuis la région Objets, du côté droit de la fenêtre, dans
le rectangle de la région d’édition.
Assigner des paramètres
Vous pouvez assigner des paramètres aux objets de contrôle (commutateurs, faders etc.). Ceci s’effectue dans le
dialogue “Assignation des Paramètres de Contrôle”. Ce
dialogue est ouvert automatiquement lorsque vous ajoutez
des objets de contrôle, mais vous pouvez aussi l’ouvrir pour
des objets existants.
• Lorsque vous ajoutez des objets de contrôle, le dialogue d’Assignation des Paramètres de Contrôle apparaît :
Ce dialogue permet de créer un paramètre et de spécifier
un nom pour celui-ci, de définir une étendue de valeurs et
un message de transmission (voir ci-dessous). À gauche,
vous pouvez aussi sélectionner un paramètre qui a été défini pour ce nœud secondaire. Une fois les paramètres
configurés à votre convenance, cliquez sur OK pour refermer le dialogue.
• Pour ouvrir le dialogue pour des objets que vous avez
crée précédemment, double-cliquez sur l’objet désiré.
Si vous voulez assigner un paramètre que vous avez déjà
défini, procédez comme suit :
1. Cliquez sur l’objet de contrôle.
2. Sélectionnez un paramètre dans la section Structure
de l’Appareil (en haut à gauche).
Les données des paramètres se trouvent en bas à gauche de la fenêtre.
3. Cliquez sur le bouton “Assigner Paramètre” dans la
section d’assignation de contrôles (en-dessous de la section d’édition).
Édition des paramètres
Vous pouvez éditer les paramètres dans le dialogue “Assignation des Paramètres de Contrôle” ou vous pouvez sélectionner le paramètre désiré dans la liste à gauche (voir
“Zone des Propriétés (en bas à gauche)” à la page 9) et
éditer ses propriétés dans les sections suivantes :
Nom du Paramètre
Vous permet d’entrer ou d’éditer le nom du paramètre.
Valeur du paramètre
Les champs “Min” et “Max” permettent de définir l’éventail
des valeurs du paramètre. La valeur par défaut détermine
la valeur en vigueur lors de l’ouverture de l’appareil.
Transmission
C’est ici que vous définissez l’assignation des paramètres.
Cliquer dans le champ de valeur ouvre le menu local de
Transmission, permettant de sélectionner soit des Messages Canal – autrement dit, des messages de contrôleurs
(Control Change) MIDI, soit des messages de type SysEx.
Si vous souhaitez créer des messages de type SysEx personnalisés, cliquez sur le bouton “Créer Sysex” pour
ouvrir le dialogue correspondant.
11
Périphériques MIDI
Page 12
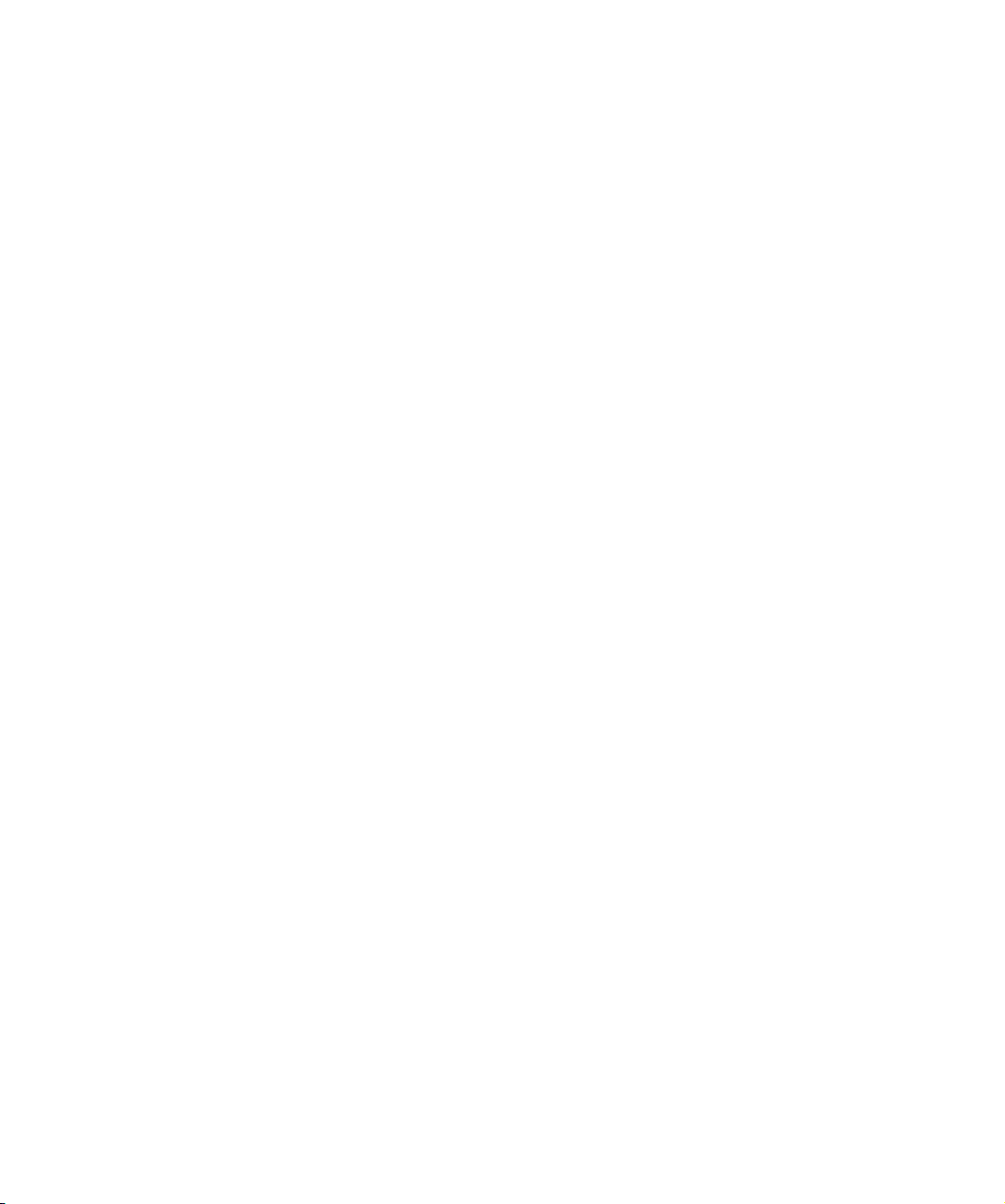
Pour plus d’informations concernant les messages SysEx
et leur édition, reportez-vous à la section “Messages
SysEx” à la page 25 et au chapitre “Les éditeurs MIDI”
dans le Mode d'Emploi.
Gestion des objets
Sélectionner des objets
Pour sélectionner un objet spécifique, cliquez dessus.
• Pour sélectionner plusieurs objets, appuyez sur [Maj], puis cliquez successivement sur chaque objet.
• Vous pouvez également cliquer dans une région vide et dessiner un rectangle de sélection autour d’un ou plusieurs objets,
afin de les sélectionner.
• Pour sélectionner le panneau entier, pressez [Ctrl]/[Commande]-[A]. De cette façon, les éléments du panneau garderont aussi leurs positions respectives.
Déplacer des objets
Pour déplacer un objet, il suffit de cliquer dessus, de le
faire glisser en maintenant enfoncé le bouton de la souris,
puis de le déposer à l’emplacement désiré.
• Vous pouvez également utiliser les touches fléchées du
clavier de l’ordinateur afin de déplacer l’objet sélectionné
d’un pixel, horizontalement ou verticalement.
• Si vous maintenez enfoncée la touche [Maj], les touches
fléchées déplaceront l’objet par sauts de 10 pixels.
Utiliser les fonctions Copier, Couper et Coller
Pour couper, copier et coller les objets sélectionnés, utilisez
les raccourcis clavier standard ([Ctrl]/[Commande]-[X],
[Ctrl]/[Commande]-[C], [Ctrl]/[Commande]-[V]) ou les options correspondantes du menu Édition.
Supprimer des objets
Sélectionnez l’objet (ou les objets), puis appuyez sur [Ret.
Arr.] ou [Suppr] ou sélectionnez “Supprimer” depuis le
menu contextuel.
Redimensionner des objets
Cliquer sur n’importe quel objet fait apparaître ses poignées de changement de taille. Pour redimensionner un
objet, cliquez dessus puis déplacez les poignées.
Faire passer un objet à l’arrière-plan/l’avant-plan
Sélectionnez un objet puis faites un clic droit (Win)/[Ctrl]clic (Mac) pour faire apparaître le menu contextuel.
• Choisissez “Vers l’avant” pour faire apparaître l’objet sélectionné au-dessus de tous les autres.
• Choisissez “À l’arrière-plan” pour placer l’objet sélectionné
derrière tous les autres objets.
Édition de texte
Double-cliquez sur n’importe quel texte (objet texte ou étiquette d’un objet de contrôle), puis entrez le texte désiré.
Aligner des objets horizontalement/verticalement
Sélectionnez plusieurs objets, puis faites un clic droit/
[Ctrl]-clic pour faire apparaître le menu contextuel.
• Pour l’alignement horizontal, vous pouvez choisir gauche, centre et droit.
• Pour l’alignement vertical, vous pouvez choisir haut, milieu et
bas.
Espacer des objets de manière régulière
Sélectionnez plusieurs objets, puis ouvrez le menu contextuel. Sélectionnez “Espace réparti horizontalement” ou
“Espace réparti verticalement” pour disposer les objets
dans une rangée ou une colonne avec des distances
identiques entre eux.
Attribuer une taille identique aux objets
Sélectionnez plusieurs objets, puis redimensionnez l’un
d’entre eux. Tous les objets sélectionnés seront redimensionnés conformément à l’objet source.
Importer Bitmap
Vous pouvez également utiliser des fichiers d’image de
type bitmap comme arrière-plan. Ouvrez le menu contextuel puis sélectionnez “Importer Bitmap…”. Vous pouvez
importer des fichiers graphiques aux formats suivants :
PNG (Portable Network Graphics), PSD (Photoshop) ou
BMP (Windows bitmap).
Ö Pour échanger le fichier bitmap, double-cliquez dessus. Dans le dialogue qui apparaît, spécifiez le fichier bitmap que vous voulez utiliser à la place.
12
Périphériques MIDI
Page 13

Éditer les paramètres d’objet
Double-cliquez sur un objet de contrôle (potentiomètre,
fader, champ de valeur, commutateur) pour ouvrir la fenêtre “Assignation de Paramètre de Contrôle”, voir “Édition
des paramètres” à la page 11.
Réglages du Panneau d’Édition
Tester
Ceci place le panneau en cours d’édition en mode de test
en direct. Tous les contrôles sont parfaitement fonctionnels, et transmettent des données MIDI à l’appareil, si un
appareil est connecté. Activez ce mode lorsque vous désirez essayer le panneau, afin de vous assurer que tous les
paramètres sont correctement configurés ou si vous désirez faire un snapshot de vos réglages, voir “Travailler avec
des snapshots” à la page 23.
Ö En mode Test, il est impossible de modifier les objets.
Focus Profondeur
Cette fonction est très pratique pour éditer des panneaux
relativement complexes, ou des panneaux utilisant des vues
imbriquées (sous-panneaux). En activant Focus Profondeur, vous faites apparaître un rectangle rouge autour de la
région qui se trouve en mode d’édition. Lorsque vous double-cliquez à l’intérieur d’un sous-panneau, ce rectangle
rouge marque les limites du sous-panneau, et vous ne pouvez éditer que les objets situés dans la région de focus.
Chaque double-clic permet de descendre d’un niveau.
Pour remonter d’un niveau, appuyez sur [Retour].
par exemple, la grille sera composée de carrés de 20 pixels
sur 20 pixels. La grille est ancrée dans le coin supérieur
gauche du panneau (et non dans la zone d’édition).
Créer un Tableau de Bord –
Didacticiel
Ce didacticiel indique comment créer un panneau de contrôle, assez simple, pour un appareil. Il contient les étapes
suivantes :
• “Installer un appareil” à la page 13
• “Ajouter un panneau” à la page 14
• “Ajouter un arrière-plan” à la page 14
• “Ajouter des objets de contrôle” à la page 15
• “Copier des objets de contrôle” à la page 15
• “Aligner les objets de contrôle” à la page 16
• “Définir des paramètres pour des objets de contrôle” à la
page 16
• “Ajouter d’autres objets d’arrière-plan” à la page 17
• “Ajouter des objets de type “fader”” à la page 18
• “Ajouter des objets de type “commutateur”” à la page 18
• “Tester le modèle et quitter la fenêtre d’édition de panneau” à
la page 19
• “Utiliser le panneau crée dans l’Inspecteur” à la page 19
Installer un appareil
1. Ouvrez le Manageur des Appareils MIDI, puis cliquez
sur le bouton Installer Appareil.
Vous pouvez alors choisir votre appareil dans la liste des appareils préconfigurés, ou définir un appareil personnalisé. Pour notre exemple, nous
allons utiliser le Korg Triton.
Calage
Cette option active une grille invisible, sur laquelle les objets s’alignent lors d’un déplacement. La valeur (5 par défaut) indique la résolution de la grille. Si vous choisissez 20,
Périphériques MIDI
13
Page 14

2. Une fois que vous avez installé l’appareil, sélectionnez-le en cliquant sur son nom dans la liste des Appareils
Installés, puis cliquez sur le bouton “Ouvrir Périphérique”.
À présent, la structure de l’appareil apparaît dans la partie
gauche de la fenêtre.
Ajouter un panneau
Dans cet exemple, choisissez voie 1 pour ajouter le panneau.
1. Sélectionnez le nœud correspondant à la voie 1, puis
cliquez sur le bouton “Ajouter Panneau”.
Vous pouvez alors définir la taille du panneau – pour les détails voir “Le
dialogue Ajouter Panneau” à la page 8.
2. Sélectionnez “Taille de l’Inspecteur”, puis cliquez sur
OK.
La fenêtre principale d’Édition de Panneau s’ouvre alors. Le rectangle
bleu correspond à la région d’édition du panneau.
Une fois qu’un objet est sélectionné, vous pouvez modifier
sa taille à votre guise, au moyen de ses poignées de changement de taille.
2. Étirez cet arrière-plan de façon à lui faire couvrir toute
la superficie du panneau.
Ajouter un arrière-plan
Vous pouvez à présent ajouter des objets au panneau.
Commençons par l’arrière-plan – qui se choisit dans la
région située à droite de la région d’édition.
1. Faites glisser un objet d’arrière-plan dans le rectangle
bleu (dans la région d’édition) puis relâchez le bouton de
la souris.
Périphériques MIDI
Tous les objets, arrière-plans et autres, peuvent se recouvrir. En faisant un clic droit/[Ctrl]-clic sur un objet, vous faites apparaître un menu contextuel contenant les éléments
“Vers l’avant” et “À l’arrière-plan”. Si vous sélectionnez un
objet, puis choisissez “Vers l’avant”, il passe à l’avant-plan ;
“À l’arrière-plan” donne le résultat contraire. Cette fonction
est pratique lorsque vous désirez gérer des arrière-plans,
étiquettes et contrôles se partageant un même espace disponible sur le panneau.
À présent que notre panneau dispose d’un arrière-plan,
nous pouvons passer aux objets de contrôle.
14
Page 15

Ajouter des objets de contrôle
1. Sélectionnez “Potentiomètres” dans le menu local
Objets.
Vous faites alors apparaître tout un assortiment de potentiomètres.
7. Si le type de potentiomètre que vous avez choisi dis-
pose d’une étiquette de texte, vous pouvez l’éditer en
double-cliquant directement sur l'étiquette situé sous le
potentiomètre. Entrez un titre approprié dans la fenêtre qui
apparaît.
2. Sélectionnez-en un, puis faites-le glisser dans le
panneau.
Une fois que vous avez déposé un contrôle dans la région
d’édition, le dialogue “Assignation des Paramètres de
Contrôle” s’ouvre. Cette fenêtre permet de définir les paramètres et les autres données relatives à ce contrôle.
3. Cliquez sur le bouton Créer, situé dans le coin inférieur gauche.
4. Entrez un nom.
Attention : il ne s’agit pas du nom de l’objet de contrôle lui-même, mais
du nom du paramètre – autrement dit, un élément qui existe indépendamment des objets. Adoptez une convention de noms logique et intuitive, vous ne vous en porterez que mieux !
À présent, il est temps de sélectionner le numéro de changement de contrôle (CC) dans le champ Transmission. À
ce point, il peut être nécessaire de consulter la charte d’implantation MIDI de l’appareil pour lequel vous créez le panneau.
Dans le cas du Korg Triton, nous savons que le paramètre
LPF Cutoff (fréquence de coupure du filtre passe-bas)
correspond au contrôleur numéro 74, “Brightness”.
5. Sélectionnez Brightness depuis le menu local Transmission.
6. À ce stade, nous en avons terminé avec la fenêtre des
paramètres. Cliquez donc sur OK.
Nous en avons terminé avec le potentiomètre – nous pouvons l’utiliser comme point de départ pour d’autres potentiomètres.
Copier des objets de contrôle
1. Sélectionnez le potentiomètre, puis choisissez Copier
dans le menu Édition.
2. Sélectionnez Coller depuis le menu Édition pour coller
une autre instance du potentiomètre.
Tout objet collé sera placé aux mêmes coordonnées que l’objet original.
Pour déplacer le nouveau potentiomètre en un emplacement libre, utilisez les touches fléchées ou la souris.
Comme ce nouveau potentiomètre nécessite de lui assigner un nom et un paramètre différents, nous allons procéder à quelques manipulations d’édition :
3. Double-cliquez sur le potentiomètre copié pour ouvrir
la fenêtre “Assignation des Paramètres de Contrôle”.
Vous verrez alors que le paramètre assigné est LPF Cutoff (le seul que
nous ayons créé jusqu’ici).
4. Cliquez de nouveau sur le bouton Créer afin de définir
un nouveau paramètre, “Resonance”.
5. Entrez ce terme dans le champ de nom de paramètre.
Selon la charte d’implantation MIDI du Korg Triton, le paramètre Resonance correspond au contrôleur numéro 71
(CC : Harmonic Content).
6. Sélectionnez le contrôleur numéro 71 dans le menu
local Transmission, puis cliquez sur OK.
7. Si le type de bouton a une étiquette de texte, double-
cliquez dessus pour éditer l'étiquette.
8. Entrez “Resonance” puis cliquez sur OK.
Et voilà ! Vous disposez à présent de deux potentiomètres, auxquels sont
assignés des paramètres différents.
15
Périphériques MIDI
Page 16

Aligner les objets de contrôle
Vous vous apercevrez peut-être que les potentiomètres ne
sont pas correctement alignés, horizontalement et/ou verticalement. Pour pallier ce problème, procédez comme suit :
1. Maintenez enfoncée la touche [Maj], puis cliquez sur
les deux potentiomètres afin de les sélectionner.
2. Faites un clic droit/[Ctrl]-clic pour ouvrir le menu contextuel, et vous verrez apparaître une série de commandes
d’alignement et d’espacement.
Dans notre cas, c’est l’alignement vertical qui nous intéresse : nous allons donc choisir “Aligner par le bas”.
À présent, les bords inférieurs des deux objets sont alignés dans le sens vertical.
1. Cliquez sur le bouton Ajouter Paramètres pour ouvrir la
fenêtre Paramètres, et créez-y deux nouveaux paramètres,
“EG Intensity” (CC 79) et “EG Release” (CC 72).
2. Une fois que vous avez terminé, dupliquez les deux
potentiomètres existants, et placez les copies en un endroit vide. Double-cliquez sur les titres pour entrer le nom
des paramètres, puis double-cliquez sur le contrôle afin
d’y assigner le paramètre respectif.
En sélectionnant plusieurs potentiomètres, puis en utilisant les commandes d’espacement et d’alignement, vous pouvez rassembler tous les
contrôles en rangées/colonnes nettes et bien disposées.
Ces quatre potentiomètres portent le nom de “Realtime
Controls A” sur le Korg Triton. Il est conseillé d’ajouter un
objet titre à ce groupe, pour en faciliter l’identification.
3. Passez à Étiquettes dans le menu Objets, prenez un
objet titre et faites-le glisser dans la région d’édition.
Définir des paramètres pour des objets de
contrôle
Nous allons créer deux potentiomètres de contrôle de
plus, mais en commençant cette fois par définir les paramètres. Comme déjà mentionné, les paramètres existent
indépendamment des objets, ce qui permet de les créer
en un processus séparé – ce qui est utile si vous avez
déjà la charte d’implantation MIDI en face de vous.
Dans la fenêtre principale de l’Éditeur, sous “l’arbre” de
l’appareil (sa structure), apparaît une région appelée Variables. Elle contient le bouton Ajouter Paramètres.
Périphériques MIDI
4. Double-cliquez dessus, entrez “Realtime Controls A”
dans le dialogue Texte puis cliquez sur OK.
Notre panneau commence à avoir fière allure, mais il est
peut-être souhaitable d’ajouter une sorte de cadre autour
de ce groupe de contrôles, afin de les distinguer des
autres.
16
Page 17

Ajouter d’autres objets d’arrière-plan
1. Revenez sur les arrière-plans dans le menu Objets,
puis faites glisser l’un des arrière-plans dans la région
d’édition.
Comme l’objet ajouté le plus récemment se retrouve automatiquement
au-dessus de tous les autres, il nous faut réarranger cet ordre.
5. Faites glisser un autre arrière-plan, comme celui que
nous venons d’ajouter, et déposez-le dans l’espace vide
situé sous le groupe existant.
2. Sélectionnez l’objet que vous venez d’ajouter, puis faites un clic droit/[Ctrl]-clic pour ouvrir le menu contextuel.
3. Choisissez “À l’arrière-plan” – ce qui enverra l’objet à
l’arrière-plan.
À ce stade, l’objet n’est plus visible, tout simplement
parce qu’il s’est retrouvé derrière le grand arrière-plan gris
que nous avons ajouté au début de ce didacticiel.
4. Pour résoudre ce problème, cliquez sur l’arrière-plan
gris afin de le sélectionner, puis ouvrez de nouveau le
menu contextuel, et sélectionnez une fois encore “À l’arrière-plan”.
À présent, les objets se trouvent dans le bon ordre, et vous pouvez continuer à redimensionner l’arrière-plan supplémentaire, de façon à ce qu’il
englobe le titre et les potentiomètres.
Créons à présent un second groupe de contrôles.
6. Pour donner au nouvel arrière-plan les mêmes dimen-
sions que le premier, appuyez sur [Maj], sélectionnez les
deux objets, puis utilisez les poignées de changement de
taille de l’objet original.
Le second objet prendra alors la même hauteur et largeur que le premier.
À présent, il nous faut évidemment créer le second groupe
“Realtime Controls B”, mais comme nous avons déjà traité
les potentiomètres rotatifs, intéressons-nous à d’autres
contrôles du Korg Triton.
17
Périphériques MIDI
Page 18

Ajouter des objets de type “fader”
Le Triton possède un curseur appelé “Value” (désigné plus
souvent sous le nom de curseur de valeur), doublé de deux
touches d’incrémentation et de décrémentation. Pour recréer ces contrôles, il nous faut un objet Fader et un objet
Champ de Valeur.
1. Passez dans Faders sur le menu Objets, puis glissez/
déposez un fader vertical dans la région d’édition.
La fenêtre “Assignation des Paramètres de Contrôle” apparaît.
2. Créez un nouveau paramètre appelé “Value” (CC 18,
General Purpose 3).
Pour modifier les étiquettes “min” et “max” sur le fader, double-cliquez sur
chacune des étiquettes et entrez, respectivement, les valeurs “0” et “127”.
5. À la place, cliquez dans la liste sur le paramètre défini
précédemment, “Value”, puis cliquez sur OK.
Lorsqu’un même paramètre est assigné à deux contrôles
ou plus, ces contrôles se retrouvent couplés : autrement
dit, dès que vous bougez l’un d’eux, tous les autres le suivent.
3. Sélectionnez Champs de Valeur dans le menu Objets.
4. Sélectionnez l’un des objets comportant des flèches
vers le haut/vers le bas, puis faites-le glisser dans votre
panneau.
Dans la fenêtre Paramètre qui apparaît alors, ne créez pas
de nouveau paramètre.
Périphériques MIDI
Nous avons presque terminé. Ajoutons à présent quelques
touches/commutateurs.
Ajouter des objets de type “commutateur”
1. Sélectionnez Commutateurs depuis le menu Objets,
puis faites glisser un commutateur depuis la sous-catégorie Boutons Marche/Arrêt vers la région d’édition.
À l’inverse des objets faders, potentiomètres et champs
de valeur, les touches/commutateurs ne peuvent envoyer
que deux valeurs. Normalement, les contrôles hardware
fonctionnant en tant que commutateurs n’envoient que les
valeurs 0 et 127, ou 0 et 64. Les valeurs Min et Max dans
la fenêtre des paramètres correspondent aux deux statuts
alternatifs (Marche/Arrêt) du commutateur.
Les contrôles en temps réel SW1 et SW2 du Korg Triton
correspondent respectivement aux contrôleurs CC 80 (General Purpose 5) et CC 81 (General Purpose 6).
18
Page 19

2. Définissez les deux paramètres, puis assignez-les aux
deux commutateurs SW1 et SW2.
Nous avons presque terminé, mais vérifions d’abord si tout
se passe correctement.
Tester le modèle et quitter la fenêtre d’édition
de panneau
1. Activez le mode test en cochant l’option “Tester” en
haut de la région d’édition.
Vous activez ainsi le panneau, ce qui permet de transmettre des données
MIDI sur le port de sortie lorsque vous agissez sur les contrôles.
Utiliser le panneau crée dans l’Inspecteur
1. Pour utiliser le nouveau panneau dans l’Inspecteur, re-
venez dans la fenêtre Projet, créez une piste MIDI, puis assignez sa sortie à l’appareil pour lequel vous avez créé le
panneau – en ce cas, le Triton.
2. Cliquez sur l’onglet Panneau Utilisateur, situé en bas
de l’Inspecteur.
Cliquez sur le bouton afin d’ouvrir la structure de l’Appareil, puis choisissez
le panneau désiré.
Et voilà ! À présent, le panneau de l’appareil est visible
dans l’Inspecteur, prêt à l’enregistrement des données
d’automatisation.
Si tout semble fonctionner correctement, nous pouvons
considérer notre panneau comme terminé. Il est temps de
l’utiliser !
2. Cliquez sur le bouton Quitter de la fenêtre d’édition de
panneau, puis cliquez sur Enregistrer dans le dialogue qui
apparaît.
Périphériques MIDI
19
Page 20

Édition avancée de panneaux
Dans la section suivante, nous supposons que vous disposez de connaissances de base des fenêtres d’Appareil
et des Panneaux et que vous ayez suivi le didacticiel.
Ö Il est recommandé de sauvegarder la configuration actuelle avant de procéder aux éditions plus avancées.
Copier des éléments de panneaux
Si vous copiez des éléments des panneaux, seuls les éléments graphiques seront copiés, mais pas les paramètres.
Vous pouvez ainsi copier un panneau prédéfini vers plusieurs nœuds secondaires et procéder aux assignations
ensuite.
Ö Il y a une exception à cette règle : si les panneaux appartiennent au même niveau de nœuds secondaires d’un
même appareil, les paramètres seront copiés avec les éléments graphiques.
Les éléments des panneaux peuvent être copiés d’un ou
de plusieurs panneaux.
Procédez comme ceci :
1. Dans la liste “Tous les modèles”, sélectionnez le panneau que vous voulez copier.
2. Sélectionnez les éléments du panneau à copier et
pressez [Ctrl]/[Commande]-[C].
Lorsque vous sélectionnez plusieurs éléments avec la souris, il peut arriver que l’ordre des éléments sera perdu. Si vous voulez copier tout le
panneau tel qu’il est, pressez [Ctrl]/[Commande]-[A].
3. Ouvrez un autre modèle (ou créez un nouveau tableau)
pour l’appareil désiré.
4. Collez les éléments copiés dans le nouveau modèle.
Seuls les éléments graphiques seront transférés. Si vous cliquez sur un
élément, le message “Non Assigné” sera affiché dans la seconde ligne
de texte en-dessous de la zone d’édition.
Création de sous-panneaux
1. Commençons avec un appareil appelé “MotifMixer”
ayant 16 canaux identiques et “Main Volume” comme paramètre.
2. Ajoutez un panneau de taille “tranche de voie” du nom
“Channel” au premier canal. Ajoutez un arrière-plan et un
fader de volume auquel est assigné le paramètre “CC:
Main Volume”.
Création de panneaux complexes
Si vous désirez créer un panneau complexe, il est une
bonne idée de créer des panneaux et des paramètres
pour les canaux (nœuds secondaires) et de les combiner
dans un plus grand panneau, au lieu de les tous ajouter à
un panneau de grande taille. (Les paramètres peuvent à
tout moment être déplacés dans un autre nœud secondaire dans la fenêtre de l’appareil, si besoin est.)
Périphériques MIDI
20
Page 21

Comme vous disposez de 16 canaux identiques, ce panneau est maintenant disponible à tous les canaux de l’appareil MIDI, et le paramètre respectif y est attribué. Pour
voir cela, cliquez su le nœud correspondant – vous verrez
que le panneau “Channel” est disponible dans la section
“Vues” pour tous ces canaux.
2. Répétez ces étapes pour les canaux 2 et 3, en glis-
sant-déposant les panneaux des canaux dans le panneau
MotifMixer.
Le résultat sera le suivant :
Le panneau Channel est aussi disponible dans la liste de
“Tous les modèles”.
Combinaison de sous-panneaux
Il est désormais possible de faire glisser le panneau d’un
nœud secondaire dans la section Vues pour un panneau
d’un nœud parent, afin de créer un panneau complexe.
1. Cliquez sur le nœud “MotifMixer” et ajoutez un nouveau panneau de taille globale.
Cliquez sur le nœud “Voie 1”, de façon à ce que le panneau “Channel” apparaît dans la section Vues. Cliquez sur
cet élément et faites-le glisser dans la section d’édition.
Périphériques MIDI
Le panneau MotifMixer consiste maintenant de trois panneaux avec des faders de volume pour les canaux 1 à 3.
Vous pouvez tester la fonctionnalité des faders si vous activez la case “Tester” et actionnez les faders.
21
Page 22

Toutefois, si vous éditez les paramètres ou le “look” du panneau du canal, ces changements se refléteront aussi dans
tous les panneaux du panneau MotifMixer. C’est pour cela
que, contrairement à ce qui est décrit dans la section “Co-
pier des éléments de panneaux” à la page 20, le fait de
combiner des sous-panneaux préserve la configuration du
panneau et de tous les paramètres assignés.
Comment identifier les nœuds et les modèles ?
• Pour savoir quel nœud est assigné à un groupe d’éléments (se trouvant dans un cadre vert), cliquez sur ce
groupe. Le nœud correspondant est alors affiché dans la
première ligne de texte en-dessous de la zone d’édition.
• Cliquez sur un seul élément pour voir affiché le nom du
paramètre dans la seconde ligne de texte, ex. “CC: Main
Volume”.
Ö L’édition de panneaux complexes est plus facile si
vous utilisez la fonction “Focus Profondeur”, voir “Focus
Profondeur” à la page 13.
Un exemple pour ceci est le TC Electronics Finalizer, qui
fait partie des configurations de panneaux inclus.
Le panneau d’appareil pour le Finalizer
Importez la configuration d’appareil et ouvrez-le en cliquant sur le bouton d’édition (“e”). Il consiste de divers
nœuds contenant différents paramètres.
Combiner des sous-panneaux de plusieurs canaux
Dans l’exemple ci-dessus, nous avons crée un panneau
de périphérique MIDI en créant un seul panneau pour 16
canaux identiques. Toutefois, il peut y avoir des situations
dans lequelles vous voulez utiliser des canaux (nœuds) individuels, ayant chaque ses propres paramètres et panneaux.
Périphériques MIDI
Les nœuds correspondent aux modèles (panneaux) portent le même nom. Cliquez par ex. sur l’entrée “Fade” dans
la liste de tous les modèles pour n’afficher que le panneau
“Fade”.
Le panneau global a été construit en faisant glisser des
sous-panneaux dans la section de panneau du nœud global, comme décrit ci-dessus.
22
Page 23

Travailler avec des snapshots
Quelle option choisir ?
Lorsque vous créez un nouvel appareil MIDI, comme décrit dans la section “Définir un nouvel appareil MIDI” à la
page 6, vous pouvez utiliser les snapshots des manières
suivantes :
• Si l’option “Impr. Écran” (Snapshots) est activée dans la
section Réglages de voie du dialogue “Créer nouvel Appareil MIDI”, vous pouvez créer des snapshots séparément
pour tous les canaux.
Pour voir s’il est possible de créer des snapshots d’un seul canal, sélectionnez l’appareil MIDI dans le menu local de sortie de l’Inspecteur, choisissez un canal et cliquez sur le bouton “Ouvrir Panneaux d’Utilisateur”.
Si la liste des snapshots n’est pas affichée dans la fenêtre de panneau
d’appareil, cette option a été désactivée.
• Si l’option “Impr. Écran” (Snapshots) est activé dans la
section des Réglages Globaux du dialogue “Créer nouvel
Appareil MIDI”, vous pouvez créer des snapshots pour
tous les paramètres (y inclus des messages de système
exclusif et tous les réglages de voie, mais seulement pour
un seul snapshot).
Dans ce cas, le champ Snapshot est visible dans les fenêtres d’appareil et
les panneaux d’utilisateur.
Exemples :
• Snapshots Globaux activés/Snapshots du canal désactivés –
vous pouvez créer des snapshots de l’appareil entier, mais
pas pour des canaux séparés.
• Snapshots Globaux désactivés/Snapshots du canal activés –
vous pouvez créer des snapshots pour l’appareil entier et pour
des canaux séparés.
Ö Les deux options de Snapshots ne peuvent être réglés
que lors de la création d’un nouvel appareil, voir “Le dialo-
gue Créer Nouvel Appareil MIDI” à la page 6.
Ö Si vous créez un appareil ayant dix canaux et que vous
activez la fonction Snapshots pour ces canaux, ils seront
les seuls pour lesquels cette option sera disponible,
même si vous ajoutez des canaux à l’appareil plus tard.
En cas de doute, activez simplement les deux options.
Utilisation des snapshots
Si vous avez activé une des options “Snapshots” lors de la
création d’un nouvel appareil (voir “Définir un nouvel appa-
reil MIDI” à la page 6), un champ additionnel apparaît en
haut dans la fenêtre d’appareil et des panneaux d’utilisateur, à droite des boutons d’automatisation (R et W).
Les Snapshots ressemblent beaucoup aux presets, mais
ils incluent les réglages de tous les paramètres.
• Pour sauvegarder des snapshots, cliquez sur le bouton
“+”.
• Pour sélectionner un snapshot, cliquez dans le champ
afin d’afficher la liste de tous les snapshots disponibles.
• Pour supprimer un snapshot, sélectionnez-le dans la
liste et cliquez sur le bouton “-”.
Une application typique pour des snapshots est l’utilisation d’un appareil MIDI, comportant des presets internes
qui ne peuvent pas être changés de l’extérieur. Dans ce
cas, vous pouvez créer des snapshots pour émuler les réglages des presets. Procédez comme ceci :
1. Définissez les paramètres qui doivent être changés
dans les presets de l’appareil.
2. Créez le panneau correspondant dans l’Éditeur de
Panneaux et ajoutez-y des contrôles et des paramètres.
3. Activez l’option “Tester”, afin de pouvoir régler les
contrôles à des valeurs différentes.
4. Réglez les contrôles en fonction des réglages des
presets de l’appareil MIDI.
5. Sauvegardez le snapshot pour tout les réglages sous
un nom correspondant au preset de l’appareil.
Il est possible d’arranger les snapshots dans une structure
de dossiers, voir “Fichiers XML pour les Snapshots” à la
page 37.
23
Périphériques MIDI
Page 24

Créer des panneaux pour des Instruments VST
Vous pouvez aussi créer des panneaux d’utilisateur pour
les instruments VST inclus avec le programme. Ceci vous
permet d’utiliser des panneaux pour les instruments VST
dans l’Inspecteur au lieu d’ouvrir une fenêtre spéciale pour
votre instrument VST.
Vous pouvez éditer votre panneau comme d'habitude, voir
le chapitre “Usage des Périphériques MIDI” dans le Mode
d’Emploi. La différence principale est la manière d’ouvrir la
fenêtre de panneau, comme il est impossible d’installer ou
d’importer un instrument VST comme appareil MIDI. Dans
ce cas, vous devez commencer dans l’Inspecteur.
Procédez comme ceci :
1. Dans la fenêtre Projet, ajoutez une nouvelle piste MIDI.
2. Sélectionnez un instrument VST comme sortie, par ex.
“Prologue”.
Si aucun instrument VST n’est disponible, ouvrez le menu Périphériques,
sélectionnez “VST Instruments”, et installez un instrument.
3. Maintenant, ouvrez le panneau de contrôle pour l’instru-
ment VST, maintenez enfoncé la touche [Ctrl]/[Commande]
et cliquez sur le bouton “Ouvrir Panneaux d’Utilisateur”.
Un dossier “Panneaux” est ouvert.
6. Créez un panneau utilisateur et assignez les paramètres de l’instrument VST aux contrôles, comme décrit dans
la section “Assigner des paramètres” à la page 11.
(Des snapshots/presets pour les instruments VST sont
disponibles dans le menu local en haut dans la fenêtre.)
Exportation et importation des configurations des périphériques
Cliquer sur le bouton Exporter Configuration permet d’exporter votre configuration d’appareil MIDI complète, sous
forme de fichier XML séparé. Ce fichier peut ensuite être
importé via le bouton Importer Configuration. Cette fonction est très utile si vous devez utiliser un autre studio, installer le programme sur un autre ordinateur, etc.
Ö L’export d’une configuration créera un fichier XML qui
contient tous vos appareils installés.
Pour des informations sur l’export d’un appareil séparé, veuillez vous reporter à la section “Exporter un seul appareil” à la page 36.
Ö Lorsque vous importez une configuration enregistrée
via la fonction Importer Configuration, un dialogue apparaît, dressant la liste de tous les appareils inclus dans la
configuration enregistrée.
Sélectionnez le (ou les) appareil(s) que vous désirez importer, puis cliquez sur OK.
4. Sélectionnez “Configuration”.
Une fenêtre similaire à la fenêtre d’appareil est ouverte – toutefois, il n’y a
pas de structure affiché dans la partie gauche de la fenêtre, et seulement
les boutons d’édition de panneaux sont disponibles.
5. Cliquez sur le bouton “Ajouter Panneau” pour ajouter
un nouveau panneau.
Une fenêtre similaire à la fenêtre de panneau est ouverte. Toutefois,
comme l’instrument VST et ses paramètres sont prédéfinis, vous ne pouvez qu’éditer les panneaux, mais pas ajouter de nouveaux paramètres ou
nœuds secondaires.
Périphériques MIDI
Ö Cette importation n’efface aucune donnée se rapportant aux appareils déjà installés.
Si la liste actuelle contient déjà un appareil portant le même nom que
l’appareil que vous désirez importer, un numéro sera ajouté à la fin de
l’appareil importé.
24
Page 25

Messages SysEx
Les messages de système exclusif (SysEx) sont des messages spécifiques à des appareils qui vous permettent de
régler les paramètres du moteur de synthèse. De cette
manière, vous pouvez adresser des paramètres des appareils qui ne seraient pas disponibles autrement.
Les messages SysEx ont une notation hexadécimale et
sont structurés de façon suivante :
F0 31 20 2A … F7
dont F0 signale le début et F7 la fin du message de sys-
tème exclusif. Entre ces deux valeurs se trouve un nombre
d’octets. Le second est l’ID du fabricant, comme spécifié
par la MMA (MIDI Manufacturers Association), et les octets
suivants indiquent souvent l’appareil et son ID de modèle.
Si vous voulez définir un appareil SysEx, il est absolument
nécessaire de disposer du mode d’emploi de l’appareil
hardware, qui décrit toutes ses particularités MIDI. Généralement, ces particularités sont décrites à la fin du manuel. Si les définitions MIDI ne se trouvent pas dans le
mode d’emploi de votre appareil, vérifiez si la documentation nécessaire se trouve sur le site Web du constructeur
ou contactez celui-ci.
Il est souvent nécessaire de convertir des valeurs exprimées en hexadécimal (base 16) en valeurs “ordinaires”
(base 10), et inversement : mieux vaut donc disposer
d’une table de correspondance ou d’une calculatrice
scientifique capable de réaliser ces conversions.
Pour des informations sur les envois de données (dump) de
messages de système exclusif entrant de votre appareil
MIDI, reportez-vous au chapitre “Les éditeurs MIDI” dans le
Mode d’Emploi. Toutefois, même si les messages de système exclusif peuvent être enregistrés, ils ne peuvent être
transférés dans la fenêtre d’appareil, désigné à la sortie
MIDI. Il n’y a pas de fonction “midi learn” ou “read all SysEx
messages” dans la fenêtre de l’appareil MIDI.
Configuration des messages de système
exclusif dans le programme
Vous pouvez configurer les messages de système exclusif
de deux manières :
• Vous pouvez entrer un paramètre de système exclusif
pour chaque message donné dans le manuel pour votre
appareil. Ceci pourra amener à un grand nombre de paramètres.
• Vous pouvez entrer un message de système exclusif
pour une chaîne SysEx en utilisant des valeurs définissables, voir ci-dessous. Ceci créera moins de paramètres
SysEx et sera plus flexible, mais c’est aussi plus difficile à
configurer.
Pour de plus amples informations, voir “Utiliser des valeurs définissables
pour plus de flexibilité” à la page 27.
Entrer des messages SysEx pour des appareils
Pour entrer les messages SysEx dans la fenêtre d’appareil, procédez comme suit :
1. Ouvrez le Manageur des Appareils MIDI.
2. Installez un appareil, par ex. “JV-1080 Roland”.
3. En mode “Périphérique”, cliquez sur le nom de l’appa-
reil, puis cliquez sur le bouton “Ajouter Paramètres”.
Le dialogue “Ajouter Paramètres” apparaît.
4. Dans la section “Transmission”, cliquez sur le bouton
“Créer SysEx”.
Le dialogue “Créer SysEx” est ouvert. Vous pouvez éditer chaque octet
séparément, au format hexadécimal, décimal ou binaire – ou y assigner
une valeur.
25
Périphériques MIDI
Page 26

5. Entrez un nouveau nom pour le paramètre, par ex.
“Test Parameter”, et cliquez sur OK pour retourner au dialogue “Ajouter Paramètres”.
Voilà comment configurer des messages de système exclusif. La difficulté consiste en l’utilisation des valeurs correctes (voir “Données d’entrée pour les messages SysEx”
à la page 26).
Assigner des messages SysEx à des paramètres
Les messages SysEx disponibles peuvent être trouvés en
bas de la liste de Transmission.
• Les valeurs dans la liste en bas à gauche peuvent être
définies, c’est-à-dire ils peuvent par ex. être utilisées
comme variables. Vous pouvez renommer ces valeurs en
double-cliquant dessus et en entrant un nouveau nom.
Ö Notez que les valeurs ne peuvent pas être éditées dans
les cases blanches dans la table, car ces valeurs sont “définissables” par défaut. C’est-à-dire que vous ne pouvez les
régler à des valeurs fixes, à moins que vous ne les enleviez
de la liste en cliquant sur le bouton “Supprimer Valeur”.
Après cela, vous pouvez éditer le champ respectif dans la
table et entrer un numéro.
Si vous voulez entrer un message de système exclusif n’ayant qu’une
seule variable, supprimez toutes les valeurs sauf une et entrez la valeur
fixe dans la table (choisissez celle-ci en fonction de la table dans le manuel de votre appareil).
Après avoir cliqué sur OK, les valeurs définissables restantes apparaîtront dans la colonne “Valeurs” du dialogue
“Ajouter Paramètres”.
Éditer des messages SysEx
Il n’est pas possible d’éditer des messages de système exclusif une fois qu’ils ont été définies dans la fenêtre d’appareil (seul les valeurs définissables peuvent être éditées).
Les messages SysEx inutilisés seront automatiquement
supprimés lorsque vous quittez le programme.
Données d’entrée pour les messages SysEx
Retournons maintenant à la fenêtre “Créer SysEx”.
• La Longueur représente la longueur du message en oc-
tets (tenant compte de chaque paire de numéros), ex. 9 :
F0 23 12 6B 10 02 11 0B F7
Dans ce cas, les octets sont numérotés de zéro à huit
dans la table. Parmi ces 9 octets, le premier et le dernier
sont pré-définis par le protocole MIDI – c’est pour cela
que la liste des valeurs en bas à gauche n’affiche que les
valeurs 1 à 7 qui peuvent être définis par l’utilisateur, au
lieu des 9 valeurs à lesquelles on aurait pu s’attendre.
• L’option “Checksum” peut normalement être réglé sur
“No Checksum”, à l’exception des appareils Roland, où la
valeur C5 est toujours utilisé comme checksum. Si vous
sélectionnez C5, seulement les valeurs 1 à 6 pourront être
définies.
À propos des “types” des valeurs
Le “type” de valeur peut être réglé soit sur “Normal” soit
sur “Générique”. Normalement, vous pouvez laisser le
type “Normal”, ce qui veut dire que vous travaillez avec
des octets. Vous trouverez un exemple pour la définition
d’un message SysEx double-octet dans la section “Utili-
ser des valeurs “normales” (Exemple)” à la page 27. Tou-
tefois, il y a certains cas dans lesquels il est nécessaire de
manipuler les réglages des octets. Pour ceci, il vous faut
le type de valeur “Générique”. Vous trouverez un exemple
de la définition de deux valeurs en un octet à l’aide de valeurs génériques dans la section “Utiliser des valeurs gé-
nériques (Exemple)” à la page 28.
Utiliser les valeurs définissables comme variables
Les valeurs définissables (“Var 1” et “Var 2” dans cet
exemple) peuvent être éditées librement. Cette édition
s’effectue dans la colonne “Formule” du dialogue “Ajouter
Paramètres”.
Vous pouvez entrer des paramètres, des formules mathématiques avec ou sans paramètres ou des valeurs fixes.
26
Périphériques MIDI
Page 27

Les opérations mathématiques suivantes peuvent être
effectuées :
• “+” (addition)
•“-” (soustraction)
• “*” (multiplication)
• “()” (parenthèses, pour des calculs simples)
Ö Notez que les valeurs dans la colonne Formule doivent
être entrées au format décimal !
Quelques exemples :
• “(2*para5)” – para5 étant un paramètre défini dans le
nœud secondaire.
La définition des paramètres peut aussi être effectuée après l’avoir utilisé
dans le formule. Dans ce cas, ignorez simplement les messages d’alerte.
• “(1+P)” – P étant un paramètre multiple défini dans la
section Variable du dialogue “Ajouter Paramètres”.
Pour cela, activez l’option “Créer plusieurs”, définissez le nom de variable “P” et une plage de par ex. “1–10”, puis cliquez sur OK. De cette manière, vous aurez un paramètre multiple dans votre formule, ce qui peut
être pratique si vous désirez par ex. utiliser un même message de SysEx
simple ayant des parties (canaux MIDI) variables, voir ci-dessous.
• “11” – comme la valeur décimale correspondant à la
fonction “0B”, figurant dans le manuel de votre appareil.
Si vous entrez une valeur décimale comme formule, vérifiez que la chaîne
hexadécimale est affichée correctement au-dessus de la table.
Utiliser des valeurs définissables pour plus de flexibilité
Le fait d’utiliser des valeurs définissables avec des formules
permet une définition SysEx beaucoup plus flexible, car
vous pouvez créer une chaîne commune de SysEx pour
tout un jeu de messages de SysEx. Pour cela, recherchez
des chaînes de SysEx ne différant que légèrement (de quelques octets) des chaînes dans le manuel de votre appareil.
Exemple :
F0 23 12 rr zz PT Fn XX F7
est une chaîne SysEx simple dont
rr et zz = address map
PT = part (parfois le canal MIDI), 1–16 au format décimal
Fn = function code, par ex. filter
XX = la valeur x qui sera envoyé au contrôle du panneau
Si vous gardez maintenant 5 des octets en mode définissable et réglez les autres à des valeurs fixes dans la fenêtre
“Créer SysEx”, vous pouvez expérimenter avec les valeurs
définissables dans le dialogue “Ajouter Paramètres”.
Comme il est par ex. possible de définir la valeur PT
“(1+P)”, en y incluant un paramètre multiple, vous pouvez
envoyer un même message à plusieurs canaux MIDI simultanément.
Si vous ne voulez envoyer le message qu’à un seul canal,
vous pouvez entrer une valeur fixe pour la valeur PT dans
la colonne Formule.
Le fait que les messages SysEx ne peuvent être édités
après être configurés, tandis que les valeurs définissables
peuvent être modifiés à plusieurs reprises puis être réglés
à des valeurs fixes à tout moment. Ceci facilite beaucoup
le travail avec les messages SysEx.
Utiliser des valeurs “normales” (Exemple)
Des fois, des valeurs au-dessus d’un octet sont nécessaires pour adresser par ex. des numéros des échantillons
(Sample NR) de 0 à 255 (0000 xxxx à 0000 yyyy au format binaire).
Dans ce cas, la valeur x consiste effectivement de deux
octets, appelés dans notre exemple “XX” et “YY” :
F0 23 12 6B PT Fn XX YY F7
Ces deux octets doivent alors être regroupés dans une
seule valeur. Pour cela, vous devez changer le réglage
pour la valeur “normale”. Procédez comme ceci :
1. Définissez un nouveau message SysEx pour “Sample
NR”, avec une longueur de 9.
Ceci vous offre 7 valeurs définissables.
27
Périphériques MIDI
Page 28

2. Supprimez toutes les valeurs de la liste, sauf la
valeur 7. (L’octet 6 sera configuré comme “swap byte”.)
Renommez la valeur 7 en “Sample NR”.
Regardons maintenant les réglages “Nombre de Bits” et
“Bits par Octet” pour l’octet 7.
Par défaut, le réglage est 7 pour “Nombre de Bits” et 7
pour “Bits par Octet”.
Le résultat sera le suivant :
• 0/7 pour octet 7 et un affichage binaire de 0xxx xxxx.
Si vous changez le “Nombre de Bits” en 8, il vous reste un
bit “superflu”, ne pouvant pas être inclus dans cet octet.
C’est pourquoi qu’il sera utilisé par l’octet antérieur
(“swapped”).
Le résultat sera le suivant :
• 1/7 et un affichage binaire de 0000 000x pour octet 6.
• 0/7 et un affichage binaire de 0xxx xxxx pour octet 7.
Dans notre exemple, il nous faut un réglage de 0000 xxxx
pour les deux octets 6 et 7. Voilà pourquoi le réglage correct est 8 pour “Nombre de Bits” et 4 pour “Bits par Octet”.
Le résultat sera le suivant :
• 1/4 pour octet 6 et un affichage binaire de 0000 xxxx.
• 0/4 pour octet 7 et un affichage binaire de 0000 xxxx.
Comme nous avons configuré les octets dans la séquence
correcte de XX YY, la séquence résultante de valeurs est
aussi correcte, avec l’octet 6 pour les valeurs élevées XX et
l’octet 7 pour les valeurs inférieures à droite. (Pour changer
cette séquence, il vous faudrait changer les valeurs “Position Octet”.)
Si vous retournez au dialogue “Ajouter Paramètres”, vous
pouvez constater que “Sample NR” est une valeur définissable avec une plage valide de 0 à 255 (comparé au réglage normal de 0 à 127).
Utiliser des valeurs génériques (Exemple)
Des fois, un octet est utilisé pour deux messages différents ou plus, par ex. “0001 1111”, avec les 5 derniers
bits utilisés comme signal “on/off” pour 5 commutateurs
différents indépendants.
Pour cela, vous devez utiliser le type de valeurs “Générique”, ce qui vous permet de définir l’utilisation de bits
spécifiques.
Dans l’exemple suivant, nous voulons définir deux valeurs
indépendantes dans l’octet 6 :
• La première valeur est “LFO Type” et elle utilise les trois
premiers bits (le premier bit de chaque octet est 0 par définition, sauf les valeurs pour le début et la fin d’un message de système exclusif).
• La seconde valeur est “LFO Phase” et elle utilise quatre
bits de l’octet.
La structure résultante en est “0xxx xxxx”.
28
Périphériques MIDI
Page 29

Procédez comme ceci :
1. Créez un nouveau message SysEx d’une longueur 9.
Gardez les valeurs 6 et 7 et supprimez toutes les autres
valeurs.
2. Cliquez sur la valeur 6, renommez-la en “LFO Type” et
réglez le “Type” de valeur sur “Générique”.
Le champ binaire affiche “0xxx xxxx”, ce qui correspond à un nombre de
bits de “7”. Le Décalage d’octet est réglé automatiquement sur “1”.
3. Pour que les bits se trouvent dans l’octet correct, ré-
glez le Décalage d’octet sur “6”.
4. Comme nous ne voulons utiliser que trois bits, réglez
le champ “Nombre de bits” sur “3”.
Comme vous le verrez dans le champ binaire, seulement la deuxième
moitié de l’octet a été édité jusqu’à maintenant.
6. Cliquez dans le champ “Décalage de bit” et réglez-le
sur “4”.
Maintenant, l’octet a un contenu binaire de “0xxx xxxxx” et comporte deux
valeurs.
7. Si vous cliquez maintenant sur OK et retournez au dialogue “Ajouter Paramètres”, vous verrez la variable “LFO
Type”, ayant une plage valide de 0 à 7 (disponible avec
trois bits) et “LFO Phase”, avec une plage de 0 à 15 (pour
quatre bits).
5. Renommez maintenant la valeur 7 en “LFO Phase”, ré-
glez le type de valeur sur “Générique”, réduisez le Nombre
de Bits sur “4” et réglez un Décalage d’octet de “6”, pour
déplacer la valeur vers le même octet.
Les deux valeurs utilisent maintenant les mêmes bits de l’octet, ce qui est
indiqué par le point d’exclamation dans le champ binaire. C’est pour cela
qu’une des valeurs doit être déplacée, par ex. “LFO Type”.
Périphériques MIDI
Ö Notez que vous ne pouvez éditer les réglages d’un
message SysEx que dans la fenêtre “Créer SysEx”. Après,
seules les variables peuvent être éditées, pas les octets
statiques.
29
Page 30

Définir un périphérique SysEx –
La “racine” de
l’appareil, c.-à-d.
l’appareil considéré
dans sa globalité.
Didacticiel
Dans l’exemple suivant, nous allons définir un appareil
MIDI permettant d’accéder aux paramètres d’un expandeur Roland JV-1080. Les étapes sont les suivantes :
• “Créer un nouvel appareil MIDI” à la page 30
• “Créer des nœuds secondaires” à la page 30
• “Créer plusieurs nœuds secondaires” à la page 31
• “Ajouter des paramètres” à la page 31
• “Définir des messages de système exclusif” à la page 32
• “Éditer une formule” à la page 33
• “Éditer un nœud “Scale Tune 1”” à la page 34
• “Ajouter des paramètres à un autre nœud” à la page 35
Créer un nouvel appareil MIDI
1. Pour créer un nouvel appareil MIDI, déroulez le menu
Appareil, ouvrez le Manageur des Appareils MIDI puis cliquez sur “Installer Appareil”.
2. Dans le dialogue qui apparaît, sélectionnez “Définir
Nouveau…” puis cliquez sur OK.
3. Le dialogue Créer Nouvel Appareil MIDI apparaît.
Configurez-le comme dans la copie d’écran ci-après :
4. Cliquez sur OK.
La fenêtre d’appareil sera ouvert, avec un appareil Roland JV-1080 vide
apparaissant à gauche.
Créer des nœuds secondaires
Il faut à présent créer des nœuds secondaires (des soussections) pour l’appareil.
• Si des nœuds secondaires sont ajoutés directement au
Nœud de Périphérique sans l'ajout de canaux ou nœuds
secondaires, les connexions MIDI ne sont pas crées automatiquement.
Dans ce cas, la colonne Variables reste vide pour le nouveau canal et le
panneau de l’Appareil ne transmettra pas de données à l’appareil MIDI.
1. Cliquez sur le bouton “Ajouter nœud second.” puis,
dans le dialogue qui apparaît, entrez “System” dans le
champ de nom.
“System” se trouve sous forme de tableau séparé dans la
partie de définition MIDI du mode d’emploi du JV-1080. Il
est presque toujours conseillé de créer un Nœud de Périphérique séparé pour chaque tableau dans la définition
MIDI d’un appareil.
2. Lorsque vous cliquez sur OK, le nouveau nœud est
ajouté dans la fenêtre d’appareil.
30
Périphériques MIDI
Page 31

3. Répétez les deux points ci-dessus pour créer le nœud
“System Common”, qui correspond également à un tableau séparé dans la section de définition MIDI du mode
d’emploi du JV-1080, référencé sous le nom “System”.
Créer plusieurs nœuds secondaires
Le tableau “System” contient 17 références à un autre tableau, appelé “Scale Tune”. Il nous faut donc ajouter 17
nœuds secondaires supplémentaires, mais cette fois,
nous allons procéder différemment : nous allons créer 17
nœuds secondaires similaires d’un seul coup.
1. Cliquez sur le bouton “Ajouter nœud second.”.
Dans le dialogue qui apparaît, entrez le nom Scale Tune, cochez la case
Créer Plusieurs, entrez “Part” comme nom de Variable puis réglez l’éventail Variable sur 1-17. Lorsque vous cliquez sur OK, 17 nouveaux nœuds
secondaires sont créés :
Ö Un inconvénient à la méthode décrite ici est que vous
ne pourrez pas utiliser les snapshots pour les canaux, voir
“Travailler avec des snapshots” à la page 23.
Ajouter des paramètres
1. Créons à présent les paramètres pour les nœuds
“Scale Tune”. Cliquez sur le bouton “Ajouter Paramètres”.
Le dialogue “Ajouter Paramètres” apparaît alors.
2. Conformément à la définition MIDI, le tableau “Scale
Tune” contient 12 paramètres. Tous s’appellent “Scale
Tune for XX”, où XX correspond aux différentes notes
contenues dans une octave. L’éventail de valeurs de paramètres va de 0 à 127, et tous sont réglés sur la valeur par
défaut de 64. Remplissez de façon appropriée les champs
Nom, Min, Max et Défaut. Cochez ensuite la case “Créer
plusieurs”, puis réglez les Valeurs de la Variable sur
“0–11”, ce qui correspond aux valeurs d’adressage des
12 paramètres.
Les nœuds secondaires ainsi ajoutés possèdent tous une Variable appelée “Part”, réglée sur différentes “Values”.
2. Renommez le nœud secondaire Scale Tune 17 en
“Scale Tune Patch Mode” (conformément au tableau System), en sélectionnant le nœud puis en entrant le nouveau
nom dans le champ Nom.
Tous ces nœuds “Scale Tune” se comportent comme des alias dans de
nombreux cas (tout ceci sera décrit ultérieurement).
Périphériques MIDI
31
Page 32

Définir des messages de système exclusif
Certains appareils peuvent être édités via des messages
MIDI de type Canal, comme les contrôleurs continus (Control Change), les messages de paramètres référencés
(RPN) ou non référencés (NRPN). Dans ce cas, il suffit de
sélectionner le message désiré en cliquant dans le champ
de message MIDI situé près du bouton Créer SysEx, puis
de naviguer jusqu’à lui. Ce n’est pas le cas du JV-1080 : il
est par conséquent indispensable de définir le message
MIDI de type SysEx nécessaire pour accéder à ces paramètres. Procédez comme suit :
1. Cliquez sur le bouton Créer SysEx.
Le dialogue “Créer SysEx”
Dans la partie de définition MIDI du mode d’emploi de
l’appareil MIDI, doivent se trouver les définitions des messages MIDI de type SysEx. Recherchez les messages
vous permettant de régler les valeurs des paramètres séparés selon les tableaux mentionnés ci-dessus. Dans le
cas du JV-1080, vous trouverez cette définition 1 ou 2 pages avant les tableaux. Le message s’appelle “Data Set1
(DT1)” : il s’agit d’un message utilisé par de nombreux appareils Roland MIDI (si ce n’est tous).
L’étape suivante consiste à traduire cette définition dans
le dialogue Créer SysEx.
2. Entrez “Roland JV-1080 DataSet1 7Bit” dans le
champ Nom, puis sélectionnez “C5 Roland Checksum”
dans le menu local Checksum.
Il faut à présent évaluer le nombre d’octets nécessaires
pour ce message. En regardant le tableau ci-avant, ne
vous laissez pas tromper par l’entrée “…”. Elle signifie
qu’il est possible de transférer plus d’un octet MIDI (7
bits) d’un coup dans le message, en envoyant plusieurs
octets de données. Pour l’instant, ce n’est pas nécessaire,
puisque 99% des paramètres de l’appareil ont leurs valeurs comprises entre 0 et 127, ce qui se transmet sur un
seul octet. Par conséquent, si vous comptez les octets,
vous obtenez un total de 12 en utilisant uniquement un
octet de données.
3. Entrez “12” dans le champ de valeur Longueur.
Ö Il est important de régler dès le début les champs
“Longueur” et “Checksum”, sous peine de devoir effectuer des manipulations supplémentaires par la suite.
Si vous jetez un coup d’œil à un tableau de définition des
SysEx, vous vous apercevrez de la présence de lettres majuscules et minuscules dans la colonne “Statut”. Les lettres
majuscules correspondent aux nombres hexadécimaux statiques (indiqués par le suffixe “H”). Les lettres en minuscule
correspondent à des nombres variables selon le contexte.
Dans le dialogue “Créer SysEx”, on utilise des “Values”
pour ces nombres variables. Pour les statiques, passer par
des “values” n’est pas nécessaire, vous pouvez vous contenter d’entrer le chiffre respectif.
Tous les messages de type Système Exclusif commencent par F0H et se terminent par F7H, avec un nombre arbitraire d’octets entre ces deux délimiteurs. Ceci ne peut
être changé.
4. Dans notre exemple, le premier octet est “41H” – il est
statique. Par conséquent, supprimez “Value 1” en sélectionnant cette mention puis en cliquant sur “Supprimer
Valeur”, et cliquez sur le champ en position 1 dans la rangée “Hex”.
5. Entrez “41”.
Vous vous apercevrez que cette valeur (hexadécimale) est automatiquement convertie aux formats décimal et binaire. Vous pouvez également
entrer des nombres en binaire ou en décimal, en cliquant auparavant sur
la rangée appropriée.
32
Périphériques MIDI
Page 33

6. Vient ensuite l’identificateur de l’appareil (“device ID”),
qui est une valeur dynamique (puisque dépendant de ce
qui est défini comme “device ID” dans le JV-1080 récepteur). Double-cliquez sur “Value 2” dans la liste Values, et
renommez-la “DevID”.
7. Réduisez le nombre de bits à “4”, puis entrez “10”
dans la rangée Hex, en position 2, puisque l’identification
d’appareil s’échelonne de 10H à 1FH.
8. Supprimez ensuite les Value 3 et Value 4, et entrez les
Values appropriées (6A et 12) dans la rangée Hex.
9. Enfin, renommez les Values 5 à 9 conformément au ta-
bleau de définition des SysEx. Pour cela, double-cliquez
sur les noms des valeurs et entrez les nouveaux valeurs.
Le dialogue devrait alors ressembler à la copie d’écran suivante :
Éditer une formule
1. Cliquez dans la colonne Formule pour DevID et entrez
“DevID”, afin de régler cette valeur sur une Variable appelée “DevID”.
Comme nous n’avons pas encore défini de variable
“DevID”, vous obtiendrez un message “error”. Vous pouvez l’ignorer pour l’instant. Nous définirons cette variable
ultérieurement.
2. Il faut à présent régler les adresses appropriées. Dans
le tableau Scale Tune du mode d’emploi, “Address1MSB”
et “Address2” sont réglées à 0 pour tous les paramètres
des nœuds “Scale Tune”. Par conséquent, laissez-les tels,
puisqu’ils sont déjà réglés sur 0.
“Address3” indique la partie affectée par chaque Scale
Tune : les valeurs s’échelonnent de 10H à 20H. Rappell :
vous avez créé les 17 nœuds Scale Tune en utilisant une
variable appelée “Part” dont les valeurs allaient de 1 à 17 ; il
suffit d’ajouter 15 à cette variable “Part” pour obtenir l’éventail de valeurs désiré, de 10H-20H, ce qui correspond aux
valeurs 16 à 32 en base 10. Pour cela, il suffit d’entrer
“Part+15” dans la colonne “Formule” pour “Address3”.
3. Pour finir, entrez “index” dans la colonne Formule pour
“Address4LSB”, puisque cette variable servira à créer plusieurs (12) paramètres d’un coup, comme défini dans la
section “Variable” du dialogue “Ajouter Paramètres”. Là encore, la mention “error” apparaît dans le champ Result,
puisqu’il n’existe pas encore de variable définie portant ce
nom. En fait, “index” n’est pas une vraie variable, puisqu’elle
sera simplement remplacée par chacune des valeurs se
trouvant dans l’éventail défini une fois le dialogue complété.
10. Cliquez sur OK.
Toutes les valeurs que vous avez définies apparaissent à
présent dans le dialogue “Ajouter Paramètres”, et peuvent
être assignées à une “Formule”.
Périphériques MIDI
33
Page 34

Le dialogue devrait à présent être configuré comme suit :
…pour faire apparaître les paramètres
concernant le nœud.
Cliquez ici…
Comme vous l’avez peut-être remarqué, la variable “x” est
automatiquement assignée à la valeur “Data”. “x” symbolise
la valeur représentée par ce paramètre, et elle est toujours
définie individuellement par chaque paramètre. Si, par la
suite, vous assignez un contrôle (fader par exemple) à ce
paramètre, ce fader contrôlera et modifiera “x”. “x” est automatiquement assignée à la dernière valeur du message,
mais peut se voir librement assignée à toute autre valeur.
4. Cliquez sur OK pour refermer le dialogue.
Dans la fenêtre d’appareil, de petits symboles “plus” apparaissent désormais près des nœuds Scale Tune, ce qui
indique un contenu supplémentaire.
Avant de se pencher de plus près sur ces nœuds, il est
conseillé d’ajouter la variable manquante “DevID” à la racine de l’appareil, puisque cette valeur globale affecte
l’appareil dans son ensemble.
5. Sélectionnez le nœud “Roland JV-1080”, cliquez sur
le bouton “Ajouter Variable” et renommez-le “DevID”. Normalement, vous pouvez conserver la valeur par défaut de
“0”, sauf si votre appareil hardware est réglé sur une autre
valeur.
Éditer un nœud “Scale Tune 1”
1. Examinons à présent de plus près le nœud Scale
Tune 1, en cliquant sur son symbole “plus”.
Vous pouvez naviguer parmi les différents paramètres, afin
de vérifier que les messages MIDI corrects sont transmis.
Vous pouvez bien évidemment procéder de même pour
n’importe lequel des autres nœuds.
2. L’étape suivante consiste à renommer les paramètres
conformément au contenu du tableau “Scale Tune” du
mode d’emploi de l’appareil, en sélectionnant chacun des
12 paramètres puis en entrant leur nom correct dans le
champ “Nom”.
Les paramètres devraient apparaître comme ceci :
• Si vous ouvrez à présent n’importe lequel des autres
nœuds Scale Tune, vous vous apercevrez que les noms
des paramètres ont eux aussi changé. C’est ce que signifiait, au début, le terme “copies alias” que nous avons utilisé. De plus, vous remarquerez que lors de l'ajout d'un
panneau à un des nœuds Scale Tune (voir le chapitre
“Usage des Périphériques MIDI” dans le Mode d'Emploi),
il sera ajouté à tous les nœuds, facilitant ainsi la création
de panneaux avec des sections répétitives.
34
Périphériques MIDI
Page 35

Ajouter des paramètres à un autre nœud
1. À présent, il faut ajouter des paramètres à un autre
nœud, “System Common”. Dans la liste à gauche, sélectionnez “System Common”.
2. Cliquez sur le bouton “Ajouter Paramètres”, puis sé-
lectionnez le message SysEx “Roland JV-1080 DataSet1
7 Bit” que vous venez de créer.
3. Configurez à présent le DevID comme décrit précé-
demment.
4. Cochez la case Créer Plusieurs puis entrez une éten-
due de valeurs de 0 à 81, puisque le tableau System
Common du mode d’emploi du JV-1080 contient 82 paramètres, dont l’index commence par “0”.
Address1MSB, Address2 et Address 3 sont tous à 0 pour tous les paramètres System Common, laissez-les donc tels qu’ils sont. Entrez “index”
dans la colonne Formule pour Address4LSB, de façon à pouvoir adresser séparément chacun des 82 paramètres. Le dialogue devrait à présent ressembler à celui-ci :
Lorsque vous cliquez sur OK, vous remarquerez que 82
nouveaux paramètres ont été ajoutés au nœud System
Common.
Vous pouvez à présent entrer les noms ainsi que les valeurs minimale, maximale et par défaut pour chacun des
paramètres, en conformité avec les caractéristiques se
trouvant dans le tableau System Common, comme décrit
précédemment.
Vous devriez à présent être suffisamment familiarisé avec
les procédures de base pour continuer avec les autres réglages et ajustements de paramètres, ce qui vous permet,
au final, de créer vos propres appareils spécifiques.
35
Périphériques MIDI
Page 36

À propos des différents fichiers
Ö Pour une liste des dossiers et emplacements de sauvegarde de ces fichiers, reportez-vous au chapitre “Personnaliser” du Mode d’Emploi.
Fichiers XML de configuration de Périphérique
Des fichiers de configuration de Périphérique, des définitions de panneaux et autres configurations sont sauvegardés au format XML. Ces fichiers XML peuvent être ouverts
dans des éditeurs de texte et quelques explorateurs (ex.
Internet Explorer).
Des fichiers de configuration de Périphérique peuvent
être importés ou exportés à l’aide des boutons correspondants dans le Manageur des Appareils MIDI.
Exporter un seul appareil
Si vous cliquez sur le bouton “Exporter Configuration”, un
fichier XML pour tous les appareils installés sera généré.
Pour n’exporter qu’une seule configuration d’un appareil,
procédez comme suit :
1. Sauvegardez d’abord une configuration pour tous les
appareils, en tant que “backup”.
2. Supprimez tous les appareils que vous ne voulez pas
exporter de la liste.
3. Exportez le Périphérique restant dans la liste sous un
autre nom.
Ceci créera un fichier uniquement pour cet appareil.
4. Importez la configuration que vous avez sauvegardée
dans l’étape 1 pour réimporter tous vos appareils.
Extrait d’un fichier de configuration de Périphérique
Yamaha XG Drum FX.xml
Le code doit finir avec </MidiDevices>, sinon le fichier
sera incomplet et ne pourra être importé.
La valeur de la variable “DeviceNode Name” (Nom du
Nœud d’Appareil) est le nom attribué à l’appareil dans la
liste des Appareils Installés.
Des classes d’objets ont des IDs uniques, ce qui est important si vous désirez regrouper des fichiers XML en un
seul fichier (voir ci-dessous).
Édition directe d’un fichier XML de Configuration de
Périphérique
Vous avez aussi la possibilité de regrouper des fichiers
XML en un seul fichier, par ex. dans les cas suivants :
• Si vous avez crée un panneau pour un Appareil et désirez y ajouter des banques de patch d’un autre script de
noms de programmes.
• Si vous avez crée un Appareil MIDI à partir d’un script
de noms de programmes. Vous désirez ajouter un panneau, mais les paramètres nouveaux n’apparaissent que
dans un nœud de canal, pas dans les 16 canaux, parce
que la configuration par défaut lors de l’import est réglé à
des canaux individuels.
En général, vous devez :
• Générer deux configurations de Périphériques qui ne diffèrent
que dans un aspect (par ex. des détails de banques de programmes).
• Comparer ces deux fichiers.
• Créer une combinaison des deux Configurations de Périphériques.
Par exemple, dans le second cas, vous devrez procéder
ainsi :
1. Ouvrez l’appareil original (sans canaux identiques), no-
tez les banques de programmes et leur structure, et exportez la Configuration de Périphérique.
2. Créez un nouvel appareil contenant 16 canaux identi-
ques, re-créez la structure globale de banque de programmes et exportez la Configuration de Périphériques.
Vous aurez alors deux fichiers, vous permettant de copier les banques de
programme du fichier original dans le nouveau fichier.
3. Comparez les fichiers et copiez le contenu de banque
de programmes du fichier original dans le nouveau fichier.
Assurez-vous que vous avez bien utilisé les IDs uniques
du nouveau fichier, et pas ceux du fichier original.
36
Périphériques MIDI
Page 37

Fichiers XML des panneaux d’utilisateur
Les panneaux sont sauvegardés comme fichier XML séparé, dont le nom consiste des éléments suivants :
<nom du périphérique><combinaison unique de chiffres
et de lettres>.xml
Pour sauvegarder un fichier de panneau, quittez l’éditeur
de panneaux. Vous serez alors demandé si vous voulez
sauvegarder le fichier de panneau.
Ö Veuillez noter que le fichier de panneau ne peut être
sauvegardé sous un autre nom.
Extrait d’un fichier XML de panneau
Fichiers XML pour les Snapshots
Les Snapshots sont sauvegardés comme fichiers XML séparés sous le nom spécifié.
Vous pouvez regrouper les fichiers de snapshots dans
des sous-dossiers.
Exemple pour Windows
De cette manière, il est possible par ex. de reconstruire la
structure de presets de votre appareil, de façon à réaliser
une structure de dossiers correspondante dans la liste
des snapshots.
Le nom du périphérique est donné dans la première ligne.
Les images bitmap sont inclus par le tag <resources>,
dans cet exemple, c’est :“virus LOGO.bmp”.
Les contrôles ont leurs propres tags <control class>. Les
modèles sont encodés dans des sections repérées <template>.
Périphériques MIDI
Ö Pour que cette structure soit visible dans la liste, vous
devez redémarrer le programme.
37
Page 38

Fichiers de scripts de noms de programmes
Les scripts de noms de programmes sont des fichiers .txt,
crées par ex. par l’application additionnelle “Steinberg
Scriptmaker”. Dans ces fichiers sont encodés les banques
et programmes d’un appareil.
Voici un extrait :
Ö La variable “device name” sera affiché dans la liste des
appareils (suivi par le nom du fabricant en parenthèses).
Les scripts de noms de programmes sont les fichiers qui
sont installés lorsque vous sélectionnez “Installer Appareil” dans le Manageur des Appareils MIDI.
Pour rendre accessibles davantage de scripts de noms de
patches ou appareils, vous devez copier les fichiers dans
les dossiers corrects, de façon à ce que le programme
puisse les repérer (reportez-vous au chapitre “Personnaliser” du Mode d'Emploi pour des informations détaillées sur
les endroits de sauvegarde pour les différents fichiers).
Pour une meilleure vue d’ensemble, les scripts de nom de
patch fournis avec des logiciels sont groupés dans des
dossiers nommés après les fabricants.
Vous trouverez plus d’informations sur la structure des
scripts de noms de programmes dans le fichier “script
documentation.txt” du dossier “Patchnames”.
Ö Veuillez noter qu’une fois un script de noms de programmes est installé comme nouvel appareil, les changements que vous faites aux fichiers ne seront plus reflétés
dans l’appareil dans le programme. Pour actualiser les informations sur l’appareil, vous devez installer le script encore une fois.
Périphériques MIDI
38
Page 39

Index
Page 40

A
Appareil SysEx
Créer 25
Assignation des Paramètres de
Contrôle 11
C
Copier
Éléments de panneau 20
F
Fenêtre d’Appareil 7
Fichiers XML
Configuration de Périphérique 36
Panneau 37
Formule 26
I
Identifier les nœuds des panneaux 22
Importer Bitmap 12
M
Manageur des Appareils MIDI
Fenêtre d’Appareil 7
Messages SysEx 25
O
Opérations mathématiques dans des
formules 26
Structure de l’appareil 7
SysEx
Assigner des messages à des
paramètres 26
Éditer les message 26
Type de valeur 26
Valeur normale 27
T
Transmission 11
V
Valeur normale SysEx 27
Valeurs définissables 26
Variables 8
P
Panneaux
Créer 10
Édition complexe 20
Pour Instruments VST 24
Panneaux d’appareils
Fenêtres d’édition 7
Périphériques MIDI
Définir un nouveau 6
S
Snapshots 23
Sous-panneaux
Combiner 21
Créer 20
40
Index
 Loading...
Loading...