Page 1

Mode d’emploi
Page 2
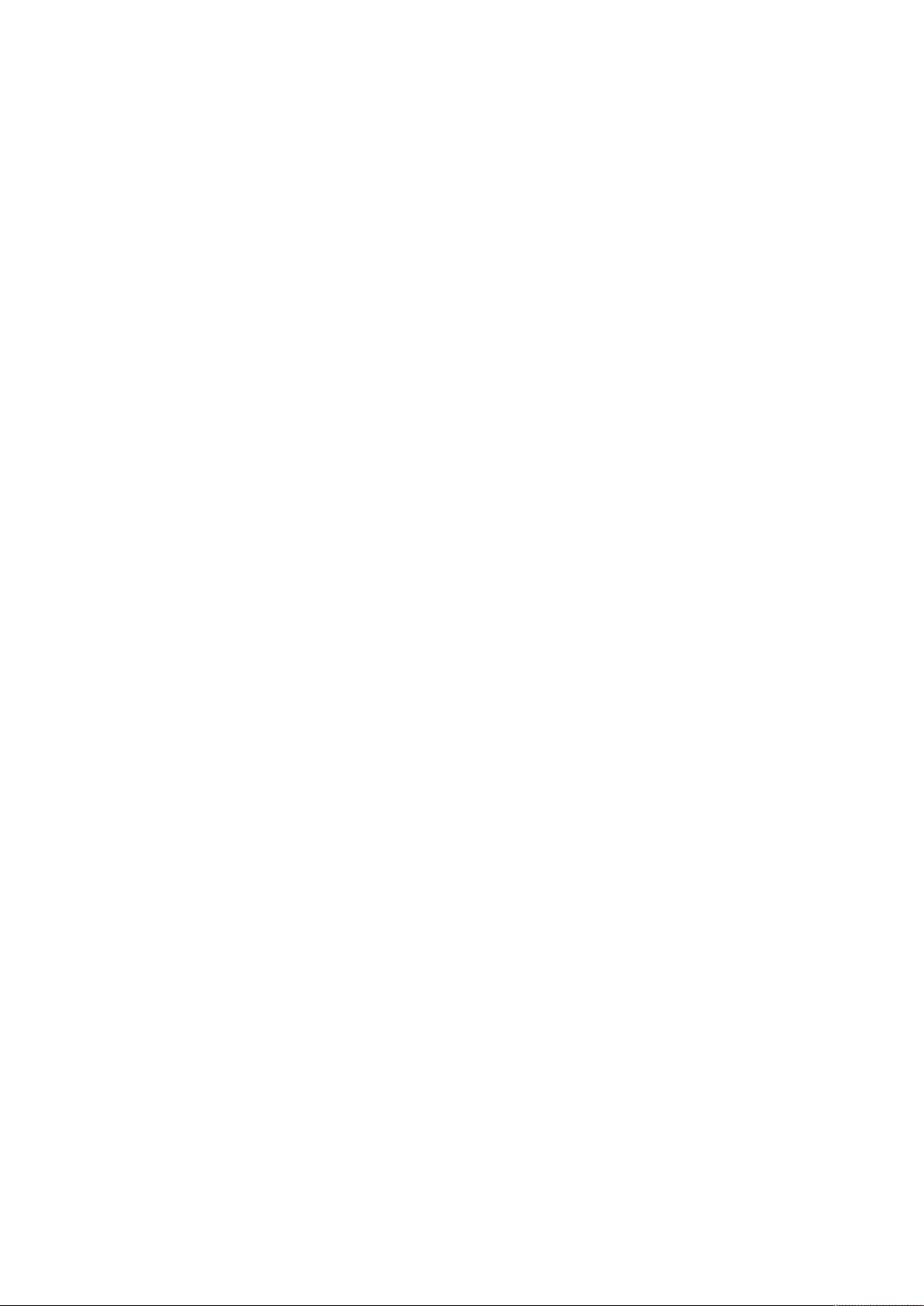
Cristina Bachmann, Heiko Bischoff, Christina Kaboth, Insa Mingers, Matthias Obrecht, Sabine Pfeifer,
Benjamin Schütte, Marita Sladek
Traduction: Gaël Vigouroux
Ce document PDF a été amélioré pour être plus facile d’accès aux personnes malvoyantes. En raison
du grand nombre d’images qu’il contient et de leur complexité, veuillez noter qu’il n’a pas été possible
d’intégrer de descriptions textuelles des images.
Les informations contenues dans ce document sont sujettes à modification sans préavis et n’engagent
aucunement la responsabilité de Steinberg Media Technologies GmbH. Le logiciel décrit dans ce document
fait l’objet d’un Accord de Licence et ne peut être copié sur un autre support sauf si cela est autorisé
spécifiquement par l’Accord de Licence. Aucune partie de cette publication ne peut être copiée, reproduite
ni même transmise ou enregistrée, sans la permission écrite préalable de Steinberg Media Technologies
GmbH. Les détenteurs enregistrés de la licence du produit décrit ci-après sont autorisés à imprimer une
copie du présent document pour leur usage personnel.
Tous les noms de produits et de sociétés sont des marques déposées ™ ou ® de leurs propriétaires
respectifs. Pour de plus amples informations, rendez-vous sur le site www.steinberg.net/trademarks.
©
Steinberg Media Technologies GmbH, 2017.
Tous droits réservés.
Page 3
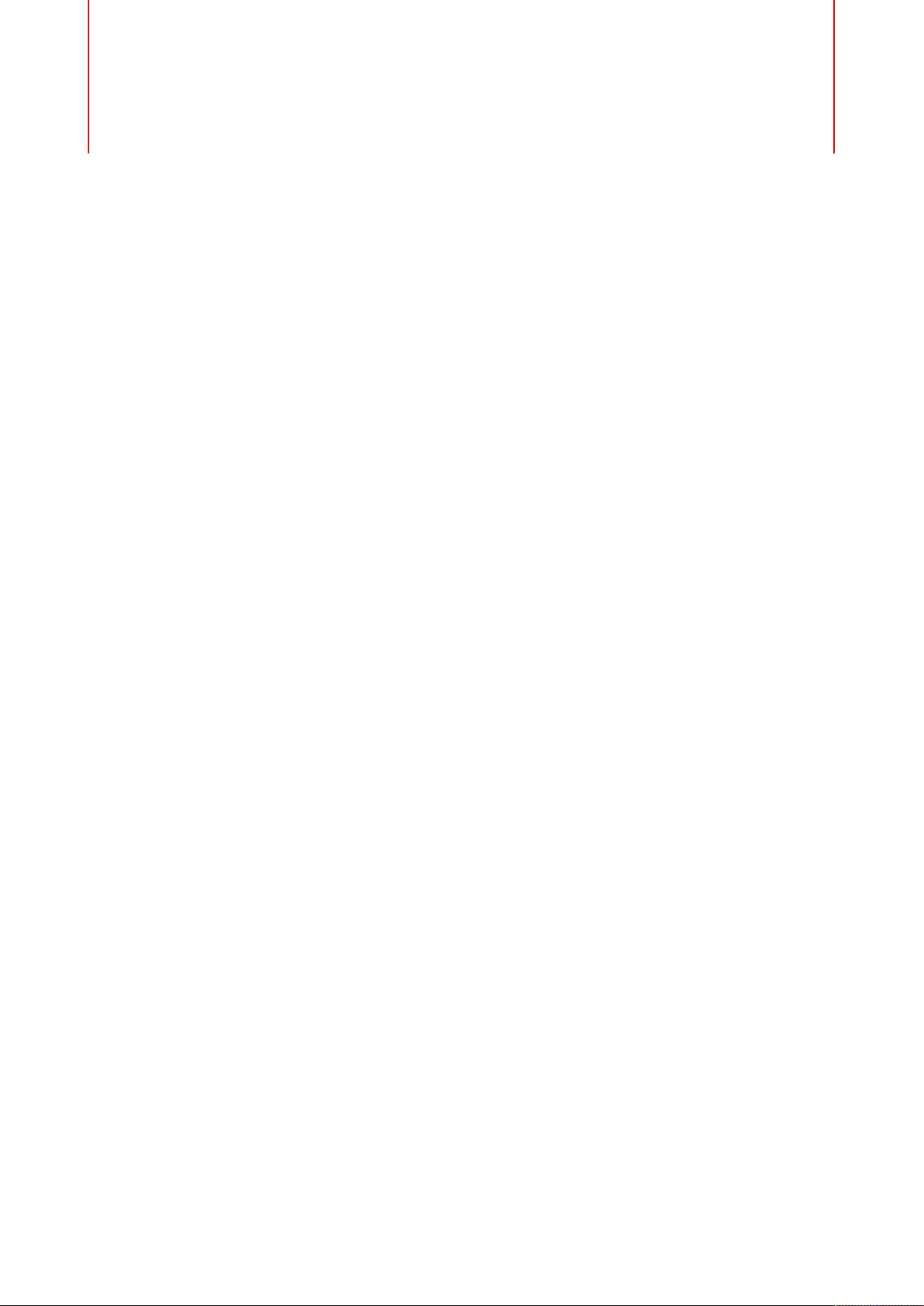
Table des matières
7 Introduction
7 Documentation et systèmes d'exploitation
7 À propos de la documentation
8 Conventions
9 Raccourcis clavier
10 Informations techniques
11 Configuration de votre système
11 Configuration audio
19 Configuration MIDI
22 Connexion d’un synchroniseur
22 Configuration de la vidéo
24 VST Connexions
24 Fenêtre VST Connexions
25 Renommer les entrées et les sorties de
l’interface
26 Ajouter des bus d’entrée et de sortie
27 Préréglages des bus d’entrée et de sortie
28 À propos du Monitoring
28 Éditer les configurations de bus
30 Fenêtre de projet
31 Afficher/masquer des zones
31 Zone de projet
42 Zone gauche
49 Zone inférieure
53 Zone droite
58 Focus du clavier dans la fenêtre Projet
59 Zoom dans la fenêtre Projet
62 Fonction de Calage
65 Curseur Réticule
66 Boîte de dialogue Historique des
modifications
68 Gestion des projets
68 Création de nouveaux projets
68 Hub
70 Assistant de projet
71 À propos des fichiers de projet
71 À propos des fichiers de modèle
73 Boîte de dialogue Configuration du projet
76 Ouvrir des fichiers de projet
78 Enregistrer des fichiers de projet
79 Revenir à la dernière version enregistrée
79 Choisir l’emplacement d’un projet
79 Supprimer les fichiers audio inutilisés
80 Créer des projets autonomes
83 Pistes
83 Paramètres de l'Inspecteur de piste
85 Configuration des commandes des pistes
87 Pistes Audio
92 Pistes d’Instrument
97 Pistes MIDI
102 Pistes Échantillonneur(Cubase Elements
uniquement)
106 Piste Arrangeur
108 Piste d’Accords
110 Pistes de voie FX
114 Pistes Répertoire
116 Pistes de Groupe
120 Piste Marqueur
122 Piste Règle
123 Piste Vidéo
124 Gestion des pistes
124 Ajout de pistes
127 Suppression de pistes
127 Déplacer des pistes dans la liste des pistes
127 Renommer des pistes
127 Colorer des pistes
128 Afficher les images de piste
130 Configuration de la hauteur des pistes
131 Sélection des pistes
132 Duplication de pistes
132 Désactiver des pistes(Cubase Elements
uniquement)
133 Organisation des pistes dans des pistes
Répertoire
133 Gestion des données audio superposées
134 Affichage des événements sur les pistes
Répertoire
134 Modifier l’Affichage d’événements sur les
pistes Répertoire
134 Préréglages de piste
140 Conteneurs et événements
140 Événements
144 Conteneurs
146 Techniques d'édition des conteneurs et
événements
159 Édition d’intervalles
159 Création d’un intervalle de sélection
161 Édition des intervalles de sélection
3
Page 4
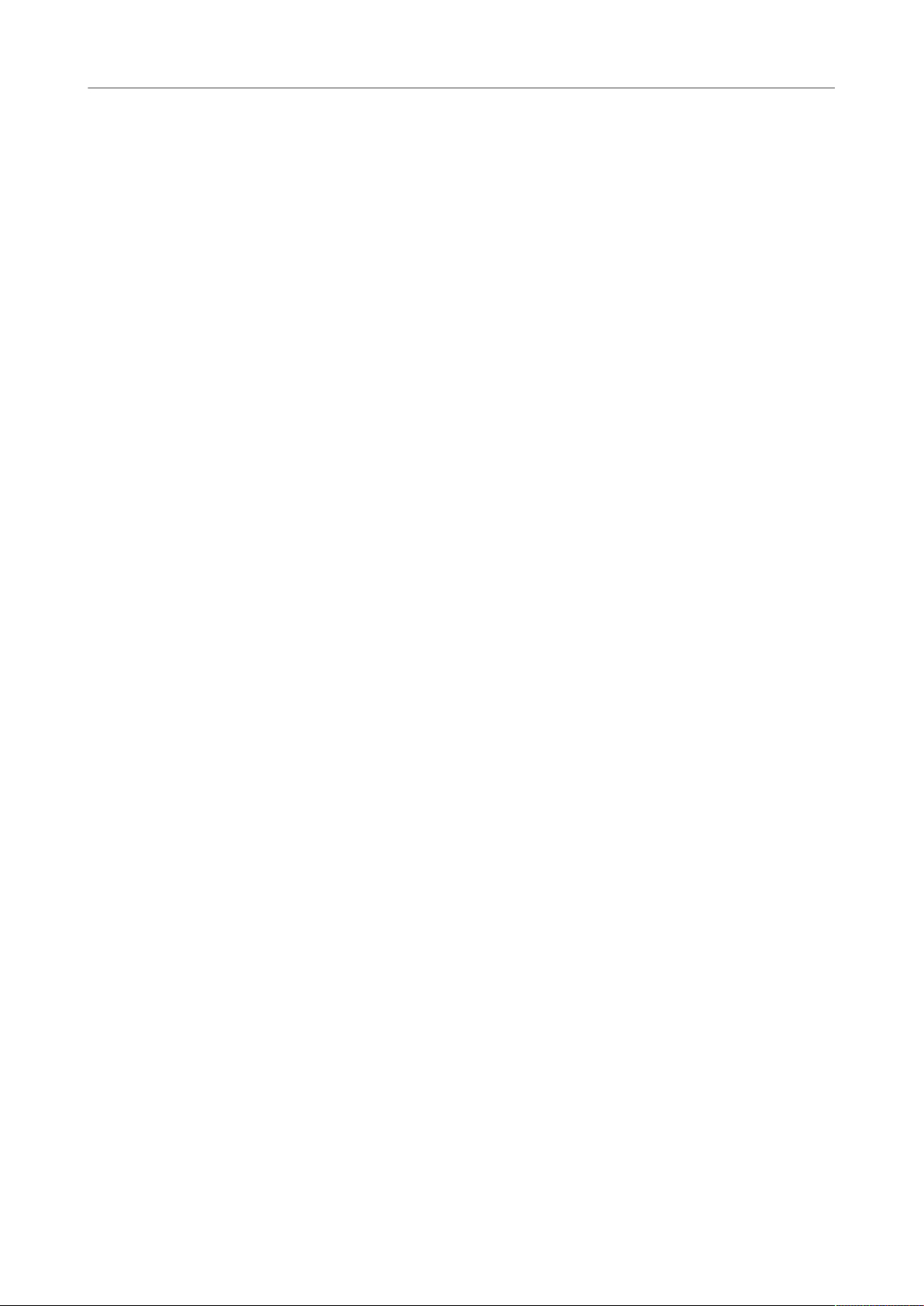
Table des matières
164 Lecture et Transport
164 Palette Transport
166 Menu Transport
172 Transport
172 Délimiteurs gauche et droit
174 Placement du curseur du projet
175 Défilement automatique
176 Formats temps
176 Punch In et Punch Out
177 Métronome
179 Suivi
181 Clavier virtuel
181 Enregistrement MIDI avec le Clavier virtuel
182 Options du Clavier virtuel
183 Enregistrement
183 Méthodes d’enregistrement de base
186 Monitoring
189 Spécificités de l’enregistrement audio
194 Spécificités de l’enregistrement MIDI
201 Temps d’enregistrement max.
201 Verrouiller Enregistrement
202 Quantification de données MIDI et audio
202 Fonctions de quantification
203 Quantification du début des événements MIDI
204 Quantifier la longueur des événements MIDI
204 Quantification de la fin des événements MIDI
205 Quantification du début des événements
audio
205 Panneau de quantification
213 Fondus et fondus enchaînés
213 Fondus basés sur des événements
218 Créer des fondus basés sur les clips
220 Fondus enchaînés
224 Fondus et fondus enchaînés automatiques
227 Piste Arrangeur(Cubase Elements
uniquement)
228 Ajouter des événements arrangeur sur la
piste Arrangeur
228 Éditeur arrangeur
232 Configurer une chaîne Arrangeur et ajouter
des événements
235 Mode Jump
237 Arranger de la musique sur une vidéo
238 Marqueurs
238 Marqueurs de position
238 Marqueurs de cycle
239 Fenêtre Marqueurs
243 Piste Marqueur
245 Importation et exportation de marqueurs
247 MixConsole
247 MixConsole de la zone inférieure
248 Fenêtre de la MixConsole
283 Effets audio
283 Effets d’insert et effets Send
286 Effets d’insert
291 Effets Send
295 Effets de Dithering(Cubase Elements
uniquement)
296 Interfaces des effets
297 Préréglages d’effet
302 Fenêtre Informations sur les plug-ins
305 Traitements et fonctions audio
305 Paramètres et fonctions communs
306 Enveloppe
307 Fondu d’entrée et Fondu de sortie
308 Gain
309 Fusion avec le presse-papiers
309 Porte de bruit
310 Normaliser
311 Inverser la phase
311 Supprimer la composante continue
311 Rééchantillonnage
312 Inversion
312 Silence
312 Permutation stéréo
313 Modification de la durée
314 Geler les modifications
315 Détecter les silences
318 Analyse de spectre
320 Statistiques
321 Algorithmes de modification de la durée
324 Éditeur d’échantillons
326 Barre d'outils
331 Ligne d’infos
331 Barre d’aperçu
332 Inspecteur de l'Éditeur d'échantillons
333 Règle
333 Affichage de forme d’onde
335 Édition d’intervalles
340 Liste de régions
342 Point de synchronisation
345 Repères
345 Calcul des repères
348 Naviguer entre les repères dans la fenêtre
Projet
348 Tranches
350 Créer une table de quantification groove
351 Créer des marqueurs
351 Créer des régions
352 Créer des événements
352 Créer des notes MIDI
354 Éditeur de conteneurs audio
356 Barre d'outils
361 Ligne d’infos
361 La règle
361 À propos des couches
362 Opérations
4
Page 5
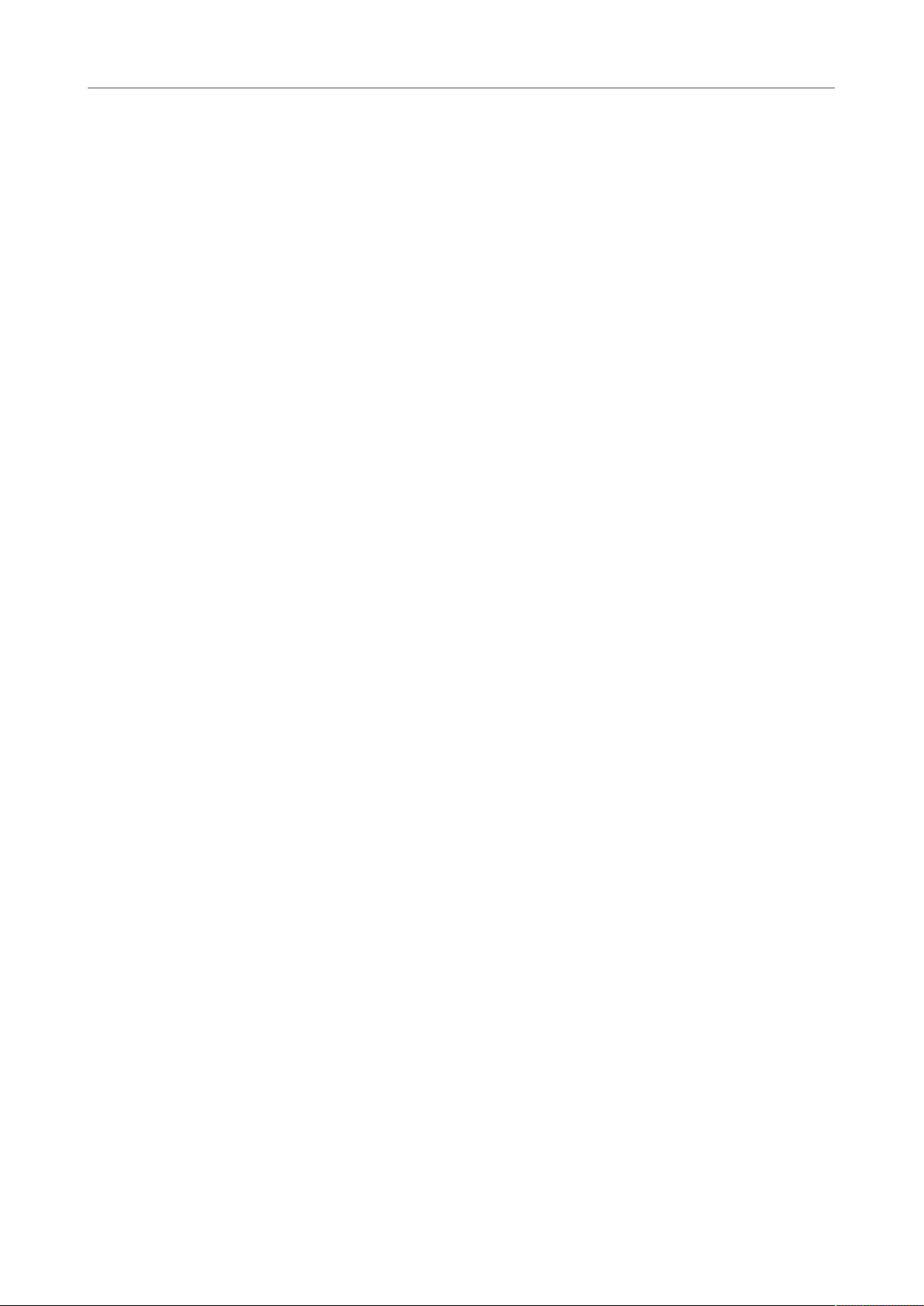
Table des matières
365 Contrôler la lecture des échantillons à partir
de pistes Échantillonneur(Cubase Elements
uniquement)
365 Créer des pistes Échantillonneur
366 Commandes de l’échantillonneur
377 Fonctions d'édition et de lecture des
échantillons
379 Transférer des échantillons des Commandes
de l’échantillonneur vers des instruments
VST
380 Bibliothèque
380 Fenêtre Bibliothèque
384 Utilisation de la Bibliothèque
401 MediaBay
401 MediaBay de la zone droite
402 Fenêtre de la MediaBay
418 Utilisation de la MediaBay
422 Utilisation des fenêtres associées à la
MediaBay
424 Utilisation des bases de données de disques
426 Paramètres de la MediaBay
427 Raccourcis clavier de la MediaBay
428 Automatisation
428 Enregistrement de vos actions
428 Courbes d’automatisation
429 Ligne de valeur statique
429 Écrire/Lire l’automatisation
430 Données des conteneurs MIDI et
automatisation des pistes
430 Écriture des données d’automatisation
433 Éditer les événements d’automatisation
436 Pistes d’Automatisation
438 Instruments VST
438 Ajouter des instruments VST(non compris
dans Cubase LE)
439 Créer des pistes d’Instrument
439 Instruments VST dans la zone droite(non
compris dans Cubase LE)
440 Fenêtre VST Instruments(non compris dans
Cubase LE)
440 Barre d’outils des instruments VST(non
compris dans Cubase LE)
441 Commandes des instruments VST(non
compris dans Cubase LE)
443 Préréglages d’instruments
445 Lecture des instruments VST
447 À propos de la latence
447 Options d’importation et d’exportation
449 Contrôles instantanés VST(non compris
dans Cubase LE)
452 Installation et gestion des plug-ins
452 Installer des plug-ins VST
452 Gestionnaire de plug-ins
455 Créer une collection d’effets
457 Télécommande de Cubase
457 Configuration
459 Opérations
461 Le périphérique générique
466 L’éditeur de télécommande Remote control
editor(Cubase Elements uniquement)
473 Apple Remote (Mac OS X uniquement)
475 Paramètres en temps réel
475 Paramètres de piste MIDI
475 Paramètres MIDI
480 Transposer et Vélocité sur la ligne d'infos
481 Utilisation de périphériques MIDI
481 Périphériques MIDI – paramètres généraux
et gestion des programmes
489 Traitement MIDI
489 Fonctions MIDI et paramètres MIDI
489 Quels sont les événements affectés par les
fonctions MIDI?
490 Transposer
491 Rendre les réglages permanents
493 Dissoudre les conteneurs
495 Répéter la boucle
495 Autres fonctions MIDI
501 Éditeurs MIDI
501 Fonctions communes des éditeurs MIDI
509 Éditeur Clavier
521 Opérations dans l’éditeur Clavier
541 Éditeur de partition
548 Opérations dans l’Éditeur de partition
557 Éditeur de rythme
572 Opérations dans l’Éditeur de rythme
576 Drum Maps
582 Fonctions d’accord
582 Piste d’Accords
583 Événements d’accords
588 Événements de gamme
589 Voicings
591 Conversion d’événements d’accords en MIDI
592 Contrôler la lecture MIDI à l’aide de la piste
d’Accords
596 Assigner des voix à des notes
597 Extraction d’événements d’accords à partir
d’événements MIDI
598 Enregistrement d’événements d’accords à
partir d’un clavier MIDI
599 Pads d’accords
599 Pads d’accords
602 Menu Fonctions
603 Préparatifs
603 Chord Assistant
605 Assignation d’accords à des pads d’accords
608 Déplacement et copie des pads d’accords
608 Lecture et enregistrement des accords
610 Réglages des pads d’accords –
Télécommande
5
Page 6
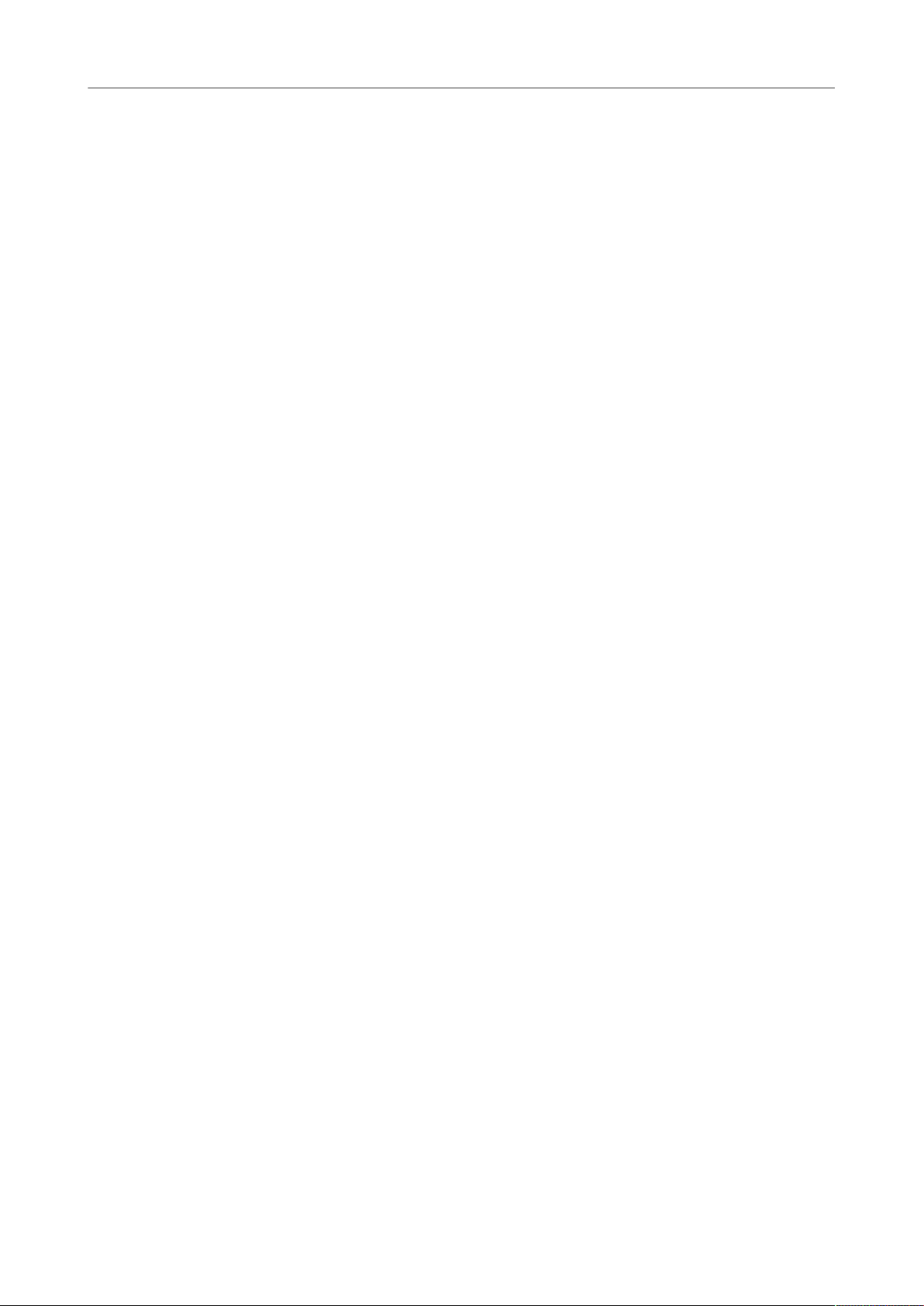
Table des matières
613 Réglages des pads d’accords – Joueur
616 Réglages des pads d’accords – Disposition
des pads
617 Préréglages de pads d’accords
618 Créer des événements à partir de pads
d’accords
619 Éditer le tempo et la mesure
619 Modes de tempo du projet
619 Éditeur de piste Tempo
621 Configurer des changements de tempo dans
un projet
623 Définir un tempo de projet fixe
625 Calculatrice de tempo
626 Régler la définition en fonction du tempo
628 Exporter un mixage audio
629 Exportation du mixage dans des fichiers
audio
630 Voies disponibles pour l'exportation
630 Location
633 Format de fichier
641 Sortie Moteur audio
642 Importer dans le projet
643 Post-traitement
644 Synchronisation
644 Présentation
645 Timecode (références de position)
646 Sources d’horloge (références de vitesse)
648 La boîte de dialogue Réglages de
synchronisation du projet
651 Fonctionnement en synchronisation
651 Utilisation de VST System Link
656 Activer VST System Link
665 Vidéo
665 Avant de commencer
668 Préparation d’un projet vidéo
671 Lecture vidéo
675 Montage vidéo
675 Extraction des données audio d’un fichier
vidéo
676 Remplacement des données audio d’un
fichier vidéo
677 ReWire(non compris dans Cubase LE)
677 Introduction
678 Lancer et quitter
678 Activation des voies ReWire
679 Utilisation des commandes de transport et
de tempo
680 Gestion des voies ReWire
680 Routage MIDI via ReWire
681 Considérations et limitations à prendre en
compte
682 Raccourcis clavier
682 Introduction
683 Configuration des raccourcis clavier
687 Définition des touches mortes des outils
687 Les raccourcis clavier par défaut
699 Gestion des fichiers
699 Importation de fichiers audio
705 Exportation et importation de fichiers MIDI
standard (SMF)
709 Exporter/importer des boucles MIDI
710 Personnaliser
710 Utilisation des options de Configuration
711 Apparence
715 Application des couleurs dans la fenêtre
Projet
720 Où sont enregistrés les réglages?
722 Optimisation
722 Optimisation des performances audio
727 Préférences
727 Boîte de dialogue Préférences
729 Apparence
730 Édition
738 Éditeurs
739 Affichage d’événements
743 Général
744 MIDI
749 MediaBay
750 Vumètres
751 Enregistrement
753 Transport
755 VST
758 Vidéo
759 Index
6
Page 7
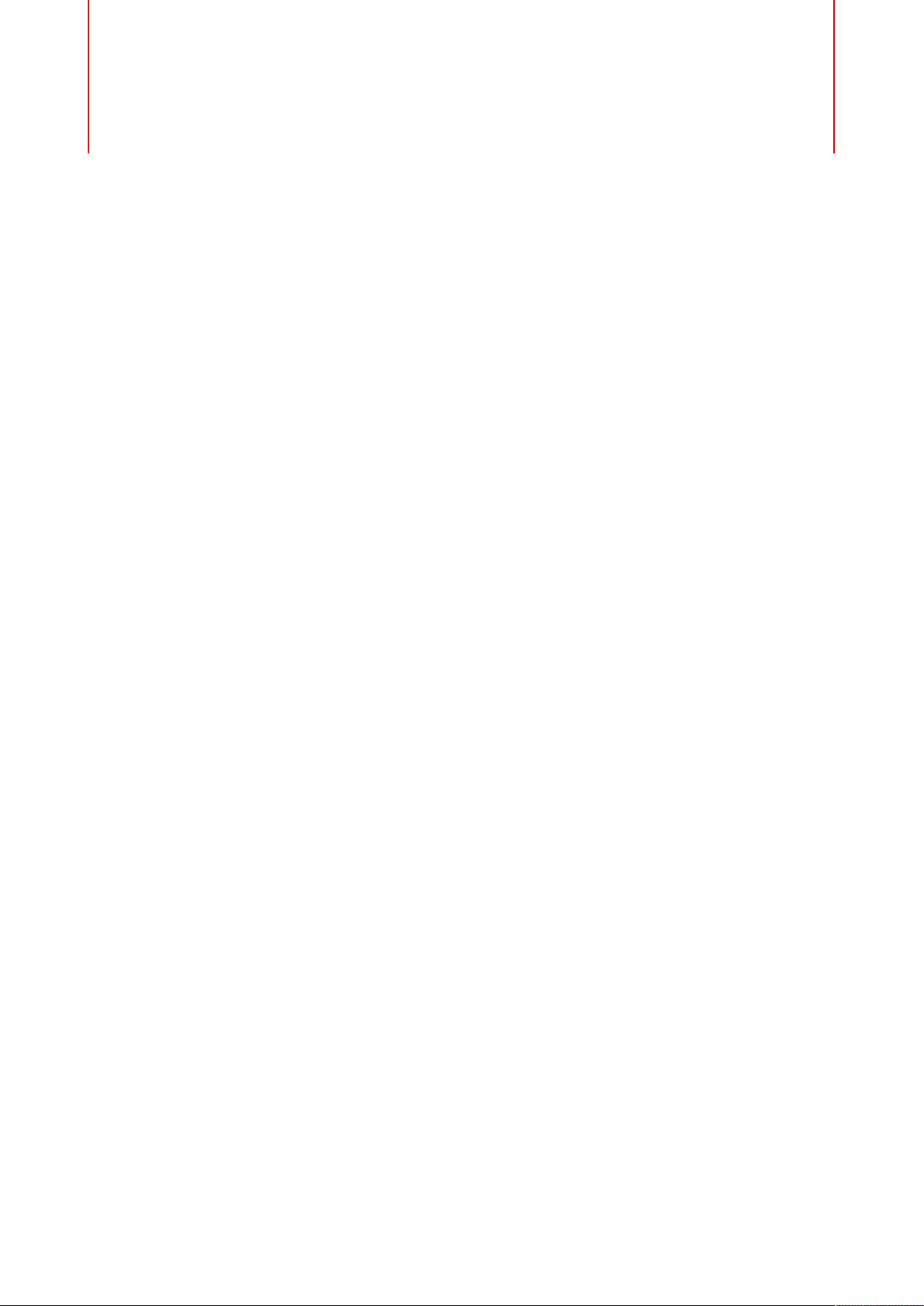
Introduction
La documentation couvre les produits Steinberg suivants : Cubase Elements, Cubase AI et
Cubase LE.
Il est clairement indiqué quand une fonction est uniquement disponible dans Cubase
Elements et non dans Cubase AL ou dans Cubase LE. Les captures d’écran ont été prises
dans Cubase Elements.
Documentation et systèmes d'exploitation
Cette documentation a été établie pour les systèmes d'exploitation Windows et Mac OS.
Les fonctionnalités et les paramètres spécifiques à l'un ou l'autre de ces systèmes sont
clairement mis en évidence. Dans tous les autres cas, les descriptions et procédures de la
documentation valent pour Windows comme pour Mac OS.
Remarques:
•
Les captures d'écran ont été prises sous Windows.
•
Certaines fonctions du menu Fichier sous Windows se trouvent dans le menu du nom
du programme sous Mac OS.
À propos de la documentation
La documentation comprend plusieurs documents. Vous pouvez les lire en ligne ou les
télécharger à la page suivante: steinberg.help. Pour vous rendre sur steinberg.help,
procédez de l'une des manières suivantes:
•
Saisissez www.steinberg.help dans la barre d'adresse de votre navigateur Web.
•
Dans le programme, sélectionnez Aide> Aide de Cubase.
Guide Rapide
Sans entrer dans les détails, ce guide couvre les domaines suivants :
•
Configuration minimale, procédure d’installation et activation de la licence.
•
Configuration de votre système.
Mode d’emploi
Il s’agit du principal document de Cubase référence, il décrit en détail les
opérations, les paramètres, les fonctions et les techniques du programme.
Pupitres de télécommande
Liste des périphériques de télécommande MIDI pris en charge.
7
Page 8
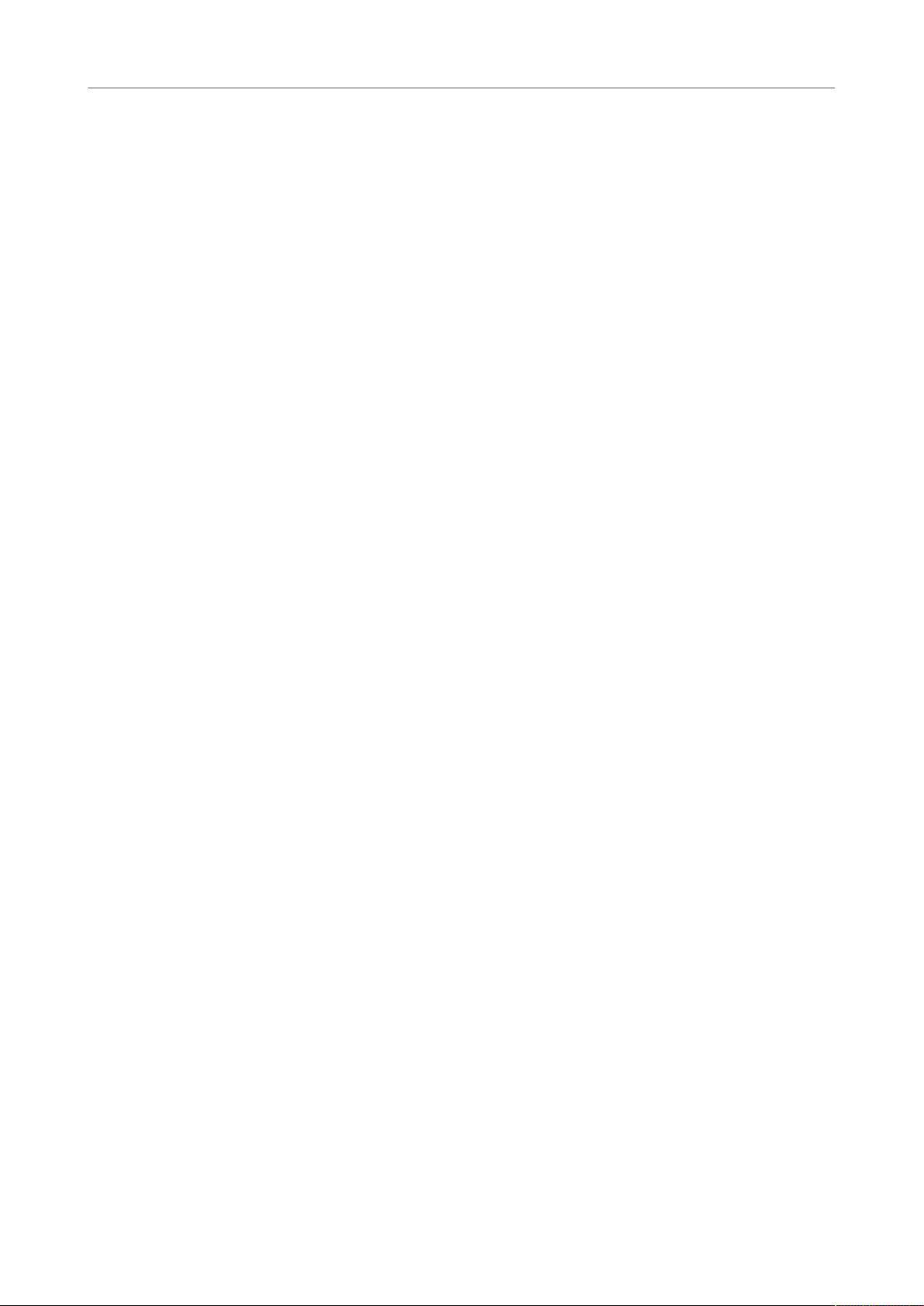
Introduction
Conventions
Référence des plug-ins
Ce document décrit les fonctionnalités et les paramètres des plug-ins VST et des
instruments VST intégrés.
HALion Sonic SE
Ce document décrit les fonctionnalités et les paramètres de l’instrument VST
intégré HALion Sonic SE.
Groove Agent SE
Ce document décrit les fonctionnalités et les paramètres de l’instrument VST
intégré Groove Agent SE.
Conventions
Nous avons utilisé des éléments typographiques et des repères pour structurer les
informations contenues dans cette documentation.
Éléments typographiques
Les éléments typographiques et leurs significations sont indiqués ci-dessous.
CONDITION PRÉALABLE
Une opération doit être effectuée ou une condition doit être remplie avant qu'une
procédure puisse être démarrée.
PROCÉDER AINSI
Liste des étapes à suivre pour obtenir le résultat escompté.
IMPORTANT
Informations sur des problèmes qui pourraient affecter le système ou le matériel
connecté, ou engendrer un risque de perte de données.
À NOTER
Informations à prendre en considération.
EXEMPLE
Exemple illustrant la procédure.
RÉSULTAT
Résultat auquel aboutit la procédure.
À LA FIN DE CETTE ÉTAPE
Informations sur les opérations ou les tâches que vous pouvez accomplir après
avoir mené la procédure à bien.
LIENS ASSOCIÉS
Liste des rubriques connexes que vous pouvez trouver dans cette documentation.
8
Page 9
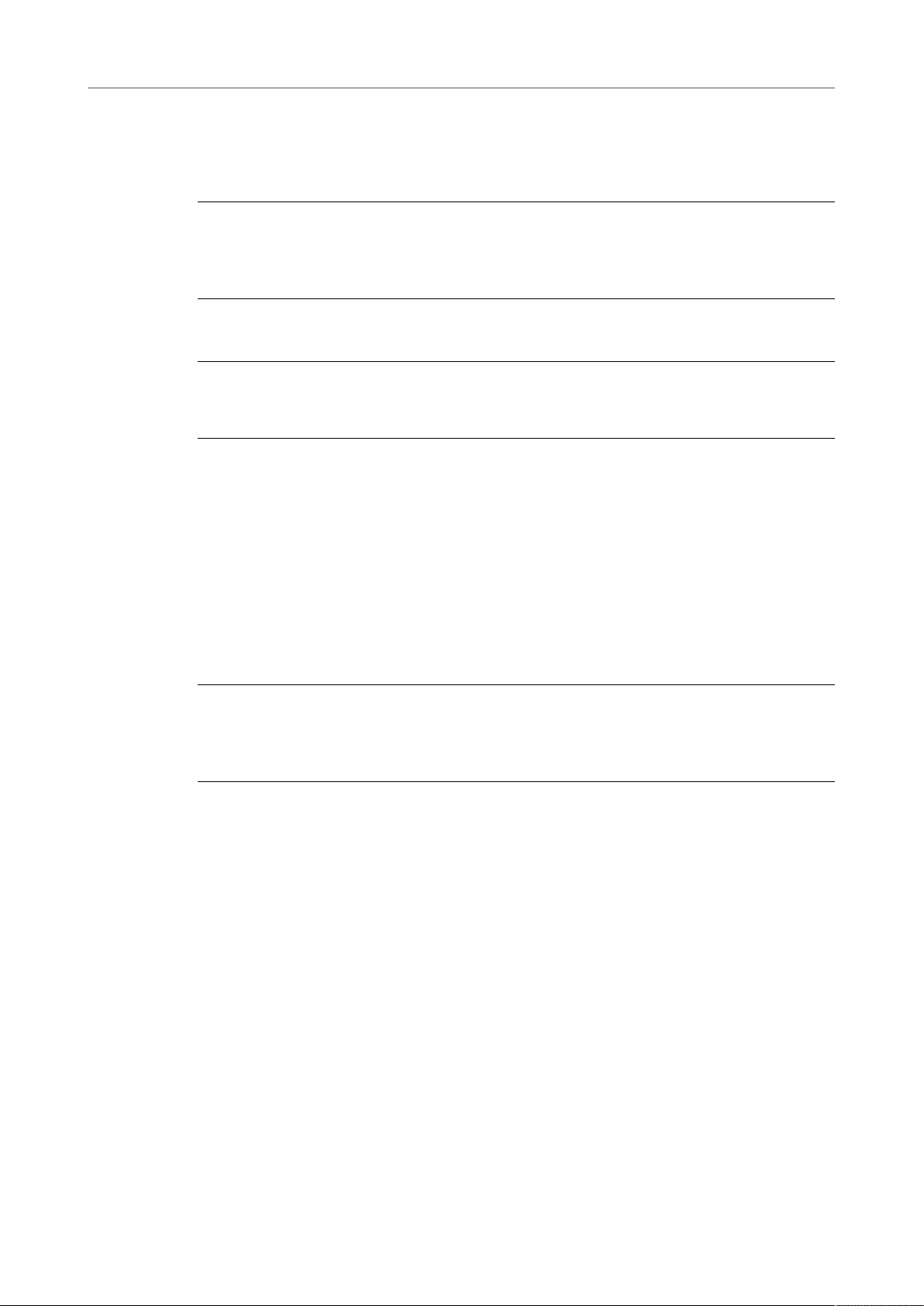
Introduction
Raccourcis clavier
Conventions typographiques
Les noms des menus, options, fonctions, boîtes de dialogue, fenêtres (etc.) sont inscrits en
caractères gras.
EXEMPLE
Pour ouvrir le menu Fonctions, cliquez sur Menu Fonctions dans le coin supérieur droit de la
MixConsole.
Une suite de mots en gras séparés par des signes supérieur correspond à une suite de
différents menus à ouvrir.
EXEMPLE
Sélectionnez Projet> Ajouter une piste.
Raccourcis clavier
De nombreux raccourcis clavier par défaut utilisent des touches de modification dont
certaines changent en fonction du système d’exploitation utilisé.
Par exemple, le raccourci clavier par défaut de la fonction Annuler est Ctrl-Z sous
Windows et Cmd-Z sous Mac OS. Lorsque des raccourcis clavier employant des touches de
modification sont mentionnés dans ce manuel, ils sont d’abord indiqués avec la touche de
modification de Windows, selon la formule suivante:
•
touche de modification Windows/touche de modification Mac OS - touche
EXEMPLE
Ctrl/Cmd-Z signifie: appuyez sur Ctrl sous Windows ou Cmd sous Mac OS, puis appuyez sur
Z.
9
Page 10
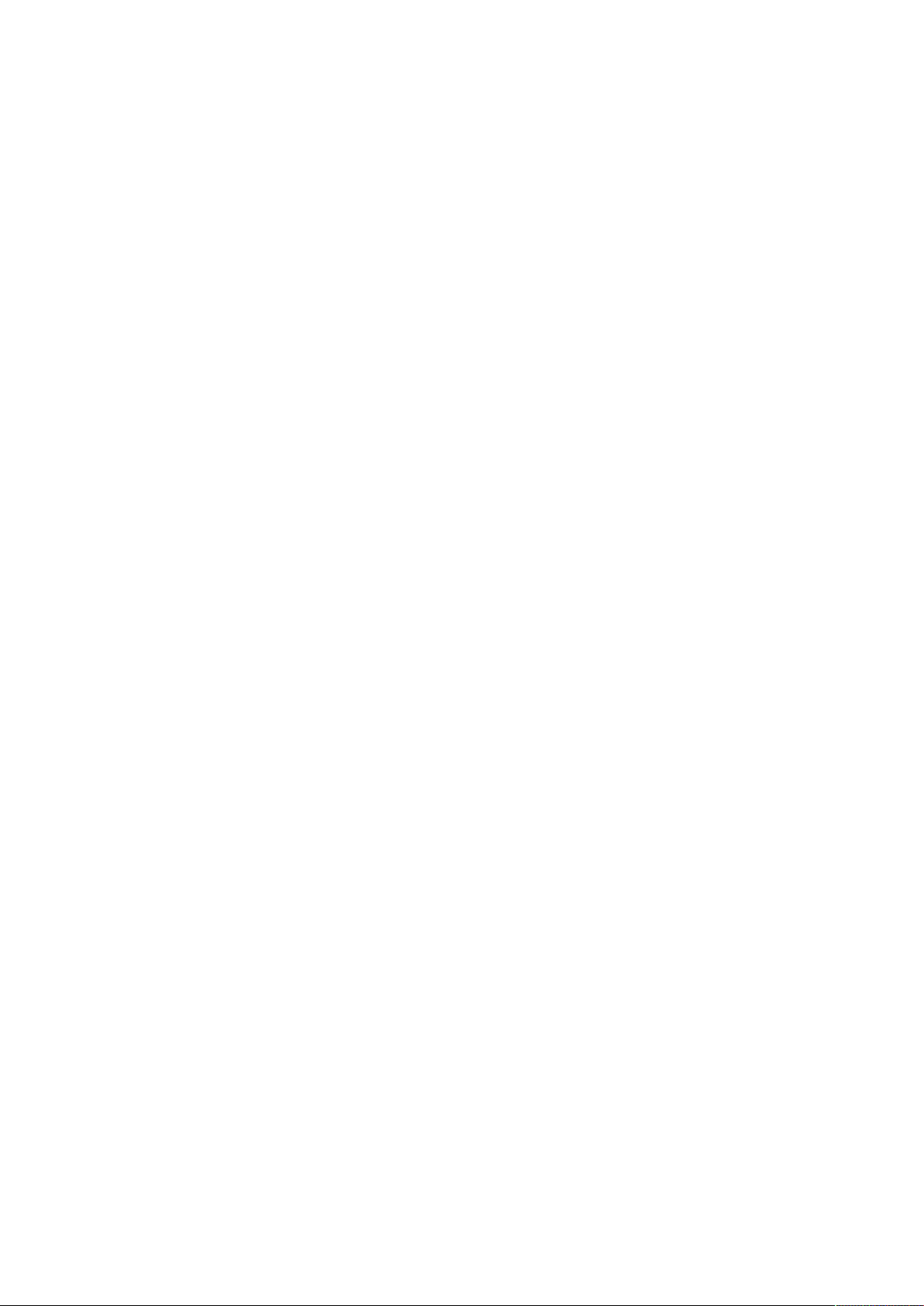
Informations techniques
Page 11
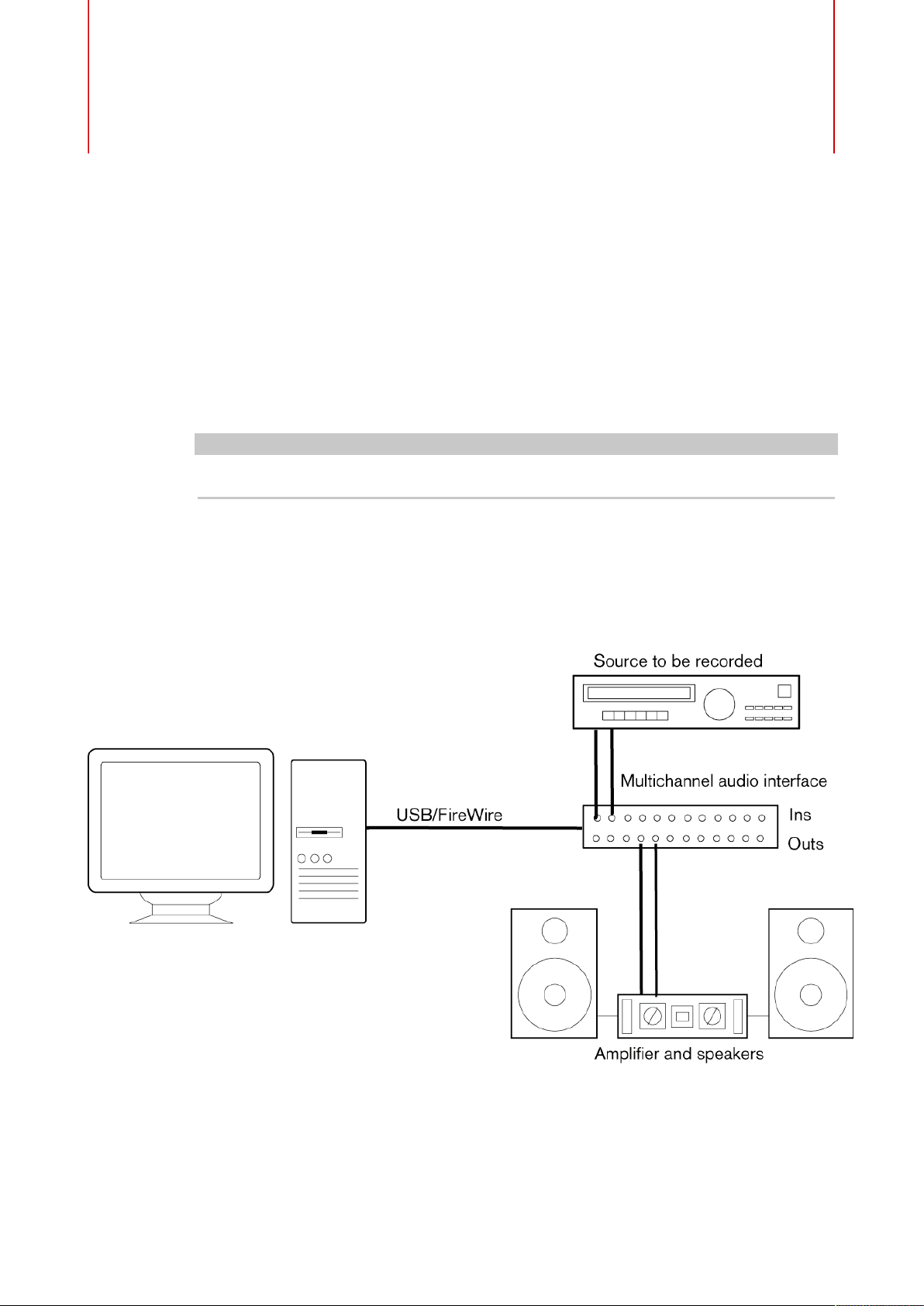
Configuration de votre système
Pour utiliser Cubase, vous devez configurer votre système audio et, si nécessaire, votre
système MIDI.
Configuration audio
IMPORTANT
Vérifiez que tous les appareils sont éteints avant d’effectuer les connexions.
Configuration simple des entrées et sorties stéréo
Si vous n’utilisez qu’une entrée stéréo et une sortie stéréo de Cubase, vous pouvez relier
votre carte son (par exemple les entrées de votre carte ou de votre interface audio)
directement à la source d’entrée et les sorties à un amplificateur ou des enceintes
amplifiées.
Connexions audio
La manière dont vous allez configurer votre système dépend de différents facteurs, tels
que le type de projet que vous désirez créer, les périphériques externes que vous souhaitez
11
Page 12
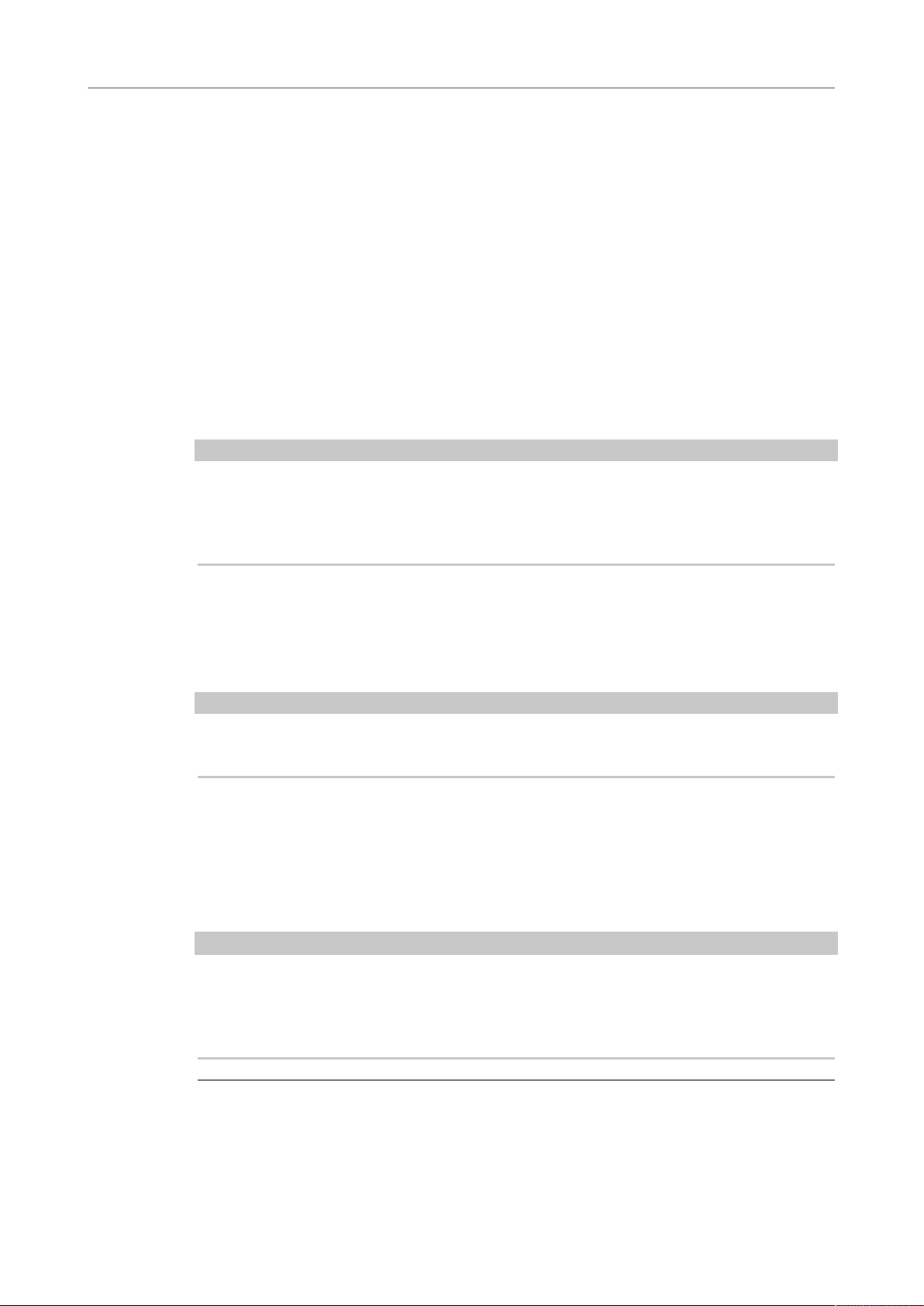
Configuration de votre système
Configuration audio
utiliser ou l’ordinateur dont vous disposez. Donc, les sections suivantes ne sont que des
suggestions.
La façon de connecter vos équipements externes, c’est-à-dire par des connexions
numériques ou analogiques, dépend également de votre configuration.
À propos des niveaux d’enregistrement et d’entrée
Lorsque vous reliez vos différents appareils, assurez-vous que l’impédance et les niveaux
des sources audio et des entrées correspondent bien. Employez les bons types d’entrées
pour éviter la distorsion ou le bruit de fond dans vos enregistrements. Pour les micros, par
exemple, il existe plusieurs types d’entrées, notamment le niveau ligne grand public (-10
dBV) et le niveau ligne professionnel (+4 dBV).
Il est parfois possible de configurer les caractéristiques des entrées sur l’interface audio
elle-même ou sur son panneau de configuration. Pour plus de détails, veuillez vous référer à
la documentation fournie avec votre interface audio.
IMPORTANT
Cubase ne procède à aucun réglage du niveau d’entrée pour les signaux arrivant sur la carte
audio, puisque cet aspect est géré différemment pour chaque carte. Le réglage du niveau
d’entrée s’effectue donc soit via une application spécifique fournie avec l’interface, soit
depuis son panneau de configuration.
Connexions Word clock
Si vous effectuez les connexions en numérique, il est souvent nécessaire de connecter le
word clock, signal de référence entre la carte audio et les appareils externes. Pour plus de
détails, veuillez vous référer à la documentation fournie avec votre interface audio.
IMPORTANT
Veillez à configurer correctement la synchronisation Word Clock ou vous risquez d’entendre
des parasites sur vos enregistrements.
Sélectionner un pilote audio
En sélectionnant un pilote audio, vous autorisez Cubase à communiquer avec l'interface
audio. Normalement, quand vous lancez Cubase, une boîte de dialogue vous invite à
sélectionner un pilote, mais vous pouvez également sélectionner le pilote de votre interface
audio en procédant comme indiqué ci-dessous.
À NOTER
Sous Windows, nous vous recommandons d’utiliser le pilote ASIO spécialement conçu pour
votre interface. Si aucun pilote ASIO n’a été installé, contactez le fabricant de l’interface
audio pour obtenir des informations sur les pilotes ASIO disponibles. Si aucun pilote ASIO
adéquat n’est disponible, vous pouvez utiliser le pilote ASIO générique à faible latence.
PROCÉDER AINSI
1. Sélectionnez Périphériques> Configuration des périphériques.
2. Dans la liste des Périphériques, sélectionnez Système audio VST.
12
Page 13
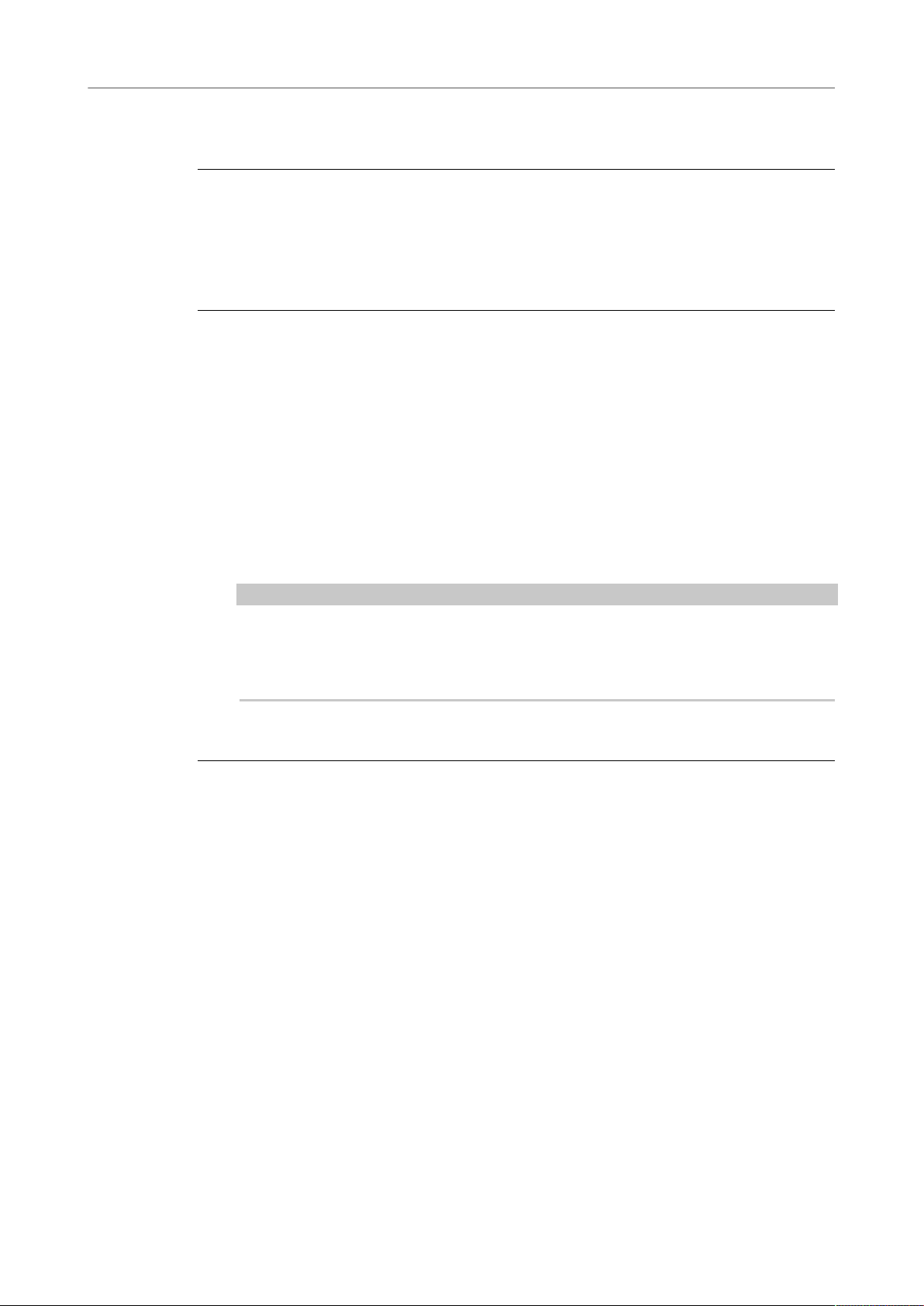
Configuration de votre système
Configuration audio
3. Ouvrez le menu local Pilote ASIO et sélectionnez le pilote de votre interface audio.
4. Cliquez sur OK.
Configuration de l'interface audio
CONDITION PRÉALABLE
Vous avez sélectionné un pilote pour votre interface audio.
PROCÉDER AINSI
1. Sélectionnez Périphériques> Configuration des périphériques.
2. Dans la liste des Périphériques à gauche, sélectionnez le pilote afin d’accéder aux
paramètres du pilote de votre interface audio.
3. Procédez de l'une des manières suivantes pour ouvrir le panneau de configuration de
votre interface audio:
•
Sous Windows, cliquez sur Panneau de configuration.
•
Sous Mac OS, cliquez sur Open Config App.
Ce bouton n’est disponible que pour certains équipements. S’il n’est pas
disponible dans votre configuration, reportez-vous à la documentation de votre
interface audio.
À NOTER
Le panneau de configuration est fourni par le fabricant de l’interface audio et il est
spécifique à chaque marque et à chaque modèle d’interface. Néanmoins, les panneaux
de configuration du pilote ASIO générique à faible latence (Windows uniquement) sont
fournis par Steinberg.
4. Configurez les paramètres de votre interface audio en suivant les recommandations du
fabricant.
Système audio VST
Dans la section Système audio VST, vous pouvez sélectionner un pilote ASIO pour votre
interface audio.
• Pour ouvrir la section Système audio VST, sélectionnez Périphériques> Configuration
des périphériques et sélectionnez Système audio VST dans la liste des Périphériques
à gauche.
13
Page 14
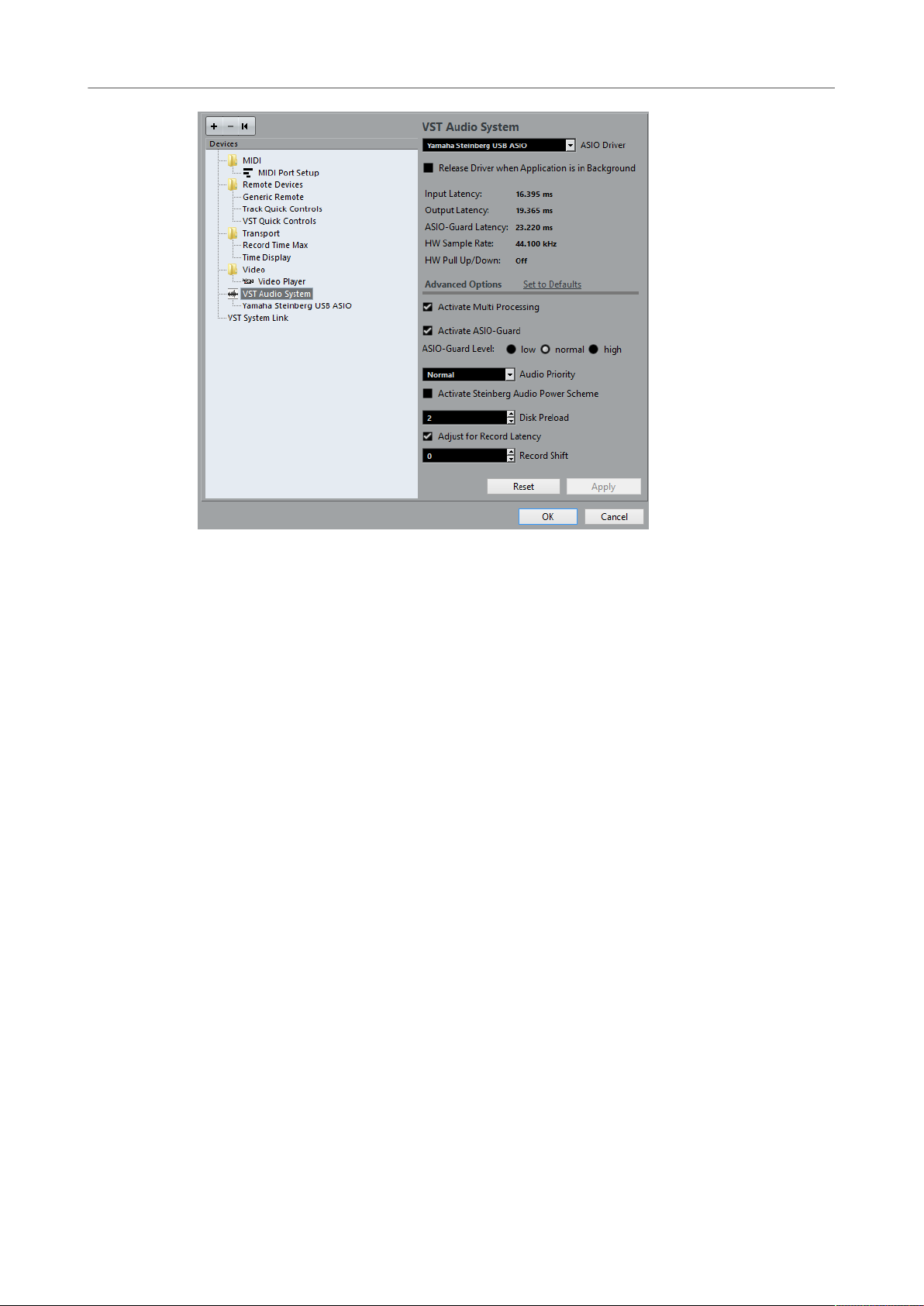
Configuration de votre système
Configuration audio
Voici les options disponibles :
Pilote ASIO
Permet de sélectionner un pilote.
Libérer le pilote ASIO si l’application est en tâche de fond
Permet de libérer le pilote afin que d'autres applications puissent lire le signal
via votre interface audio, même quand Cubase est en cours d'exécution.
Latence d’entrée
Indique la latence d’entrée de l'interface audio.
Latence de sortie
Indique la latence de sortie de l'interface audio.
Latence ASIO-Guard
Indique la latence ASIO-Guard.
Fréquence d’échantillonnage du matériel
Indique la fréquence d’échantillonnage de votre interface audio.
Pull-Up/Down du matériel
Indique le statut Pull Up/Pull Down de l'interface audio.
Réinitialiser aux valeurs par défaut
Permet de restaurer les paramètres par défaut.
14
Page 15
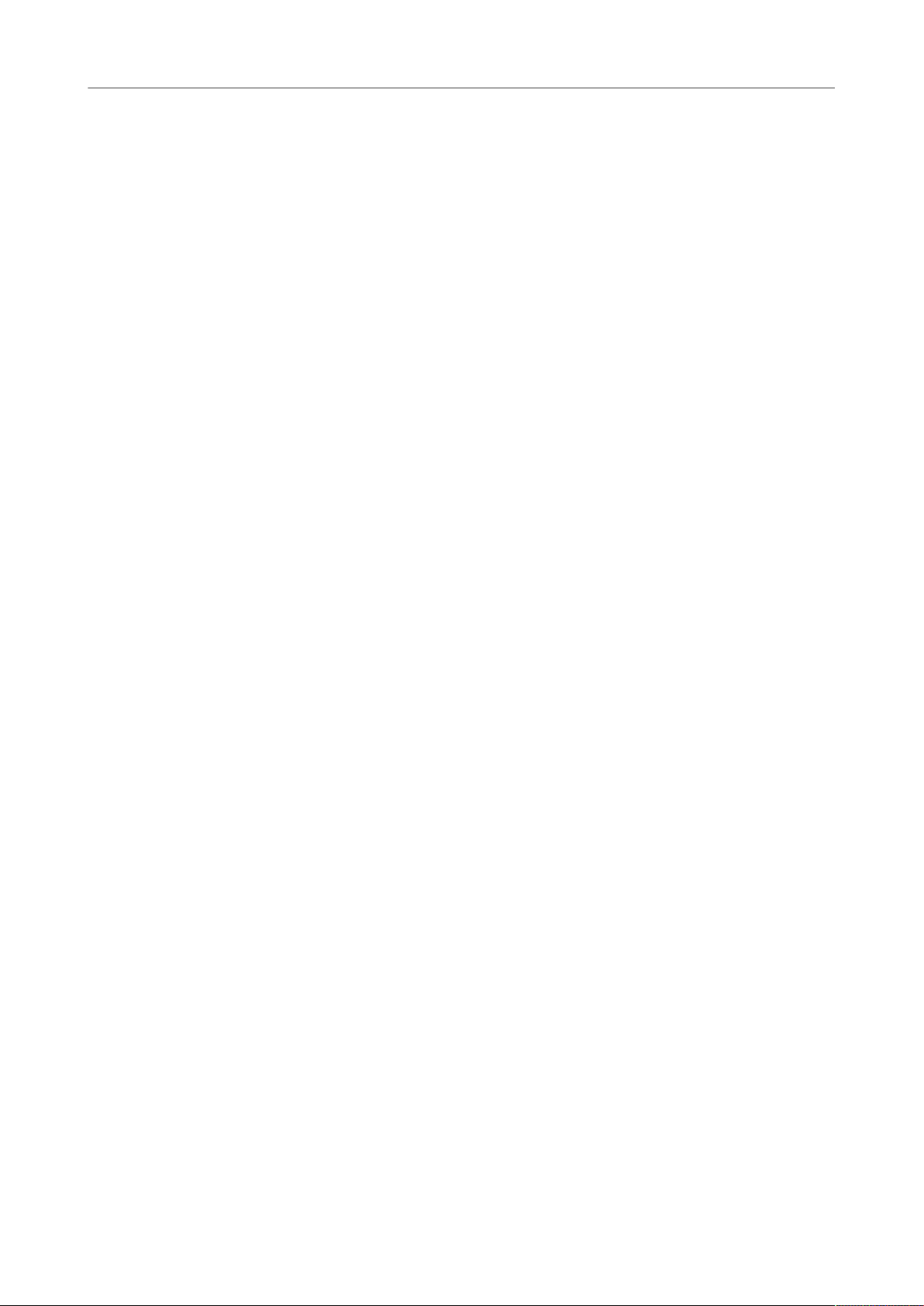
Configuration de votre système
Configuration audio
Activer le multitraitement
Permet de répartir équitablement la charge de traitement entre tous les
processeurs disponibles. Cubase peut ainsi exploiter pleinement la puissance
combinée de plusieurs processeurs.
Activer ASIO-Guard
Permet d'activer la fonction ASIO-Guard Cette option n'est disponible que si vous
avez également activé l’option Activer le multitraitement.
Niveau ASIO-Guard
Permet de définir le niveau de la fonction ASIO-Guard. Plus le niveau est élevé,
plus le traitement est stable et meilleures sont les performances de traitement
audio. Néanmoins, avec un niveau élevé, la fonction ASIO-Guard engendre
davantage de latence et utilise plus de mémoire.
Priorité de l’audio (Windows uniquement)
Ce paramètre doit être configuré sur Normal si vous travaillez avec des pistes
audio et MIDI. Si vous n'utilisez pas de pistes MIDI, vous pouvez le configurer sur
Accentuer.
Activer Mode optimisé pour la puissance audio de Steinberg
Quand cette option est activée, tous les modes de préservation de la puissance
qui ont une incidence sur le traitement en temps réel sont désactivés. À noter
que cette option n'est utile que quand la latence est très faible et engendre une
augmentation des besoins en puissance.
Préchargement disque
Permet de définir le nombre de secondes de signal audio préchargé dans la
mémoire RAM avant le début de la lecture. La lecture gagne en stabilité grâce à
cette option.
Ajuster à la latence d’enregistrement
Quand cette option est activée, la latence des plug-ins est prise en compte
pendant l'enregistrement.
Décalage d’enregistrement
Permet de décaler les enregistrements de la valeur définie.
Configuration du pilote ASIO
Cette section vous permet de configurer votre pilote ASIO.
• Pour ouvrir la section dans laquelle se configure le pilote ASIO, sélectionnez
Périphériques> Configuration des périphériques et sélectionnez le pilote audio dans
la liste des Périphériques à gauche.
15
Page 16
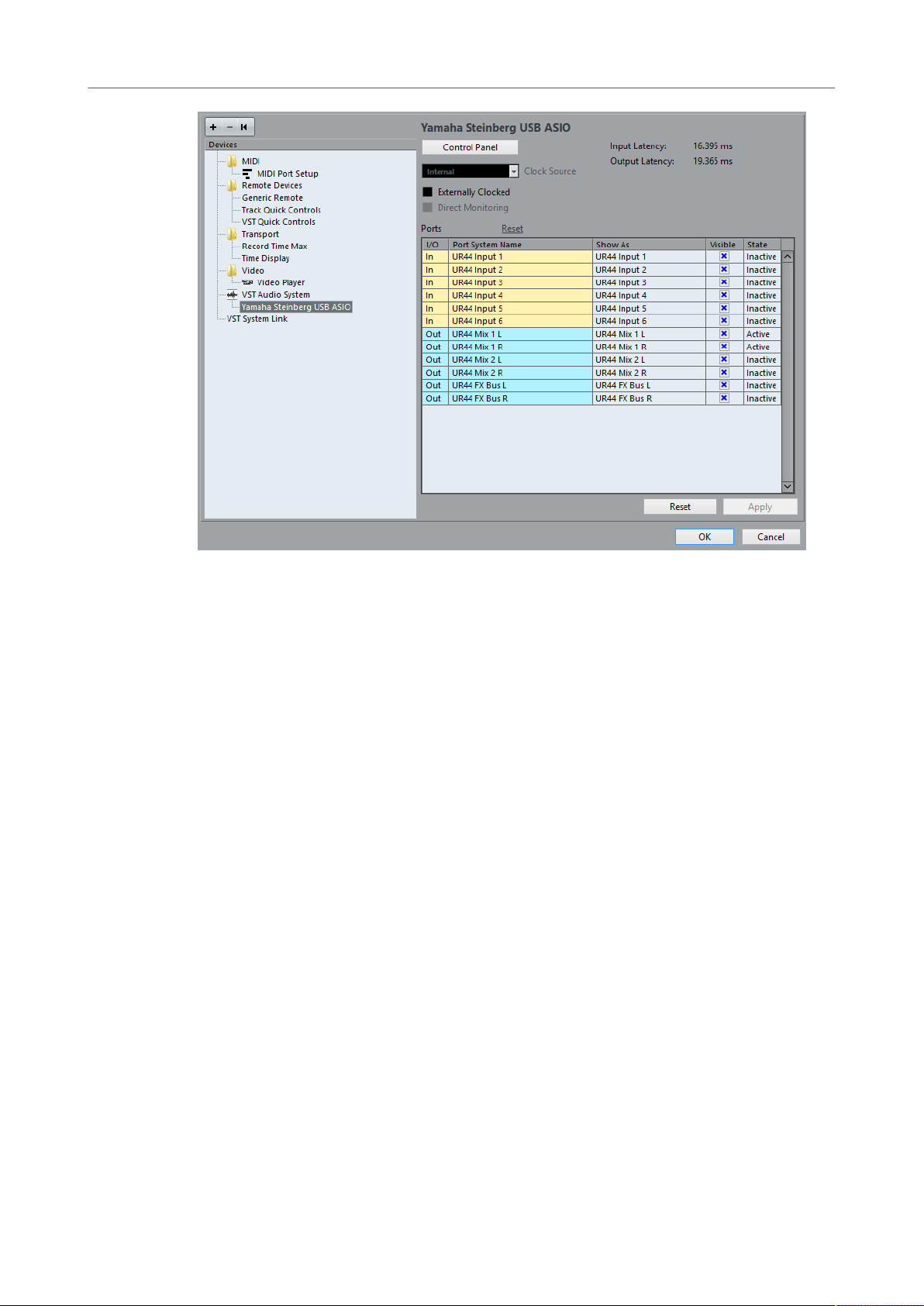
Configuration de votre système
Configuration audio
Voici les options disponibles :
Tableau de bord
Permet d'ouvrir le panneau de configuration de l’interface audio.
Latence d’entrée
Indique la latence d’entrée du pilote audio.
Latence de sortie
Indique la latence de sortie du pilote audio.
Source d’horloge
Permet de sélectionner une source d'horloge.
Synchronisé à une horloge externe
Activez cette option si vous utilisez une source d'horloge externe.
Monitoring direct
Activez cette option pour écouter le son à partir de votre interface audio et pour
la contrôler à partir de Cubase.
Réinitialiser les ports
Permet de réinitialiser les noms et la visibilité de tous les ports.
E/S
Statut des entrées/sorties des ports.
16
Page 17
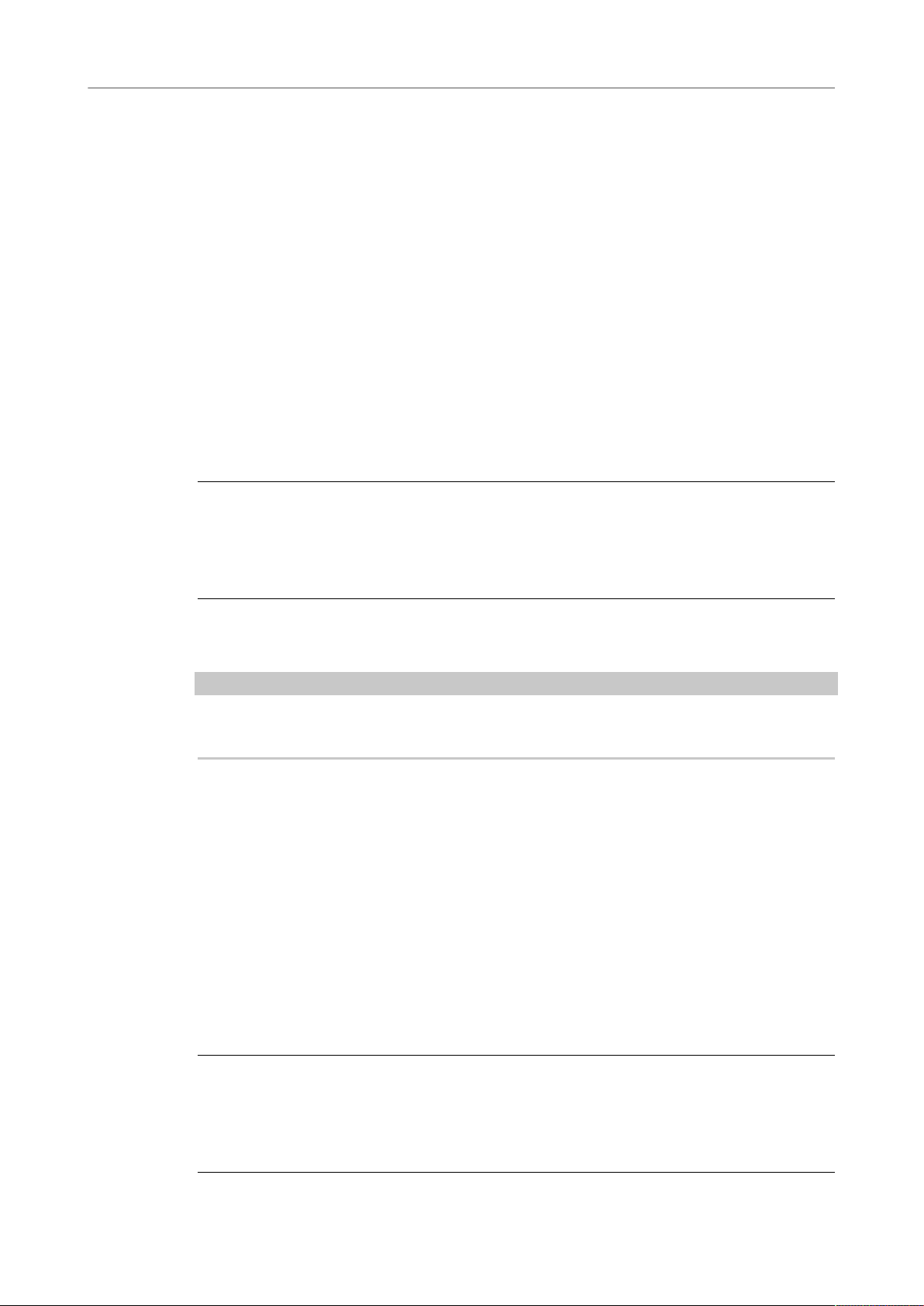
Configuration de votre système
Configuration audio
Port
Nom du port pour le système.
Afficher comme
Permet de renommer le port. Le nom que vous lui attribuez ici est utilisé dans
les menus locaux Routage d'entrée et Routage de sortie.
Visible
Permet d’activer/désactiver les ports audio.
État
État du port audio.
Utiliser des sources d’horloge externes
Si vous utilisez une source d’horloge externe, il vous faut indiquer à Cubase qu’il reçoit des
signaux d’horloge externes et doit aligner sa vitesse sur cette source.
PROCÉDER AINSI
1. Sélectionnez Périphériques> Configuration des périphériques.
2. Sélectionnez la page du pilote de votre interface audio dans la liste des Périphériques.
3. Activez Synchronisé à une horloge externe.
RÉSULTAT
Cubase adopte alors la vitesse de la source externe.
À NOTER
Pour une lecture et un enregistrement corrects des données audio, vous devez aligner la
fréquence d’échantillonnage du projet sur celle des signaux d’horloge entrants.
Quand il y a différence entre les fréquences d’échantillonnage, le champ Format
d’enregistrement de la barre d’état est affiché dans une autre couleur. Cubase accepte la
différence de fréquences d'échantillonnage, ce qui veut dire que lecture sera plus rapide ou
plus lente.
Utilisation de plusieurs applications audio à la fois
Vous pouvez faire en sorte que d'autres applications puissent lire le signal via votre interface
audio, même quand Cubase est en cours d'exécution.
CONDITION PRÉALABLE
Les autres applications audio qui accèdent à l'interface sont configurées pour libérer le
pilote audio.
PROCÉDER AINSI
1. Sélectionnez Périphériques> Configuration des périphériques.
2. Dans la liste de Périphériques, sélectionnez la page Système audio VST.
3. Activez Libérer le pilote ASIO si l’application est en tâche de fond.
17
Page 18
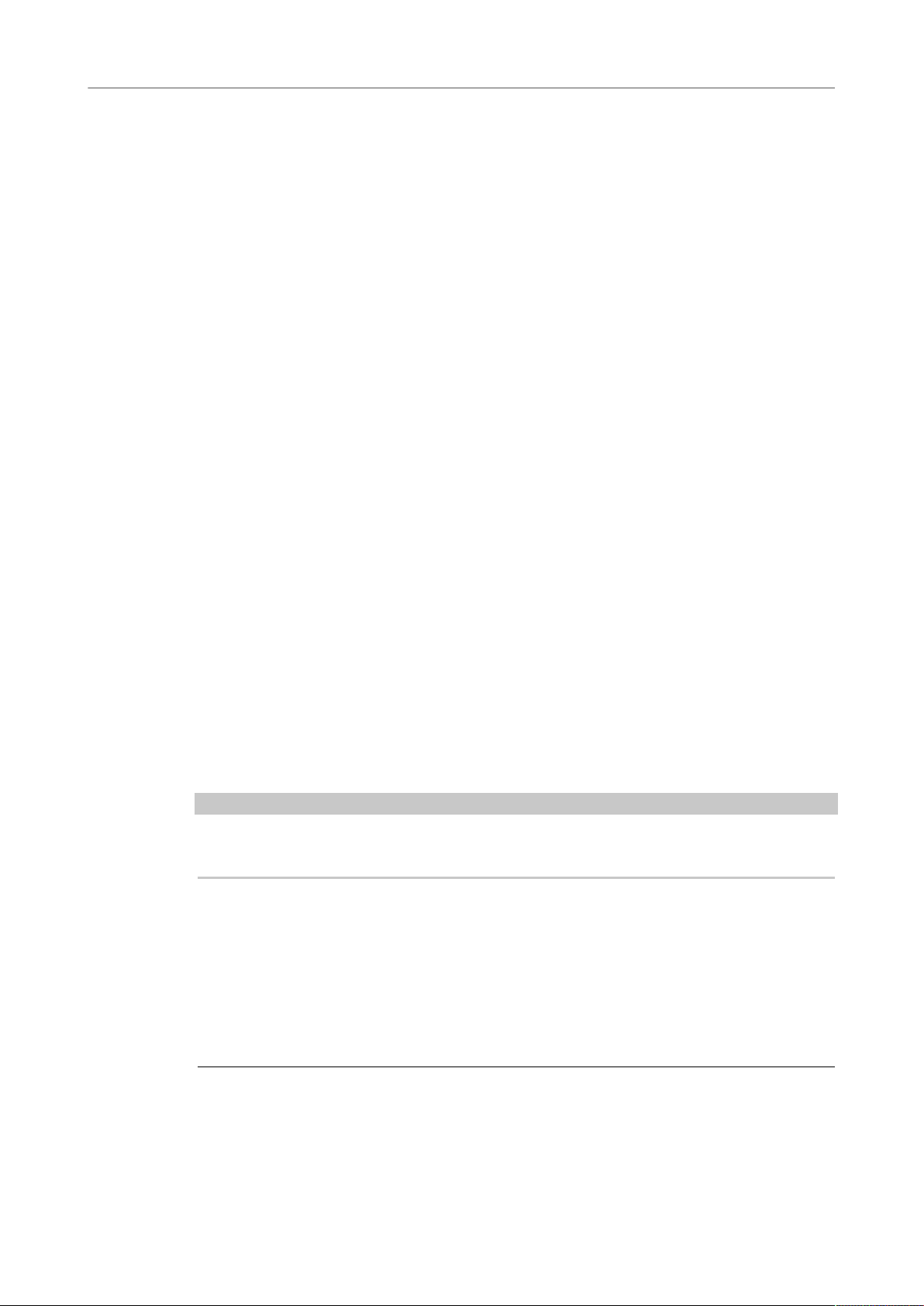
Configuration de votre système
Configuration audio
RÉSULTAT
L’application qui est en focus a alors accès à l’interface audio.
Configuration de l'interface audio
Les plupart des cartes son sont fournies avec une ou plusieurs applications qui vous
permettent de configurer votre interface.
Les paramètres se trouvent normalement dans un panneau de configuration que vous
pouvez ouvrir directement à partir de Cubase, ou séparément si Cubase n’est pas en cours
d’exécution. Pour plus d’informations, reportez-vous à la documentation de votre interface.
Voici les paramètres que vous pouvez configurer:
•
Sélectionner quelles entrées/sorties sont actives.
•
Configurer la synchronisation via word clock.
•
Activer/désactiver l’écoute de contrôle via la carte.
•
Régler les niveaux pour chaque entrée.
•
Régler les niveaux pour chaque sortie de façon à les adapter aux appareils que vous
utilisez pour l’écoute de contrôle.
•
Sélectionner les formats d’entrée et de sortie numérique.
•
Faire les réglages des buffers audio.
Compatibilité Plug & Play pour les périphériques ASIO
Les interfaces de la gamme UR de Steinberg fonctionnent en Plug & Play dans Cubase.
Ces périphériques peuvent être branchés et activés alors que l’application tourne. Cubase
utilise automatiquement le pilote de la gamme UR et reconfigure les connexions VST en
conséquence.
Steinberg ne garantit pas qu’il en sera de même avec d’autres équipements. Si vous n’êtes
pas sûr que votre interface fonctionne en Plug & Play, reportez-vous à la documentation de
votre interface.
IMPORTANT
Si un périphérique non compatible Plug & Play est branché ou débranché alors que
l’ordinateur fonctionne, il risque d’être endommagé.
Configuration des ports d'entrée et de sortie
Après avoir sélectionné et configuré le pilote de votre interface audio, il vous faut choisir les
entrées et sorties qui seront utilisées.
CONDITION PRÉALABLE
Vous avez sélectionné un pilote pour votre interface audio.
PROCÉDER AINSI
1. Sélectionnez Périphériques> Configuration des périphériques.
2. Dans la liste des Périphériques à gauche, sélectionnez le pilote afin d’accéder aux
paramètres du pilote de votre interface audio.
18
Page 19
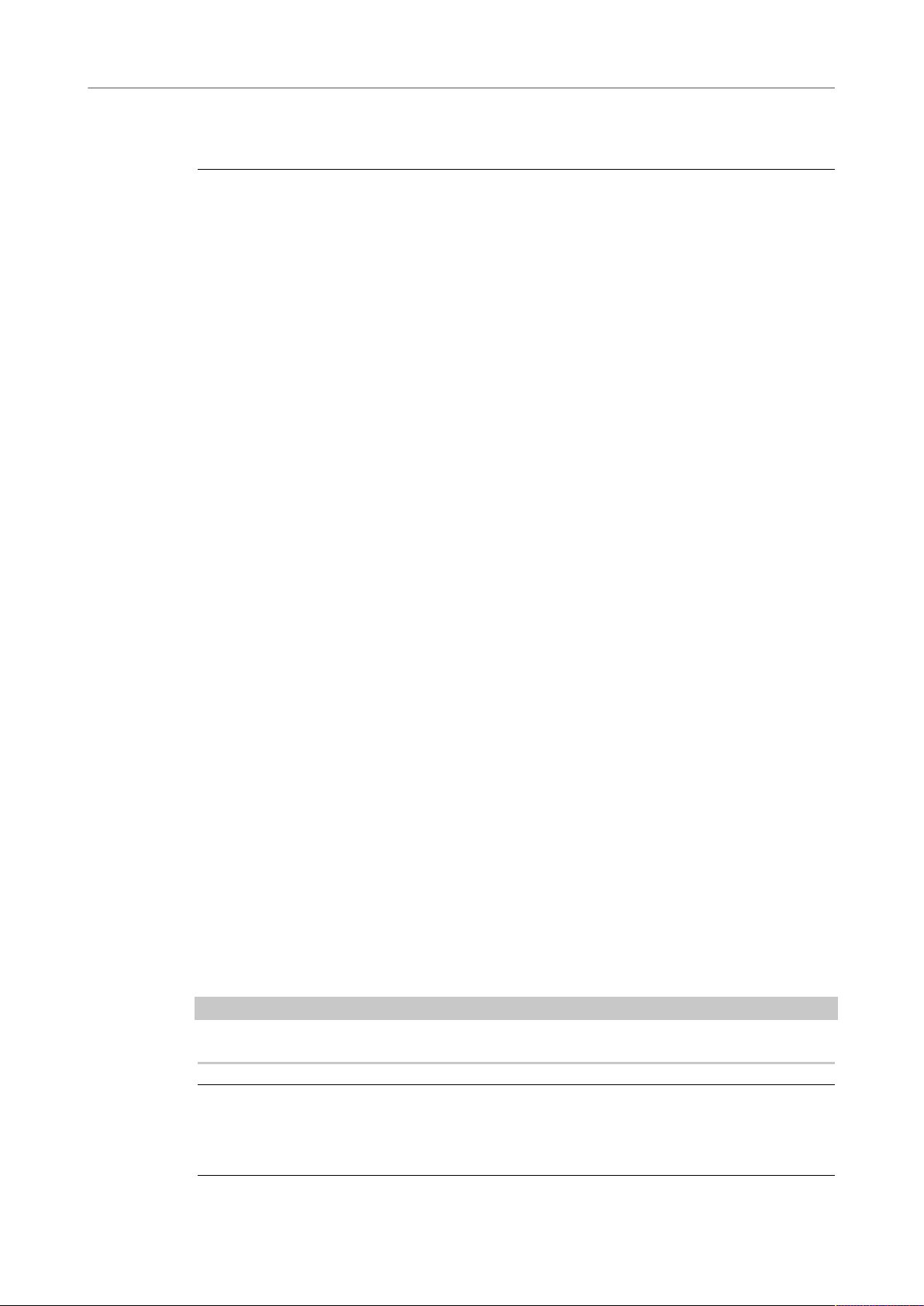
Configuration de votre système
Configuration MIDI
3. Configurez les paramètres souhaités.
4. Cliquez sur OK.
LIENS ASSOCIÉS
Configuration du pilote ASIO à la page 15
Configuration des bus audio
Cubase utilise un système de bus d’entrée et de sortie pour l’échange de données audio
entre le programme et l’interface audio.
•
Les bus d’entrée permettent de router le signal audio depuis les entrées de votre
interface audio dans Cubase. Le signal audio est donc toujours enregistré via un ou
plusieurs bus d’entrée.
•
Les bus de sortie permettent de router le signal audio depuis Cubase vers les sorties
de votre interface audio. Le signal audio est donc toujours lu via un ou plusieurs bus de
sortie.
Après avoir configuré les bus d’entrée et de sortie internes, vous pouvez connecter votre
source audio (un micro, par exemple) à votre interface audio et commencer à enregistrer, lire
et mixer.
LIENS ASSOCIÉS
VST Connexions à la page 24
Monitoring
Dans Cubase, le terme Monitoring signifie l’écoute du signal d’entrée pendant
l’enregistrement.
Il existe plusieurs moyens d’écouter en Monitoring.
•
En externe, en écoutant le signal avant qu’il n’entre dans Cubase.
•
Via Cubase.
•
En utilisant l’ASIO Direct Monitoring.
Il s’agit d’une combinaison des deux autres méthodes.
LIENS ASSOCIÉS
Monitoring externe à la page 187
Monitoring via Cubase à la page 186
ASIO Direct Monitoring à la page 187
Configuration MIDI
IMPORTANT
Éteignez tous les équipements avant de procéder aux branchements.
PROCÉDER AINSI
1. Reliez votre périphérique MIDI (clavier, interface MIDI, etc.) à votre ordinateur.
2. Installez les pilotes de vos périphériques MIDI.
19
Page 20
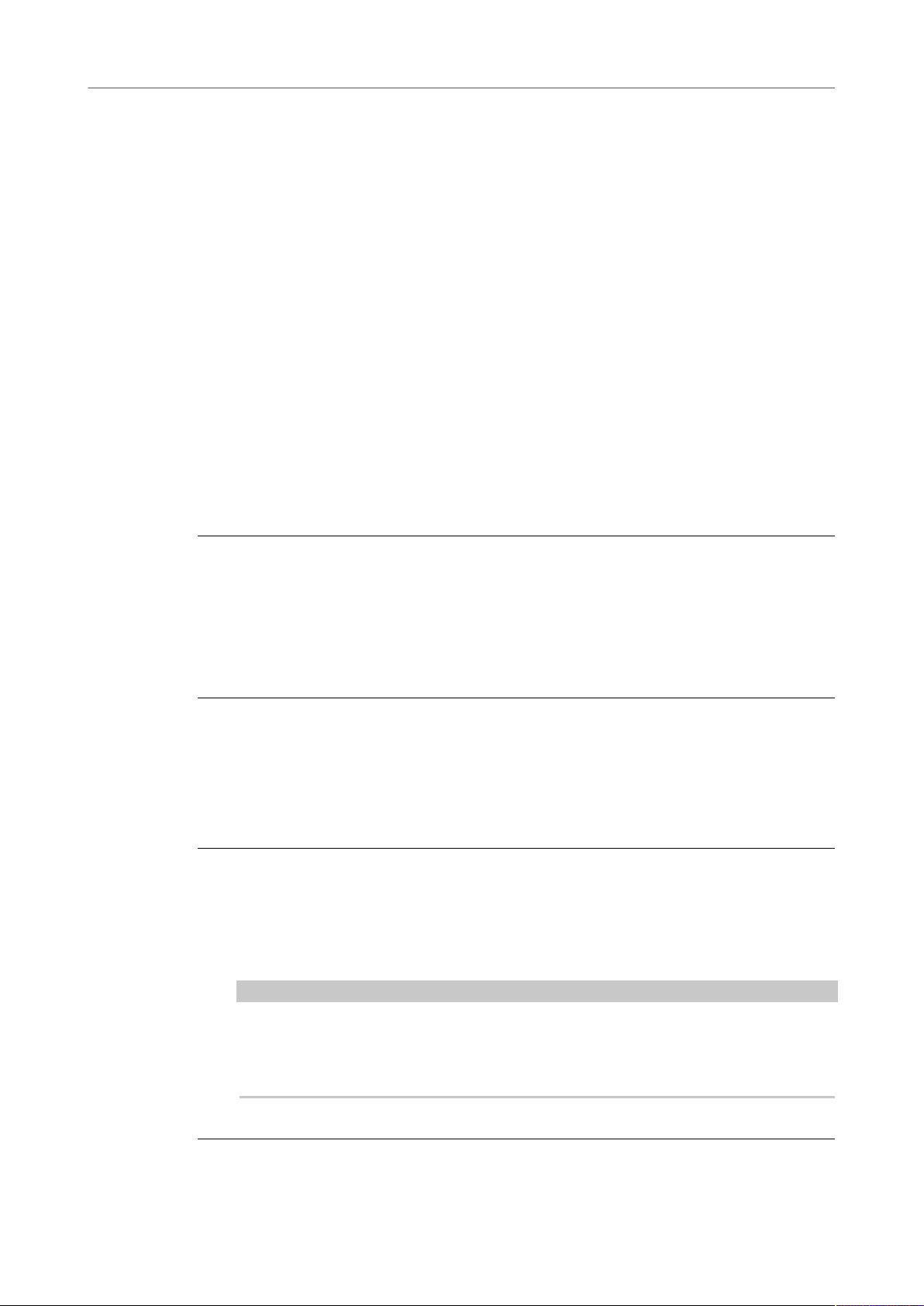
Configuration de votre système
Configuration MIDI
RÉSULTAT
Vous pouvez utiliser vos périphériques MIDI dans Cubase.
Connexions MIDI
Pour lire et enregistrer des données MIDI à partir de votre périphérique MIDI (un clavier
MIDI, par exemple), il vous faut connecter les ports MIDI.
Branchez le port de sortie MIDI de votre périphérique MIDI sur le port d’entrée MIDI de votre
interface audio. Le périphérique MIDI transmet alors des données MIDI qui peuvent être lues
ou enregistrées par votre ordinateur.
Branchez le port d'entrée MIDI de votre périphérique MIDI sur le port de sortie MIDI de
votre interface audio. Vous pourrez ainsi transmettre des données MIDI de Cubase vers le
périphérique MIDI. Par exemple, vous pouvez enregistrer une prestation, éditer les données
MIDI dans Cubase, puis les faire lire par le clavier et enregistrer le signal audio qu’il émet.
Afficher/Masquer des ports MIDI
Vous pouvez choisir d’afficher ou non un port MIDI dans les menus locaux MIDI du
programme.
PROCÉDER AINSI
1. Sélectionnez Périphériques> Configuration des périphériques.
2. Dans la boîte de dialogue Configuration des périphériques, sélectionnez Configuration
des ports MIDI dans la liste de Périphériques à gauche.
3. Pour masquer un port MIDI, désactivez-le dans la colonne Visible.
4. Cliquez sur OK.
Configuration de toutes les entrées MIDI
Quand vous enregistrez des données MIDI, vous pouvez définir l’entrée MIDI qui sera utilisée
par chaque piste MIDI. Vous pouvez néanmoins enregistrer les données MIDI provenant de
n’importe quelle entrée MIDI si vous le souhaitez. Pour définir quelles entrées prendre en
compte, sélectionnez All MIDI Inputs sur une piste MIDI.
PROCÉDER AINSI
1. Sélectionnez Périphériques> Configuration des périphériques.
2. Dans la boîte de dialogue Configuration des périphériques, sélectionnez Configuration
des ports MIDI dans la liste de Périphériques à gauche.
3. Activez Dans ’All MIDI Inputs’ pour un port.
À NOTER
Si vous avez connecté un périphérique de contrôle MIDI, veillez à désactiver l’option
Dans ’All MIDI Inputs’ sur cette entrée MIDI. Vous éviterez ainsi d’enregistrer des
données provenant du périphérique de contrôle quand l’entrée de la piste MIDI est
configurée sur All MIDI Inputs.
4. Cliquez sur OK.
20
Page 21
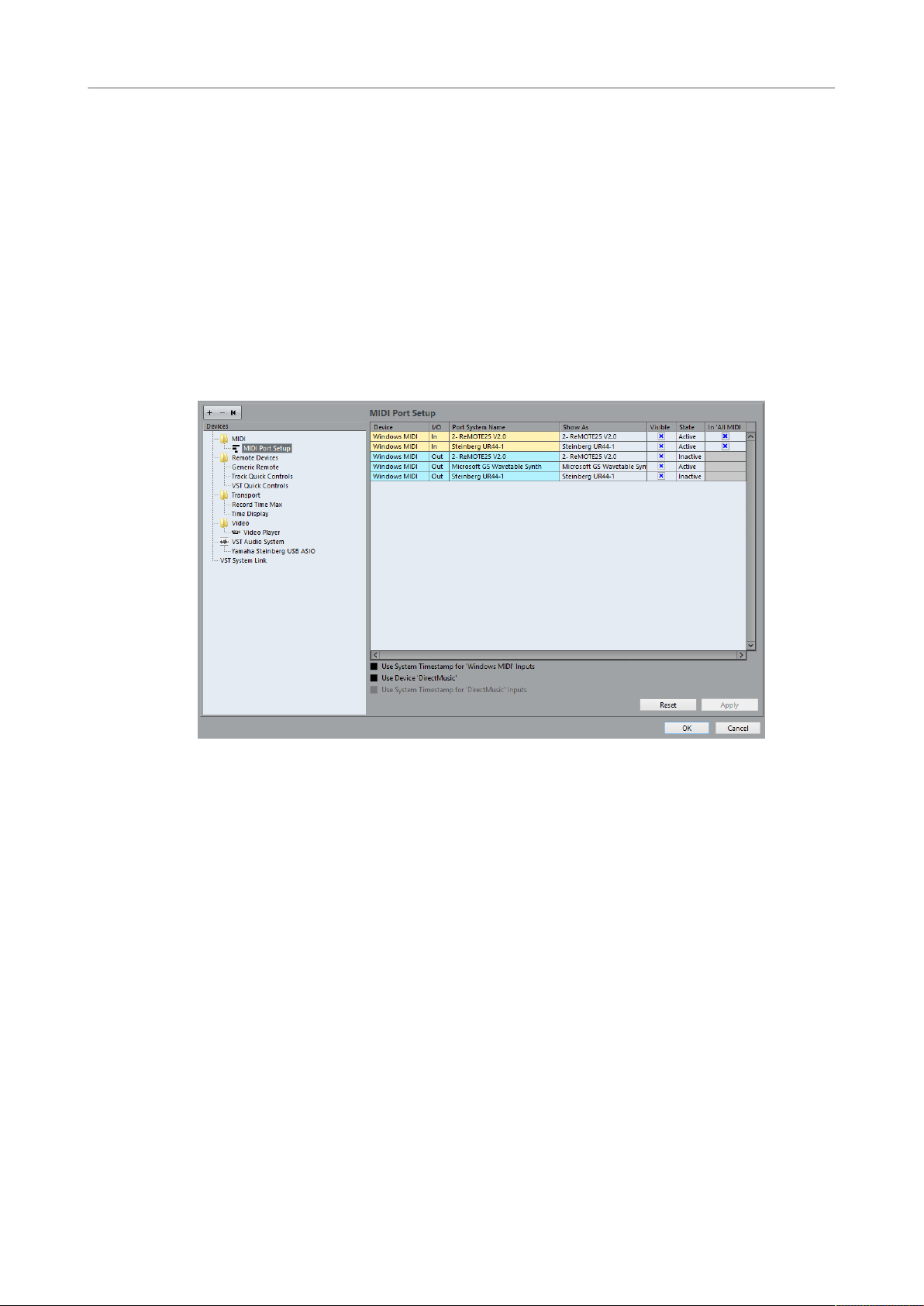
Configuration de votre système
Configuration MIDI
RÉSULTAT
Quand vous sélectionnez All MIDI Inputs dans le menu Routage d’entrée d’une piste MIDI
dans l’Inspecteur, la piste MIDI utilise toutes les entrées MIDI que vous avez définies dans la
Configuration des ports MIDI.
Configuration des ports MIDI
La section Configuration des ports MIDI de la boîte de dialogue Configuration des
périphériques regroupe les périphériques MIDI connectés et vous permet de configurer
leurs ports.
• Pour ouvrir la section Configuration des ports MIDI, sélectionnez Périphériques>
Configuration des périphériques et activez Configuration des ports MIDI dans la liste
des Périphériques à gauche.
Voici les colonnes que vous pouvez trouver:
Périphérique
Les périphériques MIDI connectés.
E/S
Statut des entrées/sorties des ports.
Port
Nom du port pour le système.
Afficher comme
Permet de renommer le port. Le nom que vous lui attribuez ici est utilisé dans
les menus locaux Routage d'entrée et Routage de sortie.
Visible
Permet d’activer/désactiver les ports MIDI.
État
État du port MIDI.
21
Page 22
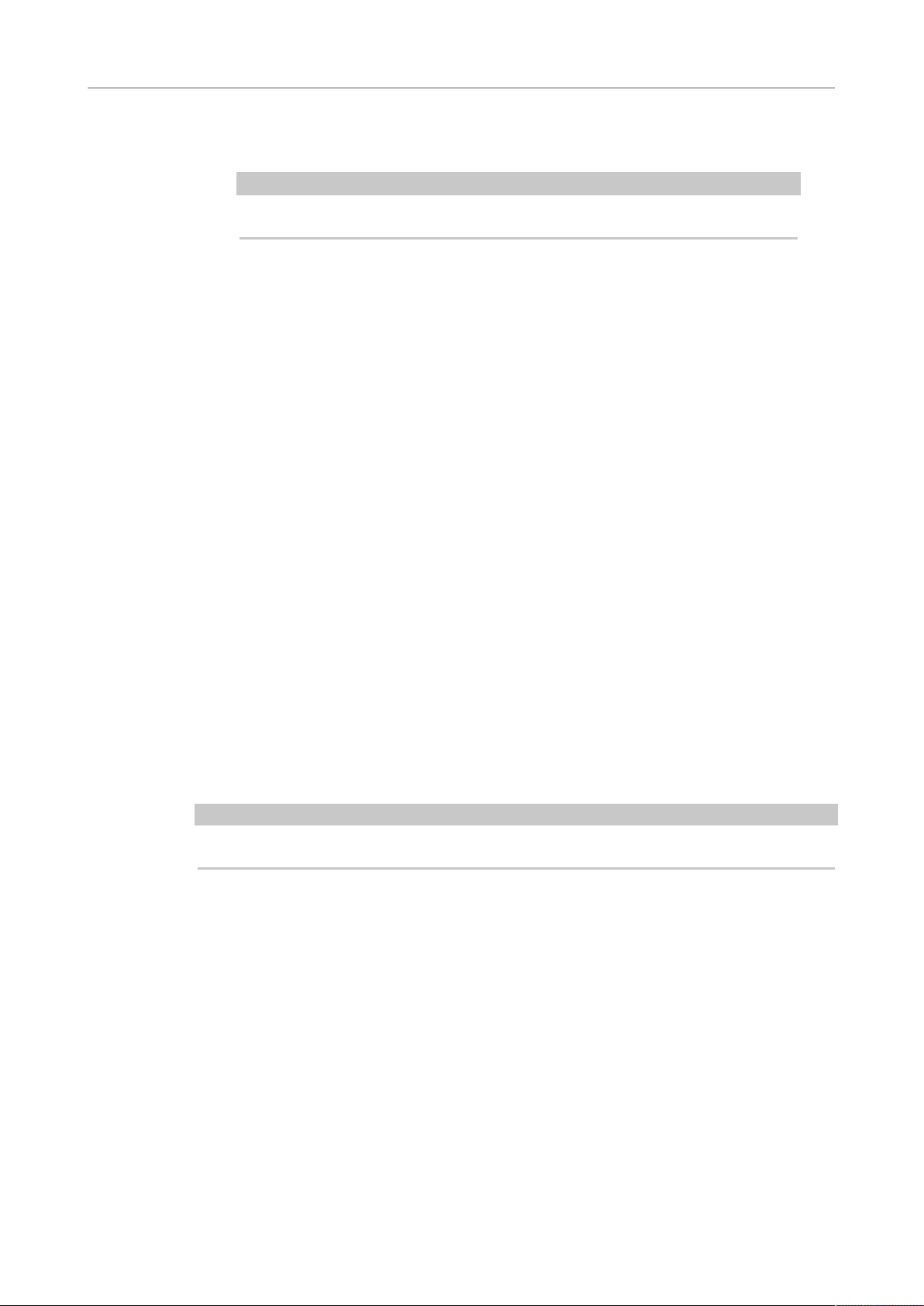
Configuration de votre système
Connexion d’un synchroniseur
Dans ‘All MIDI Inputs’
Permet d’enregistrer des données MIDI à partir de toutes les entrées MIDI.
À NOTER
Désactivez cette option si vous utilisez des périphériques de télécommande.
Voici les options disponibles :
Utiliser l'horodatage système pour les entrées 'Windows MIDI'
Activez cette option si vous rencontrez systématiquement des problèmes de
temps, tels que des notes décalées, par exemple. Quand cette option est activée,
l'horodatage système sert de référence temporelle.
Utiliser 'DirectMusic' périphérique
Si vous n'utilisez pas de périphérique avec un pilote de périphérique DirectMusic,
vous pouvez laisser cette option désactivée. Les performances système seront
meilleures.
Utiliser l'horodatage système pour les entrées 'DirectMusic'
Activez cette option si vous rencontrez systématiquement des problèmes de
temps, tels que des notes décalées, par exemple. Quand cette option est activée,
l'horodatage système sert de référence temporelle.
Compatibilité Plug & Play pour les périphériques MIDI USB
Cubase prend en charge les périphériques MIDI USB Plug & Play. Ces périphériques peuvent
être branchés et activés alors que l’application tourne.
Connexion d’un synchroniseur
Quand vous utilisez Cubase avec des magnétophones externes, il vous faut généralement
utiliser un synchroniseur.
IMPORTANT
Vérifiez que tous les appareils sont éteints avant d’effectuer les connexions.
Pour savoir comment brancher et configurer votre synchroniseur, veuillez vous reporter à la
documentation de l’appareil.
LIENS ASSOCIÉS
Synchronisation à la page 644
Configuration de la vidéo
Cubase peut lire les fichiers vidéo de plusieurs formats, notamment AVI, QuickTime ou
MPEG. QuickTime joue le rôle de moteur de lecture. La liste des formats pris en charge
dépend des codecs vidéo installés sur votre système.
Il existe plusieurs moyens de lire les fichiers vidéo : sans interface particulière, via un port
FireWire ou à l’aide de cartes vidéo dédiées, par exemple.
22
Page 23
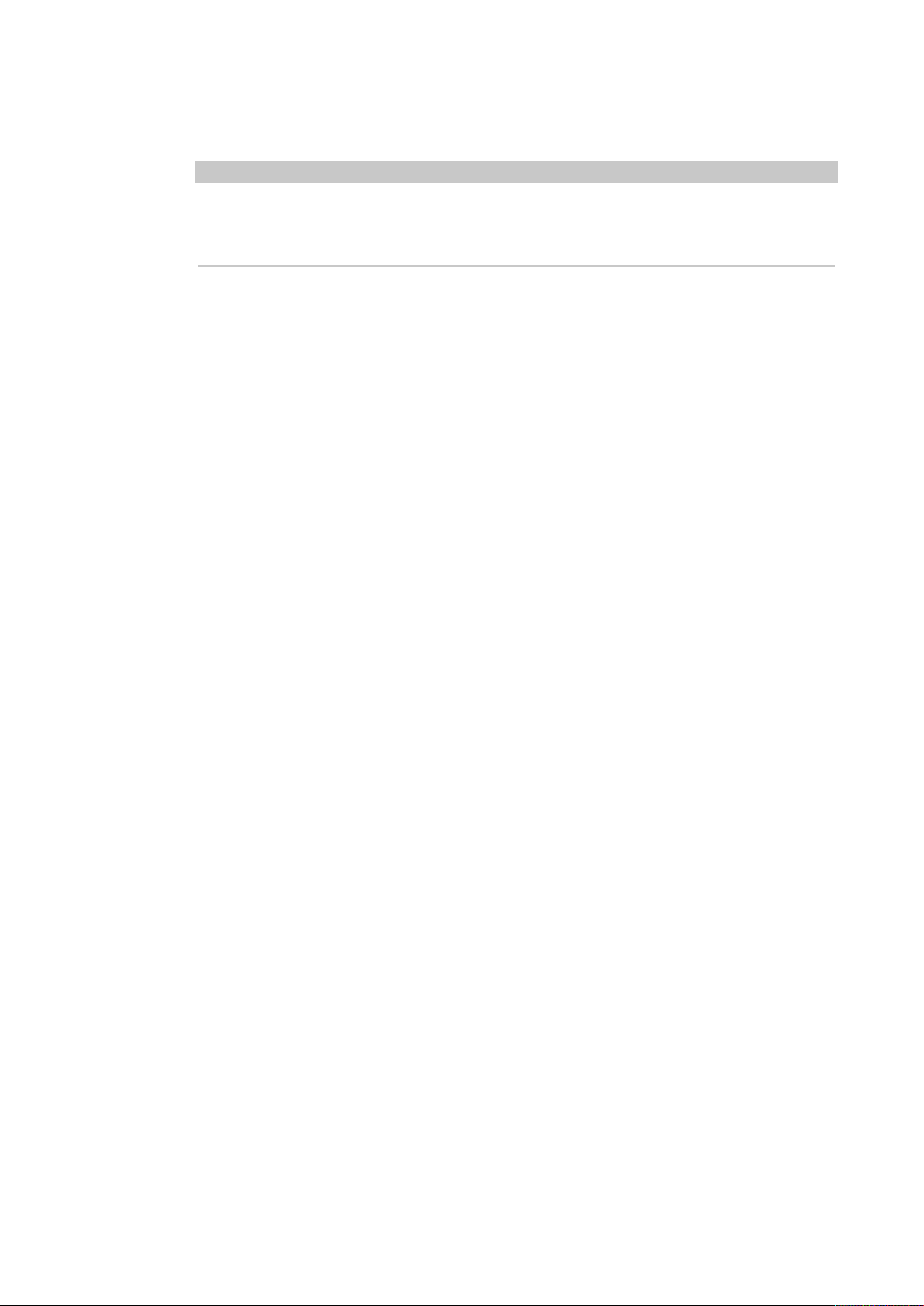
Configuration de votre système
Configuration de la vidéo
Si vous avez l’intention d’utiliser une carte vidéo spécifique, installez-la et configurez-la en
suivant les recommandations du fabricant.
À NOTER
Avant d’utiliser votre interface vidéo avec Cubase, nous vous recommandons de tester votre
configuration matérielle à l’aide des applications utilitaires fournies avec votre équipement
et/ou avec l’application QuickTime Player.
LIENS ASSOCIÉS
Vidéo à la page 665
Périphériques de sortie vidéo à la page 667
23
Page 24
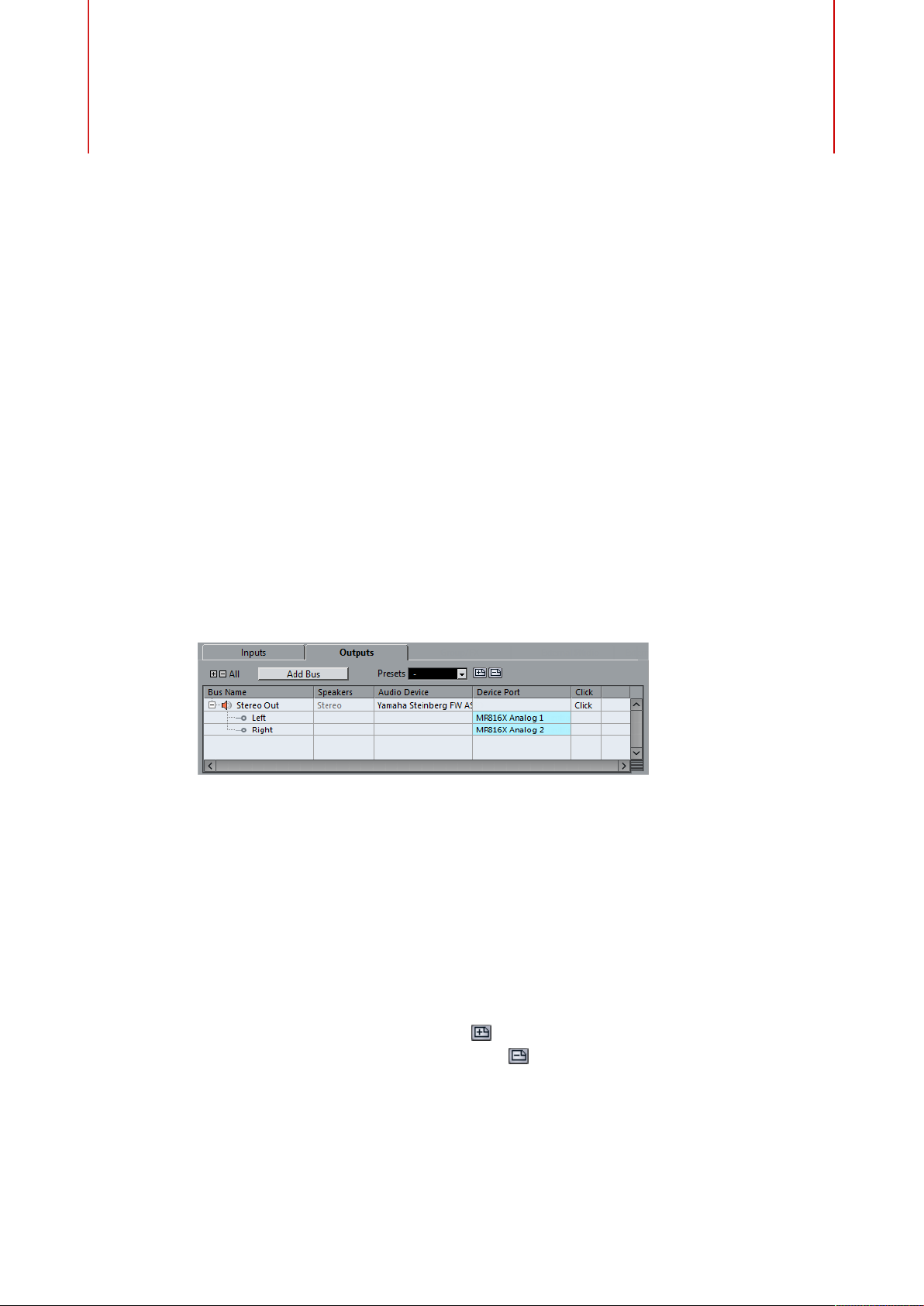
Pour lire et enregistrer avec Cubase, configurez les bus d’entrée et de sortie dans la fenêtre
VST Connexions.
Les types de bus requis dépendent de votre carte son, de votre configuration audio globale)
et de vos projets.
Fenêtre VST Connexions
La fenêtre VST Connexions permet de configurer les bus d’entrée et de sortie.
• Pour ouvrir la fenêtre VST Connexions, sélectionnez Périphériques> VST Connexions.
Onglets entrée/sortie
VST Connexions
Les onglets Entrée et Sortie permettent de définir et de configurer les bus d’entrée et de
sortie.
Voici les options disponibles au-dessus de la liste des bus :
+- Tout
Permet de développer/réduire tous les bus de la liste des bus.
Ajouter bus
Permet d’ouvrir la boîte de dialogue Ajouter bus d’entrée et de créer une
nouvelle configuration de bus.
Préréglages
Permet d’ouvrir le menu Préréglages et de sélectionner des préréglages de
configuration de bus. Enregistrer : permet d’enregistrer une configuration
de bus dans un préréglage. Supprimer : permet de supprimer le préréglage
sélectionné.
Voici les colonnes disponibles dans la liste des bus :
24
Page 25
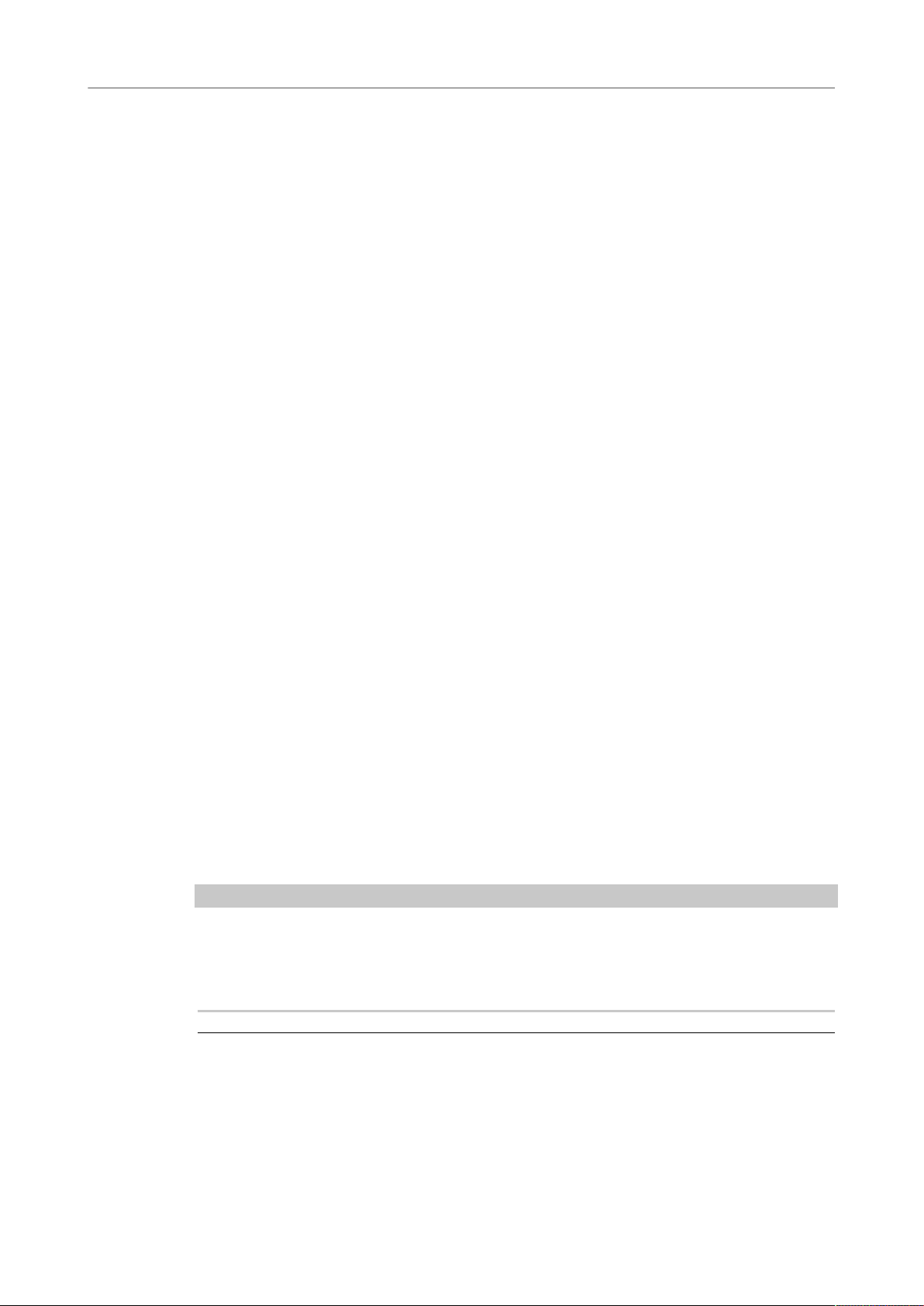
VST Connexions
Renommer les entrées et les sorties de l’interface
Nom de bus
Liste les bus. Cliquez sur le nom d’un bus pour le sélectionner ou le renommer.
HP
Indique la configuration de haut-parleurs (mono, stéréo) de chaque bus.
Périphérique audio
Indique le pilote ASIO sélectionné.
Port périphérique
Indique quelles entrées/sorties physiques de la carte son sont utilisées par le
bus. Permet de développer l’entrée du bus pour afficher tous les canaux de hautparleurs. Quand l’entrée du bus est réduite, seul le premier port utilisé par le bus
est visible.
Le menu local Port périphérique indique combien de bus sont connectés à tel ou
tel port. Les bus sont indiqués entre crochets à côté du nom du port.
Il est possible d’afficher jusqu’à trois assignations de bus de cette manière.
Quand davantage de connexions ont été effectuées, un numéro figure à la fin du
nom du port.
Par exemple, « Adat 1 [Stereo1] [Stereo2] [Stereo3] (+2) » signifie que le port
Adat1 est assigné à trois bus stéréo et à deux bus supplémentaires.
Clic (uniquement sur l’onglet Sorties)
Vous pouvez router le clic du métronome vers un bus de sortie spécifique.
Renommer les entrées et les sorties de l’interface
Avant de configurer des bus, il est conseillé de modifier les noms par défaut des entrées
et des sorties de votre carte son. Cette opération permet de transférer les projets entre
différents ordinateurs et différentes configurations.
Par exemple, si vous apportez votre projet dans un autre studio, il se peut que la carte audio
de ce studio soit d’un modèle différent. Toutefois, si vous avez convenu avec les autres
utilisateurs du studio d’attribuer des noms identiques aux entrées et sorties, Cubase corrige
automatiquement les entrées et les sorties de vos bus.
À NOTER
Quand vous ouvrez un projet créé sur un autre ordinateur dont les noms des ports sont
différents ou dont la configuration des ports n’est pas la même, la boîte de dialogue Ports
manquants apparaît. Elle vous permet de router manuellement les ports initialement
utilisés dans le projet vers les ports disponibles sur l’ordinateur.
PROCÉDER AINSI
1. Sélectionnez Périphériques> Configuration des périphériques.
2. Dans la page Système audio VST, assurez-vous que le pilote sélectionné pour la carte
son est le bon.
Quand c’est le cas, votre carte son apparaît dans la liste des Périphériques, à gauche
de la fenêtre Configuration des périphériques.
25
Page 26
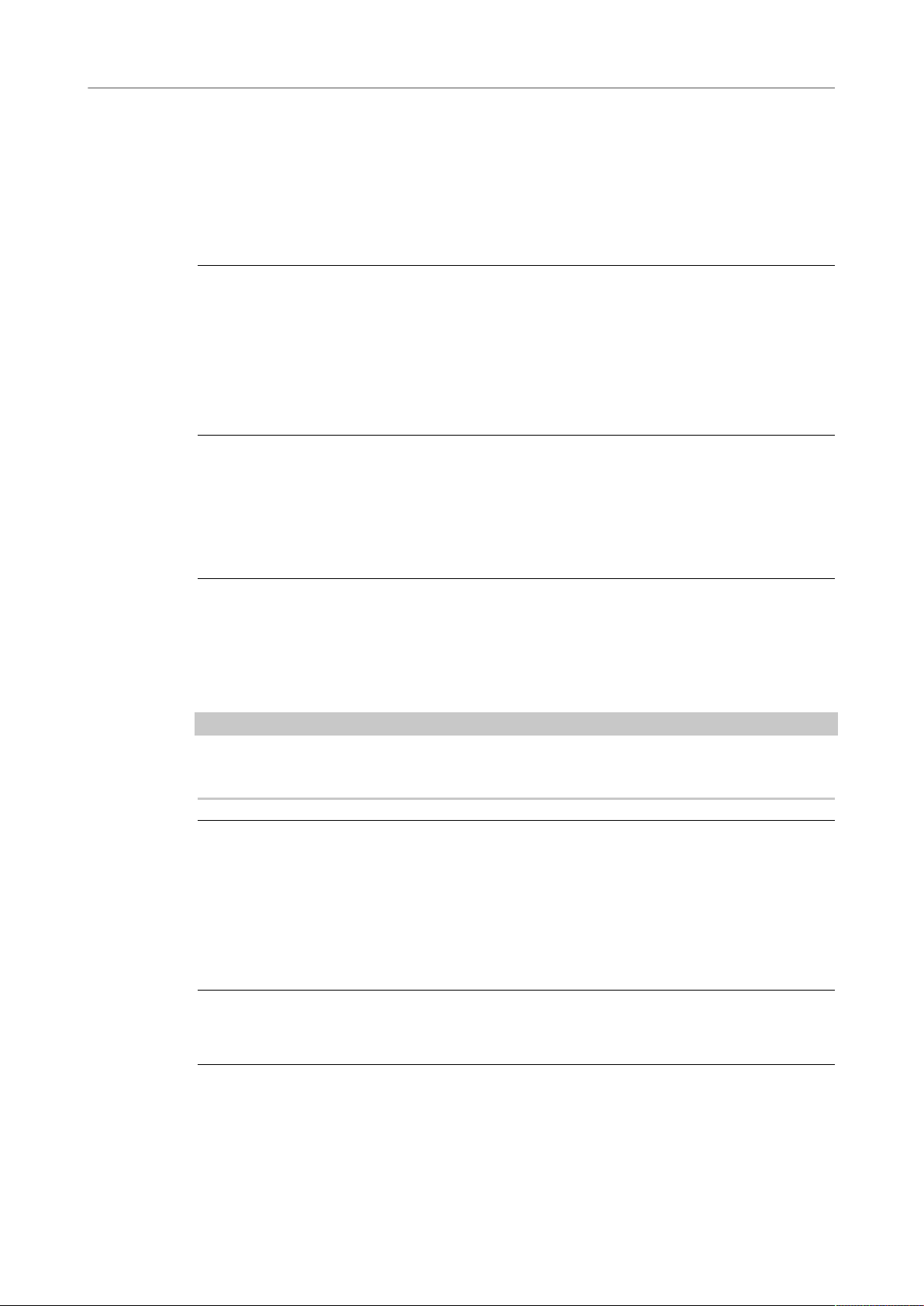
VST Connexions
Ajouter des bus d’entrée et de sortie
3. Sélectionnez votre carte son dans la liste des périphériques.
Les ports d’entrée et de sortie disponibles sur votre carte audio sont listés à droite.
4. Dans la colonne Afficher comme, cliquez sur un nom de port et saisissez un nouveau
nom.
5. Répétez l’étape précédente pour renommer tous les ports nécessaires.
6. Cliquez sur OK.
LIENS ASSOCIÉS
Re-routage des ports manquants à la page 77
Masquer les ports
Vous pouvez masquer les ports qui ne sont pas utilisés. Les ports masqués ne s’affichent
pas dans la fenêtre VST Connexions.
PROCÉDER AINSI
1. Sélectionnez Périphériques> Configuration des périphériques.
2. Sélectionnez votre carte son dans la liste des périphériques.
3. Dans la colonne Visible, désactivez les ports que vous souhaitez masquer.
4. Cliquez sur OK.
Activer et désactiver les ports (Mac uniquement)
Sur les systèmes d’exploitation Mac, il est possible de définir les ports d’entrée et de sortie
qui sont actifs. Ainsi, vous pouvez utiliser l’entrée microphone au lieu de l’entrée ligne ou
désactiver l’entrée ou la sortie de la carte son.
À NOTER
Cette fonction est uniquement disponible pour les interfaces audio intégrées, les
périphériques audio USB standards et certaines autres cartes son.
PROCÉDER AINSI
1. Sélectionnez Périphériques> Configuration des périphériques.
2. Sélectionnez votre carte son dans la liste des périphériques.
3. Cliquez sur Tableau de bord.
4. Activez/désactivez les ports.
5. Cliquez sur OK.
Ajouter des bus d’entrée et de sortie
PROCÉDER AINSI
1. Dans la boîte de dialogue VST Connexions, cliquez sur l’onglet Entrées ou sur l’onglet
Sorties.
2. Cliquez sur Ajouter bus.
26
Page 27
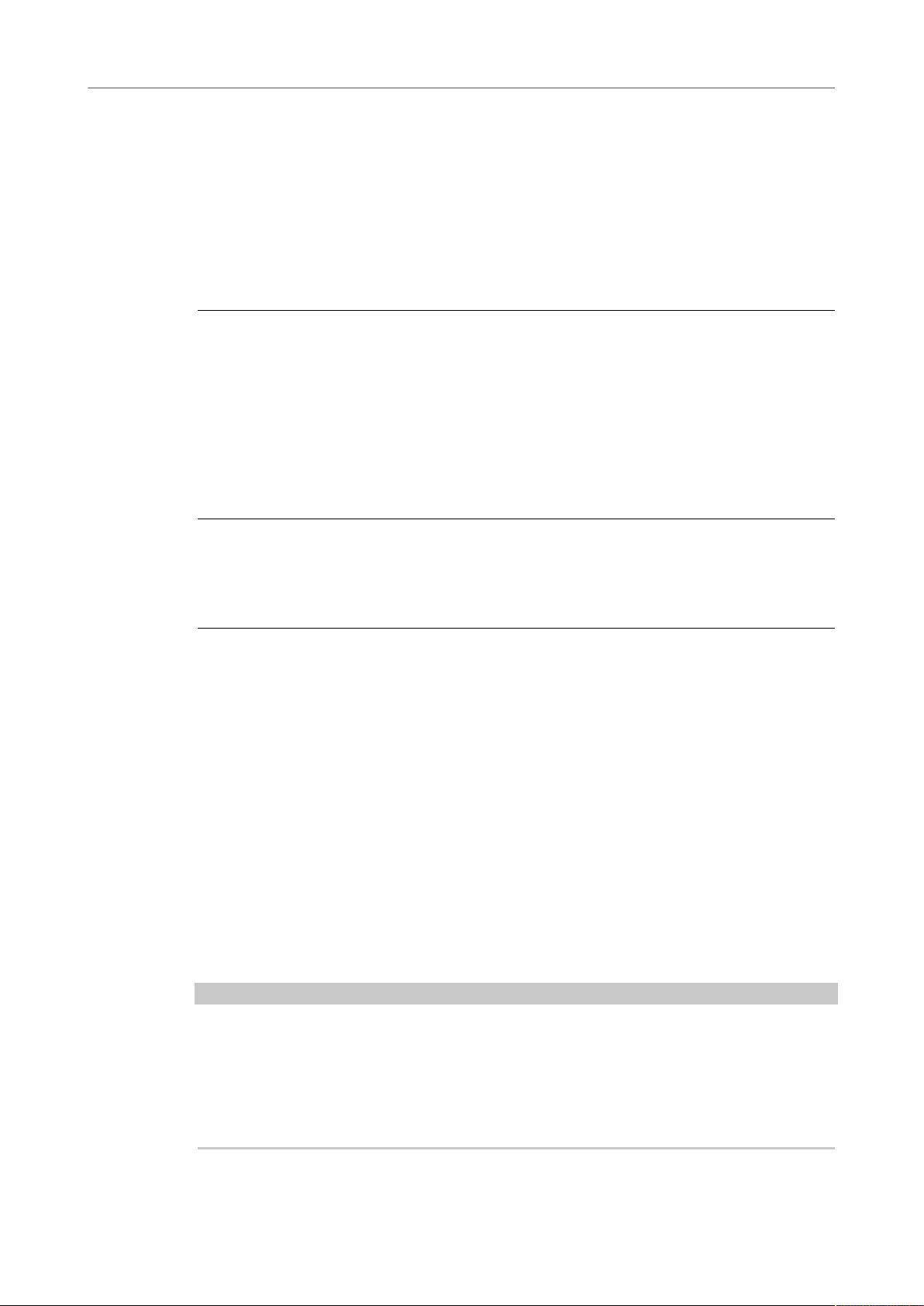
VST Connexions
Préréglages des bus d’entrée et de sortie
3. Dans la boîte de dialogue Ajouter bus d’entrée, configurez le bus.
4. Facultatif : Saisissez un nom pour le bus.
Quand vous ne saisissez pas de nom, le bus est nommé d’après la configuration de
canaux.
5. Cliquez sur Ajouter bus.
Le nouveau bus est ajouté à la liste des bus.
6. Pour chaque canal de haut-parleur du bus, cliquez dans la colonne Port périphérique
et sélectionnez un port pour votre carte son.
Configuration du bus de sortie par défaut (Main Mix)
Le Main Mix est le bus de sortie par défaut sur lequel chaque nouvelle voie audio, de Groupe
ou FX est automatiquement routée. Quand il n’y a qu’un seul bus de disponible, il est
automatiquement utilisé comme bus de sortie par défaut.
CONDITION PRÉALABLE
Vous avez créé un bus de sortie.
PROCÉDER AINSI
1. Dans la boîte de dialogue VST Connexions, cliquez avec le bouton droit sur le bus de
sortie que vous souhaitez utiliser comme bus de sortie par défaut.
2. Sélectionnez Définir <nom du bus> comme Mix principal.
RÉSULTAT
Le bus sélectionné est utilisé comme bus par défaut. Le Main Mix est celui dont le nom est
accompagné d’une icône de haut-parleur.
Préréglages des bus d’entrée et de sortie
Il est possible d’utiliser des types de préréglage différents pour les configurations de bus
d’entrée et de sortie.
•
Un certain nombre de configurations de bus standard.
•
Des préréglages automatiquement créés pour être adaptés à votre configuration
matérielle spécifique.
Au démarrage, Cubase analyse les entrées et sorties physiques dont dispose votre
carte son et crée un certain nombre de préréglages adaptés à votre interface.
•
Vos propres préréglages.
À NOTER
Vous pouvez créer des préréglages de configurations de bus d’entrée et de sortie par défaut.
Ces préréglages par défaut s’appliqueront quand vous créerez un projet vide. Pour créer
des préréglages par défaut, enregistrez les configurations de bus d’entrée et de sortie
souhaitées sous le nom Défaut. Si vous n’avez pas défini de préréglages par défaut, c’est la
dernière configuration de bus d’entrée et de sortie utilisée qui s’applique quand vous créez
un projet vide.
27
Page 28
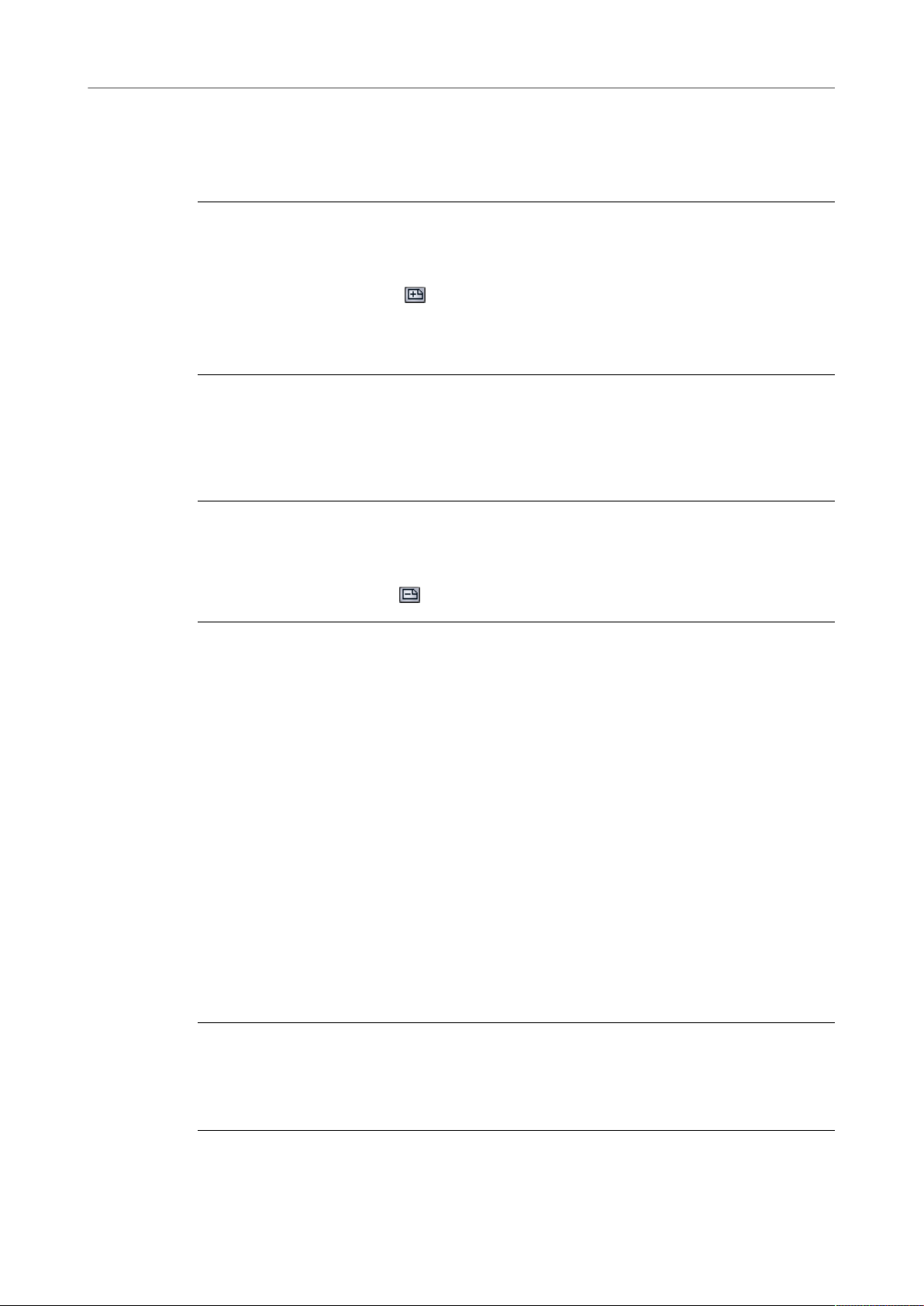
VST Connexions
À propos du Monitoring
Enregistrer un préréglage de configuration de bus
Vous pouvez enregistrer votre propre configuration de bus d’entrée et de sortie dans un
préréglage.
PROCÉDER AINSI
1. Sélectionnez Périphériques> VST Connexions.
2. Définissez votre configuration de bus.
3. Cliquez sur Enregistrer .
4. Dans la boîte de dialogue Entrez nom du préréglage, saisissez un nom.
5. Cliquez sur OK.
RÉSULTAT
Le préréglage est disponible dans le menu Préréglages.
Supprimer un préréglage de configuration de bus
PROCÉDER AINSI
1. Sélectionnez Périphériques> VST Connexions.
2. Dans le menu Préréglages, sélectionnez le préréglage que vous souhaitez supprimer.
3. Cliquez sur Supprimer .
RÉSULTAT
Le préréglage est supprimé.
À propos du Monitoring
Le bus de sortie par défaut (Main Mix) est utilisé pour le Monitoring. Vous pouvez régler le
niveau du Monitoring dans la MixConsole.
LIENS ASSOCIÉS
Configuration du bus de sortie par défaut (Main Mix) à la page 27
Éditer les configurations de bus
Une fois les bus configurés pour un projet, vous pouvez éditer leurs noms et modifier leurs
assignations de port. La configuration de bus s’enregistre avec le projet.
Supprimer des bus
PROCÉDER AINSI
• Dans la fenêtre VST Connexions, cliquez avec le bouton droit sur un bus de la liste et
sélectionnez Supprimer bus.
Vous pouvez également sélectionner le bus et appuyer sur Retour arrière.
28
Page 29
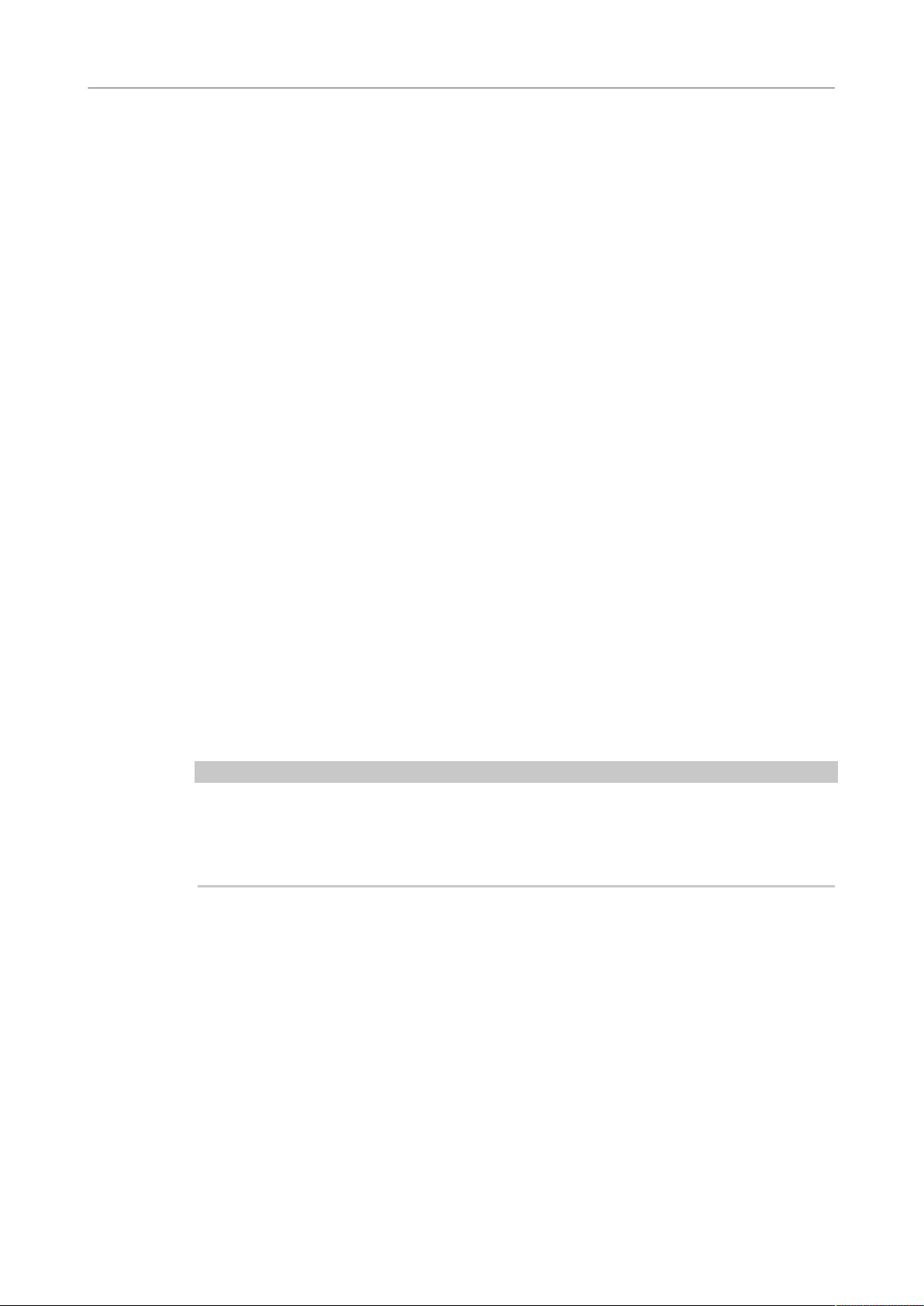
VST Connexions
Éditer les configurations de bus
Modifier l’assignation des ports
Vous pouvez modifier l’assignation des ports des bus dans la fenêtre VST Connexion.
•
Pour modifier une assignation de ports, cliquez sur la colonne Port périphérique d’un
bus et sélectionnez un nouveau port.
•
Pour assigner des ports différents aux bus sélectionnés, ouvrez le menu local Port
périphérique de la première entrée sélectionnée, appuyez sur Maj et sélectionnez un
port périphérique.
Tous les bus suivants sont automatiquement connectés au prochain port disponible.
•
Pour assigner un même port à tous les bus sélectionnés, ouvrez le menu local Port
périphérique de la première entrée sélectionnée, appuyez sur Maj-Alt et sélectionnez
un port périphérique.
Renommer plusieurs bus
Vous pouvez renommer tous les bus sélectionnés à la fois en utilisant des suites de numéros
ou de lettres.
•
Pour utiliser une suite de numéros croissants, sélectionnez les bus que vous désirez
renommer et attribuez un nouveau nom suivi d’un numéro à l’un de ces bus.
Si par exemple vous souhaitez renommer vos huit entrées « Entrée 1, Entrée 2, …,
Entrée 8 », sélectionnez tous les bus et saisissez le nom Entrée 1 pour le premier
bus. Tous les autres bus sont ensuite renommés automatiquement.
•
Pour utiliser les lettres de l’alphabet, sélectionnez les bus à renommer et attribuez à
l’un des bus un nom suivi d’un espacement et d’une lettre majuscule.
Par exemple, pour renommer trois voies FX « FX A, FX B et FX C », sélectionnez tous
les canaux et saisissez le nom FX A pour la première. Tous les autres canaux seront
renommés automatiquement. La dernière lettre pouvant être utilisée est le Z. Si vous
avez sélectionné plus d’entrées qu’il n’y a de lettres dans l’alphabet, les dernières
entrées sont ignorées.
À NOTER
Vous pouvez commencer à renommer les pistes à partir de n’importe quelle position dans la
liste. La suite de noms commence à partir du bus dont vous avez modifié le nom, se prolonge
jusqu’en bas de la liste et reprend au début jusqu’à ce que tous les bus sélectionnés soient
renommés.
Identifier les assignations de ports exclusives
Pour certains types de canaux, l’assignation des ports est exclusive.
Une fois qu’un port a été assigné à un bus ou une voie de ce type, il ne doit pas être assigné à
un autre bus, faute de quoi la connexion avec le premier bus sera rompue.
Les ports correspondants sont marqués dans la fenêtre VST Connexions du menu local Port
périphérique.
29
Page 30

Fenêtre de projet
La fenêtre Projet offre un aperçu du projet et vous permet de vous déplacer dedans, ainsi
que de procéder à des éditions de grande ampleur.
À chaque projet correspond une fenêtre Projet. La fenêtre Projet s’affiche dès que vous
ouvrez ou créez un projet.
• Pour ouvrir un projet, sélectionnez Fichier> Ouvrir.
• Pour créer un projet, sélectionnez Fichier> Nouveau projet.
La fenêtre Projet se répartit en plusieurs zones :
1. Zone gauche
La zone gauche montre l'Inspecteur de piste pour la piste sélectionnée ou l'Inspecteur
de l'éditeur pour l'éditeur de la zone inférieure.
2. Zone de projet
30
Page 31

Fenêtre de projet
Afficher/masquer des zones
La zone de projet contient la barre d'outils, la liste des pistes et les pistes ellesmêmes, l'affichage d'événements pour les conteneurs et événements du projet, et la
règle de la fenêtre Projet.
Dans la barre d'outils, vous pouvez activer/désactiver la barre d'état, la ligne d’infos, la
barre d’aperçu et le transport.
3. Zone inférieure
La zone inférieure montre les Pads d’accords, l'Éditeur, les Commandes de
l’échantillonneur(Cubase Elements uniquement) et la MixConsole.
4. Zone droite
La zone droite contient le rack d'Instruments VST (non compris dans Cubase LE) et le
rack de la MediaBay.
LIENS ASSOCIÉS
Zone de projet à la page 31
Zone gauche à la page 42
Zone inférieure à la page 49
Zone droite à la page 53
Barre d'outils à la page 32
Afficher/masquer des zones
Vous pouvez afficher/masquer les zones dans la fenêtre Projet à votre convenance.
PROCÉDER AINSI
• Procédez de l'une des manières suivantes:
Pour afficher/masquer la zone gauche, cliquez sur Afficher/Masquer zone
•
gauche dans la barre d'outils de la fenêtre Projet.
Pour afficher/masquer la zone inférieure, cliquez sur Afficher/Masquer zone
•
inférieure dans la barre d'outils de la fenêtre Projet.
Pour afficher/masquer la zone droite, cliquez sur Afficher/Masquer zone droite
•
dans la barre d'outils de la fenêtre Projet.
À NOTER
La zone de projet reste visible en permanence.
Zone de projet
La zone de projet représente la principale partie de la fenêtre Projet et elle ne peut pas être
masquée.
La zone de projet comprend la liste des pistes et l'affichage d'événements avec sa règle.
Vous pouvez en plus activer/désactiver la barre d'état, la ligne d’infos, la barre d’aperçu et le
transport dans la zone de projet.
31
Page 32

Fenêtre de projet
Zone de projet
LIENS ASSOCIÉS
Liste des pistes à la page 36
Affichage d’événements à la page 37
Règle à la page 37
Barre d’état à la page 38
Ligne d’infos à la page 39
Barre d’aperçu à la page 40
Transport à la page 40
Barre d'outils
La barre d’outils contient des outils et icônes qui permettent d’ouvrir d’autres fenêtres et
d’accéder à divers paramètres et fonctions du projet.
• Pour afficher/masquer des outils, ouvrez le menu contextuel de la barre d'outils en
Voici les options disponibles :
Activer le projet
faisant un clic droit dans une zone vide de la barre d'outils et activez les outils que
vous souhaitez afficher. Pour afficher tous les outils, sélectionnez Tout afficher.
À NOTER
Le nombre d'éléments visibles dépend également de la taille de la fenêtre Projet et de
la résolution de l'écran.
À NOTER
Ce bouton est uniquement disponible quand plus d'un projet est ouvert.
Permet d’activer un projet.
Historique de projet
Permet d'annuler/rétablir des opérations réalisées dans la fenêtre Projet.
Contraindre la compensation du délai
Permet de réduire les effets de latence de la compensation du délai.
32
Page 33

Fenêtre de projet
Zone de projet
Diviseur gauche
Permet d'utiliser le diviseur gauche. Les outils placés à gauche du diviseur sont
toujours affichés.
Fenêtres de Média et de MixConsole
Ces boutons permettent d’ouvrir ou de fermer la MediaBay, la Bibliothèque et la
MixConsole.
Boutons d’état
Ces boutons indiquent les statuts des fonctions Rendre muet, Solo, Listen et
d’automatisation.
Défilement automatique
Permet de faire en sorte que le curseur de projet reste toujours visible pendant
la lecture.
Boutons Transport
Permet d'afficher les principales commandes de transport.
Statut de la synchro externe
Permet d’activer/désactiver la synchronisation externe et d'ouvrir la boîte de
dialogue Réglages de Synchronisation du projet.
Commandes Arrangeur
Contient les commandes de la piste Arrangeur.
Boutons des outils
Permet d'afficher les boutons d'édition dans la zone de projet.
Menu Couleur
Permet de définir les couleurs du projet.
Coup de pouce
Permet de déplacer ou de rogner des événements ou des conteneurs.
33
Page 34

Fenêtre de projet
Zone de projet
Caler sur un passage à zéro
Quand cette option est activée, les opérations de division et de
redimensionnement des événements audio ne peuvent être effectuées que sur
les points de passage à zéro.
Calage actif/inactif
Permet d’activer/désactiver le calage pour restreindre les déplacements et
positionnements horizontaux à certaines positions.
Type de calage
Permet de définir les positions auxquelles vous souhaitez que les événements se
calent.
Type de grille
Permet de définir un type de grille pour la fonction de calage. Ce paramètre n'a
d'effet que si le Type de calage est configuré sur l'une des options de grille.
Quantifier
Permet de déplacer les données audio ou MIDI enregistrées sur des positions
musicales.
Performance système
Permet de consulter les vumètres du temps ASIO utilisé et du taux de transfert
du disque dur.
Diviseur droit
Permet d'utiliser le diviseur droit. Les outils qui sont placés à droite du diviseur
sont toujours affichés.
Commandes de zone de fenêtre
Permet d'afficher ou de masquer la zone gauche, la zone inférieure et la zone
droite de la fenêtre Projet. Le menu local Spécifier configuration de fenêtre
permet d’afficher ou de masquer la barre d’état, la ligne d’infos, la barre
d’aperçu et le Transport.
Configurer la barre d'outils
34
Page 35

Fenêtre de projet
Zone de projet
Permet d’accéder à un menu local dans lequel vous pouvez déterminer quels
éléments la barre d'outils contiendra.
LIENS ASSOCIÉS
Diviseurs gauche/droit de la barre d’outils à la page 35
Types de Calage à la page 63
Piste Arrangeur(Cubase Elements uniquement) à la page 227
Marqueurs à la page 238
Automatisation à la page 428
Synchronisation à la page 644
Diviseurs gauche/droit de la barre d’outils
Les diviseurs gauche et droit de la barre d'outils vous permettent d'ancrer des outils
spécifiques du côté gauche ou droit de la barre d'outils, de sorte qu'ils restent affichés en
permanence.
Tous les autres éléments sont affichés au centre de la barre d'outils. Quand vous réduisez la
largeur de la fenêtre Projet, ces éléments de la barre d'outils sont successivement masqués.
Quand vous en augmentez la largeur, ils apparaissent à nouveau.
Boîte à outils
La boîte à outils vous permet d’accéder aux outils d’édition à partir de la barre d’outils qui
s’affiche à côté du pointeur de la souris. Dans l’affichage d’événements et les éditeurs, il est
possible d’ouvrir la boîte à outils au lieu des menus contextuels standard.
• Pour activer la fonction de boîte à outils, ouvrez la boîte de dialogue Préférences,
sélectionnez Édition> Outils et activez l’option Clic droit pour ouvrir la boîte à outils.
• Pour ouvrir la boîte à outils, faites un clic droit dans l’affichage d’événements ou dans
l’éditeur.
Si l’option Clic droit pour ouvrir la boîte à outils est désactivée, c’est le menu
contextuel qui apparaît.
• Pour ouvrir le menu contextuel au lieu de la boîte à outils, appuyez sur n’importe
quelle touche morte et faites un clic droit dans l’affichage d’événements ou dans
l’éditeur.
Si l’option Clic droit pour ouvrir la boîte à outils est désactivée, appuyez sur n’importe
quelle touche morte pour ouvrir la boîte à outils au lieu du menu contextuel.
• Pour modifier le nombre de lignes sur lesquelles les outils s’affichent dans la boîte
à outils, maintenez le bouton droit de la souris enfoncé sur la boîte à outils jusqu’à
ce que le pointeur prenne la forme d’une double flèche. Après quoi, faites glisser le
pointeur vers le bas ou vers la droite.
35
Page 36

Fenêtre de projet
Zone de projet
Liste des pistes
La liste des pistes montre les pistes qui sont utilisées dans le projet. Quand une piste est
ajoutée et sélectionnée, elle indique les champs de nom et les paramètres de cette piste.
•
LIENS ASSOCIÉS
Configuration des commandes des pistes à la page 85
Pour choisir les commandes qui doivent être affichées pour chaque type de piste,
faites un clic droit dans la liste des pistes et ouvrez la boîte de dialogue Contrôles
piste.
Diviser la liste des pistes
Vous pouvez répartir les pistes dans une liste supérieure et dans une liste inférieure. Le
Zoom et le défilement peuvent être configurés indépendamment dans ces deux listes.
Il est intéressant de diviser la liste des pistes pour travailler à la fois sur une piste Vidéo
et sur plusieurs pistes Audio, par exemple. Vous pouvez ainsi placer la piste Vidéo dans la
liste supérieure et faire défiler indépendamment les pistes Audio dans la liste inférieure, de
manière à les organiser par rapport à la vidéo.
•
Pour diviser la liste des pistes, sélectionnez Projet> Diviser liste des pistes.
Vous pouvez également cliquer sur Diviser liste des pistes situé dans le coin supérieur
droit de la fenêtre Projet, sous la règle.
Les pistes Vidéo, Marqueurs et Arrangeur sont automatiquement placées dans la liste
supérieure. Tous les autres types de pistes sont placés dans la liste inférieure.
•
Pour transférer tout type de piste de la liste inférieure vers la liste supérieure et viceversa, faites un clic droit sur le type voulu dans la liste des pistes et sélectionnez
Déplacer dans l’autre section de la liste des pistes dans le menu contextuel.
•
Pour redimensionner la partie supérieure de la liste des pistes, faites glisser la ligne
qui sépare les deux sections.
•
Pour revenir à une seule liste des pistes, cliquez à nouveau sur Diviser liste des pistes.
36
Page 37

Fenêtre de projet
Zone de projet
Affichage d’événements
L’affichage d’événements montre les conteneurs et les événements qui sont utilisés dans le
projet. Ils sont positionnés suivant un axe temporel.
Règle
La règle montre l’axe temporel et le format d’affichage du projet.
Au départ, la règle de la fenêtre Projet utilise le format d’affichage défini dans la boîte de
dialogue Configuration du projet.
•
Pour sélectionner un format d’affichage indépendant pour la règle, cliquez sur le
bouton de flèche situé à droite de la règle et sélectionnez une option dans le menu
local.
•
Pour définir le format d’affichage de toutes les fenêtres, utilisez le menu local de
format d’affichage, dans la palette Transport, ou maintenez la touche Ctrl/Cmd
enfoncée en sélectionnant le format d’affichage souhaité dans n’importe quelle règle.
LIENS ASSOCIÉS
Boîte de dialogue Configuration du projet à la page 73
Formats d’affichage de la règle
Vous pouvez sélectionner le format d’affichage de la règle.
• Pour sélectionner un nouveau format d’affichage pour la règle, cliquez sur le bouton
de flèche situé à droite de la règle et sélectionnez une option dans le menu local.
37
Page 38

Fenêtre de projet
Zone de projet
Votre sélection affecte les formats d’affichage temporel des éléments suivants :
• Règle
• Ligne d’infos
• Valeurs de position indiquées par l’infobulle
Voici les options disponibles :
Mesures
Mesures, temps, doubles-croches et tics. Par défaut, il y a 120 tics par doublecroche. Pour modifier ce nombre, ouvrez la boîte de dialogue Préférences,
sélectionnez MIDI et reconfigurez le paramètre Résolution d’affichage MIDI.
Secondes
Timecode
Échantillons
Temps linéaire
Mesure linéaire
Barre d’état
La barre d’état montre les paramètres les plus importants du projet.
Heures, minutes, secondes et millisecondes.
Heures, minutes, secondes et images. Vous pouvez régler le nombre d’images
par seconde (ips) dans la boîte de dialogue Configuration du projet, grâce au
menu local Images par seconde. Pour afficher les sub-frames, ouvrez la boîte de
dialogue Préférences, sélectionnez Transport et activez Afficher les Subframes
du Timecode.
Échantillons.
Permet de configurer la règle linéaire en temps.
Permet de configurer la règle linéaire en mesures.
Pour activer la barre d’état, cliquez sur Spécifier configuration de fenêtre dans la barre
d’outils, puis activez la Barre d’état.
Voici les informations indiquées dans la barre d’état :
38
Page 39

Fenêtre de projet
Zone de projet
Entrées audio/Sorties audio
Ces champs sont affichés quand les ports du périphérique audio ne sont pas
connectés. Cliquez pour ouvrir la boîte de dialogue VST Connexions et connecter
les ports.
Enregistrement max.
Indique le temps d’enregistrement qu’il vous reste en fonction des paramètres de
votre projet et de l’espace disponible sur votre disque dur. Cliquez dans ce champ
pour afficher le temps d’enregistrement restant dans une fenêtre séparée.
Format d’enregistrement
Indique la fréquence d’échantillonnage et la résolution en bits de
l’enregistrement. Cliquez dans ce champ pour ouvrir la boîte de dialogue
Configuration du projet.
Fréquence d’images
Indique la fréquence d’images du projet. Cliquez dans ce champ pour ouvrir la
boîte de dialogue Configuration du projet.
Loi de répartition stéréo du projet
Indique la loi de répartition stéréo actuellement paramétrée. Cliquez dans ce
champ pour ouvrir la boîte de dialogue Configuration du projet.
Ligne d’infos
La ligne d’infos indique des informations concernant l’événement ou le conteneur
sélectionné dans la zone de projet.
Pour activer la ligne d’infos, cliquez sur Spécifier configuration de fenêtre dans la barre
d’outils, puis activez la Ligne d’infos.
Édition dans la ligne d’infos
Vous pouvez éditer pratiquement toutes les données des événements ou des conteneurs de
la ligne d’infos en utilisant les méthodes habituelles d’édition des valeurs.
Si vous sélectionnez plusieurs événements ou conteneurs, la ligne d’infos prend une
autre couleur et seules les informations relatives au premier élément de la sélection sont
affichées. Les principes suivants s’appliquent:
•
Les modifications de valeurs sont appliquées à tous les éléments sélectionnés, par
rapport à leurs valeurs actuelles.
Admettons par exemple que vous ayez sélectionné deux événements audio. Le premier
événement fait 1 mesure de longueur et le second 2 mesures. Si vous configurez la
valeur sur 3 sur la ligne d’infos, le premier événement fera 3 mesures et le second 4
mesures.
39
Page 40

Fenêtre de projet
Zone de projet
•
Barre d’aperçu
La barre d’aperçu permet de zoomer et d’accéder à d’autres sections de le projet.
Pour activer la barre d’aperçu, cliquez sur Spécifier configuration de fenêtre dans la barre
d’outils, puis activez la Barre d’aperçu.
Les modifications de valeurs s’appliquent de manière absolue aux valeurs actuelles si
vous appuyez sur Ctrl/Cmd tout en changeant la valeur sur la ligne d’infos.
Dans l’exemple précédent, les deux événements dureraient 3 mesures.
À NOTER
Pour changer de touche morte, ouvrez la boîte de dialogue Préférences, sélectionnez
Édition> Touches mortes outils, puis sélectionnez une nouvelle touche morte dans la
catégorie Ligne d’infos.
Transport
Dans la barre d’aperçu, les événements et conteneurs sont affichés sous forme de cases. La
section du projet affichée dans l’affichage d’événements est encadrée par un rectangle.
•
Pour faire un zoom horizontal avant ou arrière dans l’affichage d’événements,
redimensionnez le rectangle en en faisant glisser les bordures.
•
Pour accéder à une autre section de l’affichage d’événements, faites glisser le
rectangle vers la gauche ou la droite, ou cliquez dans la partie supérieure de l’aperçu.
Le Transport permet d'afficher les fonctions de transport dans une zone intégrée fixe de la
fenêtre Projet.
• Pour activer le Transport, cliquez sur Spécifier configuration de fenêtre dans la barre
d'outils de la fenêtre Projet et activez Transport.
• Pour afficher/masquer des outils, ouvrez le menu contextuel de Transport en
faisant un clic droit dans une zone vide du Transport, puis activez les outils que vous
souhaitez afficher. Pour afficher tous les outils, sélectionnez Tout afficher.
Voici les options disponibles :
Contraindre la compensation du délai
Permet de réduire les effets de latence de la compensation du délai.
Modes d’enregistrement
40
Page 41

Fenêtre de projet
Zone de projet
Permettent de déterminer ce qui se passe quand vous cliquez sur
Enregistrement pendant qu’un enregistrement audio ou MIDI est déjà en cours.
Modes d’enregistrement audio
Permettent de déterminer ce qui se passe quand vous enregistrez par-dessus
des événements audio.
Modes d’enregistrement MIDI
Permettent de déterminer ce qui se passe quand vous enregistrez par-dessus
des conteneurs MIDI.
Diviseur gauche
Permet d'utiliser le diviseur gauche. Les outils placés à gauche du diviseur sont
toujours affichés.
Performance système
Permet de consulter les vumètres du temps ASIO utilisé et du taux de transfert
du disque dur.
Délimiteurs
Permet de caler le curseur de projet sur la position du délimiteur gauche ou
du délimiteur droit et de définir les positions de ces délimiteurs en valeurs
numériques.
Points de punch
Permet de définir les points de Punch In et de Punch Out, c'est-à-dire les
positions de début et de fin de l'enregistrement.
Transport principal
Permet d'afficher les principales commandes de transport.
Affichages temps
Indique les options d'affichage temporel.
Tempo et mesure
Permet d’activer/désactiver la piste Tempo et de définir le tempo et la première
mesure en valeurs numériques.
Clic & précompte & synchro externe
Permet d’activer/désactiver le clic du métronome, le clic du métronome dans le
précompte, et la synchronisation externe.
Diviseur droit
41
Page 42

Fenêtre de projet
Zone gauche
Activité en entrée/sortie
LIENS ASSOCIÉS
Modes d’enregistrement à la page 185
Modes d’enregistrement audio à la page 191
Modes d’enregistrement MIDI à la page 198
Diviseurs gauche/droit de la barre d’outils à la page 35
Zone gauche
La zone gauche de la fenêtre Projet vous permet d’afficher l'Inspecteur.
Pour afficher/masquer la zone gauche, cliquez sur Afficher/Masquer zone gauche dans la
barre d'outils de la fenêtre Projet.
Permet d'utiliser le diviseur droit. Les outils qui sont placés à droite du diviseur
sont toujours affichés.
Permet d'écouter les signaux d'entrée/sortie MIDI et les signaux d'entrée/sortie
audio, et de contrôler le niveau de sortie.
La zone gauche contient l'Inspecteur.
42
Page 43

Fenêtre de projet
Zone gauche
Inspecteur
LIENS ASSOCIÉS
Inspecteur à la page 43
L'Inspecteur vous permet d'afficher les commandes et paramètres de la piste sélectionnée
dans la liste des pistes ou de l'événement ou conteneur qui est affiché dans l'éditeur de la
zone inférieure.
Le bas de la zone gauche offre deux onglets: Piste et Éditeur.
•
Cliquez sur l'onglet Piste pour ouvrir l'Inspecteur de piste pour la piste sélectionnée.
•
Cliquez sur l'onglet Éditeur pour ouvrir l'Inspecteur de l'éditeur pour l'événement ou
conteneur qui est affiché dans l'éditeur de la zone inférieure.
43
Page 44

Fenêtre de projet
Zone gauche
LIENS ASSOCIÉS
Ouvrir l'Inspecteur de piste à la page 44
Ouvrir l'Inspecteur de l'éditeur à la page 45
Ouvrir l'éditeur dans la zone inférieure. à la page 52
Ouvrir l'Inspecteur de piste
L’Inspecteur de piste contient les commandes et paramètres de la piste sélectionnée dans la
liste des pistes.
PROCÉDER AINSI
1. Cliquez sur Afficher/Masquer zone gauche dans la barre d'outils de la fenêtre
Projet pour activer la Zone gauche.
2. En bas de la zone gauche, cliquez sur l'onglet Piste.
44
Page 45

Fenêtre de projet
Zone gauche
RÉSULTAT
L’Inspecteur de piste s'ouvre pour la piste sélectionnée dans la liste des pistes. Si plus
d'une piste est sélectionnée, ce sont les commandes et paramètres de la première piste
sélectionnée dans la liste des pistes qui s'affichent.
Ouvrir l'Inspecteur de l'éditeur
L'Inspecteur de l'éditeur affiche les commandes et paramètres de l'événement ou
conteneur qui est affiché dans l'éditeur de la zone inférieure.
CONDITION PRÉALABLE
L'Éditeur d’échantillons, l'Éditeur clavier, l'Éditeur de rythme ou l'Éditeur de partition
s'affiche dans la zone inférieure.
PROCÉDER AINSI
1. Cliquez sur Afficher/Masquer zone gauche dans la barre d'outils de la fenêtre Projet
pour activer la Zone gauche.
2. En bas de la zone gauche, cliquez sur l'onglet Éditeur.
45
Page 46

Fenêtre de projet
Zone gauche
RÉSULTAT
L'Inspecteur de l'éditeur s'ouvre pour l'événement ou conteneur qui est affiché dans
l'éditeur de la zone inférieure.
À NOTER
L'Inspecteur de l'éditeur ne contient des informations que si un éditeur est affiché dans la
zone inférieure. Dans le cas contraire, il est vide.
LIENS ASSOCIÉS
Ouvrir l'éditeur dans la zone inférieure. à la page 52
Sections de l’Inspecteur
L’Inspecteur de piste et l'Inspecteur de l'éditeur comprennent plusieurs sections dont
chacune contient des commandes différentes pour la piste, l'événement ou le conteneur.
Par défaut, toutes les sections de l’Inspecteur ne sont pas affichées. Les sections
disponibles changent en fonction du type de piste, d'événement, ou de conteneur
sélectionné, ainsi que des paramètres de la boîte de dialogue de configuration de
l'Inspecteur de piste/Inspecteur de l'éditeur.
•
Pour ouvrir ou fermer les différentes sections, cliquez sur leurs noms.
46
Page 47

Fenêtre de projet
Zone gauche
Quand vous ouvrez une section, les autres se ferment.
•
Pour ouvrir une section sans fermer les autres, faites un Ctrl/Cmd-clic sur le nom de
cette section.
LIENS ASSOCIÉS
Boîte de dialogue des paramètres de l'Inspecteur à la page 47
Inspecteur des pistes Audio à la page 87
Inspecteur des pistes d’Instrument à la page 92
Inspecteur des pistes MIDI à la page 97
Inspecteur de la piste Échantillonneur à la page 102
Inspecteur de la piste Arrangeur à la page 106
Inspecteur de la piste Marqueur à la page 121
Inspecteur des pistes Vidéo à la page 123
Inspecteur de l’Éditeur Clavier à la page 518
Inspecteur de l’Éditeur de rythme à la page 567
Inspecteur de l'Éditeur d'échantillons à la page 332
Boîte de dialogue des paramètres de l'Inspecteur
Les boîtes de dialogue des paramètres de l'Inspecteur vous permettent de configurer les
sections qui sont disponibles dans l'Inspecteur de piste et dans l'Inspecteur de l'éditeur.
• Pour ouvrir la boîte de dialogue des Paramètres de l'Inspecteur de piste, cliquez sur
Configurer l’Inspecteur dans l'Inspecteur de piste, puis sélectionnez Configuration
dans le menu local.
• Pour ouvrir la boîte de dialogue des Paramètres de l'Inspecteur de l'éditeur, cliquez
sur Configurer l’Inspecteur dans l'Inspecteur de l'éditeur, puis sélectionnez
Configuration dans le menu local.
47
Page 48

Fenêtre de projet
Zone gauche
Éléments masqués
Permet d'afficher les sections qui sont masquées dans l'Inspecteur.
Éléments visibles
Permet d'afficher les sections qui sont visibles dans l'Inspecteur.
Fixer
Quand vous activez Fixer en cliquant sur la colonne d'une section, le statut
ouvert/fermé de la section sélectionnée de l'Inspecteur reste fixe.
Ajouter
Permet de transférer un élément sélectionné dans la liste des sections
masquées vers la liste des sections visibles.
Supprimer
Permet de transférer un élément sélectionné dans la liste des sections visibles
vers la liste des sections masquées.
Monter/Descendre
Permet de changer l’ordre des éléments dans la liste des sections visibles.
Préréglages
Permet d’enregistrer la configuration des sections de l’Inspecteur dans un
préréglage.
Tout initialiser
Permet de rétablir la configuration par défaut des sections de l’Inspecteur.
48
Page 49

Fenêtre de projet
Zone inférieure
Zone inférieure
La zone inférieure de la fenêtre Projet vous permet d'afficher certains éditeurs et fenêtres
dans une zone intégrée fixe de la fenêtre Projet. Cet affichage est pratique quand on travaille
sur un système à un seul écran ou sur un ordinateur portable, par exemple.
Pour afficher/masquer la zone inférieure, cliquez sur Afficher/Masquer zone inférieure dans
la barre d'outils de la fenêtre Projet.
La zone inférieure offre les onglets suivants: Pads d’accords, MixConsole, Commandes de
l’échantillonneur(Cubase Elements uniquement) et Éditeur.
Pour fermer la zone inférieure, cliquez sur Fermer la zone inférieure à gauche des onglets.
LIENS ASSOCIÉS
Ouvrir des pads d'accords à la page 50
Ouvrir la MixConsole de la zone inférieure. à la page 50
Ouvrir les Commandes de l’échantillonneur à la page 51
Ouvrir l'éditeur dans la zone inférieure. à la page 52
Configuration de la zone inférieure
La zone inférieure contient les onglets MixConsole, Éditeur, Commandes de
l’échantillonneur(Cubase Elements uniquement) et Pads d’accords. Vous pouvez changer
l'ordre de ces onglets et masquer ceux dont vous n'avez pas besoin.
PROCÉDER AINSI
1. Cliquez sur Configurer la zone inférieure en bas à droite de la zone inférieure.
49
Page 50

Fenêtre de projet
Zone inférieure
2. Procédez de l'une des manières suivantes:
•
Activez/Désactivez des options dans le menu local pour afficher/masquer des
onglets dans la zone inférieure.
•
Sélectionnez Configuration pour ouvrir une boîte de dialogue qui permet
d'activer/désactiver les onglets et de les déplacer.
À NOTER
Dans la section Préréglages de cette boîte de dialogue, vous pouvez également
enregistrer un préréglage correspondant à votre configuration d'onglets.
RÉSULTAT
Les onglets de la zone inférieure sont affichés en fonction de votre configuration.
Ouvrir des pads d'accords
Les Pads d’accords vous permettent de moduler les accords et de modifier leurs Voicings et
leurs tensions.
PROCÉDER AINSI
1. Cliquez sur Afficher/Masquer zone inférieure dans la barre d'outils de la fenêtre
Projet pour activer la zone inférieure.
2. En bas de la zone inférieure, cliquez sur l'onglet Pads d’accords.
RÉSULTAT
Les Pads d’accords s'ouvrent.
LIENS ASSOCIÉS
Pads d’accords à la page 599
Ouvrir la MixConsole de la zone inférieure.
La MixConsole de la zone inférieure vous permet de réaliser les principales opérations
de mixage à partir de la zone inférieure de la fenêtre Projet, tout en continuant de voir vos
pistes et événements dans leur contexte.
PROCÉDER AINSI
1. Cliquez sur Afficher/Masquer zone inférieure dans la barre d'outils de la fenêtre
Projet pour activer la zone inférieure.
2. En bas de la zone inférieure, cliquez sur l'onglet MixConsole.
50
Page 51

Fenêtre de projet
Zone inférieure
RÉSULTAT
La MixConsole s'ouvre dans la zone inférieure.
LIENS ASSOCIÉS
MixConsole de la zone inférieure à la page 247
Ouvrir les Commandes de l’échantillonneur
Les Commandes de l’échantillonneur vous permettent d'afficher et d'éditer la forme d'onde
d'un échantillon audio sur une piste Échantillonneur.
PROCÉDER AINSI
1. Cliquez sur Afficher/Masquer zone inférieure dans la barre d'outils de la fenêtre
Projet pour activer la zone inférieure.
2. En bas de la zone inférieure, cliquez sur l'onglet Commandes de l’échantillonneur.
RÉSULTAT
Les Commandes de l’échantillonneur s'ouvrent.
LIENS ASSOCIÉS
Contrôler la lecture des échantillons à partir de pistes Échantillonneur(Cubase Elements
uniquement) à la page 365
51
Page 52

Fenêtre de projet
Zone inférieure
Ouvrir l'éditeur dans la zone inférieure.
L'Éditeur dans la zone inférieure vous permet de réaliser des procédures d'édition
d'événement à partir de la zone inférieure de la fenêtre Projet, tout en continuant de voir vos
pistes et événements dans leur contexte.
À NOTER
Par défaut, on peut ouvrir un éditeur dans la zone inférieure de la fenêtre Projet en
double-cliquant sur un événement/conteneur audio ou un conteneur MIDI dans l'affichage
d'événements ou en le sélectionnant et en appuyant sur Entrée. Quand on utilise une
commande de menu, une fenêtre d'éditeur séparée s'ouvre. Vous pouvez modifier ce
fonctionnement dans la boîte de dialogue Préférences (page Éditeurs).
PROCÉDER AINSI
1. Cliquez sur Afficher/Masquer zone inférieure dans la barre d'outils de la fenêtre
Projet pour activer la zone inférieure.
2. En bas de la zone inférieure, cliquez sur l'onglet Éditeur.
3. Dans l’affichage d’événements, procédez de l'une des manières suivantes:
•
Sélectionnez un conteneur MIDI.
•
Sélectionnez an événement audio.
•
Sélectionnez un conteneur audio.
RÉSULTAT
Selon l'événement ou conteneur sélectionné, la zone inférieure affiche l'Éditeur de
conteneurs audio, l'Éditeur d’échantillons ou l'un des éditeurs MIDI.
À NOTER
Pour changer d'éditeur MIDI par défaut, sélectionnez MIDI> Configurer les préférences de
l’éditeur, puis sélectionnez une option dans le menu local Éditeur MIDI par défaut.
À NOTER
Quand vous ouvrez l'éditeur sans qu'aucun événement ou conteneur ne soit sélectionné,
l'éditeur de la zone inférieure est vide.
52
Page 53

Fenêtre de projet
Zone droite
LIENS ASSOCIÉS
Sélectionner un autre éditeur MIDI à la page 53
Sélectionner un autre éditeur MIDI
Vous pouvez afficher le conteneur MIDI qui est ouvert dans l'éditeur de la zone inférieure
dans un autre éditeur MIDI. Pour ce faire, il n'est pas nécessaire de changer d'éditeur MIDI
par défaut.
PROCÉDER AINSI
1. Dans l'onglet Éditeur de l'éditeur de la zone inférieure, cliquez sur Sélectionner
l’éditeur MIDI.
2. Sélectionnez un éditeur dans le menu local.
RÉSULTAT
Le conteneur MIDI sélectionné s’affiche dans l'éditeur sélectionné.
À NOTER
Cette sélection est provisoire. La prochaine fois que vous ouvrirez le conteneur MIDI, c'est
l’éditeur MIDI par défaut qui sera utilisé.
Zone droite
La zone droite de la fenêtre Projet vous permet d’afficher le rack d'Instruments VST et le
rack de la MediaBay(non compris dans Cubase LE).
Pour afficher/masquer la zone droite, cliquez sur Afficher/Masquer zone droite dans la
barre d'outils de la fenêtre Projet.
Le haut de la zone droite offre deux onglets: VST Instruments et MediaBay.
53
Page 54

Fenêtre de projet
Zone droite
LIENS ASSOCIÉS
Instruments VST dans la zone droite à la page 54
MediaBay dans la zone droite à la page 56
Ouvrir les instruments VST dans la zone droite
Il est possible d'afficher les VST Instruments dans la zone droite de la fenêtre Projet. Vous
pouvez ainsi ajouter et éditer des instruments VST tout en continuant de voir vos pistes et
événements dans leur contexte.
PROCÉDER AINSI
1. Cliquez sur Afficher/Masquer zone droite dans la barre d'outils de la fenêtre Projet
pour activer la Zone droite.
2. En haut de la zone droite, cliquez sur l'onglet VST Instruments.
RÉSULTAT
Les VST Instruments s'ouvrent dans la zone droite de la fenêtre Projet.
LIENS ASSOCIÉS
Instruments VST dans la zone droite à la page 54
Instruments VST à la page 438
Instruments VST dans la zone droite
Les instruments VST dans la zone droite de la fenêtre Projet vous permettent d’ajouter et
d'éditer des Instruments VST dans le contexte de la fenêtre Projet.
Voici les sections disponibles :
54
Page 55

Fenêtre de projet
Zone droite
• Piste
Permet d'afficher l'instrument VST associé à la piste d'Instrument.
• Rack
Permet d'afficher un instrument VST.
Voici les commandes disponibles :
1. Ajouter instrument de piste
Permet d’accéder à la boîte de dialogue Ajouter piste d’Instrument, dans laquelle vous
pouvez sélectionner un instrument et ajouter une piste d’Instrument associée à cet
instrument.
2. Rechercher des instruments
Permet d’accéder à un sélecteur vous permettant de rechercher un instrument
chargé.
3. Définir le focus de télécommande pour Contrôles instantanés VST à l’instrument
précédent/suivant
Permet de contrôler l'instrument suivant/précédent à l'aide de la télécommande.
4. Afficher/Masquer tous les Contrôles instantanés VST
Permet d’afficher/masquer les contrôles instantanés par défaut de tous les
instruments chargés.
5. Réglages
Permet d’ouvrir le menu Réglages, dans lequel vous pouvez activer/désactiver les
modes suivants :
• L’option Afficher les Contrôles instantanés VST pour une seule case permet
d’afficher uniquement les contrôles instantanés VST de l’instrument sélectionné.
• L’option Le canal MIDI suit la sélection des pistes permet de faire en sorte
que le sélecteur de Canal change en fonction de la piste MIDI sélectionnée
dans la fenêtre Projet. Utilisez ce mode si vous travaillez avec des instruments
multitimbraux.
• L’option Focus de télécommande pour Contrôles instantanés VST suit la
sélection des pistes permet de faire en sorte que l’instrument télécommandé via
ses contrôles instantanés VST soit toujours celui dont la piste est sélectionnée.
55
Page 56

Fenêtre de projet
Zone droite
LIENS ASSOCIÉS
Fenêtre VST Instruments(non compris dans Cubase LE) à la page 440
Ouvrir la MediaBay dans la zone droite
Il est possible d'afficher la MediaBay dans la zone droite de la fenêtre Projet. De cette
manière, vous pouvez voir le contexte de vos pistes et événements quand vous faites
glisser des événements audio, des conteneurs MIDI ou des préréglages d'instrument dans
l'affichage d'événements.
PROCÉDER AINSI
1. Cliquez sur Afficher/Masquer zone droite dans la barre d'outils de la fenêtre Projet
pour activer la Zone droite.
2. En haut de la zone droite, cliquez sur l'onglet MediaBay.
RÉSULTAT
La MediaBay s'ouvre dans la zone droite de la fenêtre Projet.
LIENS ASSOCIÉS
MediaBay dans la zone droite à la page 56
MediaBay à la page 401
MediaBay dans la zone droite
La MediaBay de la zone droite de la fenêtre Projet vous permet de faire glisser des
événements audio, des conteneurs MIDI ou des préréglages d'instrument dans l'affichage
56
Page 57

Fenêtre de projet
Zone droite
d'événements. Elle regroupe les contenus d'usine Steinberg et tous les ensembles de
contenus Steinberg installés.
La MediaBay est divisée en plusieurs sections :
1. Rechercher
Permet de lancer des recherches de fichiers de médias d'après leur nom ou leur
attribut.
2. Origine
Permet de revenir à l'affichage des vignettes d'origine.
3. Afficher tous les éléments
Permet d’afficher la liste de résultats pour la vignette sélectionnée. Si aucune vignette
n'a été sélectionnée, tous les fichiers de médias qui sont contenus dans le Lieu à
scanner sélectionné sont affichés.
4. Vignette Instruments
Cliquez sur cette vignette pour afficher les préréglages des instruments VST
correspondants.
5. Vignette Boucles et échantillons
Cliquez sur cette vignette pour afficher les boucles audio, les boucles MIDI ou les sons
d'instruments organisés par ensembles des contenus.
6. Vignette Préréglages
Cliquez sur cette vignette pour afficher les préréglages de piste, les préréglages de
Strip, les préréglages de chaîne FX et les préréglages d'effet VST.
7. Vignette Préréglages utilisateur
Cliquez sur cette vignette pour afficher les préréglages de piste, les préréglages de
Strip, les banques de patterns, les préréglages de chaîne FX, les préréglages d'effet
VST et les préréglages d'instrument qui se trouvent dans le dossier VST Sound> User
Content.
LIENS ASSOCIÉS
Section Lieux à scanner à la page 405
MediaBay de la zone droite à la page 401
MediaBay à la page 401
57
Page 58

Fenêtre de projet
Focus du clavier dans la fenêtre Projet
Focus du clavier dans la fenêtre Projet
Les différentes zones de la fenêtre Projet peuvent être contrôlées à l'aide de raccourcis
clavier. Pour qu'un raccourci clavier fonctionne dans une zone, vous devez faire en sorte que
cette zone ait le focus du clavier.
Voici les zones de la fenêtre Projet qui peuvent avoir le focus du clavier:
•
Zone de projet
•
Zone gauche
•
Zone inférieure
•
Zone droite
Quand une zone a le focus du clavier, la bordure qui l'entoure apparaît en surbrillance dans
une couleur spécifique.
À NOTER
Vous pouvez changer la couleur de la bordure de focus des zones dans la boîte de dialogue
Préférences (page Apparence-Couleurs-Général).
LIENS ASSOCIÉS
Zone de projet à la page 31
Zone gauche à la page 42
Zone inférieure à la page 49
Zone droite à la page 53
Fenêtre de projet à la page 30
Activer le focus du clavier pour une zone
Vous pouvez activer le focus du clavier pour une zone en cliquant avec la souris et en
utilisant des raccourcis clavier.
PROCÉDER AINSI
• Procédez de l'une des manières suivantes:
•
Pour activer une zone, cliquez dedans.
•
Appuyez sur Tabulation pour activer la zone suivante. Vous pouvez ainsi passer
successivement d'une zone à l'autre.
•
Appuyez sur Maj-Tabulation pour activer la zone précédente.
À NOTER
L'éditeur de la zone inférieure a automatiquement le focus du clavier si vous double-
cliquez sur un événement ou un conteneur dans l'affichage d'événements, si vous
sélectionnez un événement ou conteneur et appuyez sur Entrée, ou si vous ouvrez la
zone à l'aide de raccourcis clavier.
RÉSULTAT
Le focus du clavier est activé pour cette zone et sa bordure apparaît en surbrillance.
58
Page 59

Fenêtre de projet
Zoom dans la fenêtre Projet
À NOTER
La zone de projet et la zone inférieure ont des barres d'outils et des lignes d'infos distinctes.
Si vous utilisez la barre d'outils ou la ligne d’infos pour l'une de ces zones, la zone
correspondante prend automatiquement le focus.
LIENS ASSOCIÉS
Apparence–Couleurs à la page 712
Zoom dans la fenêtre Projet
Vous pouvez zoomer dans la fenêtre Projet en utilisant les techniques habituelles.
Prenez note des détails suivants :
•
Quand vous utilisez l’outil Zoom (la loupe), le résultat que vous obtenez dépend de la
configuration de l’option Outil Zoom en mode Standard : Zoom horizontal uniquement.
Pour accéder à cette option, ouvrez la boîte de dialogue Préférences et sélectionnez
Édition> Outils.
Quand cette option est activée et que vous délimitez un rectangle de sélection avec
l’outil Zoom, le zoom est uniquement horizontal et la hauteur des pistes n’est pas
modifiée. Quand elle est désactivée, le zoom est à la fois horizontal et vertical.
•
Lorsque vous utilisez les curseurs verticaux de Zoom, les hauteurs des pistes
changent à part égales.
Si la hauteur de certaines pistes est différente, ces pistes conservent leur écart de
taille avec les autres.
•
Si l’option Zoomer pendant le positionnement dans l’échelle temporelle est activée,
vous pouvez également zoomer/dézoomer en cliquant dans la moitié inférieure de la
règle et en maintenant le bouton enfoncé pendant que vous faites glisser la souris vers
le haut ou le bas. Pour accéder à cette option, ouvrez la boîte de dialogue Préférences
et sélectionnez Transport.
Faites glisser vers le haut pour réduire, vers le bas pour agrandir.
•
Pour faire un zoom vertical sur le contenu des conteneurs et des événements, utilisez
le curseur de zoom des formes d’onde situé dans le coin supérieur droit de l’affichage
d’événements.
C’est utile pour mieux observer des passages audio à faible volume.
IMPORTANT
Pour obtenir une lecture approximative du niveau des événements audio en observant
les formes d’onde, descendez le curseur de zoom jusqu’en bas. Sinon, certaines
formes d’onde zoomées pourraient être prises par erreur pour de l’audio écrêté.
•
Quand l’option Zoom rapide est activée, le contenu des conteneurs et événements
n’est pas constamment redessiné quand vous effectuez un zoom manuel. En revanche,
le contenu est redessiné quand vous arrêtez de modifier le zoom. Activez l’option Zoom
59
Page 60

Fenêtre de projet
Zoom dans la fenêtre Projet
rapide si la redéfinition de l’affichage est lente sur votre système. Pour accéder à cette
option, ouvrez la boîte de dialogue Préférences et sélectionnez Édition.
À NOTER
Vous pouvez lier le curseur de projet et le zoom avec l'éditeur de la zone inférieure.
Sous-menu Zoom
Le sous-menu Zoom contient des options qui permettent de zoomer dans la fenêtre Projet.
• Pour ouvrir le sous-menu Zoom, sélectionnez Édition> Zoom.
Voici les options disponibles :
Zoom avant/arrière
Zoom avant/arrière d’un cran, centré sur la position du curseur.
Zoom arrière complet
Zoom arrière de plusieurs crans, de façon à faire apparaître la totalité du projet.
Tout le projet signifie l’échelle de temps depuis du début du projet et pour la
durée définie dans la boîte de dialogue Configuration du projet.
Zoomer sur la sélection
Zoom avant horizontal et vertical de façon à ce que la sélection occupe tout
l’écran.
Zoomer sur la sélection (Horiz.)
Zoom avant horizontal de façon à ce que la sélection occupe tout l’écran.
Zoom sur l’Événement
Cette option est disponible dans l’Éditeur d’échantillons et dans certains éditeurs
MIDI.
Zoom avant/arrière vertical
Permet de faire un zoom avant/arrière vertical d’un cran.
Zoom avant/arrière sur les pistes
Permet de faire un zoom avant/arrière vertical d’un cran sur les pistes
sélectionnées.
Zoomer sur les pistes sélectionnées
Permet de faire un zoom avant vertical sur les pistes sélectionnées, ce qui réduit
la hauteur des autres pistes.
Annuler/Rétablir zoom
Ces options permettent d’annuler ou de refaire la dernière opération de zoom.
LIENS ASSOCIÉS
Sous-menu Zoom à la page 334
60
Page 61

Fenêtre de projet
Zoom dans la fenêtre Projet
Préréglages de zoom
Vous pouvez créer des préréglages de zoom correspondant à différentes configurations
de zoom. L’une d’entre elles peut par exemple afficher le projet tout entier dans la
fenêtre Projet, et une autre n’afficher qu’une section précise de la fenêtre. Le menu local
Préréglages Zoom permet de sélectionner, de créer et d’organiser des préréglages Zoom.
•
Pour ouvrir le menu local Préréglages Zoom, cliquez sur le bouton situé à gauche de
la commande de zoom horizontale.
La partie supérieure du menu répertorie les préréglages de zoom.
•
Pour enregistrer la configuration de zoom actuelle dans un préréglage, ouvrez le
menu local Préréglages Zoom et sélectionnez Ajouter. Dans la boîte de dialogue
Entrez nom du préréglage qui apparaît, saisissez un nom pour le préréglage et cliquez
sur OK.
•
Pour sélectionner et appliquer un préréglage, sélectionnez-le dans le menu local
Préréglages Zoom.
•
Pour faire un zoom arrière de manière à afficher tout le projet, ouvrez le menu local
Préréglages Zoom et sélectionnez Zoom arrière complet.
Le projet sera affiché du début et sur toute la durée configurée dans la boîte de
dialogue Configuration du projet.
•
Pour supprimer un préréglage, ouvrez le menu local Préréglages Zoom et
sélectionnez Organiser. Dans la boîte de dialogue qui apparaît, sélectionnez le
préréglage dans la liste puis cliquez sur Supprimer.
•
Pour renommer un préréglage, ouvrez le menu local Préréglages Zoom et
sélectionnez Organiser. Dans la boîte de dialogue qui apparaît, sélectionnez un
préréglage dans la liste puis cliquez sur Renommer. Saisissez un nouveau nom pour
le préréglage dans la boîte de dialogue qui apparaît. Cliquez sur OK pour refermer les
boîtes de dialogue.
IMPORTANT
Les préréglages de zoom s’appliquent de manière globale à tous les projets. Ils sont
disponibles dans tous les projets que vous ouvrez ou créez.
61
Page 62

Fenêtre de projet
Fonction de Calage
Zoom avant sur les marqueurs de cycle
Vous pouvez faire un zoom avant sur la zone située entre les marqueurs de cycle du projet.
•
Pour faire un zoom avant sur un marqueur de cycle, cliquez sur le bouton situé à
gauche de la commande de zoom horizontal pour ouvrir le menu local Préréglages de
zoom et sélectionner un marqueur de cycle.
La partie centrale du menu local Préréglages de zoom répertorie les marqueurs de cycle
que vous avez ajoutés dans le projet.
À NOTER
Seuls les marqueurs de cycle créés dans le projet en cours sont disponibles dans le menu.
Quand vous sélectionnez un marqueur de cycle, l’affichage d’événements est agrandi de
façon à englober la zone délimitée par les marqueurs.
Vous ne pouvez pas éditer les marqueurs de cycle dans le menu local Préréglages de zoom.
LIENS ASSOCIÉS
Fenêtre Marqueurs à la page 239
Historique des zooms
Il est possible d’annuler et de rétablir les opérations de zoom. Vous pouvez ainsi zoomer en
plusieurs étapes puis revenir à l’étape de zoom par laquelle vous avez commencé.
Pour annuler et rétablir les opérations de zoom, vous avez le choix entre plusieurs
méthodes :
•
Pour annuler le zoom, sélectionnez Édition> Zoom> Annuler zoom ou double-cliquez
avec l’outil Zoom (la loupe).
•
Pour rétablir le zoom, sélectionnez Édition> Zoom> Rétablir zoom ou appuyez sur Alt
et double-cliquez avec l’outil Zoom (la loupe).
Fonction de Calage
La fonction Calage vous aide à vous placer sur des positions exactes lors de l’édition dans la
fenêtre Projet. Elle le fait en restreignant les déplacements et positionnements horizontaux
à certains emplacements. Les opérations concernées par la fonction Calage sont: Déplacer,
Dupliquer, Dessiner, Dimensionner, Découper la Sélection d’Intervalle, etc.
•
Pour activer/désactiver le Calage, activez/désactivez l’icône Calage de la barre
d’outils.
62
Page 63

Fenêtre de projet
Fonction de Calage
Configuration du Point de synchronisation(Cubase Elements
uniquement)
Vous pouvez placer le point de synchronisation à n’importe quel endroit de l’événement
audio.
PROCÉDER AINSI
1. Sélectionnez l’événement.
2. Placez le curseur de projet à l’endroit souhaité à l’intérieur de l’événement audio
sélectionné.
3. Sélectionnez Audio> Point de synchronisation au curseur.
RÉSULTAT
Le point de synchro est alors réglé à la position du Curseur. Le point de synchronisation d’un
événement est représenté par une ligne verticale dans la fenêtre Projet.
À NOTER
Vous pouvez également placer le point de synchronisation dans l’Éditeur d’Échantillons.
LIENS ASSOCIÉS
Modifier le point de synchronisation à la page 343
Caler sur un passage à zéro
Quand vous divisez et redimensionnez des événements audio, il arrive que les brusques
changements d’amplitude provoquent des craquements et des parasites. Pour éviter ce
problème, vous pouvez activer l’option Caler sur un passage à zéro pour que l’opération
s’effectue à un endroit où l’amplitude est à zéro.
Pour activer la fonction Caler sur un passage à zéro, activez Caler sur un passage à
•
zéro dans la barre d’outils.
Types de Calage
Vous avez le choix entre différents types de calage pour déterminer le point de
synchronisation.
• Pour sélectionner un type de calage, ouvrez le menu local Type de calage.
63
Page 64

Fenêtre de projet
Fonction de Calage
Voici les types de calage disponibles :
Grille
Quand cette option est activée, les points de synchronisation se définissent à
partir du menu local Type de grille. Les options dépendent du format sélectionné
pour la règle.
Quand vous sélectionnez le format Secondes, les options de grille basée sur le
temps deviennent disponibles.
Quand vous sélectionnez le format Mesure, les options de grille musicale
deviennent disponibles.
Grille relative
Quand cette option est activée, les événements et conteneurs ne se calent
pas sur la grille. Mais la grille déterminera la taille du pas pour déplacer les
événements. Cela signifie qu’un événement déplacé conserve sa position
d’origine par rapport à la grille.
Par exemple, si un événement commence à la position 3.04.01, que le calage est
configuré sur Grille relative et que le menu local Type de grille est configuré sur
Mesure, vous pourrez déplacer l’événement mesure par mesure, c’est-à-dire aux
positions 4.04.01, 5.04.01 et ainsi de suite.
À NOTER
Ce type de calage ne fonctionne que quand vous faites glisser des événements
ou conteneurs préexistants. Quand vous créez des événements ou conteneurs, ce
calage fonctionne comme celui de type Grille.
Événements
Quand cette option est activée, les positions de début et de fin des autres
événements et conteneurs deviennent magnétiques. Autrement dit, si vous faites
64
Page 65

Fenêtre de projet
Curseur Réticule
glisser un événement à proximité du début ou de la fin d’un autre événement, il
s’alignera automatiquement avec ce début ou cette fin.
Pour les événements audio, la position du point de synchronisation est
également magnétique. Ces points magnétiques incluent aussi les événements
de marqueurs sur la piste Marqueur.
Permutation
La Permutation est utile si vous désirez modifier l’ordre d’événements adjacents.
Si vous avez deux événements adjacents, et que vous faites glisser le premier
vers la droite, après le second événement, les deux événements seront
permutés.
Le même principe reste valable dans le cas de plusieurs événements:
1 2 3 4 5
Faire glisser l’événement 2 derrière le 4…
1 3 4 2 5
…change l’ordre des événements 2, 3 et 4.
Curseur magnétique
Ce type de grille rend le curseur de projet magnétique. Par conséquent, faire
glisser un événement à proximité du Curseur l’aligne avec celui-ci.
Grille + Curseur
Combinaison de Grille et de Curseur magnétique.
Événements + Curseur
Combinaison d’Événements et de Curseur magnétique.
Événements + Grille + Curseur
Combinaison d’Événements, de Grille et de Curseur magnétique.
Curseur Réticule
Le curseur Réticule s’affiche lorsque vous travaillez dans la fenêtre Projet et dans les
éditeurs. Il facilite la navigation et l’édition, surtout pour l’arrangement de projets de grande
taille.
•
Pour configurer le curseur Réticule, ouvrez la boîte de dialogue Préférences et
sélectionnez Édition> Outils.
65
Page 66

Fenêtre de projet
Boîte de dialogue Historique des modifications
Vous pouvez configurer les couleurs des lignes, le masque et la largeur du curseur
réticule.
Voici comment fonctionne ce curseur:
•
Lorsque l’outil Sélectionner ou l’un de ses sous-outils est sélectionné, le curseur
Réticule apparaît dès que vous commencez à déplacer/copier un conteneur/
événement ou lorsque vous utilisez les poignées de rognage sur un événement.
Cross-hair cursor when moving an event.
•
Quand l’outil Sélectionner, l’outil Séparer ou tout autre outil employant cette fonction
est sélectionné, le curseur Réticule apparaît dès que vous survolez l’affichage
d’événements avec la souris.
•
Le curseur réticule n’est disponible que pour les outils ayant un usage d’une telle
fonction. L’outil Muet, par exemple, n’emploie pas le curseur réticule, puisque vous
cliquez directement sur un événement pour le rendre muet.
Boîte de dialogue Historique des modifications
La boîte de dialogue Historique des modifications contient une liste de toutes les éditions
que vous avez effectuées. Vous pouvez vous en servir pour annuler toutes les opérations
réalisées dans la fenêtre Projet et dans les éditeurs.
• Pour ouvrir la boîte de dialogue Historique des modifications, sélectionnez Édition>
Historique.
La colonne Action indique le nom de l’action et la colonne Temps le moment auquel cette
action a été effectuée. La colonne Détails offre de plus amples détails. Il est possible de
saisir un texte en double-cliquant dans la colonne.
• Pour annuler vos actions, déplacez la ligne horizontale colorée vers le haut jusqu’à
l’emplacement souhaité.
Vous ne pouvez annuler vos actions que dans l’ordre inverse duquel elles ont été
réalisées. En d’autres termes, c’est votre dernière action qui sera annulée en premier.
• Pour rétablir une action qui a été annulée, faites à nouveau redescendre la ligne dans
la liste.
66
Page 67

Fenêtre de projet
Boîte de dialogue Historique des modifications
À NOTER
Vous pouvez également annuler les traitements audio ou les plug-ins d’effets appliqués.
Définition du nombre maximum d’annulations
Vous pouvez limiter le nombre d’annulations possibles. Ceci peut s'avérer utile quand la
mémoire vient à manquer, par exemple.
PROCÉDER AINSI
1. Ouvrez la boîte de dialogue Préférences et sélectionnez Général.
2. Définissez une valeur dans le champ Nombre maximum d’annulations.
67
Page 68

Gestion des projets
Dans Cubase, les projets sont les principaux documents. Vous devez créer et configurer un
projet pour travailler avec le programme.
Création de nouveaux projets
Vous pouvez créer des projets vides ou partir de modèles de projets.
PROCÉDER AINSI
1. Sélectionnez Fichier> Nouveau projet.
Selon les paramètres configurés, c’est le Hub ou la boîte de dialogue Assistant de
projet qui s’ouvre.
2. Dans la section des options d’emplacements, sélectionnez l’emplacement où le
nouveau projet sera enregistré.
•
Pour utiliser l’emplacement par défaut, sélectionnez Utiliser emplacement par
défaut.
•
Pour choisir un autre emplacement, sélectionnez Spécifier autre emplacement.
3. Procédez de l'une des manières suivantes:
•
Pour créer un projet vide, cliquez sur Créer vide.
•
Pour créer un projet à partir d’un modèle, sélectionnez un modèle et cliquez sur
Créer.
RÉSULTAT
Un nouveau projet sans titre est créé. Si vous avez sélectionné un modèle, le nouveau projet
sera basé sur ce modèle et inclura les pistes, événements et paramètres correspondants.
À NOTER
Quand vous créez un projet vide, vos préréglages par défaut de configuration des bus
d’entrée et de sortie s’appliquent. Si vous n’avez pas configuré de préréglage par défaut, ce
sont les dernières configurations utilisées qui s’appliquent.
LIENS ASSOCIÉS
Préréglages des bus d’entrée et de sortie à la page 27
Hub
Quand vous démarrez Cubase ou créez de nouveaux projets à partir du menu Fichier, le
Hub apparaît. Le Hub vous tient informé des dernières évolutions et vous aide à organiser
68
Page 69

Gestion des projets
Hub
vos projets. Il comprend deux sections : News and Tutorials (nouveautés et didacticiels) et
Projects (projets).
Section News and Tutorials (nouveautés et didacticiels)
La section News and Tutorials contient des informations envoyées par Steinberg, des vidéos
didacticielles et des liens vers le forum d’utilisateurs, des téléchargements et la base de
connaissances.
À NOTER
Pour pouvoir accéder à ces ressources, vous devez disposer d’une connexion internet.
Section Projects (projets)
La section Projects vous permet de créer des projets vides ou à partir de modèles. Vous
pouvez y définir l’emplacement où les projets seront enregistrés. Cette section vous donne
également accès aux projets ouverts en dernier et aux projets enregistrés à d’autres
emplacements. Elle contient les mêmes fonctionnalités que la boîte de dialogue Assistant de
projet.
Barre des Catégories
Dans cette section, les modèles d’usine disponibles sont classés dans des
catégories prédéfinies : Enregistrement, Scoring, Production et Mastering.
La catégorie Projets récents contient un liste des projets ouverts récemment.
La catégorie Plus contient le modèle de projet par défaut et tous les modèles qui
n’appartiennent à aucune des autres catégories.
Liste des modèles
Lorsque vous cliquez sur une des options de catégorie, la liste située sous
la barre des catégories indique les modèles qui sont disponibles pour cette
69
Page 70

Gestion des projets
Assistant de projet
catégorie. Tous les modèles que vous créez sont ajoutés en haut de la liste
correspondante.
Options d’emplacement
Cette section vous permet de définir l’emplacement dans lequel le projet sera
enregistré.
Ouvrir un autre
Ce bouton permet d’ouvrir tout fichier de projet enregistré sur votre système. Le
résultat est le même qu’avec la commande Ouvrir du menu Fichier.
LIENS ASSOCIÉS
Assistant de projet à la page 70
Désactiver le Hub
Si vous souhaitez démarrer Cubase ou créer de nouveaux projets sans le Hub, vous pouvez le
désactiver.
PROCÉDER AINSI
1. Ouvrez la boîte de dialogue Préférences.
2. Sélectionnez Général et désactivez l’option Activer Hub.
RÉSULTAT
Cubase démarre sans ouvrir de projet et la boîte de dialogue Assistant de projet apparaît
quand vous créez un projet à partir du menu Fichier. Le Hub reste néanmoins accessible via
le menu Hub.
Assistant de projet
Si vous avez désactivé le Hub, la boîte de dialogue Assistant de projet apparaît quand vous
créez un projet. Cette boîte de dialogue offre les mêmes fonctions que la section Projets du
Hub.
Barre des Catégories
Dans cette section, les modèles d’usine disponibles sont classés dans des
catégories prédéfinies : Enregistrement, Production, Scoring et Mastering.
La catégorie Projets récents contient un liste des projets ouverts récemment.
La catégorie Plus contient le modèle de projet par défaut et tous les modèles qui
n’appartiennent à aucune des autres catégories.
Liste des modèles
Lorsque vous cliquez sur une des options de catégorie, la liste située sous la
barre des catégories indique les modèles d’usine qui sont disponibles pour
cette catégorie. Tous les modèles que vous créez sont ajoutés en haut de la liste
correspondante.
70
Page 71

Gestion des projets
À propos des fichiers de projet
Options d’emplacement
Cette section vous permet de définir l’emplacement dans lequel le projet sera
enregistré.
Ouvrir un autre
Ce bouton permet d’ouvrir tout fichier de projet enregistré sur votre système. Le
résultat est le même qu’avec la commande Ouvrir du menu Fichier.
À propos des fichiers de projet
Le fichier de projet (extension *.cpr) est le document central dans Cubase. Il contient des
références aux données de média qui peuvent être enregistrées dans le dossier de projet.
À NOTER
Il est recommandé de n’enregistrer des fichiers que dans le dossier de projet, même si vous
pouvez les enregistrer dans n’importe quel autre emplacement auquel vous avez accès.
Le dossier de projet contient le fichier de projet et les dossiers suivants créés
automatiquement par Cubase au besoin :
•
Audio
•
Éditions
•
Images
•
Images de piste
À propos des fichiers de modèle
Les modèles peuvent être utilisés comme points de départ pour créer des projets. Il s’agit
en fait de projets dans lesquels vous pouvez enregistrer les configurations que vous utilisez
régulièrement, par exemple la configuration des bus, la fréquence d’échantillonnage, le
format d’enregistrement, la configuration des pistes de base, les VSTi paramétrés, les Drum
Maps, etc.
Voici les types de modèles disponibles dans le Hub :
•
Modèles d’usine correspondant à des configurations spécifiques. Ils sont classés dans
les catégories Enregistrement, Scoring, Production et Mastering.
•
Modèle par défaut. Il est classé dans la catégorie Plus.
•
Modèles utilisateur que vous créez et enregistrez. Ils sont classés dans la catégorie
Plus.
Les projets de modèle ne s’enregistrent pas dans les dossiers de projet. Ils ne contiennent
pas de sous-dossiers, ni de fichiers de média.
•
Pour ouvrir l’emplacement d’un modèle particulier, faites un clic droit dessus dans la
liste de modèles et sélectionnez Ouvrir dans l’Explorateur (Windows uniquement) ou
Ouvrir dans le Finder (Mac OS uniquement).
71
Page 72

Gestion des projets
À propos des fichiers de modèle
Enregistrer un fichier de modèle de projet
Vous pouvez enregistrer le projet actuel en tant que modèle. Quand vous créerez un projet
par la suite, vous pourrez sélectionner ce modèle pour vous en servir comme point de
départ.
CONDITION PRÉALABLE
Permet de supprimer tous les clips de la Bibliothèque avant d’enregistrer le projet en tant
que modèle. Les références aux données de média du dossier de projet d’origine sont ainsi
supprimées.
PROCÉDER AINSI
1. Configurez un projet comme il vous convient.
2. Sélectionnez Fichier> Enregistrer comme modèle.
3. Dans la section Nouveau préréglage de la boîte de dialogue Enregistrer comme
modèle, saisissez un nom pour le nouveau modèle de projet.
4. Dans la section Inspecteur d’attributs, double-cliquez sur le champ de Valeur de
l’attribut Résumé du contenu afin de saisir une description pour votre modèle.
5. Cliquez dans le champ de Valeur de l’attribut Template Category et sélectionnez une
catégorie de modèle dans le menu local.
Si vous ne sélectionnez pas de catégorie, dans le Hub, le nouveau modèle sera
proposé dans la catégorie Plus.
6. Cliquez sur OK pour enregistrer le modèle.
Renommer des modèles
PROCÉDER AINSI
1. Dans le Hub ou dans l’Assistant de projet, faites un clic droit sur un modèle et
sélectionnez Renommer.
2. Dans la boîte de dialogue Renommer, saisissez un nouveau nom et cliquez sur OK.
72
Page 73

Gestion des projets
Boîte de dialogue Configuration du projet
Boîte de dialogue Configuration du projet
Vous pouvez configurer les paramètres généraux de votre projet dans la boîte de dialogue
Configuration du projet.
• Pour ouvrir la boîte de dialogue Configuration du projet, sélectionnez Projet>
Configuration du projet.
• Pour que la boîte de dialogue Configuration du projet s’ouvre automatiquement quand
vous créez un projet, ouvrez la boîte de dialogue Préférences, sélectionnez Général et
activez l’option Lancer configuration à la création d’un nouveau projet.
IMPORTANT
Si la plupart des paramètres de Configuration du projet peuvent être modifiés à tout
moment, la fréquence d’échantillonnage doit être définie immédiatement après la création
du projet. Si vous changez de fréquence d’échantillonnage plus tard, il vous faudra convertir
tous les fichiers audio du projet dans la nouvelle fréquence d’échantillonnage afin de
permettre leur lecture.
Voici les options disponibles :
Auteur
Permet de définir le nom de l’auteur du projet. Ce nom sera inscrit dans le fichier
si vous l’exportez sous forme de fichier audio en ayant activé l’option Insérer
informations iXML. Vous pouvez définir un auteur par défaut dans le champ
Nom par défaut d’auteur. Pour accéder à ce champ, ouvrez la boîte de dialogue
Préférences et sélectionnez Général> Personnalisation.
Entreprise
Permet de définir le nom d’une entreprise. Ce nom sera inscrit dans le fichier
si vous l’exportez sous forme de fichier audio en ayant activé l’option Insérer
informations iXML. Vous pouvez définir une entreprise par défaut dans le champ
73
Page 74

Gestion des projets
Boîte de dialogue Configuration du projet
Nom par défaut d’entreprise. Pour accéder à ce champ, ouvrez la boîte de
dialogue Préférences et sélectionnez Général> Personnalisation.
Début
Permet de définir l’heure de début du projet au format Timecode. Ce Timecode
détermine également la position de début pour la synchronisation avec des
périphériques externes.
Longueur
Permet de définir la durée du projet.
Images par seconde
Permet de définir la norme de Timecode et la fréquence d’images du projet.
Quand vous synchronisez le programme avec un périphérique externe, ce
paramètre doit correspondre à la fréquence d’images du Timecode entrant.
Depuis vidéo
Permet de configurer la fréquence d’images du projet sur celle d’un fichier vidéo
importé.
Format d’Affichage
Permet de définir le format d’affichage global de toutes les règles et affichages
de position du programme, à l’exception de celui des pistes Règle. Vous pouvez
cependant sélectionner des formats individuellement pour les règles et
affichages.
Décalage de l’affichage
Permet de définir un décalage pour les positions temporelles qui sont affichées
dans les règles et les affichages de position, afin de compenser la valeur du
paramètre Début.
Décalage mesure
Ce paramètre sert uniquement quand vous sélectionnez le format d’affichage
Mesure. Permet de définir un décalage pour les positions temporelles qui sont
affichées dans les règles et les affichages de position, afin de compenser la
valeur du paramètre Début.
Fréquence d’Échantillonnage
Permet de définir la fréquence d’échantillonnage adoptée pour l’enregistrement
et la lecture de données audio.
• Si votre interface audio génère la fréquence d’échantillonnage en interne
et que vous sélectionnez une fréquences incompatible, la valeur prend
une autre couleur. Le cas échéant, il vous faut sélectionner une autre
fréquence d’échantillonnage pour pouvoir lire normalement vos fichiers
audio.
• Si vous sélectionnez un fréquence d’échantillonnage prise en charge
par votre interface audio, mais différente de celle configurée sur cette
interface, celle-ci adopte automatiquement la fréquence d’échantillonnage
du projet.
74
Page 75

Gestion des projets
Boîte de dialogue Configuration du projet
• Quand votre interface audio est synchronisée sur une horloge externe
et reçoit des signaux d’horloge externes, les différences de fréquences
d’échantillonnage sont acceptées.
Résolution en bits
Permet de définir la résolution des fichiers audio que vous enregistrez dans
Cubase. Sélectionnez le format d’enregistrement qui correspond à la résolution
en bits de votre carte son. Les options disponibles sont 16 bits, 24 bits et 32 bits à
virgule flottante.
À NOTER
• Quand vous enregistrez avec des effets, il peut s’avérer intéressant de
paramétrer la résolution sur 32 bits flottant. Vous éviterez ainsi l’écrêtage
(distorsion numérique) sur les fichiers enregistrés et bénéficierez d’une
qualité audio parfaite. Le traitement des effets et les modifications de
niveau ou d’égalisation sur la voie d’entrée utilisent le format 32 bits
flottant. Si vous enregistrez en 16 ou 24 bits, le signal audio sera converti
dans cette résolution inférieure au moment de l’écriture du fichier. Il peut
en résulter une dégradation du signal. Cette résolution est indépendante
de celle de votre interface audio. Même si le signal qui provient de la carte
son utilise une résolution de 16 bits, il passera en 32 bits flottant après le
traitement de la voie d’entrée par les effets.
• Plus la résolution en bits est élevée, plus la taille des fichiers augmente et
plus le disque dur est sollicité. Si l’espace disque est limité, vous pouvez
réduire le format d’enregistrement.
Type de Fichier d’Enregistrement
Permet de définir le type des fichiers audio que vous enregistrez dans Cubase.
Voici les types de fichiers disponibles :
• Le format Wave est le format de fichier couramment utilisé sur les plates-
formes PC. Pour les enregistrements supérieurs à 4 Go, la norme utilisée
est EBU RIFF. Quand l’enregistrement s’effectue sur un disque FAT 32
(ce qui n’est pas recommandé), les fichiers audio sont automatiquement
divisés.
• Wave 64 est un format propriétaire développé par Sonic Foundry
Inc. Du point de vue du signal audio, il est identique au format Wave,
mais sa structure de fichier interne permet d’obtenir des fichiers de
taille beaucoup plus importante, ce qui est nécessaire pour les longs
enregistrements.
• Les fichiers Wave Broadcast sont, en termes de contenus audio, identiques
aux fichiers Wave classiques, mais ils intègrent des chaînes de texte qui
fournissent des indications supplémentaires sur le fichier. Pour configurer
ces fichiers, ouvrez la boîte de dialogue Préférences et sélectionnez
Enregistrement> Audio> Broadcast Wave.
• Le format AIFF (Audio Interchange File Format) est la norme définie par
Apple Inc. mais la plupart des plates-formes informatiques la prennent
en charge. Les fichiers AIFF peuvent intégrer des chaînes de texte.
Pour configurer ces fichiers, ouvrez la boîte de dialogue Préférences et
sélectionnez Enregistrement> Audio> Broadcast Wave.
75
Page 76

Gestion des projets
Ouvrir des fichiers de projet
• Le format FLAC (Free Lossless Audio Codec) est une norme ouverte. Les
À NOTER
Si la taille des fichiers Wave de vos enregistrements dépasse 4 Go, vous pouvez
utiliser le format de fichier RF64. Ouvrez la boîte de dialogue Préférences,
sélectionnez Enregistrement> Audio, ouvrez le menu local Si la taille des
enregistrements des fichiers Wave dépasse 4 Go et activez l’option Utiliser
format RF64. Ainsi, vous n’avez pas à vous soucier de la taille du fichier pendant
l’enregistrement. Rappelez-vous cependant que ce format n’est pas pris en
charge par toutes les applications.
Loi de répartition stéréo
Quand vous configurez le panoramique d’un canal vers la gauche ou la droite,
la somme des côtés gauche et droit est plus forte que si ce canal était resté
centré. Ces modes vous permettent d’atténuer les signaux centrés. 0 dB : le
panoramique à puissance constante est désactivé. Énergies égales : la puissance
du signal reste inchangée, quelle que soit la configuration du panoramique.
fichiers Audio enregistrés dans ce format sont généralement 50 à 60 %
moins volumineux que les fichiers Wave classiques.
Volume Max
Permet de définir le niveau maximum du fader. Par défaut, cette valeur est fixée
à +12 dB. Quand vous chargez des projets créés dans des versions de Cubase
antérieures à la 5.5, cette valeur est réglée sur l’ancienne valeur par défaut, à
savoir +6 dB.
Type HMT (MIDI uniquement(Cubase Elements uniquement))
Permet de choisir le mode d’accordage Hermode des notes MIDI.
Profondeur HMT (MIDI uniquement(Cubase Elements uniquement))
Permet de définir le degré global de réaccordage.
Ouvrir des fichiers de projet
Vous pouvez ouvrir un ou plusieurs fichiers de projet enregistrés à la fois.
IMPORTANT
Si vous ouvrez un projet qui a été enregistré dans une autre version du programme et qui
contient des données correspondant à des fonctions non disponibles dans votre version, il se
peut que vous perdiez ces données en enregistrant le projet avec votre version.
À NOTER
• Quand vous ouvrez un projet externe, c’est la dernière vue utilisée et enregistrée sur
votre ordinateur qui est utilisée.
• Les projets externes sont automatiquement connectés aux bus d’entrée et de sortie.
Quand vous ouvrez un projet créé sur un ordinateur dont la configuration de ports
ASIO est différente de la configuration de votre ordinateur, il peut arriver que la
configuration des connexions audio ne soit pas la bonne. Vous pouvez désactiver la
76
Page 77

Gestion des projets
Ouvrir des fichiers de projet
fonction de connexion automatique des bus d’entrée et de sortie à partir de la boîte de
dialogue Préférences, à la page VST.
PROCÉDER AINSI
1. Sélectionnez Fichier> Ouvrir.
2. Dans le sélecteur de fichier qui apparaît, sélectionnez le projet que vous désirez ouvrir
et cliquez sur Ouvrir.
3. Si un projet est déjà ouvert, il vous est demandé si vous désirez activer le nouveau
projet. Procédez de l'une des manières suivantes:
•
Pour activer le projet, cliquez sur Activer.
•
Pour ouvrir le projet sans l’activer, cliquez sur Non.
Le chargement des projets est ainsi plus rapide.
Activation des projets
Quand plusieurs projets sont ouverts dans Cubase, seul l’un d’entre eux à la fois peut être
actif. Le bouton Activer le projet du projet actif est allumé dans le coin supérieur gauche de
la fenêtre Projet. Si vous souhaitez travailler sur un autre projet, il vous faut activer ce projet.
PROCÉDER AINSI
• Pour activer un projet, cliquez sur Activer le projet .
Ouvrir des projets récents
Pour ouvrir un projet ouvert récemment, vous avez plusieurs possibilités :
•
Dans la barre de catégories du Hub ou dans la boîte de dialogue Assistant de projet,
cliquez sur Projets récents, sélectionnez un projet dans la liste de projets, puis cliquez
sur Ouvrir.
•
Sélectionnez Fichier> Projets récents et sélectionnez un projet ouvert récemment.
Re-routage des ports manquants
Quand vous ouvrez un projet Cubase créé sur un système différent avec une autre interface
audio, Cubase tente de trouver les entrées et sorties audio correspondant aux bus d’entrée/
sortie. Quand Cubase ne parvient pas à retrouver toutes les entrées et sorties audio/MIDI
utilisées dans le projet, la boîte de dialogue Ports manquants apparaît.
Elle vous permet de re-router manuellement tous les ports initialement utilisés dans le
projet sur les ports disponibles sur votre système.
À NOTER
Afin de retrouver plus facilement les entrées et sorties audio qui correspondent aux bus
d’entrée/sortie, vous devriez attribuer des noms descriptifs et génériques à vos ports
d’entrée et de sortie.
77
Page 78

Gestion des projets
Enregistrer des fichiers de projet
LIENS ASSOCIÉS
Renommer les entrées et les sorties de l’interface à la page 25
Enregistrer des fichiers de projet
Vous pouvez enregistrer le projet actif en tant que fichier de projet. Afin de faire en sorte que
vos projets restent aussi faciles à gérer que possible, veillez à enregistrer les fichiers de
projet et tous les fichiers associés dans les dossiers de projet respectifs.
•
Pour enregistrer le projet et définir le nom et l’emplacement du fichier, ouvrez le menu
Fichier et sélectionnez Enregistrer sous.
•
Pour enregistrer le projet en utilisant son nom et son emplacement actuels, ouvrez le
menu Fichier et sélectionnez Enregistrer.
À propos de l’option Enregistrement automatique
Cubase peut enregistrer automatiquement des copies de sauvegarde de tous les fichiers de
projet ouverts dont les modifications n’ont pas été enregistrées.
À NOTER
Seules les fichiers de projet sont sauvegardés. Si vous désirez inclure les fichiers provenant
de la Bibliothèque et enregistrer votre projet dans un autre emplacement, vous devez utiliser
la fonction Copie de sauvegarde du projet.
Cubase peut enregistrer automatiquement des copies de sauvegarde de tous les projets
ouverts dont les modifications n’ont pas été enregistrées. Pour activer cette fonction, ouvrez
la boîte de dialogue Préférences, sélectionnez Général et activez l’option Enregistrement
automatique. Les copies de sauvegarde sont nommées « <nom du projet>-xx.bak », xx étant
un chiffre croissant. Les copies de sécurité de projets non enregistrés seront nommées
de la même façon « SanstitreX-xx.bak », où X est un chiffre croissant pour les projets non
enregistrés. Tous les fichiers d’archive sont enregistrés dans le dossier de projet.
•
Pour définir la fréquence de création des copies de sauvegarde, utilisez le paramètre
Intervalle entre les enregistrements automatiques.
•
Pour définir le nombre de fichiers de sauvegarde pouvant être créés par la fonction
Enregistrement automatique, utilisez l’option Nombre maximum de fichiers de
sauvegarde. Lorsque le nombre maximum de ces fichiers est atteint, les fichiers
existants sont remplacés, à commencer par le plus ancien.
Enregistrer des nouvelles versions des fichiers de projet
Il est possible de créer et d’activer une nouvelle version d’un fichier de projet actif. Vous
pourrez ainsi faire des essais avec différentes éditions et divers arrangements, puis revenir
ensuite à une version précédente à tout moment.
Pour enregistrer une nouvelle version du projet actif, procédez d’une des manières
suivantes :
•
Sélectionnez Fichier> Enregistrer une nouvelle version.
•
Appuyez sur Ctrl/Cmd-Alt-S.
Le nouveau fichier s’enregistre sous le même nom que le projet d’origine, mais avec en plus
un numéro correspondant à la version. Par exemple, si le nom de votre projet est « Mon
78
Page 79

Gestion des projets
Revenir à la dernière version enregistrée
projet », les nouvelles versions seront appelées « Mon projet-01 », « Mon projet-02 », et ainsi
de suite.
Revenir à la dernière version enregistrée
Vous pouvez revenir à la dernière version enregistrée et annuler toutes les modifications que
vous avez apportées.
PROCÉDER AINSI
1. Sélectionnez Fichier> Retourner à la version précédente.
2. Dans le message d’avertissement, cliquez sur Retourner à la version précédente.
Si vous avez enregistré ou créé des fichiers audio depuis l’enregistrement de la
dernière version, vous serez invité à supprimer ou conserver ces fichiers.
Choisir l’emplacement d’un projet
Dans le Hub et dans l’Assistant de projet, vous pouvez choisir l’emplacement où sera
enregistré votre projet.
•
Pour créer un projet dans l’emplacement de projet par défaut, sélectionnez Utiliser
emplacement par défaut.
Dans le champ Dossier de projet, vous pouvez attribuer un nom au dossier de projet.
Si vous ne définissez pas de dossier de projet ici, le projet sera enregistré dans un
dossier nommé Sans titre.
•
Pour modifier l’emplacement de projet par défaut, cliquez dans le champ du chemin
d’accès.
Le sélecteur de fichier qui apparaît vous permet de choisir un nouvel emplacement
par défaut.
•
Pour créer le projet dans un autre emplacement, sélectionnez Spécifier autre
emplacement.
Dans la boîte de dialogue qui apparaît, définissez un emplacement et un dossier de
projet.
Supprimer les fichiers audio inutilisés
Vous pouvez utiliser la fonction Nettoyage pour détecter et supprimer les fichiers audio
inutilisés dans les dossiers de projet de votre disque dur.
CONDITION PRÉALABLE
Assurez-vous de ne pas avoir déplacé ou renommé des fichiers ou dossiers sans avoir
actualisé les chemins d’accès des fichiers du projet. Veillez également à ce que le dossier
du projet ne contienne pas de fichiers audio appartenant à des projets qui ne sont pas
enregistrés dans ce dossier.
79
Page 80

Gestion des projets
Créer des projets autonomes
PROCÉDER AINSI
1. Fermez tous les projets.
2. Sélectionnez Fichier> Nettoyage.
3. Cliquez sur Démarrer.
Cubase analyse les dossiers de projet sur vos disques durs et regroupe au sein d’une
liste tous les fichiers audio et d’image qui ne sont utilisés par aucun projet.
À NOTER
Vous pouvez également cliquer sur Rechercher dans le répertoire pour nettoyer un
dossier en particulier. Il n’est recommandé de le faire que quand vous êtes certain que
le dossier ne contient pas de fichiers audio utilisés par d’autres projets.
4. Sélectionnez les fichiers que vous souhaitez supprimer et cliquez sur Supprimer.
Créer des projets autonomes
Si vous souhaitez partager vos projets ou les transférer sur un autre ordinateur, il faut que
ces projets soient autonomes.
Les fonctions suivantes facilitent la création de projets autonomes :
•
Sélectionnez Média> Préparer l’archivage afin de vous assurer que tous les clips
référencés dans le projet sont bien enregistrés dans le dossier de projet, et faites le
nécessaires si ce n’est pas le cas.
•
Sélectionnez Fichier> Copie de sauvegarde du projet pour créer un nouveau dossier
de projet dans lequel le fichier de projet et les données de travail nécessaires seront
enregistrés. Le projet d’origine reste inchangé.
Préparer l’archivage
La fonction Préparer l’archivage vous permet de rassembler tous les fichiers référencés par
votre projet dans le dossier de projet. Il s’agit d’une étape nécessaire avant de déplacer ou
d’archiver un projet.
PROCÉDER AINSI
1. Sélectionnez Média> Préparer l’archivage.
Si votre projet référence des fichiers externes, vous êtes invité à les copier dans
votre répertoire de travail. Si un traitement a été appliqué, vous devez décider si ce
traitement doit être gelé.
2. Cliquez sur Effectuer.
RÉSULTAT
Votre projet est prêt à être archivé. Vous pouvez déplacer ou copier le dossier de projet dans
un autre emplacement.
À LA FIN DE CETTE ÉTAPE
Les fichiers audio qui se trouvent dans le dossier de projet doivent être copiés dans le
dossier Audio ou enregistrés séparément. Vous devez également déplacer manuellement
80
Page 81

Gestion des projets
Créer des projets autonomes
vos clips vidéo car les vidéos sont référencées, mais elles ne sont pas enregistrées dans le
dossier de projet.
Sauvegarde des projets
Vous pouvez créer une copie de sauvegarde de votre projet. Les sauvegardes contiennent
uniquement les données de travail nécessaires. Tous les fichiers de média à l’exception des
fichiers des archives VST Sound sont inclus en copie.
PROCÉDER AINSI
1. Sélectionnez Fichier> Copie de sauvegarde du projet.
2. Sélectionnez un dossier vide ou créez-en un nouveau.
3. Configurez les paramètres de la boîte de dialogue Options de copie de sauvegarde et
cliquez sur OK.
RÉSULTAT
Une copie du projet est enregistrée dans le nouveau dossier. Le projet d’origine reste
inchangé.
À NOTER
Les contenus VST Sound fournis par Steinberg sont protégés contre la copie et ne sont donc
pas intégrés dans la copie de sauvegarde du projet. Si vous désirez utiliser une copie de
sauvegarde intégrant des contenus VST Sound sur un autre ordinateur, assurez-vous que les
contenus correspondants sont également disponibles sur cet ordinateur.
Boîte de dialogue Options de copie de sauvegarde
Cette boîte de dialogue vous permet de créer une copie de sauvegarde de votre projet.
• Pour ouvrir la boîte de dialogue Options de copie de sauvegarde, sélectionnez
Fichier> Copie de sauvegarde du projet.
Nom du projet
Permet de changer le nom du projet sauvegardé.
Garder le projet actuel actif
Permet de faire en sorte que le projet actuel reste actif après que vous avez
cliqué sur OK.
Minimiser fichiers audio
Permet de n’intégrer que les portions de fichiers audio qui sont utilisées dans le
projet. Si vous n’utilisez que de petites parties de fichiers volumineux, la taille du
dossier de projet peut s’en trouver considérablement réduite. Cependant, vous ne
pourrez plus utiliser le reste des fichiers audio si vous continuez de travailler sur
le projet dans le nouveau dossier.
Geler les modifications
Permet de geler toutes les éditions et de rendre permanents tous les traitements
et effets appliqués dans chacun des clips de la Bibliothèque.
81
Page 82

Gestion des projets
Créer des projets autonomes
Effacer fichiers inutilisés
Permet de supprimer les fichiers inutilisés et de ne sauvegarder que les fichiers
utilisés.
Ne pas inclure les fichiers vidéo
Permet d’exclure les clips vidéo de la piste Vidéo ou de la Bibliothèque du projet
actuel.
82
Page 83

Pistes
Les pistes sont les éléments de construction des projets. Elles permettent d’importer,
d’ajouter, d’enregistrer et d’éditer des données (conteneurs et événements). Les pistes
sont répertoriées de haut en bas dans la liste des pistes et elles s’étendent dans le sens
horizontal dans la fenêtre Projet. À chaque piste correspond une tranche de canal dans la
MixConsole.
Quand vous sélectionnez un piste dans la fenêtre Projet, les commandes, paramètres et
réglages affichés dans l’Inspecteur et la liste de pistes contrôlent cette piste.
Paramètres de l'Inspecteur de piste
Pour chaque type de piste, vous pouvez décider quelles sections de l'Inspecteur doivent être
affichées. Vous pouvez également configurer l'ordre de ces sections.
• Pour ouvrir la boîte de dialogue des Paramètres de l'Inspecteur de piste, cliquez sur
Configurer l’Inspecteur, puis sélectionnez Configuration dans le menu local.
83
Page 84

Pistes
Paramètres de l'Inspecteur de piste
Éléments masqués
Permet d'afficher les sections qui sont masquées dans l'Inspecteur.
Éléments visibles
Permet d'afficher les sections qui sont visibles dans l'Inspecteur.
Fixer
Quand vous activez Fixer en cliquant sur la colonne d'une section, le statut
ouvert/fermé de la section sélectionnée de l'Inspecteur reste fixe.
Ajouter
Permet de transférer un élément sélectionné dans la liste des sections
masquées vers la liste des sections visibles.
Supprimer
Permet de transférer un élément sélectionné dans la liste des sections visibles
vers la liste des sections masquées.
Monter/Descendre
Permet de changer l’ordre des éléments dans la liste des sections visibles.
Préréglages
Permet d’enregistrer la configuration des sections de l’Inspecteur dans un
préréglage.
Tout initialiser
Permet de rétablir la configuration par défaut des sections de l’Inspecteur.
84
Page 85

Pistes
Configuration des commandes des pistes
Configuration des commandes des pistes
Pour chaque type de piste, vous pouvez décider quelles commandes apparaîtront dans la
liste des pistes. Vous pouvez également spécifier l’ordre de ces contrôles et les regrouper de
façon à ce qu’ils soient toujours affichés les uns à coté des autres.
• Pour ouvrir la boîte de dialogue Contrôles piste, faites un clic droit sur une piste dans
la liste des pistes et sélectionnez Contrôles piste dans le menu contextuel, ou cliquez
sur Ouvrir la boîte de dialogue Contrôles piste dans le coin inférieur droit de la liste
des pistes.
Type de piste
Permet de sélectionner le type de la piste à laquelle les paramètres
s’appliqueront.
Masqué
Indique quelles commandes ont été masquées de la liste des pistes.
Visible
Indique quelles commandes sont visibles dans la liste des pistes.
Largeur
En cliquant dans cette colonne, vous pourrez définir la durée maximale du nom
de la piste.
85
Page 86

Pistes
Configuration des commandes des pistes
Grouper
Indique le numéro du groupe.
Ajouter
Permet de transférer un élément sélectionné dans la liste des commandes
masquées vers la liste des commandes visibles.
Supprimer
Permet de transférer un élément sélectionné dans la liste des commandes
visibles vers la liste des commandes masquées. Toutes les commandes peuvent
être supprimées à l’exception des fonctions Muet et Solo.
Monter/Descendre
Permet de changer l’ordre des éléments dans la liste des commandes visibles.
Grouper
Permet de grouper deux ou plusieurs commandes sélectionnées dans la liste
des commandes visibles afin qu’elles soient adjacentes. De cette manière, elles
seront toujours positionnées côte à côte dans la liste des pistes.
Dégrouper
Permet de dégrouper des commandes groupées dans la liste des commandes
visibles. Pour supprimer un groupe entier, sélectionnez le premier de ses
éléments dans la liste et cliquez sur Dégrouper.
Réinitialiser
Permet de réinitialiser tous les paramètres des commandes du type de piste
sélectionné à leurs valeurs par défaut.
Prévisualisation de la zone des commandes
Montre un aperçu des commandes de piste personnalisées.
Largeur de la zone des commandes
Permet de déterminer la largeur de la zone des commandes de piste pour le type
de piste sélectionné. Dans la Prévisualisation de la zone des commandes, cette
zone est encadrée.
Préréglages
Permet d’enregistrer la configuration des commandes de piste dans un
préréglage. Pour charger un préréglage, cliquez sur Changer de préréglages
situé dans le coin inférieur droit de la liste des pistes. Le nom du préréglage
sélectionné figure dans le coin gauche.
Largeur du nom des pistes (global)
Permet de déterminer la largeur de nom globale pour tous les types de pistes.
Appliquer
Permet d’appliquer vos paramètres.
86
Page 87

Pistes
Pistes Audio
Tout initialiser
Permet de restaurer les configurations par défaut de toutes les commandes pour
tous les types de pistes.
Pistes Audio
Les pistes Audio permettent d’enregistrer et de lire des événements et des conteneurs
audio. Chaque piste Audio possède une voie audio correspondante dans la MixConsole.
Une piste Audio peut posséder autant de pistes d’automatisation que désiré. Celles-ci vous
permettront d’automatiser les paramètres des voies, des effets d’insert, etc.
•
Pour créer une piste Audio dans votre projet, sélectionnez Projet> Ajouter une piste>
Audio.
LIENS ASSOCIÉS
Ajout de pistes à la page 124
Inspecteur des pistes Audio
L’Inspecteur des pistes Audio contient les commandes et paramètres qui vous permettent
d’éditer ces pistes.
La section située en haut de cet Inspecteur contient les paramètres de base suivants :
Nom de la piste
Cliquez une fois pour afficher/masquer la section des paramètres de base de la
piste. Double-cliquez pour renommer la piste.
Édition
Permet d’ouvrir la fenêtre Configurations de voie de la piste.
Rendre muet
Permet de rendre la piste muette.
Solo
Permet d’écouter la piste en solo.
87
Page 88

Pistes
Pistes Audio
Lire l’automatisation
Permet de lire les automatisations de la piste.
Écrire l’automatisation
Permet d’écrire des automatisations pour la piste.
Configuration des fondus automatiques
Permet d’ouvrir une boîte de dialogue dans laquelle il est possible de configurer
individuellement les paramètres des fondus audio de la piste.
Activer l’enregistrement
Permet d’activer la piste pour l’enregistrement.
Monitor
Permet de router les signaux entrants sur la sortie sélectionnée.
Geler voie Audio
Permet de geler la voie audio.
Volume
Permet de régler le niveau de la piste.
Pan
Permet de régler le panoramique de la piste.
Délai
Permet de régler le timing de lecture de la piste.
Charger/Enregistrer/Recharger préréglage de piste
Permet de charger ou d’enregistrer un préréglage de piste ou de revenir aux
préréglages par défaut.
Routage Entrée
Permet de définir le bus d’entrée de la piste.
Routage de sortie
88
Page 89

Pistes
Pistes Audio
Permet de définir le bus de sortie de la piste.
Sections de l’Inspecteur des pistes Audio
En plus des paramètres de base qui restent affichés en permanence, il est possible
d’afficher d’autres sections de l’Inspecteur. Ils sont décrits dans les sections suivantes.
Section Effets d’Insert
Permet d’ajouter des effets d’insert sur la piste.
Section Strip
Permet de configurer les modules Channel Strip.
Section Égaliseurs
89
Page 90

Pistes
Pistes Audio
Permet de configurer les égaliseurs de la piste. Chaque piste peut comporter jusqu’à quatre
bandes d’égalisation.
Section Effets Send
Permet de router la piste sur une ou plusieurs voies FX.
Section des faders
Affiche une réplique de la voie correspondante sur la MixConsole.
Section Bloc-notes
Permet de noter des informations sur la piste.
Commandes des pistes Audio
La section de la liste des pistes consacrée aux pistes Audio contient les commandes et
paramètres qui vous permettent d’éditer ces pistes.
Nom de la piste
Double-cliquez pour renommer la piste.
90
Page 91

Pistes
Pistes Audio
Édition
Permet d’ouvrir la fenêtre Configurations de voie de la piste.
Rendre muet
Permet de rendre la piste muette.
Solo
Permet d’écouter la piste en solo.
Lire l’automatisation
Permet de lire les automatisations de la piste.
Écrire l’automatisation
Permet d’écrire des automatisations pour la piste.
Activer l’enregistrement
Permet d’activer la piste pour l’enregistrement.
Monitor
Permet de router les signaux entrants sur la sortie sélectionnée.
Contourner Insert
Permet de contourner les effets d’insert de la piste.
Contourner égaliseurs
Permet de contourner les égaliseurs de la piste.
Contourner Sends
Permet de contourner les effets Send de la piste.
Configuration de canal
Permet d’afficher la configuration de canal de la piste.
Geler voie
Permet d’ouvrir la boîte de dialogue Geler voie - Options et de définir la Durée de
l’extension en secondes.
91
Page 92

Pistes
Pistes d’Instrument
Pistes d’Instrument
Vous pouvez utiliser des pistes d’Instrument pour des instruments VST dédiés. À chaque
piste d’Instrument correspond une voie sur la MixConsole. Une piste d’Instrument peut
intégrer de nombreuses pistes d’automatisation.
•
Pour créer une piste d’Instrument dans votre projet, sélectionnez Projet> Ajouter une
piste> Instrument.
Inspecteur des pistes d’Instrument
L’Inspecteur des pistes d’Instrument contient les commandes et paramètres qui vous
permettent de contrôler ces pistes. Il comprend certaines sections des voies d’Instrument
VST et des pistes MIDI.
La section située en haut de cet Inspecteur contient les paramètres de base suivants :
Nom de la piste
Cliquez une fois pour afficher/masquer la section des paramètres de base de la
piste. Double-cliquez pour renommer la piste.
Édition
Permet d’ouvrir la fenêtre Configurations de voie de la piste.
Rendre muet
Permet de rendre la piste muette.
Solo
Permet d’écouter la piste en solo.
Lire l’automatisation
Permet de lire les automatisations de la piste.
Écrire l’automatisation
92
Page 93

Pistes
Pistes d’Instrument
Activer l’enregistrement
Monitor
Geler voie d’Instrument
Volume
Permet d’écrire des automatisations pour la piste.
Permet d’activer la piste pour l’enregistrement.
Permet de router le signal MIDI entrant sur la sortie MIDI sélectionnée. Pour que
cela fonctionne, ouvrez la boîte de dialogue Préférences, sélectionnez MIDI et
activez l’option MIDI Thru actif.
Permet de geler l’instrument.
Permet de régler le niveau de la piste.
Pan
Permet de régler le panoramique de la piste.
Délai
Permet de régler le timing de lecture de la piste.
Charger/Enregistrer/Recharger préréglage de piste
Permet de charger ou d’enregistrer un préréglage de piste ou de revenir aux
préréglages par défaut.
Routage Entrée
Permet de définir le bus d’entrée de la piste.
Activer sorties
Cette commande est uniquement disponible quand l'instrument possède plus
d’une sortie. Elle permet d’activer une ou plusieurs sorties pour l’instrument.
Éditer instrument
Permet d’ouvrir l’interface de l’instrument.
Programmes
Permet de sélectionner un programme.
93
Page 94

Pistes
Pistes d’Instrument
Drum Map
Sections de l’Inspecteur des pistes d’Instrument
En plus des paramètres de base qui restent affichés en permanence, il est possible
d’afficher d’autres sections de l’Inspecteur. Ils sont décrits dans les sections suivantes.
Section Accords
Permet de sélectionner une Drum Map pour la piste.
Permet de définir comment la piste doit suivre la piste d’Accords.
Section Paramètres MIDI
Permet de transposer ou d’ajuster la vélocité des événements de la piste MIDI en temps réel
pendant la lecture.
Section de l’instrument
94
Page 95

Pistes
Pistes d’Instrument
Contient les commandes liées à l’audio de l’instrument.
Section Bloc-notes
Permet de noter des informations sur la piste.
Commandes des pistes d’Instrument
La section de la liste des pistes consacrée aux pistes d’Instrument contient les commandes
et paramètres qui vous permettent d’éditer ces pistes.
Rendre muet
Permet de rendre la piste muette.
Solo
Permet d’écouter la piste en solo.
Nom de la piste
Double-cliquez pour renommer la piste.
Activer l’enregistrement
Permet d’activer la piste pour l’enregistrement.
Monitor
Permet de router les signaux MIDI entrants sur la sortie MIDI sélectionnée. Pour
que cela fonctionne, ouvrez la boîte de dialogue Préférences, sélectionnez MIDI
et activez l’option MIDI Thru actif.
Édition
Permet d’ouvrir la fenêtre Configurations de voie de la piste.
Éditer instrument
Permet d’ouvrir l’interface de l’instrument.
Lire l’automatisation
95
Page 96

Pistes
Pistes d’Instrument
Écrire l’automatisation
Compensation de latence ASIO
Programmes
Contourner Insert
Permet de lire les automatisations de la piste.
Permet d’écrire des automatisations pour la piste.
Permet de décaler tous les événements enregistrés sur la piste de la valeur de
latence actuelle.
Permet de sélectionner un programme.
Permet de contourner les effets d’insert de la piste.
Contourner égaliseurs
Permet de contourner les égaliseurs de la piste.
Contourner Sends
Permet de contourner les effets Send de la piste.
Instrument
Permet de sélectionner un instrument.
Configuration de canal
Permet d’afficher la configuration de canal de la piste.
Drum Map
Permet de sélectionner une Drum Map pour la piste.
Geler voie
Permet d’ouvrir la boîte de dialogue Geler voie - Options et de définir la Durée de
l’extension en secondes.
96
Page 97

Pistes
Pistes MIDI
Pistes MIDI
Les pistes MIDI vous permettent d’enregistrer et de lire les conteneurs MIDI. À chaque
piste MIDI correspond une voie MIDI sur la MixConsole. Une piste MIDI peut intégrer de
nombreuses pistes d’automatisation.
•
Pour créer une piste MIDI dans votre projet, sélectionnez Projet> Ajouter une piste>
MIDI.
Inspecteur des pistes MIDI
L’Inspecteur des pistes MIDI contient les commandes et paramètres qui vous permettent
de contrôler ces pistes. Ceux-ci affectent les événements MIDI en temps réel (pendant la
lecture, par exemple).
La section située en haut de cet Inspecteur contient les paramètres de base suivants :
Nom de la piste
Cliquez une fois pour afficher/masquer la section des paramètres de base de la
piste. Double-cliquez pour renommer la piste.
Édition
Permet d’ouvrir la fenêtre Configurations de voie de la piste.
Rendre muet
Permet de rendre la piste muette.
Solo
Permet d’écouter la piste en solo.
Lire l’automatisation
Permet de lire les automatisations de la piste.
Écrire l’automatisation
97
Page 98

Pistes
Pistes MIDI
Permet d’écrire des automatisations pour la piste.
Activer l’enregistrement
Permet d’activer la piste pour l’enregistrement.
Monitor
Permet de router le signal MIDI entrant sur la sortie MIDI sélectionnée. Pour que
cela fonctionne, ouvrez la boîte de dialogue Préférences, sélectionnez MIDI et
activez l’option MIDI Thru actif.
Volume MIDI
Permet de régler le volume MIDI de la piste.
Panoramique MIDI
Permet de régler le panoramique MIDI de la piste.
Délai
Permet de régler le timing de lecture de la piste.
Charger/Enregistrer/Recharger préréglage de piste
Permet de charger ou d’enregistrer un préréglage de piste ou de revenir aux
préréglages par défaut.
Routage Entrée
Permet de définir le bus d’entrée de la piste.
Routage de sortie
Permet de définir le bus de sortie de la piste.
Voie
Permet de définir le canal MIDI.
Éditer instrument
Permet d’ouvrir l’interface de l’instrument.
Sélection de banque
98
Page 99

Pistes
Pistes MIDI
Permet de définir un message de sélection de banque (Bank Select) qui sera
transmis à votre périphérique MIDI.
Sélecteur de programme
Permet de définir un message de changement de programmes (Program
Change) qui sera transmis à votre périphérique MIDI.
Drum Map
Permet de sélectionner une Drum Map pour la piste.
Sections de l’Inspecteur des pistes MIDI
En plus des paramètres de base qui restent affichés en permanence, il est possible
d’afficher d’autres sections de l’Inspecteur. Ils sont décrits dans les sections suivantes.
Section Accords
Permet de définir comment la piste doit suivre la piste d’Accords.
Section Paramètres MIDI
Permet de transposer ou d’ajuster la vélocité des événements de la piste MIDI en temps réel
pendant la lecture.
99
Page 100

Pistes
Pistes MIDI
Section Tranche de voie MIDI
Affiche une réplique de la voie correspondante sur la MixConsole.
Section Bloc-notes
Permet de noter des informations sur la piste.
Commandes des pistes MIDI
La section de la liste des pistes consacrée aux pistes MIDI contient les commandes et
paramètres qui vous permettent d’éditer ces pistes.
Voici les commandes que vous pouvez y trouver :
Rendre muet
Permet de rendre la piste muette.
Solo
Permet d’écouter la piste en solo.
Nom de la piste
Cliquez une fois pour afficher/masquer la section des paramètres de base de la
piste. Double-cliquez pour renommer la piste.
100
 Loading...
Loading...