Page 1

Operation Manual
Page 2

Cristina Bachmann, Heiko Bischoff, Marion Bröer, Sabine Pfeifer, Heike Schilling
The information in this document is subject to change without notice and does not represent a commitment on the part
of Steinberg Media Technologies GmbH. The software described by this document is subject to a License Agreement
and may not be copied to other media except as specifically allowed in the License Agreement. No part of this publication may be copied, reproduced or otherwise transmitted or recorded, for any purpose, without prior written permission
by Steinberg Media Technologies GmbH.
All product and company names are ™ or ® trademarks of their respective owners. Windows XP is a trademark of
Microsoft Corporation. Windows Vista is a registered trademark or trademark of Microsoft Corporation in the United
States and/or other countries. The Mac logo is a trademark used under license. Macintosh and Power Macintosh are
registered trademarks. MP3SURROUND and the MP3SURROUND logo are registered trademarks of Thomson SA,
registered in the US and other countries, and are used under license from Thomson Licensing SAS.
Release Date: November 18, 2009
© Steinberg Media Technologies GmbH, 2009.
All rights reserved.
Page 3

Table of Contents
Page 4
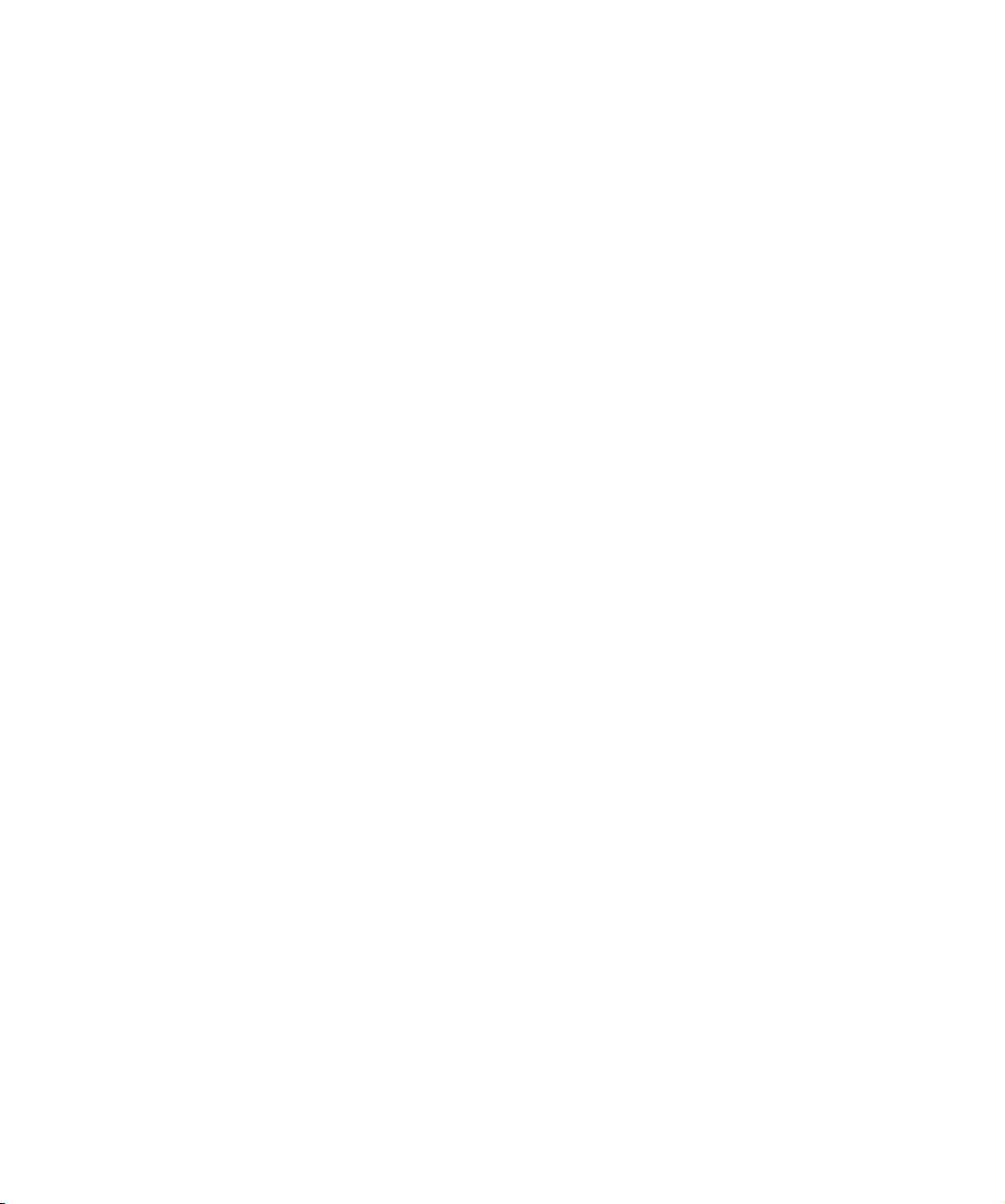
6 About this manual
7 Welcome!
8 VST Connections: Setting up input and
output busses
9 About this chapter
9 Setting up busses
11 Using the busses
12 About monitoring
13 The Project window
14 Background
16 Window Overview
20 Operations
38 Options
84 Audio effects
85 About this chapter
85 Overview
86 Insert effects
89 Send effects
93 Editing effects
93 Effect presets
95 Installing and managing effect plug-ins
98 Instrument tracks
99 Introduction
99 Instrument tracks
100 VST instruments and processor load
100 Using presets for VSTi configuration
101 About latency
41 Playback and the Transport panel
42 Background
43 Operations
45 Options and Settings
46 The Virtual Keyboard
48 Recording
49 Background
49 Basic recording methods
51 Audio recording specifics
54 MIDI recording specifics
59 Options and Settings
61 Recovery of audio recordings after system failure
62 Fades, crossfades and envelopes
63 Creating fades
65 The Fade dialogs
66 Creating crossfades
67 The Crossfade dialog
68 Auto Fades and Crossfades
69 The mixer
70 About this chapter
70 Overview
70 Configuring the mixer
73 The audio-related channel strips
73 The MIDI channel strips
74 The output channels
74 Basic mixing procedures
76 Audio-specific procedures
81 MIDI-specific procedures
81 Utilities
103 Automation
104 Introduction
104 Enabling and disabling the writing of automation
data
105 What can be automated?
106 Hints and further options
106 Automation track operations
109 Working with automation curves
111 MIDI Part Data vs Track Automation
112 Audio processing and functions
113 Background
113 Audio processing
118 Freeze Edits
119 The Sample Editor
120 Background
120 Window overview
122 General Operations
126 Options and settings
126 AudioWarp: Tempo matching audio
128 Working with hitpoints and slices
132 The Audio Part Editor
133 Background
133 Opening the Audio Part Editor
133 Window overview
135 Operations
136 Common methods
136 Options and Settings
4
Page 5

137 The Pool
138 Background
138 Window overview
140 Operations
214 Export Audio Mixdown
215 Introduction
215 Mixing down to audio files
216 The available file formats
149 Remote controlling Cubase LE
150 Introduction
150 Setting Up
151 Operations
152 The Generic Remote device
154 Apple Remote (Macintosh only)
155 MIDI realtime parameters
156 Introduction
156 The Inspector – General handling
156 The Inspector sections
160 MIDI processing and quantizing
161 Introduction
161 The Quantizing functions
165 Permanent settings with Freeze MIDI Modifiers
166 Dissolve Part
167 Other MIDI functions
170 The MIDI editors
171 Introduction
171 Opening a MIDI editor
173 The Key Editor – Overview
175 Key Editor operations
188 The Drum Editor – Overview
189 Drum Editor operations
191 Working with drum maps
194 Using drum name lists
195 The List Editor – Overview
195 List Editor operations
198 Working with System Exclusive messages
200 Recording System Exclusive parameter changes
200 Editing System Exclusive messages
201 The Score Editor – Overview
202 Score Editor operations
209 Editing tempo and signature
210 Background
210 Tempo and signature display
211 Editing tempo and signature
220 Synchronization
221 Background
221 Synchronization signals
222 Synchronizing the transport vs. synchronizing
audio
223 Making basic settings and connections
224 Synchronization settings
228 Sync Options
228 Working with VST System Link
228 Preparations
231 Activating VST System Link
234 Application examples
235 Video
236 Background
236 Before you start
238 Operations
240 File handling
241 Working with Projects
244 Importing audio
245 Exporting and importing standard MIDI files
247 Customizing
248 Background
248 Using the Setup options
249 Customizing track controls
251 Appearance
251 Applying track and event colors
253 Where are the settings stored?
254 Key commands
255 Introduction
255 Setting up key commands
257 Setting up tool modifier keys
258 The default key commands
261 Index
5
Page 6

1
About this manual
Page 7

Welcome!
This is the Operation Manual for Steinberg’s Cubase LE.
Here you will find detailed information about all the features and functions in the program.
About the program versions
The documentation covers two different operating systems
or “platforms”; Windows and Mac OS X.
Some features and settings are specific to one of the platforms. This is clearly stated in the applicable cases. In other
words:
Ö If nothing else is said, all descriptions and procedures
in the documentation are valid for both Windows and Mac
OS X.
The screenshots are taken from the Windows version of Cubase LE.
Key command conventions
Many of the default key commands in Cubase LE use
modifier keys, some of which are different depending on
the operating system. For example, the default key command for Undo is [Ctrl]-[Z] under Windows and [Command]-[Z] under Mac OS X.
When key commands with modifier keys are described in
this manual, they are shown with the Windows modifier
key first, in the following way:
[Win modifier key]/[Mac modifier key]-[key]
For example, [Ctrl]/[Command]-[Z] means “press [Ctrl]
under Windows or [Command] under Mac OS X, then
press [Z]”.
Similarly, [Alt]/[Option]-[X] means “press [Alt] under Windows or [Option] under Mac OS X, then press [X]”.
Ö Please note that this manual often refers to right-clicking, e.g. to open context menus. If you are using a Mac with
a single-button mouse, hold down [Ctrl] and click.
About this manual
7
Page 8
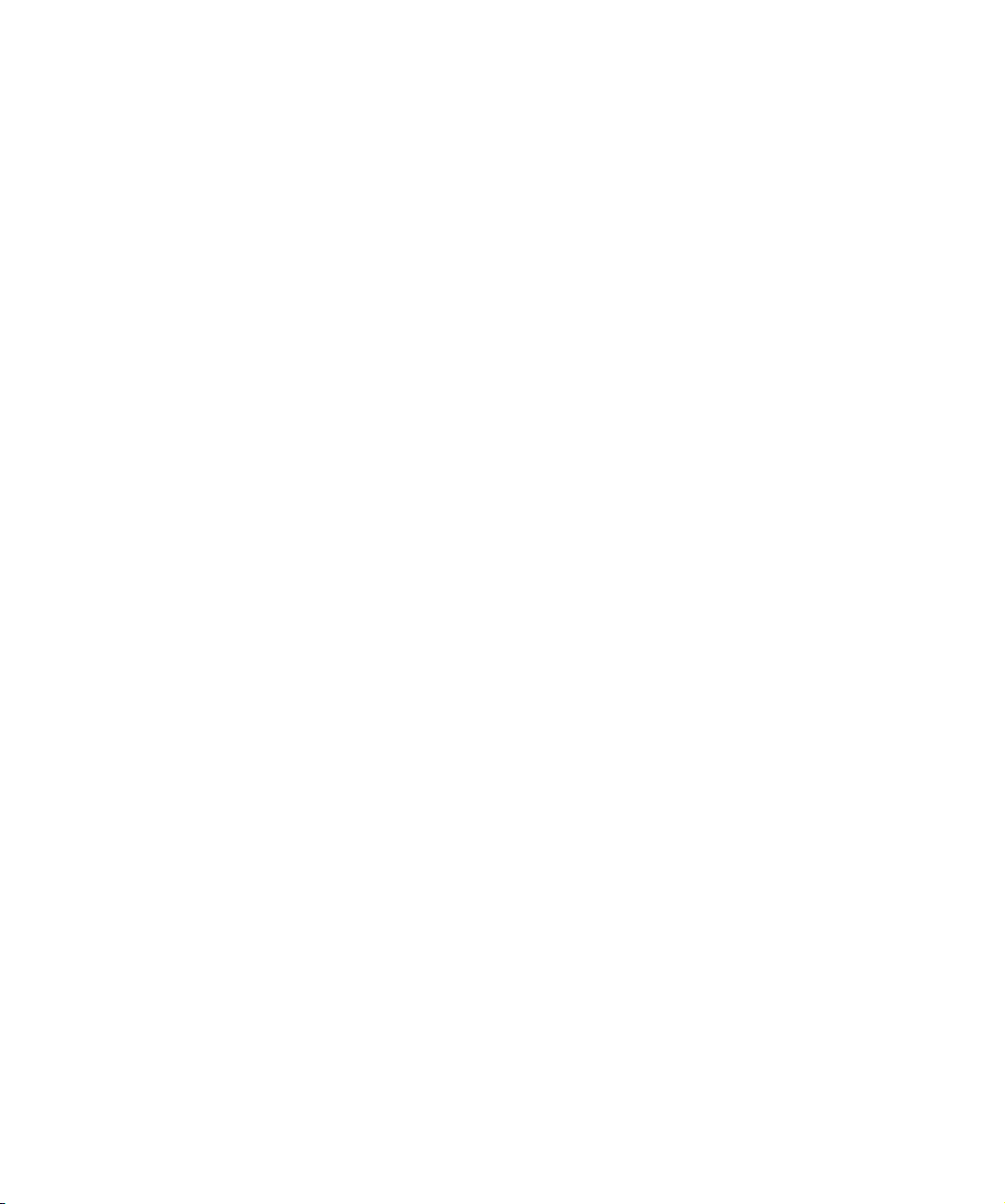
2
VST Connections: Setting up input and
output busses
Page 9
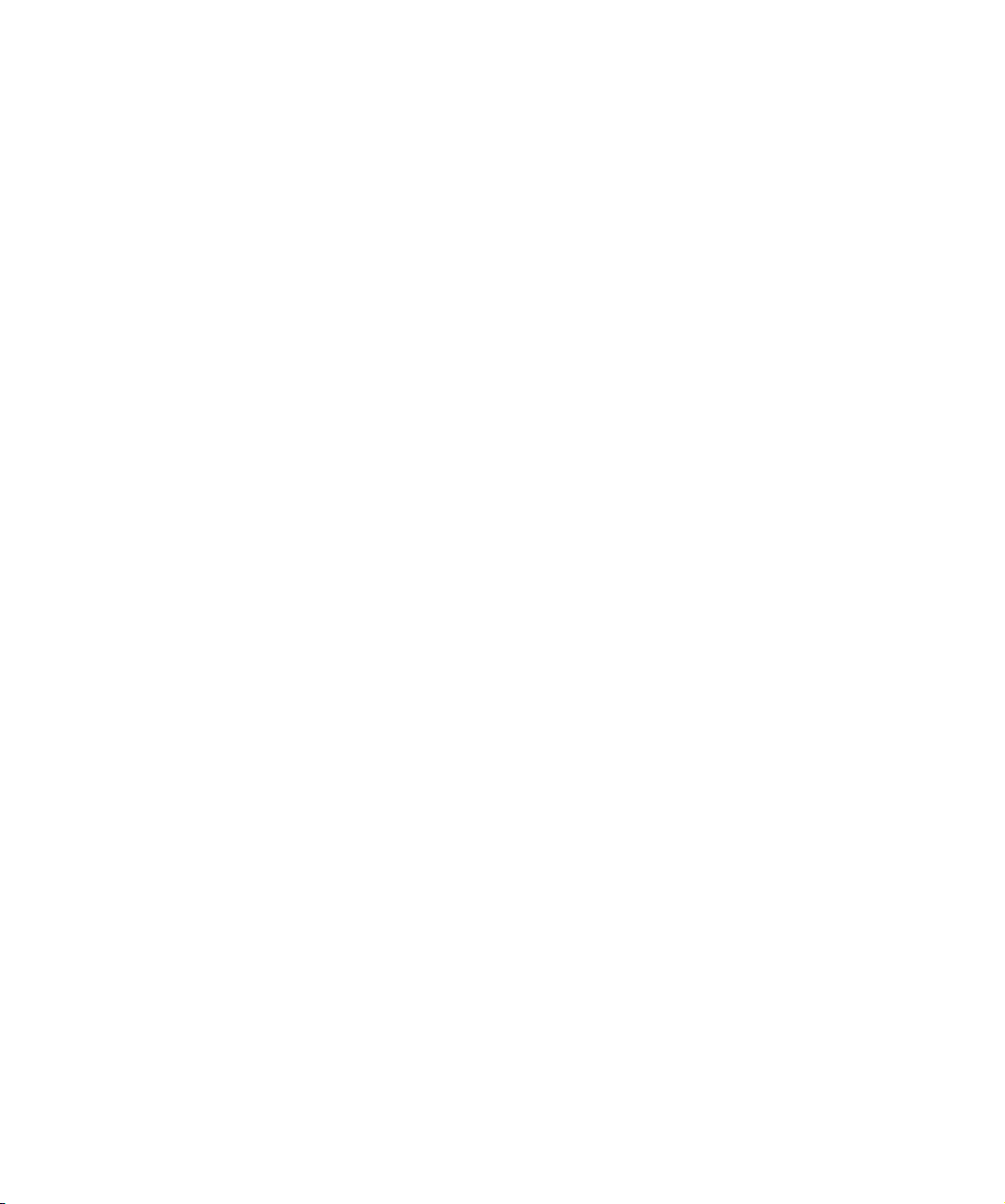
About this chapter
Cubase LE uses a system of input and output busses to
transfer audio between the program and the audio hardware.
• Input busses let you route audio from the inputs on your audio
hardware into the program. This means that when you record
audio, you will always do this through one or several input
busses.
• Output busses let you route audio from the program to the
outputs on your audio hardware. When you play back audio,
you will always do this through one or several output busses.
As you can see, the input and output busses are vital
when you work with Cubase LE. This is why you find this
chapter at the beginning of the Operation Manual – once
you understand the bus system and know how to set up
the busses properly, it will be easy to go on with recording, playing back and mixing.
Setting up busses
Strategies
In Cubase LE, you can create up to 8 stereo busses or up
to 16 mono busses.
Ö The bus configuration is saved with the project –
therefore it is a good idea to add and set up the busses
you need and save these in a template project (see “Save
as Template” on page 242).
When you start working on new projects, you start from this template.
That way you get your standard bus configuration without having to make
new bus settings for each new project. If you need to work with different
bus configurations in different projects, you can either create several different templates or store your configurations as presets (see “Other bus
operations” on page 11). The templates can of course also contain other
settings that you regularly use – sample rate, record format, a basic track
layout, etc.
Input busses
• Most likely you need at least one stereo input bus assigned to
an analog input pair. This would let you record stereo material. If
you want to be able to record in stereo from other analog input
pairs as well, you add stereo input busses for these, too.
• Although you can record mono tracks from one side of a stereo input, it may be a good idea to add a dedicated mono input bus. This could be assigned to an analog input to which
you have connected a dedicated microphone pre-amp for example. Again, you can have several different mono busses.
• You probably want a dedicated stereo input bus assigned to
the digital stereo input, for digital transfers.
Output busses
• For digital transfers, you need a stereo bus assigned to the
digital stereo output as well.
Preparations
Before you set up busses, you should name the inputs and
outputs on your audio hardware.
The reason for this is compatibility – it makes it easier to
transfer projects between different computers and setups.
For example, if you move your project to another studio,
the audio hardware may be of a different model. But if
both you and the other studio owner have given your inputs and outputs names according to the setup (rather
than names based on the audio hardware model), Cubase
LE will automatically find the correct inputs and outputs
for your busses and you will be able to play and record
without having to change the settings.
Use the Device Setup dialog to assign names to the inputs and outputs of your audio hardware:
1. Open the Device Setup dialog from the Devices menu.
2. Make sure that the correct driver for your audio hard-
ware is selected on the VST Audio System page, so that
the audio card is listed in the Devices list.
3. Select your audio card in the list.
The available input and output ports on your audio hardware are listed on
the right.
4. To rename a port, click its name in the “Show as” col-
umn and enter a new name.
• If needed, you can also disable ports by deactivating
them in the “Visible” column.
Disabled ports will not show up in the VST Connections window when
you are making bus settings. If you attempt to disable a port that is used
by a bus, you will be asked whether this is really what you want – note
that this will remove the port from the bus!
5. Click OK to close the Device Setup dialog.
9
VST Connections: Setting up input and output busses
Page 10

Ö If you open a project created on another computer and
!
the port names do not match (or the port configuration is
not the same), the Missing Ports dialog will appear.
This allows you to manually re-route ports used in the project to ports
available in your system.
Mac OS X only: Port selection and activation
On the settings page for your audio card (opened via the
Device Setup dialog, see above), you can specify which
input and which output port should be active. This allows
you, for example, to use the Microphone input instead of
the Line input or even to deactivate the audio card input or
output completely, if required.
Adding a bus
1. Click the Inputs or Outputs tab depending on which
you want to add.
2. Click the Add Bus button.
A dialog appears.
Ö This function is only available for Built-In Audio, standard USB audio devices and a certain number of other audio cards (e.g. Pinnacle CineWave).
The VST Connections window
You add and set up busses in the VST Connections window, opened from the Devices menu.
This window contains the Inputs and Outputs tabs for
viewing input busses and output busses.
Depending on which tab you have selected, the window
lists the current input or output busses, with the following
columns:
Column Description
Bus Name Lists the busses. You can select busses and rename
Speakers Indicates the speaker configuration (mono, stereo) of
Audio Device This shows the currently selected ASIO driver.
Device Port When you have “opened” a bus (by clicking its + button
Click You can route the click to a specific output bus.
them by clicking on them in this column.
each bus.
in the Bus Name column) this column shows which physical inputs/outputs on your audio hardware are used by
the bus.
3. Select the desired (channel) configuration.
You can add stereo and mono busses.
• Alternatively you can right-click in the VST Connections
window and add a bus in the desired format directly from
the context menu.
The new bus appears with the ports visible.
4. Click in the Device Port column to select an input/out-
put port for a channel in the bus.
The pop-up menu that appears lists the ports with the names you have assigned in the Device Setup dialog. Repeat this for all channels in the bus.
Setting the Main Mix bus (the default output bus)
The Main Mix is the output bus that each new channel in
the mixer will be assigned to when it is created.
Any of the output busses in the VST Connections window
can be the default output bus. By right-clicking on the
name of an output bus, you can set this bus as the Main
Mix bus.
Setting the default output bus in the VST Connections window.
When creating new audio, group or FX channels in the
mixer, they will automatically be routed to the default bus.
The default bus is indicated by an orange colored
speaker icon next to its name in the VST Connections window.
10
VST Connections: Setting up input and output busses
Page 11
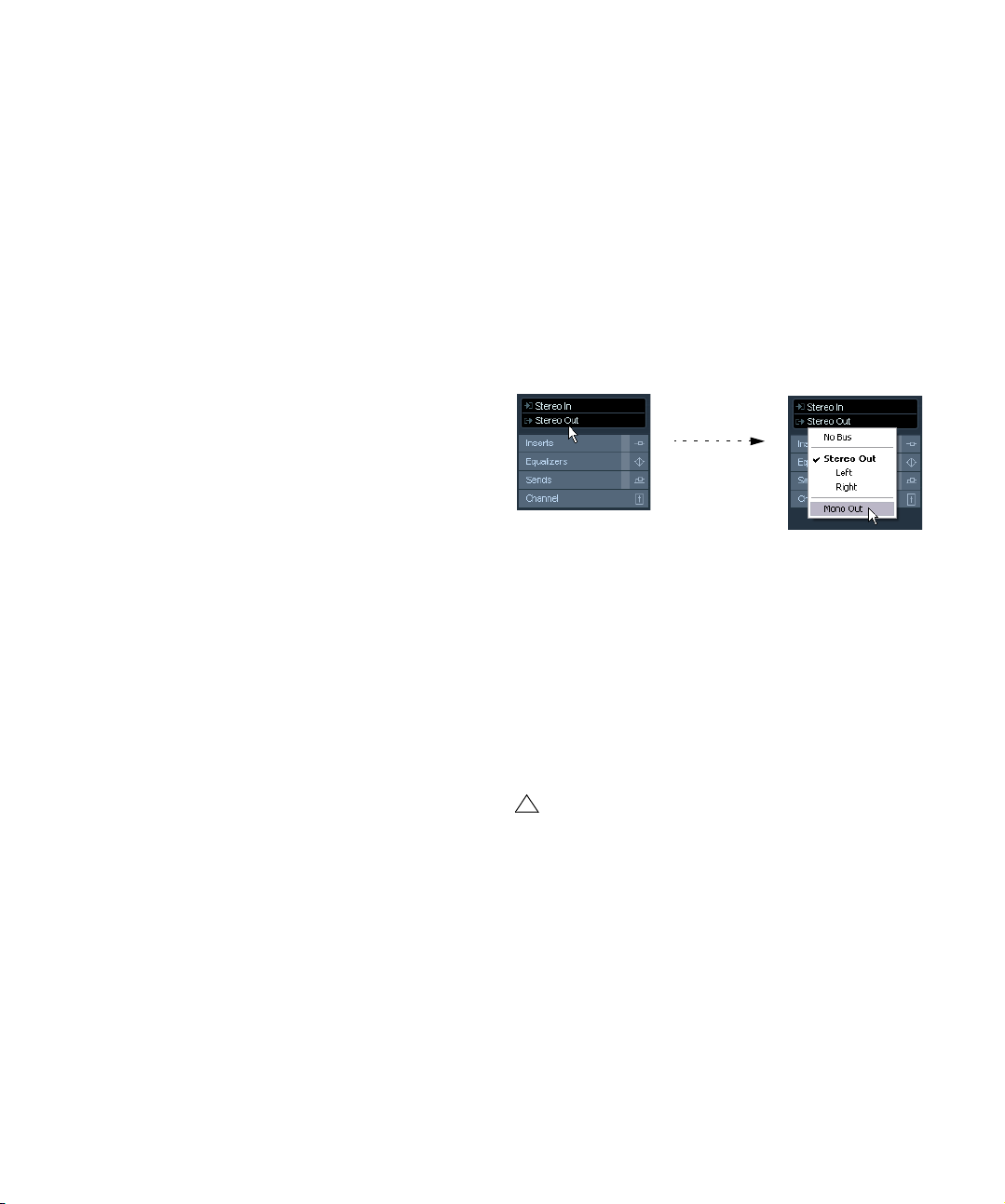
Presets
!
On the Inputs and Outputs tabs, you will find a Presets
menu. Here you can find the following types of presets:
• Automatically created presets tailored to your specific
hardware configuration.
On each startup, Cubase LE will analyze the physical inputs and outputs
provided by your audio hardware and create a number of hardwaredependent presets with the following possible configurations:
• one stereo bus
• various combinations of stereo and mono busses
• a number of mono busses
• You can also save your own setups as presets.
To store the current configuration as a preset, click the Store “+” button
and enter a name for the preset. You can then select the stored configuration directly from the Presets pop-up menu at any time. To remove a
stored preset, select it and click the “-” button.
Other bus operations
• To change the port assignment for a bus, you proceed
as when you added it: Make sure the channels are visible
(by clicking the “+” button next to the bus, or by clicking
the “+ All” button at the top of the window) and click in the
Device Port column to select ports.
• To remove a bus you do not need, select it in the list,
right-click and select “Remove Bus” from the pop-up
menu, or press [Backspace].
Using the busses
This section describes briefly how to use the input and output busses you have created. For details refer to the chapters “Recording” on page 48 and “The mixer” on page 69.
Routing
When you play back an audio track (or any other audio-related channel in the mixer), you route it to an output bus. In
the same way, when you record on an audio track you select from which input bus the audio should be sent.
• You can select input and output busses in the Inspec-
tor, using the Input and Output Routing pop-up menus.
Ö For audio-related channel types other than audio track
channels (i.e. Group channels and FX channels), only the
Output Routing pop-up menu is available.
When selecting an input bus for a track you can only select busses that correspond to the track’s channel configuration. Here are the details for input busses:
• Mono tracks can be routed to mono input busses or individual
channels within a stereo input bus.
• Stereo tracks can be routed to mono or stereo input busses.
For output busses any assignment is possible.
Assignments that will lead to feedback are not available in the pop-up menu. This is also indicated by a
one-way symbol.
To disconnect input or output bus assignments, select
“No Bus” from the corresponding pop-up menu.
11
VST Connections: Setting up input and output busses
Page 12

Viewing the busses in the mixer
Hide Output Channels
Ö Note that only the output busses are available in the
mixer – not the input busses.
The available output busses are represented as output
channel strips in the mixer (shown in a separate pane to
the right). You can show or hide output channels by clicking the corresponding button in the mixer common panel:
Output channels
About monitoring
The Main Mix bus (the default output bus) is used for monitoring (see “Setting the Main Mix bus (the default output
bus)” on page 10).
You can adjust the monitoring level in the Mixer.
The output channels are shown to the right in the mixer.
Here you can do the following:
• Adjust the output level for the busses with the faders.
• Open the Channel Settings window to add effects or EQ.
These will affect the whole bus. Examples of effects you may want to add
here include compressors, limiters and dithering, see the chapter “Audio
effects” on page 84.
VST Connections: Setting up input and output busses
12
Page 13

3
The Project window
Page 14

Background
The Project window is the main window in Cubase LE.
This provides you with an overview of the project, allowing
you to navigate and perform large scale editing. Each
project has one Project window.
Track type Description
Marker The Marker track displays markers which can be moved
Video For playing back video events. A project can have only
and renamed directly in the Project window (see “Mark-
ers” on page 37). A project can have only one marker
track.
one video track.
About tracks
The Project window is divided vertically into tracks, with a
timeline running horizontally from left to right. The following track types are available:
Track type Description
Audio For recording and playing back audio events and audio
Folder Folder tracks function as containers for other tracks, mak-
FX Channel FX channel tracks are used for adding send effects. Each
Group
Channel
Instrument This allows you to create a track for a dedicated instru-
MIDI For recording and playing back MIDI parts. Each MIDI
parts. Each audio track has a corresponding audio channel in the mixer.
An audio track can have an automation track for automating mixer channel parameters, effect settings, etc.
ing it easier to organize and manage the track structure.
They also allow you to edit several tracks at the same time,
see “Folder tracks” on page 36.
FX channel can contain up to eight effect processors – by
routing effect sends from an audio channel to an FX channel, you send audio from the audio channel to the effect(s)
on the FX channel. Each FX channel has a corresponding
channel strip in the mixer – in essence an effect return
channel, see the chapter “Audio effects” on page 84.
All FX channel tracks are automatically placed in a special
FX channel folder in the Track list, for easy management.
An FX channel can also have an automation track for automating mixer channel parameters, effect settings, etc.
By routing several audio channels to a Group channel,
you can submix them, apply the same effects to them,
etc. (see “Using group channels” on page 80).
A Group channel track contains no events as such, but
displays settings and automation curves for the corresponding Group channel. Each Group channel track has
a corresponding channel strip in the mixer. In the Project
window, Group channels are organized as tracks in a
special Group Tracks folder.
ment. Instrument tracks have a corresponding channel
strip in the mixer. Each instrument track can have an automation track in the Project window. However, Volume
and Pan are automated from within the mixer. For more
information on instrument tracks, see the chapter “Instru-
ment tracks” on page 98.
track has a corresponding MIDI channel strip in the mixer.
A MIDI track can have an automation track for automating
mixer channel parameters, etc.
About parts and events
The tracks in the Project window contain parts and/or
events. Events are the basic building blocks in Cubase LE.
Different event types are handled differently in the Project
window:
• Video events and automation events (curve points) are always
viewed and rearranged directly in the Project window.
• MIDI events can always be found in MIDI parts, which are containers for one or more MIDI events. MIDI parts are rearranged
and manipulated in the Project window. To edit the individual
MIDI events in a part, you have to open the part in a MIDI editor (see “The MIDI editors” on page 170).
• Audio events can be displayed and edited directly in the
Project window, but you can also work with audio parts containing several events. This is useful if you have a number of
events which you want to treat as one unit in the project. Audio parts also contain information about the time position in
the project.
An audio event and an audio part
Audio handling
When you work with audio files, it is crucial to understand
how audio is handled in Cubase LE:
When you edit or process audio in the Project window,
you always work with an audio clip that is automatically
created on import or during recording. This audio clip refers to an audio file on the hard disk that itself remains untouched. This means, that audio editing and processing is
“non-destructive”, in the sense that you can always undo
changes or revert to the original versions.
14
The Project window
Page 15

An audio clip does not necessarily refer to just one original audio file! If you apply e.g. some processing to a specific section of an audio clip, this will create a new audio
file containing only this section. The processing will then
be applied to the new audio file only, leaving the original
audio file unchanged. Finally, the audio clip is automatically adjusted, so that it refers both to the original file and
to the new, processed file. During playback, the program
will switch between the original file and the processed file
at the correct positions. You will hear this as a single recording, with processing applied to one section only. This
feature makes it possible to undo processing at a later
stage, and to apply different processing to different audio
clips that refer to the same original file.
An audio event is the object that you place on a time position in Cubase LE. If you make copies of an audio event
and move them to different positions in the project, they
will still all refer to the same audio clip. Furthermore, each
audio event has an Offset value and a Length value. These
determine at which positions in the clip the event will start
and end, i.e. which section of the audio clip will be played
back by the audio event. For example, if you resize the audio event, you will just change its start and/or end position
in the audio clip – the clip itself will not be affected.
Ö If you want to use one audio file in different contexts,
or if you want to create several loops from one audio file,
you should convert the corresponding regions of the audio clip to events and bounce them into separate audio
files. This is necessary since different events that refer to
the same clip access the same clip information.
15
The Project window
Page 16

Window Overview
Inspector
Ruler
Info line
Toolbar
The Track list with various track types
The event display, showing audio parts and events, MIDI parts, automation, markers, etc.
Mute &
Solo
Record Enable &
Monitor
Track
name
Show/hide
automation
Indicate whether effect sends, EQ
or insert effects are activated for the
track. Click to bypass.
Automation
Read/Write
Track activity
indicator
Edit channel
settings
Automation Read/Write
Automation parameter (click to select parameter)
Mute
Record Enable &
Monitor
Track
name
MIDI Output
Bank Patch
MIDI channel
Drum map
Automation
Read/Write
Edit
channel
settings
Mute & Solo
Track activity
indicator
The Track list
The Track list displays all the tracks used in a project. It
contains name fields and settings for the tracks. Different
track types have different controls in the Track list. To see
all the controls you may have to resize the track in the Track
list (see “Resizing tracks in the Track list” on page 22).
• The Track list area for an audio track:
• The Track list area for an automation track (opened by
clicking the Show/Hide Automation button on a track):
• The Track list area for a MIDI track:
16
The Project window
Page 17

The Inspector
The area to the left of the Track list is called the Inspector.
This shows additional controls and parameters for the track
you have selected in the Track list. If several tracks are selected (see “Handling tracks” on page 25), the Inspector
shows the setting for the first (topmost) selected track.
To hide or show the Inspector, click the Inspector icon in
the toolbar.
Ö Please note that not all Inspector tabs are shown by
default. You can show/hide Inspector sections by rightclicking on an Inspector tab and activating/deactivating
the desired option(s).
Make sure you right-click on an inspector tab and not on the empty area
below the Inspector, as this will open the Quick context menu instead.
The Inspector icon
• For most track classes, the Inspector is divided into a
number of sections, each containing different controls for
the track. You can hide or show sections by clicking on
their names.
Clicking the name for a hidden section brings it into view and hides the
other sections. [Ctrl]/[Command]-clicking the section name allows you
to hide or show a section without affecting the other sections. [Alt]/[Option]-clicking a section name shows or hides all sections in the Inspector.
• You can also use key commands to show different Inspector sections.
These are set up in the Key Commands dialog, see “Setting up key com-
mands” on page 255.
Ö Hiding a section does not affect its functionality.
For example, if you have set up a track parameter or activated an effect,
your settings will still be active even if you hide the respective Inspector
section.
Which sections are available in the Inspector depends on
the selected track.
The Inspector Setup context menu
Inspector sections
The Inspector contains the controls that can be found on
the Track list, plus some additional buttons and parameters. In the table below, these additional settings and the
different sections are listed. Which sections are available
for which track type is described in the following sections.
Parameter Description
Auto Fades
Settings
button
Edit Channel
settings
Volume Use this to adjust the level for the track. Changing this
Pan Use this to adjust the panning of the track. As with the
Delay This adjusts the playback timing of the audio track. Positive
Input Routing This lets you specify which Input bus or MIDI input the
Output
Routing
Inserts section Allows you to add insert effects to the track, see the
Opens a dialog in which you can make separate Auto
Fade settings for the audio track, see “Making Auto Fade
settings for a separate track” on page 68.
Opens the Channel Settings window for the track, allowing you to view and adjust effect and EQ settings, etc.,
see “Using Channel Settings” on page 76.
setting will move the track’s fader in the mixer window,
and vice versa. See “Setting volume in the mixer” on page
74 to learn more about setting levels.
Volume setting, this corresponds to the Pan setting in the
mixer.
values delay the playback while negative values cause the
track to play earlier. The values are set in milliseconds.
track should use. See “Setting up busses” on page 9 for
information about Input busses.
Here you decide to which output the track should be
routed. For audio tracks you select an output bus (see
“Setting up busses” on page 9) or Group channel, for
MIDI tracks you select a MIDI output and for Instrument
tracks, you select the Instrument to which it is routed.
chapters “Audio effects” on page 84 and “MIDI realtime
parameters” on page 155. The Edit button at the top of
the section opens the control panels for the added insert
effects.
17
The Project window
Page 18

Parameter Description
Equalizers
section
Channel
section
Lets you adjust the EQs for the track. You can have up to
four bands of EQ for each track, see “Making EQ set-
tings” on page 77. The Edit button at the top of the sec-
tion opens the Channel Settings window for the track.
Shows a duplicate of the corresponding mixer channel
strip. The channel overview strip to the left lets you activate and deactivate insert effects, EQs and sends.
Audio tracks
For audio tracks, all settings and sections listed above are
available.
Instrument tracks
As Instrument tracks are combinations of MIDI tracks and
associated sounds (VST Instruments), the Inspector offers
sections with both MIDI and audio-related settings (basic
track settings, MIDI Modifiers, Inserts, Equalizers, Sends
and the Channel section).
MIDI tracks
When a MIDI track is selected, the Inspector contains a
number of additional sections and parameters, affecting the
MIDI events in realtime (e.g. on playback). Which sections
are available for MIDI tracks is described in the chapter
“MIDI realtime parameters” on page 155.
Folder tracks
When a folder track is selected, the Inspector shows the
folder and its underlying tracks, much like a folder structure in the Windows Explorer or Mac OS X Finder.
Ö You can click one of the tracks shown under the folder
in the Inspector to have the Inspector show the settings
for that track. This way, you don’t have to “open” a folder
track to make settings for tracks within it.
FX channel tracks
When an FX channel track is selected, the following controls and sections are available:
• Edit button
• Volume control
• Pan control
• Output Routing pop-up menu
• Inserts section
• Equalizers section
• Sends section
• Channel section
FX channel tracks are automatically placed in a special
folder, for easier management. When this folder track is
selected, the Inspector shows the folder and the FX channels it contains. You can click one of the FX channels
shown in the folder to have the Inspector show the settings for that FX channel – this way you don’t have to
“open” a folder track to access the settings for the FX
channels in it.
Group channel tracks
When a Group channel track is selected, the following
controls and sections are available:
• Edit button
• Volume control
•Pan control
• Output Routing pop-up menu
• Inserts section
• Equalizers section
• Sends section
• Channel section
Just like FX channel tracks, all Group channel tracks are
placed in a separate folder – when this is selected, the Inspector shows the folder and the Group channels it contains. You can click one of the Group channels shown in
the folder to have the Inspector show the settings for that
Group channel – this way, you don’t have to “open” a folder
track to access the settings for the Group channels in it.
Marker tracks
When the marker track is selected, the Inspector shows
the marker list. For more information, see the section
“Markers” on page 37.
Video tracks
When a video track is selected, the Inspector contains a
Mute button for interrupting video playback.
18
The Project window
Page 19
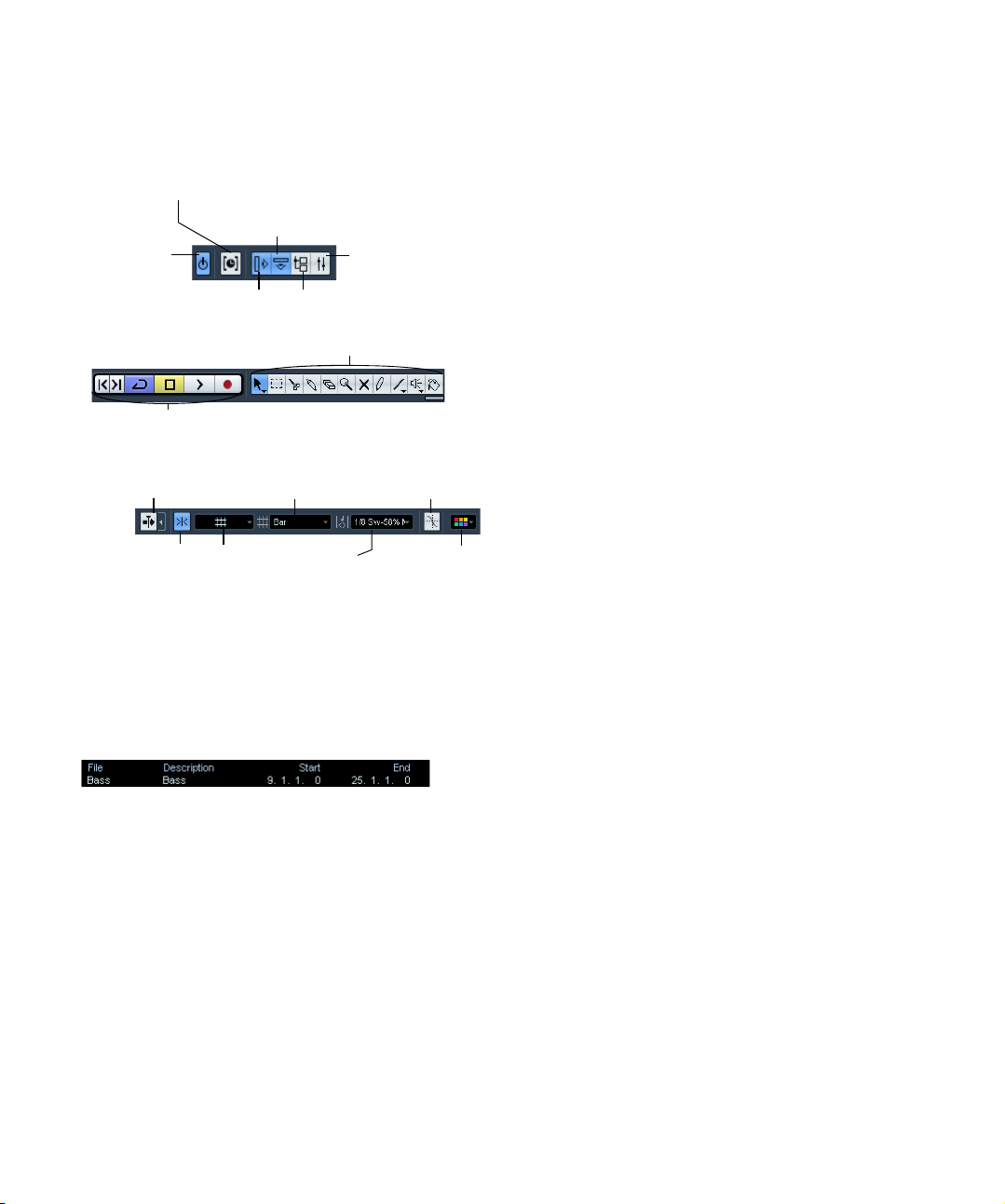
The toolbar
Active project
indicator
Show/hide Inspector
Show/hide info line
Open Mixer
Open Pool
Constrain delay compensation (see “Constrain Delay Compensation”
on page 102).
Project window tools
Transport controls
(Previous/Next Marker, Cycle, Stop, Play, and Record)
Snap on/off
Snap mode
Grid pop-up
menu
Quantize
value
Color pop-up
menu
Snap to Zero
Crossing
Autoscroll and Suspend
Autoscroll when Editing
The toolbar contains tools and shortcuts for opening other
windows and various project settings and functions:
Ö In addition to these, the toolbar can contain a number
of other tools and shortcuts, not visible by default. How to
set up the toolbar and specify which tools should be displayed or hidden is described in the section “Using the
Setup options” on page 248.
The info line
The info line shows information about the currently selected
event or part in the Project window. You can edit almost all
values on the info line using regular value editing. Length
and position values are displayed in the format currently selected for the ruler (see “The ruler” on page 20).
• To hide or show the info line, click the Show Event Info
Line button on the toolbar.
The following elements can be selected for display and
editing on the info line:
• Audio events
•Audio parts
• MIDI parts
• Video events
•Markers
• Automation curve points
When several elements are selected
• If you have several elements selected, the info line will
show information about the first item in the selection. The
values will be shown in yellow to indicate that several elements are selected.
• If you edit a value on the info line, the value change is
applied to all selected elements, relatively to the current
values.
If you have two audio events selected and the first is one bar long and
the other two bars long, the info line shows the length of the first event
(one bar). If you now edit this value to 3 bars in the info line, the other
event will be resized by the same amount – and will thus be 4 bars long.
• If you press [Ctrl]/[Command] and edit on the info line,
the values will be absolute instead. In our example above,
both events would be resized to 3 bars. Note that [Ctrl]/
[Command] is the default modifier key for this – you can
change this in the Preferences (Editing–Tool Modifiers
page, under the Info Line category).
Editing Transpose and Velocity for MIDI parts
When one or several MIDI parts are selected, the info line
contains Transpose and Velocity fields.
• Adjusting the Transpose field transposes the selected
parts in semitone steps.
Note that this transposition doesn’t change the actual notes in the part –
it’s just a “play parameter”, affecting the notes on playback. The transposition you specify for a part on the info line is added to the transposition
set for the whole track.
• Adjusting the Velocity field shifts the velocity for the se-
lected parts – the value you specify is added to the velocities of the notes in the parts.
Again, this velocity shift only affects the notes on playback, and again,
the value you specify is added to the Vel.Shift. value set for the whole
MIDI track in the Inspector.
19
The Project window
Page 20

Getting on-the-fly info with the Arrow tool
If the option “Select Tool: Show Extra Info” is activated in
the Preferences (Editing–Tools page), a tooltip will be
shown for the Arrow tool, displaying information depending
on where you point it. For example, in the Project window
event display, the tool will show the current pointer position
and the name of the track and event you’re pointing at.
The ruler
The ruler at the top of the event display shows the timeline.
Initially, the Project window ruler uses the display format
specified in the Project Setup dialog (see “The Project
Setup dialog” on page 21), as do all other rulers and posi-
tion displays in the project. However, you can select an independent display format for the ruler by clicking the arrow
button to the right of it and selecting an option from the
pop-up menu (you can also bring up this pop-up menu by
right-clicking anywhere in the ruler).
Option Positions and lengths displayed as
Bars+Beats Bars, beats, sixteenth notes and ticks. By default there
Seconds Hours, minutes, seconds and milliseconds.
Timecode This format displays hours, minutes, seconds and frames.
Samples Samples.
Time Linear When this is selected, the ruler will be linear relative to
Bars+Beats
Linear
are 120 ticks per sixteenth note.
The number of frames per second (fps) is set in the
Project Setup dialog (see “The Project Setup dialog” on
page 21). You can choose between 24, 25, 29.97 and
30fps or 29.97 and 30dfps (“drop frame”).
time. This means that if there are tempo changes on the
tempo track, the distance between the bars will vary in
Bars+Beats mode.
When this is selected, the ruler will be linear relative to
the meter position – bars and beats. This means that if
there are tempo changes on the tempo track, there still
will be the same distance between bars in Bars+Beats
mode. If the ruler is set to a time-based mode, the distance between seconds will vary depending on the
tempo changes.
• The selection you make here affects the ruler, the info
line and tooltip position values (which appear when you
drag an event in the Project window).
You can also select independent formats for other rulers and position
displays.
• To set the display format globally (for all windows), use
the primary display format pop-up on the Transport panel,
or hold down [Ctrl]/[Command] and select a display format in any ruler.
• If you use the “Timecode” option and the option “Show
Timecode Subframes” is activated in the Preferences
(Transport page), the frames will also display subframes.
There are 80 subframes per frame.
Operations
Creating a new project
You create a new project in the following way:
1. Select “New Project” from the File menu.
A dialog appears, listing a number of project templates, including any
custom templates you may have created (see “Save as Template” on
page 242).
2. Select a template (or “Empty”) and click OK.
A file dialog appears, allowing you to specify a location for the project
folder. This will contain all files related to the project.
3. Select an existing folder or create a new one. Then
click OK.
A Project window opens. If you selected a template, the new project will
be based on this template, and include the corresponding tracks, events
and settings.
20
The Project window
Page 21

The Project Setup dialog
!
General settings for the project are made in the Project
Setup dialog. This is opened by selecting “Project
Setup…” from the Project menu.
Ö If the “Run Setup on Create New Project” option is activated in the Preferences dialog (General page), the Project Setup dialog will open automatically when you create
a new project.
The following settings are available in the Project Setup
dialog:
Setting Description
Start The start time of the project. Allows you to have the project
Length The length of the project.
Frame Rate Used when synchronizing Cubase LE with external
Display Format This is the global display format used for all rulers and
start at another time than zero. Also used for setting the
sync start position when synchronizing Cubase LE to external devices (see “Setting up Cubase LE for external
sync to timecode” on page 225). When you change this
setting you will be asked whether you want to keep the
project content at its timecode positions. “Yes” means that
all events will stay at their original timecode positions – i.e.
they will be moved in relation to the start of the project.
“No” means that all events keep their position relative to
the project start.
equipment. If Cubase LE is slave, this value is automatically set to the frame rate of the incoming sync signal. If
Cubase LE is the master, this determines the frame rate
of the sent sync signal, see “Setting the Frame Rate” on
page 223.
position displays in the program. However, you can make
independent display format selections for the individual
rulers and displays if you like.
For descriptions of the different display format options,
see “The ruler” on page 20.
Setting Description
Display Offset Offsets the time positions displayed in the ruler etc., al-
Sample Rate The sample rate at which Cubase LE records and plays
Record
Format/
File Type
Stereo Pan
Law
lowing you to compensate for the Start position setting.
Typically, if you synchronize Cubase LE to an external
source starting at a frame other than zero, you set the
Start position to this value. However, if you still want the
display in Cubase LE to start at zero, set the Display Offset to the same value.
audio.
When you record audio in Cubase LE, the files that are
created will be of this resolution and file type, see “Se-
lecting a recording file format” on page 51.
Decides whether panning should use power compensation or not, see “About the “Stereo Pan Law” setting (au-
dio channels only)” on page 76.
While most Project Setup settings can be changed
at any time, you must select a sample rate once and
for all when starting with a new project! All audio files
must be of this sample rate to play back correctly.
Zoom and view options
Zooming in the Project window is done according to the
standard zoom techniques, with the following special notes:
• When you are using the Zoom tool (magnifying glass),
the result depends on the option “Zoom Tool Standard
Mode: Horizontal Zooming Only” in the Preferences (Editing–Tools page).
If this is activated and you drag a selection rectangle with the Zoom tool,
the window will only be zoomed horizontally (track height will not change).
If the option is off, the window will be zoomed both horizontally and vertically.
• When using the vertical zoom sliders, the tracks are
scaled relatively.
In other words, if you have made any individual track height adjustments
(see below), the relative height differences are maintained.
You find the following options are available on the Zoom
submenu on the Edit menu:
Option Description
Zoom In Zooms in one step, centering on the project cursor.
Zoom Out Zooms out one step, centering on the project cursor.
Zoom Full Zooms out so that the whole project is visible. “The
Zoom to
Selection
whole project” means the timeline from the project
start to the length set in the Project Setup dialog (see
above).
Zooms in horizontally and vertically so that the current
selection fills the screen.
21
The Project window
Page 22

!
Option Description
!
Zoom to Selection (Horiz)
Zoom to Event This option is available only in the Sample Editor (see
Zoom In Vertically Zooms in one step vertically.
Zoom Out
Vertically
Zoom In Tracks Zooms in on the selected track(s) one step vertically.
Zoom Out Tracks Zooms out the selected track(s) one step vertically.
Zoom Selected
Tracks
Zooms in horizontally so that the current selection fills
the screen.
“Zooming” on page 122).
Zooms out one step vertically.
This zooms in vertically on the selected track(s) and
minimizes the height of all other tracks.
• If the option “Zoom while Locating in Time Scale” is activated in the Preferences (Transport page), you can also
zoom by clicking in the main ruler and dragging up or
down with the mouse button pressed.
Drag up to zoom out; drag down to zoom in.
• You can zoom the contents of parts and events vertically,
using the waveform zoom slider in the top right corner of
the event display.
This is useful when viewing quiet audio passages.
To get an approximate reading on the level of the audio events by viewing the waveforms, make sure this
slider is all the way down. Otherwise, zoomed waveforms may be mistaken for clipped audio.
• If you activate the option Quick Zoom in the Preferences (Editing page), the contents of parts and events will
not be continuously redrawn when you zoom manually.
Instead, the contents are redrawn once you have stopped changing the
zoom – activate this if screen redraws are slow on your system.
Resizing tracks in the Track list
• You can change the height of an individual track by
clicking on its lower border in the Track list and dragging
up or down.
To change the height of all tracks simultaneously, hold down [Ctrl]/
[Command] and resize one of the tracks in this way. If “Snap Track
Heights” is activated on the Track scale pop-up (see below), the track
height will change in fixed increments when you resize it.
This behavior is different when “Enlarge Selected
Track” is activated on the Edit menu (see below).
• You can also change the width of the Track list area, by
dragging the border between the Track list and the event
display.
• By default, the controls shown for tracks in the Track list
will adapt to the track size. This means that when resizing
a track’s height or width the controls will be placed where
they best “fit in”.
If you prefer to have the controls in fixed positions, you can deactivate the
option “Wrap Controls” in the Track Controls settings dialog (see “Cus-
tomizing track controls” on page 249).
• You can decide for each track type which controls
should be shown in the Track list – see “Customizing
track controls” on page 249.
• You can use the Track scale pop-up (opened by clicking
the arrow button above the vertical zoom control) to set the
number of tracks to view in the current Project window.
The track height will be adjusted to show only the number of tracks specified on the pop-up menu. By selecting “Zoom N Tracks” from the popup you can manually set the number of tracks to fit in the current Project
window.
22
The Project window
Page 23

The Enlarge Selected Track option
!
Click here…
…to open the context
menu.
When this option is activated on the Edit menu (or in the
Preferences, Editing–Project & Mixer page), the selected
track is enlarged automatically. This is useful if you are
stepping through the tracks in the Track list, to check or
edit the settings. The tracks will revert to the size they had
before when they are deselected. You can adjust the size
directly in the Track list if the default enlargement factor
does not suit you.
While this is the program behavior you will want in most
cases, it may be a disadvantage when changing the track
height you started out with for one or more tracks (i.e. their
“original” height, before “Enlarge Selected Track” was activated). As soon as you try to resize a track, it is selected
and automatically enlarged. Instead of turning off “Enlarge
Selected Track”, resizing the desired track(s) and the activating “Enlarge Selected Track” again, you can resize a
track in the Track list without selecting it.
Proceed as follows:
1. Move the mouse pointer over the lower border of the
(unselected) track you want to resize.
The mouse pointer turns into a divider symbol.
2. Hold down [Alt]/[Option] and drag the lower border of
the track until it reaches the desired height.
Now, when you select this track, (and “Enlarge Selected Track” is activated), it will be enlarged. It will revert to the changed size, when you select a different track.
Zoom presets and Cycle markers
The pop-up menu to the left of the horizontal zoom control
allows you to select, create and organize zoom presets.
These are useful if you want to toggle between different
zoom settings (e.g. one where the whole project is displayed in the project window and another with a high zoom
factor for detailed editing). With this pop-up menu, you can
also zoom in on the area between cycle markers in the
project.
The upper part of the menu lists the zoom presets:
• To store the current zoom setting as a preset, select
Add from the pop-up menu.
A dialog appears, allowing you to type in a name for the preset.
• To select and apply a preset, select it from the pop-up
menu.
• The “Zoom Full” preset is always available. Selecting
this option zooms out so that the whole project is visible.
“The whole project” means the timeline from the project
start to the length set in the Project Setup dialog (see
“The Project Setup dialog” on page 21).
• If you want to delete a preset, select “Organize…” from
the pop-up menu.
In the dialog that appears, select the preset in the list and click the Delete button. The preset is removed from the list.
• If you want to rename a preset, select “Organize…”
from the pop-up menu.
In the dialog that appears, select the desired preset in the list and click
the Rename button. A second dialog opens, allowing you to type in a
new name for the preset. Click OK to close the dialogs.
Zoom presets are global for all projects, i.e. they are
available in all projects you open or create.
The middle part of the pop-up lists any cycle markers you
have added in the project:
• If you select a cycle marker from this menu, the event
display is zoomed in to encompass the marker area (see
“Markers” on page 37).
23
The Project window
Page 24
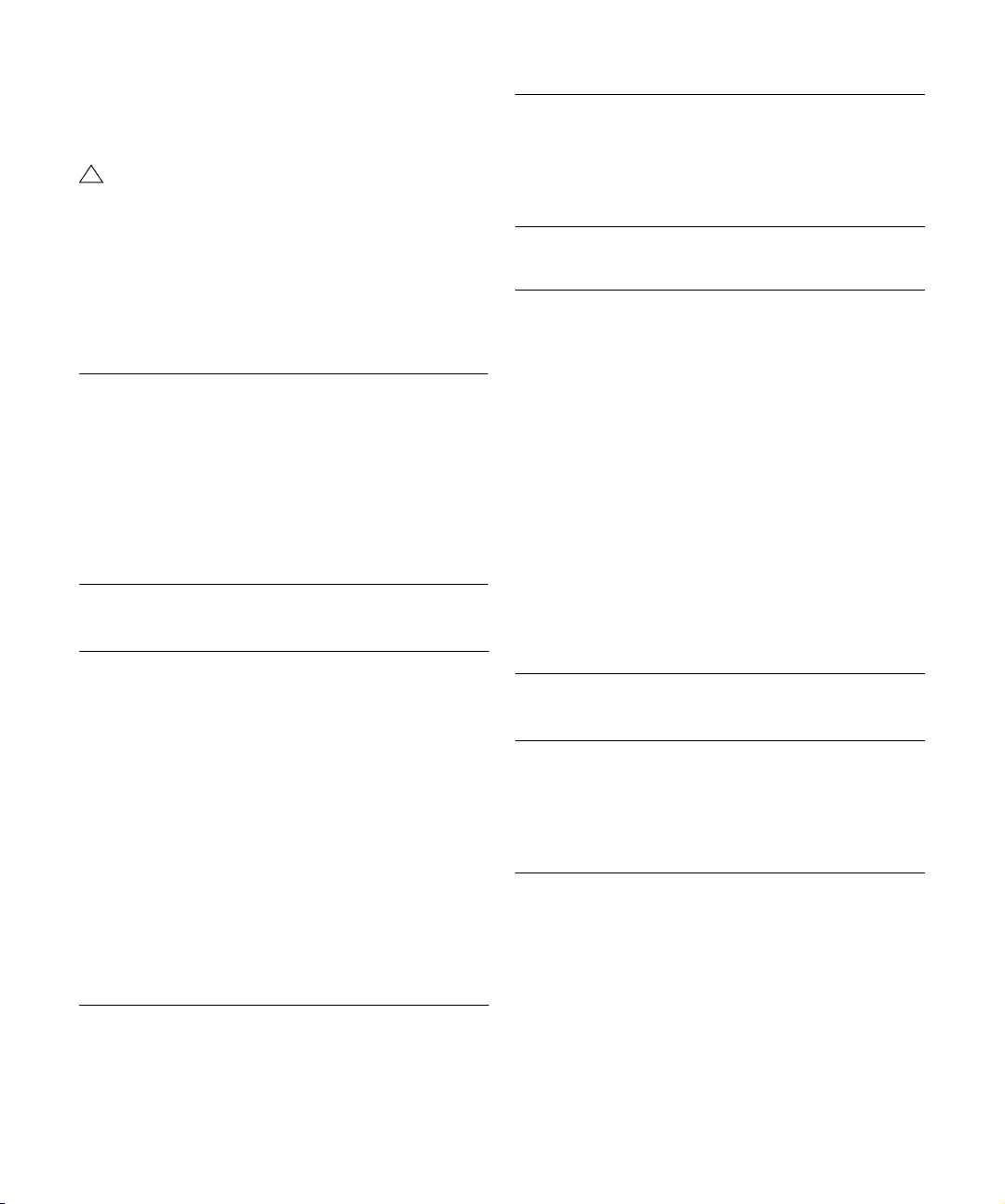
• You cannot edit the cycle markers in this pop-up menu.
!
For information on editing markers, see “Editing markers in
the Marker window” on page 37.
Only the cycle markers you create in the current
project are available on the menu.
Adjusting how parts and events are shown
The Preferences on the File menu (the Cubase LE menu,
under Mac OS X) contains several settings for customizing the display in the Project window.
The Event Display page contains common settings for all
track types:
Option Description
Colorize Event
Background
Show Event
Names
Transparent
Events
Show Data on
Small Track
Heights
Determines whether the backgrounds or “contents”
(waveforms, etc.) of parts and events will be colorized,
see “Handling tracks” on page 25.
Determines whether the names of parts and events
should be shown in the Project window.
When this is activated, events and parts will be transparent, showing the waveforms and MIDI events only.
If this is activated, the contents of events and parts will be
shown, even if the height of a track is very small.
The Event Display–Audio page contains settings for audio
events:
Option Description
Interpolate
Audio Images
Wave Image
Style
Show Event
Volume Curves
Always
Fade Handles
always on top
Thick Fade
Lines
If the option is deactivated, single sample values are
drawn as “steps”. If the option is activated they are interpolated to form “curves”.
Determines whether audio waveforms will be displayed as
solid images, frames or “inverted” images (solid+frame).
This selection affects all waveform images in the Project
window, Sample Editor and Audio Part Editor.
Note that the “Framed” and “Solid and Framed” styles
are more demanding for the computer. If the system feels
slower in these modes, please switch back to “Solid”
wave image style.
If this is activated the “volume curves” created with the
volume and fade handles are always shown – if not, the
curves are only shown for selected events.
When this option is activated, the fade handles stay at
the top of the event, and vertical help lines indicate the
exact end or start points of fades.
If this option is activated, the fade lines and volume
curves are thicker, increasing their visibility.
Option Description
Show
Waveforms
Background
Color
Modulation
Determines whether audio waveforms should be shown
at all.
When this is activated, the backgrounds of audio waveforms are displayed in a different way, reflecting the
waveform dynamics. This is especially useful to get an
overview when working with small track heights.
The Event Display–MIDI page contains settings for MIDI
parts:
Option Description
Default Edit
Action
Part Data Mode Determines if and how events in MIDI parts should be
Show
Controllers
Edit as Drums
when Drum
Map is
assigned
Note Name
Style
Determines which editor should be opened when you
double-click a MIDI part or select it and press [Ctrl]/
[Command]-[E]: the Key, List, Drum or Score Editor.
Note that this setting is overridden for tracks with drum
maps if the option “Edit as Drums when Drum Map is assigned” (see below) is activated.
shown in the Project window: as score notes, as drum
notes or as lines. If “No Data” is selected, events will not
be shown at all. Note that this setting is overridden for
tracks with drum maps if the option “Edit as Drums when
Drum Map is assigned” (see below) is activated.
Governs whether non-note events (controllers, etc.)
should be shown in MIDI parts in the Project window.
If this is activated, parts on MIDI tracks with drum maps
assigned will be shown with drum note symbols in the
Project window. Also, the parts will automatically open in
the Drum Editor when double-clicked (overriding the Default Edit Action setting above).
Determines how MIDI note names (pitches) should be
displayed in editors, etc.
The Event Display–Video page contains settings for video
events:
Option Description
Show Video
Thumbnails
Video Cache
Size
When this is activated, thumbnail frames of the video
contents are shown on the Video track.
This determines how much memory is available for video
thumbnails. If you have long video clips and/or work with
a large zoom factor (so that a lot of frames are shown in
the thumbnails), you may have to raise this value.
24
The Project window
Page 25
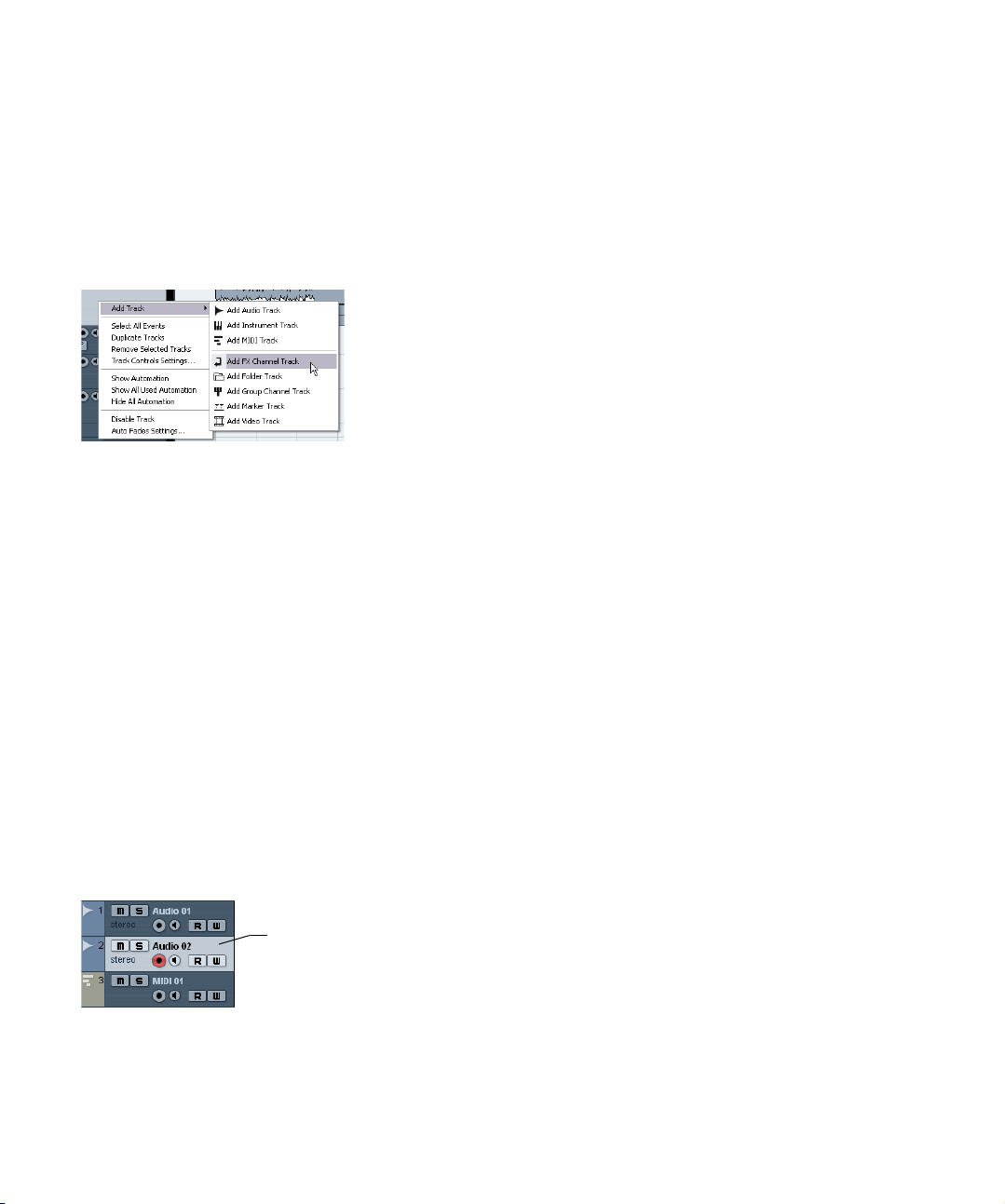
Handling tracks
This track is selected.
To add a track to the project, select “Add Track” from the
Project menu and select a track type from the submenu
that appears. The new track is added below the currently
selected track in the Track list.
• The items on the “Add Track” submenu are also available on the context menu.
This is accessed by right-clicking in the Track list.
• If you select Audio, MIDI, Group Channel or Instrument
from the Add Track submenu, a dialog opens, allowing
you to insert several tracks in one go.
Just enter the desired number of tracks in the value field.
• For audio and group channel tracks, the channel configuration – mono or stereo – can be set in the Configuration
pop-up.
• In the Preferences (Editing–Project & Mixer page), you
can find the option “Auto Track Color Mode”.
This offers you several options for automatically assigning colors to
tracks that are added to the project.
Once you have created tracks, you can manipulate and rearrange them in various ways:
• To rename a track, double-click in the name field and
type in a new name.
If you hold down any modifier key when pressing [Return] to close the
name field, all events on the track will get the name you entered.
• To select a track, click on it in the Track list.
A selected track is indicated by a light gray color in the Track list.
• To move a track, click and drag it up or down in the list.
• To duplicate a track, complete with all contents and
channel settings, right-click in the Track list and select
“Duplicate tracks” from the context menu, or select “Duplicate tracks” from the Project menu.
The duplicated track will appear below the original track.
• You can select a default color for a track by activating
“Show Track Colors” above the Track list and selecting a
color from the Color pop-up menu on the toolbar. This color
will be used for all events on the track and will also be
shown in the Mixer. You can override the default track color
for individual events and parts by using the Color tool or the
Color Selector pop-up menu. For more information, see
“Applying track and event colors” on page 251.
The option “Colorize Event Background” in the Preferences dialog
(Event Display page) determines whether the backgrounds or waveforms
of events will be colorized.
• To remove a track, right-click on it in the Track list and
select “Remove Selected Tracks” from the context menu.
You can also remove multiple selected tracks, by selecting “Remove Selected Tracks” either from the context menu or from the Project menu.
• To change the track height of an individual track, click
on its lower border in the Track list and drag up or down,
see “Resizing tracks in the Track list” on page 22.
Ö Note that you can also automatically enlarge the selected track, see “The Enlarge Selected Track option” on
page 23.
Disabling audio tracks
Audio tracks can be disabled by selecting “Disable Track”
from the Track list context menu. Disabling a track is similar to muting it (see “Muting events” on page 32), since a
disabled track will not be played back. However, disabling
a track not only “zeroes” the output volume from the track,
but actually shuts down all disk activity for it. See “About
track disable/enable” on page 45 for more information.
It is possible to select several tracks by pressing [Ctrl]/[Command] and
clicking on them. [Shift]-click to select a continuous range of tracks.
The Project window
25
Page 26
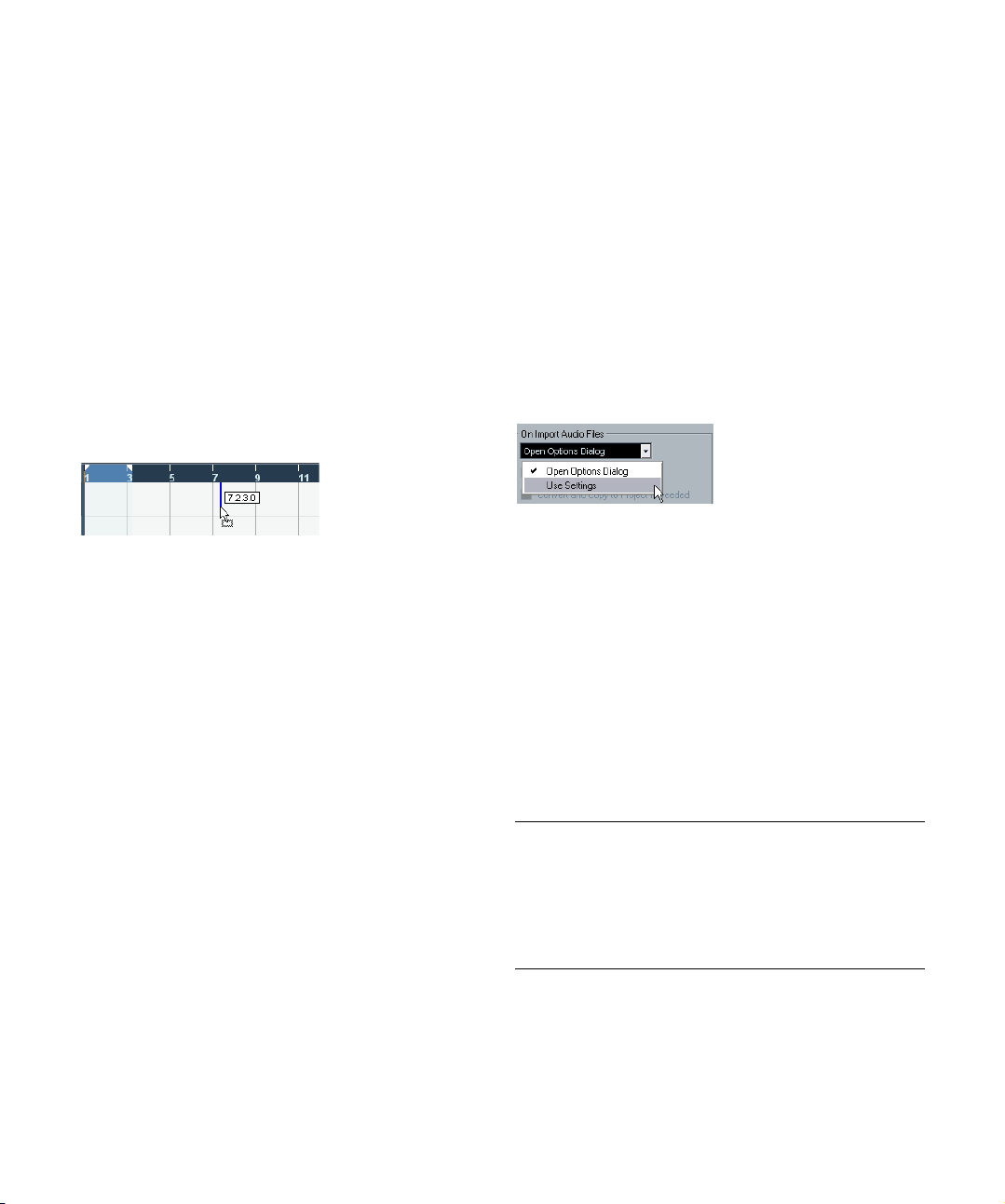
Adding events to a track
There are a number of ways to add events to a track:
• By recording (see “Basic recording methods” on page
49).
• By dragging files and dropping them on the track at the
desired position.
You can create events by dragging and dropping from the
following locations:
•The desktop
•The Pool
• The “Find media” dialog
• The Project window of another open project
• The Audio Part Editor of any open project
• The Sample Editor – press [Ctrl]/[Command] and drag to create an event of the current selection.
While you drag the clip in the Project window, its position will be indicated by a marker line and a numerical position box (see also “Using
drag and drop” on page 140).
• By selecting “Audio File…” or “Video File…” from the
Import submenu on the File menu.
This opens a file dialog, allowing you to locate the file you wish to import.
When you import a file this way, a clip is created for the file and an event
that plays the whole clip is inserted on the selected track, at the position
of the project cursor.
You can also import MIDI files by using the Import submenu, but this
works in a slightly different way (see “Exporting and importing standard
MIDI files” on page 245).
• By using Copy and Paste on the Edit menu.
This allows you to copy all kinds of events between projects. You can
also copy events within the project, e.g. from the Sample Editor.
• By drawing.
Some types of events (markers and automation events) can be drawn directly into the Project window. For audio and MIDI tracks, you can draw
parts (see “Creating parts” on page 27).
Audio file import options
When you are importing audio files there are a number of
options concerning how the files should be treated by Cubase LE:
• You can choose to copy the file into the audio folder of the
project and have the project make reference to the copied file
rather than the original file. This helps you keep your project
“self-contained”.
• Furthermore, you may want all files in the project to have the
same sample rate and sample size (resolution).
The Preferences dialog (Editing–Audio page) contains a
setting that lets you decide which options to use. Select
one of the following options on the “On Import Audio
Files” pop-up menu:
• Open Options Dialog
An Options dialog appears when you import, allowing you to select
whether you want to copy the files to the Audio folder and/or convert them
to the project settings. Please note the following:
– When importing a single file of a format other than the project settings,
you can specify which properties (sample rate and/or resolution) should be
changed.
– When importing multiple files at the same time, you can select to convert
the imported files automatically if necessary, i.e. if the sample rate is different than the project’s or the resolution is lower than the project setting.
• Use Settings
No Options dialog will appear when you import. Instead, you can choose
to make any of the options below the pop-up the standard action(s). Activate any number of the following options to have them performed automatically each time you import audio files:
Option Description
Copy Files to
Working
Directory
Convert and
Copy to
Project If
Needed
If files are not already in the project’s audio folder they are
copied there before being imported.
If files are not already in the project’s audio folder they are
copied there before being imported. Furthermore, if the
files have a different sample rate or a lower resolution than
the project settings, they are automatically converted.
26
The Project window
Page 27

Creating parts
!
Parts are containers for MIDI or audio events. If you record
MIDI, a MIDI part is automatically created, containing the
recorded events. You can also create empty audio or MIDI
parts and later add events to them.
There are two ways to do this:
• Draw a part on a MIDI or audio track with the Pencil tool.
You can also draw parts by pressing [Alt]/[Option] and using the Arrow
tool.
• Double-click with the Arrow tool on a MIDI or audio
track, between the left and right locator.
To add events to a MIDI part, you use the tools and functions in a MIDI editor (see “The Key Editor – Overview” on
page 173). Adding events to audio parts is done in the
Audio Part Editor (see “Window overview” on page 133)
by pasting or by using drag and drop.
• You can also gather existing audio events into a part, by
using the “Events to Part” function on the Audio menu.
This creates an audio part containing all selected audio events on the
same track. To remove the part and make the events appear as independent objects on the track again, select the part and use the “Dissolve
Part” function on the Audio menu.
Auditioning audio parts and events
Audio parts and events can be auditioned in the Project
window with the Play tool:
When auditioning, the Main Mix bus is used.
1. Select the Play tool.
Note that the Play tool and the Scrub tool share the same tool button. If the
tool icon on the toolbar doesn’t show a speaker symbol, first click on the
icon to select it, then click again and select “Play” from the pop-up menu.
2. Click where you want playback to start, and keep the
mouse button pressed.
Only the track on which you click is played back, starting at the click position.
3. Release the mouse button to stop playback.
Scrubbing
The Scrub tool allows you to locate positions in the audio
by playing back, forwards or backwards, at any speed:
1. Select the Scrub tool.
Note that the Play tool and the Scrub tool share the same tool button. If the
tool icon on the toolbar doesn’t show a “scrub symbol”, first click on the
icon to select it, then click again and select “Scrub” from the pop-up menu.
2. Click at the desired position and keep the mouse but-
ton pressed.
The project cursor is moved to the position at which you click.
3. Drag to the left or right.
The project cursor follows the mouse pointer and the audio is played back.
The speed and pitch of the playback depend on how fast you move the
pointer.
You can adjust the responsiveness of the Scrub function
in the Preferences (Transport–Scrub page).
Ö It is also possible to “scrub” the whole project with the
Jog wheel on the Transport panel.
See “Project scrubbing – the Jog Wheel” on page 44.
• Note that scrubbing can be quite a burden on your sys-
tem. To avoid playback problems, you will find the “CPU
Saving Scrub Mode” option in the Preferences (Transport–
Scrub page).
When you activate this option, scrubbing will be less demanding on the
processor. This can be very useful when scrubbing in a large project,
where the “normal” scrub behavior leads to processing overloads. When
“CPU Saving Scrub Mode” is activated, the effects are disabled for scrubbing and the resampling quality is lower.
27
The Project window
Page 28

Editing parts and events
!
This section describes techniques for editing in the Project
window. If not explicitly stated, all descriptions apply to both
events and parts, even though we use the term “event” for
convenience.
Ö When you are using the tools for editing, you can in
many cases get additional functions by pressing modifier
keys (e.g. pressing [Alt]/[Option] and dragging with the
Arrow tool creates a copy of the dragged event).
On the following pages, the default modifier keys are described – you
can customize these in the Preferences (Editing–Tool Modifiers page),
see “Setting up tool modifier keys” on page 257.
Selecting events
Selecting events is done using any of the following
methods:
• Use the Arrow tool.
The standard selection techniques apply.
• Use the Select submenu on the Edit menu.
The options are:
Option Description
All Selects all events in the Project window.
None Deselects all events.
In Loop Selects all events that are partly or wholly between
From Start to
Cursor
From Cursor to
End
All on Selected
Tracks
Select Event This is available in the Sample Editor (see “Window
Left/Right Selection Side to Cursor
Note that these functions work differently when the
Range Selection tool is selected (see “Creating a
selection range” on page 33).
• Select all events on a track by right-clicking on it in the
Track list and selecting “Select All Events” from the context menu.
the left and right locator.
Selects all events that begin to the left of the project
cursor.
Selects all events that end to the right of the project
cursor.
Selects all events on the selected track.
overview” on page 120).
These two functions are only used for range selection
editing (see “Creating a selection range” on page 33).
• You can also use the arrow keys on the computer key-
board to select the closest event to the left, right, above or
below.
If you press [Shift] and use the arrow keys, the current selection will be
kept, allowing you to select several events.
• If the option “Auto Select Events under Cursor” is acti-
vated in the Preferences (Editing page), all events on the
selected track(s) that are “touched” by the project cursor
are automatically selected.
This can be helpful when rearranging your project, since it allows you to
select whole sections (on all tracks) by selecting all tracks and moving
the project cursor.
• It is also possible to select ranges, regardless of the
event and track boundaries.
This is done using the Range Selection tool (see “Range editing” on
page 33).
• Note that in the Preferences (Editing page), you can
find the option “Use Up/Down Navigation Commands for
selecting Tracks only”.
By default, tracks are selected with the up/down arrow keys on the computer keyboard. However, these are also used for selecting events (see
above) which can lead to confusing results in some cases. Since track
selection is a most vital operation in both editing and mixing, you have the
option to use the navigation controls for track selection only. The following applies:
• When this option is deactivated and no event/part is selected
in the Project window, the up/down arrow keys on the computer keyboard are used to step through the tracks in the
Track list – just as you would expect this to work.
• When this option is deactivated and an event/part is selected in
the Project window, the up/down arrow keys still step through
the tracks in the Track list – but on the currently selected track,
the first event/part will automatically be selected as well. If this is
not the desired behavior, you have to activate “Use Up/Down
Navigation Commands for selecting Tracks only”.
• When this option is activated, the up/down arrow keys are
only used to change the track selection – the current event/
part selection in the Project window will not be altered.
28
The Project window
Page 29

• Also in the Preferences (Editing–Tools page), you can
!
!
!
find the Cross Hair Cursor options section.
This allows you to display a cross hair cursor when working in the Project
window and editors, facilitating navigation and editing, especially when
arranging in large projects. You can set up the colors for the line and the
mask of the cross hair cursor, and define its width. The cross hair cursor
works as follows:
• When the Selection tool (or one of its subtools) is selected,
the cross hair cursor appears when you start moving/copying
a part/event, or when using the event trim handles.
• When the Pencil tool, the Scissors tool or any other tool that
makes use of this function is selected, the cross hair cursor appears as soon as you move the mouse over the event display.
• The cross hair cursor is only available for tools where such a
function is of any use. The Mute tool for example does not use
a cross hair cursor, as you have to click directly on an event to
mute it.
Moving events
To move events in the Project window, use the following
methods:
• Click and drag to a new position.
All selected events will be moved, maintaining their relative positions. You
can only drag events to tracks of the same type. If Snap is activated, this
determines to which positions you can move the events (see “The Snap
function” on page 38).
Note also that you can restrict movement to be either horizontal or vertical
only, by holding down [Ctrl]/[Command] while dragging.
You will note that there is a slightly delayed response
when you move an event by dragging. This helps you
avoid accidentally moving events when you click on
them in the Project window. You can adjust this delay with the Drag Delay setting in the Preferences
(Editing page).
• Select the event and edit the Start position in the info
line.
• Use the “Move to” options on the Edit menu.
The following options are available:
Option Description
Cursor Moves the selected event to the project cursor position. If
there are several selected events on the same track, the
first event will start at the cursor, and the following will be
lined up end-to-start after the first one.
Option Description
Origin Moves the selected events to their original positions, i.e.
Front/Back This function doesn’t actually change the position of the
the positions at which they were originally recorded.
events, but moves the selected events to the front or
back, respectively. This is useful if you have overlapping
events, and want to see one that is partially obscured.
For audio events, this is an extra important feature, since
only the visible sections of events will be played back.
Moving an obscured audio event to front (or moving the
obscuring event to back) will allow you to hear the whole
event on playback (see also “Overlapping events” on
page 134).
Note that it is also possible to use the “To Front” function
on the event context menu for this.
• Use the Nudge buttons in the toolbar.
These move the selected events to the left or right. The amount of movement depends on the selected display format (see “The Project Setup di-
alog” on page 21) and the value set on the Grid pop-up menu.
When the Range Selection tool is used, the Nudge
buttons move the selection range (see “Moving and
duplicating” on page 35).
Ö The Nudge buttons are not visible in the toolbar by
default.
You can decide which items should be visible by right-clicking in the
toolbar and activating the corresponding option on the context menu.
See “The setup context menus” on page 248 for more information.
Duplicating events
Events can be duplicated in the following ways:
• Hold down [Alt]/[Option] and drag the event to a new
position.
If Snap is activated, this determines to which positions you can copy the
events (see “The Snap function” on page 38).
If you hold down [Ctrl]/[Command] as well, movement direction is restricted to either horizontal or vertical. That means if you drag an event vertically it
cannot be moved horizontally at the same time.
29
The Project window
Page 30

• Audio and MIDI parts can also be duplicated by press-
ing [Alt]/[Option]-[Shift] and dragging.
This creates a shared copy of the part. If you edit the contents of a
shared copy, all other shared copies of the same part are automatically
edited in the same way.
• Selecting “Fill Loop” from the Edit menu creates a number of copies starting at the left locator and ending at the
right locator.
The last copy is automatically shortened to end at the right locator position.
Shared copies are indicated by showing the name in italic text and an
icon in the right corner of the part.
Note:
• When you duplicate audio events, the copies are al-
ways shared. This means that shared copies of audio
events always refer to the same audio clip (see “Audio
processing” on page 113).
• You can convert a shared copy to a real copy by select-
ing “Convert to Real Copy” from the Edit menu. This creates a new version of the clip (that can be edited independently) and adds this to the Pool. Note that no new files are
created by this operation – for that you need to use the
“Bounce Selection” function from the Audio menu.
• Selecting “Duplicate” from the Edit menu creates a
copy of the selected event and places it directly after the
original.
If several events are selected, all of these are copied “as one unit”, maintaining the relative distance between the events.
• Selecting “Repeat…” from the Edit menu opens a dia-
log, allowing you to create a number of copies (regular or
shared) of the selected event(s).
This works just like the Duplicate function, but you can specify the number of copies.
• You can also perform the Repeat function by dragging:
Select the event(s) to repeat, press [Alt]/[Option], click the
handle in the lower right corner of the last selected event
and drag to the right.
The longer to the right you drag, the more copies are created (as shown
by the tooltip).
Using Cut, Copy and Paste
You can cut or copy selected events, and paste them in
again, using the functions on the Edit menu.
• When you paste an audio event, it is inserted on the selected track, positioned so that its snap point is aligned
with the cursor position.
If the selected track is of the wrong type, the event will be inserted on its
original track. See “The Snap function” on page 38 for information about
the snap point.
• If you use the “Paste at Origin” function, the event is
pasted at its original position (the position from which you
cut or copied it).
Renaming events
By default, audio events show the name of their clip, but
you can enter a separate descriptive name for separate
events if you like. This is done by selecting the event and
typing in a new name in the “Description” field in the info
line.
• You can also give all events on a track the same name
as the track by changing the track name, holding down a
modifier key and pressing [Return].
See “Handling tracks” on page 25.
Splitting events
You can split events in the Project window in the following
ways:
• Click with the Scissors tool on the event you want to
split.
If Snap is activated, this determines the exact split position (see “The
Snap function” on page 38). You can also split events by pressing [Alt]/
[Option] and clicking with the Arrow tool.
30
The Project window
Page 31

• Select “Split at Cursor” from the Edit menu.
This splits the selected events at the position of the project cursor. If no
events are selected, all events (on all tracks) that are intersected by the
project cursor will be split.
• Select “Split Loop” from the Edit menu.
This splits events on all tracks at the left and right locator positions.
Ö If you split a MIDI part so that the split position intersects one or several MIDI notes, the result depends on the
option “Split MIDI Events” in the Preferences (Editing–MIDI
page).
If the option is activated, the intersected notes will be split (creating new
notes at the beginning of the second part). If it is deactivated, the notes
will remain in the first part, but “stick out” after the end of the part.
Gluing events together
You can glue events together using the Glue Tube tool.
There are three possibilities:
• Clicking on an event with the Glue Tube tool glues it to-
gether with the next event on the track. The events do not
have to touch one another.
The result is a part containing the two events, with one exception: If you
first split an event and then glue the two sections together again (without
moving or editing them first), they become a single event again.
• You can select several events on the same track and
click on one of them with the Glue Tube tool.
A single part is created.
• When you hold down [Alt]/[Option] while clicking on an
event with the Glue Tube tool, this event will be glued together with all following events on this track.
You can change the default key command for this in the Preferences
(Editing–Tool Modifiers page).
To select one of the resizing modes, select the Arrow tool
and then click again on the Arrow tool icon on the toolbar.
This opens a pop-up menu from which you can select one
of the resizing mode options.
The icon on the toolbar will change, indicating the selected resizing
mode.
The actual resizing is done by clicking and dragging the
lower left or right corner of the event. If Snap is activated,
the Snap value determines the resulting length (see “The
Snap function” on page 38).
Normal sizing
Resizing events
Resizing events means to move their start or end positions
individually. In Cubase LE, there are three types of resizing:
Resizing type Description
Normal Sizing The contents of the event stay fixed, and the start or end
Sizing Moves
Contents
Sizing Applies
Time Stretch
point of the event is moved to “reveal” more or less of the
contents.
The contents follow the moved start or end of the event
(see the figure below).
The contents will be time stretched to fit the new event
length (see the separate section “Resizing events using
time stretch” on page 32).
The Project window
Sizing moves contents.
• If several events are selected, all will be resized in the
same way.
• You can also resize events with the Scrub tool.
This works just the same as when resizing with the Arrow tool, but the
audio under the pointer is played back (scrubbed) while you drag.
31
Page 32

• It is also possible to resize events by using the Trim but-
!
tons (located in the Nudge palette) on the toolbar.
This will move the start or end position of the selected Event(s) by the
amount set on the Grid pop-up menu. The sizing type currently selected
applies to this method too, with the exception of “Sizing Applies Time
Stretch” which is not possible with this method. You can also use key
commands for this (by default, press [Ctrl]/[Command] and use the left
and right arrow key).
Ö Note that the Nudge palette is not visible in the toolbar
by default. See “The setup context menus” on page 248 for
instructions on how to show and hide items in the toolbar.
Ö When resizing events, any automation data will not be
taken into account.
Resizing events using time stretch
If you want to resize a part and make its contents “fit” the
new size, you should use this option. Proceed as follows:
1. Click the Arrow icon on the toolbar and select the “Siz-
ing Applies Time Stretch” option from the pop-up menu.
2. Point close to the end point of the part you want to
stretch.
3. Click and drag left or right.
When you move the mouse, a tooltip shows the current mouse position
and length of the part. Note that the snap value applies, as with any part
operation.
4. Release the mouse button.
The part is “stretched” or “compressed” to fit the new length.
• For MIDI parts, this means that the note events are
stretched (moved and resized).
Controller data will be moved.
• For audio parts, this means that the events are moved,
and that the referenced audio files are time stretched to fit
the new length.
A dialog shows the progress of the time stretch operation.
Sliding the contents of an event or part
You can move the contents of an event or part without
changing its position in the Project window. By default,
this is done by pressing [Alt]/[Option]-[Shift], clicking in
the event or part and dragging to the left or right.
When sliding the contents of an audio event, you cannot slide past the start or end of the actual audio clip.
If the event plays the whole clip, you cannot slide the
audio at all.
Muting events
To mute individual events in the Project window, proceed
as follows:
• To mute or unmute a single event, click on it with the
Mute tool.
• To mute or unmute several events, select them – either
by using the standard selection techniques, or by using
one of the options on the Select submenu on the Edit
menu – and click on one of the selected events with the
Mute tool.
All selected events will be muted.
• You can also click in an empty area with the Mute tool
and drag a selection rectangle around several events you
want to mute or unmute, and then click on one of them
with the Mute tool.
32
The Project window
Page 33

• You can mute events by selecting them and selecting
“Mute” from the Edit menu.
Similarly, you can unmute the selected events by selecting “Unmute”
from the Edit menu.
• You can also change the mute status of selected events
on the info line.
Muted events can be edited as usual (with the exception
of adjusting fades), but are not played back.
Muted events are “grayed out”.
• You can also mute whole tracks by clicking the Mute
(“M”) button in the Track list, the Inspector or the mixer.
Clicking the Solo (“S”) button for a track mutes all other tracks. Note that
there are two modes for the track solo function:
If the option “Enable Solo on Selected Track” is activated in the Preferences (Editing–Project & Mixer page) and you have soloed a track, selecting another track in the Track list will automatically solo that track
instead – the solo state “moves” with the track selection.
If the option isn’t activated, the track you solo stays soloed, regardless of
the selection.
Removing events
To remove an event from the Project window, use any of
the following methods:
• Click on the event with the Erase tool.
Note that if you press [Alt]/[Option] while you click, all following events
on the same track will be deleted, but not the event you clicked and all
events before it.
• Select the event(s) and press [Backspace], or select
“Delete” from the Edit menu.
Creating new files from events
An audio event plays a section of an audio clip, which in
turn refers to one or more audio files on the hard disk.
However, in some situations you may want to create a new
file that consists only of the section played by the event.
This is done with the function “Bounce Selection” on the
Audio menu:
1. Select one or several audio events.
2. Set up fade in, fade out and event volume (on the info
line or using the volume handle) as desired.
These settings will be applied to the new file. For details on fades and
event volume, see “Creating fades” on page 63.
3. Select “Bounce Selection” from the Audio menu.
You are asked whether you want to replace the selected event or not.
• If you click “Replace”, a new file is created, containing
only the audio in the original event. A clip for the new file is
added to the Pool, and the original event is replaced by a
new event playing the new clip.
• If you click “No”, a new file is created and a clip for the
new file is added to the Pool.
The original event is not replaced.
You can also apply the Bounce Selection function to an audio part. In that case, the audio from all events in the part
will be combined into a single audio file. If you choose “Replace” when asked, the part will be replaced with a single
audio event playing a clip of the new file.
Range editing
Editing in the Project window isn’t necessarily restricted
to handling whole events and parts. You can also work
with selection ranges, which are independent from the
event/part and track boundaries.
Creating a selection range
To make a selection range, drag with the Range Selection
tool.
When the Range Selection tool is selected, the Select
submenu on the Edit menu has the following items for
making selection ranges:
Option Description
All Makes a selection that covers all tracks, from the start of
None Removes the current selection range.
In Loop Makes a selection between the left and right locator, on
From Start to
Cursor
From Cursor to
End
All on Selected
Tracks
Select Event This is available in the Sample Editor (see “Using the
the project to the end (as defined by the Length setting
in the Project Setup dialog).
all tracks.
Makes a selection on all tracks, from the start of the
project to the project cursor.
Makes a selection on all tracks, from the project cursor
to the end of the project.
Only used for event selection (see “Selecting events” on
page 28).
Select menu” on page 124).
33
The Project window
Page 34

Option Description
!
Left Selection
Side to Cursor
Right Selection
Side to Cursor
Moves the left side of the current selection range to the
project cursor position.
Moves the right side of the current selection range to
the project cursor position.
• Double-clicking on an event with the Range Selection
tool creates a selection range encompassing the event.
If you hold down [Shift] you can double-click several events in a row, and
the selection range will expand to encompass them all. Double-clicking a
second time on an event opens it for editing in the Sample Editor.
Adjusting the size of the selection range
You can adjust the size of a selection range in the following ways:
• By dragging its edges.
The pointer takes the shape of a double arrow when you move it over an
edge of the selection range.
• By holding down [Shift] and clicking.
The closest selection range edge will be moved to the position at which
you clicked.
• By adjusting the selection range start or end position on
the info line.
• By using the Trim buttons on the toolbar.
The left Trim buttons will move the start of the selection range and the
right buttons will move the end. The edges will be moved by the amount
specified on the Grid pop-up.
• By using the Nudge buttons on the toolbar.
These will move the whole selection range to the left or the right. The
amount of movement depends on the selected display format (see “The
Project Setup dialog” on page 21) and the value specified on the Grid
pop-up menu.
Note that the contents of the selection are not moved
– using the Nudge buttons is the same as adjusting
the start and end of the selection range at the same
time, by the same amount.
Ö The Trim buttons and the Nudge buttons are located
in the Nudge palette, which is not visible in the toolbar by
default.
See “The setup context menus” on page 248 for instructions on how to
show and hide items in the toolbar.
Making selection ranges for several non-contiguous
tracks
You can create selection ranges that cover several tracks
by pressing [Alt]/[Option]-[Shift]. However, it is also possible to exclude tracks from a selection range:
1. Create a selection range from the first to the last desired track.
2. Press [Alt]/[Option] and click in the selection range on
the tracks you want to exclude from the selection.
Clicking this Trim button…
3. In the same manner, you can add a track to the selection range by [Alt]/[Option]-clicking in the selection range
area on the track.
…will move the start of the selection range to the right by 1beat.
34
The Project window
Page 35

Moving and duplicating
• To move a selection range, click and drag it to a new
position.
This will move the contents of the selection range to the new position. If
the range intersected events or parts, these will be split before moving,
so that only the sections within the selection range are affected.
• To duplicate a selection range, hold down [Alt]/[Option]
and drag.
You can also use the Duplicate, Repeat and Fill Loop functions, just as
when duplicating events (see “Duplicating events” on page 29).
Using Cut, Copy and Paste
When working with selection ranges, you can either use
Cut, Copy and Paste on the Edit menu, or use the functions “Cut Time” and “Paste Time” on the Range submenu
on the Edit menu. These work differently to their related
functions on the Edit menu:
Function Description
Cut Cuts out the data in the selection range and moves it to
Copy Copies the data in the selection range to the clipboard.
Paste Pastes the clipboard data at the start position and track
Paste at Origin Pastes the clipboard data back at its original position. Ex-
Cut Time Cuts out the selection range and moves it to the clip-
Paste Time Pastes the clipboard data at the start position and track
Paste Time at
Origin
the clipboard. The selection range is replaced by empty
track space in the Project window, meaning that events
to the right of the range keep their positions.
of the current selection. Existing events are not moved to
make room for the pasted data.
isting events are not moved to make room for the pasted
data.
board. Events to the right of the removed range are
moved to the left to fill out the gap.
of the current selection. Existing events are moved to
make room for the pasted data.
Pastes the clipboard data back at its original position. Existing events are moved to make room for the pasted data.
Deleting selection ranges
Again, you can either use “regular” Delete or “Delete Time”:
• If you use the Delete function on the Edit menu (or press
[Backspace]), the data within the selection range is replaced by empty track space.
Events to the right of the range keep their position.
• If you use “Delete Time” on the Edit menu’s Range sub-
menu, the selection range is removed and events to the
right are moved to the left to close up the gap.
Other functions
On the Range submenu on the Edit menu, you will find
three more range editing functions:
Function Description
Split Splits any events or parts that are intersected by the selec-
Crop All events or parts that are partially within the selection
Insert Silence Inserts empty track space from the start of the selection
tion range, at the positions of the selection range edges.
range are cropped, that is, sections outside the selection
range are removed. Events that are fully inside or outside
the selection range are not affected.
range. The length of the silence equals the length of the
selection range. Events to the right of the selection range
start are moved to the right to “make room”. Events that
are intersected by the selection range start are split, and
the right section is moved to the right.
The Preferences dialog
When you open the File menu (the Cubase LE menu on a
Mac) and select “Preferences…”, the Preferences dialog is
opened. This dialog provides a large number of options and
settings that control the global behavior of Cubase LE.
The dialog has a number of pages, each containing options and settings belonging to a particular topic.
• In the list on the left, click on one of the entries to open
the corresponding page.
• You can find detailed descriptions of all Preferences
options in the dialog help, opened by clicking the Help
button at the bottom left of the dialog.
35
The Project window
Page 36

Folder tracks
A folder track
Tracks in the folder
Moving tracks into a folder is a way to structure and organize tracks in the Project window. By grouping tracks in
folder tracks, you can solo and mute them in a quicker and
easier way and perform editing on several tracks as one
entity. Folder tracks can contain any type of track including other folder tracks.
Handling folder tracks
• Creating a folder track
Select “Add Track” from the Project menu and select “Folder” from the
submenu that appears, or right-click in the Track list and select “Add
Folder Track” from the context menu to create a folder track.
• Moving tracks into a folder
In the Track list, click on a track that you want to move into a folder and
drag it onto a folder track. A green arrow pointing to a folder appears when
you drag the track onto the folder track in the list. The track is placed in the
folder track, and all parts and events on the track will be represented by a
corresponding folder part (see below). You can also create sub-folders by
moving one folder track into another. For example, you could have a folder
containing all the vocals in a project, and each vocal part could have a
folder containing all the takes for easier handling etc.
• Removing tracks from a folder
Drag a track out of the folder and release it in the Track list to remove it
from the folder.
• Hiding/showing tracks in a folder
Click on the “Expand/Collapse Folder” button (the folder icon) to hide or
show the tracks located in a folder. Hidden tracks are played back as
usual.
• Muting and soloing folder tracks
Click the Mute or Solo button on the folder track to mute or solo all
tracks in the folder as one unit.
Working with folder parts
A folder part is a graphic representation of events and
parts on the tracks in the folder. Folder parts indicate the
position and length of the events and parts, as well as on
which track they are (their vertical position). If part colors
are used, these are also shown in the folder part.
Any Project window editing you perform to a folder part
affects all the events and parts it contains. You can select
several folder parts if you like – this allows you to handle
and edit them together. The editing you can perform includes:
• Moving a folder part. This will move its contained events and
parts (possibly resulting in other folder parts, depending on
how the parts overlap).
• Using cut, copy and paste.
• Deleting a folder part. This will delete its contained events and
parts.
• Splitting a folder part with the Scissors tool.
• Gluing folder parts together with the Glue tube tool. This will
only work if the adjacent folder parts contain events or parts
on the same track.
• Resizing a folder part resizes the contained events and parts
according to the selected resizing method, see “Resizing
events” on page 31.
• Muting a folder part. This will mute its contained events and
parts.
Tracks inside a folder can be edited as one entity by performing the editing directly on the folder part containing
the tracks. You can also edit individual tracks within the
folder by showing the contained tracks, selecting parts
and opening editors as usual.
Double-clicking a folder part opens the editors for the corresponding track classes present in the folder. The following applies:
• All MIDI parts located on the tracks within the folder are
displayed as if they were on the same track, just like when
opening the Key Editor with several MIDI parts selected.
To be able to easily discern the different tracks in the editor, give each
track a different color in the Project window and use the “Part Colors”
option in the editor (see “Coloring notes and events” on page 177).
• If the folder contains tracks with audio events and/or au-
dio parts, the Sample and/or Audio Part Editors are opened
with each audio event and audio part in a separate window.
36
The Project window
Page 37

Markers
Cycle markerMarkers
Locators
Markers are used to locate certain positions quickly. If you
often find yourself jumping to a specific position within a
project, you should insert a marker at this position. There
are two types of markers:
• Cycle markers allow you to store the start and end positions of a range.
On the Marker track they are shown as two markers bridged by a horizontal line. They are ideal for setting sections of a song, for example “Intro”, “Verse”, and “Chorus”, this enables you to quickly navigate to the
song sections, and also to optionally repeat the section (by activating
Cycle on the Transport panel). Cycle markers can freely overlap.
• Standard markers store a specific position.
Ö The left and right locators are handled separately –
see “The left and right locators” on page 44.
Editing markers in the Marker window
Column Description
Position In this column you can view and edit the markers’ time
End In this column you can view and edit the end positions of
Length In this column you can view and edit the length of cycle
Description Here you can enter names or descriptions for markers.
positions (or start positions for cycle markers).
cycle markers.
markers.
Click on a column heading to sort the marker list by that
column. The Marker columns can also be reordered by
dragging and dropping the column headers.
The following actions can be performed in the Marker
window:
• Adding markers
Click the Add button or press [Ins] (Windows only) on the computer keyboard to add position markers at the current project cursor position.
Select “Cycle Markers” from the Show pop-up menu and click the Add
button to add a cycle marker between the left and right locator.
• Removing markers
Select a marker and click the Remove button to remove it.
• Moving marker positions
Set the project cursor to the position to which you want to move (or reprogram) a marker, select the marker that you want to change in the
Marker window and click the Move button. If a cycle marker is selected,
the Move operation affects the cycle marker start position, the length of
the range is not affected. You can also move markers by editing their position numerically in the Position column.
The Marker window lists the markers in the order in which
they occur in the project. To open the Marker window, select “Markers” from the Project menu, click the “Show”
button in the Marker section on the Transport panel or use
the key command (by default [Ctrl]/[Command]-[M]).
The Marker window is divided into six columns:
Column Description
Locate (leftmost column)
ID In this column you can edit marker ID numbers. Each time
If you click in this column the project cursor will be moved
to the corresponding marker position. A blue arrow indicates the marker at the project cursor position (or the
closest marker before the project cursor).
you add a marker, it is automatically and sequentially assigned an ID number, starting from ID 1. IDs for cycle
markers are shown in brackets and start from [1]. The
nine first markers (1 to 9) can be recalled by using key
commands (by default [Shift]-[1] to [9] on the typewriter
part of the keyboard).
The Project window
Editing markers on the Marker track
The Marker track is used for viewing and editing markers.
Any changes made on the Marker track are reflected in the
Marker window and vice versa. Standard position markers
are shown as vertical lines with the marker name (if assigned) and number beside it. If you select the Marker
track, all markers are shown in the Inspector.
To add the Marker track to the Project, select “Marker” from
the Add Track submenu of the Project menu (or right-click
in the Track list and select “Add Marker Track”). You can
only have one Marker track in a project.
37
Page 38

The following editing functions can be performed directly
Add Marker/Add Cycle Marker buttons
on the Marker track:
• Adding markers
Press the [Insert] key (Win) or the “Add Marker” button in the Track list,
to add a position marker at the current cursor position during playback.
Click the “Add Cycle Marker” button in the Track list, to add a cycle
marker at the left and right locator positions.
• Making range selections in the Project window
Double-click with the Range Selection tool between any two markers to
create a selection range between the markers, spanning all tracks in the
project. This is a quick way to move or copy (hold down [Alt]/[Option])
complete sections of the project (on all tracks).
Editing markers using key commands
You can use key commands for marker operations, see
“Transport category” on page 260.
Options
• Selecting markers
Use the standard techniques.
• Drawing markers
Use the Pencil tool (or press [Alt]/[Option] and use the Arrow tool) to
draw position markers. Snap is taken into account.
Hold down [Ctrl]/[Command] while using the Pencil or the Arrow tool to
draw cycle markers. Snap is taken into account.
• Resizing
Select and drag a cycle marker by the handles that appear at the bottom
of the start and end events to resize it. This can also be done numerically
on the info line.
• Moving
Click and drag, or edit the positions on the info line to move a marker.
Snap is taken into account if activated.
• Removing
Select a position marker and press [Delete] or use the Erase tool to remove it.
Click with the Erase tool to delete a cycle marker. If you hold down [Alt]/
[Option] when you click, all consecutive markers will also be deleted.
• Naming
Select a marker and enter a name on the info line.
• Moving the left and right locators
Double-click on a cycle marker or select it from the Cycle pop-up menu
in the Track list, to move the left and right locators to encompass the cycle marker.
Use the numeric pad keys [1] and [2] to move the project cursor position
to the start or the end of the cycle marker. You can also use key commands for this – see “Editing markers using key commands” on page 38.
• Zooming
Select a cycle marker on the Zoom pop-up menu, to zoom in the event
display to encompass the selected range only (see the section “Zoom
presets and Cycle markers” on page 23).
You can also do this by pressing [Alt]/[Option] and double-clicking on
the cycle marker in the event display.
The Snap function
The Snap function helps you to find exact positions when
editing in the Project window. It does this by restricting
horizontal movement and positioning to certain positions.
Operations affected by Snap include moving, copying,
drawing, sizing, splitting, range selection, etc.
• You turn Snap on or off by clicking the Snap icon in the
toolbar.
Snap activated.
When you are moving audio events with Snap activated, it
isn’t necessarily the beginning of the event that is used as
Snap position reference. Instead, each audio event has a
snap point, which you can set to a relevant position in the
audio (such as a downbeat, etc.).
Exactly how Snap works depends on which mode is selected on the Snap mode pop-up menu.
38
The Project window
Page 39

The following sections describe the different Snap
12345
52431
Dragging event 2 past event 4…
…changes the order of events 2, 3 and 4.
modes:
Grid
In this mode, the Snap positions are set with the Grid
Type pop-up menu to the right. The options depend on
the display format selected for the ruler. For example, if the
ruler is set to show bars and beats, the grid can be set to
bars, beats or the quantize value set with the next pop-up
menu to the right. If a time or frame-based ruler format is
selected, the Grid Type pop-up menu contains time or
frame-based grid options, etc.
When Seconds is selected as ruler format, the Grid Type pop-up menu
contains time-based grid options.
Grid Relative
When you move events and parts in this mode they will not
be “magnetic” to the grid. Rather, the grid determines the
step size for moving the events. This means that a moved
event will keep its original position relative to the grid.
For example, if an event starts at the position 3.04.01 (one
beat before bar 4), Snap is set to Grid Relative and the Grid
Type pop-up menu is set to “Bar”, you can move the event
in steps of one bar – to the positions 4.04.01, 5.04.01 and
so on. The event will keep its relative position to the grid, i.e.
stay one beat before the bar lines.
• This only applies when dragging existing events or parts
– when you create new events or parts this mode works
like the Grid mode.
Events
In this mode, the start and end positions of other events
and parts become “magnetic”. This means that if you drag
an event to a position near the start or end of another
event, it is automatically aligned with the start or end of the
other event. For audio events, the position of the snap
point is also magnetic (see “Adjusting the snap point” on
page 123).
• Note that this includes marker events on the marker
track.
This allows you to snap events to marker positions, and vice versa.
Shuffle
Shuffle mode is useful when you want to change the order
of adjacent events. If you have two adjacent events and
drag the first one to the right, past the second event, the
two events will change places.
The same principle works when changing the order of
more than two events:
Magnetic Cursor
When this mode is selected, the project cursor becomes
“magnetic”. Dragging an event near the cursor causes the
event to be aligned with the cursor position.
Grid + Cursor
This is a combination of the “Grid” and “Magnetic Cursor”
modes.
Events + Cursor
This is a combination of the “Events” and “Magnetic Cursor” modes.
39
The Project window
Page 40

Events + Grid + Cursor
This is a combination of the “Events”, “Grid” and “Magnetic Cursor” modes.
Snap to Zero Crossing
When this option is activated on the toolbar or in the Preferences (Editing–Audio page), splitting and sizing of audio
events is done at zero crossings (positions in the audio
where the amplitude is zero). This helps you avoid pops and
clicks which might otherwise be caused by sudden amplitude changes.
Autoscroll
“Autoscroll” and “Suspend Autoscroll when Editing” are activated
When the Autoscroll option is activated, the waveform display will scroll during playback, keeping the project cursor
visible in the window. You can find the Autoscroll button in
the toolbars of the Project window and all editors.
• If the option “Stationary Cursors” is activated in the
Preferences (Transport page), the project cursor will be
positioned in the middle of the screen (if possible).
Autoscrolling is now suspended, i.e. when the project cursor moves to the right edge of the Project window, the
display will not follow to keep the cursor visible.
As soon as playback stops, or when you click the Autoscroll button again (so it turns blue), Cubase LE will return
to the normal Autoscroll behavior.
Suspending autoscroll
When editing parts or events during playback with Autoscroll enabled, you may suddenly “loose sight” of the edited material as the display follows the project cursor.
If you don’t want the Project window display to change
when editing during playback, you can activate the “Suspend Autoscroll when Editing” button. You will find this
button right next to the Autoscroll button. When this option is enabled, autoscrolling is suspended as soon as you
click anywhere in the event display during playback.
Proceed as follows:
1. Open a project that contains audio or MIDI parts/events.
2. Enable both the “Autoscroll” and the “Suspend Auto-
scroll when Editing” buttons (both buttons turn blue).
3. Start playback.
4. Edit an audio or MIDI part/event of your project (e.g.
click and drag it to a different location on its track).
The Autoscroll button will turn orange.
The Project window
40
Page 41

4
Playback and the Transport panel
Page 42

Background
Octave Offset
Note Velocity Level
Change Virtual Keyboard
Display Type
Activates Auto
Quantize
Record mode
pop-up menu
Cycle Record mode
pop-up menu
CPU load and
Disk Cache
meters
Right locator
Punch In
Left locator
Post-roll: value and on/off
Shuttle
speed
Jog Wheel
Nudge
+/- 1 Frame
Pre-roll: value and on/off
Punch Out
Position
slider
Record
Play
Fast
forward
Go to next marker/ project end
Nudge position right/left
Go to
previous
marker/
project
start
Cycle
on/off
Stop
Rewind
Tempo track
on/off
Synchronization
on/off
The tempo and time
signature display
Metronome
click on/off
Show Markers (opens
Marker window)
Jump to Marker
Precount on/off
MIDI In/Out
activity
(left/right)
Output Level
Control
Clipping indicators
Audio input/output activity
This chapter describes the various methods available for
controlling Playback and Transport functions in Cubase LE.
The Transport panel
Below you can find a brief description of each item on the
Transport panel.
The pictures below show the Transport panel with all controls visible. The Transport panel is divided into the following sections, from left to right.
Ö Note that the Output Activity and Clipping indicator as
well as the Output Level Control refer to the Main Mix
Output bus as defined on the Outputs tab in the VST
Connections window.
• The main Transport functions (Cycle/Stop/Play/Record)
can also be shown on the toolbar.
In addition, various play options are available on the Transport menu.
Hiding and showing the Transport Panel
The Transport panel is shown automatically when you
launch a new project. To hide or show it, select “Transport
Panel” on the Transport menu (or use a key command – by
default [F2]).
About Pre-roll and Post-roll
These items are described in the chapter “Recording”,
see “About Pre-roll and Post-roll” on page 59.
Changing the Transport panel setup
You can customize the appearance of the Transport panel
by right-clicking anywhere on the panel and selecting/deselecting the corresponding options on the context menu.
This is described in detail in the section “The setup con-
text menus” on page 248.
42
Playback and the Transport panel
Page 43

The numeric keypad
In the default Key Command settings, various Transport
panel operations are assigned to the numeric keypad on
the computer keyboard. The keypads are slightly different
on PC and Macintosh computers:
Numeric Key Function
[Enter] Play
[+] Fast Forward
[-] Rewind
[*] Record
[÷] (Win)/[/] (Mac) Cycle On/Off
[,] Return to Zero
[0] Stop
[1] Go to Left Locator
[2] Go to Right Locator
[3-9] Go to marker 3 to 9
Operations
Setting the project cursor position
There are several ways to move the project cursor position:
• By using Fast Forward and Rewind.
• By using the Jog/Shuttle/Nudge control on the Trans-
port panel (see “The Shuttle Speed control” on page 44).
• By dragging the project cursor in the lower part of the
ruler.
• By clicking in the ruler.
Double-clicking in the ruler moves the cursor and starts/stops playback.
• If the option “Locate when Clicked in Empty Space” is
activated in the Preferences (Transport page) you can click
anywhere in an empty section of the Project window to
move the cursor position.
• By changing the value in any of the position displays.
• By using the position slider above the transport buttons
in the Transport panel.
The range of the slider relates to the Length setting in the Project Setup
dialog. Hence, moving the slider all the way to the right will take you to
the end of the project.
• By using markers (see “Markers” on page 37).
• By using playback options (see “Playback functions” on
page 45).
• By using functions on the Transport menu.
The following functions are available:
Function Description
Locate Selection/Locate
Selection End
Locate Next/
Previous Marker
Locate Next/
Previous Event
Moves the project cursor to the beginning or end of the
current selection. For this to be available, you must
have selected one or more events or parts, or made a
selection range.
This moves the project cursor to the closest marker to
the right or left (see “Marker tracks” on page 18).
This moves the project cursor forwards or backwards
respectively, to the closest beginning or end of any
event on the selected track(s).
Ö If Snap is activated when dragging the project cursor,
the Snap value is taken into account. This is helpful for
finding exact positions quickly.
Ö There are also numerous key commands available for
moving the project cursor (in the Transport category in the
Key Commands dialog).
For example, you can assign key commands to the “Step Bar” and “Step
Back Bar” functions, allowing you to move the project cursor in steps of
one bar, backwards and forwards.
About the Transport panel display format
The time display in the Transport panel
The time unit shown in the ruler can be independent from
the time unit shown in the time display on the Transport
panel. This means that you can display timecode in the
transport position display and bars and beats in the ruler,
for example.
The following rules apply:
• If you change the time format of the time display on the
Transport panel, the time format of the ruler will be changed
as well.
This is the same as changing the display format in the Project Setup.
Therefore, to have different display formats in the ruler and the time display you should change the format in the ruler.
• The time display format is set on the pop-up menu to
the right in the position display.
43
Playback and the Transport panel
Page 44

• This setting also determines the time format displayed
for the left and right locators on the Transport panel.
The left and right locators
The left and right locators are a pair of position markers
used for specifying punch-in and punch-out positions during recording, and as boundaries for cycle playback and
recording.
Ö When cycle mode is activated on the Transport panel,
the area between the left and right locator will be repeated
(cycled) on playback.
However, if the right locator is positioned before the left, this will work as
a “jump” or “skip mode” – when the project cursor reaches the right locator it will immediately jump to the left locator position and continue
playback from there.
There are several ways to set locator positions:
• To set the left locator, press [Ctrl]/[Command] and click
at the desired position in the ruler.
Similarly, pressing [Alt]/[Option] and clicking in the ruler sets the right locator. You can also drag the locator “handles” directly in the ruler.
The locators are indicated by the “flags” in the ruler. The area between
the locators is highlighted in the ruler and in the Project window (see
“Appearance” on page 251). Note that if the right locator is before the
left locator, the color of the ruler between the locators will change (from
blue to red).
• Click and drag in the upper half of the ruler to “draw” a
locator range.
If you click on an existing locator range, you can drag to move it.
• Pressing [Ctrl]/[Command] and pressing [1] or [2] on
the numeric keypad sets the left or right locator to the
project cursor position.
Similarly, you can press [1] or [2] on the numeric keypad (without [Ctrl]/
[Command]) to set the project cursor position to the left or right locator
position. Note that these are default key commands – you can change
these if you like.
• By creating cycle markers you can store any number of
left and right locator positions, which can be recalled by
simply double-clicking on the corresponding marker (see
“Editing markers on the Marker track” on page 37).
• The “Locators to Selection” item on the Transport menu
(default key command [P]) sets the locators to encompass
the current selection.
This is available if you have selected one or several events or made a selection range.
• You can also adjust the locators numerically on the
Transport panel.
Clicking the L/R buttons in the locator section on the Transport panel will
move the project cursor to the respective locator. If you press [Alt]/[Option] and click the L or R button, the corresponding locator will be set to
the current project cursor position.
The Shuttle Speed control
The shuttle speed control (the outer wheel on the Transport panel) allows you to play the project at any playback
speed, forwards or backwards. This provides a quick way
to locate or “cue” to any position in the project.
• Turn the shuttle speed wheel to the right to start play-
back.
The further to the right you move the wheel, the faster the playback
speed.
• If you turn the wheel to the left instead, the project will
play backwards.
Similarly, the playback speed depends on how far to the left you turn the
wheel.
Project scrubbing – the Jog Wheel
The middle wheel on the Transport panel serves as a jog
wheel. By clicking and dragging it to the right or left you
will move the playback position manually forwards or backwards – much like scrubbing on a tape deck. This helps
you pinpoint exact locations in the project.
• Note that the jog wheel is an “endless rotary encoder” –
you can turn it as many times as needed to move to the
desired location.
The faster you turn the wheel, the faster the playback speed.
44
Playback and the Transport panel
Page 45

• If you click the jog wheel during playback, playback will
!
automatically stop.
The nudge position buttons
The + and – buttons in the middle of the Shuttle/Jog section allow you to nudge the project cursor position one
frame at a time to the right or left.
Options and Settings
The “Return to Start Position on Stop”
preference
This setting is found on the Transport page in the Preferences (found on the File menu under Windows, or on the
Cubase LE menu under Mac OS X).
• If “Return to Start Position on Stop” is activated when
you stop playback, the project cursor will automatically return to the position where recording or playback last
started.
• If “Return to Start Position on Stop” is deactivated, the
project cursor will remain at the position where you stop
playback.
Pressing Stop again will return the project cursor to the position where
recording or playback last started.
Playback functions
Apart from the standard transport controls on the Transport panel, you can also find a number of functions on the
Transport menu that can be used to control playback. The
items have the following functionality:
Option Description
Play from Selection
Start/End
Play until Selection
Start/End
Play until Next Marker This activates playback from the project cursor and
Play Selection Range This activates playback from the start of the current
Loop Selection This activates playback from the start of the current
The functions listed above (except “Play until Next
Marker”) are only available if you have selected one
or more events or made a selection range.
Ö In the Preferences dialog (Editing–Audio page) you
will find the option “Treat Muted Audio Events like Deleted”. When you activate this option, any events overlapped by a muted event will become audible.
Activates playback from the beginning or end of
the current selection.
Activates playback two seconds before the start or
end of the current selection and stops at the selection start or end, respectively.
stops at the next marker.
selection and stops at the selection end.
selection and keeps starting over again when
reaching the selection end.
About track disable/enable
For audio tracks, the track context menu contains an item
named “Disable Track”. This shuts down all disk activity for
the track, as opposed to using Mute, which merely turns
down the output volume for a track. For example, if you often record “alternative takes” you can easily build up a large
number of takes on different tracks. Even though these
tracks are muted, they are actually still “playing back” from
the hard disk during playback. This puts an unnecessary
load on your disk system, so using “Disable Track” is recommended for such situations.
• Select “Disable Track” for tracks that you want to keep in
the project for later use but do not want to play back now.
The track color changes to indicate that the track is disabled.
• Select “Enable Track” from the track context menu to
re-enable disabled tracks.
Playback and the Transport panel
About Chase
Chase is a function that makes sure your MIDI instruments
sound as they should when you locate to a new position
and start playback. This is accomplished by the program
transmitting a number of MIDI messages to your instruments each time you move to a new position in the project,
making sure all MIDI devices are set up correctly with regard to program change, controller messages (such as
MIDI Volume), etc.
For example, let’s say you have a MIDI track with a program change event inserted at the beginning. This event
makes a synth switch to a piano sound.
At the beginning of the first chorus you have another program change event which makes the same synth switch to
a string sound.
45
Page 46

You now play back the song. It begins with the piano sound
!
and then switches to the string sound. In the middle of the
chorus you stop and rewind to some point between the beginning and the second program change. The synth will
now still play the string sound although in this section it really should be a piano!
The Chase function takes care of that. If program change
events are set to be chased, Cubase LE will track the music
back to the beginning, find the first program change and
transmit it to your synth, setting it to the correct sound.
The same thing can apply to other event types as well. The
Chase Events settings in the Preferences dialog (MIDI
page) determine which event types will be chased when
you locate to a new position and start playback.
Ö Event types for which the checkbox is activated here
will be chased.
• In this section of the Preferences dialog, you will also
find the option “Chase not limited to Part Boundaries”.
When you activate this option, MIDI controllers are also chased outside
the part boundaries, i.e. the Chase will be performed on the part touched
by the cursor as well as on all the parts to the left of it. Please note that
this option should be deactivated for very large projects, as it considerably slows down operations such as positioning and soloing. When you
deactivate this option, the MIDI controllers are only chased within the
parts under the position cursor.
The Virtual Keyboard
The Virtual Keyboard can be displayed in the Transport
panel. It allows you to play and record MIDI notes by using
your computer keyboard or mouse. This is useful if you have
no external MIDI instrument at hand and you do not want to
draw in notes with the Pencil tool. The Virtual Keyboard can
perform all functions that can be controlled by external MIDI
keyboards, e.g. playing and recording MIDI notes.
When the Virtual Keyboard is displayed, the usual key
commands are blocked because they are reserved for
the Virtual Keyboard. The only exceptions are: [Ctrl]/
[Command]-[S] (Save), Num [*] (Start/Stop Record),
[Space] (Start/Stop Playback), Num [1] (Jump to left
locator), [Delete] or [Backspace] (Delete), Num [/]
(Cycle on/off), [F2] (Show/Hide Transport panel), and
[Alt]/[Option]-[K] (Show/Hide Virtual Keyboard).
• You can choose between two different keyboard dis-
play modes: computer keyboard and piano keyboard. To
switch between these two modes, click the “Change Virtual Keyboard Display Type” button or use the [Tab] key.
The Virtual Keyboard in computer keyboard display mode
The Virtual Keyboard in piano keyboard display mode
To record MIDI using the Virtual Keyboard, proceed as follows:
1. Create or choose a MIDI or an instrument track and ac-
tivate the “Record Enable” button for it.
2. Open the Virtual Keyboard by selecting “Virtual Key-
board” on the Devices menu or by pressing [Alt]/[Option][K]. You can also open the Virtual Keyboard by right-clicking on the Transport panel and selecting “Virtual Keyboard”
on the context menu.
The Virtual Keyboard is displayed in the Transport panel.
3. Activate the Record button and press a key on your
computer keyboard to enter a note.
You can also click on the keys of the Virtual Keyboard to enter notes.
46
Playback and the Transport panel
Page 47

• You can also press several keys simultaneously to enter
polyphonic parts. The maximum number of notes that can
be played at one time varies between the different operating systems and hardware configurations.
4. Use the fader “Note velocity level” to the right of the
virtual keyboard to adjust the volume.
You can also use the up and down arrow keys for this.
5. Enter the desired notes this way.
6. When you are done, hit the Stop button and close the
Virtual Keyboard.
When the Virtual Keyboard is hidden, all key commands are available
again.
Options and settings
• In piano keyboard mode, you have a wider range of keys
at your disposal, allowing you to enter two voices simultaneously, for example bass and lead voice or bass drums
and HiHats.
In computer keyboard mode, you can use the two rows of keys that are displayed on the Virtual Keyboard to enter notes. In piano keyboard mode, you
can also use the two rows of keys below these.
• You have seven full octaves at your disposal. Use the
“Octave Offset” buttons at the bottom of the virtual keyboard to offset the octave range of the keyboard.
You can also use the left and right arrow keys to switch the keyboard range
to a lower or higher octave, respectively.
• In piano keyboard mode, you can use the two sliders to
the left of the keyboard to introduce pitchbend (left slider)
or modulation (right slider).
You can also click on a key, hold the mouse button pressed until the
mouse pointer becomes a crosshair tool and drag upwards/downward to
introduce modulation or left/right to create pitchbend.
Playback and the Transport panel
47
Page 48

5
Recording
Page 49

Background
This chapter describes the various recording methods
that you can use in Cubase LE. As it is possible to record
both audio and MIDI tracks, both recording methods are
covered in this chapter.
Before you start
This chapter assumes that you are reasonably familiar with
certain basic recording concepts, and that the following
initial preparations have been made:
• You have properly set up, connected and calibrated
your audio hardware.
• You have opened a project and set the project setup
parameters to your specifications.
Project setup parameters determine the record format, sample rate, project
length etc. that affect the audio recordings you make during the course of
the project, see “The Project Setup dialog” on page 21.
• If you plan to record MIDI, your MIDI equipment should
be set up and connected correctly.
Basic recording methods
This section describes the general methods used for recording. However, there are additional preparations and
procedures that are specific to audio and MIDI recording
respectively. Make sure to read these sections before you
start recording (see “Audio recording specifics” on page
51 and “MIDI recording specifics” on page 54).
Record-enabling tracks
Cubase LE can record on a single track or on several
tracks (audio and/or MIDI) simultaneously. To make a
track ready for recording, click the Record Enable button
for the track in the Track list, in the Inspector or in the
mixer. When activated, the buttons turn red, indicating
record ready mode.
Record Enable in the Inspector, Track list and mixer
Ö If the option “Enable Record on Selected Track” is activated in the Preferences (Editing–Project & Mixer page),
tracks are automatically record-enabled when you select
them in the Track list.
Ö The exact number of audio tracks you can record simultaneously depends on your computer CPU and hard
disk performance.
In the Preferences (VST page), you can find the option “Warn on Processing Overloads”. When this is activated, a warning message will be displayed as soon as the CPU clip indicator (on the Transport panel) lights
up during recording.
Manually activating recording
You activate recording by clicking the Record button on
the Transport panel or toolbar or by using the corresponding key command (by default [*] on the numeric keypad).
Recording can be activated in Stop mode (from the current
cursor position or from the left locator) or during playback:
• If you activate recording in Stop mode, and the option
“Start Record at Left Locator” is activated on the Transport menu, recording will start from the left locator.
The pre-roll setting or the metronome count-in will be applied (see
“About Pre-roll and Post-roll” on page 59).
• If you activate recording in Stop mode, and “Start Record
at Left Locator” is deactivated, recording will start from the
current project cursor position.
• If you activate recording during playback, Cubase LE
will immediately enter Record mode and start recording
from the current project cursor position.
This is known as “manual punch in”.
49
Recording
Page 50

Activating recording in Sync mode
If you are synchronizing the Cubase LE transport to external
equipment (Sync is activated on the Transport panel) and
you activate recording, the program will go into “record
ready” mode (the record button on the Transport panel will
light up). In this case, recording will start when a valid timecode signal is received (or when you click the Play button).
See the chapter “Synchronization” on page 220 for more
information.
• If the Punch Out button is activated on the Transport
panel, recording will be deactivated when the project cursor reaches the right locator.
This is known as “automatic punch out”. By combining this with automatic
punch in, you can set up a specific section to record – again very useful if
you want to replace a certain part of a recording (see also “Stop after Au-
tomatic Punch Out” on page 59).
Automatically activating recording
Cubase LE can automatically switch from playback to recording at a given position. This is known as “automatic
punch in”. A typical use for this would be if you need to replace a section of a recording, and want to listen to what is
already recorded, up to the recording start position.
1. Set the left locator to the position where you want recording to start.
2. Activate the Punch In button on the Transport panel.
Punch In activated
3. Activate playback from some position before the left
locator.
When the project cursor reaches the left locator, recording is automatically activated.
Stopping recording
Again, this can be done automatically or manually:
• If you click the Stop button on the Transport panel (or
use the corresponding key command, by default [0] on the
numeric keypad), recording is deactivated and Cubase LE
goes into Stop mode.
• If you click the Record button (or use the key command
for recording, by default [*]), recording is deactivated but
playback continues.
This is known as “manual punch out”.
Punch In and Out activated
Cycle recording
Cubase LE can record and play back in a cycle – a loop.
You specify where the cycle starts and ends by setting the
left and right locators. When the cycle is active, the selected section is seamlessly repeated until you hit Stop or
deactivate cycle mode.
• To activate cycle mode, click the cycle button on the
Transport panel.
Cycle activated
• To record in cycle mode, you can start recording from
the left locator, from before the locators or from within the
cycle, in Stop mode or during playback.
As soon as the project cursor reaches the right locator, it will jump back
to the left locator and continue recording a new lap.
• The results of cycle recording depend on the selected
cycle record mode and are different for audio (see “Re-
cording audio in cycle mode” on page 54) and MIDI (see
“Recording MIDI in cycle mode” on page 57).
50
Recording
Page 51

Audio recording specifics
!
Click here to select an input
bus for the track.
Click here to show/hide
the Inspector.
Selecting a recording file format
The format for recorded files is set in the Project Setup dialog on the Project menu. There are three settings: sample
rate, record format (bit depth) and record file type. While
the sample rate is set once and for all when you start working on a new project, the bit depth and file type can be
changed at any time.
Record file type
The Record File Type setting determines which type of
files will be created when you record:
File type Description
Wave File Wave files have the extension “.wav” and are a common
AIFF File Audio Interchange File Format, a standard defined by Ap-
Record format (bit depth)
The available options are 16 bit and 24 bit. Use the following guidelines:
• Normally, select the record format according to the bit
depth delivered by your audio hardware.
For example, if your audio hardware has 20 bit A/D converters (inputs),
you may want to record at 24 bit resolution to capture the full bit depth.
On the other hand, if your hardware has 16 bit inputs, it is pointless to
record with a higher bit depth – this will only make the audio files larger,
with no difference in audio quality.
• The higher the bit depth, the larger the files and the
more strain is put on the disk system.
If this is an issue, you may want to lower the record format setting.
For further information on the options in the Project
Setup dialog, see “The Project Setup dialog” on
page 21.
file format on the PC platform.
ple Inc. AIFF files have the extension “.aif” and are used
on most computer platforms. AIFF files can contain embedded text strings (see below).
Setting up the track
Creating a track and selecting the channel configuration
Audio tracks can be configured as mono or stereo tracks.
This allows you to record or import a file containing multiple channels and treat it as one entity, with no need to split
it up into several mono files etc. The signal path for an audio track maintains its channel configuration all the way
from the input bus, via EQ, level and other mixer settings
to the output bus.
You specify the channel configuration for a track when you
create it:
1. Select “Add Audio Track” from the Track list context
menu or the Project menu (or, if an audio track is already
selected, double-click in an empty area of the Track list).
A dialog appears with a channel configuration pop-up menu.
2. Select the desired format from the pop-up menu.
You can choose between mono and stereo.
3. Click OK.
A track appears, set to the specified channel configuration. In the mixer,
a corresponding channel strip appears. You cannot change the channel
configuration for a track.
Selecting an input bus for a track
Here we assume that you have added and set up the required input busses (see “Setting up busses” on page 9).
Before you record, you need to specify from which input
bus the track should record. You can do this in the Inspector.
• Select an input bus on the Input Routing pop-up menu
in the top section.
As described in the section “The Inspector” on page 17, the Inspector
shows the settings for the selected track. You show or hide the Inspector
by clicking the “Show/Hide Inspector” button on the Project window
toolbar.
51
Recording
Page 52

Setting input levels
When recording digital sound, it is important to set the input levels correctly – loud enough to ensure low noise and
high audio quality, but not so loud that clipping (digital distortion) occurs.
Clipping typically occurs in the audio hardware when a
too loud analog signal is converted to digital in the hardware’s A/D converters.
You need to check the level at the channel strip for the
track on which you are recording:
1. Locate the channel strip for the track you’re about to
record on.
2. Activate monitoring for the channel by clicking the
speaker button next to the fader.
When monitoring is activated, the meter shows the level of the incoming
audio signal.
3. Play the audio source that you want to record and
check the level meter for the channel.
4. Adjust the output level of your audio source so that the
meters go reasonably high without reaching 0.0dB.
Check the numerical peak level indicator below the meter in the bus
channel strip. To reset the peak level indicator, click on it.
Ö You must adjust the output level of the audio source –
you cannot use the faders in Cubase LE to adjust the input level!
Ö An alternative way of checking the input levels would
be to use the control panel for your audio hardware (if it
features input level meters). It may also be possible to adjust the input level in the control panel.
See the documentation of your audio hardware for details.
Monitoring
In this context, “monitoring” means listening to the input
signal during recording. There are three fundamentally different ways to do this: via Cubase LE, externally (by
listening to the signal before it reaches Cubase LE), or by
using ASIO Direct Monitoring (which is a combination of
both other methods – see below).
Monitoring via Cubase LE
If you monitor via Cubase LE, the input signal is mixed in
with the audio playback. The advantage of this is that you
can adjust the monitoring level and panning in the mixer,
and add effects and EQ to the monitor signal just as during playback (using the track’s channel strip – not the input bus!).
The disadvantage of monitoring via Cubase LE is that the
monitored signal will be delayed according to the latency
value (which depends on your audio hardware and drivers). Therefore, monitoring via Cubase LE requires an audio hardware configuration with a low latency value. You
can check the latency of your hardware in the Device
Setup dialog (VST Audio System page).
Ö If you are using plug-in effects with large inherent delays, the automatic delay compensation function in Cubase
LE will increase the latency.
If this is a problem, you can use the Constrain Delay Compensation function while recording, see “Constrain Delay Compensation” on page 102.
When monitoring via Cubase LE, you can select one of four
Auto Monitoring modes in the Preferences (VST page):
52
Recording
Page 53

• Manual
This option allows you to turn input monitoring on or off by clicking the
Monitor button in the Inspector, the Track list or in the mixer.
• While Record Enabled
With this option, you will hear the audio source connected to the channel
input whenever the track is record enabled.
• While Record Running
This option switches to input monitoring only during recording.
• Tapemachine Style
This option emulates standard tapemachine behavior: input monitoring in
Stop mode and during recording, but not during playback.
External monitoring
External monitoring (listening to the input signal before it
goes into Cubase LE) requires some sort of external mixer
for mixing the audio playback with the input signal. This
can be a stand-alone physical mixer or a mixer application
for your audio hardware, if this has a mode in which the input audio is sent back out again (usually called “Thru”,
“Direct Thru” or similar).
When using external monitoring, you cannot control the
level of the monitor signal from within Cubase LE or add
VST effects or EQ to the monitor signal. The latency value
of the audio hardware configuration does not affect the
monitor signal in this mode.
Ö If you want to use external monitoring, you need to make
sure that monitoring via Cubase LE is not activated as well.
Select the “Manual” monitoring mode in the Preferences (VST page) and
do not activate the Monitor buttons.
ASIO Direct Monitoring
If your audio hardware is ASIO 2.0 compatible, it may support ASIO Direct Monitoring (this feature may also be available for audio hardware with Mac OS X drivers). In this
mode, the actual monitoring is done in the audio hardware,
by sending the input signal back out again. However, monitoring is controlled from Cubase LE. This means that the
audio hardware’s direct monitoring feature can be turned
on or off automatically by Cubase LE, just as when using internal monitoring.
• To activate ASIO Direct Monitoring, open the Device
Setup dialog on the Devices menu and activate the Direct
Monitoring checkbox on the page for your audio hardware.
If the checkbox is grayed out, your audio hardware (or its driver) does not
support ASIO Direct Monitoring. Consult the audio hardware manufacturer for details.
• When ASIO Direct Monitoring is activated, you can se-
lect a monitoring mode in the Preferences (VST page), as
when monitoring via Cubase LE (see “Monitoring via Cu-
base LE” on page 52).
• Depending on the audio hardware, it may also be possi-
ble to adjust the monitoring level and panning from the
mixer by adjusting the volume faders, and the input gain
controls.
Consult the documentation of the audio hardware if in doubt.
• VST effects and EQ cannot be applied to the monitor
signal in this mode, since the monitor signal does not pass
through Cubase LE.
• Depending on the audio hardware, there may be special
restrictions as to which audio outputs can be used for direct monitoring.
For details on the routing of the audio hardware, see its documentation.
The latency value of the audio hardware configuration
does not affect the monitor signal when using ASIO Direct
Monitoring.
When using Steinberg hardware (MR816 series) in combination with ASIO Direct Monitoring, monitoring will be
virtually latency-free.
Ö If you are using RME Audio Hammerfall DSP audio
hardware, make sure that the pan law is set to -3dB in the
card’s preferences.
Recording
Recording is done using any of the general recording methods (see “Basic recording methods” on page 49). When
you finish recording, an audio file is created in the Audio
folder within the project folder. In the Pool, an audio clip is
created for the audio file, and an audio event that plays the
whole clip appears on the recording track. Finally, a waveform image is calculated for the audio event. If the recording
was very long, this may take a while.
Ö If the option “Create Audio Images During Record” is
activated in the Preferences (Record–Audio page), the
waveform image will be calculated and displayed during
the actual recording process.
This realtime calculation uses some processing power – if your processor is slow or you are working on a CPU-intensive project, you should
consider turning this option off.
53
Recording
Page 54

Undoing recording
Record Enable button Monitor button
If you decide that you do not like what you just recorded,
you can delete it by selecting Undo from the Edit menu.
The following will happen:
• The event(s) you just created will be removed from the Project
window.
• The audio clip(s) in the Pool will be moved to the Trash folder.
• The recorded audio file(s) will not be removed from the hard
disk.
However, since their corresponding clips are moved to
the Trash folder, you can delete the files by opening the
Pool and selecting “Empty Trash” from the Media menu,
see “Deleting from the hard disk” on page 141.
Which event will be heard?
If two or more events are overlapping, you will only hear the
events (or portions of events) that are actually visible. Overlapped (hidden) events or sections are not played back.
• The functions “Move to Front” and “Move to Back” on
the Edit menu (Move submenu, see “Moving events” on
page 29) are useful for managing overlapping events, as is
the “To Front” function.
Recording audio in cycle mode
If you are recording audio in cycle mode, the last complete
“take” (the last completely recorded lap) is kept as an audio event.
Recording overlapping events
The basic rule for audio tracks is that each track can play
back a single audio event at a time. This means that if two
or more events are overlapping, only one of them will be
heard at any given time.
What happens when you record overlapping events
(record in an area where there are already events on the
track) depends on the Linear Record Mode setting on the
Transport panel:
• In “Normal” or “Merge” mode, recording where some-
thing has already been recorded creates a new audio
event that overlaps the previous one(s).
When you record audio, there is no difference between “Normal” and
“Merge” mode – the difference only applies to MIDI recording (see
“About overlap and the Record Mode setting” on page 56).
• In “Replace” mode, existing events (or portions of events)
that are overlapped by the new recording will be removed.
This means that if you record a section in the middle of a longer existing
recording, the original event will be cut into two events with a gap for the
new event.
MIDI recording specifics
Activating MIDI Thru
Normally, when working with MIDI, you will have MIDI Thru
activated in Cubase LE, and Local Off selected in your MIDI
Instrument(s). In this mode, everything you play during recording will be “echoed” back out again on the MIDI output
and channel selected for the recording track.
1. Make sure the option “MIDI Thru Active” is activated in
the Preferences (MIDI page).
2. Record enable the track(s) on which you want to
record.
Now, incoming MIDI is “echoed” back out again for all record-enabled
MIDI tracks.
Ö If you just want to use the Thru function for a MIDI
track without recording, activate the monitor button for the
track instead.
This is useful e.g. if you want to try out different sounds or play a VST
instrument in realtime without recording your playing.
54
Recording
Page 55

Setting MIDI channel, input and output
Setting the MIDI channel in the instrument
Most MIDI synthesizers can play several sounds at the
same time, each on a different MIDI channel. This is the
key to playing back several sounds (bass, piano etc.) from
the same instrument. Some devices (such as General
MIDI compatible sound modules) always receive on all 16
MIDI channels. If you have such an instrument, there is no
specific setting you need to make in the instrument. On
other instruments, you will have to use the front panel controls to set up a number of “Parts”, “Timbres” or similar so
that they receive on one MIDI channel each. See the manual that came with your instrument for more information.
Naming MIDI ports in Cubase LE
MIDI inputs and outputs are often displayed with unnecessarily long and complicated names. However, you can rename your MIDI ports to more descriptive names:
1. Open the Device Setup dialog from the Devices menu.
2. Select the MIDI Port Setup item in the Device list.
The available MIDI inputs and outputs are listed. Under Windows, which
device to choose depends on your system.
3. To change the name of a MIDI port, click in the “Show
As” column and type in a new name.
After closing the dialog, the new name will appear on the MIDI Input and
Output Routing pop-up menus.
Setting the MIDI input in the Inspector
You select MIDI inputs for tracks in the Inspector (the area
to the left of the Track list in the Project window):
1. If the Inspector is hidden, click the Show Inspector
button on the toolbar.
2. Select the track(s) by clicking in the Track list.
To select multiple tracks, press [Shift] or [Ctrl]/[Command] and click. The
Inspector shows the settings for the first selected track (for details, see
“The Inspector” on page 17).
3. Click the track name in the Inspector to make sure the
topmost section is shown.
4. Pull down the Input Routing pop-up menu and select
an input.
The available MIDI inputs are shown. The items on the menu depend on
the type of MIDI interface you are using, etc.
• If you select the “All MIDI Inputs” option, the track will
receive MIDI data from all available MIDI inputs.
• If you hold down [Shift]-[Alt]/[Option] and select a MIDI
input, this will be used for all selected MIDI tracks.
Setting the MIDI channel and output
The MIDI channel and output settings determine where
the recorded MIDI is routed during playback, but are also
relevant for MIDI Thru in Cubase LE. Channel and output
can be selected in the Track list or in the Inspector. The
procedure below describes how to make the settings in
the Inspector, but it can be done in largely the same manner in the Track list as well.
1. To select the track(s) and show the settings in the
Inspector, proceed as when selecting a MIDI input (see
above).
2. Pull down the Output Routing pop-up menu and select an output.
The available MIDI outputs are shown. The items on the menu depend on
what type of MIDI interface you are using etc.
55
Recording
Page 56

• If you hold down [Shift]-[Alt]/[Option] and select a MIDI
output, this is selected for all selected MIDI tracks.
3. Use the Channel pop-up menu to select a MIDI chan-
nel for the track.
• If you set the track to MIDI channel “Any”, each MIDI
event on the track will be sent out on the channel stored in
the event itself.
In other words, the MIDI material will be played back on the channel(s)
used by the MIDI input device (the MIDI instrument you play during recording).
Selecting a sound
You can select sounds from within Cubase LE by instructing the program to send Program Change and Bank Select messages to your MIDI device. This is done using the
“Patch Selector” and “Bank Selector” fields in the Inspector or Track list.
Program Change messages give access to 128 different
program locations. If your MIDI instruments have more
than 128 programs, Bank Select messages (set in the
“Bank Selector” field) allow you to select different banks,
each containing 128 programs.
Ö Bank Select messages are recognized differently by
different MIDI instruments. The structure and numbering
of banks and programs may also vary. Consult the documentation of your MIDI instruments for details.
Recording
Recording MIDI is done according to the basic recording
methods (see “Basic recording methods” on page 49).
When you finish recording, a part containing MIDI events
is created in the Project window.
About overlap and the Record Mode setting
MIDI tracks are different from audio tracks when it comes
to overlapping parts:
Ö All events in overlapping parts are always played back.
If you record several parts at the same locations (or move parts so that
they overlap), you will hear the events in all parts on playback, even
though some of the parts are obscured in the Project window.
When recording overlapping parts, the result depends on
the Linear Record Mode setting on the Transport panel:
• If the record mode is set to “Normal”, overdub recording
works as with audio tracks, i.e. if you record again where
something has already been recorded, you get a new part that
overlaps the previous one(s).
• If the record mode is set to “Merge”, the overdubbed events
are added to the existing part.
• If the record mode is set to “Replace”, the new recording replaces any existing events in the area on that track.
About punch in and out on MIDI tracks
Performing and setting up manual and automatic punch
in/out recording for MIDI tracks is done in exactly the
same way as for audio tracks. There is one thing to note,
however:
• Punching in and out on recordings with Pitchbend or
controller data (modulation wheel, sustain pedal, volume
etc.) may lead to strange effects (apparently hanging
notes, constant vibrato etc.).
If this happens, you may need to use the Reset item on the MIDI menu
(see “The Reset function” on page 58).
About the Automatic MIDI Record Quantize function
If Auto Quantize is activated on the Transport panel (the
“Auto Q” button), the notes you record are automatically
quantized according to the current Quantize settings. For
more information about quantizing, see “The Quantizing
functions” on page 161.
56
Recording
Page 57

Recording MIDI in cycle mode
!
When you record MIDI in cycle mode, the result depends
on which Cycle Record mode is selected on the Transport
panel:
Cycle Record mode: Mix (MIDI)
For each completed lap, everything you record is added to
what was previously recorded in the same part. This is useful for building up rhythm patterns, for example. Record a
hi-hat part on the first lap, the bass drum part on the second lap etc.
Cycle Record mode: Overwrite (MIDI)
As soon as you play a MIDI note (or send any MIDI message), all MIDI you have recorded on previous laps is overwritten from that point on in the part. An example:
1. You start recording in an eight bar cycle.
2. The first take was not good enough – you start directly
with a new take on the next cycle lap and overwrite the
first take.
3. After recording the second take you let the recording
roll on and listen, without playing anything.
You find that the take was good up until bar seven, for example.
4. On the next lap, you wait until bar seven and start
playing.
This way you will overwrite the last two bars only.
5. Make sure you stop playing before the next lap begins
– otherwise you will overwrite the entire take.
Cycle Record mode: Keep Last
Each completed lap replaces the previously recorded lap.
Note the following:
• The cycle lap must be completed – if you deactivate recording or press Stop before the cursor reaches the right
locator, the previous take will be kept.
• If you do not play or input any MIDI during a lap, nothing
happens (the previous take will be kept).
Recording different types of MIDI messages
You can decide exactly which event types should be
recorded by using the MIDI filters – see “Filtering
MIDI” on page 59.
Notes
When you press and release a key on your synth or other
MIDI keyboard, a Note On (key down) and a Note Off (key
up) message are sent out. The MIDI note message also
contains the information which MIDI channel was used.
Normally, this information is overridden by the MIDI channel setting for the track, but if you set the track to MIDI
channel “Any”, the notes will be played back on their original channels.
Continuous messages
Pitchbend, aftertouch and controllers (like modulation
wheel, sustain pedal, volume etc.) are considered as MIDI
continuous events (as opposed to the momentary key
down and key up messages). If you move the Pitchbend
wheel on your synthesizer while recording, this movement
is recorded together with the key (Note On and Note Off
messages), just as you’d expect. But the continuous messages can also be recorded after the notes have been recorded (or even before). They can also be recorded on
their own tracks, separately from the notes to which they
belong.
Say, for instance, that you record one or several bass
parts on track 2. If you now set another track, like track 55,
to the same output and MIDI channel as track 2, you can
make a separate recording of just pitchbends for the bass
parts on track 55. This means that you activate recording
as usual and only move the pitchbend wheel during the
take. As long as the two tracks are set to the same output
and MIDI channel, it will appear to the MIDI instrument as
if the two recordings were made at the same time.
Program Change messages
Normally, when you switch from one program to another
on your keyboard (or whatever you use to record), a number corresponding to that program is sent out via MIDI as
a Program Change message. These can be recorded on
the fly with the music, recorded afterwards on a separate
track, or manually entered in the Key or List Editors.
57
Recording
Page 58

System Exclusive messages
System Exclusive (SysEx) is a special type of MIDI message used to send data that only makes sense to a unit of
a certain make and type. SysEx can be used to transmit a
list of the numbers that make up the settings of one or
more sounds in a synth. For details about viewing and editing SysEx messages, see the section “Working with Sys-
tem Exclusive messages” on page 198.
The Reset function
The Reset function on the MIDI menu sends out note-off
messages and resets controllers on all MIDI channels.
This is sometimes necessary if you experience hanging
notes, constant vibrato, etc.
There are two other options to perform a reset:
• Cubase LE can automatically perform a MIDI reset on
stop.
You can turn this function on or off in the Preferences (MIDI page).
• Cubase LE can automatically insert a reset event at the
end of a recorded part.
Open the Preferences (MIDI page) and activate the option “Insert Reset
Events after Record”. The inserted Reset event will reset controller data
such as Sustain, Aftertouch, Pitchbend, Modulation, Breath Control, etc.
This is useful if a MIDI part is recorded and e.g. the Sustain pedal is still
held after stopping recording. Usually, this would cause all following parts
to be played with Sustain, as the Pedal Off command was not recorded.
This can be prevented by activating “Insert Reset Events after Record”.
Retrospective Record
This feature allows you to capture any MIDI notes you play
in Stop mode or during playback and turn them into a MIDI
part “after the fact”. This is possible due to the fact that
Cubase LE can capture MIDI input in buffer memory, even
when not recording.
Proceed as follows:
1. Enable the Retrospective Record option in the Preferences (Record–MIDI page).
This activates the buffering of MIDI input, making Retrospective Record
possible.
2. Make sure a MIDI track is record-enabled.
3. When you have played some MIDI material you want
to capture (either in Stop mode or during playback), select
Retrospective Record from the Transport menu (or use
the key command, by default [Shift]-Num[*]).
The content of the MIDI buffer (i.e. what you just played) is
turned into a MIDI part on the record enabled track. The
part will appear where the project cursor was when you
started playing – this means that if you played along during
playback, the captured notes will end up exactly where you
played them in relation to the project.
• The Retrospective Record Buffer Size setting in the
Preferences (Record–MIDI page) determines how much
data can be captured.
MIDI Preferences
There are several other options and settings in the Preferences that affect MIDI recording and playback:
MIDI page
• Length Adjustment
Adjusts the length of notes so that there is always a short time between the
end of one note and the start of another (of the same pitch and on the
same MIDI channel). The time is set in ticks. By default there are 120 ticks
per 1/16 note.
Record–MIDI page
• Snap MIDI Parts to Bars
When this is activated, recorded MIDI parts will automatically be lengthened to start and end at whole bar positions. If you are working in a
Bars+Beats-based context, this can make editing (moving, duplicating,
repeating, etc.) easier.
• Solo Record in MIDI Editors
If this is activated and you open a part for editing in a MIDI editor, its track
is automatically record-enabled. Furthermore, Record Enable is deactivated for all other MIDI tracks until you close the editor again.
This makes it easier to record MIDI data when you’re editing a part – you
will always be sure the recorded data ends up in the edited part and not
on any other track.
• MIDI Record Catch Range in ms
When you record starting at the left locator, this setting helps you make
sure the very start of the recording is included. A very annoying scenario
is when you have recorded a perfect MIDI take, only to find out that the
very first note was not included – because you started playing a little bit
too early! If you raise the Record Catch Range, Cubase LE will catch the
events played just before the recording start point, eliminating this problem.
For a description of the other options, click the Help button in the Preferences.
58
Recording
Page 59

Filtering MIDI
Post-roll value field and on/off switch.
Pre-roll value field and on/off switch.
The MIDI–MIDI Filter page in the Preferences allows you
to prevent certain MIDI messages from being recorded
and/or “thruput” (echoed by the MIDI Thru function).
The dialog is divided into four sections:
Section Description
Record Activating any of these options prevents that type of MIDI
Thru Activating any of these options prevents that type of MIDI
Channels If you activate a channel button, no MIDI messages on
Controller Allows you to prevent certain MIDI controller types from
message from being recorded. It can, however, be thruput, and if already recorded, it will play back normally.
message from being thruput. It can, however, be recorded
and played back normally.
that MIDI channel will be recorded or thruput. Already recorded messages will, however, be played back normally.
being recorded or thruput.
To filter out a controller type, select it from the list at the
top of the Controller section and click “Add”. It will appear on the list below.
To remove a controller type from the list (allow it to be recorded and thruput), select it in the lower list and click
“Remove”.
Options and Settings
Recording-related Transport Preferences
A couple of settings in the Preferences (Transport page)
are relevant for recording. Set these according to your
preferred method of work:
Deactivate Punch In on Stop
If this is activated, punch in on the Transport panel is automatically deactivated whenever you enter Stop mode.
Stop after Automatic Punch Out
If this is activated, playback will automatically stop after
automatic punch out (when the project cursor reaches the
right locator and punch out is activated on the Transport
panel). If the post-roll value on the Transport panel is set
to a value other than zero, playback will continue for the
set time before stopping (see below).
About Pre-roll and Post-roll
The pre-roll and post-roll value fields (below the left/right
locator fields) on the Transport panel have the following
functionality:
• By setting a pre-roll value, you instruct Cubase LE to
“roll back” a short section whenever playback is activated.
This applies whenever you start playback, but is perhaps most relevant
when recording from the left locator (punch in activated on the Transport
panel) as described below.
• By setting a post-roll value, you instruct Cubase LE to
play back a short section after automatic punch out before
stopping.
This is only relevant when punch out is activated on the Transport panel
and “Stop after Automatic Punch Out” is activated in the Preferences
(Transport page).
• To turn pre-roll or post-roll on or off, click the corre-
sponding button on the Transport panel (next to the pre/
post-roll value) or use the “Use Pre-roll” and “Use Postroll” options on the Transport menu.
59
Recording
Page 60

An example:
Click on/off
Precount on/off
1. Set the locators to where you want to start and end recording.
2. Activate Punch in and Punch out on the Transport
panel.
3. Activate the option “Stop after Automatic Punch Out”
in the Preferences (Transport page).
4. Set suitable pre-roll and post-roll times by clicking in
the corresponding fields on the Transport panel and typing in time values.
5. Activate pre-roll and post-roll by clicking the buttons
next to the pre-roll and post-roll times so that they light up.
6. Activate recording.
The project cursor “rolls back” by the time specified in the pre-roll field
and playback starts. When the cursor reaches the left locator, recording
is automatically activated. When the cursor reaches the right locator, recording is deactivated, but playback continues for the time set in the
post-roll field before stopping.
Using the metronome
The metronome can output a click that can be used as a
timing reference. The two parameters that govern the timing of the metronome are tempo and time signature, as set
in the Tempo Track Editor (see “Editing the tempo curve”
on page 211).
You can use the metronome for a click during recording
and/or playback or for a precount (count-in) that will be
heard when you start recording from Stop mode. Click
and precount are activated separately:
• To activate the metronome, click the Click button on the
Transport panel.
You can also activate the “Metronome On” option on the Transport menu
or use the corresponding key command (by default [C]).
• To activate the precount, click the Precount button on
the Transport panel.
You can also activate the “Precount On” option on the Transport menu
or set up a key command for this.
Metronome settings
You make settings for the metronome in the Metronome
Setup dialog, opened from the Transport menu.
The metronome can use either an audio click played back
via the audio hardware, send MIDI data to a connected
device which will play back the click or do both.
The following metronome settings can be made in the
dialog:
Metronome
Options
Metronome in
Record / Play
Use Count
Base
Precount
Options
Precount Bars Sets the number of bars the metronome will count in be-
Use Time
Signature at
Record Start
Time
Description
Allows you to specify whether the metronome should be
heard during playback, recording or both (when Click is
activated on the Transport panel).
If this option is activated, a field appears to the right where
you specify the “rhythm” of the metronome. Normally, the
metronome plays one click per beat, but setting this to e.g.
“1/8” gives you eighth notes – two clicks per beat. It is
also possible to create unusual metronome rhythms such
as triplets etc.
Description
fore it starts recording if precount is activated on the
Transport panel.
When this is activated, the precount will automatically
use the time signature and tempo set at the position
where you start recording.
60
Recording
Page 61

Precount
!
!
Options
Use Time
Signature at
Project Time
Use Signature This lets you set a time signature for the precount. In this
MIDI Click Description
Activate MIDI
Click
MIDI Port/
Channel
Hi Note/
Velocity
Lo Note/
Velocity
Audio Click Description
Activate
Audio Click
Description
When this is activated, the precount will be in the time
signature set on the tempo track. Furthermore, any tempo
changes on the tempo track during the precount will be
applied.
mode, tempo changes on the tempo track will not affect
the precount.
Selects whether or not the metronome will sound via
MIDI.
This is where you select a MIDI output and channel for the
metronome click.
Sets the MIDI note number and velocity value for the
“high note” (the first beat in a bar).
Sets the MIDI note number and velocity for the “low
notes” (the other beats).
Selects whether or not the metronome will sound via the
audio hardware. You can set the level of the click with the
slider.
Recovery of audio recordings after system failure
Normally, when a computer crashes, all changes made to
your current project since you last saved it will be lost. Usually, there is no quick and easy way to recover your work.
With Cubase LE, when your system crashes while you are
recording (because of a power cut or other mishap), you
will find that your recording is still available, from the moment when you started recording to the time when your
computer crashed.
When you experience a computer crash during a recording, simply relaunch the system and check the project
record folder (by default this is the Audio subfolder inside
the project folder). It should contain the audio file you
were recording at the time of the crash.
This feature does not constitute an “overall” guarantee by Steinberg. While the program itself was improved in such a way that audio recordings can be
recovered after a system failure, it is always possible
that a computer crash, power cut, etc. might have
damaged another component of the computer, making it impossible to save or recover any of the data.
Please do not try to actively bring about this kind of
situation to test this feature. Although the internal
program processes have been improved to cope
with such situations, Steinberg cannot guarantee
that other parts of the computer are not damaged as
a consequence.
61
Recording
Page 62

6
Fades, crossfades and envelopes
Page 63

Creating fades
There are two main types of fade-ins and fade-outs in audio events in Cubase LE: fades created by using the fade
handles (see below) and fades created by processing
(see “Fades created by processing” on page 64).
Fades created by using the fade handles
Selected audio events have blue handles in the upper left
and right corners. These can be dragged to create a fadein or fade-out respectively.
Creating a fade-in. The fade is automatically reflected in the shape of
the event’s waveform, giving you a visual feedback of the result when
you drag the fade handle.
Fades created with the handles are not applied to the audio clip as such but calculated in realtime during playback.
This means that several events referring to the same audio
clip can have different fade curves. It also means that having a huge number of fades may demand a lot of processor
power.
• If you select multiple events and drag the fade handles
on one of them, the same fade will be applied to all selected events.
• A fade can be edited in the Fade dialog, as described
on the following pages.
You open the dialog by double-clicking in the area above the fade curve,
or by selecting the event and selecting “Open Fade Editor(s)” from the
Audio menu (note that this will open two dialogs if the event has both
fade-in and fade-out curves).
If you adjust the shape of the fade curve in the Fade dialog, this shape
will be maintained when you later adjust the length of a fade.
• You can make the fade longer or shorter at any time, by
dragging the handle.
You can actually do this even without selecting the event first, i.e. without
visible handles. Just move the mouse pointer along the fade curve until
the cursor turns into a bidirectional arrow, then click and drag.
• If the option “Fade Handles always on Top” is activated
in the Preferences dialog (Event Display–Audio page), the
fade handles stay at the top of the event, and vertical help
lines indicate the exact end or start points of fades.
This is useful in situations where you want the event volume to be very
low, as this option allows you to still see the fade handles.
• If the option “Show Event Volume Curves Always” is ac-
tivated in the Preferences (Event Display–Audio page), the
fade curves will be shown in all events, regardless of
whether they are selected or not.
If the option is deactivated, the fade curves are shown in selected events
only.
• If the option “Thick Fade Lines” is activated in the Prefer-
ences dialog (Event Display–Audio page), the fade lines
and volume curve are thicker, increasing their visibility.
Fade handles on top of the event and thicker fade and volume lines allow you to edit and view fades even in situations where event volume is
very low.
• When the option “Use Mouse Wheel for Event volume
and Fades” is activated in the Preferences dialog (Editing–Audio page), you can use the mouse wheel to move
the volume curve up or down. When you hold down [Shift]
while moving the mouse wheel, this will change the fade
curves. This is useful in situations where the fade handles
are not visible (e.g. because of a very high zoom factor).
When you position the mouse pointer somewhere in the left half of the
event, the fade in end point is moved. When the mouse pointer is in the
right half of the event, the fade out start point will move.
Ö You can set up key commands for changing the event
volume curve and any fade curves, if you do not want to
use the mouse for this.
You will find these commands in the Key Commands dialog, in the Audio
category, see “Key commands” on page 254.
Creating and adjusting fades with the Range Selection
tool
“Handle-type” fades can also be created and adjusted
with the Range Selection tool, in the following way:
1. Select a section of the audio event with the Range Se-
lection tool.
The result depends on your selection:
• If you select a range from the beginning of the event, a fade-in
will be created within the range.
63
Fades, crossfades and envelopes
Page 64

• If you select a range that reaches the end of an event, a fade-
!
Drag the Volume handle
up or down to change the
volume of the event.
The volume change is displayed numerically on the info line.
The event waveform reflects the volume change.
!
!
out will be created in the range.
• If you select a range encompassing a middle section of the
event, but not reaching neither the start nor the end, both a
fade-in and a fade-out will be created outside of the selected
range. In other words, the fade-in will cover the area from the
beginning of the event to the beginning of the selected range,
and the fade-out will cover the area from the end of the selected range to the end of the event.
2. Pull down the Audio menu and select “Adjust Fades to
Range”.
The fade areas are adjusted according to the selection range.
You can select multiple audio events on separate
tracks with the Range Selection tool, and apply the
fade to all of them simultaneously.
About the volume handle
A selected audio event also has a blue handle in the top
middle. This is the volume handle, and it provides a quick
way of changing the volume of an event, directly in the
Project window. It is linked directly to the volume setting
on the info line, that is, dragging the volume handle also
changes the value on the info line.
Fades created by processing
If you have selected an audio event or a section of an audio event (using the Range Selection tool), you can apply
a fade-in or fade-out to the selection by using the “Fade
In” or “Fade Out” functions on the Process submenu on
the Audio menu. These functions open the corresponding
Fade dialog, allowing you to specify a fade curve.
Note that the length of the fade area is determined
by your selection. In other words, you specify the
length of the fade before you enter the Fade dialog.
Also note that you can select multiple events and apply the same processing to all of them simultaneously.
Fades created this way are applied to the audio clip rather
than to the event. Please note the following:
• If you later create new events that refer to the same clip, these
will have the same fades.
If other events refer to the same audio clip, you will be
asked whether you want the processing to be applied to
these events or not.
• Continue will apply the processing to all events that refer to
the audio clip.
• New Version will create a separate, new version of the audio
clip for the selected event.
• You can also activate the option “Do not show this mes-
sage again”. Regardless of whether you then choose “Continue” or “New Version”, any further processing will conform
to the option you select.
You can change this setting at any time in the Preferences (Editing–Audio
page), under “On Processing Shared Clips”.
Removing fades
To remove the fades for an event, select the event and select “Remove Fades” from the Audio menu.
You can also use the Range Selection tool to remove
fades and crossfades within the selected range this way.
64
Fades, crossfades and envelopes
Page 65

The Fade dialogs
!
The Fade dialogs appear when you edit an existing fade or
use the Fade In/Fade Out functions on the Process submenu on the Audio menu. The picture below shows the
Fade In dialog; the Fade Out dialog has identical settings
and features.
• If you open the Fade dialog(s) with several events selected, you can adjust the fade curves for all these events
at the same time.
This is useful if you want to apply the same type of fade-in to more than
one event, etc.
Curve Kind
These buttons determine whether the fade curve should
consist of spline curve segments (left button), damped
spline segments (middle button) or linear segments (right
button).
Fade display
The Fade display shows the shape of the fade curve. The
resulting waveform shape is shown in dark gray, with the
current waveform shape in light gray.
You can click on the curve to add points, and click and
drag existing points to change the shape. To remove a
point from the curve, drag it outside the display.
Curve shape buttons
These buttons give you quick access to some common
curve shapes.
Restore button
The Restore button (to the right above the fade display) is
only available when editing fades made by dragging the
fade handles. Click this to cancel any changes you have
made since opening the dialog.
As Default button
The “As Default” button is only available when editing
fades made by dragging the fade handles. Click this to
store the current settings as the default fade. This shape
will be used whenever you create new fades.
Fade Length Value
The Fade Length Value is only available when editing fades
made by dragging the fade handles. It can be used to enter
fade lengths numerically. The format of values displayed
here are determined by the Time Display in the Transport
Panel.
When you activate the “Apply Length” option, the value entered in the Fade Length value field will be used when clicking “Apply” or “OK”. This setting is deactivated by default.
When you set the current Fade as the Default fade, the
length value is included as part of the default settings.
Presets
If you have set up a fade in or fade out curve that you may
want to apply to other events or clips, you can store it as a
preset by clicking the Store button.
• To apply a stored preset, select it from the pop-up menu.
• To rename the selected preset, double-click on the
name and type a new one.
• To remove a stored preset, select it from the pop-up
menu and click Remove.
Stored fade in presets will only appear in the Fade In
dialog, and fade out presets will only appear in the
Fade Out dialog.
65
Fades, crossfades and envelopes
Page 66

Preview, Apply and Process
The Edit Fade dialog The Process Fade dialog
Overlapping
section
Audio clips
Audio events
The buttons in the bottom row are different depending on
whether you are editing a fade made with the fade handles
or applying a fade using processing:
The Edit Fade dialogs have the following buttons:
Button Function
OK Applies the set fade curve to the event, and closes the dialog.
Cancel Closes the dialog.
Apply Applies the set fade curve to the event, without closing the
dialog.
• If the events do not overlap but are directly consecutive
(lined up end-to-start, with no gap) it is still possible to
crossfade them – provided that their respective audio
clips overlap! In this case, the two events are resized so
that they overlap, and a crossfade of the default length
and shape is applied.
The default crossfade length and shape are set in the Crossfade dialog
(see “Default buttons” on page 68).
An example:
The Process Fade dialogs have the following buttons:
Button Function
Preview Plays back the fade area. Playback will repeat until you click
Process Applies the set fade curve to the clip, and closes the dialog.
Cancel Closes the dialog without applying any fade.
the button again (the button is labeled “Stop” during playback).
Creating crossfades
Overlapping audio material on the same track can be crossfaded, for smooth transitions or special effects. You create
a crossfade by selecting two consecutive audio events and
selecting the Crossfade command on the Audio menu (or
by using the corresponding key command, by default [X]).
The result depends on whether the two events overlap or
not:
• If the events overlap, a crossfade is created in the overlapping area.
The crossfade will be of the default shape – initially a linear, symmetric
crossfade, but you can change this as described below.
The events themselves do not overlap, but their clips do. Therefore, the
events can be resized so that they overlap, which is required for a crossfade to be created.
When you select the Crossfade function, the two events are resized so that
they overlap, and a default crossfade is created in the overlapping section.
• If the events do not overlap, and cannot be resized
enough to overlap, a crossfade cannot be created.
• Once you have created a crossfade, you can edit it by
selecting one or both crossfaded events, and selecting
“Crossfade” from the Audio menu again (or by doubleclicking in the crossfade zone).
This opens the Crossfade dialog, see below.
Removing crossfades
To remove a crossfade, proceed as follows:
• Select the events and select “Remove Fades” from the
Audio menu.
You can also use the Range Selection tool: drag the Range Selection
tool so that the selection encloses all the fades and crossfades you wish
to remove, and select “Remove Fades” from the Audio menu.
• You can also remove a crossfade by clicking and drag-
ging it outside the track.
66
Fades, crossfades and envelopes
Page 67

The Crossfade dialog
!
!
Play buttons
• The “Play Fade Out” and “Play Fade In” buttons allow
you to audition the fade-out or fade-in part only, without
the crossfade.
• The “Play Crossfade” button plays back the whole
crossfade.
You can also use the Transport panel controls to play back
the crossfaded audio events. However, that method will
play back all unmuted audio events on other tracks as well.
The Crossfade dialog contains separate, but identical,
sections for the fade-in and fade-out curve settings in the
crossfade on the left, and common settings on the right.
Fade Displays
Shows the shape of the fade-out and fade-in curve, respectively. You can click on the curve to add points, and
click and drag existing points to change the shape. To remove a point from the curve, drag it outside the display.
Curve kind buttons
These buttons determine whether the corresponding fade
curve should consist of spline curve segments (left button), damped spline segments (middle button) or linear
segments (right button).
Curve shape buttons
These buttons give you quick access to some common
curve shapes.
Equal Power and Gain
• If you activate the “Equal Gain” checkbox, the fade
curves are adjusted so that the summed fade-in and fadeout amplitudes will be the same all along the crossfade
region. This is often suitable for short crossfades.
• If you activate the “Equal Power” checkbox, the fade
curves are adjusted, so that the energy (power) of the
crossfade will be constant all along the crossfade region.
Equal Power curves have only one editable curve
point. You cannot use the Curve kind buttons or the
presets when this mode is selected.
Pre-roll and Post-roll
When auditioning with the Play buttons, you can choose
to activate pre-roll and/or post-roll. Pre-roll lets you start
playback before the fade area, and post-roll lets you stop
playback after the fade area. This can be useful for auditioning the fade in a context.
• To specify how long the pre-roll and post-roll should be,
click in the time fields and enter the desired time (in seconds and milliseconds).
• To activate pre-roll and post-roll, click the respective
button. To deactivate it, click the button again.
Length settings
You can adjust the length of the crossfade area numerically in the “Length” field. If possible, the length change
will be applied equally to “both sides” of the crossfade
(i.e. Cubase LE tries to “center” the crossfade).
To be able to resize a crossfade this way, it must be
possible to resize the corresponding event. For example, if the left crossfaded event already plays its
audio clip to the end, its endpoint cannot be moved
any further to the right.
Presets
If you have set up a crossfade shape that you may want to
apply to other events, you can store it as a preset by clicking the Store button.
• To apply a stored preset, select it from the pop-up menu.
• To rename the selected preset, double-click on the
name and type in a new one.
• To remove a stored preset, select it from the pop-up
menu and click Remove.
67
Fades, crossfades and envelopes
Page 68

Default buttons
!
!
• Clicking the “As Default” button stores all of the current
settings as the default crossfade. These settings will then
be used whenever you create new crossfades.
• The Crossfade Length setting is included in the Default
settings. However, it is only applied if the events to be
crossfaded do not overlap, otherwise the crossfade will be
in the overlap area (see “Creating crossfades” on page 66).
• Clicking the “Recall Default” button copies the curves
and settings of the Default crossfade to the Crossfade
dialog.
Auto Fades and Crossfades
Cubase LE features an Auto Fade function that can be set
both globally, i.e. for the entire project, and separately for
each audio track. The idea behind the Auto Fade function
is to create smoother transitions between events by applying short (1–500ms) fade-ins and fade-outs.
As mentioned earlier, fades are calculated in realtime
during playback. This means that the larger the number of audio tracks with Auto Fades activated in a
project, the higher the demands on the processor.
Note that auto fades are not indicated by the fade
lines!
Making global Auto Fade settings
1. To make Auto Fades settings globally for the project,
select “Auto Fades Settings…” from the Project menu.
This opens the Auto Fades dialog for the project.
2. Use the checkboxes in the upper right corner to acti-
vate or deactivate Auto Fade In, Auto Fade Out and Auto
Crossfades, respectively.
3. Use the Length value field to specify the length of the
Auto Fade or Crossfade (1–500ms).
4. To adjust the shapes of Auto Fade In and Auto Fade
Out, select the “Fades” tab and make settings as in the
regular Fade dialogs.
5. To adjust the shape of the Auto Crossfade, select the
“Crossfades” tab and make settings as in the regular
Crossfade dialog.
6. If you want to use the settings you have made in future
projects, click the “As Default” button.
The next time you create a new project, it will use these settings by default.
7. Click OK to close the dialog.
Making Auto Fade settings for a separate track
By default, all audio tracks will use the settings you have
made in the project’s Auto Fades dialog. However, since
Auto Fades use computing power, a better approach may
be to turn Auto Fades off globally and activate them for individual tracks, as needed:
1. Right-click the track in the Track list and select “Auto
Fades Settings…” from the context menu (or select the
track and click the “Auto Fades Settings” button in the Inspector).
The Auto Fades dialog for the track opens. This is identical to the project’s
Auto Fades dialog, with the addition of a “Use Project Settings” option.
2. Deactivate the “Use Project Settings” option.
Now, any settings you make will be applied to the track only.
3. Set up the Auto Fades as desired and close the dialog.
Reverting to project settings
If you want a track to use the global Auto Fade settings,
open the Auto Fades dialog for the track and activate the
“Use Project Settings” checkbox.
68
Fades, crossfades and envelopes
Page 69

7
The mixer
Page 70

About this chapter
This chapter contains detailed information about the elements used when mixing audio and MIDI, and the various
ways you can configure the mixer.
Some mixer-related features are not described in this
chapter. These are the following:
• Setting up and using audio effects.
See the chapter “Audio effects” on page 84.
• Automation of all mixer parameters.
See the chapter “Automation” on page 103.
• How to mix down several audio tracks (complete with
automation and effects if you wish) to a single audio file.
See the chapter “Export Audio Mixdown” on page 214.
• By clicking the Mixer button in the Devices panel.
You open the Devices panel by selecting Show Panel from the Devices
menu.
What channel types can be shown in the mixer?
The following track-based channel types are shown in the
mixer:
•Audio
•MIDI
• Effect return channels (referred to as FX channels in the
Project window)
• Group channels
• Instrument track channels
The order of audio, MIDI, instrument, group and effect return channel strips (from left to right) in the mixer corresponds to the Project window Track list (from the top
down). If you reorder tracks of these types in the Track list,
this will be mirrored in the mixer.
The other track types are not shown in the mixer.
Output busses in the mixer
Output busses are represented by output channels in the
mixer. They appear in a separate “pane” separated by a
movable divider and with its own horizontal scrollbar, see
“The output channels” on page 74.
Overview
The mixer offers a common environment for controlling
levels, pan, solo/mute status etc. for both audio and MIDI
channels.
Opening the mixer
The mixer can be opened in several ways:
• By selecting Mixer from the Devices menu.
• By clicking the Mixer icon on the toolbar.
• By using a key command (by default [F3]).
Configuring the mixer
The mixer window can be configured in various ways to
suit your needs and to save screen space. Here follows a
run through of the various view options (the following descriptions assume that you have an active project containing some tracks).
The mixer shows the channel faders for the various tracks
of your project. On the right of the fader panel you find the
output channel fader. On the left is the common panel
which allows for global settings affecting all channels.
70
The mixer
Page 71

The common panel
Global automation Read/
Write buttons
Store/Remove View set
buttons (+/-) and Select
View set pop-up, see
“Channel view sets” on
page 72.
With these indicator buttons you can select which
channel types are shown
in the mixer (see “Selec-
ting what channel types to
show/hide” on page 71)
and/or will be affected by
commands (see “About
the Command Target” on
page 72).
Toggle channel strips in the
mixer between “All Targets
Wide” and “All Targets Narrow”.
Opens the VST Connections window, see “The
VST Connections window” on page 10.
Reset Mixer/
Reset Channels
Channel settings copy/
paste, see “Copying set-
tings between audio
channels” on page 79.
Global Mute and
Solo buttons
Audio Channels
Group Channels
MIDI Channels
VST Instrument Channels
FX Channels
Output Channels
“Can Hide” options,
see below
Reveal all channels
“Command Target” options –
see “About the Command
Target” on page 72.
The common panel appears to the left in the mixer window
and contains settings for changing the look and behavior of
the mixer, as well as global settings for all channels.
Selecting what channel types to show/hide
You can specify what channel types to show or hide in the
mixer. In the lower part of the common panel you find a
vertical strip with different indicator buttons. Each indicator represents a channel type to show or hide in the mixer:
Showing/hiding individual channels
(the “Can Hide” setting)
You can also show/hide individual channels of any type in
the mixer. For this, you can assign channels a “Can Hide”
status, which allows you to hide these channels collectively. Proceed as follows:
1. [Alt]/[Option]-click in the top middle section of the
channel strip activate the “Can Hide” option.
The “/” icon is shown if “Can Hide” is activated for a channel strip.
2. Repeat this for all channels you want to hide.
3. Click the button “Hide Channels set to ‘Can Hide’” on
the common panel.
This hides all channels set to “Can Hide”. To show them again, click the
button again or click the “Reveal All Channels” button at the bottom of
the common panel.
Below the “Hide Channels set to ‘Can Hide’” button, there
are three additional buttons.
These have the following functionality:
Option Description
Set Target Channels
to ‘Can Hide’
Remove ‘Can Hide’
from Target Channels
Remove ‘Can Hide’
from All Channels
This activates “Can Hide” for all Channels you
specified as “Command Targets”, see below.
This deactivates “Can Hide” for all Channels you
specified as “Command Targets”, see below.
This deactivates “Can Hide” for all Channels in the
Mixer.
• To hide or show a channel type, click the corresponding
indicator.
If an indicator is dark, the corresponding channel type will be shown in
the mixer. If it is orange, the corresponding channel type will be hidden.
71
The mixer
Page 72

About the Command Target
!
Command targets let you specify which channels should
be affected by the “commands” (basically all the functions
that can be assigned key commands) when working with
the Mixer, e.g. the width setting of the channel strips, etc.
You can set command targets using the Mixer common
panel or the context menu.
The Command Target Controls on the common panel
The following options are available:
• All Channels – Select this if you want your commands to affect all channels.
• Selected Only – Select this if you want your commands to affect the selected channels only.
• Exclude Outputs – Select this if you do not want your commands to affect the output channels.
Channel view sets
Channel view sets are saved configurations of the mixer
window, allowing you to quickly switch between different
layouts for the mixer. Proceed as follows:
1. Set up the mixer the way you wish to store it as a view
set.
The following settings will be stored:
• Settings for individual channel strips (e.g. narrow or wide mode
and whether the channel strip is (or can be) hidden or not).
• The hide/show status for channel types.
2. Click the “Store View Set” button (the plus sign) at the
bottom of the common panel.
3. A dialog appears, allowing you to enter a name for the
view set.
4. Click OK to store the current mixer view set.
• You can now return to this stored configuration at any
time, by clicking the “Select Channel View Set” button
(the down arrow to the left of the “Store View Set” button)
and selecting it from the pop-up menu.
• To remove a stored channel view set, select it and click
the “Remove View Set” button (the minus sign).
Some remote control devices (such as Steinberg’s
Houston) feature this function, which means that you
can use the remote device to switch between the
channel view sets.
Setting the width of channel strips
Each channel strip can be set to either “Wide” or “Narrow”
mode by using the Channel Narrow/Wide button on the left
above the fader strip.
The Channel Narrow/Wide button
• Narrow channel strips contain a narrow fader, miniature
buttons, and the View options pop-up.
Wide and narrow channel strips
• When selecting “All targets narrow” or “All targets
wide” on the common panel, all channel strips selected as
command targets (see “About the Command Target” on
page 72) are affected.
72
The mixer
Page 73

The audio-related channel strips
The common
panel (see “The
common panel”
on page 71)
Channel automation controls
Record Enable
and Monitor
buttons
Opens the control panel for the
VST Instrument
Level meter
Level fader
Edit button (opens
the Channel Settings
window)
Insert/EQ/Send indicators and bypass
buttons (see below)
Channel name
The Can Hide State for
the channel
Narrow/Wide button
Pan control
Level fader
(MIDI volume)
Level (velocity) meter
Channel automation
controls
Pan control
Monitor and Record
Enable buttons
Edit button
Mute and Solo
Channel Narrow/Wide
button
Can Hide State
All audio-related channel types (audio, instrument track,
output channels, group, effect return) basically have the
same channel strip layout, with the following differences:
• Only audio and instrument track channels have a Monitor and
Record Enable button.
• Output channels do not have sends.
• Instrument track channels have an additional button for opening the instrument’s control panel.
• Output channels have clipping indicators.
About the Insert/EQ/Send indicators and bypass buttons
The three indicator buttons in each audio channel strip
have the following functionality:
• If an Insert or Send effect or an EQ module is activated
for a channel, the corresponding button is lit.
The effect indicators will be blue, the EQ indicator will be green.
• If you click these buttons when lit, the corresponding
EQ or effects section will be bypassed.
Bypass is indicated by yellow buttons. Clicking the button again deactivates bypass.
The MIDI channel strips
The MIDI channel strips allow you to control volume and
pan in your MIDI instrument (provided that they are set up to
receive the corresponding MIDI messages). The settings
here are also available in the Inspector for MIDI tracks.
73
The mixer
Page 74

The output channels
Bus level meter
Read/Write
Automation
Clipping indicator, see
“Setting input levels”
on page 52.
Edit button
Inserts and EQ
indicators and
Bypass buttons
Pan control
Mute and Solo
buttons
Bus volume fader
!
Basic mixing procedures
The output busses you set up in the VST Connections
window are represented by output channels in the mixer.
They are shown in a separate “pane” (to the right of the
regular channel strips), with its own divider and horizontal
scrollbar. The output channel strip is very similar to other
audio channels.
• For information on how to set up input and output bus-
ses, see the chapter “VST Connections: Setting up input
and output busses” on page 8.
• How to route audio channels to busses is described in
the section “The output channels” on page 74.
• The Main Mix (the default output) bus is used for moni-
toring. For information about Monitoring, see “About moni-
toring” on page 12.
Setting volume in the mixer
In the mixer, each channel strip has a volume fader.
• For audio channels, the faders control the volume of the
channels before they are routed (directly or via a group)
channel to an output bus.
• An output channel fader determines the master output
level of all audio channels routed to that output bus.
• MIDI channels handle fader volume changes in the mixer
by sending out MIDI volume messages to the connected instrument(s).
Connected instruments must be set to respond to MIDI messages (such
as MIDI volume in this case) for this to function properly.
• The fader settings are displayed numerically below the
faders, in dB for audio channels and in the MIDI volume 0
to 127 value range for MIDI channels.
You can click in the fader value fields and enter a volume setting by typing.
• To make fine volume adjustments, hold down [Shift]
when you move the faders.
• If you hold down [Ctrl]/[Command] and click on a fader,
it will be reset to its default value, i.e. 0.0dB for audio
channels, or MIDI volume 100 for MIDI channels.
This reset to default values works for most mixer parameters.
You can use the faders to set up a volume balance between the audio and MIDI channels and perform a manual
mix by moving the faders and other controls while playing
back. By using the Write function (see “Enabling and
disabling the writing of automation data” on page 104),
you can automate the levels and most mixer actions.
It is also possible to make static volume settings for
an event on the info line or with the volume handle
(see “About the volume handle” on page 64).
74
The mixer
Page 75

About the level meters for audio channels
!
A muted channel
in the mixer.
A lit Global Mute indicator on the
common panel shows that one or
more channels are muted.
[Alt]/[Option]-click a Solo
button…
…to activate Solo Defeat for that channel.
When playing back audio in Cubase LE, the level meters
in the mixer show the level of each audio channel.
• Directly below the level meter is a small level readout –
this shows the highest registered level in the signal.
Click this to reset the peak levels.
If the peak level of the audio goes above 0dB, the numerical level indicator will show a positive value (i.e. a value
above 0dB).
MIDI tracks set to the same MIDI channel and output
If you have several MIDI tracks set to the same MIDI channel (and routed to the same MIDI output), making volume
and pan settings for one of these MIDI tracks/mixer channels will also affect all other mixer channels set to the
same MIDI channel/output combination.
Using Solo and Mute
Ö Cubase LE uses 32 bit floating point processing internally, so there is virtually limitless headroom – signals can
go way beyond 0dB without clipping. Having higher levels
than 0dB for individual audio channels is therefore not a
problem in itself. The audio quality will not be degraded by
this.
However, when many high level signals are mixed in an output bus, this
may require that you lower the output channel level a lot (see below).
Therefore it is good practice to keep the maximum levels for individual
audio channels roughly around 0dB.
About the level meters for output channels
For the output channels, things are different. These channels have clipping indicators.
• When you are recording, clipping can occur when the
analog signal is converted to digital in the audio hardware.
It is also possible to get clipping in the signal being recorded to disk. For
more information, see “Setting input levels” on page 52.
• In the output busses, the floating point audio is converted
to the resolution of the audio hardware. In the integer audio
domain, the maximum level is 0dB – higher levels will cause
the clipping indicator for each bus to light up.
If the clipping indicators light up for a bus, this indicates actual clipping –
digital distortion which should always be avoided.
If the clipping indicator lights up for an output channel, reset the indicator by clicking on it, and lower the
level until the indicator does not light up.
The Mute and Solo buttons
You can use the Mute and Solo buttons to silence one or
several channels. The following applies:
• The Mute button silences the selected channel.
Clicking the Mute button again unmutes the channel. Several channels
can be muted simultaneously. Muting Group channels can have two different results depending on how the Preferences are set (see “Settings
for group channels” on page 80). A muted channel is indicated by a lit
Mute button and also by the lit Global Mute indicator on the common
panel.
• Clicking the Solo button for a channel mutes all other
channels.
A soloed channel is indicated by a lit Solo button, and also by the lit Global Solo indicator on the common panel. Click the Solo button again to
turn off Solo.
• Several channels can be soloed at the same time.
However, if you press [Ctrl]/[Command] and click the Solo button for a
channel, any other soloed channels will automatically be un-soloed (i.e.
this Solo mode is exclusive).
• [Alt]/[Option]-clicking a Solo button activates “Solo Defeat” for that channel.
In this mode the channel will not be muted if you solo another channel. To
turn off Solo Defeat, [Alt]/[Option]-click the Solo button again.
Level meters for MIDI channels
The level meters for MIDI channels do not show actual volume levels. Instead, they indicate the velocity values of the
notes played back on MIDI tracks.
• You can un-mute or un-solo all channels by clicking the
Mute or Solo indicator on the common panel.
75
The mixer
Page 76

Setting pan in the mixer
Audio-specific procedures
This section describes the options and basic procedures
regarding audio channels in the mixer.
The pan control
The pan controls in the mixer are used to position a channel between the left and right side of the stereo spectrum.
By default for stereo audio channels, pan controls the balance between the left and right channels. You can change
this in the Preferences. By selecting one of the other pan
modes (see below), you can set pan independently for the
left and right channel.
• To make fine pan adjustments, hold down [Shift] when
you move the pan control.
• To select the (default) center pan position, hold down
[Ctrl]/[Command] and click on the pan control.
• For MIDI channels, the pan control sends out MIDI pan
messages.
The result depends on how your MIDI instrument is set to respond to pan
– check your documentation for details.
About the “Stereo Pan Law” setting (audio channels only)
In the Project Setup dialog there is a pop-up menu named
“Stereo Pan Law”, on which you can select one of several
pan modes. This is related to the fact that without power
compensation, the power of the sum of the left and right
side will be higher (louder) if a channel is panned center
than if it is panned left or right.
To remedy this, the Stereo Pan Law setting allows you to
attenuate signals panned center, by -6, -4.5 or -3dB (default). Selecting the 0dB option effectively turns off constant-power panning. Experiment with the modes to see
which fits best in a given situation. You can also select
“Equal Power” on this pop-up menu, which means that the
power of the signal will remain the same regardless of the
pan setting.
Using Channel Settings
For each audio channel strip in the mixer and in the Inspector and Track list for each audio track, there is an Edit button (“e”).
Clicking this opens the VST Audio Channel Settings window. By default, this window contains:
• A section with eight insert effect slots (see “Audio effects” on
page 84).
• Four EQ modules and an associated EQ curve display (see
“Making EQ settings” on page 77).
• A section with eight sends (see “Audio effects” on page 84).
• A duplicate of the mixer channel strip
You can customize the Channel Settings window, by
showing/hiding the different panels and/or by changing
their order:
• To specify which panels should be shown/hidden, right-click
in the Channel settings window, and activate/deactivate the
respective options on the Customize View submenu on the
context menu.
• To change the order of the panels, select “Setup…” on the
Customize View pop-up menu and use the “Move up” and
“Move Down” buttons.
Ö For further information, see the chapter “Customizing”
on page 247.
76
The mixer
Page 77

Every channel has its own channel settings window (al-
!
Click the Edit button to open the Channel Settings
window.
though you can view each in the same window if you like –
see below).
The Channel Settings window is used for the following
operations:
• Apply equalization, see “Making EQ settings” on page 77.
• Apply send effects, see “Audio effects” on page 84.
• Apply insert effects, see “Audio effects” on page 84.
• Copy channel settings and apply them to another channel, see
“Copying settings between audio channels” on page 79.
You can also select a channel manually (thereby changing
what is shown in the open Channel Settings window).
Proceed as follows:
1. Open the Channel Settings window for any channel.
2. Open the Choose Edit Channel pop-up menu by
clicking the arrow button to the left of the channel number
at the top of the Fader view.
3. Select a channel from the pop-up to show the settings
for that channel in the open Channel Settings window.
• Alternatively, you can select a channel in the mixer by
clicking its channel strip (make sure not to click on a control as this will change the respective parameter setting
instead).
This selects the channel, and the Channel Settings window is updated.
• To open several Channel Settings windows at the same
time, press [Alt]/[Option] and click the Edit buttons for the
respective channels.
All channel settings are applied to both sides of a
stereo channel.
Making EQ settings
Each audio channel in Cubase LE has a built-in paramet-
Changing channels in the Channel Settings window
You can view any channel’s settings from a single window.
If the option “Sync Project and Mixer Selection” is acti-
vated in the Preferences (Editing–Project & Mixer page),
this can be done “automatically”:
• Open the Channel Settings window for a track and po-
sition it so that you can see both the Project window and
the Channel Settings window.
Selecting a track in the Project window automatically
selects the corresponding channel in the mixer (and vice
ric equalizer with up to four bands. There are several ways
to view and adjust the EQs:
• By selecting the “Equalizers” tab in the Inspector.
The “Equalizers” section is similar to the “Equalizers” section in the
Channel Settings window. Setting EQ in the Inspector is only possible
for track-based audio channels.
• By using the Channel Settings window.
This offers both parameter sliders and a clickable curve display (the
Equalizer + Curve pane).
Below we describe how to set up EQ in the Channel Settings window, but the parameters are the same in the mixer.
versa). If a Channel Settings window is open, this will immediately switch to show the settings for the selected
channel. This allows you to have a single Channel Settings
window open in a convenient position on the screen, and
use it for all your EQ and channel effect settings.
77
The mixer
Page 78

The Equalizers + Curve pane in the Channel Settings window consists of four EQ modules with parameter sliders, an
EQ curve display and some additional functions at the top.
Using the parameter controls
1. Activate an EQ module by clicking its on/off button.
Although the modules have different default frequency values and different Q names, they all have the same frequency range (20Hz to 20kHz).
The only difference between the modules is that you can specify different
filter types for each individual module (see below).
2. Set the amount of cut or boost with the gain control –
the upper slider.
The range is ± 24dB.
3. Set the desired frequency with the frequency slider.
This is the center frequency of the frequency range (20 Hz to 20 kHz) to
be cut or boosted.
4. Click on the lower slider (to the left) to open the filter
type pop-up menu and select the desired filter type.
The “eq1” and “eq4” bands can act as parametric, shelving or high/lowpass filters, while “eq2” and “eq3” will always be parametric filters.
5. Set the Q value with the lower slider (to the right).
This determines the width of the affected frequency range. Higher values
give narrower frequency ranges.
6. If needed, you can activate and make settings for up to
four modules.
• Note that you can edit the values numerically as well, by
clicking in a value field and entering the desired gain, frequency or Q value.
Using the curve display
When you activate EQ modules and make settings, you will
see that your settings are automatically reflected in the
curve display above. You can also make settings directly in
the curve (or combine the two methods any way you like):
1. To activate an EQ module, click in the curve display.
This adds a curve point and one of the modules below are activated.
2. Make EQ settings by dragging the curve point in the
display.
This allows you to adjust gain (drag up or down) and frequency (drag left
or right).
3. To set the Q parameter, press [Shift] and drag the
curve point up or down.
You will see the EQ curve become wider or narrower as you drag.
• You can also restrict the editing by pressing [Ctrl]/
[Command] (sets gain only) or [Alt]/[Option] (sets frequency only) while you drag the curve point.
4. To activate another EQ module, click somewhere else
in the display and proceed as above.
5. To turn off an EQ module, double-click its curve point
or drag it outside the display.
6. To mirror (“inverse”) the eq curve on the x axis, click
the button to the right of the curve display.
The Inverse Equalizers button
EQ bypass
Whenever one or several EQ modules are activated for a
channel, the EQ button will light up in green in the mixer
channel strip, Inspector (Equalizer and Channel sections),
Track list and Channel Settings window (top right corner
of the EQ section).
You can also bypass all EQ modules. This is useful, as it
allows you to compare the sound with and without EQ.
Proceed as follows:
• In the mixer, the Track list and in the Channel section in
the Inspector, click the EQs state button so that it turns
yellow.
To deactivate EQ Bypass, click the button again, so that it turns green
again.
78
The mixer
Page 79

• In the Inspector (Equalizers tab) and in the Channel
Settings window, click the Bypass button (next to the EQ
button) so that it turns yellow.
Click again to deactivate EQ Bypass mode.
Proceed as follows:
1. In the mixer, select the channel you want to copy settings from.
2. Click the “Copy First Selected Channel’s Settings”
button on the common panel.
EQ bypass in the mixer, the Channel Settings window and the Inspector
EQ in the channel overview
If the “Channel” section is selected in the Inspector, you
will get an overview of which EQ modules, insert effects
and sends are activated for the channel.
By clicking the respective indicator (1 to 4), you can turn
the corresponding EQ module on or off.
The channel overview in the Inspector
Copying settings between audio channels
It is possible to copy all channel settings for an audio channel and paste them to one or several other channels. This
applies to all audio-based channel types. For example, you
can copy EQ settings from an audio track and apply these
to a group channel, if you want them to have the same
sound.
3. Select the channel(s) you want to copy the settings to
and click the “Paste Settings to Selected Channels” button
(below the “Copy First Selected Channel Settings” button).
The settings are applied to the selected channel(s).
You can copy channel settings between different types of
channels, but only those channels will be used for which
corresponding settings are available in the target channel:
• For example, since output channels do not have send effects,
copying from them will leave the Sends settings in the target
channel unaffected.
Initialize Channel and Reset Mixer
The Initialize Channel button can be found in the lower
part of the Control Strip section in the Channel Settings
window (if this section is not shown in the Channel Settings window, open the context menu and select “Control
Strip” on the Customize View submenu). Initialize Channel
resets the selected channel to the default settings.
Similarly, the mixer common panel holds a Reset Mixer/
Reset Channels button – when you click this, you will be
asked whether you want to reset all channels or just the
selected channels.
The default settings are:
• All EQ, Insert and Send effect settings are deactivated and reset.
• Solo/Mute is deactivated.
• The fader is set to 0dB.
• Pan is set to center position.
79
The mixer
Page 80

Using group channels
!
You can route the outputs from multiple audio channels to
a group. This enables you to control the channel levels using one fader, apply the same effects and equalization to all
of them etc. To create a group channel, proceed as follows:
1. Select Add Track from the Project menu and select
“Group Channel” from the submenu that appears.
2. Select the desired channel configuration and click OK.
A group channel track is added to the Track list and a corresponding
group channel strip is added to the mixer. By default the first group channel strip is labeled “Group 1”, but you can rename it just like any channel
in the mixer.
3. Pull down the Output Routing pop-up for a channel
you want to route to the group channel, and select the
group channel.
The output of the audio channel is now redirected to the selected group.
4. Do the same for the other channels you wish to route
to the group.
Settings for group channels
The group channel strips are (almost) identical to audio
channel strips in the mixer. The descriptions of the mixer
features earlier in this chapter apply to group channels as
well. Some things to note:
• You can route the output of a group to an output bus or
to another group.
You cannot route a group to itself. Routing is done with the Output Routing pop-up menu in the Inspector (select the subtrack for the Group in
the Track list).
• There are no Input Routing pop-ups, Monitor buttons or
Record Enable buttons for group channels.
This is because inputs are never connected directly to a group.
• Solo functionality is automatically linked for channels
routed to a group and the group channel itself.
This means that if you solo a group channel, all channels routed to the
group are automatically soloed as well. Similarly, soloing a channel
routed to a group will automatically solo the group channel.
• Mute functionality depends on the setting “Group Channels: Mute Sources as well” in the Preferences (VST page).
By default, when you mute a group channel no audio will pass through
the group. However, other channels that are routed directly to that group
channel will remain unmuted. If any of those channels have aux sends
routed to other group channels, FX channels or output busses, those will
still be heard.
If the option “Group Channels: Mute Sources as well” is activated in the
Preferences (VST page), muting a group channel will cause all other
channels directly routed to it to be muted as well. Pressing mute again
will unmute the group channel and all other channels directly routed to it.
Channels that were muted prior to the group channel being muted will
not remember their mute status and will be unmuted when the group
channel is unmuted.
The option “Group Channels: Mute Sources as well”
does not affect how mute automation is written. Writing mute automation on a group channel only affects
the group channel and not channels routed to it.
When writing the automation, you will see the other
channels being muted when this option is activated.
However, upon playback, only the group channel will
respond to the automation.
One application of group channels is to use them as “effect
racks” – see the chapter “Audio effects” on page 84.
About output busses
Cubase LE uses a system of input and output busses
which are set up using the VST Connections dialog. This
is described in the chapter “VST Connections: Setting up
input and output busses” on page 8.
Output busses let you route audio from the program to the
outputs on your audio hardware.
Viewing the output busses in the mixer
Output busses are shown as output channels in a separate pane to the right in the mixer. You show or hide this
pane by clicking the Hide Output Channels button in the
mixer’s common panel.
Each output channel resembles a regular audio channel
strip. Here you can do the following:
• Adjust master levels for all configured output busses using the
level faders.
• Add effects or EQ to the output channels (see the chapter
“Audio effects” on page 84).
80
The mixer
Page 81

MIDI-specific procedures
Utilities
This section describes basic procedures for MIDI channels in the mixer.
Using Channel Settings
For each MIDI channel strip in the mixer (and MIDI track in
the Track list or the Inspector), there is an Edit (“e”) button.
Clicking this opens the MIDI Channel Settings window.
By default, this window contains a duplicate of the mixer
channel strip.
You can customize the Channel Settings window, by
showing/hiding the different panels and/or by changing
their order:
• To specify, which panels should be shown/hidden, right-click
in the Channel settings window, and activate/deactivate the
respective options on the Customize View submenu on the
context menu.
• To change the order of the panels, select “Setup” on the Customize View pop-up menu and use the “Move up” and “Move
Down” buttons in the dialog that opens.
Every MIDI channel has its own channel settings window.
Link/Unlink channels
This function is used to “link” selected channels in the
mixer so that any change applied to one channel will be
mirrored by all channels in that group. You can link as
many channels as you like, and you can also create as
many groups of linked channels as you like. To link channels in the mixer, proceed as follows:
1. Press [Ctrl]/[Command] and click on all the channels
you want to link.
[Shift]-clicking allows you to select a continuous range of channels.
2. Right-click somewhere on the gray mixer panel.
The Mixer context menu appears.
3. Select “Link Channels” from the context menu.
• To unlink channels, select one of the linked channels and
select “Unlink Channels” from the Mixer context menu.
The channels are unlinked. Note that you do not have to select all the
channels that are linked, only one of them.
The MIDI Channel Settings window
Ö It is not possible to remove individual channels from
Link status.
To make individual settings to a linked channel, press [Alt]/[Option] when
changing the setting.
What will be linked?
The following rules apply for linked channels:
• Only level, mute, solo, select, monitor and record enable
will be linked between channels.
Effect/EQ/pan/input and output routing settings are not linked.
81
The mixer
Page 82

• Any individual channel settings you have made before
!
linking will remain until you alter the same setting for any of
the linked channels.
For example, if you link three channels, and one of them was muted at the
time you applied the Link Channel function, this channel will remain muted
after linking. However, if you mute another channel all linked channels will
be muted. Thus, the individual setting for one channel is lost as soon as
you change the same parameter setting for any of the linked channels.
• Fader levels will be “ganged”.
The relative level offset between channels will be kept if you move a
linked channel fader.
The three channels shown are linked. Pulling down one fader changes
the levels for all three channels, but keeps the relative level mix.
• By pressing [Alt]/[Option], you can make individual set-
tings and changes for channels that are linked.
Ö Linked channels have individual automation tracks.
These are completely independent, and are not affected
by the Link function.
Saving mixer settings
It is possible to save complete mixer settings for all or all
selected audio-related channels in the mixer. These can
later be loaded into any project. Channel settings are saved
as mixer settings files. These have the file extension “.vmx”.
Right-clicking somewhere in the mixer panel or in the
Channel Settings window brings up the context menu
where the following Save options can be found:
• “Save Selected Channels” will save all channel settings
for the selected channels.
• “Save All Mixer Settings” saves all channel settings for
all channels.
When you select any of the above options, a standard file
dialog opens where you can select a name and storage lo-
cation on your disk for the file.
Saving mixer settings does not apply to MIDI channels in the mixer – only audio-related channels
(group, audio, instrument, effect return, and VSTi)
are saved with this function!
Loading mixer settings
Loading Selected Channels
To load mixer settings saved for selected channels, proceed as follows:
1. Select the same number of channels in the new project
to match the number of channels you saved settings for in
the previous project.
For example, if you saved settings for six channels, select six channels in
the mixer.
82
The mixer
Page 83

• Mixer settings will be applied in the same order as they
!
!
were in the mixer.
Thus, if you save settings from channels 4, 6 and 8 and apply these settings to channels 1, 2 and 3, the settings saved for channel 4 would be applied to channel 1, the settings saved for channel 6 to channel 2 and so on.
2. Right-click the mixer panel to open the context menu,
and select “Load Selected Channels”.
A standard file dialog appears, where you can locate the saved file.
3. Select the file and click “Open”.
The channel settings are applied to the selected channels.
Loading mixer settings does not apply to MIDI channels in the mixer – only audio-related channels (group,
audio, instrument, effect return, VSTi) are saved and
can be loaded with this function!
If you choose to apply mixer settings to fewer channels than you saved, the order of the saved channels
in the mixer applies – i.e. the saved channels that are
“left over” and not applied will be the channels with
the highest channel numbers (or furthest to the right
in the mixer).
Loading All Mixer Settings
Selecting “Load All Mixer Settings” from the context menu
allows you to open a saved mixer settings file, and have
the stored settings applied to all channels for which there
is information included in the file. All channels, output settings, VST Instruments, sends and “master” effects will be
affected.
Ö Please note that if the saved mixer settings were for
24 channels, for example, and the mixer you apply it to
currently contains 16 channels, only the settings for channels 1 to 16 will be applied – this function will not automatically add channels.
About the VST Performance window
The VST Performance window is opened from the Devices
menu. The window shows two meter displays: The ASIO
meter, which indicates CPU load, and the Disk meter,
which shows the hard disk transfer rate. It is recommended
that you check this from time to time, or keep it always
open. Even if you have been able to activate a number of
audio channels in the project without getting any warning,
you may run into performance problems when adding EQ
or effects.
• The ASIO meter (at the top) shows the ASIO time usage,
i.e. the time required to complete the current processing
tasks. The more tracks, effects, EQ etc. you use in your
project, the longer processing will take, and the longer the
ASIO meter will show activity.
If the red Overload indicator lights up, you need to decrease the number
of EQ modules, active effects and/or audio channels playing back simultaneously.
• The lower bar graph shows the hard disk transfer load.
If the red overload indicator lights up, the hard disk is not supplying data
fast enough to the computer. You may need to reduce the number of tracks
playing back by using the Disable Track function (see “About track disable/
enable” on page 45). If this does not help, you need a faster hard disk.
Note that the overload indicator may occasionally blink, e.g. when you locate during playback. This does not indicate a problem, but happens because the program needs a moment for all channels to load data for the
new playback position.
Ö The ASIO and Disk load meters can also be shown on
the Transport panel (as “Performance”) and on the Project
window toolbar (as “Performance Meter”).
There they are shown as two miniature vertical meters (by default at the
left side of the panel/toolbar).
83
The mixer
Page 84

8
Audio effects
Page 85

About this chapter
!
An effect compatible
with a previous VST
version
A VST 3 effect
Cubase LE comes with a number of effect plug-ins included. This chapter contains general details about how to
assign, use and organize effect plug-ins. The effects and
their parameters are described in the separate manual
“Plug-in Reference”.
This chapter describes audio effects, i.e. effects that
are used to process audio, group, and VST Instrument
channels.
Overview
VST Preset management
From a user perspective, the main difference between
VST 2 and VST 3 is in the effect preset management. The
“.fxp/.fxb” files used in VST 2 have been replaced by
VST 3 Presets (extension “.vstpreset”). Using the preset
management features, you can assign various attributes to
your effect presets to help you quickly find the right patch.
You can also preview effect presets before you load them.
A large number of presets for effects are included with the
program. If you have any previous VST plug-ins installed
on your computer, you can still use them, and you can also
convert their programs to VST 3 presets, see “Effect pre-
sets” on page 93.
There are two ways to use audio effects in Cubase LE:
• As insert effects.
An insert effect is inserted into the signal chain of an audio channel, which
means that the whole channel signal passes through the effect. This makes
inserts suitable for effects for which you do not need to mix dry and wet
sound, e.g. distortion, filters or other effects that change the tonal or dynamic characteristics of the sound. You can have up to eight different insert effects per channel (and the same is true for output busses – for
recording with “master effects”).
• As send effects.
Each audio channel has eight sends, each of which can be freely routed
to an effect (or to a chain of effects). Send effects are practical for two
reasons: you can control the balance between the dry (direct) and wet
(processed) sound individually for each channel using the sends, and
several different audio channels can use the same send effect. In Cubase LE, send effects are handled by means of FX channel tracks.
About VST 3
The new VST 3 plug-in standard offers many improvements over the previous VST 2 standard, yet retains full
backwards compatibility, i.e. you will still be able to use
your previous VST effects and presets.
In the program, effects compatible with previous VST versions will be easily recognized:
Smart plug-in processing
Another feature of the VST3 standard is “smart” plug-in
processing. Previously, any loaded plug-in was processing
continuously, regardless of whether a signal was present or
not. In VST3, processing by a plug-in can be disengaged if
there is no signal present. This can greatly reduce the CPU
load, thus allowing for more effects to be used.
This is achieved by activating the option “Suspend VST3
plug-in processing when no audio signals are received” in
the Preferences dialog (VST–Plug-ins page).
When this is activated, VST 3 plug-ins will not consume
CPU power on silent passages, i.e. when no audio data
runs through them.
Be aware, however, that this can lead to a situation where
you added more plug-ins on “transport stop” than the system can handle on playback. Therefore, you should always
find the passage with the largest number of events playing
simultaneously to make sure that your system offers the required performance.
Ö Activating this option can increase your system performance a lot in certain projects, but it also makes it more
unpredictable whether the project can play back fine on
any timecode position of the project.
85
Audio effects
Page 86

About plug-in delay compensation
Input gain
Insert effect 1
Insert effect 2
Insert effect 3
Insert effect 6
EQ
Volume (fader)
Insert effect 7
Insert effect 8
Insert effect 4
Insert effect 5
A plug-in effect may have some inherent delay or latency.
This means that it takes a brief time for the plug-in to process the audio fed into it – as a result, the output audio
will be slightly delayed. This especially applies to dynamics processors featuring “look-ahead” functionality.
Cubase LE provides full plug-in delay compensation
throughout the entire audio path. All plug-in delays are
compensated for, maintaining the sync and timing of all
audio channels.
Normally, you do not have to make any settings for this.
However, VST3 dynamics plug-ins with look-ahead functionality have a “Live” button, allowing you to disengage
the look-ahead to minimize latency, if they are to be used
during realtime recording (see the separate manual “Plugin Reference”).
You can also constrain the delay compensation, which is
useful to avoid latency when recording audio or playing a
VST Instrument in real time, see “Constrain Delay Com-
pensation” on page 102.
About tempo sync
Plug-ins can receive timing and tempo information from the
host application (in this case, Cubase LE). Typically, this is
used to synchronize certain plug-in parameters (such as
modulation rates or delay times) to the project tempo.
• This information is automatically provided to any VST
plug-in (2.0 or later) that “requests it”.
You do not have to make any special settings for this.
• You set up tempo sync by specifying a base note value.
You can use straight, triplet or dotted note values (1/1 to 1/32).
Please refer to the separate manual “Plug-in Reference”
for details about the included effects.
Insert effects
Background
As the name implies, insert effects are inserted into the
audio signal path – this means that the audio channel data
will be routed through the effect. You can add up to eight
different insert effects independently for each audio-related channel (audio track, group channel track, FX channel track or VST Instrument channel) or output bus. The
signal passes through the effects in series from the top
downwards, with the signal path shown below:
As you can see, the last two insert slots (for any channel)
are post-EQ and post-fader. Post-fader slots are best
suited for insert effects where you do not want the level to
be changed after the effect, such as dithering (see “Dithe-
ring” on page 88) and maximizers – both typically used as
insert effects for output busses.
Ö Applying several effects on several channels may be
too much for your CPU to handle!
If you want to use the same effect with the same settings on several
channels, it may be more efficient to set up a group channel and to apply
your effect only once, as a single insert for this group. You can use the
VST Performance window to keep an eye on the CPU load.
86
Audio effects
Page 87

Routing an audio channel or bus through
This effect is activated, and its control
panel is open.
This insert effect is bypassed.
insert effects
Insert effect settings are available in the Channel Settings
window and the Inspector. The examples below show the
Channel Settings window, but the procedures are the
same for all the inserts sections:
1. Bring up the Channel Settings window.
By default, the inserts are located to the far left.
2. Pull down the effect type pop-up for one of the insert
slots, and select an effect.
The effect is loaded and automatically activated and its control panel opens. You can open or close the control panel
for an effect by clicking the “e” button for the insert slot.
• If the effect has a dry/wet Mix parameter, you can use
this to adjust the balance between the dry signal and the
effect signal.
See “Editing effects” on page 93 for details about editing effects.
• To remove an effect, pull down the effect type pop-up
menu and select “No Effect”.
You should do this for all effects that you do not intend to use, to reduce
the CPU load.
• You can add up to 8 insert effects per channel this way.
• You can reorder the effects by clicking in the area above
the name field and dragging the effect onto another slot.
• You can copy an effect into another effect slot (for the
same channel or between channels) by holding down [Ctrl]/
[Command] and dragging it onto another effect slot.
Deactivating vs. bypassing
If you want to listen to the track without having it processed by a particular effect, but do not want to remove
this effect completely from the insert slot, you can either
deactivate or bypass it.
Deactivating means to terminate all processing, whereas
bypassing means to play back only the unprocessed original signal – a bypassed effect is still processing in the
background. Bypassing allows for crackle-free comparison of the original (“dry”) and the processed (“wet”) signal.
• To deactivate an effect, click the blue button on the left
above the insert slot.
• To bypass an effect, click its Bypass button (the middle
button above the insert slot).
When an effect is bypassed, this button is yellow.
• To bypass all inserts for a track, click the global bypass
button.
This button can be found at the top of the Inserts section in the Inspector
or the Channel Settings window. It lights up in yellow to indicate that the
inserts of this track are bypassed. In the Track list and the channel strip in
the mixer, the Inserts State button will also light up in yellow.
87
Audio effects
Page 88

Insert effects in the channel overview
The blue color of inserts 1 and 2 and the
blue Inserts State button in the channel strip
indicate that this track has active inserts.
If the “Channel” section is selected in the Inspector, you will
get an overview of which insert effects, EQ modules and effect sends are activated for the channel.
You can activate or deactivate individual insert effect slots
by clicking the corresponding number (in the top part of
the overview).
The channel overview in the Inspector
Adding insert effects to output busses
All output busses have eight insert slots, just like regular
audio channels. The procedures for adding insert effects
are the same.
• Insert effects added to an output bus will affect all audio
routed to that bus, like a “master insert effect”.
Typically you would add compressors, limiters, EQ or other plug-ins to
tailor the dynamics and sound of the final mix. Dithering is a special case,
as described below.
Ö Please note that the output busses only appear as
tracks in the Track list, when their automation W(rite) buttons have been activated once. Therefore you can only
use the Inspector section to make Inserts settings for the
busses if you have activated Write automation for the respective bus beforehand.
However, you can always make Inserts settings in the Channel Settings
window.
Dithering
Dithering is a method for controlling the noise produced
by quantization errors in digital recordings. The theory behind this is that during low level passages, only a few bits
are used to represent the signal, which leads to quantization errors and hence distortion.
For example, when “truncating bits”, as a result of moving
from 24 to 16 bit resolution, quantization errors are added
to an otherwise immaculate recording. By adding a special kind of noise at an extremely low level, the effect of
these errors is minimized. The added noise could be perceived as a very low-level hiss under exacting listening
conditions. However, this is hardly noticeable and much
preferred to the distortion that otherwise occurs.
Ö Note that there is no Dithering plug-in included with
Cubase LE. To use this function, you have to have a dithering plug-in installed on your computer.
When should I use dithering?
• Consider dithering when you mix down to a lower resolution, either in realtime (during playback) or with the Export Audio Mixdown function.
A typical example is when you mix down a project to a 16-bit stereo audio file for audio CD burning.
What is a “lower resolution” then? Well, Cubase LE uses
32-bit float resolution internally, which means that all integer resolutions (16 bit, 24 bit, etc.) are lower. The negative
effects of truncation (no dithering) are most noticeable
when mixing down to 8 bit, 16 bit and 20 bit format;
whether to dither when mixing down to 24 bits is a matter
of taste.
Applying dithering
1. Open the VST Output Channel Settings window by
clicking the “e” button for the Output channel in the mixer.
2. Open the Inserts pop-up menu for slot 7 or 8.
The two last Insert effect slots (for all channels) are post-fader, which is
crucial for a dithering plug-in. The reason is that any master gain change
applied after dithering would bring the signal back to the internal 32 bit
float domain, rendering the dithering settings useless.
3. Select a dithering plug-in from the pop-up menu.
88
Audio effects
Page 89

4. Make sure the plug-in is set to dither to the correct
resolution.
This would be the resolution of your audio hardware (on playback) or the
desired resolution for the mixdown file you want to create (as set in the
Export Audio Mixdown dialog, see the chapter “Export Audio Mixdown”
on page 214).
5. Use the other parameters in the control panel to set up
the dithering to your liking.
Using group channels for insert effects
Like all other channels, group channels can have up to
eight insert effects. This is useful if you have several audio
tracks that you want to process through the same effect
(e.g. different vocal tracks that all should be processed by
the same compressor).
Another special use for group channels and effects is the
following:
If you have a mono audio track and want to process this
through a stereo insert effect (e.g. a stereo chorus or an
auto panner device), you cannot just insert the effect as
usual. This is because the audio track is in mono – the
output of the insert effect will be in mono as well, and the
stereo information from the effect will be lost.
One solution would be to route a send from the mono track
to a stereo FX channel track, set the send to pre-fader
mode and lower the fader completely for the mono audio
track. However, this makes mixing the track cumbersome,
since you cannot use the fader.
Here’s another solution:
1. Create a group channel track in stereo and route it to
the desired output bus.
2. Add the desired effect to the group channel as an in-
sert effect.
3. Route the mono audio track to the group channel.
Now the signal from the mono audio track is sent directly
to the group, where it passes through the insert effect, in
stereo.
Send effects
Background
As their name implies, send effects are outside of an audio
channel’s signal path, i.e. the audio data to be processed
must be sent to the effect (as opposed to insert effects,
which are inserted into the channel’s signal path).
To this end, Cubase LE provides FX channel tracks. When
you have created such a track, it is added to the Track list
and can be selected as a routing target in the Send slots
of audio channels.
• When selecting an FX channel track in one of the send
slots of an audio channel, the audio is sent to the FX channel and through any insert effects set up for it.
Each audio channel has eight sends, which can be routed to different FX
channels, and thus different FX channel insert effect configurations. You
control the amount of signal sent to the FX channel by adjusting the effect
send level.
• If you have added several effects to the FX channel, the
signal passes through the effects in series, from the top
(the first slot) downward.
This allows for “custom” send effect configurations – e.g. a chorus followed by a reverb followed by an EQ and so on.
• The FX channel track has its own channel strip in the
mixer, the effect return channel.
Here you can adjust the effect return level and balance, add EQ and
route the effect return to any output bus.
• Each FX channel track can have an automation track, for
automating various effect parameters.
See the chapter “Automation” on page 103 for more information.
Setting up send effects
Adding an FX channel track
1. Pull down the Project menu and select “FX Channel”
from the “Add Track” submenu.
A dialog appears.
89
Audio effects
Page 90

2. Select a channel configuration for the FX channel track.
Normally, stereo is a good choice since most effect plug-ins have stereo
outputs.
3. Select an effect for the FX channel track.
This is not strictly necessary at this point – you can also leave the plug-in
pop-up menu set to “No Effect” and add effects to the FX channel later.
4. Click OK.
An FX channel track is added to the Track list, and the selected effect, if
any, is loaded into the first insert effect slot for the FX channel (in that
case, the lit Inserts tab for the FX channel track in the Inspector indicates
that an effect has been assigned and automatically activated).
• All FX channel tracks you create will appear in a dedi-
cated “folder” track in the Track list.
This makes it easy to manage and keep track of all your FX channel
tracks, and also allows you to save screen space by folding in the FX
Channel folder.
FX channel tracks are automatically named “FX 1”, “FX 2” etc., but you
can rename them if you wish. Just double-click the name of an FX channel track in either the Track list or the Inspector and type in a new name.
Adding and setting up effects
As mentioned above, you can add a single insert effect
when you create the FX channel track. To add and set up
effects after the FX channel track is created, you can either use the Inspector for the track (click the Inserts tab)
or the VST FX Channel Settings window:
1. Click the Edit (“e”) button for the FX channel track (in
the Track list, mixer or Inspector).
The VST FX Channel Settings window appears, similar to a regular
Channel Settings window.
On the left in the window you can find the Inserts section with eight effect slots.
2. Make sure the FX channel is routed to the correct output bus.
This is done with the Output Routing pop-up menu at the top of the fader
section (also available in the Inspector).
3. To add an insert effect in an empty slot (or to replace
the current effect in a slot), click in the slot and select an
effect from the pop-up menu.
This works just like when selecting insert effects for a regular audio
channel.
4. When you add an effect, its control panel will automatically appear. When you set up send effects, you would
normally set the wet/dry Mix control to all “wet”.
This is because you control the balance between the wet and the dry signal with the effect sends. For more information, see “Editing effects” on
page 93.
• You can add up to eight effects for an FX channel.
The signal will pass through all the effects in series. It is not possible to
adjust the send and return levels separately for the effects – this is done
for the FX channel as a whole. If what you want is several separate send
effects (where you can control the send and return levels independently),
you should instead add more FX channel tracks – one for each effect.
• You can reorder the effects by clicking in the area above
the name field and dragging the effect onto another slot.
• You can copy an effect into another effect slot (for the
same channel or between channels) by holding down [Ctrl]/
[Command] and dragging it onto another effect slot.
• To remove an insert effect from a slot, click in the slot
and select “No Effect” from the pop-up menu.
You should do this for all effects that you do not intend to use, to reduce
the CPU load.
90
Audio effects
Page 91

• You can bypass individual effects (or all effects) by
clicking the corresponding Bypass button(s) for the FX
channel track.
See “Routing an audio channel or bus through insert effects” on page 87.
• You can also adjust level, pan and EQ for the effect re-
turn in the FX Channel Settings window.
This can also be done in the mixer or in the Inspector.
Ö Remember that the more effect units you use, the
higher the CPU load.
Making settings for the sends
The next step is to set up a send for an audio channel and
route it to the FX channel. This can be done in the Channel Settings window or in the Inspector for the audio track.
The example below shows the Channel Settings window,
but the procedure is similar for all the sections:
1. Click the “e” button for an audio channel to bring up its
Channel Settings window.
By default, the send section is located to the left of the
channel strip. Each of the eight sends has the following
controls:
• An On/Off button for activating/deactivating the effect
• A send level slider
• A pre/post-fader switch
• An “e” (edit) button
Note that the last three items are not shown until the send
is activated and an effect has been loaded.
2. Pull down the Routing pop-up menu for a send by
clicking in the empty slot, and select the desired routing
destination.
• The menu also allows for routing a send directly to output busses, separate output bus channels or Group channels.
3. Select an FX channel track from the pop-up menu.
Now the send is routed to the FX channel.
4. Click the power button for the effect send so that it
lights up in blue.
This activates the send.
5. Click and drag the send level slider to a moderate
value.
The send level determines how much of the signal from the audio channel is routed to the FX channel via the send.
Setting the Send level.
• In the mixer, you can use the level fader for the FX chan-
nel to set the effect return level.
By adjusting the return level, you control the amount of the signal sent
from the FX channel to the output bus.
• If the first item on this menu (“No Bus”) is selected, the send is
not routed anywhere.
• Items called “FX 1”, “FX 2” etc. correspond to existing FX
tracks. If you renamed an FX track (see “Adding an FX channel
track” on page 89), that name will appear on this menu instead
of the default.
Audio effects
Setting the effect return level.
91
Page 92

6. If you want the signal to be sent to the FX channel be-
Insert effects 1–6
EQ
Volume (fader)
Pre-fader sends
Post-fader sends
Insert effects 7–8
Input gain
fore the audio channel’s volume fader in the mixer, click on
the Pre-Fader button for the send so that it lights up.
A send set to pre-fader mode.
Normally you want the effect send to be proportional to
the channel volume (post-fader send). The picture below
shows where the sends are “tapped” from the signal in
pre and post-fader mode:
Ö You can choose whether a send in pre-fader mode
should be affected by the channel’s Mute button or not.
This is done with the option “Mute Pre-Send when Mute” in the Preferences dialog (VST page).
• When one or several sends are activated for a channel,
the Send Effects buttons light up in blue.
• In the Inspector and the Channel Settings window, click
the button to the left of the Sends button (so that it lights
up yellow) to bypass the sends.
• You can also bypass individual sends in the channel
overview.
See “Insert effects in the channel overview” on page 88.
• You can also bypass the send effects by clicking the
“Bypass Inserts” button for the FX channel.
This bypasses the actual effects which may be used by several different
channels. Bypassing a send affects that send and that channel only. If
you bypass the insert effects, the original sound will be passed through.
This may lead to unwanted side effects (higher volume). To deactivate all
effects, use the mute button in the FX channel.
FX channels and the Solo Defeat function
When mixing, you might sometimes want to solo specific
audio channels, and listen only to these while other channels are muted. However, this will mute all FX channels as
well. If the soloed audio channels have sends routed to FX
channels, this means you will not hear the send effects for
the channels.
To remedy this, you can use the Solo Defeat function for
the FX channel:
1. [Alt]/[Option]-click the Solo button for the FX channel.
This activates the Solo Defeat function for the FX channel. In this mode,
the FX channel will not be muted if you solo another channel in the mixer.
2. You can now solo any of the audio channels without
having the effect return (the FX channel) muted.
• To turn off the Solo Defeat function for the FX channel,
[Alt]/[Option]-click the Solo button for the FX channel
again.
Bypassing the sends
• In the mixer, you can click on the lit (blue) Sends State
button for a channel to bypass (disable) all its sends.
When the sends are bypassed, the button is yellow. Click the button again
to enable the sends.
92
Audio effects
Page 93

Editing effects
Effect presets
All inserts and sends have an Edit (“e”) button. Clicking
this opens the control panel for the effect, in which you
can make parameter settings.
The contents, design and layout of the control panel depends on the selected effect. However, all effect control
panels have an On/Off button, a Bypass button, Read/
Write automation buttons (for automating effect parameter changes, see the chapter “Automation” on page 103),
a preset pop-up menu and a Preset Management pop-up
menu for saving and loading effect presets.
The Rotary effect control panel
• Please note that all effects can be edited using a simpli-
fied control panel (horizontal sliders only, no graphics). This
panel is opened by pressing [Ctrl]/[Command]-[Alt]/[Option]-[Shift] and clicking on the Edit button for the effect
send or slot.
Effect control panels may have any combination of knobs,
sliders, buttons and graphic curves.
Effect preset management in Cubase LE is very versatile.
In the Save Preset dialog you can assign attributes to presets which allow you to organize and browse them according to various criteria. Cubase LE comes with categorized
track and VST presets that you can use straight out of the
box. You can also preview effect presets before loading
them which considerably speeds up the process of finding
the right effect preset.
Selecting effect presets
Most VST effect plug-ins come with a number of useful
presets for instant selection.
To select an effect preset in the Presets browser, proceed
as follows:
1. Load an effect, either as a channel insert or into an FX
channel.
The control panel for the effect is displayed.
2. Click in the preset field at the top of the control panel.
This opens the Presets browser.
Ö The included effects and their parameters are described in detail in the separate manual “Plug-in Reference”.
• If you edit the parameters for an effect, these settings
are saved automatically with the project.
• You can also save the current settings as a preset, see
below.
• Effects parameters can be automated – see the chapter
“Automation” on page 103.
Audio effects
• You can also open the Presets browser from the Inspector (Inserts tab) or the Channel Settings window.
3. Select the desired preset in the list.
4. Activate playback to audition the selected preset.
Simply step through the presets until you found the right sound. It may be
helpful to set up cycle playback of a section to make comparisons between different preset settings easier.
93
Page 94

5. Double-click on the desired preset (or click outside
the Presets browser) to apply the preset.
• To return to the preset that was selected when you
opened the Presets browser, click the Reset button.
• You can also open the Presets browser by clicking the
button to the right of the preset field an selecting “Load
Preset” from the Preset Management pop-up menu.
• The preset handling for VST 2 plug-ins is slightly differ-
ent, see “About earlier VST effect presets” on page 95.
The Browser sections
The Presets browser contains the following sections:
• The “Search & Viewer” section (displayed by default)
lists the available presets for the selected effect.
• The Filter section (displayed when you click the Catego-
ries button) shows the available preset attributes for the
selected effect.
If no attributes have been specified for the effect presets, the columns
will be empty. If attributes have been assigned to a preset for this effect,
you can click on the attribute in the respective column (Category, Style
etc.), to filter out all presets that do not match the selected attribute(s).
• If you also activate the “Show Location” button, the
Browser & Filter section is displayed, allowing you to
specify the Presets folder that should be searched for
preset files.
Saving effect presets
You can save your edited effect settings as presets for
further use (e.g. in other projects):
1. Open the Preset Management pop-up menu.
2. Select “Save Preset…” from the pop-up menu.
This opens a dialog where you can save the current settings as a preset.
3. In the File name field in the lower part of the Save Preset dialog, enter a name for the new preset.
• If you wish to assign attributes to the preset, click the
Tag Editor button.
Click in the Value column to select an appropriate “tag” for one or several of the available categories in the Attributes column.
4. Click OK to store the preset and exit the dialog.
User-defined presets are saved in the following location:
• Windows XP: \Documents and Settings\<user name>\Application data\VST3 presets\<company>\<plug-in name>
• Windows Vista: \Users\<user name>\AppData\Roaming\
VST3 presets\<company>\<plug-in name>
• Mac: /Users/<user name>/Library/Audio/Presets/<company>/<plug-in name>
You cannot change the default folder, but you can add further subfolders inside the individual effect preset folders.
94
Audio effects
Page 95

About earlier VST effect presets
!
As stated previously, you can use any VST 2.x plug-ins in
Cubase LE. For a description of how to add VST plug-ins,
see “Installing and managing effect plug-ins” on page 95.
When you add a VST 2 plug-in, any previously stored presets for it will be in the old FX program/bank format (.fxp/
.fxb). You can import such files, but the preset handling will
be slightly different. You will not be able to use the new features until you have converted the old “.fxp/.fxb” presets to
VST 3 presets. If you save new presets for the included
VST 2 plug-ins, these will automatically be saved in the new
“.vstpreset” format.
All VST 2 presets can be converted to VST 3 presets.
Importing and converting FXB/FXP files
To import .fxp/.fxb files, proceed as follows:
1. Load any VST 2 effect you may have installed, and
open the Preset Management pop-up menu.
2. Select “Import FXB/FXP…” from the pop-up.
This menu item is only available for VST 2 plug-ins.
3. In the file dialog that opens, locate the .fxp file and
click Open.
If you load a bank (.fxb), it will replace the current set of all effect programs. If you load a single program, it will replace the currently selected
effect program only. Note that such files exist only if you created your
own .fxp/.fxb presets with a previous version of Cubase LE (or any other
VST 2 application).
4. After importing, you can convert the current program
list to VST presets by selecting “Convert Program List to
VST Presets” from the Preset Management pop-up.
After converting, the presets will be available in the Presets browser. The
new converted presets will be stored in the VST3 Preset folder.
Installing and managing effect plug-ins
Cubase LE supports two plug-in formats; the VST 2 format (with the file name extensions “.dll” on the PC and
“.VST” on the Mac) and the VST 3 format (extension
“.vst3” on both platforms). The formats are handled differently when it comes to installation and organizing.
Installing additional VST plug-ins
Installing VST 3 plug-ins under Mac OS X
To install a VST 3.x plug-in under Mac OS X, quit Cubase
LE and drag the plug-in file into one of the following folders:
• /Library/Audio/Plug-Ins/VST3/
This is only possible if you are the system administrator. Plug-ins installed in this folder will be available to all users, for all programs that
support them.
• /Users/<user name>/Library/Audio/Plug-Ins/VST3/
“<user name>” is the name you use to log on to the computer (the easiest way to open this folder is to go to your “Home” folder and use the
path /Library/Audio/Plug-Ins/VST3/ from there). Plug-ins installed in this
folder are only available to you.
When you launch Cubase LE again, the new effects will appear on the effect pop-up menus. In the VST 3 protocol, the
effect category, sub-folder structure etc. are built-in and
cannot be changed. The effect(s) will simply show up in the
assigned category folder(s) on the Effect pop-up menu.
Installing VST 2.x plug-ins under Mac OS X
To install a VST 2.x plug-in under Mac OS X, quit Cubase
LE and drag the plug-in file to one of the following folders:
• /Library/Audio/Plug-Ins/VST/
This is only possible if you are the system administrator. Plug-ins installed in this folder will be available to all users, for all programs that
support them.
• <user name>/Library/Audio/Plug-Ins/VST/
“<user name>” is the name you use to log on to the computer (the easiest way to open this folder is to go to your “Home” folder and use the
path /Library/Audio/Plug-Ins/VST/ from there). Plug-ins installed in this
folder are only available to you.
When you launch Cubase LE again, the new effects will
appear on the effect pop-up menus.
95
Audio effects
Page 96

Ö If an effect plug-in comes with its own installation application, you should use this.
As a general rule, always read the documentation or readme files before
installing new plug-ins.
Installing VST 3 plug-ins under Windows
Under Windows, VST 3 plug-ins are installed by dragging
the files (with the extension “.vst3”) into the vst3 folder in
the Cubase LE application folder. When you launch Cubase LE again, the new effects will appear on the Effect
pop-up menus. In the VST 3 protocol, the effect category,
sub-folder structure etc. are built-in and cannot be
changed. The installed new effect(s) will simply show up in
the assigned category folder(s) on the effect pop-up menu.
Installing VST 2 plug-ins under Windows
Under Windows, VST 2.x plug-ins are installed by dragging
the files (with the extension “.dll”) into the Vstplugins folder
in the Cubase LE application folder, or into the Shared VST
Plug-in folder – see below. When you launch Cubase LE
again, the new effects will appear on the effect pop-up
menus.
Ö If an effect plug-in comes with its own installation application, you should use this.
As a general rule, always read the documentation before installing new
plug-ins.
Organizing VST 2 plug-ins
If you have a large number of VST 2 plug-ins, having them
all on a single pop-up menu in the program may become
unmanageable. For this reason, the VST 2 plug-ins installed with Cubase LE are placed in appropriate subfolders according to the effect type.
• Under Windows, you can organize VST plug-ins by moving, adding or renaming subfolders within the Vstplugins
folder.
When you launch the program and pull down an effects pop-up menu,
the subfolders will be represented by hierarchical submenus, each listing
the plug-ins in the corresponding subfolder.
• Under Mac OS X, you cannot change the hierarchic arrangement of the “built-in” VST plug-ins.
However, you can arrange any additional plug-ins you have installed (in the
/Library/Audio/Plug-Ins/VST/ folders, see above) by placing them in subfolders. In the program, the subfolders will be represented by hierarchical
submenus, each listing the plug-ins in the corresponding subfolder.
The Plug-in Information window
On the Devices menu, you will find an item called “Plug-in
Information”. Selecting this opens a dialog listing all the
available VST compatible plug-ins in your system (including VST Instruments).
Managing and selecting VST plug-ins
To display all available VST plug-ins, open the “VST
PlugIns” tab.
• To enable a plug-in (make it available for selection), put
a check mark in the left column.
Only the enabled plug-ins will appear on the effect menus.
• The Instances column indicates how many instances of
the plug-in are currently used in Cubase LE.
Clicking in this column for a plug-in which is already in use produces a
pop-up showing exactly where each use occurs.
Ö A plug-in may be in use even if it is not enabled in the
left column.
You might for example have opened a project containing effects that are
currently disabled on the menu. The left column only determines whether
or not the plug-in will be visible on the effect menus.
• All columns can be resized by dragging the divider in
the column header.
The other columns show the following information about
each plug-in:
Column Description
Name The name of the plug-in.
Vendor The manufacturer of the plug-in.
File This shows the complete name of the plug-in (with extension).
Category This indicates the category of each plug-in (such as VST In-
Version Shows the version of the plug-in.
struments, etc.).
96
Audio effects
Page 97

Column Description
SDK Shows with which version of the VST protocol a plug-in is
Latency This shows the delay (in samples) that will be introduced if the
I/O This column shows the number of inputs and outputs for each
Path The path and name of the folder in which the plug-in file is
compatible.
effect is used as an Insert. This is automatically compensated
for by Cubase LE.
plug-in.
located.
Update button
Clicking this button will make Cubase LE re-scan the designated VST folders for updated plug-in information.
VST 2.x Plug-in Paths button
This opens a dialog where you can see the current paths
to where VST 2.x plug-ins are located. You can add/remove folder locations by using the corresponding buttons.
If you click “Add”, a file dialog is opened, where you can
select a folder location.
About the “shared” plug-ins folder (Windows and VST
2.x only)
You can designate a “shared” VST 2.x plug-ins folder.
This will allow VST 2.x plug-ins to be used by other programs that support this standard.
You designate a shared folder by selecting a folder in the
list and clicking the “Set As Shared Folder” button in the
VST 2.x Plug-in Paths dialog.
Exporting plug-in information files
You can also save plug-in information as an .xml file, e.g.
for archiving purposes or troubleshooting. The Export function is available for VST, MIDI and Audio Codec plug-ins.
Proceed as follows:
1. Right-click on the desired tab in the Plug-in Information
window to open the context menu and select “Export”.
A file dialog opens.
2. In the dialog, specify a name and location for the Plugin Information export file and click OK to export the file.
• The Plug-in Information file contains information on the
installed/available plug-ins, their version, vendor, etc.
• The .xml file can then be opened in any editor application supporting the xml format.
Audio effects
97
Page 98

9
Instrument tracks
Page 99

Introduction
VST Instruments are software synthesizers (or other sound
sources) that are contained within Cubase LE. They are
played internally via MIDI and used on Instrument tracks.
You play and record MIDI note data directly for this track.
You can add effects or EQ to Instrument tracks, just as with
audio tracks.
The VST Instrument HALionOne is included with Cubase
LE, others can be purchased separately from Steinberg
and other manufacturers.
Ö This chapter describes the general procedures for
setting up and using Instrument tracks.
For a description of HALionOne and its parameters, see the separate
PDF document “Plug-in Reference”.
• Depending on the VST version the instrument is compatible
with, an icon may be displayed in front of the instrument name,
see “About VST 3” on page 85.
Instrument tracks
An instrument track is a combination of a VST Instrument, a
MIDI track, and a VST Instrument channel, in other words:
it is a track coupled with a sound – it allows you to think in
terms of sounds rather than in terms of track and instrument settings.
3. Click OK to add the Instrument track.
When you select an Instrument in the Add Track dialog, the new track
will get the name of the instrument. When no instrument is selected, the
track is named “Instrument track”.
An instrument track in the Track list
Properties
• Each Instrument track has a corresponding channel
strip in the mixer.
• In the Inspector, you can select a VST Instrument from
the Instrument pop-up menu.
When you select an instrument from this pop-up, its control panel will
open automatically.
• On the Input Routing pop-up menu, you can select a
MIDI input.
Instrument tracks have only one MIDI input.
• To open the control panel for the VST Instrument, click
the “Edit Instrument” button in the Inspector.
Adding Instrument tracks
To open and use an Instrument track, proceed as follows:
1. Open the Project menu and select Instrument from the
Add Track submenu.
You can also right-click in the Track list and select “Add Instrument
Track” on the context menu.
2. The Add Instrument Track dialog is opened.
You can select an instrument for the track from the pop-up (but you can
also leave this until later if you wish). Specify the number of instrument
tracks you wish to create in the “count” field (up to 8).
Instrument tracks
• As with MIDI tracks, you can perform the usual MIDI editing procedures on the instrument track, like duplicate, split,
or repeat the track, drag and drop the MIDI parts of an instrument track etc. For more information, see the chapter
“MIDI realtime parameters” on page 155.
• As with the MIDI track inspector and track controls, you
can adjust track delay, choose MIDI input, work with VST
Instrument panels, choose drum maps etc. For more information, see the chapter “MIDI realtime parameters” on
page 155.
• Instrument tracks have all options that VST Instrument
channels have, i.e. Inserts, Sends, EQ, etc.
99
Page 100

Restrictions
!
• MIDI volume and pan cannot be controlled (there is no
“MIDI fader” tab in the Inspector); instead, the VST Instrument volume and pan are used (via the “Channel” tab in the
Inspector). This applies also to the respective automation
parameters.
Ö Due to there being only one volume and pan control for
the instrument track, the Mute button will mute the complete track including the VST Instrument.
• Instrument tracks always have one stereo output chan-
nel only.
Exporting instrument tracks as MIDI file
You can also export instrument tracks as standard MIDI
files, see “Exporting MIDI files” on page 245.
Please note:
• As there is no MIDI patch information in an instrument
track, this information is missing in the resulting MIDI file.
• If you activate “Export Inspector Volume/Pan”, volume
and pan information of the VST Instrument will be converted and written into the MIDI file as controller data.
VST instruments and processor load
If you are working with VST 3 instruments, another way to
relieve processor load is the option “Suspend VST3 plug-in
processing when no audio signals are received” in the Preferences dialog (VST–Plug-ins page). This is described in
the section “Smart plug-in processing” on page 85.
As described in the chapter “Audio effects” on page 84,
there are two types of VST presets that can be used: the
VST 2 standard “.fxb/.fxp” files and the VST 3 preset standard with the extension “.vstpreset”. Some of the included
VST Instruments use the VST 2 preset standard, and others use the VST 3 standard.
All VST 2 instruments can import “.fxb/.fxp” files and also
convert them to the VST 3 standard. Once converted, you
can use all VST 3 features, see “About earlier VST Instru-
ment presets” on page 101.
Selecting VST Instrument presets
You can use presets to change the settings of a VST Instrument used on an Instrument track.
To select a VST Instrument preset, proceed as follows:
1. Load a VST Instrument via an instrument track.
2. Select the instrument track in the Project window.
3. If necessary, click on the track name at the top of the
Inspector to open the basic track settings.
4. Click in the Programs field in the Inspector.
The Presets browser is opened.
Note that the following refers to the selection of VST 3
presets (.vstpreset). If you want to apply .fxp/.fxb presets to your VST 2 instruments in this way, see “About
earlier VST Instrument presets” on page 101.
Using presets for VSTi configuration
About VST presets
VST presets allow you to quickly set up instrument tracks
with all the settings required for the sound you want.
• VST presets store all panel settings for a plug-in (VST In-
struments and VST effects), but no track/channel settings.
Instrument tracks
5. Step through the presets during playback to find the
sound you are looking for.
6. Double-click the desired preset to load it and close
the Presets browser.
100
 Loading...
Loading...