Page 1
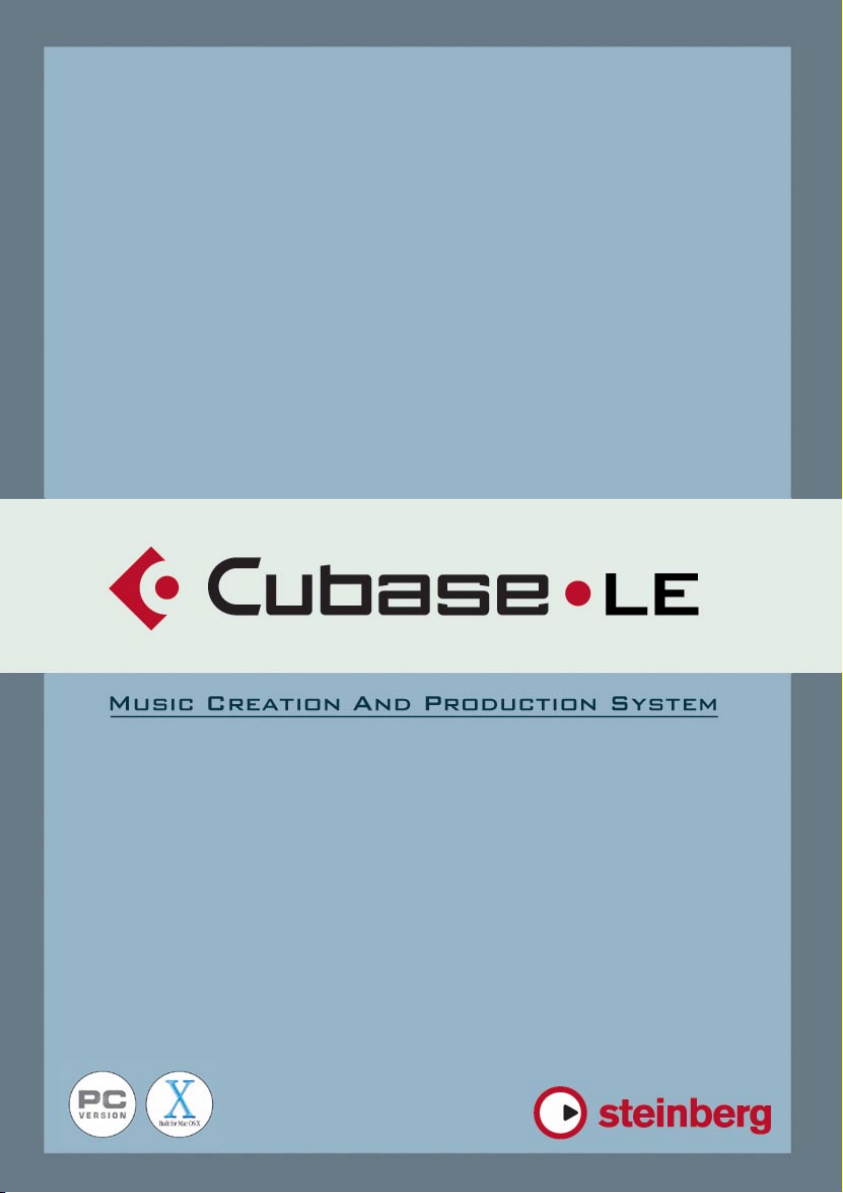
Fonctions Détaillées
Page 2
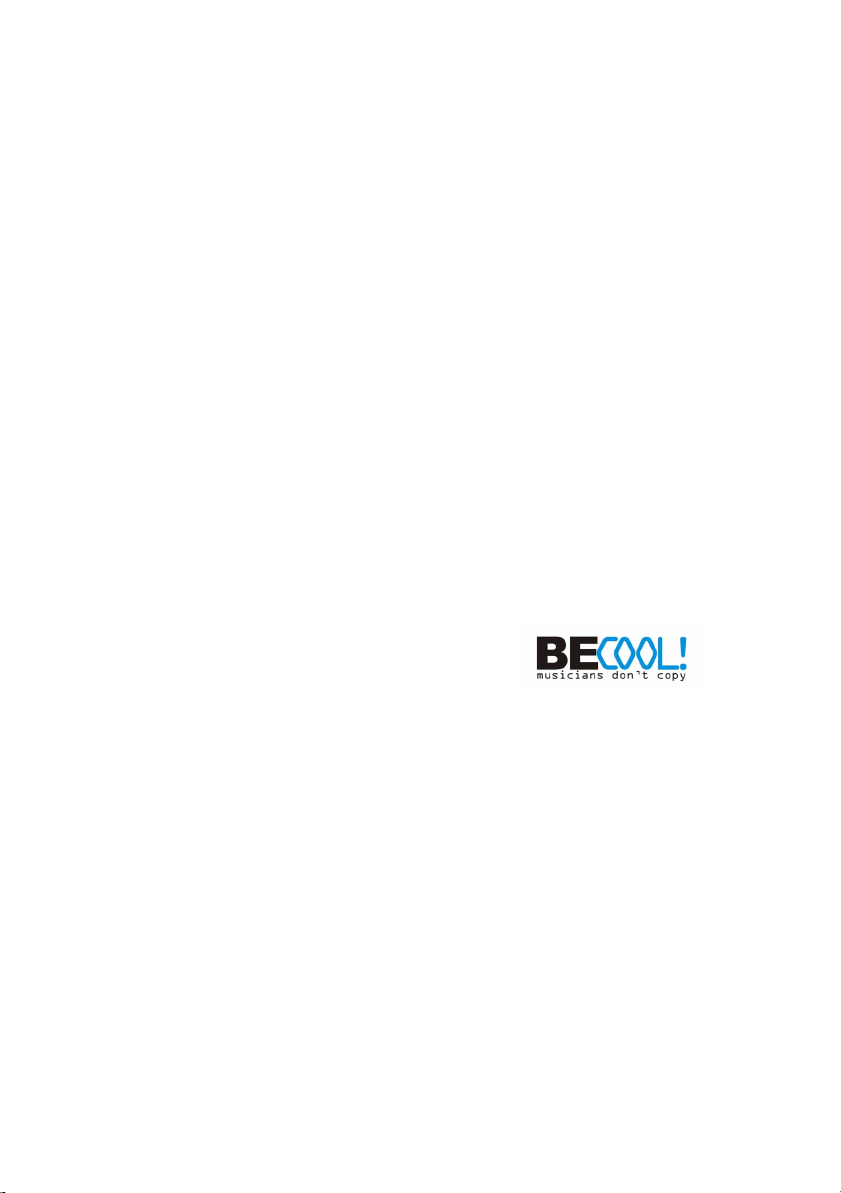
Manuel d’utilisation de Ludvig Carlson, Anders Nordmark, Roger Wiklander
Chapitre traitant VST System Link de Rodney Orpheus
Traduction : C.I.N.C.
Contrôle de Qualité : C. Bachmann, H. Bischoff, S. Pfeifer, C. Schomburg
Les informations contenues dans ce document sont sujettes à modification sans préavis et n’engagent aucunement la responsabilité de Steinberg Media Technologies
GmbH. Le logiciel décrit dans ce document fait l’objet d’une Licence d’Agrément et
ne peut être copié sur un autre support sauf si cela est autorisé spécifiquement par la
Licence d’Agrément. Aucune partie de cette publication ne peut en aucun cas être copiée, reproduite ni même transmise ou enregistrée, sans la permission écrite préalable
de Steinberg Media Technologies GmbH.
Tous les noms de produits et de sociétés sont des marques déposées ™ ou ® de leurs
propriétaires respectifs. Windows 2000 et Windows XP sont des marques déposées
de Microsoft Corporation. Le logo Mac est une marque déposée utilisée sous licence.
Macintosh et Power Macintosh sont des marques déposées.
© Steinberg Media Technologies GmbH, 2004.
Tous droits réservés.
Page 3
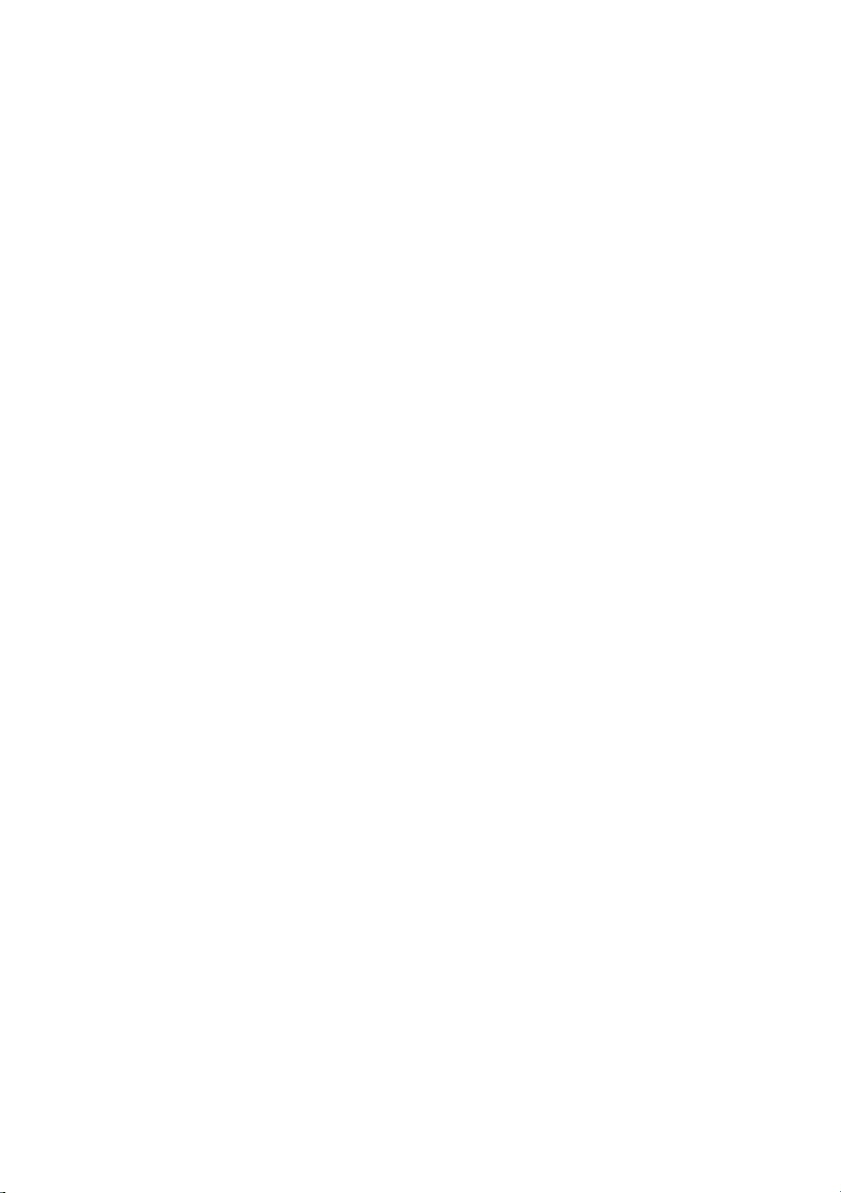
Table des Matières
Page 4
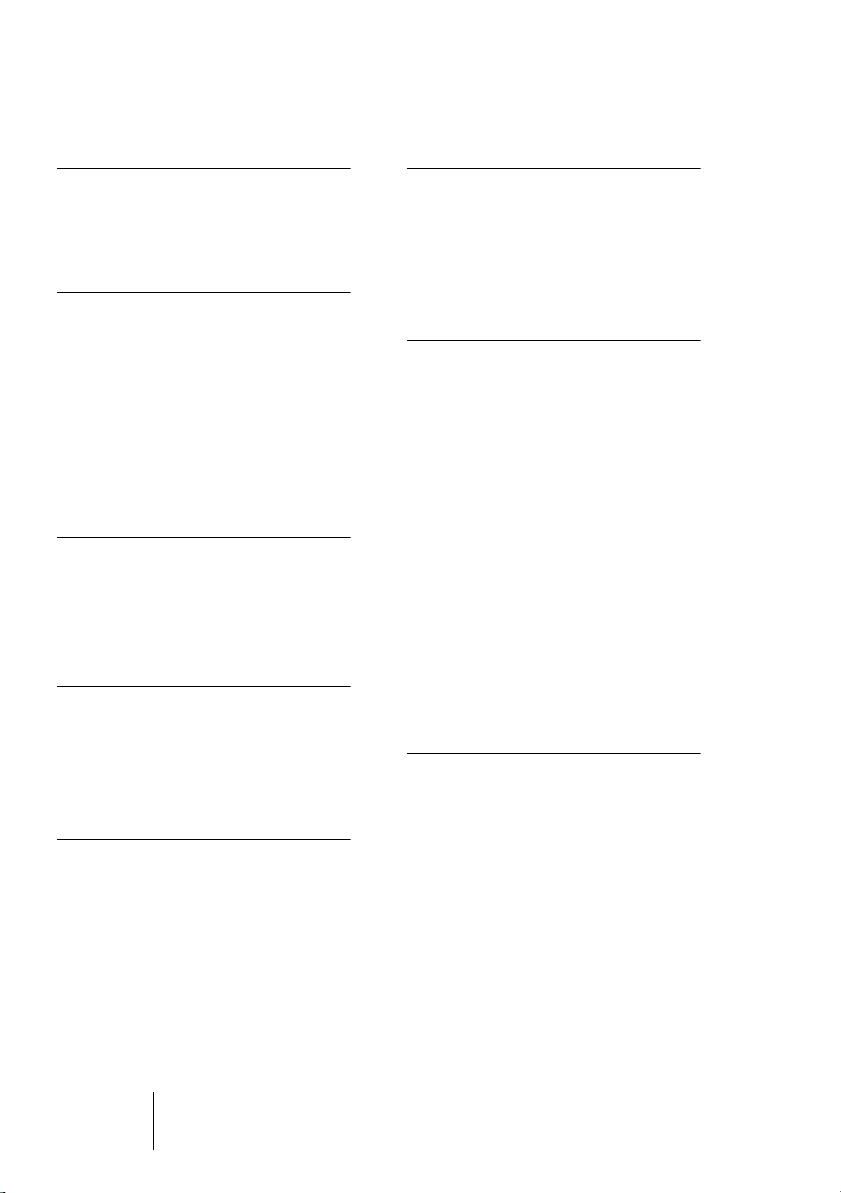
9 Lecture et Palette
Transport
121 Fondus et fondus
enchaînés
10 Présentation
13 Opérations
15 Options et réglages
19 Enregistrement
20 Présentation
21 Méthodes d’enregistrement
de base
25 Spécificités de
l’enregistrement audio
34 Spécificités de
l’enregistrement MIDI
45 Options et réglages
49 La fenêtre Projet
50 Présentation
52 Vue générale de la fenêtre
61 Opérations
97 Options
101 Les pistes répertoire
102 À propos des pistes
répertoire
103 Utilisation des répertoires
109 Utilisation des
marqueurs
110 À propos des marqueurs
111 La fenêtre Marqueurs
115 Usage de la piste marqueurs
122 Création de fondus
126 Les dialogues de fondus
129 Création de fondus
enchaînés
131 Le dialogue Fondu Enchaîné
135 La Console de Voies
136 À propos de ce chapitre
136 Présentation
144 Les voies de la console
audio
146 Les voies de console MIDI
147 Le panneau commun
148 La section Master
149 La fenêtre VST Sorties
150 Procédures de mixage de
base
155 Procédures audio
spécifiques
167 Procédures MIDI
spécifiques
168 Utilitaires
175 Les Effets audio
176 Présentation
178 Utilisation des effets
192 Les effets fournis
193 Installation et gestion des
plug-ins d’effets
CUBASE LE
4 Table des Matières
Page 5
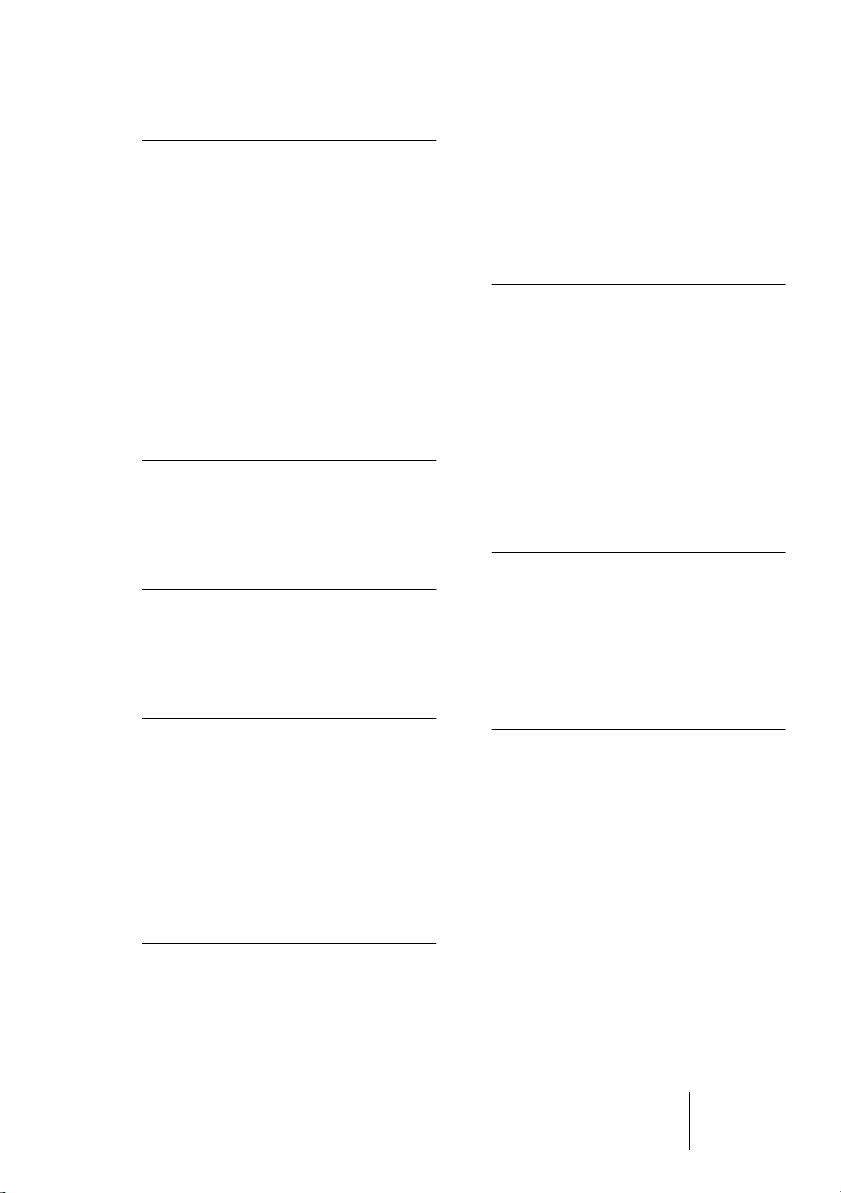
201 Automatisation
202 Présentation
205 Opérations sur les sous-pis-
tes d’automatisation
210 Utiliser les boutons Écrire/
Lire (Write/Read)
213 Travailler avec les courbes
d’automatisation
220 Trucs, astuces et méthodes
de base
221 Options et paramètres
223 Télécommande de la
console
224 Présentation
224 Opérations
233 Traitement et
fonctions audio
234 Présentation
235 Traitement audio
257 L’Éditeur
d’Échantillons
258 Présentation
258 Ouvrir l’Éditeur
d’Échantillons
258 Description de la fenêtre
263 Opérations
272 Options et réglages
275 L’Éditeur de
Conteneurs Audio
276 Présentation
276 Ouvrir l’Éditeur de
Conteneurs Audio
277 Description de la fenêtre
280 Opérations
282 Quelques méthodes
éprouvées
284 Options et réglages
285 Travailler avec des
repères et des
tranches
286 Principes de base
287 Utilisation des repères
290 Édition des repères
299 Créer des tranches
300 Créer des tables de
Quantification Groove
301 Séparer événements audio
302 Utiliser la fonction “Réduire
les Espaces Vides”
303 La Bibliothèque
304 Présentation
306 Description de la fenêtre
310 Opérations
330 Options et réglages
331 Appareils et Patches
MIDI
332 Messages de Program
Change et Bank Select
333 Ouvrir le Manageur des
Appareils MIDI
334 Installer un appareil MIDI
337 Sélectionner un son pour un
appareil installé
338 Renommer des sons dans
un appareil
339 Définir un nouvel appareil
344 Exporter et importer des
configurations d’appareils
Table des Matières 5
CUBASE LE
Page 6
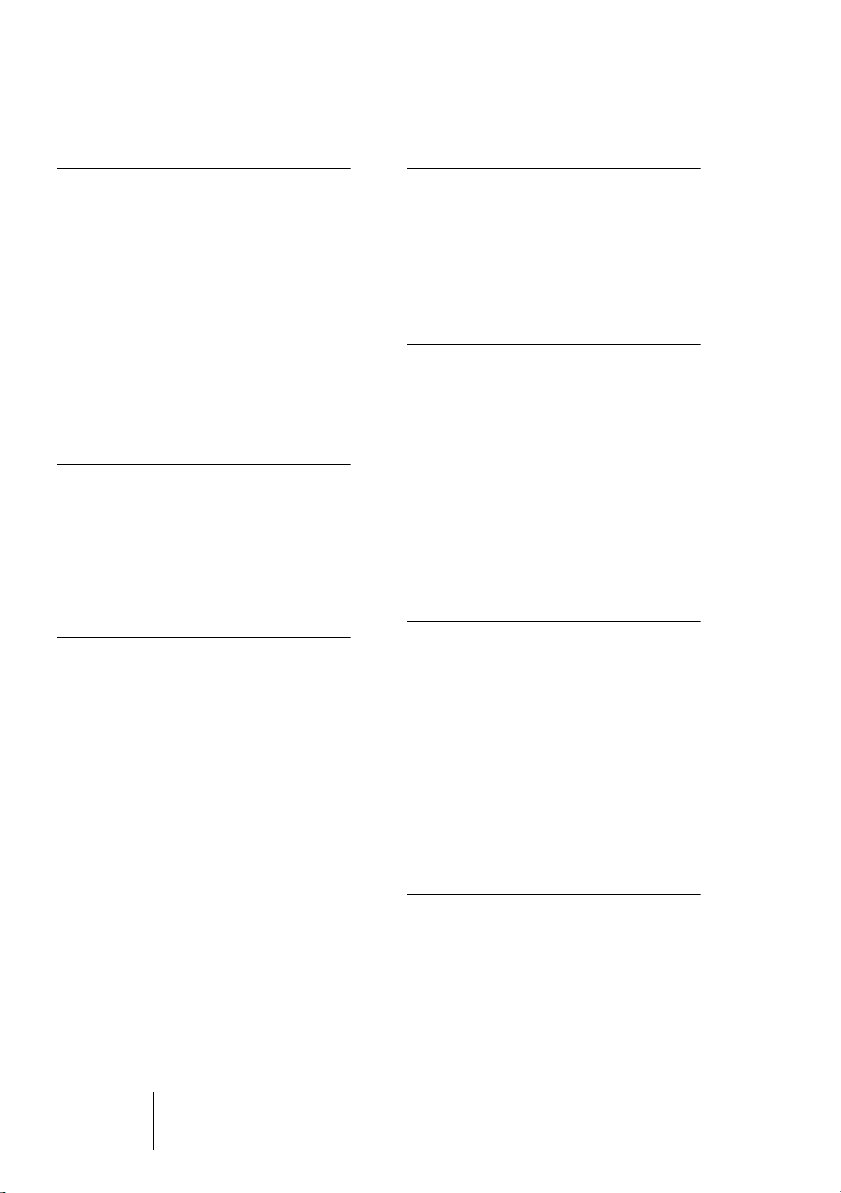
345 Paramètres temps
réel MIDI
447 Le Transformateur
d’Entrée
346 Introduction
346 L’Inspecteur – Manipulations
générales
348 Paramètres de piste de
base
350 Paramètres de pistes
355 La section Voie
356 Mélanger MIDI dans la
Boucle
359 Traitement et
quantification MIDI
360 Introduction
362 Quantification
372 Autres fonctions du menu
MIDI
378 Dissoudre les Conteneurs
381 Les éditeurs MIDI
382 À propos de l’édition MIDI
383 Ouvrir un éditeur MIDI
384 L’Éditeur Clavier –
Présentation
388 Opérations dans l’Éditeur
Clavier
408 L’Éditeur en Liste –
Présentation
409 Opérations dans l’Éditeur
en Liste
416 L’Éditeur de Partitions
419 Opérations dans l’Éditeur
de Partitions
437 Options et réglages
communs
438 Travailler avec des Drum
Maps
448 Introduction
452 Configurer les conditions de
filtre
458 Spécifier les actions
463 L’éditeur de piste de
tempo
464 Présentation
464 Ouvrir l’Éditeur de Piste
Tempo
465 Description de la fenêtre
468 Opérations
474 Options et réglages
475 La Calculatrice de Tempo
477 Travailler avec les
messages de
Système Exclusif
478 Introduction
479 Bulk Dumps (Envoi de
données en bloc)
482 Enregistrer les change-
ments de paramètres en
Système Exclusif
483 Édition des messages de
Système Exclusif
485 Exporter le mixage
audio
486 Présentation
487 Mixage sous forme de fichier
audio
489 Spécificités propres à cha-
que format de fichier
CUBASE LE
6 Table des Matières
Page 7
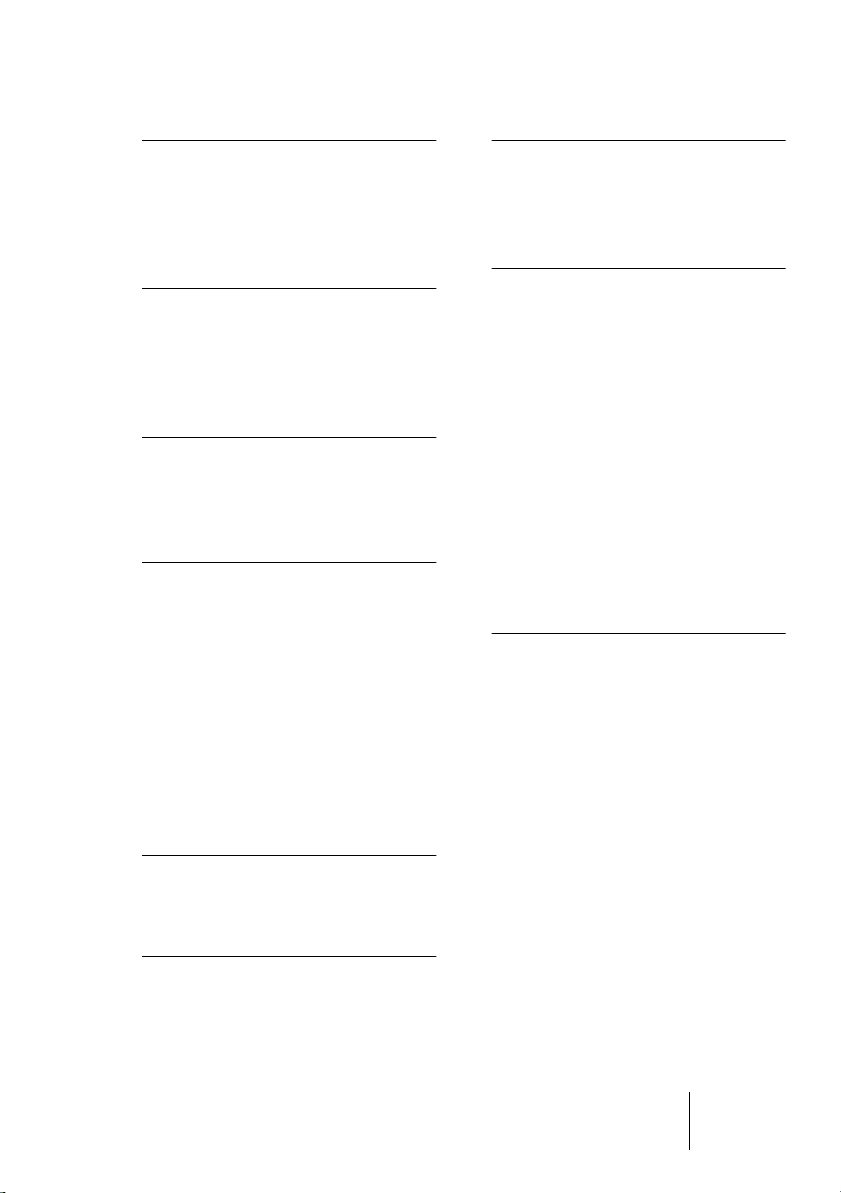
499 Synchronisation
575 Dépannage
500 Présentation
502 Configuration de la
synchronisation
505 Options
507 VST System Link
508 Introduction
509 Préparatifs
517 Activer VST System Link
525 Exemples d’application
529 Vidéo
530 Présentation
531 Opérations
536 Options
537 ReWire
538 Introduction
539 Lancer et Quitter
540 Activer les voies ReWire
541 Utiliser les commandes de
Transport et de Tempo
542 Comment les voies ReWire
sont gérées dans Cubase LE
543 Assigner des données MIDI
via ReWire2
544 Considérations et Limitations
576 Questions les plus
fréquentes
579 Description des
menus
580 À propos de ce chapitre
580 Menu Cubase LE
(Mac OS X uniquement)
581 Menu Fichier
586 Menu Édition
593 Menu Projet
595 Menu Audio
599 Menu MIDI
606 Menu Bibliothèque
609 Menu Transport
612 Menu Périphériques
614 Menu Fenêtres
615 Menu Aide
617 Index
545 Gestion des fichiers
546 Opérations sur les fichiers
562 Options et réglages
565 Raccourcis clavier
566 Présentation
567 Le dialogue Raccourcis
Clavier
573 Définir les touches mortes
des outils
CUBASE LE
Table des Matières 7
Page 8
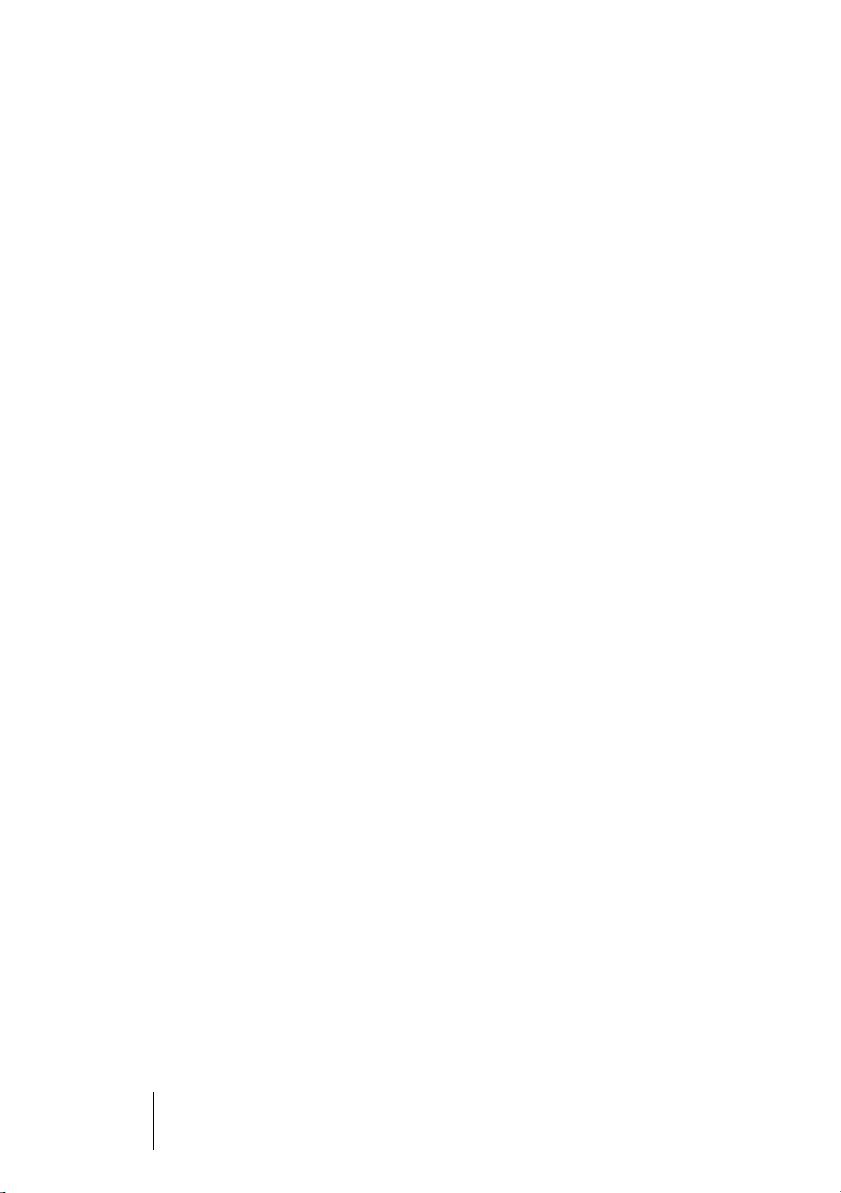
CUBASE LE
8 Table des Matières
Page 9
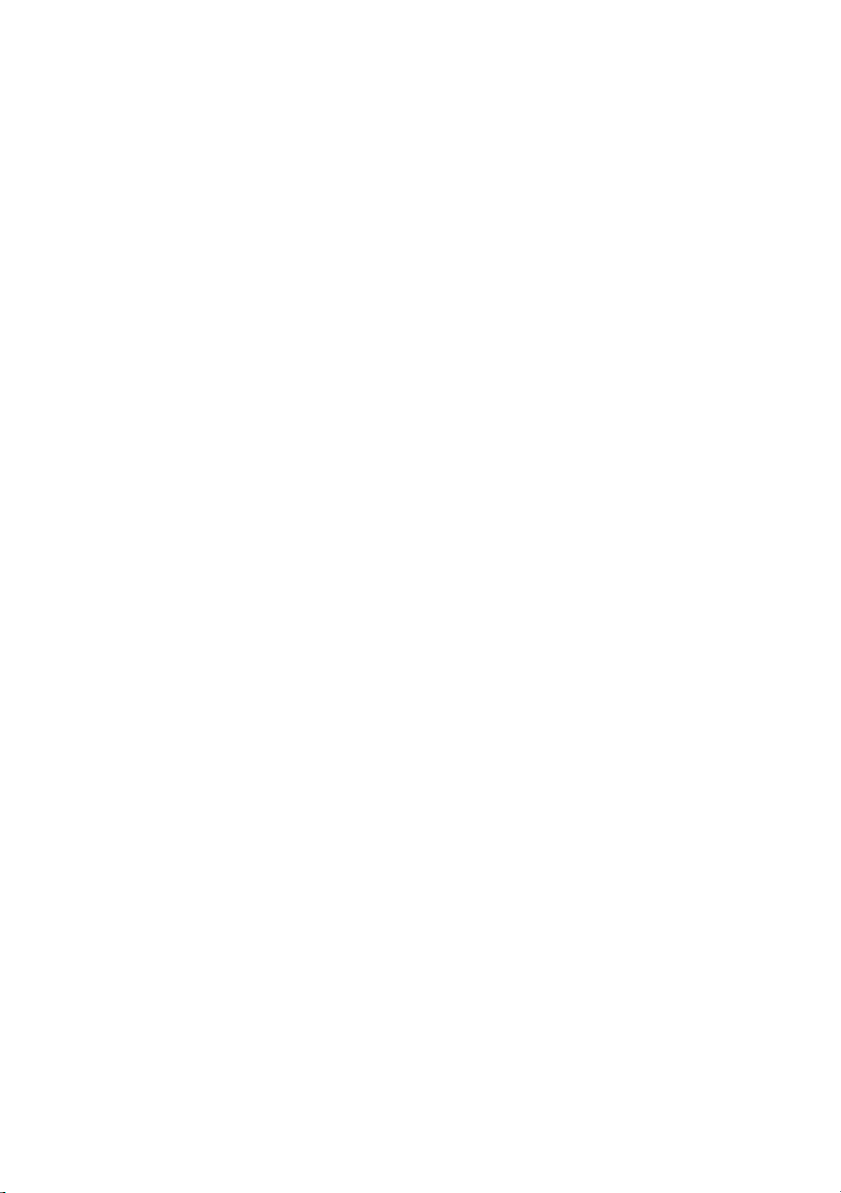
1
Lecture et Palette Transport
Page 10
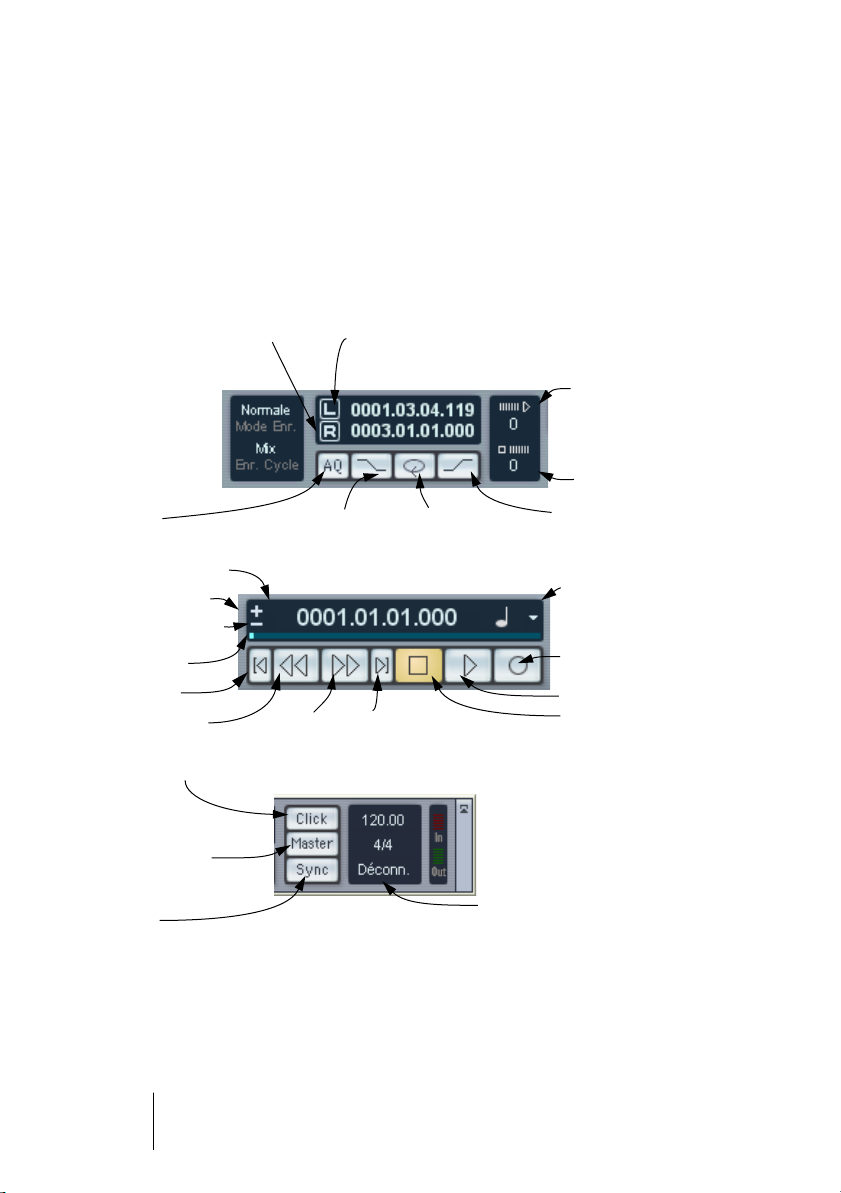
Présentation
Ce chapitre décrit les différentes méthodes disponibles pour contrôler la lecture et les fonctions de Transport dans Cubase LE.
La palette Transport
Voici une brève description de chaque option de la Palette Transport.
Délimiteur droit : Point de Punch
Out et de fin du Cycle
Active l’Auto
Quantification
Affichage de la Position
Déplacement à droite
Déplacement à gauche
Fader de Position
Aller au Début du
Projet
Clic du Métronome
Marche/Arrêt
Suivi du Tempo Piste de
Tempo Marche/Arrêt
Synchronisation
Marche/Arrêt
Active le Punch In
Avance rapideRebobinage Stop
Délimiteur gauche : Point de départ de l’enregistrement, point de Punch In et de début du Cycle
Réglage du
Preroll (Amorce)
Réglage du
Postroll
Active le Cycle
Aller à la Fin du Projet
Affichage du Tempo et de la
Signature rythmique
Active le Punch Out
Menu local de
Format d’affichage
Enregistrement
Lecture
CUBASE LE
1 – 10 Lecture et Palette Transport
Page 11
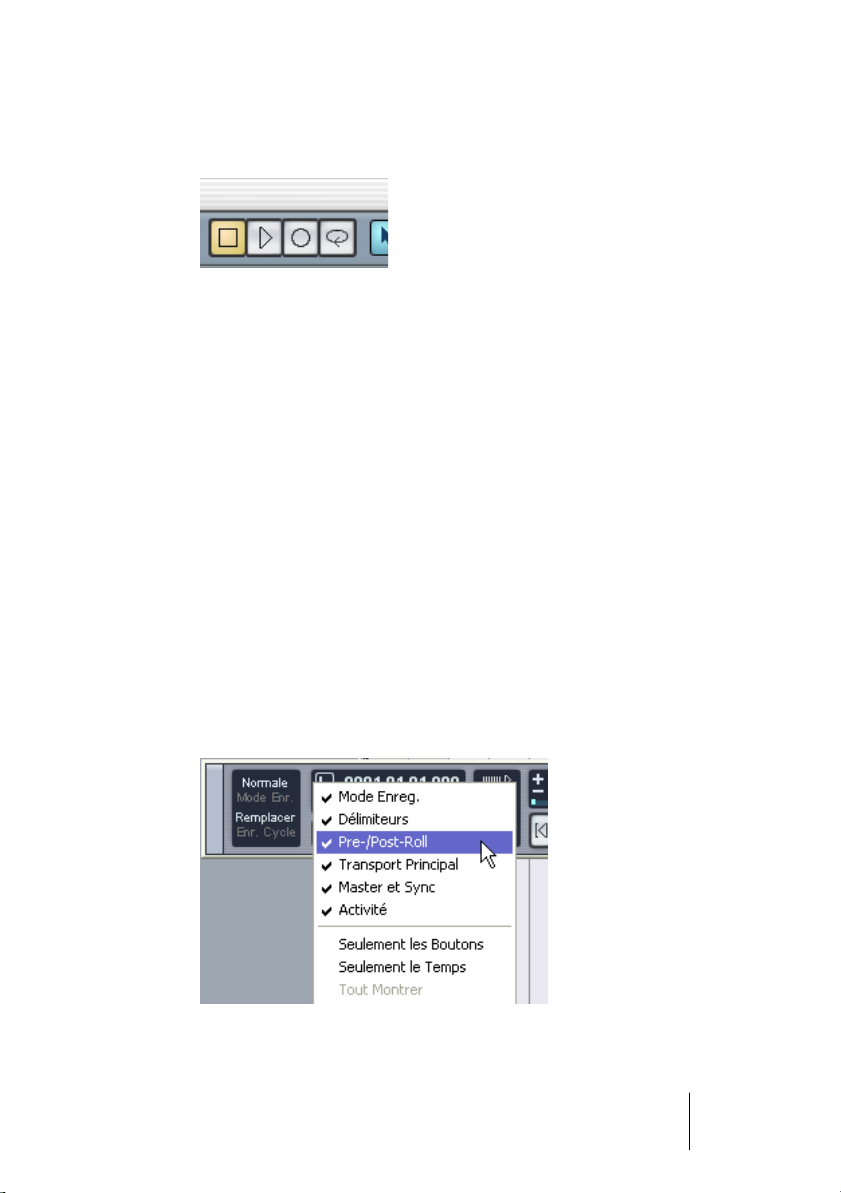
•
Les principales fonctions de Transport (Lecture/Stop/Cycle/Enregistrement) se trouvent également dans la Barre d’Outils.
D’autres options de Lecture sont aussi disponibles dans le menu Transport.
Cacher et afficher
La Palette Transport est affichée par défaut lorsque vous démarrez un
nouveau Projet. Pour l’afficher ou la cacher, sélectionnez l’option
“Palette Transport” dans le menu Transport (ou utilisez le raccourci
clavier correspondant, par défaut [F2]).
À propos des réglages Preroll et Postroll
Ces options sont décrites au chapitre “Enregistrement”, voir page 45.
Redimensionner
Vous pouvez modifier la taille de la Palette Transport, en décidant
quelle partie vous désirez en rendre visible. En cliquant avec le bouton
droit de la souris (Win) ou en effectuant un [Ctrl]-click (Mac) n’importe
où dans la région de la Palette Transport, un menu local apparaîtra. Il
permet, en cochant ou pas les options, d’afficher/cacher à votre guise
des éléments de la Palette Transport.
CUBASE LE
Lecture et Palette Transport 1 – 11
Page 12
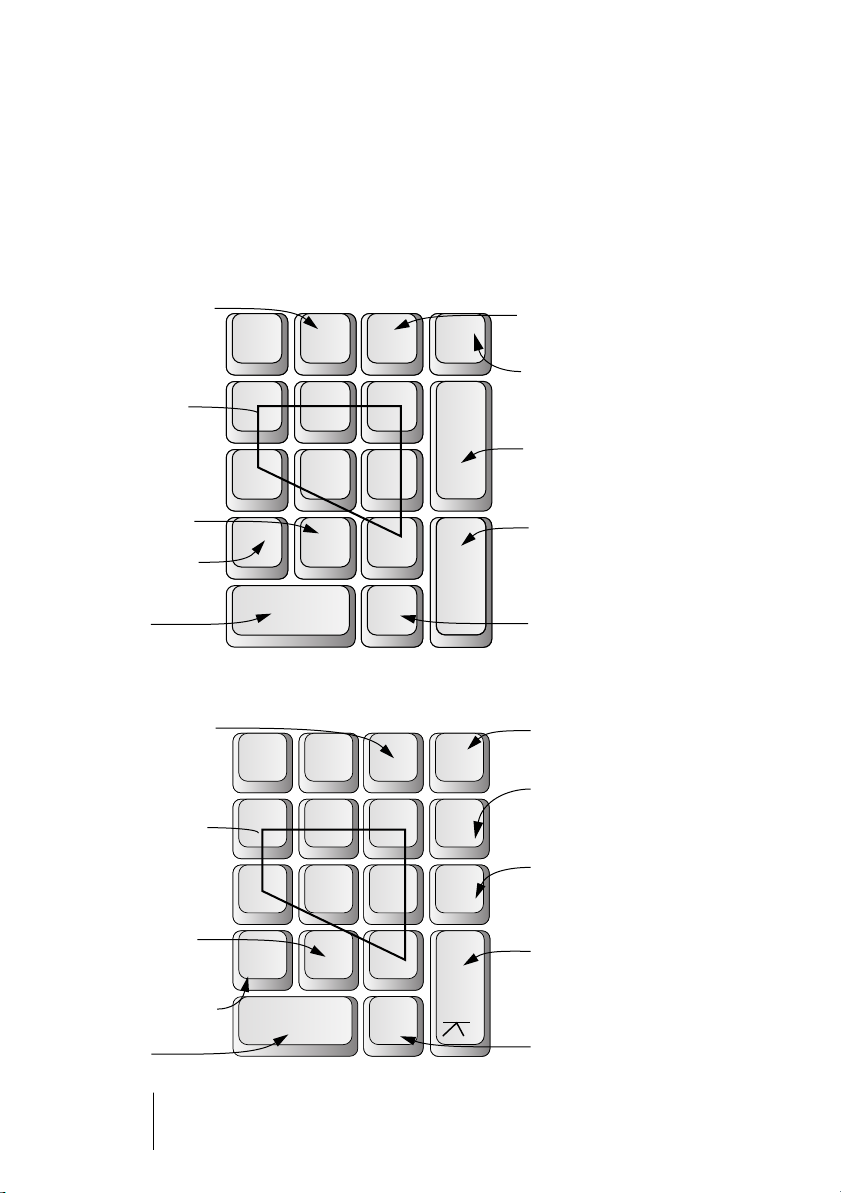
Le pavé numérique
Dans les réglages par défaut des raccourcis clavier, le pavé numérique du clavier de votre ordinateur est assigné à diverses commandes
de la Palette Transport. Il est légèrement différent pour PC et Mac :
PC :
Activer/désactiver Cycle
Aller au marqueur 3-9
Aller au Délimiteur droit
Aller au Délimiteur gauche
Stop
Mac :
Activer/désactiver Cycle
Aller aux marqueurs 3 à 9
Aller au Délimiteur droit
Aller au Délimiteur gauche
Stop
Num
Lock
x —
7 8 9
4 5 6+
1 2 3
0
num
lock
,
= / *
Enter
7 8 9 –
4 5 6 +
1 2 3
enter
0
,
Enregistrement
Activer/désactiver
Rebobinage
Activer/désactiver
Avance rapide
Lecture
Retour à zéro
Enregistrement
Activer/désactiver
Rebobinage
Activer/désactiver
Avance rapide
Lecture
Retour à zéro
CUBASE LE
1 – 12 Lecture et Palette Transport
Page 13
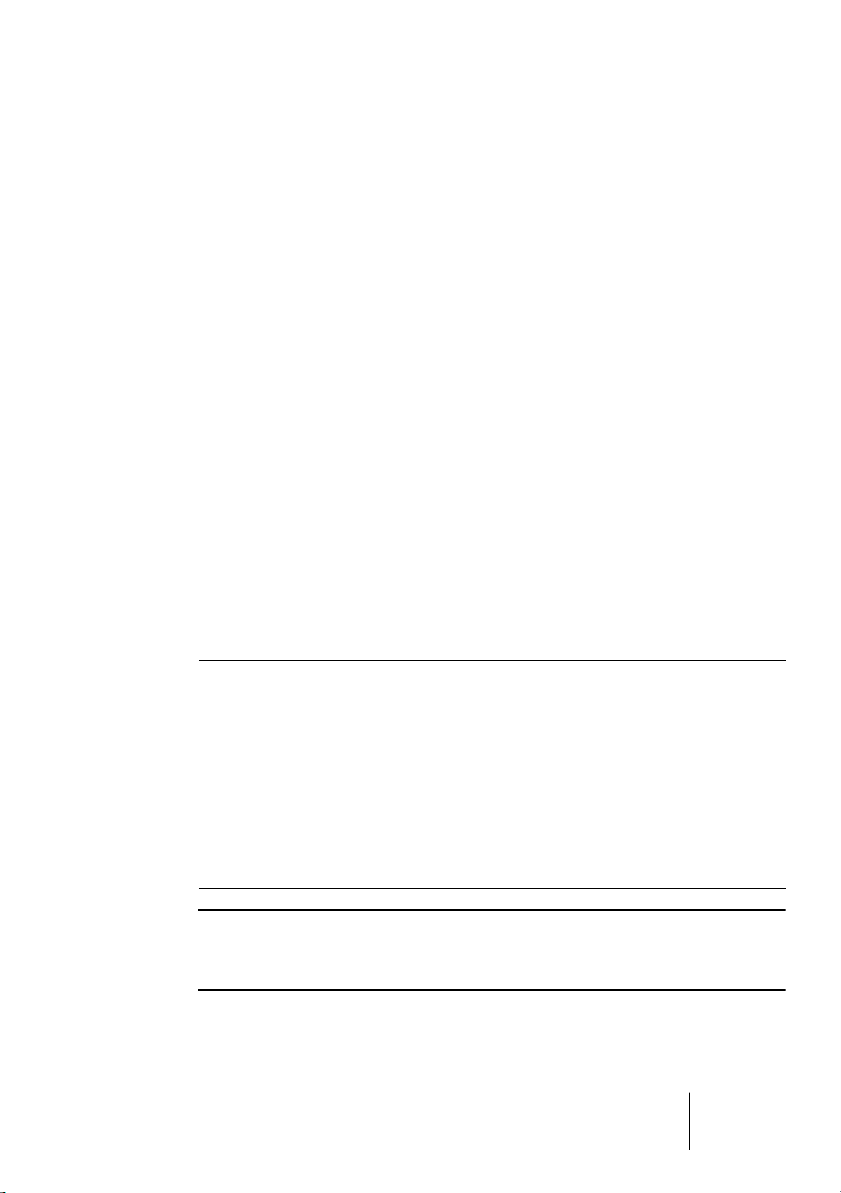
Opérations
Réglage de la position du Curseur de Projet
Il existe plusieurs méthodes pour déplacer le curseur de Projet :
• Utiliser l’Avance Rapide et le Rebobinage.
• Faire glisser le Curseur de Projet.
• Cliquer dans la règle.
Double-cliquer dans la règle permet de déclencher ou d’arrêter la lecture, en
déplaçant simultanément le curseur.
• Si l’option “Se Caler Après un Clic sur un Espace Vide” est activée dans les
Préférences (page Transport) vous pouvez cliquer n’importe où dans un
endroit vide de la fenêtre Projet pour déplacer la position du curseur.
• Changer la valeur dans l’affichage de Position.
• Utiliser le Curseur de Position.
La course du curseur est relative au réglage de Durée du dialogue Configuration du
Projet. Ainsi, déplacer le curseur complètement à droite vous amène à la fin du Projet.
• Utiliser les boutons de Déplacement (voir page 14).
• Utiliser les marqueurs (voir page 110).
• Utiliser les options de Lecture (voir page 16).
• Utiliser les fonctions du menu Transport.
Les fonctions suivantes sont disponibles:
Fonction Description
Se Caler sur la Sélection Place le Curseur de Projet au début de la sélection actuelle.
Pour que cette option soit disponible, il faut avoir sélectionné
un ou plusieurs événements ou un intervalle.
Se Caler sur le Prochain/
Précédent Marqueur
Se Caler sur le Prochain/
Précédent Événement
Place le Curseur de Projet sur le marqueur suivant/précédent (voir page 110).
Déplace le Curseur de Projet vers l’avant/l’arrière, au début
ou à la fin (le plus proche) de tout événement se trouvant
sur la ou les pistes(s) sélectionnée(s).
❐
Si le Calage est activé lorsque vous déplacez le curseur de Projet, le
réglage du Calage est pris en compte. C’est pratique pour trouver rapidement des positions exactes.
CUBASE LE
Lecture et Palette Transport 1 – 13
Page 14
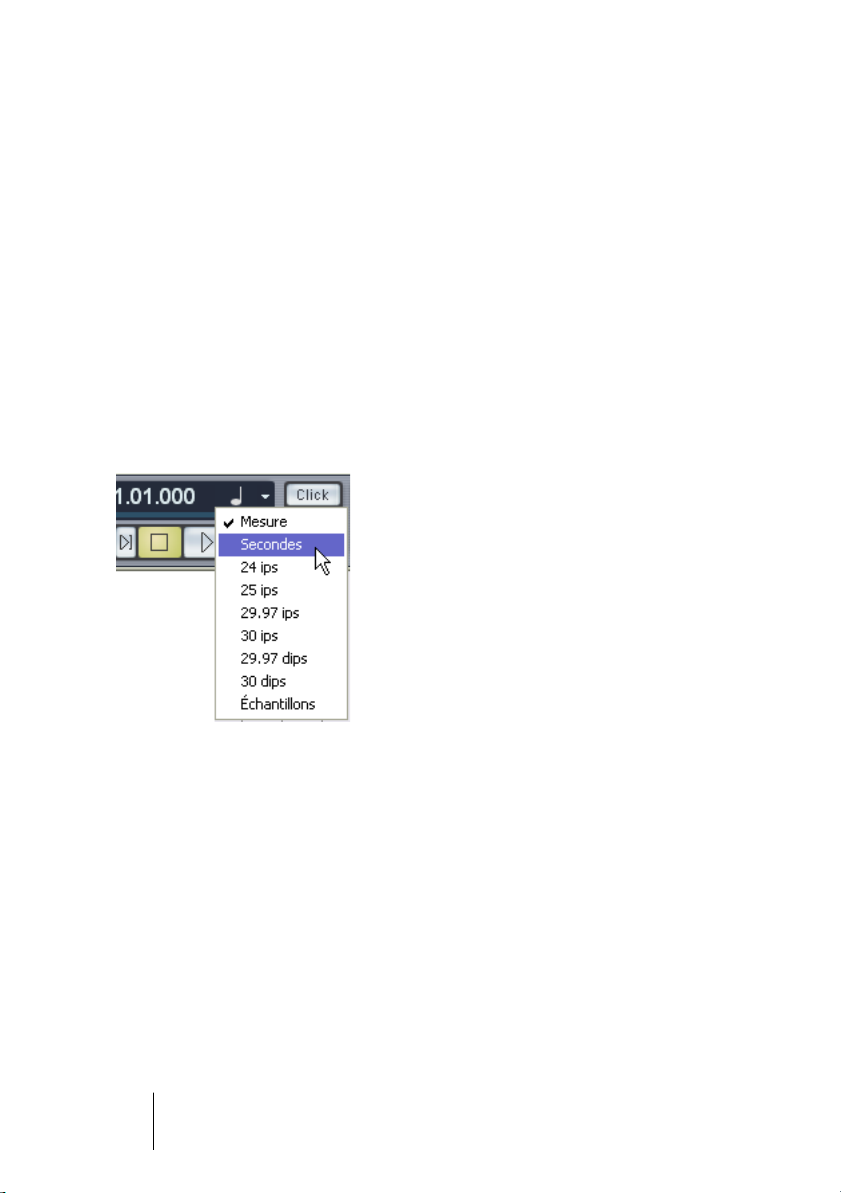
À propos du Format d’affichage de la Palette Transport
L’unité de temps affichée dans la règle peut être indépendante de
celle affichée dans la Palette Transport. Cela signifie que vous pouvez
afficher un Timecode dans l’affichage de Position de la Palette Transport et des Mesures/temps dans la règle, par exemple. Les principes
suivants s’appliquent :
•
Si vous modifiez le format d’affichage du panneau de Transport, celuici sera appliqué “globalement” au Projet.
Cela revient à changer le format d’affichage dans la configuration du Projet. Donc,
pour avoir des formats d’affichage différents dans la règle et la Palette Transport, vous
devez changer le format dans la règle.
•
Le format d’affichage de la Palette Transport est réglé dans le menu
local situé à droite de l’affichage de la Position.
•
Ce réglage détermine également le format temporel des Délimiteurs
gauche et droit.
Utilisation des boutons de Déplacement
Les boutons + et – situés à gauche du Curseur de Position servent à
déplacer le Curseur de Projet, respectivement vers la gauche et la
droite. Les incréments dépendent du format d’affichage sélectionné
dans la Palette Transport :
• Si le format est en Secondes, le curseur se déplacera de seconde en seconde.
• Avec tout format basé sur l’image, le curseur se déplacera d’image en image.
• Si Mesures est sélectionné, le curseur se déplacera d’un tic à la fois. Il y a 480
tics par temps.
• Si le format est Échantillons, le curseur se déplacera d’un échantillon à la fois.
CUBASE LE
1 – 14 Lecture et Palette Transport
Page 15
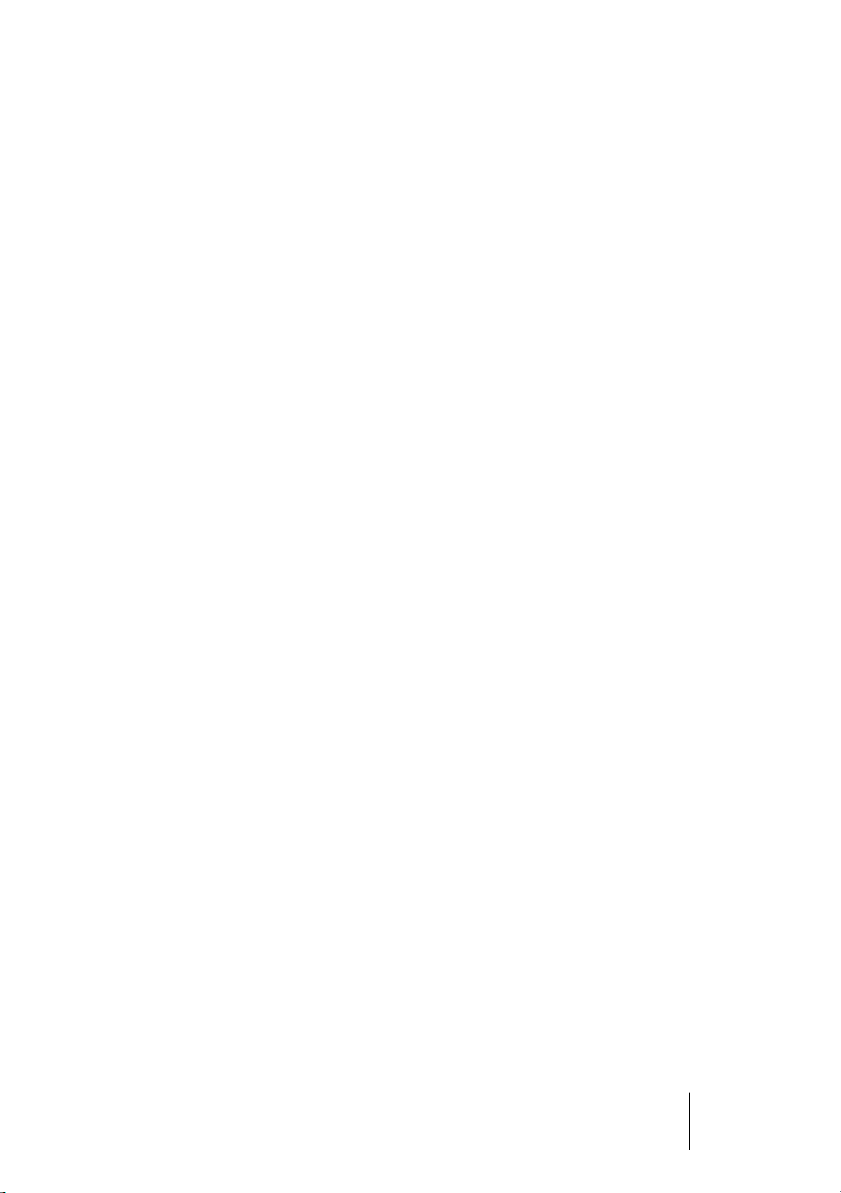
Options et réglages
La Préférence “Retourner au Début en cas d’Arrêt”
Vous avez la possibilité de régler le comportement du Curseur de Projet après d’avoir appuyé sur le bouton Arrêt. Ceci s’effectue dans le
dialogue des Préférences sur la page Transport :
1.
Ouvrez le dialogue des Préférences (accessible depuis le menu Fichier
sous Windows et le menu Cubase LE sous Mac OS X) et sélectionnez
Transport.
2.
Activez ou désactivez l’option “Retourner au Début en cas d’Arrêt”.
•
Si elle est activée (cochée), le Curseur de Projet reviendra automatiquement à l’endroit où le dernier enregistrement ou lecture a été
déclenché, lorsque vous appuyez sur Arrêt.
•
Si elle est désactivée, le Curseur de Projet restera à l’emplacement où
vous avez appuyé sur Stop.
Appuyez à nouveau sur Arrêt ramènera le Curseur de Projet à l’endroit où le dernier
enregistrement ou lecture a été déclenché.
3.
Cliquez sur “Appliquer” pour valider ce réglage.
Cliquez sur OK pour refermer le dialogue des Préférences.
À propos de l’activation/désactivation des pistes
Dans le menu contextuel de piste, se trouve une option nommée
“Désactiver la Piste”. Ceci coupe toute activité disque pour cette piste,
au contraire de Muet, qui se contente de couper le volume d’une piste.
Si vous enregistrez souvent des “prises alternatives”, vous pouvez facilement avoir un grand nombre de prises qui sont encore “relues” depuis
le disque dur pendant la lecture, bien que les pistes soient muettes.
Ceci ajoute une charge inutile à votre système, dans ce cas “Désactiver
la Piste” est recommandé.
•
Sélectionnez “Désactiver la Piste” lorsque vous avez enregistré de
nombreuses prises alternatives d’une interprétation sur des pistes
séparées, que vous souhaitez conserver pour une évaluation et/ou
édition ultérieure.
Sélectionnez “Activer la Piste” dans le menu de piste contextuel pour réactiver les pistes désactivées.
CUBASE LE
Lecture et Palette Transport 1 – 15
Page 16
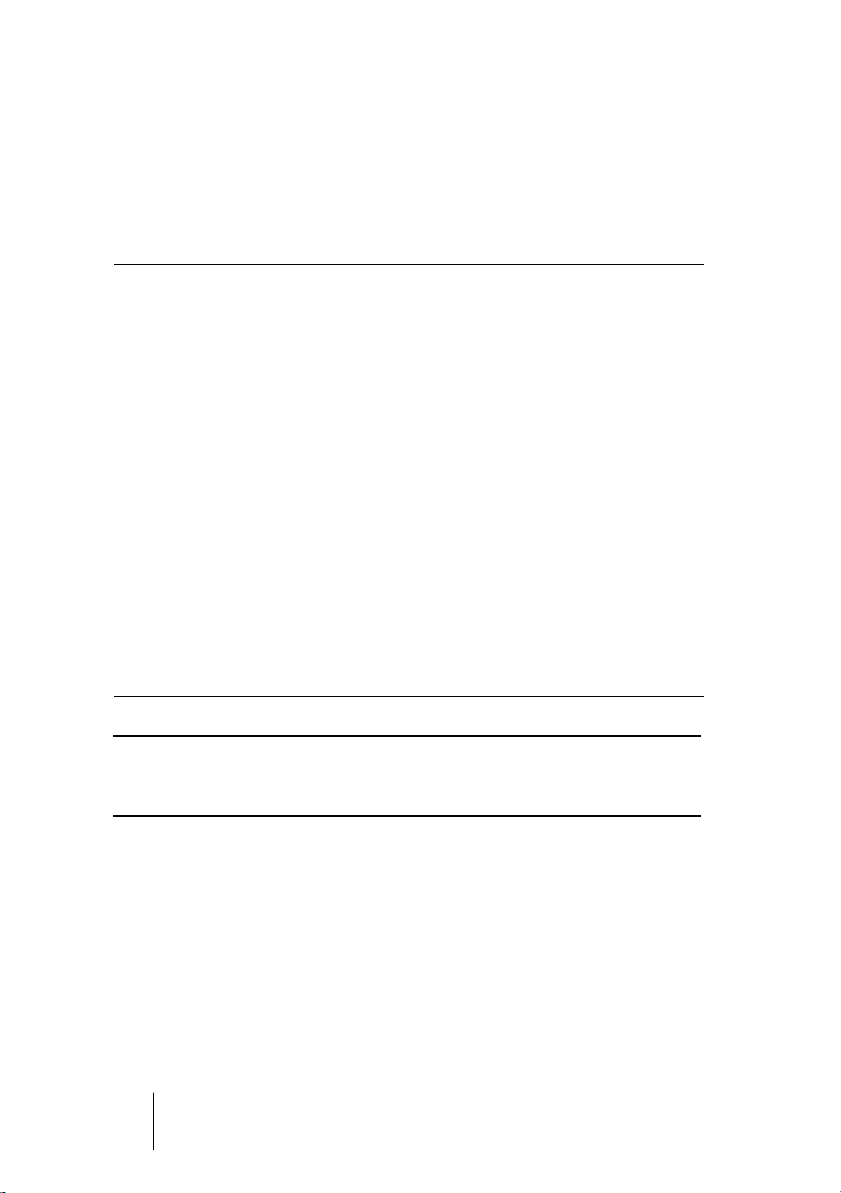
Fonctions de lecture
En plus des commandes de Transport standard de la Palette Transport, vous trouverez également un grand nombre d’options pouvant
servir à contrôler la lecture dans le menu Transport. Ces options ont
les fonctions suivantes:
Option Description
Jouer à partir du Début
de la Sélection
Jouer à partir de la Fin
de la Sélection
Jouer jusqu’au Début
de la Sélection
Jouer jusqu’à la Fin
de la Sélection
Jouer jusqu’au
prochain Marqueur
Jouer la Sélection Active la lecture depuis le début de l’intervalle alors
Jouer en Boucle
la Sélection
Active la lecture depuis le début de l’intervalle alors
sélectionné.
Active la lecture depuis la fin de l’intervalle alors sélectionné.
Active la lecture deux secondes avant le début de l’intervalle
alors sélectionné et l’arrête au début de la sélection.
Active la lecture deux secondes avant la fin de l’intervalle
alors sélectionné et l’arrête à la fin de la sélection.
Active la lecture à partir du Curseur de Projet et l’arrête au
marqueur suivant.
sélectionné et l’arrête à la fin de la sélection.
Active la lecture depuis le début de l’intervalle sélectionné et
reprend en boucle à chaque fois que la fin de sélection est
atteinte.
❐
Les fonctions de la liste ci-dessus (excepté “Jouer jusqu’au prochain Marqueur”) ne sont disponibles que si vous avez sélectionné un ou plusieurs
Evénements ou délimité une région de sélection.
CUBASE LE
1 – 16 Lecture et Palette Transport
Page 17
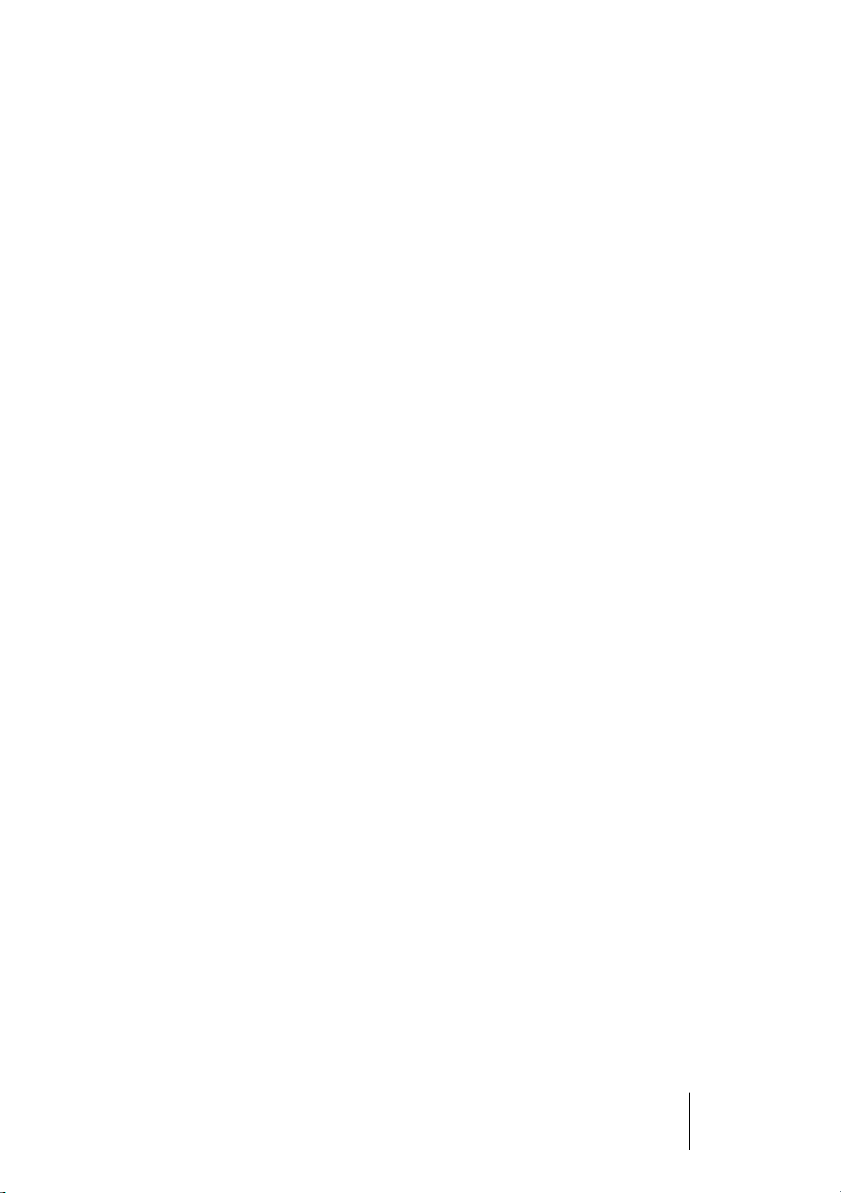
À propos du Suivi de la Lecture
Le suivi est principalement une fonction permettant d’être sûr que vos
instruments MIDI jouent les bons sons lorsque vous vous calez sur
une nouvelle position pour démarrer la lecture. Ceci grâce au fait que
le programme transmet un certain nombre de messages MIDI à vos
instruments à chaque fois que vous allez à une nouvelle position dans
le projet, afin que tous les appareils MIDI soient correctement réglés
en ce qui concerne les messages de Program Change, de contrôleur
(tels que le Volume MIDI) etc.
Par exemple, supposons que vous ayez une piste MIDI avec un événement de Program Change inséré au début. Cet événement fait que le
synthé déclenche un son de piano.
Au début du premier refrain, un autre événement de Program Change
déclenche un son de cordes sur ce même synthé.
Vous démarrez la lecture du morceau. Il commence par le son de piano
puis passe au son de cordes. Au milieu du refrain, vous arrêtez et rebobinez à un point situé entre le début et le second Program Change. Le
synthé jouera toujours le son de cordes, bien que sur cette section il
devrait jouer le son de piano !
La fonction de Suivi se charge de tout cela. Si les événements de Program Change sont réglés afin d’être suivis, Cubase LE suivra la musique en revenant au début, trouvera le premier Program Change et
l’enverra, afin que le synthé soit réglé sur le bon son.
La même chose peut aussi s’appliquer à d’autres types d’événements.
Les réglages de Filtre d’événements suivis dans le dialogue des Préférences (page MIDI–Filtre suivre Évts) déterminent quels types d’événements seront suivis lorsque vous vous calerez sur une nouvelle position avant de déclencher la lecture.
• Les types d’événements pour lesquels la case est cochée dans ce dialogue sont ceux qui ne seront pas suivis.
CUBASE LE
Lecture et Palette Transport 1 – 17
Page 18
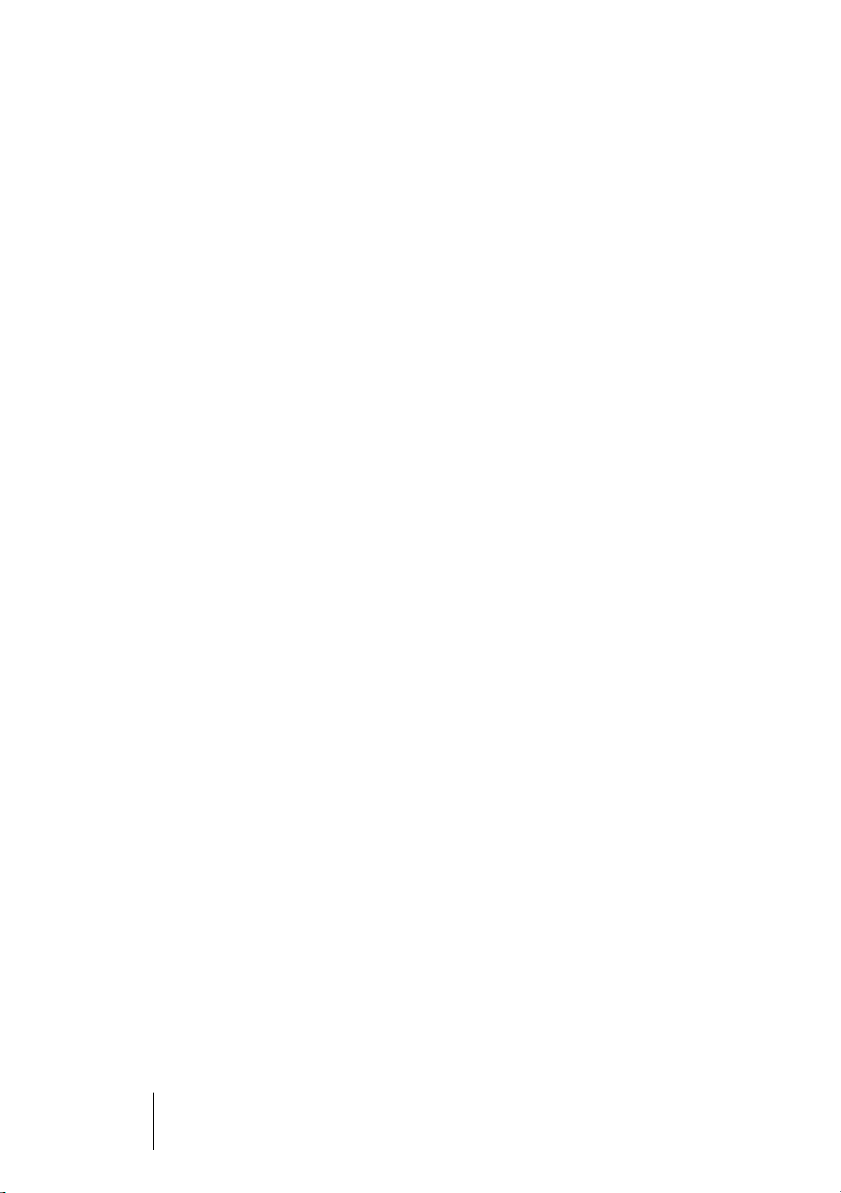
CUBASE LE
1 – 18 Lecture et Palette Transport
Page 19
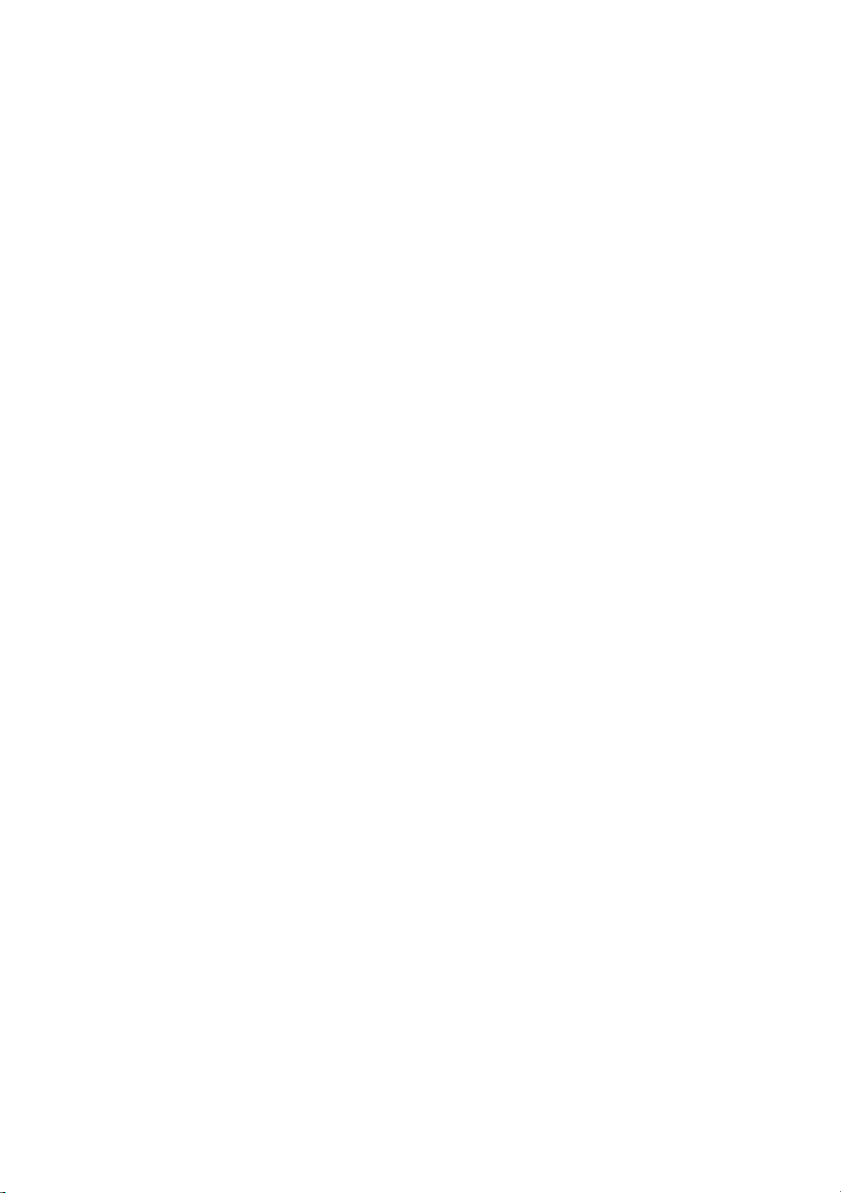
2
Enregistrement
Page 20
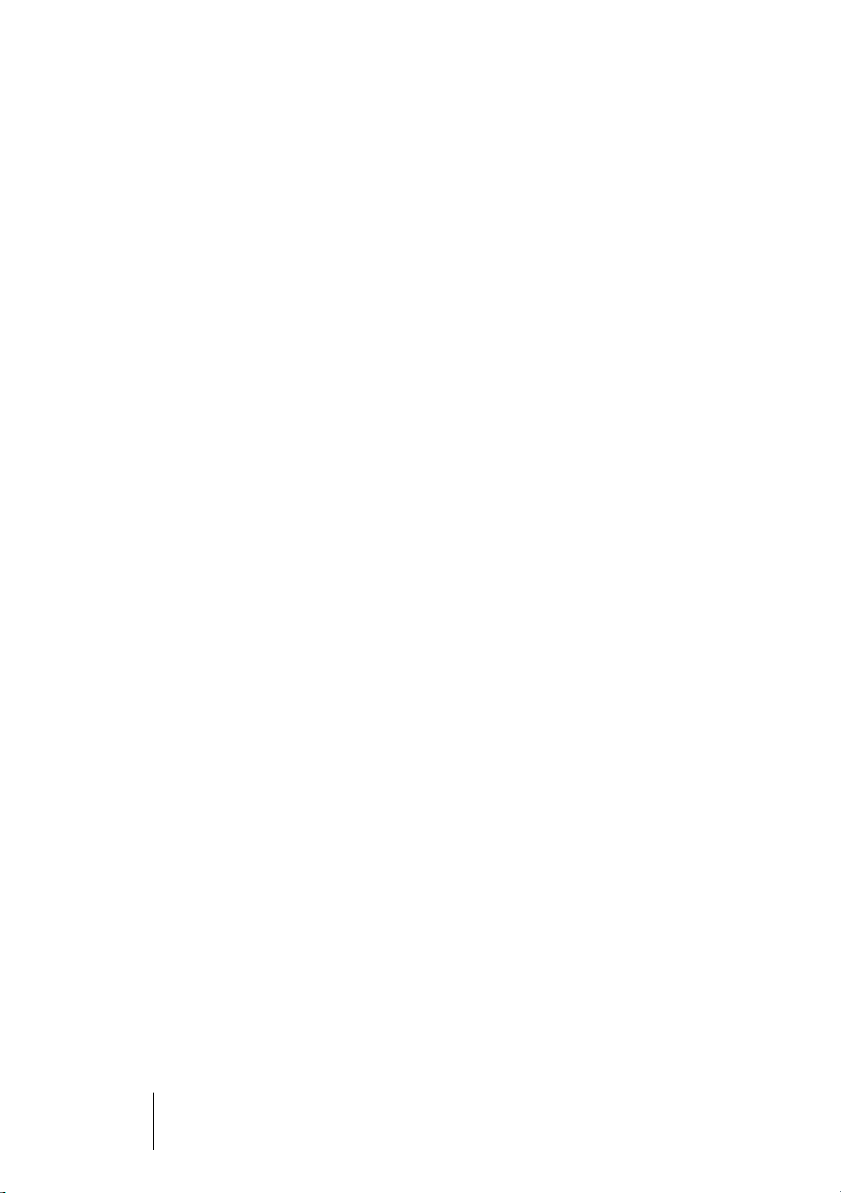
Présentation
Ce chapitre décrit les diverses méthodes d’enregistrement que vous
pouvez utiliser dans Cubase LE. Comme il est possible d’enregistrer à
la fois des pistes audio et MIDI dans Cubase LE, ces deux méthodes
d’enregistrement sont abordées dans ce chapitre.
Avant de commencer
Ce chapitre suppose que vous êtes suffisamment familiarisé avec la
plupart des concepts de base de l’enregistrement et que les préparatifs suivants ont été effectués :
•
Vous avez correctement connecté et calibré votre matériel audio.
Ceci est décrit dans le manuel “Prise en Main”.
•
Vous avez ouvert un Projet et réglé les paramètres de Configuration
du Projet en fonction de ses caractéristiques.
Les paramètres de Configuration du Projet déterminent le Format d’Enregistrement, la
Fréquence d’Échantillonnage, la Durée du Projet, etc… et affectent les enregistrements
audio que vous ferez lors de l’élaboration du projet. Voir page 61.
•
Si vous prévoyez d’enregistrer des données MIDI, votre équipement
MIDI doit être correctement configuré et connecté.
Voir le manuel “Prise en Main”.
CUBASE LE
2 – 20 Enregistrement
Page 21

Méthodes d’enregistrement de base
Ce chapitre décrit les principales méthodes utilisées pour enregistrer.
Cependant, il y a des préparatifs et des procédures supplémentaires
spécifiques à chacun des enregistrements audio et MIDI. Lisez ces
chapitres avant de commencer à enregistrer (voir page 25 et page 34).
Préparer une piste à l’enregistrement
Cubase LE peut enregistrer sur une seule ou plusieurs pistes (audio
et MIDI) simultanément. Pour qu’une piste soit prête à être enregistrée, cliquez sur le bouton “Activer l’Enregistrement” dans la liste des
pistes pour cette piste ou bien dans l’Inspecteur ou la console. S’ils
sont activés, ces boutons sont affichés en rouge pour indiquer le
mode “Prêt à l’Enregistrement”.
Le bouton “Activer l’Enregistrement” dans l’Inspecteur, la liste des pistes et dans la
Console de Voies.
• Si l’option “Activer l’Enregistrement pour les Pistes Sélectionnées” est
activée dans le dialogue Préférences (page Édition), les pistes passent
automatiquement au mode “Prêt à l’Enregistrement” dès que vous les
sélectionnez dans liste des pistes.
• Vous pouvez ajouter 48 pistes audio à votre projet. Le nombre exact de
pistes audio que vous pouvez enregistrer simultanément dépend de la
puissance de votre ordinateur et des performances de votre disque dur.
De plus, il serait vain d’enregistrer plus de pistes audio que vous n’avez d’entrées
audio, car cela reviendrait à dupliquer des pistes et des fichiers audio. Voir page 25.
CUBASE LE
Enregistrement 2 – 21
Page 22
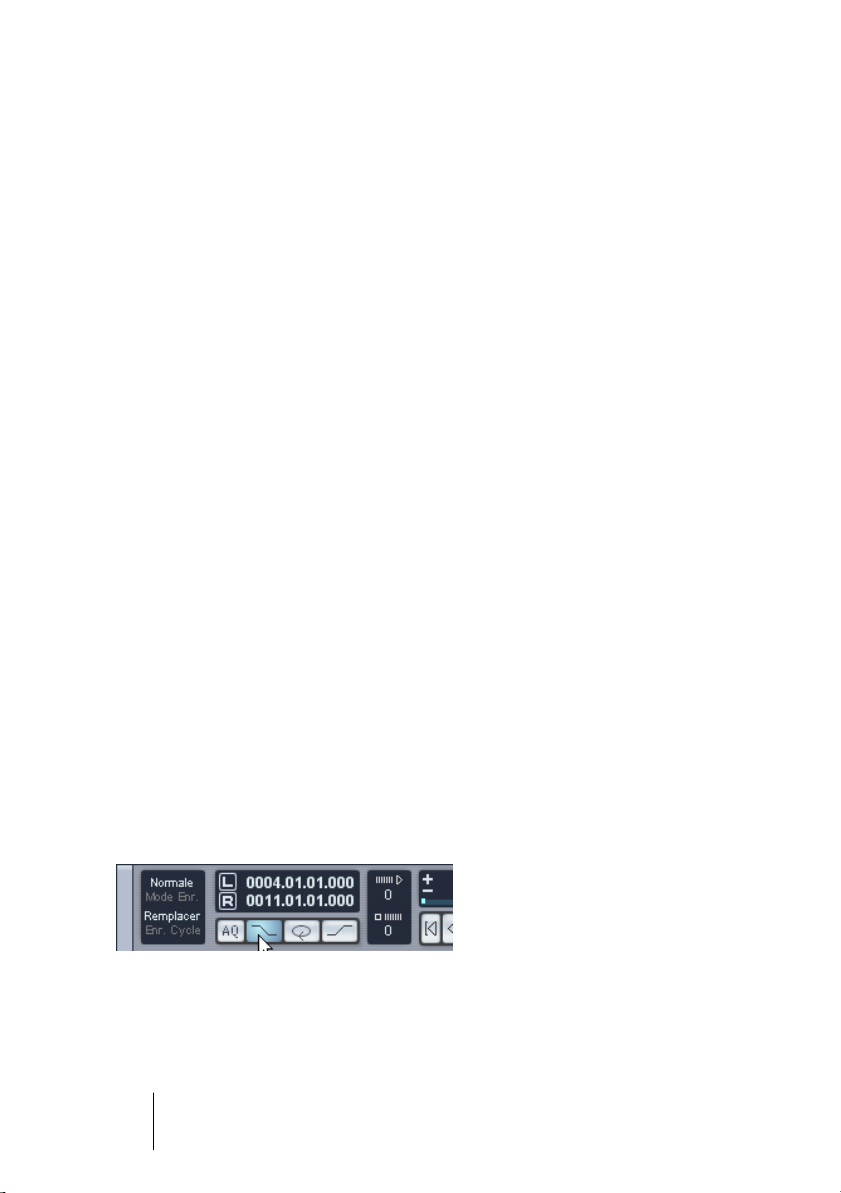
Activer l’enregistrement manuellement
Vous déclenchez l’enregistrement en cliquant sur le bouton Enregistrer de la Palette Transport ou en utilisant le raccourci clavier correspondant (par défaut [x] sur le pavé numérique).
L’enregistrement peut être activé en mode Stop (depuis la position
actuelle du curseur ou du Délimiteur gauche) ou pendant la lecture :
• Si vous activez l’enregistrement à partir du mode Stop, et que l’option “Commencer l’Enregistrement au Délimiteur Gauche” est activée dans le menu Transport, l’enregistrement démarrera au délimiteur gauche.
Dans ce mode, le réglage Preroll ou le décompte du Métronome sera appliqué (voir
page 45).
• Si vous activez l’enregistrement à partir du mode Stop et que l’option “Commencer l’Enregistrement au Délimiteur Gauche” est désactivée dans le menu
Transport, l’enregistrement démarrera à la position du Curseur de Projet.
• Si vous activez l’enregistrement pendant la lecture, Cubase LE passera immédiatement en mode Enregistrement et déclenchera l’enregistrement à la position actuelle du Curseur de Projet.
Cette procédure s’appelle également “Punch In manuel”.
Activer l’enregistrement automatiquement
Cubase LE peut passer automatiquement de la lecture à l’enregistrement à une position donnée. On appelle cela le “Punch In automatique”. Un emploi typique de cette méthode : vous voulez remplacer une
partie d’un enregistrement, tout en écoutant l’audio qui a déjà été enregistré depuis le début de l’enregistrement.
1. Placez le Délimiteur gauche sur la position à laquelle vous voulez que
l’enregistrement commence.
2. Activez le bouton Punch In dans la Palette Transport.
Punch In activé.
3. Activez la lecture à une position située avant le Délimiteur gauche.
Lorsque le Curseur Projet atteint le Délimiteur gauche, l’enregistre-
ment est automatiquement activé.
CUBASE LE
2 – 22 Enregistrement
Page 23

Arrêter l’enregistrement
Là aussi, on peut le faire automatiquement ou manuellement:
• Si vous cliquez sur le bouton Stop de la Palette Transport (ou si vous
utilisez le raccourci clavier correspondant par défaut [0] sur le pavé
numérique), l’enregistrement est désactivé et Cubase LE passe en
mode Stop.
• Si vous cliquez sur le bouton Enregistrer ou si vous utilisez le raccourci
clavier Enregistrer (par défaut [x]), l’enregistrement est désactivé mais
la lecture continue.
Cette procédure s’appelle “Punch Out manuel”
• Si le bouton Punch Out est activé sur la Palette Transport, l’enregistrement sera désactivé lorsque le Curseur de Projet atteindra le Délimiteur droit.
On appelle cela le “Punch
tique, vous pouvez délimiter la partie à enregistrer – là aussi c’est très utile pour remplacer une certaine partie d’un enregistrement. Voir aussi page 45.
Punch In et Out activés.
Out
automatique
”. En le combinant au Punch In automa-
CUBASE LE
Enregistrement 2 – 23
Page 24
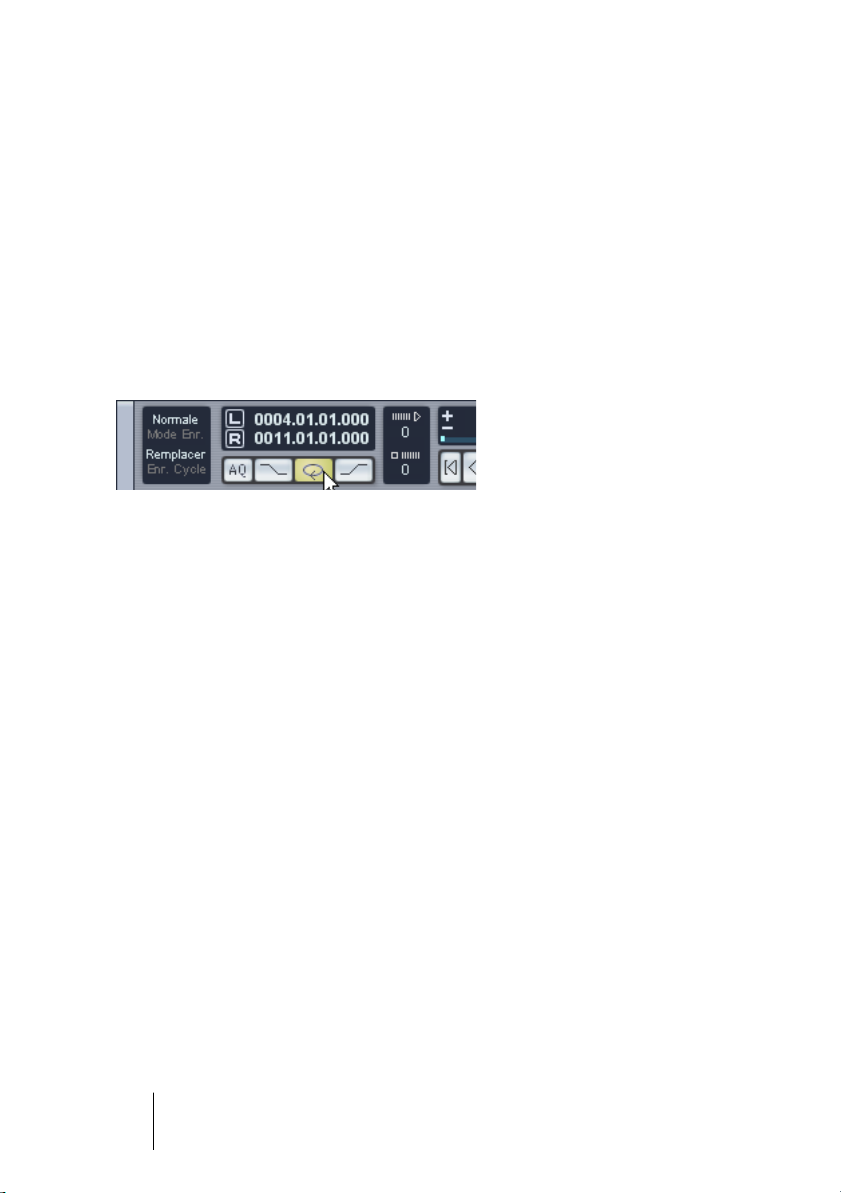
Enregistrement en cycle
Cubase LE peut enregistrer et relire en cycle. Vous spécifiez où le
cycle commence et s’arrête à l’aide des Délimiteurs Gauche et Droit.
Lorsque le cycle est activé, la section définie est répétée sans interruption (en boucle) jusqu’à ce que vous appuyiez sur Stop ou que vous
désactiviez le mode cycle.
• Pour activer le mode cycle, cliquez sur le bouton cycle de la Palette
Transport.
Maintenant si vous déclenchez la Lecture, la partie délimitée par les Délimiteurs
che et Droit sera répétée
Cycle activé.
• Pour enregistrer en mode cycle, vous pouvez commencer à enregistrer à partir du Délimiteur gauche, ou d’un point situé avant les Délimiteurs ou à l’intérieur du cycle, soit à partir du mode Stop ou pendant la
lecture.
Dès que le Curseur de Projet atteint le Délimiteur droit, il revient au Délimiteur gauche
et continue l’enregistrement d’un nouveau passage.
indéfiniment jusqu’à ce que vous l’arrêtiez.
Gau-
• Les résultats de l’enregistrement en cycle sont différents pour l’audio
(voir page 32) et le MIDI (voir page 40).
CUBASE LE
2 – 24 Enregistrement
Page 25
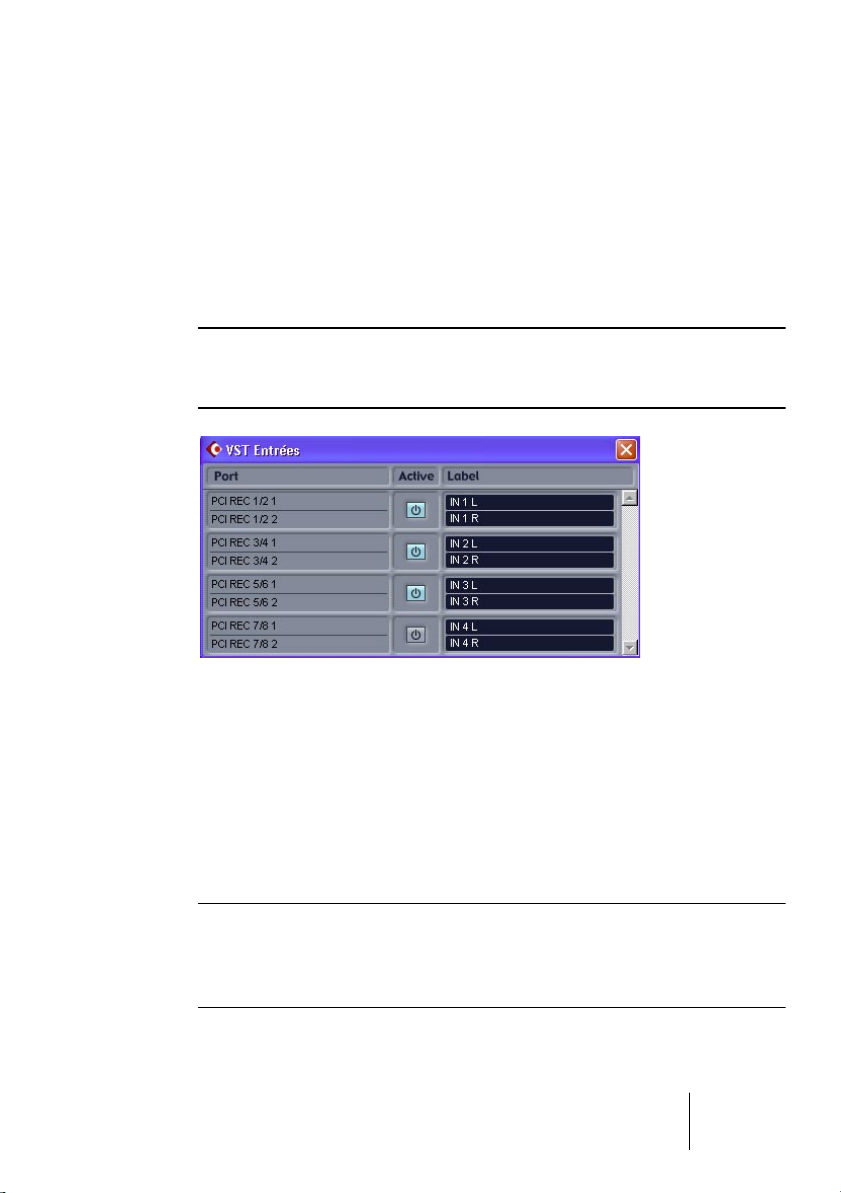
Spécificités de l’enregistrement audio
Activer et sélectionner les entrées VST
Cubase LE autorise l’utilisation de cartes audio munies de plusieurs
entrées et dirige les différentes entrées vers différentes voies audio.
Pour activer ces entrées, il faut d’abord ouvrir la fenêtre VST Entrées
dans le menu Périphériques.
❐
Notez que les entrées actives utilisent beaucoup de puissance de calcul !
Prenez l’habitude de n’activer que les entrées audio dont vous aurez vraiment besoin.
La fenêtre VST Entrées est divisée en trois colonnes :
• La colonne de gauche contient les ports d’entrée physiques présents sur la
carte audio.
• La colonne du milieu indique quelles paires d’entrées sont activées. Vous les
activez ou désactivez en cliquant sur les boutons de cette colonne.
• La colonne de droite affiche les noms qui sont utilisés pour chaque entrée
dans le programme. Vous pouvez renommer une entrée en cliquant dans cette
colonne et en tapant un nouveau nom.
❐
Si vous désactivez une paire d’entrée qui est actuellement utilisée (sélectionnée comme source d’entrée pour une ou plusieurs voies audio), il
vous sera demandé si vous voulez que Cubase LE réattribue les entrées
(change le choix de la source d’entrée pour les voies audio en question).
CUBASE LE
Enregistrement 2 – 25
Page 26
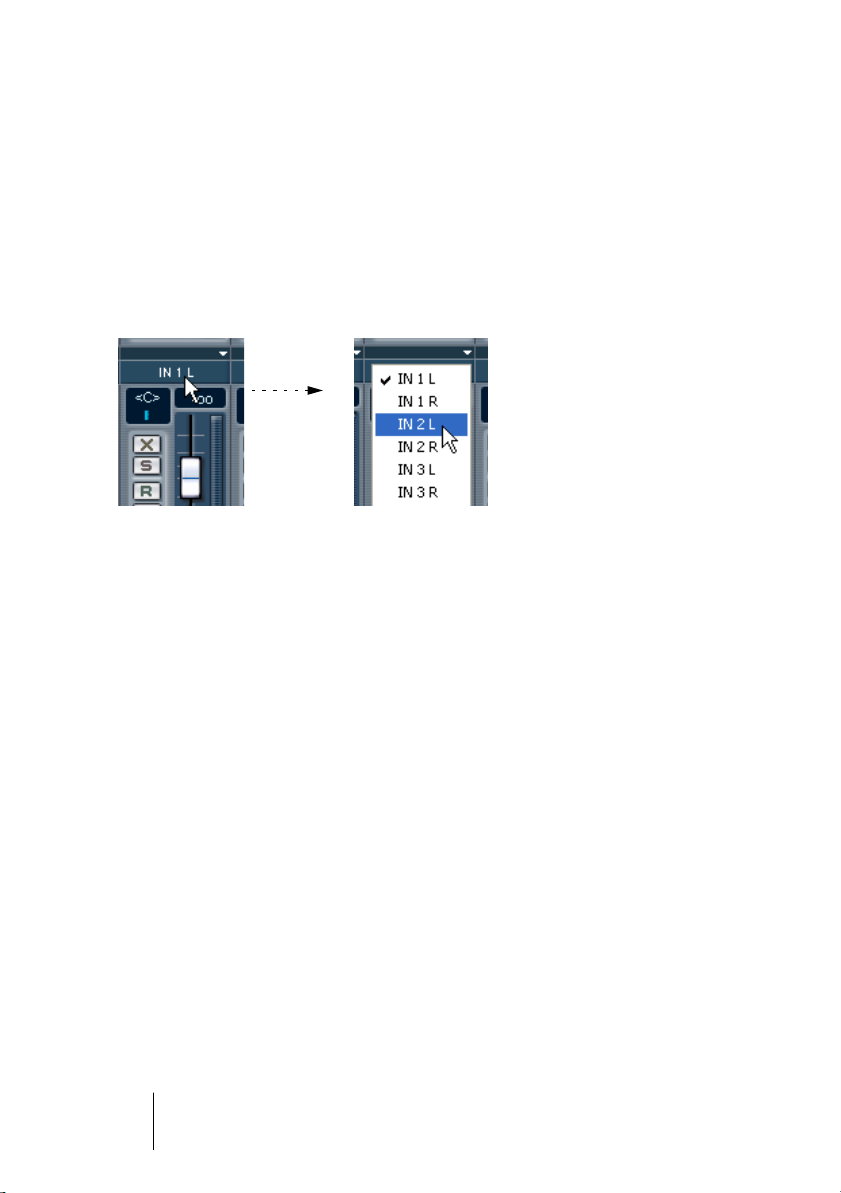
Routage des entrées VST activées vers une voie
La sélection d’une source d’entrée pour la voie correspondante de la
piste s’effectue dans la Console de Voies. Procédez comme ceci :
1. Ouvrez la Console de Voies depuis le menu Périphériques.
2. Repérez la voie de la piste audio sur laquelle vous voulez enregistrer.
3. Déroulez le menu local des entrées de la voie et sélectionnez l’entrée à
laquelle la source de signal que vous voulez enregistrer est connectée.
Sélectionner un format de fichier d’enregistrement
Pour choisir le format d’enregistrement des fichiers, sélectionnez
l’option Configuration du projet dans le menu Projet. Trois réglages
vous sont proposés : fréquence d’échantillonnage, format d’enregistrement (résolution en bits) et type de fichier d’enregistrement. La fréquence d’échantillonnage est déterminée une fois pour toutes au
moment où vous commencez à travailler sur un nouveau projet. En
revanche, la résolution et le type de fichier peuvent être modifiés à
tout moment.
Format d’enregistrement (résolution en bits).
Les options disponibles sont 16 bits et 24 bits. Pour choisir le format
optimal, considérez le suivant :
• Sélectionnez le format d’enregistrement correspondant à la résolution en bits
supportée par votre carte audio.
Si par exemple votre audio gère des convertisseurs A/D (analogique/numérique) 20
bits en entrée, il sera préférable d’enregistrer avec une résolution de 24 bits, pour en
exploiter tout le potentiel d’échantillonnage. Si en revanche, votre carte ne supporte
que des entrées 16 bits, il ne servirait à rien d’enregistrer avec une résolution supérieure – vous vous retrouveriez avec des fichiers audio plus volumineux sans aucune
conséquence sur la qualité audio.
CUBASE LE
2 – 26 Enregistrement
Page 27
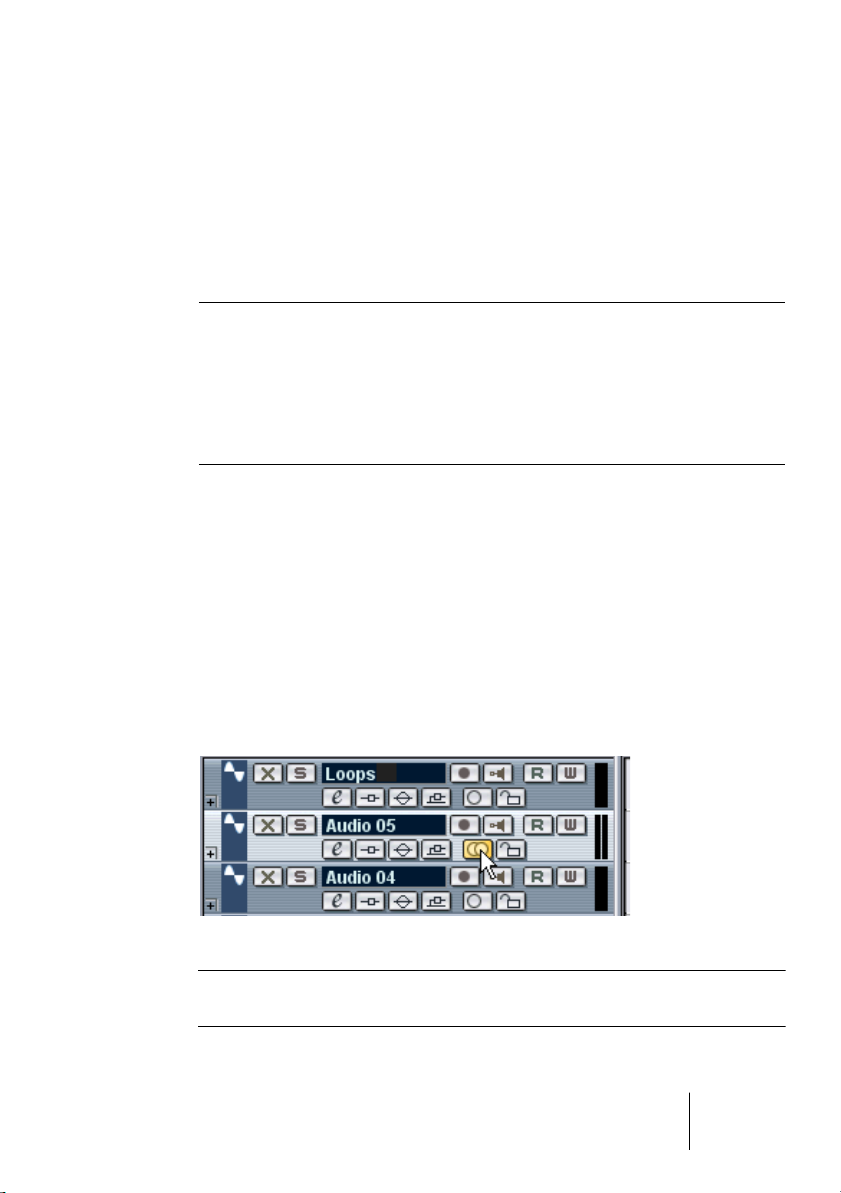
• Plus la résolution en bits est élevée et plus la taille des fichiers augmente et
plus le disque dur se voit sollicité.
Si l’espace disque est limité, il vaut donc mieux diminuer le format d’enregistrement.
Type de fichier d’enregistrement
Le réglage du Type de Fichier d’Enregistrement détermine le type de
fichier qui sera créé lorsque vous enregistrez :
Type de fichier Description
Fichier Wave Les fichiers Wave portent l’extension “.wav” et représente le format
le plus répandu sur la plate-forme PC.
Fichier AIFF Audio Interchange File Format, un standard de fichier défini par
Apple. Les fichiers AIFF portent l’extension “.aif”. Ce sont les plus
couramment utilisés sur les diverses plates-formes informatiques.
Régler les pistes pour un enregistrement mono ou stéréo
Une des décisions initiales que vous devez prendre avant de commencer à enregistrer de l’audio, est de savoir si l’enregistrement sera stéréo
ou mono. Ce réglage est déterminé par le statut stéréo ou mono de la
piste audio sélectionnée pour l’enregistrement:
• Pour régler une piste en mono ou en stéréo, cliquez sur le bouton Stéréo/Mono de la liste des pistes.
Un bouton Stéréo allumé indique une piste stéréo, alors qu’un bouton Mono éteint
indique une piste mono.
Le bouton Stéréo/Mono.
❐
Pour en savoir plus sur la compatibilité Mono/Stéréo des pistes, voir
page 75.
CUBASE LE
Enregistrement 2 – 27
Page 28
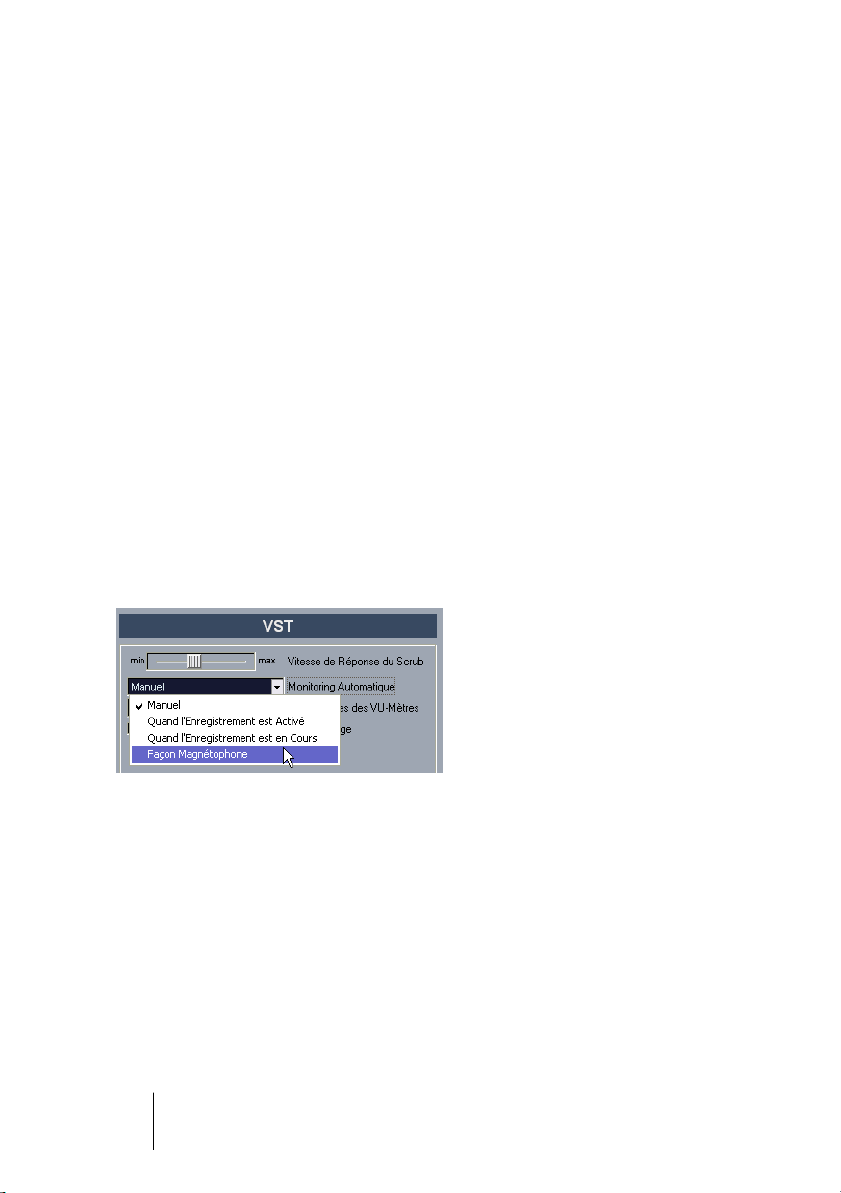
Monitoring
Dans ce contexte, “monitoring” correspond à écouter le signal d’entrée
pendant l’enregistrement. Il y a trois principaux moyens de faire cela :
via Cubase LE, de manière externe (en écoutant le signal avant qu’il
n’atteigne Cubase LE) ou en utilisant la méthode ASIO Direct Monitoring (qui est une combinaison des deux autres méthodes, voir page 29).
Monitoring via Cubase LE
Si vous écoutez via Cubase LE, le signal d’entrée est mélangé à la lecture audio. L’avantage de cette méthode est que vous pouvez régler le
niveau de monitoring et la panoramique dans la Console de Voies, et
aussi ajouter des effets et de l’égalisation au signal monitor comme
pendant la lecture. L’inconvénient du monitoring via Cubase LE est que
le signal écouté sera légèrement retardé en fonction de la valeur de
latence (qui dépend de votre carte et des pilotes audio). Donc, le monitoring via Cubase LE nécessite une configuration de carte audio ayant
une latence faible (voir le manuel “Prise en main”).
Lorsque vous écoutez via Cubase LE, vous pouvez choisir un des
quatre modes dans le dialogue Préférences (page VST) :
• Manuel
Cette option permet d’activer et de désactiver l’entrée en cliquant sur le bouton Monitor
dans la liste des pistes, ou en cliquant sur le bouton Entrée dans la Console de Voies.
• Quand l’Enregistrement est Activé
Grâce à cette option vous entendrez la source audio connectée à la voie d’entrée dès
que la piste est prête à être enregistrée.
• Quand l’Enregistrement est en Cours
Cette option ne vous commute en monitoring d’entrée que pendant l’enregistrement.
• Façon Magnétophone
Cette option simule le comportement d’un magnétophone standard : monitoring
d’entrée en mode stop et pendant l’enregistrement, mais pas pendant la lecture.
CUBASE LE
2 – 28 Enregistrement
Page 29
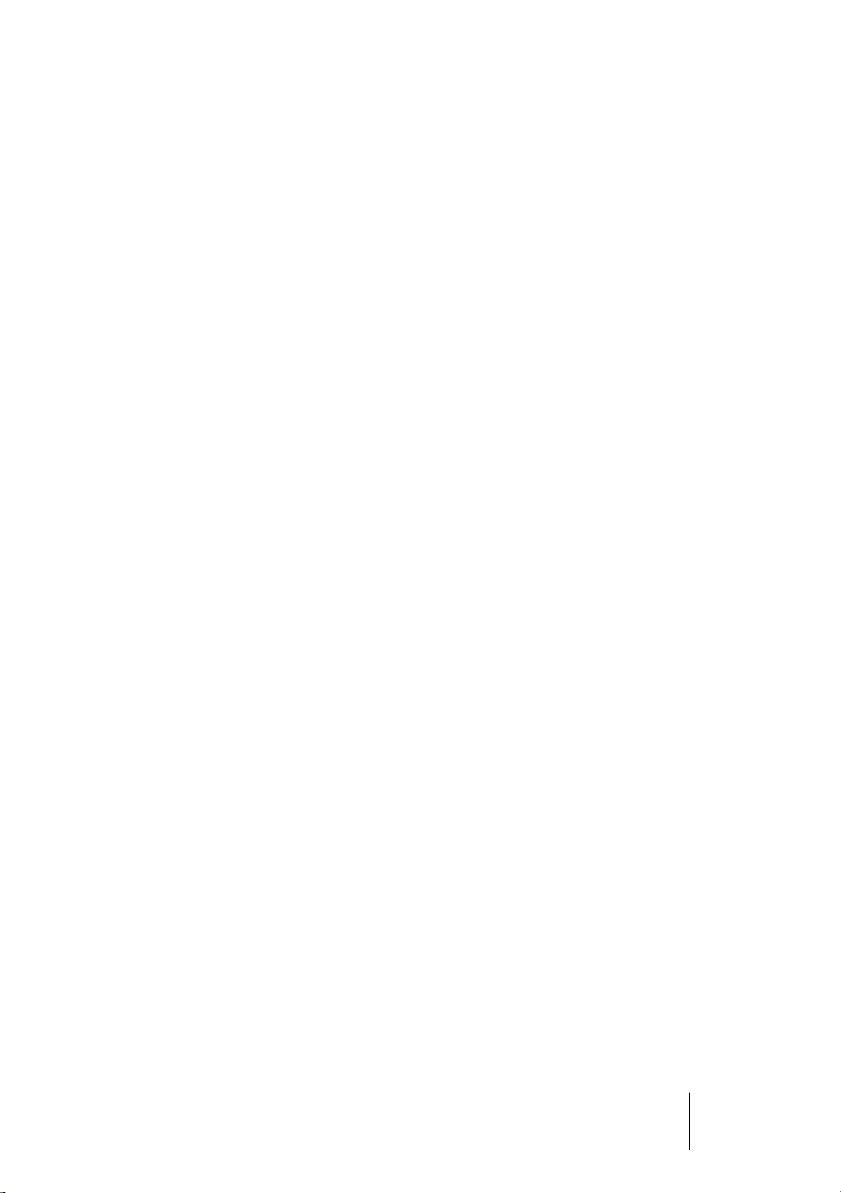
Monitoring externe
Le monitoring externe (écouter le signal d’entrée avant qu’il n’arrive
dans Cubase LE) nécessite une console externe pour mixer la lecture
audio avec le signal d’entrée. Il peut s’agir d’une console physique
indépendante ou d’une application de console pour votre carte audio,
si elle dispose d’un mode dans lequel l’entrée audio est renvoyée vers
la sortie (appelé habituellement “Thru”, “Direct Thru” ou équivalent).
Lorsque vous utilisez le monitoring externe, vous ne pouvez pas
contrôler le niveau du signal monitor depuis Cubase LE, ni ajouter des
effets VST ni de l’égalisation au signal écouté. La valeur de latence de
la configuration de la carte audio n’affecte pas le signal monitor dans
ce mode.
• Si vous désirez travailler avec un monitoring externe, vous devez vérifier
que le monitoring via Cubase LE n’est pas activé.
Sélectionnez le mode de monitoring “Manuel” dans le dialogue Préférences (page VST)
et n’activez aucun des boutons de Monitoring.
ASIO Direct Monitoring
Si votre carte audio est compatible avec ASIO 2.0, elle peut gérer
l’ASIO Direct Monitoring. Dans ce mode, le monitoring est géré par la
carte audio elle-même, en renvoyant le signal d’entrée directement à la
sortie. Cependant, le monitoring est contrôlé depuis Cubase LE. Cela
signifie que la fonction de monitoring direct de la carte audio peut être
automatiquement activé et désactivé par Cubase LE, comme si vous
utilisez le monitoring interne.
• Pour activer ASIO Direct Monitoring, ouvrez le dialogue Configuration des
Périphériques dans le menu Périphériques et cochez la case Monitoring Direct
dans l’onglet Configuration pour le Périphérique “VST Multitrack”.
Si cette case est en gris, cela signifie que votre carte audio (ou son pilote actuel) n’est
pas compatible ASIO Direct Monitoring. Consultez le fabricant de la carte audio pour
en savoir plus.
• Lorsque ASIO Direct Monitoring est activé, vous pouvez sélectionner un
mode de monitoring dans le dialogue Préférences (page VST), comme pour le
monitoring via Cubase LE (voir page 28).
• En fonction de la carte audio, il est aussi possible de régler le niveau d’écoute
et le panoramique depuis la Console.
Consultez la documentation de la carte audio en cas de doute.
CUBASE LE
Enregistrement 2 – 29
Page 30
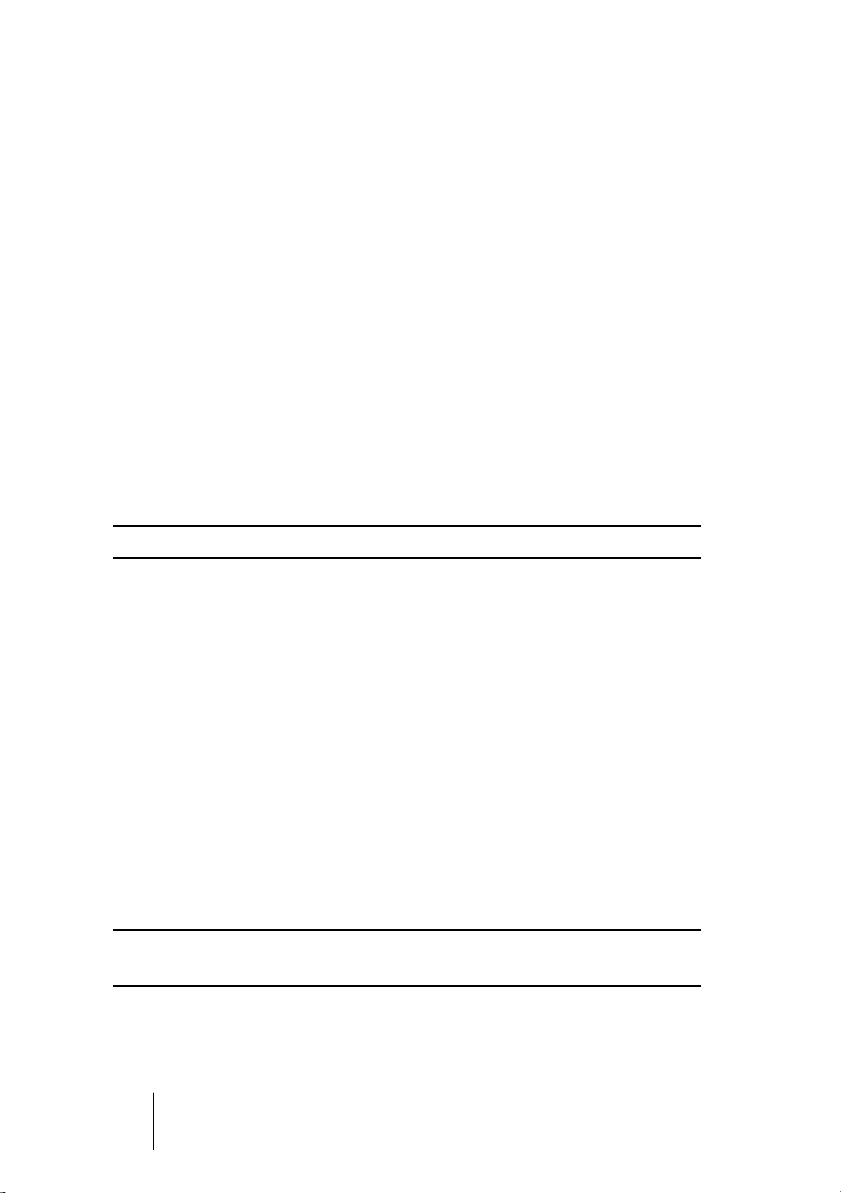
• Les effets VST et l’égalisation ne peuvent pas être appliqués au signal monitor
dans ce mode, puisque le signal monitor ne passe pas par Cubase LE.
• En fonction de la carte audio, il peut y avoir des restrictions spéciales sur les
sorties audio pouvant être utilisées pour le monitoring direct.
Pour les détails concernant le routage de la carte audio, reportez-vous à la documentation.
• La valeur de latence de la configuration de carte audio n’affecte pas le signal
écouté lors de l’utilisation de ASIO Direct Monitoring.
Réglage des niveaux d’entrée
Lorsque vous écoutez la source de signal d’une voie en mode stop,
les vu-mètres indiquent le niveau à l’entrée sélectionnée pour cette
voie audio. Donc si la source de signal connectée émet du son vous
pouvez observer cette activité à la fois par le vu-mètre de la liste des
pistes et dans la Console de Voies, pour cette voie.
❐
Il n’est pas possible de régler le Gain d’entrée avec le fader de Volume !
Utilisez les VU-mètres d’entrée pour vérifier les niveaux arrivant dans
Cubase LE, et si nécessaire, réglez le niveau d’une des manières
suivantes :
• Réglez le niveau de sortie de la source sonore ou de la console externe.
• Utilisez l’application propre à la carte audio pour régler les niveaux
d’entrée, si cette possibilité existe.
Voir la documentation de la carte audio.
• Si votre carte audio dispose de la fonction Tableau de Bord ASIO, il
est peut-être possible de régler les niveaux d’entrée.
Pour ouvrir le Panneau de Configuration ASIO, ouvrez le dialogue Configuration des
Périphériques dans le menu Périphériques et cliquez sur le bouton Tableau de Bord de
l’onglet Configuration pour le périphérique “VST Multitrack”.
❐
Les niveaux d’entrée doivent être aussi élevés que possible, sans
dépasser 0 dB.
CUBASE LE
2 – 30 Enregistrement
Page 31

Enregistrement
L’enregistrement s’effectue en utilisant une des principales méthodes
d’enregistrement (voir page 21). Lorsque vous avez terminé l’enregistrement, un fichier audio est créé dans le dossier Audio se trouvant
dans le dossier Projets. Dans la Bibliothèque, un clip audio est alors
créé pour le fichier audio et un événement audio jouant le clip entier
apparaît dans la piste d’enregistrement. Enfin, une image de forme
d’onde est calculée pour l’événement audio. Si l’enregistrement était
très long, tout cela peut prendre un moment.
• Si l’option “Créer les Images Audio Pendant l’Enregistrement” est activée
dans le dialogue Préférences (page Audio), l’image de la forme d’onde
sera calculée et affichée pendant le processus d’enregistrement.
Cette option ne devrait être activée que si votre ordinateur est suffisamment puissant :
en effet, les calculs en temps réel nécessaires à la représentation des formes d’onde
utilisent des ressources processeur supplémentaires.
Annuler un enregistrement
Si vous n’aimez pas ce que vous avez enregistré, vous pouvez l’effacer en sélectionnant Annuler dans le menu Édition. Voici ce qui se
produira :
• Le(s) événement(s) que vous avez crées seront effacés de la fenêtre Projet.
• Le(s) clip(s) audio de la Bibliothèque seront déplacés dans la corbeille.
• Le(s) fichier(s) audio enregistré(s) ne seront pas effacés du disque dur.
• Cependant comme leurs clips correspondants ont été déplacés dans la corbeille, vous pouvez effacer ces fichiers en ouvrant la Bibliothèque et en
sélectionnant “Vider la Corbeille” dans le menu Bibliothèque.
À propos des superpositions et des pistes audio
Si vous réenregistrez par dessus un ancien enregistrement, vous
obtiendrez un nouveau événement qui superpose le(s) précédent(s). À
la lecture, seuls les événements qui sont réellement visibles se relus.
❐
Une piste audio ne peut relire qu’un seul événement audio à la fois.
Les fonctions “Déplacer en Avant-Plan” et “Déplacer en Arrière-Plan”
du menu Édition (voir page 80) sont très utiles pour gérer les événements superposés, ainsi que la fonction “En Avant” (voir ci-dessous).
CUBASE LE
Enregistrement 2 – 31
Page 32

Enregistrement audio en mode cycle
Voici ce qui se passe lorsque vous enregistrez de l’audio en mode
cycle :
• Un seul fichier audio continu est créé pendant tout le processus d’enregistrement.
• À chaque cycle enregistré correspondra un événement audio.
Les événements porteront le nom du fichier audio, avec le texte “Prise *”, où “*” indique
le numéro de la prise.
• La dernière prise enregistrée (la plus récente) se trouve par-dessus les autres
(ce sera elle que vous entendrez lorsque vous activerez la lecture).
Pour sélectionner une autre prise en lecture, procédez comme suit :
1. Cliquez avec le bouton droit de la souris (Win) ou faites un [Ctrl]-click
(Mac) sur l’événement puis sélectionnez “En avant” dans le menu local.
Le sous-menu qui apparaît alors contient la liste de tous les autres événements se
trouvant en arrière-plan.
2. Sélectionnez la prise désirée.
L’événement correspondant passe au premier plan.
Cette méthode permet d’assembler rapidement les meilleurs moments
de chaque prise, de la façon suivante :
CUBASE LE
2 – 32 Enregistrement
Page 33

1. Avec l’outil Ciseaux, découpez les événements en plusieurs sections,
une pour chaque partie de la prise.
Par exemple, si vous avez enregistré quatre lignes de texte dans chaque prise, vous
pouvez par exemple découper les événements correspondants de façon à faire correspondre chaque ligne à un événement.
Les événements après découpage. Notez que comme les événements d’origine,
créés par les prises successives, se recouvrent, il suffit de cliquer avec l’outil
Ciseaux pour découper simultanément les trois prises au même endroit.
2. Pour chaque section de la prise, utilisez la fonction “En Avant” pour
“rendre visible” la meilleure prise.
Vous pouvez ainsi assembler rapidement les meilleures parties de chaque prise : première ligne dans telle prise, deuxième dans telle autre, etc.
Vous pouvez aussi compiler une prise “parfaite” dans l’Éditeur d’Échantillons, comme décrit à la page 282.
CUBASE LE
Enregistrement 2 – 33
Page 34

Spécificités de l’enregistrement MIDI
Activer le MIDI Thru
Comme décrit dans le manuel “Prise en main”, la manière normale de
travailler en MIDI est d’avoir le MIDI Thru activé dans Cubase LE, et
Local Off sélectionné dans votre ou vos Instrument(s) MIDI. Dans ce
mode, tout ce que vous jouez pendant l’enregistrement sera repris en
“écho” sur la sortie MIDI et sur le canal sélectionné pour la piste en
enregistrement.
1. Vérifiez que l’option “MIDI Thru Actif” est activée dans le dialogue Préférences (page MIDI).
2. Préparez à l’enregistrement la ou les piste(s) sur lesquelles vous voulez enregistrer.
Maintenant, le MIDI reçu est repris en “écho” sur la sortie pour toutes les pistes MIDI
prêtes à l’enregistrement.
Bouton Activer l’Enregistrement Bouton Monitor
• Si vous désirez utiliser la fonction thru d’une piste MIDI sans effectuer
d’enregistrement, activez plutôt le bouton Monitor (écoute de contrôle)
de la piste.
Vous pouvez ainsi tester diverses sonorités ou jouer un instrument VST en temps réel
sans enregistrer ce que vous jouez.
CUBASE LE
2 – 34 Enregistrement
Page 35

Réglage du canal, de l’entrée et de la sortie MIDI
Réglage du canal MIDI dans l’instrument
La plupart des synthétiseurs MIDI peuvent jouer plusieurs sons en
même temps, chacun sur un canal MIDI différent. C’est le moyen de
faire jouer plusieurs sons (basse, piano, etc.) sur un même instrument.
Certains appareils (tels que les expandeurs compatibles avec General
MIDI) reçoivent toujours sur les 16 canaux MIDI. Si vous disposez d’un
tel instrument, il n’y a pas de réglage spécifique à effectuer. Sur les
autres instruments il faudra utiliser les commandes en face avant afin de
définir un certain nombre de “Conteneurs”, “Timbres” ou autres afin
qu’ils reçoivent chacun sur un canal MIDI distinct. Voir le mode d’emploi
qui accompagne votre instrument pour de plus amples informations.
Nommer les ports MIDI dans Cubase LE
Il est fréquent que les ports d’entrée et de sortie MIDI soient affichés
avec des noms très longs et compliqués. Si vous le désirez, vous pouvez attribuer à vos ports MIDI des noms plus descriptifs :
1. Dans le menu Périphériques, ouvrez le dialogue Configuration des
Périphériques.
2. Sélectionnez Windows MIDI ou DirectMusic (Win) ou MIDI System
(Mac) dans la liste des Périphériques.
Les entrées/sorties MIDI disponibles sont listées dans l’onglet Configuration. Sous
Windows, le choix du périphérique dépend de votre système.
3. Pour changer le nom d’un port MIDI, cliquez dans la colonne
Périphérique et entrez un nouveau nom.
Une fois le dialogue refermé, les nouveaux noms apparaîtront dans les menus locaux
d’entrée et de sortie MIDI.
CUBASE LE
Enregistrement 2 – 35
Page 36

Sélectionner l’entrée MIDI dans l’Inspecteur.
Sélectionnez les entrées correspondant aux pistes MIDI dans l’Inspecteur – la zone située à gauche de la liste des pistes dans la fenêtre
Projet :
1. Si l’Inspecteur n’est pas visible, cliquez sur le bouton Afficher l’Inspecteur de la barre d’outils.
2. Sélectionnez une piste en cliquant sur elle dans la liste des pistes.
L’Inspecteur affiche alors les réglages correspondant à la piste sélectionnée (pour
plus de détails, voir page 54).
3. Cliquez sur l’onglet situé dans le coin supérieur droit de l’Inspecteur
afin d’en faire apparaître si nécessaire la section supérieure.
CUBASE LE
2 – 36 Enregistrement
Page 37

4. Déroulez le menu “in” et sélectionnez une entrée.
Vous voyez apparaître les entrées MIDI disponibles. Les éléments indiqués dans ce
menu dépendent du type d’interface MIDI utilisé.
• Si vous sélectionnez l’option “Toutes les entrées MIDI”, la piste va
recevoir des données MIDI de toutes les entrées MIDI disponibles.
• Si vous maintenez enfoncée la touche [Ctrl]/[Commande] en
sélectionnant une entrée MIDI, celle-ci sera sélectionnée pour toutes
les pistes MIDI.
Réglage du canal et de la sortie MIDI dans la liste des pistes
Les réglages de canal et de sortie MIDI déterminent comment les
données MIDI enregistrées seront routées lors de la lecture, mais
concernent également le MIDI Thru dans Cubase LE. Le canal et la
sortie peuvent être sélectionnés aussi bien dans la liste des pistes
que dans l’Inspecteur.
1. Pour faire apparaître les réglages dans l’Inspecteur, procédez comme
pour la sélection d’une entrée MIDI (voir plus haut).
2. Déroulez le menu local “out:” et sélectionnez une sortie.
Les sorties MIDI disponibles sont affichées. Les options de ce menu dépendent du
type d’interface MIDI que vous utilisez.
CUBASE LE
Enregistrement 2 – 37
Page 38

• Si vous maintenez enfoncée la touche [Ctrl]/[Commande] en
sélectionnant une sortie MIDI, celle-ci sera sélectionnée pour toutes
les pistes MIDI.
3. Utilisez le menu local “chn” pour sélectionner un canal MIDI pour la
piste.
• Si vous choisissez “Tous” comme canal MIDI, chaque événement
MIDI placé sur la piste sera envoyé au canal affecté à cet événement.
En d’autres termes, le MIDI sera rejoué sur le canal ou les canaux utilisés par le
périphérique MIDI d’entrée (l’instrument MIDI joué durant l’enregistrement).
Sélectionner un son
Vous pouvez sélectionner des sons depuis Cubase LE, en indiquant
au programme d’envoyer des messages de Program Change à votre
appareil MIDI. Ceci s’effectue grâce aux champs de valeur “bnk:” et
“prg:” dans la liste des pistes.
Toutefois, il est également possible de sélectionner des sonorités en
indiquant leur nom. Pour savoir comment régler cette option, voir
page 332.
CUBASE LE
2 – 38 Enregistrement
Page 39

Enregistrer
L’enregistrement MIDI s’effectue selon les méthodes d’enregistrement
habituelles (voir page 21). Lorsque vous avez terminé un enregistrement, un conteneur qui contient les événements MIDI est créé dans la
fenêtre Projet.
À propos des superpositions et des pistes MIDI
Les pistes MIDI se comportent différemment des pistes audio en présence de conteneurs superposés. Voilà ce qui se passe :
• Tous les événements se trouvant sur des conteneurs superposés sont
toujours relus.
Si vous enregistrez plusieurs conteneurs aux mêmes emplacements (ou déplacez des
conteneurs de manière à les faire se chevaucher), lors de la réécoute, vous entendrez
ces conteneurs quand bien même certains n’apparaissent pas dans la fenêtre Projet.
Lorsque vous enregistrez des conteneurs qui se superposent, le
résultat dépend du réglage du Mode Enr. dans la Palette Transport :
• Si le Mode Enr est réglé sur “Normal”, l’enregistrement sur du matériel
existant fonctionne comme pour les pistes audio. En d’autres termes,
le nouveau conteneur vient recouvrir les précédents.
• Si le Mode Enr est réglé sur “Fusion”, les événements nouvellement
enregistrés viennent s’ajouter au conteneur existant.
À propos du Punch In/Out sur les pistes MIDI
Régler et réaliser un enregistrement en Punch In/Out automatique et
manuel pour les pistes MIDI s’effectue exactement comme pour les
pistes audio. Il y a cependant une chose à noter :
• Les enregistrements en Punch In/Out avec des données de Pitchbend
ou de Contrôleur (molette de modulation, pédale Sustain, de volume,
etc.), peuvent conduire à des effets étranges (notes persistantes,
vibrato constant, etc.).
Si cela se produit, utilisez la commande Réinitialiser du menu MIDI (voir page 42).
CUBASE LE
Enregistrement 2 – 39
Page 40

À propos de la fonction Quantification Automatique
Si le bouton AQ est activé dans la palette Transport, les notes que
vous enregistrez sont automatiquement quantifiées, en tenant compte
des paramètres de quantification en cours. Pour plus de détails sur la
quantification reportez-vous à la page 362.
Enregistrement MIDI en mode cycle
Lors d’un enregistrement MIDI en mode cycle, le résultat obtenu
dépend du “Mode du Cycle d’Enregistrement” sélectionné dans la
palette Transport :
Enr Cycle : Mix
• À chaque cycle, toutes les données MIDI enregistrées viennent s’ajouter à ce qui a été précédemment enregistré, dans le même conteneur.
Cette fonction est très pratique, par exemple, pour construire des motifs rythmiques : il
suffit d’enregistrer la pédale charleston lors du premier cycle, la grosse caisse lors du
second, etc.
Enr Cycle : Remplacer
Pour chaque tour complet, tout ce que vous avez enregistré remplace
ce qui avait précédemment été enregistré dans le même conteneur.
Enregistrement des différents types de messages MIDI
❐
Vous pouvez choisir précisément les types d’événements qui doivent
être enregistrés en utilisant les filtres MIDI – voir page 44.
Notes
À chaque fois que vous appuyez ou que vous relâchez une touche de
votre synthétiseur ou clavier MIDI, un message Note On (enfoncement
de la touche) ou Note Off (relâchement de la touche) est généré et
envoyé sur la prise MIDI Out. Le message MIDI émis indique également
quel canal MIDI a été utilisé. Normalement, cette information est supplantée par le réglage du canal MIDI de la piste, mais si vous réglez la
piste sur le canal MIDI “Quelconque”, les notes seront relues sur leur
canal d’origine.
CUBASE LE
2 – 40 Enregistrement
Page 41
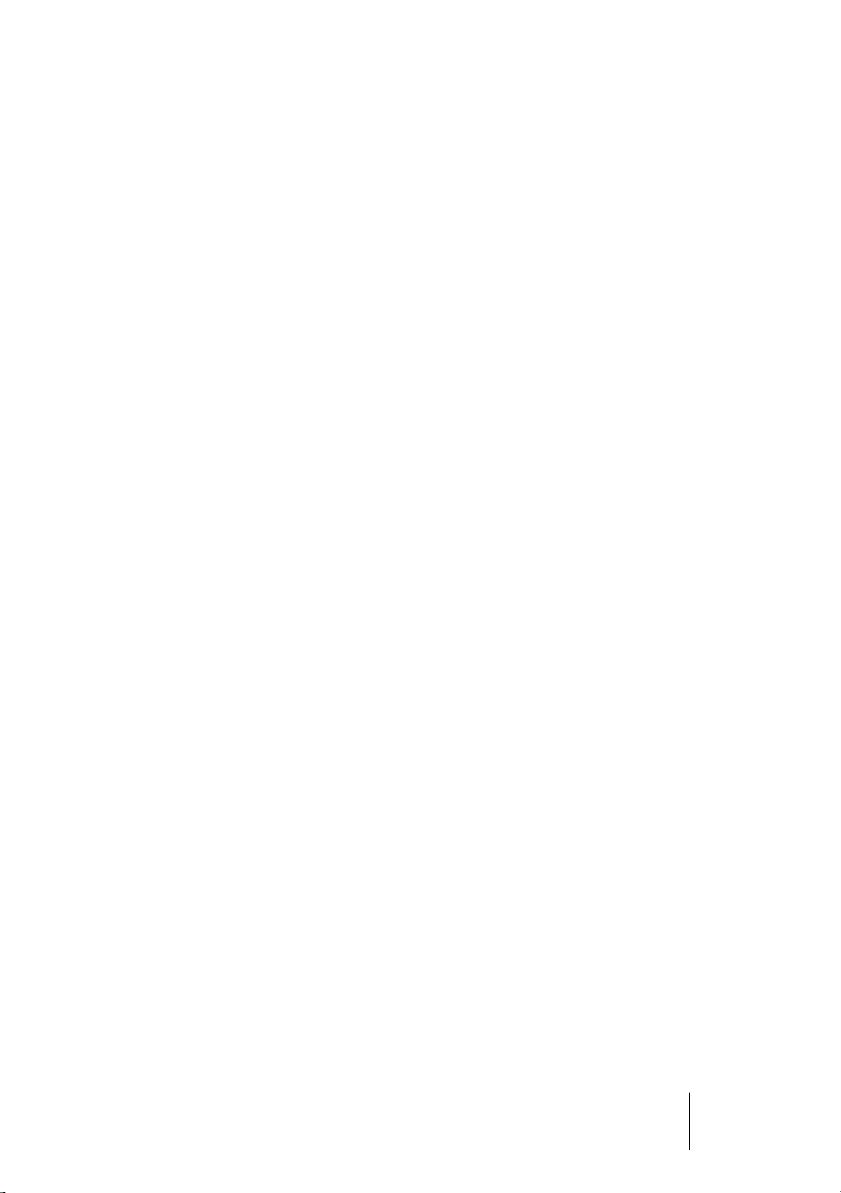
Messages continus
Pitchbend, Aftertouch et contrôleurs (tels que molette de modulation,
pédale de sustain, de volume, etc.) sont considérés comme des événements MIDI continus (par opposition aux messages temporaires que
sont les messages concernant l’enfoncement ou le relâchement des
touches). Si vous utilisez la molette de Pitchbend de votre synthétiseur
pendant l’enregistrement, ses mouvements seront enregistrés en
même temps que les informations correspondant aux enfoncements et
relâchements de touches (Note On/Off) – vous vous en seriez certainement douté. Mais les messages continus peuvent aussi être enregistrés après les notes, ou même avant. Il est même possible de les
enregistrer sur des pistes distinctes de celles où se trouvent les notes
qu’ils concernent.
Prenons un exemple : imaginons que vous ayez enregistré un ou plusieurs Conteneurs de basse sur la piste 2. Si maintenant vous réglez
une autre piste, mettons la 55, sur la même sortie et le même canal
MIDI, vous pouvez enregistrer séparément les Pitchbend de ces Conteneurs de basse. Autrement dit, vous activez l’enregistrement, et
vous n’agissez que sur la molette de Pitchbend pendant cet enregistrement. Aussi longtemps que les deux pistes seront réglées sur la
même sortie et le même canal MIDI, tout se passera à la lecture
comme si les deux enregistrements avaient eu lieu simultanément.
Messages de Program Change
En utilisation normale, quand vous passez d’un programme à un autre
sur votre synthétiseur (ou tout autre instrument que vous enregistrez),
un nombre correspondant à ce programme est envoyé via MIDI : c’est
ce qu’on appelle un message Program Change. Ce type de message
peut être enregistré “au vol”, pendant que vous jouez, ajouté après
coup sur une piste séparée, ou entré à la main dans l’Éditeur Clavier
ou l’Éditeur en Liste.
Message de Système Exclusif (SysEx)
Les messages de Système Exclusif MIDI sont d’un genre un peu particulier, en ce sens qu’ils transportent des données ne concernant
qu’un appareil d’une certaine marque et d’un certain type. Chaque
constructeur MIDI possède son propre code d’identification SysEx
qui est inclus dans la plupart des messages SysEx. Les messages
CUBASE LE
Enregistrement 2 – 41
Page 42

SysEx peuvent être utilisés pour transmettre une série de données
concernant un ou plusieurs sons d’un synthétiseur. Pour plus d’informations sur l’affichage et l’édition de messages SysEx, reportez-vous
à la page 477.
La fonction Réinitialiser
La fonction Réinitialiser du menu MIDI envoie des messages Note Off
et réinitialise les Contrôleurs sur tous les canaux MIDI. C’est parfois
nécessaire si vous êtes en présence de notes persistantes, d’un
vibrato constant, etc.
• Cubase LE peut aussi effectuer automatiquement une Réinitialisation
MIDI après un enregistrement, pendant lecture (après chaque conteneur) et/ou sur un Stop.
Vous activez et désactivez ces fonctions dans le dialogue Préférences (page MIDI).
Préférences MIDI
Les options et réglages suivants du dialogue Préférences (page MIDI)
affectent l’enregistrement et la lecture MIDI :
Priorité des “Note On”
Lorsque cette option est activée, les messages MIDI Note On ont la
priorité sur les autres types de messages MIDI, ce qui assure un timing
précis même si vous utilisez beaucoup de données MIDI continues.
Correction des Durées
Règle la durée des notes afin qu’il y ait toujours un bref instant entre le
début d’une note et la fin d’une autre (de la même hauteur et sur le
même canal MIDI).
Caler les Conteneurs Enregistrés sur les Mesures
Lorsque cette option est activée, les conteneurs MIDI enregistrées
sont automatiquement prolongés afin de commencer et se terminer
sur des positions de mesure entières. Si vous travaillez dans un contexte de Mesures, ceci peut rendre l’édition (déplacement, duplication, répétition, etc.) plus facile.
CUBASE LE
2 – 42 Enregistrement
Page 43

Enregistrement Solo dans Éditeurs
Si cette option est activée et que vous ouvrez un conteneur dans un
éditeur MIDI, la piste correspondante est automatiquement activée en
enregistrement. Qui plus est, pour toutes les autres pistes MIDI, l’enregistrement est désactivé jusqu’à ce que vous refermiez l’éditeur.
Il est donc plus facile d’enregistrer des données MIDI lorsque vous éditez un conteneur – les données enregistrées vont automatiquement
aboutir dans le conteneur en cours d’édition et dans aucune autre piste.
Plage d’Enregistrement en ms
Lorsque vous démarrez un enregistrement à partir du Délimiteur gauche, ce réglage permet de s’assurer que le tout début de l’enregistrement sera inclus. Il existe en effet une situation extrêmement pénible
qu’il est préférable d’éviter : vous avez enregistré une prise MIDI parfaite, et découvrez ensuite que la toute première note n’a pas été
incluse car vous avez commencé à jouer un tout petit peu trop tôt ! Si
vous augmentez de ce paramètre, Cubase LE capture les événements
joués juste avant le point de départ de l’enregistrement. Le problème
est ainsi éliminé.
CUBASE LE
Enregistrement 2 – 43
Page 44

Filtrage MIDI
La page MIDI–Filtre du dialogue Préférences permet d’éviter que certains messages MIDI ne soient enregistrés et/ou renvoyés (en écho par
la fonction MIDI Thru).
Ce dialogue est divisé en quatre sections :
Section Description
Enregistrer Activer ces options évite que le type de message MIDI ne soit enregistré. Il
sera cependant renvoyé (Thru) et s’il est déjà enregistré, sera relu normalement.
Thru Activer ces options évite que le type de message MIDI ne soit renvoyé
(Thru). Il sera cependant enregistré et relu normalement.
Voies Si vous activez un des boutons, aucun message MIDI ne sera ni enregistré
ni renvoyé (Thru) sur ce canal MIDI. Cependant les messages MIDI déjà
enregistrés seront relus normalement.
Contrôleur Permet d’éviter que certains types de Contrôleurs MIDI ne soient enregis-
trés ou renvoyés (Thru).
Pour filtrer un type de Contrôleur, sélectionnez-le dans la liste figurant en
haut de la section et cliquez sur “Ajouter”. Il apparaîtra dans la liste située
en dessous.
Pour supprimer un type de Contrôleur de la liste (permettre qu’il soit enregistré et renvoyé (Thru)), sélectionnez-le dans la liste du bas et cliquez sur
“Supprimer”.
CUBASE LE
2 – 44 Enregistrement
Page 45

Options et réglages
Préférences concernant l’Enregistrement
Certaines options du dialogue Préférences (page Transport) concernent l’enregistrement. Activez-les en fonction de votre méthode de
travail préférée :
Désactiver le Punch-In en cas d’Arrêt
Si cette option est activée, le Punch-In de la Palette Transport est automatiquement désactivé à chaque fois que vous passez en mode Arrêt.
Arrêt après Punch-Out Automatique
Si cette option est activée, la lecture s’arrêtera automatiquement après
un Punch-Out automatique (lorsque le Curseur de Projet atteint le
Délimiteur Droit et lorsque le Punch-Out est activé sur la Palette Transport). Si la valeur de Postroll de la Palette Transport est réglée sur une
valeur autre que zéro, la lecture continuera pendant cette durée avant
de s’arrêter (voir ci-après).
À propos des valeurs Preroll et Postroll
Les champs de valeurs Preroll et Postroll de la Palette Transport ont
les fonctions suivantes :
• En réglant la valeur de Preroll, vous demandez à Cubase LE de “reculer” d’une courte section à chaque fois que la lecture est activée.
Ceci s’appliquera à chaque fois que vous déclenchez la lecture, mais c’est surtout intéressant pour enregistrer à partir du Délimiteur gauche (Punch In activé sur la Palette
Transport) comme décrit dans l’exemple ci-dessous.
CUBASE LE
Enregistrement 2 – 45
Page 46
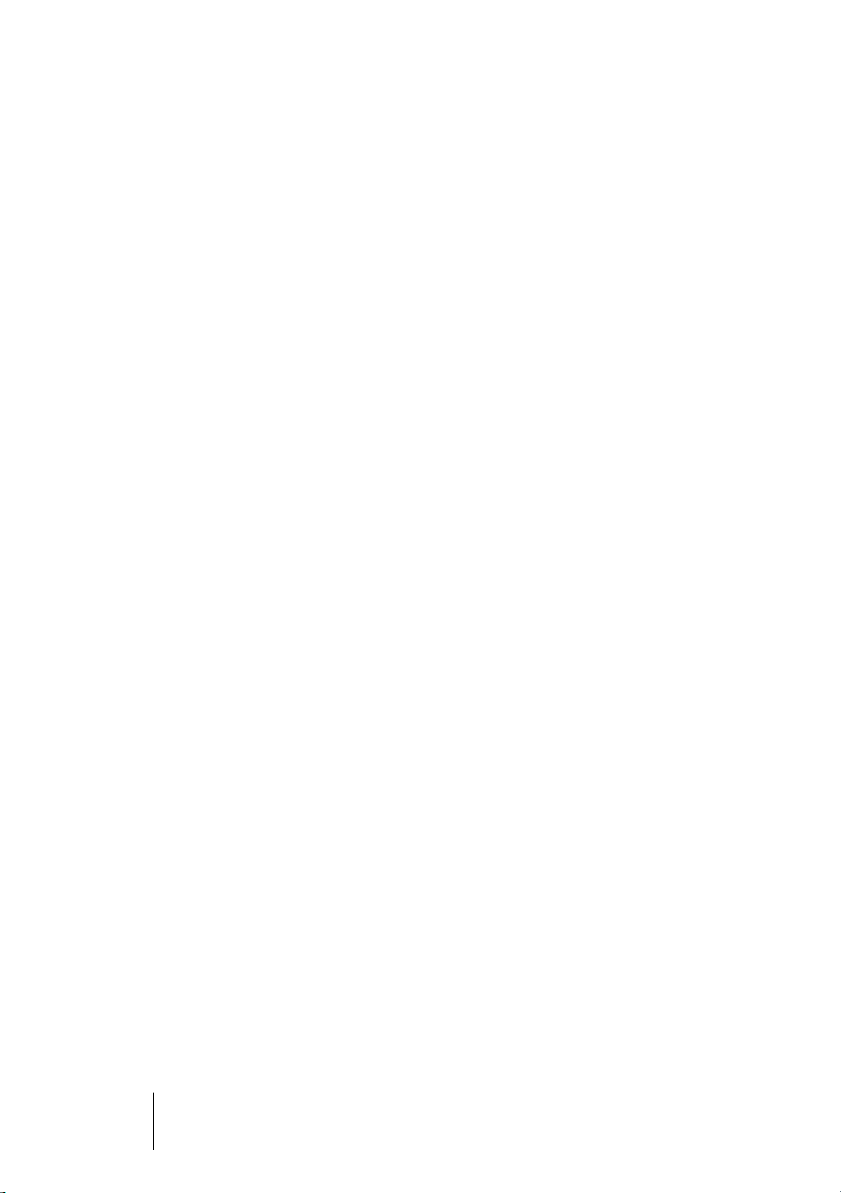
• En réglant la valeur de Postroll, vous demandez à Cubase LE de continuer à lire une courte section après un Punch Out automatique,
avant de s’arrêter.
C’est intéressant uniquement lorsque le Punch Out est activé sur la Palette Transport
et que l’option “Arrêt après Punch-Out Automatique” est activée dans le dialogue Préférences (page Transport).
• Pour activer ou désactiver la fonction Pre/Postroll, sélectionnez l’option
“Utiliser Pre/Post-Roll” dans le menu Transport.
Exemple :
1. Réglez les Délimiteurs là où vous voulez commencer et arrêter l’enregistrement.
2. Activez Punch In et Punch Out sur la Palette Transport.
3. Activez l’option “Arrêt après Punch-Out Automatique” dans le dialogue
Préférences (page Transport).
4. Réglez des valeurs de Preroll et Postroll en cliquant dans les champs
correspondants de la Palette Transport et en tapant ces durées.
5. Vérifiez que le Clic est désactivé dans la Palette Transport.
Si le clic du Métronome est activé lorsque vous enregistrez depuis le Délimiteur gauche en mode Arrêt, le réglage de Preroll n’est pas pris en compte, il est remplacé par
le Décompte du Métronome (voir ci-dessous).
6. Déroulez le menu Transport et cochez l’option “Utiliser Pre-/Post-Roll”.
7. Déclenchez l’Enregistrement.
Le Curseur de Projet “recule” de la durée spécifiée dans le champ Preroll et la lecture
commence. Lorsque le Curseur atteint le Délimiteur gauche, l’enregistrement est automatiquement activé. Lorsque le Curseur atteint le Délimiteur droit, l’enregistrement est
désactivé, mais la lecture continue pendant la durée réglée dans le champ Postroll
avant de s’arrêter.
CUBASE LE
2 – 46 Enregistrement
Page 47
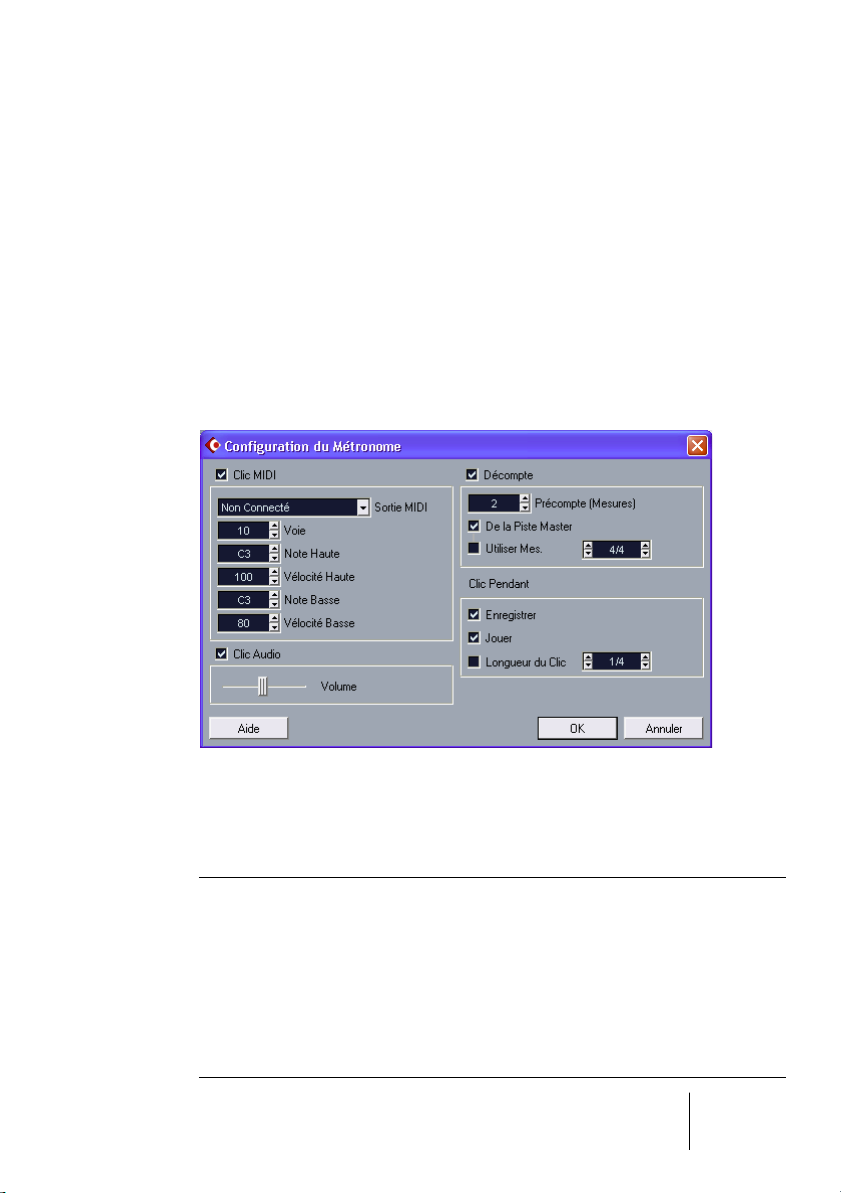
Utilisation du Métronome
Le Métronome émet un clic qui servira de référence de tempo. Les
deux paramètres qui agissent sur le tempo du Métronome sont le
Tempo et la Signature Rythmique, qui sont tous deux réglés dans la
fenêtre Piste Tempo (voir page 468).
• Pour activer le Métronome, cliquez sur le bouton Click de la Palette
Transport, ou utilisez le raccourci clavier (par défaut [C]).
Réglages du Métronome
Les réglages du Métronome s’effectuent dans le dialogue de Configuration du Métronome, accessible depuis le menu Transport.
Le Métronome peut utiliser soit un clic audio joué par la carte audio,
soit envoyer des données MIDI à un appareil connecté qui jouera le
clic, soit les deux. Les réglages suivants des paramètres du Métronome
peuvent être effectués dans ce dialogue :
Paramètre Description
Clic MIDI Ici vous activez/désactivez le son du Métronome joué via MIDI.
Sortie MIDI Ce menu local sert à choisir une sortie MIDI pour le clic du
Métronome.
Voie Sélection du canal MIDI pour le clic du Métronome.
Note Haute Réglage du n° de note MIDI pour la “Note aiguë” (la 1ère de la
mesure).
CUBASE LE
Enregistrement 2 – 47
Page 48
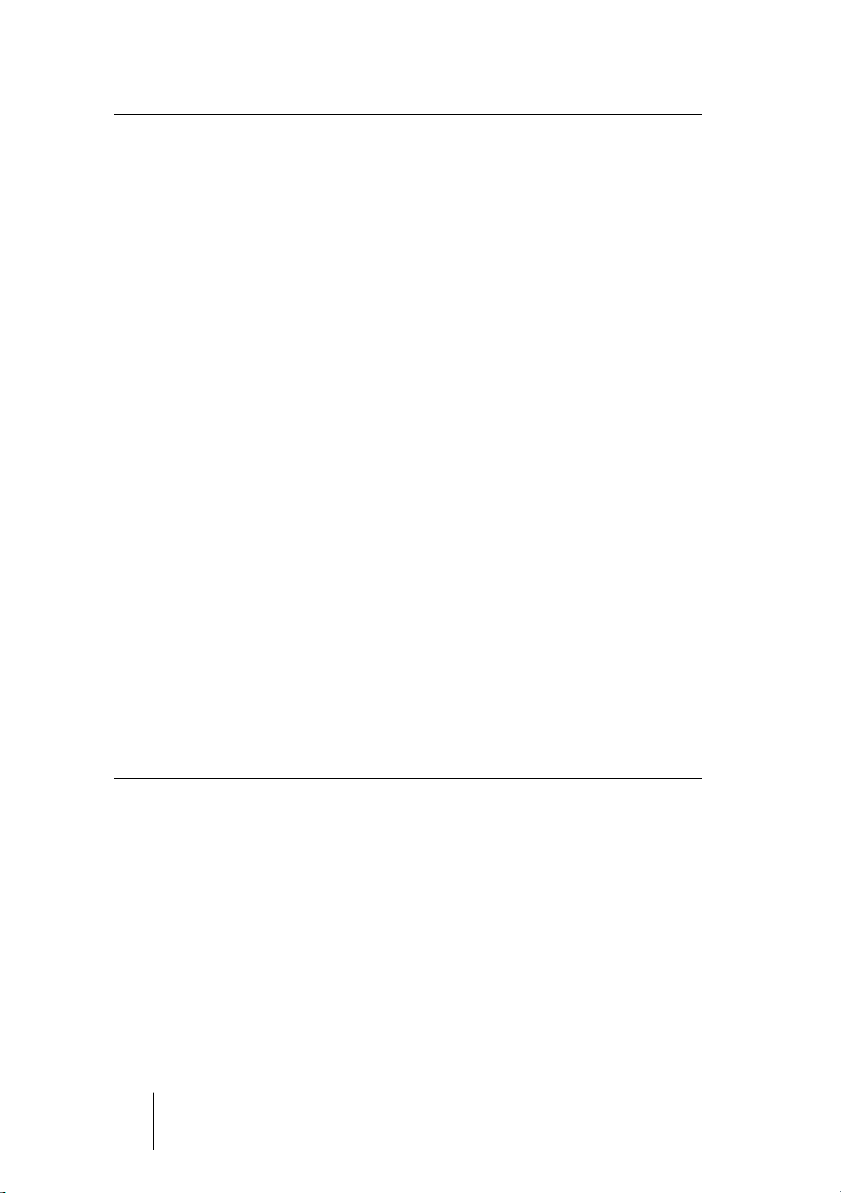
Paramètre Description
Vélocité Haute Réglage de la vélocité pour la “Note aiguë” (la 1ère de la mesure).
Note Basse Réglage du n° de note MIDI pour la “Note basse” (les autres
temps).
Vélocité Basse Réglage de la vélocité pour la “Note basse” (les autres temps).
Clic Audio Marche/arrêt du son du Métronome joué via la carte audio.
Volume du clic
Audio
Décompte Active ou désactive les battements du métronome intervenant
Précompte
(Mesure)
De la Piste Master Si cette option est activé, le décompte s’effectue dans la signa-
Utiliser Mesure Si “De la Piste Master” est désactivé, vous pouvez utiliser ces
Clic Pendant Permet de spécifier si le métronome doit être audible durant la
Longueur du Clic Si cette option est activée, le champ situé sur la droite sert à spé-
Ce curseur règle le volume du clic audio.
avec le démarrage de l’enregistrement (lorsque l’enregistrement
démarre depuis le mode Stop).
Le nombre de mesures jouées par le métronome avant l’enregistrement, si le décompte est activé.
ture temporelle de la piste Master Tempo.
champs afin de définir une signature temporelle pour le décompte.
lecture, l’enregistrement ou les deux (lorsque le Clic est activé sur
la barre de Transport).
cifier le “rythme” du métronome. Normalement, le métronome
joue un clic par temps, mais vous pouvez le régler :
Par exemple, “1/8” donnerait 8 notes – deux clics par noire. Il est
également possible de créer des rythmes de métronome inhabituels tels que les triolets.
CUBASE LE
2 – 48 Enregistrement
Page 49

3
La fenêtre Projet
Page 50

Présentation
La fenêtre Projet est la fenêtre principale de Cubase LE. Elle contient
une vue générale du Projet, qui permet de s’y déplacer et d’effectuer
des manipulations d’édition à grande échelle. Chaque Projet dispose
de sa propre fenêtre Projet.
À propos des pistes
La fenêtre Projet est divisée verticalement en pistes, une échelle de
temps horizontale courant de gauche à droite. Les différents types de
pistes disponibles sont les suivants :
Type
Audio Servent à enregistrer et à lire des événements et des Conteneurs audio.
Répertoire Les pistes répertoire fonctionnent comme conteneurs pour des autres
Groupe Les groupes fonctionnent comme des sous-groupes : en assignant les
MIDI Les pistes MIDI servent à enregistrer et à lire des conteneurs MIDI. Cha-
Marqueur La piste marqueur affiche les marqueurs, et permet de les déplacer et
Description
Chaque piste audio possède une tranche de voie audio correspondante
dans la Console de Voies VST. Un projet peut contenir jusqu’à 48 pistes
audio.
Une piste audio peut posséder une sous-piste d’automatisation, pour
automatiser les paramètres des voies de console, etc.
pistes, ce qui permet d’éditer plusieurs pistes en même temps, entre
autres choses (voir page 101).
signaux de plusieurs voies audio à un même groupe, il est possible de
modifier leurs niveaux d’un seul geste, de leur appliquer les mêmes
effets, etc. (voir page 163).
Une piste de groupe ne contient pas d’ événements en tant que tels,
mais affiche les réglages et les courbes d’automatisation pour le groupe
correspondant. Chaque piste de groupe possède une voie correspondante dans la Console de Voies. Un projet peut contenir jusqu’à 4 pistes
de groupe.
que piste MIDI possède une tranche de voie MIDI correspondante dans
la Console de Voies. Un projet peut contenir jusqu’à 64 pistes MIDI.
Une piste MIDI peut posséder une sous-piste d’automatisation, pour
automatiser les paramètres de voies de Console, des effets d’Insert, etc.
de les renommer directement depuis la fenêtre Projet (voir page 115). Il
ne peut y avoir qu’une seule piste marqueur par Projet.
CUBASE LE
3 – 50 La fenêtre Projet
Page 51

Type
Automatisation Master
Automatisation des
plug-ins
Vidéo Cette piste sert à lire les événements Vidéo. Il ne peut y avoir qu’une
Description
La piste d’automatisation Master renferme une courbe d’automatisation
correspondant au niveau des généraux et au niveau d’entrée global des
effets. Il ne peut y avoir qu’une seule piste d’automatisation Master par
Projet.
Chaque effet Send, effet Master ou Instrument VST peut avoir sa propre
piste d’automatisation de plug-in, permettant l’automatisation de tous
les paramètres. Une piste d’automatisation de plug-in est automatiquement créée la première fois que vous automatisez un de ses paramètres
(voir page 210).
seule piste Vidéo par Projet.
À propos des Conteneurs et des événements
Les événements constituent les blocs de construction de base dans
Cubase LE. Selon le type d’événement, la gestion dans la fenêtre Projet s’effectue différemment :
• Les événements Vidéo et les événements d’automatisation (points de courbe)
sont toujours visualisés et réarrangés directement depuis la fenêtre Projet.
• Les événements MIDI sont toujours rassemblés en Conteneurs MIDI, qui sont
des Conteneurs renfermant un ou plusieurs événements MIDI. Ce sont ces
Conteneurs MIDI qui sont réarrangés et manipulés dans la fenêtre Projet. Pour
éditer individuellement les événements MIDI d’un Conteneur MIDI, il faut ouvrir
ce Conteneur dans l’Éditeur MIDI (voir page 382).
• Les événements audio peuvent être affichés et édités directement dans la fenêtre Projet, mais vous pouvez également travailler avec des Conteneurs audio
contenant plusieurs événements : c’est utile si vous disposez dans votre Projet
d’un certain nombre d’événements que vous désirez traiter comme un tout.
Un événement audio et un Conteneur audio
CUBASE LE
La fenêtre Projet 3 – 51
Page 52

Vue générale de la fenêtre
La ligne d’Aperçu
La barre d’outilsLa ligne d’infos
La règle
L’Inspecteur
CUBASE LE
3 – 52 La fenêtre Projet
Différents types de
pistes dans la liste
L’Affichage des événements, montrant des Conteneurs et des événements audio, des Conteneurs MIDI,
l’automatisation, les marqueurs, etc.
Page 53

La liste des pistes
La liste des pistes est la région située dans la partie gauche de la
fenêtre Projet. Elle contient des champs de noms et divers réglages
concernant les pistes. Les contrôles disponibles dans la liste des pistes diffèrent selon le type de piste. Pour voir tous les contrôles, il sera
peut-être nécessaire de redimensionner la piste dans la liste des pistes (voir page 65):
• La zone de liste des pistes pour une piste audio :
Muet & Solo
Montrer/Cacher
l’automatisation
Ouvre la fenêtre des
réglages de Voie
Indique si des Départs Effets, des égaliseurs ou des Effets d’Insert
sont activés pour la voie. Cliquez ici pour les ignorer (Bypass).
Nom de la piste
Activer
l’Enregistrement
Stéréo/Mono
Monitoring activé/désactivé
Boutons d’automatisation Read/
Write
Indicateur d’activité en sortie
Verrou de piste
• La zone de la liste des pistes pour une sous-piste d’automatisation.
Verrou de piste
Muet
Paramètre d’automatisation (cliquez dessus
pour sélectionner le paramètre)
Boutons d’automatisation Read/Write
• La zone de liste des pistes pour une piste MIDI
Solo
Muet
Activer l’Enregistrement
Nom de la piste
Bouton d’assignation de Drum Map
Verrou de pisteMonitoring
Canal MIDI
Sortie MIDI Banque Programme
Boutons d’automatisation Read/Write
Ouvre la fenêtre des Réglages de Voie
La fenêtre Projet 3 – 53
Indicateur
d’activité
en sortie
CUBASE LE
Page 54

L’Inspecteur
La zone située à gauche de la liste des pistes s’appelle l’Inspecteur.
Elle révèle des réglages et paramètres supplémentaires de la piste
sélectionnée dans la liste. Si vous en sélectionnez plusieurs pistes
(voir page 71), l’Inspecteur affiche les réglages de la première piste
sélectionnée (c.-à-d. de la piste sélectionnée placé le plus “haut” dans
la fenêtre Projet).
Pour afficher/cacher l’Inspecteur, cliquez sur l’icône de l’Inspecteur
dans la barre d’outils.
L’icône de l’Inspecteur.
Le contenu et l’utilisation de l’Inspecteur dépendent de la catégorie
de la piste sélectionnée, comme nous le décrivons plus loin.
• Pour certaines catégories de pistes, l’Inspecteur est divisé en plusieurs sections. Vous pouvez afficher/cacher ces sections en cliquant
sur les onglets de leur coin supérieur droit.
En cliquant sur l’onglet d’une section, vous la faites apparaître et vous dissimulez les
autres sections. Par un [Ctrl]/[Commande]-clic sur l’onglet, vous pouvez cacher ou
afficher une section sans affecter les autres sections. Enfin, [Alt]/[Option]-clic sur un
onglet cache ou affiche toutes les sections de l’Inspecteur.
• Le fait de fermer une section n’en affecte pas les fonctionnalités. Elle est
simplement cachée.
En d’autres termes, si vous avez réglé un paramètre ou activé un effet pour une piste,
ce réglage demeure actif même si la section correspondante est fermée.
CUBASE LE
3 – 54 La fenêtre Projet
Page 55
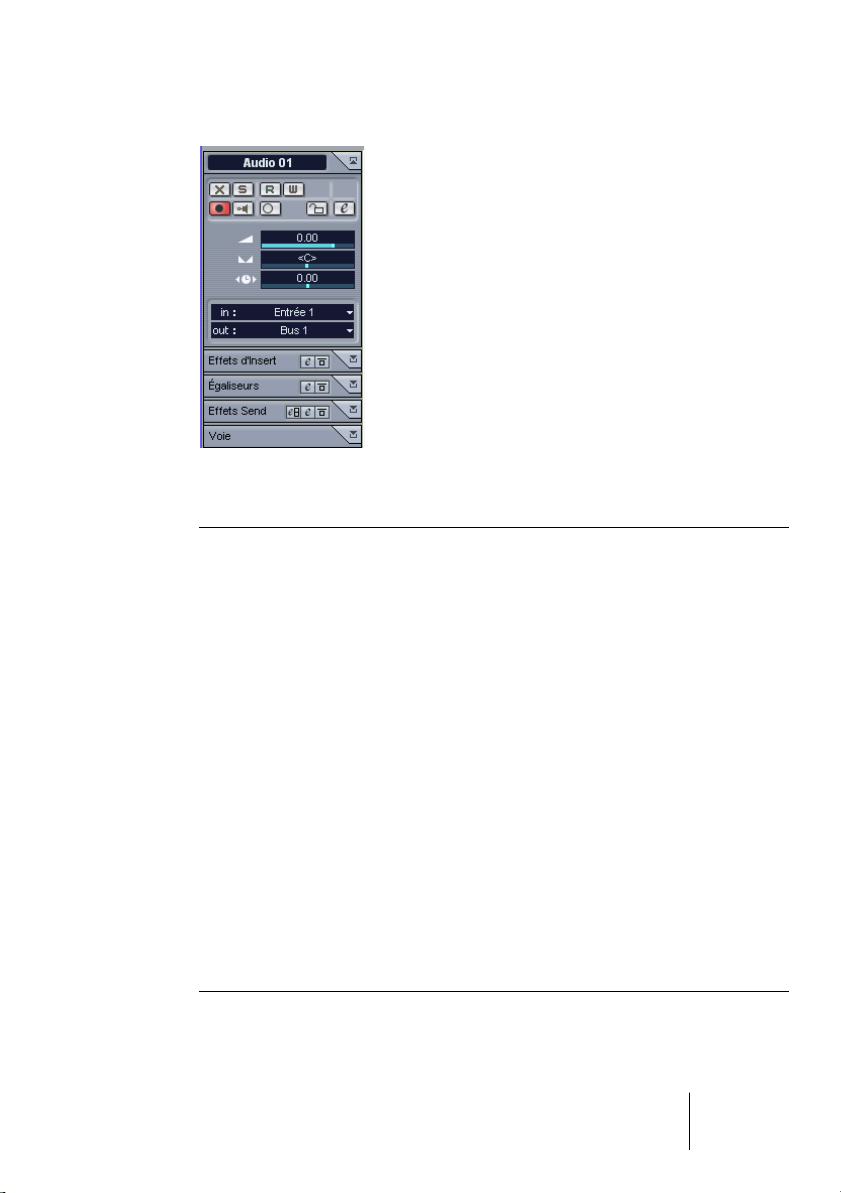
Pistes audio
Pour les pistes audio, l’Inspecteur contient les mêmes réglages que la
liste des pistes, avec des boutons et paramètres supplémentaires :
Paramètre Description
Bouton Édition
(“e”)
Volume Pour ajuster le niveau de la piste. Si vous modifiez ce réglage, le
Pan Ajuste la position de la piste dans l’image stéréo. Comme pour le
Délai Ajuste le décalage de lecture de la piste. Des valeurs positives retar-
Menu local
d’Entrée (“in:”)
Menu local de
Sortie (“out:”)
Section des
Effets d’Insert
Ouvre la fenêtre des Réglages de Voie de la piste, permettant
d’observer et ajuster les réglages d’effets et EQ. Voir page 155.
fader (manette de volume) de la piste bouge en conséquence dans
la Console de Voies, et vice versa. Voir page 150 pour en savoir
davantage sur le réglage des niveaux.
Volume, cette option correspond au réglage de Pan dans la Console de Voies.
dent la lecture tandis que des valeurs négatives l’amènent à jouer en
avance. Les valeurs sont indiquées en millisecondes.
Permet de sélectionner l’entrée pour la piste.
Permet de sélectionner la sortie pour la piste.
Permet d’insérer deux Effets d’Insert sur la piste, voir page 183. Le
bouton d’édition au sommet de la section ouvre la fenêtre des
Réglages de Voie pour la piste.
CUBASE LE
La fenêtre Projet 3 – 55
Page 56

Paramètre Description
Section des
égalisateurs
Section Sends
(Départs)
Section Voie Affiche une reproduction de cette tranche de voie sur la Console de
Permet d’ajuster l’EQ de la piste. Vous pouvez disposer de une à
quatre bande d’EQ par piste, voir page 157. Le bouton d’édition en
haut de la section ouvre la fenêtre des Réglages de Canal de la
piste.
Permet de diriger la piste vers un ou plusieurs départs effets (de un
à quatre), voir page 178. Deux boutons d’édition figurent en haut de
cette section – celui de gauche ouvre la fenêtre VST Effets Send et
celui de droite ouvre la fenêtre des Réglages de Voie de la piste.
Voies.
Pistes MIDI
Lorsqu’une piste MIDI est sélectionnée, l’Inspecteur affiche plusieurs
paramètres et effets à même d’affecter les événements MIDI en temps
réel (par exemple, durant la lecture). Ces réglages sont décrits dans
un chapitre séparé, voir page 346.
Pistes de marqueurs
Lorsque vous sélectionnez une piste de marqueur, l’Inspecteur affiche
la listes des marqueurs. Voir page 111.
CUBASE LE
3 – 56 La fenêtre Projet
Page 57

Pistes répertoires
Lorsqu’une piste répertoire est sélectionnée, l’Inspecteur affiche le
dossier avec ses pistes sous-jacentes, dans une structure de dossier
analogue à celle de l’Explorateur Windows ou le Finder de Mac OS X.
• Vous pouvez cliquer sur l’une des pistes apparaissant sous le dossier,
dans l’Inspecteur, pour faire apparaître les réglages relatifs à cette piste.
En procédant ainsi, vous n’avez pas à ouvrir la piste répertoire pour accéder aux réglages des pistes sous-jacentes.
Dans cet exemple, une piste audio a été sélectionnée à l’intérieur du dossier.
Autres pistes
L’Inspecteur n’est pas utilisée pour les autres catégories de pistes.
La fenêtre Projet 3 – 57
CUBASE LE
Page 58

La barre d’outils
La barre d’outils contient les Outils, les icônes permettant d’ouvrir
d’autres fenêtres, ainsi que divers réglages et fonctions concernant le
Projet :
Ouvre la Bibliothèque
Indique que
le Projet est
actif
Afficher/Masquer
la ligne d’infos
Afficher/Masquer
l’Inspecteur
Outils de la fenêtre Projet
Commandes de Transport
(Stop, Lecture, Enregistrement et Cycle)
Calage activé/désactivé
Afficher/Masquer
l’Aperçu
Menu local de Grille
Mode de Calage
Ouvre la Console
de Voies
Défilement Automatique
activé/désactivé
Menu local Couleur
Valeur de quantification
CUBASE LE
3 – 58 La fenêtre Projet
Page 59
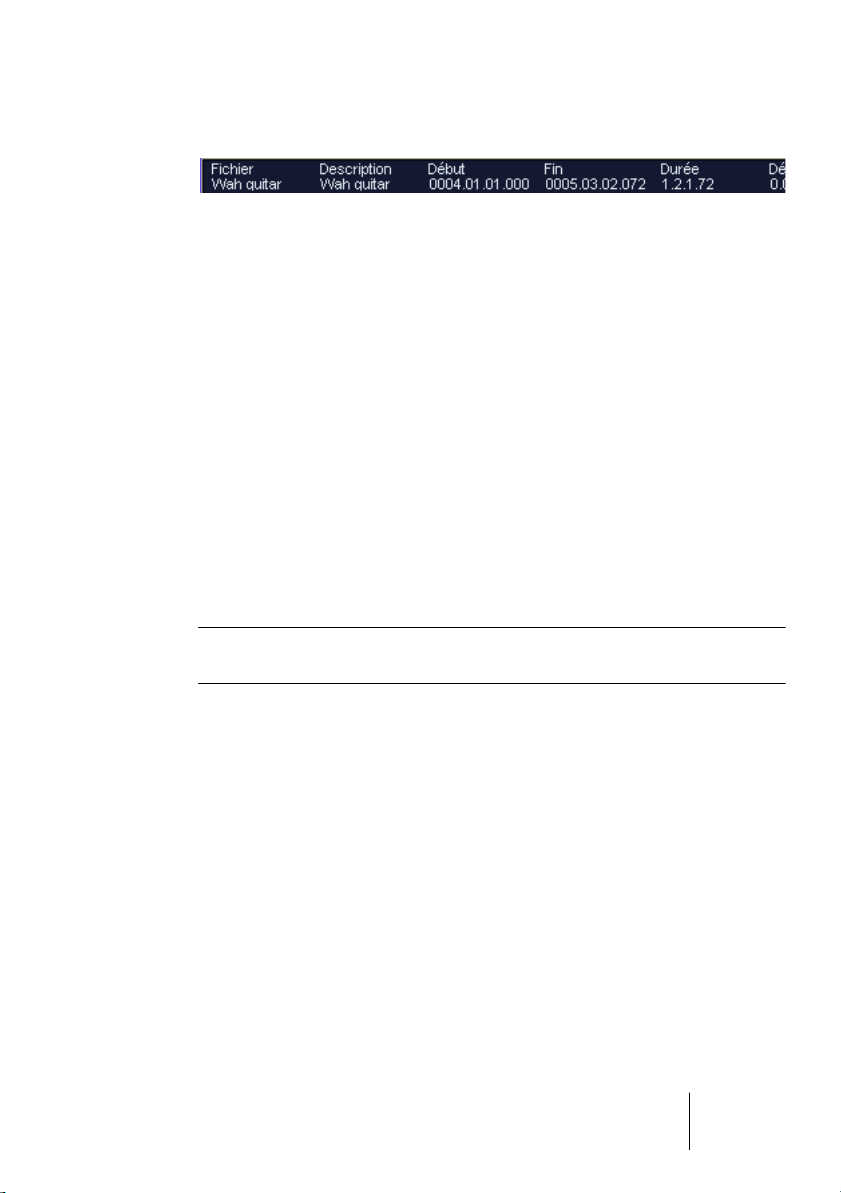
La ligne d’infos
La ligne d’infos fait apparaître des informations concernant l’élément
sélectionné dans la fenêtre Projet. Vous pouvez y éditer presque
n’importe quelle valeur, via les méthodes habituelles. Les valeurs de
durée et de position sont exprimées dans le format choisi pour la règle
(voir page 60).
• Pour masquer ou afficher la ligne d’infos, cliquez sur l’icône “i” dans la
barre d’outils.
Vous pouvez sélectionner pour affichage et édition dans la ligne d’infos
les éléments suivants :
• Événements audio
• Conteneurs audio
• Conteneurs MIDI
• Événements Vidéo
• Marqueurs
• Points de Courbe d’automatisation
❐
Veuillez noter que la ligne d’infos ne contient des informations que si un
seul élément est sélectionné.
CUBASE LE
La fenêtre Projet 3 – 59
Page 60
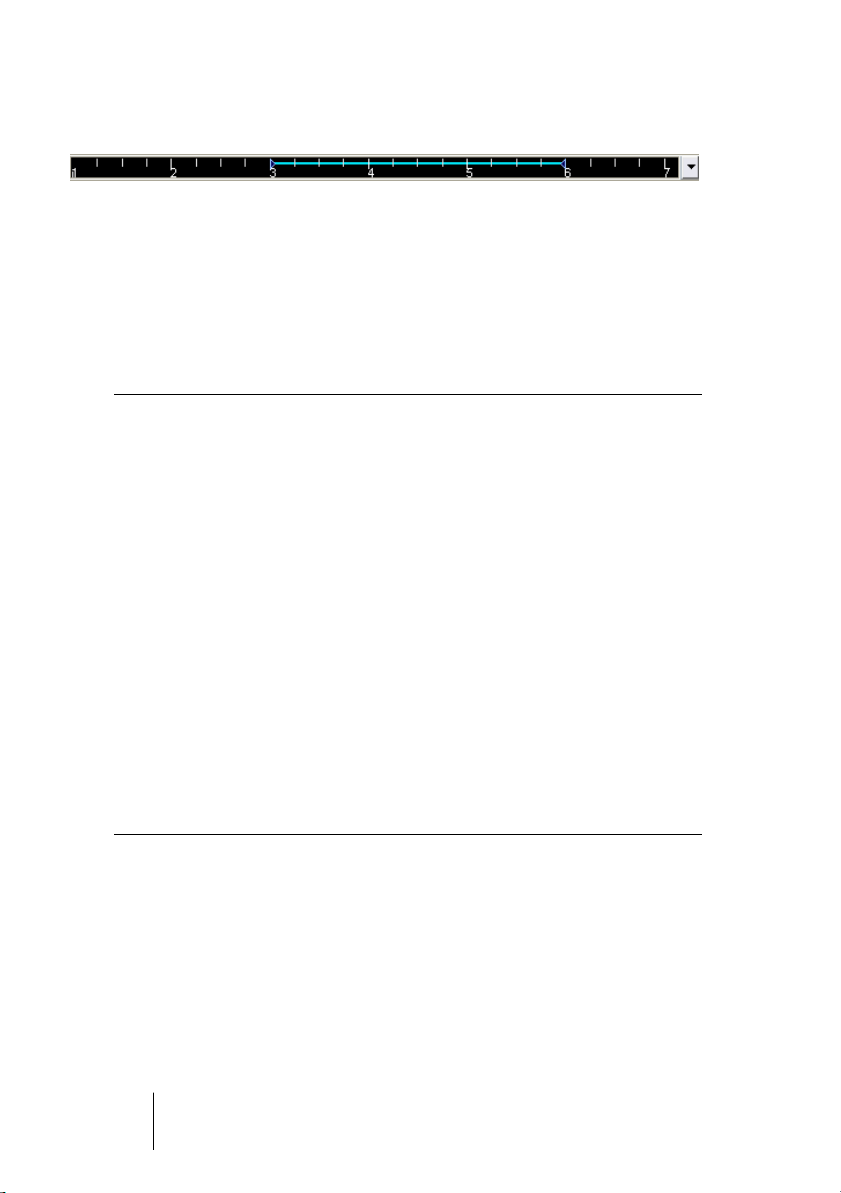
La règle
La règle, située dans la partie supérieure de l’affichage des événements, représente l’échelle de temps. Par défaut, la fenêtre Projet utilise le format d’affichage spécifié dans le dialogue Configuration du
Projet (voir page 61), comme toutes les autres règles et affichages de
position du Projet. Vous pouvez toutefois sélectionner un format d’affichage indépendant pour la règle en cliquant sur le bouton Flèche situé
à sa droite puis en sélectionnant l’option de votre choix dans le menu
local qui apparaît alors.
Option Positions et durées affichées en
Mesure Mesure, temps, doubles croches et tics (120 tics par double croche).
Secondes Heures, minutes, secondes et millisecondes.
24 ips Heures, minutes, secondes et images, à raison de 24 images par
seconde.
25 ips Heures, minutes, secondes et images, à raison de 25 images par
seconde.
29.97 ips Heures, minutes, secondes et images, à raison de 29.97 images par
seconde.
30 ips Heures, minutes, secondes et images, à raison de 30 images par
seconde.
29.97 dips Heures, minutes, secondes et images, “Drop frame”, à raison de
29.97 images par seconde.
30 dips Heures, minutes, secondes et images, “Drop frame”, à raison de 30
images par seconde.
Échantillons Échantillons.
• La sélection effectuée ici se répercute sur les valeurs de position apparaissant dans la règle, la ligne d’infos et le Conseil (apparaissant lorsque vous faites glisser un événement dans la fenêtre Projet).
Vous pouvez également sélectionner des formats distincts séparément pour les autres
affichages de règles et de position.
• Pour régler globalement (pour toutes les fenêtres) le format d’affichage,
utilisez le menu local de format d’affichage, dans la palette Transport,
ou maintenez la touche [Ctrl]/[Commande] enfoncée en sélectionnant
le format d’affichage dans n’importe quelle règle.
CUBASE LE
3 – 60 La fenêtre Projet
Page 61
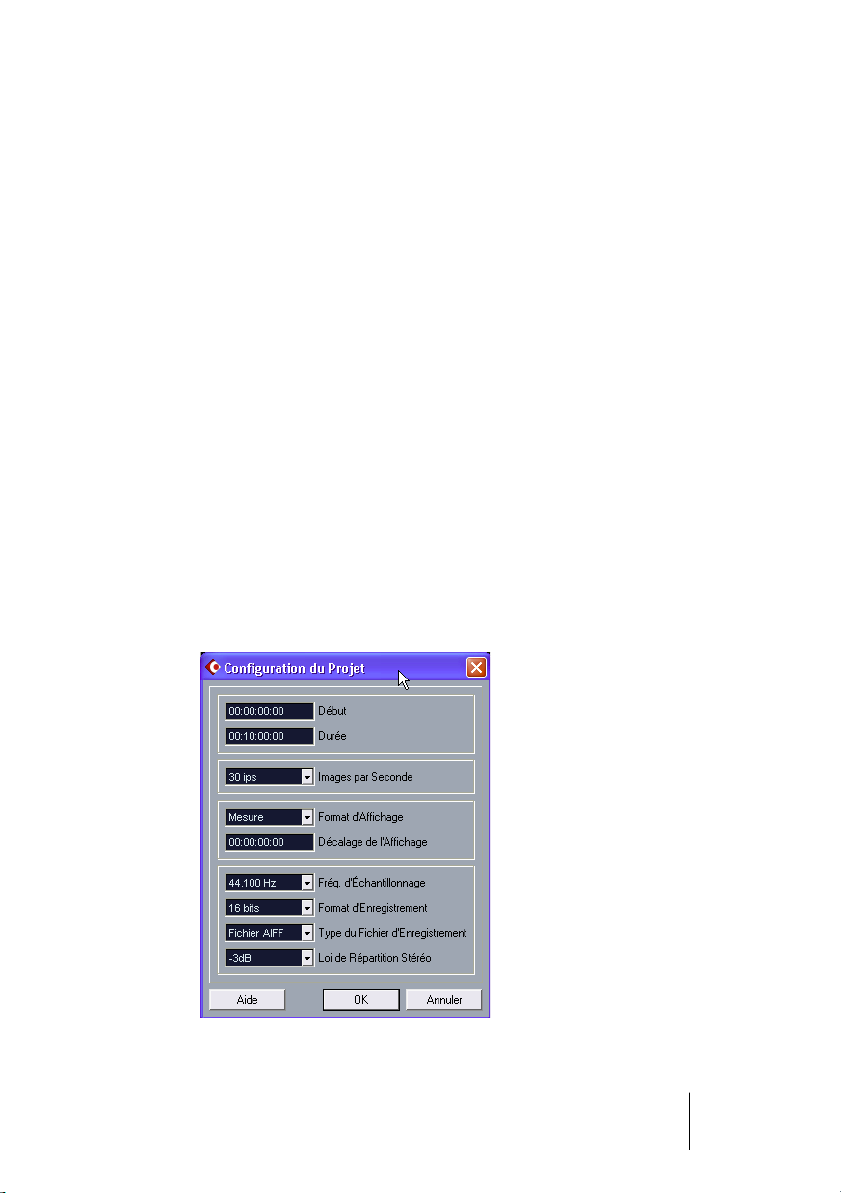
Opérations
Créer un nouveau Projet
Pour créer un nouveau Projet, procédez comme ceci :
1. Sélectionnez “Nouveau Projet” dans le menu Fichier.
Un dialogue apparaît alors, contenant une liste de Modèles de Projets, y compris tout
modèle personnel que vous avez créé (voir page 550).
2. Sélectionnez un Modèle, puis cliquez sur OK.
Un dialogue fichiers apparaît alors, permettant de spécifier un emplacement pour le
dossier Projet. Celui-ci contiendra tous les fichiers relatifs au Projet.
3. Sélectionnez un dossier existant, ou tapez le nom d’un nouveau, et cliquez sur OK.
Une fenêtre Projet apparaît alors. Le nouveau Projet sera basé sur le Modèle sélectionné,
incluant les pistes, les événements et les réglages du Modèle.
Le dialogue Configuration du Projet
Le dialogue Configuration du Projet sert à effectuer les réglages
généraux concernant le Projet. Pour l’ouvrir, il suffit de sélectionner
“Configuration du Projet…” dans le menu Projet.
CUBASE LE
La fenêtre Projet 3 – 61
Page 62

Vous trouverez dans le dialogue Configuration du Projet les réglages
suivants :
Réglage Description
Début Position de début du Projet. Permet de faire démarrer le Projet à une
position différente de zéro. Sert également à régler la Position de
Départ de la Synchronisation lorsque Cubase LE est synchronisé à
des appareils externes (voir page 502).
Durée Durée du Projet.
Images par
Seconde
Format
d’Affichage
Décalage de
l’Affichage
Fréq. d’Échantillonnage
Format
d’Enregistrement
Type du Fichier
d’Enregistrement
Loi de Répartition
Stéréo
Ne sert que si vous désirez synchroniser Cubase LE à un autre appareil. Si Cubase LE est maître, cette valeur détermine la fréquence
d’image du signal de synchro envoyé. Voir page 505.
Ce format d’affichage “global” sert pour toutes les règles et affichages de position du programme. Toutefois, vous pouvez procéder si
désiré à des sélections de formats indépendants pour chaque règle
et affichage. Voir page 60 pour la description des différentes options
de formats d’affichage.
Décale les positions temporelles affichées dans la règle, etc., ce qui
permet de compenser le réglage de la Position du Début. Normalement, si vous synchronisez Cubase LE à une source externe
démarrant sur une image autre que zéro, vous réglez la position du
Début sur cette valeur. Cependant, si vous voulez que l’affichage
dans Cubase LE commence à zéro, réglez le Décalage de l’Affichage
également sur cette valeur.
C’est la valeur de fréquence d’échantillonnage adoptée par Cubase
LE pour l’enregistrement et la lecture de fichiers audio.
Résolution adoptée par Cubase LE pour l’enregistrement audio. Voir
page 26.
Détermine le type de fichier à créer lorsque vous enregistrez de
l’audio. Voir page 26.
Indique si le “panning” (positionnement stéréo) doit utiliser la compensation de puissance. Cette option est décrit à la page 154.
❐
Bien qu’il soit possible de modifier à n’importe quel moment la plupart
des réglages de la Configuration du Projet, il est préférable de choisir
une fréquence d’échantillonnage une fois pour toutes lorsque vous
démarrez un nouveau projet. Pour que la lecture soit correcte, tous les
fichiers audio doivent avoir la même fréquence d’échantillonnage.
CUBASE LE
3 – 62 La fenêtre Projet
Page 63

Zoom et Options de Visualisation
Le zoom dans la fenêtre Projet s’effectue via les procédures standard
de Zoom (voir le manuel “Prise en main”), en tenant compte des notes
spéciales suivantes :
• Lorsque vous utilisez les curseurs verticaux de Zoom, les pistes sont
mises à l’échelle relative.
Autrement-dit, si vous avez procédé à des ajustements de hauteur (dimension) piste
par piste (voir ci-après), les différences relatives de hauteur sont maintenues.
Le sous-menu Zoom du menu Édition propose les options suivantes :
Option Description
Zoom Avant Zoom avant d’un cran, centré sur la position du Curseur.
Zoom Arrière Zoom arrière d’un cran, centré sur la position du Curseur.
Zoom Arrière
Complet
Zoomer sur la
Sélection
Zoomer sur
l’événement
Zoom Avant Vertical Zoom avant horizontal d’un cran.
Zoom Arrière Vertical Zoom arrière vertical d’un cran.
Zoom Avant sur les
pistes
Zoom Arrière sur les
pistes
Zoom Avant sur la
piste sélectionnée
Zoom arrière de plusieurs crans, de façon à faire apparaître la
totalité du Projet. Les mots “totalité du Projet” signifient l’échelle
de temps complète depuis le début du Projet jusqu’à la durée
définie dans le dialogue Configuration du Projet (voir page 61).
Zoom avant horizontal de façon à ce que la sélection occupe tout
l’écran.
Cette option n’est disponible que dans l’Éditeur d’Échantillons
(voir page 263).
Zoom avant vertical d’un cran sur les pistes sélectionnées.
Zoom arrière vertical d’un cran sur les pistes sélectionnées.
Zoom avant vertical sur la ou les pistes sélectionnée(s), ce qui
réduit la hauteur des autres pistes.
CUBASE LE
La fenêtre Projet 3 – 63
Page 64

• Vous pouvez zoomer sur le contenu des conteneurs et des événements de manière verticale, en utilisant le curseur de Zoom de la Forme
d’Onde, dans le coin supérieur droit de l’affichage des événements.
Ceci peut être utile pour mieux observer des passages audio à faible volume.
❐
Pour obtenir une lecture approximative du niveau des événements audio
en observant les formes d’onde, descendez le curseur de zoom jusqu’en
bas. Sinon, certaines formes d’onde zoomées pourraient être prises par
erreur pour de l’audio écrêté.
• Si vous activez l’option Zoom Rapide dans les Préférences (page Affi-
chage d’Evènements), le contenu des conteneurs et des événements
ne sera pas continuellement redessiné lors d’un zoom manuel.
Dans ce cas, le contenu sera redessiné une fois que vous avez terminé l’ajustement du
zoom – activez cette option si le rafraîchissement de l’écran est lent sur votre système.
CUBASE LE
3 – 64 La fenêtre Projet
Page 65

Redimensionner des pistes dans la liste des pistes
• Pour modifier la hauteur (dimension) d’une piste spécifique, il suffit de
cliquer sur son bord inférieur dans la liste des pistes, puis de faire glisser vers le haut ou le bas.
Pour modifier la hauteur de toutes les pistes, maintenez [Ctrl]/[Commande] enfoncée
puis redimensionnez une des pistes à votre convenance. Si “Mode Calage” est activé
sur le menu local de mise à l’échelle de la piste (voir plus bas), la modification ultérieure de la hauteur de piste se fera en incréments plus large.
• Vous pouvez également réduire la région réservée à la liste des pistes :
il suffit de cliquer sur la limite entre la liste des pistes et l’affichage des
événements, puis de la faire glisser vers la gauche.
• Les réglages qui apparaissent pour les pistes dans la liste des pistes
sont adaptables à la taille de la piste. Cela signifie que lorsque vous
modifiez la hauteur ou la largeur d’une piste, certains des réglages
seront dynamiquement placés là où ils conviennent le mieux.
• Vous pouvez utiliser le menu local de mise à l’échelle de la piste
(ouvert en cliquant sur la flèche située au-dessus du réglage de zoom
vertical) afin de définir le nombre de pistes qui doivent apparaître dans
la fenêtre Projet actuelle.
La taille de piste sera ajustée afin de ne montrer que le nombre de pistes spécifié dans
ce menu. En sélectionnant “Afficher N Pistes”, vous pouvez manuellement établir le
nombre de pistes à inclure dans la fenêtre Projet actuelle.
CUBASE LE
La fenêtre Projet 3 – 65
Page 66

Préréglages Zoom et marqueurs de cycle
Le menu local à gauche du Réglage de Zoom horizontal sert à sélectionner, créer et à organiser les préréglages Zoom. Les préréglages
Zoom sont utiles, si vous désirez passer d’un réglage de Zoom à un
autre dans la fenêtre Projet. Vous pouvez par exemple créer un préréglage ou tout le projet est affiché dans l’affichage des événements, un
autre avec un facteur de Zoom important pour l’édition détaillée des
parties du Projet, etc.
De plus, vous trouverez dans ce menu local aussi les marqueurs de
cycle du Projet, ce qui vous permet d’afficher la région entre certains
marqueurs dans la fenêtre Projet.
Préréglages Zoom
Marqueurs de cycle
Les préréglages Zoom sont listés dans la partie supérieure du menu
local.
• Pour sauvegarder les réglages de magnification actuels comme préréglage Zoom, sélectionnez l’option “Ajouter” en bas du menu local.
Un dialogue apparaît. Vous y pouvez entrer le nom du préréglage.
• Pour appliquer/utiliser un préréglage, sélectionnez-le dans la liste.
• Le préréglage “Zoomer sur les Délimiteurs” est toujours disponible.
Sélectionnez-le pour n’afficher que la région entre les délimiteurs
gauche et droit.
CUBASE LE
3 – 66 La fenêtre Projet
Page 67
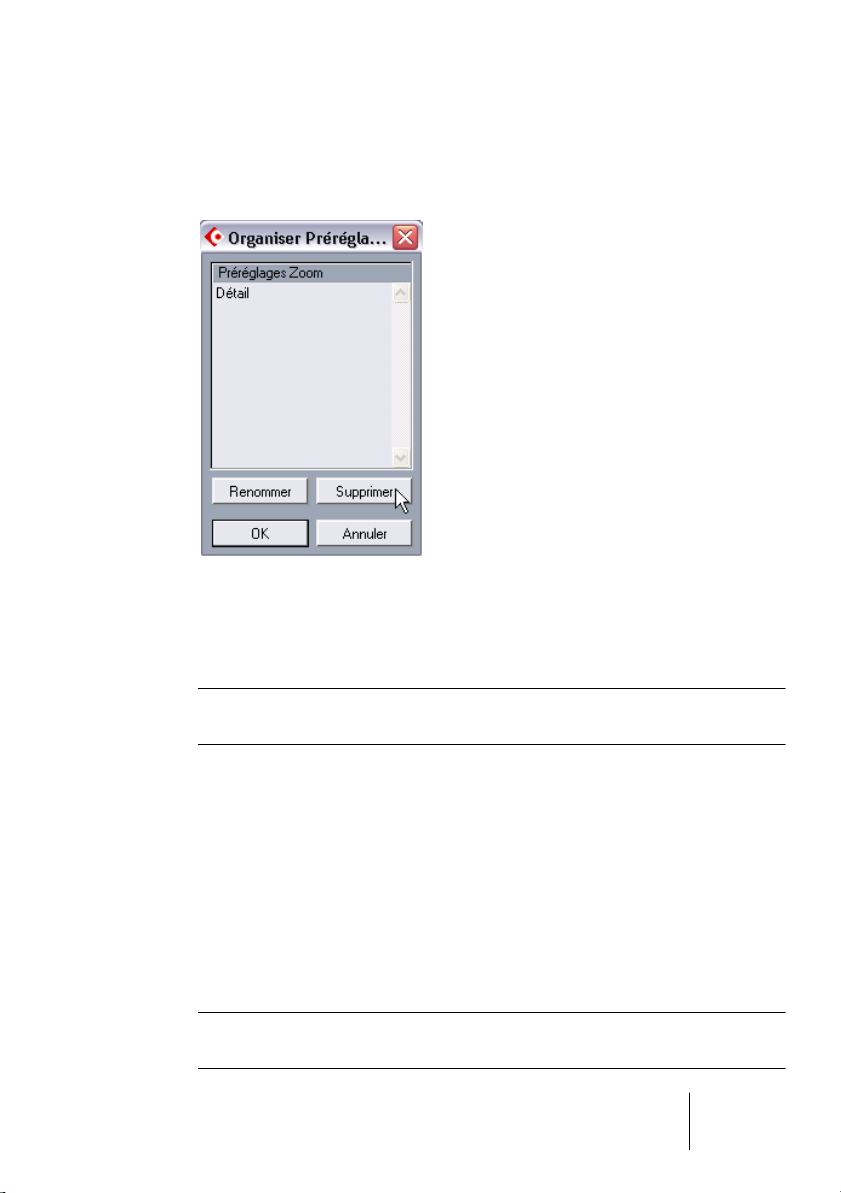
• Pour supprimer un préréglage, sélectionnez “Organiser…” en bas du
menu local.
Dans le dialogue qui apparaît, sélectionnez le préréglage désiré et cliquez sur “Supprimer”. Le préréglage est alors supprimé de la liste.
• Si vous voulez renommer un préréglage, sélectionnez “Organiser…”.
Dans le dialogue qui apparaît alors, sélectionnez le préréglage et cliquez sur “Renommer”. Un autre dialogue est ouvert, vous permettant d’entrer le nom désiré. Cliquez sur
“OK”, pour fermer les dialogues.
❐
Les préréglages Zoom sont “globaux” pour tous les Projets, c.-à-d. vous
pouvez les utiliser dans tous les Projets que vous ouvrez ou créez.
En-dessous des préréglages Zoom sont listés les marqueurs de cycle
que vous avez créez dans le projet actuel:
• Si vous sélectionnez un marqueur de cycle dans le menu local, la magnification de l’affichage des événements est ajusté de façon à afficher
le marqueur entier (voir page 118).
• Vous pouvez seulement sélectionner les marqueurs dans le menu local,
pas les éditer. Reportez-vous au chapitre “Utilisation des marqueurs“
pour des informations détaillées de l’édition des marqueurs.
❐
Seuls les marqueurs de cycle que vous avez crées pour le Projet actuel
sont disponibles dans le menu local.
CUBASE LE
La fenêtre Projet 3 – 67
Page 68

Ajuster l’aspect des Conteneurs et des événements
Le dialogue Préférences (accessible depuis le menu Fichier sous Windows et le menu Cubase LE sous Mac OS X) comporte plusieurs
réglages permettant de personnaliser l’affichage dans la fenêtre Projet.
Sur la page “Affichage d’Événements“, vous trouverez les réglages
courants pour les éléments de la fenêtre Projet :
Option Description
Coloriser l’arrière
des événements
Zoom rapide Si cette option est activée, les contenus des conteneurs et événe-
Événements
transparents
Afficher données
si pistes étroites
Afficher les noms
des événements
Détermine si les fonds ou “contenus” (formes d’onde, etc.) des
conteneurs et événements seront colorés. Voir page 72.
ments ne sont redessinés que lorsque vous avez terminé d’ajuster
le zoom.
Si cette option est activée, le contenu des événements et des Conteneurs sera transparent, ne montrant que les formes d’onde et les
événements MIDI.
Si cette option est activée, le contenu des événements et des Conteneurs sera visible, même si la taille d’une piste est très petite.
Détermine si les noms des conteneurs et événements sont affichés
dans la fenêtre Projet.
La page “Affichage d’Événements–Audio” comporte les réglages suivants pour les événements audio :
Option Description
Interpoler les images
Audio
Représentation des
images Audio
Afficher toujours les
courbes de volume
CUBASE LE
3 – 68 La fenêtre Projet
Si cette option est désactivée, les valeurs d’échantillonnage simples sont dessinées sous la forme de “pas”. Si cette option est
activée, elles sont interpolées pour former des “courbes”.
Détermine si les formes d’onde audio seront affichées sous
forme d’images pleines, de contours ou d’images “inversées”
(plein + encadré). Cette sélection affecte toutes les images de
forme d’onde dans la fenêtre Projet, l’éditeur d’Échantillons et
l’éditeur de Conteneurs audio.
Veuillez noter que les styles “encadré” et “plein + encadré” exigent davantage de puissance de calcul. Si le système ralentit
lorsque ces modes sont actifs, choisissez plutôt le style “plein”.
Si activé, les “courbes de volume” créées avec les manettes de
volume et de “fondu” sont toujours visibles. Par défaut, seules
apparaissent les courbes des événements sélectionnés.
Page 69

La page “Affichage d’Événements–MIDI” comporte des réglages concernant les Conteneurs MIDI:
Option Description
Action d’édition
par défaut
Données dans
Conteneurs
Afficher Contrôleurs Indique si les événements autres que les notes (contrôleurs, etc.)
Style du nom
de Note
Détermine quel éditeur est ouvert lorsque vous double-cliquez
sur un Conteneur MIDI ou appuyez sur [Ctrl]/[Commande]-[E]
après l’avoir sélectionné : l’Éditeur Clavier, en Liste ou de Partition.
Détermine comment les événements des Conteneurs MIDI apparaîtront dans la fenêtre Projet : sous forme de lignes, de notes de
partition ou de notes rythmiques.
apparaîtront dans les Conteneurs MIDI de la fenêtre Projet.
Détermine comment les noms de note MIDI (hauteur) sont indiqués dans les éditeurs, etc.
La page “Affichage d’Événements–Vidéo” comporte des réglages
concernant les événements vidéo :
Option Description
Montrer les
vignettes de la Vidéo
Taille du
Cache Vidéo
Si cette option est activée, les “vignettes” du contenu de la vidéo
sont affichées sur la piste Vidéo.
Détermine la quantité de mémoire disponible pour les vignettes
vidéo. Si vous avez des clips vidéo longs ou que vous travaillez
avec un facteur de zoom élevé (donc avec beaucoup d’images
dans les vignettes), il vous faudra augmenter cette valeur.
CUBASE LE
La fenêtre Projet 3 – 69
Page 70

Zoom et navigation dans la ligne Aperçu
En cliquant sur le bouton “Montrer Affichage Miniature” de la barre
d’outils, vous faites apparaître une ligne supplémentaire sous la barre
d’outils, l’Aperçu du projet.
Bouton Montrer Affichage Miniature
Dans l’Aperçu, les événements et Conteneurs présents sur toutes les
pistes sont affichés sous forme de petites cases. Vous pouvez utiliser
la ligne d’Aperçu pour faire un zoom avant/arrière sur une section, ou
naviguer dans le projet. Pour cela, déplacez et modifiez la taille du rectangle de visualisation, dans l’Aperçu :
Le rectangle de visualisation
• Le rectangle de visualisation indique quelle est la section du projet actuellement affichée dans l’affichage des événements.
• Vous pouvez zoomer ou dé-zoomer en modifiant la taille du rectangle de
visualisation.
Pour cela, tirez sur les bords du rectangle.
• Vous pouvez faire glisser le rectangle de visualisation afin de pouvoir visualiser
d’autres sections du projet.
Le nombre de pistes affichées ne changera pas.
CUBASE LE
3 – 70 La fenêtre Projet
Page 71

Gestion des pistes
Pour ajouter une piste à un Projet, sélectionnez “Ajouter une Piste”
dans le menu Projet, puis sélectionnez un type de piste dans le sousmenu qui apparaît alors. La nouvelle piste vient s’ajouter sous la piste
en cours de sélection dans la liste des pistes.
• Le sous-menu “Ajouter une Piste” est également disponible comme
option dans le menu contextuel.
• Il existe une option supplémentaire en bas du sous-menu “Ajouter une
Piste”, appelée “Plusieurs…”. La sélectionner fait apparaître un dialogue permettant d’ajouter en une seule fois plusieurs pistes (audio, MIDI
ou groupe).
Dans le menu local de piste, vous pouvez choisir le type de piste à créer. Entrez le
nombre désiré dans le champs de valeurs “Nombre” en-dessous du menu local.
Une fois les pistes créées, vous pouvez les manipuler et les réarranger
de diverses façons :
• Pour renommer une piste audio ou MIDI, cliquez dans le champ de
son nom puis entrez un nouveau nom.
Si vous maintenez une touche morte enfoncée tout en appuyant sur [Retour] pour fermer le champ de nom, tous les événements se trouvant sur la piste se verront attribuer
le nom que vous venez d’entrer.
• Pour sélectionner une piste, cliquez dessus dans la liste des pistes.
Une piste sélectionnée est indiquée par sa couleur gris clair dans la liste des
pistes
.
Cette piste est sélectionnée.
Il est possible de sélectionner plusieurs pistes, en cliquant tout en maintenant enfoncée la touche [Ctrl]/[Commande]. Pour sélectionner une série de pistes contiguës utilisez [Maj]+clic.
• Pour déplacer une piste, cliquez dessus et faites-la glisser vers le haut
ou le bas de la liste.
CUBASE LE
La fenêtre Projet 3 – 71
Page 72

• Pour dupliquer une piste complète (avec les données et les paramètres de voies), il suffit de faire un clic droit dans la liste des pistes et d’y
sélectionner “Dupliquer la Piste” dans le menu contextuel qui apparaît.
La piste dupliquée apparaîtra au-dessus de la piste d’origine.
• Vous pouvez colorier le contenu de la (des) piste(s) sélectionnées, ou
de Conteneurs et événements sélectionnés en cliquant sur le bouton
Couleur de la barre d’outils et en sélectionnant une couleur à partir du
menu local qui apparaît.
Si vous sélectionnez une ou plusieurs pistes, tous les événements et conteneurs de
cette (ces) piste(s) prennent alors la couleur indiquée et il en sera de même pour les
conteneurs et événements ajoutés ultérieurement à la piste. Si vous sélectionnez des
événements ou conteneurs individuels, seuls ceux-ci seront affectés. Les événements
ou conteneurs colorisés de manière individuelle conserveront la couleur appliquée
même si l’on affecte par la suite une autre couleur à la piste à laquelle ils appartiennent. L’option “
Affichage d’Événements) détermine si le fond ou les formes d’onde des événements
seront coloriés.
Coloriser l’Arrière des événements
” dans le dialogue Préférences (page
• Pour supprimer les pistes sélectionnées, sélectionnez “Supprimer les
Pistes Sélectionnées” dans le menu Projet.
Vous pouvez également faire un clic droit directement sur une piste dans la liste des
pistes, puis sélectionner “Supprimer la Piste” dans le menu contextuel qui apparaît.
Ajouter des événements à une piste
Il existe plusieurs façons d’ajouter des événements à une piste :
• En enregistrant (voir page 21).
C’est possible pour les pistes audio et MIDI.
• En sélectionnant “Audio…” ou “Vidéo…” depuis le sous-menu Importer du
menu Fichier.
Cette manipulation ouvre un dialogue de type Fichier, permettant de repérer le fichier
que vous désirez importer. Lorsque vous importez un fichier de cette façon, un clip est
créé pour le fichier, et un événement lisant tout le clip est ajouté à la piste sélectionnée,
à l’emplacement où se trouve le curseur de Projet.
Vous pouvez également importer des fichiers MIDI via le sous-menu Importer, mais la
procédure est alors légèrement différente, voir page 552.
• En récupérant des plages de CD audio puis en les convertissant en fichiers
audio (oir page 556).
CUBASE LE
3 – 72 La fenêtre Projet
Page 73

• En utilisant les fonctions Copier et Coller du menu Édition.
Cela vous permet de copier toutes sortes d’événements entre différents projets. Vous
pouvez également utiliser Copier et Coller pour copier des événements à l’intérieur du
projet, depuis l’Éditeur de Conteneurs audio ou l’éditeur d’Échantillons.
• En les dessinant.
Certains types d’événements (marqueurs et automatisation) peuvent être dessinés
directement dans la fenêtre Projet. Pour les pistes audio et MIDI, vous pouvez dessiner
des conteneurs (voir page 76).
• En faisant glisser des fichiers puis en les déposant sur la piste à l’emplacement désiré.
Vous pouvez créer des événements par glisser/déposer depuis les emplacements
suivants :
Le Bureau
La Bibliothèque.
La fenêtre Projet d’un autre Projet ouvert.
L’Éditeur de Conteneurs Audio de n’importe quel Projet ouvert.
L’Éditeur d’Échantillons de n’importe quel Projet ouvert – appuyez sur [Ctrl]/[Commande] puis faites glisser pour créer un événement de la sélection en cours.
Le dialogue “Recherche de Média”.
Tant que vous faites glisser le clip dans la fenêtre Projet, sa position est indiquée
par une ligne de marqueur et une case montrant sa position numérique. Voir aussi
page 312.
Options d’Importation de fichiers audio
Lors de l’importation de fichiers audio, vous pouvez choisir de copier
le fichier dans le répertoire Audio du Projet, et faire en sorte que le
Projet se réfère au fichier copié et non à l’original. De la sorte, le Projet
reste “autonome”. Vous pouvez également faire en sorte que tous les
fichiers du Projet possèdent la même fréquence d’échantillonnage et
la même résolution.
Vous trouverez diverses options dans le dialogue Préférences, à la
page “Audio”. Pour en sélectionner une, déroulez le menu local “En
cas d’Import de Fichier Audio”:
CUBASE LE
La fenêtre Projet 3 – 73
Page 74

Option Description
Ne Rien Faire Le fichier est importé tel quel, sans être copié ni converti.
Ouvrir le
Dialogue
d’Options
Copier dans le
Répertoire de
Travail
Convertir et
Copier
Convertir si
nécessaire
Un dialogue d’options apparaît lors de l’importation, permettant de choisir si vous désirez copier les fichiers vers le dossier Audio et/ou les convertir aux réglages du Projet. Remarque :
Lors de l’importation d’un seul fichier au format autre que les réglages
du Projet, vous pouvez préciser quelles propriétés (fréquence d’échantillonnage et/ou résolution) doivent être changées.
Lors de l’importation de plusieurs fichiers en même temps, vous pouvez
choisir de convertir automatiquement les fichiers importés si nécessaire, par ex. si la fréquence d’échantillonnage est différente de celle du
Projet ou si la résolution est moindre.
Les fichiers qui ne se trouvent pas encore dans le dossier Audio du Projet sont copiés dans ce dossier avant importation.
Les fichiers qui ne se trouvent pas encore dans le dossier Audio du Projet sont copiés dans ce dossier avant importation. De plus, si des
fichiers ont une fréquence d’échantillonnage différente ou une résolution moindre que celles du Projet, il sont automatiquement convertis.
Si des fichiers ont une fréquence d’échantillonnage différente ou une
résolution moindre que celles du Projet, ils sont copiés dans le dossier
Audio du Projet et les copies sont automatiquement converties avant
d’être importées. Les fichiers conformes aux réglages du Projet sont
importés depuis leur emplacement d’origine, sans être copiés.
CUBASE LE
3 – 74 La fenêtre Projet
Page 75

À propos de Stéréo/Mono
Les pistes audio peuvent être stéréo ou mono. Vous pouvez modifier
ce réglage manuellement, comme décrit ci-après, mais cette modification peut également s’effectuer automatiquement, en suivant les règles
suivantes :
• Dès qu’un fichier est importé, copié ou déplacé sur une piste, Cubase
LE détermine le statut mono ou stéréo de la piste correspondante
selon son contenu. Si la majorité des événements sur la piste sont
stéréo, la piste est configurée en stéréo, et vice versa.
Autrement-dit, si vous importez un fichier dans une piste vide, la piste sera automatiquement configurée en stéréo ou en mono selon le type du fichier importé.
Les événements stéréo apparaissant sur des pistes mono (ou vice
versa) sont repérés par la mention “Conflit Mono/Stéréo”, et ne seront
pas lus :
Un fichier stéréo sur une piste mono.
Pour changer manuellement le statut stéréo/mono, cliquez sur le bouton Mono/Stéréo dans la liste des pistes ou l’Inspecteur. Un bouton
allumé avec un double cercle indique la stéréo, un bouton sombre
avec un seul cercle indique le mono.
Configuration de la piste en stéréo.
CUBASE LE
La fenêtre Projet 3 – 75
Page 76
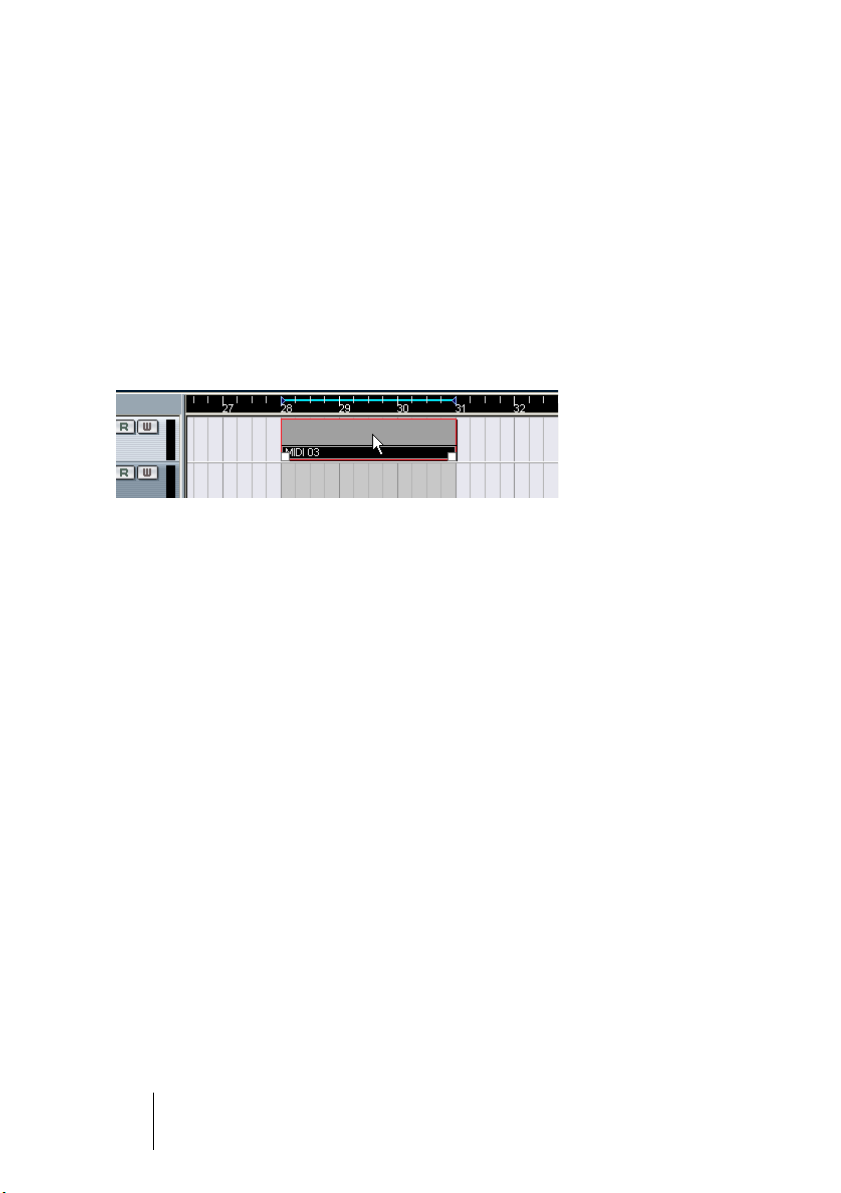
Création de Conteneurs
Les Conteneurs contiennent des événements MIDI ou audio. Si vous
enregistrez des données MIDI, un Conteneur MIDI contenant les événements enregistrés est créé automatiquement. Vous pouvez également créer des Conteneurs MIDI ou audio vides, et leur ajouter ultérieurement des événements. Pour cela, il existe deux méthodes :
• Dessiner un Conteneur sur une piste MIDI ou audio avec l’outil Crayon.
• Double-cliquer avec l’outil Flèche sur une piste MIDI ou audio, entre
les Délimiteurs gauche et droit.
Pour ajouter des événements à un conteneur MIDI, utilisez les outils et
fonctions disponibles dans un éditeur MIDI, comme décrit à la page
384. L’ajout d’événements à des conteneurs audio s’effectue dans
l’Éditeur de Conteneurs Audio (voir page 277) par collage ou glisser/
déposer.
• Vous pouvez aussi rassembler des événements audio existants dans
un Conteneur, en utilisant la fonction “Convertir les événements en
Conteneurs” du menu Audio.
Vous créez ainsi un Conteneur audio contenant tous les événements audio sélectionnés
sur la même piste. Pour supprimer le Conteneur et faire apparaître à nouveau les événements sous forme d’objets indépendants sur la piste, sélectionnez le Conteneur et utilisez la fonction “Dissoudre les Conteneurs” du menu Audio.
CUBASE LE
3 – 76 La fenêtre Projet
Page 77

Écoute de Conteneurs et d’événements audio
Les Conteneurs et événements audio peuvent être écoutés depuis la
fenêtre Projet, grâce à l’outil Haut-Parleur.
❐
Lors de l’écoute, les données audio seront assignées directement au
Bus 1, en ignorant les réglages, effets et égalisation de la voie audio.
1. Sélectionnez l’outil Haut-Parleur.
Veuillez noter que l’outil Haut-Parleur et l’outil Scrub se partagent la même icône. Si
l’icône d’outil se trouvant la plus à droite n’est pas un symbole de haut-parleur, cliquez
d’abord sur l’icône, puis cliquez de nouveau et sélectionnez “Jouer” depuis le menu
local qui apparaît alors.
2. Cliquez là où vous désirez commencer la lecture, et maintenez enfoncé
le bouton de la souris.
Seule la piste sur laquelle vous cliquez est lue, à partir de l’endroit où vous avez cliqué.
3. Pour arrêter la lecture, il suffit de relâcher le bouton de la souris.
CUBASE LE
La fenêtre Projet 3 – 77
Page 78

Scrub (Écoute dynamique)
L’outil Écoute Dynamique (Scrub) permet de repérer “à l’oreille” des
portions d’audio, en les lisant à l’envers ou à l’endroit, à n’importe
quelle vitesse :
1. Sélectionnez l’outil Scrub.
Veuillez noter que l’outil Haut-Parleur et l’outil Scrub se partagent la même icône. Si
l’icône d’outil se trouvant la plus à droite ne représente pas le symbole “Scrub”, cliquez
d’abord sur l’icône, puis cliquez de nouveau et sélectionnez “Scrub” dans le menu
local qui apparaît alors.
2. Cliquez à l’emplacement désiré, puis maintenez enfoncé le bouton de
la souris.
Le curseur de Projet vient se placer à l’endroit où vous avez cliqué.
3. Faites glisser vers la gauche ou vers la droite.
Le curseur de Projet suit le pointeur de la souris, et l’audio est lu. La vitesse de lecture
(et donc la hauteur du son restitué) dépend de la rapidité de déplacement du pointeur.
• La rapidité de réponse de la fonction Scrub peut être ajustée dans le
dialogue Préférences (page VST).
CUBASE LE
3 – 78 La fenêtre Projet
Page 79

Édition de Conteneurs et d’événements
Ce paragraphe décrit les techniques d’édition en vigueur dans la
fenêtre Projet. Sauf mention contraire explicite, toutes les descriptions
s’appliquent à la fois aux événements et aux Conteneurs, même si, par
commodité, nous n’utilisons que le terme “Événement”.
❐
Lorsque vous utilisez les outils en vue d’éditer des conteneurs et événements, vous pouvez dans de nombreux cas faire apparaître des fonctions
supplémentaires en appuyant sur les touches mortes (par exemple, le fait
d’appuyer sur [Alt]/[Option] et de tirer avec l’outil Crayon crée une copie
de l’événement ou du conteneur). Sur les pages qui suivent, les touches
mortes par défaut sont explicitées, mais vous pouvez les personnaliser si
nécessaire. Utilisez pour cela le dialogue des Préférences (page Édition–
Touches Mortes Outils – voir page 573).
Sélection d’événements
La sélection d’événements s’effectue via l’une des méthodes suivantes :
• Utilisation de l’Outil Flèche.
Ce sont les techniques de sélection standard qui s’appliquent.
• Utilisation du sous-menu Sélectionner du menu Édition
Les options disponibles sont :
Option Description
Tout Sélectionne tous les événements de la fenêtre Projet.
Néant Désélectionne tous les événements.
Le Contenu de la Boucle Sélectionne tous les événements partiellement ou entiè-
rement situés entre les Délimiteurs gauche et droit.
Du Début jusqu’au Curseur Sélectionne tous les événements commençant à gau-
che du curseur de Projet.
Du Curseur jusqu’à la Fin Sélectionne tous les événements se terminant à droite
du curseur de Projet.
Tout sur les Pistes Sélectionnées
Sélectionner l’événement Option disponible seulement dans l’Éditeur d’Échan-
Du Bord Gauche/Droit de la
Sélection jusqu’au Curseur
Sélectionne tous les événements se trouvant sur la piste
sélectionnée.
tillons (voir page 258).
Ces deux fonctions ne sont utilisées que pour les intervalles de sélection, voir page 94.
CUBASE LE
La fenêtre Projet 3 – 79
Page 80
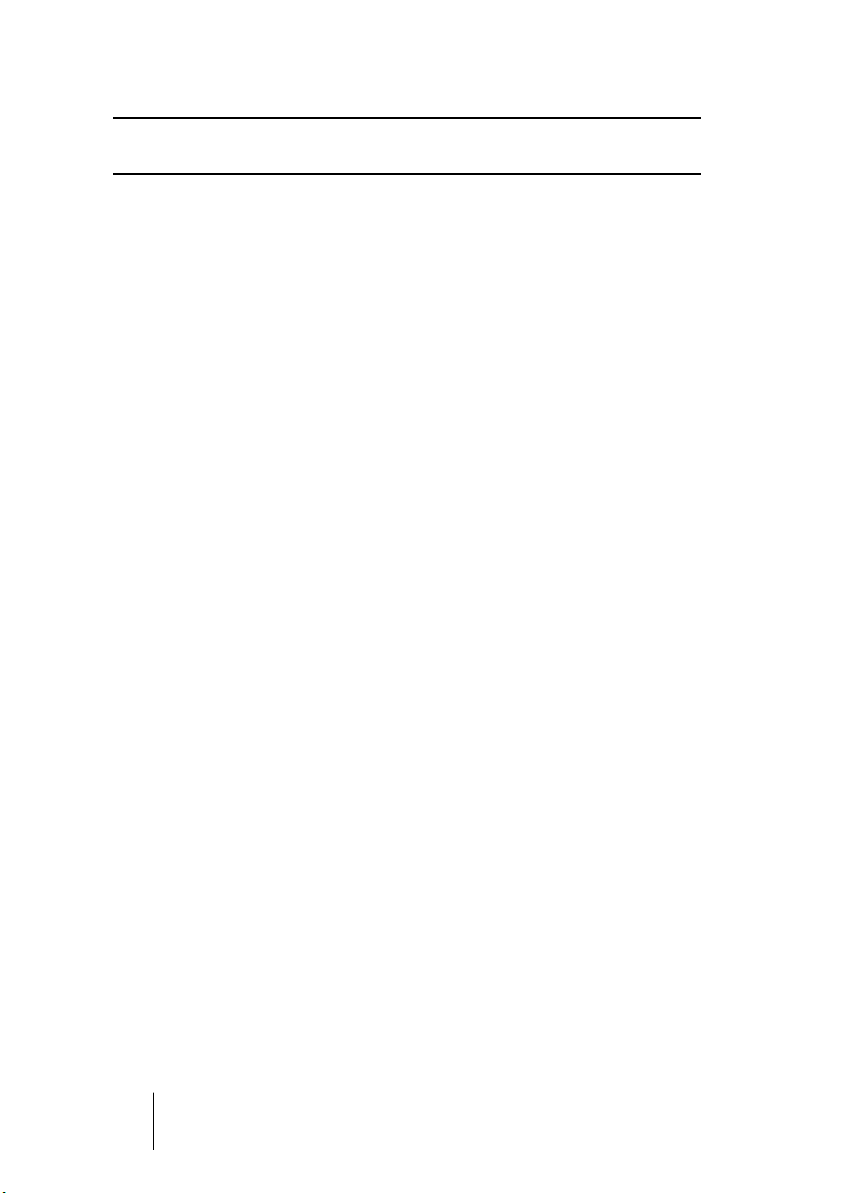
❐
Veuillez noter que ces fonctions se comportent différemment lorsque
l’outil Sélection d’Intervalle est sélectionné, comme décrit à la page 92.
• Pour sélectionner tous les événements se trouvant sur une piste, il
suffit de faire un clic droit dans la liste des pistes et de sélectionner
“Sélectionner tous les événements” dans le menu local qui apparaît.
• Vous pouvez aussi utiliser les touches curseur du clavier de l’ordinateur pour sélectionner l’événement le plus proche à gauche, à droite,
au-dessus ou en dessous.
Si vous appuyez sur [Maj] en utilisant les touches curseur, la précédente sélection est
conservée, ce qui permet de sélectionner plusieurs événements.
• Si l’option “Sélection Automatique des événements sous le Curseur”
est activée dans le dialogue Préférences (page Édition), tous les événements “touchés” par le curseur de Projet seront automatiquement
sélectionnés.
Cette option est très utile lorsque vous réarrangez votre Projet, puisqu’elle permet de
sélectionner des sections complètes (sur toutes les pistes) simplement en déplaçant
le curseur de Projet.
• Il est également possible de sélectionner des intervalles, quelles que
soient les limites des événements et des pistes.
Pour cela, il faut utiliser l’outil Sélection d’Intervalle – comme décrit à la page 92.
Déplacement d’événements
Pour déplacer les événements dans la fenêtre Projet, vous pouvez utiliser une des méthodes suivantes :
• Cliquez et faites glisser au nouvel emplacement.
Tous les événements sélectionnés seront déplacés, en respectant leurs positions relatives. Les événements ne peuvent glisser que sur des pistes du même type. Si la fonction Calage est activée, c’est elle qui détermine les positions sur lesquelles vous
pouvez déplacer les événements, voir page 97.
Veuillez également noter que vous pouvez restreindre les mouvements au sens horizontal ou vertical, en cliquant puis en maintenant la touche [Ctrl]/[Commande] enfoncée tout en faisant glisser.
CUBASE LE
3 – 80 La fenêtre Projet
Page 81

❐
Vous vous apercevrez d’un léger retard dans la réponse lorsque vous
déplacez un événement par glisser/déposer. Il est normal, et permet
d’éviter de déplacer accidentellement des événements lorsque vous cliquez dessus dans la fenêtre Projet. Ce délai est réglable via le paramètre
“Délai avant l’Activation du Déplacement d’Objets” du dialogue Préférences (page Édition).
• Utilisez les fonctions “Déplacer” du menu Édition.
Les fonctions suivantes sont disponibles :
Option Description
Au Curseur Envoie l’événement sélectionné à la position où se trouve le curseur
de Projet. S’il y a plusieurs événements sélectionnés sur la même
piste, le premier événement commencera là où se trouve le Curseur,
et les autres prendront place, l’un derrière l’autre, après le premier.
Vers l’Origine Replace les événements à leurs positions d’origine : autrement dit,
les endroits où ils ont été enregistrés à l’origine.
En avant-plan/
En arrière-plan
Cette fonction ne modifie pas la position des événements, mais fait
passer l’événement sélectionné à l’avant-plan ou à l’arrière-plan.
Cette fonction est très utile lorsque les événements se superposent,
car elle permet de visualiser sans problème ceux qui sont “masqués”
par un autre. Dans le cas des événements audio, cette fonction est
extrêmement importante, puisque seules les sections visibles d’un
événement sont lues. Par conséquent, faire passer un événement
audio en avant-plan (ou faire passer en arrière-plan celui qui est placé
devant lui) permet d’écouter tout l’événement en lecture.
• Sélectionnez l’événement et modifiez sa position de début dans la ligne
d’infos.
Cette méthode ne permet de déplacer qu’un seul événement à la fois.
Duplication d’événements
Pour dupliquer des événements, les fonctions suivantes sont
applicables :
• Maintenez la touche [Alt]/[Option] enfoncée, et faites glisser l’événement à une nouvelle position.
Si la fonction Calage est activée, c’est elle qui détermine les positions où vous pouvez
copier les événements, comme décrit à la page 97.
CUBASE LE
La fenêtre Projet 3 – 81
Page 82

❐
Si vous maintenez également enfoncée la touche [Ctrl]/[Commande] , la
direction des mouvements se trouve limitée soit au sens horizontal, soit
au sens vertical. Autrement dit, si vous faites glisser verticalement un événement, il ne peut être déplacé en même temps sur un axe horizontal.
• Les Conteneurs audio et MIDI peuvent également être dupliquées en
appuyant sur [Alt]/[Option]+[Maj] tout en faisant glisser.
Cette manipulation crée une copie partagée du Conteneur. Si vous modifiez le contenu d’une copie partagée, toutes les autres copies partagées du même Conteneur
sont automatiquement modifiées à l’identique.
Les copies partagées sont repérées par un nom en italique et une icône située dans
le coin inférieur droit du Conteneur.
Remarques :
• Lorsque vous dupliquez des événements audio, les copies sont toujours partagées. Autrement dit, les copies partagées d’événements
audio se réfèrent toujours au même clip audio. Voir page 235.
• Pour transformer une copie partagée en copie “réelle”, il suffit de sélectionner “Convertir en Copie Réelle” depuis le menu Édition. Cette fonction crée une nouvelle version du clip (éditable indépendamment) et
l’ajoute à la Bibliothèque. Veuillez noter que cette opération ne crée
pas de nouveaux fichiers – pour ce faire, il faut utiliser la fonction “Geler
les Modifications” (voir page 255).
• Sélectionner “Dupliquer” dans le menu Édition crée une copie de
l’événement sélectionné, qui se voit placée directement après l’événement d’origine.
Si plusieurs événements sont sélectionnés, ils sont tous copiés “d’un seul bloc”, en
maintenant leurs espacements relatifs.
• Sélectionner “Répéter…” dans le menu Édition ouvre un dialogue permettant de créer un certain nombre de copies (“normales” ou partagées) de(s) événements sélectionné(s).
Cette fonction travaille exactement comme la fonction Dupliquer, à part qu’on peut
spécifier le nombre de copies désiré.
CUBASE LE
3 – 82 La fenêtre Projet
Page 83
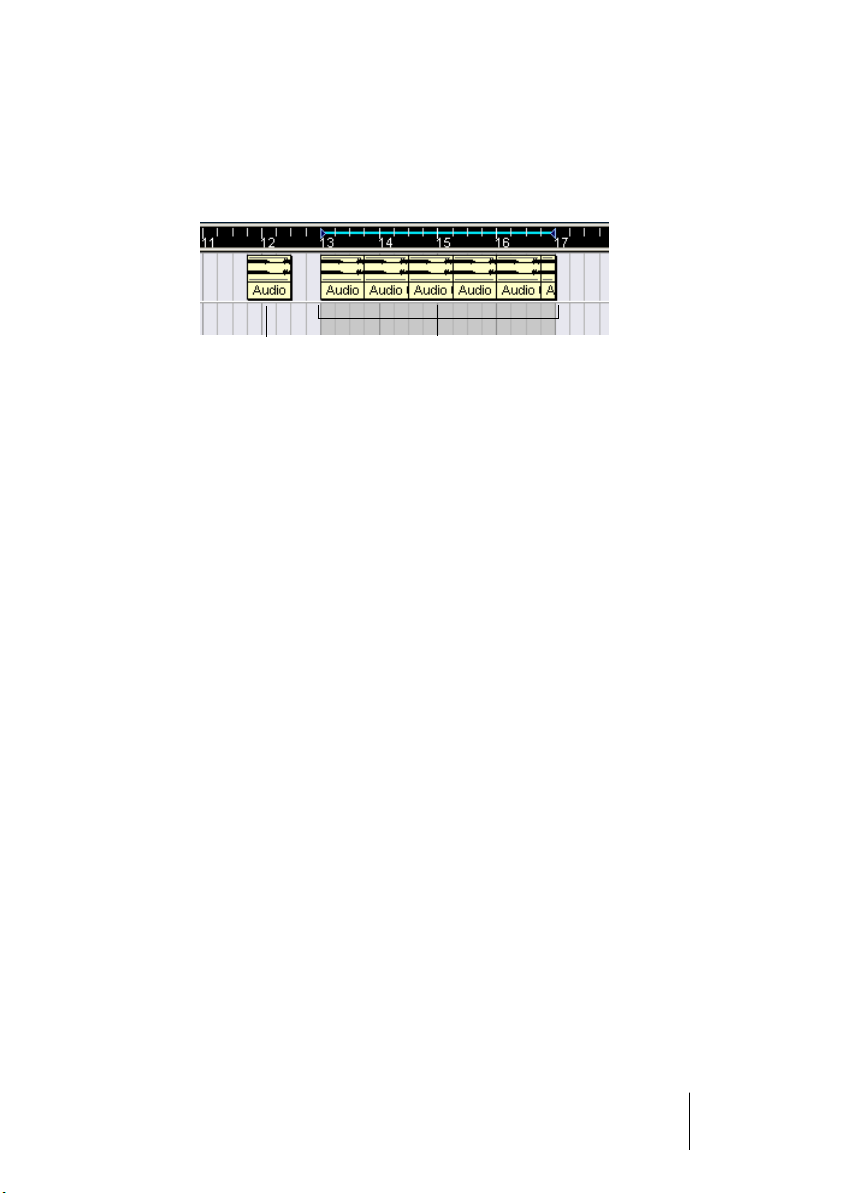
• Sélectionner “Remplir la Boucle” dans le menu Édition crée le nombre
de copies suffisant pour aller du Délimiteur gauche au Délimiteur droit.
La dernière copie est automatiquement raccourcie pour se terminer exactement à
l’emplacement du Délimiteur droit.
Original Copies
Utilisation des fonctions Couper, Copier et Coller
Vous pouvez Couper ou Copier les événements sélectionnés, puis les
Coller, en utilisant les fonctions disponibles dans le menu Édition.
• Lorsque vous collez un événement, il est inséré sur sa piste d’origine,
placé de façon à ce que son point de synchronisation soit aligné avec
la position du curseur de Projet.
Pour plus d’informations concernant le point de synchronisation, reportez-vous à la
page 97.
• Si vous utilisez la fonction “Coller à l’origine”, l’événement est collé à
sa position d’origine (autrement dit, celle où il se trouvait lorsque vous
l’avez coupé ou copié).
Renommer des événéments
Par défaut, les événements audio font apparaître le nom de leur clip,
mais si vous le désirez, vous pouvez entrer pour d’autres événements
un autre nom, plus descriptif. Pour cela, il suffit de sélectionner l’événement puis de taper un nouveau nom dans le champ “Description”
de la ligne d’infos.
• Vous pouvez également attribuer un nom identique – celui de la piste –
à tous les événements se trouvant sur une même piste. Pour cela, il
suffit de modifier le nom de la piste, de maintenir enfoncée une touche
morte puis d’appuyer sur [Retour].
Voir page 71.
CUBASE LE
La fenêtre Projet 3 – 83
Page 84

Diviser des événements
Vous pouvez diviser des événements dans le Projet en utilisant
n’importe laquelle de ces méthodes :
• Cliquez avec l’outil Ciseaux sur l’événement que vous désirez diviser.
Si la fonction Calage est activée, c’est elle qui détermine la position exacte de la
découpe (voir page 97).
• Sélectionnez “Couper au Curseur” dans le menu Édition.
Cette fonction permet de découper les événements sélectionnés à l’emplacement où
se trouve le curseur de Projet. Si aucun événement n’est sélectionné, tous les événements (sur toutes les pistes) traversés par le curseur de Projet seront découpés.
• Sélectionnez “Couper aux Délimiteurs” dans le menu Édition.
Cette fonction permet de découper les événements sur toutes les pistes aux positions
des délimiteurs gauche et droit.
❐
Si, lorsque vous découpez un Conteneur MIDI, cette découpe se situe “à
cheval” sur une ou plusieurs notes MIDI, le résultat dépendra de l’option
“Séparer les événements MIDI” dans le dialogue Préférences (page MIDI–
Paramètres de Fonction). Si elle est activée, les notes concernées seront
découpées, et les notes restantes rassemblées dans le Conteneur suivant.
Si elle est désactivée, les notes “à cheval” restent dans le premier Conteneur, mais “débordent” après la fin du Conteneur.
Joindre des événements
Cliquez sur un événement avec l’outil Tube de Colle afin de l’assembler avec l’événement suivant de la piste. Le résultat est un Conteneur
avec les deux événements, sauf :
• Si vous découpez d’abord un événement, puis en recollez les deux
sections (sans les bouger ni les modifier entre-temps), il redevient un
événement unique.
Autrement-dit, en collant, vous pouvez créer un seul événement si les deux événements
sont jointifs, fin à début, et lisent une partie continue du même clip.
CUBASE LE
3 – 84 La fenêtre Projet
Page 85

Changer la taille des événements
Changer la taille d’événements consiste à modifier séparément leurs
positions de début ou de fin. Dans Cubase LE, il existe trois types de
changements de taille :
Option Description
Changement
de Taille de Base
Changement de Taille avec
Déplacement des Données
Changement de Taille avec
Modification de la Durée
Le contenu de l’événement reste fixé, et les points de
début ou de fin de l’événement “découvrent”, en bougeant,
plus ou moins de contenu.
Le contenu suit le point de début ou de fin de l’événement
lors de son déplacement (voir ci-dessous).
Le contenu sera modifié en durée afin de s’adapter à la
nouvelle durée de l’événements (voir la description séparée de cette fonction à la page 87).
Pour sélectionner l’un des modes de redimensionnement, sélectionnez
l’outil Flèche puis cliquez de nouveau sur l’icône de l’outil Flèche sur la
barre d’outils. Vous faites ainsi apparaître un menu local à partir duquel
vous pouvez sélectionner le mode désiré.
L’icône de la barre d’outils change de forme pour indiquer le mode sélectionné.
CUBASE LE
La fenêtre Projet 3 – 85
Page 86

Le changement de taille s’effectue en cliquant puis en faisant glisser
le coin inférieur gauche ou droit de l’événement. Si le Calage est
activé, sa valeur détermine la durée résultante (voir page 97).
Changement de taille de base
Changement de taille avec déplacement des données
❐
Lorsque l’événement est sélectionné, des poignées de redimensionnement apparaissent dans les coins inférieurs gauche et droit. Vous pouvez
aussi redimensionner de la même façon des événements non sélectionnés – il suffit de cliquer puis de faire glisser un des coins inférieurs.
• Si plusieurs événements sont sélectionnés, ils seront tous redimen-
sionnés de la même façon.
• Vous pouvez également redimensionner des événements via l’outil
Scrub.
Cela fonctionne comme si vous aviez utilisé l’outil Flèche, mais en plus l’audio se trouvant sous le pointeur est relu lorsque vous faites glisser.
CUBASE LE
3 – 86 La fenêtre Projet
Page 87

Changement de Taille avec Modification de la Durée
Si vous désirez redimensionner un conteneur et faire en sorte que son
contenu soit ajusté à la nouvelle taille, il vous faut utiliser cette option.
La procédure est la suivante :
1. Cliquez sur l’icône Flèche de la barre d’outils et sélectionnez l’option
“Changement de Taille avec Modification de la Durée” du menu local.
2. Pointez à proximité de la fin du conteneur que vous désirez modifier
(Stretch).
3. Cliquez et tirez vers la gauche ou la droite.
Lorsque vous déplacez la souris, une bulle d’aide montre la position actuelle de la souris et la longueur du conteneur. Notez que la valeur de Calage s’applique, comme pour
toute opération concernant un conteneur.
4. Relâchez le bouton de la souris.
Le conteneur est étiré ou compressé afin de s’ajuster à la nouvelle longueur.
• Dans le cas de conteneurs MIDI, cela signifie que les événements
sont déplacés, de manière à maintenir la distance relative entre les
événements.
• Dans le cas de conteneurs audio, cela signifie que les événements
sont déplacés et que les fichiers audio références sont soumis à une
“Modification de la Durée” afin d’être ajustés à la nouvelle longueur.
Un dialogue montre la progression de l’opération de Modification de la Durée.
• Vous pouvez ajuster le réglage de l’algorithme de Modification de la Durée
sur la page Préférences (page Audio–Outil de Modification de la Durée).
Pour plus d’informations sur la Modification de la Durée, voir page 252.
CUBASE LE
La fenêtre Projet 3 – 87
Page 88

Faire défiler le contenu de l’événement ou du Conteneur
Vous pouvez faire défiler le contenu d’un événement ou d’un Conteneur
sans changer sa position dans la fenêtre Projet. Pour cela, appuyez sur
[Ctrl]/[Commande]+[Alt]/[Option], puis cliquez dans l’événement ou le
Conteneur et faites glisser vers la gauche ou la droite.
❐
Lorsque vous faites défiler le contenu d’un événement audio, il est impossible d’aller au-delà du début ou de la fin du clip audio lui-même. Si les
événements lisent tout le clip, il est impossible de faire défiler l’audio.
Verrouiller les événements
Si vous désirez être sûr de ne pas modifier ou déplacer un événement
accidentellement, vous pouvez le verrouiller. Le verrouillage peut affec-
ter l’une des propriétés suivantes (ou n’importe quelle combinaison) :
Option Description
Position L’événement ne peut plus être déplacé.
Taille L’événement ne peut plus être redimensionné.
Autre Aucune autre édition de l’événement n’est possible. Ce qui inclut les
réglages de fondus et de volume de l’événement, le traitement, etc.
CUBASE LE
3 – 88 La fenêtre Projet
Page 89

• Pour indiquer lesquelles de ces propriétés seront affectées par la
fonction Verrou, utilisez le menu local “Attributs verrouillés” du dialogue Préférences (page Édition).
• Pour verrouiller des événements, sélectionnez-les puis sélectionnez
“Verrouiller…” depuis le menu Édition.
Les événements seront verrouillés en tenant compte des options de Préférences.
Le symbole de verrou indique qu’une (ou plusieurs) options de verrouillage est
(sont) sélectionnée(s) pour l’événement.
• Pour modifier les options de verrouillage d’un événement verrouillé, il
suffit de le sélectionner puis de sélectionner à nouveau “Verrouiller…”
dans le menu Édition.
Le dialogue qui s’ouvre permet d’activer ou non les options de verrouillage désirées.
• Pour déverrouiller un événement (c.-à-d. désactiver toutes ses options
de verrouillage), sélectionnez-le puis sélectionnez “Déverrouiller” dans
le menu Édition.
• Il est également possible de verrouiller toute une piste, en cliquant sur
le symbole verrou dans la liste des pistes.
Ceci désactive toutes les éditions de tous les événements de la piste.
CUBASE LE
La fenêtre Projet 3 – 89
Page 90

Rendre muets des événements
Vous pouvez rendre muets des événements individuels dans la fenêtre
Projet en utilisant une des méthodes suivantes :
• Pour rendre muet ou non muet un événement, cliquez dessus avec
l’Outil Muet.
L’outil Muet.
• Pour rendre muets plusieurs événements, cliquez sur un événement
non muet avec l’Outil Muet, maintenez enfoncé le bouton de la souris
et faites glisser le pointeur sur les événements désirés.
Tous les événements “touchés” par l’outil Muet seront rendus muets.
• Pour rendre non muets plusieurs événements, cliquez sur un événement muet avec l’Outil Muet, maintenez enfoncé le bouton de la souris
et faites glisser le pointeur sur les événements désirés.
Tous les événements “touchés” par l’outil Muet ne seront plus muets.
• Vous pouvez cliquer sur une zone vide avec l’outil Muet et délimiter un
rectangle de sélection autour des événements que vous désirez rendre
muet ou non.
L’état muet de tous les événements englobés dans le rectangle de sélection est alors
basculé. Si vous maintenez enfoncée une touche morte, vous pouvez rendre muets ou
non-muets tous les événements, ignorant leur état muet. Les touches mortes par défaut
sont [Maj] pour “muet” et [Ctrl]/[Commande] pour “non-muet”.
• Pour rendre muets des événements, il suffit de les sélectionner puis
de sélectionner “Rendre Muet” dans le menu Édition.
De même, pour rétablir des événements sélectionnés, il suffit de sélectionner “Enlever
Rendre Muet” dans le menu Édition.
• Si un seul événement est sélectionné, vous pouvez également changer
son statut “Muet” dans la ligne d’infos.
• Vous pouvez également rendre muettes des pistes complètes en cliquant sur le bouton Muet (“X”) dans la liste des pistes, dans l’Inspecteur ou dans la Console de Voies.
Cliquer sur le bouton Solo (“S”) d’une piste rend muet toutes les autres pistes.
CUBASE LE
3 – 90 La fenêtre Projet
Page 91

Les événements muets peuvent être édités de la façon habituelle (à
l’exception de l’ajustement de fondus), mais ils ne peuvent pas être lus.
Les événements muets apparaissent en “grisé”.
Suppression d’événements
Pour supprimer un événement de la fenêtre Projet, vous pouvez utiliser une des méthodes suivantes :
• Cliquez sur l’événement avec l’outil Gomme.
En appuyant sur [Alt]/[Option], tous les événement suivants de la même piste seront
supprimés.
• Sélectionnez le ou les événement(s), puis appuyez sur [Ret. Arr.], ou
sélectionnez “Supprimer” dans le menu Édition.
Création de nouveaux Fichiers à partir d’événements
Comme décrit dans le livret Prise en Main, un événement audio lit une
partie d’un clip audio, qui lui-même se réfère à un ou plusieurs fichiers
audio enregistré(s) sur le disque dur. Toutefois, dans certaines situations il est souhaitable de pouvoir créer un nouveau fichier ne reprenant
qu’une section des données lues par l’événement. Pour cela, il faut utiliser la fonction “Convertir la Sélection en Fichier”, dans le menu Audio :
1. Sélectionnez un ou plusieurs événements audio.
2. Configurez comme désiré le fondu d’entrée, de sortie ainsi que le
Volume de l’événement (sur la ligne d’infos ou en utilisant la poignée
de Volume).
Ces réglages seront appliqués au nouveau fichier. Pour plus de détails concernant les
Fondus et le Volume d’un événement, reportez-vous à la page 122.
3. Sélectionnez “Convertir la Sélection en Fichier” dans le menu Audio.
Le programme vous demande alors si vous désirez remplacer l’événement sélectionné.
CUBASE LE
La fenêtre Projet 3 – 91
Page 92
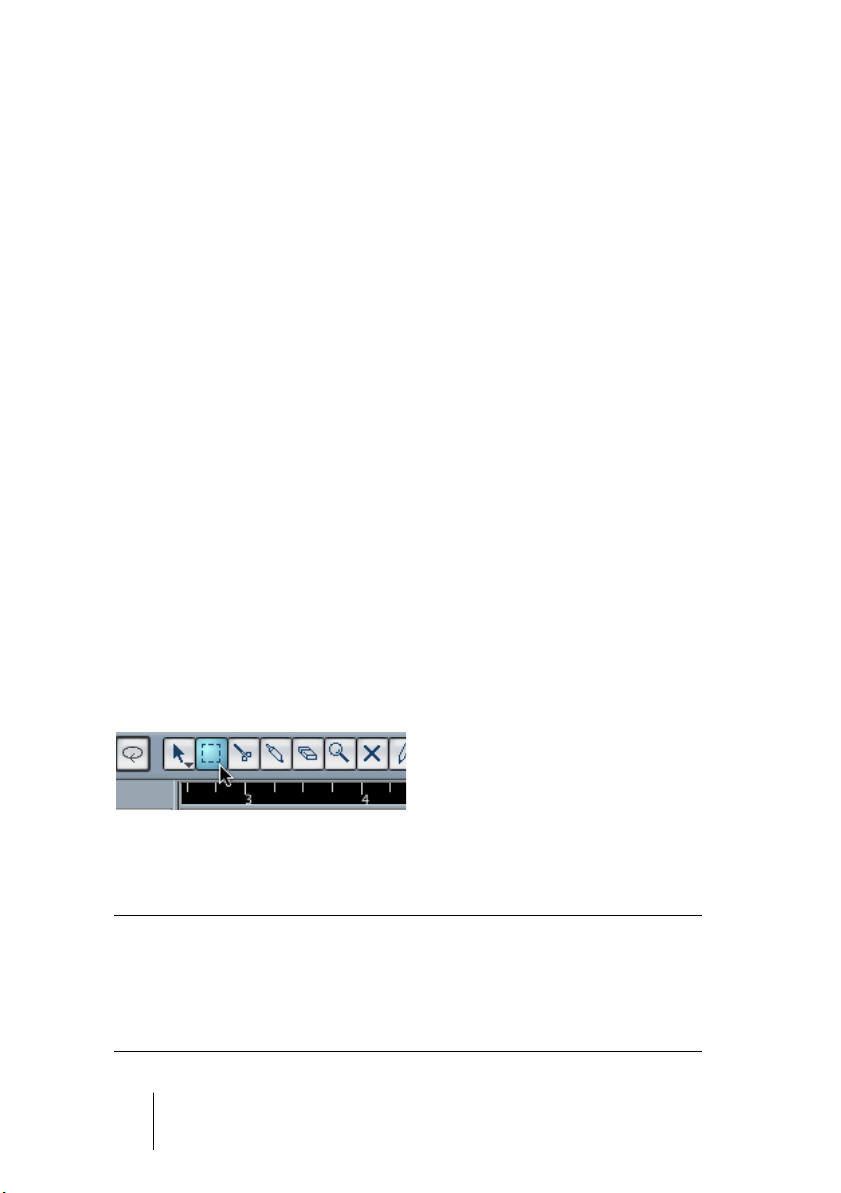
• Si vous cliquez sur “Remplacer”, un nouveau fichier est créé, ne contenant que les données audio du fichier d’origine. Un clip correspondant au nouveau fichier est ajouté à la Bibliothèque, et l’événement
d’origine est remplacé par un nouvel événement lisant le nouveau clip.
• Si vous cliquez sur “Non”, un nouveau fichier est créé et un clip correspondant à ce nouveau fichier est ajouté à la Bibliothèque.
L’événement d’origine n’est pas remplacé.
Vous pouvez également appliquer la fonction “Convertir la Sélection
en Fichier” à un Conteneur audio. Dans ce cas, les données audio
provenant de tous les événements du Conteneur seront rassemblées
en un seul fichier audio. Si vous choisissez “Remplacer” (les événements), le Conteneur sera remplacée par un seul événement audio
lisant un clip du nouveau fichier.
Édition d’Intervalles
L’édition dans la fenêtre Projet n’est pas limitée à la gestion d’événements et de Conteneurs entiers. Vous pouvez aussi travailler dans des
intervalles de sélection, indépendants des limites des événements/
Conteneurs et des pistes.
Créer un Intervalle de Sélection
• Pour créer un intervalle de sélection, délimitez un rectangle avec l’outil
Sélection d’Intervalle.
Lorsque l’outil Sélection d’Intervalle est sélectionné, le sous-menu
Sélectionner du menu Édition contient des options permettant
d’effectuer des sélections d’intervalles :
Option Description
Tout Effectue une sélection englobant toutes les pistes, du
Néant Supprime l’intervalle de sélection en cours.
CUBASE LE
3 – 92 La fenêtre Projet
début du Projet à la fin (comme défini par le paramètre
Durée dans le dialogue Configuration du Projet).
Page 93

Option Description
Le Contenu
de la Boucle
Du Début jusqu’au
Curseur
Du Curseur jusqu’à la Fin Effectue une sélection sur toutes les pistes, depuis le cur-
Tout sur les Pistes
Sélectionnées
Sélectionner l’événement Cette option est disponible dans l’Éditeur d’Échantillons
Du Bord Gauche de la
Sélection jusqu’au Curseur
Du Bord Droit de la Sélection jusqu’au Curseur
Effectue une sélection entre les Délimiteurs gauche et
droit, sur toutes les pistes.
Effectue une sélection sur toutes les pistes, depuis le
début du Projet jusqu’au curseur de Projet.
seur de Projet jusqu’à la fin du Projet.
Uniquement utilisée pour la sélection d’événements (voir
page 79).
(voir page 268).
Déplace le côté gauche de l’intervalle de sélection en
cours jusqu’à la position du Curseur de Projet.
Déplace le côté droit de l’intervalle de sélection en cours
jusqu’à la position du Curseur de Projet.
• Double-cliquer sur un événement avec l’outil Sélection d’Intervalle
permet de créer un intervalle de sélection englobant l’événement.
En maintenant enfoncée [Maj], vous pouvez double-cliquer successivement sur plusieurs événements : l’intervalle de sélection s’étendra de façon à tous les englober.
Ajuster la taille de l’intervalle de sélection
Vous pouvez ajuster la taille de l’intervalle de sélection, en procédant
de diverses façons :
• En faisant glisser ses bords.
Le pointeur prend la forme d’une double flèche lorsqu’il se trouve sur une extrémité de
l’intervalle de sélection.
• En maintenant enfoncée la touche [Maj] et en cliquant.
L’extrémité de sélection la plus proche viendra occuper l’emplacement où vous avez
cliqué.
• En réglant la position chiffrée de départ ou de fin de l’intervalle de
sélection indiquée dans la ligne d’infos.
CUBASE LE
La fenêtre Projet 3 – 93
Page 94

Créer des zones de sélection sur plusieurs pistes non contiguës
Comme décrit précédemment, une sélection peut englober plusieurs
pistes. Il est également possible d’exclure des pistes d’un intervalle de
sélection :
1. Créez un intervalle de sélection, de la première à la dernière piste
désirée.
2. Appuyez sur [Ctrl]/[Commande], puis cliquez dans l’intervalle de sélection sur les pistes que vous désirez exclure de la sélection.
3. On peut, de la même façon, ajouter une piste à l’intervalle de sélection
par un [Ctrl]/[Commande]-clic dans l’intervalle de sélection sur la piste.
Déplacer et Dupliquer
• Pour déplacer un intervalle de sélection, cliquez dessus et faites-le
glisser à un nouvel emplacement.
Son contenu occupera alors une nouvelle position. Si l’intervalle traversait des événements
ou des Conteneurs, ceux (ou celles)-ci seront découpés (divisés) avant déplacement :
seules les sections situées à l’intérieur de l’intervalle de sélection seront affectées.
• Pour dupliquer un intervalle de sélection, maintenez la touche [Alt]/
[Option] enfoncée et faites-le glisser.
Vous pouvez également utiliser les fonctions Dupliquer, Répéter et Remplir la Boucle,
exactement comme lors de la duplication d’événements (voir page 81).
CUBASE LE
3 – 94 La fenêtre Projet
Page 95

Utiliser Couper, Copier et Coller
Lorsque vous travaillez avec des intervalles de sélection, vous pouvez
soit utiliser les fonctions Couper, Copier et Coller du menu Édition, ou
utiliser les fonctions “Copier et Supprimer l’intervalle” et “Coller avec
décalage” dans le sous-menu Intervalle du menu Édition. Elles fonctionnent différemment de leurs fonctions “cousines” dans le menu Édition :
Fonction Description
Couper Coupe les données correspondant à l’intervalle de sélection et les place
dans le presse-papiers. Ces données sont remplacées par du vide dans
la piste de la fenêtre Projet, ce qui préserve la position des événements
situés à droite de l’intervalle.
Copier Copie les données correspondant à l’intervalle de sélection dans le
presse-papiers.
Coller Colle les données provenant du presse-papiers au début de la piste de
la sélection en cours. Les événements déjà existants ne sont pas
déplacés pour “faire de la place” aux données collées.
Coller
à l’Origine
Copier avec
décalage
Coller avec
Décalage
Coller avec
Décalage
à l’Origine
Colle les données contenues dans le presse-papiers à leur position
d’origine. Les événements existants ne sont pas déplacés pour “faire de
la place” aux données collées.
Coupe les données correspondant à l’intervalle de sélection et les place
dans le presse-papiers. Les événements se trouvant à droite de l’intervalle coupé se déplacent pour combler le blanc.
Colle les données contenues dans le presse-papiers à la position de
début et dans la piste en cours de sélection. Les événements existants
se déplacent pour faire de la place aux données collées.
Colle les données contenues dans le presse-papiers à leur position
d’origine. Les événements existants se déplacent pour faire de la place
aux données collées.
CUBASE LE
La fenêtre Projet 3 – 95
Page 96

Supprimer les intervalles de sélection
Ici aussi, vous pouvez utiliser la fonction “Supprimer” normale ou
“Supprimer l’Intervalle”.
• Si vous utilisez la fonction “Supprimer” normale (celle du menu Édition), ou que vous appuyez sur [Effacement], les données contenues
dans l’intervalle de sélection sont remplacées par un espace vierge
sur la piste.
Les événements situés à droite de l’intervalle de sélection conservent leur position.
• Si vous utilisez “Supprimer l’intervalle” dans le sous-menu Intervalle du
menu Édition, l’intervalle de sélection est supprimé et les événements
situés à droite se déplacent vers la gauche pour combler le trou.
Autres fonctions
Vous trouverez trois autres fonctions d’édition d’intervalles dans le
sous-menu Intervalle du menu Édition:
Fonction Description
Séparer Découpe tous les événements ou Conteneurs traversés par l’intervalle de
sélection, aux positions des extrémités de l’intervalle de sélection.
Tronquer Tous les événements ou Conteneurs se trouvant partiellement englobés
dans l’intervalle de sélection sont tronqués ; autrement dit, les sections
situées à l’extérieur de l’intervalle de sélection sont supprimées. Les événements se trouvant entièrement à l’intérieur ou à l’extérieur de l’intervalle
de sélection ne sont pas affectés.
Insérer un
Silence
Insère un espace vierge sur la piste à partir du début de l’intervalle de
sélection ; la durée de cet espace vierge correspond à celle de l’intervalle
de sélection. Les événements situés à la droite de l’intervalle de sélection
sont décalés vers la droite pour “faire de la place”. Les événements traversés par le début de l’intervalle de sélection sont découpés, et la section de droite est déplacée vers la droite.
CUBASE LE
3 – 96 La fenêtre Projet
Page 97

Options
Calage
La fonction Calage aide à trouver les positions exactes lors de l’édition dans le fenêtre Projet, en restreignant les déplacements et positionnements horizontaux à certains emplacements. Les opérations
concernées par la fonction Calage sont : Déplacer, Dupliquer, Dessiner, Dimensionner, Découper la Sélection d’Intervalle, etc.
• Pour activer/désactiver la fonction Calage, il suffit de cliquer sur l’icône
Calage dans la barre d’outils.
Fonction Calage activée
• Lorsque vous déplacez des événements audio alors que la fonction
Calage est activée, ce n’est pas forcément le début de l’événement qui
est utilisé comme position de référence pour le calage. En fait, chaque
événement audio dispose d’un point de synchronisation, qu’on peut
assigner à un emplacement spécifique dans l’audio (un coup de grosse
caisse par exemple).
Il est préférable d’établir le point de synchronisation dans l’Éditeur d’Échantillons : la précision obtenue est alors supérieure (voir page 265). Toutefois, vous pouvez aussi régler
le point de synchronisation directement dans la fenêtre Projet, de la façon suivante :
1. Sélectionnez l’événement.
2. Placez le curseur de Projet à l’endroit désiré à l’intérieur d’un événe-
ment audio sélectionné.
3. Sélectionnez “Point de Synchronisation au Curseur” du menu Audio.
Le point de Synchronisation est alors réglé à la position du Curseur.
Le point de synchronisation de l’événement apparaît sous la forme d’une ligne
bleue dans la fenêtre Projet.
CUBASE LE
La fenêtre Projet 3 – 97
Page 98
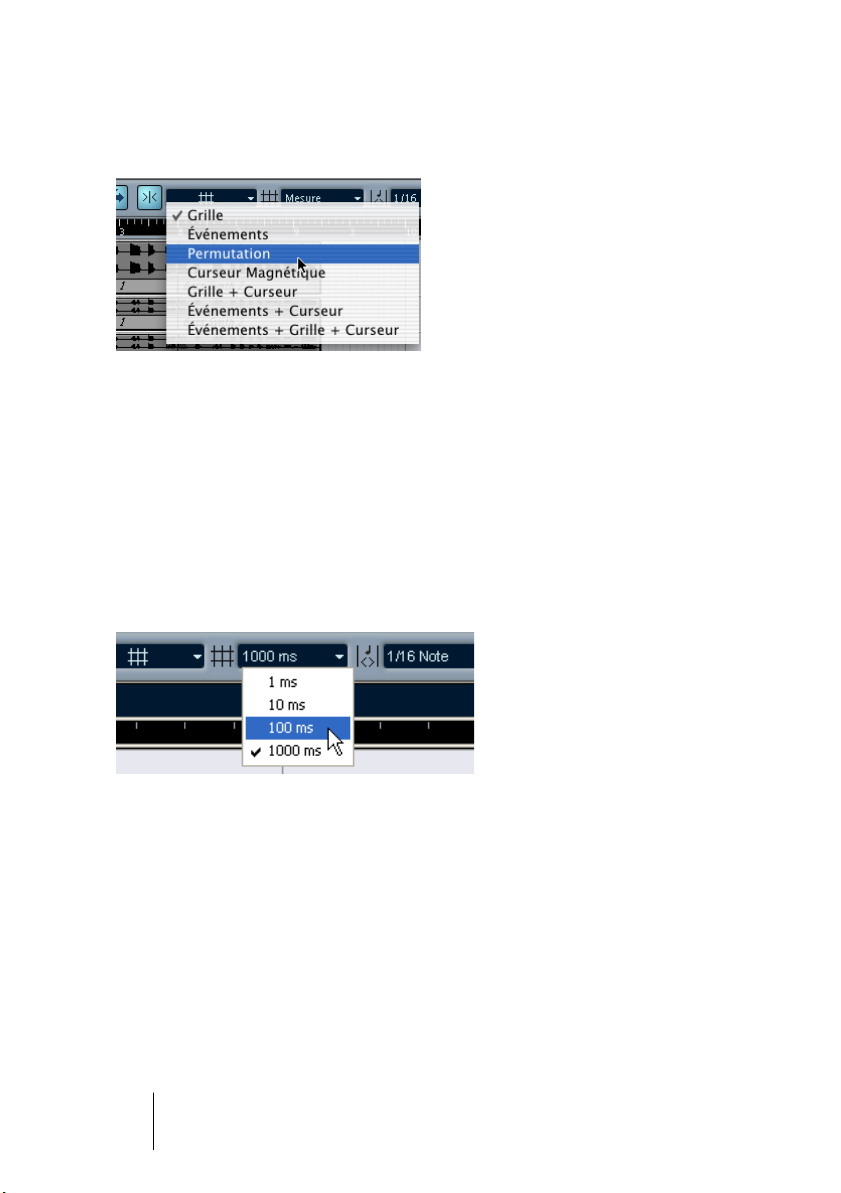
Le comportement de la fonction Calage varie selon le mode sélectionné
dans le menu local Mode de Calage.
Les paragraphes suivants décrivent les différents modes de Calage :
Grille
Dans ce mode, les positions de Calage sont définies avec le menu
local Grille situé à droite. Les options dépendent du format sélectionné
pour la règle. Si par exemple, il a été défini que la règle doit afficher des
mesures et des temps, la grille peut être définie en mesures, temps ou
la valeur de quantification établie avec le menu local situé à droite. Si un
format temporel ou à base de frames a été sélectionné, le menu local
contient des options de grilles reprenant ces formats, etc.
Lorsque le format sélectionné dans la règle est “secondes”, le menu local contient
des options de grille temporelle.
CUBASE LE
3 – 98 La fenêtre Projet
Page 99
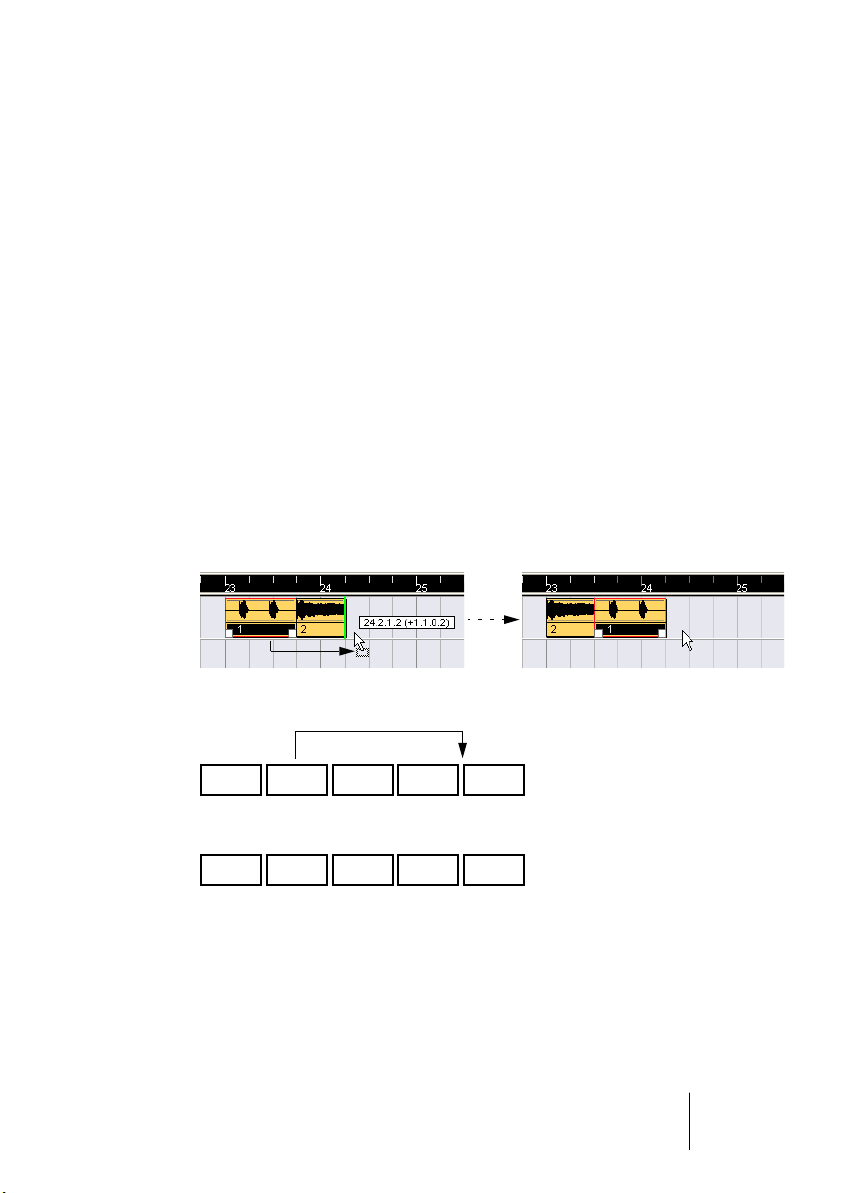
Événements
Dans ce mode, les positions de début et de fin d’autres événements et
Conteneurs deviennent “magnétiques”. Autrement dit, si vous faites
glisser un événement à proximité du début ou de la fin d’un autre événement, il s’alignera automatiquement avec ce début ou cette fin. Pour
les événements audio, la position du point de Synchronisation est également magnétique (voir page 265).
• Veuillez noter que ces points magnétiques incluent aussi les événements de marqueurs sur la piste marqueur.
Vous pouvez ainsi caler les événements par rapport à des positions de marqueurs, et
vice-versa.
Permutation
Le mode Permutation est utile si vous désirez modifier l’ordre d’événements adjacents. Si vous avez deux événements adjacents, et que vous
faites glisser le premier vers la droite, après le second événement, les
deux événements seront permutés.
Le même principe reste valable dans le cas de plusieurs événements :
12345
Faire glisser l’événement 2 après l’événement 4…
52431
…modifie l’ordre des événements 2, 3 et 4.
Curseur magnétique
Lorsque ce mode est sélectionné, le Curseur de Projet devient “magnétique”. Par conséquent, faire glisser un événement à proximité du Curseur l’aligne avec celui-ci.
CUBASE LE
La fenêtre Projet 3 – 99
Page 100

Grille + Curseur
Combinaison des modes de calage “Grille” et “Curseur Magnétique”.
Événements + Curseur
Combinaison des modes de calage “Événements” et “Curseur
Magnétique”.
Événements + Grille + Curseur
Combinaison des modes de calage “Événements”, “Grille” et “Curseur
Magnétique”.
Caler sur un Passage à Zéro
Lorsque cette option est activée, tous les traitements audio s’effectuent en des points de passage par zéro (endroits où le niveau audio
est de zéro). On évite ainsi toute apparition de bruits parasites, fréquents dès qu’il se produit une modification soudaine de niveau.
❐
Ce réglage s’applique de façon globale à toutes les fenêtres de tous les
Projets ouverts. Il y a aussi une icône pour cette fonction dans l’Éditeur
d’Échantillons.
Défilement Automatique
Défilement automatique activé.
Lorsque cette option est activée, l’affichage des formes d’onde défile
en cours de lecture, ce qui laisse le Curseur de Projet visible dans la
fenêtre.
• Si l’option “Curseur Stationnaire” est activée dans le dialogue Préférences (page Transport), le Curseur de Projet apparaîtra au milieu de
l’écran (si possible).
CUBASE LE
3 – 100 La fenêtre Projet
 Loading...
Loading...