
オペレーションマニュアル
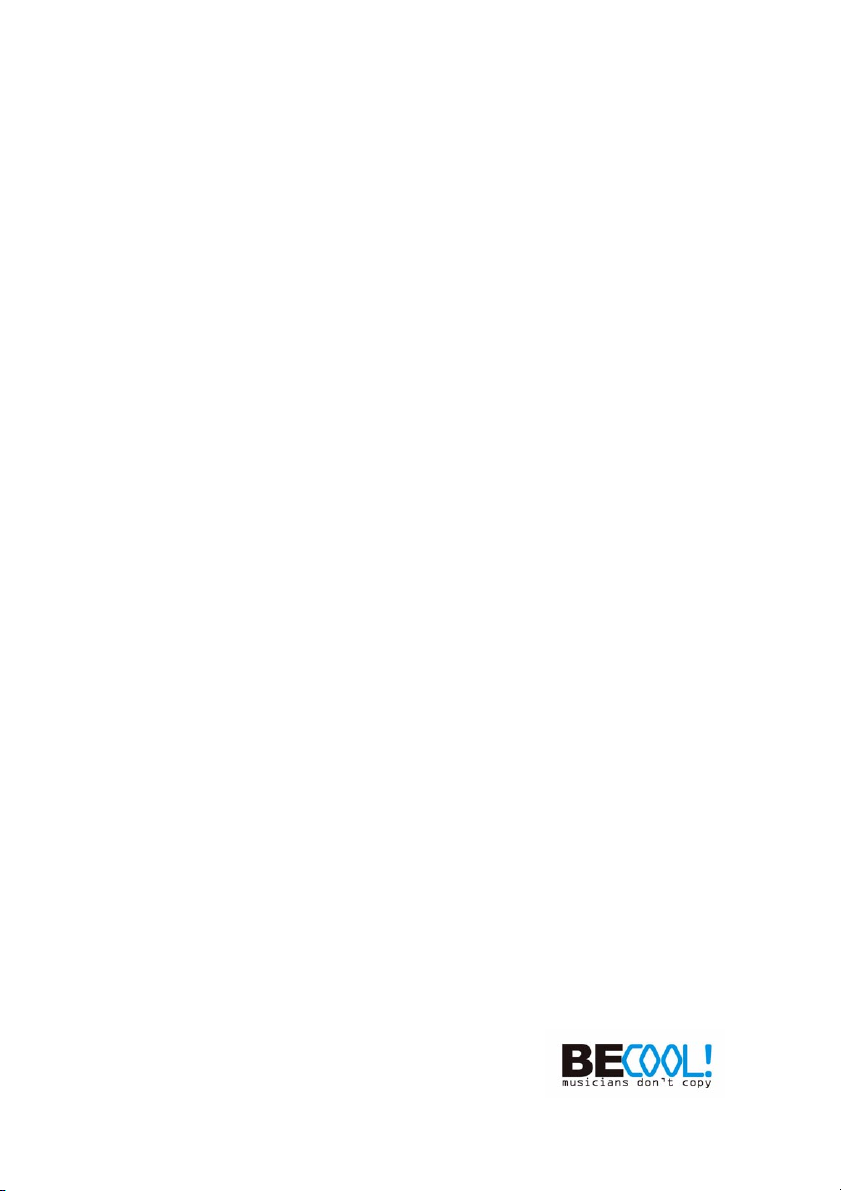
本書の記載事項は、Steinberg Media Technologies GmbH社および株式会社スタインバーグ・
ジャパンによって予告なしに変更されることがあり、同社は記載内容に対する責任を負いませ
ん。
本書で取り扱われているソフトウェアは、ライセンス契約に基づいて供与されるもので、ソフ
トウェアの複製は、ライセンス契約の範囲内でのみ許可されます (バックアップ・コピー)。
Steinberg Media Technologies GmbH 社および株式会社スタインバーグ・ジャパンの書面に
よる承諾がない限り、目的や形式の如何に関わらず、本書のいかなる部分も記録、複製、翻訳
することは禁じられています。本書に記載されている製品名および会社名は、全て各社の商標
および登録商標です。
Steinberg Media Technologies GmbH, 2004.
all rights reserved.
Japanese Edition :
©
Steinberg Japan Inc., 2004.
All rights reserved.
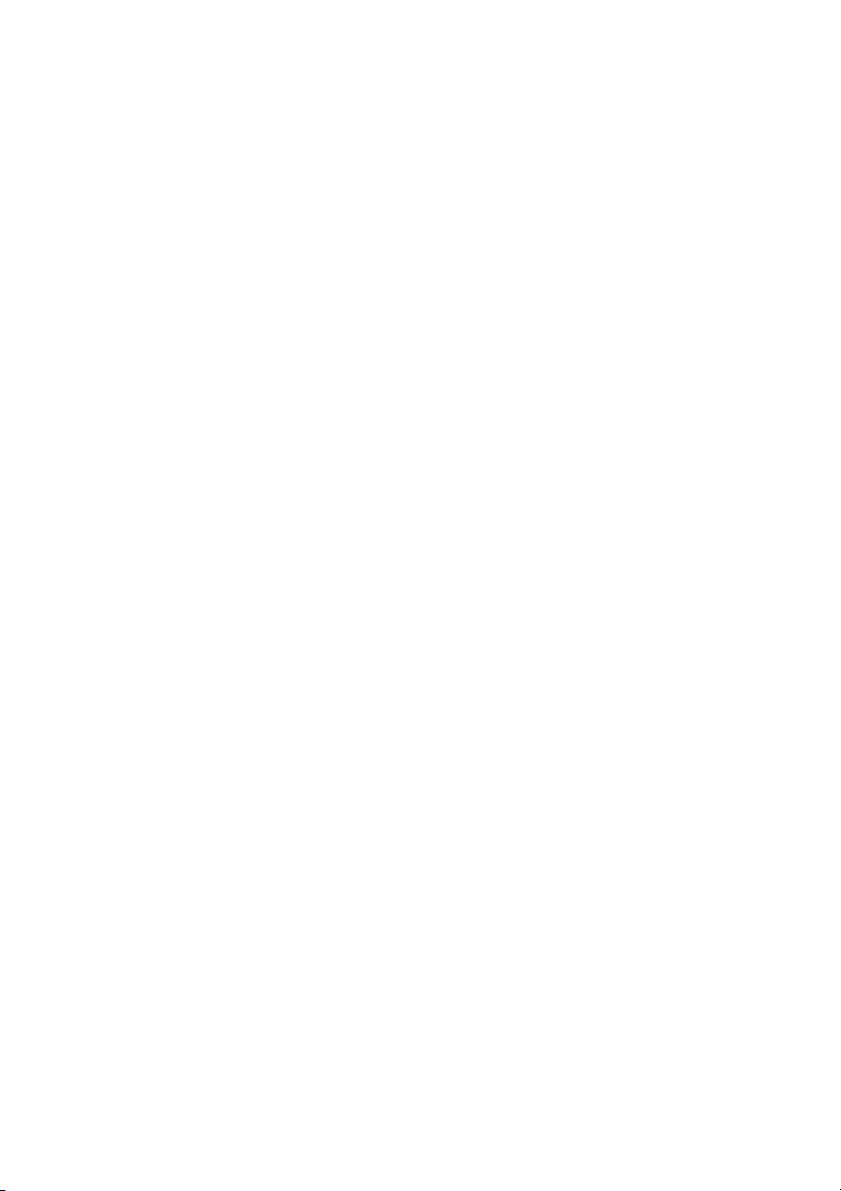
目次
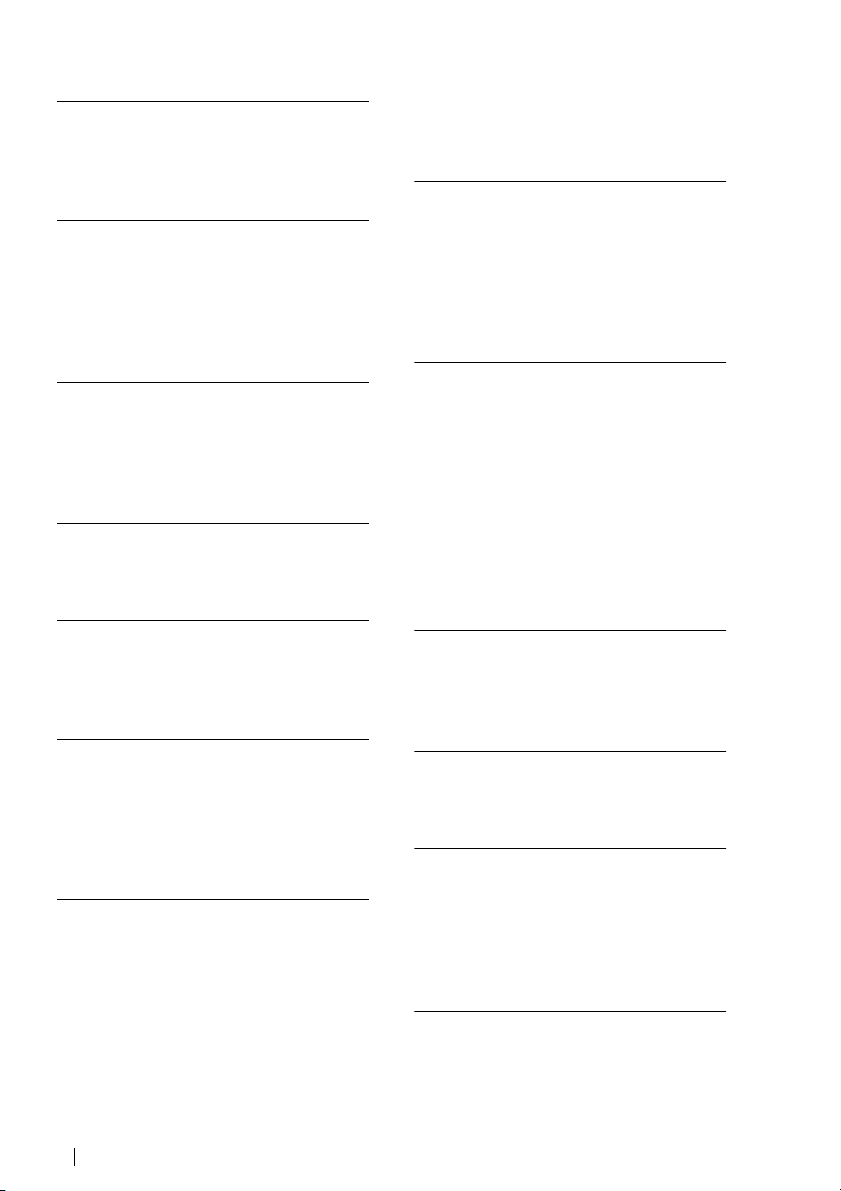
7 プレイバックと
トランスポートパネル
8 背景
11 操作について
13 オプションと設定
17 レコーディング
18 背景
19 基本的なレコーディング方法
22
オーディオレコーディングについて
30 MIDI レコーディングについて
39 オプションと設定内容
43 プロジェクトウィンドウ
44 背景
46 ウィンドウについて
53 操作について
84 オプション
89 フォルダトラック
90 フォルダトラックについて
91 フォルダトラックを使用する
97 マーカーの使い方
98 マーカーの使い方
99 マーカーウィンドウ
102 マーカートラックの使い方
107 フェードとクロスフェード
108 オーディオのフェードを生成する
111 " フェード(Fade)" ダイアログ
114 クロスフェードを生成する
116 " クロスフェード(Crossfade)"ダイ
アログ
119 ミキサー
120 この章について
121 ミキサーの概観
127 オーディオチャンネルストリップ
129 MIDI チャンネルストリップ
130 コモンパネル
131 マスターセクション
132 "VST 出力(VST Outputs)" ウイン
ドウ
133 ミキシングの基本的な手順
137 オーディオチャンネルの基本的な
手順
148 MIDI チャンネルの基本的な手順
149 実践的な手順
155 オーディオエフェクト
156 背景
158 エフェクトの使い方
170 Cubase LE に組み込まれているエ
フェクト
171 エフェクトプラグインのインス
トールと管理
177 オートメーション
178 背景
181 オートメーションサブトラックの
操作
186 " オートメーション書込 / 読込オン
(Write / Read Automation)" 機能の使
い方
188 オートメーションカーブの操作
194 ヒントと一般的な使用方法
195 オプションと設定内容
197 ミキサーのリモートコント
ロール
198 背景
198 操作について
205 オーディオプロセッシング
とその機能
206 背景
207 オーディオプロセッシング
225 サンプルエディタ
226 背景
226 サンプルエディタを開く
227 ウィンドウについて
232 操作について
240 オプションと設定内容
243 オーディオパートエディタ
244 背景
244 オーディオパートエディタを開く
245 ウィンドウについて
Cubase LE
4目次
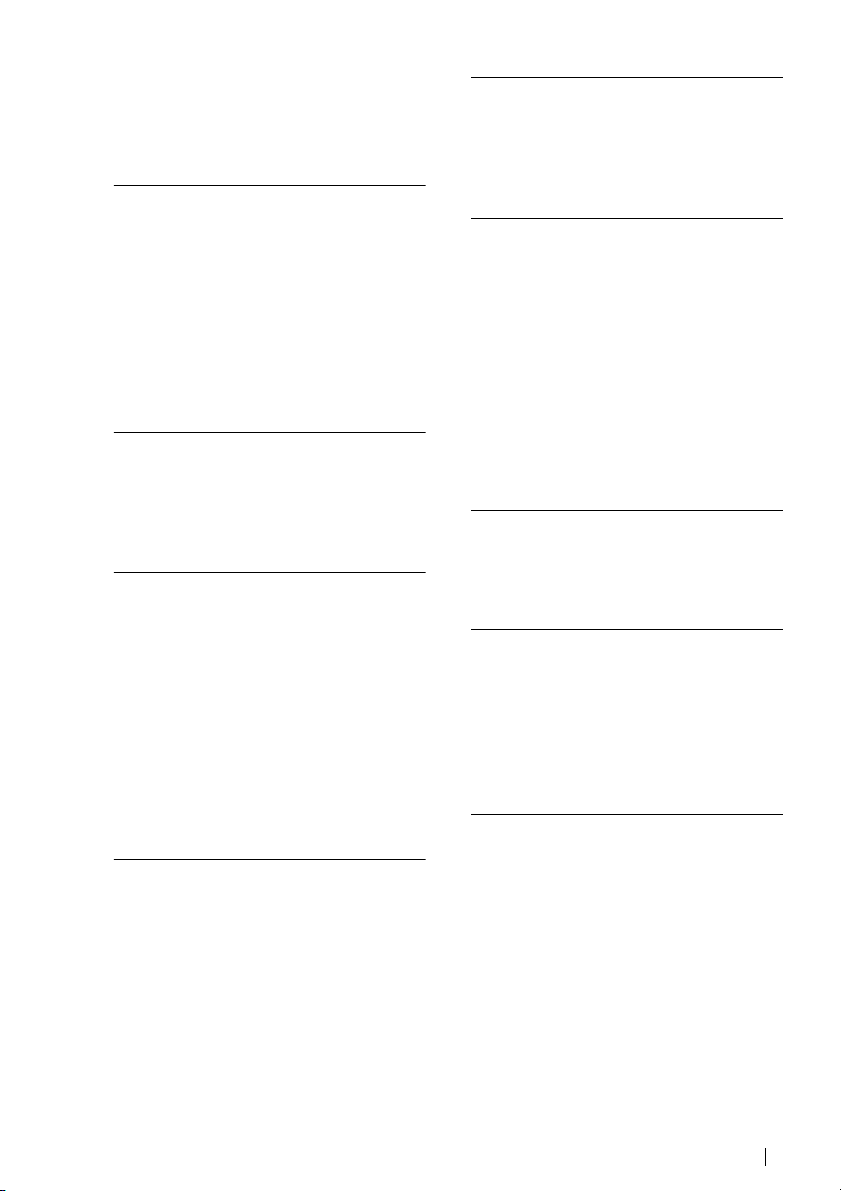
248 操作
249 一般的な操作
251 オプションと設定内容
253 ヒットポイントとスライス
を使った作業
254 背景
255 ヒットポイントの使用
258 ヒットポイントの編集
265 スライスを作成する
266 グルーブクオンタイズマップを作
成する
266 オーディオイベントの分割
267 " 隙間をつめる(Close Gaps)"機能
の使用
269 プール
270 背景
272 ウインドウのオーバービュー
276 操作について
292 オプションと設定内容
293 MIDI デバイスとパッチ
294 プログラムチェンジとバンクセレ
クトについて
295 "MIDI デバイスマネージャ(MIDI
Device Manager)" を開く
296 MIDI デバイスをインストールする
299 " インストール済みデバイス
(Installed Device)" のパッチを選択
する
300 デバイスのパッチ名称を変更する
301 新しくデバイスを構成する
304 デバイス設定の書き出し / 読み込み
MIDI リアルタイムパラメーター
305
306 はじめに
307 インスペクター - 一般的な操作
308 基本的なトラックの設定
310 " トラックパラメーター(Track
Parameters)"
314 " チャンネル(Channel)" セクショ
ン
314 " 左右ロケータ−間の MIDI をマー
ジ(Merge MIDI in Loop)"
MIDI の各種機能とクオンタイズ
317
318 はじめに
319 " クオンタイズ(Quantize)"
328 その他の "MIDI" メニューの各機能
334 " パートを分解(Dissolve Part)"
337 MIDI エディタ
338 MIDI エディタについて
339 MIDI エディタを開く
340 キーエディタ - 概要
344 キーエディタの操作
363 リストエディタ - 概要
364 リストエディタの操作について
369 スコアエディタ - 概要
372 スコアエディタの操作
386 MIDI エディタのオプションと設定
内容
387 ドラムマップの使用
インプットトランスフォーマー
395
396 はじめに
399 フィルタリング条件を設定する
405 動作を指定する
409 テンポトラックエディタ
410 背景
411 テンポトラックエディタを開く
411 ウィンドウについて
414 操作について
418 オプションと設定内容
419 " テンポの計算(Beat Calculator)"
421 システムエクスクルーシブ
422 はじめに
422 バルクダンプ
425 システムエクスクルーシブパラ
メーターの変更をレコーディング
する
426 システムエクスクルーシブメッ
セージを編集する
Cubase LE
目次 5
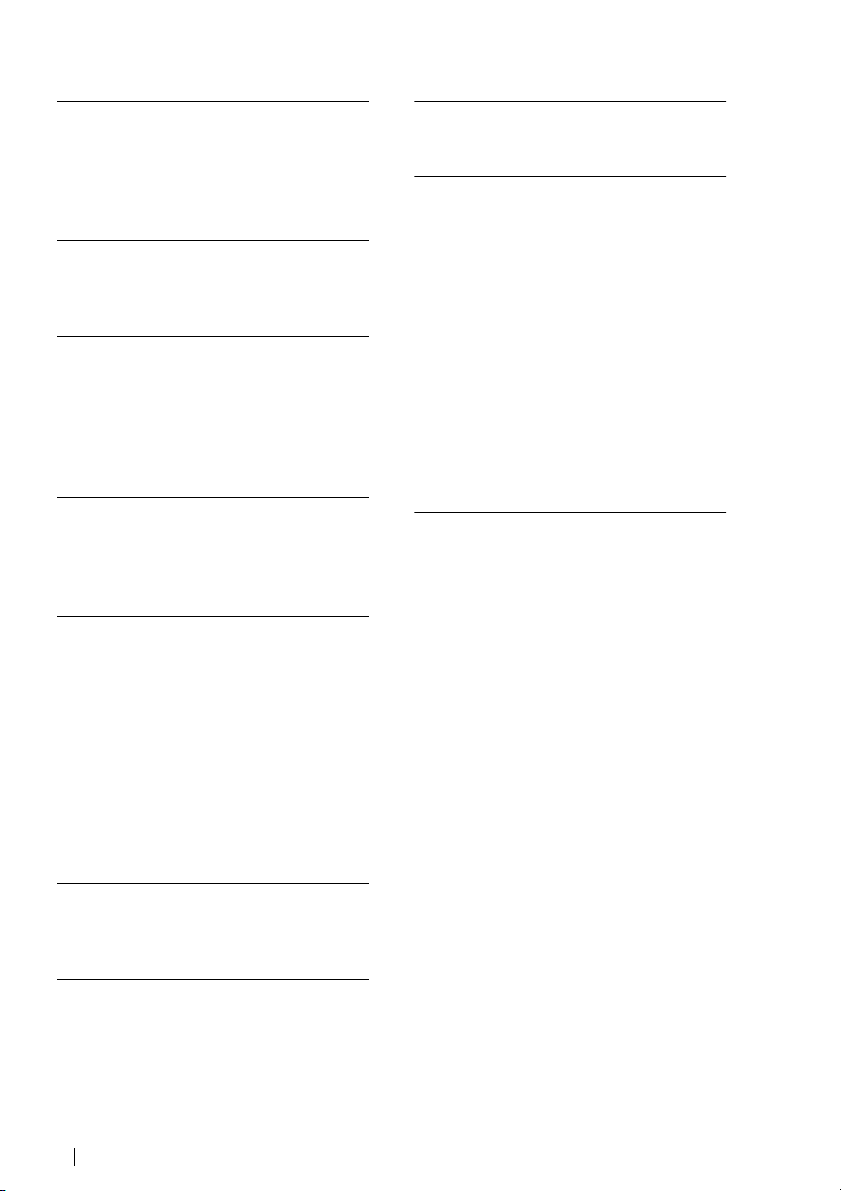
429 オーディオミックスダウン
のファイル書き出し
430 背景
431 オーディオミックスダウンのファ
イルを作成する
433 ファイルフォーマットについて
441 同期
442 背景
446 オプション
447 VST System Link
448 はじめに
449 準備
455 VST System Link をアクティブにす
る
462 応用例
465 ビデオ
466 背景
467 操作について
470 オプション
471 ReWire
472 ReWire について
473 起動と停止について
474 ReWire チャンネルの起動
475 トランスポートとテンポツマミの
使い方
476 Cubase LE の ReWireチャンネルの
操作方法
477 ReWire2 で MIDI のルーティングを
行う方法
477 注意事項と制限について
507 トラブルシューティング /
FAQ
508 よく寄せられる質問(FAQ)
511 メニューリファレンス
512 この章について
512
Cubase LE メニュー(Macintosh のみ)
513 " ファイル(File)" メニュー
517 " 編集(Edit)" メニュー
524 " プロジェクト(Project)" メニュー
525 " オーディオ(Audio)" メニュー
528 "MIDI" メニュー
532 " プール(Pool)" メニュー
535 " トランスポート(Transport)"
メニュー
537 " デバイス(Devices)" メニュー
539 " ウィンドウ(Window)" メニュー
540 " ヘルプ(Help)" メニュー
541 索引
479 ファイルの扱い方
480 ファイルの操作
495 オプションと設定内容
499 キーコマンド
500 背景
501 " キーコマンド(Key Commands)"
ダイアログ
505 ツール拡張キーを設定する
Cubase LE
6目次
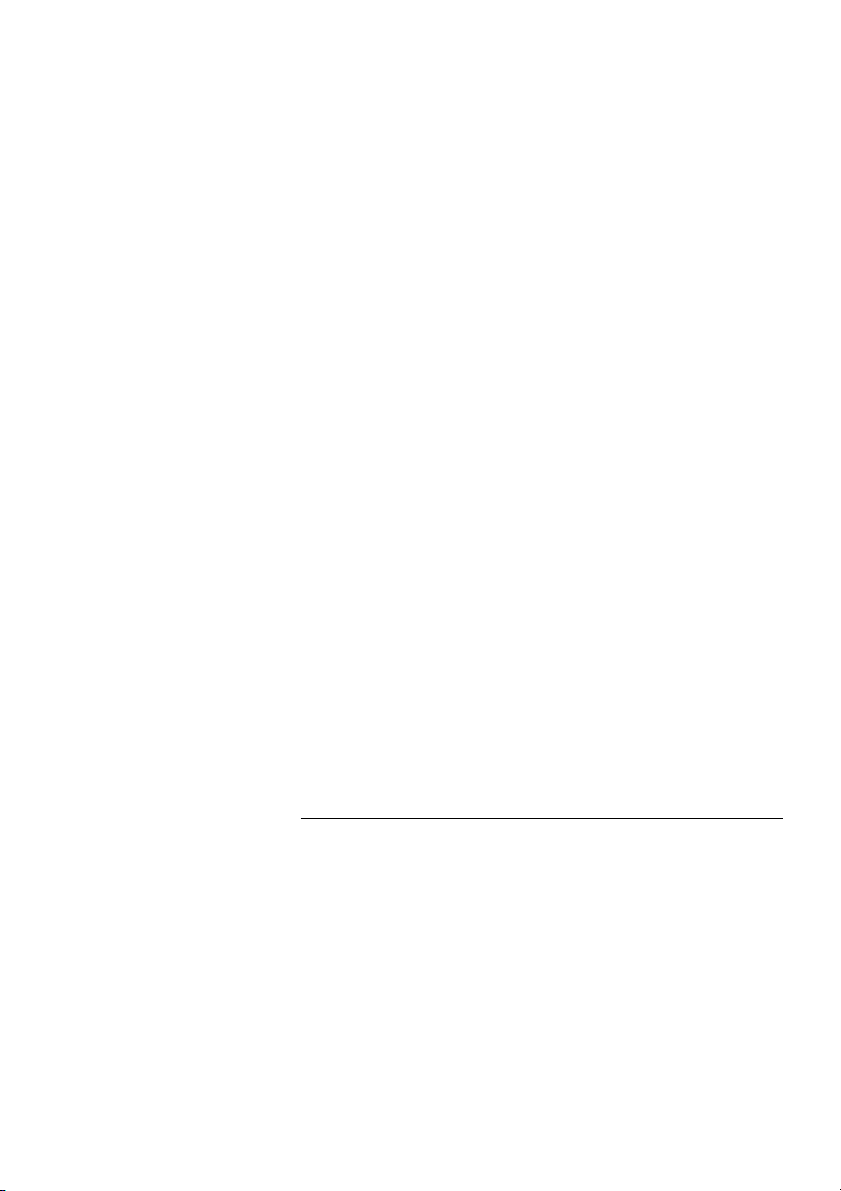
1
プレイバックと トランスポートパネル
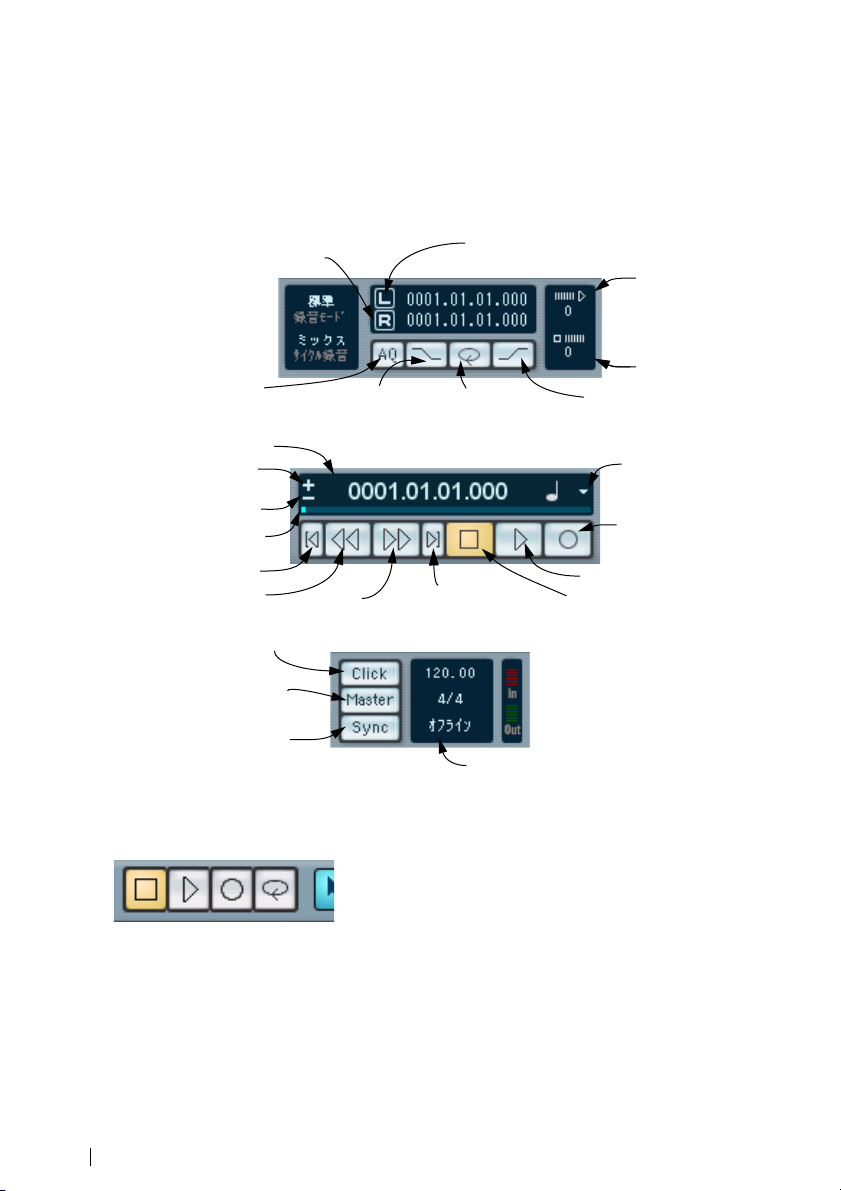
背景
ル
"
この章では、Cubase LEのプレイバック機能とトランスポート機能をコントロールする
様々な方法について説明します。
トランスポートパネル
以下に、トランスポートパネルの各項目について簡単に説明します。
右ロケーター:パンチアウトポイントであり、
サイクルの終わりでもあります。
オートクオ ンタイズを
アクティブにする
ポジションディスプレイ
ナッジポジション - 右
ナッジポジション - 左
ポジションスライダー
プロジェクトの始めへ
巻戻し
メトロノームクリック オン/オフ
パンチイ ンを
オンにする
早送り "停止(Stop)"ボタン
プロジェクトの終わりへ
左ロケーター:レコーディングの開始点、
パンチインポイント、サイクルの開始
"サイクル(Loop)"
ボタン
パ ンチアウ ト
をオンにする
" 開始(Start)"ボタン
プリロール
設定値
ポストロー
設定値
時間表示
フォーマット
" 録音(Record)
ボタン
マスターテンポオン/オフ
同期オン /オフ
テンポと拍子の表示
主なトランスポート機能の"開始(Start)"、"停止(Stop)"、"サイクル(Loop)"、"録
•
音(Record)"は、ツールバーからも使用できます。
さらに、様々なプレイバックオプションが"トランスポート(Transport)"メニューに用
意されています。
Cubase LE
1-8 プレイバックと トランスポートパネル
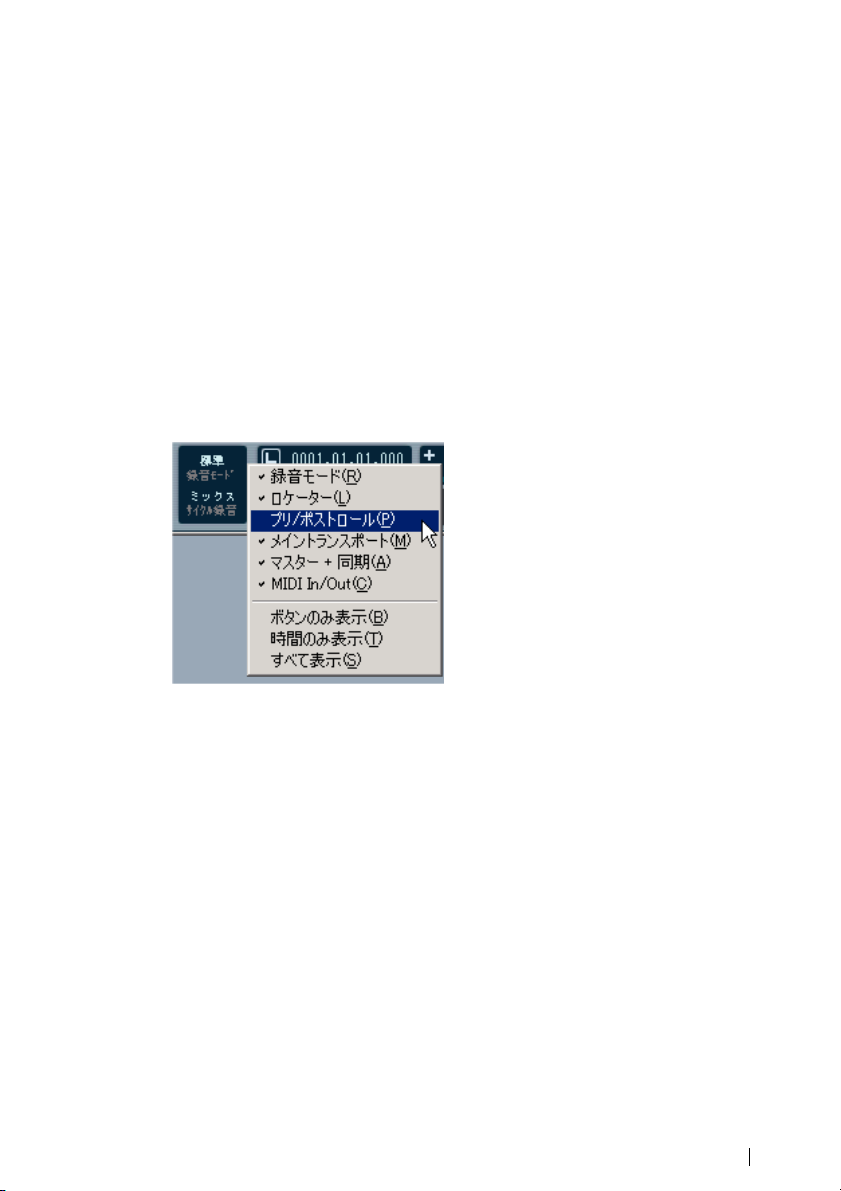
パネルの表示/非表示
新しくプロジェクトを開始すると、デフォルト設 定によりトランスポートパネルが表
示されます。パネルの表示/非表示は、"トランスポート(Transport)"メニューから "ト
ランスポートパネル(Transport Panel)"を選択するか、対応するキーコマンド(デフォ
ルト設定 - [F2]キー)を使います。
"プリロール(Preroll)"と"ポストロール(Postroll)"について
これらについては『レコーディング』の章(39ページ)で説明しています。
サイズを変更する
トランスポートパネルのどの部分を表示するか 設定することで、トランスポートパネ
ルのサイズを変更できます。トランスポートパネルエリアのどこかを Windows の場合
右クリック、Macintosh の場合 [Control]キーを押しながらクリックすると、ポップアッ
プメニューが表示されます。このメニューで、必要 に応じてトランスポートパネルの
各エレメント表示のオン/オフができます。
プレイバックと トランスポートパネル 1-9
Cubase LE
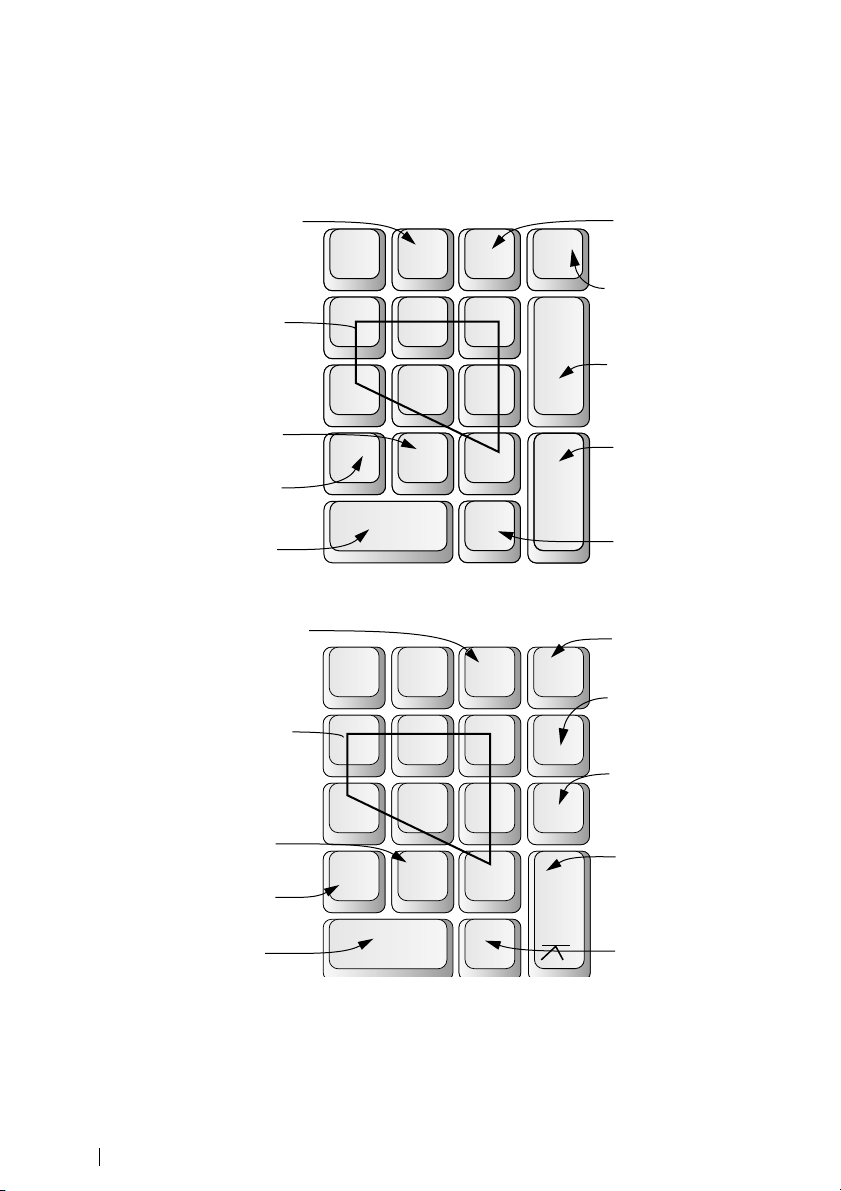
テンキーパッド
コンピュータのテンキーパッドに、キーコマンドのデフォル ト設定として、トランス
ポートパネルでの様々な操作が割り当てられています。Windowsと Macintoshでは、設
定がわずかに違います。
Windows:
"サイクル(Loop)"オン/オフ "録音(Record)"
Num
マーカーロケーター
Lock
7 8 9
x —
巻戻しオン /オフ
早送りオン/ オフ
右ロケーターへ
左ロケーターへ
"停止(Stop)"
Macintosh:
"サイクル(Loop)"オン/オフ
マーカーロケーター
右ロケーターへ
左ロケーターへ
"停止(Stop)"
4 5 6+
1 2 3
0
num
lock
,
= / *
Enter
7 8 9 –
4 5 6 +
1 2 3
enter
0
,
"開始(Start)"
ゼロに戻る
" 録音(Record)"
巻戻しオン /オフ
早送りオン/オフ
"開始(Start)"
ゼロに戻る
Cubase LE
1-10 プレイバックと トランスポートパネル
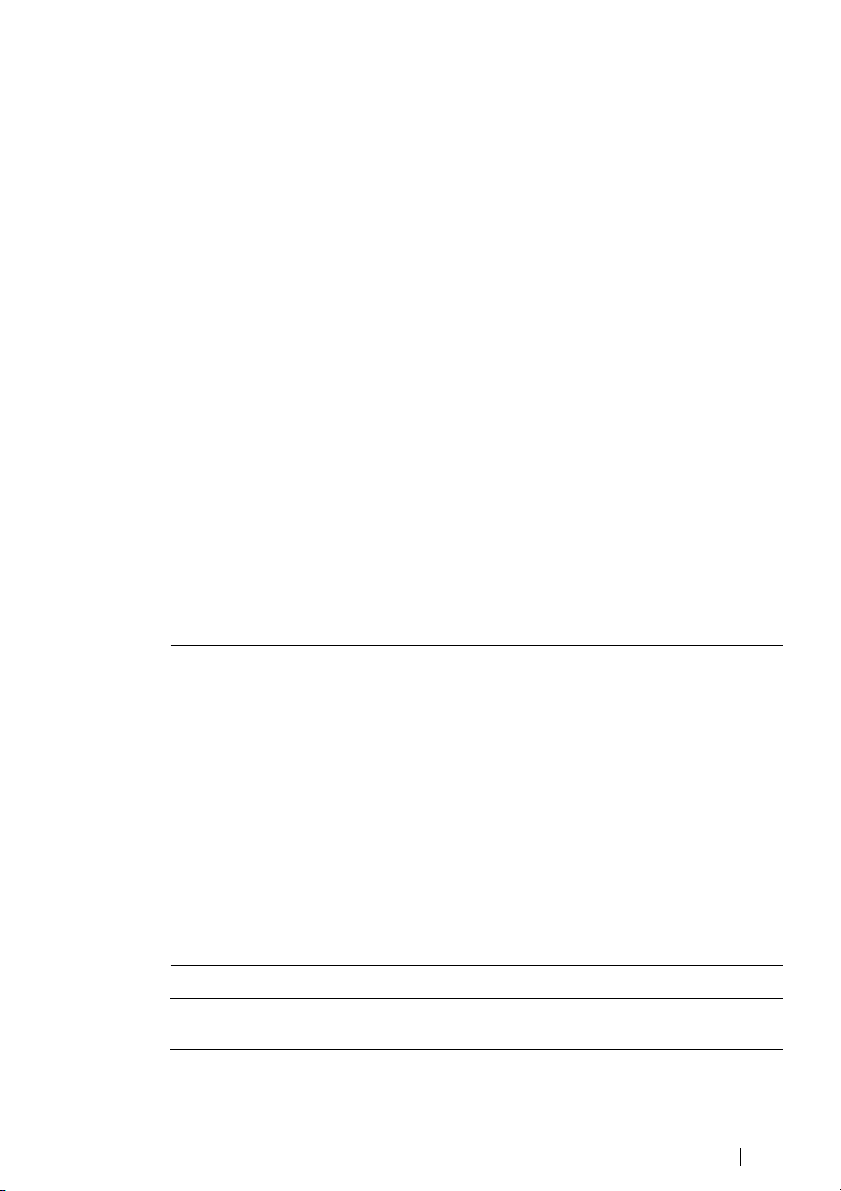
操作について
プロジェクトカーソルのポジションを設定する
プロジェクトカーソルのポジションを移動するには、次のような方法があります。
•
早送り/巻戻しを行う
•
プロジェクトカーソルをドラッグする
•
ルーラーの上をクリックする
ルーラーを直接ダブルクリックすると、" 開始(Start)"と" 停止(Stop)" が切り換えら
れ、あらたなポジションにカーソルが配置されます。
•
"初期設定(Preferences)"の"トランスポート(Transport)"ページで"空のエリアをクリッ
クしてカーソル配置(Locate When Clicked in Empty Space)"オプションがアクティブに
なっている 場合、プロ ジェク トウイン ドウのどこか 空白部分 をクリ ックす ることに
よって、カーソルのポジションを動かすことができます。
•
ポジションディスプレイの値を変更する
•
ポジションスライダーを使う
ポジションスライダーの範囲は、"プロジェクトの設定(Project Setup)"ダイアログの"
長さ(Length)" と連動しています。した がって、スライダーを右端まで動かすと、プ
ロジェクトの終わりに達します。
ナッジポジションボタンを使う(12ページ参照)
•
マーカーを使う(98ページ参照)
•
プレイバックオプションを使う(14ページ参照)
•
"トランスポート(Transport)"メニューにある機能を使う
•
以下の機能があります。
機能 説明
"カーソルを選択範囲の
始めに設定(Locate
Selection)"
"カーソルを次/前の
マーカーに設定
(Locate Next /
Previous Marker)"
"カーソルを次/前の
イベントに設定
(Locate Next /
Previous Event)"
● プロジェクトカーソルをドラッグする際に、スナ ップをオンにしておくと、正確なポ
ジションを見つけやすくなります。
プロジェクトカーソルが、選択範囲の開始ポジション(左ロ
ケーター)に移動します。この場合、1 つ以上のイベントを
選択するか、選択範囲を作成しておく必要があります。
現在位置から 近い前 後のマ ーカー位 置にプロジェクトカー
ソルが移動します(98ページ参照)。
選択されているトラック上の、現在位置から近い前後にある
「イベント」の開始ポジション(以降にイベントがなければ、
いまのイベントの終了ポジション)に、プロジェクトカーソ
ルが移動します。
Cubase LE
プレイバックと トランスポートパネル 1 -11
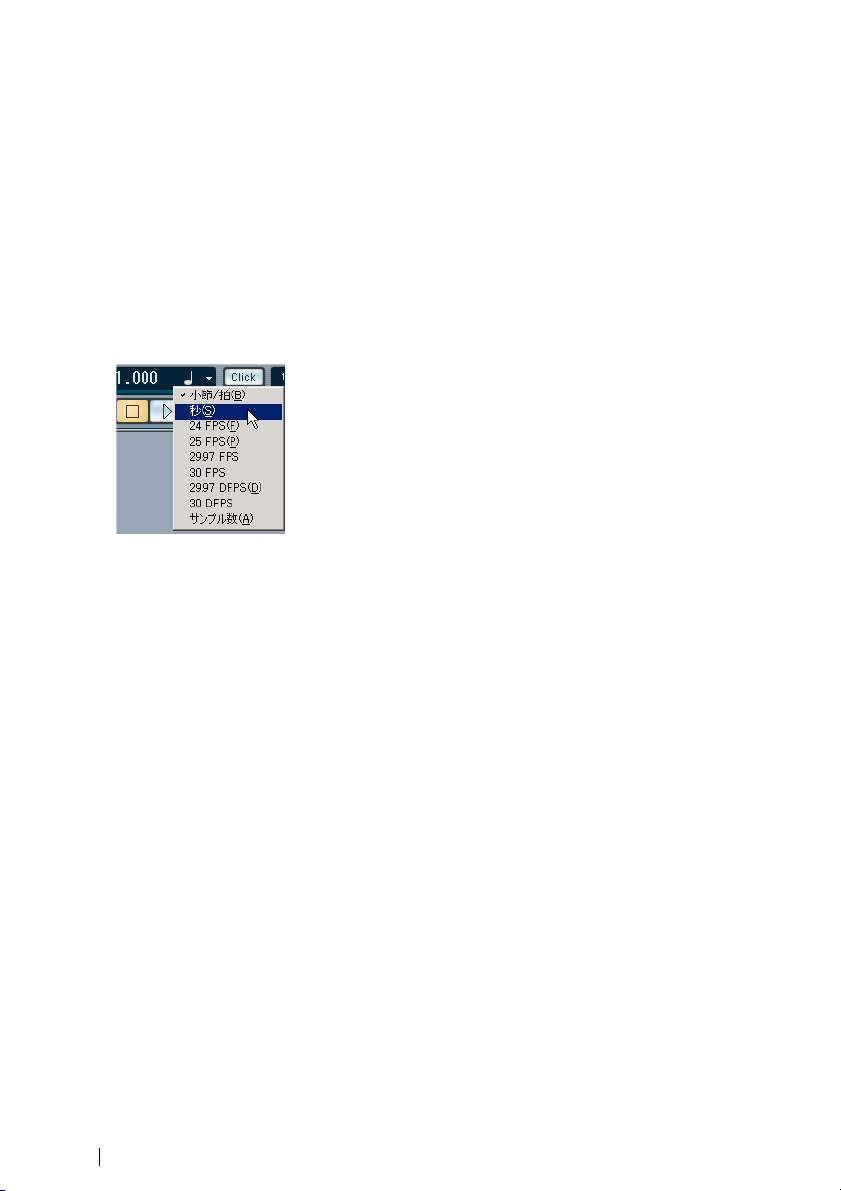
トランスポートパネルの時間表示フォーマットについて
トランスポートパネルの時間の単位は、ルーラーに表示される 時間の単位と別のもの
にできます。たとえば、トランスポートのポジションディスプレイでは、「タイムコー
ド」を表示しておいて、ルーラーでは「小節/ビート」を表示する、といったことがで
きます。ただし、次の規則があります。
•
トランスポートパネルで時間表示フォーマットを変更すると 、その設定がプロジェク
トに対して「グローバル」に適用されます。
"プロジェクト設定(Project Setup)" において 時間表示フォーマットを変更することと
同じ動作となります。したがって、ルーラーとトランスポートの 時間表示フォーマッ
トを異なるものにするには、後でルーラーの設定を変更する必要があります。
トランスポートパネルの時間表示フォーマットは、ポジション ディスプレイの右にあ
•
るポップアップメニューで設定します。
•
この設定によって、左ロケーターと右ロケーターの時間表示フ ォーマットも決まりま
す。
ナッジポジションボタンの使い方
"+"と"-"のボタンが、ポジションスライダーの左側にあります。これらはそれぞれ、プ
ロジェクトカーソルのポジシ ョンを左右に移動(ナ ッジ = Nudge)するものです。移
動量はトランスポートパネルで選択した時間表示フォーマットによって異なります。
•
"秒(Seconds)"フォーマットの場合、ポジションは秒単位で移動します。
•
フレームベースのフォーマット("FPS(fps)"、あるいは "DFPS(dfps)")の場合、ポ
ジションはフレーム単位で移動します。
•
"小節/拍(Bars+Beats)"フォーマットの場合、ポジションはティック単位で移動します
(4分音符 = 480ティック)。
•
"サンプル数(Samples)" フォーマットの場合、ポジションはサンプル単位で移動しま
す。
Cubase LE
1-12 プレイバックと トランスポートパネル
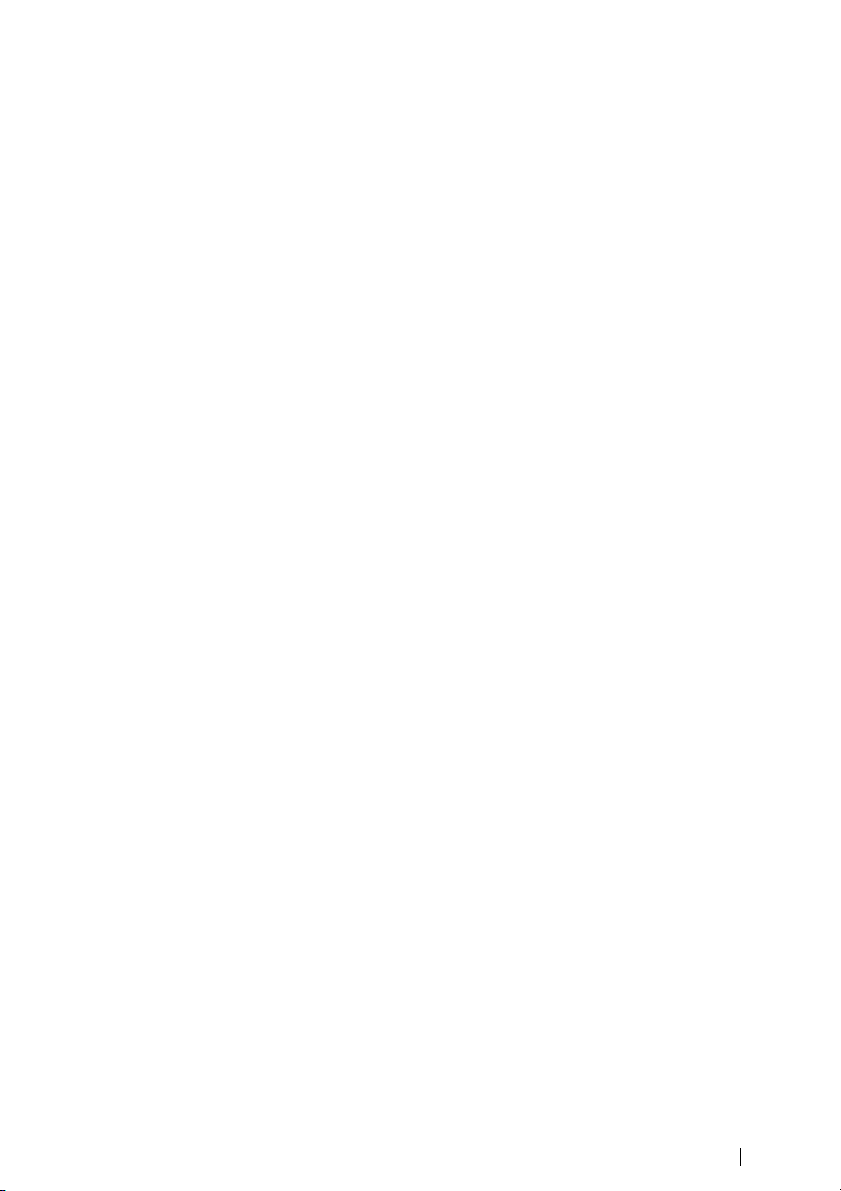
オプションと設定
"停止時に開始位置に戻る(Return To Start Position on Stop)"について
ストップボタンを押したときのプロジェクトカ ーソルの動作を設定するものです。こ
れは、"初期設定(Preferences)"の"トランスポート(Transport)"ページで設定します。
1. Windowsの場合"ファイル(File)"メニュー、Macintoshの場合 "Cubase LE"メニューか
ら"初期設定(Preferences)"を開いて、"トランスポート(Transport)" を選択します。
2. " 停止時に開始位置に戻る(Return to Start Position on Stop)"をオン、またはオフにし
ます。
オンにした場合は、プロジェクトカーソルは、"停止(Stop)"ボタンを押すと、レコー
•
ディング、あるいはプレイバックを開始したポジションに自動的に戻ります。
オフにした場合は、プロジェクトカーソルは、"停止(Stop)"ボタンを押したポジショ
•
ンにとどまります。
もう一度 " 停止(Stop)" ボタンを押すと、プロジェクトカーソルは、さきほどレコー
ディング、あるいはプレイバックを開始したポジションに自動的に戻ります。
3. "OK"ボタンをクリックして設定を有効にし、"初期設定(Preferences)"を閉じます。
"トラックを無効/ 有効にする(Disable / Enable Track)"について
トラックのクイックメニューに、"トラックを無効にする(Disable Track)"という項目
があります。このオプションは、そのトラックに対 応するディスクの動作をシャット
ダウンするもの です。ミュート は、トラックの 出力ボリュー ムを落とすだけなので、
違う働きです。
「代替テイク」をレコーディングすることが多い場合、トラックがミュートされていて
も、実際にはハードディスクから「プレイバッ ク」されているので、そのテイクの数
が膨大ならば効率は悪くなります。このことは、デ ィスクシステムにとって余分な負
荷となるので、"トラックを無効にする(Disable Track)"を使うことをお薦めします。
•
後でレコーディングを評価したり、編集するつもりで、代替テイクを大量に別のトラッ
クにレコーディングした場合などに、とりあえず使用しないトラックは"トラックを無
効にする(Disable Track)"としておきます。
"トラックを無効にする(Disable Track)"としたトラックを復帰させる場合は、トラッ
クのクイックメニューから"トラックを有効にする(Enable Track)"を選択します。
プレイバックと トランスポートパネル 1 -13
Cubase LE
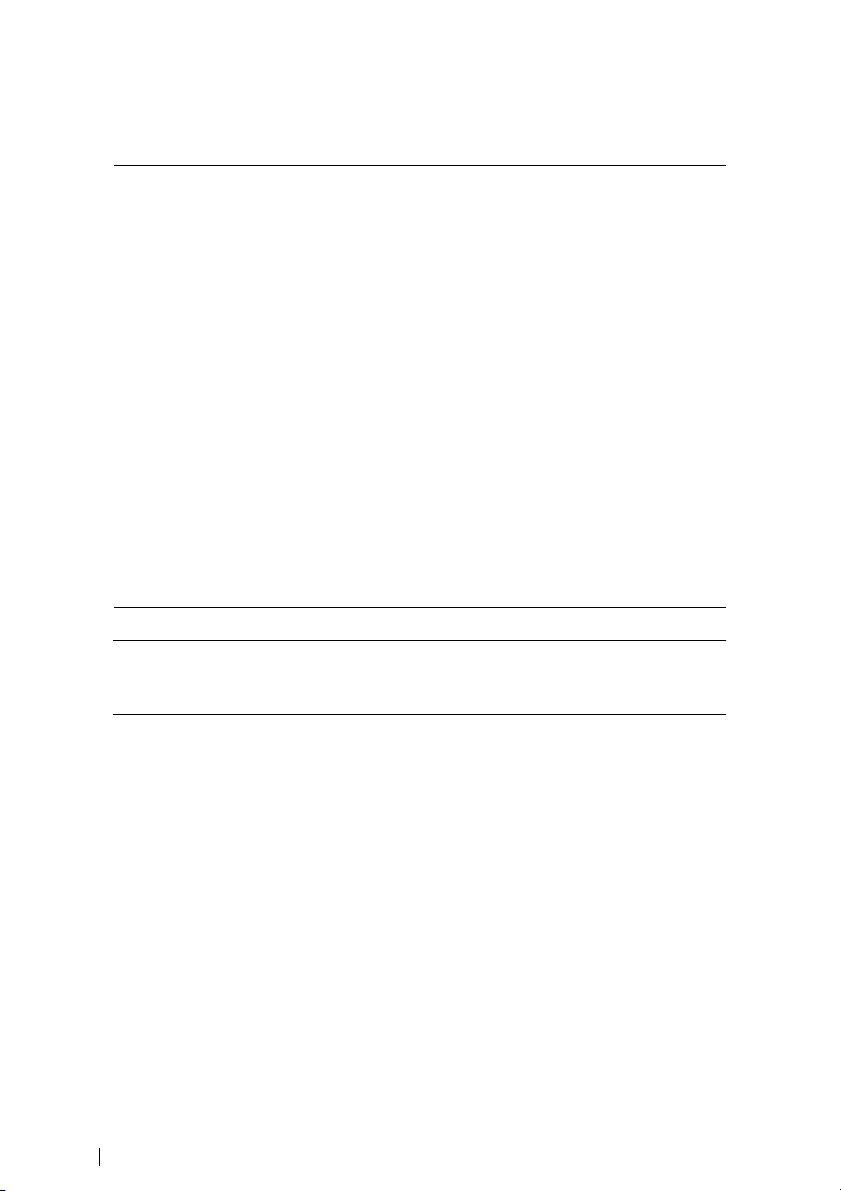
プレイバックオプション
トランスポートパネル標準のコントロールとは別に、"トランスポート(Transport)"メ
ニューにも、プレイバックをコントロールするためのオプシ ョンがあります。次の機
能があります。
オプション 説明
"選択開始位置から再生
(Play from Selection Start)"
"選択終了位置から再生
(Play from Selection End)"
"選択開始位置まで2秒再生
(Play until Selection Start)"
"選択終了位置まで2秒再生
(Play until Selection End)"
"次のマーカーまで再生
(Play until Next Marker)"
"選択範囲を再生
(Play Selection Range)"
"選択範囲を反復再生
(Loop Selection)"
● これらのオプションは"次のマーカーまで再生(Play until Next Marker)"を除いて、イ
ベント(複数選択含む)を選択し たとき、または選択 範囲(Range)を設定したとき
に有効です。
現在の選択範囲の始めからプレイバックします。
現在の選択範囲の終わりからプレイバックします。
現在の選択範囲 の始めの 2 秒前か らプレイバ ックし、
選択範囲の始めで停止します。
現在の選 択範 囲の終 わり の 2 秒前からプレイバック
し、選択範囲の終わりで停止します。
現在のプロジェクトカーソルからプレイバックし、次
のマーカーで停止します。
現在の選択範囲の始めからプレイバックし、選択範囲
の終わりで停止します。
現在の選択範囲を繰り返してプレイバックします。
Cubase LE
1-14 プレイバックと トランスポートパネル
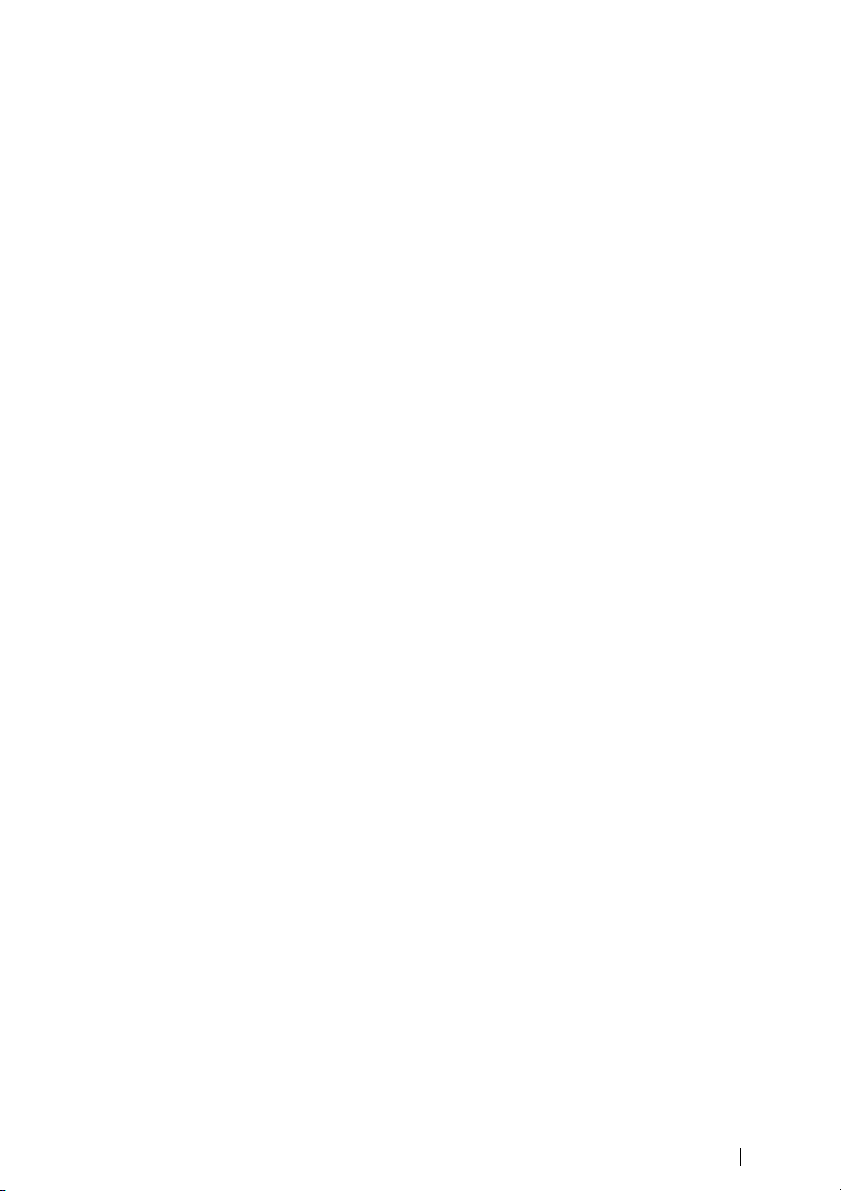
"整合性(Chase)"について
"整合性(Chase)" 機能は、基本的には、新しいポジションにロケートしてプレイバッ
クを始める際に、MIDI機器が設定したサウンドを間違いなくプレイバックするように
させる機能です。
プロジェクトの新しいポジションに移動してブ レイバックを開始する際に、すべての
MIDI機器がプログラムチェンジや各種のコントロールメッセージ(MIDIボリューム、
パン情報など)を正しくセットアップし、多くの MIDI メッセージを、選択した MIDI
機器に出力します。
たとえば、プログラムチェンジのイベントが冒頭に挿入されているMIDIトラックがあ
るとします。このイベントはシンセサイザーをピアノサウンドのプログラム
に変更します。また、第1コーラスの始めには、そのシンセサイザーをストリングスサ
ウンドのプログラムに変更する、別のプログラムチェンジのイベントがあるとします。
この曲をプレイバックすると、まずピアノサウンドで始まり、次にストリングスに変わ
ります。その第1 コーラスの途中でプレイバックを停止し、1 つ目(ピアノ)と 2つ目
(ストリングス)のプ ログラムチ ェンジの間 のポジション まで巻き戻し、再びブレイ
バックします。
すると、この部分は本来、ピアノサウンドでプレイ バックしなければならないのです
が、シンセサイザーはストリングスのプログラムで演奏してしまうでしょう。
"整合性(Chase)" 機能は、これをうまく処理します。プログラムチェンジイベントを
チェイスするようにセットアップすると、Cubase LE は、プレイバックを始める際に、
MIDI情報をプロジェクトの冒頭まで検索し、1つ目のプログラムチェンジを見つけ、こ
れをシンセサイザーに出力します。これで正しいサウンドがセットアップされます。
他のイベ ントタイ プも同 様の動 作を行います。"初期設定(Preferences)"の"MIDI" "データの整合性を考慮(Chase EventsFilter)"ページの"データの整合性を考慮(Chase
Events Filter)"ダイアログで、新しいポジションにロケートしプレイバックを始めると
き、どのイベントタイプをチェイスするか選択します。
•
このダイアログで、チェックボックスがアクティ ブになっているイベントはチェイス
されません。
プレイバックと トランスポートパネル 1 -15
Cubase LE
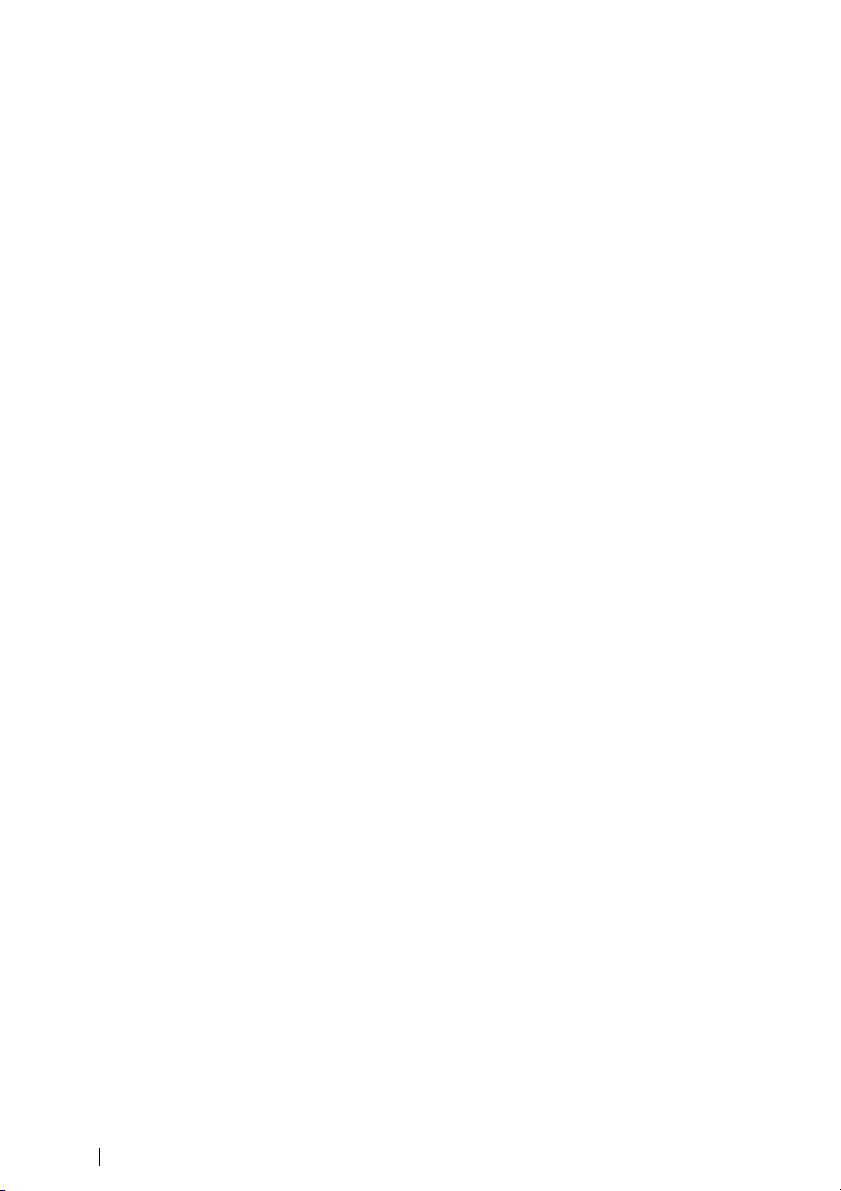
Cubase LE
1-16 プレイバックと トランスポートパネル
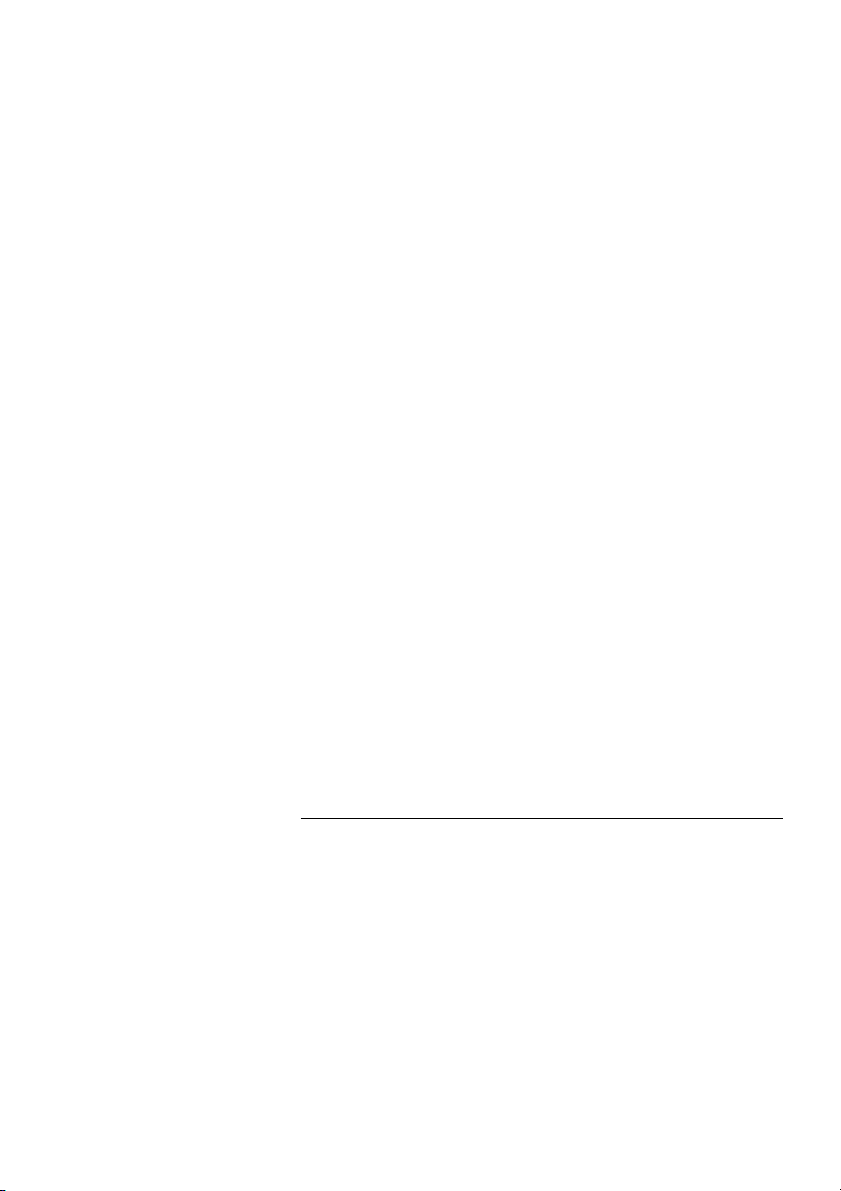
2
レコーディング
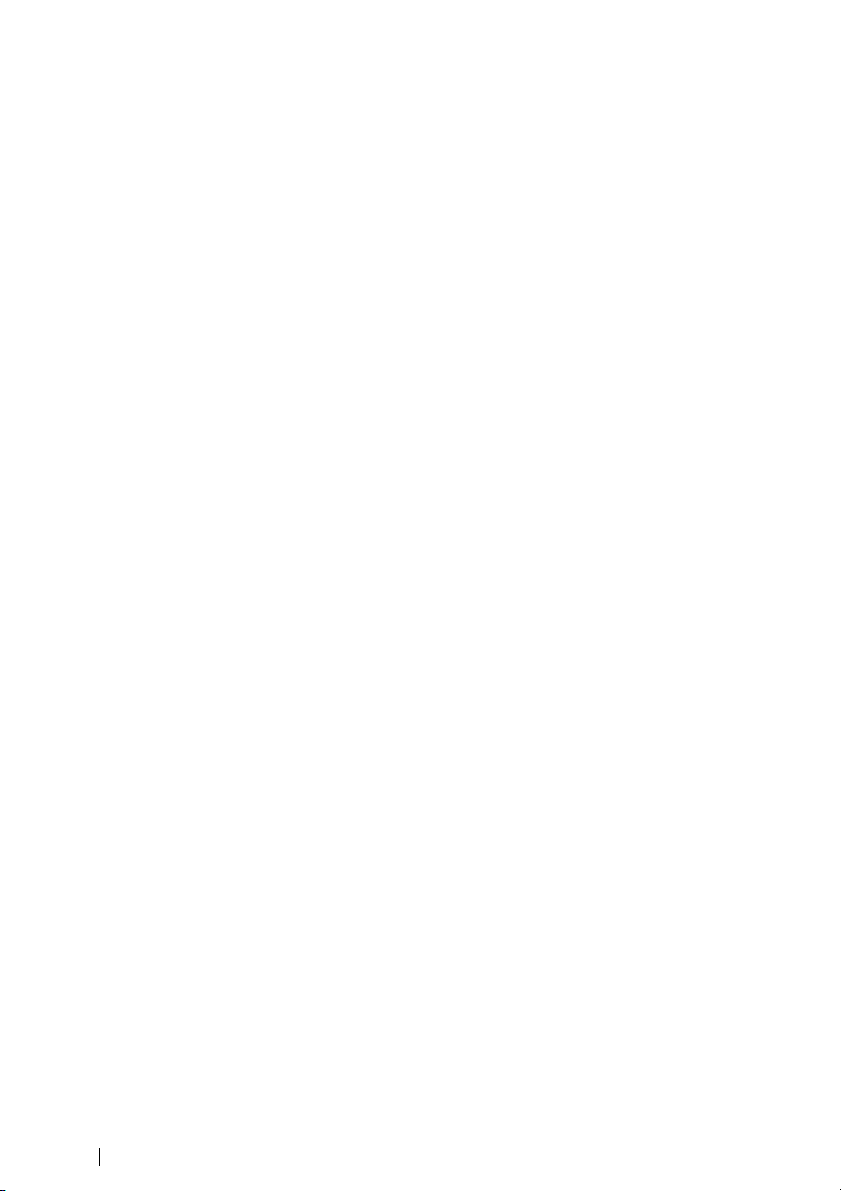
背景
この章 では、Cubase LE における 様々なレコ ーデ ィン グ方 法につ いて 説明 しま す。
Cubase LEでは、オーディオトラックとMIDI トラックの両方についてレコーディング
が可能で、この章では、両方のレコーディング方法について説明します。
準備
この章は、ユーザーがレコーディングの基本的な概念につい て、ある程度の知識があ
り、また以下の準備が完了していることを前提とします。
•
オーディオハードウェアのセットアップ、接続、キャリブレーシ ョンが正しく行われ
ていること。
これらについては『入門マニュアル』で解説しています。
プロジェクトが開かれて、あるいは作成されて、"プロジェクトの設定(Project Setup)"
•
が希望どおりに設定されていること。
"プロジェクトの設定(Project Setup)"の設定によって、プロジェクトで作成するオー
ディオレコーディングのファイルフォーマット、サンプルレ ート、プロジェクトの長
さが決まります(53ページ参照)。
•
MIDIレコーディングを計画している場合は、MIDI機器のセットアップと接続が正しく
行われている必要があります。
『入門マニュアル』をご参照ください。
Cubase LE
2-18 レコーディング

基本的なレコーディング方法
この項では、レコ ーディング の一般的な 方法につい て説明します。ただし、他にも、
オーディオレコーディングとMIDIレコーディングの際には、それぞれの準備と手順が
あります。レコーディン グを行う前に、必ず該 当の項をお読み ください(22 ページ、
30ページ参照)。
トラックをレコーディング可能にする
Cubase LEは、単一のトラックにレコーディングすることも、同時に複数のトラックに
レコーディングすることもできます。トラックを レコーディング可能な状態にするに
は、インスペクター、ミキサー、または「トラック リスト」にある、そのトラックの
"録音オン(Record Enable)"ボタンをクリックします。このボタンは、オンにすると赤
く点灯して、レコーディング待機状態であることを示します。
インスペクター、ミキサー、トラックリストの "録音オン(Record Enable)" ボタン
"初期設定(Preferences)"の"編集操作(Editing)"ページで、"選択トラックを自動的に
•
録音可能に設定(Enable Record on Select Track)"オプションをオンにすると、トラック
リストでトラックを選択した際に、ただちにそのトラックの"録音オン(Record
Enable)" がオンになります。
最大で48オーディオトラックを作成できますが、実際に同時にレコーディングできる
•
オーディオトラック数はご使用のコンピュータのCPUとハードディスクの処理能力に
依存します。
さらに、オーディオの物理入力を超える数のオー ディオトラックをレコーディングし
ても、トラックとオーディオファイルが重複して 作成されるだけで、これは無意味で
す(22ページ参照)。
Cubase LE
レコーディング 2 -19
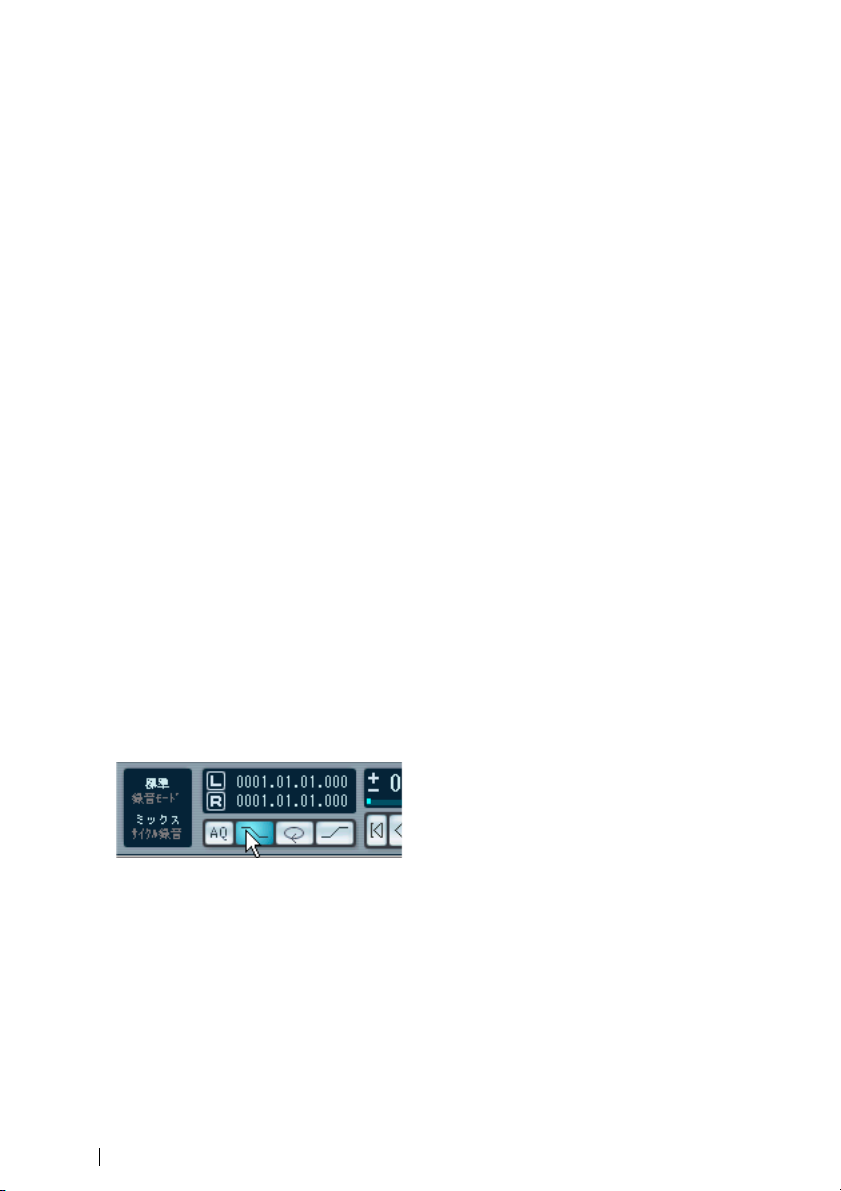
レコーディングを手動で開始する
レコーディングを開始する には、トランスポ−ト パネル、またはツー ルバーの "録音
(Record)"ボタンをクリックするか、あるいは対応するキーコマンド(デフォルト設定-
テンキー上の[*]キー)を使います。
停止状態から、レコーディングを開始できます(現在のカー ソルポジション、または
「左ロケーター」から)。
停止状態からレコーディングを開始して、かつ"トランスポート(Transport)"メニュー
•
で"左ロケーター位置から録音開始(Start Record at Left Locator)" がオンになっている
場合、レコーディングは左ロケーターから開始します。
このモードでは、"プリロール(Preroll)"の設定値、ま たは " メトロノームの設定
(Metronome Setup)"-"プリカウント(Precount)" の設定が適用されます(39 ページ参
照)。
•
停止状態から、レコーディングを開始して、かつ"左ロケーター位置から録音開始(Start
Record at Left Locator)" がオフになっている場合、レコーディングは現在のプロジェク
トカーソルのポジションから開始されます。
•
プレイバック中に"録音(Record)"ボタンをクリックすると、Cubase LE はただちにレ
コーディング状態になり、レコーディングが現在のプロジェク トカーソルのポジショ
ンから開始されます。
これは「マニュアルパンチイン」と呼ばれています。
レコーディングを自動的に開始させる
Cubase LEは決められたポジションで、自動的にプレイバックとレコーディングを切り
換えることができます。これは「オートパンチイン」と呼ばれ ています。あるレコー
ディング部分を、ほかのレコーディング内容と交換したいとき、また、前にレコーディ
ングしたオーディオを聞いてから、レコーディング開始ポジシ ョンから実際にレコー
ディングする、という手順にしたいときなどに、この機能を使います。
1. 左ロケーターをレコーディングの開始ポジションに設定します。
2. トランスポートパネルで、パンチインボタンをオンにします。
パンチインがオンになった状態
3. 左ロケーターよりも若干手前のポジションで、プレイバックを開始します。
プロジェクトカーソルが左ロケーターに達すると、レコーディ ングが自動的に開始し
ます。
Cubase LE
2-20 レコーディング
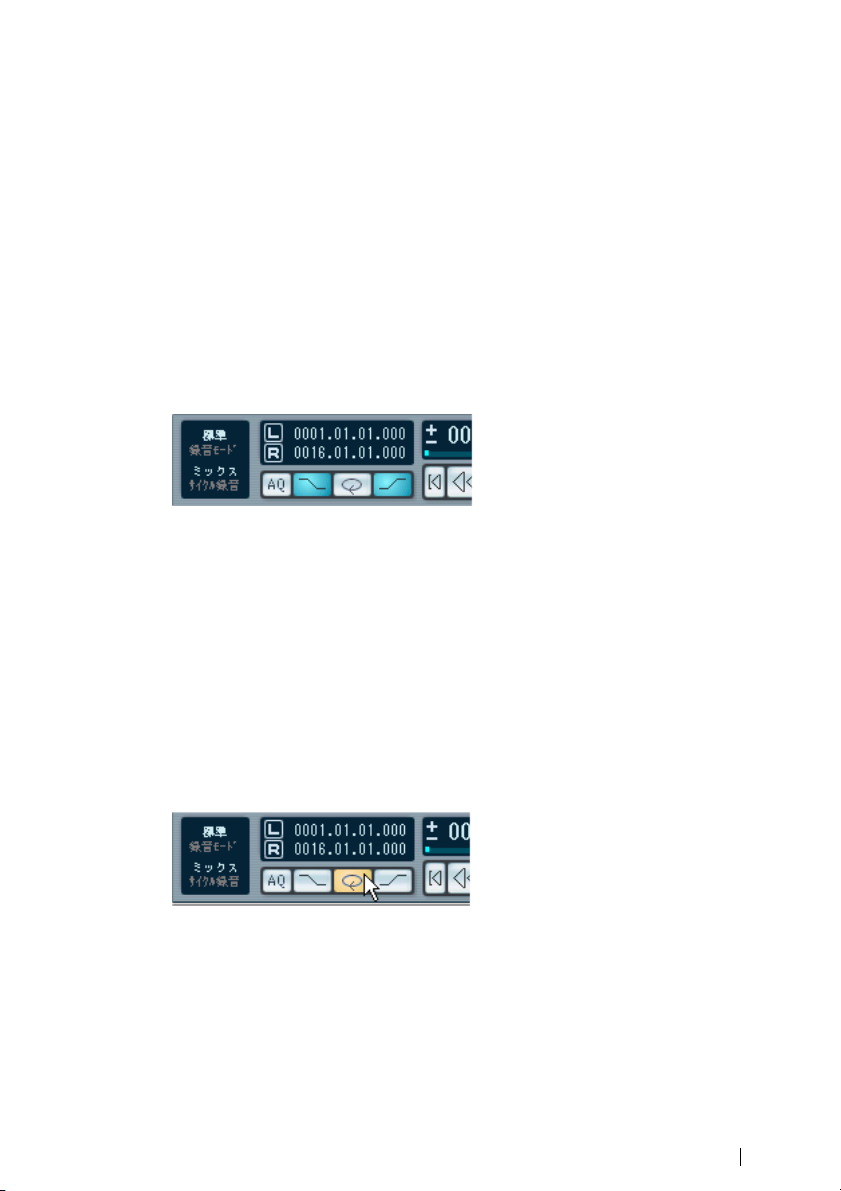
レコーディングを停止する
この操作も手動と自動の2通りの方法があります。
トランスポートパネルの " 停止(Stop)" ボタンをクリックすると(デフォルト設定の
•
キーコマンド− - テンキーの[0]キー)、レコーディングを停止し、Cubase LEは"停止
状態になります。
"録音(Record)" ボタンを押すか、キーコマンド(デフォルト設定 - [* ] キー)を押す
•
と、レコーディングは終了しますが、プレイバックは継続します。
これは「マニュアルパンチアウト」と呼ばれています。
•
トランスポートパネルで、パンチアウトボタンが オンになっていると、レコーディン
グはプロジェクトカーソルが右ロケーターに達したときにオフになります。
これは「オートパンチアウト」と呼ばれています。こ れをオートパンチインと組み合
わせると、レコーディングしたいセクションをあ らかじめ選択しておくことができま
す。これも、レコーディング内容の一部を交換したい場合に、大変便利な機能です(39
ページ参照)。
パンチインとパンチアウトがオンになった状態
サイクルレコーディング
Cubase LEでは、サイクル(ループ)状態でレコーディングを行うことができます。サ
イクルの開始ポジションと終了ポジションは、左 ロケーターと右ロケーターによって
指定します。サイクル機能がオンになっているときは、"停止(Stop)"ボタンを押すま
で、あるいはサイクルモードをオフにするまで、選 択されたセクションが継続的に反
復されます。
•
サイクルモードをオンにするには、トランスポートパネルで、"サイクル(Loop)"ボタ
ンをクリックします。
ここでプレイバックを開始すると、左ロケーターと右ロケーターの間のセクションが、
"停止(Stop)"ボタンを押すまで、いつまでも反復されます。
サイクルモードがオンになった状態
サイクルモードでのレコーディングは、停止状 態、またはプレイバック中から、左ロ
•
ケーター、両ロケーターの手前、またはサイクルし ているセクションの内部から開始
することができます。
プロジェクトカーソルは、右ロケーターに達する と、ただちに左ロケーターにジャン
プし、引き続き新しい「ラップ」(もしくは「テイク」)のレコーディングを行います。
•
サイクルレコーディングの結果は、オーディオの場合(29ページ参照)と、MIDIの場
合(35ページ参照)で、異なります。
Cubase LE
レコーディング 2 -21
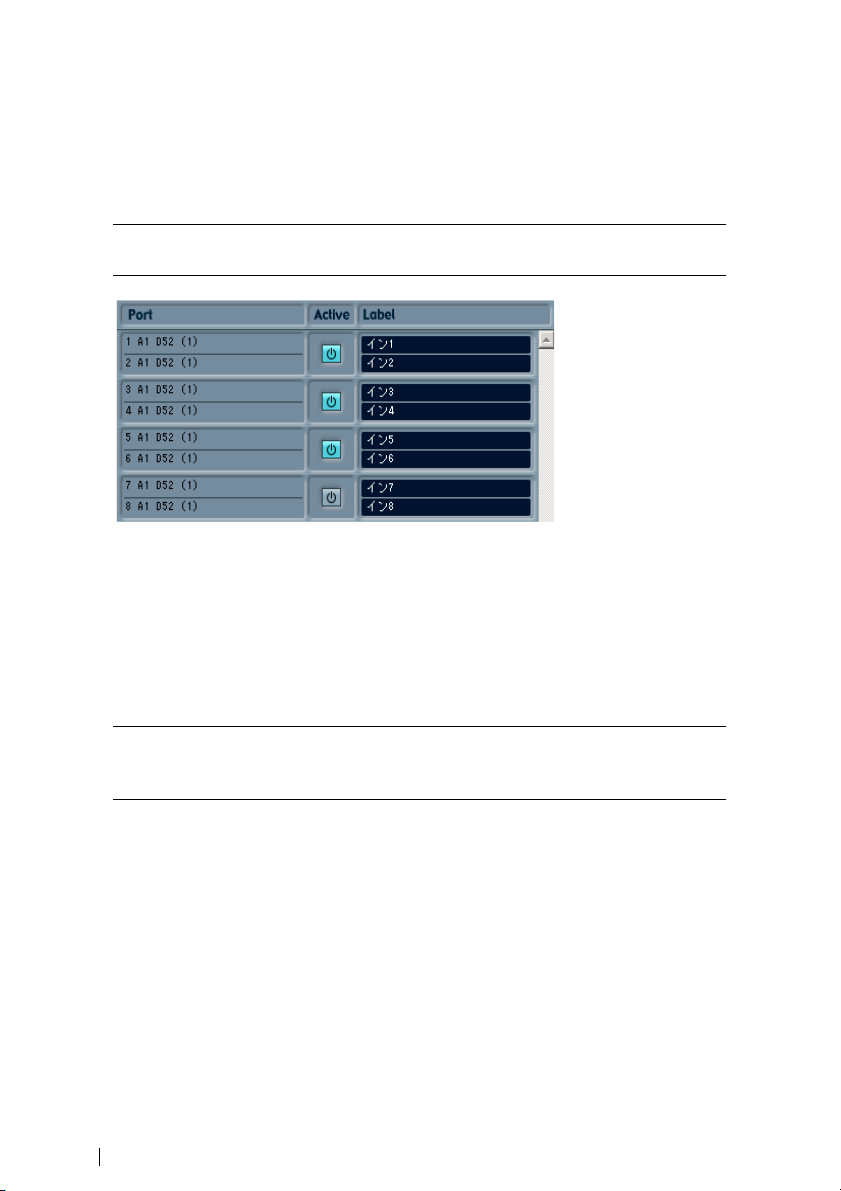
オーディオレコーディングについて
入力をアクティブにする/選択する
複数の物理入力を備えたオーディオハードウェアを使って、異 なる入力を別々のオー
ディオチャンネルにルーティングできます。入力をアクティブにするには、まず"デバ
イス(Devices)"メニューの"VST入力(VST Inputs)"ウィンドウを開きます。
● 各入力をアクティブにすると、当然ながらコンピューターの処理パワーを消費します。
実際に使用する予定の入力以外は、アクティブにしておかないようにしましょう。
"VST入力(VST Inputs)"ウィンドウは、次の 3つのコラムに分かれています。
左の"Port" コラムは、オーディオハードウェアの使用可能な物理入力ポートを表示しま
•
す。
中央の"Active" コラムは、アクティブになっている入力ペアを表示します。入力ペアの
•
オン/オフを切り換えるには、このコラムのボタンをクリックします。
右の"Label" コラムには、Cubase LE上で使用する、各入力の名称を表示します。入力の
•
名称は変更可能で、このコラムをクリックして新しい名称を入力します。
● 現在使用中(1つ、または複数のオーディオチャンネルの入力ソースとして選択されて
いる)の入力ペアをオフにしようとすると、Cubase LE に、それらの 入力を再度設定
(使用中のチャンネルの入力ソースを変更)し直すか尋ねてきます。
Cubase LE
2-22 レコーディング
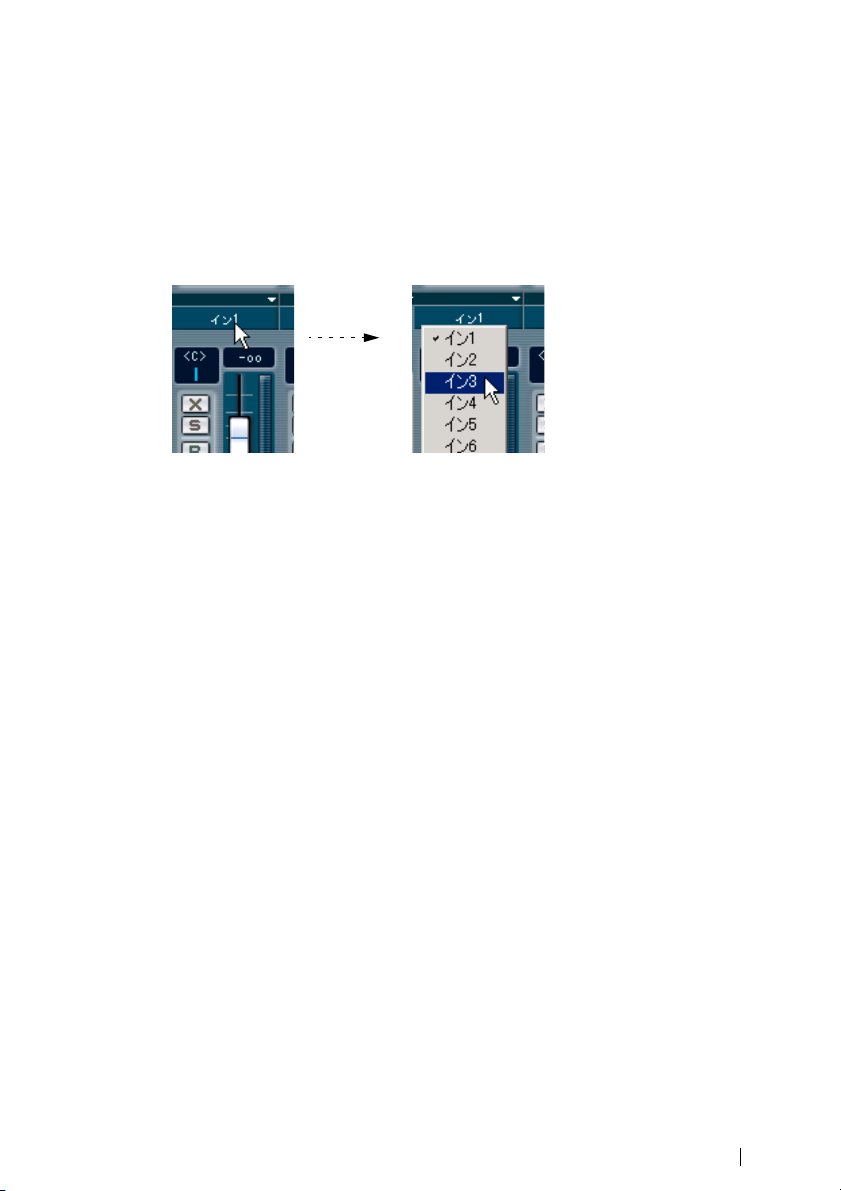
アクティブにした入力をチャンネルにルーティングする
トラックに対応するチャンネルの入力ソース の選択は、ミキサーで行います。手順は
以下のとおりです。
1. " デバイス(Devices)"メニューから" ミキサー(Mixer)"を開きます。
2. レコーディングしたいオーディオトラックに対 する、ミキサーのチャンネルストリッ
プを見つけます。
3. そのミキサーストリップの"イン(IN)"ポップアップメニューをプルダウンして、レ
コーディングしたいソースに接続されている入力を選択します。
レコーディングファイルフォーマットを選択する
レコーディングファイルのフォーマットは、" プロジェクト(Project)" メニューの " プ
ロジェクトの設定(Project Setup)"ダイアログで設定されます。3つの設定があります-
サンプルレート、レコーディングフォーマット(bitデプス)、ファイルタイプ -サンプ
ルレートは新しいプロジェクトを開始する時に 決められますが、ビットデプスと録音
ファイル形式はいつでも変更可能です。
レコーディングフォーマット(ビットデプス)
使用可能なオプションは、16bit、24bitフォーマットです。以下を参考に、選択してご使
用ください。
通常は、使用しているオーディオハードウェアに よって伝達される(または使用可能
•
な)ビットデプスにしたがって、レコーディングフォーマットを選択してください。
たとえば、オーディオハードウェアが「20bitA/Dコンバータ(入力)」であれば、フル
ビットでとらえ るためには「24bit」でレコーディングす るのが良い でしょう。一方、
オーディオが「16bit」入力ならば、高いビットデプスでレコーディングするのは無意
味です。オーディオファイルが大きくなるだけで、音質は変わりません。
ビットデプスが高くなるほど、ファイルは大き く、ディスクシステムに対して、負荷
•
が高くかかります
もし、これが問題となるのであれば、レコーディン グフォーマットを下げた方が良い
でしょう。
Cubase LE
レコーディング 2 -23

レコーディングファイルタイプ
オーディオのレコーディングを行う際に、どのファイルタイ プで記録するか、選択し
ます。
種類 説明
"Waveファイル
(Wave File)"
"AIFFファイル
(AIFF File)"
Wave ファイルの拡張子は".wav" で、Windows プラットフォー
ムで最も広く使用されている標準フォーマットです。
AIFF(Audio Interchange File Format)ファイルはアップルコ
ンピュータ社の定義に よる 標準 フォー マットです。拡張 子は
".aif"で、ほとんどのプラットフォームで使用されています。
モノラル/ステレオレコーディングのトラックを設定する
オーディオのレコーディングを行う前に考えるべき事項のひ とつとして、レコーディ
ングをモノラルで行うか、ステレオで行うか、という問題があります。これは、レコー
ディング対象として選択したオーディオトラックの、ステレオ/モノラルステータスに
よって決まります。
•
トラックをモノラル、あるいはステレオに設定するには、イ ンスペクター、またはト
ラックリストの"ステレオ/モノラル(Stereo / Mono)" ボタンをクリックします。
「二重丸」の黄色のボタンが点灯している場合はステレオ トラック、「丸」のグレーの
ボタンとなっている場合はモノラルトラックです。
"ステレオ/ モノラル(Stereo / Mono)"ボタン
● モノラル/ ステレオ互換の詳細は、65ページをご参照ください。
Cubase LE
2-24 レコーディング
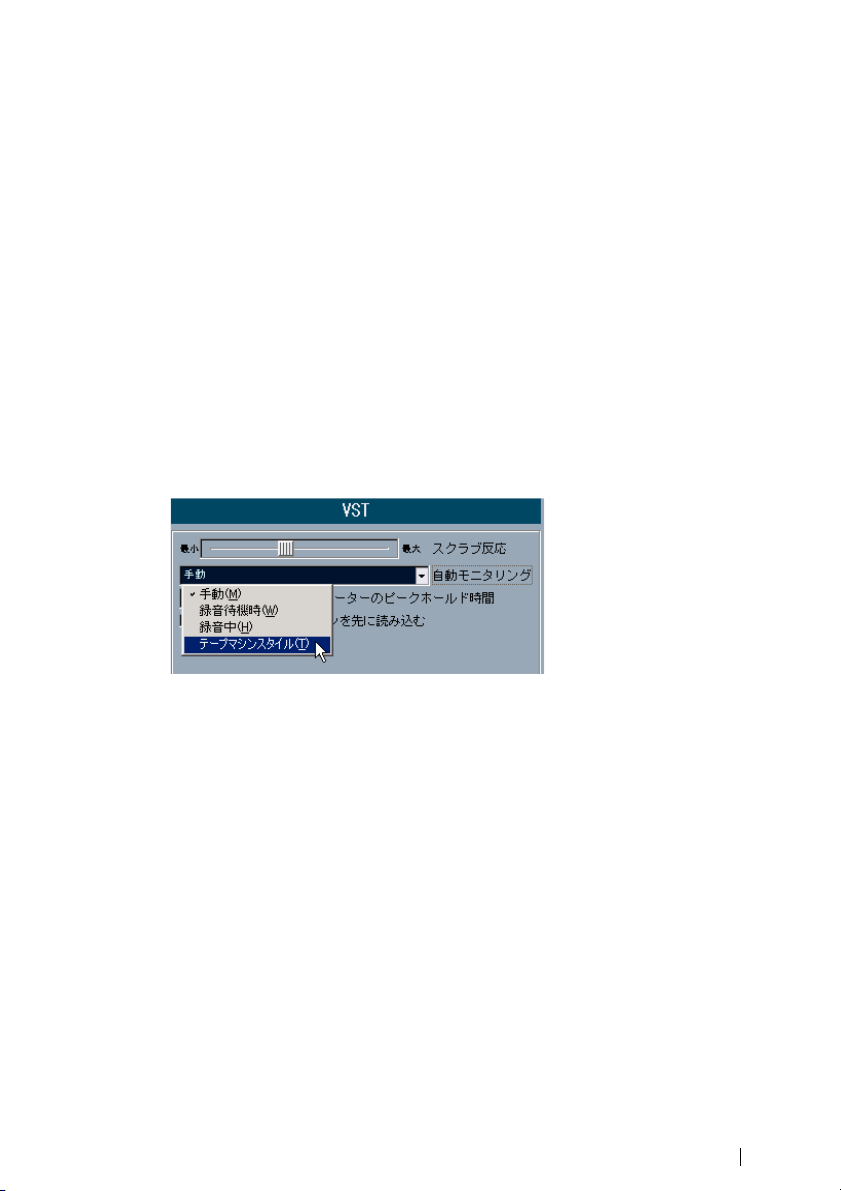
モニタリング
ここでいう「モニタリング」とは、レコーディング 中に入力信号を聴くことです。そ
れには、根本的に異なる3 通りの方法があます。それは、Cubase LEを介したモニタリ
ング、外部モニタリング(オーディオ信号がCubase LEに達する前に聴く)、ASIOダイ
レクトモニタリング(26ページ参照)です。
Cubase LEを介したモニタリング
Cubase LE を介し てモニタリング を行う場合、オーデ ィオプレイバッ クと入力信号は
ミックスされます。このメリットは、モニタリン グレベルを調整して、ミキサーでパ
ンニングができること、また、エ フェクトと EQ をプレイバック中と同じようにモニ
ター信号に追加できることです。しかし、Cubase LEを介すことで「モニタリングディ
レイ」が発生してしまいます。つまり、モニター信号が「レイテンシー値」(オーディ
オハードウェアとドラ イバ に依 存)に応 じて遅延してし まう ので す。したがって、
Cubase LE を介し たモニタリング を行うときは、オー ディオハードウ ェアのレイテン
シー値を、可能な限り低く設定しなければなりません(『入門マニュアル』参照)。
Cubase LEを介してモニタリングを行う際は、"初期設定(Preferences)"の"VST"ページ
-"自動モニタリング(Auto Monitoring)"メニューで、以下の4つのモニタリングモード
から1つ選択できます。
"手動(Manual)"
•
インスペクター、トラックリスト、またミキサーの " モニタリングオン(Monitor)"ボ
タンをクリックして、入力モニタリングのオン/オフを切り換えます。
"録音待機時(While Record Enabled)"
•
トラックが"録音オン(Record Enable)"モードになると(待機状態、またはレコーディ
ング動作中ともに)入力モニタリングが自動的にオンになります。
"録音中(While Record Running)"
•
レコーディング動作中のみ、入力モニタリングが自動的にオンになります。
•
"テープマシンスタイル(Tapemachine Style)"
標準のテープレコーダーの動作がエミュレート されます。停止状態での入力モニタリ
ング、およびレコーディング動作中はモニタリングが自動的にオンとなり、プレイバッ
ク中は自動的にオフとなります。
レコーディング 2 -25
Cubase LE

外部モニタリング
外部モニタリング(Cubase LE に達する 前に入力信号 を聴く方法)を行 うには、オー
ディオプレイバックと入力信号をミックスするための、外部ミキサーが必要です。
この場合、外部ミキサーは、入力オーディオを外部へ戻す機能(通常「スルー」、「ダ
イレクトスルー」などと呼ばれています)が備わっている限 り、スタンドアロンの物
理ミキサーで も、使用し ている オーディ オハードウェア に適合 したミ キサーア プリ
ケーションでもかまいません。
外部モニタリングで使用する場合、モニター信号のレベルをCubase LEで制御すること
はできません。また、VSTエフェクトやEQをモニター信号に追加することもできませ
ん。そして、オーディオハードウェアのレイテンシー設定値は、このモードのモニター
信号には影響しません。
外部モニタリングを行う場合は、Cubase LEを通したモニタリングが同時にアクティブ
•
になっていないことを確認してください。
"初期設定(Preferences)"の"VST"ページ - "自動モニタリング(Auto Monitoring)"で"手
動(Manual)" を選択している 場合は、アクティブになっ ている " モニ タリングオン
(Monitor)" ボタンをオフにしてください。
ASIO"ダイレクトモニタリング(Direct Monitoring)"
"ASIO 2.0" 対応のオーディオハードウェアを使用している場合は、 ASIOダイレクトモ
ニタリングがサポートされている可能性があります。
このモードでは、実際のモニタリングは、入力信号を外部に 戻す、という作業をオー
ディオハードウェアが実行します。ただし、モニタリングの制御はCubase LE上から行
うことができます。このことは、Cubase LE内部でモニタリングする場合と同様に、オー
ディオハードウェアのダイレクトモニタリング機能を、Cubase LEによって自動的にオ
ン/オフを切り換えることができることを意味しています。
ASIOダイレクトモニタリング機能を使うには、"デバイス(Devices)"メニューの"デバ
•
イス設定(Device Setup)"ダイアログを開いて、"VST Multitrack"の"設定(Setup)"タブ
にある、"ダイレクトモニタリング(Direct Monitoring)" をオンにします。
このチェックボックスがグレーで表示されているときは、オーディオハードウェア(あ
るいは現在のドライバ)が、ASIOダイレクトモニタリング機能をサポートしていない
ことを意味しています。詳細はオーディオハードウェアのメー カーにお問い合わせく
ださい。
"ダイレクトモニタリング(Direct Monitoring)"機能がオンになっているときは、Cubase
•
LEを介してモニタリングする場合(25 ページ参照)と同様に、"初期設定(Prefer-ences)"
の"VST"ページでモニタリングモードを選択できます。
オーディオハードウェアの種類によっては、モニタリングレ ベルとパンニングも、専
•
用のミキサーで調整できます。
詳細はオーディオハードウェアの取り扱い説明書をご覧ください。
•
このモードでは、モニター信号はCubase LEを通過しないため、エフェクトとEQをモ
ニター信号に追加できません。
•
オーディオハ ードウ ェアの種 類によ っては、ダイレクト モニタ リング に使える オー
ディオ出力について、特殊な制約が設けられている場合もあります。
オーディオハードウェアのルーティングの詳細は、ハードウェ アの取り扱い説明書を
ご覧ください。
Cubase LE
2-26 レコーディング
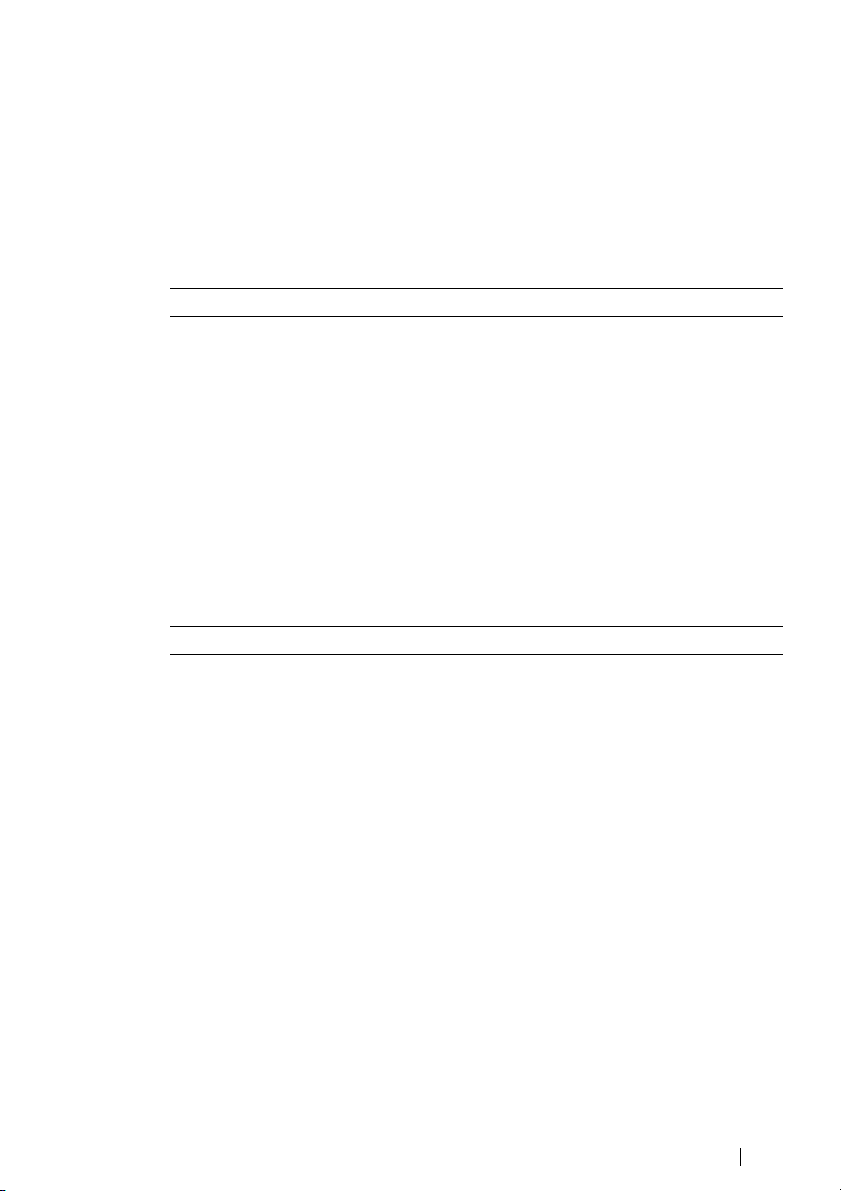
ASIOダイレクトモニタリング機能を使用しているときは、オーディオハードウェアの
•
レイテンシー設定値はモニター信号には影響しません。
入力レベルを設定する
あるチャンネルをモ ニタリングす るときに、Cubase LE が停止状態である場合、メー
ター表示を行い、そのメーターはオーディオチャ ンネルに対して選択された入力のレ
ベルを示して います。したが って、接続さ れた信号ソ ースが「鳴っている」ときは、
そのチャンネルのトラックリストとミキサーの両 方でレベルをメーター表示するはず
です。
● ミキサーのフェーダーを使って、入力ゲインを設定することはできません。
入力メーター表示機能を使って、Cubase LEへの入力レベルをチェックし、必要ならば
その入力レベルを、以下のいずれかの方法で調整します。
音源や外部ミキサーの出力レベルを調整する
•
•
オーディオハードウェアが独自に持つアプリケ ーションを使って、入力レベルを調整
する(プログラムが用意されている場合)
オーディオハードウェアの取り扱い説明書をご覧ください。
ASIOコントロー ルパネルをサ ポートするオ ーディオハードウェアを使っている場合
•
は、入力レベルの設定が可能な場合もあります。
ASIOコントロールパネルを開くには、"デバイス(Devices)"メニューから"デバイス設
定(Device Setup)"を開き、"VST Multitrack" - " 設定(Setup)"タブにある"コントロール
パネル(Control Panel)"ボタンをクリックします。
● 入力レベルは、±0dBを越えないように、しかもできるだけ高く設定します。
レコーディング 2 -27
Cubase LE
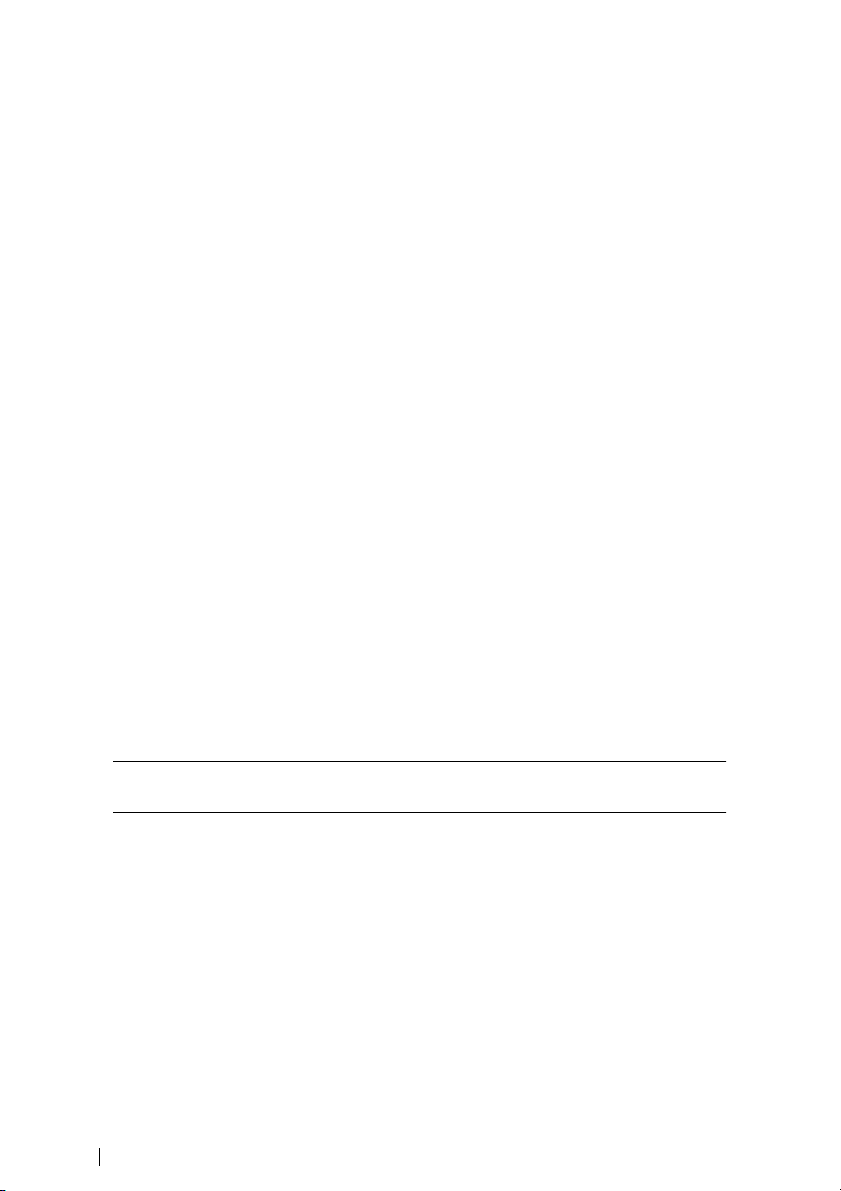
レコーディング
レコーディングは、一般的なレコーディング方法(19ページ参照)で行います。レコー
ディングが終わったときには、プ ロジェクトフォル ダ内の "Audio"フ ォルダに、オー
ディオファイルが作成されています。プールには、そのオーディ オファイルに対する
オーディオクリップが作成されます。そして、クリップ全体をプ レイバックするオー
ディオイベントが、レコーディングしたトラックに現われます。最後に、そのオーディ
オイベントの波形イメージが計算されます。レコーディングが非常に長かった場合は、
この作業にもしばらく時間がかかる可能性があります。
•
"初期設定(Preferences)"-"オーディオ(Audio)"ページで、"録音中に波形イメージを
作成(Create Images during Record)" オプションがオ ンになっているとき、波形イメー
ジは実際のレコーディング中に算出されて、表示されます。
リアルタイムで算出するには処理能力を要するため、このオ プションは、非常に高性
能なコンピューターシステムを備えている場合のみ、オンにしてください。
レコーディングを元に戻す(アンドゥ)
完了したばかりのレコーディングが気に入らない場合は、"編集(Edit)"メニューの"元
に戻す(Undo)"を選択して、削除できます。削除すると以下の操作が行われます。
•
作成したばかりのイベントはプロジェクトウィンドウから削除されます。
•
プールにあるオーディオクリップは、"ごみ箱(Trash)"フォルダに移動します。
•
レコーディングされたオーディオファイルはハードディスクからは削除されません。
ただし、対応するクリップが "ごみ箱(Trash)" フォルダに移されているので、プール
を開いて"プール(Pool)"メニューの"ごみ箱を空にする(Empty Trash)" を選択すれば、
それらのファイルを削除できます。
オーバーラップとオーディオトラックについて
すでにレコーディン グ済みのトラ ックに、新たに レコーディン グを行おうとすると、
前のレコーディングにオーバーラップして、新しいイベント が作成されます。プレイ
バック時には、実際に「表示されているイベント」しかプレイバックされません。
●1つのオーディオトラックは、1度に1 つのオーディオイベントしかプレイバックでき
ない原則です。
オーバーラップしているイベントを管理するために、"編集(Edit)"メニュー(70ペー
ジ参照)- "移動(Moveto)"の"前面に出す(Front)"機能と"背面に送る(Back)"機能を
使うと便利です。次ページ以降をご参照ください。
Cubase LE
2-28 レコーディング
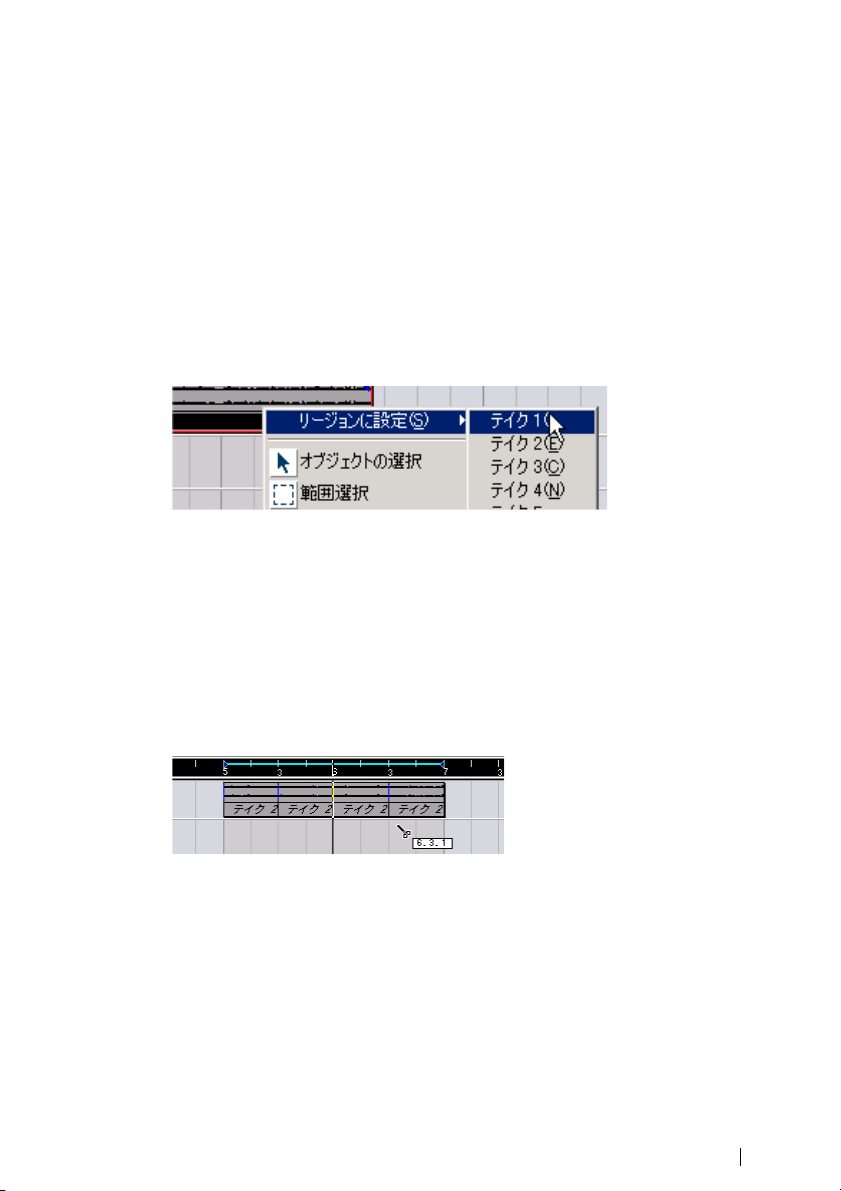
サイクルモードでオーディオをレコーディングする
サイクルモードでオーディオのレコーディングを行うと、以下のようになります。
•
レコーディングプロセス全体で、1つの連続したオーディオファイルが作成されます。
•
サイクルの各ラップに対し、1つのオーディオイベントが作成されます。
イベントの名称として、オーディオファイル名に"テイクX(Take X)"というテキスト
が付されます。"X"は、テイク数を示します。
•
最後のテイク(ラップ)が、一番手前に表示され ます(したがって、プレイバック時
は、このテイクが聞こえます)。
別のテイクをプレイバックする手順は、以下のとおりです。
1. イベントをWindowsの場合右クリック、Macintoshの場合 [Control]キーを押しながらク
リックして現れるポップアップメニューから、" 前へ(To Front)"を選択します。
サブメニューが現われ、(隠れている)他のすべてのイベントがリスト表示されます。
2. 希望のテイクを選択します。
対応するイベントが手前に表示されます。
この方法から、以下のようにして、各テイクの 最も「優れた」部分を簡単に組み合わ
せることができます。
1. 「はさみツール」で、テイクの各パート = 1セクションと対応するよう、イベントをい
くつかのセクションに分割します。
(各テイクに)ボーカルの4 ラインをレコーディングした場合、各ラインが別々のイベ
ントとなるように、イベントを分割します。
分割したイベント オリジナルのテイクイベントは、互いにオーバーラップするため、
同じポジションですべてのテイクを「はさみツール」で分割します。
2. テイクの各セクションに対し、" 前へ(To Front)"機能を用いて、最も良いテイクを手
前に移動します。
このようにして、あるテイクの最初のボーカルライン、別のテイクの2 番目のライン、
というように、各テイクの最も良い部分を簡単に組み合わせることができます。
オーディオパートエディタを使って「パーフェク トなテイクを構成する」こともでき
ます(249ページ参照)。
Cubase LE
レコーディング 2 -29
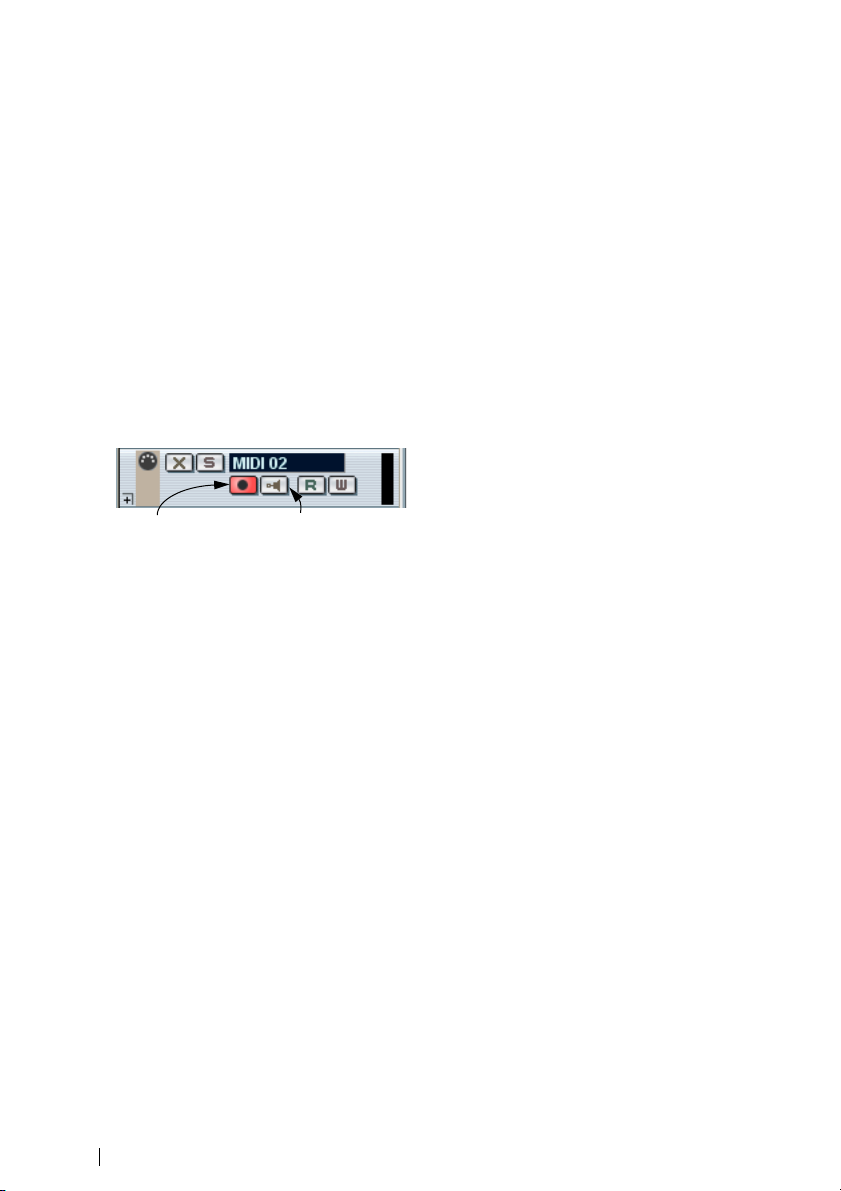
MIDIレコーディングについて
"MIDIスルーオン(MIDI Thru Active)"機能をオンにする
『入門マニュアル』で解説しているとおり、MIDIを使って作業する場合は、Cubase LE
の"MIDIスルー(MIDI Thru)"機能をオンにして、MIDI機器は "Local Off"の設定にして
おきます。つまり、レコーディング中にプレイバックす る音(ノート)はすべて、レ
コーディングトラックに対して選択されたMIDI 出力ポート、および MIDI チャンネル
に「エコーバック」されます。
1. "初期設定(Preferences)"の"MIDI"ページで"MIDIスルーオン(MIDI Thru Active)"がオ
ンになっていることを確認します。
2. レコーディングしたいMIDI トラックに対して、"録音オン(Record Enable)"ボタンを
オンにします。
これで、入力させるMIDI 情報は、レコーディング可能にされたすべての MIDI トラッ
クにスループットされます(トラックを経由して、かつトラ ックの設定に沿って、そ
のまま出力します)。
"録音オン
(Record Enable)"ボタン
•
レコーディングをせずに、MIDIトラックをスループットしたいときは、そのトラック
の"モニタリングオン(Monitor)" ボタンをアクティブにします。
これは、たとえば MIDI による演奏をレコーディングせずに、リアルタイムで異なるサ
ウンドを試したり、VSTインストゥルメントを演奏したい時に役立ちます。
"モニタリングオン
(Monitor)" ボタン
MIDIチャンネル、入力/出力ポートを設定する
MIDI機器のMIDIチャンネルを設定する
ほとんどのMIDI シンセサイザーは、同時に複数のサウンドを別個の MIDI チャンネル
で鳴らすことができます。だからこそ、1つの MIDI 機器で複数の音(ベース、ピアノ
など)をプレイバックできるのです。
MIDI機器の中には、常に16個の MIDI チャンネルすべてを受信できるものがあります
(GM対応のMIDI音源など)。そのようなMIDI機器を使用する場合には、特に設定すべ
き項目はありません。
そうではないMIDI機器を使用する場合は、フロントパネルなどのコントロールを使っ
て、いくつかの「パート」、「ティンバー」など設定部分において、1つずつのMIDIチャ
ンネルで受信されるように、設定をしておく必要があります。詳細は各MIDI機器の取
り扱い説明書をご覧ください。
Cubase LE
2-30 レコーディング

Cubase LEのMIDI入力/出力ポートに名称を付ける
デフォルト設定では、MIDI入力/出力ポートに、長く複雑な名称が付いている場合があ
ります。希望に応じて、MIDI入力/出力ポートに、よりわかりやすい名称を付けること
ができます。
1. " デバイス(Devices)"メニューから、"デバイス設定(Device Setup)"ダイアログを開
きます。
2. " デバイス(Device)" リストで、デバイスを選択します。
利用可能なMIDI入力/出力ポートが、"設定(Setup)"タブの下に示されます。
3. MIDI 入力 / 出力ポートの名称を変更するには、" デバイス(Device)"コラムの中から該
当の名称をクリックして、新しい名称を入力します。
ダイアログを閉じると、MIDI入力/出力ポートのポップアップに、新しい名称が表示さ
れます。
MIDI入力ポートをインスペクターで設定する
トラックのMIDI入力は、インスペクターで選択します。インスペクターは、プロジェ
クトウインドウのトラックリストの左側のエリアです。
1. インスペクター が非表示とな っている場 合は、ツールバー の" インスペ クターの表示
(Show Inspector)"ボタンをクリックします。
2. トラックリストをクリックして、トラックを選択します。
インスペクターは選択したトラックの設定を表示します(48ページ参照)。
3. インスペクターの一番上のセクションの右上角にあるタブをクリックします。
4. トラックリストの"in:"ポップアップをプルダウンして、MIDI入力ポートを選択します。
使用可能なMIDI入力ポートがリスト表示されます。メニューの項目は、使用している
MIDI インターフェイスのタイプ、また Windows OSのマルチメディア設定などによっ
て異なります。
レコーディング 2 -31
Cubase LE

"全ての MIDI 入力ポート(All MIDI Inputs)" を選択すると、そのトラックはすべての
•
MIDI入力ポートからのMIDIデータを受信するようになります。
[Ctrl]/[Command]キーを押しながらポートを選択すると、すべてのMIDIトラックに対
•
して同じポートを設定できます。
MIDIチャンネルと出力ポートを設定する
MIDIチャンネルと出力ポートの設定によって、レコーディングされたMIDIデータの出
力先が決まります。これは、同時にCubase LEの"MIDIスルー(MIDI Thru)"設定とも
いえます。チャンネルと出力ポートは、トラックリストかインス ペクターで選択でき
ます。
1. インスペクターの表示方法は、MIDI入力ポートの選択時と同じです( 上記参照)。
2. "out:"ポップアップをプルダウンして、出力ポートを選択します。
使用可能な MIDI 出力ポートが表示されます。メニューの項目は、使用している MIDI
インタフェースのタイプ、またWindows OS のマルチメディア設定などによって異なり
ます。
•
[Ctrl]/[Command]キーを押しながらポートを選択すると、すべてのMIDIトラックに対
して同じポートを設定できます。
Cubase LE
2-32 レコーディング

3. そのトラックのMIDIチャンネルは、"chn:"ポップアップで選択します。
•
MIDIチャンネル="全て(ANY )" と設定すると、トラック上の MIDI イベントは、イベン
トが持つチャンネルに出力されます。
つまり、MIDI入力機器(=レコーディング中に演奏した MIDI 機器)が設定 /使用してい
るチャンネルに出力されます。
音色を選択する
MIDI 機器に、さらに MIDI メッセージを送信するよう指示することによって、Cubase
LEからパッチ(プログラム、マップ)とバンクを選択できます。この操作はインスペ
クター、またはトラックリストの"prg:"、"bnk:"の数値フィールドで行います。
しかし、パッチを名称で選択することも可能です。この設定については、294 ページも
ご参照ください。
レコーディング 2 -33
Cubase LE

レコーディング
MIDIのレコーディングは、基本的なレコーディング方法で行います(19ページ参照)。
レコーディングが終了すると、MIDI イベントを含んだ MIDI パートが、プロジェクト
ウィンドウ上に作成されます。
オーバーラップと"録音モード(Rec Mode)" の設定について
MIDIパートのオーバーラップに関しては、MIDIトラックとオーディオトラックには、
違いがあります。
オーバーラップしたMIDIパートのすべてのイベントは、常にプレイバックされます。
•
いくつかのMIDIパートを同じポジションにレコーディングすると(あるいは、パート
をオーバラップするように移動すると)、プロジェクトウインドウではパートの区別が
不明瞭であっても、プレイバックの際にはすべてのパートのMIDIイベントを聴くこと
ができます。
MIDI パ ートをオーバ ーラップして レコーディ ングした場合、トランスポートパネル
で、どの"録音モード(Rec Mode)"が選択されているかによって、結果が異なります。
•
"録音モード(Rec Mode)"-"標準(Normal)"の場合に、再度レコーディングした結果
は、オーディオトラックにおける場合と同じようになります。すなわち、すでにレコー
ディングされている部分にレコーディングを重ねると、以前の 部分とオーバーラップ
して、新しくMIDIパートが作成されます。
•
"録音モード(Rec Mode)"-"マージ(Merge)"の場合は、再度レコーディングされた
イベントは、既存のMIDIパートに付加(=マージ)されます。
MIDIトラックのパンチイン/パンチアウトについて
MIDIトラックに対する、マニュアル、およびオートのパンチイン/パンチアウトによる
レコーディングの方 法は、オーディ オトラック の場合とま ったく同じです。ただし、
1つだけ留意点があります。
パンチイン/アウトを使う際に、ピッチベンドやMIDIコントロール(モジュレーション
•
ホイール、サスティンペダル、ボリュームなど)のイベントも 扱うと、レコーディン
グの結果、あるいはプレイバックの結果、奇妙なサウンドとなっ てしまう可能性もあ
ります。各種のMIDIコントロールが解除されないままとなり、たとえば、ビブラート
が掛かったまま、サスティンが掛かったまま...といった事態になることもありえます。
このような場合は、"MIDI" メニューの " リセット(Reset)"コマンドを使う必要がある
かもしれません(36ページ参照)。もしくは、テイクを分けて「ドライなデータ」(MIDI
ノートだけの、純粋な「演奏」データ)を先に作成し、後からモジ ュレーションの設
定を行うなど、手順を工夫することも考えましょう。
オートクオンタイズ(AQ)について
トランスポートパネルの"AQ"ボタンがオンになっている場合、レコーディングされた
MIDIノートは、すべて現在の"クオンタイズ(Quantize)"設定にしたがって、自動的に
クオンタイズされます。クオンタイズの詳細は、319ページをご参照ください。
Cubase LE
2-34 レコーディング

サイクルモードでMIDIをレコーディングする
サイクルモードでMIDIをレコーディングする場合、トランスポートパネルで、どの"サ
イクル録音(Cycle Rec)"モードが選択されているかにより結果が異なります。
"ミックス(Mix)"
レコーディングされた各ラップの MIDI イベントは、既存の MIDI パートに付加されて
いきます。これは、たとえばリズムパターンを作 成する場合などに便利です。最初の
ラップでハイハットのパート、次にバスドラムのパート...とレコーディングして、1つ
のパートに収めます。
"置き換え(Overwrite)"
各ラップごとに、レコーディングした内容がすべて、前にレコーディングされたMIDI
パートに「上書き」されていきます。
様々なタイプのMIDIメッセージをレコーディングする
● MIDIフィルター機能によって、どの種類のイベントをレコーディングするか、あらか
じめ選択できます(38ページ参照)。
ノート(Note)
シンセサ イザ ーや MIDI キーボードの キー を押したり 放した りする と、ノー トオン
(キーダウ ン)メッセ ージと ノート オフ(キーアッ プ)メッセ ージが 出力さ れます。
MIDIノートメッセージには、使用されたMIDIチャンネルを示す情報も含まれます。通
常この情報は、実際のプレイバックの際に、トラックのMIDIチャンネルの設定値に換
えられますが、トラックのMIDIチャンネルを"全て(ANY)" に設定した場合は、ノー
トは「元のチャンネル」でプレイバックされます。
コンティニュアスMIDIイベント
ピッチベンド(Pitch Bend)、アフタータッチ(After Touch / Pressure)、コントローラー
(Control : モジュレーションホイール、サスティンペダル、ボリュームなど)は、キー
ダウンやキーアップなどの「一時的な」メッセージとは違い、「コンティニュアス(連
続した)MIDIイベント」と認識されます。キーボード上で、レコーディング中にピッ
チベンドホイールを動かすと、その動作もノートオン/オフメッセージとともに記録さ
れます。ただし、これらのメッセージを、ノートの レコーディング後に(あるいは前
に)別途記録することも可能です。また、ノートとは 異なるトラック上に記録するこ
とも可能です。
たとえば、1つ、あるいは複数のベースパートを「トラック 2」にレコーディングした
としましょう。ここで「トラック 55」などの別のトラックを、同じ出力チャンネルと
MIDI チャンネルに設定すると、そのベース パートのピッ チベンドだ けを、別途にレ
コーディングを行えます。つまり、レコーディングを従来どおり開始して、レコーディ
ング中にピッチベンドホイールだけを動かすのです。
Cubase LE
レコーディング 2 -35

プログラムチェンジ(Program Change)メッセージ
通常は、MIDIキーボード(あるいは他のレコーディングデバイス)で、あるプログラ
ムから別のプログラムに切り換えると、そのプログラムに対応するナンバーが、MIDI
を介してプログラムチェンジメッセージとして出力され ます。これは、その場で音楽
の進行とともに、あるいは後でも別のトラックに記録でき ます。また、キーエディタ
またはリストエディタで入力することもできます。
システムエクスクルーシブメッセージ(Sys Ex)
システムエクスクルーシブは、特定の構造とタイプを持つ装置 にのみ有効な情報を送
る、特殊なタイプのMIDI メッセージです。各 MIDI 機器のメーカーは、それぞれ独自
のシステムエクスクルーシブIDコードを持っていますが、そのコードは、事実上シス
テムエクスクルーシブメッセージの構成部分のひとつです。シ ステムエクスクルーシ
ブは、たとえば、シンセサイザー内のパッチの設定を構成 する「リスト」を送信する
のに使います。システムエクスクルーシブメッセージの詳細は、421ページをご参照く
ださい。
"リセット(Reset)"機能
"MIDI"メニューの "リセット(Reset)"機能は、ノートオフメッセージと、すべてのMIDI
チャンネル上のコントローラーをリセットする情報を出力す るものです。音が鳴った
まま、ビブラートが掛かったまま、といった事態が発生した 場合、この機能が必要か
もしれません。
また、Cubase LEでは、レコーディングの直後、プレイバック中、あるいは停止時に、
•
またはその両方の時点で、MIDIリセットを自動的に実行させることもできます。
これらの機能は、"初期設定(Preferences)"の"MIDI"ページでオン/オフを切り換える
ことができます。
Cubase LE
2-36 レコーディング

MIDIのデフォルト設定
"初期設定(Preferences)"の"MIDI"ページのオプションと設定は、MIDIのレコーディン
グとプレイバックに関係します。
"ノートオンイベントを優先("Note On" Priority)"
この機能がオンになっていると、MIDI ノートオ ンメッセージが、他のタイプの MIDI
メッセージよりも優先さ れます。大量のコンテ ィニュアス MIDI イ ベントを使用して
も、タイミングを厳密に保証します。
"同音の連続ノート間隔を補正(Length Correction)"
ノートの長さを調節して、常に1つのノートの終わりと、次のノート(ただし、ピッチ
と使用しているMIDIチャンネルが同じ場合)の開始の間に、短い「間」が置かれるよ
うにします。すなわち、不用な重複を防ぎます。
"録音したパートのサイズを小節に合わせる(Snap Record Parts to Bars)"
レコーディングされたMIDIパートが、すべてのポジションで、小節単位の開始ポイン
トと終了ポイントに自動的に引き伸ばされます。"小節/拍(Bars+Beats)"ベースの時間
表示フォーマットで作業しているときは、こ の機能で編集(移動、複数、繰り返しな
ど)が可能になり、小節単位で管理をしやすくなります。
"エディタでソロ録音(Solo Record in Editors)"
これをアクティブにした上で、あるパートを編集するためにMIDIエディタで開いた際
には、そのトラックが自動的に"録音オン(Record Enable)"となります。さらに"録音
オン(Record Enable)"はMIDIエディタを再び閉じるまでは、他のすべての MIDIトラッ
クに対してはアクティブになりません。
これは、あるパートを編集する際に、さらにMIDIデータをレコーディングするのが簡
単になります。レコーディングされたデータは 、他のどのトラックでもなく、編集し
ているそのパート(そのトラック)にあります。
"録音開始範囲(Record Catch Range in ms)"
左ロケーターからレコーディングを開始すると き、この設定はレコーディング結果の
最初の部分を確実なものとします。たとえば、完璧なMIDIレコーディングを行ったに
も関わらず、左ロケ ーターのポイ ントからほ んの少しだけ 早く演奏を始めたために、
最初の音がパートの中に含まれていなかったとしたら、これは残念なことです。"録音
開始範囲(Record Catch Range in ms)"の時間を設定すると、Cubase LEはレコーディン
グ開始ポイントよりも、設定した時間だけ以前か らとらえて(部分的に記憶していま
す)、レコーディングを保証するようになります。
レコーディング 2 -37
Cubase LE

MIDIのフィルタリング
"初期設定(Preferences)"の"MIDI" - "フィルター(Filter)"ページでは、一部のMIDIメッ
セージの記録(レコーディング)やスループットを防止(フィ ルタング)するように
設定できます。
このダイアログは4つのセクションに分かれています。
セクション 説明
"録音(Record)" これらのオ プションのどれかを オンにすると、そのタ イプの MIDI
メッセージは記録されなくなります。ただしスループットは行われ
ます。また、すでに記録されている場合は通常どおりプレイバック
されます。
"スルー(Thru)" これらのオプションのどれかをオンにすると、そのタイプの MIDI
メッセージはスループットされなくなります。ただし記録は行われ
て、通常どおりにプレイバックされます。
"チャンネル
(Channels)"
"コントローラ−
(Controller)"
Cubase LE
2-38 レコーディング
そのMIDIチャンネル上のMIDIメッセージが記録、あるいはスルー
プットされなくなります。ただし、すでに記録されているメッセー
ジは通常どおりにプレイバックされます。
あるタイプの MIDI コント ロールメッセージについて、レコーディ
ング、およびスループットを防止します。
防止するコントロールタイプを選択するには、該当のタイプをセク
ションの一番上のリストから選択して、" 追加(Add)" ボタンをク
リックします。選択されたタイプは下のリストに表示されます。
リストからコン トロール タイプを除 外する(レコ ーディングとス
ループットが行 われるよ うになる )には、下のリ ストから選択し
て、"除去(Remove)"ボタンをクリックします。

オプションと設定内容
レコーディングに関するデフォルト設定
"初期設定(Preferences)"の"トランスポート(Transport)"ページで行う設定のうち、い
くつかはレコーディングに関連します。これらは 自分の作業方法に合わせて設定しま
しょう。
"停止時にパンチインをオフ(Deactivate Punch In on Stop)"
このオプションをオンにすると、停止状態となっ た際に、トランスポートパネルのパ
ンチイン機能が、自動的にオフになります。
"自動パンチアウト後に停止(Stop after Automatic Punchout)"
このオプションをオンにすると、プレイバックは、自動パンチアウトの後に(プロジェ
クトカーソルが右ロケーターに達した後)、自動的に停止します。トランスポートパネ
ルの"ポストロール(Postroll)"設定値が"0"以外に設定されている場合は、設定された
時間だけプレイバックが継続されてから停止します(以下参照)。
"プリロール(Preroll)"と"ポストロール(Postroll)" について
トランスポートパネルの"プリロール(Preroll)"(上)と" ポストロール(Postroll)"(下)
設定には、以下の機能があります。
•
"プリロール(Preroll)"の数値を設定すると、プレイバック開始時に、短いセクション
を「ロールバック」するように、Cubase LEに指示することになります。
これは、プレイバック開始時に必ず適用されま すが、機能として最も有効なのは、以
下に説明するように、左ロケーターからレコーデ ィングを行うときでしょう(トラン
スポートパネルのパンチイン機能がオンの場合)。
"ポストロール(Postroll)"の数値を設定すると、オートパンチアウト後、停止する前に
•
短いセクションをプレイバックするように、Cubase LEに指示することになります。
これは、トランスポ ートパネル でパンチア ウト機能が オンになっていて、"初期設定
(Preferences)"の"トランスポート(Transport)" ページで " 自動パンチアウト後に停止
(Stop after Automatic Punch Out)" がオンになっているときにのみ有効です。
•
"トランスポート(Transport)"メニューにある"プリ/ポストロールを使用(Use Pre- / PostRoll)"で、この機能の使用/不使用を選択します。
レコーディング 2 -39
Cubase LE

例:
1. 任意のレコーディング開始ポジションに左ロケーターを、終了 ポジションに右ロケー
ターを設定します。
2. "トランスポート(Transport)"パネルでパンチイン/アウトをオンにします。
3. " 初期設定(Preferences)"の"トランスポート(Transport)"ページの、" 自動パンチア
ウト後に停止(Stop after Automatic Punch Out)"オプションをオンにします。
4. トランスポートパネル上の該当する数値フィールドをク リックし、値を入力して、適
切な" プリロール(Preroll)" 時間と"ポストロール(Postroll)"時間を設定します。
5. トランスポートパネルの、"Click"がオフになっていることを確認します。
停止状態の際に、左ロケーターからレコーディングを開始し たとき、メトロノームの
クリックがオンになっている場合は、"プリロール(Preroll)"の設定は無視され、その
代わりに"メトロノームの設定(Metronome Setup)"-"プリカウント(Precount)" の設定
値が適用されます(41ページ参照)。
6. "トランスポート(Transport)"メニューの、"プリ/ポストロールを使用(Use Pre-/PostRoll)" をオンにします。
7. レコーディングを開始します。
プロジェクトカーソルは " プリロール(Preroll)" で指定された時間で「ロールバック」
し、プレイバックが開始されます。カーソルが左ロケーター に達すると、レコーディ
ング機能は自動的にオンになります。そしてカーソルが右ロ ケーターに達すると、レ
コーディングはオフになりますが、プレイバックは、"ポストロール(Postroll)"で指定
された時間、継続してから停止します。
Cubase LE
2-40 レコーディング

メトロノームの使い方
メトロノームは、演奏時(レコーディング時)のタイ ミングを参照するクリックを出
力するものです。メトロ ノー ムの タイ ミングを指 定 する パラメータ ーは、テ ンポ
(Tempo)と拍子(Time Signature)の2つで、これらは、テンポトラックウィンドウで
編集します(414ページ参照)。
メトロノーム機能をオンにするには、トランスポートパネルの"Click"ボタンをクリッ
•
クします。あるいは、対応するキーコマンド(デフォルト設定 - [C]キー)を使います。
メトロノームの設定
メトロノームの設定は、"トランスポート(Transport)" メニューから "メトロノームの
設定(Metronome Setup)"ダイアログを開いて行います。
メトロノームは、オーディオハードウェアを介し てプレイバックされる「オーディオ
クリック」を使うことも、MIDIデータ(ノート)でMIDI機器に出力することも、また
両方を行うことも可能です。
レコーディング 2 -41
Cubase LE

このダイアログで設定できるパラメーターは以下のとおりです。
パラメーター 説明
"MIDIクリック
(MIDI Click)"
MIDI を使用してメトロノームクリックを鳴らすか選択しま
す。
MIDI出力 メトロノームクリックのMIDI出力ポートを選択します。
"チャンネル
メトロノームクリックのMIDI出力チャンネルを選択します。
(Channel)"
"強拍ピッチ
小節の第1拍目のMIDI ノートナンバーを設定します。
(High Note)"
"強拍ベロシティ
小節の第1拍目のベロシティを設定します。
(High Velocity)"
"弱拍ピッチ
第2拍目以降のMIDIノートナンバーを設定します。
(Low Note)"
"弱拍ベロシティ
第2拍目以降のベロシティを設定します。
(Low Velocity)"
"オーディオクリック
(
Audio Click
"ボリューム(
)"
Volume
"プリカウント
(
Precount
)"
オーディオ ハードウ ェアを使 ってメト ロノームクリックを
鳴らすか選択します。
)" オーディオクリックのボリュームを調整します。
レコーディング開始前の、「カウントイン」を行うかどうか
を選択します。このパラメーターは、停止状態でレコーディ
ングを開始する場合のみ適用されます。
"プリカウント(小節)
(
Precount Bars
)"
"プリカウント(Precount)"をアクティブにした場合に、レ
コーディング開始前のプリカウント小節数を設定します。
"テンポトラックの
拍子に従う
(From Master Track)"
"拍子を使用
(Use Signature)"
"クリック使用
(Click during)"
"カウントの分割
(Use Count Base)"
Cubase LE
2-42 レコーディング
マスターテンポで設定した拍子を、"プリ カ ウン ト(Precount)"に適用します。
" テンポトラックの拍子に従う(From Master Track)"をア
クティブにしない場合、プリカウントの拍子をこのフィール
ドで設定します。
プレイバッ ク中、レコ ーディン グ中、また はその両方の時に
メトロノームを使用するか、指定します(トランスポートパ
ネルで"Click"をアクティブにした場合)。
メトロノームの「拍」を指定します。通常、メトロノームは
1 拍につき1 回クリックしますが、たとえば"1/8"に設定する
と、8 分音符ごとにクリックします(4分音符1拍につき2回
クリック)。また、3連音符などで分割することも可能です。

3
プロジェクトウィンドウ

背景
プロジェクトウィンドウは、Cubase LEのメインウィンドウです。このウィンドウでは、
プロジェクトの概要をグラフィカルに表示し、ナビゲートし、「大規模な」編集、およ
びアレンジを行うことができます。プロジェクトウィンドウは、1つのプロジェクトに
つき1つのみです。
トラックについて
プロジェクトウィンドウを縦割りにした各部分を「トラック」(Track)と呼びます。ま
た、時間軸(タイムライン)は左から右へと進んでいきます。
トラックには次の種類があります。
トラックの種類 説明
"オーディオ
(Audio)"
"フォルダ
(Folder)"
"グループ
チャンネル
(Group
Channel)"
"MIDI" MIDI パートのレコーディング / プレイバック用のトラックとして機
オーディオイベント、オーディオパートのレコーディングとプレイ
バックを行うトラックです。また、ミキサーに対応するオーディオ
チャンネルが用意されています。最大48のオーディオトラックを1
つのプロジェクトで使用可能です。オーディオトラックには、ミキ
サーのチャ ンネ ルパラ メータ ーや、インサートエフェ クトな どの
オートメーション設定するための 、1 つの「サブトラック」を設け
ることができます。
他の種類のトラックを集める「容器」として機能します。同じフォ
ルダ内にある複 数のトラ ックを同時 に編集可能 です(89 ページ参
照)。
オーディオチャンネルの「サブグループ」として機能します。いく
つかのオーディオチャンネルを、グループチャンネルにルーティン
グし、これらに1組のチャンネル設定を割り当て、エフェクトやEQ
を適用させることができます(144ページ参照)。
グループチャンネルトラックには、イベントは存在しませんが、対
応するグループチャンネルの諸設定と、オートメーションカーブを
表示します。
最大 4 つのグループチャンネルを 1 つのプロジェクトで使用可能で
す。
能します。また、ミキサーには、MIDIトラックに対応するMIDIチャ
ンネルストリップが用意されます。
最大64のMIDIトラックを1つのプロジェクトで使用可能です。また、
MIDIトラックには、ミキサーチャンネルパラメーターなどのオート
メーション用に、1 つの「オートメーションサブトラック」を用意
できます。
"マーカー
(Marker)"
Cubase LE
3-44 プロジェクトウィンドウ
マーカーの設定、表示、プロジェクトウィンドウでの移動、またマー
カー名称の設定/変更を行えます(102ページ参照)。マーカートラッ
クは、1つのプロジェクトにつき 1つのみです。

トラックの種類 説明
"
マスター
オートメーション
(Master
Automation)"
"
プラグイン
オートメーション
(Plugin
Automation)"
マスターボリュームとセンドエフェクトの、グローバルな入力レベ
ルに対するオートメーションカーブが納められています。マスター
オートメーショントラックは、1つのプロジェクトにつき1つのみで
す。
センド/マスターエフェクト、およびVSTインストゥルメントは、そ
れぞれプラグインオートメーショントラックを持っており、すべて
のプラグインパラメーターについて、オートメーション化が可能で
す。プラグインパラメーターのオートメーションを行うと、そのプ
ラグイン 用のオ ートメ ーショ ントラックが自動的に 設けら れます
(186ページ参照)。
"ビデオ
(Video)"
ビデオイベントのプレイバックトラックです。ビデオトラックは、1
つのプロジェクトにつき1つのみです。
イベントとパートについて
「イベント」(Event)は、Cubase LE プロジェクトの 基本構成要素です。イベントのタ
イプによって、プロジェクトウィンドウにおける取り扱い方が異なります。
•
ビデオイベントとオートメーションイベント(カーブ上のポイント)は、直接プロジェ
クトウィンドウで表示/編集できます。
•
MIDIイベントは常に、MIDIパート、すなわち、1つ以上のMIDIイベントを集めた「容
器」に含まれます。MIDIパートは、プロジェク トウィンド ウで操作 / 編 集できます。
パートの中身であるMIDIイベントを編集する際は、そのパートを各種ののMIDIエディ
タで開きます(338ページ参照)。
•
オーディオイベントは、直接プロジェクトウィンドウで表示/編集できますが、いくつ
かのイベントを含んだ「オ ーディオパート」を作 成 / 操作するこ ともできます。プロ
ジェクト上で複数のオーディオイベントを 1 つのユニットとして扱いたいときに便利
です。
オーディオイベントとオーディオパート
Cubase LE
プロジェクトウィンドウ 3 -45

ウィンドウについて
る
"情報ライン(Event Infomation)"
"オーバービュー(Overview)"
ツールバー
ルーラー
"インスペクター(Inspector)"
Cubase LE
3-46 プロジェクトウィンドウ
様々な種類の
トラックリスト
オーディオパート / イベント、MIDI パート、
オートメーション、マーカーなどを表示す
「イベントディスプレイ」

トラックリスト
プ
ン
プロジェクトウィンドウの左側のセクションは、「トラックリスト」です。トラックの
名称フィールドと様々なトラック設定が表示 されます。トラックリストには、トラッ
クの種類によって異なる各種のコントロールが 設けられています。トラックリストの
サイズ変更については、56ページをご参照ください。
オーディオトラック
•
"ソロ(Solo)"ボタンと
"ミュート(Mute)"ボタン
"オートメーション
表示/非表示
(Show / Hide
Automation)"
"チャンネル設定(Edit VST Channel)"ボタン
センド エフェクト、EQ、あるいは
イ ンサートエ フェクトが そのチャ
ン ネルに対し てアクティ ブになっ
ているかどうかを示します。また、
各 ボタンを 押すこと で、バイパス
のオン /オフ設定を行えます。
オートメーションサブトラック(トラック左下の"+"印をクリックすると現われます。)
•
"ミュート(Mute)"(X)ボタンと
"ロック(Lock)"ボタン
MIDIトラック
•
"ミュート
(Mute)"
ボタン
"ソロ
(Solo)"
ボタン
トラックの名称
"録音オン(Record
Enable)" ボタン
" オートメーション読込オン
(Read Enable)"ボタン
"録音オン(Record Enable)"ボタン
トラックの名称
"モニタリングオン
(Monitor)"ボタン
"ステレオ/モノラル(Stereo / Mono)"
ボタン
"オートメーション書込オン
(Write Enable)"ボタン
オートメーションのパラメーター
(パラメーターを選択するにはクリックします。)
"ドラムマッ
"モニタリングオン
(Monitor)"ボタン
(Drum Map)"
ボタン
"オートメー ション読 込オン
(Read Enable)"(R)ボタンと
"オートメー ション書 込オン
(Write Enable)"(W)ボタン
出力インジ
ケーター
"ロック(Lock)"ボタン
"ロック(Lock)"ボタ
MIDIチャンネル
MIDI 出力ポート
" オートメーション読込オン
(Read Enable)"(R)ボタンと
" オートメーション書込オン
(Write Enable)"(W)ボタン
バンク
プログラム
出力インジケーター
Cubase LE
プロジェクトウィンドウ 3 -47

"インスペクター(Inspector)"
トラックリストの左側のセクションは「インスペクター」で す。トラックリストで選
択したコントロールやパラメーターの追加的な(詳細な)項目が表示されます(61ペー
ジ参照)。複数のトラックを選択した場合は、インスペクターには、選択したトラック
のうち、一番上のトラック設定が表示されます。
ツールバーの" インスペクターの表示(Show Inspector)" ボタンをクリックして、イン
スペクターの表示/非表示を切り換えられます。
"インスペクターの表示(Show Inspector)"ボタン
インスペクターに表示される内容や機能は、以下のとおり、選択 しているトラックの
種類によって異なります。
•
トラックの種類によっては、インスペクターが複数のセクシ ョンに分かれます。各セ
クションの右上の「タブ」をクリックして、セクションの表示/非表示を切り換えるこ
とができます。
非表示セクションのタブをクリックすると、そのセクションの みが表示されるように
なり、また、表示セクションのタブをクリックすると、そのセク ションが非表示にな
ります。[Ctrl]/[Command] キーを押しながらクリックすると、他のセクションの表示 /
非表示に関係なく、そのセクションの表示/ 非表示を切り換えられます。[Alt]/[Option]
キーを押しながらクリックすると、インスペクターのすべてのセクションの表示/非表
示を切り換えます。
セクションを「折りたたむ」と、各設定/機能に影響を与えずに、表示を省略できます。
•
つまり、トラックパラメーターの設定を行ったり、エフェクトプ ラグインをオンにし
た場合に、インスペクターのセクションが省略して表示されていても、各設定/機能は
有効なままになっています。
オーディオトラック
Cubase LE
3-48 プロジェクトウィンドウ

オーディオトラックのインスペクターには、トラックリストと同じコントロールの他、
いくつかの追加的なボタンやパラメーターがあります。
パラメーター 説明
"チャンネル設定
(Edit VST
Channel)"(e)
ボタン
"ボリューム
(Volume)"
"ディレイ
(Delay)"
"パン(Pan)" トラックのパンを設定できます。" ボリューム( Volume)" 設定と
"インサート
エフェクト
(Inserts)"
セクション
"EQ
(Equalizers)"
セクション
"センド
(Sends)"
セクション
トラックのチャンネル設定ウィンドウを表示し、エフェクトやEQ
の設定ができます(137ページ参照)。
トラックのプレイバック レベルを設定でき ます。この設定を変更
すると、ミキサーウィンドウ におけるそのトラ ックのフェーダー
も連動し、ミキサ ーウィ ンドウの フェーダ ーを操作すると、" ボ
リューム(Volume)"設定の値が変わります(レベル設定の詳細は、
133ページをご参照ください)。
トラックのプレイバックタイミングを調整します。"+"の値(正の
値)に設定すると、プ レイバッ クは遅く なり、"-" の値(負の値)
に設定すると、プレイバックは早 くなります。"ms"(ミリセカン
ド)単位で設定できます。
同じく、ミキサーのパン設定にも反映されます。
最大 5 つまでのインサートエフェクトをトラックに追加すること
ができます。詳細は162ページをご参照ください。セクションの上
にある(e)ボタンを押すと、トラックの チャンネル設定ウィンド
ウが表示されます。
トラックのEQを調整できます。各トラックに最大 4バンドまで設
定できます(139ページ参照)。セクションの上にある(e)ボタン
を押すと、トラックのチャンネル設定ウィンドウが表示されます。
トラックを最大 4 つ のセンドエフェクトに ルーティングできます
(158ページ参照)。このセクションには2つのエディットボタンが
あります。左のボタンは、VSTセンドエフェクトウィンドウを、右
のボタンはトラックのチャンネル設定ウィンドウを開きます。
"チャンネル
(Channel)"
セクション
対応するミキサーチャン ネルストリップを 表示します(ミキサー
そのものではなく、チャンネ ルストリップを複 製したものとなり
ます)。
MIDIトラック
MIDIトラックのインスペクターには、MIDIイベントにリアルタイム(プレイバック中
など)に反映されるトラックパラメーターや、MIDIエフェクトの設定項目が表示され
ます。詳細は307ページをご参照ください。
マーカートラック
マーカートラックのインスペクターには、マーカーリストが表示されます。詳細は 99
ページをご参照ください。
プロジェクトウィンドウ 3 -49
Cubase LE

フォルダトラック
フォルダトラックのインスペクターには、フォルダとサブフォルダが、Windows OS に
おける「エクスプローラー」、Mac OSにおける「Finder」のように表示されます。
•
インスペクターのフォルダに表示される各トラックをクリッ クすると、そのトラック
の設定が表示されます。
これによって、フォルダを開かなくても、各トラックの設定を行うことができます。
フォルダ内のトラックが選択されている状態
その他のトラック
その他のトラックでは、インスペクターは使用しません。
Cubase LE
3-50 プロジェクトウィンドウ

ツールバー
ツールバーには、各種ツール、他のウィンドウを 開くボタン、プロジェクトの様々な
機能、設定をするフィールドなどがあります。
"アクティブ
(Activate)"
プロジェクトイ
ンジケーター
情報ラインの表示
(Show Event Infoline)"ボタン
"プールを開く
(Open Pool)"ボタン
"インスペクターの表示
(Show Inspector)"
トランスポートコントロール
"停止(Stop)"、"開始(Play)"、"録音(Record)"、"サイクル(Loop)"
"スナップ(Snap)"ボタン
"スナップモード(Snap Mode Selector)"
"オーバービューの表示
(Show Overview)"ボタン
プロジェクトウィンドウツール "自動スクロール(Autoscroll)" ボタン
"グリッド位置(Glid Selector)"
" クオンタイズ(Quantize Selector)"
"ミキサー(Track Mixer)"ボタン
"Color"ポップアップメニュー
"情報ライン(Infoline)"
情報ラインには、プロジェクトウィンドウで現在 選択されているイベントやパートに
関する情報が表示されます。情報ラインに現れ る数値は、ほとんどすべて、従来の数
値編集方法で行えます。イベント/パートの長さやポジションの値は、ルーラーの時間
表示フォーマットにしたがって表示されます(52ページ参照)。
•
情報ラインの表示/非表示を切り換えるには、ツールバーの"情報ラインの表示(Show
Event Infoline)"ボタンをクリックします。
情報ラインでは、以下のエレメントを選択して表示/編集することができます。
オーディオイベント
•
オーディオパート
•
MIDIパート
•
ビデオイベント
•
マーカー
•
オートメーションカーブ上の「ポイント」
•
プロジェクトウィンドウ 3 -51
Cubase LE

● 情報ラインに情報が表示されるのは、1つのイベント/ ポイントのみが選択された場合
だけです。
ルーラー
イベントディスプレイの一番上にある「ルーラー」に、タイ ムライン(時間軸)が表
示されます。デフォルト設定では、" プロジェクトの設定(Project Setup)" ダイアログ
(53ページ参照)で指定した時間表示フォーマットを、すべてのウィンドウに共通して
表示/適用します。また、ルーラーの右端にある矢印ボタンをクリックすると、ポップ
アップメニューが現われ、ここで別の時間表示フォーマットに 変更することができま
す(時間オフセットはそのままで変更できます)。
オプション ポジションと長さの表示に使われるフォーマット
"小節/拍(Bars+Beats)" 小節、拍、16分音符、ティック(16分音符 = 120ティッ
ク)
"秒(Seconds)" 時間、分、秒、ミリ秒
"24 FPS(24 fps)" 時間、分、秒、フレーム(24フレーム/秒)
"25 FPS(25 fps)" 時間、分、秒、フレーム(25フレーム/秒)
"29.97 FPS(29.97 fps)" 時間、分、秒、フレーム(29.97フレーム/秒)
"30 FPS(30 fps)" 時間、分、秒、フレーム(30フレーム/秒)
"29.97 DFPS(29.97 dfps)" 時間、分、秒、フレーム(29.97フレーム /秒の「ドロッ
プフレーム」)
"30 DFPS(30 dfps)" 時間、分、秒、フレーム(30 フレーム / 秒の「ドロッ
プフレーム」)
"サンプル数(Samples)" サンプル数
時間表示フォーマットの選択によって、ルーラー、情報ライ ン、ツールチップのポジ
•
ション値が変わります(ツールチップは、プロジェクトウィンドウでイベントをドラッ
グするとマウスポインタに付いた形で現われます)。
各ウィンドウごとに、ルーラーやポジションの時間表示フォーマットを選択できます。
時間表示フォーマットを、すべてのウィンドウに共通して設定/変更するには、トラン
•
スポートパネルの時間表示フォーマットのポップアップから選択するか、[Ctrl]/
[Command]キーを押しながら、ルーラーで時間表示フォーマットを選択します。
Cubase LE
3-52 プロジェクトウィンドウ

操作について
新しくプロジェクトを作成する
新しくプロジェクトを作成する方法は、次のとおりです。
1. " ファイル(File)"メニューから "新規プロジェクト(New Project)"を選択します。
ダイアログ が現われ 、作成した カスタム テンプレート(484 ペ ージ参 照)も含めて、
様々なテンプレートが表示されます。
2. テンプレートを選択して、"OK"ボタンをクリックします。
ファイルダイアログが現われ、「プロジェクトフォルダ」を指定できます。ここには、
プロジェクトに関わるすべてのファイルが納められます。
3. 既存のフォルダを選択するか、新しいフォルダ名称を入力して、"OK"ボタンをクリッ
クします。
プロジェクトウィンドウが現われます。新しいプロジェクトは、トラック、イベント、
その他の設定を、テンプレートの情報に基づいて作成されます。
"プロジェクト設定(Project Setup)" ダイアログ
プロジェクトの全般的な設定は、" プロジェクト設定(Project Setup)" ダイアログで設
定します。このダイアログは、" プロジェクト(Project)" メニューから " プロジェクト
の設定(Project Setup)"を選択して開きます。
"プロジェクト設定(Project Setup)"ダイアログでは、以下の設定が可能です。
設定 説明
"開始(Start)" プロジェクトの開始時間 /タイムコードを設定します。ここでは、プ
ロジェクトの開始をゼロ以外の時間に設定できます。すなわち、
Cubase LEを外部機器に同期させる際の、シンクスタートポジショ
ンの設定にも用いられます(443ページ参照)。
プロジェクトウィンドウ 3 -53
Cubase LE

設定 説明
"長さ
(Length)"
"フレーム数
(Frame Rate)"
"時間表示形式
(Display
Format)"
"時間表示オフ
セット(Display
Offset)"
"サンプリング
レート
(Sample Rate)"
"ビットデプス
(Record
Format)"
プロジェクトの長さを設定します。
Cubase LEと外部機器を同期化する際に使います。Cubase LEが同
期「マスター」の場合は、この設定値がそのまま、送信する同期信
号のフレームレートとなります(446ページ参照)。
すべてのルーラーとポジションディスプレイに使用する、共通の時
間表示フォーマットを設定します。しかし、必要ならば、ルーラー
やポジションの時間表示は、後から個別にフォーマットを選択でき
ます。
時間表示フォーマットのオプションについては、52ページをご参照
ください。
ルーラーなどに表示される時間/ポジションにオフセットをかけ、ス
タートポジションに対する補正ができます。通常、外部機器に対し、
Cubase LE をゼロ以外のフレームで開始して 同期させ る場合、ス
タートポジションをそのポジション値にします。しかしながら、プ
ロジェクト上の表示もゼロから開始するようにしたい場合は、"時間
表時オフセット(Display Offset)"も同じ値に設定します。
オーディオファイルをレコーディ ング / プレイバックする際のサン
プルレートを設定します。
オーディオ ファイ ルをレ コーデ ィングする際のレゾリ ューシ ョン
(=ビットデプス)を設定します(23ページ参照)。
"録音ファイル
形式(Record
オーディオファイルをレコーディングした際に作成するファイルの
種類を設定します(23ページ参照)。
File Type)"
"パンLaw設定
(Stereo Pan
オーディオのパン設定時に、左右レベルのパワー補正をどの程度適
用するか、選択します(136ページ参照)。
Law)"
●"プロジェクト設定(Project Setup)" ダイアログのほとんどの設定は、いつでも変更す
ることができますが、サンプルレートは新しいプロジェクトを 作成する際に適切に設
定して、後からの変更はしないようにしてください。すべてのオ ーディオファイルを
正しくプレイバックするためには、各オーディオファイルがこ こで設定したサンプル
レートになっている必要があります。
Cubase LE
3-54 プロジェクトウィンドウ

ズーム操作
プロジェクトウィンドウのズーム操作方法は、基本的には従来のズーム手順(『入門マ
ニュアル』参照)にしたがって行いますが、次の事項も含みます。
縦方向のズームスライダーを使うと、トラックも相対的にズームされます。
•
言い換えれば、トラックの高さを個別に調整した場合(下記参照)、相対的な高さの差
が維持されます。
"編集(Edit)"メニューの " ズーム(Zoom)"サブメニューに、以下のオプションがあり
ます。
オプション 説明
"ズームイン(Zoom In)" ポジションカーソルを中心として、水平方向に1段階
"ズームアウト(Zoom Out)" ポジションカーソルを中心として、水平方向に1段階
"全体を表示(Zoom Full)"プロジェクト全体が表示されるよう に水平方向に縮
拡大します。
縮小します。
小します。「プロジェクト全体」とは、プロジェクト
の開始から"プロジェクト設定(Project Setup)"ダイ
アログ(上記参照)で設定した"長さ(Length)"を経
過したポジショ ンまでの時間(タ イムライン)を指
します。
"選択範囲を水平方向へ拡大
(Zoom to Selection)"
"イベント全体を表示
(Zoom to Event)"
"垂直方向にズームイン
(Zoom In Vertical)"
"垂直方向にズームアウト
(Zoom Out Vertical)"
"選択トラックをズームイン
(Zoom In Tracks)"
"選択トラックをズームアウト
(Zoom Out Tracks)"
"選択トラックのみ拡大表示
(Zoom Tracks Exclusive)"
イベントディスプレイの右上にある波形ズーム スライダーを使って、イベントやパー
•
トを垂直方向に拡大/縮小することができます。
「静かな」オーディオイベント/パートの表示に便利です。
現在の選択エレメ ント、もしくは選択 範囲を水平方
向に拡大して、画面いっぱいに表示します。
サンプルエディタで使用します(232ページ参照)。
全体を垂直方向に1段階拡大します。
全体を垂直方向に1段階縮小します。
選択したトラックを垂直方向に1段階拡大します。
選択したトラックを垂直方向に1段階縮小します。
選択したトラック のみを垂直方向 に拡大し、その他
のトラックの高さを縮小します。
Cubase LE
プロジェクトウィンドウ 3 -55

● 波形を表示させてオーディオイベントのレベルをチェックす るには、スライダーがす
べて下に降りている必要があります。表示上、ズームした波 形は、クリッピングを起
こしたオーディオと混同して見てしまうかもしれません。
•
"初期設定(Preference)"の"イベントの表示(Event Display)"ページで "クィックズー
ム(Quick Zoom)"オプションをオンにすると、イベントやパートの表示内容は、手動
で拡大/縮小した場合、継続的にリドロー(=再描画/表示)されなくなります。
その代わり、拡大 / 縮小を完了 した時に一度だけリドローされます。もし画面のリド
ローによって、作業のパフォーマンスが遅くなる場合は、このオ プションを選択して
みてください。
トラックリストのサイズを変更する
個々のトラックの高 さは、トラックリ ストの各ト ラックの下の 境界線をクリックし、
•
上下にドラッグして変更することができます。
すべてのトラックの 高さを一律 に変更する ときは、[Ctrl]/[Command] キーを押しなが
ら、1つのトラックを同じ方法で変更します。トラックスケールポップアップ(下記参
照)で"トラック高のグリッドを使用(Snap Track Heights)"がオンになっている場合、
高さを変更する際には、段階的な変化をします。
トラックリストの横幅を変更したい場合は、トラックリストと イベントディスプレイ
•
の境界線をクリックし、左右にドラッグします。
トラックリストに表示される各コントロールは、その表示サイズに対応します。トラッ
•
クの高さや横幅を変更すると、各コントロールは変更された表 示サイズに最適な位置
に、再び配置されます。
トラックスケールポップアップメニューを使って(上下ズーム コントロールの上にあ
•
る矢印ボタンをクリック)、現在のプロジェクトウィンドウに表示させるトラック数を
設定できます。
トラックの高さは、ポップアップメニューで指定したトラック 数だけを表示するよう
に調整されます。ポップアップから"1トラックをグリッドN段に(Zoom N Tracks)"を
選択すると、現在のプロジェクトウィンドウに表示させるト ラック数を、手動で設定
できます。
Cubase LE
3-56 プロジェクトウィンドウ

ズームプリセットとサイクルマーカー
横方向のズームスライダーの左側に、ズームプ リセットの作成、選択、または組織化
(Organize)を行うポップアップメニューがあります。すなわち、ズーム範囲を切り換
えることができるのです。プロジェクト全体を表 示する場合と、編集範囲をズームし
て表示する場合、というように設定しておくことができます。
プロジェクトのサイクルマーカー間も、そのままズーム範囲として選択できるように、
このポップアップメニューに追加されます。
ズームプリセット
サイクルマーカー
ポップアップメニューの上部は、ズームプリセットがリストされます。
現在のズーム範囲を記録するには、ポップアップメニューから"追加(Add)"を選択し
•
ます。
ズームプリセット名称を入力するダイアログが現れます。
•
プリセットを選択して適用するには、ポップアッ プメニューからそのプリセット名称
を選択します。
•
"左右ロケータ−間を表示(Zoom to Locators)" プリセットは常に使用できます。これ
を選択すると、イベントディスプレイの左右ロケーター範囲をズーム表示します。
•
プリセットを削除するには、ポップアップメニューから"構成(Organize)"を選択しま
す。
ダイアログが現れます。この中のプリセットリス トから、削除したいプリセットを選
択して、"削除(Delete)"ボタンをクリックします。これで、プリセットがリストから
削除されます。
Cubase LE
プロジェクトウィンドウ 3 -57

プリセットの名称を変更するには、ポップアップメニューから"構成(Organize)"選択
•
します。
ダイアログが現れます。この中のプリセットリストから、名称を 変更したいプリセッ
トを選択して、" 名前の変更(Rename)" ボタンをクリックします。次に、ズームプリ
セット名称を入力するダイアログが現れます。"OK"ボタンをクリックして、ダイアロ
グを閉じます。
● ズームプリセットは、すべてのプロジェクトに対してグロー バルな設定です。すなわ
ち、作成する、または開かれるすべてのプロジェクトで共通して使用できます。
ポップアップメニューの中央には、プロジェクト上で設定し たサイクルマーカー(名
称)がリストされます。
このメニューでサイクルマーカーを選択した場合、そのマーカ ー範囲をズーム表示し
•
ます(104ページ参照)。
このメニュー上でサイクルマーカーを編集することはできま せん。マーカーの編集に
•
ついては、『マーカーの使い方』の章をご参照ください。
● 現在のプロジェクトにおいて、あらかじめ作成されたサイクル マーカーがメニューに
リストされます。
イベントやパートの表示方法を調節する
Windowsの場合 "フ ァイル(File)"メニュー、Macintoshの場合"Cubase LE"メニューの"
初期設定(Preferences)" ダイアログの設定を使って、プロジェクトウィンドウの表示を
カスタマイズすることができます。
"イベントの表示(Event Display)" ページには、すべてのトラックの種類に共通の設定
があります。
オプション 説明
"イベントの背景に色を
つける(Colorize Event
Background)"
"クィックズーム
(Quick Zoom)"
イベントやパートの背景、またはコンテンツ(波形など)
に色を着けるかどうか、指定します(62ページ参照)。
このオプションをオ ンにすると、イ ベントやパ ートのコ
ンテンツは、ズームの変 更を完了し た際にのみ リドロー
されます。
"イベントの透明表示
(Transparent Events)"
"
小さいトラックにもデータ
を表示
(Show Data on
Small Track Heights)"
"イベント名称を表示
(Show Event Names)"
Cubase LE
3-58 プロジェクトウィンドウ
このオプションをオ ンにすると、イ ベントやパ ートの枠
が「透明」になり、波形やMIDI イベントのみを表示します。
このオプションをオ ンにすると、ト ラックの高 さが低い
場合でも、イベントやパ ートのコン テンツを必 ず表示し
ます。
イベントやパートの 名称をプロジ ェクトウィン ドウに表
示させるかどうかを指定します。

"イベントの表示(Event Display)"-"オーディオ(Audio)"ページには、オーディオイ
ベントに対する設定があります。
オプション 説明
"オーディオ波形をカーブ
で表示(Interpolate Audio
Images)"
"波形イメージの表示方法
(Wave Image Style)"
このオプションをオフにすると、サンプル値が「ステッ
プ」で表示され ます。この オプシ ョンを オンにすると
「カーブ」で表示されます。
オーディオ波形の表示を、連続したイメージ(" 黒
(Solid)")、フレーム("ライン(Framed)")、または「反
転された」イメージ("白(Solid and Framed)")のど
の表示にするかを選択します。この選択は、プロジェク
トウィンドウ、サンプルエディタ、オーディオパートエ
ディタにおける波形イメージで共通します。
"ライン(Framed)"、および" 白(Solid and Framed)"
スタイルによる表示は、PC に対する負荷が大きくなり
ます。これらのモードを使用してPC のパフォーマンス
が低くなる場合は、"黒(Solid)"スタイルに戻してくだ
さい。
"イベントのボリューム
カーブを常に表示(Show
Event Volume Curves
Always)"
このオプションをオンにすると、ボリュームとフェード
ハンドルで作成される「ボリュームカーブ」が常に表示
されます。オフにすると、選択したイベントにのみカー
ブが表示されます。
"イベントの表示(Event Display)"-"MIDI"ページには、MIDIパートに対する設定があ
ります。
オプション 説明
"デフォルトのエディタ
(Default Edit Action)"
MIDIパートをダブルクリックした場合、または、パートを選
択して [Ctrl]/[Command]+[E] キーを押した場合に開かれる、
デフォルト設定のMIDIエディタ(キー、ドラム、リスト、ス
コア)を選択します。ただし、" ドラムマ ップ適用時はドラ
ムエディタで編集(Edit as Drums when Drum Map is
assigned)"オプションがオンになっていて、さらに編集する
その MIDI ト ラックに「ドラムマップ 」を適用している場合
は、常にドラムエディタでパートが開きます。
"パートのデータ表示
(Part Data Mode)"
プロジェクトウィンドウでのMIDIパートの概要を、どのよう
に表示するか、"ライン(Line)"、"スコア(Score)"、"ドラ
ム(Drum)"から選択します。"ドラムマップ適用時はドラム
エディタで編集(Edit as Drums when Drum Map is
assigned)"オプションがオンになっている場合、ドラムマッ
プを含むトラックにはこの設定は適用されず、かならずドッ
ト表示となります。
Cubase LE
プロジェクトウィンドウ 3 -59

オプション 説明
"コントローラを表示
(Show Controllers)"
ノートイベント以外のイベ ント(コントロー ラーなど)を、
プロジェクトウィンドウの MIDI パートに表示 させるかどう
か、指定します。
"ドラムマップ適用時は
ドラムエディタで編集
(Edit as Drums when
Drum Map is
assigned)"
これがオンのとき、「ドラムマップ」を適用しているMIDIト
ラックのパートは、プロジェクトウィンドウにおいて、かな
らずドット表示となります。パートをダブルクリックした場
合、または、パートを選択して[Ctrl]/[Command]-[E] キーを
押した場合は、" デフォルトのエディタ(Default Edit
Action)"の設定を無視して、常にドラムエディタでパートが
開きます。
"ノートの表示方法
(Note Name Style)"
MIDI エディタなどにおける、MIDI ノート(ピッチ)の表記
方法を選択します。
"イベントの表示(Event Display)"-"Video"ページには、ビデオイベントに対する設定
があります。
オプション 説明
"サムネイル画像を表示
(Show Video
このオプションがオンになっていると、ビデオトラック上に
ビデオのサムネイルフレームが表示されます。
Thumbnails)"
"ビデオキャッシュ
サイズ(Video Cache
Size)"
このオプションで、ビデオのサムネイルフレーム表示に使用
できるメモリ容量が決まります。長いビデオクリップを使う
場合や、トラック上に表示するフレーム数を増やしたい場合
は(ビデオトラックの縦表示を縮小するとフレーム数が多く
なります)、この値を大きくする必要があるでしょう。
Cubase LE
3-60 プロジェクトウィンドウ

オーバービューラインの使用とズーム操作
ツールバーの"オーバービューの表示(Show Overview)"ボタンをクリックすると、プ
ロジェクトのオーバービューラインが、ツールバーの下に追加されます。
"オーバービューの表示(Show Overview)"ボタン
オーバービューラインでは、すべてのイベント やパートは「ボックス」として表示さ
れます。オーバービューラインのトラック表示ボックスを移動/サイズ変更することに
よって、プロジェクトのその他のセクションの拡大/縮小や、ナビゲートを行うことが
できます。
•
トラック表示ボックスは、現在イベントディスプ レイに表示されているプロジェクト
のセクションを表示します。
•
トラック表示ボックスのサイズを変更することにより、水平方向(= 時間軸)に拡大/
縮小することができます。
ボックスの端をドラッグすることによって、サイズを変更することができます。
トラック表示ボックス
•
トラック表示ボックスをドラッグして、プロジェ クトのその他のセクションを表示さ
せることができます。
表示されるトラック数は変わりません。
トラックの扱い方
トラックをプロジェクトに追加するには、" プロジェクト(Project)" メニューから " ト
ラックを追加(Add Track)"を選択します。そして次に現われるサブメニューから、追
加するトラック の種類を選択 します。すると 新しいトラッ クがトラックリスト上に、
(選択されていれば)現在選択されているトラックの下に表示されます。
"トラックを追加(Add Track)"メニューは、クィックメニューの項目としても用意さ
•
れています。
"トラックを追加(AddTrack)"サブメニューの一番下に、"複数トラックを追加
•
(Multiple)" のオプションがあります。これを選択すると、1種類のトラックを1度に複
数追加できます。
ダイアログのポップアップから選択することにより、オーディオ、MIDI、グループト
ラックの どの トラッ クを 作成するか設定で きま す。追加 するトラックの数 は、" 数
(Count)"値に入力します。
プロジェクトウィンドウ 3 -61
Cubase LE

トラックを作成すると、それらを様々に操作/変更できます。
•
オーディオトラックやMIDIトラックの名称を変更するときは、名称フィールドをダブ
ルクリックして、新しい名称を入力します。
拡張キー([Ctrl]/[Command] キー、[Alt]/[Option] キー、[Shift] キーのいずれか)を押し
ながら [Enter] / [Return] キーを押して名称フィール ドを閉じる と、入力した名 称がト
ラック上のすべてのイベントに一律に付けられます。
あるトラックを「選択」するには、トラックをクリックします。
•
選択したトラックのトラックリストが、薄いグレーで表示されます。
このトラ ックが選択
されています。
[Ctrl]/[Command]キーを押しながら複数のトラックを選択できます。
[Shift]キーは複数のトラックを続けて範囲選択します。
あるトラックを移動するには、トラックを上下のいずれかの方向にクリック&ドラッグ
•
します。
あるトラックの、チャンネル設定やトラック上にあるすべて の情報を、まるごと別の
•
トラックに複製するには、そのトラックリストをWindows の場合右クリック、
Macintosh の場合 [Control] キーを押しながらクリック して現れるメニューから、"ト
ラックを複製(Duplicate Track)"を選択します。
複製されたトラックが、元のトラックの上に追加されます。
•
選択したトラック上の イベント/パートに色を着ける には、ツールバーの"色の選択
(Color Selector)"をクリックし、ポップアップメニューから色を選択します。
1つ以上のトラックが選択された状態で選択した場合は、トラック上のすべてのイベン
ト/パート、およびその後に追加するイベント/パートに、選択した色が適用されます。
個々のイベント/パートが選択された状態で選択した場合は、選択されたイベント/パー
トのみに適用されます。個別に色が着けられたイベント/パートは、トラックの色が変
更された場合でも、個別に設定されたその色を維持します。
また、"初期設定(Preferences)"-"イベントの表示(Evnt Display)"ページの" イベント
の背景に色をつける(Colorize Event Background)"で、イベントの背景/波形のどちらに
色を着けるか選択できます。
•
選択したトラックを除去するには、"プロジェクト(Project)"メニューから"選択トラッ
クを除去(Remove Selected Tracks)"を選択します(トラック上のイベント / パート
がすべて無くなります)。
トラックのトラックリ ストを Windows の場合右クリック、Macintosh の場合 [Control]
キーを押しながらクリックして現れるメニューから、"トラック を 除去(Remove
Track)"を選択することもできます。
Cubase LE
3-62 プロジェクトウィンドウ

イベントをトラックに追加する
イベントをトラックに追加する方法は、次のようにいくつかあります。
•
レコーディングをする(19ページ参照)
オーディオトラックとMIDIトラックに対して有効です。
"ファイル(File)"メニューの "読み込み(Import)"サブメニューから、"オーディオファ
•
イル(Audio File)"、または" ビデオファイル(Video File)"を選択する
この操作を行うと、ファイルダイアログが開き、読 み込みたいファイルを見つけるこ
とができます。ファイルを読み込むと、オーディ オクリップが作成されて、選択した
トラックのプロジェクトカーソルのポジション に、クリップ全体をプレイバックする
オーディオイベントが追加されます。
MIDIファイルも"読み込み(Import)"サブメニューで読み込めますが、この場合は486
ページで説明するように、他の読み込み機能とは若干異なる動作をします。
オーディオCDのトラックを、直接オーディオファイル化する(490ページ参照)
•
"編集(Edit)"メニューのコピー &ペースト機能を使う
•
異なるプロジェクト間で、あらゆる種類のイベントをコピーすることができます。オー
ディオパートエディタ、サンプルエディタ、あるい は同じプロジェクトの中でイベン
トをコピーする場合も、この機能を使うことができます。
•
イベントを「作図」する
イベントの種類によっては(マーカーイベン ト、オートメーションイベント)、プロ
ジェクトウィンドウに直接「作図」できます。オーディオトラックとMIDIトラックの
場合は、パート(66ページ参照)を作図できます。
ファイルをドラッグ&ドロップし、希望のポジションに配置する
•
以下の場所からドラッグ&ドロップすると、イベントが作成されます。
OSのデスクトップ
プール
別のプロジェクトが持つプロジェクトウィンドウ
開かれているすべてのプロジェクトのオーディオパートエディタ
開かれているすべてのプロジェクトのサンプルエディタ
エディタ上の現在の選択範囲から、[Ctrl]/[Command]を押しながらドラッグして、イベ
ントを作成できます。
"メディアを検索(Find media)"ダイアログ
クリップをプロジェクトウィンドウへドラッグすると、現在挿入しようとしているポジションを、
マーカーラインと数値で示します(277ページ参照)。
Cubase LE
プロジェクトウィンドウ 3 -63

オーディオファイルの読み込みオプション
オーディオファイルを読み込む際に、現在のプロジェクトフォ ルダとは別の場所にあ
るファイルを、自動的に現在のプロジェクトフォルダの中にある"Audio"フォルダにコ
ピーして、コピーされたファイルをプロジェクトに参照させ るようにできます。こう
すると、プロジェクトはオーディオ情報を「自給自足」するようになります。プロジェ
クトで使用するすべてのファイルの、サンプルレートとサン プルサイズ(レゾリュー
ション)を同一にしたい場合など、便利です。
"初期設定(Preferences)"-"オーディオ(Audio)"ページに、この設定が用意されてい
ます。" オーディオファイル読込時(On Import Audio Files)" ポップアップから、オプ
ションを1つ選択します。
オプション 説明
"何もしない
(Do Nothing)"
"オプション
ダイアルグを開く
(Open Options
Dialog)"
"プロジェクト
フォルダにコピー
(Copy to Project
Folder)"
"コピーして変換
(Copy and
Convert)"
Cubase LE
3-64 プロジェクトウィンドウ
ファイルは、コピーもフォー マット変換もされず に読み込まれ
ます。
読み込むと"読み込みオプション(Import Options)"ダイアログ
が表示され、そのファイルを"Audio"フォルダにコピーするかし
ないか、あるいはフォーマ ットを変換するかし ないか、選択で
きます。
プロジェクトの設定とは異なる、1つのファイルを読み込む時
-
は、(サンプルレートかレゾリューション=ビットデプス、あ
るいはその両方について)変換を行ったほうが良いでしょう。
複数のファイルを一度に読み込む時も、やはりファイル
-
フォーマットの変換をするか、尋ねてきま す(サンプルレー
トがプロジェクトの設定と異なる場合と、レ ゾリューション
がプロジェクトの設定よりも低い場合)。
読み込むファイルが、まだプロジェクトフォルダの"Audio"フォ
ルダ入っていない場合は、"Audio"フォルダに複製されます。
読み込むファイルが、まだプロジェクトフォルダの"Audio"フォ
ルダに入っていない場合は、"Audio" フォルダに複製されます。
そして、プロジェク トの設定と は異なるサン プルレート / レゾ
リューションである場合、自動的に変換が行われます。

オプション 説明
"変換
(Convert if
needed)"
読み込むファイル が、すでにプ ロジェク トフォル ダの "Audio"
フォルダに入っていて、しかしながら、プロ ジェクトの設定と
は異なるサンプルレート/レゾリューションである場合、自動的
に変換が行われ、置き換わります。
ステレオ/モノラルについて
オーディオトラックは、ステレオ/モノラルを選択できます。設定は手動で変更できま
すが、基本的には次の事項にしたがって自動的に選択変更されます。
•
ファイルをトラッ クに読み込み 、コ ピー、あるいは移動したときは、Cubase LE自身
の判断で、そのトラックをステレオ/モノラルのいずれにするか、選択します。トラッ
ク上にあるイベントの50%以上がステレオファイルならば、そのトラックはステレオ
を、逆ならば、モノラルを選択します。
言い換えれば、ファイルを空のトラックに取り 込むと、そのトラックは、ファイルに
合わせて自動的にステレオ、あるいはモノラルを選択することを意味しています。
モノラルトラック上のステレオイベント(あるいはその逆)には、"モノラル / ステレ
オの不整合(Mono /Stereo mismatch)" というラベルが付き、しかもプレイバックされ
ません。
モノラルトラック上のステレオファイル
ステレオ /モノラルを手動で変更するには、 トラックリストまたはインスペクターの "
ステレオ/モノラル(Stereo / Mono)"ボタンをクリックします。ステレオの場合は、「二
重丸」のボタンが黄色で点灯し、モノラルの場合は、グレーの「丸」となります。
トラックをステレオに設定する
Cubase LE
プロジェクトウィンドウ 3 -65

パートを作成する
「パート」は、オーディオイベント、およびMIDIイベントを入れる「容器」です。MIDI
データをレコーディングすると、MIDIパートが自動的に作成され、そこにレコーディ
ングされた各種のMIDIイベントが入ります。また、空のオーディオパートやMIDIパー
トを先に作成しておき、その中に後からイベントを追加することもできます。次の2通
りの方法があります。
「鉛筆ツール」を使って、オーディオトラック、またはMIDIトラック上にパートを「作
•
図」する
オーディオトラック、あるいはMIDIトラック上で、左ロケーターと右ロケーターの間
•
を「矢印ツール」でダブルクリックする
オーディオパートにイベントを追加する操作は、オーディオパートエディタ(340ペー
ジ参照)で、ペーストやドラッグ&ドロップで実行します。MIDIパートにイベントを
追加するには、227ページで説明するように、MIDIエディタの各種ツール/機能を使い
ます。
"オーディオ(Audio)"メニューの "イベントをパートにまとめる(Events to Part)"機
•
能を使って、複数のオーディオイベントを集めて、オーディオパートとして、1つのユ
ニットとして扱うこともできます。
同じトラック上にあるオーディオイベントを含んだ、オーディ オパートが作成されま
す。パートをすべて分解して、再び各イベントをトラック上に配置するには、そのパー
トを選択して、"オーディオ(Audio)"メニューの "パートを分解(Dissolve Part)"機能
を使います。
オーディオイベントとオーディオパートの試聴
オーディオイベントとオーディオパートは、「スピーカーツール」を使って、プロジェ
クトウィンドウ上で試聴できます。
● 試聴の際にオーディオは、オーディオチャンネルの設定、エフェクト、EQの諸設定を
バイパスして、直接"BUS 1"にルーティングされます。
1. 「スピーカーツール」を選択します。
「スピーカーツー ル」と「スクラブ ツール」は、同じ場 所にボタ ンがあります。もし
ツールバー上にスピーカーツールが現れていない場合は、ボタ ンをクリックして選択
し、同じボタンをクリックして現れるポップアップメニューから、"再生(Play)"を選
択すると、スピーカーツールが戻ります。
Cubase LE
3-66 プロジェクトウィンドウ

2. スピーカーボタンをクリックして、スピーカーツールを選択します。
クリックしたトラックのみが、クリックした箇所からプレイバックされます。
3. プレイバックを止めるには、マウスボタンを放します。
スクラブ機能
スラクブツールを使って、任意の速度でプレイ バック、早送り、巻戻しをすることに
より、オーディオのポジションを探すことができます。
1. 「スクラブツール」を選択します。
「スピーカーツ ール」と「スクラ ブツール」は、同 じ場所に ボタンがあります。もし
ツールバー上に スクラブツー ルが現れて いない場合、ボタ ンをクリックして選択し、
また同じ ボタ ンをク リック して現れるポップ アッ プメニ ューから、" スクラブ再生
(Scrub)"を選択すれば、スクラブツールが戻ります。
2. 任意のポジションでクリックして、マウスボタンを押したままにしておきます。
プロジェクトカーソルが、クリックしたポジションに移動します。
3. 左右いずれかにドラッグします。
プロジェクトカーソルがマウスポインタの動き を追いかけ、オーディオがプレイバッ
クされます。プレイバックの速度とピッチは、ポイ ンタを動かす速度によって変化し
ます。
スクラブ機能の反応(レスポンス)は、"初期設定(Preferences)"- "VST"ページの"
•
スクラブ反応(Scrub Response (Speed))"で調整できます。
プロジェクトウィンドウ 3 -67
Cubase LE

イベントとパートを編集する
ここでは、プロジェクトウィンドウで行う編集作業のテクニックについて説明します。
便宜的に「イベント」に限定した説明ですが、特に明記しない 限り、イベントとパー
トの両方に適用できるものです。
● イベントやパートを編集する際に、キーボードの拡張キー([Ctrl]/[Command] キー、
[Alt]/[Option] キー、[Shift] キーのいずれか、または組み合わせ)を押しながらツール
を使うことで、追加的な機能を使用できます(たとえば、[Alt]/[Option] キーを押しな
がら鉛筆ツールでドラッグすると、ドラッグしたイベントやパ ートのコピーを作成し
ます)。以下のページでは、デフォルトで設定されている拡張キーによって説明します
が、これらは必要に応じてカスタマイズ可能です。拡張キーのカスタマイズは、"初期
設定(Preferences)"-"編集操作(Editing)"の"制御ツール(Tool Modifiers)"ページ
で行います(505ページ参照)。
イベントを選択する
イベントを選択する方法は以下のとおり、いくつかあります。
•
矢印ツールを使う
従来の選択方法で行います。
•
"編集(Edit)"メニューの" 選択(Select)"サブメニューを使う
オプションは以下のとおりです。
オプション 説明
"全て(All)" プロジェクトウィンドウのすべてのイベントが 選択され
ます。
"なし(None)" イベントの選択をすべて解除します。
"左右ロケータ−間
(In Loop)"
"開始位置からカーソル
位置までFrom Start to
Cursor"
"カーソル位置から終了
位置まで(From Cursor
to End)"
"選択トラック上のすべて
(All on Selected Tracks)"
"イベント範囲
(Select Event)"
Cubase LE
3-68 プロジェクトウィンドウ
左ロケーターと右 ロケーター の間にある、部 分、あるい
は全体が表示されて いるすべての イベントが選 択されま
す。
プロジェクト / エディ タの始め から現在 のプロジェクト
カーソルまでにあるすべてのイベントが選択されます。
現在のプロジェクトカーソルからプロジェクト/エディタ
の終わりまでにあるすべてのイベントが選択されます。
選択されたトラック にあるすべて のイベントが 選択され
ます。
サンプルエディタで使用します(227ページ参照)。

オプション 説明
"選択の左/右端をカーソル
位置に設定
(Left / Right Selection
Side to Cursor)"
● 最後の 2つの機能は、範囲選択ツールが選択されているときは、80ページで説明する
とおり、動作が異なる点にご注意ください。
トラックリストでトラックをWindowsの場合右クリック、Macintoshの場合 [Control]
•
キーを押しながらクリックして現われるポップアップメニューから、"全てのイベント
を選択(Select All Events)"を選択すると、そのトラック上のすべてのイベントが選
択されます。
コンピュータキーボードの矢印キーを使って、上 下左右の最も近くにあるイベントを
•
選択することもできます。
[Shift]キーを押しながら矢印キーを使うと、現在の選択に追加して複数のイベントを選
択できます。
"初期設定(Preferences)"- "編集操作(Editing)"ページで"カーソル位置のイベント
•
を自動的に選択(Auto Select Events under Cursor)"オプションがオンになっている
場合は、プロジェクトカーソルが現在「接触」してい るすべてのイベントが自動的に
選択されます。
これを使うと、プロジェクトカーソルを動かす だけで(すべてのトラック上の)すべ
てのイベントを選択できるので、プロジェクトをアレンジし直すときなどに便利です。
イベントとトラックの境界にとらわれずに、範囲を選択することも可能です。
•
この操作は、80ページで説明する、範囲選択ツールを使って行います。
80 ページで説明するとおり、範囲選択を行った場合のみ
使用します。
イベントを移動する
プロジェクトウィンドウでイベントを移動す る方法は、以下のとおり、いくつかあり
ます。
クリックして新しいポジションにドラッグする
•
選択されたすべてのイベントは、互いの位置関係 を維持したまま移動されます。イベ
ントは「同じタイプのトラック」にのみドラッグできます。スナップ機能がオンになっ
ている場合は、84 ページで説明するとおり、正確なポジションにイベントを移動しや
すくなります。
また、[Ctrl]/[Command] キーを押しながらイベントをドラッグすると、移動を縦 / 横方
向に制限できます。
● イベントをドラッグして移動すると、反応が若干鈍くなることに気付かれるでしょう。
これにより、プロジェクトウィンドウでイベントをクリックした際に、イベントを誤っ
て移動することを防げます。この反応は、" 初期 設 定(Pr efer ence)"-"編集操作
(Editing)"ページの "イベント移動の開始時間(Drag Delay)"設定で調整できます。
プロジェクトウィンドウ 3 -69
Cubase LE

"編集(Edit)"メニューの" 移動(Move to)"機能を使う
•
使用できる機能は次のとおりです。
機能 説明
"カーソル位置に移動
(Cursor)"
"元の位置に移動
(Origin)"
"前面に出す
(Front)"/
"背面に送る
(Back)"
イベントを選択して、情報ラインの"開始(Start)"ポジションを編集する
•
この方法は、1度につき1 つのイベントのみ移動するものです。複数選択した場合はで
きません。
選択されているイベントを、現在のプロジェクトカーソルのポ
ジションに移動します。選択されたイベントが同じトラック上
にいくつかある場合は、最初のイベントはカーソルポジション
に置かれ、その後に他のイベントが隙間なく整列します。
選択されたイベントは元のポジション、すなわち、各イベント
がレコーディングされたオリジナルのポジションまで「戻り」
ます。
この機能は、イベントのポジションを実際に変更するわけでは
ありませんが、選択されたイベントを、それぞれ、前後に移動
します。これは、重なったイベントがあって、部分的に隠れて
いるイベントを表示するのに便利です。
オーディオイベントにおいては、「表示されているセクション
のみをプレイバックする」原則があり、したがってこの機能は
非常に重要です。隠れているオーディオイベントを手前に移動
(あるいは隠した いイベン トを後ろ に移動)する ことで、「優
先」してプレイバックするセクションを設定するのです。後ろ
となったセクションは、もちろんプレイバックされません。
イベントを複製する
イベントを複製する方法は、以下のとおりです。
[Alt]/[Option]キーを押しながら、イベントを新しいポジションにドラッグする
•
スナップ機能をオンにした場合は、84 ページで説明するとおり、正確なポジションに
イベントを移動しやすくなります。
● [Alt]/[Option]キーを押しながらドラッグして、すぐに[Ctrl]/[Command]キーを押すと、
縦/ 横の動きに限定されながら複製できます。つまりイベントを左右上下に自由に動か
すことを禁じ、同じタイミング、または同じトラック、とすることができます。
Cubase LE
3-70 プロジェクトウィンドウ

オーディオイベント、オーディオパート、およびMIDIパートは、[Alt]/[Option] + [Shift]
•
キーを押しながらドラッグしても複製できます。
ただし、この操作では「パートの共用コピー」(Shared Copy)が作成されます。共用コ
ピーのエレメントを編集すると、他のすべての共 用コピーも自動的に同様に編集され
ます(「エイリアス」と似た作用です)。
共用コピーは、パート名称が斜体(イタリック)で示され、また、パートの右下に共用コピーで
あることを示すアイコンも示されます。
注:
オーディオイベントを複製すると、そのコピ ーは必ず「共用コピー」となります。こ
•
れは、オーディオイベントのコピーは、常に同じオ ーディオクリップを参照すること
を意味しています(207ページ参照)。
"編集(Edit)"メニューから"独立コピーに変換(Convert to Real Copy)"を選択すること
•
で、共用コピーを「実際のコピー」に変換できま す。この操作により(個別に編集で
きる)クリップの新バージョンが作成され、プールに追加されます。また、"プロセッ
シング結果を固定(Freeze Edits)" 機能を適用した場合は、この時に新しいファイルが
作成されます(223ページ参照)。
"編集(Edit)" メニューから" 複製(Duplicate)"を選択すると、選択されたイベントの
•
コピー(または共用コピー)が作成されて、元のイベントのすぐ後ろに配置されます。
複数のイベントが選択されているときは、そのすべてが「1 つのユニットとして」、イ
ベント間の位置関係を維持したままコピーされます。
"編集(Edit)"メニューから"反復複製(Repeat)"を選択すると、ダイアログが開き、選
•
択されたイベントの複数のコピー(または共用コ ピー)を作成することが可能になり
ます。
この機能は、"複製(Duplicate)" 機能と同様の働きをしますが、複製の回数を指定でき
る点が異なっています。
•
"編集(Edit)"メニューから "左右ロケータ−間で反復複製(Fill Loop)"を選択すると、
左ロケーターから始まって、右ロケーターで終わる複数のコピー(または共用コピー)
が作成されます。
ループの最後にあたるコピーイベントは、右ロケ ーターのポジションで終わるように
自動的に縮められます。
オリジナル コピー
プロジェクトウィンドウ 3 -71
Cubase LE

"切り取り(Cut)"、"コピー(Copy)"、"貼り付け(Paste)"の使い方
選択したイベントを、カット(切り取り)やペースト(貼り付け)できます。
イベントをペーストすると、現在のプロジェクトカーソルの ポジションに、スナップ
•
ポイントを参照して、イベントのオリジナルトラックに貼り付けられます。
スナップポイントの詳細は、84ページをご参照ください。
•
"元の位置に貼り付け(Paste to Origin)"機能を使うと、イベントは元のトラック、お
よびポジション(最初にカット/コピーを実行したポジション)にペーストされます。
イベントの名称を変更する
デフォルト設定では、オーディオイベントにはクリップの名称が表示されますが、個々
のイベントに対して、別の分かりやすい名称を入力するこ ともできます。これは、イ
ベントを選択して、情報ラインの"内容(Description)"フィールドに新しい名称を入力
することで行います。
トラック名称を変更して、キーボードの拡張キーを押しながら[Enter] / [Return]キーを
•
押すことで、トラック上のすべてのイベントに、そのトラック名 称と同じ名称を付け
ることもできます(61ページ参照)。
イベントを"分割(Split)"する
プロジェクトウィンドウのイベントは、以下の方法で分割できます。
•
「はさみツール」で、分割したいイベントをクリックする
スナップ機能をオンにすると、正確な分割ポジションを決めやすくなります(84 ペー
ジ参照)。
"編集(Edit)"メニューから" カーソル位置で分割(Split at Cursor)"を選択する
•
この機能を使うと、選択されたイベントは、現在のプロジェクト カーソルのポジショ
ンで分割されます。イベントがひとつも選択されていない場 合は、プロジェクトカー
ソルと交差する(すべてのトラック上の)すべてのイベントが分割されます。
•
"編集(Edit)"メニューから" 左右ロケータ−位置で分割(Split Loop)" を選択する
この機能を使うと、左ロケーターと右ロケーターの各ポジシ ョンで分割されます。ひ
とつの区間を「切り出す」ことになります。
● MIDIパートにおいて、分割するポジションが 1つ、あるいは複数のMIDIノートと交差
する場合、その結果は、"初期設定(Preferences)"- "MIDI" - " 機能の設定値(Function
Parameters)"ページの、"パート分割時にノートも分割(Split MIDI Events)"オプショ
ンによって変わります。このオプションがオンの場合 は、交差したノート(音符)は
そのポジションで分割され、短くなります。そして次のパートの 頭に新しいノートが
生成されます。このオプションがオフの場合は、ノートは先のパ ートにとどまります
が、パートの終了ポイントから「突き出し」た形となります 。いいかえれば、パート
の終了ポイントとMIDI ノートの終了ポイントが一致しない状態、となります。
Cubase LE
3-72 プロジェクトウィンドウ

イベントをひとつにまとめる
「のりツール」を使ってイベントをクリックすると、そのイベントは同じトラック上の
次のイベントと結合し て、1 つにまとめら れます。その結果、両方のイベントを含む
「オーディオパート」ができます。ただし、1つだけ例外があります。
イベントを分割してから、移動 / 編集しない状態のままで結合すると、それらのセク
•
ションは再び「分割する前のイベント」の形に戻ります。
言い換えれば、「のりツール」を使用すると、整列している2つのイベントから1つのイ
ベントを作り、同じクリップが連続したセクションとしてプレイバックできるのです。
イベントのサイズを変更する
「イベントのサイズ変更」とは、イベントの開始 / 終了ポジションをそれぞれ変更する
ことです。Cubase LEには、次の3つのサイズ変更モードがあります。
サイズ変更モード 説明
"内容を固定してサイズ変更
(Normal Sizing)"
"内容を移動してサイズ変更
(Sizing Moves Contents)"
"タイムストレッチしてサイズ
変更(Sizing Applies Time
Stretch)"
サイズ変更モードを選択するには、矢印ツールを選択してから、ツールバーの矢印ツー
ルボタンを再度クリックします。このときポップ アップメニューが現れ、サイズ変更
モードを選択することができます。
選択したサイズ変更モードに合わせて、ツールバーのボタンの形が変わります。
イベントの内容は 固定し、イベントの 開始ポイント
と終了ポイントを移動して、内容を「露出させる」領
域を設定します。
イベントの内容の 移動ポイントに 沿って、イベント
の開始/終了ポジションも移動します(下図参照)。
イベントの内容は、新 しいイベントの 長さに合うよ
うにタイムストレッチされます(74ページ参照)。
プロジェクトウィンドウ 3 -73
Cubase LE

実際のサイズ変更は、イベントを選択して、左下、または右下の 赤いツマミをドラッ
グします。スナップ機能をオンにしておくと、スナップの値 にそって、変更後の正確
なサイズを決めやすくなります(84ページ参照)。
"内容を固定してサイズ変更(Normal Sizing)"モード
"内容を移動してサイズ変更(Sizing Moves Contents)"モード
● イベントが選択されている場合、左右下角にサイズ変更ツマ ミが表示されます。しか
し、選択されていないイベントも、同様に下角のどちらかをクリック&ドラッグして、
サイズ変更できます。
複数のイベントが選択されている場合は、そのすべてが同じ 方法、同じ量でサイズが
•
変更されます。
イベントのサイズ変更は、スクラブツールを用いて行うこともできます。
•
これは、矢印ツールを用いてサイズ変更する場合と同様に機 能しますが、マウスポイ
ンタが当たっているオーディオは、ドラッグ中にプレイバック(スクラブ)されます。
タイムストレッチを使用してイベントのサイズを変更する
パートのサイズを変更して、内容そのものを(タイムストレ ッチを伴って)新しいサ
イズに合わせるには、このオプションを選択します。以下の手順 にしたがってくださ
い。
1. ツールバーの矢印ボタンをクリックし、ポップアップメニューから"タイムストレッチ
してサイズ変更(Sizing Applies Time Stretch)"を選択します。
2. タイムストレッチを行う終了ポイントの近くに、マウスポインタを合わせます。
3. クリックして左右にドラッグします。
マウスを動かすと、ツールチップに現在のマウスポジションと パートの長さが表示さ
れます。他のパート操作と同じく、スナップ機能を使用できます。
Cubase LE
3-74 プロジェクトウィンドウ

4. マウスボタンを放します。
新しい長さに適するように、パートのタイムストレッチ/コンプレッションが行われま
す。
•
MIDIパートの場合、イベントが移動することになりますが、イベントの相対的な時間
関係は維持されます。
•
オーディオパートの場合、イベントが移動するこ とになりますが、参照しているオー
ディオファイルは、新しい長さに合うようにタイ ムストレッチのプロセッシングが行
われます。
タイムストレッチプロセッシングの進行状況を表 示するダイアログボックスが表示さ
れます。
"初期設定(Preferences)"-"オーディオ(Audio)"の "タイムストレッチツール(Time
•
Stretch Tool)" ページでオーディオ のタイムストレッチの際に使用するアルゴリズム
を設定し、サウンドのクオリティを調整できます。
タイムストレッチに関する一般的な情報は、220ページをご参照ください。
イベント/パートの内容をスライドして変更する
プロジェクトウィンドウでは、イベント/パートの開始ポジションを移動せずに、内容
をスライドして変 更する こと もで きます。デフォルト設 定で は、この 操作は [Ctrl]/
[Command] + [Alt]/[Option]キーを押しながら、イベント/パートをクリックして、左右
にドラッグして行います。
● オーディオイベントの内容をスライドして変更 する際に、実際のオーディオクリップ
の開始/終了ポイントを越えてスライドすることはできません。クリップ全体をプレイ
バックするイベントについては(少しも縮めていないイベントの場合)、内容をスライ
ドして変更することは不可能です。
プロジェクトウィンドウ 3 -75
Cubase LE

イベントをロックする
イベントをロックすると、誤ってイベントを編集したり移動し ないようにしておくこ
とがきます。ロックオプションにより、以下の属性のいずれか(あるいは組み合わせ)
が影響を受けます。
ロックオプション 説明
"ポジション
イベントの移動が無効となります。
(Position)"
"サイズ(Size)" イベントのサイズ変更が無効となります。
"他(Other)" 上記以外のイベントの編集が無効となります。これには、フェード
やイベントのボリューム設定、プロセッシングなどが含まれます。
ロックオプションにより影響を受ける属性の設定は、" 初期設定(Preference)"-"編
•
集操作(Editing)" ページの" イベント属性をロック(Lock Event Attributes)" ポップ
アップメニューで行います。
•
イベントをロックするには、そのイベントを選択して、" 編集(Edit)" メニューから "
ロック(Lock)" を選択します。
イベントは、"初期設定(Preferences)"で指定されたロックオプションにしたがってロッ
クされます。
「錠」の印は、イベントに対して、ロックオプションのうち 1つ、または複数がオンになっている
ことを示します。
Cubase LE
3-76 プロジェクトウィンドウ

ロックされたイ ベントのロ ックオプ ションは、その イベントを選択してから、"編集
•
(Edit)"メニューの" ロック(Lock)"を選択して、調整することができます。
この操作で、ロックオプションのオン/オフを行うダイアログが開きます。
•
ロックオプションをオフにするには、そのイベントを選択して、"編集(Edit)"メニュー
からロックを解除"(Unlock)"を選択します。
•
トラックリスト、またはインスペクターの「錠」の 印をクリックして、トラック全体
をロックすることも可能です。
この操作で、トラック上にあるすべてのイベントの、いかなる編集も無効となります。
イベントをミュート(消音)する
個々のイベントを、プロジェクトウィンドウ上で ミュートできます。操作は以下の方
法で行います。
•
1つのイベントをミュート / ミュート解除するには、そのイベントを「ミュートツール」
でクリックします。
ミュートツール
•
複数のイベントをミュートするには、ミュートさ れていないイベントをミュートツー
ルでクリックし、マウスボタンを押したまま、ミュ ートしたい他のイベントにドラッ
グしていきます。
ミュートツールが「タッチ」した(通過した)すべてのイベントがミュートされます。
複数のイベントのミュートを解除するには、ミュ ートされているイベントをミュート
•
ツールでクリックして、マウスボタンを押したま ま、解除したい他のイベントにもド
ラッグしていきます。
ミュートツールが「タッチ」した(通過した)すべての イベントのミュートが解除さ
れます。
•
ミュートツールでイベントディスプレイの空 の領域をクリックして、ミュート、ある
いはミュートを解除したいイベントを、囲むよう にドラックする方法もあります(選
択ボックスとなります)。
選択ボックス内のすべてのイベントのミュー ト状況が変更されます。このとき、キー
ボードの拡張キーを押しながらマウスを放す と、すべてのイベントを、直前の状態に
応じて、ミュート/ミュート解除を行います。デフォルト設定では、ミュートは [Shift]
キー、ミュート解除は[Ctrl]/[Command]キー、となっています。
イベントを選択して、"編集(Edit)" メニューから "ミュート(Mute)"を選択すること
•
によって、イベントをミュートすることもできます。
同じく、"編集(Edit)" メニューから " ミュートを解除(Unmute)" を選択して、イベン
トのミュートを解除できます。
1つのイベントが選択されている場合は、情報ライン上でミュートステータスを変更す
•
ることも可能です。
プロジェクトウィンドウ 3 -77
Cubase LE

トラックリスト、インスペクター、またはミキサーにある(X)ボタンをクリックして、
•
そのトラックをミュートすることができます。
あるトラックの(S)ボタンをクリックすると、その他のすべ てのトラックをミュート
します。
ミュートされたイベントは、通常どおり編集できますが(フェードの調整は除きます)、
プレイバックされません。
ミュートされたイベントは、グレーで示されます。
イベントを削除する
プロジェクトウィンドウでイベントを削除する方法は、以下 のとおり、いくつかあり
ます。
「消しゴムツール」でイベントをクリックします。
•
[Alt]/[Option]キーを押しながらクリックすると、同じトラック上のすべてのイベントが
削除されます。
•
イベント(1つ、あるいは複数)を選択して、[Backspace]キー、あるいは[Delete]キー
を押します。あるいは、"編集(Edit)"メニューから "削除(Delete)"を選択します。
イベントから新しくファイルを作成する
『入門マニュアル』で説明したとおり、オーディオイベントは、あるオーディオクリッ
プの一部分をプレイバックします。そして「クリップ」はハードディスク内の1つ以上
のオーディオファイルを参照します。ところが、場合によっ ては、プレイバックする
部分だけを含んだ、新しいファイルを作成する方が適当な場 合もあります。この操作
は、"オーディオ(Audio)"メニューの"選択イベントから独立ファイルを作成(Bounce
Selection)"機能を使って行います。
1. 1つ、あるいは複数のオーディオイベントを選択します。
2. フェードイン、フェードアウト、イベントボリューム(情報ラ イン、またはボリュー
ムツマミ)を任意に設定します。
これらの設 定値が、新 しいフ ァイル に適用されま す。フェー ド、および イベン トボ
リュームの詳細は、108ページをご参照ください。
3. "オ ーディ オ(Audio)"メニューの" 選択イベントから独 立ファ イルを 作成(Bounce
Selection)"を選択します。
選択したイベントを新しいものに置き換えるか、尋ねてきます。
"置き換え(Replace)" をクリックすると、オリジナルのイベントにあるオーディオの
•
みを含んだ、新しいファイルが作成されます。この新しいファイ ルのクリップがプー
ルに追加され、イベントの参照先はこのクリップ(ファイル)に置き換えられます。
Cubase LE
3-78 プロジェクトウィンドウ

"いいえ(No)" をクリックすると、新しいファイルが作成され、新しいファイルのク
•
リップがプールに追加されます。
イベントの参照先は置き換えられません。
" 選択イベントから独立ファイルを作成(Bounce Selection)"機能は、「オーディオパー
ト」でも同じく使えます。この場合は、パート内にあるすべてのオーディオが1つにま
とめられて、単一のオーディオファ イルとなります。そしてダイ アログで " 置き換え
(Replace)"を選ぶと、そのパートは、新しいファイルのクリップをプレイバックする、
単一のオーディオイベントと交換されます。
Cubase LE
プロジェクトウィンドウ 3 -79

"選択範囲(Range)"と編集について
プロジェクトウィンドウでの編集操作は、イベント/パート単位の操作に限定されるわ
けではありません。ある範囲(トラック/時間)を選択して操作することも可能で、つ
まり、イベント、パート、トラックなどによる「境界線」にとらわれずに操作できます。
選択範囲を設定する
選択する範囲を設定するには、"範囲選択ツール(Range Selection)" を使って選択ボッ
クスを作成し、ドラッグします。
"範囲選択(Range)" ツールが選択されているときは、"編集(Edit)" メニューの"選択
(Select)" サブメ ニューを使って、選択範囲を設定することもできます。オプションは
以下のとおりです。
オプション 説明
"全て(All)""プロジェクト設定(Project Setup)" ダイアログで設定
されている)プロジェクトの始めから終わりまでの、す
べてのトラックを含む選択範囲を設定します。
"なし(None)" 現在の選択をすべて解除します。
"左右ロケータ−間
(In Loop)"
"開始位置からカーソル
位置まで
(From Start to Cursor)"
"カーソル位置から終了
位置まで
(From Cursor to End)"
"選択トラック上のすべて
(All on selected Tracks)"
"イベント範囲
(Select event)"
"選択の左端をカーソル
位置に設定(Left
Selection Side to Cursor)"
"選択の右端をカーソル
位置に設定(Right
Selection Side to Cursor)"
Cubase LE
3-80 プロジェクトウィンドウ
すべての トラッ クに つい て、左ロケーターと 右ロ ケー
ターの間を選択範囲として設定します。
すべてのトラックについて、プロジェクトの始めから現
在のプロジェクトカーソルまでを選択範囲として設定し
ます。
すべてのトラックについて、現在のプロジェクトカーソ
ルからプロジェクトの終わりまでを選択範囲として設定
します。
これは、イベント / パートを 選択したときだけ使います
(68ページ参照)。
サンプルエディタで使用します(236ページ参照)。
現在設定している選択範囲の左端を、現在のプロジェク
トカーソルのポジションに変更します。
現在設定している選択範囲の右端を、現在のプロジェク
トカーソルのポジションに変更します。

範囲選択ツールでイベントをダブルクリックす ると、そのイベントの長さを範囲とし
•
た選択範囲が設定されます。
[Shift]キーを押しながら他のイベントもダブルクリックして選択していくと、そのイベ
ント範囲に拡張して選択範囲が設定されます。
選択範囲の調整
選択範囲を調整する方法は以下のとおりです。
選択範囲の両端をドラッグする
•
選択範囲の両端にマウスポインタを置くと両矢 印になり、これをドラッグして調整し
ます。
•
[Shift]キーを押しながら、任意のポジションをクリックする
付近にある選択範囲の両端が、クリックしたポジションに移動します。
•
情報ラインに現れる選択範囲の値を、直接編集する
複数のトラックにまたがって選択範囲を設定する
複数のトラックにまたがって、範囲選択を行う ことができます。また、あるトラック
については選択を除外することも可能です。
1. 必要なトラックの、必要な範囲を含めて囲うように、範囲選択します。
2. [Ctrl]/[Command]キーを押しながら、選択を除外したいトラックにマウスポインタを置
き、クリックします。
3. 同じ方法で、[Ctrl]/[Command]キーを押しながらトラックをクリックして、そのトラッ
ク部分を選択範囲に含めることができます。
移動と複製
選択した範囲を移動するには、範囲をクリックし て、新しいポジションにドラッグし
•
ます。
すると、選択範囲に含まれる内容が、新しいポジ ションに移動します。選択した範囲
がイベント/パートと「交差」している場合、選択した範囲に含まれるセクションのみ
を扱うべく、移動する前に分割されます。
•
選択した範囲を複製するには、[Alt]/[Option]キーを押しながらドラッグします。
イベントの複製(70ページ参照)と同じく、"複製(Duplicate)"、"反復複製(Repeat)"、
"左右ロケータ−間で反復複製(Fill Loop)"の各機能を使うこともできます。
Cubase LE
プロジェクトウィンドウ 3 -81

"切り取り(Cut)"、"コピー(Copy)"、"貼り付け(Paste)"の使い方
選択した範囲の操 作として、" 編集(Edit)" メニューの " 切り取り(Cut)"、" コピー
(Copy)"、"貼り付け(Paste)"の各機能を使うことができます。あるいは"編集(Edit)"
メニューの"範囲(Range)"サブメニューにある"範囲を詰めて切り取り(Cut Time)"や
"範囲を広げて貼り付け(Paste Time)"の機能を使うこともできます。これらの機能は、
"編集(Edit)"メニューの機能とは異なる動作となります。
機能 説明
"切り取り(Cut)" 選択した範囲の中のデータを切り取り、クリップボードに移
動します。プロジェクトウィンドウでは、選択した範囲が空
のトラック領域になります。つまり、範囲より右側にあるイ
ベントのポジションは維持されます。
"コピー(Copy)" 選択した範囲の中のデータを、クリップボードにコピーしま
す。プロジェクトウィンドウからは切り取られません。
"貼り付け(Paste)" クリップボードに置いたデータを、新たに選択したトラック
/ポジションに貼り付けます。ペースト先にあるイベントを移
動するなど、ペーストされたデータのために新たにスペース
をつくることは行われません。
"元の位置に貼り付け
(Paste at Origin)"
"範囲を詰めて切り取り
(Cut Time)"
"範囲を広げて貼り付け
(Paste Time)"
"元の位置に貼り付け
(Paste Time at
Origin)"
クリップボードに置いたデータを、元のトラック/ポジション
に戻して貼り付けます。ペースト先にあるイベントを移動す
るなど、ペーストされたデータのために新たにスペースをつ
くることは行われません。
選択した範囲内の中のデータを切り取り、クリップボードに
移動します。切り取られた範囲の右側にあるイベントは、左
に移動して空いたスペースを詰めます。
クリップボードに置いたデータを、新たに選択したトラック
/ポジションに貼り付けます。ペースト先にあるイベントは右
に移動して、ペーストされるデータのためにスペースをつく
ります。
クリップボード のデー タを元の ポジシ ョンに戻して貼り付
けます。ペースト先にあるイベントは右に移動して、ペース
トされるデータのためにスペースをつくります。
Cubase LE
3-82 プロジェクトウィンドウ

選択した範囲の中身を削除する
ここでも、通常の"削除(Delete)"機能か、"範囲を詰めて削除(Delete Time)"機能を選
んで使うことができます。
•
"編集(Edit)"メニューから"削除(Delete)"機能を選択すると(あるいは[Backspace]/
[Delete] キーを押すと)、選択した範囲の中にあるデータは削除され、空のトラック領
域になります。
選択した範囲よりも右側にあるイベントのポジションは維持されます。
•
"編集(Edit)" メニューの "範囲(Range)" サブメニューにある " 範囲を詰めて削除
(Delete Time)"機能を選択すると、選択した範囲の中にあるデータは削除され、その
右側にあるイベントは、左に移動して空いたスペースを詰めます。
その他の機能
"編集(Edit)"メニューの " 範囲(Range)"サブメニューに、さらに 3つの範囲編集機能
があります。
機能 説明
"分割(Split)" 選択範囲と交差するイベント、あるいはパートを、選択範囲のエッ
ジのポジションで分割します。
"範囲外を削除
(Crop)"
"無音部分を挿入
(Insert Silence)"
選択した範囲はポジションもそのままに残して、イベント/パート
が切り縮められます。つまり、選択範囲からはみ出している部分
は削除されます。選択した範囲に入っている部分、あるいは完全
にその外側にある部分(該当しないイベント/パート)は影響を受
けません。
選択した範囲に空のトラック領域を挿入します。挿入される「無
音」の長さは、選択した範囲の長さと同じになります。選択した
範囲の開始ポジションよりも右側にあるイベントは、等しく右に
移動します。選択した範囲の開始ポジションがイベント/パートと
「交差」している場合は分割され、開始ポジションより右側の部分
は右に移動します。
プロジェクトウィンドウ 3 -83
Cubase LE

オプション
"スナップ(Snap)"
スナップ機能を使うと、プロジェクトウィンドウで編集作業 を行うときに、正確なポ
ジションを決めやすくなります。つまり、横方向(時間軸)の動作 をある程度制限し
て、一定のポジションに位置決めしていくものです。スナップ機 能の影響を受けるの
は、移動、複製、作図、サイズ変更、分割、範囲選択などの操作です。
スナップ機能は、ツールバーのスナップボタンをクリックして、オン/オフの切り換え
•
を行います。
"スナップ(Snap)"機能がオンになった状態
•
スナップ機能をアクティブにしてオーディオイベントを 移動する際は、必ずしも、イ
ベントの開始ポジショ ンがスナップ ポジション として使われ るわけではありません。
オーディオイ ベント はスナッ プポイ ントを持ち、これを オーデ ィオ中 の任意の ポジ
ション(ダウンビートなど)に設定することができるのです。
スナップポイントは、より精密な編集を実現するために、サンプ ルエディタで設定し
た方が良いでしょう(235ページ参照)。しかしスナップポイントは、プロジェクトウィ
ンドウで、以下の手順で直接設定することもできます。
1. オーディオイベントを選択します。
2. プロジェクトカーソルを、選択されたオーディオイベント内 の、希望のポジションに
配置します。
3. "オーディオ(Audio)"メニューをプルダウンして、"スナップポイントをカーソル位置
に設定(Snap Point to Cursor)"を選択します。
イベントのスナップポイントが、現在プロジェクトカーソルの ポジションに設定され
ます。
イベントのスナップポイントは、プロジェクトウィンドウにおいて、縦の青い直線で表示します。
Cubase LE
3-84 プロジェクトウィンドウ

スナップ機能の動作方法は、" スナップモード(Snap Mode Selector)" ポップアップメ
ニューで選択したモードによって異なります。
以下で、色々なスナップモードについて説明します。
"グリッド(Grid)"
このモードでは、右側の"グリッド(Grid)"ポップアップメニューで選択したオプショ
ンにより、スナップポジションが決まります。こ のオプションの内容は、ルーラーで
選択している時間表示フォーマットによって異なります。たとえば、"小節/拍(Bars+
beats)" フォーマットが選択されている場合、グリッドは小節単位、拍単位、または右
隣のポップアップメニューで設定するクオンタ イズ値から選択できます。タイムベー
ス、またはフレームベースのルーラが選択されている場合、"グリッド(Grid)"ポップ
アップメニューは、タイムベース、またはフレーム ベースのグリッドオプションとな
ります。
ルーラーが "秒(Seconds)"(秒単位)フォーマットとなっている場合、"グリッド(Grid)"ポップ
アップメニューは、タイムベースのグリッドオプションになります。
"イベント(Events)"
このモードでは、イベントやパートの開始/終了ポジションが「磁石」のように機能し
ます。つまり、イベントを別のイベントの開始/終了ポジションの近くにドラッグする
と、瞬間でイベントの開始/終了ポジションに貼り付きます。オーディオイベントの場
合は、スナップポイント(235ページ参照)も「磁石」となります。
マーカートラック上のマーカーイベントも、同じく「磁石」となります。
•
そのため、イベントをマーカーポジションにスナ ップしたり、その逆の操作を行うこ
とが可能となります。
プロジェクトウィンドウ 3 -85
Cubase LE

"シャッフル(Shuffle)"
このモードは、「隣接する」イベントの順序を変更するときに便利です。隣接する2つ
のイベントがあって、A のイベントを B のイベントの右側(左側)にドラッグすると、
2つのイベントの位置が入れ替わります。
3つ以上のイベントの順序を変更する場合も同じです。
12345
イベント 4を越えた場所にイベント2をドラッグすると...
52431
...イベント4の後にイベント2か配置されます。
"カーソル(Magnetic Cursor)"
このモードは、プロジェクトカーソルを「磁石」として取り扱います。イベントをカー
ソルの近くにドラッグすると、イベントは瞬間でカーソルポジションに貼り付きます。
"グリッド + カーソル(Grid + Cursor)"
"グリッド(Grid)"と"カーソル(Magnetic Cursor)" の両方の動作をします。
"イベント + カーソル(Events + Cursor)"
"イベント(Events)"と"カーソル(Magnetic Cursor)"の両方の動作をします。
"イベント + グリッド + カーソル(Events + Grid + Cursor)"
"イベント(Events)"、"グリッド(Grid)"、"カーソル(MagneticCursor)"が組み合わさ
れて動作します。
Cubase LE
3-86 プロジェクトウィンドウ

"ゼロクロスポイントにスナップ(Snap to Zero Crossing)"
"初期設定(Preferences)"ダイアログの"オーディオ(Audio)"ページでこのオプション
がオンのとき、すべてのオーディオ編集が「ゼ ロクロッシング」で行われます。ゼロ
クロッシングとは、オーディオの振幅がゼロの ポイント(ゼロクロスポイント)に対
してスナップしながら、範囲を設定していくもの です。振幅がゼロではないポイント
から範囲を選択しようとしても、付近のゼロクロ スポイントを検索して、自動的にス
ナップします。ゼロから始まるメリットは、オーデ ィオ振幅の急な変化によって生じ
る、ポップノイズやクリックノイズを避けること が可能で、これはオーディオを編集
する上では、きわめて重要です。
● この設定は、開いているプロジェクトにおける、す べてのウィンドウに対して共通で
す。サンプルエディタにはこのボタンがあり、個別に設定できます。
"自動スクロール(Autoscroll)"
"自動スクロール(Autoscroll)"がアクティブになった状態
このオプションがオンになっていると、波形ディ スプレイは、プレイバック中にスク
ロールして、プロジェクトカーソルは常にウィンドウに表示されます。言い換えれば、
時間軸を追いかけて表示します。
"カーソルを静止(Stationary Cursor)"オプションが、"初期設定( Preferences)"-"ト
•
ランスポート(Transport)"ページでオンになっているときは、プロジェクトカーソル
を常に画面中央に配置してスクロールします(ただしそれが可能な場合に限ります)。
プロジェクトウィンドウ 3 -87
Cubase LE

Cubase LE
3-88 プロジェクトウィンドウ

4
フォルダトラック

フォルダトラックについて
フォルダトラック
フォルダ内の
トラック
フォルダトラックは、異なる種類のトラックを複数含むことの できるフォルダとして
機能するものです。トラックをフォルダに移動することは、プロ ジェクトウィンドウ
で使用しているトラックを組織化する、あるいはまとめて作業する方法のひとつです。
たとえば、いくつかのトラックをフォルダトラックにまとめ ることにより、トラック
をウィンドウから「隠す」ことが可能になります(これによっ て、ウィンドウ上で作
業スペースが整理され、さらに広く使えるでしょう)。
いくつかのトラックをすばやくソロ化/ミュートする、また、いくつかのトラックをひ
とつにまとめて編集することができます。
フォルダトラックに、別のフォルダトラックも含むことが 可能で、また、任意の種類
のトラックを含むことができます。
Cubase LE
4-90 フォルダトラック

フォルダトラックを使用する
フォルダトラックの作成
フォルダトラックは、他の種類のトラックと同じ方法で作成します。
"プロジェクト(Project)"メニューから"トラックを追加(Add Track)"を選択し、現れ
るサブメニューから"フォルダ(Folder)"を選択します。
フォルダトラックへトラックを移動する
フォルダトラックの中にトラックを移動する方法は、2つあります。
1. ドラッグ & ドロップにより、どんなタイプのトラックでもフォルダの中に移動できま
す。
トラックリストのフォルダトラック上に、任意の トラックをドラッグすると、移動先
のフォルダを示す緑色の矢印が現れます。
2. マウスボタンを放します。
この時点で、そのトラックはフォルダトラックの 中に配置され、トラック上のすべて
のパート/イベントは、対応する「フォルダパート」として表示されるようになり(93
ページ参照)、ここにはフォルダに含まれるすべてのパートとイベントが、グラフィカ
ルに表示されます。
どんな種類のトラックでも、フォルダトラックの中に移動することが可能です。1つの
フォルダトラックを、また別のフォルダトラックの中に移動して、「サブフォルダ」を
作成することも可能です。たとえば、そのプロジェ クトで使用するすべてのボーカル
を含むフォルダがあり、それぞれのボーカルパー トに、すべてのボーカルテイクを含
む(「ネスト」する)さらなるサブフォルダを用意して、取り扱いを簡単にする...とい
う方法も考えられるでしょう。
フォルダからトラックを除去する
フォルダの中にあるトラックを除去する(フォ ルダの外に出す)には、そのトラック
をトラックリスト上で、フォルダトラック以外の 場所にドラッグし、トラックリスト
中でマウスポタンを放してください。
フォルダトラック 4-91
Cubase LE

フォルダトラックの中のトラックの非表示/表示について
フォルダトラックのトラックリストにある"フォルダ展開(Expand / Collapse Folder)"ボ
タンをクリックして、フォルダの中にあるトラックの表示/非表示を切り換えることが
できます。
フォルダをこのように「閉じた」場合でも、フォルダパートでは フォルダに含まれる
パート/イベントをグラフィカルに表示します。
フォルダトラックのソロ/ミュートについて
フォルダトラックを使う上での主なメリットのひとつは、複数 のトラックを 1 つのユ
ニットとして取り扱って、ソロ化 / ミュートができる、ということです。フォルダト
ラックでソロ / ミュート機能 を使用すると、フォルダ トラックに含まれるすべてのト
ラックに対して影響します。また、フォルダの中にある1トラックのみをソロ化するこ
とも可能です。
フォルダトラックをミュートする
他の種類のトラックと同じく、トラックリストの(X)ボタンをクリックして、ミュー
トすることができます(フォルダに含まれるすべてのトラックがミュートされます)。
フォルダトラックをソロ化する
他の種類のトラックと同じく、トラックリストの(S)ボタンをクリックして、ソロ化
することができます(フォルダに含まれるすべてのトラックがソロ化されます)。
フォルダ内のトラックをソロ化/ミュートする
フォルダ内のトラックを表示した上で、フォルダ内の任意のトラックについて、トラッ
クリストの(S)/ (X)ボタンをクリックして行うことができます。
Cubase LE
4-92 フォルダトラック

フォルダパートについて
フォルダ内に含まれるパートは「フォルダパー ト」として示されますが、これは含ま
れている各イベント / パートの、水平 / 垂直ポジションと長さを、同じようにグラフィ
カルに表示します。すで にイベント / パートに「色」を指定して ある場合、フォルダ
パートでも示されます。
フォルダパートの操作
いくつかのトラックを、ひとつのフォルダトラッ クの中に含めた場合に、トラック上
のパート/イベントが、いくつかに分かれたフォルダパートになることがあります。ト
ラック上のパート / イベント間に「ギャップ」(間隔が空いている)がある場合、また
はフォルダパー トとフォルダ 内のトラッ ク上にあるイ ベント間に「オーバーラップ」
部分が存在するような場合は、新しくフォルダパ ートが自動的に作成されます。次の
規則にしたがって動作します。
•
フォルダパート の全長に対し、イ ベントが半 分以上オーバ ーラップしている場合は、
そのフォルダパートに含まれます。
オーバーラップが半分以下の場合は、新しいフォ ルダパートが作成され、この中に配
置されます。
MIDI パートがフォルダパートの全長に対し、半分以上オーバーラップしているため、これはフォ
ルダパートの中に含まれます。
フォルダトラック 4-93
Cubase LE

MIDIパートをわずかに右に移動すると、半分以上のパートをフォルダパートの外に配置したこと
になり、このときは新しくフォルダパートが作成されます。
•
パートがあるフォルダパートに属し、しかしオーバーラップ による処理のため、別々
のフォルダパートに配置されている場合に、パートのポジションを共に移動するには、
単純に両方のフォルダパートを選択します。
フォルダパートの編集
フォルダパートは、ほぼ従来の編集方法が使えます。カ ット、コピー、ペースト、お
よび移動など、ほとんどの標準的な編集コマンドを使用できます。従来のパート/イベ
ントの編集と異なる点は、フォルダの中にあるすべてのトラ ックが、編集操作の影響
を受けることです。次の図は、「はさみツール」を使ってフォルダパートを分割した結
果の例です。
フォルダパートの分割によって、そのポジションに含まれるすべてのパート/ イベントが分割され
ます。
フォルダパートは、イベントディスプレイ中の他のイベント/パートと同じような編集
操作ができます。
● フォルダパートに行ったすべての編集は、フォルダ内の全トラックに影響を与えます。
Cubase LE
4-94 フォルダトラック

フォルダパートのリサイズ
フォルダパートをリサイズする場合、そのフォルダパート内のイベント/パートは、選
択したリサイズのタイプにしたがってリサイズされます。
これは、ツールバー上の矢印ツールボタンをクリックし、現れるポップアップメニュー
から" 内容を固定してサイズ変更(Normal Sizing)"、または"内容を移動してサイズ変
更(Sizing Moves Contents)"のいずれかを選択します(73 ページ参照)。
ただし、3 つ目の " タイムストレッチしてサイズ変更(Sizing Applies Time Stretch)"を
使ってフォルダパートをリサイズ(タイムストレッチ)することはできません。
フォルダパートに含まれているトラックの編集
フォルダに含まれているトラックは、前述のよう に、フォルダパートを直接編集する
ことにより、まとめて編集することができます 。含まれるトラックを表示し、パート
を選択し、また各エディタを開くことにより、フォルダの中の個々のトラック/パート
を編集できます。
フォルダパートをダブルクリックすると、フォル ダの中にあるトラックの種類に応じ
て、各種エディタが開きます。このとき、以下の事項が適用されます。
•
フォルダの中のMIDIパートは、すべて同一トラック上に存在しているように表示され
ますが、これはいくつかのMIDIパートを選択した状態で「キーエディタ」を開いた場
合と同じです。
エディタで異なるトラックを見分けるには、プロ ジェクトウィンドウで各トラックに
異なる「色」を付け、エディタ画面の "色(Colors)" ポップアップメニューの"パート
(Part)"オプションを使います(386ページ参照)。
•
フォルダがオーディオイベント、またはオーディ オパートを持つオーディオトラック
を含む場合は、サンプルエディタ、またはオーディオパートエディタが開かれますが、
このとき、各オーディオイベントとオーディオパ ートは、別個のウインドウに現れま
す。
フォルダトラック 4-95
Cubase LE

Cubase LE
4-96 フォルダトラック

5
マーカーの使い方

マーカーの使い方
マーカーは、たとえば特定のポジションをすばやく見つける のに使います。ある特定
のポジションにジャンプすることが多いようならば、そのポジ ションにマーカーを設
定すると便利でしょう。マーカーには2つのタイプがあります。
•
サイクルマーカー - これを使って、ある範囲の開始/終了ポジションを示すことができ
ます。
•
標準のマーカー - 特定のポジションを示します。
マーカーを作成/編集する方法は、以下のとおりです。
マーカーウィンドウを使う(99 ページ参照)
•
マーカートラックを使う(102ページ参照)
•
左右ロケーターについて
最初の2つのマーカーは、左右ロケーターです (トランスポートパネルにそれぞれ "L" /
"R"で示されているポジション)。20ページで説明しているように、これらはレコーディ
ング中のパンチイン/アウトポジションの指定、あるいはサイクルプレイバック/レコー
ディングの範囲として用いられるものです。
左右ロケーターは、マーカーと同様に管理されるものですが、左 右ロケーターのポジ
ション設定には、いくつかの特殊な機能があります。
[Ctrl]/[Command] キーを押しながらルーラーをクリックすると、左ロケーターが設定
•
されます。
同じく、[Alt]/[Option]キーを押しながらルーラーをクリックすると、右ロケーターが設
定されます。
[Ctrl]/[Command]キーを押しながら、テンキーパッドの[1]キーと[2]キーを押すと、そ
•
れぞれ左右ロケーターが、現在のプロジェクトカーソルのポジションに設定されます。
サイクルマーカーを作成することにより、任意の数の左右ロケ ーターのポジションを
•
保存することができ、これは単純にマーカーをクリックするこ とにより呼び出すこと
ができます(104ページ参照)。
"トランスポート(Transport)"メニューから"カーソルを選択範囲の始めに設定
•
(Locators to Selection)"を選択すると(デフォルトのキーコマンド - [P]キー)、ロケー
ターが現在の選択を含むよう設定されます。
この場合、1つ以上のイベントを選択するか、選択範囲を作成しておく必要があります。
また、左右ロケーターのポジションは、トランスポートパネ ルで直接、数値で調整す
•
ることできます。
Cubase LE
5-98 マーカーの使い方

マーカーウィンドウ
マーカーウィンドウでは、マーカーに関わるほぼすべての編集/操作ができます。マー
カーは、プロジェクトに対して時間の早い順で表 示されます。マーカーウィンドウ内
のほとんどの機能は、マーカートラックが選択さ れている際に、インスペクターで使
用することもできます。
マーカーウィンドウを開くためには、"プロジェクト(Project)"メニューから"マーカー
(Mar ke rs )"を選択するか、キーコマンドを押します(デフォルト設定 - [Ctrl]/
[Command]+[M]キー)。
マーカーウィンドウのコラム
マーカーウィンドウは6つのコラムに分かれ、それぞれ、次の操作を行います。
•
ロケートコラム(左端)
このコラムをクリックすると、プロジェクトカー ソルは対応するマーカーポジション
に移動(ジャンプ)します。青い矢印は、現在のプロジ ェクトカーソルのポジション
にあるマーカー(あるいは現在のカーソルに一番近いマーカー)を示しています。
"ID"コラムは、マーカーのIDナンバーを編集するのに使います。
•
以降の『マーカーのIDナンバーについて』の項をご参照ください。
•
"ポジション(Position)" コラムは、マーカーのタイムポジション(またはサイクルマー
カーの開始ポジション)を示します。
このコラム内でマーカーポジションを直接編集することができます。
"終了(End)"、および"長さ(Length)" コラムは、サイクルマーカーの終了ポジション
•
とサイクルの長さを表示します(102ページ参照)。
対応するコラムで、これらの値を直接編集できます。
•
"内容(Description)"コラムに、マーカーの名称や説明を入力することができます。
左右ロケーターについては、変更できません。
マーカーの使い方 5-99
Cubase LE

マーカーウィンドウでマーカーを追加する
停止中、プレイバック中、あるいはレコーディング中において、"追加(Add)"ボタン
をクリックするか、キーボードの[Insert]キー(デフォルト設定)を押して追加します。
マーカーは必ず、現在のプロジェクトカーソルポジションに追加されていきます。
•
サイクルマーカーを追加するためには、"表示(Show)"ポップアップメニューから、"サ
イクルマーカー(Cycle Markers)"を選択して、" 追加(Add)"ボタンをクリックします。
これで現在の左右ロケーターを範囲とした、サイクルマーカ ーが追加されます。マー
カートラック上にサイクルマーカーを持ってくることもできます(103ページ参照)。
マーカーウィンドウでマーカーを除去する
マーカーを除去するときは、そのマーカーを選択して、" 除去(Remove)" ボタンをク
リックします。
マーカーウィンドウでマーカーポジションを移動する
マーカーウィンドウの" 移動(Move)" ボタンは、マーカーポジションを「プログラム
し直す」のに使います。手順は次のとおりです。
1. プロジェクトカーソルをマーカーの「変更先」へ移動します。
2. マーカーウィンドウで、変更したいマーカーを選択します。
左端のコラム(ロケートコラム)をクリックしてマーカーを選択することは避けましょ
う。ステップ 1. で設定したプロジェクトカーソルが、自動的にマーカーポジションに
移動してしまいます。
サイクルマーカーを選択した場合は、"移動( Move)"操作はサイクルマーカーの開始
•
ポジションに影響します。
サイクルの長さは影響を受けません。
3. "移動(Move)" ボタンをクリックします。
マーカーのIDナンバーについて
追加されたマーカーには、「ID-3」から始まる通し番号でIDナンバーが割り当てられま
す。ただし「ID-1」と「ID-2」は、それぞれ左ロケーターと右ロケーターに 割り当て
られていて、これらは変更できません。他のIDナンバーは後から変更できます。特定
のマーカーを マーカ ーロケー ターボ タンとキーコマンドに 割り当 てるため に、ナン
バーを変更することが考えられます(下記参照)。
サイクルマーカーのIDはカッコ付きで表示され、[1] から始まります。これらを変更す
ることもできますが、サイクルマーカーのIDは、キーコマンドに割り当てられないの
で、この数字は単にサイクルマーカーを見分けるためのも のです。そのかわり、左右
ロケーターを用いてサイクルマーカーにアクセスします(104ページ参照)。
Cubase LE
5-100 マーカーの使い方
 Loading...
Loading...