Steelseries Arctis 7 2019 User Manual

ARCTIS | 7
PRODUCT INFORMATION GUIDE
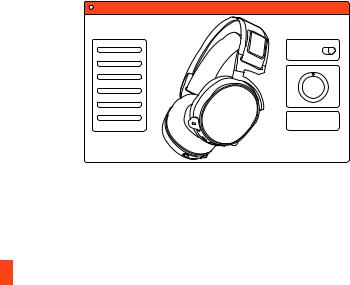
STEELSERIES ENGINE
STEELSERIES ENGINE
To enjoy DTS Headphone:X 7.1, and custom audio effects
on your new Arctis 7 headset, download SteelSeries Engine
at steelseries.com/engine
1
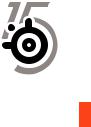
WELCOME TO ARCTIS.
Your new headset is the result of more than 15 years of gaming expertise and our unyielding pursuit of perfection. We poured our hearts into making your new Arctis, giving
it the best gaming mic available, 7.1 surround sound and comfort and style unlike anything you’ve experienced before.
S
2

a.
PACKAGE CONTENTS
Product Information Guide
Arctis Card
Headset
Wireless Transmitter
Mobile / Console Cable
Micro-USB Charging Cable
find help at support.steelseries.com
SOFTWARE REQUIREMENTS
Platforms:
Windows 7 - Windows 10
Mac OS X 10.8 - 10.11*
120 MB of free hard drive space for installation
SYSTEM COMPATIBILITY
PC / MAC / MOBILE /
PS4 / XBOX ONE / VR
DTS Headphone: X 7.1 is available for Windows 7-10 only. Software installation required
3

CONTENTS
|
SteelSeries Engine |
1 |
|
Welcome |
2 |
a. |
Info and Table of Contents |
3-4 |
b. |
Product Overview |
5-6 |
|
Setup |
7 |
c. |
Charging |
8 |
d. |
Power on/ off |
9 |
e. |
Pairing |
10 |
f. |
Line in / Line out |
11 |
g. |
Microphone |
12 |
h. |
Ski Goggle Headband |
13 |
i. |
System Setting: Windows |
14 |
j. |
System Setting: Mac |
15 |
Translations |
|
Español |
16 |
|
18 |
|
21 |
|
24 |
|
27 |
Deutsch |
29 |
Русский |
32 |
Français |
35 |
Italiano |
38 |
Português |
41 |
Regulatory
4
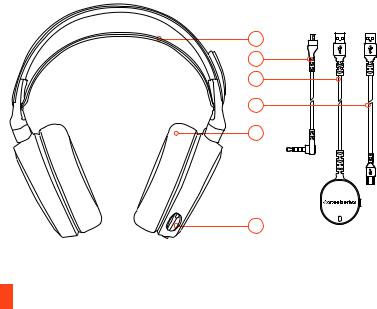
b. PRODUCT OVERVIEW |
*selected accessories available at steelseries.com |
01
02
03
04
05
06
5

01 Ski Goggle Headband*
02 Mobile / Console Cable *
03 Wireless Transmitter
04 Micro-USB Charging Cable
05 Airweave Ear Cushion*
06 Retractable Microphone
07 Microphone Mute Button
08 Volume Control
09Mobile Cable Jack
10Headphone Share Jack
11Micro-USB Charging Jack
12ChatMix Dial
13Power Button
07
08
09
10
11
12
13
6
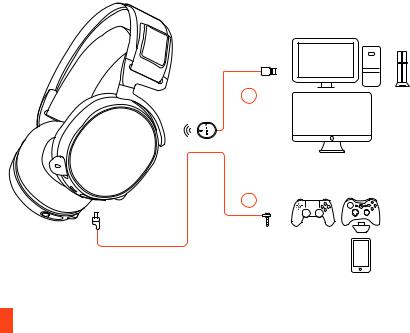
SETUP
find help at support.steelseries.com
03
02
7
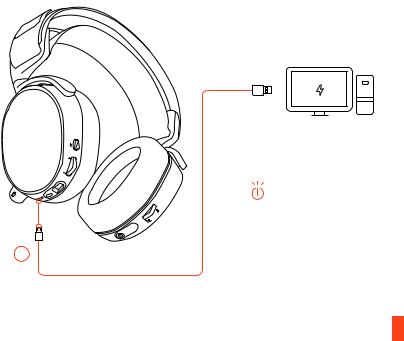
c. CHARGING
04
To charge the headset connect the micro-USB cable to the charging port on the headset, and plug the other end into any USB power source.
The color of the power button indicates the battery level.
Green = 100-50%
Yellow = 49-20%
Red = 19-10%
Red (fast blink) = 9-1%
8
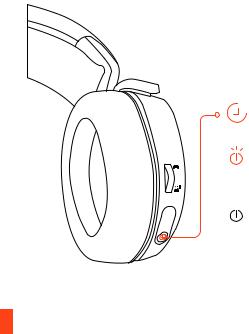
d. POWER ON / OFF |
find help at support.steelseries.com |
3s
ON
OFF
To power on the headset press and hold the power button for at least 3 seconds. You will hear a tone, and the power button will illuminate.
To power off the headset press and hold the power button for at least 3 seconds
9
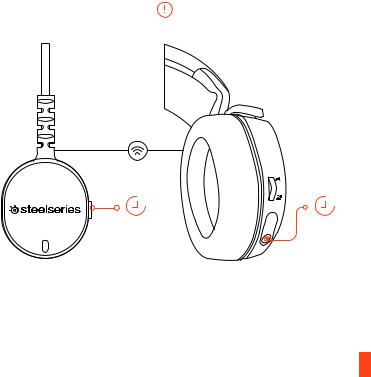
e. PAIRING |
The headset is already paired |
|
to the transmitter when it arrives. |
5s |
6s |
e-1 |
e-2 |
Press and hold the transmitter |
With the headset off, press and hold |
pairing button for 5 seconds until |
the power button for 6 seconds. |
the LED begins blinking rapidly |
|
10
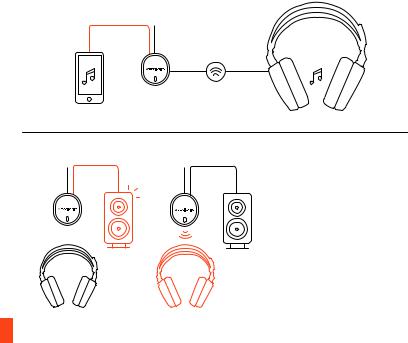
f. LINE IN / LINE OUT |
find help at support.steelseries.com |
LINE IN
LINE OUT
|
|
When headset is off, audio can be |
|
OFF |
ON |
sent to speakers via Line Out. When |
|
headset is powered on Line Out is |
|||
|
|
||
|
|
automatically muted. |
11
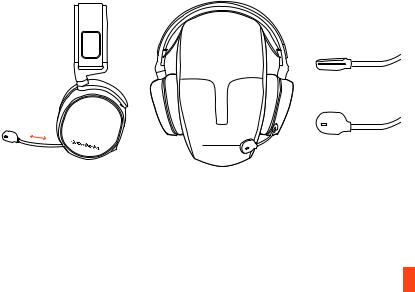
g. MICROPHONE
Retractable microphone
Positioning
g-1
top view
front view
Position the microphone close to the corner of your mouth with the flat surface facing you
12
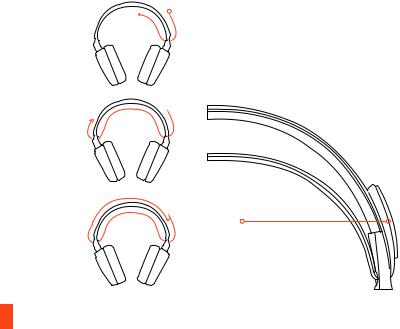
h. SKI GOGGLE HEADBAND accessory headbands available at steelseries.com
Install
1
Direction of headband installation.
2
Velcro
3Tighten or loosen the Velcro strap on top of the headband to achieve the desired fit.
13
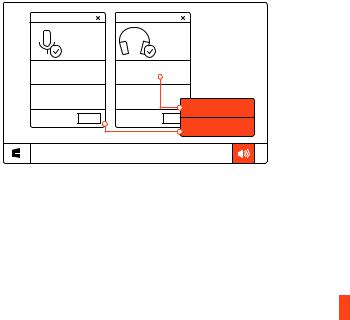
i. SYSTEM SETTING: WINDOWS
Arctis 7 |
Arctis 7 |
Microphone |
Game Audio |
playback devices
OK |
OK |
recording devices
01 Go to Sound Settings
02 Under ‘Playback’ highlight Arctis 7
Game Audio and select ‘Set Default’
03 Under ’Recording’ highlight Arctis 7
Microphone and select ‘Set Default’
04 In your VoIP (chat) application select Arctis
7 Chat Audio as the default audio device
14
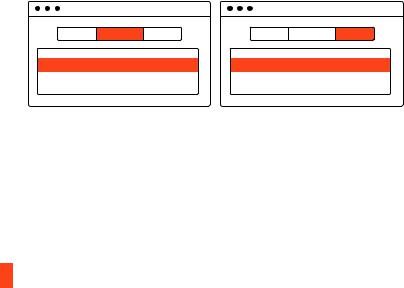
j. SYSTEM SETTING: MAC |
find help at support.steelseries.com |
sound |
|
|
sound |
Output |
|
|
Input |
Arctis 7 |
USB |
Arctis 7 |
USB |
01 Go to System Preferences > Sound
02 Under ‘Output’ select Arctis 7 Game Audio
03 Under ‘Input’ select Arctis 7 Microphone
04 In your VoIP (chat) application select Arctis
7 Chat Audio as the default audio device
15
 Loading...
Loading...