Page 1
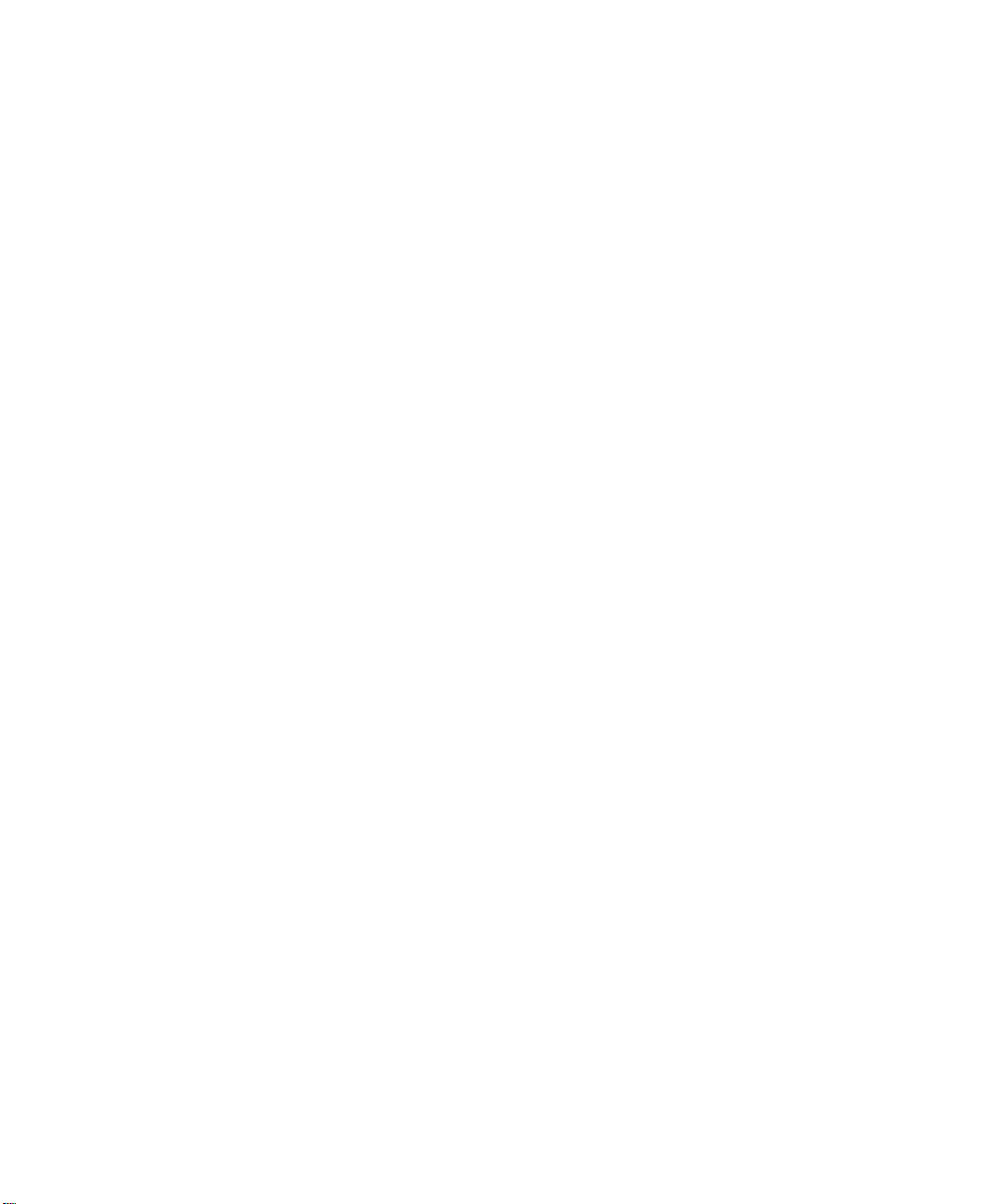
SURVEY PRO
for Windows® CE
User’s Manual
2002 Tripod Data Systems, Inc.
All Rights Reserved
Page 2
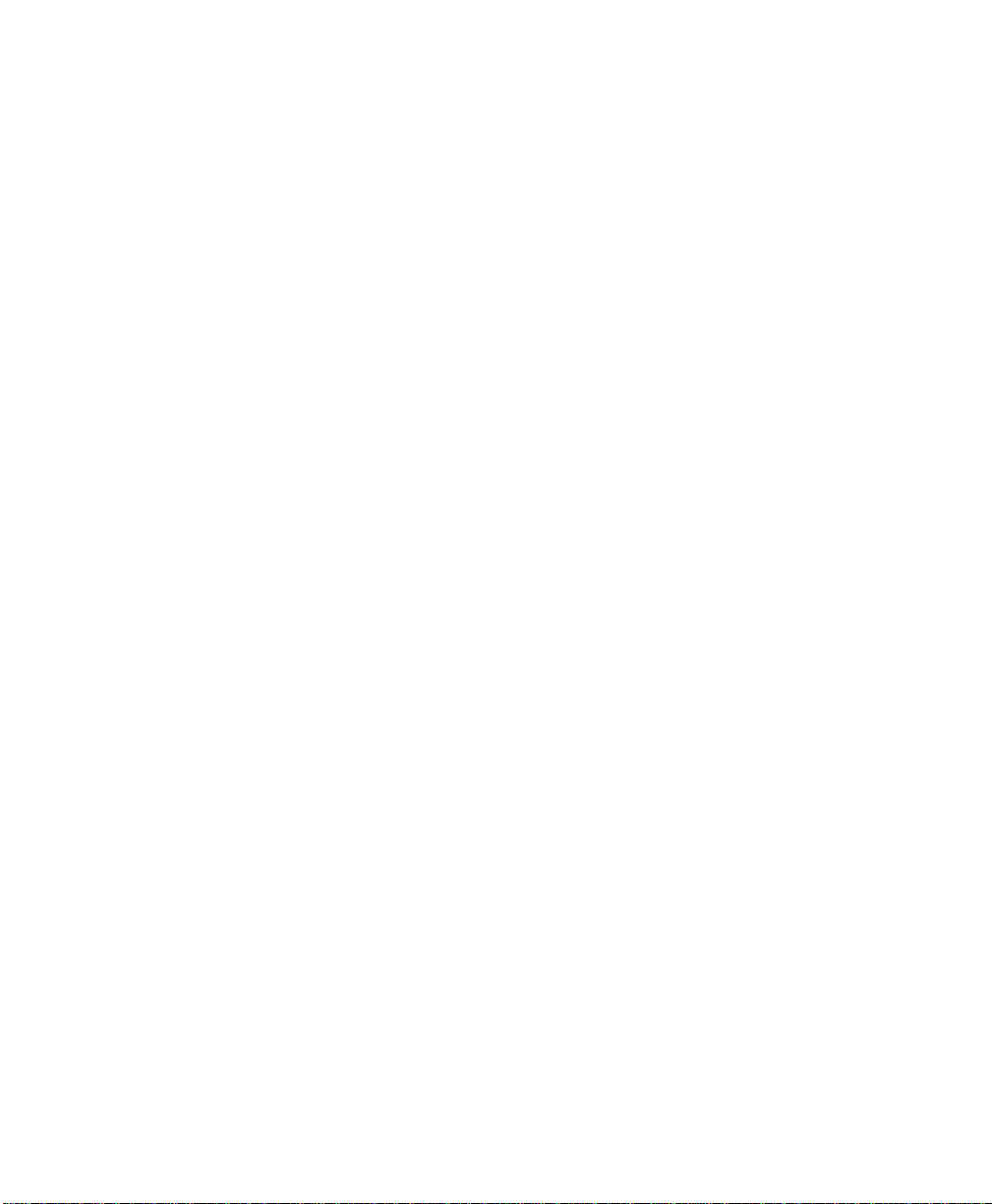
TRIPOD DATA SYSTEMS SOFTWARE LICENSE AGREEMENT
IMPORTANT: BY OPENING TH E SEALED MEDIA PACKAGE, YOU ARE AGREEIN G TO BE BO UND BY THE TERMS AND CO NDITIO NS OF
THE LICENSE AGREEMENT AND LIMITATIONS OF LIABILITY ("Agreement"). THIS AGREEMENT CONSTITUTES THE COMPLETE
AGREEMENT BETWEEN YOU AND TRIPOD DATA SYSTEMS, INC. ("Licensor"). CAREFULLY READ THE AGREEMENT AND IF YOU DO
NOT AGREE WITH THE TERMS, RETURN THE UNOPENED MEDIA PACKAGE AND THE ACCOMPANYING ITEMS (including written
materials and binders or other containers) TO THE PLACE WHERE YOU OBTAINED THEM FOR A FULL REFUND.
LICENSE. LICENSOR grants to you a limited, non-exclusive license to (i) install and operate the copy of the computer program contained in this
package ("Program") on a single computer (one central processing unit and associated monitor and keyboard) and (ii) make one archival copy of the
Program for use with the same computer. LICE NSOR retains all rights to the Program not expressly granted in this Agreement.
OWNERSHIP OF PROGRAMS AND COPIES. This license is not a sale of the original Program or any copies. LICENSOR retains the ownership of
the Program and all subsequent cop ies of the Program made by you, regardless of the form in which the copies may exist. The Program and
accompanying manuals ("Documentation") are copyrighted works of authorship and contain valuable trade secrets and confidential information
proprietary to LICENSOR. You agree to exercise reasonable efforts to protect LICENSOR'S proprietary interest in the Program and Documentation
and maintain them in strict confidence.
USER RESTRICTIONS. You may physically transfer some Programs from one computer to another provided that the Program is operated only on
one computer. Other Programs will operate only with the computer that has the same security code and cannot be physically transferred to another
computer. You may not electronically transfer the Program or operate it in a time-sharing or service bureau operation. You agree not to translate,
modify, adapt, disassemble, de-compile, or reverse engin eer the Program, or create derivative works based on the Program or Documentation or any
portions thereof.
TRANSFER. The Program is provided for use in your internal commercial business operations and must remain at all times upon a single computer
owned or leased by you. You may not rent, lease, sublicense, sell, assign, pledge, transfer or otherwise dispose of the Program or Documentation, on
a temporary or permanent basis, without the prio r written consent of LICENSOR.
TERMINATION. This License is effective until terminated. This License will terminate automatically without notice from LICENSOR if you fail to
comply with any provision of this License. Upon termination you must cease all use of the Program and Documentation and return them, and any
copies thereof, to LICENSOR.
GENERAL. This License shall be governed by and construed in accordance with the laws of the State of Oregon, United States of America.
LICENSOR grants solely to you a limited warranty that (i) the media on which the Program is distributed shall be substantially free from material
defects for a period of NINETY (90) DAYS, and (ii) the Program will perform substantially in accordance with the material descriptions in the
Documentation for a period of NINETY (90) DAYS. These warranties commence on the day you first obtain the Program and extend only to you, the
original customer. These limited warranties give you specific legal rights, and you may have other rights, which vary from state to state.
Except as specified above, LICENSOR MAKES NO WARRANTIES OR REPRESENTATIONS, EXPRESS OR IMPLIED, REGARDING THE
PROGRAM, MEDIA OR DOCUMENTATION AND HEREBY EXPRESSLY DISCLAIMS THE WARRANTIES OF MERCHANTABILITY AND
FITNESS FOR A PARTICULAR PURPOS E. LICENSOR d oes not warran t the Program will meet your requirements or that its operations will be
uninterrupted or error-free.
If the media, Program or Documentation are not as warranted above, LICENSOR will, at its option, repair or replace the nonconforming item at no
cost to you, or refund your money, provided you return the item, with proof of the date you obtained it, to LICENSOR within TEN (10) DAYS after
the expiration of the applicable warranty period. If LICENSOR determines that the particular item has been damaged by accident, abuse, misuse or
misapplication, has been modified without the written permission of LICENSOR, or if any LICENSOR label or serial number has been removed or
defaced, the limited warranties set forth above do not apply and you accept full responsibility for the product.
The warranties and remedies set forth above are exclusive and in lieu of all others, oral or written, express or implied. Statements or
representations which add to, extend or modify these warranties are unauthorized by LICENSOR and should not be relied upon by you.
LICENSOR or anyone involved in the creation or delivery of the Program or Documentation to you shall have no liability to you or any third party
for special, incidental, or consequential damages (including, but not limited to, loss of profits or savings, downtime, damage to or replacement of
equipment and property, or recovery or replacement of programs or data) arising from claims based in warranty, contract, tort (including
negligence), strict liability, or otherwise even if LICENSOR has been advised of the possibility of such claim or damage. LICENSOR'S liability for
direct damages shall not exceed the actual amount paid for this copy of the Program.
Some states do not allow the exclusion or limitation of implied warranties or liability for incidental or consequential damages, so the above
limitations or exclusions may not apply to you.
If the Program is acquired for use by or on behalf of a unit or agency of the United States Government, the Program and Documentation are provided
with "Restricted Rig hts". Use, dup lication, or d isclosure by th e Government i s subject to restrictio ns as set forth in subparagraph (c)(1)(ii) of the
Rights in Technical Data and Computer Software clause at DFARS 252.227-7013, and to all other regulations, restrictions and limitations applicable
to Government use of Commercial Software. Contractor/manufacturer is Tripod Data Systems, Inc., PO Box 947, Corvallis, Oregon, 97339, United
States of America.
Should you have questions concerning the License Agreement or the Limited Warranties and Limitation of Liability, please contact in writing:
Tripod Data Systems, Inc., PO Box 947, Corvallis, Oregon, 97339, United States of America.
LIMITED WARRANTIES AND LIMITATION OF LIABILITY
U.S. GOVERNMENT RESTRICTED RIGHTS
Survey Pro is a registered trademark of Tripod Data Systems, Inc. Windows and Windows CE are registered trademarks of Microsoft Corporation.
TRADEMARKS
.MAN-CESURVEYPRO 10112002
ii
Page 3
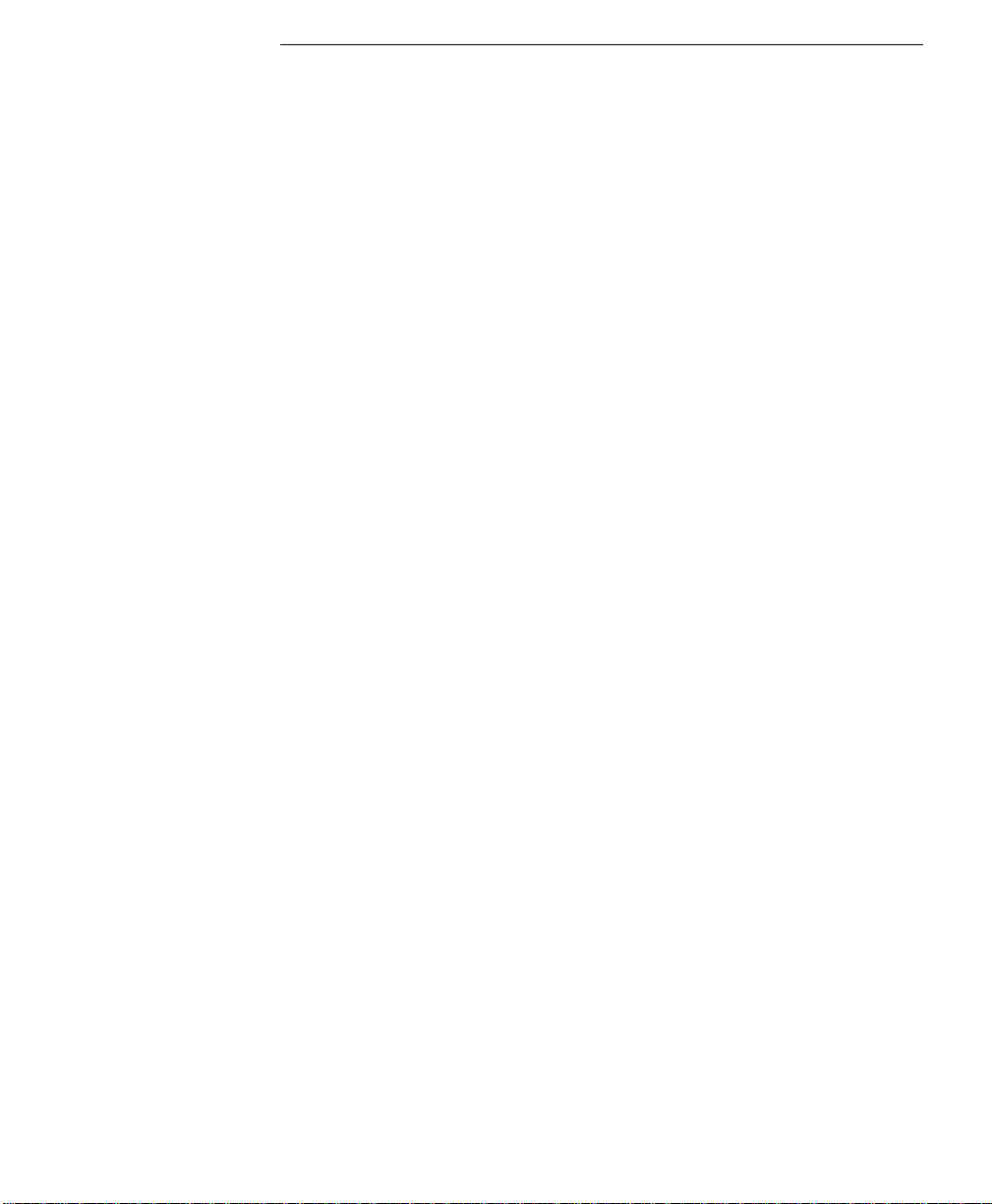
Table of Contents
Getting Started __________________________________________ 1
Manual Conventions ________________________________1
Installation and Upgrading __________________________2
Angle and Time Conventions ________________________4
Azimuths _________________________________________________ 4
Bearings___________________________________________________ 4
Time______________________________________________________ 4
Starting the Program and Creating a New Job __________5
Navigating Within the Program ______________________7
Hotkeys ___________________________________________9
Parts of a Screen ___________________________________10
Input Fields_______________________________________________ 10
Output Fields _____________________________________________ 10
Input Shortcuts ___________________________________________ 12
The Map View ____________________________________14
The Settings Screen ________________________________15
Navigating to the Screens___________________________________ 16
Instrument Settings Page ___________________________________ 16
Units Settings_____________________________________________ 18
Format Settings ___________________________________________ 18
Files Settings______________________________________________ 19
Surveying Settings_________________________________________ 20
Stakeout Settings __________________________________________ 21
Repetition Settings_________________________________________ 24
Date/Time Settings________________________________________ 25
General Settings___________________________________________ 26
Required Files_____________________________________28
Job Files__________________________________________________ 28
Raw Data Files ____________________________________________ 29
Control Files ______________________________________30
Control File Example ______________________________________ 31
Description Files___________________________________32
Description Files Without Codes_____________________________ 32
Description Files With Codes________________________________ 33
Opening a Description File__________________________________ 34
Feature Codes_____________________________________35
Features__________________________________________________ 36
iii
Page 4
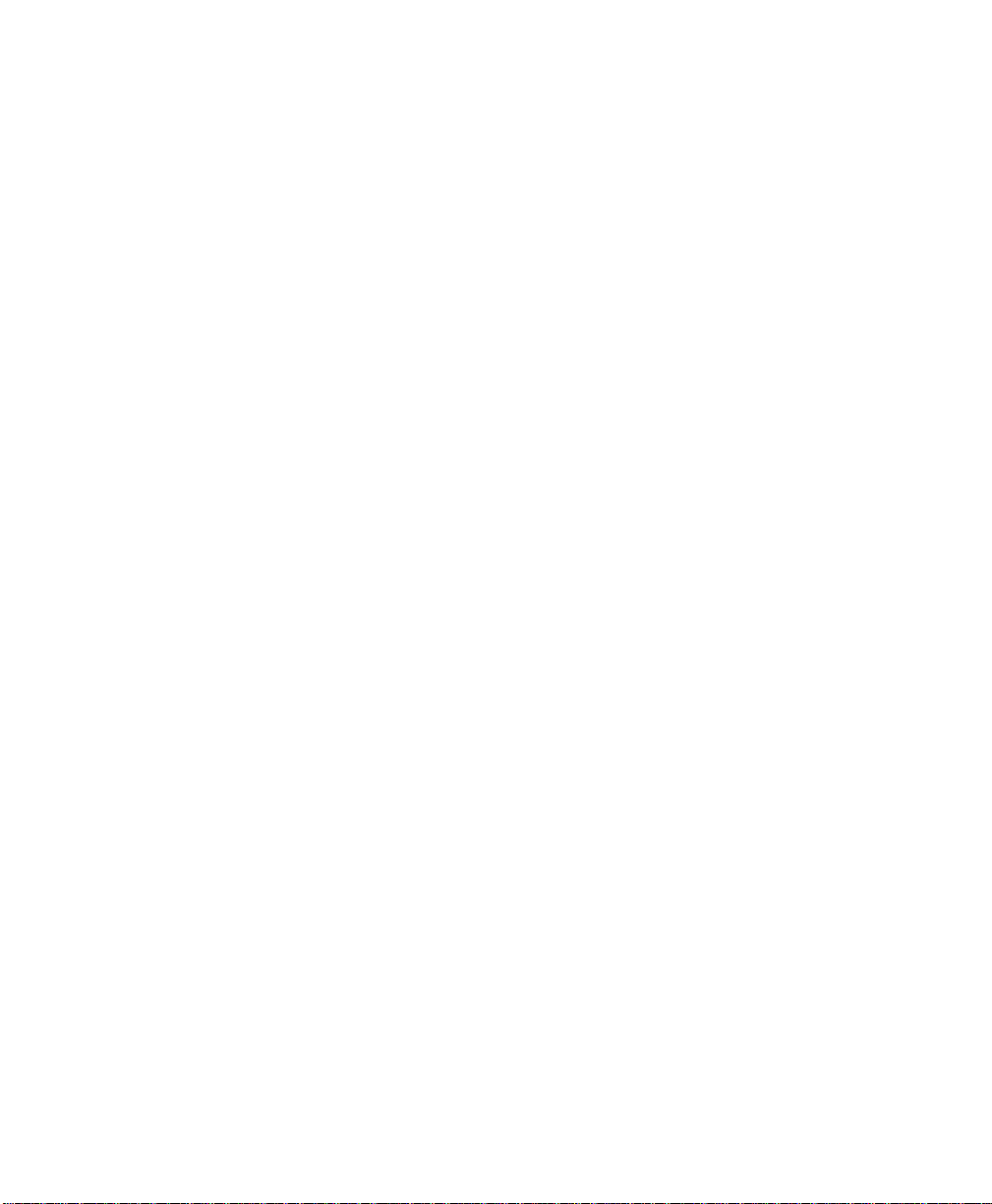
Attributes_________________________________________________36
Using Feature Codes in Survey Pro___________________________37
Layers____________________________________________38
Layer 0 ___________________________________________________38
Other Special Layers _______________________________________38
Managing Layers __________________________________________ 39
2D / 3D Points ____________________________________ 40
Polylines _________________________________________41
Alignments _______________________________________41
Creating an Alignment _____________________________________42
Fieldwork ______________________________________________47
Scenario One______________________________________________48
Scenario Two______________________________________________48
Scenario Three_____________________________________________49
Scenario Four _____________________________________________50
Summary _________________________________________________50
Data Collection Example____________________________51
Setup_____________________________________________________52
Performing a Side Shot _____________________________________55
Performing a Traverse Shot _________________________________56
Data Collection Summary___________________________________58
Stakeout Example__________________________________59
Set Up____________________________________________________60
Staking Points_____________________________________________61
Point Staking Summary_____________________________________64
Surveying with True Azimuths ______________________65
Road Layout ____________________________________________67
Overview_________________________________________67
Horizontal Alignment (HAL)________________________________67
Vertical Alignment (VAL)___________________________________67
Templates ________________________________________________67
POB______________________________________________________69
Road Component Rules ____________________________69
Alignments _______________________________________________69
Templates ________________________________________________69
Widenings and Super Elevations. ____________________________70
Road Rules Examples_______________________________________72
Creating Templates ________________________________75
Building an Alignment _____________________________77
Putting the Road Together __________________________78
iv
Page 5
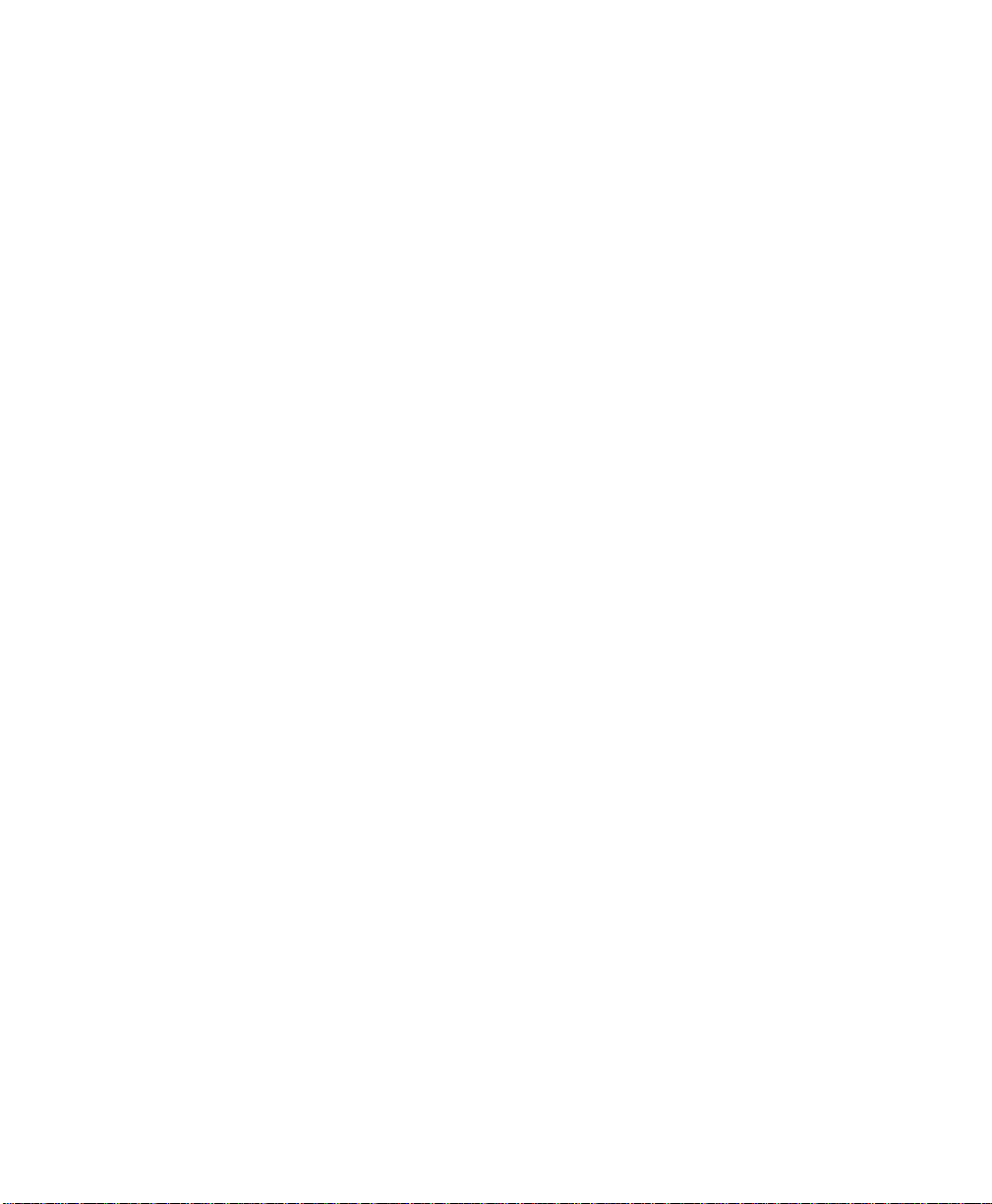
Staking the Road __________________________________83
Slope Staking the Road _____________________________84
DTM Stakeout__________________________________________ 87
Create a DTM or DXF File __________________________87
Set Up the Job _____________________________________88
Select Your Layers_________________________________________ 90
Select a Boundary (optional) ________________________________ 90
Select any Break-lines (optional)_____________________________ 91
Stake the DTM ____________________________________93
View the DTM ____________________________________________ 94
Screen Examples ________________________________________ 97
Import / Export Coordinates________________________97
Importing *.JOB Coordinates________________________________ 98
Importing *.CR5 Coordinates _______________________________ 98
Exporting Coordinates _____________________________________ 99
Repetition Shots __________________________________100
Repetition Settings Screen _________________________________ 100
Repetition Shots Screen____________________________________ 102
Shoot From Two Ends_____________________________104
Offset Shots______________________________________105
Distance Offset Screen ____________________________________ 105
Horizontal Angle Offset Screen_____________________________ 106
Vertical Angle Offset Screen _______________________________ 107
Resection ________________________________________108
Performing a Resection____________________________________ 108
Solar Observations________________________________110
Performing a Sun Shot ____________________________________ 110
What to Do Next _________________________________________ 113
Remote Control __________________________________115
The Remote Control Screen ________________________________ 115
Taking a Shot in Remote Mode _____________________________ 116
Stake Out in Remote Mode ________________________________ 117
Slope Staking in Remote Mode _____________________________ 118
Slope Staking ____________________________________119
Defining the Road Cross-Section____________________________ 120
Staking the Catch Point____________________________________ 122
Intersection ______________________________________125
Map Check ______________________________________126
Entering Boundary Data___________________________________ 126
Editing Boundary Data____________________________________ 127
v
Page 6
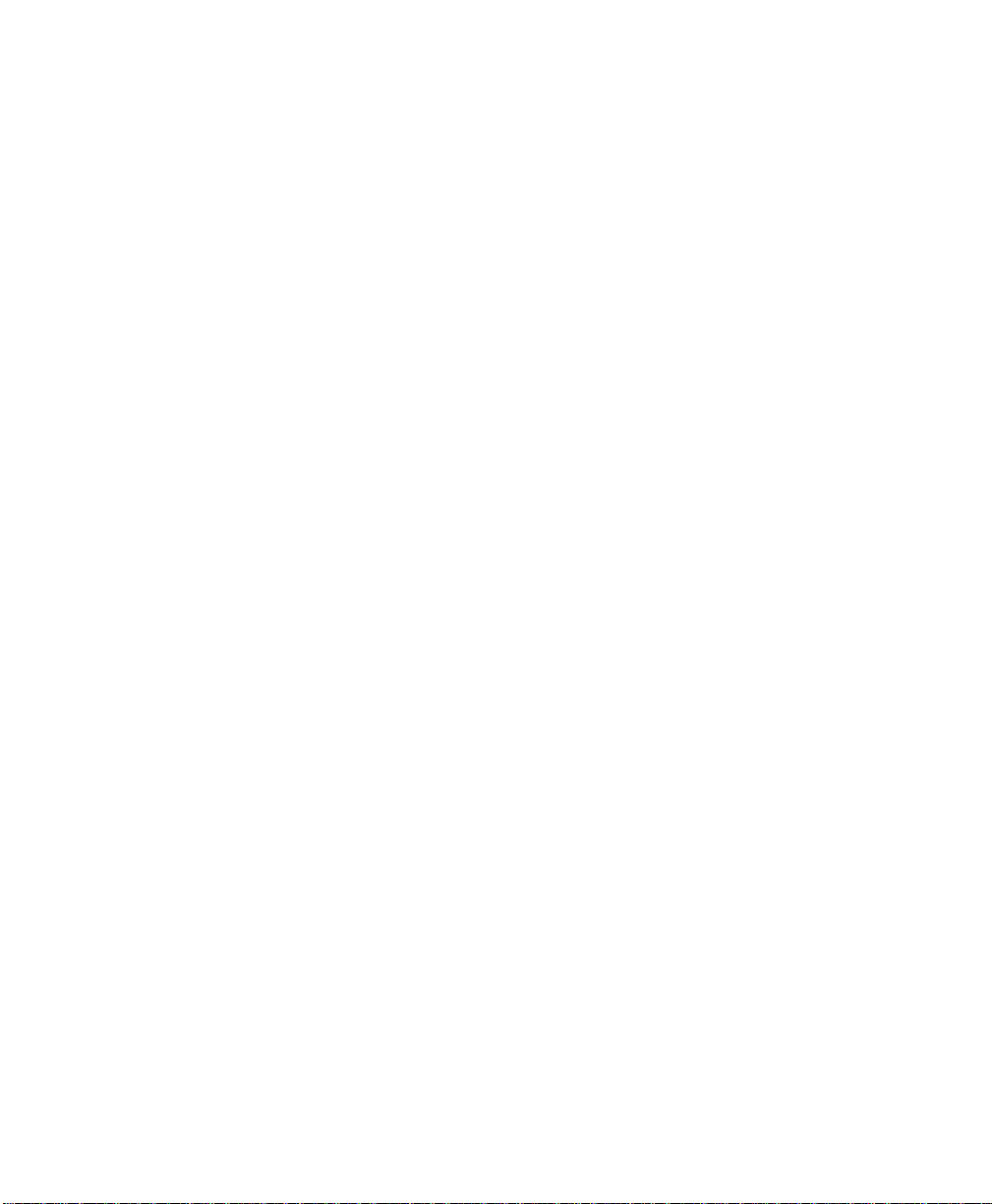
Adding Boundary Data to the Current Project ________________127
Predetermined Area ______________________________128
Hinge Method____________________________________________128
Parallel Method __________________________________________129
Horizontal Curve Layout __________________________131
PC Deflection ____________________________________________131
PI Deflection _____________________________________________131
Tangent Offset____________________________________________132
Chord Offset _____________________________________________132
Parabolic Curve Layout ___________________________133
Spiral Layout_____________________________________134
Curve and Offset _________________________________135
Define Your Curve________________________________________135
Setup Your Staking Options ________________________________136
Aim the Total Station______________________________________136
Stake the Point ___________________________________________137
Scale Adjustment _________________________________138
Translate Adjustment _____________________________139
Translate by Distance and Direction _________________________139
Translate by Coordinates __________________________________140
Rotate Adjustment________________________________141
Traverse Adjust __________________________________142
Angle Adjust_____________________________________________142
Compass Rule____________________________________________142
Adjust Sideshots__________________________________________143
Performing a Traverse Adjustment __________________________144
vi
Page 7
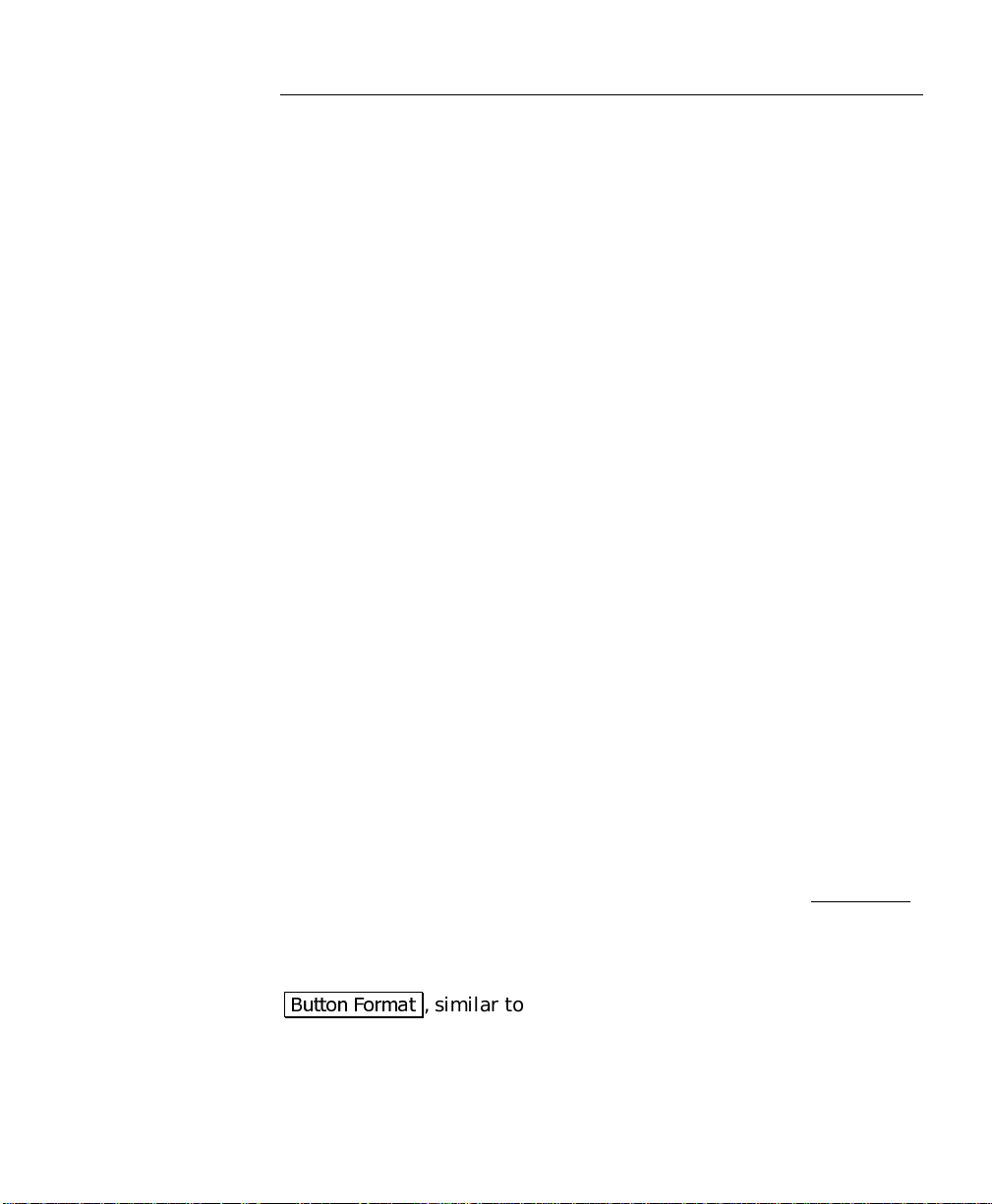
Getting Started
TDS Survey Pro for Windows C E is available with different options
and sold under the names, Survey Standard, Survey Pro, Survey
Pro Robotic, Survey Pro GPS, and Survey Pro Max. Throughout
the manual and software, it is simply called Survey Pro. For a listing
of which features are included in each product, contact your local TDS
dealer.
This manual covers the routines that are available in all of the
different software packages except for the GPS routines , which are
included with Survey Pro GPS and Survey Pro Max. The GPS
routines are covered in a separate manual.
Manual Conventions
Throughout the Survey Pro Manual, certain text formatting is used
that represents different parts of the software. The formatting used
in the manual is explained below.
Fields
When referring to a particular field, the
Corresponding Value
would see in the software.
is shown with text that is similar to what you
Field Label
, or its
Screens and Menus
When referring to a particular screen or menu, the text is underlined.
Buttons
When referring to a particular button, the text is shown in a
%XWWRQ )RUPDW
, similar to that found in the software.
1
Page 8
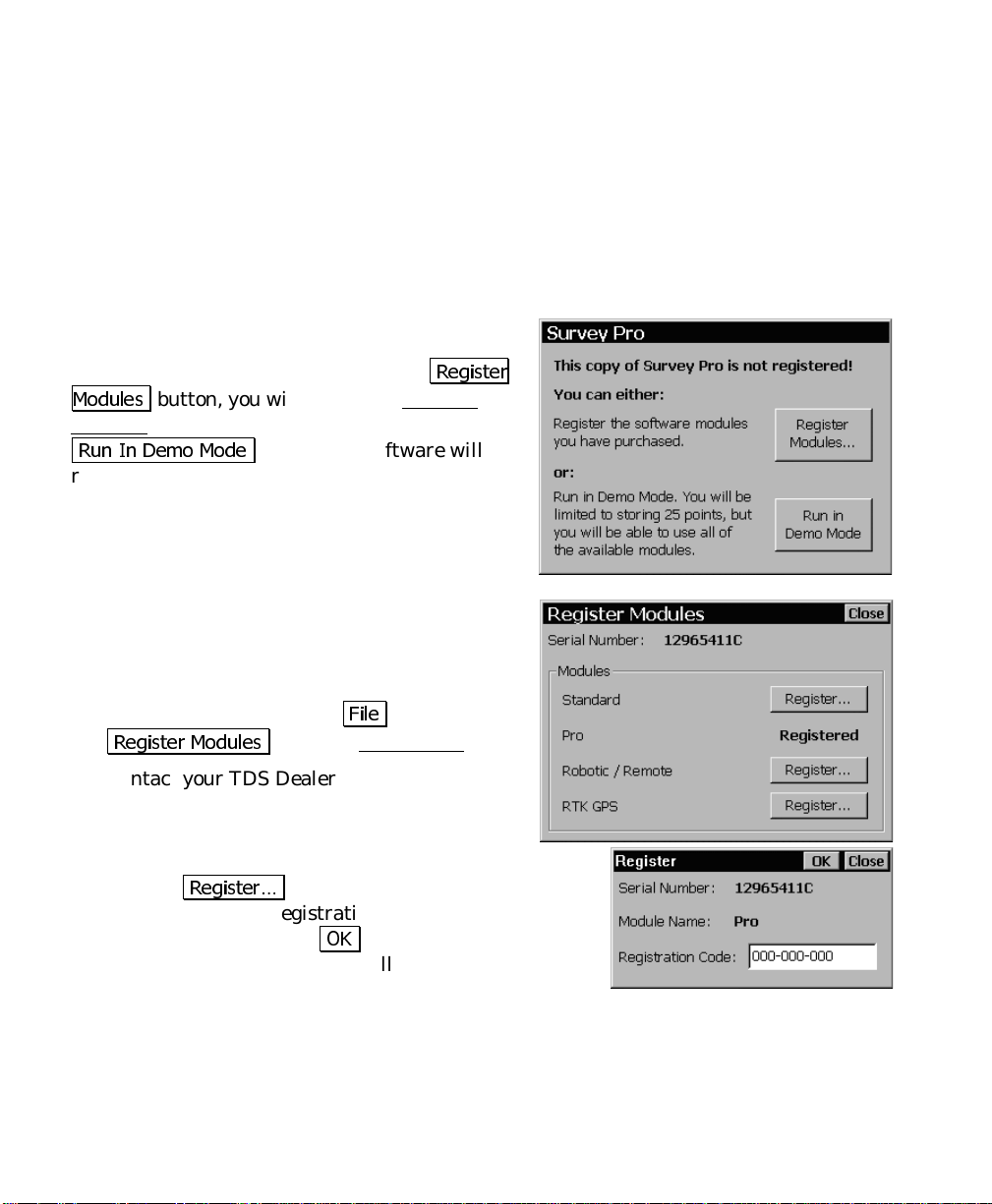
User’s Manual
Installation and Upgrading
The Survey software that you purchased is shipped pre-installed on
the data collector. Upgrading the software is simply a matter of
purchasing a registration code that is specifically generated for your
data collector. Once entered in the data collector, it will activate the
appropriate add-on module.
If you start Survey Pro and the Standard Module
has not yet been registered, the first screen
shown here will open. If you select the
0RGXOHV
Modules screen, described next. If you select the
5XQ ,Q 'HPR 0RGH
run in demo mode. When running in this special
mode, all areas of the software are available.
The only limitation is, a job cannot exceed 25
points. If a job is s tored on the data collector
that exceeds this limit, it cannot be opened.
Add-on modules can be purchased from your local
TDS dealer to upgrade your TDS Survey
Software. Upgrading is a quick and easy process
and described below.
button, you will access the Register
button, the software will
5HJLVWHU
1. On the data collector, tap
5HJLVWHU 0RGXOHV
2. Contact your TDS Dealer and give him your
unique serial number that is displayed on
your screen. He will give you a registration
number for the module that you purchased.
3. Tap the
module, enter the registration number in the dialog
box that opens and tap
module that you purchased will now be available.
2
5HJLVWHU«
from the Main Menu
button for the appropriate
)LOH
,
.
2.
. All the features for the
Page 9
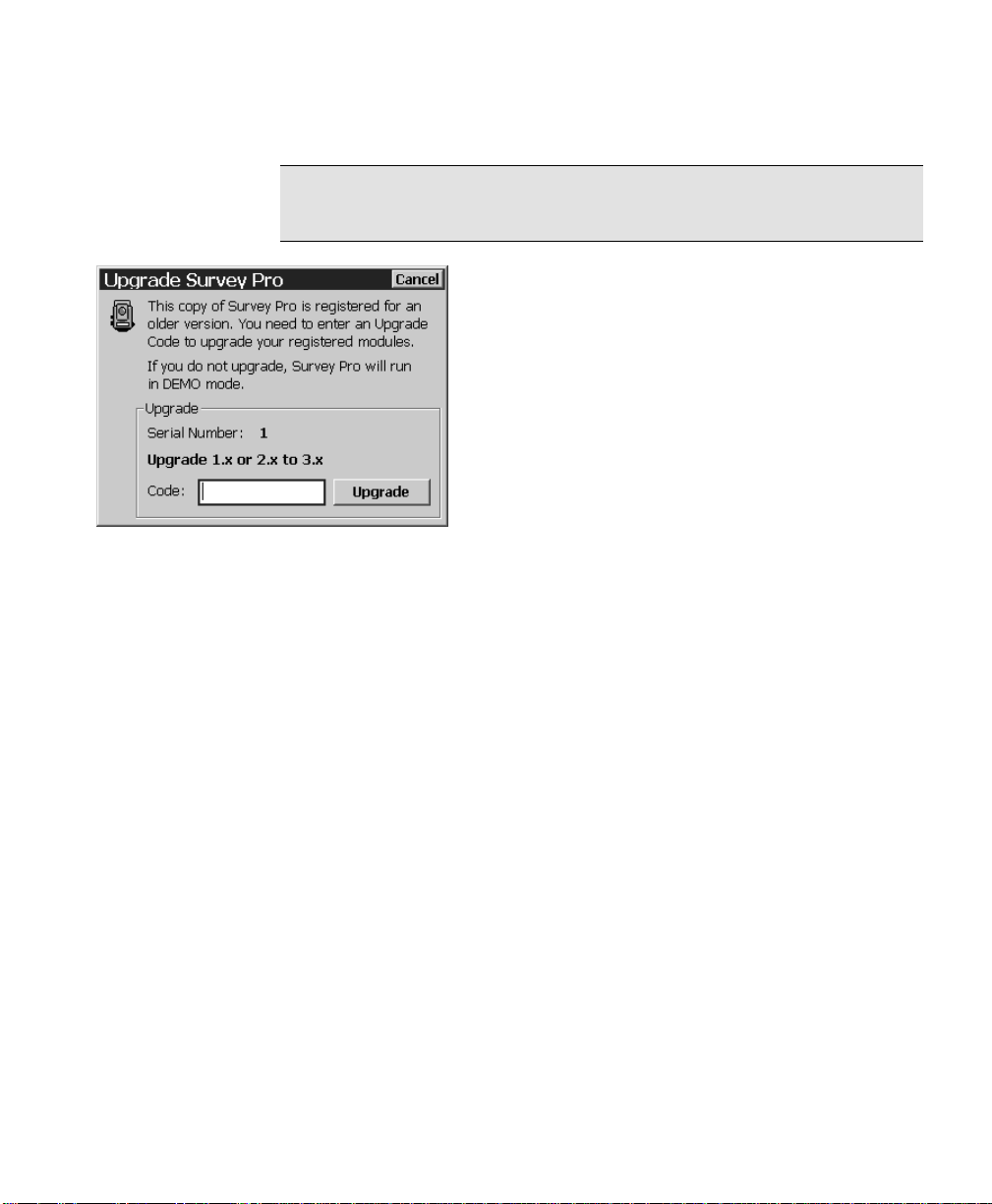
Getting Started
Note: You should keep a record of all registration codes purchased in
case they need to be reentered at some point.
Upgrading from Version 1.x or 2.x to Version 3.0
or later is a chargeable upgrade. Once the new
software is installed, the screen shown here will
be displayed. A new registration code must be
purchased and entered in the
software will only run in Demo Mode, as
described above. Only one upgrade code is
required to upgrade all of the earlier-version
modules that were previously registered.
Users that are upgrading to Version 3.0 or later
from Version 1.x or 2.x must consider the
following limitations before installing the new software:
• You should have a Ranger with at least 32-MB of onboard
memory. The 16-MB models are not sufficient to run the
program and store a large job.
field or the
Code
• The Ranger must have Version 2.1 or later of Windows CE
installed before installing the new Survey Pro software.
3
Page 10

User’s Manual
Angle and Time Conventions
Throughout the software, the following conventions are followed
when inputting or outputting angles and time:
Azimuths
Azimuths are entered in degree-minut es-seconds format and are
represented as DD.MMSSsss, where:
• DD One or more digits representing the degrees.
• MM Two digits representing the minutes.
• SS Two digits representing the seconds.
• sss Zero or more digits representing the decimal fraction
part of the seconds.
For example,
seconds.
212.5800
Bearings
would indicate 212 degrees, 58 minutes, 0
Bearings can be entered in either of the following formats:
•
S32.5800W
seconds West.
•
3 32.5800
quadrant 3.
to indicate South 32 degrees, 58 minutes, 0
to indicate 32 degrees, 58 minutes, 0 seconds in
Time
When a field accepts a time for its input, the time is entered in hoursminutes-seconds format, which is represented as HH.MMSSsss
where:
• HH One or more digits representing the hours.
• MM Two digits representing the minutes.
• SS Two digits representing the seconds.
• sss Zero or more digits representing the decimal fraction
part of the seconds.
4
Page 11
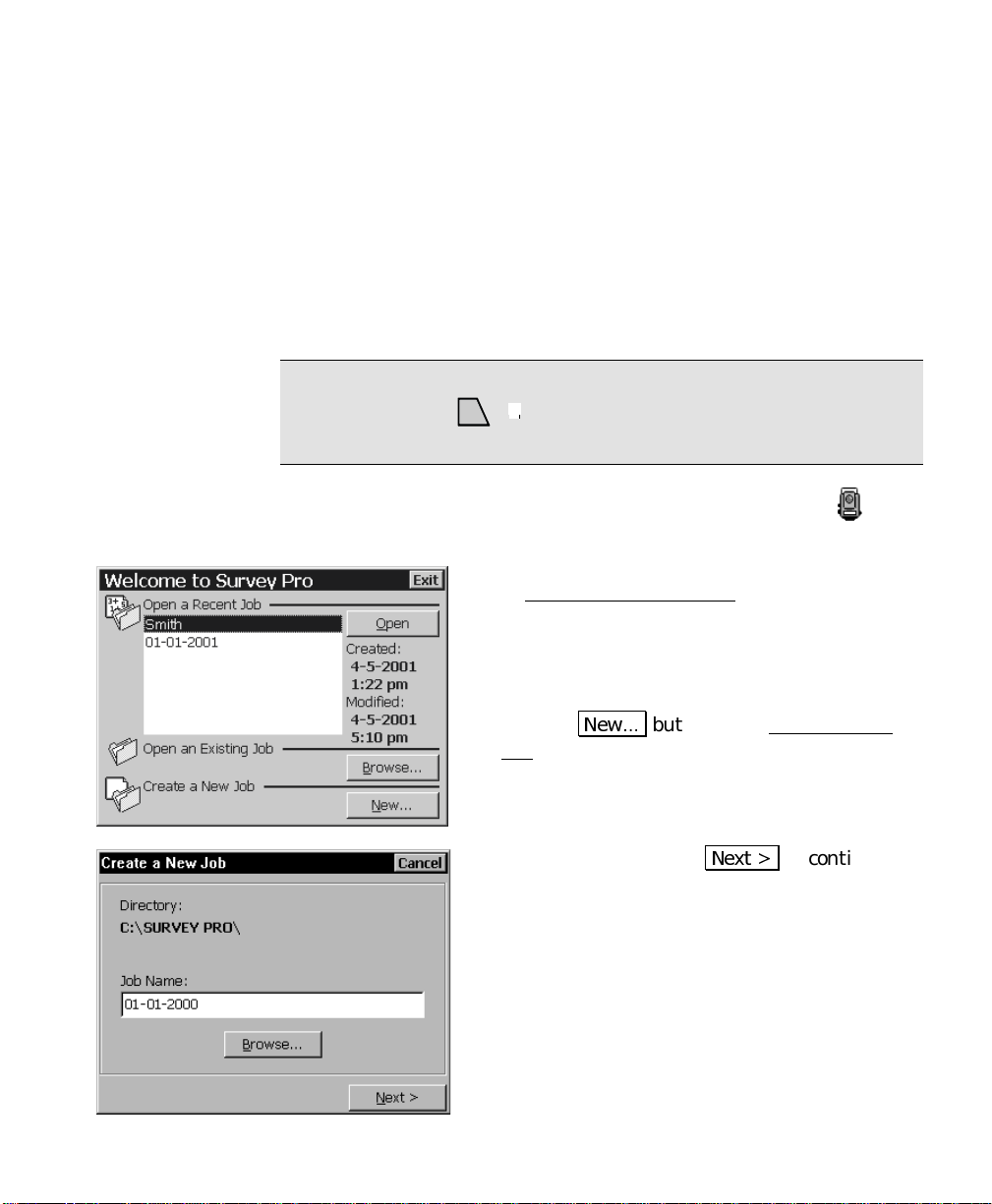
Getting Started
Starting the Program and
Creating a New Job
Since Survey Pro runs in the Windows CE operating system,
selections and cursor control can be made by simply tapping the
screen with your finger or a stylus.
Note: You can temporarily disable the touch-screen if you need to
clean it by tapping
touch-screen and return to Survey Pro.
You can start the Survey Pro program by double tapping the icon
located on the desktop.
- [ ] (space). Tap [ESC] to reactivate the
Ctrl
Survey Pro cannot start without a job being open
so the Welcome to Survey Pro
you want to open a recently opened job, open an
existing job, or create a new job. For this
example we will create a new job so you can begin
exploring the software.
screen will ask if
1. Tap the
Job dialog box will open, which prompts you
for a job name where the current date is the
default name.
2. Either type in a new name or accept the
default name and tap
1HZ«
button. The Create a New
1H[W !
to continue.
5
Page 12
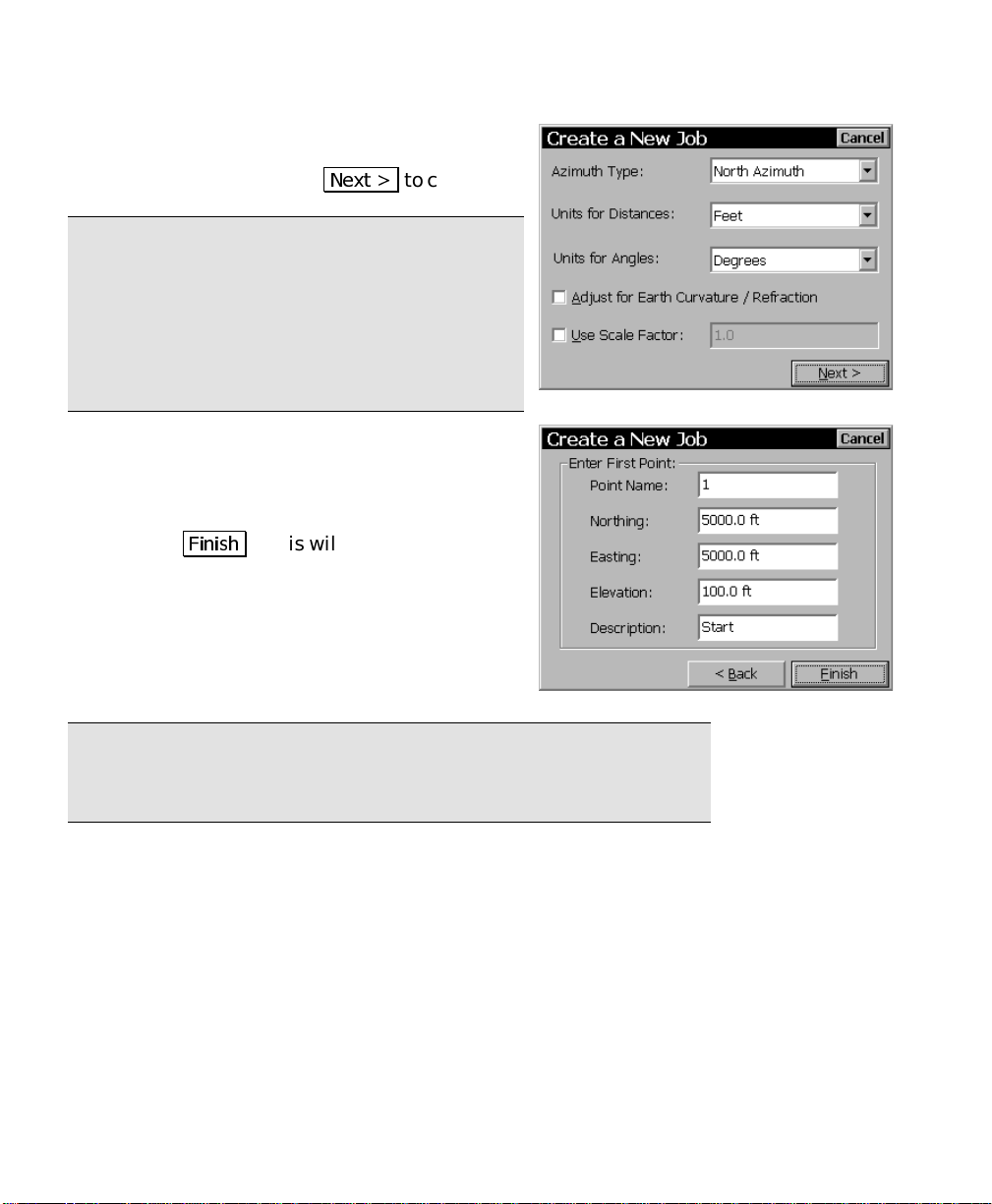
User’s Manual
3. Another screen will open where you select
some of the job settings. Select the settings
that you desire and tap
Note: When creating a new job, it is important
that the
correct units. This allows you to seamlessly
switch between different units in mid-job.
Problems can arise if these units are
inadvertently set to the incorrect units when new
data is collected.
4. Since all jobs must have at least one point to
Units for Distances
start with, the final screen displays the
default point name and coordinates for the
first point. Accept the default values by
tapping
the new job. You are now ready to explore
the software.
)LQLVK
. This will create and store
1H[W !
field be set to the
to continue.
Note: The settings and values entered for a new job become the
default values for any subsequent new jobs with the exception of the
Use Scale Factor
6
setting, which always defaults to off.
Page 13
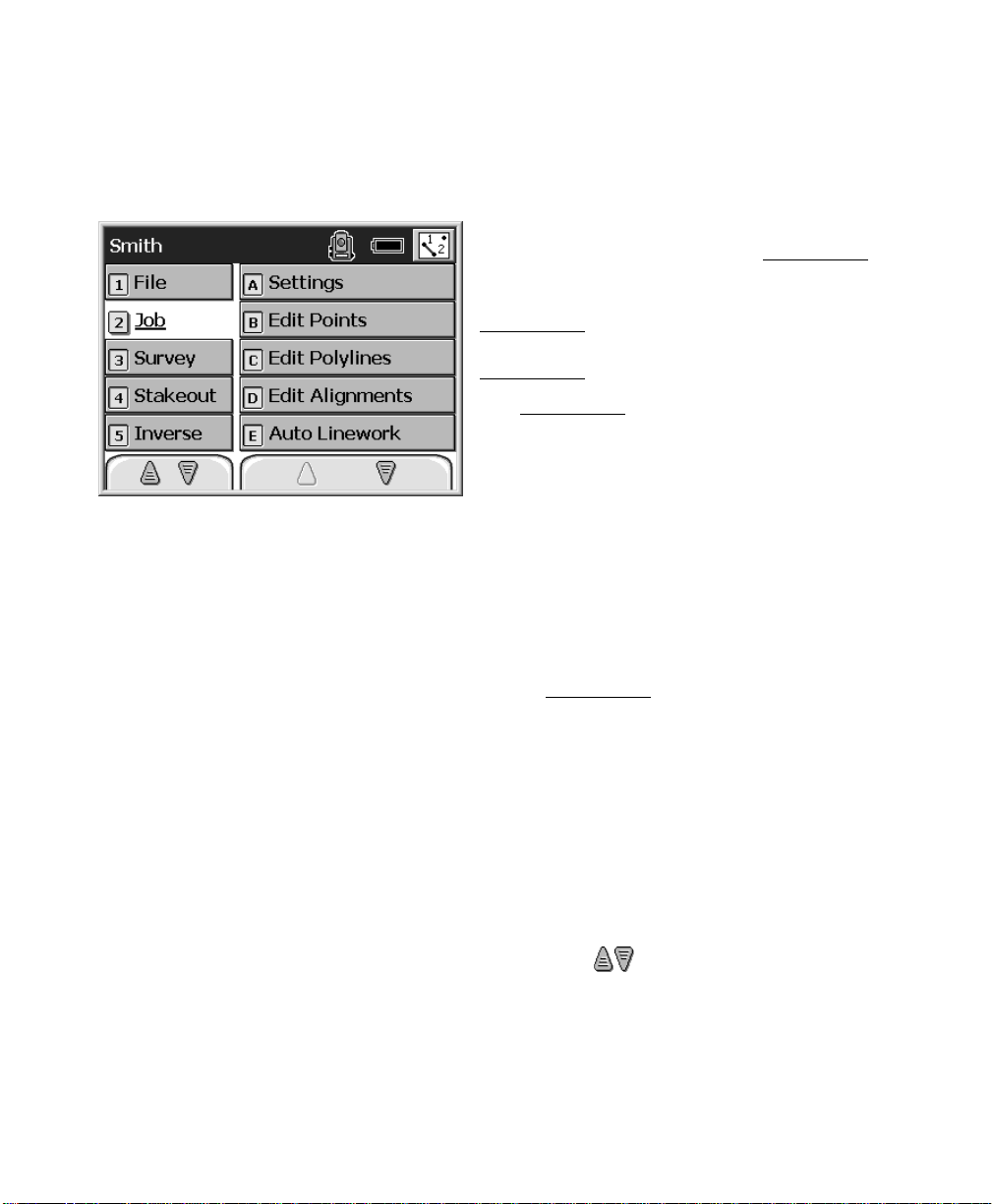
Getting Started
Navigating Within the Program
The starting point in Survey Pro, which appears
once a job is open, is called the Main Menu
shown here. All the screens that are available
in Survey Pro are accessed starting from the
Main Menu
Survey Pro will eventually take you back to the
Main Menu
. Likewise, closing the screens in
.
,
The Main Menu
left column contains all of the available menus
and the column on the right contains the menu
items associat ed with the active menu.
When a menu is selected from the left column, the corresponding
menu items will become available in the right hand column. When a
menu item is activated from the right hand column, the
corresponding screen will open. It is from these screens where you do
your work.
Navigation through the menus and menu items can be done using
any of the methods described below. The best way to become familiar
with navigating through the Main Menu
Each menu has a number associated with it, whereas the menu items
have letters associated with them. Pressing the associated number or
letter on the data collector’s keypad will activate the corresponding
menu or menu item.
You can scroll through the list of menus and menu items by using the
arrow keys on the keypad. The up and down arrow keys will scroll up
and down through the selected column. The other column can be
selected by using the horizontal arrow keys.
You can also scroll through the list of menus and menu items by
tapping the special arrow buttons
bottom of each column. If one of these buttons appears blank, it
indicates that you can scroll no further in that direction.
consists of two columns . The
is to simply try each method.
on the screen located at the
When the desired menu item is selected, it can be activated by
tapping it or pressing t h e [ Enter] key on the keypad.
7
Page 14
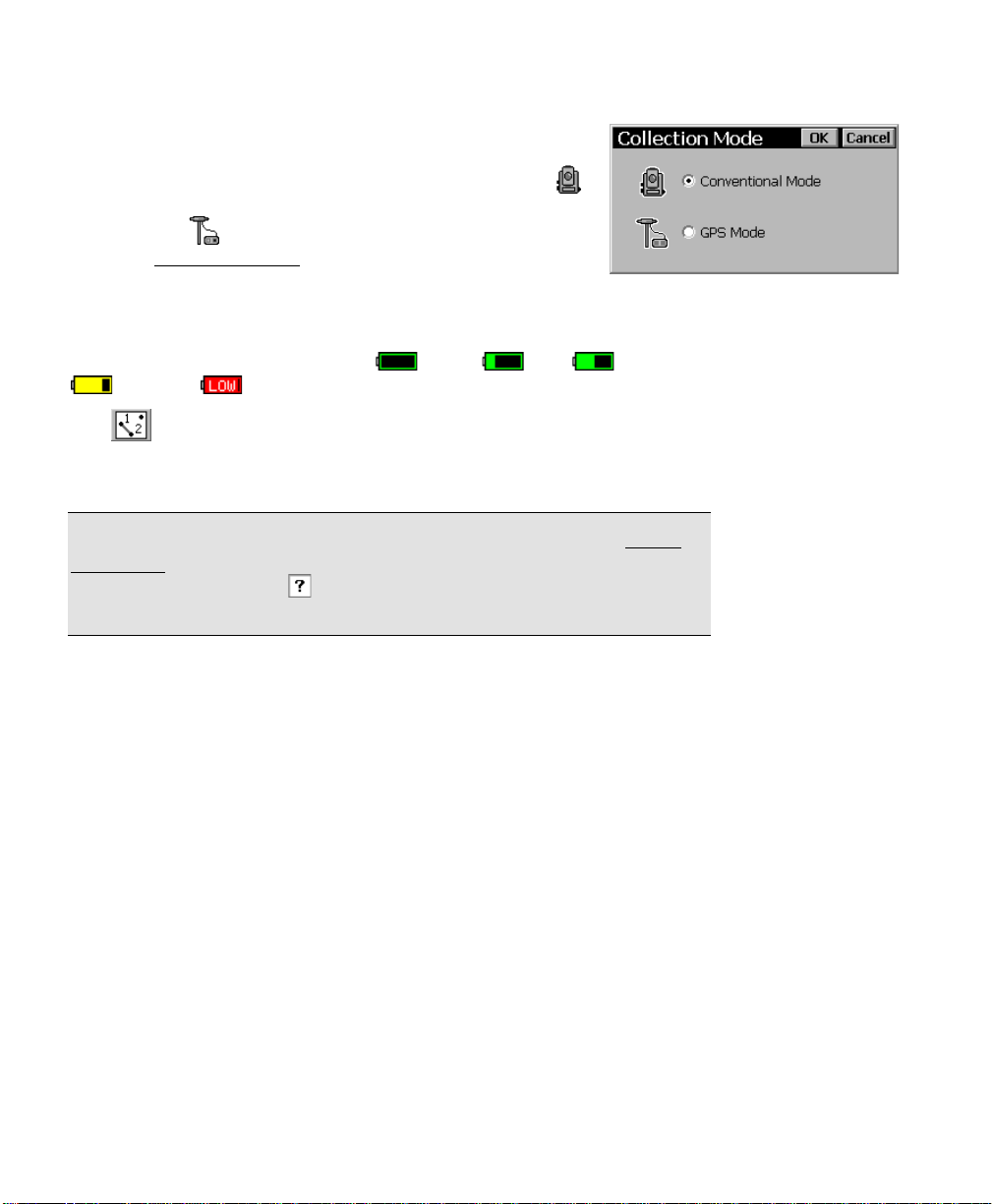
User’s Manual
There are three icons in t he Main Menu’s title bar. The
first icon indicates which collection mode the software is
running in. When surveying with a total station, the
icon is displayed and when surveying with a GPS
receiver, the
open the Collection Mode
can be switched to the other mode.
The battery icon indicates the condition of the data collector’s
rechargeable battery. The icon has five variations depending on the
level of charge that is remaining:
25% and 5%.
icon is displayed. Tapping this icon will
dialog box where the software
100%, 75% 50%,
The
current job when it is tapped. The map view is available from most
screens and is discussed later.
Note: Tapping the battery icon is a shortcut to the Microsoft Power
Properties screen, which is normally accessed from the Windows CE
Control Panel. Tap the button in the title bar of this screen to
view the online help.
button in the title bar will access the map view of the
8
Page 15
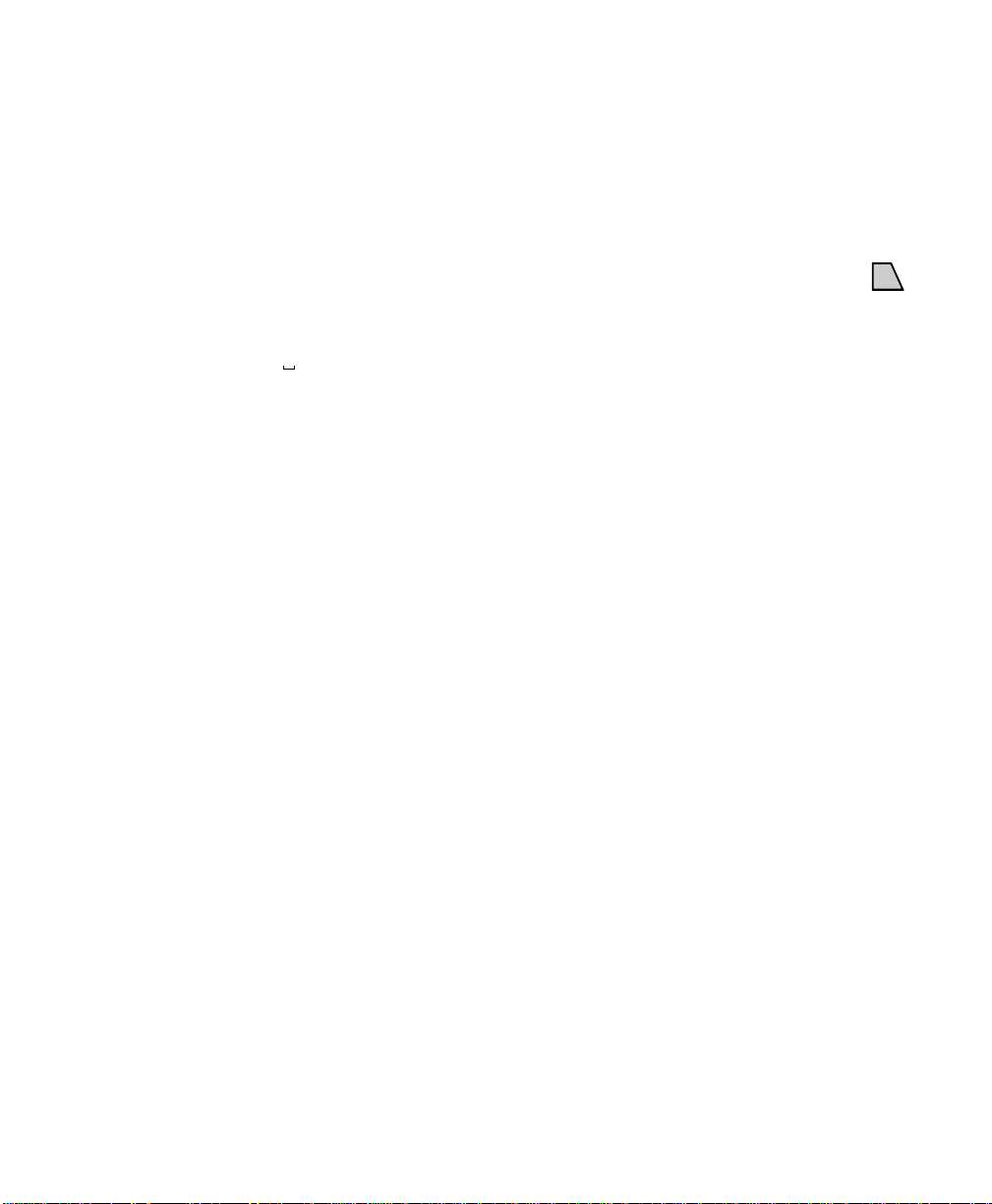
Getting Started
Hotkeys
There are several shortcuts available to qui ckly access a variety of
screens no matter where you are at in the software. These shortcuts
are called hotkeys. Each hotkey is activated by holding down the
key as you press the associated hotkey on the keypad. Each hotkey is
listed below.
Disable Touch-Screen
A Calculator
B Enter Note
D View Points
E View Raw Data
F View Map
G Inverse Point to Point
H Corner Angle
I Triangle Solutions
Ctrl
J Past Results
K Manage Layers
L Auto Linework
M Horizontal Curve Solution
N Vertical Curve Solution
O Distance Offset
P Horizontal Angle Offset
Q Vertical Angle Offset
R Traverse / Sideshot
S Where is Next Point?
Y Remote Control
9
Page 16
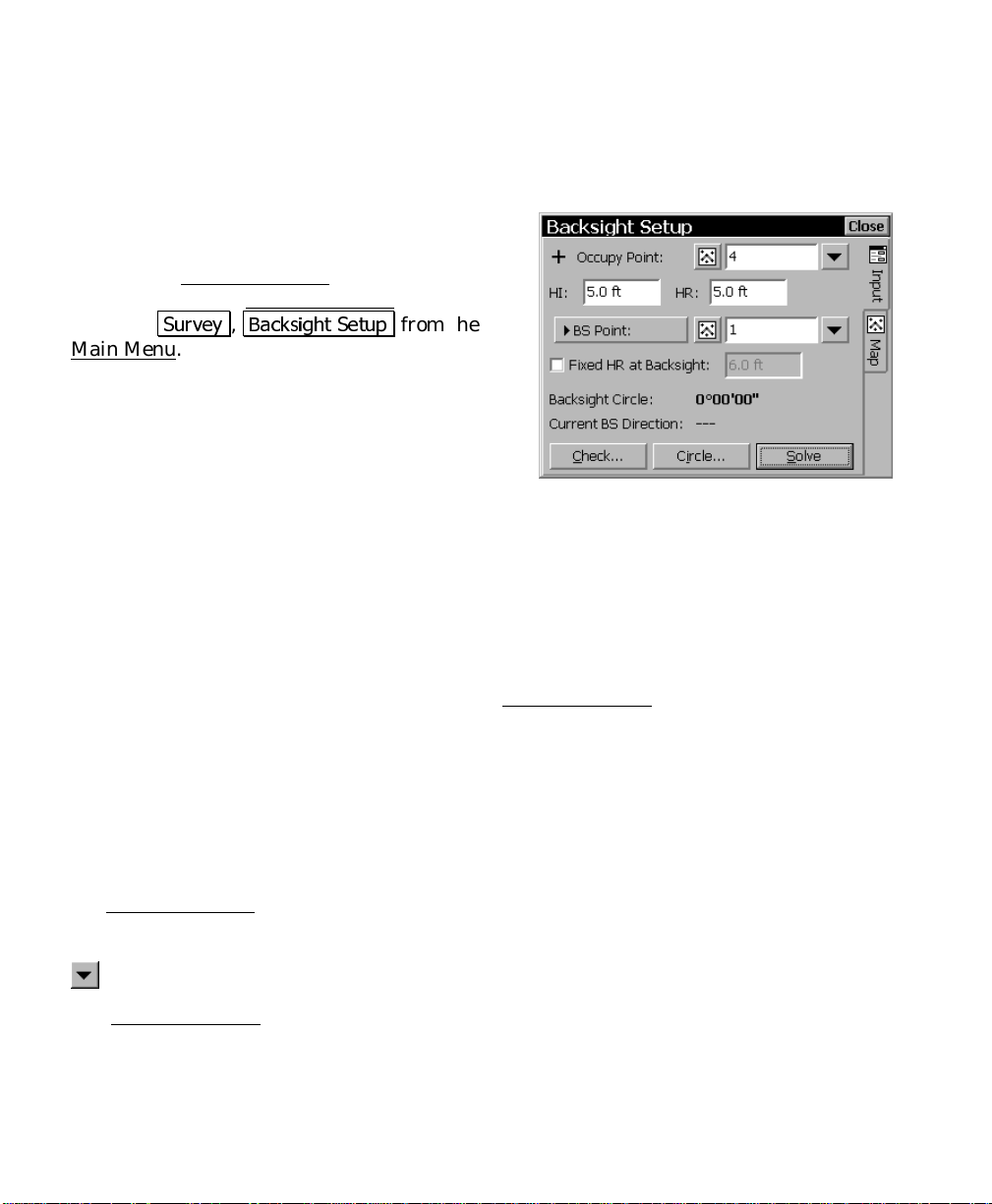
User’s Manual
Parts of a Screen
Many screens share common features. To
illustrate some of these features, we will examine
parts of the Backsight Setup
You can access the Backsight Setup
selecting
Main Menu.
6XUYH\, %DFNVLJKW 6HWXS
Input Fields
An input field is an ar ea where a specific value is entered by the user.
An input field consists of a point label, which identifies the data that
is to be entered in that field. It has a rectangular area with a white
background, where the data is entered. A field must first be selected
before data can be entered in it. You can select a field by tapping on
it or pressing the [Tab] key on the data collector repeatedly until it is
selected. When a field is selected, a dark border is drawn around it
and a blinking cursor is inside the field. In the Backsight Setup
screen above, the
Occupy Point
screen, shown here.
screen by
from the
field is selected.
Output Fields
Output fields only display information. These fields typically display
values in
value cannot be changed from the current screen. For example, in
the Backsight Setup
field.
bold text
Power Buttons
The Backsight Setup screen contains two power buttons. Power
buttons are typically used to provide alternate methods of entering or
modifying data in an associated field. To use a power button, simply
tap it. Once tapped, a dropdown list will appear with several choices.
10
, do not have a special colored background, and the
screen, the
Backsight Circle
value is an output
Page 17
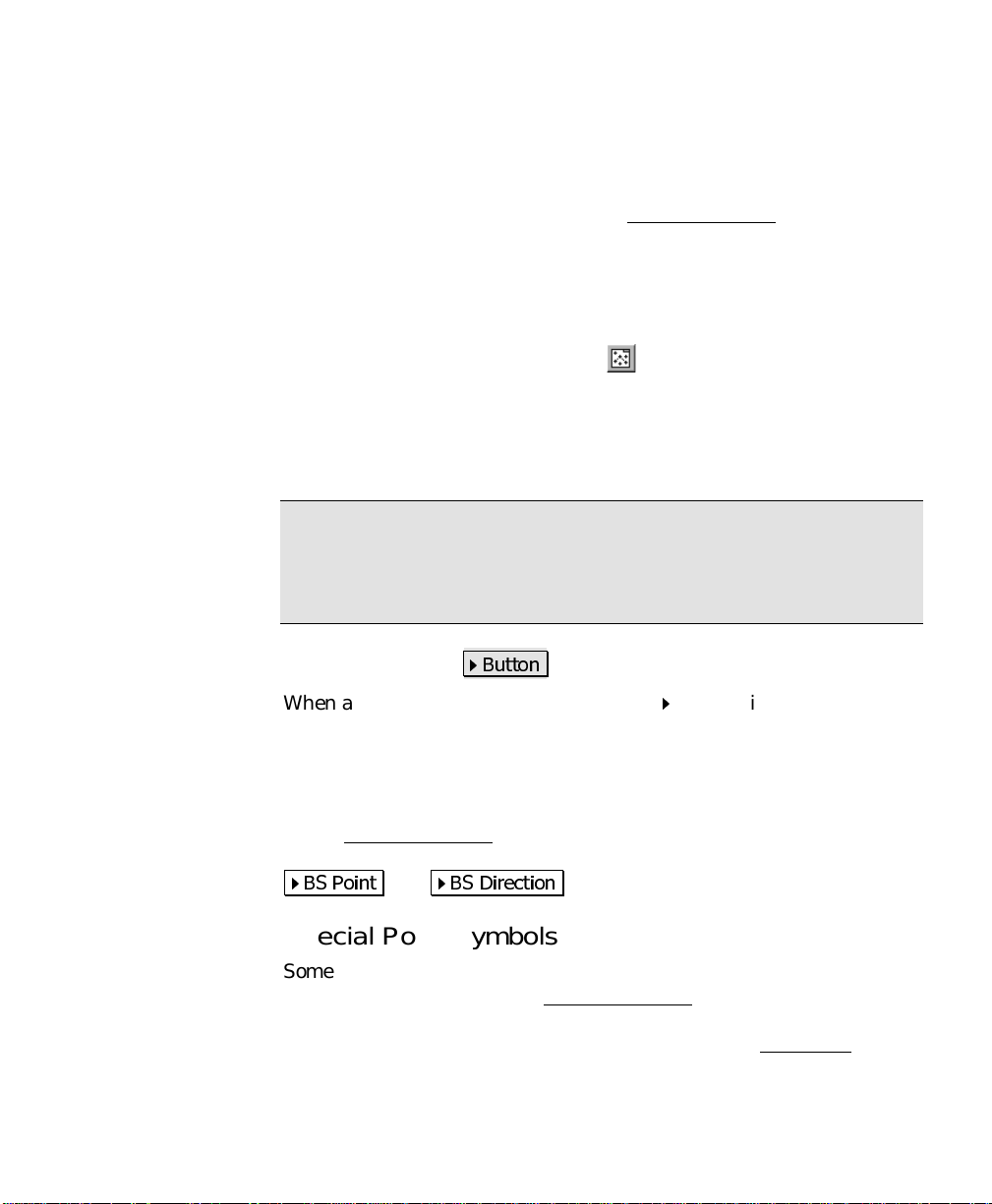
Getting Started
The choices available vary depending on with which field the power
button is associated. Simply tap the desired choice from the
dropdown list.
Tapping the first power button in the Backsight Setup
you to specify an occupy point using other methods or view the details
of the currently selected point. You should experiment with the
options available with various power buttons to become familiar with
them.
screen allows
Choose From Map Button
The Choose From Map But ton is always associated with a field where
an existing point is required. When the button is tapped, a map view
is displayed. To select a point for the required field, just tap it from
the map.
Note: If you tap a point from the map view that is located next to
other points, another screen will open that displays all of the points
in the area that was tapped. Tap the desired point from the list to
select it.
Scroll Buttons
When a button label i s preceded with thesymbol, it indicates that
the button label can be changed by tapping it, thus changing the type
of value that would be entered in the associated field. A s you
continue tapping a scroll button, the label will cycle through all the
available choices.
%XWWRQ
In the Backsight Setup
point or a direction by toggling the scroll button between
%6 3RLQW
and %6 'LUHFWLRQ
screen, the backsight can be defined by a
.
Special Point Symbols
Some field labels are preceded with a special symbol. For example,
the
Occupy Point
Occupy Point
represented as a plus symbol when viewing it in the Map View
Other symbols are also used to represent other types of points.
field in the Backsight Setup
” The plus symbol indicates that the occupy point is
screen is displayed as “
.
+
11
Page 18
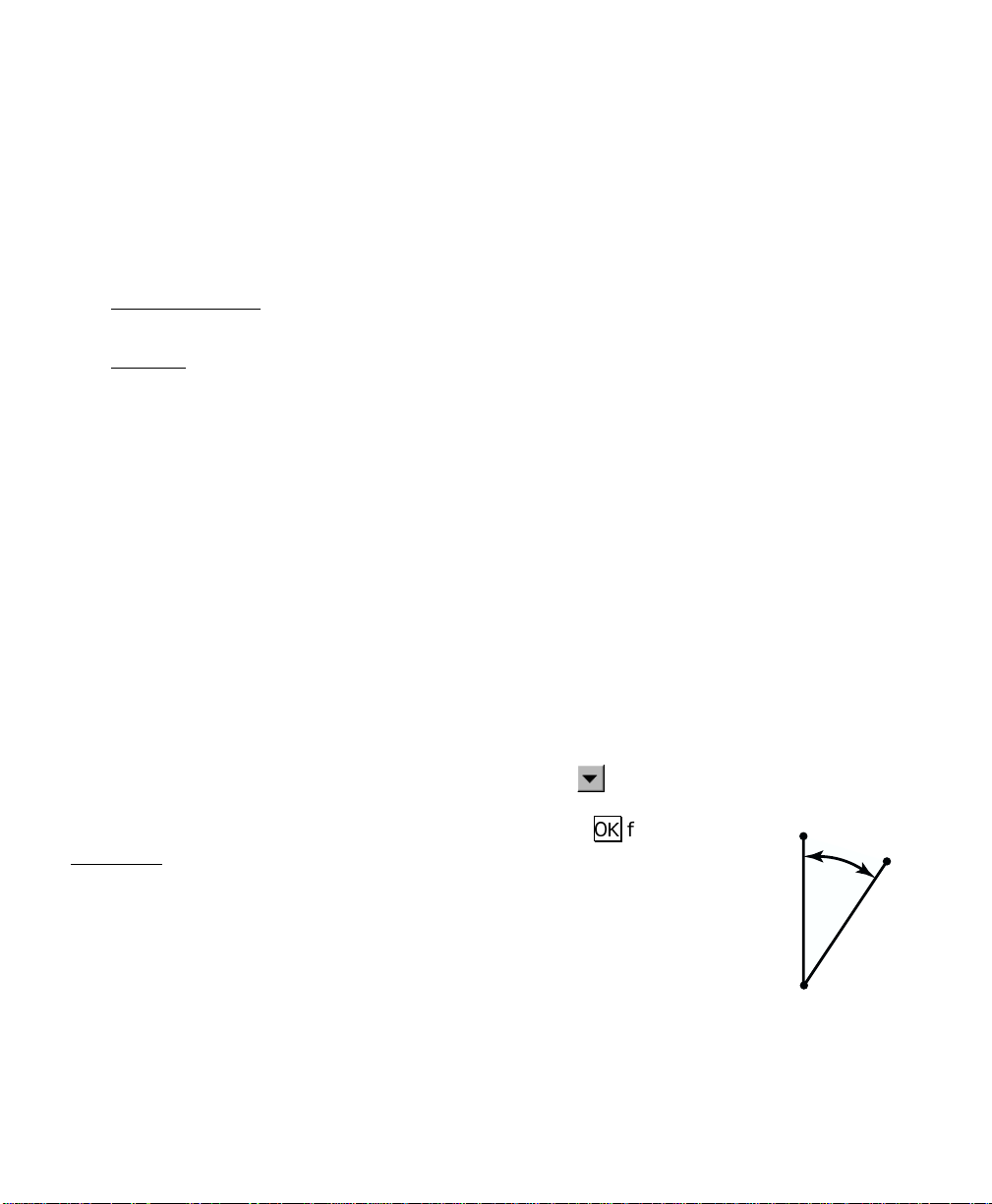
User’s Manual
Index Cards
Many screens actuall y consist of multiple screens. The different
screens are selected by tapping on various tabs, which look like the
tabs on index cards. Because of this, each individual screen is
referred to as a card. The tabs can appear along the top of the screen
or the right edge.
The Backsight Setup
and the other is titled
The Settings
accessing several screens and is discussed in more detail starting on
Page 15.
screen has a variant of the Index Card format for
screen consists of two cards. One is titled
.
Map
Input
,
Input Shortcuts
Distances and angles are normally entered in the appropriate fields
simply by typing the value from the keypad, but there is a shortcut
that can simplify th e entry of a distance or angle.
If you want to enter the distance between two points in a particular
field, but you do not know offhand what that distance is, you can
enter the two point names that define that distance separated by a
hyphen. For example, entering
the horizontal distance from Point 1 to Point 2. As soon as the cursor
is moved from that field, the horizontal distance between the points
will be computed and entered in that field.
An alternate method to using this shortcut is to tap the
button, select
define the distance that you want to enter. Once you tap 2. from the
Map View, the horizontal distance between the two tapped points will
appear in the corresponding field.
Choose from map…
in a distance field would compute
1-2
power
and then tap the two points that
1
α
3
Likewise, there is a similar shortcut to enter angles in fields that
accept them. If you wanted to enter the angle, α, from the
illustration shown here, you would simply enter
appropriate field. As soon as the cursor is moved from that field, the
angle formed by the three points entered will be entered in that field.
As with specifying a distance, you could also use the power button as
described above and tap the poi n ts of the angle in the correct order.
12
1-2-3
in the
2
Page 19
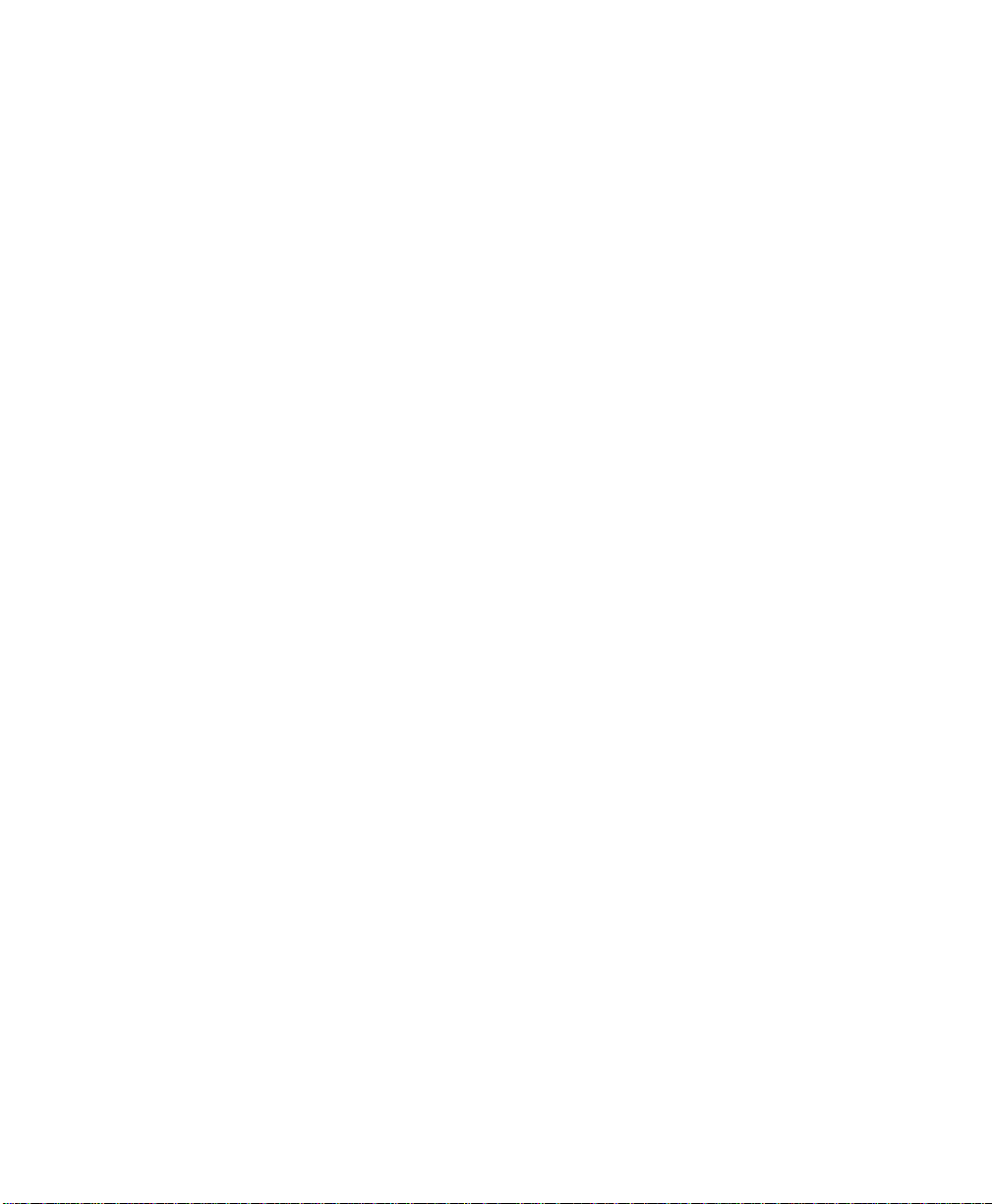
Getting Started
Entering Distances in Other Units
When a distance is entered in a particular field, it is normally entered
using the same units that are configured for the current job, but
distances can also be entered that are expressed in other distance
units.
When entering a distance that is expressed in units that do not match
those configured for the job, you simpl y append the entered distance
with the abbreviation for the type of units entered. For example, if
the distance units for your current job were set to
wanted to enter a distance in meters , you would simply append the
distance value with an m or M for meters. As soon as the cursor is
moved to another field, the meters that were entered will be
converted to feet.
The abbreviations can be entered in lower case or upper case
characters. They can also be entered directly after the distance
value, or separated with a space. The following abbreviations can be
appended to an entered distance:
Feet
and you
• Feet:
• US Survey Feet:
• Inches:
• Meters:
• Centimeters:
• Millimeters:
• Chains:
or
ft
f
or
usft
usf
in
m
cm
mm
or
c
ch
13
Page 20
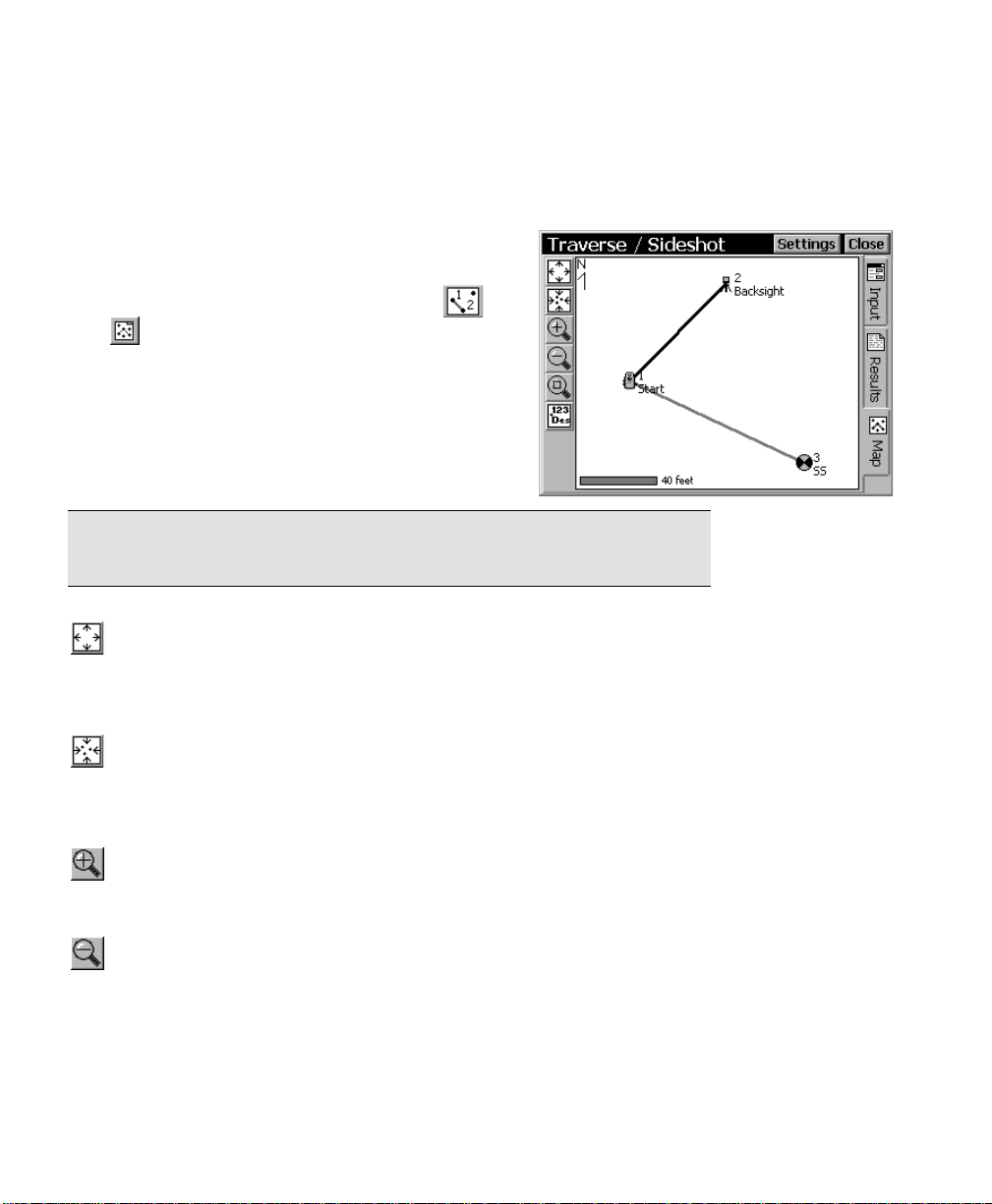
User’s Manual
The Map View
Many screens provide access to a map view. The
map view is a graphical repres entation of the
points and other useful informat ion in the
current job and can be accessed with the
and
that indicates the scale of the map view.
The buttons along th e left edge of the screen
allow you to manipulate the map view so that it
displays what you want to see.
Some map views also display a vertical profile.
Tip: You can pan around your map by dragging your finger or stylus
across the screen.
This button will change the scale of the screen so that all the points
in the current job will fit on the screen.
buttons. A bar is shown at the bottom
Zoom Extents Button
Zoom Preview Button
When this button is available, it will display only the points that are
currently in use.
Zoom In Button
This button will zoom the current screen in by approximately 25%.
Zoom Out Button
This button will zoom the current screen out by approximately 25%.
14
Page 21
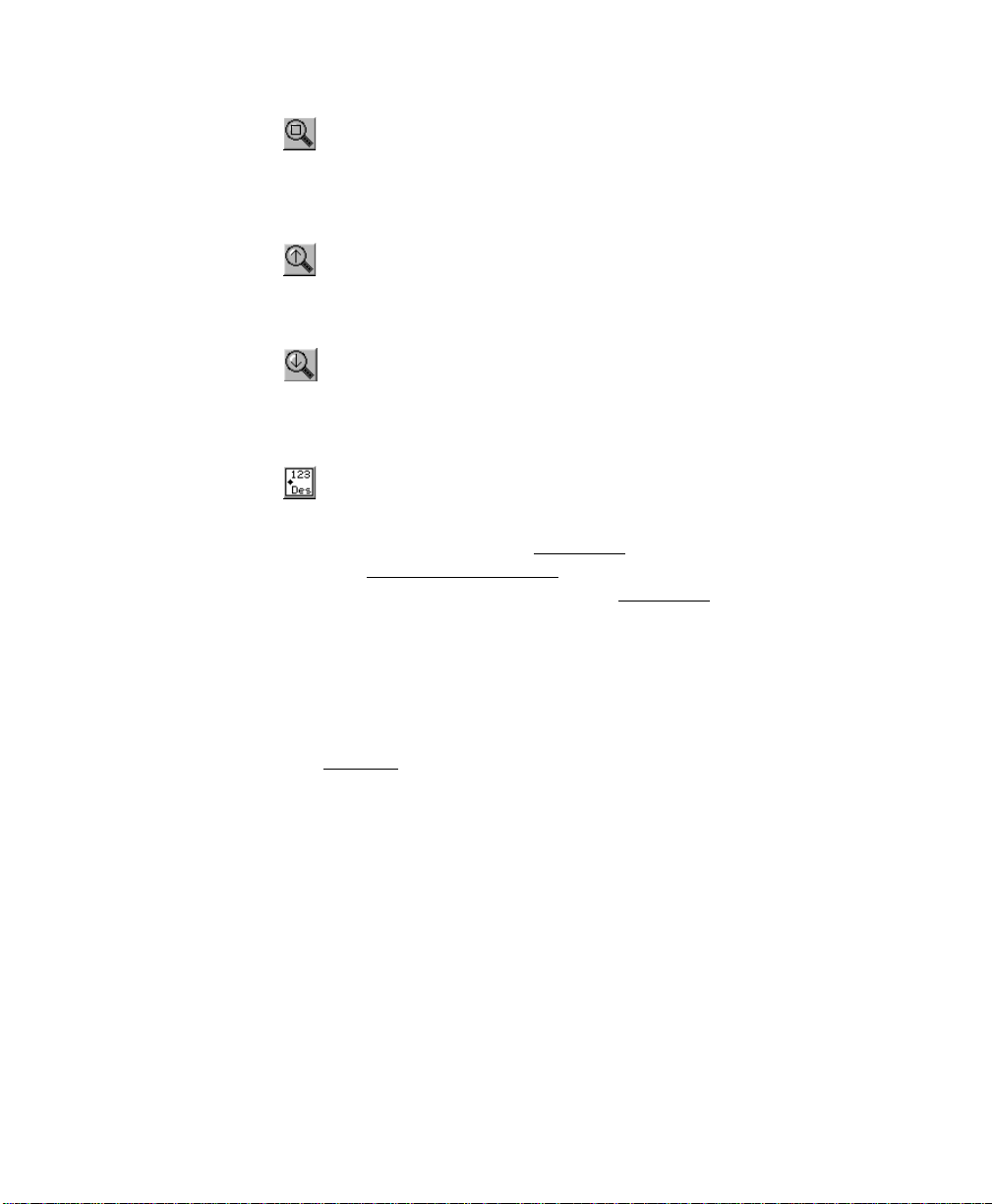
Getting Started
Zoom Window Button
After tapping this button, a box can be dragged across the screen.
When your finger or stylus leaves the screen, the map will zoom to
the box that was drawn.
Increase Vertical Scale
This button is only available when viewing a vertical profile. Each
time it is tapped, the vertical scale of t h e view is increased.
Decrease Vertical Scale
This button is only available when viewing a vertical profile. Each
time it is tapped, the vertical scale of t h e view is decreased.
Display / Hide Labels Button
In some screens, this button will simply toggle the point names and
descriptions on and off in a Ma p View
open the Map Display Options
control over what is displayed in the Map View
, but in other screens it will
screen, which gives you even more
.
The Settings Screen
The Settings screen is used to control all of the settings available for
your total station, data collector, current job, and Survey Pro
software.
Most of the settings remain unchanged unless you deliberately
change them, meaning the default settings are whatever they were
set to last. For example, if you create a new job where you change the
direction units from azimuths to bearings and then create another
new job, the default direction units for the new job will be bearings.
Survey Pro behaves in thi s way since most people use t he same
settings for a majority of their jobs. This way, once the settings are
set, they become the default settings for all new jobs and current jobs.
Some settings are considered critical and are therefore stored within
the job. The following settings are stored within a job and will
15
Page 22
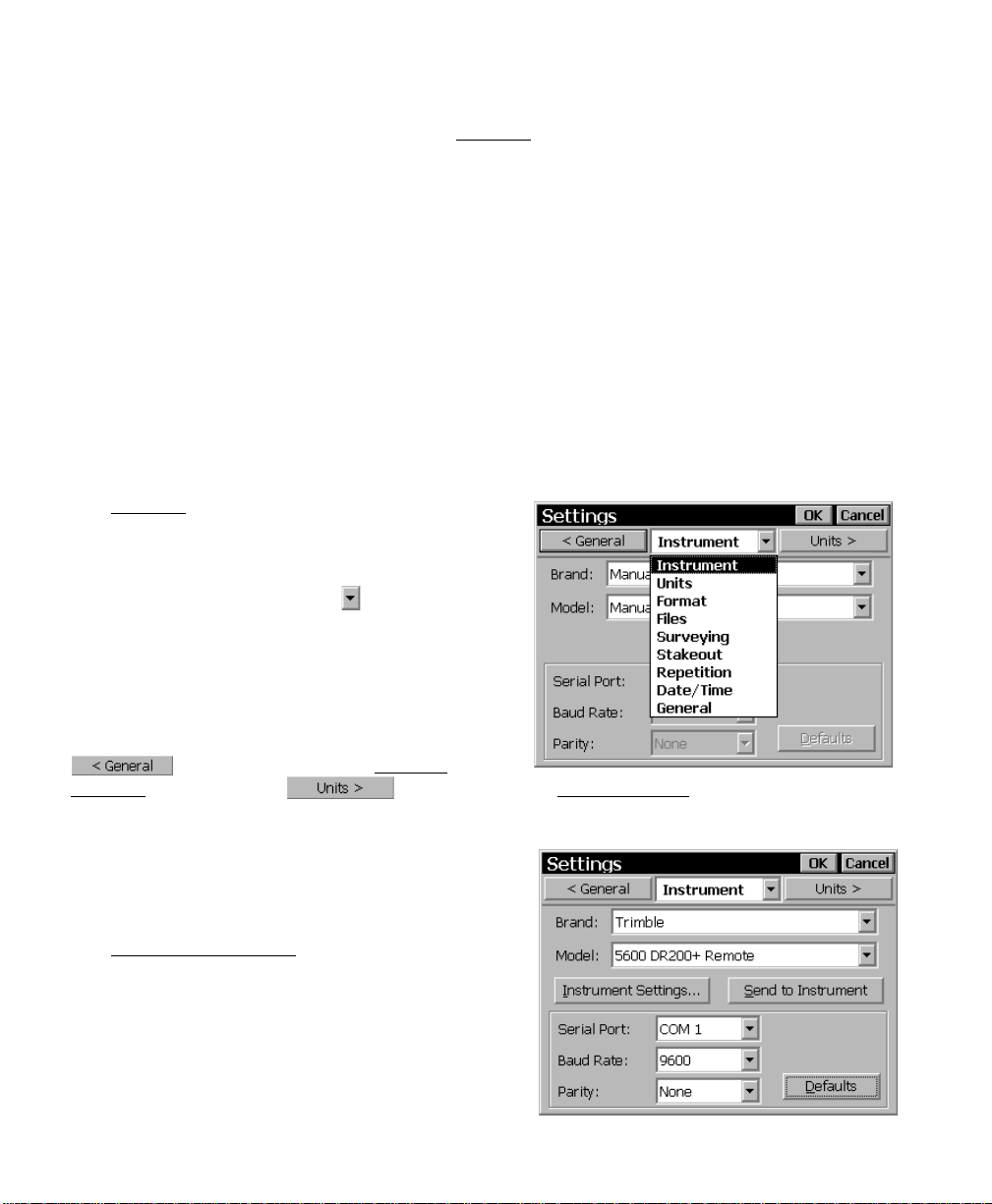
User’s Manual
override the corresponding settings in the Settings
opened:
screen when it is
•
Scale Factor
•
Earth Curvature On
•
Units for Survey Data
•
•
•
or
North
Angle Units
GPS setup information
etc. (Requires GPS Module)
– Surveying Settings Card
or
– Surveying Settings Card
Off
(distances) – Units Settings Card
South Azimuth
– Units Settings Card
– Units Settings Card
such as localization, mapping plane,
Navigating to the Screens
The Settings screen actually consists of several
separate screens where each indivi dual screen
contains different types of settings. There are
two ways to navigate to the various screens.
The first method is to tap the
down the list of available screens and then tap
on the desired screen from the list to open it.
The second method is to tap the buttons to the
side of the screen title, which will open the
previous or next screen respectively. For
example in the screen shown, you could tap
to open the previous (General
Settings) screen, or tap to open the next (Units Settings)
screen. Repeatedly tapping either of these buttons will cycle through
all the available screens.
button to drop
Instrument Settings Page
The Instrument Settings are used to define the
type of total station that is being used so it can
communicate with the data collector. When your
data collector is connected to a total station, the
and
Brand
your total station. If your exact model is not
16
should be selected to match
Model
Page 23
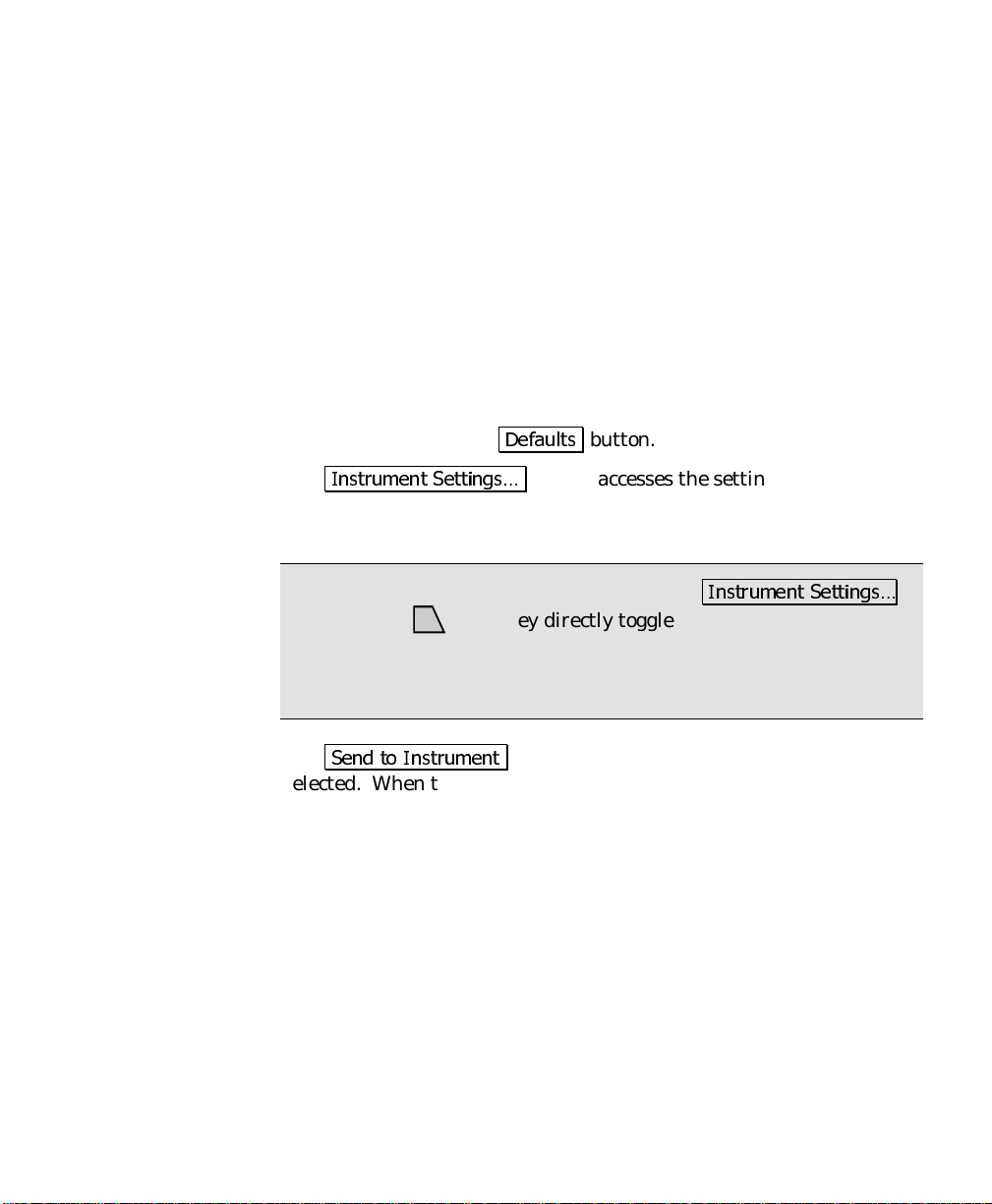
Getting Started
listed, you should select from the models that are available until you
find one that works.
When set to
Manual Mode
, the data collector will not communicate
with a total station. Instead, when a button is pressed that would
normally trigger the total station to take a shot; a dialog box will open
where you enter the shot data manually from the keypad. When you
are learning the software in an office environment, it is usually
easiest to set the software to manual mode.
: is where you specify the model of the total station that you are
Model
using from a dropdown list. When a particular model is selected, the
default settings for that model are automatically selected. If those
setting are changed manually, you can switch back to the default
settings by tapping the
The
,QVWUXPHQW 6HWWLQJV«
'HIDXOWV
button.
button accesses the settings that are
specific for the selected total station model. This screen can also
quickly be accessed from anywhere in the program by using the.
Note: The options available after tapping the
button, or the
-W hotkey directly toggle settings that are built into
Ctrl
,QVWUXPHQW 6HWWLQJV«
your particular total station. These settings are explained in your
total station’s documentation and are not explained in the Survey Pro
Manual.
The
6HQG WR ,QVWUXPHQW
button is available when certain models are
selected. When this button is available, it should be tapped after
turning the total station on. This will send an initializing string to
the instrument that will make certain robotic functions work more
smoothly.
17
Page 24
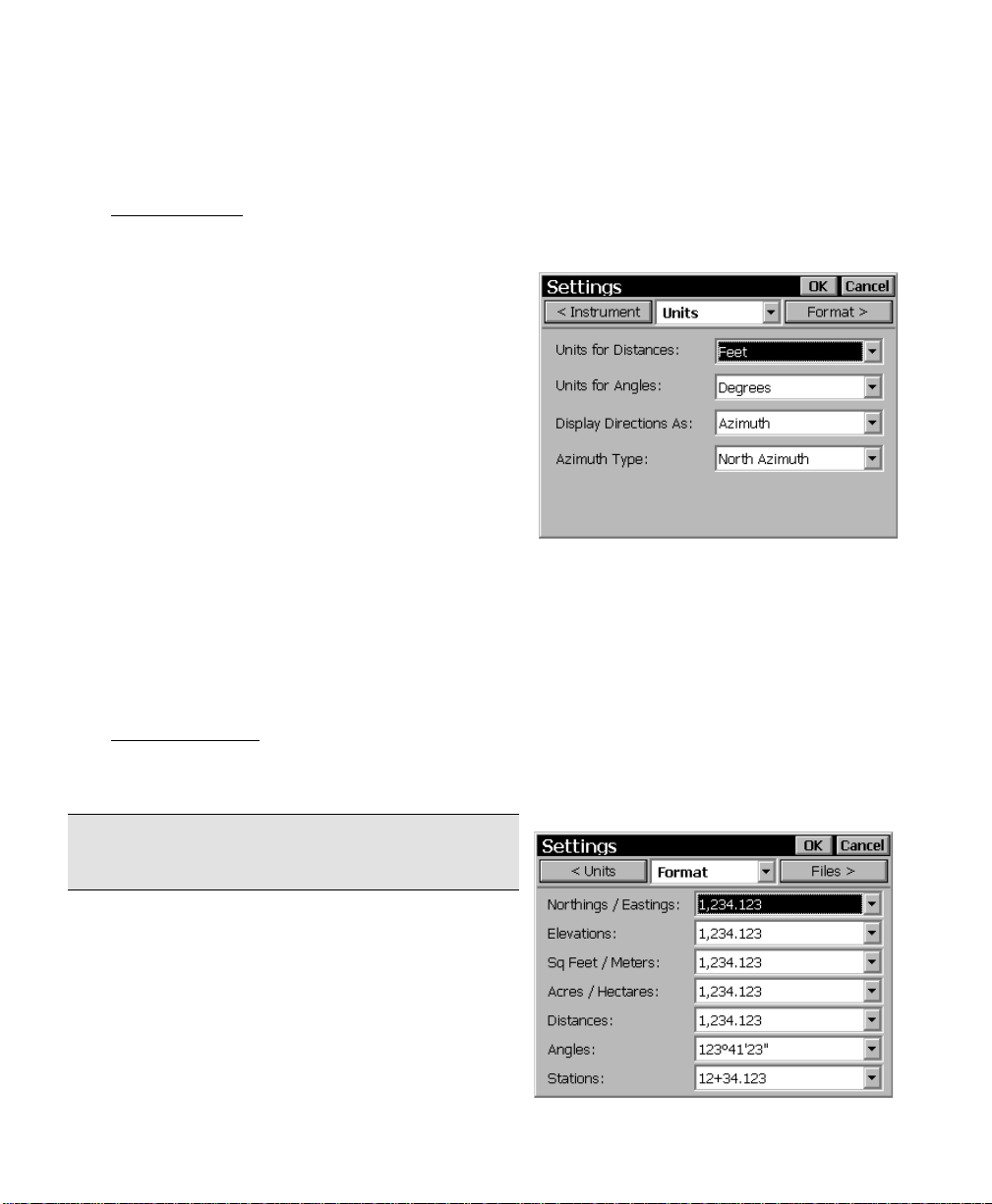
User’s Manual
Units Settings
The Units Settings defines the units that are used within the
software, including those that are sent from the total station, entered
from the keypad and displayed on the screen. You can select the
following settings for your job.
Units for Distances
distances as
Units for Angles
angles as
Display Directions As
a
Bearing
Azimuth Type
Azimuth
Meters, Feet
Degrees
or
Azimuth
or a
South Azimuth
: defines the units used for
, or
International Feet
: defines the units used for
or
.
: defines if you are using a
.
Grads
: will display directions as
.
North
.
Format Settings
The Format Settings defines the precision (the number of places
beyond the decimal point) that is displayed for various values in all
screens, and how stations are defined.
Note: All internal calculations are performed
using full precision.
Northings / Eastings
from zero to six places passed the decimal point
for northing and easting values.
Elevations
places passed the decimal point for elevations.
Sq Feet / Meters
to four places passed the decimal point for
18
: allows you to display from zero to six
: will allow you to display
: allows you to display from zero
Page 25
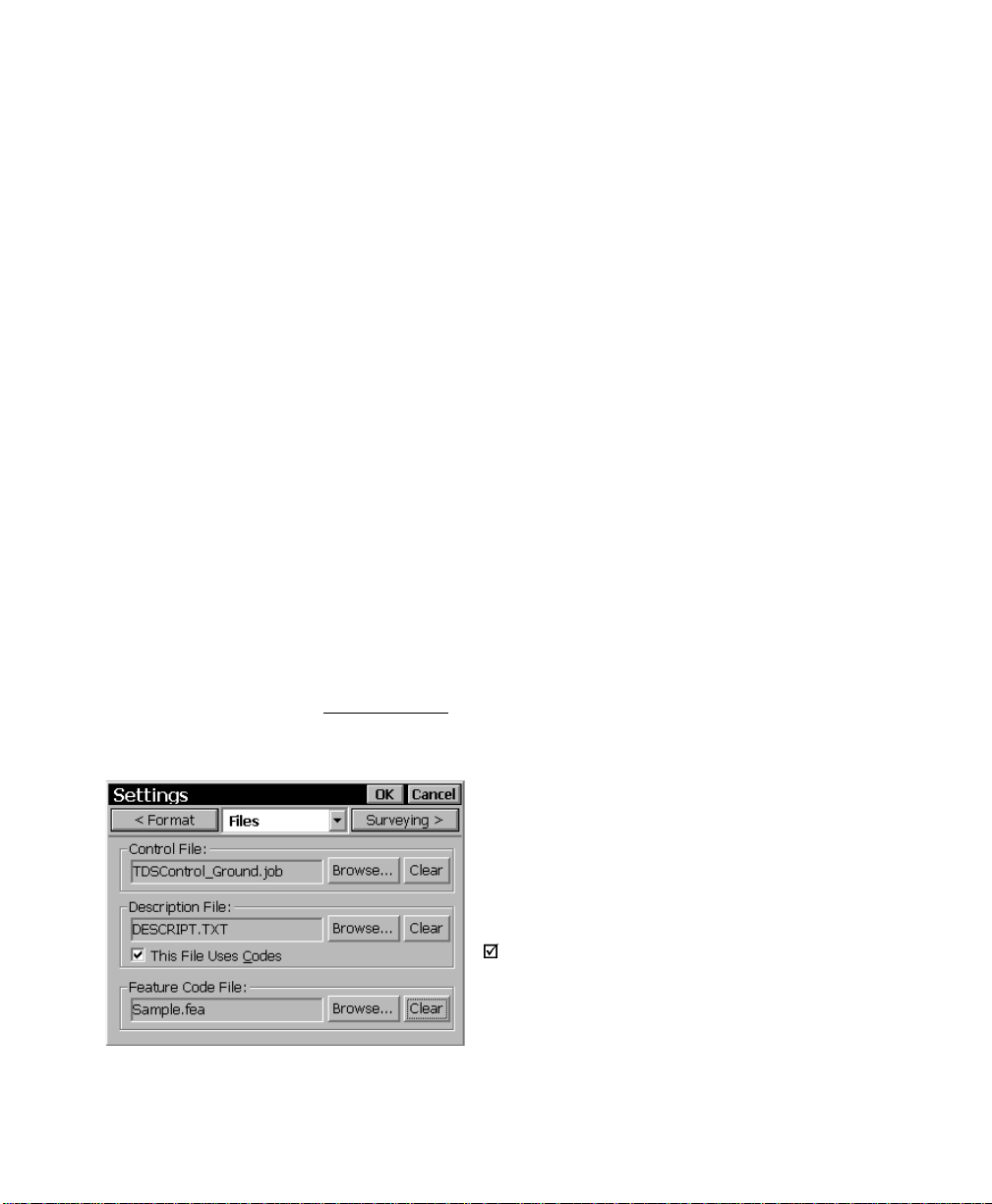
square feet or square meter values.
Getting Started
Acres / Hectares
passed the decimal point for acre or hectare values.
Distances
decimal point for distances.
Angles
with angle values.
Stations
formats:
: allows you to display from zero to six places passed the
: allows you to include from zero to four fractional seconds
: allows you to display stations in any of the following
•
12+34.123
the + advances after traveling 100 feet or meters.
•
1+234.123
the + advances after traveling 1,000 feet or meters.
•
1,234.123
: allows you to display from zero to four places
: displays stations where the number to the left of
: displays stations where the number to the left of
: displays standard distances rather than stations.
Files Settings
The Files Settings allow you to select a control file or description file
to use with the current job.
Control File
: allows you to select a control file to use with the current
job. Control files are discussed in more detail on
Page 28.
Description File
description file to use with the current job.
Description files are discussed in more detail on
Page 32.
This File Uses Codes
;
description file contains codes and associated
descriptions. Leave the b ox unchecked if the
description only contains descriptions (no
codes).
: allows you to select a
: Check this box if the
19
Page 26
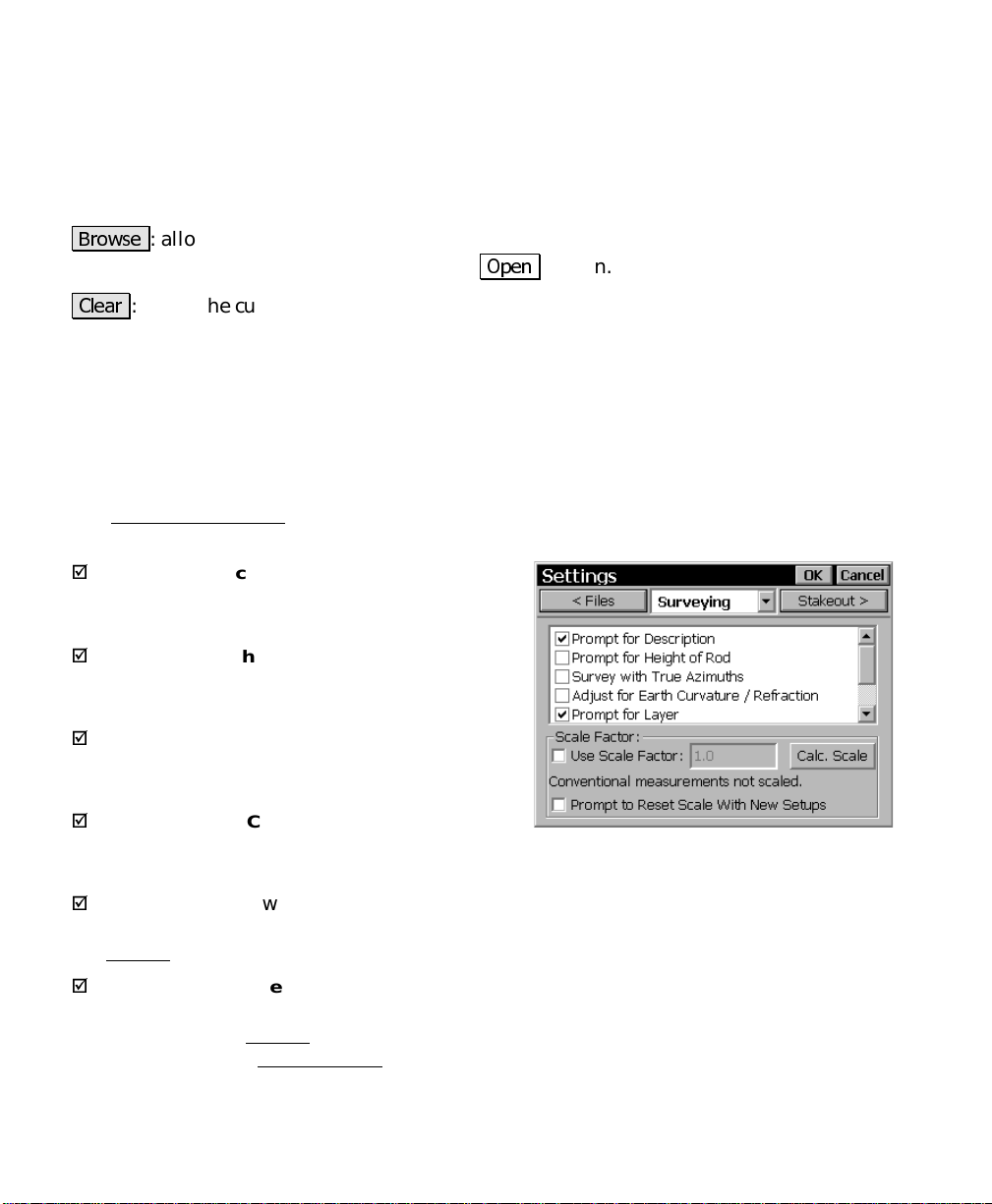
User’s Manual
Feature Code File
the current job. You can switch b etween different feature code files in
mid-job, but if a collected attribute does not match an attribute in the
feature code file, it can only be viewed, but not edited.
: allows you to select a feature code file to use with
%URZVH
Simply tap on the filename and then tap the
&OHDU
with the current job.
: allows you to select a file to use with the current job.
2SHQ
button.
: closes the currently selected file so that it is no longer used
Surveying Settings
The Surveying Settings allows you to select various options that
affect how data collection is performed.
Prompt for Description
;
prompt for a point description will appear before
any new point is stored.
Prompt for Height of Rod
;
prompt for the rod height will appear before any
new point is stored.
Survey with True Azimuths
;
angle rights will be referenced from true north
when traversing.
: when checked, a
: when checked, a
: when checked,
Adjust for Earth Curvature / Refraction
;
checked, the elevations for new points are adjusted to compensate for
the curvature of the earth and refract ion.
Prompt for Layer
;
appear before any new point is stored from only the routines under
the Survey
Prompt for Attributes
;
information will appear before any new point is stored from only the
routines under the Survey
be selected from the Files Settings
20
menu.
: when checked, a prompt to select a layer will
: when checked, a prompt to select feature
menu. This also requires that a feature file
card, described above.
: when
Page 27
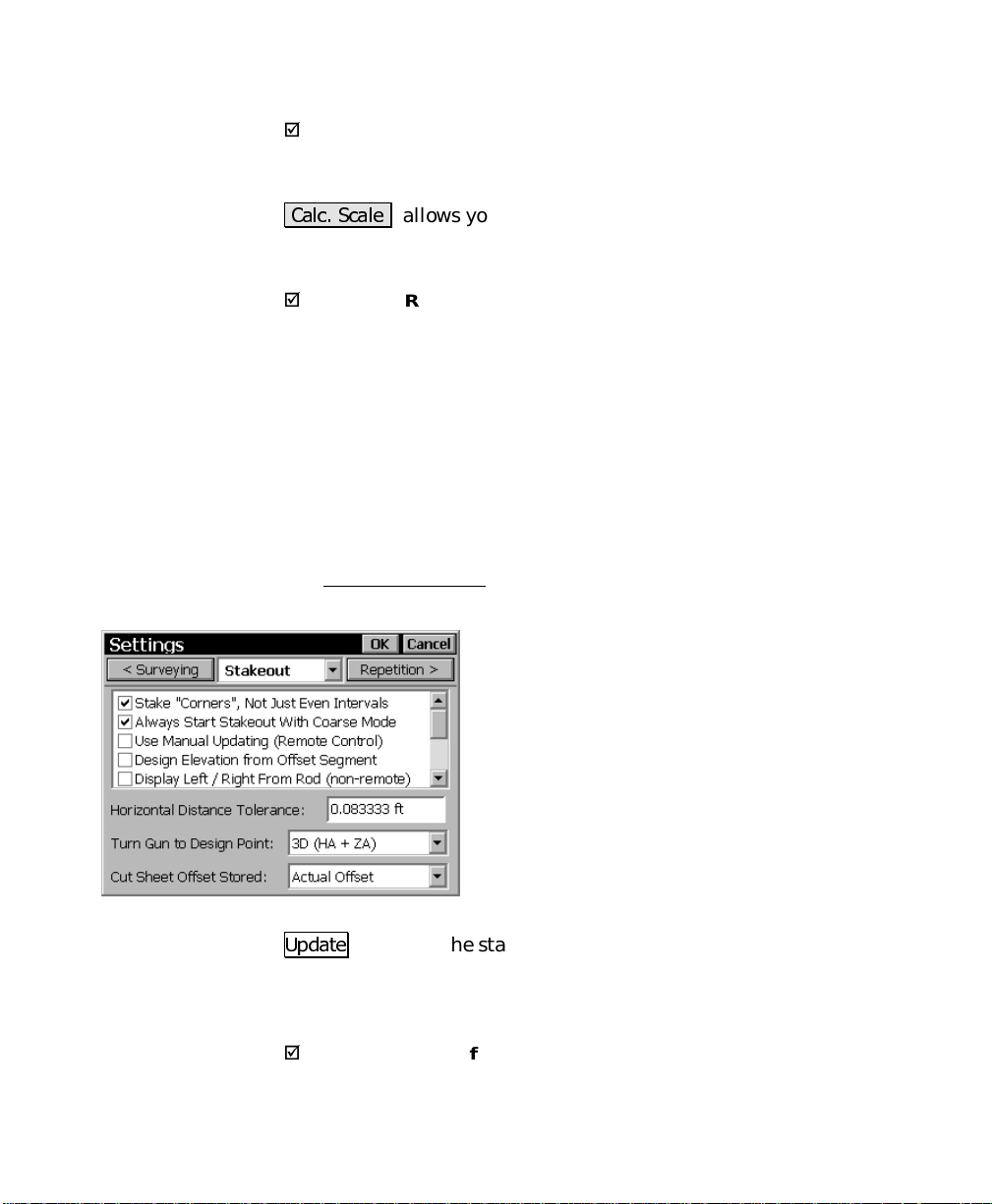
Getting Started
Use Scale Factor
;
points will be scaled by the factor entered here. Elevations are not
affected.
: when checked, horizontal distances to all new
&DOF 6FDOH
from a selected map projection. If a mapping plane is not already
selected, you will fist be prompted to select one.
Prompt to Reset Scale on New Setups
;
projection is selected and you setup over a new location, the specified
scale factor is compared to the scale factor defined for your current
location in the mapping plane. If the scale factor is different, you will
be prompted to use the new scale factor.
: allows you to automatically compute the scale factor
: if checked when a map
Stakeout Settings
The Stakeout Settings contains the setting that control how stakeout
is performed.
Stake “Corners,” Not Just Even Intervals
staking by stations, locations where a line
segment changes, such as from a straight
section to a curve, will also be staked when this
is checked.
Always Start Stakeout With Coarse Mode
when checked, the
checkbox found in all stakeout screens will
initially be checked. This instructs the total
station to measure distances faster, but with
slightly less accuracy.
Coarse EDM (fast shot)
: when
:
Use Manual Updating (Remote Control)
8SGDWH
When this not checked, shots are continuously taken in the stakeout
screens. (This is only valid when running in remote mode using a
robotic total station.)
;
offset or road stakeout, cut and fill information will be computed from
button in the stakeout screens must be pressed to take a shot.
Design Elevation from Offset Segment
: When this is checked, an
: When checked during
21
Page 28
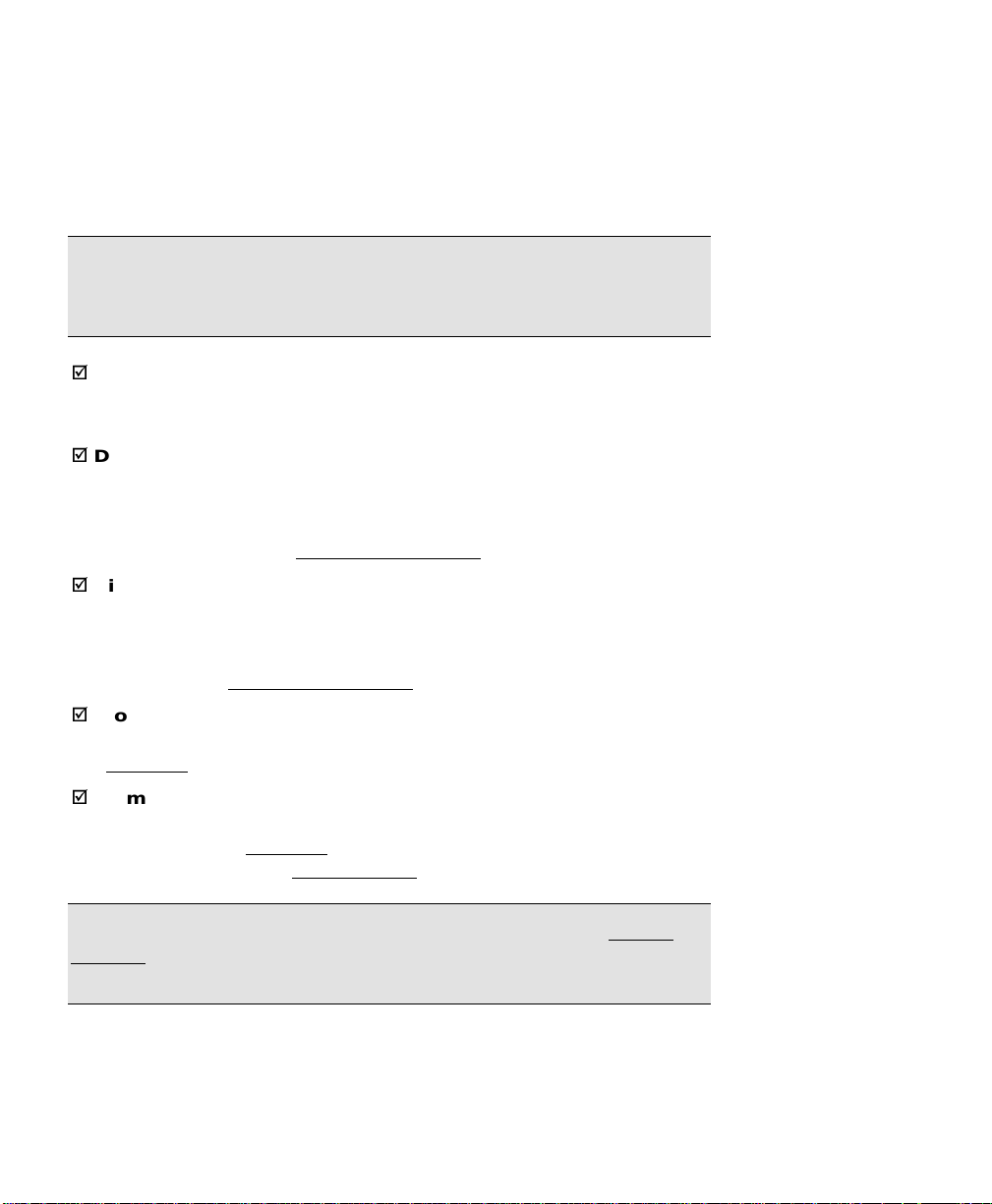
User’s Manual
the design elevation at the node furthest from the centerline of the
current segment. When unchecked, cut and fill information will be
computed from the design elevation of the segment at the current rod
location.
Note: If staking extends beyond the end of th e cross section, the cut /
fill information will always be computed from the design elevation at
the node furthest from the centerline of the current segment.
Write Cut Sheet Data Only (No Store Point)
;
built points are not stored to the JOB file when staking points; only
the raw data is written to the RAW file.
Display Left / Right From Rod (non-remote)
;
move left or right information will be presented from the rod person’s
point of view. When unchecked, it will be presented from the total
station’s point of view. (This option only applies when a robotic total
station is selected in the Instrument Settings
Display Left / Right From Rod (remote)
;
left or right information will be presented from the rod person’s point
of view. When unchecked, it will be presented from the total station’s
point of view. (This option only applies when a non-robot total station
is selected in the Instrument Settings
Prompt for Layer
;
appear before any new point is stored from only the routines under
the Stakeout
Prompt for Attributes
;
information will appear before any new point is stored from only the
routines under the Stakeout
file be selected from the Files Settings
Note: There is no
Settings because you will always be prompted for a description when
storing a point from a stakeout routine.
menu.
: when checked, a prompt to select a layer will
: when checked, a prompt to select feature
menu. This also requires that a feature
Prompt for Description
.)
card, described earlier.
: When checked, as-
: When checked, the
.)
: When checked, the move
checkbox as in the Survey
Horizontal Distance Tolerance
Staking and Stake to Line routines. When staking to a line and the
prism is located at a perpendicular distance to the specified line that
22
: this setting affects the Remote
Page 29
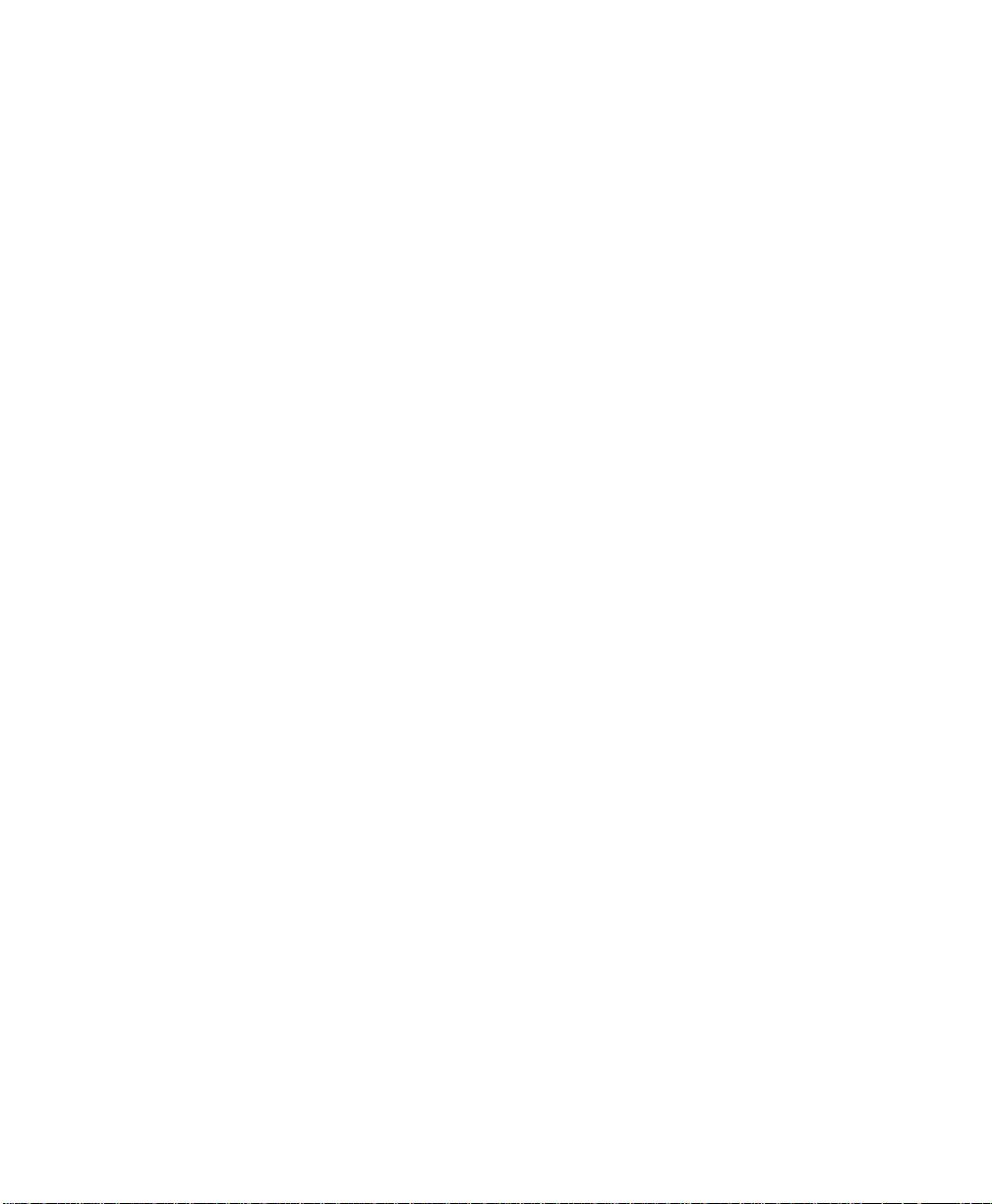
Getting Started
is within the range set here, a message will state that you are on the
line. When performing Remote Stak eout, the final graphic screen
that is displayed when you are near the stake point will occur when
you are within the distance to the stake point specified here.
Turn Gun To Design Point
The following options are available:
•
Yes: 2D (HA only)
horizontally toward the design point.
•
Yes: 3D (HA and ZA)
horizontally and vertically toward the design point.
•
Cut Sheet Offset stored
stored to the raw data fi le in either of the following formats when
performing any offset staking routine:
•
•
: The total station must be turned manually.
No
Design Offset
design-offset values.
Actual Offset
measured-offset values.
: when selected, a cut sheet report will list the
: only applies to motorized total stations.
: The total station will automatically turn
: The total station will automatically turn
: The cut sheet offset information can be
: when selected, a cut sheet report will list the
23
Page 30
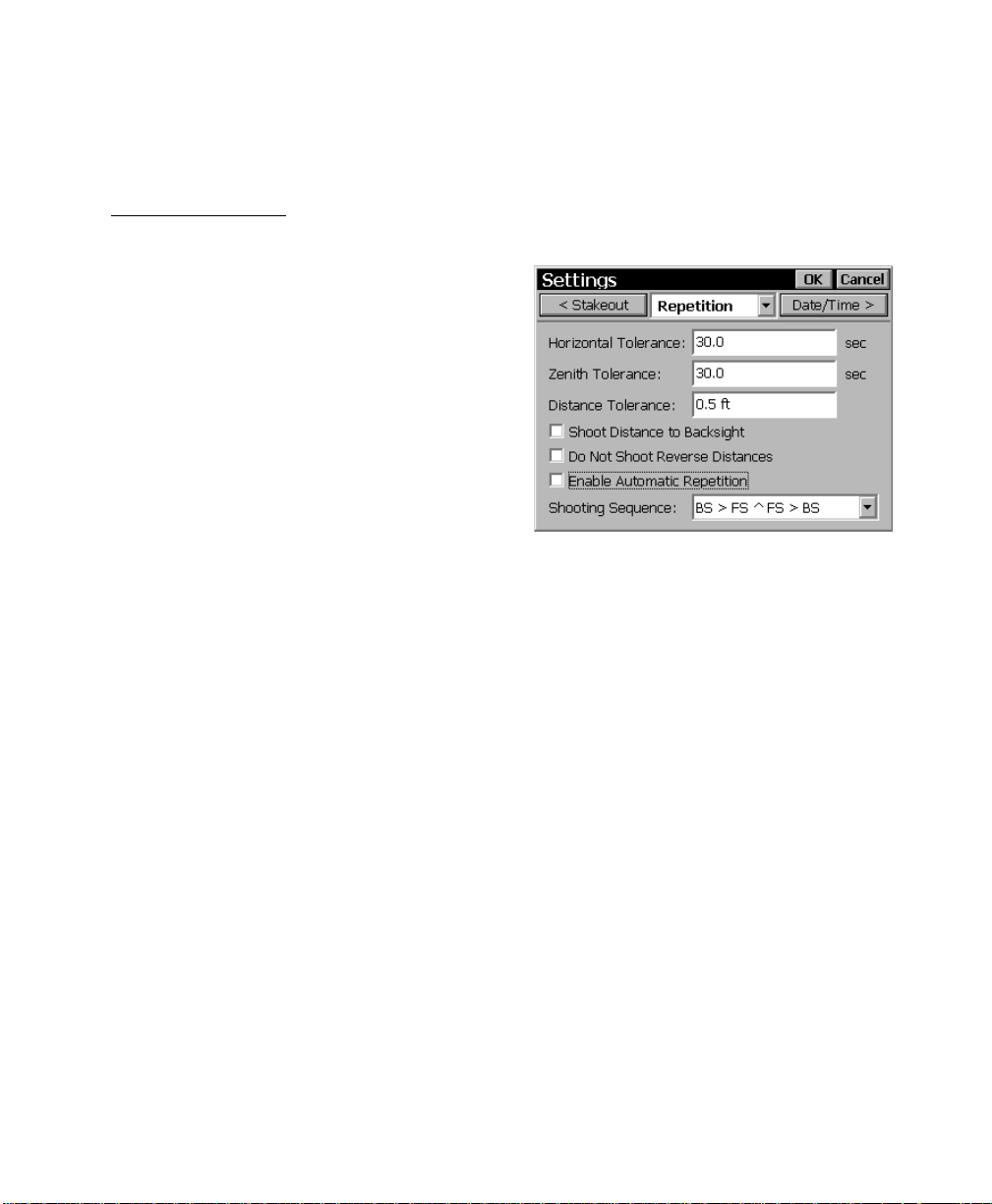
User’s Manual
Repetition Settings
The Repetition Settings contains the settings that control how
repetition shots are performed and the acceptable tolerances.
Horizontal Tolerance
displayed if a horizontal angle exceeds the
tolerance entered here during a repetition shot.
Zenith Tolerance
displayed if a vertical angle exceeds the
tolerance entered here during a repetition shot.
Distance Tolerance
displayed if a distance exceeds the tolerance
entered here during a repetition shot.
Shoot Distance To Backsight
distance will be measured to each shot to the
backsight. When uncheck ed, only the angles are measured.
Do Not Shoot Reverse Distances
measured during reverse shots.
Enable Automatic Repetition
after the first shot to the backsight and foresight will occur
automatically when using a motorized instrument.
Shooting Sequence
the following options:
•
BS > FS ^ FS > BS
Backsight
: a warning message will be
: a warning message will be
: a warning message will be
: when checked, a
: when checked, distances are not
: when checked, all remaining shots
: specifies the order that the shots are taken from
: Backsight, Foresight, flop, Foresight
24
•
BS > FS ^ > BS > FS
Foresight
•
BS ^ BS > FS ^ FS
Foresight
•
FS ^ FS > BS ^ BS
Backsight
•
FS > BS ^ BS > FS
Foresight
: Backsight, Foresight, flop, Backsight,
: Backsight, flop, Backsight, Foresight, flop,
: Foresight, flop, Foresight, Backsight, flop,
: Foresight, Backsight, flop, Backsight,
Page 31

•
FS > BS ^ > FS > BS
Backsight
Getting Started
: Foresight, Backsight, flop, Foresight,
•
BS ^ BS ^ > FS ^ FS ^
Foresight, flop, Foresight, flop
: Backsight, flop, Backsight, flop,
Date/Time Settings
The Date/Time Settings is used to set the date and time in the data
collector.
: displays the current date.
Date
: displays the current time.
Time
Format
or
Note: The date, time and UTC are computed
using Windows CE’s Date/Time properties.
date that is entered.
: Select
to display Coordinated Universal Time.
UTC
6HW 'DWH
: will set the system date with the
to display your local time,
Local
6HW 7LPH
6\QFKURQL]H
current time and advance to the nearest second so that the time can
be set more accurately.
Set DUT
convert UTC to UT1. (UT1=UT C+DUT)
: will set the system time with the time entered.
: when pressed, will zero the fractional portion of the
: is the polar wandering correction factor, in seconds, used to
25
Page 32

User’s Manual
General Settings
The General Settings contains the following settings:
Use Enter Key to Move Between Fields
;
when checked, the [Enter] key will move the
cursor to the next field in all screens. When
unchecked, the [Enter] key will perform a
different function depending on the field
selected.
Note: The arrow keys and the [Tab] key can
also be used to move the cursor between fields.
Allow Alphanumeric Point Names
;
checked alphanumeric point names can be assigned to any point.
When unchecked, all point names must be numeri c .
Always Prompt for Backsight Check
;
prompted if you attempt to exit the Backsight Setup
first performing a backsight check.
Beep When Storing Points
;
whenever a new point is stored.
Prompt for Description
;
will appear before any new point is stored from any routine other
than those included in t he Survey
: when checked, a beep will sound
: when checked, a prompt for a description
and Stakeout menus.
:
: when
: when checked, you will be
screen without
Prompt for Layer
;
appear before any new point is stored from any routine other than
those included in the Survey
Prompt for Attributes
;
information will appear before any new point is stored from any
routine other than those included in the Survey
This also requires that a feature file be selected from the Files
Settings card, described earlier.
Prompt to Backup When Closing Job
;
will open to backup the current job prior to closing it.
26
: when checked, a prompt to select a layer will
and Stakeout menus.
: when checked, a prompt to select feature
and Stakeout menus.
: when checked, a reminder
Page 33

Getting Started
Write Point Attributes to Raw Data
;
and attribute information will be written to the raw data file.
: when checked, point feature
Auto time stamp every ___ min
;
record to the raw data file containing the current date and time each
time the specified number of minutes passes. This is useful for
tracking down when specific raw data records were written to the file.
Remind to backup job every ___ hrs
;
reminder to backup the current job after every specified number of
hours passes.
: when checked, will store a note
: when checked, will open a
27
Page 34

User’s Manual
Required Files
Every job that is used with TDS Survey Pro actually consists of at
least two separate files; a job file and a raw data file. Each file
performs a different role within the software.
A job file can be created in the data collector, or on a PC using TDS
Survey Link and then transferred to the data collector. A raw data
file is automatically generated once the job file is open in the data
collector. A raw data file cannot be created using any other method.
There are two other optional types of files that can be used with
Survey Pro called control files and description files. Job files and raw
data files are explained below. Control files and description files are
explained, starting on Page 28 and 32, respectively and include
examples to illustrate their use.
Job Files
A job file is a binary file that has a file name that is the same as the
job name, followed by a *.JOB extension. A job file is similar to the
older TDS-format coordinate file, except in addition to storing point
names and their associated coordinates, a job file also contains all of
the line work as well.
When you specify points to use for any reason within Survey Pro, the
software will read the coordinates for the specified points from the job
file. Whenever you store a new point within Survey Pro, the point is
added to this file.
A job file can be edited on the data collector when using the Edit
Points screen. Since a job file is binary, it requires special software
for editing on a PC, such as TDS Survey Link. It can also be
converted to or from an ASCII file using Survey Link. (Refer to the
Survey Link documentation for this procedure.)
When a job file is converted to an ASCII file, the resulting file is
simply a list of points and coordinates. Each line consists of a point
name, northing or latitude, easting or longitude, elevation or elliptical
height, and a note where each value is separated by a comma.
28
Page 35

Getting Started
Raw Data Files
A raw data file is an ASCII text file that is automatically generated
whenever a new job is created on the data collector. It has the same
file name as the job file (t he job name), followed by the *.RAW
extension.
A raw data file is a log of everything that occurred in the field. All
activity that can create or modify a point is written to a raw data file.
Survey Pro never “reads” from the raw data file – it only writes to the
file. Since a raw data file stores all of the activity that takes place in
the field, it can be used to regenerate the original job file if the job file
was somehow lost. This process requires the TDS Survey Link
software.
A raw data file is considered a legal document and editing it can
invalidate all of its contents and is not supported in any way by TDS.
TDS Survey Link allows you to edit some fields of a raw data file, but
other fields cannot be edited since those fields typically tie into other
fields in a complex way. Editing these fields in a text editor is
possible, but likely to corrupt the contents of t h e raw data file.
When viewing a raw data file on a PC using a simple text editor or on
Survey Pro using the View R aw Data
unaltered, which can appear somewhat cryptic. When viewing the file
from within Survey Link, the codes are automatically translated on
the screen to a format that is easier to understand.
screen, the file is shown
Refer to the TDS Web site for a downloadable document that explains
the meaning of the codes used in a raw data file.
29
Page 36

User’s Manual
Control Files
A Control File is simply an existing job that is optionally opened
within the current job so that the points from the control file are also
available for use in the current job. The points stored in a control file
are called Control Points.
Some users prefer to keep a set of known points in a separate control
file when repeatedly working on new jobs in the same general area.
That way when they return to the job site, they can create a new job,
but select the control file to easily have access to the known control
points.
Once a control file is selected in the current job, the control points can
be used in the same way as the job’s points with the following
exceptions:
• A control file has read only attributes. This means that the
points in a control file cannot be modified or deleted; they can
only be read. For example, you can select a control point to
use as an occupy point during data collection or as a design
point during stake out, bu t you could not use a control point
for a foresight where you intend to overwrite the existing
coordinates with new coordinates. You would also be unable
to modify a control point from the Edit Points
screen.
• Since the points in a control file are essentially merged with
the points in the current job, you cannot open a control file if
any of the point names used in it are also used in the current
job. If you attempt to do so, a dialog will tell you that a
duplicate point name was encountered and the control file
will not be opened.
• Only points are used from a control file. If a control file
contains other objects, such as polylines or alignment s, they
will be ignored.
30
Page 37

Getting Started
Control File Example
The following general example explains one scenario where a control
file is used. In this example, a new job is created with a point that has
arbitrary coordinates . The control file is selected and used to replace
the arbitrary coordinates with coordinates that are in the same
coordinate system as those in the control file. The steps in this
example can be modified to fit your specific situation.
Assume that you already have a job that contains several known
points for an area where you intend to work. You want to create a
new job and select the existing job as a control file to make the control
points available in the new job. Also, assume that the control file
contains points named 1 through 10.
1. Create a new job by selecting
Menu.
2. Enter a point name for the first point in the job that will not
conflict with the names that are in the control file. In this
example, you could enter either any alphanumeric name or any
numeric name that is above 10. (Accept the default coordinates
for now – they will be overwritten later.)
3. Select the
4. Tap the
and select the job that you want to use as a control file.
5. Define your
control file and enter the point name that was just created as the
Foresight
6. Take a side s h ot or traverse shot and overwrite the original
coordinates with the new coordinates. This will tie in the
coordinates for the new point with the coordinates in the control
file.
7. Continue your survey.
tab from the Settings
Files
%URZVH
.
button in the
Occupy
and
)LOH, 2SHQ1HZ
Control File
Backsight
points using points from the
from the Main
screen.
section of the screen
31
Page 38

User’s Manual
Description Files
A Description File is used to automate the task of entering
descriptions for points that are stored in a job. They are especially
useful when the same descriptions are frequently used in the s ame
job.
A description file is a text file containing a list of the descriptions that
you will want to use with a particular job. The file itself is usually
created on a PC, using any ASCII text editor such as Notepad, which
is included with Microsoft Windows. It is then saved using any file
name and the
It is important to realize that when you use a more sophisticated
application, such as a word processor to create a description file, you
must be careful how the file is saved. By default, a word processor
will store additional non-ASCII data in a file making it incompatible
as a description file. However this can be avoided if you use the
Save As…
format as the type of document to save. For more information on
creating a text file using a word processor, refer to the your word
processor’s documentation.
routine from your word processor and choose a
extension and then transferred to the data collector.
.txt
Text Only
File
|
Description files can be creat ed in two different formats; one includes
codes and the other does not. The chosen format determines how
descriptions are entered. Each format is described below.
Description Files Without Codes
A description file that does not contain codes is simply a list of the
descriptions that you will want to use in a job. The content of a
sample description file, without codes, is shown here.
The following rules apply to des cription files without codes:
• Each line in the file contains a separate description.
• A description can be up to 16 characters in lengt h (including
spaces).
• A description can contain any characters included on a
keyboard.
32
Page 39

Getting Started
• Descriptions do not need to be arranged in alphabetical order.
(Survey Pro does that for you.)
• Descriptions are case sensitive.
To use a description from a description file,
simply start typing that description in any
Description
descriptions in the
screen.) Once you start typing a description, a
dropdown list will appear displaying all of the
descriptions in the descriptor file along with all
the descriptors that have been used in the
current job in alphabetical order. If the first
letter(s) that you typed match the first letters of
a description in the descriptor file, that
description will automatically be selected in the
dropdown list. Once it is selected, you can have that description
replace what you have typed by pressing [Enter] on the keypad. You
can also use the arrow keys to scroll through the dropdown list to
make an alternate selection.
field. (You can experiment with
6XUYH\, 7UDYHUVH 6LGHVKRW
If you wanted
file used here, you would have to start typing with lower case
characters since descriptions are case sensitive. (Typing
not work.)
douglas fir
to be selected with the sample description
… would
Dou
Description Files With Codes
A description file that uses codes is similar to those without codes,
except a code precedes each description in the file. A sample
description file with codes is shown here.
The following rules apply to des cription files that use codes:
• Each line in a description file begins with a code, followed
by a single space, and then the description.
• A description code can consist of up to seven characters
with no spaces.
• Description codes are case sensitive.
• The description is limited to 16 characters.
33
Page 40

User’s Manual
• Descriptions can include any character included on a
keyboard.
To use a description from a description file with codes simply t ype the
code associated with the desired description in any
As soon as soon as the cursor moves out of the
code is replaced with the corresponding description. For example, if
you typed lo in a description field while using the description file
shown above, lo would be replaced with
cursor was moved to another field.
You can combine a description with any other text, or combine two
descriptions by using an ampersand (&). For example, entering
Tall&do
b&oa
works when spaces are included with the & character. For example,
entering
would result in a description of
would result in a description of
would have the same result as entering
b&oa
Lodgepole Pine
Tall Douglas Fir
Big Oak Tree
Description
Description
once the
. Entering
. This method also
b & oa
field.
field, the
.
Note: Remember to check the
opening a description file that contains codes, described next.
This File Uses Codes
checkbox when
Opening a Description File
Once a description file is created and stored in the data collector, it is
activated with the following steps:
1. Select
2. Select the
File
3. All of the files with a
file that you want to use and tap
4. If the description file contains codes, check the
Codes
-RE, 6HWWLQJV
tab and tap the
Files
section of the screen.
checkbox.
from the Main Menu
.txt
.
%URZVH
extension will be displayed. Select the
button in the
2SHQ
.
Description
This File Uses
34
Page 41

Getting Started
Feature Codes
As explained above, a description or descriptor codes can be used to
help describe a point prior to storing it, but this can be a limited
solution for describing certain points.
Survey Pro also allows you to describe any object using feature codes.
Feature codes can be used to describe objects quickly and in more
detail than a standard text description, particul arly when data is
collected for several points that fit into the same category. For
example, if the locations for all the utility poles in an area were being
collected, a single feature code could be used to separately describe
the condition of each utility pole.
When describing an object using feature codes, a selection is made
from any number of main categories called features. Once a
particular feature is selected, any number of descriptions can be
made from sub-categories to the selected feature called attributes.
In general, a feature describes what an object is and attributes are
used to describe the details of that object.
To take advantage of feature codes, a feature file must first be created
using the TDS Survey Attribute Manager, which is included in
Version 7.2, or later of the TDS Survey Link software.
The TDS Survey Attrib ute Manager can also be used to view or
modify the selected features in a particular job and to export them to
any of several different file formats for use in other popular software
packages.
Note: You can switch between different feature code files in mid-job,
but if a collected attribute does not match an attribute in the current
feature code file, it can still be viewed, but not edited.
For more information on creating a feature file, refer to the Survey
Attribute Manager section of the Survey Link manual.
35
Page 42

User’s Manual
Features
The primary part of a feature code is called a feature. Features
generally describe what an object is. Two types of features are used
in Survey Pro: points and lines, which are described below.
When assigning a feature to data that was collected in Survey Pro,
only features of the same type are available for selection. For
example, if selecting a feature to describe a point in a job, only the
point features are displayed. Likewise, if selecting a feature to
describe a polyline, only the line features in the feature file are
displayed.
•
Point Features
A point feature consists of a single independent point.
Examples of a point feature would be objects such as a tree, a
utility pedestal, or a fire hydrant.
•
Line Features
A line feature consists of two or more points that define a linear object,
such as a fence or a waterline. In Survey Pro, these are stored as
polylines, but line features can also be used to describe alignments.
Attributes
A feature, by itself, would not be useful in describing a point or line
with much detail since a feature only helps describe what the stored
point is. Attributes are used to help describe the details of the object.
Attributes are ei ther typed in from the keyboard or selected from a
pull-down menu and fall into the following three categories.
•
String Attributes
A string attribute consists of a title and a field where the user can type
any characters from the data collector’s keypad up to a specified
maximum length. An example of a string attribute is an attribute titled
36
Notes where the user would type anything to describe a feature.
•
Value Attributes
A value attribute accepts only numbers from the keypad. These
attributes are setup to accept numbers that fall in a specified range.
Some examples of a numeric attribute would be the height of a tree or a
utility pole’s ID number.
Page 43

Getting Started
•
Menu Attributes
A menu attribute is an attribute that is selected from a pull-down menu
rather than typed in from the keypad. Menu items can also have submenu items. For example, you could have a feature labeled Utility with
a pull-down menu labeled Type containing Pole and Pedestal. There
could also be sub-menu items available that could be used to describe
the pole or pedestal in more detail. Menus can only be two levels deep,
but there is no limit to the number of items that can be listed in a pulldown menu.
Using Feature Codes in Survey Pro
Before you can use features and attributes to describe points in
Survey Pro, you must select a valid feature file to use with the
current job.
To select a feature file, open the
screen and then select Files Settings. Tap the
bottom
the appropriate *.FEA feature file.
Once a feature file is selected for the current
job, you can configure Survey Pro to prompt for
attributes whenever a point, line, or alignment
is stored. There are three screens within the
-RE 6HWWLQJV
There is a ;
the Surveying Settings
and the General Settings
attributes only when an object is stored from the routi n es within the
Survey
the routines in the Stakeout
Settings affects if you are prompted for attribut es when an object is
stored from any other routines, such as the COGO
The features and attributes for existing points, polylines, and
alignments can also be edited using the Edit Points
Polylines and Edit Alignments screens, respectively.
menu. Likewise, the second affects only objects stored from
%URZVH«
. The first affects if you are prompted for
menu. The prompt in the General
button then locate and select
screen to configure this prompt.
Prompt for Attributes
, the Stakeout Settings
-RE, 6HWWLQJV
checkbox in
routines.
and Edit
37
Page 44

User’s Manual
Layers
Survey Pro uses layers to help manage the data in a job. Any number
of layers can exist in a job and any new objects can be assigned to any
particular layer. For example, a common set of points can be stored
on one layer and another set can be stored on a different layer.
The visibility of any layer can be toggled on and off, which gives full
control over the data that is displayed in a map view. This is useful
to reduce clutter in a job that contains several objects. The objects
that are stored on a layer include points, polylines, and alignments.
TDS ForeSight can read a JOB file and output an AutoCAD DXF file
containing all the original layer information. This conversion can
also be performed using TDS Survey Link 7.2, or later via the Survey
Attribute Manager, which is included as part of that program.
Layer 0
Layers can be added, deleted and renamed with the exception of
Layer 0
cannot be deleted or renamed.
.
Layer 0
is a special layer that must exist in every job. It
Layer 0
and is used as a layer for the storage of objects tha t are not assigned
to any other layer. Since al l the objects in a job have t o be assigned to
a layer,
object is stored, but does not exist on any layer.
provides two main functions: compatibility with AutoCAD;
Layer 0
is always there so a situation cannot occur where an
Other Special Layers
Some layers are automatically created, but unlike
layers behave exactly the same as any user-created layer; they can be
renamed or deleted. Whenever a control file (Page 30) is selected for
a job, a
control file are stored to that layer. (Any non-point objects in a control
file are always ignored.)
38
Control
layer is automatically created and the points in the
Layer 0
, these
Page 45

Getting Started
Similarly, whenever a new job is created, a
automatically created and selected as the active layer. The active
layer is the default layer where any new objects will be stored.
Points
layer is
Managing Layers
You can configure Survey Pro to prompt for a layer whenever an
object is stored. If this prompt is turned off, any new objects that are
stored will simply be stored to the active layer. There are three
screens within the
-RE 6HWWLQJV
screen to configure this prompt.
There is a ;
Stakeout Settings
are prompted for a layer only when new data is stored from the
routines within the Survey
data stored from the routines in the Stakeout
the General Settings
is stored from any other routines, such as the COGO
Prompt for Layer
and the General Settings. The first affects if you
affects if you are prompted for a layer when data
Most layer management is performed from the
-RE 0DQDJH /D\HUV
you to add, delete, rename and change the
visibility of the various layers. You can also set
the active layer from here. This screen is also
available from several different locations, such as
the new Map Display Options
the controls that allow you to select layers. The
Ctrl
Manage Layers
checkbox in the Surveying Settings, the
menu. Likewise, the second affects only
menu. The prompt in
routines.
screen. This screen allows
screen and any of
-[K] hotkey can also be used to access the
screen.
Changing the Active Layer
To change the active layer, tap the desired layer and then tap the
6HW $FWLYH
can only be one active layer at a time. The active layer is marked
with the
button. There must always be an active layer and there
symbol.
39
Page 46

User’s Manual
Creating a New Layer
A new layer can be created by tapping
Layer dialog box where a name and if the new layer should be visible
is entered.
1HZ«
, which opens the New
Changing a Layer Name or Visibility
Selecting a layer and then tapping
dialog box where the name and visibility can be changed for the
selected layer. You can also edit a layer by double-tapping on it.
(
Layer 0
cannot be renamed.)
(GLW«
opens the Edit Layer
Deleting a Layer
You can only delete an empty layer. If a layer contains any objects,
they must first be moved to a different layer. To delete a layer, select
the layer and tap
'HOHWH
. (
Layer 0
cannot be deleted.)
Moving Objects from One Layer to Another
The objects on a layer can be moved to a different layer using the
object’s appropriate edit screen. For example, to move several points
from one layer to another, select t h e desired points in the Edit Points
screen and tap
tap 2..
(GLW
. Select the layer you want to move them to and
2D / 3D Points
Survey Pro allows a job to contain 3D points as
well as 2D points. Since a 2D point has no
elevation associated with it, care should be taken
when working with a job that contains any 2D
points, especially if you still want to collect 3D
points.
If you occupy a point that has no elevation, all
the points that are collected from that setup will
also have no elevations. Similarly, if you occupy
a 2D point and perform stake out, no vertical
40
Page 47

Getting Started
data is provided.
You can quickly see if there are any 2D points in the current job by
opening the
is shown as “
-RE, (GLW 3RLQWV
” is a 2D point.
---
screen. Any point where the elevation
Polylines
Lines can be added to your project that can represent anything such
as a roadway, a building, or a lot boundary. These lines are referred
to as polylines. Polylines can be compared to the point lists used in
other TDS data collection software. They can consist of several
individual curved and straight sections. A point must be stored in the
project for all the locations on the polyline where a new section begins
and ends.
Polylines can be used to compute information such as the perimeter
and area for a lot boundary. They can also make it easier to compute
and store offset points for the sides of a roadway when a polyline
exists that defines a roadway centerline.
Refer to the Reference Manual for information on all the screens that
are used to create and edit polylines.
Alignments
Alignments are similar to polylines in that they define specific lines
in the current job and typically describe the centerline of a road. An
alignment can then be used in the Offset Staking
Offset Lines
alignments do not need points for the locations where the alignment
changes (called nodes).
Alignments are created by separately defining the horizontal and
vertical details of a line. Although no points are required to define an
alignment, the starting position must be tied to a specific location in
the current job, the POB, which can be defined by an exi sting point or
known coordinates.
The horizontal and vertical details of an alignment are defined in
sections. The first horizontal and vertical section always begins at
, and Slope Staking screens. Unlike polylines,
, Offset Points,
41
Page 48

User’s Manual
the specified starting location and each new segment is appended to
the previous horizontal or vertical segment.
Once all the horizontal and vertical alignment segments are defined,
Survey Pro merges the information to create a single 3-dimensional
line.
The vertical alignment (VAL) must be equal in length or greater than
the horizontal alignment. The HAL must not be greater than the
VAL.
Creating an Alignment
In this step-by-step example, we will create an alignment that has all
the possible horizontal and vertical segment types.
1. Select
Menu. If any alignments exist in the current
job, they will be listed in this screen. An
existing alignment can t hen be edited or
deleted, but for this example, we will create a
new alignment.
2. Tap
will open the Edit Alignments screen where
you can begin adding horizontal and vertical
segments.
3. Tap the
Elev
be the starting location of the horizontal and
vertical definition. (Alternatively, you could
define the starting location by tapping the
is displayed and then select an existing
point.)
-RE, (GLW $OLJQPHQWV
1HZ«
to create a new alignment. This
tab and enter
POB
coordinates of
/RFDWLRQ
/ 3RLQW
from the Main
North, East
5000, 5000, 100
button where 3RLQW
. This will
and
42
Page 49

Horizontal Alignment
Getting Started
4. Tap the
and then tap the
open the Edit Segment screen where the
first horizontal alignment segment can be
defined.
5. Tap the
segment. Enter a
$]LPXWK
6. Tap 2. at the top of the screen to add the
segment to the horizontal alignment. You
will return to the Edit Alignment
where the new segment is displ ayed. The
graphic shows every horizontal segment
entered so far with the selected segment in
bold. The dot in the picture indicates the
beginning of the selected segment (in this
case it is the end). This is where the next
segment will be placed when using the
,QVHUW
(Horizontal Alignment) tab
HAL
,QVHUW
button. This will
tab to insert a straight line
Line
Length
of 0.
button.
of
100
and an
screen
7. Tap the
the
8. Enter a 5DGLXV
and select a
this segment tangent to previous
that the curve will be positioned so the
entrance to the curve is tangent to the end
of the previous segment.
9. Tap 2. to add the segment to the
horizontal alignment.
,QVHUW
button again and then tap
tab to insert a horizontal curve.
Arc
of
Right
, a 'HOWD
100
turn. Check the
checkbox so
of 45
Make
43
Page 50

User’s Manual
Note: A new segment can be inserted between two existing segments
by selecting the existing segment that is to occur after the new
segment and then tapping the
,QVHUW
button.
10. Tap the
Spiral
11. Enter a
a
and check the
previous
12. Tap 2. to add the segment to the horizontal
alignment.
Note: When creating a new horizontal segment
and using the
previous
the Edit Alignment screen tagged with a
picture). This means that if the previous
horizontal segment is edited or deleted, thus
changing the orientation, all subsequent
horizontal segments that have the
also be adjusted so they will remain tangent to
the previous segments.
This does not hold true for vertical alignment segments. Vertical
segments do not have the
and will always begin with the specified starting grade unless they
are manually modified.
,QVHUW
button again and then tap the
tab to insert a spiral curve.
of
Radius
of turn and a
Right
Make this segment tangent to
checkbox.
Make this segment tangent to
option, the new segment will appear in
, a
100
Length
CS to ST
Make this segment tangent to previous
of
200
direction,
(P)
tag will
(P)
, select
(see
option
44
Page 51

Getting Started
Vertical Alignment
We have now added all available horizontal segment types. Next, we
will define the vertical alignment.
Since the horizontal and vertical alignments are defined
independently of each other, the first vertical segment that is defined
will start at the same
defined above in Step 3.
POB
of
Roadway
13. Tap the
then tap the
14. Tap the
Enter a
15. Tap 2. to add the segment to the vertical
alignment.
16. Tap the
the
V. Curve
vertical curve. Enter a
tap the
automatically set the
ending grade of the previous section. Enter
an
End Grade
17. Tap
18. Tap the
.
2.
alignment.
(Vertical Alignment) tab and
VAL
,QVHUW
button.
V. Grade
Length
,QVHUW
*HW 3UHYLRXV *UDGH
to add the segment to the vertical
General
tab to insert a grade.
of
button again and then tap
tab to insert a parabolic
of -2%.
and a
150
tab and enter a
Grade
Length
Start Grade
of
button to
of 4%.
250
to the
Description
and
45
Page 52

User’s Manual
19. Tap
You have now created a new alignment using all
the available types of segments. You can select
the new alignment for use in the Offset Staking
Offset Points
Note: If the horizontal and vertical alignments end at different
stations, they can only be processed in the staking routines as far as
the end of the shortest al ignment.
2.
from the Edit Alignment
return to the Add/Edit Alignments screen
where the new alignment is stored and
displayed.
and Offset Lines routines.
screen to
,
46
Page 53

Fieldwork
This section will explain how to get started using Survey Pro to
collect data from a total station and perform stake out. It is assumed
that you are familiar with the operation of your total station.
The first section describ es the backsight setup procedures for various
scenarios. The next section walks you through the steps involved to
setup and perform a simple side shot and traverse shot. The third
section walks you through a simple point-staking example.
The remainder of the chapter illustrates the procedures to perform
the more complex routines in the Survey Pro software in a step-bystep manner. They are intended to explain only how to use a
particular routine without the need for you to enter any specific
values to read through the example.
When beginning any job, the setup is the same; you need to establish
an occupy point and a backsight.
The occupy point is the point where you will setup the total station.
The coordinates for the occupy point must exist in the current job or
active control file. They can be assumed coordinates; known
coordinates; or computed with the resection routine. (Control files
and the resection routine are discussed later.) Any point in the
current job can be an occupy point.
Once an occupy point is established, the second reference you need is
a backsight point or direction. This can be in the form of a point
stored in the current job, or an azimuth or bearing.
The horizontal angles recorded during data collection are relative to
the backsight. If a point is not available in the job to use as a
backsight, you can assume a backsight direction or you can use the
solar observation routine, described later, to establish a backsight.
The scenarios below will describe four different possibilities for
defining a backsight.
47
Page 54

User’s Manual
Scenario One
You know the coordinates and locations for two points on your lot a n d
want to occupy one and use the other as a backsight.
Solution
1. Create a job using the coordinates for one of the known points as
the first point.
2. Use the Edit Points
coordinates for the remaining known point.
3. From the Backsight Setup
point number of one known point and setu p the total station over
that point.
4. Toggle the
enter the point name for the second known point in that field.
20. Aim the total station toward the other point, zero the horizontal
angle on the instrument, and tap
Always Prompt for Backsight Check
Settings
backsight.
You are now ready to start your survey.
%6 'LUHFWLRQ
|
General
routine to add a second point using the
screen, set the
/
%6 3RLQW
6ROYH
option is checked in the
screen, you will be prompted to check your
Occupy Point
button to
, then
%6 3RLQW
&ORVH
field to the
and
. If the
Job
|
Scenario Two
You have found two points on your lot and know the azimuth between
them, but you do not have coordinates for either.
Solution
1. Create a job using the default coordinates for the first point.
2. From the Backsight Setup
point that was just created.
3. Setup the total station over the point where the known azimuth is
referenced.
48
screen, set the
Occupy Point
field to the
Page 55

Fieldwork
4. Toggle the
enter the known azimuth to the second point here.
5. Aim the total station toward the second point, zero the horizontal
angle on the instrument, and tap
You are now ready to start your survey.
%6 'LUHFWLRQ
/
%6 3RLQW
button to
6ROYH
, then
%6 'LUHFWLRQ
&ORVH
.
and
You may want to take a side shot from the Traverse Sideshot
to the backsight point so that you have coordinates for it. The
horizontal angle would remain at zero during this shot.
If you later find true State Plane coordinates for any of the points in
your job, you can use the Translate
coordinates accordingly.
routine to adjust all the
screen
Scenario Three
You have one point establi shed on your lot and you know the azimuth
to an observable reference.
Solution
1. Create a job using the coordinates of the established point for the
first point. If the coordinates are unknown, accept the default
coordinates.
2. From the Backsight Setup
point that was just created.
3. Setup the total station over the established point.
4. Toggle the
enter the azimuth to the observable reference here.
%6 'LUHFWLRQ
screen, set the
/
%6 3RLQW
button to
Occupy Point
%6 'LUHFWLRQ
field to the
and
5. Aim the total station toward the observable reference, zero the
horizontal angle on the instrument, and tap
If the
Always Prompt for Backsight Check
|
Job
Settings
your backsight.
If you later find true State Plane coordinates for any of the points in
your job, you can use the Translate
coordinates accordingly.
|
General
screen, you will be prompted to check
routine to adjust all the
6ROYH
, then
option is checked in the
&ORVH
.
49
Page 56

User’s Manual
Scenario Four
You have only one known point on a job.
Solution
You have two options in this situation. One, you can assume an
azimuth for an arbitrary backsight reference and rotate the job later
using the Rotate
orientation.
routine once you have determined the actual
Secondly, you can use the Sun Shot
to an arbitrary reference.
routine to determine an azimuth
Summary
In general, you would follow these steps when you begin working on a
job.
1. Create a new job or open an existing job.
2. Setup over the
3. Aim the total station toward the backsight and zero the
horizontal angle on the instrument.
4. Fill in the Backsight Setup
the
Always Prompt for Backsight Check
|
Job
Settings
your backsight.
5. Start your survey.
Note: You should enter the correct
Backsight
your backsight using the Check by Distance routine.
distances in the Backsight Setup
Occupy Point
|
General
.
screen and tap
screen, you will be prompted to check
Height of Instrument
6ROYH
, then
option is checked in the
screen if you plan to check
and
&ORVH
Height of
. If
50
Page 57

Fieldwork
Note: If the
displayed is subtracted from all horizontal angles that are read
during data collection and the resulting points are adjusted
accordingly. This will happen after survey with true azimuths or
performing stakeout in a special mode. If you do not want this to
happen, you should change this value to zero from the Backsight
Circle dialog box by tapping the
Most non-staking related data collection is performed from the
Traverse / Sideshot
button, the routine expects that you will eventually be occupying the
foresight that you are shooting and backsighting your current occupy
point. When you are ready to setup on the next point, the occupy,
foresight and backsight points will automatically be updated
accordingly.
After taking a shot using the
expect the total station to be moved before the next shot and will
therefore only automatically advance the foresight point.
Backsight Circle
screen. When you take a shot using the
displays a non-zero value, the angle
%DFNVLJKW &LUFOH button.
7UDYHUVH
6LGH 6KRW
button, the routine does not
Data Collection Example
This section illustrates the necessary setup and usage of the Traverse
/ Side Shot screen, which is the primary screen used during data
collection. We will create a new job and manually add another point
to the job to use as a backsight. We will run in manual mode so the
shot data must be entered manually. This example, and the following
stakeout example a re the only examples that are designed where the
user should follow along and enter the values in their data collector
as they are provided in the example.
51
Page 58

User’s Manual
Setup
1. Create a new job.
a. From the Main Menu
2SHQ 1HZ
b. Tap
c. Enter any job name that you wish in the
d. For this example, simply accept the
1HZ«
Job screen
Job Name
default job settings and tap
.
to open the Create a New
field and tap
, select
1H[W !
)LOH
.
1H[W !
,
.
52
Page 59

Fieldwork
Note: When creating a new job, it is important that the
Distances
seamlessly swit ch between different units in mid-job.
Problems can arise i f these units are inadvertently set to the incorrect
units prior to entering new data. For example, assume you created a
control file by hand-entering a list of coordinates in a new job where
the job was set to
Now assume you created another new job and correctly set it to
Survey Feet
the new job, the display of all of the coordinates in the control file
would be converted from Feet to US Survey Feet.
field be set to the correct units. This allows you to
and the coordinates were in
Feet
. If you then selected the previous job as a control file for
e. Accept the default coordinates for the
first job point by tapping
2. Check the Job Settings.
a. Tap
b. Tap the
c. For this example, tap the
-RE, 6HWWLQJV
Menu to open the Settings screen.
Instrument
both the
to
Settings
Brand
Manual Mode
and un-check all the checkboxes.
from the Main
tab and make sure
and
Model
.
Units for
US Survey Feet
US
)LQLVK
.
fields are set
Surveying
.
d. Tap 2. to save the job settings.
3. Add a backsight point to the job.
a. Select
-RE, (GLW 3RLQWV
from the Main Menu.
53
Page 60

User’s Manual
b. Tap
,QVHUW«
using the
with the following values, as shown:
Point Name
Northing
Easting
Elevation
Description
and then tap 2..
and enter a new point
General
:
5050
:
5050
:
100
:
and
:
2
Backsight
Location
cards
4. Set up your backsight. In this example, we will set up on Point 1
and backsight Point 2, which was just created.
a. Access the
b. In the
Tip: You can also select an existing point from a map view or
from a list by using the power button.
c. Enter an HI and HR of 5 feet each.
d. Toggle the
%6 3RLQW
e. Leave the
f. Confirm that the
non-zero value, tap the
54
6XUYH\, %DFNVLJKW 6HWXS
Occupy Point
%6 'LUHFWLRQ
and enter 2 as the point name.
Fixed HR at Backsight
field, enter 1 as the point name.
/
%6 3RLQW
field unchecked.
Backsight Circle
&LUFOH«
value is zero. If it displays a
button and set it to zero.
screen.
button to
Page 61

g. Tap
6ROYH
. The Map
Fieldwork
screen will open automatically.
h. Tap
&ORVH
to continue.
Performing a Side Shot
5. Access the
appropriate fields. The backsight information is displayed at the
top of the screen. At this point, it is assumed that your total
station is over the occupy poin t and its horizontal angle was
zeroed while aiming toward the backsight.
6LGH 6KRW
compute coordinates for the new point and store it. Since we
are running in manual mode, we will enter the shot data from
the keypad.
6XUYH\, 7UDYHUVH 6LGHVKRW
a. In the Traverse / Sideshot
the following data:
Foresight
Description
HR
These values will define the point name,
description, and rod height for the next
point that is stored.
b. Assuming that the total station is
aiming toward the prism, which is
located over the foresight, tap
. This would trigger the total station to take a shot,
: 3
: 5
screen and fill in the
screen, enter
:
SS
c. Enter the following data:
: 90
: 70
:
100
2.
. The new point is
Foresight
point
55
Angle Right
Zenith
Slope Dist
and then tap
computed and stored. The
will automatically advance to the next
available point name and the information from the last shot is
displayed on the screen.
Page 62

User’s Manual
d. You can see a graphical representation of
the previous shot, as shown here, by
tapping the
more information on the Map View
tab. See Page 14 for
Map
.
Performing a Traverse Shot
6. The steps involved in performing a traverse shot are nearly
identical to performing a side shot. The difference is you must
specify if you plan to move the total station to the current
foresight point after the shot is taken.
a. Tap the
point should now be updated to 4.
b. Assuming that you are now aiming the total station at a
prism located over the foresight point, tap
would trigger the total station to take a shot, compute
coordinates for the new point and store it. Since we are
running in manual mode, we will enter the shot data from the
keypad.
c. Enter the following data:
Angle Right
Zenith
Slope Dist
and then tap
56
: 90
,QSXW
tab of the Traverse / Sideshot.
: 45
: 50
2.
.
The Foresight
7UDYHUVH
. This
Page 63

Fieldwork
d. The new point is computed and
stored and the Traverse Now or
Later prompt will open, shown here,
asking if you want to advance to the
new point now or later. For this
example, tap the
button. The New Occupy Point
dialog box will open, shown here,
which displays details of the new
setup. You can see that the previous
foresight point is now the current
occupy point and the previous occupy
point is now the current backsight
point.
e. Since we are running in manual
mode and cannot send data to an
instrument, tap
notice at the top of the Traverse
Sideshot screen that the occupy point
has been updated to 4, the backsight is updated to 1, and the
foresight is updated to 5, which is the next available point
name.
7UDYHUVH 1RZ
&ORVH
. You will
Note: If you select to traverse later, the traverse point is still stored,
but you will then have the opportunity to shoot additional side shots
before you advance to the next point. This is useful when you want to
shoot the traverse shot first, before any settling occurs to the tripod.
In that situation, when you are ready to advance, you would tap
7UDYHUVH
you are ready to advance or re-shoot the traverse point. (If you select
to re-shoot the traverse poin t, the previous traverse point is stored as
a side shot.)
When out in the field, you would now move your total station over the
new occupy point, aim it toward the previous occupy point (the
current backsight), enter the correct instrument height in the
of Instrument
update the Traverse / Side Shot screen and set the total station’s
again where you would then answer to a prompt that asks if
Height
field and tap
6HQG &LUFOH WR ,QVWUXPHQW
. This would
57
Page 64

User’s Manual
horizontal angle to zero where you are then ready to collect more
data.
You have now created a job, checked the settings, setup a backsight
and collected data in the form of a side shot and a traverse shot. If at
any time you want to view the coordinates of your points, you can do
so from the
-RE, (GLW 3RLQWV
screen.
Data Collection Summary
1. Open or create a job.
2. Check the job settings.
3. Setup a backsight.
4. Collect data in the form of traverse shots or side shots.
58
Page 65

Fieldwork
Stakeout Example
When setting up to perform stakeout, the requirements a re nearly
the same as with data collection. You need an existing occupy point,
backsight point or direction, and a foresight. The main difference is
existing points are being located during stakeout rather than new
points being collected.
In the example below, all of th e steps required to perform a simple
point-staking job are explained from the initial setup to the staking
itself. For consistency, this example assumes you are running Survey
Pro in manual mode so the shot data will need to be input from the
keypad. Since the software behaves differently in manual mode
compared to when using a total station, the differences ar e noted
where applicable.
For this example we will use the job that was created with the
Traverse / Side Shot Example, above. When staking the first point,
we will take two shots to the prism to “home-in” on the design point.
When staking the second point, we will only take one shot combined
with the Store/Tape
routine to store the stake point.
59
Page 66

User’s Manual
Set Up
1. Open the job that was created in the Traverse / Side Shot
Example if it is not already open.
a. From the Main Menu
Open / New screen.
b. Tap the file name that was created
earlier listed in the
and then tap
that job are shown here.
2. Set the job settings. (Only the settings that
affect this example are covered here.)
a. Select
Menu.
b. Select the
set both the
Manual Mode
c. Select the
the checkboxes are unchecked.
d. Select the
Sheet Offset Stored
Actual Offset
Note: When performing stakeout, you have t h e option of storing cut
sheet information. This information is stored in the raw data file,
and when using software on a PC, such as Survey Link, it can be
extracted in the form of a Cut Sheet Report.
2SHQ
-RE, 6HWWLQJV
Instrument Settings
Brand
.
Surveying Settings
Stakeout Settings
.
, select
Open Recent Job
. The coordinates for
from the Main
and
Model
field (at the bottom of the screen) is set to
)LOH, 2SHQ 1HZ
list
screen and
fields to
screen and confirm that all of
screen and make sure the
to open the
Cut
e. Tap 2. to save the job settings.
3. Setup your backsight. In this example, we will setup on Point 1
and backsight an object with a known azimuth. When connected
to a total station, you would setup over your occupy point, aim
toward the backsight and zero the horizontal angle in the total
station before continuing.
60
Page 67

a. Access the
screen from the Main Menu.
6XUYH\, %DFNVLJKW 6HWXS
Fieldwork
b. In the
point name.
c. Toggle the
button to
the backsight azimuth.
d. Enter an HI and HR of 5 feet.
e. Leave the
unchecked.
f. Confirm that the
non-zero value, tap the
zero.
g. Tap
6ROYH
representation of the occupy point and backsight direction.
Tap
&ORVH
Backsight Circle
. A map view will open that shows a graphical
to continue.
Occupy Point
%6 'LUHFWLRQ
Fixed HR at Backsight
%DFNVLJKW &LUFOH
Staking Points
4. Stake the first design point (Point 2).
a. Access the
6WDNHRXW, 6WDNH 3RLQWV
information is displayed near the bottom
of the screen. At this point, it is
assumed that your total station is over
the occupy point and its horizont al angle
was zeroed while aiming toward the
backsight.
field, enter 1 as the
%6 'LUHFWLRQ
value is zero. If it displays a
screen. The backsight
/
%6 3RLQW
and enter 0 as
button and set it to
field
b. Enter the following data in the Stake
Points screen:
:
2
Design point
Increment
Height of rod
and tap
:
1
: 5
6ROYH !
.
61
Page 68

User’s Manual
c. The second Stake Points
that displays all of the information
needed to locate the design point. When
connected to a total station, you would
turn the total station horizontally to
45°00’00”, vertically to 90°00’00” and
send the rod man out about 70 feet before
continuing. Tap the
continue to the third screen.
screen will open
6WDNH !
button to
d. With a
button. (See the Reference Manual for an
explanation of the other fields.)
e. Enter the following shot data:
Angle Right
Zenith: 90
Slope Dist
and then tap
f. The Stake Points screen will show the
necessary
Go LEFT
must move in order to be located over the design point. In
this example, the Go
the rod is precisely on the line between the total station and
the design point. The
indicates that the rod must move back (away from the total
station) 0.711 feet to be over the design point. The
zero so no dirt needs to be cut or filled at the rod location to
match the design elevation.
g. Assuming the rod has been repositioned, take another shot by
tapping the
data:
Angle Right
Zenith Angle
Slope Dist
and then tap
Height of rod
: 45
: 70
COME
information that the rod man
6KRW
: 45
: 90
:
70.8
of 5, tap the
2.
to continue.
/ GO and Go
RIGHT
BACK
button and enter the following new shot
2.
to continue.
6KRW
RIGHT
value indicates 0, which means
value indicates
/
0.711
, which
value is
Fill
62
Page 69

h. According to the screen, the rod must
now move
over the design point. We will assume
that this is close enough and will store
the point from this shot by tapping the
6WRUH«
i. Enter the following point information:
Point Name
Description
and tap
the first Stake Points screen.
5. Stake the next design point.
a. We want to stake the next design point
in the project. We can do this by
entering 3 in the
then pressing
simply tap
automatically advance the current
design point by the increment value and
solve automatically. Either method will
send you to the second Stake Points
screen.
FORWARD
button.
:
5
:
Staked
6WRUH
1H[W 3RLQW !
. This will return you to
6ROYH !
by
0.089
Design Point
, or we can
, which will
field and
Fieldwork
feet to be
Note: A negative
next design point to count down when tapping
b. The information needed to locate the next design point is
displayed. When connected to a total station, you would turn
the total station horizontally to 115°00’00”, vertically to
90°00’00” and send the rod man out about 100 feet before
continuing. Tap the
screen.
c. Tap the
Angle Right
Zenith
Slope Dist
and then tap
6KRW
: 90
Increment
:
115
:
99.8
value results in the point number for the
1H[W 3RLQW !
6WDNH !
button and enter the following shot data:
2.
to continue.
button to continue to the third
.
63
Page 70

User’s Manual
d. The rod man needs to move back by 0.2
feet to be over the design point. Rather
than take another shot, we will instruct
him to use a tape and place a stake at
that location. Tap the
button to store the point.
e. Enter the following data in the Store
Point (Tape Offset) Dialog Box:
Point Name
Description
Tape Out/Tape In (+/-)
and tap
point that are 0.2 feet further from the total station than the
last shot to the prism.
: 6
:
Staked
6WRUH
. This will result in coordinates for the stored
6WRUH7DSH«
:
0.2
Note: The default value in the
directly over the design point, assuming you are on line.
Note: Negative
and positive values are away from the total station.
Tape Out/Tape In
Tape Out/Tape In
values are toward the total station
field should put you
Point Staking Summary
1. Open a job that contains the design points that you want to stake.
2. Check the job settings.
3. Setup a backsight.
4. Stake the points from the Stake Points
screen.
64
Page 71

Fieldwork
Surveying with True Azimuths
Some people need to collect all of thei r horizontal angles in the form
of azimuths. Survey Pro CE can help automate this process by
computing the backsight azimuth after each new setup in a traverse
and updating the backsight circle and total station’s horizontal angle
accordingly.
1. You can setup on any existing point and use any other point in
the job as a backsight if the coordinate syst em is properly aligned
with true north. If not, you can occupy any point as long you have
a known azimuth to any reference.
2. In the Surveying Settings
confirm that the
3. Setup the total station over the occupy point and aim it toward
your backsight.
4. Access the Backsight Setup
toggle the
Note: When backsighting on a point, selecting
be used, as described next, making it easier to view the azimuth to
the backsight.
5. If backsighting a known azimuth, enter it in the
field. If backsighting a point, use the shortcut method to enter
the azimuth from the occupy point to the backsight point in the
BS Direction
backsighting Point 2, enter
cursor leaves that field, the computed azimuth will replace what
you typed.
6. Tap the
Backsight Circle
running in Manual Mode). This will set the backsight circle as
the horizontal angle in the total station and set the same angle as
the
from all horizontal angles sent from the total station.
&LUFOH«
Backsight Circle
Survey with True Azimuths
%6 'LUHFWLRQ
field. For example, if you are occupyin g Point 1 and
button, enter the backsight azimuth in the
field and tap
value. This angle will then be subtracted
screen (
screen; enter the
/
%6 3RLQW
1-2
-RE
button to
in the
6HQG WR ,QVWUXPHQW
|
6XUYH\LQJ
checkbox is checked.
Occupy Point
%6 'LUHFWLRQ
BS Direction
|
%6 'LUHFWLRQ
BS Direction
field. Once the
(or
6HWWLQJV
, and
.
can still
6HW
when
),
65
Page 72

User’s Manual
7. Begin your survey. When you traverse to a
new point, the New Occupy Point
will open showing you the azimuth
computed to the new backsight point from
the new occupy point. Once you are setup
over the new occupy point, and aiming
toward the new backsight point, press the
6HQG &LUFOH WR ,QVWUXPHQW
the
Backsight Circle
angle on the total station. Repeat this step
after setting up on each new traverse point.
value and the horizontal
button to update
dialog box
66
Page 73

Road Layout
Overview
The Road Menu contains a powerful set of routines that allow you to
enter and modify road layout information and then stake the road in
the field. The road staking routines allow you to stake any part of the
road or slope stake th e road.
There are four basic components of a road: The Horizontal Alignment;
the Vertical Alignment; Templates, and a POB. All of these
components are described separately below and each is a required
component to a complete road definition.
Horizontal Alignment (HAL)
The horizontal alignment, referred to as the HAL, defines the
horizontal features of an alignment. It can contain information on
straight, curved, and spiral sections of the alignment. Generally the
HAL coincides with the centerline of a road, but it is not required to
be the centerline. All stationing for an alignment will come from the
HAL.
Vertical Alignment (VAL)
The vertical alignment, referred to as the VAL, defines the vertical
components of the alignment including grades and parabolic vertical
curves.
The VAL is generated in the same way as the HAL. The VAL can be
the same length as the HAL, or longer, but it cannot be shorter.
Templates
Templates contain the cross section information for the road.
Templates are stored in separate files with a TP5 extension so they
can be used with multiple job s. The templates are broken down into
67
Page 74

User’s Manual
sections, called segments. Each segment contains a specified length,
and slope or change in elevation. Templates can contain as many
segments as needed, but must have at least one segment. Each
segment describes one component of the cross section such as the
roadbed, curb face, top of curb, ditch, etc. Each road alignment can
contain as many templates as required to define the roadway, but all
the templates used on one side of the road must have the sa me
number of segments.
Templates can be further modified using widenings and super
elevations:
Widenings are used to widen or to narrow the first segment of a
template. The remaining segments of the template are not affected.
This feature is intended to be a way of controlling the width of the
first segment, typically the roadbed, without having to create and
manage additional template files. Widening definitions basically act
as two templates that modify the first segment.
Super elevations are used to bank curves in the direction of a turn.
A super elevation accomplishes this by changing the slope of the first
segment of a template – the slope of any remaining segments will
remain unadjusted.
One super elevation defines a begin station and an end station where
the slope change begins and where it finishes the transition for one
side of a road. Therefore, to ba n k a two-lane road, four super
elevations would be required – one at the beginning and one at the
end of the curve for each side of the road.
A super elevation can either hinge at the outer edge of the first
segment, or at the centerline. Hinging at the center results in the
elevation of the outer segments to change. Hinging at the edge
results in the elevation of the centerline changing. Because of this,
Survey Pro will only allow you to hinge on edge for one side of a road.
If the other side is also super elevated, you will be forced to hinge
that side at the center so that an abrupt change in elevation does not
occur at the centerline.
68
Page 75

Road Layout
POB
The POB designates the location in the current job where the
alignment starts. The POB can be defined by an existing point or
specified coordinates and can be changed at any time. The VAL’s
start station elevation will be set from the POP.
Road Component Rules
The following section defines how the various components described
above work together to form the road. This information is important
because how each component reacts to the other component affects
the shape of the resulting road.
Alignments
1. The alignment must have both HAL and VAL segments.
2. The VAL must be eq ual to, or longer than the HAL .
Templates
1. For each side of the road
• All templates on a particular side of the road must have the
same number of segments for. The fist template for each side
of the road defines this number.
• The station for the first template for each side must match
the starting station of alignment.
• All template stations must be within the station range for the
alignment.
• All templates must have at least one segment.
• A template can contain one zero length segment making it
effectively a blank template, but the first segment must be
greater than 0.
• Template segments must have a name. The template editor
provides fields to enter the segment name.
69
Page 76

User’s Manual
2. Any two templates without intervening Widening or Super
Elevations will transition.
• This means that each template segment will transition at a
linear rate from its existing offset from the centerline to the
new offset from the centerline as defined by the new template.
3. A template’s first segment slope and/or width will be modified
when:
• A template is located within a Super Elevation or Widening
definition including starting and ending stations and inside
Widening or Super Elevation transition areas.
• Templates will acquire first segment slope value from the
Super Elevation definition, and/or acquire its first segment
width value from the Widening definition.
4. Only one template may occupy any station.
• As little as 0.001 units can be used to separate templates.
Widenings and Super Elevations.
1. Super Elevation and Widening stations must be within the
station range of the alignment.
2. Super Elevations and Widenings follow the same rules except
that the start and end stations of a Super Elevation are defined
by:
• Super Elevations will start their transitions at a point equal
to the user defined starting station minus ½ of the starting
parabolic transition length if parabolic transitions are used.
• Super Elevations will start their transitions at a point equal
the user defined ending station plus ½ of the ending parabolic
transition length if parabolic transitions are used.
3. Super Elevation start slope value and Widening start width value
must match the first segment value defined by:
• A previous Super Elevation or Widening. (Priority)
• A previous Template.
70
Page 77

Road Layout
4. Super Elevation ending slope value and Widening ending width
value must match the first segment value defined by:
• A following Super Elevation or Widening. (Priority)
• A following Template.
• Exception: if the Widening or Super Elevation is the last
element in the road, it’s end transition value does not have to
match anything.
5. Super Elevation and Widening ending stations must be greater
than their beginning stations.
6. Widenings cannot adjust the first segment horizontal distance to
or from 0.
7. Super Elevations and a Widenings may overlap, are independent,
and do not affect each other.
8. Super Elevations may not overlap other Super Elevations.
• A Super Elevation’s ending station may be equal to a
following Super Elevation’s beginning station.
• A Super Elevation’s beginning station may be equal to a
previous Super Elevation’s ending station.
9. Widenings may not overlap Widenings.
• A Widenings ending station may be equal to a following
Widening’s beginning station.
• A Widening’s beginning station may be equal to a previous
Widening’s ending station.
10. Super Elevations may hinge on edge.
• Hinge on edge can only be used for one side of the road for
any given Super Elevation station range.
• If hinge on edge is used for one side of the road, Super
Elevations must hinge from center on the opposite side of the
road over the same station range.
• Hinge on edge will modify the elevation of the Center Line.
71
Page 78

User’s Manual
Road Rules Examples
Figure 1 Overhead view of a template-to-template linear transition
72
Figure 2 Template to Widening Transition
Page 79

Road Layout
Figure 3 Widening to Template Transition
Figure 4 Widening to Widening Transition
73
Page 80

User’s Manual
Figure 5 Template Inserted Into A Widening Area
Figure Descriptions
Figure 1 shows an overhead view of a simple transiti on from one
template to another. Notice the linear transition of one template
segment end node to the next.
Figure 2 shows an overhead view of a basic template to widening
transition. The widening’s first segment width for the start station
must match the first segment width of the previous template.
Figure 3 shows a transition from a widening to a template. This
example shows that a widening basically defines a new template that
has a modified first segment. The modified template (widening) will
transition to the next template down the road.
Figure 4 shows the same concept as Figure 3 except another widening
is used instead of a template.
Figure 5 depicts how a template can be inserted inside a widening
definition. The widening will take precedence over the first segment
so the first segment will maintain the length as defined in the
widening definition. However, the segments outside of the first
segment now take on the shape of the inserted template. Th e figure
shows a widening where the start width is the same as the end width
but having the widening use the same start and end width is not
required. The first segment of the template will be adjusted to match
74
Page 81

Road Layout
whatever the widening says the width of the first segment should be
at the station where the template is inserted.
Also notice in Figure 5 that we have defined a widening with the start
width the same as the end widt h. This can be a handy tool to use if
you need to widen the road for a relatively long distance but also need
to change the template segments outside the first segment. Using a
widening as shown enables you to use any template to modify the
outside segments while retaining the same roadbed (first segment)
width.
Super Elevations
The examples above show how widenings interact with templates.
Super elevations work with templates in the same way, except
instead of the width of the first segment being modified, the cross
slope for the first segment is modified.
Creating Templates
The information for a single template is stored in a separate file with
a TP5 extension. Template names are limited to eight characters plus
the extension so that they can be used in DOS-based data collectors.
Each template stores information on the cross section for one side of
the road.
A road can have as many templates as necessary, but each side of the
road must only use templates with the same number of segments.
Once the first template is selected, Survey Pro will only let you select
from additional templates that have the same number of segments as
the first template.
A template can be used on either side of the road. They are not right
or left specific. A road could contain only one template, which would
be used for both the right and left sides, but can also contain as many
templates as necessary.
In this example, we will create a single template that contains a
roadbed, a curb, and a ditch. Each segment will be defined in order,
starting from the centerline and working toward the edge.
75
Page 82

User’s Manual
1. Tap
5RDGV, (GLW 7HPSODWHV
screen.
to open the Add/Edit Templates
2. Tap
and
1HZ«
Fill Slope
to open the New Template
screen. The
values are the slopes to compute the location of
catch points with the Road Slope Staking
routine. These
values can also be easily changed from that routine.
3. Tap
,QVHUW«
. This will open the Edit
Segment dialog box. Enter the following
information to define the first segment, which
will be a 20-foot wide roadbed with a -2%
slope.
Segment Name:
Roadbed
Horizontal Distance: 20
Slope:
4. Tap 2. to return to the New Template
-2
screen where the new roadbed segment
will appear. A list of segments is
displayed. At this point, only the
roadbed and
will be displayed in
<End>
the list. Whenever a new template it
inserted, it is inserted above the
template that is selected in this list.
Therefore, to add a new segment to the
end of the last segment,
selected prior to tapping
<End>
,QVHUW«
should be
.
Cut Slope
5. With
76
<End>
selected, tap
,QVHUW«
and enter
the following data to add a new segment that
will describe the face of a curb. Notice for the
last field, you need to toggle the 6ORSH
button to 9 2IIVHW
and select the
~
radio
U
button to specify that the curb extends
upward.
Segment Name:
Curb
Horizontal Distance: 0
Vert Dist:
U 0.5
~
Page 83

6. Tap 2. to return to the New Template
curb segment will appear.
Road Layout
screen where the new
7. With
<End>
Segment Name:
H. Offset: 2
Slope:
-40
selected, tap
8. With
Ditch
,QVHUW«
data to add a sidewalk and then tap 2..
Segment Name:
Horizontal Dist: 4
Slope:
enter the following data to add a ditch
and then tap 2..
0
<End>
9. Tap 2. from the New Template
screen and the Save As dialog box
will open. Enter T1 in the
and tap 2.. This completes the
creation of a template.
and enter the following
Sidewalk
selected, tap
,QVHUW«
and
Name
field
Building an Alignment
The Edit Alignments routine is used to create an alignment and is
explained in detail starting on Page 41. If you do not currently have
any alignments stored on th e data collector, either create a simple
alignment now that is at least 300 feet long, or follow the instructions
that start on Page 41 to create a new alignment that contains each
possible type of horizontal and vertical section.
77
Page 84

User’s Manual
Putting the Road Together
The final step in creating a road that can be point staked or slope
staked is to use the Add/Edit Roads
template(s) with the alignment and define any widenings and super
elevations.
In this example, we will use only one template for the entire road.
We will use a widening to add a second lane to the right side of the
road and we will add four super elevation definitions to bank the left
and right side of a curve.
Add Templates to the Alignment
routine to combine the
1. Tap
2. Since we are creating a new road, tap
3. With the
4. Tap the
5. Tap the
5RDGV (GLW 5RDGV
to open the New Road screen.
5RDG
tab selected, enter a name for
the road in the
example, we used
&KRRVH $OLJQPHQW«
select an alignment. In this example, we
selected the
Page 41. Tap 2. to continue.
6HW 32%«
Alignment Properties screen to define where the road begins in
the job.
Road Name
Roadway
to open the Add/Edit Roads screen.
1HZ«
field. In this
Example
to open the Road
.
button and
alignment created on
78
Page 85

Road Layout
6. Enter the following data then tap 2.:
5000
North:
East:
Elev:
Start Station:
5000
100
0+00
7. The next step is to add the templates.
We will use the template created earlier
to define both sides of the road. Tap the
7HPSODWHV
tab.
tap the
8. With
$GG«
button. This opens the Add Left Template
selected in the Left column,
<End>
screen,
which allows you to add a template to the left side of the road.
9. All the available templates will be displayed in the
Template
column. Select the T1 template, created earlier.
10. Since we will use this template for both
sides of the road, check the
checkbox and tap 2.. We now
Right
;
Mirror to
have the minimum number of
components to completely define a road:
an alignment, and a left and right
template.
11. Tap
&KHFN«
to confirm that the road is
okay. You should get a message stating
success.
Note: once templates have been added, you can return to the Road
card and tap the
9LHZ 3URILOHV«
button to view the cross-sectional
profile of the road at any station.
79
Page 86

User’s Manual
Add Widenings
12. Tap the
lane will begin in the right side of the road.
13. Tap
the
Widening screen, which allows you to add a
widening to the right side of the road
14. In the Start Station field, enter 0+25. This
is where the widening will begin.
15. The length of the widening is 100 feet so
toggle the (QG 6WDWLRQ
and enter
16. The starting width of a widening must equal the width of the first
segment of the template that leads into the widening, or if a
previous widening leads into it, it must equal the width of the
previous widening. Leave the
value of 20.
17. Since we are adding a lane with this widening, enter 40 in the
Ending Width
over a 100-foot span; the first segment of the template will
increase in width from 20 feet to 40 feet. Bold lines in the map
view illustrate the beginning and ending widths of the widening.
:LGHQLQJV
in the Right column and then tap
<End>
$GG«
button. This opens the Add Right
100
tab. We will define a widening where a new
button to /HQJWK
.
Starting Width
field. This widening will now begin at 0+25 and
field set to its default
18. Tap 2. to continue.
Add Super Elevations
19. Tap the
elevation at the beginning and end of a curve for the left and right
sides of the road.
20. With
This opens the Add Left Super Elevation screen, which allows you
to add a super elevation to the left side of the road.
80
6XSHU (OHYDWLRQV
selected in the Left column, tap the
<End>
tab where we will insert a super
$GG«
button.
Page 87

Road Layout
21. We will start the super elevation 100 feet
from the beginning of the road so enter
in the
1+00
22. The super elevation will be at the final
slope after 25 feet so enter
(QG 6WDWLRQ
23. The start slope must be the same as the
slope of the first segment of the template
that leads into the super elevation, so
leave the
Start Station
field.
Slope 1
field set to -2.
field.
1+25
in the
24. We want the ending slope to be 8% so in the
for simplicity, we will not use parabolic transitions so leave those
fields set to 0.
25. Most super elevations hinge at center so be sure the
field is toggled to &HQWHU
complete the super elevation for the beginning of the curve on the
left side of the road.
26. We now need to add a super elevation at the end of the curve on
the left side of the road t o change the slope back to -2%.
27. With
again.
28. From the Add Left Super Elevation
transition out of the super elevation 200 feet from the beginning
of the road so enter
29. The super elevation will return to the original slope after 25 feet
so enter
30. The start slope must be the same as the slope of the road where it
leads into the super el evation, so leave the
31. We want the ending slope to be -2% so in the
. Leave the parabolic transition fields set to 0.
-2
selected in the Left column, tap the
<End>
in the (QG 6WDWLRQ
2+25
and then tap 2. to continue. This will
screen we will start the
in the
2+00
Start Station
field.
Slope 2
field.
Slope 1
field, enter 8
$GG«
field set to 8.
Slope 2
Hinge on
button
field, enter
32. Be sure the
to continue. This will complete the super elevation entries for the
left side of the road.
Hinge on
field is toggled to &HQWHU
and then tap 2.
81
Page 88

User’s Manual
33. We now need to repeat the above steps for
the right side of the road. Tap
ight column to select that side of the road
R
and then tap the
$GG«
button to open the
<End>
in the
Add Right Super Elevation screen.
34. Enter the following data just as you did for
the left side of the road and then tap 2..
Start Station:
End Station:
1+0
1+25
Slope 1: -2
(notice this is a negative value)
Slope 2:
Parabolic Transition 1:
Parabolic Transition 2:
Hinge on:
-8
&HQWHU
0.0
0.0
35. With
selected in the Right column, tap the
<End>
$GG«
button
again to add the final s u per elevation.
36. Enter the following data to describe the second super elevation on
the right side of the road and then tap 2..
Start Station:
End Station:
2+0
2+25
Slope 1: -8
Slope 2: -2
Parabolic Transition 1:
Parabolic Transition 2:
Hinge on:
&HQWHU
0.0
0.0
37. This completes the definition for an entire
road including templates, widenings and
super elevations. To make sure there are no
errors, tap
&KHFN«
. You should get a
message stating success.
38. Tap 2. to save the road.
You are now ready to stak e the road in the field.
Close any open windows to return to the Main
Menu.
82
Page 89

Road Layout
Staking the Road
With your road fully designed, you are now ready to stake the road.
Staking a road is a simple and intuitive process. If you are familiar
with point staking, you should be able to easily stake a road.
This section explains how to get started using the Stake Road routine
and then refers you to the point s taking example when the screens
become identical.
1. Tap
2. Tap the
3. Tap on the road that you want to stake and then tap 2.. When
4. If the backsight is not yet defined, tap the
5. With the road selected and the backsight set up, tap
5RDGV 5RDG 6WDNHRXW
7DS 5RDG«
of the roads that exist in the current job will be displayed.
the road is selected, it will be drawn with a bold line.
set up your backsight.
continue. The next screen that opens shows the profile of the
road at the starting station.
to the next node and display the name of the selected segment in
the middle of the screen. The selected node is show in the graphic
portion of the screen as a circle.
button to open the Tap on a Road screen. All
6. In the
7. Use the and !! buttons to select the
to open the Stake Road
%DFNVLJKW«
Station to Stake
station that you want to stake and in the
Station Interval
that you want the
advance when you are ready to stake the
next station.
node (the segment end point) on the
template shown in the graphic area of the
screen that you want to stake at the
current station. Each press of either of
these buttons will advance the selection
field, enter the distance
Station to Stake
screen.
button to
1H[W !
field, enter the
to
to
8. Once the correct station to stake is entered and t he desired node
is selected, tap the
1H[W !
button to continue.
83
Page 90

User’s Manual
9. The next screen that opens is identical to
the screens used in point staking, since
that is essentially what is occurring at this
point. If you are not familiar with Point
Staking, refer to Page 61.
10. Once the point is staked and stored, you
will return to the screen described above
where a new node can be selected and
staked or the station to stake can be
advanced by the station interval by tapping
the
1H[W 6WDWLRQ
button.
Slope Staking the Road
The road slope staking procedure is nearly identical t o the non-road
layout slope staking routine described on Page 118. The main
difference is the road layout templates can contain more segments,
which slightly modifies the options of where the hinge point should be
located in a situation where a fill is required.
Like with the road stakeout example above, this example describes
how to set up road slope staking and then refers you to the non-road
layout example where the screens are identical.
1. Tap
2. Tap the
3. Tap on the road that you want to stake and then tap 2.. When
4. If the backsight is not yet defined, tap the
5. With the road selected, tap
6. In the
84
5RDGV 6ORSH 6WDNLQJ
7DS 5RDG«
of the roads that exist in the current job will be displayed.
the road is selected, it will be drawn with a bold line.
set up your backsight.
Station
and in the
the
Station
station.
field, enter the stat ion that you want to slope stake
Station Interval
to advance when you are ready to slope stake the next
to open the Road Slope Staking
button to open the Tap on a Road screen. All
%DFNVLJKW«
1H[W !
field, enter the distance that you want
to continue.
button to
screen.
Page 91

7. The
+ 0DS
the horizontal and vertical details of the road at the current
station. Tap the
and
9 0DS
tabs are used to view information about
6ORSHV
tab to set up your slopes.
8. Four separate slopes can be defined for
situations requiring a cut or situations
requiring a fill, and can be different on
the right and left sides of the road. Fill in
the slopes that apply to your particular
job. (The fill slopes do not need to be
entered as negative values since Survey
Pro knows that these are negative
slopes.)
Road Layout
9. Tap the
where the hinge point will be computed
in areas that require a fill. Some people prefer to compute this
point somewhere other than the end of t h e last segment to
simplify the situation where a ditch meets an area requiring a fill,
which would otherwise result in an area with two similar or
identical negative slopes.
10. Use the and !! buttons to select the segment where you
want to compute the hinge point in situations requiring a fill for
each side of the road. (The hinge point will be computed at the
end of the segment listed here.)
11. Tap the
the next screen where the catch points at
the current station can be located. This
screen is identical to t he screens used in
the non-road layout slope staking routine.
If you are not familiar with these screens,
refer to Page 122.
12. Once the catch point is staked and stored,
you will return to the screen described
above where the station to stake can be
advanced by the station interval by
tapping the
to stake the next catch points.
1H[W 6WDWLRQ
button and the process can be repeated
)LOO +LQJH 3RLQWV
6WDNH &3 !
button to continue to
tab to define
85
Page 92

Page 93

DTM Stakeout
The Stake DTM routine allows you to stake an area and get cut, fill,
and volume information between the surface being staked and a
reference DTM surface. You can also obtain volume information
between the surface being staked and a specified reference elevation.
Create a DTM or DXF File
DTM Stakeout requires either a DXF file that contains a triangulated
irregular network (TIN), or a digital terrain model (DTM) file for the
area that you plan to stake, which is typically created from a previous
topo job. Either of these files allows Survey Pro to compute the
elevation information at every location within the boundary of the
original topo.
TDS ForeSight can be used to create a DXF file containing the correct
information from a JOB file. It provides several options for the
information that is written to the DXF file, but all the options will
include the required 3-D Face, or TIN information when exporting to
a DXF file. Both TDS ForeSight and Survey Link will export a DTM
file from a DXF file.
Note: The speed performance of the Stake DTM
when using a DTM file as opposed to a DXF file.
routine is enhanced
87
Page 94

User’s Manual
Set Up the Job
Once you have created the necessary DTM or DXF file and loaded it
in the data collector, you are ready to set up your job.
, tap
1. From the Main Menu
6WDNH '70
to open the Stake DTM
6WDNHRXW
,
screen.
2. Tap
Warning
the source file are different than the distance units for the current
job, the imported coordinates will be converted to the current job’s
distance units when they are imported. This is normally the desired
result, but it can cause a problem if the distance units for the
imported data or the current job were set incorrectly. This situation
can most commonly occur when working with Feet and US Survey
Feet, where the conversion from one to the other is not always
obvious.
Usually the difference between F eet and US Survey Feet is negl igible
(2 parts per million), but when dealing with State Plane or UTM
mapping plane coordinates, which are often very large in magnitude,
the difference can be substantial if the coordinates are converted from
one format to the other.
If importing coordinates from a source where you are not sure if the
units are in Feet or US Survey Feet into a job that is set to Feet or
US Survey Feet, you will usually just want to import them without
any conversion being performed. To do this, be sure to select the
same distance units for the source file as those set for the current job.
%URZVH«
file for the area that you want to stake.
: If importing a DXF or DTM file where the distance units in
and select the DXF or DTM
88
Page 95

DTM Stakeout
3. Enter the rod height in the HR field and the name for the first
point that is stored in the
stored with the next available point names.
4. You have the option of selecting a centerline and get offset and
stationing information for the staked points. Checking the
checkbox and then tapping the
C.L.
the Select Line screen where you can select an existing polyline or
alignment that defines a centerline. This information will also be
displayed graphically in the DTM Shot
Store Point
field. Future points are
&HQWHUOLQH
screen.
button will open
With
5. When the
be generated from the points that have been staked. This is
necessary if you want to view the surface from the points staked
in the 3D View
get live cut / fill and volume values for the points staked. When
unchecked, the 3D View
computed, and cut / fill values cannot be viewed, but are still
stored to the raw data file.
Generate TIN w\Staked Points
screen. This must also be checked if you want to
is unavailable, no volumes will be
When you check the
w\Staked Points
screen will automatically open, which is
primarily used to set up your layers and a
boundary.
box is checked, a TIN will
Generate TIN
box, the Setup DTM 3D
89
Page 96

User’s Manual
Select Your Layers
6. Tap
/D\HUV«
a. Select the layer that you want to use
for the points that are valid for TIN
generation from the first dropdown list.
b. Check the
checkbox to automatically store any
points or break-lines that cannot be
used for TIN generation to a specific
layer and then select the layer from the
lower dropdown list. Examples of
invalid objects would include a polyline
that extends outside the boundary or a
point with identical coordinates to
another point, but with a different elevation. Leaving this box
unchecked will result in a prompt to select a layer when an
invalid object is to be stored.
c. Tap 2. to return to the Setup DTM 3D
to open the Layers for Staking DTM screen.
Select Auxiliary Layer
screen.
Select a Boundary (optional)
You can optionally define a boundary using a closed polyline for the
points that are staked, which will limit the computation of the TIN
surface within the selected boundary.
A valid polyline must be closed, and the line must not cross over
itself, such as in a figure eight.
7. To select a boundary, tap the
open the Choose Polyline screen.
90
%RXQGDU\«
button, which will
Page 97

DTM Stakeout
a. All the polylines in the
current job are displayed.
Select the appropriate
polyline and tap 2. to return
to the Setup DTM 3D screen.
8. If a boundary is used, you must also
select one of the two radio buttons in the
Setup DTM 3D
screen:
Exclude points…
objects that occur outsi de the selected
boundary to the Auxiliary layer.
Discard the boundary…
move any points that exist outside the
boundary to the Auxiliary layer. If a point is
later stored outside the boundary, the
selected boundary is automatically
unselected.
: will move any
: will initially
Select any Break-lines (optional)
Break-lines are used to define any linear surface that has an abrupt
elevation change, such as a trench, or the face of a cliff. Break-lines
are necessary for an accurate TIN to be created for these surfaces.
Polylines or alignments are used to define any number of break-lines,
but if a boundary is used, the entire break-line must fall inside the
boundary – if any part of a break-line touches the boundary, the
break-line is invalid.
91
Page 98

User’s Manual
9. To select a break-line, tap the
button to open the Add/Edit Break-lines
screen. If any break-lines have already
been selected, they will be listed in this
screen.
a. To add an existing break-line, tap the
$GG ([LVWLQJ«
display all the polylines in the current
job. Select the desired polyline and tap
2.
. This will move the selected
polyline to the DTM layer.
button. This will
%UHDNOLQHV«
b. When finished adding break-lines, tap
Setup DTM 3D screen.
10. When you return to the Setup DTM 3D screen, the
button will open the Points on DTM Layer screen where the
points on the DTM layer can be viewed, new points can be
imported, and existing points can be deleted (moved to the
Auxiliary layer). The
screen where the DTM surface for the points on the DTM layer
can be viewed from any angle.
11. This completes the Stake DTM set up procedure. Tap
from the Setup DTM 3D screen to return to the Stake DTM
screen.
' 9LHZ«
button will open the 3D View
&ORVH
to return to the
3RLQWV«
&ORVH
92
Page 99

DTM Stakeout
Stake the DTM
12. With the information correctly entered in the St ake DTM screen,
tap
6ROYH
to continue.
13. The DTM Shoot screen will open with a
graphic that shows the DTM boundary,
the reference DTM surface, the
centerline if used, the occupy point, and
backsight direction. Tap the
button to take a shot.
14. If a shot is taken when the prism is
located within the boundary (if selected
earlier) the graphic will change and the
and
Data
The graphic will show the current
triangle in the reference DTM surface
where the rod is located and a centerl ine
and offset, if selected earlier.
cards will be filled in.
Result
7DNH 6KRW«
15. At anytime, you can view the current
DTM surface computed from the points
staked so far by tapping the
button. The
last point staked. The
displays additional information about the
6WRUH
button will store the
5HVXOW
' 9LHZ«
card
93
Page 100

User’s Manual
last stake point and the
to the last stake point in relation to the centerline, if selected
earlier.
&/
card displays information related
View the DTM
16. Tap
Note: The
when
in the Stake DTM screen and at least three
stake points have been stored.
When the button is activated (pressed in), dragging within the 3D
View will result in the image being rotated to any angle. When the
button is not activated, dragging within the 3D View
image to any location.
The
the area that has been staked and a reference datum, whose elevation
is displayed in the
screen; or the total cut and fill between the area that has been staked
and the selected DTM.
' 9LHZ«
screen. While staking points, you should
periodically tap this button to view what
the current DTM surface looks like. This is
a useful quality assurance technique to
determine where additional points are
needed.
' 9LHZ«
Generate TIN w\Staked Points
9ROXPH
to access the 3D View
button is only available
is checked
button will display the total cut and fill volume between
field and is set in the 3D View Settings
Datum
will move the
Note: The cut and fill values accessed from the
volumes, where the cut and fill values represented in the Result card
of the DTM Shot screen are vertical distances.
The button toggles to display or hide the point names and
descriptions in the 3D view.
94
9ROXPH
button are
 Loading...
Loading...