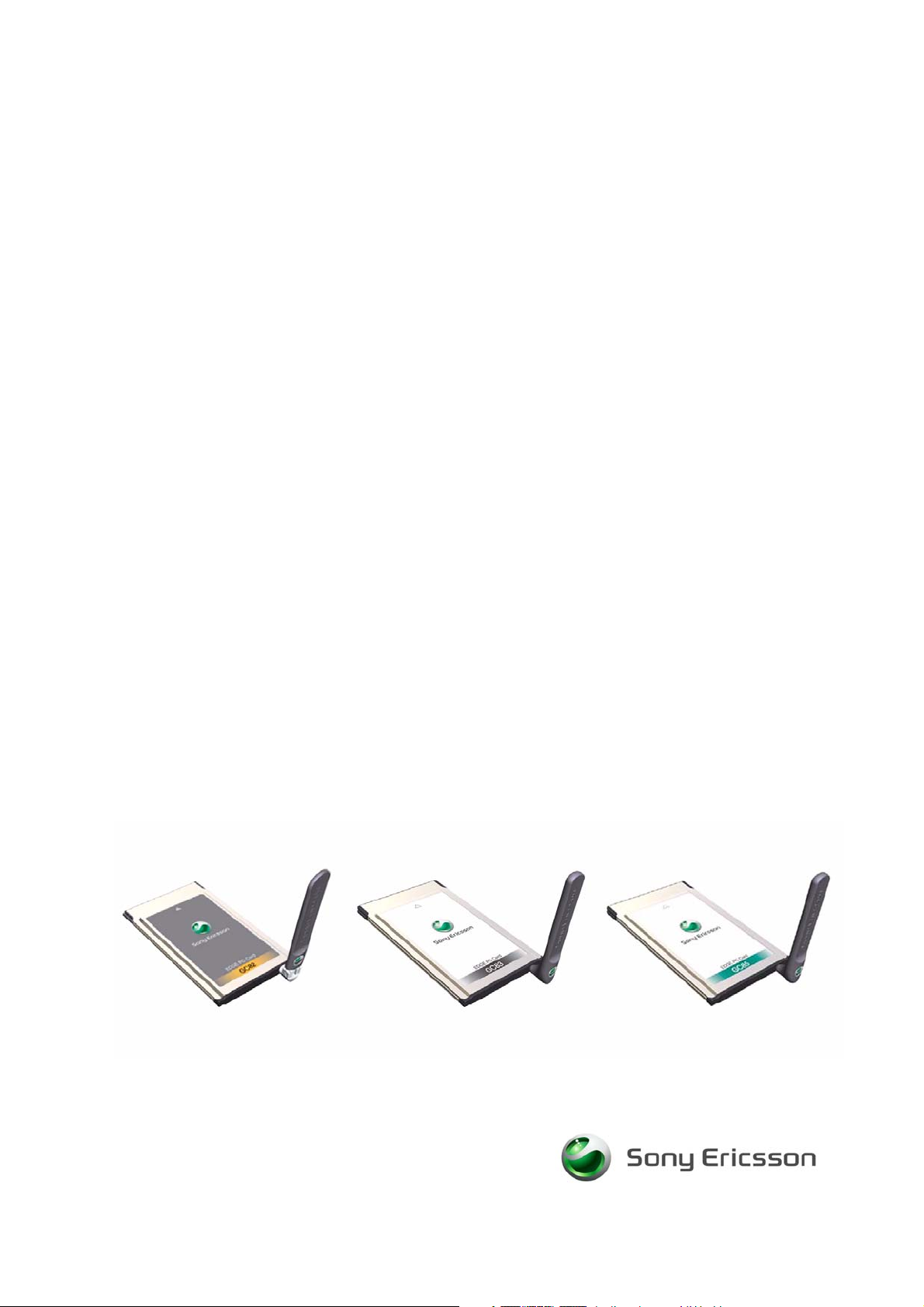
EDGE PC-Karte
Sony Ericsson EDGE PC-Karte (GC82, GC83 oder GC85)
Bedienungsanleitung
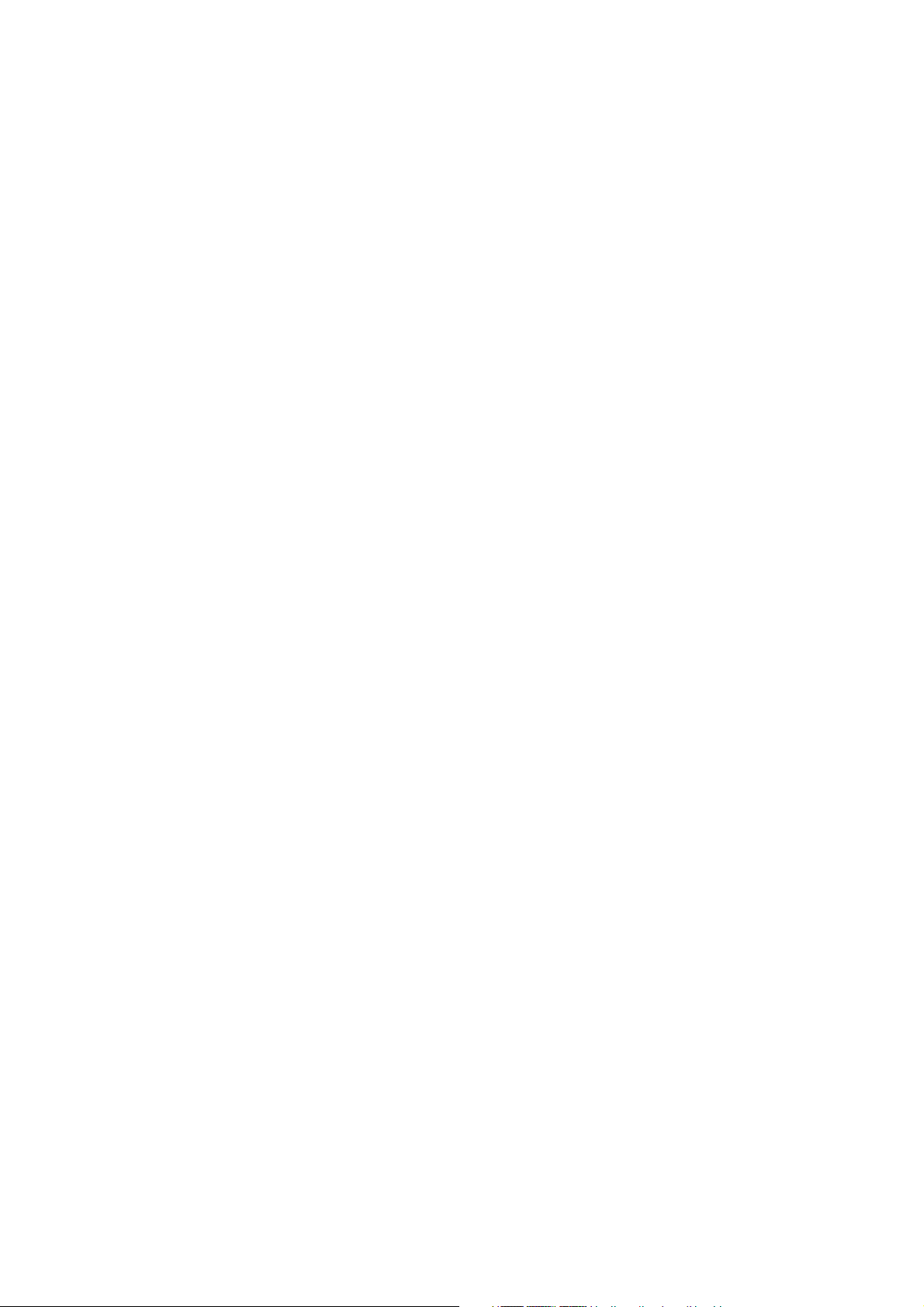
Inhalt
Einführung . . . . . . . . . . . . . . . . . . . . . . . . . . . . . . . . . . . . . . . . . . . 5
Hardware im Überblick . . . . . . . . . . . . . . . . . . . . . . . . . . . . . . . . . . . . . . . . 5
Software im Überblick . . . . . . . . . . . . . . . . . . . . . . . . . . . . . . . . . . . . . . . . . 6
Dokumentation . . . . . . . . . . . . . . . . . . . . . . . . . . . . . . . . . . . . . . . . . . . . . . 6
Erste Schritte . . . . . . . . . . . . . . . . . . . . . . . . . . . . . . . . . . . . . . . . . 7
Checkliste . . . . . . . . . . . . . . . . . . . . . . . . . . . . . . . . . . . . . . . . . . . . . . . . . . 7
Systemanforderungen . . . . . . . . . . . . . . . . . . . . . . . . . . . . . . . . . . . . . . . . 7
Über das Internet verfügbare Dienste. . . . . . . . . . . . . . . . . . . . . . . . . . . . . 8
Installation . . . . . . . . . . . . . . . . . . . . . . . . . . . . . . . . . . . . . . . . . . . 9
EDGE PC Card – Hardwareeinrichtung . . . . . . . . . . . . . . . . . . . . . . . . . . . 9
Installieren der Software . . . . . . . . . . . . . . . . . . . . . . . . . . . . . . . . . . . . . . . 10
Erste Schritte mit der Anwendung Wireless Manager . . . . . . . . 12
Wireless Manager-Symbol . . . . . . . . . . . . . . . . . . . . . . . . . . . . . . . . . . . . . 12
Wireless Manager-Voreinstellungen. . . . . . . . . . . . . . . . . . . . . . . . . . . . . . 15
Windows-Anmeldung über GPRS/EDGE-DFÜ-Verbindung . . . . . . . . . . . . 20
Erstellen einer Verbindung . . . . . . . . . . . . . . . . . . . . . . . . . . . . . . 21
GPRS/EDGE-Verbindung . . . . . . . . . . . . . . . . . . . . . . . . . . . . . . . . . . . . . . 21
CSD-Verbindung. . . . . . . . . . . . . . . . . . . . . . . . . . . . . . . . . . . . . . . . . . . . . 22
Bearbeiten einer Verbindung . . . . . . . . . . . . . . . . . . . . . . . . . . . . . . . . . . . 23
Löschen einer Verbindung . . . . . . . . . . . . . . . . . . . . . . . . . . . . . . . . . . . . . 23
Verwenden der Verbindung . . . . . . . . . . . . . . . . . . . . . . . . . . . . . . . . . . . . 24
Surfen im Internet . . . . . . . . . . . . . . . . . . . . . . . . . . . . . . . . . . . . . . . . . . . . 24
Senden und Empfangen von E-Mails . . . . . . . . . . . . . . . . . . . . . . . . . . . . . 24
Statusbildschirm der Anwendung Wireless Manager . . . . . . . . 25
Verbindung . . . . . . . . . . . . . . . . . . . . . . . . . . . . . . . . . . . . . . . . . . . . . . . . . 26
Wireless Manager-Bildschirm „Telefonieeinstellungen“ . . . . . . 27
Telefonnummern. . . . . . . . . . . . . . . . . . . . . . . . . . . . . . . . . . . . . . . . . . . . . 28
Sperren . . . . . . . . . . . . . . . . . . . . . . . . . . . . . . . . . . . . . . . . . . . . . . . . . . . . 28
Netze . . . . . . . . . . . . . . . . . . . . . . . . . . . . . . . . . . . . . . . . . . . . . . . . . . . . . 29
Weiterleiten von Anrufen (Umleitung). . . . . . . . . . . . . . . . . . . . . . . . . . . . . 31
Anrufe beschränken . . . . . . . . . . . . . . . . . . . . . . . . . . . . . . . . . . . . . . . . . . 33
Wireless Manager-Bildschirm „SMS-Nachrichten“. . . . . . . . . . .34
SMS-Funktionen . . . . . . . . . . . . . . . . . . . . . . . . . . . . . . . . . . . . . . . . . . . . . 35
Wireless Manager-Bildschirm „Telefonbuch“. . . . . . . . . . . . . . . 38
Der Bildschirm „Telefonbuch“ . . . . . . . . . . . . . . . . . . . . . . . . . . . . . . . . . . . 38
Telefonbuchfunktionen . . . . . . . . . . . . . . . . . . . . . . . . . . . . . . . . . . . . . . . . 39
Wireless Manager-Bildschirm „Onlinedienste“. . . . . . . . . . . . . .42
2Inhalt
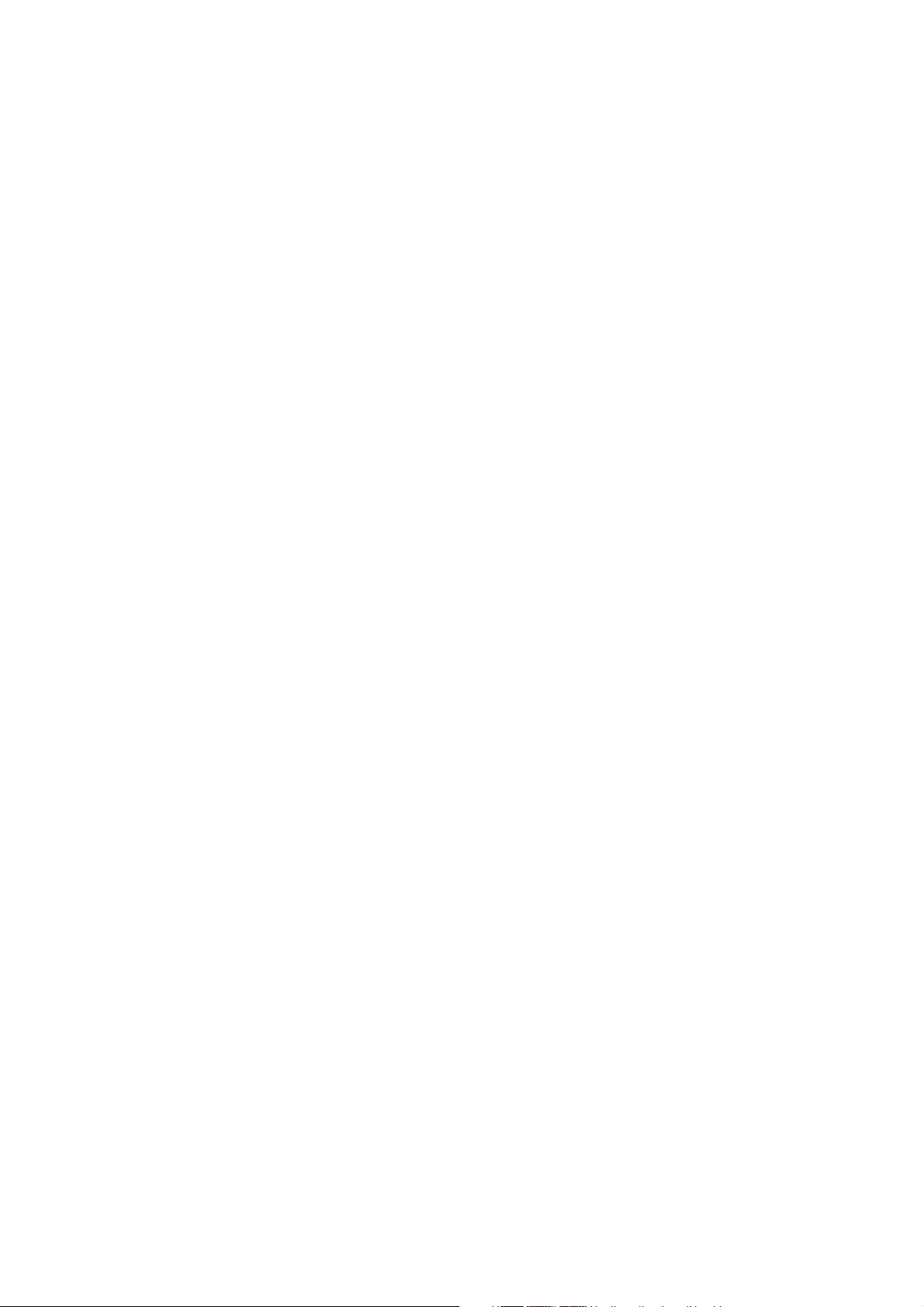
Fehlerbeseitigung . . . . . . . . . . . . . . . . . . . . . . . . . . . . . . . . . . . . . 43
Wireless Manager-Symbol – Fehler . . . . . . . . . . . . . . . . . . . . . . . . . . . . . . 43
Softwarefehler. . . . . . . . . . . . . . . . . . . . . . . . . . . . . . . . . . . . . . . . . . . . . . . 43
Fehlermeldungen . . . . . . . . . . . . . . . . . . . . . . . . . . . . . . . . . . . . . . . . . . . . 43
SIM-Kartenfehler. . . . . . . . . . . . . . . . . . . . . . . . . . . . . . . . . . . . . . . . . . . . . 44
Fehlercodes . . . . . . . . . . . . . . . . . . . . . . . . . . . . . . . . . . . . . . . . . . . . . . . . 44
Ergänzende Informationen . . . . . . . . . . . . . . . . . . . . . . . . . . . . . . 49
Website Sony Ericsson Support . . . . . . . . . . . . . . . . . . . . . . . . . . . . . . . . . 49
Richtlinien zum sicheren und effizienten Einsatz . . . . . . . . . . . . . . . . . . . . 49
Technische Daten. . . . . . . . . . . . . . . . . . . . . . . . . . . . . . . . . . . . . . . . . . . . 51
Lizenzvertrag . . . . . . . . . . . . . . . . . . . . . . . . . . . . . . . . . . . . . . . . . . . . . . . 58
Beendigung. . . . . . . . . . . . . . . . . . . . . . . . . . . . . . . . . . . . . . . . . . . . . . . . . 58
Garantiebedingungen . . . . . . . . . . . . . . . . . . . . . . . . . . . . . . . . . . . . . . . . . 58
Vorgesehener Gebrauch . . . . . . . . . . . . . . . . . . . . . . . . . . . . . . . . . . . . . . 61
Haftungsausschluss . . . . . . . . . . . . . . . . . . . . . . . . . . . . . . . . . . . . . . . . . . 61
Rechtsstreitigkeiten und anzuwendendes Recht . . . . . . . . . . . . . . . . . . . . 61
Declaration of Conformity . . . . . . . . . . . . . . . . . . . . . . . . . . . . . . . 62
Declaration of Conformity . . . . . . . . . . . . . . . . . . . . . . . . . . . . . . . 63
FCC Statement . . . . . . . . . . . . . . . . . . . . . . . . . . . . . . . . . . . . . . . .64
Anhang A – Verbindungsparameter. . . . . . . . . . . . . . . . . . . . . . .65
Allgemeine Verbindungsparameter für CSD und GPRS . . . . . . . . . . . . . . 65
. . . . . . . . . . . . . . . . . . . . . . . . . . . . . . . . . . . . . . . . . . . . . . . . . . . . . . . . . . 66
Spezielle CSD-Parameter. . . . . . . . . . . . . . . . . . . . . . . . . . . . . . . . . . . . . . 66
TCP/IP-Optimierung . . . . . . . . . . . . . . . . . . . . . . . . . . . . . . . . . . . . . . . . . . 66
Glossar . . . . . . . . . . . . . . . . . . . . . . . . . . . . . . . . . . . . . . . . . . . . . .68
Index . . . . . . . . . . . . . . . . . . . . . . . . . . . . . . . . . . . . . . . . . . . . . . . . 71
Inhalt 3
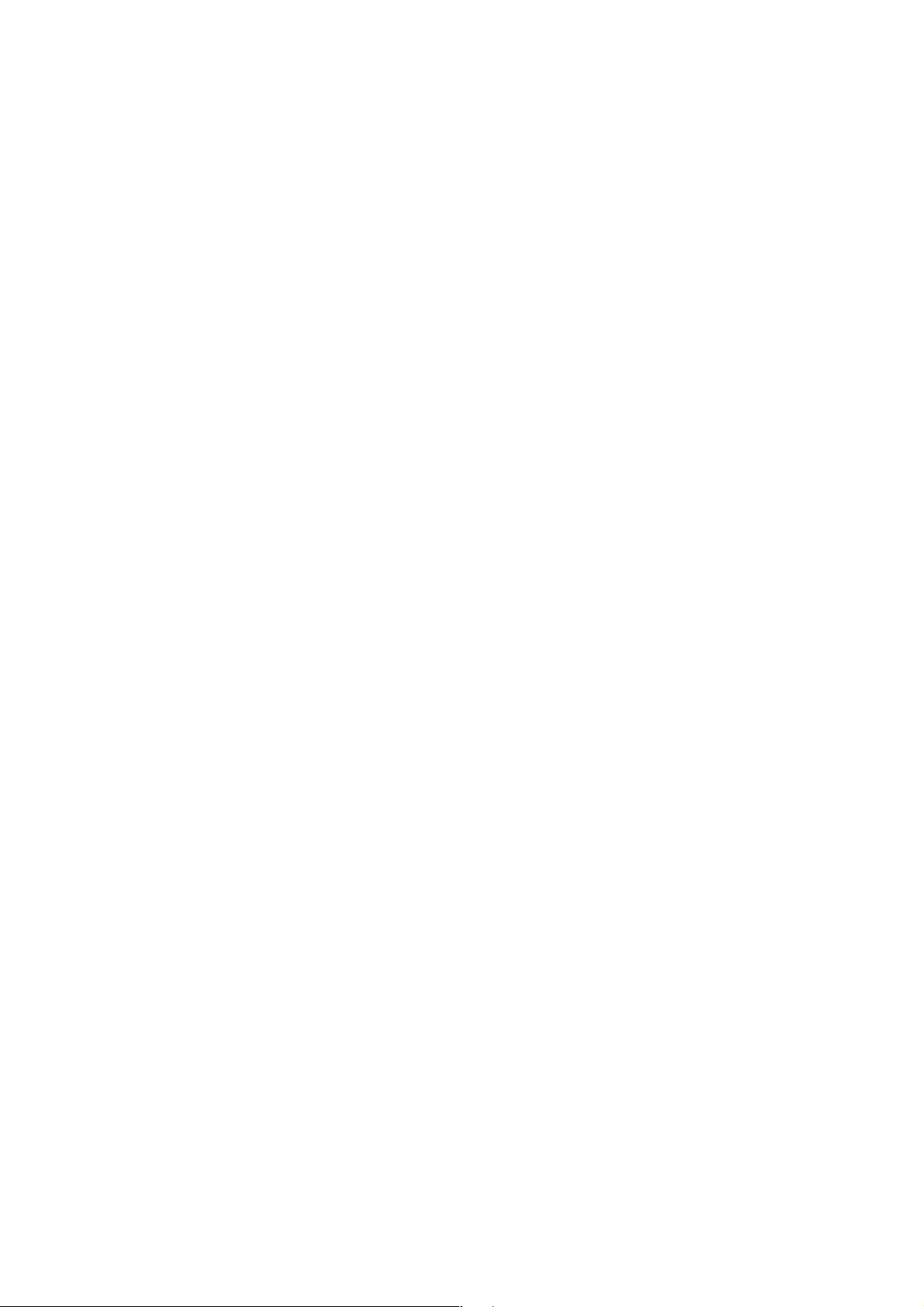
Sony Ericsson EDGE PC-Karte (GC82, GC83 oder GC85).
Erste Ausgabe (Mai 2004)
Dieses Handbuch wird von Sony Ericsson Mobile Communications AB ohne jegliche
Gewährleistung veröffentlicht. Korrekturen und Änderungen dieses Benutzerhandbuchs zur
Beseitigung typographischer Fehler und redaktioneller Ungenauigkeiten sowie aufgrund von
Verbesserungen der Programme und/oder Geräte können von Sony Ericsson jederzeit und
ohne Ankündigung vorgenommen werden. Änderungen dieser Art werden in zukünftigen
Ausgaben dieses Handbuchs berücksichtigt.
Dieses Handbuch ist urheberrechtlich geschützt für Sony Ericsson Mobile Communications
AB, Schweden. Die hier beschriebenen Programme unterliegen dem urheber- und
markenrechtlichen Schutz für Sony Ericsson Mobile Communications AB, Schweden.
Die Reproduktion ist auch in Teilen verboten, sofern keine ausdrückliche schriftliche
Genehmigung der Urheberrechtsinhaber vorliegt. Dies gilt einschließlich der Benutzung von
Geräten für Reproduktion oder Datenabruf. Das Reverse Engineering ist ebenfalls verboten.
Alle anderen in diesem Handbuch erwähnten Produkt- oder Dienstnamen sind Marken der
jeweiligen Eigentümer.
Alle Rechte vorbehalten.
© Sony Ericsson Mobile Communications AB, 2004
Publikationsnummer: DE/LZT 123 7915 Rev C
4Inhalt
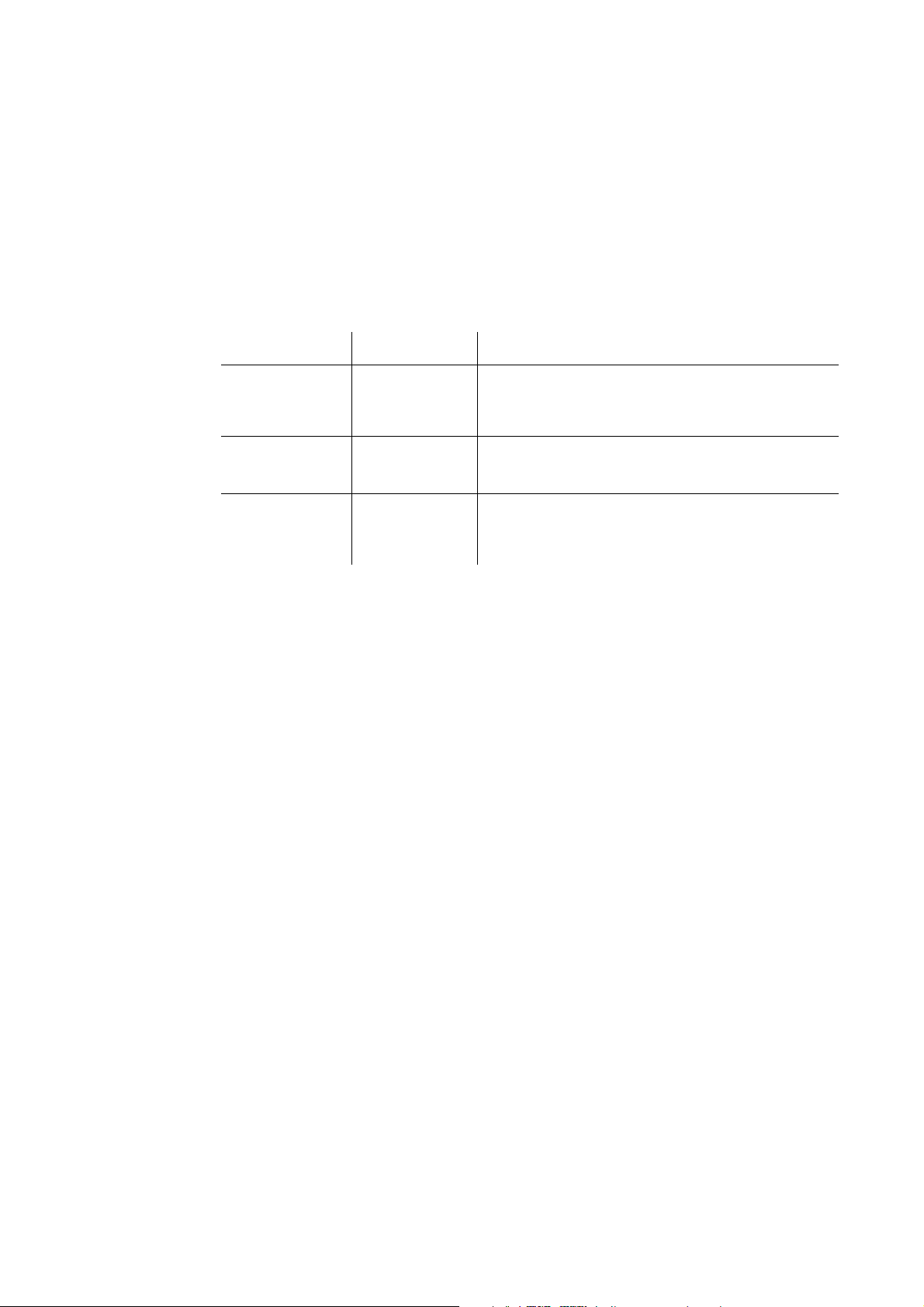
Einführung
Vielen Dank für Ihren Erwerb der Sony Ericsson EDGE PC Card. EDGE PC Cards sind Typ-IIKarten, mit denen Laptopbenutzer mobil auf das Internet oder ein Firmennetzwerk zugreifen
können: flexibel, schnell und mit GPRS/EDGE „immer online“. Installation und Einsatz der EDGE
PC Card sind ganz einfach. Die mitgelieferte Software ermöglicht die Auswahl des besten
verfügbaren Datendienstes, damit Sie die EDGE PC Card jederzeit für effiziente
Datenübertragungen nutzen können.
EDGE PC Card Band (MHz) Unterstützte Regionen
GC82 850/1900 Diese effiziente EDGE PC Card für zwei Bänder wurde
GC83 850/1800/1900 Das GC83 für drei Bänder wird in den amerikanischen
GC85 900/1800/1900 Das GC85 für drei Bänder kann global auf allen
primär für den nordamerikanischen Markt entwickelt,
kann aber überall genutzt werden, wo GSM-Netzwerke
mit 850 bzw. 1900 MHz verfügbar sind.
Märkten angeboten und ermöglicht Reisenden nach
Europa und Asien das Roaming.
5 Kontinenten eingesetzt werden. Das GC85 wird
in Europa sowie im asiatisch-pazifischen Raum
vertrieben.
Mit der EDGE PC Card und einem Laptop können Sie folgende Operationen ausführen:
• Surfen im Internet
• Senden und Empfangen von E-Mails
• Empfangen der Nachrichten von Informationsdiensten in Echtzeit
• Zugreifen auf Dateien, Datenbanken und Diskussionsgruppen
• Senden und Empfangen von Textnachrichten
• Bearbeiten von Einträgen auf der SIM-Karte
Hinweis:
Bevor Sie die EDGE PC Card einsetzen, MÜSSEN Sie den Abschnitt Richtlinien zum sicheren
und effizienten Einsatz auf Seite 49 lesen.
Hardware im Überblick
Die PC-Karten GC82, GC83 und GC85 sind Cardbus-Karten des Typs II. Sie weisen die
Standardlänge von Karten dieses Typs auf. Nur die Antenne ragt aus dem Steckplatz der PC-Karte
heraus.
Wie viel Strom aus dem Laptopakku gezogen wird, hängt von Faktoren wie Status, Entfernung zur
Funkfeststation und Anzahl der verwendeten Zeitschlitze ab. Unter Technische Daten auf Seite 51
finden Sie weitere Hinweise zur Stromaufnahme.
Bevor Sie die EDGE PC Card einsetzen können, müssen Sie die Software auf dem Computer
installieren, die SIM-Karte einlegen und die Antenne montieren (siehe EDGE PC Card –
Hardwareeinrichtung auf Seite 9).
Einführung 5
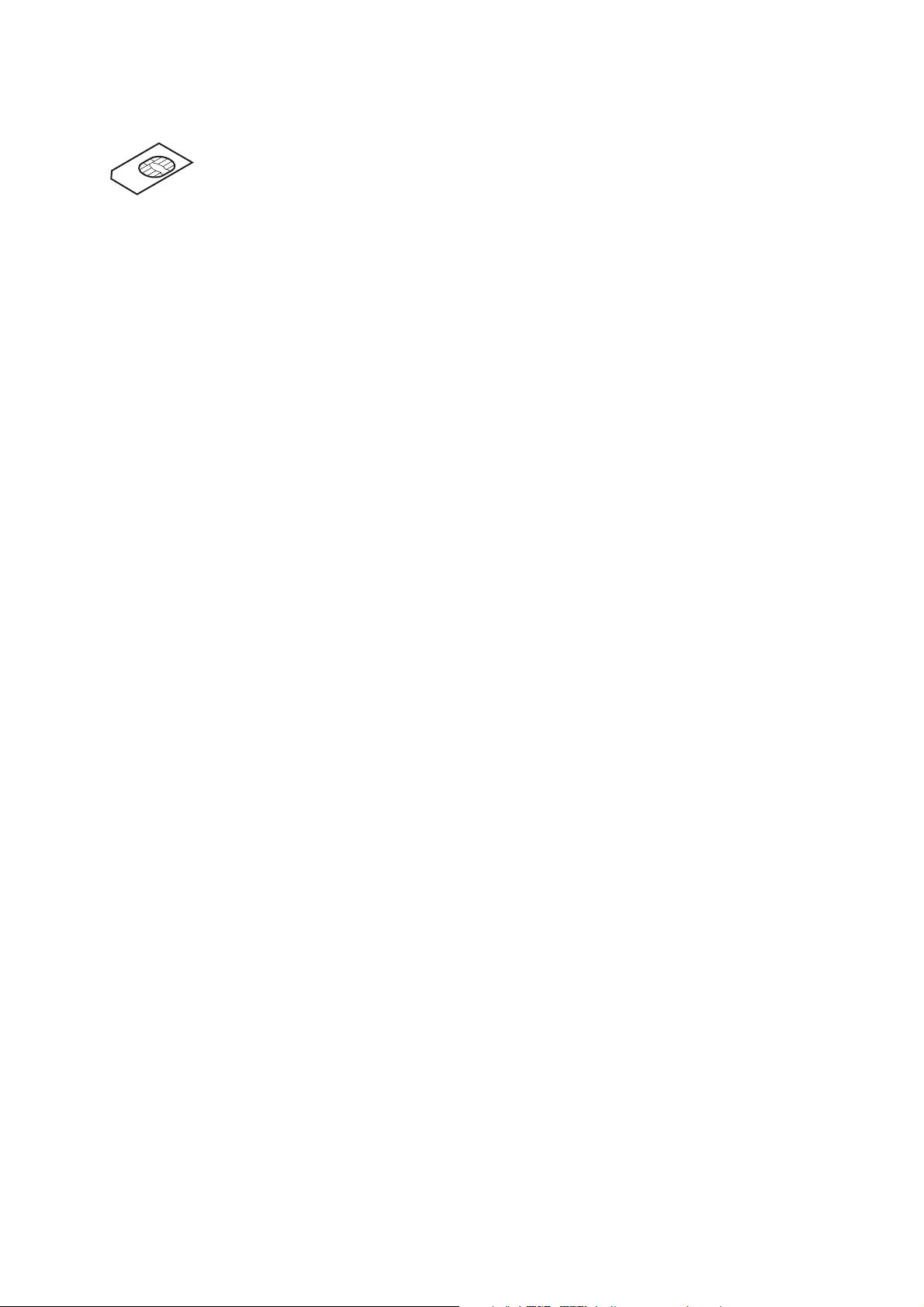
SIM-Karte
Wenn Sie einen Vertrag mit einem Mobilfunknetzbetreiber abschließen, erhalten Sie eine SIM-Karte
(Subscriber Identity Module). Auf dieser SIM-Karte befinden sich Ihre Zugangsdaten. Sie müssen
eine SIM-Karte in die EDGE PC Card einlegen, damit diese arbeitet.
Software im Überblick
Wireless Manager
Mit der Anwendung Wireless Manager können Sie die folgenden Operationen ausführen:
• Statusinformationen zu den PC-Karten GC82, GC83 und GC85 anzeigen
• Verbindungseinstellungen erstellen oder ändern
• Verbindungen zum Internet und zu Unternehmensnetzwerken herstellen
• Einstellungen für EDGE PC Card verwalten
• Telefonbücher auf der SIM-Karte und im PC verwalten
• SMS-Nachrichten senden und empfangen
Verwenden der EDGE PC Card mit Anwendungen
Datenprogramme
Sie können die EDGE PC Card als Modem für die Intranet/Internet-Anbindung unterschiedlicher
Anwendungen einsetzen.
Dokumentation
Die Dokumentation zur EDGE PC Card soll Ihnen das Verständnis der verfügbaren Funktionen
erleichtern. Folgende Anleitungen werden mitgeliefert:
• Gedruckte Kurzanleitung, damit Sie das Gerät schnell nutzen können.
• Eine Online-Bedienungsanleitung (dieses Dokument) mit einer umfassenden Beschreibung der
Die Bedienungsanleitung befindet sich in Form von Adobe Acrobat PDF-Dateien auf der mit der
EDGE PC Card gelieferten CD-ROM. Die mit der EDGE PC Card gelieferte CD-ROM enthält
zudem Adobe Acrobat Reader
Abbildungen
Die Abbildungen in dieser Bedienungsanleitung wurden unter Verwendung der EDGE PC Card mit
dem Betriebssystem Microsoft Windows
also gegebenenfalls in Abhängigkeit von der verwendeten Windows
EDGE PC Card. Sie können diese Anleitung auf dem Bildschirm lesen bzw. auf Papier im
Format A4 (Europa) oder Letter (Amerika) ausdrucken.
®
, damit Sie die Anwendung gegebenenfalls installieren können.
®
2000 erstellt. Die Dialogfelder auf Ihrem PC weichen
®
-Version ab.
6 Einführung
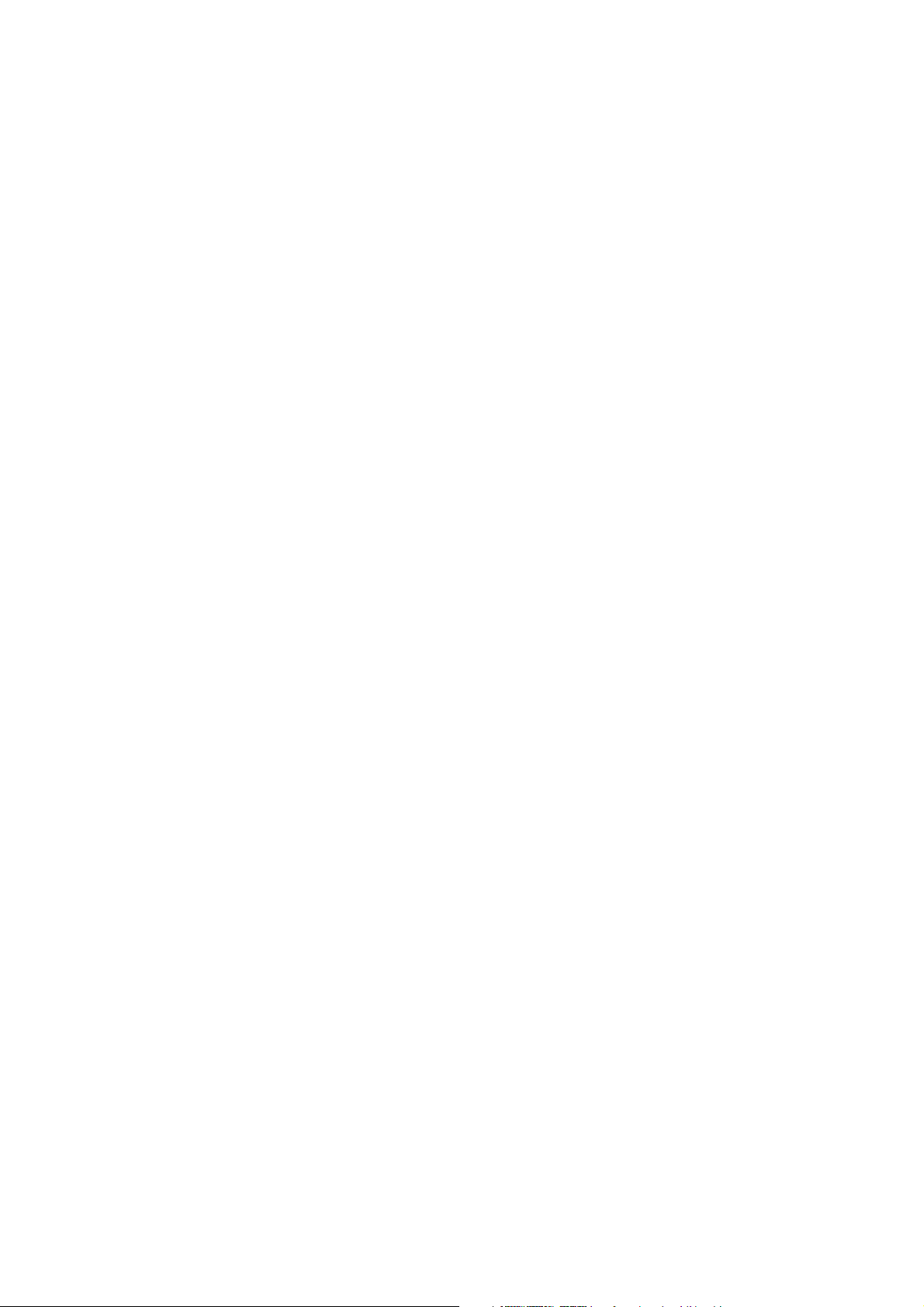
Erste Schritte
Checkliste
Prüfen Sie beim Auspacken, ob die folgenden Komponenten enthalten sind:
• Aluminiumetui zur Aufbewahrung der EDGE PC Card und der Antenne
• PC-Karte GC82, GC83 oder GC85
• Antenne
• Kurzanleitung
•CD-ROM
Die CD enthält Treiber, Software, Dokumentation und eine Readme-Datei.
Systemanforderungen
Dieser Abschnitt führt die Anforderungen an Netzzugang, Hardware und Software auf, die erfüllt
sein müssen, damit die EDGE PC Card genutzt werden kann.
Netz und Teilnehmervertrag
Welche GSM-Dienste Sie mit der EDGE PC Card verwenden können, ist von den Funktionen und
Merkmalen abhängig, die Ihr Netzbetreiber anbietet. Setzen Sie sich mit dem Netzbetreiber oder
Dienstanbieter in Verbindung, um die verfügbaren Optionen zu überprüfen. Stellen Sie gegebenenfalls
sicher, dass Ihr Netzzugang auch Datenübertragungen unterstützt, da dieser Dienst normalerweise
optional ist.
Hinweis:
Mobilfunknetzbetreiber stellen häufig unterschiedliche Konnektivitätsoptionen für GPRS
zur Verfügung (beispielsweise WAP und Internet). Stellen Sie sicher, dass der von Ihnen
benötigte Dienst – Internet, E-Mail oder Firmen-VPN (Virtual Private Network) – vom
Mobilfunknetzbetreiber angeboten wird und im Leistungsumfang Ihres Teilnehmervertrags
enthalten ist.
Die Funktionalität der von Netzbetreibern angebotenen Zugänge wird unten beschrieben:
CSD (Circuit Switched Data)
CSD bezeichnet die ursprüngliche Datenübertragungsmethode in GSM-Netzen, die in der
Vergangenheit für WAP verwendet wurde. Fast alle GSM-Netze unterstützen CSD bei 9,6 kb/s.
Gegebenenfalls kann das Netz zur Unterstützung von 14,4 kb/s erweitert werden. Die EDGE PC
Card arbeitet automatisch mit dieser höheren Geschwindigkeit, sofern diese verfügbar ist.
Hinweis:
Das GC85 besitzt keine CSD-Konnektivität. Um diese Funktionalität für das GC85
bereitzustellen, wird ein Upgrade veröffentlicht werden. Weitere Informationen erhalten
Sie vom Dienstanbieter.
Erste Schritte 7
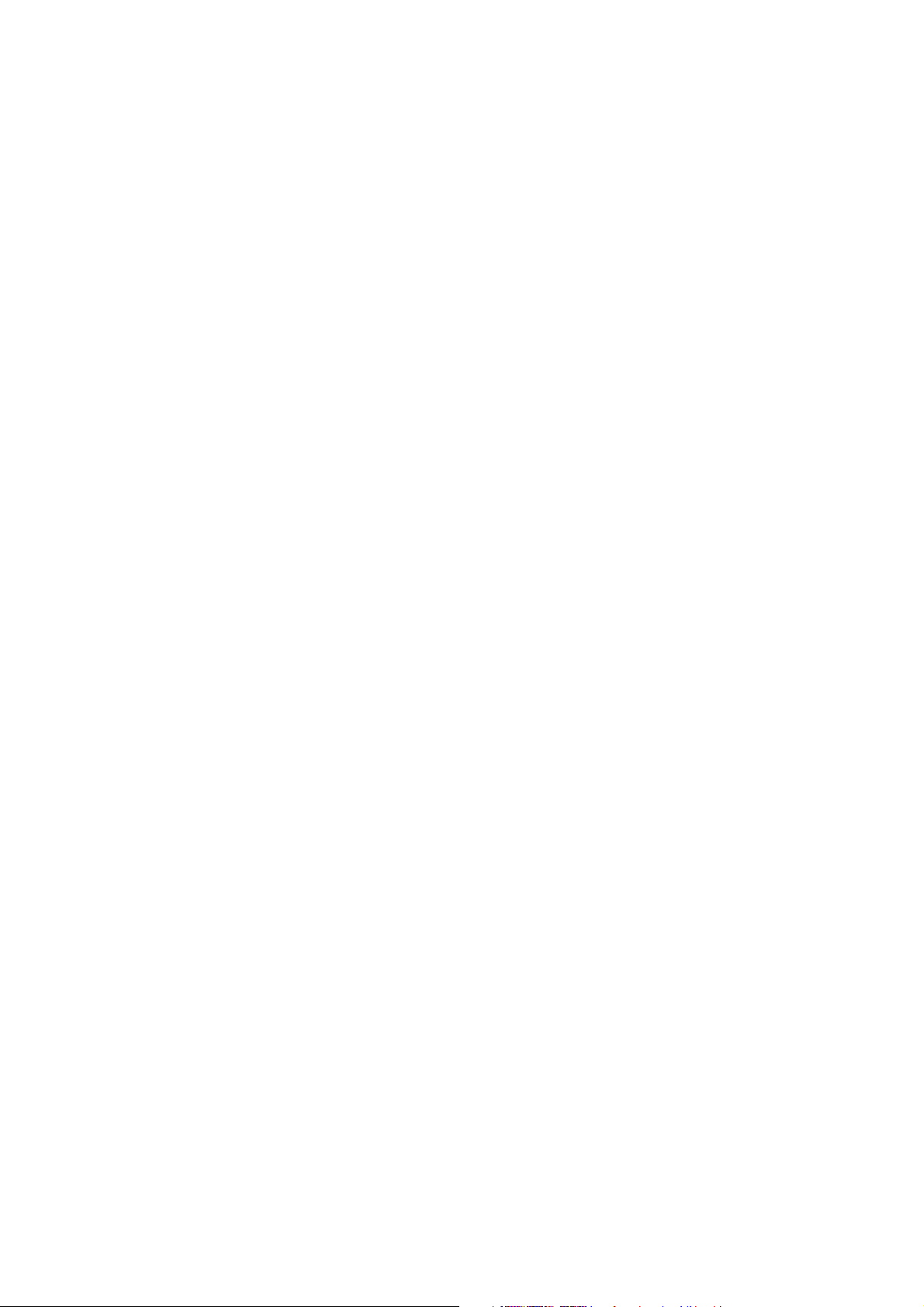
Hardware
GPRS (General Packet Radio Service)
GPRS bezeichnet eine Netzverbindung, die immer online ist. Die Verbindungsherstellung erfolgt
sehr schnell und nach dem Herstellen der Verbindung können Anwendungen bei Bedarf jederzeit
Daten senden und empfangen. In modernen GPRS-Netzen empfängt die EDGE PC Card Daten mit
bis zu 53,6 kb/s. Beim Senden werden maximal 26,8 kb/s erreicht.
Höhere Datenübertragungsraten (Enhanced Data Rates for Global
Evolution = EDGE)
EDGE verbessert GPRS durch Erhöhung des Datendurchsatzes um den Faktor 3. Mit EDGE
optimierte GPRS-Netze werden auch als E-GPRS-Netze (Enhanced GPRS) bezeichnet. EDGE
bleibt wie GPRS „immer online“, bietet aber höhere Geschwindigkeiten. Die EDGE-Technologie ist
transparent. Stellen Sie wie gewohnt eine GPRS-Verbindung her und profitieren Sie von der höheren
Geschwindigkeit, wann immer EDGE vom Netz unterstützt wird.
Short Message Service (SMS = Textnachrichtendienst)
Der PC kann SMS-Nachrichten senden und empfangen. Das entsprechende Fenster in der
Anwendung Wireless Manager wird ausführlich im Abschnitt Wireless Manager-Bildschirm „SMS-
Nachrichten“ auf Seite 34 beschrieben.
Sie benötigen Folgendes:
• PC, der die von Microsoft empfohlenen Mindestanforderungen für die installierte
Windows
®
-Version erfüllt.
• Schacht für PC-Karten des Typs II (16 Bit).
• Eine Sony Ericsson EDGE PC Card (GC82, GC83 oder GC85).
•SIM-Karte.
Software
Sie benötigen Folgendes:
•Windows
®
98SE, Me, 2000 (SP4) oder XP.
• Sony Ericsson Wireless Manager-CD-ROM.
Hinweis:
Die Anwendung Wireless Manager kann aus der Website von Sony Ericsson heruntergeladen
werden. Weitere Informationen finden Sie unten.
Über das Internet verfügbare Dienste
Die Website von Sony Ericsson erleichtert die Kommunikation und beschleunigt das Abrufen von
Daten an jedem Ort der Welt. Sie erhalten Zugriff auf Online-Kundendienst, OnlineBedienungsanleitungen, Software sowie nützliche Informationen. Die Adresse lautet:
http://www.sonyericsson.com/support
Die Adresse der Homepage von Sony Ericsson lautet:
http://www.sonyericsson.com
8 Erste Schritte
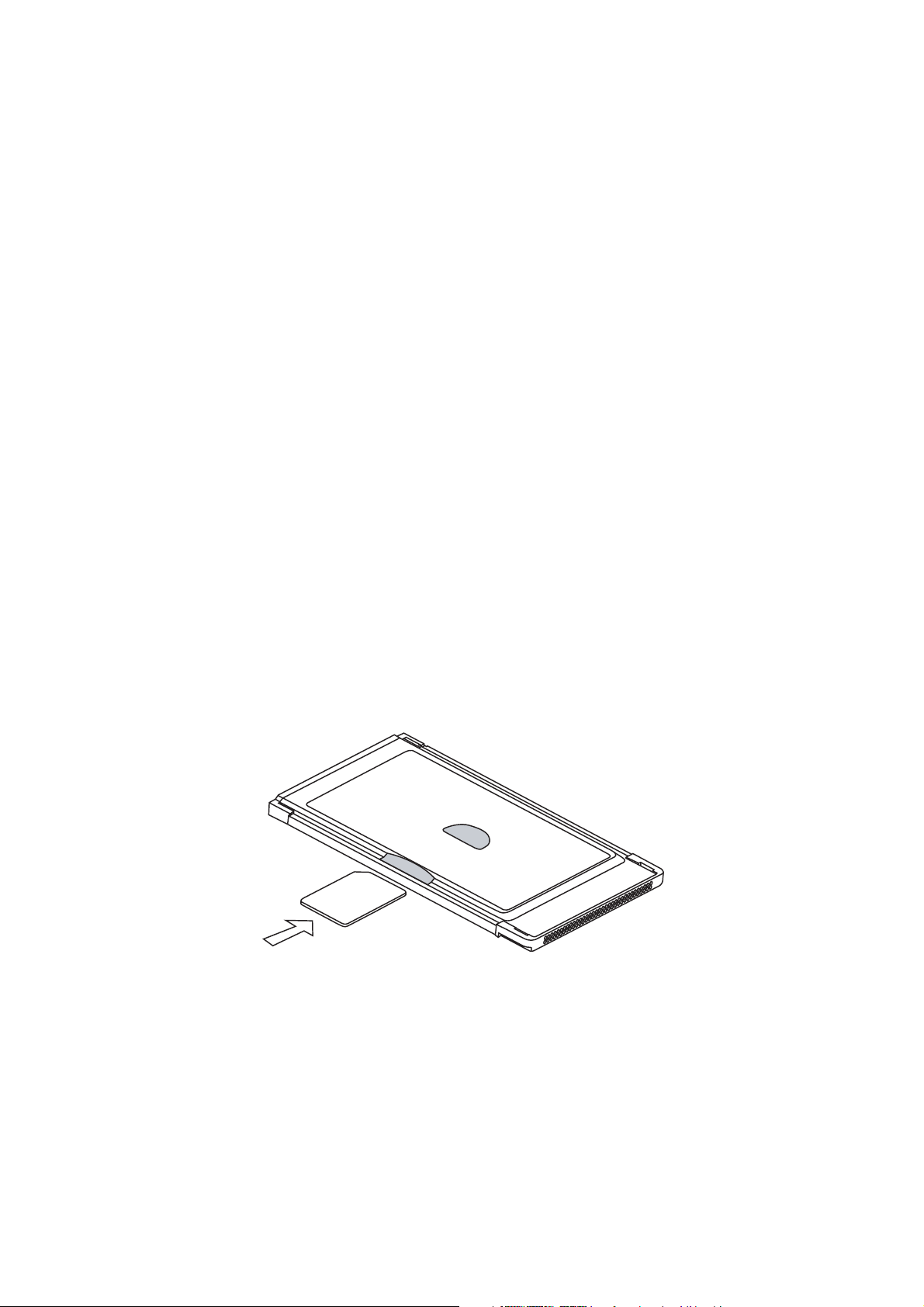
Installation
Die Wireless Manager-CD-ROM enthält die Software, die für die Nutzung der EDGE PC Card
benötigt wird. Die Software ist ganz einfach einzurichten und zu bedienen. Bevor Sie beginnen,
sollten Sie aber sicherstellen, dass die benötigten Dienste im Leistungsumfang Ihres
Teilnehmervertrags für die SIM-Karte enthalten sind. Eine Beschreibung der verfügbaren Dienste
finden Sie unter Netz und Teilnehmervertrag auf Seite 7. Setzen Sie sich mit dem Anbieter Ihrer
SIM-Karte in Verbindung, um spezielle Dienste (EDGE, GPRS, CSD oder SMS) zu beantragen.
Die CD-ROM enthält die folgende Software:
• Wireless Manager
• Benutzerdokumentation
• Onlinehilfe
• README-Textdatei mit aktuellen Informationen zur EDGE PC Card
EDGE PC Card – Hardwareeinrichtung
1. Legen Sie die EDGE PC Card, die Antenne und die SIM-Karte bereit.
2. Setzen Sie die SIM-Karte in das Fach auf der Rückseite der EDGE PC Card ein. Die goldenen
Kontakte müssen dabei nach unten zeigen.
Hinweis:
Die abgeschnittene Ecke der SIM-Karte muss wie in der Abbildung gezeigt in der PC-Karte
platziert werden. Die goldenen Kontakte müssen nach unten zeigen.
3. Schließen Sie die Antenne am Ende der EDGE PC Card an.
Stört die Antenne die Nutzung der Tastatur, drehen Sie sie in eine horizontale Position.
Wollen Sie den PCMCIA-Steckplatz für ein anderes Gerät verwenden, entnehmen Sie die EDGE PC
Card (siehe Sicheres Entnehmen der EDGE PC Card auf Seite 13) und setzen Sie anschließend das
gewünschte Gerät ein.
Wird die EDGE PC Card nicht benutzt, sollten Sie sie entnehmen und im Transportetui aufbewahren.
Das Gerät und insbesondere die Antenne können beschädigt werden, wenn die Karte im PC verbleibt.
Installation 9
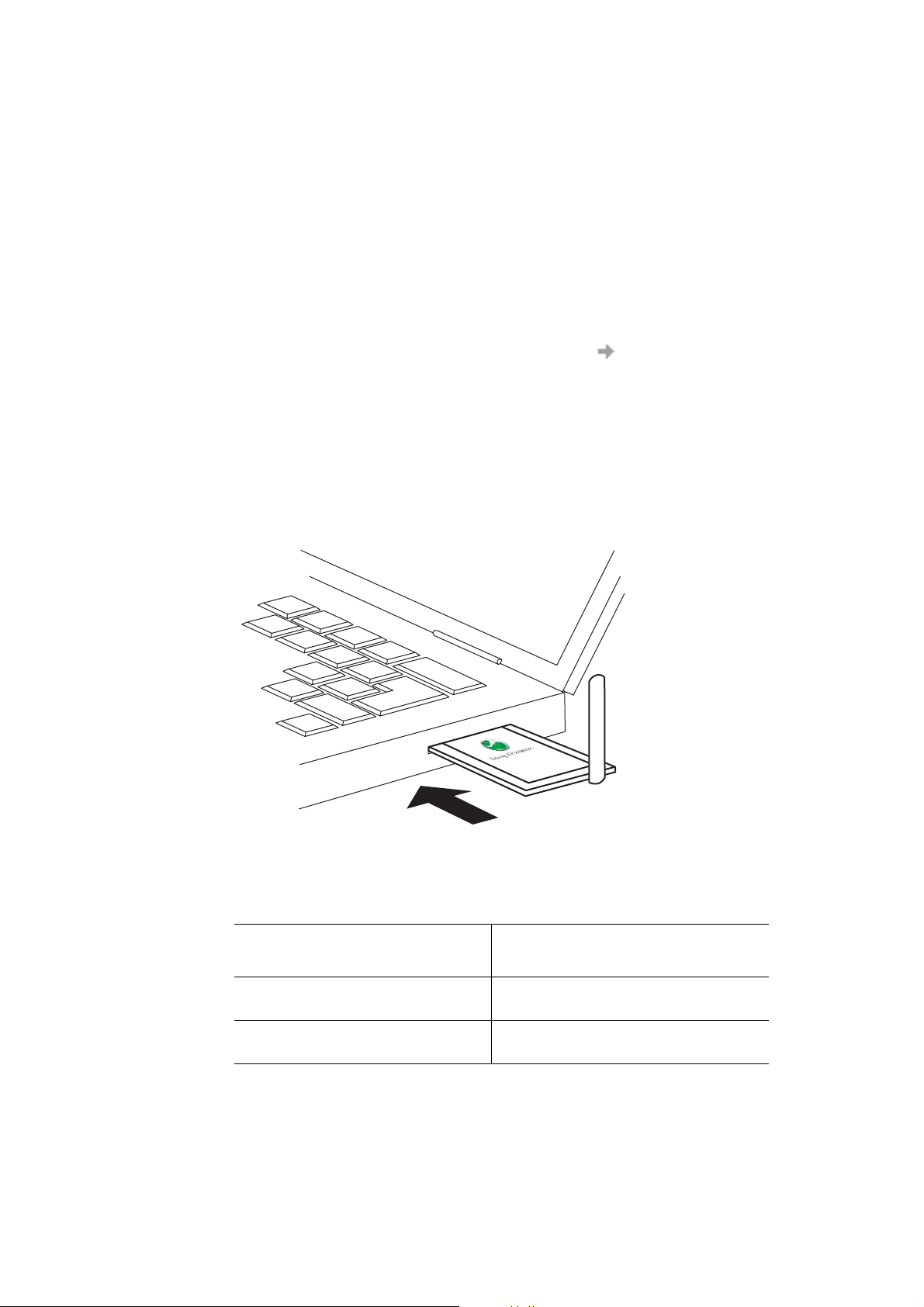
Wichtig!
Legen Sie die Karte erst in den Laptop ein, nachdem Sie die Software von der CD-ROM
installiert haben. Schließen Sie den Assistenten zum Installieren neuer Hardware,
wenn die Karte versehentlich vor der Installation der Software eingelegt wird.
Installieren der Software
1. Legen Sie die mit der EDGE PC Card gelieferte CD-ROM in das CD-Laufwerk.
Nach einigen Sekunden wird ein Sony Ericsson-Begrüßungsbildschirm angezeigt.
Hinweis:
Startet die CD-ROM nicht automatisch, wählen Sie Start Ausführen und geben Sie
D:\Setup.exe in das Dialogfeld „Ausführen“ ein (D ist der Kennbuchstabe des CD-Laufwerks).
2. Die Anwendung Wireless Manager wird in der für die Windows-Installation verwendeten
Sprache oder in Englisch installiert, wenn die für Windows verwendete Sprache nicht verfügbar
st. Unter Unterstützte Sprachen auf Seite 57 finden Sie weitere Informationen.
3. Der InstallShield-Assistent für Sony Ericsson Wireless Manager wird gestartet. Befolgen Sie die
Anleitungen auf dem Bildschirm. Klicken Sie zum Abschließen der Installation auf Fertig stellen.
4. Legen Sie die EDGE PC Card ein. Achten Sie darauf, dass die EDGE PC Card vollständig
eingeschoben wird.
5. Nach einigen Sekunden wird der Hardware-Assistent gestartet und installiert die benötigten
Dateien von der mit der EDGE PC Card gelieferten CD auf dem PC. Der Assistent fordert Sie
gegebenenfalls zum Angeben der Position der Treiberdatei auf. Klicken Sie in diesem Fall im
angezeigten Dialogfeld auf „Durchsuchen“ und wählen Sie:
Komponente
EDGE PC Card-Treiber für
Windows 98SE oder ME
EDGE/GPRS-Treiber für
Windows 2000/XP
In der Tabelle oben bezeichnet D das CD-Laufwerk.
10 Installation
m
e
d
o
M
rd
a
C
C
P
S
R
P
GC82
G
Verzeichnis auf der mit der EDGE
PC Card gelieferten CD-ROM
D:\Driver\Driver9x
D:\Driver\Driver2k
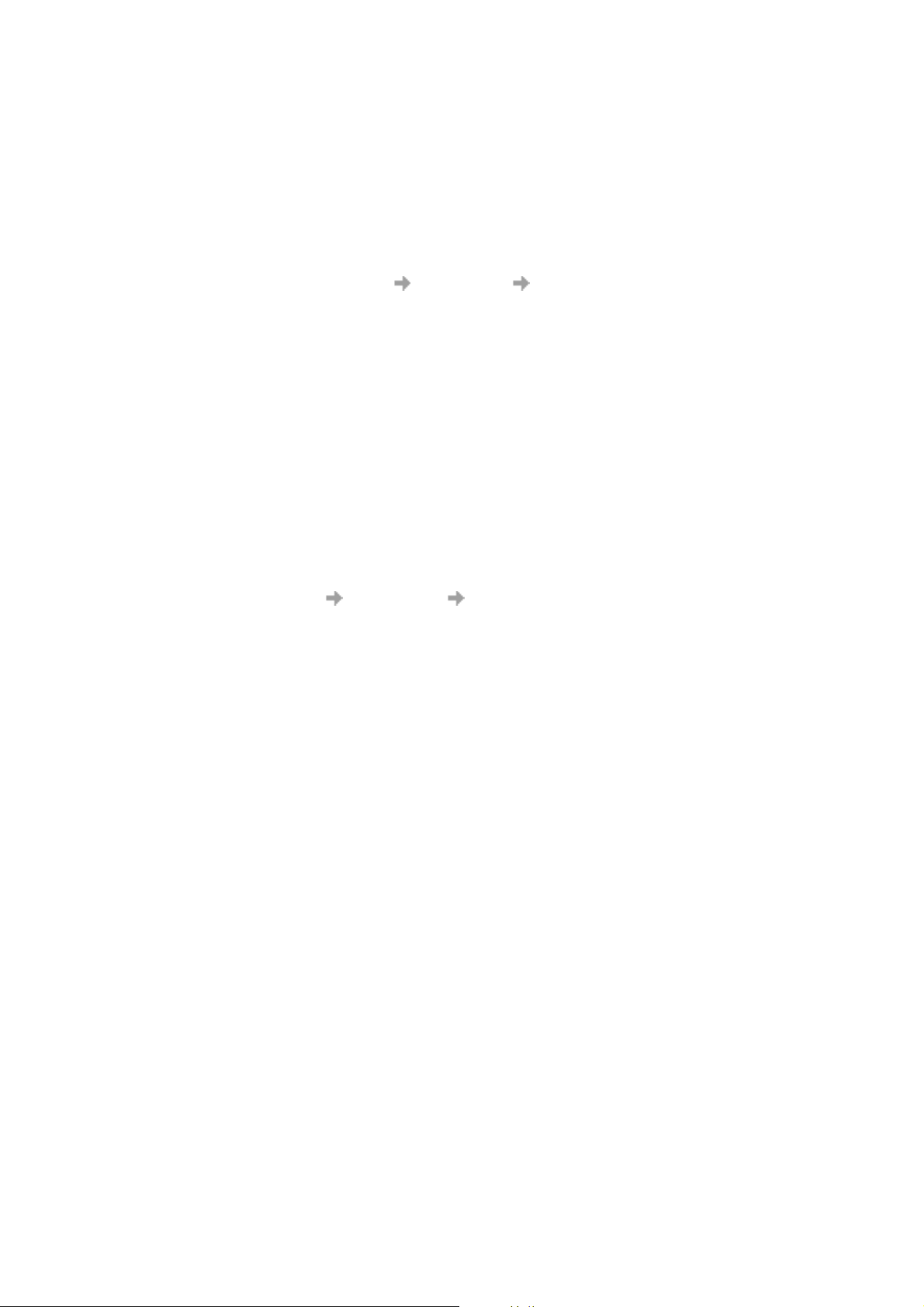
Hinweis:
Bei einer Installation unter Windows 98SE werden Sie gegebenenfalls aufgefordert,
die Original-CD-ROM mit Windows 98 einzulegen. Wird die CD-ROM dann nicht eingelegt,
kommt es bei einem Neustart von Windows zu Fehlermeldungen, die auf die fehlenden
Dateien hinweisen. Aus diesem Grund empfehlen wir, die Windows 98SE-CD-ROM
bereitzulegen, bevor Sie mit der Installation beginnen.
Wählen Sie die vom Assistenten angeforderte Treiberdatei und klicken Sie auf Öffnen.
Der Hardware-Assistent schließt die Installation ab.
6. Wählen Sie Programme Sony Ericsson Wireless Manager, um mit der Nutzung
der EDGE PC Card zu beginnen.
7. Die EDGE PC Card und Wireless Manager können jetzt verwendet werden.
Hinweis:
Wenn Sie im Rahmen der Software-Installation aufgefordert werden, den Laptop neu zu
starten, startet die Anwendung Wireless Manager möglicherweise, bevor alle Treiber installiert
wurden. Dies geschieht, wenn der Assistent zum Installieren neuer Hardware die Installation
der 3 Gerätetreiber noch nicht abgeschlossen hat. Der Begrüßungsbildschirm der Anwendung
Wireless Manager wird angezeigt, gefolgt von einem Dialogfeld mit der Warnmeldung „Ein
EDGE PC Card Wireless Modem muss installiert sein, damit Sie diese Anwendung ausführen
können. Installieren Sie ein EDGE PC Card Wireless Modem und wiederholen Sie die
Operation“. Gehen Sie in diesem Fall folgendermaßen vor:
1. Klicken Sie auf OK.
2. Warten Sie, bis der
abgeschlossen hat.
3. Starten Sie den Laptop neu.
4. Starten Sie die Anwendung Wireless Manager mit dem Symbol auf dem Desktop oder über
Programme Sony Ericsson Wireless Manager.
Assistent zur Installation neuer Hardware die Treiberinstallation
Installation 11
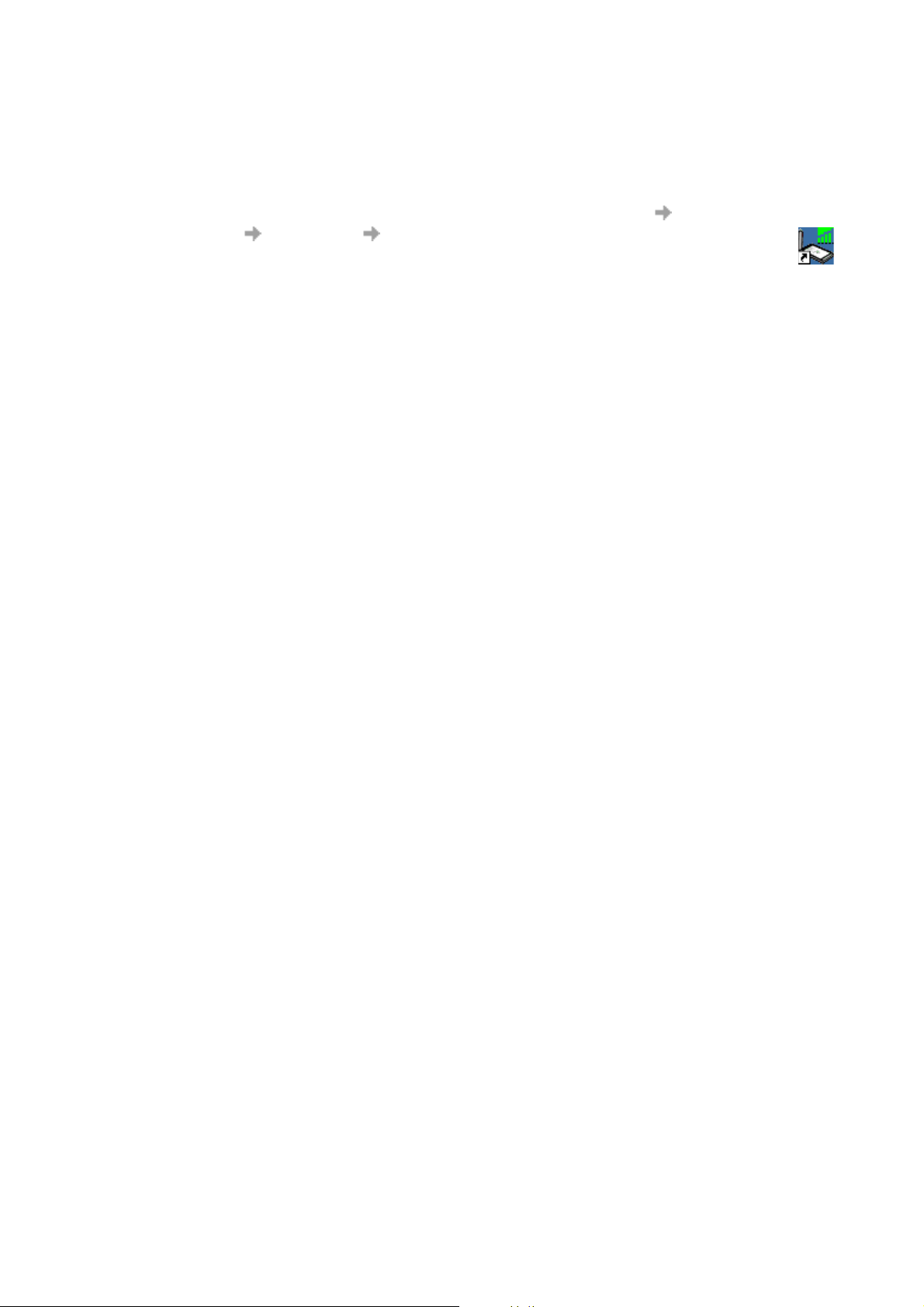
Erste Schritte mit der Anwendung Wireless Manager
1. Wählen Sie zum Starten der Anwendung Wireless Manager Start Programme
Sony Ericsson Wireless Manager oder klicken Sie auf die Desktop-Verknüpfung .
2. Geben Sie den PIN-Code für die SIM-Karte und für die Telefonsperre ein, sobald Sie dazu
aufgefordert werden. Bestätigen Sie mit OK. Während einer PC-Sitzung muss der PIN-Code
nur einmal eingegeben werden.
Sie haben drei Versuche zur richtigen Eingabe des PIN-Codes. Geben Sie den PIN-Code für die
SIM-Karte nicht richtig ein, wird die SIM-Karte blockiert. Geben Sie den Telefonsperrcode nicht
richtig ein, wird die EDGE PC Card gesperrt. Setzen Sie sich wegen eines Freigabecodes (PUK)
mit dem Netzbetreiber in Verbindung. Geben Sie den Freigabecode im angezeigten Dialogfeld
ein. Geben Sie dann eine neue PIN ein und bestätigen Sie diese.
Das Einstellen der PIN-Codes für SIM-Karte und Telefonsperre wird im Abschnitt Sperren
auf Seite 28 beschrieben.
3. Das Dialogfeld mit den Sendereinstellungen wird geöffnet. Hier können Sie den Status für den
Sender der EDGE PC Card wählen. Unter Wireless Manager-Voreinstellungen auf Seite 15
finden Sie weitere Informationen.
4. Die Anwendung Wireless Manager wird mit dem Statusbildschirm geöffnet. In diesem
Bildschirm werden Informationen zu Konnektivität, Feldstärke und GPRS-Verfügbarkeit
angezeigt. Unter Statusbildschirm der Anwendung Wireless Manager auf Seite 25 finden
Sie weitere Informationen.
5. Das WLAN-Manager-Symbol wird im Systembereich der Taskleiste angezeigt.
Wireless Manager-Symbol
Das WLAN-Manager-Symbol zeigt den aktuellen Status der EDGE PC Card, also normalerweise
die aktuelle Feldstärke des Netzes und den Status des GSM/GPRS/EDGE-Dienstes, in einer dem
Mobiltelefondisplay ähnelnden Form an. Wenn Sie auf das Symbol WLAN-Manager-Symbol
rechtsklicken, wird ein Menü angezeigt. Ausführliche Informationen zu den Menüoptionen finden
Sie unter WLAN-Manager-Symbol – Menüs auf Seite 14.
Platzieren Sie den Mauszeiger auf dem WLAN-Manager-Symbol, um folgende Informationen
anzuzeigen:
• GSM- oder GPRS/EDGE-Verfügbarkeit
• Netzname
• Verbindungsinformationen
12 Erste Schritte mit der Anwendung Wireless Manager
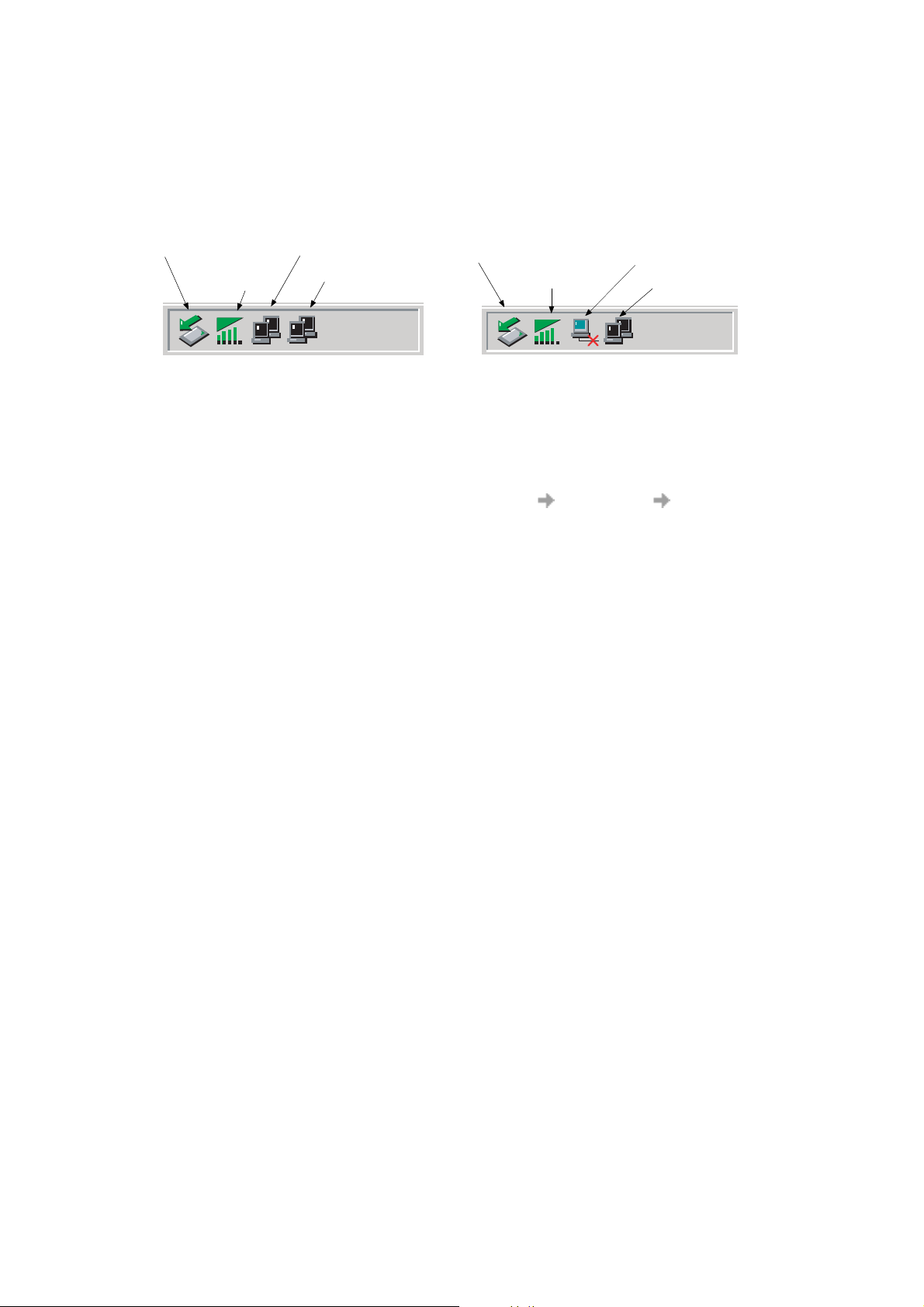
Im Systembereich der Taskleiste werden außerdem drei Standardsymbole des Betriebssystems
Windows
®
angezeigt, wenn die EDGE PC Card in den PC eingelegt und verbunden ist. Es handelt
sich um die Symbole Sony Ericsson Wireless WAN Adapter, DFÜ-Netzwerk und PC-Karte.
Die Symbole werden in der folgenden Reihenfolge angezeigt, wenn Sie wie unter Installieren der
Software auf Seite 10 beschrieben vorgehen.
PC-Kartensymbol
Wireless
Manager-Symbol
• Sichtbarkeitsstatus für Windows-Netzwerkverbindungen
• PC-Kartensymbol
Sony Ericsson Wireless WAN
Adapter-Symbol (verbunden)
DFÜ-Netzwerk-Symbol
13:07
PC-Kartensymbol
Wireless
Manager-Symbol
Sony Ericsson Wireless WAN
Adapter-Symbol (getrennt)
DFÜ-
Netzwerk-Symbol
14:07
Die Windows-Verbindungssymbole im Systembereich der Taskleiste werden normalerweise
ausgeblendet, sobald eine Verbindung hergestellt wurde. Es wird also nicht in jedem Fall ein
Symbol zu jedem Symbol für eine GPRS/EDGE- oder CSD-Verbindung angezeigt.
Sollen Symbole angezeigt werden, führen Sie die folgenden Schritte durch.
• Rechtsklicken Sie auf das betreffende Symbol und wählen Sie Netzwerkverbindungen
öffnen. Klicken Sie alternativ auf Start Einstellungen Netzwerkverbindungen.
• Es wird ein Dialogfeld mit allen Netzwerk- und DFÜ-Verbindungen geöffnet, die im PC
verfügbar sind. Rechtsklicken Sie auf die zu bearbeitende Verbindung.
• Klicken Sie auf das Kontrollkästchen Symbol bei Verbindung im Infobereich der
Taskleiste anzeigen. Klicken Sie auf OK, um das Dialogfeld zu schließen. Ist eine
Verbindung aktiv, können Sie den Mauszeiger auf das Symbol bewegen, um Details
zur Verbindung anzuzeigen.
Zeigt an, dass eine PC-Karte eingelegt ist. Der Benutzer kann verschiedene Eigenschaften
anzeigen und die Karte stoppen und auswerfen.
Sicheres Entnehmen der EDGE PC Card
Sie müssen die EDGE PC Card vor dem Auswerfen stoppen.
1. Schließen Sie alle aktiven Verbindungen der EDGE PC Card.
2. Beenden Sie die Anwendung Wireless Manager.
3. Klicken Sie auf das Symbol PC-Karte. Alle aktuell verbundenen Geräte werden aufgelistet.
Wählen Sie Sony Ericsson GC82/83/85 EGPRS Modem stoppen.
4. In einem Dialogfeld wird mitgeteilt, dass die Karte jetzt problemlos entnommen werden kann.
5. Die EDGE PC Card kann jetzt problemlos entnommen werden.
Wichtig!
Das nicht ordnungsgemäße Entnehmen der EDGE PC Card kann die Karte beschädigen.
Erste Schritte mit der Anwendung Wireless Manager 13
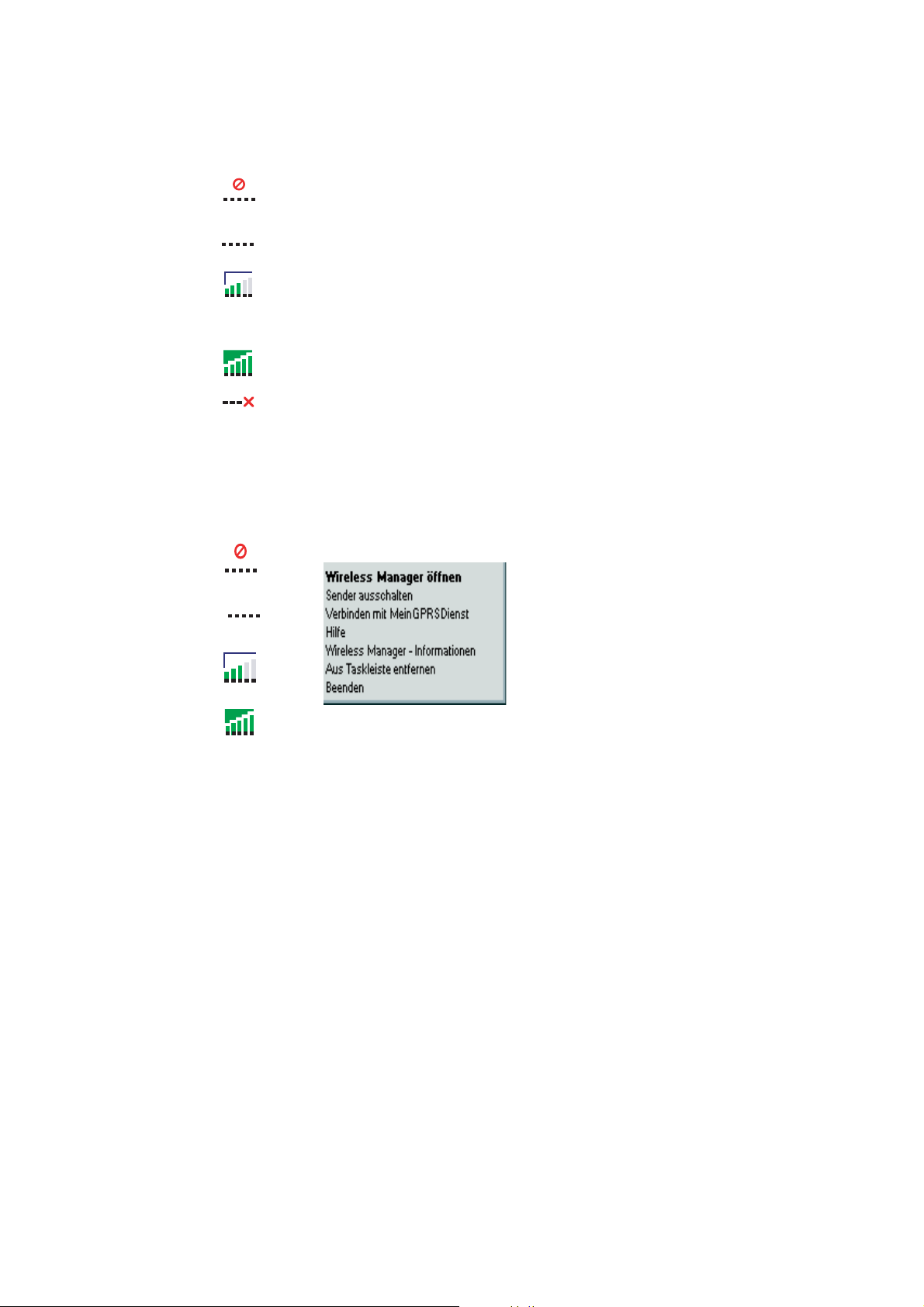
WLAN-Manager-Symbol – Status
Das WLAN-Manager-Symbol zeigt den Status der Netzwerkverbindung der EDGE PC Card.
Sender ist deaktiviert oder Wireless Manager hat die Verbindung zur EDGE PC Card
getrennt.
Der Sender ist eingeschaltet, es ist jedoch kein GSM- oder GPRS-Dienst verfügbar.
Der GSM-Dienst ist für die EDGE PC Card verfügbar und meldet die Feldstärke mit drei
von fünf möglichen Balken. CSD- und SMS-Funktionen können genutzt werden, sofern
sie im Leistungsumfang des Teilnehmervertrags enthalten sind. GPRS/EDGE ist nicht
verfügbar.
Für die EDGE PC Card ist der GSM- und der GPRS/EDGE-Dienst verfügbar.
Die Verfügbarkeit des EDGE-Dienstes wird in Wireless Manager nicht separat gemeldet.
Wireless Manager wartet auf das Einlegen der EDGE PC Card.
WLAN-Manager-Symbol – Menüs
Rechtsklicken Sie auf eines der folgenden Symbole, um die GPRS/EDGE-Menüoptionen für die
EDGE PC Card anzuzeigen.
Das GPRS/EDGE-Menü für die EDGE PC Card wird angezeigt.
Oder
Oder
Oder
Hinweis:
Einige der Menüoptionen sind gegebenenfalls in Abhängigkeit vom aktuellen Status der
EDGE PC Card deaktiviert.
Hinweis:
Die Verfügbarkeit des EDGE-Dienstes wird von den GPRS/EDGE-Symbolen der EDGE PC
Card nicht gemeldet.
Die Menüoptionen für das WLAN-Manager-Symbol werden unten beschrieben.
Öffnen von Wireless Manager
Wählen Sie Wireless Manager öffnen oder doppelklicken Sie auf das Wireless Manager-Symbol,
um die Anwendung Wireless Manager zu öffnen.
14 Erste Schritte mit der Anwendung Wireless Manager
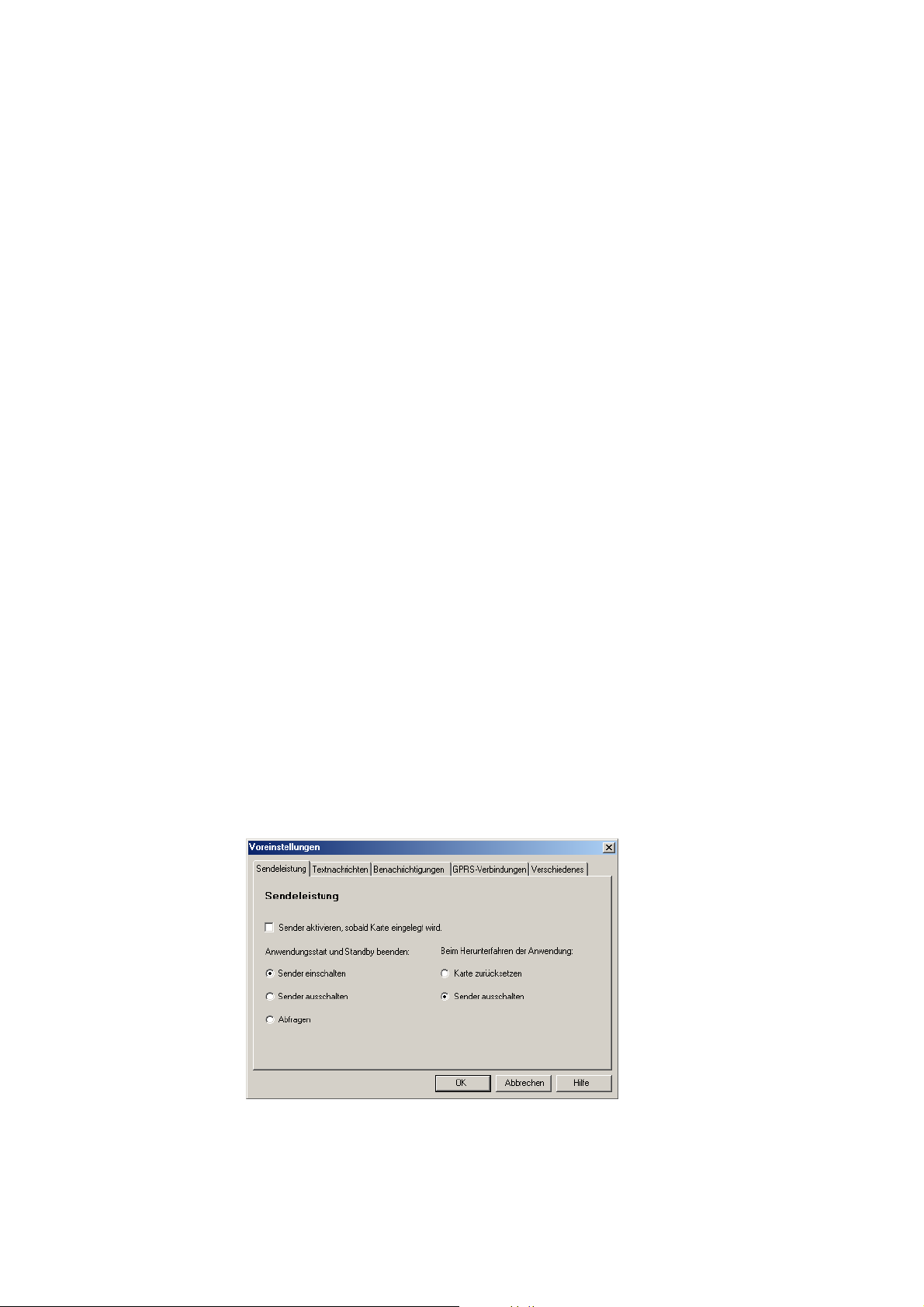
Senderstatus
Diese Menüoption ist dynamisch. In Abhängigkeit vom aktuellen Status des Senders in der EDGE
PC Card können Sie zum jeweils anderen Status umschalten. Ist der Sender der EDGE PC Card
eingeschaltet, heißt die Menüoption Sender ausschalten.
Den Status des Senders können Sie auch über Sender einschalten/ausschalten im Menü der
Anwendung Wireless Manager einstellen.
Verbinden/Trennen
Wenn keine Verbindung besteht, enthält das Menü eine Option zum Herstellen einer Verbindung mit
der zuletzt verwendeten EDGE PC Card. Eine bestehende Verbindung können Sie über das Menü
trennen.
Hilfe
Öffnet die Onlinehilfe der Anwendung Wireless Manager. Sie können die Onlinehilfe auch über das
Menü „Hilfe“ der Anwendung Wireless Manager aufrufen. Drücken Sie F1, wenn Sie sich in einem
der Wireless Manager-Dialogfelder befinden, um die Hilfe zu öffnen.
Info
Zeigt ein Dialogfeld mit Informationen zur Anwendung Wireless Manager an.
Aus Taskleiste entfernen
Wählen Sie Aus Taskleiste entfernen, um Wireless Manager zu schließen. Nur das Wireless
Manager-Symbol bleibt im Systembereich der Taskleiste sichtbar. Verwenden Sie „Wireless
Manager“ öffnen, um die Software wieder anzuzeigen.
Beenden
Schließt die Anwendung Wireless Manager. Das WLAN-Manager-Symbol wird weiterhin
im Systembereich der Taskleiste angezeigt, wenn die Ausführung im Hintergrund aktiviert wurde.
Unter Wireless Manager-Voreinstellungen (siehe unten) finden Sie weitere Informationen.
Wireless Manager-Voreinstellungen
Sie können die allgemeinen Eigenschaften von Wireless Manager steuern, indem Sie die
gewünschten Optionen im Dialogfeld Voreinstellungen... wählen.
1. Wählen Sie im Menü Datei die Option Voreinstellungen. Das Dialogfeld „Voreinstellungen“
wird mit der Registerkarte Sendeleistung angezeigt.
Erste Schritte mit der Anwendung Wireless Manager 15

Registerkarte „Sendeleistung“
Mit dieser Registerkarte können Sie den Status des Senders verwalten.
Sender aktivieren,
sobald Karte
eingelegt wird
Der für den Start von Wireless Manager definierte Sendermodus wird auf der Registerkarte „Sender“
angezeigt.
Ein
Normalerweise sollte dieses Kontrollkästchen deaktiviert sein. Ist das
Kontrollkästchen aktiviert, schaltet der Windows-Treiber den Sender
ein, sobald die Karte eingelegt wird. Der Sender bleibt aktiviert, auch
wenn die Karte nicht benutzt wird. Aktivieren Sie diese Option, wenn
die Windows-Anmeldung über eine DFÜ-Verbindung erfolgen muss.
Weitere Informationen finden Sie unter Windows-Anmeldung über
GPRS/EDGE-DFÜ-Verbindung auf Seite 20. Wenn Sie zum
Aktivieren dieser Option auf OK klicken, zeigt Wireless Manager
das folgende Dialogfeld an.
Ist diese Option ausgewählt, sind die Wireless Manager-Optionen
zum Ein- und Ausschalten des Senders deaktiviert.
Ist der Sender eingeschaltet, wird Wireless Manager registriert, damit
Sie Netzverbindungen herstellen sowie SMS-Nachrichten senden
und empfangen können. Zum Einschalten des Senders gibt es
mehrere Möglichkeiten:
• Wählen Sie Sender einschalten, nachdem Wireless Manager
gestartet wurde.
• Geben Sie den gewünschten Senderstatus unter
Voreinstellungen Sendeleistung an.
Unter Wireless Manager-Voreinstellungen auf Seite 15 finden Sie
weitere Informationen.
Aus
Abfragen Zeigt bei jedem Einschalten des PC ein Dialogfeld an. In diesem
Sender
ausschalten
Karte zurücksetzen
Sender aus gibt an, dass die EDGE PC Card nicht im Mobilfunknetz
registriert wird. Sie können Arbeiten durchführen, die keine
Kommunikation mit dem Netz erforderlich machen, z. B. das
Telefonbuch pflegen. Wollen Sie jedoch eine Verbindung herstellen
sowie SMS-Nachrichten senden und empfangen, müssen Sie den
Sender einschalten.
Dialogfeld werden Sie gefragt, ob der Funksender für die aktuelle
Arbeitssitzung ein- oder ausgeschaltet werden soll. Dies wird auch
als Flugzeugmodus bezeichnet, da die automatische Aktivierung des
Funksenders verhindert wird. Die Funktion ist in allen Bereichen
nützlich, in denen die Verwendung von Funksendern verboten ist:
Flugzeuge, Krankenhäuser und Sprenggebiete.
Beim Herunterfahren wird der Sender ausgeschaltet.
Schaltet den Sender aus und setzt die Karte zurück.
16 Erste Schritte mit der Anwendung Wireless Manager
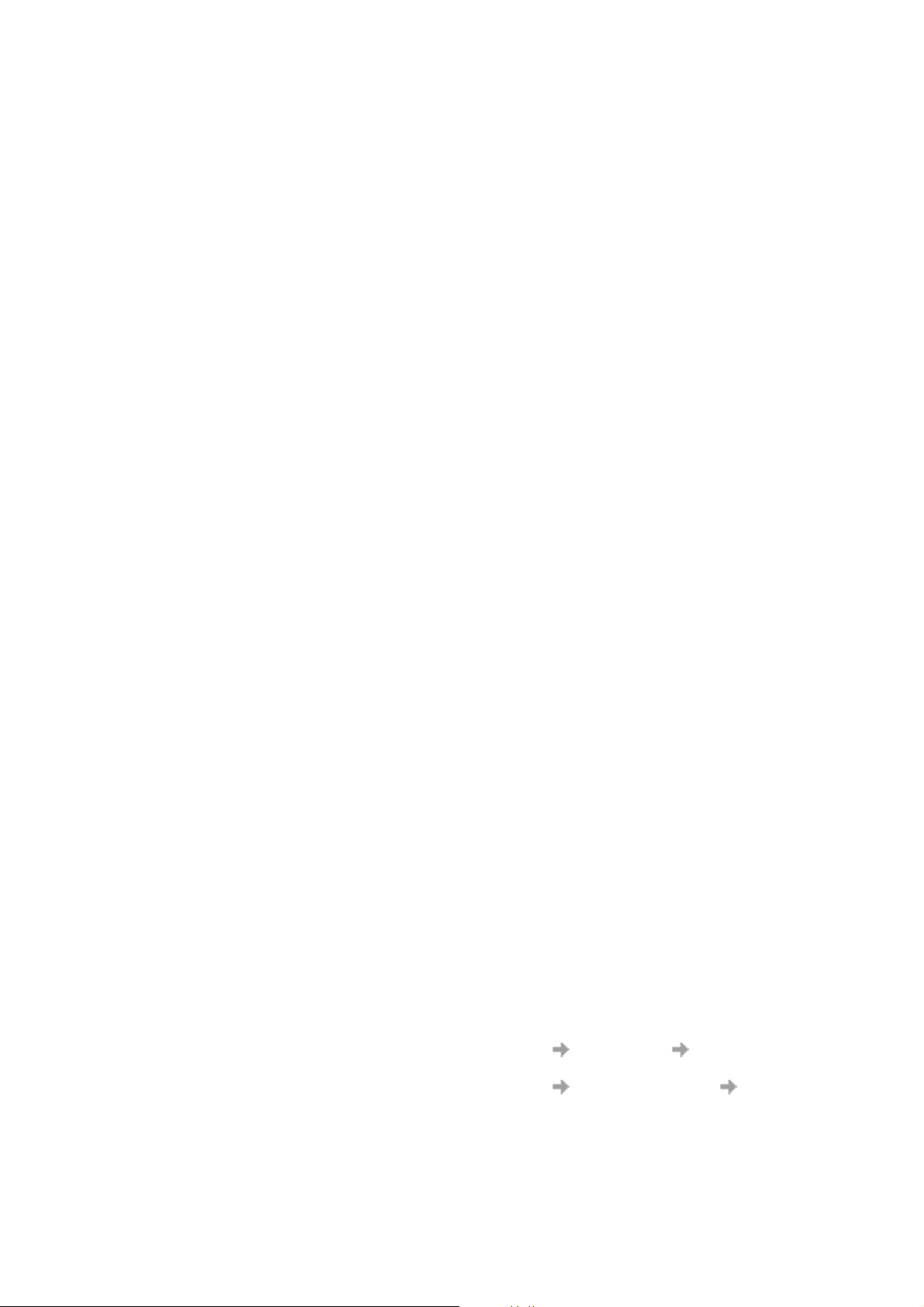
Registerkarte „SMS-Nachrichten“
Verwenden Sie diese Registerkarte, um den Empfang bestimmter Klassen von SMSGebietsmitteilungen zu aktivieren. Außerdem können Sie festlegen, ob der Empfang von SMSNachrichten hörbar gemeldet werden soll. Wählen Sie die Optionsfelder, um die betreffenden
Optionen zu aktivieren.
Beispiele für die Nachrichtentypen von SMS-Gebietsmitteilungen:
Code: Gebietsmitteilung
000 Index
010 Schlagzeilen
020 Krankenhäuser
030 Fernstraßenbericht
040 Wetter
Sie können mehrere Nachrichtentypen für SMS-Gebietsmitteilungen angeben, indem Sie sie
durch ein Komma voneinander trennen. Beispiel: 000, 034, 076.
Hinweis:
Die Nachrichtentypen für SMS-Gebietsmitteilungen sind netzbetreiberspezifisch. Weitere
Informationen erhalten Sie vom Netzbetreiber.
In diesem Bildschirm können Sie die Gültigkeitsdauer für gesendete SMS-Nachrichten
konfigurieren. Wenn eine gesendete Nachricht nicht zugestellt werden kann, weil das Telefon des
Empfängers nicht eingeschaltet ist, wird mit der Gültigkeitsdauer der Zeitraum festgelegt, in dem das
Service-Center die Zustellversuche wiederholen soll.
Registerkarte „Benachrichtigungen“
Klicken Sie auf die Registerkarte Benachrichtigungen. Hier haben Sie die folgenden Möglichkeiten:
• Begrüßungsbildschirm bei jedem Start von Wireless Manager anzeigen.
• Verabschiedungsbildschirm bei jedem Beenden von Wireless Manager anzeigen.
• Bestätigungsdialogfeld zum Beenden des Programms anzeigen.
Wählen Sie die Kontrollkästchen, um die betreffenden Optionen zu aktivieren.
Registerkarte „GPRS-Verbindungen“
GPRS-Verbindung beim Start herstellen
Wählen Sie diese Option, um die Verbindung zum Netz beim Start von Wireless Manager
automatisch herzustellen. Wireless Manager wartet, bis die GPRS-Registrierung erfolgt ist.
Anschließend wird die angegebene GPRS-Verbindung hergestellt.
Wählen Sie einfach den Namen der einzurichtenden Verbindung in der Dropdownliste.
Das automatische Herstellen der Verbindung beim Starten des Computers zeigt das Beispiel unten.
Muss die Verbindung im Rahmen der Windows-Anmeldung hergestellt werden, finden Sie unter
Windows-Anmeldung über GPRS/EDGE-DFÜ-Verbindung auf Seite 20 weitere Informationen.
Beispiel: Gehen Sie folgendermaßen vor, wenn die EDGE PC Card beim Starten des Laptops
verfügbar sein und die Internet-Verbindung via GPRS automatisch hergestellt
werden soll:
– Aktivieren Sie Voreinstellungen Verschiedenes Dieses Programm
automatisch mit Windows starten.
– Aktivieren Sie Voreinstellungen GPRS-Verbindungen GPRS-
Verbindung beim Start herstellen und wählen Sie die benötigte GPRS-Verbindung.
Erste Schritte mit der Anwendung Wireless Manager 17
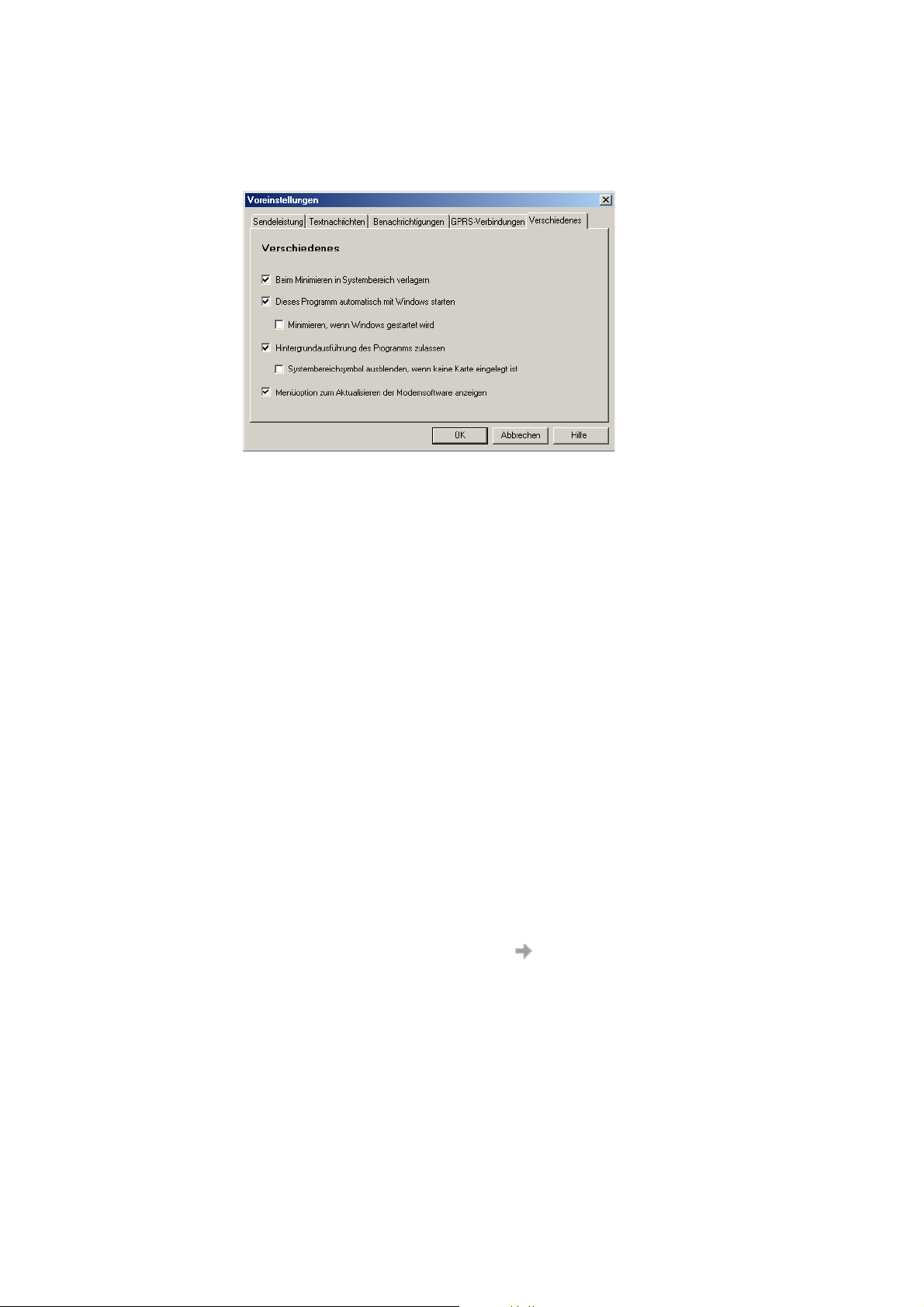
Registerkarte „Verschiedenes“
Klicken Sie auf die Registerkarte Verschiedenes.
• Beim Minimieren in Systembereich verlagern
Ist diese Option aktiviert und wird Wireless Manager minimiert, werden alle Fenster aus der
Taskleiste entfernt. Nur das kleine Symbol im Systembereich der Taskleiste bleibt sichtbar.
Wollen Sie das Hauptfenster wieder öffnen, doppelklicken Sie auf das Symbol oder wählen
Sie Öffnen im Kontextmenü des Symbols.
• Dieses Programm automatisch mit Windows starten
Ist diese Option aktiviert, wird Wireless Manager gestartet, sobald Windows hochgefahren wird.
Befindet sich eine EDGE PC Card im Gerät, wird Wireless Manager ausgeführt. Andernfalls
wird das Programm geschlossen und (sofern die entsprechende Option aktiviert ist) im
Hintergrund ausgeführt.
In Verbindung mit der Option GPRS-Verbindung beim Start herstellen kann die Verbindung
für die GPRS-Sitzung automatisch hergestellt werden, wenn der Benutzer sich anmeldet.
Weitere Informationen finden Sie unter Windows-Anmeldung über GPRS/EDGE-DFÜ-
Verbindung auf Seite 20.
• Minimieren, wenn Windows gestartet wird
Ist diese Option aktiviert, wird Wireless Manager gestartet, sobald sich ein Benutzer bei
Windows anmeldet. Sichtbar ist nur das Symbol in der Taskleiste. Befindet sich eine EDGE PC
Card im Gerät, wird Wireless Manager ausgeführt und stellt die Verbindung her. Andernfalls
wird das Programm geschlossen und (sofern die entsprechende Option aktiviert ist) im
Hintergrund ausgeführt.
• Hintergrundausführung des Programms zulassen
Ist diese Option aktiviert, wird Wireless Manager im Hintergrund ausgeführt, bis die EDGE PC
Card eingelegt wird. Sobald die Karte erkannt wird, wird Wireless Manager automatisch im
Normalbetrieb geöffnet.
Wenn Sie auf das Schließenfeld oder Datei Beenden klicken, wird Wireless Manager
geschlossen, aber nicht endgültig beendet. Gleichzeitig werden die Zugriffe auf die Karte
beendet. Diese kann also gestoppt und entnommen werden. Die Ausführung des Programms
erfolgt im Hintergrund.
Sie können das Programm über das Menü Start, durch Doppelklicken auf das Symbol im
Systembereich der Taskleiste oder durch Einsetzen der EDGE PC Card wieder starten.
Soll Wireless Manager nicht mehr im Hintergrund ausgeführt werden, rechtsklicken Sie auf das
Symbol und wählen Sie Beenden.
18 Erste Schritte mit der Anwendung Wireless Manager
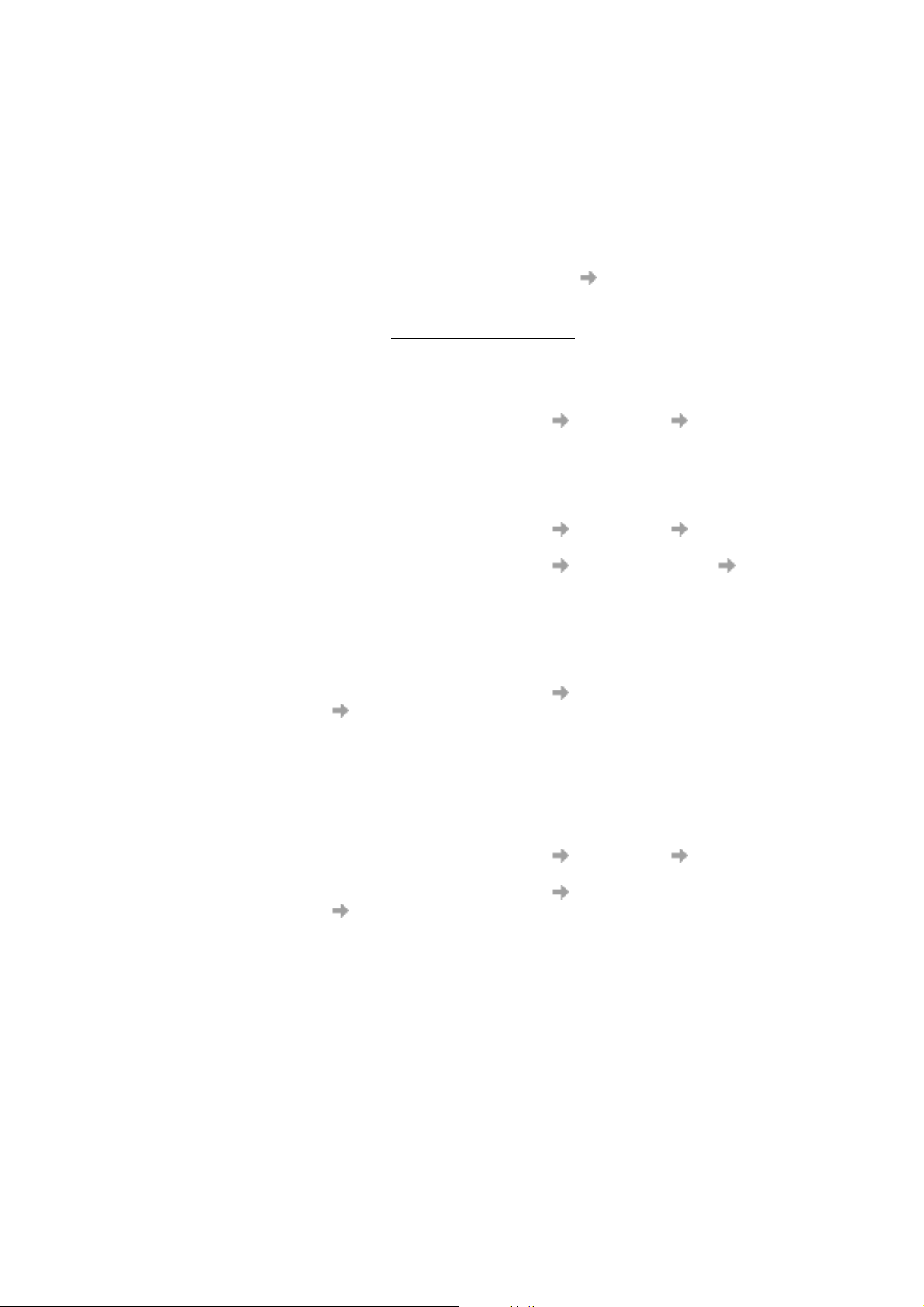
Starten Sie Wireless Manager, obwohl sich keine EDGE PC Card im Computer befindet,
wird eine Warnmeldung angezeigt. Diese informiert Sie darüber, dass keine EDGE PC Card
vorhanden ist. Wireless Manager wechselt wieder in den Hintergrundmodus.
• Systembereichsymbol ausblenden, wenn keine Karte eingelegt ist
Ist diese Option ausgewählt, wird Wireless Manager im Hintergrundmodus ausgeführt.
Das Wireless Manager-Symbol wird nicht im Systembereich der Taskleiste angezeigt. Sobald
Sie die Karte einlegen, wird das Symbol wieder angezeigt und Wireless Manager wird gestartet.
• Menüoption zum Aktualisieren der Modemsoftware anzeigen
Ist diese Option markiert, wird die Menüoption Datei Modemsoftware aktualisieren...
aktiviert. Durch Auswahl dieser Menüoption wird das Modem auf den Empfang aktualisierter
Software vom Sony Ericsson Update Service vorbereitet. Weitere Informationen zu diesem
Dienst finden Sie unter http://www.sonyericsson.com
Beispiele: Gehen Sie folgendermaßen vor, wenn die EDGE PC Card beim Hochfahren des
Laptops aktiviert werden soll, damit eine Verbindung hergestellt wird und SMSNachrichten gesendet und empfangen werden können:
– Aktivieren Sie Voreinstellungen Verschiedenes Dieses Programm
automatisch mit Windows starten.
Gehen Sie folgendermaßen vor, wenn die EDGE PC Card beim Starten des
Laptops verfügbar sein und die Internet-Verbindung via GPRS automatisch
hergestellt werden soll:
– Aktivieren Sie Voreinstellungen Verschiedenes Dieses Programm
automatisch mit Windows starten.
– Aktivieren Sie Voreinstellungen GPRS-Verbindungen GPRS-
Verbindung beim Start herstellen.
– Wählen Sie die benötigte GPRS-Verbindung.
.
Gehen Sie folgendermaßen vor, wenn die EDGE PC Card automatisch wieder
aktiviert werden soll, nachdem Sie sie während der Benutzung entnommen und
anschließend wieder eingesetzt haben:
– Aktivieren Sie Voreinstellungen Verschiedenes
Hintergrundausführung des Programms zulassen.
Hinweis: Haben Sie die Option „GPRS-Verbindung beim Start herstellen“
aktiviert, wird die Verbindung automatisch hergestellt, sobald Sie die Karte
einlegen.
Gehen Sie folgendermaßen vor, wenn der Laptop ohne die EDGE PC Card
gestartet wird, das Modem aber automatisch aktiviert werden soll, sobald Sie die
Karte einlegen:
– Aktivieren Sie Voreinstellungen Verschiedenes Dieses Programm
automatisch mit Windows starten.
– Aktivieren Sie Voreinstellungen Verschiedenes
Hintergrundausführung des Programms zulassen.
Erste Schritte mit der Anwendung Wireless Manager 19
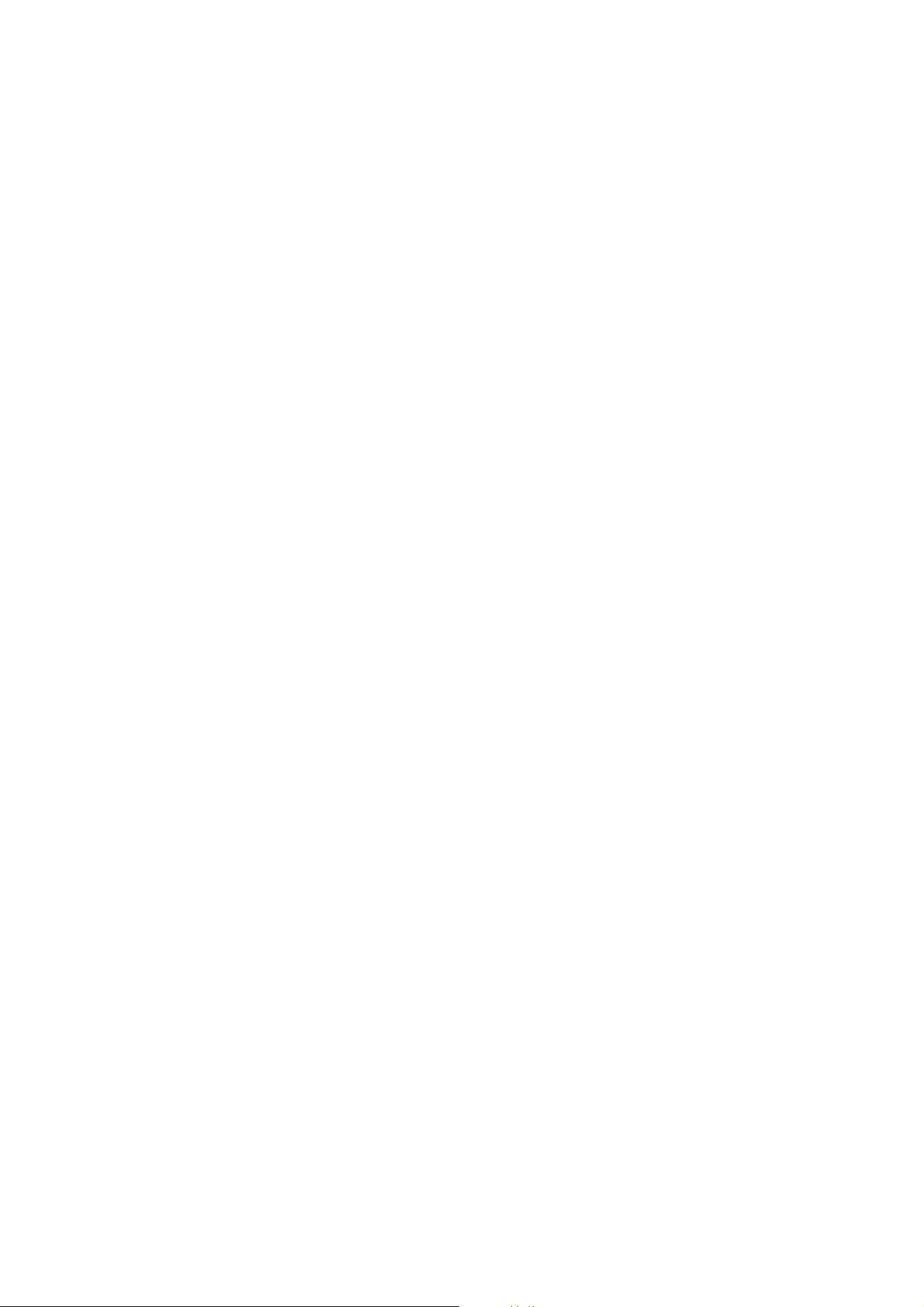
Windows-Anmeldung über GPRS/EDGE-DFÜ-Verbindung
Die EDGE PC Card unterstützt die Windows-Funktion Anmelden über DFÜ-Netzwerk.
Soll die Windows-Anmeldung über eine DFÜ-Verbindung erfolgen, muss die EDGE PC Card vor
der Anmeldung eingelegt und der Sender aktiviert werden. Soll der Sender vor der Anmeldung
aktiviert werden, markieren Sie das Kontrollkästchen Sender aktivieren, sobald Karte eingelegt
wird auf der Registerkarte Sendeleistung. Weitere Informationen finden Sie unter Registerkarte
„Sendeleistung“ auf Seite 16.
Wichtig!
Starten Sie den PC nicht in diesem Modus, wenn Sie sich an einem Ort befinden, an dem die
Benutzung von Mobilfunkgeräten nicht erlaubt ist, z. B. in Flugzeugen, Krankenhäusern oder
Sprenggebieten.
Markieren Sie diese Option nur, wenn Sie sich über eine DFÜ-Funkverbindung in einer WindowsDomäne anmelden müssen. Die EDGE PC Card kann sich dann im Netz registrieren und eine
Verbindung herstellen, sobald das Dialogfeld zur Windows-Anmeldung angezeigt wird.
Hinweis:
Netzstatus und Feldstärke können während der Windows-Anmeldung nicht angezeigt werden.
Lassen Sie der EDGE PC Card ausreichend Zeit, das Netz zu finden und sich zu registrieren,
bevor Sie die eigentliche Anmeldung durchführen.
Die für die Windows-Anmeldung verfügbaren DFÜ-Verbindungen müssen von einem
Benutzerkonto mit Administratorrechten erstellt worden sein und den Status Für alle Benutzer
verwenden aufweisen. Dies geschieht mit dem Windows-Netzwerkverbindungs-Assistenten,
da Wireless Manager nur für den aktuellen Benutzernamen Verbindungen erstellen kann.
Normalerweise erfolgt die Windows-Anmeldung über eine DFÜ-Verbindung mittels einer CSDVerbindung zu einem Firmennetzwerk. Die Anmeldedaten können also von einem WindowsDomänenserver verifiziert werden.
Unter besonderen Umständen wird eine GPRS-DFÜ-Verbindung für die Anmeldung benötigt.
Führen Sie die folgenden Schritte durch, um eine GPRS-DFÜ-Verbindung zu erstellen:
1. Erstellen Sie die Windows-DFÜ-Verbindung mit dem Windows-Netzwerkverbindungs-
Assistenten. Geben Sie „*99***3#“ als Telefonnummer ein.
2. Stellen Sie die GPRS-Kontextparameter für die EDGE PC Card mit den folgenden AT-Befehlen
ein. Geben Sie die AT-Befehle im Windows-Programm HyperTerminal ein.
AT+CGDCONT=3,"IP","<Zugriffspunktname>","",0,0
<Zugriffspunktname> ist der Name des speziellen GPRS-Zugriffspunkts für den GPRS-Dienst
Ihrer Firma.
Hinweis:
In diesem Beispiel wurde der GPRS-Kontext 3 verwendet. Die EDGE PC Card unterstützt die
Kontexte 1–10. Kontext 2 ist für Verbindungen reserviert, die Wireless Manager herstellt. Die
Kontextdefinition wird normalerweise im nichtflüchtigen Speicher der EDGE PC Card
verwaltet und muss nur einmal eingerichtet werden. Karten können also z. B. vom IT-Manager
mit einem anderen Laptop eingerichtet werden.
Weitere Informationen finden Sie im „AT Command Manual“. Setzen Sie sich gegebenenfalls mit
dem Dienstanbieter in Verbindung.
20 Erste Schritte mit der Anwendung Wireless Manager
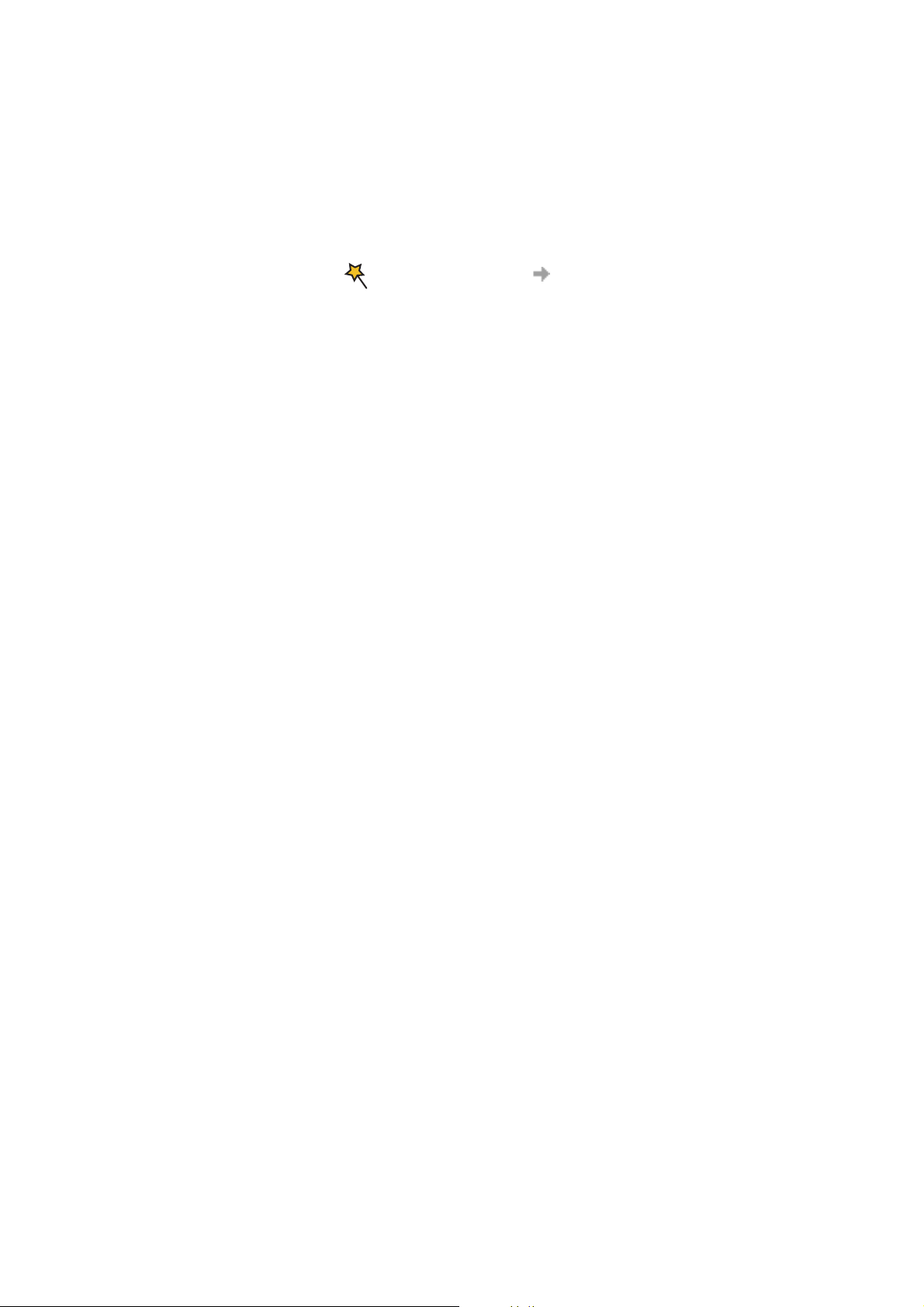
Erstellen einer Verbindung
In vielen Fällen hat der Mobilfunknetzbetreiber die erforderlichen Verbindungseinstellungen bereits
definiert. Suchen Sie im Dropdownmenü mit den Verbindungen nach Einträgen. Sind Einträge
vorhanden, fahren Sie mit Verwenden der Verbindung auf Seite 24 fort.
1. Klicken Sie auf oder wählen Sie Ansicht Verbindungsassistent.
Der Verbindungsassistent wird gestartet.
2. Wählen Sie das Optionsfeld neben Neue Verbindung erstellen, geben Sie einen Namen ein
(z. B. „Meine Verbindung“) und klicken Sie auf Weiter.
Hinweis:
Der Verbindungsname sollte aus höchstens 16 Zeichen bestehen, damit er in Wireless
Manager vollständig angezeigt wird.
3. Das Dialogfeld Verbindungstyp wird geöffnet. Hier geben Sie den benötigten Verbindungstyp
an:
• Das Erstellen von GPRS/EDGE-Verbindungen wird in den Schritten 4 bis 8 beschrieben.
• Das Erstellen von CSD-Verbindungen wird in den Schritten 9 bis 12 beschrieben.
GPRS/EDGE-Verbindung
4. Wählen Sie GPRS/EDGE. Wählen Sie den Netzbetreiber in der Dropdownliste Netzwerk
wählen. Befindet sich Ihr Netzbetreiber nicht in der Liste, wählen Sie <Andere>. Klicken Sie
auf Weiter.
Im Abschnitt Netz und Teilnehmervertrag auf Seite 7 finden Sie weitere Informationen zu GPRS.
Hinweis:
Geben Sie den ersten Buchstaben im Namen des gesuchten Netzbetreibers in das Feld ein,
damit alle Netzbetreiber aufgelistet werden, deren Name mit diesem Buchstaben beginnt.
5. Wenn das Dialogfeld „Zugriffspunktname (APN)“ geöffnet wird, überprüfen Sie den
angezeigten Zugriffspunktnamen (bei einigen Netzbetreibern ist dieses Feld absichtlich leer).
Wenn Sie <Andere> gewählt haben, geben Sie den Zugriffspunktnamen für Ihren Betreiber ein.
Setzen Sie sich gegebenenfalls mit dem Netzbetreiber in Verbindung, um den richtigen
Zugriffspunktnamen zu erfragen.
6. Sie können die Einstellungen für den angegebenen Zugriffspunktnamen ändern, indem Sie auf
Erweitert... klicken. Im Abschnitt Anhang A – Verbindungsparameter auf Seite 65 finden
Sie Beschreibungen der Parameter im Dialogfeld „Erweitert“, die bearbeitet werden können.
Der sekundäre Zugriffspunktname wird nur in Sonderfällen benötigt. In diesen Fällen sind die
erforderlichen Daten bereits eingetragen. In allen anderen Fällen sollte das Kontrollkästchen
deaktiviert und das Feld für den Namen des sekundären Zugriffspunkts leer bleiben.
Klicken Sie auf Zuweisen, um Änderungen vor dem Schließen des Dialogfelds zu speichern.
Klicken Sie auf Weiter.
Hinweis:
Die Verbindung wechselt automatisch zu EDGE, wenn das Netz verfügbar ist, damit die PCKarte mit höheren Geschwindigkeiten arbeitet.
Erstellen einer Verbindung 21
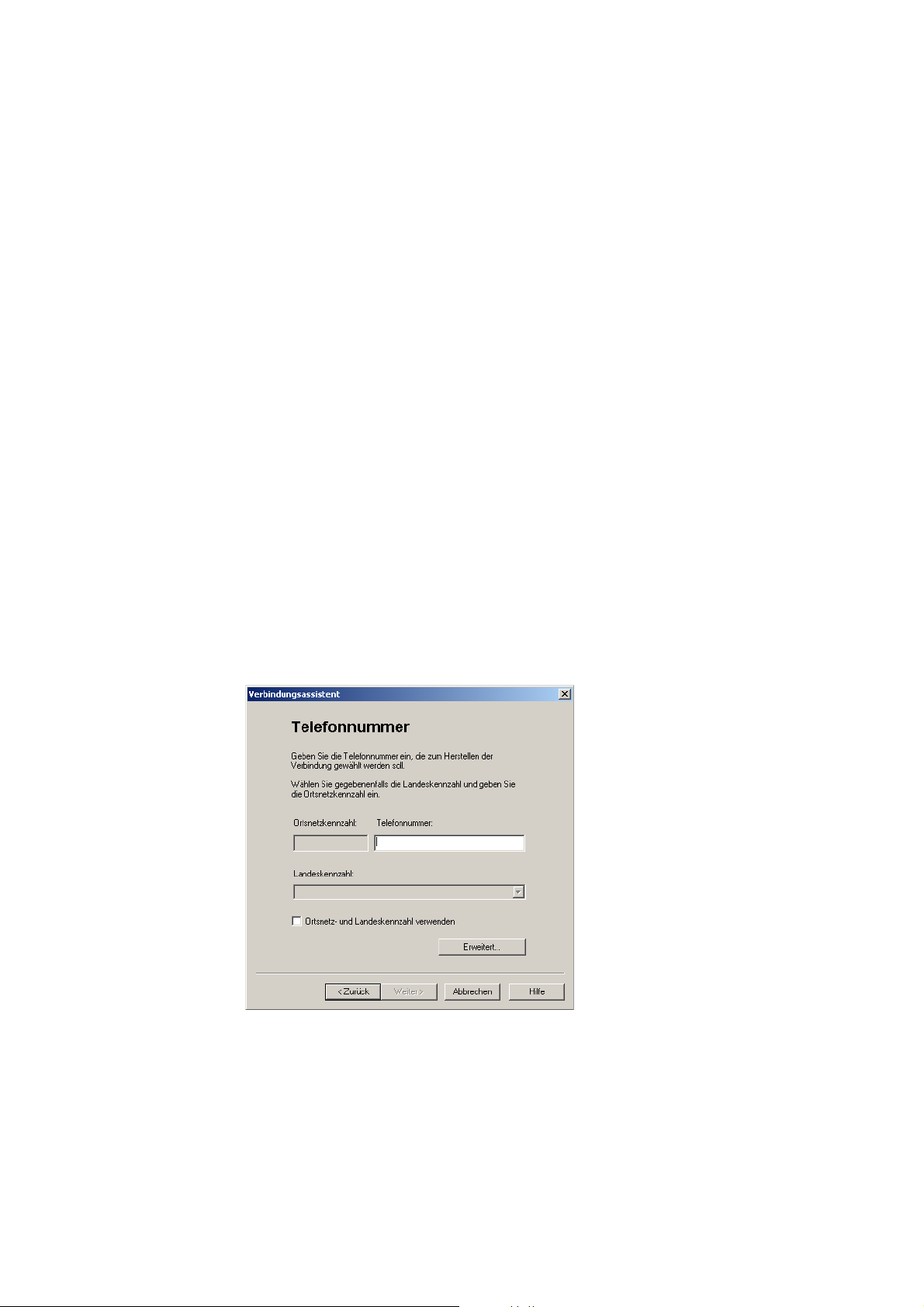
7. Wenn für den in Schritt 4 ausgewählten Betreiber kein Benutzername und kein Kennwort
angegeben werden muss, lassen Sie die betreffenden Felder leer, sobald sie angezeigt werden.
Verfügen Sie über die Anmeldedaten für den Dienstanbieter, füllen Sie die Felder
Benutzername und Kennwort aus. Markieren Sie das entsprechende Kontrollkästchen, wenn
der Benutzername und das Kennwort bei jedem Herstellen der Verbindung angegeben werden
sollen. Klicken Sie auf Weiter.
Hinweis:
Einige Windows®-Versionen ändern die Anzahl der Sternchen, die das Kennwort
repräsentieren, oder fügen bei leerem Kennwort Sternchen ein, um ein Ablesen vom
Bildschirm zu erschweren.
8. Klicken Sie auf Fertig stellen, um die Verbindung zu erstellen. Mit Zurück können Sie die
Einstellungen überarbeiten.
CSD-Verbindung
9. Wählen Sie „CSD“. Wählen Sie den Dienstanbieter in der Dropdownliste Netzwerk wählen.
Wird Ihr Dienstanbieter nicht aufgelistet, wählen Sie <Andere> oder <Nordamerika>
(abhängig vom Standort). Klicken Sie auf Weiter.
10. Haben Sie in der Dropdownliste Netzwerk wählen einen Netzbetreiber gewählt, wird die
Telefonnummer normalerweise automatisch eingetragen.
Wenn Sie <Andere> oder <Nordamerika> in der Dropdownliste Netz wählen gewählt haben,
geben Sie die Nummer für die Verbindung mit dem Netzbetreiber in das Feld Telefonnummer
ein (einschließlich Landes- und Ortsnetzkennzahl). Stellen Sie sicher, dass Ortsnetz- und
Landeskennzahl verwenden deaktiviert ist.
Hinweis:
Erfragen Sie die Telefonnummer gegebenenfalls beim Netzbetreiber.
11. Klicken Sie auf Erweitert... Auf der Registerkarte „Geschwindigkeit“ des Dialogfeldes
„Erweitert“ können Sie die bevorzugte CSD-Verbindungsgeschwindigkeit in der Dropdownliste
sowie die Methode zum Herstellen der Netzverbindung auswählen. Klicken Sie auf Weiter.
22 Erstellen einer Verbindung

Hinweis:
Sind Sie unsicher, welche Geschwindigkeit auf der Registerkarte „Geschwindigkeit“ eingestellt
werden muss, beginnen Sie mit „Analog 9600“. Arbeitet die Verbindung analog, können Sie
zum Modus V110 oder V120 wechseln. Im Modus V110 bzw. V120 wird die Verbindung
schneller hergestellt, als dies bei analogen Verbindungen der Fall ist. Beim Roaming müssen
Sie diese Prozedur unter Umständen wiederholen, um die Einstellungen an die Möglichkeiten
des lokalen Netzes anzupassen.
12. Wählen Sie die Registerkarte Optionen im Dialogfeld
Erweitert, um gegebenenfalls eine Rückrufnummer zu
definieren. Rückruf bezeichnet einen Dienst, bei dem die
Anrufrichtung umgekehrt wird. Soll der Verlauf des Rückrufs
in einem Terminalfenster angezeigt werden, klicken Sie auf das
Feld Nach dem Wählen das Terminalfenster anzeigen.
Im Abschnitt Anhang A – Verbindungsparameter auf Seite 65 finden Sie Beschreibungen der
Parameter im Dialogfeld Erweitert, die bearbeitet werden können. Klicken Sie auf Zuweisen,
um Änderungen vor dem Schließen des Dialogfelds zu speichern.
13. Benötigen Sie für die Anmeldung beim Dienstanbieter Benutzername und Kennwort, füllen
Sie die entsprechenden Felder aus. Benötigen Sie keinen Benutzernamen und kein Kennwort,
können Sie die Felder leer lassen. Klicken Sie auf Weiter.
Hinweis:
Einige Windows®-Versionen ändern die Anzahl der Sternchen, die das Kennwort
repräsentieren, oder fügen bei leerem Kennwort Sternchen ein, um ein Ablesen vom
Bildschirm zu erschweren.
14. Klicken Sie auf Fertig stellen, um die Verbindung zu erstellen. Mit Zurück können Sie
die Einstellungen überarbeiten.
Bearbeiten einer Verbindung
1. Wählen Sie Verbindung bearbeiten. Die Dropdownliste Verbindung wählen wird aktiviert.
Klicken Sie auf die Liste und wählen Sie die zu bearbeitende Verbindung.
2. Klicken Sie auf Weiter.
3. Ändern Sie die Einstellungen nach Bedarf.
Löschen einer Verbindung
1. Wählen Sie Verbindung löschen. Die Dropdownliste Verbindung wählen wird aktiviert.
Klicken Sie auf die Liste und wählen Sie die zu löschende Verbindung.
2. Klicken Sie auf Weiter. Das Dialogfeld „Erfolg“ wird angezeigt. Klicken Sie auf Fertig stellen,
um den Verbindungsassistenten zu schließen.
Erstellen einer Verbindung 23

Verwenden der Verbindung
So stellen Sie eine Verbindung her:
1. Öffnen Sie Wireless Manager.
2. Geben Sie den PIN-Code für die SIM-Karte ein, sobald Sie dazu aufgefordert werden.
Bestätigen Sie mit OK. Der Statusbildschirm wird angezeigt.
3. Wählen Sie die benötigte Verbindung in der Dropdownliste und klicken Sie auf Verbinden.
Geben Sie den Benutzernamen und das Kennwort ein, wenn Sie dazu aufgefordert werden.
So trennen Sie eine aktive Verbindung:
1. Klicken Sie im Statusbildschirm auf Trennen .
Die Anwendung Wireless Manager trennt die Verbindung.
Alternativ:
Rechtsklicken Sie auf das Symbol Wireless Manager im Systembereich der Taskleiste und wählen
Sie Trennen.
Hinweis:
Im Dialogfeld „Voreinstellungen“ können Sie veranlassen, dass automatisch eine Verbindung
hergestellt wird, wenn Sie Wireless Manager starten. Unter Wireless Manager-
Voreinstellungen auf Seite 15 finden Sie weitere Informationen.
Surfen im Internet
Sie können die Verbindung zum Internet über eine CSD- oder eine GPRS/EDGE-Verbindung
herstellen:
1. Öffnen Sie die bevorzugte Verbindung über den Statusbildschirm. Im Abschnitt Verwenden der
Verbindung auf Seite 24 wird das Öffnen einer Verbindung beschrieben.
2. Starten Sie den Internet-Browser. Sie sind online und können im Internet surfen.
Senden und Empfangen von E-Mails
Auf dem PC muss ein E-Mail-Programm installiert sein, damit Sie E-Mails senden und empfangen
können. Sie können E-Mails über eine CSD- oder eine GPRS/EDGE-Verbindung senden und
empfangen:
1. Öffnen Sie die bevorzugte Verbindung über den Statusbildschirm. Im Abschnitt Verbindung auf
Seite 26 wird das Öffnen einer Verbindung beschrieben.
2. Starten Sie das E-Mail-Programm. Sie sind online und können E-Mails senden und empfangen.
24 Erstellen einer Verbindung

Statusbildschirm der Anwendung Wireless Manager
Der Statusbildschirm wird angezeigt, wenn die Anwendung Wireless Manager gestartet wird. Sie
können den Statusbildschirm auch öffnen, indem Sie auf klicken oder Ansicht Status
wählen.
Der Statusbildschirm enthält detaillierte Informationen zur SIM-Karte und zum Netzstatus.
Die linke Seite des Bildschirms enthält Symbole:
• Empfangsfeldstärke
• GPRS/EDGE-Dienststatus
• Status „Ungelesen“ für SMS-Nachrichten (oder Hinweis auf volle SIM-Karte ).
Unter Wireless Manager-Bildschirm „SMS-Nachrichten“ auf Seite 34 finden Sie weitere
Informationen.
• Verbindungsstatus
Die linke Seite des Bildschirms zeigt außerdem Folgendes:
• Aktueller Netzstatus, z. B. „Suchen...“, „Sender aus“.
• Meldungen beim Herstellen der Verbindung
Die rechte Seite des Statusbildschirms zeigt die Verbindungsdetails. Sobald eine Verbindung
hergestellt wurde, werden die statistischen Verbindungsdaten (Dauer, übertragene und empfangene
Bytes) angezeigt und regelmäßig aktualisiert.
Hinweis:
Die Anzeige der statistischen Daten wird unter Windows 98SE und ME nicht unterstützt. Sie
können unter diesen Betriebssystemen die statistischen Daten anzeigen, indem Sie den
Mauszeiger auf das Windows-Standardsymbol „DFÜ-Netzwerk“ bewegen.
SMS
Statusbildschirm der Anwendung Wireless Manager 25

Verbindung
Mit dem Dropdownmenü „Verbinden/Trennen“ können Sie Verbindungen
für eine GPRS/EDGE- oder CSD-Datensitzung herstellen, stornieren oder
trennen. Das Menü zeigt alle von Ihnen definierten Verbindungen an, damit
Sie die benötigte Verbindung schnell auswählen können.
Die Schaltfläche Verbinden/Trennen unter der Dropdownliste wird
in Abhängigkeit vom Status der Verbindung der EDGE PC Card
unterschiedlich angezeigt. Die Schaltfläche ermöglicht die folgenden
Operationen:
• Herstellen einer Verbindung (Verbinden)
• Abbrechen des Herstellens einer Verbindung (Abbrechen)
• Trennen einer aktiven Sitzung (Auflegen)
Das Erstellen einer Verbindung wird unter Erstellen einer Verbindung auf Seite 21 beschrieben.
Hinweis:
Sie können CSD-DFÜ-Netzwerksitzungen auch über das Windows-Symbol
„Netzwerkumgebung“ einrichten oder beenden.
26 Statusbildschirm der Anwendung Wireless Manager

Wireless Manager-Bildschirm „Telefonieeinstellungen“
Im Bildschirm „Telefonieeinstellungen“ können Sie die GSM-Einstellungen der EDGE PC Card
anzeigen und ändern.
Die Funktionen im Bildschirm mit den Telefonieeinstellungen entsprechen weitgehend den
Einstellungen, auf die Sie auch mit dem Display von Mobiltelefonen zugreifen können.
Hinweis:
Die EDGE PC Card muss in den Computer eingelegt sein, damit Sie Änderungen an den
Einstellungen vornehmen können.
1. Klicken Sie auf oder wählen Sie Ansicht Telefonieeinstellungen.
Das Fenster besteht aus zwei Bereichen: dem Navigationsbereich auf der linken und dem
Informationsbereich auf der rechten Seite.
Wenn Sie eine Einstellung im Navigationsbereich auswählen, ruft die Anwendung Wireless
Manager den aktuellen Wert der Einstellung von der EDGE PC Card ab und zeigt ihn im rechten
Bereich an.
Wireless Manager-Bildschirm „Telefonieeinstellungen“ 27

Telefonnummern
Eigene Nummern
Hier können Sie alle eigenen Nummern auflisten. Die Nummern dienen nur der Information und
haben keinerlei funktionalen Einfluss auf die EDGE PC Card.
Sprachleitung 1 und 2:
Die Nummern der Sprachleitungen, die Sie mit der SIM-Karte erhalten haben und die für normale
Sprachanrufe verwendet werden. Besitzen Sie zwei Nummern (Zwei-Rufnummern-Dienst),
geben Sie die zweite Nummer in das Feld Nummer der Sprachleitung 2 ein.
Daten:
Die Rufnummer für Datenanrufe zur EDGE PC Card (Mobilfunk-Endgerät).
Fax:
Faxfunktionen werden von der EDGE PC Card nicht unterstützt.
SMS-Service-Center
Wenn Sie eine SMS-Nachricht senden, wird sie zunächst an das Service-Center Ihres Netzbetreibers
geschickt und von dort an den richtigen Empfänger weitergeleitet. Das SMS-Service-Center wird
über die Telefonnummer angegeben.
Hinweis:
Die Nummer des SMS-Service-Centers wird normalerweise automatisch von der SIM-Karte
gelesen.
Sperren
Telefonsperre
So definieren oder ändern Sie die Service-Center-Adresse:
1. Geben Sie die Rufnummer des Service-Centers Ihres Netzbetreibers in das Textfeld ein.
2. Klicken Sie auf Zuweisen, um die Einstellung zur EDGE PC Card zu übertragen.
Die Telefonsperre schützt die EDGE PC Card vor unberechtigter Nutzung, wenn sie gestohlen und
mit einer anderen SIM-Karte eingesetzt wird. Die Telefonsperre ist nicht aktiviert, wenn Sie die
EDGE PC Card erwerben.
Sie können den Sicherheitscode (Standardwert 0000) in diesem Bildschirm in jeden persönlichen
Code mit 4 bis 8 Ziffern ändern.
Für die Telefonsperre können die folgenden Statuswerte zugewiesen werden:
• Ein: Beim Einschalten des Computers wird die Meldung Telefonsperre angezeigt. Das Dialogfeld
Telefonsperrcode eingeben wird geöffnet. Geben Sie den Code ein und klicken Sie auf OK.
• Aus: Die EDGE PC Card ist nicht gesperrt.
• Automatisch: Ist die Einstellung „Automatisch“ aktiviert, wird die Meldung Telefonsperre nur
angezeigt, wenn eine andere SIM-Karte in die EDGE PC Card eingelegt wird. Nach der Eingabe
des richtigen Sicherheitscodes kann die EDGE PC Card mit der neuen SIM-Karte verwendet
werden.
28 Wireless Manager-Bildschirm „Telefonieeinstellungen“

SIM-Sperre
Hinweis:
Der Telefonsperrcode besteht aus vier bis acht Ziffern. Bei der Eingabe werden nur Sternchen
im Dialogfeld angezeigt.
So ändern Sie den Telefonsperrcode:
1. Klicken Sie auf .
2. Das Dialogfeld Telefonsperrcode ändern wird geöffnet. Nehmen Sie die erforderlichen
Änderungen vor und klicken Sie auf OK.
3. Klicken Sie auf Zuweisen, um die geänderten Einstellungen an die EDGE PC Card
zu übertragen. Diese Operation kann einige Sekunden dauern.
Einige SIM-Karten sind zum Zeitpunkt des Erwerbs durch einen PIN-Code (Personal Identity
Number) geschützt. Ist die SIM-Kartensperre aktiviert, müssen Sie bei jedem Einschalten des PC
und Öffnen der Anwendung Wireless Manager den PIN-Code eingeben. Wenn Sie den PIN-Code
dreimal nacheinander falsch eingegeben, wird die SIM-Karte automatisch blockiert. Sie benötigen
dann einen PUK-Code vom Netzbetreiber, um die SIM-Karte wieder freizugeben.
• Wählen Sie zum Aktivieren der SIM-Kartensperre das Optionsfeld Ein.
Vorsicht!
Aktivieren Sie die SIM-Kartensperre nur, wenn Sie den PIN-Code kennen.
• Wählen Sie zum Deaktivieren der SIM-Kartensperre das Optionsfeld Aus.
Netze
Aktuelles Netz
Hinweis:
Sie müssen den PIN-Code eingeben, um die SIM-Kartensperre zu deaktivieren.
So ändern Sie den PIN-Code:
1. Klicken Sie auf .
2. Geben Sie den alten PIN-Code und anschließend den neuen PIN-Code (vier bis acht Ziffern)
ein. Bestätigen Sie den neuen Code durch erneute Eingabe.
3. Klicken Sie auf OK.
Hinweis:
Die SIM-Kartensperre schützt nur Ihren Netzzugang, nicht aber die EDGE PC Card vor
unberechtigter Benutzung. Wenn Sie die SIM-Karte austauschen, kann die EDGE PC Card mit
der neuen SIM-Karte genutzt werden.
4. Klicken Sie auf Zuweisen, um die geänderten Einstellungen zur EDGE PC Card zu übertragen.
Diese Operation kann einige Sekunden dauern.
Sie können festlegen, welches Netz verwendet werden soll, indem Sie zu Netze navigieren und
anschließend Aktuelle Netze wählen.
So suchen Sie nach verfügbaren Netzen:
• Klicken Sie auf Abrufen. Das aktuelle Netz wird zusammen mit allen anderen verfügbaren
Netzen angezeigt.
Wireless Manager-Bildschirm „Telefonieeinstellungen“ 29

Die verfügbaren Netze fallen in eine der drei folgenden Kategorien:
• Heimnetz.
• Verfügbare Netze, Netze, mit denen Ihr Betreiber einen Roamingvertrag geschlossen hat.
• Verbotene Netze, die nur für Notrufe genutzt werden können. Treffen Ihr Heimatnetz und ein
verbotenes Netz eine Vereinbarung, die Ihnen die Verwendung des verbotenen Netzes erlaubt,
können Sie das betreffende Netz auswählen, obwohl es als verboten gekennzeichnet ist.
So wählen Sie ein anderes Netz:
1. Deaktivieren Sie die Option Netz automatisch wählen.
2. Wählen Sie das Netz aus, das Sie verwenden möchten.
3. Klicken Sie auf Zuweisen, um die Einstellung zur EDGE PC Card zu übertragen.
Die Nachricht Bitte warten wird kurz auf dem Bildschirm angezeigt. Dürfen Sie das gewählte Netz
nicht benutzen, wird Verboten angezeigt.
Hinweis:
GPRS ist in den meisten GSM-Netzen verfügbar, es existieren aber weniger
Roamingvereinbarungen. Deshalb müssen Sie gegebenenfalls eines der verfügbaren Netze
explizit aktivieren, wenn Sie GPRS in einem anderen als Ihrem heimatlichen Mobilfunknetz
nutzen wollen. Erfragen Sie bei Ihrem Mobilfunknetzbetreiber, welche Netze aufgrund
bestehender GPRS-Roamingverträge in einem bestimmten Land bzw. einer bestimmten
Region genutzt werden können.
Bevorzugte Netze
Eine Liste der bevorzugten Netze ist auf der SIM-Karte gespeichert. Diese Liste wird normalerweise
während der SIM-Produktion vom Mobilfunknetzbetreiber eingerichtet. Bevorzugte Roamingpartner
werden in diese Liste eingefügt, damit Sie beim Roaming immer alle verfügbaren Dienste nutzen
können. Ist das Heimatnetz nicht verfügbar, vergleicht die EDGE PC Card die verfügbaren Netze
mit der Liste der bevorzugten Netze und wählt das Netz an der höchsten Position. Die automatische
Netzauswahl muss aktiviert sein.
So fügen Sie ein neues Netz hinzu:
1. Klicken Sie auf Hinzufügen. Ein Dialogfeld mit allen der EDGE PC Card bekannten Netzen
2. Wählen Sie das gewünschte Netz und klicken Sie auf OK.
3. Klicken Sie auf Zuweisen, um die Einstellung zur SIM-Karte in der EDGE PC Card
So löschen Sie ein Netz aus der Liste:
1. Wählen Sie das Netz, das Sie löschen möchten.
2. Klicken Sie auf Entfernen.
3. Klicken Sie auf Zuweisen, um die Einstellung zur SIM-Karte der EDGE PC Card
Hinweis:
Diese Option ist nur verfügbar, wenn sie vom Betreiber bereitgestellt wird.
wird angezeigt.
zu übertragen.
zu übertragen.
30 Wireless Manager-Bildschirm „Telefonieeinstellungen“

So ändern Sie die Reihenfolge der Netze in der Liste:
1. Wählen Sie das Netz, das Sie verschieben möchten.
2. Klicken Sie auf die Pfeile Auf oder Ab, um die Reihenfolge zu ändern.
3. Klicken Sie auf Zuweisen, um die Einstellung zur SIM-Karte der EDGE PC Card
zu übertragen.
Hinweis:
Wenn die Liste der bevorzugten Netze voll ist, ist die Schaltfläche Hinzufügen deaktiviert
(grau dargestellt).
Weiterleiten von Anrufen (Umleitung)
Hinweis:
Mit der EDGE PC Card können Sprachanrufe weder getätigt noch angenommen werden.
Mit der Umleitungsfunktion können Sie einen Sprachanruf an eine alternative Nummer
umleiten, damit er angenommen werden kann. Ein Beispiel ist der Sprachnachrichtendienst
des Mobilfunknetzes. Sie können aber Datenanrufe tätigen und annehmen, wenn geeignete
Software auf dem PC installiert ist.
Sprache
Sie können den Umleitungsdienst verwenden, um Sprachanrufe an eine andere Telefonnummer
umzuleiten.
Hinweis:
Die Rufumleitung steht nicht in allen Telefonnetzen zur Verfügung.
So wählen Sie eine Rufumleitungseinstellung:
1. Klicken Sie auf Abrufen, um die aktuellen Umleitungseinstellungen aus dem Netz abzurufen.
2. Nehmen Sie die Änderungen vor und geben Sie die Situationen an, in denen ankommende
Anrufe umgeleitet werden sollen. Sie können eine von vier Umleitungsoptionen wählen:
– Immer: Alle Anrufe werden an die in das Textfeld eingegebene Telefonnummer umgeleitet.
– Wenn besetzt
–Keine Antwort
– Nicht erreichbar: Wenn beispielsweise das Telefon ausgeschaltet ist.
3. Geben Sie die Nummer, an die ankommende Anrufe umgeleitet werden sollen, in das Textfeld
neben der gewählten Umleitungsoption ein.
Oder
Klicken Sie auf , um eine Telefonnummer im Telefonbuch auszuwählen.
4. Klicken Sie auf Zuweisen, um die Daten zur EDGE PC Card zu übertragen. Diese Operation
kann einige Sekunden dauern.
Die Umleitungseinstellung für Leitung 1 ist nun im Netz gespeichert.
Wireless Manager-Bildschirm „Telefonieeinstellungen“ 31

Fax
Daten
Die EDGE PC Card unterstützt keine Faxfunktionen, Sie können ankommende Faxe aber an eine
andere Nummer umleiten.
Hinweis:
Die Rufumleitung steht nicht in allen Telefonnetzen zur Verfügung. Die
Anrufbeschränkungsfunktion kann sich auf die Rufumleitung auswirken.
So wählen Sie eine Umleitungseinstellung für Faxanrufe:
1. Klicken Sie auf Abrufen, um die aktuellen Umleitungseinstellungen für Faxe aus dem Netz
abzurufen.
2. Wählen Sie Immer, wenn Sie alle ankommenden Anrufe an eine bestimmte Telefonnummer
umleiten wollen.
3. Geben Sie die Nummer, an die ankommende Anrufe umgeleitet werden sollen, in das Textfeld
neben Immer ein.
Oder
Klicken Sie auf , um eine Telefonnummer im Telefonbuch auszuwählen.
4. Klicken Sie auf Zuweisen, um die Einstellungen zur EDGE PC Card zu übertragen.
Diese Operation kann einige Sekunden dauern.
Die Umleitungseinstellung für Faxanrufe ist nun im Netz gespeichert.
Sollen ankommende Datenanrufe an eine andere Nummer umgeleitet werden, können Sie den
Rufumleitungsdienst nutzen.
Hinweis:
Die Rufumleitung steht nicht in allen Telefonnetzen zur Verfügung.
Die Anrufbeschränkungsfunktion kann sich auf die Rufumleitung auswirken.
So wählen Sie eine Umleitungseinstellung für Datenanrufe:
1. Klicken Sie auf Abrufen, um die aktuellen Umleitungseinstellungen für Datenanrufe aus dem
Netz abzurufen.
2. Wählen Sie Immer, wenn Sie alle ankommenden Anrufe an eine bestimmte Telefonnummer
umleiten wollen.
3. Markieren Sie das Kontrollkästchen Immer und geben Sie die Zielnummer an. Sie können auch
auf klicken, um eine Telefonnummer im Telefonbuch zu wählen. Klicken Sie auf OK.
4. Klicken Sie auf Zuweisen, um die Einstellungen zur EDGE PC Card zu übertragen.
Diese Operation kann einige Sekunden dauern.
Die Umleitungseinstellung für Datenanrufe ist nun im Netz gespeichert.
32 Wireless Manager-Bildschirm „Telefonieeinstellungen“

Anrufe beschränken
Das Beschränken eines bestimmten Anruftyps bedeutet, dass Anrufe dieses Typs mit der
EDGE PC Card weder getätigt noch angenommen werden können. Sie können unterschiedliche
Typen ankommender und abgehender Anrufe beschränken.
Die folgenden Beschränkungen können definiert werden:
• Alle abgehenden Anrufe.
• Alle abgehenden Auslandsanrufe.
• Alle abgehenden Auslandsanrufe, außer in Ihr Heimatland.
• Alle ankommenden Anrufe.
• Alle ankommenden Anrufe, wenn Sie im Ausland sind (Roaming vorausgesetzt).
Zum Ein- oder Ausschalten der Anrufbeschränkung benötigen Sie ein Kennwort, das Sie mit
den Unterlagen zum Mobilfunknetzzugang erhalten. Weitere Informationen erhalten Sie vom
Netzbetreiber.
Einrichten der Anrufbeschränkungen
So ändern Sie den Status der Anrufbeschränkung:
1. Klicken Sie auf den Typ der zu beschränkenden Anrufe (z. B. „Daten“).
2. Klicken Sie auf Abrufen, um die aktuellen Einstellungen für Anrufbeschränkungen aus dem
Netz abzurufen.
3. Aktivieren Sie die Felder neben den Anruftypen, die beschränkt werden sollen.
4. Wählen Sie nur eine Option für abgehende und eine Option für ankommende Anrufe.
5. Klicken Sie anschließend auf Zuweisen.
6. Geben Sie das Kennwort für Anrufbeschränkungen ein und klicken Sie auf OK.
Hinweis:
Die Beschränkungen für Datenanrufe gelten für CSD-Datenanrufe. Zur Beschränkung von
GPRS/EDGE-Verbindungen existiert keine äquivalente Funktion.
Wireless Manager-Bildschirm „Telefonieeinstellungen“ 33

Wireless Manager-Bildschirm „SMS-Nachrichten“
Der Wireless Manager-Bildschirm „SMS-Nachrichten“ ermöglicht das Anzeigen, Verfassen,
Bearbeiten, Speichern, Kopieren, Löschen, Beantworten und Weiterleiten von SMS-Nachrichten
mit der EDGE PC Card.
Hinweis:
Damit Sie diese Funktionen nutzen können, muss Ihr Teilnehmervertrag die SMS-Funktionalität
umfassen. Weitere Informationen erhalten Sie vom Netzbetreiber.
Der Bildschirm „SMS-Nachrichten“ besteht aus einem linken und einem rechten Bereich.
Der linke Bereich enthält die Ordner: SIM-SMS, Gespeicherte Nachrichten, Gesendete Elemente
und Postausgang.
Der rechte Bereich zeigt den Inhalt des gewählten Ordners. In der oberen Hälfte des rechten Bereichs
finden Sie eine Liste der Nachrichten, sortiert nach Datum. Darunter wird der Inhalt der
ausgewählten Nachricht angezeigt (so genannte Informationsansicht).
Die Ordner und deren Namen sind statisch und können nicht geändert werden.
Klicken Sie, um den Inhalt des SIM-Posteingangs anzuzeigen. Wenn Wireless Manager
geöffnet wird, werden neue SMS-Nachrichten im SIM-Posteingang automatisch zum PC
hochgeladen.
Ein Statussymbol gibt an, ob eine Nachricht gelesen wurde.
Wenn eine neue SMS empfangen wird, während Wireless Manager geöffnet ist, wird im
Statusbildschirm angezeigt. Sofern die entsprechende Option im Dialogfeld
Einstellungen aktiviert wurde, wird außerdem der Signalton für neue SMS ausgegeben.
Weitere Informationen finden Sie unter Wireless Manager-Voreinstellungen auf Seite 15.
Wollen Sie eine SMS aufbewahren, verwenden Sie die Menüoptionen „Kopieren“ oder
„Verschieben“, um sie in den Ordner „Gespeicherte Nachrichten“ einzufügen. Klicken Sie
auf das Symbol des Ordners „Gespeicherte Nachrichten“, um dessen Inhalt anzuzeigen.
SMS
34 Wireless Manager-Bildschirm „SMS-Nachrichten“

Wenn im Bildschirm „SMS-Nachrichten“ eine neue SMS-Nachricht aufgelistet wird, die von der
SIM-Karte empfangen wurde, wird auch der Status des SIM-Posteingangs überprüft. Ist der
SIM-Posteingang voll, wird das Symbol „SIM ist voll“ auf der linken Seite des Bildschirms
angezeigt. Weitere Informationen finden Sie unter SIM-Posteingang ist voll: auf Seite 37.
Hinweis:
Damit alle Menüoptionen des Bildschirms „SMS-Nachrichten“ genutzt werden können,
muss die EDGE PC Card in einem Netz registriert sein. Sie benötigen ein GSM-Signal,
um SMS-Nachrichten zu senden. Die Schaltfläche ist deaktiviert (grau), wenn kein Signal
empfangen wird.
Nachrichten der Klasse 0
Wenn Sie eine Nachricht der Klasse 0 empfangen, wird sie in einem Popup-Dialogfeld angezeigt.
Sie können die Nachricht dann speichern oder verwerfen. Wenn Sie die Nachricht speichern,
wird sie im Ordner „Gespeicherte Nachrichten“ abgelegt.
In diesem Ordner wird eine Kopie jeder gesendeten SMS gespeichert. Klicken Sie auf das
Ordnersymbol, um den Inhalt anzuzeigen.
Jede noch nicht verschickte Nachricht wird angezeigt, wenn Sie auf dieses Symbol klicken.
In diesem Ordner gespeicherte SMS-Nachrichten können bearbeitet oder gesendet werden,
wenn die EDGE PC Card eingelegt wird. Außerdem werden in diesem Ordner SMSNachrichten gespeichert, deren Versand fehlgeschlagen ist. Sie können das Senden also
jederzeit wiederholen.
SMS-Funktionen
So senden Sie eine SMS:
1. Wählen Sie Neue Nachricht erstellen... im Menü „Nachrichten“ oder klicken Sie auf .
2. Das Dialogfeld Neue Nachricht wird geöffnet.
3. Geben Sie die Mobiltelefonnummer des Empfängers in das Feld An: ein oder wählen Sie eine
Nummer im Telefonbuch durch Klicken auf Suchen...
Um eine SMS an mehrere Nummern zu senden, halten Sie die Taste Strg gedrückt, während Sie
auf die gewünschten Nummern im Telefonbuch klicken.
4. Geben Sie die Nachricht in das Feld Nachricht: ein.
5. Klicken Sie bei Bedarf auf SMS-Blöcke berechnen, um zu ermitteln, in wie viele Teile die
SMS-Nachricht aufgeteilt wird. Außerdem können Sie die Option Statusbericht anfordern
aktivieren, um eine Bestätigung zu erhalten, wenn die SMS am Ziel eingeht (sofern das
verwendete Netz diesen Dienst unterstützt).
6. Klicken Sie auf Senden, um die SMS-Nachricht zu senden. Mit Abbrechen können Sie das
Dialogfeld schließen, ohne die SMS-Nachricht zu senden.
So bearbeiten Sie eine Nachricht:
Sie können den Text in einer Nachricht ausschneiden, kopieren und einfügen.
Wireless Manager-Bildschirm „SMS-Nachrichten“ 35

Verschieben von Text:
1. Markieren Sie den zu verschiebenden Text, der sich auch in einer anderen PC-Anwendung
befinden kann.
2. Wählen Sie Ausschneiden im Menü „Bearbeiten“ oder drücken Sie Strg+X auf der Tastatur.
3. Platzieren Sie den Cursor an der Stelle, an der der Text eingefügt werden soll. Wählen Sie dann
Einfügen im Menü „Bearbeiten“ oder drücken Sie Strg+V auf der Tastatur.
Hinweis:
Wenn Sie Text kopieren wollen, wählen Sie im Menü „Bearbeiten“ die Option Kopieren
(Strg+C) anstelle von Ausschneiden (Strg+X).
So beantworten Sie eine SMS-Nachricht:
1. Wählen Sie den Ordner, in dem sich die Nachricht befindet.
2. Wählen Sie in der Liste die Nachricht, die Sie beantworten wollen. Der Inhalt der Nachricht
wird in der Informationsansicht angezeigt.
3. Wählen Sie Antworten im Menü „Nachrichten“. Ein Dialogfeld wird angezeigt. Das Feld An:
wird automatisch ausgefüllt und die ursprüngliche Nachricht wird im Feld Nachricht: angezeigt.
4. Mit SMS-Blöcke berechnen können Sie die Anzahl SMS-Nachrichten ermitteln, in die Ihre
Nachricht aufgeteilt wird. Markieren Sie außerdem die Option Statusbericht anfordern,
damit Sie eine Bestätigung erhalten, sobald die SMS-Nachricht das Ziel erreicht.
5. Geben Sie die Antwort ein und klicken Sie auf Senden.
So leiten Sie eine SMS-Nachricht weiter:
1. Wählen Sie den Ordner, in dem sich die Nachricht befindet.
2. Wählen Sie in der Liste die Nachricht, die Sie weiterleiten wollen. Der Inhalt der Nachricht wird
in der Informationsansicht angezeigt.
3. Wählen Sie Weiterleiten im Menü „Nachrichten“ oder klicken Sie auf das
Weiterleitungssymbol. Ein Dialogfeld wird geöffnet.
4. Geben Sie die Telefonnummer in das Textfeld An: ein oder klicken Sie auf Suchen..., um eine
Nummer im Telefonbuch auszuwählen.
Sie können eine SMS-Nachricht an mehrere Empfänger schicken, indem Sie die Taste Strg
drücken, während Sie die Nummern im Telefonbuch wählen.
5. Mit SMS-Blöcke berechnen können Sie die Anzahl SMS-Nachrichten ermitteln, in die Ihre
Nachricht aufgeteilt wird. Markieren Sie außerdem die Option Statusbericht anfordern,
damit Sie eine Bestätigung erhalten, sobald die SMS-Nachricht das Ziel erreicht.
6. Klicken Sie auf Senden.
Löschen einer SMS-Nachricht:
1. Wählen Sie den Ordner, in dem sich die Nachricht befindet.
2. Wählen Sie in der Liste die Nachricht, die Sie löschen wollen. Der Inhalt der Nachricht wird
in der Informationsansicht angezeigt.
3. Wählen Sie im Menü „Bearbeiten“ die Option Löschen oder drücken Sie die Taste Entf auf
der Tastatur.
4. Ein Dialogfeld wird geöffnet. Klicken Sie auf Ja, um das Löschen der Nachricht zu bestätigen.
Hinweis:
Sie können alle Nachrichten löschen, indem Sie im Menü „Bearbeiten“ auf die Option
Alle markieren klicken, bevor Sie Löschen wählen.
36 Wireless Manager-Bildschirm „SMS-Nachrichten“

Ordnerverwaltung:
Sortieren der SMS-Nachrichten:
1. Wählen Sie den Ordner mit den SMS-Nachrichten, die sortiert werden sollen.
2. Klicken Sie auf den Spaltentitel Datum, um die SMS-Nachrichten in auf- oder absteigender
Verschieben von SMS-Nachrichten:
1. Wählen Sie den Ordner mit den zu verschiebenden SMS-Nachrichten.
2. Wählen Sie die gewünschte Nachricht in der Liste. Der Inhalt der Nachricht wird in der
3. Klicken Sie auf Verschieben nach im Menü Nachrichten. In einem Dialogfeld wird der
4. Die gewählte Nachricht wird verschoben.
So kopieren Sie eine SMS:
1. Wählen Sie den Ordner mit den zu kopierenden SMS-Nachrichten.
2. Wählen Sie die gewünschte Nachricht in der Liste. Der Inhalt der Nachricht wird in der
3. Klicken Sie auf Kopieren nach im Menü Nachrichten. In einem Dialogfeld wird der Verlauf
4. Die gewählte Nachricht wird kopiert.
Folge nach dem Datum zu sortieren.
Informationsansicht angezeigt.
Verlauf des Aktualisierens der SIM-Karte angezeigt.
Hinweis:
Sie können alle Nachrichten verschieben, indem Sie im Menü „Bearbeiten“ auf die Option
Alle markieren klicken, bevor Sie Verschieben nach wählen.
Informationsansicht angezeigt.
des Aktualisierens der SIM-Karte angezeigt.
Hinweis:
Sie können alle Nachrichten kopieren, indem Sie im Menü „Bearbeiten“ auf die Option
Alle markieren klicken, bevor Sie Kopieren nach wählen.
SIM-Posteingang ist voll:
Erkennt die Anwendung Wireless Manager, dass der SMS-Nachrichtenspeicher auf der SIM-Karte
voll ist, wird im Statusbildschirm und im SMS-Nachrichtenbildschirm angezeigt. Sie müssen
einige SMS-Nachrichten aus dem SIM-Posteingang löschen oder verschieben, um Speicherplatz
freizugeben, damit neue SMS-Nachrichten empfangen werden können. Dies ist folgendermaßen
möglich:
• Verschieben Sie SMS-Nachrichten aus dem SMS-Speicher der SIM-Karte in den Ordner
„Gespeicherte Nachrichten“.
• Rechtsklicken Sie auf eine SMS-Nachricht im SMS-Speicher der SIM-Karte und wählen
Sie „Löschen“.
Wireless Manager-Bildschirm „SMS-Nachrichten“ 37

Wireless Manager-Bildschirm „Telefonbuch“
Im Bildschirm „Telefonbuch“ der Anwendung Wireless Manager können Sie das SIM-Telefonbuch
der EDGE PC Card verwalten.
Der Bildschirm „Telefonbuch“
Einträge im SIM-Telefonbuch liegen häufig ungeordnet vor. Mit den Funktionen im Bildschirm
„Telefonbuch“ können Sie die Einträge des SIM-Telefonbuchs verwalten.
Sie können neue Nummern hinzufügen, vorhandene Nummern bearbeiten sowie Einträge
exportieren und importieren.
1. Klicken Sie auf , um den Bildschirm „Telefonbuch“ anzuzeigen.
2. Die Symbole im linken Bereich repräsentieren das SIM-Telefonbuch und das gespeicherte
Telefonbuch . Sie können Telefonbucheinträge in das SIM-Telefonbuch oder das
gespeicherte Telefonbuch kopieren.
3. Klicken Sie auf das Symbol, um die Telefonbucheinträge im rechten Bereich anzuzeigen.
Hinweis:
Die EDGE PC Card muss eingelegt sein, damit diese Informationen angezeigt werden.
38 Wireless Manager-Bildschirm „Telefonbuch“

Telefonbuchfunktionen
So fügen Sie eine Nummer hinzu:
1. Wählen Sie Neuer Eintrag im Menü „Telefonbuch“ oder klicken Sie auf in der
Symbolleiste oder drücken Sie Strg+N.
2. Das Dialogfeld Neuer Telefonbucheintrag wird geöffnet.
3. Geben Sie den Namen und die Telefonnummer ein.
4. Klicken Sie auf OK, um den Eintrag zu speichern. Mit Abbrechen können Sie das Dialogfeld
schließen.
Hinweis:
Nummern im Telefonbuch dürfen maximal aus 20 Ziffern (inklusive +) bestehen, Namen
höchstens 18 alphanumerische Zeichen enthalten.
Neue Einträge werden an der nächsten verfügbaren Indexposition auf der SIM-Karte
hinzugefügt.
So bearbeiten Sie eine Nummer:
1. Wählen Sie die zu bearbeitende Nummer.
2. Wählen Sie Ändern... im Menü „Telefonbuch“.
3. Das Dialogfeld Telefonbucheintrag bearbeiten wird geöffnet.
4. Die Felder im Dialogfeld zeigen den Namen und die Nummer des aktuellen Eintrags an.
5. Bearbeiten Sie die Daten.
6. Klicken Sie auf OK, um den Eintrag zu speichern. Mit Abbrechen können Sie das Dialogfeld
schließen.
Befindet sich der geänderte Eintrag im SIM-Telefonbuch, werden Änderungen automatisch
an die SIM-Karte gesendet.
So suchen Sie Einträge:
1. Wählen Sie Suchen im Menü „Telefonbuch“ oder drücken Sie die Tasten Strg und F.
2. Das Dialogfeld Suchen wird geöffnet. Geben Sie den zu suchenden Text bzw. die zu suchende
Nummer in das Feld Suchen ein. Der Eintrag kann vollständig oder nur teilweise angegeben
werden.
3. Klicken Sie auf Suchen. Die Anwendung Wireless Manager durchsucht beide Telefonbücher.
Fundstellen werden im rechten Bereich angezeigt. Klicken Sie auf Weitersuchen, um erneut
zu suchen.
4. Klicken Sie auf Schließen, wenn Sie die Suchoperation abgeschlossen haben.
Wireless Manager-Bildschirm „Telefonbuch“ 39

So kopieren Sie einen Eintrag:
1. Wählen Sie einen Eintrag im SIM-Telefonbuch oder in der Liste „Gespeichertes Telefonbuch“.
2. Wählen Sie Kopieren nach im Menü „Telefonbuch“. Hinter der Option Kopieren nach folgt
der Name des Telefonbuchs, in dem Sie den Eintrag nicht ausgewählt haben.
3. In diesem Telefonbuch wird ein Duplikat des Eintrags erstellt. Der neue Eintrag wird der
nächsten verfügbaren Position im Zieltelefonbuch zugewiesen.
So verschieben Sie einen Eintrag:
1. Wählen Sie einen Eintrag.
2. Wählen Sie Verschieben nach im Menü „Telefonbuch“. Hinter der Option Verschieben nach
steht der Name des Telefonbuchs, in dem Sie den Eintrag ausgewählt haben.
3. Der Eintrag wird aus seinem aktuellen Telefonbuch in das in der Option angegebene
Telefonbuch verschoben. Der neue Eintrag wird der nächsten verfügbaren Position im
Zieltelefonbuch zugewiesen.
So importieren Sie Einträge oder Telefonbücher:
1. Wählen Sie die Option Importieren im Menü „Telefonbuch“.
2. Wählen Sie eines der Optionsfelder Vorhandenes Telefonbuch ersetzen und Mit
vorhandenem Telefonbuch zusammenführen.
3. Klicken Sie auf und blättern Sie zu der zu importierenden Datei.
Hinweis:
Die Datei muss eine Textdatei mit Kommas als Trennzeichen (Comma-Separated Value = CSV)
sein. Ungültige Zeilen oder Dateien werden ignoriert.
4. Klicken Sie im Dialogfeld auf OK. Pfad und Dateiname werden im Feld Name der
Importdatei angezeigt.
5. Klicken Sie auf Importieren, um das Importieren abzuschließen.
40 Wireless Manager-Bildschirm „Telefonbuch“

So exportieren Sie Einträge oder Telefonbücher:
1. Markieren Sie die zu exportierenden Einträge oder öffnen Sie das zu exportierende
Telefonbuch.
2. Wählen Sie die Option Exportieren im Menü „Telefonbuch“.
3. Wählen Sie Alle, um das gesamte Telefonbuch zu exportieren. Wenn Sie Ausgewählte
Elemente wählen, werden die markierten Einträge exportiert.
4. Geben Sie einen Namen für die Datei in das Feld Name der Exportdatei ein.
5. Klicken Sie auf und geben Sie ein Verzeichnis zum Speichern der Datei an.
Hinweis:
Die Datei wird als Textdatei mit Kommas als Trennzeichen (Comma-Separated Value = CSV)
gespeichert.
6. Klicken Sie im Dialogfeld auf OK. Pfad und Dateiname werden im Feld Name der
Exportdatei angezeigt.
7. Klicken Sie auf Exportieren, um das Exportieren abzuschließen.
Löschen einer Nummer
1. Wählen Sie die Nummer aus, die Sie löschen möchten.
2. Wählen Sie die Option Löschen im Menü „Bearbeiten“.
3. Ein Bestätigungsdialogfeld wird geöffnet. Klicken Sie auf Ja, um das Löschen der Nummer
zu bestätigen.
Hinweis:
Wollen Sie alle Nummern löschen, wählen Sie Alle markieren im Menü „Bearbeiten“,
bevor Sie auf Löschen klicken.
So senden Sie eine neue SMS-Nachricht:
1. Wählen Sie einen Eintrag in einem Telefonbuch.
2. Wählen Sie Neue Nachricht erstellen im Menü „Nachrichten“.
3. Ein neues Dialogfeld zum Eingeben von SMS-Nachrichten wird angezeigt. Die Adresse des
gewählten Eintrags ist bereits ausgefüllt.
Wireless Manager-Bildschirm „Telefonbuch“ 41

Wireless Manager-Bildschirm „Onlinedienste“
Onlinedienste sind spezielle Dienste, die von Netzbetreibern angeboten werden. Diese Dienste
sind netz- oder zugangsspezifisch. Der Bildschirm „Onlinedienste“ ermöglicht die Interaktion von
Anwendungen auf der SIM-Karte mit der EDGE PC Card. Nachstehend sind einige Beispiele für
die von Netzbetreibern angebotenen Dienste aufgeführt:
• Sportergebnisse
• Nachrichten
• Finanzdaten
• Horoskope
• Textmeldungen von interaktiven Spielen
Onlinedienste werden vom Netzbetreiber auf der SIM-Karte installiert. Wireless Manager erkennt,
ob sich diese Dienste auf der SIM-Karte befinden. Ist das der Fall, wird das Symbol angezeigt.
1. Klicken Sie auf , um den Bildschirm „Onlinedienste“ anzuzeigen. Sie können den
Bildschirm „Onlinedienste“ auch über das Menü „Ansicht“ aufrufen.
Der Bildschirm zeigt ein Menü der Onlinedienste, die der Netzbetreiber anbietet.
Klicken Sie auf die gewünschte Kategorie und anschließend auf Wählen.
Gelegentlich werden detailliertere Informationen angezeigt. Wählen Sie gegebenenfalls die
benötigte Option und klicken Sie auf Wählen.
Die Antwort kann in Abhängigkeit vom Netzbetreiber verschiedene Formen annehmen.
Nachrichtenschlagzeilen können beispielsweise als SMS-Nachricht gesendet werden, die dann
im SMS-Posteingang verfügbar ist.
Das Menü „Onlinedienste“ enthält gelegentlich eine Liste sprachbasierter Dienste, beispielsweise
die Telefonnummernauskunft. Wird einer dieser Dienste gewählt, kann die Verbindung nicht
hergestellt werden, da die EDGE PC Card Sprachanrufe nicht unterstützt.
Hinweis:
Setzen Sie sich mit dem Netzbetreiber in Verbindung, um zu ermitteln, welche Dienste für
Ihr Konto verfügbar sind.
42 Wireless Manager-Bildschirm „Onlinedienste“

Fehlerbeseitigung
Dieses Kapitel erläutert einige der Probleme, die unter Umständen beim Einsatz der EDGE PC Card
auftreten können. Bei einigen Problemen müssen Sie sich mit dem Service Provider in Verbindung
setzen. Die meisten Probleme können Sie jedoch ganz einfach selbst beheben.
Wireless Manager-Symbol – Fehler
der Taskleiste
angezeigt
der Taskleiste
angezeigt
ein Signal vor,
die Verbindung
zum GPRS-Netz
kann jedoch
nicht hergestellt
werden
der Taskleiste
angezeigt
Softwarefehler
Abgedunkelte
Menüoptionen in
Anwendungen
wird in
wird in
Es liegt
wird in
Gibt an, dass der Sender ausgeschaltet ist. Rechtsklicken Sie auf
das CMI-Symbol, wählen Sie Sendereinstellungen im Untermenü
und wählen Sie Ein.
Meldet, dass die EDGE PC Card kein Netz findet, sich kein Netz in
Reichweite befindet oder die Feldstärke zu gering ist. Sie müssen
einen anderen Standort aufsuchen, um ein ausreichend starkes
Signal zu empfangen.
Es liegt zwar ein GSM-Netz vor, der GPRS-Dienst ist jedoch nicht
verfügbar. Folgende Ursachen sind möglich: Kein GPRS-Dienst in
der Region, Sie nutzen per Roaming ein Netz, mit dem keine
GPRS-Roamingvereinbarung abgeschlossen wurde, oder es liegt
ein temporärer Netzfehler vor. Weitere Informationen erhalten Sie
vom Netzbetreiber.
Die EDGE PC Card muss eingelegt werden.
Grauer Text zeigt an, dass die Funktion vorübergehend nicht
verfügbar ist, weil beispielsweise Ihr Netzzugang die Funktion
nicht unterstützt oder weil eine bestimmte Einstellung nicht
aktiviert ist.
Fehlermeldungen
Allgemeines
Modem reagiert
nicht... Fehler
Einwählen
fehlgeschlagen
Prüfen Sie, ob der Sender eingeschaltet ist.
Versuchen Sie nochmals, die Verbindung herzustellen.
Fehlerbeseitigung 43

SIM-Kartenfehler
Fehlercodes
Windows® 98
Falsche PIN/
Falsche PIN2
Codes sind nicht
identisch
PIN blockiert/
PIN2 blockiert
PUK gesperrt –
Netzbetreiber
kontaktieren
Fehler 619: Die
Verbindung zum
Port wurde
unterbrochen
Die von Ihnen eingegebene PIN oder PIN2 ist nicht richtig. Geben
Sie den richtigen PIN- oder PIN2-Code ein und klicken Sie auf OK.
Weitere Informationen finden Sie im Abschnitt SIM-Sperre auf
Seite 29.
Wenn Sie einen Sicherheitscode ändern möchten (z. B. den PINCode), müssen Sie den neuen Code durch erneute Eingabe
bestätigen. Dieser Fehler tritt auf, wenn die beiden von Ihnen
eingegebenen Codes nicht identisch sind. Weitere Informationen
finden Sie im Abschnitt Telefonsperre auf Seite 28.
Sie haben Ihren PIN- oder PIN2-Code dreimal nacheinander
falsch eingegeben. Informationen zum Aufheben der Blockierung
finden Sie unter SIM-Sperre auf Seite 29.
Sie haben den PUK (Personal Unblocking Key) zehnmal
nacheinander falsch eingegeben. Setzen Sie sich mit dem
Netzbetreiber oder Dienstanbieter in Verbindung.
Beim Erstellen der Verbindung wurde ein ISDN-Modus (V110 oder
V120) gewählt, der jedoch vom Netz nicht unterstützt wird.
Wählen Sie beim Erstellen der Verbindung mit dem
Verbindungsassistenten den Modus „Analog“.
Fehler 629:
Die Verbindung
zum Port wurde
während des
Einwählens vom
externen Gerät
unterbrochen
Fehler 630:
Die Verbindung
zum Port wurde
beim Einwählen
wegen eines
Hardwarefehler
s unterbrochen
Die Impulswahl ist aktiviert, aktivieren Sie stattdessen das
Mehrfrequenzwahlverfahren.
Überprüfen Sie die Wähleinstellungen für den aktuellen Standort
(in Systemsteuerung Telefon- und Modemoptionen
Wählregeln Ort Bearbeiten) und verwenden Sie für
Wählverfahren das Mehrfrequenzwahlverfahren. Muss das
Impulswahlverfahren verwendet werden, erstellen Sie einen neuen
Standort namens EDGE Anywhere und aktivieren Sie für diesen
das Mehrfrequenzwahlverfahren. Anschließend sollte für die
EDGE PC Card immer der Standort EDGE Anywhere verwendet
werden.
Es wurde bereits eine DFÜ-Netzwerkverbindung hergestellt.
Schließen Sie diese Verbindung und wiederholen Sie die
Operation.
44 Fehlerbeseitigung

Fehler 645:
Interner
Authentifizierungsfehler
während des
Einwählens
Für das Netz gewählter APN oder gewählte CID ist falsch.
Bearbeiten Sie die DFÜ-Verbindung (weitere Informationen finden
Sie im Abschnitt Erstellen einer Verbindung auf Seite 21).
Die APN-Datei muss den Namen des Zugriffspunktes enthalten,
den Ihr Netzbetreiber verwendet. Der DFÜ-Assistent sollte diesen
Konfigurationsschritt automatisch durchführen. Setzen Sie sich mit
dem Netzbetreiber in Verbindung, wenn Probleme auftreten.
Windows
Fehler 650:
Der RAS-Server
reagiert nicht
auf das
Einwählen
Fehler 720:
Beim Einwählen
wurden keine
PPP-Steuerprotokolle
konfiguriert
®
2000
Fehler 619:
Die Verbindung
zum Port wurde
unterbrochen
Fehler 691:
Zugriff
verweigert,
Benutzername
und Kennwort
in der Domäne
falsch
Falscher Benutzername und/oder falsches Kennwort. Geben Sie
die Daten richtig ein.
Der Dienst wird von der SIM-Karte nicht unterstützt. Dieser Fehler
tritt normalerweise beim Herstellen einer GPRS-Verbindung zum
Internet auf. Setzen Sie sich mit dem Dienstanbieter in
Verbindung, um den GPRS-Internet-Zugang über die SIM-Karte
zu aktivieren.
Beim Erstellen der Verbindung wurde ein ISDN-Modus (V110 oder
V120) gewählt, der jedoch vom Netz nicht unterstützt wird.
Wählen Sie beim Erstellen der Verbindung mit dem
Verbindungsassistenten den Modus „Analog“.
Der Domänenname ist falsch.
Korrigieren Sie den Eintrag mit dem Domänennamen oder löschen
Sie ihn, wenn er nicht benötigt wird.
Fehler 718:
Die Karte
konnte nicht
wählen
Dieser Fehler gibt an, dass eine PPP-Konversation gestartet
wurde, aber beendet werden musste, weil der externe Server nicht
in einem angemessenen Zeitraum reagierte. Ursache kann
schlechte Leitungsqualität oder ein Problem mit dem Server (ISP)
sein. Dieser Fehler kann auftreten, wenn das Modem eine
Verbindung zum ISP hergestellt und einen Benutzernamen sowie
ein Kennwort übermittelt hat, der Server aber nicht antwortet.
Warten Sie einige Minuten und wiederholen Sie dann die
Operation.
Fehlerbeseitigung 45

Alle Windows
®
-Betriebssysteme
Fehler 734: Das PPPSteuerprotokoll wurde
während des Einwählens
beendet.
Fehler 678: Der Computer,
den Sie anwählen, reagiert
nicht auf das Einwählen.
Verbindungsaufbau
fehlgeschlagen oder
Aktivierung
fehlgeschlagen.
Setzen Sie sich mit
dem Dienstanbieter
in Verbindung.
Der Zugriffspunktname (APN) ist falsch, das Signal ist
schwach oder die Verbindung wurde während des
Einwählens unterbrochen.
Setzen Sie sich mit dem Netzbetreiber in Verbindung und
überprüfen Sie den Zugriffspunktnamen, wenn Probleme
auftreten.
Entweder wird der Dienst von der SIM-Karte nicht
unterstützt (gilt normalerweise für CSD) oder der Computer
antwortet nicht.
Prüfen Sie in Verbindung mit dem Dienstanbieter, ob die
SIM-Einstellungen richtig sind.
Stellen Sie sicher, dass der richtige Server angewählt wird.
Sind Sie unsicher, welche Geschwindigkeit auf der
Registerkarte Geschwindigkeit eingestellt werden muss,
beginnen Sie mit 9600. Arbeitet die Verbindung analog,
können Sie den Modus V110 oder V120 verwenden,
um gegebenenfalls verfügbare höhere
Datenübertragungsraten zu nutzen. Im Modus V110 bzw.
V120 wird außerdem die Verbindung schneller hergestellt,
als dies bei analogen Verbindungen der Fall ist. Beim
Roaming müssen Sie diese Prozedur unter Umständen
wiederholen, damit die Einstellungen an die Möglichkeiten
des lokalen Netzbetreibers angepasst werden.
Spezifische Fehlerinformationen sind nicht verfügbar.
Warten Sie einige Minuten und wiederholen Sie dann die
Operation. Tritt dieser Fehler weiterhin auf, überprüfen Sie
die Verbindungseinstellungen oder bitten Sie den
Dienstanbieter um Hilfe.
Verbindungsaufbau
fehlgeschlagen. Ungültiger
Zugriffspunktname (APN).
Überprüfen Sie den
Namen und geben Sie
ihn richtig in das
Verbindungsprofil ein.
Verbindungsaufbau
fehlgeschlagen.
Benutzername oder
Kennwort ist ungültig.
Überprüfen Sie die
Daten und tragen Sie
Benutzername und/oder
Kennwort in das
Verbindungsprofil ein.
Der Zugriffspunktname (APN) ist falsch, das Signal ist
schwach oder die Verbindung wurde während des
Einwählens unterbrochen. Setzen Sie sich mit dem
Netzbetreiber in Verbindung und überprüfen Sie den
Zugriffspunktnamen, wenn Probleme auftreten.
Bearbeiten Sie die Verbindung im Verbindungsassistenten.
Rufen Sie den Bildschirm Benutzername auf und geben
Sie den Benutzernamen und das Kennwort erneut in der
Form ein, in der Sie die Daten vom Dienstanbieter erhalten
haben. Haben Sie keinen Benutzernamen und kein
Kennwort erhalten, lassen Sie die Felder leer. Setzen Sie
sich mit dem Dienstanbieter in Verbindung, wenn weiterhin
Probleme auftreten.
46 Fehlerbeseitigung

Verbindungsaufbau
fehlgeschlagen.
Ungültiges Profil.
Prüfen Sie die Daten,
geben Sie die Daten für
das Verbindungsprofil
erneut ein und wiederholen
Sie dann die Operation.
Tritt das Problem weiterhin
auf, setzen Sie sich mit
dem Dienstanbieter in
Verbindung.
Der Dienstanbieter erkennt Sie nicht. Überprüfen Sie
die Einstellungen, die Sie beim Erstellen der Verbindung
angegeben haben. Tritt der Fehler weiterhin auf, setzen
Sie sich mit dem Dienstanbieter in Verbindung.
Der Internet-Zugriff via GPRS muss im Leistungsumfang
des Teilnehmervertrags enthalten sein. Überprüfen Sie
dann die zum Herstellen der Verbindung erforderlichen
Einstellungen.
Netzverbindung wurde
getrennt.
Verbindungsaufbau
fehlgeschlagen.
Temporäres Netzproblem.
Wiederholen Sie die
Operation. Tritt das
Problem weiterhin auf,
setzen Sie sich mit dem
Dienstanbieter in
Verbindung.
Verbindungsaufbau
fehlgeschlagen. Zugriff
auf das Netzwerk ist nicht
zulässig. Setzen Sie sich
mit dem Dienstanbieter
in Verbindung.
Verbindungsaufbau
fehlgeschlagen. SIM ist
für den GPRS-Dienst nicht
gültig. Setzen Sie sich mit
dem Dienstanbieter
in Verbindung.
Sie wurden vom Netz getrennt. Warten Sie einige Minuten
und wiederholen Sie dann die Operation. Tritt das Problem
weiterhin auf, setzen Sie sich mit dem Dienstanbieter
in Verbindung.
Dieser Fehler gibt an, dass eine PPP-Konversation
gestartet wurde, aber beendet werden musste, weil der
externe Server nicht in einem angemessenen Zeitraum
reagierte. Ursache kann schlechte Leitungsqualität oder
ein Problem mit dem Server (ISP) sein. Dieser Fehler kann
auftreten, wenn das Modem eine Verbindung zum ISP
hergestellt und einen Benutzernamen sowie ein Kennwort
übermittelt hat, der Server aber nicht antwortet.
Warten Sie einige Minuten und wiederholen Sie dann
die Operation.
Der Dienstanbieter stuft Sie als nicht für den Zugriff auf
das Netz berechtigt ein. Überprüfen Sie die Einstellungen,
die Sie beim Erstellen der Verbindung angegeben haben.
Tritt der Fehler weiterhin auf, setzen Sie sich mit dem
Dienstanbieter in Verbindung und überprüfen Sie
gegebenenfalls, welche Optionen der Netzzugang
unterstützt.
Setzen Sie sich mit dem Dienstanbieter in Verbindung und
lassen Sie den GPRS-Internet-Zugang für Ihre SIM-Karte
aktivieren.
Verbindungsaufbau
fehlgeschlagen. Der
Zugriff auf das Netz
ist nicht zulässig.
Setzen Sie sich mit
dem Dienstanbieter
in Verbindung.
Verbindungsaufbau
fehlgeschlagen.
Das Roaming ist nicht
zulässig. Setzen Sie sich
mit dem Dienstanbieter
in Verbindung.
Der Dienstanbieter verhindert den Zugriff auf das Netz.
Überprüfen Sie die Einstellungen, die Sie beim Erstellen
der Verbindung angegeben haben. Tritt der Fehler
weiterhin auf, setzen Sie sich mit dem Dienstanbieter
in Verbindung und überprüfen Sie gegebenenfalls,
welche Optionen der Netzzugang unterstützt.
Setzen Sie sich mit dem Dienstanbieter in Verbindung,
um das Roaming aktivieren zu lassen.
Fehlerbeseitigung 47

Verbindungsaufbau
fehlgeschlagen.
Wiederholen Sie die
Operation. Tritt das
Problem weiterhin auf,
setzen Sie sich mit
dem Dienstanbieter
in Verbindung.
Sie konnten keine Verbindung zum Netz herstellen.
Warten Sie einige Minuten und wiederholen Sie dann
die Operation. Tritt das Problem weiterhin auf, setzen Sie
sich mit dem Dienstanbieter in Verbindung.
Verbindungsaufbau
fehlgeschlagen.
Der Dienst wird nicht
unterstützt. Wiederholen
Sie die Operation. Tritt
das Problem weiterhin
auf, setzen Sie sich mit
dem Dienstanbieter
in Verbindung.
Verbindungsaufbau
fehlgeschlagen.
Netzproblem.
Wiederholen Sie die
Operation. Tritt das
Problem weiterhin auf,
setzen Sie sich mit
dem Dienstanbieter
in Verbindung.
Der Dienstanbieter verhindert den Zugriff auf das Netz.
Setzen Sie sich mit dem Dienstanbieter in Verbindung
und lassen Sie für die SIM-Karte die benötigten
Zugangsoptionen aktivieren.
Sie konnten keine Verbindung zum Netz herstellen.
Warten Sie einige Minuten und wiederholen Sie dann
die Operation. Tritt das Problem weiterhin auf, setzen Sie
sich mit dem Dienstanbieter in Verbindung.
48 Fehlerbeseitigung

Ergänzende Informationen
Website Sony Ericsson Support
Unter www.sonyericsson.com/support können Sie jederzeit auf Hilfe und Tipps zugreifen.
Die Supportsite bietet:
• Softwareaktualisierungen
• Tipps zum effizienten Einsatz der EDGE PC Card
• Bedienungsanleitungen
• Ergänzende Hilfe
Richtlinien zum sicheren und effizienten Einsatz
Lesen Sie diese Informationen, bevor Sie das GC82, GC83 oder GC85 benutzen.
Empfehlungen
• Behandeln Sie das Gerät immer sorgfältig und bewahren Sie es an einem sauberen und
staubfreien Ort auf.
Antenne
• Halten Sie das Gerät trocken.
• Setzen Sie das Gerät keinen extrem niedrigen oder hohen Temperaturen aus.
• Halten Sie das Gerät von offenen Flammen sowie Tabakglut fern.
• Lassen Sie das Gerät nicht fallen, werfen und biegen Sie es nicht.
• Bemalen und beschriften Sie das Gerät nicht.
• Verwenden Sie das Produkt nicht in der Nähe von medizinischen Geräten, ohne zuvor eine
Erlaubnis eingeholt zu haben.
• Benutzen Sie das Produkt nicht in bzw. in der Umgebung von Flugzeugen oder sonstigen
Bereichen, in denen Sie aufgefordert werden, Sende-/Empfangsgeräte auszuschalten.
• Benutzen Sie das Produkt nicht in Bereichen mit potenziell explosiven Luftgemischen.
• Platzieren Sie das Produkt nicht über dem Entfaltungsbereich des Airbags in einem Kfz.
Das gilt auch für andere Mobilfunkgeräte.
• Versuchen Sie nicht, das Produkt auseinander zu bauen. Nur von Sony Ericsson autorisierte
Personen dürfen Wartungsarbeiten durchführen.
Verwenden Sie ausschließlich Antennen, die von Sony Ericsson für diese EDGE PC Card entwickelt
wurden. Der Einsatz nicht zugelassener oder modifizierter Antennen kann die EDGE PC/Karte
beschädigen und gegen geltende Bestimmungen verstoßen. Es kann dabei zu einer Verringerung
der Leistung und einer erhöhten, über den empfohlenen Grenzwerten (SAR-Wert) liegenden
Ausstrahlung von Funkfrequenzenergie kommen (siehe unten).
Ergänzende Informationen 49

Effizienter Einsatz
Decken Sie die Antenne während der Benutzung nicht ab, da dies die Verbindungsqualität
beeinträchtigt, zu einem erhöhten Stromverbrauch der EDGE PC Card und deshalb zu einer
Verkürzung der Gesprächs- und Standby-Zeiten führt.
Funkfrequenzemissionen und SAR-Wert
Die PC/Karte ist ein Radiosender und -empfänger mit geringer Leistung. Ist es eingeschaltet,
empfängt und sendet es in unregelmäßigen Abständen Funkfrequenzwellen (Radiowellen).
Regierungen haben weltweit die umfassenden internationalen Sicherheitsrichtlinien übernommen,
die von wissenschaftlichen Organisationen wie ICNIRP (International Commission on Non-Ionizing
Radiation Protection) und IEEE (The Institute of Electrical and Electronics Engineers Inc.) auf
Grundlage der regelmäßigen und gründlichen Auswertung wissenschaftlicher Studien entwickelt
wurden. Diese Richtlinien beschreiben den zulässigen Umfang der Funkfrequenzemissionen, denen
die Bevölkerung ausgesetzt werden darf. Die Grenzwerte schließen eine Sicherheitsmarge ein, um
die Sicherheit aller Personen unabhängig von Alter und Gesundheitszustand zu gewährleisten und
Messvariationen zu berücksichtigen.
SAR (Specific Absorption Rate) ist die Maßeinheit für die Menge von Funkfrequenzemissionen,
denen ein Körper bei der Benutzung des Senders ausgesetzt ist. Der SAR-Wert bezeichnet die
höchste, im Laborversuch ermittelte Energiestufe. Im normalen Betrieb liegt der SAR-Wert des
Senders häufig deutlich unter dem so ermittelten Wert. Der Grund besteht darin, dass bei der
Entwicklung des Senders darauf geachtet wurde, das Netz mit möglichst geringem Energieaufwand
zu erreichen.
Das Unterschreiten der in den Richtlinien zu Funkfrequenzemissionen festgelegten Grenzwerte
durch den SAR-Wert bedeutet keine Einschränkung der Sicherheit. Obwohl bei verschiedenen
Mobiltelefonen Unterschiede bei den SAR-Werten auftreten können, werden alle PC-Karten von
Sony Ericsson so entwickelt, dass die Grenzwerte für Funkfrequenzemissionen eingehalten werden.
Bevor eine PC-Karte in den öffentlichen Vertrieb gelangt, muss sie nach Maßgabe der FCCRichtlinien getestet und zertifiziert werden, um sicherzustellen, dass die Grenzwerte der Regierung
für Funkfrequenzemissionen eingehalten werden. Die Tests werden in Positionen und an Orten
durchgeführt, die den FCC-Anforderungen für das betreffende Modell entsprechen. Diese PC-Karte
wurde beim Betrieb am Körper getestet und entspricht den FCC-Vorschriften hinsichtlich der
Funkfrequenzemissionen für stationäre und mobile Geräte, wenn die PC-Karte sich mit der
Originalantenne in einem PCMCIA-Kartensteckplatz eines Standard-Laptops befindet.
Sony Ericsson hat die SAR-Werte der PC-Karte beim körpernahen Betrieb in einem portablen
Gerät bzw. nach Änderungen am Originalprodukt nicht getestet und trifft diesbezüglich keinerlei
Aussagen.
Weitere Informationen zu Funkfrequenzemissionen und SAR-Werten finden Sie unter:
www.sonyericsson.com.
Medizinische Geräte
EDGE PC Cards können die Funktion von Herzschrittmachern und anderen implantierten Geräten
beeinträchtigen. Wird ein Mindestabstand von 15 cm zwischen EDGE PC Card und Schrittmacher
eingehalten, ist das Risiko einer Störung gering. Haben Sie Grund zu der Annahme, dass Störungen
auftreten, schalten Sie die EDGE PC Card sofort aus. Fragen Sie gegebenenfalls Ihren Kardiologen
um Rat.
Informationen zu anderen medizinischen Geräten erhalten Sie vom jeweiligen Hersteller.
50 Ergänzende Informationen

Kinder
LASSEN SIE KINDER NICHT MIT DER EDGE PC CARD ODER DESSEN ANTENNE
SPIELEN. SIE KÖNNTEN SICH ODER ANDERE VERLETZEN ODER VERSEHENTLICH
DIE EDGE PC CARD ODER DIE ANTENNE BESCHÄDIGEN. AN DER EDGE PC CARD
ODER DER ANTENNE KÖNNEN SICH KLEINTEILE BEFINDEN, DIE ABGELÖST UND
VERSCHLUCKT WERDEN UND SO ZU ERSTICKUNGEN FÜHREN KÖNNEN.
Entsorgung des Geräts
Die EDGE PC Card darf nicht mit dem Hausmüll entsorgt werden. Erkundigen Sie sich bei den
zuständigen kommunalen Einrichtungen, welche Entsorgungsmöglichkeiten es für elektronische
Geräte gibt.
Notrufe
EDGE PC Cards von Sony Ericsson unterstützen keine Sprachanrufe, können also für
lebenswichtige Kommunikationen (z. B. bei medizinischen Notfällen) nicht genutzt werden.
Einlegen und Entnehmen der SIM-Karte – Schutz vor elektrostatischen Entladungen
Berühren Sie die Anschlüsse der SIM-Karte nicht. Nehmen Sie die EDGE PC Card immer in die
Hand, bevor Sie die SIM-Karte einlegen oder entnehmen.
Technische Daten
Produktname
System GSM 850
Unterstützte
Dienste
SIM-Karte Kleine Plug-In-Karte,
Typnummer
GC82 GC83 GC85
GSM 1900
CSD, GPRS/EDGE,
SMS
Sprachdienste
werden nicht
unterstützt
3 V
SIM-Sperre wird
unterstützt
Normale und GPRSfähige SIM-Karten
werden unterstützt
FAA-1041011-BV
GSM 850
GSM 1800
GSM 1900
CSD, GPRS/EDGE,
SMS
Sprachdienste
werden nicht
unterstützt
Kleine Plug-In-Karte,
3 V und 1,8 V
SIM-Sperre wird
unterstützt
Normale und GPRSfähige SIM-Karten
werden unterstützt
FAF-1031011-BV FAF-1021011-BV
GSM 900
GSM 1800
GSM 1900
*CSD, GPRS/EDGE,
SMS
Sprachdienste
werden nicht
unterstützt
Kleine Plug-In-Karte,
3 V
SIM-Sperre wird
unterstützt
Normale und GPRSfähige SIM-Karten
werden unterstützt
* Funktion wird später per Upgrade bereitgestellt
Ergänzende Informationen 51

Gerätebeschreibung
Größe PCMCIA PC-Karte, Typ II, 16 Bit.
Gewicht 44 g einschließlich Antenne, ohne SIM-Karte
Akku Stromversorgung über PC-Kartenschacht, also den
Antenne 50-Ohm-Anschluss, Antenne im Lieferumfang
Umgebungstemperaturen
Betrieb -10 bis 55 Grad C
Lagerung -20 bis 65 Grad C
Anschlusswerte
85,6 mm (Länge) x 54,0 mm (Breite) x 5,0 mm (Höhe)
Laptopakku
Unterstützte Spannungen 3,3 V
Nennbetriebsspannung 3,3 V
Durchschnittliche Stromaufnahme:
Spannung/Leistung (Sender aus)
Durchschnittliche Stromaufnahme im Leerlauf:
Spannung/Leistung (mit Netz verbunden)
Datenübertragung: Spannung/Leistung < 600 mA/< 2 W (Durchschnitt)
Betriebssystemunterstützung
Unterstützte
Betriebssysteme
Mindestausstattung
des PC
± 10 %
< 10 mA
< 33 mW
< 20 mA
< 66 mW
< 1 A maximale Spannungsspitze
Microsoft Windows
Microsoft Windows
Microsoft Windows
Microsoft Windows
Prozessorleistung entsprechend der Empfehlung von
Microsoft für die verwendete Version von Windows
PC-Kartensteckplatz
30 MB freier Festplattenspeicher
®
98 (SE)
®
Me
®
2000 (SP4)
®
XP
®
52 Ergänzende Informationen

GSM-Leistungsdaten und technische Merkmale
Kennzahlen GSM 850 GSM 900
E-GSM 900
Frequenzbereich
Kanalabstand
Anzahl der
Kanäle
Modulation GMSK/8-PSK GMSK/8-PSK GMSK/8-PSK GMSK/8-PSK
Leistungsklassen
Sendeleistungsimpedanz
Senden:
824–849 MHz
Empfangen:
869–894 MHz
200 kHz 200 kHz 200 kHz 200 kHz
124 Trägerkanäle * 8
(TDMA)
Klasse 4 (2 W) für
GSM/GPRS und
EGPRS/MCS 1-4
(GMSK);
Klasse E2 (0,5 W)
für EGPRS/MCS 5-9
(8-PSK)
50
Ω 50 Ω 50 Ω 50 Ω
Senden:
880–914 MHz
Empfangen:
925–959 MHz
175 Trägerkanäle * 8
(TDMA)
Klasse 4 (2 W) für
GSM/GPRS und
EGPRS/MCS 1-4
(GMSK);
Klasse E2 (0,5 W)
für EGPRS/MCS 5-9
(8-PSK)
GSM 1800 GSM 1900
Senden:
1710–1785 MHz
Empfangen:
1805–1880 MHz
374 Trägerkanäle * 8
(TDMA)
Klasse 1 (1 W) für
GSM/GPRS und
EGPRS/MCS 1-4
(GMSK);
Klasse E2 (0,4 W)
für EGPRS/MCS 5-9
(8-PSK)
Senden:
1850–1910 MHz
Empfangen:
1930–1990 MHz
299 Trägerkanäle * 8
(TDMA)
Klasse 1 (1 W) für
GSM/GPRS und
EGPRS/MCS 1-4
(GMSK);
Klasse E2 (0,4 W)
für EGPRS/MCS 5-9
(8-PSK)
Streustrahlung
Unterstützte GSM-Funktionen
Nach Maßgabe der
GSM-Spezifikation
SIM-Sperre für
Mobilfunkgeräte
Onlinedienste
(SIM-AT)
USSD Unterstützung über AT-Befehle, MMI wird nicht bereitgestellt
Sprachcodierung Nicht verfügbar (EDGE PC Card unterstützt keine
Nach Maßgabe der
GSM-Spezifikation
Ja
Anzeigen in Wireless Manager
Sprachdienste)
Nach Maßgabe der
GSM-Spezifikation
Nach Maßgabe der
GSM-Spezifikation
Ergänzende Informationen 53

Technische CSD-Daten
Standards AT-Befehle, Industriestandards ETSI 07.05, 07.07 und 07.10,
V.25ter-Befehlssatz wird unterstützt
CSD-Datenübertragungsraten
Komprimierung MNP5 (liefert abhängig vom Datentyp bis zur doppelten
Fehlerkorrektur MNP2 (End-to-End) und LAPM (V.42)
GSM/ISDN Gemäß V.110 und V.120
Hinweis:
CSD-Funktionalität wird zukünftig über ein Upgrade für das GC85 bereitgestellt.
Technische GPRS-Daten
GPRS-Spezifikation
SMG
Datenübertragungsraten
9,6 kb/s oder 14,4 kb/s, abhängig vom GSM-Netz
Datenübertragungsrate)
V.42bis (liefert abhängig vom Datentyp bis zur vierfachen
Datenübertragungsrate)
Für die Komprimierung wird die GSM-Netzunterstützung
benötigt
RLP
Setzt GSM-Netzunterstützung voraus
SMG31bis
Multislot-Klasse 10 wird unterstützt (siehe die Tabelle unten)
Codierungsschemas: CS-1, CS-2, CS-3 und CS-4
Betriebsmodus Klasse B (verbindet gleichzeitig mit GSM und GPRS;
Datenverbindung wird über CS (CSD) oder GPRS hergestellt);
der Benutzer kann die Modi CSD oder GPRS im Rahmen der
Konfiguration des DFÜ-Netzwerks in Windows
®
wählen
Verbindungsmodi GPRS verbunden
GPRS getrennt
Kombinierte Verbindung (CS+GPRS) (CCCH)
Kombinierte Trennung (CCCH)
Kombinierte Verbindung (CS+GPRS) (PCCCH)
Kombinierte Trennung (PCCCH)
Netzmodi Netzmodus 1
Netzmodus 2
Netzmodus 3
R-Referenzpunkt Physischer Layer: RS232 – virtueller COM-Port
Authentifizierungsmechanismen PAP und CHAP werden
unterstützt
IP-Anbindung IP des Typs PDP wird unterstützt
IPv4 mit Endpunkt im Windows
®
-DFÜ-Netzwerk
SMS über GPRS Mobiler Ursprung und mobiles Endgerät
Dienstgüte Unterstützung aller 4 Klassen
Dienstgüteaushandlung
54 Ergänzende Informationen

PDP-Kontext Bis zu 10 PDP-Kontextbeschreibungen werden im Speicher
der EDGE PC Card gespeichert
PDP-Kontextbeschreibungen werden mit dem bereitgestellten
Assistenten oder über AT-Befehle bearbeitet.
Anzahl gleichzeitig aktivierter PDP-Kontexte (MO und MT):1
Anzahl der PDP-Kontexte mit gleichzeitiger
Datenübertragung:1
PDP-Kontextmodifikation (also Neuaushandlung der
Dienstgüte).
Netzinitiierte PDP-Kontextmodifikation.
Netzinitiierte PDP-Kontextdeaktivierung.
Kollision bei MS- und netzinitiierter PDP-Kontextaktivierung
SIM-Karte Unterstützung von GPRS-fähigen und anderen SIM-Karten
Komprimierung TCP/IP-Header-Komprimierung
V42bis
GPRSVerschlüsselung
GPRSFrequenzwechsel
GPRS-IP-Zuordnung Dynamisch
Maximale GPRS-Datenübertragungsraten
4 + 1 Empfangen 36,2 53,6 62,4 85,6
Senden 9,05 13,4 15,6 21,4
3 + 2 Empfangen 27,15 40,2 46,8 64,2
Senden 18,1 26,8 31,2 42,8
Die erreichbare Geschwindigkeit hängt von dem Codierungsschema ab, das vom Netz unterstützt
wird. Die angegebenen Geschwindigkeiten sind Maximalwerte, Sony Ericsson kann die
Übertragungsraten in Ihrem Netz nicht garantieren.
GEA1
Unterstützt
Statisch
CS-1
9,05 kb/s
CS-2
13,4 kb/s
CS-3
15,6 kb/s
CS-4
21,4 kb/s
Datenübertragungsrate bezeichnet die Datenmenge pro Zeitschlitz: Header plus Daten.
Technische EDGE-Daten
Modulationscodierungsschemas
EDGE-Funktionen Link-Adaptation
MCS-1 bis MCS-9
Inkrementelle Redundanz
Ergänzende Informationen 55

Maximale EDGE-Datenübertragungsraten
4 + 1 3 + 2
Codierungsschema
MCS-1 10,60 42,40 10,60 31,80 21,20
MCS-2 13,00 52,00 13,00 39,00 26,00
MCS-3 16,60 66,40 16,60 49,80 33,20
MCS-4 19,40 77,60 19,40 58,20 38,80
MCS-5 24,05 96,20 24,05 72,15 48,10
MCS-6 31,25 125,00 31,25 93,75 62,50
MCS-7 47,45 189,80 47,45 142,35 94,90
MCS-8 57,05 228,20 57,05 171,15 114,10
MCS-9 61,85 247,40 61,85 185,55 123,70
Die erreichbare Geschwindigkeit hängt von dem Codierungsschema ab, das vom Netz unterstützt
wird. Die angegebenen Geschwindigkeiten sind Maximalwerte, Sony Ericsson kann die
Übertragungsraten in Ihrem Netz nicht garantieren.
Datenübertragungsrate bezeichnet die Datenmenge pro Zeitschlitz: Header plus Daten
Datenübertragungsrate
pro Zeitschlitz
Empfangen Senden Empfangen Senden
Technische SMS-Daten
Verknüpfte SMS Ja
SMSGebietsmitteilungen
Sofortige SMSAnzeige
SMS-Schnittstelle Wireless Manager, Communications Suite, Pocket PC Suite.
Software-Upgrade
Firmware-Upgrade
für die PC-Karte
PC Communications
Suite-Upgrade
Unterstützt in Wireless Manager und durch AT-Befehle
(ausgenommen Gebietsmitteilungskennung)
Unterstützt in Wireless Manager und durch AT-Befehle
AT-Befehl
Via Internet, www.sonyericsson.com/support oder
in Sony Ericsson Service Points
Internet-Download
56 Ergänzende Informationen

Unterstützte Sprachen
Produktunterstützung GC82 GC83 GC85
Kurzanleitung
PC-Software
Bedienungsanleitung
(PDF)
AT Commands Manual Englisch Englisch Englisch
Englisch (EN)
Französisch (FR)
Spanisch (ES)
Englisch (EN)
Französisch (FR)
Spanisch (ES)
Englisch (EN)
Dänisch (DA)
Niederländisch (NL)
Finnisch (FI)
Französisch (FR)
Deutsch (DE)
Griechisch (EL)
Ungarisch (HU)
Italienisch (IT)
Norwegisch (NO)
Polnisch (PL)
Portugiesisch (Brasilien) (PB)
Portugiesisch (PT)
Russisch (RU)
Spanisch (ES)
Schwedisch (SV)
Thai (TH)
Türkisch (TR)
Vereinfachtes Chinesisch (ZS)
Traditionelles Chinesisch (ZT)
Ergänzende Informationen 57

Lizenzvertrag
Lizenz
Jeder mitgelieferte Datenträger (CD, Diskette usw.) sowie Upgrades der Software („die Software“)
unterliegen den nachstehenden Lizenzbedingungen. Durch Öffnen des versiegelten Softwarepakets
und/oder Benutzung der Software binden Sie sich an die unten beschriebenen Bedingungen. Die
Bedingungen sind bindend und bilden eine rechtsverbindliche Vereinbarung („Lizenzvertrag“)
zwischen Ihnen („Lizenznehmer“) und Sony Ericsson Mobile Communications AB („Produzent“).
Die lizenzierte Software kann als Gesamtprodukt mit anderen Softwareprogrammen geliefert
werden (so genanntes Bundle). Zu Ihrer eigenen Sicherheit sollten Sie die andere Software
keinesfalls benutzen, bevor Sie die zugehörigen Lizenzbedingungen gelesen haben.
Lizenz
Ihnen wird hiermit das nicht übertragbare und nicht exklusive Recht zur Benutzung („Lizenz“) der
Software gewährt.
Sie dürfen (a) diese Software zu einem bestimmten Zeitpunkt nur auf einem Computer einsetzen,
(b) die Software physisch von einem Computer auf einen anderen übertragen, sofern die Software
jeweils nur auf einem Computer benutzt wird und wenn Sie die Software von dem Computer
löschen, von dem sie übertragen und auf dem sie ursprünglich benutzt wurde, und (c) nötigenfalls
Kopien der Software zu Sicherungszwecken erstellen. Der Copyrightvermerk muss immer
reproduziert und auf der Sicherungskopie angebracht werden.
Gemäß der EG-Richtlinie vom 14. Mai 1991 zum Schutz von Computerprogrammen (91/250/EG)
(die „Softwarerichtlinie“) dürfen Sie keine Kopien dieser Software oder der zugehörigen
Dokumentation an Dritte weitergeben. Außerdem dürfen Sie die Software nicht ändern und nicht an
andere natürliche oder juristische Personen vermieten, leasen oder diesen Rechte an der Software
gewähren. Zudem dürfen Sie die Software, den Quellcode und die Dokumentation nicht übersetzen,
dekompilieren, disassemblieren, reproduzieren, Methoden des Reverse Engineering unterziehen
oder anderweitig ändern oder modifizieren, sowie als vertraulich und urheberrechtlich geschützt
gekennzeichnete Informationen bzw. ihrem Gehalt nach vertrauliche und urheberrechtlich
geschützte Informationen nicht veröffentlichen.
Beendigung
Die Lizenz bleibt vom Datum des Kaufs gemäß Kaufbeleg bis zur Beendigung gültig. Sie können
die Lizenz jederzeit beenden, indem Sie die Software zusammen mit allen Kopien der Software in
jedweder Form vernichten. Die Lizenz wird automatisch und ohne vorherige Ankündigung beendet,
wenn Sie gegen die Bedingungen dieses Vertrags verstoßen. Im Fall der Beendigung der Lizenz
müssen Sie sofort alle Kopien der Software in jedweder Form vernichten.
Garantiebedingungen
Sony Ericsson Mobile Communications AB, S-221 88 Lund, Sweden (Sony Ericsson), stellt diese
Garantiebedingungen für diese PC-Karte und jegliches mit der PC-Karte gelieferte Originalzubehör
(insgesamt das „Produkt“) bereit.
Wenn Sie für Ihr Produkt eine Garantieleistung in Anspruch nehmen müssen, bringen Sie es zu dem
Händler, von dem Sie es erworben haben. Weitere Informationen erhalten Sie beim örtlichen
Sony Ericsson Customer Care Center (gegebenenfalls werden die national üblichen Gebühren fällig)
oder unter der Adresse www.sonyericsson.com.
58 Ergänzende Informationen

Garantie
Nach Maßgabe dieser Bedingungen garantiert Sony Ericsson, dass dieses Produkt zum Zeitpunkt des
Kaufs und ein (1) Jahr danach frei von Design-, Material- und Fertigungsfehlern ist.
Garantiefälle
Wenn dieses Produkt während der Garantiezeit bei sachgemäßem Einsatz und Service irgendwelche
Design-, Material- oder Fertigungsfehler zeigt, wird ein Vertragshändler oder ein Servicepartner von
Sony Ericsson in dem Land/der Region*, in dem bzw. der Sie das Produkt erworben haben, das
Produkt im Rahmen der nachstehenden Bedingungen nach eigenem Ermessen entweder reparieren
oder ersetzen.
Sony Ericsson und die Servicepartner behalten sich das Recht vor, eine Bearbeitungsgebühr in
Rechnung zu stellen, wenn das Produkt nach Maßgabe der Bedingungen unten keinen Garantiefall
darstellt.
Bei Reparatur und Austausch des Produkts können Ihre persönlichen Daten sowie heruntergeladene
Daten verloren gehen.
Bedingungen
1. Diese Garantie gilt nur, wenn der vom autorisierten Sony Ericsson Händler für den Käufer
ausgestellte Kaufbeleg mit Seriennummer** und Kaufdatum zusammen mit dem zu reparierenden
bzw. zu ersetzenden Produkt vorgelegt wird. Sony Ericsson behält sich das Recht vor,
Garantieleistungen zu verweigern, wenn diese Informationen nach dem Kauf des Produkts
entfernt oder geändert wurden.
2. Wenn Sony Ericsson das Produkt repariert oder Ersatz leistet, dann gilt der Garantieanspruch
für das reparierte bzw. ersetzte Produkt in der verbleibenden Zeit der ursprünglichen Garantiezeit
bzw. für neunzig (90) Tage ab dem Reparaturdatum, je nachdem, welcher Zeitraum länger ist.
Die Reparatur- bzw. Ersatzansprüche können mit funktional gleichwertigen, instandgesetzten
Geräten erfüllt werden. Ersetzte Bauteile oder Baugruppen werden Eigentum von
Sony Ericsson.
3. Diese Garantie gilt nicht für Fehler am Gerät, die entstanden sind durch normalen Verschleiß,
falsche Benutzung oder Missbrauch, einschließlich, aber nicht beschränkt auf zweckfremde
Verwendung des Geräts sowie Nichtbeachtung der Anweisungen von Sony Ericsson bezüglich
Einsatz und Wartung. Diese Garantie gilt auch nicht für Fehler am Gerät aufgrund von Unfällen,
Software bzw. Veränderungen und Anpassungen der Hardware, höherer Gewalt und Schäden
durch Kontakt mit Flüssigkeiten. Ein Akku kann mehrere hundert Mal geladen und entladen
werrden. Mit der Zeit tritt jedoch eine Abnutzung ein. Dabei handelt es sich nicht um einen
Defekt. Verringert sich Gesprächs- und Standby-Zeit merklich, sollten Sie den Akku ersetzen.
Sony Ericsson empfiehlt, dass nur Akkus und Ladegeräte verwendet werden, die von
Sony Ericsson genehmigt wurden.
4. Da das Funknetz, in dem dieses Produkt betrieben wird, von einem von Sony Ericsson
unabhängigen Anbieter bereitgestellt wird, ist Sony Ericsson nicht für Betrieb, Verfügbarkeit,
Flächendeckung, Dienstleistungen und Reichweite des betreffenden Systems verantwortlich.
5. Die Garantie erstreckt sich nicht auf Produktfehler, die durch Installationen, Modifikationen,
Reparaturen oder Öffnung des Produkts durch Personen verursacht werden, die nicht von
Sony Ericsson autorisiert wurden.
6. Die Garantie erstreckt sich nicht auf Produktfehler, die durch den Einsatz von Zubehör oder
Peripheriegeräten verursacht wurden, bei denen es sich nicht um Ericsson oder Sony Ericsson
Originalzubehör handelt, das für dieses Produkt entwickelt wurde.
7. Die Beschädigung der auf dem Gerät angebrachten Siegel führt zum Erlöschen der Garantie.
Ergänzende Informationen 59

8. ES GIBT KEINE AUSDRÜCKLICHEN GARANTIEN, EGAL OB SCHRIFTLICH
ODER MÜNDLICH, AUSSER DIESER GEDRUCKTEN BEGRENZTEN GARANTIE.
SÄMTLICHE IMPLIZITEN GARANTIEN, EINSCHLIESSLICH – OHNE DARAUF
BESCHRÄNKT ZU SEIN – GARANTIEN DER HANDELSÜBLICHKEIT UND DER
EIGNUNG FÜR EINEN BESTIMMTEN ZWECK, GELTEN NUR FÜR DIE DAUER
DIESER BESCHRÄNKTEN GARANTIE. SONY ERICSSON UND DIE LIZENZGEBER
SIND, SOWEIT EIN HAFTUNGSAUSSCHLUSS GESETZLICH ZULÄSSIG IST, IN
KEINEM FALL ERSATZPFLICHTIG FÜR NEBEN- ODER FOLGESCHÄDEN GLEICH
WELCHER ART, EINSCHLIESSLICH – OHNE DARAUF BESCHRÄNKT ZU SEIN –
ENTGANGENER GEWINN ODER WIRTSCHAFTLICHE NACHTEILE.
In einigen Ländern/Staaten ist der Ausschluss bzw. die Beschränkung von Neben- oder Folgeschäden
bzw. die Beschränkung der Dauer impliziter Garantien nicht zulässig. In diesem Fall gelten die
vorstehenden Beschränkungen und Ausschlüsse nicht für Sie.
Die Garantie beschränkt weder die Verbraucherrechte im Rahmen der anwendbaren Gesetze,
noch die Verbraucherrechte gegen den Händler, die sich aus dem Kaufvertrag ergeben.
* Europäische Union (EU)
Haben Sie das Produkt in der EU erworben, können Sie die oben beschriebenen Garantiearbeiten
im Garantiezeitraum in jedem EU-Land in Anspruch nehmen, in dem das identische Produkt von
einem Sony Ericsson Vertragshändler vertrieben wird. Erfragen Sie beim lokalen Sony Ericsson
Customer Care Center, ob dieses Produkt in dem EU-Land vertrieben wird, in dem Sie sich befinden.
Beachten Sie, dass bestimmte Wartungsarbeiten nur in dem Land des ursprünglichen Erwerbs
vorgenommen werden können, da sich interne oder externe Komponenten bei den verschiedenen
Modellen unterscheiden können, die in anderen EU-Ländern vertrieben werden. Unter Umständen
ist es nicht möglich, Produkte mit gesperrter SIM-Karte zu reparieren.
** In einigen Ländern/Regionen müssen gegebenenfalls weitere Daten zur Verfügung gestellt
werden. Ist das der Fall, befinden sich entsprechende Hinweise auf dem Kaufbeleg.
Der Produzent garantiert, dass der Datenträger, auf dem die Software geliefert wird, bei normaler
Benutzung für einen Zeitraum von 90 (neunzig) Tagen nach dem Kauf (gemäß Kaufbeleg) frei von
Material- und Fertigungsfehlern ist. Die gesamte Haftung des Produzenten und seiner Lieferanten
und Ihr ausschließlicher Anspruch aus dieser Garantie besteht nach Wahl des Produzenten (sofern
Sie die Software mit einer Kopie des Kaufbelegs an einen autorisierten Händler übergeben)
im Ersetzen der Datenträger oder im Erstatten des Kaufpreises und der damit einhergehenden
Beendigung dieses Lizenzvertrags.
Abgesehen von den oben ausdrücklich angegebenen Leistungen gewähren der Produzent und seine
Lieferanten keinerlei ausdrückliche, implizite, gesetzliche oder anderweitige Garantien und Sie
erlangen keine diesbezüglichen Ansprüche. Der Produzent und seine Lieferanten schließen
ausdrücklich alle impliziten Garantien der zufrieden stellenden Qualität und der Eignung für einen
bestimmten Zweck aus. Ist die Beschränkung impliziter Garantien für Konsumenten in Ihrem
Rechtsgebiet nicht zulässig, gilt die obige Beschränkung nicht für Sie.
Der Produzent garantiert keine unterbrechungs- oder fehlerfreie Benutzung der Software.
Sie übernehmen die volle Verantwortung für die Auswahl dieser Software und der Hardware,
um durch deren gemeinsamen Einsatz die gewünschten Resultate zu erzielen. Außerdem liegt die
Verantwortung für die Installation oder Benutzung von oder die Resultate aus der Benutzung der
Software bei Ihnen.
60 Ergänzende Informationen

Vorgesehener Gebrauch
Die Software muss unter Einhaltung der Anleitungen und darf ausschließlich für den vorgesehenen
Einsatzzweck benutzt werden. Die Software darf auch nicht in Teilen in Lebenserhaltungssystemen,
Nukleareinrichtungen oder Raketensystemen, chemischen oder biologischen Industrien, Systemen
der Flugzeugnavigation oder Luftverkehrskommunikation, Leitsystemen für den Luftverkehr oder
anderen Geschäfts- oder Einsatzbereichen genutzt werden, in denen ein Ausfall der Software
zu Verletzungen, Tod, Schäden oder Umweltverschmutzung führen kann.
Haftungsausschluss
In keinem Fall haften der Produzent und seine Lieferanten für indirekte oder Folgeschäden, gleich
welcher Art die Verluste und Schäden sind und welche Ursache sie haben. Dies gilt einschließlich
Datenverlust, entgangenem Gewinn oder Umsatz sowie Geschäftsunterbrechungen, die sich aus
der Benutzung bzw. der Unmöglichkeit der Benutzung dieser Software ergeben. Die Haftung des
Produzenten und seiner Lieferanten aus diesem Vertrag ist auf den Betrag beschränkt, den der
Lizenznehmer für die Software gezahlt hat.
Rechtsstreitigkeiten und anzuwendendes Recht
Gültigkeit, Interpretation und Auslegung dieses Vertrags unterliegt den schwedischen Gesetzen.
Alle Streitigkeiten, Differenzen oder Fragen zwischen den Parteien zu oder in Verbindung mit
den Gegenständen dieses Vertrags werden abschließend nach Maßgabe der Schiedsregeln der
internationalen Handelskammer in Stockholm von drei (3) Schiedsrichtern beigelegt.
Das Verfahren wird in englischer Sprache durchgeführt.
Ergänzende Informationen 61

Declaration of Conformity
We, Sony Ericsson Mobile Communications AB of
Nya Vattentornet
S-221 88 Lund, Sweden
declare under our sole responsibility that our product,
Sony Ericsson type FAF-1031011-BV,
and in combination with our accessories, to which this declaration relates is in conformity with the
appropriate standards 3GPP TS 51.010-1, EN 301489-7 and EN 60950, following the provisions of,
Radio Equipment and Telecommunication Terminal Equipment directive 99/5/EC with requirements
covering EMC directive 89/336/EEC, and Low voltage directive 73/23/EEC.
0682
Research Triangle Park NC, May 2004
Place and date of issue
Anders Franzén
Corporate Vice President M2M Com
Die Anforderungen der Richtlinie für Funk- und Fernmeldegeräte (99/5/EG) werden erfüllt.
62 Declaration of Conformity

Declaration of Conformity
We, Sony Ericsson Mobile Communications AB of
Nya Vattentornet
S-221 88 Lund, Sweden
declare under our sole responsibility that our product,
Sony Ericsson type FAF-1021011-BV,
and in combination with our accessories, to which this declaration relates is in conformity with the
appropriate standards 3GPP TS 51.010-1, EN 301489-7 and EN 60950, following the provisions of,
Radio Equipment and Telecommunication Terminal Equipment directive 99/5/EC with requirements
covering EMC directive 89/336/EEC, and Low voltage directive 73/23/EEC.
0682
Research Triangle Park NC, August 2004
Place and date of issue
Anders Franzén
Corporate Vice President M2M Com
Die Anforderungen der Richtlinie für Funk- und Fernmeldegeräte (99/5/EG) werden erfüllt.
Declaration of Conformity 63

FCC Statement
This device complies with Part 15 of the FCC rules. Operation is subject to the following
two conditions:
(1) This device may not cause harmful interference, and
(2) The device must accept any interference received, including interference that may cause
undesired operation.
GC82 PC Card:
FCC-ID: PY7F1041011
IC: 4170B- F1041011
GC83 PC Card:
FCC-ID: PY7FF031011
IC: 4170B- FF031011
GC85 PC Card:
FCC-ID: PY7FF021011
IC: 4170B- FF021011
64 FCC Statement

Anhang A – Verbindungsparameter
Allgemeine Verbindungsparameter für CSD und GPRS
Wert Beschreibung
Rufnummer
oder Zugriffspunktname
(Access Point
Name = APN)
Übertragungsmethode:
CSD oder
GPRS?
CSD-Netzgeschwindigkeit
Benutzername Der Benutzername, der Ihnen bei der Einrichtung des Kontos zugewiesen
Kennwort Das Kennwort zum Benutzernamen, das vom Dienstanbieter zugewiesen
IP-Zuordnung:
Server/Statisch
Diese Nummer müssen Sie wählen, um den Dienstanbieter zu erreichen.
Geben Sie die Nummer vollständig an, einschließlich Landes- und
Ortsnetzkennzahl (z. B. +46 33 555 2525).
Oder:
APN-Server, mit dem die Verbindung hergestellt werden soll (z. B.
Interent.operator.net), um die Verbindung zum Internet über den
Mobilfunknetzbetreiber oder zum Unternehmens-Intranet über ein
VPN herzustellen.
Sie müssen wissen, welche Übertragungsmethode Ihr ISP unterstützt,
damit Sie während der Einrichtung die entsprechende Option wählen
können.
Wollen Sie CSD-Verbindungen herstellen, erfragen Sie die unterstützten
Geschwindigkeiten beim Netzbetreiber.
wurde. Für einige DFÜ-Konten benötigen Sie keinen Benutzernamen.
Lassen Sie das Feld in diesen Fällen leer.
wurde. Für einige DFÜ-Konten benötigen Sie kein Kennwort. Lassen Sie
das Feld in diesen Fällen leer.
Eine Adresse, die der Dienstanbieter zu Ihrer Identifizierung sowie zum
Weiterleiten Ihrer Daten vom und zur EDGE PC Card verwendet.
Folgende Optionen sind für die IP-Adresse verfügbar:
Server – Adresse wird beim Herstellen der Verbindung vom
Dienstanbieter zugewiesen.
Statisch – Die Adresse wird einmalig vom Dienstanbieter oder vom
IT-Manager zugewiesen.
Ist Ihre IP-Adresse statisch, müssen Sie die Adresse in das Feld Eigene
IP-Adresse eingeben. Sie können auf dieses Feld zugreifen, indem Sie
im Dialogfeld mit den Verbindungsdaten auf Details klicken.
DNSZuordnung:
Server/Statisch
Dieser Wert teilt der EDGE PC Card mit, wo auf den DNS-Dienst des
Dienstanbieters zugegriffen werden kann. DNS übersetzt Adressen wie
www.sonyericsson.com in nummerische IP-Adressen, damit auf die Daten
zugegriffen werden kann.
Wie bei der oben beschriebenen IP-Zuordnung kann auch die DNSAdresse statisch oder beim Herstellen der Verbindung vom Dienstanbieter
zugeordnet werden. Wird die Option „Statisch“ gewählt, müssen Sie Werte
in die entsprechenden Felder eintragen.
Anhang A – Verbindungsparameter 65

Eigene IPAdresse
Dieser Wert wird nur benötigt, wenn für die IP-Zuordnung die Option
„Statisch“ gewählt wurde.
Formatbeispiel: 123.9.45.3.
Geben Sie IP-Adressen ohne führende Nullen ein.
Primärer DNS Dieser Wert wird nur benötigt, wenn für die DNS-Zuordnung die Option
Sekundärer DNS Dieser Wert wird nur benötigt, wenn für die DNS-Zuordnung die Option
APN (Zugriffspunktname)
Spezielle CSD-Parameter
Wert Beschreibung
Bevorzugte
Verbindungsgeschwindigkeit (Bit/s)
Verbindungsmodus
Komprimierung Dient der Beschleunigung der Datenübertragung. Sie können
„Statisch“ gewählt wurde.
Formatbeispiel: 123.9.45.2
„Statisch“ gewählt wurde.
Formatbeispiel: 123.9.45.1
Wird standardmäßig der Zugriffspunktname verwendet, müssen Sie den
Namen des Zugriffspunktes eingeben, den Ihr Netzbetreiber verwendet.
Wählen Sie die gewünschte Verbindungsgeschwindigkeit in der
bereitgestellten Dropdownliste:
9600 oder 14400.
Wählen Sie die Methode zum Herstellen der Netzverbindung in der
bereitgestellten Liste:
Analog, ISDN V.110 oder ISDN V.120
die Optionen Datenkomprimierung aktivieren und
Headerkomprimierung aktivieren wählen.
Rückrufnummer Geben Sie die Nummer ein, die für den Rückruf gewählt werden soll.
TCP/IP-Optimierung
Um die hohe Bandbreite der PC-Karte vollständig zu nutzen, sollte der Fenstergrößenparameter
„TCPWindowSize“ von der Windows-Standardeinstellung auf 16 K für Windows 2000 bzw. 64 K
für Windows XP geändert werden. Sony Ericsson empfiehlt eine TCP/IP-Paketgröße von 43200,
um optimale Leistung in Verbindung mit der PC-Karte zu erzielen. Außerdem gilt ein MTU-Wert
von 1450 für EDGE-Netze als ideal.
Diese Einstellungen werden automatisch vorgenommen, wenn Sie die Anwendung Wireless
Manager installieren. Die Einstellungen können als Eigenschaften des Sony Ericsson Wireless
WAN Network Adapter angezeigt und gegebenenfalls geändert werden.
Wählen Sie Start Einstellungen Netzwerk- und DFÜ-Verbindungen, suchen Sie den
Sony Ericsson Wireless WAN Adapter in der Liste, rechtsklicken Sie auf den betreffenden Eintrag
und wählen Sie Eigenschaften.
Sie können die Rückruffunktion nur verwenden, wenn Sie die Verbindung
zu einer Quelle herstellen, die Rückrufe unterstützt. Dabei kann es sich
beispielsweise um Ihren Firmenserver handeln.
66 Anhang A – Verbindungsparameter

Klicken Sie auf der Registerkarte „Erweitert“ auf Konfigurieren. Wenn Sie vom Netzbetreiber
entsprechend angewiesen werden, können Sie die Einstellungen korrigieren, indem Sie die Werte
für „TCPWindowSize“ bzw. „MTU“ ändern. Nach dem Ändern dieser Werte muss der Adapter neu
gestartet werden. Wir empfehlen daher einen Neustart des Laptops.
Wenn Sie „TCPWindowSize“ bereits zuvor optimiert haben, beispielsweise aufgrund der Anweisungen
eines Breitband-Internet-Dienstanbieters, überprüfen Sie zunächst, ob die Einstellung global oder
für den Adapter spezifisch ist, über den die Breitbandverbindung hergestellt wird.
Alle „TCPWindowSize“-Einstellungen sollten adapterspezifisch sein, da nur dies eine korrekte
Optimierung der jeweiligen Verbindung garantiert.
In einigen Fällen muss „TCPWindowSize“ global eingestellt werden. Weitere Informationen und
ein Dienstprogramm zum Vornehmen dieser Einstellung finden Sie unter
www.sonyericsson.com/support.
Anhang A – Verbindungsparameter 67

Glossar
b/s
Bit pro Sekunde – Datenübertragungsrate.
COM-Anschluss
Bezeichnet einen seriellen/RS-232-Anschluss in der
Windows
Anschluss (COM1-Anschluss auf der Rückseite des PC)
oder einen virtuellen Port (COM5-Port für die
Kommunikation mit einem PC-Kartenmodem) handeln.
CS
Circuit Switched (Leitungsvermittelnd). Verbindung
von A nach B mit fester Bandbreite, die für einen
bestimmten Zeitraum besteht (beispielsweise ein
Telefonanruf).
CS-1 bis CS-4
Codierungsschemas. Bestimmen die
Datenübertragungsrate pro Zeitschlitz für GPRS.
CSD
Circuit Switched Data. CSD ist ein GSM-Dienst,
der eine leitungsvermittelte Datenverbindung mit
9,6 oder 14,4 kb/s bereitstellt.
Dienstanbieter
Ein Unternehmen, das Dienste und Netzzugänge für
Benutzer der EDGE PC Card anbietet.
DUN
Dial-Up Networking = DFÜ-Netzwerk.
®
-Umgebung. Es kann sich um den physischen
Empfangen
Empfangen.
ETSI
European Telecommunications Standards Institute.
www.etsi.org.
GGSN
Gateway GPRS Support Node.
GPRS
General Packet Radio Services.
GSM
Global System for Mobile Communications. GSM ist
das weltweit verbreitetste System für Mobiltelefone,
das in mehr als 160 Ländern eingesetzt wird.
GSM 900
Die GSM-Systemfamilie besteht aus den Komponenten
GSM 900, GSM 1800 und GSM 1900. Es gibt
unterschiedliche Implementierungsphasen für das
GSM-System. GSM-Telefone entsprechen entweder
der Implementierungsphase 1 oder der
Implementierungsphase 2.
GSM 1800
Wird auch als DCS 1800 oder PCN bezeichnet.
Dieses digitale GSM-Netz arbeitet im Frequenzband
1800 MHz. Das Netz wird in Europa und Fernost
eingesetzt.
EDGE
Höhere Datenübertragungsraten (Enhanced Data Rates
for Global Evolution = EDGE).
e-GSM
Extended GSM. Neue Frequenzbereiche, die vom
European Radio Communications Committee (ERC)
festgelegt wurden und für GSM genutzt werden können,
um ein breiteres Spektrum bereitzustellen (netzabhängig).
Netzbetreiber können also außerhalb des
Kernfrequenzbandes von 900 MHz für GSM senden
und empfangen. Dies vergrößert die Möglichkeiten
des Netzes.
68 Glossar
GSM 1900
Wird auch als PCS bezeichnet. Der Begriff wird für ein
GSM-System verwendet, das mit dem Frequenzband
1900 MHz arbeitet. Wird beispielsweise in den USA
und in Kanada eingesetzt.
HTML
HyperText Markup Language.
HTTP
HyperText Transfer Protocol.

ISDN
PCS
Integrated Services Digital Network.
Stellt leitungsvermittelte Datenverbindungen
mit Vielfachen von 64 kb/s her.
ISP
Internet Service Provider.
kb/s
Kilobit pro Sekunde – Datenübertragungsrate.
LAN
Local Area Network.
ME
Mobile Equipment – Mobilfunkgeräte.
MMI
Mensch-Maschine-Schnittstelle.
MO
Mobile Origination = Mobiler Ursprung. Z. B.
eine SMS-Nachricht, die von einem Mobilfunkgerät
gesendet wurde.
Personal Communications Services. Dieser Begriff wird
als Bezeichnung für GSM1900-Netze verwendet.
PDP
Packet Data Protocol.
PSTN
Public Switched Telephone Network = Öffentliches
Telefonnetz. Es kann sich z. B. um ein normales
analoges Telefonnetz für Sprache und Computermodems
handeln.
RADIUS
Remote Access Dial-In Service. Ausrüstung beim ISP
oder in Unternehmen zur Verwaltung von DFÜDatenverbindungen.
SC
Service-Center (für SMS-Nachrichten).
Senden
Senden.
SIM-Karte
MS
Mobile Station.
MT
Mobile Termination = Mobiles Endgerät.
PC
Personalcomputer.
PC-Karte
Eine Karte mit den von der PCMCIA veröffentlichten
physischen und elektrischen Eigenschaften, die nach
dem Einlegen in einen Laptop zusätzliche Funktionen
bereitstellt. Typische Beispiele sind Modems und
Netzwerkkarten. Der Typ bezeichnet die Höhe der Karte.
Die EDGE PC Card ist vom Typ II.
PCMCIA
Personal Computer Memory Card International
Association. Diese Organisation definiert technische
Daten für PC-Karten. www.pcmcia.org.
Subscriber Identity Module-Karte. Diese Karte muss
in jedes GSM-Mobilfunkgerät eingelegt werden,
um die Kommunikation mit dem Netz zu ermöglichen.
Auf der Karte befinden sich die Netzzugangsdaten,
Sicherheitsinformationen und Speicher für ein
persönliches Telefonnummernverzeichnis. Die Karte
kann eine kleine Plug-In-Karte oder eine Karte in
Kreditkartengröße sein. Beide Typen weisen identische
Funktionalität auf. Die EDGE PC Card verwendet eine
kleine Plug-In-Karte.
SMS
Short Message Service (Textnachrichtendienst).
Ermöglicht das Senden und Empfangen von Nachrichten
mit bis zu 160 Zeichen über das Service-Center des
Netzbetreibers unter Verwendung der EDGE PC Card.
TCP/IP
Transmission Control Protocol/Internet Protocol.
TCP/IPv4
TCP/IP Version 4. Verbreitet implementierte Version
von TCP/IP mit einem 4-Byte-Adressformat
(z. B. 212.161.127.136).
Glossar 69

TE
WWW
Terminal Equipment = Datenendgerät. Allgemeiner
Begriff für GSM-Endgeräte wie Telefone und
PC-Karten.
Telefonbuch
Ein Speicher auf der SIM-Karte, in dem
Telefonnummern abgelegt werden können. Der Zugriff
erfolgt dann über den Namen oder die Position.
Terminaladapter
Allgemeiner Begriff für die Endgeräte an digitalen
Kommunikationsleitungen (beispielsweise ISDN2Leitung). Die EDGE PC Card ist ein Terminaladapter,
der die digitalen GSM-Datendienste nutzt.
TLS
Transport Layer Security. Wird beispielsweise von
Webbrowsern verwendet.
Typ II
Gibt die Höhe der PC-Karten nach Maßgabe der
PCMCIA-Definition an.
World Wide Web.
XML
Extensible Markup Language.
URL
Uniform Resource Locator.
USSD
Unstructured Supplementary Services Data.
Schmalband-GSM-Datendienst. So könnte
beispielsweise die Eingabe *79*1234# den
Preis für das Wertpapier 1234 liefern.
Übertragungsmethode
Pfad der Datenübertragung. Für CSD bezeichnet
der Begriff den Typ der Telefonverbindung zwischen
GSM-Netz und Server: V PSTN oder ISDN.
V.110
ETSI-Standard für Datenübertragung über eine
ISDN-Verbindung.
V.120
ETSI-Standard für Datenübertragung über eine
ISDN-Verbindung.
VPN
Virtual Private Network.
70 Glossar

Index
A
Arbeiten mit Telefonbüchern 39
B
Betriebssystemunterstützung 52
C
CSD (Circuit Switched Data) 7
D
Dokumentation 6
E
Exportieren, Telefonbuch 41
F
Funkverbindungsinformationen
Status 14
Funkverbindungsinformationen (Menü)
beenden 15
Hilfe 15
öffnen 14
Senderstatus 15
verbinden 15
G
GPRS (General Packet Radio Service) 8
GSM-Leistung 53
H
Hardware im Überblick 5
SIM-Karte 6
Höhere Datenübertragungsraten (Enhanced Data Rates
for Global Evolution = EDGE) 8
M
Maximale GPRS-Datenübertragungsraten 55, 56
Montage 9
N
Netz und Teilnehmervertrag 7
Netz und Zugang
CSD (Circuit Switched Data) 7
GPRS (General Packet Radio Service) 8
Textnachrichtendienst (SMS) 8
S
Senden, neue SMS-Nachricht 41
Senden, SMS 35
Senderstatus 15
Software im Überblick 6
verwenden, EDGE PC Card mit Anwendungen 6
Wireless Manager 6
Softwareinstallation 10
Sperren 28
Statusbildschirm der Anwendung Wireless Manager 25
Systemanforderungen
Netz und Teilnehmervertrag 7
T
Technische CSD-Daten 54
Technische EDGE-Daten 55
Technische GPRS-Daten 54
Technische SMS-Daten 56
Telefonieeinstellungen 28
sperren 28
Telefonnummern 28
Textnachrichtendienst (SMS) 8
U
Unterstützte GSM-Funktionen 53
I
Importieren, Telefonbuch 40
Installation 9
Internet-Dienste 8
L
Löschen einer SMS 36
V
Verbindungsdaten 26
W
Wireless Manager 6
Wireless Manager-Symbol 12
Index 71
 Loading...
Loading...