Sony XBR-84X900 User Manual
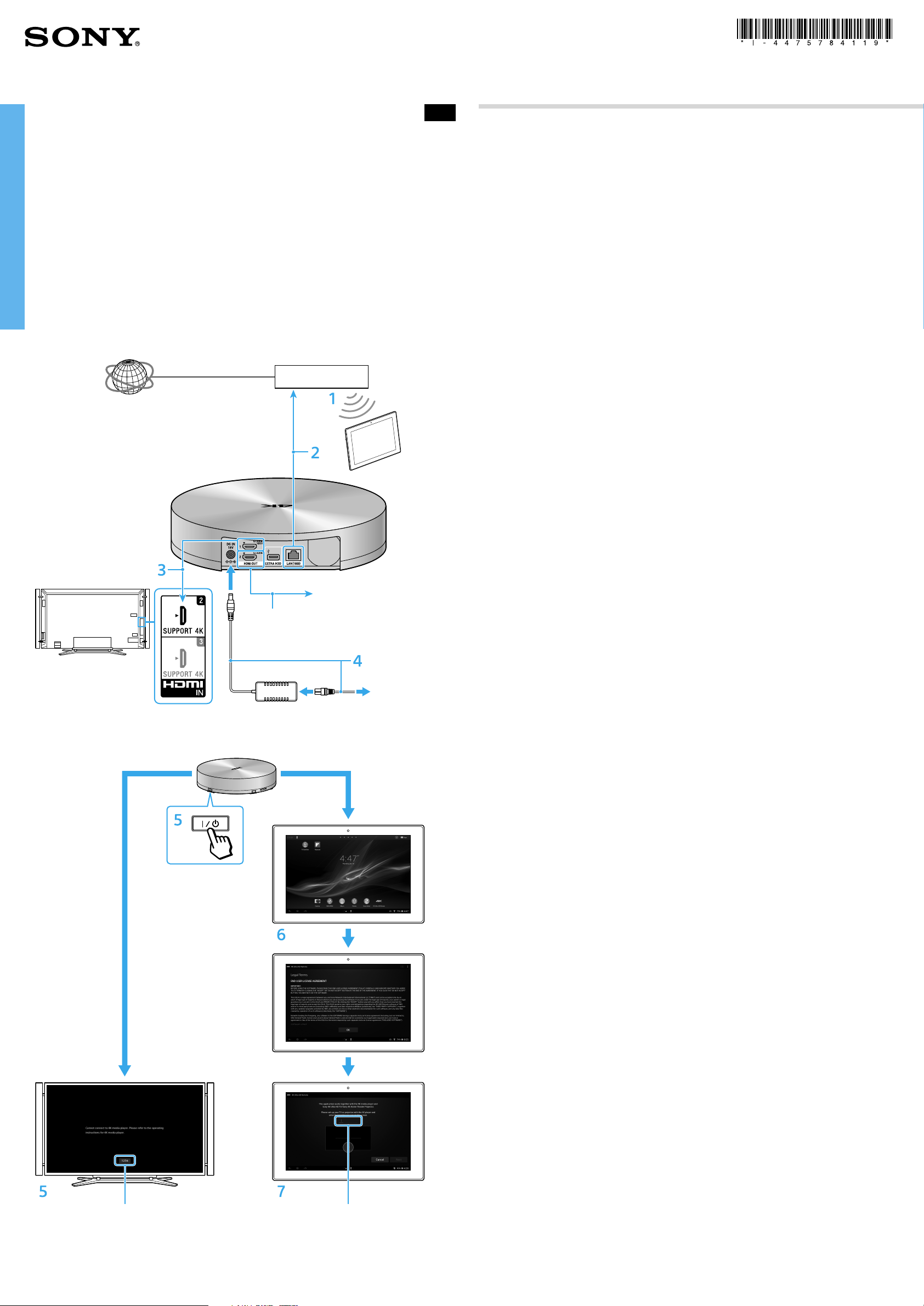
Operating Instructions
For Sony 4K Ultra HDTV XBR-84X900
Sony Customer Support
4K Media Player
FMP-X1
http://www.sony.com/4ksupport/
1-855-476-6945 (1-855-4Sony4K)
Please Call Before Returning the Product to the Store
US
© 2013 Sony Corporation
4-475-784-11(1)
Overview
You can watch content that is already stored in the player. Some content are paid.
You need an account of the 4K video content service to purchase content.
Some content are downloaded via the internet connection in the background. Therefore, you
may need to limit the Internet connection bandwidth of the player wherever necessary in
accordance with your internet usage environment.
This player is only compatible with the Sony 4K Ultra HDTV XBR-84X900 and Sony Xperia Tablet
S and Z series.
Internet
To the HDMI IN 2 jack
Router
To an audio system
(optional)
To obtain LPCM 5.1ch surround sound
Make sure the tablet device is wirelessly connected to a
1
router and the 4K application is installed on the tablet
device.
If the tablet device does not have the 4K application installed, go to “Play Store” on the
tablet device, and obtain the “4K Ultra HD Remote” application to install.
Registering “Google Accounts” is necessary to obtain the application from “Play Store.”
Connect the player to the router the tablet device is
2
connected to.
Connect the player to the HDMI IN 2 jack on the side panel
3
of the TV with an HDMI cable*.
If you connect the player to an audio system (optional) with an HDMI cable*, you can
enjoy surround sound (LPCM 5.1ch).
In this case, after completing the setup, you need to configure the HDMI OUT 2 (for
AUDIO) jack using the 4K application on the tablet device.
* A Sony HDMI cable is recommended.
Connect the AC adapter to the player, connect the AC power
4
cord to the AC adapter, and then insert the power plug into
an AC outlet.
To AC outlet
Tablet device
screen
Turn on the player and TV, and switch the TV input to
5
HDMI2.
The PIN number screen automatically appears on the TV. It may take some time for the
screen to appear (the power indicator blinks while the player is starting up and lights
when it has turned on).
If the player has successfully connected to the network, the NETWORK indicator lights
green.
Click the icon on the tablet device to start up the 4K
6
application. Confirm the Legal Terms screen which
automatically appears on the tablet device.
Wait for the PIN number screen to appear on the tablet
7
device, and then enter the PIN number as shown on the TV
screen in step 5.
Start pairing using the tablet device by following the
8
instructions displayed on the tablet screen.
After pairing is successfully completed, the Home screen appears on the tablet device.
TV screen
PIN number
Enter the PIN number
displayed on the TV screen.
* The screen design is subject to change
without notice.
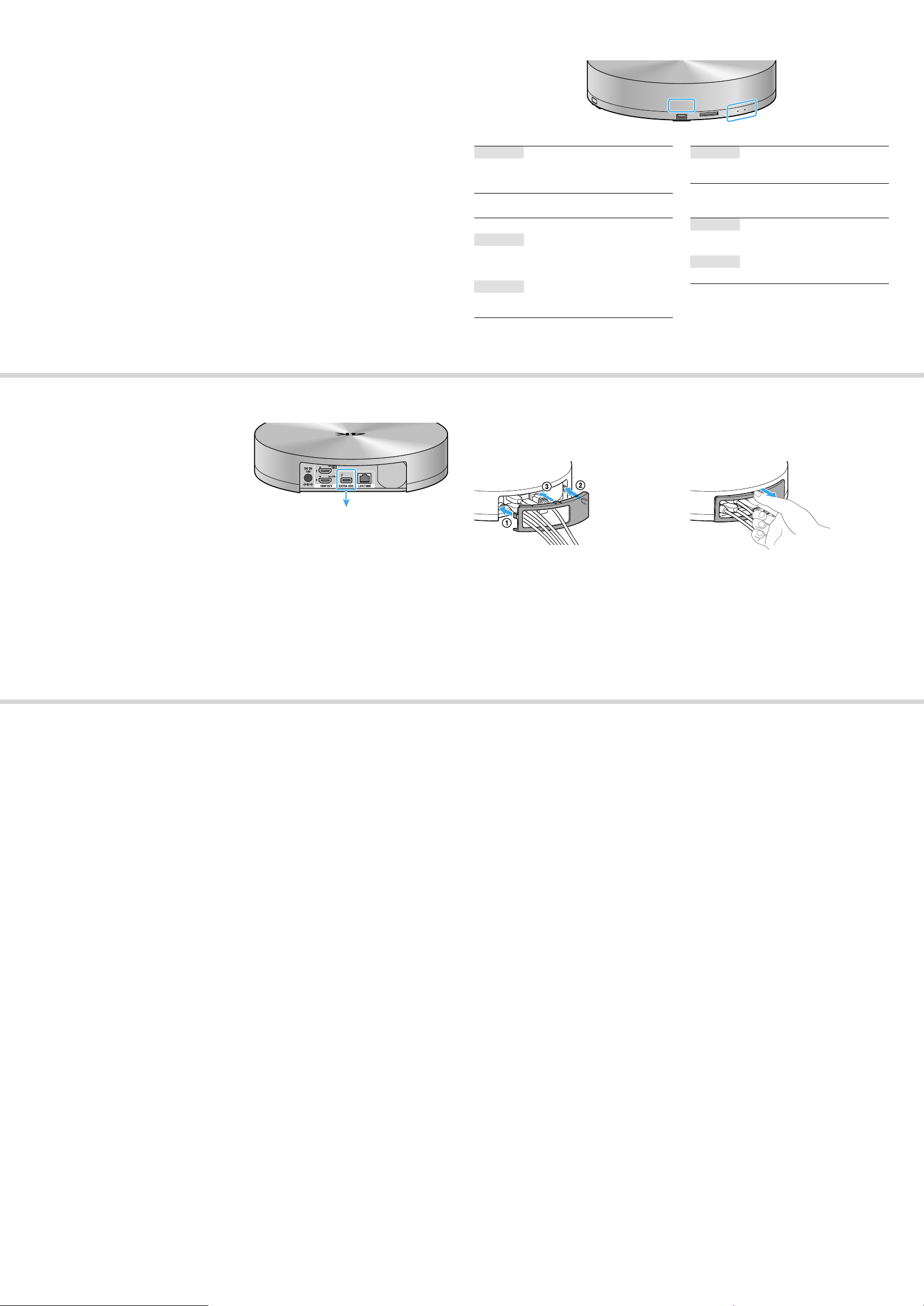
To create an account
You need an account to purchase content. Follow the on-screen instructions to create an SEN
(Sony Entertainment Network) account.
Types of indicators
Optional Usage
To connect an external hard disk to the player
This function will be available by firmware
upgrade. Please refer to the following website
about the firmware availability.
www.sony.com/4ksupport/
You can move content between an external hard
disk (25 GB - 4 TB, Hi-Speed USB and faster) and
the internal hard disk.
Notes
When you connect an external hard disk to the player for
the first time, the hard disk may be formatted exclusively
for the player and all of the data on the hard disk will be
erased.
Before disconnecting the external hard disk, check that
all of the indicators on the front of the player are off and
wait for about five minutes. Also check that the player is
not accessing to the external hard disk.
To the USB jack
of the external hard disk
Power indicator
White
Blink: Starting up
Light: Power on
Light out: Power off
HDD
Green
Light: Writing to the hard disk (downloading
or moving content, etc.)
NETWORK (status when power indicator lights) Power indicator/NETWORK/HDD
Light out: Unconnected with the LAN cable
Green
Blink: Retrieving IP address or trying to
connect to the internet
Light: Successfully connected to the internet
Red
Blink: Failed to retrieve IP address
Light: Failed to connect to the internet
Orange*
Simultaneously blink or light:
Updating the software
Red*
Simultaneously blink: System error
* The power indicator blinks or lights white.
When using the jack cover
Make sure to detach the jack cover before connecting or disconnecting the cables.
When connecting the cables When disconnecting the cables
Troubleshooting
The power does not turn on.
– Check that the AC adapter is connected securely to the DC IN jack on the rear of the
player.
– Check that the AC power cord is connected securely to the AC outlet.
There is no picture.
– Re-connect all connecting cables securely.
– One of the connecting cables may be damaged.
There is no sound.
– Re-connect all connecting cables securely.
– One of the connecting cables may be damaged.
– You can also output audio signals to the HDMI OUT 2 (for AUDIO) jack through a
connected audio system. Configure the HDMI OUT 2 (for AUDIO) jack using the 4K
application on the tablet device.
– The audio system input may be automatically changed to the input that is connected to
the TV. Switch the audio system input so that it outputs audio signals from the player.
– Make sure that the muting function of the TV or the audio system is not turned on.
The player cannot connect to the internet/network.
– Check the network connection and the network settings.
– The router must be DHCP server compatible.
– After making sure that the tablet device is connected to the internet, turn the player off
and on again.
– If the player requires proxy settings for internet access, the settings are synchronized with
the tablet device settings. Check the tablet device settings.
The player cannot pair with the table device.
– Make sure you are not using a tablet device other than Sony Xperia Tablet S or Z series.
– Make sure that the player and the tablet device are connected to the same router, or
check the status of the network connection (See “Types of indicators”).
– The player may be connected to a TV other than a Sony 4K Ultra HDTV XBR-84X900.
– The player may not be connected to the HDMI IN 2 jack of the TV.
The player does not detect the USB device connected to the player.
(This function is not available in some areas.)
– Make sure that the USB device is connected securely to the EXTRA HDD jack.
– Check if the USB device or a cable is damaged.
– Check that the USB device is turned on.
– If the USB device is connected via a USB hub, connect the USB device directly to the
player.
 Loading...
Loading...