
4-693-530-33 (1)
Video Projector
Manual de instrucciones
Antes de poner en marcha la unidad, lea detenidamente este manual, el manual de
referencia rápida incluido y las normativas de seguridad, y consérvelos para poder
consultarlos en el futuro.
VPL-VZ1000
© 2017 Sony Corporation

Contenido
Ubicación de los controles
Unidad principal .......................................................... 3
Panel de control/Conectores/Ventana de
proyección ................................................................ 4
Mando a distancia ....................................................... 5
Conexiones y preparativos
Instalación de la unidad .............................................. 6
Ajuste de la imagen de proyección ............................. 6
Conexión a un equipo de vídeo u ordenador .............. 9
Instalación de la cubierta superior ............................ 10
Uso de la cubierta superior .................................. 10
Instalación de las cubiertas laterales ......................... 10
Instalación de las cubiertas laterales al instalar la
unidad en el techo ............................................. 11
Proyección de la imagen y ajuste de
la pantalla
Funciones de red
Visualización de la ventana de control de la unidad en un
navegador web ....................................................... 29
Uso de la ventana de control ..................................... 30
Cambio de página ................................................ 30
Configuración de la limitación de acceso ............ 30
Confirmación de la información relacionada con la
unidad ............................................................... 30
Gestión de errores
Acerca de los indicadores ......................................... 31
Listas de mensajes ..................................................... 32
Solución de problemas .............................................. 33
Mantenimiento
Limpieza del filtro de aire ......................................... 35
Limpieza ................................................................... 35
Proyección de la imagen ........................................... 12
Apagado de la alimentación ................................. 12
Visualización de imágenes de vídeo en 3D ............... 12
Uso de las gafas 3D ............................................. 13
Selección de la relación de aspecto ........................... 13
Selección del modo de visualización de la imagen ... 14
Uso de los menús
Funcionamiento mediante los menús ........................ 15
Menú Imagen ............................................................ 17
Menú Imagen avanzada ............................................ 21
Menú Pantalla ........................................................... 22
Menú Configuración ................................................. 23
Menú Función ........................................................... 24
Elementos bloqueados por Bloqueo ajustes ........ 25
Menú Instalación ....................................................... 26
Menú Información .................................................... 28
Acerca de la memoria preestablecida .................. 28
Otros
Actualización del software ........................................ 36
Acerca de HDR (alto rango dinámico) ..................... 36
AVISOS LEGALES Y LICENCIAS DEL SOFTWARE
UTILIZADO EN ESTE PRODUCTO ................... 36
Especificaciones ........................................................ 37
Señales predefinidas ............................................ 38
Señales de entrada y elementos de ajuste/
configuración .................................................... 39
Señales 3D compatibles ....................................... 40
Señales 3D y elementos de ajuste/
configuración .................................................... 41
Modo de aspecto .................................................. 42
Condiciones de almacenamiento de elementos de
ajuste/configuración .......................................... 42
Distancia de instalación y tamaño de la imagen de
proyección .............................................................. 44
Dimensiones .............................................................. 46
2

Ubicación de los controles
Unidad principal
a Orificios de ventilación (salida)
b Cubierta superior (página 10)
c Detector del mando a distancia (página 6)
d Indicador LED (página 6) / Indicador
WARNING1 (página 31)
e Indicador WARNING2 (página 31)
f Cubiertas laterales (página 10)
g Patas (ajustables) (página 8)
h Filtro de aire (orificios de ventilación
(entrada)) (página 35)
i Orificios de ventilación (entrada)
3

Panel de control/Conectores/Ventana de proyección
a Botón ?/1 (encendido/en espera) (página 6)
b Botón INPUT (página 12)
c Botón MENU (página 15)
d Botón M/m/</, ENTER (página 15)
e Botón LENS (página 6)
Sugerencia
Los botones ?/1, INPUT, MENU y M/m/</,/ENTER
situados en el panel lateral de la unidad funcionan igual que los
botones del mando a distancia. El botón LENS funciona igual
que el botón PATTERN del mando a distancia.
f Conector USB (página 36)
g Conector TRIGGER (página 26)
h Conector IR IN
Recibe señales para controlar la unidad.
i Conector REMOTE
Se conecta a un sistema para controlar la unidad, etc.
j Conector LAN (página 29)
l Toma AC IN
m Conectores HDMI 3/HDMI 4 (página 9)
n Ventana de proyección (objetivo)
Proyecta un vídeo desde esta ventana.
Nota
Si mira a través de la ventana de proyección (objetivo) mientras
la unidad está proyectando, la luz puede provocarle lesiones en
los ojos. Tenga un cuidado especial si utiliza la unidad con
niños cerca.
k Conectores HDMI 1/HDMI 2 (página 9)
4

Mando a distancia
a Botón LIGHT
Ilumina los botones del mando a distancia.
b Transmisor de infrarrojos
c Botón ?/1 (encendido/en espera) (página 6)
d Botón INPUT (página 12)
e Botones CALIBRATED PRESET (página 14)
f Botón PATTERN (página 6)
g Botón RESET (página 16)
h Botones M/m/</, / (Intro) (página 15)
i Botón MENU (página 15)
j Botón ASPECT (página 13)
k Botón COLOR SPACE (página 20)
l Botón COLOR TEMP (página 18)
m Botón GAMMA CORRECTION (página 19)
n Botón MOTIONFLOW (página 18)
o Botón 3D (página 12)
p Botón COLOR CORRECTION (página 19)
q Botón REALITY CREATION (página 17)
r Botón CONTRAST ENHANCER (página 18)
s Botón SHARPNESS (página 18)
t Botón BRIGHTNESS (página 18)
u Botón CONTRAST (página 18)
5

Conexiones y preparativos
Instalación de la unidad
La distancia de instalación entre la unidad y la superficie
de proyección varía en función del tamaño de proyección.
Instale la unidad de modo que se ajuste al tamaño de
proyección que desee. Para más información sobre la
distancia que debe dejar entre la unidad y la superficie de
proyección (distancia de proyección) y el tamaño del vídeo
proyectado, consulte “Distancia de instalación y tamaño de
la imagen de proyección” (página 44).
1 Coloque la unidad de modo que la unidad quede
paralela a la superficie de proyección.
Vista superior
Superficie de proyección
2 Después de conectar el cable de CA a la unidad,
enchufe el cable de CA en una toma mural.
La unidad accede al modo de espera.
Sugerencia
Después de conectar el cable de CA a la unidad, el indicador
LED parpadeará.
No podrá controlar la unidad mientras el indicador está
parpadeando. No se trata de un funcionamiento incorrecto.
Espere hasta que deje de parpadear.
Ajuste de la imagen de proyección
Sugerencia
Al ajustar el objetivo, cada vez que pulsa el botón PATTERN del
mando a distancia o el botón LENS de la unidad, la función de ajuste
del objetivo cambia como se indica a continuación.
Notas
• Según la ubicación en la que se haya instalado la unidad, es
posible que no pueda controlarla con el mando a distancia. En este
caso, oriente el mando a distancia hacia el detector del mando a
distancia de la unidad.
• Cuando utilice una pantalla de superficie irregular, en raras
ocasiones aparecerán patrones de bandas en la pantalla,
dependiendo de la distancia entre la pantalla y la unidad y de la
ampliación del zoom. Esto no significa una avería de la unidad.
• La función Cor.dis.mon.-pt. foc. permite ajustar el enfoque de la
imagen. Como se ha optimizado según los valores
predeterminados de fábrica, en general no se requiere ningún
ajuste (página 27).
1 Pulse el botón ?/1 (encendido/en espera) para
encender la unidad.
El indicador LED se ilumina en blanco.
Sugerencia
El indicador LED no se ilumina cuando “Iluminación” está
ajustado en “No” en el menú Instalación .
2 Pulse el botón PATTERN para acceder a la ventana de
ajuste Foco de objetivo y ajuste el enfoque de la
imagen pulsando los botones M/m/</,.
Consejos
• El valor predeterminado de fábrica para el enfoque se ha
ajustado a la pantalla de 100 pulgadas. Efectúe los ajustes
necesarios según el tamaño de la pantalla y la posición de
instalación.
• Ajuste comprobando todo el patrón de prueba. La amplitud
del enfoque del patrón en la parte superior de la imagen se
amplía con el proyector de enfoque a muy corta distancia.
• Si pulsa el botón RESET en el mando a distancia mientras se
muestra la ventana de ajuste Foco de objetivo, el valor de
enfoque regresa al valor predeterminado de fábrica.
• Cuando “Control objetivo” está ajustado en “No” en el menú
Instalación , no se puede ajustar el objetivo (página 26).
• Cuando “Patrón de prueba” está ajustado en “No” en el menú
Función , el patrón de prueba no se muestra (página 25).
• Cada vez que se pulsa el botón , el patrón de prueba
desaparece.
6

3 Compruebe si la parte superior e inferior de la imagen
están paralelas.
Si no lo están, instale la unidad en una posición
paralela a la superficie de proyección (a=b).
Distorsión de la
imagen
Estado de la instalación en la superficie de
proyección
(vista superior)
5 Compruebe si la parte izquierda y derecha de la
imagen están en vertical.
En caso contrario, utilice las patas (ajustables) para
mantener la unidad en vertical con respecto a la
superficie de proyección. Para obtener información
detallada sobre cómo ajustar las patas, consulte la
página 8.
Distorsión de la imagen Ajuste de las patas
a
a
a < b
b
a > b
b
4 Compruebe si la parte inferior de la imagen está en
horizontal.
En caso contrario, utilice las patas izquierdas/
derechas (ajustables) para mantener nivelada la
unidad. Para obtener información detallada sobre
cómo ajustar las patas, consulte la página 8.
Distorsión de la imagen Ajuste de las patas
Vista lateral
c > 90°
Vista lateral
c < 90°
Ajuste la pata
situada cerca de
la parte posterior
para alargarla.
Ajuste la altura
con las patas
situadas cerca
de la parte
anterior.
Si el marco de la superficie de proyección es
rectangular y paralelo al suelo, significa que el ajuste
se ha completado.
Sugerencia
Si la imagen continúa distorsionada, repita los pasos 3 y 4.
6 Ajuste las patas para evitar una inclinación hacia atrás
en el suelo.
Nota
Es posible que la imagen se distorsione si gira demasiado las
patas para evitar una inclinación hacia atrás.
7

7 Pulse el botón PATTERN para acceder a la ventana de
ajuste Despl. Objetivo y ajuste la posición de la
imagen pulsando los botones M/m/</,.
Sugerencia
Si pulsa el botón RESET en el mando a distancia mientras se
muestra la ventana de ajuste Despl. Objetivo, la posición de la
imagen regresa al centro del objetivo (valor predeterminado de
fábrica).
Para ajustar la posición horizontal
Si se pulsa el botón </,, la imagen proyectada en
la pantalla se mueve a la derecha o a la izquierda,
como máximo, un 3% de la anchura de la pantalla
desde el centro del objetivo.
Ajuste de la altura de las patas
Puede ajustar la altura y la inclinación de la unidad
mediante las tres patas de la parte inferior de la unidad y
evitar una inclinación hacia atrás de la unidad mediante las
dos patas.
Vista superior
3%* 3%*Anchura de 1 pantalla
: posición de la imagen cuando se mueve al máximo a la
izquierda
: posición de la imagen cuando se mueve al máximo a la
derecha
* En el caso de la visualización 17:9, el intervalo de
movimiento será de +/–2,8%.
Para ajustar la posición vertical
Si se pulsa el botón M/m, la imagen proyectada en la
pantalla se mueve hacia arriba o abajo, como máximo,
un 6% de la altura de la pantalla desde el centro del
objetivo.
Vista lateral
6%
Altura de
1 pantalla
Pata de ajuste de la
inclinación
Altura de
la pata
Consejos
• Las patas de ajuste de la inclinación pueden ajustarse en 1,5 mm
con cada giro completo.
• Las patas izquierda y derecha situadas cerca de la parte posterior
pueden utilizarse para evitar la inclinación hacia atrás. Puede
ajustar estas patas a la misma altura que las patas de ajuste de la
inclinación.
Notas
• Tenga cuidado de no pillarse los dedos cuando gire las patas para
ajustar la inclinación o las patas para evitar una inclinación hacia
atrás.
• Puede ajustar la altura de las patas hasta 20 mm. Si la altura es
superior a 30 mm, la pata podría soltarse, la unidad podría caerse
y a su vez podría provocar lesiones.
Pata para evitar una inclinación
repentina hacia atrás
Altura de
la pata
6%
: posición de la imagen cuando se mueve al máximo
hacia arriba
: posición de la imagen cuando se mueve al máximo
hacia abajo
8 Vuelva a pulsar el botón PATTERN para acceder a la
ventana de ajuste Zoom de objetivo. A continuación,
ajuste el tamaño de la imagen pulsando los botones
M/m/</,.
Para ampliar la imagen, pulse M/,.
Para reducir la imagen, pulse m/<.
8

Conexión a un equipo de vídeo u ordenador
Para disfrutar de una excelente calidad de imagen, puede conectar un reproductor/grabadora de DVD, Blu-ray Disc o
PlayStation
®
equipados con salida HDMI a la entrada HDMI de la unidad.
Cuando haga las conexiones, asegúrese de hacer lo siguiente:
• Apague todos los equipos antes de realizar cualquier conexión.
• Utilice los cables apropiados para cada conexión.
• Introduzca los enchufes de los cables correctamente; una mala conexión de las clavijas puede provocar una avería o una
mala calidad de imagen. Cuando desconecte un cable, asegúrese de tirar del enchufe, no del cable.
• Consulte las instrucciones de funcionamiento del equipo conectado.
Lado derecho de la unidad
Ordenador
Equipo con conectores
a la entrada HDMI
Lado posterior de la unidad
de salida HDMI
Amplificador AV Altavoces
a la entrada HDMI
Cable HDMI (no suministrado)
: Flujo de la señal de vídeo
Notas
• Use un cable HDMI de alta velocidad Premium. Con los cables que no sean de alta velocidad Premium, las imágenes de vídeo 4K pueden
no visualizarse correctamente.
• Cuando conecte un cable HDMI a la unidad, asegúrese de que la marca V de la parte superior de la entrada HDMI de la unidad y la marca
v del conector del cable estén uno delante del otro.
• Si la imagen del equipo conectado a la unidad con un cable HDMI no es correcta, compruebe la configuración del equipo conectado.
• Si configura un ordenador, como por ejemplo un portátil, para que envíe la señal tanto a la pantalla del mismo como a este equipo, es posible
que la imagen del equipo no se vea correctamente. Ajuste el ordenador para que envíe la señal solamente al monitor externo. Para obtener
información detallada, consulte el manual de instrucciones suministrado con el ordenador. Para la configuración del ordenador, consulte con
el fabricante del ordenador.
Use un cable HDMI de alta velocidad Premium
con el logotipo del tipo de cable.
a la salida
HDMI
9

Instalación de la cubierta
Instalación de las
superior
Coloque la cubierta superior en la parte superior de la
unidad y alinee la posición izquierda con la derecha.
Uso de la cubierta superior
Deslice la cubierta superior con el sistema que permite
tirar situado en el centro de la cubierta superior.
Para evitar que se acumule polvo en la ventana de
proyección, cierre la cubierta superior cuando no se utilice
la unidad.
cubiertas laterales
Tras instalar la cubierta superior, coloque las cubiertas
laterales enganchando los orificios de las cubiertas
laterales en las pestañas laterales de la unidad.
Nota
Compruebe que los 4 orificios están enganchados a las pestañas.
Orificio
Pestaña
Notas
• No cierre la cubierta superior cuando encienda la unidad.
• Utilice la cubierta superior junto con las cubiertas laterales.
• Si en la superficie deslizante hay polvo, puede arañar la unidad.
• Cuando retire la cubierta superior, no la deje en posición vertical.
10

Instalación de las cubiertas laterales al instalar la unidad en el techo
1 Coloque la tira en las cubiertas laterales.
Tira (suministrada)
2 Coloque un remache de seguridad en la unidad.
Remache (suministrado)
3 Instale las cubiertas laterales.
Nota
Al instalar la unidad en un techo, no coloque la cubierta superior.
11
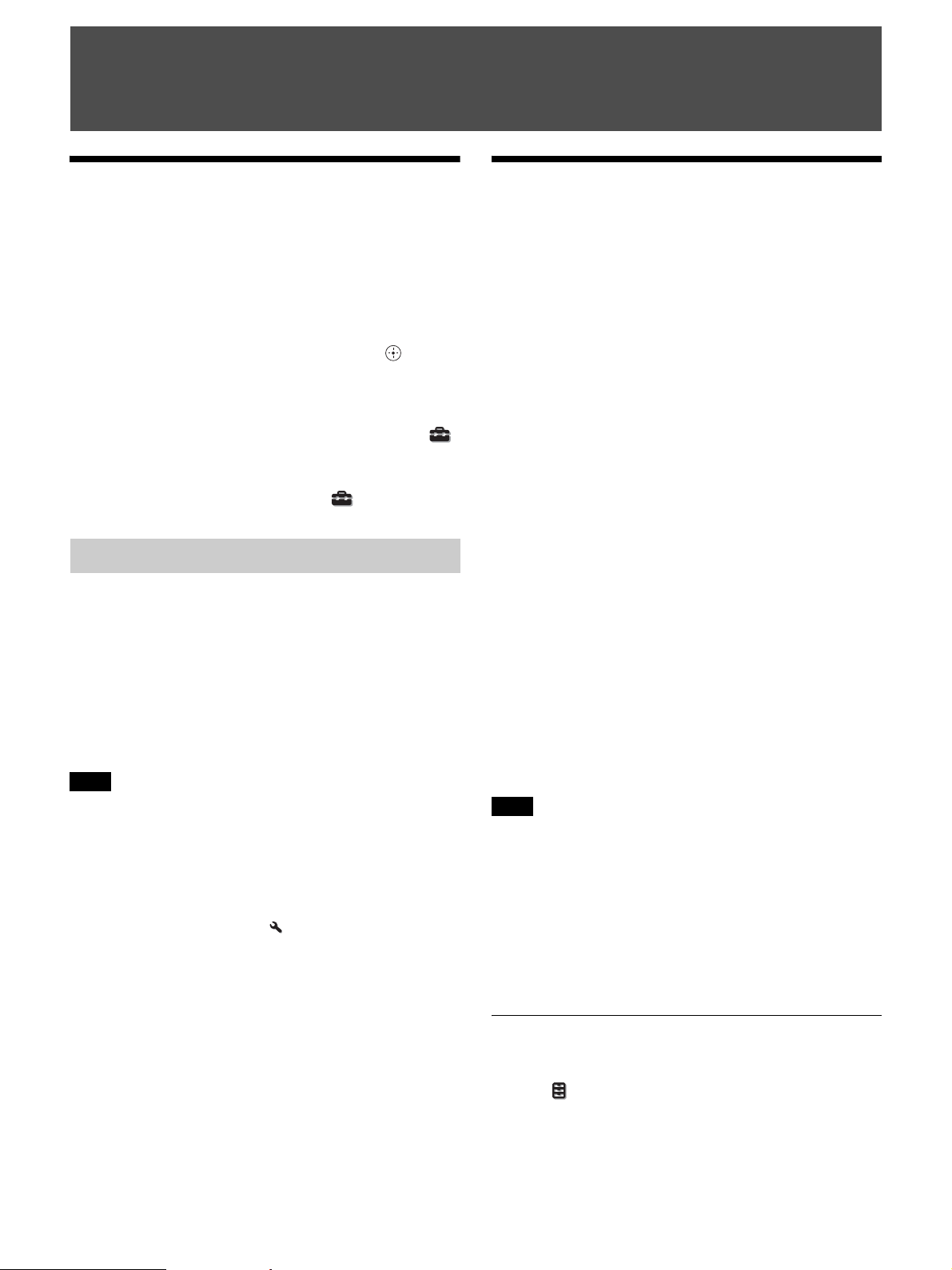
Proyección de la imagen y ajuste de la pantalla
Proyección de la imagen
1 Encienda la unidad y el equipo conectado a la unidad.
2 Pulse INPUT para visualizar la paleta de entrada en la
superficie de proyección.
3 Seleccione el equipo cuyas imágenes desea visualizar.
Pulse INPUT repetidamente o pulse M/m/ para
seleccionar el equipo.
Proyecta la imagen del equipo seleccionado.
Consejos
• Si “Estado” está ajustado en “No” en el menú Configuración ,
la paleta de entrada no se muestra. Pulse el botón INPUT para
cambiar de un conector de entrada a otro en orden secuencial.
• Puede cambiar el idioma del menú y las indicaciones en pantalla
desde “Idioma” en el menú Configuración (página 23).
Apagado de la alimentación
1 Pulse el botón ?/1 (encendido/en espera).
Aparecerá el mensaje “DESACTIVAR?”.
2 Pulse de nuevo el botón ?/1 antes de que desaparezca
el mensaje.
El indicador LED se apaga.
Puede desconectar el cable de alimentación de CA tras
apagarse el indicador LED.
Nota
No desconecte nunca el cable de alimentación de CA con la unidad
encendida.
Consejos
• Puede apagar la unidad manteniendo pulsado el botón ?/1 durante
aproximadamente 1 segundo, en lugar de realizar los pasos
indicados arriba.
• El indicador LED no cambia cuando “Iluminación” está ajustado
en “No” en el menú Instalación .
Visualización de imágenes de vídeo en 3D
Puede disfrutar de impactantes imágenes de vídeo en 3D,
como las de los juegos en 3D y los discos Blu-ray en 3D,
utilizando las gafas 3D activas opcionales (TDGBT500A).
1 Active el equipo HDMI para la compatibilidad 3D
conectado a la unidad y reproduzca el contenido en
3D.
Para obtener información sobre cómo reproducir
contenido 3D, consulte las instrucciones del equipo
conectado.
2 Encienda la unidad y proyecte la imagen de vídeo en
3D.
Para obtener información sobre cómo proyectar las
imágenes, consulte “Proyección de la imagen”
(página 12).
3 Encienda las gafas 3D y, a continuación, póngaselas
de modo que se sienta cómodo con ellas.
Para obtener información sobre cómo utilizar las
gafas 3D, consulte “Uso de las gafas 3D” (página 13).
Consejos
• El ajuste predeterminado de fábrica de “Sel. pantalla 2D-3D” es
“Automático” para permitir la proyección de imágenes de vídeo en
3D cuando la unidad detecta señales 3D.
• Para convertir imágenes de vídeo en 3D a imágenes en 2D, ajuste
“Sel. pantalla 2D-3D” en “2D” (página 24).
Notas
• En función del tipo de señal, tal vez no sea posible mostrar
automáticamente imágenes de vídeo en 3D. Ajuste “Sel. pantalla
2D-3D” en “3D” y “Formato 3D” en “Lado a lado” o “Encimadebajo” para adaptarlo al formato del contenido en 3D que desea
ver (página 24).
• Utilice las gafas 3D dentro del alcance de comunicación
(página 13).
• Se ha demostrado que cada persona puede ver imágenes de vídeo
en 3D de forma distinta.
• Cuando la temperatura del entorno de uso es baja. es posible que
el efecto de 3D disminuya.
Ajuste de las funciones 3D
Es posible ajustar las funciones 3D pulsando el botón 3D
del mando a distancia o desde “Ajustes 3D” en el menú
Función . Para ver información detallada, consulte
“Ajustes 3D” (página 24).
12

Uso de las gafas 3D
Selección de la relación
1 Encienda las gafas 3D y regístrelas en la unidad.
Para ver información detallada sobre cómo registrar
las gafas 3D, consulte el manual de instrucciones
suministrado con las gafas 3D.
2 Póngase las gafas 3D.
Precauciones de utilización
Es posible que no funcionen correctamente si:
• La posición de visualización está demasiado lejos del
proyector.
• Hay otros dispositivos de comunicación, tales como un
dispositivo LAN inalámbrico (IEEE802.11 b/g/n) o un
microondas con un ancho de banda de 2,4 GHz, cerca de
la unidad.
Alcance de comunicación de las gafas 3D
Las figuras siguientes indican la distancia de
comunicación de las gafas 3D. Si intenta ver imágenes de
vídeo en 3D desde una distancia superior a la indicada en
el alcance de comunicación o si instala la unidad más allá
de los límites del alcance de comunicación, las gafas 3D no
podrán procesar las imágenes correctamente. Además, la
distancia varía en función del entorno de la habitación y el
entorno de instalación de la unidad.
de aspecto
Cada vez que pulsa el botón ASPECT, el ajuste “Aspecto”
cambia. También puede seleccionarlo mediante el menú
(página 22).
Botón
ASPECT
Imagen original (para
visualización en 16:9)
1,85:1
Ajuste recomendado e
imágenes resultantes
Zoom 1,85:1
Vista superior
Vista lateral
Superficie de
proyección
Proyector
Superficie de proyección
10 m
10 m
10 m
10 m
10 m
Proyector
1,85:1 estrechado
Zoom 2,35:1
2,35:1
2,35:1 estrechado
13
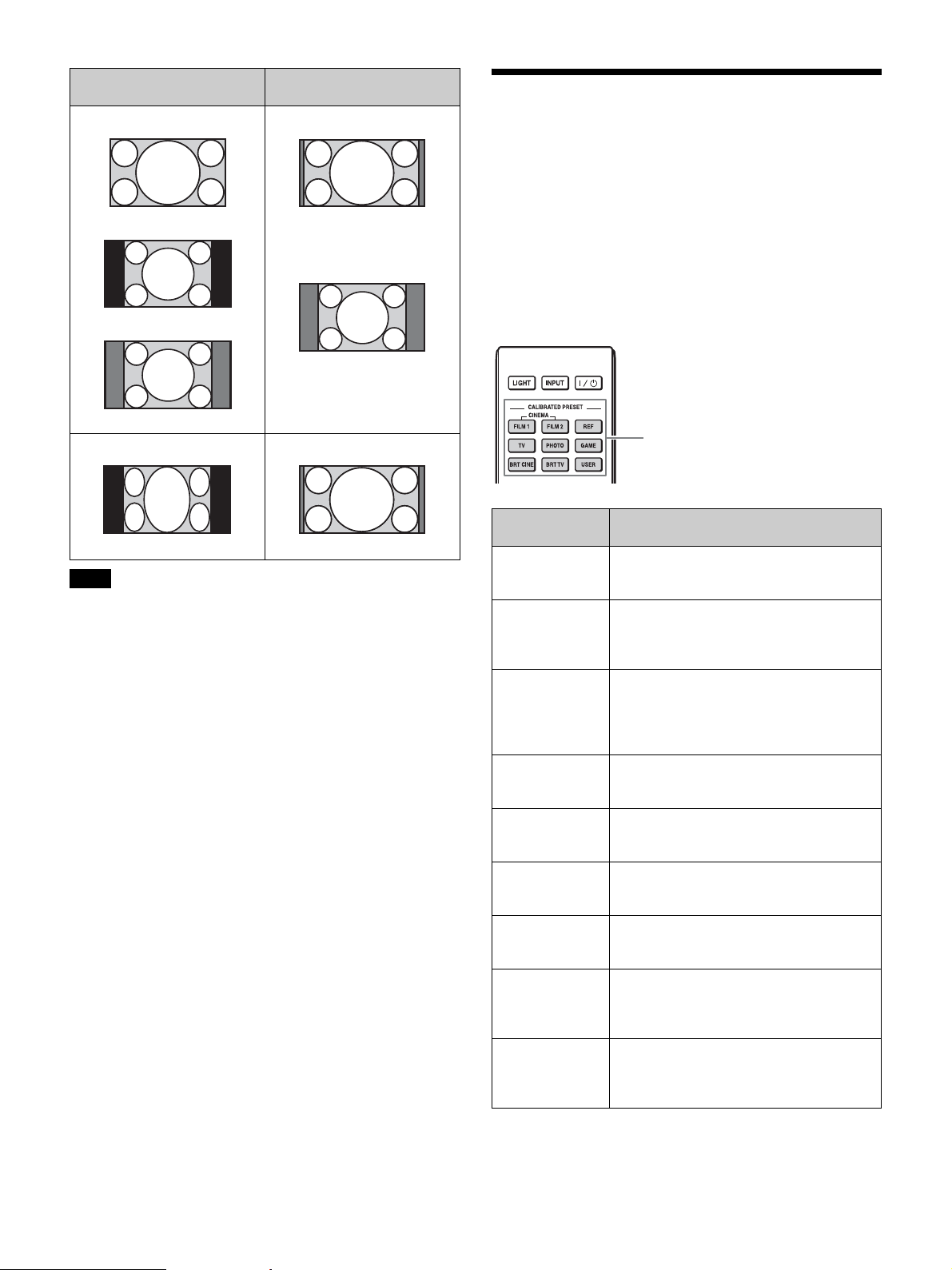
Imagen original (para
visualización en 16:9)
Ajuste recomendado e
imágenes resultantes
Normal
Selección del modo de visualización de la imagen
1,78:1 (16:9)
1,33:1 (4:3)
1,33:1 (4:3) con paneles laterales
Extender
Comprimida
Notas
• Los modos de aspecto seleccionables dependen de la señal de
entrada (página 42).
• El aspecto no puede seleccionarse si se emite una señal de entrada
de un ordenador, ya que se recibe una señal con una resolución
4096 × 2160 (página 38).
Notas sobre el cambio del ajuste “Aspecto”
• Seleccione el modo de aspecto teniendo en cuenta que el
cambio de la relación de aspecto de la imagen original
proporcionará una apariencia diferente a la de la imagen
original.
• Tenga en cuenta que, si se utiliza la unidad de forma
comercial o para la exhibición pública, la modificación
de la imagen original mediante el cambio del modo de
aspecto puede constituir una infracción de los derechos
de los autores o de los productores, que gozan de
protección legal.
Con los botones CALIBRATED PRESET, puede
seleccionar el modo de visualización de la imagen que
mejor se adapte al tipo de fuente de vídeo o a las
condiciones de la habitación.
Puede guardar y usar distintos modos predefinidos para
2D/3D respectivamente.
Botones CALIBRATED PRESET
Elementos de
configuración
CINEMA FILM 1 Calidad de imagen adecuada para reproducir
CINEMA FILM 2 Calidad de imagen adecuada para reproducir
REF Una configuración de calidad de imagen
TV Calidad de imagen adecuada para ver
PHOTO Calidad de imagen adecuada para proyectar
GAME Calidad de imagen adecuada para juegos;
BRT CINE Calidad de imagen adecuada para ver
BRT TV Calidad de imagen adecuada para ver
USER Ajusta la calidad de la imagen para adaptarse
Descripción
imágenes con gran dinamismo y claridad;
calidad habitual del positivo de película.
los colores densos y de gran tonalidad
habituales de las salas de cine, basada en las
tonalidades CINEMA FILM 1.
adecuada para reproducir de forma fiel la
calidad original de la imagen, o para disfrutar
de buena calidad de imagen sin tener que
realizar ningún ajuste.
programas de televisión, deportes, conciertos
y otras imágenes en vídeo.
imágenes fijas tomadas con una cámara
digital.
colores de alta modulación y respuesta
rápida.
películas en entornos luminosos, como el
salón.
programas de televisión, conciertos, deportes
y otras imágenes de vídeo en un entorno
luminoso, como el salón.
a sus necesidades y, a continuación, guarda el
ajuste. El ajuste predeterminado de fábrica es
el mismo que en REF.
14

Uso de los menús
Nota
Las pantallas de menú utilizadas para la explicación pueden ser diferentes de la pantalla de menú que aparece en condiciones reales.
Menú emergente
Funcionamiento mediante los menús
La unidad dispone de un menú en pantalla que permite
realizar diversos ajustes. Si selecciona el nombre de un
elemento seguido por una flecha (B), aparecerá la ventana
del menú siguiente con elementos de ajuste.
1 Pulse MENU.
Aparecerá la ventana del menú.
2 Pulse M/m para seleccionar un elemento de menú y
pulse , o .
Aparecerán los elementos que pueden establecerse o
ajustarse con el menú seleccionado. El elemento
actualmente seleccionado se muestra en blanco.
Elementos de configuración
Menú de configuración
Menú de ajuste
3 Pulse M/m para seleccionar el elemento que desea
establecer o ajustar y, a continuación, pulse , o .
Los elementos de ajuste se muestran en un menú
emergente, en un menú de configuración, en un menú
de ajuste o en la ventana del menú siguiente.
Ventana del menú siguiente
Elementos de configuración
4 Realice el ajuste o configuración del elemento.
Al cambiar el nivel de ajuste
Para aumentar el valor, pulse M/,.
Para reducir el valor, pulse m/<.
Pulse para guardar el ajuste y volver a la pantalla
del menú original.
15
 Loading...
Loading...