Sony VPL-FH31 operation manual
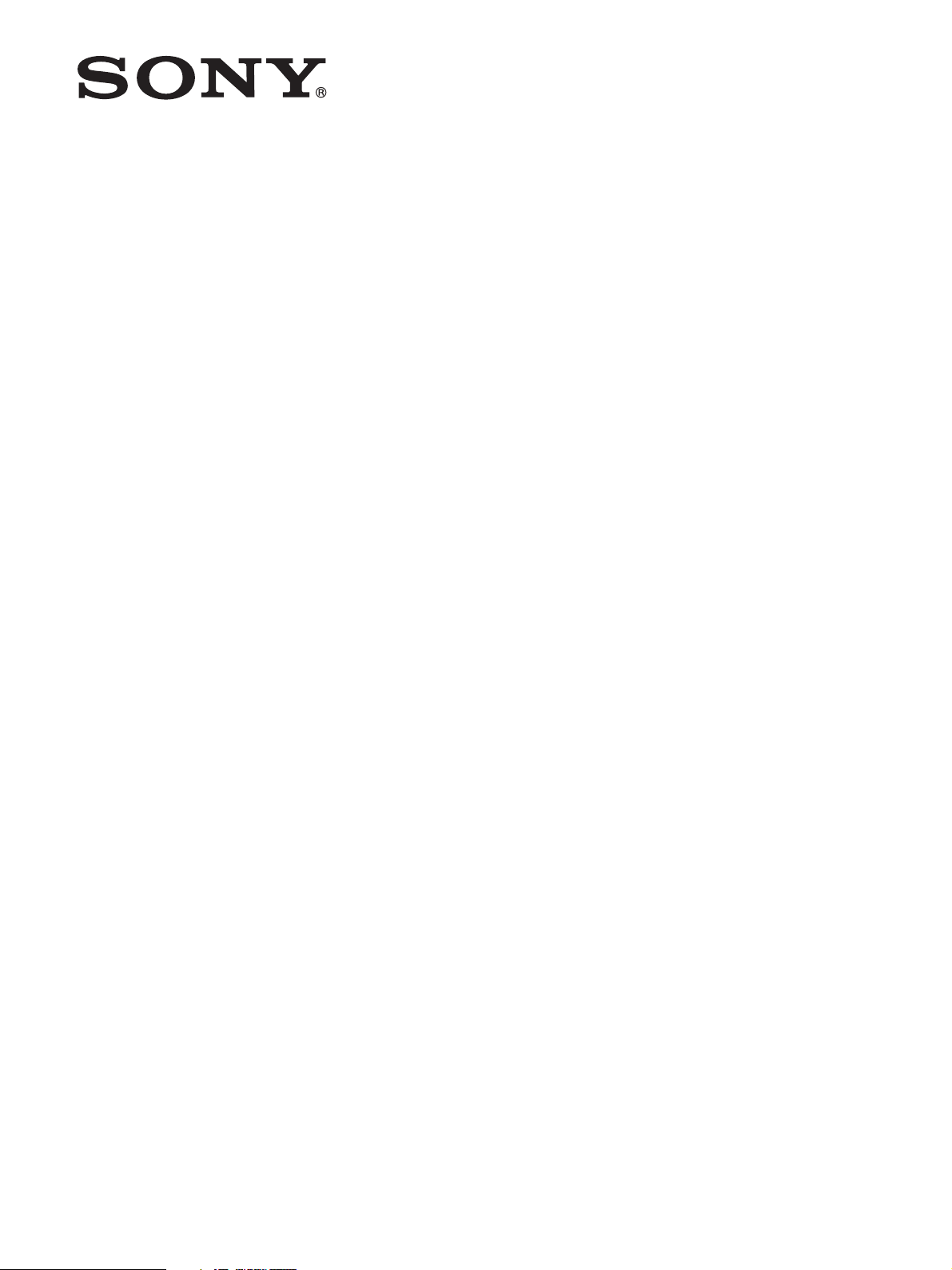
Projector Station for
4-456-370-11 (1)
Blending
User’s Guide
Please read this manual thoroughly before operation,
and retain it for future reference.
© 2012 Sony Corporation
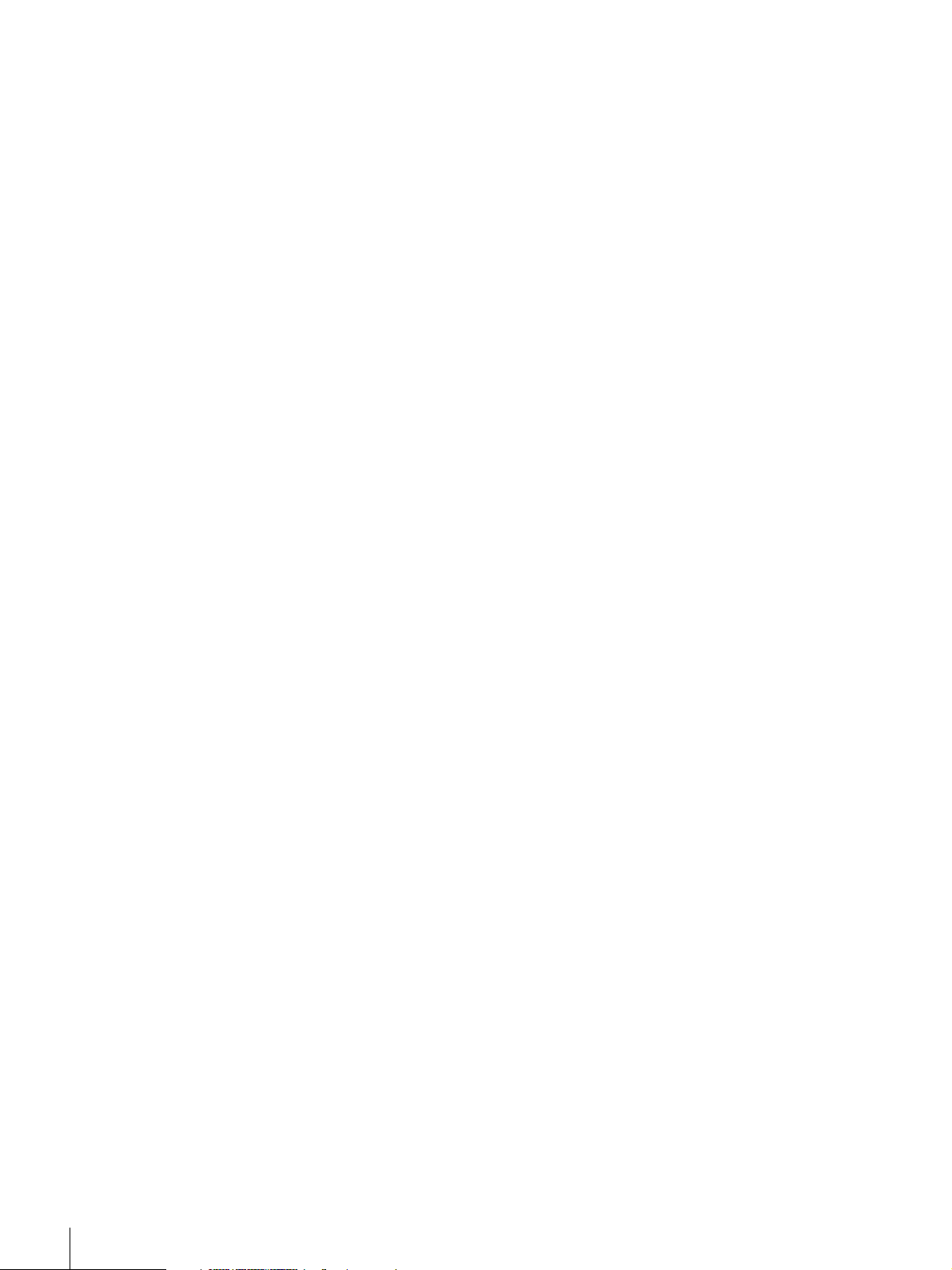
NOTICE TO USERS
Documentation © 2012 Sony Corporation.
All rights reserved. This manual or the software described
herein, in whole or in part, may not be reproduced,
translated or reduced to any machine readable form
without prior written approval from Sony Corporation.
SONY CORPORATION PROVIDES NO WARRANTY
WITH REGARD TO THIS MANUAL, THE
SOFTWARE OR OTHER INFORMATION
CONTAINED HEREIN AND HEREBY EXPRESSLY
DISCLAIMS ANY IMPLIED WARRANTIES OF
MERCHANTABILITY OR FITNESS FOR ANY
PARTICULAR PURPOSE WITH REGARD TO THIS
MANUAL, THE SOFTWARE OR SUCH OTHER
INFORMATION. IN NO EVENT SHALL SONY
CORPORATION BE LIABLE FOR ANY
INCIDENTAL, CONSEQUENTIAL OR SPECIAL
DAMAGES, WHETHER BASED ON TORT,
CONTRACT, OR OTHERWISE, ARISING OUT OF OR
IN CONNECTION WITH THIS MANUAL, THE
SOFTWARE OR OTHER INFORMATION
CONTAINED HEREIN OR THE USE THEREOF.
Sony Corporation reserves the right to make any
modification to this manual or the information contained
herein at any time without notice.
The software described herein may also be governed by
the terms of a separate user license agreement.
About Trademarks
• Microsoft, Windows, and Windows Vista are registered
trademarks of Microsoft Corporation in the United
States and/or other countries.
• All other company and product names are trademarks or
registered trademarks of the respective companies or
their respective makers.
2
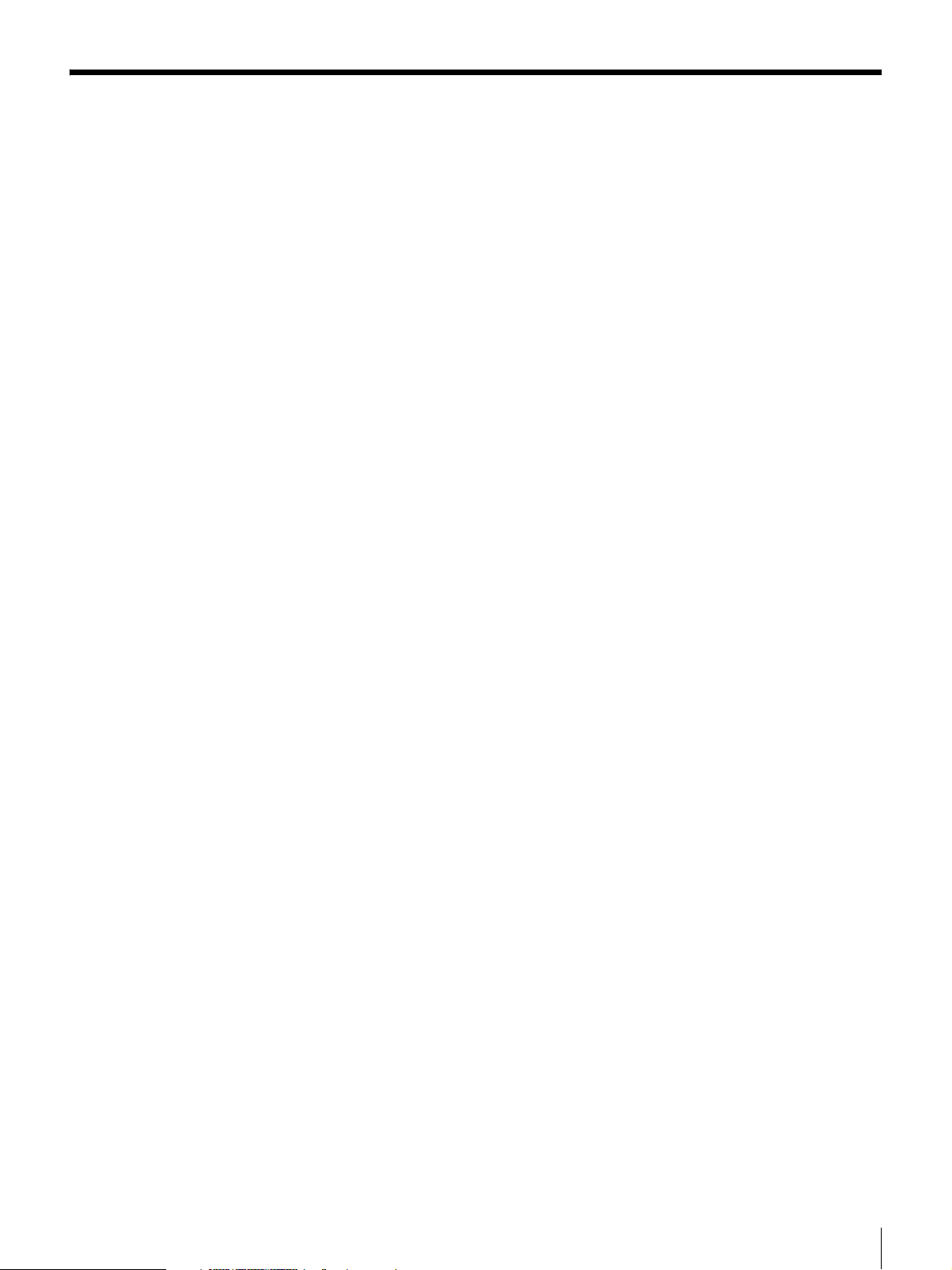
Table of Contents
Overview...........................................................................................4
Window Construction......................................................................7
Troubleshooting ............................................................................13
Features ................................................................................................. 4
System Requirements ............................................................................ 4
Installing and Uninstalling the Software ............................................... 4
Configuring Settings.............................................................................. 5
Main Window........................................................................................ 7
[Layout] Tab.......................................................................................... 8
[Transmission] Tab................................................................................ 8
[Positioning] Tab................................................................................... 9
[Blending] Tab .................................................................................... 10
[Specify Correction Zones] Dialog Box.............................................. 11
[Options] Tab ...................................................................................... 12
3
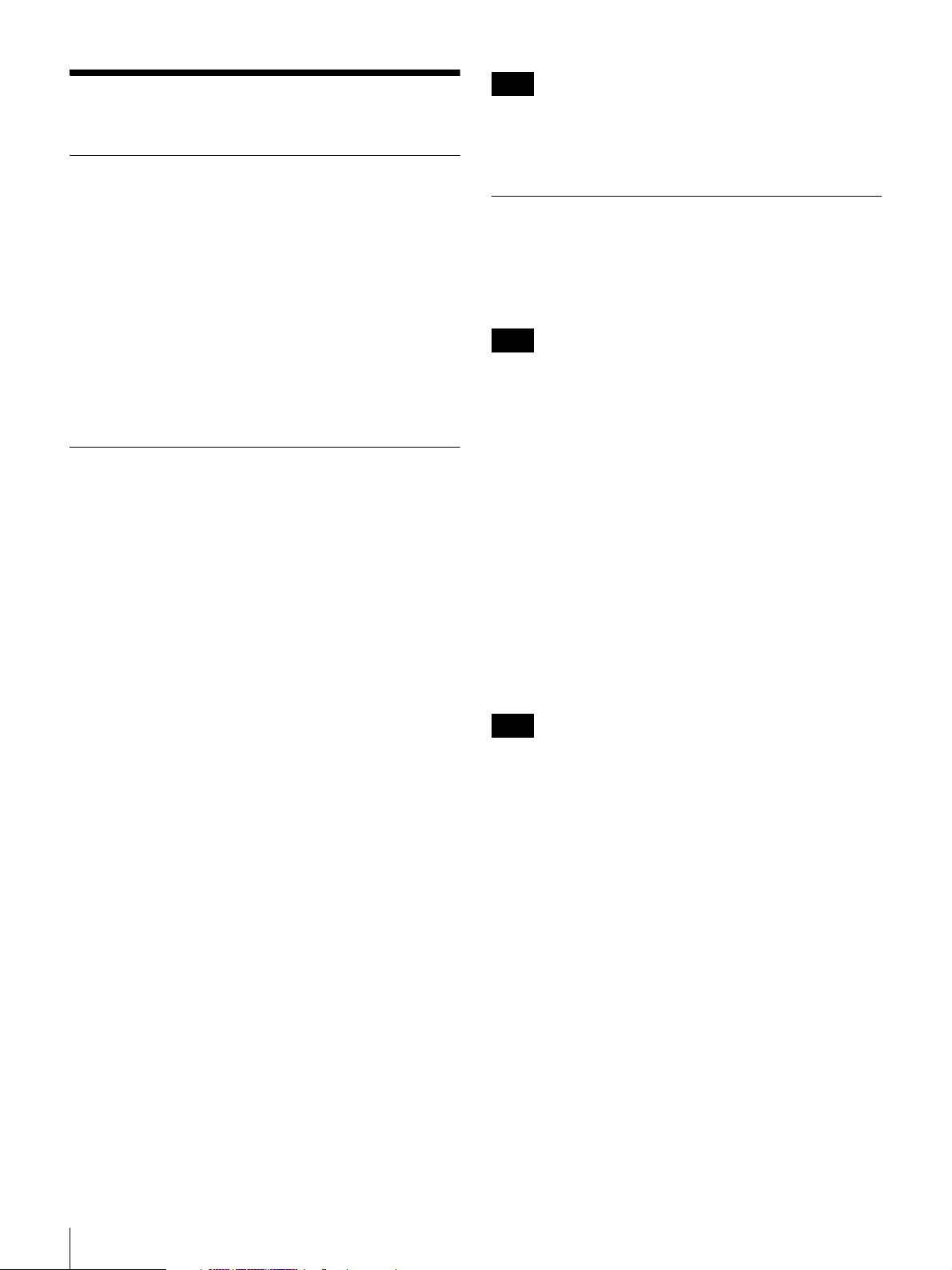
Overview
Features
Note
Even if the above requirements are met, operation is not
guaranteed on all computers.
Macintosh computers are not supported.
When using multiple projectors to project an image, this
software allows you to use a connected computer to make
detailed adjustments to the positioning of each projector
image and to the overlapping areas between the images
(i.e., blend areas).
By using this software in addition to adjusting the
projectors physically, you can adjust the image with
greater precision.
This software is intended for use with projectors that
support edge blending functions.
System Requirements
We recommend the following environment when using
this software.
Supported OS
Microsoft
Windows XP Home Edition / Professional Service Pack 3
or later,
Windows Vista Home Basic / Home Premium / Business /
Enterprise / Ultimate Service Pack 2 or later,
Windows 7 Home Basic / Home Premium / Professional /
Enterprise / Ultimate Service Pack 1 or later,
Windows 8 / Pro / Enterprise
* 32-bit and 64-bit editions are supported for the Windows Vista, Windows
7, and Windows 8 series.
Computer
A computer that meets the requirements of one of the
Windows systems.
Installing and Uninstalling the Software
Install the software on your computer beforehand as
follows.
Note
Log in using an administrator account to perform
installation.
1
Double-click the “PJS_Blending_vXXX.exe” file
(XXX is the version number) downloaded from the
website.
The installer screen appears.
If the [User Account Control] screen appears in
Windows Vista, Windows 7, or Windows 8, click
[Yes].
2
Click [Next] in the installer screen.
Installation starts automatically, and the setup dialog
box appears.
Follow the instructions in the setup dialog box to
perform installation.
Note
Be sure to read the “End User License Agreement” that
appears during installation. You can only perform
installation if you agree to the terms.
When updating to a newer version of the software, be sure
to quit the existing version of the software and uninstall it.
Install the new version of the software after uninstalling
the previous version.
Other required equipment
• USB interface, USB cable (when using a USB to
RS-232C conversion cable to connect the projectors)
• RS-232C serial interface, 9-pin D-Sub cross (reverse)
cable (when using an RS-232C cable to connect the
projectors)
• Network/LAN connector, LAN cable (when using a
LAN cable to connect the projectors)
Display resolution
XGA (1024×768 dots) or higher
4
Overview
Uninstalling the software
Quit the software before uninstalling.
For Windows XP
1
Click the [Start] button.
The [Start] menu appears.
2
Click [Control Panel] in the [Start] menu.
The [Control Panel] screen appears.
3
Double-click [Add or remove programs].
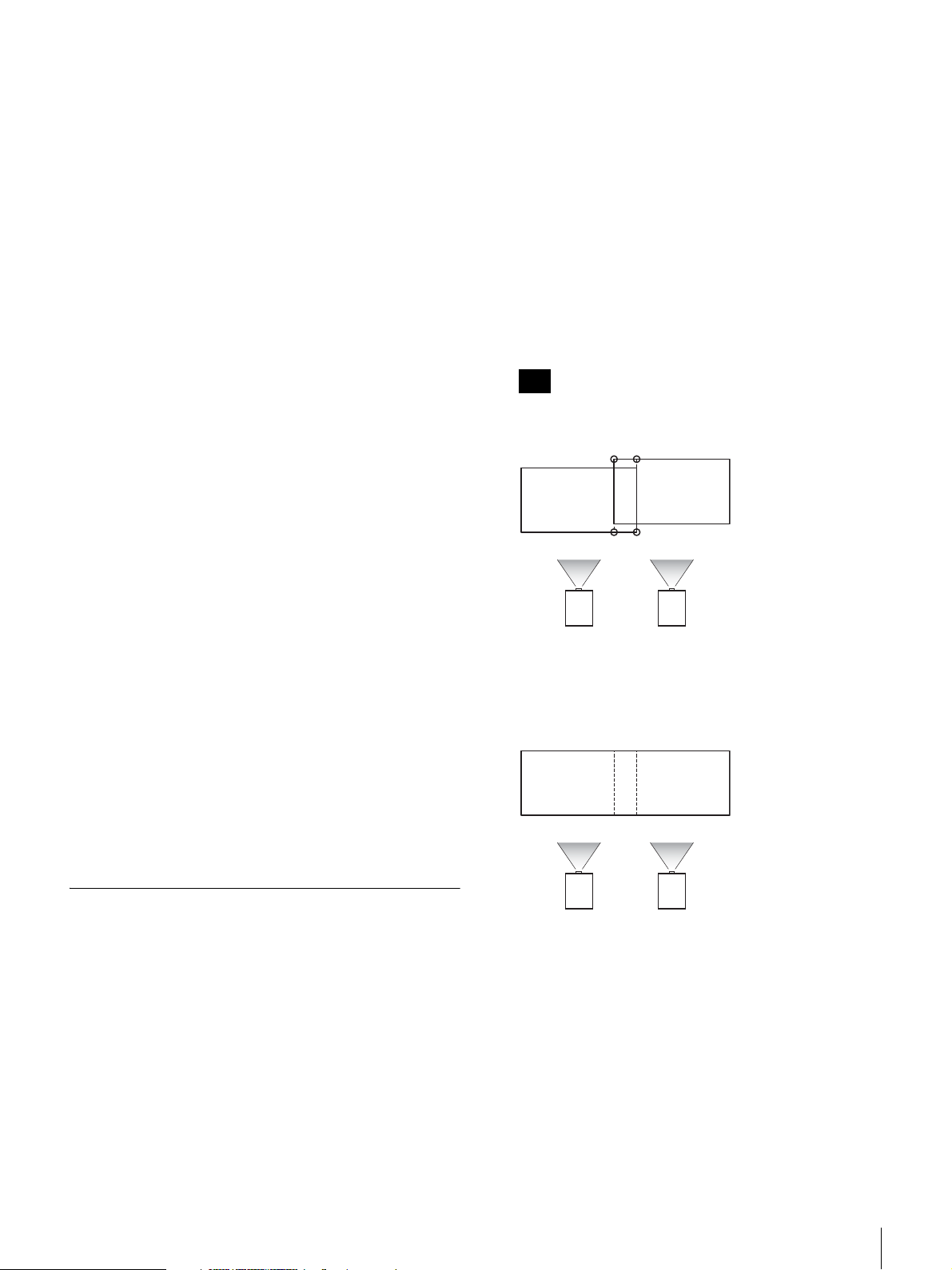
The [Add/Remove Programs Properties] dialog box
appears.
4
Select [Projector Station for Blending] from the list
box, and click [Remove].
For Windows 8, start the software using the [PS for
Blending] tile.
4
Specify the number of installed projectors and their
layout in the [Layout] tab.
Uninstallation starts. Follow the instructions on the
screen to complete uninstallation.
For Windows Vista and Windows 7
1
Click the [Start] button.
The [Start] menu appears.
2
Click [Control Panel] in the [Start] menu.
The [Control Panel] screen appears.
3
Click [Uninstall a program] under [Programs].
The [Uninstall or change a program] dialog box
appears.
4
Select [Projector Station for Blending] from the list
box, and click [Uninstall].
Uninstallation starts. Follow the instructions on the
screen to complete uninstallation.
For Windows 8
1
Right-click [Start] in the desktop screen.
2
Click [Programs and Features].
The [Uninstall or change a program] dialog box
appears.
5
Configure the transmission method for each projector
in the [Transmission] tab, and run a connection test.
6
Make precise adjustments to the projection positions
in the [Positioning] tab.
Project a test pattern, and adjust the screen positions so
that the images projected from adjacent projectors
blend properly.
Tip
Aligning the vertical lengths beforehand using the lens
zoom facilitates adjustment.
7
Configure the blend area with the [Blending Position
and Width] settings in the [Blending] tab.
Specify start and end points that match the blend area
settings of the input signals.
3
Select [Projector Station for Blending] from the list
box, and click [Uninstall].
Uninstallation starts. Follow the instructions on the
screen to complete uninstallation.
Configuring Settings
1
Install the projectors, and connect them to the video
playback equipment.
2
Connect the computer on which the software is
installed to the projectors via a network or RS-232C
interface.
3
Start the software.
To start the software, click [Start] > [All Programs] >
[Sony Corporation] > [Projector Station for Blending]
> [PS for Blending].
8
Specify the gamma to configure for the blend area with
the [Blending Area Gamma] setting in the [Blending]
tab.
Select the gamma mode in which the image seams are
least noticeable.
Overview
5
 Loading...
Loading...