Sony Vegas Pro Instruction Manual
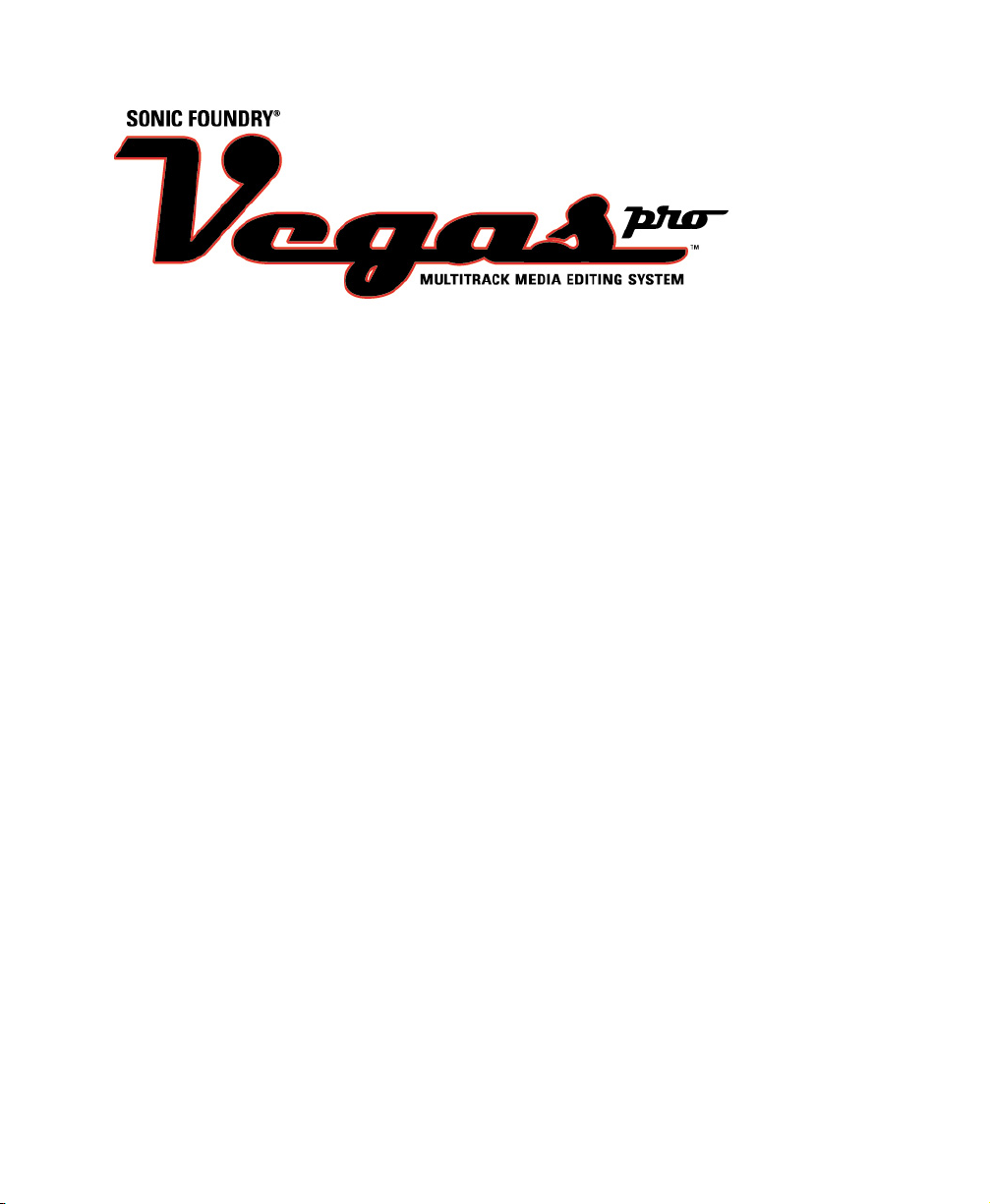
Serial number for product registration:
To register on-line with Sonic Foundry, please follow the steps outlined in the registration
wizards upon installation of this product.
Registering your product will provide you with technical support, notification of product
updates, and special promotions exclusive only to Vegas Pro registered users.
Registration is required within 7 days of installation or your product will expire.
Sonic Foundry product registration helps protect against software copyright infringement
and allows us to provide support exclusively to registered users.
If you do not have access to the Internet, registration assistance (in English) is available
(Monday through Friday, 7:00 am-10:00 pm CST).
• In the North America, phone: 1-800-577-6642.
• From outside North America, phone: 800-000-76642.
• Fax in the US: 1-608-256-7300. Fax outside the US: 001-608-256-7300.
Sonic Foundry, Inc.
754 Williamson Street
Madison, WI 53703
Sales/Customer Service Only (in North America): 1-800-57-SONIC
Technical Support: 608-256-5555
Fax: 608-256-7300
Sonic Foundry Europe
PO Box 2903
2601 CX Delft
Netherlands
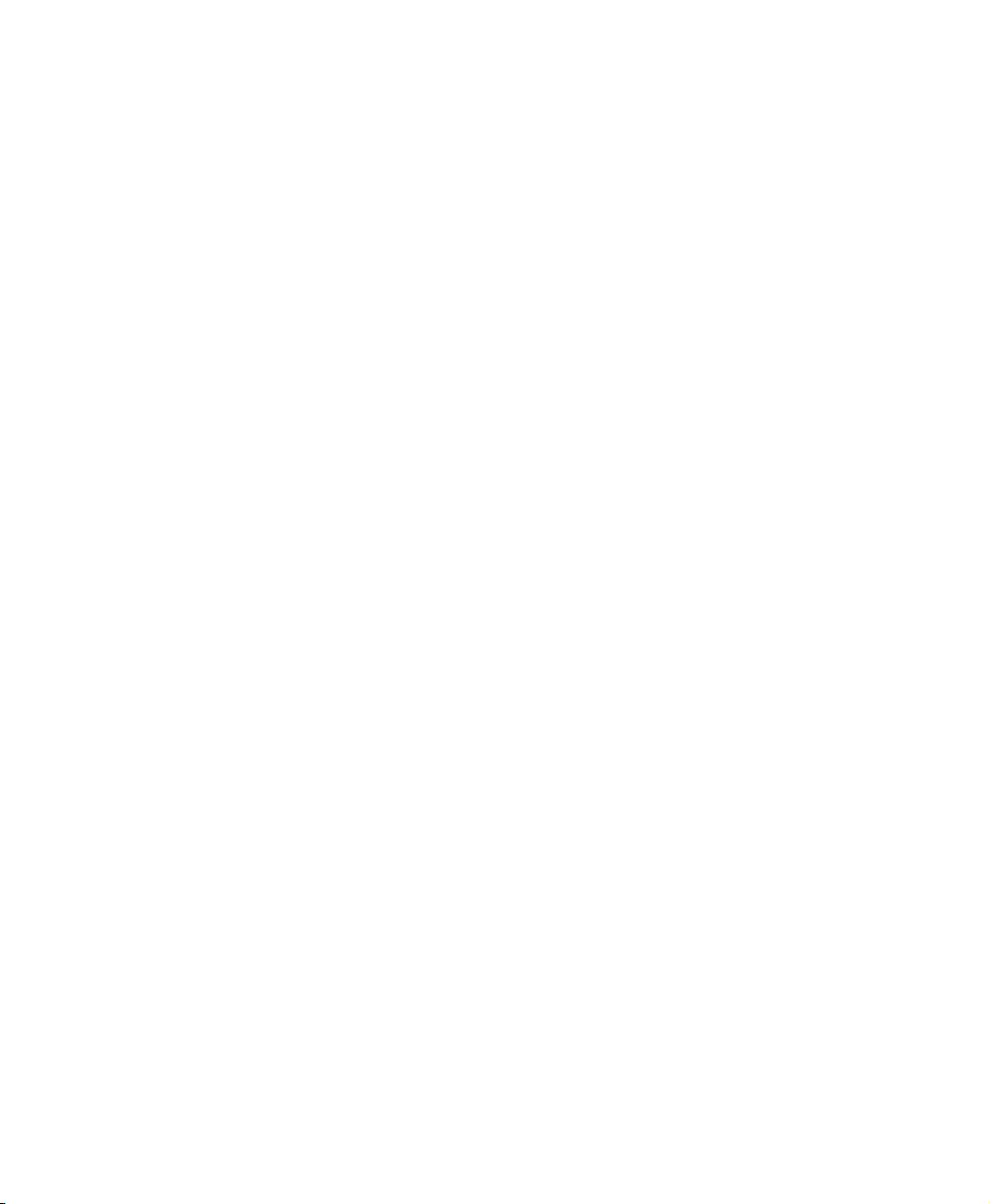
The information contained in this manual is subject to change without notice and does not
represent a co mm i tme nt o n the par t of Soni c F oun d ry. The software descr ibed i n this
manual is provid ed under t he term s of a lic ense a greement or non-dis closur e agr eement. T he
software license agreement specifies the terms and conditions for its lawful use. No part of
this manual may be reproduced or transmitted in any form or by any means f or any pur p ose
other than the p urchaser’s personal use, wit ho ut wri tte n p erm i ssi on from Sonic Foun d ry,
Inc.
Sonic Foundry and Vegas Pro are trademarks of Sonic Foundry, Inc. All other products
mention ed in th is manual are tradem arks o r regi st ere d tra d ema rk s of the ir respective
holders.
© 1999 Sonic Foundry, Inc.
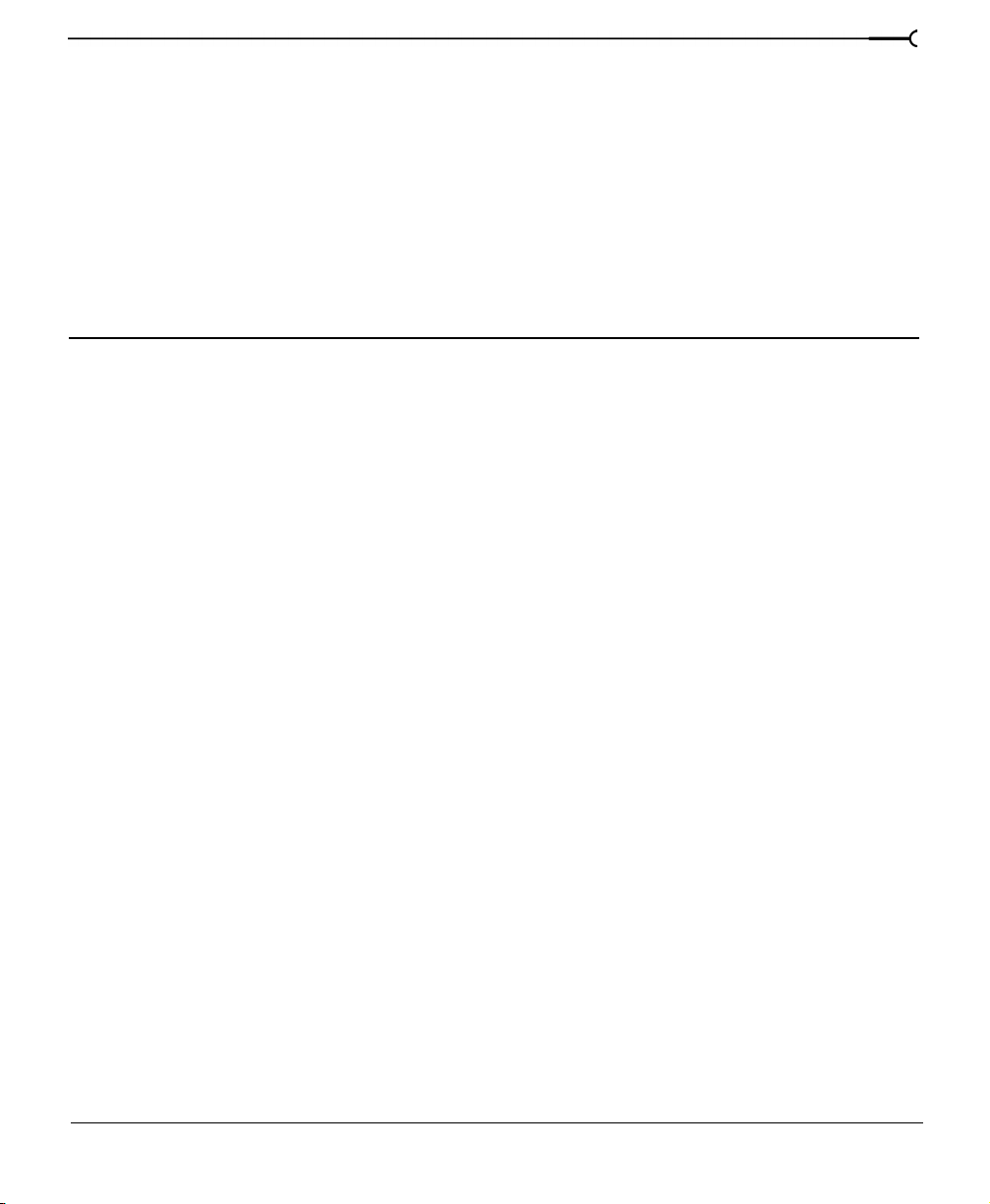
Table of Contents
Introduction . . . . . . . . . . . . . . . . . . . . . . . . . . . . . . . . . . . . . .11
Welcome to Sonic Foundry Vegas Pro™. . . . . . . . . . . . . . . . . . . . . . . . . 11
System requirements. . . . . . . . . . . . . . . . . . . . . . . . . . . . . . . . . . . . . . . . . . 12
Technical Support . . . . . . . . . . . . . . . . . . . . . . . . . . . . . . . . . . . . . . . . . . . . . 12
Web site support. . . . . . . . . . . . . . . . . . . . . . . . . . . . . . . . . . . . . . . . . . . . . . . . . . . . . . . . . 12
Email support. . . . . . . . . . . . . . . . . . . . . . . . . . . . . . . . . . . . . . . . . . . . . . . . . . . . . . . . . . . . 12
Fax support. . . . . . . . . . . . . . . . . . . . . . . . . . . . . . . . . . . . . . . . . . . . . . . . . . . . . . . . . . . . . . 13
Telephone support. . . . . . . . . . . . . . . . . . . . . . . . . . . . . . . . . . . . . . . . . . . . . . . . . . . . . . . 13
Installing Vegas Pro. . . . . . . . . . . . . . . . . . . . . . . . . . . . . . . . . . . . . . . . . . . . 13
1
Starting Vegas Pro. . . . . . . . . . . . . . . . . . . . . . . . . . . . . . . . . . . . . . . . . . . . . 14
Using the shortcut. . . . . . . . . . . . . . . . . . . . . . . . . . . . . . . . . . . . . . . . . . . . . . . . . . . . . . . . 14
Using the Start button . . . . . . . . . . . . . . . . . . . . . . . . . . . . . . . . . . . . . . . . . . . . . . . . . . . . 14
Serial number and activation code . . . . . . . . . . . . . . . . . . . . . . . . . . . . . . 15
Registration. . . . . . . . . . . . . . . . . . . . . . . . . . . . . . . . . . . . . . . . . . . . . . . . . . . 15
Registering online. . . . . . . . . . . . . . . . . . . . . . . . . . . . . . . . . . . . . . . . . . . . . . . . . . . . . . . . 15
Registering via the telephone. . . . . . . . . . . . . . . . . . . . . . . . . . . . . . . . . . . . . . . . . . . . . . 16
Using the online help . . . . . . . . . . . . . . . . . . . . . . . . . . . . . . . . . . . . . . . . . . 17
Accessing help. . . . . . . . . . . . . . . . . . . . . . . . . . . . . . . . . . . . . . . . . . . . . . . . . . . . . . . . . . . 17
Overview. . . . . . . . . . . . . . . . . . . . . . . . . . . . . . . . . . . . . . . . . . . . . . . . . . . . . 19
Main window. . . . . . . . . . . . . . . . . . . . . . . . . . . . . . . . . . . . . . . . . . . . . . . . . . . . . . . . . . . . 19
Toolbar . . . . . . . . . . . . . . . . . . . . . . . . . . . . . . . . . . . . . . . . . . . . . . . . . . . . . . . . . . . . . . . . . 20
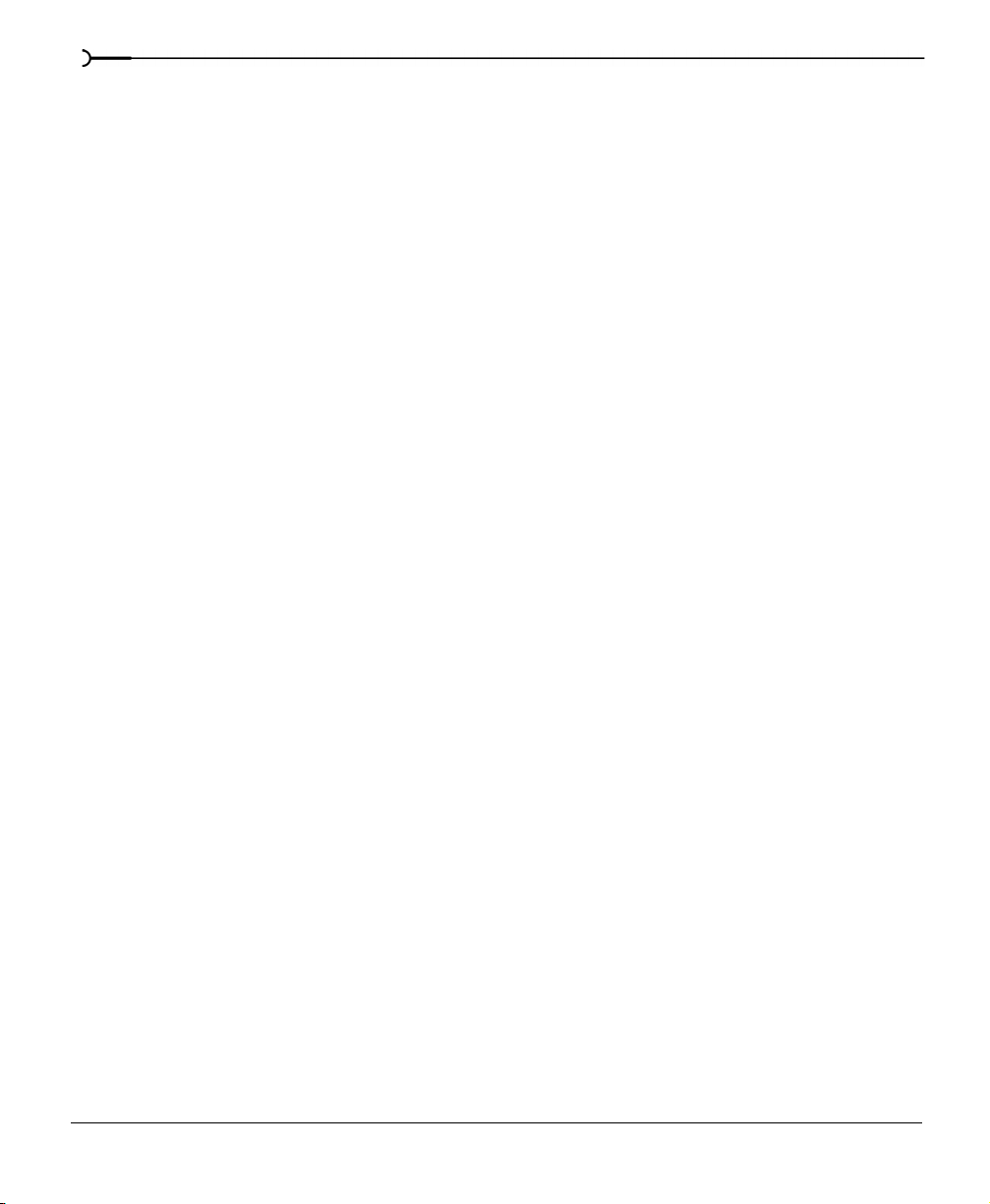
2
Marker bar . . . . . . . . . . . . . . . . . . . . . . . . . . . . . . . . . . . . . . . . . . . . . . . . . . . . . . . . . . . . . . 20
Ruler . . . . . . . . . . . . . . . . . . . . . . . . . . . . . . . . . . . . . . . . . . . . . . . . . . . . . . . . . . . . . . . . . . . 21
Track List. . . . . . . . . . . . . . . . . . . . . . . . . . . . . . . . . . . . . . . . . . . . . . . . . . . . . . . . . . . . . . . . 21
Track View . . . . . . . . . . . . . . . . . . . . . . . . . . . . . . . . . . . . . . . . . . . . . . . . . . . . . . . . . . . . . . 22
Transport bar controls. . . . . . . . . . . . . . . . . . . . . . . . . . . . . . . . . . . . . . . . . . . . . . . . . . . . 22
Scrub control. . . . . . . . . . . . . . . . . . . . . . . . . . . . . . . . . . . . . . . . . . . . . . . . . . . . . . . . . . . . 22
Window Docking Area . . . . . . . . . . . . . . . . . . . . . . . . . . . . . . . . . . . . . . . . . . . . . . . . . . . 23
Keyboard command reference . . . . . . . . . . . . . . . . . . . . . . . . . . . . . . . . . . . . . . . . . . . . 25
Signal Flow. . . . . . . . . . . . . . . . . . . . . . . . . . . . . . . . . . . . . . . . . . . . . . . . . . . 28
Quick Start . . . . . . . . . . . . . . . . . . . . . . . . . . . . . . . . . . . . . . .29
Media Files . . . . . . . . . . . . . . . . . . . . . . . . . . . . . . . . . . . . . . . . . . . . . . . . . . . 29
What type of media can you use?. . . . . . . . . . . . . . . . . . . . . . . . . . . . . . . . . . . . . . . . . . 29
Starting a project. . . . . . . . . . . . . . . . . . . . . . . . . . . . . . . . . . . . . . . . . . . . . . 30
Finding media files to use. . . . . . . . . . . . . . . . . . . . . . . . . . . . . . . . . . . . . . . . . . . . . . . . . 30
Previewing a media file. . . . . . . . . . . . . . . . . . . . . . . . . . . . . . . . . . . . . . . . . . . . . . . . . . . 32
Placing a media file on a track. . . . . . . . . . . . . . . . . . . . . . . . . . . . . . . . . . . . . . . . . . . . . 33
Placing a event on the Video Ruler. . . . . . . . . . . . . . . . . . . . . . . . . . . . . . . . . . . . . . . . . 34
Audio event basics . . . . . . . . . . . . . . . . . . . . . . . . . . . . . . . . . . . . . . . . . . . . 34
Moving events along the timeline . . . . . . . . . . . . . . . . . . . . . . . . . . . . . . . . . . . . . . . . . 34
Track navigation . . . . . . . . . . . . . . . . . . . . . . . . . . . . . . . . . . . . . . . . . . . . . . 36
Track Number . . . . . . . . . . . . . . . . . . . . . . . . . . . . . . . . . . . . . . . . . . . . . . . . . . . . . . . . . . . 36
View buttons . . . . . . . . . . . . . . . . . . . . . . . . . . . . . . . . . . . . . . . . . . . . . . . . . . . . . . . . . . . . 37
Track FX button. . . . . . . . . . . . . . . . . . . . . . . . . . . . . . . . . . . . . . . . . . . . . . . . . . . . . . . . . . 37
Bus assignment . . . . . . . . . . . . . . . . . . . . . . . . . . . . . . . . . . . . . . . . . . . . . . . . . . . . . . . . . 37
Arm for Record button . . . . . . . . . . . . . . . . . . . . . . . . . . . . . . . . . . . . . . . . . . . . . . . . . . . 38
Mute button. . . . . . . . . . . . . . . . . . . . . . . . . . . . . . . . . . . . . . . . . . . . . . . . . . . . . . . . . . . . . 38
Solo button . . . . . . . . . . . . . . . . . . . . . . . . . . . . . . . . . . . . . . . . . . . . . . . . . . . . . . . . . . . . . 38
Scribble Strip. . . . . . . . . . . . . . . . . . . . . . . . . . . . . . . . . . . . . . . . . . . . . . . . . . . . . . . . . . . . 39
Volume fader. . . . . . . . . . . . . . . . . . . . . . . . . . . . . . . . . . . . . . . . . . . . . . . . . . . . . . . . . . . . 39
Multipurpose slider . . . . . . . . . . . . . . . . . . . . . . . . . . . . . . . . . . . . . . . . . . . . . . . . . . . . . . 40
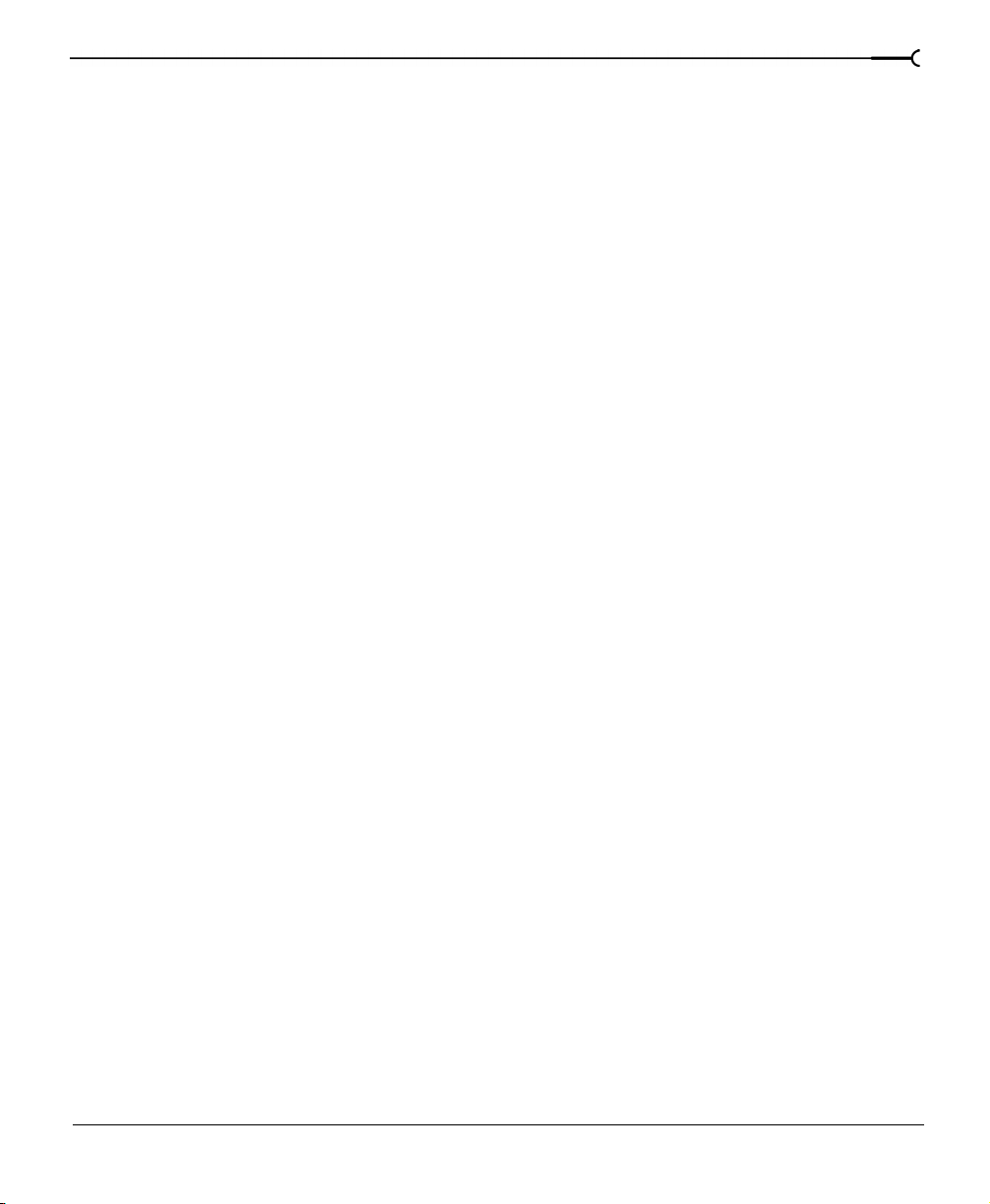
Video event basics. . . . . . . . . . . . . . . . . . . . . . . . . . . . . . . . . . . . . . . . . . . . . 41
Moving the video event. . . . . . . . . . . . . . . . . . . . . . . . . . . . . . . . . . . . . . . . . . . . . . . . . . . 41
Removing the video’s audio. . . . . . . . . . . . . . . . . . . . . . . . . . . . . . . . . . . . . . . . . . . . . . . 42
Playing back the project. . . . . . . . . . . . . . . . . . . . . . . . . . . . . . . . . . . . . . . . 42
Play back within Vegas Pro. . . . . . . . . . . . . . . . . . . . . . . . . . . . . . . . . . . . . . . . . . . . . . . . 42
Previewing to media player . . . . . . . . . . . . . . . . . . . . . . . . . . . . . . . . . . . . . . . . . . . . . . . 44
Using project properties. . . . . . . . . . . . . . . . . . . . . . . . . . . . . . . . . . . . . . . . 45
Saving the project . . . . . . . . . . . . . . . . . . . . . . . . . . . . . . . . . . . . . . . . . . . . . 45
Saving your project the first time . . . . . . . . . . . . . . . . . . . . . . . . . . . . . . . . . . . . . . . . . . 45
Renaming or rendering a project (using Save As...) . . . . . . . . . . . . . . . . . . . . . . . . . . 46
Rendering a Vegas project . . . . . . . . . . . . . . . . . . . . . . . . . . . . . . . . . . . . . . . . . . . . . . . . 47
Tutorial . . . . . . . . . . . . . . . . . . . . . . . . . . . . . . . . . . . . . . . . . .49
Getting the tutorial folder. . . . . . . . . . . . . . . . . . . . . . . . . . . . . . . . . . . . . . . 49
Using the Explorer window. . . . . . . . . . . . . . . . . . . . . . . . . . . . . . . . . . . . . 50
Placing the video . . . . . . . . . . . . . . . . . . . . . . . . . . . . . . . . . . . . . . . . . . . . . . 50
3
Displaying the Video Preview . . . . . . . . . . . . . . . . . . . . . . . . . . . . . . . . . . . . . . . . . . . . . 51
Playing back the video. . . . . . . . . . . . . . . . . . . . . . . . . . . . . . . . . . . . . . . . . . . . . . . . . . . . 52
Placing the new voice-over. . . . . . . . . . . . . . . . . . . . . . . . . . . . . . . . . . . . . 52
Aligning new voice-over with video . . . . . . . . . . . . . . . . . . . . . . . . . . . . . 53
Editing the voice-over. . . . . . . . . . . . . . . . . . . . . . . . . . . . . . . . . . . . . . . . . . 54
Locking the original audio. . . . . . . . . . . . . . . . . . . . . . . . . . . . . . . . . . . . . . . . . . . . . . . . . 54
Editing a time selection . . . . . . . . . . . . . . . . . . . . . . . . . . . . . . . . . . . . . . . . . . . . . . . . . . . 55
Splitting an event using time selection . . . . . . . . . . . . . . . . . . . . . . . . . . . . . . . . . . . . . 55
Editing an event. . . . . . . . . . . . . . . . . . . . . . . . . . . . . . . . . . . . . . . . . . . . . . . . . . . . . . . . . . 56
Aligning the remaining voice-over events. . . . . . . . . . . . . . . . . . . . . . . . 56
Grouping the voice-over and video. . . . . . . . . . . . . . . . . . . . . . . . . . . . . . 57
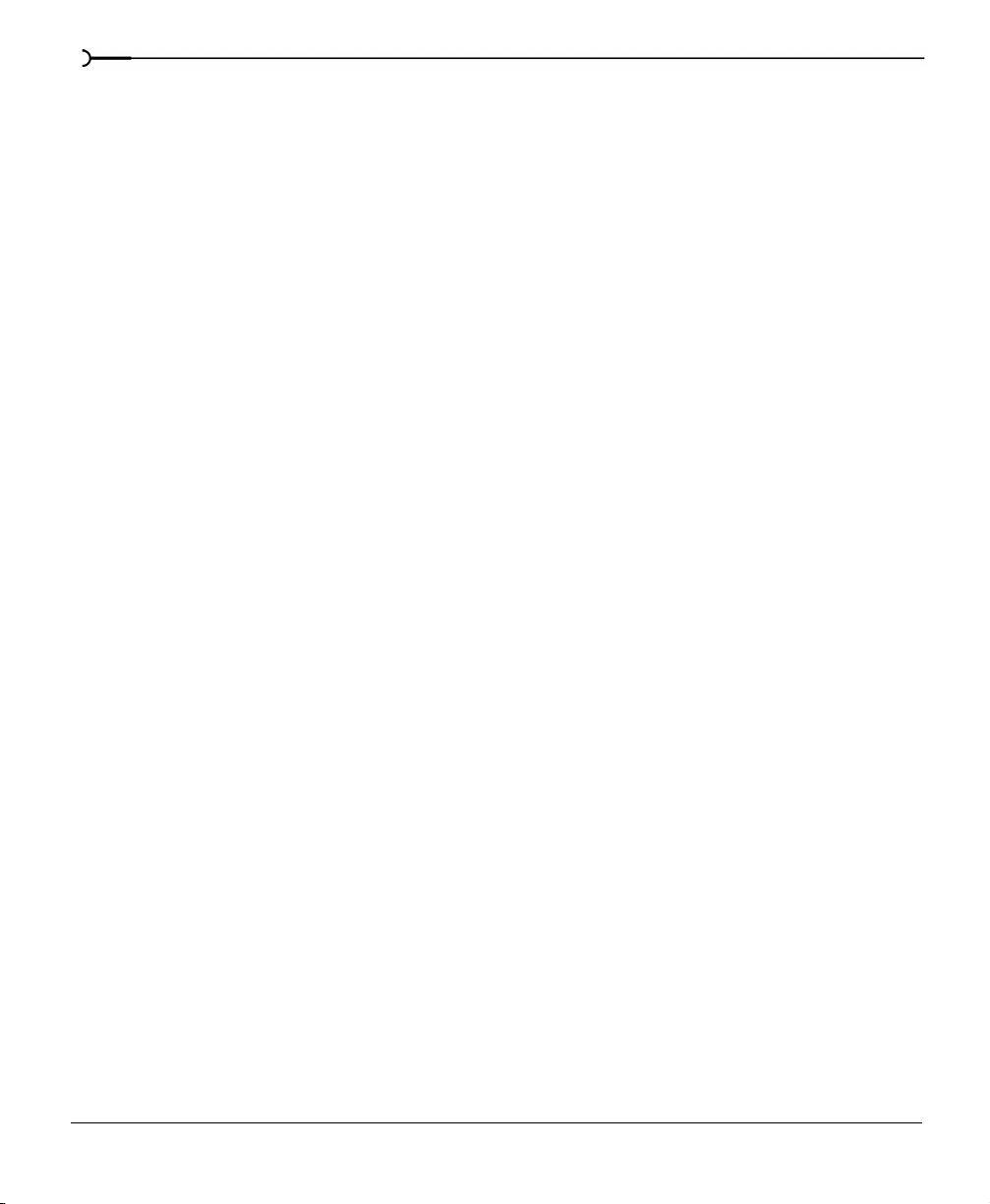
4
Working with the music bed. . . . . . . . . . . . . . . . . . . . . . . . . . . . . . . . . . . . 58
Placing the music bed . . . . . . . . . . . . . . . . . . . . . . . . . . . . . . . . . . . . . . . . . . . . . . . . . . . . 58
Adding a volume envelope . . . . . . . . . . . . . . . . . . . . . . . . . . . . . . . . . . . . . . . . . . . . . . . 58
Setting the volume envelope. . . . . . . . . . . . . . . . . . . . . . . . . . . . . . . . . . . . . . . . . . . . . . 59
Adding equalization (EQ) to the voice-over. . . . . . . . . . . . . . . . . . . . . . . 60
Saving a Vegas project (*.veg). . . . . . . . . . . . . . . . . . . . . . . . . . . . . . . . . . 61
Rendering the project as an *.avi. . . . . . . . . . . . . . . . . . . . . . . . . . . . . . . . 62
Setting the format. . . . . . . . . . . . . . . . . . . . . . . . . . . . . . . . . . . . . . . . . . . . . . . . . . . . . . . . 62
Applying compression . . . . . . . . . . . . . . . . . . . . . . . . . . . . . . . . . . . . . . . . . . . . . . . . . . . 63
General Editing. . . . . . . . . . . . . . . . . . . . . . . . . . . . . . . . . . .65
Using the cursor . . . . . . . . . . . . . . . . . . . . . . . . . . . . . . . . . . . . . . . . . . . . . . 65
Editing event and time selections . . . . . . . . . . . . . . . . . . . . . . . . . . . . . . . 66
Selecting multiple events . . . . . . . . . . . . . . . . . . . . . . . . . . . . . . . . . . . . . . . . . . . . . . . . . 66
Selecting a time range. . . . . . . . . . . . . . . . . . . . . . . . . . . . . . . . . . . . . . . . . . . . . . . . . . . . 67
Selecting events and a time range . . . . . . . . . . . . . . . . . . . . . . . . . . . . . . . . . . . . . . . . . 68
Basic event editing . . . . . . . . . . . . . . . . . . . . . . . . . . . . . . . . . . . . . . . . . . . . 69
Copying events. . . . . . . . . . . . . . . . . . . . . . . . . . . . . . . . . . . . . . . . . . . . . . . . . . . . . . . . . . 69
Pasting events. . . . . . . . . . . . . . . . . . . . . . . . . . . . . . . . . . . . . . . . . . . . . . . . . . . . . . . . . . . 70
Cutting events. . . . . . . . . . . . . . . . . . . . . . . . . . . . . . . . . . . . . . . . . . . . . . . . . . . . . . . . . . . 73
Trimming/Cropping events . . . . . . . . . . . . . . . . . . . . . . . . . . . . . . . . . . . . . . . . . . . . . . . 74
Deleting events . . . . . . . . . . . . . . . . . . . . . . . . . . . . . . . . . . . . . . . . . . . . . . . . . . . . . . . . . . 75
Using the Undo and Redo commands. . . . . . . . . . . . . . . . . . . . . . . . . . . 77
Undo command. . . . . . . . . . . . . . . . . . . . . . . . . . . . . . . . . . . . . . . . . . . . . . . . . . . . . . . . . 77
Redo command . . . . . . . . . . . . . . . . . . . . . . . . . . . . . . . . . . . . . . . . . . . . . . . . . . . . . . . . . 78
Clearing the edit history . . . . . . . . . . . . . . . . . . . . . . . . . . . . . . . . . . . . . . . . . . . . . . . . . . 79
Using project markers and regions. . . . . . . . . . . . . . . . . . . . . . . . . . . . . . 80
Working with markers. . . . . . . . . . . . . . . . . . . . . . . . . . . . . . . . . . . . . . . . . . . . . . . . . . . . 80
Working with regions . . . . . . . . . . . . . . . . . . . . . . . . . . . . . . . . . . . . . . . . . . . . . . . . . . . . 83
Working with command markers. . . . . . . . . . . . . . . . . . . . . . . . . . . . . . . . . . . . . . . . . . 86
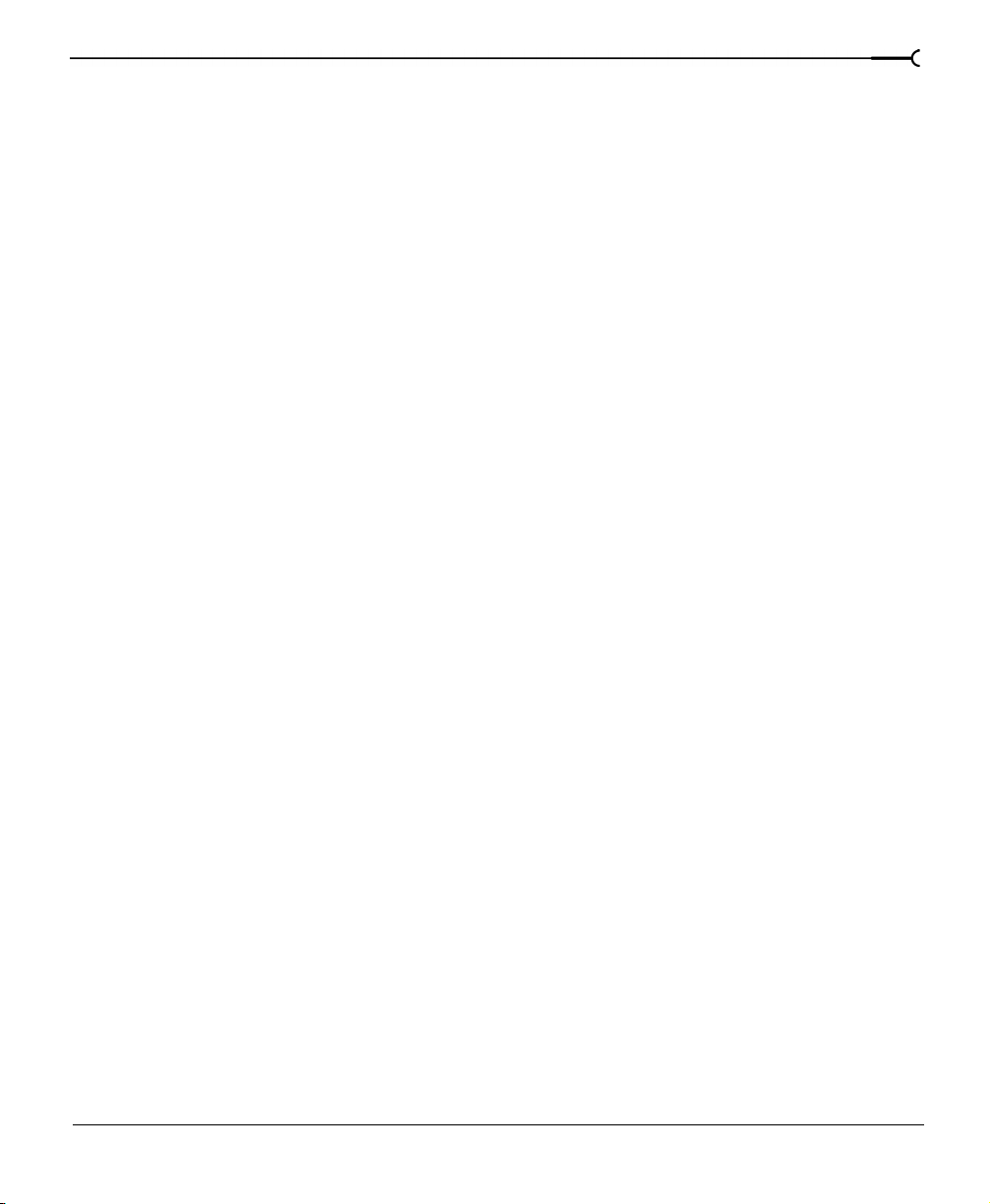
Using a sound editor program. . . . . . . . . . . . . . . . . . . . . . . . . . . . . . . . . . 90
Setting up the sound editor program. . . . . . . . . . . . . . . . . . . . . . . . . . . . . . . . . . . . . . . 90
Opening the sound editor from Vegas Pro . . . . . . . . . . . . . . . . . . . . . . . . . . . . . . . . . 92
Advanced Audio Editing. . . . . . . . . . . . . . . . . . . . . . . . . . .93
Snapping events . . . . . . . . . . . . . . . . . . . . . . . . . . . . . . . . . . . . . . . . . . . . . . 93
Using the event snap offset . . . . . . . . . . . . . . . . . . . . . . . . . . . . . . . . . . . . . . . . . . . . . . . 93
Snapping to grid lines . . . . . . . . . . . . . . . . . . . . . . . . . . . . . . . . . . . . . . . . . . . . . . . . . . . . 94
Snapping to markers . . . . . . . . . . . . . . . . . . . . . . . . . . . . . . . . . . . . . . . . . . . . . . . . . . . . . 95
Disable snapping. . . . . . . . . . . . . . . . . . . . . . . . . . . . . . . . . . . . . . . . . . . . . . . . . . . . . . . . . 95
Splitting events . . . . . . . . . . . . . . . . . . . . . . . . . . . . . . . . . . . . . . . . . . . . . . . . . . . . . . . . . . 96
Using the Ripple Edits . . . . . . . . . . . . . . . . . . . . . . . . . . . . . . . . . . . . . . . . . 98
Cutting events in ripple mode . . . . . . . . . . . . . . . . . . . . . . . . . . . . . . . . . . . . . . . . . . . . . 98
Deleting events in ripple mode . . . . . . . . . . . . . . . . . . . . . . . . . . . . . . . . . . . . . . . . . . . 100
Pasting events in ripple mode . . . . . . . . . . . . . . . . . . . . . . . . . . . . . . . . . . . . . . . . . . . . 101
Accessing event properties . . . . . . . . . . . . . . . . . . . . . . . . . . . . . . . . . . . . 103
Changing the active take’s name. . . . . . . . . . . . . . . . . . . . . . . . . . . . . . . . . . . . . . . . . . 104
Using the pitch shift . . . . . . . . . . . . . . . . . . . . . . . . . . . . . . . . . . . . . . . . . . . . . . . . . . . . . 106
Setting event switches. . . . . . . . . . . . . . . . . . . . . . . . . . . . . . . . . . . . . . . . . . . . . . . . . . . 107
Using event switches . . . . . . . . . . . . . . . . . . . . . . . . . . . . . . . . . . . . . . . . . 107
5
Muting an event. . . . . . . . . . . . . . . . . . . . . . . . . . . . . . . . . . . . . . . . . . . . . . . . . . . . . . . .108
Locking an event. . . . . . . . . . . . . . . . . . . . . . . . . . . . . . . . . . . . . . . . . . . . . . . . . . . . . . . .109
Looping an event . . . . . . . . . . . . . . . . . . . . . . . . . . . . . . . . . . . . . . . . . . . . . . . . . . . . . . . 110
Normalizing an event. . . . . . . . . . . . . . . . . . . . . . . . . . . . . . . . . . . . . . . . . . . . . . . . . . . . 111
Using event envelopes (ASR). . . . . . . . . . . . . . . . . . . . . . . . . . . . . . . . . . 113
Setting an event’s volume . . . . . . . . . . . . . . . . . . . . . . . . . . . . . . . . . . . . . . . . . . . . . . . 113
Setting an event’s fade in and out. . . . . . . . . . . . . . . . . . . . . . . . . . . . . . . . . . . . . . . . . 113
Crossfading events . . . . . . . . . . . . . . . . . . . . . . . . . . . . . . . . . . . . . . . . . . . 115
Automatic crossfades . . . . . . . . . . . . . . . . . . . . . . . . . . . . . . . . . . . . . . . . . . . . . . . . . . . 115
Manually setting a crossfade . . . . . . . . . . . . . . . . . . . . . . . . . . . . . . . . . . . . . . . . . . . . . 116
Changing crossfade curves . . . . . . . . . . . . . . . . . . . . . . . . . . . . . . . . . . . . . . . . . . . . . . 116
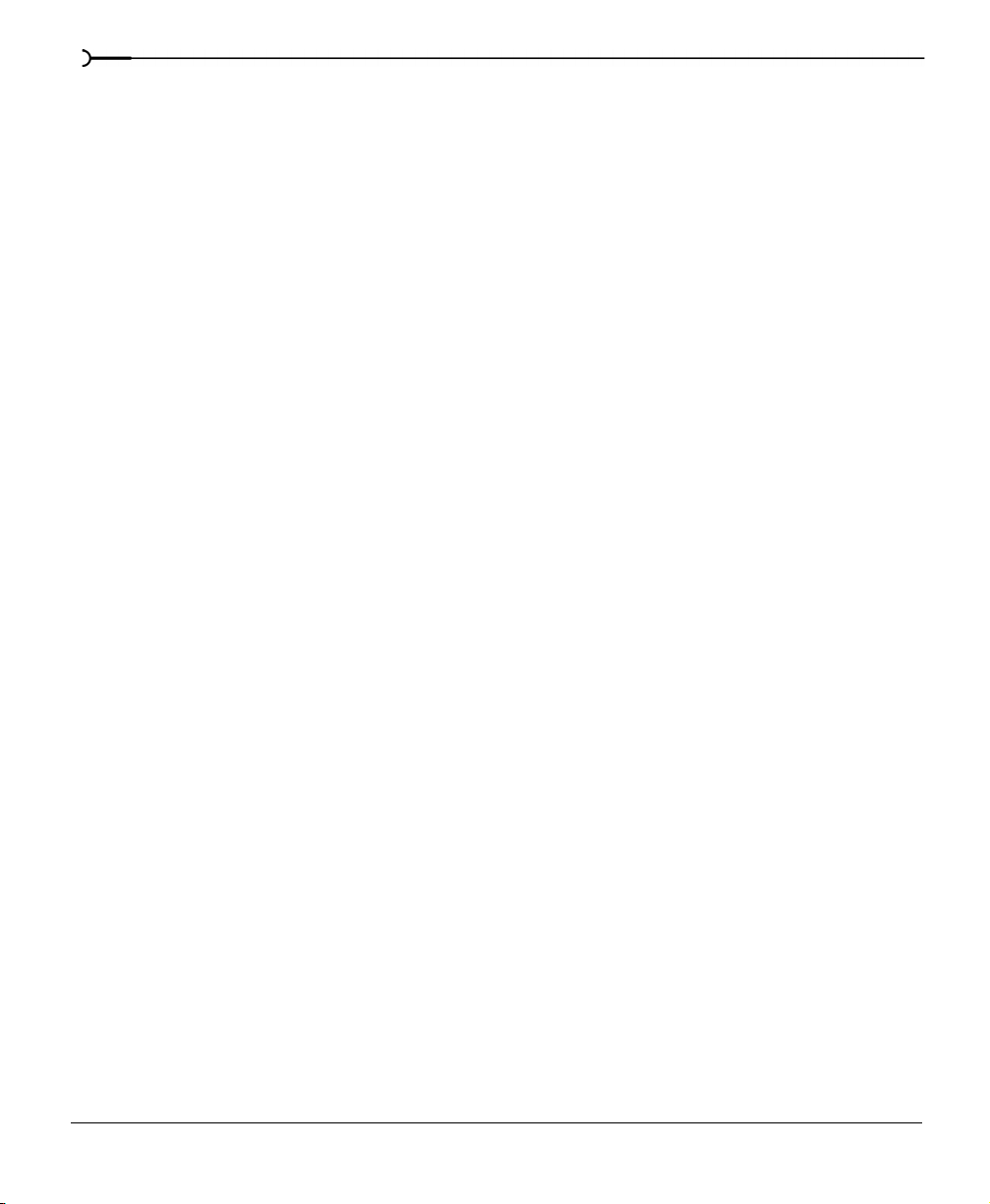
6
Grouping events . . . . . . . . . . . . . . . . . . . . . . . . . . . . . . . . . . . . . . . . . . . . . 118
Creating a new group . . . . . . . . . . . . . . . . . . . . . . . . . . . . . . . . . . . . . . . . . . . . . . . . . . . 118
Removing an event from a group. . . . . . . . . . . . . . . . . . . . . . . . . . . . . . . . . . . . . . . . . 119
Clearing a group. . . . . . . . . . . . . . . . . . . . . . . . . . . . . . . . . . . . . . . . . . . . . . . . . . . . . . . . 119
Using the Trimmer window . . . . . . . . . . . . . . . . . . . . . . . . . . . . . . . . . . . 120
Showing an event in the Trimmer . . . . . . . . . . . . . . . . . . . . . . . . . . . . . . . . . . . . . . . . 121
Working in the Trimmer window . . . . . . . . . . . . . . . . . . . . . . . . . . . . . . . . . . . . . . . . . 122
Opening the sound editor from the Trimmer. . . . . . . . . . . . . . . . . . . . . . . . . . . . . . . 124
Using the Edit details window . . . . . . . . . . . . . . . . . . . . . . . . . . . . . . . . . 124
Viewing the Edit Details window . . . . . . . . . . . . . . . . . . . . . . . . . . . . . . . . . . . . . . . . . 125
Customizing the Edit Details window . . . . . . . . . . . . . . . . . . . . . . . . . . . . . . . . . . . . . 129
Working with Tracks . . . . . . . . . . . . . . . . . . . . . . . . . . . . .131
Track basics . . . . . . . . . . . . . . . . . . . . . . . . . . . . . . . . . . . . . . . . . . . . . . . . . 131
Adding an empty track . . . . . . . . . . . . . . . . . . . . . . . . . . . . . . . . . . . . . . . . . . . . . . . . . . 131
Duplicating a track . . . . . . . . . . . . . . . . . . . . . . . . . . . . . . . . . . . . . . . . . . . . . . . . . . . . . . 132
Deleting a track . . . . . . . . . . . . . . . . . . . . . . . . . . . . . . . . . . . . . . . . . . . . . . . . . . . . . . . . . 133
Naming or renaming a track . . . . . . . . . . . . . . . . . . . . . . . . . . . . . . . . . . . . . . . . . . . . . 134
Organizing tracks. . . . . . . . . . . . . . . . . . . . . . . . . . . . . . . . . . . . . . . . . . . . . 134
Reordering tracks . . . . . . . . . . . . . . . . . . . . . . . . . . . . . . . . . . . . . . . . . . . . . . . . . . . . . . . 134
Changing a track’s color . . . . . . . . . . . . . . . . . . . . . . . . . . . . . . . . . . . . . . . . . . . . . . . . . 135
Changing track height . . . . . . . . . . . . . . . . . . . . . . . . . . . . . . . . . . . . . . . . . . . . . . . . . . . 135
Working with tracks . . . . . . . . . . . . . . . . . . . . . . . . . . . . . . . . . . . . . . . . . . 136
Using the track fader . . . . . . . . . . . . . . . . . . . . . . . . . . . . . . . . . . . . . . . . . . . . . . . . . . . . 136
Muting a track . . . . . . . . . . . . . . . . . . . . . . . . . . . . . . . . . . . . . . . . . . . . . . . . . . . . . . . . . . 137
Soloing a track. . . . . . . . . . . . . . . . . . . . . . . . . . . . . . . . . . . . . . . . . . . . . . . . . . . . . . . . . . 137
Assigning a track to a bus. . . . . . . . . . . . . . . . . . . . . . . . . . . . . . . . . . . . . . . . . . . . . . . . 138
Assigning a track to an auxiliary bus . . . . . . . . . . . . . . . . . . . . . . . . . . . . . . . . . . . . . . 138
Assigning tracks to an Assignable FX . . . . . . . . . . . . . . . . . . . . . . . . . . . . . . . . . . . . . 140
Setting up to record into tracks . . . . . . . . . . . . . . . . . . . . . . . . . . . . . . . . . . . . . . . . . . . 141
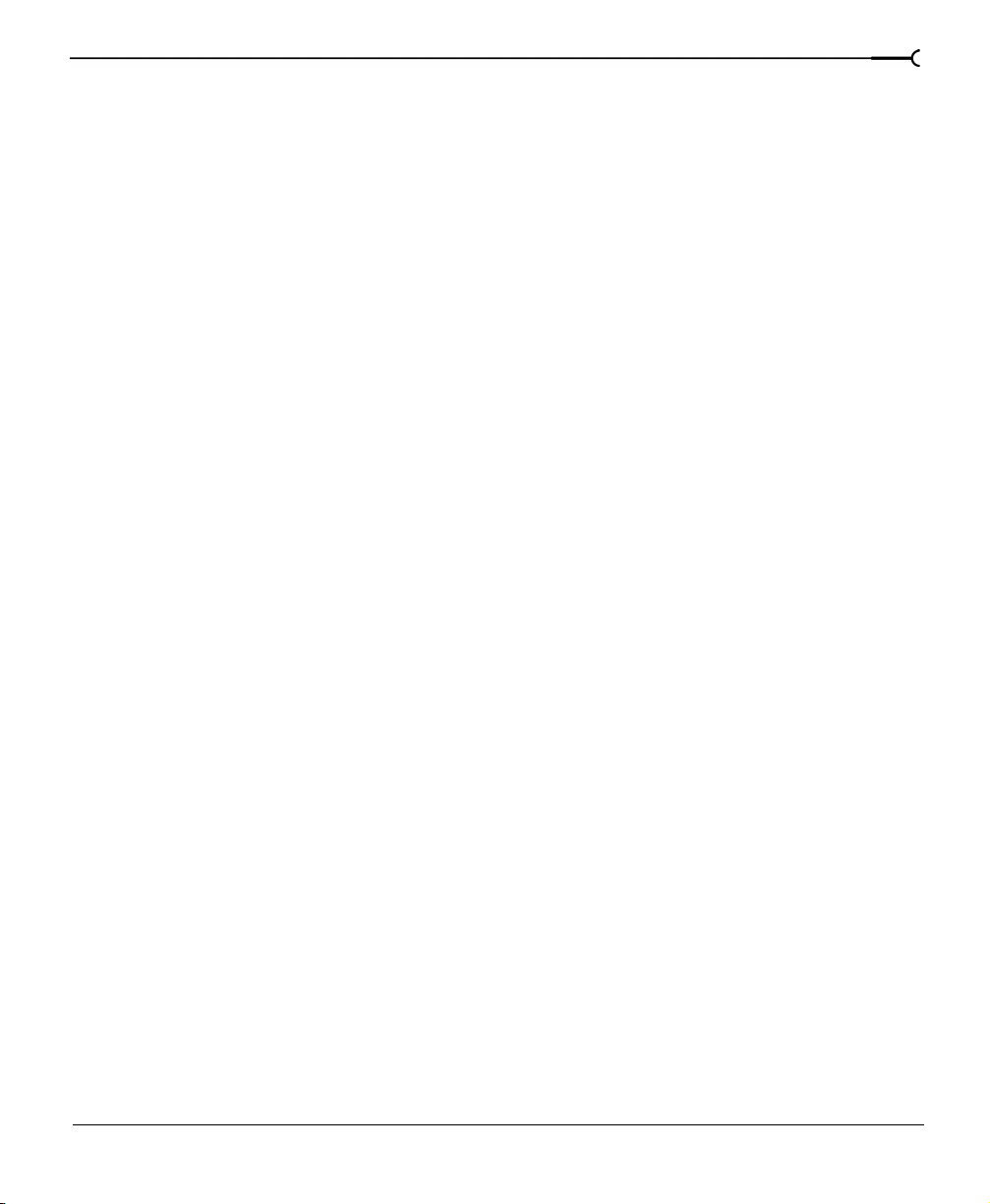
Using Track FX . . . . . . . . . . . . . . . . . . . . . . . . . . . . . . . . . . . . . . . . . . . . . . 142
Creating a track plug-in chain. . . . . . . . . . . . . . . . . . . . . . . . . . . . . . . . . . . . . . . . . . . . .142
Arranging the plug-in’s chain order . . . . . . . . . . . . . . . . . . . . . . . . . . . . . . . . . . . . . . . 145
Removing plug-ins from a chain. . . . . . . . . . . . . . . . . . . . . . . . . . . . . . . . . . . . . . . . . .147
Saving plug-in chains as presets. . . . . . . . . . . . . . . . . . . . . . . . . . . . . . . . . . . . . . . . . .148
Vegas Pro plug-in reference . . . . . . . . . . . . . . . . . . . . . . . . . . . . . . . . . . . 149
Using the Equalization (EQ) plug-in . . . . . . . . . . . . . . . . . . . . . . . . . . . . . . . . . . . . . . . 149
Using the Compression plug-in. . . . . . . . . . . . . . . . . . . . . . . . . . . . . . . . . . . . . . . . . . . 152
Using Noise Gate plug-in . . . . . . . . . . . . . . . . . . . . . . . . . . . . . . . . . . . . . . . . . . . . . . . . 156
Using the Dither plug-in . . . . . . . . . . . . . . . . . . . . . . . . . . . . . . . . . . . . . . . . . . . . . . . . . 158
Using track envelopes . . . . . . . . . . . . . . . . . . . . . . . . . . . . . . . . . . . . . . . . 160
Adding a volume envelope . . . . . . . . . . . . . . . . . . . . . . . . . . . . . . . . . . . . . . . . . . . . . . 160
Hiding the volume envelopes . . . . . . . . . . . . . . . . . . . . . . . . . . . . . . . . . . . . . . . . . . . . 163
Removing track volume envelopes . . . . . . . . . . . . . . . . . . . . . . . . . . . . . . . . . . . . . . . 163
Adding a panning envelope. . . . . . . . . . . . . . . . . . . . . . . . . . . . . . . . . . . . . . . . . . . . . . 164
Hiding the panning envelopes. . . . . . . . . . . . . . . . . . . . . . . . . . . . . . . . . . . . . . . . . . . . 166
Removing track panning envelopes. . . . . . . . . . . . . . . . . . . . . . . . . . . . . . . . . . . . . . . 166
Mixing multiple tracks to a single track. . . . . . . . . . . . . . . . . . . . . . . . . . 167
7
Using the Mixer . . . . . . . . . . . . . . . . . . . . . . . . . . . . . . . . 169
Using the Mixer window . . . . . . . . . . . . . . . . . . . . . . . . . . . . . . . . . . . . . . 169
Viewing the Mixer window. . . . . . . . . . . . . . . . . . . . . . . . . . . . . . . . . . . . . . . . . . . . . . . 169
Using the Mixer tool bar . . . . . . . . . . . . . . . . . . . . . . . . . . . . . . . . . . . . . . . . . . . . . . . . . 170
Using the Mixer Preview fader. . . . . . . . . . . . . . . . . . . . . . . . . . . . . . . . . . . . . . . . . . . . 170
Using busses . . . . . . . . . . . . . . . . . . . . . . . . . . . . . . . . . . . . . . . . . . . . . . . . 173
Adding busses to the project . . . . . . . . . . . . . . . . . . . . . . . . . . . . . . . . . . . . . . . . . . . . . 173
Deleting busses from the project. . . . . . . . . . . . . . . . . . . . . . . . . . . . . . . . . . . . . . . . . . 175
Routing busses to hardware . . . . . . . . . . . . . . . . . . . . . . . . . . . . . . . . . . . . . . . . . . . . . 176
Working with busses . . . . . . . . . . . . . . . . . . . . . . . . . . . . . . . . . . . . . . . . . . . . . . . . . . . . 177
Adding plug-in chains to busses. . . . . . . . . . . . . . . . . . . . . . . . . . . . . . . . . . . . . . . . . . 181
Arranging bus plug-ins on the chain . . . . . . . . . . . . . . . . . . . . . . . . . . . . . . . . . . . . . . 183
Deleting plug-ins from the bus chain. . . . . . . . . . . . . . . . . . . . . . . . . . . . . . . . . . . . . . 185
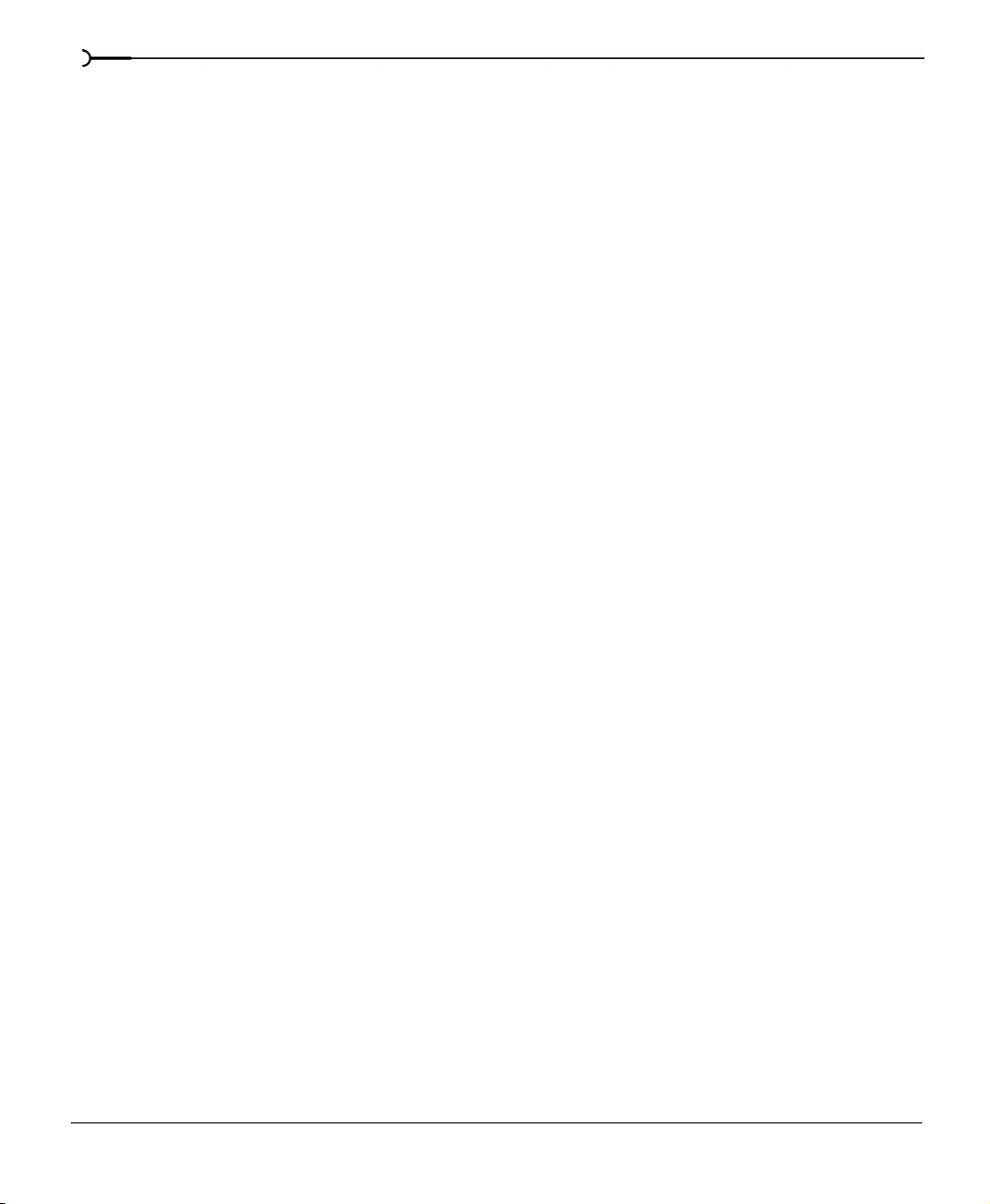
8
Using Assignable FX controls . . . . . . . . . . . . . . . . . . . . . . . . . . . . . . . . . 186
Adding Assignable FX controls. . . . . . . . . . . . . . . . . . . . . . . . . . . . . . . . . . . . . . . . . . . 186
Arranging Assignable FX plug-ins on the chain . . . . . . . . . . . . . . . . . . . . . . . . . . . . 189
Routing Assignable FX to busses. . . . . . . . . . . . . . . . . . . . . . . . . . . . . . . . . . . . . . . . . 192
Working with Assignable FX controls . . . . . . . . . . . . . . . . . . . . . . . . . . . . . . . . . . . . . 192
Working with preset plug-in chains . . . . . . . . . . . . . . . . . . . . . . . . . . . . 196
Creating new preset plug-in chains . . . . . . . . . . . . . . . . . . . . . . . . . . . . . . . . . . . . . . . 196
Editing preset plug-in chains . . . . . . . . . . . . . . . . . . . . . . . . . . . . . . . . . . . . . . . . . . . . . 198
Organizing your plug-ins . . . . . . . . . . . . . . . . . . . . . . . . . . . . . . . . . . . . . . . . . . . . . . . . 198
Recording. . . . . . . . . . . . . . . . . . . . . . . . . . . . . . . . . . . . . . .199
Setting up your equipment. . . . . . . . . . . . . . . . . . . . . . . . . . . . . . . . . . . . 199
Basic setup. . . . . . . . . . . . . . . . . . . . . . . . . . . . . . . . . . . . . . . . . . . . . . . . . . . . . . . . . . . . . 199
Setup with mixer . . . . . . . . . . . . . . . . . . . . . . . . . . . . . . . . . . . . . . . . . . . . . . . . . . . . . . . 200
Setup with digital multitrack . . . . . . . . . . . . . . . . . . . . . . . . . . . . . . . . . . . . . . . . . . . . . 200
Arming the track for recording. . . . . . . . . . . . . . . . . . . . . . . . . . . . . . . . . 201
Using the Sound Mapper for stereo or mono recording. . . . . . . . . . . . . . . . . . . . . 201
Assigning tracks to input devices . . . . . . . . . . . . . . . . . . . . . . . . . . . . . . . . . . . . . . . . . 202
Starting and stopping recording. . . . . . . . . . . . . . . . . . . . . . . . . . . . . . . . . . . . . . . . . . 203
Recording into an empty track. . . . . . . . . . . . . . . . . . . . . . . . . . . . . . . . . 204
Recording into a time selection . . . . . . . . . . . . . . . . . . . . . . . . . . . . . . . . 205
Recording into an event. . . . . . . . . . . . . . . . . . . . . . . . . . . . . . . . . . . . . . . 206
Recording into an event with a time selection . . . . . . . . . . . . . . . . . . . 207
Working with multiple recorded takes . . . . . . . . . . . . . . . . . . . . . . . . . . 208
Previewing takes. . . . . . . . . . . . . . . . . . . . . . . . . . . . . . . . . . . . . . . . . . . . . . . . . . . . . . . . 208
Choosing an active take after loop recording. . . . . . . . . . . . . . . . . . . . . . . . . . . . . . . 209
Renaming an event take. . . . . . . . . . . . . . . . . . . . . . . . . . . . . . . . . . . . . . . . . . . . . . . . . 210
Deleting an event take. . . . . . . . . . . . . . . . . . . . . . . . . . . . . . . . . . . . . . . . . . . . . . . . . . . 211
Specifying where recordings are stored . . . . . . . . . . . . . . . . . . . . . . . . 213
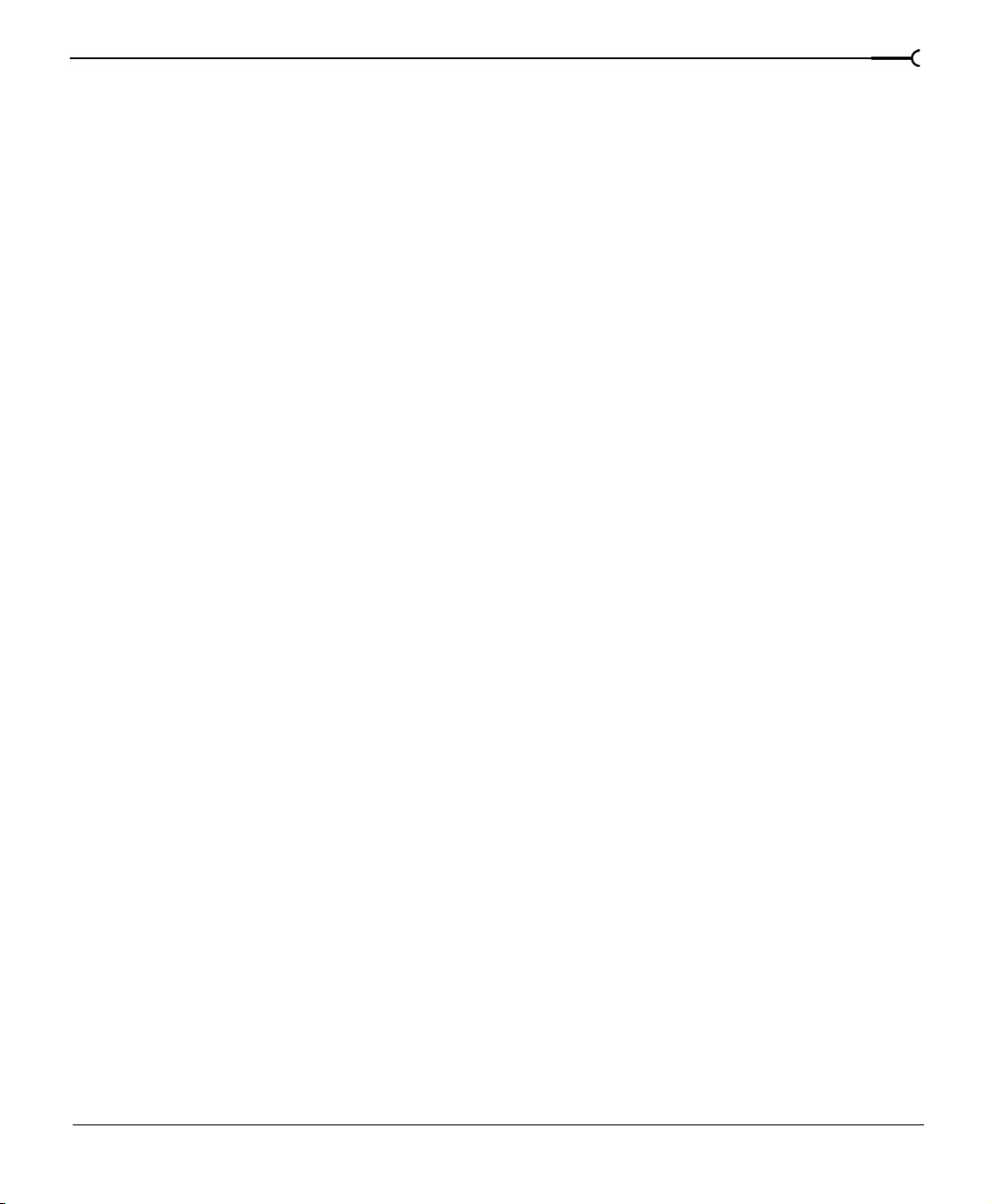
Saving and Rendering projects. . . . . . . . . . . . . . . . . . . 215
Saving your project. . . . . . . . . . . . . . . . . . . . . . . . . . . . . . . . . . . . . . . . . . . 215
Creating a copy of a project (using Save As...). . . . . . . . . . . . . . . . . . . . . . . . . . . . . . 216
Rendering projects . . . . . . . . . . . . . . . . . . . . . . . . . . . . . . . . . . . . . . . . . . . 218
Rendering to an audio format . . . . . . . . . . . . . . . . . . . . . . . . . . . . . . . . . . . . . . . . . . . . 219
Rending to a video format . . . . . . . . . . . . . . . . . . . . . . . . . . . . . . . . . . . . . . . . . . . . . . . 220
Rending to a streaming media format. . . . . . . . . . . . . . . . . . . . . . . . . . . . . . . . . . . . . 221
Using rendering format controls and templates . . . . . . . . . . . . . . . . . 222
Using *.aif controls and templates . . . . . . . . . . . . . . . . . . . . . . . . . . . . . . . . . . . . . . . . 223
Using *.wav controls and templates . . . . . . . . . . . . . . . . . . . . . . . . . . . . . . . . . . . . . . 225
Using *.mp3 controls and templates . . . . . . . . . . . . . . . . . . . . . . . . . . . . . . . . . . . . . . 227
Using *.wma controls and templates. . . . . . . . . . . . . . . . . . . . . . . . . . . . . . . . . . . . . . 230
Using *.avi controls and templates. . . . . . . . . . . . . . . . . . . . . . . . . . . . . . . . . . . . . . . . 232
Using *.asf controls and templates. . . . . . . . . . . . . . . . . . . . . . . . . . . . . . . . . . . . . . . . 236
Using *.rm controls and templates. . . . . . . . . . . . . . . . . . . . . . . . . . . . . . . . . . . . . . . . 239
Customizing Vegas Pro. . . . . . . . . . . . . . . . . . . . . . . . . . 243
9
Dockable Vegas Pro windows . . . . . . . . . . . . . . . . . . . . . . . . . . . . . . . . . 243
Docking a window . . . . . . . . . . . . . . . . . . . . . . . . . . . . . . . . . . . . . . . . . . . . . . . . . . . . . . 244
Using the Explorer window. . . . . . . . . . . . . . . . . . . . . . . . . . . . . . . . . . . . 245
Managing your media files. . . . . . . . . . . . . . . . . . . . . . . . . . . . . . . . . . . . . . . . . . . . . . . 246
Using the Explorer window Transport bar . . . . . . . . . . . . . . . . . . . . . . . . . . . . . . . . . 250
Changing the Explorer window views. . . . . . . . . . . . . . . . . . . . . . . . . . . . . . . . . . . . . 251
Changing the Ruler settings . . . . . . . . . . . . . . . . . . . . . . . . . . . . . . . . . . . 253
Grid spacing . . . . . . . . . . . . . . . . . . . . . . . . . . . . . . . . . . . . . . . . . . . . . . . . . 254
Working with the Toolbar . . . . . . . . . . . . . . . . . . . . . . . . . . . . . . . . . . . . . 255
Moving the Toolbar . . . . . . . . . . . . . . . . . . . . . . . . . . . . . . . . . . . . . . . . . . . . . . . . . . . . . 255
Resizing the Toolbar. . . . . . . . . . . . . . . . . . . . . . . . . . . . . . . . . . . . . . . . . . . . . . . . . . . . . 256
Hiding and displaying the Toolbar . . . . . . . . . . . . . . . . . . . . . . . . . . . . . . . . . . . . . . . . 256
Reordering the Toolbar buttons . . . . . . . . . . . . . . . . . . . . . . . . . . . . . . . . . . . . . . . . . . 257
Adding buttons to the Toolbar. . . . . . . . . . . . . . . . . . . . . . . . . . . . . . . . . . . . . . . . . . . . 258
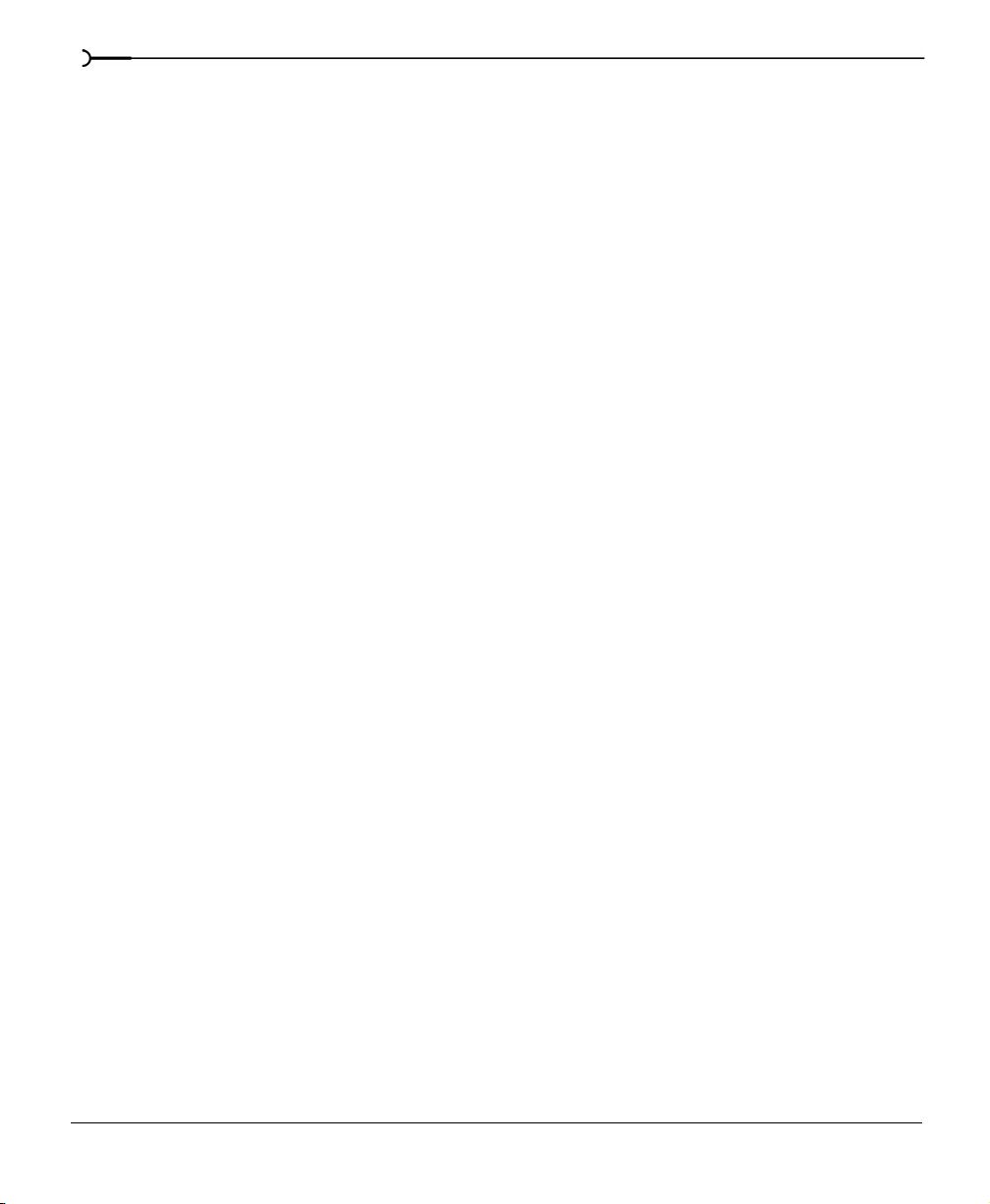
10
Removing buttons from the Toolbar . . . . . . . . . . . . . . . . . . . . . . . . . . . . . . . . . . . . . . 259
Using the Time Display window . . . . . . . . . . . . . . . . . . . . . . . . . . . . . . . 261
Changing the Time Display window’s settings . . . . . . . . . . . . . . . . . . . . . . . . . . . . . 261
Changing the Time Displays colors . . . . . . . . . . . . . . . . . . . . . . . . . . . . . . . . . . . . . . . 262
Setting the Time Display to monitor MIDI time code. . . . . . . . . . . . . . . . . . . . . . . . 263
Working with project properties . . . . . . . . . . . . . . . . . . . . . . . . . . . . . . . 263
Using the Summary properties tab . . . . . . . . . . . . . . . . . . . . . . . . . . . . . . . . . . . . . . . 264
Using the Audio properties tab. . . . . . . . . . . . . . . . . . . . . . . . . . . . . . . . . . . . . . . . . . . 265
Using the Video properties tab . . . . . . . . . . . . . . . . . . . . . . . . . . . . . . . . . . . . . . . . . . . 266
Using the Ruler properties tab . . . . . . . . . . . . . . . . . . . . . . . . . . . . . . . . . . . . . . . . . . . 267
Using Vegas Pro preferences. . . . . . . . . . . . . . . . . . . . . . . . . . . . . . . . . . 268
Viewing the Preferences dialog. . . . . . . . . . . . . . . . . . . . . . . . . . . . . . . . . . . . . . . . . . . 268
Using the General preferences tab. . . . . . . . . . . . . . . . . . . . . . . . . . . . . . . . . . . . . . . . 269
Using the Routing preferences tab. . . . . . . . . . . . . . . . . . . . . . . . . . . . . . . . . . . . . . . . 270
Using the Audio preferences tab . . . . . . . . . . . . . . . . . . . . . . . . . . . . . . . . . . . . . . . . . 272
Setting advanced audio preferences . . . . . . . . . . . . . . . . . . . . . . . . . . . . . . . . . . . . . . 274
Using the Sync. preferences tab. . . . . . . . . . . . . . . . . . . . . . . . . . . . . . . . . . . . . . . . . . 275
Setting advanced Sync. preferences . . . . . . . . . . . . . . . . . . . . . . . . . . . . . . . . . . . . . . 276
Troubleshooting. . . . . . . . . . . . . . . . . . . . . . . . . . . . . . . . .281
Why are some of my DirectX plug-ins not working correctly?. . . . . . . . . . . . . . . . 281
Why do I hear gaps in my audio playback? . . . . . . . . . . . . . . . . . . . . . . . . . . . . . . . . 281
Why can't I get my other DirectX plug-ins to work as Track effects? . . . . . . . . . . 283
MPEG and Quicktime Video Audio/Video Synchronization Issues. . . . . . . . . . . . 284
Some AVI's that open in Windows Media Player don't open in Vegas Pro . . . . 284
Why does a mono event increase 6 dB
when panning a track hard to either side? . . . . . . . . . . . . . . . . . . . . . . . . . . . . . . . . . 284
Glossary . . . . . . . . . . . . . . . . . . . . . . . . . . . . . . . . . . . . . . . .285
Index . . . . . . . . . . . . . . . . . . . . . . . . . . . . . . . . . . . . . . . . . . . . . i
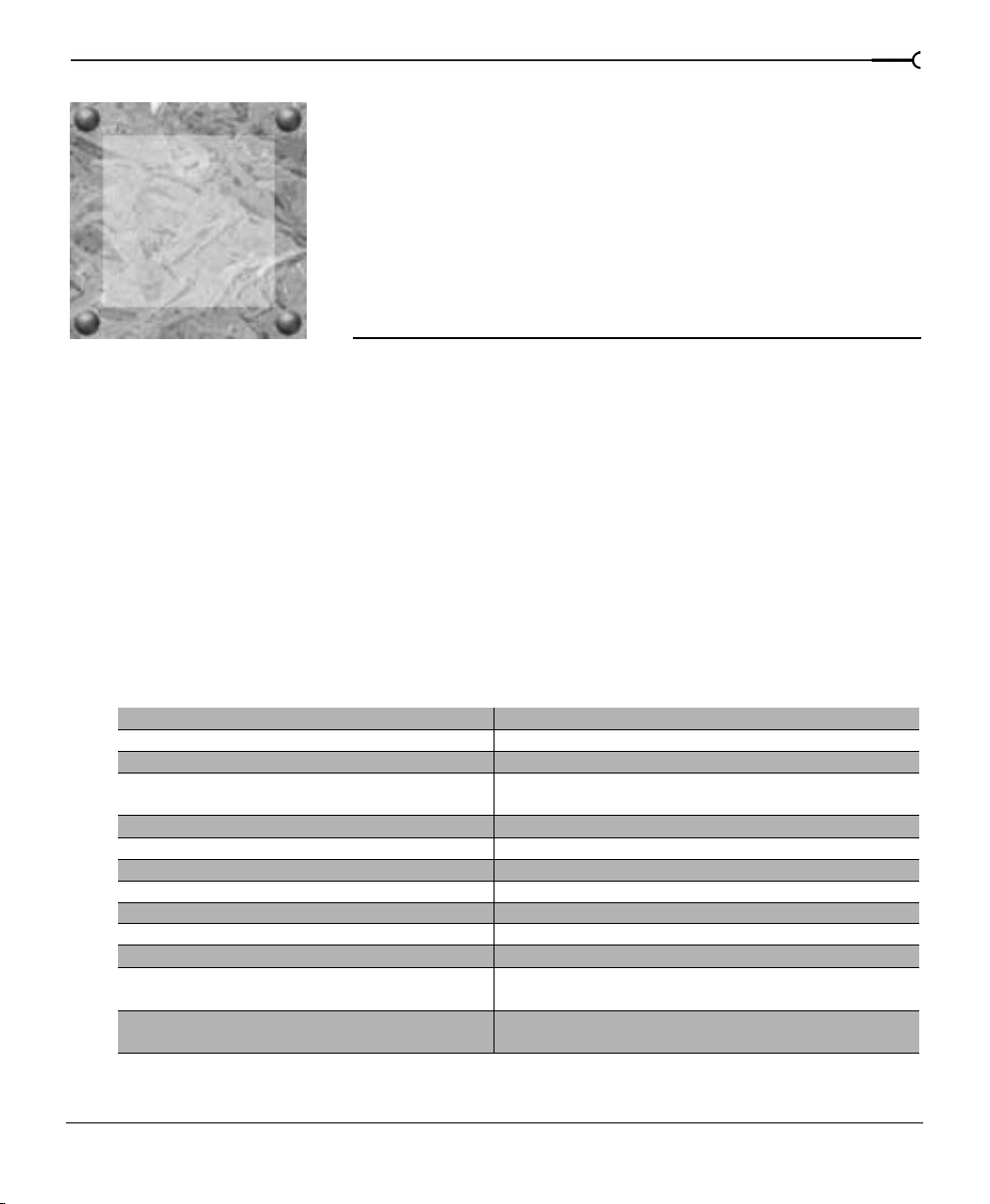
CHAPTER
Introduction
1
Welcome to Sonic Foundry Vegas Pro™
Sonic Foundry introduces Vegas Pro, an innovative and advanced multitrack media editing
system. Vegas Pro was designed to create an efficient audio/vi deo production environment
without sacrificin g the quality and processing power that you expect from Sonic Foundry.
Vegas Pro removes the barriers commonly found between your creativity and sophisticated
multitrack recording and editing. Whether it’s the standard and familiar Windows
navigatio n co mm an d s, or the cl ea n and uncl u tte red interface thro ugho u t, you’ll find Vegas
Pro a tool that will be mastered in minutes. But don’t let that fool you. Beneath the Vegas
Pro unique and customizable interface, you’ll find a product so powerful and flexible, you’ll
forget you’ve just completed your project in half the time.
11
This table lists some of the features available in Vegas Pro, the perfect multitrack media
editing system for your studio or production environment:
Non-destructive editing Unlimited tracks
Unlimited undo/redo Multiple file formats (.wav/.aif) on a single track
Automatic crossfade functionality EQ and compressor inserts available on every track
Quick-edit media trimmer with direct link to
*.wav editor
Loop recording Plug-In manager
Real time event resampling 32 assignable DirectX FX sends
Audio/video scrub control DirectX Plug-In support
Video preview window Dual processor support
Edit detail list management Multiple I/O support
24-bit/96 kHz MIDI Time Code generate & chase
26 Auxiliary outputs Dual monitor support
Internet streaming file authoring (Windows
Media Technologies 4.0 and RealNetworks G2)
Imports: .wav, .aif, .avi, .mov (using Microsoft
DirectShow), .mpg (video), .bmp
CHP. 1 INTRODUCTION
Simultaneous multitrack record & play
Ability to incorporate timeline metadata (markers/
captions) for Internet content authoring
Exports: .wav, .aif, .avi, .wma, .asf, .rm, .mp3
(with optional plug-in)
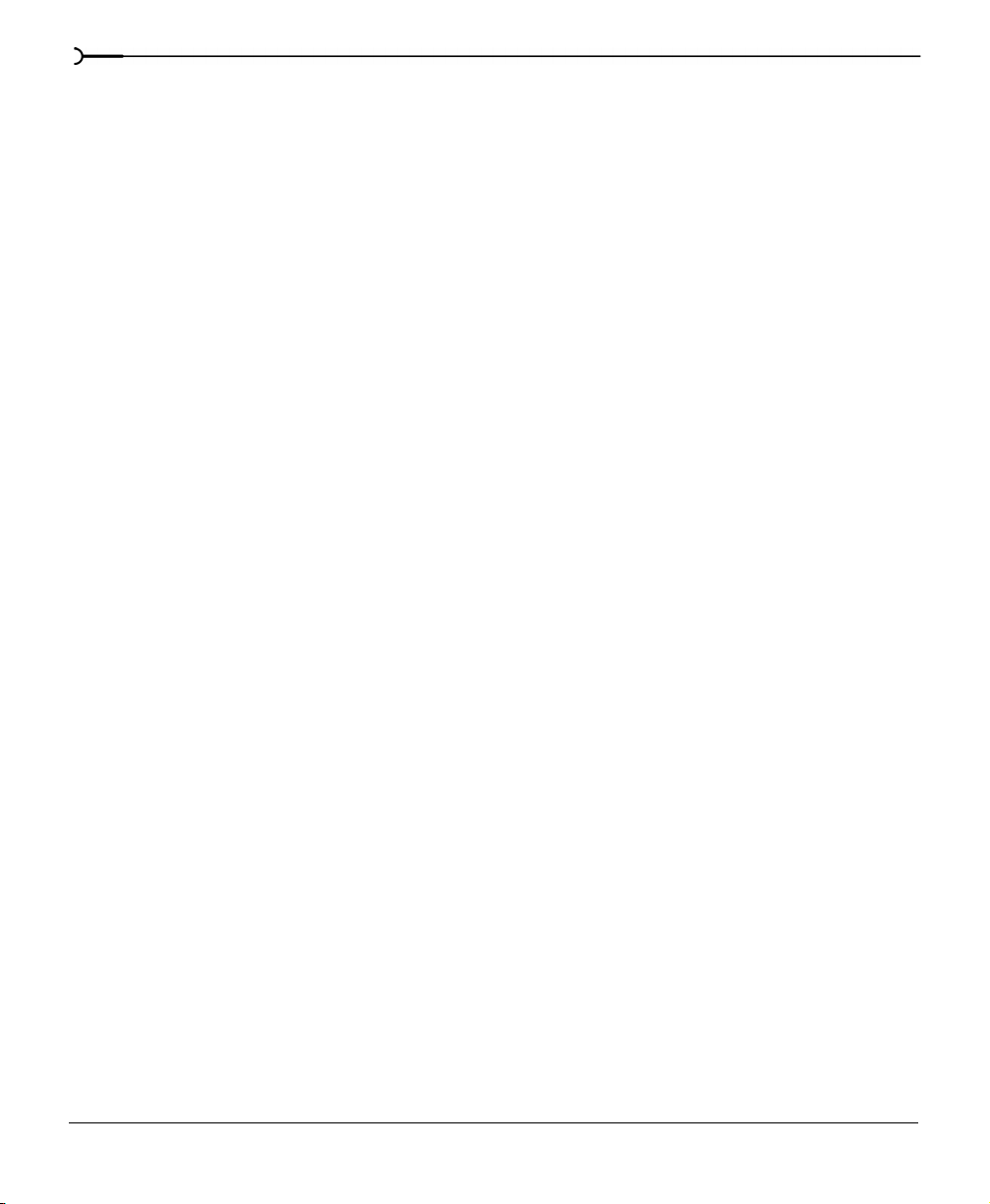
12
System requirements
Your system’s components affect how well Vegas Pro per form s.
Common
• Micros oft® Windows™ 9x or NT 4.0
• CD-ROM drive
• 20 MB hard -di sk space for program inst al la tio n
• Windows-compatible sound card
• Internet Explorer™ 4.0 (included on CD-ROM) or later to view online help
Minimum
• 200 MHz processor
• VGA display
• 32 MB RAM
• DirectX Media 6.0 (included on CD-ROM) or later
Recommended
• 400 MHz processor
• 128 MB RAM
• 16-bit color display
Technical Support
If you experi en ce p rob le ms or hav e q uestions while us in g Vegas Pro, there are a few ways to
get the information that you need fr om Sonic Fou ndry: Web site support, Email support, Fax
support, and Telephone support.
Web site support
Visit our Web site at www.sonicfoundry.com/support. You will find technical information,
reference information , pr ogra m updates, tips and tricks, and a Frequently Asked Questi ons
(FAQ) archive.
Email support
Send your questions or comments to support@sonicfoundry.com. Our Technical Support
Departm en t wi ll res pon d to you withi n 3 6 busi ne ss ho urs.
INTRODUCTION CHP. 1
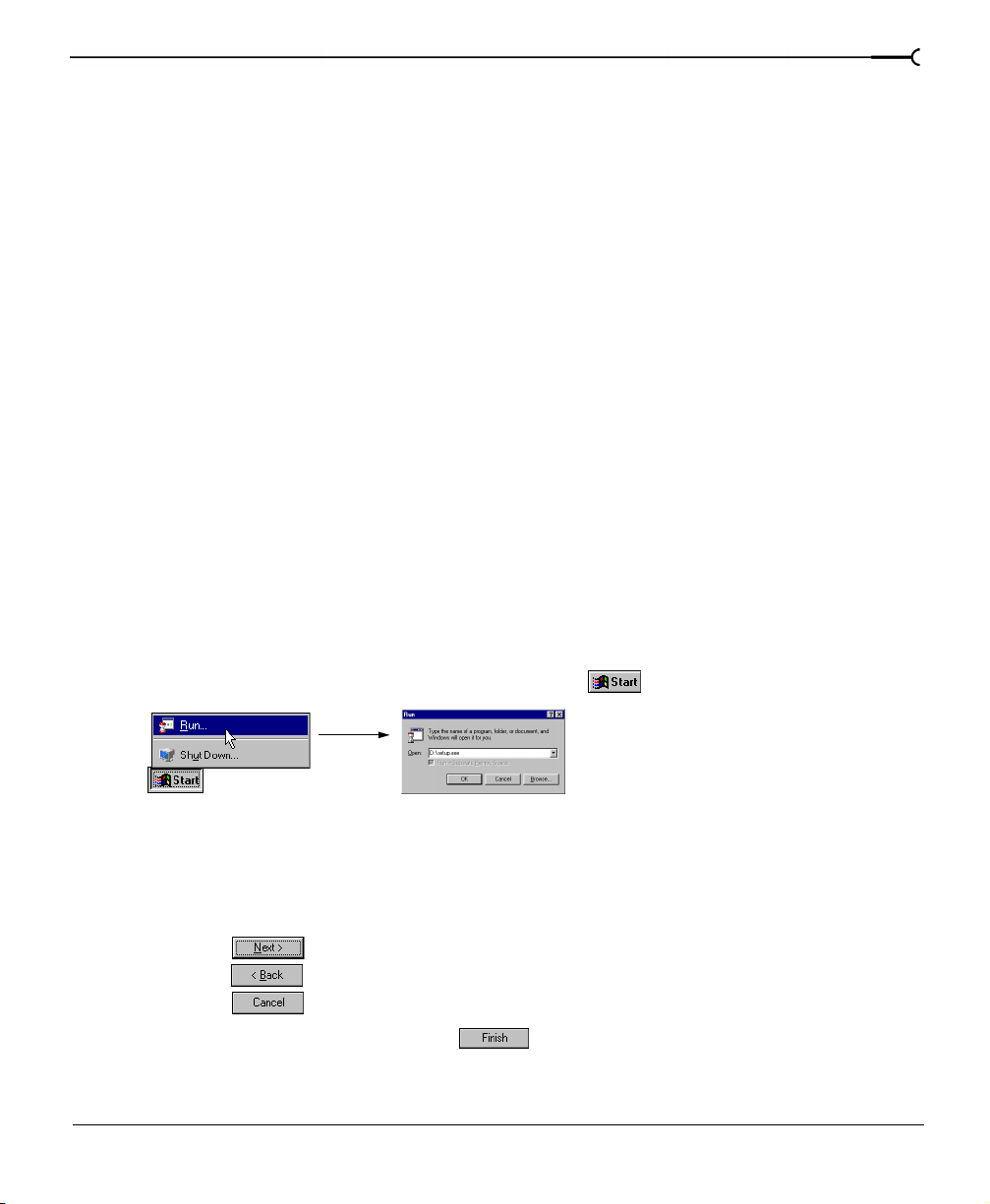
Fax support
Send your quest ions or comments via fax 24 hours a day at (608) 256-7300. You will receive
a response with in 36 busi n ess ho urs.
Telephone support
Our technical support representatives are available Monday-Friday from 8am to 7pm (CST)
at (608) 256-5555.
Before You Call Support
Before you contact our technical support department, we ask that you do the following:
• Check to see if your question may be answered in the manual or online help.
• Use a telephone that is near the computer where V egas Pro is installed.
• Make sure you have regi st ered the prod uct. For more information, see Registration on page
15.
Installing Vegas Pro
Before you install Vegas Pro, we recommend that you exit all open programs and temporarily
disable any virus protection.
1.
Insert the Vegas Pro CD-ROM. The Vegas Pro Installation screen appears (if CD-ROM
AutoPlay is enabled).
13
If the CD-ROM AutoPlay is disabled, click on the button and choose Run.
In the Run window that appears, type the CD-ROM drive’s letter and add
:\setup.exe.
Click the OK button to start th e in stal lati o n.
2.
Click Install Software. The installation process begins.
3.
Follow the screen prompts and enter the necessary information when required.
•Use the button to continue the installation.
•Use the button to suspend the installatio n and review previous screen pro mpts.
•Use the button to terminate the installation process.
4.
At the last screen p ro m pt , clic k the b utto n to conclude the installation.
CHP. 1 INTRODUCTION
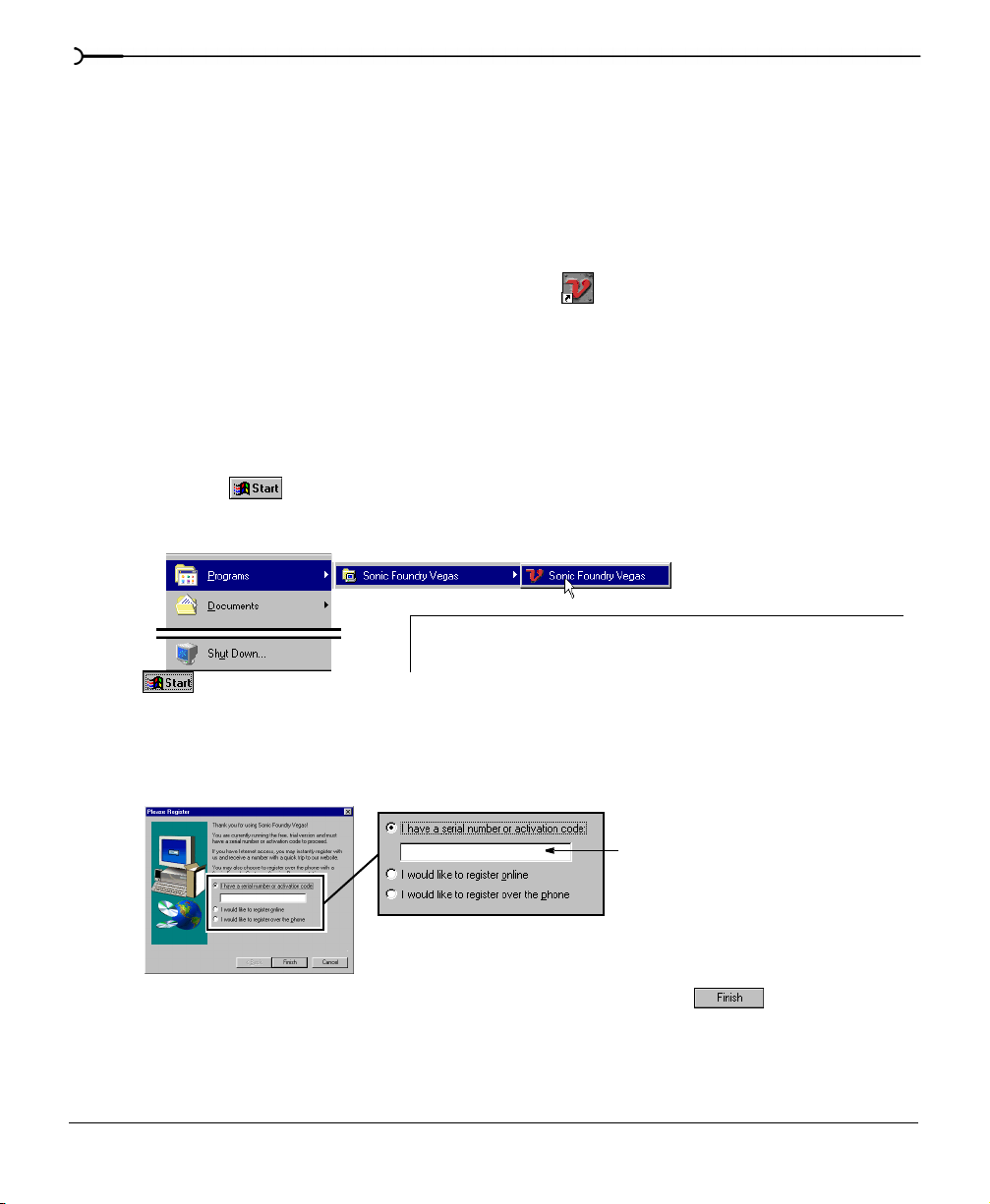
14
Starting Vegas Pro
Starting Vegas Pro is exactly the same as starting most Windows programs that you may use
already. After Vegas Pro has been installed on your computer, there are two ways to start the
program.
Using the shortcut
You may have noticed a new icon on your desktop ( ) upon completion of the installation
procedure. This icon is a shortcut to the Vegas Pro program located on your hard drive. By
double-clicking on this icon, you will start Vegas Pro directly from the desktop.
Using the Start button
The second method to start also allows you to start Vegas Pro right from the desktop. This
procedure is exactly the same as other Windows-based programs.
1.
Click the button on the task bar. The Start menu appears.
2.
From the Start menu, choose Programs. The Programs list menu appears.
This graphic displays the default location where Vegas Pro was installed.
If you specified a different directory during installation, then navigate
to that directory via this menu.
3.
From the Programs menu, choose Sonic Foundry Vegas. A sub-menu appears.
4.
From the sub-menu, choose Sonic Foundry Vegas to start the program. The registration
dialog window appears. (Once you register Vegas Pro, this dialog will not appear again.)
Enter either the serial or
activation code here
5.
Enter either the serial number or the activation code and click to start using
Vegas Pro. (The serial number is located on the title page of the manual.)
INTRODUCTION CHP. 1
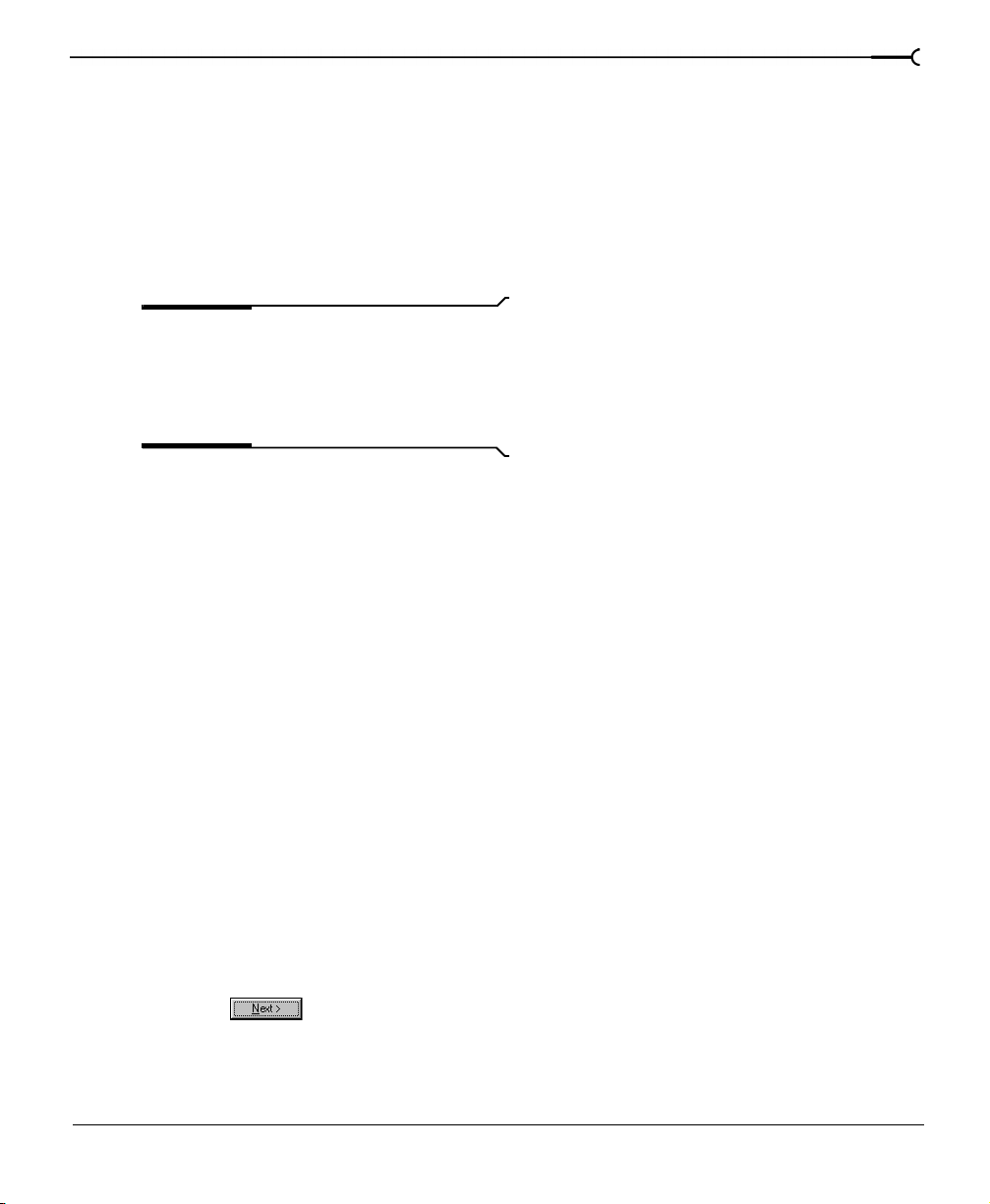
Serial number and activation code
The first time yo u start Vegas Pro, the regi stra ti on dial o g app ea rs. You need to enter either
the serial number or the activation code. Either number will start Vegas Pro so that you may
immediately begin your first project.
The serial number allows you to run Vegas Pro for 7 days. After the 7 days expire, Vegas Pro
will time out. If you purchased Vegas Pro, you can receive your activation code by registering
either onlin e or by telep h o ne.
15
Note:
If you have started a project and Vegas
Pro times out, you will not lose the project. It
will be available when you start the program
after you have registered, received, and entered
your activation code.
An activatio n code is based on the Com puter ID number where Vegas Pro is loaded . Each
computer has a unique number, similar to a license plate. An activation code is created
based on that unique number. W hen you register V egas Pro, Sonic Foundry will generate an
activation code for you. Once the activation code is entered, Vegas Pro will not time out; it
is yours. Because the activation code is based on the Computer ID, it is important that you
have Vegas Pro loaded on the computer where you will be using it.
The Computer ID is a utomatically detected and provided to you when you install Vegas Pro.
Registration
The registration dialog that appears when you start Vegas Pro allows you to quickly and
easily register to get your activation code. Y ou may register via the Sonic Foundry web site or
via the telephone.
Registering online
When you register online, your activation code is sent to your email address within minutes
after you complete and submit the online registration form.
To regist er o nlin e, do the f ollowing:
1.
Select the second radio button labeled I would like to register online.
2.
Click the but ton. Your internet browser automa tical l y star ts (if it is not alre ady
running) and the Sonic Foundry online registration form app ea rs.
CHP. 1 INTRODUCTION
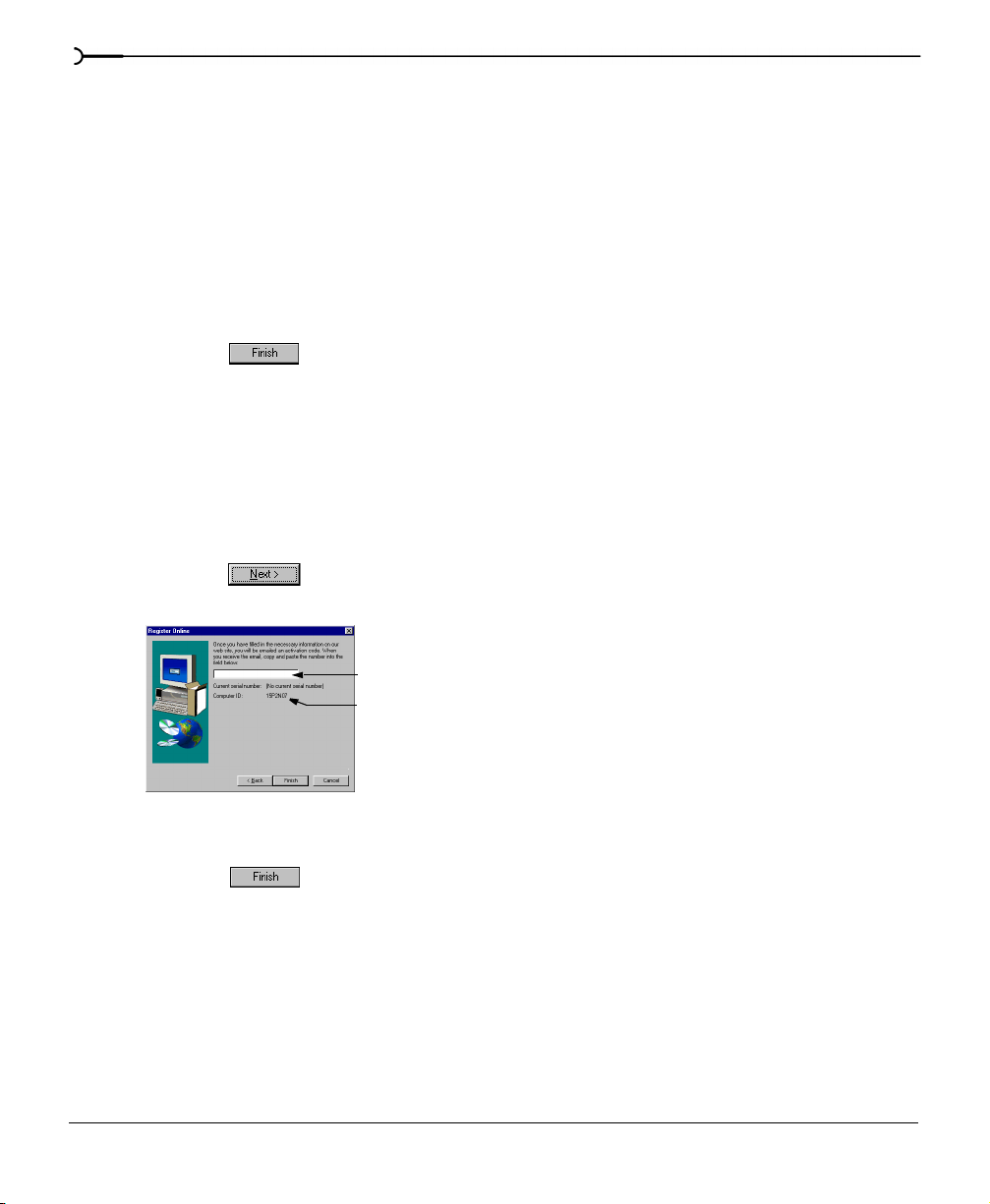
16
3.
Fill in the form’s required fields, which are indicated with an asterisk (*). You will notice
that some o f the inform ati o n is alr ead y inserted for you, most no tab ly the Computer ID
numbe r.
4.
Make sure that your email address is entered correctly. This address is where the
activation code will be sent.
5.
Submit the form to register. In a few minutes, your activation code is sent to your email
address.
6.
Copy the activation code from the email message and past e it into the registrati on fiel d
on the V egas Pro Registration dialog.
7.
Click the button to activate Vegas Pro and become a fully registered customer.
Registering via the telephone
When you register via telephone, a Customer Service Representative will help you to obtain
your activation code.
To register via telephone, do the following.
1.
Select the third radio button labeled I would like to register over the phone.
2.
Click the button. A new dialog will appear with a field where you will enter the
activation code. Your Computer ID number appears below this field.
Enter activation code
Computer ID number
3.
When the Customer Service Representative gives you the activation code, type it in the
field.
4.
Click the button to activate Vegas Pro and become a fully registered customer.
INTRODUCTION CHP. 1
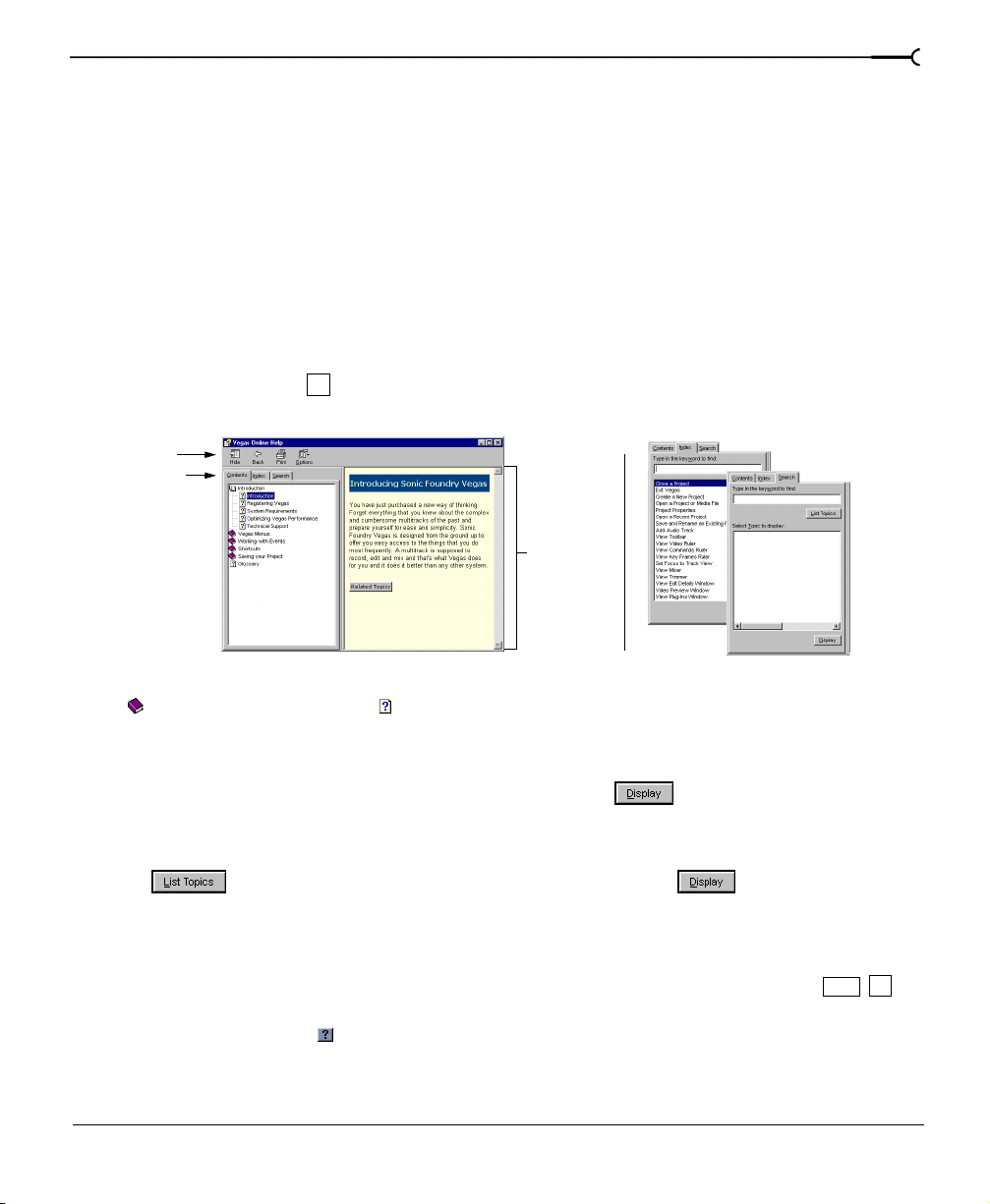
Using the online help
Vegas Pro includes HTML online help. To view the online help, you need to have Internet
Explorer 4.0 or higher loaded on your syste m (included on the Vegas Pro CD-ROM).
Accessing help
The online help is available in two forms: in a Main help window or What’s This? help
window. Both forms are available via the keyboard or the
Main help window
The Main help window is accessed either by choosing Contents and Index from the Help
menu or pressing the key. This window has three tabs that you can use to find the
F1
information that you need.
Toolbar
Contents
tab
Information
pane
Help menu.
Index tab
17
Search tab
The
Contents tab provides a categoriz ed listing of available help topics. Click on the book
( ), then on the topic page ( ) you want information about.
Index tab provides a comple te lis tin g of the help topi cs avai l abl e. Use the scro l l bar to
The
scroll through the lis t of avai lable topics or type a word in the text field to quickly locate
topics related to the word. Sele ct the topic and click the button.
The
Search tab allows you to enter a keyword and display all of the topics in the online help
that contain the keyword you have entered. Type a keyword in the text field and click on
the button. Select the topic from the list and click the button.
What’s This? help
What’s This? help allows you to view pop-up window descriptions for Vegas Pro menus,
buttons, and d ia log bo x es. Choose
What's This? from t h e Help menu or press the
Shift + F1
keys, and then click on any Vegas Pro item. To use What’s This? help in a dialog box, click
on the question mark ( ) in the upper -rig ht hand c orner of t he dialog box, then on an it em.
CHP. 1 INTRODUCTION
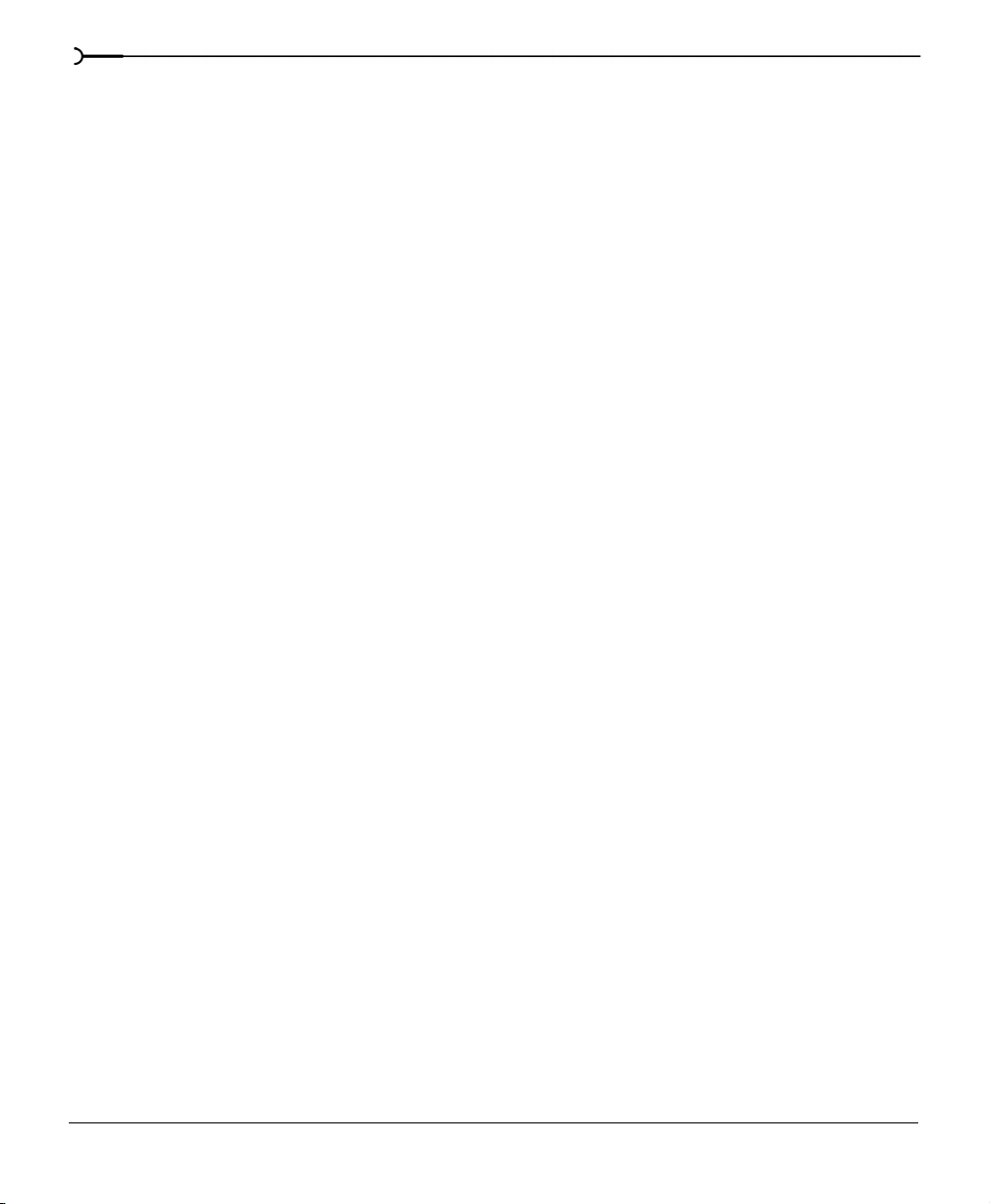
18
Tip of the Day
The Tip of the Day displays functional tips to increase your productivity with Vegas Pro. T o
view and scroll through the Tip of the Day messages, choose
Tip of the Day from the Help
menu.
PDF manual
There is a mor e cu rren t ma nu al av ai lab le on the Vegas Pro CD-ROM. The PDF man u al
contains information that was written during this manual’ s press time. T o view this manual,
you will need Adobe® Acrobat® Reader (also included on the Vegas Pro CD-ROM).
Help on the web
Additional Vegas Pro help and in formation is available on the Sonic Foundry web site.
Choose
Sonic Foundry on the Web from the Help menu to view a listing of web pages
pertain ing to Vegas Pro and Sonic Foundry. If your browser is not already open, Vegas Pro
will autom ati cal ly start it for you.
INTRODUCTION CHP. 1
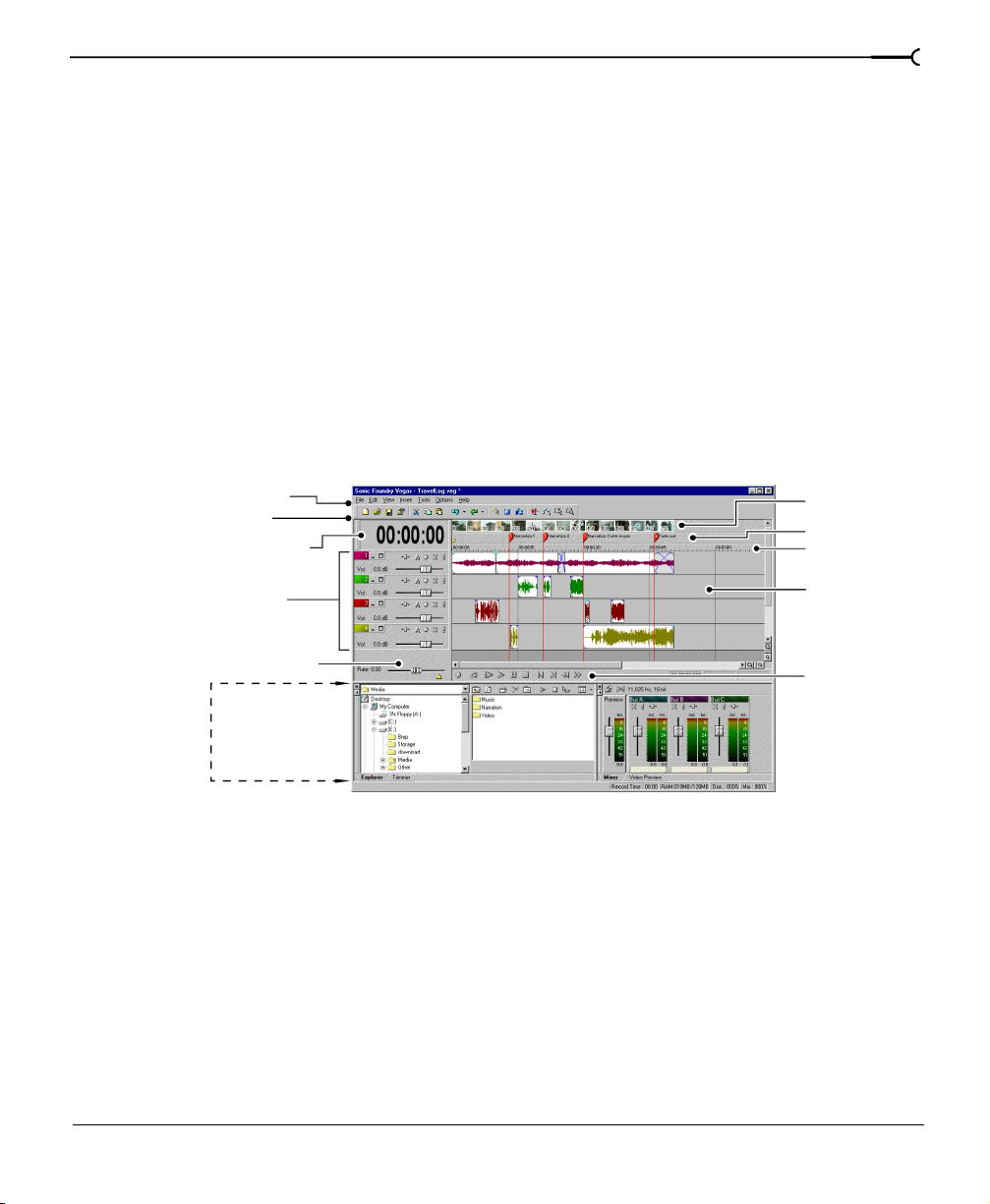
Overview
Vegas Pro is designed to be an easy-to-use program with many tools that provide power and
flexibilit y when creating and working wi th media files. As you w ill learn, many of the Ve gas
Pro operation s, m enu it em s, and sho r tcu t k eys are co mm o n to oth er po pul ar softw are
applications.
Vegas Pro is a unique and powerful program that gives you tremendous flexibility. The
following section s are a graph ical tour of the Vegas Pro work area. Please tak e a mom ent to
get familiar with the Vegas Pro interface. Many of the procedures in this manual use
terminology found in these sections.
Main window
This is the window that appears when you open Vegas Pro. The work area is primarily three
frames: the Track List, the Track View, and the Window Docking Area. The other parts of
the interface are tools and features used while working with your project.
19
Window
Docking
Area
Menu Bar
Toolbar
Time Display
Track List
Scrub Control
Explorer (shown)
Mixer (shown)
Trimmer
Video preview
Video Ruler
Marker Bar
Ruler
Track View
Transport Bar
CHP. 1 INTRODUCTION
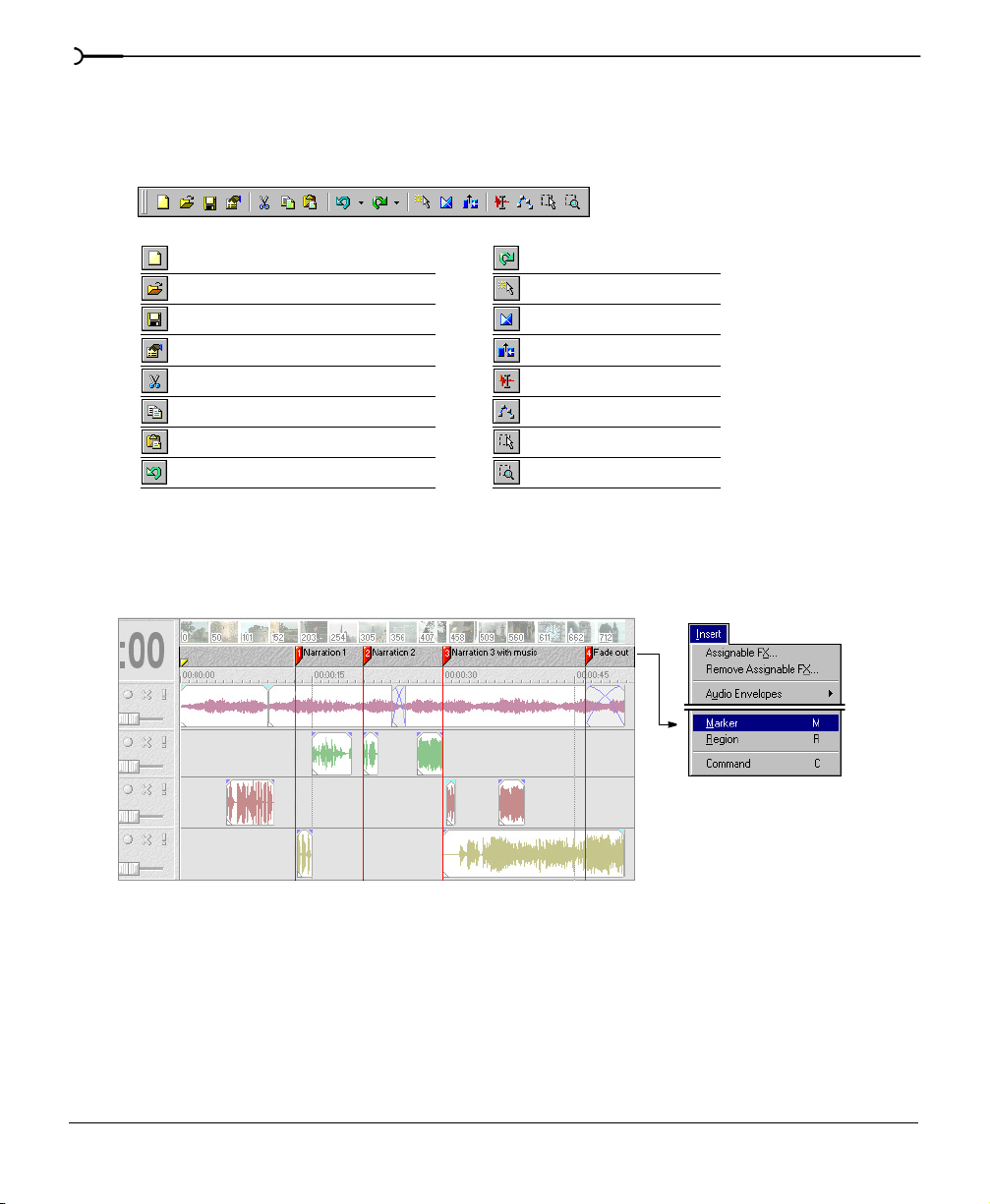
20
Toolbar
Marker bar
The Toolbar allows you to quickly access the most commonly-used functions and features in
Vegas Pro.
Create new project Redo command
Open existing project Enable snapping to grid lines
Save project Automatic crossfades
Open project properties Ripple edits
Cut selected events or time range Edit tool
Copy selected events or time range Envelope tool
Paste items from clipboard into project Selection tool
Undo command Zoom tool
The Marke r ba r is the area wh ere info rm ati o na l tag s may be pla ced, nam ed , an d po siti on ed
along the project’s timeline.
INTRODUCTION CHP. 1
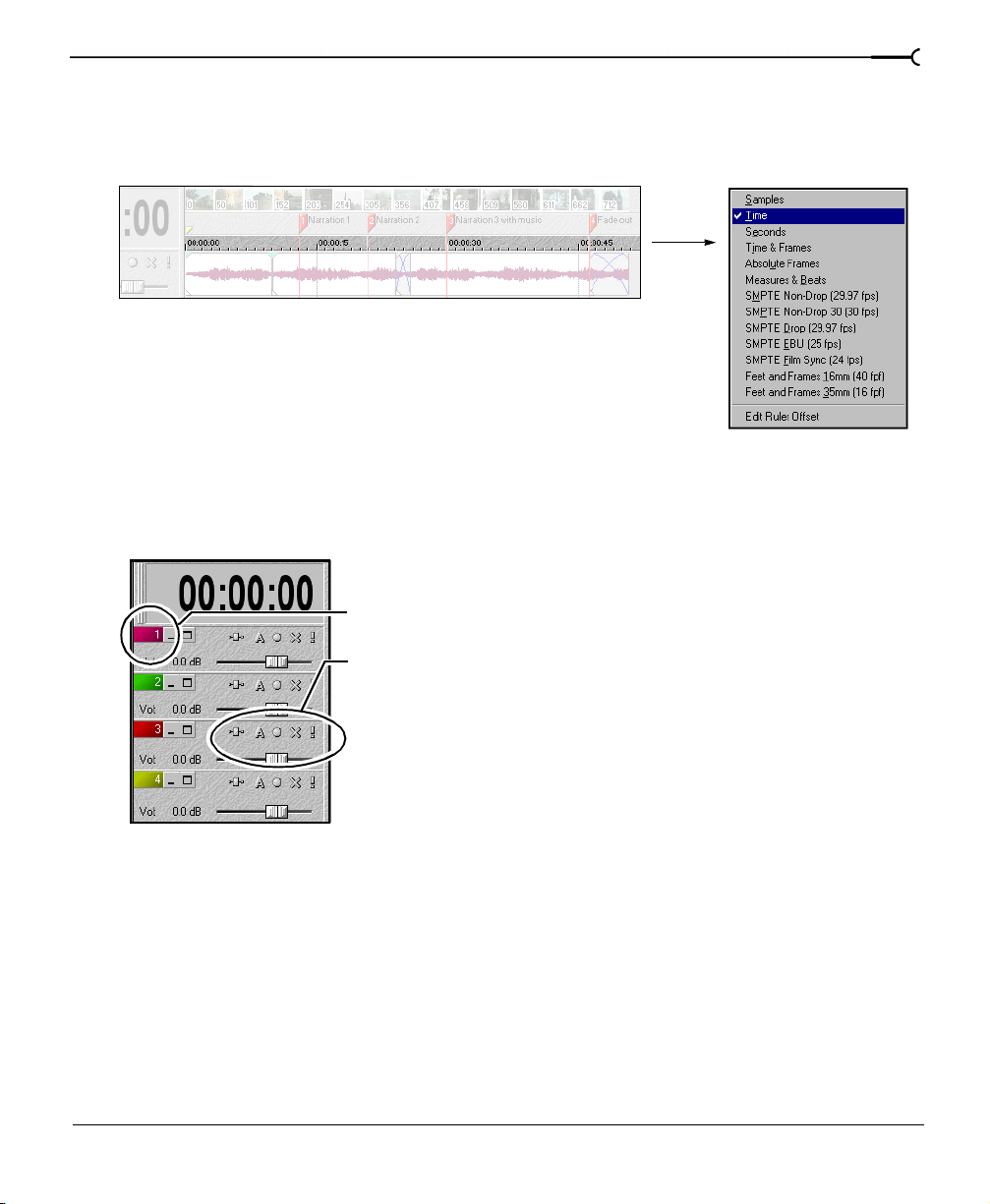
Ruler
The Ruler is the timeline for your project. You may specify how the Ruler measures time:
seconds, meas ur es and b eat s, fr am es, etc.
Right-click
on Ruler
Track List
This list identifies the track order in your project. Each track’s controls are also available in
the T rack List.
Track Number
21
Track controls
CHP. 1 INTRODUCTION
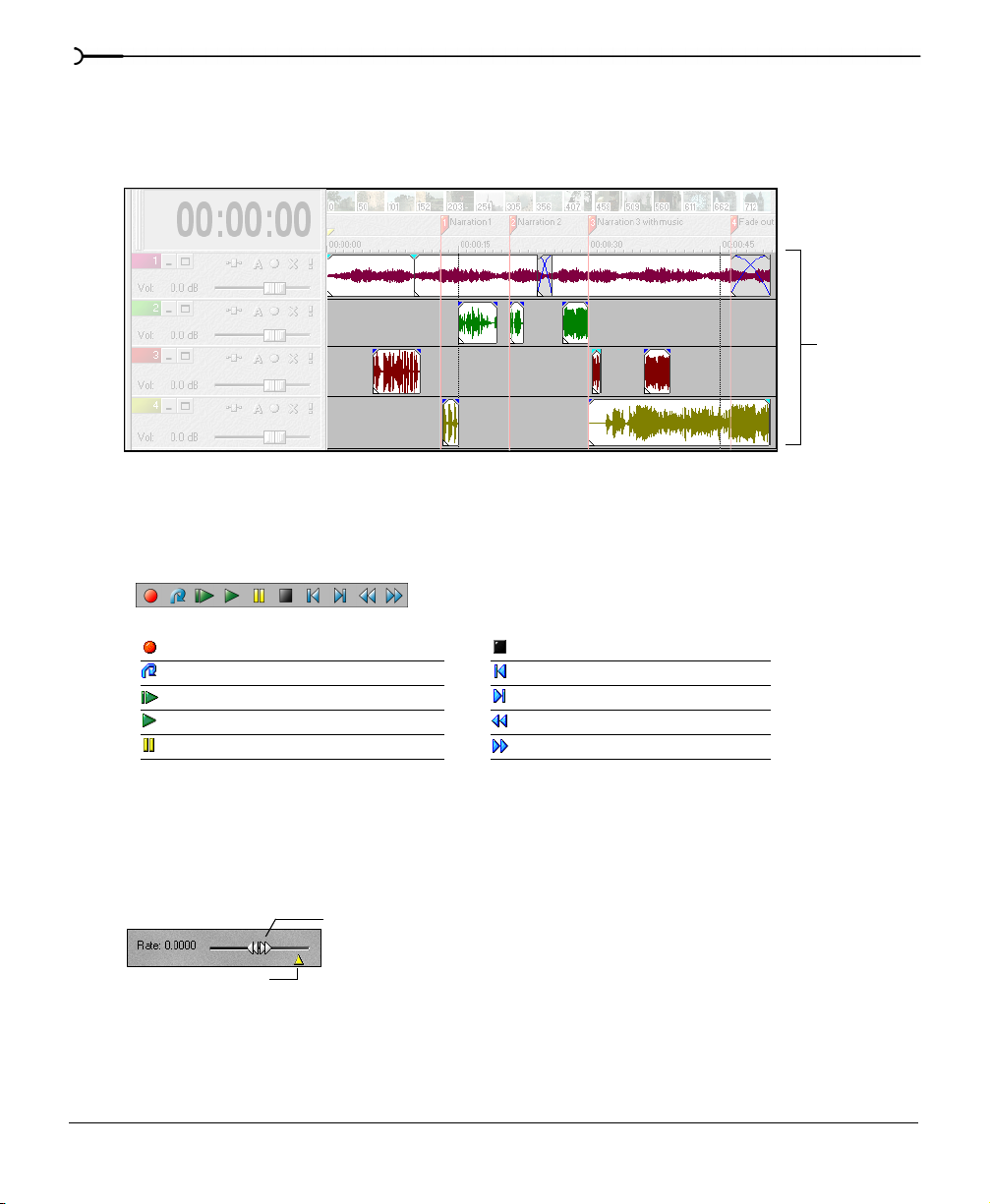
22
Click
d
Track View
All arranging and editing is done in the Track View . This area contains all the project’s
events.
Transport bar controls
The Transport bar co nta in s the playb a ck and cu rso r pos it ion in g but to ns freq uently used
while working on your project.
Track View
Record into track Stop playback
Loop play back Move cursor to start of project
Play back from beginning of project Move cursor to end of project
Play back project from cursor position Move cursor left at grid increments
Pause project playback Move cursor right at grid increments
Scrub control
The Scrub control is us ed to play your pro ject forward or backward for editing purposes. You
may adjust p layb ac k spee d by set ti ng th e Sp eed C ontro l Ma rk er loc ate d beneath the Sc rub
control.
and drag either forwar
or backward for playback
Set playback speed
INTRODUCTION CHP. 1
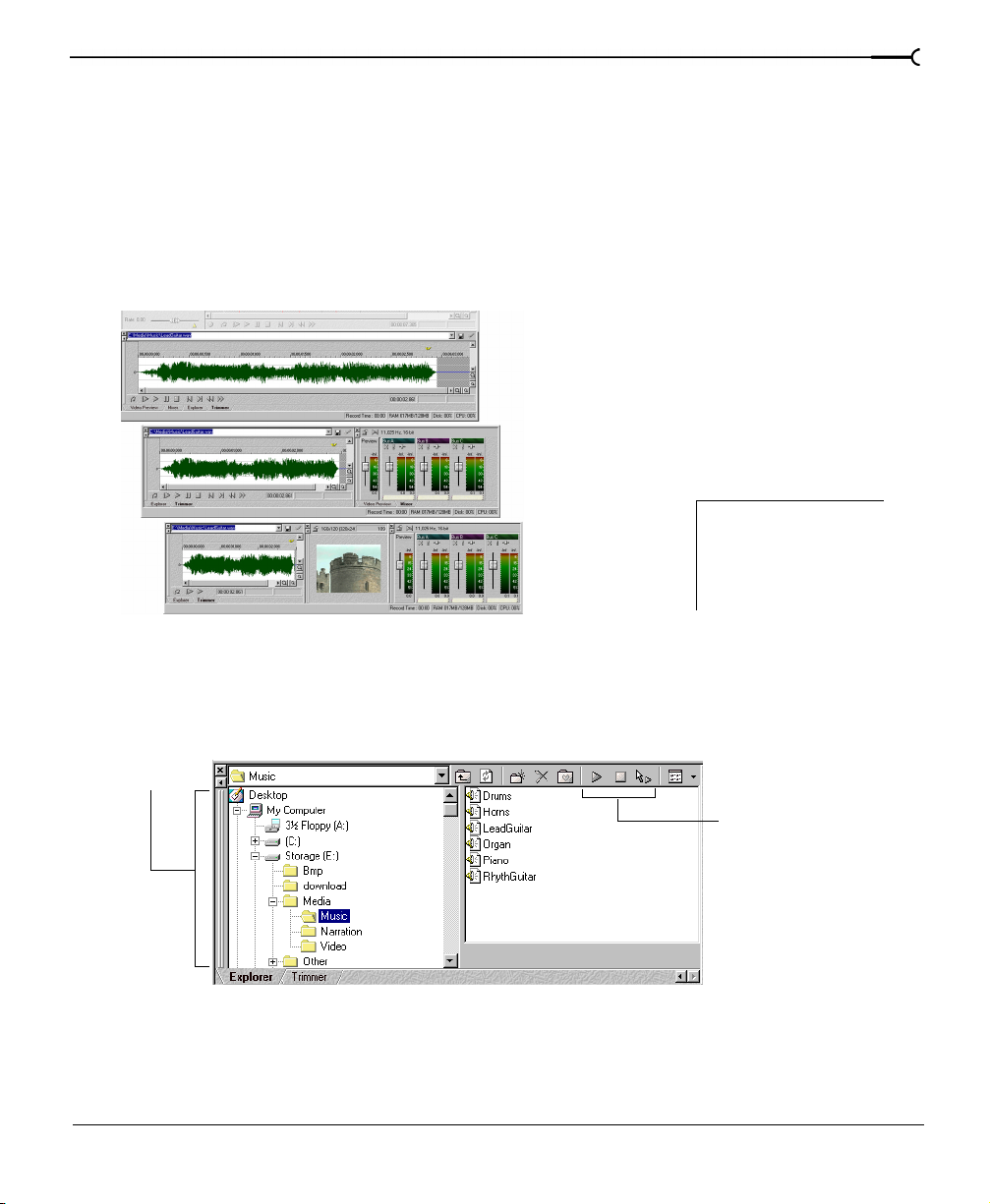
Window Docking Area
This area allows you to keep frequently-used windows available, but out of the way while you
are working with a pr oject. To dock a window, simply drag and drop it to the Docking Area.
This area has three regions in which a window can be placed: right, middle, and left. As a
result, the Do cki ng A rea ca n disp l ay up to thr ee windows at a time.
When windows are docked, they will either be displayed on top of the other windows, or
each window’ s ta b will appe ar above the ta sk bar. Simply click the window’s tab to bring it to
the top.
One window display
Two window display
23
Three window display
These windows are fully
scalable to suit your needs.
Click a window’s tab to
bring it to the top.
Explorer window
The Explorer w indow works similarly to the Windows 9x and NT file management Explorer
included with your operati ng sys tem. Use the V egas Pro Explorer window to select media
files to place into your projects.
Select drive
or folder
Preview selected
media file before
you place it
in the project
Select media to place
in the project by dragging
and dropping or
double-clicking
CHP. 1 INTRODUCTION
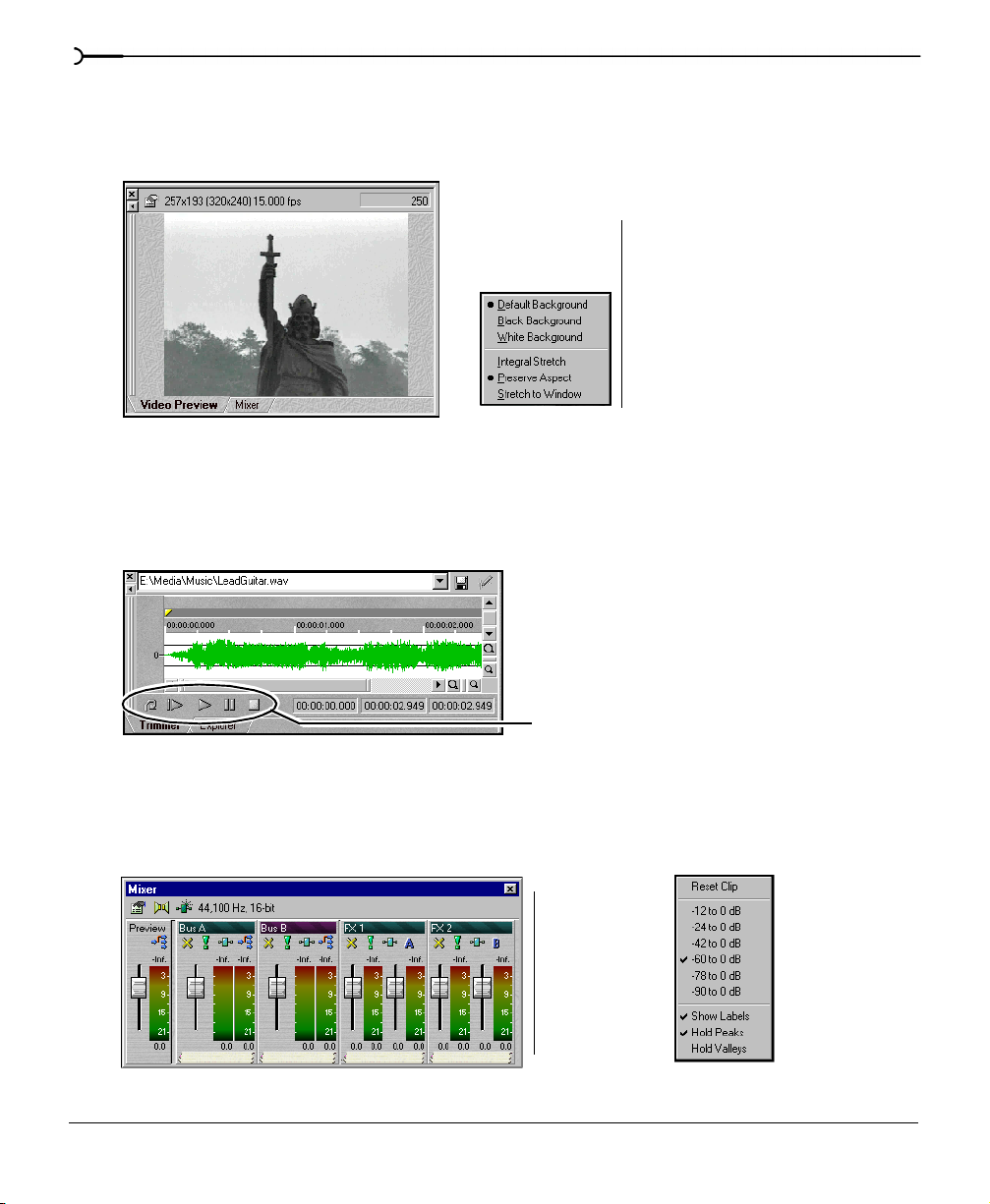
24
Video Preview window
This window displays a project’s video event during project editing and playback. If a video
event is not a placed in the project, you will see “--No Video--” in the center of this window.
Right-click to
change Video
Preview settings
Video will appear during
project playback or as
the cursor is moved
during editing.
Trimmer window
The T r immer window is a good place to edit an audio event. When an event is placed in the
Trimmer window, you may take portions of the event and place them on separate tracks by
dragging and dropping. For more information, see Using the Trimmer window on page 120.
Trimmer window
Transport bar
Mixer window
The Mixer window gives you access to your project’s properties, bus assignments, output
levels, and plug-in chains.
Right-click on a
meter to change
its settings
INTRODUCTION CHP. 1
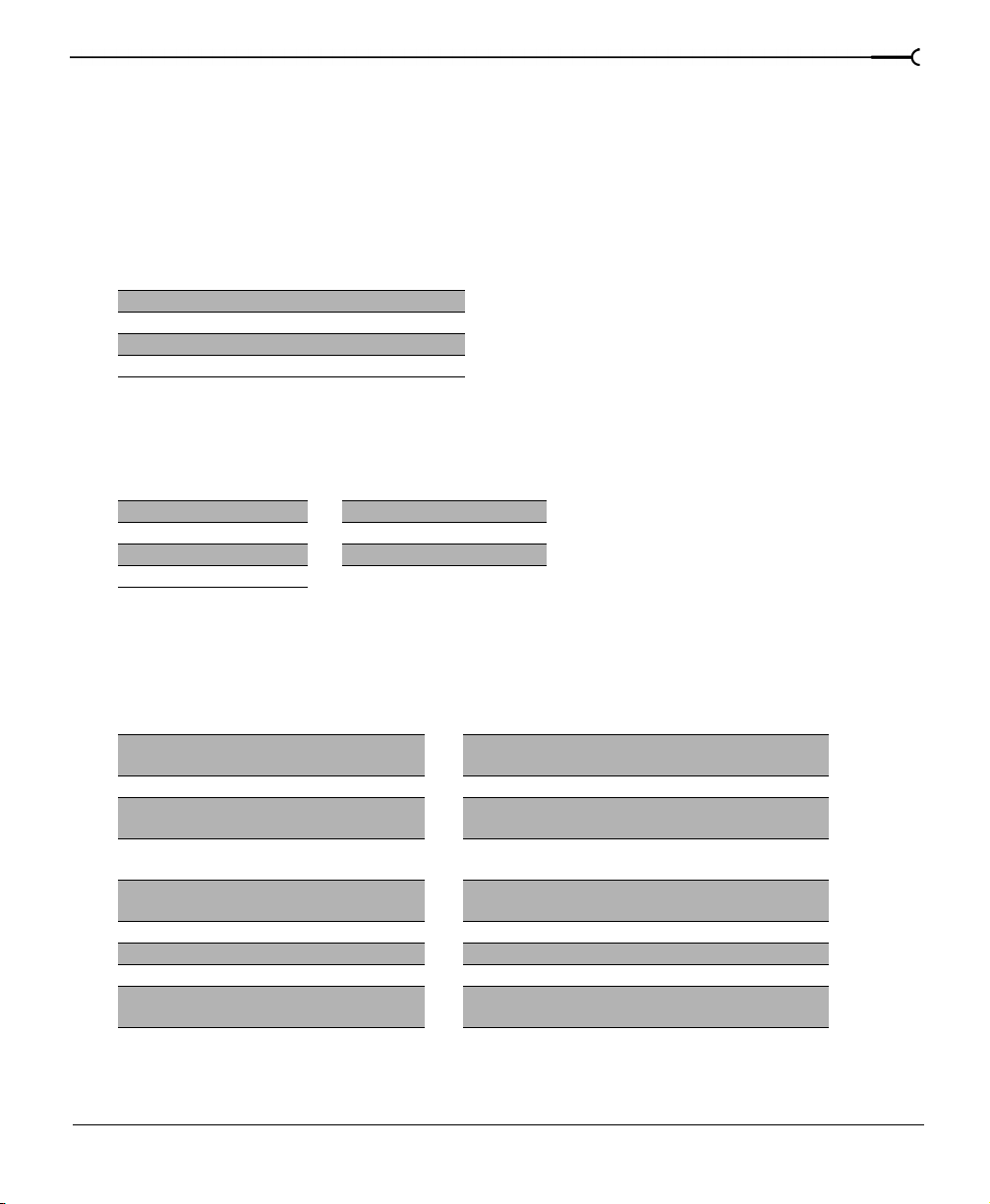
Keyboard command reference
Vegas Pro keyboard commands are shortcuts that you can use while working with your
project.
Project file commands
These commands refer to the overall project.
Description Keys
Create new project Ctrl+N
Open existing project or media file Ctrl+O
Save project Ctrl+S
Open project’s properties Alt+Enter
Window view commands
These commands display and hide the dockable windows included with Vegas Pro.
Description Keys Description Keys
Track view Alt+0 Edit Details Alt+4
Explorer Alt+1 Plug-ins Alt+5
Trimmer Alt+2 Video Preview Alt+6
Mixer Alt+3
Edit commands
These comm and s ref e r to the event ed i ting that you can use wh ile you are wo r king on a
project.
25
Description Keys Description Keys
Undo Ctrl+Z or
Alt+Backspace
Redo Ctrl+Shift+Z Restore selection Backspace
Cut selection Ctrl+X or
Shift+Delete
Copy selection Ctrl+C or
Ctrl+Insert
Paste from clipboard Ctrl+V or
Shift+Insert
Select all Ctrl+A Open in Sound Editor Ctrl+E
Unselect all Ctrl+Shift+A Mix to new Ctrl+M
Delete selection Delete Mix to preview Ctrl+Shift+M
Select left by grid marks Shift+Ctrl+PageUp Make a selection during play back I (in) and O
CHP. 1 INTRODUCTION
Select right by grid marks Shift+Ctrl+Page
Down
Paste repeat from clipboard Ctrl+B
Split event(s) S
Trim/Crop selected events Ctrl+T
(out)
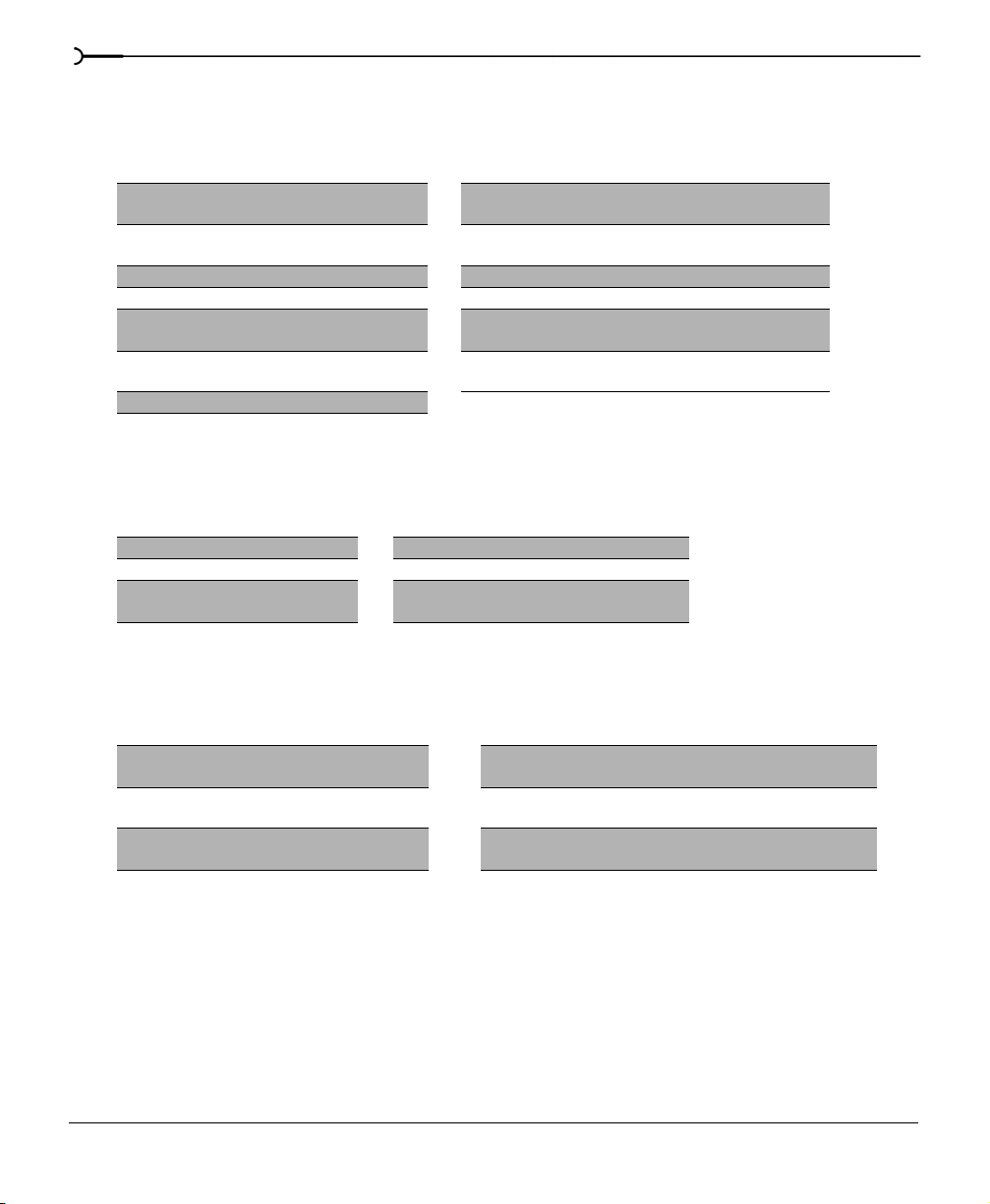
26
Cursor placement commands
These com mands refer to cu rsor nav i ga ti on wi th i n the Track View.
Description Keys Description Keys
Go to beginning of selection
or view (if no selection)
Go to end of selection or view
(if no selection)
Go to beginning of project Ctrl+Home Move left to marker(s) Ctrl+Left (arrow)
Go to end of project Ctrl+End Move right to marker(s) Ctrl+Right (arrow)
Move left by grid marks Page Up Move left to event edit
Move right by grid marks Page Down Move right to event edit
Go to Ctrl+G
Home or W Center in View \
End or E Swap on selection Num. pad 5
Ctrl+Alt+Left (arrow)
points including fade edges
Ctrl+Alt+Right (arrow)
points including fade edges
Playback commands
These com mands refer to the p layb ac k con trol s, wh ich are also found on the Transport bar.
Description Keys Description Keys
Start/stop playback Spacebar Pause Enter
Stop playback Esc Record Ctrl+R
Looped playback L Play back from any
window
Ctrl+Spacebar or F12
Event commands
These com mands refer to mo vi ng sel ec ted even ts.
Description Keys Description Keys
Move selected event(s) one
pixel
Move selected event(s) one
pixel
Move selected event(s) up
one track
INTRODUCTION CHP. 1
Right (arrow)
number pad
Left (arrow)
number pad
Up (arrow)
number pad
Move selected event(s) down one
track
Move selected event(s) right on grid Ctrl+Right (arrow)
Move selected event(s) left on grid Ctrl+Left (arrow)
Down (arrow)
number pad
number pad
number pad
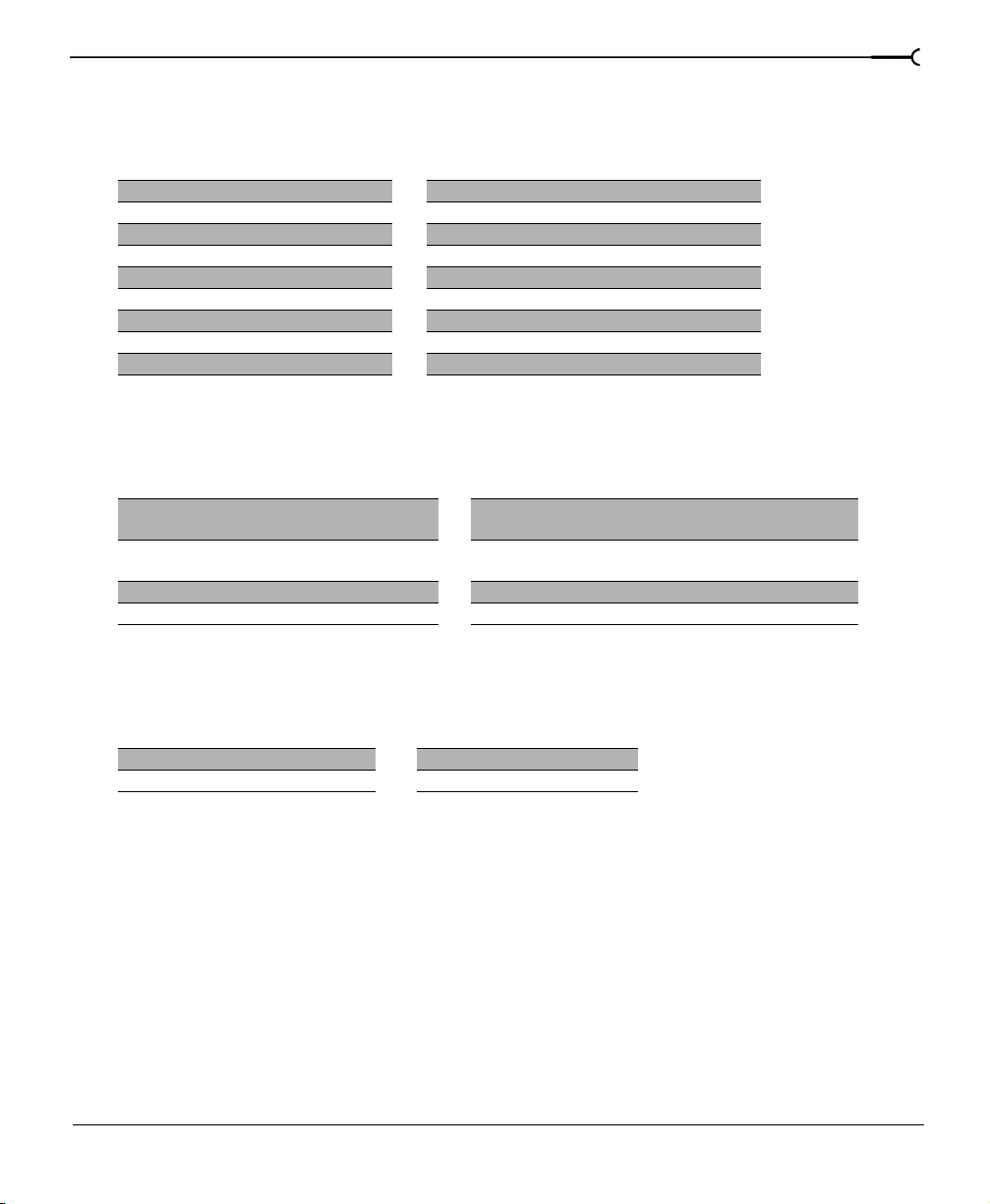
Track view commands
These comm and s ref e r to edi ting f u nct ion s rel ated to the tracks in your proj ect .
Description Keys Description Keys
New audio track Ctrl+Q Group selected events G
Enable/disable snapping F8 Mark in point I or [
Snap to markers Shift+F8 Mark out point O or ]
Snap to grid Ctrl+F8 Insert/Remove track-volume envelope V
Ripple edit mode Ctrl+L Insert/Remove track-panning envelope P
Auto crossfade mode X Insert Region R
Edit tool selection D Insert Marker M
Normal edit tool Ctrl+D Insert Command Marker C
New audio track Ctrl+Q Group selected events G
View commands
These commands refer to magnification of tracks and the events contained on them.
Description Keys Description Keys
Increase track height Ctrl+Shift+Up
(arrow)
Decrease track height Ctrl+Shift+Down
(arrow)
Zoom in time (incremental) Up (arrow) Zoom in vertically Shift+Up (arrow)
Zoom out time (incremental) Down (arrow) Zoom out vertically Shift+Down (arrow)
Zoom out large increments or
selection (if one exists)
Zoom in large increments or
selection (if one exists)
Ctrl+Down (arrow)
Ctrl+Up (arrow)
27
Miscellaneous commands
These commands allow you to access help related items and refresh the screen.
Description Keys Description Keys
Online help F1 Popup menu Shift+F10
What’s This? help Shift+F1 Refresh screen F5
CHP. 1 INTRODUCTION
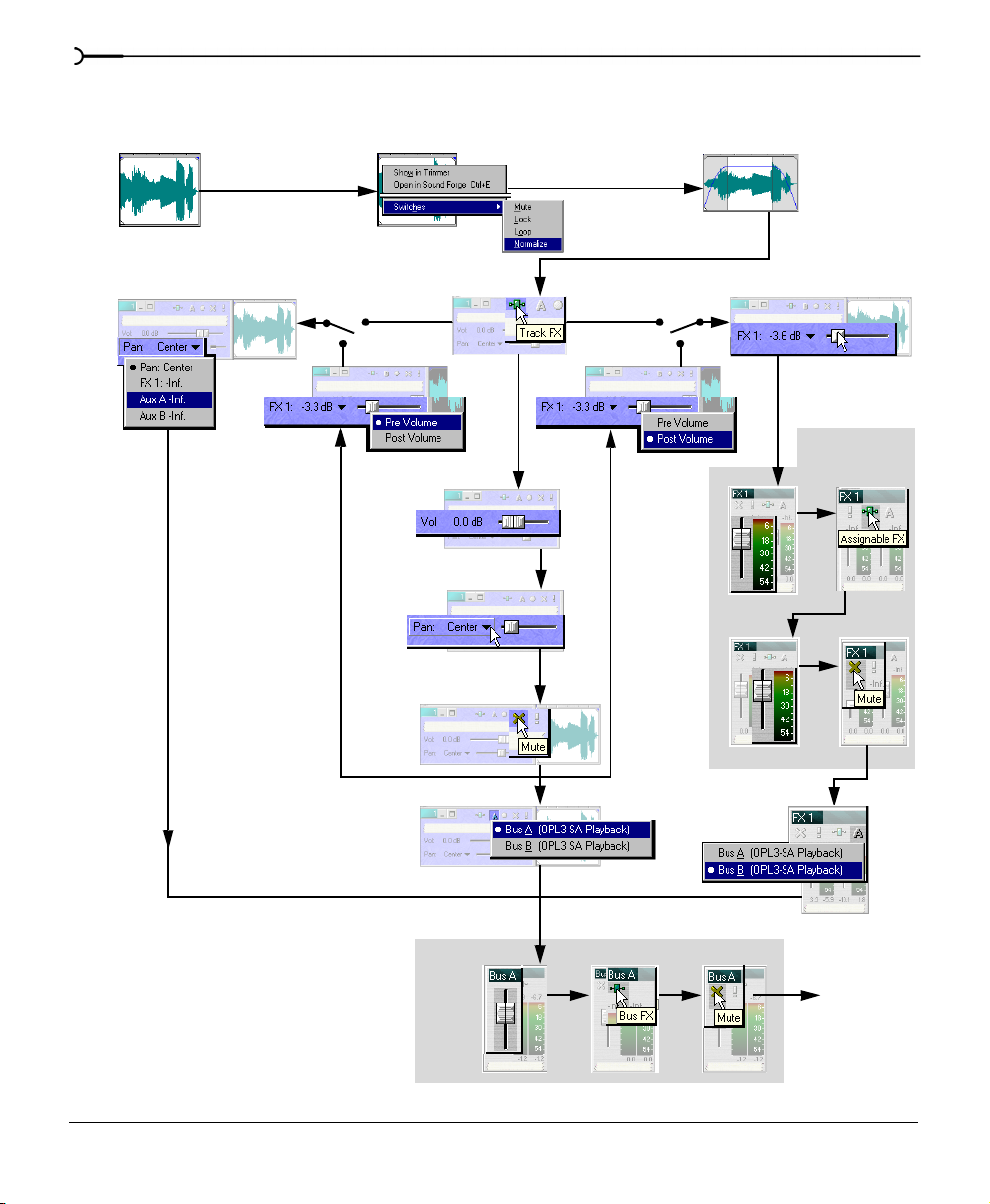
28
N
Signal Flow
Audio event
Auxiliary send
ormalize event
Track FX
Pre/Post vol.
Track fader
Pan track
Mute track
Pre/Post vol.
Event ASR
Assignable FX send
Assignable FX
Input
Output
Chain
Mute
Bus Assign.
Bus Assign.
Bus Control
Master
Fader
INTRODUCTION CHP. 1
FX
Mute
Hardware
output
 Loading...
Loading...