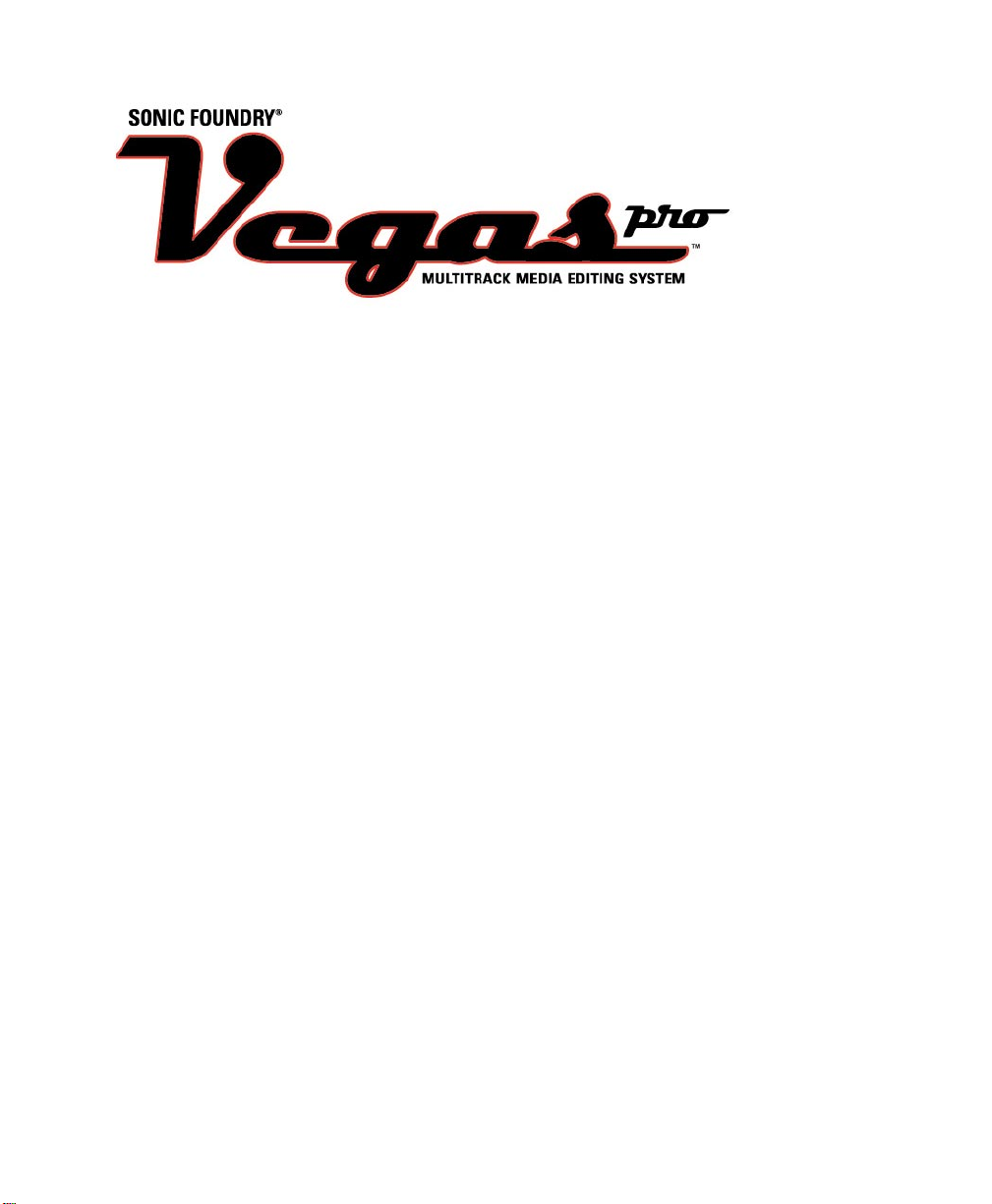
Pour vous enregistrer en ligne auprès de Sonic Foundry, suivez les étapes d’installation de ce
produit décrites dans les assistants d’enregistrement.
L’enregistrement de votre produit vous permet de bénéficier d’un support technique et d’être
averti des mises à jour du produit, ainsi que des promotions spéciales, exclusivement
réservées aux utilisateurs enregistrés auprès de Vegas Pro.
L’enregistrement doit être effectué au maximum 7 jours après l’installation. Dans le cas contraire, la
validité de votre produit arrive à expiration.
L’enregistrement du produit Sonic Foundry nous permet de prévenir les violations du
copyright applicable au logiciel et nous permet de fournir un support réservé exclusivement
aux utilisateurs enregistrés.
Si vous ne pouvez pas accéder à Internet, l’assistance d’enregistrement (en anglais) est
disponible (du lundi au vendredi, de 8 heures à 19 heures).
• N° de téléphone aux Etats-Unis : 1-800-57-SONIC. Si vous ne résidez pas aux
Etats-Unis, téléphonez au : 001-608-256-3133.
• N° de télécopie aux Etats-Unis : 1-608-256-7300. Si vous ne résidez pas aux
Etats-Unis : 001-608-256-7300.
Sonic Foundry, Inc.
754 Williamson Street
Madison, WI 53703
Service commercial/clients uniquement (en Amérique du Nord) : 1-800-57-SONIC
Support technique : 608-256-5555
Télécopie : 608-256-7300
Sonic Foundry Europe
BP 2903
2601 CX Delft
Pays-Bas
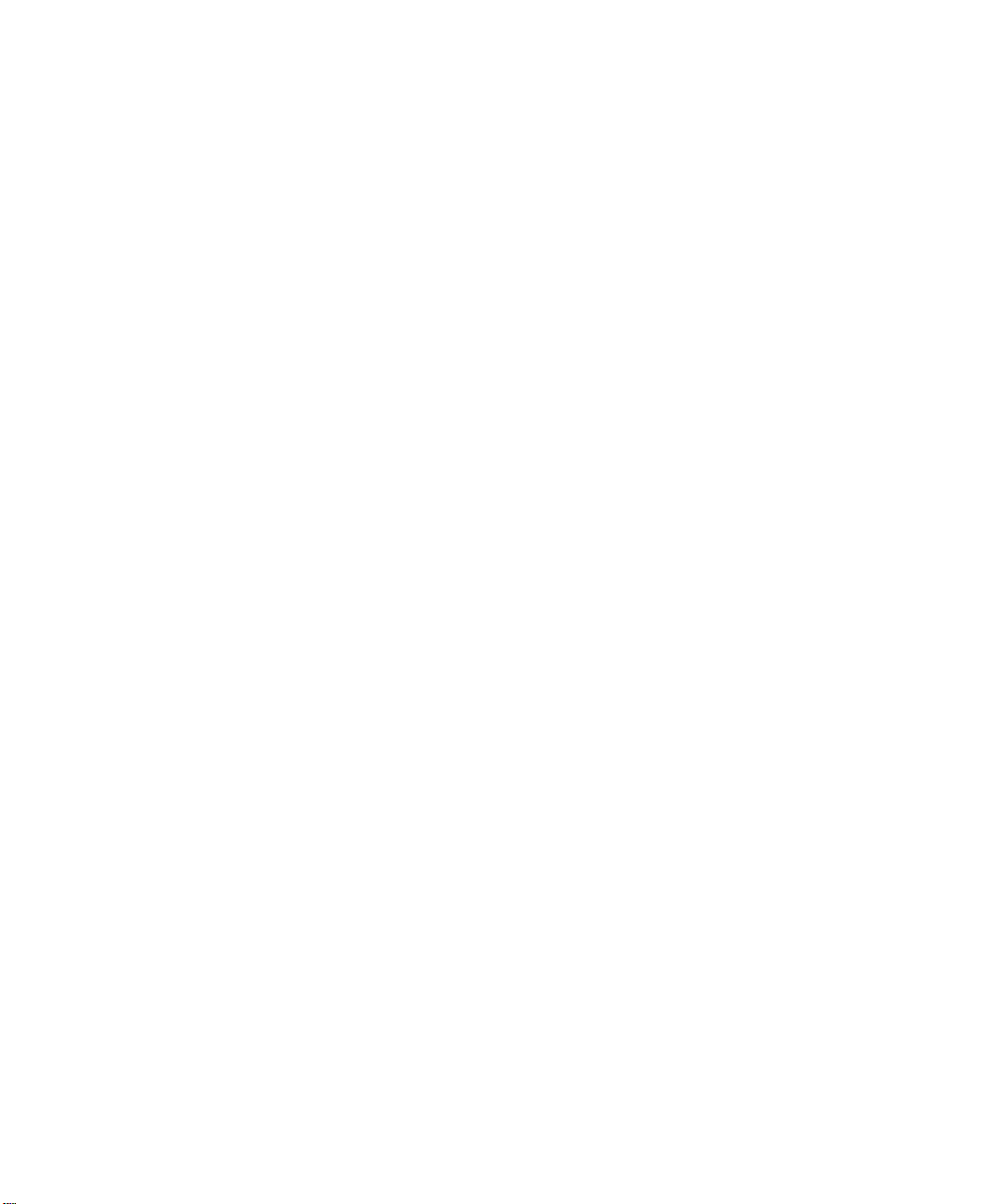
Les informations contenues dans ce manuel sont sujettes à modifications sans préavis et ne
représentent en aucun cas un engagement de la part de Sonic Foundry. Le logiciel décrit
dans ce manuel est soumis aux conditions d’un contrat de licence ou d’un accord de
confidentialité. Le contrat de licence accompagnant le logiciel spécifie les termes et les
conditions pour son utilisation dans le cadre de la loi. Aucune partie de ce manuel ne peut
être reproduite ou transmise sous quelque forme, moyen ou pour tout objectif que ce soit sans
l’autorisation écrite de Sonic Foundry, Inc., hormis pour l’utilisation personnelle par
l’acheteur.
Sonic Foundry et Vegas Pro sont des marques déposées de Sonic Foundry, Inc. Tous les autres
produits cités dans ce manuel sont des marques déposées ou des appellations commerciales
de leurs détenteurs respectifs.
© 1999 Sonic Foundry, Inc.
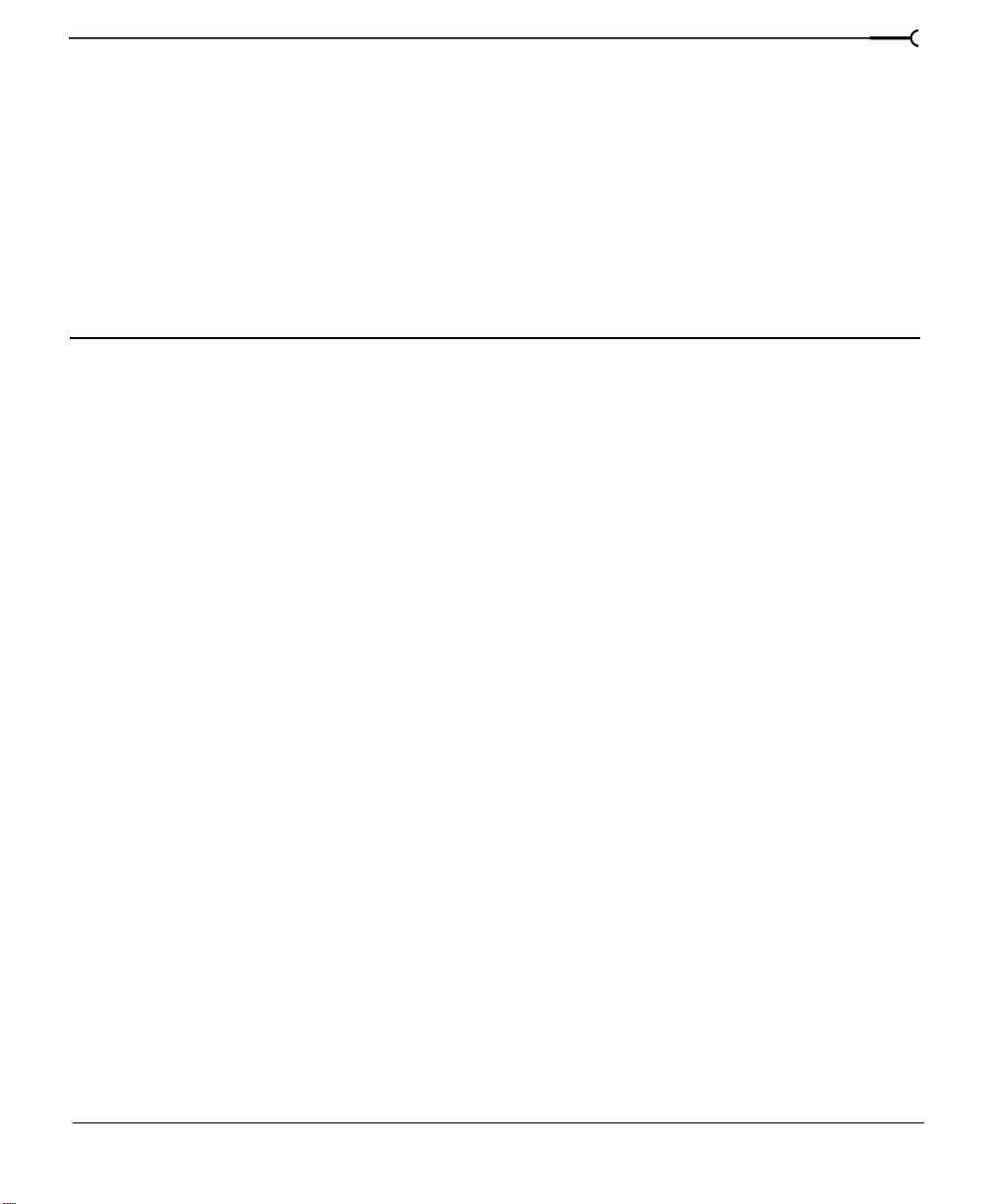
Table des matières
Présentation de Vegas Pro . . . . . . . . . . . . . . . . . . . . . . . . .5
Bienvenue dans Sonic Foundry Vegas Pro™ . . . . . . . . . . . . . . . . . . . . . 5
Configuration système requise . . . . . . . . . . . . . . . . . . . . . . . . . . . . . . . . . . 6
Support technique. . . . . . . . . . . . . . . . . . . . . . . . . . . . . . . . . . . . . . . . . . . . . . 7
Support sur le Web. . . . . . . . . . . . . . . . . . . . . . . . . . . . . . . . . . . . . . . . . . . . . . . . . . . . . . . . 7
Support par courrier électronique. . . . . . . . . . . . . . . . . . . . . . . . . . . . . . . . . . . . . . . . . . . 7
Support par télécopie . . . . . . . . . . . . . . . . . . . . . . . . . . . . . . . . . . . . . . . . . . . . . . . . . . . . . 7
Support téléphonique . . . . . . . . . . . . . . . . . . . . . . . . . . . . . . . . . . . . . . . . . . . . . . . . . . . . . 7
Installation de Vegas Pro . . . . . . . . . . . . . . . . . . . . . . . . . . . . . . . . . . . . . . . . 8
1
Démarrage de Vegas Pro. . . . . . . . . . . . . . . . . . . . . . . . . . . . . . . . . . . . . . . . 8
Utilisation du raccourci . . . . . . . . . . . . . . . . . . . . . . . . . . . . . . . . . . . . . . . . . . . . . . . . . . . . 8
Utilisation du bouton Démarrer . . . . . . . . . . . . . . . . . . . . . . . . . . . . . . . . . . . . . . . . . . . . 9
Numéros de série et d’activation . . . . . . . . . . . . . . . . . . . . . . . . . . . . . . . . . 9
Enregistrement . . . . . . . . . . . . . . . . . . . . . . . . . . . . . . . . . . . . . . . . . . . . . . . 10
Enregistrement en ligne . . . . . . . . . . . . . . . . . . . . . . . . . . . . . . . . . . . . . . . . . . . . . . . . . . 10
Enregistrement par téléphone. . . . . . . . . . . . . . . . . . . . . . . . . . . . . . . . . . . . . . . . . . . . . 11
Utilisation de l’aide en ligne . . . . . . . . . . . . . . . . . . . . . . . . . . . . . . . . . . . . 11
Accès à l’aide . . . . . . . . . . . . . . . . . . . . . . . . . . . . . . . . . . . . . . . . . . . . . . . . . . . . . . . . . . . . 12
Présentation . . . . . . . . . . . . . . . . . . . . . . . . . . . . . . . . . . . . . . . . . . . . . . . . . . 13
Fenêtre principale . . . . . . . . . . . . . . . . . . . . . . . . . . . . . . . . . . . . . . . . . . . . . . . . . . . . . . . . 14
Barre d’outils . . . . . . . . . . . . . . . . . . . . . . . . . . . . . . . . . . . . . . . . . . . . . . . . . . . . . . . . . . . . 14
TABLE DES MATIÈRES
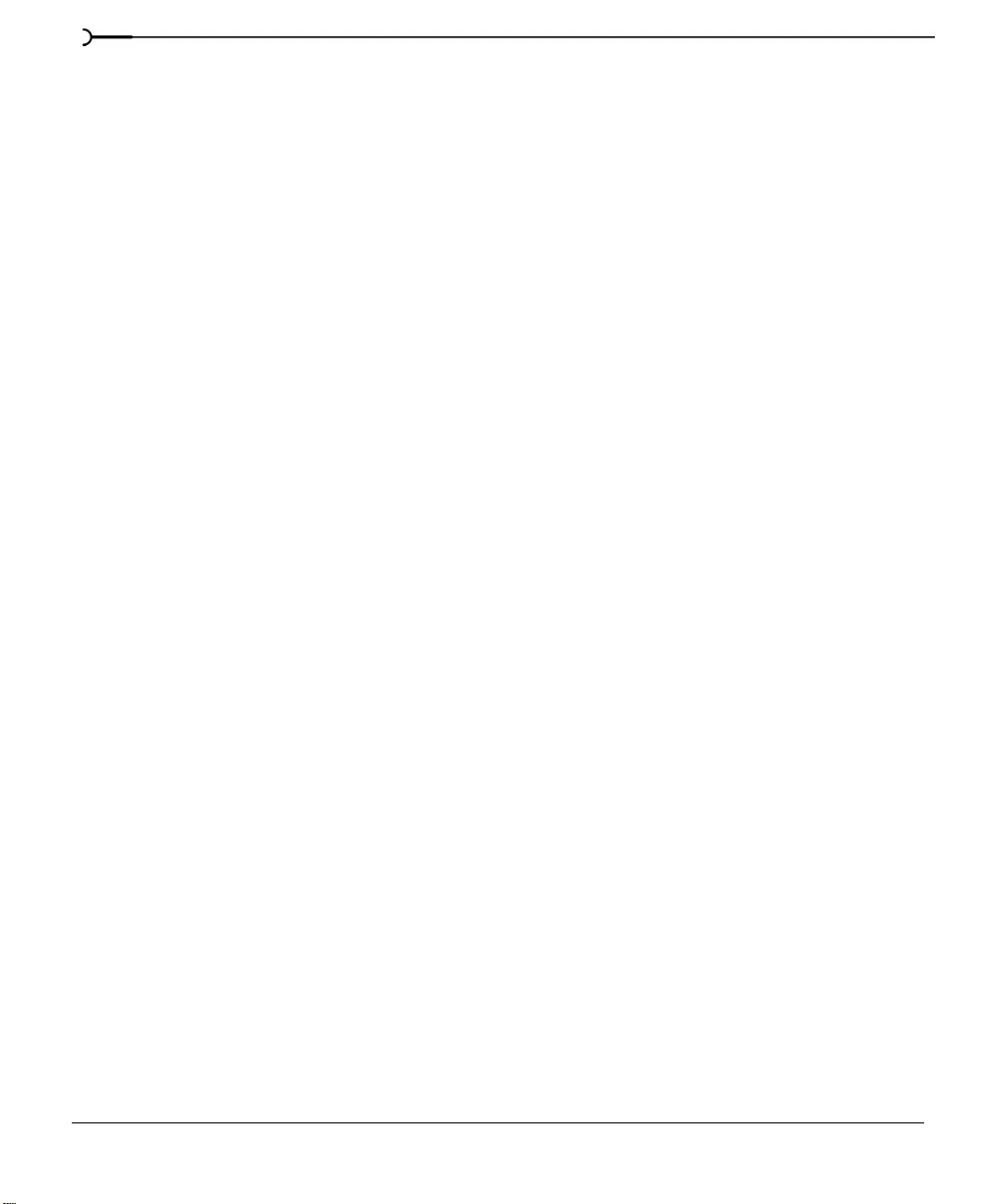
2
Barre des signets . . . . . . . . . . . . . . . . . . . . . . . . . . . . . . . . . . . . . . . . . . . . . . . . . . . . . . . . 15
Règle . . . . . . . . . . . . . . . . . . . . . . . . . . . . . . . . . . . . . . . . . . . . . . . . . . . . . . . . . . . . . . . . . . . 15
Liste des pistes . . . . . . . . . . . . . . . . . . . . . . . . . . . . . . . . . . . . . . . . . . . . . . . . . . . . . . . . . . 16
Affichage des pistes. . . . . . . . . . . . . . . . . . . . . . . . . . . . . . . . . . . . . . . . . . . . . . . . . . . . . . 16
Commandes de la barre Transport . . . . . . . . . . . . . . . . . . . . . . . . . . . . . . . . . . . . . . . . 17
Contrôle du défilement . . . . . . . . . . . . . . . . . . . . . . . . . . . . . . . . . . . . . . . . . . . . . . . . . . . 17
Zone d’ancrage des fenêtres . . . . . . . . . . . . . . . . . . . . . . . . . . . . . . . . . . . . . . . . . . . . . . 17
Référence des commandes clavier. . . . . . . . . . . . . . . . . . . . . . . . . . . . . . . . . . . . . . . . . 20
Circulation des signaux . . . . . . . . . . . . . . . . . . . . . . . . . . . . . . . . . . . . . . . . 23
Vegas Pro
Démarrage rapide . . . . . . . . . . . . . . . . . . . . . . . . . . . . . . . .25
Fichiers multimédia . . . . . . . . . . . . . . . . . . . . . . . . . . . . . . . . . . . . . . . . . . . 25
Démarrage d’un projet. . . . . . . . . . . . . . . . . . . . . . . . . . . . . . . . . . . . . . . . . 27
Recherche des fichiers multimédia à utiliser . . . . . . . . . . . . . . . . . . . . . . . . . . . . . . . . 27
Aperçu d’un fichier multimédia. . . . . . . . . . . . . . . . . . . . . . . . . . . . . . . . . . . . . . . . . . . . 28
Insertion d’un fichier multimédia sur une piste . . . . . . . . . . . . . . . . . . . . . . . . . . . . . 29
Insertion d’un événement sur la barre vidéo . . . . . . . . . . . . . . . . . . . . . . . . . . . . . . . . 31
Fonctions élémentaires de sélection de l’événement. . . . . . . . . . . . . . 31
Sélection de plusieurs événements de la piste . . . . . . . . . . . . . . . . . . . . . . . . . . . . . . 32
Sélection d’une plage de temps . . . . . . . . . . . . . . . . . . . . . . . . . . . . . . . . . . . . . . . . . . . 33
Sélection d’événements et d’une plage de temps . . . . . . . . . . . . . . . . . . . . . . . . . . . 34
Fonctions élémentaires de l’événement audio . . . . . . . . . . . . . . . . . . . 34
Déplacement des événements sur la portée . . . . . . . . . . . . . . . . . . . . . . . . . . . . . . . . 35
Copie des événements . . . . . . . . . . . . . . . . . . . . . . . . . . . . . . . . . . . . . . . . . . . . . . . . . . . 37
Collage des événements. . . . . . . . . . . . . . . . . . . . . . . . . . . . . . . . . . . . . . . . . . . . . . . . . . 38
Coupure des événements. . . . . . . . . . . . . . . . . . . . . . . . . . . . . . . . . . . . . . . . . . . . . . . . . 39
Ecourter/Couper des événements . . . . . . . . . . . . . . . . . . . . . . . . . . . . . . . . . . . . . . . . . 40
Suppression des événements. . . . . . . . . . . . . . . . . . . . . . . . . . . . . . . . . . . . . . . . . . . . . 42
Fractionnement des événements. . . . . . . . . . . . . . . . . . . . . . . . . . . . . . . . . . . . . . . . . . 43
Navigation dans les pistes . . . . . . . . . . . . . . . . . . . . . . . . . . . . . . . . . . . . . 45
Numéro de piste. . . . . . . . . . . . . . . . . . . . . . . . . . . . . . . . . . . . . . . . . . . . . . . . . . . . . . . . . 45
TABLE DES MATIÈRES
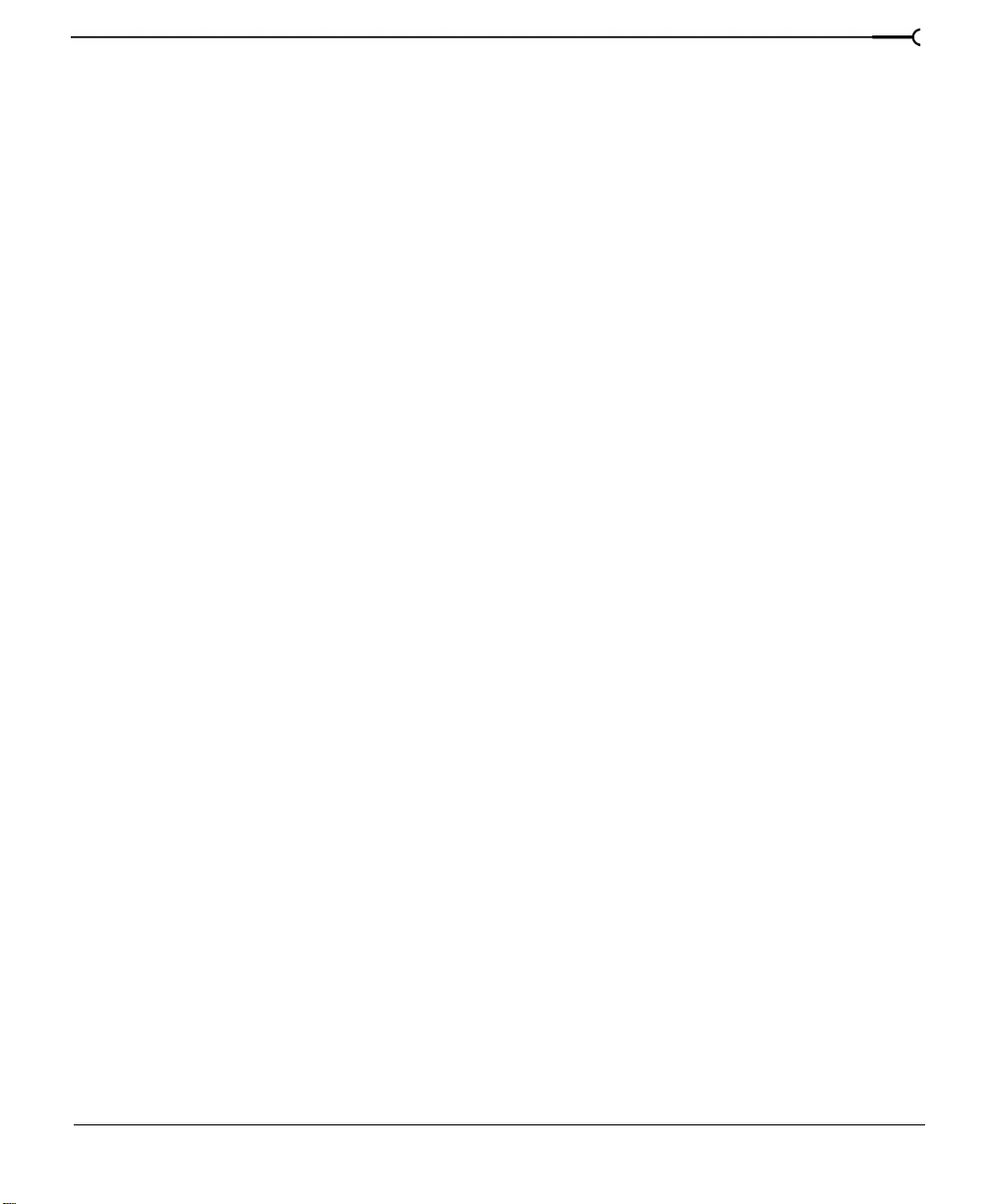
Boutons d’affichage . . . . . . . . . . . . . . . . . . . . . . . . . . . . . . . . . . . . . . . . . . . . . . . . . . . . . . 46
Développement de la piste . . . . . . . . . . . . . . . . . . . . . . . . . . . . . . . . . . . . . . . . . . . . . . . 46
Bouton Effet de piste . . . . . . . . . . . . . . . . . . . . . . . . . . . . . . . . . . . . . . . . . . . . . . . . . . . . . 47
Attribution du bus. . . . . . . . . . . . . . . . . . . . . . . . . . . . . . . . . . . . . . . . . . . . . . . . . . . . . . . . 47
Bouton Préparer pour l’enregistrement. . . . . . . . . . . . . . . . . . . . . . . . . . . . . . . . . . . . . 47
Bouton Coupure . . . . . . . . . . . . . . . . . . . . . . . . . . . . . . . . . . . . . . . . . . . . . . . . . . . . . . . . . 48
Bouton Solo . . . . . . . . . . . . . . . . . . . . . . . . . . . . . . . . . . . . . . . . . . . . . . . . . . . . . . . . . . . . . 48
Zone d’annotation. . . . . . . . . . . . . . . . . . . . . . . . . . . . . . . . . . . . . . . . . . . . . . . . . . . . . . . . 49
Curseur de volume. . . . . . . . . . . . . . . . . . . . . . . . . . . . . . . . . . . . . . . . . . . . . . . . . . . . . . . 49
Curseur multifonction . . . . . . . . . . . . . . . . . . . . . . . . . . . . . . . . . . . . . . . . . . . . . . . . . . . . 50
Fonctions élémentaires de la piste . . . . . . . . . . . . . . . . . . . . . . . . . . . . . . 51
Ajout d’une piste vide . . . . . . . . . . . . . . . . . . . . . . . . . . . . . . . . . . . . . . . . . . . . . . . . . . . . 51
Attribution ou réattribution d’un nom à une piste. . . . . . . . . . . . . . . . . . . . . . . . . . . . 52
Réorganisation des pistes. . . . . . . . . . . . . . . . . . . . . . . . . . . . . . . . . . . . . . . . . . . . . . . . . 53
Copie d’une piste . . . . . . . . . . . . . . . . . . . . . . . . . . . . . . . . . . . . . . . . . . . . . . . . . . . . . . . . 53
Suppression d’une piste . . . . . . . . . . . . . . . . . . . . . . . . . . . . . . . . . . . . . . . . . . . . . . . . . . 54
Eléments de base des événements vidéo . . . . . . . . . . . . . . . . . . . . . . . . 55
Déplacement de l’événement vidéo. . . . . . . . . . . . . . . . . . . . . . . . . . . . . . . . . . . . . . . . 55
Suppression de l’audio d’une vidéo. . . . . . . . . . . . . . . . . . . . . . . . . . . . . . . . . . . . . . . . 56
Lecture du projet . . . . . . . . . . . . . . . . . . . . . . . . . . . . . . . . . . . . . . . . . . . . . . 57
3
Lecture dans Vegas Pro. . . . . . . . . . . . . . . . . . . . . . . . . . . . . . . . . . . . . . . . . . . . . . . . . . . 57
Aperçu sur lecteur multimédia. . . . . . . . . . . . . . . . . . . . . . . . . . . . . . . . . . . . . . . . . . . . . 59
Enregistrement du projet. . . . . . . . . . . . . . . . . . . . . . . . . . . . . . . . . . . . . . . 60
Attribution d’un nouveau nom au projet ou conversion d’un
projet (à l’aide de la fonction Enregistrer sous...) . . . . . . . . . . . . . . . . . . . . . . . . . . . . . 62
Didacticiel Vegas Pro . . . . . . . . . . . . . . . . . . . . . . . . . . . . .65
Bienvenue . . . . . . . . . . . . . . . . . . . . . . . . . . . . . . . . . . . . . . . . . . . . . . . . . . . 65
Accès au dossier du didacticiel. . . . . . . . . . . . . . . . . . . . . . . . . . . . . . . . . . 66
Utilisation de la fenêtre Explorateur . . . . . . . . . . . . . . . . . . . . . . . . . . . . . 66
Insertion de la vidéo . . . . . . . . . . . . . . . . . . . . . . . . . . . . . . . . . . . . . . . . . . . 67
Aperçu vidéo . . . . . . . . . . . . . . . . . . . . . . . . . . . . . . . . . . . . . . . . . . . . . . . . . . . . . . . . . . . . 67
TABLE DES MATIÈRES

4
Lecture de la vidéo . . . . . . . . . . . . . . . . . . . . . . . . . . . . . . . . . . . . . . . . . . . . . . . . . . . . . . . 68
Insertion de la nouvelle voix hors champ . . . . . . . . . . . . . . . . . . . . . . . . 69
Alignement de la nouvelle voix hors champ sur la vidéo . . . . . . . . . . 69
Montage de la voix hors champ . . . . . . . . . . . . . . . . . . . . . . . . . . . . . . . . 71
Verrouillage des données audio d’origine . . . . . . . . . . . . . . . . . . . . . . . . . . . . . . . . . . 71
Montage d’une sélection temporelle . . . . . . . . . . . . . . . . . . . . . . . . . . . . . . . . . . . . . . . 71
Fractionnement d’un événement à l’aide de la sélection temporelle . . . . . . . . . . 72
Montage d’un événement . . . . . . . . . . . . . . . . . . . . . . . . . . . . . . . . . . . . . . . . . . . . . . . . 73
Alignement des événements de la voix hors champ restants . . . . . . 73
Regroupement de la voix hors champ et de la vidéo . . . . . . . . . . . . . . 74
Utilisation du fond musical . . . . . . . . . . . . . . . . . . . . . . . . . . . . . . . . . . . . 75
Insertion du fond musical. . . . . . . . . . . . . . . . . . . . . . . . . . . . . . . . . . . . . . . . . . . . . . . . . 75
Ajout d’une enveloppe de volume . . . . . . . . . . . . . . . . . . . . . . . . . . . . . . . . . . . . . . . . . 75
Paramétrage de l’enveloppe de volume . . . . . . . . . . . . . . . . . . . . . . . . . . . . . . . . . . . . 76
Egalisation de la voix hors champ. . . . . . . . . . . . . . . . . . . . . . . . . . . . . . . 77
Enregistrement d’un projet Vegas (*.veg). . . . . . . . . . . . . . . . . . . . . . . . 78
Conversion du projet au format *.avi . . . . . . . . . . . . . . . . . . . . . . . . . . . . 79
Définition du format. . . . . . . . . . . . . . . . . . . . . . . . . . . . . . . . . . . . . . . . . . . . . . . . . . . . . . 79
Compression. . . . . . . . . . . . . . . . . . . . . . . . . . . . . . . . . . . . . . . . . . . . . . . . . . . . . . . . . . . . 80
Glossaire Vegas Pro . . . . . . . . . . . . . . . . . . . . . . . . . . . . . .81
Index . . . . . . . . . . . . . . . . . . . . . . . . . . . . . . . . . . . . . . . . . . . . i
TABLE DES MATIÈRES
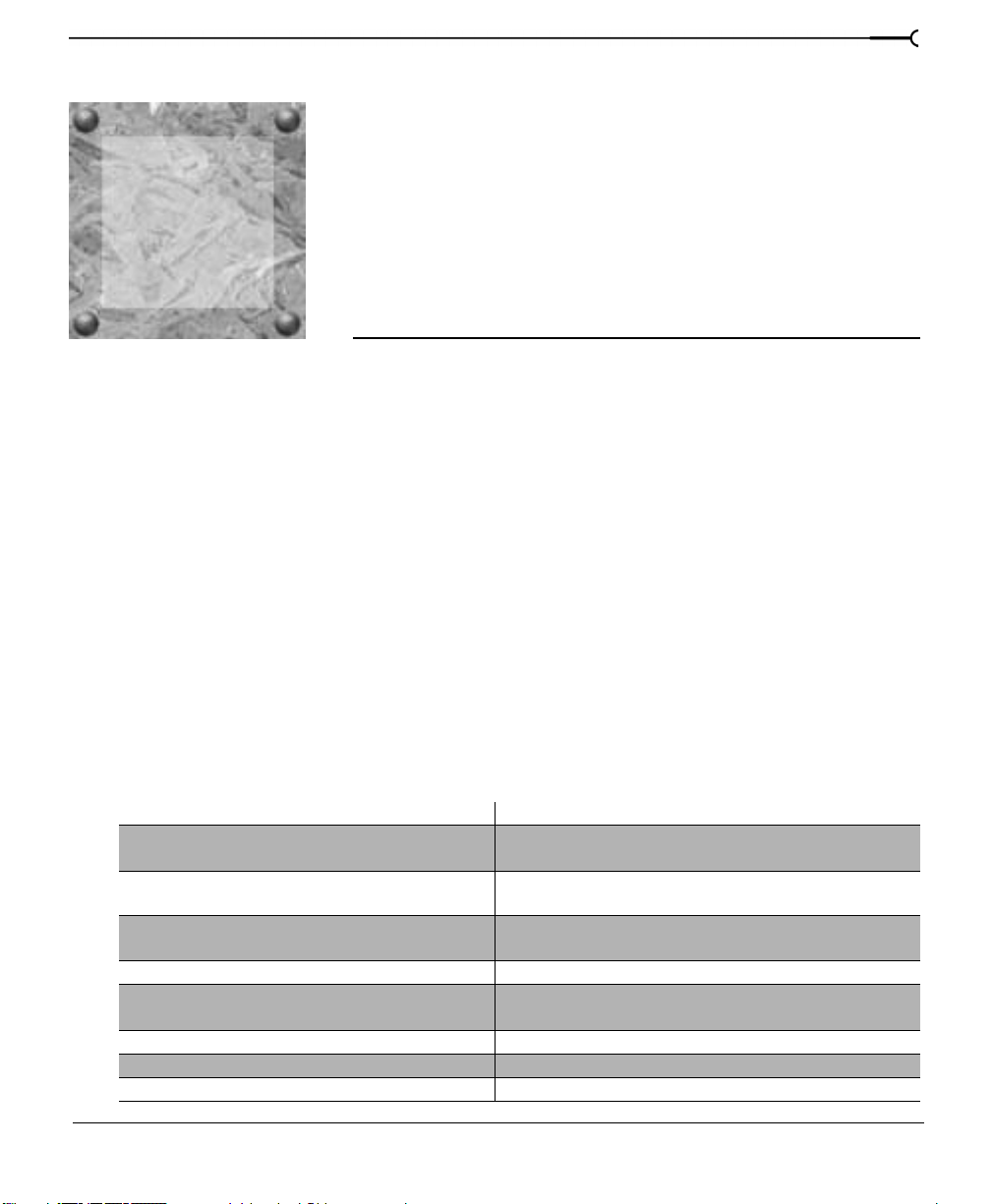
CHAPITRE
5
Présentation de
1
Vegas Pro
Bienvenue dans Sonic Foundry Vegas Pro™
Sonic Foundry est fier de vous présenter Vegas Pro, un système d’édition de supports
multipiste très innovant et intégrant les toutes dernières technologies. Vegas Pro a été conçu
avec un objectif : créer un environnement de production audio/vidéo plus efficace sans que
cela se fasse aux dépens de l’exceptionnelle qualité et la haute capacité de traitement que les
professionnels attendent de Sonic Foundry.
Vegas Pro parvient à lever les barrières entre votre créativité et les systèmes de montage
multipiste sophistiqués. Grâce aux commandes de navigation Windows standard et
habituelles et à l’interface utilisateur claire et non surchargée, vous maîtriserez rapidement
l’outil Vegas Pro. Toutefois, ne vous méprenez pas : derrière l’interface unique et
personnalisable de Vegas Pro se cache un produit dont les performances et la flexibilité vous
feront oublier que vous venez de terminer votre projet en réduisant votre temps de
traitement de moitié.
Ci-dessous sont répertoriés certaines des fonctions offertes par Vegas Pro, le système de
montage multimédia multipiste parfaitement adapté à votre studio ou environnement de
production :
Montage non destructif Pistes illimitées
Fonctions Annuler/Répéter illimitées Plusieurs formats de fichier (.wav/.aif) sur une
seule piste
Fonction de fondu enchaîné automatique Emplacements pour l’égaliseur et le compresseur
disponibles sur chaque canal
Monteur de fichiers multimédia à édition rapide
avec un lien direct vers l’éditeur wav
Enregistrement en boucle Gestionnaire de plug-in
Rééchantillonnage des événements en
temps réel
Annulation audio/vidéo Support du plug-in DirectX
Aperçu vidéo (fenêtre) Support pour biprocesseur
Gestion de la liste détaillée de montage Support d’E/S multiples
CHAP. 1 PRÉSENTATION DE VEGAS PRO
Enregistrement et lecture multipiste simultanés
32 envois DirectX FX à affecter
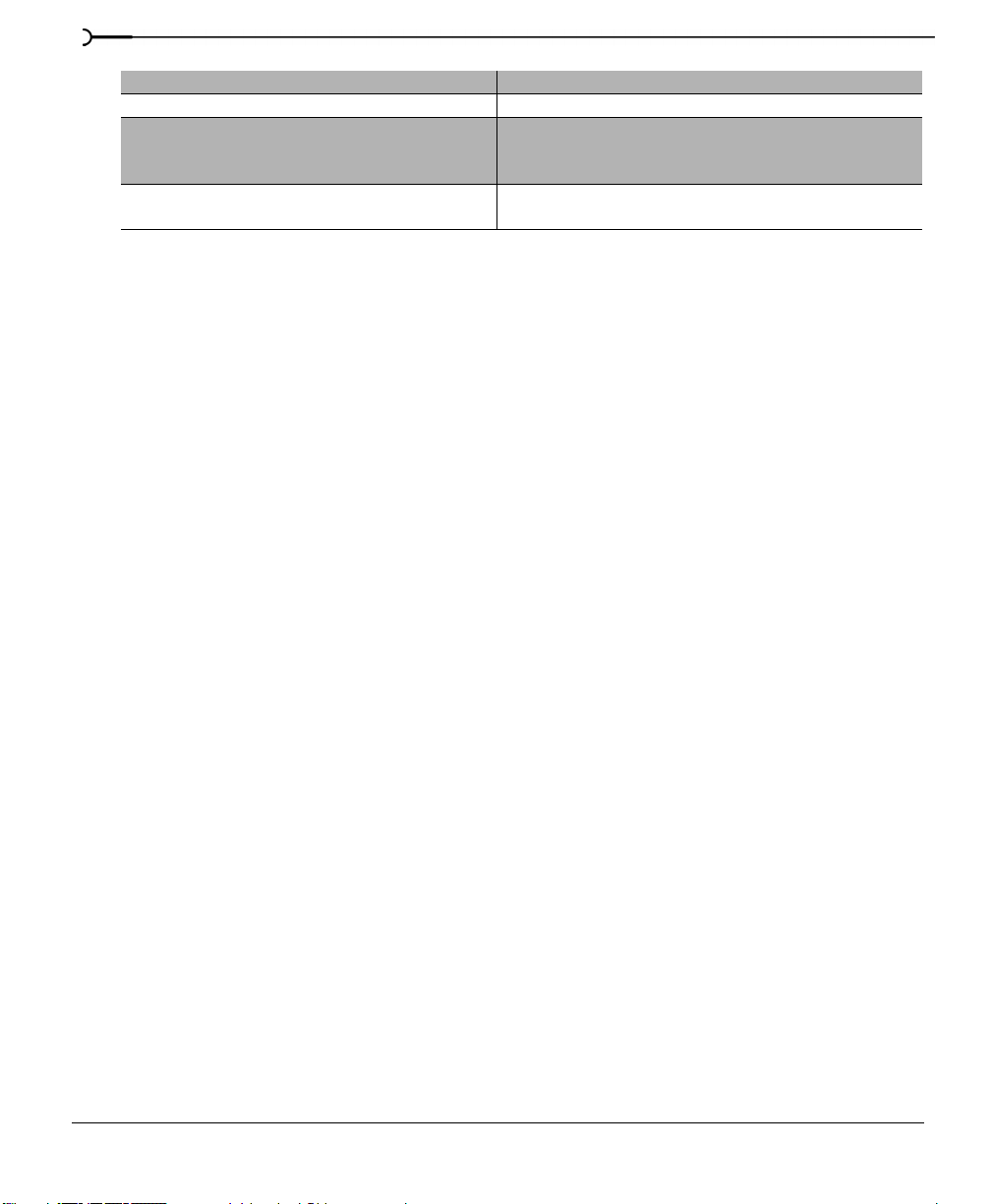
6
24 bits/96 kHz Synchronisation du code temporel MIDI
26 sorties auxiliaires Support de deux moniteurs
Création de fichiers de diffusion Internet
(Windows Media Technologies 4.0 et
RealNetworks G2)
Importations : .wav, .aif, .avi, .mov (en utilisant
Microsoft DirectShow), .mpg (vidéo), .bmp
Possibilité d’incorporer des méta données de portée
(signets/libellés) au cours de la création du contenu
Internet
Exportations : .wav, .aif, .avi, .wma, .asf, .rm, .mp3
(en utilisant un plug-in en option)
Configuration système requise
La configuration de votre système affecte les performances de Vegas Pro.
Typique
• Microsoft® Windows™ 9x ou NT 4.0
• Lecteur de CD-ROM
• 20 Mo d’espace disque disponible pour l’installation du programme
• Carte son compatible Windows
• Internet Explorer™ 4.0 (inclus sur le CD-ROM) ou une version ultérieure pour consulter
l’aide en ligne
Minimum
• Processeur 200 MHz
• Affichage VGA
• 32 Mo de RAM
• DirectX Media 6.0 (inclus sur le CD-ROM) ou une version ultérieure
Recommandée
• Processeur 400 MHz
• 128 Mo de RAM
• Affichage couleurs 16 bits
PRÉSENTATION DE VEGAS PRO CHAP. 1
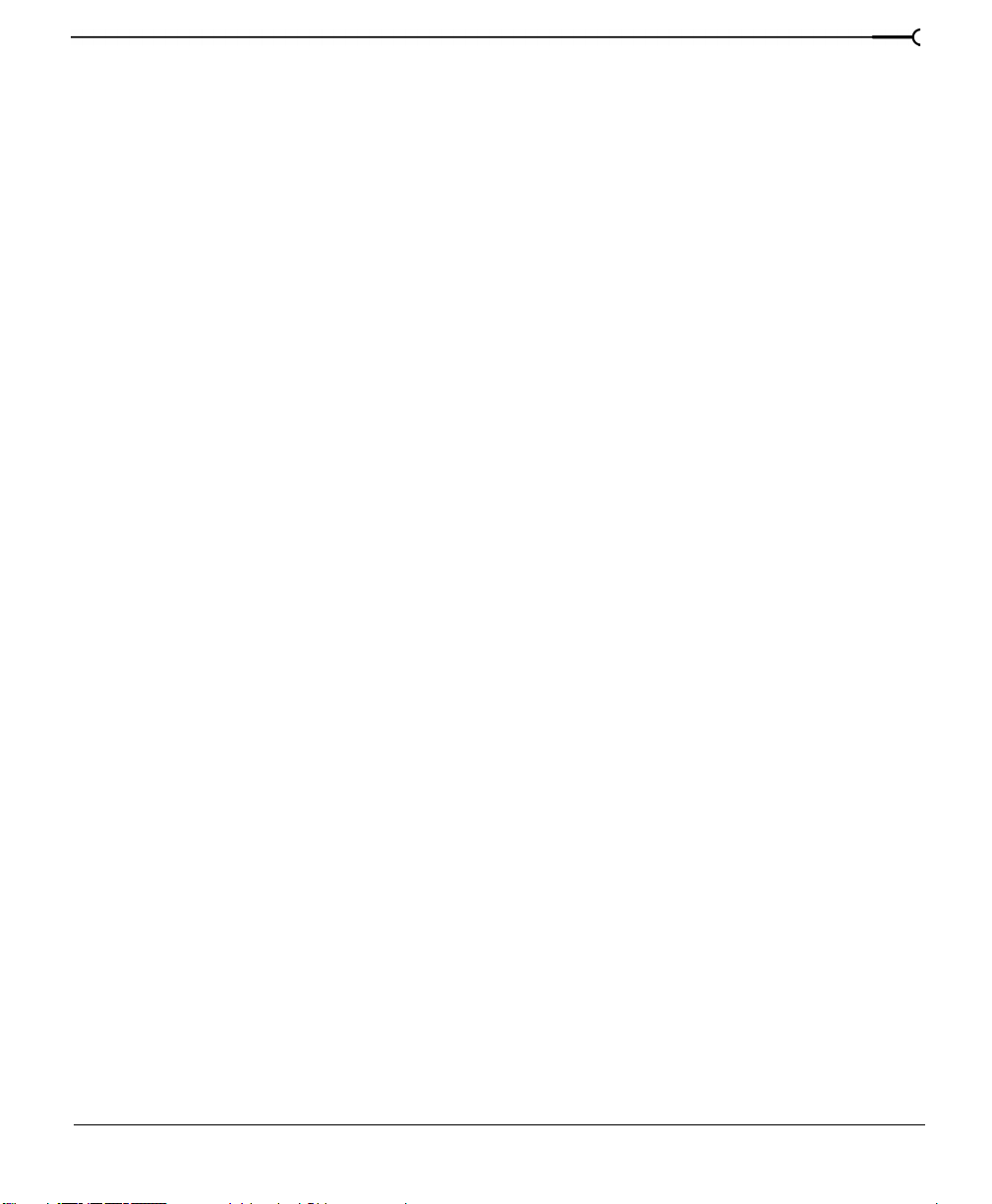
Support technique
Si vous rencontrez des problèmes ou si vous avez des questions au cours de l’utilisation de
Vegas Pro, il existe différentes façons d’accéder aux informations dont vous avez besoin
auprès de Sonic Foundry : support sur le Web, support par courrier électronique et support
téléphonique.
Support sur le Web
Visitez notre site Web à l’adresse suivante : www.sonicfoundry.com/support. Vous y
trouverez des informations techniques, des informations de référence, des mises à jour de
programmes, des conseils et des astuces, ainsi qu’une archive FAQ (Forum aux questions).
Support par courrier électronique
Envoyez vos questions et commentaires à l’adresse suivante : support@sonicfoundry.com.
Notre service de support technique vous répondra dans les 36 heures ouvrables.
Support par télécopie
Envoyez vos questions et commentaires par télécopie 24 heures sur 24 au (608) 256-7300.
Vous recevrez une réponse dans les 36 heures ouvrables.
7
Support téléphonique
Nos spécialistes du support technique vous répondent du lundi au vendredi de 8 heures
à 19 heures (heure du Centre des Etats-Unis) au (608) 256-5555.
Avant d’appeler le support technique
Avant de contacter le service de support technique, procédez aux vérifications suivantes :
• Vérifiez si vous pouvez trouver une réponse à votre question dans le manuel ou dans
l’aide en ligne.
• Utilisez un téléphone se trouvant près de l’ordinateur sur lequel est installé Vegas Pro.
• Assurez-vous de bien avoir enregistré le produit. Pour plus d’informations, consultez la
section Enregistrement, page 10.
CHAP. 1 PRÉSENTATION DE VEGAS PRO
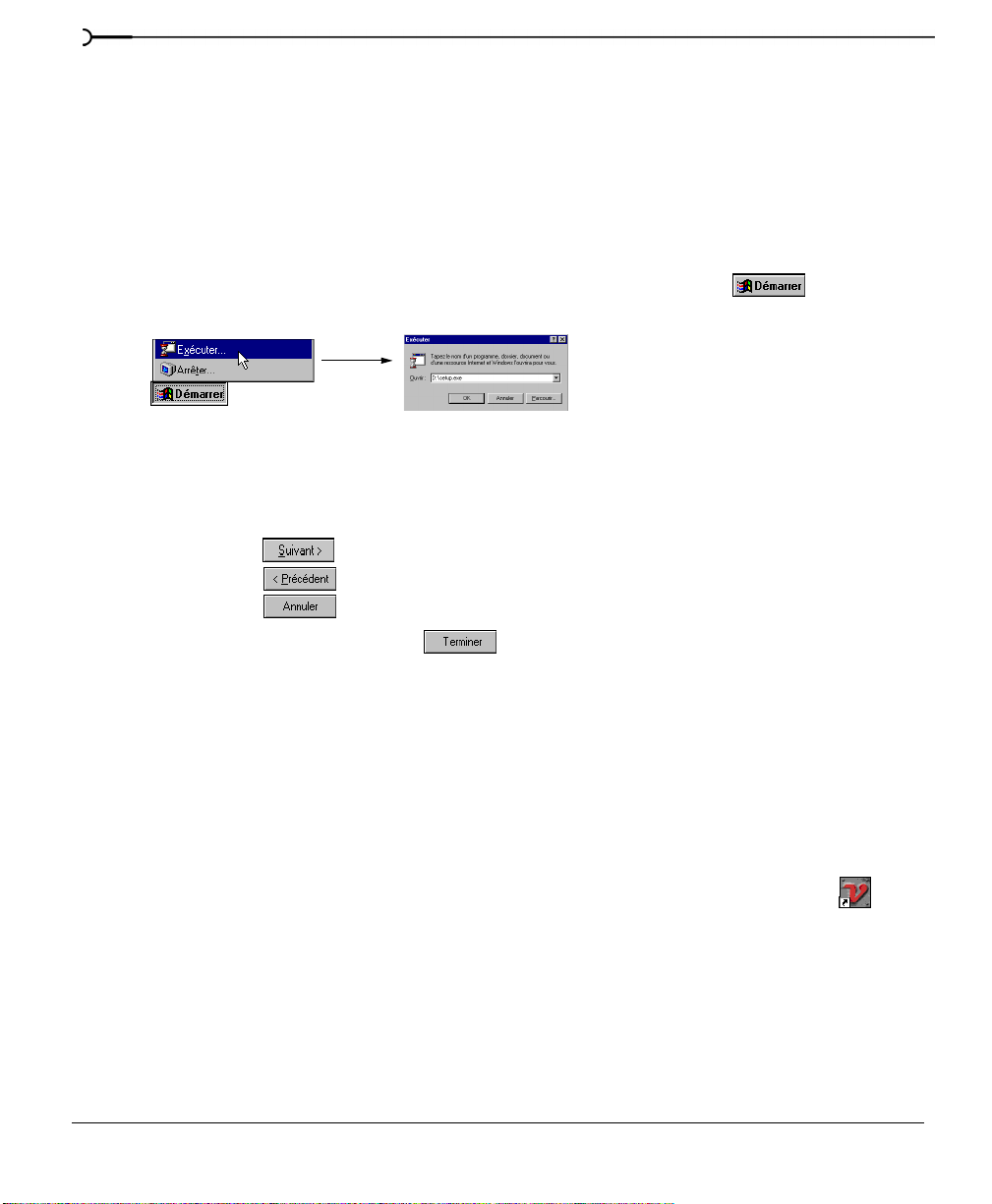
8
Installation de Vegas Pro
Avant d’installer Vegas Pro, nous vous recommandons de quitter tous les programmes
ouverts et de désactiver temporairement toute protection anti-virus.
Insérez le CD-ROM Vegas Pro. L’écran d’installation Vegas Pro apparaît (si l’exécution
1.
automatique du CD-ROM est activée).
Cliquez sur l’option Installer le logiciel. L’installation commence.
2.
Si l’exécution automatique du CD-ROM est désactivée, cliquez sur , puis
choisissez
Exécuter
Dans la fenêtre Exécuter qui apparaît, saisissez la lettre d’unité du lecteur de CD-ROM,
puis tapez :
Suivez les instructions à l’écran et saisissez les informations nécessaires lorsque vous y
3.
\setup.ex e. Cliquez sur OK pour lancer l’installation.
êtes invité.
• Cliquez sur pour poursuivre l’installation.
• Cliquez sur pour interrompre l’installation et revenir en arrière.
• Cliquez sur pour terminer l’installation.
.
Sur le dernier écran, cliquez sur pour achever l’installation.
4.
Démarrage de Vegas Pro
Pour démarrer Vegas Pro, procédez exactement comme vous le faites pour la majorité des
programmes Windows. Après l’installation de Vegas Pro sur votre ordinateur, il existe deux
modes de lancement du programme.
Utilisation du raccourci
Vous avez peut-être remarqué qu’une nouvelle icône est apparue sur votre bureau ( ) une
fois l’installation terminée. Cette icône est un raccourci vers le programme Vegas Pro, stocké
sur votre disque dur. En double-cliquant sur cette icône, vous lancez Vegas Pro directement
depuis le bureau.
PRÉSENTATION DE VEGAS PRO CHAP. 1
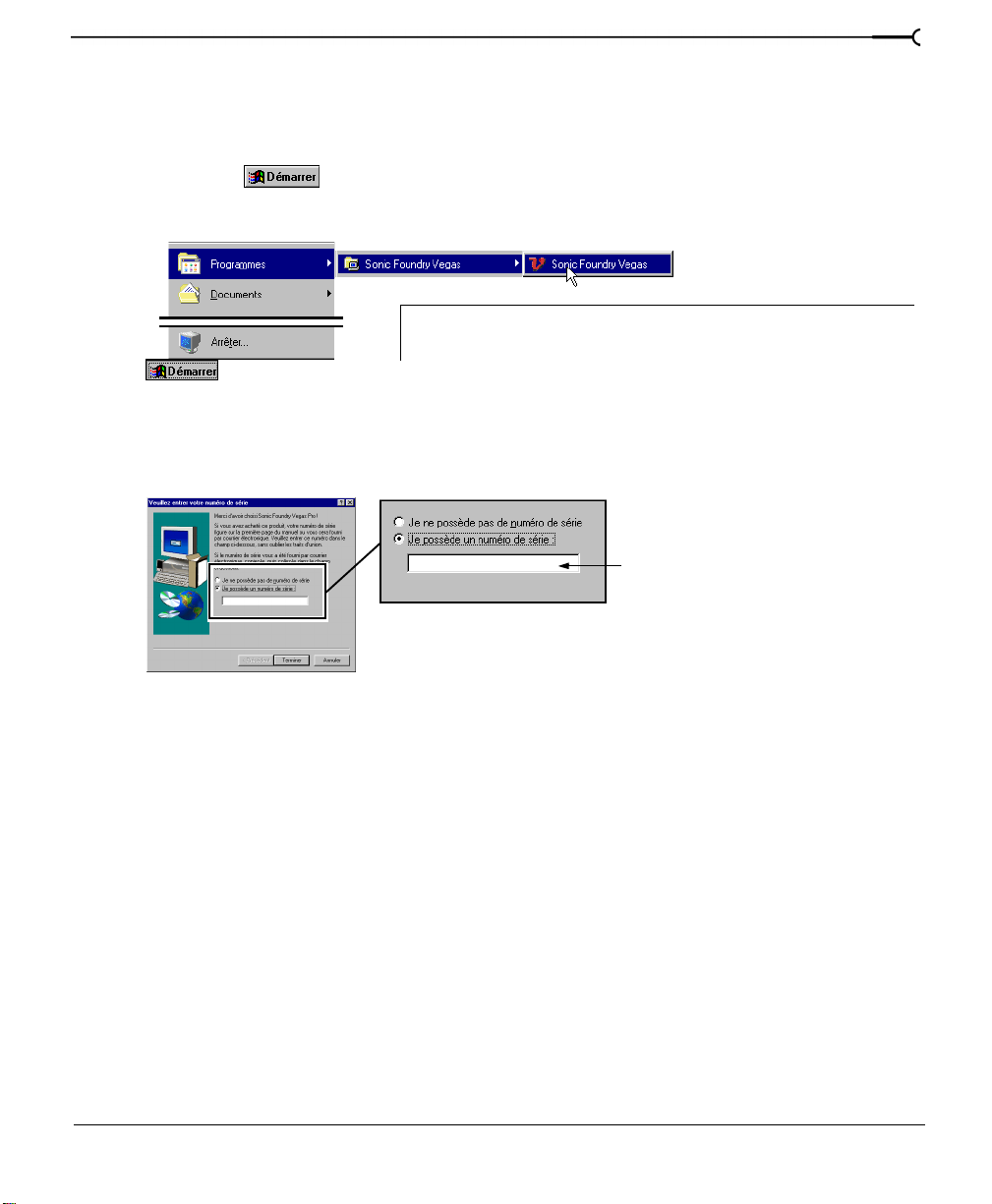
Utilisation du bouton Démarrer
La seconde méthode de démarrage vous permet également de lancer Vegas Pro depuis
le bureau. Cette procédure est identique à celle utilisée pour tous les programmes Windows.
Cliquez sur dans la Barre des tâches. Le menu Démarrer apparaît.
1.
9
Dans le menu Démarrer, choisissez
2.
Choisissez
3.
Dans ce sous-menu, cliquez sur Vegas Pro pour lancer le programme. La boîte de dialogue
4.
Sonic Foundry Vegas
Programmes
Ce graphique affiche l’emplacement d’installation par défaut de Vegas Pro.
Si vous avez spécifié un autre dossier au cours de l’installation, naviguez
vers ce dossier via ce menu.
dans le menu Programmes. Un sous-menu apparaît.
. La liste des programmes apparaît.
d’enregistrement apparaît.
Saisissez le numéro de série ou
le numéro d’activation à cet
emplacement
Saisissez le numéro de série ou le numéro d’activation, puis cliquez sur Terminer pour
5.
utiliser Vegas Pro. (Le numéro de série figure sur la première page du manuel.)
Numéros de série et d’activation
Lors de la première utilisation de Vegas Pro, la fenêtre d’enregistrement apparaît.
Saisissez soit le numéro de série, soit le numéro d’activation. Ces deux numéros
permettent de démarrer Vegas Pro et vous pouvez immédiatement lancer votre
premier projet.
CHAP. 1 PRÉSENTATION DE VEGAS PRO
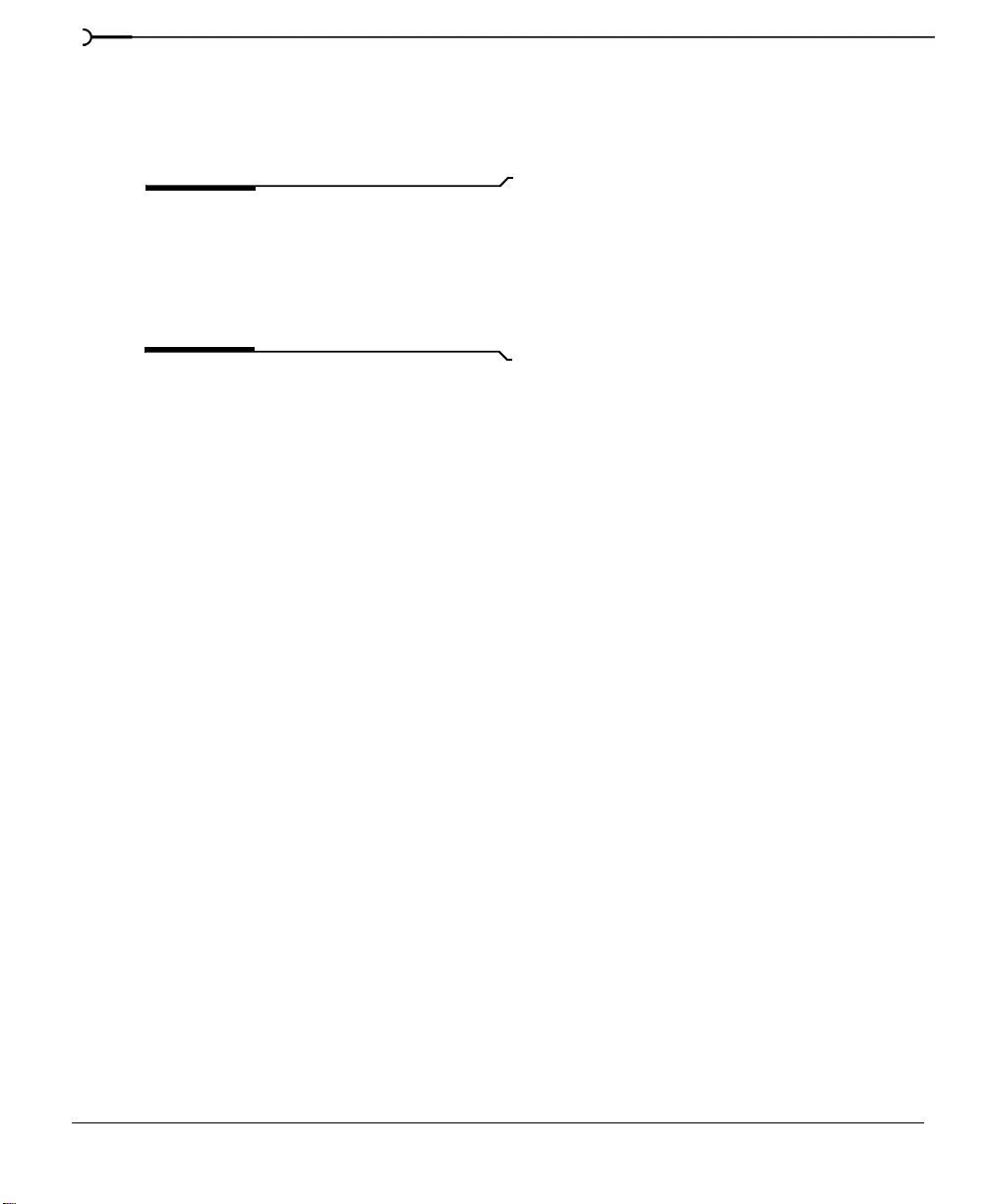
10
Le numéro de série figure sur la première page du manuel. Ce numéro vous autorise
à exécuter Vegas Pro pendant 7 jours. Au-delà de ce délai, Vegas Pro expire. Si vous avez
acheté Vegas Pro, vous pouvez recevoir votre numéro d’activation en vous enregistrant en
ligne ou par téléphone.
Remarque :
si vous avez lancé un projet
et que la validité de Vegas Pro expire, le projet
ne sera pas perdu. Il sera disponible lors du
démarrage du programme après
enregistrement, réception, puis saisie de votre
numéro d’activation.
Un numéro d’activation est basé sur l’ID de l’ordinateur sur lequel Vegas Pro est installé.
Chaque ordinateur dispose d’un ID unique, semblable à une plaque d’immatriculation. Un
numéro d’activation est créé en fonction de cet ID. Lors de l’enregistrement de Vegas Pro,
Sonic Foundry génère un numéro d’activation pour vous. Dès que ce numéro d’activation est
reconnu par l’ordinateur, la validité de Vegas Pro devient illimitée. Le logiciel vous
appartient. Comme le numéro d’activation est basé sur l’ID de votre ordinateur, il est
important que Vegas Pro soit chargé sur l’ordinateur sur lequel vous l’utiliserez.
L’ID de l’ordinateur est automatiquement détecté et vous est fourni lors de l’installation de
Vegas Pro.
Enregistrement
La boîte de dialogue d’enregistrement apparaissant lors du démarrage de Vegas Pro vous
permet de vous enregistrer rapidement et facilement, afin d’obtenir votre numéro
d’activation. Vous pouvez vous enregistrer via le site Web Sonic Foundry ou par téléphone.
Enregistrement en ligne
Lorsque vous vous enregistrez en ligne, votre numéro d’activation vous est envoyé en
quelques minutes après avoir rempli et renvoyé le formulaire d’enregistrement.
Pour vous enregistrer en ligne, procédez comme suit :
Sélectionnez le second bouton radio intitulé Je souhaite enregistrer le produit en ligne.
1.
Cliquez sur Suivant. Votre navigateur Internet démarre automatiquement (s’il n’est pas
2.
déjà activé) et le formulaire d’enregistrement en ligne Sonic Foundry apparaît.
Remplissez les champs du formulaire indiqués par un astérisque (*). Remarquez que
3.
certaines informations sont déjà inscrites pour vous, notamment l’ID de l’ordinateur.
PRÉSENTATION DE VEGAS PRO CHAP. 1
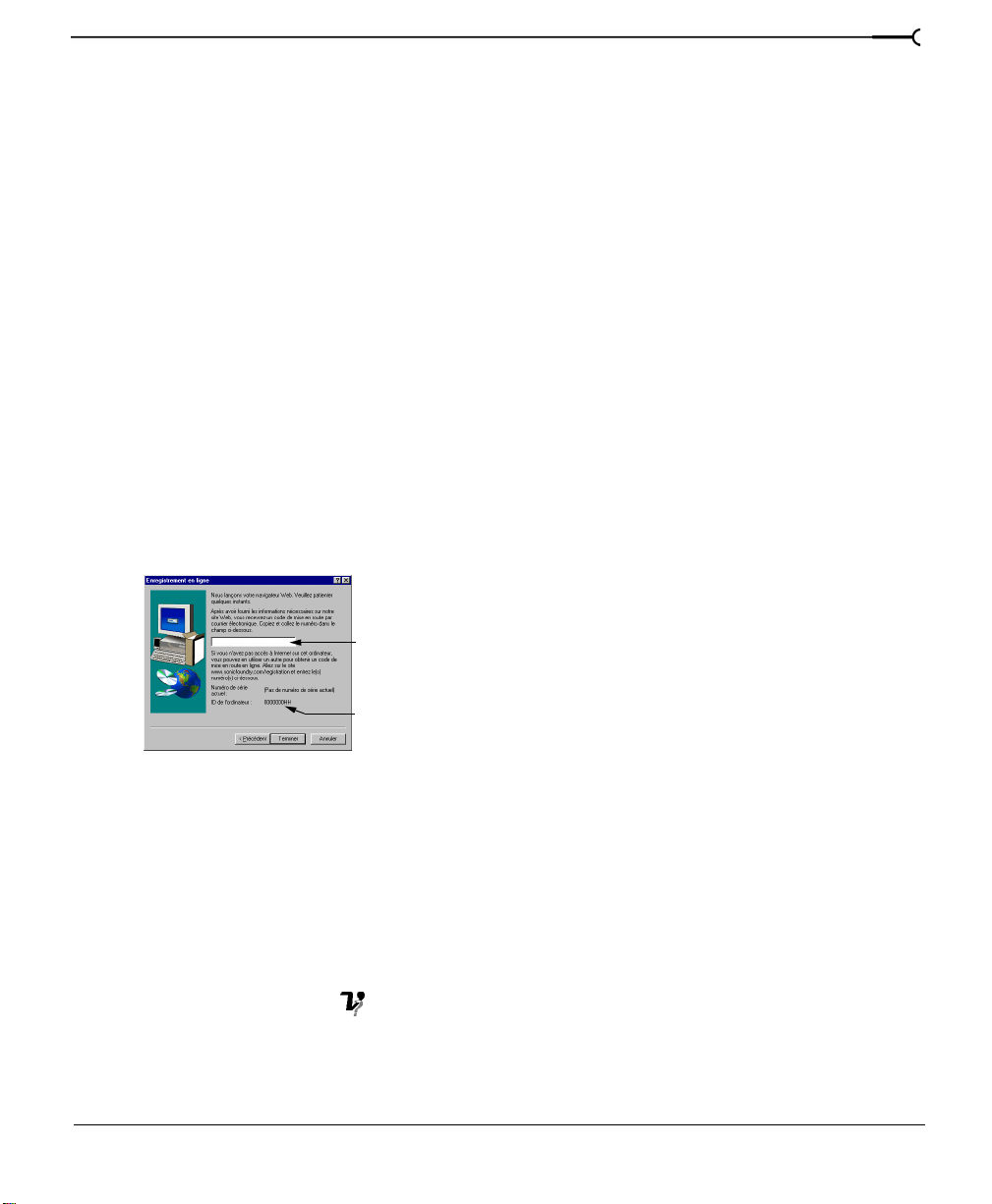
Assurez-vous que votre adresse électronique est correctement saisie. Le numéro
4.
d’activation est envoyé à cette adresse.
Soumettez le formulaire pour vous enregistrer. Quelques minutes plus tard, le numéro
5.
d’activation est envoyé à votre adresse électronique.
Copiez-le dans le message électronique, puis collez-le dans le champ d’enregistrement de
6.
la fenêtre d’enregistrement Vegas Pro.
Cliquez sur Ter m i n e r pour activer Vegas Pro et être considéré comme un client dûment
7.
enregistré.
Enregistrement par téléphone
Lorsque vous vous enregistrez par téléphone, le service client vous aide à obtenir votre
numéro d’activation.
Pour vous enregistrer par téléphone, procédez comme suit :
Sélectionnez le troisième bouton radio intitulé Je souhaite enregistrer le produit par
1.
téléphone
Cliquez sur Suivant. Une nouvelle fenêtre apparaît, contenant un champ dans lequel
2.
inscrire le numéro d’activation. L’ID de votre ordinateur apparaît sous ce champ.
.
11
Saisissez le numéro d’activation
ID de l’ordinateur
Lorsque le service client vous donne le numéro d’activation, saisissez-le dans ce champ.
3.
Cliquez sur Te r m i n e r pour activer Vegas Pro et devenir un client dûment enregistré.
4.
Utilisation de l’aide en ligne
Vegas Pro offre également une aide en ligne au format HTML. Pour accéder à cette aide
en ligne, vous devez disposer d’Internet Explorer 4.0 ou ultérieur (inclus sur le CD-ROM
Vega s P ro) .
Dans le manuel, l’icône ( ) apparaît dans la marge externe, en regard des rubriques
sélectionnées. Cette icône vous avertit que de plus amples informations sont disponibles
dans l’aide en ligne.
CHAP. 1 PRÉSENTATION DE VEGAS PRO
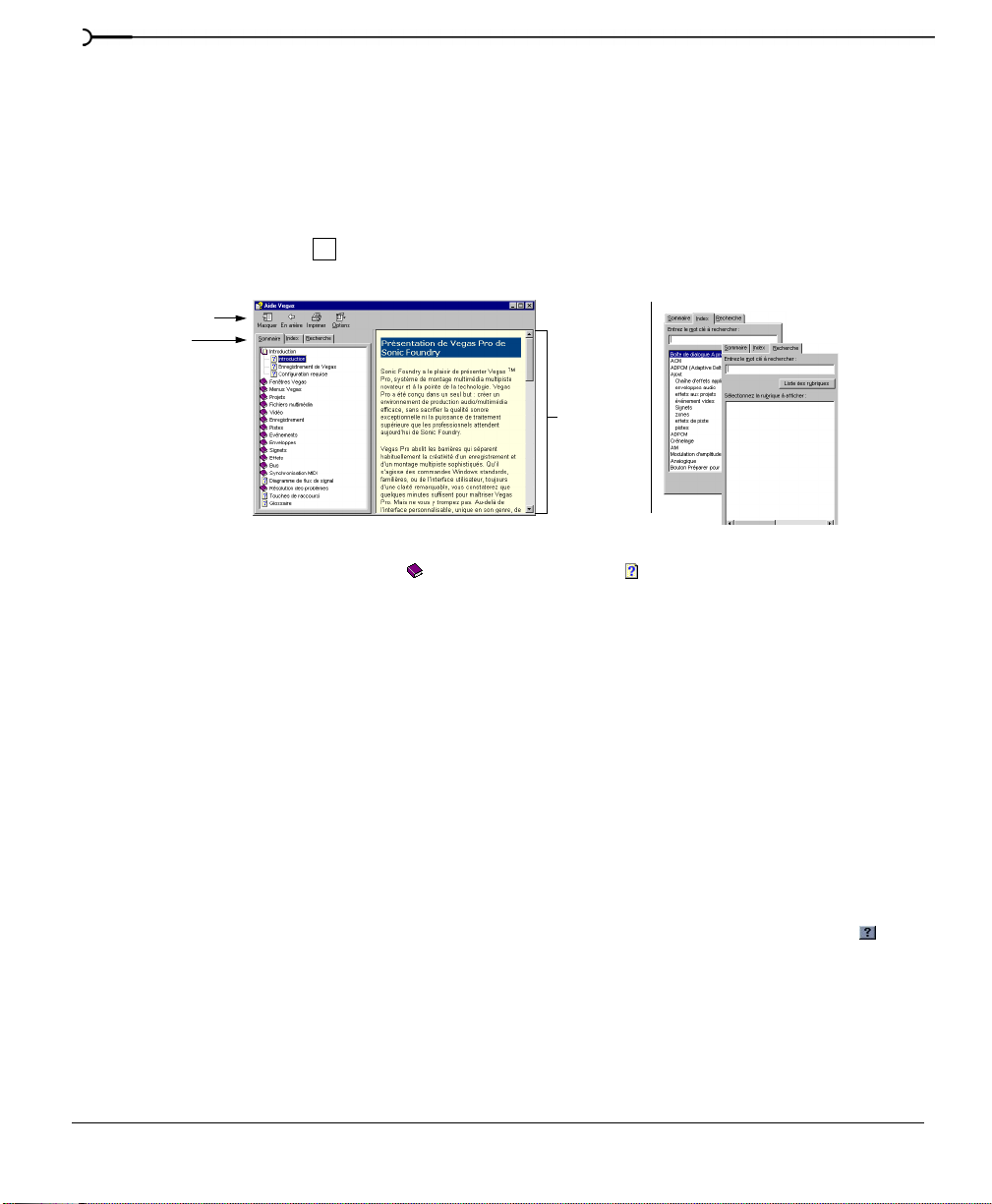
12
Accès à l’aide
L’aide en ligne existe sous deux formes : la fenêtre Aide Vegas ou la fenêtre d’aide Qu’est-ce
que c’est ? Ces deux fenêtres sont accessibles via le clavier ou le menu
Fenêtre Aide Vegas
Pour accéder à la fenêtre Aide Vegas, choisissez
appuyez sur la touche . Cette fenêtre comporte trois onglets vous permettant de trouver
les informations recherchées.
Barre d’outils
Onglet
Sommaire
F1
Sommaire et Index
Panneau
d’informations
Aide.
dans le menu Aide ou
Onglet Index
Onglet Recherche
L’onglet
Sommaire vous fournit une liste organisée en catégories des rubriques d’aide
disponibles. Cliquez sur le livre ( ), puis sur la rubrique ( ) sur laquelle vous souhaitez
recevoir des informations.
L’onglet
Index vous fournit une liste complète des rubriques d’aide disponibles. Utilisez la
barre de défilement pour parcourir la liste des rubriques disponibles ou entrez un mot dans la
zone de texte pour localiser rapidement les rubriques rattachées à ce mot. Sélectionnez une
rubrique, puis cliquez sur
L’onglet
Recherche vous permet de saisir un mot-clé et d’afficher toutes les rubriques de l’aide
Afficher.
en ligne contenant ce mot-clé. Saisissez un mot-clé dans la zone de texte, puis cliquez sur
Liste des rubriques. Sélectionnez une rubrique dans la liste, puis cliquez sur Afficher.
Aide Qu’est-ce que c’est ?
L’aide Qu’est-ce que c’est ? vous permet de visualiser des descriptions sous forme de fenêtres
contextuelles des menus, boutons et boîtes de dialogue de Vegas Pro. Choisissez
que c’est ?
dans le menu Aide, puis cliquez sur un élément de Vegas Pro. Pour utiliser l’aide
Qu’est-ce
Qu’est-ce que c’est ? dans une boîte de dialogue, cliquez sur le point d’interrogation ( )
situé dans le coin supérieur droit de la boîte de dialogue, puis sur un élément.
Astuce du jour
L’astuce du jour affiche des conseils d’utilisation vous permettant d’améliorer votre
productivité lorsque vous utilisez Vegas. Pour visualiser et parcourir les messages Astuce du
jour, choisissez
Astuce du jour
dans le menu Aide.
PRÉSENTATION DE VEGAS PRO CHAP. 1

Manuel au format PDF
Un manuel plus récent est disponible sur le CD-ROM Vegas Pro. Ce manuel au format PDF
contient des informations rédigées au cours de la mise sous presse du manuel.
Aide sur le Web
Une aide et des informations supplémentaires relatives à Vegas Pro sont disponibles sur le
site Web de Sonic Foundry. Choisissez
Sonic Foundry sur le Web
dans le menu Aide pour
visualiser une liste des pages Web concernant Vegas Pro et Sonic Foundry. Si votre
navigateur n’est pas déjà activé, Vegas Pro le lance automatiquement.
Présentation
Le programme Vegas Pro a été conçu comme un programme facile à utiliser et intégrant de
nombreux outils performants et flexibles en vue de la création et de l’utilisation de fichiers
multimédia. Comme vous pourrez le remarquer, nombreuses sont les opérations
Vegas Pro et autres éléments de menu et touches de raccourci semblables à ceux d’autres
applications très connues.
Vegas Pro est un programme unique et performant qui vous offre une flexibilité inégalée.
Les sections suivantes décrivent de façon graphique la zone de travail de Vegas Pro.
Prenez le temps de vous familiariser avec l’interface de Vegas Pro. De nombreuses
procédures décrites dans ce manuel utilisent la terminologie rencontrée dans ces sections.
13
CHAP. 1 PRÉSENTATION DE VEGAS PRO
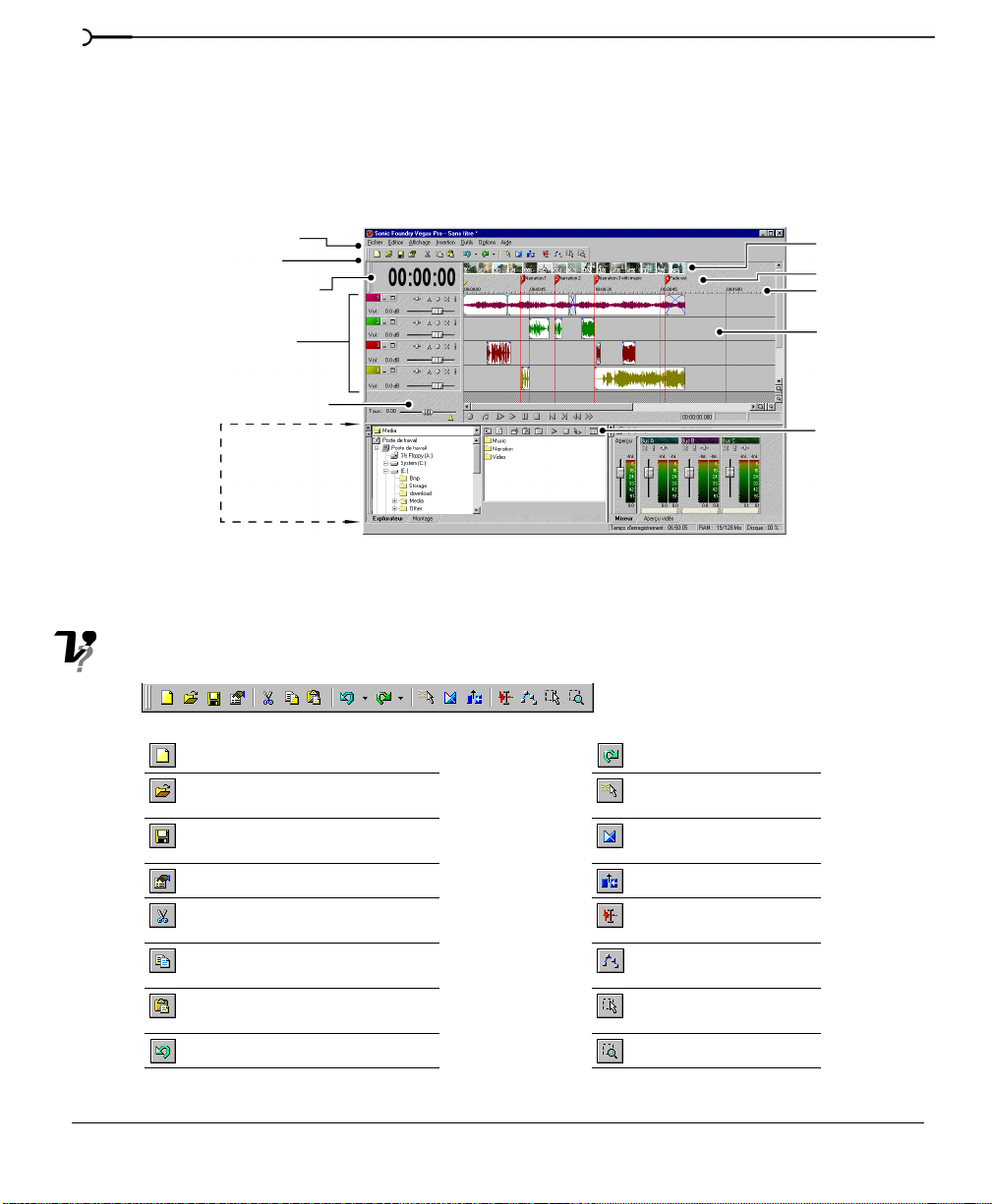
14
Fenêtre principale
Il s’agit de la fenêtre qui apparaît lors de l’ouverture de Vegas Pro. La zone de travail se
compose principalement de trois parties : la Liste des pistes, l’Affichage des pistes et la Zone
d’ancrage des fenêtres. Les autres parties de l’interface sont des outils et des fonctions utilisés
lorsque vous travaillez sur votre projet.
Barre de
Barre d’outils
Affichage de la durée
Zone
d’ancrage
fenêtres
des
menus
Liste des pistes
Contrôle du
défilement
Explorateur
(affiché)
Mixeur (affiché)
Montage
Aperçu vidéo
Barre d’outils
La barre d’outils vous permet d’accéder rapidement aux fonctions les plus fréquemment
utilisées dans Vegas Pro.
Créer un projet Commande Répéter
Ouvrir un projet existant Activer la magnétisation aux
Enregistrer le projet Fondus enchaînés
Ouvrir les propriétés de l’objet Ondulations
lignes de la grille
automatiques
Barre vidéo
Barre des
signets
Règle
Affichage
pistes
des
Barre
Transport
Couper les événements sélectionnés ou
la plage de temps
Copier les événements ou la plage de
temps sélectionnés
Coller les éléments du Presse-papiers
dans le projet
Commande Annuler Outil Zoom
PRÉSENTATION DE VEGAS PRO CHAP. 1
Outil de montage
Outil Enveloppe
Outil Sélection
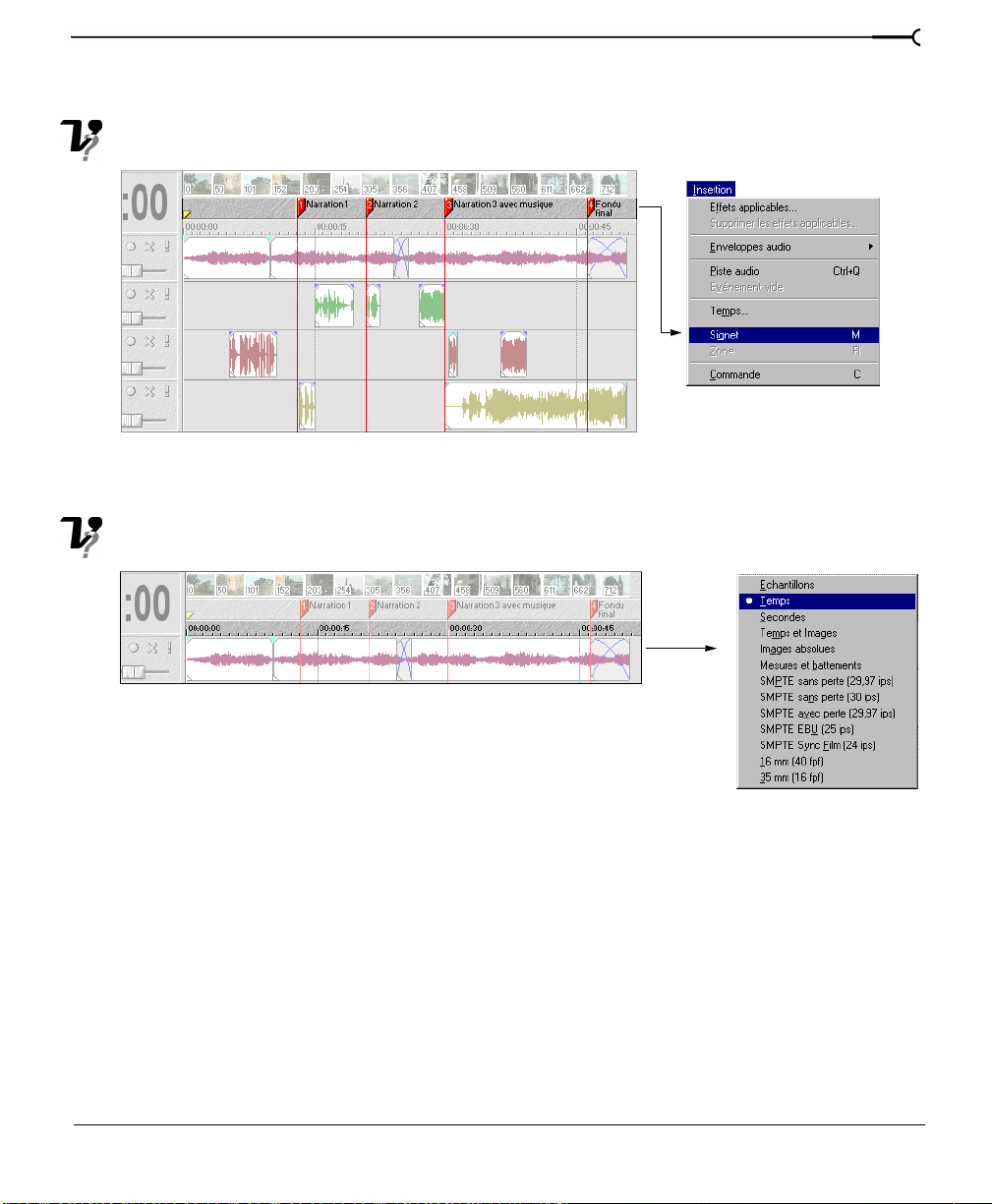
Barre des signets
La barre des signets est la zone dans laquelle les indicateurs d’informations sont placés,
nommés et positionnés le long de la portée du projet.
Règle
La règle est la portée de votre projet. Vous pouvez spécifier l’unité de mesure de la règle :
secondes, mesures et battements, espaces, etc.
Cliquez sur
la règle avec
le bouton
droit de
la souris
15
CHAP. 1 PRÉSENTATION DE VEGAS PRO
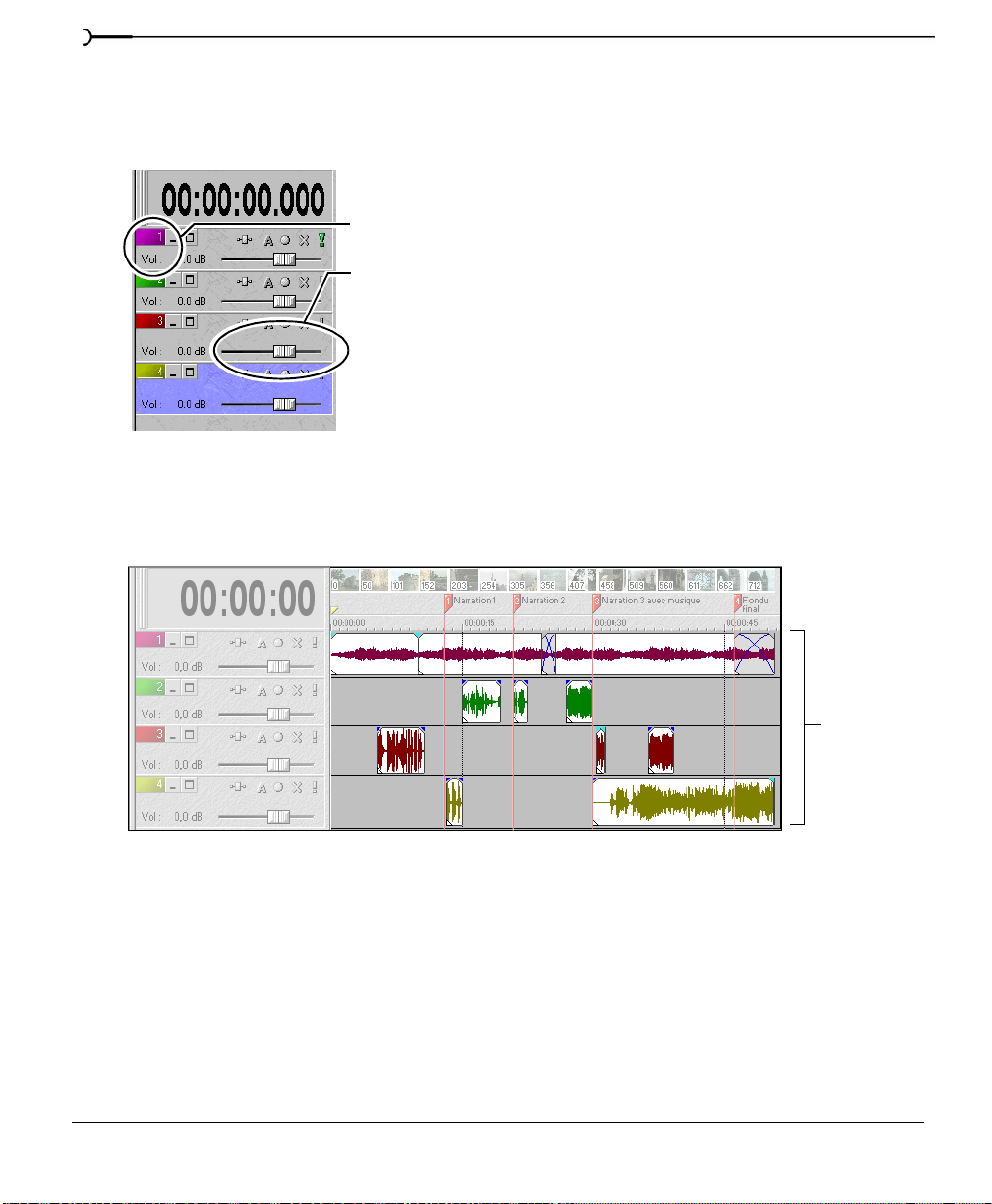
16
Liste des pistes
Cette liste identifie l’ordre des pistes dans votre projet. Les commandes de chaque piste sont
également disponibles dans la Liste des pistes.
Affichage des pistes
Tous les arrangements et modifications sont effectués dans l’Affichage des pistes. Cette zone
contient tous les événements du projet.
Numéro de
la piste
Commandes
de la piste
Affichage
des pistes
PRÉSENTATION DE VEGAS PRO CHAP. 1
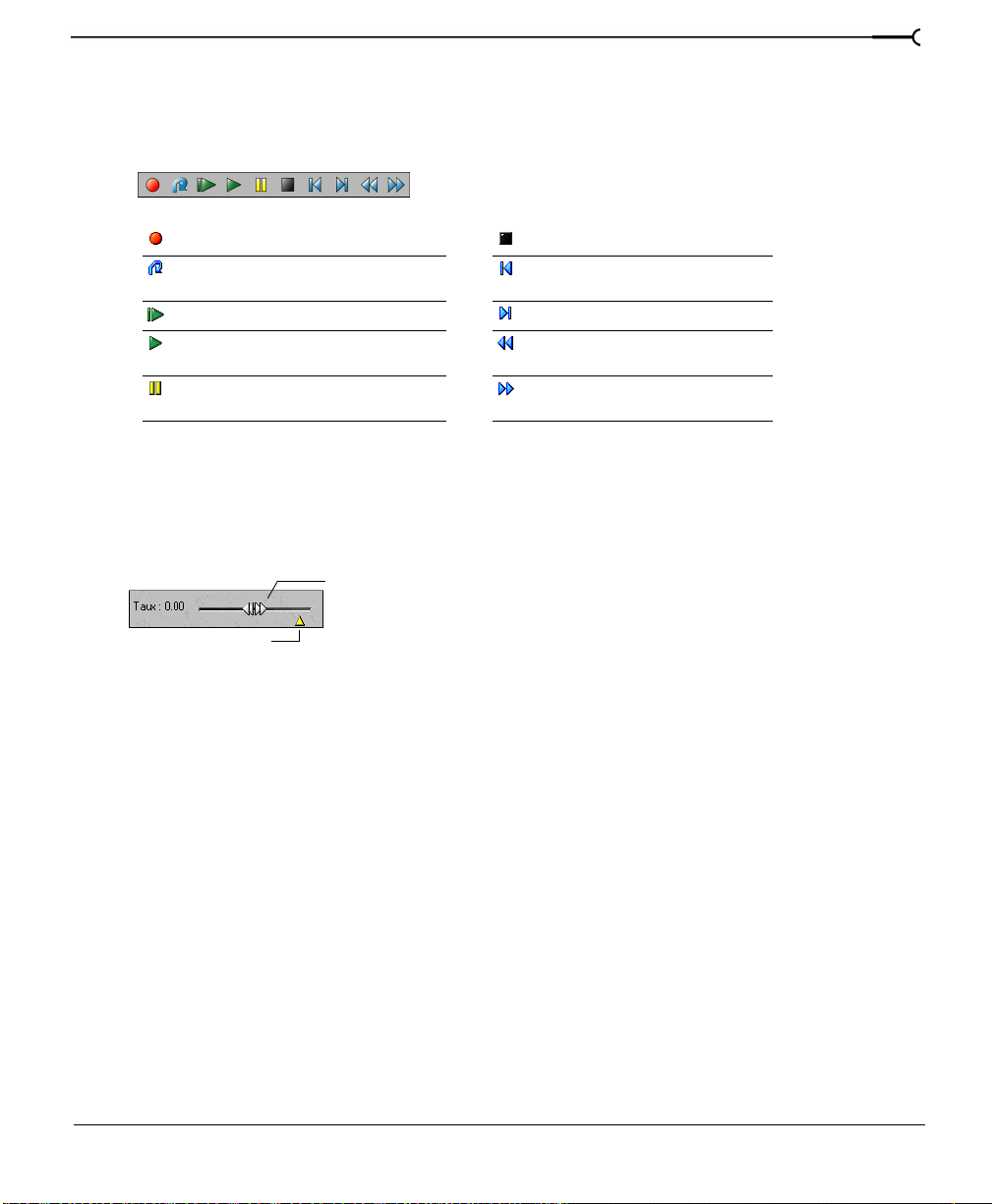
Commandes de la barre Transport
La barre Transport contient les boutons de lecture et de positionnement du curseur,
fréquemment utilisés lorsque vous travaillez sur votre projet.
Enregistrer sur la piste Interrompre la lecture
Lecture en boucle Déplacer le curseur au début
Lecture depuis le début du projet Déplacer le curseur à la fin du projet
Lecture du projet à partir de la position
du curseur
Faire une pause dans la lecture du projet Déplacer le curseur vers la droite au
du projet
Déplacer le curseur vers la gauche au
niveau des incréments de la grille
niveau des incréments de la grille
Contrôle du défilement
Le contrôle du défilement vous permet de lire votre projet vers l’avant ou vers l’arrière afin
de pouvoir le modifier. Vous pouvez ajuster la vitesse de lecture en réglant le signet de
contrôle de la vitesse situé en dessous du contrôle du défilement.
Cliquez, puis faites glisser vers l’avant
ou vers l’arrière pour la lecture
17
Réglez la vitesse
de lecture
Zone d’ancrage des fenêtres
Cette zone vous permet de conserver des fenêtres fréquemment utilisées, mais à l’écart
lorsque vous travaillez sur un projet. Pour ancrer une fenêtre, il vous suffit d’utiliser la
fonction Glisser-déposer pour la placer dans la zone d’ancrage. Cette zone se compose de
trois sections pouvant accueillir une fenêtre : à droite, au milieu et à gauche. Par conséquent,
la zone d’ancrage peut afficher jusqu’à trois fenêtres simultanément.
Lorsque les fenêtres sont ancrées, elles apparaissent au-dessus des autres fenêtres ou l’onglet
de chaque fenêtre apparaît au-dessus de la Barre des tâches. Il vous suffit de cliquer sur
l’onglet de la fenêtre souhaitée pour la faire apparaître.
CHAP. 1 PRÉSENTATION DE VEGAS PRO

18
Affichage d’une fenêtre
Affichage de deux fenêtres
Affichage de trois
fenêtres
Ces fenêtres peuvent être
entièrement dimensionnées en
besoins.vos defonction
Cliquez sur l’onglet d’une fenêtre
afin de la faire apparaître.
Fenêtre Explorateur
La fenêtre Explorateur fonctionne exactement de la même manière que l’Explorateur de
Windows 9x et NT, intégré dans votre système d’exploitation. Utilisez la fenêtre Explorateur
de Vegas Pro pour sélectionner les fichiers multimédia à intégrer dans vos projets.
Sélectionnez
l’unité ou
le dossier
Visualisez le
fichier multimédia
sélectionné
avant de le placer
dans le projet
Sélectionnez le
média à placer
dans le projet en
utilisant la fonction
Glisser-déposer ou
en double-cliquant
dessus
PRÉSENTATION DE VEGAS PRO CHAP. 1
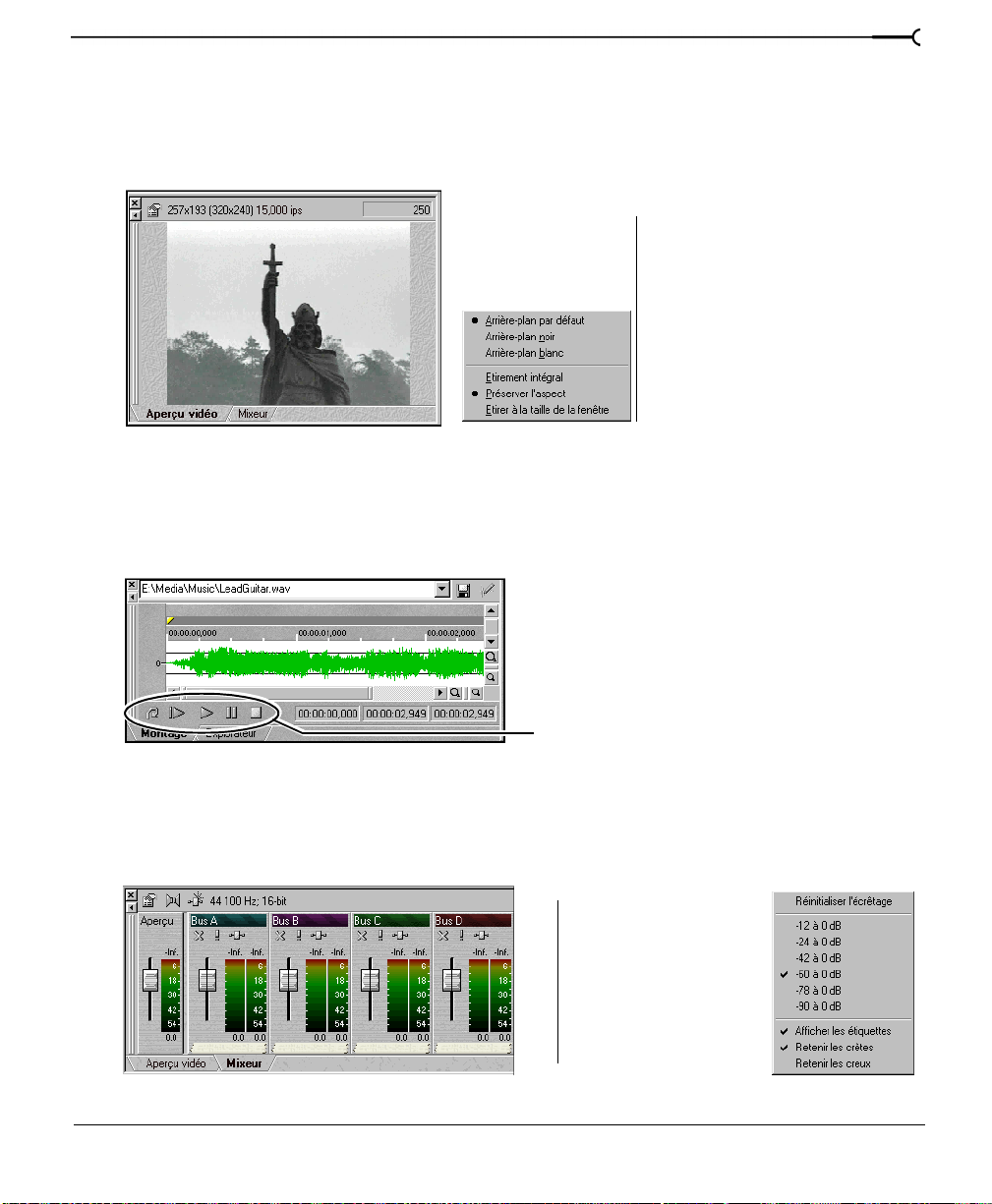
Fenêtre Aperçu vidéo
Cette fenêtre affiche l’événement vidéo d’un projet au cours de la modification ou de la
lecture du projet. Si un événement vidéo n’est pas placé dans le projet, le message
« Aucune Vidéo » apparaît au centre de cette fenêtre.
19
Cliquez avec le bouton
droit de la souris pour
modifier les paramètres
d’Aperçu vidéo
La vidéo apparaît au cours
de la lecture du projet ou lorsque
le curseur est déplacé au
cours de la modification.
Fenêtre Montage
La fenêtre Montage est l’endroit idéal pour modifier un événement audio. Lorsqu’un
événement est placé dans la fenêtre Montage, prenez des portions de l’événement et placezles sur différentes pistes via la fonction Glisser-déposer.
Barre Transport de
la fenêtre Montage
Fenêtre Mixeur
La fenêtre Mixeur vous permet d’accéder aux propriétés de votre projet, aux affectations des
bus, aux niveaux de sortie et aux chaînes d’effets.
CHAP. 1 PRÉSENTATION DE VEGAS PRO
Cliquez sur le Vu-mètre
avec le bouton droit de
la souris pour modifier
ses paramètres
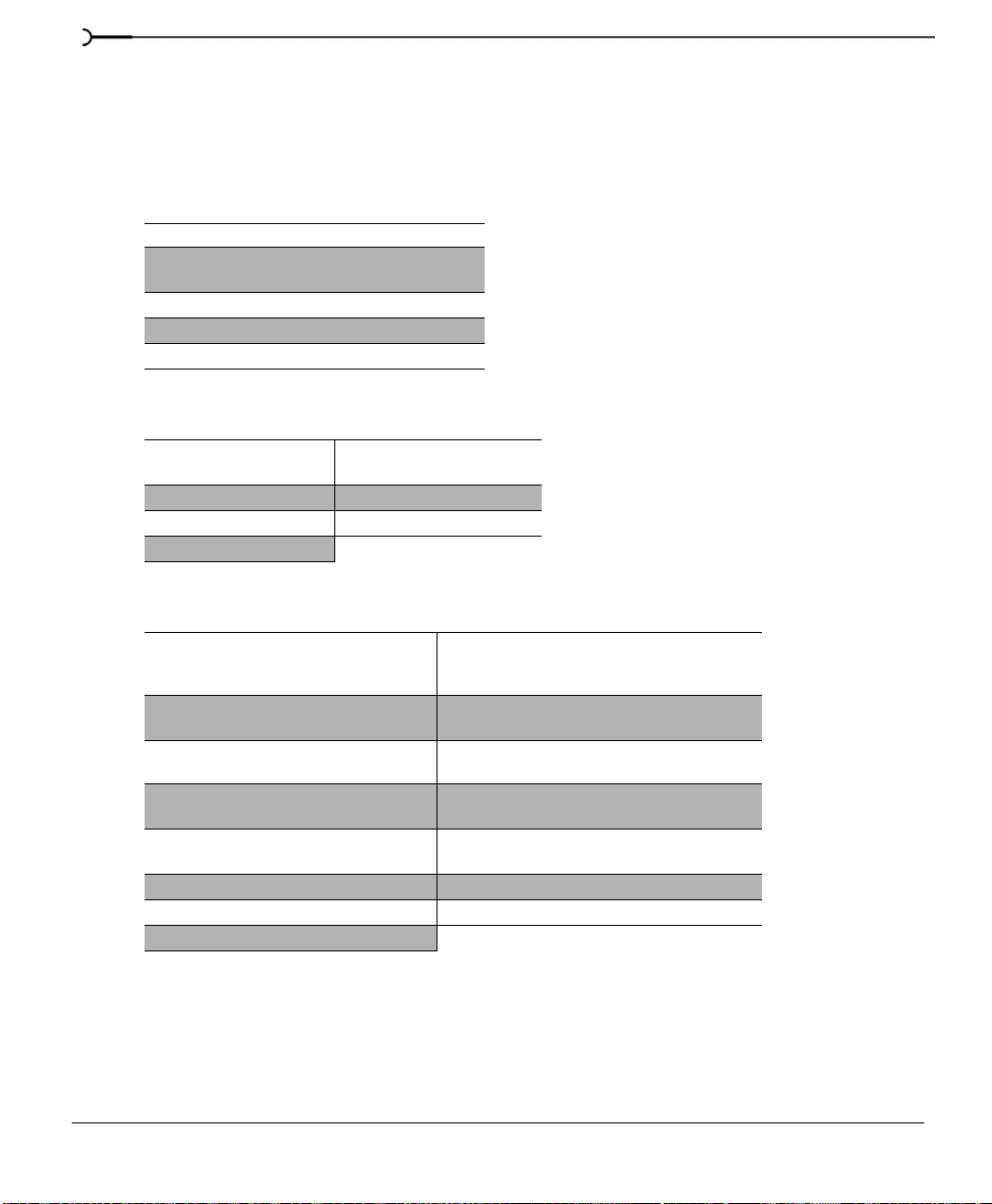
20
Référence des commandes clavier
Les commandes clavier de Vegas Pro sont des raccourcis que vous pouvez utiliser lorsque
vous travaillez sur votre projet.
Commandes relatives au fichier du projet
Créer un nouveau projet Ctrl+N
Ouvrir un projet ou un fichier média
existant
Enregistrer le projet
Ouvrir les propriétés du projet
Quitter Vegas Pro
Commandes d’affichage des fenêtres
Ctrl+O
Ctrl+S
Alt+Entrée
Alt+F4
Affichage
des pistes
Explorateur
Montage
Mixeur
Alt+0
Alt+1
Alt+2
Alt+3
Commandes d’édition
Annuler
Répéter Ctrl+Maj+Z
Couper la sélection
Copier la sélection
Coller depuis le Pressepapiers
Sélectionner tout
Désélectionner tout
Supprimer la sélection
Ctrl+Z ou
Alt+Retour
arrière
Ctrl+X ou
Maj+Suppr
Ctrl+C ou
Ctrl+Inser
Ctrl+V ou
Maj+Inser
Ctrl+A
Ctrl+Maj+A
Supprimer
Détails du
montage
Plug-ins
Aperçu vidéo
Alt+4
Alt+5
Alt+6
Restaurer sélection
Coller plusieurs fois depuis le
Presse-papiers
Fractionner événement(s)
Ecourter/Couper événements
sélectionnés
Ouvrir dans l’éditeur audio
Mixer vers une nouvelle piste
Mixer vers l’Aperçu Ctrl+Maj+M
Retour
arrière
Ctrl+B
S
Ctrl+T
Ctrl+E
Ctrl+M
PRÉSENTATION DE VEGAS PRO CHAP. 1
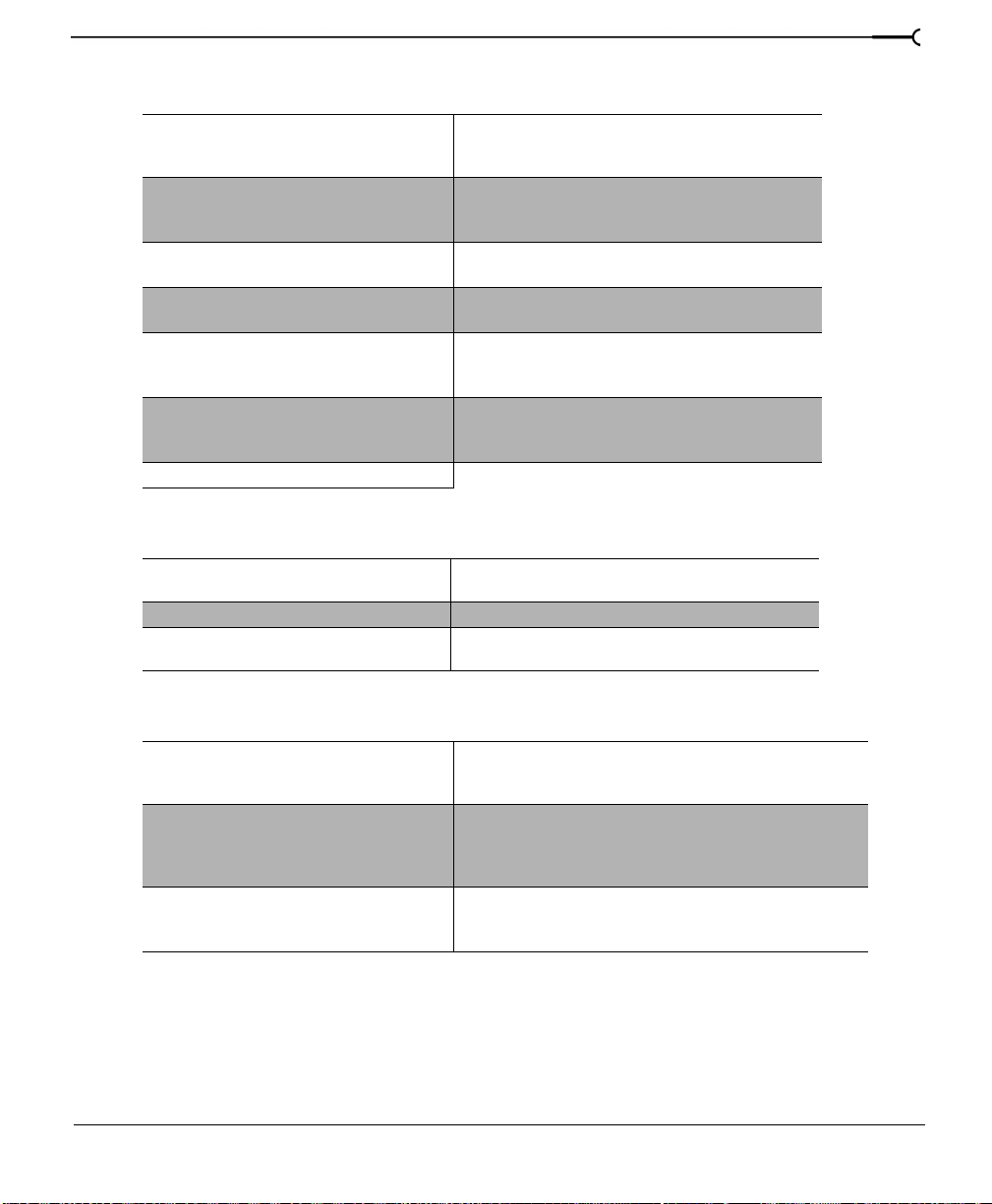
Commandes de placement du curseur
21
Placer le curseur au début de
la sélection ou de l’affichage
(si aucune sélection n’existe)
Placer le curseur à la fin de la
sélection ou de l’affichage
(si aucune sélection n’existe)
Passer au début du projet
Déplacer le curseur vers la fin
du projet
Déplacer le curseur vers la
gauche dans les marques de
la grille
Déplacer le curseur vers la
droite dans les marques de
la grille
Aller à
Commandes de lecture
Démarrer/arrêter la lecture Barre
Arrêter la lecture
Lire en boucle
Début ou W
Fin ou E
Ctrl+Début
Ctrl+Fin
Page Préc.
Page Suiv.
Ctrl+G
d’espace
Echap
L
Centrer dans l’affichage
Inverser la sélection
Déplacer le curseur à gauche vers
le(s) signet(s)
Déplacer le curseur à droite vers
le(s) signet(s)
Déplacer à gauche vers points
d’édition d’événement incluant
bordures de fondu
Déplacer à droite vers points
d’édition d’événement incluant
bordures de fondu
Pause
Enregistrer
Lire à partir de toute fenêtre
\
Pavé numérique 5
Ctrl+Flèche gauche
Ctrl+Flèche droite
Ctrl+Alt+Flèche
gauche
Ctrl+Alt+Flèche
droite
Entrée
Ctrl+R
Ctrl+Barre d’espace
ou F12
Commandes des événements
Déplacer événement(s)
sélectionné(s) d’un pixel
Déplacer événement(s)
sélectionné(s) d’un pixel
Déplacer événement(s)
sélectionné(s) d’une piste
vers le haut
CHAP. 1 PRÉSENTATION DE VEGAS PRO
Flèche droite
du pavé
numérique
Flèche
gauche
du pavé
numérique
Flèche vers le
haut du pavé
numérique
Déplacer événement(s) sélectionné(s)
d’une piste vers le bas
Déplacer événement(s) sélectionné(s)
vers la droite dans la grille
Déplacer événement(s) sélectionné(s)
vers la gauche dans la grille
Flèche vers le bas
du pavé
numérique
Ctrl+Flèche vers la
droite du pavé
numérique
Ctrl+Flèche vers la
gauche du pavé
numérique
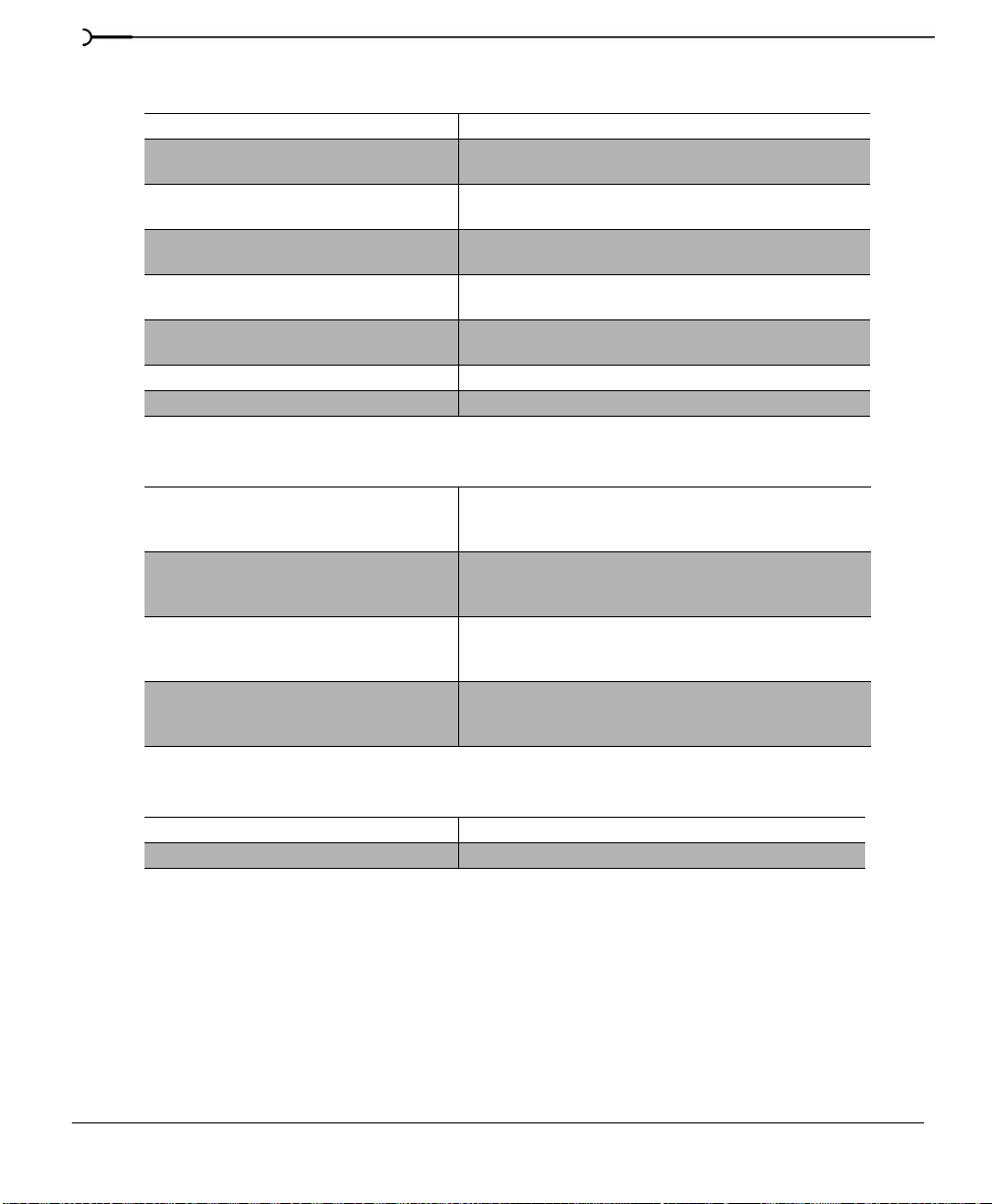
22
Commandes d’affichage des pistes
Nouvelle piste audio Ctrl+Q
Activer/désactiver
magnétisation
Magnétisation vers les
signets
Magnétiser
Mode ondulations
Mode de fondu enchaîné
automatique
Sélection outil de montage
Outil de montage Normal
Commandes d’affichage
Augmenter la hauteur de
piste
Réduire la hauteur de piste
Augmenter le facteur de
zoom de l’affichage de la
durée (incréments)
Réduire le facteur de zoom
de l’affichage de la durée
(incréments)
F8
Maj+F8
Ctrl+F8
Ctrl+L
X
D
Ctrl+D
Ctrl+Maj+Flèche
vers le Haut
Ctrl+Maj+Flèche
vers le Bas
Flèche vers
le Haut
Flèche vers
le Bas
Grouper les événements sélectionnés
Point d’entrée
Point de sortie
Insérer/supprimer enveloppe de volume
des pistes
Insérer/supprimer l’enveloppe de
panoramique des pistes
Insérer une zone
Insérer signet
Insérer signet de commande
Réduire le facteur de zoom sur de
grands incréments ou sur la sélection
(s’il en existe une)
Augmenter le facteur de zoom sur de
grands incréments ou sur la sélection
(s’il en existe une)
Augmenter le facteur de zoom
verticalement
Réduire le facteur de zoom
verticalement
G
I ou [
O ou ]
V
P
R
M
C
Ctrl+Flèche vers le
Bas
Ctrl+Flèche vers le
Haut
Maj+Flèche vers le
Haut
Maj+Flèche vers le
Bas
Autres commandes
Aide en ligne F1
Aide Qu’est-ce que c’est ?
PRÉSENTATION DE VEGAS PRO CHAP. 1
Maj+F1
Menu contextuel
Ecran d’actualisation
Maj+F10
F5
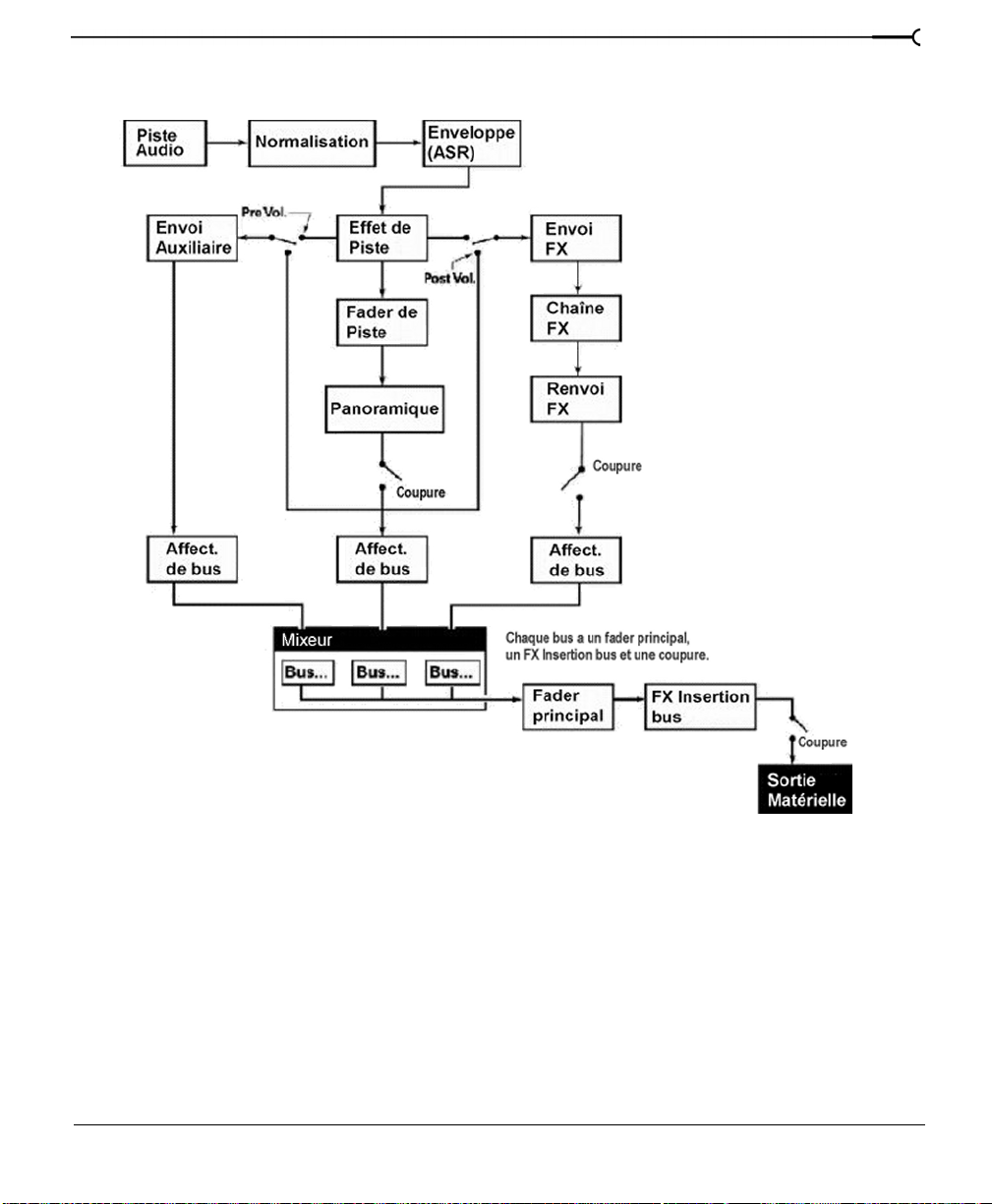
Circulation des signaux
23
CHAP. 1 PRÉSENTATION DE VEGAS PRO
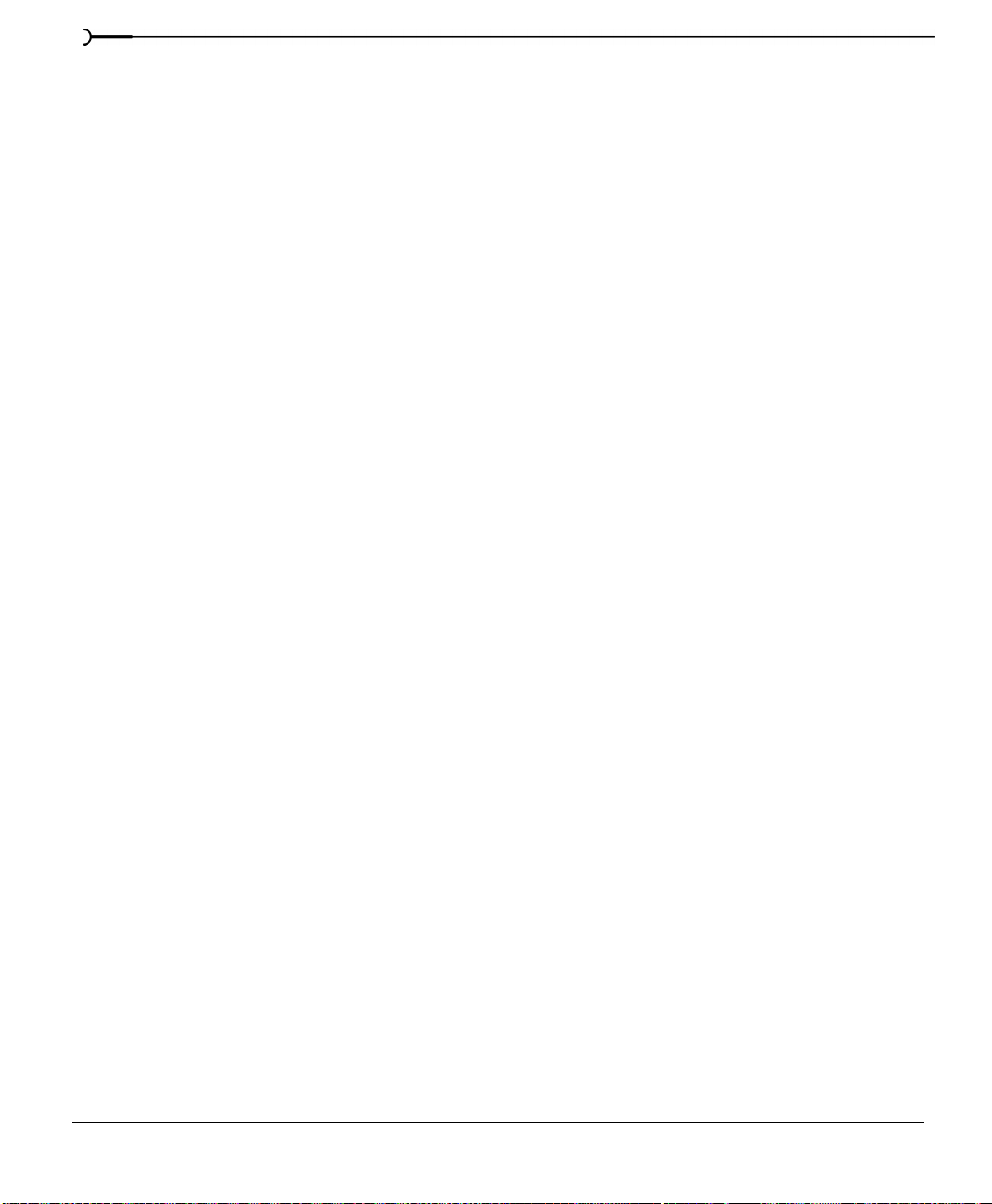
24
PRÉSENTATION DE VEGAS PRO CHAP. 1
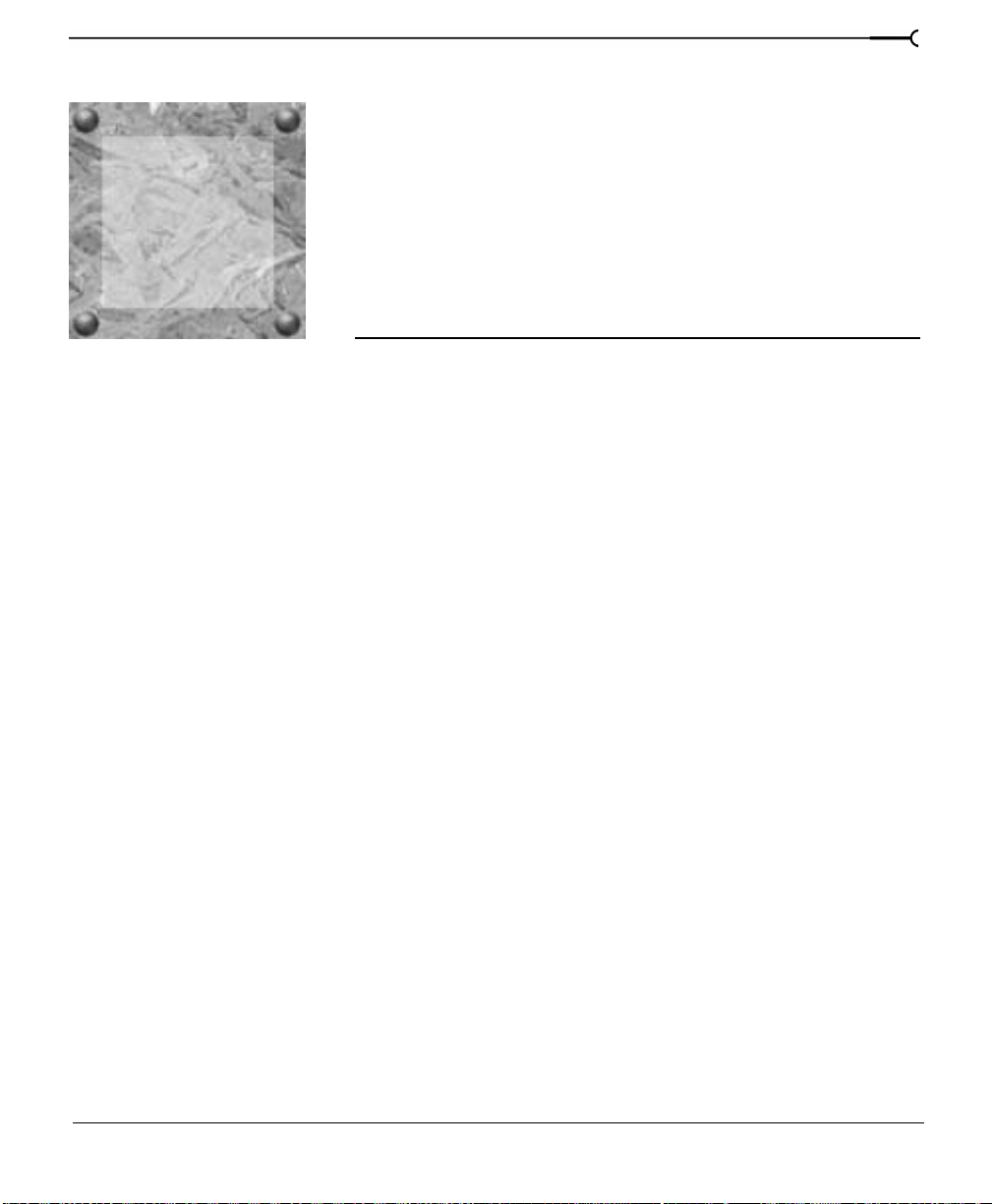
CHAPITRE
25
Vegas Pro
2
Démarrage
rapide
L’environnement de Vegas Pro est une nouvelle manière de concevoir le mixage des
multipistes. Que vous soyez novice ou expert en matière de mixage, vous vous apercevrez de
la convivialité et des performances de Vegas Pro. Lors de l’utilisation de Vegas Pro,
commencez à utiliser ses différentes fonctions, puis écoutez le résultat en temps réel.
Ce chapitre est conçu pour vous familiariser avec l’interface et décrit les opérations
nécessaires à l’utilisation de Vegas Pro. Il vous permet d’accéder rapidement au programme
afin de commencer immédiatement à créer votre premier projet ou à utiliser Vegas Pro. Dans
le chapitre suivant, vous apprendrez à créer un projet entier à l’aide des fichiers multimédia
d’exemple inclus dans le CD-ROM Vegas Pro. Pour plus d’informations, consultez la section
Didacticiel Vegas Pro, page 65.
Fichiers multimédia
Avant de démarrer Vegas Pro, il est nécessaire de définir quelques termes :
• Fichiers multimédia – fichiers audio et vidéo pouvant être insérés dans votre projet.
• Evénements – portions de fichiers multimédia pouvant être lus dans une piste.
Les événements comportent des points de départ et de fin entièrement modifiables.
• Pistes – conteneurs de la portée dans lesquels les événements sont insérés et arrangés.
CHAP. 2 VEGAS PRO DÉMARRAGE RAPIDE
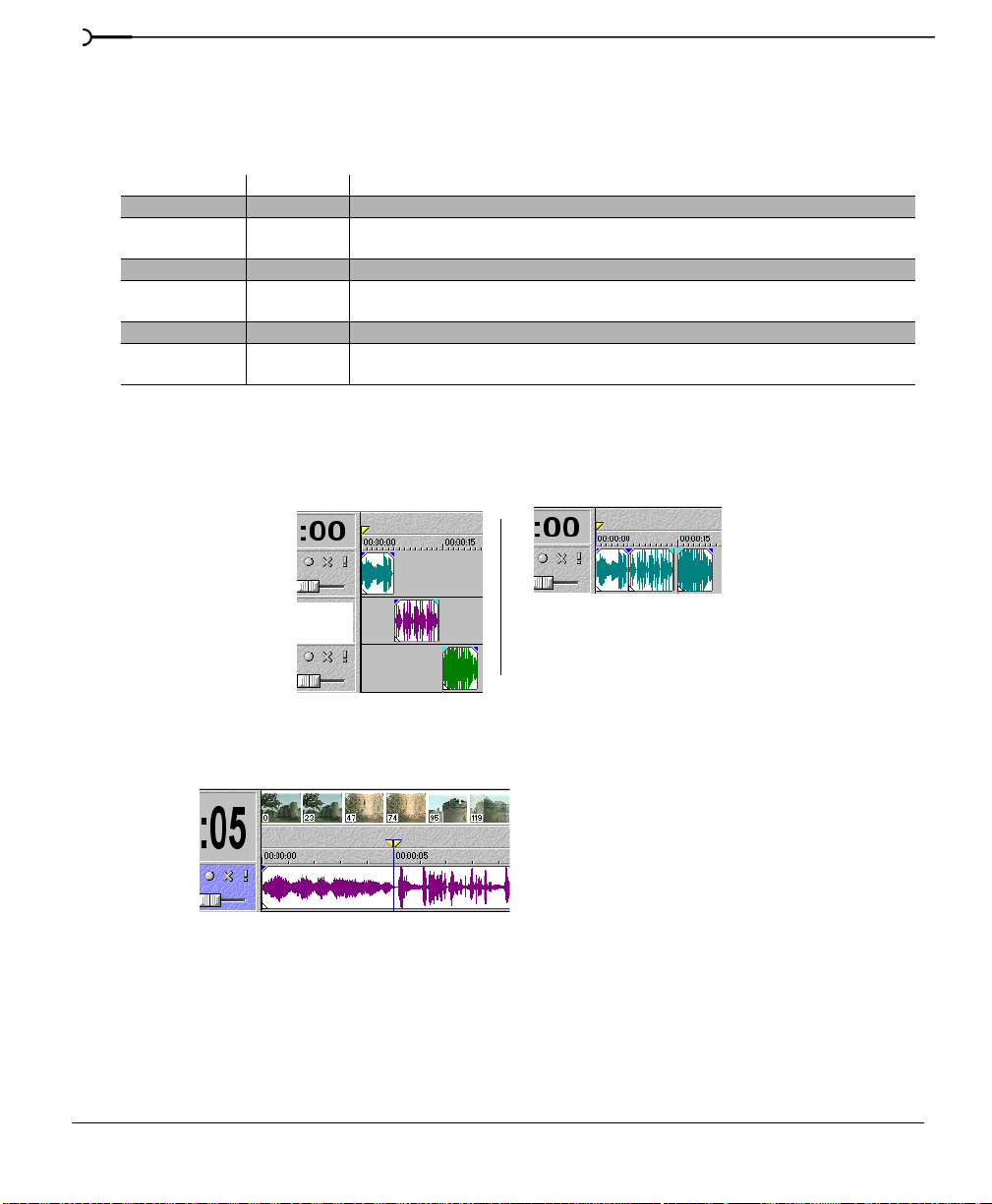
26
Quel type de support pouvez-vous utiliser ?
Un fichier multimédia est un fichier audio pouvant être inséré sur une piste ou un fichier
vidéo pouvant être inséré sur la barre vidéo.
Format Extension Définition
Wave (Microsoft) *.wav Format audio standard utilisé sur les ordinateurs basés sur Windows
Vidéo pour
Windows
AIFF *.aif Format audio standard utilisé sur les ordinateurs Macintosh
QuickTime *.mov Format audio/vidéo standard utilisé sur les ordinateurs Macintosh (utilisant Microsoft
Bitmap *.bmp Format graphique standard utilisé sur les ordinateurs basés sur Windows
MPEG3 *.mp3 Fichier multimédia à compression élevée. Ce type de fichier peut être inséré uniquement
*.avi Format audio/vidéo standard utilisé sur les ordinateurs basés sur Windows
DirectShow)
via un plug-in.
Un fichier multimédia est appelé événement après son insertion sur une piste. Les pistes sont
les conteneurs d’événements audio. Chaque piste peut contenir plusieurs événements.
Vous pouvez insérer des événements sur différentes pistes ou sur la même piste :
Multipiste contenant
des événements uniques
Piste unique contenant
plusieurs événements
En outre, vous pouvez insérer un fichier vidéo sur la barre vidéo. Si la vidéo comprend des
données audio, Vegas Pro crée automatiquement une nouvelle piste, puis insère les données
audio de la vidéo sur cette piste.
Barre vidéo avec données audio
insérées sur la piste située au-dessous.
VEGAS PRO DÉMARRAGE RAPIDE CHAP. 2
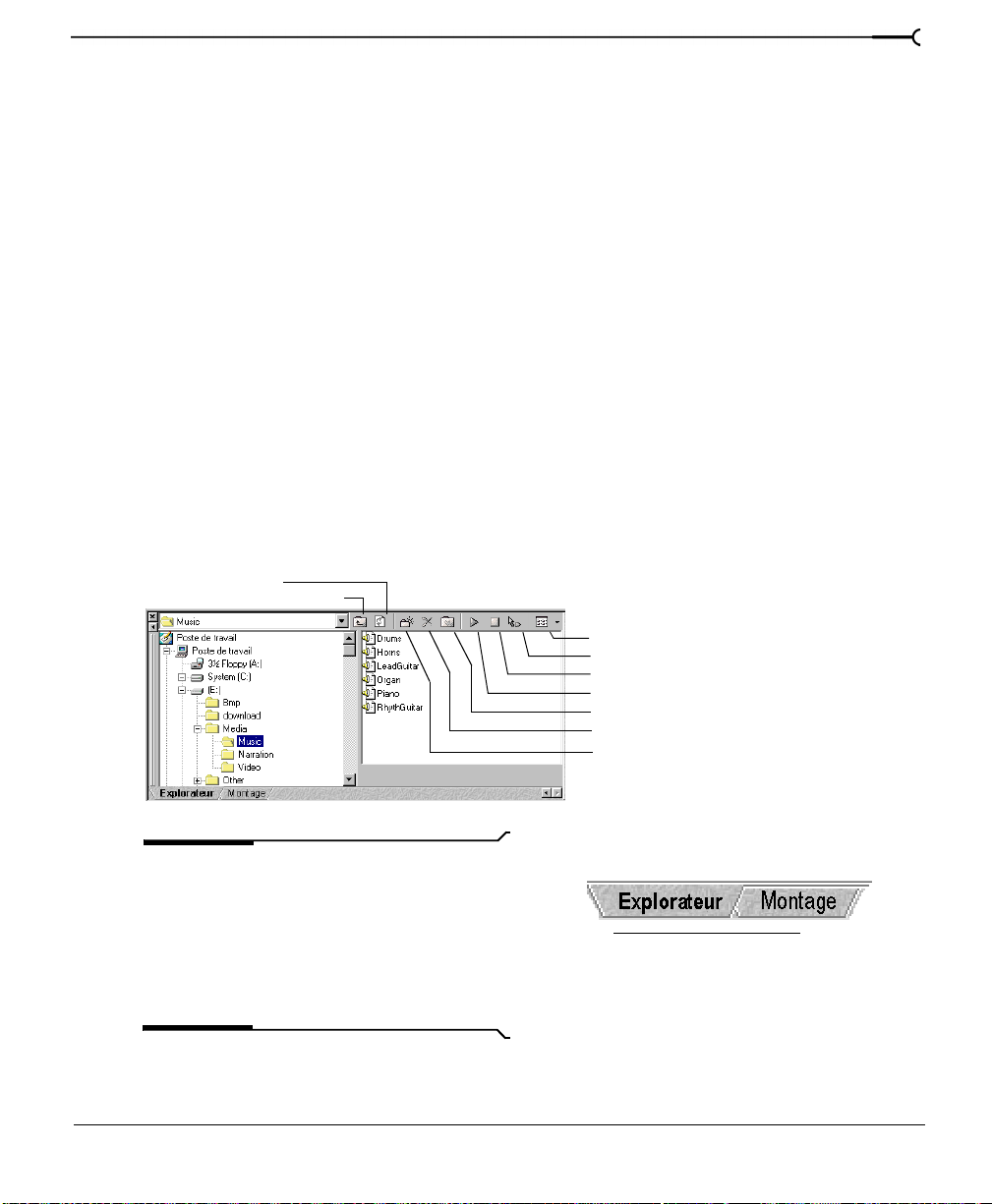
Démarrage d’un projet
Lorsque vous ouvrez Vegas Pro pour la première fois, il affiche un projet vide. Vous pouvez
rechercher des fichiers multimédia, en obtenir un aperçu, les insérer, puis commencer à
construire votre projet. Vegas Pro supporte plusieurs types de formats de fichiers multimédia
pour l’insertion, l’édition et la conversion en nouveaux formats de fichiers multimédia.
Les sections suivantes expliquent brièvement le processus de recherche, d’aperçu et
d’insertion des fichiers multimédia dans votre projet.
Recherche des fichiers multimédia à utiliser
La recherche de fichiers multimédia à insérer dans un projet peut être effectuée à l’aide de la
fenêtre Explorateur ou de l’option Fichier>Ouvrir.
Fenêtre Explorateur
La fenêtre Explorateur de Vegas Pro fonctionne exactement de la même manière que
l’Explorateur de gestion des fichiers Windows 9x et NT intégré à votre système
d’exploitation. Vous pouvez agrandir et réduire les unités et les dossiers dans l’arborescence.
Le contenu des unités et dossiers sélectionnés apparaît dans l’affichage des pistes.
Rafraîchir l’aperçu
Monter dans l’arborescence
27
Changer l’affichage
Aperçu automatique
Arrêter l’aperçu
Lire l’aperçu
Ajouter aux favoris
Supprimer les éléments sélectionnés
Créer un nouveau dossier
Remarque :
si la fenêtre Explorateur
n’apparaît pas, elle peut se trouver « sous »
une autre fenêtre. Pour afficher la fenêtre,
cliquez sur l’onglet Explorateur. Si l’onglet
Explorateur n’apparaît pas, choisissez
Explorateur dans le menu Affichage pour
Les fenêtres Vegas Pro sont extractibles. Pour
afficher une fenêtre masquée, cliquez sur son
onglet.
l’afficher.
CHAP. 2 VEGAS PRO DÉMARRAGE RAPIDE
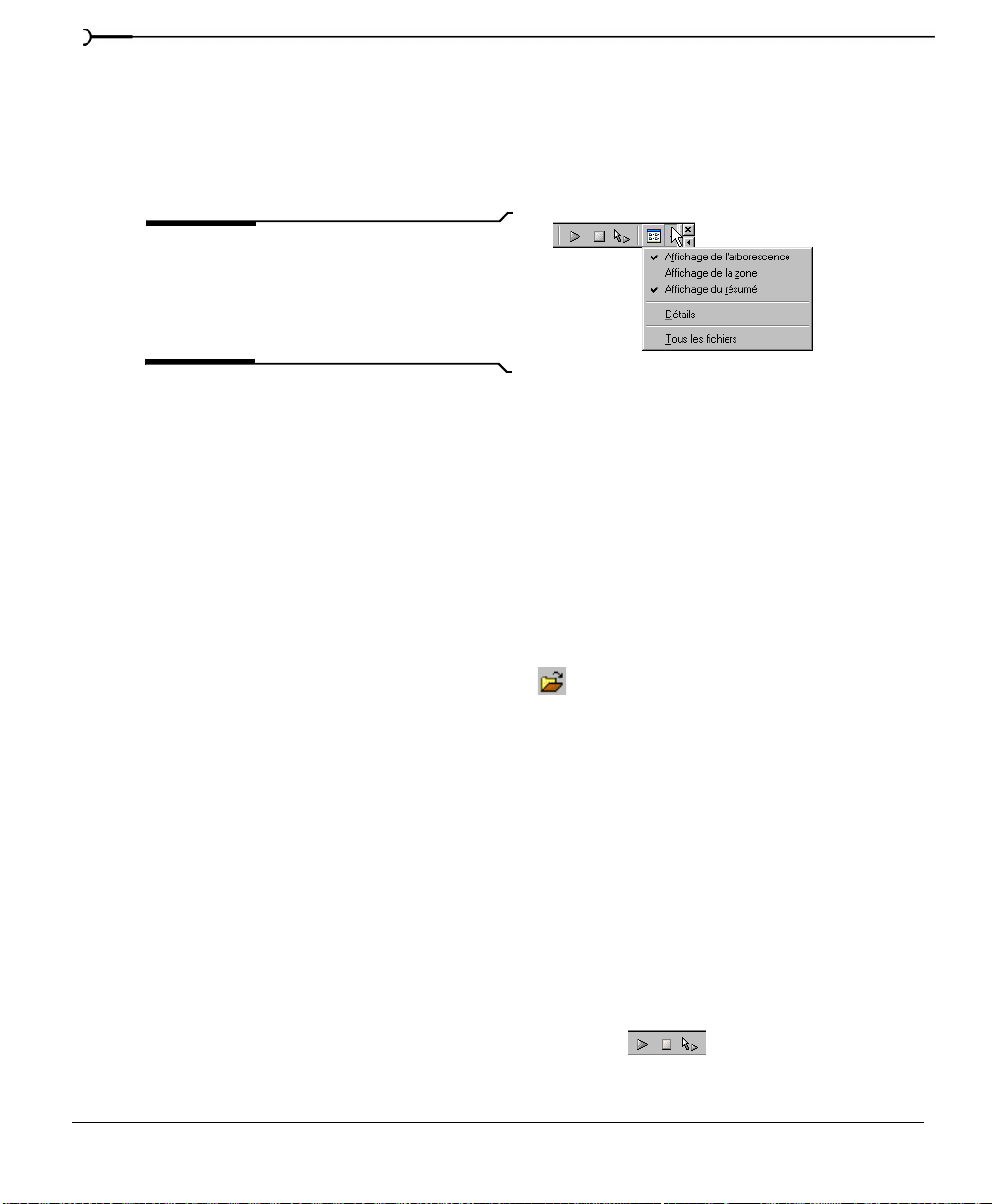
28
L’Explorateur Vegas Pro vous permet d’insérer simultanément plusieurs types de fichiers
dans votre projet. Pour rechercher le fichier multimédia à l’aide de la fenêtre Explorateur,
procédez comme suit :
Dans la liste déroulante ou dans l’arborescence, sélectionnez l’unité ou le dossier
1.
contenant le fichier multimédia.
Remarque :
Vegas Pro est préréglé pour
afficher tous les types de fichiers pris en charge.
Toutefois, vous pouvez modifier l’affichage des
pistes pour afficher tous les fichiers dans une
unité ou un dossier sélectionné(e).
Dans l’affichage des pistes, double-cliquez sur le fichier ou utilisez la fonction Glisser-
2.
déposer pour l’insérer dans votre projet.
Option Fichier>Ouvrir
Outre la fenêtre Explorateur, vous pouvez également rechercher le fichier multimédia de
manière plus classique à l’aide de l’option Fichier>Ouvrir. L’option Fichier>Ouvrir vous
permet de spécifier le type de fichier multimédia à utiliser dans le projet : *.wav, *.avi, etc.
Pour rechercher le fichier multimédia à l’aide de l’option Fichier>Ouvrir, procédez
comme suit :
Choisissez
1.
dans le menu Fichier. La fenêtre correspondante apparaît.
Ouvrir
Vous pouvez également cliquer sur le bouton dans la barre d’outils.
Sélectionnez l’emplacement du fichier multimédia en effectuant l’une des opérations
2.
suivantes :
• Spécifiez-le dans la liste déroulante
Chercher.
• Double-cliquez sur les unités et les dossiers apparaissant dans l’affichage des pistes.
• Saisissez le chemin d’accès du fichier dans le champ
Nom.
Sélectionnez le format du fichier multimédia dans la liste déroulante Ty p e .
3.
Pour insérer automatiquement le fichier dans le projet, cliquez sur le bouton Ouvrir.
4.
Aperçu d’un fichier multimédia
Une fois les fichiers multimédia trouvés, vous pouvez les afficher en aperçu avant de les
insérer dans votre projet. La fenêtre Explorateur est dotée d’une barre de transport minimale
constituée des boutons Lire, Stop et Aperçu automatique( ).
VEGAS PRO DÉMARRAGE RAPIDE CHAP. 2
 Loading...
Loading...