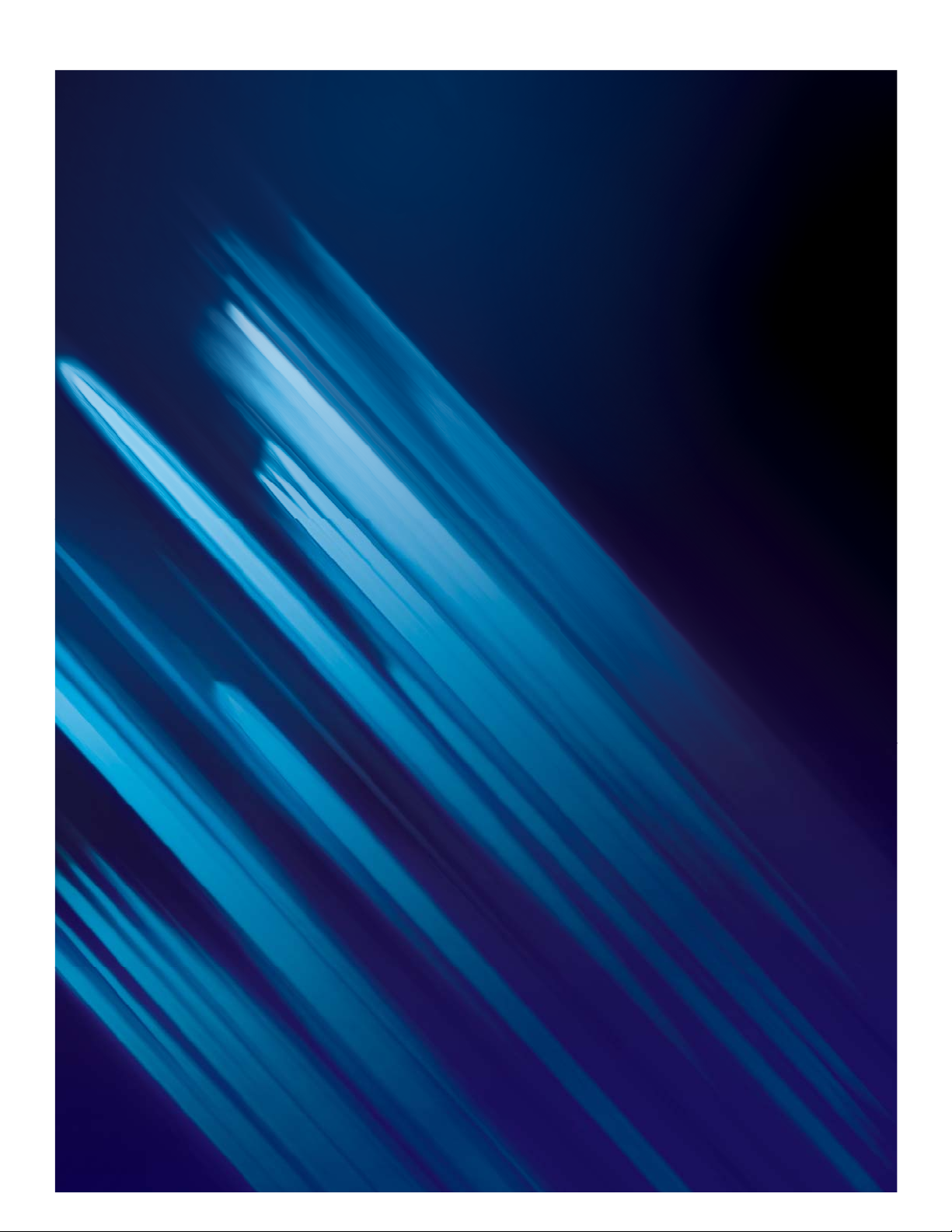
VEGAS
VERSION 17
English language manual
VEGAS PRO
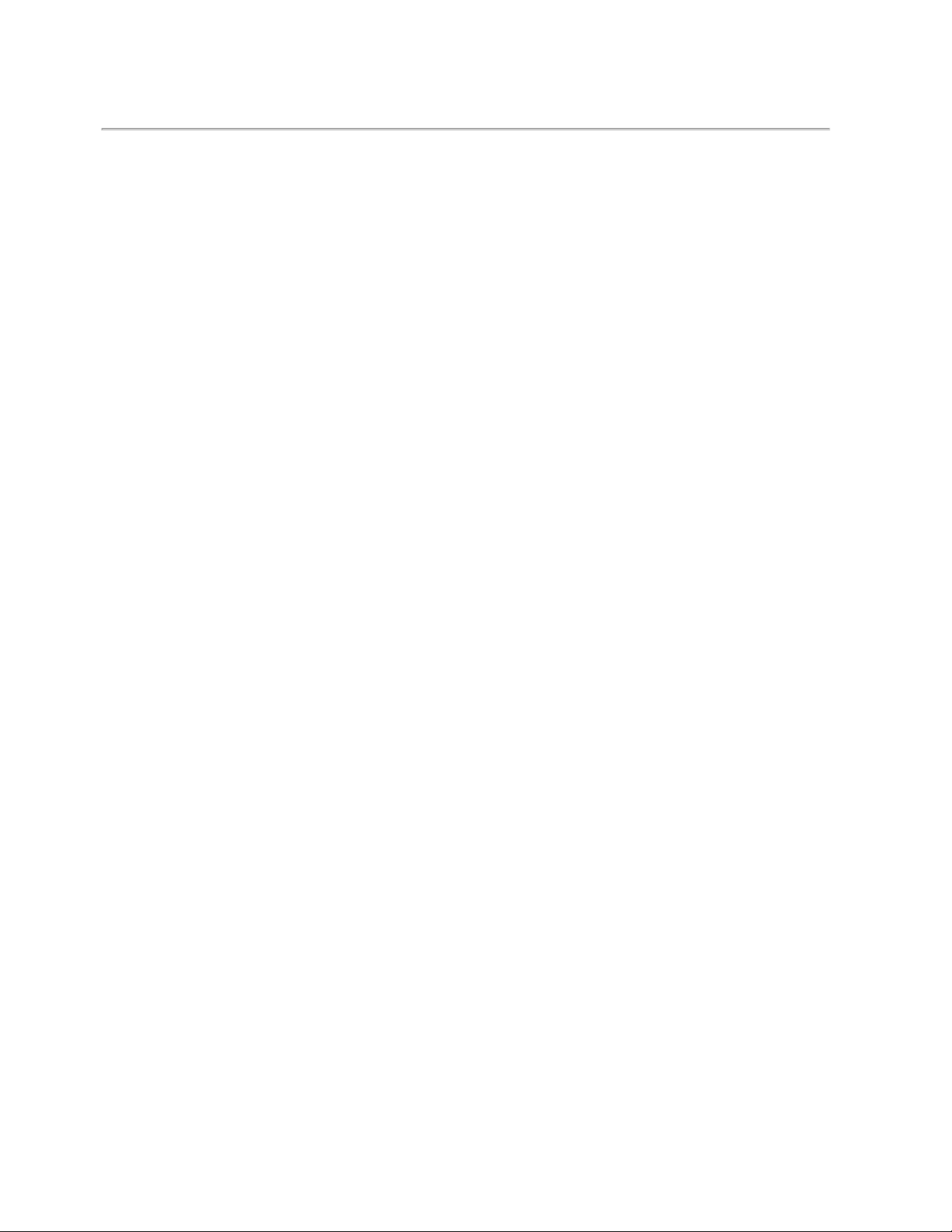
Last changes: Wednesday, July 17, 2019
This docu mentation is protected by copyright law.
All rights, especially the right of duplication, circulation, and translation are reserved.
No part of this publication may be repro duced in form of copies, microfilms or other processes, or transmitted into a language used for
machines, especially data processing machines, without the express written consent of the publisher.
All rights of reproduction are reserved. Er rors in and changes to the contents as well as program modifications reserved.
Copyright © MAGIX Software GmbH, 1994 – 2019. All rights reserved.
MAGIX, Vegas and all mentioned MAGIX product names are registered trademarks of MAGIX So ftware GmbH
HDV and HDV logo are trademarks of So ny Corporation and Victor Company of Japan, Limited (JVC).
"ATRAC," "ATRAC3," "ATRAC3plus," "ATRAC Advanced Lossless," and the ATRAC logo are tr ademarks of Sony Cor por ation.
http://www.sony.net/Products/ATRAC3/
More license in formatio n can be found online at the Vegas web sites.
MAGIX licensing condition s are included in the installation and also at www.magix.com under EULA.
www.vegascreativesoftware.com
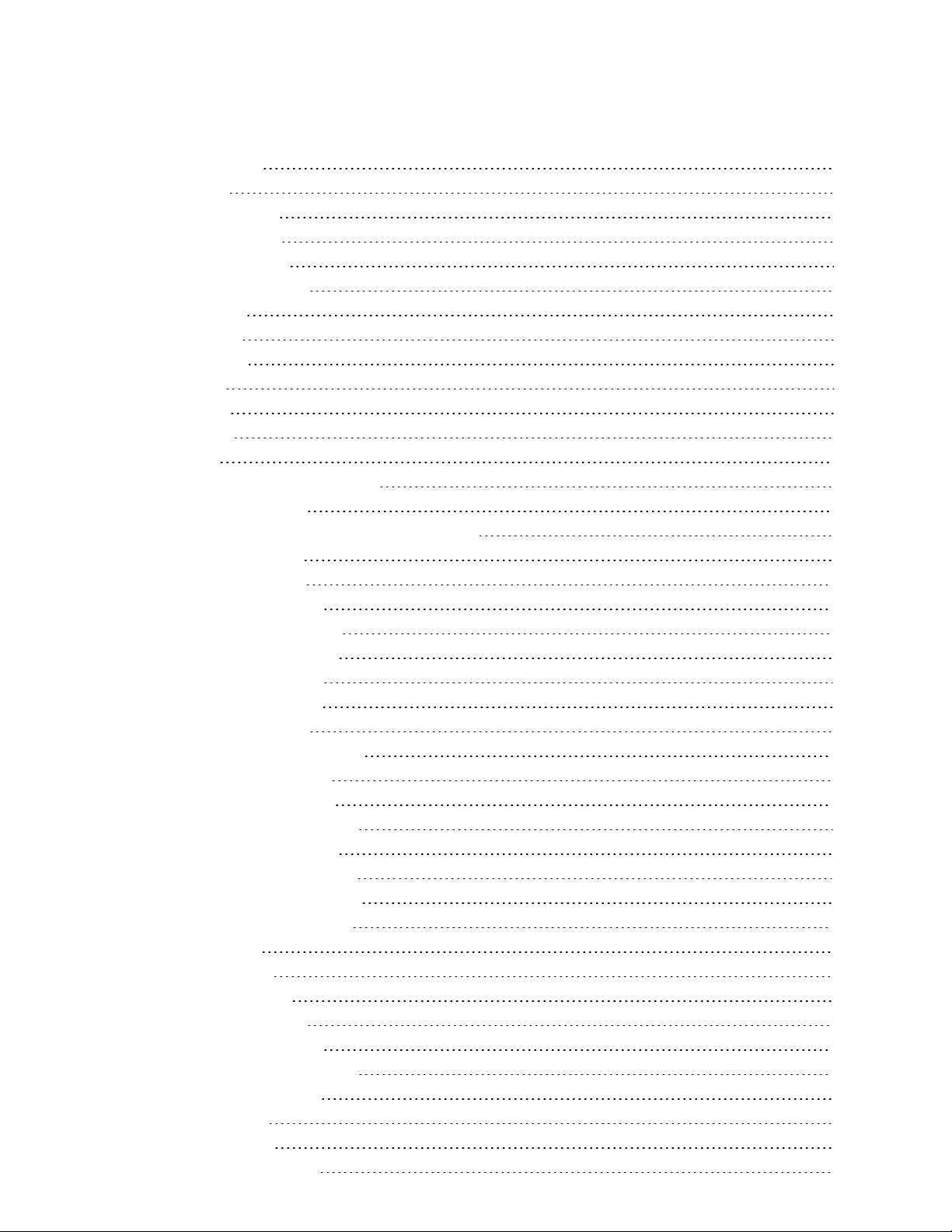
Table of Contents
Table of Contents
Table of Contents 3
Introduction 11
Technical Support 12
About VEGAS Pro 12
Interactive Tutorials 12
The VEGAS Pro Window 13
Main toolbar 13
Editing Tool 15
Time Display 18
Track List 18
Scrubbing 19
Marker Bar 21
Timeline 22
The Transport and Editing Toolbar 23
Viewing the status bar 25
Window Docking Area and Floating Window Docks 27
The Explorer Window 27
The Trimmer Window 30
The Master Bus Window 30
The Video Preview Window 30
The Project Media Window 31
The Edit Details Window 32
The Transitions Window 32
The Video FX Window 33
The Media Generators Window 34
The Project Notes window 35
The Compositors Window 36
The Plug-In Manager Window 37
The Video Scopes Window 38
The Surround Panner Window 39
The XDCAM Explorer Window 39
The Mixing Console Window 39
The Dashboard 40
Loudness meters 41
Working with projects 43
Creating a new project 43
Setting project properties 43
Opening a project or media file 50
Creating rotated projects 52
Nesting projects 54
Nested Timelines 55
Opening a recent project 56
3
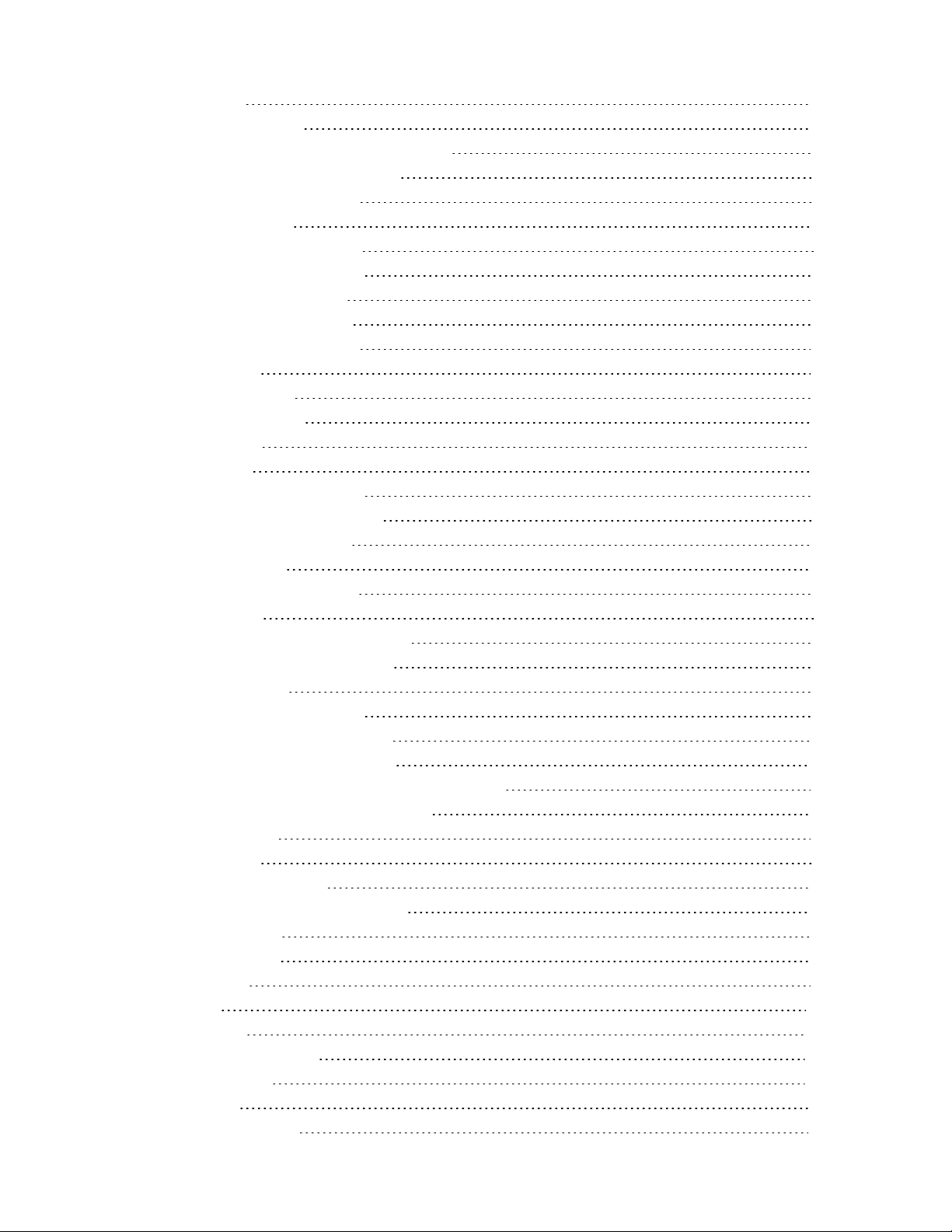
4
Saving a project 56
Automatic project saving 56
Advanced Save - Live Save & Automatic Backups 56
Saving and renaming a project (Save As) 58
Project references in rendered files 59
Sharing a project online 60
Uploading your movie to YouTube 61
Uploading your movie to Facebook 61
Uploading your movie to Vimeo 63
Importing and exporting projects 63
Importing and exporting AAF files 64
Archiving projects 66
Working with P2 Video 67
Working with HDR video 68
Edit Decision Lists 68
Closing a Project 69
Exiting the VEGAS Pro Application 69
Adding, managing, and arranging media 70
Using the Project Media window 70
Previewing media files 76
Adding media files to your project 77
Using Storyboards 81
Working with high-frame-rate (HFR) clips 83
Adding layered PSD files to the timeline 84
The Slideshow Creator 85
Importing media from a project file 86
Importing Broadcast Wave Format files 86
Importing video from a DVD camcorder 88
Editing video from an XDCAM Station with StreamChase 88
Creating proxy files for high-definition editing 90
Using HitFilm effects 90
Inserting Subtitles 91
Sorting your media with bins 92
Viewing or changing media file properties 94
Inserting audio tracks 97
Inserting video tracks 98
Recording audio 98
Metronome 103
Capturing video 103
Capturing from an SDI card 104
Capture preferences 106
Screen Capturing 110
Converting video to 24p 110
www.vegascreativesoftware.com
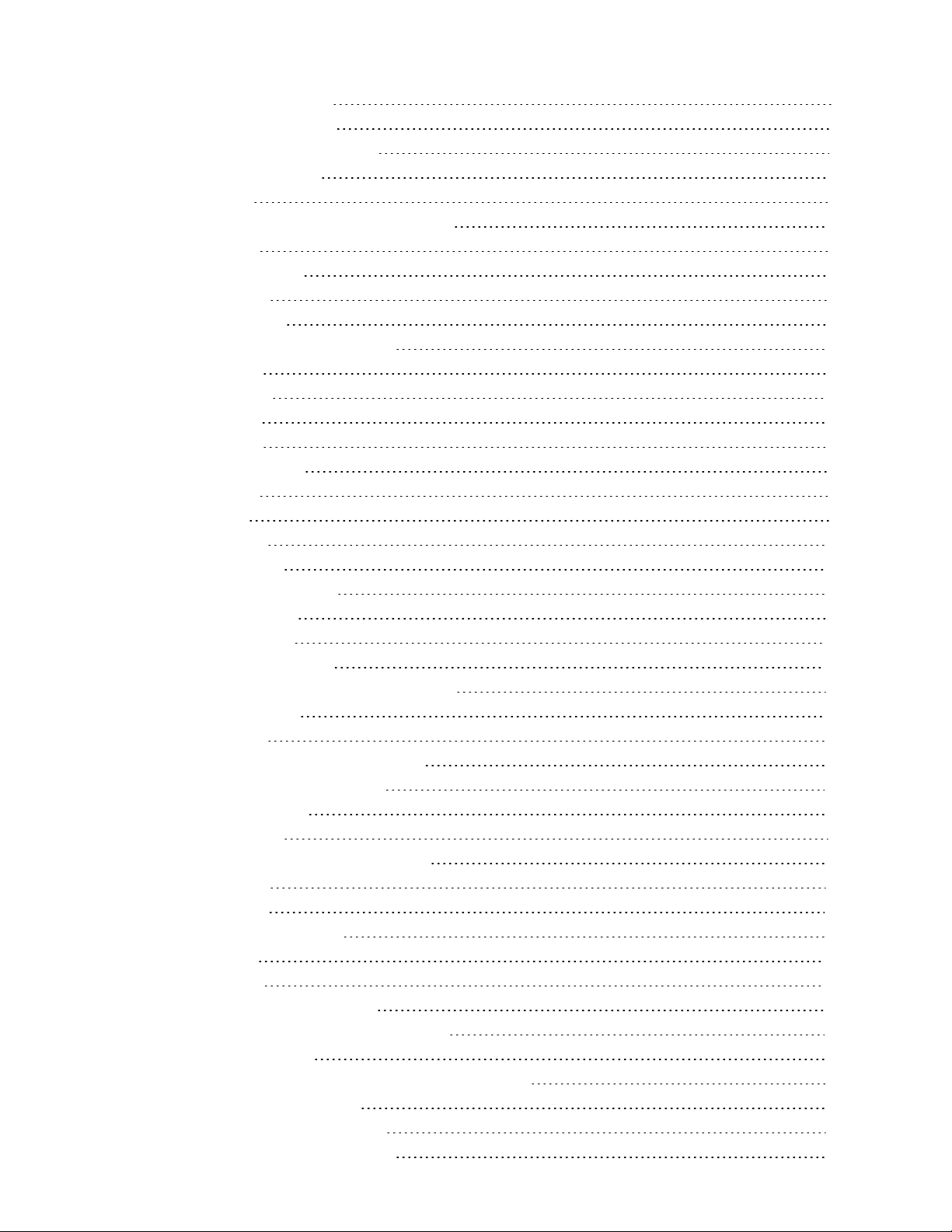
Table of Contents
Extracting audio from CDs 111
Editing events on the timeline 113
Adding media files to your project 113
Inserting an empty event 118
Inserting time 118
Creating selections and positioning the cursor 118
Moving events 121
Automatic crossfades 122
Enable snapping 123
Quantize to frames 125
Cutting, copying, and pasting events 125
Deleting events 128
Trimming events 129
Post-edit ripple 129
Splitting events 130
Smart Splitting Events 131
Healing Events 131
Closing gaps 131
Shuffling events 132
Using the Trimmer 133
Adjusting an event's length 139
Event Length Display 142
Expanded edit mode 142
Slipping and sliding events 144
Repairing audio/video synchronization offsets 145
Add missing streams 146
Event envelopes 146
Adding a Freeze Frame at Cursor Position 149
Panning and cropping video events 149
Stabilizing Video Clips 159
Reversing an event 161
Using takes as alternate versions of events 161
Grouping events 163
Using sync links 164
Applying switches to events 165
Audio streams 168
Audio channels 168
Opening events in an audio editor 169
Opening a copy of an event in an audio editor 169
Editing event properties 170
Copying and pasting or selectively pasting event attributes 175
Using the Edit Details Window 175
Removing red eye from still images 176
Undoing and redoing edit operations 177
5
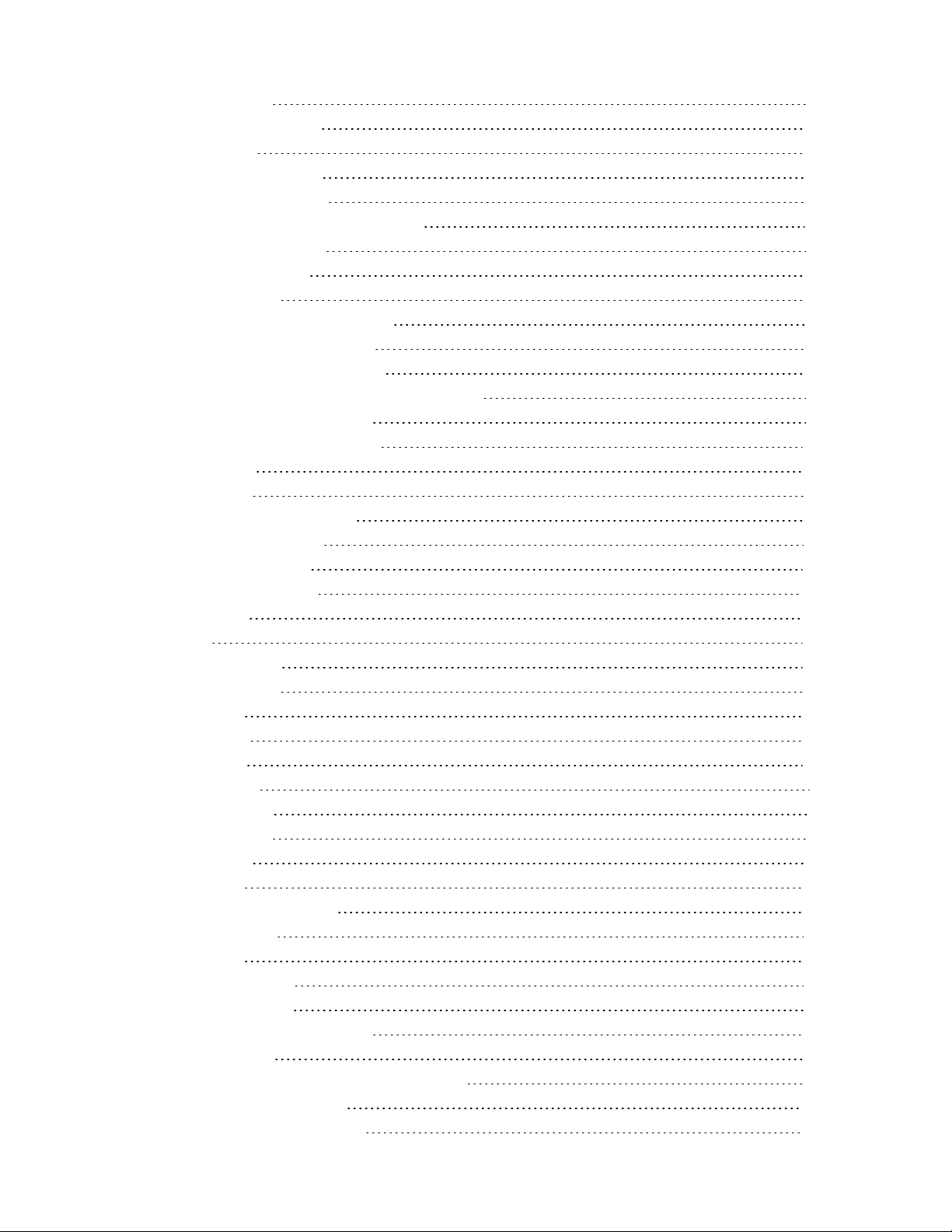
6
Rebuild audio peaks 178
Zooming and magnification 178
Multicamera editing 180
Shooting multicamera video 180
Capturing multicamera video 180
Synchronizing video in multicamera projects 180
Creating multicamera events 182
Editing multicamera video 182
Stereoscopic 3D editing 188
Setting up your stereoscopic 3D project 188
Setting up stereoscopic 3D previews 192
Synchronizing stereoscopic 3D events 192
Aligning left- and right-eye views and adjusting depth 195
Rendering a stereoscopic 3D project 197
Using markers, regions, and commands 200
Inserting markers 200
Inserting regions 201
Using media markers and regions 202
Inserting command markers 203
Inserting CD track regions 206
Inserting CD index markers 206
The Marker Tool 207
Track editing 208
Inserting audio tracks 208
Inserting video tracks 208
Selecting tracks 208
Arranging tracks 209
Grouping tracks 209
Duplicating tracks 211
Audio track controls 211
Video track controls 218
Audio bus tracks 223
Video bus track 225
Setting default track properties 228
Render to New Track 229
Using automation 230
Audio track automation 230
Video track automation 233
Automating audio effect parameters 236
Adjusting envelopes 238
Recording track envelope and keyframe automation 242
Animating video events and tracks 246
Panning and cropping video events 246
www.vegascreativesoftware.com
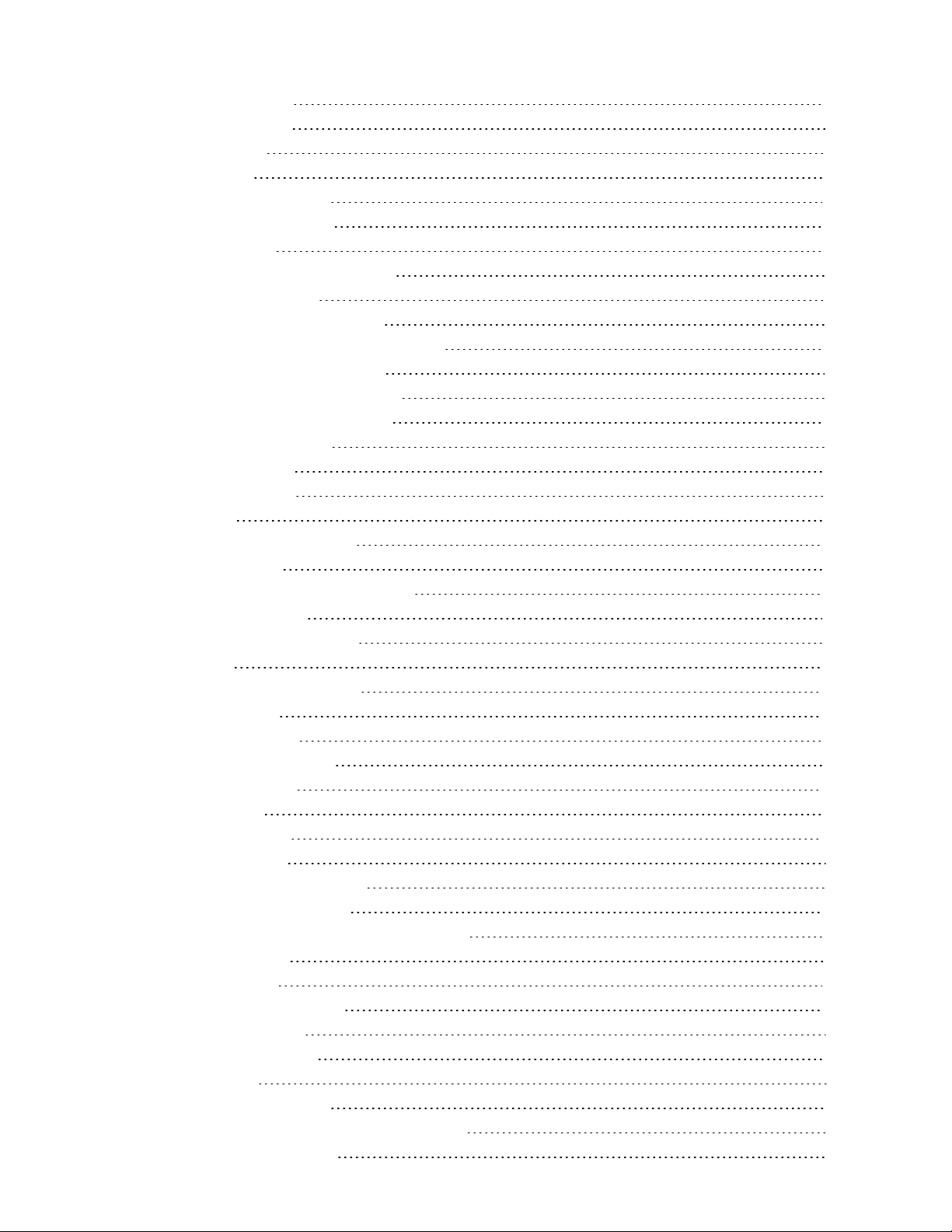
Table of Contents
Editing track motion 255
Keyframe animation 261
Motion tracking 265
Applying effects 268
Adding audio track effects 268
Adding audio event effects 269
Using bus effects 270
Applying non-real-time event effects 272
Using assignable effects 272
Adding an assignable effects chain 272
Routing tracks to an assignable effects chain 274
Using assignable effects envelopes 275
Removing an assignable effects chain 275
Creating and using effects packages 275
Bypassing all audio effects 275
Editing audio effects 276
Adding video effects 279
LUT Export 283
Using the Color Grading panel 283
Adding transitions 285
Adding generated media to your project 288
Creating text and titles 290
Using the Titles & Text Plug-In 291
Mixing audio 294
Using the Master Bus Window 294
Busses - overview 296
Adding audio busses 296
Assigning tracks to busses 297
Using bus envelopes 298
Routing busses 298
Signal flow diagram 300
Using input busses 301
Adding or deleting input busses 301
Recording using an input bus 302
Using input busses with hardware-based effects 304
Real-time rendering 305
The Mixing Console 308
The Mixing Console Toolbar 308
The Channel List Pane 310
The View Controls Pane 310
Channel Strips 312
Using the Mixing Console 314
Adding Track, Assignable FX, and Bus Channels 314
Audio Track Channel Strips 314
7
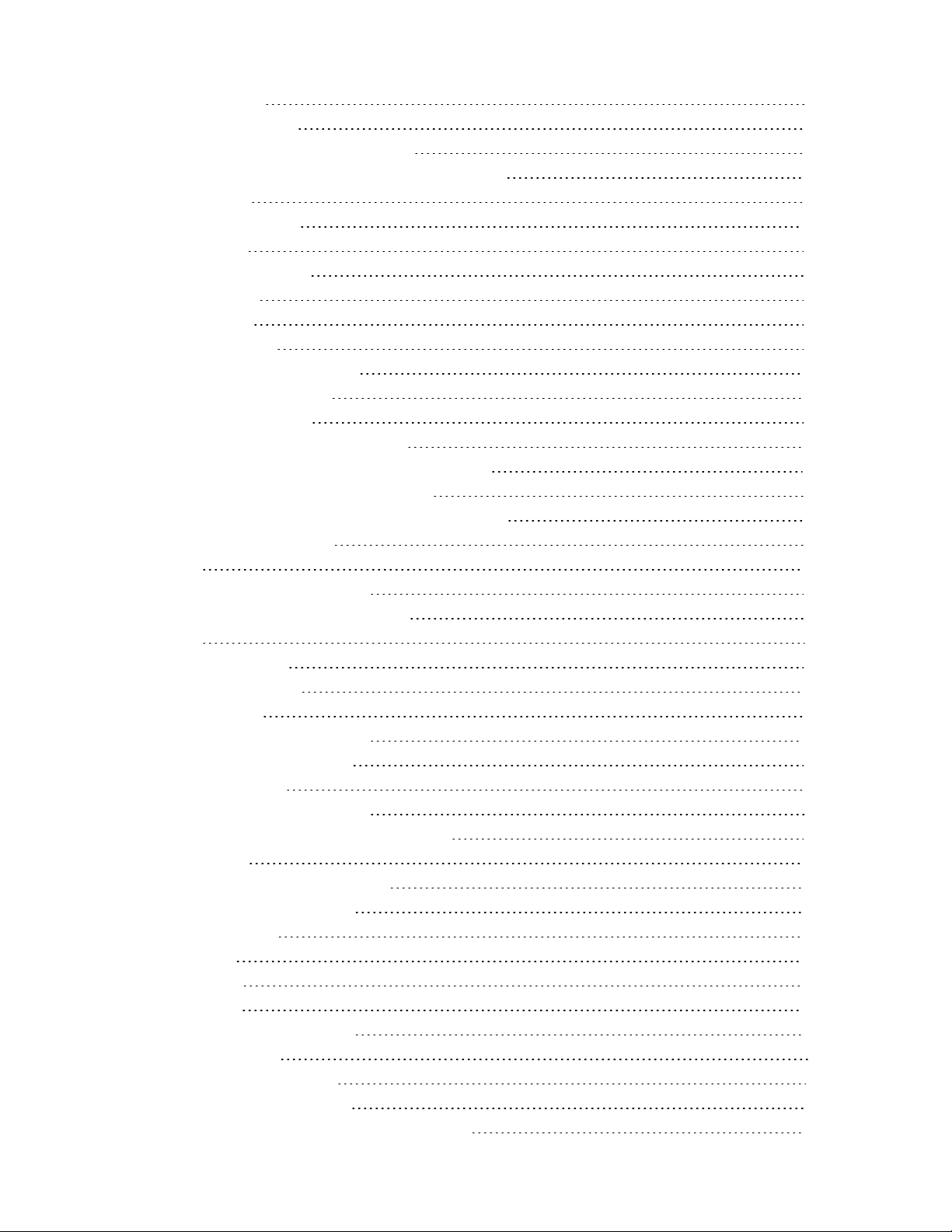
8
Bus Channel Strips 321
Input bus channel strips 326
FX send (assignable effects) channel strips 332
Creating a cue (headphone) mix with the Mixing Console 337
Compositing video 340
Compositing and masks 340
3D compositing 345
Video signal flow diagram 353
Proxy-first workflow 356
Working with HDV 358
Capturing HDV clips 358
Editing HDV video on the timeline 358
Working with RED camera clips 360
Working with AVCHD video 362
S-Log and ACES workflow in VEGAS Pro17 364
Enabling color management in your VEGAS Pro project 369
Specifying the color space for individual shots 371
Specifying the color space in a custom rendering template 372
VEGAS Pro 15 ACES 1.1 updates 374
360° video 376
Preparing a project for 360° movies 376
The Video Preview window in 360° mode 376
Stitching 377
Exporting 360° videos 379
360° Video Stabilization 379
5.1 surround projects 380
Setting up your 5.1 surround project 380
5.1 surround panning and mixing 382
Audio panning modes 389
Rendering your 5.1 surround project 391
Exporting a VEGAS Pro project to DVD Architect 392
Closed Captioning 393
Adding closed captioning to video files 393
Captioning Windows Media files 402
Previewing your project 405
Loop Playback 405
Mute All Audio 405
Mute All Video 405
Using the Video Preview window 405
Split-screen previews 411
Using dynamic RAM previews 413
Using an External Video Monitor 414
External monitor via DVI (Windows Graphics Card) 414
www.vegascreativesoftware.com
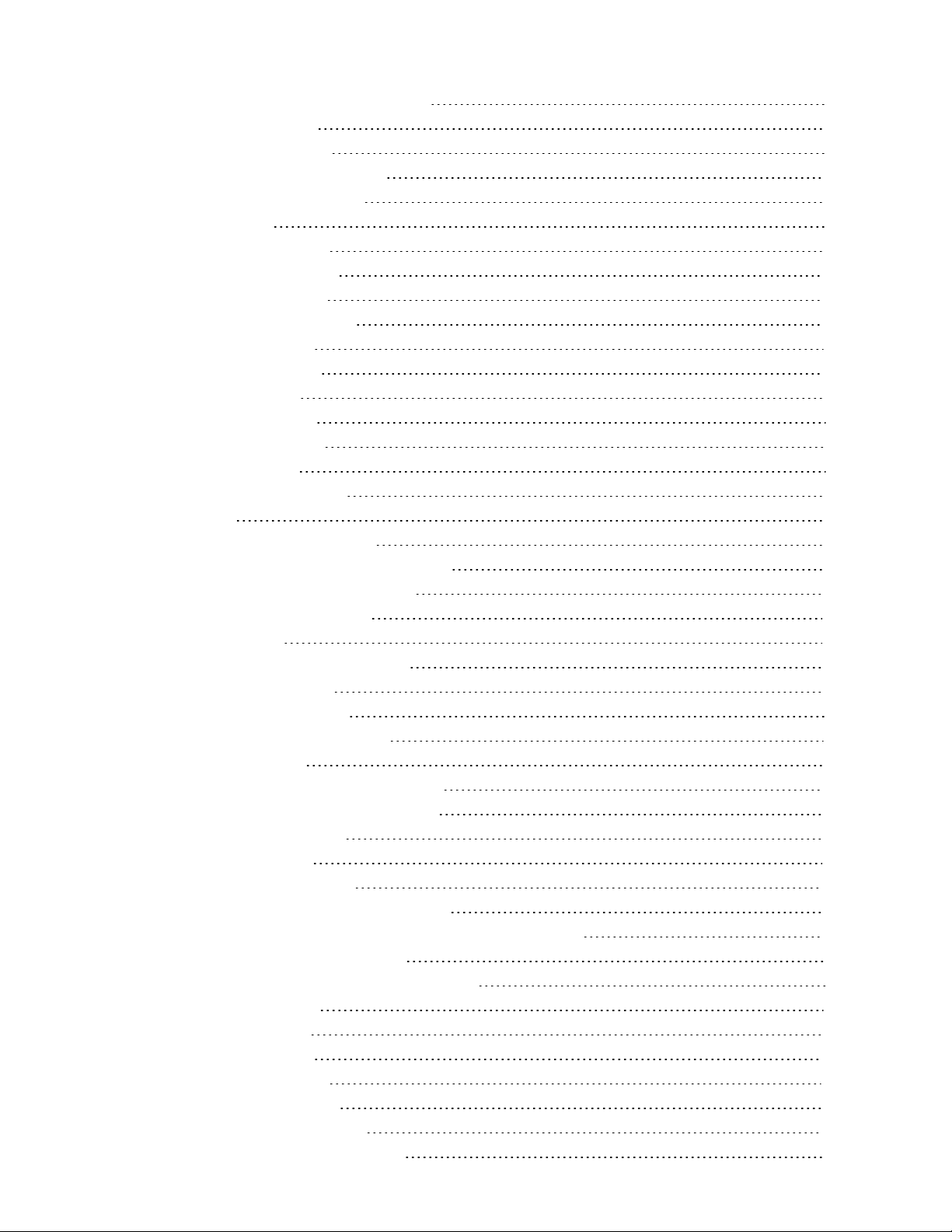
Table of Contents
External monitor via IEEE-1394 (FireWire) 415
External monitor via SDI 416
Selectively prerender video 417
Cleaning up prerendered video files 418
Loudness metering and logging 418
Loudness meters 418
Generating a loudness log 420
Monitoring video with scopes 423
The Vectorscope Monitor 423
The Video Waveform Monitor 424
The Histogram Monitor 425
The RGB Parade Monitor 427
Video Scope Settings 428
Timecode synchronization 431
Generate MIDI Timecode 431
Generate MIDI Clock 431
Trigger from MIDI Timecode 432
Burning discs 435
Track-at-once (TAO) CD burning 435
Disc-at-once (DAO or Red Book) CD Burning 436
Burning a Blu-ray Disc from the timeline 441
Burning a DVD from the timeline 442
Printing video to tape 443
Printing video to tape from the timeline 443
Printing video to HDV tape 448
Rendering projects (Render As) 451
Rendering Multichannel Audio Files 453
Rendering MPEG Files 456
Rendering Projects for Use in DVD Architect 456
Media File Settings for Blu-ray Disc Projects 458
Custom rendering templates 460
Using Vegas Pro Connect 463
Setting up Vegas Pro Connect 463
Using Vegas Pro Connect to control playback 464
Using Vegas Pro Connect to review projects on your mobile device 468
Adjusting Vegas Pro Connect settings 471
Troubleshooting Vegas Pro Connect Connections 471
Using hardware controllers 473
Using a control surface 473
Using a Mackie Control 474
Using a Frontier TranzPort 486
Using a PreSonus FaderPort 488
Using a Generic Control Surface 490
Configuring a Generic Control Surface 491
9
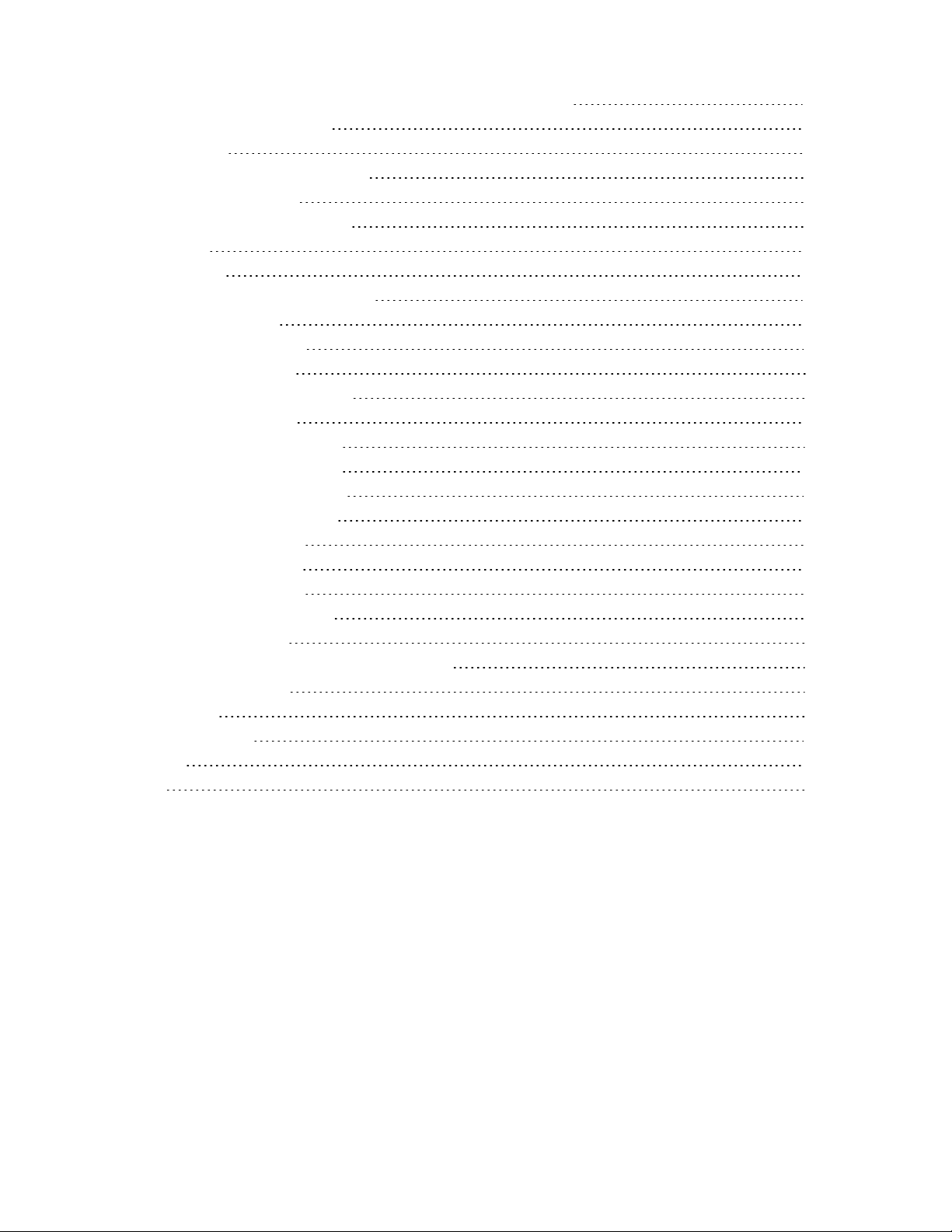
10
Using a joystick for panning, adjusting controls, and color correction 493
Using a multimedia controller 495
Using Scripting 497
Customizing the VEGAS Pro interface 501
Customizing the toolbar 501
Customizing keyboard shortcuts 501
Time ruler 502
Grid spacing 504
Saving and recalling window layouts 504
VEGAS Pro preferences 507
Preferences - General Tab 507
Preferences - Video Tab 511
Preferences - Preview Device Tab 514
Preferences - Audio Tab 520
Preferences - Audio Device Tab 523
Advanced Audio Configuration 524
Customizing ASIO port naming 526
Preferences - MIDI Device Tab 527
Preferences - VST Effects 527
Preferences - Editing Tab 528
Preferences - Display Tab 530
Preferences - CD Settings Tab 532
Preferences - Sync Tab 533
Preferences - External Control & Automation Tab 535
Depracted Features tab 537
File I/O tab 537
Keyboard shortcuts 539
Glossary 553
Index 571
www.vegascreativesoftware.com
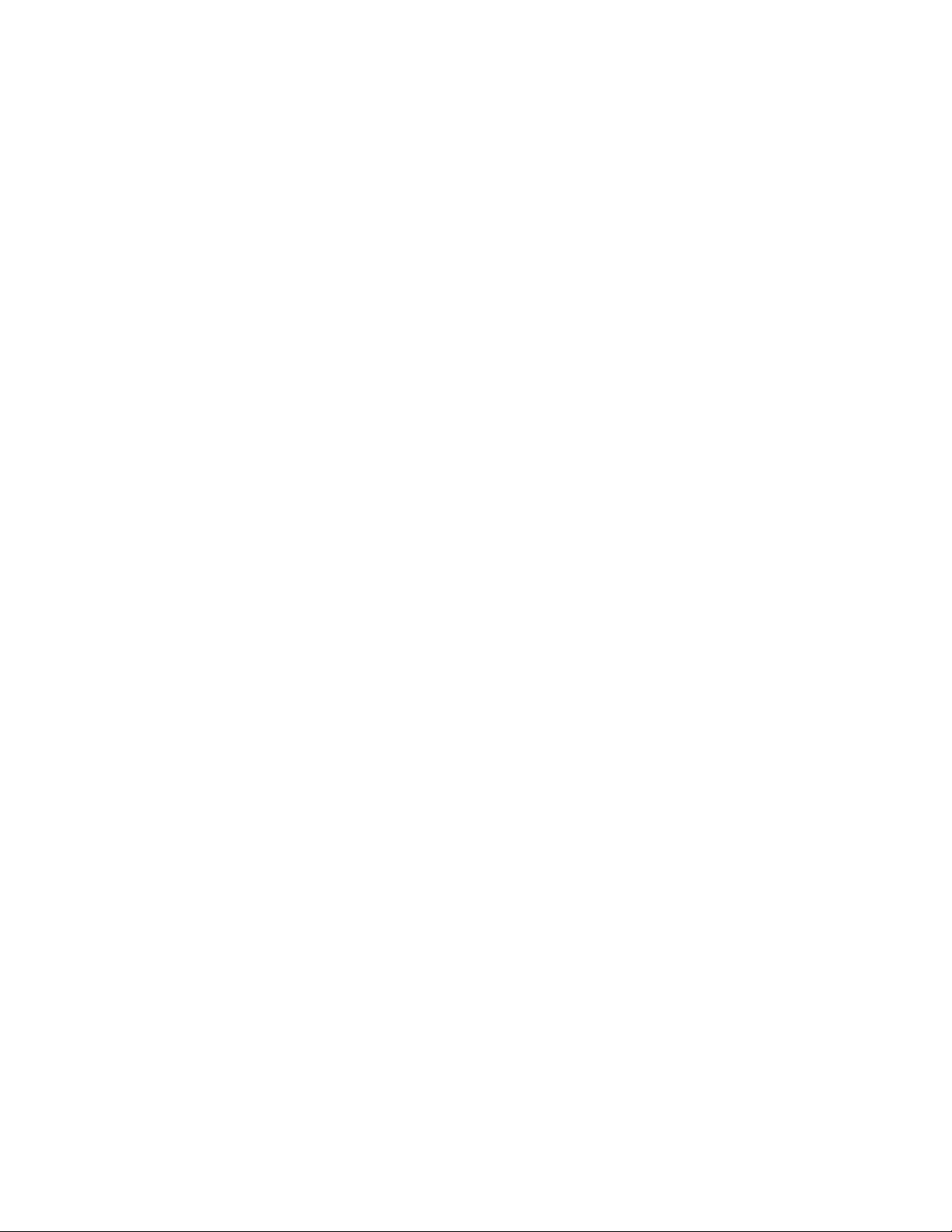
11
Introduction
MAGIX proudly introduces VEGAS Pro 17 , a full-featured nonlinear editor (NLE) for video and multitrack digital
audio designed for video post production and multichannel audio recording and mixing.
What's new in this version
l Nested Timelines This is a further development of the existing nested projects functionality. Where a nested
project has to be opened in a second instance of VEGAS Pro for editing, with the nested timelines it is now
possible to create and edit a "project-inside-a project" directly from the timeline.
l Color Grading window: Several color-related Video Event FX (including Input LUT, Color Wheels, Color
Curves,HSL, White Balance and many more) are combined in a dedicated screen area that is easily shown or
hidden with a toolbar button. To save you a lot of clicks it can stay open to apply the desired color grading to the
different events, instead of opening each event's FX chain and loading the color FX separately.
l LUT Export: Save all color effects from an effect chain as a CUBE file with the Save LUT button in the Plug-in
chooser window.
l Improved Storyboard functionality: You can add the same piece of media to a single storyboard, and
thumbnails reflect the in point of the media that is used in the timeline.
l Warp Flow transition/Smart Split: The Warp Flow transition automatically fixes jump cuts by synthesizing
movement. The Smart Split command cuts out parts of an event and applies the Warp Flow transition to
conceal the cut.
l Mesh Warp plug-in for creative deformation of your footage, or, when you set the grid size to 1x1 it gives you
four corner points to quickly conform your video to a non-rectangular four-sided surface.
l Lens Correction plug-in to compensate distortions from wide-angle lens systems as used in action cams.
l HDR Color support enhancements
oGPU-based processing
oWindowed HDR Preview (preview in the Video Preview window)
oHDR Specific color grading
oHLG support
l Stabilization improvements: Using the Video stabilization is now also possible at event level, when used on
event level it is possible to visualize the motion tracks of the stabilization.
l Project Notes window: Attach notes to your project if you want to hand it to someone else. The notes can be
tagged as "resolved", resolved notes can be hidden.
l Automatic Slideshow Creator: Create a Slideshow of a desired length from a folder or selection of pictures.
l Adjustable Color temperature enhancement to White Balance plug-in.
l Audio synchronization for multicam: Synchronize Multicam footage by analyzing and matching the audio track
of the recordings.
l 8k support : You can add 8k to your project now when using proxy files.
l New Formats:
oExperimental MKV support.
o10 bit intermediate format
oProRes 4444 files with embedded alpha channels
oNVENC 10-bit HEVC rendering
oHardware decoding for AVC and HEVC
l User Interface improvements:
www.vegascreativesoftware.com

Introduction
oYou'll get a warning when you delete a track that has events on it.
oHi-DPI interface improvements: The High DPI mode is now defaulted to on for VEGAS Pro17
oYou can display the Event length on the header of timeline events. Find it in the hamburger menu for each
event or under the View menu.
oTemporarily ignore event grouping when moving an event: Hold both the left and right mouse buttons as
you drag an event to move it independently from other group members.
oThere's a new indicator on an event to show if Media FX have been applied to the media the event holds
(find it in the event hamburger menu)
oYou will be asked to confirm if you click cancel in a render process.
l New, task specific, default layouts / Dashboard:Easy editing modes for beginners work with a simplified
version of the user interface that show only the most important controls for a step-by-step walk-through from
adding media to the final movie, everything put together in the Dashboard window. The Guided Video Creator
from the Tool Menu takes you through these steps.
l VEGAS Screen Capture utility: Record video streams from your browser or video game.
l Motion tracking: Track motion in a scene and let other events or text follow the movement.
l Super-smooth slow motion (optical flow and motion estimation) with the VEGAS Slow Motion plug-in
l VEGAS POST integration
12
Technical Support
If you experience problems or have questions while using VEGAS Pro, our technical support department is always
ready to help you. Additional support and information can be found at http://www.vegascreativesoftware.com.
For a detailed list of Technical Support options, please visit our web site.
About VEGAS Pro
From the Help menu, choose About VEGAS Pro to display information about the application, such as the software
license owner, copyright and system information, program version and serial number, and the VEGAS Pro logo.
Before contacting Technical Support, click the Computer tab to display information about your computer.
Interactive Tutorials
Use the Interactive Tutorials Button from the Main Toolbar or , choose Interactive Tutorials from the Help
menu to start an interactive guide that will show you each part of the VEGAS Pro interface and teach you how to
create projects.
Choose a topic from the Interactive Tutorials overview to start a tutorial—you'll be up and running in no time!
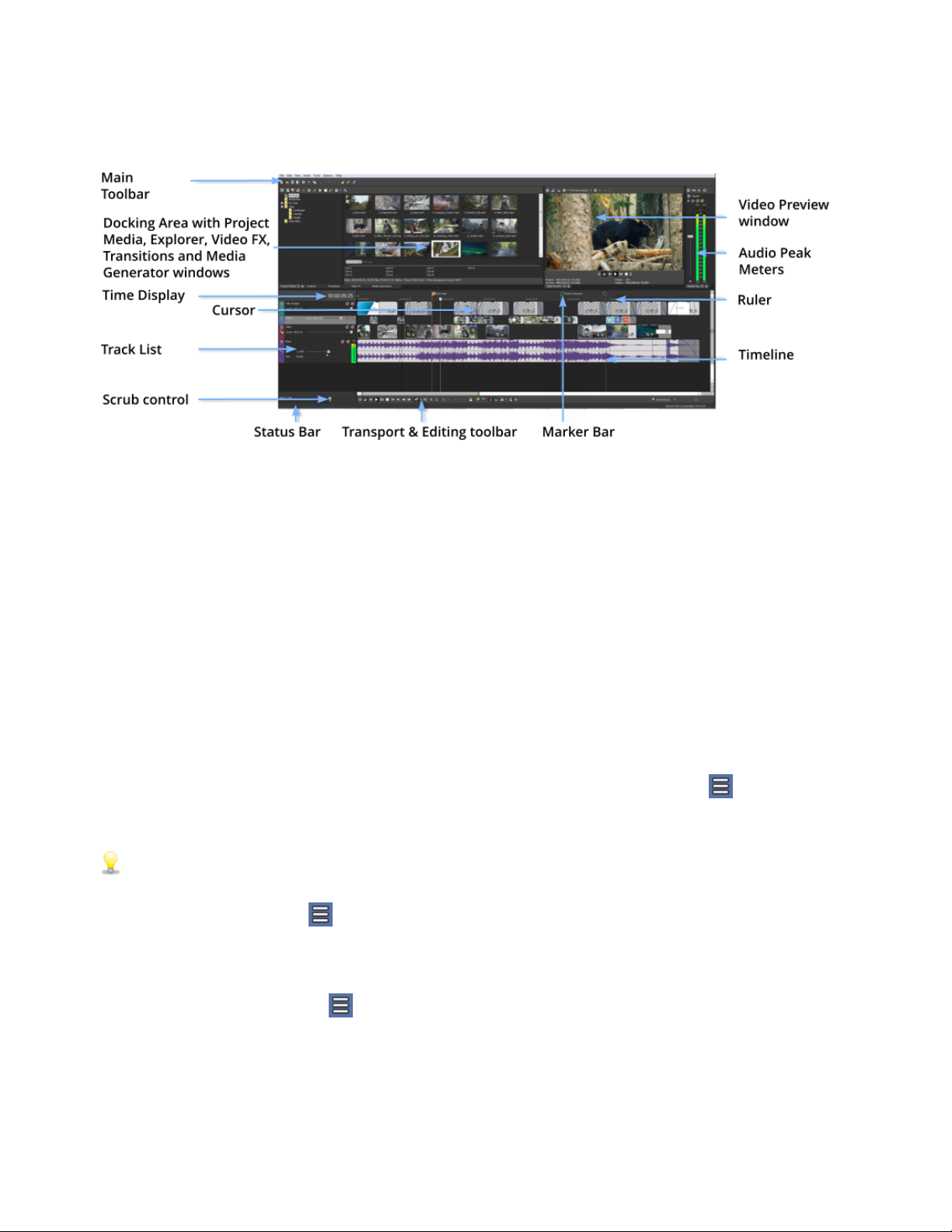
13
The VEGAS Pro Window
The VEGAS® Pro window is where you edit your project, and the screen is divided into several areas.
Tips:
l If you prefer to work with the timeline at the bottom of the window and the docking area at the top of the
window, select the Display timeline at bottom of main window check box on the Display tab of the Preferences
dialog. For more information, see "Preferences - Display Tab" on page530
l The track list, timeline, and window docking area sections can be sized to your preferences by dragging the
dividers between them or by using F11:
oF11 minimizes and restores the window docking area.
oShift+F11 minimizes and restores the track list.
oCtrl+F11 maximizes and restores the timeline vertically and horizontally (window docking area and track list
will be hidden).
There are times when you don’t need quick access to the all various buttons in the UI. Some buttons you will use all
the time while others only occasionally. Several areas of the UI have been designed so that you can customize which
buttons are displayed by default. Examples of this are the tool bars found in the Video Preview window, the Trimmer
window, and the audio and video Track Headers.
Access to the buttons that are not currently displayed can be achieved via the Hamburger button . The
Hamburger button also gives you access to the Edit Visible Button Set command which enables you to control
which buttons are displayed by default.
Hint: Throughout the manual and help system, feature descriptions are based on visible buttons. To access a
button not currently displayed:
l Click the Hamburger button
l Click the command in the pop-up menu to perform the action of that button.
To choose which buttons are displayed by default:
l Click on the Hamburger button and choose Edit Visible Button Set
l Click the check box for any button you want to be displayed by default.
Main toolbar
From the View menu, choose Toolbar to toggle the display of the main toolbar.
www.vegascreativesoftware.com
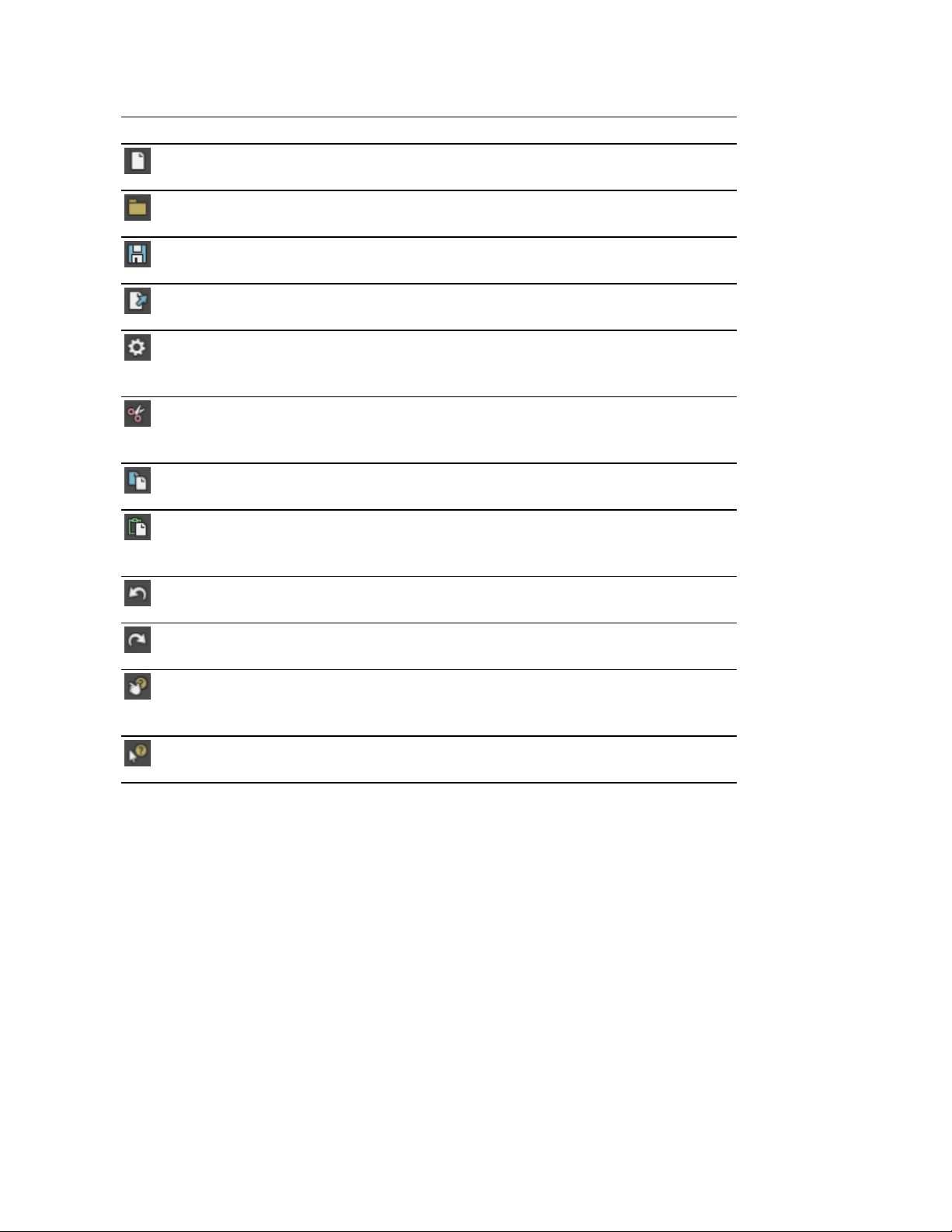
The VEGAS Pro Window
The toolbar contains buttons that enable you to select frequently used commands quickly. You can customize it by
adding, removing, or reordering buttons.For more information, see "Customizing the toolbar" on page501
Button Name Description
14
New Empty
Project
Open Opens an existing project or media file. For more information, see
Save Saves the current project. For more information, see "Saving a
Render As Saves your project in a new format as a single file. For more
Properties Opens the Project Properties dialog box allowing you to make
Cut Deletes and copies the current event selection to the clipboard. For
Copy Copies the current event selection to the clipboard. For more
Paste Pastes the contents of the clipboard at the current cursor position.
Undo Reverses the last action performed. For more information, see
Creates a new blank project using the default settings. For more
information, see "Creating a new project" on page43
"Opening a project or media file" on page50
project" on page56
information, see "Rendering projects (Render As)" on page451
changes to the current project. For more information, see "Setting
project properties" on page43
more information, see "Cutting, copying, and pasting events" on
page125
information, see "Cutting, copying, and pasting events" on page125
For more information, see "Cutting, copying, and pasting events" on
page125
"Undoing and redoing edit operations" on page177
Redo Reverses the action of the Undo command. For more information,
see "Undoing and redoing edit operations" on page177
Interactive
Tutorials
What's This
Help
Starts an interactive guide that will show you each part of the VEGAS
Pro interface and teach you how to create projects. For more
information, see "Interactive Tutorials" on page12
Displays context-sensitive help.
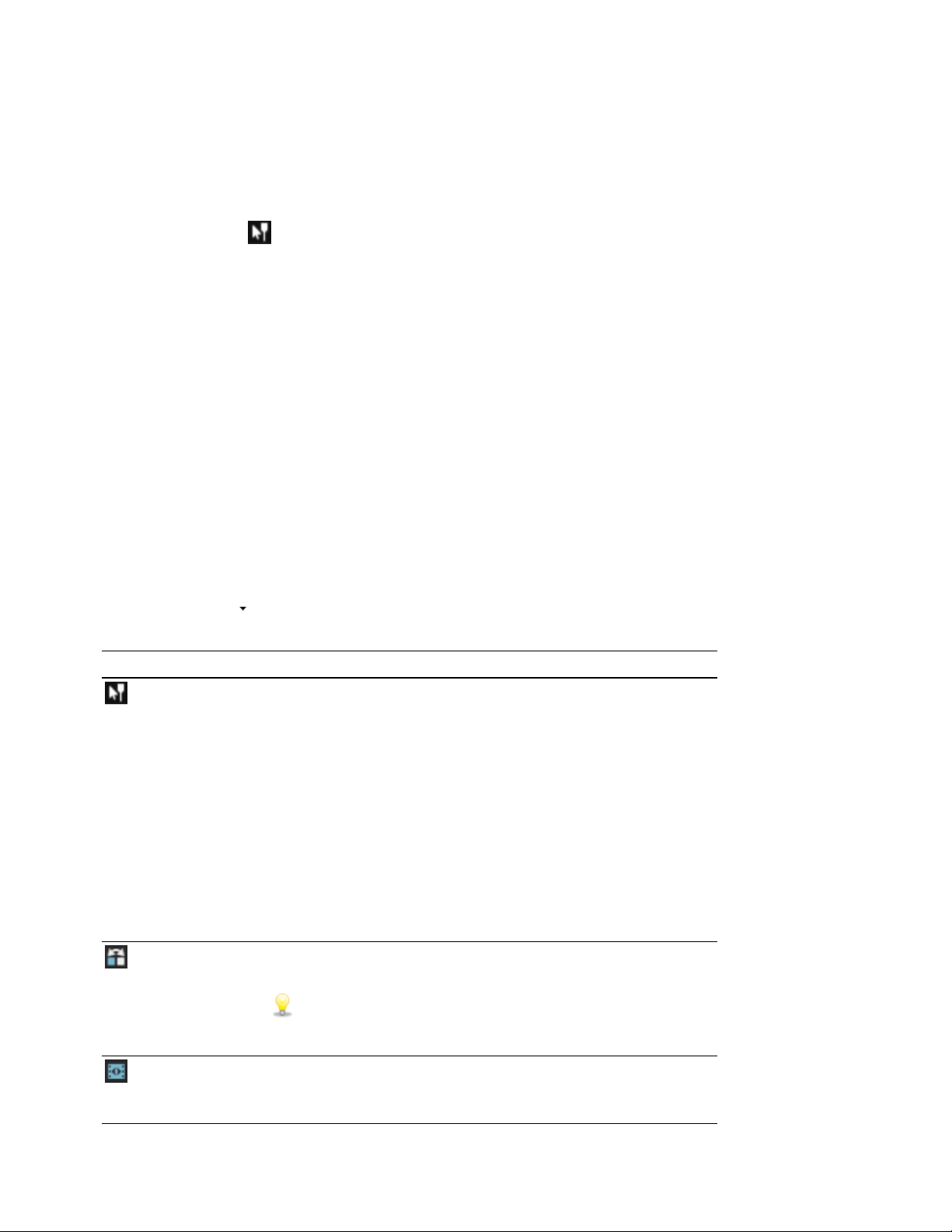
15
Editing Tool
Choose Edit > Editing Tool and select a tool from the submenu to change the active tool.
Normal
To use the Normal tool , choose Editing Tool from the Edit menu, and choose Normal from the submenu.
This tool gives you the most flexibility while editing; selection, project navigation, most envelope editing, etc. The
only functions you cannot perform while in normal editing mode are box selection, box magnification, and multiple
envelope point selection.For more information, see "Adjusting envelopes" on page238
Selecting events
Click an event to select it. Hold Ctrl while clicking to select multiple events, or hold Shift to select all events between
the first and last event you click.
Moving events
Select events and drag them along the timeline.
Changing an event's length
Drag either edge of an event to change its length. The event edge will snap to grid lines if snapping is on. Hold the
Shift key while dragging to temporarily suspend snapping.For more information, see "Enable snapping" on page123
Click the down arrow next to the Normal tool and choose a tool from the menu to select the mode that will be
used for editing events. For more information, see "The Transport and Editing Toolbar" on page23
Tool Description
Normal Edit Tool Use to select, move, and trim the ends of events.
Click an event to select it. Hold Ctrl while clicking to select multiple
events, or hold Shift to select all events between the first and last
event you click.
Select events and drag them along the timeline to move them.
Drag either edge of an event to change its length. The event edge will
snap to grid lines if snapping is on. Hold the Shift key while dragging
to temporarily suspend snapping.For more information, see "Enable
snapping" on page123
For more information, see "Creating selections and positioning the
cursor" on page118"Moving events" on page121"Moving events" on
page121 or "Adjusting an event's length" on page139
Shuffle Tool Use to rearrange events on the timeline. For more information, see
"Shuffling events" on page132
Right-click and drag an event to a new location on the timeline
and choose Shuffle Events from the shortcut menu to shuffle
events when the Shuffle Tool is not active.
Slip Tool Use to slip an event's media without moving the event on the
timeline. For more information, see "Slipping and sliding events" on
page144
www.vegascreativesoftware.com
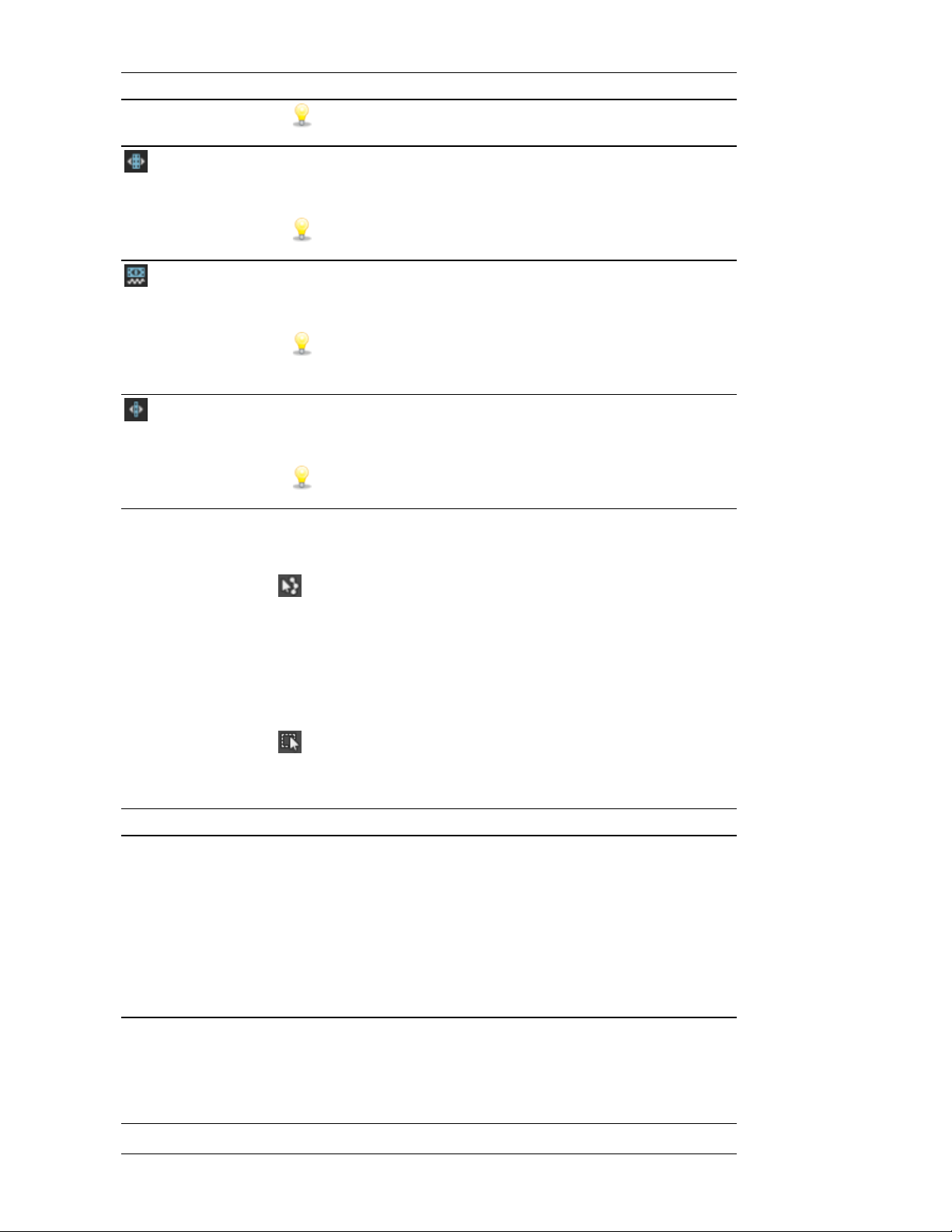
Tool Description
Hold Alt while dragging an event to slip events when the Slip
Tool is not active.
Slide Tool Use to move an event on the timeline without moving the underlying
media. For more information, see "Slipping and sliding events" on
page144
Hold Ctrl+Alt while dragging an event to slide events when the
Slide Tool is not active.
16
Time
Stretch/Compress Tool
Split Trim Tool Use to split an event at the point you click and trim the event in the
Use to make events longer or shorter while changing the velocity of
the media to create fast- or slow-motion effects. For more
information, see "Adjusting an event's length" on page139
Hold Ctrl while dragging the edge of an event to time
stretch/compress events when the Time Stretch/Compress
Tool is not active.
direction you drag (eraser mode). For more information, see "Slipping
and sliding events" on page144
Hold Ctrl+Alt+Shift and drag to split trim events when the Split
Trim Tool is not active.
Envelope
To use the Envelope tool , choose Edit >Editing Tool > Envelope.
The Envelope tool is designed to manipulate envelopes in events. With the Envelope tool selected, you can add,
delete, select, and move envelope points, but events cannot be moved or edited.For more information, see
"Adjusting envelopes" on page238
Selection
To use the Selection tool , choose Edit > Editing Tool > Selection.
The Selection tool is designed to select multiple events across tracks by drawing selection boxes around the events
you want to include. The Selection tool can draw three types of selection boxes:
Type Description
Free Selection The default behavior of the tool:
l Click to select individual events (hold Shift or Ctrl to select
multiple events).
l Drag to draw a rectangular region that begins where you start
drawing and ends where you release the mouse button. All of
the events that are inside the region will be selected. This
method is good for selecting a group of events that are close
together.
Vertical Can be used to easily select all events that occur within a time range.
The vertical selection box automatically selects all of the tracks
between your first mouse click and where you draw the selection
box; even tracks that are not visible at the current magnification are
selected.
Horizontal Can be used to easily select all events on a single or multiple adjacent
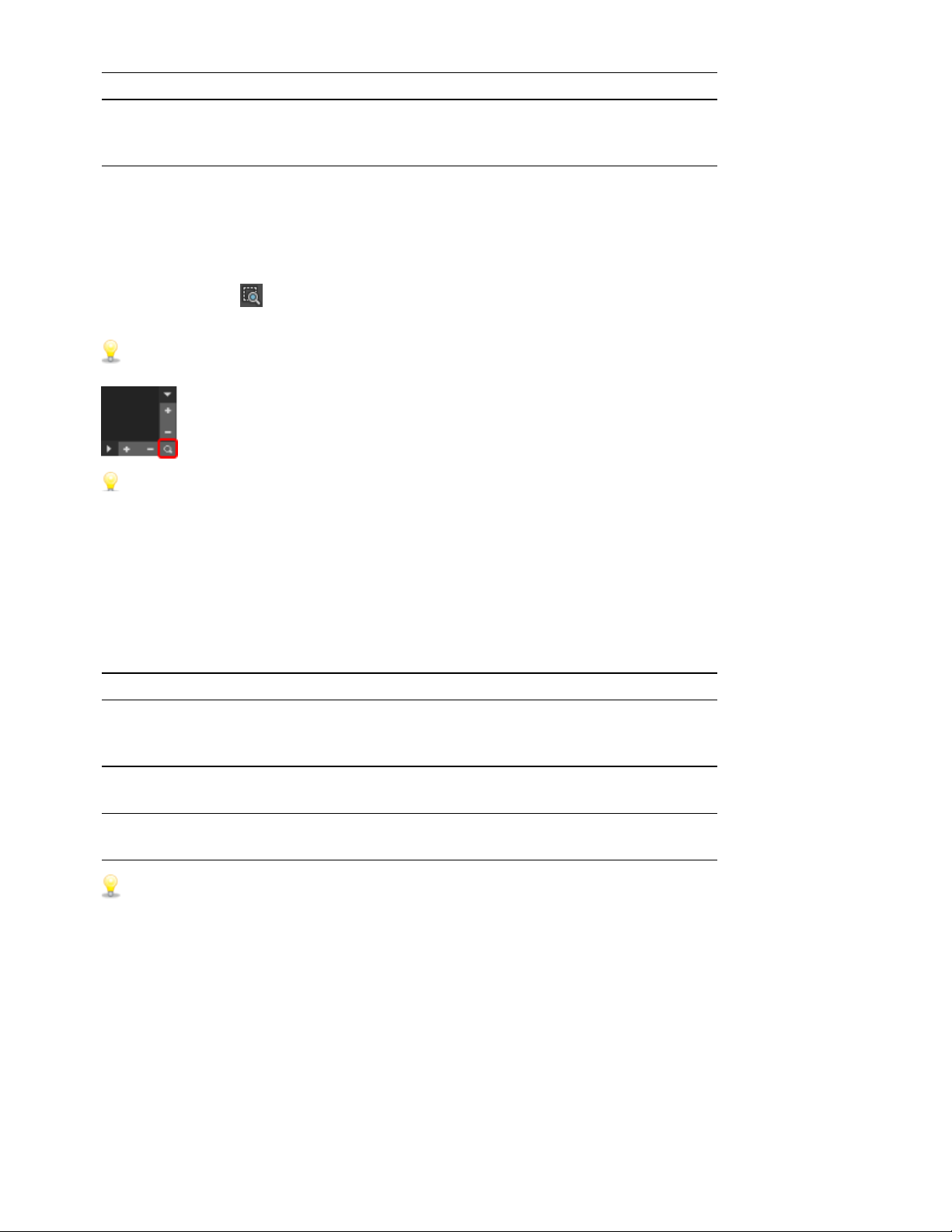
17
Type Description
tracks. The horizontal selection box automatically selects all events
on a track that is touched by the selection box; even events that are
not visible at the current magnification are selected.
To change the type of selection box you are using, right-click the mouse while holding down the left mouse button.
Clicking the right mouse button will toggle through the three types of selection boxes.
Zoom
To use the Zoom tool , choose Edit > Editing Tool > Zoom. You can use the zoom tool to change the
magnification of the VEGAS Pro project.
Click the Zoom button in the corner of the timeline to temporarily change the cursor into the Zoom tool. Select
an area of the timeline that you want to magnify, and the cursor will revert to the previously active tool.
Before zooming, you can maximize the timeline by using the following shortcuts:
l Press F11 to maximize the timeline vertically (Window Docking area will be hidden).
l Press Ctrl+F11 to maximize the timeline vertically and horizontally (Window Docking area and Track List will be
hidden).
l Press Shift+F11 to maximize the timeline horizontally (Track List will be hidden).
Drag the mouse over the area you want to magnify. A dotted rectangle is drawn around the area, and the area is
magnified when the mouse button is released.
While holding the left mouse button, click the right mouse button to toggle through the three magnification modes:
Item Description
Free Zoom The default behavior of the Zoom tool. Use this mode to zoom into a
section of your VEGAS Pro project horizontally and vertically at the
same time.
Time Zoom Use this mode to zoom horizontally without changing the vertical
magnification.
Track Height Zoom Use this mode to zoom vertically without changing the horizontal
magnification.
Clicking anywhere in the project with the Zoom tool will zoom out so that the entire project fits in the timeline,
and as many tracks as possible will be displayed.
Next Tool
Choose Next Tool (or press D) to switch to the next tool in the list. For example, if you're using the Normal tool,
Next Tool selects the Envelope tool.
Previous Tool
Choose Previous Tool (or press Shift+D) to switch to the next tool in the list. For example, if you're using the
Envelope tool, Previous Tool selects the Normal tool.
www.vegascreativesoftware.com
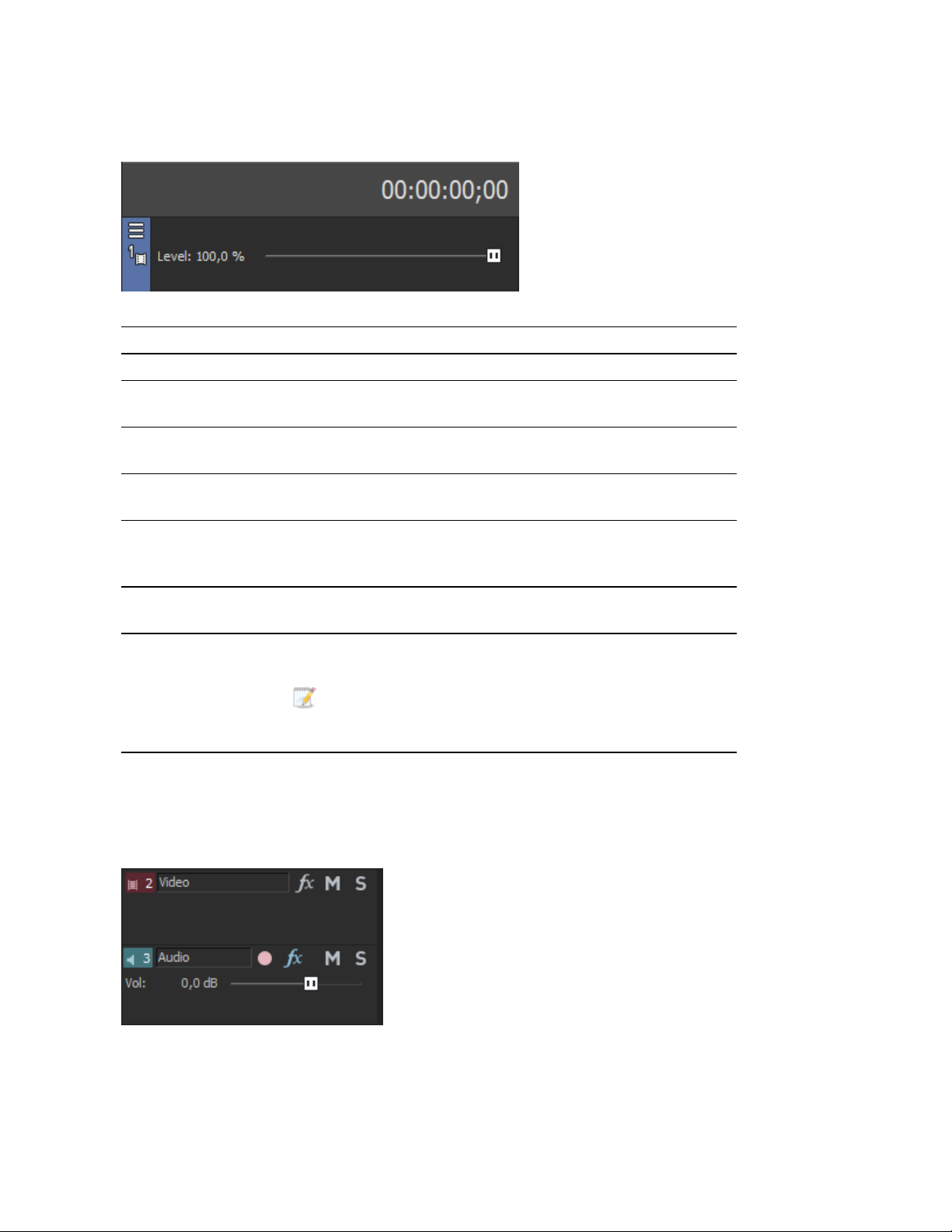
Time Display
The Time Display window shows the current cursor position, MTC input, MTC output, or MIDI clock output time.
Right-click the window and choose a command from the submenu to change the display format.
Item Description
Time at Cursor Displays the current cursor position using the current time format.
MIDI Timecode In Displays incoming MIDI timecode. For more information, see
"Trigger from MIDI Timecode" on page432
MIDI Timecode Out Displays outgoing MIDI timecode. For more information, see
"Generate MIDI Timecode" on page431
MIDI Clock Out Displays outgoing MIDI clock. For more information, see "Generate
MIDI Clock" on page431
18
Time Format Choose Time Format and choose a setting from the submenu to set
the time units used in the Time Display and Time Ruler. For more
information, see "Time ruler" on page502
Text Color Choose Custom to specify the color that will be used to display the
text in the window.
Background Color Choose Custom to specify the color that will be used to display the
background of the window.
Changing the Time Display window colors affects only the
current color scheme. You can change the color scheme on the
Display tab of the Preferences dialog.
Track List
The track list displays all of the audio and video tracks in your project and contains the master controls for each track.
A scrub control and playback rate slider is also available below the track list.
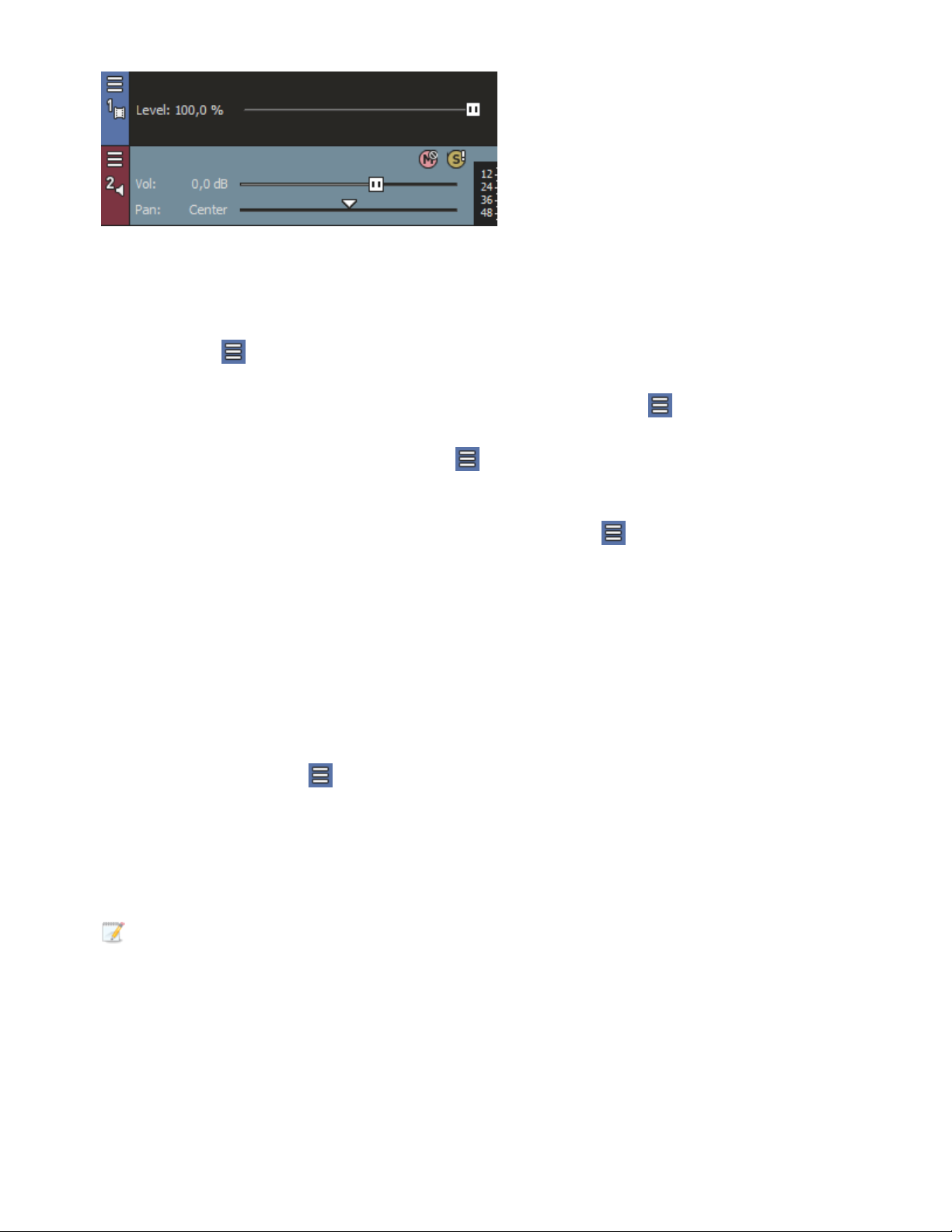
19
For more information, see Audio track controls Video track controls and Scrubbing
Track Headers
The Track Headers have been designed to be less cluttered and take up less screen realestate. You can use the
Hamburger button , located just above the track number in the track header, to quickly assess buttons that are
not displayed or to select which buttons are displayed by default each time you open the program.
To access a button not currently shown in the track header, click the Hamburger button to open the menu. Select
the command according to the button from the drop down list.
To add a button to the track header, click the Hamburger button to open the button selection menu. Choose Edit
Visible Button Set from the drop down list. Click the check box of the button(s) you want to be shown in the track
header and click OK.
If you want all of the buttons to show on the Track Header, click the Hamburger button to open the button
selection menu, choose Edit Visible Button Set from the drop down list, click the Show All button, and click OK.
Tip:
You can quickly reset the buttons displayed on the Track Header to the factory default by choosing View | Window
Layouts | Default Layout (Alt+D, D).
Note:
This resets the application back to all of the factory default settings, not just the Track Header defaults.
There are times when you need to free up as much screen/track real-estate as possible. The video and audio Track
Headers have been designed to accommodate that. You can go from full to minimal to very minimal and back again
quickly and easily.
1. Click the Hamburger button and choose Edit Visible Button Set
2. Click the Hide All button and click OK
3. Do the same for both audio and video tracks. You now see only the faders and pan controls
4. Place the cursor on the vertical border between the track headers and the tracks. The mouse will change its
shape to a line with a double-headed arrow . Click and drag to the left until all you see are the track numbers and
Hamburger button. To return to the default Track Header size drag the border back to the right, or double click
the border.
Note:
You don’t need to hide all the buttons for this to work. As you drag the Track Header border to the left it will
automatically hide the buttons. You can always get to hidden buttons via the Hamburger menu. Double-clicking the
border will take you to and from full Track Header width and just the track color bars.
Scrubbing
You can use scrubbing to scroll playback of your project at varying speeds.
www.vegascreativesoftware.com
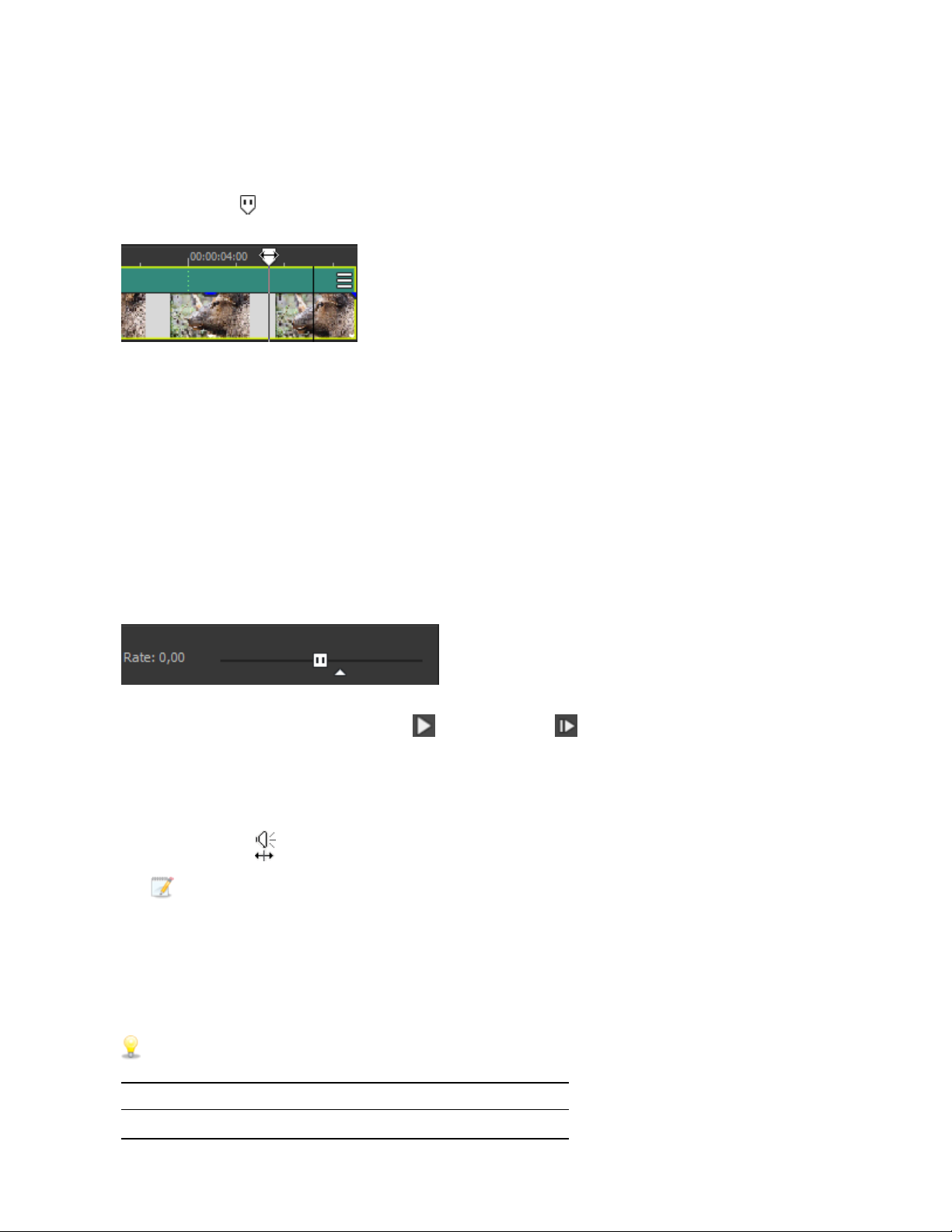
Choose a setting from the JKL / shuttle speed drop-down list on the Editing tab of the Preferences dialog to control
the scrub speed and range when you scrub with the JKL keys or with a multimedia controller. For more information,
see "Using a multimedia controller" on page495
Scrubbing with the playhead
Drag the playhead above the timeline to shuttle forward or backward from the cursor position to find an edit
point.
Tips:
l Hold Alt, click the ruler, and drag to move the cursor to the position you clicked and scrub in the direction you
drag.
l Hold Ctrl while dragging (or drag while holding the right mouse button) to find audio when you're zoomed out.
The cursor moves in larger steps than with a regular drag.
l Hold Ctrl+Alt while dragging to scrub video only.
l Zoom in or out to adjust the scrub sensitivity.For more information, see "Zooming and magnification" on
page178
20
Using the scrub control in the track list
Drag the scrub control to shuttle forward or backward from the cursor position to find an edit point.
You can drag the Normal Rate indicator below the scrub control (or double-click the label to type a playback rate) to
adjust playback speed when you click the Play or Play from Start button.
Scrubbing with the cursor
1. Hover over the cursor in an area of the timeline that does not contain an event and press Ctrl. The mouse pointer
is displayed as a .
When the Allow Ctrl+drag cursor style scrub over events check box on the General tab of the Preferences
dialog is selected, you can scrub with the mouse even when the cursor is over an event.
2. Drag left or right to scrub playback.
Scrubbing with the keyboard
Press the J, K, or L keys to use the keyboard as a scrub control.
Press and hold K while pressing J or L to emulate a shuttle knob mode. Press K+J to turn the knob to the left or
K+L to turn the knob to the right.
Item Description
J Scrub reverse mode. Press again to accelerate the
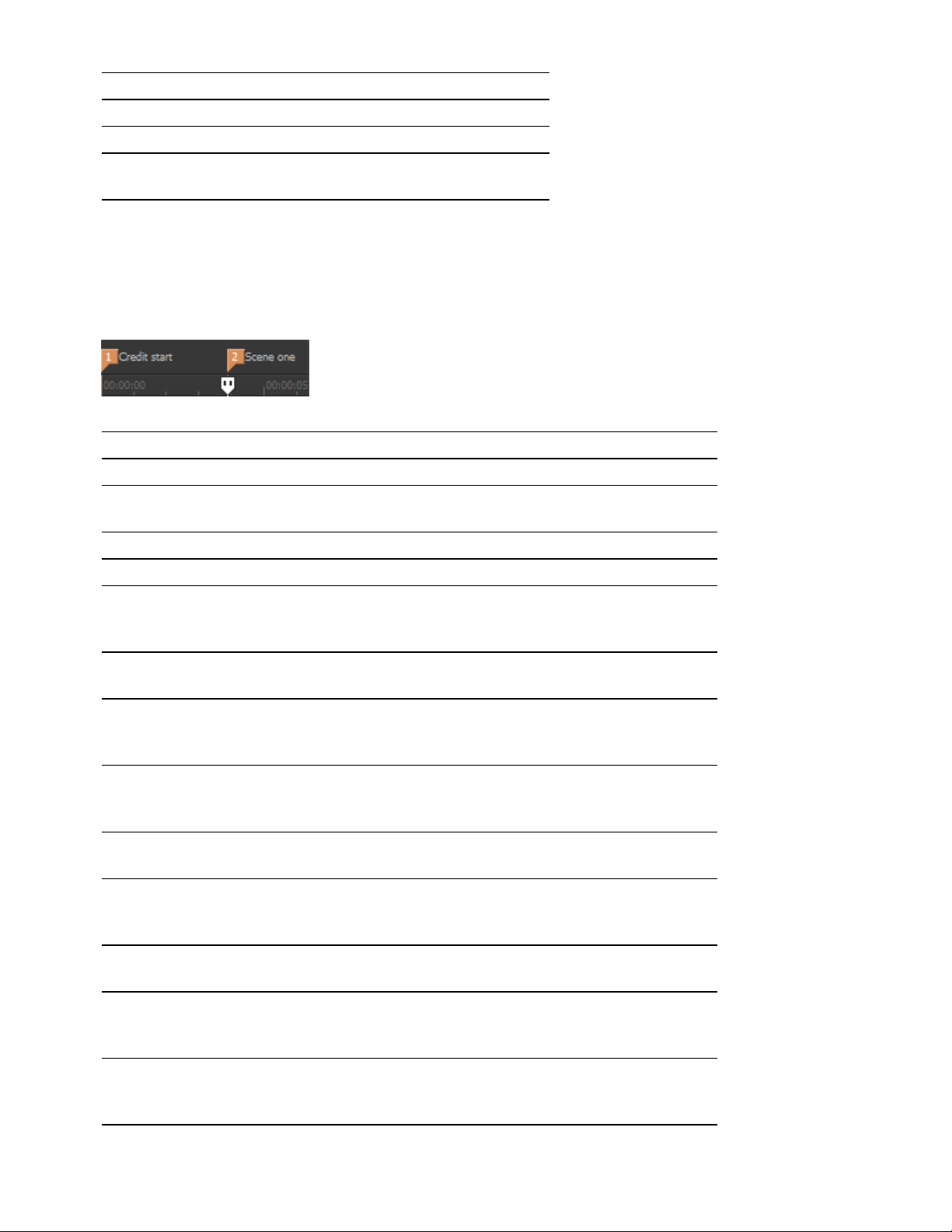
21
Item Description
playback rate.
K Pause.
L Scrub forward mode. Press again to accelerate the
playback rate.
Marker Bar
The marker bar displays markers that you add to your project. Markers are a handy way to ease navigation in the
timeline. They can be used to indicate sections of projects, or you can use markers as snap points for editing.
For information about inserting markers, see "Inserting markers" on page200
A shortcut menu is displayed when you right-click the marker bar:
Item Description
Loop Playback Sets the time selection range to repeat the music when played.
Set Selection to View Sets the loop region to the visible edges of the timeline. If the entire
project is displayed, the loop region is set to the ends of the project.
Set Selection to Project Sets the loop region to the ends of the project.
Select Loop Region Creates a time selection based on the current loop region.
Markers/Regions Choose a command from the submenu to add or delete markers or
regions. For more information, see "Inserting markers" on page200
and "Inserting regions" on page201
Quantize to Frames Forces edits to occur on frame boundaries. For more information, see
"Quantize to frames" on page125
Enable Snapping When snapping is enabled, the Snap to Grid and Snap to Markers
commands become available. For more information, see "Enable
snapping" on page123
Snap to Grid Select this command to force elements in the timeline to snap to the
grid. The grid is defined in units of time. For more information, see
"Enable snapping" on page123
Snap to Markers Select this command to force elements in the timeline to snap to
markers. For more information, see "Enable snapping" on page123
Snap to All Events Select this command to force elements in the timeline to snap to the
ends of events on other tracks. For more information, see "Enable
snapping" on page123
Grid Spacing Choose a command from the submenu to set the spacing of vertical
grid lines along the timeline.
Selectively Prerender
Video
Clean Up Prerendered
Video
Opens the Prerender Video dialog, where you can create a full-quality
preview of your project as it will appear in its final form. For more
information, see "Selectively prerender video" on page417
Removes the temporary files created as a result of using the
Selectively Prerender Video command. For more information, see
"Cleaning up prerendered video files" on page418
www.vegascreativesoftware.com
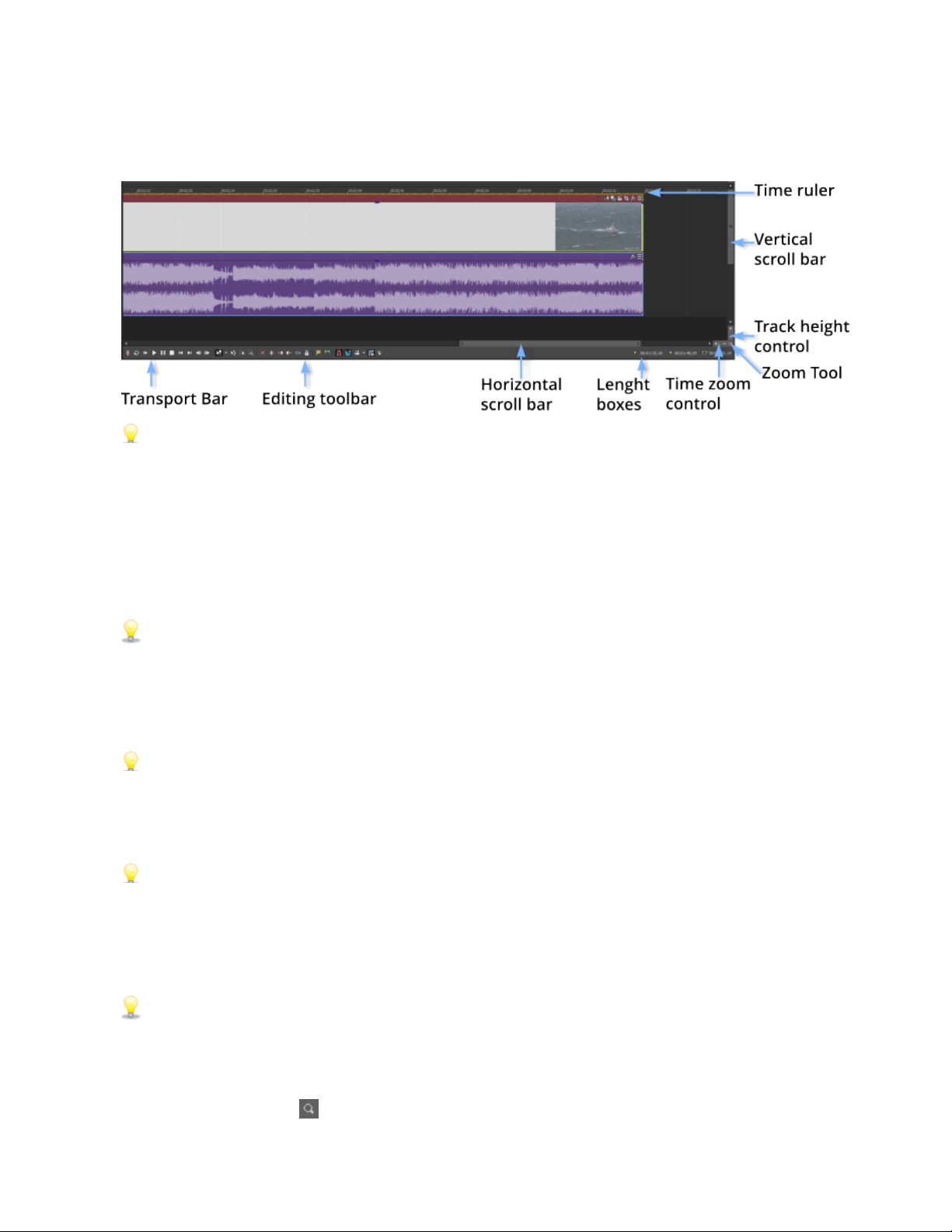
Timeline
The timeline is the main part of the VEGAS Pro window where you will be doing most of your work. The majority of
the window consists of actual track space. This area contains the drawn events on each track.
You can choose Edit > Navigate and choose a command from the submenu to navigate the timeline quickly.
22
Time ruler
Displays the time in the format you select. For more information, see "Time ruler" on page502
Vertical scroll bar
Drag the scroll box to pan the view of the project up or down.
Double-clicking the vertical scroll bar will zoom the project out so that as many tracks as possible will be
displayed.
Track height control
Click + to increase the height of the tracks, or click - to decrease track height.
You can also click in the space between the + and - buttons and drag vertically for adjusting track height.
Time zoom control
Click + to zoom in horizontally, or click - to zoom out.
You can also click in the space between the + and - buttons and drag horizontally for adjusting zoom.
Horizontal scroll bar
Drag the scroll box to pan the view of the project left or right. The ends of the scroll bar also function as zoom
controls. You can zoom the project in and out by dragging the edges of the scroll box.
Double-clicking the horizontal scroll bar will zoom the project out so that the entire length of the project will be
displayed.
Zoom tool
Click the Zoom Tool button in the corner of the timeline to temporarily change the cursor into the Zoom tool.
Select an area of the timeline that you want to magnify, and the cursor will revert to the previously active tool.
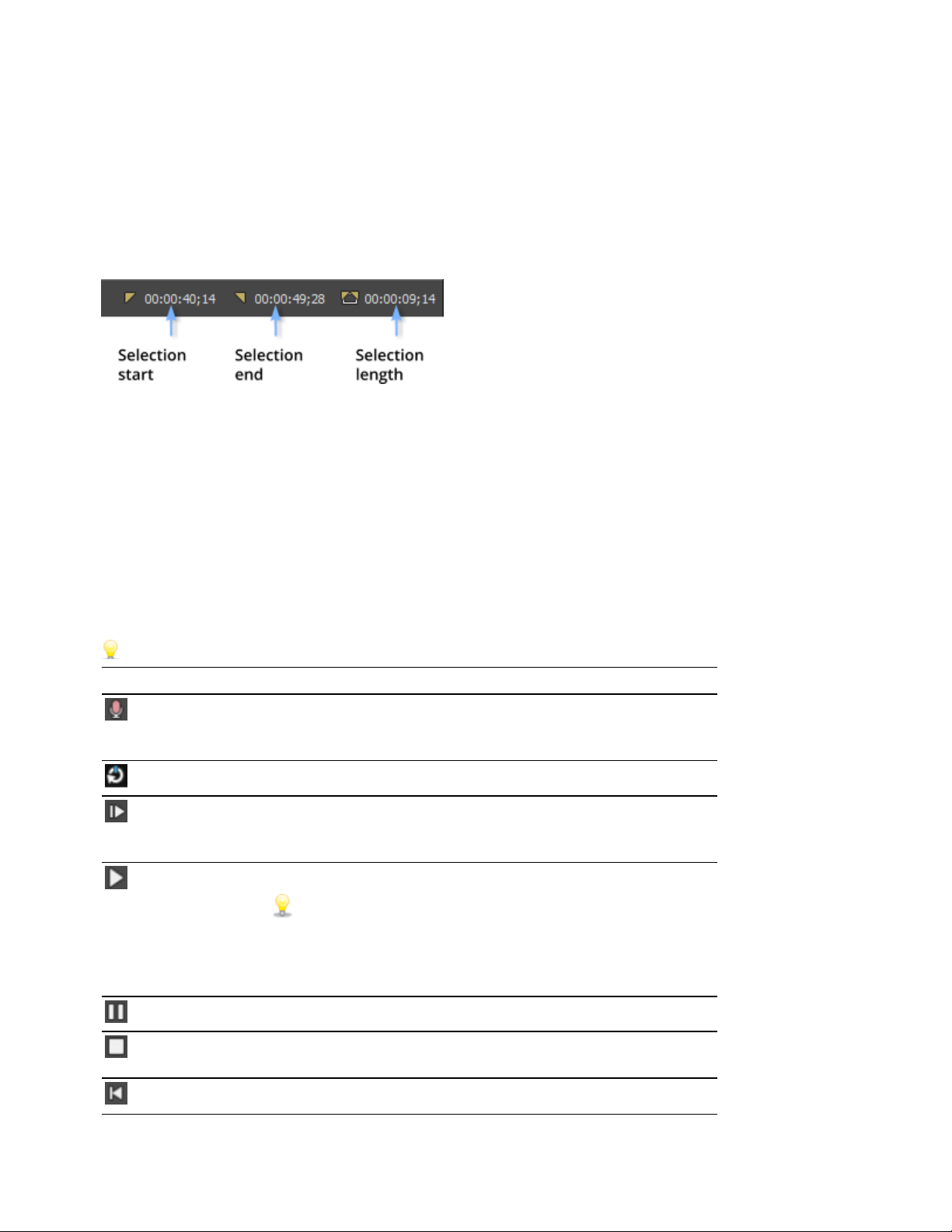
23
Editing toolbar
The editing toolbar is displayed below the timeline and provides access to tools you'll use while editing events on the
timeline. For more information, see "The Transport and Editing Toolbar" below
Length boxes
The length boxes display the start time, end time and length of a selected time range. If there’s no time selection, the
first box shows the current cursor position.
You can double-click the boxes and type a value to change the start, end or length of the current selection. For more
information, see "Creating selections and positioning the cursor" on page118
The Transport and Editing Toolbar
The Transport and Editing toolbar provides controls for playback, recording, and cursor-positioning buttons and
timeline editing.
During project playback, audio tracks will be mixed to the Master bus unless you are using a custom bus
assignment. Video tracks will be mixed to the Video Preview window.
For more information, see "Assigning tracks to busses" on page297 and "Using the Video Preview window" on
page405
You can choose Edit >Navigate and choose a command from the submenu to navigate the timeline quickly.
Button Name Description
Record Starts recording on all armed tracks. If no tracks are armed, a new
track will be created automatically. For more information, see
"Recording audio" on page98
Loop Playback Plays only the events in the loop region in a continuous mode.
Play from Start Starts playback from the beginning of the project regardless of the
current cursor position. When you stop playback, the cursor returns
to its original position.
Play Starts playback from the cursor position.
Select the Make spacebar and F12 Play/Pause instead of
Play/Stop check box in the General Preferences tab if you want
the F12 and spacebar keyboard shortcuts to toggle between Play
and Pause mode. In this mode, the cursor will maintain its
position.
Pause Pauses playback and leaves the cursor at its current position.
Stop Stops playback or recording and returns the cursor to its starting
position.
Go to Start Moves the cursor to the beginning of the project.
www.vegascreativesoftware.com
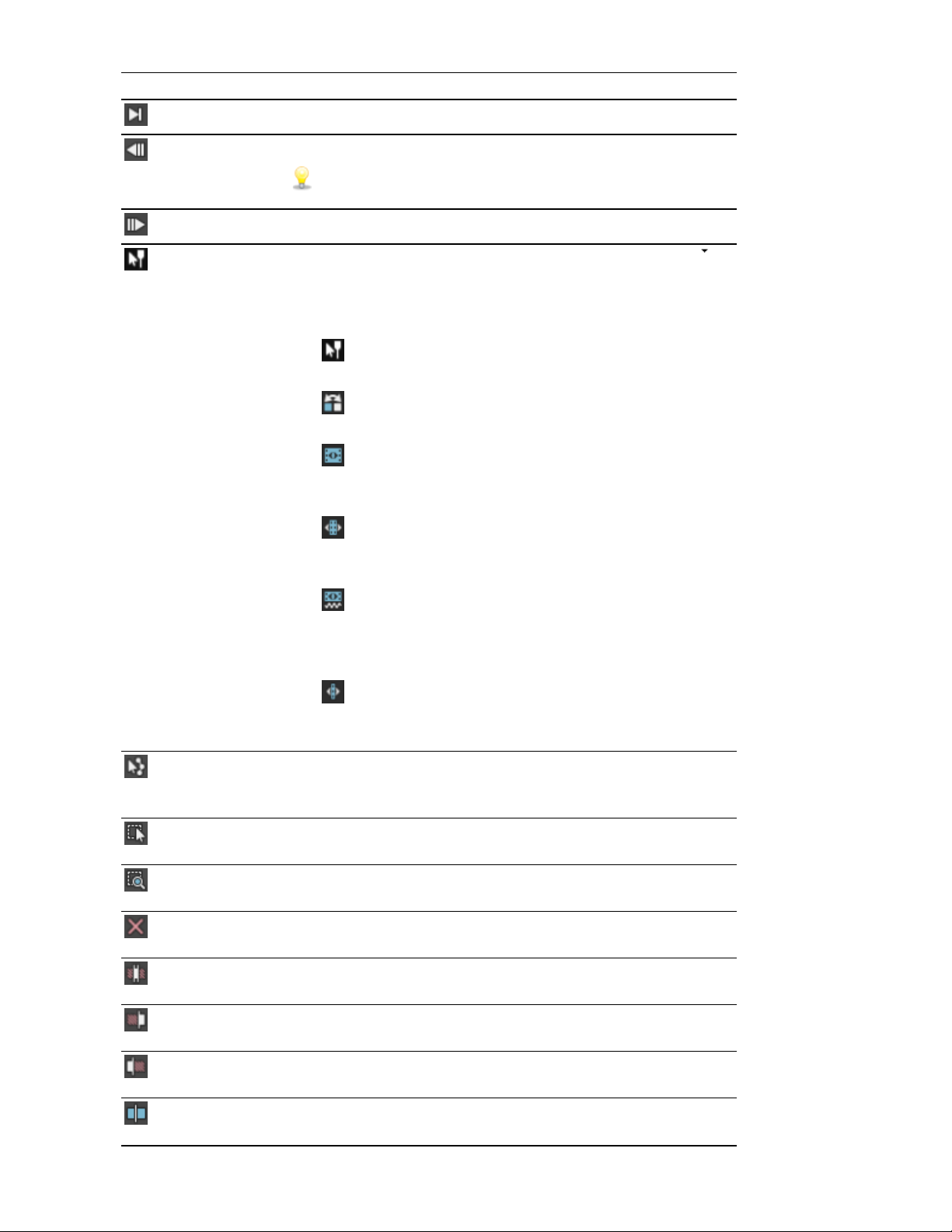
Button Name Description
Go to End Moves the cursor to the end of the project.
24
Previous
Frame
Next Frame Moves the cursor to the next frame.
Normal Edit
Tool
Moves the cursor to the previous frame.
Click and hold the Previous Frame and Next Frame buttons to
move the cursor multiple frames.
Select this button to perform event editing. Click the down arrow
and choose a tool from the menu to select the mode that will be used
for editing events. For more information, see "Editing Tool" on
page15
l Normal Edit Tool: Use to trim the ends of events. For more
information, see "Adjusting an event's length" on page139
l Shuffle Tool: Use to rearrange events on the timeline. For
more information, see "Shuffling events" on page132
l Slip Tool: Use to slip an event's media without moving the
event on the timeline. For more information, see "Slipping and
sliding events" on page144
l Slide Tool: Use to move an event on the timeline without
moving the underlying media. For more information, see
"Slipping and sliding events" on page144
l Time Stretch/Compress Tool: Use to make events longer
or shorter while changing the velocity of the media to create
fast- or slow-motion effects. For more information, see
"Adjusting an event's length" on page139
l Split Trim Tool:Use to split an event at the point you click
and trim the event in the direction you drag (eraser mode). For
more information, see "Slipping and sliding events" on page144
Envelope Edit
Tool
Selection Edit
Tool
Zoom Edit
Tool
Delete Deletes the selected events or tracks. For more information, see
Trim Trims a time selection. For more information, see "Trimming events"
Trim Start Trims the start of the selected event to the cursor. For more
Trim End Trims the end of the selected event to the cursor. For more
Select this button when you want to edit multiple envelopes without
moving the events. For more information, see "Editing Tool" on
page15
Select this button when you want to select multiple events. For more
information, see "Editing Tool" on page15
Magnifies the current project. For more information, see "Editing
Tool" on page15
"Deleting events" on page128
on page129
information, see "Trimming events" on page129
information, see "Trimming events" on page129
Split Click to split an event. For more information, see "Splitting events" on
page130
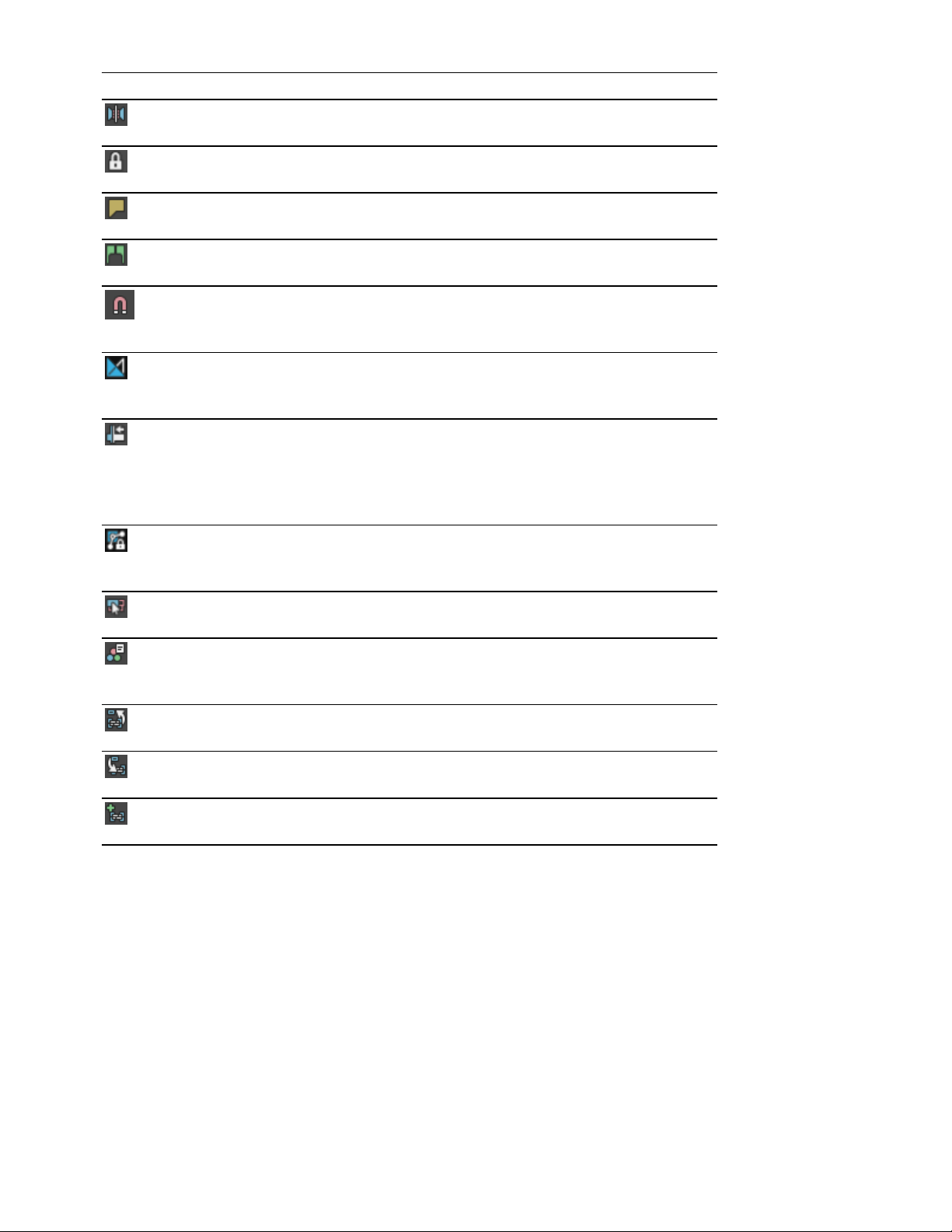
25
Button Name Description
Smart Split Click to Smart Split an event For more information, see Smart
Lock Locks an event so that it cannot be moved or edited. For more
Insert Marker Adds a marker at the cursor position. For more information, see
Insert Region Adds region tags at each end of the selection. For more information,
Splitting Events
information, see "Applying switches to events" on page165
"Inserting markers" on page200
see "Inserting regions" on page201
Enable
Snapping
Automatic
Crossfades
Auto Ripple Select this button and choose a mode from the drop-down list to
Lock
Envelopes to
Events
Ignore Event
Grouping
Select this button to show or hide the HDR-compatible Color
Select this button to close the current nested timeline and open its
Turns on snapping and enables the Snap to Grid and Snap to
Markers commands. For more information, see "Enable snapping"
on page123
Select this button to automatically create a crossfade when two or
more events overlap. For more information, see "Automatic
crossfades" on page122
automatically ripple the contents of the timeline following an edit
after adjusting an event's length, cutting, copying, pasting, or
deleting events. For more information, see "Post-edit ripple" on
page129
Select this button if you want envelope points to follow an event
when it is moved along the timeline. For more information, see
"Video track automation" on page233
Select this button to override event groups without removing the
groups. For more information, see "Grouping events" on page163
Grading tools.For more information, see Using the Color Grading
panel
parent timeline.For more information, see Nested Timelines
Select this button to open the currently selected event as a nested
timeline.
Select this button to create and open a nested timeline from the
currently selected timeline events.
Viewing the status bar
From the View menu, choose Status Bar to toggle the display of the status bar at the bottom of the VEGAS Pro
window.
The status bar displays help text when your mouse is over menu items, shows the available record time in the
selected folder, and will also show progress meters for any actions that take time to complete.
www.vegascreativesoftware.com
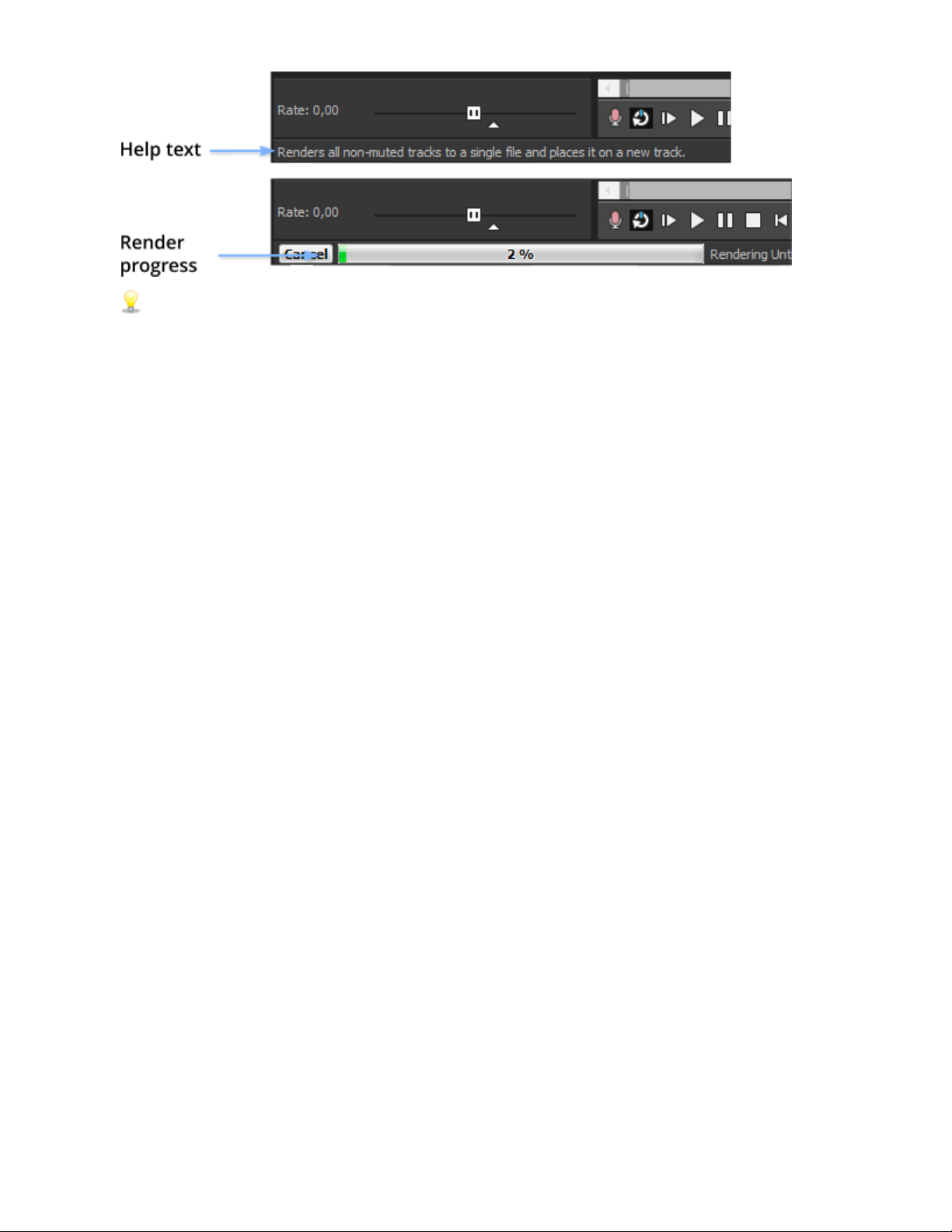
To change the recorded files folder, choose Properties from the File menu and click the Audio tab.For more
information, see "Setting project properties" on page43
26
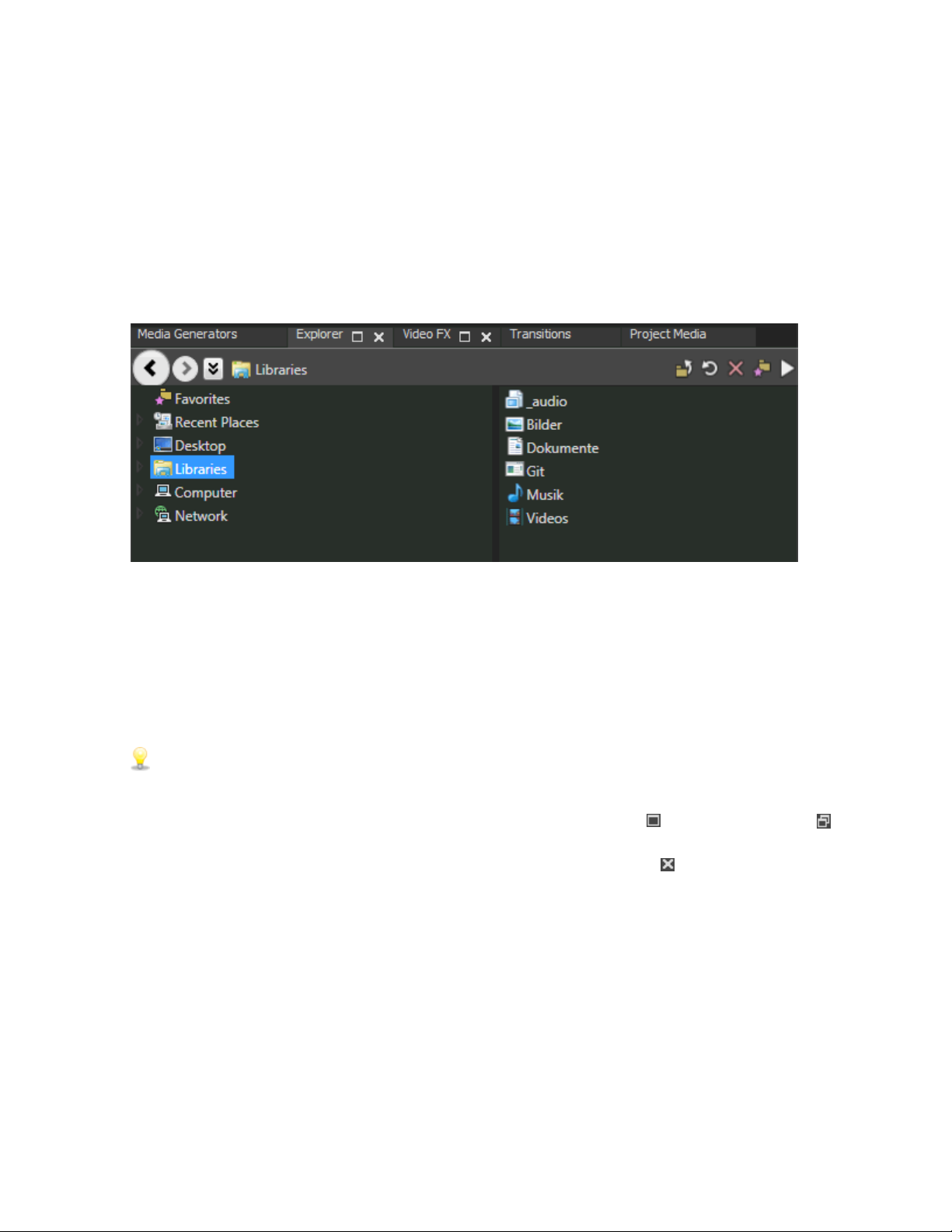
27
Window Docking Area and Floating Window Docks
You can use the window docking area to keep frequently used windows available, but out of the way, while you are
working with a project.
Tips:
l If you want to display the window docking area at the top of the VEGAS® Pro window, select the Display
timeline at bottom of main window check box on the Display tab of the Preferences dialog. Clear the check box
to display the docking area at the bottom of the VEGAS Pro window.
l If you want to display tabs at the top of docking windows, select the Position tabs at top of docked windows
check box on the Display tab of the Preferences dialog.
You can also create multiple floating docks to organize your VEGAS Pro windows. These docks can float over the
VEGAS Pro window or — if you have a dual-monitor video card — on a secondary monitor.
l To dock a window, ctrl + drag it by the title bar to the docking area or a floating dock. Drop near the top of the
window to create a tabbed window or a new docking area. Drop at the top of the window to dock the window at
the top. Drop at the bottom of the window to dock the window at the bottom.
l To undock a window, click the and drag the window tab out of the docking area or floating dock.
l To prevent a window from docking when you drag it, do not hold the Ctrl key.
When the Allow floating windows to dock check box on the Display tab of the Preferences dialog is
cleared, windows will not dock unless you hold the Ctrl key. When the check box is selected, you can
prevent a window from docking by holding the Ctrl key.
l To expand a docked window so it fills the docking area, click the Maximize button . Click the restore button
to restore the window to its previous size.
l To remove a window from the docking area or a floating dock, click the Close button .
You can dock several windows in the same area of the screen, and the windows will be layered. Click a window’s tab
to bring it to the top.
The Explorer Window
Choose View >Window >Explorer to toggle the display of the Explorer window.
Like the Project Media window, you can use the Explorer window to view, preview, and add media files to your
project.
www.vegascreativesoftware.com
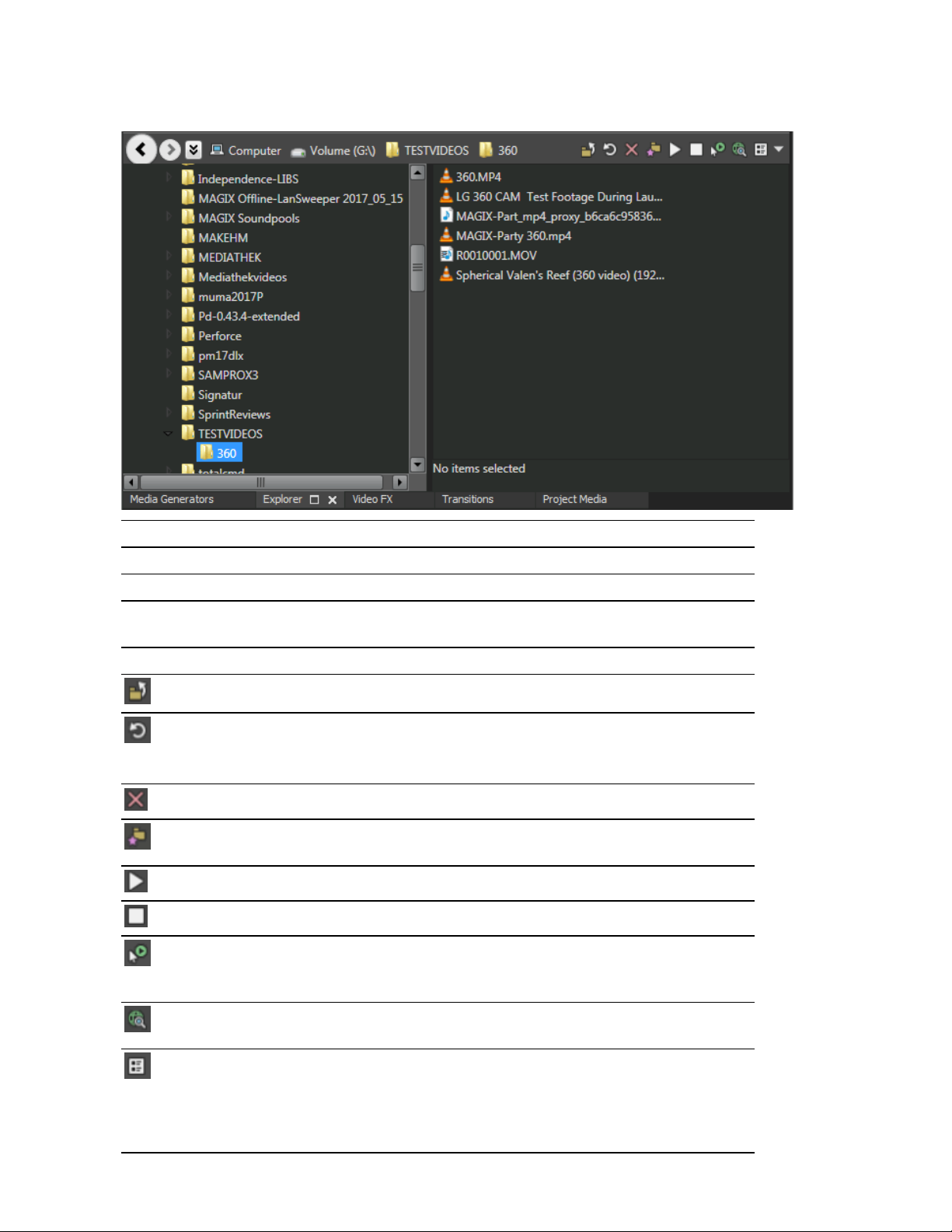
Window Docking Area and Floating Window Docks
Learning more about the Explorer window
28
Item Name Description
Back/Forward Use the Back and Forward buttons to navigate the folder history.
Address Bar Displays the path to the current folder.
Tree View Displays all of the available files and folders where you can find
media files.
Contents Pane Displays the folders and media files contained in the active folder.
Up Opens the folder one level above the active folder.
Refresh Refreshes the contents of the active folder.
If you insert a new CD (or other removable media), click to refresh
the Explorer.
Delete Deletes the selected folder or file.
Add to Favorites Adds the selected folder to the Favorites folder in the tree view. The
Favorites folder contains links to folders that you use most often.
Start Preview Plays the selected media file.
Stop Preview Stops the playback of the selected media file.
Auto Preview Automatically preview media files when you click them in the
Explorer window. For more information, see "Previewing media files"
on page76
Get Media from
the Web
Views Allows you to change the way the files are viewed in the list view.
Opens the Get Media from the Web dialog, where you can download
files to use in your project.
l Details – Displays the file size, date and when the file was last
created or last modified.
l List – Displays a simple list of the file name of each file in the
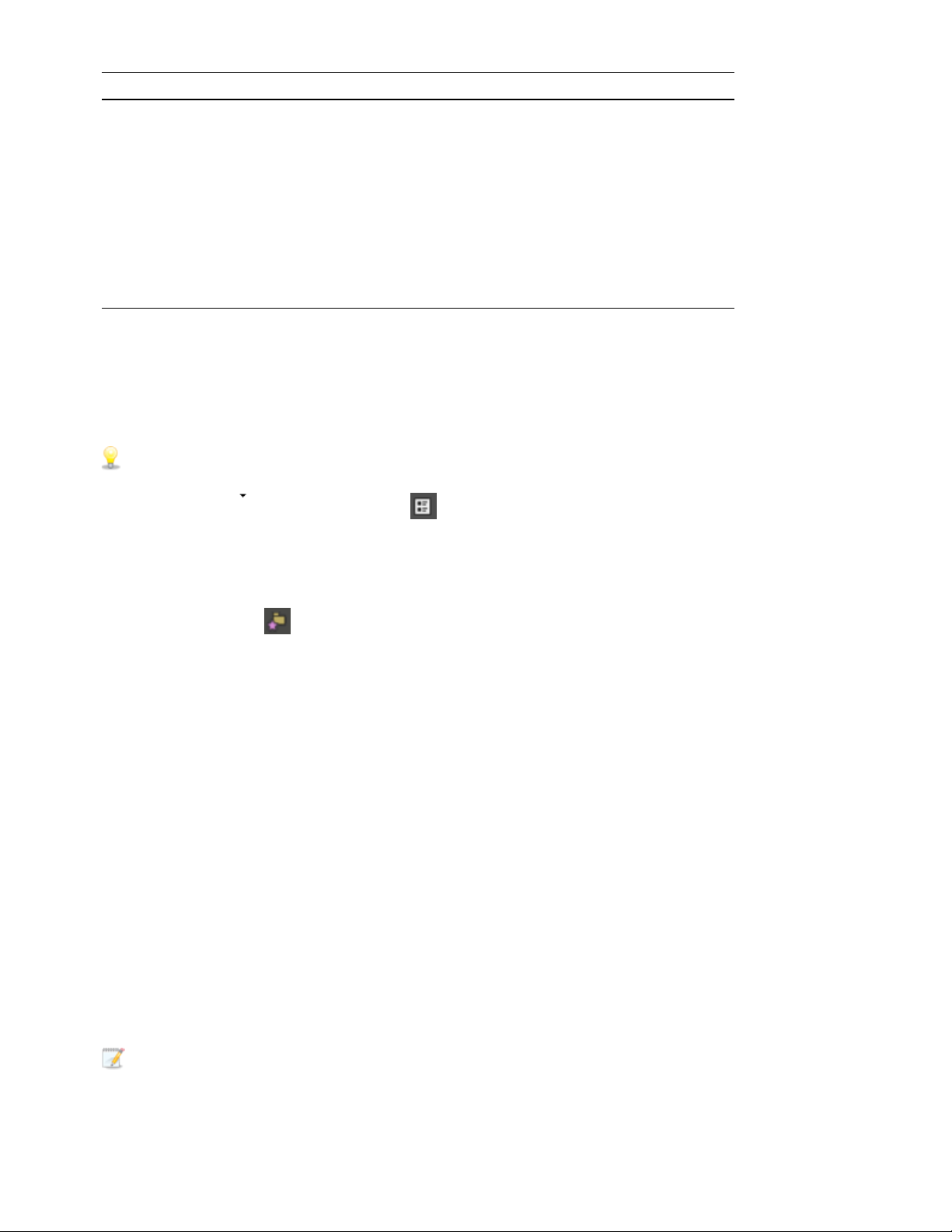
29
Item Name Description
Explorer window.
l Thumbnail – Displays the first frame of a video file.
l Regions – Displays any regions that have been defined in the
selected media file.
l Summary – Displays a short description of the selected media
file at the bottom of the Explorer window.
l Tree – Displays all of the available drives and folders that you
may choose from to find files.
l All Files – Displays all file types in the active folder.
Adding regions from a file to the timeline
When Regions is selected in the Explorer window, any regions saved in the selected file are displayed in the bottom
of the Explorer window.
You can drag a region to the timeline to create an event using a portion of a file.
You can save regions and markers in a media file using the Trimmer window. For more information, see "Using
the Trimmer" on page133
Click the down arrow next to the Views button and choose Regions to toggle the display of regions in the
Explorer window.
Using the Favorites folder
Select the Favorites folder in the tree view to view the contents of the Favorites folder. This folder contains
shortcuts to folders that you use often.
Favorites are saved in the following file:C:\Users\user name\AppData\Local\Vegas\VEGAS
Pro\17\NewExplorerFavorites.txt.
The file is saved whenever you close the Explorer window or exit the application. You can copy the file to different
computers or user accounts to migrate Favorites settings.
To see this file, you must have the Show hidden files and folders radio button selected on the View tab of the Folder
Options Control Panel.
Adding a folder to the Favorites folder
1. Browse to the folder you want to add.
2. Right-click the folder and choose Add Folder to Favorites from the shortcut menu. A shortcut to the folder is
added to the Favorites folder.
Removing a folder from the Favorites folder
1. Select the Favorites folder.
2. Right-click the folder you want to delete and choose Delete from the shortcut menu.
Deleting a folder from Favorites deletes only the shortcut to the folder; the target folder is unaffected.
www.vegascreativesoftware.com
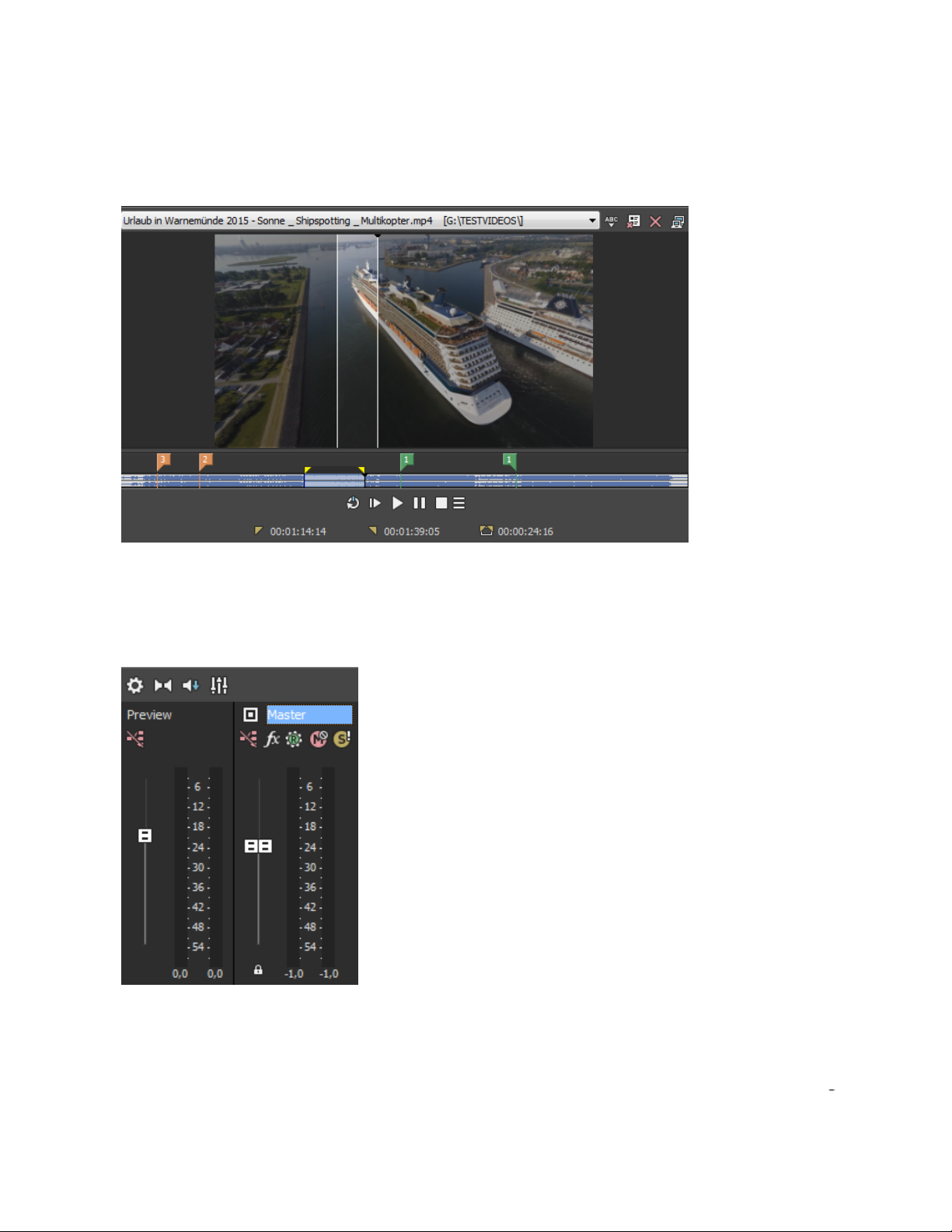
Window Docking Area and Floating Window Docks
The Trimmer Window
The Trimmer window is a good place to edit any media file. When a media file is placed in the Trimmer window, you
can place portions of the file on separate tracks by dragging and dropping.
For more information, see "Using the Trimmer" on page133
30
The Master Bus Window
The Master Bus window provides you with a streamlined view of your project's master output.
For more information, see "Using the Master Bus Window" on page294
The Video Preview Window
Choose View >Window > Video Preview to toggle the display of the Video Preview window.
The Video Preview window displays a project's video output at the current cursor position during editing and play
back. The playback includes any effects that you have applied to it. This window is also useful when editing frame by
frame for synchronizing audio. Right-click anywhere in the window to display a shortcut menu with Video Preview
window options.
 Loading...
Loading...