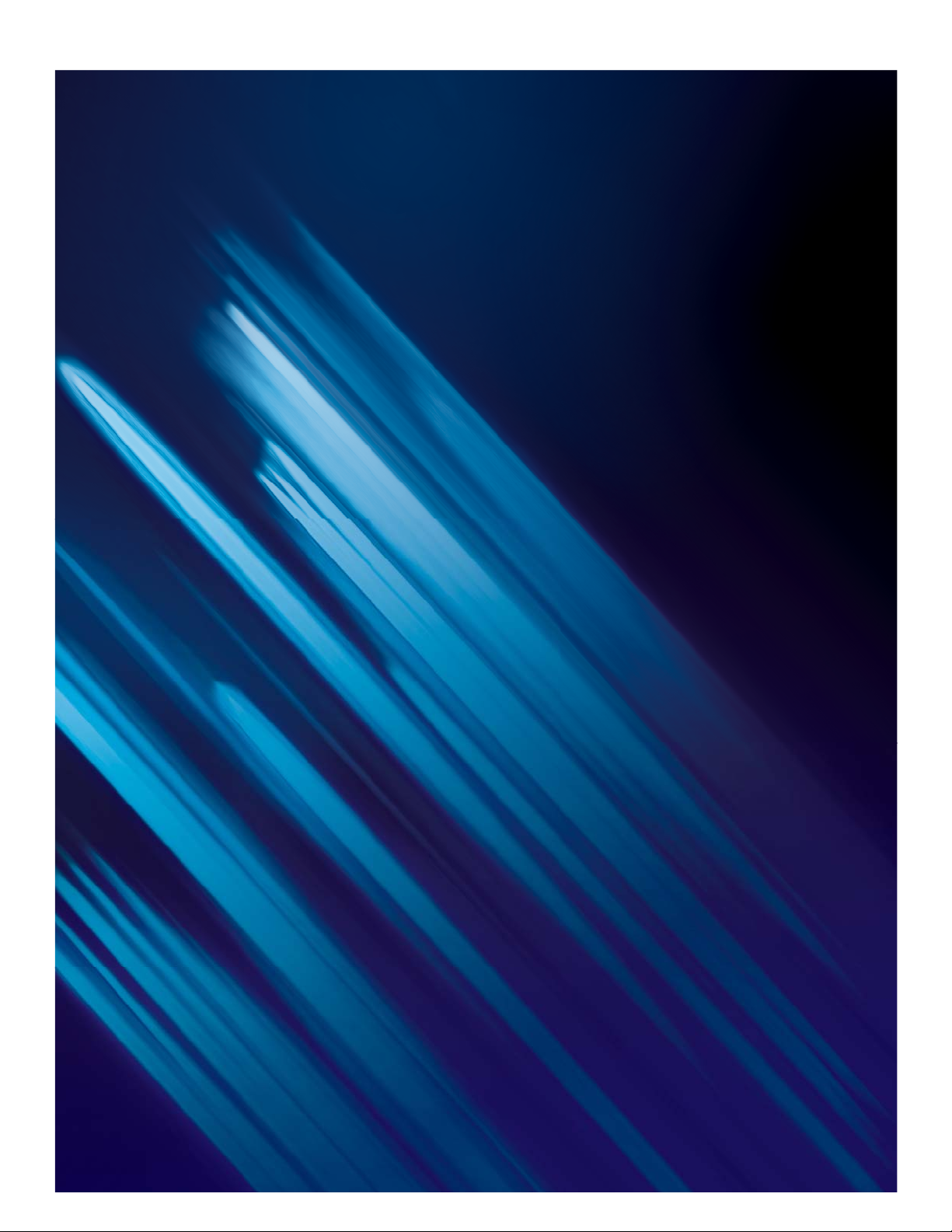
VEGAS
VERSION 17
VEGAS PRO
Manuel en français
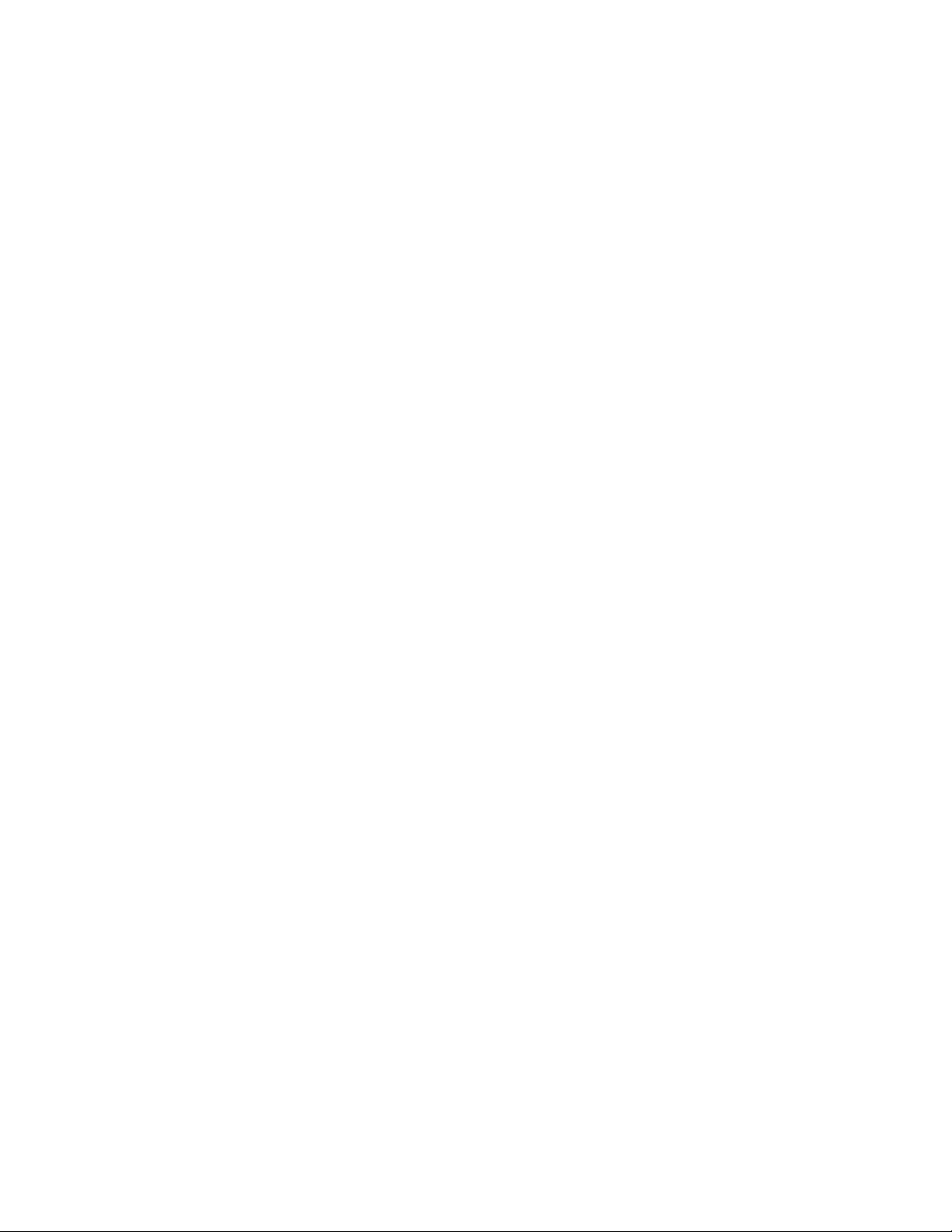
La présente documentation est protégée par copyright.
Tous les droits, notamment les droits de diffusion, de reproduction et de traduction, sont réservés.
Aucune partie de cette publication ne peut être reproduite, que ce soit sous forme de photocopies, de microfilms ou par tout autre procédé, ni
traduite en un autre langage exploitable par des machines, notamment des systèmes de traitement de données, sans l’autorisation écrite
préalable du détenteur des droits.
Tous les droits de reproduction sont réservés. Sous réserve d'erreurs et de modifications du contenu ou du programme.
Copyright © MAGIX Software GmbH, 1994-2019. Tous droits réservés.
MAGIX, Vegas et tous les noms de produits nommés MAGIX sont des marques déposées de MAGIX Software GmbH.
HDV and HDV logo are trademarks of Sony Corporation and Victor Company of Japan, Limited (JVC).
"ATRAC," "ATRAC3," "ATRAC3plus," "ATRAC Advanced Lossless," and the ATRAC logo are trademarks of Sony Corporation.
http://www.sony.net/Products/ATRAC3/
Les autres noms de produits cités peuvent être des marques déposées par leurs fabricants respectifs. Pour plus d'informations, veuillez
consulter : http://www.vegascreativesoftware.com
Les conditions de licence de MAGIX sont disponibles lors de l'installation ainsi que sous le lien www.magix.com dans la section « EULA ».
www.vegascreativesoftware.com
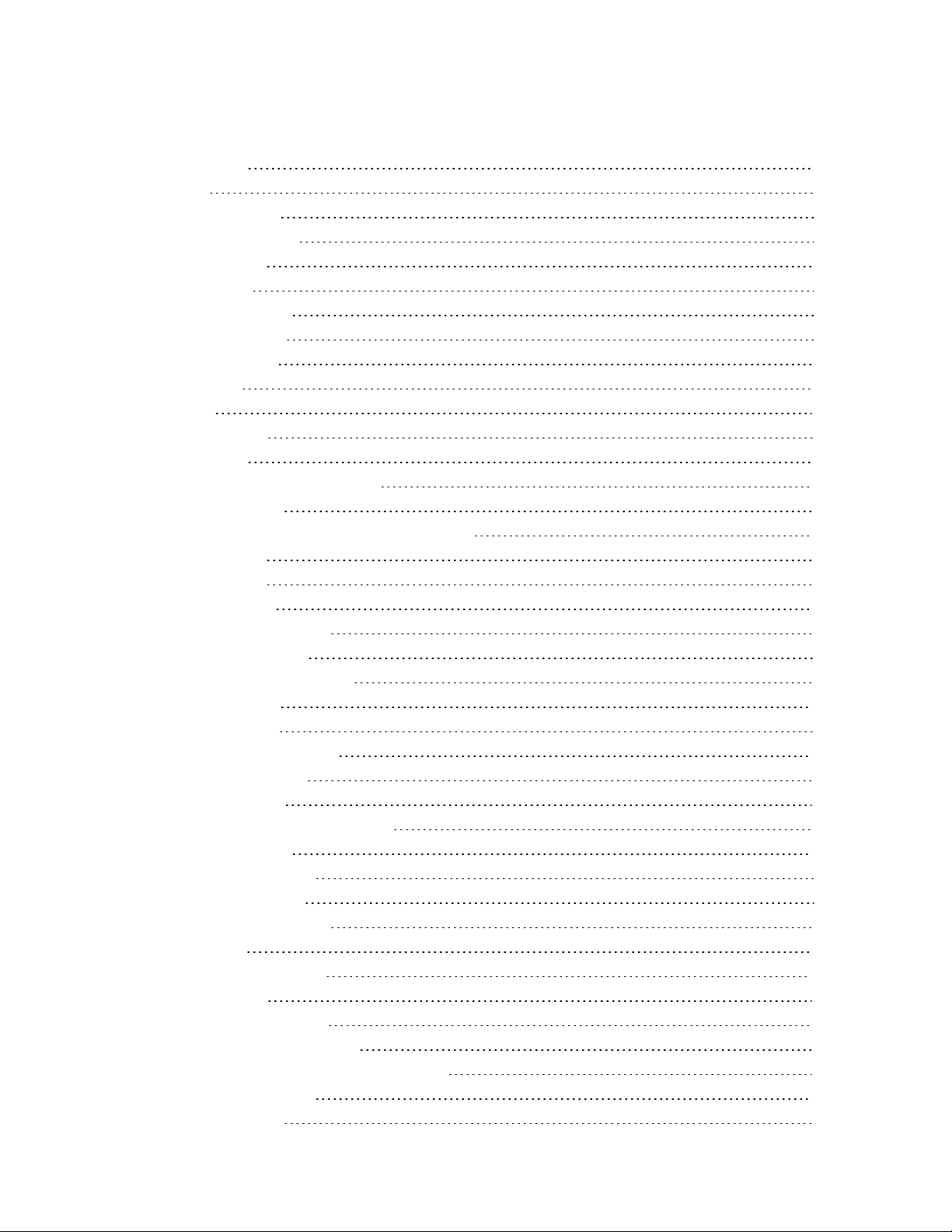
3
Table des matières
Table des matières 3
Introduction 11
Assistance technique 12
À propos de VEGAS Pro 12
Tutoriels interactifs 12
Fenêtre VEGAS Pro 13
Barre d'outils principale 14
Outils de modification 15
Affichage de la durée 18
Liste des pistes 19
Défilement 20
barre de marqueurs 22
Barre temporelle 23
Barre d'outils de transport et d'édition 24
Afficher la barre d'état 27
Zone d'ancrage de fenêtre et ancres de fenêtre flottante 29
Fenêtre Explorateur 29
Fenêtre Découpage 32
Fenêtre Bus principal 32
Fenêtre Prévisualisation vidéo 33
La fenêtre Média de projet 33
Fenêtre Détails des modifications 34
La fenêtre Transitions 34
Fenêtre d’effets vidéo 35
Fenêtre Générateurs de médias 36
La fenêtre Notes du projet 37
Fenêtre Compositeurs 38
Fenêtre Gestionnaire de module externe 39
Fenêtre de Plages vidéo 40
La fenêtre Surround Panner 41
Fenêtre XDCAM Explorer 41
La fenêtre Console de mixage 43
Tableau de bord 43
Indicateurs de niveau sonore 44
Utilisation des projets 47
Création d’un nouveau projet 47
Définition des propriétés du projet 47
Ouverture d’un projet ou d’un fichier multimédia 56
Créer des projets à rotation 58
Imbrication de projets 59
www.vegascreativesoftware.com
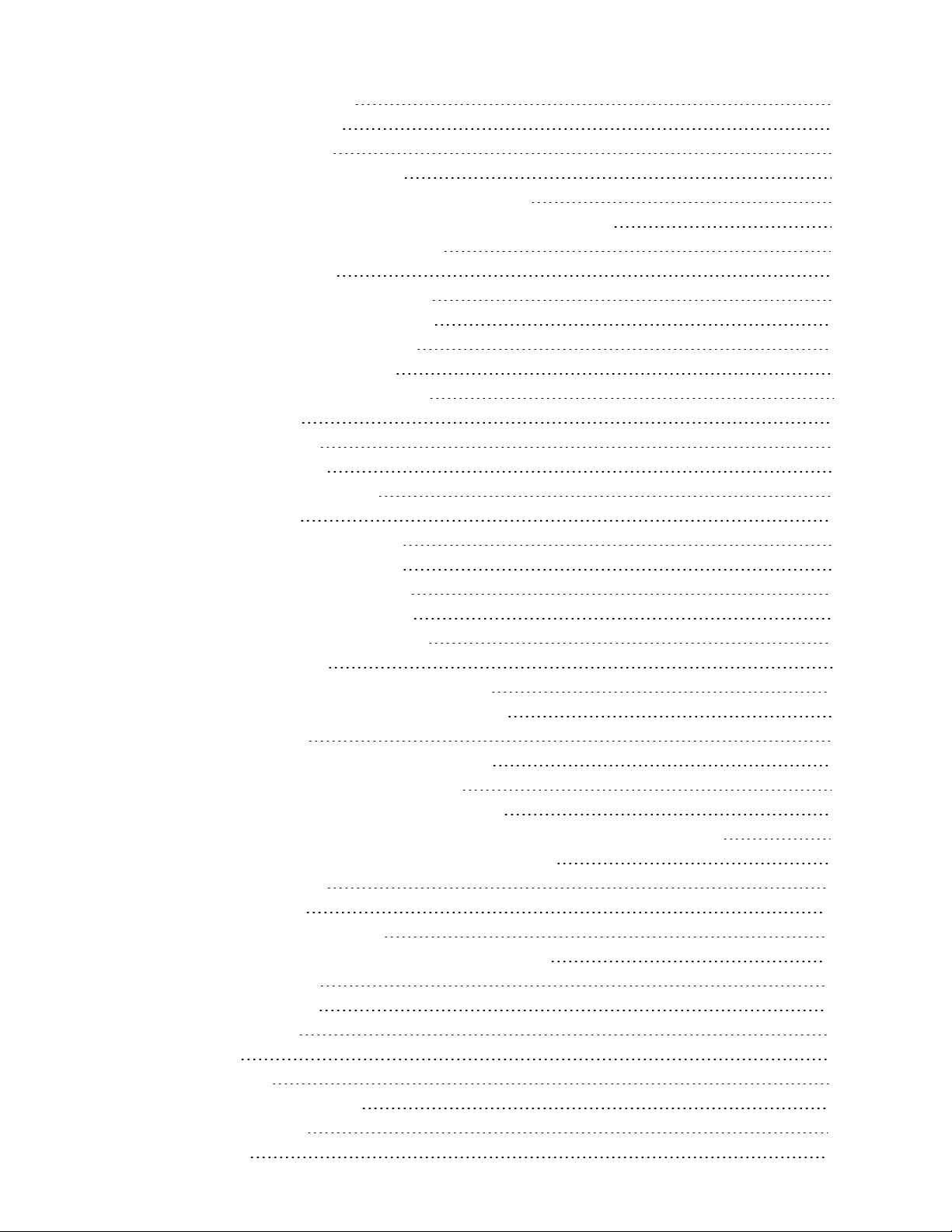
Table of Contents
Barres temporelles imbriquées 61
Ouverture d’un projet récent 62
Enregistrement d'un projet 62
Enregistrement automatique du projet 62
Sauvegarde avancée - Sauvegardes en live & automatiques 63
Enregistrement d'un projet avec changement de nom (Enregistrer sous) 65
Références au projet dans les fichiers rendus 66
Partage d'un projet en ligne 67
Téléchargement de votre film sur YouTube 67
Téléchargement de votre film sur Facebook 68
Téléchargement de votre film sur Vimeo 70
Importation et exportation de projets 70
Importation et exportation de fichiers AAF 71
Archivage des projets 74
Utilisation de la vidéo P2 74
Utilisation de vidéos HDR 75
Listes de décision de modification 76
Fermeture d’un projet 76
Fermeture de l'application VEGAS Pro 77
Ajout, gestion et agencement de médias 78
Utilisation de la fenêtre Média de projet 78
Prévisualisation des fichiers multimédia 85
Ajout de fichiers multimédia à votre projet 86
Utilisation de Storyboards 91
Utilisation de clips à haute fréquence d'image (HFR) 94
Ajout de fichiers PSD à couches sur la barre temporelle 95
Créateur de diaporama 95
Importation d'un média à partir d'un fichier de projet 96
Importation de fichiers Broadcast Wave Format 97
Importation d’une vidéo à partir d’un caméscope DVD 98
Modification de vidéos à partir d'une station XDCAM à l'aide de la poursuite de séquence 99
Création de fichiers proxy pour la modification haute définition 101
utilisation d'effets HitFilm 101
Insérer des sous-titres 102
Trier vos médias par sous-dossiers 103
Visualisation ou changement des propriétés de fichiers média 105
Insertion de pistes audio 109
Insertion de pistes vidéo 109
enregistrement audio 110
Métronome 115
Capture de vidéo 115
Capture à partir d'une carte SDI 116
Préférences de capture 118
Capture d'écran 123
4
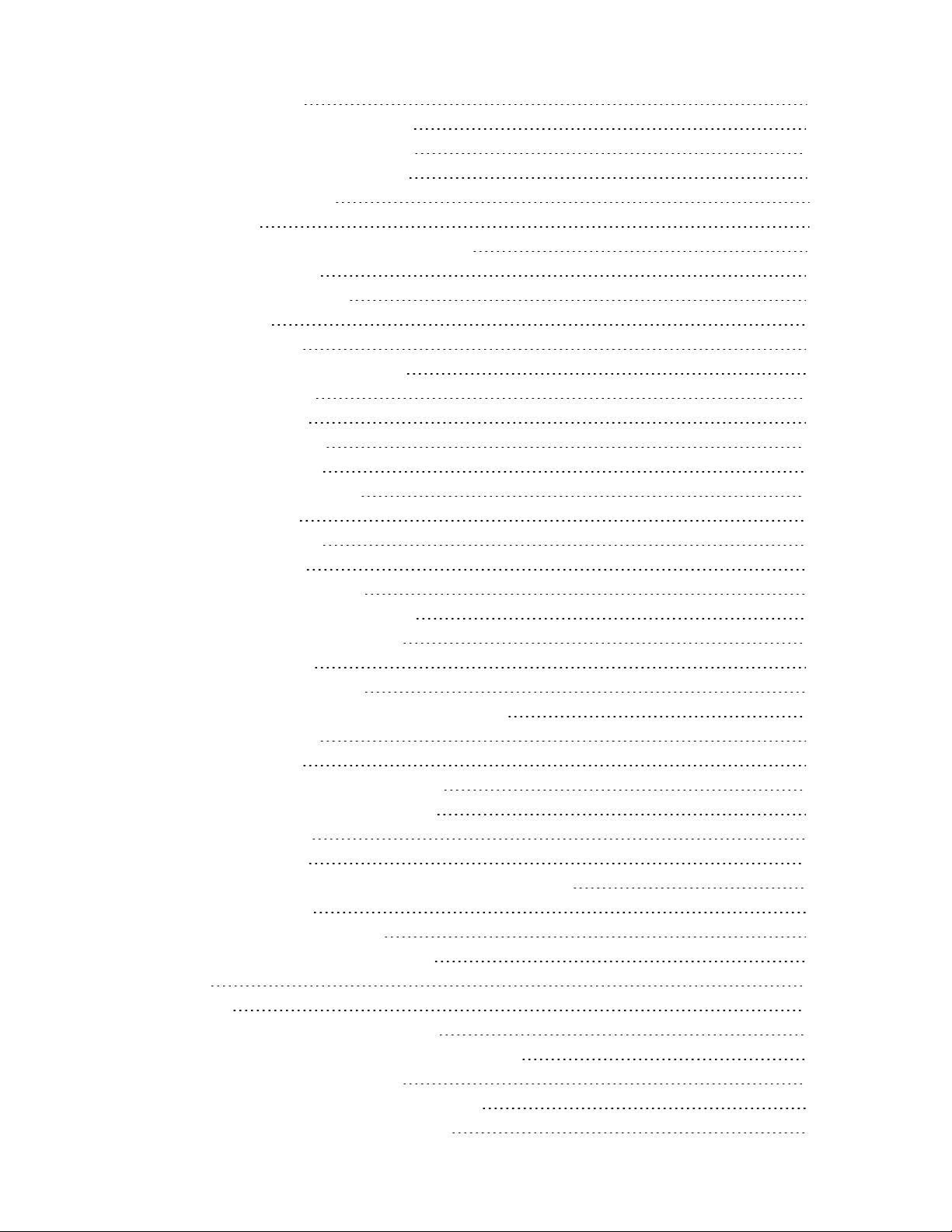
5
Conversion en vidéo 24p 123
Extraction de données audio à partir de CD 124
Éditer des événements sur la barre temporelle 126
Ajout de fichiers multimédia à votre projet 127
Insertion d’un événement vide 131
Insertion de durée 131
Création de sélections et positionnement du curseur 132
Déplacement d’événements 134
Fondus enchaînés automatiques 136
Activer l'alignement 136
Quantifier sur les images 139
Coupure, Copie, et coller des événements 139
Suppression d'événements 142
Découpage d'événements 143
Réajustement de postédition 144
Fractionner des Événements 145
Division d'événements intelligente 146
Réparer des événements 146
Supprimer les espaces vides 146
Mélanger les événements 147
Utilisation de la fenêtre Découpage 147
Ajustement de la longueur d’un événement 156
Affichage de la longueur d'un événement 159
Mode Modification étendu 159
Dérive et glissement d'événements 161
Réparation des décalages de synchronisation audio/vidéo 162
Ajouter des flux manquants 163
Enveloppes d'événement 163
Ajout d'un arrêt sur image à la position du curseur 167
Panoramique et recadrage d'événements vidéo 167
Stabilisation de clips vidéo 177
Inversion d'un événement 180
Utiliser les Prises comme des Versions Alternatives des Événements 180
Groupage des événements 182
Utilisation de liens de synchronisation 183
Appliquer des commutateurs aux événements 184
Flux audio 186
Canaux audio 186
Ouverture d'événements dans un éditeur audio 187
Ouverture de la copie d'un événement dans un éditeur audio 188
Modification des propriétés d’événement 188
Copier-coller ou ajout sélectif d'attributs d'événement 193
Utilisation de la fenêtre Détails des modifications 194
www.vegascreativesoftware.com
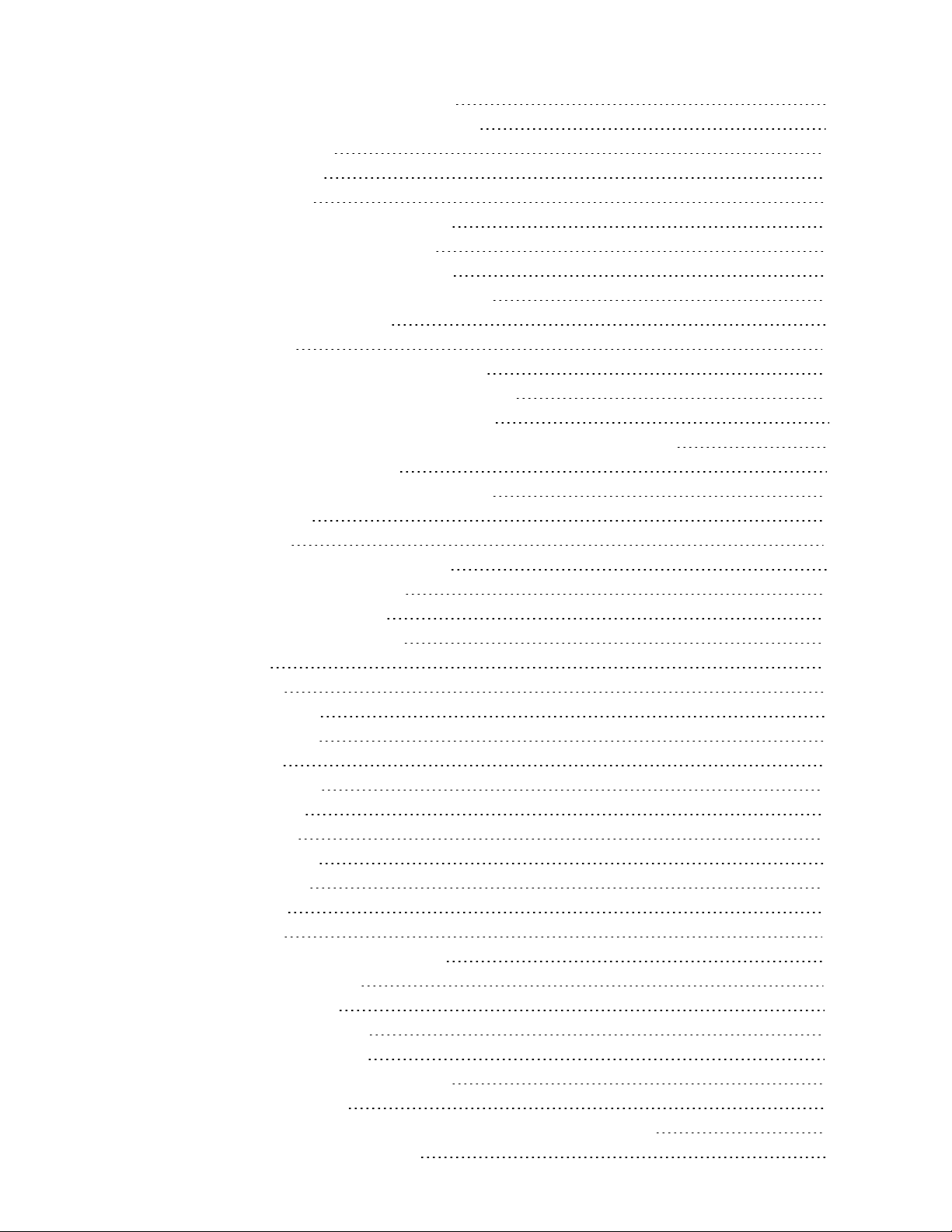
Table of Contents
Suppression des yeux rouges d'une image fixe 195
Annuler et Rétablir des opérations de modification 195
Reconstituer les pics audio 196
Zoom et agrandissement 196
Modification multicaméra 198
Enregistrement de vidéos à plusieurs caméras 198
Capture vidéo à l'aide de plusieurs caméras 198
Synchroniser Vidéo dans les Projets multicam 199
Création d'événements à l'aide de plusieurs caméras 200
Modification de vidéos multicaméra 201
Modification stéréo 3D 206
Configuration de votre projet stéréoscopique en 3D 206
Configuration des prévisualisations 3D stéréoscopiques 210
Synchronisation des Événements 3D stéréoscopique 211
Alignement de l'affichage œil droit et œil gauche et réglage de la profondeur vidéo 214
Rendu d'un projet 3D stéréoscopique 215
Utilisation de marqueurs, de régions et de commandes 219
Insertion de marqueurs 219
Insertion de régions 220
Utilisation des marqueurs de médias et zones 221
Insertion de marqueurs de commande 222
Insertion de régions de piste de CD 225
Insertion de marqueurs d’index de CD 226
L'outil Marqueur 226
Modification de piste 227
Insertion de pistes audio 227
Insertion de pistes vidéo 227
Sélection de pistes 227
Réarrangement de pistes 228
Groupement de pistes 229
Duplication de pistes 230
Contrôles de piste audio 230
Contrôles de îste vidéo 239
Pistes de bus audio 244
piste du bus vidéo. 246
Définition des propriétés par défaut des piste 249
Rendre dans une nouvelle piste 250
Utilisation de l’automatisation 253
Automatisation des pistes audio 253
Automatisation des pistes vidéo 257
Automatisation des paramêtres d’effets audio 260
Adjustement des enveloppes 262
Enregistrement de l'automatisation des images clés et des enveloppes de piste 266
Animation d’événements et de pistes vidéo 271
6
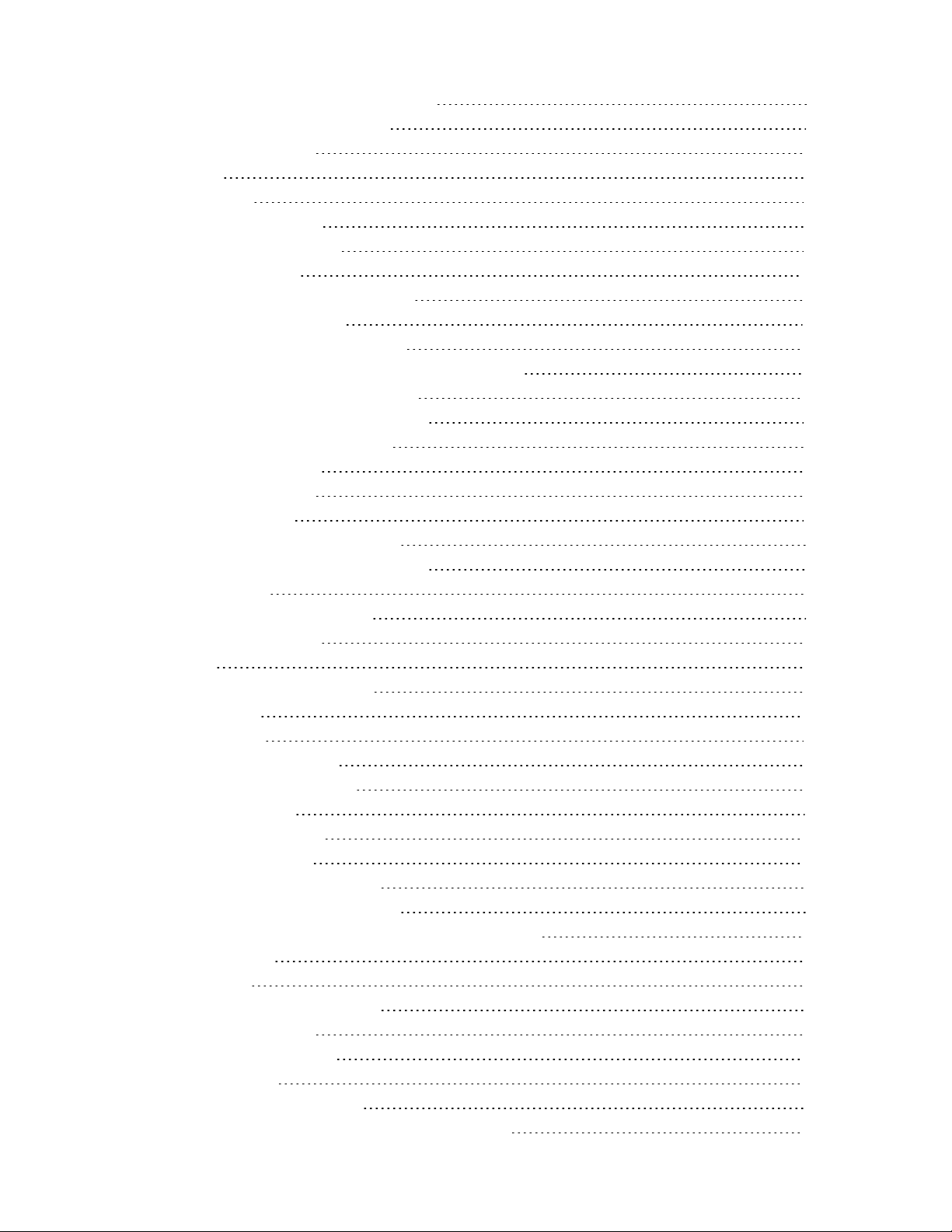
7
Panoramique et recadrage d'événements vidéo 271
Modification d'un mouvement de piste 281
Animation des images clés 288
Suivi d'objet 292
Application d’effets 295
Ajout d'effets de piste audio 295
fiche rouge dans l’icôneAjouter 297
Emploi des effets de bus 298
Application d’effets d’événement en différé 299
Utilisation des effets affectables 300
Insertion d'une chaîne d'effets affectables 300
Acheminement de pistes vers une chaîne d'effets affectables 302
Utilisation d'enveloppes d'effets affectables 302
Suppression d'une chaîne d'effets affectables 303
Création et emploi de packages d’effets 303
Ignorer tous les effets audio 303
Modification d'effets audio 304
Ajouter des effets vidéo 307
Exportation de tables de correspondance 312
Utiliser le panneau d'étalonnage des couleurs 312
Ajout de transitions 314
Ajout de média généré à votre projet 318
Création de texte et de titres 320
Mixage audio 322
Utilisation de la fenêtre Bus principal 322
Bus - présentation 324
Ajout de bus audio 324
Affectation de pistes à des bus 325
Utilisation des enveloppes de bus 327
Acheminement des bus 327
Diagramme de flux de signal 329
Utilisation de bus d'entrée. 330
Ajout ou suppression de bus d'entrée 330
Enregistrement à l'aide d'un bus d'entrée 331
Utilisation de bus d'entrée avec des effets basés sur du matériel 333
Rendu en temps réel 335
Console de mixage 336
Barre d'outils de la console de mixage 336
Volet de la liste des canaux 338
Volet Afficher les commandes 338
Réglettes des canaux 340
Utilisation de la console de mixage 342
Ajout d'une piste, d'un effet affectable et de canaux de bus 342
www.vegascreativesoftware.com
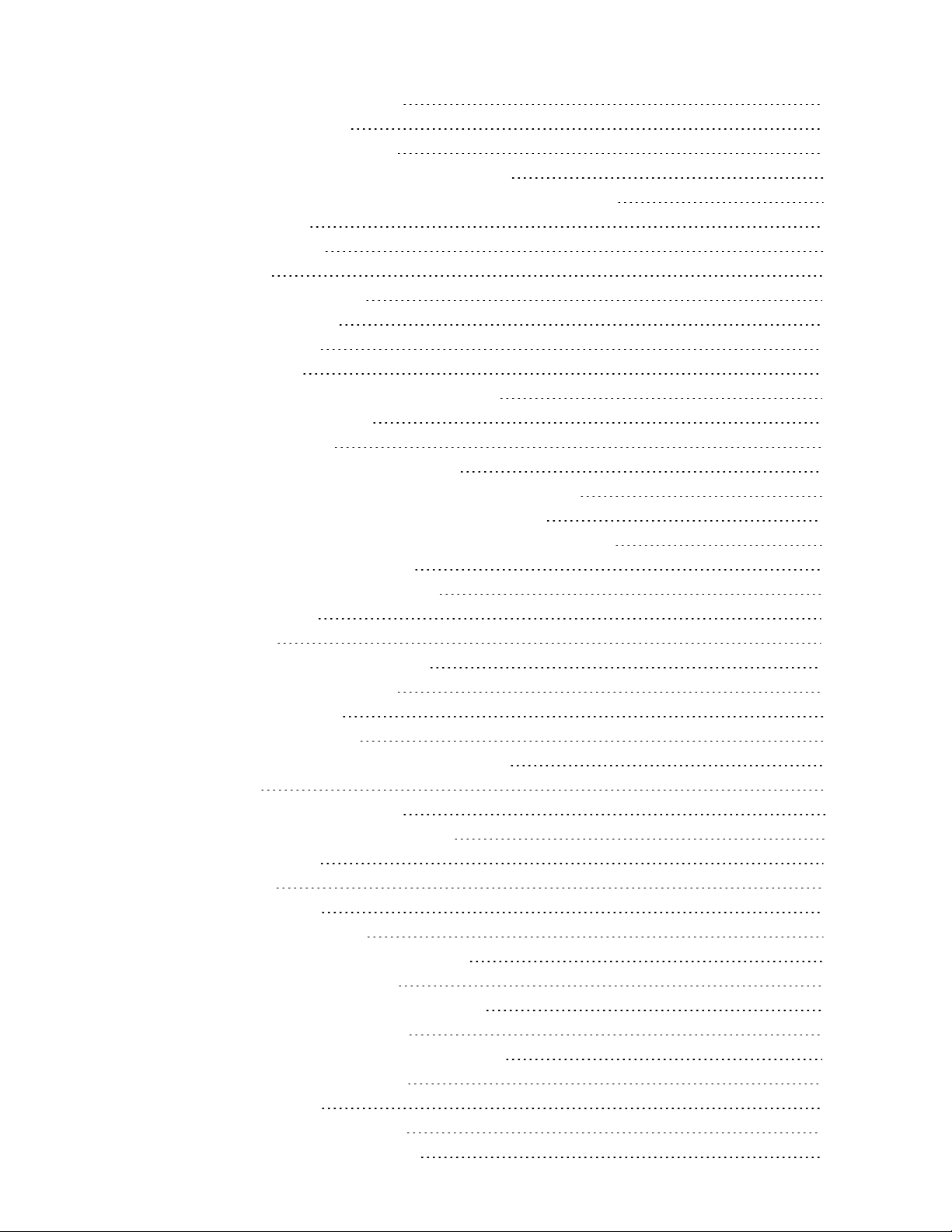
Table of Contents
Réglettes des canaux des pistes audio 342
Réglettes des canaux des bus 350
Réglettes des canaux de bus d'entrée 356
Réglettes des canaux d'envoi d'effet (effets affectables) 362
Création d'un mixage alternatif (casque) à l'aide de la console de mixage 367
Composition d’une vidéo 370
Composition et masques 370
Composition3D 375
Diagramme Flux de signal vidéo 384
Flux de production Proxy-First 386
Utilisation de la vidéo HDV 388
Capture de clips HDV 388
Modification d’une video HDV sur la barre temporelle 388
Utilisation des clips de caméra RED 390
Utilisation de vidéos AVCHD 392
Flux de travail S-Log et ACES dans VEGAS Pro17 394
Activation de la gestion des couleurs dans votre projet VEGAS Pro 399
Indication de l'espace de couleur pour les prises individuelles 400
Indication de l'espace de couleur dans un modèle de rendu personnalisé 401
Mises à jour de VEGAS Pro 15 ACES 1.0.3 403
Préparation d'un projet pour des films 360° 404
Stabilisation vidéo 360° 404
Projets Surround 5.1 406
Configuration de votre projet Surround5.1 406
Mixage et Surround panoramique 5.1 408
Modes panoramiques audio 416
Rendu d'un projet surround 5.1 419
Exportation d'un projet VEGAS Pro vers DVD Architect 420
Sous-titres codés 421
Ajout de sous-titres aux fichiers vidéo 421
Fichiers de sous-titres Windows Media Player 431
Prévisualisation d'un projet 433
Lecture en boucle 433
Rendre muet tout l’audio 433
Rendre muettes toutes les vidéo 433
Utilisation de la Fenêtre de prévisualisation vidéo 433
Prévisualisations sur écran fractionné 440
Utilisation des prévisualisations à RAM dynamique 442
Utilisation d’un moniteur vidéo externe 442
Moniteur externe via DVI (Carte graphique Windows) 443
Écran externe via IEEE-1394(FireWire) 444
Moniteur externe via SDI 445
Prérendre la vidéo de manière sélective 446
Nettoyage des fichiers vidéo de prérendu 447
8
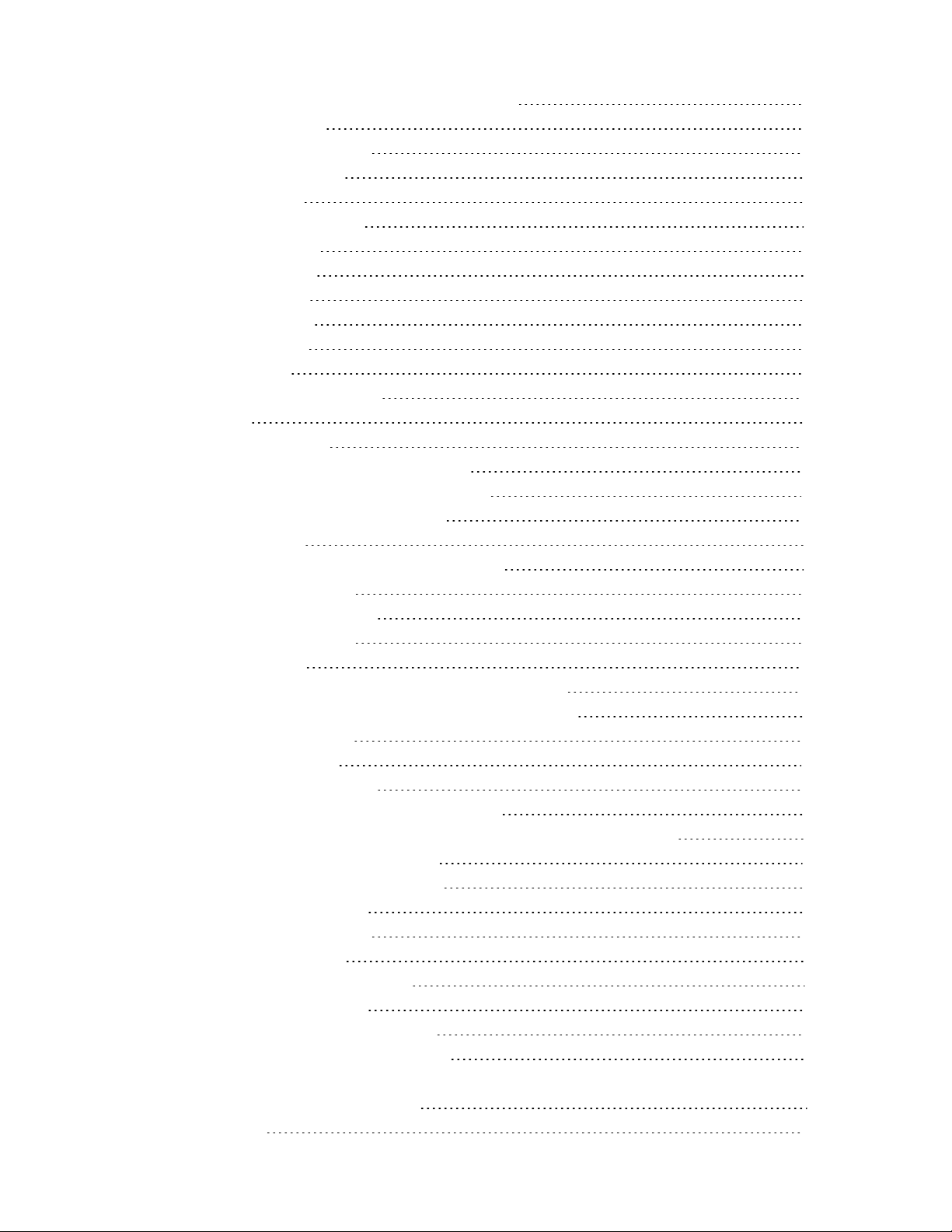
9
Indicateurs de niveau sonore et paramètres de consignation 447
Indicateurs de niveau sonore 447
Générer un journal de niveau sonore 449
Contrôle de la vidéo par les plages 451
Le moniteur Vectorscope 451
Le moniteur de forme d'onde vidéo 452
Le moniteur d'histogramme 453
Le moniteur de parade RVB 455
Paramètres de plage vidéo 456
Synchronisation du timecode 459
Générer le timecode MIDI 459
Générer l'horloge MIDI 459
Déclencher à partir du timecode MIDI 460
Gravure de disques 463
Gravure de CD piste par piste 463
Gravure d’un CD Disc-at-Once (DAO ou Red Book) 464
Gravure d'un Blu-ray Disc à partir de la barre temporelle 469
Gravure d'un DVD à partir de la barre temporelle 470
Impression vidéo sur bande 473
Impression vidéo sur bande à partir de la barre temporelle 473
Impression vidéo sur bande HDV 479
Rendu des projets (Rendre en tant que) 483
Rendu de fichier audio multicanal 486
Rendu des fichiers MPEG 488
Rendu des projets pour l'emploi dans DVD ArchitectDVD Architect 489
Paramètres des fichiers multimédias pour les projets Blu-ray Discdisc 491
Modèles de Rendu Personnalisés 493
Utilisation de Vegas Pro Connect 496
Configuration de Vegas Pro Connect 496
Utilisation deVegas Pro Connect pour contrôler la lecture 497
Utilisation de Vegas Pro Connect pour consulter vos projets sur votre appareil mobile 501
Réglage des paramètres de Vegas Pro Connect 504
Dépannage des connexions Vegas Pro Connect 505
Utilisation des contrôleurs de matériel 506
Utilisation d'une surface de contrôle 506
Utilisation d'un contrôle Mackie 507
Utilisation d'un contrôle Frontier TranzPort 522
Utilisation d'un PreSonus FaderPort 524
Utilisation d'une surface de contrôle générique 526
Paramétrage d'une surface de contrôle générique 527
Utilisation d'une manette de jeu pour le panoramique, le réglage des contrôles et la correction des couleurs528
Utilisation d’une télécommande multimédia 531
Utilisation des scripts 534
www.vegascreativesoftware.com
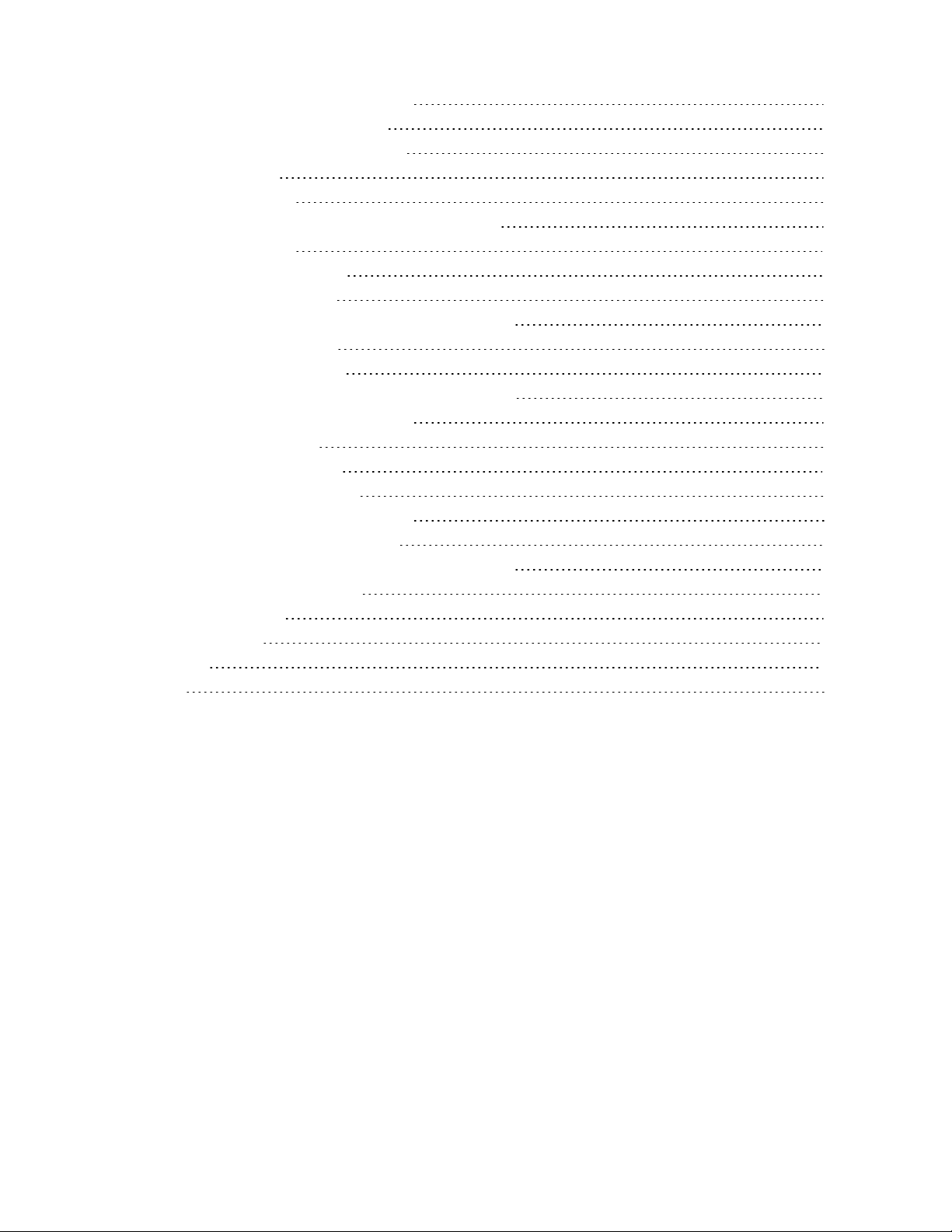
Table of Contents
Personnalisation de l'interface VEGAS Pro 538
Personnalisation de la barre d'outils 538
Personnalisation des raccourcis clavier 538
Barre de minutage 539
Espacement de grille 542
Sauvegarde et rappel des mises en forme de la fenêtre 542
VEGAS ProPréférences 546
Préférences – Onglet Général 546
Préférences – Onglet Vidéo 551
Préférences - Onglet de périphérique de prévisualisation 554
Préférences – Onglet Audio 561
Configuration audio avancée 564
Personnalisation de l’attribution de nom aux ports ASIO 566
Préférences - Onglet Périphérique MIDI 567
Préférences – Effets VST 567
Préférences - Onglet Edition 568
Préférences – Onglet Affichage 571
Préférences – Onglet Paramètres du CD 573
Préférences - Onglet Synchronisation 574
Préférences - Onglet Contrôle externe et automatisation 576
Onglet des fonctions caduques 579
l'onglet Fichier I/O 579
Raccourcis clavier 580
Glossaire 596
Index 614
10
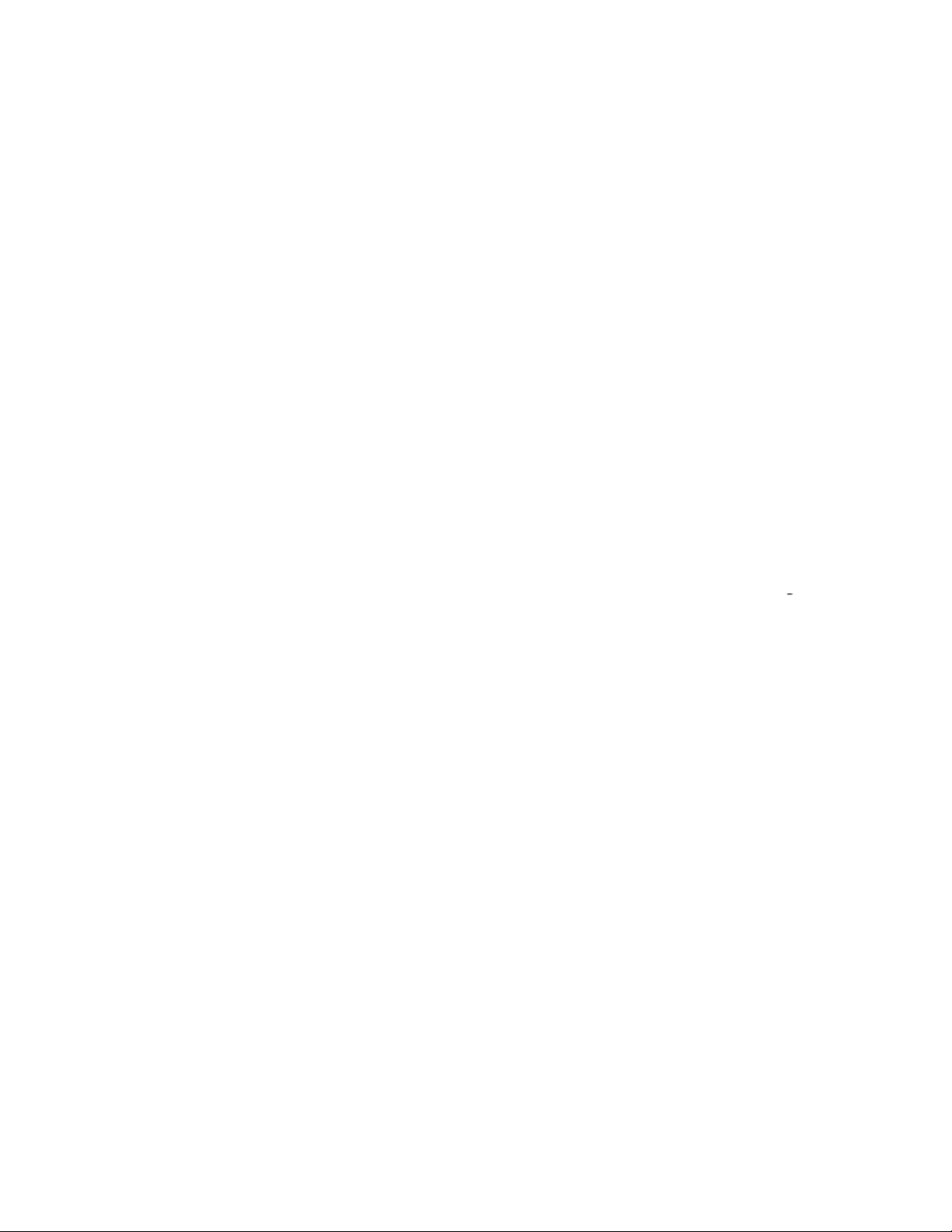
11
Introduction
MAGIX a le plaisir de vous présenter VEGAS Pro 17 , un éditeur non linéaire (NLE) complet pour la vidéo et l'audio
numérique multipiste, conçu pour la post-production vidéo ainsi que pour l'enregistrement et le mixage multicanal
audio.
Nouveautés de cette version
l Barres temporelles imbriquées : il s'agit d'une amélioration de la fonctionnalité existante de projets imbriqués.
Si vous ouvrez un projet imbriqué dans une deuxième instance de VEGAS Pro pour l'édition, il est maintenant
possible avec les barres temporelles imbriquées de créer et d'éditer un «projet à l'intérieur d'un projet»
directement à partir de la barre temporelle.
l Fenêtre Étalonnage des couleurs: plusieurs effets d'événement vidéo en lien avec la couleur (table de
correspondance d'entrée, roues chromatiques, courbes de couleur, HSL, balance des couleurs et plus encore)
sont réunis dans une partie dédiée de l'écran qui peut être affichée ou masquée à l'aide d'un bouton de la barre
d'outils. Pour vous éviter de nombreux clics, la fenêtre peut rester ouverte pour appliquer l'étalonnage souhaité
aux différents événements, au lieu d'ouvrir la chaîne d'effets de chaque événement et de charger l'effet de
couleur séparément.
l Exportation de tables de correspondance: enregistrez tous les effets de couleur d'une chaîne d'effets dans un
fichier CUBE avec le bouton Enregistrer la table dans la fenêtre Sélectionneur de module externe.
l Fonctionnalité de Storyboard améliorée : vous pouvez ajouter le même média à un storyboard unique et les
images miniatures reflètent le point d'entrée du média utilisé dans la barre temporelle.
l Transition Warp Flow / Division intelligente : la transition Warp Flow corrige automatiquement les plans sur
plan en synthétisant les mouvements. La commande de division intelligente découpe des parties d'un évé
nement et applique la transition Warp Flow pour masquer la découpe.
l Module externe Mesh Warp pour une déformation créative de vos séquences ou, avec une taille de grille de
1x1, pour adapter rapidement vos vidéos à une surface non-rectangulaire à quatre côtés à partir de 4points
d'angle
l Module externe de correction d'objectif pour compenser les distorsions des systèmes d'objectifs grand angle
utilisés dans les action cams.
l Amélioration de la prise en charge des couleurs HDR
oTraitement basé sur le processeur graphique
oPrévisualisation HDR dans une fenêtre dédiée
oÉtalonnage couleur spécifique HDR
oCompatibilité HLG
l Amélioration de la stabilisation: la stabilisation vidéo peut désormais être effectuée au niveau de l'événement
et les pistes de mouvement de la stabilisation peuvent être visualisées.
l Notes du projet: joignez des notes à votre projet si vous souhaitez le transmettre à une autre personne. Les
notes peuvent être marquées comme «résolues» et ensuite être masquées.
l Créateur de diaporama automatique: créez un diaporama dans la longueur souhaitée à partir d'un dossier ou
d'une sélection d'images.
l Possibilité d'ajuster la température de la couleur dans le module externe Balance des blancs
l Synchronisation audio pour multicam : synchronisez les séquences multicam en analysant et en faisant
correspondre la piste audio des enregistrements.
l Compatibilité 8K : vous pouvez ajouter des fichiers 8K à votre projet lorsque vous utilisez des fichiers proxy.
l Nouveaux formats:
www.vegascreativesoftware.com
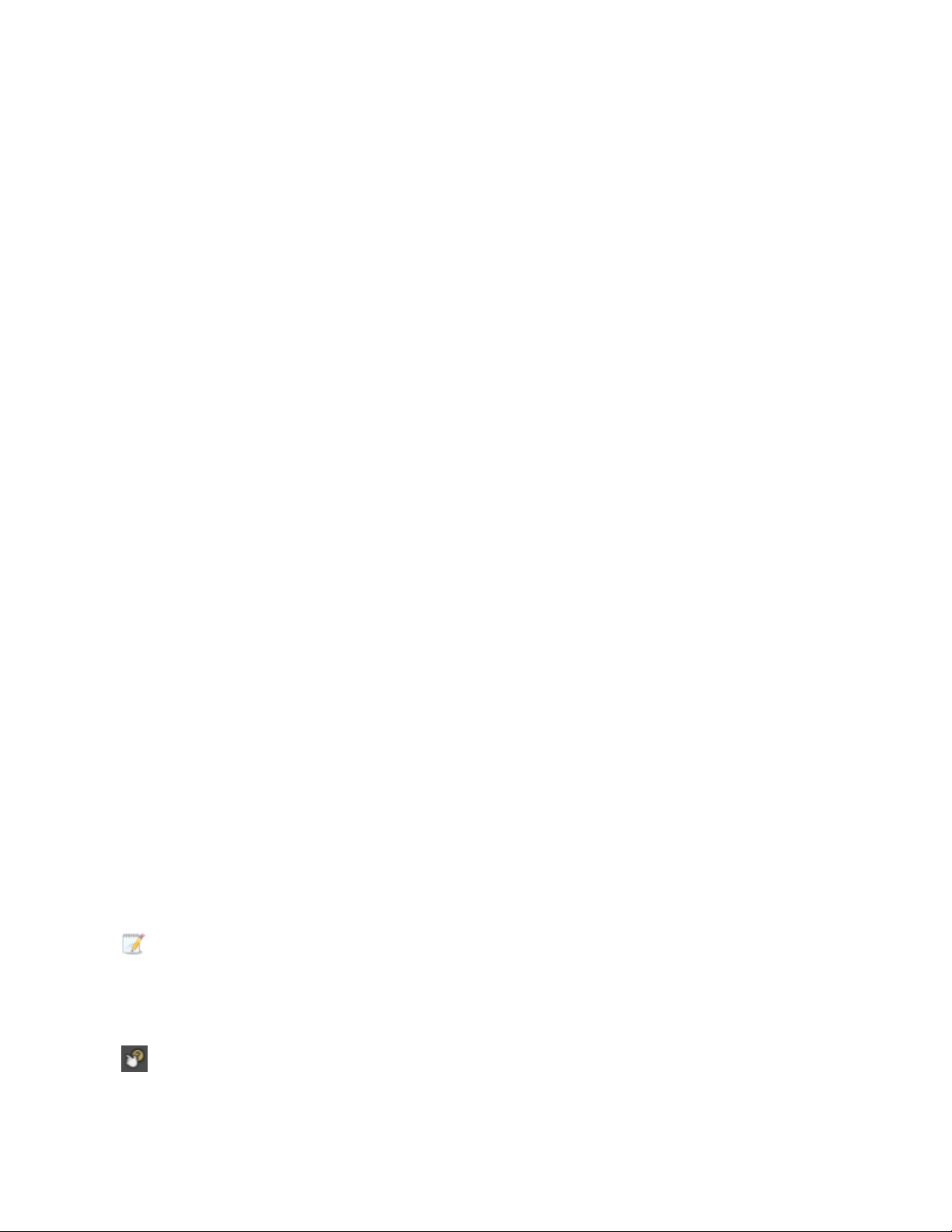
Introduction
oCompatibilité MKV (expérimentale)
oFormat intermédiaire 10bits
oFichiers 4444 ProRes avec des canaux alpha intégrés
oRendu HEVC 10bits NVENC
oDécodage matériel pour AVC et HEVC
l Améliorations de l'interface utilisateur:
oVous obtenez un avertissement lorsque vous supprimez une piste qui contient des événements.
oAmélioration de l'interface Hi-DPI: le mode High DPI est maintenant activé par défaut pour VEGAS Pro17.
oVous pouvez afficher la longueur de l'événement dans l'en-tête des événements de la barre temporelle.
Vous la trouverez dans le menu hamburger de chaque événement ou dans le menu Affichage.
oNon-prise en compte temporaire d'un groupement d'événements lors du déplacement d'un événement:
maintenez les boutons gauche et droit de la souris enfoncés pendant que vous faites glisser un événement
pour le déplacer indépendamment des autres membres du groupe.
oUn nouvel indicateur sur un événement indique si des effets média ont été appliqués aux médias de
l'événement (il se trouve dans le menu hamburger de celui-ci).
oSi vous cliquez sur Annuler pendant un rendu, le logiciel vous demandera de confirmer votre action.
l Nouvelles dispositions par défaut spécifiques pour chaque tâche / Tableau de bord: les modes d'édition
facile pour les débutants comportent une version simplifiée de l'interface avec les commandes les plus
importantes uniquement, pour un processus étape par étape de l'ajout de médias à la finalisation du film, le tout
réuni dans la fenêtre Tableau de bord. L'Assistant de création vidéo du menu Outils vous guide à travers ces
étapes.
l Fonctionnalité de capture d'écran VEGAS: enregistrez des flux vidéo de votre navigateur ou de votre jeu vidéo.
l Suivi d'objet: suivez les mouvements dans une scène et paramétrez d'autres événements ou textes afin qu'ils
suivent le mouvement.
l Ralenti très doux (flux optique et estimation du mouvement) avec le module externe VEGAS Slow Motion
l Intégration de VEGAS POST
12
Assistance technique
Si vous rencontrez des problèmes ou que vous avez des questions concernant l'utilisation du logiciel VEGAS Pro,
notre service d'assistance technique se tient à votre disposition. Vous pouvez également obtenir de l'aide et des
informations supplémentaires sous http://www.vegascreativesoftware.com.
Pour obtenir la liste détaillée des options d'assistance technique, consultez notre site Web.
À propos de VEGAS Pro
Dans le menu Aide, sélectionnez À propos de VEGAS Pro pour afficher les informations concernant l'application,
telles que le propriétaire de la licence du logiciel, les informations système et de droits d'auteur, la version du
programme et le numéro de série, ainsi que le logo VEGAS Pro.
Avant de contacter le support technique, cliquez sur l'onglet Ordinateur pour afficher les informations
concernant votre ordinateur.
Tutoriels interactifs
Utilisez les Astuce de la barre d'outils principale ou bien choisissez Astuce dans le menu Aide pour démarrer un
guide interactif qui vous présentera chaque partie de l'interface de VEGAS Pro et vous apprendra à créer des projets.
Sélectionnez un sujet dans l'aperçu des Tutoriels interactifs pour démarrer un didacticiel, et vous serez opérationnel
en un instant!
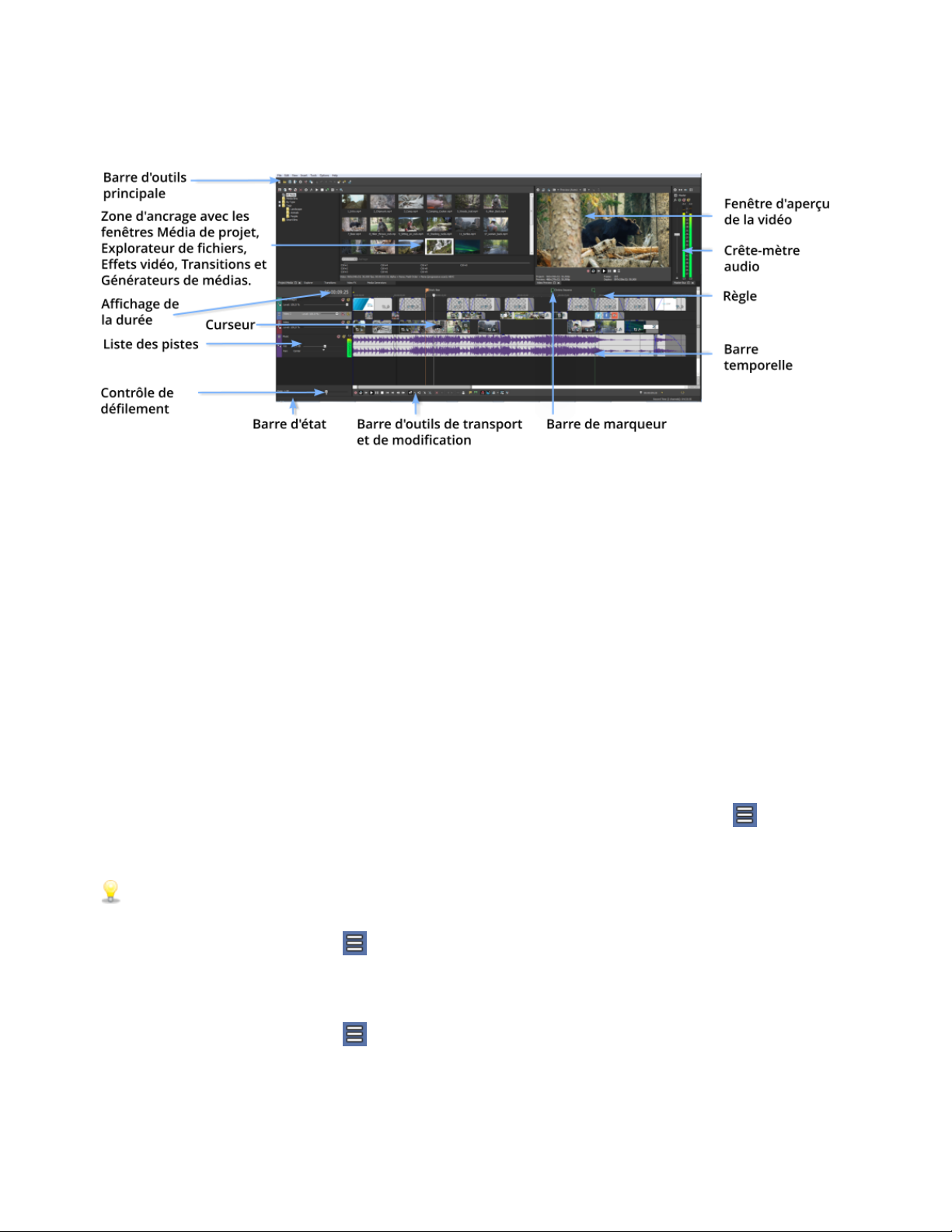
13
Fenêtre VEGAS Pro
La fenêtre VEGAS® Pro vous permet de modifier votre projet; l'affichage est divisé en plusieurs parties.
Conseils:
l Si vous préférez travailler avec la barre temporelle en bas de la fenêtre et la zone d'ancrage en haut de la fenêtre,
cochez la case Afficher la barre temporelle en bas de la fenêtre principale sous l'onglet Affichage de la boîte
de dialogue Préférences. Pour plus d'informations, reportez-vous à Préférences – Onglet Affichage
l Les sections liste des pistes, barre temporelle et zone d'ancrage des fenêtres peuvent être dimensionnées selon
vos préférences. Il suffit de glisser les séparateurs ou d'employer la touche F11 :
oF11 permet de réduire ou de rétablir la taille de la zone d'ancrage de la fenêtre.
oMaj+F11 permet de réduire ou de rétablir la taille de la liste des pistes.
oCtrl+F11 permet d'agrandir et de rétablir la barre temporelle verticalement et horizontalement (la zone
d'ancrage de la fenêtre et la liste des pistes sont masquées).
Parfois, il n'est pas nécessaire d'avoir un accès rapide aux différents boutons dans l'interface. Certains boutons sont
toujours nécessaires tandis que d'autres ne le sont qu'occasionnellement. Plusieurs sections de l'interface ont été
conçues afin que vous puissiez déterminer quels boutons sont affichés par défaut, par exemple: les barres d'outils
situées dans la fenêtre Prévisualisation vidéo, la fenêtre Découpage et les en-têtes de pistes audio et vidéo.
Il est possible d'accéder aux boutons qui ne sont actuellement pas affichés via le bouton Hamburger . Le bouton
Hamburger donne également accès à la commande Éditer le bouton visible qui permet de déterminer quels boutons
sont affichés par défaut.
Astuce: Dans le manuel et le système d'aide, les descriptions de fonctions sont basées sur les boutons visibles.
Pour accéder à un bouton qui n'est pas affiché:
l Cliquez sur le bouton Hamburger
l Cliquez sur la commande dans le menu pop-up pour effectuer l'action du bouton.
Pour choisir les boutons à afficher par défaut:
l Cliquez sur le bouton Hamburger et choisissez Éditer le bouton visible.
l Cochez la case du bouton que vous souhaitez faire afficher par défaut.
www.vegascreativesoftware.com
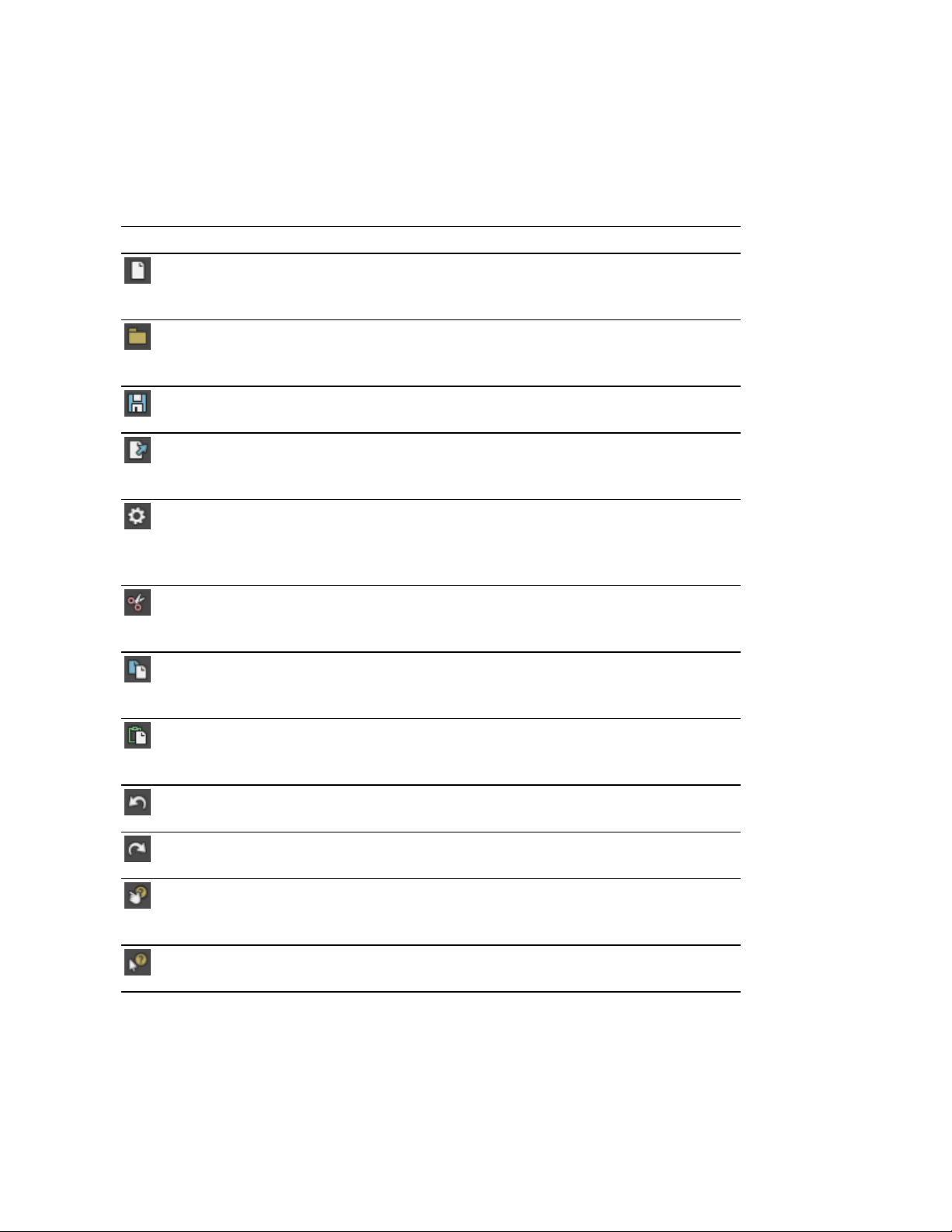
Fenêtre VEGAS Pro
Barre d'outils principale
Dans le menu Affichage, sélectionnez Barre d'outils pour afficher ou masquer la barre d'outils principale.
La barre d'outils contient des boutons qui vous permettent de sélectionner rapidement les commandes utilisées
fréquemment. Vous pouvez la personnaliser en ajoutant ou supprimant des boutons ou en réorganisant les
boutons.Pour plus d'informations, reportez-vous à Personnalisation de la barre d'outils
Bouton Nom Description
14
Nouveau
projet vide
Ouvrir Ouvre un projet ou un fichier multimédia existant. Pour plus
Enregistrer Enregistre le projet en cours. Pour plus d'informations, reportez-vous
Rendre en tant
que
Propriétés Ouvre la boîte de dialogue Propriétés du projet dans laquelle vous
Couper Supprime la sélection d'événements active et la copie dans le Presse-
Copier Copie dans le Presse-papiers la sélection d'événements active. Pour
Crée un nouveau projet vierge en appliquant les paramètres par
défaut. Pour plus d'informations, reportez-vous à Création d’un
nouveau projet
d'informations, reportez-vous à Ouverture d’un projet ou d’un fichier
multimédia
à Enregistrement d'un projet
Enregistre le projet dans un nouveau format sous la forme d'un
fichier unique. Pour plus d'informations, reportez-vous à Rendu des
projets (Rendre en tant que)
pouvez choisir les modifications à appliquer au projet en cours. Pour
plus d'informations, reportez-vous à Définition des propriétés du
projet
papiers. Pour plus d'informations, reportez-vous à Coupure, Copie,
et coller des événements
plus d'informations, reportez-vous à Coupure, Copie, et coller des
événements
Coller Colle le contenu du Presse-papiers à la position actuelle du curseur.
Pour plus d'informations, reportez-vous à Coupure, Copie, et coller
des événements
Annuler Annule la dernière action. Pour plus d'informations, reportez-vous à
Annuler et Rétablir des opérations de modification
Rétablir Inverse l'action de la commande Annuler. Pour plus d'informations,
reportez-vous à Annuler et Rétablir des opérations de modification
Didacticiels
interactifs
Aide Qu'est-ce
que c'est ?
Ce bouton lance un guide interactif qui présente chaque section de
l'interface VEGAS Pro et vous apprend à créer un projet. Pour plus
d'informations, reportez-vous à Tutoriels interactifs
Ce bouton affiche l'aide contextuelle.
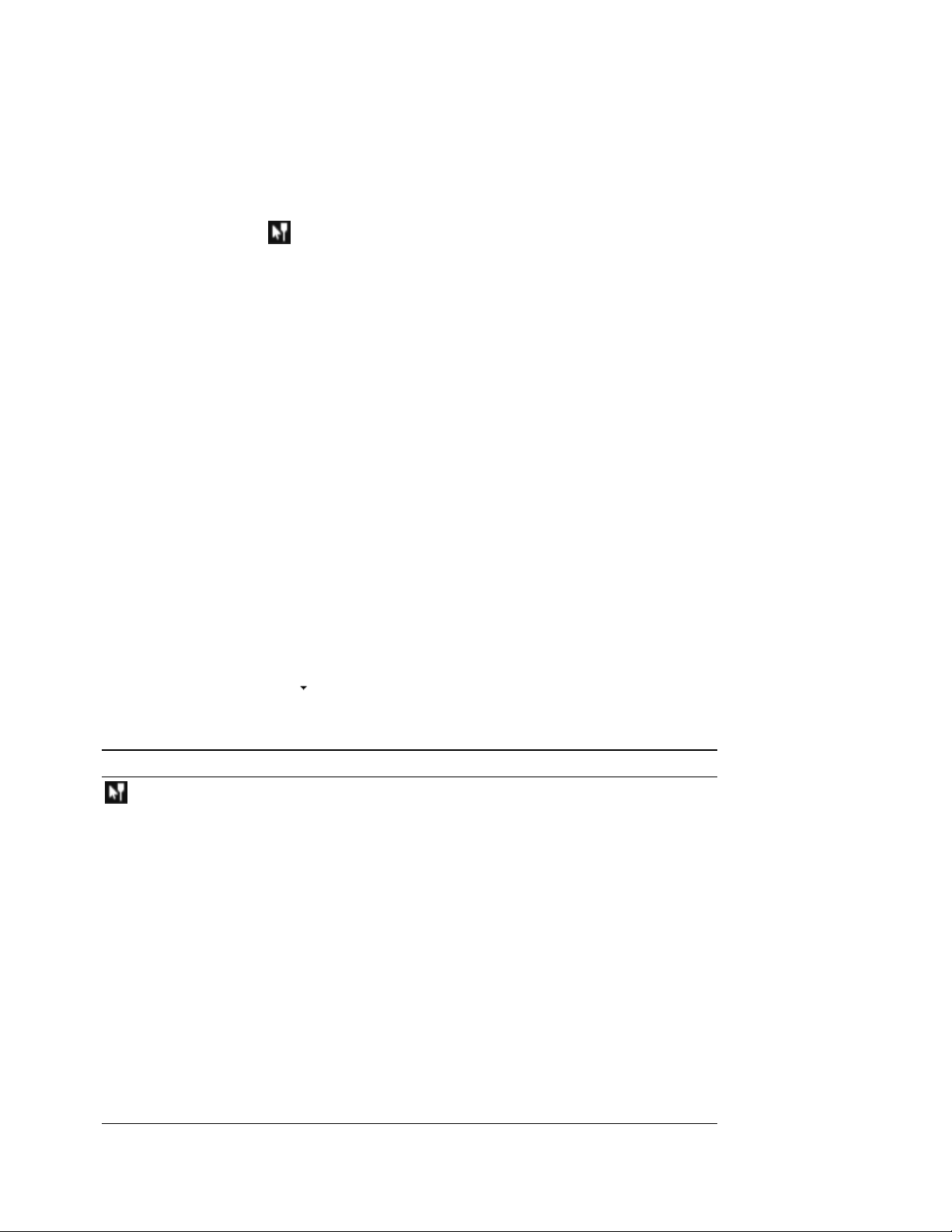
15
Outils de modification
Sélectionnez Modifier > Outil de modification et sélectionnez un outil dans le sous-menu pour changer d'outil.
Normal
Pour utiliser l'outil Normal , sélectionnez Outil de modification dans le menu Édition, puis choisissez Normal
dans le sous-menu.
Cet outil vous donne la plus grande souplesse pour la modification, la sélection, la navigation dans le projet, la
plupart des éditions d'enveloppe, etc. Les seules fonctions non disponibles en mode de modification normal sont la
sélection et l'agrandissement d'une zone, ainsi que la sélection de points d'enveloppe multiple.Pour plus
d'informations, reportez-vous à Adjustement des enveloppes
Sélection d'événements
Cliquez sur un événement pour le sélectionner. Maintenez la touche Ctrl enfoncée tout en cliquant sur plusieurs
événements ou maintenez la touche Maj enfoncée pour sélectionner tous les événements compris entre le premier et
le dernier événement sur lequel vous cliquez.
Déplacement d'événements
Sélectionnez les événements, puis faites-les glisser sur la barre temporelle.
Modification de la longueur d'un événement
Faites glisser l'un des bords d'un événement pour modifier sa longueur. Si l'alignement est activé, le bord de
l'événement s'aligne sur les lignes de la grille. Pour suspendre temporairement l'alignement, maintenez la touche Maj
enfoncée tout en faisant glisser l'événement.Pour plus d'informations, reportez-vous à Activer l'alignement
Cliquez sur la flèche vers le bas en regard de l'outil Normal, puis sélectionnez un outil dans le menu pour
sélectionner le mode utilisé pour la modification des événements. Pour plus d'informations, reportez-vous à Barre
d'outils de transport et d'édition
Outil Description
Outil de
modification en mode
Normal
Permet de sélectionner, de déplacer et de découper les extrémités
d'événements.
Cliquez sur un événement pour le sélectionner. Maintenez la touche
Ctrl enfoncée tout en cliquant sur plusieurs événements ou
maintenez la touche Maj enfoncée pour sélectionner tous les
événements compris entre le premier et le dernier événement sur
lequel vous cliquez.
Sélectionnez les événements et glissez-les sur la barre temporelle
pour les déplacer.
Faites glisser l'un des bords d'un événement pour modifier sa
longueur. Si l'alignement est activé, le bord de l'événement s'aligne
sur les lignes de la grille. Pour suspendre temporairement
l'alignement, maintenez la touche Maj enfoncée tout en faisant
glisser l'événement.Pour plus d'informations, reportez-vous à Activer
l'alignement
Pour plus d'informations, reportez-vous à Création de sélections et
www.vegascreativesoftware.com
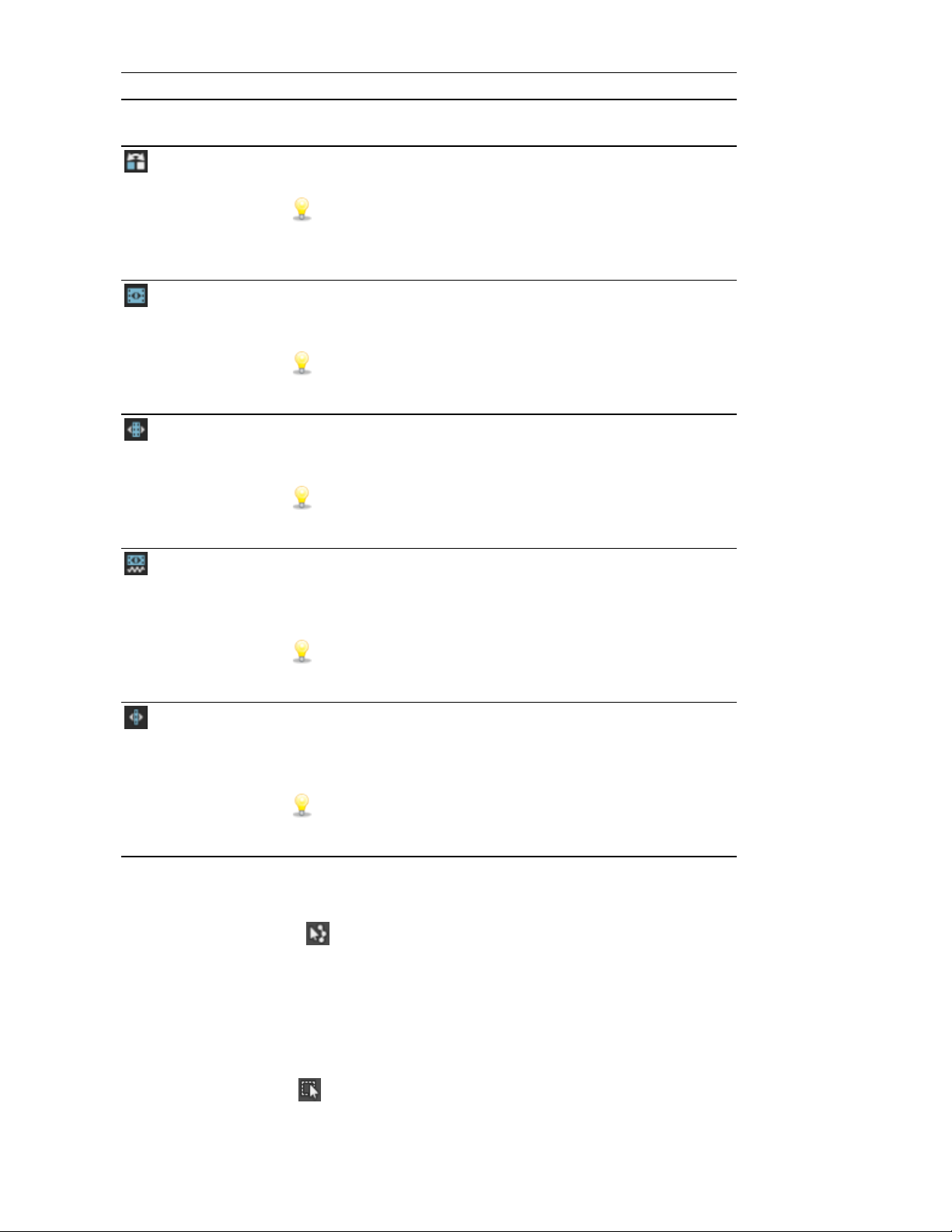
Outil Description
positionnement du curseurDéplacement d’événementsDéplacement
d’événements ouAjustement de la longueur d’un événement
Outil de mélange Permet de réorganiser les événements dans la barre temporelle. Pour
plus d'informations, reportez-vous à Mélanger les événements
Cliquez avec le bouton droit et déplacez un événement à un
nouvel emplacement sur la barre temporelle, puis sélectionnez
Mélanger les événements dans le menu contextuel lorsque
l'outil Mélanger est inactif.
Outil de dérivation Permet de dériver un média d'événement sans déplacer l'événement
dans la barre temporelle.Pour plus d'informations, reportez-vous à
Dérive et glissement d'événements
Maintenez la touche Alt enfoncée en faisant glisser un
événement pour dériver des événements lorsque l'outil Dérive
est inactif.
Outil de glissement Permet de dériver un média d'événement sans déplacer l'événement
dans la barre temporelle.Pour plus d'informations, reportez-vous à
Dérive et glissement d'événements
16
Maintenez la touche Ctrl + Alt enfoncée tout en faisant glisser
un événement pour glisser des événements lorsque l'outil
Glissement est inactif.
Outil d'étirement et
de compression de la
durée
outil Fractionner
Découper
Permet d'allonger ou de raccourcir la durée d'événements en
changeant la vitesse du média, afin de créer des effets d'accélération
et de ralenti. Pour plus d'informations, reportez-vous à Ajustement
de la longueur d’un événement
Maintenez la touche Ctrl enfoncée en faisant glisser le bord d'un
événement pour étirer/compresser la durée d'événements
lorsque l'outil Étirement/compression est inactif.
Permet de fractionner un événement à l'endroit où vous cliquez et de
le découper dans la direction du glissement (mode
d'effacement).Pour plus d'informations, reportez-vous à Dérive et
glissement d'événements
Maintenez la touche Ctrl + Alt + Maj enfoncée en faisant glisser
un événement pour fractionner et découper des événements
lorsque l'outil Fractionner Découper est inactif.
Enveloppe
Pour utiliser l'outil Enveloppe , sélectionnez Modifier > Outil de modification > Enveloppe.
L'outil Enveloppe est conçu pour manipuler les enveloppes des événements. L'outil Enveloppe permet d'ajouter, de
supprimer, de sélectionner et de déplacer des points d'enveloppe, mais ne permet pas de déplacer ou de modifier des
événements. Pour plus d'informations, reportez-vous à Adjustement des enveloppes
sélection
Pour utiliser l'outil Sélection , sélectionnez Modifier > Outil de modification > Sélection.
L'outil Sélection est conçu pour sélectionner plusieurs événements dans les pistes en dessinant des rectangles de
sélection autour des événements à inclure. L'outil Sélection peut dessiner trois types de zones de sélection:
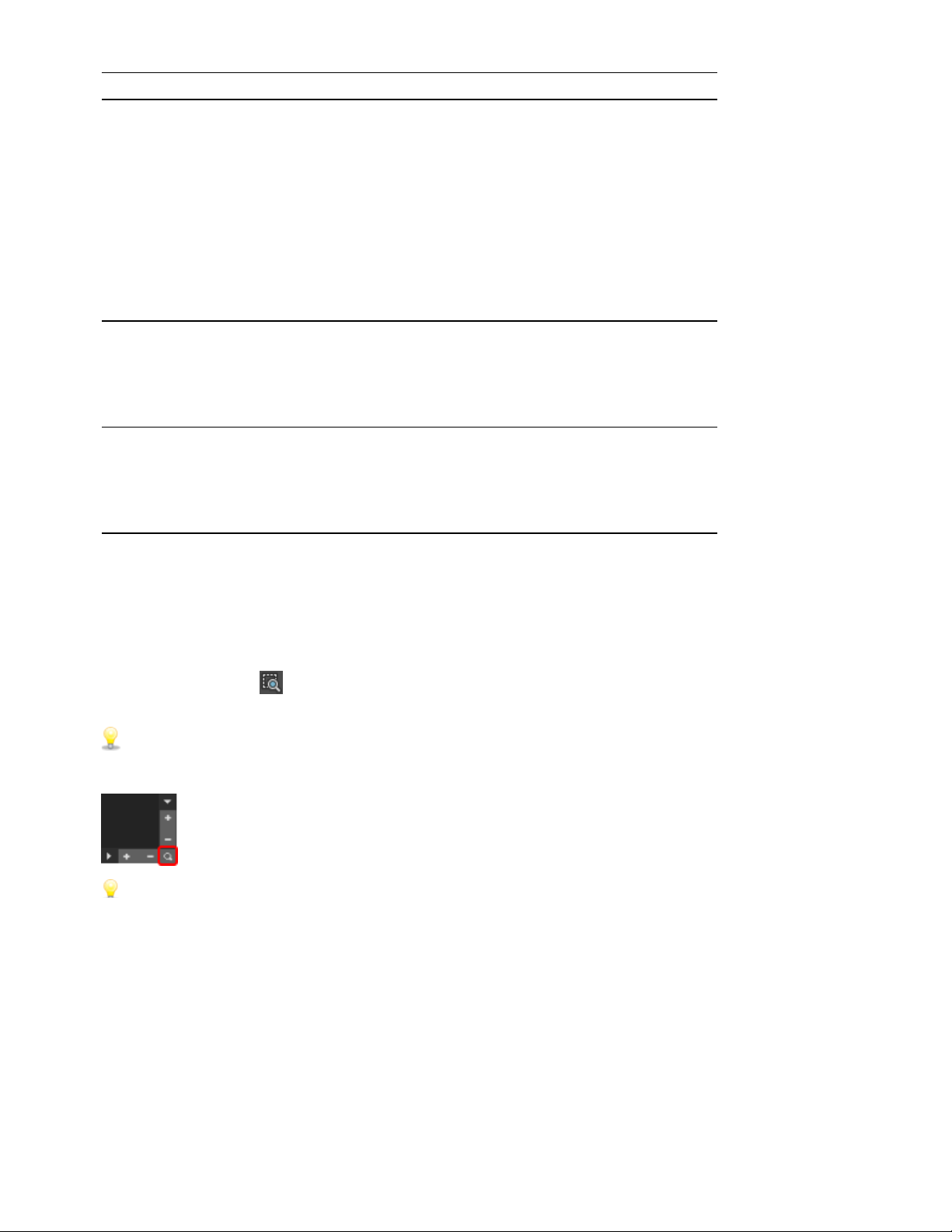
17
Type Description
Sélection libre Fonctionnement de l'outil par défaut :
l Cliquez sur un événement pour le sélectionner (maintenez la
touche Maj ou Ctrl enfoncée pour sélectionner plusieurs
événements).
l Faites glisser l'outil Sélectionner sur la barre temporelle pour
dessiner une région rectangulaire qui commence à l'endroit où
vous avez cliqué et se termine à l'endroit où vous relâchez le
bouton de la souris. Tous les événements compris dans la région
sont sélectionnés. Cette méthode est parfaite pour sélectionner
des événements rapprochés.
Verticale Permet de sélectionner facilement tous les événements d'une plage
de temps. La zone de sélection verticale sélectionne
automatiquement toutes les pistes comprises entre l'endroit où vous
avez cliqué et l'endroit où vous relâchez la souris. Même les pistes
qui ne sont pas visibles au niveau de zoom actuel sont sélectionnées.
Horizontale Permet de sélectionner rapidement tous les événements d'une même
piste ou de plusieurs pistes adjacentes. La zone de sélection
horizontale sélectionne automatiquement tous les événements d'une
piste comprise dans la zone de sélection. Même les événements qui
ne sont pas visibles au niveau de zoom actuel sont sélectionnés.
Pour changer le type de sélection utilisé, cliquez avec le bouton droit en maintenant le bouton gauche de la souris
enfoncé. Cliquez plusieurs fois sur le bouton droit de la souris pour faire défiler les trois types de zones de sélection
disponibles.
Zoom
Pour utiliser l'outil Zoom , sélectionnez Modifier > Outil de modification > Zoom. L'outil zoom vous permet de
changer le facteur d'agrandissement du projetVEGAS Pro.
Cliquez sur le bouton Zoom situé dans l'angle de la barre temporelle pour faire passer temporairement le
curseur en mode Zoom. Sélectionnez la partie de la barre temporelle à agrandir. Le pointeur reprend l'apparence
de l'outil sélectionné précédemment.
Avant de zoomer, vous pouvez agrandir la barre temporelle avec les raccourcis clavier suivants :
l Appuyez sur F11 pour agrandir la barre temporelle verticalement (la zone d'ancrage des fenêtres sera masquée).
l Appuyez sur Ctrl + F11 pour agrandir la barre temporelle verticalement et horizontalement (la zone d'ancrage des
fenêtres et la liste des pistes sont masquées).
l Appuyez sur Maj + F11 pour agrandir la barre temporelle horizontalement (la liste des pistes est masquée).
Faites glisser la souris sur la zone à agrandir. Un rectangle en pointillé s'affiche autour de la zone, et cette dernière est
agrandie lorsque le bouton de la souris est relâché.
Cliquez sur le bouton droit de la souris tout en maintenant le bouton gauche enfoncé pour basculer entre les trois
modes d'agrandissement:
www.vegascreativesoftware.com
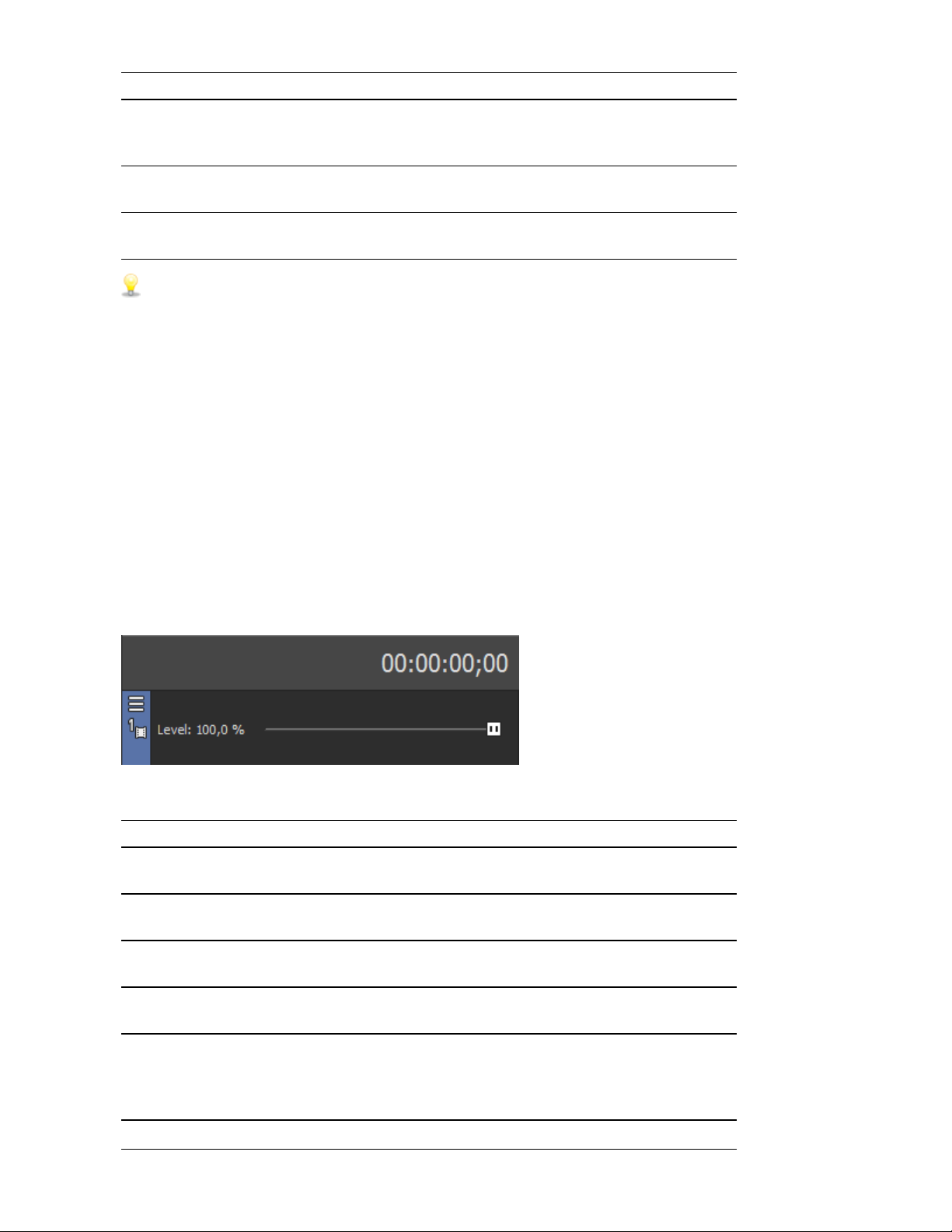
Élément Description
Zoom libre C'est le comportement par défaut de l'outil zoom. Utilisez ce mode
pour zoomer horizontalement et verticalement sur une section de
votre projet VEGAS Pro.
Zoom temporel Utilisez ce mode pour zoomer horizontalement sans changer le
facteur d'agrandissement vertical.
18
Zoom de hauteur de
piste
Le fait de cliquer à un endroit quelconque du projet avec l'outil Zoom permet d'effectuer un zoom arrière qui fait
tenir l'intégralité du projet dans la barre temporelle en affichant autant de pistes que possible.
Utilisez ce mode pour zoomer verticalement sans changer le facteur
d'agrandissement horizontal.
Outil suivant
Sélectionnez Outil suivant (ou appuyez sur D) pour accéder à l'outil suivant dans la liste. Par exemple, si vous
employez l'outil Normal, Outil suivant sélectionne l'outil Enveloppe.
Outil précédent
Sélectionnez Outil précédent (ou appuyez sur Maj + D) pour accéder à l'outil précédent dans la liste. Par exemple, si
vous utilisez l'outil Enveloppe, l'option Outil précédent sélectionne l'outil Normal.
Affichage de la durée
La fenêtre Affichage de la durée indique la position actuelle du curseur, l'entrée et la sortie MTC ou l'heure de sortie
d'horloge MIDI.
Cliquez avec le bouton droit de la souris sur la fenêtre et sélectionnez une commande du sous-menu pour en
modifier le format.
Élément Description
Position au curseur Affiche la position actuelle du curseur avec le format de la durée en
cours.
Entrée de timecode
MIDI
Sortie de timecode
MIDI
Sortie du signal
d'horloge MIDI
Format temporel Sélectionnez Format de la durée et choisissez un paramètre dans le
Couleur du texte Sélectionnez Personnaliser pour indiquer la couleur employée pour
Affiche le timecode MIDI entrant. Pour plus d'informations, reportezvous à Déclencher à partir du timecode MIDI
Affiche le timecode MIDI sortant. Pour plus d'informations, reportezvous à Générer le timecode MIDI
Affiche l'horloge MIDI sortante. Pour plus d'informations, reportezvous à Générer l'horloge MIDI
sous-menu pour définir les unités de temps utilisées dans l'Affichage
de la durée et de la Barre de minutage. Pour plus d'informations,
reportez-vous à Barre de minutage
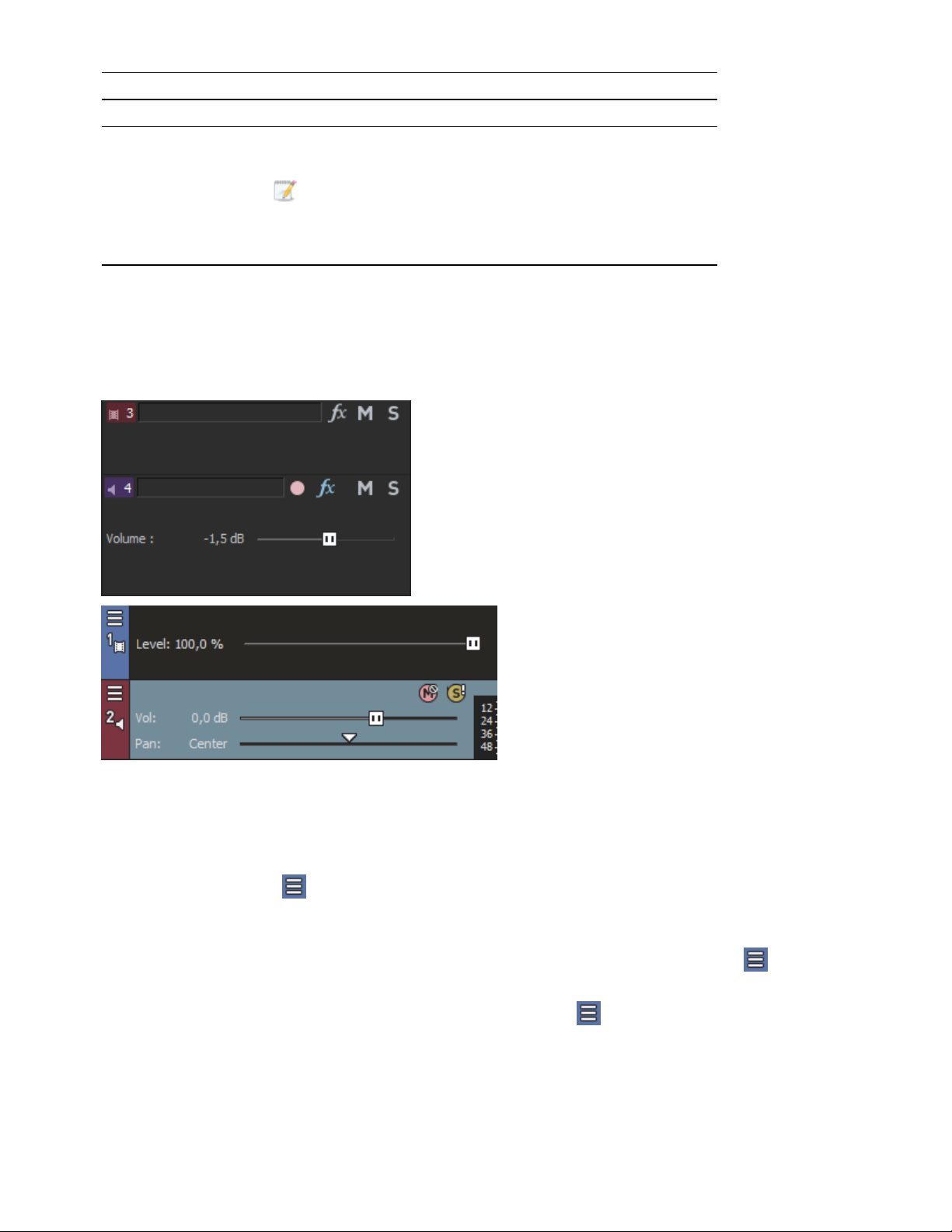
19
Élément Description
afficher le texte dans la fenêtre.
Couleur d'arrière-plan Sélectionnez Personnaliser pour indiquer la couleur d'arrière-plan
dans la fenêtre.
La modification des couleurs de la fenêtre d'affichage de la durée
affecte seulement le schéma de couleurs en cours. Vous pouvez
modifier le schéma de couleurs dans l'onglet Affichage de la
boîte de dialogue Préférences.
Liste des pistes
Cette liste affiche toutes les pistes audio et vidéo de votre projet et contient les contrôles principaux pour chaque
piste. Un curseur de contrôle de défilement et de fréquence de lecture est également disponible sous la liste des
pistes.
Pour plus d'informations, reportez-vous à Contrôles de piste audio, Contrôles de îste vidéo et Défilement.
En-têtes de piste
Les en-têtes de piste ont été conçues pour être moins saturées et occuper moins d'espace à l'écran. Vous pouvez
utiliser le bouton hamburger , situé au-dessus du numéro de piste dans l'en-tête de piste, pour accéder
rapidement aux boutons masqués ou pour sélectionner quels boutons sont affichés par défaut à chaque démarrage
du programme.
Pour accéder à un bouton qui n'est pas affiché dans l'en-tête de piste, cliquez sur le bouton hamburger pour
ouvrir le menu. Sélectionnez la commande correspondant au bouton dans la liste déroulante.
Pour ajouter un bouton à l'en-tête de piste, cliquez sur le bouton hamburger pour ouvrir le menu de sélection du
bouton. Choisissez Éditer le bouton visible dans la liste déroulante. Cliquez sur la case du/des bouton(s) que vous
souhaitez faire apparaître dans l'en-tête de piste et cliquez sur OK.
www.vegascreativesoftware.com
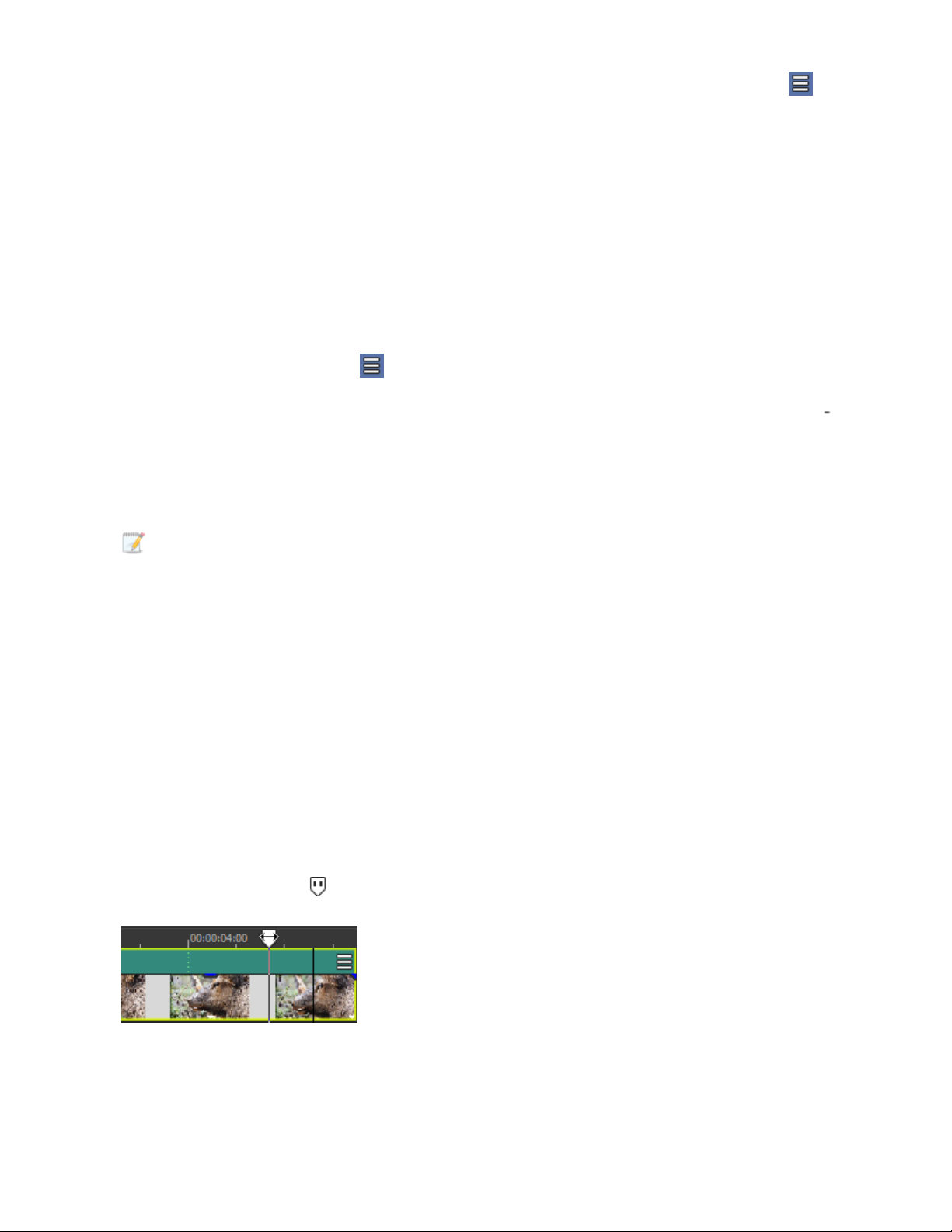
Si vous souhaitez faire apparaître tous les boutons dans l'en-tête de piste, cliquez sur le bouton hamburger pour
ouvrir le menu de sélection du bouton, choisissez Éditer le bouton visible dans la liste déroulante, cliquez sur le
bouton Afficher tout et cliquez sur OK.
Conseil :
Vous pouvez réinitialiser rapidement les boutons affichés dans l'en-tête de piste en choisissant Affichage | Mises
en forme de la fenêtre | Mise en forme par défaut (Alt+D, D).
Remarque :
Cela réinitialise non seulement les paramètres par défaut de l'en-tête de piste, mais également ceux de l'application
entière.
Parfois, il est nécessaire de libérer autant d'espace que possible sur l'écran ou dans l'en-tête de piste. Les en-têtes de
piste vidéo et audio ont été conçues pour répondre à ce besoin. Vous pouvez aller de complet à minimal puis à très
minimal et inversement en toute simplicité.
1. Cliquez sur le bouton hamburger et choisissez Éditer le bouton visible
2. Cliquez sur le bouton Masquer tout, puis sur OK
3. Répétez la même procédure pour les pistes audio et vidéo. Vous pouvez voir maintenant uniquement les cur
seurs et les commandes de panoramique
4. Placez le curseur sur la bordure verticale entre les en-têtes de piste et les pistes. La souris devient alors une ligne
à double flèche. Cliquez et déplacez vers la gauche jusqu'à ce que vous voyiez les numéros de piste et le bouton
hamburger. Pour revenir à la taille d'en-tête de piste par défaut, déplacez la bordure de nouveau vers la droite ou
double-cliquez sur la bordure.
20
Remarque :
Vous n'êtes pas obligé de masquer tous les boutons pour que cela fonctionne. En déplaçant la bordure de l'en-tête
de piste vers la gauche, cela masquera automatiquement les boutons. Vous pouvez accéder à tout moment aux
boutons masqués via le menu hamburger. Un double-clic sur la bordure permet de passer de la largeur complète de
l'en-tête de piste aux barres de couleur de piste uniquement, et inversement.
Défilement
La fonction de lecture à vitesse variable permet de faire défiler la lecture de votre projet à des vitesses variables.
Choisissez un paramètre dans la liste déroulante Vitesse JKL / recherche de l'onglet Modification de la boîte de
dialogue Préférences pour contrôler la vitesse de défilement ainsi que l'étendue, lorsque vous effectuez le défilement
avec les touches JKL ou une télécommande multimédia. Pour plus d'informations, reportez-vous à Utilisation d’une
télécommande multimédia
Défilement avec la tête de lecture
faites glisser la tête de lecture au-dessus de la barre temporelle pour avancer ou reculer par rapport à la position
du curseur afin de trouver un point de modification.
Conseils:
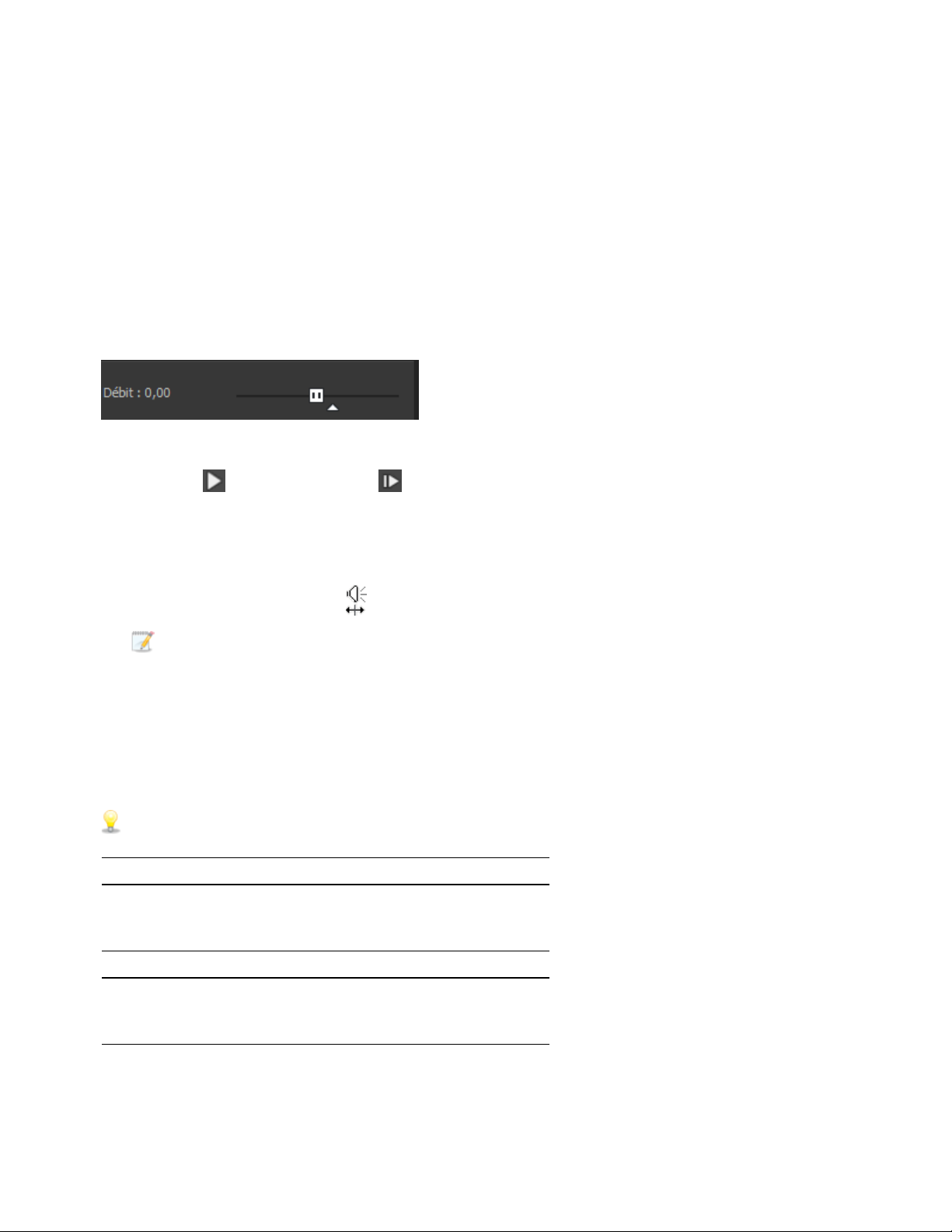
21
l Maintenez les touches Alt enfoncées, cliquez sur la barre, puis glissez pour déplacer le curseur vers la position
où vous avez cliqué et effectuer une lecture variable dans la même direction.
l Maintenez la touche Ctrl enfoncée (ou faites glisser en maintenant le bouton droit de la souris enfoncé) pour
rechercher des données audio après un zoom arrière. Le curseur se déplace plus grossièrement que lors d'un
glissement régulier.
l Maintenez les touches Ctrl + Alt enfoncées pendant le glissement pour ne faire défiler que la vidéo.
l Effectuez un zoom avant ou arrière pour régler la sensibilité de la lecture variable.Pour plus d'informations,
reportez-vous à Zoom et agrandissement
Utilisation du contrôle de défilement dans la liste des pistes
Glissez le contrôle de lecture variable pour aller vers l'avant ou l'arrière à partir de la position du curseur et trouver un
point de modification.
Vous pouvez faire glisser l'indicateur Fréquence normale sous le contrôle de lecture variable (ou cliquer deux fois
sur l'étiquette pour saisir une fréquence de lecture) afin de régler la vitesse de lecture lorsque vous cliquez sur le
bouton Lecture ou Lire depuis le début .
Défilement avec le curseur
1. Placez le pointeur sur une zone de la barre temporelle ne contenant aucun événement et appuyez sur Ctrl. Le
pointeur de la souris se change en .
Lorsque la case Autoriser l'écoute en appuyant sur la touche Ctrl et en faisant glisser le curseur sur les
événements sous l'onglet Général de la boîte de dialogue Préférences est cochée, vous pouvez faire défiler
la lecture avec la souris, même si le curseur est positionné sur un événement.
2. Glissez vers la droite ou la gauche pour faire défiler la lecture.
Défilement avec le clavier
Appuyez sur les touches J, K ou L pour utiliser le clavier comme commande de lecture à vitesse variable.
Maintenez la touche K enfoncée en appuyant sur J ou L pour émuler le mode molette. Appuyez sur K + J pour
tourner le bouton vers la gauche ou sur K + L pour le tourner vers la droite.
Option Description
J Lecture par défilement en arrière. Appuyez de
nouveau sur cette touche pour accélérer la
fréquence de lecture.
K Pause.
L Lecture par défilement en avant. Appuyez de
nouveau sur cette touche pour accélérer la
fréquence de lecture.
www.vegascreativesoftware.com
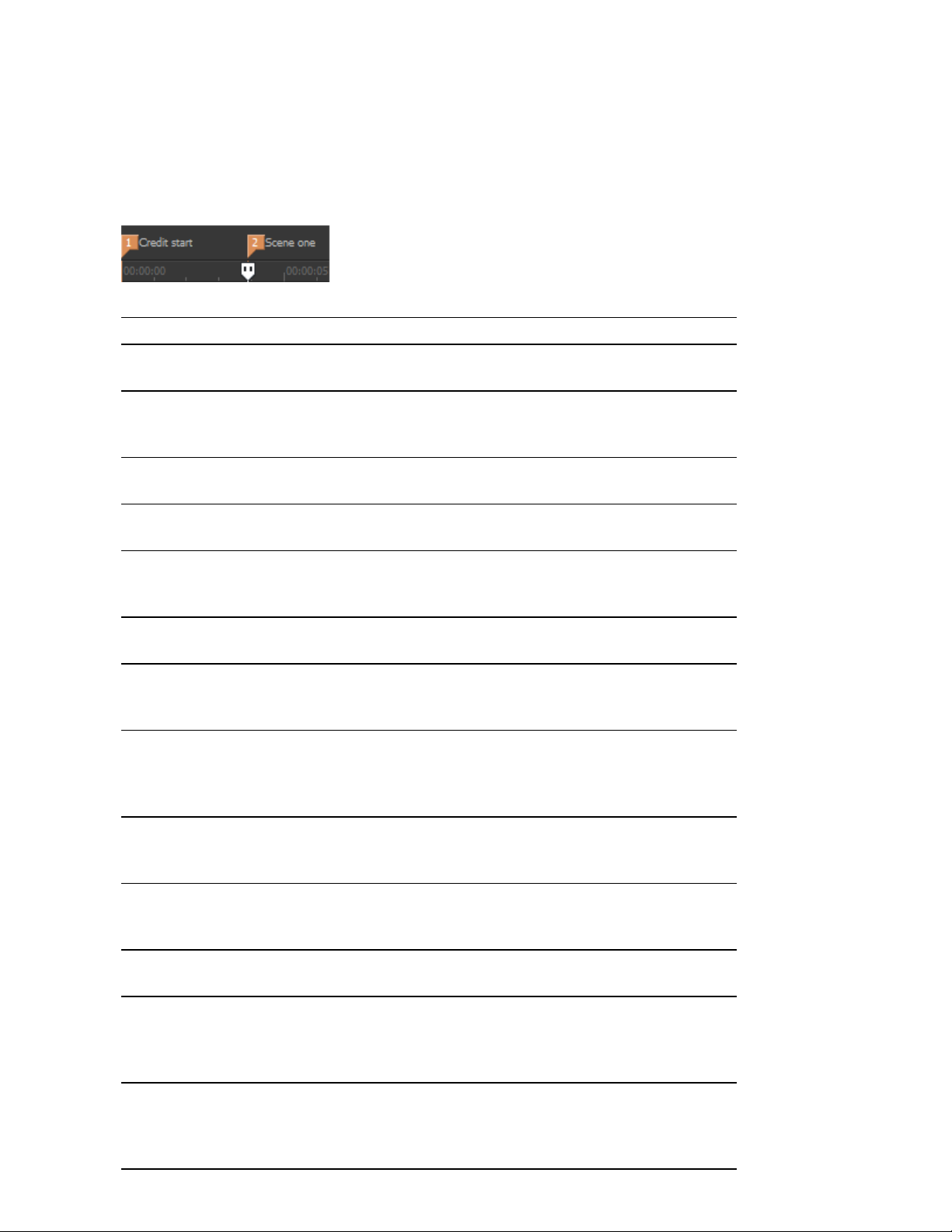
barre de marqueurs
La barre de marqueurs affiche les marqueurs que vous ajoutez à votre projet. Les marqueurs sont très pratiques pour
faciliter la navigation dans la barre temporelle. Ils permettent d'indiquer des sections de projets, ou vous pouvez les
employer comme points d'alignement pour effectuer des modifications.
Pour plus d'informations sur l'insertion de marqueurs, consultez la rubrique Insertion de marqueurs
Un menu contextuel s'affiche lorsque vous cliquez sur la barre de marqueurs avec le bouton droit :
Élément Description
Lecture en boucle Définit la plage de temps pour la répétition de la musique lors de la
lecture.
22
Définir la sélection sur
Vue
Définir la sélection sur
Projet
Sélectionner la région
de boucle
Marqueurs/Régions Choisissez une commande du sous-menu pour ajouter ou supprimer
Quantifier sur les
images
Activer l'alignement Lorsque l'alignement est activé, les commandes Aligner sur la grille
alignement:sur la grille Sélectionnez cette commande pour forcer les éléments de la barre
alignement:sur les
marqueurs
Définit les bords visibles de la barre temporelle comme région de
boucle. Si tout le projet est affiché, la région de boucle est calée sur
les extrémités du projet.
Cale la région de boucle sur les extrémités du projet.
Crée une sélection de temps basée sur la région de boucle existante.
des marqueurs ou des zones. Pour plus d'informations, reportezvous à "Insertion de marqueurs" Page219 et Insertion de régions
Force l'exécution des modifications sur les limites des images. Pour
plus d'informations, reportez-vous à Quantifier sur les images
et Aligner sur les marqueurs deviennent disponibles. Pour plus
d'informations, reportez-vous à Activer l'alignement
temporelle à s'aligner sur la grille. La grille est définie sous forme
d'unités de temps. Pour plus d'informations, reportez-vous à Activer
l'alignement
Sélectionnez cette commande pour forcer les éléments de la barre
temporelle à s'aligner sur les marqueurs. Pour plus d'informations,
reportez-vous à Activer l'alignement
Aligner sur tous les
événements
Espacement de grille Sélectionnez cette commande dans le sous-menu pour définir
Prérendre la vidéo de
manière sélective
Nettoyage des fichiers
vidéo de prérendu
Sélectionnez cette commande pour forcer les éléments de la barre
temporelle à s'aligner sur la fin des événements des autres pistes.
Pour plus d'informations, reportez-vous à Activer l'alignement
l'espacement des lignes de la grille verticale sur la barre temporelle.
Ouvre la boîte de dialogue Prérendre la vidéo, dans laquelle vous
pouvez créer une prévisualisation de votre projet dans une qualité
équivalente à celle de sa forme finale. Pour plus d'informations,
reportez-vous à Prérendre la vidéo de manière sélective
Supprime les fichiers temporaires créés en résultat de l'utilisation de
la commande Prérendre la vidéo de manière sélective. Pour plus
d'informations, reportez-vous à Nettoyage des fichiers vidéo de
prérendu
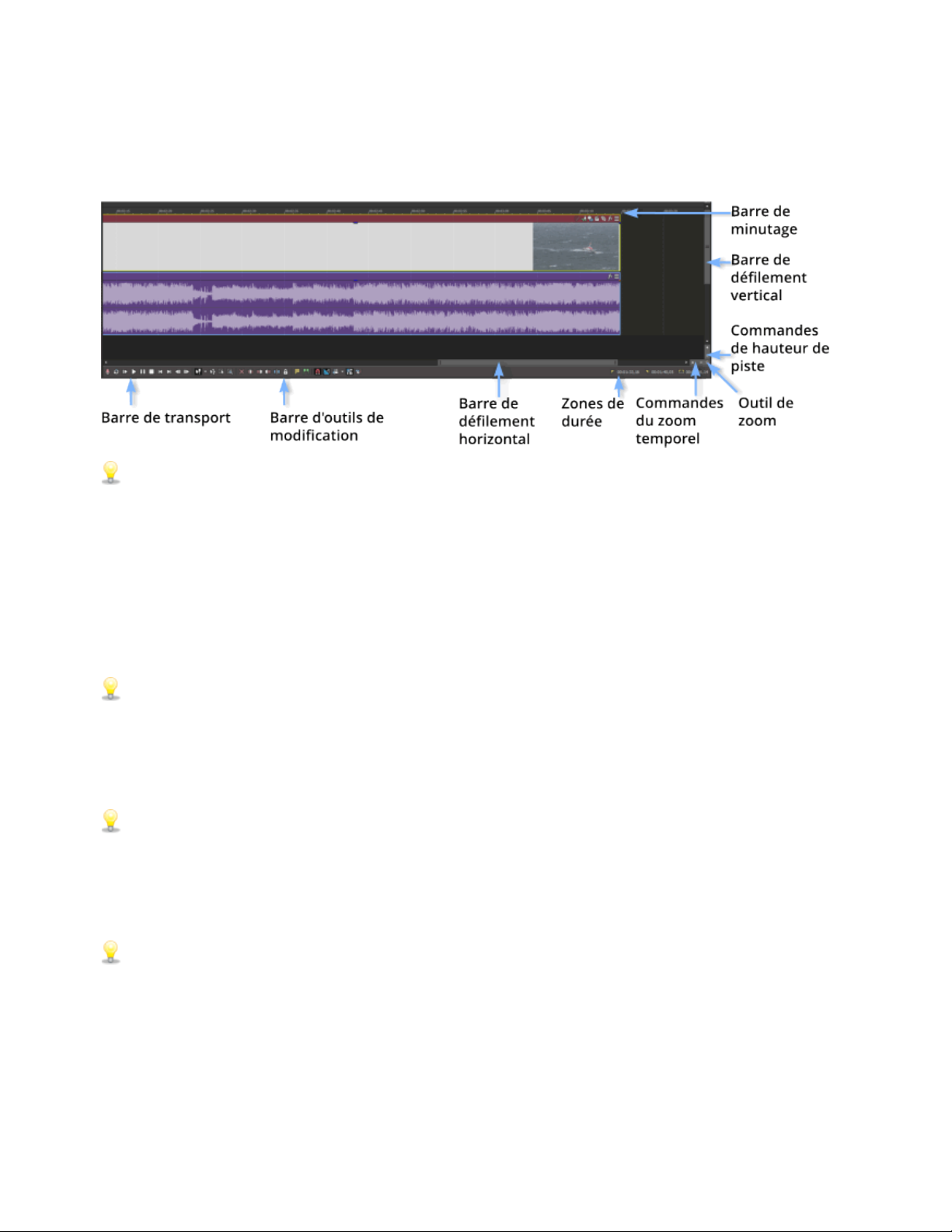
23
Barre temporelle
La barre temporelle est l'élément principal de la fenêtre VEGAS Pro; c'est là que se fait la majeure partie du travail. La
plus grande partie de la fenêtre se compose d'un espace de piste réel. Cette zone comprend les événements tracés
sur chaque piste.
Vous pouvez choisir Édition Naviguer et sélectionner une commande dans le sous-menu pour parcourir
rapidement la barre temporelle.
Barre de minutage
Affiche la durée dans le format sélectionné. Pour plus d'informations, reportez-vous à Barre de minutage
Barre de défilement vertical
Glissez la zone de défilement pour effectuer un panoramique d'affichage du projet vers le haut ou le bas.
Le fait de cliquer deux fois sur la barre de défilement vertical va faire un zoom arrière sur le projet, afin d'afficher
autant de pistes que possible.
Commandes de hauteur de piste
Cliquez sur + pour augmenter la hauteur des pistes, ou cliquez sur - pour la diminuer.
Vous pouvez aussi cliquer sur la zone comprise entre les boutons + et - puis glisser verticalement pour ajuster
la hauteur de la piste.
Commandes du zoom temporel
Cliquez sur + pour effectuer un zoom avant horizontal, ou cliquez sur - pour effectuer un zoom arrière.
Vous pouvez aussi cliquer sur la zone comprise entre les boutons + et - puis glisser horizontalement pour
ajuster le zoom.
Barre de défilement horizontal
Faites glisser la zone de défilement pour effectuer un panoramique d'affichage du projet vers la droite ou la gauche.
Les extrémités de la barre de défilement font également office de contrôles de l'agrandissement. Vous pouvez
pratiquer des zooms avant ou arrière sur le projet en glissant les bords de la zone de défilement.
www.vegascreativesoftware.com
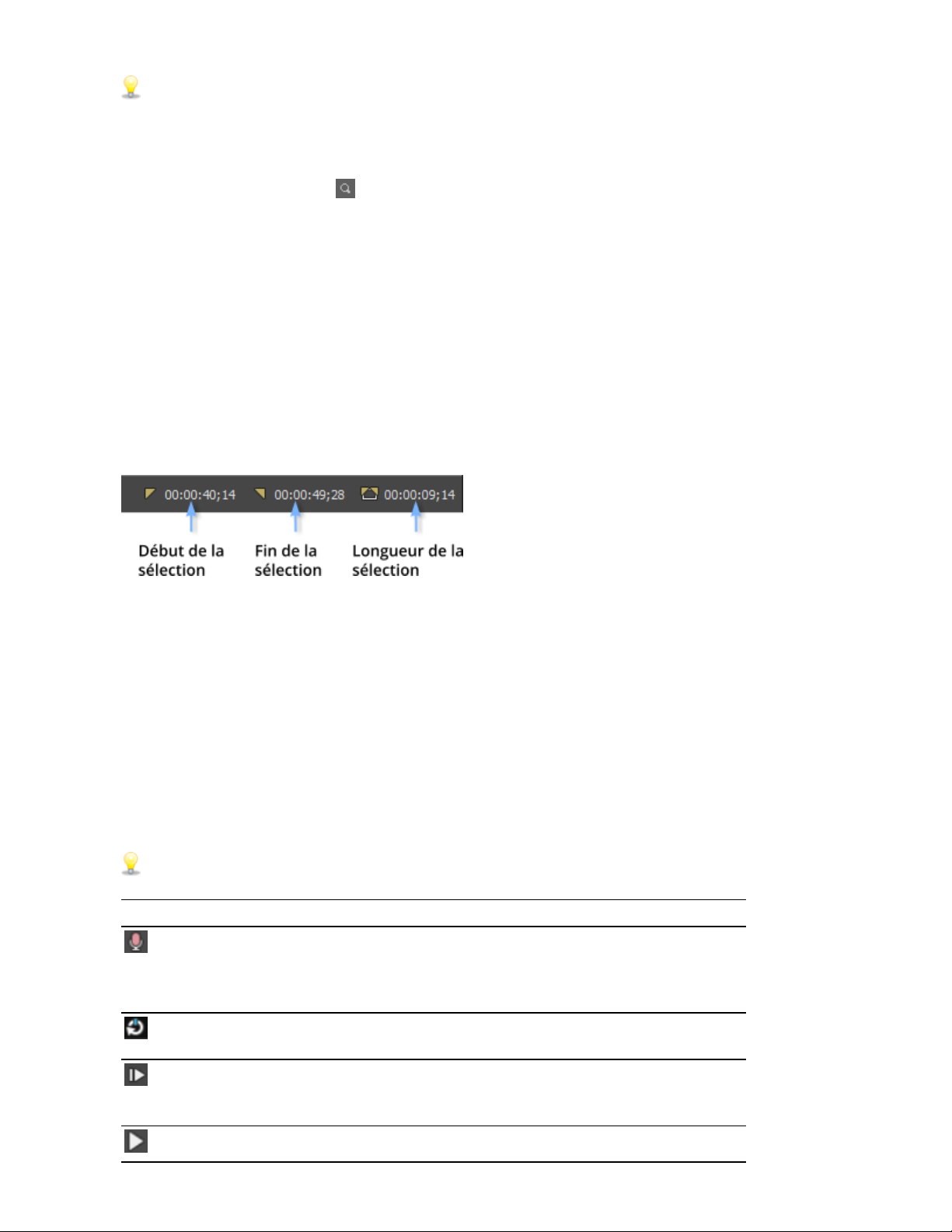
Le fait de cliquer deux fois sur la barre de défilement horizontal va faire un zoom arrière sur le projet, afin d'en
afficher la plus grande longueur possible.
Outil Zoom
Cliquez sur le bouton Outil Zoom situé dans l'angle de la barre temporelle pour remplacer temporairement le
curseur en outil Zoom. Sélectionnez une zone de la barre temporelle à agrandir, et le curseur reprend la forme du
dernier outil actif.
Barre d'outils de modification
La barre d'outils de modification s'affiche sous la barre temporelle et permet d'accéder aux outils que vous utiliserez
pour modifier les événements de la barre temporelle.Pour plus d'informations, reportez-vous à Barre d'outils de
transport et d'édition
Zones de longueur
Les zones de longueur affichent le point de début, le point de sortie et la durée de la plage de temps sélectionnée. Si
la barre temporelle ne contient aucune sélection, la première zone affiche la position actuelle du curseur.
24
Vous pouvez double-cliquer sur la zone et saisir une valeur pour modifier le point de début, de sortie ou la longueur
de la sélection actuelle. Pour plus d'informations, reportez-vous à Création de sélections et positionnement du
curseur
Barre d'outils de transport et d'édition
La barre d'outils de transport et de modification comprend des commandes pour les boutons de lecture,
d'enregistrement et de positionnement du curseur et pour la modification de la barre temporelle.
Lors de la lecture d'un projet, les pistes audio sont mixées sur le bus principal, sauf si vous employez une affectation
de bus personnalisée. Les pistes vidéo sont mixées dans la fenêtre de Prévisualisation vidéo.
Pour plus d'informations, reportez-vous à "Affectation de pistes à des bus" Page325 et Utilisation de la Fenêtre de
prévisualisation vidéo
Vous pouvez choisir Édition > Naviguer et sélectionner une commande dans le sous-menu pour parcourir
rapidement la barre temporelle.
Touche Nom Description
Record Commence l'enregistrement sur toutes les pistes prêtes. Si aucune
piste n'est prête, le programme en crée une nouvelle
automatiquement. Pour plus d'informations, reportez-vous à
enregistrement audio
Lecture en
boucle
Lit uniquement les événements de la région de boucle en mode
continu.
Lire depuis le
début
Lecture Commence la lecture à la position du curseur.
Commence la lecture depuis le début du projet, quelle que soit la
position actuelle du curseur. Lorsque vous arrêtez la lecture, le
curseur revient à sa position d'origine.
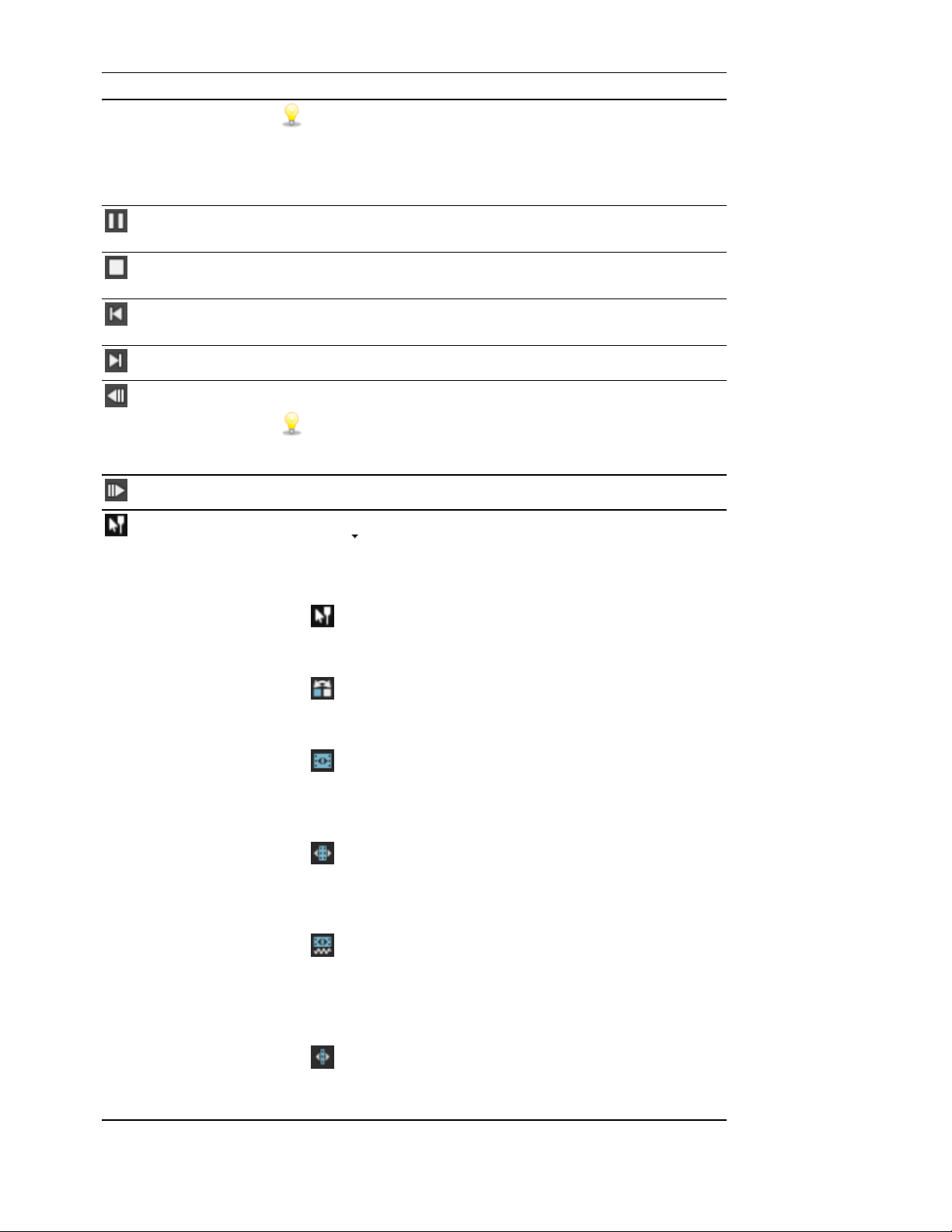
25
Touche Nom Description
Pause: Met la lecture en pause et maintient le curseur sur sa position
Arrêt Arrête la lecture ou l'enregistrement et renvoie le curseur sur sa
Activez la case à cocher Créer barre d'espace plus F12 pour
Lecture/Pause au lieu de Lecture/Arrêt de l'onglet Préférences
générales si vous souhaitez que les raccourcis clavier F12 et
espace commutent les modes Lecture et Pause. Dans ce mode,
le curseur ne bouge pas.
actuelle.
position de départ.
Atteindre le
début
Atteindre la fin Déplace le curseur à la fin du projet.
Image
précédente
Image suivante Déplace le curseur vers l'image suivante.
Outil de
modification en
mode Normal
Déplace le curseur au début du projet.
Déplace le curseur vers l'image précédente.
Cliquez sur les boutons Image précédente et Image suivante
et maintenez-les enfoncés pour déplacer le curseur sur plusieurs
images successives.
Ce bouton permet de modifier des événements. Cliquez sur la flèche
vers le bas , puis sélectionnez un outil dans le menu pour
sélectionner le mode utilisé pour la modification des événements.
Pour plus d'informations, reportez-vous à Outils de modification
l Outil d'édition normal: permet de couper les extrémités des
événements. Pour plus d'informations, reportez-vous à
Ajustement de la longueur d’un événement
l Outil de mélange: permet de réorganiser les événements
dans la barre temporelle. Pour plus d'informations, reportezvous à Mélanger les événements
l Outil de dérivation: permet de dériver un média
d'événement sans déplacer l'événement dans la barre temporelle.
Pour plus d'informations, reportez-vous à Dérive et glissement
d'événements
l Outil de glissement: permet de dériver un média
d'événement sans déplacer l'événement dans la barre
temporelle.Pour plus d'informations, reportez-vous à Dérive et
glissement d'événements
l Outil d'étirement et de compression de la durée: permet
d'allonger ou de raccourcir la durée d'événements en changeant
la vitesse du média, afin de créer des effets d'accélération et de
ralenti. Pour plus d'informations, reportez-vous à Ajustement de
la longueur d’un événement
l Outil Fractionner Découper:Permet de fractionner un
événement à l'endroit où vous cliquez et de le découper dans la
direction du glissement (mode d'effacement). Pour plus
www.vegascreativesoftware.com

Touche Nom Description
d'informations, reportez-vous à Dérive et glissement
d'événements
26
Outil de
modification de
l'enveloppe
Outil de
modification de
la sélection
Outil de
modification en
mode Zoom
Supprimer Supprime les événements ou les pistes sélectionnés. Pour plus
Découper Découpe d'une sélection de temps. Pour plus d'informations,
Découper le
début
Découper la fin Découpe la fin de l'événement sélectionné au curseur. Pour plus
Fractionnement Cliquez sur ce bouton pour fractionner un événement. Pour plus
Division
intelligente
Ce bouton vous permet de modifier plusieurs enveloppes sans
déplacer les événements. Pour plus d'informations, reportez-vous à
Outils de modification
Ce bouton vous permet de sélectionner plusieurs événements. Pour
plus d'informations, reportez-vous à Outils de modification
Ce bouton permet de grossir le projet en cours. Pour plus
d'informations, reportez-vous à Outils de modification
d'informations, reportez-vous à Suppression d'événements
reportez-vous à "Découpage d'événements" Page143
Découpe le début de l'événement sélectionné au curseur. Pour plus
d'informations, reportez-vous à Découpage d'événements
d'informations, reportez-vous à Découpage d'événements
d'informations, reportez-vous à Fractionner des Événements
Cliquez sur ce bouton pour fractionner un événement.Pour plus
d'informations, reportez-vous à Division d'événements intelligente
Verrouiller Verrouille un événement pour empêcher son déplacement ou sa
modification. Pour plus d'informations, reportez-vous à Appliquer
des commutateurs aux événements
Insérer le
marqueur
Insérer une
région
Activer
l'alignement
Fondus
enchaînés
automatiques
Ondulation
automatique
Verrouiller les
enveloppes sur
les événements
Ajoute un marqueur à l'emplacement du curseur.Pour plus
d'informations, reportez-vous à Insertion de marqueurs
Ajoute des repères de région à chaque extrémité de la sélection. Pour
plus d'informations, reportez-vous à Insertion de régions
Active l'alignement, ainsi que les commandes Aligner sur la grille et
Aligner sur les marqueurs. Pour plus d'informations, reportez-vous
à Activer l'alignement
Ce bouton permet de créer automatiquement un fondu enchaîné
lorsqu'au moins deux événements se chevauchent. Pour plus
d'informations, reportez-vous à Fondus enchaînés automatiques
Sélectionnez ce bouton et choisissez dans la liste déroulante un
mode permettant le réajustement automatique du contenu de la barre
temporelle après un ajustement de la longueur d'un événement, ou
une opération de coupure, de copie, de collage ou de suppression
d'un événement. Pour plus d'informations, reportez-vous à
Réajustement de postédition
Sélectionnez ce bouton si vous voulez que les points d'enveloppe
suivent un événement lorsqu'il est déplacé sur la barre temporelle.
Pour plus d'informations, reportez-vous à Automatisation des pistes
vidéo
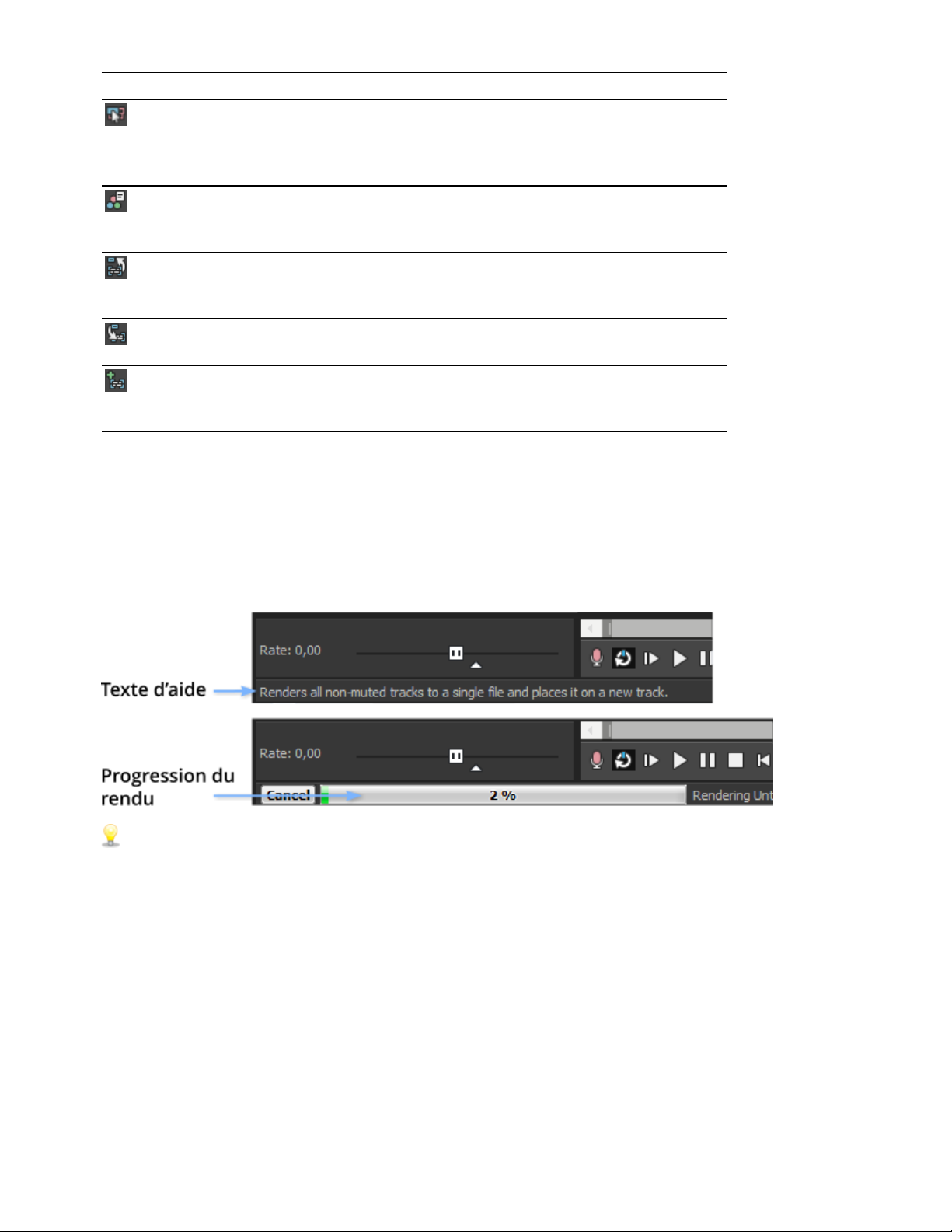
27
Touche Nom Description
Ignorer le
groupement
des
événements
Sélectionnez ce bouton pour afficher ou masquer les outils
Sélectionnez ce bouton pour fermer la barre temporelle imbriquée
Sélectionnez ce bouton pour ouvrir l'événement sélectionné
Sélectionnez ce bouton pour créer et ouvrir une barre temporelle
Sélectionnez ce bouton pour ignorer les groupes d'événements sans
les supprimer. Pour plus d'informations, reportez-vous à Groupage
des événements
d'étalonnage compatibles avec le HDRPour plus d'informations,
reportez-vous à Utiliser le panneau d'étalonnage des couleurs
actuelle et ouvrir la barre temporelle parente.Pour plus d'informations,
reportez-vous à Barres temporelles imbriquées
actuellement en tant que barre temporelle imbriquée.
imbriquée des événements de la barre temporelle actuellement
sélectionnés.
Afficher la barre d'état
Dans le menu Affichage, choisissez Barre d'état pour activer ou désactiver l'affichage de la barre d'état en bas de la
fenêtre VEGAS Pro.
La barre d'état affiche un texte d'aide lorsque votre souris est positionnée sur un élément du menu, affichela durée
d'enregistrement disponible dans le dossier sélectionné elle affiche aussi des barres de progression pour les actions
dont l'accomplissement demande un certain temps.
Pour changer le dossier des fichiers enregistrés, sélectionnez Propriétés dans le menu File menu, puis cliquez
sur l'onglet Audio.Pour plus d'informations, reportez-vous à Définition des propriétés du projet
www.vegascreativesoftware.com
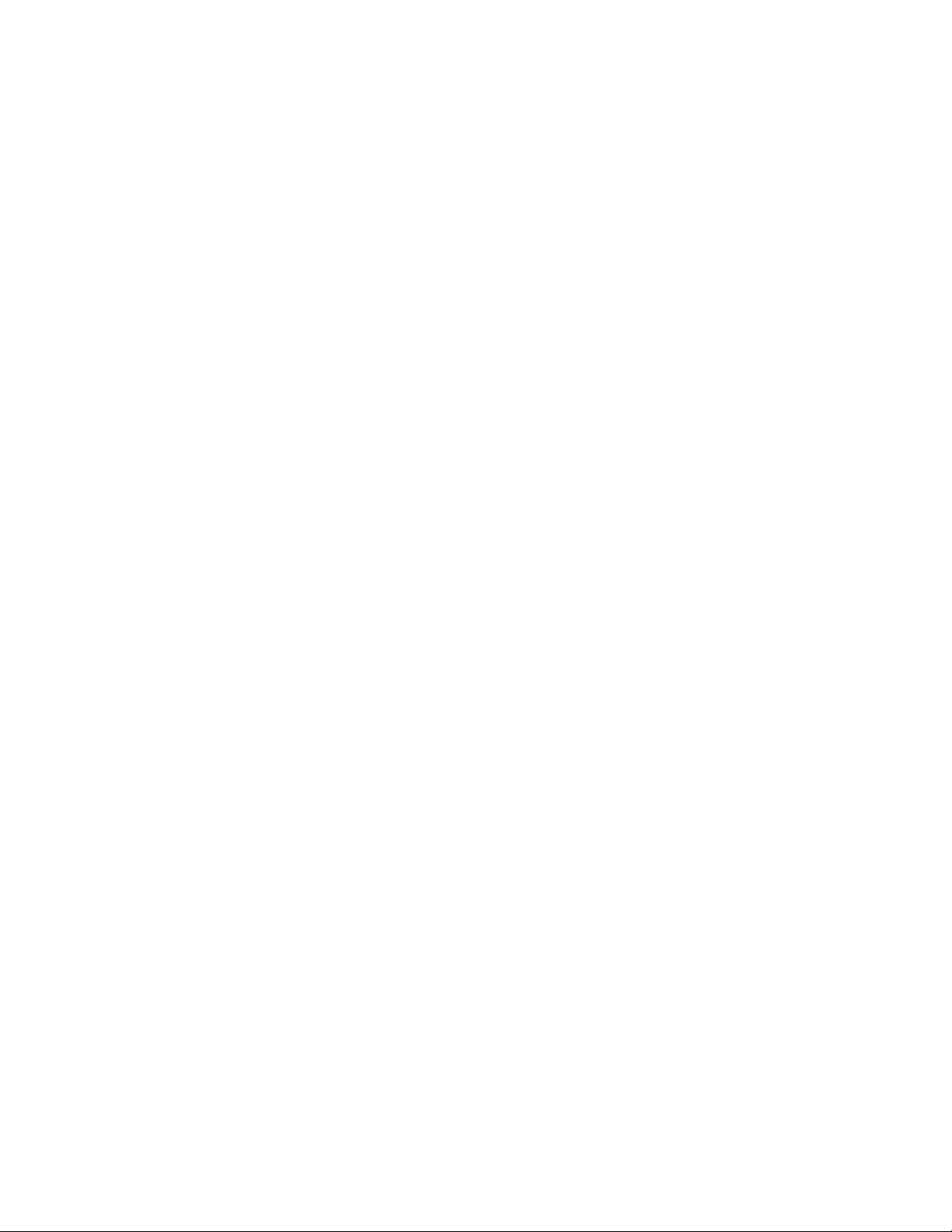
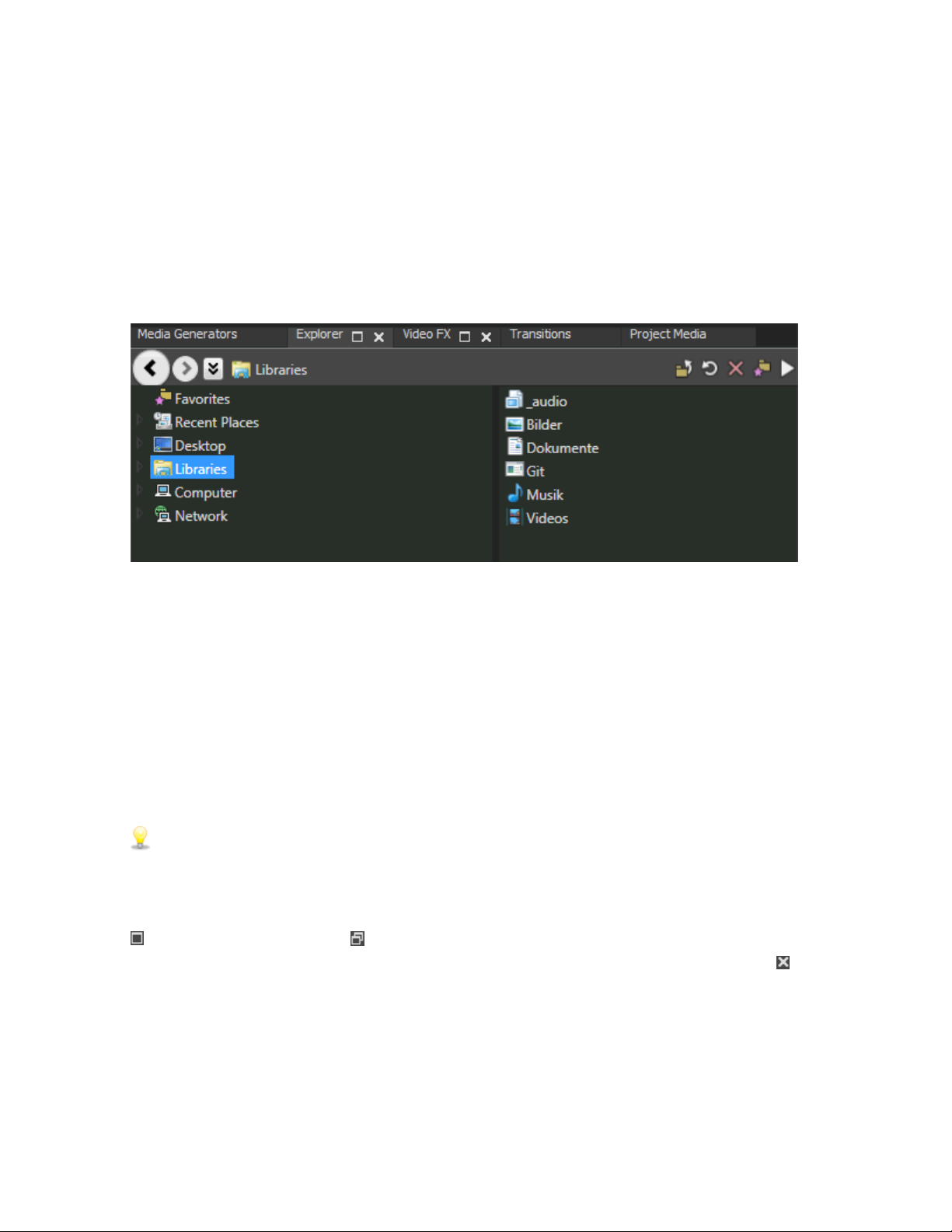
29
Zone d'ancrage de fenêtre et ancres de fenêtre flottante
Vous pouvez utiliser la zone d'ancrage des fenêtres pour garder à portée de main les fenêtres utilisées fréquemment
dans vos projets.
Conseils:
l Si vous souhaitez afficher la zone d'ancrage des fenêtres en haut de la fenêtre VEGAS® Pro, cochez la case
Afficher la barre temporelle en bas de la fenêtre principale sous l'onglet Affichage de la boîte de dialogue
Préférences. Décochez la case pour afficher la zone d'ancrage dans la partie inférieure de la fenêtre VEGAS Pro.
l Si vous souhaitez afficher des onglets en haut de la fenêtre d'ancrage, cochez la case Positionner les onglets en
haut des fenêtres ancrées dans l'onglet Affichage de la boîte de dialogue Préférences.
Vous avez également la possibilité de créer des ancrages flottants pour organiser vos fenêtres VEGAS Pro. Ces
ancrages peuvent flotter dans la fenêtre VEGAS Pro ou bien, si vous disposez d'une carte vidéo bi-écran, sur un
second moniteur.
l Pour ancrer une fenêtre, déplacez-la par le biais de la barre de titre dans la zone d'ancrage ou sur un ancrage
flottant en maintenant la touche Ctrl enfoncée. Déposez-la près du haut de la fenêtre pour créer une fenêtre à
onglets ou une nouvelle zone d'ancrage. Déposez-la en haut de la fenêtre pour l'ancrer en haut. Déposez-la en
bas de la fenêtre pour l'ancrer en bas.
l Pour déverrouiller une fenêtre, cliquez sur l'onglet Fenêtre et faites-le glisser en dehors de la zone d'ancrage ou
de l'ancrage flottant.
l Pour ancrer une fenêtre flottante, faites-la glisser vers l'emplacement d'ancrage ou l'ancrage flottant de votre
choix en maintenant la touche Ctrl enfoncée.
Lorsque la case Autoriser l'ancrage des fenêtres flottantes sous l'onglet Affichage de la boîte de dialogue
Préférences est décochée, les fenêtres ne sont ancrées que si vous maintenez la touche Ctrl enfoncée.
Lorsque cette case est cochée, vous pouvez empêcher l'ancrage d'une fenêtre en maintenant la touche Ctrl
enfoncée.
l Pour développer une fenêtre ancrée afin qu'elle remplisse toute la zone d'ancrage, cliquez sur le bouton Élargir
. Cliquez sur le bouton Restaurer pour ramener la fenêtre à sa taille d'origine.
l Pour supprimer une fenêtre de la zone d'ancrage ou d'un ancrage flottant, cliquez sur le bouton Fermer .
Vous pouvez ancrer plusieurs fenêtres dans la même zone de l'écran, et elles seront superposées. Cliquez sur
l'onglet d'une fenêtre pour la placer au premier plan.
Fenêtre Explorateur
Choisissez Affichage > Fenêtre > Explorateur pour afficher ou masquer la fenêtre correspondante.
www.vegascreativesoftware.com
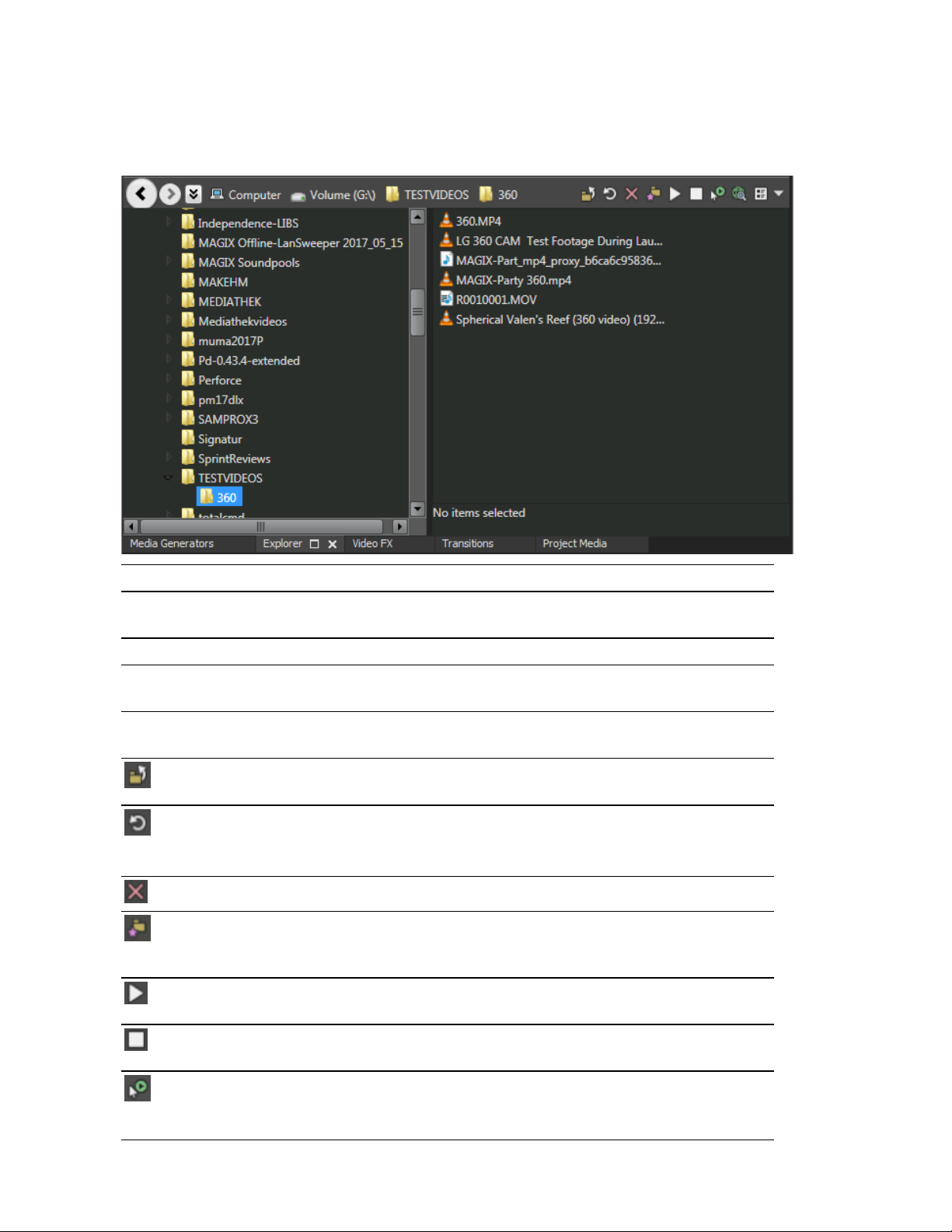
Zone d'ancrage de fenêtre et ancres de fenêtre flottante
À l'instar de la fenêtre Média de projet, la fenêtre de l'Explorateur vous permet d'afficher, de prévisualiser et d'ajouter
des fichiers multimédia dans votre projet.
En savoir plus sur la fenêtre Explorateur
30
Élément Nom Description
Arrière/Avant Utilisez les boutons Arrière et Avant pour parcourir l'historique du
dossier.
Barre d'adresse Affiche le chemin d'accès au dossier actuel.
Arborescence Affiche tous les fichiers et dossiers dans lesquels vous pouvez
rechercher des fichiers multimédia.
Panneau de
contenu
Remonter d'un
niveau
Actualiser Actualise le contenu du dossier actif.
Supprimer Supprime le dossier ou le fichier sélectionné.
Ajouter aux favoris Ajoute le dossier sélectionné au dossier des favoris dans
Démarrer la
prévisualisation
Affiche les dossiers et fichiers multimédia contenus dans le dossier
actif.
Ouvre le dossier situé un niveau au-dessus du dossier actif.
Si vous insérez un nouveau CD (ou autre média amovible), cliquez
afin d'actualiser l'Explorateur.
l'arborescence. Le dossier Favoris contient les liens vers les dossiers
utilisés le plus souvent.
Lance la lecture du fichier multimédia sélectionné.
Arrêter la
prévisualisation
Prévisualisation
automatique
Arrête la lecture du fichier multimédia sélectionné.
Prévisualise automatiquement les fichiers multimédia lorsque vous
cliquez dessus dans la fenêtre de l'Explorateur. Pour plus
d'informations, reportez-vous à Prévisualisation des fichiers
