Sony VAIO VGN-FZ345E, VAIO VGN-FZ410E, VAIO VGN-FZ348E, VAIO VGN-FZ480E, VAIO VGN-FZ485U User Manual
...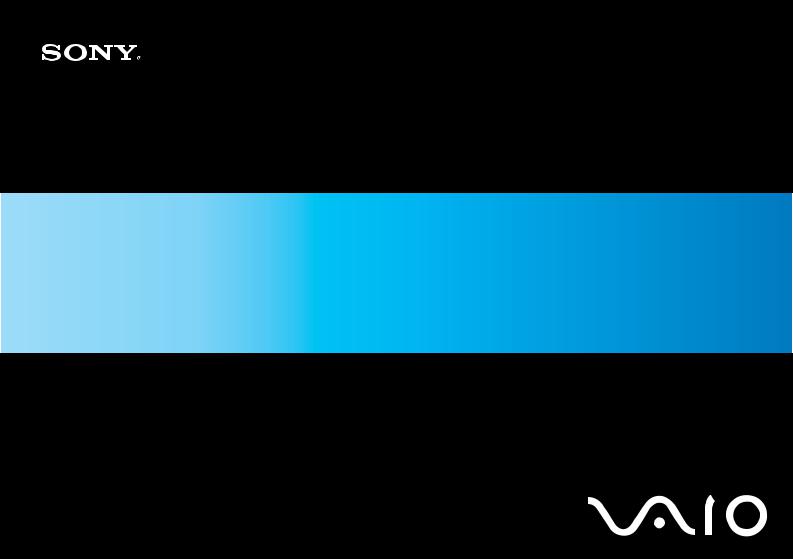
N
User Guide
Personal Computer
V G N - F Z S e r i e s

n 2 N
Contents |
|
Before Use ......................................................................................................................................................................... |
6 |
Documentation............................................................................................................................................................. |
7 |
Ergonomic Considerations......................................................................................................................................... |
11 |
Getting Started ................................................................................................................................................................. |
13 |
Locating Controls and Ports....................................................................................................................................... |
14 |
About the Indicator Lights .......................................................................................................................................... |
20 |
Connecting a Power Source ...................................................................................................................................... |
22 |
Using the Battery Pack .............................................................................................................................................. |
23 |
Shutting Down Your Computer Safely ....................................................................................................................... |
29 |
Using Your VAIO Computer ............................................................................................................................................. |
30 |
Using the Keyboard ................................................................................................................................................... |
31 |
Using the Touch Pad ................................................................................................................................................. |
33 |
Using Special-function Buttons .................................................................................................................................. |
34 |
Using the Built-in MOTION EYE Camera................................................................................................................... |
36 |
Using the Optical Disc Drive ...................................................................................................................................... |
37 |
Using the ExpressCard Module ................................................................................................................................. |
47 |
Using the Memory Stick Media .................................................................................................................................. |
50 |
Using Other Memory Cards ....................................................................................................................................... |
56 |
Using the Internet....................................................................................................................................................... |
59 |
Using Wireless LAN (WLAN) ..................................................................................................................................... |
61 |
Using the Bluetooth Functionality .............................................................................................................................. |
68 |

n 3 N
Using Peripheral Devices................................................................................................................................................. |
75 |
Connecting External Speakers .................................................................................................................................. |
76 |
Connecting an External Display................................................................................................................................. |
77 |
Selecting Display Modes............................................................................................................................................ |
82 |
Using the Multiple Monitors Function......................................................................................................................... |
84 |
Connecting an External Microphone.......................................................................................................................... |
86 |
Connecting a Universal Serial Bus (USB) Device...................................................................................................... |
87 |
Connecting a Printer .................................................................................................................................................. |
90 |
Connecting an i.LINK Device ..................................................................................................................................... |
91 |
Connecting to a Network (LAN) ................................................................................................................................. |
93 |
Customizing Your VAIO Computer .................................................................................................................................. |
94 |
Setting the Password ................................................................................................................................................. |
95 |
Setting Up Your Computer with VAIO Control Center................................................................................................ |
98 |
Using the Power Saving Modes................................................................................................................................. |
99 |
Managing Power with VAIO Power Management.................................................................................................... |
104 |
Upgrading Your VAIO Computer.................................................................................................................................... |
105 |
Adding and Removing Memory................................................................................................................................ |
106 |

n 4 N
Precautions .................................................................................................................................................................... |
112 |
On Handling the LCD Screen .................................................................................................................................. |
113 |
On Using the Power Source .................................................................................................................................... |
114 |
On Handling Your Computer.................................................................................................................................... |
115 |
On Using the Built-in MOTION EYE Camera........................................................................................................... |
117 |
On Handling Floppy Disks ....................................................................................................................................... |
118 |
On Handling Discs ................................................................................................................................................... |
119 |
On Using the Battery Pack....................................................................................................................................... |
120 |
On Using Headphones............................................................................................................................................. |
122 |
On Handling Memory Stick Media............................................................................................................................ |
123 |
On Handling the Hard Disk ...................................................................................................................................... |
124 |
On Updating Your Computer ................................................................................................................................... |
125 |
Troubleshooting ............................................................................................................................................................. |
126 |
Computer ................................................................................................................................................................. |
128 |
System Security ....................................................................................................................................................... |
135 |
Battery...................................................................................................................................................................... |
137 |
Built-in MOTION EYE Camera................................................................................................................................. |
139 |
Internet..................................................................................................................................................................... |
142 |
Networking ............................................................................................................................................................... |
144 |
Bluetooth Technology .............................................................................................................................................. |
147 |
Optical Discs ............................................................................................................................................................ |
151 |
Display ..................................................................................................................................................................... |
156 |
Printing..................................................................................................................................................................... |
161 |
Microphone .............................................................................................................................................................. |
162 |

n 5 N
Mouse ...................................................................................................................................................................... |
163 |
Speakers.................................................................................................................................................................. |
164 |
Touch Pad................................................................................................................................................................ |
166 |
Keyboard.................................................................................................................................................................. |
167 |
Floppy Disks ............................................................................................................................................................ |
168 |
Audio/Video.............................................................................................................................................................. |
169 |
Memory Stick Media ................................................................................................................................................ |
172 |
Peripherals............................................................................................................................................................... |
173 |
Support Options ............................................................................................................................................................. |
174 |
Sony Support Information ........................................................................................................................................ |
174 |
Program Support Information................................................................................................................................... |
178 |
Trademarks.............................................................................................................................................................. |
189 |

n 6 N
Before Use
Before Use
Congratulations on your purchase of this Sony VAIO® computer, and welcome to the on-screen User Guide. Sony has combined leading-edge technology in audio, video, computing, and communications to provide state-of-the-art personal computing experience.
!
External views illustrated in this manual may look slightly different from those of your computer.

n 7 N
Before Use
Documentation
Your documentation includes printed information and user guides to read on your VAIO computer.
Printed Documentation
Welcome mat — Contains an overview of components connection, set-up information, etc.
Safety Information — Contains safety guidelines and owner information.
Instant Mode — Provides a guide to use Instant Mode.
Non-printed Documentation
User Guide (this manual) — Explains features of your computer. It also includes information about the software programs included with your computer, as well as information on solving common problems. User Guide is provided in the PDF format, which you can easily browse through and print out.
To go to Web sites described in this manual by clicking their respective URLs beginning with http://, your computer must be connected to the Internet.
Specifications — The online specifications describe the hardware and software configurations of your VAIO computer. To view the online specifications:
1 Connect to the Internet.
2 Go to the Sony online support Web site at the following URLs: http://esupport.sony.com/EN/VAIO/ for customers in USA http://esupport.sony.com/CA for customers in Canada
http://esupport.sony.com/ES/VAIO/ for customers in Spanish speaking Latin American countries or areas http://esupport.sony.com/ES/VAIO/BR/ for customers in Brazil

n 8 N
Before Use
VAIO Recovery Center User Guide — Provides information about restoring individual software programs, software drivers, and drive partition(s) or your entire hard disk drive to the original factory installed settings.
To access this on-screen guide:
1 Click Start  and Help and Support.
and Help and Support.
2 Click Manuals & Specifications.
3 Click VAIO Recovery Center User Guide.

n 9 N
Before Use
Help and Support
Help and Support is easy to access and provides a single location for information and technical assistance for your VAIO computer. Choose from the following categories to find the answers you need.
To access Help and Support, click Start and Help and Support.
Manuals & Specifications
Here you will find the on-screen User Guide, warranty information, other VAIO documents, and system and software information for your computer.
VAIO Support
Access interactive help in the form of VAIO tutorials, an escalation page containing support and contact information, and various links to VAIO online support Web sites.
Backup & Recovery
Find information on how to back up and restore your operating system, system software, and your personal data.
Wireless & Networking
Learn about wireless connections including Bluetooth Wireless technology and Wireless LAN. Run utilities that include
VAIO Media Setup and Windows Network and Sharing Center, and access to wireless tutorials.
Security
Keep your data safe and your computer running efficiently with updates and maintenance programs from Microsoft and Sony.
VAIO Sites
Contains links to other Internet sites you might find interesting and useful.
VAIO Tutorials
Sony provides guided help tutorials that help you accomplish a task. It can either perform the task for you or show you how to do it step by step.

n 10 N
Before Use
VAIO Registration
Please take a moment to register your VAIO computer to enjoy the following benefits:
Your computer will be registered with Sony Product Support.
You will receive an e-coupon good for purchase of eligible accessories at SonyStyle.com.
Extended Service Plan
Sony VAIO products come with a 1 year Limited Warranty. Protect your investment further by purchasing an optional Extended Service Plan.
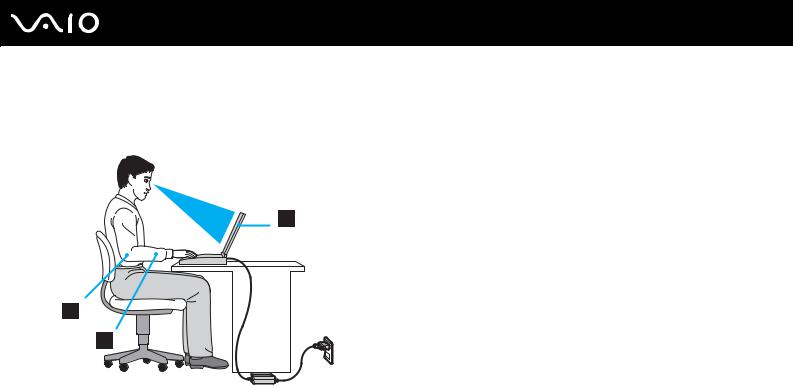
n 11 N
Before Use
Ergonomic Considerations
You will be using your computer as a portable device in a variety of environments. Whenever possible, you should attempt to take account of the following ergonomic considerations for both stationary and portable environments:
Position of your computer – Place the computer directly in front of you (1). Keep your forearms horizontal (2), with your wrists in a neutral, comfortable position (3) while using the keyboard, touch pad, or external mouse. Let your upper arms hang naturally at your sides. Have breaks during sessions with your computer. Excessive use of the computer may strain eyes, muscles, or tendons.
Furniture and posture – Sit in a chair with good back support. Adjust the level of the chair so your feet are flat on the floor. A footrest may make you more comfortable. Sit in a relaxed, upright posture and avoid slouching forward or leaning far backwards.

n 12 N
Before Use
Viewing angle of the computer's display – Use the display's tilting feature to find the best position. You can reduce eye strain and muscle fatigue by adjusting the tilt of the display to the proper position. Adjust the brightness level of the display as well.
Lighting – Choose a location where windows and lights do not cause glare and reflection on the display. Use indirect lighting to avoid bright spots on the display. Proper lighting adds to your comfort and work efficiency.
Positioning an external display – When using an external display, set the display at a comfortable viewing distance. Make sure the display screen is at eye level or slightly lower when you are sitting in front of the monitor.

n 13 N
Getting Started
Getting Started
This section describes how to get started using your VAIO computer.
!
Before starting your computer for the first time, do not connect any other hardware that did not originally come with your computer. Be sure to start up your computer with only the supplied accessories connected and set up your system. Upon completion, connect one device (for example, a printer, an external hard disk drive, a scanner, and so on) at a time, following the manufacturers' instructions.
Locating Controls and Ports (page 14)
About the Indicator Lights (page 20)
Connecting a Power Source (page 22)
Using the Battery Pack (page 23)
Shutting Down Your Computer Safely (page 29)
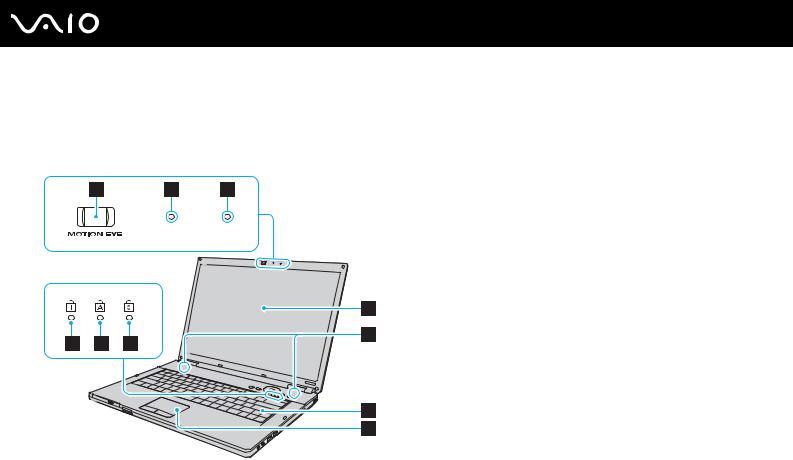
n 14 N
Getting Started
Locating Controls and Ports
Take a moment to identify the controls and ports shown on the following pages.
Front
A Built-in MOTION EYE camera (page 36)
B Built-in MOTION EYE camera indicator (page 20)
C Built-in microphone (monaural)
D LCD screen (page 113)
E Built-in speakers (stereo)
F Num lock indicator (page 20)
G Caps lock indicator (page 20)
H Scroll lock indicator (page 20)
I Keyboard (page 31)
J Touch pad (page 33)
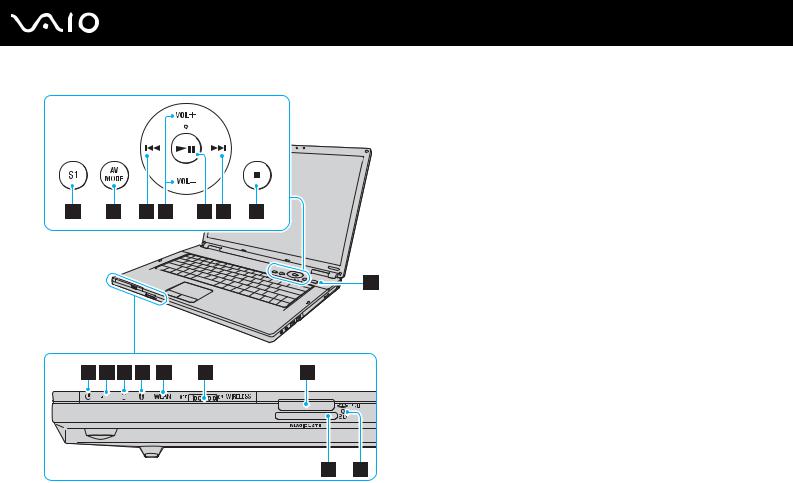
n 15 N
Getting Started
A S1 button (page 34)
B AV MODE button (page 34)
C Previous track button (page 34)
D VOL-/VOL+ buttons (page 34)
E Play/Pause button (page 34)
F Next track button (page 34)
G Stop button (page 34)
H Power button
I Power indicator (page 20)
J Battery indicator (page 20)
K Hard disk drive indicator (page 20)
L Bluetooth indicator*1 (page 20)
M WLAN (Wireless LAN) indicator (page 20)
N WIRELESS switch (page 61)
O Memory Stick slot*2 (page 52)
P SD memory card slot (page 56)
Q Media Access indicator (page 20)
*1 |
On selected models only. |
*2 |
Your computer supports both standardand Duo-size Memory Stick media. |
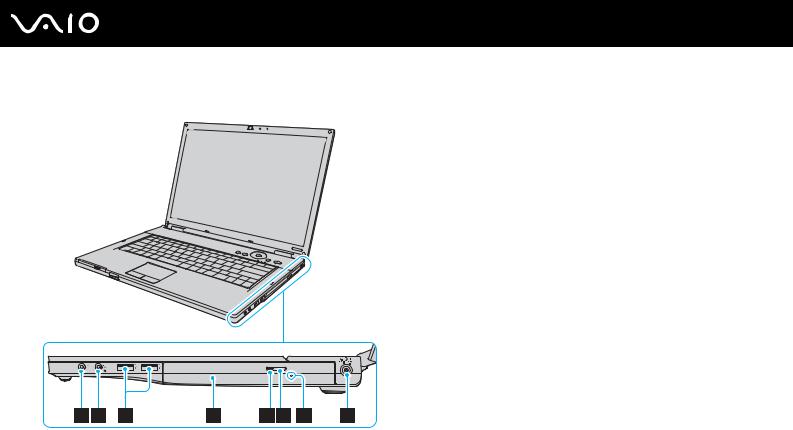
n 16 N
Getting Started
Right
A Headphones jack (page 76)
B Microphone jack (page 86)
C Hi-Speed USB (USB 2.0) ports* (page 87)
D Optical disc drive (page 37)
E Optical disc drive indicator (page 20)
F Drive eject button (page 37)
G Manual eject hole (page 151)
H DC IN port (page 22)
* Support high-/full-/low- speeds.
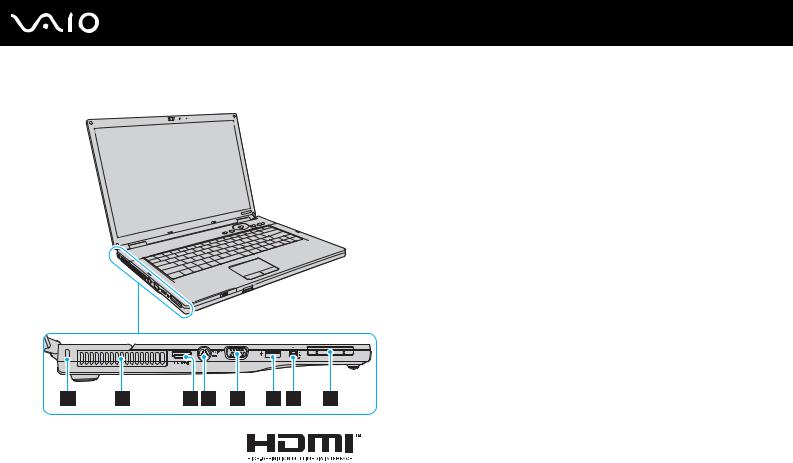
n 17 N
Getting Started
Left
A Security slot
B Air vent
C HDMI port*1 (page 77)
D S VIDEO OUT port (page 79)
E Monitor (VGA) port (page 77)
F Hi-Speed USB (USB 2.0) port*2 (page 87)
G i.LINK (IEEE 1394) S400 port (page 91)
H ExpressCard/34 slot (page 47)
*1 On models with the NVIDIA video controller only.
*2 Supports high-/full-/low- speeds.
!
HDMI, the HDMI logo and High-Definition Multimedia Interface are trademarks or registered trademarks of HDMI Licensing LLC.
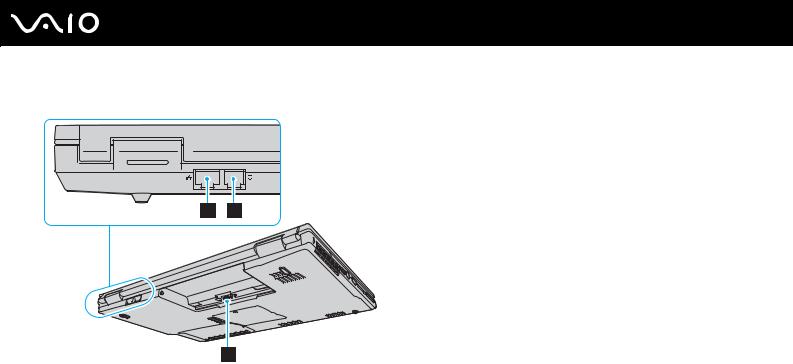
n 18 N
Getting Started
Back
A Network (Ethernet) port (page 93)
B Modem port (page 59)
C Battery connector
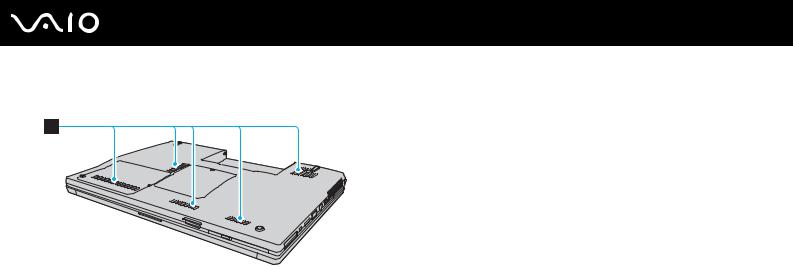
n 19 N
Getting Started
Bottom
A Air vents
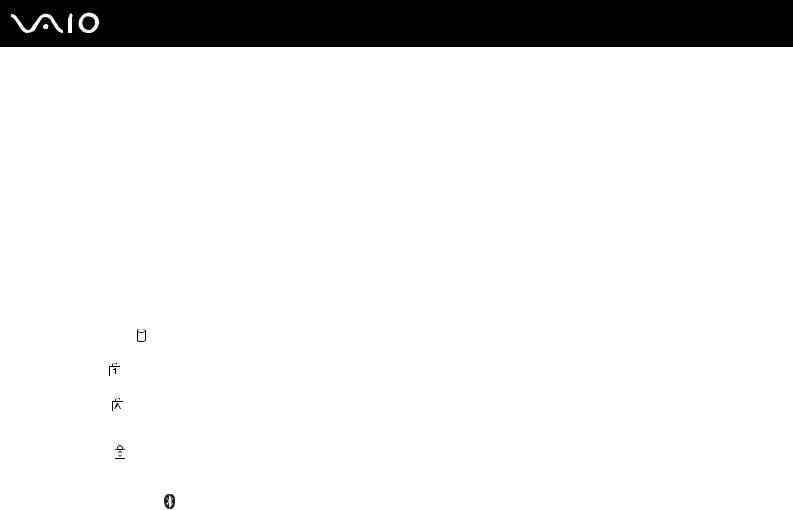
n 20 N
Getting Started
About the Indicator Lights
Your computer is equipped with the following indicator lights.
Indicator |
|
Functions |
|
|
|
Power 1 |
|
Illuminates when the power of the computer is on, blinks when the computer is in Sleep mode, and turns off |
|
|
when the computer is in Hibernate mode or off. |
|
|
|
Battery e |
|
Illuminates when the computer is using battery power, blinks when the battery pack is running out of power, and |
|
|
double-blinks when the battery pack is charging. |
|
|
|
Built-in MOTION EYE camera |
Illuminates while the built-in MOTION EYE camera is in use. |
|
|
|
|
Media Access |
|
Illuminates when data is read from or written to a memory card. (Do not enter Sleep mode or turn off the |
|
|
computer when this indicator is on.) When the indicator is off, the memory card is not being used. |
|
|
|
Optical disc drive |
|
Illuminates when data is read from or written to the optical disc media. When the indicator is off, the optical disc |
|
|
media is not being used. |
|
|
|
Hard disk drive |
|
Illuminates when data is read from or written to the hard disk drive. Do not enter Sleep mode or turn off the |
|
computer when this indicator is on. |
|
|
|
|
|
|
|
Num lock |
|
Press the Num Lk key to activate the numeric keypad. Press it a second time to deactivate the numeric keypad. |
|
The numeric keypad is not active when the indicator is off. |
|
|
|
|
|
|
|
Caps lock |
|
Press the Caps Lock key to type letters in uppercase. Letters appear in lowercase if you press the Shift key |
|
while the indicator is on. Press the key a second time to turn off the indicator. Normal typing resumes when the |
|
|
|
|
|
|
Caps lock indicator is off. |
|
|
|
Scroll lock |
|
Press the Scr Lk key to change how you scroll the display. Normal scrolling resumes when the Scroll lock |
|
indicator is off. The Scr Lk key functions differently depending on the program you are using and does not work |
|
|
|
|
|
|
with all programs. |
|
|
|
Bluetooth technology |
* |
Illuminates when the WIRELESS switch is set to ON and Bluetooth technology is enabled. |
|
||
|
|
|
|
|
|

n 21 N
Getting Started
Indicator |
Functions |
|
|
Wireless LAN |
Illuminates when the wireless LAN functionality is enabled. |
|
|
*On selected models only.
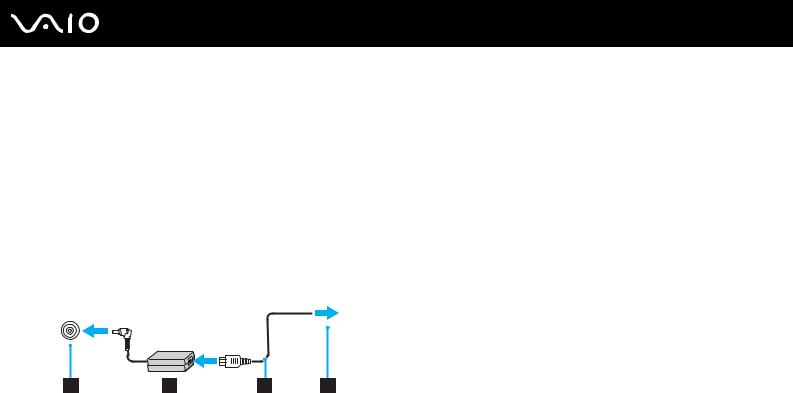
n 22 N
Getting Started
Connecting a Power Source
You can use either an AC adapter or a rechargeable battery pack as a power source for your computer.
Using the AC Adapter
Use your computer only with the supplied AC adapter.
To use the AC adapter
1Plug one end of the power cord (1) into the AC adapter (3).
2Plug the other end of the power cord into an AC outlet (2).
3Plug the cable connected to the AC adapter (3) into the DC IN port (4) on the computer.
!
The shape of the DC In plug varies depending on the AC adapter.
To disconnect your computer completely from AC power, unplug the AC adapter.
Make sure that the AC outlet is easily accessible.
If you do not intend to use your computer for a long period of time, place the computer into Hibernate mode. See Using Hibernate Mode (page 102). This power saving mode saves the time of shutting down and resuming.
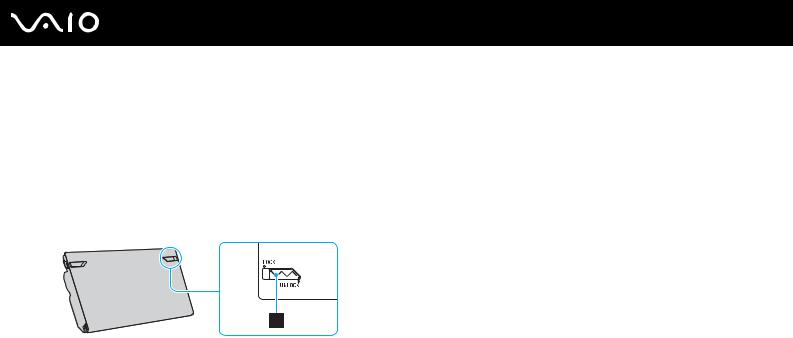
n 23 N
Getting Started
Using the Battery Pack
The battery pack supplied with your computer is not fully charged at the time of delivery.
Installing the Battery Pack
To install the battery pack
1Turn off the computer and close the LCD screen lid.
2Slide the battery LOCK/UNLOCK switch (1) to the UNLOCK position.
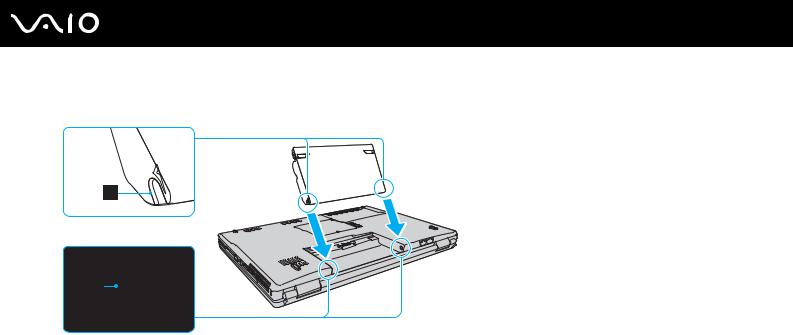
n 24 N
Getting Started
3Slide the battery pack diagonally into the battery compartment until the projections (2) on either side of the battery compartment fit into the U-shaped cuts (3) on either side of the battery pack.
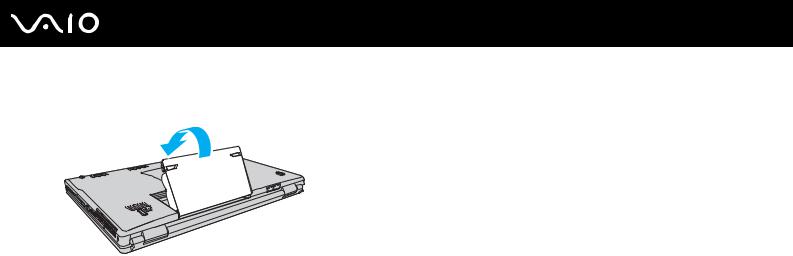
n 25 N
Getting Started
4Rotate the battery pack in the direction of the arrow, and push the battery pack down into the compartment until it clicks into place.
5 Slide the battery LOCK/UNLOCK switch to the LOCK position to secure the battery pack on the computer.
When your computer is directly connected to AC power and has a battery pack installed, it uses power from the AC outlet.
!
This computer is designed to operate only with genuine Sony batteries.
Be sure to slide the battery LOCK/UNLOCK switch to the LOCK position before using your computer.

n 26 N
Getting Started
Charging the Battery Pack
The battery pack supplied with your computer is not fully charged at the time of delivery.
To charge the battery pack
1Install the battery pack.
2Connect the AC adapter to the computer.
The computer automatically charges the battery pack (the battery indicator light flashes in a double blink pattern as the battery pack charges). When the battery pack is about 85% charged, the battery indicator turns off.
Battery indicator light status |
Meaning |
|
|
On |
The computer is using battery power. |
|
|
Blinks |
The battery pack is running out of power. |
|
|
Double blinks |
The battery pack is charging. |
|
|
Off |
The computer is using AC power. |
|
|

n 27 N
Getting Started
!
Charge the battery pack as described in this manual from your first battery charge.
When the battery pack is running out of power, both the battery and power indicator lights blink.
Keep the battery pack in your computer while it is directly connected to AC power. The battery pack continues to charge while you are using the computer.
If the battery level falls below 10%, you should either connect the AC adapter to recharge the battery pack or shut down your computer and install a fully charged battery pack.
The battery pack supplied with your computer is a lithium ion battery pack and can be recharged any time. Charging a partially discharged battery pack does not affect the battery life.
The battery indicator light is on while you use the battery pack as a power source. When battery life is nearly depleted, both the battery and power indicator lights start flashing.
For some software applications and some peripheral devices, your computer may not enter Hibernate mode even when battery life is low. To avoid loss of data when using battery power, you should save your data frequently and manually activate a power management mode, such as Sleep or Hibernate.
If the battery pack wears out when the computer enters Sleep mode, you will lose all unsaved data. Going back to the previous work state is impossible. To avoid loss of data, you should save your data frequently.
When your computer is directly connected to AC power and has a battery pack installed, it uses power from the AC outlet.
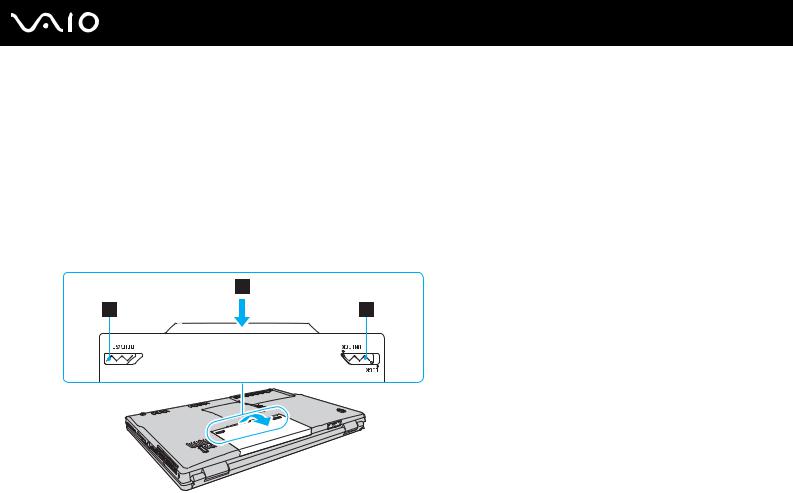
n 28 N
Getting Started
Removing the Battery Pack
!
You may lose data if you remove the battery pack while your computer is on and not connected to the AC adapter or if you remove the battery pack while the computer is in Sleep mode.
To remove the battery pack
1Turn off the computer and close the LCD screen lid.
2Slide the battery LOCK/UNLOCK switch (1) to the UNLOCK position.
3Slide and hold the battery RELEASE latch (2), hook your fingertip under the tab (3) on the battery pack, and turn the battery pack in the direction of the arrow, and then slide it away from the computer.

n 29 N
Getting Started
Shutting Down Your Computer Safely
To avoid losing unsaved data, be sure to shut down your computer properly, as described below.
To shut down your computer
1Turn off any peripherals connected to the computer.
2Click Start, the arrow  next to the Lock button, and Shut Down.
next to the Lock button, and Shut Down.
3Respond to any prompts warning you to save documents or to consider other users and wait for the computer to turn off automatically.
The power indicator light turns off.

n 30 N
Using Your VAIO Computer
Using Your VAIO Computer
This section describes how to get the most out of using your VAIO computer.
Using the Keyboard (page 31)
Using the Touch Pad (page 33)
Using Special-function Buttons (page 34)
Using the Built-in MOTION EYE Camera (page 36)
Using the Optical Disc Drive (page 37)
Using the ExpressCard Module (page 47)
Using the Memory Stick Media (page 50)
Using Other Memory Cards (page 56)
Using the Internet (page 59)
Using Wireless LAN (WLAN) (page 61)
Using the Bluetooth Functionality (page 68)
 Loading...
Loading...