Sony STR-ZA1000ES, STR-ZA2000ES, STR-ZA3000ES Installation Guide
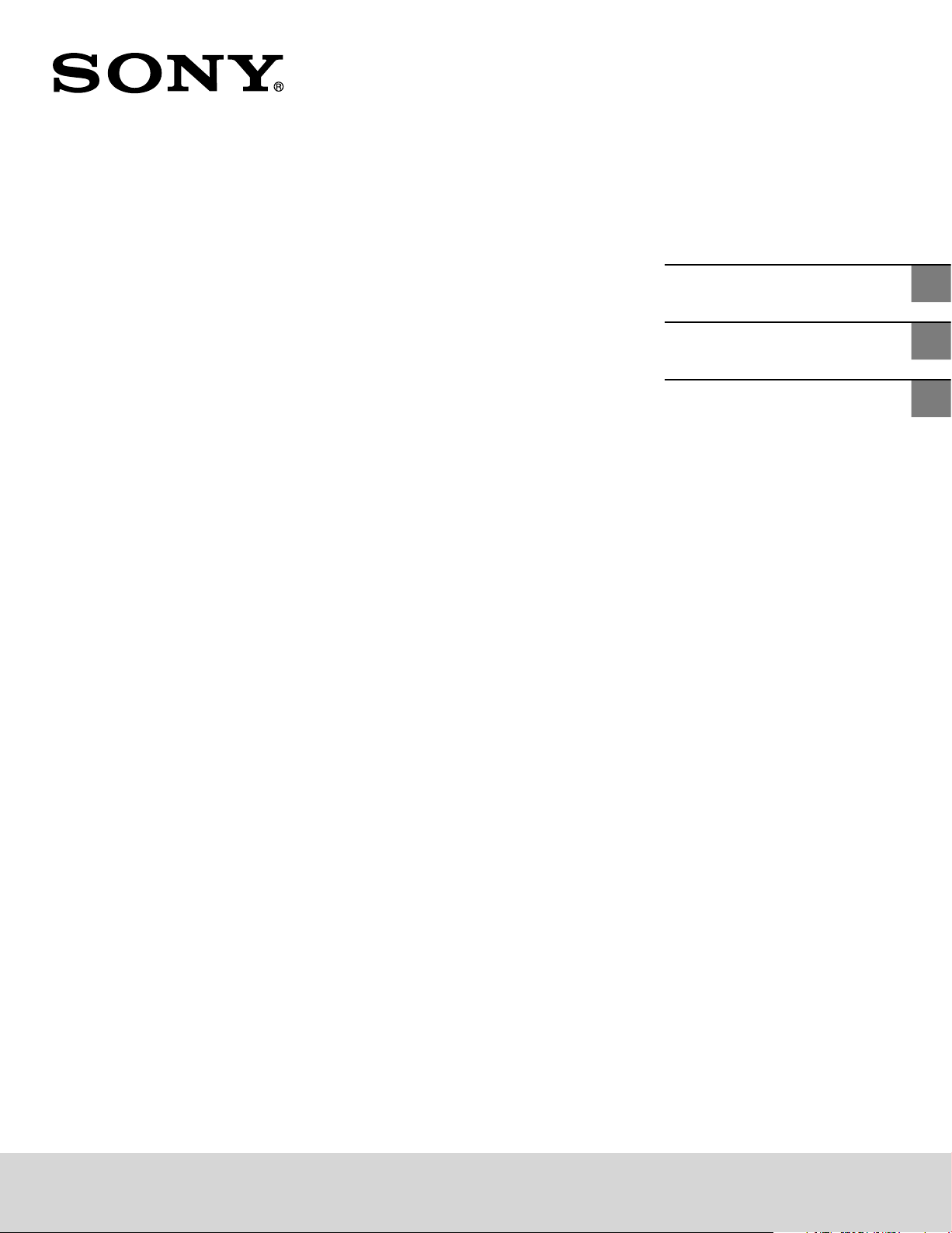
MULTI CHANNEL
Installation Guide
GB
AV RECEIVER
Guide d’installation
Guía de instalación
FR
ES
STR-ZA3000ES/STR-ZA2000ES/STR-ZA1000ES
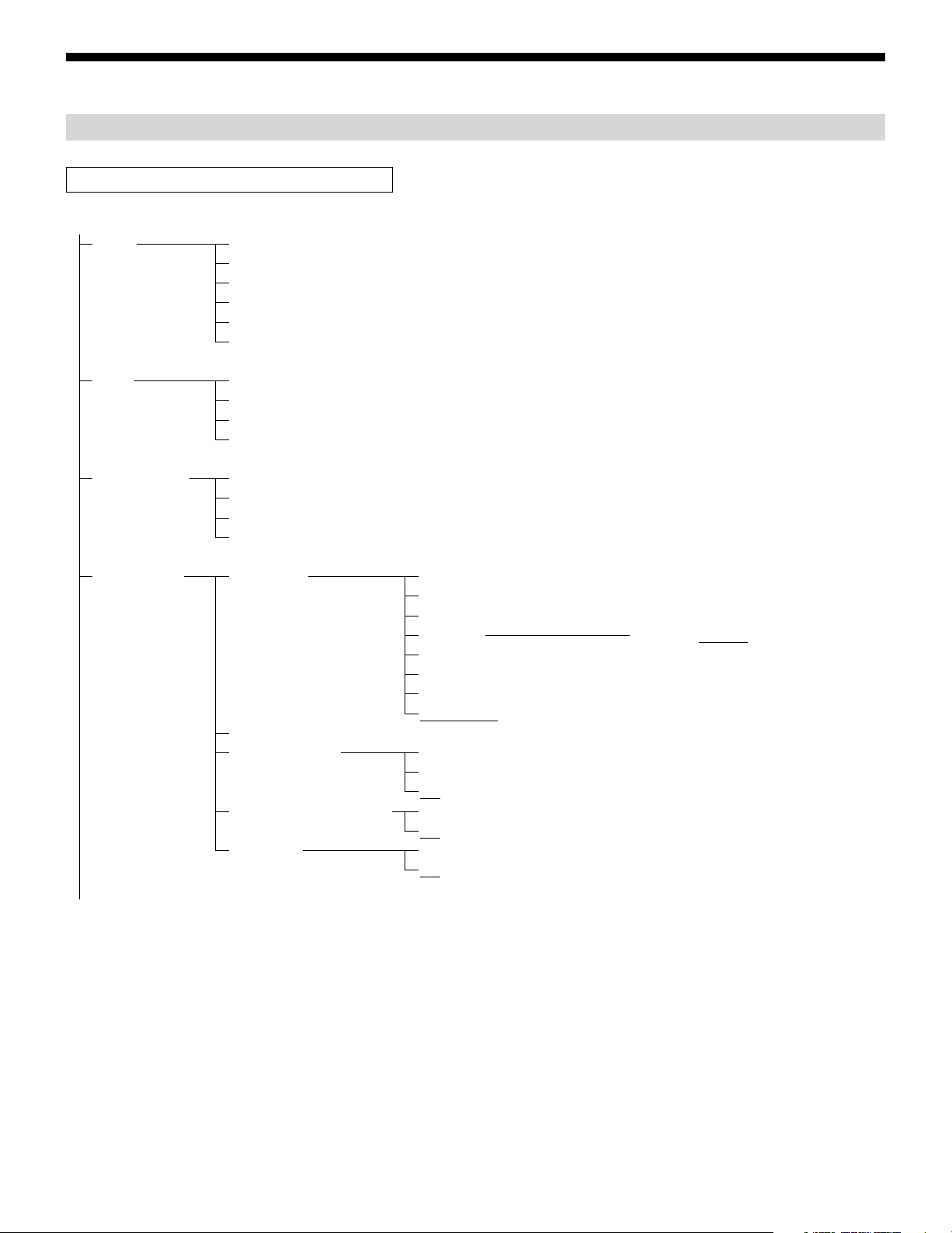
Map of GUI Menu System
Using the home menu
Menu items underlined are default settings.
Home
Watch
BD/DVD
SAT/CATV
GAME
STB
VIDEO
TV
Listen
Custom Preset
Sound Effects
AUX
SACD/CD
FM TUNER
AM TUNER
Movie
Music
Party
Night
Sound Field 2ch Stereo
2ch Analog Direct
Auto Format Direct
HD-D.C.S.
Pro logic ll
Pro logic llx
Neo:6
Multi Stereo
Equalizer
Sound Optimizer
InCeiling Speaker Mode On
Pure Direct
Normal
Low
Off
Off
On
Off
(Dynamic, Theater, Studio)
GB
2
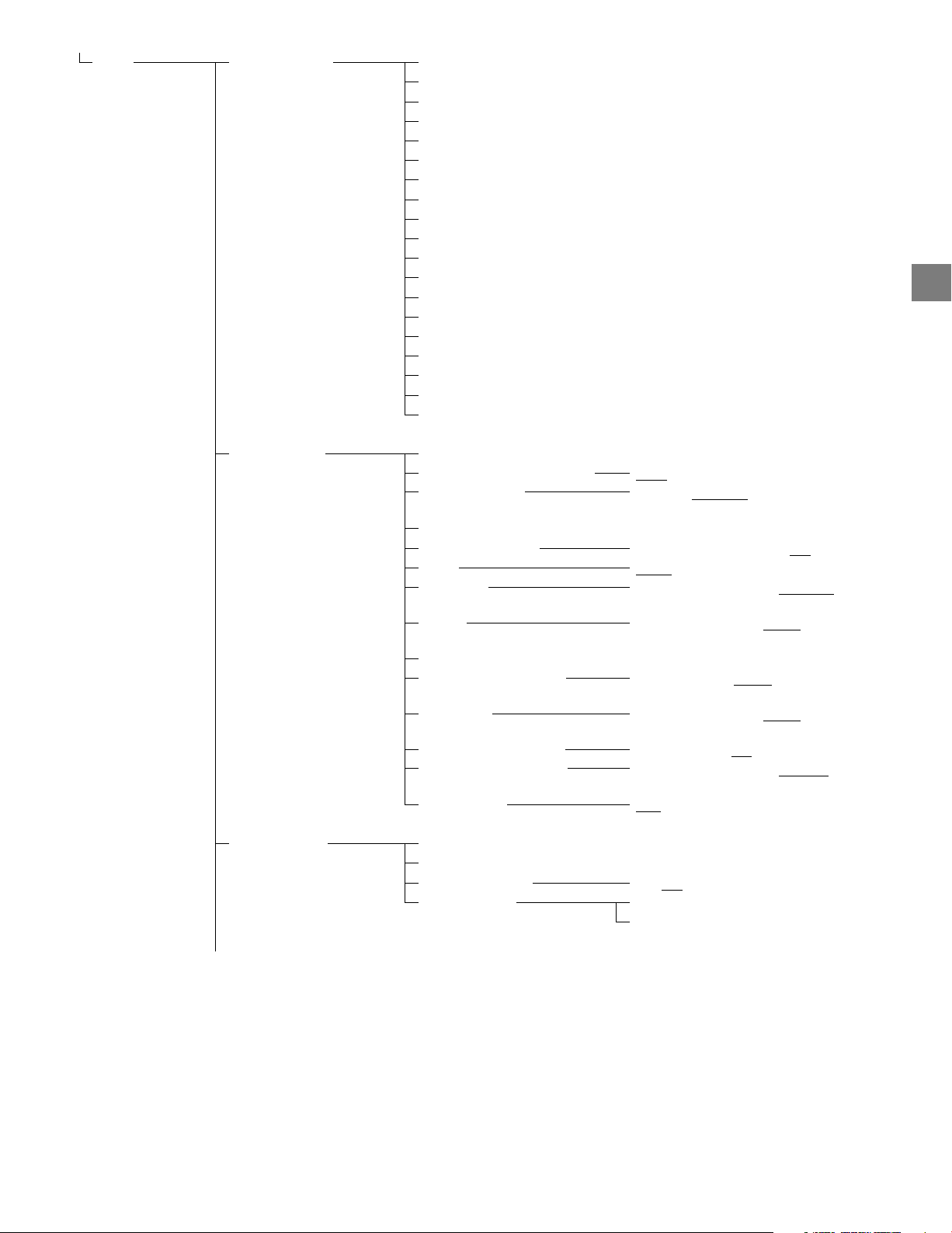
Setup
Input Setup* *
Icon
Name
Watch/Listen
Show/Hide
HDMI
OPTICAL/COAXIAL
COMPONENT
VIDEO IN
AUDIO IN
Input Mode
Preset Sound Field
In-Ceiling Speaker Mode
A/V Sync
Subwoofer Low Pass Filter
Subwoofer Level
Trigger (for STR-ZA2000ES/STR-ZA1000ES only)
Trigger 1 (for STR-ZA3000ES only)
Trigger 2 (for STR-ZA3000ES only)
Trigger 3 (for STR-ZA3000ES only)
Speaker Setup
Network Setup
Auto Calibration*
Automatic Phase Matching
Calibration Type
Speaker Pattern
SB Speaker Assign
Size*
Distance*
Level*
Test Tone*
Crossover Frequency*
Equalizer*
Center Speaker Lift Up
Ceiling Speaker Height
Distance Unit
Internet Setup*
Information*
Network Standby
Music Connect
(Auto, Off)
(Full Flat, Engineer, Front Reference,
Off)
(Zone2, Bi-Amp, Front B, Off)
(Large, Small)
(32ft 9in, 32ft 8in, …, 9ft 10in, …,
6ft7in, 6ft 6in)
(+10.0dB, +9.5dB, …, 0.0dB, …, –9.5dB,
–10.0dB)
(40Hz, 50Hz, …, 120Hz, …, 190Hz,
200Hz)
(+10.0dB, +9.5dB, …, 0.0dB, …, –9.5dB,
–10.0dB)
(10, 9, 8, …, 2, 1, Off)
(32ft 9in, 32ft 8in, …, 9ft 0in, …,
6ft7in, 6ft 6in)
(feet, meter)
(On, Off)
Connected Device
Input for Music Connect
GB
3
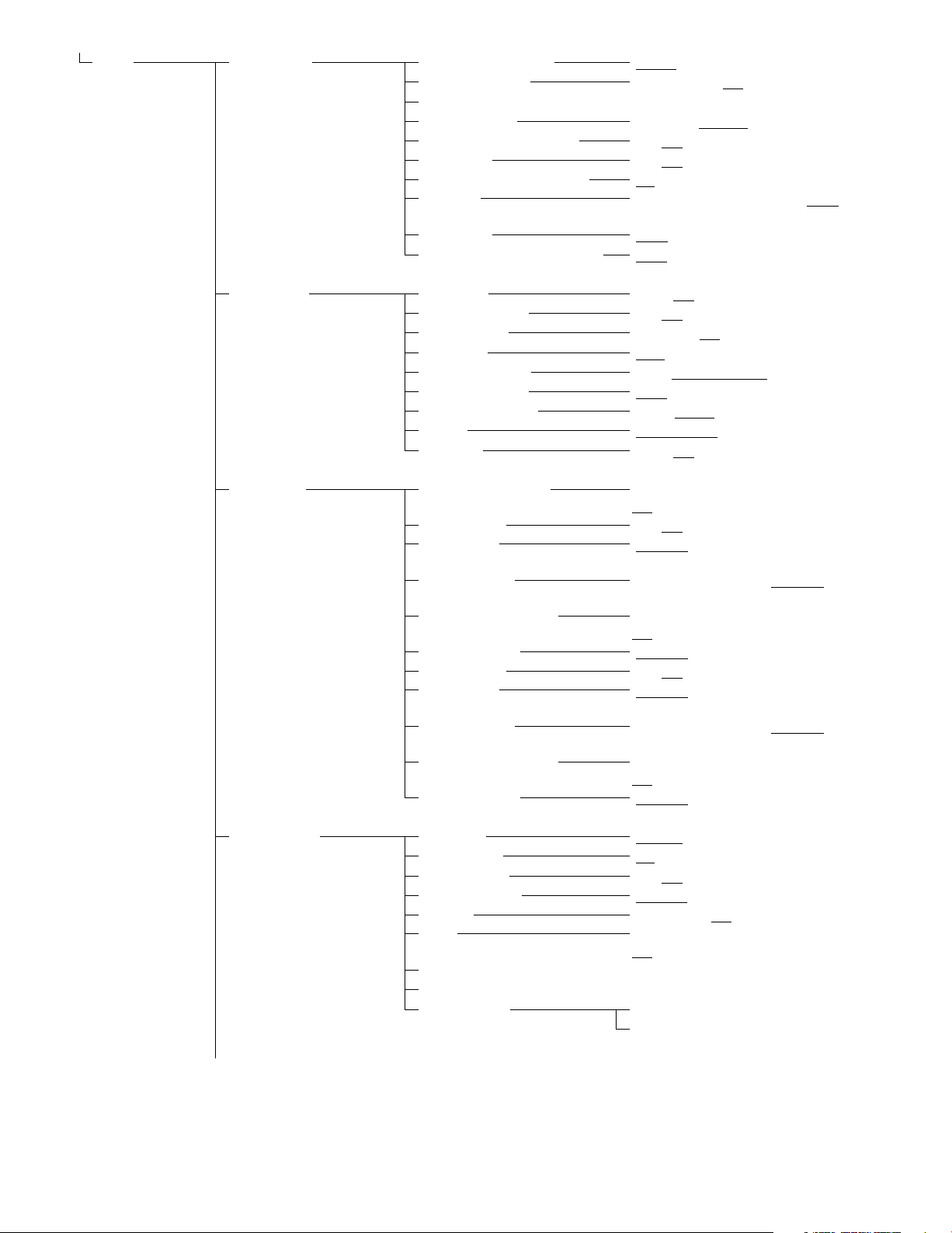
Setup
Audio Setup
Digital Legato Linear
Sound Optimizer
Sound Field*
HD-D.C.S. Type
In-Ceiling Speaker Mode
Pure Direct
Subwoofer Low Pass Filter
A/V Sync
Dual Mono
Dynamic Range Compressor
(Auto 1, Auto 2, Off)
(Normal, Low, Off)
(Dynamic, Theater, Studio)
(On, Off)
(On, Off)
(On, Off)
(300ms, 290ms, …, 10ms, 0ms,
HDMIAuto)
(Main, Sub, Main/Sub)
(Auto, On, Off)
HDMI Setup
Zone Setup
4K Scaling
Control for HDMI
Pass Through
Audio Out
Zone2 Audio Out
Subwoofer Level
HDMI Out B Mode
Priority
Fast View
Main Preset Volume (+23.0dB, +22.5dB, …, –92.0dB, –∞dB,
Zone2 Power
Zone2 Input
Zone2 Volume
Zone2 Preset Volume
Zone2 Line Out
Zone3 Power
Zone3 Input
Zone3 Volume
Zone3 Preset Volume
Zone3 Line Out
(Auto, Off)
(On, Off)
(Auto, On, Off)
(AMP, TV+AMP)
(AMP, Zone2 TV+AMP, Zone2 AMP)
(Auto, +10dB, 0dB)
(Main, Zone2)
(Main&Zone2, Main Only)
(Auto, Off)
Off)
(On, Off)
(SOURCE, BD/DVD, …, FM TUNER,
AM TUNER)
(+23.0dB, +22.5dB, …, –40.0dB, …,
–92.0dB, –∞dB)
(+23.0dB, +22.5dB, …, –92.0dB, –∞dB,
Off)
(Variable, Fixed)
(On, Off)
(SOURCE, VIDEO, …, FM TUNER,
AMTUNER)
(+23.0dB, +22.5dB, …, –40.0dB, …,
–92.0dB, –∞dB)
(+23.0dB, +22.5dB, …, –92.0dB, –∞dB,
Off)
(Variable, Fixed)
System Setup
GB
4
Language (English, Español, Français,)
Auto Display
Auto Standby
Volume Display
Dimmer
Sleep
Software Version
USB Update*
Tuner Setup*
(On, Off)
(On, Off)
(Relative, Absolute)
(100%, 60%, 0%)
(2:00:00, 1:30:00, 1:00:00, 0:30:00,
Off)
FM Mode
Name Input
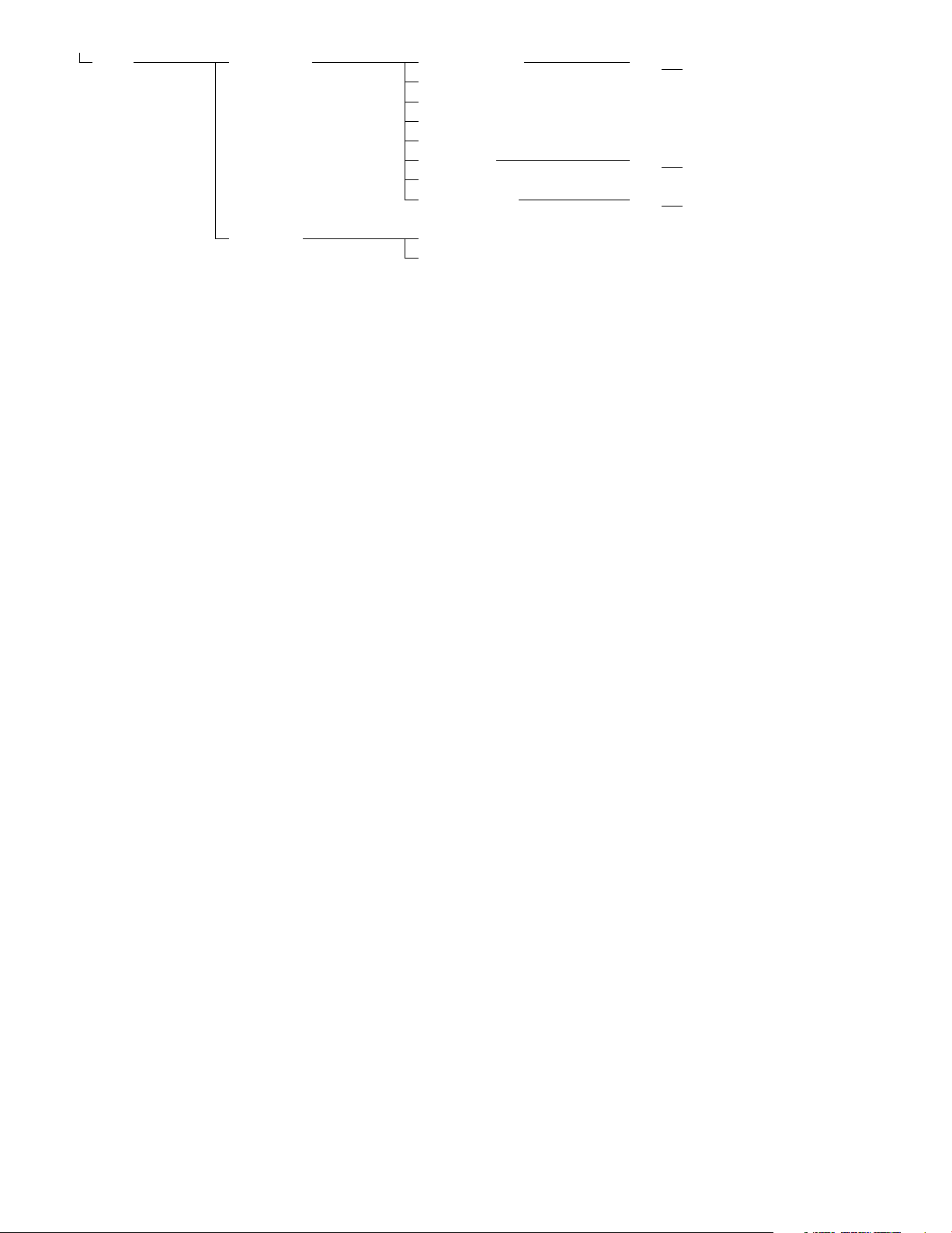
Setup
Install Setup
External Control
(On, Off)
Trigger* (for STR-ZA2000ES/STR-ZA1000ES only)
Trigger 1* (for STR-ZA3000ES only)
Trigger 2* (for STR-ZA3000ES only)
Trigger 3* (for STR-ZA3000ES only)
Test Picture
(On, Off)
Save/Load*
Settings Lock*
(On, Off)
Easy Setup
Auto Calibration*
Internet Setup*
* You can select the following inputs in Input Setup screen.
BD/DVD, SAT/CATV, GAME, STB, VIDEO, AUX, TV, SA-CD/CD
* You can set up each input using these menu items in Input Setup.
* Detailed information of these menu items is displayed after you select the settings.
* The menu item can be adjusted against each speaker.
GB
5
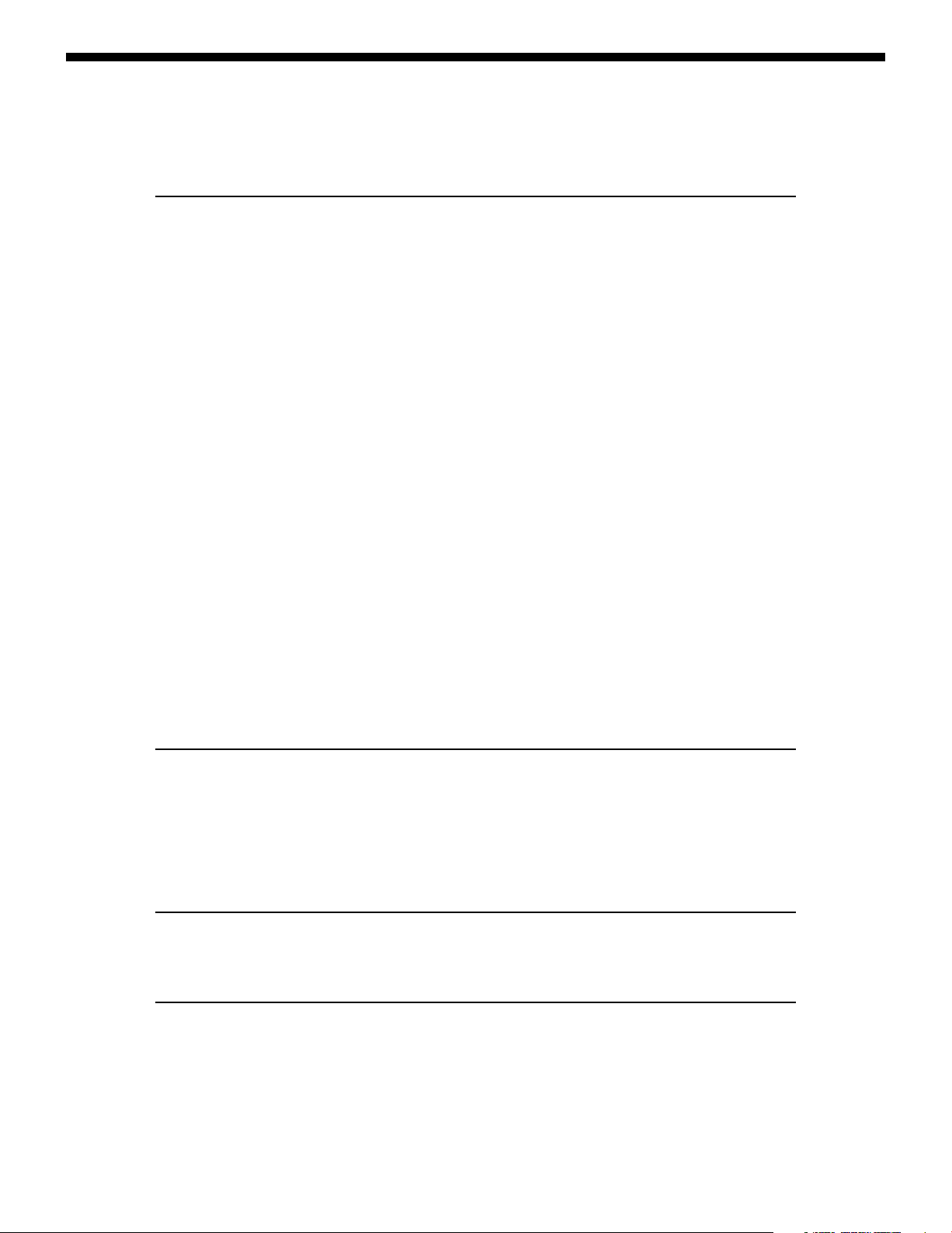
Table of Contents
Map of GUI Menu System ................................................................................................2
Connections & settings (multi room/single room)
Preparing the receiver ...................................................................................................... 7
Connecting equipment ....................................................................................................8
Setting up the receiver ................................................................................................... 14
Using the home menu ..................................................................................2
Outline dimensional drawing ....................................................................... 7
Attaching/removing the front cover ............................................................ 7
Setting up the receiver ................................................................................. 7
Connecting a 4K TV that supports HDCP 2.2 to a 4K streaming box
using a 4K-compatible HDMI cable ...................................................... 8
Linking with a Hi-Fi music system ...............................................................11
Making a connection for PoE (Power over Ethernet)
(for STR-ZA3000ES only)......................................................................12
Making a multi-zone connection ................................................................13
Mixing separate audio/video inputs (Last video mode) ............................13
Outputting a test tone from each speaker (TestTone) ............................. 14
Displaying a test screen (Test Picture) ....................................................... 14
Adjusting the sound balance automatically (Auto Calibration) ................ 14
List of messages after Auto Calibration measurements ............................15
Saving/loading settings of the receiver .....................................................15
Updating the firmware with a USB flash drive ............................................15
Setting up through a web browser ............................................................ 16
Using the PING button ............................................................................... 16
Using the hidden commands
Performing commands using the receiver ..................................................................... 17
Performing commands using the supplied remote control ......................................... 18
Turning on transmitting mode of the discrete code for the main zone ... 18
Turning on transmitting mode of the discrete code for zone2/zone3 .... 19
Accessories
Mounting the receiver using the rack mount kit ........................................................... 20
Others
Zone distribution .............................................................................................................21
In-Ceiling Speaker mode................................................................................................22
GB
6
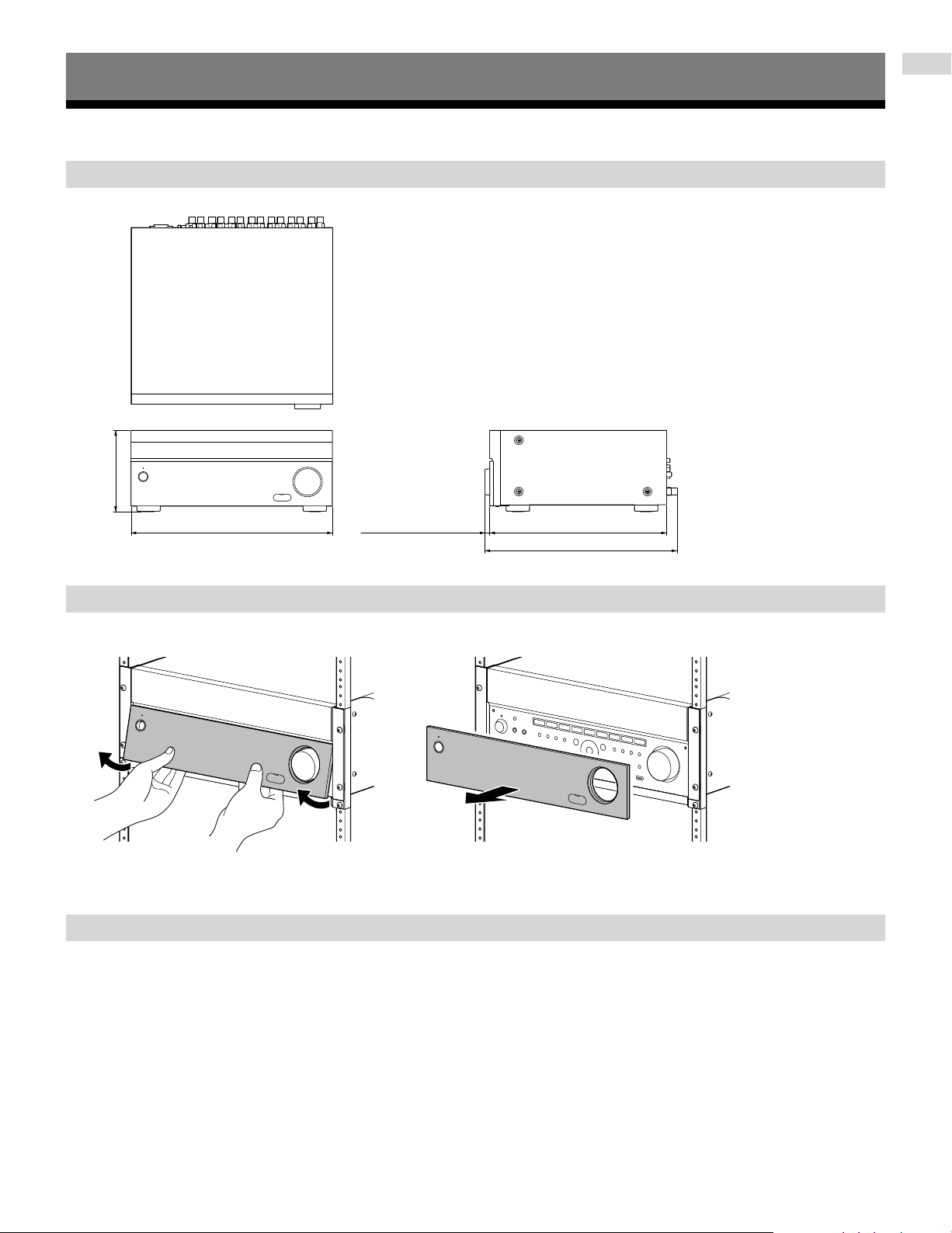
Connections & settings (multi room/single room)
Preparing the receiver
Outline dimensional drawing
Top
Front Side
Connections & settings (multi room/single room)
174 mm (6 7/8 in)
430 mm (17 in) 378 mm (15 in)
10 mm (13/32 in)
Attaching/removing the front cover
The front cover can be completely removed from the receiver.
Remove the front cover by inserting
your fingers under the cover.
Setting up the receiver
We recommend that you activate the following menu items in advance.
410 mm (16 1/4 in)
To activate the network standby mode
Select [Setup] - [Network Setup] - [Network Standby] - [On] from the home menu.
To turn on the control mode to make an external controller connection
Select [Setup] - [Install Setup] - [External Control] - [On] from the home menu.
Notes
•When the receiver is in standby mode, the / (on/standby) indicator on the front panel lights up in
amber if [Network Standby] is set to [On].
•Set [External Control] to [On] to activate the network connection or to activate control from an external
controller connected to the RS232C port.
GB
7
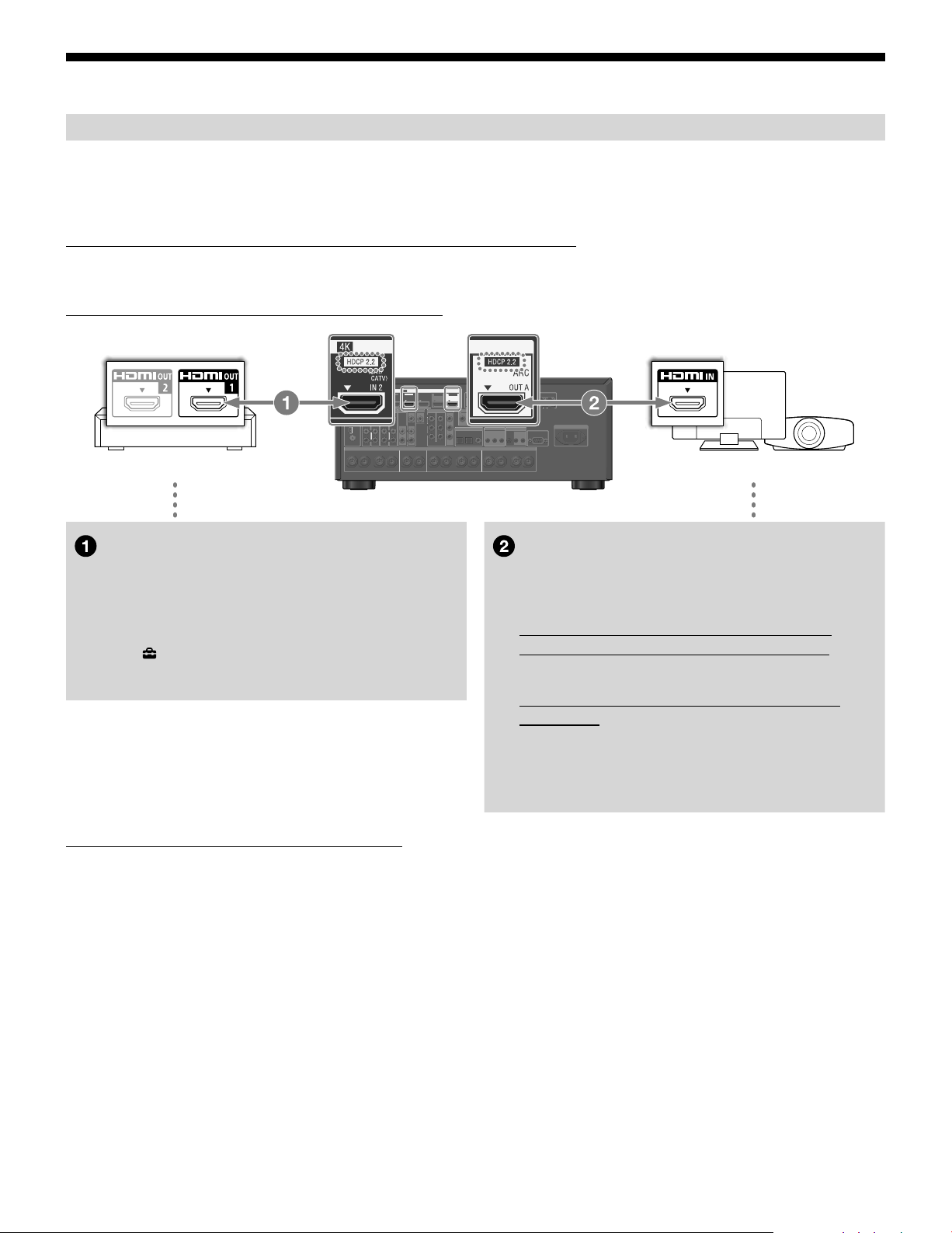
Connecting equipment
Connecting a 4K TV that supports HDCP 2.2 to a 4K streaming box using a 4K-compatible HDMI cable
To enjoy audio from 4K content such as 4K movies, connect the HDMI OUT/IN jacks of each
device that supports HDCP 2.2* using HDMI cables, as illustrated below.
* HDCP 2.2 (Highbandwidth Digital Content Protection 2.2) is newly enhanced copyright protection
technology that is used to protect content such as 4K movies from Studios.
If you are using a 4K media player other than FMP-X10/X5/X1:
Connect the cable to one of the HDCP 2.2 compatible HDMI OUT jacks. For details, refer to
the operation manual supplied with your player.
If you are using an FMP‐X10/X5 Media Player:
4K media player 4K TV or 4K projector
Connect the receiver to a 4K media player
using a High Speed HDMI cable (not
Connect the receiver to your 4K TV using a
High Speed HDMI cable (not supplied).
supplied).
Connect the cable to the HDMI OUT 1 (for AUDIO VIDEO) jack
of the player.
Select [ (Settings)] [Sound] [Audio from HDMI OUT]
[HDMI OUT1] in the Home menu of the FMP-X10/X5 Media
Player after Initial Setup is complete.
If you are using an FMP-X1 Media Player:
If you are using an FMP-X1 Media Player, connect your FMP-X1 with the receiver in either
connection pattern 1 or 2 noted below.
Connection pattern 1
Important:
•An Xperia Tablet is required to use this connection.
•Supported Xperia Tablet models are Xperia Tablet S, Xperia TabletZ and Xperia Tablet Z2.
•Customers without an Xperia Tablet will need to purchase one to use this connection.
If you are using a BRAVIA TV with the
series name X950B, X900B or X850B:
Connect the cable to the HDMI IN 1 jack of your TV.
If you are using a different 4K TV or 4K
projector:
Connect to one of the HDCP 2.2 compatible HDMI IN jacks. If
the jack is not compatible with the ARC (Audio Return
Channel) function, also connect an optical digital cable. For
details, refer to the operation manual supplied with your 4K
TV or 4K projector.
•Before use, download the “4K Ultra HD Remote” Android application for operating the FMP-X1 from an
Xperia Tablet.
“4K Ultra HD Remote” Android application for operating the FMP-X1
You can search for this application at the Google PlayTM Store in the same was as for general
Android applications.
Search by the name “4K Ultra HD Remote.”
For details, refer to the below website.
https://us.en.kb.sony.com/app/answers/detail/a_id/44331/~/how-to-use-the-4k-ultra-hdremote-app-for-sony-tablet.
GB
8
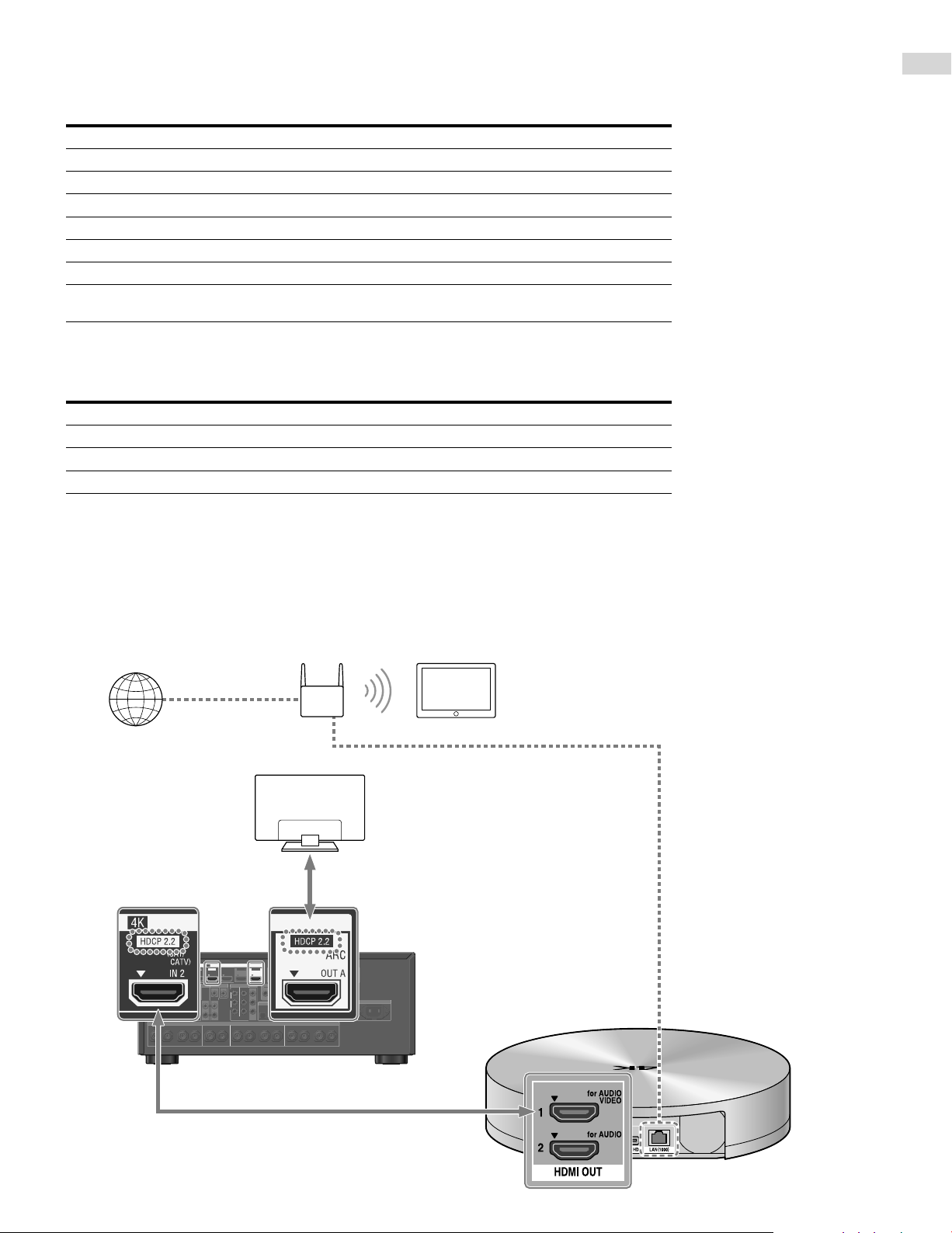
Use the HDCP 2.2 compatible HDMI In jack of the 4K Bravia TV as noted below
If you are using XBR-55X900A, XBR-65X900A or XBR-84X900, please confirm its compatibility
with your 4K media player on the following website:
https://www.4kactivation.com/
Model name HDMI In jack
XBR-xxX850A HDMI In 4
XBR-xxX900A HDMI In 4
XBR-84X900 HDMI In 2
XBR-xxX950B HDMI In 1 or HDMI In 2
XBR-xxX850B HDMI In 1 or HDMI In 2
XBR-xxX900B HDMI In 1 or HDMI In 2
Other Models Please refer to the specifications of your 4K Bravia TV for its HDCP 2.2
compatible jack.
HDCP 2.2 compatible HDMI jacks of the receiver
The HDCP 2.2 compatible HDMI jacks of the receiver are marked as “HDCP 2.2.” Also see the
below table.
Model name HDMI In jacks HDMI Out jacks
STR-ZA3000ES SAT/CATV, STB OUT A, OUT B
STR-ZA2000ES SAT/CATV OUT A
STR-ZA1000ES SAT/CATV OUT A
Connections & settings (multi room/single room)
1 Connect the HDMIOUT1 jack of your FMP-X1 with the HDCP2.2 compatible
HDMIIN jack of the receiver.
2 Connect the HDMIOUT jack of the receiver with the HDCP2.2 compatible
HDMIIN jack of 4K Bravia TV.
If the 4K Bravia TV’s HDMI In jack is not compatible with the ARC (Audio Return Channel)
function, also connect an optical digital cable.
Internet
Router
4K TV
Xperia Tablet
The receiver
4K media player
GB
9
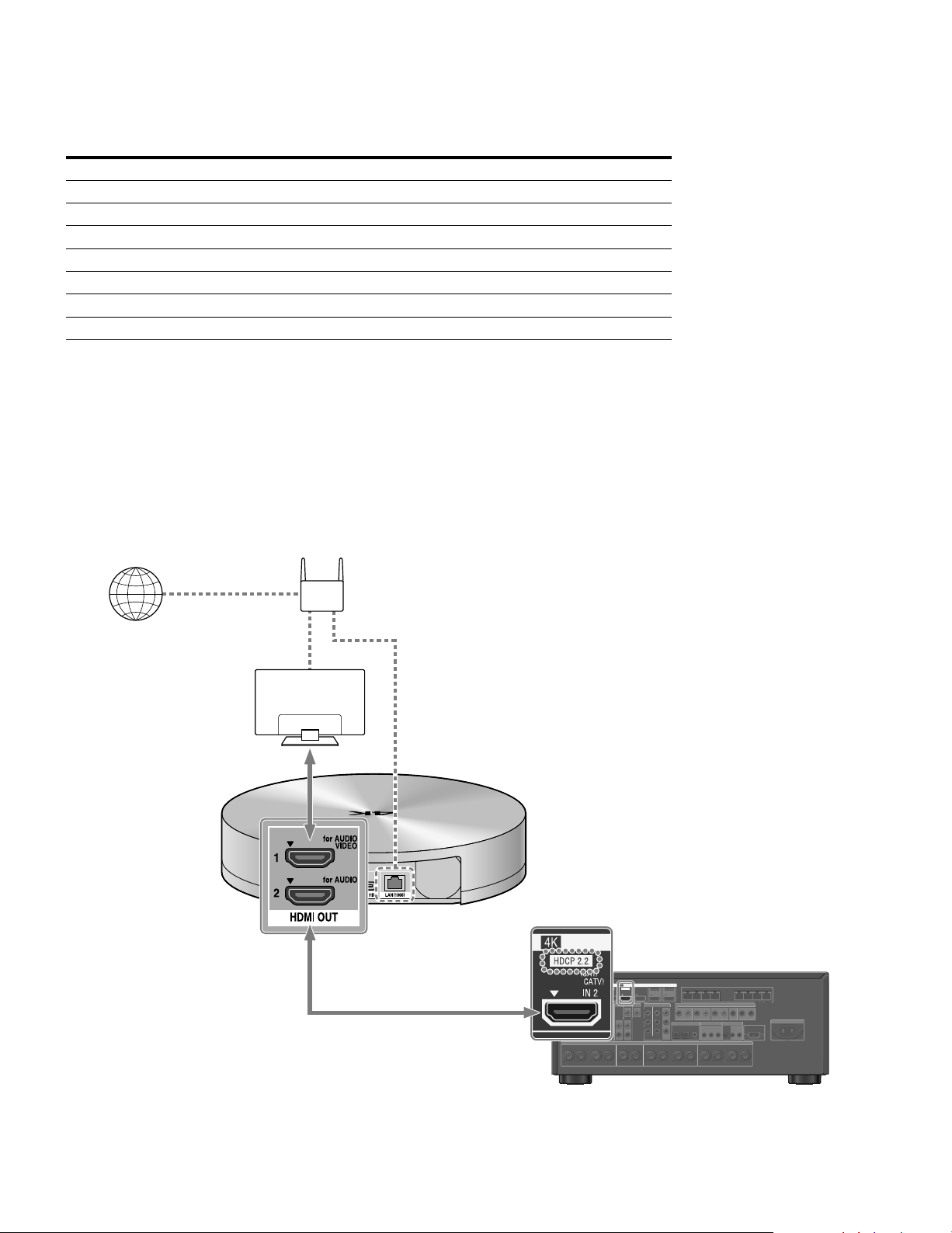
Connection pattern 2
Use the HDCP 2.2 compatible HDMI In jack of the 4K Bravia TV as noted below
If you are using XBR-55X900A or XBR-65X900A, please confirm its compatibility with your 4K
media player on the following website:
https://www.4kactivation.com/
Model name HDMI In jack
XBR-xxX850A HDMI In 4
XBR-xxX900A HDMI In 4
XBR-84X900 Please use Connection pattern 1 with an Xperia Tablet
XBR-xxX950B HDMI In 2
XBR-xxX850B HDMI In 2
XBR-xxX900B HDMI In 2
Other Models Please refer to the FMP-X1 support web page (below) for details:
http://esupport.sony.com/US/p/model-home.pl?mdl=FMPX1&template_id=1®ion_
id=1&tab=manuals#/manualsTab
1 Connect the HDMI OUT1 jack of your FMP-X1 with the HDCP2.2 compatible
HDMI IN jack of 4K Bravia TV.
2 Connect the HDMI OUT2 jack of your FMP-X1 with the HDMIIN jack of the
receiver.
To output audio from HDMI OUT2 of the FMP-X1, you need to complete settings as noted
below:
https://us.en.kb.sony.com/app/answers/detail/a_id/43404/p/47329,82420,85498/c/65,66/kw/receiver
Internet
4K media player
Router
4K TV
The receiver
10
GB
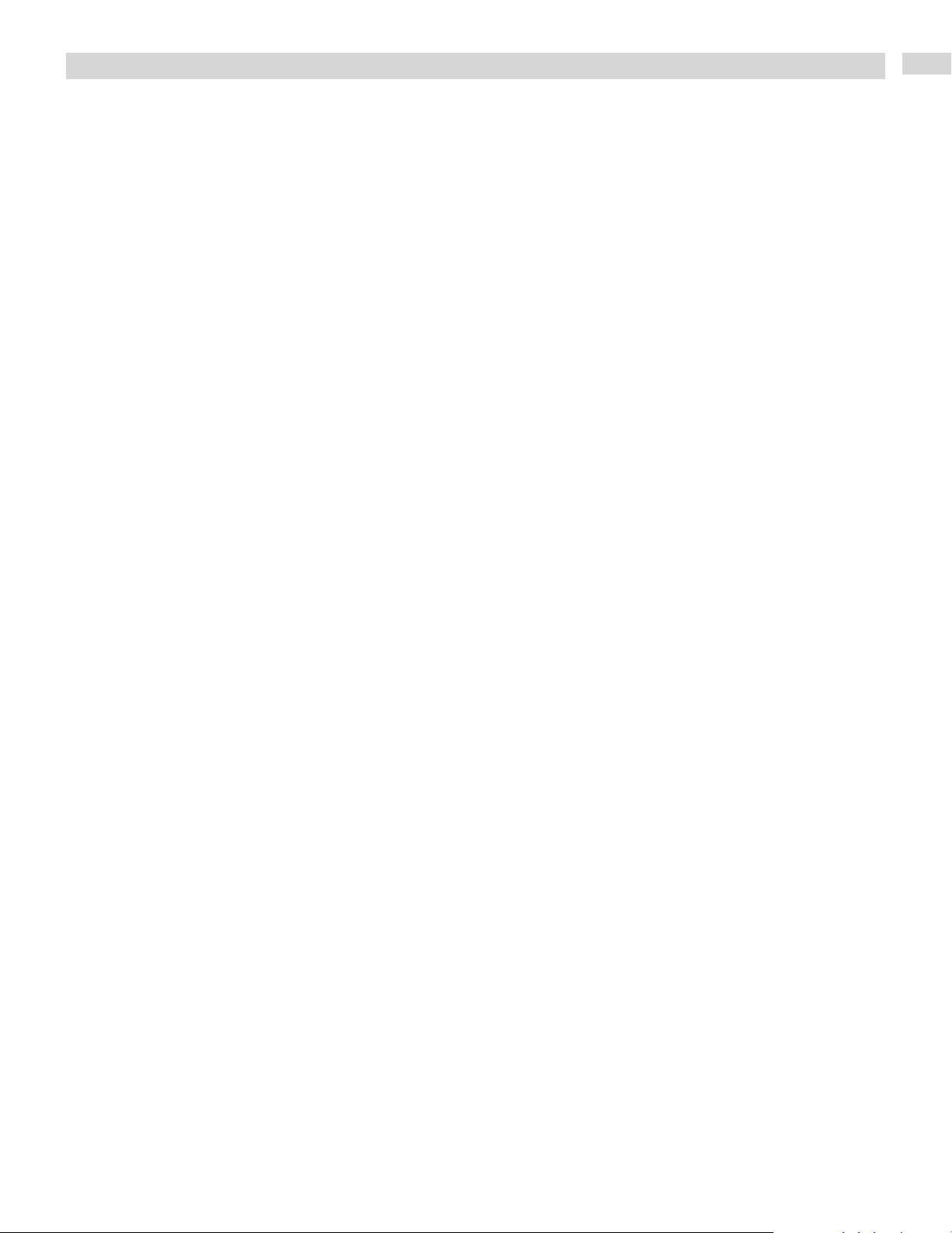
Linking with a Hi-Fi music system
This receiver can switch its power and input automatically by linking with playback operation
of the Hi-Fi music system.
Configure settings to enable the receiver to operate linked with a Hi-Fi System device.
1 Select [Setup] - [Network Setup] - [Music Connect] from the home.
2 Select the setting you want.
Connected Device: Select the connected device to enable the function.
Input for Music Connect: Select the input to link with.
3 Start playback on the player device.
The receiver will be turned on and the input switched automatically.
To disable Music Connect
Select [Setup] - [Network Setup] - [Music Connect] - [Connected Device] - [Remove Connected
Device] from the home menu.
Notes
•The Music Connect feature can be linked only with the power source and input of the main zone. This
feature does not link with zone 2 or zone 3.
•The link feature of Music Connect may not work correctly depending on factors such as the
specifications of the connected device.
•We recommend that you set [Network Standby] to [On] to activate the feature for linking with Music
Connect even if the receiver is in standby mode.
•Only one Hi-Fi music system device can be linked with the receiver at a time using the Music Connect
feature.
Connections & settings (multi room/single room)
11
GB
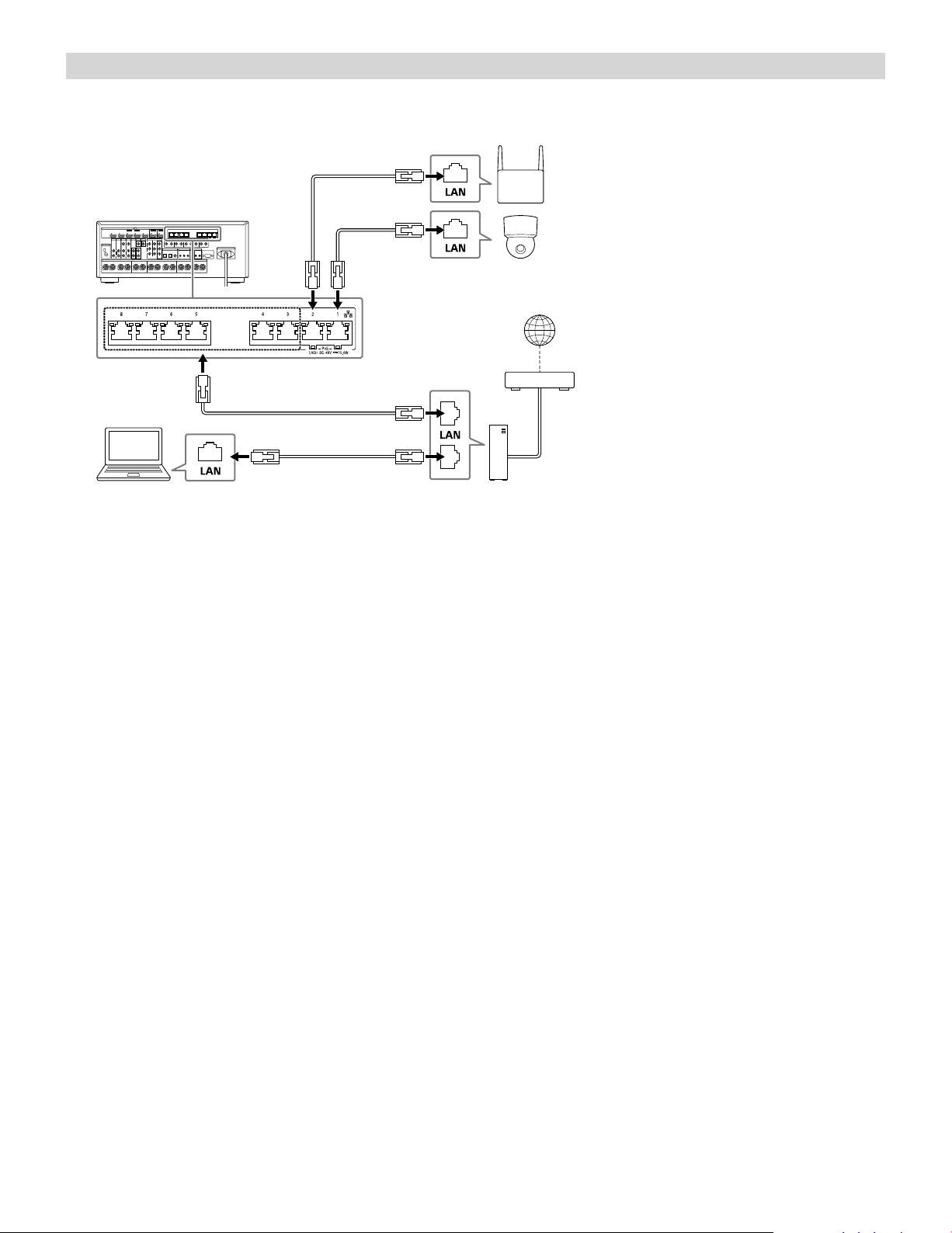
Making a connection for PoE (Power over Ethernet) (for STR-ZA3000ES only)
The following illustration is an example of configuration of a home network with the receiver
and a computer.
LAN cable
Wireless access point, etc.
STR-ZA3000ES
Network camera, etc.
Internet
Modem
Computer
LAN cable
LAN cable
LAN cable
Router
Notes
•Connect a router to one of ports 1 to 8 on the receiver using a single LAN cable. Do not connect the
same router to the receiver using more than one LAN cable. Doing so may cause a malfunction.
•Ports No. 1 and No. 2 support PoE (Power over Ethernet, Alternative A). If you connect a PoE-compatible
device to one of these ports, power will be supplied to the device from the receiver.
•You can also connect a device that does not support PoE to the PoE port.
•The PoE port lights in red while supplying power.
•This receiver supports PoE Class 3.
12
GB
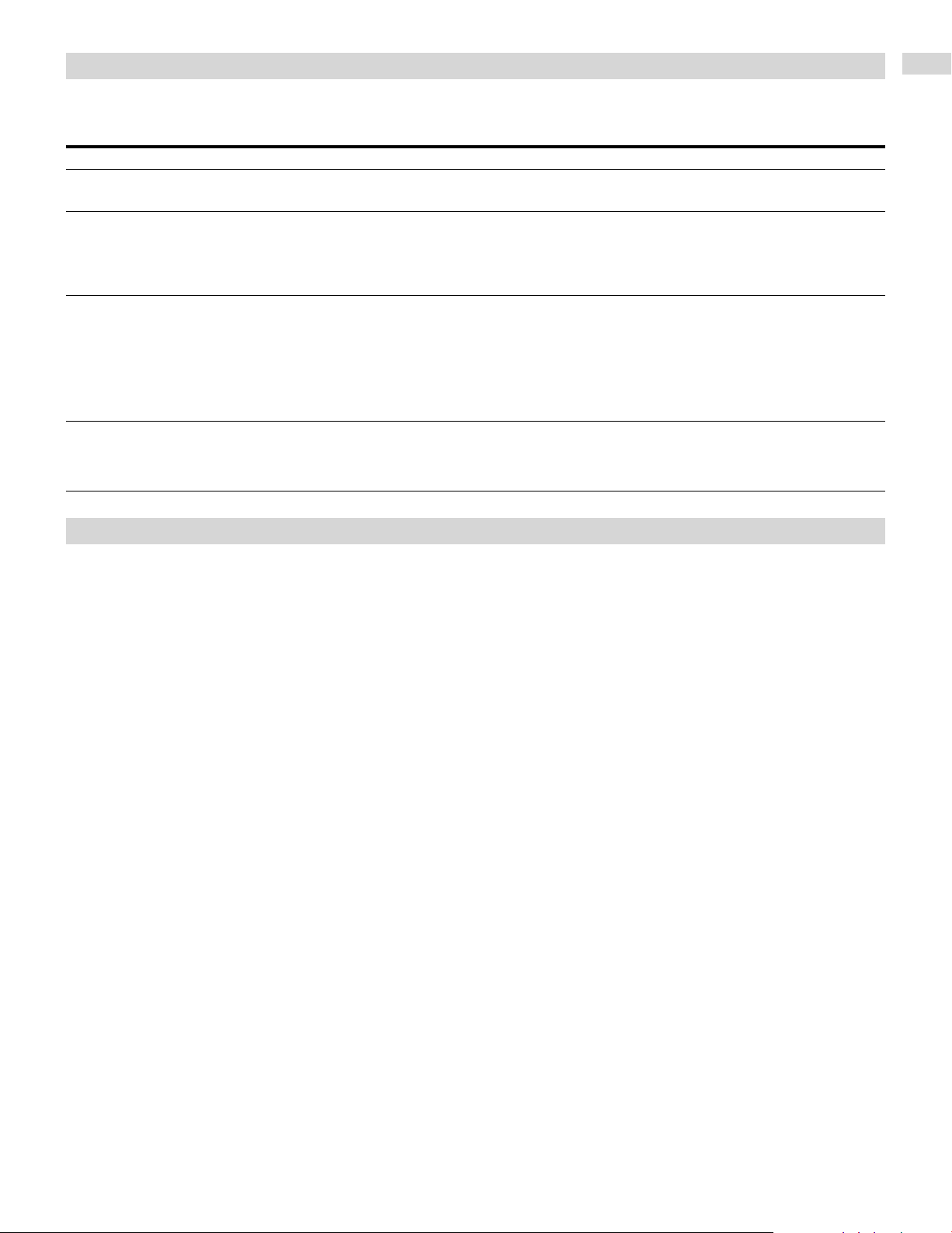
Making a multi-zone connection
This receiver allows various multi-zone connections.
Sample setup
Output jack Connected device Connection method
HDMI OUT A TV Connection: Connect to the TV using the HDMI OUT A jack.
Operation of the receiver: Press HDMI OUT to select HDMI A.
HDMI OUT B TV Connection: Connect to the TV using the HDMI OUT B jack.
SPEAKERS terminals
FRONT A
CENTER
SURROUND
SPEAKERS terminals
SURROUND BACK (assigned
ZONE2)
Setup menu: Select [Setup] - [HDMI Setup] - [HDMI Out B Mode] - [Zone2] from
5ch speakers and 1 or 2
subwoofer(s)
2ch speakers Connection: Connect Zone 2 L/R speakers.
Connection: Connect the speakers and subwoofer(s).
Setup menu: Perform Auto Calibration and set the following settings.
Select [Setup] - [Speaker Setup] - [SB Speaker Assign] - [Zone2] from the home
menu.
Tip
•Select [Setup] - [Input Setup] - [In-Ceiling Speaker Mode] - [On] when you use
the in-ceiling speakers.
Setup menu: Perform Auto Calibration and set the following settings.
Select [Setup] - [Speaker Setup] - [SB Speaker Assign] - [Zone2] from the home
menu.
the home menu.
Select [Setup] - [HDMI Setup] - [Zone2 Audio Out] - [Zone2 TV +
AMP] from the home menu.
Connections & settings (multi room/single room)
Mixing separate audio/video inputs (Last video mode)
The receiver can continuously output the input video image used most recently when an
audio-only input source is selected.
1 Connect the desired background music source to an input by analog, optical,
or coaxial cable. Or use the built-in tuner.
2 Set the input to the following in the Input Setup menu.
HDMI: [None]
Component: [None]
Composite: [---]
Audio: The input connected to the source.
When using the built-in tuner, set the screen mode to [Simple] using the options menu in
[FM/AM Display].
Example
Press SAT/CATV followed by TUNER to listen to sound from the built-in tuner while watching a
video source connected to SAT/CATV.
The audio output changes to that of the tuner source while SAT/CATV video output is
retained.
13
GB
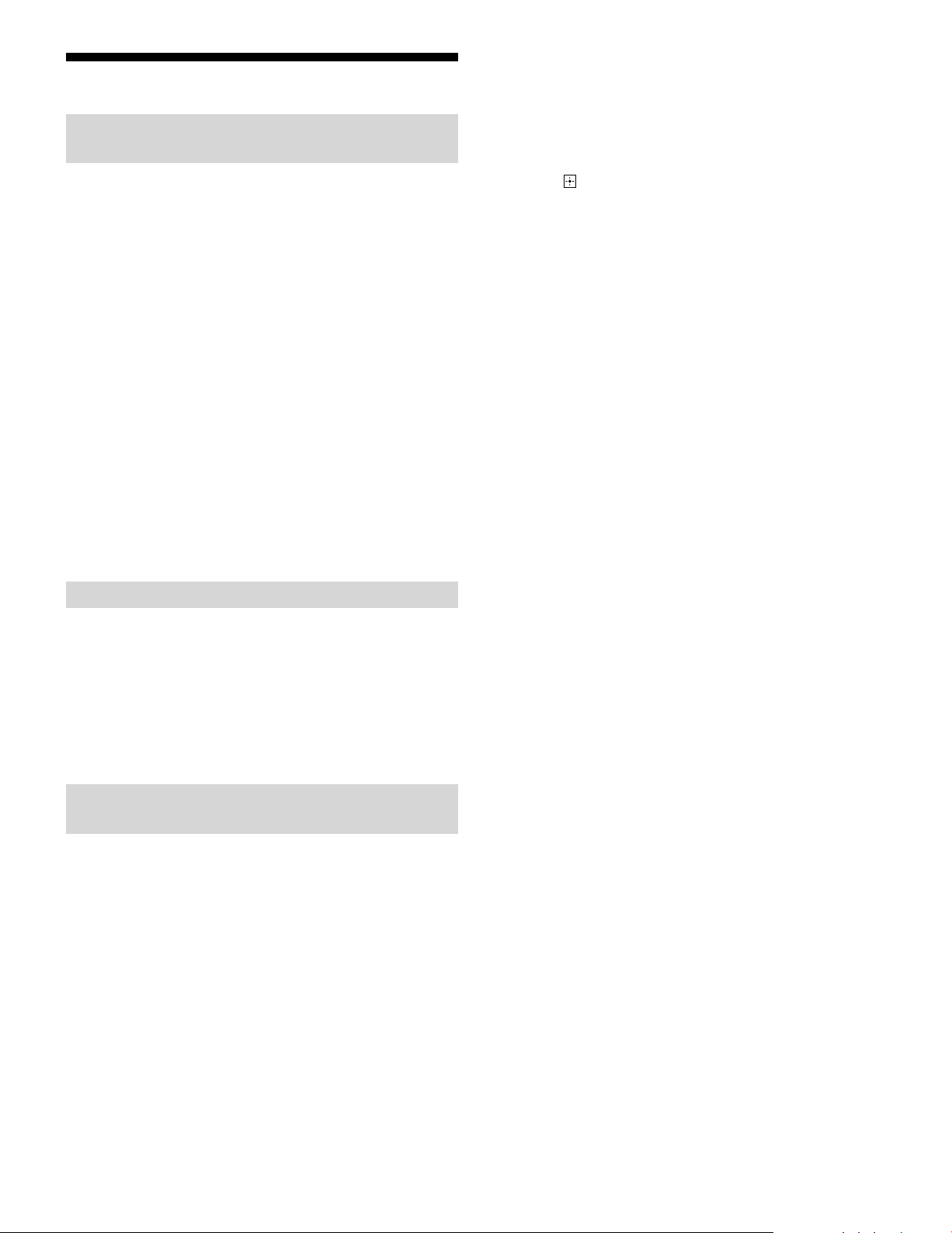
Setting up the receiver
1 Set up each speaker correctly, and then connect
the optimizer microphone.
Outputting a test tone from each speaker
(TestTone)
You can output a test tone from each speaker in sequence.
1 Select [Setup] - [Speaker Setup] - [Test Tone]
from the home menu.
2 Select the setting you want.
Off
Auto: The test tone is output from each speaker in
sequence.
Front L, Center, Front R, Surround R, Surround L, Sur
Back*, Sur Back L, Sur Back R, Front High L, Front High
R, Subwoofer: You can select which speakers will
output the test tone.
* [Sur Back] appears when only one surround back speaker is
connected.
3 Adjust the speaker level.
Tips
•You can set a test tone by pressing the TEST TONE button on the
remote control. In this case, you can only use the display panel for
the operation.
•To adjust the level of all speakers at the same time, press +/–.
You can also use MASTER VOLUME on the receiver.
•The adjusted value is shown on the TV screen while adjusting.
Displaying a test screen (Test Picture)
Display a test screen for HDMI OUT A and HDMI OUT B jacks.
1 Press TEST PICTURE on the remote control.
Tips
•A test picture is output from HDMI OUT A at a resolution that
corresponds to the specifications of the connected TV. A test
picture is output in 480p from HDMI OUT B.
•HDMI audio signals are not output while the test screen is
displayed.
Adjusting the sound balance automatically (Auto Calibration)
2 Select [Setup] - [Speaker Setup] - [Auto
Calibration] from the home menu.
3 Follow the instructions on the TV screen, then
press to select [Start].
Measurement starts in 5seconds.
The measurement process will take approximately
30seconds with a test tone.
When measurement ends, a beep sounds and the
screen switches.
4 Select the item you want.
5 Save the measurement results.
Select [Save] in step4.
Calibration Matching
When Auto Calibration is executed, this function works
automatically to match the distance and level of the right
and left speakers. You can set this function only after the
D.C.A.C. measurement process has been completed and the
results of D.C.A.C. measurement are saved. The setting is
valid until you change it.
Note
•If an error code or warning message appears on the screen in
step3, see “List of messages after Auto Calibration
measurements.”
Tips
•You can also perform automatic calibration by pressing the AUTO
CAL button on the remote control. If you use the AUTO CAL button,
the following restrictions apply to the operation:
– Prior settings relating to the Auto Calibration will be skipped.
– You can only use the display panel for the operation.
•The Auto Calibration function will be canceled if you perform the
following during the measurement process:
– Turn the receiver on or off.
– Press the input buttons on the remote control or on the receiver.
– Press .
– Press SPEAKERS on the receiver.
– Press HDMI OUTPUT.
– Press AMP MENU.
– Press HOME.
– Press AUTO CAL.
– Change the volume level.
This receiver is equipped with a D.C.A.C. (Digital Cinema
Auto Calibration) function, which allows you to perform
automatic calibration.
Auto Calibration allows you to perform automatic calibration
as follows.
– Check the connection between each speaker and the
receiver.
– Adjust the speaker level.
– Measure the distance of each speaker from your seating
position.*
– Measure the speaker size.*
– Measure the frequency characteristics (EQ).*
– Measure the frequency characteristics (Phase).* *
* The measurement result is not utilized when [2ch Analog Direct]
is selected.
* The measurement result may be not utilized, depending on the
audio formats.
Note
•The D.C.A.C. is designed to achieve proper sound balance for your
room. However, you can adjust the speaker levels manually
according to your preference using Test Tone.
GB
14
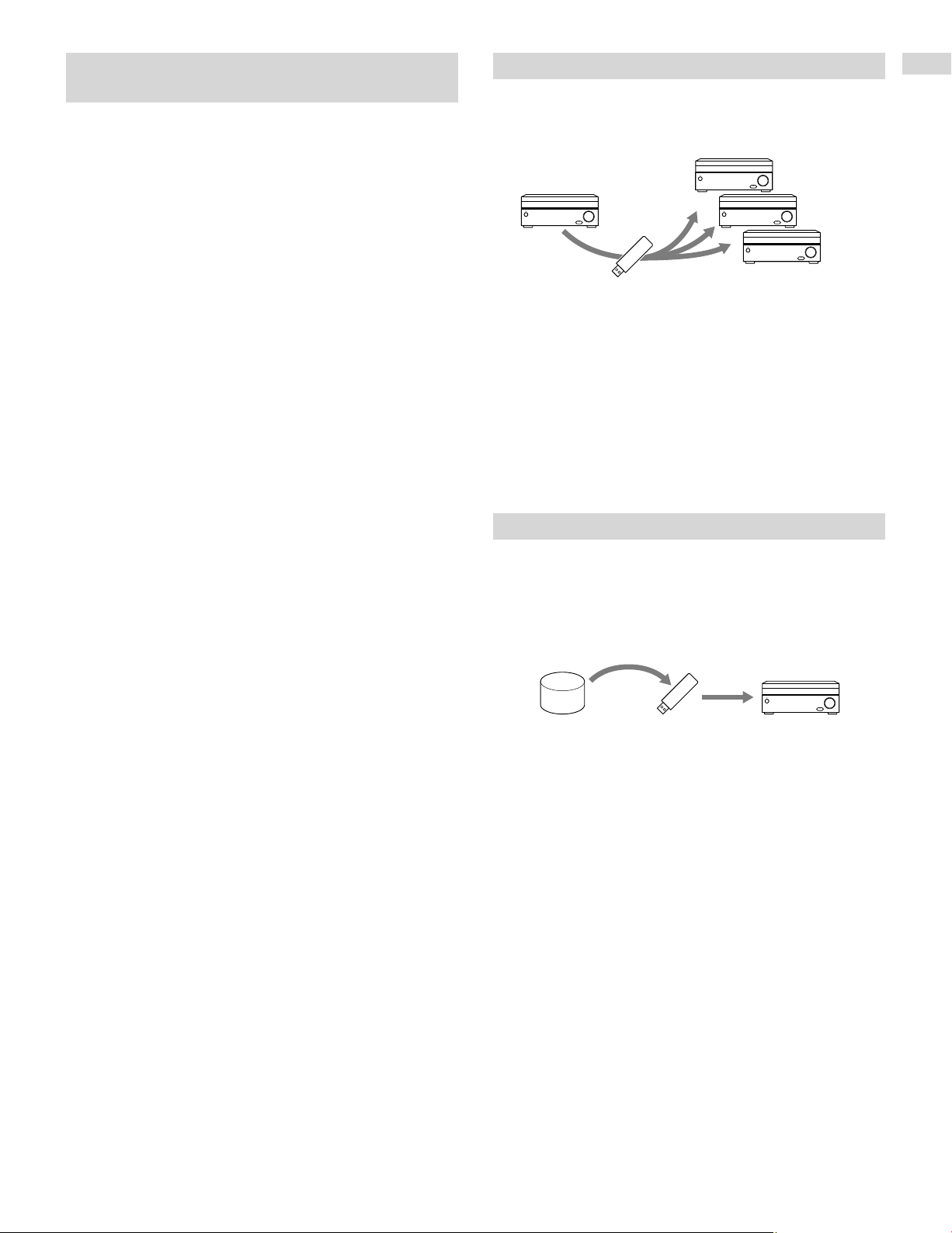
List of messages after Auto Calibration measurements
•Code 31:
Front speakers are not selected properly. Select the front
speakers using SPEAKERS, and then perform Auto
Calibration again.
•Code 32, Code 33:
– Speakers were not detected or not connected properly.
– None of the front speakers are connected or only one front
speaker is connected.
– Either the surround left or surround right speaker is not
connected.
– A surround back speaker is connected only to the SPEAKERS
SURROUND BACK/FRONT HIGH/FRONT B/BI-AMP/ZONE 2 R
terminal. If connecting only one surround back speaker,
connect it to the SPEAKERS SURROUND BACK/FRONT HIGH/
FRONT B/BI-AMP/ZONE 2 L terminal.
– Either the front high left or front high right speaker is not
connected.
The optimizer microphone is not connected. Make sure
that the optimizer microphone is connected properly, and
then perform Auto Calibration again.
If the optimizer microphone is connected properly but the
error code still appears, the optimizer microphone cable
may be damaged.
•Warning 40:
The measurement process has been completed and a high
noise level has been detected. You may be able to achieve
better results if you try the process again in a quiet
environment.
•Warning 41, Warning 42:
The input from the microphone is too large.
– The distance between the speaker and the microphone may
be too small. Set them further apart, and then perform the
measurement again.
•Warning 43:
The distance and position of a subwoofer cannot be
detected. This may be caused by noise. Try performing the
measurement in a quiet environment.
•NO WARNING:
There is no warning information.
Saving/loading settings of the receiver
You can save the settings to a USB flash drive and restore
the saved settings to the receiver or to another receiver of
the same model.
Saving Loading
To save the settings
Insert a USB flash drive to the USB port on the front panel of
the receiver.
Select [Setup] - [Install Setup] - [Save/Load] - [Save] from the
home menu.
To load the settings
Insert to the USB port on the front panel of the receiver a
USB flash drive on which the settings are saved.
Select [Setup] - [Install Setup] - [Save/Load] - [Load] from the
home menu.
Updating the firmware with a USB flash drive
Make sure to perform the following steps when a firmware
update is delivered.
You can download the update firmware from the following
website.
http://www.sony.com/essupport
Saving
Updating
New firmware
Connections & settings (multi room/single room)
1 Copy the file for updating to the top level
directory (just under the root directory) of the
USB flash drive (FAT16 or FAT32 with more than
100MB of free space).
2 Turn the receiver on.
3 Insert the USB flash drive into the USB port on
the front panel of the receiver.
4 Select [Setup] - [System Setup] - [USB Update]
from the home menu.
[UPDATING…XXX%] will be displayed on the front
display. The receiver will automatically reboot after the
update completes.
Note
•It takes up to 50minutes for the update to complete.
15
GB
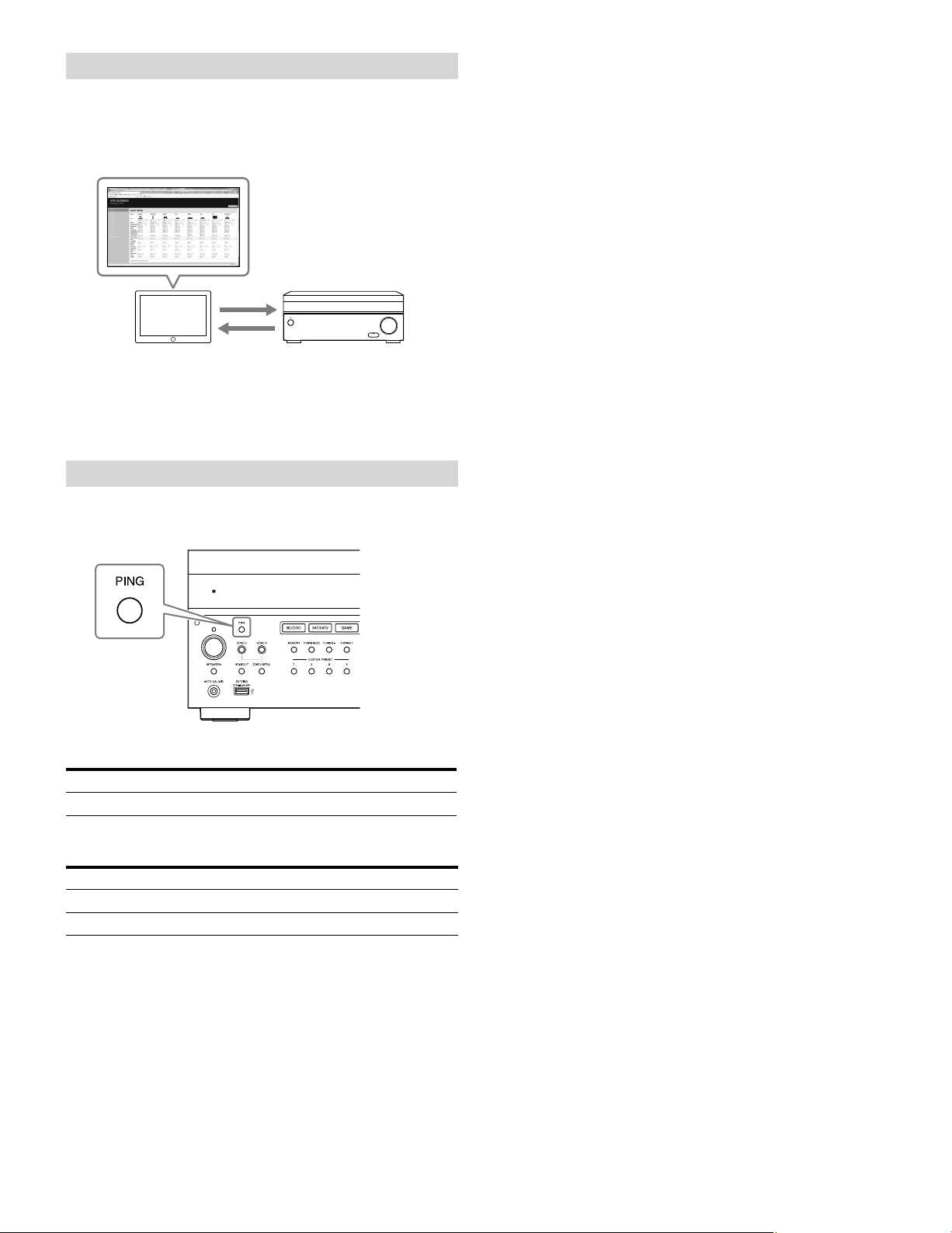
Setting up through a web browser
The receiver provides a web browser interface for
configuring settings.
The PING feature is useful for checking your IP address
quickly.
Open a web browser on your computer or mobile
device on the same network with the receiver, and
then access
http://[receiver’s ip-address]/
Using the PING button
The receiver provides the following functions simply by
pressing the PING button on the front panel of the receiver.
The receiver sends specific UDP multicast or broadcast
packets to establish a network connection.
Protocol Protocol owner
SDDP Control4
The receiver displays its IP information on the front display
as follows.
Information
1 IP address
2 MAC address
16
GB
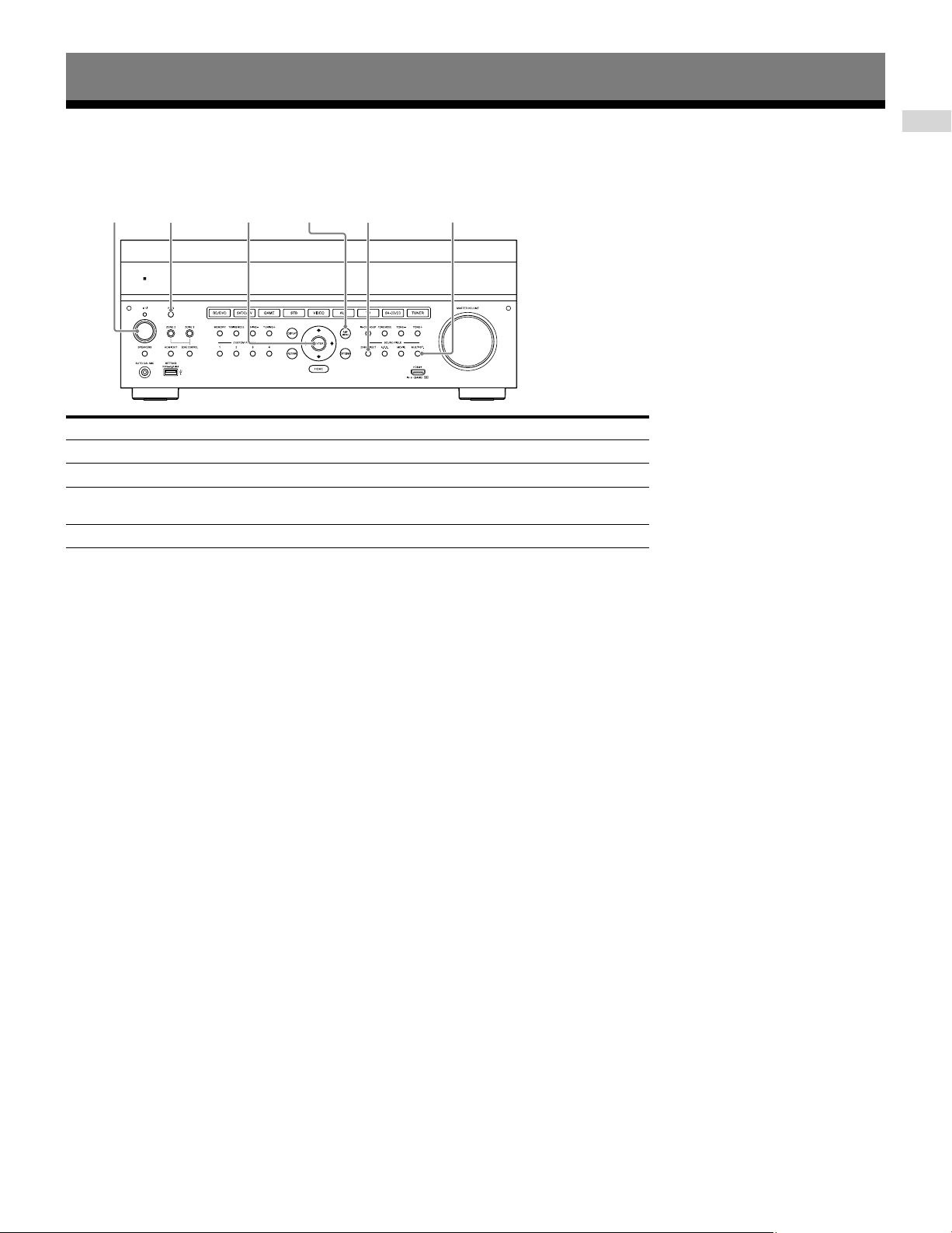
Using the hidden commands
Performing commands using the receiver
This receiver allows you to perform various commands using buttons on the front panel.
Using the hidden commands
AMP
Function Operation
User initialize (Memory Clear)
Sound Field Clear
Settings Lock Hold down PING and AMP MENU and press ENTER while the
Command mode
PING ENTER
MENU
Hold for 5seconds in standby mode.
Hold down MULTI.ST. and press in standby mode.
receiver is turned on.
Hold down 2CH/A.DIRECT and press in standby mode.
2CH/
A.DIRECT
MULTI ST.
17
GB
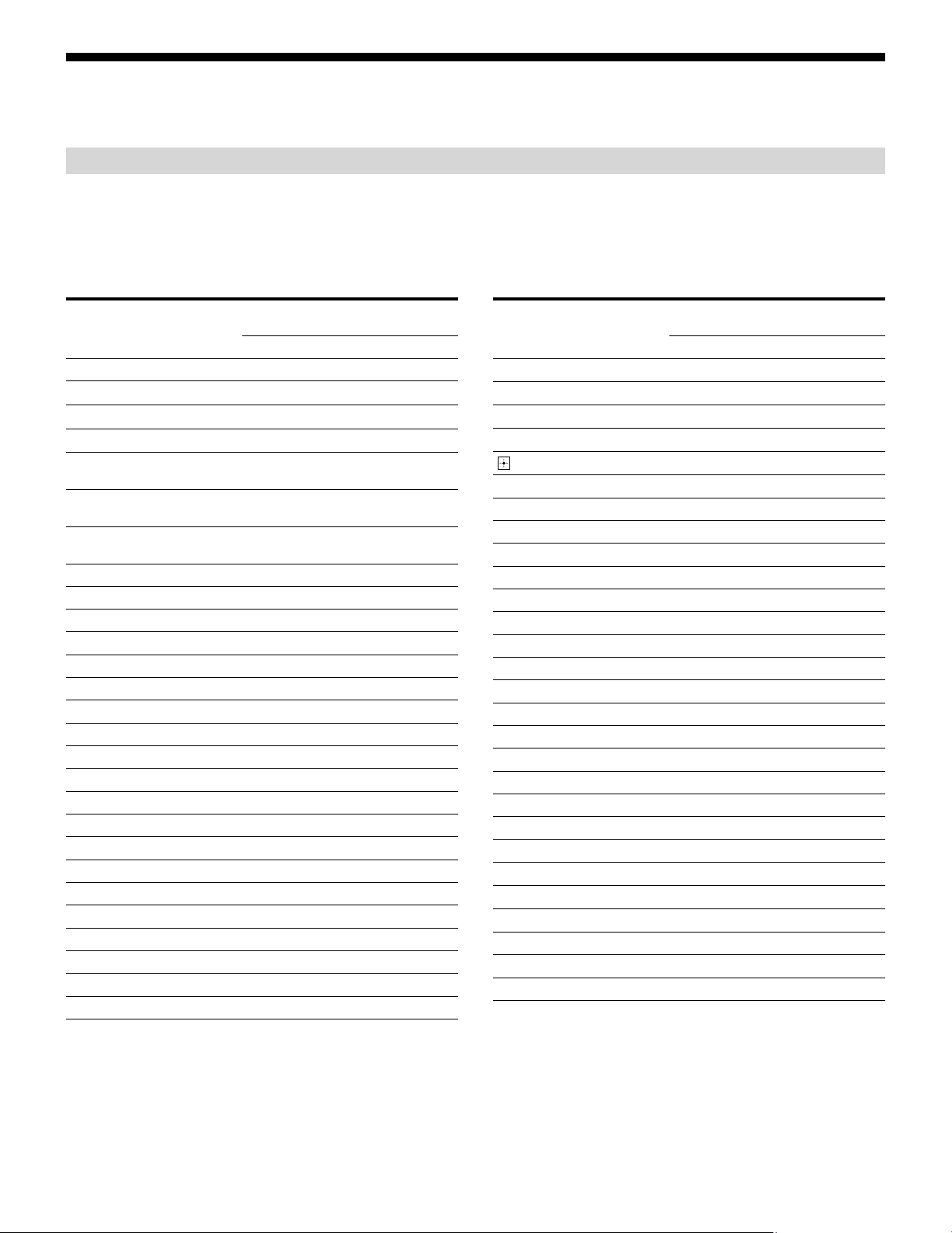
Performing commands using the supplied remote control
This receiver allows you to perform various commands using the supplied remote control.
Turning on transmitting mode of the discrete code for the main zone
While holding down MAIN, press INPUT MODE on the remote control for
5seconds.
Transmitting mode of the discrete code for the main zone is activated when MAIN starts
flashing.
Command list in transmitting mode of the discrete code for the main zone
Key name Transmitting mode of the discrete
HDMI OUTPUT HDMI OUTPUT
ZONE2
ZONE3
MAIN
ZONE 2
(illuminated in red)
ZONE 3
(illuminated in red)
MAIN
(illuminated in red)
BD/DVD 1
SAT/CATV 2
GAME 3
STB 4
VIDEO 5
AUX 6
TV 7
SA-CD/CD 8
TUNER 9
SOUND OPTIMIZER 10/0
PURE DIRECT 11/*
IN-CEILING SP MODE 12/#
CUSTOM PRESET 1 PARTY MODE ON/OFF
CUSTOM PRESET 2 ZONE 2 PARTY MODE
CUSTOM PRESET 3 ZONE 3 PARTY MODE
CUSTOM PRESET 4 ZONE 2+3 PARTY MODE
DISPLAY HDMI OUTPUT A
AMP MENU HDMI OUTPUT B
RETURN HDMI OUTPUT A+B
OPTIONS HDMI OUTPUT OFF
code (main)
Code name
POWER ON (ZONE2)
POWER ON (ZONE3)
POWER ON
ZONE 2
ZONE 3
MAIN
Key name Transmitting mode of the discrete
SP SETUP SF ANALOG DIRECT
HOME SYSTEM POWER OFF
INPUT SETUP SF 2CH STEREO
TEST PICTURE POWER OFF (ZONE2)
TEST TONE POWER OFF (ZONE3)
AUTO CAL POWER OFF
2CH/A.DIRECT FRONT SPEAKER OFF
A.F.D. FRONT SPEAKER A
MOVIE FRONT SPEAKER B
MULTI ST. FRONT SPEAKER A+B
TUNING + –
MEMORY –
PRESET + –
TUNING – TV HDMI1
FM TV HDMI2
AM TV HDMI3
PRESET – TV HDMI4
+
–
INPUT + FUNCTION +
INPUT – FUNCTION –
INPUT MODE TV ON
code (main)
Code name
SF PRO LOGICII MOVIE
SF PRO LOGICIIx MOVIE
SF NEO:6 CINEMA
SF HD-DCS
–
TV OFF
MUTING OFF
MUTING ON
To deactivate transmitting mode of the discrete code for the main zone
While holding down MAIN, press INPUT MODE on the remote control for 5 seconds.
Transmitting mode of the discrete code for the main zone is deactivated when MAIN stops
flashing.
Note
•Transmitting mode of the discrete code for the main zone is cancelled automatically when you do not
press any key more than 10minutes.
GB
18
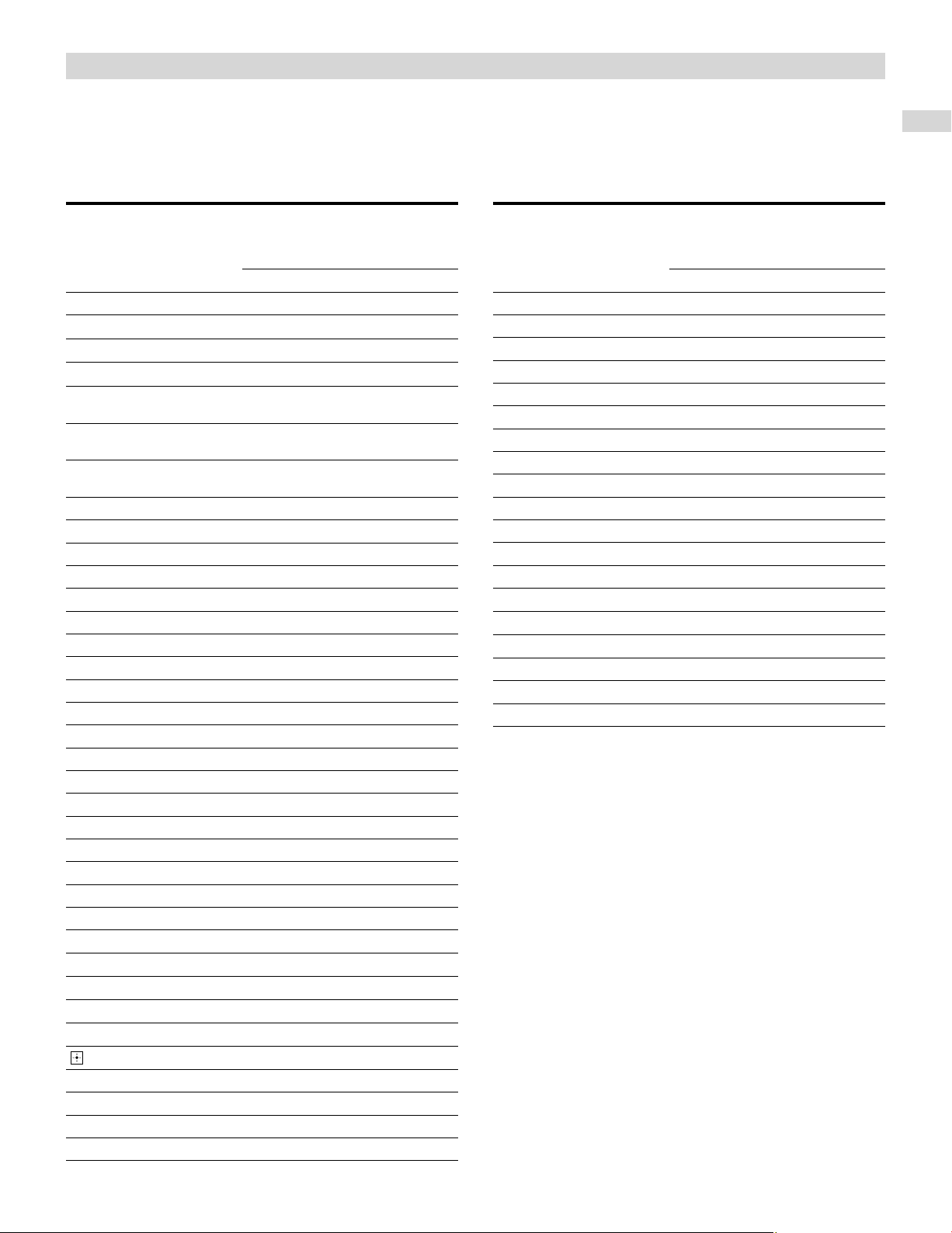
Turning on transmitting mode of the discrete code for zone2/zone3
Press ZONE2 or ZONE3 on the remote control when transmitting mode of the
discrete code for the main zone is active.
Transmitting mode of the discrete code for zone2/zone3 is activated when the selected zone
button start flashing.
Command list in transmitting mode of the discrete code for zone2/zone3
Using the hidden commands
Key name Transmitting
HDMI OUTPUT POWER OFF POWER OFF
ZONE2
ZONE3
MAIN
ZONE 2
(illuminated in red)
ZONE 3
(illuminated in red)
MAIN
(illuminated in red)
BD/DVD 1 1
SAT/CATV 2 2
GAME 3 3
STB 4 4
VIDEO 5 5
AUX 6 6
TV 7 7
SA-CD/CD 8 8
TUNER 9 9
SOUND OPTIMIZER 10/0 10/0
PURE DIRECT 11/* 11/*
IN-CEILING SP MODE 12/# 12/#
CUSTOM PRESET 1 — —
CUSTOM PRESET 2 — —
CUSTOM PRESET 3 — —
CUSTOM PRESET 4 — —
DISPLAY — —
AMP MENU — —
RETURN — —
OPTIONS — —
SP SETUP — —
HOME — —
INPUT SETUP — —
TEST PICTURE — —
mode of the
discrete code
(zone 2)
Code name Code name
— —
— —
POWER ON POWER ON
ZONE 2 ZONE 2
ZONE 3 ZONE 3
MAIN MAIN
— —
— —
— —
— —
— —
Transmitting
mode of the
discrete code
(zone 3)
Key name Transmitting
TEST TONE — —
AUTO CAL — —
2CH/A.DIRECT — —
A.F.D. — —
MOVIE — —
MULTI ST. — —
TUNING + — —
MEMORY — —
PRESET + — —
TUNING – — —
FM — —
AM — —
PRESET – — —
+
–
INPUT + FUNCTION + FUNCTION +
INPUT – FUNCTION – FUNCTION –
INPUT MODE — —
mode of the
discrete code
(zone 2)
Code name Code name
MUTING MUTING
MUTING OFF MUTING OFF
MUTING ON MUTING ON
Transmitting
mode of the
discrete code
(zone 3)
19
GB
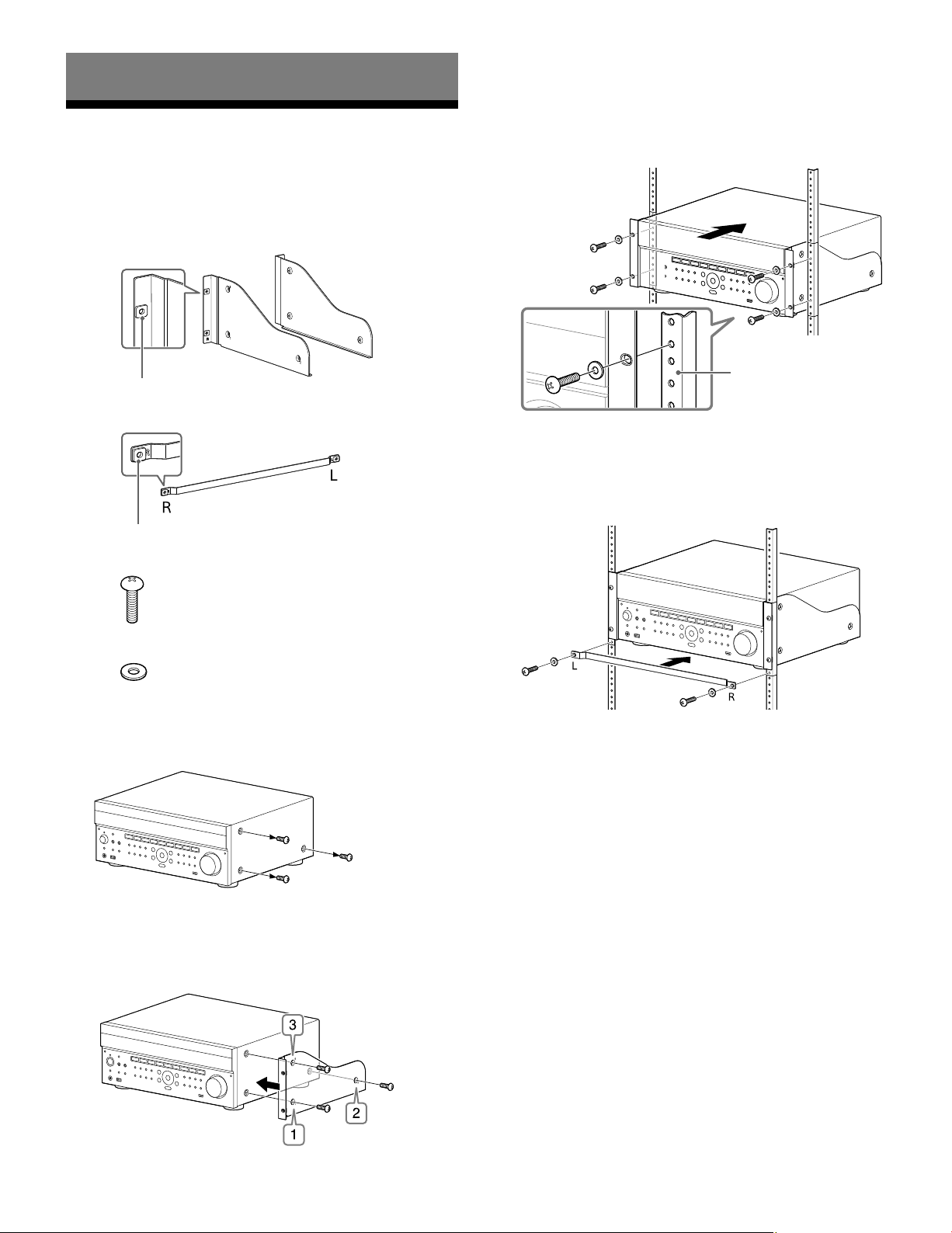
Accessories
4 Repeat steps 2 and 3 for the left side to mount
the bracket.
Mounting the receiver using the rack mount kit
Make sure to use a “WS-RE1” dedicated rack mount kit for
this receiver when mounting the receiver on a rack mount.
1 Check that all parts are included.
Bracket × 2
Insulator
Blank panel × 1
Insulator
M5 screw × 6
5 Mount the receiver to the rack system. Make
sure to perform this step with more than one
person.
Rack mount
6 Mount the blank panel.
(The blank panel hides the legs of the receiver to
give it a cleaner look. Aligning the height of the
receiver and blank panel lets it fit into a 4U size
space.)
Washer × 6
2 Remove screws from the right side of the
receiver. Do not remove screws other than those
specified.
3 Mount the bracket on the right side of the
receiver in the order of the step numbers
printed on the bracket using the screws
removed in step 2.
20
GB
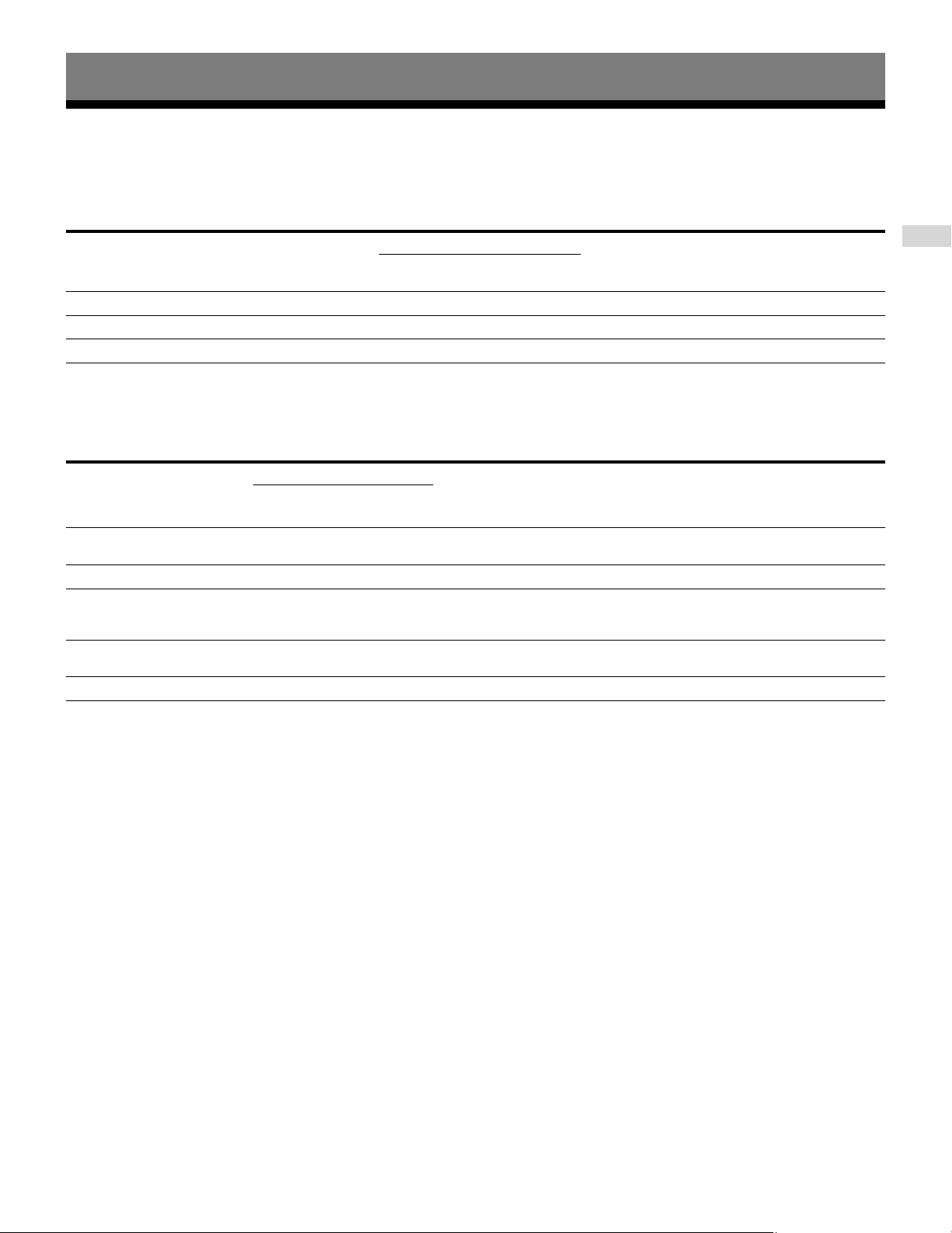
Others
Zone distribution
The receiver can deliver input signals for each video or audio input to another zone in
combinations such as the following.
Zone distribution capability (video)
Others
Video Input Main Zone
VIDEO input jacks (composite)
VIDEO input jacks (component)
HDMI IN jacks
* The receiver cannot output a different analog signal to the zone 2 HDMI OUT jack while an analog
signal of the main zone is being output from the HDMI OUT A jack.
* HDMI down converting is prohibited by HDMI guidelines.
HDMI A OUT
* –
* – –
–* –* –*
HDMI OUT B Main Zone
Main Zone
HDMI B OUT
Zone 2
HDMI OUT
MONITOR OUT
(Composite)
Zone distribution capability (audio)
Input Source/
Output
Audio input
jacks (RCA)
Built-in Tuner
DIGITAL
OPTICAL IN
jacks
DIGITAL
COAXIAL IN jack
HDMI IN jacks
Main Zone
HDMI A OUT
– – *
– –
– – * * * –
– – * * * –
* * –
HDMI OUT B Main Zone
Main Zone
HDMI B OUT
Zone 2
HDMI OUT
SPEAKER OUT
Zone 2
SPEAKER OUT
Zone 2
PRE OUT
(Fixed/
Variable)
Main Zone
MONITOR OUT
(Component)
Zone 3
PRE OUT
(Fixed/
Variable)
Zone 2
MONITOR OUT
(Composite)
Multi Ch
PRE-OUT
(ZA3000ES
Only)
* Digital audio stream is not supported for distributing signals such as Dolby Digital and DTS. The Digital
Audio output setting should be “2ch PCM” on the player device.
* Zone 2 speaker out and pre-out only support 2-channel audio output. Multi-channel stream signals are
automatically converted to 2 channels signals. The DSD signal is not output to zone 2.
* Only analog input can be selected in zone 3.
21
GB
 Loading...
Loading...