Sony STR-DA6400ES Operating Manual
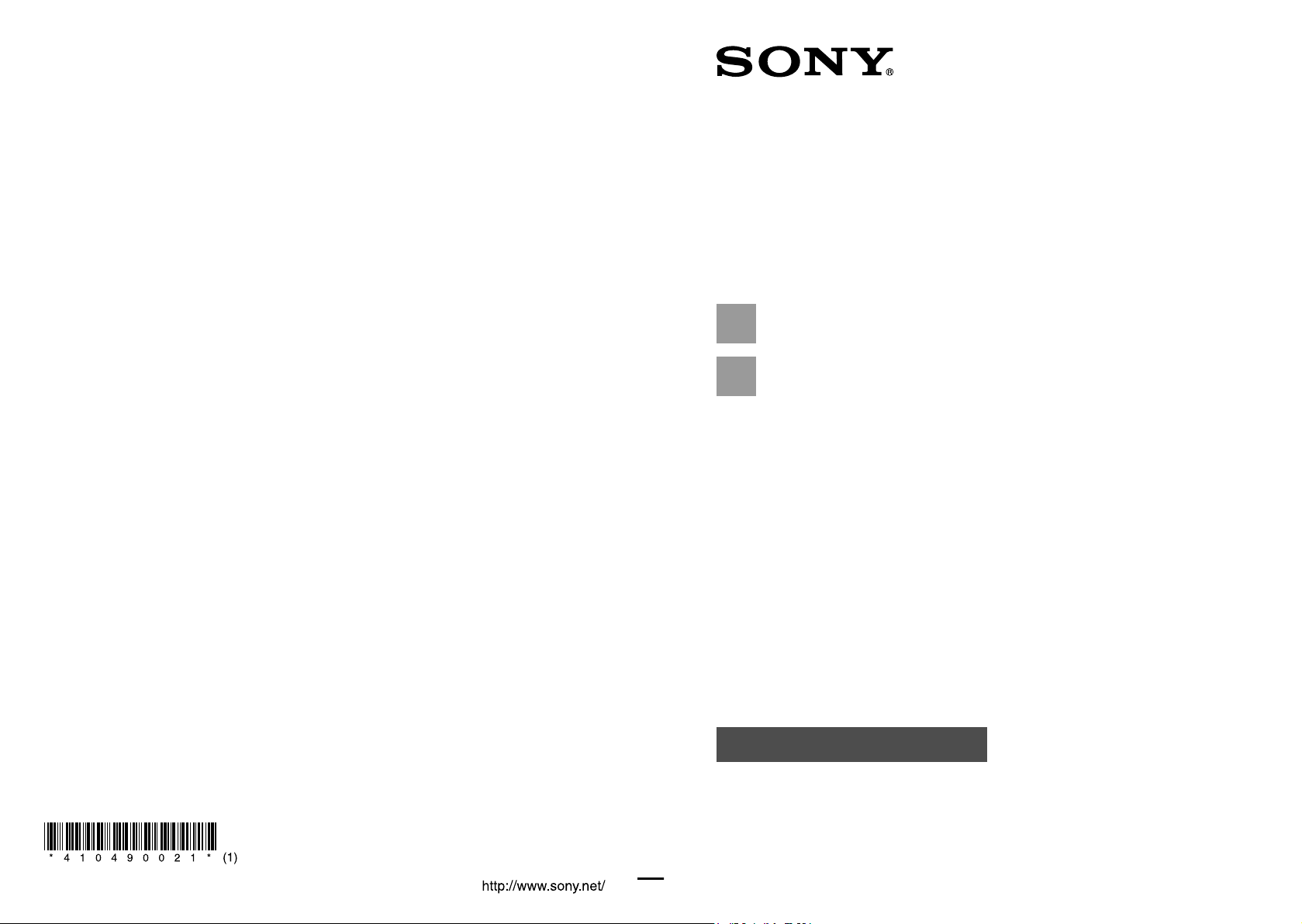
Printed in Malaysia
©2009 Sony Corporation
STR-DA6400ES
4-104-900-21(1)
Using Network Features
Multi Channel
AV Receiver
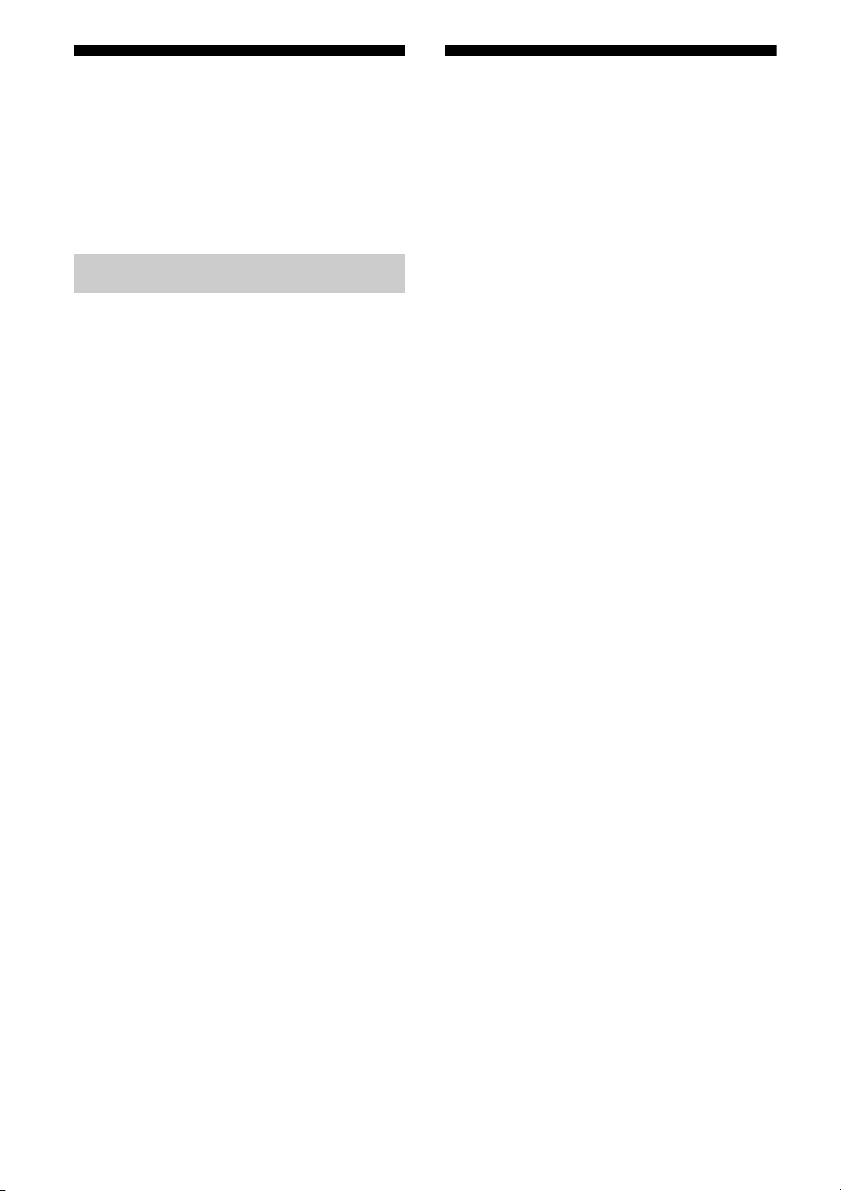
About This Manual
Please read the operating instructions supplied with
this receiver first.
This manual is written on the assumption that you
are skilled in the basic operation of this receiver after
performing basic connection and setup according to
the operating instructions.
About the supplied manual
STR-DA6400ES contains the following manuals.
Refer to them as required by the operation.
STR-DA6400ES Operating
Instructions
This manual explains the operations of the system
itself.
This manual mainly explains operations using the
main remote commander, but most of the same
operations can also be performed using the buttons
and controls on the system having the same or
similar names.
Using Network Featuers (this
manual)
This manual explains the operations of the network
function of STR-DA6400ES.
It explains also how to install supplied “ES Utility”
and “VAIO Media plus” application software on
your computer.
Quick Setup Guide
It explains how to connect components, speakers,
and a subwoofer so that you can enjoy multi-channel
surround sound.
GUI Menu List
GUI Menu List shows the menu tree of
STR-DA6400ES.
About the network functions of the receiver
• The home network function of the receiver
supports the DLNA (Digital Living Network
Alliance) standard.
By configuring your home network with
DLNA-compliant devices, you can play
back analog audio signals with a DLNAcompliant device (DLNA CERTIFIED™
Products) that has an authorized DLNA logo
displayed on the device, and which has
functions corresponding to those of the
receiver.
You can also enjoy content (music, photos,
and videos) which have been stored on a
DLNA-compliant device (DLNA
CERTIFIED™ Products) that has an
authorized DLNA logo displayed on the
device.
• With an Internet connection, you can listen
to SHOUTcast and upgrade the firmware of
the receiver.
About DLNA
DLNA (Digital Living Network Alliance) is a
standards organization made up of
manufacturers of various products, such as
computers, AV components, and mobile
computing devices which exchange content
(music, photos, and videos). DLNA decides
upon standards and publishes an authorized
logo to be displayed on devices which support
DLNA standards.
GB
2
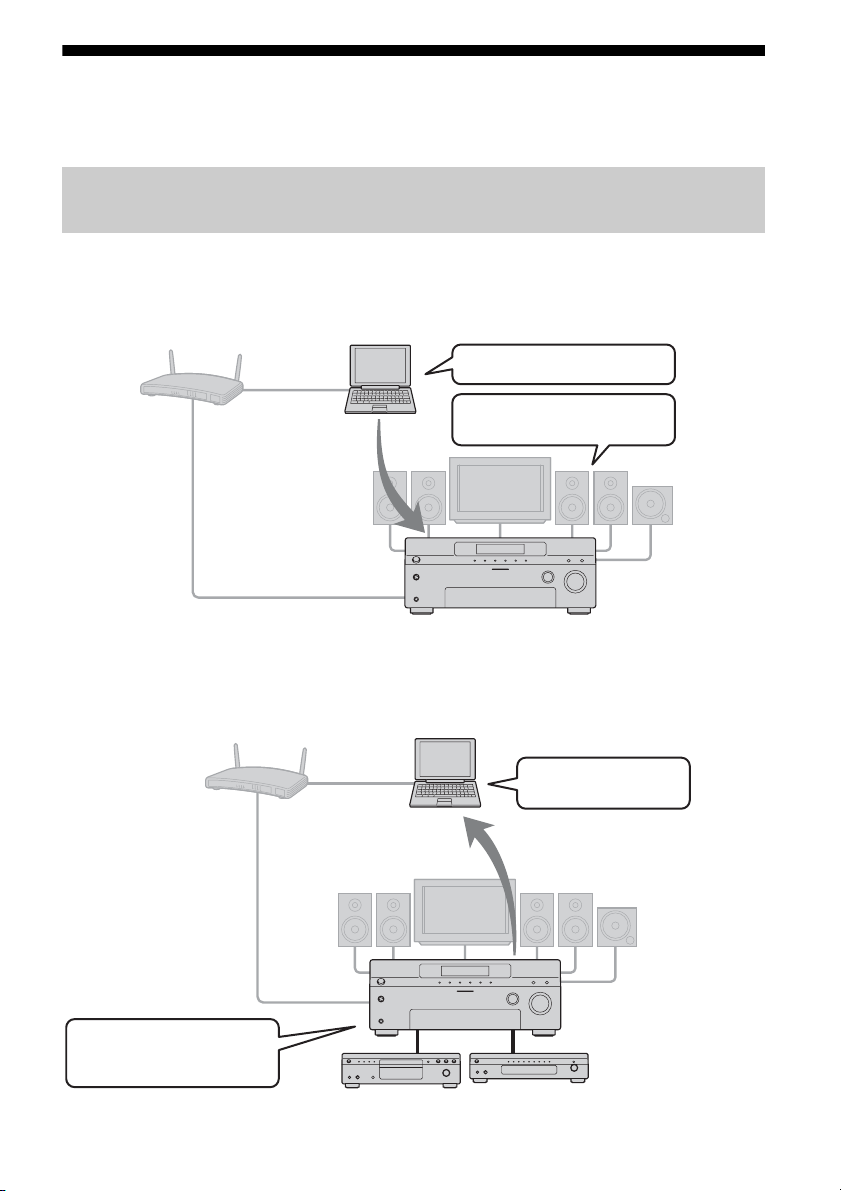
What you can do with the home network function
You can do the following using the network function of the receiver.
Sharing content (music, photos, and videos) on devices on a home
network
Playing back content
You can play back music, photos, and videos stored on other devices such as a computer on your
home network using this receiver (page 13).
Delivers content
Computer
Plays back content
STR-DA6400ES
Delivering the audio of the connected components
You can play back audio from components connected to the receiver or FM/AM tuner with devices
such as a computer over your home network (page 16).
Plays back audio
Computer
Delivers the audio from the
component connected to the
receiver
STR-DA6400ES
Component connecte d
using an audio cord
(not supplied)
GB
3
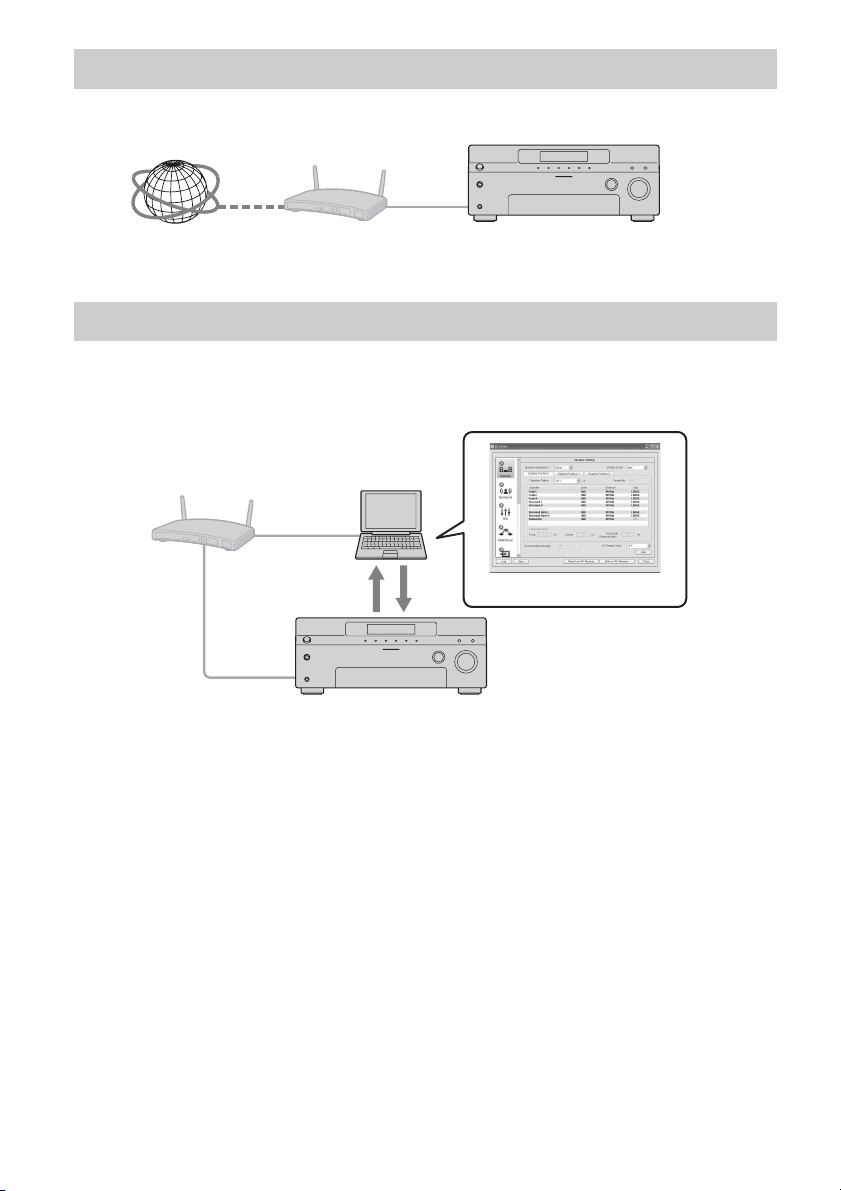
Listening to SHOUTcast over the Internet
You can listen to SHOUTcast using the receiver (page 19).
STR-DA6400ESInternet
Other features
Changing the settings using a computer
You can change the settings of the receiver using a computer on your home network (page 23).
Computer
ES Utility application software
STR-DA6400ES
GB
4
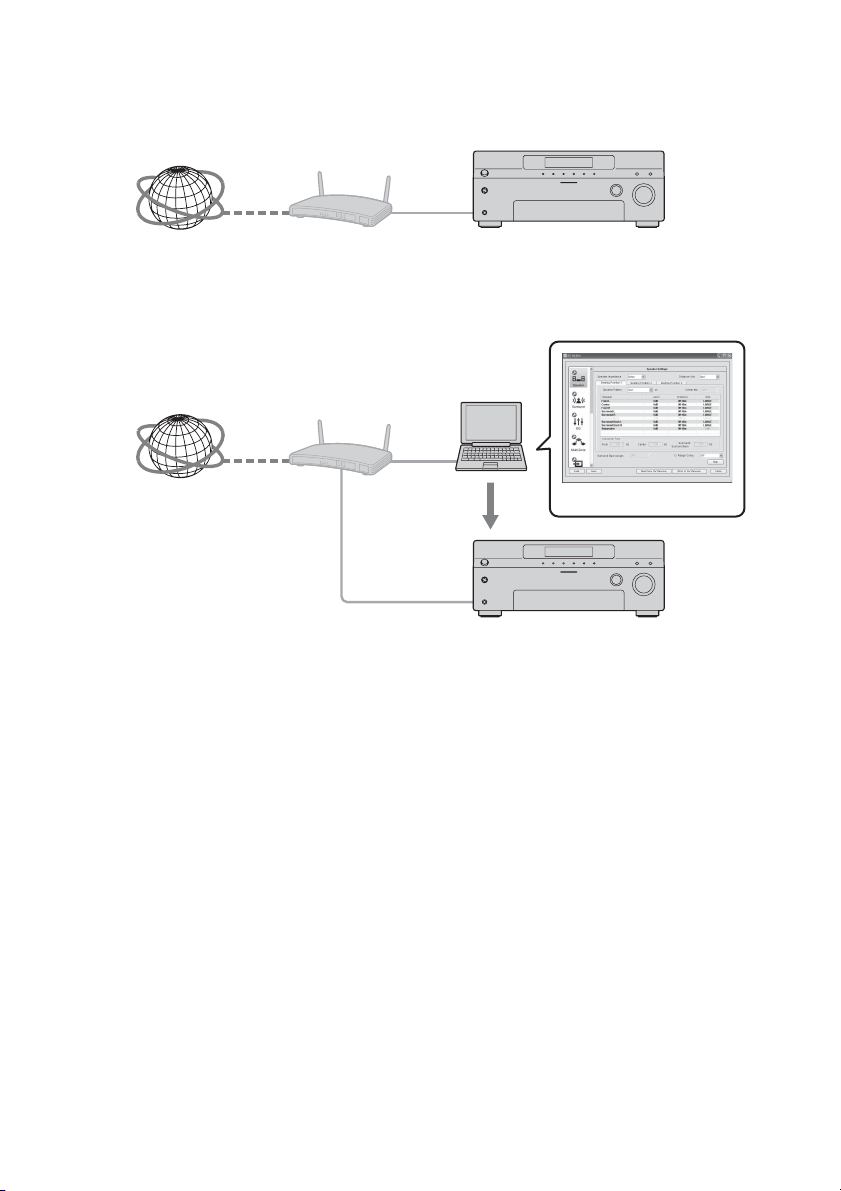
Firmware Update
You can update the firmware of the receiver over the Internet (page 26).
A) Update the firmware directly over the Internet
Internet
STR-DA6400ES
B) Update the firmware using a file downloaded from the Internet via a
computer
Computer
Internet
ES Utility application software
STR-DA6400ES
GB
5
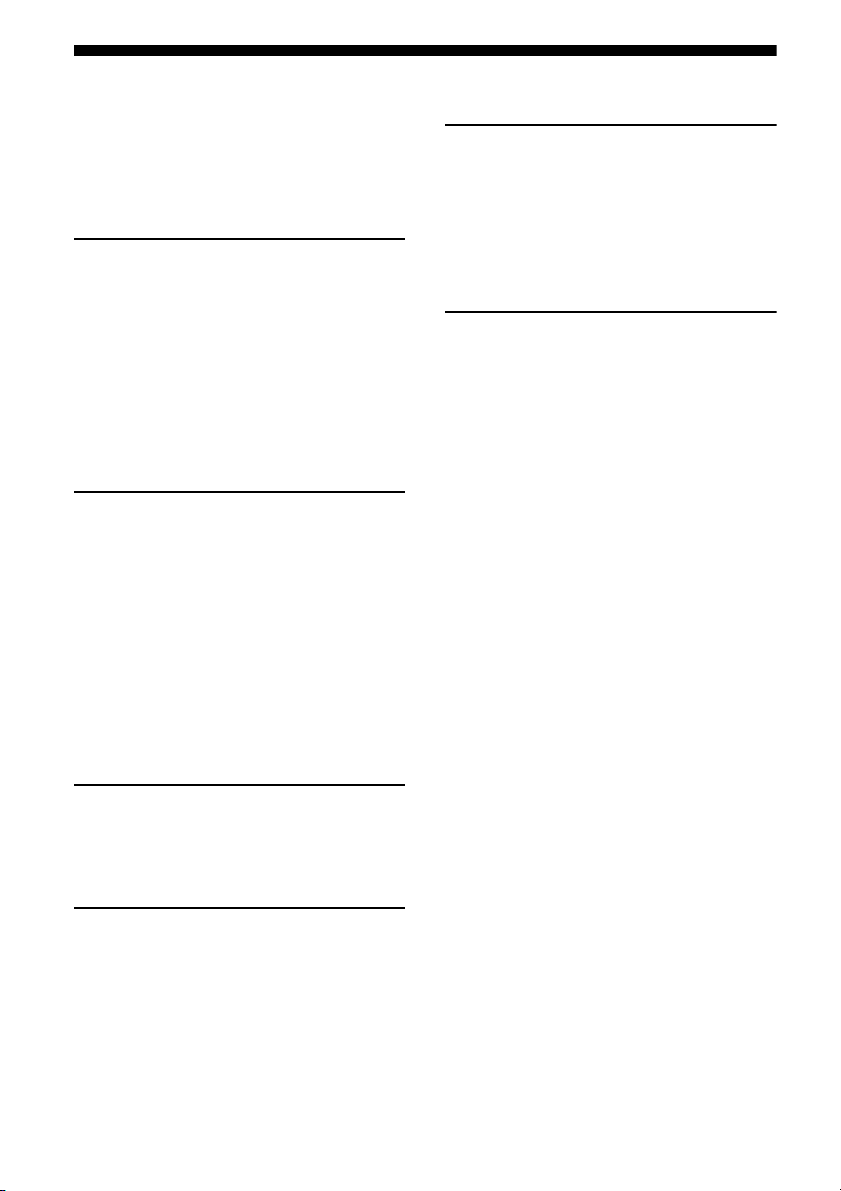
Table of Contents
About the network functions of the
receiver ....................................................2
What you can do with the home network
function ....................................................3
Getting Started
1: Connecting the receiver to your
network ....................................................7
2: Configuring the network settings of the
receiver ....................................................9
3: Preparing content for delivery to the home
network ..................................................10
4: Preparing a computer to use as a
server .....................................................11
Sharing Content (music,
photos, and videos) on
Devices on the Home
Network
Enjoying content stored on the server ........13
Enjoying content stored on a server in
zone 2 .....................................................15
Enjoying the audio of a component connected
to the receiver using other device via the
home network ........................................16
Using Other Functions
Checking the network settings ................... 22
Changing the network settings ................... 23
Changing the settings of the home network
function of the receiver ......................... 25
Updating the firmware ............................... 26
Additional Information
Glossary ..................................................... 28
Troubleshooting ......................................... 29
Specifications ............................................. 30
End-User License Agreement for Sony
Software Included in This Product ....... 31
Copyrights .................................................. 35
Index .......................................................... 40
Listening to SHOUTcast
Using the Receiver
Listening to SHOUTcast ............................19
Adjusting the Receiver
Settings Using PC
Application Software
Features of the ES Utility application
software .................................................21
Installing the ES Utility application software
on a computer ........................................21
GB
6
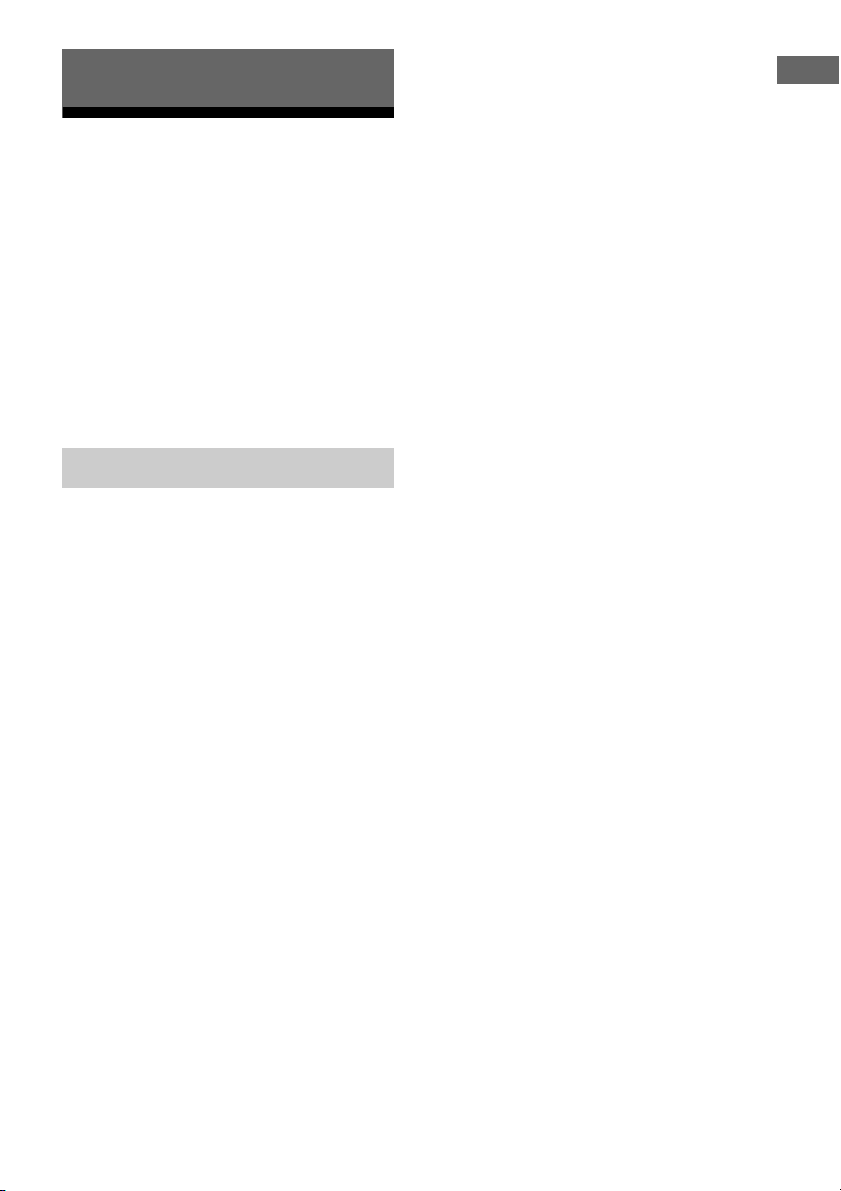
Getting Started
1: Connecting the receiver to your network
Configuring your home network with DLNAcompliant devices.
If your computer is connected to the Internet,
you can connect this receiver to the Internet as
well, through the wired LAN connection.
Note
The method used to connect your computer to the
Internet depends on the devices, your ISP, your
computer, and the router used.
System requirements
The following system environment is required
to use the network function of the receiver.
A Broadband line connection
A Broadband line connection to the Internet is
required in order to listen to the SHOUTcast
and to use the firmware update function of the
receiver.
Modem
This is the device that is connected to the
broadband line to communicate with the
Internet. Some of these devices are integrated
with the router.
LAN cable (CAT-5)
• We recommend that you use this type of
cable for a wired LAN.
Some flat-type LAN cables are easily
affected by noise. We recommend that you
use normal-type cables.
• If the receiver is used in an environment in
which there is power supply noise from
electric products or in a noisy network
environment, use a shielded-type LAN
cable.
Getting Started
Router
• Use a router compatible with 100 Mbps or
greater transmission speeds to enjoy content
on your home network.
• We recommend that you use a router
equipped with the built-in DHCP (Dynamic
Host configuration Protocol) server.
This function automatically assigns IP
addresses on the LAN.
GB
7
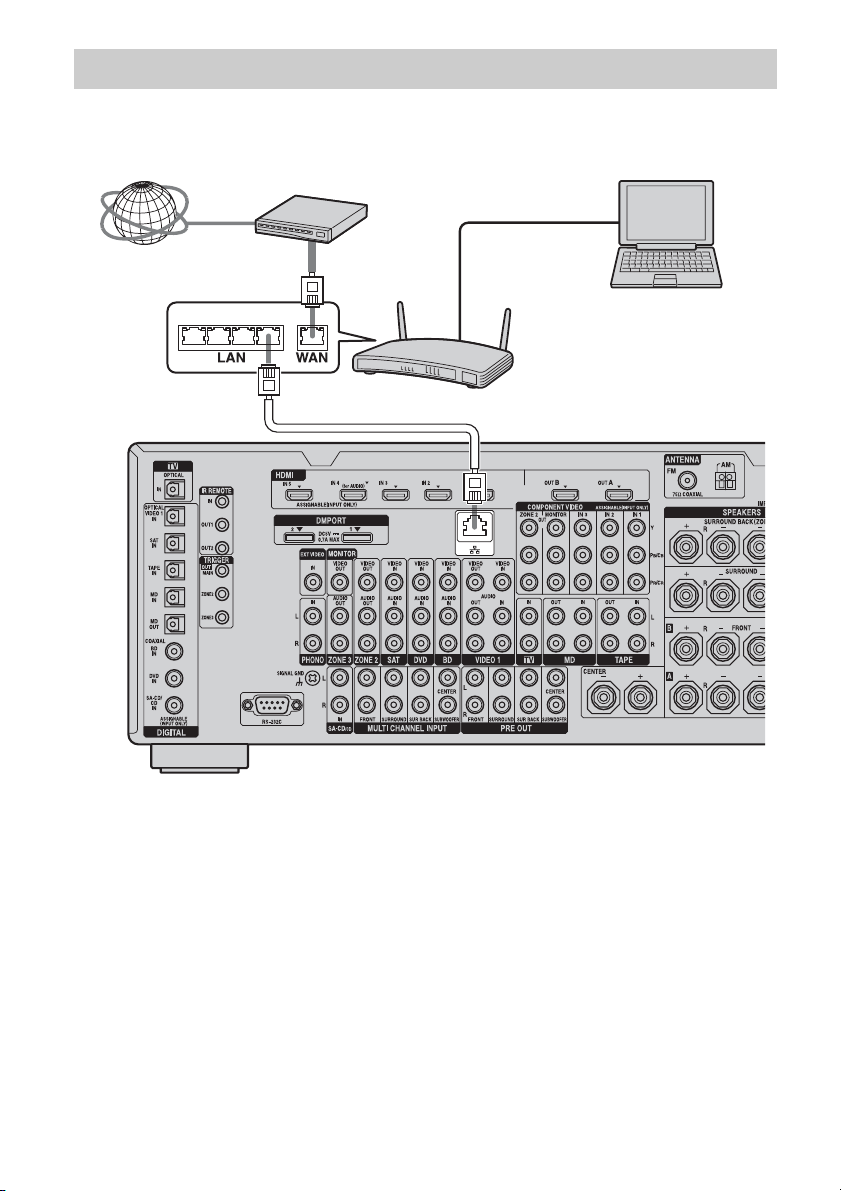
Configuration example
The following illustration is a configuration example of a home network with the receiver, a
computer.
We recommend that you use a wired connection.
LAN cable
(not supplied)
Internet Modem
Computer
LAN cable
(not supplied)
Note
The audio may be interrupted when you use a
wireless connection.
Router
GB
8
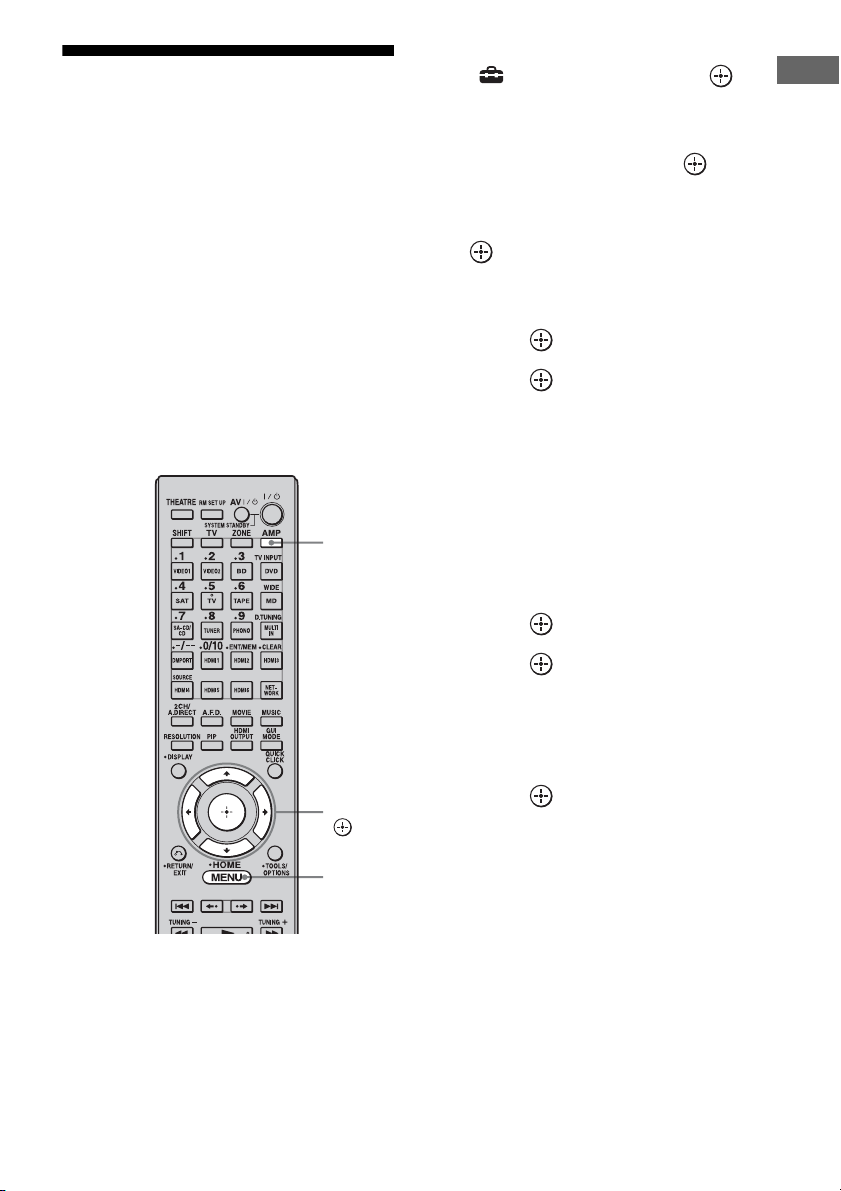
2: Configuring the network settings of the receiver
The network settings for the receiver must be
set correctly to use the network functions of
the receiver.
You can make the required network settings
for the receiver by following the instructions
provided by an initial setup wizard.
The procedure used to set up the IP address
automatically (DHCP) is explained below.
In this case, the router that is connected to the
receiver or the Internet provider must support
DHCP.
AMP
3 Press V/v repeatedly to select
“ Settings,” then press or
b.
4 Press V/v repeatedly to select
“Network,” then press or b.
5 Press V/v repeatedly to select
“Network Setup,” then press
.
“Start Network function Setup Wizard”
appears on the TV screen.
6 Press to select “Next.”
7 Press to select “Connect
Automatically (DHCP).”
“Success! Your device is now connected
to your network.” appears on the TV
screen when you have succeeded in
making a connection.
If the failure screen is displayed, perform
the process referring to “Changing the
network settings” (page 23), after you
have completed this process.
8 Press to select “Finish.”
Getting Started
1 Press AMP.
The receiver can be operated using the
remote.
2 Press MENU.
The menu is displayed on the TV screen.
V/v/b,
MENU
9 Press to select “ON.”
The setting of the server function is
turned to ON.
Select “OFF,” when you will not use the
server function.
10Press to select “Finish.”
To set the network settings
manually
Refer to “Configuring network settings
manually” (page 23).
Note
The wizard screen appears on the TV screen each
time you use the network function, until the network
function setup has been completed.
9
GB

3: Preparing content for delivery to the home network
This receiver can deliver the audio of a component connected to the receiver using an audio cord
or audio from an FM/AM tuner over the home network.
Connecting components to the receiver using an audio cord
This receiver delivers to a device on a home network analog audio signals of a device connected to
the analog audio input jack or DMPORT jack of the receiver.
Connect the audio output of the device which stores audio you want to enjoy on the home network
to the analog audio input jack or the DMPORT jack of the receiver using an audio cord or DIGITAL
MEDIA PORT adapter.
Audio cord (not supplied)
DIGITAL MEDIA PORT adapter* (not supplied)
* The adapter form differs depending on the model.
GB
10
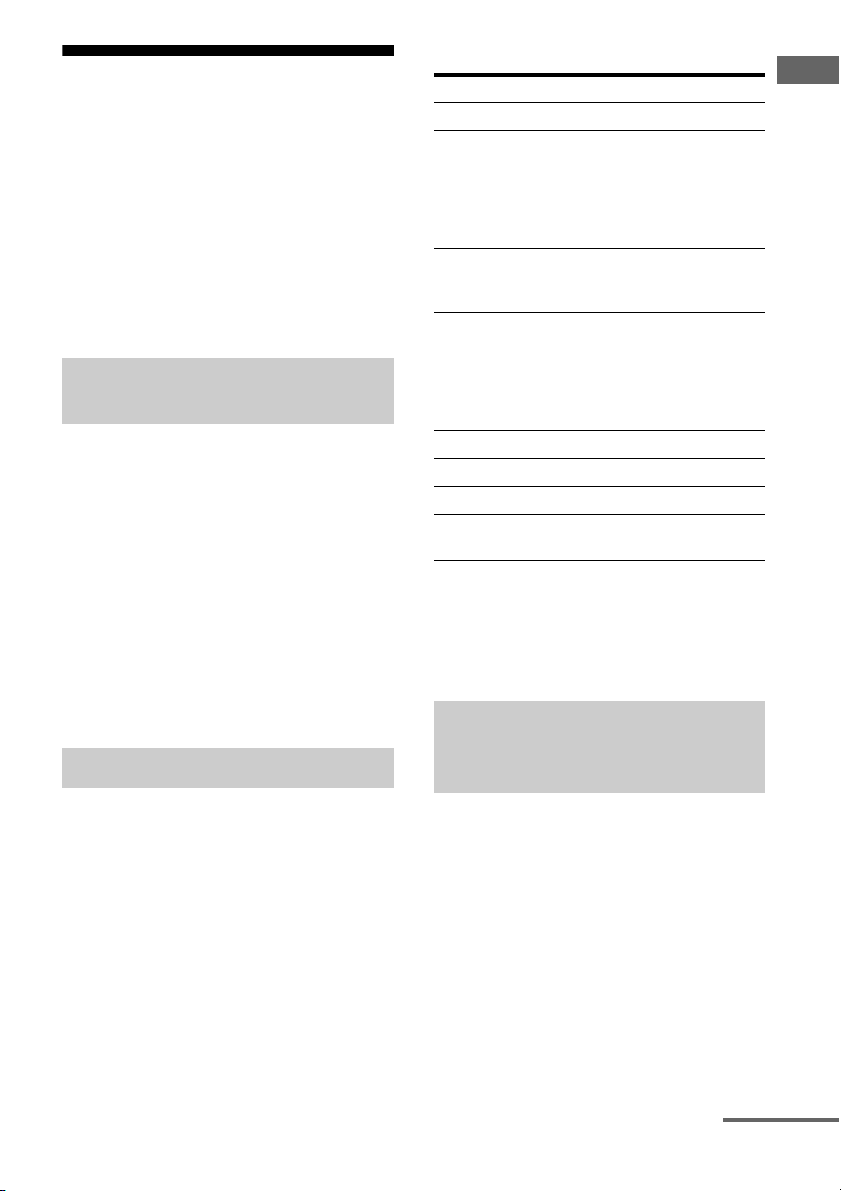
4: Preparing a computer to use as a server
A server is a device which delivers content
(music, photos, and videos) to a DLNA device
on a home network.
You can play back content stored on a
computer on a home network with this receiver
via that network after you have installed
application software such as VAIO Media plus
which has a DLNA compliant sever function.
What you can do with VAIO
Media plus
VAIO Media plus is an application software
that enables you to quickly find content on
your home network, such as music, photos,
and videos, and view the content on the
computer through the home network.
By connecting other devices to VAIO Media
plus, you can also find and view the content on
the connected devices through the home
network. For example, you can enjoy photos
and music, stored on your computer, on your
TV and audio device or play a TV program,
recorded with a hard disk recorder, on your
computer.
System Requirements
Computer
Windows XP Windows Vista
Computer IBM PC/AT compatible
CPU Intel Celeron M
Memory 512 MB or more
Graphic
chip
Display 800 × 600 or higher resolution
HDD 500 MB or more is recommended
Network 100Base-TX or higher
Sound
card
processor
1.40 GHz or higher
(Intel Core 2 Duo
1.80 GHz or higher
is recommended)
(1 GB or more is
recommended)
Equipped with graphic chip by Intel,
NVIDIA or ATI.
DirectX 9.0c compatible video card
(DirectX 9.0c/128 MB compatible
video card and the latest driver are
recommended)
Direct Sound compatible sound card
Intel Core Duo
1.33 GHz or higher
(Intel Core 2 Duo
2.26 GHz or higher
is recommended)
1GB or more
(2 GB or more is
recommended)
Note
Sony does not guarantee trouble-free operation on
all computers that satisfy the system requirements.
Other software operating on background may affect
the operation of this software.
Installing the VAIO Media plus
application software on a
computer
Getting Started
Operating System
Windows XP Home Edition/Professional/
Media Center Edition 2004/Media Center
Edition 2005 (SP3, 32 bit)
Windows Vista Home Basic/Home Premium/
Business/Ultimate (SP1, 32 bit/64 bit)
When you use VAIO Media plus as server
software, install on your computer the VAIO
Media plus application software provided on
the CD-ROM supplied with the receiver by
following steps below.
1 Turn on your computer and
login as an administrator.
continued
11
GB
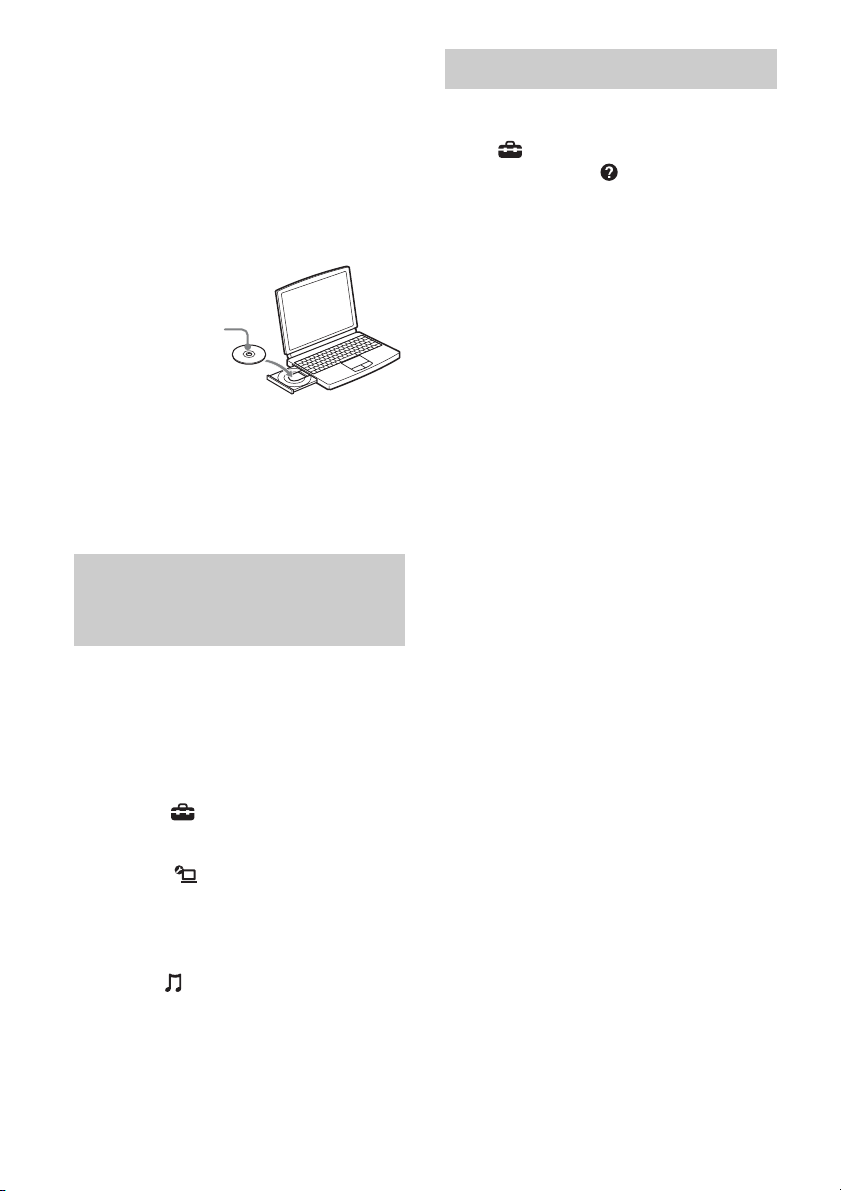
2 Insert the supplied CD-ROM
into the CD-ROM drive of your
computer.
The installation launcher starts
automatically, then a Software Setup
window appears on the screen.
If installation launcher does not start
automatically, double-click
“SetupLauncher.exe” on the disc.
CD-ROM (VAIO Media
plus application
software) (supplied)
3 Install the VAIO Media plus
application software following
the instructions given in the
message on the screen.
Listening to the audio delivered
from the AV receiver using VAIO
Media plus
Referring to help files
For VAIO Media plus operations, refer to the
help files.
Click “ Settings” in the Home Menu
window, then select “ Help” to display help
files.
When you listen to the audio delivered from
the AV receiver, change the VAIO Media plus
view mode by following steps below (This
function is available only when the AV
receiver has a server function and that server
function has been turned on).
1 Click “ Settings” in the Home
Menu window.
2 Click “ General Settings.”
3 Click “Change Display.”
4 Select “Server Tree View.”
When “ Music” is selected in “Server
Tree View,” the AV receiver appears.
GB
12
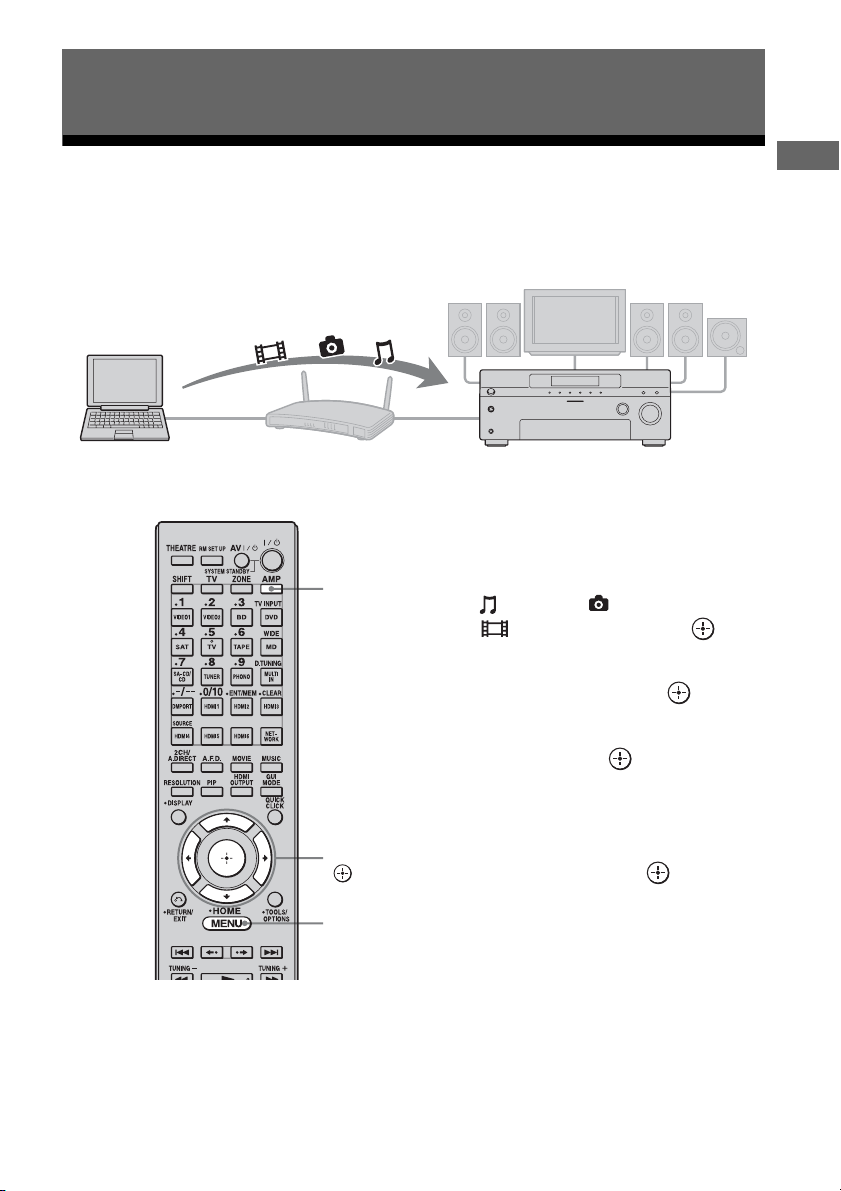
Sharing Content (music, photos, and videos) on Devices on the Home Network
Enjoying content stored on the server
A server is a device which delivers content (music, photos, and videos) to a DLNA device on a
home network.
You can play back music, photos, and videos stored on the server using the receiver.
Computer STR-DA6400ES
2 Press MENU.
The menu is displayed on the TV screen.
AMP
3 Press V/v repeatedly to select
“ Music,” “ Photo,” or
“ Video,” then press or b.
4 Press V/v repeatedly to select
“Server,” then press .
The server list appears on the TV screen.
Sharing Content (music, photos, and videos) on Devices on the Home Network
1 Press AMP.
The receiver can be operated using the
remote.
V/v/B/b,
MENU
5 Press V/v and to select the
server which holds the content
you want to play.
The content list appears on the TV screen.
6 Press V/v/B/b and
repeatedly to select content
you want to play from the
content list.
The playback screen appears on the TV
screen, and content you selected is played
back.
13
GB
 Loading...
Loading...