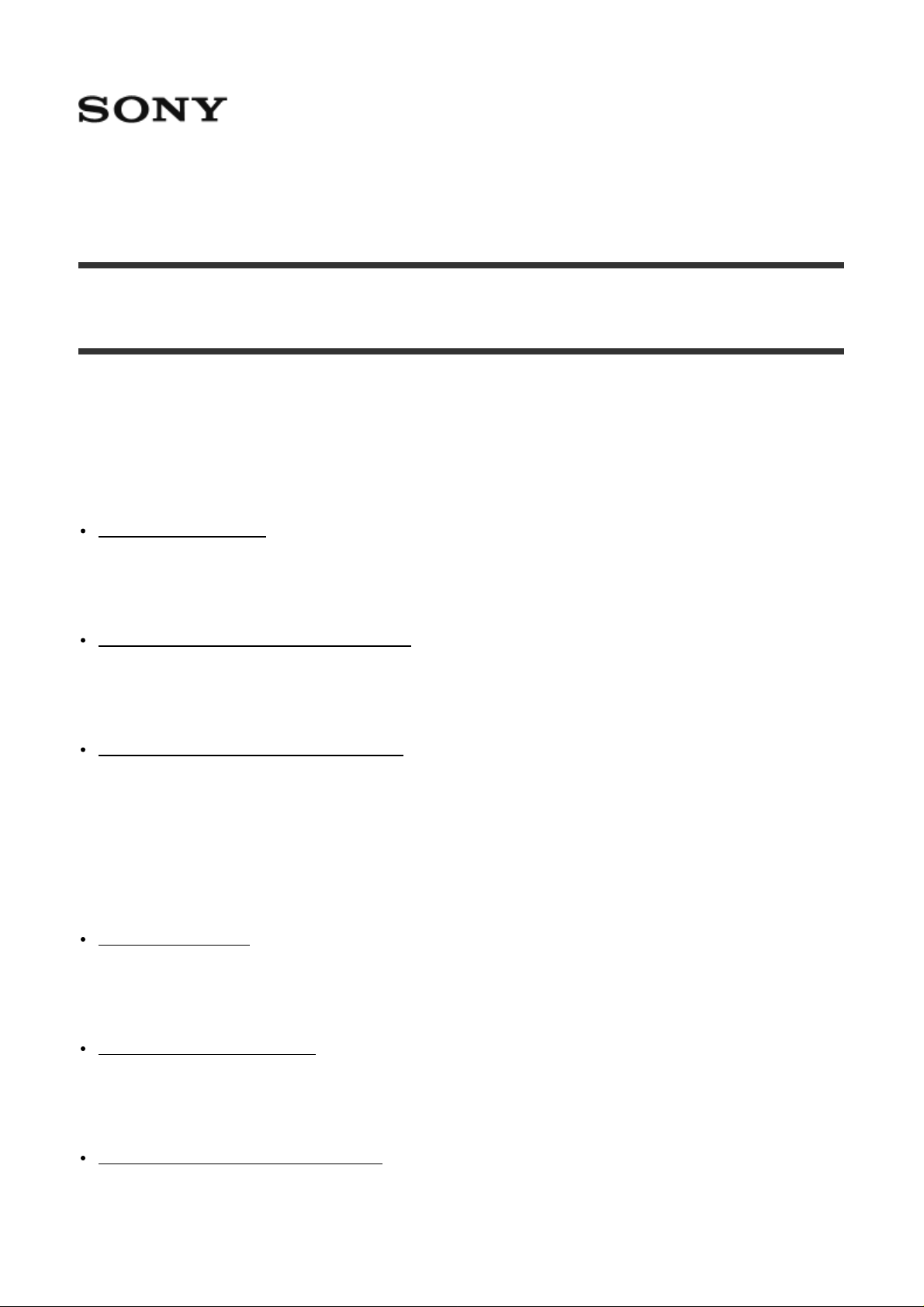
Live-View Remote RM-LVR2
How to use
Read This First
Identifying the parts
Identifying the parts [1]
Screen display during single connection
Screen display during single connection [2]
Screen display during multi connection
Screen display during multi connection [3]
Getting Started
Charging this unit
Charging this unit [4]
Attaching a belt to this unit
Attaching a belt to this unit [5]
Turning on/off the power of this unit
Turning on/off the power of this unit [6]
Setting the date and time
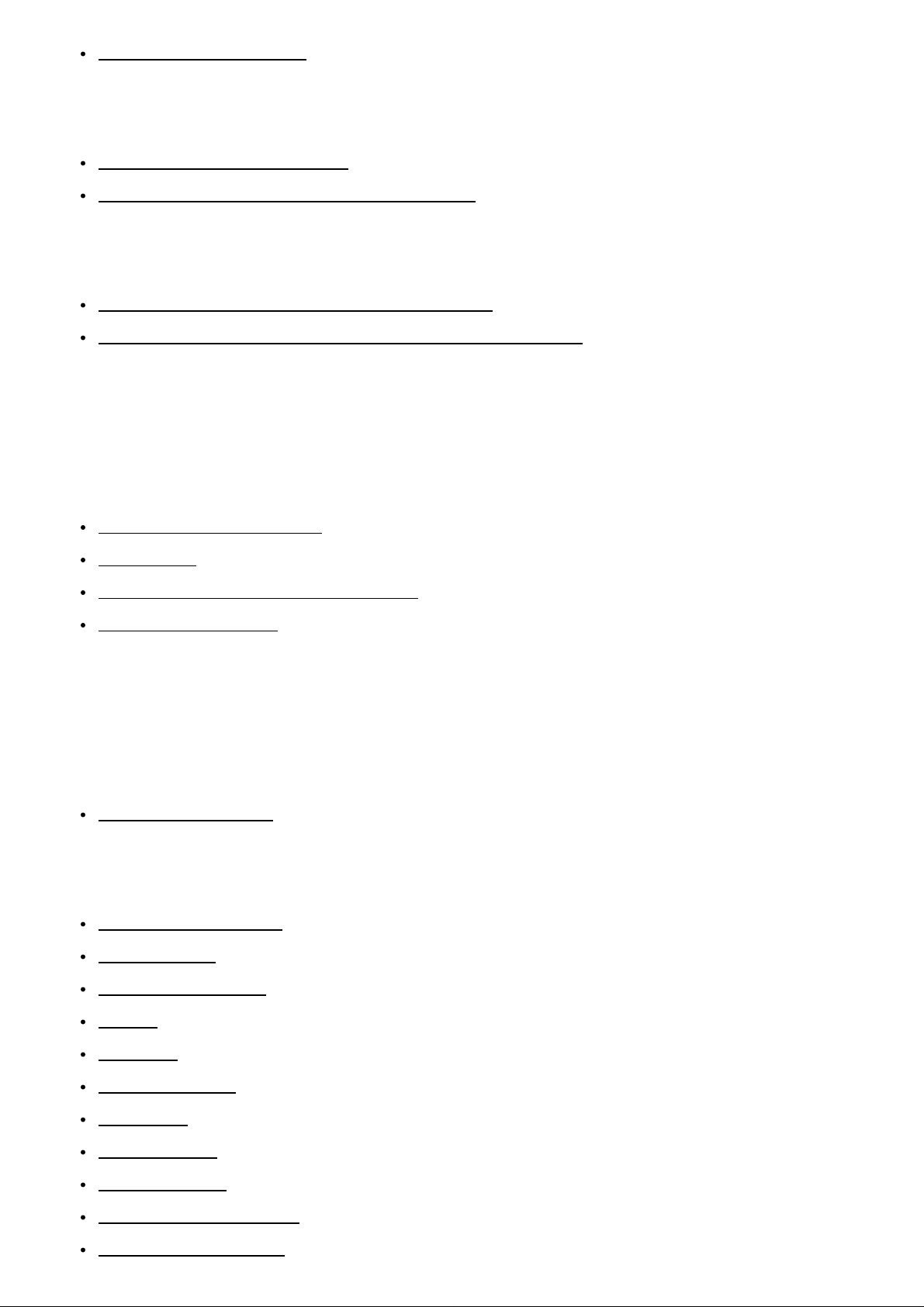
Setting the date and time [7]
Connecting this unit to a camera via Wi-Fi (Single connection)
Checking the connection mode [8]
Connecting this unit to a single camera via Wi-Fi [9]
Connecting this unit to multiple cameras via Wi-Fi (Multi connection)
Connecting this unit to multiple cameras via Wi-Fi [10]
Resetting the connection information of the registered camera [11]
Shooting
Shooting movies and still images
Switching shooting modes [12]
Shooting [13]
Operating with the multi camera control [14]
Button hold function [15]
Changing the Settings
List of setting items
List of setting items [16]
Shooting settings
Image quality setting [17]
SteadyShot [18]
Field angle setting [19]
Flip [20]
Scene [21]
White balance [22]
AE shift [23]
Color mode [24]
Movie format [25]
Audio recording setting [26]
Wind noise reduction [27]
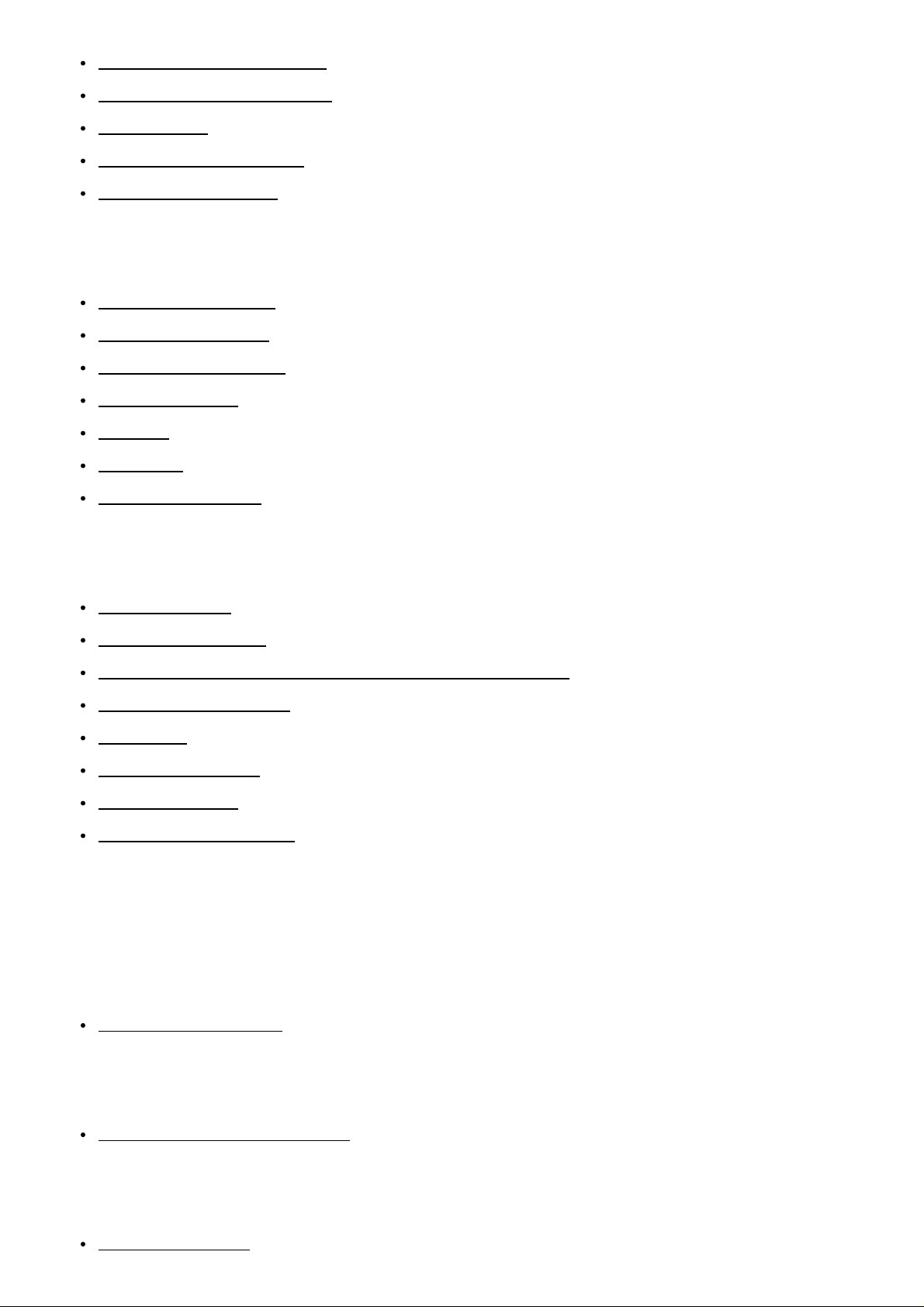
Still image mode switching [28]
Still image shooting interval [29]
Self-Timer [30]
Interval photo recording [31]
Loop recording time [32]
Connecting devices settings
Time Code/User Bit [33]
IR-Remote Control [34]
Switching NTSC/PAL [35]
Auto power off [36]
Beep [37]
Format [38]
Version (Camera) [39]
Remote control settings
Display rotate [40]
Monitor brightness [41]
Date & time/area/daylight saving time (summer time) setting [42]
Resetting the settings [43]
Version [44]
Connection mode [45]
Airplane mode [46]
Network reset settings [47]
Viewing
Playing back images
Playing back images [48]
Switching the screen indicator
Switching the screen indicator [49]
Deleting images
Deleting images [50]
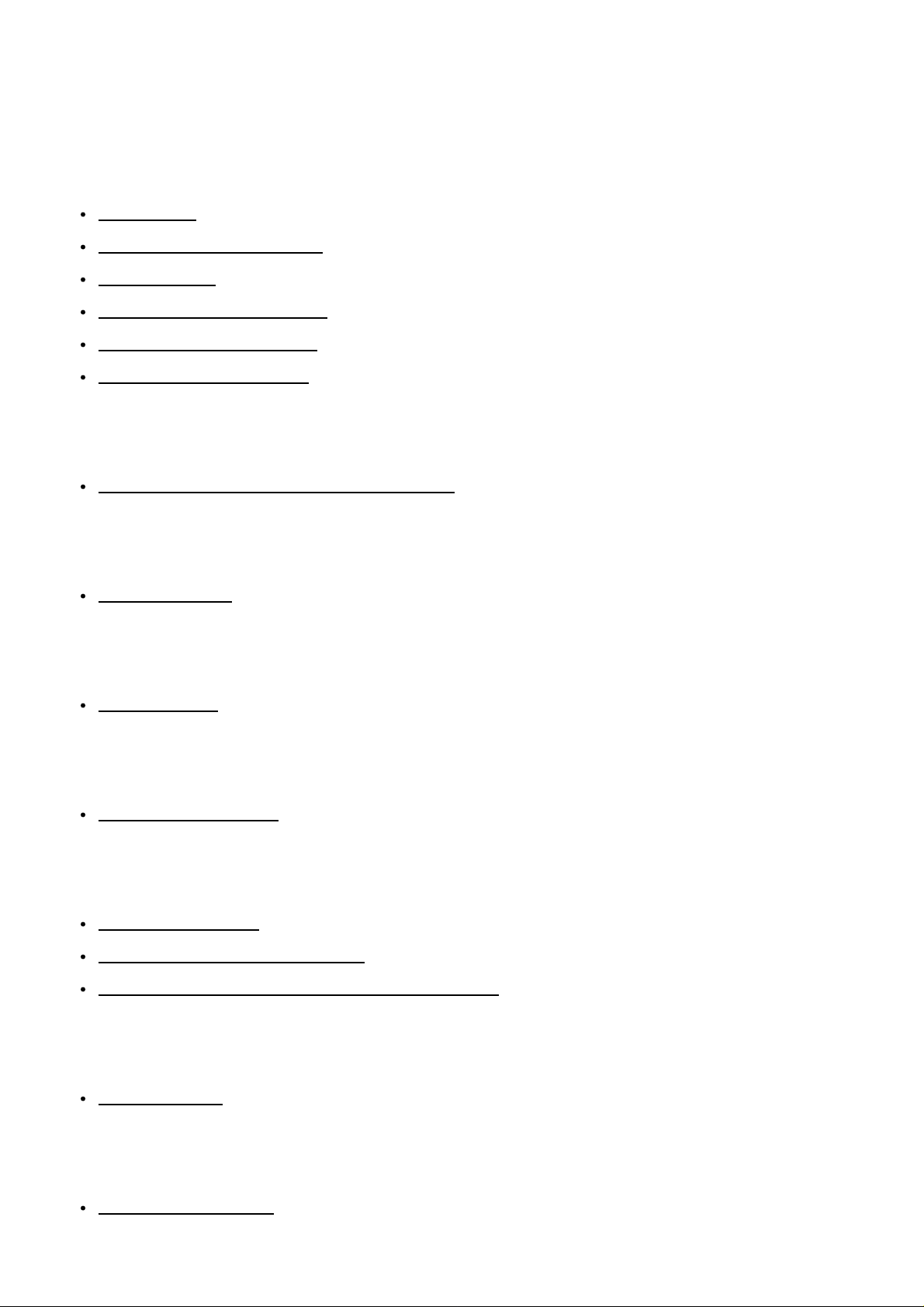
Others
Precautions
Handling [51]
On moisture condensation [52]
On carrying [53]
On operating temperatures [54]
Handling the LCD screen [55]
Waterproof performance [56]
The list of time differences for world capitals
The list of time differences for world capitals [57]
Specifications
Specifications [58]
Trademarks
Trademarks [59]
Note on the License
Note on the License [60]
Care and storage
Care and storage [61]
Maintenance of the LCD screen [62]
Maintenance of this unit in water or at a waterfront [63]
Battery pack
Battery pack [64]
Disposal of this unit
Disposal of this unit [65]
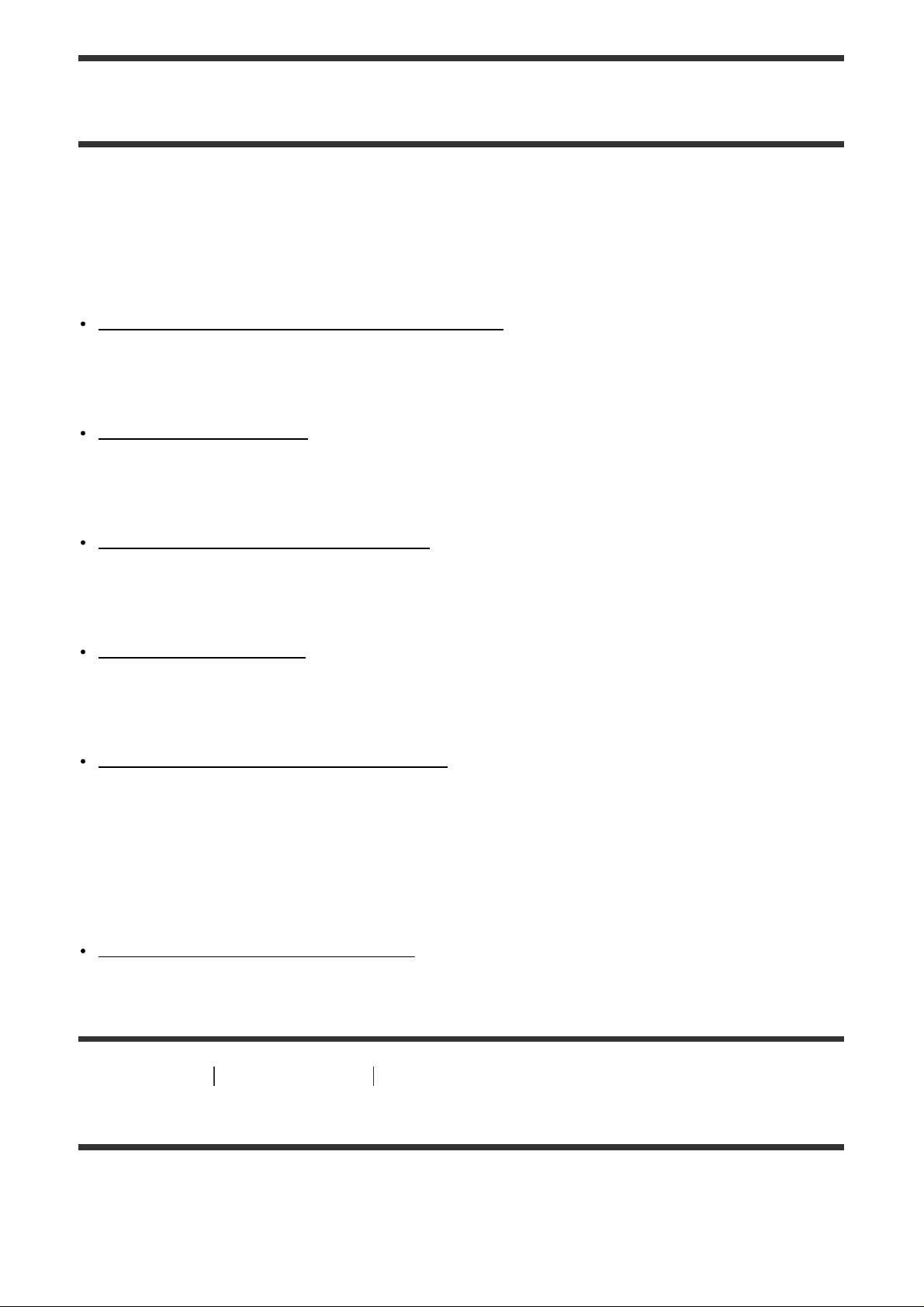
Troubleshooting
Troubleshooting
Cannot connect this unit and the camera via Wi-Fi.
Cannot connect this unit and the camera via Wi-Fi. [66]
Cannot turn on this unit.
Cannot turn on this unit. [67]
The power of this unit turns off suddenly.
The power of this unit turns off suddenly. [68]
Cannot charge this unit.
Cannot charge this unit. [69]
The remaining charge indicator is incorrect.
The remaining charge indicator is incorrect. [70]
Warning indicators and error messages
Error display on the Live-View Remote
Error display on the Live-View Remote [71]
[1] How to use Read This First Identifying the parts
Identifying the parts
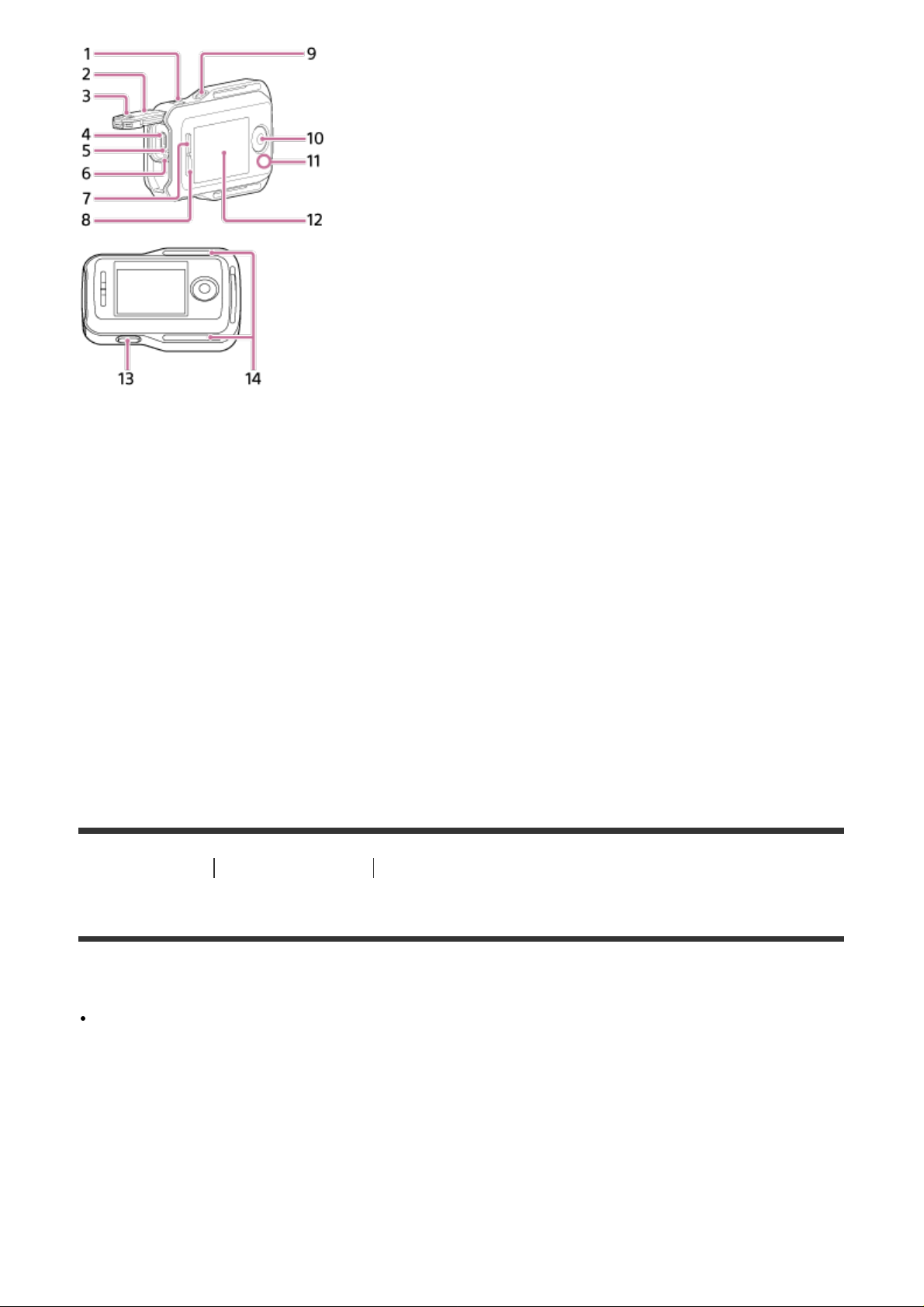
1. MENU button
2. Connector cover
3. Lock lever
4. Multi/Micro USB terminal
5. RESET (Reset) button
6. CHG (Charge) lamp
7. UP button
8. DOWN button
9. DISP button
10. REC/ENTER button
11. REC/Wi-Fi lamp
12. LCD screen
13. ON/OFF (Power) button
14. Loop for a belt
[2] How to use Read This First Screen display during single connection
Screen display during single connection
The indicators described below are displayed on the remote control display panel during single
connection.
The indicators differ depending on the connected camera.
Clock display
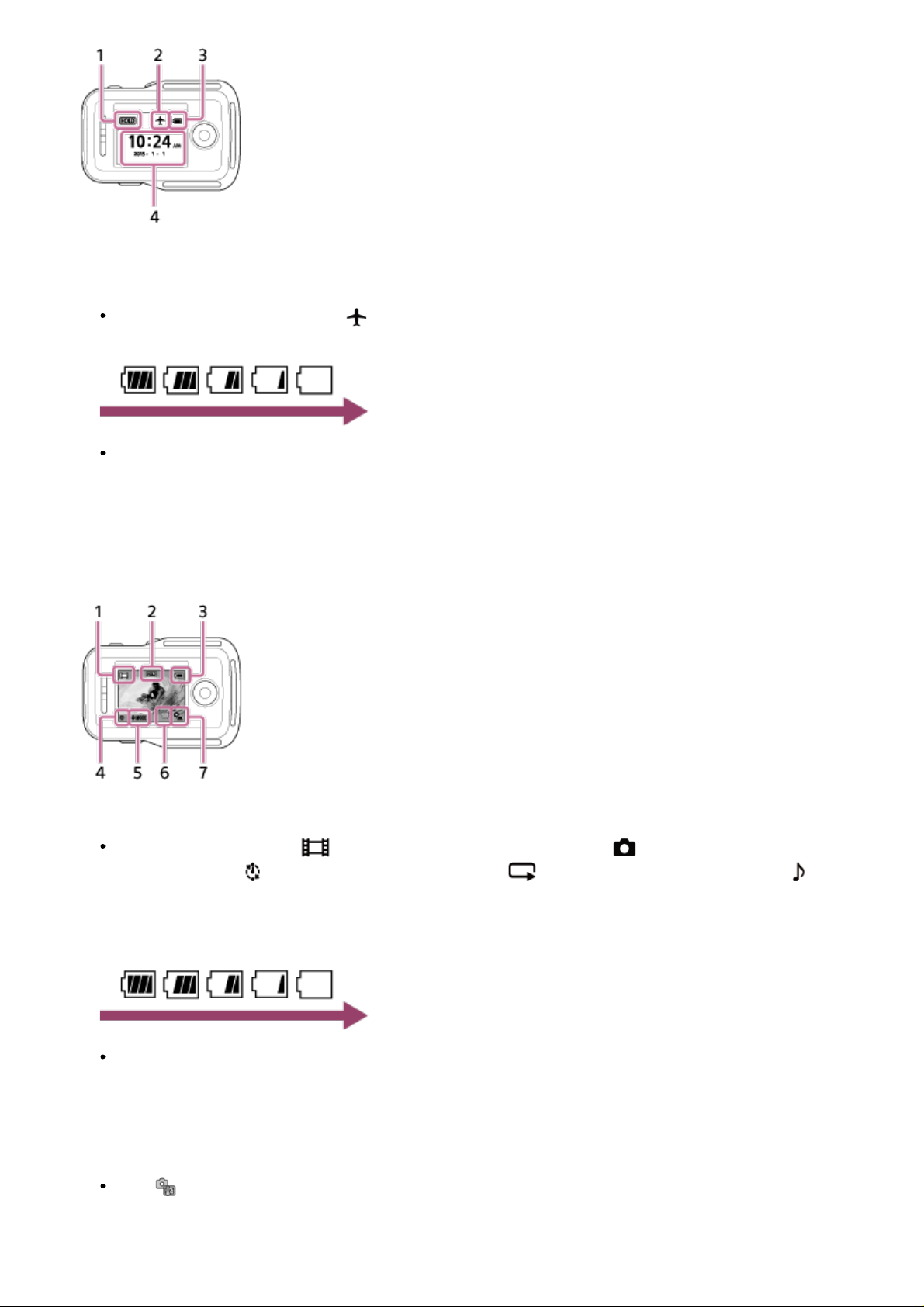
1. Button hold icon
2. Airplane mode icon
The icon of the airplane mode will be displayed when the airplane mode is set to ON.
3. Battery level indicator of this unit
When the remaining battery charge decreases, the battery level indicator will change in the
direction of an arrow as illustrated.
4. Clock display
Live -View display
1. Shooting mode indicator
During movie recording, appears. During still image shooting, appears. During interval
photo recording, appears. During loop recording, appears. During audio recording,
appears.
2. Button hold icon
3. Battery level indicator of this unit
When the remaining battery charge decreases, the battery level indicator will change in the
direction of an arrow.
4. REC icon
5. Shooting mode switching indicator
6. Memory card warning icon/Temperature increase icon
The is displayed when the temperature of the camera increases. Leave the power turned off to
allow the temperature of the camera or the battery to decrease.
7. Remaining battery charge indicator of the camera
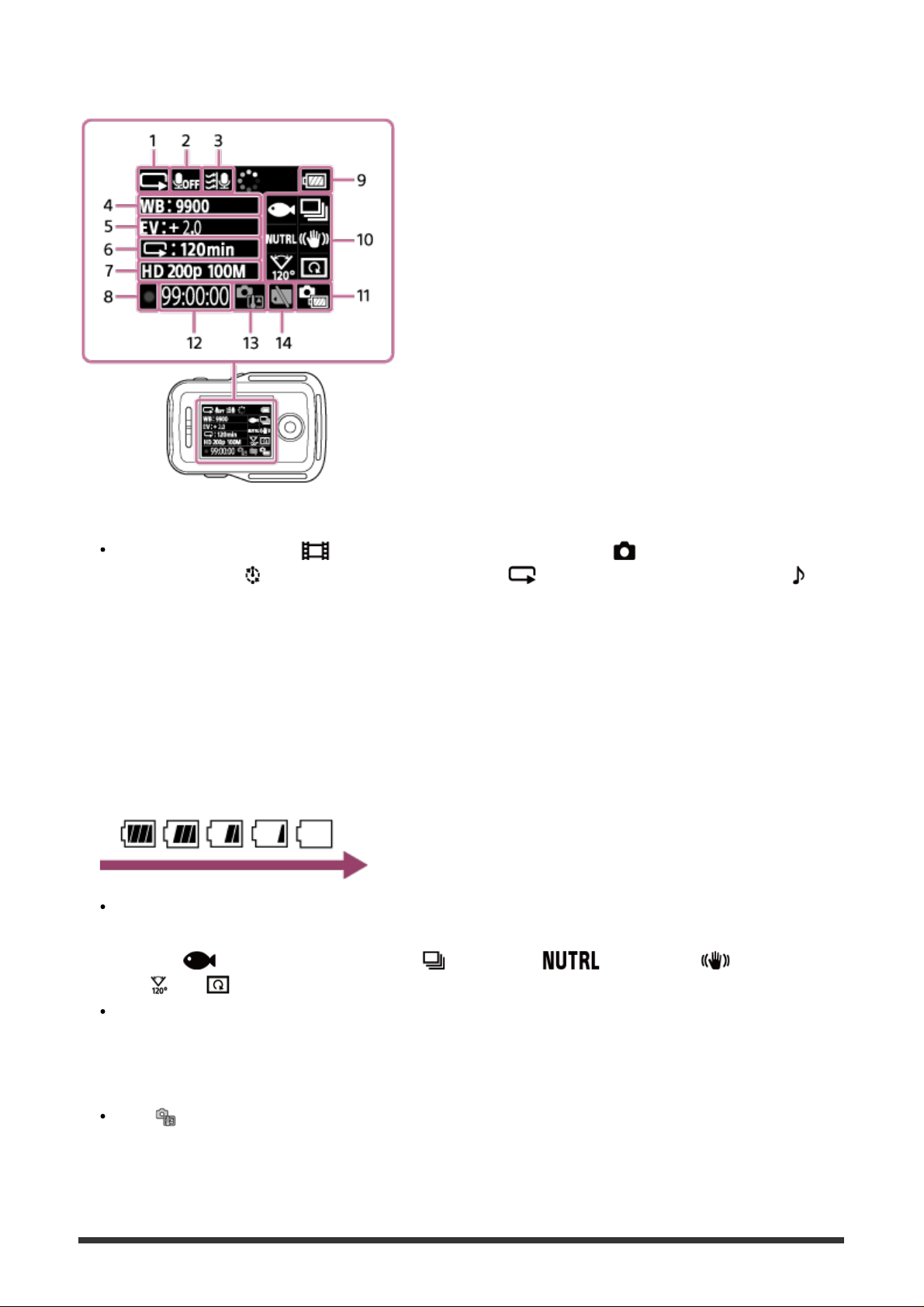
Shooting information screen
1. Shooting mode display
During movie recording, appears. During still image shooting, appears. During interval
photo recording, appears. During loop recording, appears. During audio recording,
appears.
2. Audio recording icon
3. Wind noise reduction
4. White balance
5. AE shift
6. Interval recording/self-timer display
7. Image setting/still image shooting interval
8. REC icon
9. Battery level indicator of this unit
When the remaining battery charge decreases, the battery level indicator will change in the
direction of an arrow.
10. Scene icon
setting /Flip
/Still image mode switching /Color mode /SteadyShot /Field angle
Icons are changed depending on the settings.
11. Battery level indicator of the camera
12. Shooting time/the number of recordable photos/the number of photos
13. Temperature increase icon
The is displayed when the temperature of the camera increases. Leave the power turned off to
allow the temperature of the camera or the battery to decrease.
14. Memory card warning icon
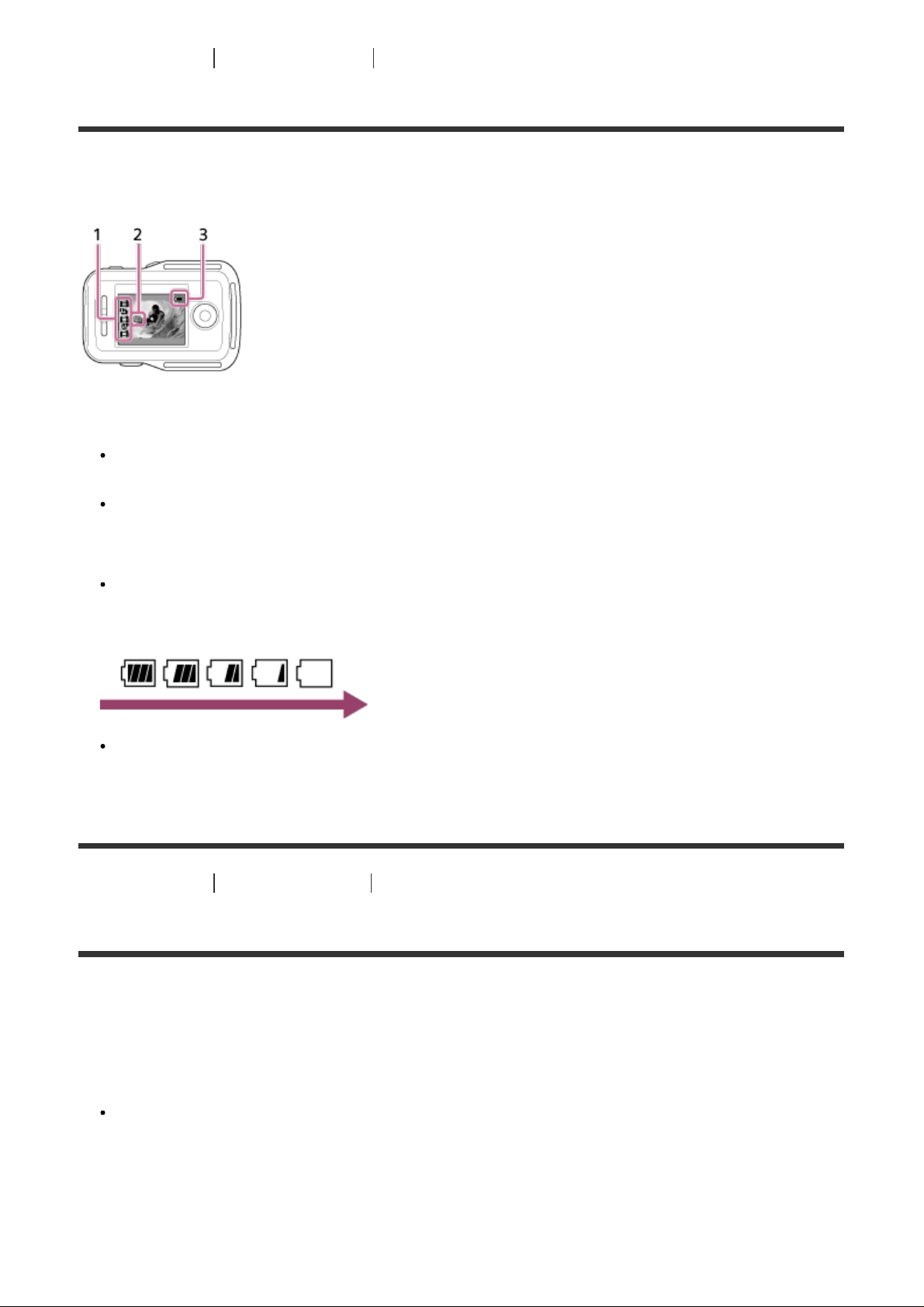
[3] How to use Read This First Screen display during multi connection
Screen display during multi connection
The indicators described below are displayed on the remote control display panel during multi
connection.
1. Shooting mode indicator/REC icon
The shooting mode and recording status of the connected camera is displayed. The position of the
orange cursor indicates the camera currently displaying Live -View.
The REC icon is displayed on the top right side of the shooting mode display while images are
being recorded.
2. Temperature increase indicator
Indicates when the temperature of the connected camera rises.
Leave the power turned off to allow the temperature of the camera or the battery to decrease.
3. Battery level indicator of this unit
When the remaining battery charge decreases, the battery level indicator will change in the
direction of an arrow.
[4] How to use Getting Started Charging this unit
Charging this unit
Charge this unit using power supplied from the computer.
1. Check that the power of this unit is OFF.
2. Connect this unit to an activated computer with the micro USB cable (supplied).
The CHG (Charge) lamp lights up amber and charging begins.
The CHG (Charge) lamp turns off when charging is completed.
Battery charging time*1 as follows.
Via a computer: Approx. 4 hours 5 minutes
Via AC -UD10
*2
: Approx. 2 hours 55 minutes
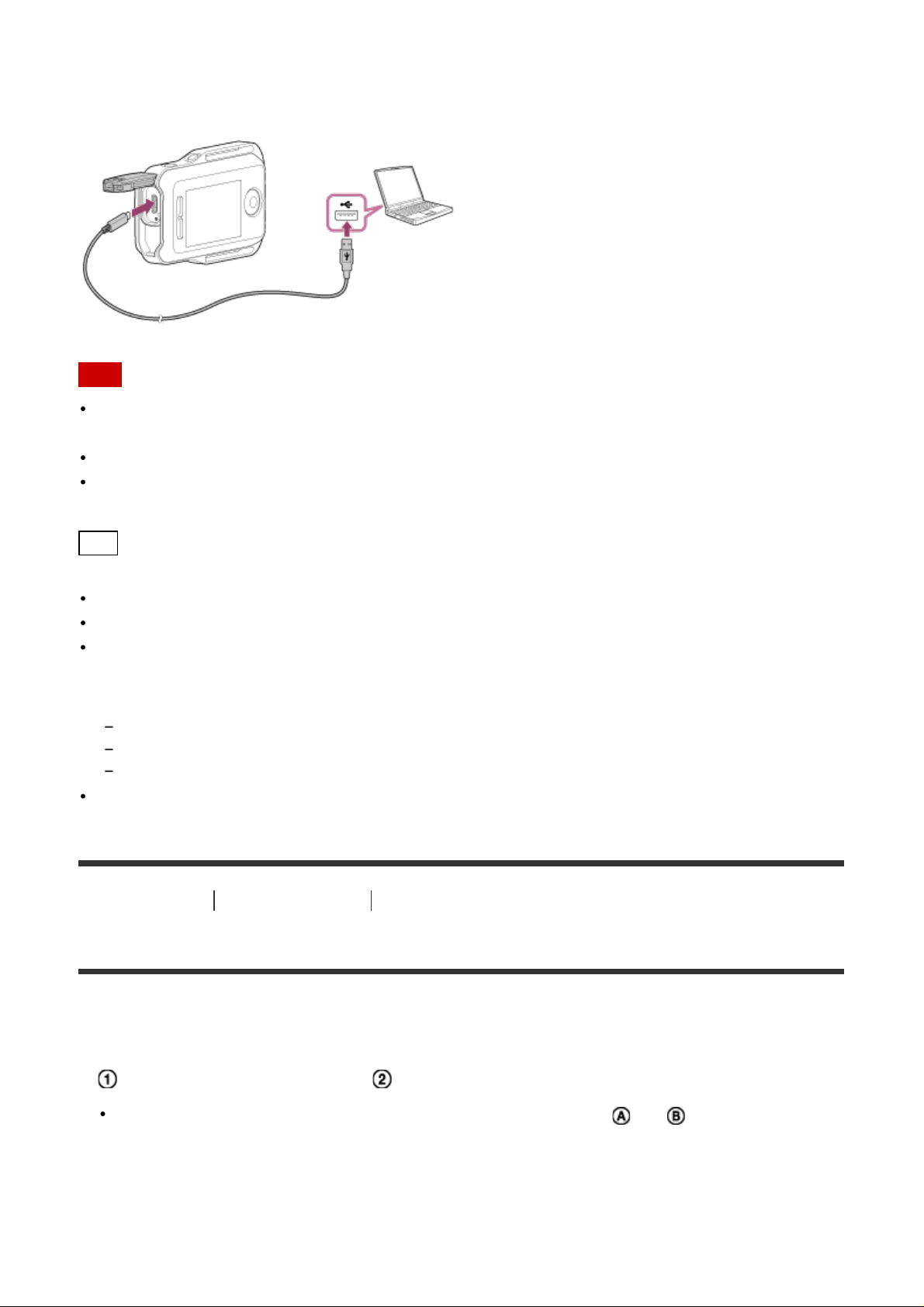
*1
Time required to charge a fully depleted battery pack at a temperature of 25°C (77°F). Charging may take longer under certain
circumstances or conditions.
*2
Rapid charging is possible by using the USB charger AC-UD10 (sold separately). To connect to the charger, use the micro USB
cable (supplied).
Note
You can charge this unit even if it is not completely discharged. Also, even if this unit is not fully
charged, you can use the partial charge capacity of the battery pack as is.
When the power of this unit is on, it is supplied with power but not charged.
To maintain this unit's function, fully charge this unit at least once from six months to a year while
storing. Also, store it in a cool, dry place.
Hint
A remaining charge indicator appears on the upper right of the display panel.
The displayed remaining charge indicator may not be correct under certain circumstances.
It takes about 30 seconds until the correct remaining charge indicator appears.
If the battery pack runs out quickly even though the remaining charge indicator is high, fully charge
this unit again. The remaining charge indicator will then be displayed correctly. Note that it may not be
displayed correctly in the following situations:
This unit is used for a long time at high ambient temperature.
This unit is left fully charged.
This unit is used heavily.
Use the AC-UD10 AC adapter (sold separately) for charging if you do not have a computer.
[5] How to use Getting Started Attaching a belt to this unit
Attaching a belt to this unit
Attach the belt to this unit.
1. Place this unit on the base plate and thread the belt through the belt loop of this unit as illustrated in
, and then attach it as illustrated in .
You can adjust the belt length depending on the pasting position of and
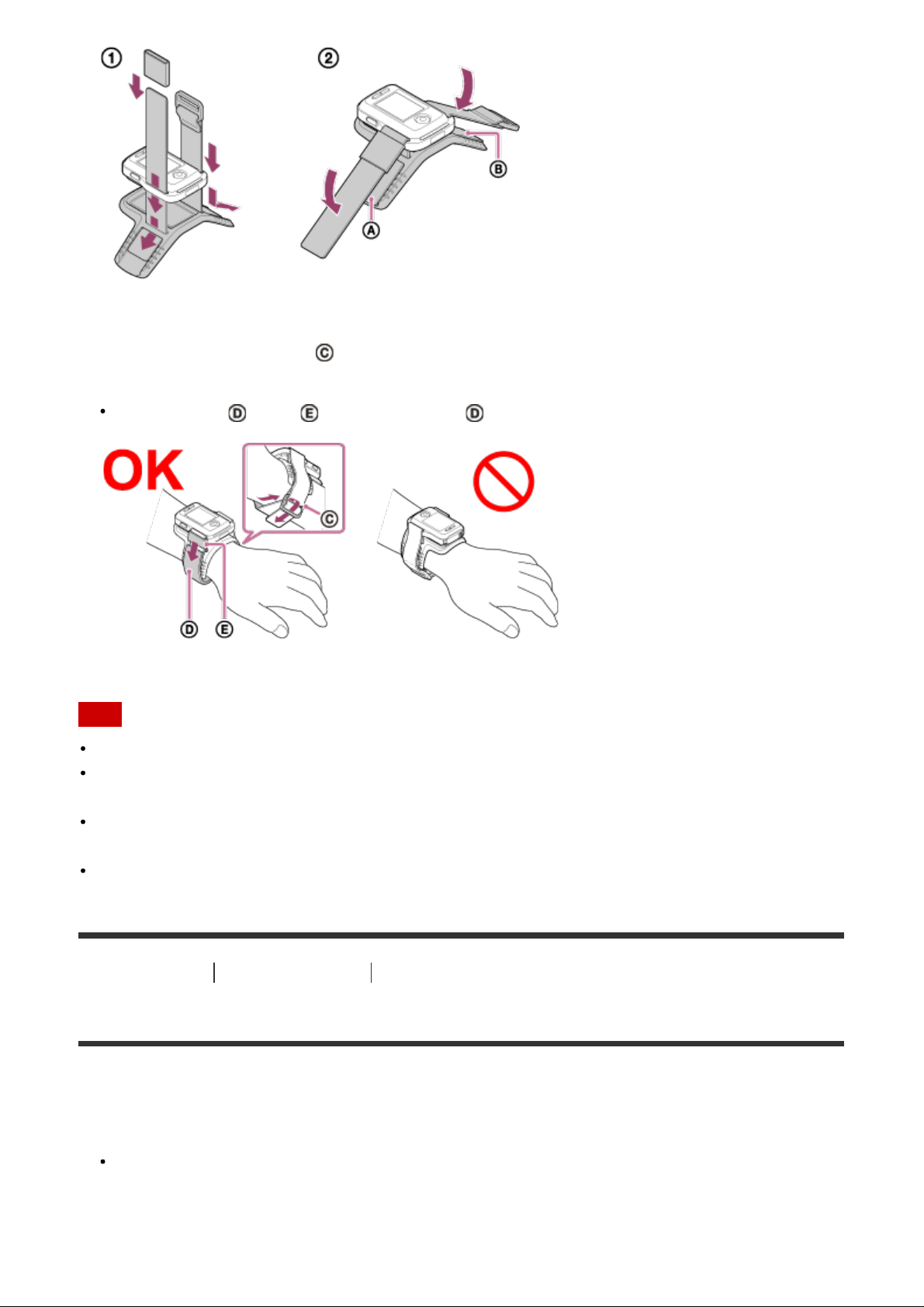
2. To fasten the remote control to your arm, wear it on the back of your hand as the “OK” illustration.
Then, thread the belt through , facing the REC/ENTER button toward your fingertips, and the LCD
screen toward your elbow.
After attaching , move to cover the end of .
Note
Attaching the belt incorrectly may cause injury.
When placing the remote control on your right arm, set the screen rotation in the remote control
settings to ON.
When using the remote control attached to your arm, always attach the supplied base plate and belt
correctly.
Be careful not to drop the remote control when unfastening the belt.
[6] How to use Getting Started Turning on/off the power of this unit
Turning on/off the power of this unit
Turn on/off the power of this unit.
1. Make sure that the connector cover of this unit is closed.
Securely close the connector cover until the yellow mark under the lock lever can no longer be
seen. If any foreign matter such as sand gets inside the connector cover, the sealing gasket may
be scratched, leading to water entering the remote control.
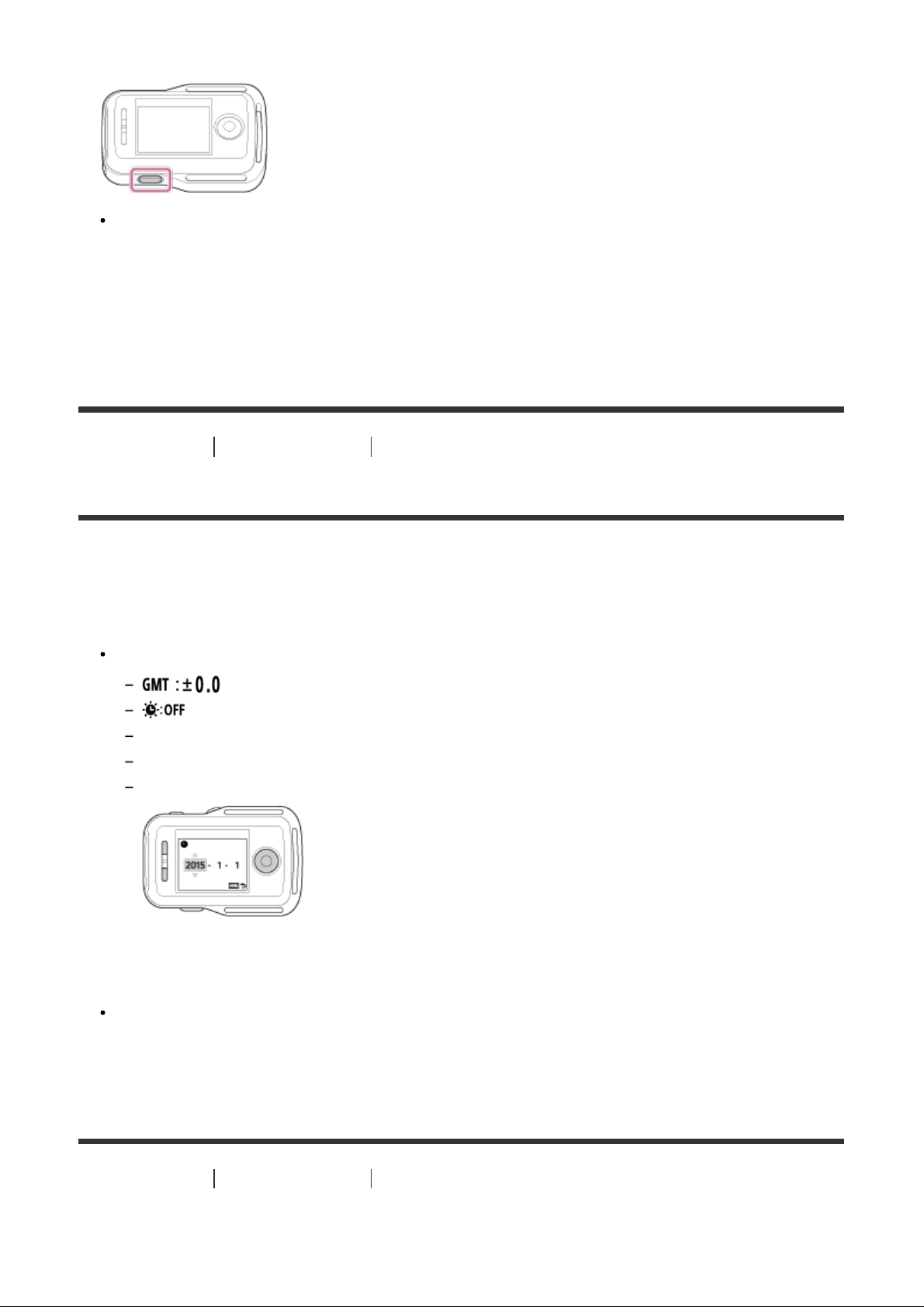
2. Press the ON/OFF (Power) button.
When this unit is turned on for the first time, the date and time/area/daylight saving time (summer
time) setting screen is displayed.
Turning off the power
To turn off the remote control, press the ON/OFF (Power) button again.
[7] How to use Getting Started Setting the date and time
Setting the date and time
When using for the first time or after updating of this unit’s software, the date and time/area/daylight
saving time (summer time) setting screen is displayed. Set the date and time before using this unit.
1. Press the UP button or DOWN button to select the desired item, then press the REC/ENTER button.
The following items are displayed in turn on the LCD screen.
: Area setting
: Daylight Saving Time (Summer time)
Y- M-D/M(Eng)- D-Y/M- D -Y/D- M - Y: Date format
Y- M-D: Year-Month - Day setting
00:00: Clock setting
2. Press the UP button or DOWN button to set the date and time, then press the REC/ENTER button.
You can adjust the date format and clock setting from the MENU items. See “Date &
time/area/daylight saving time (summer time) setting.”
[8] How to use Getting Started Connecting this unit to a camera via Wi-Fi (Single
connection)
Checking the connection mode

Check that the connection mode of this unit is set to the single connection before connecting this unit
and the camera via Wi -Fi.
Refer to the instruction manual on the website for how to confirm the connection mode of the camera.
1. Turn on the power.
2. Press the MENU button.
The list of setting items is displayed.
3. Press the UP button or DOWN button to select (Remote control settings) - (Connection
mode) and press the REC/ENTER button.
4. Check that the (Single connection) is selected, then press the REC/ENTER button.
If the connection mode is set to (Multi connection), switch to (Single
connection).
[9] How to use Getting Started Connecting this unit to a camera via Wi-Fi (Single
connection)
Connecting this unit to a single camera via Wi-Fi
You can operate the camera at a distance when the camera is connected to this unit via Wi -Fi.
1. Turn on this unit.
The Wi-Fi standby screen is displayed.
2. Turn on the camera.
Action Cam excluding HDR-AZ1
Press the NEXT or PREV button.
HDR-AZ1/Lens- style Camera (QX series)
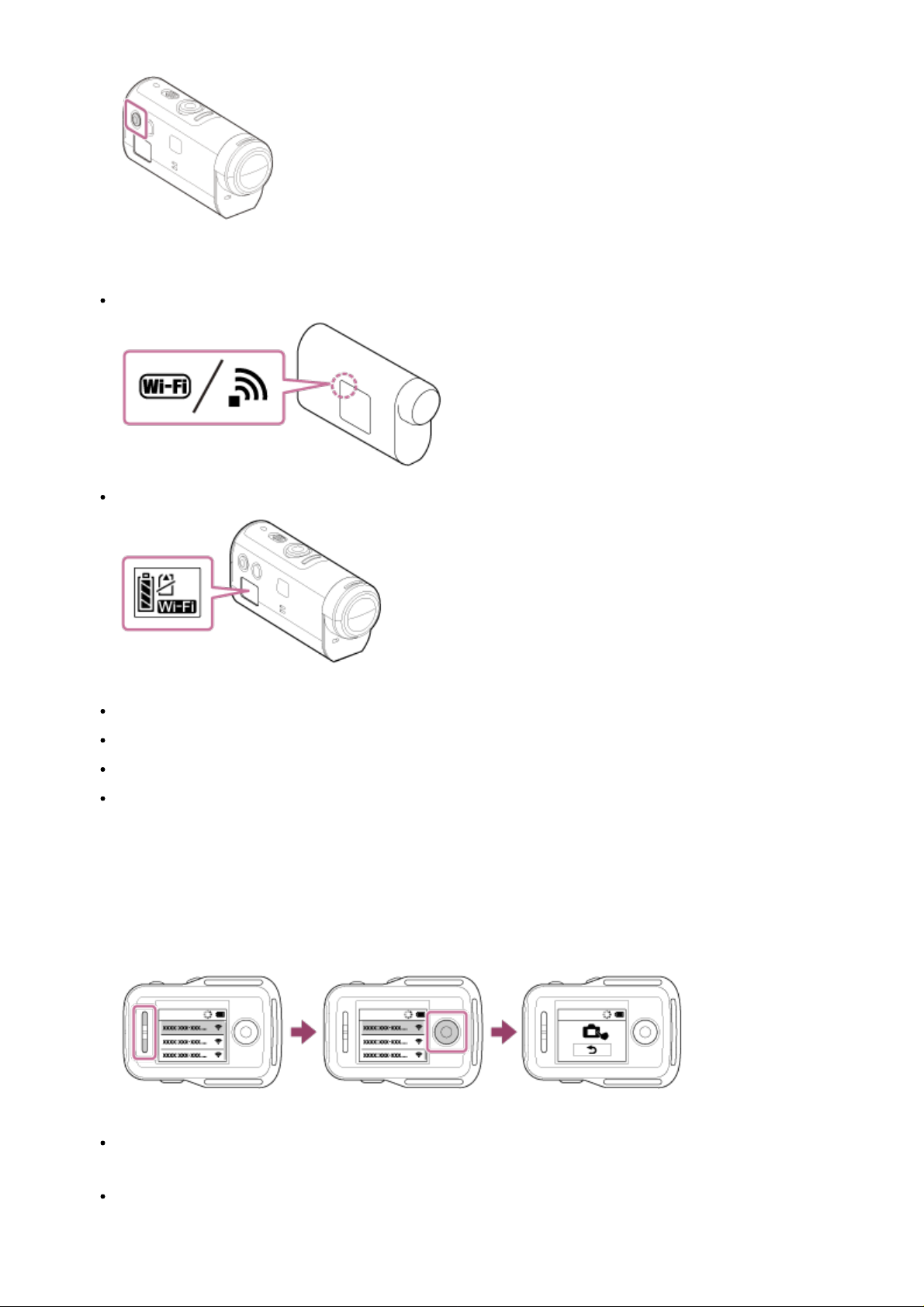
Press the ON/OFF (Power) button.
3. Check the camera setting.
Action Cam excluding HDR-AZ1
HDR-AZ1/Lens- style Camera (QX series)
Check that a Wi-Fi mark is displayed on the display panel of the camera.
For DSC-QX100/QX10, the Wi-Fi indicator is not displayed on the camera display.
If the connection mode of the camera is set to the multi connection, switch to the single connection.
For HDR-AS15/AS30V, insert a memory card to the camera.
4. Select the camera you want to connect to this unit.
i. Press the UP button or DOWN button to select the SSID (the destination) from the list.
ii. Press the REC/ENTER button.
iii. When this unit is in the standby status, proceed to step 5 within 2 minutes.
If you press the REC/ENTER button in the standby status, the remote control will be released from
the standby status. In this case, select the SSID of the camera again.
If the SSID is not displayed, check that the camera is in single connection mode. Refer to the Help
Guide of the camera on the website for how to check the connection mode of the camera.
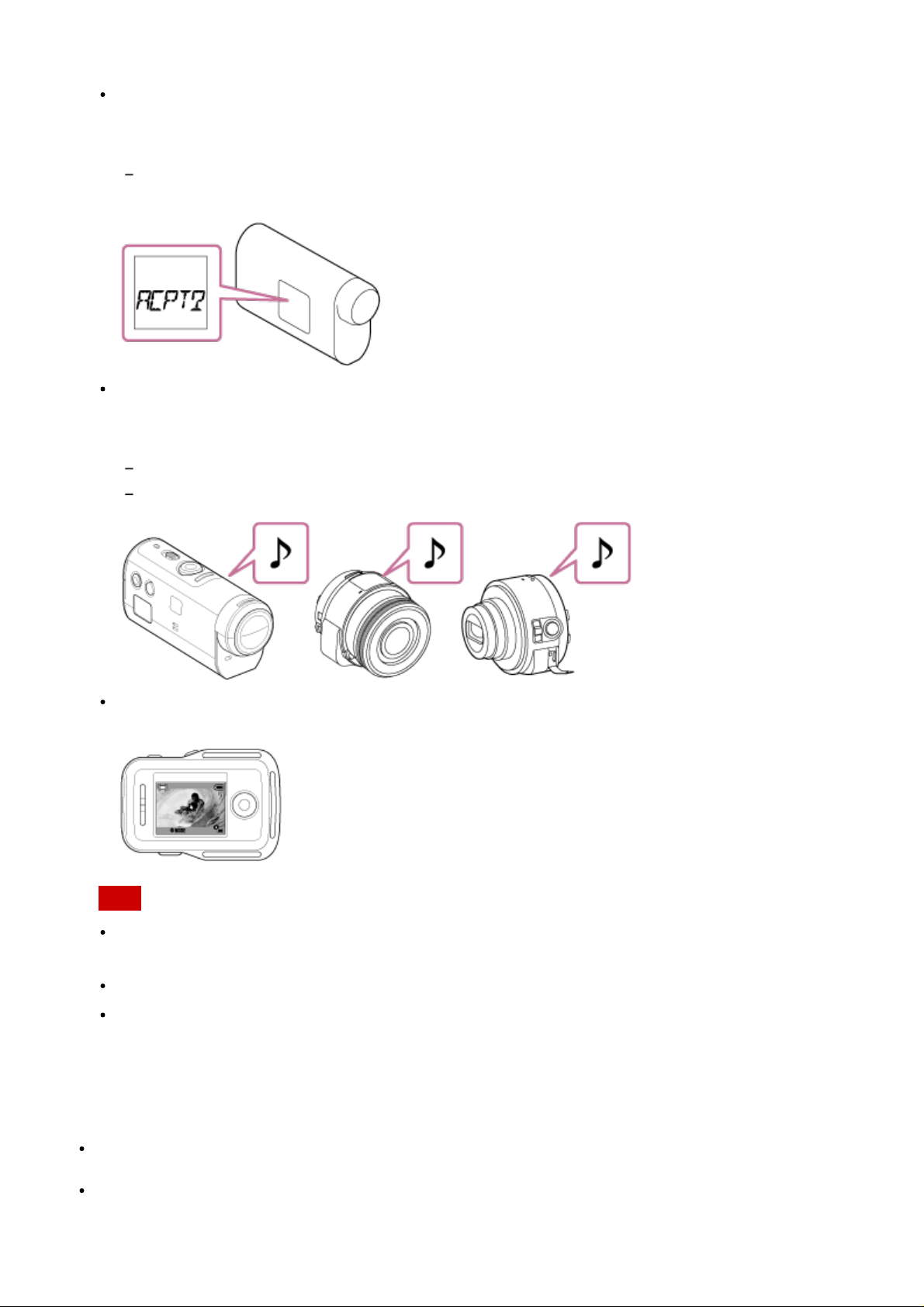
5. Connect this unit to the camera.
Action Cam excluding HDR-AZ1
When [ACPT?] is displayed on the display panel of the camera, press the ENTER button of the
camera.
If [ ACPT?] is not displayed on the display panel of the camera, restart the camera and try again from
step 3.
HDR-AZ1/Lens- style Camera (QX series)
When you hear the connection confirmation beep, press and hold the Wi- Fi button of the camera
(Shutter button for the DSC-QX100/QX10) until you hear the connection beep.
If the connection confirmation beep does not sound, restart the camera and try again from step 3.
If the beep is set to OFF, the connection confirmation beep does not sound.
After the connection is established, the LCD screen of the remote control switches to the Live-View
display and the REC/Wi-Fi lamp lights in blue.
Note
Once all steps are completed, this unit and the camera will be automatically connected when you
turn on the power.
The SSID of the camera is displayed on this unit with “DIRECT-” removed.
You cannot copy images recorded in the camera to this unit.
If you cannot connect this unit to the camera via Wi-Fi / if the
connection is not established
If this unit cannot connect to the camera via Wi -Fi, check that the camera is in single connection mode.
If the camera is not in the single mode, change the connection mode and reconnect it.
If the connection to the camera is not completed, the signal traffic may be heavy. In this case, move to
another location and try again.
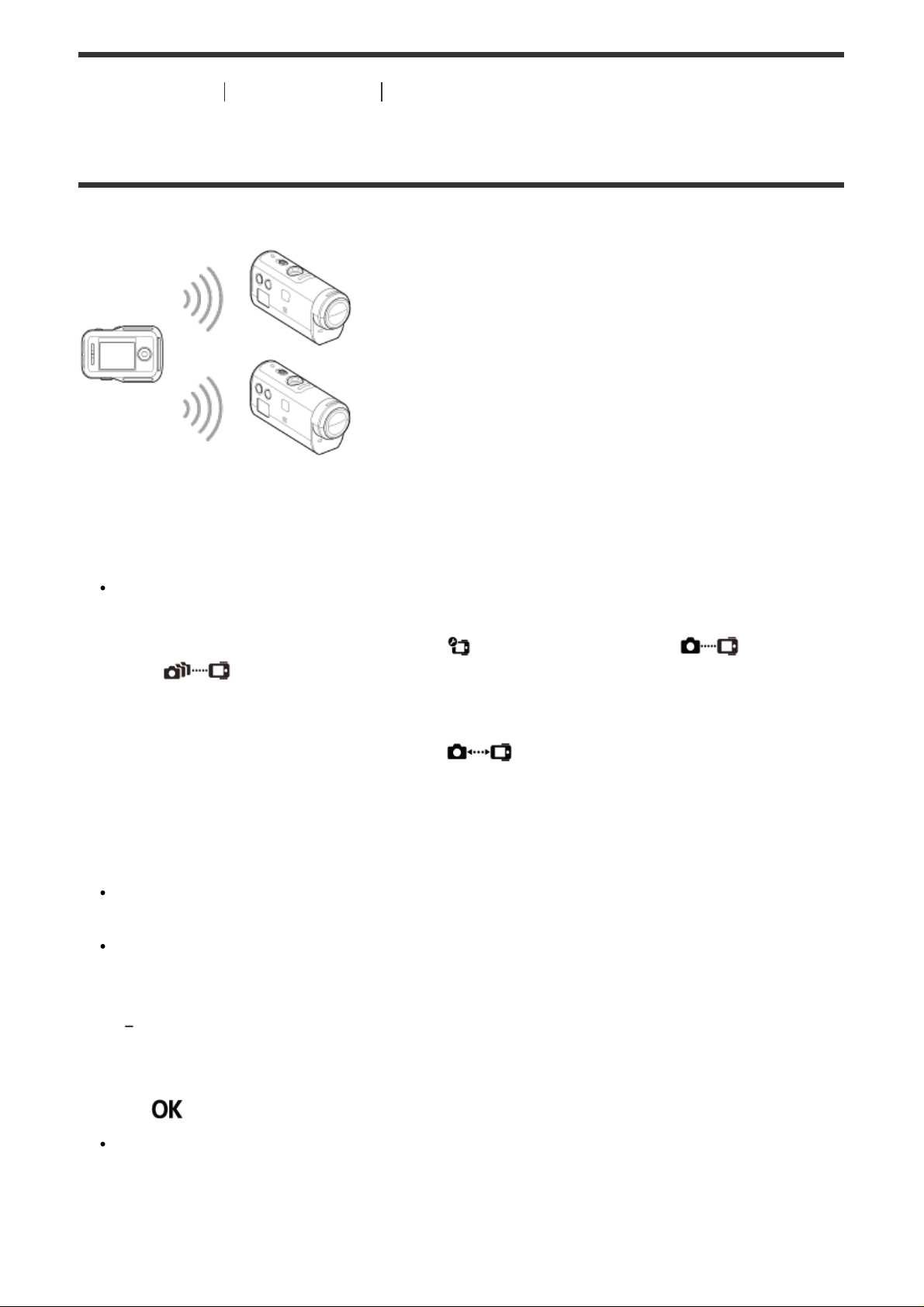
[10] How to use Getting Started Connecting this unit to multiple cameras via Wi-Fi
(Multi connection)
Connecting this unit to multiple cameras via Wi-Fi
You can connect a maximum of five cameras to this unit and operate all cameras simultaneously.
1. Turn on this unit.
2. Press the MENU button.
The list of setting items is displayed.
3. Press the UP button or DOWN button to select (Remote control settings) - (Connection
mode) - (Multi connection) and press the REC/ENTER button.
4. Press MENU button.
5. Press the UP button or DOWN button to select (Device registration), then press the
REC/ENTER button.
6. Turn on the camera.
7. Connect to the camera.
Action cam excluding HDR-AZ1
Select [MULTI]-[NEW] in the Wi-Fi settings.
HDR-AZ1/Lens- style Camera (QX series)
Press the Wi-Fi button of the camera and switch the connection mode of the camera to the multi
connection mode, then press and hold the Wi-Fi button of the camera.
Refer to the Help Guide of the camera on the website for how to switch the connection mode of the
camera.
8. Select of this unit and press the REC/ENTER button.
The requested connection is accepted and the LCD screen of this unit switches to Live-View
display.
9. If you will continue to connect multiple cameras, repeat from step 5.
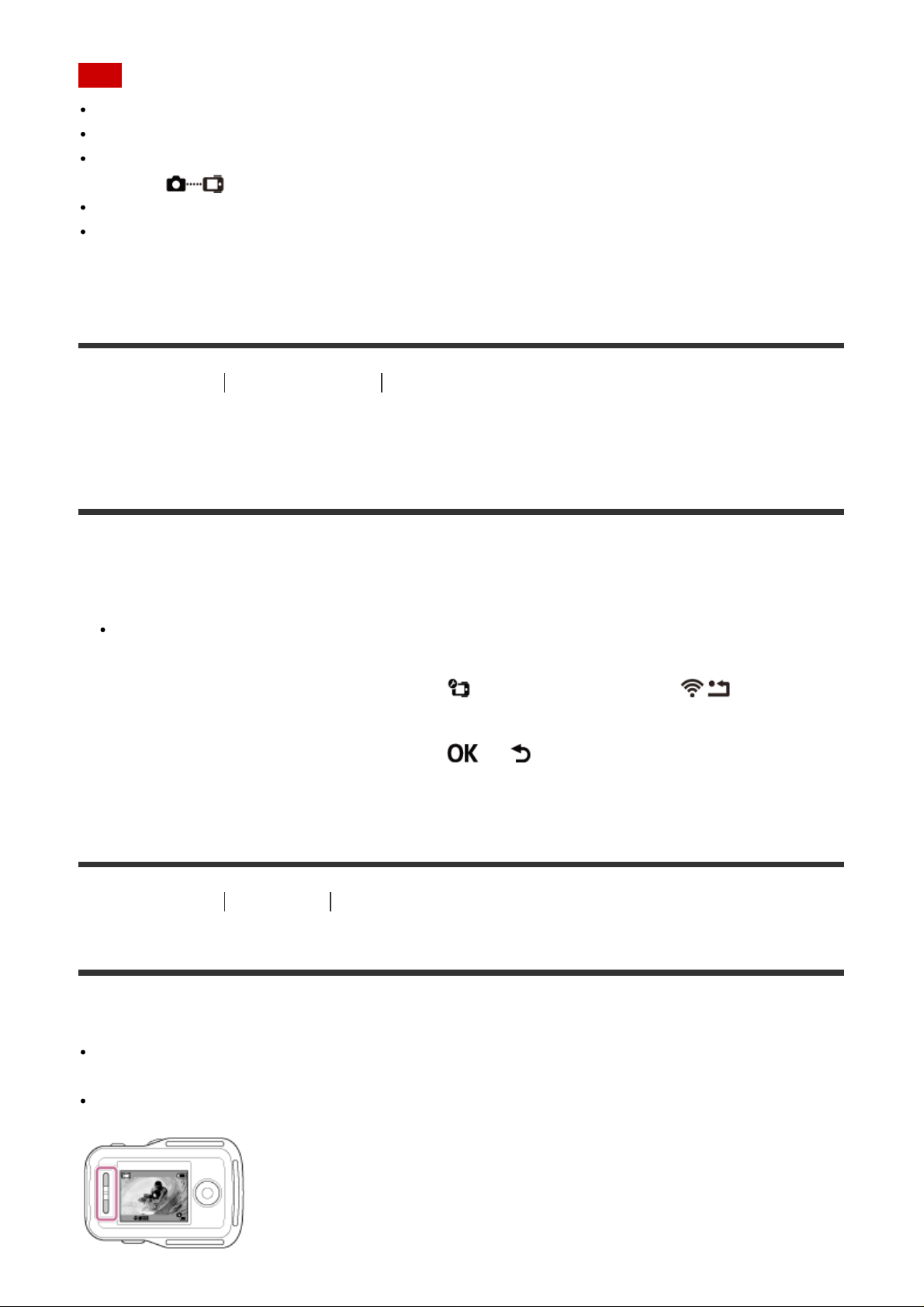
Note
Register cameras before connection standby mode of this unit is canceled.
The multi camera control function is only available with the compatible cameras.
When operating a camera that does not support the multi camera control function, set the connection
mode to (Single connection).
You cannot copy images recorded in the camera to this unit.
The WPS method is used for connecting the Live- View Remote to multiple cameras. If there is
another device using the WPS method in the vicinity of the cameras, the registration may fail. If the
registration fails, reconnect by performing each step again.
[11] How to use Getting Started Connecting this unit to multiple cameras via Wi-Fi
(Multi connection)
Resetting the connection information of the registered
camera
This function is only available when the camera is in multi connection.
1. Press the MENU button.
The list of setting items is displayed.
2. Press the UP button or DOWN button to select (Remote control settings) - (Reset
network settings) and press the REC/ENTER button.
3. Press the UP button or DOWN button to select or (Cancel) and press the REC/ENTER
button.
[12] How to use Shooting Shooting movies and still images
Switching shooting modes
Switch the shooting mode by pressing the UP/DOWN button on the Live-View display of this unit during
single connection.
Some shooting modes cannot be set depending on the connected camera. Refer to the instruction
manual of the connected camera.
The shooting mode icon is displayed on the upper left side of the display.
 Loading...
Loading...