Sony RM-AX5000 User Manual
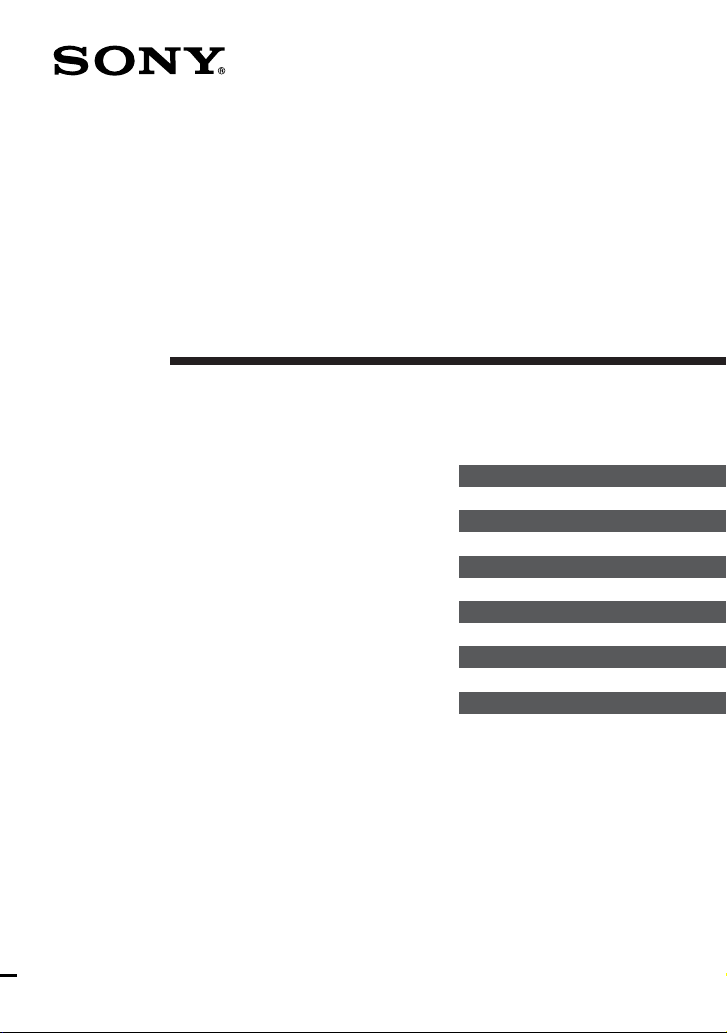
Integrated Remote
Commander
Operating Instructions
Getting Started
Operating
Hardware Settings
Setting by On-Remote Setup
Additional Information
Appendix
RM-AX5000
© 2008 Sony Corporation
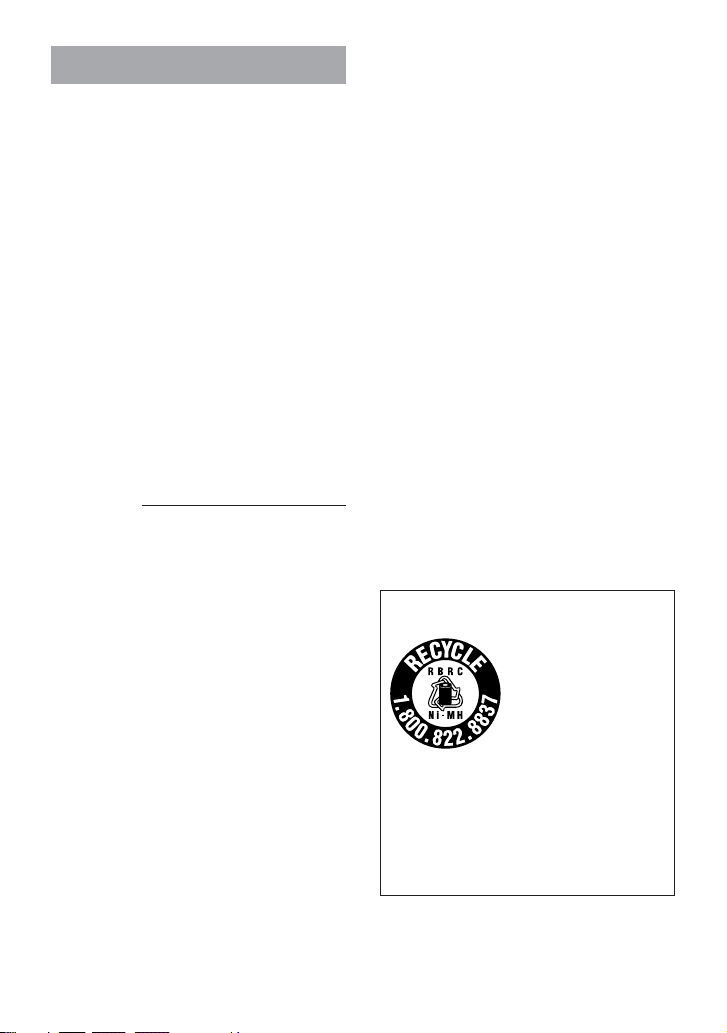
WARNING
To reduce the risk of fire or
electric shock, do not expose
this apparatus to rain or
moisture.
To reduce the risk of electrical
shock, do not open the cabinet.
Refer servicing to qualified
personnel only.
You are cautioned that any changes or modifications
not expressly approved in this manual could void
your authority to operate this equipment.
Owner’s Record
The model number is located on the rear of the unit
and the serial number is located in the battery
compartment.
Record the serial number in the space provided
below. Refer to them whenever you call upon your
Sony dealer regarding this product.
Model number : RM-AX5000
Serial number :
INFORMATION
This equipment has been tested and found to
comply with the limits for a Class B digital device,
pursuant to Part 15 of the FCC Rules. These limits
are designed to provide reasonable protection
against harmful interference in a residential
installation. This equipment generates, uses, and can
radiate radio frequency energy and, if not installed
and used in accordance with the instructions, may
cause harmful interference to radio
communications. However, there is no guarantee
that interference will not occur in a particular
installation. If this equipment does cause harmful
interference to radio or television reception, which
can be determined by turning the equipment off and
on, the user is encouraged to try to correct the
interference by one or more of the following
measures:
– Reorient or relocate the receiving antenna.
– Increase the separation between the equipment
and receiver.
– Connect the equipment to an outlet on a circuit
different from that to which the receiver is
connected.
– Consult the dealer or an experienced radio/TV
technician for help.
If you have any questions about this product, you
may call; Sony Electronics Support
1-866-922-7669 or
http://www.sony.com/remotesupport
RECYCLING NICKEL METAL HYDRIDE
BATTERIES
For more information regarding recycling of
rechargeable batteries, call toll free
1-800-822-8837, or visit http://www.rbrc.org/
Caution:
Do not handle damaged or leaking Nickel Metal
Hydride batteries.
Nickel Metal Hydride
batteries are recyclable.
You can help preserve our
environment by returning
your used rechargeable
batteries to the collection
and recycling location
nearest you.
2
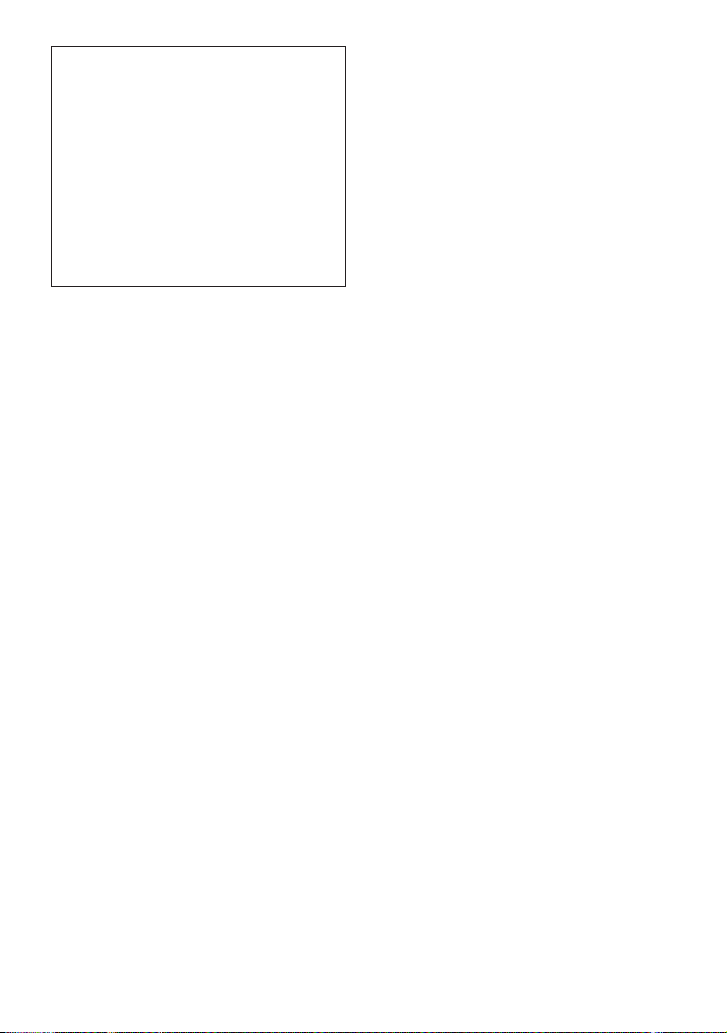
Declaration of Conformity
Trade Name: SONY
Model number: RM-AX5000
Responsible Party: Sony Electronics Inc.
Address: 16530 Via Esprillo, San
Telephone number: 858-942-2230
This device complies with Part 15 of the FCC
Rules. Operation is subject to the following two
conditions: (1) This device may not cause
harmful interference, and (2) this device must
accept any interference received, including
interference that may cause undesired operation.
Diego, CA 92127 USA
Notice for users
On the supplied software
• Copyright laws prohibit reproducing the software
or the manual accompanying it in whole or in
part, or renting the software without the
permission of the copyright holder.
• In no event will SONY be liable for any financial
damage, or loss of profits, including claims made
by third parties, arising out of the use of the
software supplied with this unit.
• In the event a problem occurs with this software
as a result of defective manufacturing, SONY
will replace it.
However, SONY bears no other responsibility.
• The software provided with this unit cannot be
used with equipment other than that which is so
designated.
• Please note that, due to continued efforts to
improve quality, the software specifications may
be changed without notice.
• Operation of this unit with software other than
that provided is not covered by the warranty.
On copyrights
• Microsoft, Windows and Windows vista are
trademarks or registered trademarks of Microsoft
Corporation in the United States and/or other
countries.
• Adobe and Adobe Reader are trademarks or
registered of Adobe Systems Incorporated.
• All other trademarks and registered trademarks
are trademarks or registered trademarks of their
respective holders. In this manual, ™ and ®
marks are not specified.
Windows Vista Ultimate, Windows Vista Home
Premium, Windows Vista Home Basic, Windows
Vista Business are mentioned as Windows Vista in
this manual.
Microsoft Windows XP Media Center Edition,
Microsoft Windows XP Professional and Microsoft
Windows XP Home Edition are mentioned as
Windows XP in this manual.
Microsoft Windows 2000 Professional is mentioned
as Windows 2000 in this manual.
Program © 2008 Sony Corporation
Documentation © 2008 Sony Corporation
3
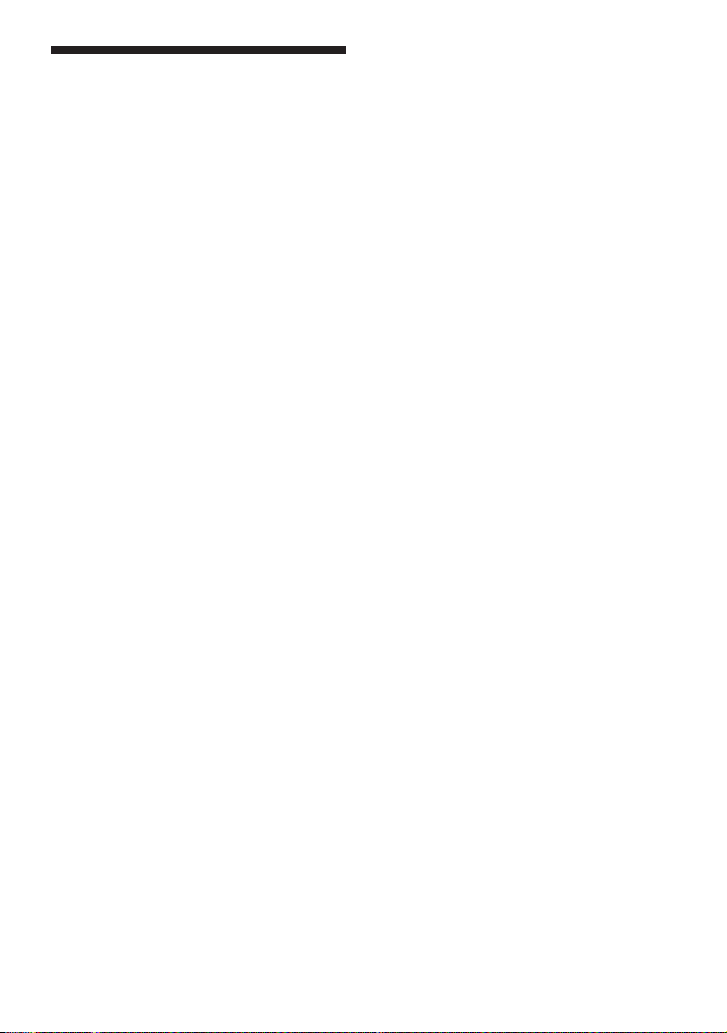
Features
The RM-AX5000 is a full-featured Universal
Remote Commander that easily consolidates all of
your remote controls into one, providing full control
of up to 18 different Components, including audio,
video, and home theater. The following are its main
features.
Control up to 18 Components
With the Remote Commander, you can control up to
18 Components, including your TV, DVD Player,
Cable Set Top Box, Satellite Receiver, DVR, VCR,
CD Player, Receiver, etc.
Centralized control of Sony A/V
Components with one Remote Commander
The Remote Commander is preset at the factory to
operate Sony brand Components, so you can use it
out of the box as a control center for your Sony A/V
Components.
Remote control signals for non-Sony
Components are also included
The Remote Commander also recognizes the Preset
codes for most major brands Components, not only
Sony. Just select the corresponding codes to control
all of your A/V Components.
XPRESS functions for executing macros to
operate several A/V Components by just
one button
Groups of commands from different Components
can be set for up to 12 XPRESS functions. For
example, when you watch a movie on a DVD player
using a TV and Receiver/Amplifier, you can turn on
all Components by the press of a single button, even
selecting the necessary inputs at the same time,
automatically. Available buttons for the XPRESS
functions appear on the display.
Also, XPRESS functions can memorize the power
on/off and input status of each Component, and send
a corresponding signal all with a single button press.
Clock display and Timer function
Up to 12 Timer Actions can be programmed to
automatically turn on/off Components and other
controls (such as recording, stopping, etc.)
Learning function lets you program other
remote control signals you may need
The Remote Commander can learn the (infrared)
remote control signals of other devices such as air
conditioners, lightings, etc. (some appliances or
functions may not work.)
System Control function executes a macro
by pressing one button
In addition to the XPRESS function, more settings
can be programmed to perform a macro just by
pressing one button. You can program up to 9
System Control functions.
Furthermore, you can program a macro to other
buttons as a single step of an XPRESS function or
Component operation.
Bright and Clear Full-color (65k colors)
Organic EL Display and Button Illumination
Bright and easily readable color OLED (Organic
Light-Emitting Diode) Display with wide viewing
angle. You can customize the display by uploading
your own images. The illuminated key pad makes
the buttons clearly visible.
The supplied software “RM-AX5000 Custom
Setup Tool” for easy Remote Commander
set-up
By installing the “RM-AX5000 Custom Setup Tool”
on the supplied CD-ROM onto your PC, you can
customize the setting of the Remote Commander
according to your preferences. You can also
program various advanced settings easily.
The settings programmed on your PC can be
transferred to the Remote Commander as necessary
using the supplied USB cable.
4
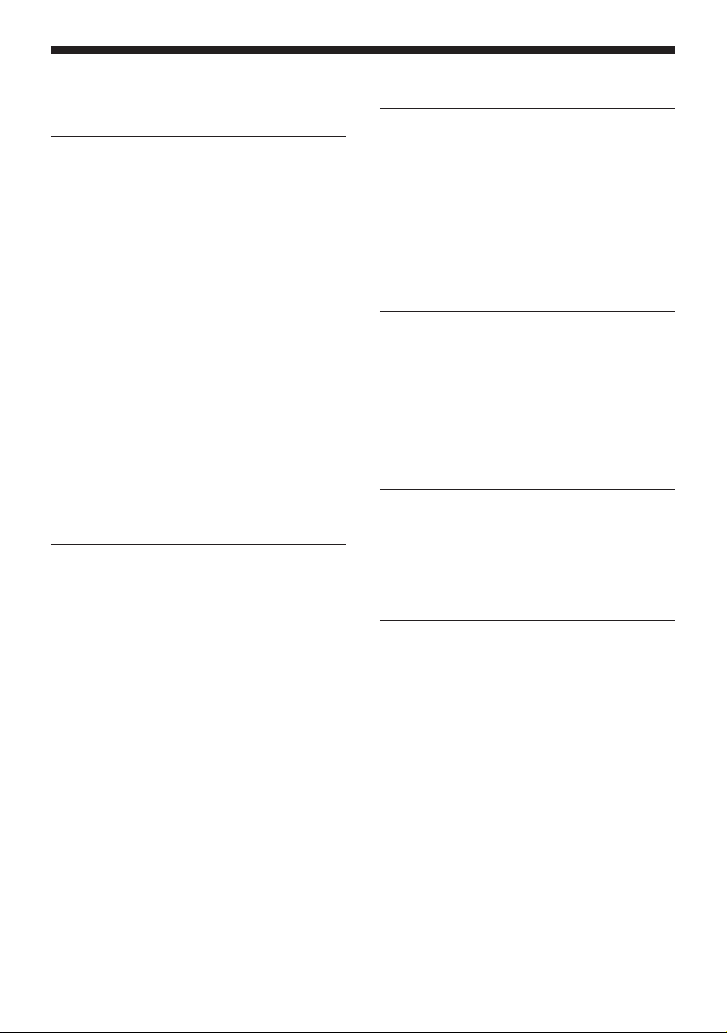
Table of Contents
Features ...................................... 4
Getting Started
Contents ...................................... 6
Charging the battery ........................ 7
Recharging the battery using the Battery
Charging Stand ..................................... 8
To detach the Rear Cover ........................ 8
Location and function ....................... 9
Setting the Remote Commander ........ 10
How to set up the Remote Commander 10
About the Macro Setup .......................... 11
Setting up the Remote Commander by
On-PC Setup ............................. 12
Installing the “RM-AX5000 Custom Setup
Tool” .................................................... 12
Connecting the Remote Commander to
your PC ............................................... 13
Starting up the “RM-AX5000 Custom
Setup Tool” .......................................... 14
Using “RM-AX5000 Custom Setup Tool” –
Help .................................................... 14
Operating
Operating the Remote Commander .... 15
Selecting a desired Component ............ 15
To display “Note” assigned to each
button .................................................. 16
Other useful functions .................... 17
To operate the Remote Commander in the
dark ..................................................... 17
Locking the controls
– Hold function .................................... 17
To turn off all Components at one time –
ALL OFF function ................................ 18
Setting the ALL OFF Timer .................... 18
To quickly switch the Timer on or off ...... 19
To synchronize with the status of a
Component – STATUS SYNC
function ............................................... 20
Hardware Settings
Setting the display ........................ 21
Setting the button illumination .......... 22
Setting the beep ........................... 23
Setting the clock ........................... 23
To adjust the clock and day ................... 23
To change the display to daylight saving
time (summer time) indication ............ 24
To change the clock style ...................... 25
Setting by On-Remote Setup
Setting the Preset codes ................. 26
Changing the preset Component ........... 26
Presetting A/V Components by the AUTO
SEARCH function ............................... 27
Deleting a Component ........................... 28
Programming other remote control signals
– Learning function ..................... 29
Additional Information
Precautions ................................ 32
Maintenance ............................... 32
Specifications .............................. 32
Troubleshooting ........................... 33
Appendix
Table of Preset Functions ................ 37
5
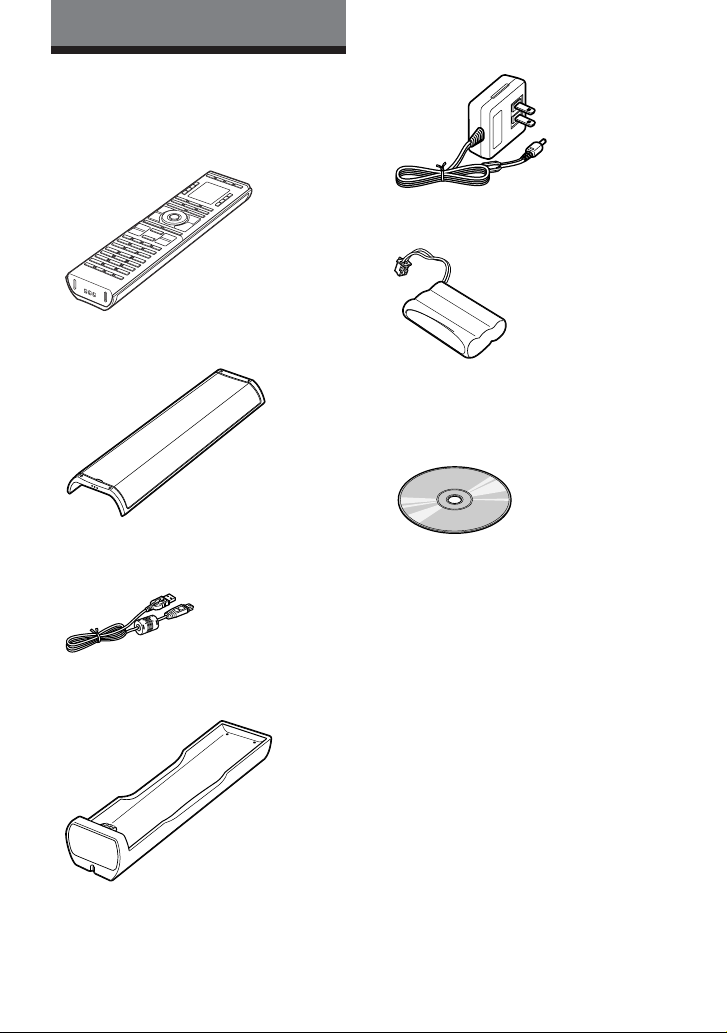
Getting Started
Contents
Check the contents of the package before using the
Remote Commander.
• Remote Commander “RM-AX5000” (1)
• Rear Cover (1)
• AC Power Adaptor (1)
• Ni-MH Rechargeable Battery Pack (1)
• CD-ROM* (1)
– RM-AX5000 Custom Setup Tool software
– Operating Instructions (PDF file)
• USB Cable (1)
• Battery Charging Stand “BCA-RMAX5K” (1)
• Quick Start Guide (1)
•Warranty Card (1)
* Do not attempt to play this CD-ROM on an audio CD
player.
6
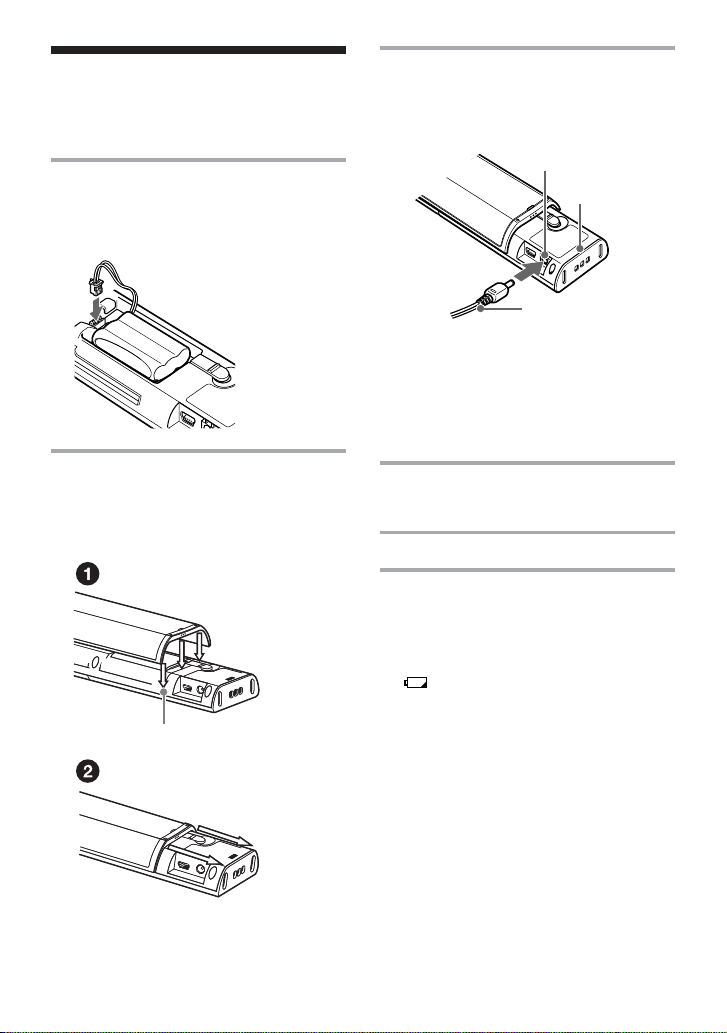
Charging the battery
C
H
A
R
G
E
O
P
E
N
The supplied Ni-MH Rechargeable Battery Pack
requires charging before first time use. Be sure to
charge it before use.
1 Insert the connector with the Ni-MH
Rechargeable Battery Pack into in the
Remote Commander.
Be sure to match the direction of the connector.
2 Attach and slide the Rear Cover half-way.
Be sure to match the direction of the Rear
Cover. Align the bottom of the Rear Cover to
the Attaching line.
Attaching line
3 Connect the AC Power Adaptor plug
directly to the DC IN 6 V jack on the
Remote Commander. Then connect the
AC Power Adaptor to a wall outlet.
DC IN 6 V jack
CHARGE indicator
AC Power Adaptor plug
Charging starts when the CHARGE indicator is
lit and a beep sounds.
Note
When connecting the AC Power Adaptor for the
first time, the CHARGE indicator and LED
(Learning indicator) in the top of the display are
lit. After a few seconds, the display is turned on.
4 Charging is completed when the
CHARGE indicator turns off. Disconnect
the AC Power Adaptor.
5 Slide to close the Rear Cover.
When to recharge the battery
The Ni-MH Rechargeable Battery Pack will last up
to 7 days (a Sony TV turned on/off up to approx.
300 times per day.) If the Remote Commander does
not operate properly, the battery is becoming weak
will appear in the display. When not in use,
and
connect the AC Power Adaptor directly to the DC
IN 6 V jack on the Remote Commander.
Tip
You can also charge the battery using the Battery
Charging Stand. For details, see “Recharging the battery
using the Battery Charging Stand” (page 8.)
Notes on the battery
• This unit cannot be operated when battery power
becomes depleted. In addition, clock and Hardware
Settings (page 21) will be initialized.
• If you are not going to use this unit for a long time,
remove the battery to avoid damage from battery
leakage and corrosion.
7
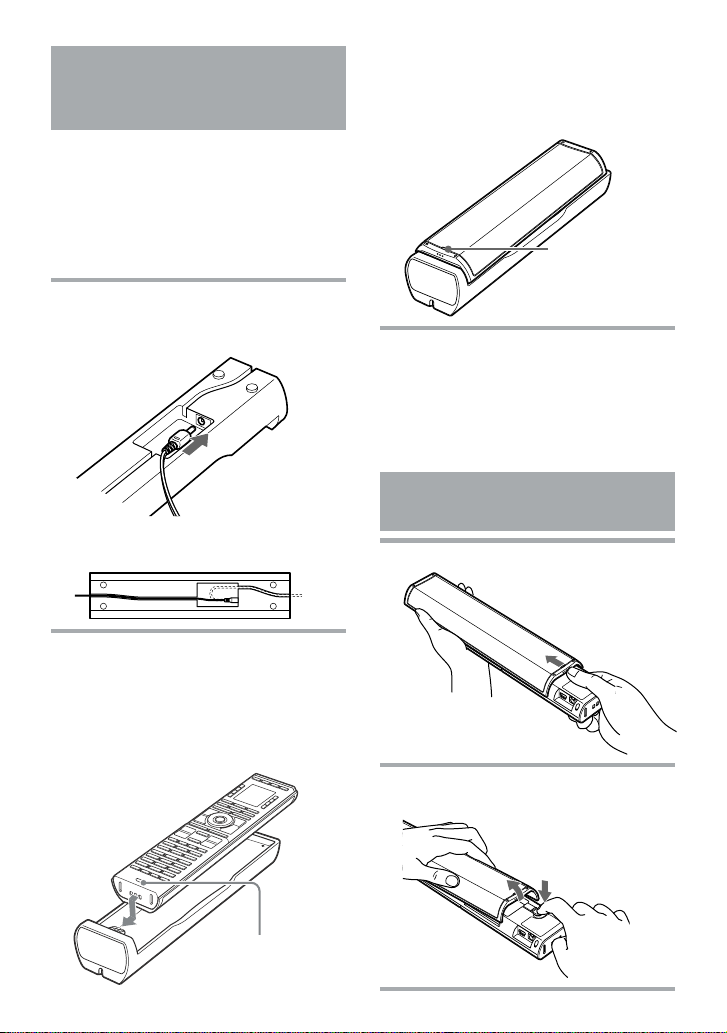
Recharging the battery using the Battery Charging Stand
This unit can be recharged using the supplied
Battery Charging Stand.
Tip
When you lift the Remote Commander off the Battery
Charging Stand, a beep sounds and the button
illumination and display are lit.
1 Connect the AC Power Adaptor plug to
the DC IN 6 V jack on the rear of the
Battery Charging Stand.
Insert the cable along the groove on the bottom
of the Battery Charging Stand.
This unit can be placed on the Battery Charging
Stand either face down or face up.
When the Remote Commander is placed on the
Battery Charging Stand, display and button
illumination automatically turn off with a beep
sound.
CHARGE indicator
Note
Place the Battery Charging Stand on the level
surface.
If the Battery Charging Stand is unstable or terminal
is disconnected, charging will not start. Check the
CHARGE indicator is lit.
To detach the Rear Cover
1
Slide and open the Rear Cover until it stops.
2 After matching the Remote Commander
terminal and the Battery Charging Stand
terminal, place the Remote Commander
on the Battery Charging Stand.
Charging starts when the CHARGE indicator is
lit with a beep sound. Charging is completed
when the CHARGE indicator turns off.
CHARGE indicator
E
G
R
A
H
C
N
E
P
O
2 Remove the Rear Cover while pressing
the tab.
E
G
R
A
H
C
OPEN
8
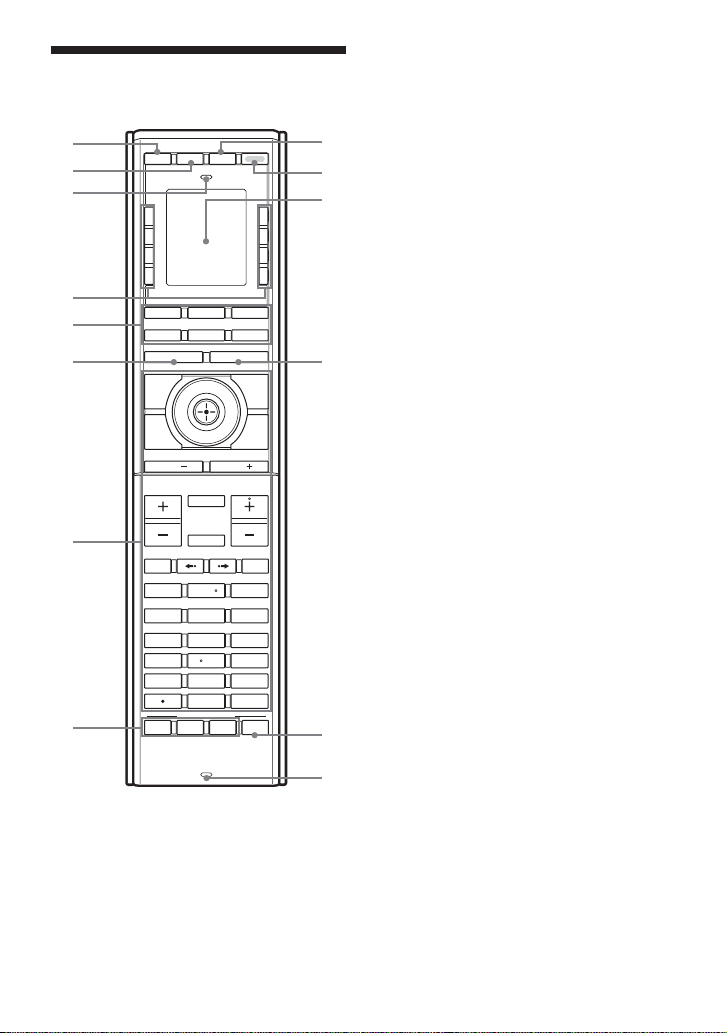
Location and
q
function
1
2
LIGHT
INPUT
ALL OFF
POWER
3
4
5
6
7
8
The CH +, number 5 and H buttons have a tactile dot.
MOVIE
TV
C1
UTILITY
GUIDE
EXIT
PAGE
VOL CH
.
m
zXx
1
4
7
123MORE
C2 C3
OTHER
V
bB
v
PAGE
RECALL
MUTING
H
2
5
8
0
SYSTEM CONTROL
CHARGE
MUSIC
MENU
INFO
3
6
9
ENTER
m
9
0
qa
qs
.
qd
1 LIGHT button
Used to activate the button illumination (page 17.)
Press the button once to turn on/off.
If any Hardware buttons or Label buttons are
pressed while pressing and holding this button, the
button function (as described in Note) appears in
the lower half of the display without transmitting
any remote control signals (page 15.) See the Help
file for details.
2 INPUT button
3 Learning indicator
4 Label buttons (page 15)
Used to select the desired function on the display.
5 Function select buttons (page 15)
Used to select a function.
6 UTILITY button
Used to set the Hardware Settings, On-Remote
setup (page 26) and other functions.
If any Hardware buttons are pressed while pressing
and holding this button, the button signal will be
shifted and another signal sent. About the function
to shift this button signal, see Help of “RMAX5000 Custom Setup Tool.”
7 Hardware buttons
For details, see “Table of Preset Functions” (page
37.)
8 SYSTEM CONTROL buttons
You can automatically carry out an entire program
by pressing one button.
9 ALL OFF button (page 18)
q; POWER button
qa Organic EL display
Displays the functions, setting menu and
transmission/battery marks.
qs OTHER button (page 15)
The function select display appears in the display.
qd MORE button
When you add a new System Control function to
the Remote Commander, it will be automatically
assigned to a SYSTEM CONTROL button,
beginning with the Hardware buttons and then the
label buttons that appear on the display (there are as
many as six of these buttons.) These added System
Control functions are accessed via the display by
f
pressing this MORE button.
qf CHARGE indicator
9
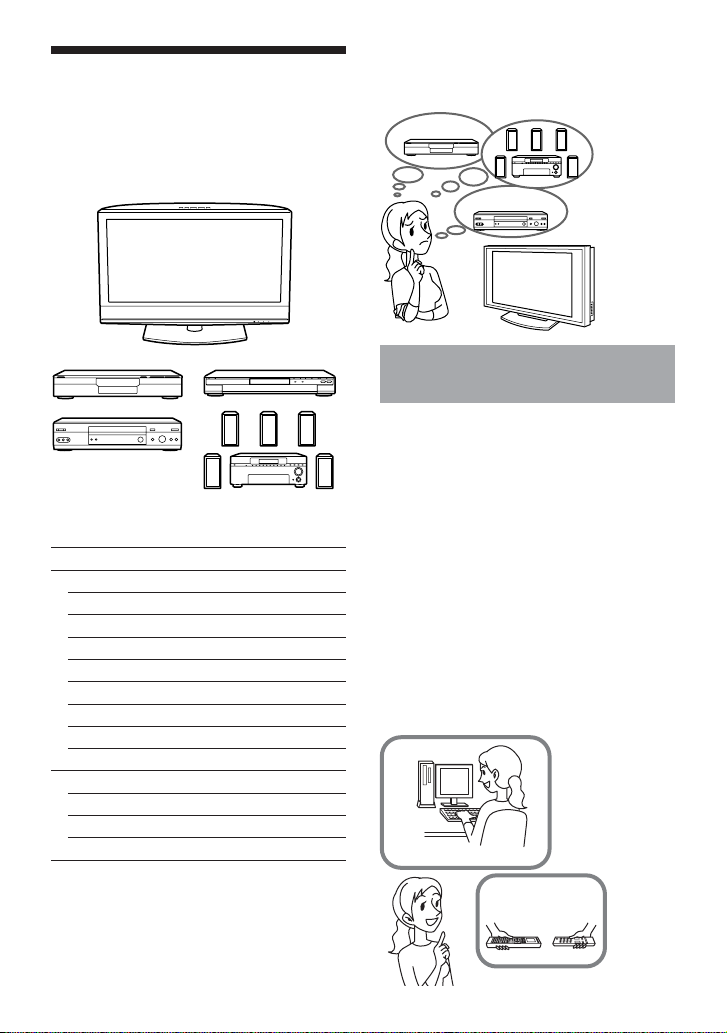
Setting the Remote
Non-Son
y component
Non-Son
y component
Non-Son
y component
On-PC Setup
On-Remote Setup
Commander
The Remote Commander (RM-AX5000) is preset at
the factory to operate Sony brand A/V Components
(see the table below.)
Default Components list
Displays Component
Label button
TV TV
DVD DVD player
CABLE Digital Cable Set Top Box
SAT Digital Satellite Receiver
DVR Digital Video Recorder
VCR Video Cassette Recorder
CD CD player
RCVR Receiver/Amplifier
Hardware button
TV TV
MOVIE DVD player
Sony Components on this list can be operated
without setting.
See “Table of Preset Functions” (page 37) for the
functions of buttons for each Component.
MUSIC CD player
If you operate a non-Sony A/V Component or
cannot operate a Sony Component, you need to set
the Component’s Preset code on the Remote
Commander first.
Non-Son
y component
Non-Sony component
Non-Son
y component
Non-Sony component
Non-Son
y component
Non-Sony component
How to set up the Remote Commander
There are two ways to make setups for the Remote
Commander: “On-PC Setup” with PC software and
“On-Remote Setup” directly on the Remote
Commander.
• On-PC Setup (Recommended)
“On-PC Setup” uses the supplied software, “RMAX5000 Custom Setup Tool” to set up the
Remote Commander. It allows you to easily make
all the necessary setups for the Remote
Commander (Component Preset codes, etc.)
Furthermore, you can add and customize a range
of setups which are not available with
On-Remote Setup.
• On-Remote Setup
“On-Remote Setup” is a way of setting up directly
on the Remote Commander. You can use it
immediately after presetting your Component.
However, some advanced
with On-Remote setup (see the table on page 11.)
On-PC Setup
On-PC Setup
setups
On-Remote Setup
On-Remote Setup
are not available
10
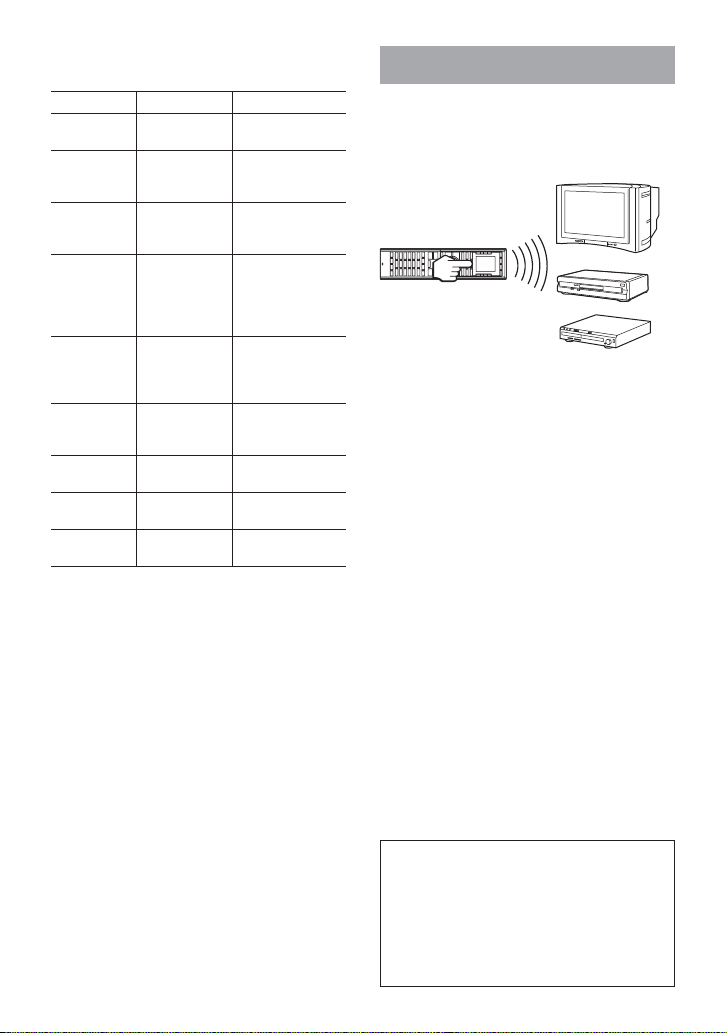
Programmable items of On-PC
Setup and On-Remote Setup
Setup items
Setting the
Preset codes
Learning the
remote control
signals
Customizing
the Text Label
of the display
Customizing
the Wallpaper
and Button
Skin of the
display
Customizing
the Button
Illumination
color
Switching the
Timer ON or
OFF
Programming
the Timer
Programming
the macro
Hardware
Settings
Tip
Components or learned data done on On-Remote Setup
can be imported to your PC. However, the data setup
with On-PC Setup cannot be changed with On-Remote
Setup.
On-PC Setup
Editable
Editable
Editable
Editable
Editable
Editable
Editable
Editable
Editable
On-Remote Setup
Editable
Editable
Non-editable
Non-editable
Non-editable
Editable
Non-editable
Non-editable
Editable
About the Macro Setup
“Macro” refers to a series of commands carried out
in a preset order. By programming a macro, you can
operate your Components easily.
An XPRESS function (one type macro) is an
executed series of actions to operate several A/V
Components by pressing one button.
Usually an XPRESS function makes multiple
Components active. Accordingly, an active
XPRESS function must be exited so as to execute
another XPRESS function. If you try to execute an
XPRESS function while another XPRESS function
is active, the Components that are unnecessary for
the alternate XPRESS function will turn off
automatically.
This is because Exit Actions have been
automatically programmed when the XPRESS
function (Start Actions) was programmed. Exit
Actions are automatically executed when another
XPRESS function is selected.
(e.g.) When watching a movie using a TV, a DVD
player and a Receiver/Amplifier, execute the
programmed “XPRESS CABLE function” to watch
a program using a TV, a Video Cassette Recorder
and a Receiver/Amplifier.
1 Turn off the DVD player.
2 Set the input selector of the Receiver/Amplifier to
VCR Input.
3 Start VCR playback.
In this example, TV power remains on
automatically.
These macro settings cannot be programmed with
On-Remote Setup.
For more specific settings before use
with On-PC Setup
See the “Setting up the Remote Commander by
On-PC Setup” (page 12.)
For immediate use with On-Remote
Setup
See the “Setting by On-Remote Setup”
(page 26.)
11
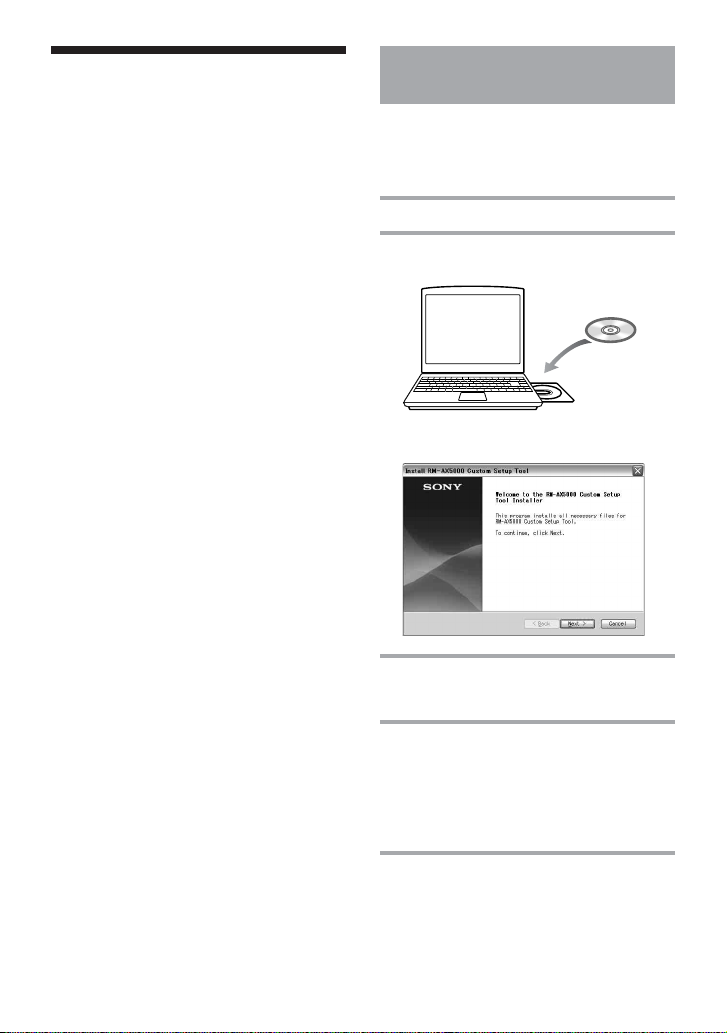
Setting up the Remote Commander by On-PC Setup
By installing the “RM-AX5000 Custom Setup Tool”
software on the supplied CD-ROM onto your PC,
you can set up the Remote Commander with your
PC.
“RM-AX5000 Custom Setup Tool” makes setting
up complex operations like a macro easy, and also
allows for various other convenient functions,
which can only be set up on the PC. For details, see
the Help menu provided in “RM-AX5000 Custom
Setup Tool.”
“RM-AX5000 Custom Setup
Tool” system requirements
Computer:
IBM PC/AT or compatible computer preinstalled
with any of the following Windows Operating
Systems*:
Windows Vista® Ultimate
Windows Vista® Home Premium
Windows Vista® Home Basic
Windows Vista® Business
Windows® XP Media Center Edition 2005
Windows® XP Media Center Edition 2004
Windows® XP Media Center Edition
Windows® XP Professional
Windows® XP Home Edition
Windows® 2000 Professional SP3 or later
Not supported by 64 bit version OS.
Not supported by OSs other than above.
* Excluding OS Versions not supported by Microsoft.
Required Hard Drive Capacity:
100 MB or more
Display:
- High (16 bit) Color or higher
- 1,024 × 768 dots or better
* Does not operate with a display of under 1,024 × 768
dots.
CD-ROM drive
USB port
We do not guarantee operation for all computers
even if they meet the above System Requirements.
The following environments are not supported:
- Personally constructed computers or operating
systems
- An environment that is an upgrade of the original
manufacturer-installed operating system
- Multi-boot environment
- Multi-monitor environment
- Macintosh
Installing the “RM-AX5000 Custom Setup Tool”
Follow the instructions below to install.
Note
Administrator privileges are required for installation on
PCs running Windows 2000, Windows XP and
Windows Vista.
1 Close all software running on Windows.
2 Insert the supplied CD-ROM into the CD-
ROM drive of the PC.
After a moment, “RM-AX5000 Custom Setup
Tool Setup – Installer” appears.
3 Click “Next.”
Follow the on-screen instructions and proceed
with the installation.
4 When installation is completed, click
“Finish” to exit the installer.
“RM-AX5000 Custom Setup Tool” starts. If you
want to start “RM-AX5000 Custom Setup Tool”
later, remove the check mark next to “Start RMAX5000 Custom Setup Tool now” before
clicking “Finish.”
12
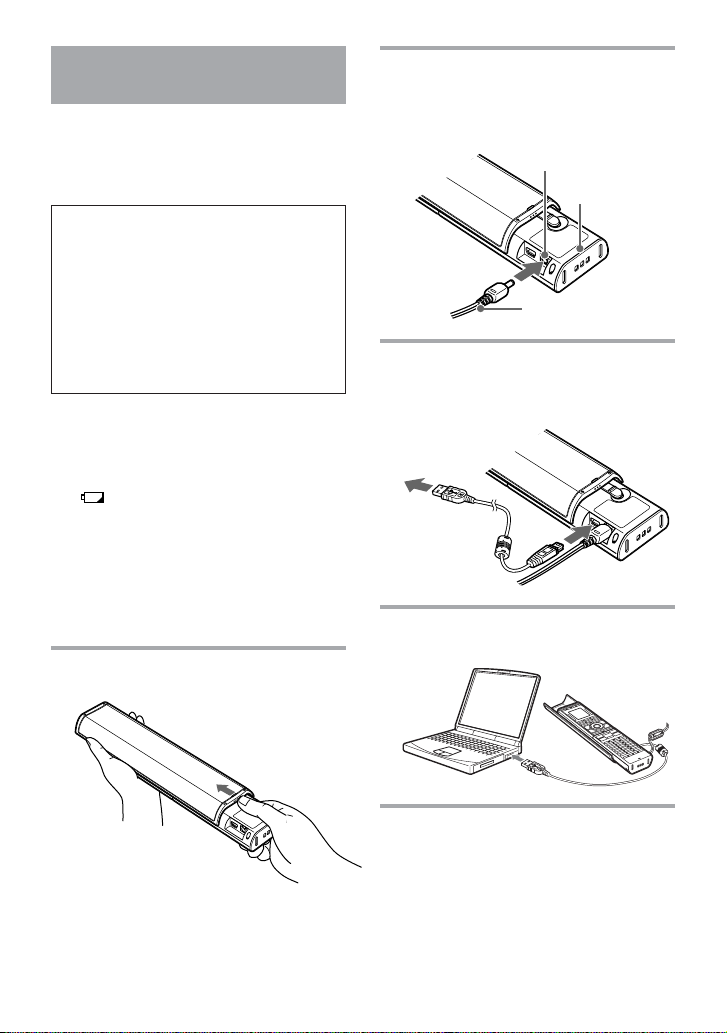
Connecting the Remote
C
H
A
R
G
E
O
P
E
N
C
H
A
R
G
E
O
P
E
N
Commander to your PC
By connecting the Remote Commander to your PC
with the supplied USB cable, you can check the
remote control signal of a macro (Action list)
programmed for a button, or exchange setting data
between your PC and the Remote Commander.
IMPORTANT
Do not keep the Remote Commander connected
to the PC when the PC is in Sleep/Standby/
Hibernation mode, otherwise, a malfunction
could occur. Be sure to disconnect the Remote
Commander from the PC before Sleep/Standby/
Hibernation begins.
Furthermore, do not connect the Remote
Commander to the PC while it is in Sleep/
Standby/Hibernation. Wait until the PC is out of
Sleep/Standby/Hibernation before connecting.
Notes
• The Remote Commander uses its own battery power
while connected to the PC. We recommend
connecting the AC Power Adaptor to the Remote
Commander.
” is shown in the display, the Remote
• If “
Commander will not be recognized by your PC. In
this case, connect the AC Power Adaptor to the
Remote Commander before connecting the Remote
Commander to your PC.
• Do not disconnect the USB cable from your PC while
your PC is communicating with the Remote
Commander, as a malfunction may occur.
• Only connect one Remote Commander to your PC at
a time. Otherwise, settings will not transfer correctly.
1 Slide and open the Rear Cover until it
stops.
2 Connect the AC Power Adaptor plug
directly to the DC IN 6 V jack on the
Remote Commander, then connect the AC
Power Adaptor to a wall outlet.
DC IN 6 V jack
CHARGE indicator
AC Power Adaptor plug
3 Connect the supplied USB cable to the
USB connector of the Remote
Commander.
4 Connect the supplied USB cable to the
USB connector of your PC.
E
G
R
A
H
C
OPEN
13
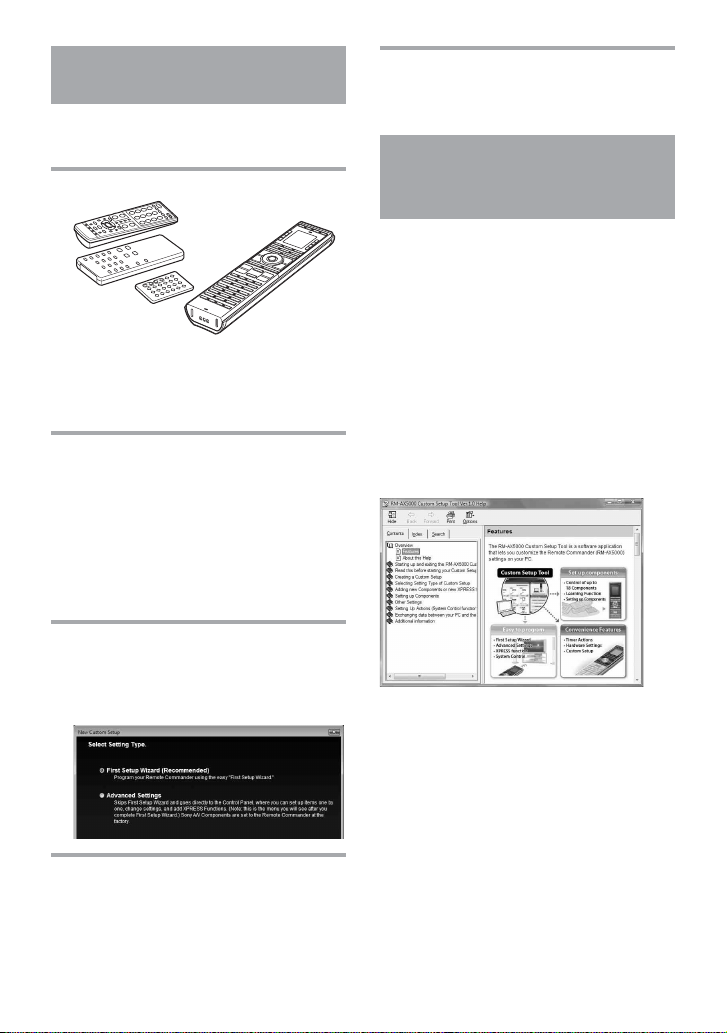
Starting up the “RM-AX5000 Custom Setup Tool”
You can set the Remote Commander using the
“RM-AX5000 Custom Setup Tool.” Follow the
procedures below.
1 Gather all your remote controls.
We recommend using the remote controls which
were supplied with each Component, but if you
are using a replacement remote control (due to
loss or damage) or a universal remote (which
controls multiple Components), have it handy as
well.
2 Start “RM-AX5000 Custom Setup Tool,”
and have the Remote Commander ready.
Click Windows [Start], point at [All Programs] [RM-AX5000] - [RM-AX5000 Custom Setup
Tool] and click.
When the “RM-AX5000 Custom Setup Tool”
starts up for the first time, the “Welcome to the
RM-AX5000 Custom Setup Tool” display
appears. Click [Next] so that the “Connect
Remote Commander to PC” window appears.
3 Connect the Remote Commander to your
PC.
See “Connecting the Remote Commander to
your PC” (page 13,) then click “Next” so that
the “Select setting Type” window appears.
4 Select a way to create a Custom Setup
file, then click “OK.”
The “RM-AX5000 Custom Setup Tool” starts up.
Note
Depending on the setting, Windows XP may
automatically delete icons from the desktop if they have
not been used for a certain period of time.
Using “RM-AX5000 Custom Setup Tool” – Help
You can set up the Remote Commander by
operating “RM-AX5000 Custom Setup Tool,”
referring to the detailed instructions provided in
Help.
Starting Help
Start up “RM-AX5000 Custom Setup Tool,” then
click “Help” on the menu bar and select “RMAX5000 Custom Setup Tool Help.”
The Help topic for the current window appears by
pressing the “F1” key while customizing. If no Help
topic is available for the window, the top menu of
Help appears.
How to use Help
Click one of the tabs: “Contents,” “Index” or
“Search,” and check the information you need.
To search by contents (Contents)
You can find information relating to a specific subject
using the table of contents shown on the “Contents” tab.
To search indexed information
(Index)
You can find information from a list of predetermined
keywords shown on the “Index” tab.
To search using keywords (Search)
You can submit a keyword search on the “Search” tab
by typing in your keyword(s.)
14
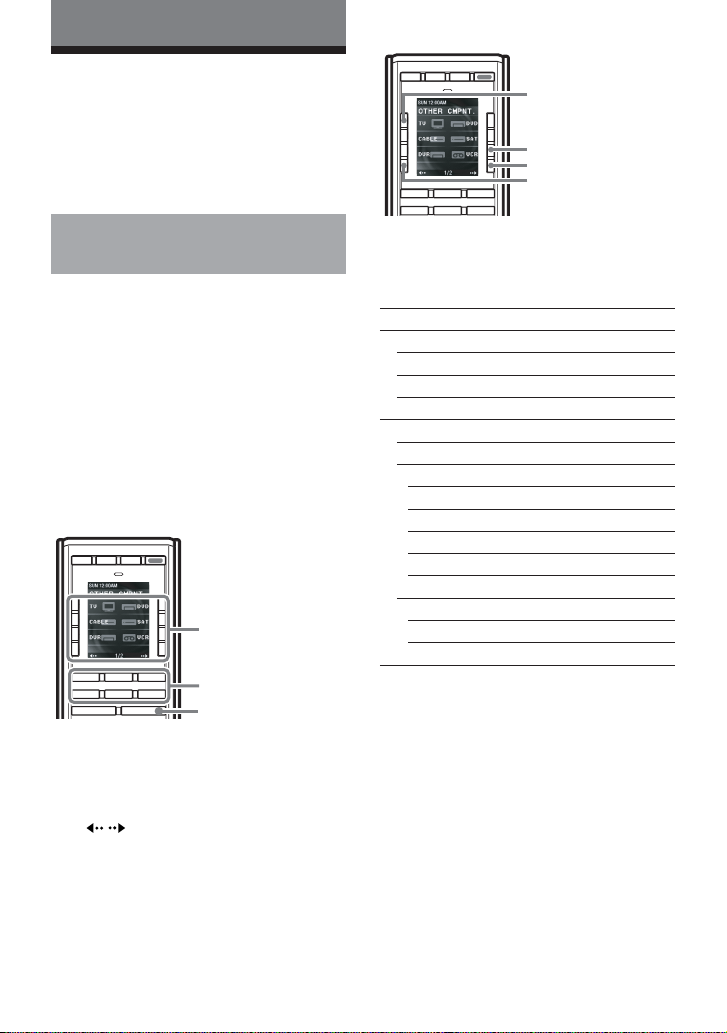
Operating
Operating the Remote Commander
If you operate a non-Sony A/V Component or
cannot operate a Sony Component, preset your
Component to the Remote Commander.
For details on how to preset, see “Setting the
Remote Commander” (page 10.)
Selecting a desired Component
To control a Component with the Remote
Commander, you have to manually select the
Component on the Remote Commander.
There are two different ways to select a Component.
Hardware buttons: Press one of the buttons
located directly beneath the display for direct
access.
Label buttons/OTHER button: Press the
OTHER button to display the other Components
(those not directly accessible using one of the
Hardware buttons), then select the desired
Component that appears in the display by pressing
the button adjacent to it. (The buttons that appear in
the display are called “Label buttons.”)
Function select buttons
LIGHT
TV
C1
UTILITY OTHER
For example, to select “TV” from the Label buttons,
press the A button adjacent to “TV.” To select
“VCR” from the Label buttons, press the B button
adjacent to “VCR.”
If a display number such as “1/2” appears in the
bottom line of the display, the C/D buttons adjacent
to the
POWER
INPUT
ALL OFF
Label buttons
MOVIE MUSIC
C2 C3
Hardware buttons
OTHER button
/ switch to the previous/next display.
INPUT
ALL OFF
POWER
LIGHT
A button
B button
D button
TV
MOVIE MUSIC
C1 C2 C3
Hardware buttons and Label buttons are assigned to
Components at the factory preset as shown in the
table below.
C button
Default button assignment list
Button Assignment
Hardware buttons (Display title)
TV (TV2) TV
MOVIE (DVD2) DVD player
MUSIC (CD2) CD player
Label button
Page 1
TV TV
DVD DVD player
CABLE Digital Cable Set Top Box
SAT Digital Satellite Receiver
DVR Digital Video Recorder
VCR Video Cassette Recorder
Page 2
CD CD player
RCVR Receiver/Amplifier
For details on the function assigned to each button
within a Component, see “Table of Preset
Functions” (page 37), or “Note” assigned to each
button following the procedure below.
15
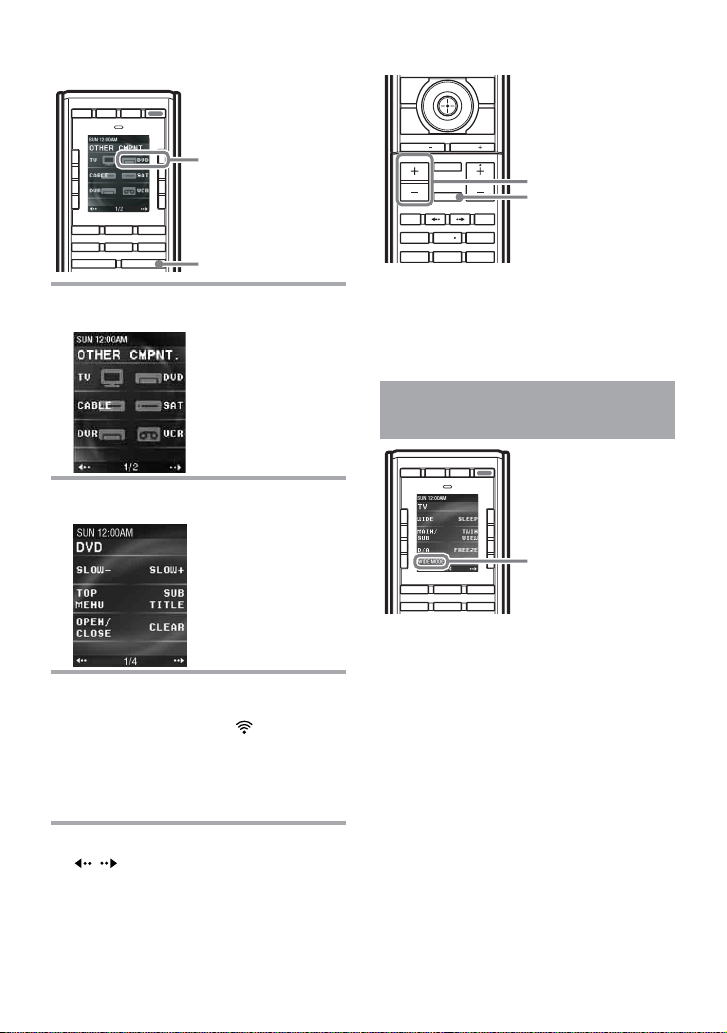
Example: To operate a DVD
player
INPUT
ALL OFF
POWER
LIGHT
2
TV
MOVIE MUSIC
C1
C2 C3
UTILITY OTHER
1
1 Press the OTHER button.
“OTHER CMPNT.” appears on the display title.
To control the volume
GUIDE
EXIT
PAGE
VOL CH
.
m
zXx
Press the VOL +/– buttons to control the volume,
and the MUTING button for silence.
When you select a visual Component, the TV’s
volume will be controlled; when you select an audio
Component, the amplifier’s volume will be
controlled.
RECALL
MUTING
H
MENU
V
bB
v
INFO
PAGE
VOL +/– buttons
MUTING button
.
m
To display “Note” assigned to each button
2 Press the Label button “DVD.”
“DVD” appears on the display title.
3 Press the Label buttons or Hardware
buttons for desired operation.
When a signal is being sent, appears.
You can also use other buttons, such as the VOL
(volume) +/–, CH (channel) +/–, MUTING,
cursor, and MENU buttons.
Also see “Table of Preset Functions” (page 37)
for the function of buttons for each Component.
Tips
• If ( ) appears in the bottom line of the display,
the display changes to the previous (next) page by
pressing each Label button.
• If a Component is assigned to a Hardware button, the
Remote Commander is ready to operate the assigned
Component only by pressing the button.
INPUT
ALL OFF
POWER
LIGHT
Note
TV
MOVIE MUSIC
C1 C2 C3
1 If you press a button, its signals are sent and the
“Note” assigned to the button appears in the
lower part of the display while holding down the
button.
2 By pressing the button while holding down the
LIGHT button, you can display “Note” without
sending signals.
Tip
“Note” is customizable with “On-PC Setup.” See the
Help file for details.
16
 Loading...
Loading...