Sony RM-AV3000T User Manual

3-245-133-12(1)
Integrated Remote
Commander
Operating Instructions
RM-AV3000T
© 2002 Sony Corporation

2

Features
The RM-AV3000T Remote Commander
provides centralized control of all your
AV components from a single remote
commander and saves the trouble of
operating different AV components with
different remote control devices. The
following are its main features.
Customizing 258 labels of control
keys in the dot matrix
LCD with dot matrix makes label
customizing possible. A total of 258 labels
on the LCD, such as component labels,
macro labels, etc., can be customized. A
label of up to 8 letters with digits,
characters or symbols can be selected and
displayed.
Control of 18 components
Control of a maximum of 18 components
(TV, STB, VCR, DVD, CD, AMP, etc.) is
possible.
Components are selectable with 6
buttons on the Commander for the
components frequently used and 12 keys
on the LCD (displayed by pressing the
OTHER button). Component Select
buttons of light storage type are easy-tooperate and visible in the dark.
Setting a maximum of 45 macro
commands of a maximum of 32
successive steps
A maximum of 45 macro commands
which provide a maximum of 32
successive steps by pressing a single
button can be set (15 system control
macros, 18 component macros, and 12
timer macros). Macro execution speed is
changeable. All power on/off macro
commands for Sony components are
preset at the factory.
Clock display and timer function
Using a maximum of 12 timer macros,
timer control of automatic on/off and other
controls (such as recording, stopping, etc.)
of each component are possible.
Centralized control of Sony AV
components with this one remote
commander
This Commander is preset at the factory
to operate Sony brand components, so
you can use it out of the box as a control
centre for your Sony AV components.
Remote control signals for non-Sony
components are also preset
This Commander is preset for most major
brands components including Sony. You
can remote control your components by
setting their code numbers (page 12).
Learning function for programming
other remote control signals you need
This Commander has a learning function,
to learn remote control signals to operate
non-preset components or functions
(page 19).
In addition, the Commander can learn
remote control signals (infrared signals
only) of non Audio Visual components
such as air-conditioners, lights, etc. (some
specific appliances or functions may not
be available) (page 49).
Channel macro function allows you
to select a programme position with
a single key
Up to 5 key steps can be programmed on
macro keys (Label keys). If you set the
key operations for entering a programme
position number on a macro key, you can
select the programme position by
pressing that macro key (page 58).
Easy-to-operate touch key LCD with
blue back light
This Commander has a touch key LCD that
changes the key display according to the
selected component. The Commander is
easy to operate as only the keys necessary
to operate the selected component are
displayed. The display backlight allows
operation even in the dark.
3

Table of Contents
Getting Started
Location and Function of Controls ....................................................................................... 6
Installing the Batteries ......................................................................................................... 7
When to replace the batteries.............................................................................................. 8
Setting the Clock .................................................................................................................. 8
Setting the clock for the first time after installing batteries............................................ 8
Adjusting the clock after setting the clock ...................................................................... 10
Basic Operations
Setting the Code for Preset Audio and Visual Components ............................................... 12
Setting a component code ................................................................................................. 12
Checking if the code number works ................................................................................ 15
Finding a component code with the Search function.................................................... 16
Operating Your Components with the Remote Commander .............................................. 18
To control the volume ........................................................................................................ 19
Using Non-Preset Remote Control Operations — Learning Function ................................ 19
For accurate learning ......................................................................................................... 25
Changing or erasing the function of a taught key or button ....................................... 25
Advanced Features
Controlling the Volume of Visual Components Connected to an Audio System................. 29
Executing a Series of Commands — System Control Functions......................................... 31
Programming a series of commands for the SYSTEM CONTROL buttons
or the Label keys .............................................................................................................. 32
Notes on System Control Operations .............................................................................. 37
Programming a series of commands for the Component Select buttons
or the Label keys .............................................................................................................. 38
Changing the interval between operation steps ............................................................ 40
To change the component macro executing time........................................................... 42
Adding an Extra Function to the Component Select Buttons............................................. 43
Programming the Power-On command of the selected component
(for Sony components only) ........................................................................................... 43
Adding a command that is required when selecting a component ............................ 45
Assigning Other Components to the Component Select Buttons or the Label keys .......... 47
Copying the settings of a Component Select button
or a Label key to another button or key ....................................................................... 47
Programming a Frequently Used Key Operation for SYSTEM CONTROL Buttons
or Label Keys.................................................................................................................... 49
Notes on learning the signals of an air-conditioner ...................................................... 52
Transferring Data between Commanders ........................................................................... 52
Transferring data ................................................................................................................ 52
4
Receiving the data ..............................................................................................................56
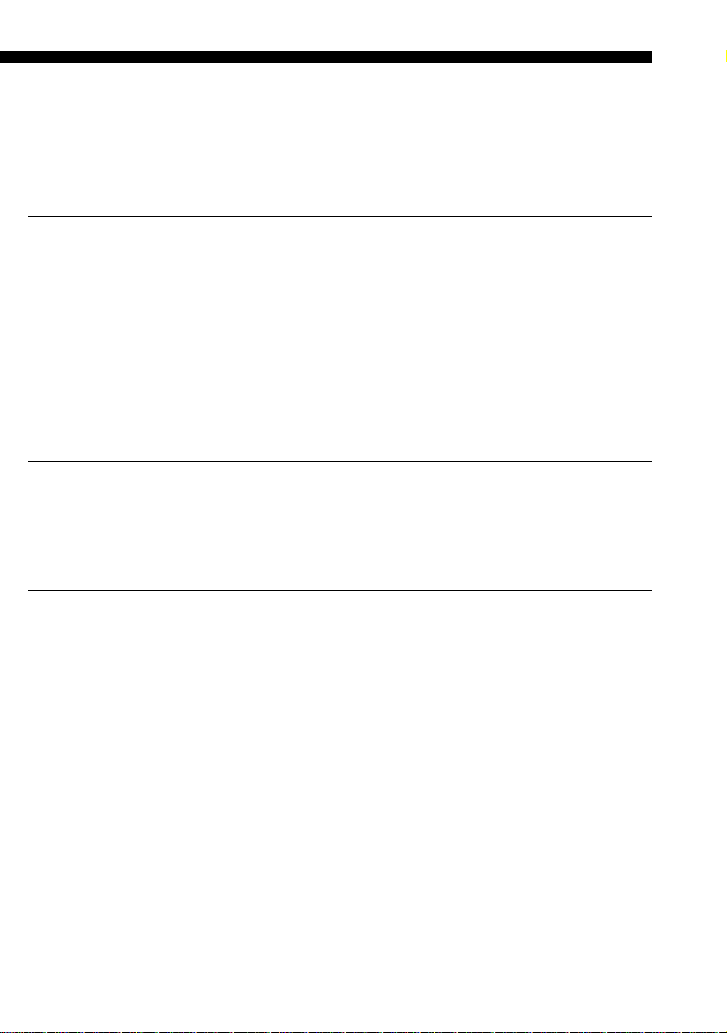
Selecting a Programme position with a Single Key Press — Channel Macro Function...... 58
Setting the Timer ................................................................................................................ 61
Setting the new timer programme ................................................................................... 61
Changing the programme already set or changing another programme
that you select................................................................................................................... 65
Using Other Functions
Locking the Controls — Hold Function............................................................................... 71
Protecting your settings — Setting Lock Function............................................................. 72
Setting the Automatic-Off Time of the Display Window .................................................... 73
Adjusting the Backlight of the Display Window................................................................. 74
Setting the Key-Touch Beep ................................................................................................ 77
Adjusting the Contrast of the Display Window .................................................................. 78
Changing the Names of the Label Keys or the Component Names
on the Mode Display Key ................................................................................................. 79
Erasing All the Settings....................................................................................................... 81
Additional Information
Precautions ......................................................................................................................... 83
Maintenance ....................................................................................................................... 83
Specifications...................................................................................................................... 83
Troubleshooting .................................................................................................................. 84
Appendices
Table of Preset Functions.................................................................................................... 88
TV.......................................................................................................................................... 88
STB (Digital satellite, Analogue satellite, Digital terrestrial) ....................................... 89
VCR, VCR2, VCR3.............................................................................................................. 90
DVD, DVD2, DVD3............................................................................................................ 91
CD ......................................................................................................................................... 92
AMP...................................................................................................................................... 93
MD ........................................................................................................................................ 94
TAPE A, TAPE B ................................................................................................................. 95
CABLE (Cable box) ............................................................................................................ 95
LD (Laser disc player)........................................................................................................ 96
DAT....................................................................................................................................... 96
Quick Reference of Operations........................................................................................... 97
Full display.......................................................................................................................... 99
Index ......................................................................................................................Back cover
5

Getting Started
Location and Function of Controls
1
2
3
4
5
TV STB VCR DVD CD AMP
qk
qj
qh
qg
SYSTEM CONTROL
OK
MENU EXIT
MORE321
1 Clock Display key (page 8)
Displays the clock, the transmission
mark, the battery mark and the timer
mark.
2 Mode Display key (page 8, 13, 20, 30,
32, 40)
Displays the status of the selected
mode.
Function of the key changes according
to the selected mode.
3 LCD touch key display
The keys used for operating each
component and setting the
Commander are displayed.
Note
Do not press the touch keys using sharp
objects such as pins or ballpoint pens.
OTHER
6
7
COMMANDER
TIMER
OFF
PROGRAM
8
9
0
qa
qs
qd
qf
4 Label keys (page 8, 13, 20, 23, 30,
32, 40, 79)
The selected modes (up to 8 characters
in each Label key) are displayed.
Labels change in the order from the
first stage to the third stage and come
back to the first, and so on, each time
you press the Mode Display key,
OTHER, MORE, or TIMER button
according to the selected mode.
5 Component Select buttons (page 12)
Select the component to control.
6 OTHER button (page 13)
Label keys change in the order from
the first stage to the third stage and
come back to the first, and so on, each
time you press the OTHER button
when the selected component name is
displayed on the Label keys.
7 TIMER button (page 68)
Used to set the timer programme, and
to set the timer programme on or off.
8 button (page 76)
Used to light up the LCD display in
the dark. Press the button once to turn
on the light, and once again to turn it
off.
9 COMMANDER OFF button
Turns the power of the Commander
off. Then all the display contents are
turned off.
0 PROGRAM +/– buttons (page 88, 89,
90, 91)
Select the programme position.
qa button (page 88)
qs 2 +/– buttons* (page 19, 29)
Adjust the volume.
qd % button* (page 19, 31)
Mutes the audio. Press the button
once again to resume at the previous
volume.
6

qf EXIT button (page 89)
Used to exit the setting menu.
qg MENU button (page 88)
Calls up the menu display of the
buttons or keys that have menu
function.
qh OK button and Cursor Control
buttons (page 9, 64, 88)
qj SYSTEM CONTROL buttons (page 31)
You can programme up to 32
consecutive key operations to each of
the three SYSTEM CONTROL
buttons. You can automatically carry
out the entire programme by pressing
one button.
qk MORE button (page 32)
Label keys change in the order from
the first stage to the third stage and
come back to the first, and so on, each
time you press the MORE button in
the system mode.
* Note on the 2 +/– and % buttons
The Commander controls or mutes the TV’s
volume when you select a visual component.
The Commander controls or mutes the
amplifier’s volume when you select an audio
component.
You can change this setting also (page 29).
Note on the power on and off of the
display of the Commander
To turn on the display, press any button except
the COMMANDER OFF button.
To turn off the display, press COMMANDER
OFF, or if you don’t use the Commander, the
display automatically turns off after 10
minutes. This interval can also be changed
(page 74).
Installing the Batteries
Slide open the battery compartment lid
and insert four size AA (R6) alkaline
batteries (not supplied). Be sure to line
up the + and – on the batteries with the +
and – on the battery compartment.
Continued
7

Installing the Batteries (continued)
Setting the Clock
When to replace the batteries
Batteries for remote control
operation and backlight (four
size AA (R6) batteries)
Under normal conditions, alkaline
batteries will last up to 5 months. If the
Commander does not operate properly,
alkaline batteries might be worn out and
E is displayed on the LCD touch panel.
When the display dims or the backlight
for the touch keys grows dim, replace the
alkaline batteries with new ones.
Notes on batteries
• Do not mix old batteries with new ones or
mix different types of batteries together.
• If the electrolyte inside the battery should
leak, wipe the contaminated area of the
battery compartment with a cloth and replace
the old batteries with new ones. To prevent
the electrolyte from leaking, remove the
batteries when you plan not to use the
Commander for a long period of time.
• After replacing batteries, set the clock (page
8).
Setting the clock for the first time after installing batteries
For the first time after installing batteries,
the Commander is in the clock setting
mode. “CLOCK” is displayed on the
Mode Display key, and “ –:– –” flashes on
the Clock Display key, and “STD TIME”
and “DS TIME” on the Label keys are
flashing.
1
Select STD TIME (standard time)
or DS TIME (daylight saving time).
If the summer time (daylight saving
time) is used in your area, press the
DS TIME key when it is in the
summer time. If not, press the STD
TIME key.
If the summer time is not used in your
area, press the STD TIME key.
or
The selected STD TIME or DS TIME
key lights.
“SET” and “SU” flash and “12:00 AM”
lights on the Clock Display key.
8

2 Set the day of the week.
Select the day of the week by pressing
the or button.
Selected day of the week flashes.
SU : Sunday
MO : Monday
TU : Tuesday
WE : Wednesday
TH : Thursday
FR : Friday
SA : Saturday
3 Set the hour and AM (or PM) by
pressing the
The selected hour and AM (or PM)
flash.
button
or button.
button
button
Then press the button. The day of
the week is set.
“12”, “ AM” and “SET” flash.
Note
If you press the button, the day of the week
is set and setting mode skips to Step 4.
button
Then press the button. The hour
and AM (or PM) are set.
“00” (minute) and “SET” flash.
Note
If you press the button, the hour and AM
(or PM) are set and the setting mode
returns to Step 2.
Continued
9
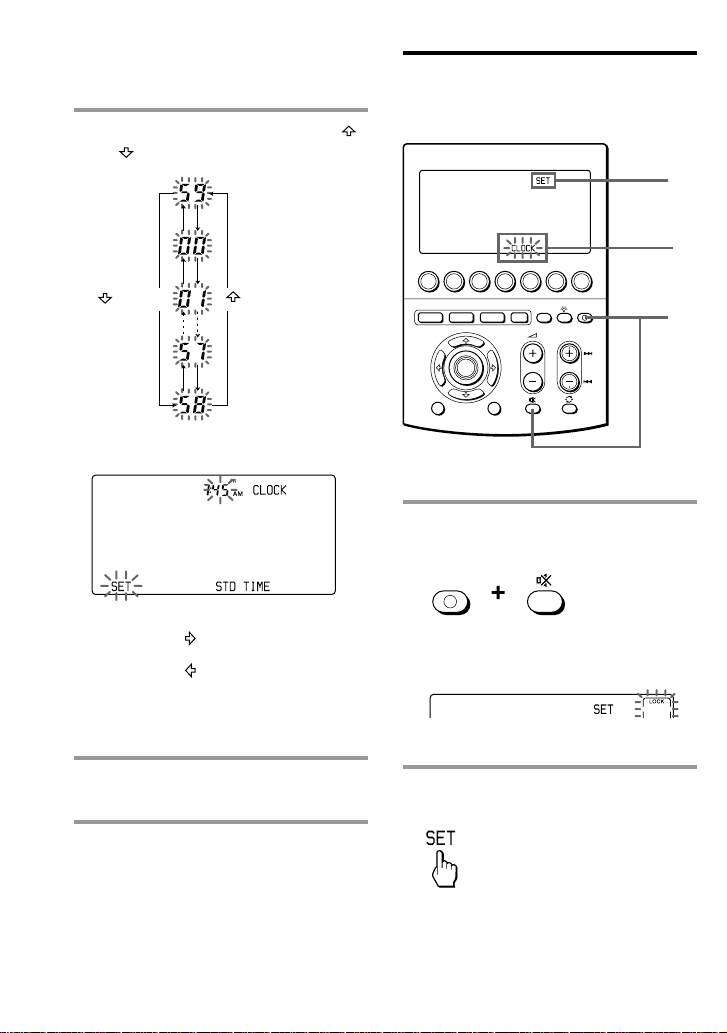
Setting the Clock (continued)
4 Set the minute by pressing the
or button.
button
The selected minute flashes.
Notes
• If you press the button, the minute is set
and the setting mode returns to Step 2.
• If you press the
and the setting mode returns to Step 3.
• If you want to finish the clock setting, go to
Step 5.
button
button, the minute is set
Adjusting the clock after setting the clock
TV STB VCR DVD CD AMP
SYSTEM CONTROL
MORE321
OK
MENU EXIT
OTHER
COMMANDER
TIMER
OFF
PROGRAM
1 While pressing COMMANDER
OFF, press %.
COMMANDER
OFF
“SET” appears on the Mode Display
key.
2
3
1
5 Press the SET key.
The clock starts from 0 second.
Note
If you press the SET key in any step above, the
clock is set then. The clock starts from 0
seconds.
10
2 Press the Mode Display key (SET)
twice.

Each time the SET key is pressed, the
Label keys change as follows.
“CLOCK” appears and flashes on one
of the Label keys on the display.
To select STD TIME (standard
time) or DS TIME (daylight
saving time)
When the Commander enters the clock
setting mode when the clock is already
set, the time mode previously set (STD
TIME or DS TIME) stays lit and the other
time mode flashes, and the setting mode
goes to Step 4.
If you want to change the time mode,
press the flashing key (STD TIME or DS
TIME). The selected STD TIME or DS
TIME key lights, and the setting mode
goes to Step 4.
If you do not want to change the time
mode, press the or button. The
setting mode goes to Step 4.
4 To set the clock, follow Steps 2 - 5
on page 9-10.
3 Press the CLOCK key.
The Commander enters clock setting
mode.
“CLOCK” appears on the Mode Display
key, and the current time flashes.
Note
If you press the SET key in Step 3 or 4, the
clock is set then. The clock starts from 0 second.
11

Basic Operations
Setting the Code for Preset Audio and Visual Components
The Commander is preset at the factory
to operate Sony brand AV components
(see the table below). If you are using the
Commander with a factory-set Sony
components, skip the following
procedures.
You can use the Commander with other
preset AV components also. To use with
other AV components, you need to follow
the procedures to set the correct codes for
each component.
Label key
DVD2
DVD3
DAT
CABLE
* Analogue audio compact cassette deck
Preset
component
DVD player
DVD player
DAT deck
Cable box
Factory setting
Sony DVD
player (DVD2)
Sony portable
DVD player
Sony DAT deck
Cable box
See “Table of Preset Functions” (page 88)
for the functions of keys and buttons as
for each component.
Setting a component code
12
Component Select
Button
TV
STB
VCR
DVD
CD
AMP
Label key
STB2
MD
TAPE A
TAPE B
VCR2
VCR3
STB3
LD
Preset
component
TV
Digital satellite
VCR
DVD player
CD player
Amplifier
Preset
component
Analogue
satellite
MD deck
Cassette deck*
Cassette deck*
VCR
VCR
Digital terrestrial
LD player
Factory setting
Sony TV
Sony digital
satellite
Sony VHS VCR
(VTR3)
Sony DVD
player (DVD1)
Sony CD player
Sony amplifier
Factory setting
Sony analogue
satellite
Sony MD deck
Sony cassette
deck
Sony cassette
deck
Sony 8mm VCR
(VTR2)
Sony Beta VCR
(VCR1)
Sony digital
terrestrial
Sony LD player
TV STB VCR DVD CD AMP
SYSTEM CONTROL
OK
MENU EXIT
TIMER
MORE321
PROGRAM
OTHER
COMMANDER
OFF
5
3
4
7
2

Example: To set up a Philips’ TV
1 See the tables in the supplied
“Component Code Numbers,”
and find the four-digit code
number for the desired
component.
If more than one code number is
listed, use the number that is listed
first.
For example, to set up a Philips’ TV,
you would use the code number 8086.
The first digit of the component code
number means the component
category (TV, VCR, etc.). For further
details, see the tables in the supplied
“Component Code Numbers.”
2 While pressing COMMANDER
OFF, press %.
COMMANDER
OFF
“SET” appears on the Mode Display
key.
4 Select the desired component by
pressing the Component Select
button or the Label key.
TV
To change the Label keys, press the
OTHER button repeatedly. Each time
you press the OTHER button, the
display of the Label keys changes as
follows.
When the desired component is
selected, the component name
previously preset to the Component
Select button or the Label key (in this
case, TV), and the four-digit
component code number previously
set to the component are displayed.
“0” - “9,” “ENT,” “CLEAR” and
“POWER1” flash.
3 Press the PRESET key.
“PRESET” appears on the Mode
Display key.
Continued
13

Setting the Code for Preset Audio
and Visual Components
(continued)
5 Press the four-digit component
code number followed by the
ENT key on the touch-key
display.
Example: To enter “8086”
Input “8,” “0,” “8,” “6,” and press
“ENT”.
If you press the CLEAR key during
inputting the digits
Input digits are cancelled. The fourdigit component code number
previously set is displayed, and the
cursor returns to the first digit.
When the setting of the code
succeeded
The selected component name, the
preset four-digit component code
number and “OK” light while a beep
sounds. And the display returns to
Step 3.
6 If you want to set a code for
another component, repeat Steps
4 and 5.
7 Press COMMANDER OFF.
COMMANDER
OFF
If you keep COMMANDER OFF
pressed for more than 2 seconds
The Commander turns off.
If you keep COMMANDER OFF
pressed for less than 2 seconds
The Commander returns to the
previous setting mode.
Notes
• If you press a component code number that is
not on the table in the supplied “Component
Code Numbers”, the Commander beeps five
times and “NG” flashes after you press the
ENT key. The setting returns to the previous
one. If this happens, check the component
code number, and try setting again.
• If you don’t input anything into the
Commander for over two minutes between
each step, the setup procedure will be
cancelled. To set the code, you must again
press % while pressing COMMANDER OFF.
• The first digit of the component code number
means the component category (TV, VCR,
etc.). The component corresponding to the
four-digit component code number is preset
in Step 5. If you preset the component of
which category is different from that preset
previously to the Component Select button or
the Label key, you can, if necessary, change
the component names on the Mode Display
key or the Label keys (see page 79).
• If you preset a component code after you
input character contents to the Mode Display
key (page 24) or the Label keys (page 23),
they are cleared and return to the original
display. Edit the characters after you decide
the component to be used by presetting a
code.
14

Checking if the code number works
1 Press the corresponding
Component Select button or the
Label key for the component you
have set up.
To display and change the Label keys,
press the OTHER buttons repeatedly.
TV
The Commander turns on and the
touch-keys appear on the display.
2 Turn on the component by its
power switch.
3 Aim the Commander at the
component and press the
POWER1 key in the touch-key
display.
When the remote control signal is
sent, is shown on the display.
4 If you have succeeded, check that
the Commander is operating the
other functions of your
component, such as programme
position and volume control.
See page 18 for details.
5 Press COMMANDER OFF.
COMMANDER
OFF
If you keep COMMANDER OFF
pressed for more than 2 seconds
The Commander turns off.
If you keep COMMANDER OFF
pressed for less than 2 seconds
The Commander returns to the
previous setting mode.
If the Commander does not seem to
be working
Try repeating these setup procedures using the
other codes listed for your components (see
page 12).
Notes on keys which have
“learned” a remote control
signal already
If another signal has already been
programmed on that key or button by the
learning function (page 19), that
“learned” signal will apply even after
you set the component code number. To
use it as a preset component key or
button, first erase its learned signal (page
25).
The component should turn off.
Continued
15

Setting the Code for Preset Audio
and Visual Components
(continued)
Finding a component code with the Search function
You can find a code number available for
a component that doesn’t have one in the
supplied “Component Code Numbers.”
Before starting the Search
function
Set each component to the following
status to enable the Search function.
TV, AMP: Power-on
CD, MD, TAPE, DAT: Power-on with a
playback source (disc, cassette tape, etc.)
Other components: Power-off
5
OTHER
COMMANDER
OFF
6
3
7
1
2
TV STB VCR DVD CD AMP
SYSTEM CONTROL
4
OK
MENU EXIT
TIMER
MORE321
PROGRAM
1 While pressing COMMANDER
OFF, press %.
COMMANDER
OFF
“SET” appears on the Mode Display
key.
2 Press the PRESET key.
“PRESET” appears on the Mode
Display key.
3 Select the desired component by
pressing the Component Select
button or the Label key.
TV
To change the Label keys, press the
OTHER button repeatedly. Each time
you press the OTHER button, the
display of the Label keys changes as
in Step 4 on page 13.
When the desired component is
selected, the component name
previously preset to the Component
Select button or the Label key (in this
case, TV) and the four-digit
component code number previously
set to the component is displayed.
16

4
Press PROGRAM + or PROGRAM –
to search component code numbers
in the same category (in this case,
code numbers which begin with “8”).
Press PROGRAM + to go to the next
code number.
Press PROGRAM – to go back to the
previous code number.
PROGRAM
6 Press the ENT key.
A beep sounds, and the selected
component name, the preset fourdigit component code number and
“OK” light for 2 seconds. And the
display returns to Step 2.
Note
It is recommended to write down the code
number.
7 Press COMMANDER OFF.
COMMANDER
OFF
If you keep COMMANDER OFF
pressed for more than 2 seconds
The Commander turns off.
Note
To search component code numbers in
another category, return to Step 3, or input
a four-digit component code number of
another category (for example, a code
number which begins with “3”, “4”, etc.)
before Step 4.
5 Aim the Commander at the
component and press the
POWER1 key.
When the remote control signal is
sent, is shown on the display.
If it successfully works (power-off for
TV, AMP, playback for CD, MD, DAT,
TAPE and power-on for other
components), go to Step 6.
If it doesn’t, repeat Steps 4 to 5.
If you keep COMMANDER OFF
pressed for less than 2 seconds
The Commander returns to the
previous set mode.
17
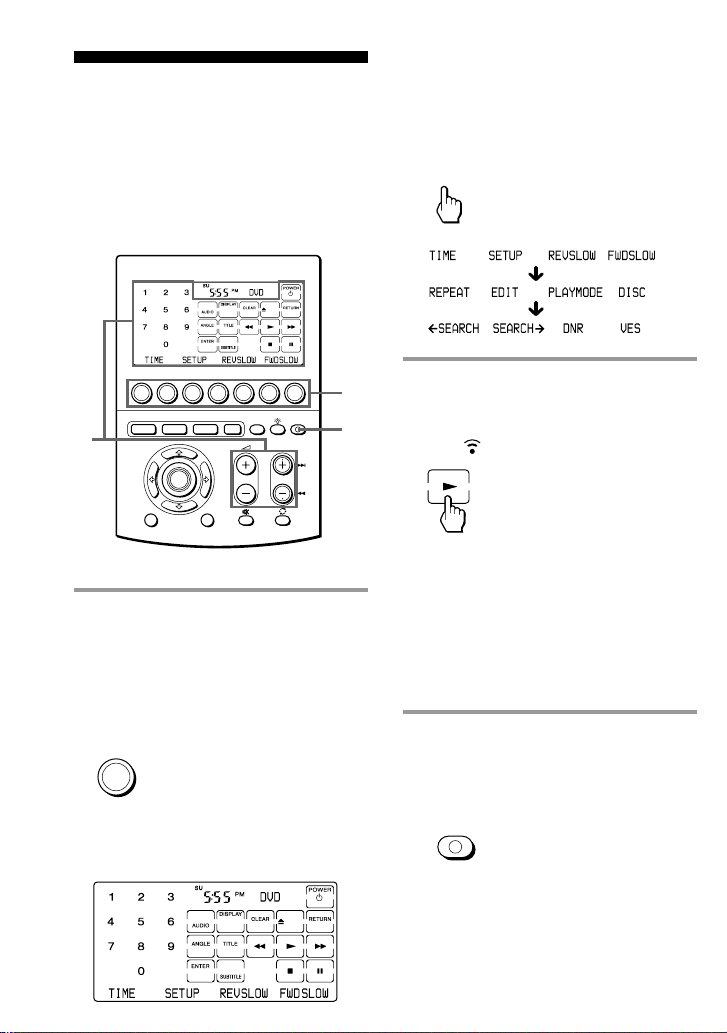
Operating Y our Components with the Remote Commander
When you operate a non-Sony
component, make sure you set the
component code first (page 12).
To change the Label keys, press the
Mode Display key (in this case, DVD)
repeatedly. Each time you press the
DVD key, the display of the Label
keys changes as follows.
DVD
TV STB VCR DVD CD AMP
SYSTEM CONTROL
2
MENU EXIT
MORE321
OK
OTHER
COMMANDER
TIMER
OFF
PROGRAM
Example: To play a DVD player
1 Press the corresponding
Component Select button or the
Label key for the component you
have set up.
To display and change the Label keys,
press the Mode Display key
repeatedly.
DVD
The Commander comes on and the
keys for operating the selected
component are displayed.
2 Press the desired key in the
1
3
touch-key display.
When the remote control signal is
sent, is displayed on the display.
If necessary, you can also use buttons
on the Commander, such as the
2 +/– buttons, the % button or the
PROGRAM +/– buttons, other than
LCD touch-keys.
See “Table of Preset Functions” (page
88) for the functions of keys and
buttons for each component.
3 When you are done using the
Commander, press
COMMANDER OFF to turn the
Commander off.
COMMANDER
OFF
18
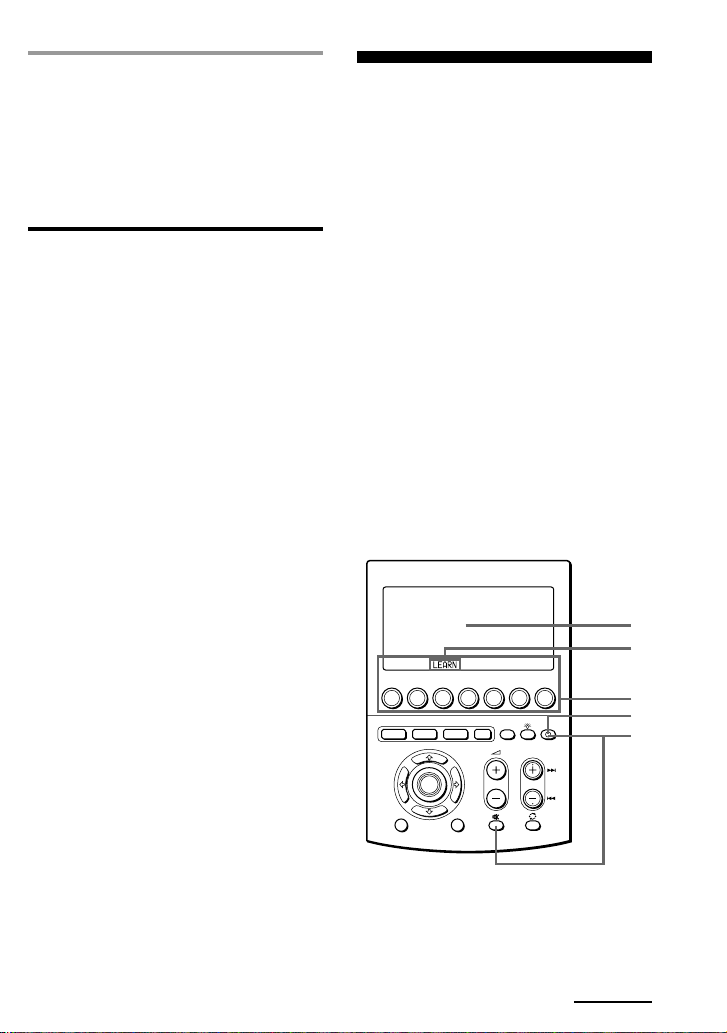
Note
The remote control signals may be different for
some components or functions. In this case,
programme the remote control signals with the
learning function (see page 19). Note, however,
that components and functions that do not
support the remote control of infrared signals
will not work with this Commander.
To control the volume
Press the 2 +/– buttons to control the
volume, and the % button to mute.
When you select a visual component, the
TV’s volume will be controlled, and
when you select an audio component, the
amplifier’s volume will be controlled.
You can change this setting also (page
29).
Notes
• If you have programmed any signal for the
2 or % button for any component using the
learning function (page 19), that signal will
be transmitted instead of controlling the
volume of the TV or amplifier once you select
that component.
• If you have programmed any signal for the
2 +/– buttons or the % button of TV or
AMP using the learning function, that signal
will be also transmitted when you select
another component. However, if you have
programmed any signal for the 2 +/–
buttons or the % button of another
component, that signal will be transmitted
only after you select that component.
• If you have assigned another component to
the TV or AMP button, the volume of the TV
or amplifier cannot be controlled even when
you select other components.
Using Non-Preset
Remote Control
Operations
— Learning Function
To operate non-preset components or
functions, use the following “learning”
procedure to “teach” any of the
programmable buttons and keys to
operate the functions of another remote
control. You can also use the learning
function to change the signal of
individual keys and buttons after setting
the component code number (page 12).
To “teach” to the Component Select
buttons or Label keys, see page 45.
To “teach” to the SYSTEM CONTROL
buttons or Label keys, see page 49.
Note
Some specific remote control signals may not
be learned.
TV STB VCR DVD CD AMP
SYSTEM CONTROL
MORE321
OK
MENU EXIT
OTHER
COMMANDER
TIMER
OFF
PROGRAM
5
3
4
8
2
Continued
19

Using Non-Preset Remote Control
Operations
— Learning Function (continued)
Example: To programme the N
(Play) signal of your component
to the VCR N (Play) key of the
Commander
1 Place the RM-AV3000T head to
head with your component’s
remote control.
Remote control for
your component
about 2 – 4 inches
(5 – 10 cm) away
RM-AV3000T
2 While pressing COMMANDER
OFF, press %.
COMMANDER
OFF
“SET” appears on the Mode Display
key.
3 Press the LEARN key.
LEARN
“LEARN” appears on the Mode
Display key.
4 Select the desired component of
which signals are to be learned by
pressing the Component Select
button or the Label key.
VCR
To change the Label keys, press the
OTHER button repeatedly. Each time
you press the OTHER button, the
display of the Label keys changes as
follows.
20
All the learnable keys flash.

To change the Label keys, press the
Mode Display key (in this case, VCR)
repeatedly. Each time you press the
VCR key, the display of the Label keys
changes as follows.
VCR
Note on the flashing display
The keys or buttons that are already preset
for that component flash twice while those
that are not preset flash once.
To change the name of the Label
key
Follow the procedure on page 23.
To change the component name on
the Mode Display key
See page 24.
To change the function display of
the key
Follow the procedure on page 23.
5 Press the key or button on the
Commander you want to “teach.”
When teaching on the button that
is not on the LCD
Only “LEARN” flashes.
6 Press and hold down the button
on the other remote control until
you hear a beep.
(If you release the button before you
hear a beep, the signal may not be
learned correctly.)
“LEARN” stops flashing and stays lit.
When the command has been learned
successfully, the learned keys stay lit
and the other learnable keys flash.
If “NG” flashes on the display
Learning did not succeed. Try Steps 5 and 6
again.
7 Repeat Steps 5 and 6 to teach
functions to other keys or
buttons.
To learn another component’s
remote control signal
Select the component in Step 4, and then
follow Steps 5 and 6 to perform learning.
8 Press COMMANDER OFF.
COMMANDER
OFF
“LEARN” flashes and the only
pressed key remains on the display.
If you keep COMMANDER OFF
pressed for more than 2 seconds
The Commander turns off.
If you keep COMMANDER OFF
pressed for less than 2 seconds
The Commander returns to the
previously by set mode.
Continued
21

Using Non-Preset Remote Control
Operations
— Learning Function (continued)
Notes
• If you do not perform learning steps within
2 minutes, learning mode ends.
• If you do not perform Step 6 within 10
seconds after Step 5, the display turns back to
the display in Step 4. (All the learnable keys
flash.) In this case, perform Step 5 again
while the display is flashing.
• If you touch a key by mistake in step 6, while
pressing the DEL key, press the mistaken key.
Then repeat from Step 5 to continue learning.
If the Commander does not seem to
be working
If the learned key or button does not operate
properly, teach once again. (For example, if the
volume becomes very loud after pressing the
2 + button only once, noise may have
interfered during the learning procedure.)
If you set a component code after
learning a signal
If you have programmed any signal for a key
or button using the learning function, that
signal will remain assigned to that key or
button even after you set a component code.
When you teach the REC (record)
signal
If you have to press two buttons at the
same time (for example, z and B) to start
recording on your cassette deck or VCR,
teach the REC signal in one of the
following ways.
To operate with two keys on the
Commander
In Step 5 (page 21), while pressing the REC key,
press the B key to display both keys. Then
press the two buttons on your component’s
remote control in Step 6.
To operate with one key on the
Commander
In Step 5 (page 21), press only the REC key.
Then press the two buttons on your
component’s remote control in Step 6.
When you teach signals to the
2 +/ – or % buttons
•If you have programmed any signal on
the 2 +/– or % button for components
other than TV and AMP using the
learning function, that signal will be
transmitted only when you select that
component.
•If you have programmed any signal for
the 2 +/– buttons or the % button of
TV or AMP using the learning function,
that signal will be also transmitted
when you select another component.
However, if you have programmed any
signal for the 2 +/– buttons or the %
button of another component, that
signal will be transmitted only after
you select that component.
When you teach the signals of an
air-conditioner
See the notes on page 52.
To display only the frequently
used keys
You can hide keys you do not use.
After Step 4 on page 20, while pressing
the DEL key, press the key you want to
hide (flashing). The pressed key changes
to slower flashing and will no longer be
displayed during remote control
operations.
To display it again, perform the same
procedure again.
Note
You cannot hide a key which has “learned” any
signal.
22

To change the function display of
a key
You can select the most suitable function
display among all the displays the key
has, and set it to the key.
1 After Step 4 (page 20), while
pressing the Mode Display key
(in this case, VCR), press the key
you want to teach repeatedly.
VCR
Each time the key is pressed, the
display is changed in order.
Notes
• You can change the display of a key only
when you programme it using the learning
function. If you want to change the display of
the key that has learned a signal, clear the
signal first (page 25). Then teach the key
again using the above procedure to change its
display.
• If you don’t change the display of a key, the
default display is used.
• You cannot change the display of the area of
the numeric keys 1 to 9.
To change the name of the Label
key
You can change the display of the Label
key to the most suitable name using up
to 8 characters or digits.
1 After Step 4 (page 20), hold the
Label key of which name you
want to change (for example,
COUNTER) pressed for more
than 2 seconds.
COUNTER
2 When the desired display
appears, release the Mode
Display key.
3 Then follow Steps 6 to 8 (page
21).
The Commander enters the Label
Input mode.
Continued
23

Using Non-Preset Remote Control
Operations
— Learning Function (continued)
2 Input digits or characters on the
Label key by pressing the number
keys (0 - 9), SYMBOL 1 key or
SYMBOL 2 key on the LCD
display.
The cursor flashes in the left end of
the Label key.
Begin inputting digits or characters
from the left. Press repeatedly the
number key until you obtain the
desired digit or character.
The digits or characters are assigned
to the keys as follows.
1: 1
2: A t B t C t a t b t c t 2
3: D t E t F t d t e t f t 3
4: G t H t I t g t h t i t 4
5: J t K t L t j t k t l t 5
6: M t N t O t m t n t o t 6
7: P t Q t R t S t p t q t r t
s t 7
8: T t U t V t t t u t v t 8
9: W t X t Y t Z t w t x t y
t z t 9
0: 0
SYMBOL 1 :!, &, /, ?, p, P, O, o, +, -, :,
,, ., ", ', ~, *, #, |, space
SYMBOL 2 :space, , 9, , , , ,
(, ), <, >, b, B, t, T, x,
W, X, x, $
3 Decide the digit or the character
you input by pressing the
button or another number key.
The cursor moves to the right.
When the button is pressed, the
cursor moves to the left. You can
input a digit or character to the place
where the cursor flashes.
4 Repeat Steps 2 and 3 until you
input a suitable name to the Label
key.
When the cursor reaches to the right
end, if the button or another
number key is pressed, the cursor
returns back to the left end.
5 Decide the display of the Label
key by pressing the RETURN key.
The LCD display goes to Step 5 on
page 21.
To change the component name
on the Mode Display key
When you programme a signal for a
Label key, you can also change the
component name on the Mode Display
key to the most suitable name using up
to 8 characters or digits (page 79).
24
If you make a mistake, move the
cursor to the digit or character you
want to correct by pressing the or
button, and input again.
If you press the CLEAR key, the Label
key returns to the previous display.

For accurate learning
•Do not move the remote units during
the learning procedure.
•Be sure to keep holding down the
button of the other remote control until
you hear the confirmation beep.
•Use fresh batteries in both remote
control units.
•Avoid learning in places under direct
sunlight or strong fluorescent light.
•The remote control detector area may
differ depending on each remote unit. If
learning does not work, try changing
the positions of the two remote control
units.
•When you teach signals of an
interactive signal exchange system
remote control unit (supplied with
some of Sony’s receivers and
amplifiers) to the Commander, the
response signal of the main unit may
interfere with the learning of the
Commander. In such a case, move to a
place where the signals will not reach
the main unit (e.g. other rooms, etc.).
Changing or erasing the function of a taught key or button
To change the learned function, clear it
first and perform learning again.
To clear the learned function of a
single key or button
1 After Step 4 (page 20), while
pressing the DEL key, press the
key or button you want to erase.
The cleared key flashes together with
other learnable keys.
2 Press COMMANDER OFF.
COMMANDER
OFF
IMPORTANT
Be sure to place the Commander out
of the reach of small children or pets.
Also set the Hold function to lock the
all buttons on the Commander (page
71) when it is not used. Components
such as air conditioners, heaters,
electric appliances, and electric
shutters or curtains receiving an
infrared signal can be dangerous if
misused.
If you keep COMMANDER OFF
pressed for more than 2 seconds
The Commander turns off.
If you keep COMMANDER OFF
pressed for less than 2 seconds
The Commander returns to the
previously set mode.
Continued
25

Using Non-Preset Remote Control
Operations
— Learning Function (continued)
To clear all signals learned for a
specific component
1 While pressing COMMANDER
OFF, press %.
COMMANDER
OFF
“SET” appears on the Mode Display
key.
2 Press the Mode Display key (SET)
once
“RESET” appears and flashes on one
of the Label keys on the display.
3 Press the RESET key.
RESET
“RESET” appears on the Mode
Display key.
4 Press the COMPO key.
COMPO
Component names appear on the
Label keys.
26
To change the Label keys, press the
OTHER button repeatedly. Each time
you press the OTHER button, the
display of the Label keys changes as
in Step 4 on page 13.

5 Press the Component Select
button or the Label key of which
preset settings you want to erase.
The component name is displayed on
the left Label key.
7 Press COMMANDER OFF.
COMMANDER
OFF
If you keep COMMANDER OFF
pressed for more than 2 seconds
The Commander turns off.
If you keep COMMANDER OFF
pressed for less than 2 seconds
The Commander returns to the
previously set mode.
6 Press the YES key.
YES
During erasing, “c c ” stays lit. When
erasing finishes, “OK” is displayed
with a beep sound.
If you press the NO key
The display returns to Step 4.
If you want to erase the learned
signals for other Component
Select buttons or corresponding
Label keys
Repeat Steps 5 - 6.
To clear all signals learned for all
Component Select buttons or
corresponding Label keys
1 Follow Steps 1 - 3 on page 26.
2 While pressing the DEL key, press
the COMPO key.
COMPO
Continued
27

Using Non-Preset Remote Control
Operations
— Learning Function (continued)
5 Press COMMANDER OFF.
COMMANDER
OFF
3 Press the YES key.
YES
“REALLY?” stays lit. “YES” and
“NO” flash.
If you press the NO key
The display returns to Step 1.
4 Press the YES key.
YES
While erasing, “c c c c” stays lit.
When all settings programmed for the
Component Select buttons and
corresponding Label keys are erased,
“OK” is displayed with a beep sound.
If you keep COMMANDER OFF
pressed for more than 2 seconds
The Commander turns off.
If you keep COMMANDER OFF
pressed for less than 2 seconds
The Commander returns to the
previous setting mode.
28
If you press the NO key
The display returns to Step 1.

Advanced Features
Controlling the Volume of Visual Components Connected to an Audio System
The Commander is factory preset based
on the assumption that you hear the
sound of your visual components from
your TV speakers, and that you hear
sound of your audio components from
the loudspeakers connected to your
amplifier.
Label key
STB2
MD
TAPE A
TAPE B
VCR2
VCR3
STB3
LD
DVD2
DVD3
DAT
CABLE
Controls the volume of
TV
amplifier
amplifier
amplifier
TV
TV
TV
TV
TV
TV
amplifier
TV
This feature enables you to control the
volume of your TV or amplifier without
having to select TV or AMP each time
you want to control the volume.
For example, to control the volume while
using a VCR, you don’t need to press the
TV button to control the TV volume.
You can switch the volume of all the
visual components to the amplifier at the
same time.
The following table shows the factory
setting of which volume would be
controlled for each component.
Component
Select button
TV
STB
VCR
DVD
CD
AMP
Controls the volume of
TV
TV
TV
TV
amplifier
amplifier
However, if your visual components are
connected to an audio system, you
probably hear TV or VCR sound from the
loudspeakers via your amplifier, not
from your TV speakers. In this case, you
need to change the factory preset so that
you can control the volume of your
visual components without first having
to switch to the amplifier.
To change the Factory Preset of
the Volume Control
2
4
3
TV STB VCR DVD CD AMP
SYSTEM CONTROL
MORE321
OK
MENU EXIT
OTHER
COMMANDER
TIMER
PROGRAM
5
6
OFF
1
Continued
29

Controlling the Volume of Visual
VOLUME
Components Connected to an
Audio System (continued)
1 While pressing COMMANDER
OFF, press %.
COMMANDER
OFF
“MODE” appears on the Mode
Display key.
“SET” appears on the Mode Display
key.
2 Press the Mode Display key (SET)
twice.
Each time the SET key is pressed, the
Label keys changes as in Step 2 on
page 11.
“MODE” appears and flashes on one
of the Label keys.
3 Press the MODE key.
4 Press the VOLUME key.
“VOLUME” appears on the Mode
Display key, and “AMP” flashes on
one of the Label key.
5 To change the volume control
setting of visual components (TV,
STB, STB2, STB3, VCR, VCR2,
VCR3, DVD, DVD2, DVD3, LD
and CABLE) press the AMP key.
With a beep sound, the volume
control setting of visual components
is switched to the amplifier.
30
MODE
To return the volume control setting
to “TV”, press the TV key.
 Loading...
Loading...