Page 1
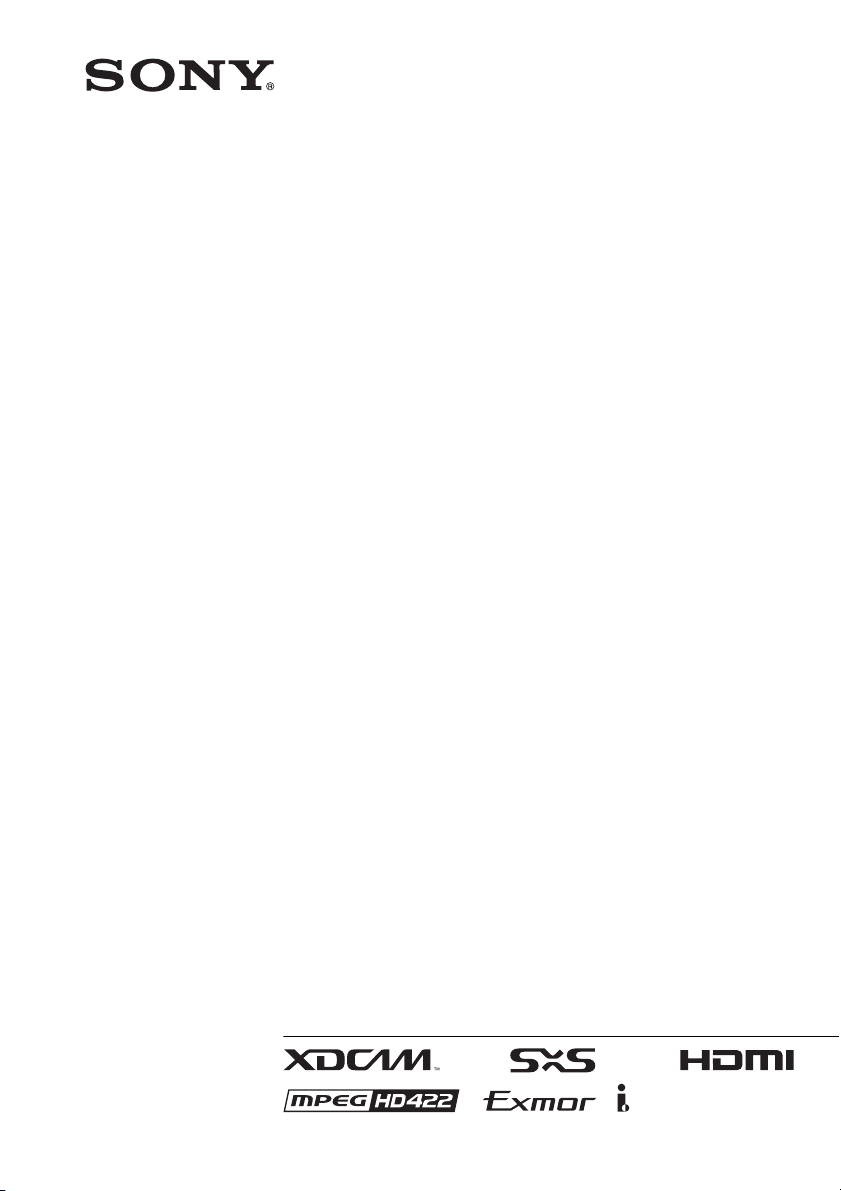
4-425-717-14(1)
Solid-State Memory
Camcorder
PMW-200
PMW-100
Operating Instructions
Before operating the unit, please read this manual thoroughly
and retain it for future reference.
© 2012 Sony Corporation
Page 2
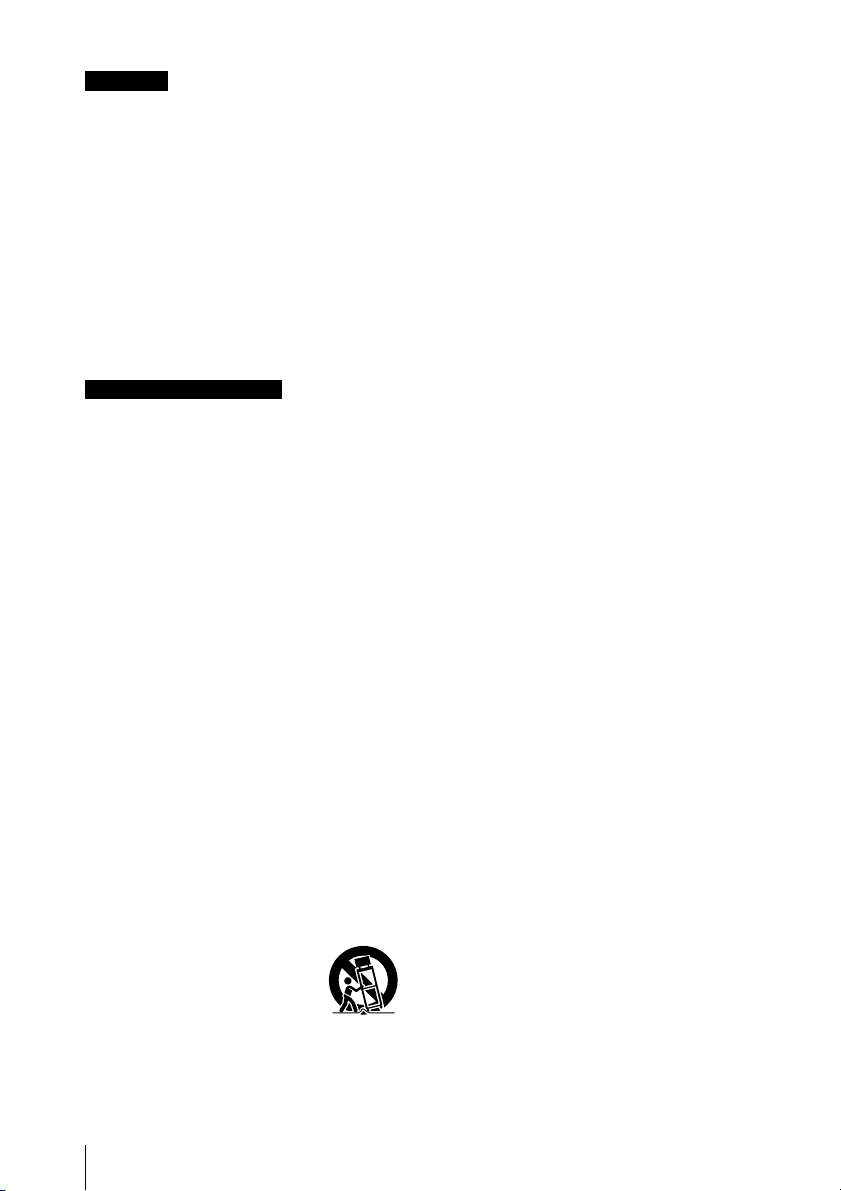
WARNING
To reduce the risk of fire or electric shock,
do not expose this apparatus to rain or
moisture.
To avoid electrical shock, do not open the
cabinet. Refer servicing to qualified
personnel only.
WARNING
When installing the unit, incorporate a readily
accessible disconnect device in the fixed
wiring, or connect the power plug to an easily
accessible socket-outlet near the unit. If a fault
should occur during operation of the unit,
operate the disconnect device to switch the
power supply off, or disconnect the power plug.
Important Safety Instructions
• Read these instructions.
• Keep these instructions.
• Heed all warnings.
• Follow all instructions.
• Do not use this apparatus near water.
• Clean only with dry cloth.
• Do not block any ventilation openings.
Install in accordance with the
manufacturer's instructions.
• Do not install near any heat sources such
as radiators, heat registers, stoves, or other
apparatus (including amplifiers) that
produce heat.
• Do not defeat the safety purpose of the
polarized or grounding-type plug. A
polarized plug has two blades with one wider
than the other. A grounding-type plug has
two blades and a third grounding prong. The
wide blade or the third prong are provided
for your safety. If the provided plug does not
fit into your outlet, consult an electrician for
replacement of the obsolete outlet.
• Protect the power cord from being walked
on or pinched particularly at plugs,
convenience receptacles, and the point
where they exit from the apparatus.
• Only use attachments/accessories
specified by the manufacturer.
• Use only with the cart, stand,
tripod, bracket, or table
specified by the manufacturer,
or sold with the apparatus.
When a cart is used, use
caution when moving the cart/apparatus
combination to avoid injury from tip-over.
• Unplug this apparatus during lightning storms
or when unused for long periods of time.
• Refer all servicing to qualified service
personnel. Servicing is required when the
apparatus has been damaged in any way,
such as power-supply cord or plug is
damaged, liquid has been spilled or objects
have fallen into the apparatus, the apparatus
has been exposed to rain or moisture, does
not operate normally, or has been dropped.
Do not install the appliance in a confined
space, such as book case or built-in cabinet.
IMPORTANT
The nameplate is located on the bottom.
WARNING
Excessive sound pressure from earphones
and headphones can cause hearing loss.
In order to use this product safely, avoid
prolonged listening at excessive sound
pressure levels.
For the customers in the U.S.A.
This equipment has been tested and found to
comply with the limits for a Class A digital
device, pursuant to Part 15 of the FCC Rules.
These limits are designed to provide
reasonable protection against harmful
interference when the equipment is operated
in a commercial environment. This
equipment generates, uses, and can radiate
radio frequency energy and, if not installed
and used in accordance with the instruction
manual, may cause harmful interference to
radio communications. Operation of this
equipment in a residential area is likely to
cause harmful interference in which case the
user will be required to correct the
interference at his own expense.
You are cautioned that any changes or
modifications not expressly approved in this
manual could void your authority to operate
this equipment.
All interface cables used to connect
peripherals must be shielded in order to
comply with the limits for a digital device
pursuant to Subpart B of Part 15 of FCC Rules.
This device complies with Part 15 of the FCC
Rules. Operation is subject to the following two
conditions: (1) this device may not cause harmful
interference, and (2) this device must accept any
interference received, including interference that
may cause undesired operation.
For the customers in Canada
This Class A digital apparatus complies with
Canadian ICES-003.
2
Page 3
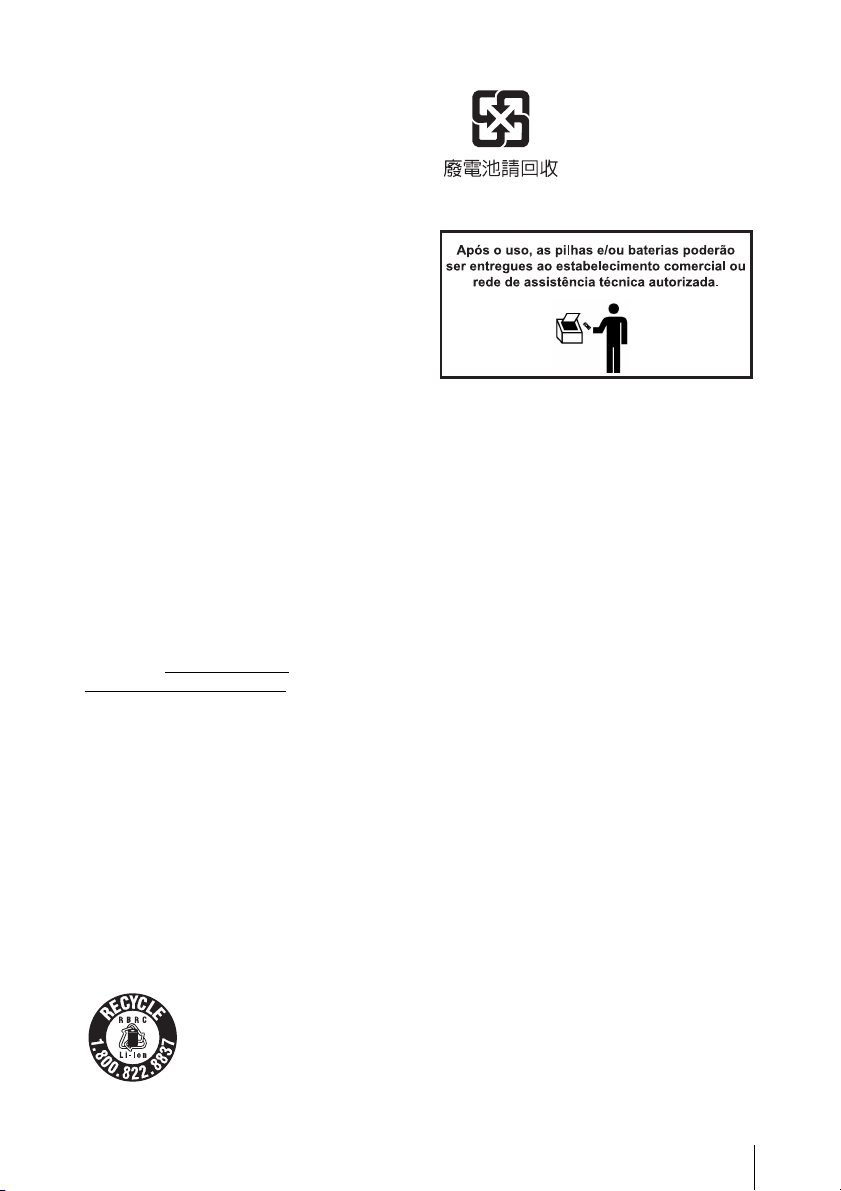
For the customers in Europe
This product with the CE marking complies
with the EMC Directive issued by the
Commission of the European Community.
Compliance with this directive implies
conformity to the following European standards:
• EN55103-1 : Electromagnetic
Interference(Emission)
• EN55103-2 : Electromagnetic
Susceptibility(Immunity)
This product is intended for use in the
following Electromagnetic Environments: E1
(residential), E2 (commercial and light
industrial), E3 (urban outdoors), E4
(controlled EMC environment, ex. TV studio).
The manufacturer of this product is Sony
Corporation, 1-7-1 Konan, Minato-ku, Tokyo,
108-0075 Japan.
The Authorized Representative for EMC and
product safety is Sony Deutschland GmbH,
Hedelfinger Strasse 61, 70327 Stuttgart,
Germany. For any service or guarantee
matters please refer to the addresses given
in separate service or guarantee documents.
ATTENTION
The electromagnetic fields at the specific
frequencies may influence the picture and
sound of this camera.
For the State of California, USA only
Perchlorate Material - special handling may
apply, See www.dtsc.ca.gov/
hazardouswaste/perchlorate
Perchlorate Material : Lithium battery
contains perchlorate.
For the customers in the USA and Canada
RECYCLING LITHIUM-ION BATTERIES
Lithium-Ion batteries are recyclable.
You can help preserve our environment by
returning your used rechargeable batteries to
the collection and recycling location nearest
you.
For more information regarding recycling of
rechargeable batteries, call toll free 1-800822-8837, or visit
http://www.rbrc.org/
Caution: Do not handle damaged or leaking
Lithium-Ion batteries.
For the customers in Taiwan only
For the Customers in Brazil only
DESCARTE DE PILHAS E BATERIAS
Bateria de Ion-Lítium
Atenção:
Se a bateria não for manuseada
corretamente, ela poderá explodir, causar
incêndio ou até mesmo queimaduras
químicas. Observe as seguintes precauções.
- Não desmonte, esmague ou exponha a
bateria a qualquer choque ou impacto,
como martelar, deixar cair ou pisar.
- Não provoque curto-circuito, nem deixe
que objetos metálicos entrem em
contato com os terminais da bateria.
- Não exponha a bateria a temperaturas elevadas,
acima de 60 °C, como sob a luz solar direta ou
no interior de um carro estacionado ao sol.
- Não incinere nem jogue no fogo.
- Não manuseie baterias de íon-lítio
danificadas ou com vazamentos
- Mantenha a bateria fora do alcance de
crianças pequenas.
- Mantenha a bateria seca
Substitua apenas por uma bateria do mesmo
tipo ou equivalente recomendada pela Sony.
Bateria Primária
Atenção:
Verifique as instruções de uso do aparelho
certificando-se de que as polaridades (+) e (-)
estão no sentido indicado. As pilhas poderão vazar
ou explodir se as polaridades forem invertidas,
expostas ao fogo, desmontadas ou recarregadas.
Evite misturar com pilhas de outro tipo ou com
pilhas usadas, transportá-las ou armazená-las
soltas, pois aumenta o risco de vazamento.
Retire as pilhas caso o aparelho não esteja
sendo utilizado, para evitar possíveis danos
na eventualidade de ocorrer vazamento.
As pilhas devem ser armazenadas em local
seco e ventilado.
3
Page 4
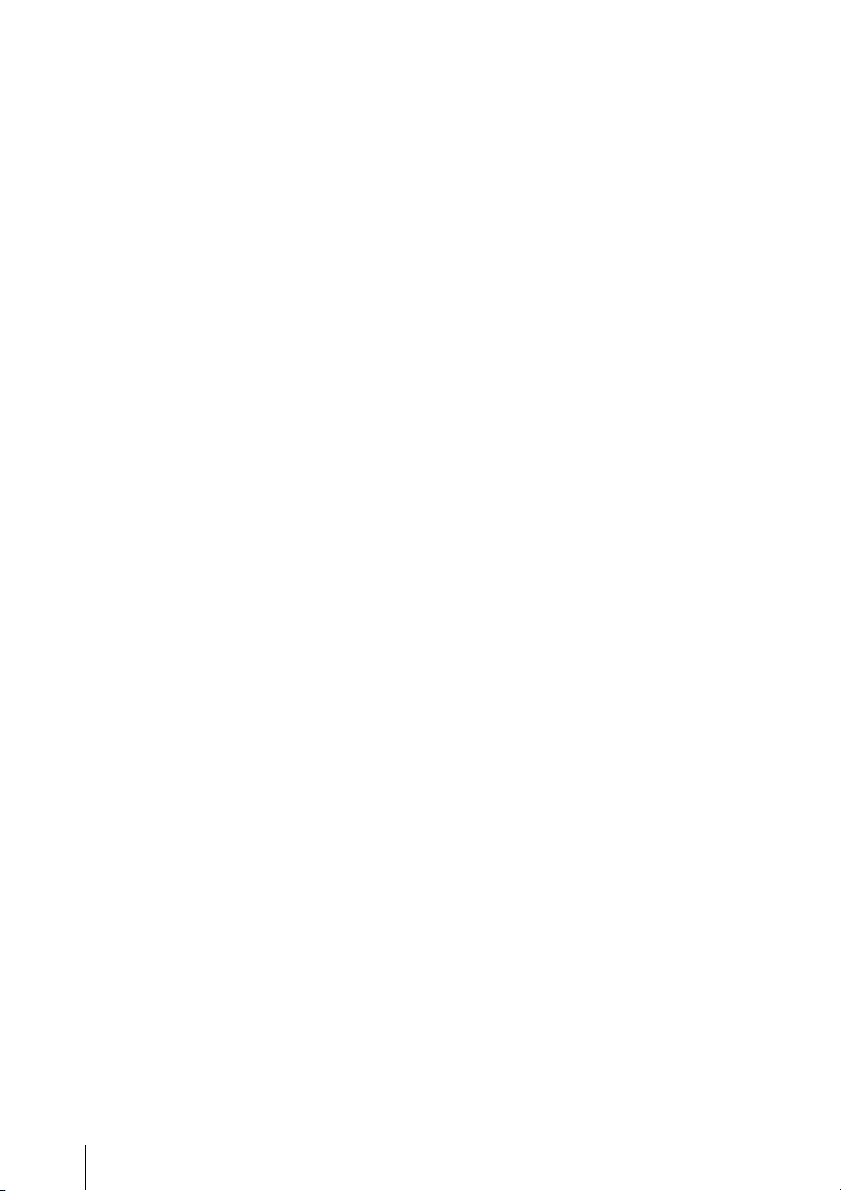
No caso de vazamento da pilha, evite o
contato com a mesma. Lave qualquer parte
do corpo afetado com água abundante.
Ocorrendo irritação, procure auxílio médico.
Não remova o invólucro da pilha.
Mantenha fora do alcance das crianças. Em caso
de ingestão procure auxílio médico imediatamente.
4
Page 5
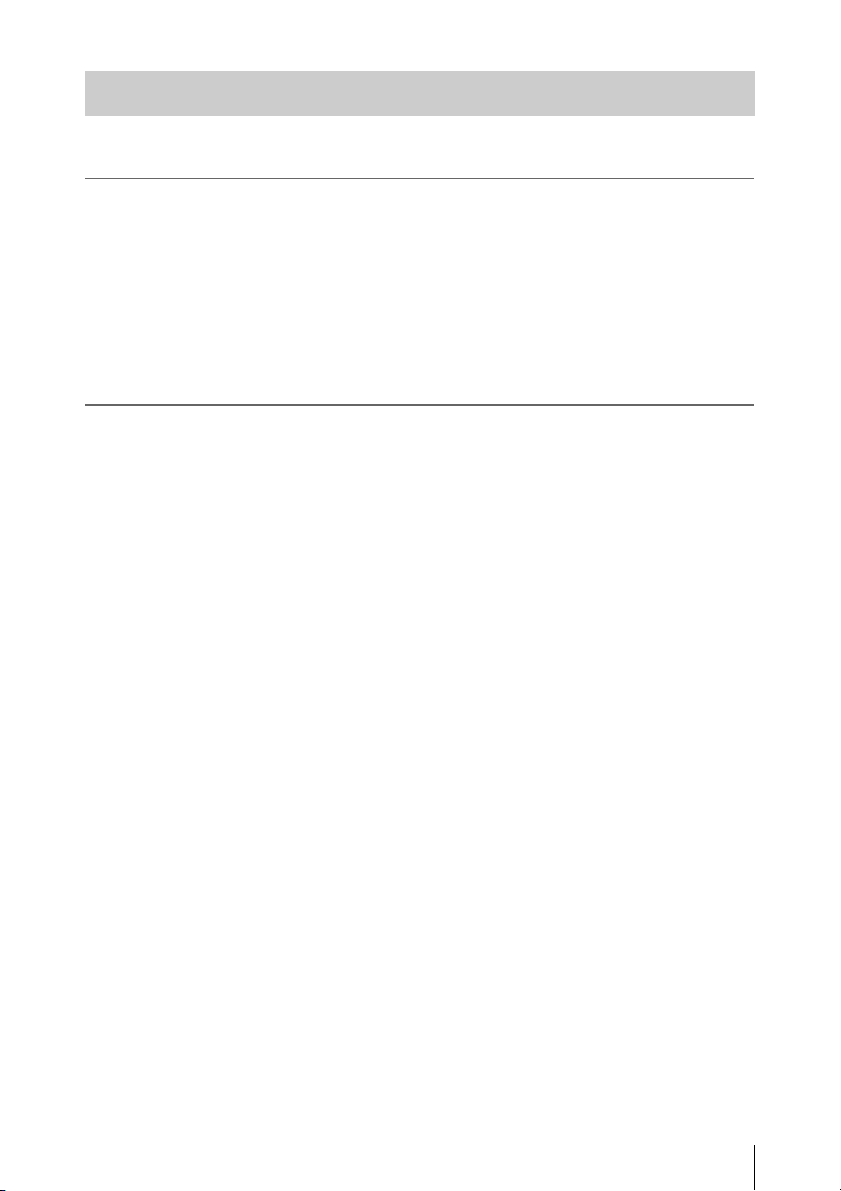
Table of Contents
Overview
Preparations
Features .................................................................................... 10
Part Identification ................................................................... 12
Camcorder .................................................................... 12
IR Remote Commander (Supplied) .............................. 18
On-Screen Indications ............................................................ 19
Direct Menu Operation ................................................ 20
Power Supply ........................................................................... 21
Using a Battery Pack .................................................... 21
Using AC Power (DC IN Power) ................................. 22
Turning the Power On/Off ........................................... 22
Setting the Clock ..................................................................... 22
Adjusting the LCD Monitor and Viewfinder ....................... 23
Adjusting the LCD Monitor ......................................... 23
Adjusting the Viewfinder ............................................. 23
Using the IR Remote Commander ........................................ 24
Using SxS Memory Cards ...................................................... 25
About SxS Memory Cards ........................................... 25
Inserting/Removing an SxS Memory Card .................. 25
Switching Between SxS Memory Cards ...................... 26
Formatting an SxS Memory Card ................................ 26
Checking the Remaining Time Available for
Recording ............................................................... 26
Restoring an SxS Memory Card .................................. 26
Using an External Hard Disk ................................................. 27
Attaching/Removing the PHU-220R ........................... 27
Formatting the PHU-220R ........................................... 28
Checking the Remaining Time Available for
Recording ............................................................... 28
Restoring the PHU-220R ............................................. 28
Using Other Media .................................................................. 29
XQD Memory Cards .................................................... 29
“Memory Stick” media/SDHC Cards .......................... 30
USB Flash Drives (PMW-200 only) ............................ 30
Table of Contents
5
Page 6
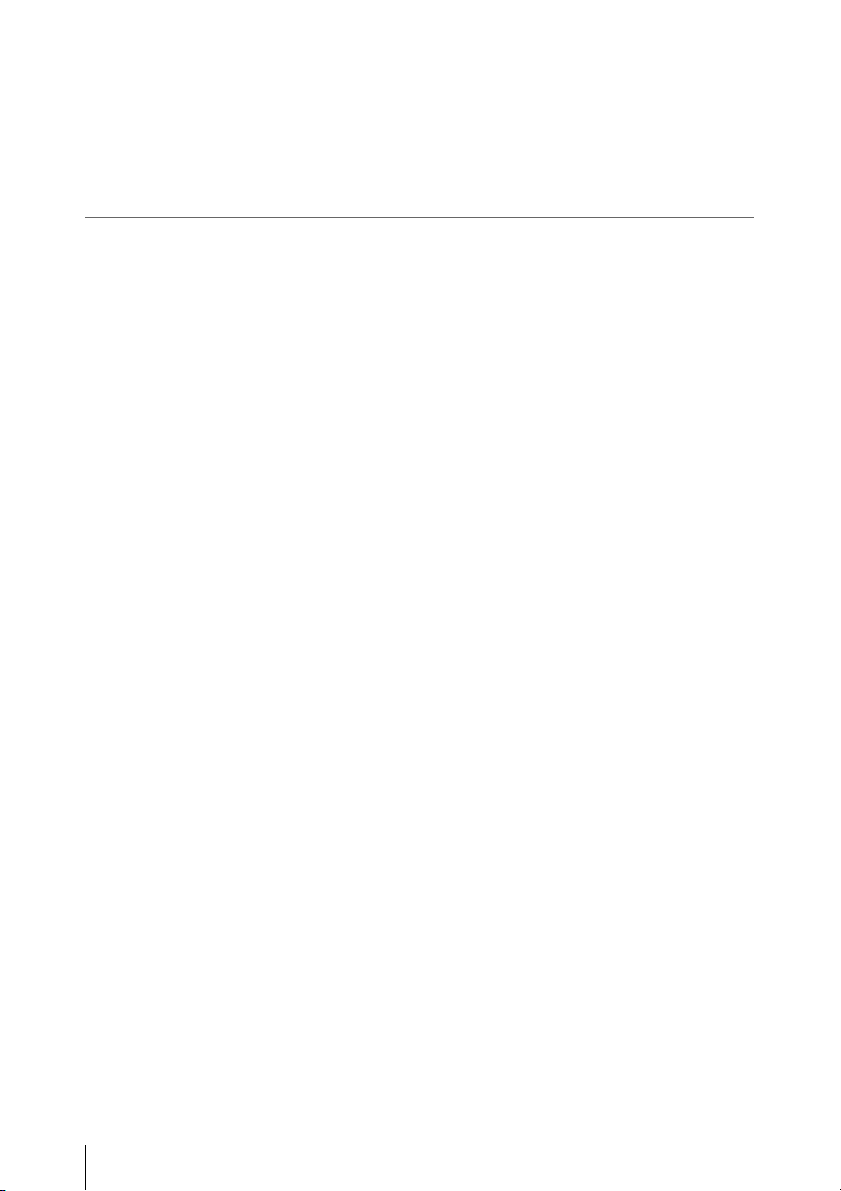
Recording
Using a Wi-Fi Adapter (PMW-200 only) ............................. 32
Fixing the CBK-WA01 ................................................ 32
Making a Wi-Fi Connection ......................................... 33
Using the Web Menu ................................................... 34
Using the Wi-Fi Remote Commander .......................... 35
Basic Operation Procedure .................................................... 37
Changing Basic Settings ......................................................... 39
Video Formats .............................................................. 39
ND Filter (PMW-200 only) .......................................... 39
White Balance .............................................................. 40
Markers/Zebra Patterns ................................................ 41
Gain .............................................................................. 41
Electronic Shutter ......................................................... 41
Iris (PMW-200) / Exposure (PMW-100) ..................... 42
Zoom ............................................................................ 43
Focus ............................................................................ 43
Steady Shot ................................................................... 44
NightShot (PMW-100 only) ......................................... 45
Flickers ......................................................................... 45
Time Data ..................................................................... 45
Recording Audio Signals ........................................................ 46
Using the Built-in Stereo Microphones ........................ 46
Using External Inputs ................................................... 46
Using an External Microphone .................................... 46
Adjusting the Audio Recording Levels ........................ 46
Monitoring the Audio ................................................... 47
Useful Functions ...................................................................... 47
Color Bars/Reference Tone .......................................... 47
Shot Marks ................................................................... 47
OK/NG/KP Flags (for UDF Only) ............................... 48
OK Mark (for FAT HD Mode Only) ........................... 48
Rec Review .................................................................. 48
Assignable Buttons ....................................................... 49
Interval Recording ........................................................ 49
Frame Recording .......................................................... 49
Clip Continuous Recording (UDF Only) ..................... 50
Picture Cache Recording: Retroactively Record .......... 51
Slow & Quick Motion .................................................. 51
Freeze Mix: Image Alignment ..................................... 52
Automatic adjustment of flange focal length
(PMW-200 only) .................................................... 53
Picture Profiles ............................................................. 53
Deleting Clips ............................................................... 61
Table of Contents
6
Page 7
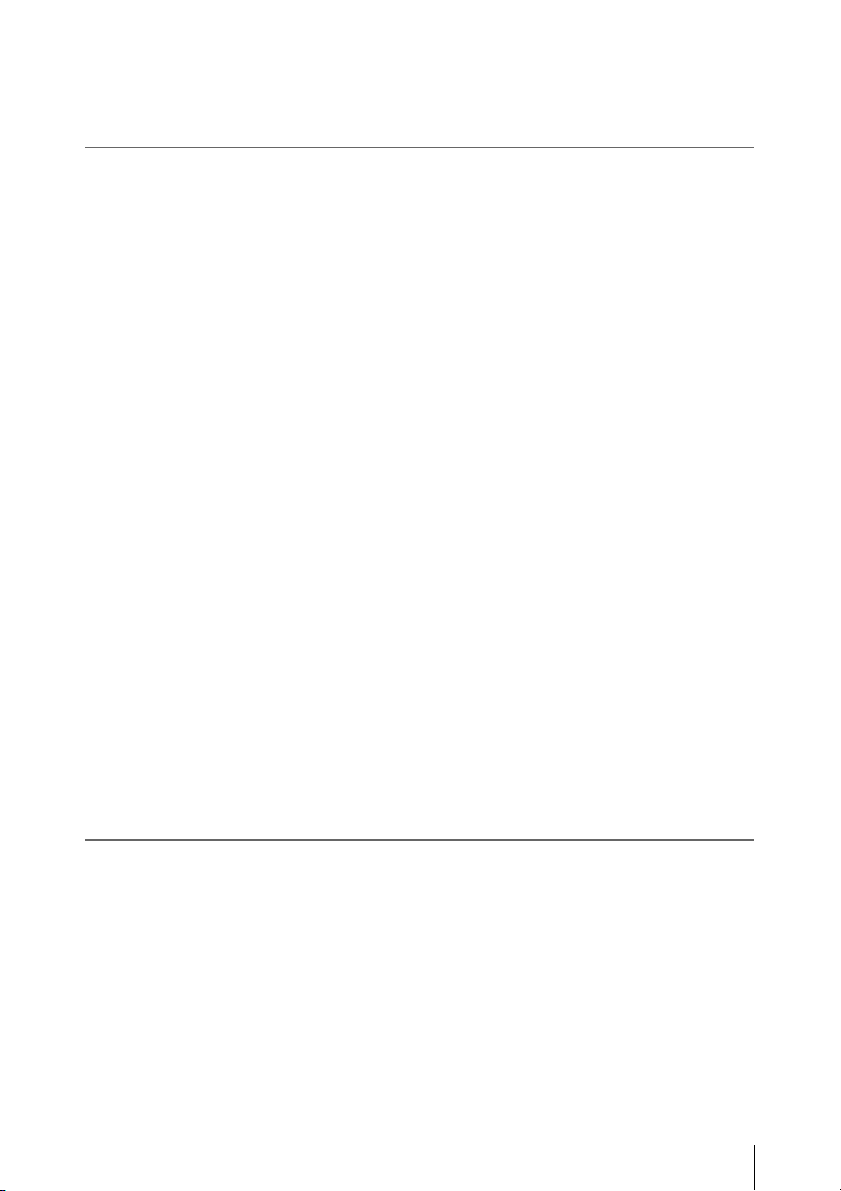
Playback
Storing/Retrieving the Setting Data ............................. 61
Planning Metadata ........................................................ 62
Thumbnail Screens ................................................................. 65
Configuration of the Thumbnail Screen ....................... 65
Changing the Type of Thumbnail Screen .................... 66
Playing Clips ............................................................................ 67
Playing the Selected and Subsequent Clips in
Sequence ................................................................ 67
Monitoring Audio ......................................................... 68
Cueing Up .................................................................... 68
Adding Shot Marks During Playback
(UDF and FAT HD Mode) .................................... 68
Clip Operations ....................................................................... 68
Clip Operation Menus .................................................. 68
Basic Operations of the Clip Operation Menus ........... 69
Displaying the Detailed Information of a Clip ............. 70
Adding/Deleting a Flag (UDF Only) ........................... 71
Adding/Deleting the OK Mark
(FAT HD Mode Only) ........................................... 71
Copying Clips ............................................................... 71
Deleting Clips ............................................................... 72
Displaying the EXPAND CLIP Screen ........................ 72
Displaying the SHOT MARK Screen
(UDF and FAT HD Mode) .................................... 73
Adding/Deleting Shot Marks
(UDF and FAT HD Mode) .................................... 74
Changing the Index Frame
(UDF and FAT HD Mode) .................................... 74
Dividing a Clip (FAT HD Mode Only) ........................ 75
Status Displays
Showing the Status Screens .................................................... 76
Camera Status Screen ................................................... 76
Audio Status Screen ..................................................... 77
Video Status Screen ..................................................... 77
Button/Remote Status Screen ....................................... 77
Battery/Media Status Screen ........................................ 78
Table of Contents
7
Page 8
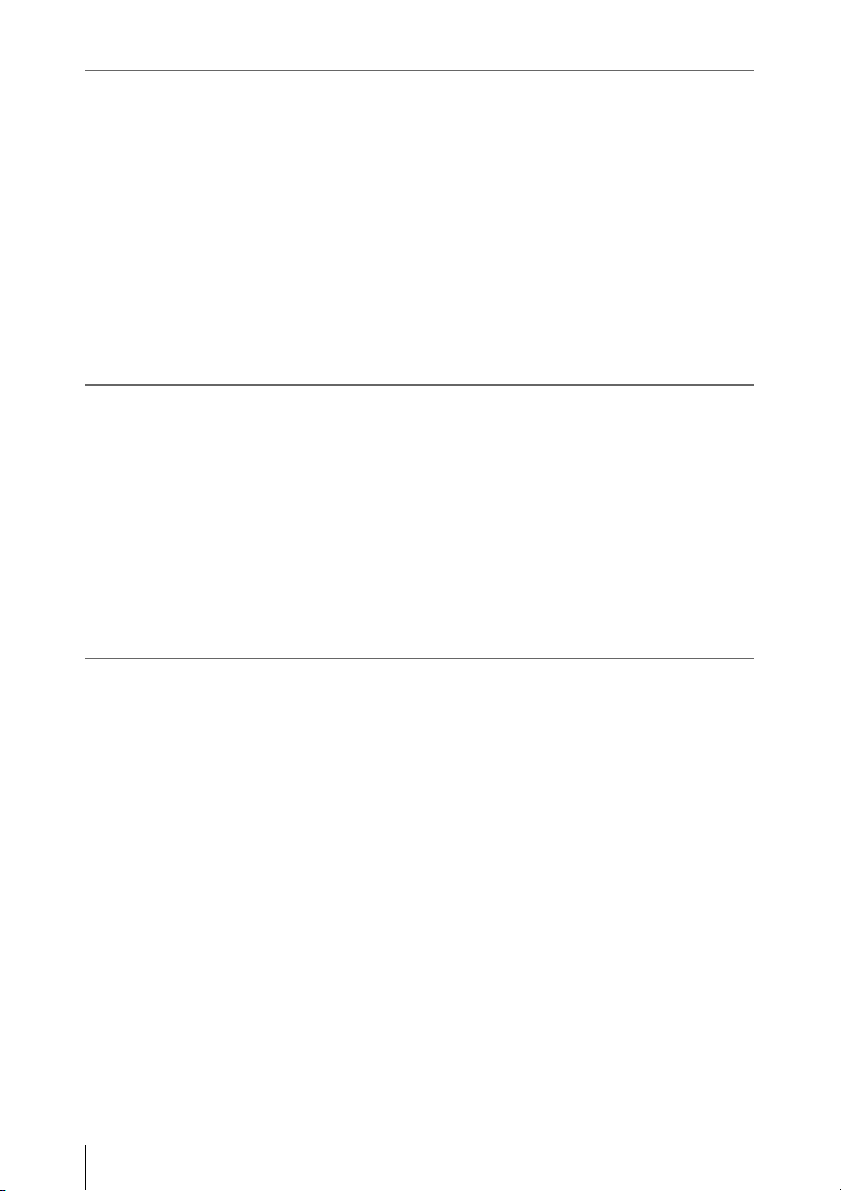
Menu Configuration and Detailed Settings
Overview of the Setup Menus ................................................ 79
Setup Menu Layers ...................................................... 79
Basic Menu Operations .......................................................... 80
Setup Menu List ...................................................................... 82
CAMERA SET Menu .................................................. 82
AUDIO SET Menu ...................................................... 88
VIDEO SET Menu ....................................................... 90
LCD/VF SET Menu ..................................................... 91
TC/UB SET Menu ........................................................ 94
OTHERS Menu ............................................................ 96
Connecting External Devices
Connecting External Monitors and Recording Devices .... 105
Operating Clips With a Computer ...................................... 106
Connecting via i.LINK (FAT only) ..................................... 108
Recording the Camcorder Picture on an External
Device .................................................................. 108
Nonlinear Editing ....................................................... 109
Recording External Input Signals .............................. 109
External Synchronization ..................................................... 110
Appendices
Table of Contents
8
Important Notes on Operation ............................................ 112
Formats and Limitations of Outputs .................................. 114
Video Formats and Output Signals ............................ 114
Limitations of Inputs/Outputs .................................... 120
Backup Battery Replacement .............................................. 122
Troubleshooting .................................................................... 123
Power .......................................................................... 123
Recording/Playback ...................................................123
External Devices ........................................................ 124
Error/Warning Indications .................................................. 125
Error Indications ......................................................... 125
Warning Indications ................................................... 125
Licenses .................................................................................. 128
MPEG-2 Video Patent Portfolio License ................... 128
Bitmap Fonts ..............................................................128
On accessing software to which the GPL applies ...... 128
Page 9
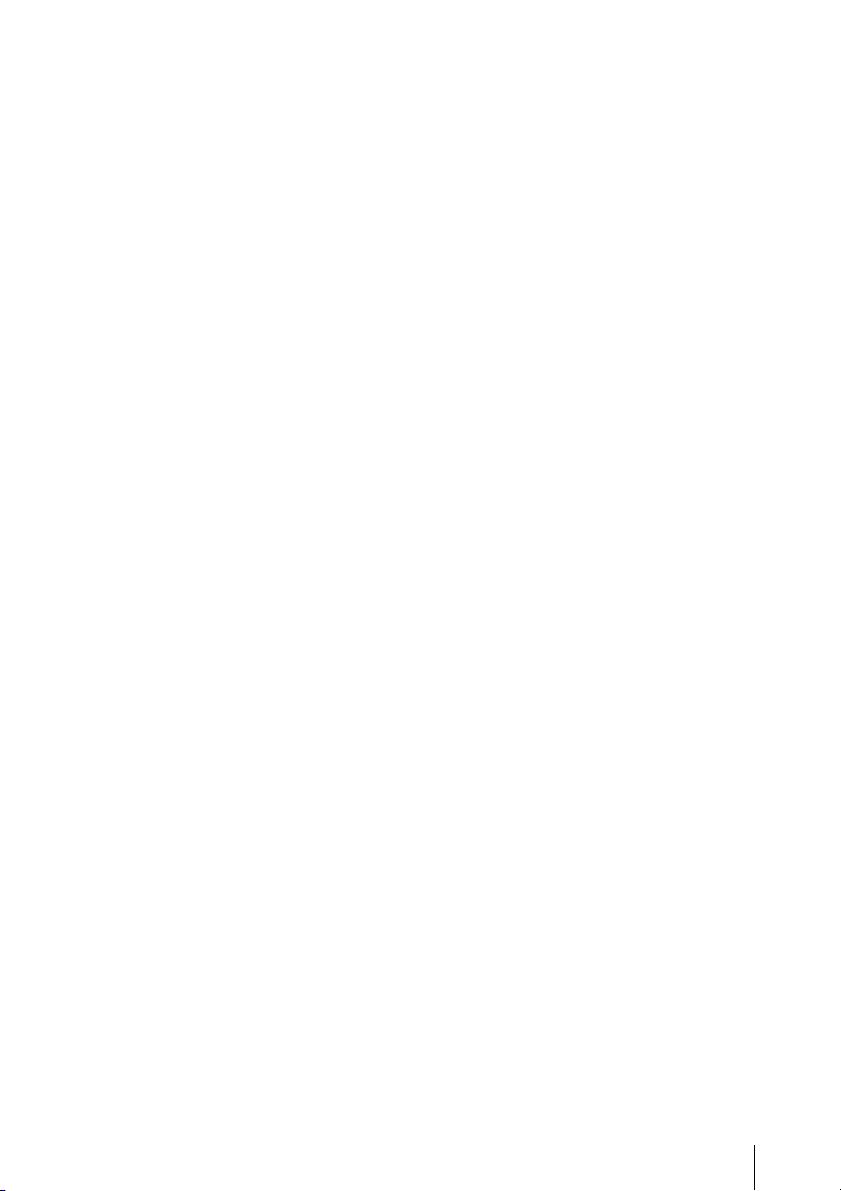
About OpenSSL .................................................................... 129
Specifications ......................................................................... 132
General ....................................................................... 132
Lens ............................................................................ 134
Camera Block ............................................................. 134
Inputs/Outputs ............................................................ 135
Displays ...................................................................... 136
Internal Microphone ................................................... 136
Media Slot Block ........................................................ 136
Package Configuration ............................................... 136
Optional Accessories .................................................. 136
Index ....................................................................................... 138
Table of Contents
9
Page 10
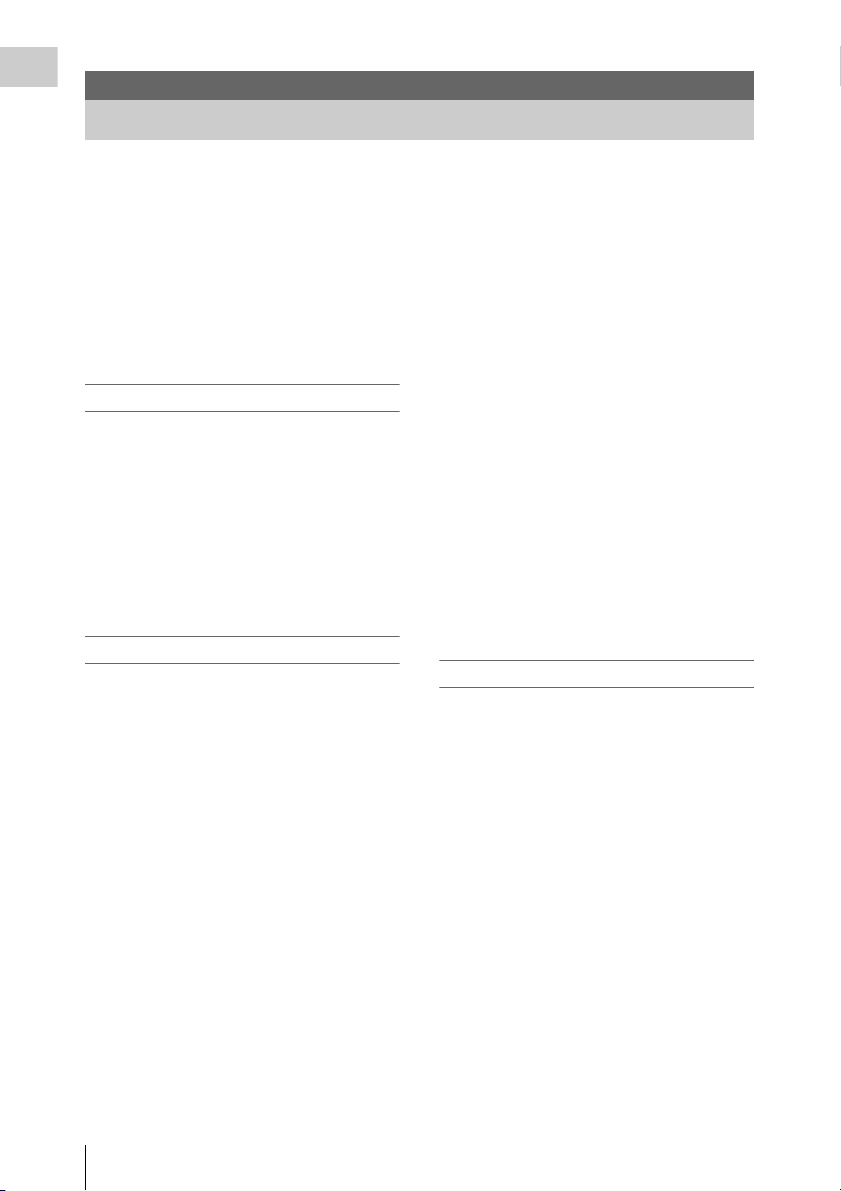
Overview
Overview
Features
The PMW-200/100 is a highly compact and highperformance XDCAM
1)
memory cards as recording media. The
SxS
imaging device used in the PMW-200 camcorder
is a 1/2-inch type triple-chip “Exmor”
sensor, and the PMW-100 camcorder uses a
1/2.9-inch type single-chip “Exmor”
sensor. Both have an effective pixel count of 1920
× 1080. Either the UDF or FAT file system can be
used with recording media.
1)
camcorder that uses
1)
1)
CMOS
CMOS
Multiple-format support
Both Interlace at 1080/59.94i (or 1080/50i) and
Progressive at 1080/29.97P, 1080/23.98P, 720/
59.94P, 720/29.97P, and 720/23.98P (or 1080/
25P, 720/50P, and 720/25P) are supported,
providing various HD recording formats for
worldwide coverage.
NTSC/PAL SD formats are also possible,
including SD signal recording and playback in
DVCAM format, as well as down-conversion
output of HD signals into SD signals.
A new generation HD recording system
HD recording using the “MPEG-2 Long GOP”
codec and SD recording in DVCAM format
The PMW-200/100 records 1920 × 1080, 1440 ×
1080, and 1280 × 720 HD images using “MPEG2 Long GOP” codec compression. When
recording with UDF, settings of 50 Mbps (in
HD422 mode) or 35 Mbps (in HQ mode) are
supported. With FAT, settings of 35 Mbps (in HQ
mode) or 25 Mbps (in SP mode) are supported.
When using UDF with a 64 GB SxS memory
card, efficient compression methods allow for
recording approximately 120 minutes of HD
images at 50 Mbps (in HD422 mode), and
approximately 180 minutes of HD images at 35
Mbps (in HQ mode). Furthermore, the PMW200/100 supports recording and playback in
DVCAM 25 Mbps format, as well as playback in
MPEG IMX 50 Mbps format.
High-quality uncompressed audio recording
When in UDF HD422 mode, this camcorder can
record 4-channel audio in 24-bit, 48 kHz linear
PCM format. Recording of 4-channel audio in 16bit, 48 kHz linear PCM format for FAT HD Mode
is possible.
Support for a file-based workflow
File-based recording in MXF and MP4 formats
allows material to be handled with great
flexibility in computer work environments,
enabling easy copying, transferring, sharing, and
archiving.
Instant-access thumbnail display with “Expand”
function
Each time a recording is started and stopped, the
video and audio signals are recorded as one clip.
Furthermore, thumbnails are automatically
generated for each clip as a visual reference,
allowing the operator to cue-up to a desired scene
simply by guiding the cursor to a thumbnail. For
further convenience, the ‘Expand’ function
allows one selected clip in the Thumbnail display
to be divided into 12 equal time intervals, each
with its own thumbnail identifier. This is useful if
you wish to quickly search for a particular scene
within a lengthy clip.
Creative recording modes and settings
Versatile focus-assistance functions
The lens has a versatile functions for easy and
precise focus adjustments.
• One-push Auto Focus
• MF Assist
• Expanded Focus
• Peaking
Slow & Quick Motion function
By using different settings for the recording
framerate and playback framerate, you can
perform high-quality slow-motion and quickmotion recording.
Slow Shutter function
This camcorder enables the capturing of clear,
low-noise images in low-light environments, with
long exposure of up to 64 frames.
Selectable gamma curves
Gamma curves can be selected based on the
scenes being recorded.
10
Features
Page 11
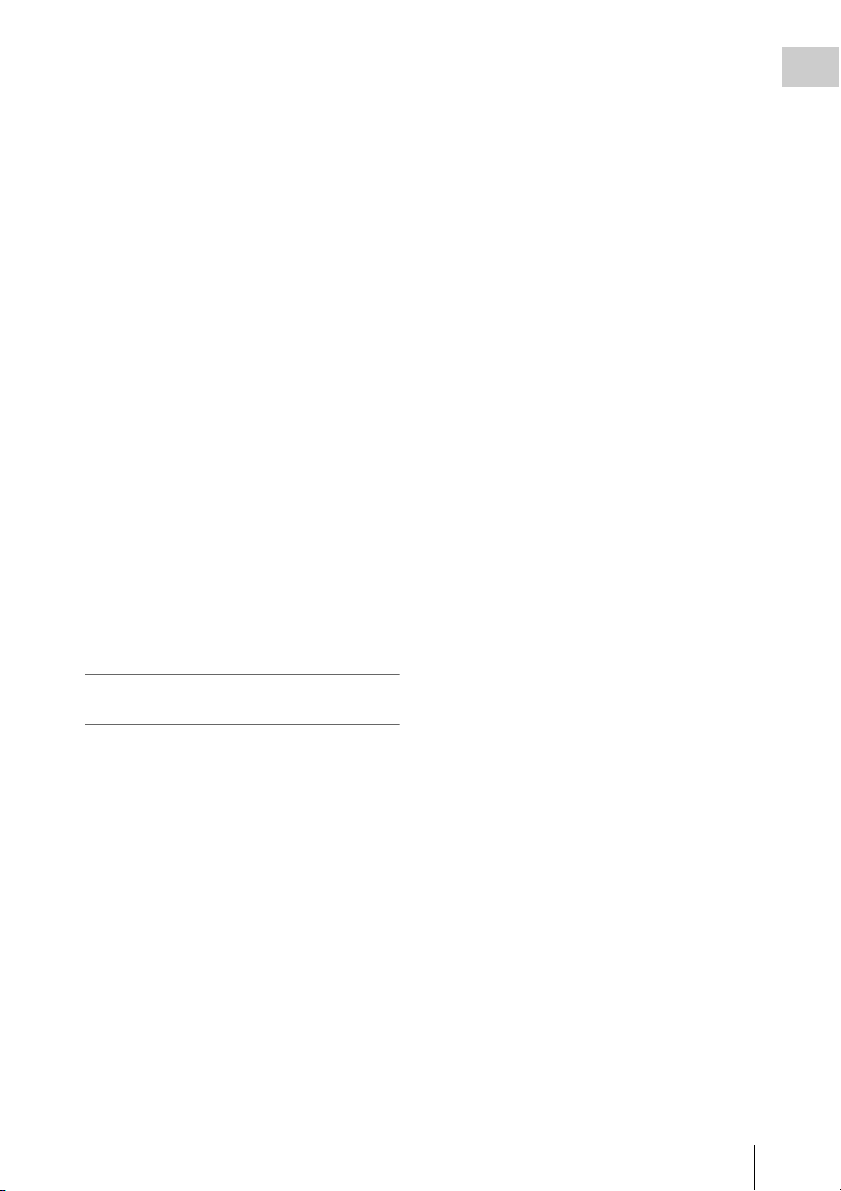
Interval Recording function
You can perform intermittent recording at predetermined intervals. This is convenient for
shortening the time it takes to track variations
over long periods, such as changes in the weather
or plant growth.
Frame Recording function
Frame Recording is a unique feature of the PMW200/100 camcorder that is especially useful for
clay-animation shooting. With this function,
images for pre-determined frame are recorded
each time the record button is pressed.
Shutter-angle settings
In addition to the electric shutter speed controls,
the PMW-200/100 also has a “shutter angle”
control, which is familiar to cinematographers.
Picture Profile feature
The Picture Profile feature allows the camera
operator to easily call up customized picturetonal settings to suit particular shooting
conditions.
Up to 6 groups of settings can be set.
Picture Cache Recording function
The unit can utilize its internal memory to store
the image being captured, allowing recording to
commence up to 15 seconds in advance of when
the REC START (recording start) button was
pressed.
1)Sony, XDCAM, SxS, i.LINK, Exmor, and Remote
Commander are trademarks of Sony Corporation.
2)HDMI, HDMI logo and High-Definition Multimedia
Interface are trademarks or registered trademarks of
HDMI Licensing, LLC in the United States and other
countries.
All other trademarks are the property of their respective
owners.
Overview
A variety of functions and designs for
high operability
• Depth-of-field indicator
• Brightness-level display
• Histogram indicator
• 3.5-inch color LCD monitor
• Easy-to-see color viewfinder
• Assignable buttons (Five assignable buttons for
PMW-200, four for PMW-100)
• Zoom and recording start/stop operations
enabled both on the handle and the grip
• Long operating time with a battery pack
• Wide array of interfaces, including USB,
1)
, and HDMI
i.LINK
• ATW (Auto Tracing White Balance)
• Selectable gain
• High-speed picture search: ×4, ×15, ×24
• Freeze Mix function
• IR Remote Commander
• Planning metadata function
2)
1)
supplied
Features
11
Page 12
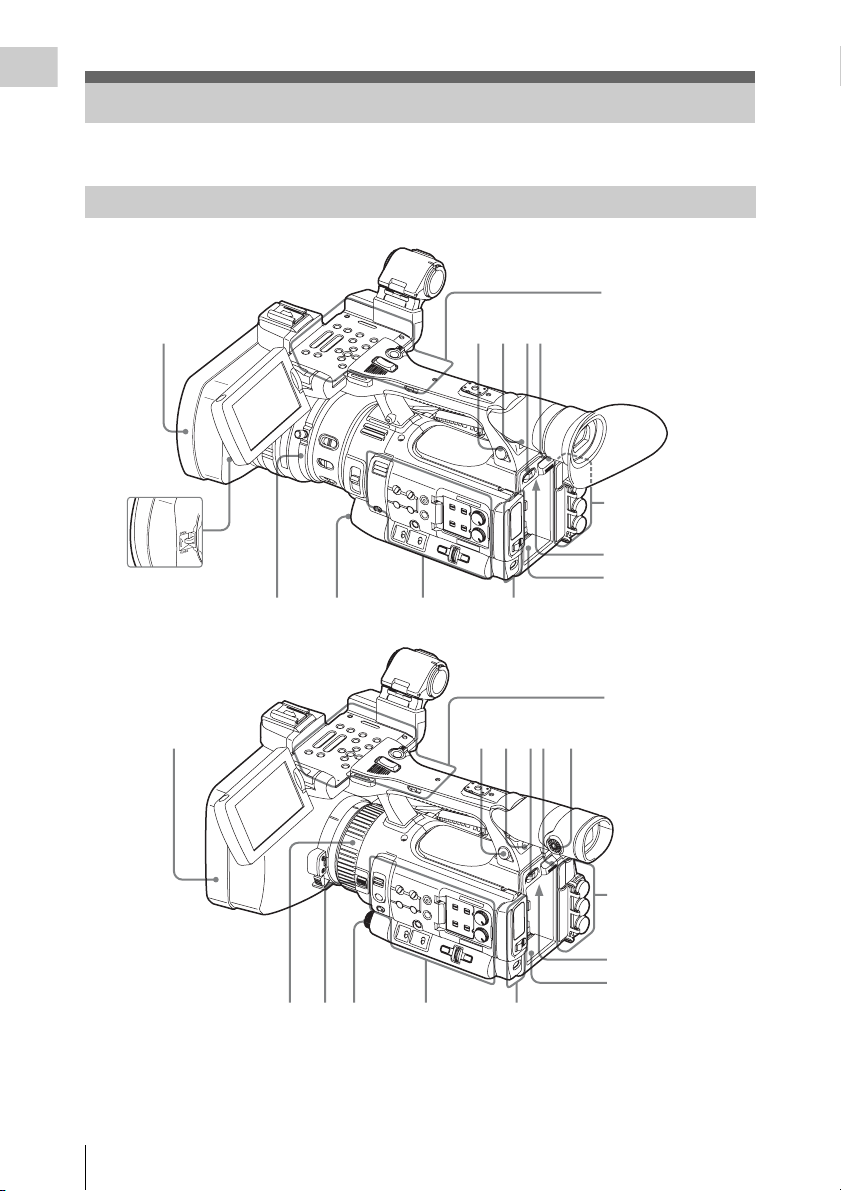
Overview
Part Identification
For functions and usage, see the pages in parentheses.
Camcorder
PMW-200
1
12
Lens control block
(page 15)
PMW-100
9
(page 16)
23
Card slot block (page 16)Side operation panel
Operation panel on the
handle (page 15)
4
5
Rear connector
panel (page 17)
7
8
Part Identification
12
Operation panel on the
handle (page 15)
123
4
56
Rear connector
panel (page 17)
7
8
11 10 9
(page 16)
Card slot block (page 16)Side operation panel
Page 13
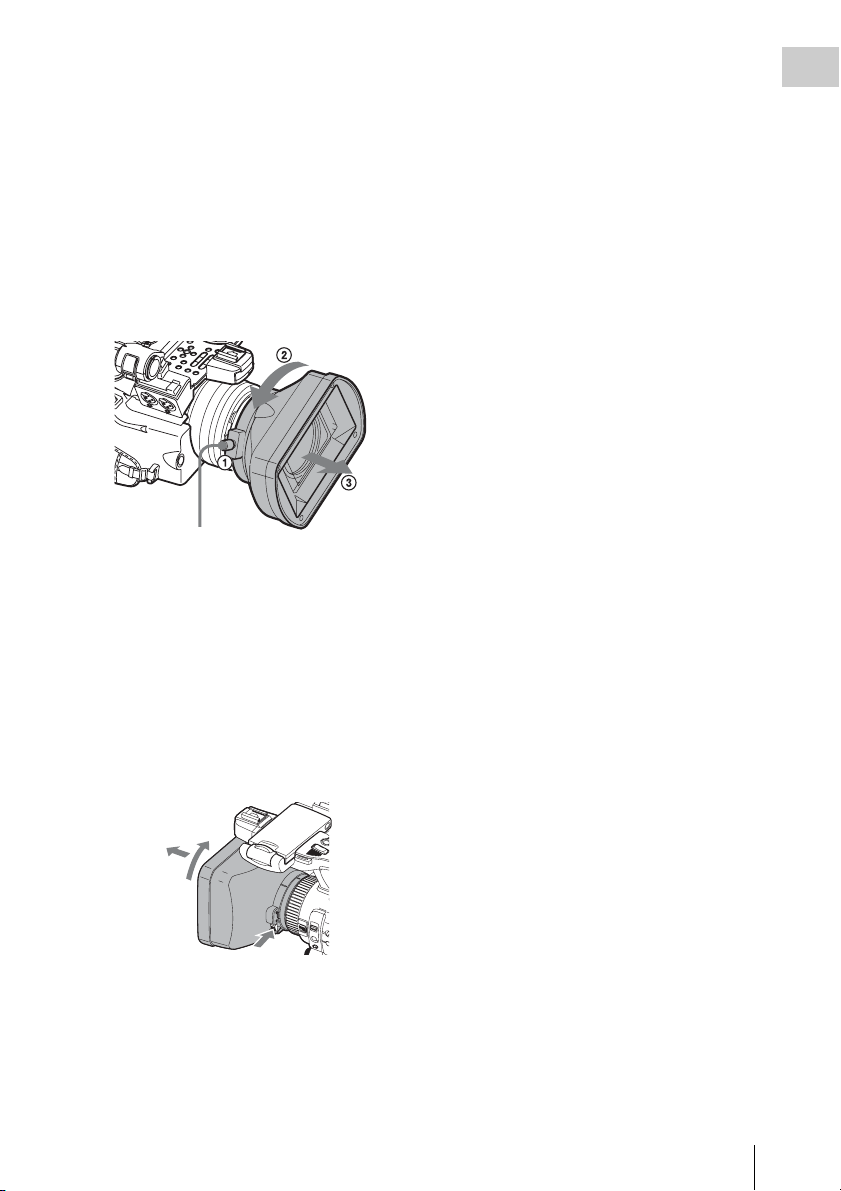
1. Lens hood
PMW-200
Attach
Insert the hood by aligning it with the mark on
the camcorder and hood, and turn the hood
clockwise while facing the front of the
camcorder (in the opposite direction of the
arrow at 2 in the illustration below), then
tighten the hood fixing screw 1.
Detach
1 Loosen the hood fixing screw, 2 turn the
hood in the direction of the arrow, 3 then
withdraw it.
Hood fixing screw
PMW-100
Attach
Insert the hood by aligning it with the mark
on the camcorder, then turn the hood
clockwise while facing the front of the
camcorder (opposite the direction at 2 in the
illustration below) to secure it.
Detach
1 Press and hold the hood release button, 2
turn the hood in the direction of the arrow, 3
then pull it out.
4. Power switch (page 22)
5. BATT RELEASE button (page 21)
6. Eyepiece focusing knob (PMW-100 only)
(page 23)
7. DC IN connector (page 22)
8. Battery pack receptacle (page 21)
9. EXPOSURE dial/button (PMW-100)
(page 42) /WHITE BAL (automatic white
balance adjustment) button (PMW-200)
(page 40)
10. FOCUS/ZOOM switch (PMW-100 only)
(page 43)
11. Lens operation ring (PMW-100 only)
(page 44)
12. Lens cap open/close lever (PMW-200 only)
(page 37)
Overview
3
2
1
When attaching the optional wideconversion lens, use the lens hood supplied
with the wide-conversion lens.
2. Headphone connector (stereo mini jack)
(page 47)
3. Rear IR remote control receptor
Part Identification
13
Page 14
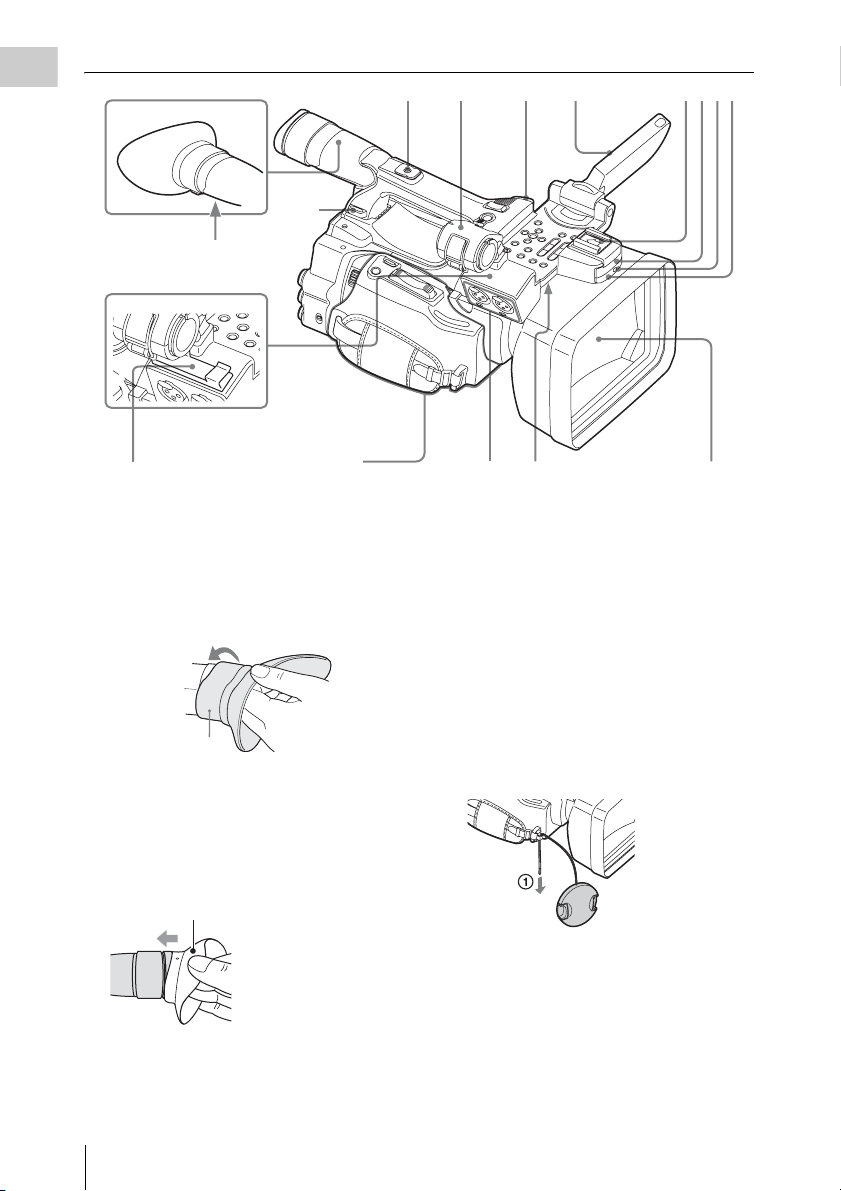
1
Overview
PMW-200
23 4 56
7812
12
13
PMW-200
14
Controls on the grip
(page 17)
1. Viewfinder (page 23)
How to attach the EVF large eyecup
PMW-200
Stretch the EVF large eyecup for attaching to
the viewfinder and insert it aligning with the
horizontal groove of the eyecup.
EVF large eyecup
PMW-100
Attach the EVF large eyecup, aligning it with
the groove of the eyecup already installed on the
unit.
Do not detach the eyecup already installed on
the unit.
EVF large eyecup (supplied)
2. Rear accessory shoe (page 27)
3. External microphone holder (page 46)
10 9
11
4. LCD (Liquid Crystal Display) monitor
(page 23)
5. Front accessory shoe
6. Built-in microphone (page 46)
7. REC/TALLY lamp
8. Front IR remote control receptor/
NightShot IR transmitter (PMW-100
only) (page 45)
9. Lens cap (PMW-100 only)
Remove the lens cap before recording. If you
pull the lens cap strap in the direction of the
arrow 1 and move it near the grip, the lens cap
will not disturb the recording.
10. Built-in speaker (page 68)
11. AUDIO IN CH-1/CH-2 connectors (XLR)
and input selection (LINE/MIC/
MIC+48V) switches (page 46)
12. Hooks for the shoulder strap
Attach the supplied shoulder strap as shown
below.
Part Identification
14
Page 15
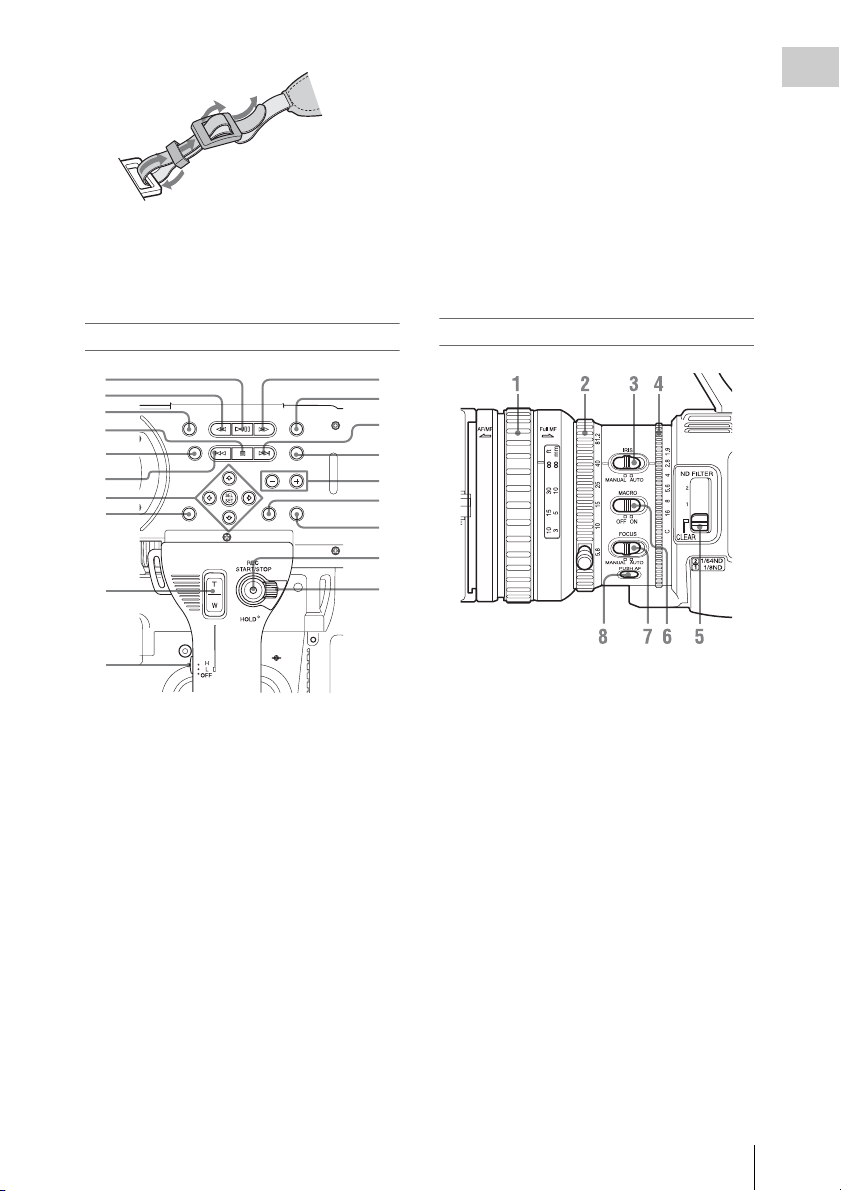
4
3
2
1
13. Eyepiece focusing knob (PMW-200 only)
(page 23)
14. Microphone cable holder (PMW-200 only)
(page 32)
13. NEXT (clip directional jump) button
(page 68)
14. DISPLAY button (page 19)
15. VOLUME (monitor volume) buttons
(page 47)
16. CANCEL button
17. DURATION/TC/U-BIT (time data
selection) button (page 45)
18. REC START/STOP button (page 38)
19. REC HOLD lever (page 38)
Overview
Operation panel on the handle
1
2
3
4
5
6
7
8
9
10
1. PLAY/PAUSE button (page 67)
2. F REV (fast reverse) button (page 68)
3. THUMBNAIL button (page 65)
4. STOP/CAM button (page 65)
5. STATUS (status display on/off) button
(page 76)
6. PREV (previous) button
7. Up/down/left/right buttons, SEL/SET
(select/set) button (page 80)
8. MENU (menu display on/off) button (page
80)
9. On-handle ZOOM button (page 43)
10. Zoom speed switch (page 76)
11. F FWD (fast forward) button (page 68)
12. LCD BRIGHT (LCD brightness
adjustment) button (page 23)
Lens control block (PMW-200 only)
11
12
13
14
15
16
17
18
19
1. Focus ring (page 43)
2. Zoom ring (page 43)
3. IRIS switch (page 42)
4. Iris ring (page 42)
5. ND FILTER select switch (page 39)
6. MACRO switch (page 44)
7. FOCUS switch (page 43)
8. PUSH AF (momentary auto focus) button
(page 44)
Part Identification
15
Page 16
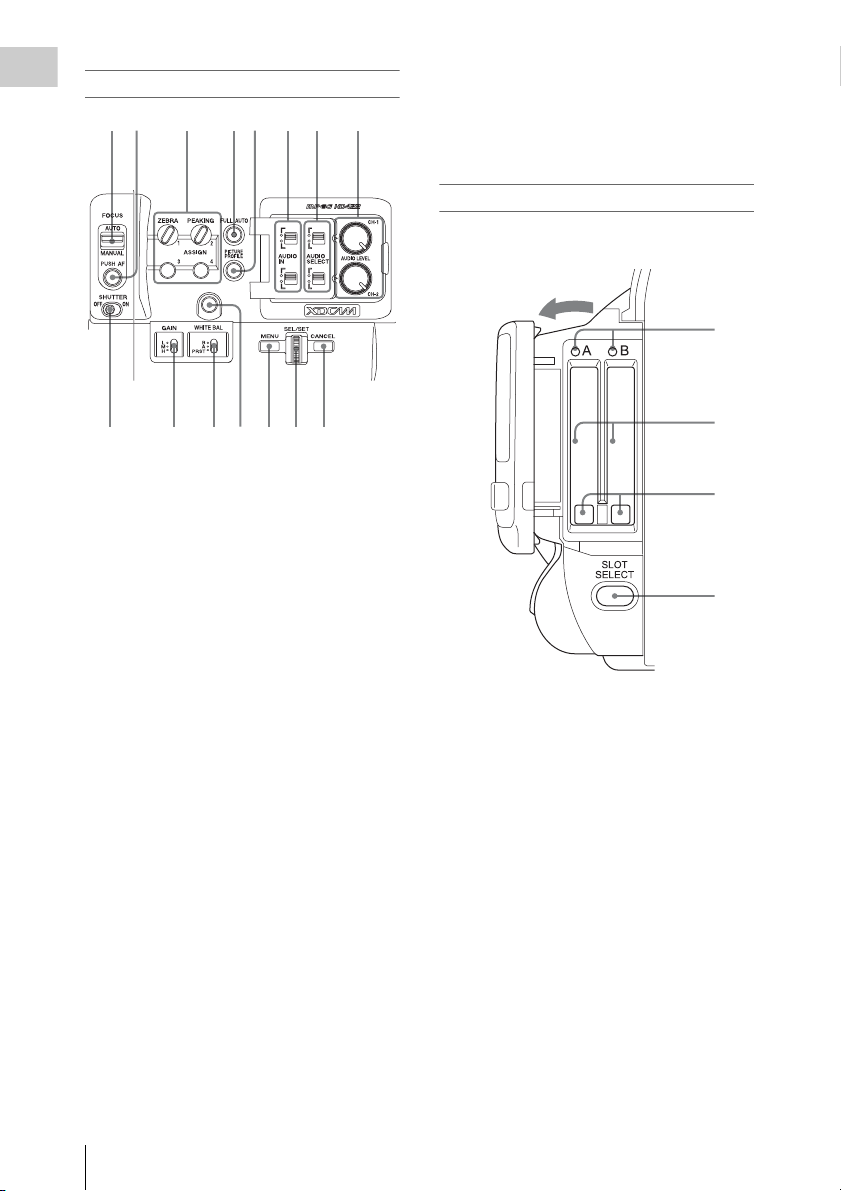
Side operation panel
#761
#761
+06
+06
/#07
/#07
':6
':6
Overview
12 3 45 6
78
It functions accordingly when you turn it up or
down, or you push it horizontally.
It is called the “jog dial” in the subsequent
operating instructions.
15. CANCEL button
Card slot block
The SxS memory card slots and EJECT buttons
are located behind the cover.
Open the cover
1
11109
12 13 14 15
1. FOCUS (focus adjustment mode) switch
(PMW-100 only) (page 43)
2. PUSH AF (momentary auto focus) button
(PMW-100 only) (page 44)
3. ASSIGN (assignable) 1/2/3/4 buttons (page
49)
ZEBRA is set to ASSIGN 1 and PEAKING
is set to ASSIGN 2 by default.
4. FULL AUTO button and indicator (page
37)
5. PICTURE PROFILE button (page 53)
6. AUDIO IN (audio input selection)
switches (page 46)
7. AUDIO SELECT (audio level control
mode selection) switches (page 46)
8. AUDIO LEVEL CH-1/CH-2 knobs (page
47)
9. SHUTTER switch (page 41)
10. GAIN switch (page 41)
11. WHITE BAL (white balance memory)
switch (page 40)
12. WHITE BAL (automatic white balance
adjustment) button (PMW-100) (page 40)
/ASSIGN (assignable) 5 button (PMW-
200) (page 49)
13. MENU (menu display on/off) button (page
80)
14. SEL/SET dial (jog dial) (page 80)
2
3
4
1. ACCESS lamps (page 25)
2. SxS memory card slots (page 25)
3. EJECT (SxS memory card eject) buttons
(page 25)
4. SLOT SELECT (SxS memory card select)
button (page 26)
Part Identification
16
Page 17
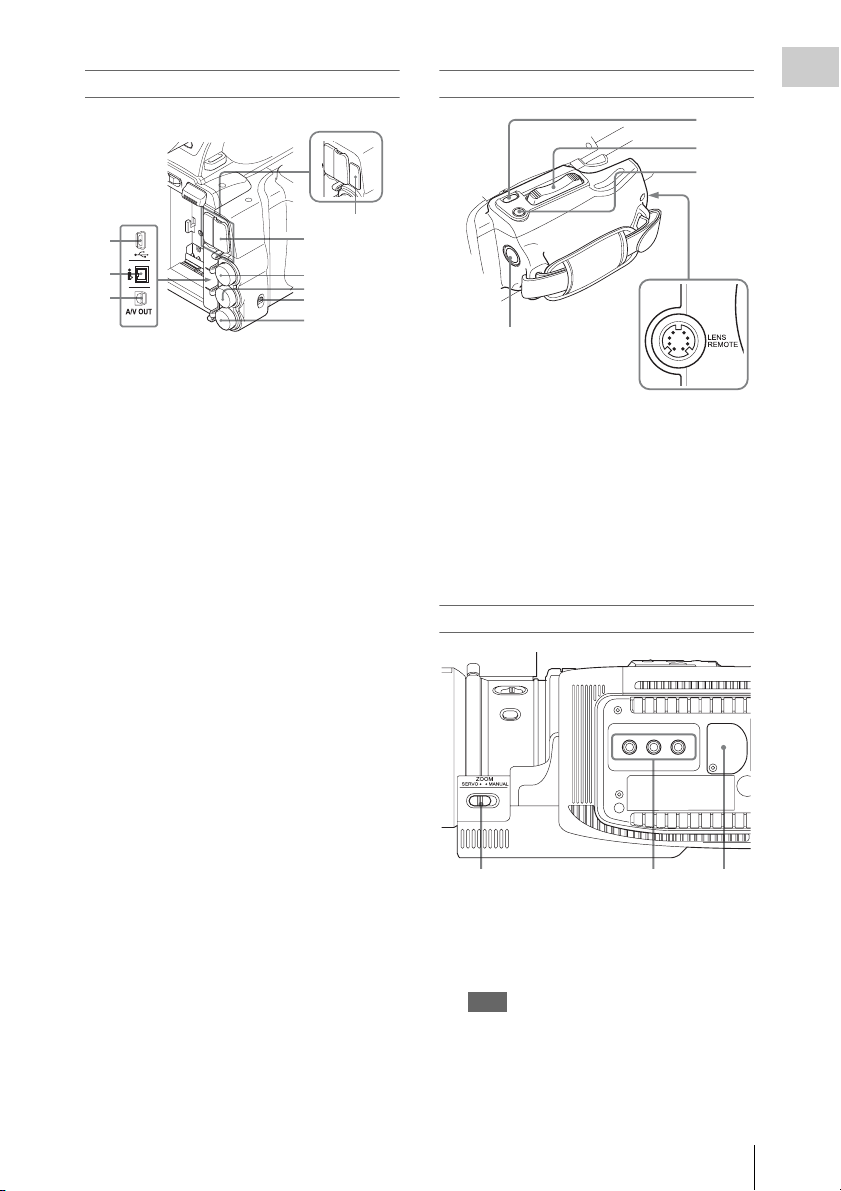
Rear connector panel
PMW-200
Behind the
cover
1
2
3
9
4
5
6
7
8
1. USB connector (Mini B)
2. i.LINK (HDV/DV) connector (4-pin, S400
conforming to IEEE1394) (page 105)
3. A/V OUT connector (audio/video multi
output) (page 106)
4. HDMI OUT connector (page 105)
5. SDI OUT connector (BNC type) (page 105)
6. TC IN (timecode input)/TC OUT
(timecode output) connector (BNC type)
(page 111)
7. IN/OUT (input/output change) switch
(page 111)
Set this to IN to select GENLOCK IN, and
set this to OUT to select TC OUT and
VIDEO OUT.
8. GENLOCK IN/VIDEO OUT (analog
video output) connector (BNC type) (page
105, 111)
9. External device connector (PMW-200
only) (page 30)
Controls on the grip
1
2
3
4
5
PMW-200
1. REC REVIEW button (page 38)
2. Power zoom lever (page 43)
3. EXPANDED FOCUS button (page 43)
4. LENS REMOTE (lens remote controller)
connector (PMW-200 only) (page 43)
5. REC START (start/stop recording)
button (page 38)
Bottom
Overview
123
1. ZOOM (zoom mode switching) switch
(PMW-200 only) (page 43)
2. Tripod receptacles
Note
Check that the size of the hole matches the screw of
the tripod. If they do not match, the camcorder
cannot be attached to the tripod securely, and this
may lead to the physical injury of the camera
operator.
Part Identification
17
Page 18
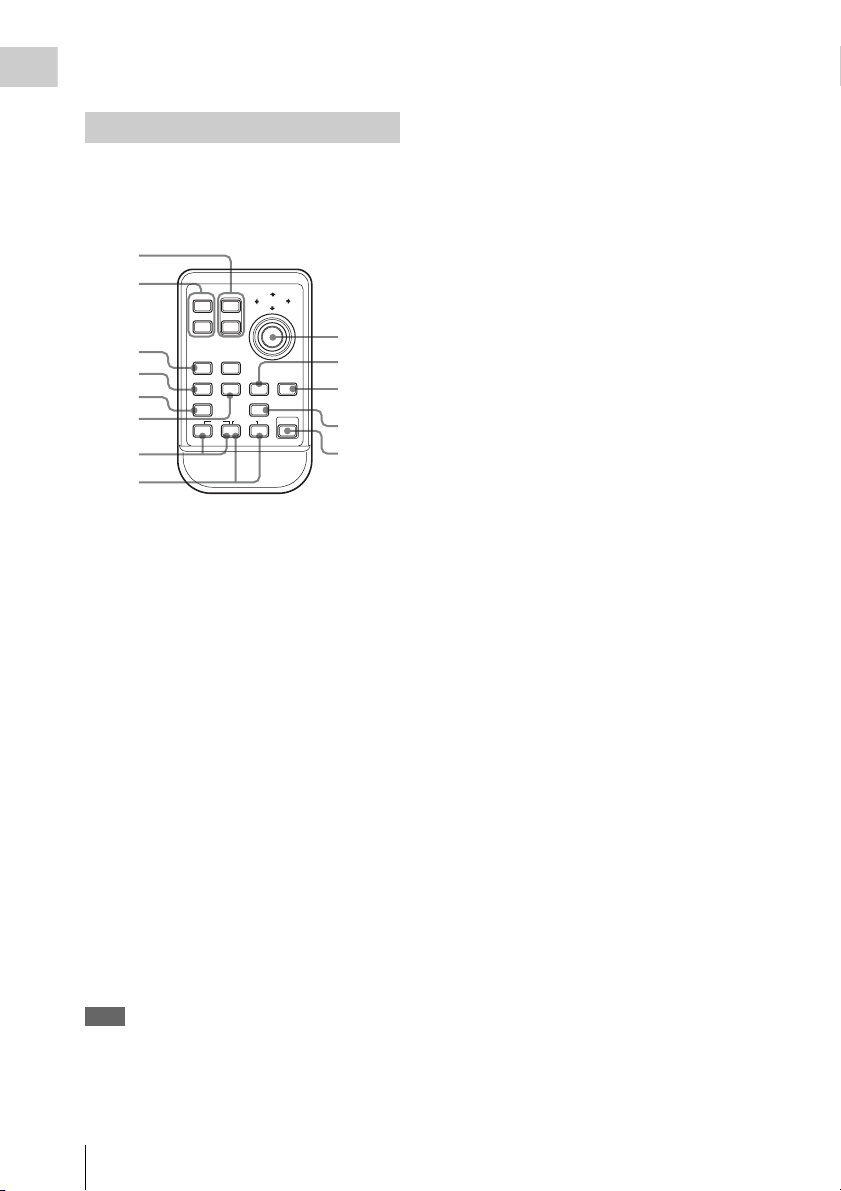
3. Backup battery holder (page 122)
Overview
IR Remote Commander (Supplied)
The buttons without remarks can be used in the
same manner as the corresponding buttons on the
camcorder.
1
2
12T
SHOTMARK
3
4
5
6
THUMBNAIL
PREV NEXT
.
m
z
7
8
1. ZOOM T/W (telephoto/wide-angle)
buttons
2. SHOTMARK 1 and 2 buttons (page 47,
page 68)
3. THUMBNAIL button
4. PREV (previous clip jump) button
5. F REV (fast reverse) button
6. PLAY/PAUSE button
7. REC (record) buttons
Press the z button together with the unmarked
button (safety button) to start recording.
8. REC PAUSE buttons
Press the X button together with the unmarked
button (safety button) to pause recording.
9. PUSH SET button (four-way arrow key)
It functions the same as the SEL/SET button on
the camcorder.
10. NEXT button
11. STOP button
12. F FWD (fast forward) button
13. PUSH AF button
Note
The SUB CLIP button has no function.
PLAY/PAUSE
REC
ZOOM
SUB CLIP
PUSH SET
W
STOP
xu
>
FFWDFREV
M
PUSH AFREC PAUSE
X
9
10
11
12
13
Part Identification
18
Page 19
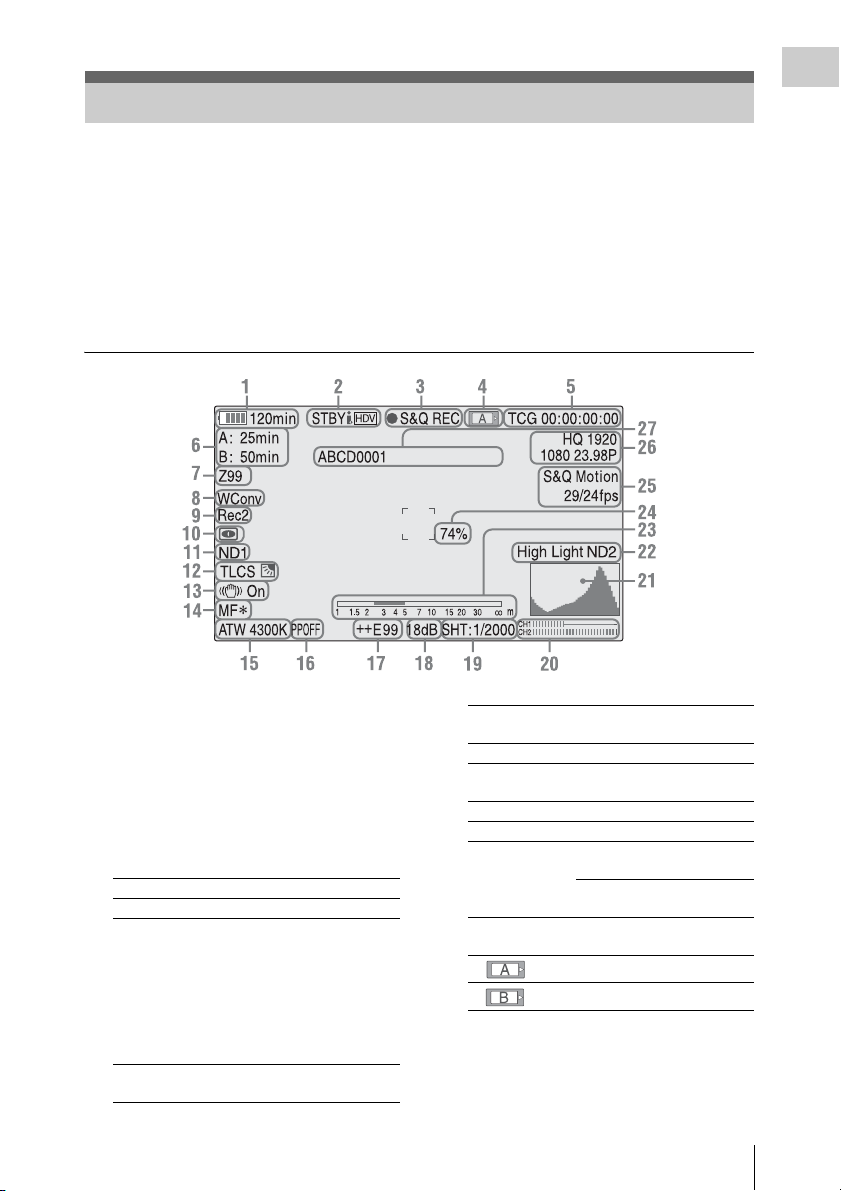
On-Screen Indications
While recording (or standing by to record), pressing the DISPLAY button displays the statuses and
settings of this unit on the LCD monitor/viewfinder screen.
Remarks
[M]: The indication of the items named with this suffix can be independently turned on/off with “Display
On/Off” in the LCD/VF SET menu (page 92).
[A]: The indication of items named with this suffix can be turned on/off using the assignable buttons to
which the corresponding on/off functions have been assigned (page 49).
[D]: The settings of the items named with this suffix can be changed using the Direct menu on the screen
(page 20).
Overview
1. Battery remaining/DC IN voltage
indication [M] (page 21)
2. i.LINK status indication (page 108)
Only when an external device is connected to
the i.LINK connector, the status of the device is
displayed.
3. Special recording/operation status
indication
zREC Recording in progress
STBY Standby for recording
CONT Standby for recording
When using Clip Continuous
Recording, indicates that a
clip is being continued.
“CONT” flashing: When
using Clip Continuous
Recording, indicates that there
is no continuing clip.
zS&Q REC Slow & Quick Motion
recording in progress
S&Q STBY Standby for Slow & Quick
Motion recording
zINT REC Interval Recording in progress
INT STBY Standby for Interval
Recording
zFRM REC Frame Recording in progress
FRM STBY Standby for Frame Recording
zCACHE z in green: Standby for
Cache Recording
z in red: Cache Recording in
progress
4. Media status indication
Memory card in slot A is active.
Memory card in slot B is active.
5. Time data indication [M] (page 45)
6. Media remaining indication [M] (page 26)
7. Zoom position indication [M] (page 43)
On-Screen Indications
19
Page 20
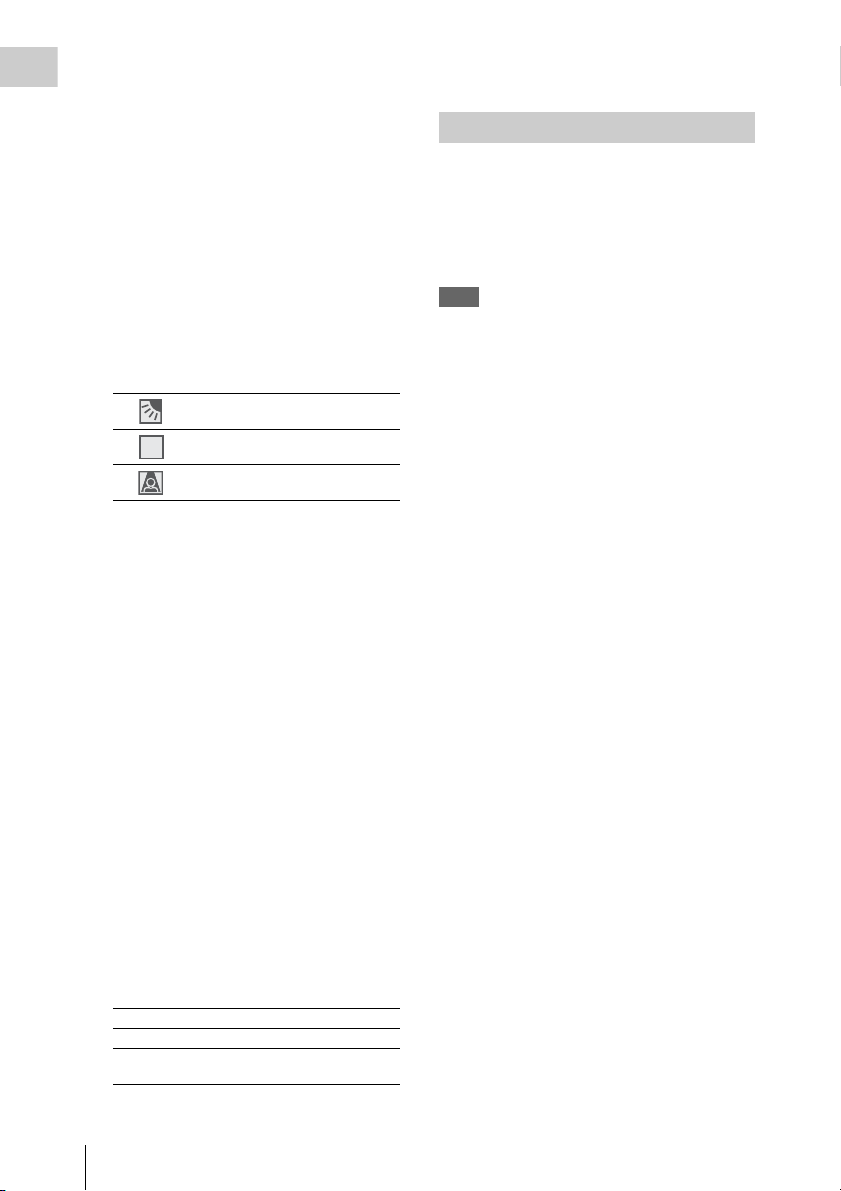
8. Wide-conversion lens setting indicator [M]
STD
Overview
(page 87)
Displayed when Wide Conversion of the
CAMERA SET menu is set to “On”.
9. Synchronous recording display [M]
(page 105)
Displayed when “SDI Rec Control” in the
VIDEO SET menu is set to “HD SDI Remote
I/F.”
10. NightShot mode indication (PMW-100
only) [M][A] (page 45)
11. ND FILTER position (PMW-200 only) [M]
Displays the selected ND filter number (page
39).
12. TLCS mode indication [M][D] (page 86)
Backlight mode
Standard mode
STD
Spotlight mode
13. Steady Shot indication [M][D] (page 44)
14. Focus mode indication [M] ( [D] only in MF
mode) (page 43)
15. White balance mode and color
temperature indications [M][D] (page 40)
16. Picture profile indication [M][D] (page 53)
17. Exposure position indication (PMW -100) /
Iris position indication (PMW-200) [M][D]
(page 42)
18. Gain indication [M][D] (page 41)
19. Shutter mode/shutter speed indication
[M][D] (page 41)
20. Audio level meters [M]
21. Histogram indication [M][A]
22. Video level cautioning indication [M]
/Recommended ND filter number
indication (PMW-200 only)
23. Depth-of-Field bar indication [M][A]
24. Brightness level indication [M][A]
25. Special recording mode indication [M] ([D]
only in Slow & Quick Motion Standby)
Frame Rec Frame Rec mode
Interval Rec Interval Rec mode
S&Q Motion
xx/xx fps
Slow & Quick Motion mode
26. Video Format indication [M] (page 39)
27. Clip name indication [M] (page 38)
Direct Menu Operation
The settings of the items named with a suffix [D]
can be changed using the Direct menu on the
screen.
Select “All,” “Part,” or “Off” for Direct Menu
using “Direct Menu” (page 98) in the OTHERS
menu.
Note
When the indicator of the FULL AUTO button is lit, the
Direct Menu operation is disabled for the functions that
are forcibly set to the automatic mode in Full Auto mode
(page 37).
1 When the camcorder’s status or settings
are displayed on the screen, press the
SEL/SET button (page 15) or the jog
dial (page 16).
If “Direct Menu” is set to “All” or “Part,” the
cursor is displayed on one of the items for
which the Direct menu operation is
permitted.
2 Press the up/down/left/right buttons
(page 15) or rotate the jog dial to set the
cursor to the item to be operated, then
press the SEL/SET button or the jog
dial.
The Direct menu of the selected items
appears.
3 Press the up/down/left/right buttons or
the jog dial to select a setting, then press
the SEL/SET button or the jog dial.
The menu disappears, and the new setting is
displayed.
On-Screen Indications
20
Page 21
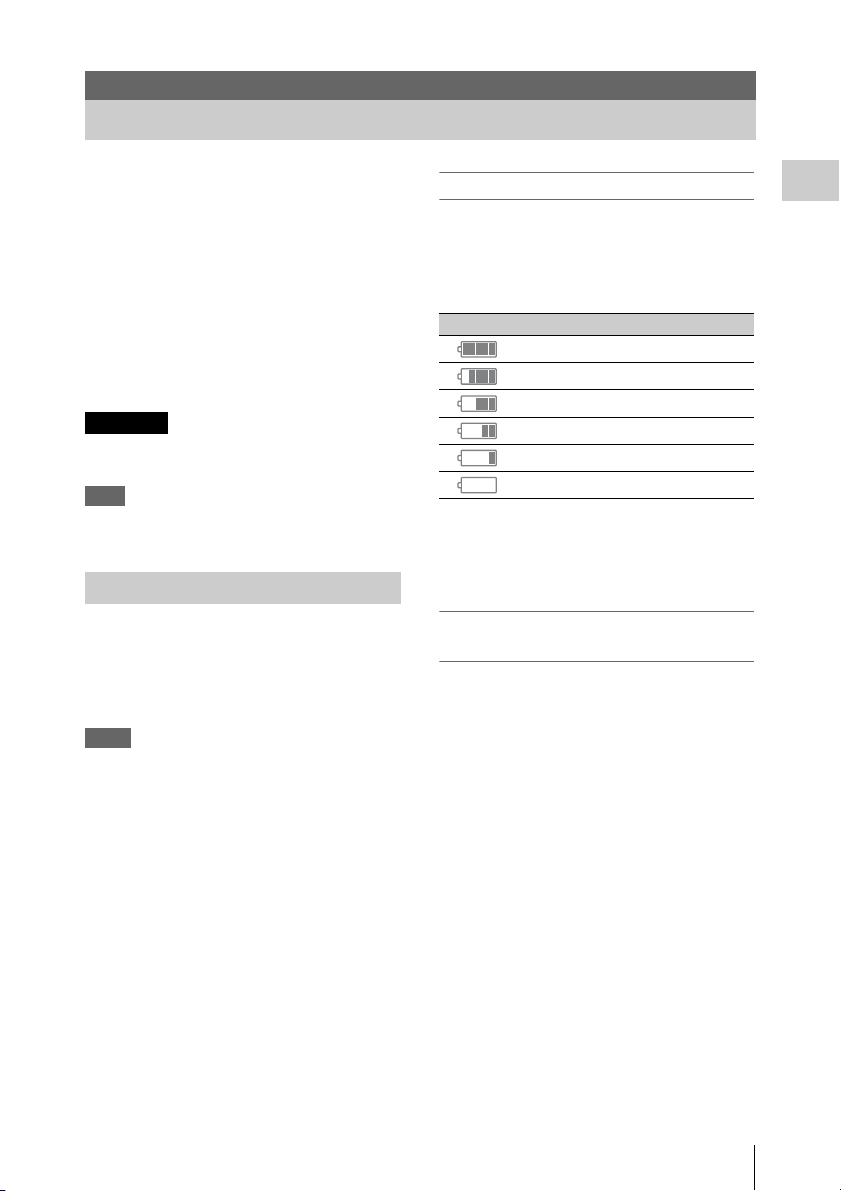
Preparations
Power Supply
You can use a battery pack or AC power via an
AC adaptor.
For safety, use only the Sony battery packs and
AC adaptor listed below:
Lithium-ion Battery Pack
BP-U30
BP-U60
BP-U90
Battery Charger/AC Adaptor
BC-U1
BC-U2
WARNING
Batteries shall not be exposed to excessive heat
such as sunshine, fire or the like.
Note
The AC adaptor cannot be connected to the camcorder
while the battery pack is inserted.
Using a Battery Pack
Fully insert the battery pack into the battery pack
receptacle (page 13), then slide it down to lock it.
To remove the battery pack, press and hold the
BATT RELEASE button (page 13), slide the
battery pack upward to unlock it, then pull it out.
Notes
• Before use, charge the battery pack with the supplied
BC-U1 or BC-U2 Battery Charger.
• A warm b attery pack immediately after us e may not be
able to be fully recharged.
• The high-capacity BP-U90 Battery Pack is large, and
protrudes from the camcorder when attached. When
using the camcorder with the BP-U90 attached for
extended recording periods, Sony recommends
attaching the camcorder to a tripod for convenience.
Checking battery charge remaining
When recording or playback is in progress on the
battery pack, an icon to show the current battery
charge level and usage time remaining are
displayed on the LCD monitor/viewfinder screen
(page 19).
Icon Remaining
100% to 91%
90% to 71%
70% to 51%
50% to 31%
30% to 11%
10% to 0%
The camcorder indicates the remaining usage
time in minutes by calculating the available time
with the battery pack if operation is continued at
the current rate of power consumption.
If the battery charge remaining becomes
low
If the battery charge remaining decreases to a
certain level during operation (Low BATT
status), a low-battery message, flashing of the
tally lamps, and a beep sound will warn you.
If the remaining further decreases to a level at
which operation cannot be continued (BATT
Empty status), a battery-empty message appears.
Replace the battery pack with one that is fully
charged.
To change the message levels
The Low BATT level is set to 10% of full charge,
and the BATT Empty level is set to 3% of full
charge at the factory. These settings can be
changed with “Battery Alarm” (page 98) in the
OTHERS menu.
Preparations
Power Supply
21
Page 22
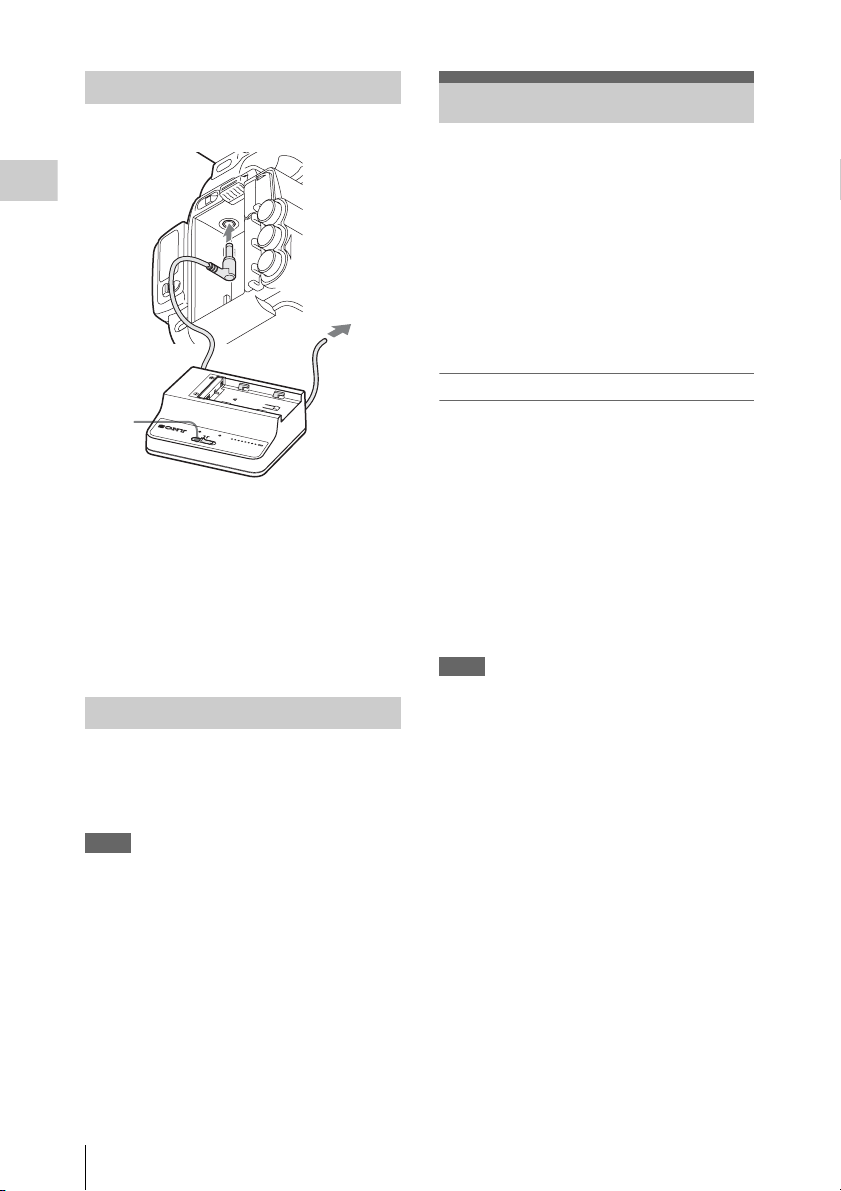
Using AC Power (DC IN Power)
Connection example: when connecting BC-U1
Preparations
1
3
D
C
O
U
T
C
H
A
R
G
E
0
%
8
B
0
A
T
T
E
B
R
1
C
0
Y
-
0
U
C
1
H
A
R
G
E
R
BC-U1
1 Connect the DC power output cable of
the BC-U1 to the DC IN connector of
the camcorder.
2 Connect the powe r cord of the BC-U1 to
an AC power source.
3 Set the mode switch of the BC-U1 to the
DC OUT position.
Turning the Power On/Off
To turn the power on, set the power switch (page
13) to the ON position (the ? position). To turn the
power off, set the power switch to the OFF
position (the 1 position).
Notes
• This camcorder uses a little standby power even when
the power switch is set to OFF. Remove the battery
pack if the camcorder will not be used for a prolonged
period.
• When removing the battery pack or the DC IN power,
be sure to first set the power switch to the OFF
position. Removing the battery pack or the DC IN
power while the camcorder is ON may cause damage
to the camcorder or the SxS memory card.
Setting the Clock
When you turn the camcorder on for the first time
after purchasing or replacing the backup battery
(page 122), the Initial Setting display appears on
the LCD monitor/viewfinder screen.
Set the date and time of the built-in clock, using
this display.
Time Zone
The value shows the time difference from UTC
(Coordinated Universal Time).
2
Change the setting if needed.
Setting the time and date
Press the up/down/left/right buttons (page 15) or
turn the jog dial (page 16) to move the cursor,
then press the SEL/SET button or the jog dial to
set each menu item. When you press the SEL/
SET button or the jog dial when the cursor is on
“Finish,” the Initial Setting display disappears
and the clock setting is completed.
After the Initial Setting disp lay disappears, “Ti me
Zone” (page 96) and “Clock Set” (page 96) in the
OTHERS menu can be used to set “Time Zone”
and “Date/Time.”
Notes
• If the clock setting is cleared because of exhaustion of
the backup battery while no operation power was being
supplied (no battery pack and no DC IN connection),
the Initial Setting display will be displayed when you
turn the camcorder on at the next opportunity.
• While the Initial Setting display is shown, no other
operation except turning the power off is permitted
until you finish the setting for this display.
Setting the Clock
22
Page 23
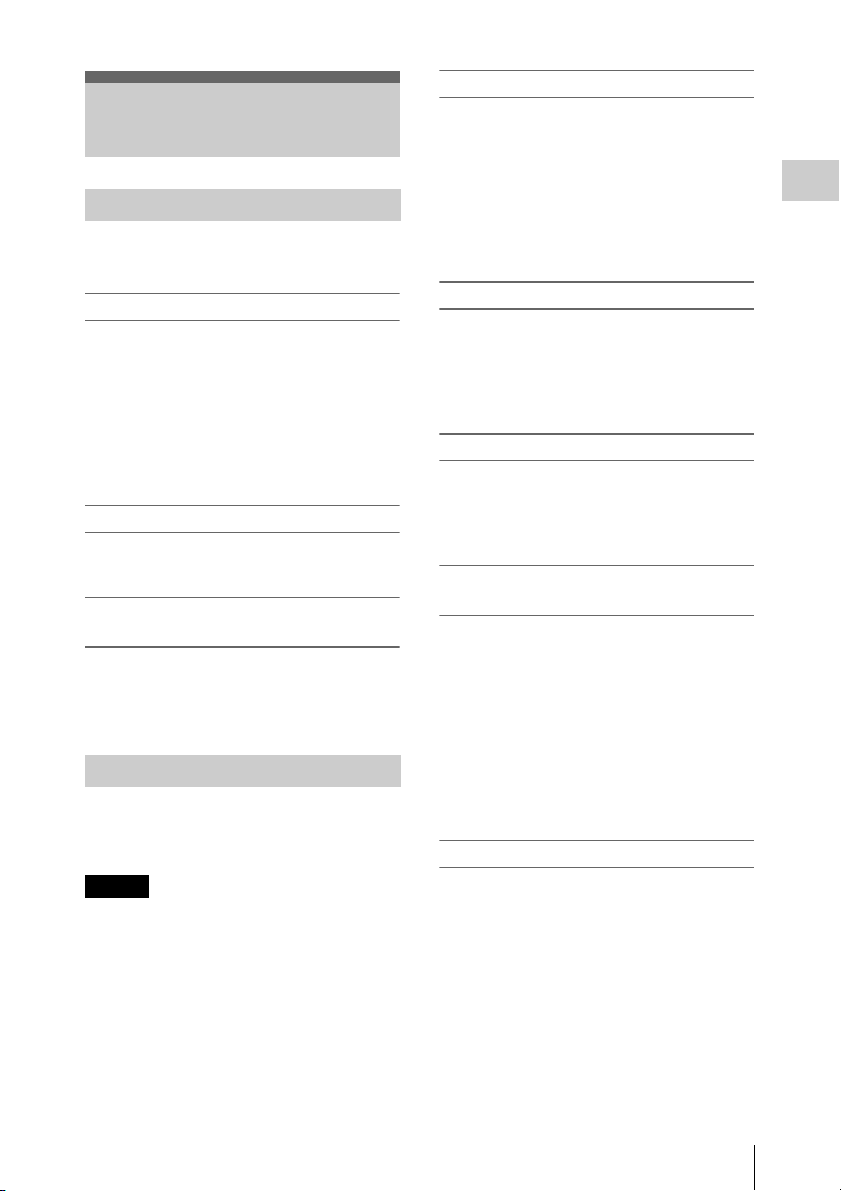
Adjusting the LCD Monitor and Viewfinder
Adjusting the LCD Monitor
The LCD monitor turns on when it is opened and
turns off when it is returned to the park position.
Adjusting the angle
It can be rotated as much as 90 degrees in the
direction facing the subject and as much as 180
degrees in the opposite direction.
When you rotate it 90 degrees toward the subject,
the image on the monitor becomes upside down,
indicating the mirror image of the subject. The
display direction of the textual information is
converted to the readable direction.
Adjusting the backlight
Press the LCD BRIGHT button (page 15) to
adjust the brightness of the backlight.
Adjusting the color, contrast, and
brightness
These adjustments can be made using “LCD”
(page 91) in the LCD/VF SET menu. These
adjustments of the LCD m onitor have no effect on
pictures being recorded.
Adjusting the Viewfinder
If the picture on the LCD monitor is hard to view
under bright ambient light, you can use the
viewfinder to check the picture.
Caution
Do not leave the camcorder with the eyepiece of
the viewfinder facing the sun. Direct sunlight can
enter through the eyepiece, be focused in the
viewfinder, and cause fire.
Turning the EVF on/off
With the factory setting, the EVF is turned on
when the LCD monitor is in its park position or is
rotated to face the subject.
You can change the setting so that the EVF is
always on regardless of the status in the LCD
monitor, using “EVF” (page 91) in the LCD/VF
SET menu. Change the “Power” setting from
“Auto” to “On.”
Adjusting the focus in the EVF
The eyepiece focusing (diopter compensation)
knob (page 15) (PMW-200)/(page 13) (PMW-
100) enables adjustment to match the eyesight of
the operator, who can then view the image clearly
through the eyepiece.
Adjusting the backlight
The brightness of the backlight for the EVF can
be switched between High and Low.
Set “Backlight” in “EVF” (page 91) in the LCD/
VF SET menu.
Switching between color and
monochrome modes
For the EVF screen, color or monochrome display
can be selected.
Set “Mode” in “EVF” (page 91) in the LCD/VF
SET menu.
Select “B&W” if checking the subject and
focusing are easier on the monochrome display.
If you assign “EVF Mode” to one of the
assignable buttons (page 49), you can switch
between color and monochrome by pressing the
button.
Adjusting the contrast and brightness
Use “EVF” (page 91) in the LCD/VF SET menu
to make adjustments. Adjusting the brightness
and other items has no effect on pictures being
recorded.
Preparations
Hereafter the viewfinder is referred to as “EVF”
(abbreviation of Electronic Viewfinder).
Adjusting the LCD Monitor and Viewfinder
23
Page 24
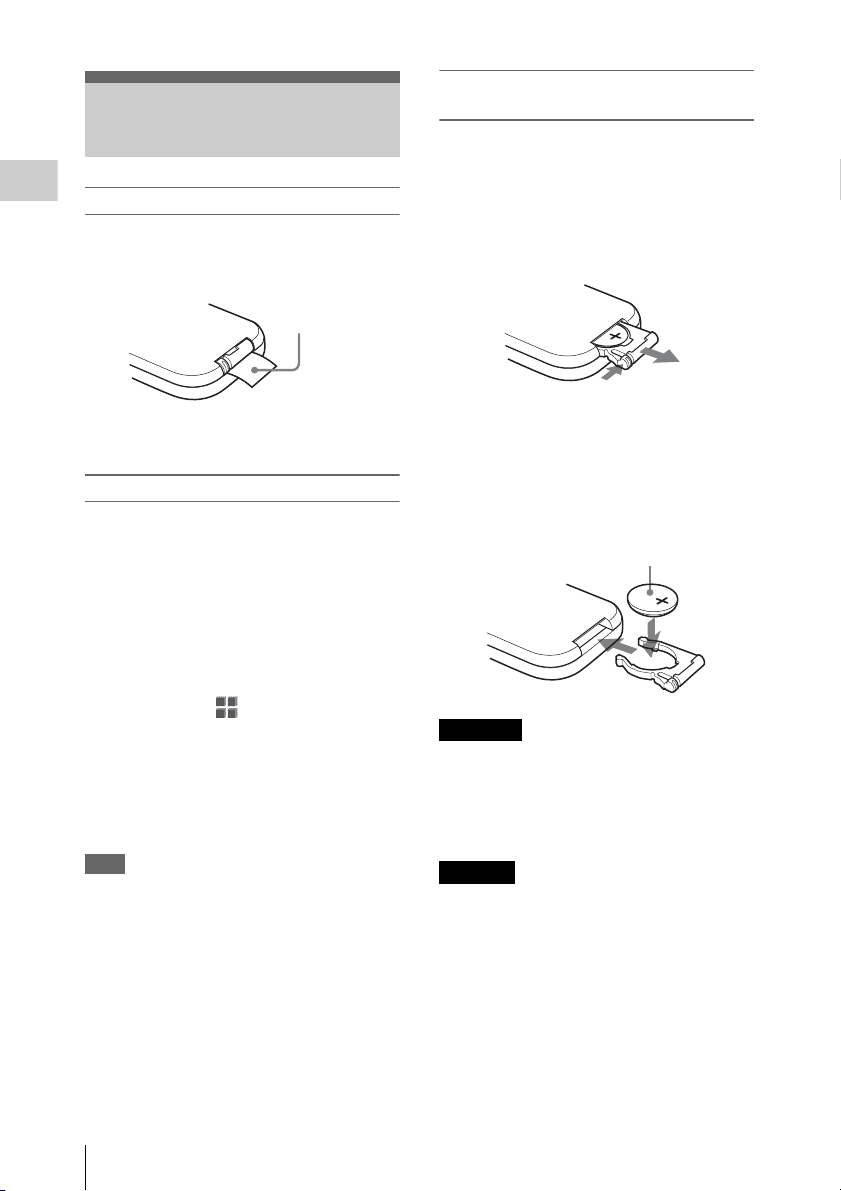
Using the IR Remote
1
Commander
Before use
Preparations
Before you use the supplied IR Remote
Commander for the first time, pull out the
insulation sheet from the battery holder.
Replacing the battery in the IR Remote
Commander
Use a commercially available CR2025 lithium
battery. Do not use any battery other than a
CR2025.
1 Hold down the lock lever 1, pull out
the battery holder 2, and remove the
battery.
Insulation sheet
2
A CR2025 lithium battery is set in the holder at
the factory.
To use the IR Remote Commander
For controlling the camcorder from the IR
Remote Commander, activate the remote control
function of the camcorder after turning the power
on.
Activating/deactivating the remote control
function can be achieved using the Setup menu or
an assignable button.
To activate using the menu
Press the MENU button to set the camcorder to
Menu mode, select (the OTHERS menu
(page 96)) and set “IR Remote” to “On.”
To activate using an assignable button
Assigning “IR Remote” to one of the assignable
buttons (page 49) permits you to activate/
deactivate the remote control function by
pressing the button.
Note
To avoid malfunctions, the remote control function is
automatically deactivated when the camcorder is turned
off. Activate the function each time when required after
you turn the camcorder on.
2 Place a new battery in the battery
holder with the + symbol facing upward
1, then push the battery holder into the
IR Remote Commander until it clicks
2.
With the + symbol upward
1
2
WARNING
• Battery may explode if mistreated.
Do not recharge, disassemble, or dispose of in
fire.
• Batteries shall not be exposed to excessive heat
such as sunshine, fire or the like.
CAUTION
Danger of explosion if battery is incorrectly
replaced. Replace only with the same or
equivalent type recommended by the
manufacturer.
When you dispose of the battery, you must obey
the law in the relative area or country.
Using the IR Remote Commander
24
Page 25
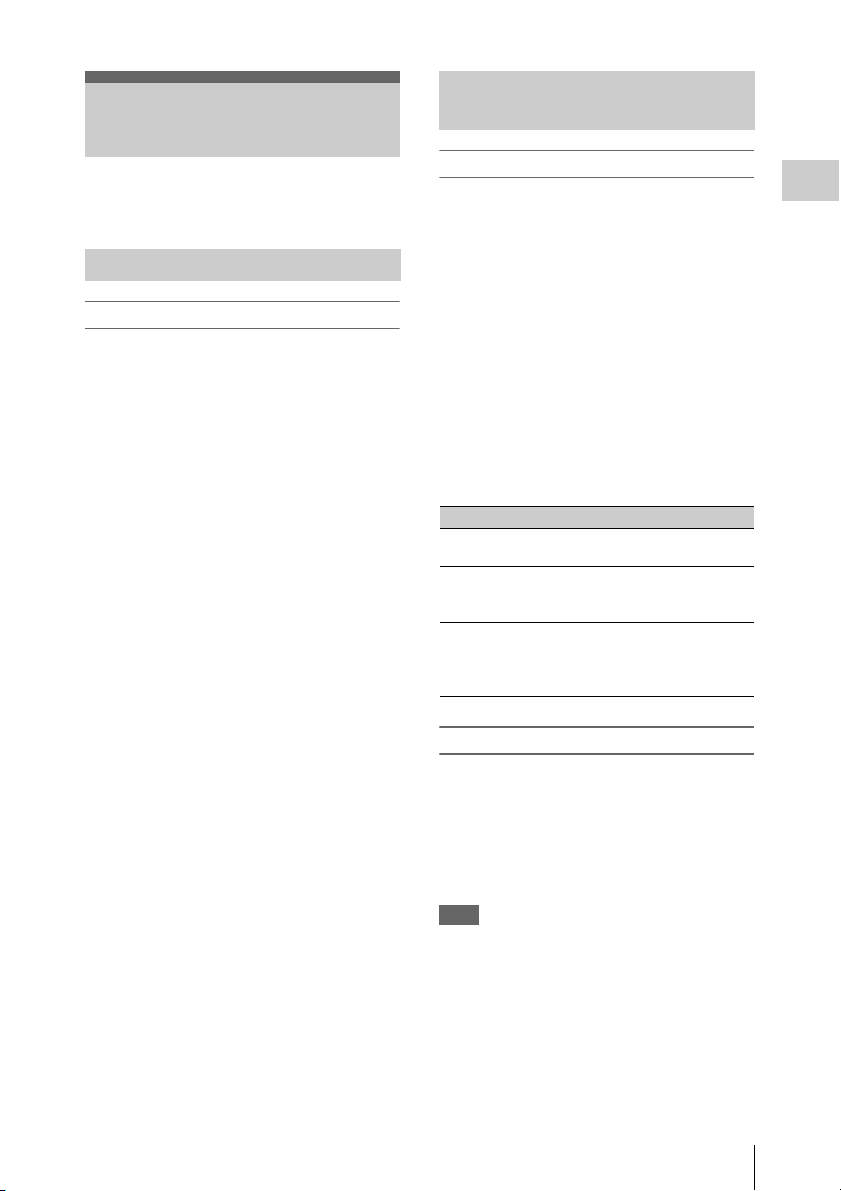
Using SxS Memory Cards
This camcorder records audio and video on SxS
memory cards (optional) inserted in the card slots.
Inserting/Removing an SxS Memory Card
Inserting an SxS memory card
1 Open the cover of the card slot block
(page 16).
Preparations
About SxS Memory Cards
Usable SxS memory cards
Use the following Sony-made SxS memory cards.
Operations are n ot guaranteed with memory cards
other than the following cards.
SxS PRO series
SxS-1 series
These cards comply with the ExpressCard
standard.
For details on using SxS memory cards and usagerelated precautions, refer to the instruction manual
for the SxS memory card.
SxS, SxS PRO and SxS-1 are trademarks of Sony
Corporation.
The ExpressCard word mark and logo are owned
by Personal Computer Memory Card
International Association (PCMCIA) and are
licensed to Sony Corporation. All other
trademarks are the property of their respective
owners.
2 Insert the SxS memory card into the slot
with the SxS label facing right.
The ACCESS lamp (page 16) lights in red
then changes to green once the memory card
is ready for use.
3 Close the cover.
Status indications by the ACCESS lamps
Card slots A and B are accompanied by the
respective ACCESS lamps to indicate their
statuses.
Lamp Slot statuses
Lights in
red
Lights in
green
Off • No SxS memory card is loaded.
Accessing the loaded SxS memory card
(writing/reading data)
Standby (ready for recording or
playback using the loaded SxS memory
card)
• The loaded card is invalid.
• An SxS memory card is loaded, but
another slot is active.
Removing an SxS memory card
1 Open the cover of the card slot block,
press the EJECT button (page 16), then
pull the button out.
2 Press the EJECT button again to
remove the card.
Note
Data are not guaranteed if the power is turned off or a
memory card is removed while the card is being
accessed. All data on the card may be destroyed. Be sure
that the ACCESS lamps are lit in green or off when you
turn off the power or remove memory cards.
Using SxS Memory Cards
25
Page 26
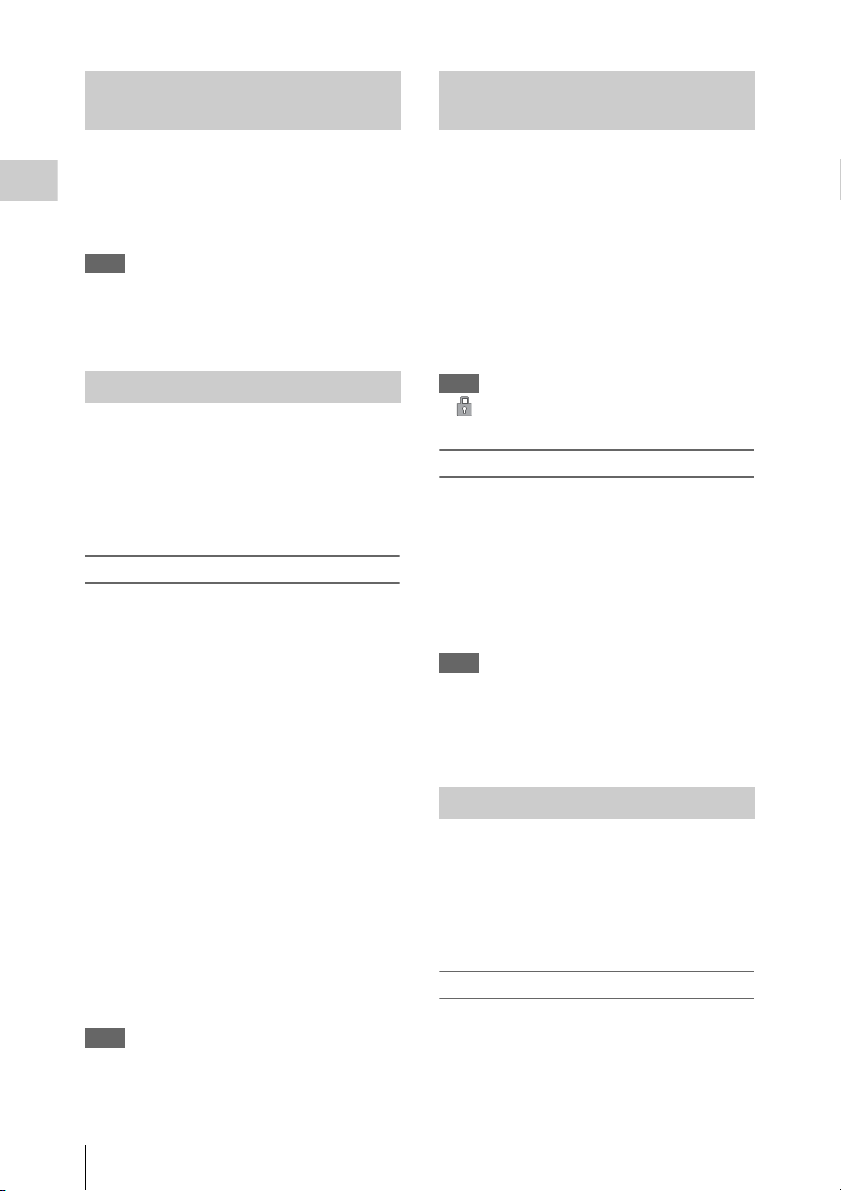
Switching Between SxS Memory Cards
Checking the Remaining Time Available for Recording
When SxS memory cards are loaded in both card
slots A and B, press the SLOT SELECT button
(page 16) to select the card you wish to use.
Preparations
If a card becomes full during recording, switching
to the other card is automatically executed.
Note
The SLOT SELECT button is disabled while playback is
in progress. Switching is not executed even if you press
the button. The button is enabled while the thumbnail
screen is displayed (page 65).
Formatting an SxS Memory Card
For an SxS memory card that is not formatted or
that was formatted with another system, the
message “Unsupported File System” is displayed
on the LCD monitor/EVF screen.
Format the card as instructed in “To execute
formatting” below.
To execute formatting
Using “Format Media” (page 101) in the
OTHERS menu, specify “Media(A)” (slot
A) or “Media(B)” (slot B) then select
“Execute.” On a confirmation message,
select “Execute” again.
The in-progress message and status bar (%) are
displayed, and the ACCESS lamp lights in red.
When formatting is completed, the completion
message is displayed for three seconds.
Recording/playback during formatting
You can perform recording or playback using the
SxS memory card in the other card slot while
formatting is in progress.
If formatting fails
A write-protected SxS memory card or memory
card that cannot be used with this camcorder will
not be formatted.
As a warning message is displayed, replace the
card with an appropriate SxS memory card, as per
the instructions in the message.
Note
All the data, including recorded pictures and setup files,
are erased when a memory card is formatted.
While recording (or standing by to record), you
can check the time remainin g for the SxS memory
cards loaded in the card slots on the LCD
monitor/EVF screen (page 19).
The available time for recording with the current
video format (recording bit rate) is calculated
according to the remaining space of each card and
displayed in time units of minutes.
The remaining can also be checked in a meter
format on the Battery/Media status screen (page
78).
Note
A icon appears if the memory card is writeprotected.
Replacing an SxS memory card
• If the available time on two cards in total
becomes less than 5 minutes, a message “Media
Near Full,” flashing of the tally lamps, and a
beep sound will warn you. Replace the cards
with those with sufficient space.
• If you continue recording until the total
remaining time reaches zero, the message
changes to “Media Full,” and recording stops.
Note
Approximately 600 clips can be recorded on one SxS
memory card at maximum.
If the number of recorded clips reaches the limit, the
remaining time indication becomes “0,” and the message
“Media Full” is displayed.
Restoring an SxS Memory Card
If an error occurs with data in a memory card for
some reason, the card must be restored.
If an SxS memory card that needs to be restored
is loaded, a message that prompts you to execute
a restore operation is displayed on the LCD
monitor/EVF screen.
To restore a card
Select “Execute” by pressing the up/down/
left/right buttons or turning the jog dial,
then push the SEL/SET button or the jog
dial.
Using SxS Memory Cards
26
Page 27
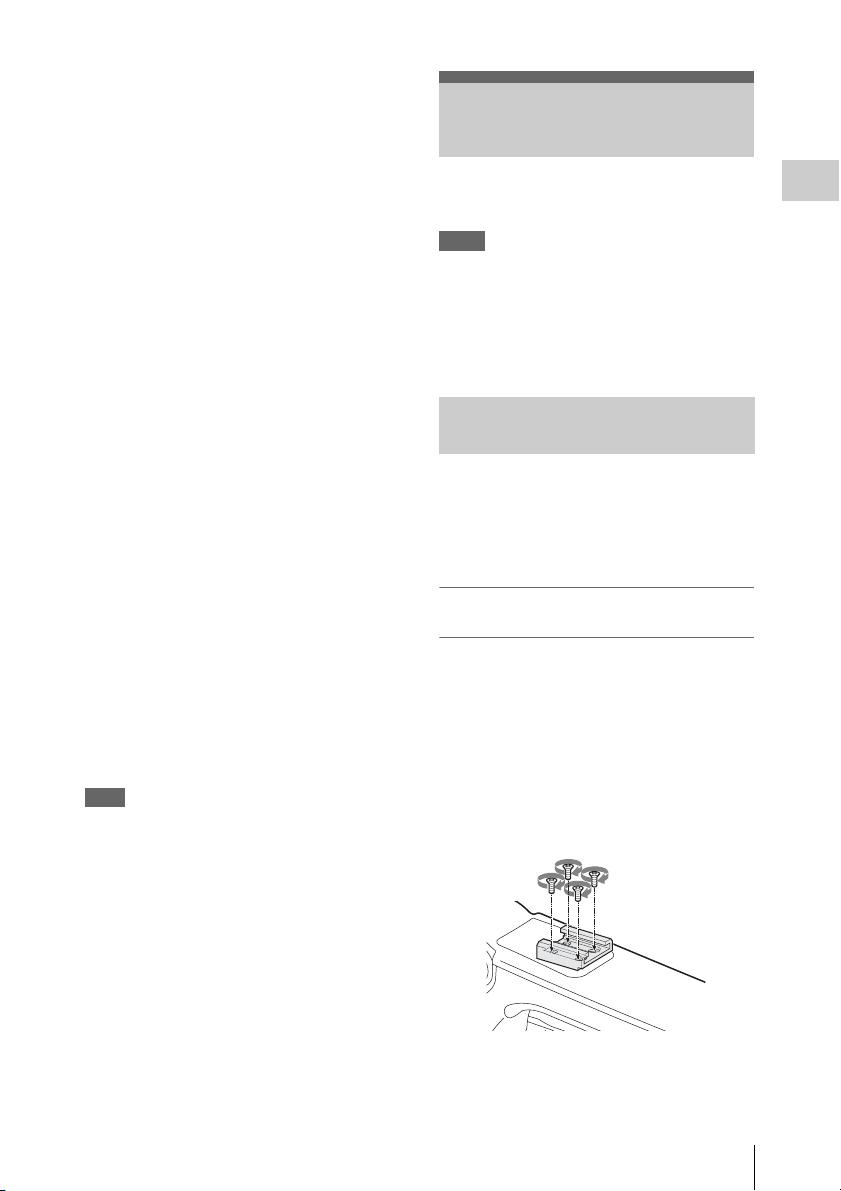
During restoration, the in-progress message and
status bar (%) are displayed, and the ACCESS
lamp is lit in red.
When restoration is completed, the completion
message is displayed for three seconds.
If restoration fails
• A write-protected SxS memory card or one on
which an error occurred cannot be restored. For
such a card, a warning message is displayed.
Release the write protection or replace the card,
as per the instructions in the message.
• An SxS memory card on which an error
occurred may become usable again through
repeated formatting.
• In some cases, only parts of clips cannot be
restored. Playback of the restored clips becomes
possible again.
• The following operation may restore an SxS
memory card for which the message “Could not
Restore Some Clips” is repeatedly displayed
each time you try the restoration process:
1 Copy necessary clips to another SxS memory
card, using the copy function (page 71) of the
camcorder or the dedicated application
software (supplied) (page 107).
2 Format the problem SxS memory card, using
the format function of this camcorder.
3 Return the necessary clips to the SxS
memory card by copy operation.
Recording/playback during restoration
You can perform recording or playback using the
SxS memory card in the other card slot while
restoration is in progress.
Using an External Hard Disk
You can use an optional PHU-220R Professional
Hard Disk Unit with this camcorder.
Notes
• High-speed playback (page 15) may not be properly
achieved with a hard disk unit.
• Slow Motion recording by the Slow & Quick Motion
recording function (page 51) cannot be made with a
hard disk unit.
• The Hard Disk Unit does not support recording with
UDF.
Attaching/Removing the PHU220R
Recording/playback can be made using the PHU220R in the same manner as with SxS memory
cards if you connect the PHU connection cable of
the PHU-220R to an SxS memory card slot of the
camcorder.
Mounting the hard disk unit on the
camcorder
You can attach a hard disk unit to the front
accessory shoe. By using the optional cold shoe
kit (consisting of an auxiliary shoe, four screws,
and a bottom plate) with the camcorder, you can
also mount the hard disk unit on the rear
accessory shoe (page 14) of the camcorder.
Preparations
Note
For restoration of media recorded with this unit, be sure
to use this unit. Media recorded with a device other than
this unit or with another unit of different version (even of
the same model) may not be restored using this unit.
1 Place the auxiliary shoe on the rear
accessory shoe and secure it with the
four screws.
Using an External Hard Disk
27
Page 28
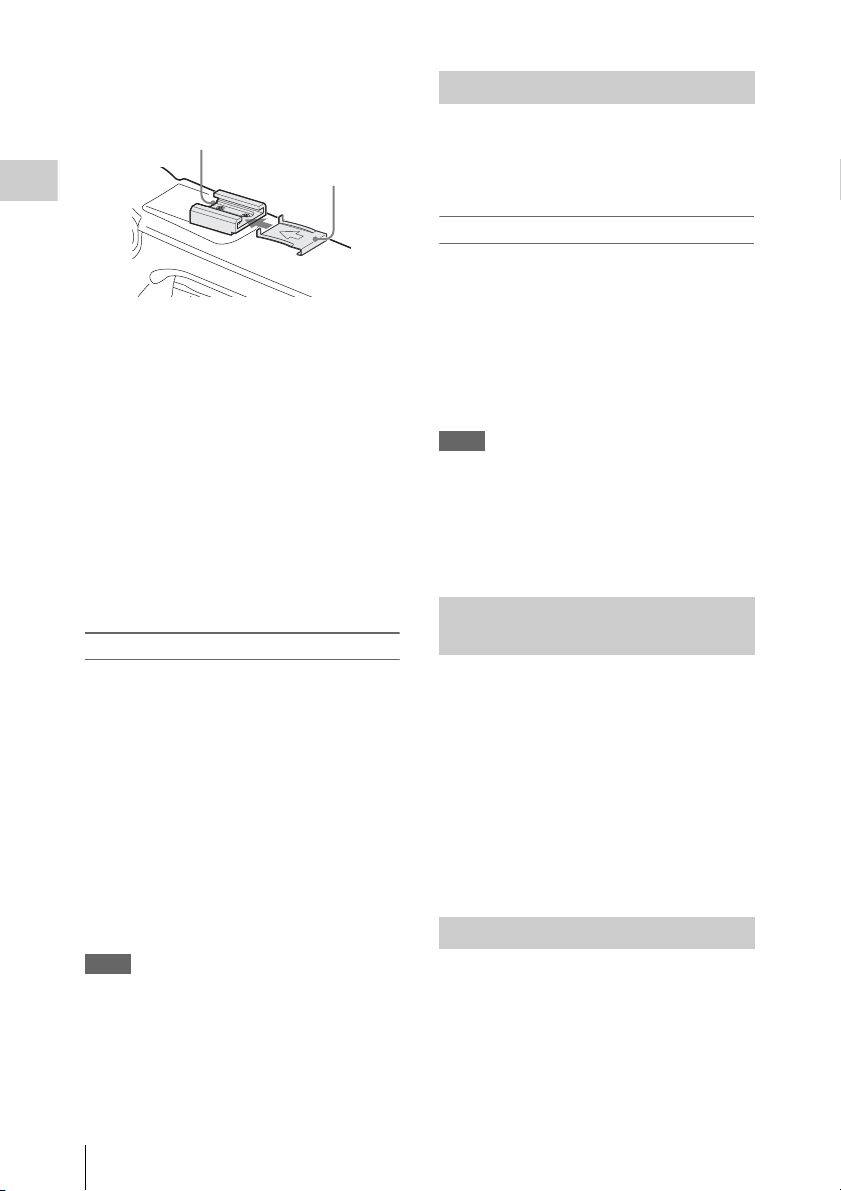
2 Fit the bottom plate (spring type) into
the auxiliary shoe.
Slits for screw holes
Bottom plate
Preparations
Insert the bottom plate from the end where the
two slits for the screw holes of the auxiliary shoe
are not open. If you secure the auxiliary shoe in
the direction opposite that shown in the above
figure with the slit open end forward, insert the
bottom plate from the direction opposite to that
shown in the figure.
3 Attach the shoe adapter (supplied with
the PHU-220R) to the hard disk unit,
mount the unit to the auxiliary shoe on
the camcorder, and secure it with the
lock lever of the shoe adapter.
For details, refer to the instructions supplied
with the PHU-220R.
Connecting the PHU connection cable
1 Set the power switch to the ON position.
2 Open the cover of the card slot block
(page 16) and plug the PHU connection
cable into a slot.
Insert the cable so that it points upward.
3 Turn on the PHU-220R.
The POWER indicator of the PHU-220R
lights in green.
Subsequently, the ACCESS lamp of the
camcorder lights in red then changes to green
once the unit is ready for use.
Notes
• The cover of the card slot block cannot be closed with
the PHU-220R connected.
• Bundle the cable so that it will not accidentally get on
nearby objects.
To disconnect the PHU connection cable
Operate in the same manner as when you remove
an SxS memory card from the slot.
Formatting the PHU-220R
For a PHU-220R that is not formatted or that was
formatted with another system, the message
“Unsupported File System” is displayed on the
LCD monitor/EVF screen.
To execute formatting
Using “Format Media” (page 101) in the
OTHERS menu, specify “Media(A)” (slot
A) or “Media(B)” (slot B) then select
“Execute.”
An in-progress message and status bar (%) are
displayed, and the ACCESS lamp lights in red.
When formatting is completed, a completion
message is displayed for three seconds.
Notes
• A format of the PHU-220R on this camcorder is
performed as a quick format, in which only managerial
data are erased. To erase the recording data
completely, connect the PHU-220R to a PC and
perform a full format.
• The PHU-220R to be used with this camcorder must be
formatted using the format function of this camcorder.
Checking the Remaining Time Available for Recording
While recording (or standing by to record), the
remaining capacity (in minutes) of the PHU220R connected via a card slot is displayed on the
LCD screen/EVF screen (page 19).
The available time for recording with the current
video format (recording bit rate) is calculated
according to the remaining space of the hard disk
and displayed in time units of minutes.
The remaining capacity can also be checked in a
meter format on the Battery/Media status screen
(page 78).
Restoring the PHU-220R
If an error occurs with data on the PHU-220R for
some reason, the hard disk must be restored.
If a PHU-220R that needs to be restored is
connected, a message that prompts you to execute
restoration is displayed on the LCD monitor/EVF
screen.
Using an External Hard Disk
28
Page 29
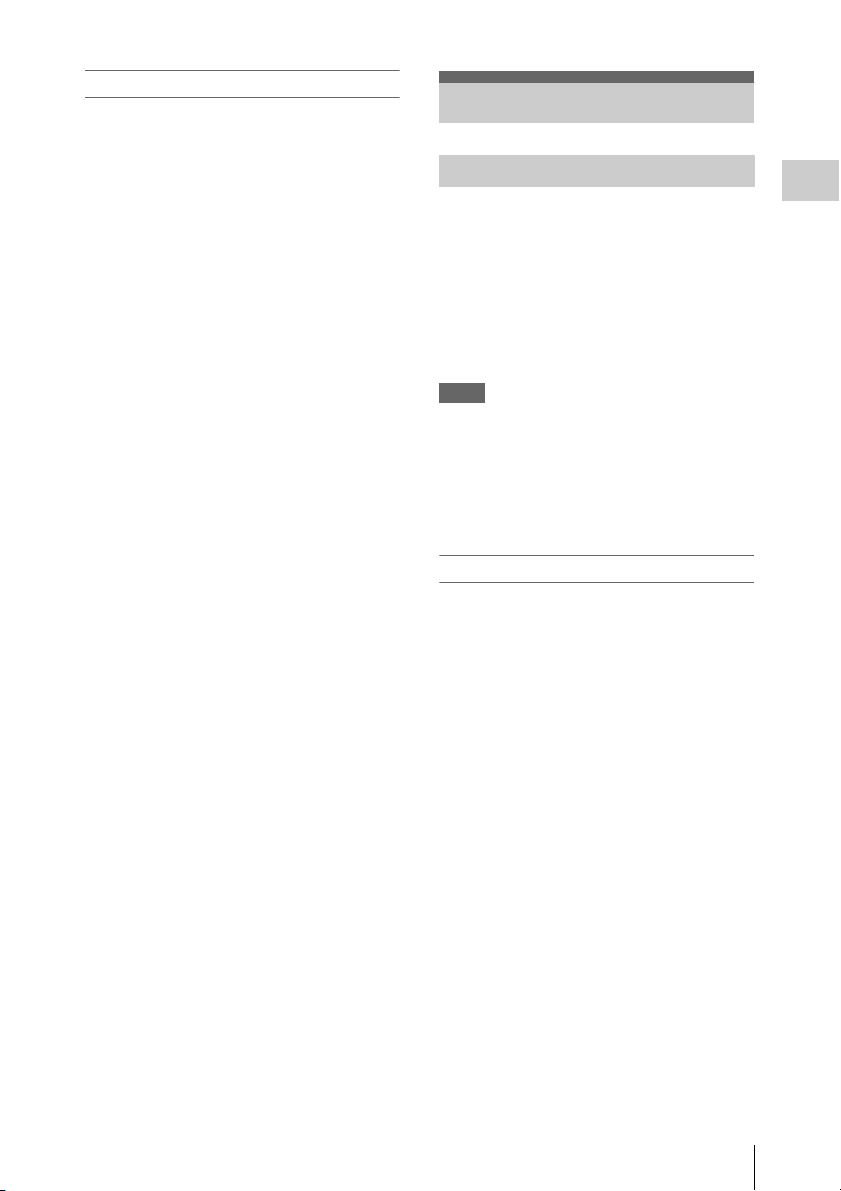
To restore the hard disk
Select “Execute” via the up/down/left/right
buttons or the jog dial, then press the SEL/
SET button or the jog dial.
During restoration, an in-progress message and
status bar (%) are displayed, and the ACCESS
lamp is lit in red.
When restoration is completed, a completion
message is displayed for three seconds.
If restoration fails
• A PHU-220R on which an error occurred may
become usable again through reformatting.
• In some cases, only parts of clips cannot be
restored. Playback of the restored clips becomes
possible again.
Using Other Media
XQD Memory Cards
By using an optional QDA-EX1 Media Adaptor,
you can insert an XQD memory card into the SxS
memory card slot and use it instead of an SxS
memory card.
Usable XQD memory cards
QD-H16, QD-H32 (as of March 2012)
For details on using a QDA-EX1 Media Adaptor,
refer to the instruction manual supplied with it.
Notes
• High-speed playback (page 15) may not be properly
achieved with an XQD memory card.
• Slow Motion recording by the Slow & Quick Motion
recording function (page 51) cannot be made with an
XQD memory card.
• Not all XQD memory cards are guaranteed to work
with this camcorder. For compatible memory cards,
contact your dealer.
Formatting
When you use an XQD memory card with this
camcorder, formatting is required.
An XQD memory card to be used with this
camcorder must be formatted using the format
function of this camcorder.
It is also necessary to format an XQD memory
card for use if a caution message is displayed
when you mount the XQD memory card.
For an XQD memory card that was formatted
with another system unsupported by this
camcorder, the message “Unsupported File
System” is displayed on the LCD monitor/EVF
screen.
Format the XQD memory card as instructed
below.
To execute formatting
Using “Format Media” (page 101) in the
OTHERS menu, specify “Media(A)” (slot
A) or “Media(B)” (slot B), then select
“Execute.”
An in-progress message and status bar (%) are
displayed, and the ACCESS lamp lights in red.
When formatting is completed, a completion
message is displayed for three seconds.
Preparations
Using Other Media
29
Page 30
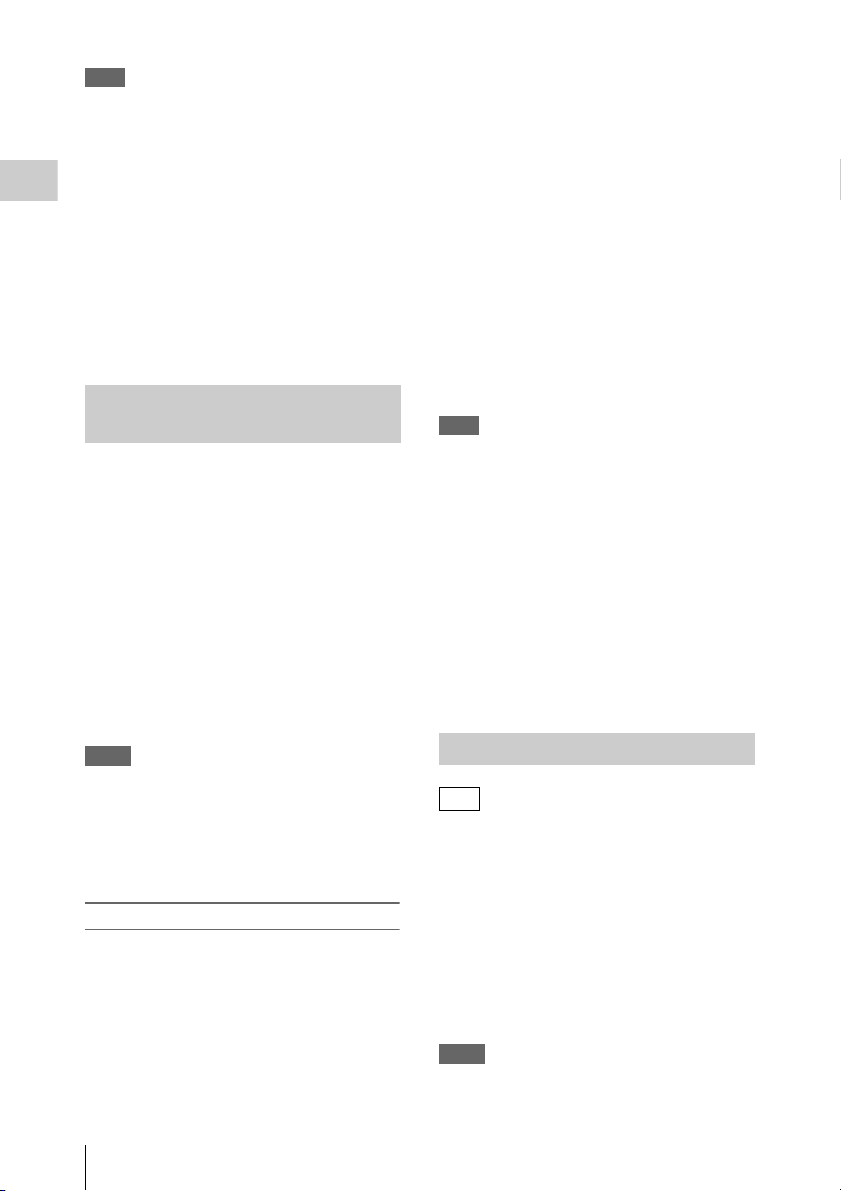
Note
When formatting, all data in an XQD memory card—
including protected images—are erased and cannot be
restored.
Connection between the camcorder and a PC
To use an XQD memory card in which data have
been recorded with an XDCAM/XDCAM EX-
Preparations
series product, insert it into the slot of the
camcorder and connect between the PC and this
camcorder using a USB cable.
To use media formatted with this camcorder in
the slots of other devices
Make a backup of the media, then format it using
the other device.
“Memory Stick” media/SDHC Cards
Use of the optional MEAD-MS01 or MEADSD01 Media Adaptor permits you to insert a
“Memory Stick” or an SDHC card to the SxS
memory card slot and use it for recording and
playback in the same way as with an SxS memory
card.
Usable “Memory Stick”
“Memory Stick PRO-HG Duo” HX series
Usable SDHC card
Class 10 SDHC card
For details on use of the MEAD-MS01/SD01 Media
Adaptor, refer to the operating instructions supplied
with the respective adaptor.
Notes
• High-speed playback (page 15) may not be properly
achieved with a “Memory Stick” or an SDHC card.
• Slow Motion recording by the Slow & Quick Motion
recording function (page 51) cannot be made with a
“Memory Stick” or an SDHC card.
• “Memory Stick” media and SDHC cards do not
support recording with UDF.
Formatting
When you use a “Memory Stick” or an SDHC
card with this camcorder, formatting is required.
A “Memory Stick” or an SDHC card to be used
with this camcorder must be formatted using the
format function of this camcorder.
It is also necessary to format a “Memory Stick” or
an SDHC card for use if a caution message is
displayed when you mount the “Memory Stick”
or SDHC card.
For a “Memory Stick” or an SDHC card that was
formatted with another system unsupported by
this camcorder, the message “Unsupported File
System” is displayed on the LCD monitor/EVF
screen.
Format the “Memory Stick” or SDHC card as
instructed below.
To execute formatting
Using “Format Media” (page 101) in the
OTHERS menu, specify “Media(A)” (slot
A) or “Media(B)” (slot B), then select
“Execute.”
An in-progress message and status bar (%) are
displayed, and the ACCESS lamp lights in red.
When formatting is completed, a completion
message is displayed for three seconds.
Note
When formatting, all data in a “Memory Stick” or an
SDHC car d including protected images are er ased an d
cannot be restored.
Connection between the camcorder and a PC
To use a “Memory Stick” or an SDHC card in
which data have been recorded with an XDCAM/
XDCAM EX-series product, insert it into the slot
of the camcorder and connect between the PC and
this camcorder using a USB cable.
To use media formatted with this camcorder in
the slots of other devices
Make a backup of the media, then format it using
the other device.
USB Flash Drives (PMW-200 only)
UDF
In UDF mode, you can connect a USB flash drive
to the external device connector (page 17) to
record, save and load the following data.
• “Loading a Planning Metadata file” (page 62)
• “Storing/Retrieving the Setting Data” (page
61)
The following Sony USB flash drives are
recommended for use with this camcorder.
• USM-Q Series
• USM-M Series
Notes
• Use USB flash drives with a capacity of 4 GB to 32
GB.
Using Other Media
30
Page 31

• USB flash drives other than tho se listed above may not
be recognized if connected to the external device
connector.
Formatting (Initializing) USB Flash
Drives
USB flash drives must be formatted with the
FAT32 file system.
Note
Before using a drive, format it on this camcorder or a PC.
If a drive formatted on a PC cannot be used, format it on
the camcorder.
1 Connect a USB flash drive to the
external device connector.
If the drive is unformatted or has been
formatted to other specifications, a message
to confirm whether formatting is to be
executed appears on the viewfinder screen.
2 Using the up/down/left/right buttons or
the jog dial, select “Execute,” then press
the SEL/SET button or the jog dial.
When formatting is completed, the message
“Format USB Memory Done” is displayed.
The \MSSONY\PRO\XDCAM\MEMDISC
folder and the \G eneral\Sony\Planning folder
are automatically created in the drive.
If the format operation fails
A format operation may fail because the USB
flash drive is write protected, or because it is not
the type of drive specified for use with this
camcorder.
In this case, an error message appears. Follow the
instructions in the error message and exchange
the drive for one that can be used with this
camcorder.
• “Memory Stick” and are
trademarks of Sony Corporation.
• “Memory Stick PRO-HG Duo” and
are trademarks of
Sony Corporation.
• “XQD” is a trademark of Sony Corporation.
Preparations
Restoring USB Flash Drives
When you load a USB flash drive that cannot be
mounted normally because the file system is
destroyed, a message appears on the viewfinder
screen to ask whether you want to restore it.
Using the up/down/left/right buttons or the jog
dial, select “Execute,” then press the SEL/SET
button or the jog dial. Formatting starts and a
progress (%) indication appears.
When formatting is completed, the message
“Format USB Memory Done” is displayed.
Using Other Media
31
Page 32

Using a Wi-Fi Adapter (PMW-200 only)
Mounting an optional CBK-WA01 Wi-Fi
Preparations
Adapter on this camcorder allows a Wi-Fi
connection between a computer and the
camcorder.
For details about the CBK-WA01, refer to the
Mounting Instructions and Operating Instructions
supplied with the CBK-WA01.
Making a Wi-Fi connection between a computer
and the camcorder enables you to do the
following.
Send planning metadata created on a computer to the
camcorder, and set names of clips to shoot and shot
marks for shooting.
2 Insert the protrusion on the back of the
CBK-WA01 into the hole on the Wi-Fi
adapter fixing bracket, and tighten the
screw to fix the CBK-WA01 to the
bracket.
Fixing the CBK-WA01
Notes
• Before attaching or removing the CBK-WA01, turn
the power of the camcorder off.
• It may be impossible to stow the camcorder attached
with the CBK-WA01 in a carrying case.
1 Remove the two screws from the
handle, place the Wi-Fi adapter fixing
bracket in the desired position, then fix
the bracket with the removed two
screws.
Mark
Screws
Wi-Fi adapter fixing bracket
3 Loosen the screws, remove the cover of
the external device connector, then
connect the cable of the CBK-WA01.
External device connector
When you use an external microphone
Use the microphone cable holder if necessary.
Microphone
cable holder
Cable of the external microphone
Using a Wi-Fi Adapter (PMW-200 only)
32
Page 33

Depending on the microphone used, a humming/
buzzing noise may be recorded. In this case,
inserting the cable of the external microphone
into the cable clamp (page 46), which is located
under the AUDIO IN CH-1/CH-2 connectors,
should solve the problem.
Making a Wi-Fi Connection
To make a connection in ad hoc mode
1 Refer to “Settings on the Computer”
under “Making a Wi-Fi Connection to
Your Computer (Ad hoc Mode)” in the
Operating Instructions supplied with
the CBK-WA01 to make settings on the
computer.
Preparations
Two types of Wi-Fi connections are available. In
“ad-hoc mode”, you can make a peer-to-peer WiFi connection between a computer and
camcorder. In “infrastructure mode”, you can
make Wi-Fi connections between a computer and
multiple camcorders via a wireless LAN access
point (building a LAN).
To make a network setting
Change settings under OTHERS >Network in the
setup menu as required.
Item Setting
DHCP Setting that specifies whether to
IP Address
Subnet Mask Subnet mask (factory default setting:
Default
Gateway
User Name User name for log-in (factory default
Password Password for log-in (factory default
a) The IP address determined by DHCP server is
displayed here.
When you have changed a setting
Set the Set item to [Execute]. When a
confirmation message appears, use the up/down/
left/right buttons or the jog dial to select
“Execute” and press the SEL/SET button or the
jog dial.
acquire the IP address automatically
from a DHCP server
Enabled: Acquire automatically.
Disabled: Do not acquire
automatically (factory default setting).
IP address
192.168.1.10)
255.255.255.0)
Default gateway (factory default
setting: 0.0.0.0)
setting: admin)
setting: model name “pmw-200”)
a)
(factory default setting:
2 Start a connection on the computer.
3 Set OTHERS >Wi-Fi >Wi-Fi to
[Enable] in the setup menu.
4 Set OTHERS >Wi-Fi >Scan Networks
to [Execute] and press the SEL/SET
button or the jog dial.
The camcorder starts scanning for a network
connection.
When networks are detected, the
NETWORK SCAN list appears.
5 Turn the up/down/left/right buttons or
the jog dial to select a network and press
the SEL/SET button or the jog dial.
The OTHERS menu appears again.
6 Confirm that the settings for the Wi-Fi
item conform to the network setting on
the computer.
SSID (network name): Selected network
name
Network Type (connection mode): Adhoc
CH (channel): 1
Authentication (network authentication):
Depending the settings on the computer,
Open, Shared or WPA
Encryption (data encryption): Depending
the settings on the computer, Disable, WEP,
TKIP or AES
WEP Key Index (key index): 1 when
Encryption is set to [WEP]
Input Select (key input format): Depending
the network key (or security key), ASCII5,
ASCII13, HEX10 or HEX26 when
Encryption is set to [WEP], ASCII8-63 or
HEX64 Encryption is set to [TKIP] or [AES]
Using a Wi-Fi Adapter (PMW-200 only)
33
Page 34

7 Set the Key item to the network key (or
security key) set on the computer and
press the SEL/SET button or the jog
dial.
8 Set the Set item to [Execute] and press
Preparations
the SEL/SET button or the jog dial.
The message “Wi-Fi Setting Executing…”
appears and the camcorder starts connection.
If the connection to the computer is
complete, then the message changes to “WiFi Setting OK”.
Black squares appear in the Wi-Fi Status
column to show the connection status. (The
number of squares shows the level of
connection status.) In the Wireless Mode
column, the IEEE802.11 standard of the
established connection appears (802.11b,
802.11g or 802.11n).
Tip
It is also possible to make a connection by
accessing a network connection started on the
camcorder from the computer.
To terminate the connection
Terminate the connection on the computer.
To revert to the default settings (reset)
If you have trouble making a connection, or you
want to start over, you can reset your Wi-Fi
connection settings to their defaults.
Set OTHERS >Network >Net Config Reset in the
setup menu to “Execute” and press the SEL/SET
button or the jog dial.
If the reset is executed, the message “Net Config
Reset Done” appears.
The camcorder attempts to connect to the network
using a MAC address as the SSID.
To make a connection in infrastructure
mode
Setting up the wireless LAN access point
The following settings are required.
• Network ID (SSID)
• Encryption method
• Network key (Key)
For details about setting up the wireless LAN access
point.
To find and connect to a wireless LAN from the
camcorder
Perform the same procedure in “To make a
connection in ad hoc mode” (page 33) excluding
the following.
• Do not perform steps 1 and 2.
• The settings made in step 7 change as follows.
SSID (network name): Selected network
connection name
Network Type (connection mode): Infra
Ch (channel): Auto
Authentication (network authentication):
Depending the settings on the computer,
Open, Shared, WPA or WPA2
Encryption (data encryption): Depending
the settings on the computer, Disable, WEP,
TKIP or AES
WEP Key Index (key index): 1 when
Encryption is set to [WEP]
Input Select (key input format): Depending
the network key (or security key), ASCII5,
ASCII13, HEX10 or HEX26 when
Encryption is set to [WEP], ASCII8-63 or
HEX64 Encryption is set to [TKIP] or [AES]
Using the Web Menu
You can operate the Web menu built in the
camcorder from a computer when it is connected
to the camcorder via a Wi-Fi connection.
Example Web menu
Product Information
• Model name
• Serial No.
Network
• MAC Address
• IP Address
• Subnet Mask
Wi-Fi Status
• Wireless Mode
•SSID
• Type
• Channel
• Authentication (network authentication)
• Data Encryption (data encryption)
Planning Metadata
Clicking “Upload” displays the Planning
Metadata screen which allows upload of a
planning metadata file (page 35).
Using a Wi-Fi Adapter (PMW-200 only)
34
Page 35

Note
The configuration of items displayed in the Web
menu varies depending on the browser you are
using.
To display the Web menu
1 Launch a browser on the computer, and
navigate to “http://<camcorder’s IP
address> (setting of OTHERS
>Network >IP Address in the setup
menu)”.
Example (when the IP address is
“192.168.1.10”): Type “http://
192.168.1.10/” in the address bar.
If the connection is complete, a dialog
appears asking you to enter the user name
and password.
2 Enter the user name and password, and
click [OK].
User name: admin
Password: pmw-200 (Lower-case the model
name.)
To upload a planning metadata file
1 Insert a media such as an SxS memory
card.
Using the Wi-Fi Remote Commander
When a Wi-Fi connection is established between
a device such as smartphone, tablet, PC, etc., and
the camcorder, the Wi-Fi remote commander
appears on the device screen and the device can
be used as a remote commander.
You can start/stop recording, adjust iris/focus/
zoom, etc., with a Wi-Fi connected device. This
function is useful for setting the camcorder in a
remote place, such as the top of a crane, etc.
The displays of Wi-Fi remote commander
For smartphone
Preparations
2 Click “Upload” in the Web menu.
The Planning Metadata screen appears.
3 Click “Select” to show Choose File
dialog.
4 Select the planning metadata file you
want to upload, and then click “Open”.
The path of the selected file appears.
5 Click “Execute”.
The planning metadata file is loaded into the
camcorder’s memory and stored in the
media.
“OK” appears in the Status field when the
transfer is complete.
For Tablet
Using a Wi-Fi Adapter (PMW-200 only)
35
Page 36

To display the Wi-Fi remote commander
To display the Wi-Fi remote commander on a
device screen, settings are required on both the
device and camcorder.
Camcorder settings
Preparations
1 Set OTHERS > Wi-Fi > Wi-Fi to
[Enable] in the setup menu.
2 Set OTHERS > Wi-Fi > Wi-Fi Remote
to [On] in the setup menu.
Device settings
Set the smartphone, tablet, PC, etc., to be used as
the Wi-Fi remote commander.
1 Make a Wi-Fi connection between the
device and camcorder (page 33).
2 Launch the browser and input http://
<camcorder’s IP address>(page 102)/
rm.html in the address bar.
Example: When the IP address is
192.168.1.10, input http://192.168.1.10/
rm.html in the address bar.
The Wi-Fi remote commander will appear on
the device screen when the Wi-Fi connection
is established.
Thereafter operate the camcorder as shown
on the screen of the Wi-Fi connected device.
The REC button becomes unavailable when
the Lock switch is dragged to the right.
Notes
• Depending on the device, the Wi-Fi remote
commander may not appear properly on the device’s
screen even though you input http://<camcorder’s IP
address>(page 102)/rm.html in the address bar. In this
case, input “rms.html” for a smartphone or “rmt.html”
for a tablet at the end of the address to display the WiFi remote commander properly.
• The Wi-Fi remote commander on the device’s screen
may no longer match the actual status of the camcorder
in the following cases. When this happens, refresh the
browser on the device.
—when the camcorder is restarted while the Wi-Fi
connection is established
—when the camcorder is controlled directly while
the Wi-Fi connection is established
—when the device is reconnected
—when you operate forward/backward on the
device’s browser.
• If the Wi-Fi signal is poor, the Wi-Fi remote
commander may not work properly.
• Your smartphone/tablet may not be compatible with
the ad hoc mode. For details, refer to the operating
instructions supplied with the smartphone/tablet.
Compatible devices
The following devices, using the specified
versions or higher, can be used as Wi-Fi remote
commanders.
Device OS Browser
PC Windows 7 Internet Explorer 8
or Internet
Explorer 9
Mac OS 10.7.4 Safari 5.1.6
Smartphone Android 2.3.3 Standard browser
iOS 5.1.1 Safari
Tablet Android 4.0.3 Standard browser
iOS 5.1.1 Safari
Using a Wi-Fi Adapter (PMW-200 only)
36
Page 37

Recording
Basic Operation Procedure
Preparing the lens cap
4
PMW-200
3
LCD monitor
angle
adjustment
6
FULL AUTO
REC START/STOP
7, 8
REC REVIEW (on the grip)
9
Power switch:
5
ON (the " position)
Battery pack insertion
1
SxS memory card slots
2
Recording
Preparations
1 Mount a fully charged battery pack.
2 Load SxS memory card(s).
If you load two cards, recording is continued
by automatically switching to the second
card when the first card becomes full.
3 Adjust the angle of the LCD monitor for
the best view.
When you wish to use the EVF, fold the LCD
monitor to its park position and adjust the
angle of the EVF.
4 Open the lens cap./Remove the lens cap.
PMW-200
Pull up the lens cap open/close lever to open
the lens cap built in the lens hood.
PMW-100
Remove the lens cap.
5 Set the power switch to the ON position.
The recording screen is displayed.
When using the remote commander, activate the
remote control mode (page 24).
Note
When you hold the camcorder by the grip, support it
from underneath with your left hand.
Recording (Full Auto mode)
6 Press the FULL AUTO button so that
the button indicator lights.
Full Auto mode is turned on, activating the
TLCS (Total Level Control System) (page
86). Auto Iris (PMW-200)/Auto Exposure
(PMW-100), AGC (Auto Gain Control),
Auto Shutter, ATW (Auto Tracing White)
are set to ON, consequently the brightness
and white balance will be automatically
adjusted.
When you wish to adjust them manually, turn
Full Auto mode off, and see;
“Iris (PMW-200) / Exposure (PMW-100)” on
page 42
“Gain” on page 41
“Electronic Shutter” on page 41
Basic Operation Procedure
37
Page 38

“White Balance” on page 40
Note
AF (Auto Focus) is not activated by setting the
camcorder to Full Auto mode.
For information of automatic focus adjustment,
see “Focus” (page 43).
7 Press the REC START/STOP button.
You can also start recording with the REC
START button on the grip.
(If you are using the IR Remote Commander, press
the REC button simultaneously with the unmarked
Recording
button.)
The front and rear tally lamps light and
recording begins.
8 To stop recording, press the REC
START/STOP button again.
You can also stop recording with the REC
START button on the grip.
(If you are using the IR Remote Commander, press
the REC PAUSE button simultaneously with the
unmarked button.)
Recording stops and the camcorder enters
STBY (recording standby) mode.
Note
If you press the REC START/STOP button to start next
recording while previous data writing is not completed,
the message “Cannot Proceed” may be displayed and
recording may not start.
To prevent a switching error
The REC START/STOP button on the handle is
incorporated with the REC HOLD lever. If the
REC START/STOP button on the handle will not
be used, it is recommended to set the lever to the
HOLD position to lock the button and prevent
unintentional starting/stopping of recording if
you accidentally press the button.
To unlock the button, return the lever to its
original position.
Checking the last recorded clip (Rec
Review)
9 Press the REC REVIEW button.
The Rec Review function (page 48) is
activated, and the last recorded clip is played
back for the specified time on the LCD
monitor/EVF screen.
To delete clips
You can delete the last recorded clip by using the
Last Clip DEL function (page 61). Use the All
Clips DEL function (page 61) to delete all
recorded clips from an SxS memory card. To
specify a clip to be deleted, operate the camcorder
from the thumbnail screen (page 65).
Clip (recording data)
When you stop recording, video, audio and
subsidiary data from the start to end of the
recording are recorded as a single clip on an
SxS memory card.
Clip name
For each clip recorded with this camcorder, a
clip name is automatically generated according
to the method selected with “Auto Naming” in
(page 100)
“Clip”
The default setting of “A uto Naming” is “Plan.”
With this setting, a clip name defined in
planning metadata is applied if a planning
metadata file is loaded into the camcorder.
Change the “Auto Naming” setting to “Title” to
apply a clip name composed of 4 to 46
alphanumerics and 4 numerics.
Example: ABCD0001
The block of 4 to 46 alphanumerics can be
specified as desired using “Clip” in the
OTHERS menu before you start recording. (It
cannot be changed after recording.)
The value of the 4 numerics is automatically
counted up in sequence.
Notes on Clips
The maximum file size for a clip is 43 GB for
UDF, 4 GB for FAT in HD Mode, and 2 GB for
FAT in SD Mode. If you continue recording for
an extended period, recorded materials may be
segmented into multiple files, depending on the
file size (the maximum number of partitions is
99). The camcorder regards continuous
recording as one clip even if it has been
segmented into multiple files.
A long clip can be recorded crossing over two
memory cards in slot A and B.
When you copy recorded clips to a hard disk,
etc., via computer, it is recommended to use the
dedicated application software, which you need
to download, to maintain the continuity of
recorded materials. For details, see “Software
Downloads” (page 136).
in the OTHERS menu.
Basic Operation Procedure
38
Page 39

Note
If copying is done using Explorer (Windows) or
Finder (MAC), the continuity and relationships of
recorded materials may not be maintained.
Maximum duration of a clip
The maximum clip length is 24 hours for FAT
(MP4 or AVI) and 6 hours for UDF (MXF).
If you exceed the maximum clip length, a new
clip will be automatically created. You can
check the new clip on the thumbnail screen.
Changing Basic Settings
You can make changes to the settings based on
the intended usage of the recorded video or
recording conditions.
Video Formats
Selectable formats vary depending on the UDF/
FAT, HD Mode/SD Mode, and usage region
(NTSC Area/PAL Area) settings.
You can change the usage area by setting “Country”
in “System” (page 99) in the OTHERS menu.
Switching between UDF/FAT
Switch by setting “UDF”/“FAT” in “System”
(page 99) in the OTHERS menu.
After switching this setting, the camcorder will
automatically restart.
Note
UDF/FAT cannot be switched during recording or
playback.
Switching between HD Mode/SD Mode
For HD/SD switching, use “System” (page 99) in
the OTHERS menu.
When you change the menu setting, the
camcorder automatically restarts, executing the
switching.
Note
HD/SD switching is disabled during recording and
playback.
Recording
Changing the format
To change the format, use “Format” in “System”
(page 99) in the OTHERS menu.
Signals from the SDI OUT, A/V OUT, and HDMI
OUT connectors are also output according to the
format selected with this menu.
ND Filter (PMW-200 only)
ND filters are available for keeping the aperture
in a proper range.
1
/64ND
2:
1
1:
/8ND
Changing Basic Settings
39
Page 40

Clear: ND filter not used
White Balance
You can select the adjustment mode according to
the shooting conditions.
Preset mode
The color temperature is adjusted to the preset
value (factory setting: 3200K) in this mode.
Select this mode when there is no time to adjust
the white balance or when you wish to fix the
white balance to the condition of you set for a
Recording
Picture Profile.
Memory A mode, Memory B mode
The white balance is adjusted to the value stored
in memory A or memory B.
Pressing the WHITE BAL button executes auto
white balance and stores the adjusted value in
memory A or memory B.
When the Wi-Fi remote commander is used and
the ATW function is set to off, the adjusted value
is changed to the one in memory A, irrespective
of the status of the WHITE BAL switch (PMW200 only).
ATW (Auto-Tracing White balance) mode
In this mode, the camcorder automatically adjusts
the white balance to the appropriate condition.
When the color temperature of the light source
changes, the white balance adjustment is
automatically executed.
Five steps of adjustment speed can be selected
with “ATW Speed” (page 87) in the CAMERA
SET menu.
When the ATW Hold function is assigned to an
assignable button (page 49), you can
momentarily hold the ATW value to fix the white
balance, even in ATW mode, by pressing the
button.
Note
When NightShot mode is set to “On,” ATW cannot be
set. (PMW-100 only)
Using the switch
Make a selection with the WHITE BAL switch
(page 16).
B: ATW mode or Memory B mode
A: Memory A mode
PRST: Preset mode
The B position of the WHITE BAL switch is
assigned to ATW mode at the factory. The setting
can be changed with “White Switch <B>” (page
86) in the C AMERA SET menu to select Memory
B mode.
Setting the camcorder to Full Auto mode (page
37) forcibly activates ATW mode.
Assigning the ATW on/off function to an
assignable button (page 49) permits you to
independently activate/deactivate ATW when
Full Auto mode is off.
Using the Direct menu
When you press the DISPLAY button (page 15),
the current adjustment mode and color
temperature are displayed on the screen (page
19).
AT W: ATW mode
W:A : Memory A mode
W:B : Memory B mode
W:P : Preset mode
W:N S: NightShot mode “On” (PMW-100 only)
When the Direct menu (page 20) is in All mode,
you can select from among ATW, W:A, W:B, and
W:P.
When the Direct menu is in Part mode, you can
switch between ATW and the mode set with the
WHITE BAL switch.
When W:NS is displayed, switching via the
Direct menu is not possible.
Executing Auto White Balance
1 To store the adjustment value in
memory, select Memory A or Memory
B mode.
2 Place a white subject under the same
lighting condition and zoom in on it so
that a white area is obtained on the
screen.
3 Adjust the brightness.
Adjust Iris (PMW-200) or Exposure (PMW-
100) as instructed in “Adjusting the
brightness manually” (page 42) below.
4 Press the WHITE BAL button (page
16).
Auto white balance adjustment begins.
Changing Basic Settings
40
Page 41

When you execute the adjustment in a memory
mode, the adjusted value is stored in memory (A
or B) selected in step 1.
When you execute the adjustment in ATW mode,
adjustment in ATW is resumed.
Notes
• Auto white balance adjustment cannot be performed
when in Preset mode.
• When NightShot mode is set to “On,” auto white
balance cannot be performed. (PMW-100 only)
• If auto white balance adjustment fails, an error
message is displayed on the screen for approximately
3 seconds. If the error message continues to be
displayed after several attempts, consult your Sony
service representative.
Markers/Zebra Patterns
During recording, various markers and zebra
patterns can be inserted into the image on the
LCD monitor/EVF screen.
This does not affect recording signals.
Displaying the Markers
Use “Marker” (page 92) in the LCD/VF SET
menu.
Displaying the Zebra Patterns
A zebra pattern(s) can be inserted to the picture
on LCD monitor/EVF screen to check the
appropriate luminance level.
Pressing the ZEBRA button (ASSIGN 1 button)
(page 16) turns the zebra pattern-indication on/
off.
H: 18 dB
These values can be changed in the range of –3 db
to +18 db, using the CAMERA SET menu’s Gain
Setup menu (page 82).
Note
You cannot select a fixed gain when AGC mode is set to
On.
Selecting gain using the Direct menu
When you press the DISPLAY button (page 15),
the current gain value is displayed on the screen
(page 19).
When the Direct menu is in All mode, you can
change the gain in steps of 3 dB with the Direct
menu.
You can also select AGC mode with the Direct
menu.
When the Direct menu is in Part mode, you can
switch between only AGC mode and the gain
selected with the GAIN switch.
Recording in AGC Mode
The gain of the video amplifier is automatically
adjusted according to the picture brightness.
When you set the camcorder to Full Auto mode
(page 37), AGC mode is forcibly selected.
When Full Auto mode is off, you can
independently turn AGC mode on by setting
“AGC” in “TLCS” (page 86) in the CAMERA
SET menu to “On,” or selecting “AGC” with the
Direct menu.
Electronic Shutter
Recording
Changing the zebra pattern
Using “Zebra” (page 92) in the LCD/VF SET
menu, you can change the zebra pattern to be
displayed.
Gain
Recording with Fixed Gain
You can change the gain of the video amplifier.
Selecting the gain with the switch
The gain value at each of the GAIN switch (page
16) positions set at the factory are as follows:
L: 0 dB
M: 9 dB
Recording with a fixed shutter
Set the shutter speed (cache time).
When you set the SHUTTER switch (page 16) to
ON, the fixed shutter is turned on in the mode and
with the shutter speed you specified with
“Shutter” (page 82) in the CAMERA SET menu.
Notes
• When Auto Shutter mode is ON, the fixed shutter
cannot be selected.
• When the SLS/EX SLS mode (page 42) is ON, the
fixed shutter cannot be selected.
Setting with the CAMERA SET menu
The shutter mode and shutter speed can be set
with “Shutter” (page 82) in the CAMERA SET
menu.
Changing Basic Settings
41
Page 42

Setting with the Direct menu
When you press the DISPLAY button, the current
shutter mode and the set value are displayed
(page 19).
When the Direct menu (page 20) is in All mode,
you can change the shutter mode and speed with
the Direct menu.
Notes
• When the Direct menu is in Part mode, you cannot t urn
the shutter on/off with the Direct menu if the
SHUTTER switch is set to ON.
If the SHUTTER switch is set to OFF, you can switch
only between Auto Shutter and Shutter OFF.
Recording
• The Direct menu cannot be selected when Full Auto
mode is turned on (page 37) or when the SLS/EX SLS
mode is set.
Shooting in SLS/EX SLS Mode
The shutter speed is specified in the number of
accumulated frames. Up to 64 frames can be
accumulated in this mode, permitting you to
obtain low-noise clear pictures in low light levels
or surreal pictures with afterimages.
PMW-200: For SLS, set “Mode” to “SLS” with
“Shutter” (page 82) in the CAMERA SET menu
and specify the number of accumulated frames
with “SLS Frame.” You can select in the range of
2 to 8 frames.
When Full Auto mode (page 37) is ON or Auto
Shutter mode is ON, SLS cannot be set.
For EX SLS, set “Setting” to “On” with “EX
Slow Shutter” (page 82) in the CAMERA SET
menu and specify the number of accumulated
frames with “Number of Frames.” You can select
from among 16, 32, and 64 frames.
When also Full Auto mode (page 37) is ON or
Auto Shutter mode is ON, EX SLS can be set.
PMW-100: Select “SLS/EX SLS” (page 83) in
the CAMERA SET menu and set the number of
accumulated frames. For EX SLS, set 16, 32, or
64.
This can also be set when Full Auto mode (page
37) is turned on.
Shooting in Auto Shutter Mode
The shutter speed is automatically adjusted
according to the picture brightness.
When you set the camcorder to Full Auto mode
(page 37), Auto Shutter is forcibly selected.
When Full Auto mode is off, you can
independently turn Auto Shutter mode on by
setting “Auto Shutter” in “TLCS” (page 86) in the
CAMERA SET menu to “On.”
Iris (PMW-200) / Exposure (PMW-
100)
Adjust the brightness according to the subject.
Recording in auto mode
When Full Auto mode (page 37) is set to ON:
Iris (PMW-200) or Exposure (PMW-100) is
forcibly set to Auto mode.
When Full Auto mode is set to OFF:
PMW-200: When the IRIS switch is set to
AUTO, Auto Iris mode is set.
PMW-100: You can turn it on by setting
“Exposure” (page 87) in the CAMERA SET
menu to “Auto.” You can also set “Auto”/
“Manual” for “Exposure” to an assignable button
(page 49).
You can select the target level (to make the
picture darker or brighter) for Auto Iris (PMW-
200) or Exposure (PMW-100) via the Setup menu
or Direct menu. (The gain control in AGC mode
and the shutter speed control in Auto Shutter
mode are adjusted in synchronization.)
To adjust the target level with the Setup menu
Set “Level” in “TLCS” (page 86) in the
CAMERA SET menu.
To adjust the target level with the Direct menu
The target level can also be selected using the
Direct menu (page 20). When you press the
DISPLAY button, the current Exposure position
is displayed on the screen (page 19).
Adjusting the brightness manually
PMW-200: When Full Auto mode is set to OFF,
setting the IRIS switch to MANUAL sets to
Manual Iris mode. Rotate the iris ring for the
desired iris opening.
PMW-100: When Full Auto mode is set to OFF,
set “Exposure” (page 87) in the CAMERA SET
menu to “Manual” to use Manual mode. When
Manual mode is set, rotate the EXPOSURE dial
(page 13) to adjust the brightness. (Rotate the dial
clockwise while facing the front of the camcorder
to increase the brightness.) You can turn Manual
mode on/off by pressing the EXPOSURE button
(page 13).
Changing Basic Settings
42
Page 43

Zoom
Operating Zoom manually
PMW-200: Setting the ZOOM switch (page 17)
on the bottom of this unit to the MANUAL
position sets to manual zoom mode.
PMW-100: Setting the FOCUS/ZOOM switch
(page 13) to the ZOOM position activates ZOOM
adjustment via the lens operation ring (page 13).
When using a lens remote controller
(PMW-200 only)
Zooming can also be controlled from an optional
lens remote controller connected via the LENS
REMOTE connector.
For operation, refer to the operation guide of the lens
remote controller.
Focus
Using the Power Zoom
The power zoom lever (page 17) on the grip and
the handle ZOOM button (page 15) are activated.
The current zoom position is displayed on the
screen in the range of 0 (Wide) to 99 (Tele) when
you press the DISPLAY button. The supplied IR
Remote Commander and optional lens remote
control unit (PMW-200 only) can also be used.
PMW-200: Setting the ZOOM switch on the
bottom of this unit to the SERVO position sets to
power zoom mode.
PMW-100: You can always operate the power
zoom.
The numerical indication can be changed to that
in a bar by changing “Zoom Position” in “Display
On/Off” (page 92) in the LCD/VF SET menu.
To adjust with the power zoom lever on the grip
Pressing the lever deeper sets zooming faster.
To adjust with the handle ZOOM button
Zooming is activated at the speed selected with
the speed switch (page 15).
The zoom speed assignment can be changed with
“Zoom Speed” (page 84) in the CAMERA SET
menu.
You can select Soft mode for zooming by using
“Zoom Transition” (page 84) in the CAMERA
SET menu, in which the zooming speed is
gradually increased at the beginning then
gradually decreased for the end.
When adjusting with the ZOOM button of the IR
Remote Commander
The zooming speed depends on the “Remote”
(page 84) setting in “Zoom Speed” in the
CAMERA SET menu.
To use the IR Remote Commander, see “Using the IR
Remote Commander” (page 24).
The infinity (∞) position has some margin to
compensate for focus change caused by variation
in ambient temperature. When shooting an image
at infinity in MF mode, adjust the focus while
observing the image on the LCD monitor/EVF
screen.
Adjusting in Full MF Mode (PMW-200
only)
Pull the focus ring rearward (toward the
camcorder body) to set the camcorder to Full MF
mode. Focus can only be adjusted with the focus
ring manually.
Note
The focus instantly moves to the range index position
when you pull the focus ring rearward.
Rotate the focus ring for the best focus while
observing the picture on the LCD monitor/EVF
screen.
The range index of the focus ring is effective in
Full MF mode. The distances correspond to the
focus ring positions.
Expanded Focus
When you press the EXPANDED FOCUS
button, the center area of the picture is magnified
on the LCD monitor/EVF screen, making the
focus adjustment easier.
Press the EXPANDED FOCUS button again or
leave the focus ring unmoved for 5 seconds to
resume the normal angle for recording.
Recording
Changing Basic Settings
43
Page 44

Peaking
When you press the PEAKING button, the
peaking function is activated. This function
emphasizes the contours of the images on the
LCD monitor/EVF screen, making manual
focusing easier.
This function does not affect recording signals.
The emphasis level and color of the contours can
be set with “Peaking” (page 91) of the LCD/VF
SET menu.
Adjusting in MF Mode
Recording
MF (Manual Focus) mode allows you to activate
Auto Focus momentarily when required.
PMW-100: Set the FOCUS/ZOOM switch (page
13) to FOCUS and the FOCUS switch (page 16)
to MANUAL.
PMW-200: Slide the focus ring forward (to lens
hood side), then set the FOCUS switch (page 15)
to MANUAL.
In this mode, expanded focus function, peaking
function, one-push auto focus function and the
MF Assist function are activated.
Rotate the lens operation ring (PMW-100) or
focus ring (PMW-200) while looking at the LCD
monitor/EVF screen to adjust the focus.
One-Push (Momentary) Auto Focusing
When you press the PUSH AF button, auto
focusing momentarily activates. One-Push Auto
Focusing is terminated when the subject comes
into focus.
MF Assist function
If you set “MF Assist” (page 83) in the CAMERA
SET menu to “On” to enable the MF Assist
function, auto focusing is engaged when you stop
rotating the lens operation ring, performing fine
focus adjustment for the subject in the center of
the screen. When the fine adjustment is
completed, automatic focusing with the MF
Assist function is terminated.
You can also enable the MF Assist function via
the Direct menu (page 20). When you press the
DISPLAY button, the selected focus mode is
displayed on the screen (page 19). The Direct
menu cannot be selected in a mode other than MF
mode.
Adjusting in AF Mode
AF (Auto Focus) mode adjusts the focus
automatically.
PMW-100: Set the FOCUS switch (page 16) to
AUTO.
PMW-200: Slide the focus ring forward, then set
the FOCUS switch to AUTO.
Using Macro Mode (PMW-200 only)
When you set the MACRO switch to ON in AF or
MF mode, Macro mode is activated, permitting
you to adjust the focus in a range that includes the
micro area.
The Macro mode is invalid in Full MF mode.
Steady Shot
Set “Steady Shot” (page 87) in the CAMERA
SET menu to “On.”
When you press the DISPLAY button, the setting
of the Steady Shot function is displayed on the
screen (page 19). The Steady Shot function can
also be activated via the Direct menu (page 20).
Note on use of a wide-conversion lens
Two operation modes are provided for Steady
Shot: Normal mode and Wide mode (for a wideconversion lens).
When you attach the optional wide-conversion
lens, be sure to set “Wide Conversion” (page 87)
in the CAMERA SET menu to “On.”
Note
If the camcorder is fixed to a tripod, etc., for stability,
deactivate the Steady Shot function.
Changing Basic Settings
44
Page 45

NightShot (PMW-100 only)
Time Data
NightShot is convenient for recording in dark
areas.
Set “Setting” in “NightShot” (page 87) in the
CAMERA SET menu to “On.”
You can also assign NightShot to an assignable
button (page 49) to change value of “Setting” to
“On”/“Off.”
To emit an infrared line
Set “NS Light” in “NightShot” (page 87) in the
CAMERA SET menu to “Auto” to automatically
emit an in frared line from the I R transmitter (page
14).
Notes
• Avoid covering the IR transmitter with your finger
when using the NightShot infrared line
• The infrared line can reach to about 3 meters.
• If the image is out of focus, adjust the focus manually.
• Using this in a bright area may damage the camcorder.
• When you set the camcorder’s power switch to “OFF,”
NightShot is automatically disabled.
Flickers
Setting the shutter speed according to
the power-supply frequency
Activate the electronic shutter (page 41) and set
the shutter speed according to the power supply
frequency.
When the frequency is 50 Hz
Set the shutter speed to 1/50 or 1/100 seconds.
When the frequency is 60 Hz
Set the shutter speed to 1/60 or 1/120 seconds.
Setting the Timecode
Specify the timecode to be recorded with
“Timecode” and “TC Format” in the TC/UB SET
menu (page 94).
Setting the Users Bit
You can add a hexadecimal number of 8 digits for
pictures as the user bits.
The user bits can also be set to the current date.
Use “Users Bit” (page 94) in the TC/UB SET
menu.
Displaying the Time Data
Pressing the DISPLAY button displays the time
data on the screen (page 19).
The indication is switched among the timecode,
user bits, and recording duration each time you
press the DURATION/TC/U-BIT button (page
15).
Display Contents
TCG **:**:**:** Timecode
CLK **:**:**:** Timecode (Clock mode)
UBG ** ** ** ** User bits
DUR **:**:** Duration from the beginning of
recording
Recording
Using the Flicker-Reduction function
Set “Mode” in “Flicker Reduce” (page 84) in the
CAMERA SET menu to “Auto” or “On” and set
“Frequency” to the power-supply frequency (50
Hz or 60 Hz).
Note
If the frame rate selected for recording is close to the
power-supply frequency, flicker may not be reduced
sufficiently even if you activate the Flicker-Reduction
function. In such cases, use the electronic shutter.
Changing Basic Settings
45
Page 46

Recording Audio Signals
Four channels (CH-1/C H-2/CH-3/CH-4) of audio
can be recorded (Linear PCM recording) in
synchronization with video recording.
You can use the built-in stereo microphones
(omni-directional electret condenser
microphones) or 2-channel external audio inputs
to the AUDIO IN connectors by switching with
the AUDIO IN switches.
Recording
Using the Built-in Stereo Microphones
Set the AUDIO IN switches, both CH-1 and
CH-2 (page 16), to INT.
Using External Inputs
1 Set the AUDIO IN switches CH-1 and
CH-2 to EXT.
2 Connect external audio sources to the
AUDIO IN connectors CH-1 and CH-2
(page 14).
3 Set the input (LINE/MIC/MIC+48V)
switches CH-1 and CH-2 (page 14) to
LINE (line level: +4 dBu).
Using an External Microphone
3 Connect the microphone cable to the
AUDIO IN CH-1/CH-2 connectors.
to AUDIO IN
Cable clamp
External
microphone
4 Set the corresponding AUDIO IN
switch (CH-1/CH-2) (page 16) to EXT.
5 Set the corresponding input (LINE/
MIC/MIC+48V) switch (CH-1/CH-2)
(page 14) according to the connected
microphone.
MIC: For a microphone that requires no
power supply
MIC +48V: For a microphone that requires
+48V power supply (such as the ECM-
673)
Adjusting the Audio Recording Levels
You can use an external microphone for
recording, such as the ECM-673 Electret
Condenser Microphone.
1 Lift up the handle of the external
microphone holder (page 14) and open
the cover.
2 Attach a microphone, then return the
external microphone holder cover to its
original position to secure it.
Recording Audio Signals
46
To adjust the levels automatically (AGC)
When the AUDIO SELECT switches CH-1 and
CH-2 (page 16) are set to AUTO, the audio
recording levels are automatically adjusted.
Page 47

To adjust the levels manually
Set the AUDIO SELECT switches CH-1 and CH2 to MANUAL and adjust the audio recording
levels by turning the AUDIO LEVEL knobs
(page 16).
Set the controls to 5 for the reference setting (0
dB). Setting to 10 maximizes the level (+12 dB),
and setting to 0 minimizes it (–
The input levels are displayed on the screen when
you press the DISPLAY button (page 19).
∞).
Audio recording in special recording
modes
No audio recording is made in Interval Recording
or Frame Recording.
No audio recording is made in Slow & Quick
recording if the recording frame rate is set to a
value different from the playback frame rate.
Monitoring the Audio
You can monitor the sounds being recorded with
the headphones connected to the headphone
connector (stereo mini jack) (page 13).
Note
The built-in speaker is disabled during recording (or
when standing by to record).
To adjust the audio monitoring volume
Use the VOLUME buttons (page 15).
Useful Functions
Color Bars/Reference Tone
By setting “Camera/Bars” in “Color Bars” (page
83) in the CAMERA SET menu to “Bars,” you
can output a color-bar signal in place of the
camera picture. When this item is set to
“Camera,” the output returns to the camera
picture.
A 1-kHz reference tone is output with the color
bar signal if “1KHz Tone” in “Audio Input” (page
88) in the AUDIO SET menu is set to “On.”
The color-bar signal and reference-tone signal are
also fed out from the SDI OUT, HDMI OUT,
i.LINK, VIDEO OUT (color bars only), and A/V
OUT connectors.
You can select the type of color bars with “Bars
Type” in “Color Bars” in the CAMERA SET
menu.
Notes
• The color bar mode cannot be output in Slow & Quick
Motion mode and SLS/EX SLS mode.
• You cannot switch to “Color Bars” while recording.
(Switching from “Color Bars” to “Camera” is
available.)
Shot Marks
Recording
When you record shot marks for important scenes
of a clip recorded in UDF or FAT HD as
subsidiary data, you can access the marked points
easily on a Shot Mark screen (page 74), which
only displays scenes with shot marks only. This
increases editing efficiency.
The camcorder permits you to record two types of
shot marks: shot mark 1 and shot mark 2.
Shot marks can be recorded as needed during
recording or can be added after recording while
checking the playback pictures on the thumbnail
screen.
Inserting a shot mark during recording
Activate the IR Remote Commander (page 24),
and press the SHOTMARK 1 or SHOTMARK 2
button where you want to insert a shot mark. If the
Shot Mark1 or Shot Mark2 function is assigned to
Useful Functions
47
Page 48

an assignable button (page 49), you can also use
that button.
For operations to add shot marks after recording,
see “Adding Shot Marks During Playback (UDF and
FAT HD Mode)” on page 68 and “Adding/Deleting
Shot Marks (UDF and FAT HD Mode)” on page 74.
For operation to apply a name to a shot mark, see
“Defining Shot Mark names in Planning Metadata”
on page 64.
OK/NG/KP Flags (for UDF Only)
Recording
You can add OK/NG/KP flags to clips recorded
with UDF. By adding flags, you can set the
camcorder to display only clips with certain flag
settings on the thumbnail screen (OK/NG/KP/
None-Clip thumbnail screen) (page 66).
Note
Use the “Lock Clip” setting (page 69) to protect clips.
Adding a flag
During recording or playback, press the
assignable button to which you assigned the
Clip Flag OK/Clip Flag NG/Clip Flag Keep
function.
You can add an OK/NG/KP flag to a clip during
recording or playback.
Deleting a flag
Press the assignable button, twice in
succession, to which you assigned the Clip
Flag OK/Clip Flag NG/Clip Flag Keep
function.
You can delete the OK/NG/KP flag from a clip.
OK/NG/KP flags can also be added and deleted from
the thumbnail screen. For details, see “Adding/
Deleting a Flag (UDF Only)” (page 71).
OK Mark (for FAT HD Mode Only)
By adding the OK mark to a clip recorded in FAT
HD Mode, you can prevent the clip from being
deleted or divided inadvertently. You can also set
the camcorder to display only clips with the OK
mark on the thumbnail screen (OK-Clip
thumbnail screen) (page 66).
Adding the OK mark
When recording of a clip ends, press the
assignable button to which you assigned the
OK Mark function.
While standing by to record, you can also add an
OK mark to the last-recorded clip (“Last Clip”)
on the selected memory card.
Deleting the OK mark
Press the assignable button to which you
assigned the OK Mark function, and select
“Execute.”
While standing by to record, you can also delete
the OK mark from the clip with the last-added OK
mark.
Adding or deleting the OK mark to or from
clips before the last one
Make changes via the thumbnail screen.
For details on making setti ngs, see “Adding/Deleting
the OK Mark (FAT HD Mode Only)” (page 71).
Rec Review
You can review the last recorded clip on the
screen (Rec Review).
Press the REC REVIEW button (page 17)
after recording is finished.
If the Rec Review function is assigned to an
assignable button (page 49), you can also use that
button.
The last 3 seconds, 10 seconds, or the entire part
of the clip is displayed, depending on the “Rec
Review” setting (page 85) in the CAMERA SET
menu.
Rec Review is terminated at the end of the clip,
resuming STBY (recording standby) status.
To interrupt Rec Review
Press the REC REVIEW or STOP/CAM button
or the assignable butto n to which you assigned the
Rec Review function.
Notes
• During Rec Review playback, the playback control
buttons other than the STOP/CAM button are disabled.
• If the video format was changed after recording, Rec
Review cannot be performed (except when the change
was from SP 1440/23.98P to SP 1440/59.94i).
Useful Functions
48
Page 49

• The Setup and PICTURE PROFILE menus cannot be
operated during Rec Review.
Assignable Buttons
The camcorder has assignable buttons (five for
PMW-200, four for PMW-100) (page 16) to
which you can assign various functions for
convenience.
To change functions
Use “Assign Button” (page 97) in the OTHERS
menu.
The assigned functions can be viewed on the
Button/Remote status screen (page 77).
Interval Recording
The Interval Recording (time-lapse recording)
function is especially effective for shooting
objects that move very slowly.
The specified number of frames are automatically
recorded at the specified intervals.
Recording interval (Interval Time)
• Interval Recording mode cannot be used when the
items “DVCAM” or “HDV” are set for “SDI/HDMI/
i.LINK I/O Select” (page 90) in the VIDEO SET
menu, and the video format of “Format” in “System”
(page 99) in the OTHERS menu is set to other than
“HQ mode/23.98P.”
Preparatory settings
Before starting Interval Recording, make the
necessary settings in the CAMERA SET menu
(page 85) in advance.
Performing Interval Recording
When the preparatory settings are completed, you
can start recording.
Press the REC START/STOP button.
Notes
• You cannot change the “Interval Time” and “Number
of Frames” settings while Interval Recording is in
progress. To change them, pause recording.
• After starting Interval Recording, Rec Review
operation is disabled, even during an interval.
• The timecode is recorded in Rec Run mode (page 94)
during Interval Recording.
• Some extra frames may be recorded if you stop
recording or switch the card slot while recording is
halted in Interval Recording mode.
• “Setting” for “Interval Rec” is automatically set to
“Off” when you set the power switch to OFF, while the
“Interval Time” and “Number of Frames” settings are
maintained.
Recording
Number of frames for one recording session
(Number of Frames)
It is recommended to fix the camcorder to a tripod
or equivalent and use the IR Remote Commander
to start/stop recording rather than pressing the
REC START/STOP button of the camcorder.
Notes
• Audio cannot be recorded in Interval Recording mode.
• Interval Recording cannot be set to “On”
simultaneously with Frame Recording, Picture Cache
Recording, Slow & Quick Motion, or Clip Continuous
Recording. When you set Interval Recording to “On,”
these other functions are forcibly set to “Off.”
• Interval Recording mode cannot be used when
“Format” in “System” (page 99) in the OTHERS menu
is set to “HD420 HQ/720/23.98P” (in UDF HD Mode)
or “SP 1440/23.98P” (in FAT HD Mode).
Frame Recording
The Frame Recording function is especially
effective for clay animation recording.
The specified number of frames are recorded
intermittently when you press the REC START/
STOP button.
It is recommended to fix the camcorder to a tripod
or equivalent and use the IR Remote Commander
to start/stop recording rather than pressing the
REC START/STOP button of the camcorder.
Notes
• Audio cannot be recorded in Frame Recording mode.
• Frame Recording cannot be set to “On” simultaneously
with Interval Recording, Picture Cache Recording,
Slow & Quick Motion, or Clip Continuous Recording.
When you set Frame Recording to “On,” these other
functions are forcibly set to “Off.”
• Frame Recording mode cannot be used when “Form at”
in “System” (page 99) in the OTHERS menu is set to
“HD420 HQ/720/23.98P” (in UDF HD Mode) or “SP
1440/23.98P” (in FAT HD Mode).
Useful Functions
49
Page 50

• Frame Recording mode cannot be used when the items
“DVCAM” or “HDV” are set for “SDI/HDMI/i.LINK
I/O Select” (page 90) in the VIDEO SET menu, and
the video format of “Format” in “System” (page 99) in
the OTHERS menu is set to other than “HQ mode/
23.98P.”
Preparatory settings
Before starting Frame Recording, make the
necessary settings in the CAMERA SET menu
(page 85) in advance.
by using the Clip Con tinuous Recording function,
which will add recordings to the same clip until
the function is disabled or turned off.
This is convenient for when you do not want to
create a large number of short clips, or when you
do not want to be restricted by a maximum
number of clips.
A recording start mark is added to each point at
which you resume recording, making it easy to
search for each point.
Performing Frame Recording
Recording
When the preparatory settings are completed, you
can start recording.
1 Press the REC START/STOP button.
When the number of frames you specified
with the menu are recorded, the camcorder
automatically enters FRM STBY (Frame Rec
Standby) status.
2 Press the REC START/STOP button
again.
Each time you press the REC START/STOP
button, the camcorder records the specified
number of frames then enters FRM STBY
status.
Notes
• Recording cannot be stopped until the specified
number of frames are recorded. If the power switch is
set to OFF during recording, the power is only shut off
after the specified number of frames are recorded.
• The Rec Review function cannot be used while
recording in Frame Rec mode is in progress.
• You cannot change the “Number of Frames” setting
while recording in Frame Rec mode is in progress. To
change it, pause the recording.
• The timecode is recorded in Rec Run mode (page 94)
during Frame Recording.
• Some extra frames may be recorded if you stop
recording or switch the card slot while recording is
paused in Frame Rec mode.
• “Setting” for “Frame Rec” is automatically set to “Off”
when you set the power switch to OFF, while the
“Number of Frames” setting is maintained.
Clip Continuous Recording (UDF Only)
Clips are normally created individually for each
time you start and sto p recording, but you can also
continue recording to a single clip regardless of
the number of times you start and stop recording
Preparatory settings
Before starting Clip Continuous Recording, make
the necessary settings to “Clip Cont. Rec” (page
85) in the CAMERA SET menu in advance.
When you set “Setting” to “On,” the Clip
Continuous Recording function is enabled, and
“CONT” appears on the screen (page 19).
You can also assign “Clip Cont. Rec” to an
assignable button (page 49), and set “Setting” to
“On”/“Off” by pressing the button.
Notes
• Clip Continuous Recording cannot be set to “On”
simultaneously with Picture Cache Recording, Interval
Recording, Frame Recording, or Slow & Quick
Motion. When you set Clip Continuous Recording to
“On,” these other functions are forcibly set to “Off.”
• Clip Continuous Recording cannot be used while
recording.
• This function cannot be used with FAT.
Performing Clip Continuous Recording
When the preparatory settings are completed, you
can start recording.
Press the REC START/STOP button.
When recording starts, the “CONT” indication on
the screen changes to “zREC” (with z in red).
Notes
• If you remove the SxS memory card or the battery
while recording or standing by to record (the “CONT”
indication appears), the SxS memory card must be
restored. Only remove the SxS memory card after Clip
Continuous Recording is complete. If “CONT” is
flashing (1 time per second), you can remove the SxS
memory card.
• Record for at least 2 seconds before you stop
recording.
To disable Clip Continuous Recording mode
While standing by to record, set “Setting” in
“Clip Cont. Rec” (page 85) i n the CA MER A S ET
menu to “Off.”
Useful Functions
50
Page 51

Restricted Operations
If you perform any of the following operations
while recording or standing by to record, 1
continuous clip will not be created. The next time
you start recording, a new clip will be created.
• Performing clip operations (locking, deleting,
or changing the names of clips).
• Switching the memory card slot.
• Changing the recording format.
• Setting the power switch to OFF.
• Displaying the thumbnail screen.
• Playing clips.
Picture Cache Recording: Retroactively Record
When the Picture Cache Recording function is
active, the camcorder stores the last few seconds
of video captured in the built-in cache memory to
permit you to start recording video on an SxS
memory card from a point before you press the
REC START/STOP button. The maximum
picture cache time is 15 seconds.
Notes
• Picture Cache Recording cannot be set to “On”
simultaneously with Frame Recording, Interval
Recording, Slow & Quick Motion, or Clip Continuous
Recording. When you set Picture Cache Recording to
“On,” these functions are forcefully disabled.
• Picture Cache Recording mode cannot be used while
recording, or while using Recording Review or Freeze
Mix.
• Picture Cache Recording is set to “Off” when you
change any of the settings in “Sys tem” (page 99) in the
OTHERS menu.
• When Picture Cache Recording is “On,” the time code
is always recorded in Free Run mode regardless of the
TC/UB SET menu settings (page 94).
Preparatory settings
Before starting Picture Cache Recording, set
“P.Cache Rec” (page 85) in the CAMERA SET
menu.
“Setting” for Picture Cache Recording can also be
set to “On”/“Off” by assigning it to an assignable
button (page 49) and using that button.
When the setting has been made, the special
recording/operation status indication block on the
screen shows “zCACHE,” with z in green
(page 19).
Performing Picture Cache Recording
Press the REC START/STOP button.
Recording begins, and stored video in the cache
memory is written first to the SxS memory card.
The on-screen “
zREC” (z is red).
“
zCACHE” indication changes to
To cancel the Picture Cache Recording function
Set “Setting” in “P.Cache Rec” in the CAMERA
SET menu to “Off” or press the assignable button
to which you assigned the Picture Cache function.
Notes
• If you change the recording format, the cached data are
cleared and caching is newly started. Therefore, data
cached before you changed the format cannot be
recorded if you start Picture Cache Recording
immediately after changing the format.
• If you start/stop Picture Cache Recording immediately
after you insert an SxS memory card, data may not be
recorded on the card.
• Picture caching starts when you activate the Picture
Cache Recording function. Therefore, video before the
function is activated cannot be recorded with Picture
Cache Recording.
• Picture Cache Recording is invalid for external input
signal (HDV).
• As picture caching is disabled while an SxS memory
card is being accessed, such as during playback, Rec
Review, or thumbnail screen display, Picture Cache
Recording of such a period cannot be made.
• Although you can change the cache time setting while
recording, any new value becomes valid only after
recording has stopped.
Slow & Quick Motion
When the camcorder is in UDF HD Mode or FAT
HD Mode and the video format (page 99) is set to
one of the following settings, you can set the
recording frame rate and playback frame rate to
different values.
NTSC Area
HD422 50/1080/29.97P, H D422 50/1080/23.98P,
HD422 50/720/59.94P, HD420 HQ/720/59.94P,
HD422 50/720/29.97P, HD422 50/720/23.98P
HQ 1920/29.97P, HQ 1920/23.98P, HQ 1280/
59.94P, HQ 1280/29.97P, HQ 1280/23.98P
PAL Area
HD422 50/1080/25P, HD422 50/720/50P,
HD420 HQ/720/50P, HD422 50/720/25P
HQ 1920/25P, HQ 1280/50P, HQ 1280/25P
Recording
Useful Functions
51
Page 52

Notes
• Slow & Quick Motion recording cannot be used in SD
Mode.
• Slow & Quick Motion cannot be set to “On”
simultaneously with Frame Recording, Interval
Recording, Picture Cache Recording, or Clip
Continuous Recording. When you set Slow & Quick
Motion to “On,” these other functions are forcibly set
to “Off.”
• Slow & Quick Motion mode cannot be used while
recording, or while using Recording Review or Freeze
Mix.
• Slow & Quick Motion mode cannot be used when
“SLS/EX SLS” (page 83) in the CAMERA SET menu
is set to other than OFF.
Recording
• Audio cannot be recorded when the recording and
playback frame rates differ.
Preparatory settings
Before starting Slow & Quick Motion recording,
set “S&Q Motion” (page 85) in the CAMERA
SET menu.
When the special recording mode indication on
the screen is active, “S&Q Motion” is displayed
on the screen (page 19).
Setting the recording frame rate with the Direct
menu
When the special recording mode indication on
the screen is active, [Recording frame rate]/
[Playback frame rate fps] is displayed under
“S&Q Motion.”
You can change the recording frame rate with the
Direct menu (page 20).
Recording in Slow & Quick Motion Mode
When the preparatory settings are completed, you
can start recording.
Press the REC START/STOP button.
Notes
• You cannot cha nge the Frame Rate settings while Slow
& Quick Motion recording is in progress. To change
them, pause the recording.
• The timecode is recorded in Rec Run mode during
Slow & Quick Motion recording (page 94).
• When recording at a low-speed frame rate, it may take
time until recording stops after you press the REC
START/STOP button.
• Slow & Quick Motion mode is automatically set to
“Off” when you set the camcorder’s power switch to
OFF. However, the Frame Rate setting is saved.
Freeze Mix: Image Alignment
In UDF HD Mode or FAT HD Mode, an image
(still picture) of a recorded clip can be
temporarily superimposed on the current camera
picture, permitting you to easily align images for
your next recording.
To use the Freeze Mix function
While standing by to record, assign the Freeze
Mix function to one of the assignable buttons
(page 49).
Superimposing a Freeze Mix image
While recording or reviewing images by pressing
the REC REVIEW button, press the ASSIGN
button to which you assigned “Freeze Mix” at the
image with which you want to align. The image is
displayed as a still picture over the curr ent camera
picture.
Canceling Freeze Mix status
You can cancel it with the ASSIGN button to
which you assigned “Freeze Mix” or the REC
START/STOP button.
When you cancel Freeze Mix status by pressing
the ASSIGN button, the normal camera picture is
displayed.
When you cancel Freeze Mix status by pressing
the REC START/STOP button, normal recording
begins.
Notes
• The Freeze Mix function cannot be used in SD Mode.
• Freeze Mix cannot be used when “Format” in
“System” (page 99) in the OTHERS menu is set to
“HD420 HQ/720/23.98P” (in UDF HD Mode) or “SP
1440/23.98P” (in FAT HD Mode).
• If the “Format” setting of the recorded picture and the
current camera picture differ, the Freeze Mix display
cannot be achieved.
• The Freeze Mix display cannot be obtained in Slow &
Quick Motion mode or Slow Shutter mode.
• You cannot operate the Setup menus and PICTURE
PROFILE menu in Freeze Mix status.
Useful Functions
52
Page 53

Automatic adjustment of flange focal length (PMW-200 only)
When automatic adjustment of flange focal
length is activated, focusing is performed both at
the wide-angle and telephoto ends of the zoom for
flange focal length adjustment and the result is
stored so that the in-focus condition is maintained
even if you change the zoom position after
focusing.
Notes
• If a subject of insufficient contrast is used, or if the
camcorder or subject moves during the adjustment,
adjustment cannot be made properly. Once the
adjustment begins, do not touch the camcorder body or
lens until it ends.
• When “Setting” of the “EX Slow Shutter” of the
CAMERA SET menu is “O n,” be sure to set it to “Off”
before starting the adjustment.
• Be careful that no light source, such as a lamp, the sun,
or a bright window, is in field of view during flange
focal length adjustment.
• Contact your dealer if a flange focal length adjustment
chart is required.
1 Set the power switch to ON.
2 Set the IRIS switch of the lens to AUTO.
3 Place a high-contrast subject, such as a
flange focal length adjustment chart,
about 3 m (10 ft.) away from the
camcorder, and light it well enough to
provide a sufficient video output level.
Frame the subject so that it is located in the
center at the te lephoto end of the zoom. Make
sure that any object located closer to the lens
than the subject is out of frame at the wideangle end.
4 Set the ZOOM switch to SERVO
(Power Zoom mode).
5 Set CAMERA SET > Auto FB Adjust to
“Execute” in the setup menu, then press
the SEL/SET button or the jog dial.
The adjustment begins.
During adjustment, the in-progress message
is displayed.
When the adjustment finished, the
completion message is displayed.
If you press the CANCEL button during
adjustment
Automatic adjustment of the flange focal length is
aborted and the condition before starting the
adjustment is resumed.
If the adjustment fails
An error message is displayed.
Check the conditions of the subject and lighting
then perform the adjustment again.
Picture Profiles
You can customize the picture quality, depending
on the conditions or circumstances of recording,
and store settings as a picture profile, enabling
you to recall the profile as necessary.
Six different picture profiles (PP1 to PP6) can be
stored in memory.
The same standard (reference) values are
registered to six picture profiles at the factory as
those specified for the Picture Profile Off status.
Note
Picture profiles can be set while recording or standing by
to record. They cannot be operated from the thumbnail
screen.
Registering the customized settings as a
Picture Profile
1 Set the power switch (page 13) to ON to
turn on the camcorder.
2 Press the PICTURE PROFILE button
(page 16).
The PICTURE PROFILE menu is displayed.
3 Using the up/down/left/right buttons or
the jog dial, select “SEL,” then press the
SEL/SET button or the jog dial.
4 Select the number of the picture profile
to register from the list, then press the
SEL/SET button or the jog dial.
5 Use the up/down buttons or the jog dial
to select “SET,” then press the SEL/
SET button or the jog dial.
6 Make each setting (page 55).
Recording
Useful Functions
53
Page 54

7 When the settings have been made,
press the PICTURE PROFILE button.
Selecting a registered Picture Profile
Once you store a picture profile, you can recall
the picture quality registered in the picture
profile.
1 While standing by to record, press the
PICTURE PROFILE button (page 16).
The PICTURE PROFILE menu is displayed.
Recording
2 Using the up/down/left/right buttons or
the jog dial, select “SEL,” then press the
SEL/SET button or the jog dial.
3 Select the number of the picture profile
to use from the list, then press the SEL/
SET button or the jog dial.
If OFF is selected, the picture quality is set to
standard and cannot be changed.
4 Press the PICTURE PROFILE button.
The picture profile being selected is displayed
when you press the DISPLAY button (page 19).
You can also select picture profiles with the
Direct menu (page 20).
Useful Functions
54
Page 55

Picture Profile Items
The values when “Off” is selected at “SEL” of the PICTURE PROFILE menu are shown in bold face
(example:
Standard).
PICTURE PROFILE SET
Items Subitems and setting values Contents
Profile Name
Changing the picture profile
name
Matrix
Adjusting the color phase
over the entire area with
matrix operations
Multi Matrix mode
(PMW-200 only)
Selecting multi-matrix
correction and color phase
adjustment for the specified
area
Multi Matrix
Makes settings related to
multi-matrix correction.
(Unselectable when “Color
Correction” is selected in the
Multi Matrix mode: PMW200 only)
Profile name
Standard
Setting
On / Off
Select
1 / 2 / 3 / 4 / 5 / 6
Level
–99 to +99 (±0)
Phase
–99 to +99 (±0)
R-G, R-B, G-R, G-B, B-R, B-G
–99 to +99 (±0)
Multi Matrix / Color Correction Select the setting items of the Multi Matrix or the
Setting
On / Off
Area Indication
On / Off
Color Detection
Execute/Cancel
Axis
B / B+ /MG- / MG / MG+ / R /
R+ / YL- / YL /YL+ / G- / G /
G+ / CY / CY+ / B-
Hue
–99 to +99 (±0)
Saturation
–99 to +99 (±0)
1)
2)
Set the profile name in 8 characters at maximum.
You can use upper- and lowercase alphabetics,
numerics 0 to 9, - (hyphen), _ (underscore) and
space.
Set to “On” to activate the color phase adjustment
function with matrix operations for the entire
picture.
Note
When this function is set to “Off,” Multi Matrix is
also set to “Off” in synchronization.
Select the built-in preset matrix provided for
convenience.
1: Equivalent to SMPTE-240M / 2: Equivalent to
ITU-709 / 3: Equivalent to SMPTE WIDE / 4:
Equivalent to NTSC / 5: Equivalent to EBU / 6:
Equivalent to PAL
Adjust the color saturation for the entire picture
area.
Adjust the hue for the entire picture area.
Finely adjust the color phase for the entire picture
area by independently setting each of the factors.
setting items of the Color Correction.
Set to “On” to enable the multi-matrix correction,
which allows specific colors to be selected for
saturation correction in a 16-axis hue space.
Set to “On” to display a zebra pattern in the areas of
the specified color for multi-matrix correction.
Execute to detect the target color on the screen for
multi-matrix correction.
Specify a color targeted by multi-matrix correction
(16-axis mode).
Set the the hue of the color targeted by multi-matrix
correction for each 16-axis mode.
Adjust the saturation of the color targeted by multimatrix correction for each 16-axis mode.
Recording
Useful Functions
55
Page 56

PICTURE PROFILE SET
Items Subitems and setting values Contents
Color Correction
(PMW-200 only)
Adjusting the color phase in
a specific area (Unselectable
when “Multi Matrix” is
selected in the Multi Matrix
mode)
Setting
On / Off
Area Detection
Execute/Cancel
Area Indication
On / Off
2)
1)
Recording
Target Phase
0 to 359 (130)
Target Width
0 to 90 (40)
Level
–99 to +99 (±0)
Phase
–99 to +99 (±0)
White
Setting the white balance
offset and the color
temperature of the preset
white
Offset White
On / Off
Offset<A>
–99 to +99 (±0)
Offset<B>
–99 to +99 (±0)
Offset<ATW>
–99 to +99 (±0)
Preset White
2100 to 10000 (3200)
Set to “On” to enable the color phase adjustment
for a specific area. (Simultaneous adjustment of
multiple areas is not allowed. You can adjust it for
one area only.)
Execute to detect the color in the center of the
screen. The area centering around the detected
color of the range specified by “Target Width”
becomes the target area of Color Correction.
Set to “On” to display the Zebra 1 pattern for the
area targeted for Color Correction.
Note
The area where the Zebra 1 pattern is displayed and
the area targeted for Color Correction, may differ.
Manually adjust the center color for the area
targeted for Color Correction.
Note
When Area Detection is executed, this setting is
overwritten by the Area Detection result. Perform
fine adjustment with this item as required.
Set the width of color phase for the area targeted for
Color Correction.
Set the saturation for the color in the target area.
Adjust the hue for the color in the target area.
Set to “On” to shift the conversion value for auto
white balance in Memory A or B mode and that for
auto tracing white in ATW mode to a lower color
temperature or a higher color temperature.
Adjust the volume of the offset white (shifting
volumes) of the conversion value in Memory A,
Memory B, or ATW mode, respectively.
Adjust the preset color temperature when Preset
white balance mode is selected in steps of 100K.
Notes
• Except when the white balance is in Memory A
or B mode or when ATW is active, you cannot
confirm the result of changing the Offset White
and Offset settings on the screen.
• Except when Preset white balance mode is
selected, you cannot confirm the result of
changing the Preset White settings on the screen.
Useful Functions
56
Page 57

PICTURE PROFILE SET
Items Subitems and setting values Contents
HD Detail
Adjusting the details to be
applied to the picture in HD
Mode
Setting
On / Off
Level
–99 to +99 (±0)
Frequency
–99 to +99 (±0)
Crispening
–99 to +99 (±0)
H/V Ratio
–99 to +99 (±0)
White Limiter
–99 to +99 (±0)
Black Limiter
–99 to +99 (±0)
V DTL Creation
NAM / Y / G / G+R
Knee APT Level
–99 to +99 (±0)
Set to “On” to apply the details to the video signal.
Adjust the detail level.
Set the center frequency of the details.
Setting the center frequency higher decreases the
details, and setting it lower increases the details.
Adjust the noise-suppression level.
When you set it to a higher level, less noise may be
seen, as fine elements of details are deleted leaving
only high-level elements.
When you set it to a lower level, fine elements are
applied while increasing noise.
Adjust the horizontal-to-vertical ratio of detail
elements.
A higher value makes the vertical elements
increased with respect to the horizontal elements.
Limit the white details.
Limit the black details.
Select the source signal to generate vertical details
from among NAM (G or R whichever is higher), Y,
G, and G+R.
Adjust the knee aperture level (level of details to be
applied to the sections above the knee point).
Recording
Useful Functions
57
Page 58

PICTURE PROFILE SET
Items Subitems and setting values Contents
SD Detail
Adjusting the details to be
applied to the picture in SD
Mode
Setting
On / Off
Level
–99 to +99 (±0)
Frequency
–99 to +99 (±0)
Crispening
–99 to +99 (±0)
Recording
H/V Ratio
–99 to +99 (±0)
White Limiter
–99 to +99 (±0)
Black Limiter
–99 to +99 (±0)
V DTL Creation
NAM / Y / G / G+R
Knee APT Level
–99 to +99 (±0)
Skin Tone Detail
Adjusting the details to be
applied to the areas of a
specific color phase
Setting
On / Off
Level
–99 to +99 (±0)
Area Detection
Execute/Cancel
Area Indication
On / Off
Saturation
–99 to +99 (±0)
Phase
0 to 359 (130)
2)
1)
Set to “On” to apply the details to the video signal.
Adjust the detail level.
Set the center frequency of the details.
Setting the center frequency higher decreases the
details, and setting it lower increases the details.
Adjust the noise-suppression level.
When you set it to a higher level, less noise may be
seen, as fine elements of details are deleted leaving
only high-level elements.
When you set it to a lower level, fine elements are
applied while increasing noise.
Adjust the horizontal-to-vertical ratio of detail
elements.
A higher value makes the vertical elements
increased with respect to the horizontal elements.
Limit the white details.
Limit the black details.
Select the source signal to generate vertical details
from among NAM (G or R whichever is higher), Y,
G, and G+R.
Adjust the knee aperture level (level of details to be
applied to the sections above the knee point).
Set to “On” to enable the detail level adjustment for
specific color-phase areas.
The detail level is uniform over the entire picture
with the Off setting.
Adjust the skin-tone detail level.
Select “Execute” to detect the color in the center of
the screen. The area centering on the detected color
becomes the target area for Skin Tone Detail
control.
Set to “On” to display the Zebra 1 pattern for the
target area for Skin Tone Detail control.
Adjust the color (saturation) level for Skin Tone
Detail control.
Note
When Area Detection is executed, this setting is
automatically returned to 0.
Adjust the center color-phase value for the target
area for Skin Tone Detail control.
Note
When Area Detection is executed, this setting is
automatically changed to the value equivalent to
that of the detected color.
Useful Functions
58
Page 59

PICTURE PROFILE SET
Items Subitems and setting values Contents
Width
0 to 90 (40)
Adjust the width of the color phase of the target
area for Skin Tone Detail control.
Note
When Area Detection is executed, the Width
setting automatically returns to 40.
Aperture
Making settings related to
aperture correction
Knee
Adjusting the knee level
Setting
On / Off
Level
–99 to +99 (±0)
Setting
On / Off
Set to “On” to enable aperture correction
(processing to improve resolution by adding highfrequency aperture signals to the video signal,
which corrects degeneration due to high-frequency
characteristics).
Select the level for the aperture correction.
Set to “On” to compress the high-luminance area of
the picture.
Notes
Knee is fixed and cannot be changed in the
following cases:
• When Gamma is set to HG1 to 4
• When the electronic shutter is in slow shutter
mode
• When EX SLS is active
White Clip
Gamma
Adjusting the gamma
compensation level and
selecting the gamma curve
Auto Knee
On / Off
Point
50 to 109 (90)
Slope
–99 to +99 (±0)
Knee SAT
On / Off
Knee SAT Level
–99 to +99 (±0)
Setting
On / Off
Level
Except for [PAL Area], the level
is selected for Country
90.0%~109.0% (108.0%) in
[PAL Area], the level is selected
for Country
90.0%~109.0% (105.0%)
Level
–99 to +99 (±0)
3)
Select
STD1 to STD6 / HG1 to HG4
(HD: STD5, SD: STD4)
Set to “On” to automatically set the best knee
conditions according to the luminance level of the
picture.
With “Off” the knee conditions can be manually
adjusted independently of the luminance level of
the picture.
Set the knee point when Auto Knee is “Off.”
Set the knee slope (volume of compression) when
Auto Knee is “Off.”
Set to “On” to enable the knee saturation
adjustment (level for the area over the knee point).
Adjust the knee saturation level for the area over
the knee point.
Turns white clipping adjustment on or off.
Specifies the white clip level.
Adjust the gamma compensation level.
Select the type of reference curve for gamma
compensation.
Recording
Useful Functions
59
Page 60

PICTURE PROFILE SET
Items Subitems and setting values Contents
Black
Adjusting the black
Black Gamma
Adjusting the black gamma
level
Low Key SAT
Adjusting the low key
saturation
Copy
Recording
Copying a picture profile
PP Data
Writing/loading a picture
profile
Reset
Resetting a picture profile
–99 to +99 (±0) Adjust the master black level.
–99 to +99 (HD: ±0, SD: -16) Adjust the level of black gamma function that
–99 to +99 (±0) Adjust the level of the low key saturation to
Execute / Cancel Select “Execute” to copy.
Store
Execute / Cancel
Recall
Execute / Cancel
Execute / Cancel Select “Execute” to reset.
emphasizes only the dark areas of the picture to
clear the tones or on the contrary de-emphasizes it
to reduce noise.
heighten the colors only in the dark areas of the
picture or pale them to reduce noise.
Select “Execute” to store a picture profile on an
SxS memory card.
Select “Execute” to load a picture profile from an
SxS memory card.
1)The Area Indication “On”/“Off” setting is common to
all picture profiles PP1 to PP6.
2)To execute “Color Detection” or “Area Detection”
1. Select “Color Detection” or “Area
Detection.”
A square marker that indicates the detection
area appears in the center of the screen, and
“Execute” and “Cancel” are displayed below.
2. Select “Execute.”
Color-phase detection in the marker area is
performed.
When detection successfully ends, a
completion message is displayed then the
screen is restored.
With Multi Matrix, the target color of multimatrix correction is changed to the color
detected by “Color Detection,” and the Area
Indication (zebra pattern) appears on the
screen.
With Skin Tone Detail, the target area for the
adjustment is changed to the area centering
around the color detected by “Area
Detection,” and the Area Indication (zebra
pattern) appears on the screen.
If detection fails, an error message appears,
then the precious screen is restored.
3)Available gamma curves from “Select” in “Gamma”
(STD: Standard gamma, HD: Hyper gamma)
STD1: A gamma table equivalent to an SD camcorder.
STD2: A gamma table with ×4.5 gain.
STD3: A gamma table with ×3.5 gain.
STD4: A gamma table equivalent to the SMPTE-240M
standard.
STD5: A gamma table equivalent to the ITU-R709
standard.
STD6: A gamma table with ×5.0 gain.
HG1: A gamma table for turning 325% D-range input
into 100% output.
HG2: A gamma table for turning 460% D-range input
into 100% output.
HG3: A gamma table for turning 325% D-range input
into 109% output.
HG4: A gamma table for turning 460% D-range input
into 109% output.
Useful Functions
60
Page 61

Deleting Clips
While standing by to record, the Last Clip DEL
function for deleting the last recorded clip and the
All Clips DEL function for deleting all clips from
an SxS memory card are available.
For clip deletion on the thumbnail screen, see
“Deleting Clips” on page 72.
To delete using the assignable button
Assign the Last Clip DEL function to one of the
assignable buttons (page 49) in advance.
Press the assignable button to which you have
assigned “Last Clip DEL,” and select “Execute”
to delete the last recorded clip from the SxS
memory card.
To delete using the Setup menu
Select “Last Clip DEL” in “Clip” (page 100) in
the OTHERS menu, select “Execute,” then select
“Execute” again to delete the last recorded clip
from the SxS memory card.
Note
When Clip Continuous Recording is set to “On,” “Last
Clip DEL” cannot be selected.
Deleting clips collectively
Select “All Clips DEL” in “Clip” (page 100) in
the OTHERS menu, select “Execute,” then select
“Execute” again to delete all the clips from the
SxS memory card.
Notes
• If the SxS memory card contains clips of both of HD
Mode and SD Mode, only the clips of the currently
selected mode are deleted.
• Clips with the OK mark (page 48) cannot be deleted if
FAT is selected for the file system. If UDF is selected,
clips set to “Lock Clip” (page 69) cannot be deleted.
Storing/Retrieving the Setting Data
You can store all the menu settings (including
picture profiles) as a setup file on an SxS memory
card or a USB flash drive (PMW-200 only).
By retrieving the stored setup file, the proper
setup condition can be immediately obtained.
Note
Values for “Clock Set” and “Hours Meter” in the
OTHERS menu are not stored.
Storing the Setup file
To use an SxS memory card
Only one setup file—designated with the file
name “SETUP.SUF”—can be stored on one SxS
memory card.
1 Insert a memory card on which you
wish to store the setup file to a card slot.
Check that the corresponding memory card
icon is displayed on the screen. If a memory
card in the other slot is selected, press the
SLOT SELECT button to switch.
2 Select “Store” in “Camera Data” (page
96) in the OTHERS menu, then select
“EXECUTE.”
An in-progress message is displayed during
writing. When writing is completed, a completio n
message is displayed.
Notes
• If a setup file already exists on the memory card you
specified in Step 1, a message to confirm whether to
overwrite the file is displayed.
• If there is not sufficient space on the memory card, an
error message is displayed.
To use a USB flash drive (PMW-200 only, in UDF
mode)
Connect the formatted USB flash drive to the
external device connector (page 31).
Select All Save(USB) >Execute in step 2.
Retrieving the Setup file
To use an SxS memory card
When you retrieve the stored setup file, the
camcorder settings are changed according to the
file.
1 Insert the memory card on which you
stored the setup file into a card slot.
Check that the corresponding memory card
icon is displayed on the screen. If a memory
card in the other slot is selected, press the
SLOT SELECT button to switch.
Recording
Useful Functions
61
Page 62

2 Select “Recall” in “Camera Data” (page
96) in the OTHERS menu, then select
“EXECUTE.”
An in-progress message is displayed during data
reading. When the read-out is completed, a
completion message is displayed, indicating that
the camcorder settings have been changed
according to the setup file.
To use a USB flash drive (PMW-200 only, in UDF
mode)
Connect the formatted USB flash drive to the
external device connector (page 31).
Recording
Select All Save(USB) >Execute in step 2.
Resetting to the standard values
The current camcorder settings you made through
various menu and button operations can be
collectively returned to the standard statuses
(factory settings) by executing “All Reset” in the
OTHERS menu.
Planning Metadata
Planning metadata is information about shooting
and recording plans, recorded in an XML file.
Example of a planning metadata file
• Portuguese
• Swedish
• Norwegian
•Danish
•Finnish
Notes
• If you define clip and shot mark names in languages
other than those listed above, they may not be
displayed on the LCD monitor/EVF screen.
• If you define clip and shot mark names in French,
Dutch, or Finnish, some characters are displayed in a
different but similar font.
Loading a Planning Metadata file
To record planning metadata together with clips,
it is necessary to load a planning metadata file
into the camcorder’s memory in advance.
To use an SxS memory card
Insert the SxS memory card with the planning
metadata file (.xml) saved to the directory below
into the camcorder’s card slot, then select and
load the file via “Load / Slot(A)” or “Load /
Slot(B)” in “Plan.Metadata” (page 101) in the
OTHERS menu.
UDF: General/Sony/Planning
FAT: BPAV/General/Sony/Planning
To use a USB flash drive (PMW-200 only, in UDF
mode)
You can shoot using clip names and shot mark
names defined in advance in a planning metadata
file.
This camcorder can display clip names and shot
mark names defined in the following languages:
• English
• Chinese
•German
• French
• Italian
• Spanish
•Dutch
Useful Functions
62
1 Connect a USB flash drive formatted
with the FAT32 file system to the
external device connector (page 31).
A file list appears.
Note
The file list displays up to 64 files.
Even if the total number of planning metadata files is 64
or less, all of the planning metadata files may not appear
if the directory where they are located on the USB flash
drive (General/Sony/Planning) contains 512 or more
files.
2 Using the up/down/left/right buttons or
the jog dial, select the file which you
want to load in the file list, then press
the SEL/SET button or the jog dial.
Confirming the detailed information in planning
metadata
After loading a planning metadata file into
memory of the camcorder, you can check the
details of the file, such as the filename, time and
Page 63

date of file creation, and the titles specified in the
o
file.
Select “Properties” in “Plan.Metadata” (page
101) in the OTHERS menu, then select
“Execute.”
Using the Wi-Fi connection
When connecting the unit with a computer via
Wi-Fi, the file transmission can be done accessing
the unit’s Web menu from a computer.
1 Launch the browser and input http://
<camcorder’s IP address> (page 102) in
the address bar.
Example: When the IP address is
192.168.1.10, input http://192.168.1.10 in
the address bar.
2 Input the user name and password, then
click OK.
User name: admin
Password: (your unit's model in lowercase;
pmw-100 or pmw-200, as appropriate)
Clearing the loaded planning metadata
To clear the planning data loaded in the
camcorder’s memory, proceed as follows:
Select “Clear” in “Plan.Metadata” (page 101) in
the OTHERS menu, then select “Execute.”
Defining a clip name in Planning
Metadata
The following two types of clip name strings can
be written in a planning metadata file.
• ASCII-format name, which is displayed on the
EVF screen
• UTF-8-format name, which is actually
registered as the clip name
You can select the type for displaying the clip
name with “Clip Name Disp” in “Plan.Metadata”
(page 101) in the OTHERS menu.
When you specify a clip name in planning
metadata, the name is displayed under the
operation status indication on the EVF screen.
Example of clip name strings
Use a text editor to modify the description for the
<Title> tag.
The shaded fields in the example are clip name
strings. “Typhoon” is described in ASCII format
(up to 44 characters).
“Typhoon_Strikes_Tokyo” is described in UTF-8
format (up to 44 bytes).
Here, “sp” indicates a space, and 3 indicates a
carriage return.
version="1.0"spencoding="
<?xml
sp
UTF-8"?>3
<PlanningMetadata
xmlns="http://
sp
xmlns.sony.net/pro/metadata/
planningmetadata"
creationDate="
P0001"
sp
2011-08-20T17:00:00+09:00"
assignId="
sp
sp
lastUpdate="
2011-09-28T10:30:00+09:00"
sp
version="1.00">3
<Properties
assignment"
2011-09-28T10:30:00+09:00"
propertyId="
sp
update="
sp
sp
modifiedBy="Chris">3
usAscii=" "
<Title
sp
xml:lang="en">
Typhoon
Typhoon_Strikes_Toky
sp
</Title>3
</Properties>3
</PlanningMetadata>3
Notes
• When you create a file, enter each statement as a single
line by breaking a line with a CRLF only after the last
character of the line, and do not enter spaces except
where specified with “sp.”
• A string of up to 44 bytes (or 44 characters) is valid as
a clip name. If a UTF-8-format string exceeds 44 bytes,
the string up to the 44th byte is used as the clip name.
If only a string in ASCII format is specified, the
ASCII-format name up to the 44th characters is used as
the clip name. When neither the ASCII-format name
string nor UTF-8-format name string is valid, a clip
name in the standard format is used.
Using a clip name defined in planning metadata
Load a planning metadata file that contains the
clip name into memory of the camcorder, then
select “Plan” in “Auto Naming” in “Clip” (page
100) in the OTHERS menu.
Clip names are generated by adding an
underscore (_) and a 5-digit serial number (00001
to 99999).
Example: Typhoon_Strikes_Tokyo_00001,
Typhoon_Strikes_Tokyo_00002, ...
Notes
• If the serial number reaches 99999, it returns to 00001
upon the next recording.
• When you load another planning metadata file, the 5digit serial number returns to 00001.
Recording
Useful Functions
63
Page 64

Defining Shot Mark names in Planning
Metadata
When you record shot mark 1 or shot mark 2, you
can apply a name to the shot mark, using a string
defined in planning metadata.
Example of shot mark name strings
Use a text editor to modify the description for the
<Meta name> tag.
The shaded fields in the example are shot mark
name strings.
Names can be either in ASCII format (up to 32
Recording
characters) or UTF-8 format (up to 16 characters).
Here, “sp” indicates a space and 3 indicates a
carriage return.
Note
If a name string contains even one non-ASCII character,
the maximum length of that string is limited to 16
characters.
<?xmlspversion="1.0"spencoding="
UTF-8"?>3
<PlanningMetadata xmlns="http://
xmlns.sony.net/pro/metadata/
planningmetadata"
H00123"
creationDate="
sp
2011-04-15T08:00:00Z"
2011-04-15T15:00:00Z"
"1.00">3
<Properties
"assignment"
update="2011-04-15T15:00:00Z"
modifiedBy="Chris">3
<Title
sp
Game"
sp
Football Game 15/04/2011
</Title>3
<Meta
content=" "/>3
<Meta
content=" "/>3
</Properties>3
</PlanningMetadata>3
Note
When you create a file, enter each statement as a single
line by breaking a line with a CRLF only after the last
character of the line, and do not enter spaces except
where specified with “sp,” except within shot mark name
strings.
assignId="
sp
lastUpdate="
sp
version=
sp
propertyId=
sp
class="original"
sp
usAscii="Football
xml:lang="en">
name="_ShotMark1"
sp
Goal
name="_ShotMark2"
sp
Shoot
sp
sp
Copying Planning Metadata files
collectively
You can copy planning metadata files stored in
the General folder on an SxS memory card
collectively to another SxS memory card.
Select “General Files” in “Copy All” (page 101)
in the OTHERS menu.
sp
sp
Useful Functions
64
Page 65

Playback
Thumbnail Screens
When you press the THUMBNAIL button (page 15), clips recorded on the SxS memory card are
displayed as thumbnails on the screen. If no clips are recorded on the card, a no-clip message is displayed.
You can start playback from the clip selected on the thumbnail screen. The playback picture can be seen
on the LCD monitor/EVF and external monitors.
Press the STOP/CAM button (page 15) to exit the thumbnail screen and return to the recording screen.
Note
Even if the SxS memory card contains a mixture of HD and SD clips, the normal thumbnail screen shows only clips of
the mode selected in “HD/SD” in “System” (page 99) in the OTHERS menu.
To display all recorded clips regar dless of the HD/SD Mode, switch the screen to the All-Clip thumbnail s creen (page 66).
Configuration of the Thumbnail Screen
Data for the clip selected with the cursor are displayed at the bottom of the screen.
The icon of the current SxS memory card is highlighted, shading the nonselected
one. (If the card is write-protected, a lock icon is displayed to the left.)
Current clip No./ Total number of clips
Cursor
(yellow)
120min
01/JAN 10 : 53 01/JAN 11 : 53 01/JAN 12 : 53 01/JAN 13 : 53
01
/
JAN 14 : 53 01/JAN 15 : 53 01/JAN 16 : 53 01/JAN 17 : 53
0011 / 0300
1
01
/
JAN 18 : 53 01/JAN 19 : 53 01/JAN 20 : 53 01/JAN 21 : 53
01 / JAN/ 2009
2
JPAN0011(1)
10:53 S&Q 29 / 24
HQ 1920 /23.9P MP4
00:00:00:00
TCR
DUR
00:03:19:23
3456 78
1. Thumbnail
In UDF and FAT HD Mode: The thumbnail
image for each clip is an index frame from the
clip. When recording, the first frame of a clip is
automatically set as the index frame. This frame
can be adjusted (page 74). Below each
thumbnail, the recording date and recording
start time are displayed. If the clip is locked or is
set with an OK mark, the lock mark is
displayed.
In FAT SD mode: Th e thumbnail image for each
clip is the first frame of the clip. Below each
thumbnail, the recording date and recording
start time are displayed. If the file was split into
multiple parts because its file size exceeded 2
GB, the take mark is displayed. Split files
can be viewed via the EXPAND CLIP screen
(page 72).
2. Date and starting time of recording
3. Clip name
In FAT SD Mode, if the file was split into
multiple parts because its file size exceeded 2
GB, the segment number is displayed after the
name, separated with a slash.
Playback
11
10
9
Thumbnail Screens
65
Page 66

4. Lock mark (UDF and FAT HD Mode
only)
UDF: A lock mark appears if the selected clip is
locked.
FAT HD Mode: A lock mark appears if the
selected clip has an OK mark.
5. AV independent file icon (UDF and FAT
HD Mode only)
Displayed only if the selected clip is an AV
independent file. This indicates that not all
operations and indications may be available,
because the clip may have been added manually
to the SxS file via a computer, etc., and there is
no management file for it.
6. Recording video format
7. File format
The file format (MXF, MP4, AVI) of the
Playback
selected clip is displayed. (This item is not
indicated when the recording mode is UDF-HD
mode.)
8. Duration of the clip
9. Timecode
The timecode of the index frame is displayed.
10. OK/NG/KP mark (UDF and FAT HD
Mode only)
UDF: The mark is displayed if the selected clip
has an OK/NG/KP flag.
FAT HD Mode: The OK mark is displayed if the
selected clip has an OK mark.
11. Special recording information (UDF and
FAT HD Mode only)
If the selected clip was recorded in a special
recording mode (S low & Quick Motion, Interval
Recording, or Frame Recording), the mode is
displayed.
Clips recorded in Slow & Quick Motion display
the “Recording frame rate/playback frame rate
fps” to the right.
Changing the Type of Thumbnail Screen
The type of thumbnail screen can be changed as
follows by pressing the THUMBNAIL button
(page 15).
UDF
The normal thumbnail screen, OK/NG/KP/None
clip thumbnail screen, and All-Clip thumbnail
screen are cyclically displayed.
FAT HD Mode
The normal thumbnail screen, OK clip thumbnail
screen, and All-Clip thumbnail screen are
cyclically displayed.
FAT SD Mode
The normal thumbnail screen and All-Clip
thumbnail screen are alternately displayed.
OK/NG/KP/None-Clip thumbnail screen
Only the clips flagged OK/NG/KP—or clips with
no flag (“None”)—among the clips on the current
SxS memory card are displayed.
You can select the type of flag to display with
“Filter Clips” in “Clip” (page 100) in the
OTHERS menu.
OK-Clip thumbnail screen
Only the clips marked OK among the clips on the
current SxS memory card are displayed.
All-Clip thumbnail screen
The All-Clip thumbnail screen shows all clips on
the current SxS memory card regardless of the
HD or SD Mode, perm itting you to check whether
the card contains any clips of another mode than
that currently selected.
Note
You cannot start playback from the All-Clip thumbnail
screen.
Press the THUMBNAIL button again to return to the
normal thumbnail screen, and playback and clip
operations are enabled.
Switching the SxS memory cards
When two memory cards are loaded, press the
SLOT SELECT button (page 16) to switch
memory cards.
Note
Card switching is enabled only when the thumbnail
screen is displayed or when an external input picture is
displayed by pressing the STOP/CAM button.
You cannot switch memory cards during playback.
Continuous playback of cards in slots A and B is not
possible.
Thumbnail Screens
66
Page 67

Playing Clips
For playback operations, use the playback control
buttons on the handle (page 15). When the IR
Remote Commander is enabled, you can use its
playback control buttons instead (page 24).
Playing the Selected and Subsequent Clips in Sequence
1 Using the up/down/left/right buttons or
the jog dial, move the cursor to the
thumbnail image of the clip with which
you wish to start playback.
2 Press the PLAY/PAUSE button.
Playback starts from the beginning of the
selected clip.
Notes
• The playback picture may be momentarily distorted or
frozen between clips. The playback control buttons
and THUMBNAIL button do not function during this
condition.
• When you select a clip on the thumbnail screen and
start playback, the playback picture at the beginning of
the clip may be distorted. To start playback without
distortion, once pause playback after starting it, press
the PREV button to return to the top of the clip, then
restart playback.
Information displayed on the playback
screen
The following information is superimposed on
the playback picture.
12345
120min B PLAY
TCR 00 : 00 : 00 :00
0011/ 03 00
CH1
CH2
7
1. Battery remaining/DC IN voltage
2. Playback mode
3. SxS memory card
A mark appears to the left if the SxS memory
card is write-protected.
4. Time data
The time data for the playback picture are
displayed. Each time you press the
DURATION/TC/U-BIT button, the indication
is switched between timecode (TCR) and userbit (UB) data.
5. Clip no./total number of clips
This is displayed for FAT. It is also displayed
for UDF if “Find Mode” in “Clip” (page 100) in
the OTHERS menu is set to “Clip.”
6. Clip no./total number of clips, essence
mark no./total number of essence marks
This is displayed for UDF if “Find Mode” in
“Clip” (page 100) in the OTHERS menu is set
to “Rec Start.”
7. Audio levels
The audio levels for the recording are displayed.
Playback
Playing Clips
67
Page 68

Monitoring Audio
In Normal playback mode, you can monitor the
recorded audio signals through the built-in
speaker (page 14) or connected headphones.
With the headphones connected to the headphone
connector (page 13), the built-in speaker is turned
off.
Press the VOLUME buttons (page 15) to adjust
the sound volume.
You can select audio channel(s) to be monitored
with “Audio Output” (page 89) in the AUDIO
SET menu.
Cueing Up
To start playback from the top of the first clip
Playback
Press the PREV button and F REV button
simultaneously. The top of the first-recorded clip
on the memory card is cued up.
To start playback from the top of the last clip
Press the F FWD button and NEXT button
simultaneously. The top of the last-recorded clip
on the memory card is cued up.
Adding Shot Marks During Playback (UDF and FAT HD Mode)
In the same manner as in recording, you can add
shot marks to the clip during playback.
At the point where you wish to add a shot
mark, press the “Shot Mark1” or “Shot
Mark2” assigned button, or the
SHOTMARK 1 or 2 button on the IR
Remote Commander.
Notes
• No shot mark can be added if the memory c ard is writeprotected.
• No shot mark can be added to the first or last frame of
a clip.
Clip Operations
During thumbnail screen playback, etc., you can
operate the clips or confirm and change the
subsidiary data for clips using the Clip Operation
menus. The corresponding Clip Operation menu
pops up on the screens as shown below when you
press the SET/SEL button or the jog dial.
Clip Operation Menus
Thumbnail screen (page 69)
CANCEL
DISP CLIP INFO
OK MARK ADD (FAT only)
OK MARK DELETE (FAT only)
OK FLAG ADD (UDF only)
NG FLAG ADD (UDF only)
KEEP FLAG ADD (UDF only)
CLIP FLAG DELETE (UDF only)
LOCK CLIP (UDF only)
UNLOCK CLIP (UDF only)
COPY CLIP
DELETE CLIP
ALL MARKS
SHOT MARK1
SHOT MARK2
REC START MARK (UDF only)
EXPAND CLIP
68
Clip Operations
Page 69

Expand Clip screen (page 73)
CANCEL
EXPAND (COARSE)
EXPAND (FINE)
PAUSE
SET INDEX PIC
SHOT MARK1 ADD
SHOT MARK2 ADD
SHOT MARK1 DEL
SHOT MARK2 DEL
DIVIDE CLIP (FAT only)
Shot Mark screen (page 74)
CANCEL
PAUSE
SET INDEX PIC
SHOT MARK1 DEL
SHOT MARK2 DEL
DIVIDE CLIP (FAT only)
Note
Selectable menu items are limited in SD Mode.
Basic Operations of the Clip Operation Menus
Use the up/down/left/right buttons or the jog dial
to select a menu item, then press the SEL/SET
button or the jog dial.
Pressing the CANCEL button restores the
previous condition.
Selecting “CANCEL” from a Clip Operation
menu turns the Clip Operation menu off.
Notes
• When the SxS memory card is write-protected, some
operations are unavailable.
• There may be items that cannot be selected depending
on the status when the menu is displayed.
Clip Operation menu on the thumbnail
screen
Pressing the SEL/SET button or the jog dial with
the thumbnail scree n (page 65) displayed calls the
Clip Operation menu for the clip at the cursor.
Item Function
DISP CLIP INFO Displays the clip's information
OK MARK
1)
ADD
OK MARK
DELETE
OK FLAG
2)
ADD
NG FLAG
2)
ADD
KEEP FLAG
2)
ADD
CLIP FLAG
DELETE
LOCK CLIP
UNLOCK CLIP
COPY CLIP Copies the clip to another SxS
DELETE CLIP Deletes the clip (page 72).
ALL MARKS
SHOT MARK1
SHOT MARK2
REC START
MARK
EXPAND CLIP Switches to the EXPAND CLIP
Effective with FAT HD Mode only.
1)
2)Effective with UDF only.
3)Effective with UDF and FAT HD Mode.
screen (page 70).
Adds an OK mark (page 71).
Deletes the OK mark (page 71).
1)
Adds an OK flag (page 71).
Adds a NG flag (page 71).
Adds a KP flag (page 71).
Deletes the flag (page 71).
2)
2)
Locks and protects a clip (page
71).
2)
Unlocks a protected clip (page
71).
memory card (page 71).
3)
Displays thumbnails of all frames
with an essence mark recorded
(page 73).
3)
Displays only thumbnails of
frames with shot mark 1 recorded
(page 73).
3)
Displays only thumbnails of
frames with shot mark 2 recorded
(page 73).
Displays thumbnails of frames
with a Recording Start mark and
the first frames of clips without
Recording Start marks (page 73).
screen (page 72).
Playback
Clip Operations
69
Page 70

Displaying the Detailed Information of a Clip
OK
Select “DISP CLIP INFO” from a Clip Operation menu.
120min CLIP I NFO
1
2
Playback
3
PREV
1. Image of the current clip
2. Image of the previous clip
Press the PREV button to switch to the clip info
screen of the previous clip.
In FAT SD Mode, the previous segment of a
segmented clip is displayed.
3. Image of the next clip
Press the NEXT button to switch to the clip info
screen of the next clip.
In FAT SD Mode, the next segment of a
segmented clip is displayed.
4. Clip name
For a clip name of 12 characters or longer, only
the first 5 and last 5 characters of the name are
displayed. To check the non-displayed block of
the name, press the jog dial or the SEL/SET
button to display the entire clip name (LongDisplay mode). Press the jog dial or the SEL/
SET button again to cancel Long-Display mode.
Long-Display mode is also canceled by
switching to the previous or next clip with the
PREV or NEXT button.
In FAT SD Mode, if the file was split into
multiple parts because its file size exceeded 2
GB, the segment number is displayed after the
name, separated with a slash.
5. Lock mark (UDF and FAT HD Mode
only)
UDF: A lock mark appears if the selected clip is
locked.
FAT HD Mode: A lock mark appears if the
selected clip has an OK mark.
CLIP NEXT CLIP
0011 / 0300
5
4
JPAN0011
01 / JAN/ 2009 10:53
HQ 1920 / 23.9P MP4
S
TCR
TCR
TCR
DUR
CH1/2/3/4/5/6/7/8
(1)
OK
&Q Motion 29/24fps
00:05:00:02
00:05:00:00 STR
00:08:19:23 END
00:03:20:00
6
7
8
9
10
11
12
13
14
15
6. OK/NG/KP mark (UDF and FAT HD
Mode only)
UDF: The mark is displayed if the selected clip
has an OK/NG/KP flag.
FAT HD Mode: The OK mark is displayed if the
selected clip has an OK mark.
7. Date and starting time of recording
8. File format
The file format (MXF, MP4, AVI) of the
selected clip is displayed.
9. Special recording information (UDF and
FAT HD Mode only)
If the selected clip was recorded in a special
recording mode (Slow & Quick Motion, Interval
Recording, or Frame Recording), the mode is
displayed.
Clips recorded in Slow & Quick Motion display
the “Recording frame rate/playback frame rate
fps” to the right.
10. Timecode of the displayed frame
11. Timecode at the recording starting point
12. Timecode at the recording ending point
13. Duration of the clip
14. Recorded audio channels
15. Recorded video format
70
Clip Operations
Page 71

Adding/Deleting a Flag (UDF Only)
Copying Clips
You can add an OK/NG/KP flag to clips recorded
in UDF. By adding flags, you can set the
camcorder to display only clips with certain flag
settings on the thumbnail screen (OK/NG/KP/
None-Clip thumbnail screen) (page 66).
When adding a flag, you can select from OK
FLAG ADD, NG FLAG ADD, and KEEP FLAG
ADD in the Clip Operation menu (page 69) on the
thumbnail screen. When deleting a flag, select
CLIP FLAG DELETE.
Note
Flagged clips are not protected. To protect clips from
deletion, select LOCK CLIP in the Clip Operation menu
(page 69) on the thumbnail screen. To remove the
protection, select UNLOCK CLIP.
Adding/Deleting the OK Mark (FAT HD Mode Only)
By adding an OK mark to clips recorded in FAT
HD Mode, you can set the camcorder to display
only the necessary clips on the thumbnail screen
(page 66). Clips with an OK mark added are
blocked from being deleted or segmented. To
delete or segment them, remove the OK mark.
From the thumbnail screen Clip Operation menu
(page 69), you can select OK MARK ADD to add
an OK mark, or OK MARK DELETE to delete
the OK mark.
Select “OK MARK ADD” from the Clip
Operation menu to add the OK mark, or select
“OK MARK DELETE” from the Clip Operation
menu to delete it.
You can copy clips on an SxS memory card to
another SxS memory card.
Each clip is copied with the same name to the
destination SxS memory card.
Notes
• If there is another clip having the same name on the
destination SxS memory card, the clip is copied under
a name adding a single-digit number in parentheses to
the end of the original clip name.
The parenthetical number is the minimum value that
does not exist in the destination memory card.
Examples:
ABCD0002(1) if ABCD0002 exists
ABCD0002(2) if ABCD0002(1) exists
ABCD0005(4) if ABCD0005(3) exists
• When using FAT, you cannot copy a file 10 times or
more if clips with the same clip name followed by
parenthetical numbers (1) to (9) already exist on the
card.
• When using UDF, you cannot copy a file 1000 times or
more if clips with the same clip name followed by
parenthetical numbers (1) to (999) already exist on the
card.
• A warning message is displayed if there is not
sufficient space on the destination SxS memory card.
Replace the SxS memory card with one with sufficient
space.
• When copying an SxS m emory card on which multiple
clips have been recorded, copying all clips to the end
may not be achieved, even if the destination card has
the same capacity as the source card, depending on
usage conditions, memory characteristics, etc.
Copying a specified clip
You can copy a clip selected on the thumbnail
screen to another SxS memory card.
Select “COPY CLIP” from the Clip Operation
menu.
Playback
Copying clips collectively
By using the Setup menu, you can copy clips on
an SxS memory card collectively to another SxS
memory card.
If the memory card contains clips of both HD and
SD Mode, only the clips of the currently selected
mode are copied. This may be convenient when
you wish to extract clips of the same mode only.
Select “Clips” in “Copy All” (page 101) in the
OTHERS menu.
Clip Operations
71
Page 72

Deleting Clips
You can delete clips from the SxS memory card.
Select “DELETE CLIP” from the Clip Operation
menu.
Note
Clips with an OK mark and flagged clips set to LOCK
CLIP cannot be deleted.
To delete them, release the OK mark or the LOCK CLIP
setting before performing the delete operation.
EXPAND CLIP screen in UDF and FAT HD
Mode
Current frame number
120min
01:10:20:00 01:10:30:00 01:10:40:00 01:10:50:00
S1 S2
01:11:00:00 01:11:10:00 01:11:20:00 01:11:30:00
EXPAND CLIP
0000123
Deleting clips collectively
By using the Setup menu, you can delete clips
from an SxS memory card collectively.
Select “All Clips DEL” in “Clip” (page 100) in
the OTHERS menu.
Notes
Playback
• If the memory card contains clips of both HD and SD
Mode, only the clips of the currently selected mode are
deleted.
• Clips with an OK mark and flagged clips set to LOCK
CLIP cannot be deleted.
Displaying the EXPAND CLIP Screen
In UDF and FAT HD Mode, the EXPAND CLIP
screen permits you to divide a clip into 12 blocks
of equal duration and show a thumbnail image of
the first frame of each block on the screen.
In FAT SD Mode, the EXPAND CLIP screen
shows the thumbnail images of the first frames of
the segment files only for a clip segmented
because its file size exceeded 2 GB.
This helps you to quickly cue up to a desired
scene in a clip of long duration.
You can display the EXPAND CLIP screen by
selecting the clip on the thumbnail screen.
01:11:40:00 01:11:50:00 01:12:00:00 01:12:10:00
01 /JAN /2009
JPAN0011
10: 53 S&Q 29 /24
(1)
HQ
S2 S1
1920 /23 .9P
01: 10:20 : 00
TCR
DUR
00: 03: 19: 23
1
2
Detailed information for the clip is displayed at
the bottom of the screen.
The items other than the following are the same as
those on the normal thumbnail screen (page 65):
1. Frame information
The following icons show the marking for the
frame at the cursor.
Index frame
S1
S2
The same icons may also be displayed below the
thumbnail image of each frame. If the frame has
multiple markings, o ne of the icons is displayed,
in the priority order of index frame, shot mark 1,
and shot mark 2.
Frame with shot mark 1 added
Frame with shot mark 2 added
2. Timecode indication
The timecode of the frame at the cursor is
displayed.
1 Select a clip on the thumbnail screen,
then press the SEL/SET button or the
jog dial.
The corresponding Clip Operation menu
pops up.
2 Select “EXPAND CLIP.”
The EXPAND CLIP screen appears for the
clip that you selected on the thumbnail
screen.
Clip Operations
72
Page 73

EXPAND CLIP screen in FAT SD Mode
Current frame number
120min
00:00:00:00 00:09:30:00 00:19:00:00
01 /JAN /2009
JPAN0011
EXPAND CLIP
10: 53
_01
DVCAM
29.9PsF SQ
00:00:00:00
TCR
DUR
00:09:30:00
0000001
21
Detailed information for the clip is displayed at
the bottom of the screen.
The items other than the following are the same as
those on the normal thumbnail screen (page 65):
1. Timecode indication
The timecode of the segmentation file at the
cursor is displayed.
2. Duration
The duration of the segmentation file at the
cursor is displayed.
Clip Operation menu on the EXPAND CLIP
screen
UDF and FAT HD Mode
When you select a frame on the EXPAND CLIP
screen and press the SEL/SET button or the jog
dial, the Clip Operation menu pops up to enable
operations such as displaying more detailed split
displays and saving the frames after the selected
frame as different clip.
Item Function
EXPAND
(COARSE)
EXPAND
(FINE)
PAUSE To set to Pause mode at the
SET INDEX PIC To specify the selected frame for
SHOT MARK1
ADD
SHOT MARK2
ADD
SHOT MARK1
DEL
SHOT MARK2
DEL
DIVIDE CLIP To divide the clip into two clips at
To decrease the number of
partitions of the clip
To increase the number of
partitions of the clip
selected frame
the index frame of the clip (page
74)
To add shot mark 1 to the selected
frame (page 74)
To add shot mark 2 to the selected
frame (page 74)
To delete shot mark 1 from the
selected frame (page 74)
To delete shot mark 2 from the
selected frame (page 74)
the selected frame (page 75)
Playback
FAT SD Mode
You can select “PAUSE” only on the EXPAND
CLIP screen in FAT SD Mode.
Displaying the SHOT MARK Screen (UDF and FAT HD Mode)
When one or more shot marks or recording start
marks are recorded for a single clip, you can
display only frames with those marks as
thumbnail images on the screen.
1 Select a clip on the thumbnail screen,
then press the SEL/SET button or the
jog dial.
2 Select ALL MARK, SHOT MARK1,
SHOT MARK2, or REC START
MARK from the Clip Operation menu
(page 69).
Clip Operations
73
Page 74

SHOT MARK screen example (when ALL
SHO
MARKS is selected)
120min
S1 S2 S2 S1
01:10:20:00 01:10:30:00 01:10:40:00 01:10:50:00
S1 S
01:11:00:00 01:11:10:00
- - -
01 /JAN /2009
(1)
JPAN0011
The detailed information of the clip is displayed
at the bottom of the screen.
The items other than the following are the same as
Playback
those on the EXPAND CLIP screen (page 72) in
UDF and FAT HD mode:
TSHOT MARK1
1
- - -
10: 53 S&Q 29 /24
HQ
1920 /23 .9P
- - -
- - -
DUR
1. Timecode indication
The timecode of the frame at the cursor on the
SHOT MARK screen is displayed.
Move the cursor to the first/last frame
When the cursor is at a user-designated position,
press the F REV and PREV buttons
simultaneously to move the cursor the first frame.
Press the F FWD and NEXT buttons
simultaneously to move the cursor to the last
frame.
Switch to the clip shot mark screen for a different
clip
When the cursor is at the first frame for a clip,
press the PREV or up button, or turn the jog dial
up to switch to the previous displayable clip shot
mark screen.
When the cursor is at the last frame for a clip,
press the NEXT or down button, or turn the jog
dial down to switch to the next displayable clip
shot mark screen.
Clip Operation menu on the SHOT MARK
screen
When you select a frame on the SHOT MARK
screen and press the SEL/SET button or the jog
dial, the Clip Operation menu pops up to permit
you further operations.
TCR
0031 / 0031
- - -
- - -
01: 12:00 : 00
00: 03: 19: 23
1
Item Function
PAUSE To set to Pause mode at the selected
SET INDEX PIC To specify the selected frame for the
SHOT MARK1
DEL
SHOT MARK2
DEL
DIVIDE CLIP To divide the clip into two clips at
frame
index frame of the clip (page 74)
To delete the shot mark 1 from the
selected frame (page 74)
To delete the shot mark 2 from the
selected frame (page 74)
the selected frame (page 75) (FAT
HD mode Only)
Adding/Deleting Shot Marks (UDF and FAT HD Mode)
Adding a shot mark in Pause mode
Select “SHOT MARK1 ADD” or “SHOT
MARK2 ADD” from the Clip Operation menu.
Adding a shot mark on the EXPAND CLIP
screen
Select “SHOT MARK1 ADD” or “SHOT
MARK2 ADD” from the Clip Operation menu.
Deleting a shot mark
You can delete shot marks on the EXPAND CLIP
screen (page 72) or on the SHOT MARK screen
(page 73).
Select “SHOT MARK1 DEL” or “SHOT
MARK2 DEL” from the Clip Operation menu.
Changing the Index Frame (UDF and FAT HD Mode)
You can change the index frame to another frame
you selected on the EXPAND CLIP screen (page
72) or the SHOT MARK screen (page 73).
Select “SET INDEX PIC” from the Clip
Operation menu.
Note
Even if you specify a frame other than the top frame for
the index frame, playback always begins from the top
frame when you start it from the thumbnail screen.
74
Clip Operations
Page 75

Dividing a Clip (FAT HD Mode Only)
In FAT HD Mode, you can divide a clip into two
different clips at the frame you select on the
EXPAND CLIP screen (page 72) or the SHOT
MARK screen (page 73).
Select “DIVIDE CLIP” from the Clip Operation
menu.
The first 4 characters of the original clip name are
carried on, continuing to the last number on the
memory card by the second 4 numerics.
Example: If you divide a clip named ABCD0002
into two clips under the condition where a
new clip will be named EFGH0100, clip
ABCD0100 and clip ABCD0101 are created.
Note
If the remaining space on the memory card is insufficient
for divided clips, a message informing you of it appears.
Playback
Clip Operations
75
Page 76

Status Displays
Showing the Status Screens
Press the STATUS button (page 15) to display
status screens on the LCD monitor/EVF screen/
external video monitor.
Use the up/down buttons (page 15) or the jog dial
(page 16) to perform operations and switch the
screens in sequence.
When you press the STATUS button again, the
status screen display is canceled.
For connections of an external monitor, see
“Connecting External Monitors and Recording
Devices” on page 105.
Camera Status Screen
White Bal: White balance status
Display Contents
B The color temperature stored in white
Status Displays
A The color temperature stored in white
PRST The color temperature set as the preset
Gain: GAIN switch settings
The gain values of the positions L, M, and H of
the GAIN switch assigned in the CAMERA SET
menu are displayed.
Handle Zoom Speed: Handle zoom speed
settings
The speed values assigned to each position of the
Zoom Speed switch (page 15) in “Zoom Speed”
(page 84) in the CAMERA SET menu are
displayed.
Display Contents
H Speed obtained when the zoom speed
L Speed obtained when the zoom speed
memory B is indicated.
memory A is indicated.
white is indicated. The color temperature of
preset white can be changed using the
PICTURE PROFILE menu.
switch is set to the H position
switch is set to the L position
Zebra: Zebra status
Display Contents
1 “On” is displayed and the setting of
“Zebra1 Level” in “Zebra” in the LCD/VF
SET menu is displayed to the right when
“Zebra Select” in “Zebra” in the LCD/VF
SET menu is set to “1” or “Both” and you
set the Zebra function to “On.” If the Zebra
function is set to “Off” or “Zebra Select” is
set to “2,” “Off” appears.
2 “On” is displayed when “Zebra Select” in
“Zebra” in the LCD/VF SET menu is set to
“2” or “Both” and you set the Zebra
function to “On.” If the Zebra function is
set to “Off” or “Zebra Select” is set to “1,”
“Off” appears.
Skin Tone Detail: Skin-tone detail status
The current status (On or Off) of “Setting” of
“Skin Tone Detail” of the PICTURE PROFILE
menu is displayed.
Picture Profile: Picture Profile selection status
The selected Picture Profile number and name are
displayed. (If Picture Profile is off, “Off” is
displayed.)
Showing the Status Screens
76
Page 77

Audio Status Screen Video Status Screen
Output CH: External output/headphone output
Depending on the setting of “Output CH” in
“Audio Output” in the AUDIO SET menu and the
setting of “Monitor CH,” the audio channel(s)
external output and headphones output is
displayed as follows.
• CH-1: When left/right are CH-1
• CH-2: When left/right are CH-2
• CH-3: When left/right are CH-3
• CH-4: When left/right are CH-4
• CH-1/CH-2: When left is CH-1 and right is CH2 (stereo)
• CH-3/CH-4: When left is CH-3 and right is CH4 (stereo)
• CH-1+CH-2: When both left and right are CH1 and CH-2 (monaural)
• CH-3+CH-4: When both left and right are CH3 and CH-4 (monaural)
Speaker: Speaker output
The audio channel(s) output to the internal
speaker is displayed.
As the speaker is monaural, CH-1+CH2 or CH3+CH-4 is displayed when “Monitor CH” is set to
stereo. With non-stereo settings, the setting of
“Monitor CH” in “Audio Output” in the AUDIO
SET menu is displayed as it is.
CH-1/CH-2/CH-3/CH-4: Audio level meters
The 4-channel audio level meters (2 meters when
using 2-channel settings) are displayed.
While recording (or standing by to record), the
level of the audio inputs (the EE audio levels) are
displayed. During playback, the audio playback
level is displayed according to the setting of
“Output CH” in “Audio Output” in the AUDIO
SET menu.
If audio is input from the i.LINK (HDV/DV)
connector while displaying thumbnails, while
playback is stopped, or while recording an
external signal, the audio input level is displayed.
In this case, the leftmost channels that are
displayed are CH-1 and CH-2, regardless of the
setting of “Output CH” in “Audio Output” in the
AUDIO SET menu.
Wind Filter
The “On”/“Off” setting of Wind Filter is
displayed to the right of each input source. Wind
Filter settings can be made from “Wind Filter
CH1” to “Wind Filter CH4” in “Audio Input” in
the AUDIO SET menu.
Video Format
Video Format: Video format setting
The number of vertical lines, frame rate, scan
format (i/P), and file system (UDF/FAT) of the
video format set in “Format” in “System” in the
OTHERS menu are displayed.
Rec Mode: Recording bit rate (HD Mode only)
The recording bit rate of the video format set in
“Format” in “System” in the OTHERS menu is
displayed.
SDI Output: Output for SDI
The “SDI” setting in “SDI/HDMI/i.LINK I/O
Select” in the VIDEO SET menu is displayed.
HDMI Output: Output for HDMI
The “HDMI” setting in “SDI/HDMI/i.LINK I/O
Select” in the VIDEO SET menu is displayed.
i.LINK I/O: Input and output for i.LINK
The “i.LINK” setting in “SDI/HDMI/i.LINK I/O
Select” in the VIDEO SET menu is displayed.
Down Converter: SD output down-converter
setting
In HD mode, the “Down Converter” setting
(Squeeze, Letterbox, Edge Crop) in the VIDEO
SET menu is displayed.
In SD mode, “Edge Crop” is displayed when EC
(Edge Crop) in “Format” in “System” in the
OTHERS menu is selected, and “Squeeze” is
displayed when SQ (Squeeze) in “Format” in
“System” in the OTHERS menu is selected.
23.98P Output: 23.98P output mode
The “23.98P Output” setting (23.98PsF, 59.94i
(2-3 Pull Down)) in the VIDEO SET menu is
displayed.
Button/Remote Status Screen
Assign Button: Assignable button statuses
The functions assigned with the “Assign Button”
in the OTHE RS menu to the respec tive assignable
buttons are displayed.
IR Remote: IR Remote Commander status
The “IR Remote” setting in the OTHERS menu is
displayed.
Status Displays
Showing the Status Screens
77
Page 78

Battery/Media Status Screen
Battery: Battery charge remaining
The remaining charge level of the mounted
battery pack is displayed.
Charge Count: Repeated charge times
The number of times that the mounted battery
pack has been charged is displayed.
HDD A/HDD B: Battery remaining of PHU-220R
units
When professional hard disk units are connected,
the remaining power levels of the batteries of the
professional hard disk units connected via the
respective card slots are displayed.
Media A/Media B: Remaining space, available
recording time, and estimated service life
(rewriting limit)
The remaining space of the SxS memory cards in
the respective card slots is indicated on the
meters.
At the right, the available time for recording if
done at the current bit rate is displayed, in
Status Displays
minutes.
The time indication will be “- - min” if no SxS
memory card or an invalid card is in the slot.
If the card is write-protected, a icon is shown
to the right of the time indication.
The Life value is displayed only for an SxS
memory card which supports the life value
indication. It indicates the estimated remaining
usable period of the card (virgin status as 100%).
If an alarm is generated, make a backup of the
card as soon as possible and replace it with a new
card.
Showing the Status Screens
78
Page 79

Menu Configuration and Detailed Settings
Overview of the Setup Menus
Press the MENU button to display setup menus
on the LCD monitor/EVF screen with settings
necessary for recording and playback. (You can
also display setup menus on an external monitor.)
Set items by selecting them from the following
menus.
CAMERA SET menu: For setting items related
to recording other than those for picture quality.
(For picture quality-related items, use the
PICTURE PROFILE menu (page 55).)
AUDIO SET menu: For setting audio-related
items.
VIDEO SET menu: For setting video outputrelated items.
LCD/VF SET menu: For setting items related to
the LCD monitor/EVF display.
TC/UB SET menu: For setting items related to
timecodes and user bits.
OTHERS menu: For setting other items.
Setup Menu Layers
MENU
CAMERA SET Gain Setup
Shutter
SLS/EX SLS (PMW-100
only)
EX Slow Shutter (PMW-
200 only)
MF Assist
Color Bars
Flicker Reduce
Zoom Speed
Zoom Transition
Interval Rec
Frame Rec
Clip Cont.Rec
P.Cache Rec
S&Q Motion
Rec Review
TLCS
Shockless White
White Switch<B>
ATW Speed
ATW Mode
Wide Conversion
Steady Shot
Image Inversion (PMW-
200 only)
NightShot (PMW-100
only)
Exposure (PMW-100
only)
Auto Black Bal.
Auto FB Adjust (PMW-
200 only)
Menu Configuration and Detailed Settings
AUDIO SET Audio Input
Audio Output
(continues)
Overview of the Setup Menus
79
Page 80

Menu Configuration and Detailed Settings
VIDEO SET Input Source Select
SDI/HDMI/i.LINK I/O
Select
SDI/HDMI/Video Out
Super
Down Converter
23.98P Output
SDI Rec Control
LCD/VF SET LCD
EVF
Peaking
Marker
Zebra
Display On/Off
TC/UB SET Timecode
Users Bit
TC Format
OTHERS All Reset
Camera Data
Time Zone
Clock Set
Language
Assign Button
Tally
Hours Meter
IR Remote
Battery Alarm
Battery INFO
Genlock
Direct Menu
Trigger Mode
System
Clip
Copy All
Format Media
Plan.Metadata
Network (PMW-200 only)
Wi-Fi (PMW-200 only)
Version
Version (Lens) (PM W-100
only)
Version Up
Menu Scroll
Basic Menu Operations
Menu controls
MENU button (page 15)
To turn Menu mode to use Setup menus on/off.
Up/Down/Left/Right buttons, SEL/SET button
(page 15)
When you press the up/down/left/right buttons,
the cursor moves in the corresponding direction,
permitting you to select menu items or setting
values.
Press the SEL/SET button to enter the highlighted
item.
Jog dial (SEL/SET dial) (page 16)
When you turn the dial, the cursor moves up or
down, permitting you to select menu items or
setting values.
Press the jog dial to select the highlighted item.
CANCEL button (page 15)
To return to the previous layer of the menu. An
uncompleted change is canceled.
Note
In Expanded Focus mode (page 43), the setup
menu cannot be used. Press the EXPANDED
FOCUS button to exit this mode.
Basic Menu Operations
80
Page 81

Setting the Setup menus
Rotate the jog dial or press the up/down/left/right
buttons to set the cursor to the icon of the menu
you wish to set, then push the jog dial or SEL/
SET button to select that menu.
• The menu item selection area can show 7 lines
at maximum. When all the selectable items
cannot be displayed at one time, you can scroll
the display up or down by moving the cursor. A
triangle appears at the upper or lower right
corner of the menu item selection area to
indicate that scrolling is enabled.
• For items having a wide range of available
values (example: –99 to +99), the available
value area is not displayed. The current setting
is highlighted instead, indicating that the setting
is ready for change.
• When you select “Execute” for an execution
item, the corresponding function is executed.
• When you select an item that you must confirm
before execution, the menu display temporarily
disappears, and a confirmation message is
displayed. Following the instructions of the
message, and specify whether to execute or
cancel.
Entering a character string
When you select an item for which a character
string, such as a time value or filename, is to be
specified, the input area for the character string is
highlighted, and “SET” appears at the right end.
1 Select characters by pressing the up/
down/left/right buttons or turning the
jog dial, then press the SEL/SET button
or the jog dial to proceed.
The cursor moves to the next column.
To return to the previous column, press the
left button.
2 Perform setting in the same manner up
to the last column/digit.
The cursor moves to “SET.”
3 Press the jog dial or the SEL/SET
button.
The setting is completed.
Menu Configuration and Detailed Settings
Basic Menu Operations
81
Page 82

Setup Menu List
The functions and available settings of menus are listed below.
The default settings set at the factory are shown in bold face (example:
in the Menu items column cannot be set while displaying the thumbnail screen or during playback
[M]
operations.
CAMERA SET Menu
CAMERA SET
Menu items Subitems and setting values Contents
Gain Setup
Assigning gain
levels to the three
GAIN switch
positions
Shutter
Specifying
operating
conditions of the
electrical shutter
PMW-200:
Unselectable when
Supersensitized
Slow Shutter mode
Menu Configuration and Detailed Settings
is set.
PMW-100:
Unselectable when
Slow Shutter
mode/
Supersensitized
Slow Shutter mode
or NightShot mode
is set.
Low
–3 / 0 / 3 / 6 / 9 /12 /18 dB
Mid
–3 / 0 / 3 / 6 / 9 /12 /18 dB
High
–3 / 0 / 3 / 6 / 9 /12 / 18 dB
Mode
Speed / Angle / ECS / SLS
(PMW-200 only)
Shutter Speed
1/32, 1/33, 1/40, 1/48, 1/50,
1/60, 1/96, 1/100, 1/120, 1/125,
1/250, 1/500, 1/1000, 1/2000
Shutter Angle
11.25º / 22.5º / 45º / 72º / 86.4º /
90º / 144º / 150º / 172.8º /
180º / 216º
ECS Frequency
60.00
SLS Frame (PMW-200 only)
2 to 8 (Off)
Set the gain level to be used when the switch is set to the L
position.
Set the gain level to be used when the switch is set to the M
position.
Set the gain level to be used when the switch is set to the H
position.
Select modes of the Electronic Shutter.
Speed mode/Angle mode (standard modes): These modes
may be especially effective when you wish to record a
quick-moving subject with minimal blurring. You can
select Speed mode to specify the shutter speed in seconds,
or Angle mode to specify the shutter speed by the shutter
angle.
ECS (Extended Clear Scan) mode: This mode may be used to
shoot a monitor screen, eliminating horizontal bands.
SLS (Slow Shutter mode): The shutter speed is specified in
the number of accumulated frames.
Set the shutter speed when Speed mode is selected. The
available setting values vary depending on the frame
frequency of the video format selected.
Set the shutter angle when Angle mode is selected. The
following frame rates are unavailable when “S&Q Motion” is
set from “1” to “16”: 72°, 86.4°, 144°, 150°, 172.8°, 216°.
Set the ECS frequency when ECS mode is selected. The
available setting values vary depending on the frame
frequency of the video format selected.
Set the number of frames to accumulate when SLS mode is
selected.
(Off): For S&Q Motion or the SP 24P format (The setting
cannot be changed.)
Speed). The items marked with
Setup Menu List
82
Page 83

CAMERA SET
Menu items Subitems and setting values Contents
SLS/EX SLS
(PMW-100 only)
Setting the Slow
Shutter mode/
Supersensitized
Slow Shutter mode
EX Slow
Shutter
(PMW-200 only)
Specifying
operating
conditions of the
Supersensitized
Slow Shutter
mode.
Unselectable while
recording, while
i.Link output is
enabled in the SDI/
HDMI/i.LINK I/O
Select, while
Picture Cache
Recording mode is
set or while Slow
& Quick Motion
mode is set.
MF Assist
Turning the MF
Assist Function
on/off
Color Bars
Setting the Color
Bars
Setting
OFF / 2 / 3 / 4 / 5 / 6 / 7 / 8 /
16 / 32 / 64
Setting
On / Off
Number of Frames
16 / 32 / 64
On / Off Set to “On” to precisely adjust the focus automatically after
Camera/Bars
Camera / Bars
Bars Type
Multi / 75% / 100% / SMPTE
Set the number of cached frames.
Notes
• This cannot be set while recording or while the thumbnail
screen is displayed.
• This cannot be set while using Slow & Quick Motion or
Cache Recording mode
• This cannot be set if the video format is set to “HD420 HQ/
720/23.98P” (for UDF) or “SP 1440/23.98P” (for FAT).
Turn EX Slow Shutter mode on/off.
Note
The setting automatically returns to “Off” when the
camcorder is turned off.
Set the number of frames to accumulate.
you roughly adjust it manually.
Select “Bars” to output color bars.
Select the type of color bar to be output when "Bars" is
selected.
Multi: Multiformat color bars are output.
75%: To output 75% color bars
100%: To output 100% color bars
SMPTE: To output SMPTE color bars.
Menu Configuration and Detailed Settings
Setup Menu List
83
Page 84

CAMERA SET
Menu items Subitems and setting values Contents
Flicker Reduce
Setting Flicker
Compensation
Zoom Speed
Setting the zoom
speed
Mode
Auto / On / Off
Frequency
50 Hz / 60 Hz
60 Hz: UC model
50 Hz: Other models
High
1 to 99 (70)
Low
1 to 99 (30)
Remote
1 to 99 (50)
Menu Configuration and Detailed Settings
Zoom
Linear / Soft Set the operation mode at the beginning and end of zooming
Transition
Setting the zoom
operation mode
Set the operation of the Flicker-Reduction function.
On: To always activate it
Auto: To automatically activate it when flicker is detected.
Off: To not activate it
Notes
• It is recommended to set this to “Off” when shooting
outdoors or under lighting that does not cause flicker. (It
can be also “Auto,” but the compensation may not be done
properly.)
• It is recommended to set this to “Auto” when shooting
indoors or under various lighting that may cause flicker,
such as fluorescent, sodium, or mercury-vapor lamps. (If
continuously shooting under lighting that may cause flicker,
“Mode” should be set to “On.”)
Set to the power supply frequency of the light source causing
flicker.
Set the speed of zooming to be executed when you press the
handle ZOOM button with the zoom speed switch set to H.
Set the speed of zooming to be executed when you press the
handle ZOOM button with the zoom speed switch set to L.
Note
Zooming may not operate smoothly if you select a low speed.
Set the speed of zooming to be executed when you press the
ZOOM button of the IR Remote Commander.
Note
If the infrared line from the Remote Commander is not
received properly, zooming may not operate smoothly.
with the on-handle ZOOM button.
Set the operation mode at the beginning and end of zooming
with the handle ZOOM button.
Linear: Zooming immediately begins at the specified speed
when the ZOOM button is pressed and immediately ends
when the button is released.
Soft: Zooming gradually increases the speed up to the
specified speed after the ZOOM button is pressed and
gradually decreases the speed and ends after the button is
released. (1 second at maximum from when the button is
released till the operation ends.)
Setup Menu List
84
Page 85

CAMERA SET
Menu items Subitems and setting values Contents
Interval Rec
Setting the Interval
Recording
function
Frame Rec
Setting the Frame
Recording
function
Clip Cont. Rec
Setting the Clip
Continuous
Recording
function
P.Cache Rec
Setting the Picture
Cache Recording
function
S&Q Motion
Setting the Slow &
Quick Motion
function
Unselectable while
“EX Slow Shutter”
is set (PMW-200
only).
Rec Review
Setting the
playback time for
Rec-Review
Setting
On / Off
Interval Time
1 to 10/15/20/30/40/50 sec
1 to 10/15/20/30/40/50 min
1 to 4/6/12/24 hour
Number of Frames
1 / 3 / 6 / 9 or
2 / 6 / 12 (When using 720/
59.94P or 720/50P)
Setting
On / Off
Number of Frames
1 / 3 / 6 / 9 or
2 / 6 / 12 (When using 720/
59.94P or 720/50P)
Setting
On / Off
Setting
On / Off
Rec Time
0-2sec / 2-4sec / 4-6sec /
6-8sec / 8-10sec / 13-15sec
Setting
On / Off
Frame Rate
1 to 60 (When using FAT mode
and 720p. When using UDF
mode and 720 59.94p/720
29.97p/720 23.98p.)
1 to 50 (When using UDF mode
and 720 50p/720 25p.)
1 to 30 (When using FAT mode
and 1080p. When using UDF
mode and 1080 29.97p/1080
23.98p.)
1 to 25 (When using UDF mode
and 1080 25p.)
(NTSC : 30, PAL : 25)
3 sec / 10 sec / Clip Set the time to play the last recorded clip using the Rec-
Turn the Interval Recording function on/off.
Set the interval of recording in Interval Recording.
Set the number of frames to be recorded at a time in Interval
Recording.
Turn the Frame Recording function on/off.
Set the number of frames to be recorded at a time in Frame
Recording.
Turn the Clip Continuous Recording function on/off.
Turn the Picture Cache Recording function on/off.
Set the time to cache video in the picture cache memory (the
time to a point where recording is to start when you press the
REC START/STOP button in Picture Cache Recording).
Turn the Slow and Quick Motion function on/off.
Set the recording frame rate for Slow & Quick Motion mode.
The setting value range varies depending on the selection
region and video format.
Review function.
3 sec: Last 3 seconds
10 sec: Last 10 seconds
Clip: Entire duration of the clip
Menu Configuration and Detailed Settings
Setup Menu List
85
Page 86

CAMERA SET
Menu items Subitems and setting values Contents
TLCS
Setting the Total
Level Control
System (auto
adjustment system
of gain, exposure
and shutter)
Menu Configuration and Detailed Settings
Shockless
Level
+1.0 / +0.5 / ±0 / –0.5 / –1.0
Mode
Backlight / Standard /
Spotlight
Speed
–99 to +99 (+50)
AGC
On / Off
AGC Limit
3 / 6 / 9 / 12 / 18 dB
AGC P oin t
PMW-200: F2.8 / F4 / F5.6
PMW-100: E98 / E95 / E92
Auto Shutter
On / Off
A.SHT Limit
PMW-100: PMW-200:
1/100 1/100
1/125 1/150
1/250 1/200
1/500 1/250
A.SHT Point
PMW-200: F5.6 / F8 / F11 /
F16
PMW-100: E87 / E82 / E77 /
E72
Off / 1 / 2 / 3 Select the speed of change in white balance when the white
White
Setting the
shockless white
balance
White Switch
ATW / MEM Select the white balance adjustment mode selected at the B
<B>
Setting for the
WHITE BAL
switch
Set the target level (to make brighter or darker) of auto iris
(PMW-200)/auto exposure (PMW-100) control in TLCS.
(This setting also affects the gain control in AGC mode and
shutter-speed control in Auto Shutter mode.)
+1.0: Approx. one stop further open
+0.5: Approx. half a stop further open
±0: Standard
–0.5: Approx. half a stop further closed
–1.0: Approx. one stop further closed
Set the auto iris (PMW-200)/auto exposure (PMW-100)
control mode in TLCS.
Backlight: Backlight mode to reduce darkening of the center
subject against lights
Standard: Standard mode
Spotlight: Spotlight mode to reduce blown-out highlights on
the center subject in the spotlight
Set the tracing speed of TLCS control.
Turn the AGC (Auto Gain Control) function on/off.
Set the maximum gain in AGC.
PMW-200: Set the iris point for switching to auto-iris and
AGC (Auto Gain Control) control when AGC is on.
PMW-100: Set the exposure position for switching to auto
exposure and AGC (Auto Gain Control) control when AGC is
on.
Turn the Auto Shutter control function on/off.
Set the maximum shutter speed in Auto Shutter control.
Set the exposure position for switching auto iris (PMW-200)/
auto exposure (PMW-100) and auto shutter control when
Auto Shutter is on.
balance mode is switched. Set to “Off” to instantly change the
white balance.
Select a larger number to change the white balance more
slowly through interpolation.
position of the WHITE BAL switch.
Setup Menu List
86
Page 87

CAMERA SET
Menu items Subitems and setting values Contents
ATW Speed
Setting for Auto
Tracing White
Balance
ATW Mode
ATW mode setting
Wide
1 / 2 / 3 / 4 / 5 Set the tracing speed of ATW. The larger the number you set,
the speed becomes faster.
Natural / Pure Natural: Depending on the brightness of scenes, automatically
adjusts the white balance to natural ambience.
Pure: Not leaving the blue color or red color, automatically
adjusts the white balance closer to original colors.
On / Off Set to “On” when a wide-conversion lens is attached.
Conversion
Setting for use of a
wide-conversion
lens
Steady Shot
Setting the image
stabilizer
Image
Inversion
(PMW-200 only)
Setting the image
inversion function
NightShot
(PMW-100 only)
Setting the
NightShot function
Exposure
(PMW-100 only)
Setting the
Exposure function
Auto Black
Bal.
Setting the
automatic black
balance
Auto FB
Adjust
(PMW-200 only)
On / Off Turn the Steady Shot (image stabilizer) function on/off.
Normal / H INV / V INV /
H+V
Normal: Normal image direction
H INV: To horizontally invert the image
V INV: To vertically invert the image
H+V: To horizontally and vertically invert the image
Notes
• This cannot be set while recording, while the color bars are
displayed or while using Recording Review.
• This cannot be set while the automatic black balance
function is set.
Setting
On / Off
NS Light
Auto / Off
Auto / Manual Select whether to set Exposure automatically or manually.
Turn the NightShot function on/off.
Set the NightShot infrared line to emit automatically when the
“NightShot” function is set to “On.”
Note
This cannot be selected when the “NightShot” function is set
to “On.”
Execute / Cancel Turn the automatic black balance function on/off.
Notes
• This cannot be set while recording or while the color bars
are displayed.
• This cannot be set while using the Picture Cache Recording
mode, the Interval Recording mode, the Frame Recording
mode, the Slow and Quick Motion mode, the Slow Shutter
mode or the Supersensitized Slow Shutter mode.
Execute / Cancel Turn the automatic flange focal length function on/off.
Note
Execute this function when the video format is set to 59.94i or
50i.
Menu Configuration and Detailed Settings
Setup Menu List
87
Page 88

AUDIO SET Menu
AUDIO SET
Menu items Subitems and setting values Contents
Audio Input
Setting for audio
inputs
[M]
Menu Configuration and Detailed Settings
CH3 Input Source
Internal / External
CH4 Input Source
Internal / External
EXT MIC CH1 Ref
–70 dB / –60 dB / –50 dB /
–40 dB / –30 dB
EXT MIC CH2 Ref
–70 db / –60 db / –50 db /
–40 db / –30 db
INT MIC Level
–12 db / –6 db / 0 db / +6 db /
+12 db
Line Input Ref
+4dB / 0dB / –3dB / EBUL
Reference Level
–20dB / –18dB / –16dB /
–12dB / EBUL
Limiter Mode
Off / –6 db / –9 db / –12 db /
–15 db / –17 db
AGC S pec
–6 db / –9 db / –12 db / –15 db /
–17 db
Set the audio signal source to be recorded for CH3 for a 4channel recordable format.
Internal: Record the L side of the internal microphone for
CH3.
External: Record the AUDIO IN CH1 signal for CH3.
Set the audio signal source to be recorded for CH4 for a 4channel recordable format.
Internal: Record the R side of the internal microphone for
CH4.
External: Record the AUDIO IN CH2 signal for CH4.
Select the reference input level for when an external
microphone is connected to the AUDIO IN CH1 connector
and that signal is being used for the audio signal source for
CH1 or CH3. This can be selected regardless of the setting of
the AUDIO SELECT switch.
Note
This is unavailable when the AUDIO IN CH-1 switch is set to
INT and “CH3 Input Source” is set to “Internal.” This is also
unavailable when the CH-1 input (LINE/MIC/MIC+48V)
switch is set to LINE.
Select the reference input level for when an external
microphone is connected to the AUDIO IN CH2 connector
and that signal is being used for the audio signal source for
CH2 or CH4. This can be selected regardless of the setting of
the AUDIO SELECT switch.
Note
This is unavailable when the AUDIO IN CH-2 switch is set to
INT and “CH4 Input Source” is set to “Internal.” This is also
unavailable when the CH-2 input (LINE/MIC/MIC+48V)
switch is set to LINE.
Select the internal microphone level. This can be selected
regardless of the AUDIO SELECT switch setting.
Select the reference input level for when the AUDIO IN CH1/CH-2 connectors are set to LINE.
Select the 1kHz test signal output level.
Select whether to activate the limiter when a loud signal is
input while the AUDIO SELECT switch is set to MANU
(manual).
Select the audio input level AGC.
Setup Menu List
88
Page 89

AUDIO SET
Menu items Subitems and setting values Contents
Audio Output
Setting for audio
outputs
CH1&2 AGC Mode
Mono / Stereo
CH3&4 AGC Mode
Mono / Stereo / Off
1KHz Tone
On / Off
Wind Filter CH-1
On / Off
Wind Filter CH-2
On / Off
Wind Filter CH-3
On / Off
Wind Filter CH-4
On / Off
EXT CH Select
CH-1
CH-1/CH-2
Monitor CH
CH-1/CH-2 (CH-3/CH-4)
CH-1+CH-2 (CH-3+CH-4)
CH-1 (CH-3)
CH-2 (CH-4)
Output CH
CH-1/CH-2
CH-3/CH-4
Alarm Level
0 to 7 (4)
Beep
On / Off
Select auto tuning for the input level of an analog audio signal
recorded to CH-1/CH-2.
Mono: Perform for each channel.
Stereo: Perform in stereo mode.
Select auto tuning for the input level of an analog audio signal
recorded to CH-3 or CH-4.
Mono: Perform for each channel.
Stereo: Perform in stereo mode.
Off: Do not perform auto tuning. The Limiter Mode setting is
applied.
Turn the 1-kHz reference tone signal on/off.
Turn the wind filter for CH1 on/off.
Turn the wind filter for CH2 on/off.
Turn the wind filter for CH3 on/off.
Turn the wind filter for CH4 on/off.
CH-1: To record the CH1 external input signal to both CH1
and CH2 (when the CH-2 AUDIO IN switch is set to
EXT). If “CH4 Input Source” is set to “External,” you can
also record to CH4.
CH-1/CH-2: To record each external input signal to its
respective channel.
Select the audio channel(s) to be fed to the headphones and
the built-in speaker.
CH-1/CH-2 (CH-3/CH-4): Stereo
CH-1+CH-2 (CH-3+CH-4): Mix
CH-1 (CH-3): CH-1 (CH-3) only
CH-2 (CH-4): CH-2 (CH-4) only
( ): with Output CH set to “CH-3/CH-4”
Select audio output channels from either channels 1 and 2 or
channels 3 and 4.
Set the alarm sound volume.
Select whether or not to sound a beep upon each operation.
Menu Configuration and Detailed Settings
Setup Menu List
89
Page 90

VIDEO SET Menu
VIDEO SET
Menu items Setting values Contents
Input Source
Select
Setting the input
source
SDI/HDMI/
i.LINK I/O
Select
Selecting input/
output signals for
the connectors
Menu Configuration and Detailed Settings
SDI/HDMI/
Video Out
Super
Setting the
character
information for
each output
Camera / i.LINK Select video and audio signal for the input source.
When using UDF HD Mode
HD SDI & HD HDMI
SD SDI & SD HDMI i
SD HDMI P
Off
When using FAT HD Mode (HQ)
HD SDI & HD HDMI
SD SDI & SD HDMI i
SD HDMI i & DVCAM
SD HDMI P
Off
When using FAT HD Mode (SP)
HD SDI & HD HDMI
SD SDI & SD HDMI i
HD HDMI & HDV
SD HDMI i & HDV
SD HDMI P & HDV
SD HDMI i & DVCAM
Off
When using UDF SD Mode
SD SDI & SD HDMI i
Off
When using FAT SD Mode
SD SDI & SD HDMI i
SD HDMI i & DVCAM
Off
On / Off Set whether to add the menus and status indications of the
Camera: Camera image
i.LINK: HDV/DVCAM input via the i.LINK (HDV/DV)
connector
Notes
• i.LINK is unavailable when using UDF.
• DVCAM is for display only and cannot be recorded.
HD SDI & HD HDMI: To output HD SDI signals from the
SDI OUT connector, and HD HDMI signals from the
HDMI OUT connector.
SD SDI & SD HDMI i: To output SD SDI signals from the
SDI OUT connector, and SD HDMI interlace signals from
the HDMI OUT connector.
HD HDMI & HDV: To output HD HDMI signals from the
HDMI OUT connector, and input/output HDV streams
from the i.LINK (HDV/DV) connector.
SD HDMI i & HDV: To output SD HDMI interlace signals
from the HDMI OUT connector, and input/output HDV
streams from the i.LINK (HDV/DV) connector.
SD HDMI P & HDV: To output SD HDMI progressive
signals from the HDMI OUT connector, and input/output
HDV streams from the i.LINK (HDV/DV) connector.
SD HDMI i & DVCAM: To output SD HDMI interlace
signals from the HDMI OUT connector, and input/output
DVCAM streams from the i.LINK (HDV/DV) connector.
SD HDMI P: To output SD HDMI progressive signals from
the HDMI OUT connector.
Off: There is no output from the SDI/HDMI/i.LINK
connectors.
Notes
• Signals are not output from the SDI OUT connector when
this is set to other than an HD SDI or SD SDI setting.
• Slow & Quick Motion mode cannot be used when this is
set to input/output DVCAM streams.
LCD monitor/EVF screen to the output of the SDI OUT,
HDMI OUT, VIDEO OUT, and A/V OUT connectors.
Note
On the thumbnail, EXPAND CLIP and SHOT MARK
screens, the menus and status indications on the LCD
monitor/EVF screen are displayed regardless of the setting of
this item.
Setup Menu List
90
Page 91

VIDEO SET
Menu items Setting values Contents
Down
Converter
Selecting the
operation mode of
the down converter
23.98P Output
Selecting Output
mode
SDI Rec
Control
Setting the
synchronized
recording
Squeeze / Letterbox / Edge
Crop
59.94i (2-3 Pull Down)/
23.98PsF
Off / HD SDI Remote I/F To turn the function to enabling recording synchronized with
Set the output mode (aspect) for SD signals
Squeeze: To horizontally reduce a 16:9 picture to output a 4:3
picture
Letterbox: To mask the upper and lower areas of a 4:3 picture
to display a 16:9 picture in the center of the screen
Edge Crop: To cut the both sides of a 16:9 picture to output a
4:3 picture
Select the video output format when the video format for
UDF HD Mode is HD422 50/1080/23.98P, HD420 HQ/1080/
23.98P, HD422 50/720/23.98P, HD420 HQ/720/23.98P, or the
video format for FAT HD Mode is HQ 1920/23.98P or HQ
1440/23.98P.
this camcorder.
HD SDI Remote I/F: To feed a REC trigger signal to a
recorder connected to the SDI OUT connector.
LCD/VF SET Menu
LCD/VF SET
Menu items Subitems and setting values Contents
LCD
Adjusting the LCD
monitor
EVF
Setting the
viewfinder
Peaking
Setting the peaking
function for the
LCD monitor/EVF
[M]
Color
–99 to +99 (±0)
Contrast
–99 to +99 (±0)
Brightness
–99 to +99 (±0)
Backlight
High / Low
Mode
Color / B&W
Contrast
–99 to +99 (±0)
Brightness
–99 to +99 (±0)
Power
Auto / On
Setting
On / Off
Color
White / Red / Yellow / Blue
Level
High / Mid / Low
Adjust the color of pictures on the LCD monitor.
Adjust the contrast of pictures on the LCD monitor.
Adjust the brightness of pictures on the LCD monitor.
Select the brightness of the EVF backlight.
Select the display mode of the EVF while recording (or
standing by to record).
Color: Color mode
B&W: Monochrome mode
Adjust the contrast of pictures on the EVF screen.
Adjust the brightness of pictures on the EVF screen.
Set the condition to turn the EVF on.
Auto: To turn it on when the LCD monitor is closed or rotated
to the upside-down position.
On: To keep it on regardless of the status of the LCD monitor.
Turn the peaking function on/off.
Select the color of the peaking signal.
Set the level of the peaking signal.
Menu Configuration and Detailed Settings
Setup Menu List
91
Page 92

LCD/VF SET
Menu items Subitems and setting values Contents
Marker
Setting the
markers added to
pictures on the
LCD monitor/EVF
screen
[M]
Zebra
Setting the zebra
pattern
Menu Configuration and Detailed Settings
[M]
Display On/Off
Selecting the items
to be displayed on
the LCD monitor/
EVF screen
[M]
Setting
On / Off
Safety Zone
On / Off
Safety Area
80% / 90% / 92.5% / 95%
Center Marker
On / Off
Aspect Marker
Line / Mask / Off
Aspect Select
4:3 / 13:9 / 14:9 / 15:9 / 1.66:1 /
1.85:1 / 2.35:1 / 2.4:1
Aspect Mask
90% / 80% / 70% / 60% / 50% /
40% / 30% / 20% / 10% / 0%
Guide Frame
On / Off
Setting
On / Off
Zebra Select
1 / 2 / Both
Zebra1 Level
50 to 107 (70)
Video Level Warnings
On / Off
Brightness Display
On / Off
Histogram Display
On / Off
Lens Info
Meter / Feet / Off
Zoom Position
Number / Bar / Off
Audio Level Meter
On / Off
Turn all marker indications on/off in combination.
Turn the safety marker on/off.
Select the size (ratio to the entire screen) of the safety zone
marker.
Turn the center marker on/off.
Select the aspect marker.
Line: To show white lines
Mask: To lower the video signal level of areas outside the
marker range.
Off: To not display
Note
No aspect marker is displayed when a video format of EC
(Edge Crop) is selected in SD Mode.
Select the ratio of the aspect marker.
When “Aspect Marker” is “Mask,” select the brightness of
images outside the aspect marker.
Turn the guide frame marker on/off.
Turn the zebra function on/off.
Select the zebra pattern(s) to be displayed.
1: To display only Zebra1 (the default is 70%) for an area
within ±10% of the “Zebra1 Level” video level.
2: To display only Zebra2 (the default is 100%) for a video
level over 10 0%.
Both: To display both zebra 1 and zebra 2
Set the display level of zebra 1.
Turn the warning indication to be displayed when the picture
is too bright or too dark on/off.
Turn the numeric indication to show the picture brightness on/
off.
Turn the histogram indication to show the level distribution of
the picture on/off.
Select the depth-of-field indication.
Meter: To indicate in meters
Feet: To indicate in feet
Off: To not indicate
Select the type of zoom position indication.
Number: Indication with a number
Bar: Indication with a bar
Off: To not display
Turn the audio level meter indication on/off.
Setup Menu List
92
Page 93

LCD/VF SET
Menu items Subitems and setting values Contents
Timecode
On / Off
Battery Remain
On / Off
Media Remain
On / Off
TLCS Mode
On / Off
Steady Shot
On / Off
Focus Mode
On / Off
White Balance Mode
On / Off
Picture Profile
On / Off
Filter Position (PMW-200 only)
On / Off
Iris Position (PMW-200 only)
On / Off
Exposure Position (PMW-100
only)
On / Off
Gain Setting
On / Off
Shutter Setting
On / Off
Rec Mode
On / Off
Video Format
On / Off
Clip Name
On / Off
ClipNumber (PB)
On / Off
NightShot (PMW-100 only)
On / Off
SDI Rec Control
On / Off
Wide Conversion
On / Off
Turn the time data (timecode, user bits, duration) indication
on/off.
Turn the battery remaining/DC input voltage indication on/
off.
Turn the media remaining indication on/off.
Turn the TLCS mode indication on/off.
Turn the Steady Shot indication on/off.
Turn the focus operation mode indication on/off.
Turn the white balance mode indication on/off.
Turn the Picture Profile indication on/off.
Turn the ND filter setting indication on/off.
Turn the iris setting indication on/off.
Turn the exposure indication on/off.
Turn the gain setting indication on/off.
Turn the shutter mode and speed indication on/off.
Turn the special recording mode (Frame Rec, Interval Rec,
S&Q Motion) indication on/off.
Turn the video format indication on/off.
Turn the clip name display on/off.
Turn the clip number display on/off.
Turn the NightShot display on/off.
Turn the synchronous recording display (the Rec2 display)
on/off.
Turn the wide Conversion setting indication on/off.
Menu Configuration and Detailed Settings
Setup Menu List
93
Page 94

TC/UB SET Menu
TC/UB SET
Menu items Subitems and setting values Contents
Timecode
Setting the
timecode
Menu Configuration and Detailed Settings
Users Bit
Setting the user
bits
Mode
Preset / Regen / Clock
Run
Rec Run / Free Run
Setting Set the timecode to a desired value.
Reset
Execute / Cancel
TC Out
Auto / Generator
Mode
Fix / Date
Setting Set the user bits to a desired value.
Set the timecode mode.
Preset: To start the timecode from the specified value
Regen (regeneration): To continue the timecode during
recording only. When you insert another SxS memory
card, the camcorder starts next recording so that the
timecode continues from the last recorded timecode on the
card.
Clock: To use the current clock time as the timecode
Notes
• In Interval Recording, Frame Recording and Slow & Quick
Motion Recording, if you set “Mode” to “Preset” the
timecode advances in Rec Run mode regardless of the
“Run” setting. If you set it to “Clock,” the timecode
advances in Regen mode.
• When the Picture Cache function (page 51) is active
(“Setting” of “P.Cache Rec” is set to “On”), the timecode
always advances in Free Run mode. When the Picture
Cache Recording function is deactivated, the running mode
is restored to the selected mode.
Set the running mode when the timecode mode is set to
“Preset.”
Rec Run: To advance the timecode during recording only. The
continuity of the timecode is maintained between clips in
the sequence of recording as long as the SxS memory card
is not changed. If you remove the memory card and record
on another card, the timecode will not continue when you
return the first card to the slot again.
Free Run: The timecode keeps advancing regardless of the
state of recording to the SxS memory card.
Select “Execute” to reset the timecode to 00:00:00:00.
Select the timecode output.
Auto: To output the timecode generator value during
recording, and the timecode reader value during playback.
Generator: To output the timecode generator value during
recording or playback.
Set the user bit mode.
Fix: To use a desired fixed value as the user bits
Date: To use the current date
Setup Menu List
94
Page 95

TC/UB SET
Menu items Subitems and setting values Contents
TC Format
Setting the time
code format
DF / NDF Set the timecode format.
DF: Drop frame
NDF: Non drop frame
Note
The current video format/frame frequency determines
whether the mode is fixed either to DF or NDF (see below),
regardless of the TC Format setting.
Video formats Frame
setting
59.94i
59.94P
29.97P
1)
23.98P
SP 1440/23.98P
HD420 HQ/720/
23.98P
23.98P
HQ 1920/23.98P
HQ1440/23.98P
HQ 1280/23.98P
HD422 50/1080/
23.98P
HD420 HQ/1080/
23.98P
HD422 50/720/
23.98P
50i
50P
25P
00 to 29 DF/NDF
00 to 23
00 to 24 Fixed to NDF
TC Format
switchable
(Fixed to DF in
Clock mode)
2)
Fixed to NDF
1)With DF, the frame digits can be set as desired in the range
of 00 to 29.
With NDF, the frame at the beginning of recording is
limited to 00, 05, 10, 15, 20, or 25.
2)The fr ame digits in “Setting” is limited to 00, 04, 08, 12, 16,
and 20.
The frame at the beginning of recording is limited to 00, 04,
08, 12, 16, or 20.
As “23.98P Output” (page 91) in the VIDEO SET menu
becomes 2-3 pull-down 59.94i when recording (or standing
by to record) HQ 1920/23.98P other than when “23.98PsF”
3)
is selected, the overlapping timecodes of frames output
from the SDI OUT connector are renumbered from 00 to 29.
3)Even in Clock mode, the timecode is gradually shifted,
because it is counted by NDF.
As output from the SDI OUT connector becomes 2-3
pulled-down video when recording (or standing by to
record) HQ 1920/23.98P and other than “23.98PsF” is
selected for “23.98P Output” (page 91) in the VIDEO SET
menu, fields are created in which overlapping timecod es are
displayed on the screen.
Menu Configuration and Detailed Settings
Setup Menu List
95
Page 96

OTHERS Menu
OTHE RS
Menu items Subitems and setting values Contents
All Reset
Resetting to the
factory status
Camera Data
Storing/recalling
the menu settings
to an SxS memory
card or USB flash
drive
Time Zone
Setting the time
difference
Menu Configuration and Detailed Settings
Clock Set
Setting the built-in
clock
Language
Selecting the
language for
menus and
messages
Execute/Cancel Select “Execute” to reset the camcorder to the factory status.
Store
Execute/Cancel
Recall
Execute/Cancel
All Save (USB) (PMW-200 only)
Execute/Cancel
All Load (USB) (PMW-200 only)
Execute/Cancel
UTC –12:00 to +13:30 Set the time-zone difference from UTC in steps of 30
Date/Time Set the current time and date.
12H/24H
12H / 24H
Date Mode
YYMMDD / MMDDYY /
DDMMYY
English / Japanese/Chinese English: To display in English
When you select “Execute” to store the setting values to an
SxS memory card, the setup file is stored to one of the
following directories.
For UDF: /General/Sony/PRO/CAMERA/XDCAM/
PMW_xxx/
For FAT: /SONY/PRO/CAMERA/XDCAM_EX/PMW_xxx/
Select “Execute” to retrieve the setting values from an SxS
memory card.
When you select “Execute” to store the setting values to a
USB flash drive, the setup file is stored to the following
directory.
/MSSONY/SONY/PRO/CAMERA/XDCAM/PMW_200/
Select “Execute” to retrieve the setting values from a USB
flash drive.
minutes.
Note
The default setting is different among the sales areas.
United States and Canada: –5:00
Europe area: 0:00
Oceania: +10:00
Select the display mode of time.
12H: 12-hour mode
24H: 24-hour mode
Select the display mode of the date.
YYMMDD: In sequence of year, month, day
MMDDYY: In sequence of month, day, year
DDMMYY: In sequence of day, month, year
Japanese: To display in Japanese
Chinese: To display in Chinese
Note
“Japanese” is effective only on messages for warning and
caution. The menus and status indications do not change.
Setup Menu List
96
Page 97

OTHE RS
Menu items Subitems and setting values Contents
Assign Button
Assigning
functions to the
assignable buttons
PMW-100: <1> to <4>
PMW-200: <1> to <5>
Off / Zebra / Peaking / Marker /
Last Clip DEL / ATW / ATW
Hold / Rec Review / Rec /
Picture Cache / Freeze Mix /
Expanded Focus / Spotlight /
Backlight / IR Remote / Shot
Mark1 / Shot Mark2 / VF Mode
/ BRT Disp / Histogram / Lens
Info / OK Mark / NightShot
(PMW-100 only) / Clip Flag OK
/ Clip Flag NG / Clip Flag Keep
/ Clip Continuous Rec / LCD/
VF Adjust / Exposure (PMW100 only) / Color Bars / One
Push AE (PMW-100 only) / One
Push Auto Iris (PMW-200 only)
/ Steady Shot
<1> Zebra
<2> Peaking
<3> Off
<4> Off
<5> Off (PMW-200 only)
Assign a function to the ASSIGN buttons 1/2/3/4. (The
selectable functions are shared.)
Off: No function
Zebra: For turning the zebra function on/off
Peaking: For turning the peaking function on/off
Marker: For turning the safety zone, center marker, aspect
marker and guide frame functions on/off as a group
Last Clip DEL: For executing the last clip delete (retake)
function
ATW: For turning the ATW function on/off
ATW Hold: For turning the ATW hold function on/off
Rec Review: For executing the recording review function
Rec: For starting/stopping recording
Picture Cache: For turning the Picture Cache Recording
function on/off
Freeze Mix: For executing the freeze mix function
Expanded Focus: For turning the expanded focus function on/
off
Spotlight: For enabling and disabling TLCS Spotlight mode
Backlight: For enabling and disabling TLCS Backlight mode
IR Remote: For activating/deactivating the IR Remote
Commander
Shot Mark1: For adding shot mark 1 (HD Mode only)
Shot Mark2: For adding shot mark 2 (HD Mode only)
VF Mode: For switching between color and monochrome for
the EVF screen
BRT Disp: For turning the brightness level indication function
on/off
Histogram: For turning the histogram indication function on/
off
Lens Info: For switching the depth-of-field indication to
“Off”/“Meter”/“Feet”
OK Mark: For adding or removing an OK mark (HD Mode
only, not valid via the thumbnail screen)
NightShot (PMW-100 only): For turning the “NightShot”
function on/off
Clip Flag OK: For enabling and disabling OK flags for clips
during recording and playback (UDF only)
Clip Flag NG: For enabling and disabling NG flags for clips
during recording and playback (UDF only)
Clip Flag Keep: For enabling and disabling Keep flags for
clips during recording and playback (UDF only)
Clip Continuous Rec: For turning the Clip Continuous
Recording function on/off
LCD/VF Adjust: For switching the LCD/VF Adjust function
level bar indication (LCD brightness adjustment t LCD
contrast adjustment t VF brightness adjustment t VF
contrast adjustment t off )
Exposure (PMW-100 only): For switching the exposure
function between “Auto”/“Manual”
Color Bars: For switching between the color bar and camera
signal
One Push AE (PMW-100 only): For executing the One Push
AE function
One Push Auto Iris (PMW-200 only): For executing the One
Push iris function.
Menu Configuration and Detailed Settings
Setup Menu List
97
Page 98

OTHE RS
Menu items Subitems and setting values Contents
Tally
Setting the tally
lamps
Hours Meter
Displaying the
hours meter
IR Remote
Activating/
deactivating the
Remote
Commander
Battery Alarm
Setting the low
power alarm
Battery INFO
Showing
information
Menu Configuration and Detailed Settings
regarding the
battery pack
(display only)
Genlock
Setting Genlock
operation
Direct Menu
Setting the Direct
menu function
Trigger Mode
Setting for
operating an
external recording
device connected
via the i.LINK
connector (FAT
only)
Front
High / Low / Off
Hours (Sys) The non-resettable accumulated time of use is displayed.
Hours (Reset) The resettable accumulated time of use is displayed.
Reset
Execute/Cancel
On / Off Set to “On” to activate remote control operations from the
Low BATT
5% / 10% / 15% / ... / 45% /
50%
BATT Empty
3% to 7% (3%)
DC Low Volt1
11.5 V to 17.0 V (11.5 V)
DC Low Volt2
11.0 V to 14.0 V (11.0 V)
Type The type (product name) is displayed.
MFG Date The date of manufacture is displayed.
Charge Count The accumulated number of times of charge/discharge is
Capacity The estimated total capacity of full charge is displayed.
Voltage The current output voltage is displayed.
Remaining The current remaining level is displayed.
H Phase (HD)
–999 to +999 (±0)
H Phase (SD)
–99 to +99 (±0)
All / Part / Off All: All Direct menu operations are permitted.
Internal / Both / External Internal: To activate recording start/stop operations only for
[M]
Steady Shot: For turning the Steady Shot function on/off.
Set the brightness of the tally lamp.
High: To brighten the lamp
Low: To dim the lamp
Off: To not light the lamp
Select “Execute” to reset the Hours (Reset) value to 0.
supplied IR Remote Commander.
Note
The setting automatically returns to “Off” when the
camcorder is turned off.
Set the battery level at which the Low BATT warning is
generated (in steps of 5%).
Set the battery level at which the BATT Empty warning is
generated.
Set the DC IN voltage at which the DC Low Volt1 warning is
generated.
Set the DC IN voltage at which the DC Low Volt2 warning is
generated.
displayed.
Set the H phase (phase of the horizontal sync signal) of HD
signal for Genlock operation.
Set the H phase (phase of the horizontal sync signal) of SD
signal for Genlock operation.
Part: A part of Direct menu operations is permitted.
operation is limited depending on the GAIN, SHUTTER,
or WHITE BAL switch setting.
Off: No Direct menu operation is permitted.
an SxS memory card in a built-in slot.
Both: To activate recording start/stop operations both for an
SxS memory card in a built-in slot and the external
recording device connected via the i.LINK connector.
External: To activate recording start/stop operations only for
the external recording device connected via the i.LINK
connector.
The
Setup Menu List
98
Page 99

OTHE RS
Menu items Subitems and setting values Contents
System
Country
NTSC Area / NTSC(J) Area /
PAL Ar ea
Select the area of use and setup ON/OFF setting.
NTSC Area: Setup ON
NTSC(J) Area: Setup OFF
PAL Area: Setup OFF
Note
The default setting is different among the sales areas.
United States and Canada: NTSC Area
Other areas: PAL Area
UDF/FAT
UDF / FAT
HD/SD
HD / SD
Format Select the video format for recording.
Switch the file system between UDF/FAT.
Switch between HD Mode and SD Mode for recording/
playback.
• UDF HD Mode
Country: NTSC Area/NTSC(J)
Area
HD422 50/1080/59.94i
HD420 HQ/1080/59.94i
HD422 50/1080/29.97P
HD420 HQ/1080/29.97P
HD422 50/1080/23.98P
HD420 HQ/1080/23.98P
HD422 50/720/59.94P
HD420 HQ/720/59.94P
HD422 50/720/29.97P
HD422 50/720/23.98P
HD420 HQ/720/23.98P
Country: PAL Area
HD422 50/1080/50i
HD420 HQ/1080/50i
HD422 50/1080/25P
HD420 HQ/1080/25P
HD422 50/720/50P
HD420 HQ/720/50P
HD422 50/720/25P
• UDF SD Mode
Country: NTSC Area/NTSC(J)
Area
DVCAM59.94i SQ
DVCAM59.94i EC
DVCAM29.97P SQ
DVCAM29.97P EC
Country: PAL Area
DVCAM50i SQ
DVCAM50i EC
DVCAM25P SQ
DVCAM25P EC
• FAT HD Mode
Country: NTSC Area/NTSC(J)
Area
HQ 1920/59.94i
HQ 1440/59.94i
SP 1440/59.94i
HQ 1920/29.97P
HQ 1440/29.97P
HQ 1920/23.98P
HQ 1440/23.98P
SP 1440/23.98P
HQ 1280/59.94P
HQ 1280/29.97P
HQ 1280/23.98P
Country: PAL Area
HQ 1920/50i
HQ 1440/50i
SP 1440/50i
HQ 1920/25P
HQ 1440/25P
HQ 1280/50P
HQ 1280/25P
• FAT SD Mode
Country: NTSC Area/NTSC(J)
Area
DVCAM59.94i SQ
DVCAM59.94i EC
DVCAM29.97P SQ
DVCAM29.97P EC
Country: PAL Area
DVCAM50i SQ
DVCAM50 i EC
DVCAM25 P SQ
DVCAM25 P EC
HD Mode
• Bit rate
UDF: HD422 50 or HD420
HQ
FAT: HQ or SP
• Horizontal resolution
1920, 1440, or 1280
• Frame rate
23.98, 25, 29.97, 50, or
59.94
• Scan system
i (interlace) or P
(progressive)
SD Mode
• Frame rate
25, 29.97, 50, or 59.94
• Scan system
i (interlace) or P
(progressive)
• Aspect
SQ (Squeeze) or EC (Edge
Crop)
Menu Configuration and Detailed Settings
Setup Menu List
99
Page 100

OTHE RS
Menu items Subitems and setting values Contents
Clip
Setting for clip
name or deletion
Auto Naming
C**** / Title / Plan
Title Prefix
nnn_ (nnn=least three digits of
the serial number)
(Max. 7 characters displayed)
Menu Configuration and Detailed Settings
Number Set
0001 to 9999
Update
Media(A) / Media(B)
Last Clip DEL
Execute / Cancel
All Clips DEL
Execute / Cancel
Filter Clips
OK / NG / KP / None
Lock All Clips
Execute/Cancel
Select the method to specify clip names.
C****: UDF only
Title: To specify as desired by “Title Prefix”
Plan: To use a name specified in planning metadata (if no
name is specified in planning metadata, the name
specified by “Title Prefix” is used.)
Call the Character Set screen to set the title part (4 to 46
characters) of the clip names.
Configuration of the Character Set screen
Character selection area (3 lines):
To select a character to insert in the cursor position of the
Title Prefix area.
!#$%()+,-.=@[]^_~0123456789
abcdefghijklmnopqrstuvwxyz
ABCDEFGHIJKLMNOPQRSTUVWXYZ
Cursor operation area (1 line):
Space: To change the character in the cursor position to a
space
INS: To insert a space in the cursor position
DEL: To delete a character in the cursor position
T: To move the cursor to the left
t: To move the cursor to the right
ESC: To cancel the change and exit the Character Set
screen
END: To validate the change and exit the Character Set
screen
Title Prefix area (1 line):
For entering the title
To set the title
1 Using the up/down/left/right buttons, select (highlight) a
character in the character selection area to be entered in the
cursor position of the Title Prefix area. Then press the SEL/
SET button or the jog dial.
2 Repeat Step 1 for setting the title. (Use Space, INS, and
DEL as required.)
3 When the title setting is completed, select END to exit the
Character Set screen.
Set the second 4-numeric part of the clip name.
Set a five-digit number for a planning metadata file.
To update the managerial file on the SxS memory card in the
selected slot.
Select “Execute” to delete the last recorded clip.
Select “Execute” to delete all clips on the active SxS memory
card.
1)
Note
Clips to which you applied OK mark and clips that are locked
cannot be deleted.
Select from among OK (the OK flag), NG (the not good flag),
KP (the keep flag), or None (for no flag) to filter displayed
clips. (UDF only)
Select “Execute” to protect all clips. (UDF only)
100
Setup Menu List
 Loading...
Loading...