Page 1
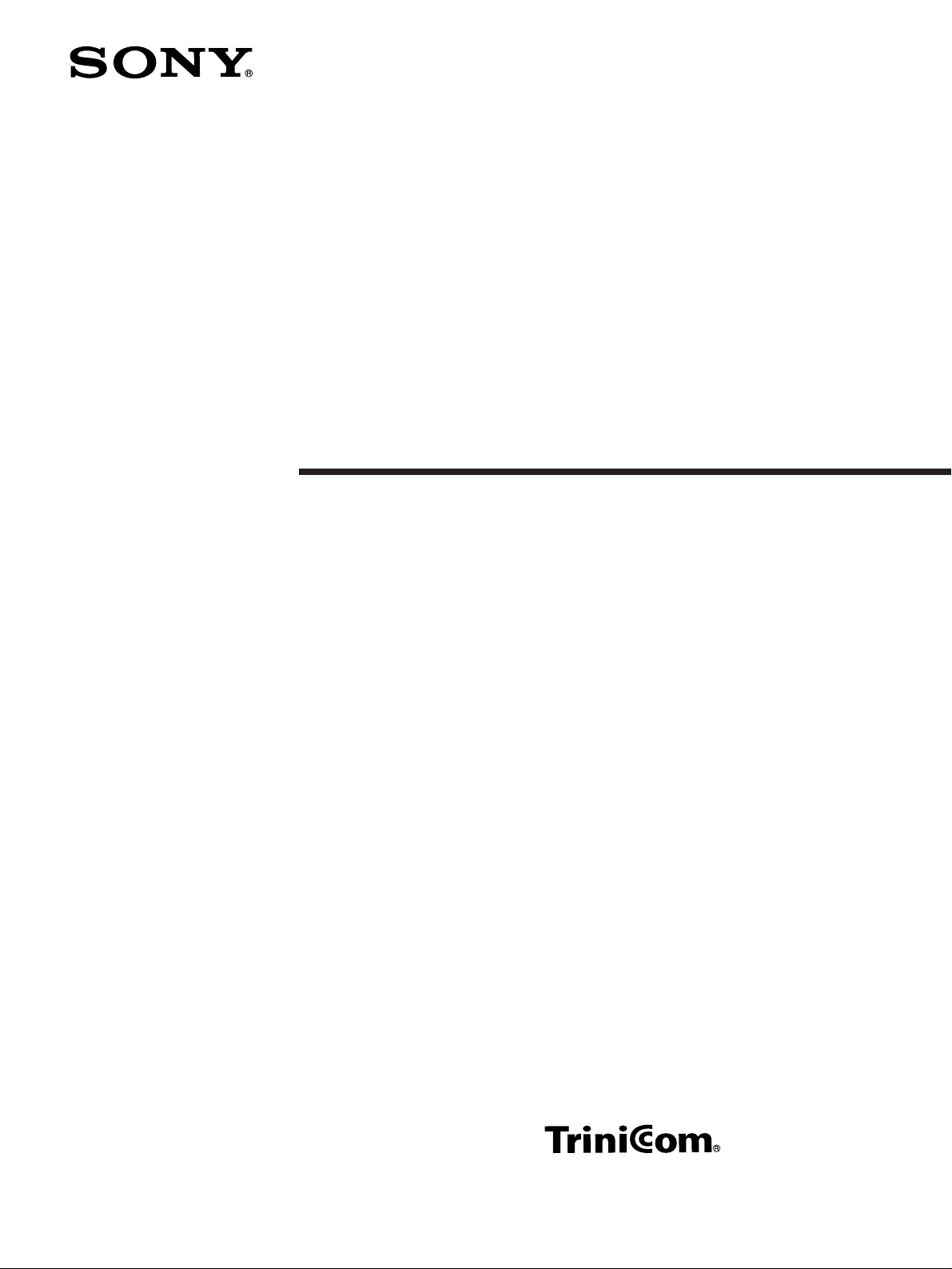
3-859-843-17(1)
Rollabout P ac kage
Operating Instructions
Before operating the unit, please read this manual
thoroughly and retain it for future reference.
PCS-5100
PCS-5100P
1997 by Sony Corporation
-5100
Page 2
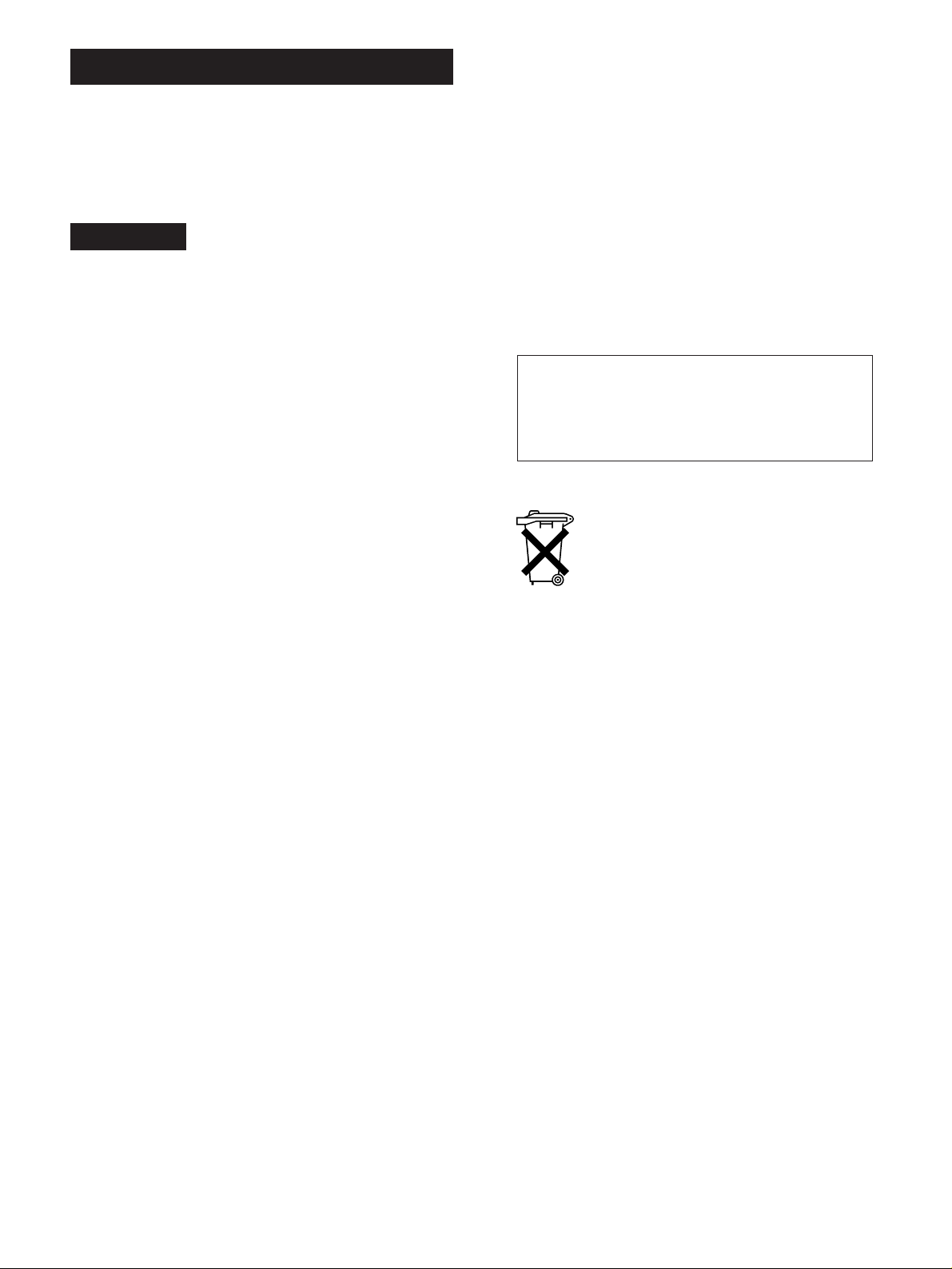
Owner’s Record
The model and the serial numbers are located at the rear.
Record the serial number in the space provided below. Refer to
these numbers whenever you call upon your Sony dealer
regarding this product.
Model No. PCS-5100/5100P
Serial No. ______________
WARNING
To prevent fire or shock hazard, do not
expose the unit to rain or moisture.
To avoid electrical shock, do not open the
cabinet. Refer servicing to qualified
personnel only.
For the customers in the USA
This device complies with Part 15 of the FCC Rules.
Operation is subject to the following two conditions: (1) This
device may not cause harmful interference, and (2) this device
must accept any interference received, including interference
that may cause undesired operation.
This equipment has been tested and found to comply with the
limits for a Class A digital device, pursuant to Part 15 of the
FCC Rules. These limits are designed to provide reasonable
protection against harmful interference when the equipment is
operated in a commercial environment. This equipment
generates, uses and can radiate radio frequency energy and, if
not installed and used in accordance with the instruction
manual, may cause harmful interference to radio
communications. Operation of this equipment in a residential
area is likely to cause harmful interference in which case the
user will be required to correct the interference at his own
expense.
You are cautioned that any changes or modifications not
expressly approved in this manual could void your authority to
operate this equipment.
The shielded interface cable recommended in this manual must
be used with this equipment in order to comply with the limits
for a computing device pursuant to Subpart B of Part 15 of FCC
Rules.
IMPORTANT INSTRUCTION TO USERS
1.This equipment complies with Part 68 of the FCC rules. On
the rear of this equipment is a label that contains, among
other information, the FCC registration number for this
equipment. If requested, this information must be provided to
the telephone company.
2.If this terminal equipment causes harm to the telephone
network, the telephone company will notify you in advance
that temporary discontinuance of service may be required.
But if advance notice is not practical, the telephone company
will notify the customer as soon as possible. Also, you will be
adviced of your right to file a complaint with the FCC if you
believe it is necessary.
3.The telephone company may make changes in its facilities,
equipment, operations or procedures that could affect the
operation of the equipment. If this happens the telephone
company will provide advance notice in order for you to make
necessary modifications to maintain uninterrupted service.
4.If trouble is experienced with this equipment for repair or
warranty information, please contact Sony Business
Information Center S 1-800-686-7669. If the equipment is
causing harm to the telephone network, the telephone
company may request that you disconnect this equipment
until the problem is resolved.
5.This equipment cannot be used on public coin phone service
provided by the telephone company. Connection to party line
service is subject to state tariffs.
For the Customers in the United Kingdom
APPROVAL NOTICE
Rollabout processor PCS-P500P is approved for connection to
PSTN using basic rate access interface compatible with CCITT
I.420 (ISDN).
The BABT approval number for PCS-P500P is
NS/1021/5/V/606044.
This manual focuses on using ISDN lines to conduct a
videoconference, but it also covers non-ISDN lines. If
you use ISDN lines, consult your Sony dealer for more
information.
• The ISDN service may not be available in some
areas.
Voor de klanten in Nederland
Bij dit produkt zijn batterijen geleverd.
Wanneer deze leeg zijn, moet u ze niet
weggooien maar inleveren als KCA.
For the customers in Canada
This Class A digital apparatus complies with Canadian ICES-
003.
NOTICE: The Industry Canada label identifies certified
equipment. This certification means that the equipment meets
certain telecommunications network protective, operational and
safety requirements as prescribed in the appropriate Terminal
Equipment Technical Requirements document (s). The
Department does not guarantee the equipment will operate to
the user’s satisfaction.
Before installing this equipment, users should ensure that it is
permissible to be connected to the facilities of the local
telecommunications company. The equipment must also be
installed using an acceptable method of connection. The
customer should be aware that compliance with the above
conditions may not prevent degradation of service in some
situations.
Repairs to certified equipment should be made by an
authorized Canadian maintenance facility designated by the
supplier. Any repairs or alterations made by the user to this
equipment, or equipment malfunctions, may give the
telecommunications company cause to request the user to
disconnect the equipment.
Users should ensure for their own protection that the electrical
ground connections of the power utility, telephone lines and
internal metallic water pipe system, if present, are connected
together. This precaution may be particularly important in rural
areas.
Caution: Users should not attempt to make such connections
themselves, but should contact the appropriate electric
inspection authority, or electrician, as appropriate.
2
Page 3
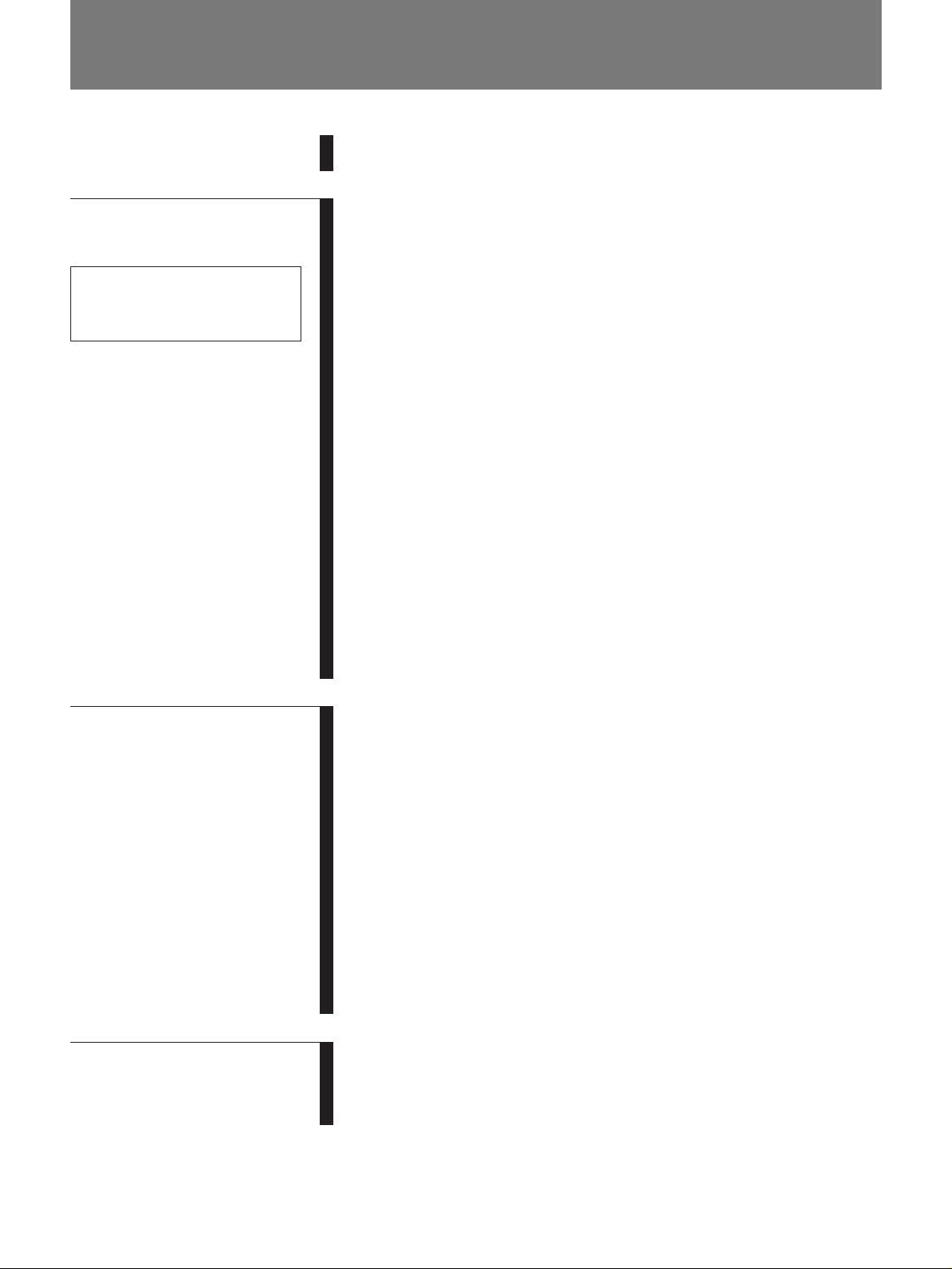
Table of Contents
Precautions .................................................................................................6
Features ......................................................................................................7
Chapter 1
Using the Basic System
Quick operation
For a quick understanding on the
basic operation of the Rollabout
Package, read Chapter 1.
Using the Remote Commander ............................................................ 1-1
Basic System Connections..................................................................... 1-2
Menus...................................................................................................... 1-4
Changing Menus............................................................................... 1-5
Basic Adjustments ............................................................................... 1-10
Adjusting the Volume .................................................................... 1-10
Selecting the Picture....................................................................... 1-11
Monitoring Yourself in the Inset Window ..................................... 1-12
Adjusting Local and Remote Cameras........................................... 1-13
Presetting Angle, Zoom, and Camera Brightness .......................... 1-15
Tracking a Subject Automatically — AT (Automatic Target
Tracking) Function............................................................... 1-16
About Backup................................................................................. 1-17
Muting Local Conversations (Mute Function)............................... 1-18
Adjusting the Image Sent From the Remote Party......................... 1-18
Displaying the Pointer .................................................................... 1-18
Checking Connection Status............................................................... 1-19
Holding a Meeting with Multiple Remote Parties ............................ 1-20
Preparing for a Multi Meetings ...................................................... 1-20
Connecting With Other Parties....................................................... 1-21
Changing the Picture Display Format ............................................ 1-25
Ending the Multi Meeting .............................................................. 1-25
Connecting With MCU to Perform the Chairman Control ............ 1-25
Chapter 2
Settings
Chapter 3
Conducting a Meeting
Registering a Remote Party .................................................................. 2-1
Making an Entry............................................................................... 2-1
Modifying an Entry .......................................................................... 2-8
Deleting an Entry.............................................................................. 2-9
Setting the Answer Mode .................................................................... 2-10
Synchronizing Voice and Motion (Lip Synchronization) ................ 2-12
Registering Sub Addresses and Local System Data ......................... 2-14
SPID Registration for Customers in the USA................................... 2-16
Setting the Clock.................................................................................. 2-21
Adjusting the Camera Brightness ...................................................... 2-23
Shooting With Backlighting........................................................... 2-23
Adjusting the Brightness ................................................................ 2-24
SETUP Menu ....................................................................................... 2-25
Displaying the SETUP Menu ......................................................... 2-25
SETUP Menu Items........................................................................ 2-26
Turning the System On/Off .................................................................. 3-1
Turning On ....................................................................................... 3-1
Turning Off....................................................................................... 3-2
Switching On for the First Time....................................................... 3-3
Table of contents 3
Page 4
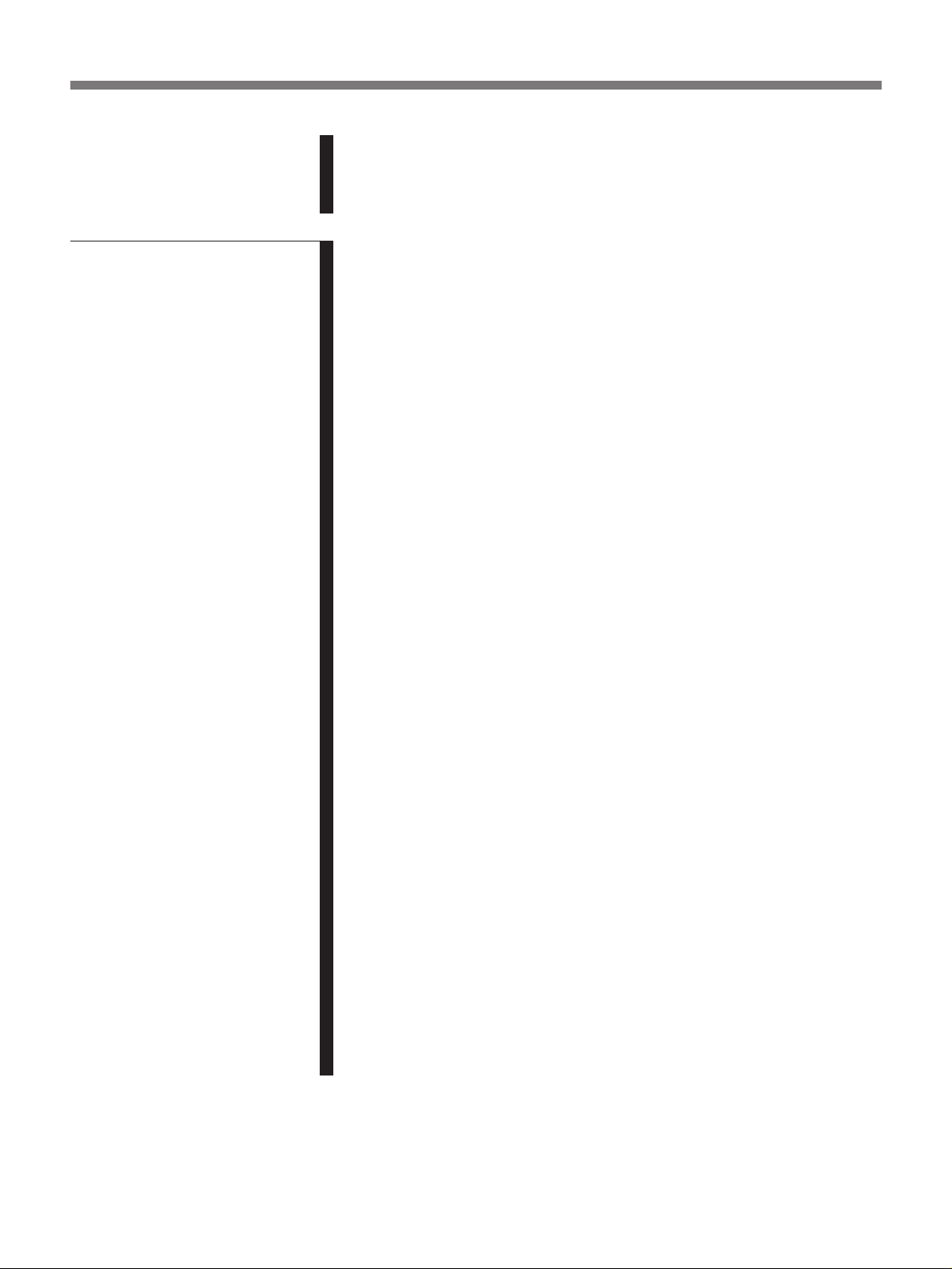
Table of Contents
Starting a Meeting ................................................................................. 3-4
Calling a Remote Party..................................................................... 3-4
Receiving a Call ............................................................................... 3-8
Ending a Meeting................................................................................. 3-11
Chapter 4
Operation of Optional
Items
Options.................................................................................................... 4-1
Sending Pictures from the Document Scanner ................................... 4-4
Connecting the Document Scanner .................................................. 4-4
Sending Pictures from the Document Scanner................................. 4-5
Sending Documents Stored in MEMO............................................. 4-7
Sending Documents or Images from the Video Presentation
Stand .............................................................................................. 4-11
Connecting the Video Presentation Stand ...................................... 4-11
Sending a Still Picture from the Video Presentation Stand............ 4-11
Sending Moving Picture As Still Pictures Continuously ............... 4-13
Sending Documents Stored in MEMO........................................... 4-15
Controlling Zoom from the Menu .................................................. 4-19
Using the Drawing Tablet ................................................................... 4-20
Connecting the Drawing Tablet ..................................................... 4-20
Operating Menus from the Drawing Tablet ................................... 4-21
Drawing on Transmitted Pictures................................................... 4-21
Displaying the Pointer on the Remote Party Screen ...................... 4-23
Printing Pictures Taken by a Document Scanner ............................ 4-24
Connecting a Printer....................................................................... 4-24
Selecting a Picture for Printing ...................................................... 4-24
Printing ........................................................................................... 4-25
Sending Video Images from a VCR ................................................... 4-26
Connecting Video Equipment ........................................................ 4-26
Sending a Video from a VCR......................................................... 4-27
Sending Data to a Remote Party ........................................................ 4-29
Connecting the USER DATA Connector....................................... 4-29
Sending Data to a Remote Party..................................................... 4-30
Using Dual Monitors ........................................................................... 4-31
Installing Optional Interface Boards ................................................. 4-33
Connection When Using VGA/SVGA Signal................................ 4-33
Connecting to a Digital Line Other than ISDN ................................ 4-34
Using the V.35 Interface ................................................................ 4-34
Using the X.21 Interface ................................................................ 4-34
Using the RS-449 Interface ............................................................ 4-35
Connect Three Microphones Using External Microphone Kit ....... 4-36
Using Memory Cards .......................................................................... 4-37
Inserting a Memory Card ............................................................... 4-37
Formatting a Memory Card............................................................ 4-37
Storing a Dial List on a Memory Card ........................................... 4-38
Activating the Write Protect Function............................................ 4-41
4 Table of contents
Page 5
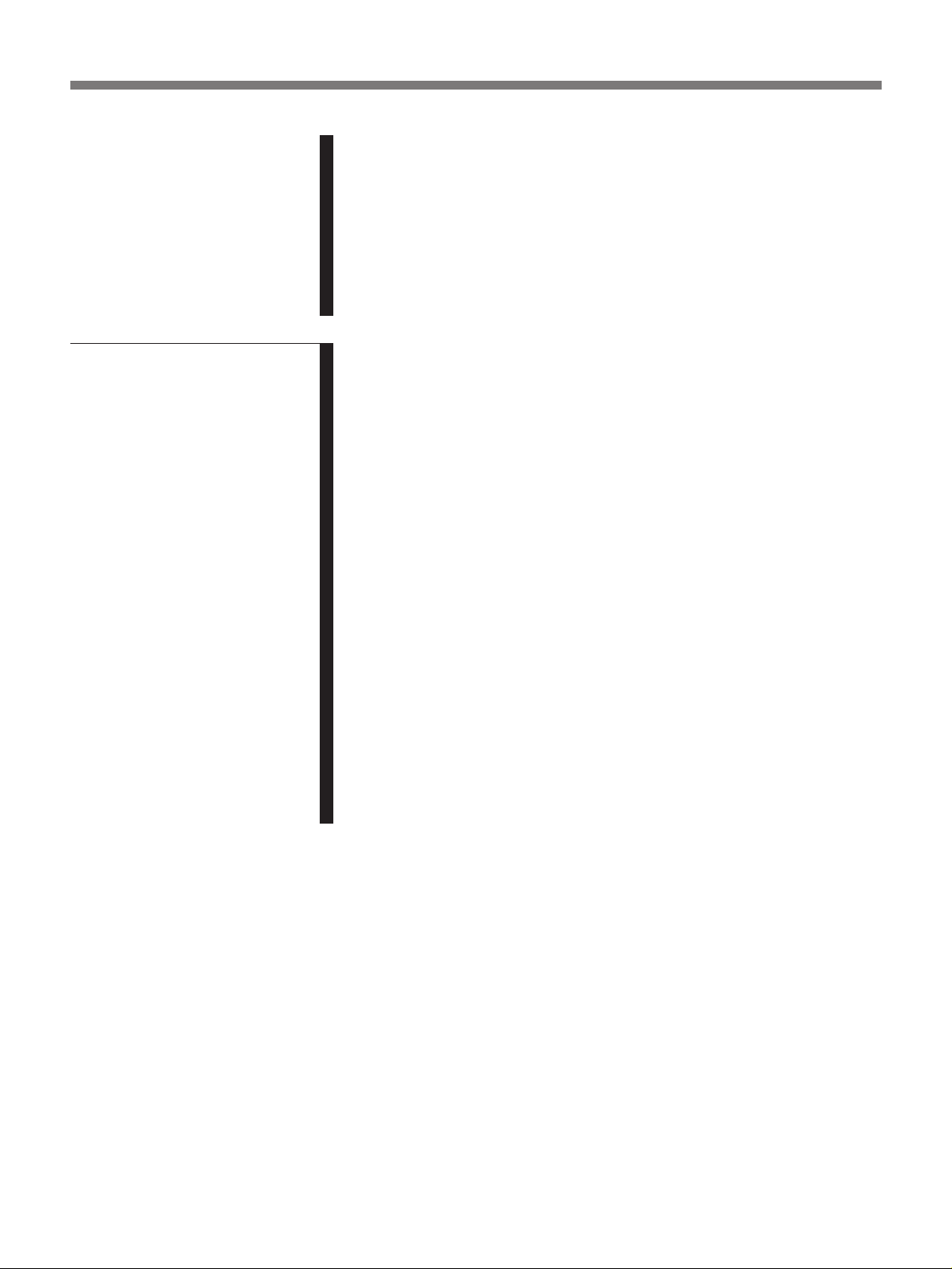
Preparing for a Data Conference ....................................................... 4-42
Installing FarSite ............................................................................ 4-42
Setting Up FarSite .......................................................................... 4-42
Connecting with a Computer ............................................................. 4-45
Using FarSite........................................................................................ 4-46
Using NetMeeting ................................................................................ 4-49
Setting Up NetMeeting................................................................... 4-49
Connecting With NetMeeting ........................................................ 4-50
Sending the Dial Tone To the Remote Party..................................... 4-51
Appendix
Location and Function of Parts and Controls ................................... A-1
The Rollabout Processor ................................................................. A-1
External Microphone Kit................................................................. A-4
Camera Unit .................................................................................... A-5
Remote Commander........................................................................ A-6
Inserting Batteries into the Remote Commander.............................. A-7
Message List .......................................................................................... A-8
Troubleshooting.................................................................................. A-11
Specifications....................................................................................... A-12
Rollabout Processor....................................................................... A-12
External Microphone Kit............................................................... A-13
Camera Unit .................................................................................. A-13
Remote Commander...................................................................... A-13
System ........................................................................................... A-13
Pin Assignment.............................................................................. A-14
Pin Assignment on Optional Board Connectors............................ A-20
Videomeeting Room Layout .............................................................. A-25
Camera Unit Range ....................................................................... A-25
Installing the Camera Unit ............................................................ A-26
Layout Considerations................................................................... A-27
Lighting Considerations ................................................................ A-27
Glossary ............................................................................................... A-28
Index .................................................................................................... A-29
Table of contents 5
Page 6
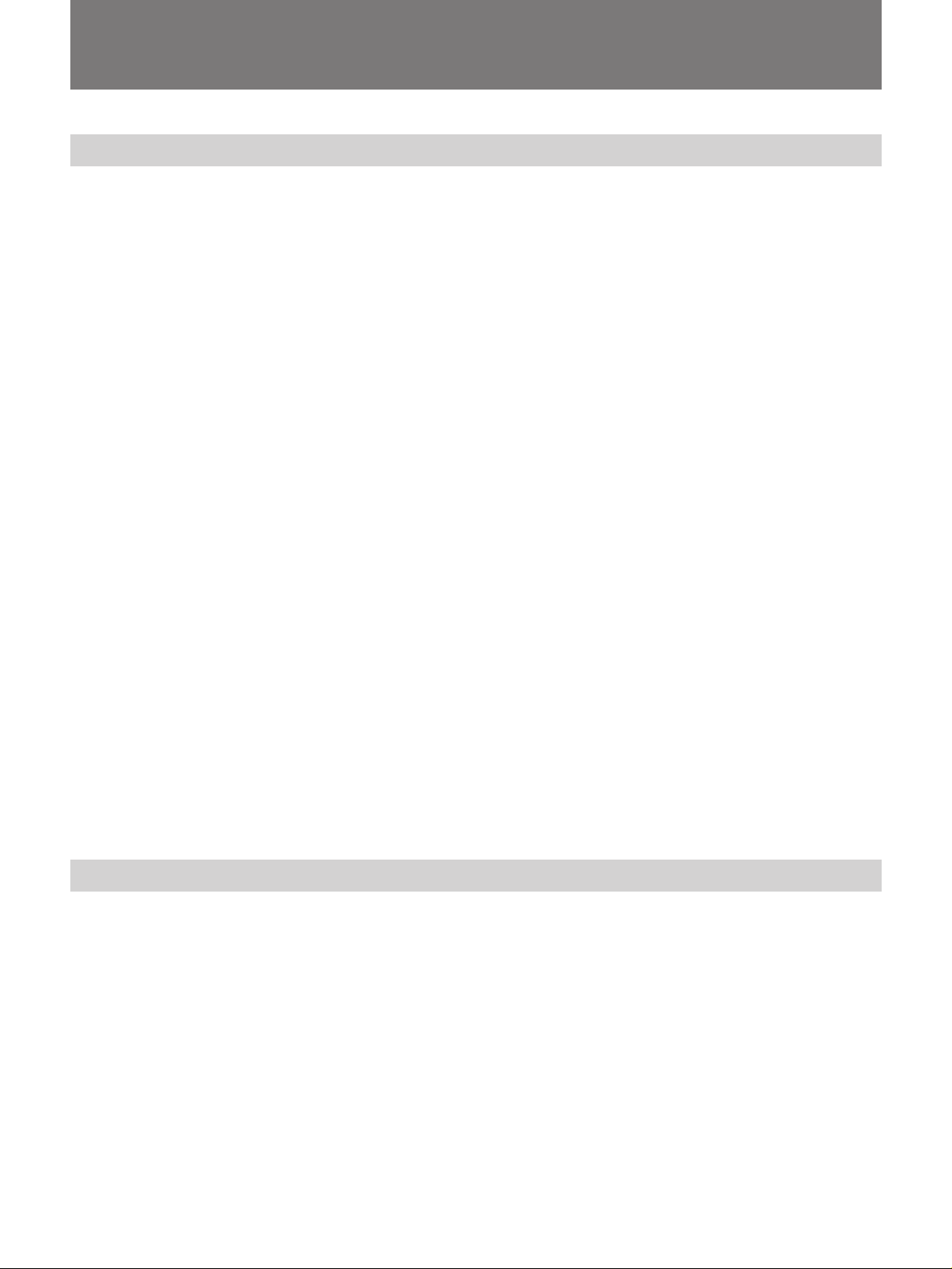
Precautions
Precautions
On Safety
Power supply
•Before operating the Rollabout Package, make sure the operating voltage
of the unit is identical with that of your local power supply. The Remote
Commander operates on two size AA (R6) alkaline batteries.
•Do not unnaturally bend or crimp power cords, and do not place heavy
objects on them. Damage to the cords may result in fire or electric shock.
•To remove a power cord from an AC outlet, pull on the plug. (Do not pull
on the cord.)
Do not disassemble the system.
Do not open or disassemble the cabinets of the system. Electric shock may
result if you touch the inside of the cabinets.
Do not put foreign objects into the system.
Avoid having metallic or flammable object, liquid, or foreign matters fall
into the cabinets of the system. Otherwise a malfunction may result.
In case of trouble
In case of trouble such as smoke, odd smell, or noise, turn off all units of
the system. Disconnect all the power cords and connecting cords. Then
contact the place of purchase or an authorized Sony representative.
On Handling
ISDN
Never install telephone wiring during a lightning storm.
Never install telephone jacks in wet locations unless the jack is specifically
designed for wet locations.
Never touch uninsulated telephone wires or terminals unless the telephone
line has been disconnected at the network interface.
Use caution when installing or modifying telephone lines.
Avoid using a telephone (other than a cordless type) during an electrical
storm. There may be a remote risk of electric shock from lightning.
Do not use the telephone to report a gas leak in the vicinity of the leak.
Installation/storage
Do not expose the system to:
•extremely low or high temperatures.
•damp or dusty room.
•strong vibration.
•devices which generate strong magnetic fields.
•devices (such as radios or TVs) which transmit strong radio wave.
•noisy place.
6 Precautions
Cleaning
Wipe the cabinets and panels with a dry, soft cloth. If the stain is serious,
slightly moisten the cloth with mild detergent. Afterward, use a dry cloth
to wipe it. Do not use solvents such as thinner, benzine, alcohol, as they
may damage the finish of the cabinets.
Page 7
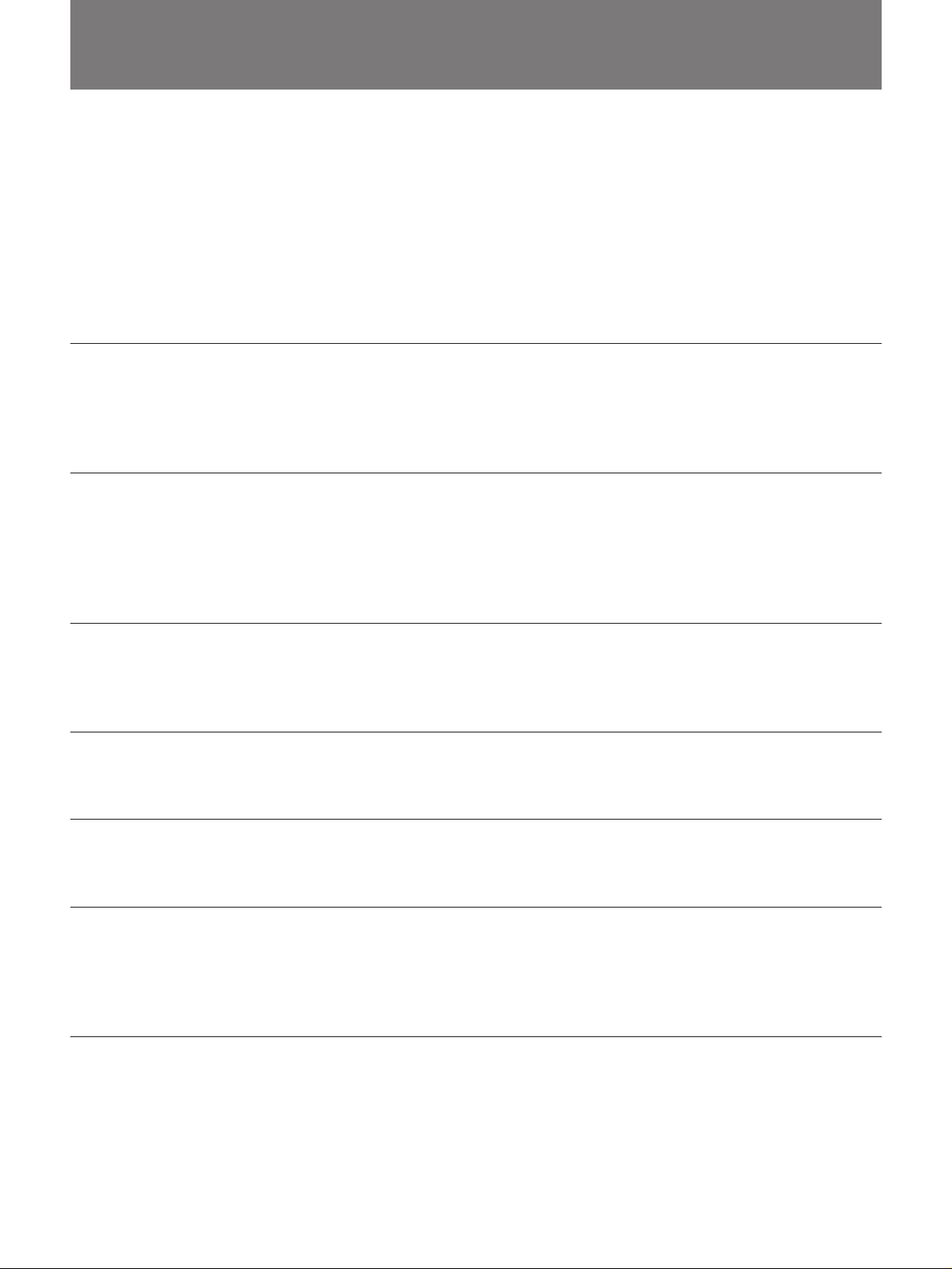
Features
The PCS-5100/5100P Rollabout Package can connect up to four remote
groups via ISDN lines*. It sends and receives images and sound, allowing
you to have virtual face-to-face meetings with people in other cities or
countries.
*You can install an optional interface board for connection with non-ISDN
lines such as RS-449, V.35, and X.21. If you are using an ISDN line, you
can also make connections using an I-MUX (Inverse MUX). Multiple
party meetings can only be conducted via ISDN lines.
Connects with up to four locations (Multi-meeting)
The PCS-5100/5100P Rollabout Package allows you to connect with up to
four locations and to send and receive a still picture. When the remote
party holds a multi meeting, only you can end a meeting and other parties
can continue their meeting.
International standards
The PCS-5100/5100P Rollabout Package complies with ITU-T standards,
for easy connection with remote parties overseas.
(The ITU-T standard has been defined by WTSC (former CCITT)).
WTSC: World Telecommunications Standardization Committee
ITU: International Telecommunication Union
AT (Automatic target tracking) function
In addition to high-speed pan/tilt action, AT (Automatic Target Tracking)
feature allows you to track a subject having the memorized color and
brightness automatically.
Easy operation
The system is easy to operate. All operations are carried out by selecting
icons and using the Remote Commander.
Echo canceler
A built-in echo canceler decreases sound echo from walls in the meeting
room, allowing for clear sound reproduction.
Document scanner and video presentation stand
If you use the PCS-D200 Document Scanner or VID-P100/VID-P150
Video Presentation Stand, you can enhance your meeting with still and
motion pictures. You can also use the PCS-T500 Drawing Tablet to add
images or text to transmitted documents or pictures.
TV monitor
The TV monitor can be used as a TV by connecting with a VCR.
If you install the PCS-G510/G510P Dual Monitor Board, you can connect
two TV monitors to — one for displaying still pictures, and one for motion
pictures.
Features 7
Page 8
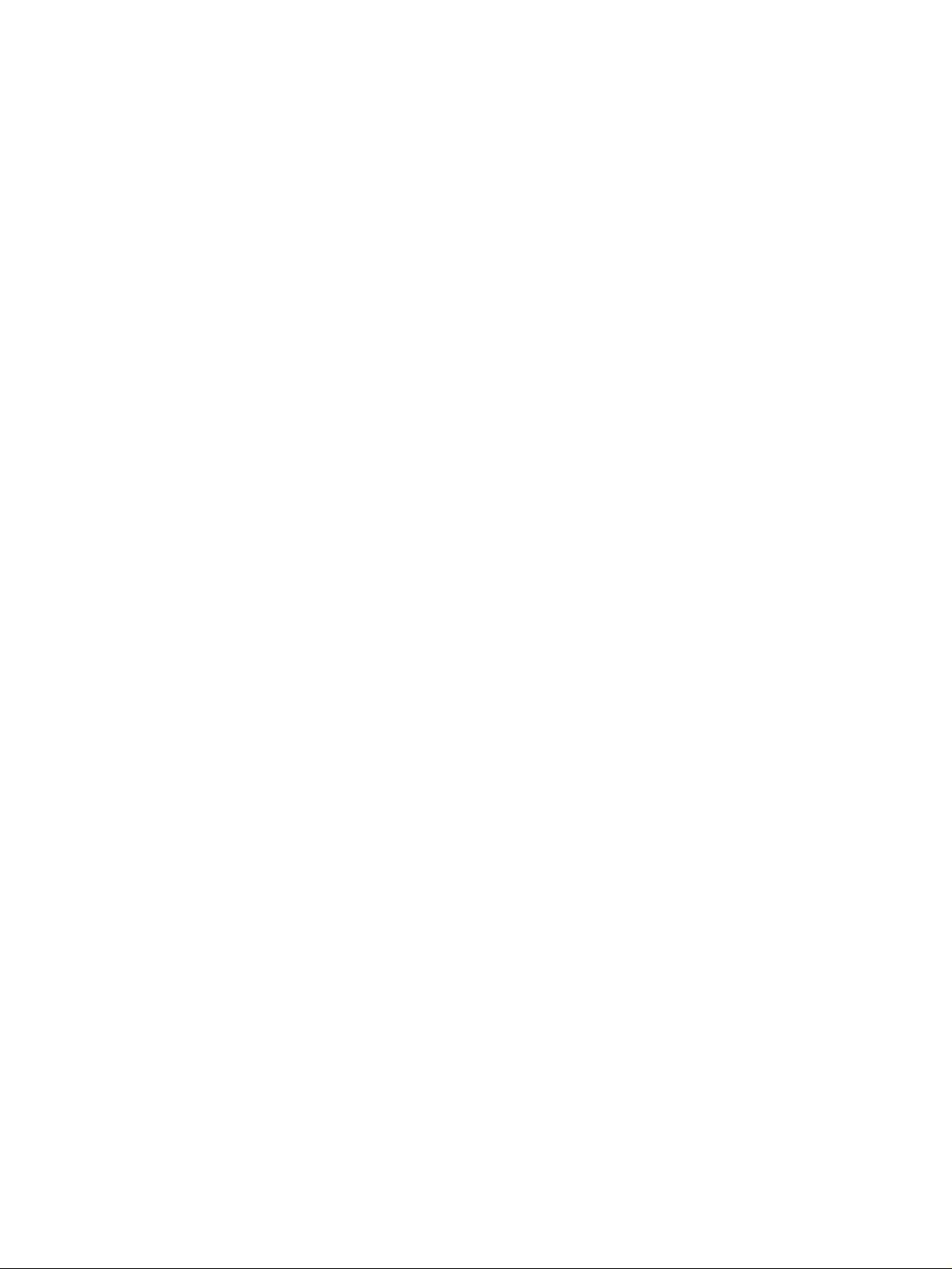
Features
8 Features
Page 9
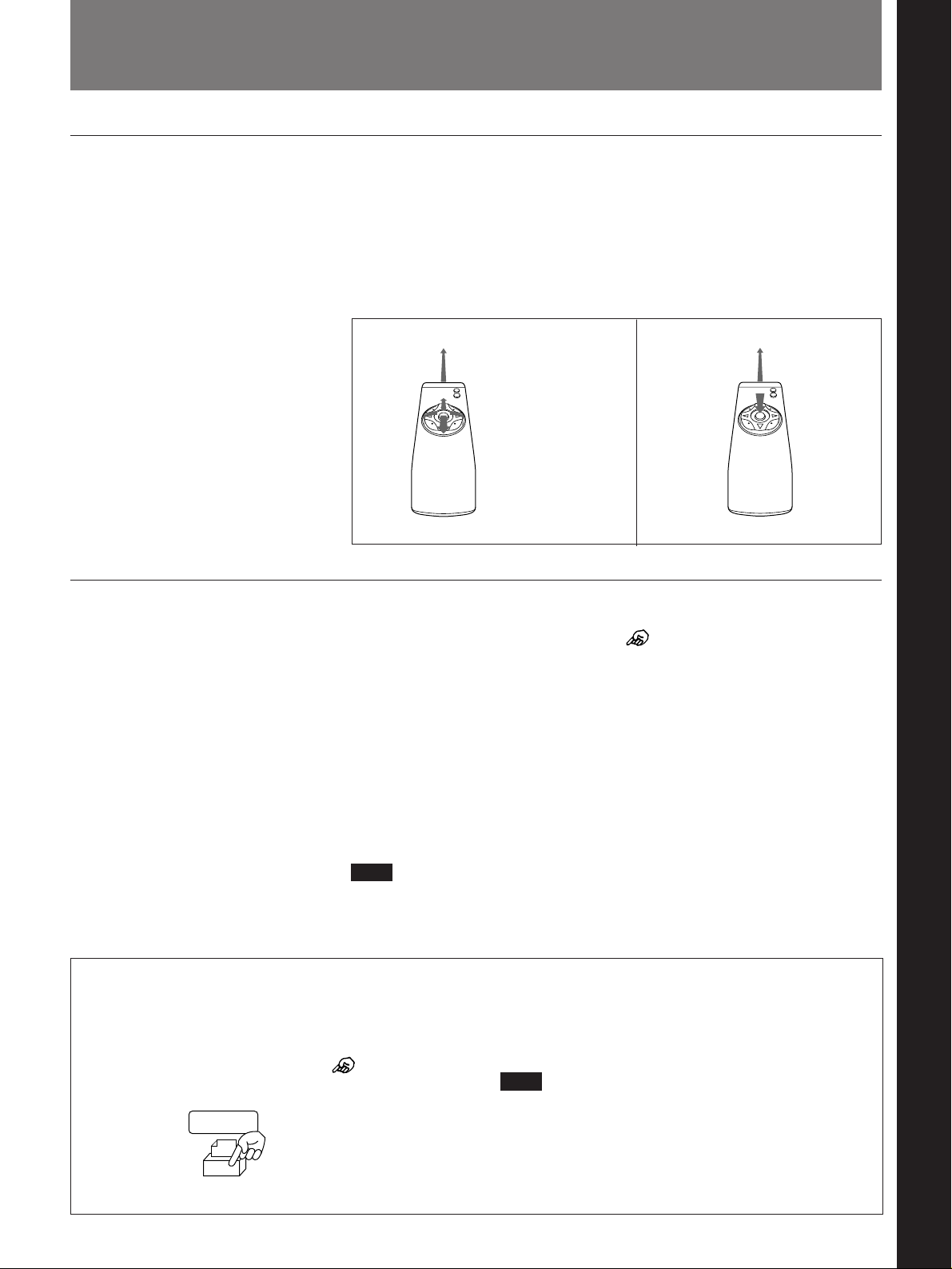
Using the Remote Commander
To operate Remote Commander
You can operate the PCS-5100/5100P Rollabout Package with the Remote
Commander. The Remote Commander has a 4-direction cursor button (Z,
4, z, $) and an execute (middle) button. Most of the functions in the
Rollabout Package can be conducted with these two buttons. When using
the Remote Commander, point it at the camera unit on top of the TV
monitor.
Chapter 1 Using the Basic System
Chapter 1
To select a function
Camera unit
Press or hold down
the cursor button (Z,
4, z, $) in the
desired direction.
Press the execute (middle) button.
Using the Remote Commander
Camera unit
To select a function, move the cursor ( ) (the cursor appears with each
menu) to the desired icon.
To move the cursor, press the cursor button in the desired direction, and
release it when the cursor reaches the desired position.
After placing the cursor at the desired position, press the execute button to
select and execute the function.
To move the cursor
To move the cursor continuously, hold down the cursor button in the
desired direction. To move the cursor one increment, press the cursor
button once in the desired direction.
Note
You cannot operate the TV monitor with the Remote Commander. To
operate the TV monitor, use the remote control for the TV monitor or the
controls on the TV itself.
Icon conventions used in this manual
Icons are graphic symbols appearing on the TV
monitor. Each icon represents a function of the
Rollabout Processor. In this manual, “Select
[XXX]” means moving the cursor (
desired icon and pressing the execute button.
MEMO
) to the
For example, “Select [MEMO]” means moving the
cursor to the MEMO icon and pressing the execute
button.
Note
The illustrations in this manual are of the PCS-5100
model, but also apply to the PCS-5100P version.
These two models are virtually identical, the only
difference being that the PCS-5100 version has an
AC OUT socket.
Chapter 1 Using the Basic System 1-1
Page 10
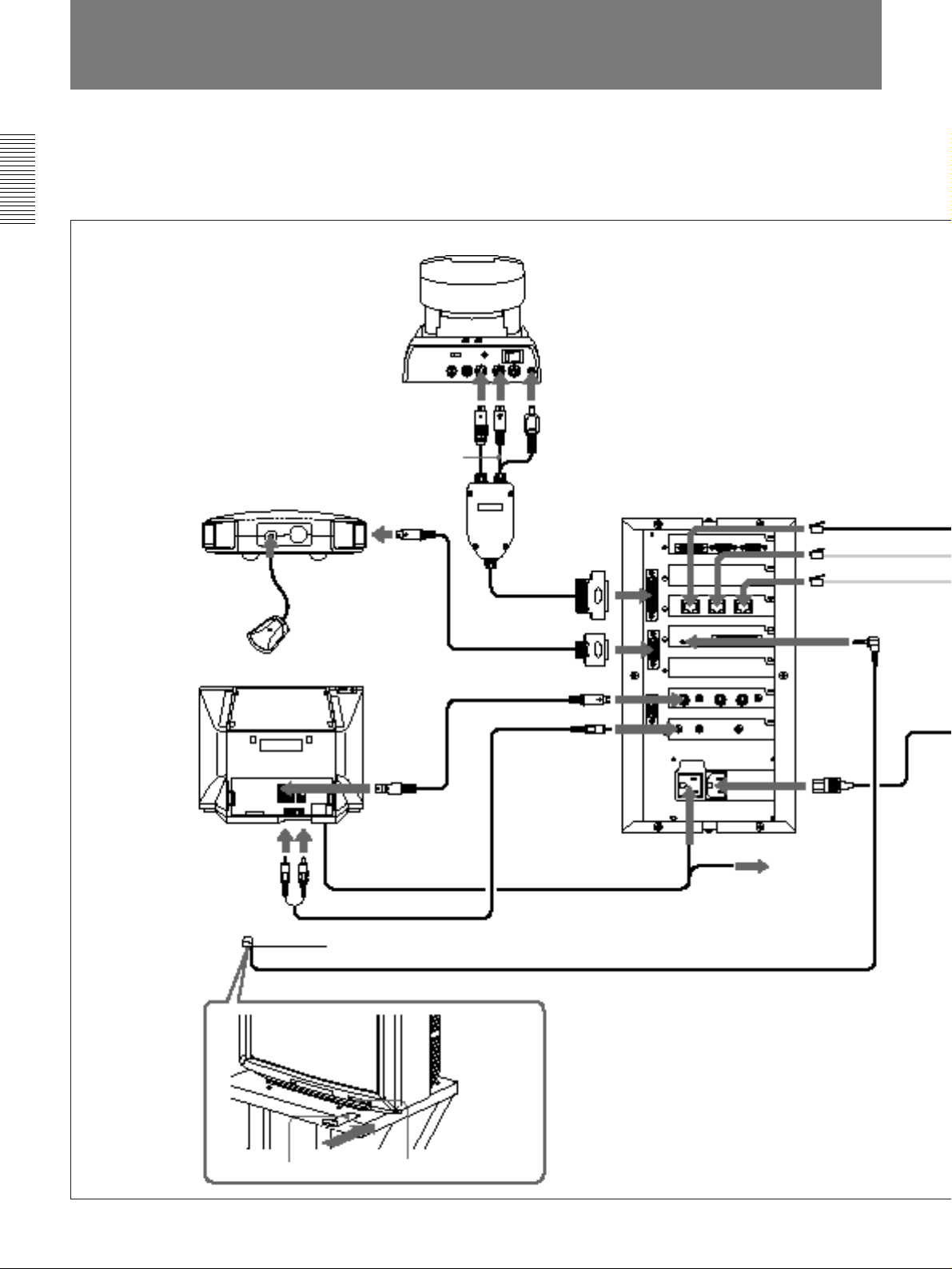
Basic System Connections
The PCS-5100/5100P is a basic system that can be enhanced with variety
of optional equipment. This chapter describes the operation of the basic
system.
Chapter 1
PCS-A520EK External
Microphone Kit
to MIC1
Microphone
(3m, 9.8 ft
supplied)
TV monitor
PCS-C300/C300P Camera Unit
to S VIDEO OUT
to VISCA IN
to PROCESSOR
Connecting cable
(8m, 26.4 ft supplied)
to DC IN
to CAMERA
UNIT
Camera unit cable
(2m, 6.6 ft supplied)
to AUDIO UNIT
The camera unit and the external
microphone kit receive their power
from the Rollabout Processor via their
connection cords.
Set the POWER and BACKUP
switches on the camera unit to ON.
Rollabout Processor
to ISDN A
to ISDN B
to ISDN C
to IR OUT1
to audio input
jacks
IR repeater (supplied)
to VIDEO OUT MONITOR
to VIDEO 1
INPUT S
VIDEO
S VIDEO connecting
cable (supplied)
IR repeater (supplied)
Insert below the remote sensor of TV monitor
Remote sensor
to AUDIO OUT
FAR
Audio connecting
cable (supplied)
AC power cord
to AC IN
to AC OUT
(PCS-5100 only)
to AC outlet
(PCS-5100P only)
1-2 Chapter 1 Using the Basic System
Page 11
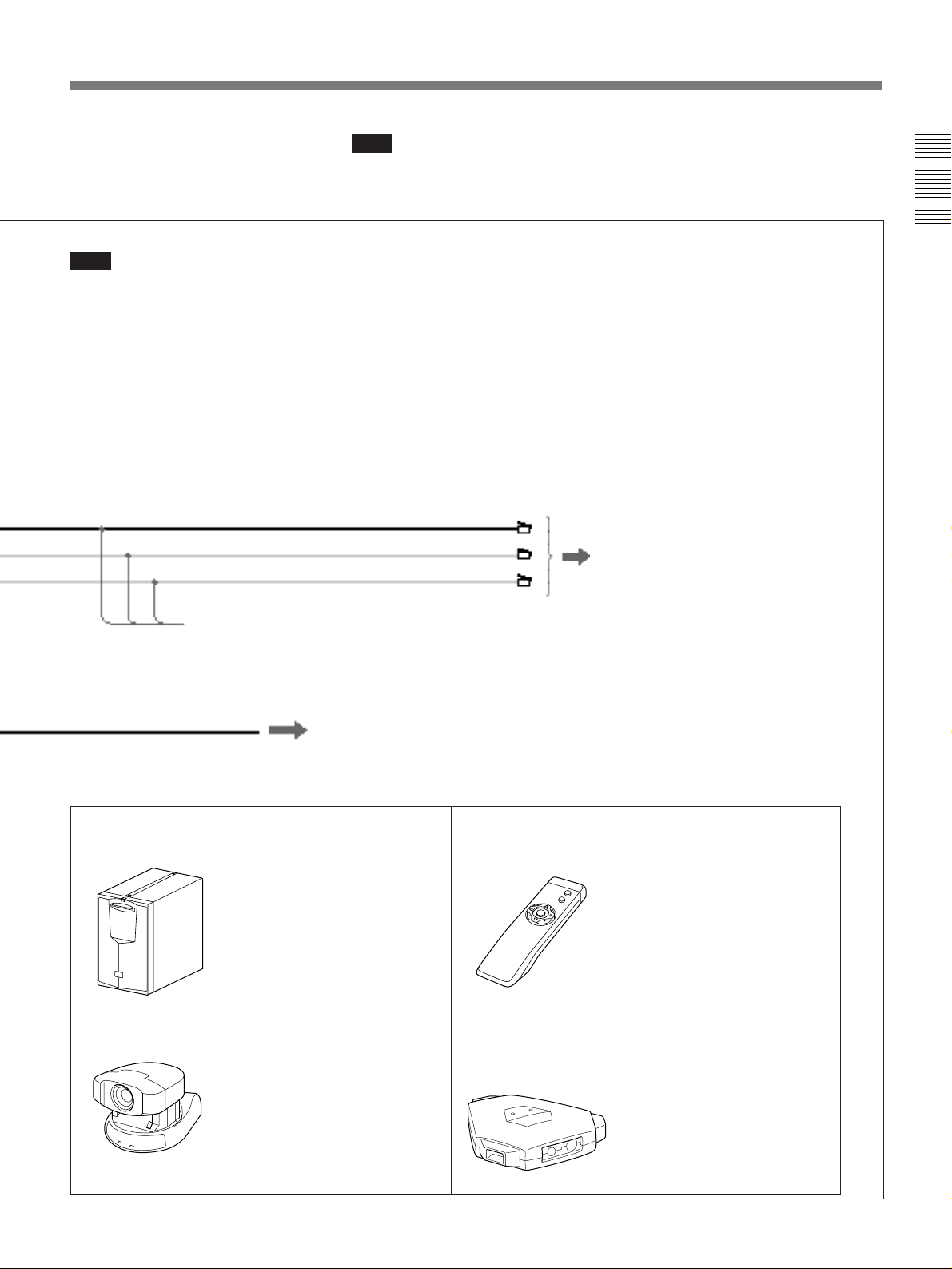
Note
Make sure you turn off the power to the Rollabout Processor before
making any connections.
Note
The wire diameter used in ISDN telecommunication cable shall be not less than 0.4 mm (1/32 in.) (No.26 AWG).
1 line: connect to A jack.
2 lines: connect to A and B jacks.
3 lines: connect to A, B and C jacks.
to ISDN (max. 3 lines)
Chapter 1
ISDN modular cable (3m, 9.8 ft)
(PCS-5100P: supplied. For
additional cables, purchase the RK640 Interface Cable separately.)
(PCS-5100: not supplied)
AC power cord (2.5m, 8.2 ft)
to AC outlet
Basic system equipment
The PCS-5100/5100P Rollabout Package forms the basis of the TriniCom-5100 series system. The
Rollabout Package consists of the following items:
PCS-P500/P500P
Rollabout Processor
Contains the video codec,
audio codec, echo canceler,
network interfaces and
system controller.
PCS-R500
Remote Commander
Controls the system via
menus on a TV monitor. It
can also be used to turn on
the system and TV monitor
and activate the muting
function to prevent the
conversations from being
transmitted to the remote
party.
PCS-C300/C300P
Camera Unit
Monitors the participants.
Normally, installed on top of
the TV Monitor. (Use the
supplied Velcro to secure the
installation, if needed.)
PCS-A520EK
External Microphone
Kit
Since using the small-sized
microphone, your meeting
table will be in good order.
You can add three PCS-A300
Microphones to the unit for a
large number of people.
Chapter 1 Using the Basic System 1-3
Page 12
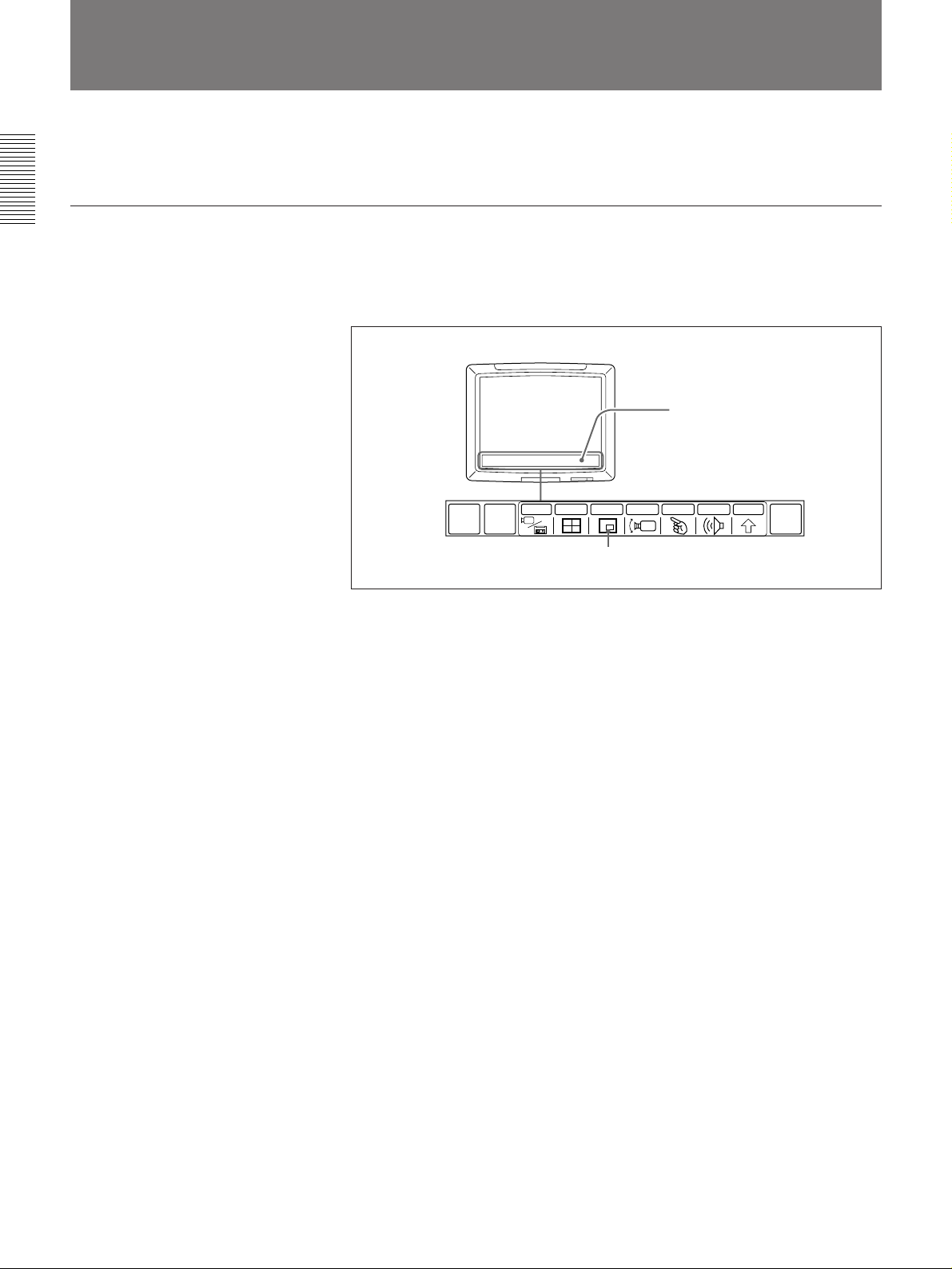
Menus
To display a menu
Chapter 1
The PCS-5100/5100P Rollabout Package has four major menus (QUICK
DIAL, QUICK, MAIN, and GRAPH) and various operational menus.
During video meetings, all necessary operations are conducted via menus
on the TV monitor screen. To bring up a menu, press the cursor button or
execute button. The menu which was displayed last appears on the screen.
Menu
MULTI P in P CAMERA POINT AUDIO OTHER
GRAPH
MENU
INPUT
END OF
MEETING
QUICK
DIAL
Icon
Menu display (MAIN menu)
A menu consists of icons, each with its own specific function.
If an icon appears dim, that particular function is inactive and cannot
be used.
If the menu has disappeared, press the cursor or execute button. The
menu that was displayed last appears again.
(If the menu is not used for 6 seconds, it disappears.)
1-4 Chapter 1 Using the Basic System
Page 13
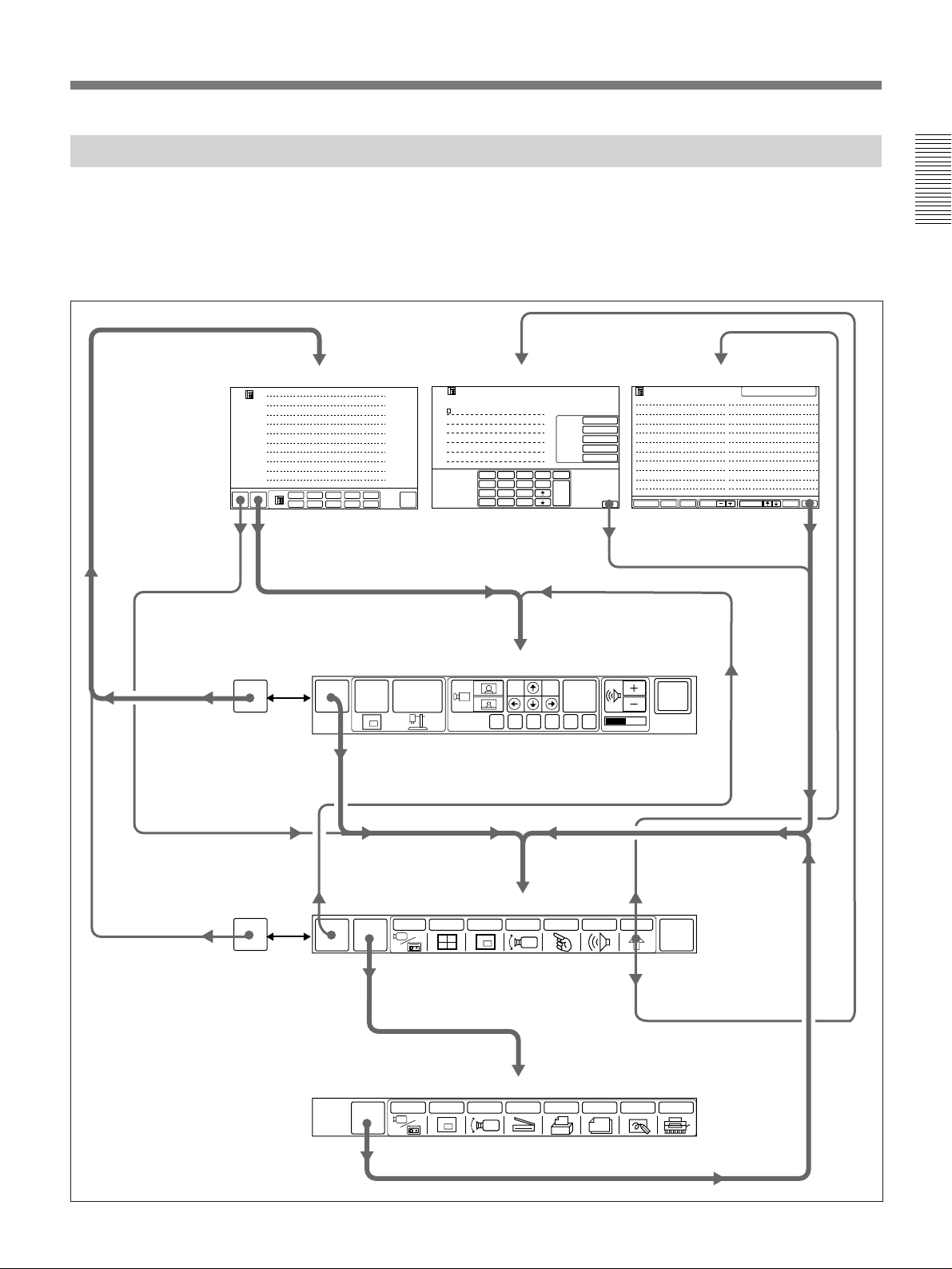
Changing Menus
When you turn on the PCS-5100/5100P Rollabout Package, the picture of
the local camera appears on the TV monitor. If you operate the Rollabout
Package with the Remote Commander or Tablet, the QUICK DIAL menu,
the DIAL LIST menu, or the MANUAL DIAL menu appears on the TV
monitor. The menus appear as follows:
Chapter 1
LIST
MAIN
QUICK
MENU
MENU
Select
[MAIN
MENU].
QUICK
DIAL
When not on line,
select [QUICK
DIAL].
QUICK DIAL menu
# 1
# 2
# 3
# 4
# 5
# 6
# 7
# 8
# 9
# 10
# 1
# 2
# 3
# 6
# 4
# 7
# 8
# 9
Select
[QUICK
MENU].
MAIN
P in P
MENU
When on line, select
[MAIN MENU].
MANUAL DIAL menu
MANUAL DIAL
A1
A2
B1
B2
C1
C2
1
2
ABC
4
5
GHI
JKL
7
8
PQRS
# 5
SYSTEM
OFF
# 10
TUV
∗
0
BRI
LINE I/F
LINE RATE
AUTO
7K
AUDIO BAND
T.120 /H.281
OFF
H.261
VIDEO MODE
15FPS
3
clear
delete
DEF
6
MNO
copy
9
WXYZ
DIAL
#
EXIT
Select
[EXIT].
LIST
001
002
003
004
005
006
007
008
009
010
SETUPDELETE PAGE EXITDIALSELECTMULTI
DIAL LIST menu
SELECTED
011
012
013
014
015
016
017
018
019
020
Select
[EXIT].
QUICK menu
OBJECT
CAM
PRESET
FAR
END
FA B C D E
SYSTEM
OFF
When not on line,
select [QUICK
DIAL].
QUICK
DIAL
When on line, select
[QUICK MENU].
QUICK
MENU
INPUT MULTI P in P CAMERA POINT AUDIO OTHER
GRAPH
MENU
Select [GRAPH MENU].
INPUT
MAIN
MENU
Select [MAIN MENU].
MAIN menu
GRAPH menu
SCANNER
Select [DIAL LIST]
from [OTHER].
END OF
MEETING
Select [MANUAL DIAL]
from [OTHER].
MEMO RECALL DRAW PRINTCAMERAP in P
Chapter 1 Using the Basic System 1-5
Page 14
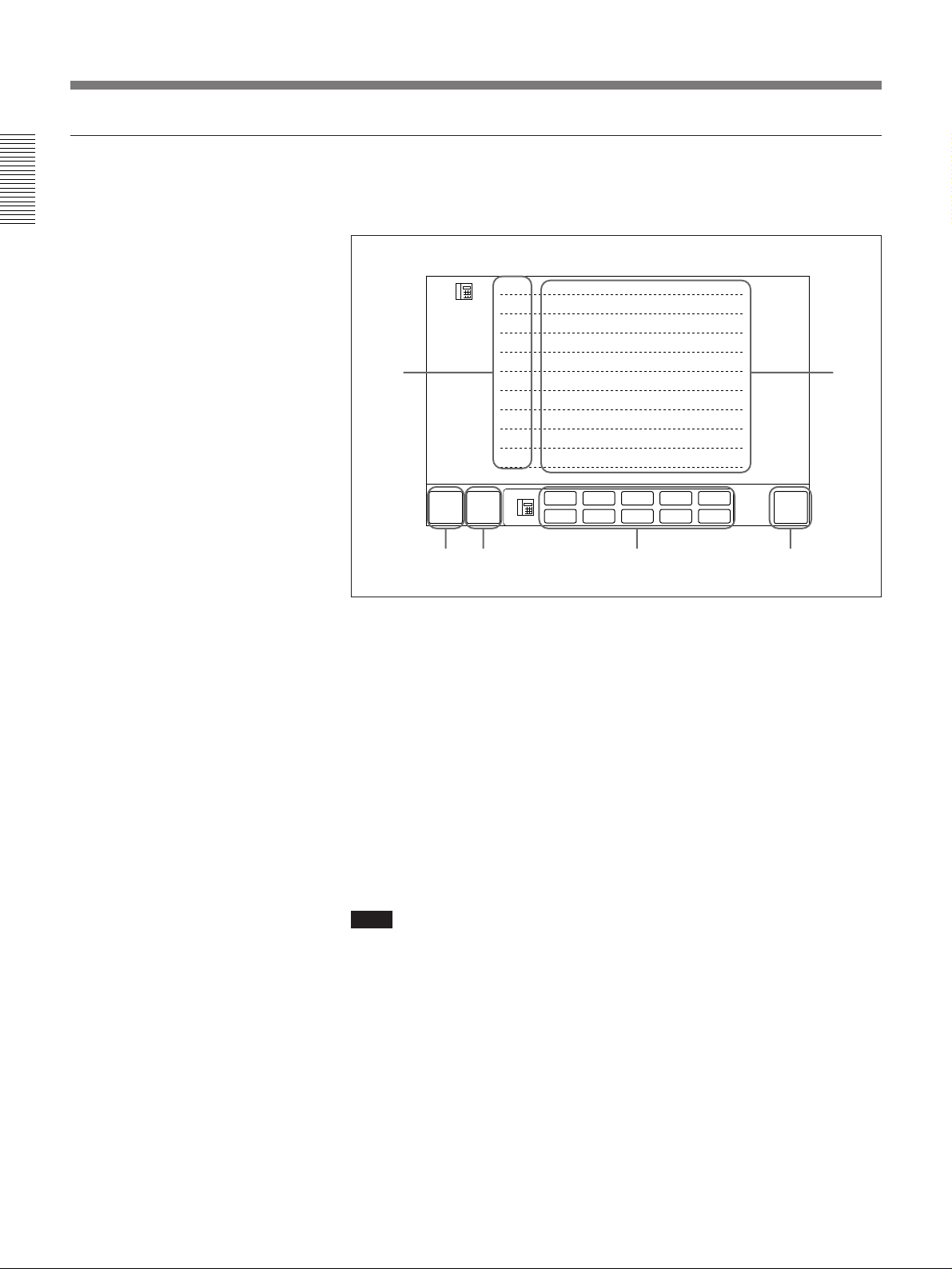
Menus
QUICK DIAL menu
Chapter 1
Parties registered on the QUICK DIAL menu can be called up quickly and
easily. Up to 10 parties may be registered.
# 1
LIST
# 2
# 3
# 4
QUICK
MENU
# 5
# 6
# 7
# 8
# 9
# 10
# 1
# 6
# 2
# 7
# 3
# 8
# 4
# 9
# 5
# 10
SYSTEM
OFF
12
MAIN
MENU
356
4
QUICK DIAL menu
1 Index number (#1 – #10) (Page 3-4)
2 Remote party name list (Page 2-1)
3 MAIN MENU – displays the MAIN menu. (Page 1-5)
4 QUICK MENU – brings up the QUICK menu. (page 1-5)
5 Quick dial number (#1 – #10) – dial up the remote parties. Numbers
for which no party has been registered appear dim. (page 3-4)
6 SYSTEM OFF – turns off the system. (page 3-2)
To bring up the QUICK DIAL menu
Select [QUICK DIAL] from the MAIN menu while not in a videomeeting
(a line connection has not been established with a remote party). The
QUICK DIAL menu appears.
Note
When connected with a remote party, the QUICK DIAL icon is replaced
by a QUICK MENU icon. If you select [QUICK MENU], the QUICK
menu appears.
1-6 Chapter 1 Using the Basic System
Page 15
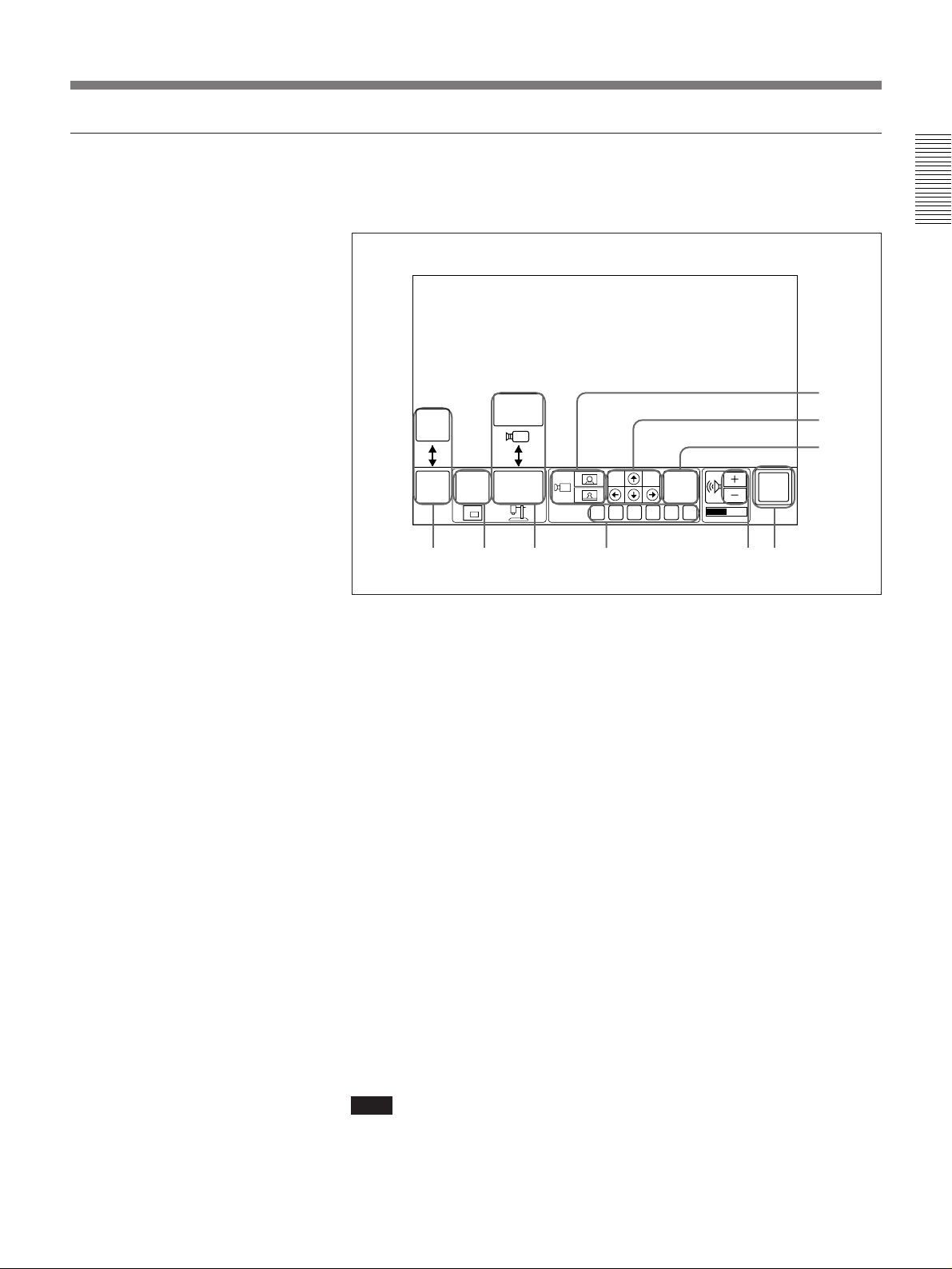
QUICK menu
The QUICK menu lists various icons that are used frequently during a
meeting. You can conduct most meetings using these icons only.
Chapter 1
5
6
QUICK
DIAL
MAIN
CAM
7
MAIN
MENU
P IN P
OBJECT
CAM
PRESET
FAR
END
FA B C D E
SYSTEM
OFF
984321
QUICK menu
1 MAIN MENU/QUICK DIAL – displays the MAIN and QUICK DIAL
menus. (page 1-5)
2 P in P – displays a monitor in window. (page 1-12)
3 OBJECT CAM/MAIN CAM – displays the image from the machine
plugged into the VIDEO IN OBJECT jack.
If the [OBJECT CAM] icon is displayed, the picture from the camera
unit is displayed on the monitor screen. If the [MAIN CAM] icon is
displayed, the picture from the equipment connected to the VIDEO IN
OBJECT jack is displayed. (page 4-11)
4 PRESET (A to F) – recalls preset camera angles, zoom, and camera
brightness settings. (page 1-15)
5 Camera zoom adjustment – adjusts the zoom. (pages 1-14, 4-19)
6 Camera angle adjustment – adjusts the camera angle. (page 1-14)
7 FAR END – specifies the camera (local or remote) when changing
camera angles. (page 1-13)
8 Volume – adjusts the volume. (page 1-10)
9 SYSTEM OFF – turns off the system. (page 3-2)
To bring up the QUICK menu
Select [QUICK MENU] from the MAIN menu when on line (when you
are connected with a remote party).
Note
When not connecting with a remote party, the QUICK icon in the MAIN
menu is replaced by a QUICK DIAL icon. If you select [QUICK DIAL],
the QUICK DIAL menu appears.
Chapter 1 Using the Basic System 1-7
Page 16
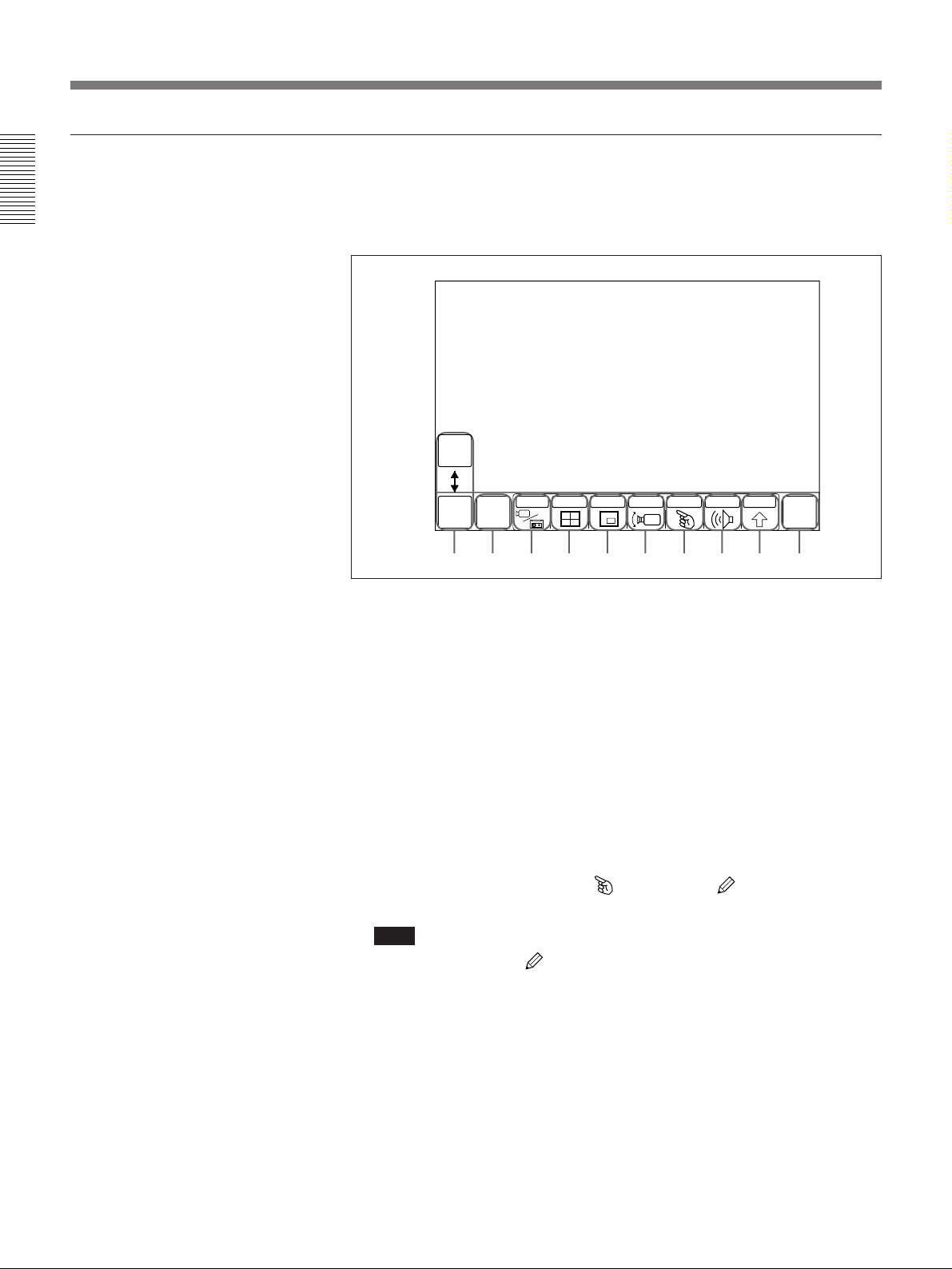
Menus
MAIN menu
Chapter 1
The MAIN menu is used for making various settings and input/output
selections. You can access the GRAPH, QUICK, QUICK DIAL, DIAL
LIST, or MANUAL DIAL menu from the MAIN menu.
QUICK
DIAL
MULTI P IN P CAMERA POINT AUDIO OTHER
GRAPH
MENU
INPUT
END OF
MEETING
QUICK
MENU
1 2 !º3 4 5 6 7 8 9
MAIN menu
1 QUICK MENU/QUICK DIAL – accesses the QUICK DIAL or QUICK
menu. (page 1-5)
2 GRAPH MENU – accesses the GRAPH menu. (page 1-5)
3 INPUT – selects external video equipment. You can select the input
from local or remote equipment. Selecting [SOURCE VIEW] in the
INPUT sub-menu produces a full-size screen of the selected picture.
(page 1-11)
4 MULTI – used to change screen format when connecting with several
parties or when connecting with MCU to perform the chairman control.
(page 1-25)
5 P in P – displays an inset window on the monitor screen. (page 1-12)
6 CAMERA – brings up the CAMERA menu. (page 1-14)
7 POINT – displays the pointer (
) or drawing ( ) cursor. (pages 4-
22, 4-23)
Note
The drawing cursor ( ) can only be operated when the PCS-T500
Drawing Tablet (not supplied) is connected to the system.
8 AUDIO – adjusts the volume and selects external sound equipment.
(pages 1-10, 4-27)
9 OTHER – used for registering remote parties, or adjusting settings in
the SETUP menu; also accesses the DIAL LIST menu and the
MANUAL DIAL menu. (pages 1-5, 2-1, 2-25)
0 END OF MEETING – disconnects the line or turns off the power
(pages 3-2, 3-12)
1-8 Chapter 1 Using the Basic System
To display the MAIN menu
Select [MAIN MENU] from the current menu. When the DIAL LIST
menu or the MANUAL DIAL menu is displayed, select [EXIT].
Page 17
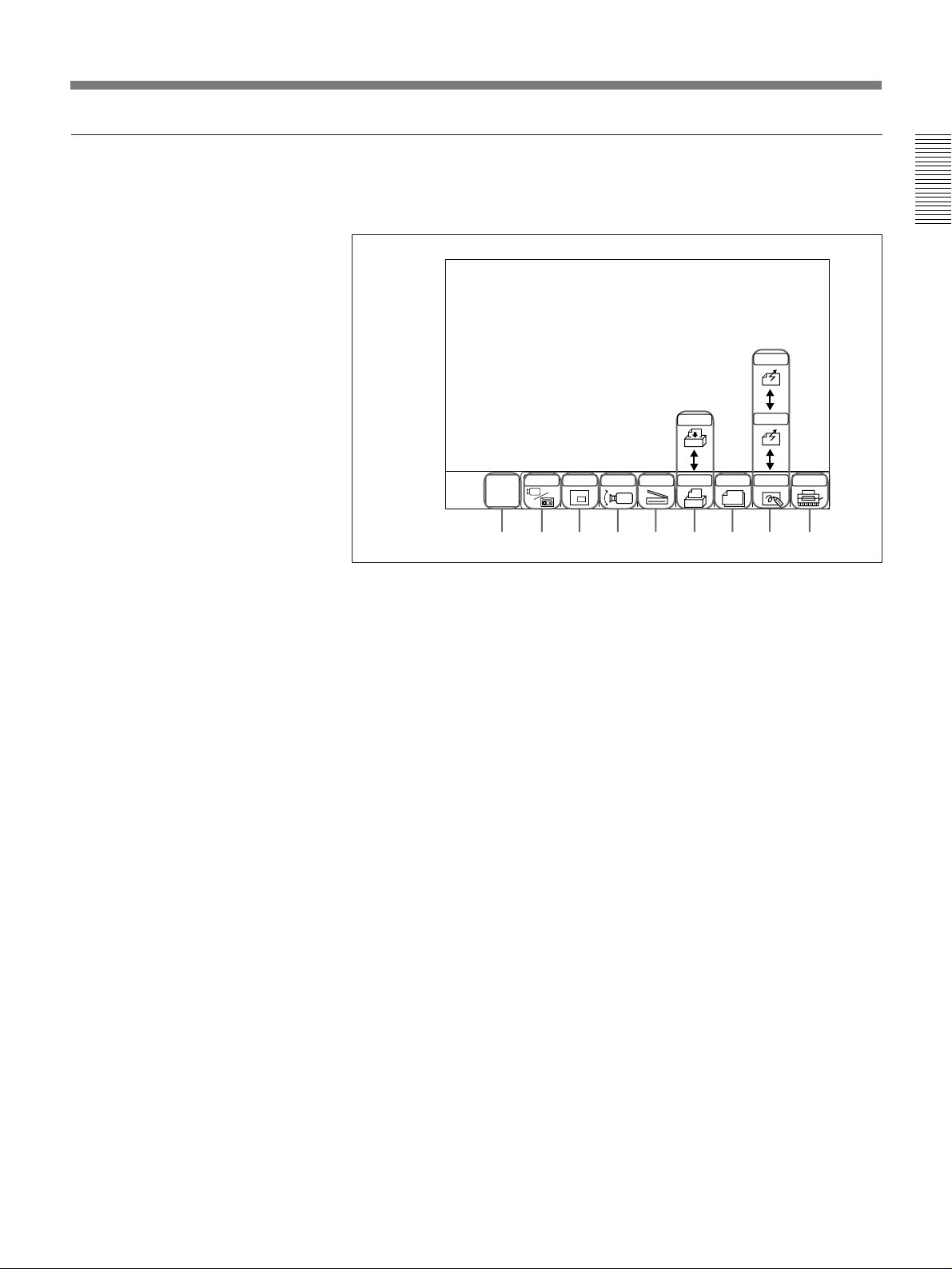
GRAPH menu
The GRAPH menu is used for making settings and adjustments to still
pictures and documents.
Chapter 1
RECEIVE
SEND
92 3 4 5 6 7 8
MAIN
MENU
1
INPUT
SCANNER
GRAPH menu
CARD MEMO
MEMO RECALL DRAW PRINTCAMERAP in P
1 MAIN MENU – brings up the menu. (page 1-5)
2 INPUT – selects external video inputs. (See page 1-11)
3 P in P – displays an inset window on the monitor screen. (page 1-12)
4 CAMERA – brings up the CAMERA menu. (page 1-14)
5 SCANNER – sets the darkness level for an external scanner. (page 4-
5).
6 MEMO – used for adding memos to pictures. (pages 4-7, 4-15)
7 RECALL – used for recalling memos added to pictures. (pages 4-8, 4-
17)
8 DRAW – used for graphic related functions such as the sending of
memos, display of the DRAW menu, page orientation adjustments, and
free drawing/writing. When the unit receives a memo file from a
remote party, the icon changes to [RECEIVE]. When the unit sends a
memo file to a remote party, the icon changes to [SEND]. (pages 4-5,
4-6, 4-12, 4-22)
9 PRINT – press to print data of documents. (page 4-25)
To display the GRAPH menu
Select [GRAPH MENU] from the MAIN menu.
Chapter 1 Using the Basic System 1-9
Page 18
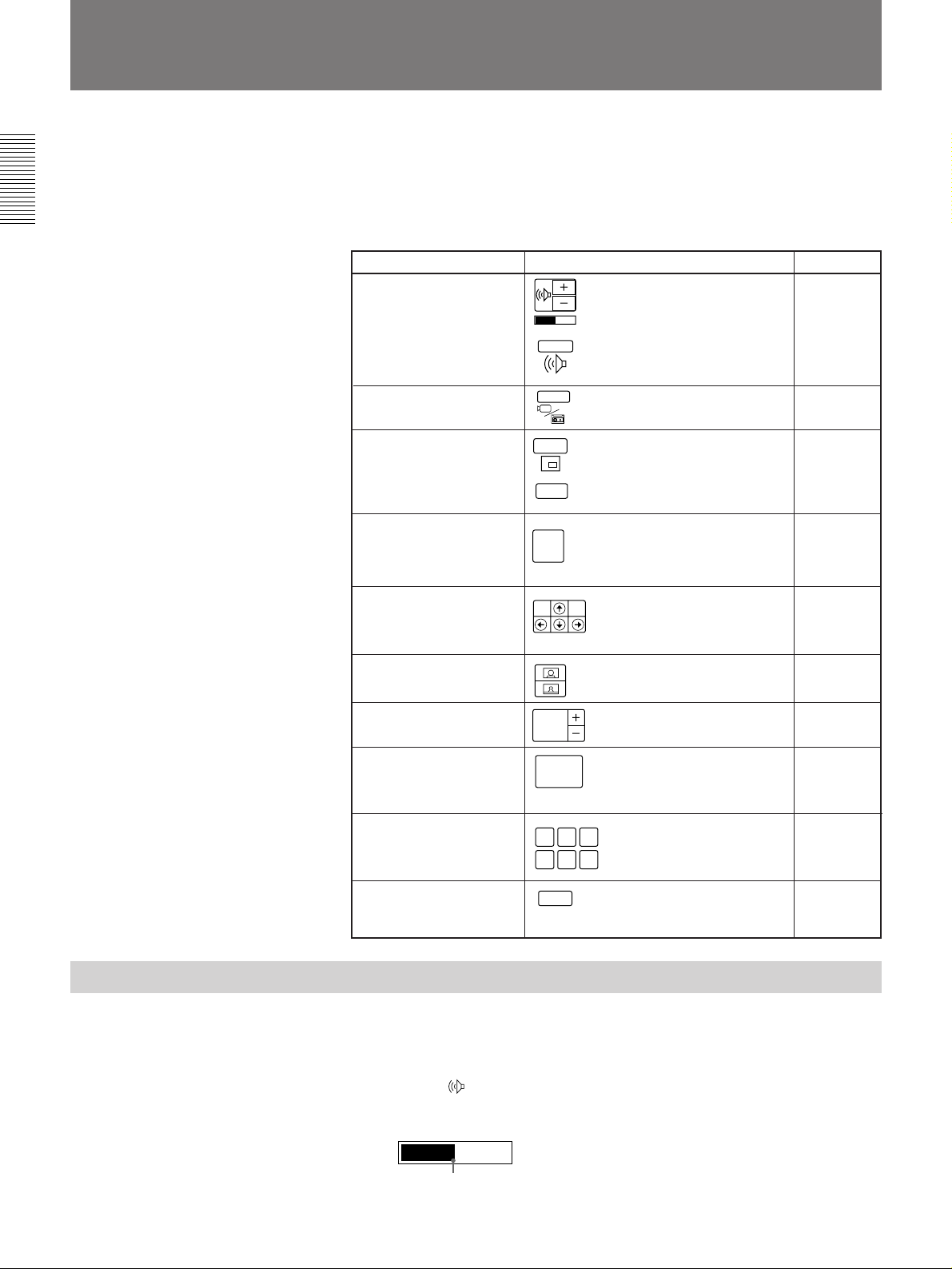
Chapter 1
Basic Adjustments
You can make adjustments to audio and video settings during a meeting.
The following sections describe how to adjust volume, the picture-inpicture window, and the camera (angle, focus, zoom, and AT function).
You can preset six camera angle, zoom, and camera brightness settings.
To turn on the system, see “Turning the System On/Off” (page 3-1).
Function PageIcon
Volume adjustment QUICK menu page 1-10
AUDIO
Picture selection MAIN menu, GRAPH menu page 1-11
Displaying an inset QUICK menu, MAIN menu, page 1-12
window GRAPH menu, CAMERA menu
Camera selection QUICK menu page 1-13
Angle adjustment QUICK menu page 1-14
Zoom adjustment QUICK menu, CAMERA menu page 1-14
Focus adjustment CAMERA menu page 1-14
Saving the camera CAMERA menu page 1-15
angle, zoom, and camera
brightness settings
INPUT
P in P
P in P
FAR
END
FOCUS
AUTO
PRESET
MAIN menu
DRAW menu
CAMERA menu
CAMERA menu
Adjusting the Volume
1-10 Chapter 1 Using the Basic System
Recalling the camera CAMERA menu page 1-16
angle, zoom, and camera
brightness settings QUICK menu
Tracking a subject CAMERA menu page 1-16
automatically
A B C
D E F
AT
You can adjust the volume of the remote party either in the QUICK or
MAIN menu.
To adjust the volume in the QUICK menu, follow the steps below: Select
[+] or [–] of [
].
[+] to increase the volume. [–] to decrease the volume.
If feedback occurs, decrease the volume.
Selected volume
To adjust the volume in the MAIN menu, select [AUDIO]; then select
volume icon [VOL+] or [VOL–].
Page 19
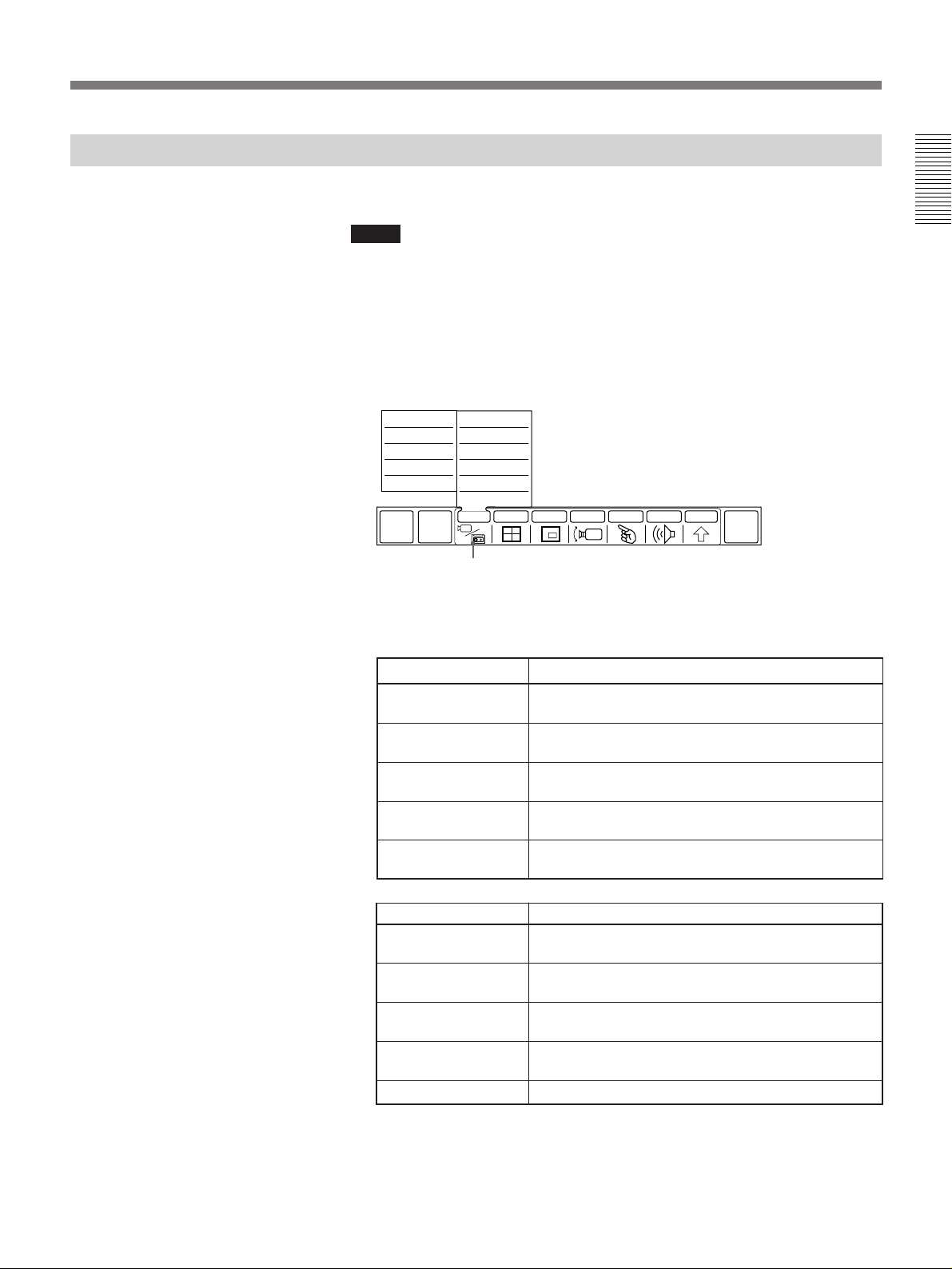
Selecting the Picture
You can select the picture from both local and remote sites equipment.
Notes
•Items at the left are only displayed when it is on line.
•Items at the left are displayed even if the video equipment is not
connected to the remote party. When you select the item which does not
have equipment, the picture does not appear.
1 Select [INPUT] from the MAIN menu.
The INPUT sub-menu appears.
GRAPH
MENU
NEAR
RGB
NEAR
AUX2
NEAR
AUX1
NEAR
OBJECT CAM
NEAR
MAIN CAM
SOURCE VIEW
INPUT
[INPUT]
MULTI P in P CAMERA POINT AUDIO OTHER
END OF
MEETING
FAR
RGB
FAR
AUX2
FAR
AUX1
FAR
OBJECT CAM
FAR
MAIN CAM
QUICK
MENU
2 Select the picture.
Select the local picture at the right of the INPUT sub-menu, and
remote picture at the left.
Items at the left Selected picture
FAR RGB Displays picture from equipment connected to the
FAR AUX2 Displays picture from equipment connected to the
FAR AUX1 Displays picture from equipment connected to the
FAR OBJECT CAM Displays picture from equipment connected to the
FAR MAIN CAM Displays picture from main camera at the remote
GRAPHICS IN RGB connector at the remote party.
VIDEO IN AUX2 jack at the remote party.
VIDEO IN AUX1 jack at the remote party.
VIDEO IN OBJECT jack at the remote party.
party.
Chapter 1
Items at the left Selected picture
NEAR RGB Displays picture from equipment connected to the
GRAPHICS IN RGB connector at the local party.
NEAR AUX2 Displays picture from equipment connected to the
VIDEO IN AUX2 jack at the local party.
NEAR AUX1 Displays picture from equipment connected to the
VIDEO IN AUX1 jack at the local party.
NEAR OBJECT CAM Displays picture from equipment connected to the
VIDEO IN OBJECT jack at the local party.
NEAR MAIN CAM Displays picture from main camera at the local party.
If you select [SOURCE VIEW]
A full-sized screen of the selected picture is produced.
Chapter 1 Using the Basic System 1-11
Page 20
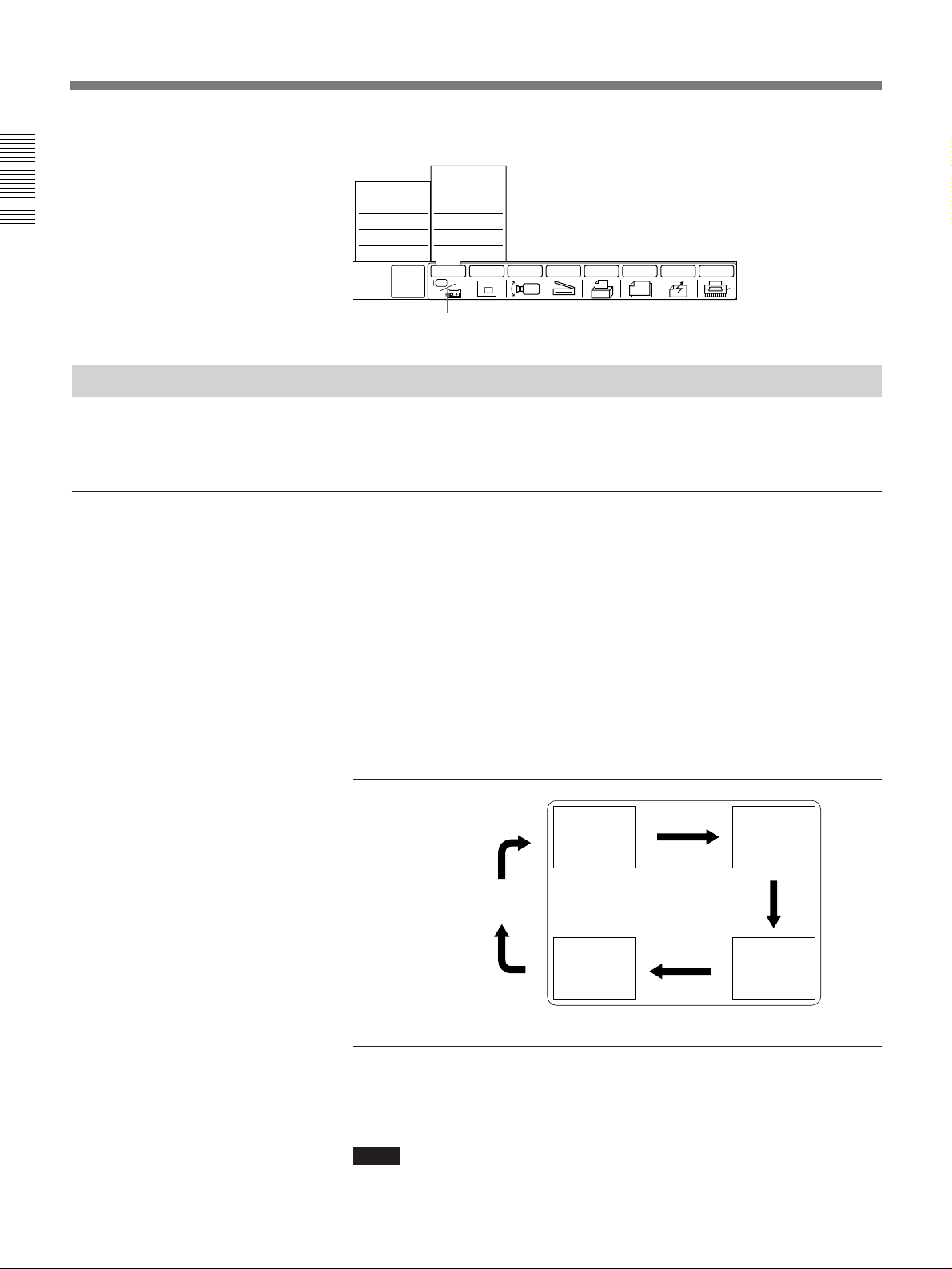
Basic Adjustments
When operating through the GRAPH menu
Select [INPUT] to select the picture.
FAR
RGB
FAR
AUX2
FAR
AUX1
Chapter 1
FAR
OBJECT CAM
FAR
MAIN CAM
MAIN
MENU
Monitoring Yourself in the Inset Window
The picture-in-picture window allows you to monitor your own party
while viewing the remote party.
To open the inset window or change its position
FAR END
NEAR
RGB
NEAR
AUX2
NEAR
AUX1
NEAR
OBJECT CAM
NEAR
MAIN CAM
INPUT SCANNER MEMO RECALL SEND PRINTCAMERAP in P
[INPUT]
You can display or erase a monitoring window and change its position.
You can produce a monitoring window from any menu except the QUICK
DIAL menu, the DIAL LIST menu, and the MANUAL DIAL menu.
The following example shows you how to produce a monitoring window
in the QUICK menu.
Select [P in P] from the QUICK menu.
If an inset window is not displayed, the inset window appears.
Each time you select [P in P], the inset window moves as follows:
The inset window disappears.
1-12 Chapter 1 Using the Basic System
TV monitor
When the inset window is on screen
It shows the picture being sent to the remote party.
The picture from the remote party is displayed on the main screen.
Notes
•The inset window does not appear when your system is not connected to
a remote party.
•The inset window does not appear when you use dual monitors.
Page 21
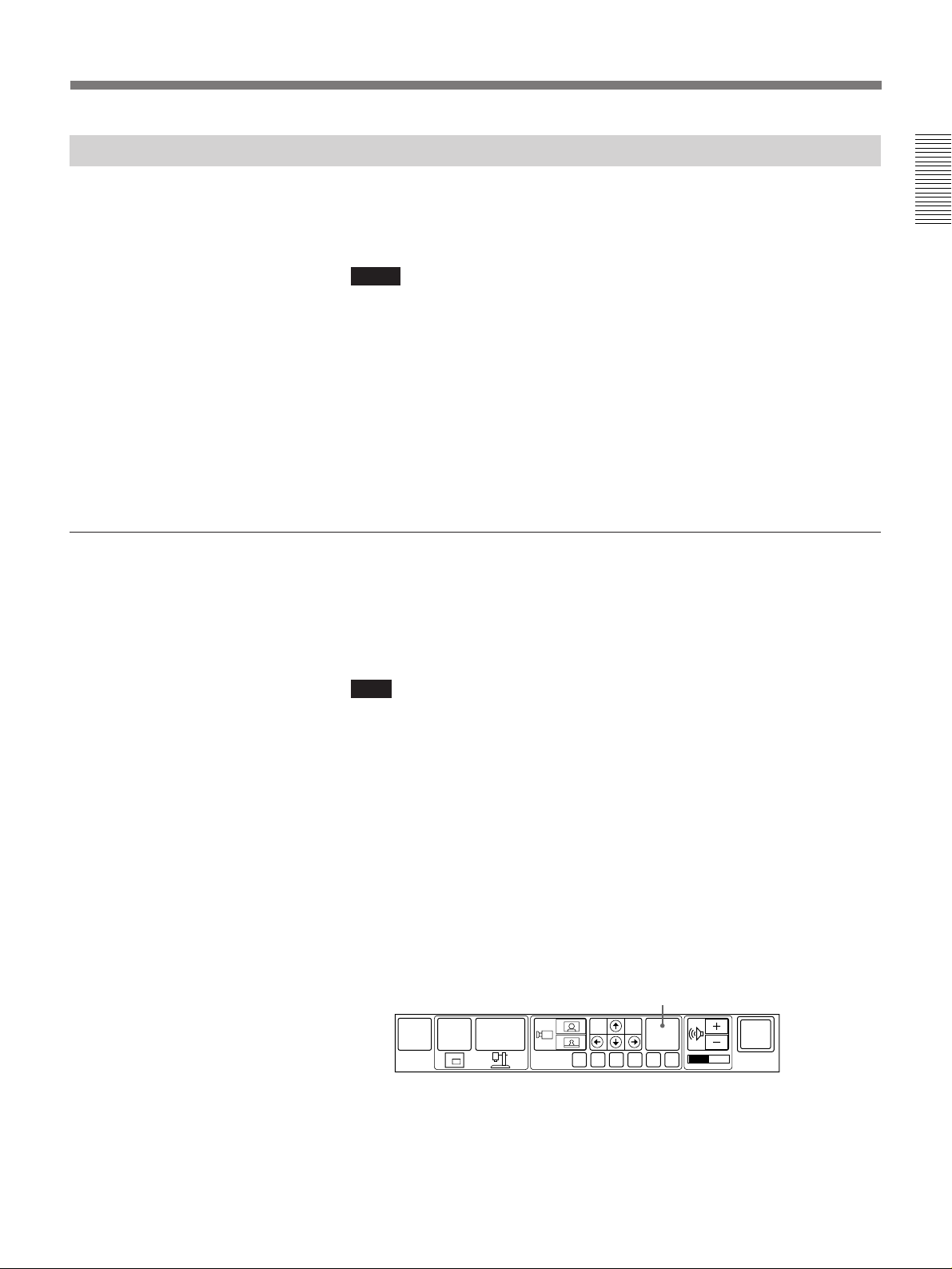
Adjusting Local and Remote Cameras
You can adjust the local cameras to obtain the best viewing results.
You can also adjust the remote camera unit and adjust the image being sent
from that camera.
Notes
•You cannot control a remote camera when it is on line to several parties
at once. See “Holding a Meeting with Multiple Remote Parties” on page
1-20.
•A malfunction may occur if the local and remote parties try to adjust the
same camera at the same time.
•You cannot control a remote camera during meeting if the remote party is
using other than a PCS-5000/4000/3000/2000 series system* and H.281
is not selected as the remote camera control system.
* PCS-5100/5100P are contained in the PCS-5000 series system.
To select the camera to adjust
In order to adjust a camera, you must select which camera you want to
control – local or remote. Selection and adjustment can be done in the
CAMERA or QUICK menu.
The following describes selection and adjustment from the QUICK menu:
Chapter 1
Note
Focus, preset settings, and AT (Automatic Target Tracking) function can
be set only from the CAMERA menu.
1 Select the camera (local or remote) you want to adjust with the FAR
END icon.
Each time you select [FAR END], the color of the icon is switched
between gray and blue.
The icon changes from grey to blue with each selection.
While the icon is grey, you can operate your own camera.
While the icon is blue, you can operate the remote camera.
(You cannot control a remote camera during meeting if the remote
party is using other than a PCS-5000/4000/3000/2000 series system
and H.281 is not selected as the remote camera control system.)
[FAR END]
MAIN
MENU
P in P
OBJECT
CAM
PRESET
FAR
END
FA B C D E
SYSTEM
OFF
2 Adjust the camera.
You can adjust the camera angle and zoom and recall settings from the
QUICK menu.
For details, see “To adjust the camera angle and zoom.” (next page).
Chapter 1 Using the Basic System 1-13
Page 22
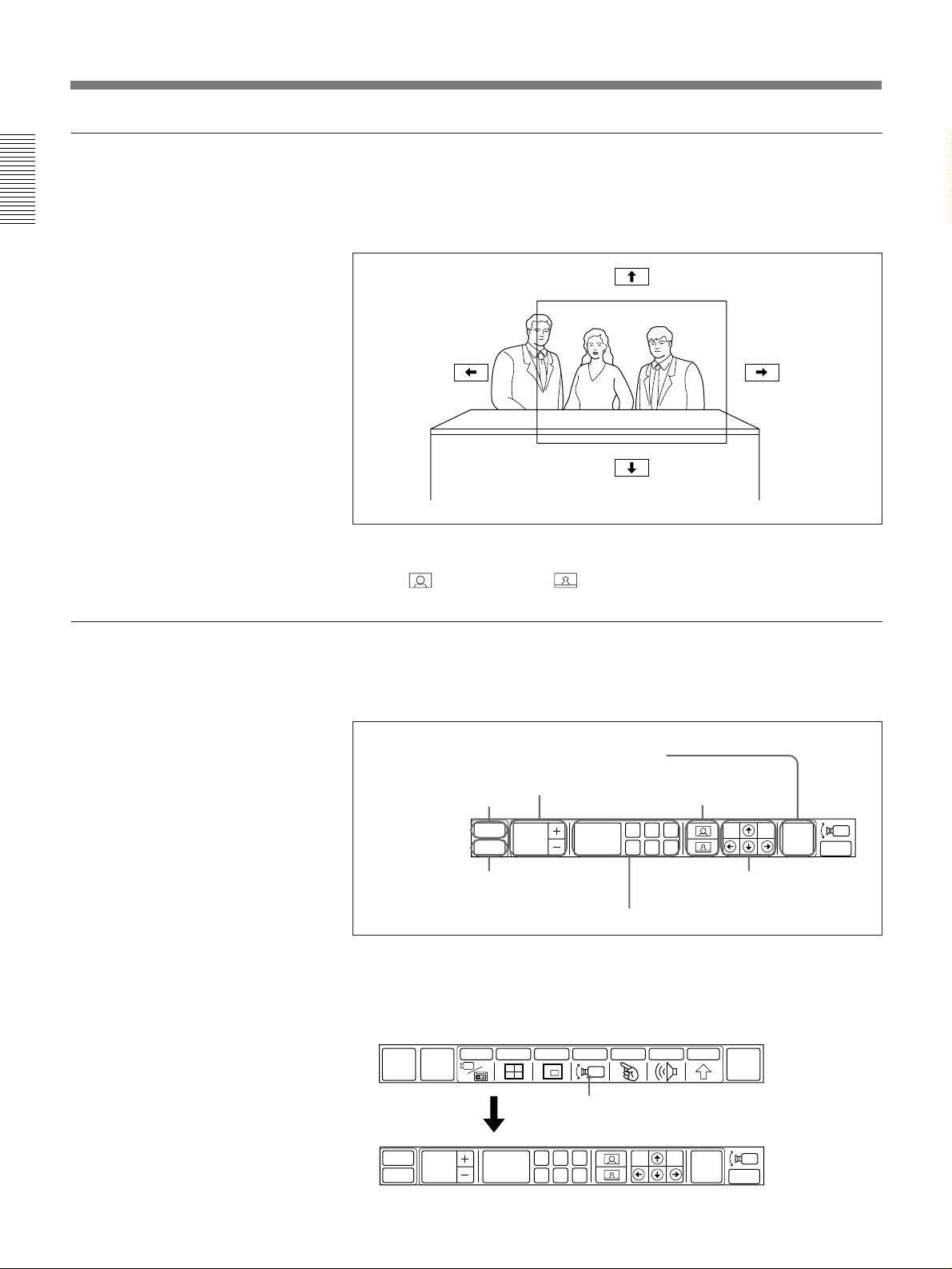
Basic Adjustments
To adjust the camera angle and zoom
Chapter 1
To adjust the camera angle
Select [>][?][.][/] to view any area not currently covered by the
camera.
To adjust the focus
Outside the
Within the camera’s scope
camera’s scope
Adjusting the camera angle
To adjust the zoom
Select [
] to zoom in or [ ] to zoom out.
Focus adjustment and the AT function can be performed only through the
CAMERA menu.
Switching the camera between local
and remote parties.
Activates the AT function.
Adjusts the focus.
Adjusts the zoom.
1-14 Chapter 1 Using the Basic System
AT
P in P
FOCUS
AUTO
PRESET
ADBEC
Displays an inset window.
Stores and recalls a setting.
CAMERA menu
1 Select [CAMERA] from the MAIN menu.
The CAMERA menu is displayed.
MULTI P in P CAMERA POINT AUDIO OTHER
GRAPH
MENU
FOCUS
AUTO
INPUT
PRESET
[CAMERA]
ADBEC
F
QUICK
MENU
AT
P in P
F
Adjusts the angle.
END OF
MEETING
FAR
END
EXIT
FAR
END
EXIT
Page 23
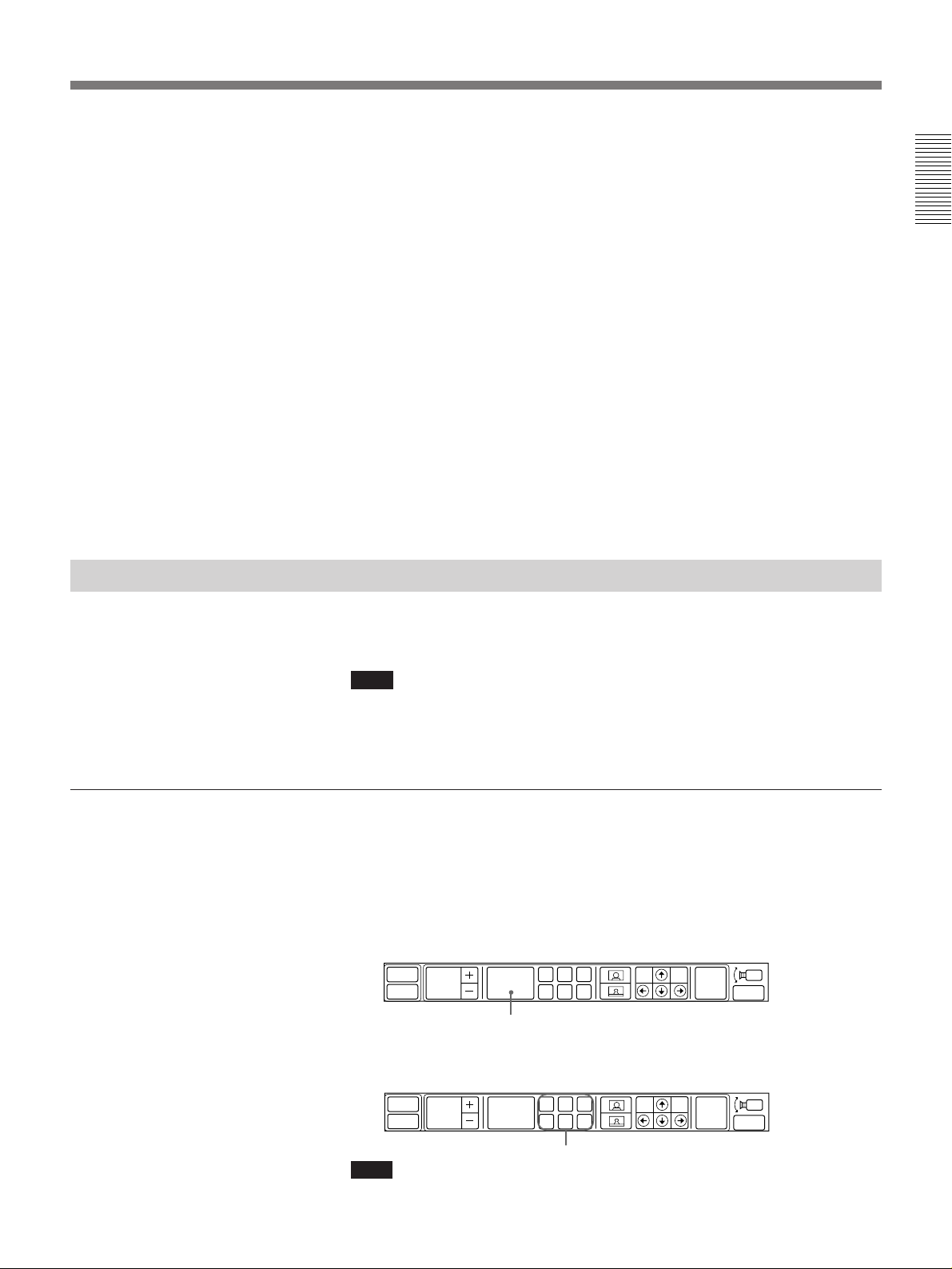
2 Adjust the camera.
You can adjust the camera angle, focus, and zoom. You can also store
or recall a camera angle and zoom setting. (See the figure on the
previous page.)
3 Select [EXIT] once you have finished making adjustments.
The CAMERA menu disappears and the MAIN menu appears.
To switch between auto and manual focus
Select [FOCUS AUTO] for auto focus. For manual focus, use the plus/
minus [+], [–] buttons beside [FOCUS AUTO].
We recommend you to select [FOCUS AUTO] since the camera unit will
automatically adjust itself for the best focus.
To adjust the focus manually
Use the plus/minus [+], [–] buttons beside [FOCUS AUTO].
[–] moves the point of focus closer to the camera unit.
[+] moves the point of focus further away from the camera unit.
Presetting Angle, Zoom, and Camera Brightness
Chapter 1
To store a setting
You can save six angle, zoom, and camera brightness settings. Once a
setting is saved, you can easily recall the setting.
Note
Set the BACKUP switch at the rear of the camera unit to ON if the
Rollabout Processor is turned off completely. Otherwise, the memories of
the preset settings are erased (page 1-17).
1 Set the camera angle, zoom, and camera brightness.
For details on camera angle and zoom settings, see “ To adjust the camera
angle and zoom” on page 1-14, and for on camera brightness setting, see
“Adjusting the Camera Brightness” on page 2-23.
2 Select [PRESET] from the CAMERA menu.
AT
P in P
FOCUS
AUTO
[PRESET]
PRESET
ADBEC
FAR
F
END
EXIT
3 Select a letter (A to F) under which the setting will be stored.
The setting will be filed under that letter.
PRESET
ADBEC
F
Preset letters
FAR
END
EXIT
Note
AT
P in P
FOCUS
AUTO
Once you preset the angle and zoom, the focus switches to auto focus
automatically.
Chapter 1 Using the Basic System 1-15
Page 24
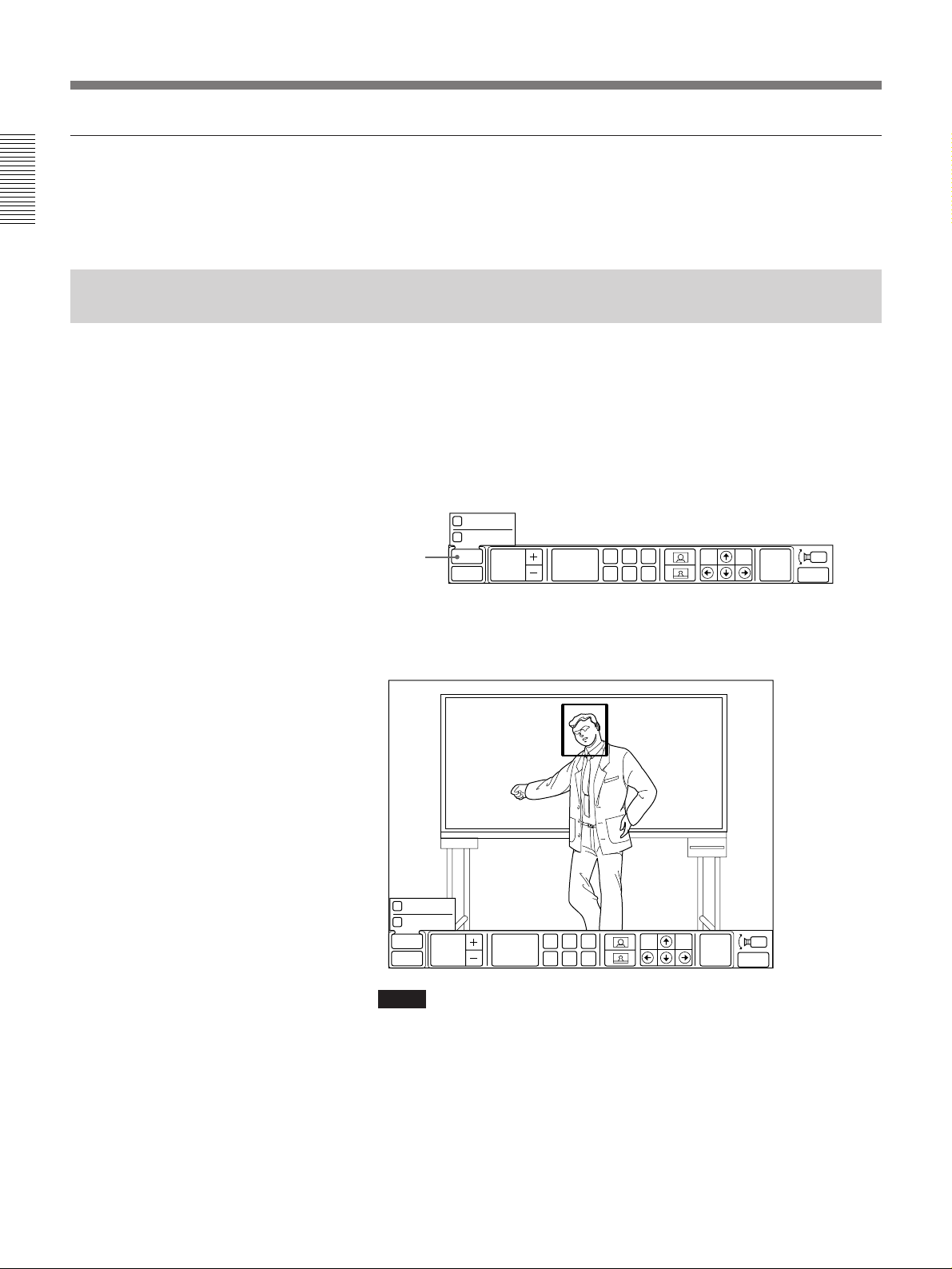
Basic Adjustments
To recall a setting
Chapter 1
Tracking a Subject Automatically — AT (Automatic Target Tracking)
Function
Select a setting letter (A to F).
The camera is then adjusted to the setting stored under that letter.
You can have the camera memorize certain color and brightness so that
automatically tracks a subject having the memorized color and brightness.
If a subject almost goes out of the screen, the camera performs the pan/tilt
action so that the subject is placed in the middle of the screen.
1 Select [AT] from the CAMERA menu.
The AT sub-menu appears and the frame is displayed on the screen.
AUTO ZOOM
TRACK
[AT]
AT
P in P
FOCUS
AUTO
PRESET
ADBEC
FAR
F
END
EXIT
2 Select [?], [>], [/], [.] to perform the pan/tilt operation so that a
subject is placed into the frame.
AUTO ZOOM
TRACK
AT
FOCUS
AUTO
P in P
Notes
•Be sure to place the subject so that the portion uniform in brightness
and color is in the frame.
•The camera might not recognize a subject if the portion different from
the subject in brightness and color, such as the backdrop, is placed
together in the frame.
PRESET
ADBEC
FAR
F
END
EXIT
1-16 Chapter 1 Using the Basic System
Page 25
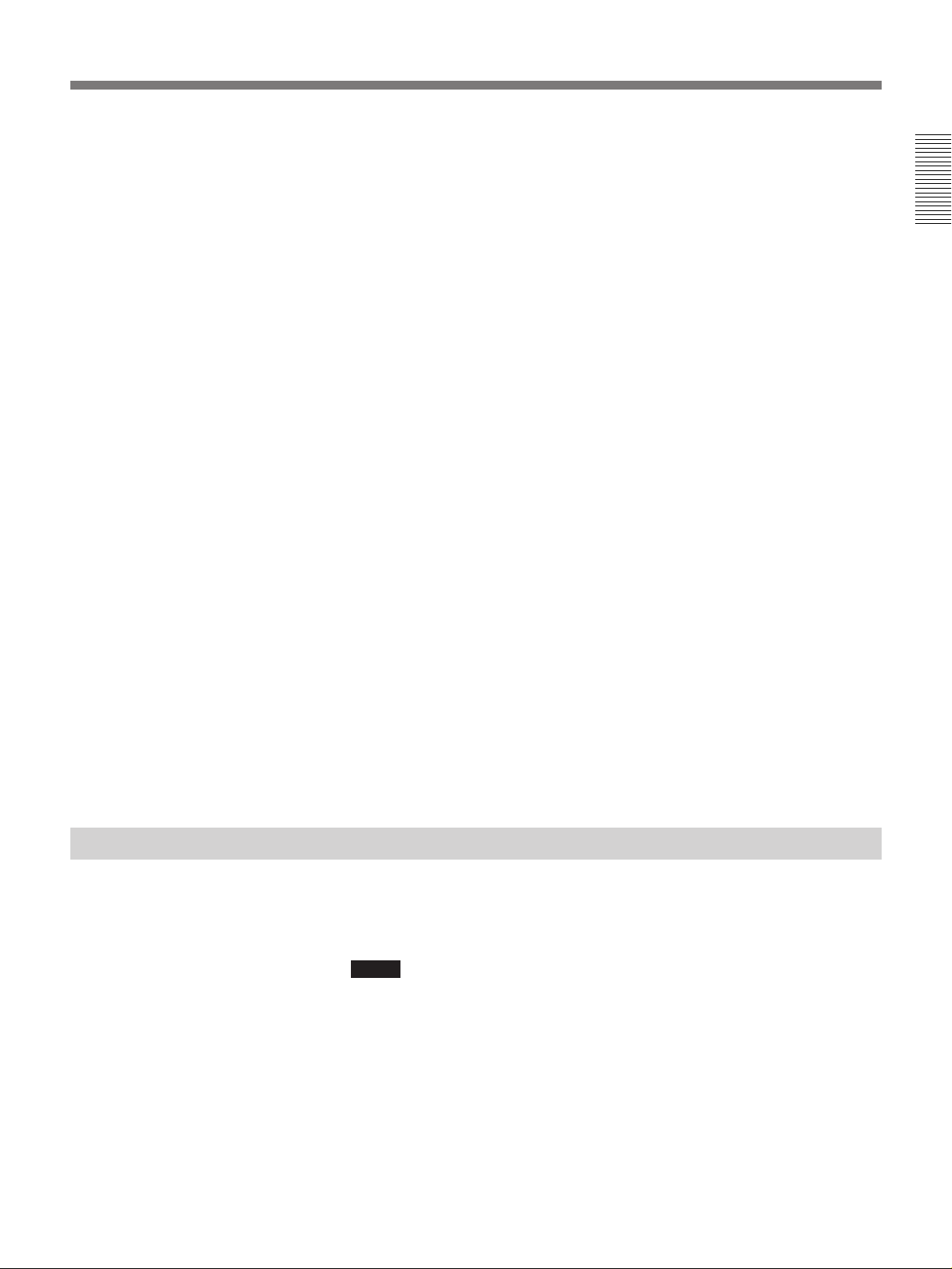
3 Select [TRACK].
TRACK check box changes to blue.
Try moving the subject to see if the frame tracks it automatically.
When the frame tracks the subject, proceed with the step 4.
When the frame does not track the subject, repeat the steps 2 and 3
until the frame starts tracking the subject while adjusting the lighting
and the position of the subject so that the color and brightness of the
subject is optimized.
4 Select [AT].
The AT (Automatic Target Tracking) function starts and the frame
disappears from the screen.
To cancel the AT (Automatic Target Tracking) function
Select [TRACK] again so that the color of the TRACK check box returns
to the original color.
To keep the size of the memorized subject as is
After performing the pan/tilt operation so that a subject is placed into the
frame, select [AUTO ZOOM] so that the color of the AUTO ZOOM check
box changes to the blue. Then, proceed with the step 3.
Chapter 1
About Backup
If the frame is repeatedly extended to the full screen
The camera does not recognize the subject. Select [TRACK] again and go
back to the step 2.
If the lamp at the side of the lens lights up
The camera is not capturing the memorized subject correctly.
In this case, perform the pan/tilt operation so that the subject comes into
the screen. Or have the subject memorized onto the camera again.
The memories of the preset and clock settings are erased when the POWER
switch on the camera unit is set to OFF. To retain those memories, set the
BACKUP switch at the rear of the camera unit to ON.
Notes
•In the camera unit, the built-in lithium battery acts as the power source for
retaining the memories and is kept charged as long as the system is used.
If the system is used for shorter period of time with the BACKUP switch
set to ON, however, the battery is gradually discharged. Besides if you do
not use the system at all for almost 12 weeks, the battery is completely
discharged. To retain the memories of the settings, you should recharge
the battery.
•To recharge the battery, connect the camera unit to the Rollabout
Processor and leave it for approximate 48 hours with the POWER switch
on the camera unit set to ON.
Chapter 1 Using the Basic System 1-17
Page 26
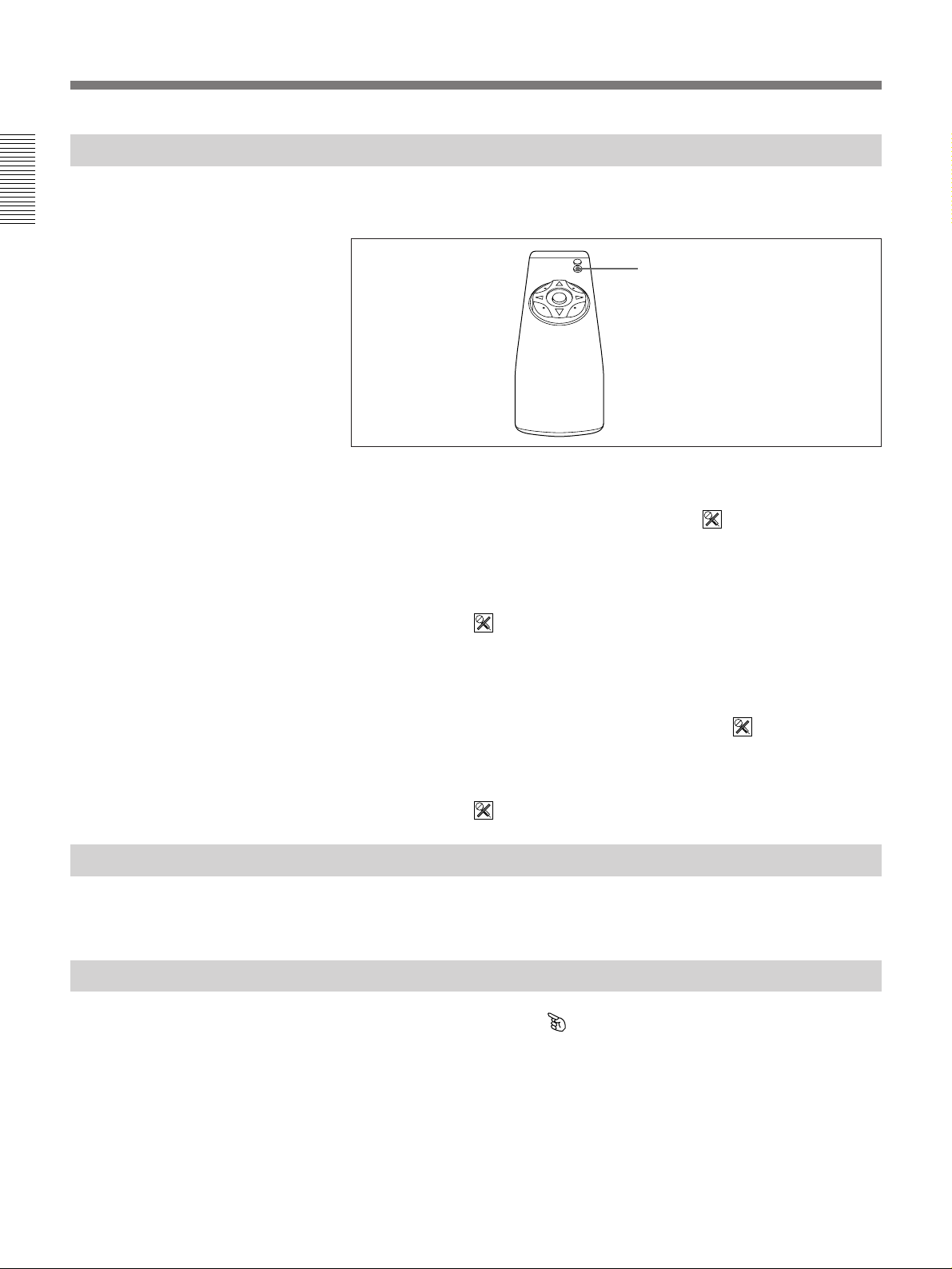
Basic Adjustments
Muting Local Conversations (Mute Function)
Chapter 1
You can mute local conversations by pressing the MIC MUTE button on
the Remote Commander.
MIC MUTE button
If you press the MIC MUTE button, local conversations will not be sent to
the remote party.
If local conversations are muted, the mute mark (
upper-right corner of the TV monitor.
) is displayed at the
To cancel muting
Press the MIC MUTE button again.
The mute mark (
To mute conversations from the PCS-T500 Drawing Tablet
If you use only the drawing tablet, select [AUDIO] from the MAIN menu
and select [MIC MUTE].
When local conversations are muted, the mute mark (
the upper-right corner of the TV monitor.
To cancel muting, select [AUDIO] from the MAIN menu then select [MIC
MUTE] again.
The mute mark (
) disappears.
) disappears.
Adjusting the Image Sent From the Remote Party
You can change the direction of the image sent during a meeting.
For details, see “Sending Pictures from the Document Scanner” (page 4-5).
Displaying the Pointer
You can move the pointer ( ) to any image on the TV monitor during a
meeting.
For details, see “Displaying the Pointer on the Remote Party Screen” (page 4-
23).
) is displayed at
1-18 Chapter 1 Using the Basic System
Page 27
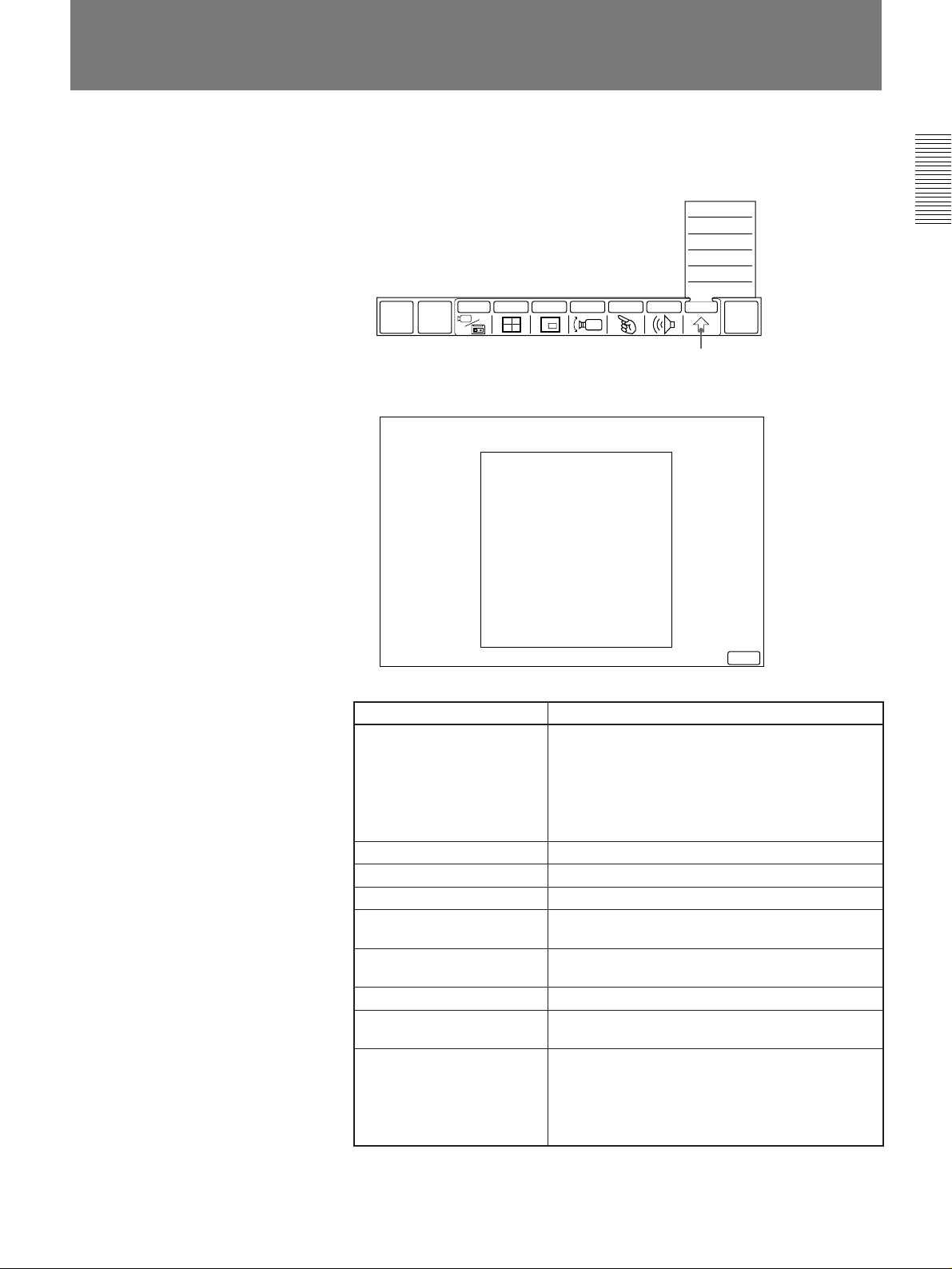
Checking Connection Status
During a meeting, you can check the settings of your connections.
1 Select [OTHER] from the MAIN menu.
The OTHER sub-menu appears.
QUICK
MENU
2 Select [STATUS].
The STATUS list appears.
INPUT MULTI P in P CAMERA POINT AUDIO OTHER
GRAPH
MENU
SETUP
STATUS
DTMF
USER DATA
DIAL LIST
MANUAL DIAL
[OTHER]
END OF
MEETING
Chapter 1
CODEC:
LINE I/F:
NUMBER OF LINE:
LINE RATE:
AUDIO MODE (Enc):
AUDIO MODE (Dec):
VIDEO MODE:
FRAME RATE:
FAR END CONTROL:
PCS-5000
BRI
6
384K
G.728
G.728
H.261 CIF
30
SONY
EXIT
The STATUS list allows you to check the following items:
Item Meaning
CODEC ITU-T: Remote party is using equipment
conforming to standards.
PCS-2000: The remote party is using a PCS-2000
PCS-5000: The remote party is using a PCS-5000/
LINE I/F The line interface presently in use.
NUMBER OF LINE The number of lines presently in use b).
LINE RATE The present transmission rate
AUDIO MODE (Enc) The present audio encoding system at the local
party.
AUDIO MODE (Dec)
The present audio encoding system at the remote
party.
VIDEO MODE The present video encoding mode.
FRAME RATE The present maximum frame rate of sending a
motion picture.
FAR END CONTROL OFF: No control.
H.281: The remote camera control form based on
SONY:The remote camera control form based on
a) PCS-5100/5100P are contained in the PCS-5000 series system.
b) When using the I-MUX interface, “1” is displayed.
series system.
4000/3000 seriesa).
.
H.281 standards.
Sony standards.
To revert to the MAIN menu
Press [EXIT] .
Chapter 1 Using the Basic System 1-19
Page 28
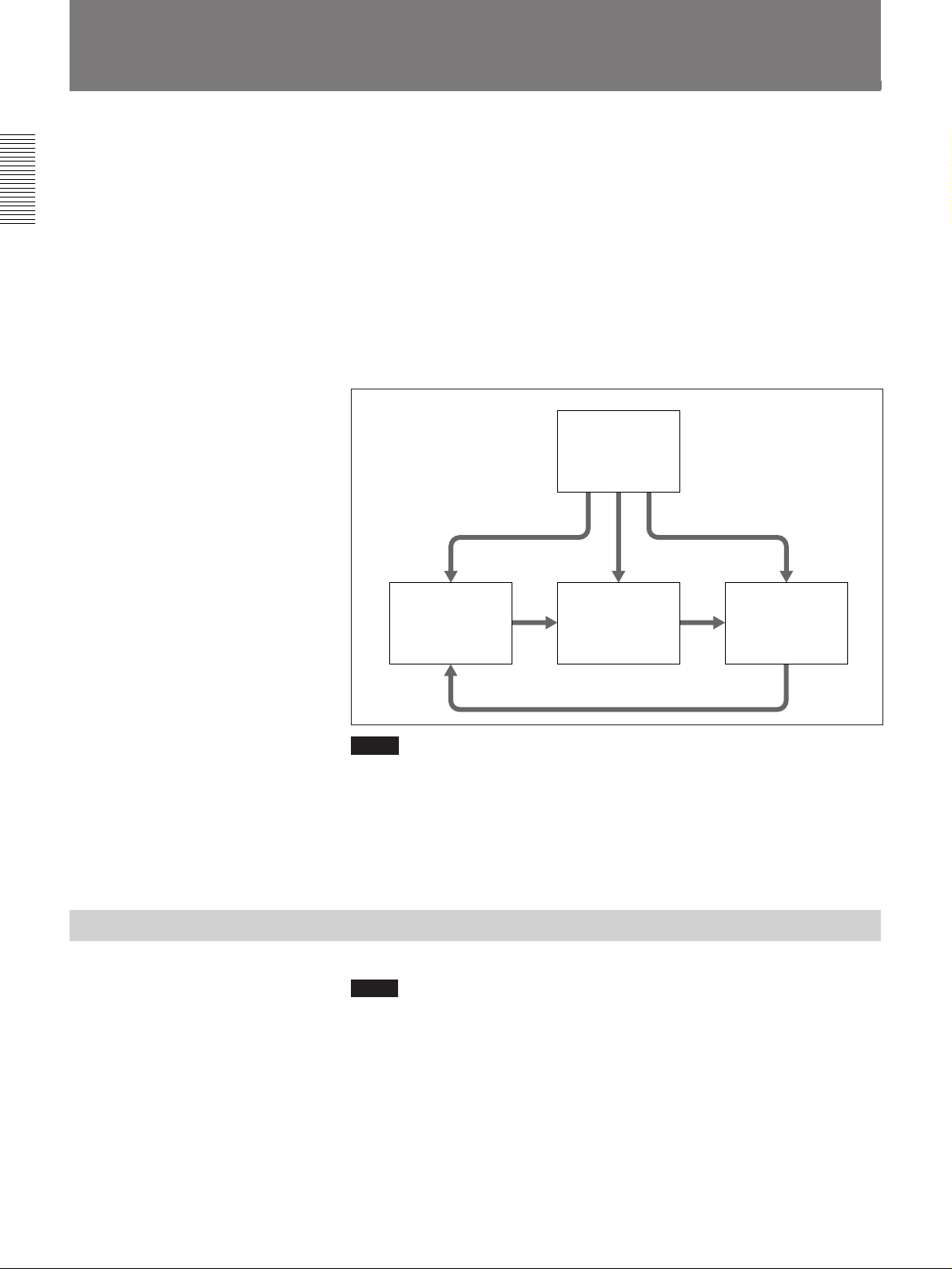
Holding a Meeting with Multiple Remote Parties
The PCS-5100/5100P Rollabout Package allows for audio and visual
connection of up to four different parties (PCS-5000/4000 series system*)
at the same time.
Chapter 1
* PCS-5100/5100P are contained in the PCS-5000 series system.
You begin a four-party meeting by dialing and making line connection
with parties A, B, and C. Once the lines have been connected, party A
connects automatically with party B, party B connects with party C and
party C connects with party A to form the line connection setup indicated
in the following figure.
Once connections have been made, all four parties can meet as a single
group.
Local party
Party A
Party B
Party C
Notes
•A multi meeting can only work when each party uses a PCS-5000/4000
series system.
•A multi meeting can only be held via the ISDN lines.
•During a multi meeting, you will not be able to adjust a remote party’s
camera.
•During a multi meeting, you will not be able to send USER DATA.
Preparing for a Multi Meetings
Notes
Before starting a multi meeting, check to see if you have the following:
•3 ISDN lines (2 lines if you are having a meeting with two other parties).
• Entries for [LDN] in the SETUP menu have been completed. (See page 2-14)
1-20 Chapter 1 Using the Basic System
Page 29
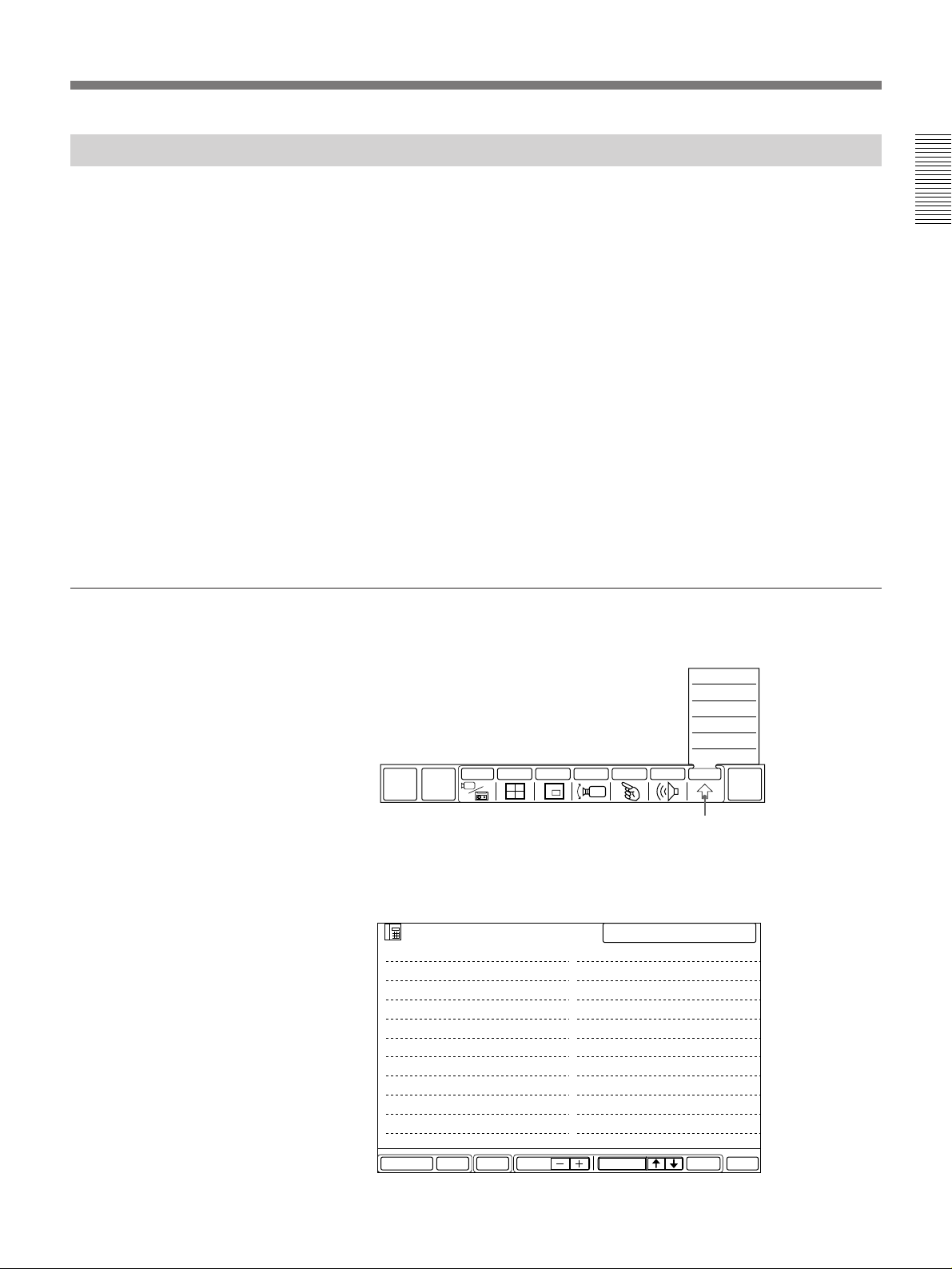
Connecting With Other Parties
There are two ways to connect with a remote party, depending on the
setting method specified in the DIAL SETUP menu. To connect with a
remote party which is not registered, access the party from the MANUAL
DIAL menu.
Assign one index number for the three (or two) remote parties. Use
this index number to contact the other parties
In the DIAL SETUP menu, record party A in the A1, A2 line; party B in
the B1, B2 line, and C in the C1, C2 line. Select [BRI-M] under [LINE I/
F].
For details on registering remote parties, see page 2-1.
Select each of the registered remote parties to make a connection
Select the parties you want to connect with from the DIAL LIST menu one
by one.
Set up each of the unregistered remote parties to make a connection
Set up the parties you want to connect with from the MANUAL DIAL
menu one by one.
To make connection using the multi party index number
Chapter 1
1 Select [OTHER] from the MAIN menu.
The OTHER sub-menu appears.
QUICK
DIAL
INPUT MULTI P in P CAMERA POINT AUDIO OTHER
GRAPH
MENU
2 Select [DIAL LIST].
The DIAL LIST menu appears.
LIST
101 Boston Atlanta Montreal
102 Detroit Buffalo Ottawa
103 Chicago Miami Toronto
104 Seattle San Francisco Paris
105
106
107
108
109
110
SELECTED 101
111
112
113
114
115
116
117
118
119
120
SETUP
STATUS
DTMF
USER DATA
DIAL LIST
MANUAL DIAL
[OTHER]
END OF
MEETING
SETUPDELETE PAGE EXITDIALSELECTMULTI
(Continued)
Chapter 1 Using the Basic System 1-21
Page 30
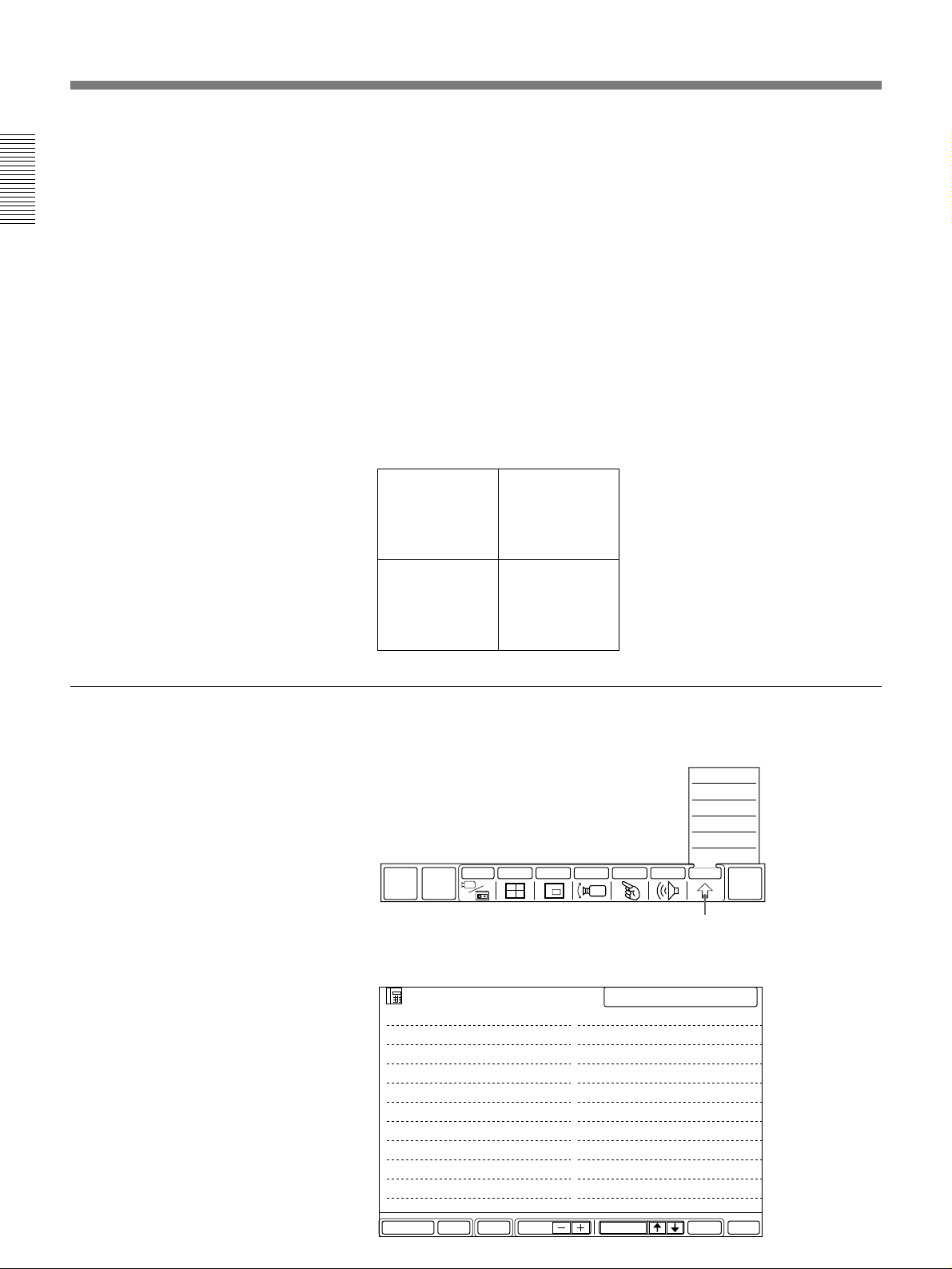
Holding a Meeting with Multiple Remote Parties
3 Select the index number for the parties you want to connect with, by
selecting [>] or [.].
The names of the selected parties change to blue.
The remote party index number appears in the SELECTED column in
Chapter 1
the upper right-hand corner of the DIAL LIST menu.
•Select [PAGE +] to bring up the next DIAL LIST page.
•Select [PAGE –] to go back to the previous DIAL LIST page .
4 Select [DIAL].
The system starts dialing the selected party.
Once connection has been made with all parties, the TV monitor screen
splits into four sections to display the remote parties as well as your
own group. The MAIN menu appears on the TV monitor.
The lines of each party are connected automatically (A connects with
B; B connects with C; and C connects with A).
Once all line connections have been made, you can start the meeting.
Party A Party B
Local party
Party C
To make connections by selecting the registered remote parties from individual index
number
1 Select [OTHER] from the MAIN menu.
The OTHER sub-menu appears.
QUICK
DIAL
INPUT MULTI P in P CAMERA POINT AUDIO OTHER
GRAPH
MENU
SETUP
STATUS
DTMF
USER DATA
DIAL LIST
MANUAL DIAL
[OTHER]
END OF
MEETING
2 Select [DIAL LIST].
The DIAL LIST menu appears.
LIST
001 Boston branch
002 Montreal branch
003 Chicago branch
004 Seattle branch
005 Buffalo branch
006 Detroit branch
007 San Francisco branch
008 Miami branch
009 Toronto branch
010 Ottawa branch
SELECTED oo1
011 Dallas branch
012 Los Angeles branch
013 San Diego branch
014 New Orleans branch
015 Cleveland branch
016 Pittsburgh branch
017 Philadelphia branch
018 Atlanta branch
019 Denver branch
020 Memphis branch
1-22 Chapter 1 Using the Basic System
SETUPDELETE PAGE EXITDIALSELECTMULTI
Page 31

3 Select [MULTI].
The MULTI icon turns blue.
4 Select the index numbers for the parties you want to connect with, by
using [>] or [.] to select the parties and [SELECT] to decide one by
one.
The name of the selected party changes to blue.
You can choose up to three remote parties for a multi-party meeting.
The index numbers of the remote parties appear in the SELECTED
column in the upper right hand corner of the DIAL LIST menu.
•If you select the wrong party, choose [SELECT] again and remove
the blue color from the party’s name.
•Select [PAGE +] to bring up the next DIAL LIST page.
• Select [PAGE –] to go back to the previous DIAL LIST page.
5 Select [DIAL].
The system starts dialing the selected party.
Once connection has been made with all parties, the TV monitor screen
splits into four sections to display the remote parties as well as your
own group. The MAIN menu appears and the remote parties can be
heard over the sound system.
The lines of each party are connected automatically (A connects with
B; B connects with C; C connects with A).
Once all connections have been made, you can start the meeting.
Chapter 1
Party A
Local party
Party B
Party C
To make connections with unregistered remote parties
Note
The settings having been fixed in the MANUAL DIAL menu will not be
stored. You then need to start over fixing the settings to use the MANUAL
DIAL menu.
1 Select [OTHER] from the MAIN menu.
The OTHER sub-menu appears.
QUICK
DIAL
INPUT MULTI P in P CAMERA POINT AUDIO OTHER
GRAPH
MENU
SETUP
STATUS
DTMF
USER DATA
DIAL LIST
MANUAL DIAL
END OF
MEETING
[OTHER]
Chapter 1 Using the Basic System 1-23
(Continued)
Page 32

Holding a Meeting with Multiple Remote Parties
2 Select [MANUAL DIAL] from the OTHER sub-menu.
The MANUAL DIAL menu appears.
Chapter 1
MANUAL DIAL
A1
A2
B1
B2
C1
C2
BRI
AUTO
7K
OFF
H.261
15FPS
1
2
GHI
4
PQRS
7
∗
3
ABC
DEF
JKL
MNO
5
6
TUV
WXYZ
8
9
0
#
delete
copy
clear
DIAL
LINE I/F
LINE RATE
AUDIO BAND
T.120 /H.281
VIDEO MODE
EXIT
3 Enter the line number of the remote party.
Enter the line number of the remote party A on A1 and A2 lines, of the
party B on B1 and B2 lines, and of the party C on C1 and C2 lines. Use
an asterisk (*) to add a sub address. Only numbers can be used.
The way to use on-screen keyboards in the MANUAL DIAL menu is the same
as one in the DIAL LIST menu. For details, see “To use the on-screen
keyboard” on page 2-7.
4 Select [LINE I/F] to set the line interface to [BRI-M].
5 Select [LINE RATE] to set the transfer rate and [AUDIO BAND] to
set the audio bandwidth.
For details on each setting, see page 2-4.
Note
You cannot set [T.120/H.281] and [VIDEO MODE].
6 Select [DIAL].
The system starts dialing the selected party.
Once connection has been made with all parties, the TV monitor screen
splits into four sections to display the remote parties as well as your
own group. The MAIN menu appears and the remote parties can be
heard over the sound system.
The lines of each party are connected automatically (A connects with
B; B connects with C; C connects with A).
Once all connections have been made, you can start the meeting.
Party A
Party B
1-24 Chapter 1 Using the Basic System
Local party
Party C
Page 33

Changing the Picture Display Format
Select [MULTI] from the MAIN menu, then select as follows:
AUTO: Displays the party currently speaking on a full screen.
MANUAL: The screen cycles through the parties (A to B to C to A) with
each selection of [MANUAL].
Chapter 1
Ending the Multi Meeting
Party A
Party B
Party C
MULTI: Displays remote parties and your own group on a quadrant
screen.
Notes
•The inset window does not appear when it is in the multi meeting.
•When you have selected [AUTO] or [MANUAL], be aware that all the
remote parties may not be viewing the same screens.
There are two ways to end a meeting. It depends on your position of a
meeting.
When you have participated in a multi meeting:
Select [HANG UP] from the MAIN menu, only you can end a multi
meeting. Other parties can continue their meeting.
When you have held a multi meeting:
Select [HANG UP ALL] from the MAIN menu, the multi meeting ends
completely.
Connecting With MCU to Perform the Chairman Control
You can perform multiple communication between 16 terminals with
making a connection to MCU (Multipoint Control Unit).
Chapter 1 Using the Basic System 1-25
Page 34

Holding a Meeting with Multiple Remote Parties
MCU
Chapter 1
Terminal Terminal
6
BUSY
ISDN
1
6
BUSY
2
3
6
BUSY
6
BUSY
6
BUSY
!¢
4 ........ !£
1 Connect to the MCU.
6
BUSY
!§
6
BUSY
!∞
2 Select [MULTI] from the MAIN menu.
The MCU menu appears.
192103114125136147158
NEAR
END
16
•1 to !§ means the numbers of connected terminal.
To see the picture of the selected terminal
Select [RECEIVE] and then select the terminal number you want to see.
The picture of the selected terminal appears on your monitor.
To send the picture of the selected terminal to all the terminals
Select [BROADCAST] and then select the terminal number you want to
see.
The picture of the selected terminal appears on your monitor and it is sent
to all the terminals.
To send the picture of your terminal to all the terminals
Select [BROADCAST] and then select [NEAR END].
The picture of your terminal is send to all the terminals.
Note
The specifications of the MCU may be different depending on the type of
the MCU you connect.
RECEIVE
BROADCAST
MCU
EXIT
1-26 Chapter 1 Using the Basic System
Page 35

Registering a Remote Party
With beforehand registration of remote parties’ names and line numbers,
quick and easy dialing can be done.
You can register up to 120 remote parties.
You can register the most frequently used numbers in the QUICK DIAL
menu (#1 – #10) for quick and easy dialing. (Once you sort the DIAL
LIST, the order of the registered index numbers are changed.)
With the use of the optional PCS-MC10 Memory Card, you can register
up to 120 remote parties into the dial list on the memory card. Using the
dial list is effective for preservation of private cases.
To store them into the dial list on the memory card, display the DIAL
LIST menu after the memory card is inserted into the Rollabout Processor.
For details on the PCS-MC10 Memory Card, see page 4-37.
Note
While using a dial list on the optional PCS-MC10 Memory Card, (CARD)
is displayed in green on screen. Make sure whether the DIAL LIST menu
to be correctly registered on the memory card is of the memory card or of
the Rollabout Processor.
Making an Entry
Chapter 2 Settings
Chapter 2
1 Select [OTHER] from the MAIN menu.
The OTHER sub-menu appears.
QUICK
DIAL
INPUT MULTI P in P CAMERA POINT AUDIO OTHER
GRAPH
MENU
SETUP
STATUS
DTMF
USER DATA
DIAL LIST
MANUAL DIAL
[OTHER]
END OF
MEETING
2 Select [DIAL LIST] from the OTHER sub-menu.
The DIAL LIST menu appears.
3 Select an index number by using [>] or [.].
If some of the numbers already have listings, select an empty index
number. The color of the selected index number changes to blue.
Selected
index
number
LIST
001
002
003
004
005
006
007
008
009
010
SELECTED 001
011
012
013
014
015
016
017
018
019
020
SETUPDELETE PAGE EXITDIALSELECTMULTI
If more than 20 numbers have already been registered (if the page is
full), go to the next DIAL LIST page.
• Press the [PAGE +] to select the next DIAL LIST page.
• Press the [PAGE –] to select the previous DIAL LIST page.
(Continued)
Chapter 2 Settings 2-1
Page 36

Menus
Registering a Remote Party
4 Select [SETUP].
The DIAL SETUP menu appears.
Chapter 2
A 1
A 2
B 1
B 2
C 1
C 2
Q
A
Z
capslock
INDEX
W
S
X
SETUP
E
D
C
001
LOCK
3
6
9
#
LINE I/F
LINE RATE
AUDIO BAND
T.120/H.281
VIDEO MODE
delete
copy
BRI
AUTO
3.4K
OFF
H.261
15FPS
R
T
Y
U
I
O
P
1
2
F
G
H
J
K
L
&
4
5
7
V
B
N
M
.
:
”
space
,
-
(
)
8
∗
0
Block
Cursor
5 Enter the name for remote party in the line following INDEX.
Use the on-screen keyboard to enter names and numbers.
For entering a name using the on-screen keyboard, see page 2-7.
6 After entering a name, select [.] from the on-screen keyboard.
The cursor moves to the A1 entry line.
7 Enter the line number of the remote party.
If the remote party has more than one line number, enter the first
number and select [.] from the on-screen keyboard, then enter the
second number on the next line.
You can use the [copy] key to copy other numbers onto the next line.
For details on the [copy] key, see page 2-7.
clear
kana
DIAL
EXIT
Notes
•When [LINE I/F] is set to BRI-B1, you can set the transfer rate. Input a
comma (,) and sharp (#) after the line numbers and input numbers from 1
to 6 (e.g., when “5” is entered, the transfer rate becomes 5 × 64 kbps or
5 × 56 kbps).
•If the ISDN line system in your country designates one number per line,
conduct the following:
For an ISDN line at a 2B (1B is 56/64 kbps) transfer rate, enter the same
number on two consecutive lines (e.g., A1 and A2). Similarly, for a 4B
(and 6B) transfer rate, enter the two (three) numbers (the same number
for each) on two consecutive lines (e.g., A and B or A, B, C groups).
(The faster the transfer rate, the smoother motions will appear on the TV
monitor.)
Use a comma (,) or an asterisk (*) to add a sub address. Only numbers
can be used.
•If the remote party also uses a PCS-2000 series system and an ISDN line,
enter the remote party’s digital line numbers in the order they are
connected to the ISDN A, B and C jacks.
•If you are using ISDN lines and calling a party in the USA from outside
the USA, set the [LINE RATE] to [56K].
For details on line rate settings, see page 2-4.
2-2 Chapter 2 Settings
Page 37

To connect via the V.35 interface
•If the optional PCS-I500 V.35 Interface Board is used and private line or
a terminal adapter via the V.35 line interface, select [V.35] in [LINE I/F]
and enter as follows. The example below uses Channel A only. If you
use Channel A and B (56 kbps × 2 or 64 kbps × 2), enter “V” for both A1
and A2.
INDEX
A 1 V
---------------------------------------------
If you use an RS-366 line interface, enter the line number only (Do not
enter “V”).
•If you have installed the PCS-I510 X.21 Interface Board (not supplied)
and you intend to connect with a private line or a terminal adaptor using
the X.21 line interface, enter as follows.
The following example uses Channel A only. If you use Channel A or B
(56 kbps × 2 or 64 kbps × 2) enter “X” for both A1 and A2.
INDEX
A 1 X
---------------------------------------------
If you are using automatic dial, enter the line number.
•If you have installed the PCS-I520 RS-449 Interface Board (not supplied)
and you intend to connect with a private line or a terminal adaptor using
the RS-449 line interface, select RS-449 under [LINE I/F] but do not
enter the line number.
8 To make more remote party name and line entries, select [/] from the
upper-right corner on the DIAL SETUP menu.
Repeat steps 5 to 7 to register additional remote parties. (To return to
the previous entry, select [?].)
Chapter 2
A 1
A 2
B 1
B 2
C 1
C 2
Q
A
Z
capslock
INDEX
W
S
X
SETUP
E
D
C
001
LOCK
3
6
9
#
LINE I/F
LINE RATE
AUDIO BAND
T.120/H.281
VIDEO MODE
delete
copy
BRI
AUTO
3.4K
OFF
H.261
15FPS
R
T
Y
U
I
O
P
1
2
F
G
H
J
K
L
&
4
5
7
V
B
N
M
.
:
”
space
,
-
(
)
8
∗
0
[?], [/]
clear
kana
DIAL
EXIT
(Continued)
Chapter 2 Settings 2-3
Page 38

Registering a Remote Party
9 Select [LINE I/F] to set the line interface.
Setting Description
BRI To connect to one remote party via a normal ISDN line.
BRI-M To connect to more than one remote party with a normal ISDN
line. (multi meeting)
BRI-B1 To connect via the I-MUX interface. (BONDINGa))
V.35 To connect via the V.35 line interface.
X.21 To connect via the X.21 line interface.
RS-449 When you are connecting via the RS-449 line interface.
Chapter 2
a) “BONDING” is a registered trademark of the BONDING CONSORTIUM.
Note
If the desired line interface setting does not appear, the interface board
may have been installed incorrectly or may be broken.
10
Select [LINE RATE] to set the transfer rate.
Setting Description
AUTO To connect to a normal ISDN line.
56K To connect with a region or country with a 56 kbps ISDN
Note
transfer rate.
If you are using the line interfaces other than ISDN, you do not need to
set the transfer rate.
11
Select [AUDIO BAND] to set audio bandwidth.
Setting Description
3.4K The audio bandwidth is narrow but the image quality is better.
7K The audio bandwidth is wider for better sound quality. (G.722)
(G.728)
2-4 Chapter 2 Settings
Page 39

12
Select [T.120/H.281] to set the T.120 rate or the remote camera control
form based on H.281 standards.
Setting Description
OFF When not using both T.120 and H.281.
T.120 9.6K When holding a T.120 data meeting and [AUDIO] is set to 7K.
T.120 38.4K
H.281 When selecting the remote camera control form based on
When holding a T.120 data meeting and [AUDIO] is set to 3.4K.
H.281 standards.
When having a T.120 data meeting, we recommend you to set
[AUDIO BAND] to 3.4K, and [T.120/H.281] to T.120 38.4K.
Notes
• You cannot select the remote camera control form based on H.281
standards when you hold a T.120 data meeting, and vice versa.
• When [LINE I/F] is set to BRI-M, [T.120/H.281] cannot be set.
[T.120/H.281] is automatically set to OFF.
• When [AUDIO BAND] is set to 7K, you cannot select T.120 38.4K.
• When having a T.120 data meeting or select H.281, you cannot
perform the multi meeting function, and sending and receiving
documents, still pictures, and user data.
13
Select [VIDEO MODE] to set the video format.
Setting Description
H.261 15FPS Send a picture based on H.261 at a maximum rate of 15
frames per second.
H.261 30FPS Send a picture based on H.261 at a maximum rate of 30
frames per second.
H.263 15FPS Send a picture based on H.263 at a maximum rate of 15
frames per second.
Chapter 2
Notes
•When [LINE I/F] is set to BRI-M, the video format cannot be set.
The video format is automatically set to H.261 15FPS.
•When [VIDEO MODE] is set to H.263 15FPS, you only call remote
parties which are registered on A1 and A2 lines.
•When [VIDEO MODE] is set to H.263 15FPS, the transfer rate is
automatically set to 56 –128 kbps.
Note
The settings in steps 9 through 13 are for making a call to a remote party.
After registering the names and numbers, select [EXIT].
The entries are registered. If you select [DIAL] here instead of [EXIT],
you will be able to hold a meeting, but the entries will not be registered.
To register the entries, select [EXIT] from the DIAL SETUP menu during
or after a meeting.
Chapter 2 Settings 2-5
Page 40

Registering a Remote Party
If the DIAL LIST page is full, select [PAGE +] in step 3 (page 2-1).
The next DIAL LIST screen is displayed.
SETUPDELETE PAGE EXITDIALSELECTMULTI
[PAGE +]
To return to the previous DIAL LIST page, select [PAGE –]
There are six DIAL LIST pages; you can register up to 20 remote parties
on one DIAL LIST page.
Chapter 2
To lock a registration
Select [LOCK] from the DIAL SETUP menu to lock the setting. The
color of the check box changes to blue.
To unlock the setting, select [LOCK] again. The color of the check box
returns to the original color.
To change the ISDN transfer rate temporarily
The Rollabout Package PCS-5100/5100P is set to 64 kbps for an ISDN
digital line at the factory. However, some countries (e.g., USA) and
regions may have 64 kbps and 56 kbps ISDN transfer rates. If the remote
party has set its transfer rate to 56 kbps, you need to set your system to
56 kbps to communicate with that system.
Before making a call to such a party, change the transfer rate to 56 kbps in
the [LINE RATE] in the DIAL SETUP menu.
Note
If the transfer rate at the remote Rollabout Processor is set to 56 kbps, the
connection will be made at 56 kbps even if your transfer rate has been set
to [AUTO].
2-6 Chapter 2 Settings
Page 41

To use the on-screen keyboard
Q
W
E
R
T
Y
U
I
O
P
1
2
A
Z
capslock
3
S
D
F
G
H
J
K
L
&
4
5
6
7
8
X
C
V
B
N
M
.
:
”
space
,
-
(
∗
)
9
0
#
delete
copy
clear
kana
DIAL
EXIT
Alphabet
input mode
On-screen keyboard
To enter a character and digit
Press the cursor button (Z, 4, z, $) to move the cursor to the desired
character or digit, then press the execute button.
Note
The keyboard can be switched into either English or Kana (Japanese
Character) input mode.
If you accidentally activate the kana input mode, select [alphabet]. The
keyboard will then go into the alphabet input mode.
Chapter 2
To enter capital letters
Select [capslock]. All input letters are capitalized until you select
[capslock] again. The color of [capslock] changes to blue when the caps
lock is activated.
To copy the number in the line above
Select [copy]. The number in the line above is copied to the line which the
block cursor is appeared.
To delete a character
Select [delete]. The last entered character is deleted.
To move to another line
Select [.] or [>]. The block cursor moves to that line.
To delete all characters from a line
Move the block cursor to the line where you want to delete and select
[clear].
To move to other entries
Select [?] or [/] at the upper-right corner on the DIAL LIST menu.
Chapter 2 Settings 2-7
Page 42

Registering a Remote Party
To confirm telephone numbers
Chapter 2
Modifying an Entry
The QUICK DIAL menu (displayed when the system is turned on) and the
DIAL LIST menus show only the names of the registered remote parties.
If you need to check the telephone numbers of the registered remote
parties, select [REGISTER] from the DIAL LIST menu.
To list the registered remote parties
If the list of the registered remote parties is not displayed, select [OTHER]
from the MAIN menu. The OTHER sub-menu appears.
Select [DIAL]. The DIAL LIST menu appears.
To move to the next DIAL LIST screen, select [PAGE +].
To move to the previous DIAL LIST screen, select [PAGE –].
To finish, select [EXIT].
You can modify the name and digital line numbers of an entry.
If the entry is locked (the check box [LOCK] is blue), you can not modify the
entry. For details, see page 2-6.
1 Select an index number to modify in the DIAL LIST menu by using
[>] or [.].
The selected index number changes to blue.
Selected
remote
party
LIST
001
Boston branch
002
Montreal branch
003
Chicago branch
004
Seattle branch
005
Buffalo branch
006
Detroit branch
007
San Francisco branch
008
Miami branch
009
Toronto branch
010
Ottawa branch
SETUPDELETE PAGE EXITDIALSELECTMULTI
SELECTED 001
011
Dallas branch
012
Los Angeles branch
013
San Diego branch
014
New Orleans branch
015
Cleveland branch
016
Pittsburgh branch
017
Philadelphia branch
018
Atlanta branch
019
Denver branch
020
Memphis branch
[>] [.]
2 Select [SETUP].
The on-screen keyboard appears.
Q
W
E
R
T
Y
U
I
O
P
1
2
A
Z
capslock
3
S
D
F
G
H
J
K
L
&
4
5
6
7
8
X
C
V
B
N
M
.
:
”
space
,
-
(
∗
)
9
0
#
delete
copy
clear
kana
DIAL
EXIT
2-8 Chapter 2 Settings
Page 43

Deleting an Entry
3 Use the on-screen keyboard to modify the entry.
To move to another entry, select [?] or [/] at the upper-right corner
on the DIAL LIST menu.
4 Select [EXIT].
The entry is modified.
You can delete a registered entry as follows.
If the entry is locked (the check box [LOCK] is blue), you can not delete the entry.
For details, see page 2-6.
1 Select an index number to delete in the DIAL LIST menu by using
[>] or [.].
The selected index number changes to blue.
Remote
party to be
deleted
LIST
001
Boston branch
002
Montreal branch
003
Chicago branch
004
Seattle branch
005
Buffalo branch
006
Detroit branch
007
San Francisco branch
008
Miami branch
009
Toronto branch
010
Ottawa branch
SETUPDELETE PAGE EXITDIALSELECTMULTI
SELECTED 001
011
Dallas branch
012
Los Angeles branch
013
San Diego branch
014
New Orleans branch
015
Cleveland branch
016
Pittsburgh branch
017
Philadelphia branch
018
Atlanta branch
019
Denver branch
020
Memphis branch
[>] [.]
2 Select [DELETE].
The following confirmation menu appears.
Chapter 2
OK
DELETE
3 Select [OK] to delete the entry you selected in step 1.
To cancel the operation, select [DELETE] again.
Chapter 2 Settings 2-9
Page 44

Setting the Answer Mode
Chapter 2
To change the answer mode to manual
The answer mode setting determines how the system responds to incoming
calls. It can be set to one of the following:
•AUTO
Your system receives the call and starts the system automatically. Your
party will be displayed on the remote party’s monitor.
•MANUAL
Incoming calls are not connected. You must manually connect the call
before it appears on screen.
This is useful in situations where your party is not ready to start the
meeting.
The factory setting is AUTO. To change the answer mode setting, follow
the steps below.
1 Select [OTHER] from the MAIN menu.
The OTHER sub-menu appears.
QUICK
DIAL
INPUT MULTI P in P CAMERA POINT AUDIO OTHER
GRAPH
MENU
2 Select [SETUP].
The SETUP menu appears.
SETUP
ANSWER MODE
BRI RATE
V.35/X.21 PORT
T.120/H.281
GRAPHIC
FAR END CTRL
LIP SYNCH OFF
SIRCS OUTPUT
LANGUAGE
AUTO
AUTO
SINGLE
OFF
JPEG
ON
1
ENGLISH
FORMAT MEMORY CARD
CREATE DIAL LIST
SORT DIAL LIST
CAM BRIGHT
PERIPHERAL
LDN
SETUP
STATUS
DTMF
USER DATA
DIAL LIST
MANUAL DIAL
[OTHER]
END OF
MEETING
EXIT
2-10 Chapter 2 Settings
Page 45

3 Set the answer mode you want from [ANSWER MODE].
Each time you select [ANSWER MODE], the answer mode switches
between AUTO and MANUAL.
Note
Do not change any other settings.
4 Select [EXIT].
The setting selected in step 3 becomes active, and the MAIN menu
appears.
Chapter 2
Chapter 2 Settings 2-11
Page 46

Synchronizing Voice and Motion (Lip Synchronization)
Chapter 2
To set lip synchronization
During a meeting, voice and motion may not become synchronized.
The automatic lip synchronization function built into the system solves this
problem by closely synchronizing audio and video before they are
transmitted to the remote party.
The lip synchronization function is set to OFF at the factory.
Note
The lip synchronization function only works for local party. To activate
the lip synchronization function on a remote party, you must ask them to
do so.
To change the lip synchronization setting, follow the steps below.
1 Select [OTHER] from the MAIN menu.
The OTHER sub-menu appears.
QUICK
DIAL
INPUT MULTI P in P CAMERA POINT AUDIO OTHER
GRAPH
MENU
2 Select [SETUP].
The SETUP menu appears.
SETUP
ANSWER MODE
BRI RATE
V.35/X.21 PORT
T.120/H.281
GRAPHIC
FAR END CTRL
LIP SYNCH OFF
SIRCS OUTPUT
LANGUAGE
AUTO
AUTO
SINGLE
OFF
JPEG
ON
1
ENGLISH
[OTHER]
FORMAT MEMORY CARD
CREATE DIAL LIST
SORT DIAL LIST
CAM BRIGHT
PERIPHERAL
LDN
SETUP
STATUS
DTMF
USER DATA
DIAL LIST
MANUAL DIAL
END OF
MEETING
EXIT
2-12 Chapter 2 Settings
Page 47

3 Select ON, OFF, or AUTO in [LIP SYNCH].
Setting Select
Lip synchronization function is activated. ON
Lip synchronization function is deactivated. OFF
Lip synchronization function is activate with zoom-in; AUTO
deactivated with zoom-out.
Note
Do not change any other settings.
4 Select [EXIT].
The new setting selected in step 3 becomes active, and the MAIN
menu appears.
Chapter 2
Chapter 2 Settings 2-13
Page 48

Registering Sub Addresses and Local System Data
Note
You always need to register the LOCAL NUMBER (LN) and COUNTRY
CODE (CC) when you use this system.
You have to register required information about your own system.
1 Select [LDN] from the SETUP menu.
The LDN sub-menu appears.
Chapter 2
LOCAL DIRECTORY NUMBER
LOCAL NUMBER LOCAL
A 1
A 2
B 1
B 2
C 1
C 2
COUNTRY CODE
AREA CODE
ACCESS CODE
LOCAL DISTANCE
INTERNATIONAL
1
2
4
5
7
8
0
–
3
6
9
∗
cleardelete
copy
SPID
EXIT
2 Enter your telephone number and sub address in the LOCAL
NUMBER section.
Enter the telephone number connected to the ISDN A jack at the rear
of the Rollabout Processor in the lines headed A1 and A2; enter the
telephone number to ISDN B jack in the lines headed B1 and B2; enter
the telephone number connected to the C jack in the lines headed C1
and C2.
Notes
• When using a dial-in service, enter hyphen (–) at the end of the line
numbers entered on A1 line.
• Always place a hyphen (–) between the local switch number and the
subscriber number.
• When setting a sub address, always follow the telephone number
with an asterisk.
2-14 Chapter 2 Settings
3 Enter your country code on the line headed COUNTRY CODE (e.g.,
enter “1” for the US.)
4 Enter your area code on the line headed AREA CODE.
Be careful not to enter the first zero (e.g., enter only “408” for
California).
5 If you are using a private branch exchange (PBX), enter your outside
telephone number in line marked LOCAL (e.g., enter “9” if you have
to dial nine to get an outside line).
Page 49

6 Enter the prefix number, of your area code, which you did not enter in
the step 4 above in the line headed by LONG DISTANCE. (e.g., for
California, enter “0”.) When you have your outside line number
entered in the step 5, enter the number again before the prefix of your
area code. (e.g., if “9” is your outside line number and “0” is the prefix
of your area code, enter “90”.)
7 If you intend to make overseas calls, enter your country code, area
code and local number in the line headed INTERNATIONAL.
Enter the number of the international telephone company you intend to
use. Also enter a nine if you have to dial nine to get an outside line.
Chapter 2
Chapter 2 Settings 2-15
Page 50

Chapter 2
SPID Registration for Customers in the USA
If the system is connected to a network switch of the following types, you
can use ISDN lines.
•Network switch type: AT&T 5ESS
•Network switch software version: 5E8 or later (for National ISDN-1 and
National ISDN-2)
or
•Network switch type: Northern Telecom (NTI) DMS-100
•Network switch software version: BCS34 or later (for National ISDN-1
and National ISDN-2)
If the system is connected to a network switch of the following types, you
can also use ISDN lines.
•Network switch type: AT&T 5ESS
•Network switch software version: 5E8 or later (for Multipoint or Pointto-Point Custom ISDN)
or
•Network switch type: Northern Telecom (NTI) DMS-100
•Network switch software version: BCS34 or later (for Custom ISDN)
In these cases, you shall register the LDN (Local Directory Number:
seven-digit local phone number).
Follow the steps below to register the LDN(s).
1 On the SETUP menu, select LDN.
2 Use the on-screen keyboard to add the COUNTRY CODE.
If the network switch type is AT&T 5ESS (National ISDN)
COUNTRY CODE is 1
If the network switch type is NTI DMS-100 (National ISDN)
COUNTRY CODE is 1
If the network switch type is AT&T 5ESS (Multipoint Custom ISDN))
COUNTRY CODE is 1-10
If the network switch type is AT&T 5ESS (Point-to-Point Custom
ISDN)
COUNTRY CODE is 1-12
If the network switch type is NTI DMS-100 (Custom ISDN)
COUNTRY CODE is 1-11
3 Use the on-screen keyboard to add the LDNs.
2-16 Chapter 2 Settings
If one ISDN line is used, register the LDN in entries A1 and A2.
If two ISDN lines are used, register the LDNs in entries A1, A2, B1, B2.
If three ISDN lines are used, register the LDNs in entries A1, A2, B1,
B2, C1, C2.
If the network switch type is AT&T 5ESS (National ISDN)
Each LDN is given for three channels (CH A1 and A2, CH B1 and B2,
CH C1 and C2)
or
Each LDN is different as a separate LDN is given for each channel.
Page 51

The following shows the use of three ISDN lines for AT&T 5ESS
(National ISDN).
In case of each LDN is given for two channels.
LN A1 9876532 LOCAL CALL
A2 9876532 9+LN
B1 9871356 LONG DISTANCE
B2 9871356 91+AC+LN
C1 9852464 INTERNATIONAL
C2 9852464 9011+CC+AC+LN
CC 1
AC 408
In case of each LDN is different as a separate LDN is given for
each channel.
LN A1 9876543 LOCAL CALL
A2 9876544 9+LN
B1 9871234 LONG DISTANCE
B2 9871235 91+AC+LN
C1 9852468 INTERNATIONAL
C2 9852469 9011+CC+AC+LN
CC 1
AC 408
Chapter 2
If the network switch type is AT&T 5ESS (Multipoint or Point-to-Point
Custom ISDN)
Each LDN is given for three channels (CH A1 and A2, CH B1 and B2,
CH C1 and C2).
The following shows the use of three ISDN lines for AT&T 5ESS
(Multipoint Custom ISDN).
LN A1 9876532 LOCAL CALL
A2 9876532 9+LN
B1 9871356 LONG DISTANCE
B2 9871356 91+AC+LN
C1 9852464 INTERNATIONAL
C2 9852464 9011+CC+AC+LN
CC 1-10
AC 408
The following shows the use of three ISDN lines for AT&T
5ESS (Point-to-Point Custom ISDN).
LN A1 9876532 LOCAL CALL
A2 9876532 9+LN
B1 9871356 LONG DISTANCE
B2 9871356 91+AC+LN
C1 9852464 INTERNATIONAL
C2 9852464 9011+CC+AC+LN
CC 1-12
AC 408
(Continued)
Chapter 2 Settings 2-17
Page 52

SPID Registration for Customers in the USA
If the network switch type is NTI DMS-100 (National ISDN or Custom
ISDN)
Each LDN is different as a separate LDN is given for each channel.
The following shows the use of three ISDN lines for NTI DMS-100
(National ISDN).
LN A1 9876543 LOCAL CALL
Chapter 2
The following shows the use of three ISDN lines for NTI DMS100 (Custom ISDN).
LN A1 9876543 LOCAL CALL
A2 9876544 9+LN
B1 9871234 LONG DISTANCE
B2 9871235 91+AC+LN
C1 9852468 INTERNATIONAL
C2 9852469 9011+CC+AC+LN
CC 1
AC 408
A2 9876544 9+LN
B1 9871234 LONG DISTANCE
B2 9871235 91+AC+LN
C1 9852468 INTERNATIONAL
C2 9852469 9011+CC+AC+LN
CC 1-11
AC 408
4 Select [SPID] to setup SPIDs.
SPID in the SPID menu and LN LIST in the LDN menu are entered in
pairs and should not be crossed with BRI channels as each has its own
LN.
Be sure to enter each number in pairs. If it is crossed, you must correct
the SPID-LN pairs.
If the network switch type is AT&T 5ESS (National ISDN)
The following shows the use of three ISDN lines.
In case of each LDN is given for two channels.
SPID
A1 019876532001
A2
B1 019871356001
B2
C1 019852464001
C2
SPID in the SPID menu
LN A1 9876532 LOCAL CALL
A2 9876532 9+LN
B1 9871356 LONG DISTANCE
B2 9871356 91+AC+LN
C1 0852464 INTERNATIONAL
C2 0852464 9011+CC+AC+LN
CC 1
AC 408
LN in the LDN menu
2-18 Chapter 2 Settings
Page 53

In case of each LDN is different as a separate LDN is given for
each channel.
SPID
A1 019876543001
A2 019876544001
B1 019871234001
B2 019871235001
C1 019852468001
C2 019852469001
SPID in the SPID menu
LN A1 9876543 LOCAL CALL
A2 9876544 9+LN
B1 9871234 LONG DISTANCE
B2 9871235 91+AC+LN
C1 9852468 INTERNATIONAL
C2 9852469 9011+CC+AC+LN
CC 1
AC 408
LN in the LDN menu
If the network switch type is AT&T 5ESS (Multipoint Custom ISDN)
The following shows the use of three ISDN lines.
SPID
A1 019876532001
A2
B1 019871356001
B2
C1 019852464001
C2
SPID in the SPID menu LN in the LDN menu
LN A1 9876532 LOCAL CALL
A2 9876532 9+LN
B1 9871356 LONG DISTANCE
B2 9871356 91+AC+LN
C1 9852464 INTERNATIONAL
C2 9852464 9011+CC+AC+LN
CC 1-10
AC 408
If the network switch type is AT&T 5ESS (Point-to-Point Custom
ISDN)
You do not have to enter SPID.
The following shows the use of three ISDN lines.
Chapter 2
SPID
A1
A2
B1
B2
C1
C2
SPID in the SPID menu
LN A1 9876532 LOCAL CALL
A2 9876532 9+LN
B1 9871356 LONG DISTANCE
B2 9871356 91+AC+LN
C1 9852464 INTERNATIONAL
C2 9852464 9011+CC+AC+LN
CC 1-12
AC 408
LN in the LDN menu
If the network switch type is NTI DMS-100 (National ISDN)
The following shows the use of three ISDN lines.
SPID
A1 019876543001
A2 019876544001
B1 019871234001
B2 019871235001
C1 019852468001
C2 019852469001
SPID in the SPID menu LN in the LDN menu
LN A1 9876543 LOCAL CALL
A2 9876544 9+LN
B1 9871234 LONG DISTANCE
B2 9871235 91+AC+LN
C1 9852468 INTERNATIONAL
C2 9852469 9011+CC+AC+LN
CC 1
AC 408
(Continued)
Chapter 2 Settings 2-19
Page 54

SPID Registration for Customers in the USA
If the network switch type is NTI DMS-100 (Custom ISDN)
The following shows the use of three ISDN lines.
Chapter 2
SPID
A1 019876543001
A2 019876544001
B1 019871234001
B2 019871235001
C1 019852468001
C2 019852469001
SPID in the SPID menu
LN A1 9876543 LOCAL CALL
A2 9876544 9+LN
B1 9871234 LONG DISTANCE
B2 9871235 91+AC+LN
C1 9852468 INTERNATIONAL
C2 9852469 9011+CC+AC+LN
CC 1-11
AC 408
LN in the LDN menu
You should let the remote party user know the contents of your LN
LIST. The remote party DIAL LIST and the LN LIST should be kept
in pairs.
The following shows a setup using three ISDN lines.
LN
A1 9876543
A2 9876544
B1 9871234
B2 9871235
C1 9852468
C2 9852469
your LN LIST in LDN menu far end user DIAL LIST
Index User Number 9876543
A1 913219876543
A2 913219876544
B1 913219871234
B2 913219871235
C1 913219852468
C2 913219852469
5 Select [EXIT] to exit the SPID menu.
6 Select [EXIT] to exit the LDN menu.
If the error message COMMUNICATION ERROR 132 appears on the
screen, the SPIDs are incorrect and will require re-entry.
2-20 Chapter 2 Settings
Page 55

Setting the Clock
1
1 1997
1
1 1997
You can display your area’s date and time on the monitor at remote
parties. It can inform the remote parties of your area’s current time.
Use the buttons on the camera unit to set the clock.
Note
When you set the clock, clear the menu from the TV monitor.
DATE TIME
Chapter 2
DATE
button
TIME
button
1 Press the DATE and TIME buttons at the same time, and hold them
down for about two seconds.
Release your hand as the month and date appear, and the year starts
flashing.
PCS-5100 PCS-5100P
JAN
1 1997
2 Press the DATE button repeatedly to select the year.
3 Press the TIME button to set the year.
PCS-5100 PCS-5100P
JAN
1 1997
(Continued)
Chapter 2 Settings 2-21
Page 56

Setting the Clock
Chapter 2
4 Repeat the steps 2 and 3 to set the other time elements in the order of
month, date, hour, and minute.
The clock starts operating as you press the TIME button to set the
minute.
PCS-5100 PCS-5100P
4
JUL
4 1997
3:15:01
PM
To have the clock displayed
You can select the clock display from either time or date.
To have the time displayed, press the TIME button.
To have the date displayed, press the DATE button.
To turn off the clock display, press the corresponding button again.
7 1997
15:15:01
Note
When the POWER switch on the camera unit is set to OFF, the clock will
be as originally was. To retain the memory of the clock setting even if the
power is turned off, set the BACKUP switch at the rear of the camera unit
to ON.
2-22 Chapter 2 Settings
Page 57

Adjusting the Camera Brightness
When you shoot a subject with the light source behind the subject with a
light background, use the back light function.
You can adjust the brightness of the picture depending on the condition of
your room.
Shooting With Backlighting
1 Select [OTHER] from the MAIN menu.
The OTHER sub-menu appears.
QUICK
DIAL
INPUT MULTI P in P CAMERA POINT AUDIO OTHER
GRAPH
MENU
SETUP
STATUS
DTMF
USER DATA
DIAL LIST
MANUAL DIAL
[OTHER]
END OF
MEETING
Chapter 2
2 Select [SETUP] from the OTHER sub-menu.
The SETUP menu appears.
SETUP
ANSWER MODE
BRI RATE
V.35/X.21 PORT
T.120/H.281
GRAPHIC
FAR END CTRL
LIP SYNCH OFF
SIRCS OUTPUT
LANGUAGE
AUTO
AUTO
SINGLE
OFF
JPEG
ON
1
ENGLISH
FORMAT MEMORY CARD
CREATE DIAL LIST
SORT DIAL LIST
CAM BRIGHT
PERIPHERAL
LDN
3 Select [CAM BRIGHT] from the SETUP menu.
The following menu appears.
BACK LIGHT BRIGHT EXITAUTO
4 Select [BACK LIGHT].
The BACK LIGHT icon turns to blue.
EXIT
Note
Do not change any other settings.
5 Select [EXIT].
The setting selected in step 3 becomes active, and the MAIN menu
appears.
To cancel the backlighting function
Select [BACK LIGHT] again so that the color of the BACK LIGHT icon
turns to its original color.
Chapter 2 Settings 2-23
Page 58

Adjusting the Camera Brightness
Adjusting the Brightness
Chapter 2
1 Select [OTHER] from the MAIN menu.
The OTHER sub-menu appears.
QUICK
DIAL
INPUT MULTI P in P CAMERA POINT AUDIO OTHER
GRAPH
MENU
[OTHER]
2 Select [SETUP] from the OTHER sub-menu.
The SETUP menu appears.
SETUP
STATUS
DTMF
USER DATA
DIAL LIST
MANUAL DIAL
END OF
MEETING
SETUP
ANSWER MODE
BRI RATE
V.35/X.21 PORT
T.120/H.281
GRAPHIC
FAR END CTRL
LIP SYNCH OFF
SIRCS OUTPUT
LANGUAGE
AUTO
AUTO
SINGLE
OFF
JPEG
ON
1
ENGLISH
FORMAT MEMORY CARD
CREATE DIAL LIST
SORT DIAL LIST
CAM BRIGHT
PERIPHERAL
LDN
3 Select [CAM BRIGHT] from the SETUP menu.
The following menu appears.
BACK LIGHT BRIGHT EXITAUTO
4 Select [+] or [–] to adjust the brightness.
Note
Do not change any other settings.
EXIT
2-24 Chapter 2 Settings
5 Select [EXIT].
The setting selected in step 3 becomes active, and the MAIN menu
appears.
To return to automatic brightness mode
Select [AUTO] .
Page 59

SETUP Menu
You can set various preferences in the SETUP menu.
Typically, these preferences will have been correctly set up for you by
your dealer. However, when required you can change them using the steps
described earlier.
Displaying the SETUP Menu
1 Select [OTHER] from the MAIN menu.
The OTHER sub-menu appears.
QUICK
DIAL
INPUT MULTI P in P CAMERA POINT AUDIO OTHER
GRAPH
MENU
[OTHER]
2 Select [SETUP] from the OTHER sub-menu.
The SETUP menu (first page) appears.
SETUP
ANSWER MODE
BRI RATE
V.35/X.21 PORT
T.120/H.281
GRAPHIC
FAR END CTRL
LIP SYNCH OFF
SIRCS OUTPUT
LANGUAGE
AUTO
AUTO
SINGLE
OFF
JPEG
ON
1
ENGLISH
FORMAT MEMORY CARD
CREATE DIAL LIST
SORT DIAL LIST
CAM BRIGHT
PERIPHERAL
LDN
SETUP
STATUS
DTMF
USER DATA
DIAL LIST
MANUAL DIAL
END OF
MEETING
Chapter 2
EXIT
3 Select [PERIPHERAL] from the SETUP menu.
The SETUP menu (second page) appears.
SETUP
AUDIO UNIT
SUB CAM CONTROL OFF
OBJECT CAM
RGB
SCANNER OFF
PRINTER
DUAL MONITOR
ON
OFF
OFF
OFF
OFF
VID CONTROL
AUX1
AUX2
OFF
OFF
OFF
EXIT
Chapter 2 Settings 2-25
Page 60

SETUP Menu
SETUP Menu Items
Chapter 2
The table below shows the items you can set or change in the SETUP
menu.
For details on displaying the SETUP menu, see page 2-25.
SETUP menu items on the first page
Setting Description
ANSWER MODE Sets the answering mode to auto or
manual.
BRI RATE Select the ISDN data transfer rate (AUTO
or 56K). Normally, set to AUTO.
V.35/X.21 PORT Select SINGLE if you use one connector
(V.35 or X.21). Select DUAL if you use
both.
T.120/H.281 Select T.120 AUTO when having a meeting
in accordance with T.120. Select H.281 ON
when controlling the remote camera in
accordance with H.281. Select OFF if you
do not use both.
GRAPHIC Selects a data compression format for
MEMO. (JPEG or 4CIF)
FAR END CTRL Select ON to allow the remote party to
switch the input or control the local camera
(angle, etc.). Select OFF if you do not want
the remote party to switch the input and
control the local camera.
LIP SYNCH Sets the lip synchronization function
settings.
SIRCS OUTPUT Selects the remote control mode for the
Remote Commander.
LANGUAGE Selects language used for screen message
displays. (page A-8.) (English, French,
German, Japanese, Spanish, or Italian).
FORMAT MEMORY CARD Select this item to format a PCS-MC10
Memory Card (not supplied).
for details.
CREATE DIAL LIST Select this item to make a dial list on the
PCS-MC10 Memory Card.
page 4-38.
SORT DIAL LIST Select this item to sort a dial list in
alphabetical order.
Note that once you select this item, the
former order of the dial list cannot be
restored.
CAM BRIGHT Adjust the brightness and set the
backlighting function.
2-23 and 2-24.
PERIPHERAL Select this item to go to the next SETUP
menu
LDN Sets the sub address and local system’s
line information.
See page 2-10 for details.
See page 2-12 for details.
See page 4-37
For details, see
For details, see page
.
For details, see page 2-14.
2-26 Chapter 2 Settings
Page 61

SETUP menu items on the second page
Setting Description
AUDIO UNIT Select OFF.
SUB CAM CONTROL Select ON if controlling a sub camera.
OBJECT CAM Select ON if additional equipment is
connected to the VIDEO IN OBJECT jack.
RGB Select PCS-G510 if a PCS-G510/G510P
Dual Monitor Board (not supplied) is
installed and computer is connected to the
RGB IN connector. Only VGA
a)
and SVGA
format signals may be inputted.
SCANNER Select PCS-D200 when using PCS-D200,
and select SCANJET when using Hewlett
Packard ScanJet 4C.
PRINTER Select A4 when using A4 size paper, and
select LETTER when using LETTER size
one.
DUAL MONITOR If the dual monitor board (PCS-G510/
G510P; not supplied) is installed and the
Rollabout Processor is connected to a
second monitor (with an S-VIDEO
connector), select ON. Select OFF if you do
not want to use the 2nd monitor.
VID CONTROL Select VID-P100 when you want to control
the zoom for the VID-P100 Video
Presentation Stand (not supplied) from the
Rollabout Package, and select VID-P150
when you want to control the zoom, focus,
angle or preset for the VID-P150.
AUX1 Select ON if additional equipment is
connected to the VIDEO IN AUX1 jack.
AUX2 Select ON if additional equipment is
connected to the VIDEO IN AUX2 jack.
a)
Chapter 2
a) VGA and SVGA is a registered trademark of the International Business Machines
Corporation.
Note
The [BRI RATE] setting determines how the signals from the remote party
will be received. To adjust settings of your own party’s transmission
signals, go to the DIAL SETUP menu.
For details on the DIAL SETUP menu, see page 2-2.
Chapter 2 Settings 2-27
Page 62

Turning the System On/Off
This section describes how to turn on and off the PCS-5100/5100P
Rollabout Package.
Switch the system on from the Remote Commander or the external
microphone kit.
Turning On
The following describes how to turn on the PCS-5100/5100P Rollabout
Package.
1 Make sure the Rollabout Processor, the external microphone kit, and
the TV monitor are all in standby.
Make sure the STANDBY lamp (orange) on and the external
microphone kit is on.
See the operating instructions (included with the TV monitor) on how to
switch the TV monitor to standby. To switch the Rollabout Processor to
standby, press the POWER switch. The STANDBY lamp (orange) comes on.
See “Switching On for the First Time” on page 3-3.
Chapter 3 Conducting a Meeting
Chapter 3
2
Turn on the power of any other equipment to be used during the meeting.
3 Press the POWER ON button on the Remote Commander or the
SYSTEM ON button on the external microphone kit.
This turns on the Rollabout Processor, the camera unit, the external
microphone kit, and the TV monitor.
The POWER lamp on the camera unit and the ON lamp (orange) on
the external microphone kit light up. The picture of the local camera
appears. If you operate the Rollabout Processor with the Remote
Commander or Tablet, the QUICK DIAL menu, the DIAL LIST menu,
or the MANUAL DIAL menu—whichever was displayed last—
appears on the TV monitor:
QUICK DIAL menu
# 1 Boston branch
LIST
# 2 Montreal branch
# 3 Chicago branch
# 4 Seattle branch
# 5 Buffalo branch
# 6 Detroit branch
# 7 San Francisco branch
# 8 Miami branch
# 9 Toronto branch
# 10 Ottawa branch
MAIN
QUICK
MENU
MENU
MANUAL DIAL menu
MANUAL DIAL
A1
A2
B1
B2
C1
C2
1
GHI
4
PQRS
7
∗
LIST
001 Boston branch
002 Montreal branch
003 Chicago branch
004 Seattle branch
005 Buffalo branch
006 Detroit branch
007 San Francisco branch
008 Miami branch
009 Toronto branch
# 1
# 2
# 3
# 4
# 5
SYSTEM
# 6
# 7
# 8
# 9
BRI
AUTO
7K
OFF
H.261
15FPS
2
3
ABC
DEF
clear
delete
JKL
MNO
5
6
copy
TUV
WXYZ
8
9
0
DIAL
#
OFF
# 10
LINE I/F
LINE RATE
AUDIO BAND
T.120 /H.281
VIDEO MODE
EXIT
010 Ottawa branch
DIAL LIST menu
SETUPDELETE PAGE EXITDIALSELECTMULTI
SELECTED 001
011 Dallas branch
012 Los Angeles branch
013 San Diego branch
014 New Orleans branch
015 Cleveland branch
016 Pittsburgh branch
017 Philadelphia branch
018 Atlanta branch
019 Denver branch
020 Memphis branch
Note
If you do not use the Remote Commander and use only the PCS-T500
Drawing Tablet (not supplied), press the SYSTEM ON button on the
external microphone kit to turn on the system.
Chapter 3 Conducting a Meeting 3-1
Page 63
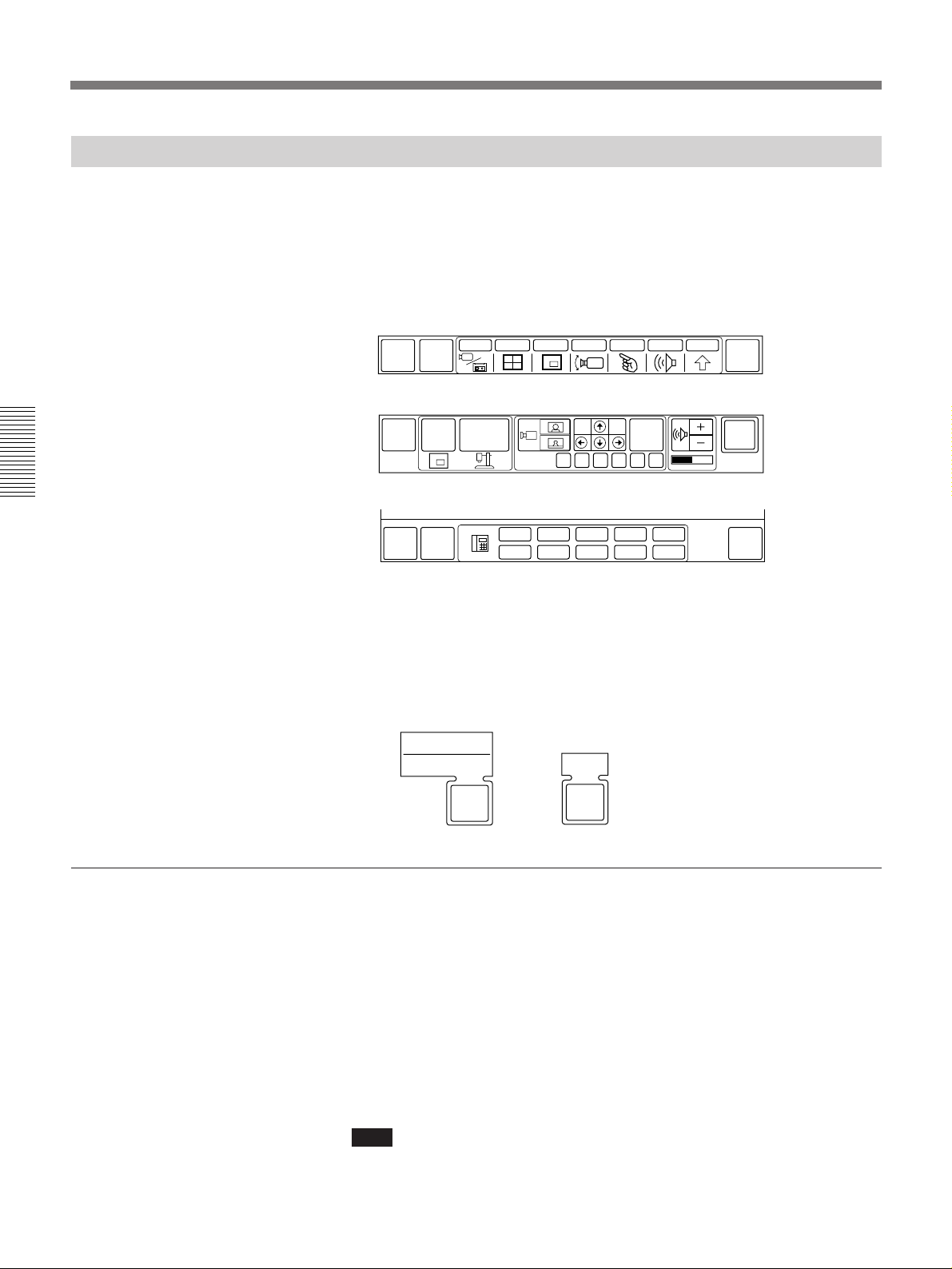
Menus
Turning the System On/Off
Turning Off
The following describes how to turn off the PCS-5100/5100P Rollabout
Package.
1 Bring up the MAIN menu, QUICK menu, or QUICK DIAL menu.
For details on displaying a menu, see “Changing Menus” on page 1-5.
MAIN menu
QUICK
MENU
INPUT MULTI P in P CAMERA POINT AUDIO OTHER
GRAPH
MENU
QUICK menu
END OF
MEETING
Chapter 3
The Rollabout Package power status
MAIN
MENU
P in P
OBJECT
CAM
PRESET
FAR
END
FA B C D E
SYSTEM
OFF
QUICK DIAL menu
# 1
# 2
# 3
# 4
MAIN
MENU
QUICK
MENU
# 6
# 7
# 8
# 9
# 5
# 10
SYSTEM
OFF
2 When in the MAIN menu, select [END OF MEETING] and then select
[SYSTEM OFF].
When in the QUICK or QUICK DIAL menu, select [SYSTEM OFF]
and then select [OK].
The Rollabout Processor, camera unit, external microphone kit, and
TV monitor are all turned off and the whole system goes into standby.
SYSTEM OFF
HANG UP
END OF
MEETING
OK
SYSTEM
OFF
3-2 Chapter 3 Conducting a Meeting
The power switch on the Rollabout Processor and the POWER switch
on the camera unit should remain in the ON position after you turn off
the system. This allows you to start the system and display the menu
instantly when you press the POWER ON button on the Remote
Commander or the SYSTEM ON button on the external microphone kit. If
the Rollabout Processor power switch is turned off, the system will not
be able to receive calls from a remote party. When the system is in
standby, you can turn the system on with the POWER ON button on the
Remote Commander or the SYSTEM ON button on the external
microphone kit, and turn the power off from the on-screen menus.
Note
If you do not use the system for an extended period, turn off the power
switch.
Page 64

To adjust the TV monitor screen
Use the controls on the TV monitor to adjust the screen (picture, hue,
contrast, brightness, and sharpness). This is particularly important when
you use the Document Scanner (not supplied) to scan in documents or the
Video Presentation Stand (not supplied) to capture objects or documents.
Refer to the operating instructions that come with the TV monitor and adjust the
screen.
Switching On for the First Time
Confirm that the power of the Rollabout Processor is turned off.
1 Confirm that the POWER and the BACKUP switches on the camera
unit is set to ON.
2 Press the power switch on the Rollabout Processor.
The STANDBY lamp (orange) flashes; when the system switches to
standby, the STANDBY lamp stays on.
When you switch the Rollabout Processor to standby, the camera unit
performs training movements (moves up, down, left, right) and
switches to standby, and the external microphone kit also switches to
standby.
Chapter 3
6
BUSY
Power switch
POWER switch
Switching the Rollabout Package to standby
Note
The picture from the camera unit may be cut off if you disconnect the
external microphone kit or drawing tablet from the Rollabout Processor
after switching it on. Before disconnecting the external microphone kit or
drawing tablet from the Rollabout Processor, always turn it off completely
by pressing the POWER switch.
Chapter 3 Conducting a Meeting 3-3
Page 65

Starting a Meeting
You start a meeting with a remote party by dialing from the menu.
Once you have made a connection with the remote party you can begin
talking with them. You can begin a meeting by calling the remote party
yourself, or you can wait for them to call you. The following describes
how to call a remote party, and how to receive a call from a remote party.
With beforehand registration of remote parties’ names and line numbers,
quick and easy dialing can be done.
For details, see “Registering a Remote Party” on page 2-1.
To call up the party from the dial list on the optional PCS-MC10 Memory
Card, display the DIAL LIST menu after the card is inserted into the
Rollabout Processor. When the DIAL LIST menu on the memory card is
on screen, the (CARD) is displayed in green.
For details on the optional PCS-MC10 Memory Card, see page 4-37.
Calling a Remote Party
Chapter 3
The following describes how to call a remote party.
To call remote parties registered in index #1 through #10
1 Display the QUICK DIAL menu.
For details on displaying the QUICK DIAL menu, see “Changing Menus” on
page 1-5.
# 1 @Boston branch
LIST
# 2 @Montreal branch
# 3 @Chicago branch
# 4 @Seattle branch
# 5 @Buffalo branch
# 6 @Detroit branch
# 7 @San Francisco branch
# 8 @Miami branch
# 9 @Toronto branch
# 10 Ottawa branch
MAIN
QUICK
MENU
MENU
2 Select the index number of the remote party you want to call (#1, #2,
#3, ...#10).
The system automatically dials the selected number.
# 1
# 6
# 2
# 7
# 3
# 8
# 4
# 9
# 5
# 10
SYSTEM
OFF
3-4 Chapter 3 Conducting a Meeting
# 1
# 2
# 3
# 4
MAIN
MENU
QUICK
MENU
# 6
# 7
Index number icon
# 8
# 9
# 5
# 10
SYSTEM
OFF
While the system is dialing the remote party, the following appears:
Boston branch
Only the number of lines registered appears
(turns blue upon connection)
CANCEL
When the connection is established, the “MEETING STARTS!”
message appears.
Page 66

To cancel a call before it is connected
Select [CANCEL].
To call remote parties registered in index #11 or higher
To call a remote party registered in index #11 to #120, follow the steps
below. (You may still call a remote party in index #1 through #10 using
the same method.)
If the DIAL LIST menu is already displayed, start from step 3.
1 Select [OTHER] from the MAIN menu.
The OTHER sub-menu appears.
QUICK
DIAL
INPUT MULTI P in P CAMERA POINT AUDIO OTHER
GRAPH
MENU
2 Select [DIAL LIST].
The DIAL LIST menu appears.
SETUP
STATUS
DTMF
USER DATA
DIAL LIST
MANUAL DIAL
[OTHER]
END OF
MEETING
Chapter 3
3 Select the index number of the remote party you want to call by using
[>] or [.].
The color of the selected remote party index number changes to blue.
For details on conducting a meeting with multiple remote parties, see
“Holding a Meeting With Multiple Remote Parties” on page 1-20.
LIST
Selected index
number
001 Boston branch
002 Montreal branch
003 Chicago branch
004 Seattle branch
005 Buffalo branch
006 Detroit branch
007 San Francisco branch
008 Miami branch
009 Toronto branch
010 Ottawa branch
SETUPDELETE PAGE EXITDIALSELECTMULTI
[PAGE –]
•Select [PAGE +] to go to the next DIAL LIST page.
•Select [PAGE –] to go back to the previous DIAL LIST page.
SELECTED 001
011 Dallas branch
012 Los Angeles branch
013 San Diego branch
014 New Orleans branch
015 Cleveland branch
016 Pittsburgh branch
017 Philadelphia branch
018 Atlanta branch
019 Denver branch
020 Memphis branch
[PAGE +]
[>]
[.]
(Continued)
Chapter 3 Conducting a Meeting 3-5
Page 67

Starting a Meeting
4 Select [DIAL].
The system automatically dials the selected remote party.
SETUPDELETE PAGE EXITDIALSELECTMULTI
[DIAL]
While the system is dialing, the following is displayed:
To call unregistered remote parties
Chapter 3
Boston branch
CANCEL
Only the lines
registered appear (turn blue upon connection).
When the connection is completed, the “MEETING STARTS!”
message appears.
To cancel dialing before the call is connected
Select [CANCEL].
When the MANUAL DIAL menu is on the screen, skip the steps 1 and 2.
1 Select [OTHER] from the MAIN menu.
The OTHER sub-menu appears.
QUICK
DIAL
INPUT MULTI P in P CAMERA POINT AUDIO OTHER
GRAPH
MENU
SETUP
STATUS
DTMF
USER DATA
DIAL LIST
MANUAL DIAL
[OTHER]
END OF
MEETING
2 Select [MANUAL DIAL] from the OTHER sub-menu.
The MANUAL DIAL menu appears.
3-6 Chapter 3 Conducting a Meeting
MANUAL DIAL
A1
A2
B1
B2
C1
C2
1
2
GHI
4
PQRS
7
∗
3
ABC
DEF
delete
JKL
MNO
5
6
TUV
WXYZ
8
9
0
#
copy
clear
DIAL
BRI
AUTO
7K
OFF
H.261
15FPS
LINE I/F
LINE RATE
AUDIO BAND
T.120 /H.281
VIDEO MODE
EXIT
3 Enter the line number of the remote party to have a meeting with.
The way to use on-screen keyboards in the MANUAL DIAL menu is the same
as one in the DIAL LIST menu. For details, see “To use the on-screen
keyboard” on page 2-7.
Note
Although there are alphabets on some keys, it does not indicate that
alphabets can be input.
Page 68

4 Set the LINE I/F, LINE RATE, AUDIO BAND, T.120/H.281, and
VIDEO MODE.
The settings of each item in the MANUAL DIAL menu are the same
as those in the DIAL LIST menu.
For details, see page 2-4 and 2-5.
5 Select [DIAL].
The system automatically dials the selected remote party.
1
2
GHI
4
PQRS
7
∗
3
ABC
DEF
JKL
MNO
5
6
TUV
WXYZ
8
9
0
#
While the system is dialing, the following is displayed:
Boston branch
delete
copy
clear
DIAL
EXIT
DIAL
CANCEL
To cancel dialing before the call is connected
Select [CANCEL].
When the call is connected
The local party appears on the remote TV monitor and the remote party
appears on your TV monitor. You can then start your meeting.
To adjust the audio or camera unit, see “ Basic Adjustments” on page 1-10.
If the remote party is not available
If the remote party system is set to the auto answer mode, the remote scene
will appear on the local TV monitor but there may be no participants. If it
is set to the manual answer mode, the remote system may just keep
ringing. In either case, disconnect the call.
To disconnect a call
If the remote system is set to the auto answer mode, select [END OF
MEETING] from the MAIN menu, then select [OFF LINE].
For details, see “Ending a Meeting” on page 3-11.
Only the lines
registered appear (turn blue upon connection).
When the connection is completed, the “MEETING STARTS!”
message appears.
Chapter 3
If a message appears
If the remote system is set to the manual answer mode, select [CANCEL]
on the screen (shown in step 2 on page 3-4 or step 4 on page 3-6).
The call is disconnected and your system switches to standby.
When the lines cannot be connected for some reason, a message appears
on the upper corner of the TV monitor.
For message meanings and solutions, see “Message List” on page A-8.
Chapter 3 Conducting a Meeting 3-7
Page 69

Starting a Meeting
Receiving a Call
When a call comes in, the operation differs depending on whether the local
system is in auto answer mode or manual answer mode.
For details on how to set the answer mode, see “ Setting the Answer Mode” on
page 2-10.
Whichever mode you choose, the Rollabout Processor must be fully turned
on, or be in the standby mode to receive a call.
The system goes into standby after the Rollabout Processor power switch
has been turned on. When in standby, you can then press the POWER ON
button on the remote commander or the SYSTEM ON button on the
external microphone kit to turn on the system.
Make sure that the STANDBY lamp on the external microphone kit is
turned on and make sure that the TV is also in standby.
If the local system is in the auto answer mode
Chapter 3
When a call comes in, the system automatically receives the call.
When the system is in standby, or the menu is displayed:
•The power will turn on automatically (if the system is in standby).
•The following message appears on the screen.
AUTO RECEIVE CALL IN PROGRESS
The Rollabout Processor starts ringing, and the connection is completed
after a few seconds.
When the connection has been made, the remote party appears on your TV
monitor and sound becomes active. Also, a “MEETING STARTS!”
message appears, with the MAIN menu or QUICK menu. You may start
your meeting at this time.
If you are operating the system when a call comes in:
The “PLEASE GO TO MAIN MENU TO ANSWER CALL” message
appears, finish the current operation. If you cannot receive the call
according to your current operations, ignore it and continue with the
current operation.
3-8 Chapter 3 Conducting a Meeting
When the system fails to make a connection:
The “CANNOT COMPLETE CONNECTION” message appears along
with a 3-digit error message. If the system was in standby before the call
came in, the system will revert to standby. If the power is turned on, you
can use the menu to perform other operations.
For details on definitions of error numbers, see page A-9.
Page 70

To answer calls in the manual answer mode
When your system is in the manual answer mode, you need to connect
incoming calls manually.
When the Rollabout Processor starts ringing, follow the steps below.
1 If you are operating the system and the “PLEASE GO TO MAIN
MENU TO ANSWER CALL” message appears, finish the current
operation.
The following manual answer menu appears on the screen.
If you cannot receive the call according to your current operations,
ignore it and continue with the current operation.
When the remote party abandons the call, the Rollabout Processor
stops ringing and the manual answer menu disappears.
2 Select [ACCEPT].
The call is connected.
Once the connection is made, the MAIN or QUICK menu appears, the
remote party appears on local TV monitor, local party appears on the
remote TV monitor and meeting becomes possible.
The “MEETING STARTS!” message appears.
ACCEPT REJECT
Chapter 3
If you do not want to receive a call, select [REJECT] from the
manual answer screen in step 1.
The Rollabout Processor unit stops ringing.
If the call fails to be connected, the “CANNOT COMPLETE
CONNECTION” message appears.
Chapter 3 Conducting a Meeting 3-9
Page 71

Starting a Meeting
To start a meeting using non-ISDN lines
Chapter 3
If you use the V.35, X.21 or RS-449 interface with private lines or a
terminal adapter, start the meeting as follows:
If you are using the V.35 or X.21 line interface and are making connection
with a remote party for which a “V” or “X” has been entered on the
telephone number column in the DIAL SETUP menu, or if you wish to
make connection with a remote party using the RS-449 line interface,
select from the DIAL LIST menu your party and the remote parties you
wish to connect with and select [DIAL.]
If you are using a terminal adapter, connect the line at the terminal adapter
side first.
If you are using the V.35 or X.21 line interface and are making connection
with a remote party for which a “V” or “X” has not been entered in the
DIAL SETUP menu line number column, select the remote party you wish
to contact from the DIAL LIST menu and select [DIAL].
This automatically connects your system to the remote party.
Note
If you use an ISDN line, be sure to turn off any other equipment with
automatic answering functions (e.g., G4 facsimile) connected to it.
3-10 Chapter 3 Conducting a Meeting
Page 72

Ending a Meeting
You can end a meeting in one of the following two ways:
•Disconnect the call while leaving the main power on to perform other
operations.
•Disconnect the call and turn off the system.
In either case, use the menu to end the meeting.
Pressing the POWER ON button on the Remote Commander or the
SYSTEM ON button on the external microphone kit will not turn off the
power.
Follow the steps below.
If the MAIN menu is displayed, choose the method for finishing the
meeting in step 3.
Note
If the call is disconnected but the system remains on, MEMO is not erased.
Be sure to erase any confidential information contained in MEMO.
When the system is turned off, all documents stored in MEMO are erased.
Chapter 3
1 Display the QUICK or MAIN menu.
For details, see “Changing Menus” on page 1-5.
QUICK menu
MAIN
P in P
MENU
MAIN menu
QUICK
MENU
INPUT MULTI P in P CAMERA POINT AUDIO OTHER
GRAPH
MENU
OBJECT
CAM
PRESET
FAR
END
SYSTEM
OFF
FA B C D E
END OF
MEETING
(Continued)
Chapter 3 Conducting a Meeting 3-11
Page 73

Ending a Meeting
2 If in the QUICK menu, select [SYSTEM OFF] and the [OK].
Chapter 3
MAIN
MENU
P in P
OBJECT
CAM
PRESET
FAR
END
FA B C D E
SYSTEM
OFF
[SYSTEM OFF]
The Rollabout Processor, camera unit, external microphone kit, and
TV are turned off and switched to standby.
If the MAIN menu is on the screen, select [END OF MEETING].
QUICK
MENU
INPUT MULTI P in P CAMERA POINT AUDIO OTHER
GRAPH
MENU
END OF
MEETING
[END OF MEETING]
The END OF MEETING sub-menu appears.
SYSTEM OFF
HANG UP
END OF
MEETING
3 When you are operating from the MAIN menu, select [HANG UP] if
you want to disconnect the line and continue performing other
operations. Select [SYSTEM OFF] to set the system to the standby
mode.
To continue your meeting, select [END OF MEETING] again in
step 3.
When you end your multi meeting
If you have held a multi meeting, the icon [HANG UP] is changed to
[HANG UP ALL]. Select [HANG UP ALL] to end a meeting.
3-12 Chapter 3 Conducting a Meeting
Page 74

Options
TV and cabinet
Chapter 4 Operation of Optional Items
The following options are available for use with the meeting system.
TV and cabinet
Item Description
TV monitor The TV is used as a meeting monitor and speakers.
It displays the remote party, graphics, and icons.
PCS-F500/F510 The cabinet houses the Rollabout Processor and
Cabinet supports the TV monitor.
If you are using dual monitors, be sure to provide a
separate PCS-F500 for each monitor.
If you are using a 32-inch TV monitor, be sure to use
the PCS-F510 Cabinet.
Other options
Chapter 4
The following optional devices are also available to enhance your
meetings.
Options
Item Description
PCS-D200 Scans in documents for transmission to remote
Document Scanner parties (monochrome).
VID-P100/P150 Captures still objects and documents in color
Video Presentation Stand for transmission to remote parties.
(Continued)
Chapter 4 Operation of Optional Items 4-1
Page 75

Options
Item Description
PCS-T500 Enables freehand drawing on still pictures
Drawing Tablet shown on TV monitor. You can also use the
tablet in place of the Remote Commander to
control the system.
PCS-R500 Identical to the Remote Commander included in
Remote Commander the basic system. You may purchase it as a
backup to the original.
PCS-G510/G510P Install this board into the Rollabout Processor if
Dual Monitor Board you plan to connect the second monitor in a
dual-monitor system.
Chapter 4
PCS-I500 Provides a V.35 line interface.
V.35 Interface Board
PCS-I510 Provides an X.21 line interface.
X.21 Interface Board
PCS-I520 Provides an RS-449 line interface.
RS.449 Interface Board
PCS-K32 Connects the V.35 connector (PCS-I500
V.35 Conversion Connector V.35 Interface Board ) to the terminal adapter.
Cable (1m, 3.3 ft)
PCS-K70 Connects the X.21 connector (PCS-I510
X.21 Conversion Connector X.21Interface Board ) to the terminal adapter.
Cable (1m, 3.3 ft)
PCS-K40
RS-449 Conversion
Connector Cable (1m, 3.3 ft)
PCS-K21 Connects the Rollabout Processor and a
Printer Cable printer. (3m, 9.8 ft)
PCS-K60 Cord for connecting video equipment with SS-video cord video connector.
PCS-MC10 Memory Card Records up to 30 still pictures.
Connects the Rollabout Processor to the
terminal
adapter in the RS-449 line interface.
4-2 Chapter 4 Operation of Optional Items
PCS-R510 Key Commander Allows selection and execution of menu icons
with a one-touch key.
Page 76

Options recommended
The Rollabout Package can print monochrome still pictures (documents)
when connected to the following printers.
Options recommended
Item
Printer (Hewlett Packard
DeskJet 895Cxi, LaserJet
4Plus, LaserJet 4P, LaserJet
4PJ, LaserJet 5L or LaserJet
6L)
Scanner (Hewlett Packard
ScanJet 4C, ScanJet 5p or
ScanJet 6100C)
Description
Prints out monochrome still pictures taken on
the Document Scanner.
Scans in documents for transmission to remote
parties.
Chapter 4
Chapter 4 Operation of Optional Items 4-3
Page 77
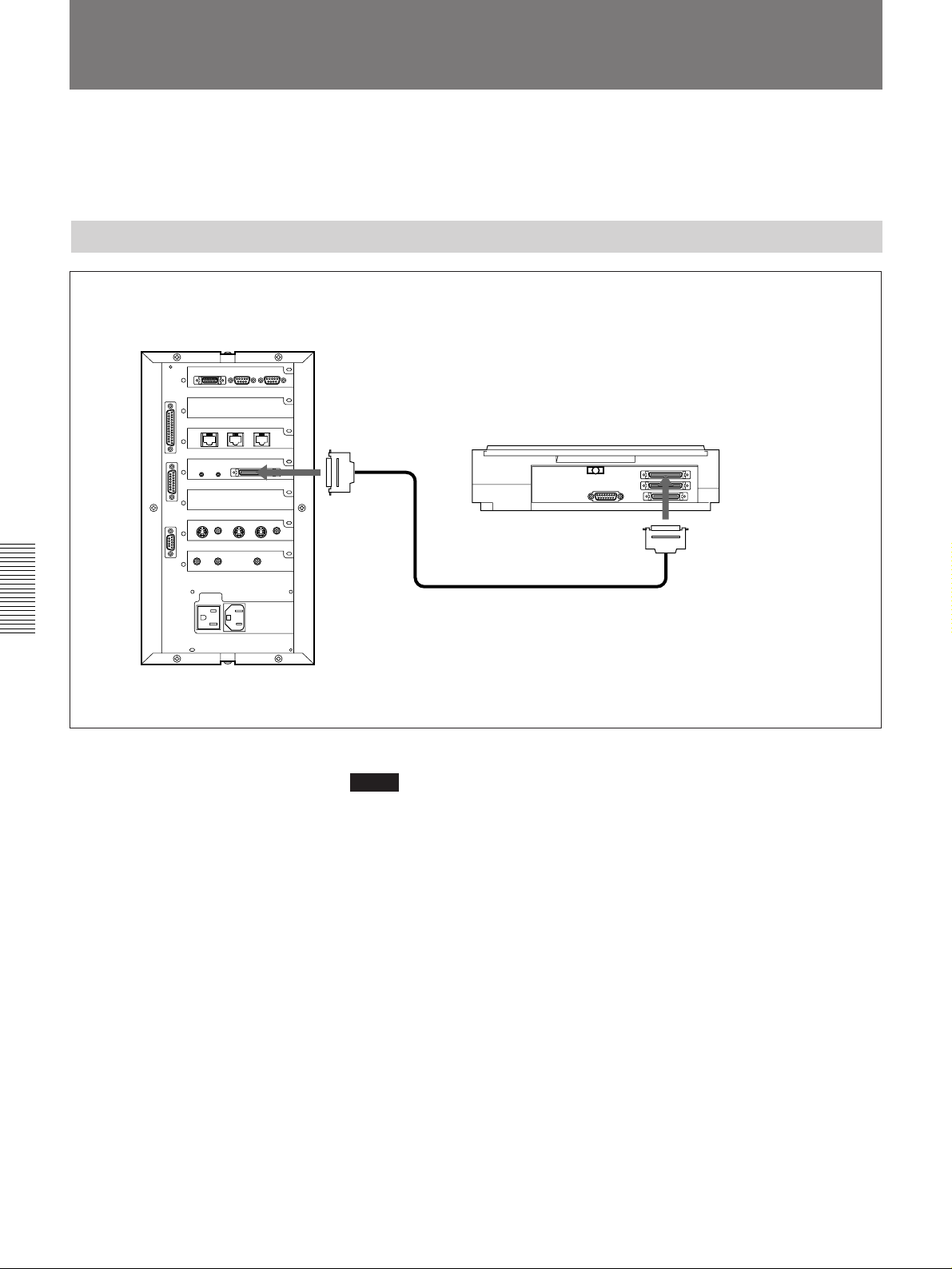
Sending Pictures from the Document Scanner
You can use the scanner, such as the PCS-D200 Document Scanner for
sending documents in monochrome still pictures. (PCS-D200 is an option
and not supplied with the basic system.)
Connecting the Document Scanner
Rollabout Processor
Chapter 4
to DOCUMENT
SCANNER
Connecting cable (supplied with PCS-D200)
(3m, 9.8 ft)
Connecting the document scanner
Notes
PCS-D200 Document Scanner
to SCSI interface connector
(Cover the vacant SCSI
interface connector with the
terminator supplied with the
document scanner.)
•Before operating the document scanner, be sure to remove the carriage
lock. You have to do this the first time you operate a new document
scanner, or after you have transported the scanner to another location.
For a description of the scanner operation and the carriage lock, refer to the
operating instructions that come with the Document Scanner.
•If the document cannot be scanned from the document scanner, a
message will appear on the TV monitor. Note the message and see the
message list on page A-8 for a description and a solution.
•When you use Hewlett Packard ScanJet 4C, set the SCSI address switch
to “7” and set the SCSI terminate switch to “+”, which are on the rear of
the scanner.
4-4 Chapter 4 Operation of Optional Items
Page 78

Sending Pictures from the Document Scanner
1 Turn on the document scanner.
2 Place a document on the glass surface and close the lid.
•Documents of up to A4 size can be scanned.
3 Select [SCANNER] from the GRAPH menu.
INPUT SCANNER
MAIN
MENU
[SCANNER]
4 Set the brightness.
•Select [–1] or [–2]: if the document is very light.
•Select [+1] or [+2]: if the document is very dark.
•Select [0]: in most other cases.
BRIGHT +2
BRIGHT +1
BRIGHT 0
BRIGHT –1
BRIGHT –2
SCAN
CARD MEMO
RECALL DRAW PRINTCAMERAP in P
5 Select [SCAN].
Scanning starts and the SCAN icon changes to blue. When the
scanning has been completed, the scanned image appears on the TV
monitor.
4th Meeting
<Topics>
1) Progression reports
2) Venue
• Reservations
• Cost
• Available equipments
3) Attraction short list
INPUT SCANNER
MAIN
MENU
CARD MEMO
RECALL SEND PRINTCAMERAP in P
•When connected to a remote party, the icon second from the right
appears as [SEND].
When not connected to a remote party, the icon second from the right
appears as [DRAW].
•If the document image is not correctly oriented, reorient it as
described in steps 7 to 8.
Scanned
picture of
document
scanner
Select the
monitoring
window to
display the
remote party.
Chapter 4
(Continued)
Chapter 4 Operation of Optional Items 4-5
Page 79

Sending Pictures from the Document Scanner
6 Select [SEND].
The scanned document is sent to the remote party.
While it is being sent, the menu disappears.
Chapter 4
P in P PRINT
MENU OFF WIDTH
Notes
ZOOM
4X
COLOR TOOL
CLEAR
EXIT
•The document will only be sent if the remote party’s screen displays
the MAIN, GRAPH, or QUICK menu or if no menu is displayed at
all.
•If the SEND icon is not displayed, select something other than [FAR
END] from [INPUT] in the GRAPH menu.
To put away the DRAW (document) menu, select [MENU
OFF].
To bring back the DRAW menu, select [MENU ON].
7 Adjust the image.
To Select
Rotate the image 90° clockwise. [ ]
Move the image. [>][?][.][/]
Magnify the image [2×] (2 times) or [4×] (4 times)
Cancel the magnified image and reset to [1×]
the original size
•If the document is scanned lengthwise and the image is rotated and
magnified, some of the image may not fit into the TV monitor screen.
If this happens, use the [>][?][.][/] buttons to scroll the image
to the part you want to see.
You can also add freehand drawings to a transmitted picture, using the
PCS-T500 Drawing Tablet (not supplied).
For details, see “Drawing on Transmitted Pictures” on page 4-21.
8 Once the picture has been adjusted properly, select [EXIT].
When the picture is sent, the same picture is also stored in MEMO of
the local and remote systems.
•If no more free memo space is left, a “MEMORY IS FULL” message
appears at the top of the screen. If you still want to enter the document,
select [READ] from the GRAPH menu and erase any unneeded
messages.
•You can use a printer (not supplied) to print out the picture.
For details, see “Printing Pictures Taken by a Document Scanner,” on page 4-
24.
4-6 Chapter 4 Operation of Optional Items
Page 80

If you want to send another picture, scan the new picture or select
[INPUT] from the GRAPH menu and select the source of the picture you
want to send.
To revert to your meeting, select [MAIN MENU].
Notes
•When the inset window is on screen, it displays the remote party.
•Even if you have selected a picture in MEMO, the picture you selected
under [INPUT] in the GRAPH menu is the one that will be sent.
Sending Documents Stored in MEMO
In a face-to-face meeting, participants often receive reports and other
printed handouts. To achieve the same purpose in a meeting setting, you
can pre-store documents in the system’s MEMO for transmission to the
remote party during a meeting.
To store a document in MEMO
Documents can be stored into MEMO for later use during your meeting.
If you use the PCS-MC10 Memory Card (not supplied), you can store up
to 30 pages in the memo.
The document scanner allows you to store documents in MEMO as
monochrome still pictures.
1 Select [GRAPH MENU] from the MAIN menu.
The GRAPH menu appears.
INPUT SCANNER MEMO RECALL DRAW PRINTCAMERAP in P
MAIN
MENU
2 Place a document on the document scanner.
•The scanner can scan documents of up to A4 size.
Refer to the scanner operating instructions for details on operation.
3 Display the document on the TV monitor.
The procedure is the same as sending documents during a meeting.
(See steps 3 to 5 on page 4-5.)
(Continued)
Chapter 4
Chapter 4 Operation of Optional Items 4-7
Page 81

Sending Pictures from the Document Scanner
4 Select [MEMO].
The onscreen image is stored in MEMO.
Chapter 4
MAIN
MENU
INPUT P in P
SCANNER MEMO RECALL DRAW PRINTCAMERA
[MEMO]
If you are using a memory card, the MEMO icon will appear as
[CARD MEMO]. If you select [CARD MEMO], the pictures will be
stored in the memory card.
SCANNER
CARD MEMO
MAIN
MENU
INPUT P in P
[CARD MEMO]
RECALL DRAW PRINTCAMERA
Memory capacity
The memory can store around 30 pages but this may vary depending on the
density of the document.
To check the number of pages stored in MEMO:
Select [RECALL]. The dark gray numbers contain memos.
When the MEMO becomes full, A “MEMORY IS FULL” message
appears. If you still want to store a document in MEMO, select [RECALL]
and delete any files you do not need.
To send pictures from MEMO
If you have stored pictures in MEMO, you can send them to a remote
party.
For details, see “To store a document in MEMO” on page 4-7.
1 Select [RECALL] from the GRAPH menu.
The RECALL menu appears.
1162173184195206217228239241025112612271328142915
DELETE
30
EXIT
2 Select the number of the picture in MEMO.
Use the cursor (
The picture stored in MEMO appears on the TV monitor.
•The picture is not sent to the remote party at this stage. If necessary,
select another picture. Once you have selected all the pictures you
want to send, go to step 3.
) or [M][m].
4-8 Chapter 4 Operation of Optional Items
Page 82

3 Select [EXIT].
The picture stored in MEMO remains on the TV monitor and the
GRAPH menu appears again.
MAIN
MENU
INPUT P in P
SCANNER MEMO RECALL SEND PRINTCAMERA
4 Select [SEND].
The picture shown on the TV monitor is sent to the remote party.
Note
If the SEND icon is not displayed, select something other than [FAR
END] from [INPUT] in the GRAPH menu.
When the picture is sent, the same picture is also stored in MEMO in
both the local and remote systems. If no more free memo space is left, you
will not be able to send the picture.
To add freehand drawings to the transmitted picture,
You must install the PCS-T500 Drawing Tablet (not supplied).
See “Drawing on Transmitted Pictures” on page 4-21.
When sending other pictures, select [INPUT] from the GRAPH
menu and select the source of the picture you want to send.
To revert to your meeting, select [MAIN MENU].
Chapter 4
Notes
•When the inset window is on screen, it displays the remote party.
•Even if you have selected a picture in MEMO, the picture you selected
under [INPUT] in the GRAPH menu is the one that will be sent.
To erase pictures stored in MEMO
You can erase unwanted pictures in MEMO.
1 Select [RECALL] from the GRAPH menu.
2 Select the number where the picture to be deleted is stored.
The RECALL menu appears on the TV monitor.
1162173184195206217228239241025112612271328142915
Use the cursor (
) or [M][m].
DELETE
30
The picture of the selected number appears.
EXIT
(Continued)
Chapter 4 Operation of Optional Items 4-9
Page 83

Sending Pictures from the Document Scanner
3 Select [DELETE].
The DELETE menu appears.
1162173184195206217228239241025112612271328142915
4 Select [ONE] in the DELETE menu.
The picture is deleted from MEMO.
5 To erase more unwanted pictures, repeat steps 1 to 4.
To delete all pictures in MEMO, select [ALL] in step 4.
Note
Sometimes it takes a while for pictures to be erased from the MEMO.
ALL
ONE
DELETE
30
EXIT
Chapter 4
4-10 Chapter 4 Operation of Optional Items
Page 84

Sending Documents or Images from the Video Presentation Stand
You can use the VID-P100/P150 Video Presentation Stand (not supplied)
to send still color pictures of documents or objects.
You can also send video recordings by connecting video equipment with
an S video output jack to the Rollabout Processor.
Refer to the operating instructions that come with the VID-P100/P150 Video
Presentation Stand.
Connecting the Video Presentation Stand
VID-P100/P150 Video Presentation Stand
Rollabout Processor
to RS-232C
PCS-K60
Connection cable
(not supplied)
Connection cable (not supplied)
to S VIDEO OUT
to VIDEO IN
OBJECT
to VID CONTROL
Connecting the video presentation stand
Sending a Still Picture from the Video Presentation Stand
1 Make sure the video presentation stand is turned on.
2 Place a document or an object on the stand.
3 Select [INPUT] from the GRAPH menu, then select [NEAR OBJECT
CAM].
Chapter 4
MAIN
MENU
FAR END
NEAR
RGB
NEAR
AUX2
NEAR
AUX1
NEAR
OBJECT CAM
NEAR
MAIN CAM
INPUT SCANNER MEMO RECALL SEND PRINTCAMERAP in P
[INPUT]
FAR
RGB
FAR
AUX2
FAR
AUX1
FAR
OBJECT CAM
FAR
MAIN CAM
The object on the video presentation stand appears on the local and
remote TV monitors.
Chapter 4 Operation of Optional Items 4-11
(Continued)
Page 85

Sending Documents or Images from the Video Presentation Stand
INPUT SCANNER MEMO RECALL SEND PRINTCAMERAP in P
MAIN
MENU
•Make sure the image is clear and correctly oriented. Make any
necessary adjustments on the video presentation stand.
4 Select [SEND].
The picture is sent to the remote party.
When the picture is being sent, the SEND icon changes to blue and
returns to its original color when transmission is completed.
Image from video
presentation
stand
If activated, the
inset window
shows the
remote party.
Chapter 4
Notes
•The picture can only be sent if the remote party is displaying the
MAIN, GRAPH, or QUICK menu or when no menu is displayed.
•If you have selected [4CIF] from [GRAPHIC] in the SETUP menu,
the picture will not be stored in MEMO and you will not be able to
write over the top of it.
When the picture is sent, the same picture is also stored in MEMO of
the local and remote systems.
If no more free MEMO space is left, the picture cannot be sent.
To add freehand drawings to pictures sent
You must install the PCS-T500 Drawing Tablet (not supplied) to use this
function.
See “Drawing on Transmitted Pictures” on page 4-21 for details.
Notes
•If the video presentation stand is turned off after [INPUT] on the GRAPH
menu and [NEAR OBJECT CAM] have been selected, the picture may
be distorted. When this happens, turn on the video presentation stand.
The corrected picture will appear.
•If you activate special replay functions (e.g. pause) on a VCR connected
in place of the video presentation stand, the picture may appear distorted.
4-12 Chapter 4 Operation of Optional Items
Page 86

Sending Moving Picture As Still Pictures Continuously
When you send pictures that contain lots of text, we recommend you to
send that picture as a still picture. Since a still picture is more clear than
moving picture for reading text.
You can send still pictures continuously, or one by one.
1 Select [GRAPH MENU] from the MAIN menu.
The GRAPH menu appears.
INPUT SCANNER MEMO RECALL SEND PRINTCAMERAP in P
MAIN
MENU
2 Select [SEND] from the GRAPH menu.
INPUT SCANNER MEMO RECALL SEND PRINTCAMERAP in P
MAIN
MENU
3 Select [CONTINUOUS].
The moving picture is frozen and the still picture is continuously sent
to the remote party.
The POINT menu appears.
CONTINUOUS
1 SHOT
[SEND]
Chapter 4
P in PMENU OFF
STOP
EXIT
To stop sending the still picture
Select [STOP].
P in PMENU OFF
STOP
[STOP]
EXIT
If you send a still picture to the remote party again, select [RESTART].
Notes
•You cannot send still pictures continuously, unless you set [GRAPHIC]
to 4CIF.
•The interval between still pictures depends on the transmission rate.
Chapter 4 Operation of Optional Items 4-13
Page 87

Sending Documents or Images from the Video Presentation Stand
To send a still picture through the POINT menu.
Display the POINT menu and select [SEND CONT].
To send one still picture
Chapter 4
P in PMENU OFF
[SEND CONT]
SEND CONT
SEND 1 SHOT
FAR END
EXIT
Select [1 SHOT] at the step 3 on page 4-13. A still picture is sent to the
remote party.
To send one more still picture
Select [RESTART].
P in PMENU OFF
RESTART
[RESTART]
EXIT
To send a still picture through the POINT menu.
Display the POINT menu and select [SEND 1 SHOT].
P in PMENU OFF
SEND CONT
SEND 1 SHOT
[SEND 1 SHOT]
FAR END
EXIT
4-14 Chapter 4 Operation of Optional Items
Page 88

Sending Documents Stored in MEMO
In a face to face meeting, participants often receive a reports and other
printed handouts. To achieve the same purpose in a meeting setting, you
can temporarily store documents in the system’s MEMO. This makes
document distribution easy.
To prestore document in MEMO
Documents can be stored into MEMO for later use during your meeting.
If you use the PCS-MC10 Memory Card, you can store up to 30 pages in
the MEMO.
If you use the video presentation stand, you can store a document as a
color still picture (graphic) in MEMO.
1 Select [GRAPH MENU] from the MAIN menu.
The GRAPH menu appears.
MAIN
MENU
2 Place a document on the video presentation stand.
Refer to the video presentation stand operating instructions for details on
operation.
INPUT SCANNER MEMO RECALL DRAW PRINTCAMERAP in P
Chapter 4
3 Display the document on the TV monitor.
The procedure is the same as sending a document during a video
conference. To use the video presentation stand, follow step 3 on page
4-11.
4 Select [MEMO].
The picture displayed on the monitor is stored in MEMO.
INPUT P in P
MAIN
MENU
If you are using a memory card, the MEMO icon will appear as a
[CARD MEMO].
If you select [CARD MEMO], the pictures will be stored in the
memory card.
INPUT P in P
MAIN
MENU
SCANNER MEMO RECALL DRAW PRINTCAMERA
[MEMO]
SCANNER
CARD MEMO
[CARD MEMO]
RECALL DRAW PRINTCAMERA
Chapter 4 Operation of Optional Items 4-15
Page 89

Sending Documents or Images from the Video Presentation Stand
Note
If the video presentation stand is turned on after [INPUT] on the GRAPH
menu and [NEAR OBJECT CAM] have been selected, the picture will not
appear on the TV monitor. When this happens, select [INPUT], then select
[NEAR OBJECT CAM]. The picture will then appear.
Memory capacity
The memory can store around 30 pages but this may vary depending on the
density of the document.
To check the number of pages stored in MEMO:
Select [RECALL]. The dark gray numbers contain memos.
When the MEMO becomes full, A “MEMORY IS FULL” message
appears.
When still pictures are sent or received during a meeting, all
still pictures sent or received are automatically saved in MEMO.
Chapter 4
4-16 Chapter 4 Operation of Optional Items
Page 90

To send pictures from MEMO
If you have prestored pictures in MEMO, you can send them to a remote
party.
For details, see “To prestore document in MEMO” on page 4-15.
1 Select [RECALL] from the graph menu.
The RECALL menu appears.
1162173184195206217228239241025112612271328142915
DELETE
30
EXIT
2 Select the number of the picture in MEMO.
Use the cursor (
The picture stored in MEMO appears on the TV monitor.
•The picture is not sent to the remote party at this stage. If necessary,
select another picture. Once you have selected all the pictures you
want to send, go to step 3.
) or [M][m].
3 Select [EXIT].
The picture stored in MEMO remains on the TV monitor and the
GRAPH menu appears again.
MAIN
MENU
INPUT P in P
SCANNER MEMO RECALL SEND PRINTCAMERA
4 Select [SEND].
The picture shown on the TV monitor is sent to the remote party.
Note
If the SEND icon is not displayed, select something other than [FAR
END] from [INPUT] in the GRAPH menu.
Chapter 4
When the picture is sent, the same picture is also stored in MEMO in
both the local and remote systems.
If no more free memo space is left, the picture cannot be sent.
To add freehand drawings to the transmitted picture
You must install the PCS-T500 Drawing Tablet (not supplied) to use this
function.
See “Drawing on Transmitted Pictures” on page 4-21.
When sending other pictures, select [INPUT] from the GRAPH
menu and select the source of the picture you want to send.
To revert to your meeting, select [MAIN MENU].
Notes
•When the inset window is on screen, it displays the remote party.
•Even if you have selected a picture in MEMO, the picture you selected
under [INPUT] in the GRAPH menu is the one that will be sent.
Chapter 4 Operation of Optional Items 4-17
Page 91

Sending Documents or Images from the Video Presentation Stand
To erase pictures stored in MEMO
You can erase unwanted pictures in MEMO.
1 Select [RECALL] from the GRAPH menu.
The RECALL menu appears on the TV monitor.
Chapter 4
1162173184195206217228239241025112612271328142915
DELETE
30
EXIT
2 Select the number where the picture to be deleted is stored.
Use the cursor (
The picture of the selected number appears.
) or [M][m].
3 Select [DELETE].
The DELETE menu appears.
ALL
ONE
1162173184195206217228239241025112612271328142915
DELETE
30
EXIT
4 Select [ONE] in the DELETE menu.
The picture is deleted from MEMO.
5 To erase more unwanted pictures, repeat to steps 1 to 4.
To delete all pictures in MEMO, select [ALL] in step 4.
Note
Sometimes it takes a while for pictures to be erased from MEMO.
4-18 Chapter 4 Operation of Optional Items
Page 92

Controlling Zoom from the Menu
The zoom for the VID-P100 Video Presentation Stand can be controlled
from the Rollabout Processor.
Note
Items at the left are only displayed when it is on line.
To control from the CAMERA menu or the GRAPH menu
1 Select [INPUT] from the MAIN or the GRAPH menu and select
[NEAR OBJECT CAM]. The picture from the video presentation
stand is displayed.
GRAPH
MENU
NEAR
RGB
NEAR
AUX2
NEAR
AUX1
NEAR
OBJECT CAM
NEAR
MAIN CAM
SOURCE VIEW
INPUT
MAIN menu
MULTI P in P CAMERA POINT AUDIO OTHER
[INPUT]
FAR
RGB
FAR
AUX2
FAR
AUX1
FAR
OBJECT CAM
FAR
MAIN CAM
QUICK
MENU
END OF
MEETING
2 Select [CAMERA].
3 Select (zoom in) or (zoom out).
To control from the QUICK menu
MAIN
MENU
FAR END
NEAR
RGB
NEAR
AUX2
NEAR
AUX1
NEAR
OBJECT CAM
NEAR
MAIN CAM
INPUT SCANNER MEMO RECALL PRINTCAMERAP in P
GRAPH menu
FAR
RGB
FAR
AUX2
FAR
AUX1
FAR
OBJECT CAM
FAR
MAIN CAM
[INPUT]
The CAMERA menu appears.
MULTI P in P CAMERA POINT AUDIO OTHER
GRAPH
MENU
FOCUS
AUTO
INPUT
PRESET
[CAMERA]
ADBEC
F
QUICK
MENU
AT
P in P
DRAW
FAR
END
END OF
MEETING
EXIT
Chapter 4
1 Select the third icon from the left on the QUICK menu and change the
icon to [MAIN CAM].
MAIN
MENU
P in P
OBJECT
CAM
PRESET
FAR
END
FA B C D E
SYSTEM
OFF
2 Select (zoom in) or (zoom out).
Chapter 4 Operation of Optional Items 4-19
Page 93

Using the Drawing Tablet
You can use the PCS-T500 Drawing Tablet (not supplied) to add freehand
drawings to documents. The drawing tablet allows you to operate menus
in the same way as the Remote Commander.
Connecting the Drawing Tablet
Chapter 4
External Microphone Kit
to TABLET
PCS-T500 Drawing Tablet
Rollabout Processor
to PROCESSOR
to AUDIO UNIT
Power switch
ONOFF
STATUS
STATUS lamp
When you turn on the drawing tablet,
the STATUS lamp is red. (While the
drawing tablet is sending the data to
the Rollabout Processor, the lamp is
green.)
Connecting the drawing tablet
Notes
•Be sure to turn off the Rollabout Processor completely before turning on
the PCS-T500 Drawing Tablet.
•You cannot operate the PCS-T500 Drawing Tablet and the Remote
Commander at the same time. Use either one or the other; using both at
the same time may cause a malfunction.
•If you use only the drawing tablet, turn it on by turning on the SYSTEM
ON button on the external microphone kit.
4-20 Chapter 4 Operation of Optional Items
Page 94

Operating Menus from the Drawing Tablet
Note
When you are not using the electronic pen, leave in the pen stand.
To bring up menus
Press the tip of the electronic pen gently against the tablet to bring up a
menu.
To move the cursor
Drag the pen lightly across the tablet. The pointer moves with the pen.
Switch
Using the drawing tablet
To select a function
Move the cursor to the icon of your choice and press the switch on the pen
or press the pen against the tablet.
Drawing on Transmitted Pictures
After you have sent a picture taken by the document scanner or video
presentation stand, you can write over it (telewriting), using the PCS-T500
Drawing Tablet.
Note
If the remote party is using a PCS-2000, they must select [DRAW] to
receive your handwritten items or view your pointer.
Chapter 4
Chapter 4 Operation of Optional Items 4-21
Page 95

Using the Drawing Tablet
1 Select [SEND] to send the picture.
•If the picture displayed is from the document scanner, the DRAW
(document) menu appears.
Chapter 4
P in P PRINT
MENU OFF WIDTH
ZOOM
4X
COLOR TOOL
CLEAR
EXIT
•If the picture displayed is from the video presentation stand
(graphics), the DRAW (graphics) menu appears.
P in PMENU OFF WIDTH
ERASE COLOR TOOL
EXIT
2 Use the drawing tools in the menu to select color, line type and line
thickness, as follows:
Item Select
Line color (for document scanner) Select [COLOR] and choose black or
Line color (for video presentation Select [COLOR] and choose red, white
stand) or green.
Line thickness Select [THICKNESS] and choose
Tool
white.
thick , medium or fine .
Select pencil ( ) mark for free drawing,
select the eraser ( ) mark to erase
drawn lines.
3 Use the drawing tablet to write or draw.
Keep the electronic pen within 2 cm (13/16 inch) above the tablet so that
the (
writing position.
For freehand line drawing, drag the pen across the drawing tablet.
At the same time an image is drawn, it is sent to the remote party.
) cursor appears on the TV monitor. Then move the pen to the
Point
4-22 Chapter 4 Operation of Optional Items
Page 96

To erase a line
Select [TOOL] [
lines or words you want to erase.
You can also erase parts of the document (taken by the document
scanner) and add handwriting.
] (eraser) in the menu and trace the pen along the
4 When you have finished freehand drawing, select [EXIT].
The overwritten picture is then stored in MEMO.
To erase all handwritten letters and graphics, select [ERASE].
To write at the bottom of the picture, select [MENU OFF] from the
menu displayed in step 1, the menu will disappear to give you more space
to write.
Select [MENU ON] to bring back the menu.
Displaying the Pointer on the Remote Party Screen
You can display the pointer on the screen of the remote party using the
electronic pen and tablet on the Remote Commander.
After you select [SEND] to send the picture, do the following steps:
1 Select [TOOL] [ ] (pointer).
2 Use the electronic pen to move the pointer on the drawing tablet. The
pointer moves similarly as the [Z][4][z][$] buttons on the Remote
Commander.
When you finish using the printer, select [EXIT].
Chapter 4
Chapter 4 Operation of Optional Items 4-23
Page 97

Printing Pictures Taken by a Document Scanner
You can connect a printer to the PCS-5100/5100P Rollabout Package
(recommended printers: Hewlett Packard DeskJet 895Cxi, LaserJet
4(C2001A), LaserJet 4 Plus, LaserJet 4P, or LaserJet 4PJ; not supplied) to
print pictures copied by a local or remote document scanner.
Refer to the printer operating instructions for details on use.
Connecting a Printer
PCS-K21 Printer cable (3 m 9.8 ft, not supplied)
to PRINTER
Printer
Chapter 4
to PARALLEL
connector
Rollabout Processor
Connecting a Printer
Selecting a Picture for Printing
After you send a document scanned by the Document Scanner, or receive a
document from the remote party, the picture appears on the TV monitor.
Once the document is on the screen, you can print it. If you want to print a
picture stored in MEMO, you must first display it on the TV monitor, as
described in steps 1 to 3 in “To send pictures from MEMO” on pages 4-8
and 4-9.
4-24 Chapter 4 Operation of Optional Items
Page 98

Printing
When the document image appears on the TV monitor:
1 Turn on the printer.
2 Select [PRINT] from the GRAPH menu.
The printer will start printing the document.
INPUT SCANNER MEMO RECALL DRAW PRINTCAMERAP in P
MAIN
MENU
[PRINT]
While the printer is printing, the PRINT icon turns blue. Once printing
is finished, it reverts to grey.
Note
The message “PRINTER ERROR” appears on the TV monitor when there
are any problems with the printer. If this happens, see page A-8 for
possible causes and their solutions.
Chapter 4
Chapter 4 Operation of Optional Items 4-25
Page 99

Sending Video Images from a VCR
Connecting Video Equipment
You can connect a VCR (not supplied) to send video images (and/or
sound) to a remote party.
Chapter 4
Rollabout Processor
VMC-10/20/30 connecting cable (not
supplied)
Use a YC-5V/10V/15V (not supplied)
when using an S-video connector.
to VIDEO IN AUX2
(to VIDEO IN AUX1 when using
the S video connector)
to AUDIO IN
Connecting with a VCR
VCR
to video
output
jack
to audio output
jacks
RK-C210/C220/C230
connecting cable (not
supplied)
4-26 Chapter 4 Operation of Optional Items
Page 100

Sending a Video from a VCR
1 Turn on the VCR.
2 Play back a tape.
3 Select [INPUT] from the MAIN menu.
4 Select the video source.
The INPUT sub-menu appears.
GRAPH
MENU
NEAR
RGB
NEAR
AUX2
NEAR
AUX1
NEAR
OBJECT CAM
NEAR
MAIN CAM
SOURCE VIEW
INPUT
MULTI P in P CAMERA POINT AUDIO OTHER
[INPUT]
END OF
MEETING
FAR
RGB
FAR
AUX2
FAR
AUX1
FAR
OBJECT CAM
FAR
MAIN CAM
QUICK
MENU
AUX1: to send an image from equipment connected to the VIDEO IN
AUX1 jack.
AUX2: to send an image from equipment connected to the VIDEO IN
AUX2 jack.
OBJECT CAM: to send an image from equipment connected to the
VIDEO IN OBJECT jack.
MAIN CAM: to send the image from your party’s main camera.
Chapter 4
5 Select [AUDIO] from the MAIN menu.
The AUDIO sub-menu appears.
MULTI P in P CAMERA POINT AUDIO OTHER
GRAPH
MENU
INPUT
QUICK
MENU
MIC + AUX
AUX
MIC
MIC MUTE
VOL +
VOL –
[AUDIO]
END OF
MEETING
6 Select the audio source.
MIC+AUX: to send the sound from equipment connected to the
AUDIO IN AUX jack and the local microphone.
AUX: to send the sound from equipment connected to the AUDIO IN
AUX jack.
MIC: to send sound from the local microphone.
When you send video sound to a remote party, the sound can also heard
from your own TV monitor.
Chapter 4 Operation of Optional Items 4-27
 Loading...
Loading...