Sony PCM-M10P, 4-156-541-83-1, PCM-M10 User Manual
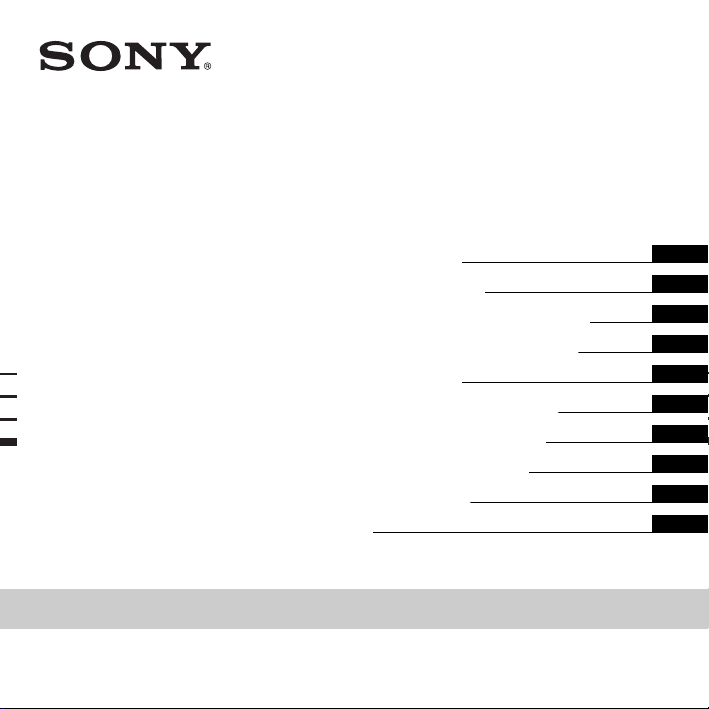
4-156-541-83(1)
Linear PCM Recorder
Getting Started
Basic Operations
Other Recording Operations
Other Playback Operations
Editing Tracks
About the Menu Function
Utilizing Your Computer
Additional Information
Operating Instructions
PCM-M10/PCM-M10P
Troubleshooting
Index
© 2009 Sony Corporation Printed in China
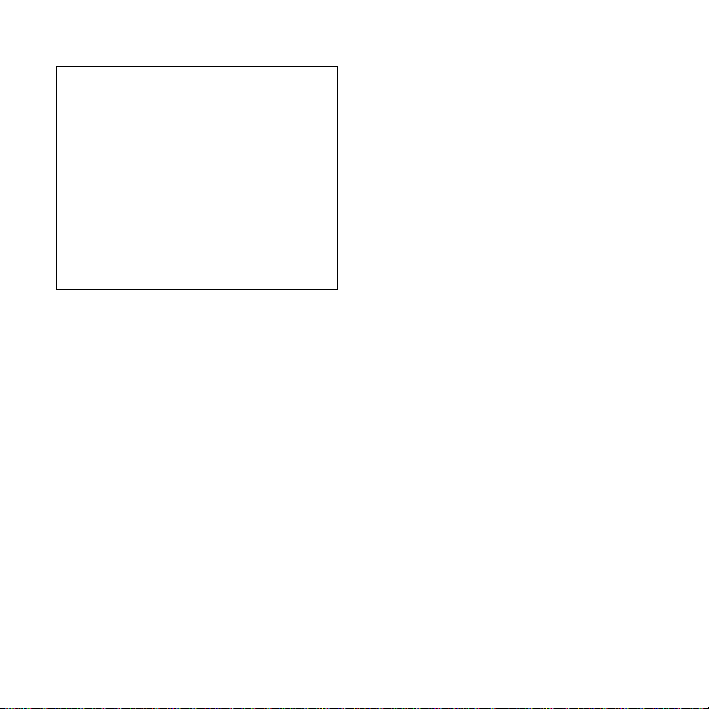
• The recorded music is limited to private use only.
Use of the music beyond this limit requires
permission of the copyright holders.
• Sony is not responsible for incomplete recording/
downloading or damaged data due to problems of
the PCM recorder or computer.
• Depending on the types of the text and characters,
the text shown on the PCM recorder may not be
displayed properly on device. This is due to:
– The capacity of the connected PCM recorder.
– The PCM recorder is not functioning normally.
– Content information is written in the language
or the character that is not supported by the
PCM recorder.
Notice for users
Program © 1999, 2000, 2001, 2002, 2003, 2004,
2005, 2006, 2007, 2008, 2009 Sony Corporation
Documentation ©2009 Sony Corporation
All rights reserved. This manual or the software
described herein, in whole or in part, may not be
reproduced, translated or reduced to any machine
readable form without prior written approval from
Sony Corporation.
IN NO EVENT SHALL SONY CORPORATION BE
LIABLE FOR ANY INCIDENTAL,
CONSEQUENTIAL OR SPECIAL DAMAGES,
WHETHER BASED ON TORT, CONTRACT, OR
OTHERWISE, ARISING OUT OF OR IN
CONNECTION WITH THIS MANUAL, THE
SOFTWARE OR OTHER INFORMATION
CONTAINED HEREIN OR THE USE THEREOF.
Sony Corporation reserves the right to make any
modification to this manual or the information
contained herein at any time without notice.
The software described herein may also be governed
by the terms of a separate user license agreement.
This software is for Windows and cannot be used for
Macintosh.
The supplied connecting cable is for the PCM-M10/
M10P linear PCM Recorder. You cannot connect
other linear PCM recorders.
GB
2
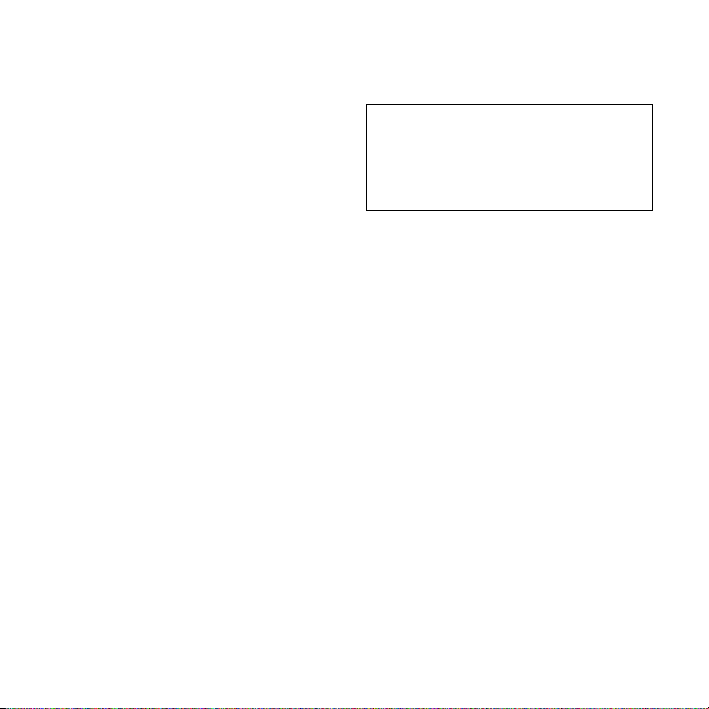
Table of Contents
Techniques for Better Recording ..............6
Getting Started
Step 1: Checking the Contents of the
Package .....................................................9
Index to parts and controls .................10
Step 2: Inserting the Batteries .................12
When to replace batteries ...................13
To operate with an AC power
adaptor ................................................14
Step 3: Turning the PCM recorder On .... 15
Turning the power on .........................15
Turning the power off .........................15
Step 4: Setting the Clock ........................16
Setting the clock after inserting
batteries ...............................................16
Setting the clock using the menu ........16
Step 5: Setting the Language to Be
Used in the Display Window .................. 18
Preventing Accidental Operation –
HOLD .....................................................20
Locking the buttons of the
PCM recorder .....................................20
Unlocking the buttons of the
PCM recorder .....................................20
Basic Operations
Recording .............................................22
Listening ..............................................26
Deleting ................................................30
Other Recording Operations
Changing the Recording Method ............32
Recording using the remote
commander .........................................32
Manual recording ................................33
Recording a few seconds in advance –
the Pre-Recording function .................34
Recording on a memory card ..............36
Recording across memory media –
Cross-Memory Recording ..................39
Changing the Recording Settings ............41
Selecting the recording mode .............41
Setting the microphone sensitivity ......42
Cutting out low frequency –
the LCF function .................................43
Preventing sound distortion–
the LIMITER function ........................44
Recording via Other Devices ..................46
Recording with an external
microphone .........................................46
Recording from other equipment ........47
GB
3
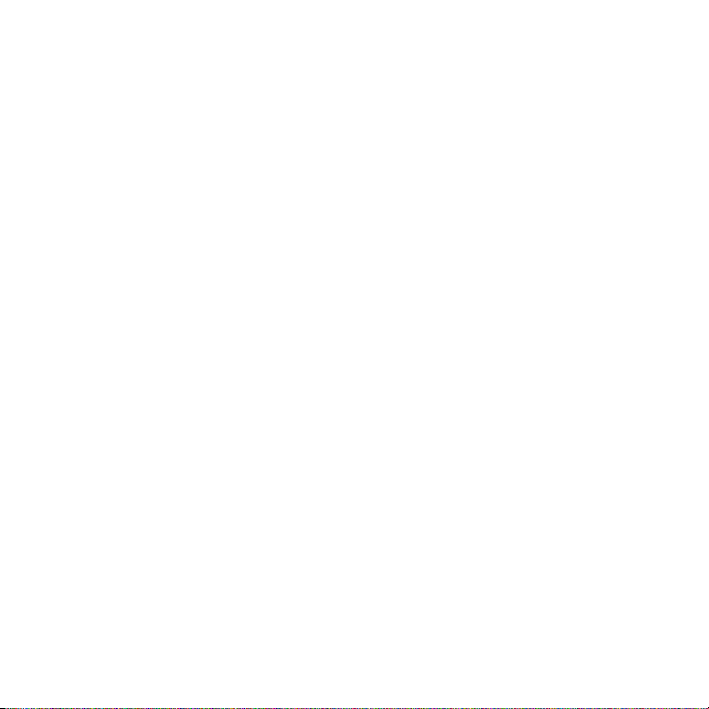
Other Playback Operations
Changing the Playback Method ..............49
Changing the display
during playback ..................................49
Listening the playback sounds
with the headphones or external
speakers ..............................................50
Quickly locating the point you wish
to start playback – Easy Search .........51
Selecting the playback mode ..............51
Playing back repeatedly ......................52
Changing the Playback Sounds ..............54
Adjusting the playback speed –
the DPC function ................................54
Adjusting the playback tones –
Key Control ........................................55
Reinforcing the bass sound –
Effect ..................................................56
Playback via Other Devices ....................58
Recording with other equipment ........58
Editing Tracks
Adding a Mark to a Track .......................60
Using a track mark ..............................60
Adding a “TAKE” or “KEEP” to
a file name ..........................................62
Protecting a track ................................64
Arranging Tracks ....................................65
Copying a track to the other memory ...65
Dividing a track into two ....................66
Deleting all tracks in a folder .............69
About the Menu Function
Making Settings for the Menu ................71
Menu settings ..........................................72
Utilizing Your Computer
Using the PCM recorder with Your
Computer .................................................83
Connecting the PCM recorder to
your computer .....................................84
Structure of folders and files ...............85
Copying Tracks from the PCM
recorder to Your Computer .....................87
Copying Files from Your Computer
to the PCM recorder and Playing
Them Back ..............................................88
Using the PCM Recorder as a USB
Memory – Data Storage Function ...........90
Disconnecting the PCM Recorder from
Your Computer .......................................91
GB
4
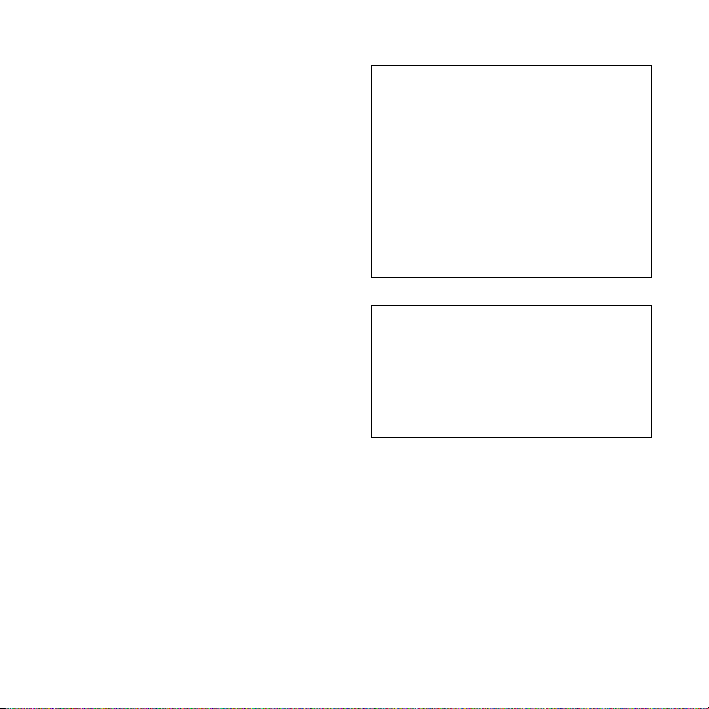
Additional Information
Precautions ..............................................92
Specifications ..........................................95
System requirements ..........................95
Battery life ........................................100
Troubleshooting
Troubleshooting ....................................102
Error Messages .....................................108
System Limitations ...............................112
Display Window ...................................113
Index .....................................................116
Trademarks ...........................................119
What you record is for personal
enjoyment and use only. Copyright laws
prohibit other forms of use without the
permission of the copyright holders.
The use of Memory Stick™ media for
recording copyright-protected graphics or
other data is limited to the restrictions
specified under applicable copyright
laws. Any use beyond those restriction is
prohibited.
This product is compatible with
Memory Stick Micro™ (M2™) media.
M2™ is the abbreviated product name for
a Memory Stick Micro™.
In this booklet, M2™ is used to describe
Memory Stick Micro™ media.
GB
5
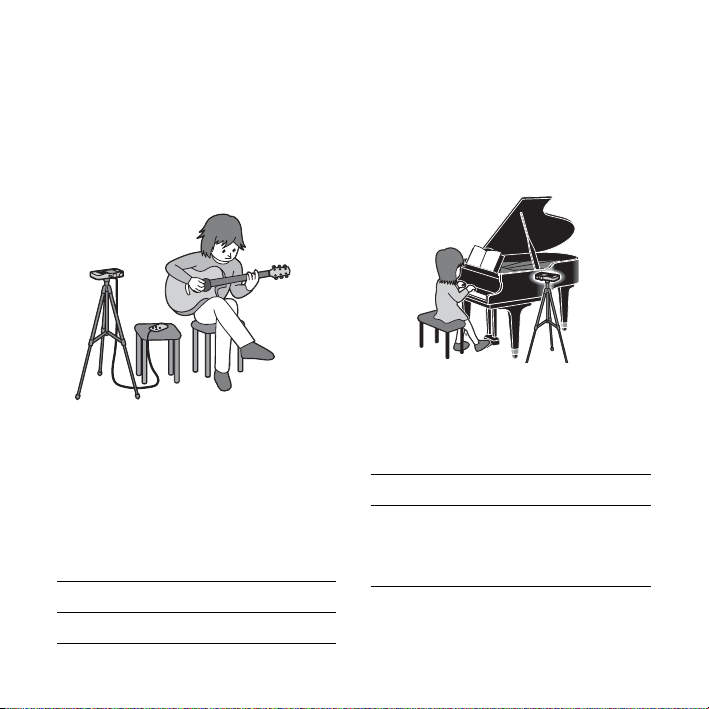
Techniques for Better Recording
The PCM-M10/M10P linear PCM recorder allows you to enjoy high-quality recording in a
variety of situations. This section introduces easy recording setups for 6 typical music scenes.
For recording a solo acoustic
guitar performance
z Tips for setup
• Use a tripod or other device to set the PCM
recorder about 1 meter from the guitar.
• Set the PCM recorder so that its built-in
microphones face the sound box of the
guitar.
• To start, stop recording, or add track marks
remotely, use the supplied remote
commander.
REC LEVEL AUTO
MIC SENS(ATT) HI
For recording a piano performance
z Tips for setup
• Use a tripod or other device to set the PCM
recorder level with the piano keyboard.
• Set the PCM recorder approximately 1.5
meters from the piano.
REC LEVEL AUTO
MIC SENS(ATT) • When recording near the
piano: LOW
• When recording far from
the piano: HI
GB
6

For recording a jazz trio
performance
For recording a band performance
at a recording studio
z Tips for setup
• Use a tripod or other device to set the PCM
recorder as close to the lead instrument as
possible.
• While monitoring recording, move the PCM
recorder to the position where volume levels
from instruments are well-balanced.
REC LEVEL AUTO
MIC SENS(ATT) • When recording near the
instrument: LOW
• When recording far from
the instrument: HI
z Tips for setup
• Use a tripod or other device to set the PCM
recorder.
• Adjust the orientation and height of the PCM
recorder, so that the built-in microphones
face the vocalist.
• Adjust the positions of guitar amplifier and
base amplifier so that their volume levels are
well-balanced.
REC LEVEL AUTO
MIC SENS(ATT) LOW
GB
7
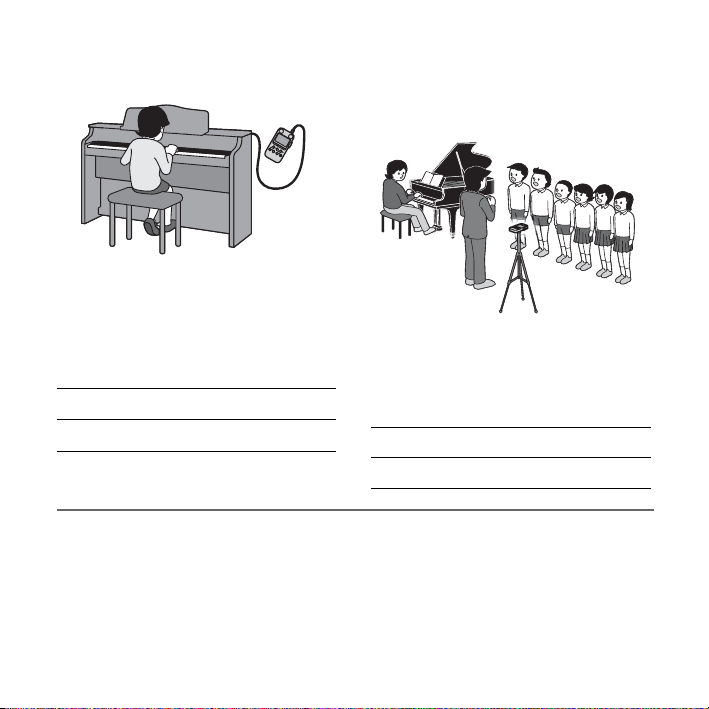
For recording an electronic piano
performance via a line connection
z Tips for setup
• Connect the line output jack of an electronic
piano to the LINE IN jack of the PCM
recorder with a cable (not supplied).
• Adjust the recording level to the optimum
with the REC LEVEL dial.
REC LEVEL MANUAL
LIMITER ON (menu setting)
For better recording
z
• For the most natural and dynamic recording,
manual recording is recommended.
(Adjustment using the REC LEVEL dial is
required.)
• To obtain the best recording results, perform
a trial recording in advance.
For recording a musical
performance of large number of
performers such as a children’s
chorus at a concert hall
z Tips for setup
• Set the PCM recorder as close to the
conductor or to the stage as possible.
• Set the PCM recorder so that the built-in
microphones face the performers.
REC LEVEL MANUAL
LIMITER ON (menu setting)
• The PCM recorder provides a level guide
function that displays an error message when
an excessive recording level is detected
during automatic recording.
GB
8

Getting Started
Step 1: Checking the Contents of the Package
Linear PCM recorder (1)
Remove the film on the display window
before you use the PCM recorder.
Remote commander (1)
USB connecting cable (1)
LR6 (size AA) alkaline batteries (2)
Hand strap (1)
Carrying pouch (1)
Wind screen (PCM-M10P only)
CD-ROM (2)
• Sound Forge Audio Studio LE (1)
• Operating instructions as PDF files (1)
Operating Instructions
“Sound Forge Audio Studio LE” is a
software application that supports editing
and CD creation on your computer. For an
introduction to installation of the software,
see the “Sound Forge™ Audio Studio LE
Guide.”
You are cautioned that any changes or
modifications not expressly approved in this
manual could void your authority to operate
this equipment.
Getting Started
GB
9
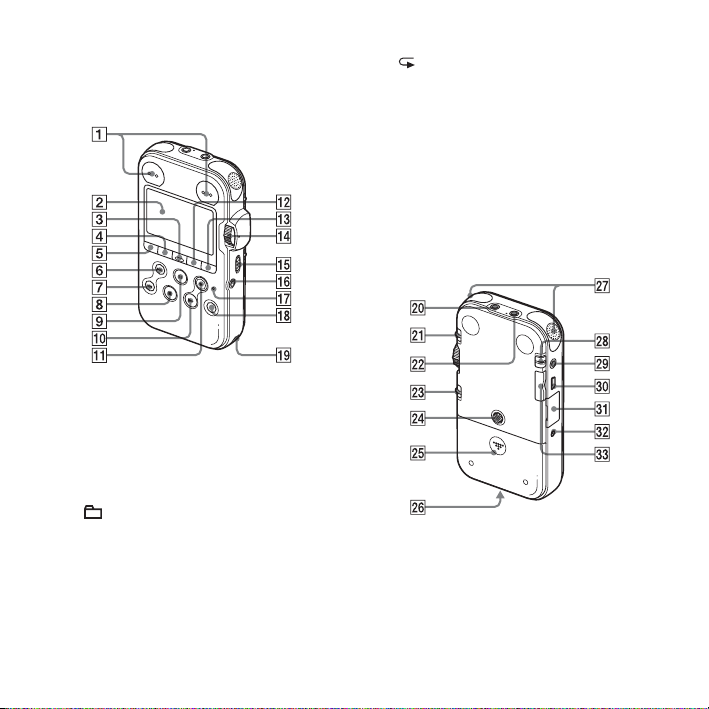
Index to parts and controls
Front
A Peak level L/R (-12 dB/OVER)
indicators
B Display window
C DELETE button
D MENU button
E (folder) button
> FF/ v (fast-forward/up) button
F
. FR/ V (fast-rewind/down) button
G
x STOP button
H
X PAUSE button/indicator
I
N PLAY/ENTER button/indicator*
J
z REC (record) button/indicator
K
GB
10
L (repeat) A-B button
M DISPLAY button
N REC LEVEL (recording level) dial
O POWER/HOLD switch
P REMOTE jack
Q ACCESS indicator
R T-MARK (track mark) button
S Strap hole
Rear
T LINE IN (line input) jack
U MIC SENS(ATT) (microphone
sensitivity (attenuator)) HI/LOW (high/
low) switch
V m (microphone) jack (Plug In Power
compatible)*
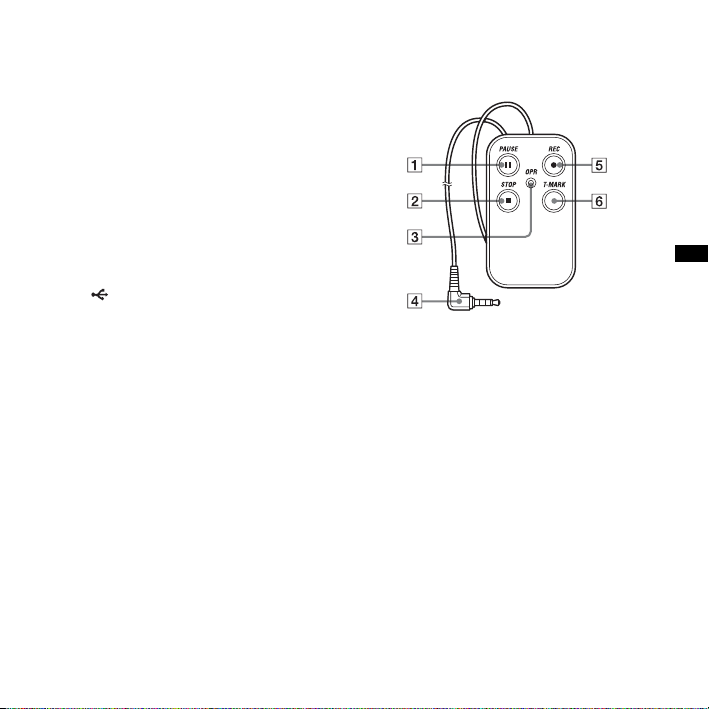
W REC LEVEL (recording level)
MANUAL/AUTO switch
X Hole for attaching the tripod (not
supplied)
Y Battery compartment
Z Speaker (on the basement)
wj Built-in microphones (stereo)
wk DPC (SPEED CTRL) (speed control)
ON/OFF switch
wl i/LINE OUT (headphone/line output)
jack
e; USB connector
ea M2™/microSD memory card slot
es DC IN 3V jack
ed VOLUME (volume) +*/– button
* These buttons and jack have a tactile dot.
Use it as a reference point for operations, or
to identify each terminal.
Remote commander (supplied)
1 X PAUSE button
x STOP button
2
3 OPR (Operation) indicator
4 Connecting plug
z REC button
5
6 T-MARK (track mark) button
Getting Started
11
GB
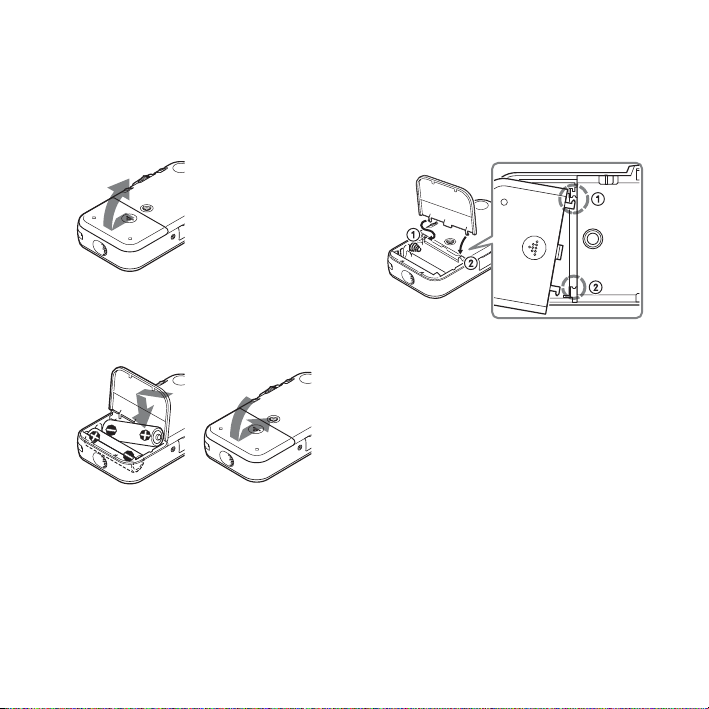
Step 2: Inserting the Batteries
1 Slide and lift the battery compartment lid
in the direction of the arrow.
2 Insert the two supplied LR6 (size AA)
alkaline batteries into the battery
compartment, and then close the lid.
Be sure to insert the batteries with the 3
and # ends in the right position.
GB
12
If the battery compartment lid is
detached
If you drop the PCM recorder or handle it
roughly, the battery compartment lid may
become detached.
If this occurs, insert a projected part at one
end of the battery compartment lid into the
opening on the PCM recorder (1), and
then align the other projected part of the lid
along the slit of the PCM recorder (2) as
illustrated above. Then stand up the lid and
push it down until the lid is attached to the
PCM recorder.
When using rechargeable
batteries
You can use rechargeable batteries with the
PCM recorder. To use rechargeable
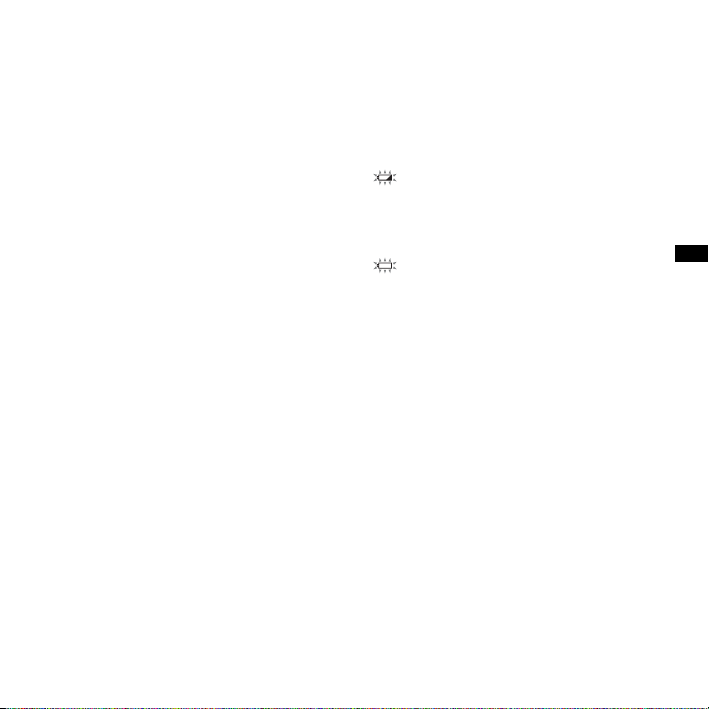
batteries, select “NiMH Battery” in the
“Battery Setting” submenu of the “Detail
Menu.” With this setting, the battery
remain indicator for the rechargeable
batteries will be displayed more precisely.
See “Making Settings for the Menu” on
page 71.
z Tips
• Even if fully-charged rechargeable batteries
are inserted, the battery indicator may not
show the full status.
• Use a charger to recharge batteries at room
temperatures.
• Use the following charger and rechargeable
batteries for the PCM recorder:
– Nickel metal hydride rechargeable battery:
NH-AA-B2K
– Quick battery charger for nickel metal
hydride rechargeable batteries:
BCG-34HS2K
When to replace batteries
When using batteries, the battery indicator
on the display shows the battery condition.
Battery remain indication
: “Low Battery Level” appears.
Replace two old batteries with new
ones soon.
m
: “Change Battery” appears and the
PCM recorder will stop operation.
z Tips
• Do not use manganese batteries for this PCM
recorder.
• When replacing the batteries, tracks
recorded are not deleted even when you
remove the batteries.
• When replacing batteries, the clock
continues moving for about 3 minutes after
you remove the batteries.
• When replacing batteries, turn off the power
of the PCM recorder.
• Do not mix different types of batteries.
Getting Started
13
GB
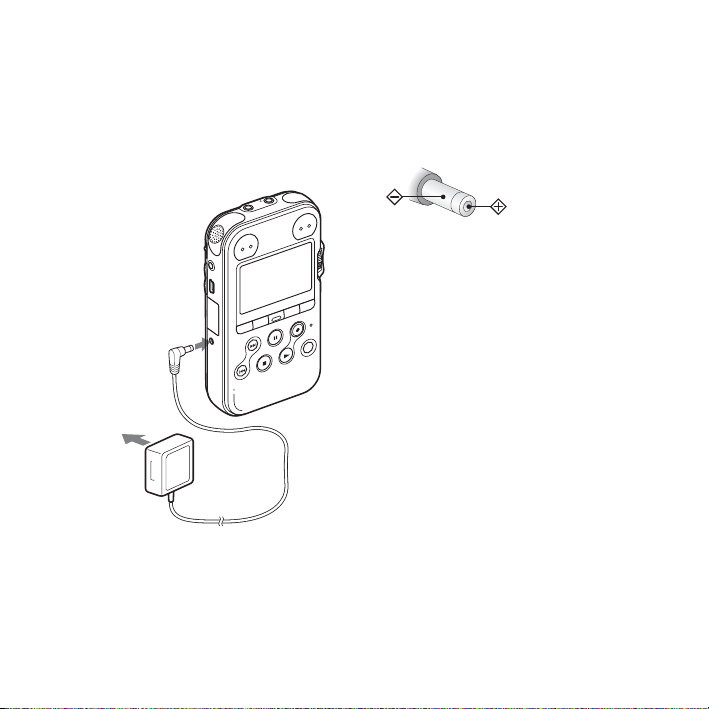
To operate with an AC power adaptor
Insert a commercially-available applicable
AC power adaptor securely into the DC IN
3V jack until it stops to the end.
to the DC IN
3V jack
to a wall
outlet
AC power
adaptor
You can use an AC power adaptor that
supports:
• Output voltage: DC3V
• Output current: 1A
• Polarity of the plug
P Note
Operations of not all AC power adaptors are
supported.
14
GB

Step 3: Turning the PCM recorder On
Turning the power on
Slide the POWER/HOLD switch in the
direction of “POWER” for more than
1 second. The PCM recorder is turned on,
and an animation of “Accessing...” is
displayed.
Turning the power off
Slide the POWER/HOLD switch in the
direction of “POWER” for more than
2 seconds, and an animation of “See You!”
is displayed.
z Tips
• The PCM recorder is accessing memory
while “Accessing...” appears on the display
or the ACCESS indicator flashes. During
this time, do not remove or insert batteries
and do not disconnect a commerciallyavailable applicable AC power adaptor, or
the USB connecting cable. Doing so may
damage the data.
• Even if you do not use the PCM recorder, the
batteries are consumed slightly. When you
are not going to use the PCM recorder for an
extend period of time, it is recommended
that you turn the power off and remove the
batteries.
• When the PCM recorder remains turned on
and in the stop mode for about 10 minutes or
longer, the window display turns off
automatically and the PCM recorder enters
the sleep mode. You can operate the PCM
recorder by pressing a button.
15
Getting Started
GB
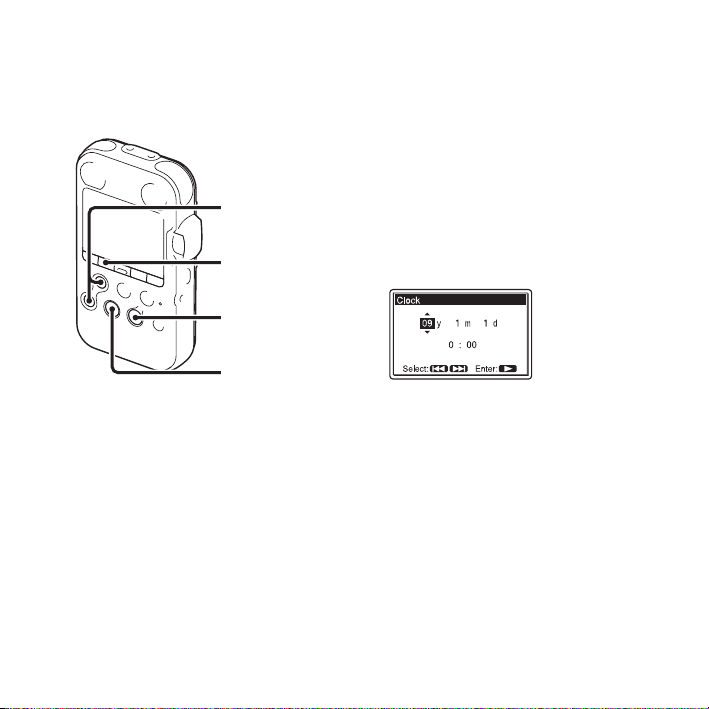
Step 4: Setting the Clock
Setting the clock after inserting batteries
> FF/ v,
. FR/ V
MENU
N PLAY/
ENTER
x
STOP
Recorded audio files (tracks) are named
using the date and time of the clock. By
setting the clock before recording, the
recording’s date and time will be correctly
saved.
When the PCM recorder is turned on before
the clock has been set, “Set Clock” appears
on the display. Then the “Clock” display of
the menu appears, and the year section
flashes in the display window.
GB
16
1 Press > FF/ v or . FR/ V to set the
year, and then press
Perform the same operations to set
month, day, hour, and minute in
sequence.
N PLAY/ENTER.
2 Press x STOP to return to the stop mode
display.
Setting the clock using the menu
While the PCM recorder is in the stop
mode, you can set the clock using the menu.
1 Select “Clock” in the menu in the stop
mode.
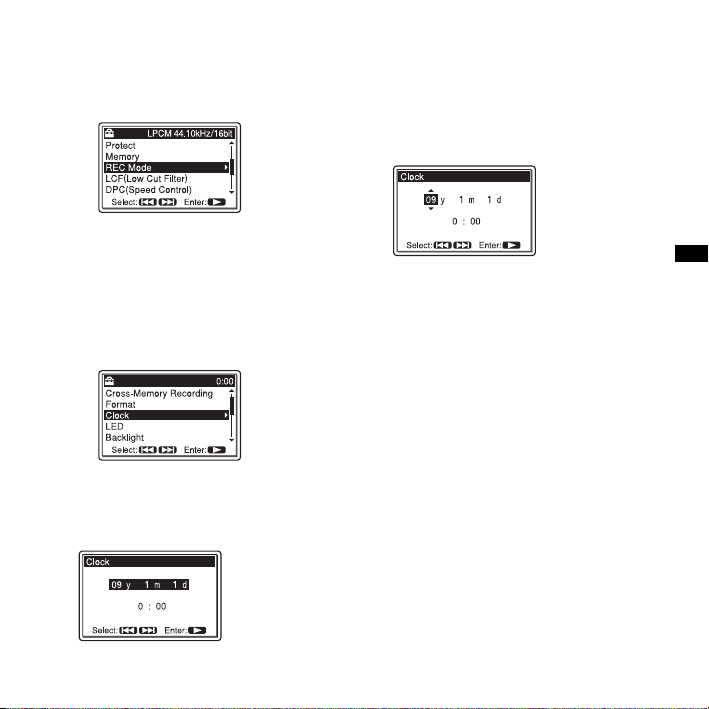
1 Press MENU to enter the menu mode.
The menu mode window will be
displayed.
2 Press > FF/ v or . FR/ V to
select “Detail Menu,” and then press
N PLAY/ENTER.
3 Press > FF/ v or . FR/ V to
select “Clock,” and then press
N
PLAY/ENTER.
2 Press > FF/ v or . FR/ V to select
the date, and then press
ENTER.
N PLAY/
3 Press > FF/ v or . FR/ V to set the
year, and then press
Perform the same operations to set
month, day, hour, and minute in
sequence.
N PLAY/ENTER.
4 Press x STOP to return to the stop mode
display.
P Notes
• If you do not press a button within 1 minute
of entering the clock setting data, the clock
setting mode is cancelled and the window
will return to the stop mode display.
• If you leave the PCM recorder for
approximately 3 minutes or longer, with no
batteries inserted, the clock is reset to the
default settings. In this case, set the clock
again.
Getting Started
17
GB
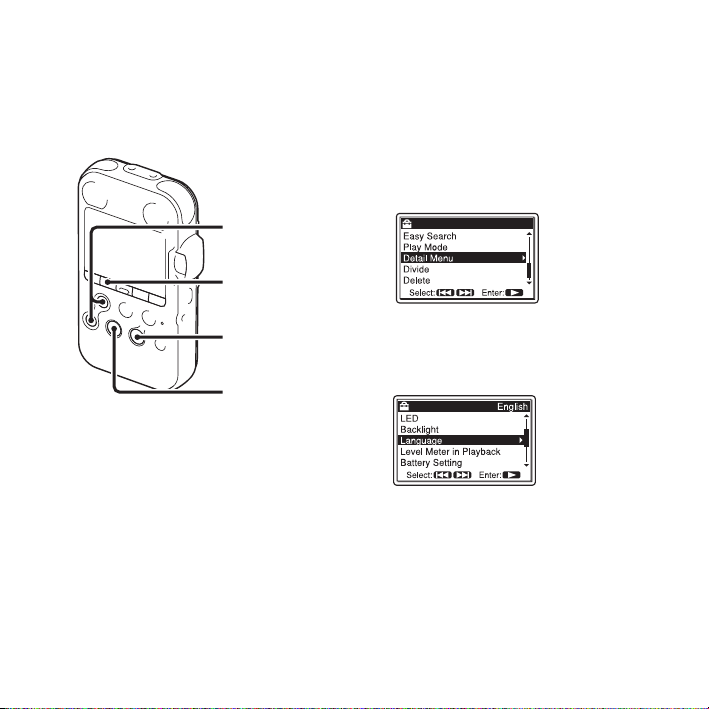
Step 5: Setting the Language to Be Used in the Display Window
> FF/ v,
. FR/ V
MENU
N PLAY/
ENTER
STOP
x
You can select the language to be used for
tracks, menus, folder names, file names,
etc. from 11 languages.
1 Press MENU to enter the menu mode.
The menu mode window will be displayed.
GB
18
2 Press > FF/ v or . FR/ V to select
“Detail Menu,” and then press
PLAY/ENTERT.
N
3 Press > FF/ v or . FR/ V to select
“Language,” and then press
ENTER.
N PLAY/

4 Press > FF/ v or . FR/ V to select
the language that you want to use, and
then press
You can select the following languages.
Deutsch (German), English,
Español (Spanish), Français (French),
Italiano (Italian), Русский (Russian),
N PLAY/ENTER.
(Japanese), (Korean),
(Chinese), (Chinese),
(Thai).
5 Press x STOP to return to the stop mode
display.
Getting Started
19
GB
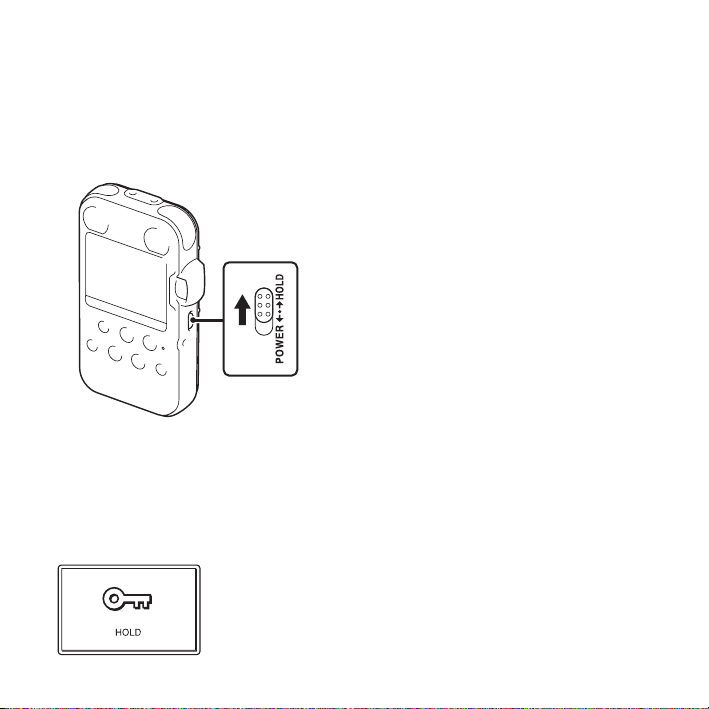
Preventing Accidental Operation – HOLD
Locking the buttons of the PCM recorder
Slide the POWER/HOLD switch in the
direction of “HOLD.”
“HOLD” will appear for approximately 3
seconds and all the functions of the buttons
of the PCM recorder are locked.
GB
20
Unlocking the buttons of the PCM recorder
Slide the POWER/HOLD switch towards
the center so that all buttons will be
unlocked.
P Note
When the HOLD function is activated during
recording, all the functions of the buttons of
the PCM recorder are locked to prevent
accidental operation. To stop recording, cancel
HOLD function first.
the
Tip
z
Even if the HOLD function is activated, you
can start, pause, or stop recording, or add track
marks by using the remote commander
connected to the PCM recorder.
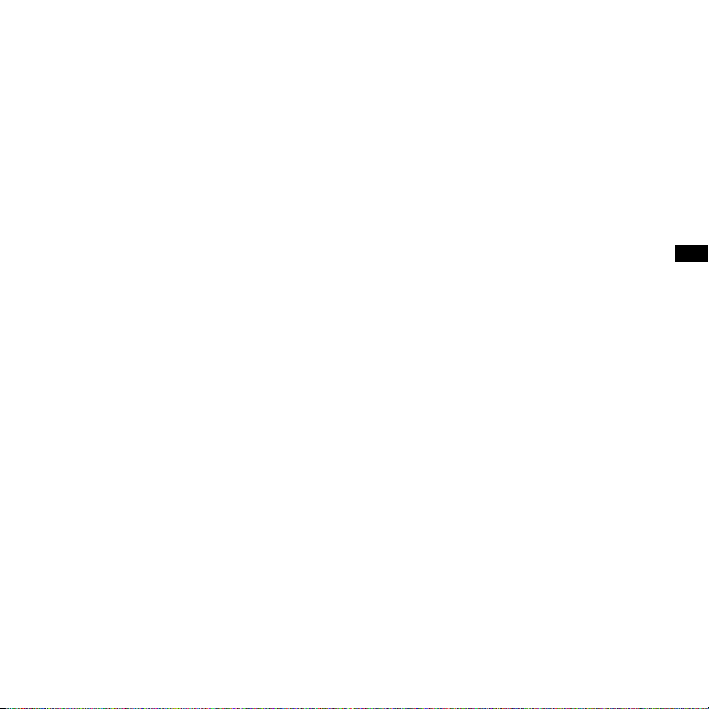
21
Getting Started
GB
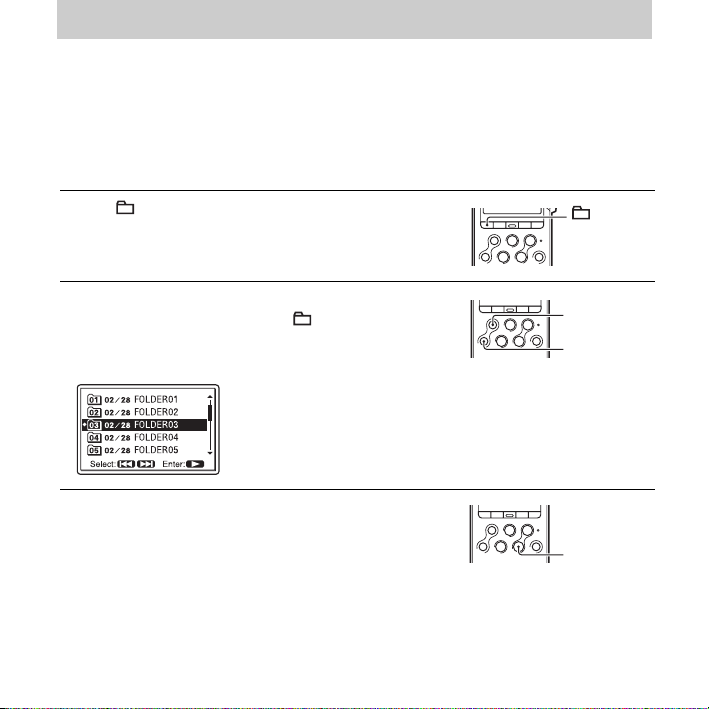
Basic Operations
Recording
P Note
Before making a recording, turn on the power of the PCM recorder.
Selecting a folder
1 Press to display the folder selection window in the
stop mode.
2 Press > FF/ v or . FR/ V to select the folder in
which you want to record tracks ( FOLDER01-10).
When you purchase the PCM recorder, there are 10
folders already available.
3 Press N PLAY/ENTER.
GB
22
> FF/ v
.
FR/ V
N PLAY/
ENTER
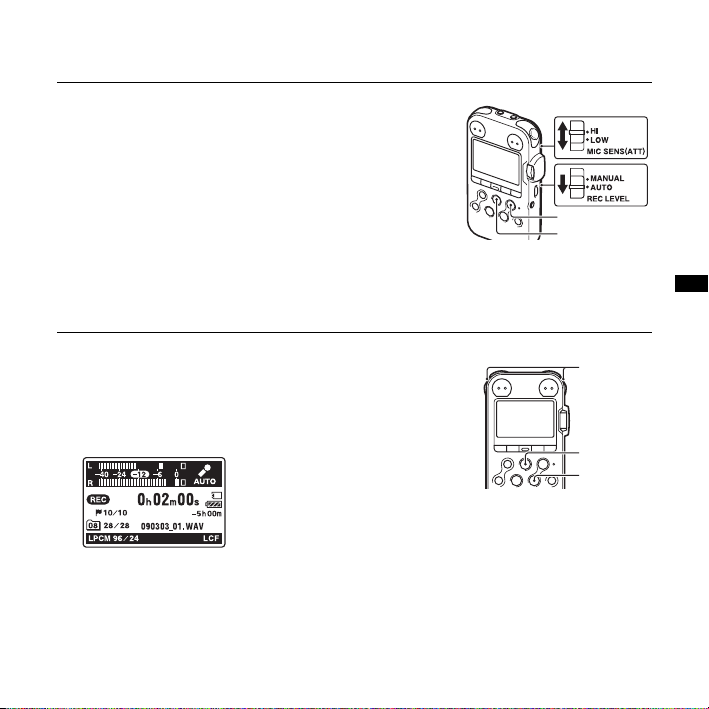
Starting recording (automatic recording)
1 Set the REC LEVEL switch to “AUTO,” and press
z REC in the stop mode to enter the recording standby
mode.
z REC indicator lights in red and the X PAUSE
The
indicator flashes in orange (Recording Standby mode).
When you select “AUTO,” the recording level will be
adjusted automatically.
The REC LEVEL dial adjustment is enabled when you
select “MANUAL.”
You can change the microphone sensitivity with the
MIC SENS(ATT) switch.
Basic Operations
z REC
X PAUSE
2 Turn the built-in microphones in the direction of the
source to be recorded, and press
N PLAY/ENTER.
Recording starts. The new track will be recorded at the
end in the selected folder.
X PAUSE, or
Built-in
micro-
L
R
phones
X PAUSE
N PLAY/
ENTER
23
GB
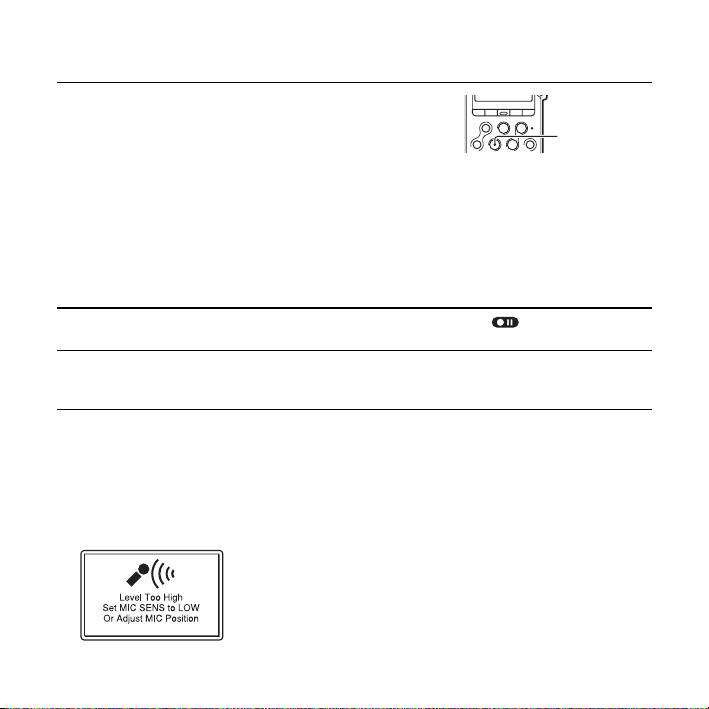
To stop recording
Press x STOP.
The ACCESS indicator flashes in orange and the PCM
recorder stops at the beginning of the current recording.
x STOP
Note while accessing
The PCM recorder is recording data and saving it in memory when the ACCESS indicator flashes
in orange. While the PCM recorder is accessing data, do not remove the batteries, plug or unplug an
AC power adaptor or connecting cables. Doing so may damage the data.
Other operations
pause recording Press X PAUSE. During recording pause, “ ” flashes in the
release pause and resume
recording
z Tips
• You can record up to 99 tracks in each folder.
• When an excessive recording level (exceeding –1 dB) is detected during the recording standby
mode, the peak level L/R OVER indicators light in red and the following level guide is displayed.
You may solve the problem by moving the PCM recorder far from the sound source, or setting the
MIC SENS(ATT) switch to “LOW.” If the problem persists, use manual recording (page 33).
display window.
X PAUSE again or press N PLAY/ENTER. Recording
Press
resumes from that point. (To stop recording after pausing recording,
press
x STOP.)
24
GB
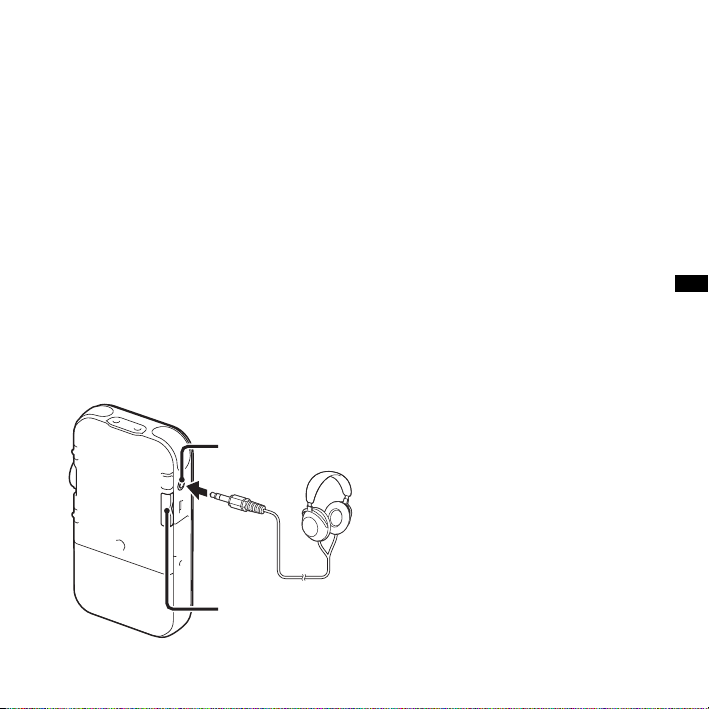
• When a memory card is being inserted, you can continue recording a track by changing the folder
to save the track from the internal memory to the memory card automatically after the internal
memory is full (Cross-Memory Recording)(page 39).
• When you connect the supplied wired remote commander to the PCM recorder, you can also
z REC, X PAUSE, and x STOP on the remote commander to perform recording
press
operations.
• Before you start recording, we recommend you make a trial recording first.
P Notes
• Operating or touch noises may be recorded if an object, such as your finger, etc., accidentally rubs
or scratches the PCM recorder during recording.
• You do not need to press and hold
z REC while recording.
• Before making a recording, be sure to check the battery indicator (page 13).
• In automatic recording, the REC LEVEL dial adjustment and the LIMITER setting will not work.
Listening the recording with headphones (not supplied) – Monitoring
If you connect headphones (not supplied) to the i/LINE OUT (headphone/line output) jack,
you can monitor the recording. You can adjust the monitoring volume by pressing VOLUME
+/–, but the recording level is fixed.
P Note
i/LINE OUT
(headphone/line
output) jack
VOLUME +/–
Make sure that “Audio Out” in the menu
is set to “Headphones.” If “LINE OUT” is
selected, do not connect headphones; the
playback sound from the headphones will
be very loud.
The “Audio Out” in the menu is set to
“Headphones,” when you purchase the
PCM recorder (page 58).
Basic Operations
25
GB
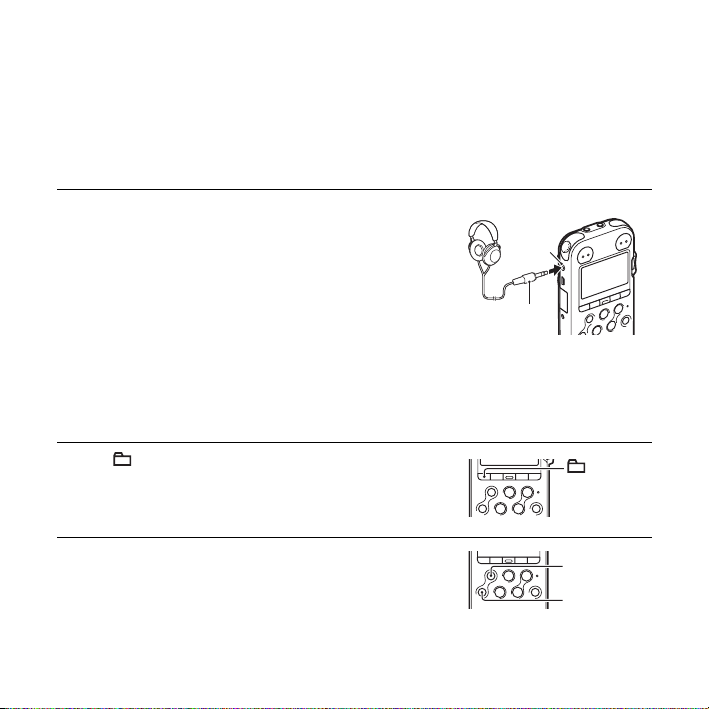
Listening
P Note
Before the playback starts, turn on the power of the PCM recorder.
Before you start playback
Connect headphones (not supplied) to the i/LINE OUT
(headphone/line output) jack for better playback sound.
P Note
Make sure that “Audio Out” in the menu is set to
“Headphones.” If “LINE OUT” is selected, do not connect
headphones; the playback sound from the headphones will be
very loud.
The “Audio Out” in the menu is set to “Headphones,” when
you purchase the PCM recorder (page 58).
To start playback
1 Press in the stop mode.
2 Press > FF/ v or . FR/ V to select the folder.
GB
26
i/LINE
OUT jack
Headphones
plug
> FF/ v
FR/ V
.
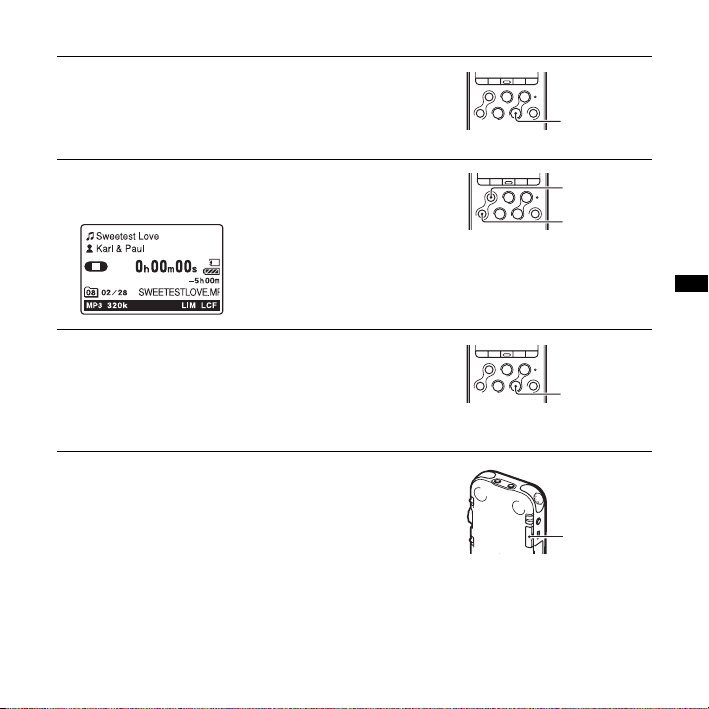
3 Press N PLAY/ENTER.
4 Press > FF/ v or . FR/ V to select the track you
want to play.
5 Press N PLAY/ENTER.
Playback will start soon, and the
indicator will light in green. (When “LED” is set to
“OFF” in the menu (page 79), the indicator does not
light.)
N PLAY/ENTER
6 Press VOLUME +/– to adjust the volume.
N PLAY/
ENTER
> FF/ v
FR/ V
.
N PLAY/
ENTER
VOLUME +/–
Basic Operations
27
GB
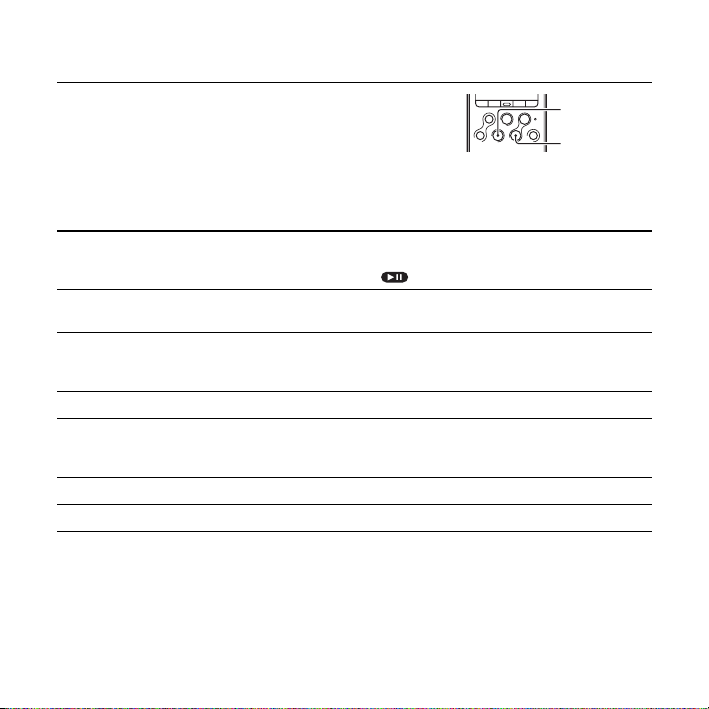
To stop playback
Press x STOP.
The PCM recorder stops at the current position. To resume
playback from that point, press
N PLAY/ENTER.
x STOP
N PLAY/
ENTER
Other operations
stop at the current position
(Playback Pause function)
go back to the beginning of
the current track
go back to previous tracks Press . FR/ V repeatedly.*2
skip to the next track Press > FF/ v once.*
skip to the succeeding
tracks
Fast forward (Cue) Press and hold the > FF/ v during playback.*
Fast reverse (Review) Press and hold the . FR/ V during playback.*
*1 When a track mark is set, the PCM recorder goes backward or forward to the track mark before or
after the current point.
*2 These operations are for when “Easy Search” is set to “OFF” (page 77).
*3 In the continuous searching mode, the PCM recorder does not locate track marks.
*4 If you press and hold the button, the PCM recorder goes forward or backward slowly at first, and then
at gradually higher speed.
GB
28
Press X PAUSE. To resume playback from that point, press X
PAUSE again or press
During playback pause, “ ” flashes in the display window.
. FR/ V once.*
Press
(During the stop mode, keep the button pressed to go back the tracks
continuously.)
Press > FF/ v repeatedly.*
(During the stop mode, keep the button pressed to skip the tracks
continuously.)
3
*
3
*
N PLAY/ENTER.
1
1
2
4
4
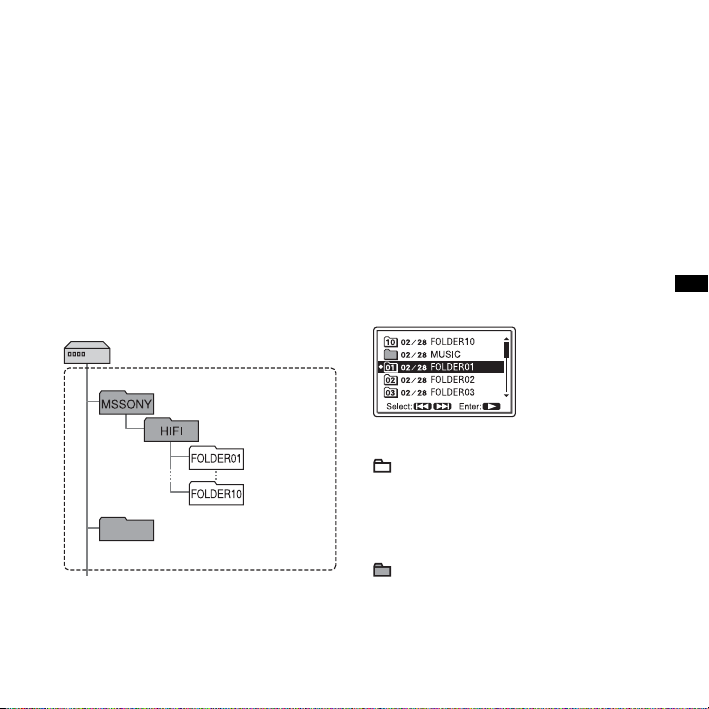
z Quickly locating the point you want to start playback (Easy Search)
By setting “Easy Search” to “ON” in the menu, you can go back approximately 3 seconds by
. FR/ V, or advance approximately 10 seconds during playback by pressing > FF/
pressing
v (page 51).
Tracks that the PCM recorder can play back
z
In addition to the tracks that the PCM recorder has recorded as LPCM (WAV) or MP3 files, the
PCM recorder can play back WMA, AAC-LC (m4a), MP3, and LPCM (WAV) files copied from
your computer or other external device.
To select a folder
The PCM recorder saves the tracks it has recorded and the files copied from your computer or
other external device in the following folder structure. There are two types of folders, which
can be distinguished by the folder indicators in the display window as follows:
Folder selection window
: Folder for tracks recorded using the
PCM recorder
(FOLDER01-FOLDER10) (They
MUSIC
Part of the folder structure of the
internal memory
have already been made when you
purchase the PCM recorder.)
: Folder copied from a computer
(These folders are displayed when
music files have been copied from a
computer.)
Basic Operations
29
GB
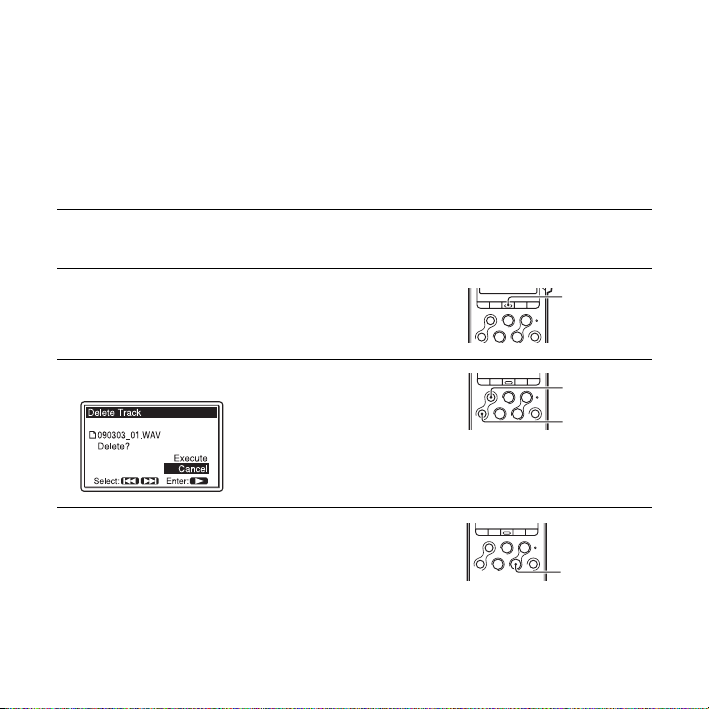
Deleting
P Notes
• Once a track has been deleted, you cannot retrieve it.
• Before deleting the track, turn on the power.
Selecting a track and deleting it
1 Select the track you want to delete when the PCM
recorder is in the stop or playback mode.
2 Press DELETE.
“Delete?” appears with the track title.
3 Press > FF/ v or . FR/ V to select “Execute.”
4 Press N PLAY/ENTER.
“Deleting...” appears in the display window and the
selected track will be deleted.
When a track is deleted, the remaining tracks will
advance so that there will be no space between tracks.
GB
30
DELETE
> FF/ v
FR/ V
.
N PLAY/
ENTER
 Loading...
Loading...