Page 1
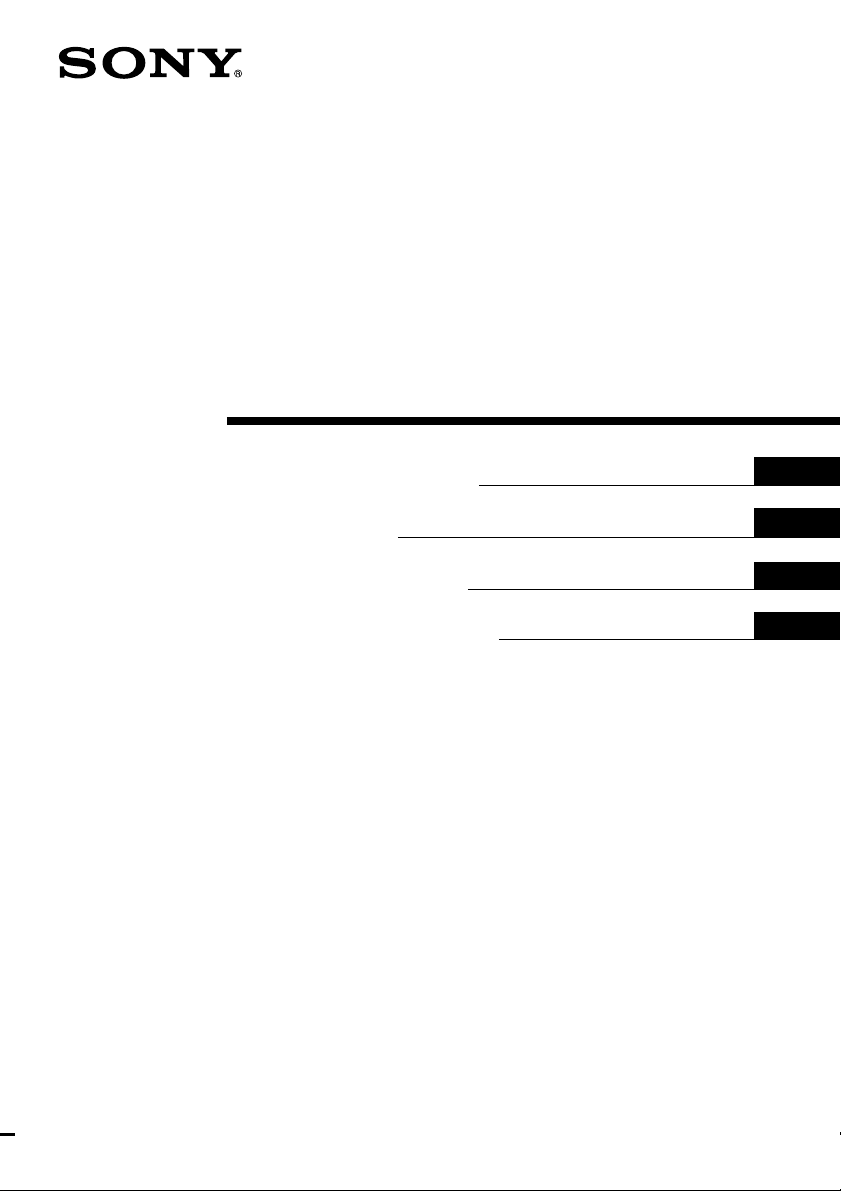
MD Editor
3-864-526-11(1)
Operating Instructions
Mode d‘emploi
Bedienungsanleitung
Manual de Instrucciones
EN
F
D
ES
PCLK-MD1
1998 by Sony Corporation
Page 2
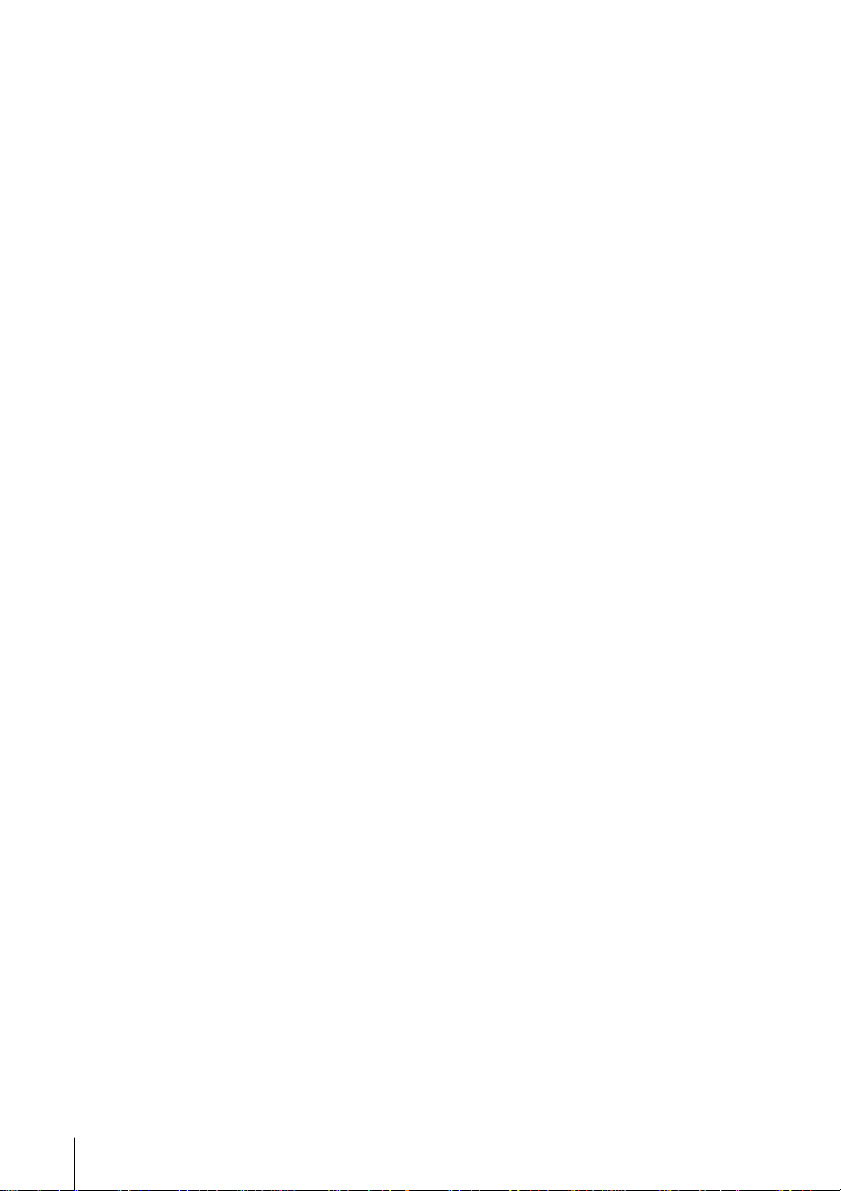
• Duplication of any or all of the contents of
this software and instruction manual or
lending of this software to third parties
without the express permission of the
copyright holder is strictly prohibited by
copyright law.
• Sony cannot be held liable in any way for
monetary losses, lost profits or claims from
third parties arising from the use of this
software.
• Should any manufacturing defects occur,
Sony’s responsibility shall be limited solely
to replacing said defective merchandise.
• This software is approved for use only with
the specified equipment.
• Sony reserves the right to change software
specifications without prior notice.
Program © 1997-1998 Sony Corporation
Documentation © 1998 Sony
Corporation
© 1998 Sony Corporation All right
reserved.
• Microsoft, MS-DOS and Windows are the
registered trademarks of Microsoft
Corporation.
• IBM and PC/AT are the registered
trademarks of International Business
Machines Corporation.
• Other companies and product names are
the trademarks or the registered
trademarks of each company.
2
Page 3
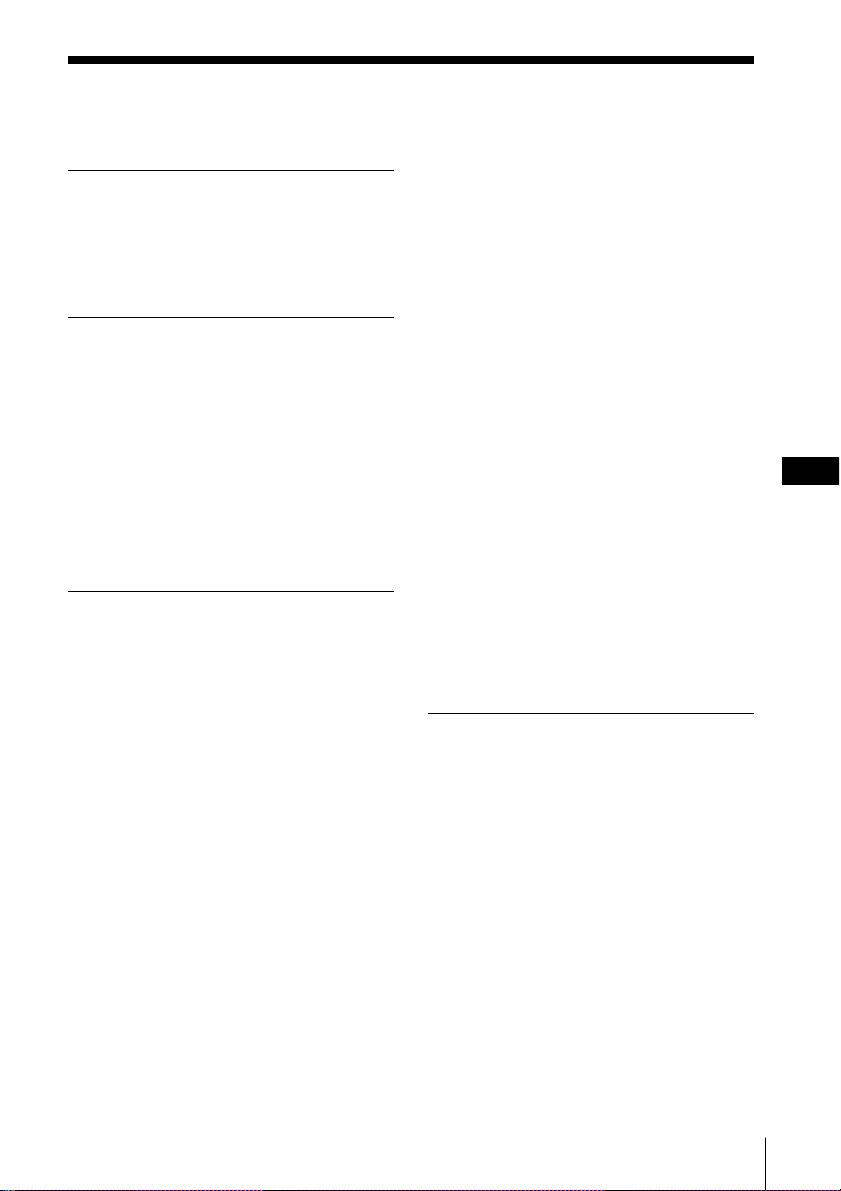
Table of contents
Getting started
Overview .............................................. 4
System requirements .................. 5
Notes ............................................. 6
Preparation
Checking the supplied items.............. 7
Connections .......................................... 8
Connecting an MD deck to
your computer ..................... 8
Connecting a CD player to
the MD deck......................... 9
Installing the software ...................... 10
Starting the software .........................11
Operation
Names and functions of screen........12
MD operation screen.................13
CD operation screen..................15
Editing recorded MDs.......................17
Labeling recordings (NAME/
TITLE function) .................17
Moving recorded tracks (MOVE
function) .............................19
Dividing recorded tracks
(DIVIDE function) .............20
Combining recorded tracks
(COMBINE function)........ 21
Erasing a part of a track (A-B
ERASE function) ............... 22
Erasing recordings (ERASE
function) .............................23
Printing MD labels.............................24
Assigning names to CDs (NAME
function)......................................25
Recording from a CD to an MD.......26
Programming the CD tracks ............27
Changing the disc icons ....................29
Quitting the software ........................ 29
Additional Information
Troubleshooting .................................30
Index ....................................................31
EN
3
Page 4
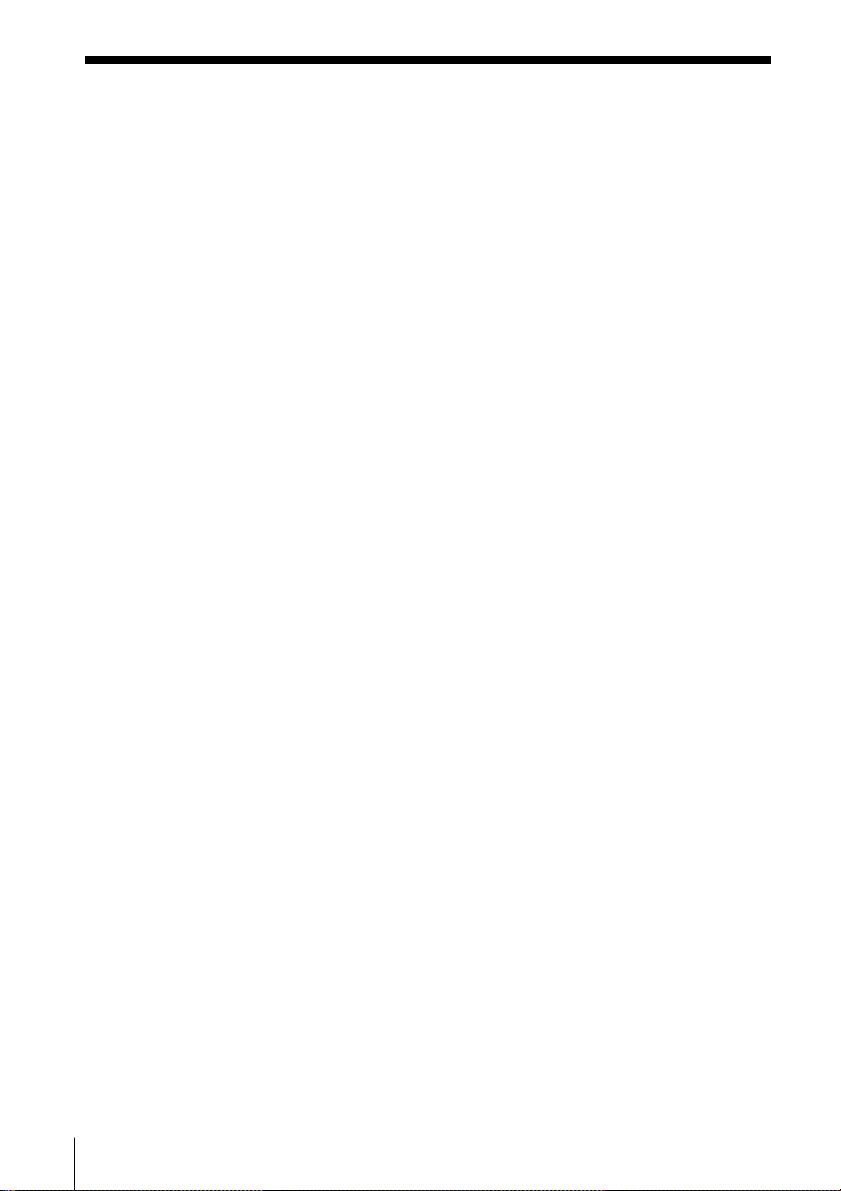
Getting started
Overview
When you connect a Sony MD deck* that includes a CONTROL A1 jack
to your computer, you can use this software to operate the MD deck
from the computer.
In addition to the normal MD playback operations, you can:
• Edit MDs while viewing the computer’s display.
• Input disc names and track names using the computer’s keyboard.
In addition, if you connect a Sony CD player** that includes a
CONTROL A1 jack to the MD deck, you can also:
• Operate the CD player (playback) from the computer.
• Carry out drag and drop recording from a CD to an MD.
* Compatible models: MDS-JA20ES, MDS-JB920
** Compatible models: CDP-CE525, CDP-CA80ES, CDP-CX57, CDP-CX220,
CDP-CX260
The CONTROL A1 jacks of the MD deck and CD player must be connected
using the CONTROL A1 connection cord (monaural mini plug cord) supplied
with the CD player (or sold separately).
To view the latest information concerning this software
The latest information about this software can be found in the
“Readme.txt” file installed on the hard disc with the MD Editor
software. Please be sure to read this file.
4
Page 5
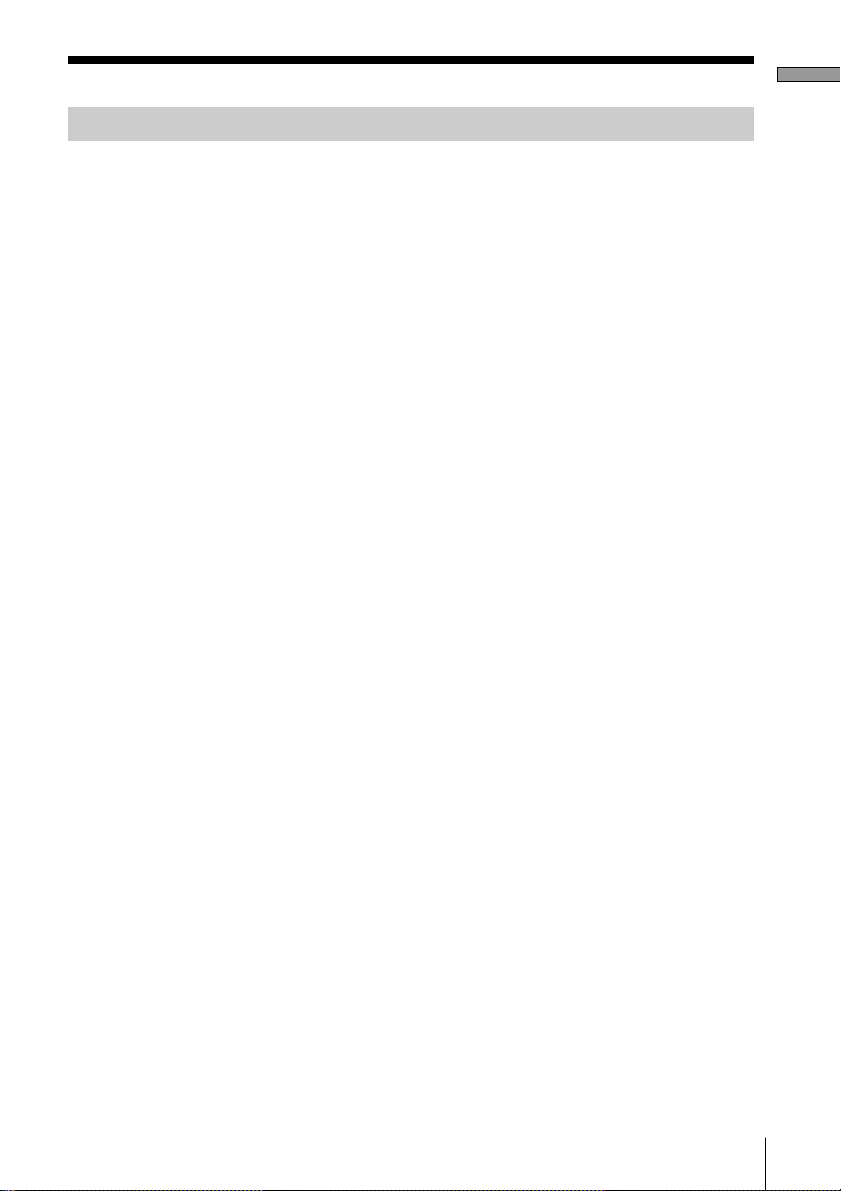
System requirements
The following hardware and software are necessary to use the MD
Editor software.
IBM PC/AT or compatibles
Memory: 16 MB or more (32 MB or more is recommended.)
Video board and display driver:
Hard disk space: 5 MB or more.
CD-ROM drive
Serial port: 1 or more
OS: Microsoft Windows 95 (Microsoft Windows 3.1 and
Video monitor: VGA (640 × 480 pixels), 256 colors or more displayable.
Getting started
VGA (640 × 480 pixels), 256 colors or more displayable.
WindowsNT are invalid.)
5
Page 6
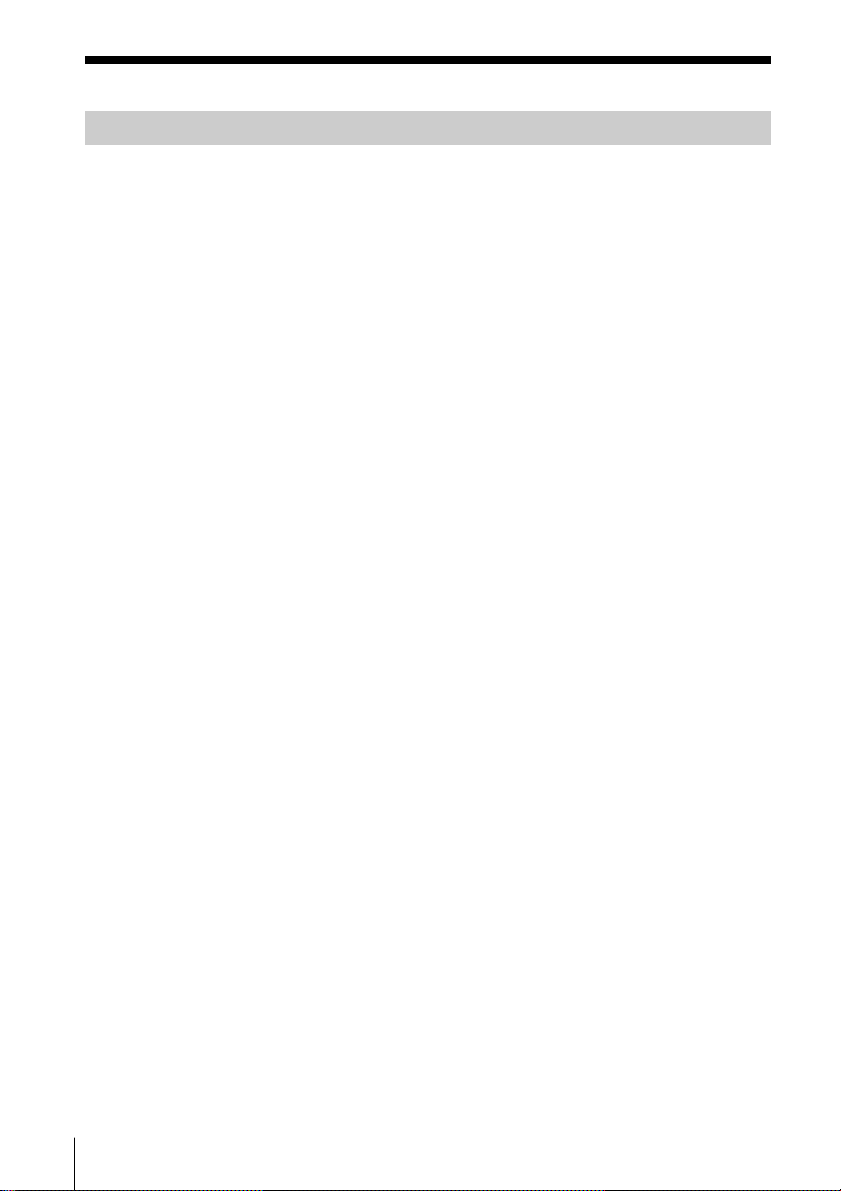
Notes
• When using the timer to carry out recording and playback, please
quit the MD Editor.
• When turning off the MD deck’s power, please quit the MD Editor.
• Do not use a 2 way LCD remote commander while this software is
activated.
• If you connect components other than an MD deck and CD player
that support this software using a CONTROL A1 connection cord, do
not operate these components other than to adjust the volume while
this software is activated, as this may cause the software to
misoperate.
6
Page 7
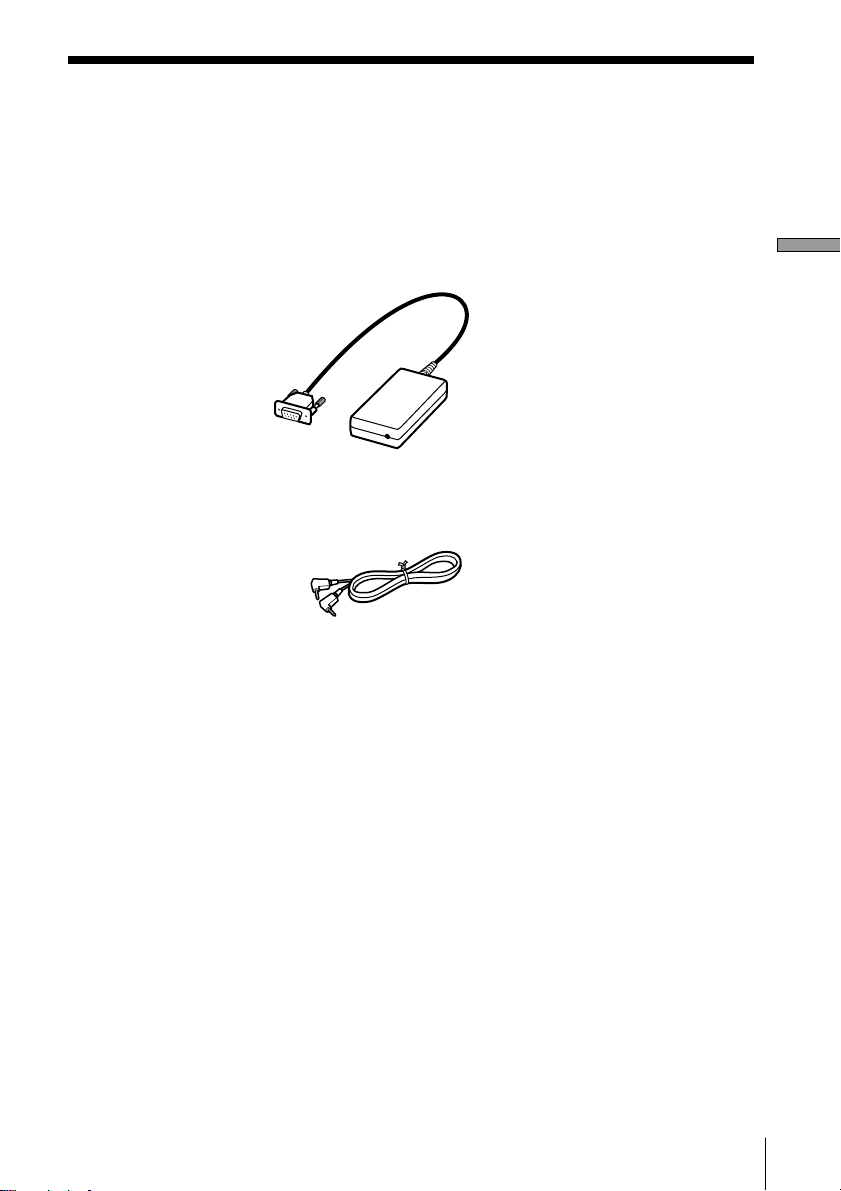
Preparation
Checking the supplied items
Check to make sure that you have received the following supplied
items with the MD Editor. If anything is missing, please contact the
shop where you purchased this unit or your nearest Sony dealer.
• Connector (RS-232C˜monaural mini jack)
• CONTROL A1 connection cord (monaural mini plug cord)
• CD-ROM (1)
• Operating instructions
Preparation
7
Page 8
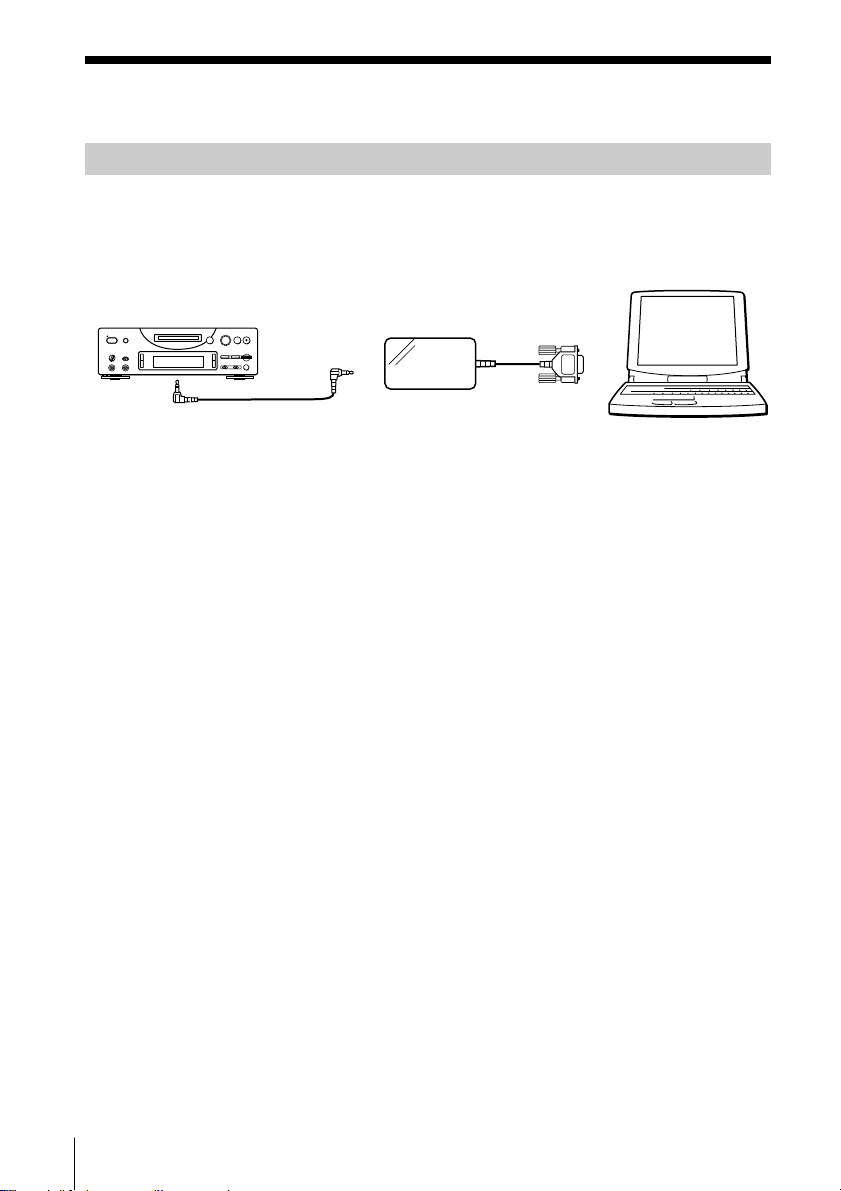
Connections
Connecting an MD deck to your computer
Connect a Sony MD deck that includes a CONTROL A1 jack to your
computer using the provided connector and connection cord.
Computer
§
)
0
>
To CONTROL A1
jack on front
panel or rear
panel
Connect the computer’s serial (RS-232C) port to the MD deck’s
CONTROL A1 jack.
When your computer and the MD deck are separated by
distance
Please use a connection cord such as RK-G34 (optional) (3 meters).
Notes
• Please use the supplied connection cord and connector. Using a
• Please plug the cord in straight when connecting. Plugging the cord
• Do not insert any metal objects into the connection jacks. Shorting
• Do not connect headphones to the CONTROL A1 jack. If connected,
flpr
=+
CONTROL A1
connection
cord
?
Connector
?
To computer’s serial
(RS-232C) port
different type of connection cord or connector may result in damage.
in at an angle may result in damage.
may occur resulting in damage.
noise will be heard from the headphones and all CONTROL A1
functions will be inoperable.
8
Page 9
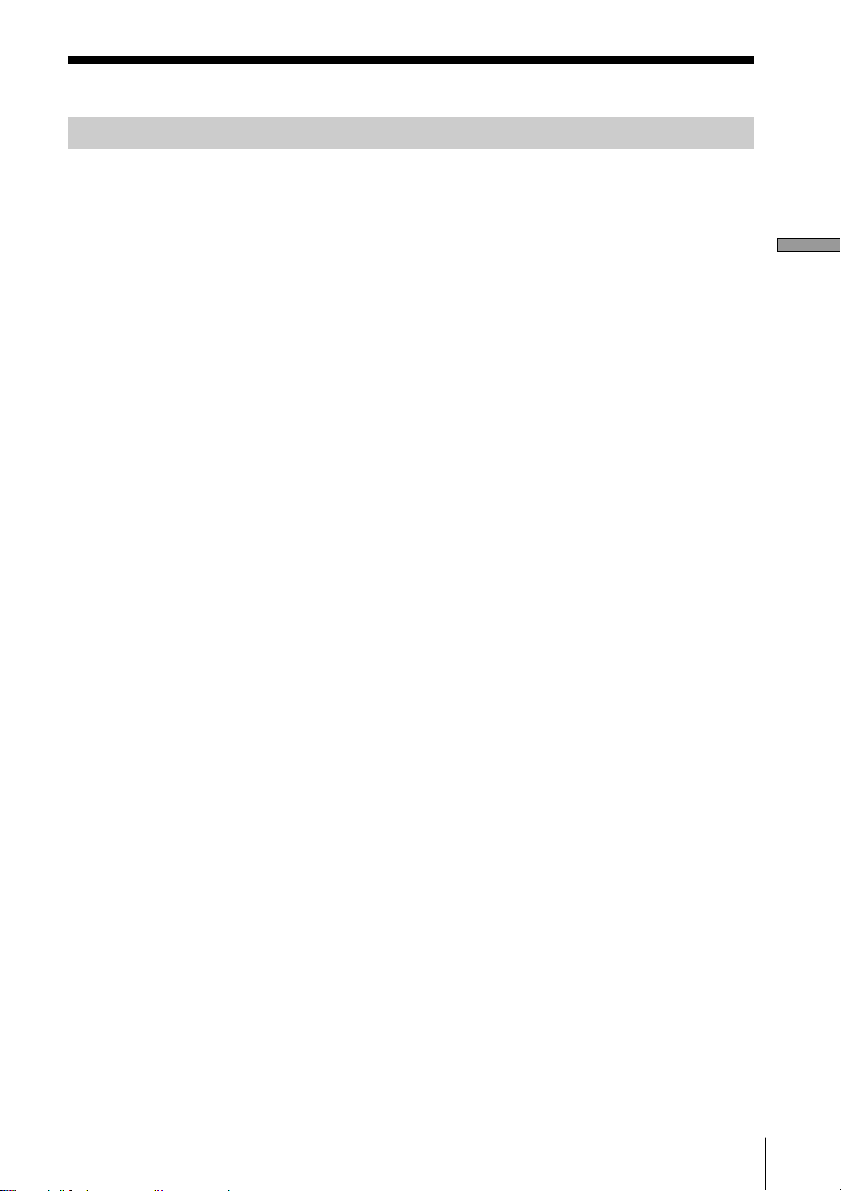
Connecting a CD player to the MD deck
When you connect a Sony CD player (CDP-CE525, CDP-CA80ES, CDPCX57, CDP-CX220, CDP-CX260) that includes a CONTROL A1 jack to
the MD deck, you can control the CD player together with the MD
deck.
Notes
• Be sure to follow the procedure below and connect the components
correctly. If the connections are not correct, the CD operation screen
will not appear.
• You can connect and operate only one CD player.
• When you connect a CD player, you cannot operate the computer’s
internal or an external CD-ROM drive, etc..
• When using this software to operate the CD player from a computer,
be sure that the CD player’s play mode is set to CONTINUE.
Connection method
For details of connection, please refer to the manual provided with each
component.
1 Connect the CONTROL A1 jacks of the CD player and the MD deck
using the CONTROL A1 connection cord supplied with the CD
player (or an optional monaural mini plug cord).
2 Connect the digital (or analog) audio output jack on the CD player
to the digital (or analog) audio input jack on the MD deck.
Preparation
Note
When carrying out drag and drop recording referring to the procedure
described in “Recording from a CD to an MD” on page 26, be sure to connect
the digital audio jacks using an optical cable. If you carry out drag and drop
recording with the analog audio jacks connected, the signal may not be
recorded properly.
3 Set the CD player’s command mode to “1”.
9
Page 10
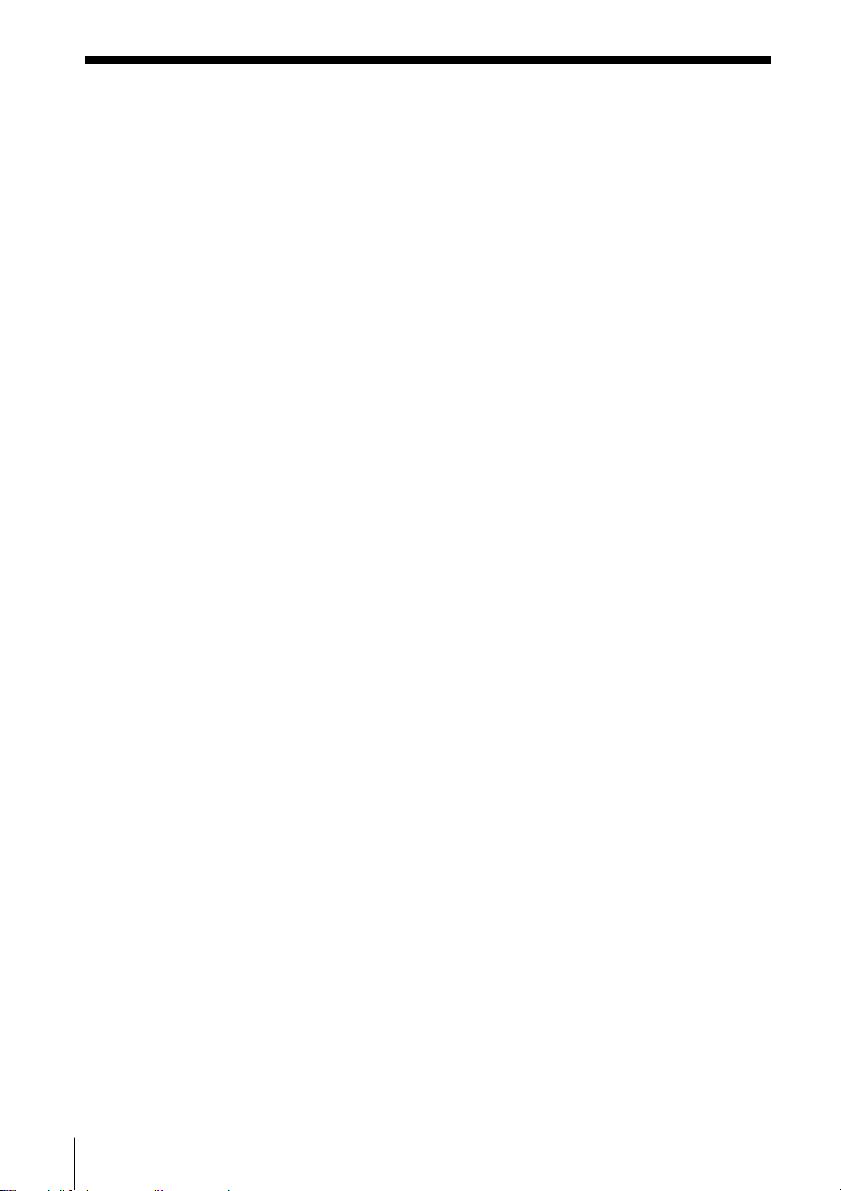
Installing the software
Use this procedure to install the software onto your computer’s hard
disc. Set the computer to the operation mode before proceeding.
1 Insert the supplied CD-ROM into the computer.
2 Double-click on the CD-ROM’s icon.
The Setup icon appears.
3 Double-click on the Setup icon to start installation.
4 Carry out installation operation according to the messages that
appear.
Eject the CD-ROM when installation is finished.
About the Database file
Installing the software creates a folder called the “Database” folder.
Because this software uses this folder, please do not erase, move, or
change the contents of this folder.
Uninstalling the software
1 Select “Start”, “Settings”, “Control Panel” menu to open the control
panel, and double click on the “Add/Remove Program”.
2 Select “Install/Uninstall” tag, select “MD Editor Ver 1.1” and press
“Add/Remove...” button.
The dialog box appears.
3 Press “Yes” to uninstall the software.
Uninstaller starts and the software deletes automatically.
10
Page 11
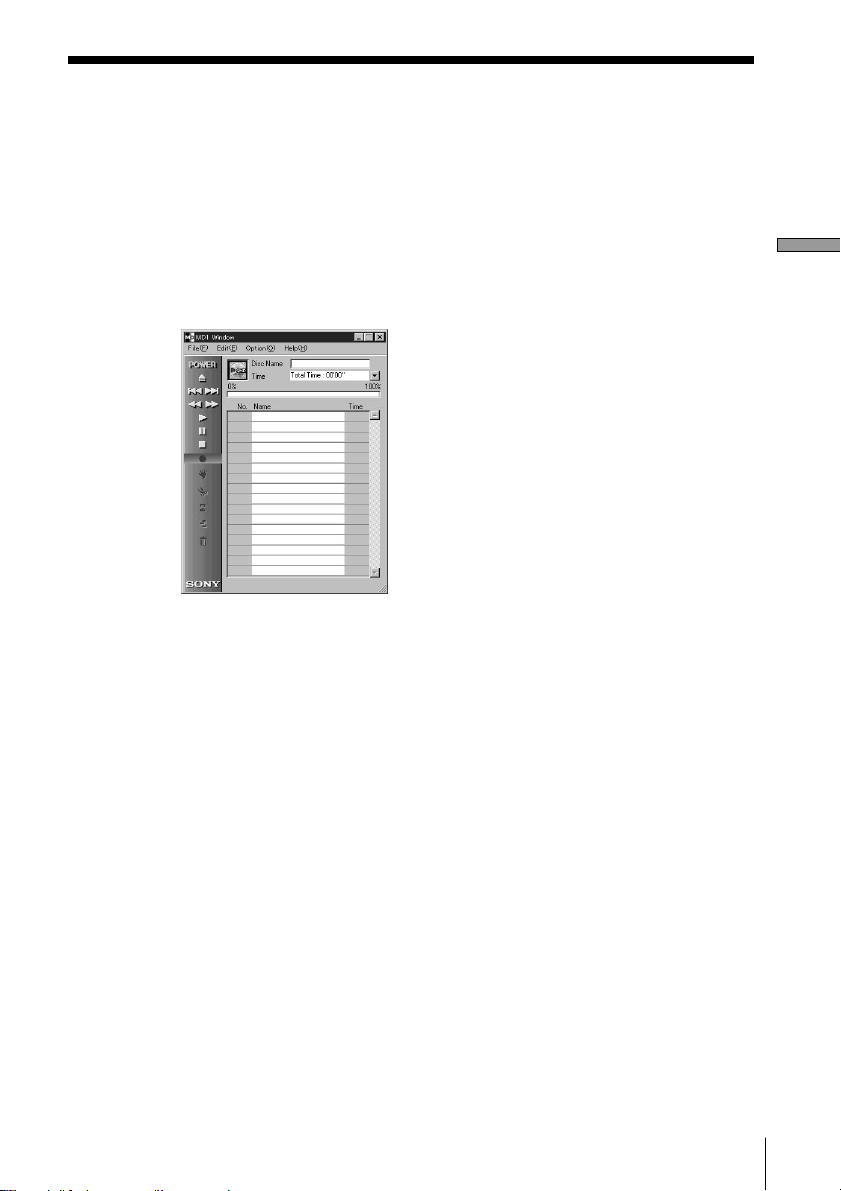
Starting the software
Use this procedure to start up this software.
Double click on the “MD Editor” icon.
This software is activated.
Registration of your name is only necessary the first time.
The following screen appears immediately after start up.
Setting up the serial port
Select “SerialSetup” from the option menu.
Select COM1, COM2, COM3, or COM4.
Preparation
Notes
• When this software is started up, all playback or editing operations in
progress on the MD deck will be stopped.
• After this software has been started up, MD deck operation will not
be possible using the MD deck’s controls or the remote’s controls
except for the 1/u switch. If you attempt to operate the MD deck,
“REMOTE” appears in the MD deck’s display. To use the MD deck’s
controls or the remote’s controls, first quit this software and then turn
the MD deck off and on.
• When this software is started up, the MD deck’s PLAY MODE will be
automatically set to CONTINUE, and the repeat mode will be
canceled.
• When this software is started up, please do not turn the MD deck off.
11
Page 12
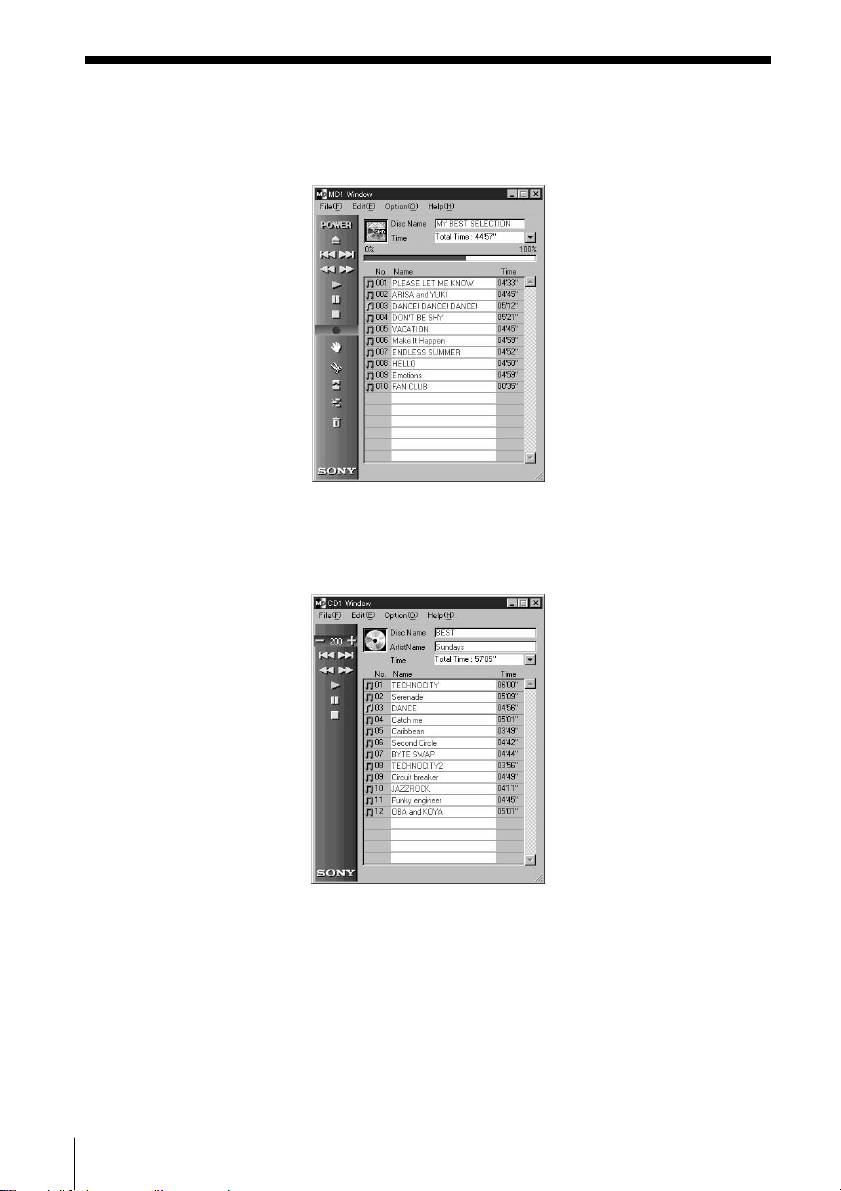
Operation
Names and functions of screen
Screen examples
MD operation screen
12
CD operation screen
Page 13

MD operation screen
1
2
1 MD icon
Clicking on this icon selects all tracks on the disc. This function is convenient
when you want to use the ERASE mode to erase all tracks (page 23).
3
4
5
6
7
Operation
2 MD operation panel
The input monitor mode and manual track marking mode can not be used.
: POWER switch
This lets you turn the MD deck on and off.
: MD eject button
: AMS *1 button
: Reverse/Fast forward button
: Play button
: Pause button
: Stop button
: Record button
*1
AMS = Automatic Music Sensor
This function searches for the beginning of tracks.
(continued)
13
Page 14
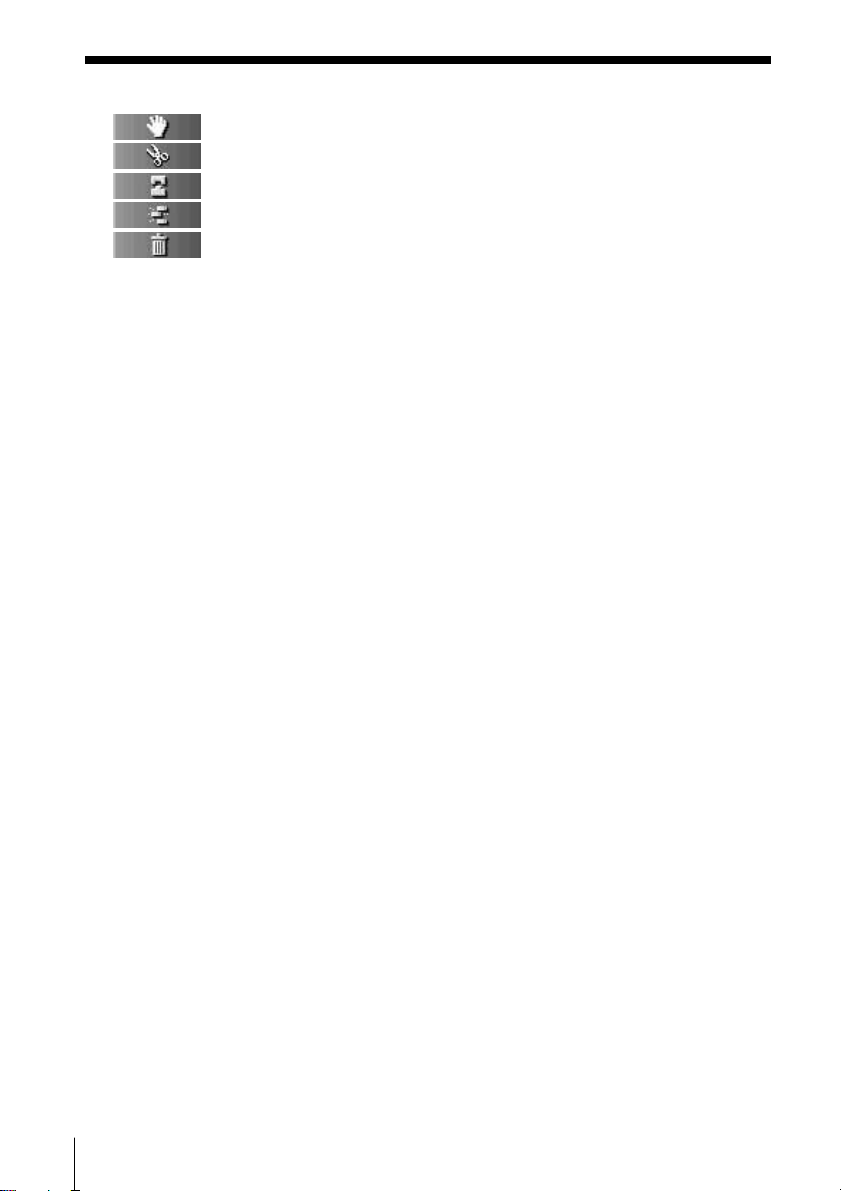
MD operation screen (continued)
: MOVE button
: DIVIDE button
: COMBINE button
: A-B ERASE button
: ERASE button
3 Disc Name display
4 Time display switching button
Used to switch between the Remain Time, Total Time, Track Elapsed and Track
Remain displays.
5 Time display
6 Disc capacity display
7 Track number, Track name, Time display
14
Page 15
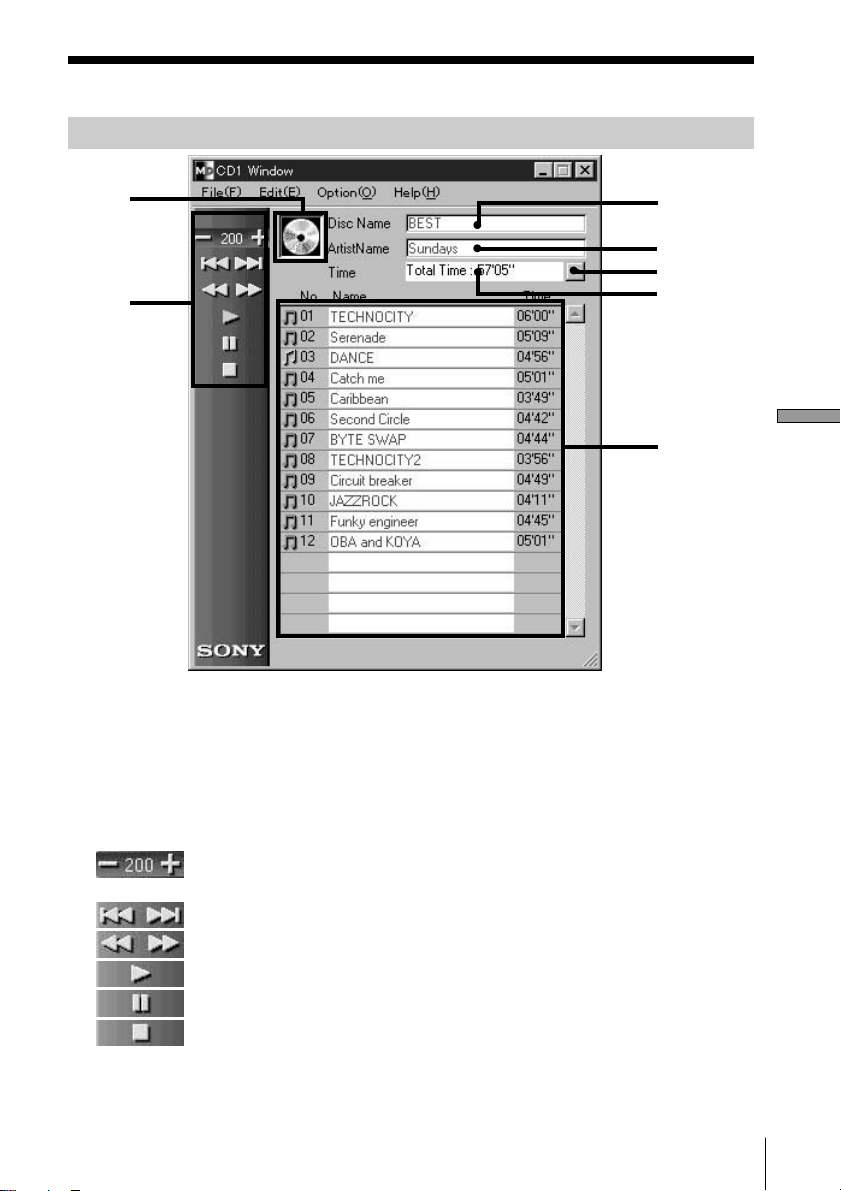
CD operation screen
1
2
1 CD icon:
Clicking on this icon selects all tracks.
When recording onto an MD, dragging and dropping this icon onto the MD
operation screen selects all tracks for recording.
3
4
5
6
7
Operation
2 CD operation buttons
The input monitor mode and manual track marking mode cannot be used.
: DISC+/– buttons
(The number is the disc presently selected.)
: AMS *1 button
: Reverse/Fast forward button
: Play button
: Pause button
: Stop button
*1
AMS = Automatic Music Sensor
This function searches for the beginning of tracks.
(continued)
15
Page 16
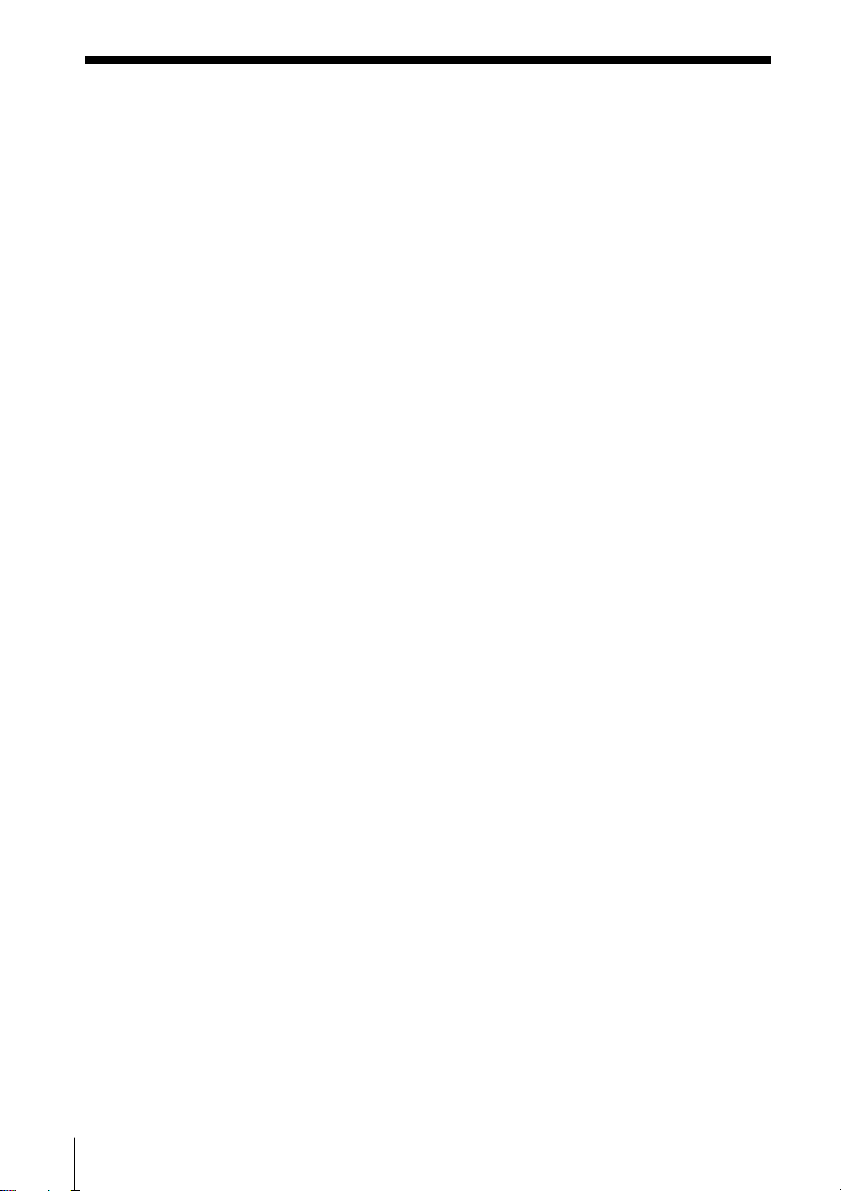
CD operation screen (continued)
3 Disc Name display
4 Artist Name display
5 Time display switching button
Used to switch between the Remain Time, Total Time, Track Elapsed and
Track Remain displays.
6 Time display
7 Track number, Track name, Time display
16
Page 17
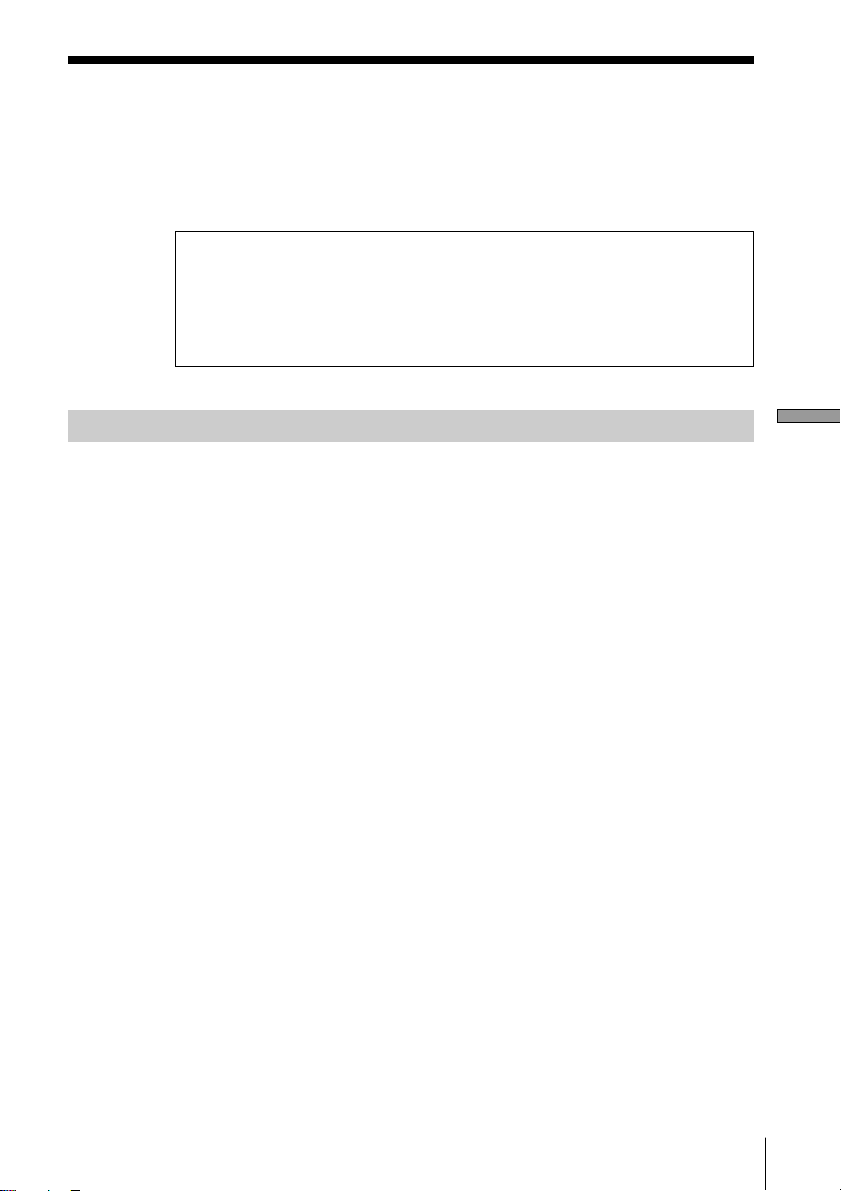
Editing recorded MDs
MD editing can easily be carried out using the computer.
For a detailed explanation of functions, please refer to the MD deck
operating instructions.
Note
When this software is not used, and editing is carried out using the
MD deck’s controls, be sure to select and execute “Reload” on the
option menu once you have finished editing. If not executed, the actual
content of the MD may differ from its displayed content.
Labeling recordings (NAME/TITLE function)
1 On the MD operation screen, move the cursor to the disc name or
track name display column and click on it.
2 Input the desired disc or track name.
To input the other names continuously, press the Enter key on the
computer’s keyboard after you once finish inputting the desired
disc or track name.
Next title display changes edit mode automatically, and you can
input the other names.
Notes
• You can only input the English alphabets, numbers and some
symbols. If an MD encoded with the letters other than those above is
played back, the correct letters will not be displayed.
• If the disc’s write protect tab is set to protect, character input,
recording, editing etc., will not be possible. Slide the record-protect
tab so that recording is possible.
• Symbols that can be input are as follows.
! " # $ % & ' ( ) * + , – . / : ; < = > ? @ _ `
Symbols other than these will not be displayed.
Operation
(continued)
17
Page 18
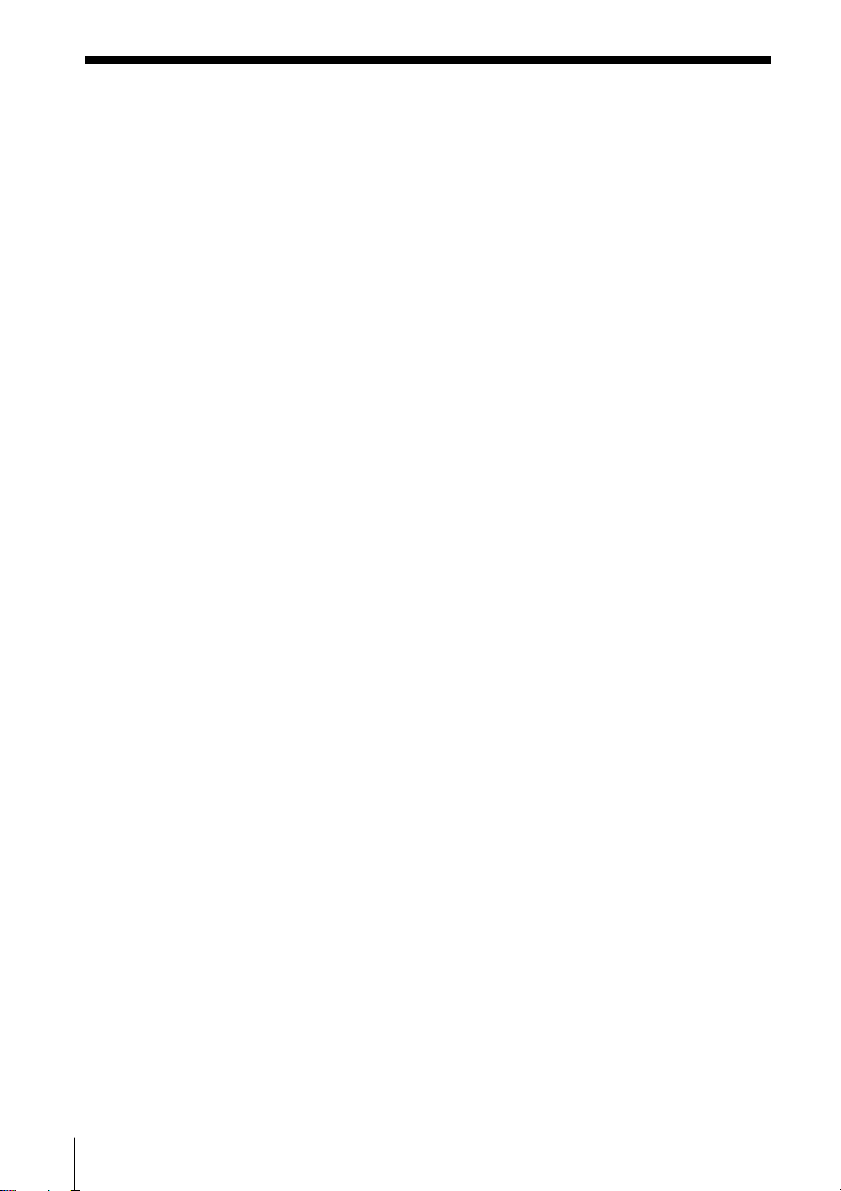
Labeling recordings (continued)
To input using the copy and paste function
You can input names by copying character strings which you have
input and then pasting them in the desired location.
To use the text data input by other application (FLOW
function)
If you input disc or track names beforehand using other text editing
software, you can assign all names with one copy and paste operation.
1 Input the disc or track names by using other text editing softwares.
Divide each name by pressing Enter key on the computer´s
keyboard.
(ex.)
disc name <enter>
track 1 name <enter>
track 2 name <enter>
:
track n name <enter>
2 Select all texts and copy it on the clipboard.
3 Click the disc name or 1st track name display to enter edit mode.
18
4 Select “Paste” from the edit menu.
The text is assigned in order from the point where edit mode was
entered.
Page 19
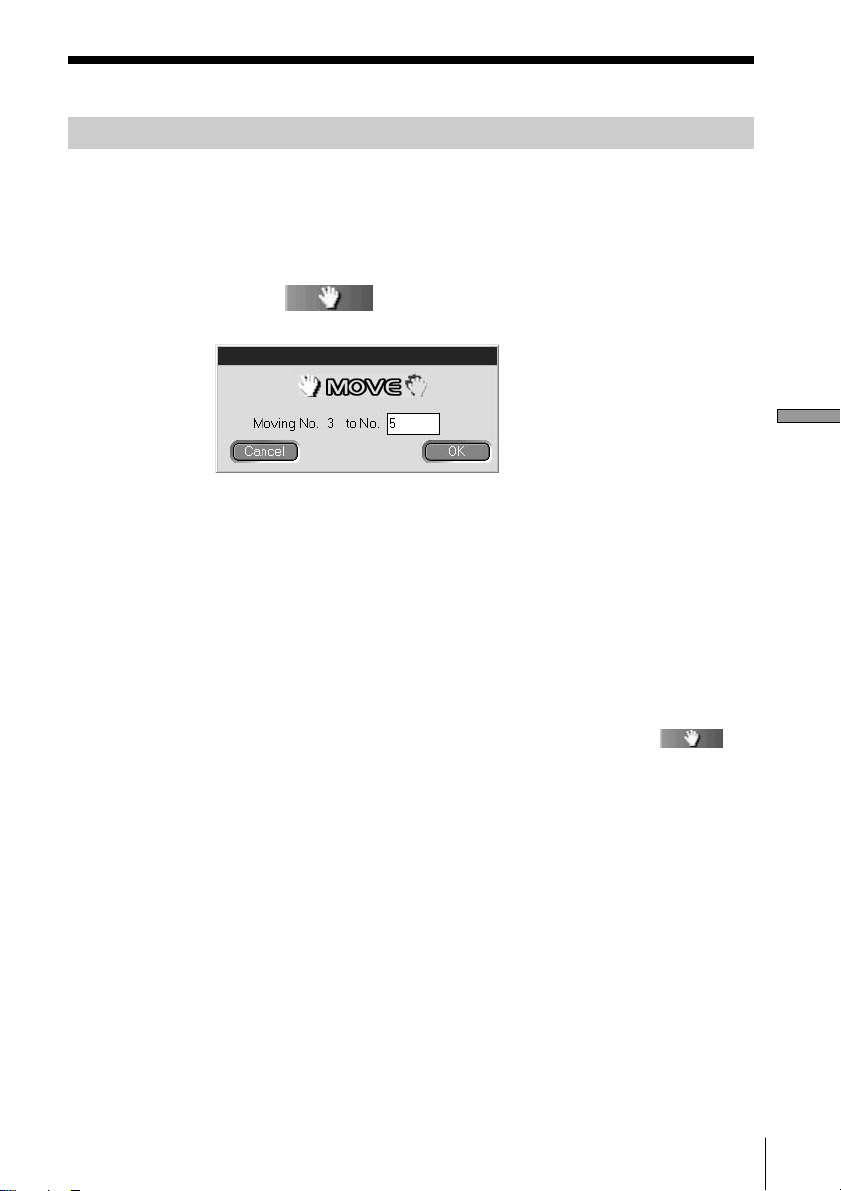
Moving recorded tracks (MOVE function)
1 On the MD operation screen, click on the track number of the track
that you wish to move.
The track name’s color you clicked changes. More than one track
cannot be moved.
2 Click on on the operation panel.
The MOVE dialog box appears.
3 Input the track number of the location you are moving the track to.
4 Click “OK”.
The selected track is moved to the designated location.
To cancel the MOVE function
Click “Cancel”.
To move a track during playback
1 During playback of the track you wish to move, click on on
the operation panel.
2 Once the MOVE dialog box appears, carry out the operations in
steps 3 and 4 above. If there is one other track selected during
playback, that track will be moved.
Operation
To move a track by dragging
Drag and drop the track number of the track you want to move to the
desired location.
19
Page 20
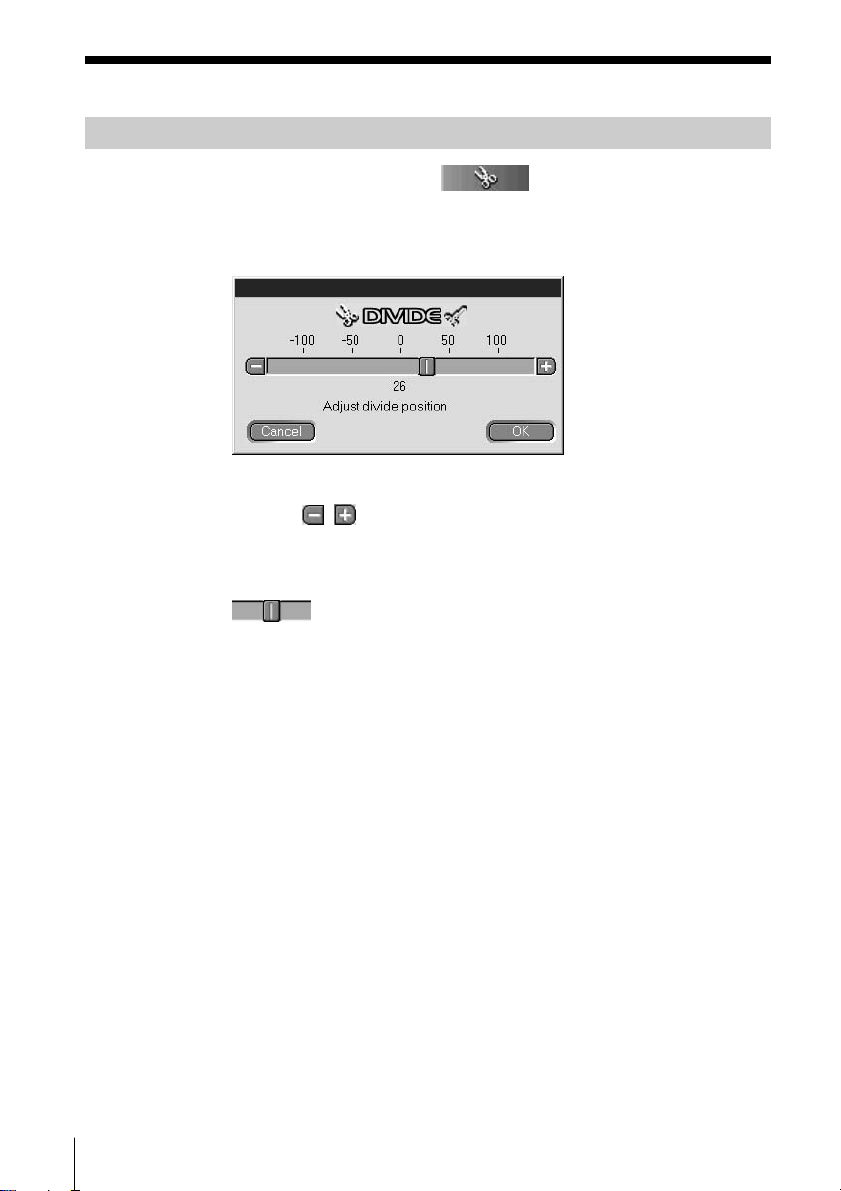
Dividing recorded tracks (DIVIDE function)
1 During playback, click on on the operation panel at the
point that you wish to divide the track.
Rehearsal playback starts from the point clicked on and the
DIVIDE dialog box appears.
2 Click on / and shift slowly.
You can shift the divide point in 1 step = approximately 0.06
second increments.
Rehearsal playback begins from the shift point.
can also be dragged left or right for adjustment.
3 Click “OK” when the divide point plays back correctly.
The track is divided.
20
To cancel the DIVIDE function
Click “Cancel”.
Page 21
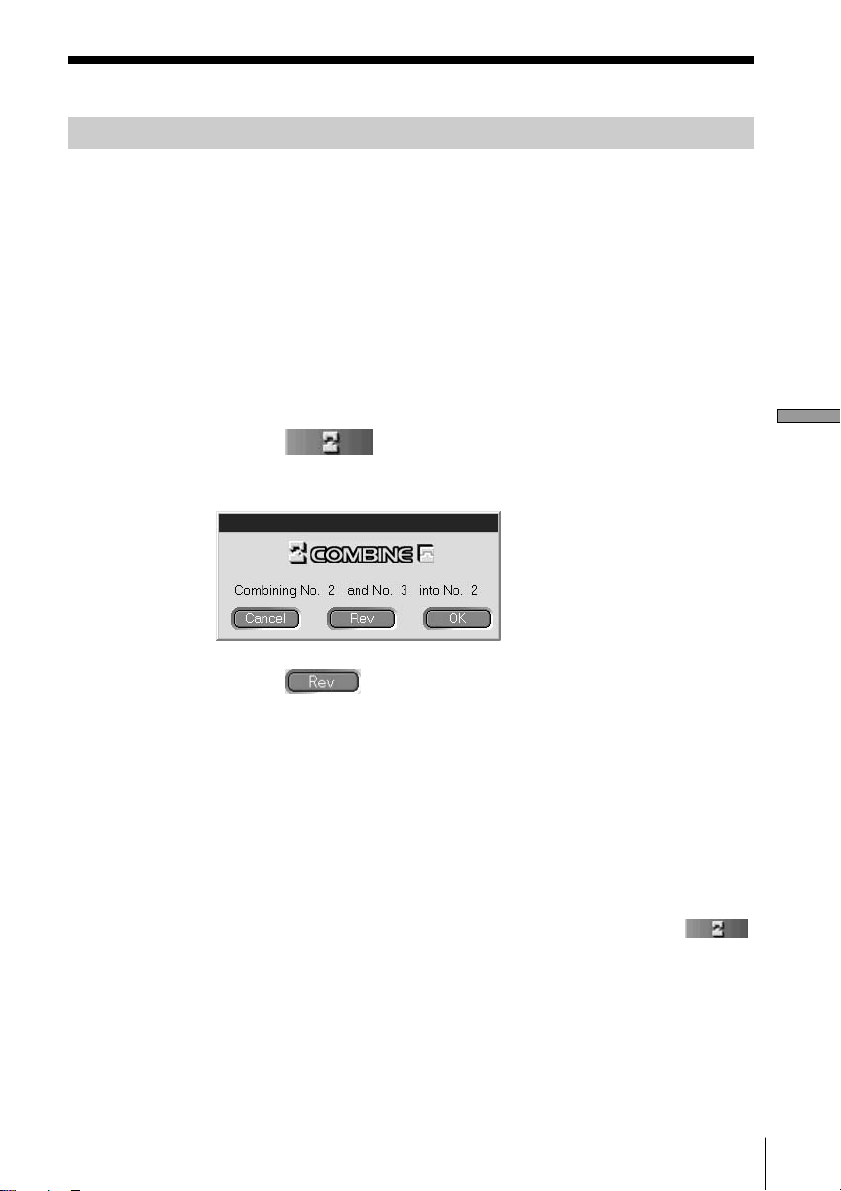
Combining recorded tracks (COMBINE function)
1 On the MD operation screen, click on the track number of the
tracks that you wish to combine.
When you click on a track, that track and the track immediately
before it will be combined. For example, to combine tracks 2 and 3,
click only on track 3. Note that since there are no tracks before the
lead track, you cannot combine tracks simply by clicking on the
lead track.
When tracks being joined are separated by distance, after clicking
on the first track, click on the track to be joined while holding down
the SHIFT key.
2 Click on on the operation panel.
The COMBINE dialog box appears, and rehearsal playback of the
section where the tracks are joined begins.
Click on
to reverse the order of the tracks played back.
3 If the displayed tracks are correct, click “OK”.
The selected tracks are joined.
To cancel the COMBINE function
Click “Cancel”.
To combine the track playing back with the track
immediately in front of it
1 During playback of the track you want to combine, click on
on the operation panel.
2 Once the COMBINE dialog box appears, carry out the operations
from step 2 of “Combining recorded tracks” on this page.
If there are one or two other tracks selected during playback, those
selected tracks will be combined.
Operation
(continued)
21
Page 22
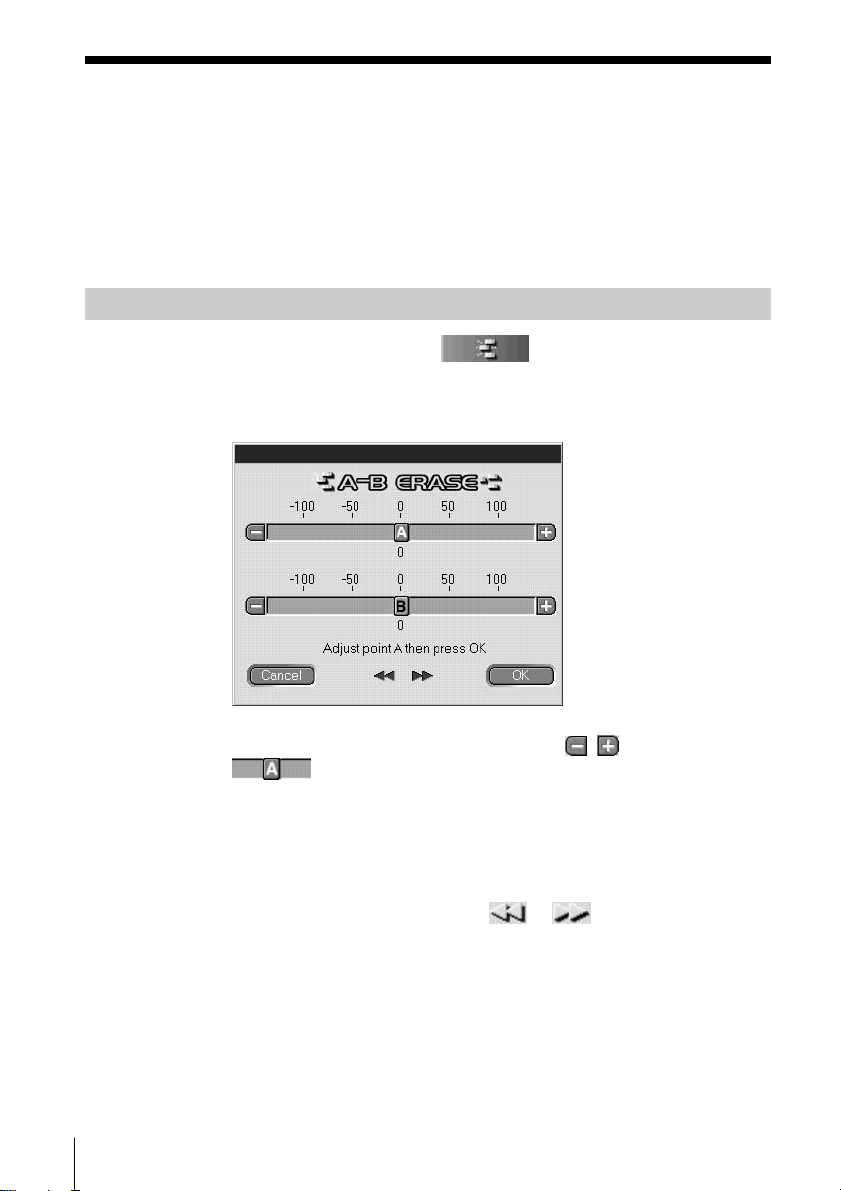
Combining recorded tracks (continued)
Notes
• You cannot combine tracks with this operation when the lead track is
being played back.
• You can only combine the track playing back with the track
immediately in front of it.
Erasing a part of a track (A-B ERASE function)
1 During playback, click on on the operation panel at the
start point you wish to erase (point A).
Rehearsal playback up to the selected point begins and the A-B
ERASE dialog box appears.
22
To adjust the position of point A, click on
can also be dragged left or right for adjustment.
You can adjust the position in 1 step = approximately 0.06 second
increments.
/ of A.
2 Click “OK” when the point A is playing back correctly.
3 Continue playback, or press the or button to go to the
point where you want the erase to stop (point B), and click “OK”.
The point B is temporarily set. Rehearsal playback with points A
and B connected begins.
Page 23
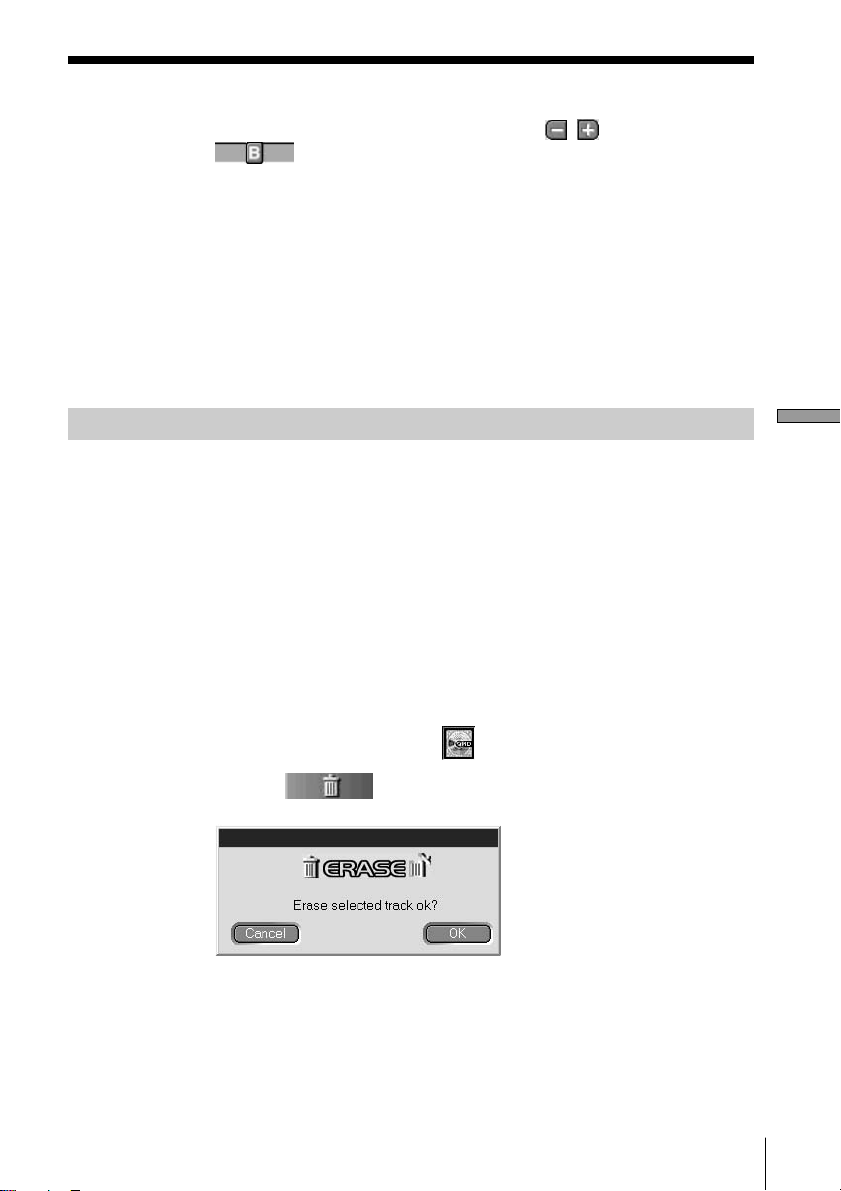
To adjust the position of point B, click on / of B.
can also be dragged left or right for adjustment.
You can adjust the position in 1 step = approximately 0.06 second
increments.
4 Click “OK” when the point B is playing back correctly.
The specified A-B section is erased.
To cancel the A-B ERASE function
Click “Cancel”.
Erasing recordings (ERASE function)
Note
Erased tracks can not be recalled.
1 On the MD operation screen, click on the track number of the track
that you wish to erase.
When selecting more than one track, click on the numbers while
holding down the SHIFT key.
When erasing all tracks, do one of the following:
• Click on all tracks after pressing SHIFT.
• Select “Select all” on the editing menu.
• Click on the MD disc icon
2 Click on on the operation panel.
The ERASE dialog box appears.
3 Click “OK” if it is ok to erase the track(s).
The selected track(s) is erased.
Operation
.
(continued)
23
Page 24
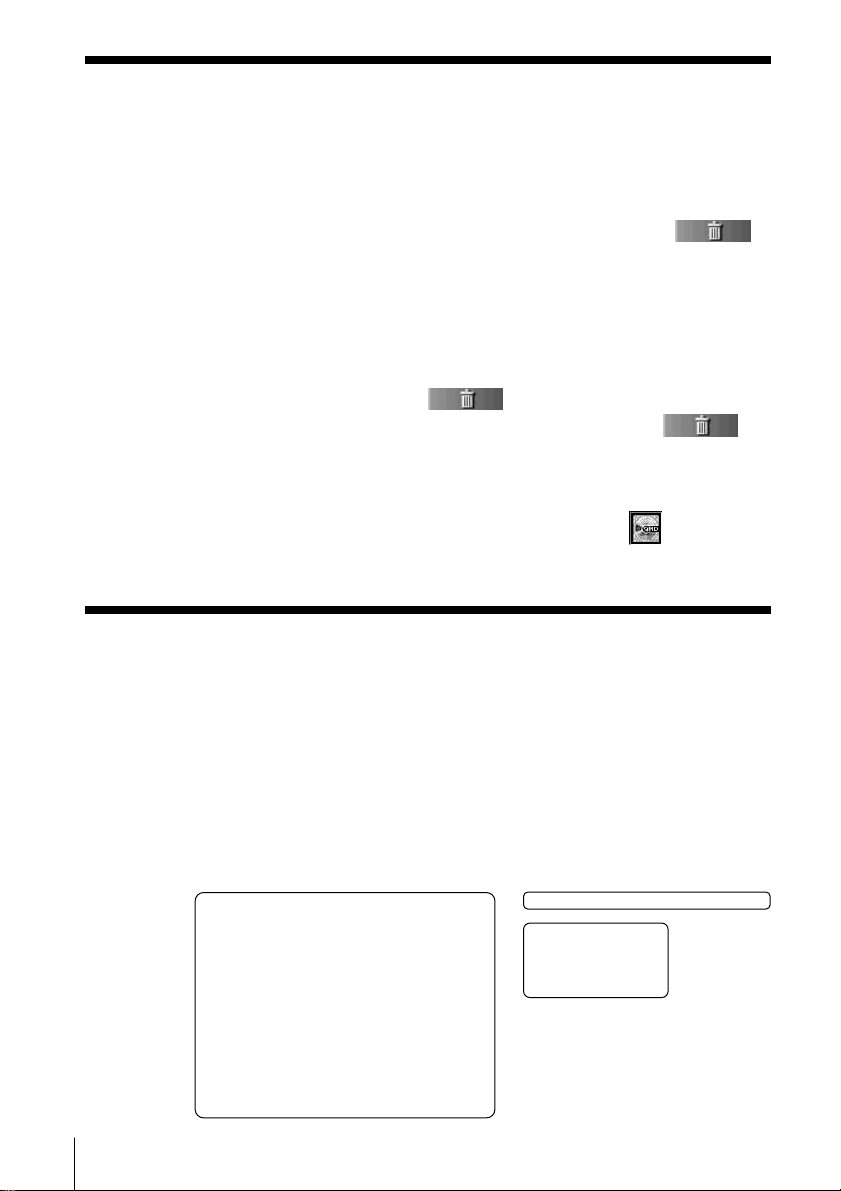
Erasing recordings (continued)
To cancel the ERASE function
Click “Cancel”.
To erase a track that is playing back
1 During playback of the track you want to erase, click on
on the operation panel.
2 Once the ERASE dialog box appears, carry out the operation in
step 3 on page 23.
If there are other tracks selected during playback, those selected
tracks will be erased.
To erase by dragging to
Select the track you want to erase, and drag and drop it in on
the operation panel.
Erasing of one track at a time, more than one track, or all tracks is
possible.
All tracks can be erased by selecting the MD disc icon
dragging and dropping.
Printing MD labels
and then
24
Up to 20 names on the disc name and track name lists on the MD
operation screen can be printed out as MD labels.
The track list for a disc with 10 tracks or less will be printed out as one
column, and the list for a disc with 11 to 20 tracks will be printed out as
2 columns.
Before printing, make sure that a printer is connected to your computer.
Label for cartridge
MY BEST SELECTION
1. PLEASE LET...
2. ARISA and YUKI
3. DANCE! DANC...
4. DON’T BE SHY
5. VACATION
6. Make It Happen
7. ENDLESS SUM...
8. HELLO
9. Emotions
10. FAN CLUB
11. Make
12. Lonely engineer
13. Good
Label for disc’s side
MY BEST SELECTION
MY BEST SELECTION
Label for disc
Page 25
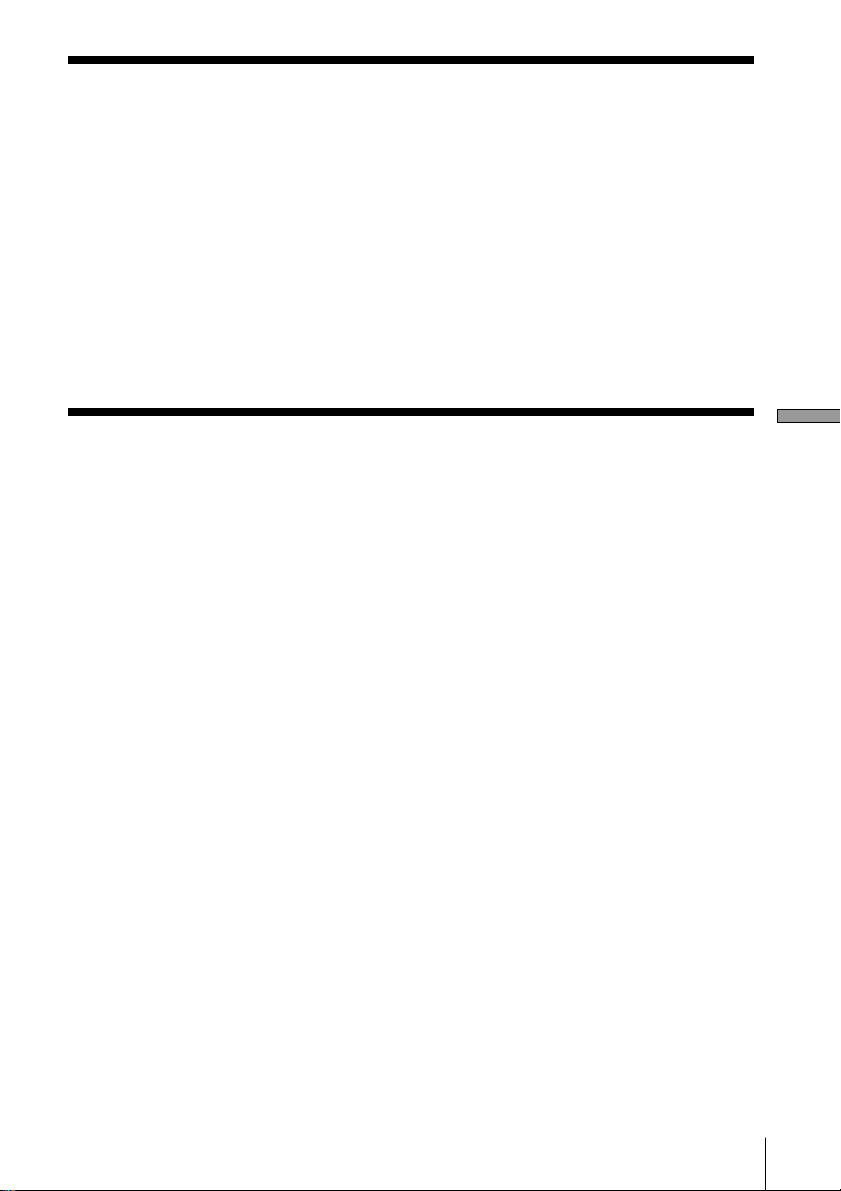
1 Load paper for label printing in the printer.
2 Select “Label Print” on the file menu.
The printing dialog box appears.
3 Follow the procedure for printing.
Please use the procedure for regular printing.
Note
Printing is not possible on labels included with discs.
Assigning names to CDs (NAME function)
CD disc and track names can be input, and CD-TEXT information can
be displayed using the computer’s keyboard.
1 On the CD operation screen, move the cursor to the disc name or
track name display column and click on it.
2 Input the desired name.
Notes
• Input names are stored in the “Database” folder on the computer’s
hard disc. Names are not stored in or displayed on the CD player.
• If you assign a name to a disc with CD-TEXT information, the
assigned name will be erased and the original CD-TEXT name will be
restored when you execute “Reload” on the option menu for that
disc.
• If the CD in the CD player is replaced, be sure to execute “Reload” on
the option menu after replacement.
Operation
25
Page 26
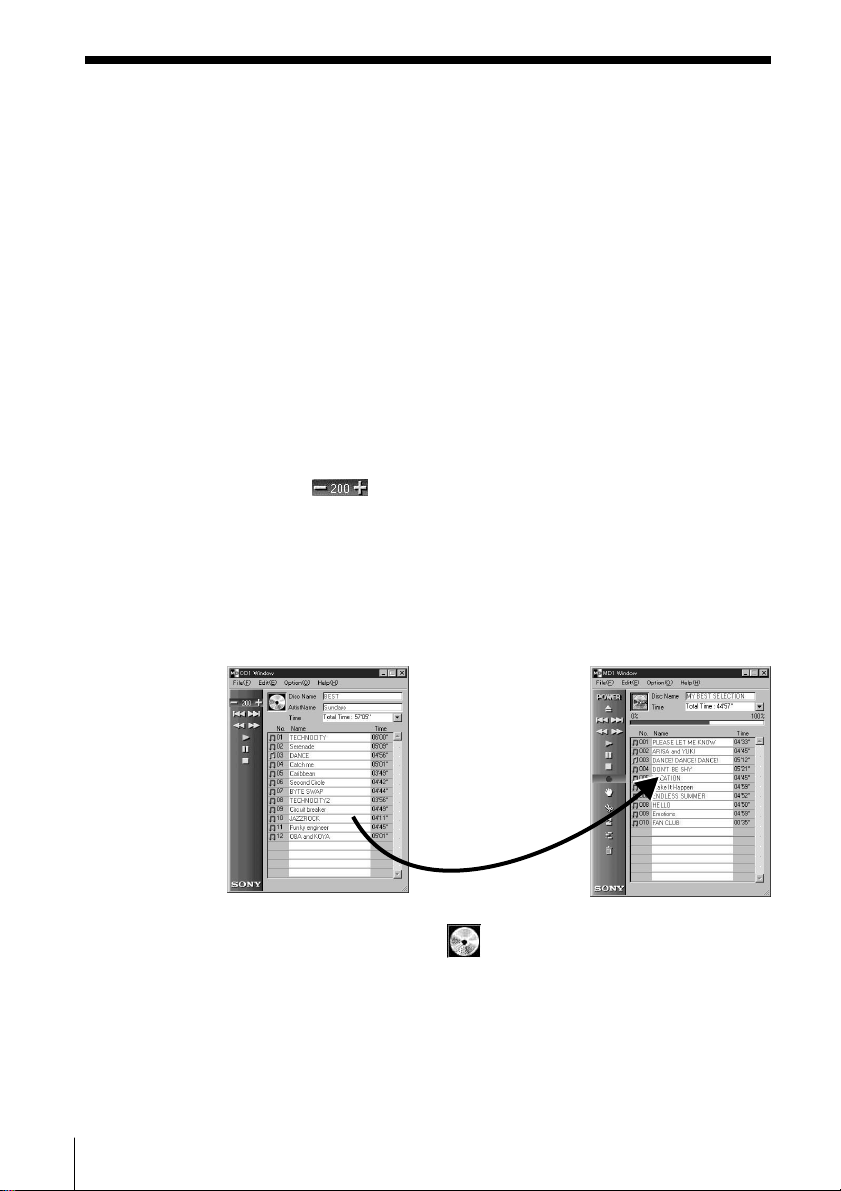
Recording from a CD to an MD
You can record on an MD simply by dragging the track from the CD
operation screen and dropping it onto the MD operation screen.
When recording by this method, please connect the MD deck to the
CD player using an optical cable.
Notes
• Correct recording is not possible from a CD-R disc.
• During drag and drop recording, you can only carry out operations
on the MD operation screen.
1 Select “Open CD window” on the file menu to open the CD
operation screen and display the track that you wish to record.
When a CD changer is connected:
• Click on and select the desired CD.
• Up to 5 CD operation screens can be opened.
2
Drag the track number of the track that you wish to record, and drop
it onto the MD operation screen.
The selected track becomes the designated track for recording, and
the recording pause mode is engaged.
26
Drag and drop
the track
number
Dragging the CD disc icon
operation screen will set all tracks on that CD as designated
recording tracks.
and dropping it onto the MD
Page 27
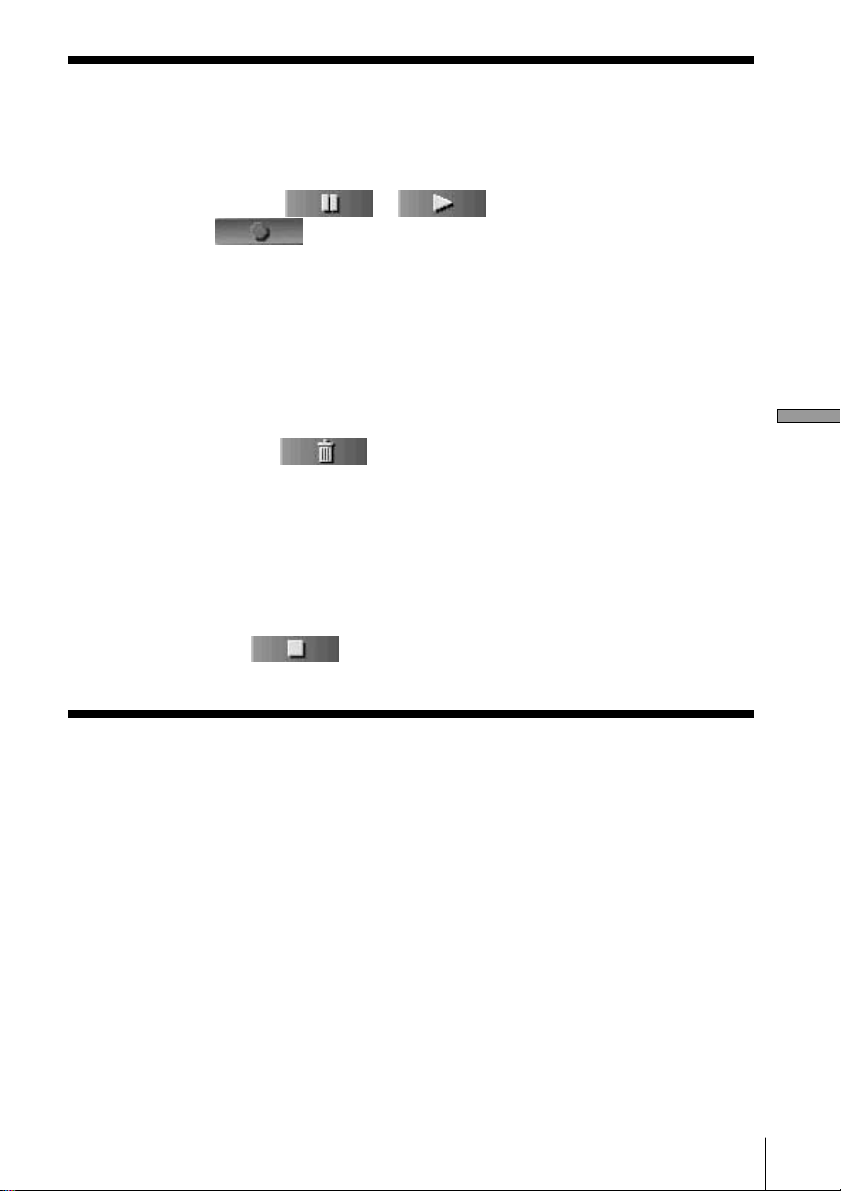
3 When there are more tracks that you wish to record, repeat step 2.
A warning appears if the tracks don’t fit onto 1 MD.
4 Click on or .
appears, “Now Rec” flashes, and recording begins.
To remove tracks from the designated track list
1 During recording pause, click on the track that you want to remove
from the designated track list.
The clicked track changes to inverted display.
To remove more than one track at once, click on the tracks while
holding down the SHIFT key.
2 Click on
The tracks selected in step 1 above are removed from the list.
Note
Tracks already recorded onto the MD cannot be erased by this method.
To erase already recorded tracks, use the MD editing ERASE function.
To stop recording
Click on .
on the MD operation screen.
Operation
Programming the CD tracks
Tracks on a CD can be programmed to playback in the order that you
like. This is done by simply dragging the track number from the CD
operation menu and dropping it onto the PLAY LIST screen.
1 Select “Program window” from the CD operation screen’s file
menu.
The PLAY LIST screen appears.
(continued)
27
Page 28
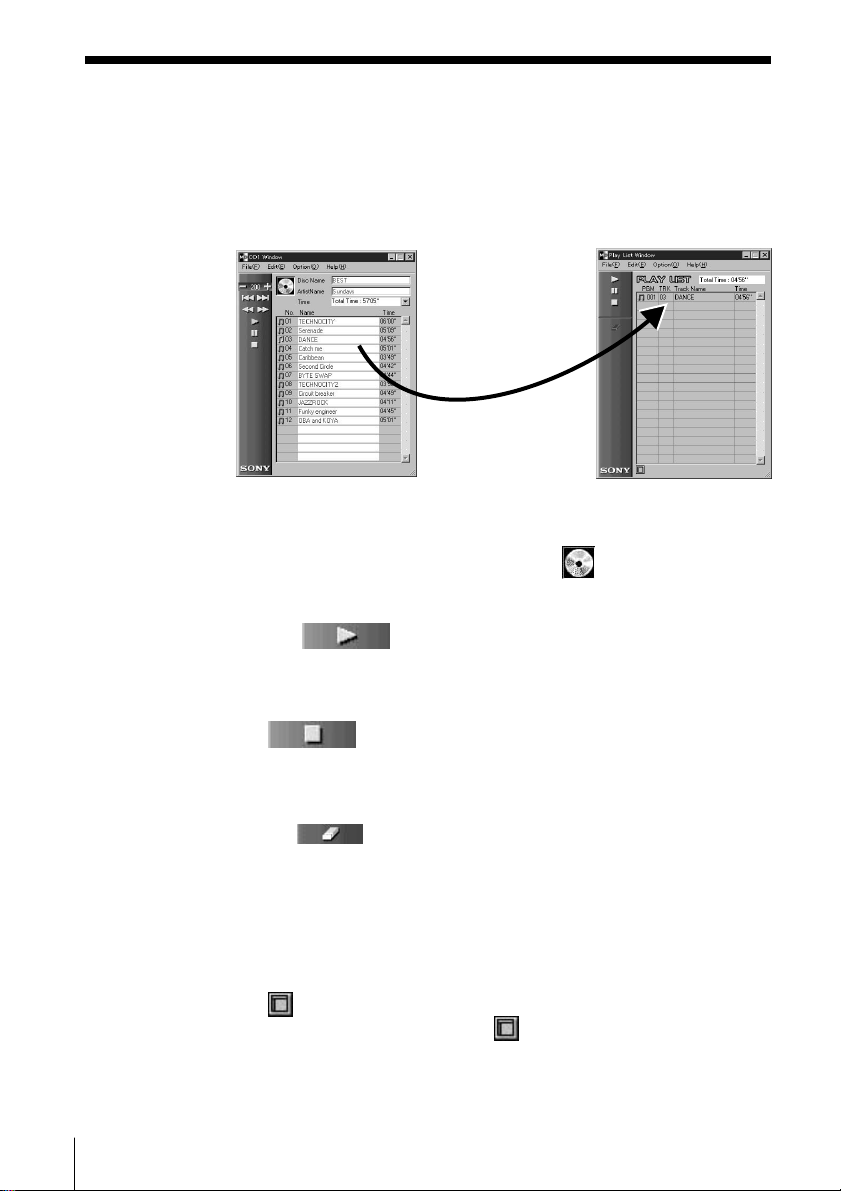
Programming the CD tracks (continued)
2 Drag the track numbers from the CD operation screen and drop
them onto the PLAY LIST screen in the order that you want to hear
them.
The tracks are added to the program in the position that they are
dropped.
Drag and drop
the track
number
The track order can also be changed by dragging and dropping
within the PLAY LIST screen.
Dragging and dropping the CD disc icon
screen will program all tracks on the CD.
3 Click on .
Playback starts.
onto the PLAY LIST
28
To stop program playback
Click on .
To remove selected tracks from the program
1 In the stop mode, click on the track that you want to remove.
2 Click on
The tracks selected in step 1 above are removed from the program.
Removing many tracks at one time is also possible. When selecting
more than one track, click on the tracks while holding down the SHIFT
key.
on the operation panel.
To view details of the programmed tracks
Click on at the bottom left of the PLAY LIST screen.
To return to the original screen, click
again.
Page 29
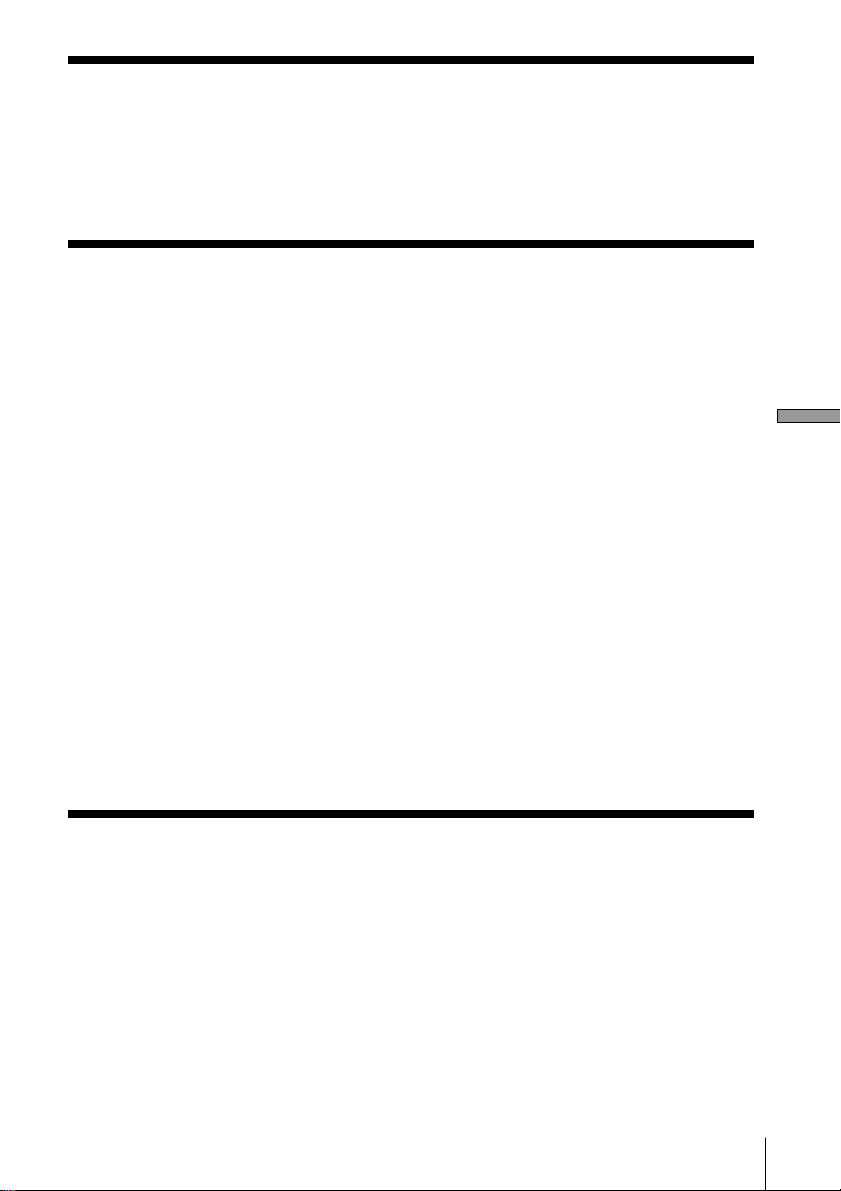
Note
During program playback, operation of MD operation and CD
operation screens is not possible.
Changing the disc icons
You can use pictures (BMP format) made using other applications as
disc icons on the MD and CD operation screens.
1 Copy the picture you want to paste to the clipboard.
Only BMP format is available.
2 Click the disc icon on the MD window to select it.
3 Select “Paste Jacket” from the edit menu.
The picture on the clipboard is displayed on the disc icon.
4 Click a place other than the disc icon to unselect it.
To turn back the original disc icon
1 Click the MD window's disc icon to select it.
2 Select “Cut Jacket” from the edit menu.
The icon is deleted and the original icon appears on the disc icon.
3 Click a place other than the disc icon to unselect it.
Operation
Quitting the software
Select “Quit” on the file menu.
29
Page 30
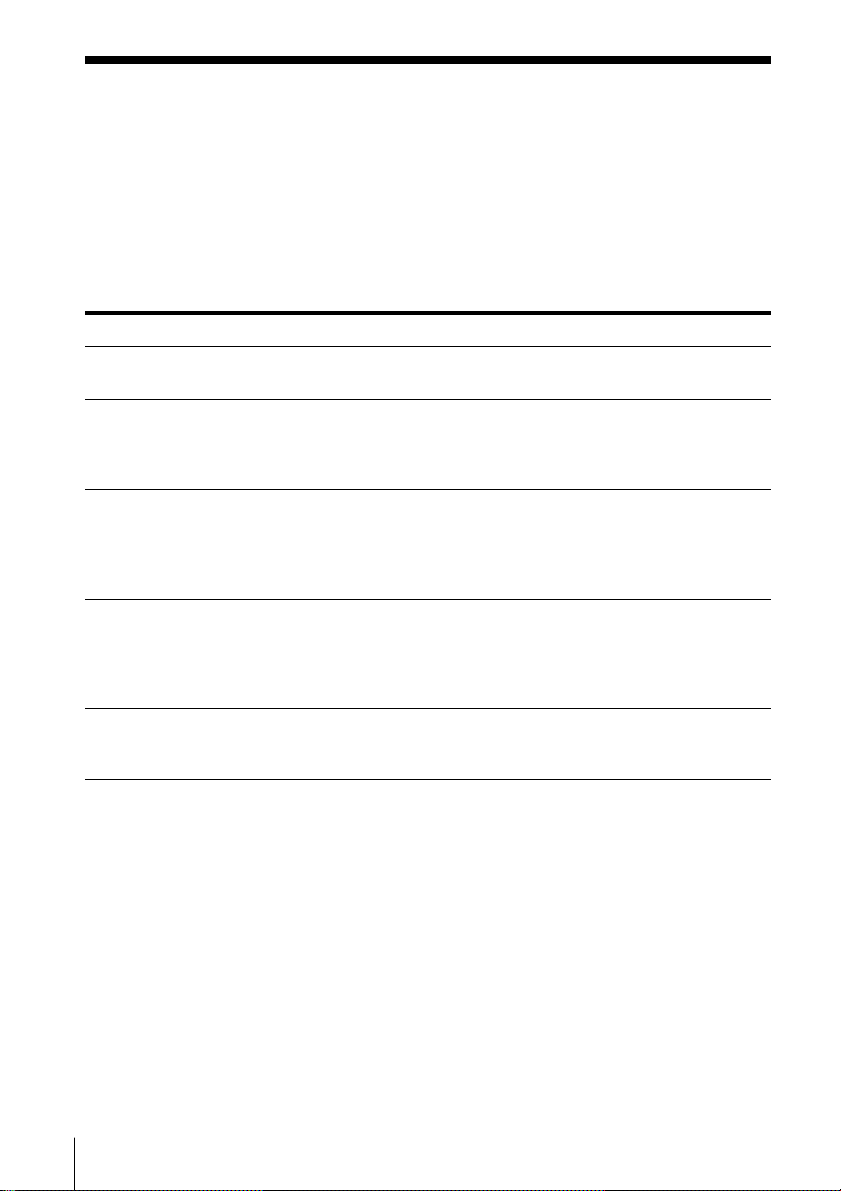
Additional Information
Troubleshooting
If you experience any of the following difficulties while using this
software, use this troubleshooting guide to remedy the problem.
Should any problem persist, consult your nearest Sony dealer.
Please also refer to your computer’s manual, as well as the
“Readme.txt” file installed on the hard disc with the MD Editor
software.
Problem Cause/countermeasure
“Communication port can not Another application may be using the serial port.
be opened” message appears. / Quit the other application.
No screen response or screen The computer may be damaged.
error. / Start up another application often used
Character input, recording, The disc’s protect tab may be set for write protect.
editing etc., can not be done. / Slide the tab so that recording is possible.
No MD deck response. Check that cables are connected properly (page 8).
Displayed name of MD or / Select “Reload” from
CD does not match the disc’s Option menu and execute this mode.
data.
and check if computer functions properly.
/ After uninstalling (page 10), try re-installing.
/ Character input, recording, editing, etc., are
not possible on commercial playback MDs
(prerecorded MDs).
/ Check that “SerialSetup” has been done
properly (page 11).
/ Disconnect connection cables and then
reconnect them.
30
Page 31

Index
A, B
A-B ERASE .........................22
Accessory items ................... 7
AMS ............................... 13, 15
Labeling recordings
(NAME/TITLE function)
(MD) ............................. 18
C
Cables
For audio connection ... 9
For optical
connection................ 9, 26
CD operation screen ....12, 15
CD-ROM ......................... 7, 10
COMBINE function ...........21
Connections
Computer .......................8
CD player ....................... 9
Connector.......................... 7, 8
CONTROL A1 connection
cord ......................... 7 to 9
D
Database folder ............ 10, 25
DIVIDE function ................ 20
E
Erasing tracks (ERASE
function)
Erasing all tracks on an
MD ................................ 23
Erasing a section within
1 track (A-B ERASE
function) .......................22
Erasing one track at a
time ............................... 23
M
Moving tracks (MOVE
function) .......................19
N
NAME function (CD) ........ 25
O
Operating environment ...... 5
P
Printing labels ....................24
Program playback (CD) ....27
Q
Quitting ............................... 29
R
Recording (CD to MD) ...... 26
S
Screens
Examples ...................... 12
CD operation
screen ......................12, 15
MD operation
screen ......................12, 13
Serial port............................ 11
Serial (RS-232C) port ........... 8
Starting up software ..........11
T
Troubleshooting................. 30
Additional Information
F, G, H, I, J, K, L
Installing software ............. 10
U, V, W, X, Y, Z
Uninstalling software........ 10
31
Page 32

• La copie d’une partie ou de la totalité de ce
logiciel et du mode d’emploi, ou le prêt de
ce logiciel à un tiers, sans la permission
expresse du détenteur du droit d’auteur
sont strictement interdits par la loi sur les
droits d’auteur.
• Sony n’assume aucune responsabilité de
quelque nature que ce soit pour les pertes
financières, les pertes de bénéfices ou les
plaintes de tiers, émanant de l’utilisation
de ce logiciel.
• En cas de défaut de fabrication, la
responsabilité de Sony se limite
uniquement au remplacement de ladite
marchandise défectueuse.
• L’utilisation de ce logiciel n’est approuvée
qu’avec l’équipement spécifié.
• Sony se réserve le droit de modifier sans
préavis les spécifications de ce logiciel.
Programme © 1997-1998 Sony
Corporation
Documentation © 1998 Sony
Corporation
© 1998 Sony Corporation - Tous droits
réservés.
• Microsoft, MS-DOS et Windows sont les
marques de fabrique déposées de
Microsoft Corporation.
• IBM et PC/AT sont les marques de
fabrique déposées d’International Business
Machines Corporation.
• Les autres noms d’entreprises ou de
produits sont les marques de fabrique
déposées de chaque entreprise.
2
Page 33

Table des matières
Introduction
Vue d’ensemble.................................... 4
Configuration du système.......... 5
Remarques....................................6
Préparatifs
Contrôle des articles fournis .............. 7
Raccordements ..................................... 8
Raccordement d’une platine MD
à votre ordinateur ............... 8
Raccordement d’un lecteur CD
à la platine MD .................... 9
Installation du logiciel ...................... 10
Lancement du logiciel .......................11
Utilisation
Désignations et fonctions d’écran ...12
Ecran d’opération MD .............. 13
Ecran d’opération CD ...............15
Montage de MD enregistrés .............17
Titrage d’un enregistrement
(fonction NAME/TITLE) .17
Déplacement de plages
enregistrées
(fonction MOVE) ...............19
Division de plages enregistrées
(fonction DIVIDE) .............20
Combinaison de plages
enregistrées (fonction
COMBINE) .........................21
Effacement d’un passage
d’une plage (fonction A-B
ERASE) ...............................22
Effacement d’un enregistrement
(fonction ERASE) .............. 23
Impression d’étiquettes de MD .......24
Affectation de noms aux CD
(fonction NAME)....................... 25
Enregistrement d’un CD
sur un MD ..................................26
Programmation des plages
d’un CD ...................................... 27
Changement des icônes de disque .. 29
Sortie du logiciel ................................29
F
Information supplémentaire
Guide de dépannage .........................30
Index ....................................................31
3
Page 34

Introduction
Vue d’ensemble
Lorsqu’une platine MD* Sony comportant une prise CONTROL A1 est
raccordée à votre ordinateur, vous pouvez utiliser ce logiciel pour
piloter la platine MD depuis l’ordinateur.
Outre les opérations de lecture MD habituelles, vous pouvez :
• Editer des MD tout en observant l’écran de l’ordinateur.
• Introduire des noms de disques et de plages au moyen du clavier de
l’ordinateur.
De plus, si vous raccordez à la platine MD un lecteur CD** Sony
comportant une prise CONTROL A1, vous pouvez aussi :
• Piloter le lecteur CD (lecture) depuis l’ordinateur.
• Réaliser des enregistrements par “glisser-lâcher” d’un CD vers un
MD.
* Modèles compatibles : MDS-JA20ES, MDS-JB920
** Modèles compatibles : CDP-CE525, CDP-CA80ES, CDP-CX57, CDP-CX220,
CDP-CX260
Les prises CONTROL A1 de la platine MD et du lecteur CD doivent être
raccordées au moyen du cordon de raccordement CONTROL A1 (cordon minifiche mono) fourni avec le lecteur CD (ou vendu séparément).
Pour prendre connaissance des dernières informations
relatives à ce logiciel
Les dernières informations relatives à ce logiciel se trouvent dans le
fichier “Readme.txt” installé sur le disque dur avec le logiciel MD
Editor. Veuillez lire ce fichier.
4
Page 35

Configuration du système
Le matériel et le logiciel suivants sont nécessaires pour pouvoir utiliser
le logiciel MD Editor.
IBM PC/AT ou compatibles
Mémoire : 16 Mo, ou plus (32 Mo, ou plus, recommandé)
Carte vidéo et pilote d’écran :
VGA (640 × 480 pixels), affichage de 256 couleurs, ou plus
Espace de disque dur :
5 Mo, ou plus
Lecteur CD-ROM
Port sériel : 1, ou plus
Système d’exploitation :
Microsoft Windows 95 (Microsoft Windows 3.1 et WindowsNT
sont inutilisables.)
Ecran vidéo : VGA (640 × 480 pixels), affichage de 256 couleurs, ou plus
Introduction
5
Page 36

Remarques
• Sortir de MD Editor pour réaliser un enregistrement ou une lecture
• Sortir de MD Editor lors de la mise hors tension de la platine MD.
• Ne pas utiliser une télécommande LCD bi-directionnelle pendant le
• Si d’autres composants prenant en charge ce logiciel, autres qu’une
avec minuterie.
fonctionnement de ce logiciel.
platine MD ou un lecteur CD, sont raccordés au moyen du cordon de
raccordement CONTROL A1, ne pas utiliser ces composants dans
d’autres buts que pour régler le volume pendant que ce logiciel est en
fonction, car cela pourrait perturber le bon fonctionnement du
logiciel.
6
Page 37

Préparatifs
Contrôle des articles fournis
Assurez-vous que les articles suivants accompagnent le MD Editor. En
cas d’article manquant, veuillez consulter le revendeur Sony le plus
proche.
• Connecteur (RS-232C ˜ mini-prise mono)
• Cordon de raccordement CONTROL A1 (cordon mini-fiche mono)
• CD-ROM (1)
• Mode d’emploi
Préparatifs
7
Page 38

Raccordements
Raccordement d’une platine MD à votre ordinateur
Raccordez à votre ordinateur une platine MD Sony comportant une
prise CONTROL A1, en utilisant le connecteur et le cordon de
raccordement fournis.
Ordinateur
Vers la prise
>
CONTROL A1 sur
la face avant ou
arrière
Raccordez le port sériel (RS-232C) de l’ordinateur à la prise CONTROL
A1 de la platine MD.
Lorsque l’ordinateur et la platine MD sont éloignés l’un de
l’autre
Utilisez un cordon de raccordement comme le RK-G34 (option)
(3 mètres).
Remarques
• N’utilisez que le cordon de raccordement et le connecteur fournis.
• Raccordez le cordon bien droit. Le raccordement du cordon en biais
• N’introduisez pas d’objets métalliques dans les prises de
• Ne raccordez pas de casque d’écoute à la prise CONTROL A1. Avec
flpr
§
)
0
=+
?
Cordon de
raccordement
CONTROL A1
Connecteur
?
Vers le port sériel (RS-232C)
de l’ordinateur
L’utilisation d’un autre type de cordon de raccordement ou de
connecteur peut provoquer un dommage.
peut provoquer un dommage.
raccordement. Il pourrait en résulter un court-circuit provoquant un
dommage.
un tel raccordement, du bruit serait généré par le casque d’écoute et
toutes les fonctions de CONTROL A1 seraient inopérantes.
8
Page 39

Raccordement d’un lecteur CD à la platine MD
Lorsqu’une platine MD est raccordée à un lecteur CD Sony (CDPCE525, CDP-CA80ES, CDP-CX57, CDP-CX220, CDP-CX260)
comportant une prise CONTROL A1, vous pouvez piloter le lecteur CD
avec la platine MD.
Remarques
• Prendre soin d’observer la méthode ci-dessous et de raccorder
correctement les composants. Si les raccordements ne sont pas
corrects, l’écran de fonctionnement du lecteur CD n’apparaîtra pas.
• Il n’est possible de raccorder et d’utiliser qu’un seul lecteur CD.
• Lorsqu’un lecteur CD est raccordé, il n’est pas possible d’utiliser un
lecteur CD-ROM interne et externe, etc., avec l’ordinateur.
• Lorsque ce logiciel est utilisé pour piloter le lecteur CD depuis
l’ordinateur, s’assurer que le mode de lecture du lecteur CD soit réglé
sur CONTINUE.
Méthode de raccordement
Pour plus de détails sur le raccordement, veuillez vous reporter au
mode d’emploi de chaque composant.
1 Raccordez les prises CONTROL A1 du lecteur CD et de la platine
MD au moyen du cordon de raccordement CONTROL A1 fourni
avec le lecteur CD (ou d’un cordon à mini-fiche mono optionnel).
2 Raccordez la prise de sortie audio numérique (ou analogique) du
lecteur CD à la prise d’entrée audio numérique (ou analogique) de
la platine MD.
Préparatifs
Remarque
Pour procéder à l’enregistrement par “glisser-lâcher” en utilisant la méthode
décrite dans “Enregistrement d’un CD sur un MD”, page 26, prendre soin
de raccorder les prises audio numériques avec un câble optique. Si
l’enregistrement par “glisser-lâcher” est réalisé avec les prises audio
analogiques raccordées, le signal risque de ne pas être enregistré
correctement.
3 Réglez le mode de commande du lecteur CD sur “1”.
9
Page 40

Installation du logiciel
Utilisez cette méthode pour installer le logiciel sur le disque dur de
votre ordinateur. Mettez l’ordinateur en fonctionnement avant de
procéder.
1 Introduisez le CD-ROM fourni dans l’ordinateur.
2 Double-cliquez sur l’icône du CD-ROM.
L’icône “Setup” apparaît.
3 Double-cliquez sur l’icône “Setup” pour lancer l’installation.
4 Procédez à l’installation conformément aux messages affichés.
Lorsque l’installation est terminée, éjectez le CD-ROM.
Au sujet du fichier “Database”
L’installation du logiciel crée un dossier désigné “Database”. Le logiciel
utilisant ce dossier, veuillez ne pas effacer, déplacer ou modifier le
contenu de ce dossier.
Désinstallation du logiciel
1 Depuis le menu “Start”, sélectionnez “Settings” et “Control Panel”
pour ouvrir le panneau de configuration, puis double-cliquez sur
“Add/Remove Program”.
2 Sélectionnez l’onglet “Install/Uninstall”, sélectionnez “MD Editor
Ver 1.1”, puis appuyez sur le bouton “Add/Remove...”.
La boîte de dialogue apparaît.
3 Appuyez sur “Yes” pour désinstaller le logiciel.
Le désinstallation s’exécute et le logiciel est automatiquement
effacé.
10
Page 41

Lancement du logiciel
Utilisez cette méthode pour lancer ce logiciel.
Double-cliquez sur l’icône “MD Editor”.
Ce logiciel est activé.
L’enregistrement du nom n’est nécessaire que lors de la première
utilisation.
L’écran suivant apparaît immédiatement après le lancement.
Réglage du port sériel
Sélectionnez “SerialSetup” à partir du menu “Option”.
Sélectionnez COM1, COM2, COM3 ou COM4.
Préparatifs
Remarques
• Lors du lancement de ce logiciel, toutes les opérations de lecture ou
de montage en cours sur la platine MD sont arrêtées.
• Lorsque ce logiciel a été lancé, la commande de la platine MD n’est
plus possible au moyen des touches de la platine MD ou de la
télécommande, à l’exception de l’interrupteur 1/u. Si l’on tente de
commander la platine MD, l’indication “REMOTE” apparaît sur
l’affichage de la platine MD. Pour pouvoir utiliser les touches de la
platine MD ou de la télécommande, il faut d’abord quitter ce logiciel
puis procéder à une opération de mise hors et sous tension de la
platine MD.
• Lorsque ce logiciel est lancé, PLAY MODE de la platine MD est
automatiquement réglé sur CONTINUE, et le mode de répétition est
annulé.
• Ne pas mettre la platine MD hors tension lorsque ce logiciel a été
lancé.
11
Page 42

Utilisation
Désignations et fonctions d’écran
Exemples d’écrans
Ecran d’opération MD
12
Ecran d’opération CD
Page 43

Ecran d’opération MD
1
2
1 Icône MD
En cliquant sur cette icône, toutes les plages du disque sont sélectionnées. Cette
fonction est utile pour effacer toutes les plages au moyen du mode ERASE
(page 23).
3
4
5
6
Utilisation
7
2 Panneau de commande MD
Le mode de surveillance d’entrée et le mode de marquage manuel de plage ne
peuvent pas être utilisés.
: Interrupteur d’alimentation POWER
Permet de mettre la platine MD sous et hors tension.
: Touche d’éjection du MD
: Touche AMS
: Touche de recul rapide/avance
: Touche de lecture
*1
AMS = Automatic Music Sensor
Cette fonction recherche le début des plages.
*1
(suite page suivante)
13
Page 44

Ecran d’opération MD (suite)
: Touche de pause
: Touche d’arrêt
: Touche d’enregistrement
: Touche de déplacement (MOVE)
: Touche de division (DIVIDE)
: Touche de combinaison (COMBINE)
: Touche d’effacement A-B (A-B ERASE)
: Touche d’effacement (ERASE)
3 Affichage du nom du disque
4 Touche de commutation pour l’affichage du temps
Permet de commuter entre les affichages de durée restante (Remain Time), durée
totale (Total Time), durée de plage écoulée (Track Elapsed) et durée de plage
restante (Track Remain).
5 Affichage du temps
6 Affichage de la capacité du disque
7 Numéro de la plage, nom de la plage et affichage du temps
14
Page 45

Ecran d’opération CD
1
3
4
5
2
6
7
1 Icône CD
En cliquant sur cette icône, toutes les plages sont sélectionnées.
Lors de l’enregistrement sur un MD, le “glisser-lâcher” de cette icône sur l’écran
d’opération MD sélectionne toutes les plages pour l’enregistrement.
Utilisation
2 Touches de commande CD
Le mode de surveillance d’entrée et le mode de marquage manuel de plage ne
peuvent pas être utilisés.
: Touches DISC +/–
(Le numéro correspond au disque sélectionné.)
: Touche AMS
: Touche de recul rapide/avance
: Touche de lecture
: Touche de pause
: Touche d’arrêt
*1
AMS = Automatic Music Sensor
Cette fonction recherche le début des plages.
*1
(suite page suivante)
15
Page 46

Ecran d’opération CD (suite)
3 Affichage du nom du disque
4 Affichage du nom de l’artiste
5 Touche de commutation pour l’affichage du temps
Permet de commuter entre les affichages de durée restante (Remain Time), durée
totale (Total Time), durée de plage écoulée (Track Elapsed) et durée de plage
restante (Track Remain).
6 Affichage du temps
7 Numéro de la plage, nom de la plage et affichage du temps
16
Page 47

Montage de MD enregistrés
Le montage de MD est facilement réalisable à l’aide de l’ordinateur.
Pour une explication détaillée des fonctions, veuillez vous reporter au
mode d’emploi de la platine MD.
Remarque
Lorsque le montage est réalisé à l’aide des organes de commande de la
platine MD sans que ce logiciel soit utilisé, prendre soin de sélectionner
et d’exécuter “Reload” du menu “Option” après avoir terminé le
montage. Si cette fonction n’est pas exécutée, le contenu réel du MD
risque d’être différent du contenu affiché.
Titrage d’un enregistrement (fonction NAME/TITLE)
1 Sur l’écran d’opération MD, amenez le curseur sur la colonne
d’affichage du nom de disque ou du nom de plage et cliquez
dessus.
2 Introduisez le nom désiré pour le disque ou pour la plage.
Pour introduire les autres noms en continu, appuyez sur la touche
d’envoi “Enter” du clavier de l’ordinateur après avoir terminé
l’introduction du nom de disque ou de plage désiré.
L’affichage du titre suivant change automatiquement le mode de
montage et vous pouvez introduire les autres noms.
Remarques
• Seules les lettres de l’alphabet, les chiffres et quelques symboles
peuvent être introduits. Lors de la lecture d’un MD codé avec des
lettres autres que celles qui sont indiquées ci-dessus, les lettres ne
seront pas correctement affichées.
• Si la languette de protection contre l’écriture du disque est réglée
pour la protection, l’introduction de caractères, l’enregistrement, le
montage, etc., ne seront pas possibles. Glisser la languette de
protection d’enregistrement de façon à rendre possible
l’enregistrement.
• Les symboles pouvant être introduits sont les suivants :
! " # $ % & ' ( ) * + , – . / : ; < = > ? @ _ `
Les symboles autres que ceux qui sont indiqués ci-dessus ne seront
pas affichés.
Utilisation
(suite page suivante)
17
Page 48

Titrage d’un enregistrement (suite)
Introduction au moyen de la fonction copier-coller
Vous pouvez introduire des noms en copiant des chaînes de caractères
préalablement introduites, puis en les collant à l’endroit désiré.
Utilisation de données de texte introduites par une autre
application (fonction FLOW)
Si vous avez introduit au préalable des noms de disque ou de plage au
moyen d’un autre logiciel de traitement de texte, vous pouvez affecter
tous les noms au moyen d’une seule opération copier-coller.
1 Introduisez les noms de disque ou de plage au moyen d’autres
logiciels de traitement de texte.
Séparez chaque nom en appuyant sur la touche d’envoi “Enter” du
clavier de l’ordinateur.
(Exemple)
Nom du disque <Enter>
Nom de la plage 1 <Enter>
Nom de la plage 2 <Enter>
:
Nom de la plage n <Enter>
2 Sélectionnez tous les textes et copiez les sur le presse-papiers.
18
3 Cliquez sur l’affichage du nom du disque ou du nom de la 1ère
plage pour passer en mode de montage.
4 Sélectionnez “Paste” dans le menu de montage “Edit”.
Le texte est affecté dans l’ordre depuis le point où le mode de
montage a été introduit.
Page 49

Déplacement de plages enregistrées (fonction MOVE)
1 Dans l’écran d’opération MD, cliquez sur le numéro de la plage à
déplacer.
La couleur du nom de la plage cliquée change. Il n’est pas possible
de déplacer plus d’une plage.
2 Cliquez sur du panneau de commande.
La boîte de dialogue MOVE apparaît.
3 Introduisez le numéro de plage correspondant à l’endroit vers
lequel vous désirez déplacer la plage.
4 Cliquez sur “OK”.
La plage sélectionnée est déplacée sur l’endroit désigné.
Annulation de la fonction MOVE
Cliquez sur “Cancel”.
Utilisation
Déplacement d’une plage en cours de lecture
1 Pendant la lecture de la plage à déplacer, cliquez sur du
panneau de commande.
2 Lorsque la boîte de dialogue MOVE apparaît, réalisez les opérations
des étapes 3 et 4 ci-dessus. Si une autre plage a été sélectionnée
pendant la lecture, cette plage sera déplacée.
Déplacement d’une plage par glisser
Réalisez un glisser-lâcher du numéro de la plage à déplacer vers le
nouvel emplacement désiré.
19
Page 50

Division de plages enregistrées (fonction DIVIDE)
1 Pendant la lecture, cliquez sur du panneau de
commande au point de division désiré de la plage.
La lecture de contrôle débute depuis le point sur lequel vous avez
cliqué et la boîte de dialogue DIVIDE apparaît.
2 Cliquez sur / et décalez lentement.
Vous pouvez décaler le point de division par pas d’environ 0,06
seconde.
La lecture de contrôle débute depuis le point décalé.
Vous pouvez aussi glisser
droite pour réaliser le réglage.
vers la gauche ou vers la
3 Cliquez sur “OK” lorsque la lecture de contrôle du point de
division est correcte.
La plage est divisée.
20
Annulation de la fonction DIVIDE
Cliquez sur “Cancel”.
Page 51

Combinaison de plages enregistrées (fonction COMBINE)
1 Dans l’écran d’opération MD, cliquez sur le numéro des plages à
combiner.
En cliquant sur une plage, cette plage et la plage la précédant
immédiatement seront combinées. Par exemple, pour combiner les
plages 2 et 3, il suffit de cliquer sur la plage 3. Comme il n’existe
pas de plages avant la plage d’introduction, une combinaison ne
peut pas être réalisée en cliquant simplement sur la plage
d’introduction.
Lorsque des plages à associer sont séparées par une distance, après
avoir cliqué sur la première plage, cliquez sur la plage à associer
tout en maintenant la touche de décalage “Shift” enfoncée.
2 Cliquez sur du panneau de commande.
La boîte de dialogue COMBINE apparaît et la lecture de contrôle
de la partie où les plages sont associées débute.
Utilisation
Cliquez sur
pour inverser l’ordre des plages lues.
3 Si les plages affichées sont correctes, cliquez sur “OK”.
Les plages sélectionnées sont associées.
Annulation de la fonction COMBINE
Cliquez sur “Cancel”.
Combinaison de la plage lue avec la plage la précédant
immédiatement
1 Pendant la lecture de la plage à combiner, cliquez sur
du panneau de commande.
2 Lorsque la boîte de dialogue COMBINE apparaît, réalisez les
opérations depuis l’étape 2 de “Combinaison de plages
enregistrées” décrites plus haut.
Si une ou deux autres plages ont été sélectionnées en cours de
lecture, ces plages sélectionnées seront combinées.
(suite page suivante)
21
Page 52

Combinaison de plages enregistrées (suite)
Remarques
• Cette opération ne permet pas de combiner des plages pendant la
lecture de la plage d’introduction.
• La plage en cours de lecture ne peut être combinée qu’avec la plage la
précédant immédiatement.
Effacement d’un passage d’une plage (fonction A-B ERASE)
1 Pendant la lecture, cliquez sur du panneau de
commande au début du passage à effacer (point A).
La lecture de contrôle débute jusqu’au point sélectionné et la boîte
de dialogue A-B ERASE apparaît.
22
Cliquez sur
Vous pouvez aussi glisser
droite pour réaliser le réglage.
Vous pouvez ajuster la position par pas d’environ 0,06 seconde.
/ de A pour ajuster la position du point A.
vers la gauche ou vers la
2 Cliquez sur “OK” lorsque la lecture du point A est correcte.
3 Poursuivez la lecture, ou appuyez sur le bouton ou , pour
passer à la fin du passage à effacer (point B), puis cliquez sur “OK”.
Le point B est provisoirement réglé. La lecture de contrôle débute
alors avec les points A et B connectés.
Page 53

Cliquez sur / de B pour ajuster la position du point B.
Vous pouvez aussi glisser
pour réaliser le réglage.
Vous pouvez ajuster la position par pas d’environ 0,06 seconde.
vers la gauche ou vers la droite
4 Cliquez sur “OK” lorsque la lecture du point B est correcte.
Le passage A-B spécifié est effacé.
Annulation de la fonction A-B ERASE
Cliquez sur “Cancel”.
Effacement d’un enregistrement (fonction ERASE)
Remarque
Les plages effacées ne peuvent pas être récupérées.
1 Dans l’écran d’opération MD, cliquez sur le numéro de la plage à
effacer.
Pour sélectionner plusieurs numéros, cliquez sur les numéros tout
en maintenant la touche de décalage “Shift” enfoncée.
Pour effacer toutes les plages, choisissez l’une des
actions suivantes :
• Cliquez sur toutes les plages après avoir appuyé sur “Shift”.
• Sélectionnez “Select all” dans le menu de montage “Edit”.
• Cliquez sur l’icône
du MD.
2 Cliquez sur du panneau de commande.
La boîte de dialogue ERASE apparaît.
Utilisation
3 Cliquez sur “OK” si l’effacement de la piste, ou des pistes, est
correct.
L’effacement de la piste, ou des pistes, est réalisé.
(suite page suivante)
23
Page 54

Effacement d’un enregistrement (suite)
Annulation de la fonction ERASE
Cliquez sur “Cancel”.
Effacement d’une plage en cours de lecture
1 Pendant la lecture de la plage à effacer, cliquez sur du
panneau de commande.
2 Lorsque la boîte de dialogue ERASE apparaît, réalisez l’opération de
l’étape 3, page 23.
Si d’autres plages ont été sélectionnées en cours de lecture, ces
plages sélectionnées seront effacées.
Effacement par glisser de
Sélectionnez la plage à effacer, puis effectuez un glisser-lâcher de cette
plage dans
du panneau de commande.
Il est possible d’effacer une plage à la fois, plus d’une plage ou toutes
les plages.
Toutes les plages peuvent être effacées en sélectionnant l’icône du
disque MD
puis en réalisant un glisser-lâcher.
Impression d’étiquettes de MD
24
Il est possible d’imprimer sur des étiquettes de MD jusqu’à 20 noms
figurant sur les listes de noms de disque et de noms de plage de l’écran
d’opération MD.
La liste des plages d’un disque comportant 10 plages ou moins sera
imprimée sur une seule colonne, alors que la liste pour un disque
comportant de 11 à 20 plages sera imprimée sur 2 colonnes.
Avant de procéder à l’impression veuillez vérifier qu’une imprimante
est raccordée à l’ordinateur.
Etiquette pour la jaquette
MY BEST SELECTION
1. PLEASE LET...
2. ARISA and YUKI
3. DANCE! DANC...
4. DON’T BE SHY
5. VACATION
6. Make It Happen
7. ENDLESS SUM...
8. HELLO
9. Emotions
10. FAN CLUB
11. Make
12. Lonely engineer
13. Good
Etiquette pour la tranche
du disque
MY BEST SELECTION
MY BEST SELECTION
Etiquette pour le disque
Page 55

1 Chargez le papier destiné à l’impression des étiquettes dans
l’imprimante.
2 Sélectionnez “Label Print” dans le menu de fichier “File”.
La boîte de dialogue pour l’impression apparaît.
3 Réalisez la procédure d’impression.
Veuillez utiliser la procédure d’impression normale.
Remarque
L’impression n’est pas réalisable sur les étiquettes fournies avec les
disques.
Affectation de noms aux CD (fonction NAME)
Le clavier de l’ordinateur permet d’introduire des noms de CD et de
plage, ainsi que d’afficher de l’information CD-TEXT.
1 Dans l’écran d’opération CD, amenez le curseur sur la colonne
d’affichage de nom de disque ou de nom de plage, et cliquez
dessus.
Utilisation
2 Introduisez le nom désiré.
Remarques
• Les noms introduits sont mémorisés dans le dossier “Database” sur le
disque dur de l’ordinateur. Les noms ne sont ni mémorisés ni affichés
par le lecteur CD.
• Si un nom est affecté à un disque avec de l’information CD-TEXT, le
nom affecté est effacé et le nom CD-TEXT d’origine est rétabli lors de
l’exécution de “Reload” dans le menu “Option” pour ce disque.
• Si le CD du lecteur CD est remplacé, prendre soin d’exécuter
“Reload” dans le menu “Option” après le remplacement.
25
Page 56

Enregistrement d’un CD sur un MD
L’enregistrement sur un MD peut être réalisé simplement en glissant la
plage de l’écran d’opération CD et en la lâchant dans l’écran
d’opération MD.
Pour enregistrer en utilisant cette méthode, veuillez raccorder la
platine MD au lecteur CD au moyen d’un câble optique.
Remarques
• Un enregistrement correct ne peut pas être obtenu à partir d’un
disque CD-R.
• Pendant l’enregistrement par glisser-lâcher, seules les opérations de
l’écran d’opération MD sont réalisables.
1 Sélectionnez “Open CD window” du menu de fichier “File” afin
d’ouvrir l’écran d’opération CD et d’afficher la plage à enregistrer.
Lorsqu’un changeur de CD est raccordé :
• Cliquez sur
• Jusqu’à 5 écrans d’opération CD peuvent être ouverts.
2 Glissez le numéro de la plage à enregistrer et lâchez-le dans l’écran
d’opération MD.
La plage sélectionnée devient la plage désignée pour
l’enregistrement et le mode de pause d’enregistrement est activé.
et sélectionnez le CD désiré.
26
Glisser-lâcher du
numéro de plage
Si l’icône du disque CD
d’opération MD, toutes les plages de ce CD sont désignées en tant que
plages d’enregistrement.
est glissée pour être lâchée dans l’écran
Page 57

3 Pour enregistrer d’autres plages, répétez l’étape 2.
Un avertissement apparaît si toutes les plages ne tiennent pas sur 1
MD.
4 Cliquez sur ou sur
apparaît, “Now Rec” clignote et l’enregistrement
débute.
Elimination de plages d’une liste de plages désignées
1 En pause d’enregistrement, cliquez sur la plage à éliminer de la liste
des plages désignées.
L’affichage de la plage cliquée est inversé.
Pour éliminer plusieurs plages en une seule fois, cliquez sur les
plages tout en maintenant la touche de décalage “Shift” enfoncée.
Utilisation
2 Cliquez sur
sélectionnées lors de l’étape 1 ci-dessus sont éliminées de la liste.
dans l’écran d’opération MD. Les plages
Remarque
Les plages déjà enregistrées sur un MD ne peuvent pas être effacées au
moyen de cette méthode. Pour effacer des plages déjà enregistrées,
utiliser la fonction ERASE pour l’effacement MD.
Arrêt de l’enregistrement
Cliquez sur .
Programmation des plages d’un CD
Les plages d’un CD peuvent être programmées pour être lues dans un
ordre désiré. Ceci est réalisé simplement en glissant le numéro de la
plage dans l’écran d’opération CD et en le lâchant dans l’écran PLAY
LIST.
1 Sélectionnez “Program window” dans le menu de fichier “File” de
l’écran d’opération CD.
L’écran PLAY LIST apparaît.
(suite page suivante)
27
Page 58

Programmation des plages d’un CD (suite)
2 Glissez les numéros de plage de l’écran d’opération CD et lâchez-
les dans l’écran PLAY LIST en procédant dans l’ordre d’écoute
désiré.
Les plages sont ajoutées au programme à l’endroit où elles sont
lâchées.
Glisser-lâcher du
numéro de plage
L’ordre des plages peut aussi être modifié par glisser-lâcher dans
l’écran PLAY LIST.
Si l’icône du disque CD
PLAY LIST, toutes les plages de ce CD seront programmées.
est glissée pour être lâchée dans l’écran
3 Cliquez sur .
La lecture débute.
28
Arrêt de la lecture programmée
Cliquez sur .
Elimination de plages sélectionnées du programme
1 En mode d’arrêt, cliquez sur la plage à éliminer.
2 Cliquez sur
Les plages sélectionnées à l’étape 1 ci-dessus sont éliminées du
programme.
Il est aussi possible d’éliminer plusieurs plages en une seule fois.
Pour sélectionner plusieurs plages, cliquez sur les plages en maintenant
la touche de décalage “Shift” enfoncée.
du panneau de commande.
Détail des plages programmées
Cliquez sur à la partie inférieure gauche de l’écran PLAY LIST.
Cliquez à nouveau sur
pour revenir à l’écran d’origine.
Page 59

Remarque
Les écrans d’opération MD et d’opération CD ne peuvent pas être
utilisés pendant la lecture programmée.
Changement des icônes de disque
Des images (format BMP) réalisées à l’aide d’autres applications
peuvent être utilisées en tant qu’icônes de disque dans les écrans
d’opération MD et CD.
1 Copiez l’image à coller sur le presse-papiers.
Seul le format BMP est disponible.
2 Cliquez sur l’icône du disque dans la fenêtre MD afin de la
sélectionner.
3 Sélectionnez “Paste Jacket” dans le menu de montage “Edit”.
L’image dans le presse-papiers est affichée sur l’icône du disque.
4 Cliquez ailleurs que sur l’icône du disque pour la désélectionner.
Retour à l’icône d’origine du disque
1 Cliquez sur l’icône du disque dans la fenêtre MD afin de la
sélectionner.
2 Sélectionnez “Cut Jacket” dans le menu de montage “Edit”.
L’icône est effacée et l’icône d’origine apparaît sur l’icône du disque.
3 Cliquez ailleurs que sur l’icône du disque pour la désélectionner.
Sortie du logiciel
Sélectionnez “Quit” dans le menu de fichier “File”.
Utilisation
29
Page 60

Information supplémentaire
Guide de dépannage
Si l’une des difficultés suivantes est rencontrée pendant l’utilisation de
ce logiciel, utilisez ce guide de dépannage pour y remédier. Si le
problème persiste, veuillez consulter votre revendeur Sony.
Veuillez aussi vous référer au mode d’emploi de votre ordinateur et au
fichier “Readme.txt” installé sur le disque dur avec le logiciel MD
Editor.
Problème Cause/remède
Apparition du message Une autre application utilise peut-être le port sériel.
“Communication port can not / Quittez l’autre application.
be opened” (le port de
communication ne peut pas
être ouvert).
Pas de réponse d’écran, ou L’ordinateur est peut-être endommagé.
erreur d’écran. / Lancez une autre application souvent utilisée et
Impossibilité d’introduire La languette de protection du disque est peut-être réglée
des caractères, d’enregistrer, pour la protection contre l’écriture.
de monter, etc. / Glissez la languette pour permettre l’enregistrement.
Pas de réponse de la platine Vérifiez que les câbles soient correctement raccordés
MD. (page 8).
Le nom affiché pour le MD / Sélectionnez “Reload” dans le menu “Option” puis
ou le CD ne correspond pas exécutez ce mode.
aux données du disque.
vérifiez si l’ordinateur fonctionne correctement.
/ Après avoir désinstallé (page 10), tentez de
réinstaller.
/ L’introduction de caractères, l’enregistrement,
le montage, etc., ne sont pas possibles sur des MD
préenregistrés du commerce destinés à la lecture.
/ Vérifiez que “SerialSetup” soit correctement réalisé
(page 11).
/ Débranchez les câbles de raccordement, puis
rebranchez-les.
30
Page 61

Index
A, B
A-B ERASE .........................22
Accessoires ........................... 7
AMS ............................... 13, 15
C
Câbles
Raccordement audio ....9
Raccordement
optique .....................9, 26
CD-ROM ......................... 7, 10
Configuration de systèm .... 5
Connecteur ....................... 7, 8
Cordon de raccordement
CONTROL A1 .........7 à 9
D
Déplacement de pistes
(fonction MOVE) ........ 19
Désinstallation
du logiciel .................... 10
Dossier “Database” ..... 10, 25
E
Ecrans
Ecran d’opération
CD ........................... 12, 15
Ecran d’opération
MD ..........................12, 13
Exemples ......................12
Effacement de plages
(fonction ERASE)
Effacement d’un passage
d’une plage (fonction
A-B ERASE) ................. 22
Effacement d’une seule
plage à la fois ............... 23
Effacement de toutes les
plages d’un MD .......... 23
Enregistrement
(CD à MD) ................... 26
F, G, H
Fonction COMBINE .......... 21
Fonction DIVIDE ...............20
Fonction NAME (CD) ....... 25
Guide de dépannage ......... 30
I, J, K, L, M, N, O
Impression d’étiquettes .... 24
Installation du logiciel ...... 10
Lancement du logiciel .......11
Lecture programmée
(CD) .............................. 27
P, Q
Port sériel ............................ 11
Port sériel (RS-232C) ........... 8
R
Raccordements
Lecteur CD..................... 9
Ordinateur ..................... 8
S, T, U, V, W, X, Y, Z
Sortie .................................... 29
Titrage d’un enregistrement
(fonction NAME/TITLE)
(MD) ............................. 17
Information supplémentaire
31
Page 62

• Die Vervielfältigung des Inhalts dieser
Software und der Bedienungsanleitung, ob
auszugsweise oder ganz, sowie das
Verleihen dieser Software an Dritte ohne
ausdrückliche Genehmigung des
Urheberrechtsinhabers verstößt gegen das
Urheberrechtsgesetz und ist streng
verboten.
• Sony übernimmt keinerlei Haftung für
Geldverluste, Gewinnverluste oder
Schadenersatzforderungen Dritter, die sich
aus dem Gebrauch dieser Software
ergeben.
• Für den Fall von Herstellungsfehlern
beschränkt sich die Verantwortung der
Firma Sony ausschließlich auf den Ersatz
der defekten Ware.
• Diese Software ist nur für den Gebrauch
mit der angegebenen Ausrüstung
zugelassen.
• Sony behält sich das Recht vor,
Änderungen an den SoftwareSpezifikationen ohne Vorankündigung
vorzunehmen.
Programm © 1997-1998 Sony
Corporation
Dokumentation © 1998 Sony
Corporation
© 1998 Sony Corporation
Alle Rechte vorbehalten.
• Microsoft, MS-DOS und Windows sind
eingetragene Warenzeichen der Firma
Microsoft.
• IBM und PC/AT sind eingetragene
Warenzeichen der Firma International
Business Machines.
• Andere Firmen- und Produktnamen sind
die Handelsmarken oder eingetragenen
Warenzeichen der jeweiligen Firma.
2
Page 63

Inhaltsverzeichnis
Einstieg
Überblick ............................................... 4
Systemvoraussetzungen............. 5
Anmerkungen.............................. 6
Vorbereitung
Überprüfen des Lieferumfangs ......... 7
Anschlüsse ............................................ 8
Anschluß eines MD-Decks
an den Computer ............... 8
Anschluß eines CD-Spielers an
das MD-Deck .......................9
Installieren des Programms .............10
Starten des Programms .....................11
Bedienung
Bezeichnungen und Funktionen der
Bildschirmelemente ..................12
MD-Bedienungstafel .................13
CD-Bedienungstafel ..................15
Editieren bespielter MDs ..................17
Zuweisen von Titel- und
Discnamen (NAME/
TITLE-Funktion) ............... 17
Verschieben von
aufgezeichneten Titeln
(MOVE-Funktion) ............. 19
Unterteilen von
aufgezeichneten Titeln
(DIVIDE-Funktion) ........... 20
Kombinieren von
aufgezeichneten Titeln
(COMBINE-Funktion) ......21
Löschen eines Titelteils (A-B
ERASE-Funktion) ..............22
Löschen von Titeln
(ERASE-Funktion) ............ 23
Ausdrucken von MD-Etiketten .......24
Zuweisen von Namen für CDs
(NAME-Funktion) .....................25
Aufnahme von einer CD
auf eine MD................................ 26
Programmieren der CD-Titel ...........27
Ändern der Disc-Symbole ................ 29
Beenden des Programms ..................29
D
Zu Ihrer Information
Störungssuche .................................... 30
Index ....................................................31
3
Page 64

Einstieg
Überblick
Wenn Sie ein Sony MD-Deck * mit CONTROL A1-Buchse an Ihren
Computer anschließen, können Sie das MD-Deck mit Hilfe dieser
Software über den Computer steuern.
Neben den normalen MD-Wiedergabefunktionen stehen Ihnen die
folgenden Funktionen zur Verfügung:
• Editieren von MDs auf dem Computer-Bildschirm.
• Eingabe von Disc- und Titelnamen über die Computer-Tastatur.
Wenn Sie zusätzlich einen Sony CD-Spieler ** mit CONTROL A1Buchse an das MD-Deck anschließen, stehen Ihnen außerdem die
folgenden Funktionen zur Verfügung:
• Bedienung des CD-Spielers (Wiedergabe) über den Computer.
• Aufnahme von einer CD auf eine MD durch Ziehen und Ablegen.
* Kompatible Modelle: MDS-JA20ES, MDS-JB920
** Kompatible Modelle: CDP-CE525, CDP-CA80ES, CDP-CX57, CDP-CX220,
CDP-CX260
Die CONTROL A1-Buchsen von MD-Deck und CD-Spieler müssen über das mit
dem CD-Spieler gelieferte (oder getrennt erhältliche) CONTROL A1Verbindungskabel (mit Mono-Ministeckern) verbunden werden.
Neuste Informationen zu dieser Software
Die neusten Informationen zu dieser Software finden Sie in der Datei
“Readme.txt”, die zusammen mit dem MD Editor auf der Festplatte
installiert wird. Bitte lesen Sie diese Datei unbedingt durch.
4
Page 65

Systemvoraussetzungen
Damit der MD Editor auf Ihrem Rechnersystem läuft, muß es die
folgenden Mindestanforderungen erfüllen.
IBM PC/AT oder kompatibler Computer
Arbeitsspeicher: 16 MB oder mehr (32 MB oder mehr wird empfohlen.)
Grafikkarte und Bildschirmtreiber:
Freier Festplatten-Speicherplatz:
CD-ROM-Laufwerk
Serielle Schnittstelle: 1 oder mehr
Betriebssystem: Microsoft Windows 95 (Microsoft Windows 3.1 und
Monitor: VGA (640 × 480 Pixel), Farbtiefe von 256 oder mehr
Einstieg
VGA (640 × 480 Pixel), Farbtiefe von 256 oder mehr
Farben.
5 MB oder mehr.
WindowsNT sind nicht verwendbar.)
Farben.
5
Page 66

Anmerkungen
• Wenn Sie timergesteuerte Aufnahme und Wiedergabe durchführen
wollen, beenden Sie bitte den MD Editor.
• Bitte beenden Sie den MD Editor, bevor Sie das MD-Deck
ausschalten.
• Verwenden Sie keine Zweiweg-LCD-Fernbedienung, während dieses
Programm aktiviert ist.
• Wenn Sie außer einem MD-Deck und CD-Spieler noch andere
Komponenten, welche dieses Programm unterstützen, über ein
CONTROL A1-Verbindungskabel anschließen, nehmen Sie außer der
Lautstärkeeinstellung keine anderen Bedienungen an diesen
Komponenten vor, während dieses Programm läuft, weil es sonst zu
Funktionsstörungen des Programms kommen kann.
6
Page 67

Vorbereitung
Überprüfen des Lieferumfangs
Vergewissern Sie sich, daß die folgenden Teile im Lieferumfang des
MD Editor enthalten sind. Sollte ein Teil fehlen, wenden Sie sich bitte
an das Geschäft, bei dem Sie dieses Produkt gekauft haben, oder an den
nächsten Sony-Händler.
• Anschlußadapter (RS-232C ˜ Mono-Minibuchse)
• CONTROL A1-Verbindungskabel (mit Mono-Ministeckern)
• CD-ROM (1)
• Bedienungsanleitung
Vorbereitung
7
Page 68

Anschlüsse
Anschluß eines MD-Decks an den Computer
Schließen Sie ein Sony MD-Deck mit CONTROL A1-Buchse über den
mitgelieferten Anschlußadapter und das Verbindungskabel an Ihren
Computer an.
Computer
§
)
0
>
An CONTROL A1Buchse an
Frontplatte oder
Rückwand
Verbinden Sie die serielle Schnittstelle (RS-232C) des Computers mit
der CONTROL A1-Buchse des MD-Decks.
Wenn Computer und MD-Deck voneinander entfernt sind
Verwenden Sie bitte ein Verlängerungskabel wie z.B. RK-G34
(Sonderzubehör) (3 Meter).
Anmerkungen
• Verwenden Sie bitte das mitgelieferte Verbindungskabel und den
Anschlußadapter. Bei Verwendung eines anderen
Verbindungskabels oder Anschlußadapters kann es zu Beschädigung
kommen.
• Bitte führen Sie den Stecker beim Anschließen senkrecht ein.
Schräges Einführen des Steckers kann zu Beschädigung führen.
• Führen Sie keine Metallgegenstände in die Anschlußbuchsen ein,
weil es sonst zu einem Kurzschluß und daraus folgender
Beschädigung kommen kann.
• Schließen Sie keinen Kopfhörer an die CONTROL A1-Buchse an.
Anderenfalls wird Rauschen über den Kopfhörer wiedergegeben,
und alle CONTROL A1-Funktionen werden unwirksam gemacht.
flpr
=+
CONTROL A1Verbindungskabel
Anschlußadapter
?
?
An serielle Schnittstelle
(RS-232C) des Computers
8
Page 69

Anschluß eines CD-Spielers an das MD-Deck
Wenn Sie einen Sony CD-Spieler (CDP-CE525, CDP-CA80ES, CDPCX57, CDP-CX220, CDP-CX260) mit CONTROL A1-Buchse an das MDDeck anschließen, können Sie den CD-Spieler zusammen mit dem MDDeck steuern.
Anmerkungen
• Schließen Sie die Komponenten unbedingt nach dem unten
beschriebenen Verfahren an. Bei falschem Anschluß wird die CDBedienungstafel nicht angezeigt.
• Nur jeweils ein CD-Spieler kann angeschlossen und gesteuert
werden.
• Bei Anschluß eines CD-Spielers ist der Betrieb des in den Computer
eingebauten oder eines externen CD-ROM-Laufwerks usw. nicht
möglich.
• Um den CD-Spieler mit Hilfe dieses Programms über einen
Computer zu steuern, muß der Wiedergabemodus des CD-Spielers
auf CONTINUE eingestellt sein.
Anschlußverfahren
Einzelheiten zum Anschluß entnehmen Sie bitte der
Bedienungsanleitung der jeweiligen Komponente.
1 Verbinden Sie die CONTROL A1-Buchsen des CD-Spielers und
MD-Decks über das mit dem CD-Spieler gelieferte CONTROL A1Verbindungskabel (oder ein gesondertes Kabel mit MonoMinisteckern).
2 Verbinden Sie die digitale (oder analoge) Audio-Ausgangsbuchse
des CD-Spielers mit der digitalen (oder analogen) AudioEingangsbuchse des MD-Decks.
Vorbereitung
Anmerkung
Um Ziehen-und-Ablegen-Aufnahme gemäß dem unter “Aufnahme von
einer CD auf eine MD” auf Seite 26 beschriebenen Verfahren auszuführen,
müssen die digitalen Audiobuchsen über ein Optokabel verbunden werden.
Wird Ziehen-und-Ablegen-Aufnahme über die analogen Audiobuchsen
ausgeführt, kann es zu Signalübertragungsfehlern kommen.
3 Stellen Sie den Befehlsmodus des CD-Spielers auf “1” ein.
9
Page 70

Installieren des Programms
Installieren Sie das Programm nach dem hier beschriebenen Verfahren
auf die Festplatte Ihres Computers. Machen Sie den Computer
betriebsbereit, um mit der Installation zu beginnen.
1 Legen Sie die mitgelieferte CD-ROM in das entsprechende
Laufwerk Ihres Computers ein.
2 Doppelklicken Sie auf dem CD-ROM-Symbol.
Das Setup-Symbol erscheint.
3 Doppelklicken Sie auf dem Setup-Symbol, um die Installation zu
starten.
4 Führen Sie den Installationsvorgang gemäß den angezeigten
Meldungen aus.
Nehmen Sie die CD-ROM wieder heraus, nachdem die Installation
beendet ist.
Anmerkung zur Datenbankdatei
Bei der Installation des Programms wird ein Ordner mit dem Namen
“Database” angelegt. Da das Programm diesen Ordner benutzt, darf er
nicht gelöscht, verschoben oder inhaltlich verändert werden.
10
Deinstallieren des Programms
1 Wählen Sie “Start”, “Settings” und “Control Panel”, um die
Systemsteuerung zu öffnen, und doppelklicken Sie auf
“Add/Remove Program”.
2 Klicken Sie den Reiter “Install/Uninstall” an, markieren Sie den
Eintrag “MD Editor Ver 1.1”, und klicken Sie auf der Schaltfläche
“Add/Remove...”.
Die Dialogbox erscheint.
3 Klicken Sie auf “Yes”, um das Programm zu deinstallieren.
Der Deinstallationsassistent startet, und das Programm wird
automatisch gelöscht.
Page 71

Starten des Programms
Starten Sie das Programm nach dem folgenden Verfahren.
Doppelklicken Sie auf dem Symbol “MD Editor”.
Das Programm wird gestartet.
Die Registrierung Ihres Namens ist nur beim ersten Starten notwendig.
Unmittelbar nach dem Starten erscheint die folgende Anzeige.
Einrichten der seriellen Schnittstelle
Wählen Sie “SerialSetup” im Menü “Option”.
Wählen Sie entweder COM1, COM2, COM3 oder COM4.
Vorbereitung
Anmerkungen
• Wenn dieses Programm gestartet wird, werden alle laufenden
Wiedergabe- oder Editieroperationen am MD-Deck gestoppt.
• Nach dem Starten dieses Programms sind die Bedienungselemente
des MD-Decks und der Fernbedienung mit Ausnahme des Schalters
1/u funktionsunfähig. Bei einem Bedienungsversuch des MD-Decks
erscheint “REMOTE” auf dem Display des MD-Decks. Um die
Bedienungselemente an MD-Deck und Fernbedienung wieder
benutzen zu können, müssen Sie zuerst dieses Programm beenden
und dann das MD-Deck aus- und wieder einschalten.
• Beim Starten dieses Programms wird der Wiedergabemodus (PLAY
MODE) des MD-Decks automatisch auf CONTINUE eingestellt, und
der Wiederholmodus wird aufgehoben.
• Bitte schalten Sie das MD-Deck nicht aus, während dieses Programm
hochgefahren wird.
11
Page 72

Bedienung
Bezeichnungen und Funktionen der Bildschirmelemente
Bildschirmbeispiele
MD-Bedienungstafel
12
CD-Bedienungstafel
Page 73

MD-Bedienungstafel
1
2
1 MD-Symbol
Durch Anklicken dieses Symbols werden alle Titel auf der Disc angewählt. Diese
Funktion ist praktisch, um alle Titel mit der ERASE-Funktion zu löschen (Seite 23).
3
4
5
6
7
Bedienung
2 MD-Bedienungsfeld
Die Funktionen für Mithörkontrolle und manuelle Titelmarkierung können nicht
verwendet werden.
: Netztaste (POWER)
Damit können Sie das MD-Deck ein-und ausschalten.
: MD-Auswerftaste
: AMS-Taste
: Rücklauf-/Vorlauftaste
: Wiedergabetaste
: Pausetaste
*1
AMS = Automatic Music Sensor
Diese Funktion sucht den Anfang von Titeln auf.
*1
(Fortsetzung auf der nächsten Seite)
13
Page 74

MD-Bedienungstafel (Fortsetzung)
: Stopptaste
: Aufnahmetaste
: Verschiebungstaste (MOVE)
: Unterteilungstaste (DIVIDE)
: Kombinierungstaste (COMBINE)
: Abschnittlöschtaste (A-B ERASE)
: Löschtaste (ERASE)
3 Discnamenfeld
4 Zeitanzeigen-Umschalttaste
Dient zum Umschalten zwischen den Anzeigen für Restzeit (Remain Time),
Gesamtzeit (Total Time), Titelspielzeit (Track Elapsed) und Titelrestzeit (Track
Remain).
5 Zeitanzeigefeld
6 Disc-Kapazitätsanzeige
7 Titellistenfeld (Titelnummer, Titelname, Laufzeit)
14
Page 75

CD-Bedienungstafel
1
3
4
5
2
6
7
1 CD-Symbol
Durch Anklicken dieses Symbols werden alle Titel angewählt.
Wenn Sie dieses Symbol beim Überspielen auf eine MD ziehen und auf der MDBedienungstafel ablegen, werden alle Titel zum Überspielen angewählt.
Bedienung
2 CD-Bedienungsfeld
Die Funktionen für Mithörkontrolle und manuelle Titelmarkierung können nicht
verwendet werden.
: Disc-Wahltasten (DISC +/–)
(In der Mitte wird die Nummer der gegenwärtig gewählten Disc
angezeigt.)
: AMS-Taste *1
: Rücklauf-/Vorlauftaste
: Wiedergabetaste
: Pausetaste
: Stopptaste
*1
AMS = Automatic Music Sensor
Diese Funktion sucht den Anfang von Titeln auf.
(Fortsetzung auf der nächsten Seite)
15
Page 76

CD-Bedienungstafel (Fortsetzung)
3 Discnamenfeld
4 Künstlernamenfeld
5 Zeitanzeigen-Umschalttaste
Dient zum Umschalten zwischen den Anzeigen für Restzeit (Remain Time),
Gesamtzeit (Total Time), Titelspielzeit (Track Elapsed) und Titelrestzeit (Track
Remain).
6 Zeitanzeigefeld
7 Titellistenfeld (Titelnummer, Titelname, Laufzeit)
16
Page 77

Editieren bespielter MDs
Mit Hilfe des Computers läßt sich das Editieren von MDs bequem
ausführen.
Eine ausführliche Erläuterung der Funktionen entnehmen Sie bitte der
Bedienungsanleitung des MD-Decks.
Anmerkung
Wenn Sie Bearbeitungen ohne dieses Programm mit den
Bedienungselementen des MD-Decks ausführen, müssen Sie nach
Abschluß der Bearbeitung “Reload” im Menü “Option” wählen und
ausführen. Wird dieser Befehl nicht ausgeführt, kann es zu einer
Diskrepanz zwischen dem angezeigten und dem tatsächlichen Inhalt
der MD kommen.
Zuweisen von Titel- und Discnamen (NAME/TITLE-Funktion)
1 Bewegen Sie den Cursor auf der MD-Bedienungstafel zu dem
Discnamen- oder Titelnamenfeld und klicken Sie es an.
2 Geben Sie den gewünschten Disc- oder Titelnamen ein.
Um weitere Namen fortlaufend einzugeben, drücken Sie die
Eingabetaste der Computer-Tastatur, nachdem Sie den
gewünschten Disc- oder Titelnamen eingegeben haben.
Die nächste Namensanzeige ändert den Editiermodus automatisch,
so daß Sie weitere Namen eingeben können.
Bedienung
Anmerkungen
• Es können nur englische Buchstaben, Zahlen und bestimmte
Sonderzeichen eingegeben werden. Wird eine MD wiedergegeben,
deren Namen andere Zeichen als die obigen enthalten, werden die
korrekten Zeichen nicht angezeigt.
• Wenn die Disc schreibgeschützt ist, sind Zeicheneingabe, Aufnahme,
Editieren usw. nicht möglich. Verschieben Sie den
Schreibschutzschieber, so daß Aufnahme möglich ist.
• Die folgenden Sonderzeichen können eingegeben werden:
! " # $ % & ' ( ) * + , – . / : ; < = > ? @ _ `
Andere Sonderzeichen außer diesen werden nicht angezeigt.
(Fortsetzung auf der nächsten Seite)
17
Page 78

Zuweisen von Titel- und Discnamen (Fortsetzung)
Eingabe mit Hilfe von Kopieren und Einfügen
Sie können Namen eingeben, indem Sie vorher eingegebene
Zeichenfolgen kopieren und dann an der gewünschten Stelle einfügen.
Verwendung von Textdaten, die mit einer anderen
Anwendung eingegeben wurden (FLOW-Funktion)
Wenn Sie Disc- oder Titelnamen im voraus mit einem anderen
Textverarbeitungsprogramm eingeben, können Sie alle Namen mit
einer Kopieren-und-Einfügen-Operation zuweisen.
1 Geben Sie die Disc- oder Titelnamen mit einem anderen
Textverarbeitungsprogramm ein.
Schreiben Sie die Namen in separate Zeilen, indem Sie nach jedem
Namen die Eingabetaste der Computer-Tastatur drücken.
(Beispiel)
Discname <Eingabe>
Titelname 1 <Eingabe>
Titelname 2 <Eingabe>
:
Titelname n <Eingabe>
2 Markieren Sie den ganzen Text und kopieren Sie ihn in die
Zwischenablage.
18
3 Klicken Sie das Discnamenfeld oder das erste Titelnamenfeld an,
um den Editiermodus zu aktivieren.
4 Wählen Sie “Paste” im Menü “Edit”.
Der Text wird dann in der Reihenfolge der Eingabe ab dem
angeklickten Feld eingefügt.
Page 79

Verschieben von aufgezeichneten Titeln (MOVE-Funktion)
1 Klicken Sie auf der MD-Bedienungstafel die Nummer des zu
verschiebenden Titels an.
Die Farbe des angewählten Titelnamens ändert sich. Die
Verschiebung von mehr als einem Titel ist nicht möglich.
2 Klicken Sie auf im MD-Bedienungsfeld.
Die Dialogbox MOVE erscheint.
3 Geben Sie die Titelnummer der Zielposition ein, zu der der Titel
verschoben werden soll.
4 Klicken Sie auf “OK”.
Der angewählte Titel wird zu der angegebenen Zielposition
verschoben.
Zum Abschalten der MOVE-Funktion
Klicken Sie auf “Cancel”.
Bedienung
Zum Verschieben eines Titels während der Wiedergabe
1 Klicken Sie im MD-Bedienungsfeld während der
Wiedergabe des zu verschiebenden Titels an.
2 Wenn die Dialogbox MOVE erscheint, führen Sie die Operationen
der obigen Schritte 3 und 4 aus. Wenn Sie einen anderen Titel
während der Wiedergabe anwählen, wird der betreffende Titel
verschoben.
Zum Verschieben eines Titels durch Ziehen
Bewegen Sie die Titelnummer des zu verschiebenden Titels durch
Ziehen und Ablegen zu der gewünschten Zielposition.
19
Page 80

Unterteilen von aufgezeichneten Titeln (DIVIDE-Funktion)
1 Klicken Sie während der Wiedergabe an dem Punkt, an dem Sie
den Titel unterteilen wollen, auf
Bedienungsfeld.
Die Probewiedergabe beginnt ab dem markierten Punkt, und die
Dialogbox DIVIDE erscheint.
im MD-
2 Zur Feineinstellung der Position des Trennungspunkts klicken Sie
auf
/ .
Die Position kann in Schritten von 0,06 Sekunden verschoben
werden.
Die Probewiedergabe beginnt ab dem Trennungspunkt.
Die Position kann auch durch Verschieben des Schiebereglers
nach links oder rechts verlagert werden.
20
3 Klicken Sie auf “OK”, wenn Sie mit der Position des
Trennungspunkts zufrieden sind.
Der Titel wird unterteilt.
Zum Abschalten der DIVIDE-Funktion
Klicken Sie auf “Cancel”.
Page 81

Kombinieren von aufgezeichneten Titeln (COMBINE-Funktion)
1 Klicken Sie auf der MD-Bedienungstafel die Titelnummern der zu
kombinierenden Titel an.
Wenn Sie einen Titel markieren, wird der betreffende Titel mit dem
unmittelbar vorausgehenden Titel kombiniert. Um beispielsweise
die Titel 2 und 3 zu kombinieren, brauchen Sie nur Titel 3
anzuklicken. Da sich keine Titel vor dem Kopftitel befinden, ist das
Kombinieren von Titeln durch einfaches Anklicken des Kopftitels
nicht möglich. Um zwei nicht aufeinanderfolgende Titel zu
kombinieren, klicken Sie zunächst den ersten, und dann den
zweiten Titel bei gedrückt gehaltener Umschalttaste (SHIFT) an.
2 Klicken Sie auf im MD-Bedienungsfeld.
Die Dialogbox COMBINE erscheint, und die Probewiedergabe des
Abschnitts um den Verbindungspunkt beginnt.
Klicken Sie auf
wiedergegebenen Titel umzukehren.
, um die Reihenfolge der
3 Wenn die angezeigten Titel korrekt sind, klicken Sie auf “OK”.
Die ausgewählten Titel werden verbunden.
Zum Abschalten der COMBINE-Funktion
Klicken Sie auf “Cancel”.
Zum Kombinieren des laufenden Titels mit dem unmittelbar
vorausgehenden Titel
1 Klicken Sie während der Wiedergabe des zu kombinierenden Titels
auf
2 Wenn die Dialogbox COMBINE erscheint, führen Sie die
Operationen ab Schritt 2 unter “Kombinieren von aufgezeichneten
Titeln” auf dieser Seite aus. Wenn Sie während der Wiedergabe
einen oder zwei andere Titel anwählen, werden diese Titel
kombiniert.
im MD-Bedienungsfeld.
Bedienung
(Fortsetzung auf der nächsten Seite)
21
Page 82

Kombinieren von aufgezeichneten Titeln (Fortsetzung)
Anmerkungen
• Das Kombinieren von Titeln mit dieser Operation ist nicht möglich,
während der Kopftitel wiedergegeben wird.
• Der laufende Titel kann nur mit dem unmittelbar vorausgehenden
Titel kombiniert werden.
Löschen eines Titelteils (A-B ERASE-Funktion)
1 Klicken Sie während der Wiedergabe am Anfangspunkt (Punkt A)
des zu löschenden Abschnitts auf
Bedienungsfeld.
Die Probewiedergabe des Abschnitts bis zu dem markierten Punkt
beginnt, und die Dialogbox A-B ERASE erscheint.
im MD-
22
Zur Feineinstellung der Position von Punkt A klicken Sie auf
/ von A.
Der Punkt kann auch durch Verschieben des Schiebereglers
nach links oder rechts verlagert werden.
Die Position kann in Schritten von 0,06 Sekunden verschoben
werden.
2 Klicken Sie auf “OK”, wenn Sie mit der Position von Punkt A
zufrieden sind.
3 Setzen Sie die Wiedergabe fort, oder drücken Sie die Taste
oder , um den Endpunkt (Punkt B) des zu löschenden
Abschnitts aufzusuchen, und klicken Sie auf “OK”.
Punkt B wird provisorisch gesetzt. Die Probewiedergabe des
Abschnitts um die verbundenen Punkte A und B beginnt.
Page 83

Zur Feineinstellung der Position von Punkt B klicken Sie auf /
von B.
Der Punkt kann auch durch Verschieben des Schiebereglers
nach links oder rechts verlagert werden.
Die Position kann in Schritten von 0,06 Sekunden verschoben
werden.
4 Klicken Sie auf “OK”, wenn Sie mit der Position von Punkt B
zufrieden sind.
Der markierte Abschnitt A-B wird gelöscht.
Zum Abschalten der A-B ERASE-Funktion
Klicken Sie auf “Cancel”.
Löschen von Titeln (ERASE-Funktion)
Anmerkung
Gelöschte Titel können nicht wieder aufgerufen werden.
1 Klicken Sie auf der MD-Bedienungstafel die Nummer des zu
löschenden Titels an.
Um mehr als einen Titel anzuwählen, klicken Sie die Titelnummern
an, während Sie die Umschalttaste (SHIFT) gedrückt halten.
Zum Löschen aller Titel eine der folgenden Methoden
verwenden:
• Klicken Sie alle Titel nach Drücken von SHIFT an.
• Wählen Sie “Select all” im Menü “Edit”.
• Klicken Sie das MD-Symbol
Bedienung
an.
2 Klicken Sie auf im MD-Bedienungsfeld.
Die Dialogbox ERASE erscheint.
3 Klicken Sie auf “OK”, wenn es in Ordnung ist, die Titel zu löschen.
Die angewählten Titel werden gelöscht.
(Fortsetzung auf der nächsten Seite)
23
Page 84

Löschen von Titeln (Fortsetzung)
Zum Abschalten der ERASE-Funktion
Klicken Sie auf “Cancel”.
Zum Löschen des laufenden Titels
1 Klicken Sie während der Wiedergabe des zu löschenden Titels auf
im MD-Bedienungsfeld.
2 Wenn die Dialogbox ERASE erscheint, führen Sie die Operation des
Schritts 3 auf Seite 23 aus.
Wenn Sie während der Wiedergabe andere Titel anwählen, werden
diese angewählten Titel gelöscht.
Zum Löschen durch Ziehen nach
Wählen Sie den zu löschenden Titel an, und ziehen Sie ihn zum
Mülleimer
im MD-Bedienungsfeld.
Es ist möglich, einzelne Titel, mehrere Titel oder alle Titel zu löschen.
Sie können alle Titel auf einmal löschen, indem Sie das MD-Symbol
anklicken und zum Mülleimer ziehen.
Ausdrucken von MD-Etiketten
24
Sie können MD-Etiketten mit bis zu 20 Namen vom Discnamenfeld und
der Titelliste auf der MD-Bedienungstafel ausdrucken.
Die Titelliste für eine Disc mit maximal 10 Titeln wird in einer Spalte,
und diejenige für eine Disc mit 11 bis 20 Titeln in zwei Spalten
ausgedruckt.
Bevor Sie mit dem Ausdruck beginnen, vergewissern Sie sich, daß ein
Drucker an Ihren Computer angeschlossen ist.
Etikett für Cartridge
MY BEST SELECTION
1. PLEASE LET...
2. ARISA and YUKI
3. DANCE! DANC...
4. DON’T BE SHY
5. VACATION
6. Make It Happen
7. ENDLESS SUM...
8. HELLO
9. Emotions
10. FAN CLUB
11. Make
12. Lonely engineer
13. Good
Etikett für Disc-Seite
MY BEST SELECTION
MY BEST SELECTION
Etikett für Disc
Page 85

1 Legen Sie Papier zum Ausdrucken der Etiketten in den Drucker
ein.
2 Wählen Sie “Label Print” im Menü “File”.
Die Druckdialogbox erscheint.
3 Führen Sie das Druckverfahren aus.
Bitte wenden Sie das normale Druckverfahren an.
Anmerkung
Die üblicherweise in den MD-Schachteln enthaltenen Etiketten können
nicht für den Ausdruck verwendet werden.
Zuweisen von Namen für CDs (NAMEFunktion)
Mit Hilfe der Computer-Tastatur ist es möglich, Disc- und Titelnamen
für CDs einzugeben und CD-TEXT-Informationen anzuzeigen.
1 Bewegen Sie den Cursor auf der CD-Bedienungstafel zu dem
Discnamen- oder Titelnamenfeld und klicken Sie es an.
Bedienung
2 Geben Sie den gewünschten Disc- oder Titelnamen ein.
Anmerkungen
• Die eingegebenen Namen werden im Ordner “Database” auf der
Festplatte des Computers gespeichert. Namen werden nicht im CDSpieler gespeichert oder auf dessen Display angezeigt.
• Falls Sie einer Disc mit CD-TEXT-Information einen Namen
zuweisen, wird dieser Name gelöscht und der ursprüngliche CDTEXT-Name wiederhergestellt, wenn Sie den Befehl “Reload” im
Menü “Option” für die betreffende Disc ausführen.
• Wenn Sie die CD im CD-Spieler wechseln, müssen Sie anschließend
den Befehl “Reload” im Menü “Option” ausführen.
25
Page 86

Aufnahme von einer CD auf eine MD
Sie können CD-Titel auf eine MD überspielen, indem Sie einfach den
Titel von der CD-Bedienungstafel ziehen und auf der MDBedienungstafel ablegen.
Um mit dieser Methode aufzunehmen, müssen Sie MD-Deck und
CD-Spieler mit einem Optokabel verbinden.
Anmerkungen
• Mit einer CD-R ist korrektes Aufnehmen nicht möglich.
• Während der Ziehen-und-Ablegen-Aufnahme können
Bedienungsvorgänge nur auf der MD-Bedienungstafel ausgeführt
werden.
1 Wählen Sie “Open CD window” im Menü “File”, um die CD-
Bedienungstafel aufzurufen und den zu überspielenden Titel
anzuzeigen.
Wenn ein CD-Wechsler angeschlossen ist:
• Wählen Sie die gewünschte CD durch Anklicken von
• Bis zu 5 CD-Bedienungstafeln können geöffnet werden.
2 Ziehen Sie die Titelnummer des zu überspielenden Titels, und
legen Sie sie auf der MD-Bedienungstafel ab.
Der ausgewählte Titel wird für Aufnahme markiert, und das MDDeck wird auf Aufnahme-Pause geschaltet.
aus.
26
Titelnummer ziehen
und ablegen
Durch Ziehen des CD-Symbols
Bedienungstafel werden alle Titel auf der betreffenden CD für
Aufnahme markiert.
und Ablegen auf der MD-
Page 87

3 Wenn Sie noch weitere Titel überspielen wollen, wiederholen Sie
Schritt 2.
Eine Warnung erscheint, falls nicht alle Titel auf eine MD passen.
4 Klicken Sie auf oder .
erscheint, “Now Rec” blinkt, und die Aufnahme
beginnt.
Zum Streichen markierter Titel von der Liste
1 Klicken Sie während der Aufnahme-Pause auf den markierten Titel,
den Sie von der Titelliste streichen wollen.
Der angeklickte Titel wird in negativer Darstellung angezeigt.
Um mehr als einen Titel auf einmal zu streichen, klicken Sie die
Titel an, während Sie die Umschalttaste (SHIFT) gedrückt halten.
Bedienung
2 Klicken Sie auf
Die im obigen Schritt 1 ausgewählten Titel werden dann von der
Liste gestrichen.
im MD-Bedienungsfeld.
Anmerkung
Titel, die bereits auf die MD überspielt wurden, können nicht mit dieser
Methode gelöscht werden. Um bereits aufgenommene Titel zu löschen,
verwenden Sie die ERASE-Funktion der MD-Bearbeitung.
Zum Stoppen der Aufnahme
Klicken Sie auf .
Programmieren der CD-Titel
Die Titel einer CD können durch Programmieren in der gewünschten
Reihenfolge wiedergegeben werden. Sie erreichen dies, indem Sie
einfach die Titelnummer von der CD-Bedienungstafel ziehen und auf
der Wiedergabeliste (PLAY LIST) ablegen.
1 Wählen Sie “Program window” im Menü “File” der CD-
Bedienungstafel.
Daraufhin erscheint die Wiedergabeliste (PLAY LIST).
(Fortsetzung auf der nächsten Seite)
27
Page 88

Programmieren der CD-Titel (Fortsetzung)
2 Ziehen Sie die Titelnummern von der CD-Bedienungstafel, und
legen Sie sie in der gewünschten Reihenfolge auf der
Wiedergabeliste (PLAY LIST) ab.
Die Titel werden an der abgelegten Position in das Programm
eingefügt.
Titelnummer ziehen
und ablegen
Die Titelreihenfolge kann auch durch Ziehen und Ablegen
innerhalb der Wiedergabeliste (PLAY LIST) geändert werden.
Durch Ziehen des CD-Symbols
Wiedergabeliste (PLAY LIST) werden alle Titel auf der CD für
Programmwiedergabe markiert.
3 Klicken Sie auf .
Die Wiedergabe beginnt.
und Ablegen auf der
28
Zum Stoppen der Programmwiedergabe
Klicken Sie auf .
Zum Streichen markierter Titel aus dem Programm
1 Klicken Sie im Stoppzustand den zu streichenden Titel an.
2 Klicken Sie auf
Die im obigen Schritt 1 ausgewählten Titel werden dann vom
Programm gestrichen.
Das Streichen mehrerer Titel auf einmal ist ebenfalls möglich. Um mehr
als einen Titel anzuwählen, klicken Sie die Titel an, während Sie die
Umschalttaste (SHIFT) gedrückt halten.
im Bedienungsfeld.
Zum Anzeigen von Details der programmierten Titel
Klicken Sie auf in der unteren linken Ecke der Wiedergabeliste
(PLAY LIST).
Um zum vorherigen Bildschirm zurückzukehren, klicken Sie
an.
erneut
Page 89

Anmerkung
Während der Programmwiedergabe sind keine Bedienungsvorgänge
auf der MD- und CD-Bedienungstafel möglich.
Ändern der Disc-Symbole
Sie können mit Hilfe anderer Anwendungsprogramme angefertigte
Bilder (BMP-Format) als Disc-Symbole auf der MD- und CDBedienungstafel verwenden.
1 Kopieren Sie das gewünschte Bild auf die Zwischenablage.
Nur BMP-Format ist verwendbar.
2 Klicken Sie das Disc-Symbol auf der MD-Bedienungstafel an, um es
anzuwählen.
3 Wählen Sie “Paste Jacket” im Menü “Edit”.
Das auf die Zwischenablage kopierte Bild erscheint im Feld des
Disc-Symbols.
4 Klicken Sie irgendeine Stelle außerhalb des Disc-Symbols an, um es
abzuwählen.
Bedienung
Zum Wiederherstellen des ursprünglichen Disc-Symbols
1 Klicken Sie das Disc-Symbol auf der MD-Bedienungstafel an, um es
anzuwählen.
2 Wählen Sie “Cut Jacket” im Menü “Edit”.
Das Symbol wird gelöscht, und das ursprüngliche Disc-Symbol
erscheint an seiner Stelle.
3 Klicken Sie irgendeine Stelle außerhalb des Disc-Symbols an, um es
abzuwählen.
Beenden des Programms
Wählen Sie “Quit” im Menü “File”.
29
Page 90

Zu Ihrer Information
Störungssuche
Sollte beim Betrieb des Programms eine der folgenden Störungen
auftreten, versuchen Sie zunächst, das Problem mit Hilfe dieser
Fehlersuchanleitung zu beheben. Wenn sich das Problem mit Hilfe
dieser Überprüfungen nicht beseitigen läßt, wenden Sie sich bitte an
Ihren Sony-Händler.
Bitte nehmen Sie auch die Bedienungsanleitung Ihres Computers und
die zusammen mit dem MD Editor auf der Festplatte installierte Datei
“Readme.txt” zu Hilfe.
Problem Ursache/Abhilfemaßnahme
Die Meldung “Communication port Möglicherweise ist die serielle Schnittstelle durch eine
can not be opened” andere Anwendung belegt.
(Kommunikationsanschluß nicht / Die andere Anwendung beenden.
verfügbar) erscheint.
Keine Bildschirmanzeige oder Möglicherweise ist der Computer beschädigt.
Bildschirmfehler. / Eine häufig benutzte Anwendung starten und
Zeicheneingabe, Aufnahme, Editieren Möglicherweise ist die Disc schreibgeschützt.
usw. nicht möglich. / Den Schreibschutzschieber verschieben, so daß
MD-Deck reagiert nicht. Prüfen, ob die Kabel richtig angeschlossen sind (Seite 8).
Der angezeigte MD- oder CD-Name / “Reload” im Menü “Option” wählen und diesen
stimmt nicht mit den Discdaten Modus aktivieren.
überein.
prüfen, ob der Computer einwandfrei funktioniert.
/ Programm deinstallieren (Seite 10), und
anschließend erneut installieren.
Aufnahme möglich ist.
/ Zeicheneingabe, Aufnahme, Editieren usw. sind mit
handelsüblichen Wiedergabe-MDs (vorbespielte
MDs) nicht möglich.
/ Prüfen, ob “SerialSetup” korrekt durchgeführt
wurde (Seite 11).
/ Die Verbindungskabel abtrennen und dann wieder
anschließen.
30
Page 91

Index
A
A-B ERASE-Funktion ........22
AMS ............................... 13, 15
Anschlußadapter .............7, 8
Anschlüsse
Computer .......................8
CD-Spieler ..................... 9
Aufnahme (CD auf MD) ...26
Ausdrucken
von Etiketten ...............24
B
Beenden............................... 29
Betriebsumgebung .............. 5
Bildschirme
Beispiele ....................... 12
CD-Bedienungs-
tafel .........................12, 15
MD-Bedienungs-
tafel .........................12, 13
I, J, K, L, M
Installieren
des Programms ........... 10
Kabel
Audiokabel .................... 9
Optokabel ................ 9, 26
Löschen von Titeln
(ERASE-Funktion)
Löschen aller Titel auf
einer MD ...................... 23
Löschen eines
Titelteils (A-B ERASE-
Funktion) ..................... 22
Löschen einzelner
Titel ............................... 23
N, O, P, Q, R
NAME-Funktion (CD) ...... 25
Programmwiedergabe
(CD) .............................. 27
C
CD-Bedienungstafel .... 12, 15
CD-ROM ......................... 7, 10
COMBINE-Funktion ......... 21
CONTROL A1-
Verbindungskabel 7 bis 9
D, E, F, G, H
Datenbank-Ordner ......10, 25
Deinstallieren des
Programms .................. 10
DIVIDE-Funktion ..............20
S, T, U
Serielle Schnittstelle........... 11
Serielle Schnittstelle
(RS-232C) ....................... 8
Starten des Programms..... 11
Störungssuche .................... 30
V, W, X, Y, Z
Verschieben von Titeln
(MOVE-Funktion) ...... 19
Zubehör................................. 7
Zuweisen von Titel- und
Discnamen (NAME/
TITLE-Funktion)
(MD) ............................. 17
Zu Ihrer Information
31
Page 92

• La duplicación parcial o total del contenido
de este software y manual de instrucción,
así como prestar el programa a terceros sin
el expreso consentimiento del propietario
del copyright está estrictamente prohibido
por las layes del copyright.
• En ninguna circunstancia Sony será
responsable de pérdidas de capital o
beneficios ni de reclamaciones de terceros
que pudieran surgir del uso de este
software.
• En caso de que el producto tuviera algún
defecto de fabricación, la responsabilidad
de Sony se limitará exclusivamente al
reemplazo de la mercancía defectuosa.
• Este software ha sido aprobado para ser
usado únicamente con el equipo
especificado.
• Sony se reserva el derecho de hacer
cambios en las especificaciones del
software sin previo aviso.
Programa © 1997-1998 Sony Corporation
Documentación © 1998 Sony
Corporation
© 1998 Sony Corporation Reservados
todos los derechos.
• Microsoft, MS-DOS y Windows son marcas
registradas de Microsoft Corporation.
• IBM y PC/AT son marcas registradas de
International Business Machines
Corporation.
• Otros nombres de compañías y productos
son marcas comerciales o las marcas
comerciales registradas de cada compañía.
2
Page 93

Índice
Preparativos
Resumen general ................................. 4
Requisitos del sistema ................ 5
Notas ............................................. 6
Preparación
Comprobación de los ítems
suministrados............................... 7
Conexiones ........................................... 8
Conexión de una platina de
MD a su ordenador............. 8
Conexión de un reproductor
de CD a la platina de MD .. 9
Instalación del software ....................10
Parar iniciar el software ....................11
Operación
Nombres y funciones de pantalla....12
Pantalla de operación de MD ..13
Pantalla de operación de CD ... 15
Edición de MD grabados ..................17
Titulación de grabaciones
(Función NAME/
TITLE) .................................17
Movimiento de canciones
grabadas
(Función MOVE) ............... 19
División de canciones grabadas
(Función DIVIDE) ............. 20
Combinación de canciones
grabadas (Función
COMBINE)......................... 21
Borrado de una parte de una
canción (Función A-B
ERASE) ...............................22
Borrado de grabaciones
(Función ERASE)...............23
Impresión de etiquetas de MD ........24
Asignación de nombres a los CD
(Función NAME) .......................25
Grabación de un CD en un MD .......26
Programación de canciones
de CD ..........................................27
Para cambiar los iconos de disco..... 29
Para salir del software.......................29
EN
ES
Información adicional
Solución de problemas......................30
Indice alfabético ................................. 31
3
Page 94

Preparativos
Resumen general
Si conecta una platina de MD* Sony que incluya una toma CONTROL
A1 a su ordenador, podrá utilizar este software para operar la platina
de MD desde su ordenador.
Además de las operaciones de reproducción de MD normales, podrá
hacer lo siguiente:
• Editar MD mientras ve la pantalla del ordenador.
• Introducir títulos de disco y de canciones con el teclado del
ordenador.
Además, si conecta un reproductor de CD** Sony que incluya una toma
CONTROL A1 a la platina de MD, también podrá hacer lo siguiente:
• Operar el reproductor de CD (reproducción) desde el ordenador.
• Realizar grabaciones desde un CD a un MD arrastrando y soltando.
* Modelos compatibles: MDS-JA20ES, MDS-JB920
** Modelos compatibles: CDP-CE525, CDP-CA80ES, CDP-CX57, CDP-CX220,
CDP-CX260
Las tomas CONTROL A1 de la platina de MD y del reproductor de CD deberán
ser conectadas usando el cable conector CONTROL A1 (cable con miniclavija
monoaural) suministrado con el reproductor de CD (o vendido por separado).
Para ver la información más reciente referente a este
software
En el archivo “Readme.txt” instalado en el disco duro con el software
MD Editor podrá encontrar la información más reciente sobre este
software. Le rogamos que no se olvide de leer este archivo.
4
Page 95

Requisitos del sistema
Para poder utilizar el software MD Editor se necesitará el siguiente
hardware y software.
IBM PC/AT o compatibles
Memoria: 16 MB o más (se recomiendan 32 MB o más)
Tarjeta de vídeo y controlador de vídeo:
Espacio libre en disco duro:
Unidad de CD-ROM
Puerto serie: 1 o más
Sistema operativo: Microsoft Windows 95 (Microsoft Windows 3.1 y
Monitor de vídeo: VGA (640 × 480 pixels), 256 colores o más visualizable.
Preparativos
VGA (640 × 480 pixel), 256 colores o más visualizable.
5 MB o más.
WindowsNT no se pueden usar.)
5
Page 96

Notas
• Cuando vaya a utilizar el temporizador para realizar grabación y
reproducción, salga del MD Editor.
• Cuando vaya a desconectar la alimentación de la platina de MD,
salga del MD Editor.
• No utilice un telemando LCD de 2 vías mientras esté activado este
software.
• Si conecta componentes que no sean una platina de MD o
reproductor de CD que soporten este software empleando para ello el
cable conector CONTROL A1, mientras esté activado este software no
opere estos componentes sino para ajustar el volumen, ya que ello
podría ocasionar una operación incorrecta del software.
6
Page 97

Preparación
Comprobación de los ítems suministrados
Copruebe los ítems siguientes para confirmar que ha recibido todos los
que se entregan con el MD Editor. Si faltase alguno, le rogamos que se
ponga en contacto con el establecimiento donde haya comprado esta
unidad o con el distribuidor Sony más cercano.
• Conector (RS-232C ˜ miniclavija monoaural)
• Cable conector CONTROL A1 (cable con miniclavija monoaural)
Preparación
• CD-ROM (1)
• Instrucciones de operación
7
Page 98

Conexiones
Conexión de una platina de MD a su ordenador
Conecte a su ordenador una platina de MD Sony que incluya una toma
CONTROL A1 utilizando el conector y el cable conector suministrados.
Ordenador
§
)
0
>
A la toma
CONTROL A1 del
panel delantero o
trasero.
Conecte el puerto serie (RS-232C) del ordenador a la toma CONTROL
A1 de la platina de MD.
Cuando su ordenador y la platina de MD se encuentren
separados a cierta distancia
Utilice un cable conector tal como el RK-G34 (opcional) (3 metros).
Notas
• Utilice el cable conector y conector suministrados. Si utiliza un cable
conector o conector diferente podrá ocasionar daños.
• Enchufe el cable en línea recta cuando lo conecte. Si lo enchufa en
ángulo podrá ocasionar daños.
• No inserte ningún objeto metálico en las tomas de conexión. Podría
provocar un cortocircuito y ocasionar daños.
• No conecte auriculares a la toma CONTROL A1. Si los conecta,
escuchará ruido por ellos y no será posible operar ninguna de las
funciones de CONTROL A1.
flpr
=+
Cable
conector
CONTROL A1
Conector
?
?
Al puerto serie (RS232C) del ordenador
8
Page 99

Conexión de un reproductor de CD a la platina de MD
Si conecta un reproductor de CD Sony (CDP-CE525, CDP-CA80ES,
CDP-CX57, CDP-CX220, CDP-CX260) que incluya una toma
CONTROL A1 a la platina de MD, podrá controlarlo junto con la
platina de MD.
Notas
• Cerciórese de seguir el procedimiento de abajo y conectar
correctamente los componentes. Si las conexiones no son correctas, no
aparecerá la pantalla de operación de CD.
• Solamente podrá conectar y operar un reproductor de CD.
• Cuando conecte un reproductor de CD, no podrá operar la unidad de
CD-ROM interna o externa, etc. del ordenador.
• Cuando utilice este software para operar el reproductor de CD desde
un ordenador, asegúrese de que el modo de reproducción del
reproductor de CD esté puesto en CONTINUE.
Método de conexión
Para detalles sobre la conexión, consulte el manual suministrado con
cada componente.
1 Conecte las tomas CONTROL A1 del reproductor de CD y de la
platina de MD con el cable conector CONTROL A1 suministrado
con el reproductor de CD (o con un cable con miniclavija monoaural
opcional).
2 Conecte la toma de salida de audio digital (o analógica) del
reproductor de CD a la toma de entrada de audio digital (o
analógica) de la platina de MD.
Preparación
Nota
Cuando realice grabación arrastrando y soltando refiriéndose al
procedimiento descrito en “Grabación de un CD en un MD” en la página 26,
asegúrese de conectar las tomas de audio digital utilizando un cable óptico.
Si la grabación arrastrando y soltando la realiza con las tomas de audio
analógicas conectadas, las señales podrán no grabarse debidamente.
3 Ponga el modo de comando del reproductor de CD en “1”.
9
Page 100

Instalación del software
Utilice este procedimiento para instalar el software en el disco duro de
su ordenador. Antes de proseguir ponga el ordenador en el modo de
operación.
1 Inserte en el ordenador el CD-ROM suministrado.
2 Haga doble clic en el icono del CD-ROM.
Aparecerá el icono Setup.
3 Haga doble clic en el icono Setup para comenzar la instalación.
4 Realice la operación de instalación de acuerdo con los mensajes que
aparecen.
Extraiga el CD-ROM cuando finalice la instalación.
Acerca del archivo de base de datos “Database”
Con la instalación del software se crea una carpeta llamada “Database”.
Dado que este software utiliza esta carpeta, no deberá borrarla, moverla
ni cambiar su contenido.
Desinstalación del software
1 Seleccione el menú “Start”, “Setting”, “Control Panel” para abrir el
panel de control, y haga doble clic en “Add/Remove Program”.
2 Seleccione “Install/Uninstall”, seleccione “MD Editor Ver 1.1” y
haga clic en el botón “Add/Remove...”
Aparecerá el cuadro de diálogo.
3 Presione “Yes” para desinstalar el software.
Comenzará la desinstalación y el software se borrará
automáticamente.
10
 Loading...
Loading...