Sony Mix Walkman Phone User Guide
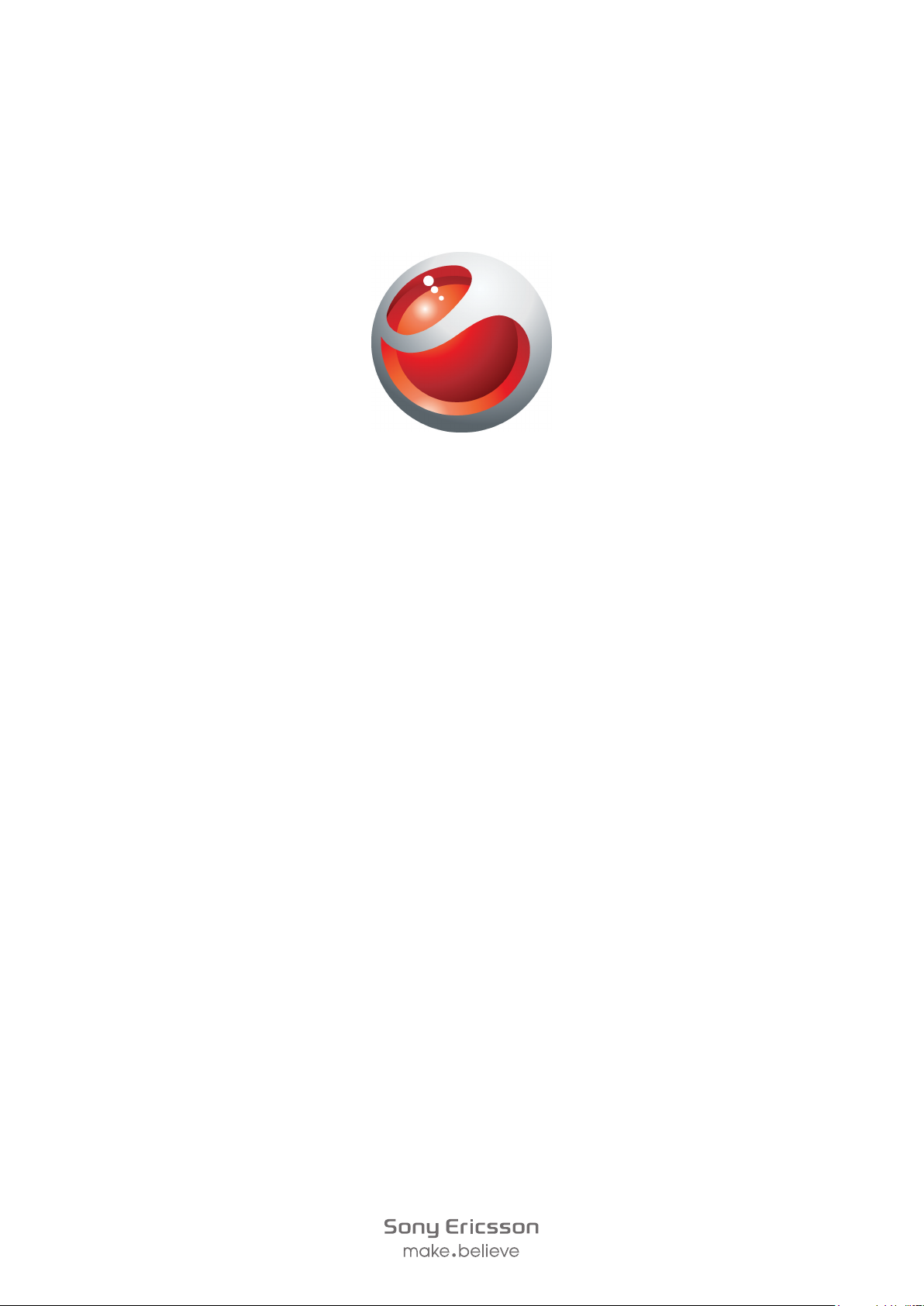
Sony Ericsson
Mix Walkman
Extended User guide
™
phone
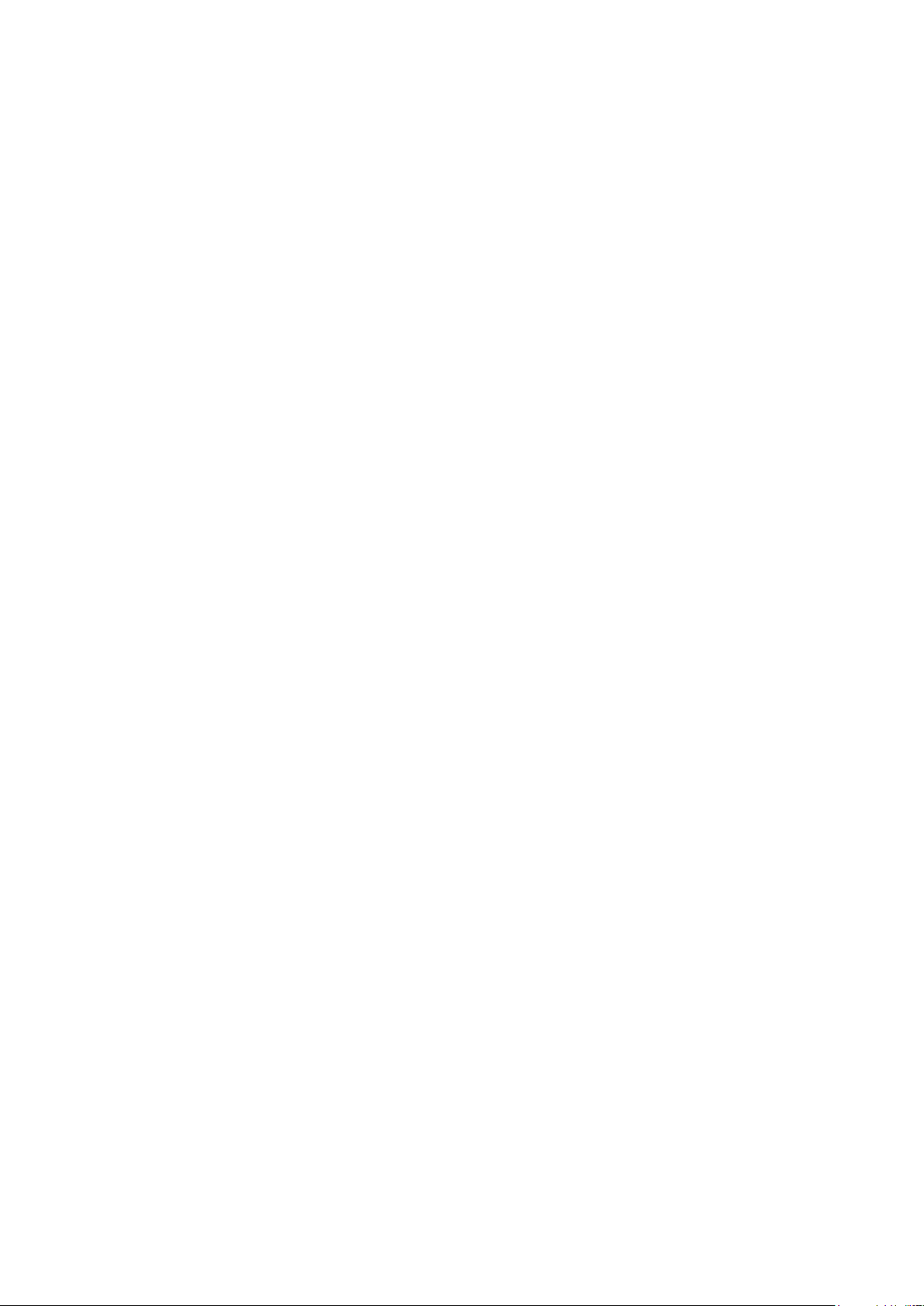
Contents
Experience more. Discover how.................................................5
Getting started..............................................................................6
Starting your phone for the first time....................................................6
Getting to know your phone........................................................8
Phone overview...................................................................................8
Charging the battery...........................................................................8
Using the Home key............................................................................9
Home screen......................................................................................9
Application screen ..............................................................................9
Using the touch screen.....................................................................10
Internet and messaging settings........................................................10
Phone settings overview....................................................................11
Music...........................................................................................12
Media Go™ .....................................................................................12
Walkman™ player overview..............................................................12
Updating media.................................................................................13
Karaoke............................................................................................13
ZAPPIN™.........................................................................................14
Walkman™ player widget..................................................................15
Instant messaging......................................................................16
Entering text...............................................................................17
Using the on-screen keypad.............................................................17
Contacts .....................................................................................18
Calling..........................................................................................19
Friends application ....................................................................20
Event filter.........................................................................................20
Connecting your phone to a computer....................................21
Transferring and handling content using a USB cable........................21
Camera........................................................................................22
Camera controls...............................................................................22
2
This is an Internet version of this publication. © Print only for private use.

TrackID™ technology................................................................23
PlayNow™...................................................................................24
Multimedia and text messaging................................................25
Email............................................................................................26
Bluetooth™ wireless technology..............................................27
Wi-Fi®..........................................................................................28
Web browser...............................................................................29
Browsing the web.............................................................................29
Voicemail.....................................................................................30
Locking and protecting your phone.........................................31
IMEI number.....................................................................................31
Troubleshooting.........................................................................32
My phone is not working as expected...............................................32
Resetting the phone..........................................................................32
No battery charging icon appears when I start charging the phone...32
I cannot use Internet-based services.................................................32
No network coverage........................................................................32
Emergency calls only.........................................................................32
SIM locked .......................................................................................32
PUK blocked. Contact service provider. ...........................................33
Legal information.......................................................................34
Index............................................................................................35
3
This is an Internet version of this publication. © Print only for private use.
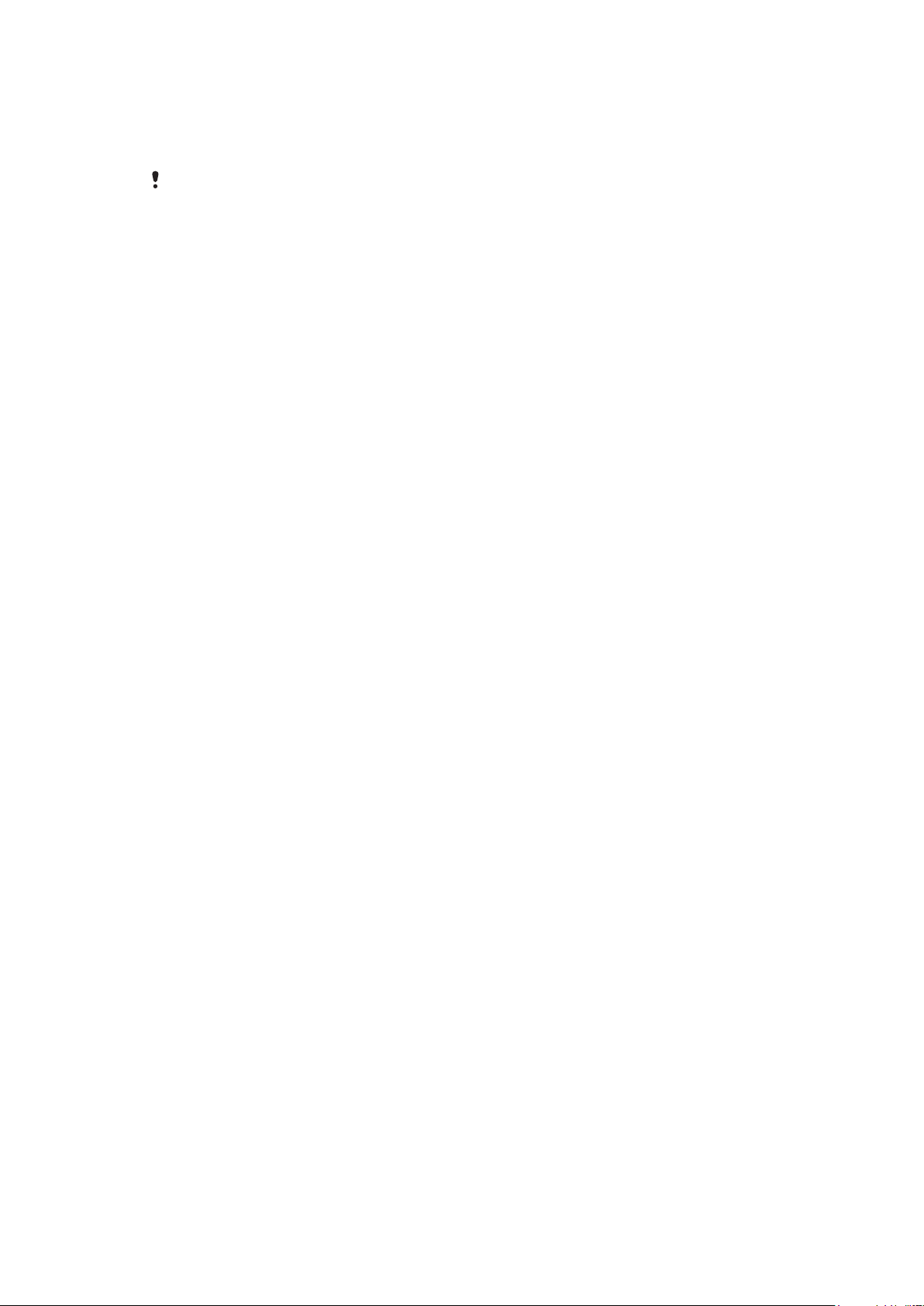
Important information
Please read the Important information leaflet before you use your cell phone.
Some of the services and features described in this User guide are not supported in all countries/
regions or by all networks and/or service providers in all areas. Without limitation, this applies to
the GSM International Emergency Number 112. Please contact your network operator or service
provider to determine availability of any specific service or feature and whether additional access
or usage fees apply.
4
This is an Internet version of this publication. © Print only for private use.
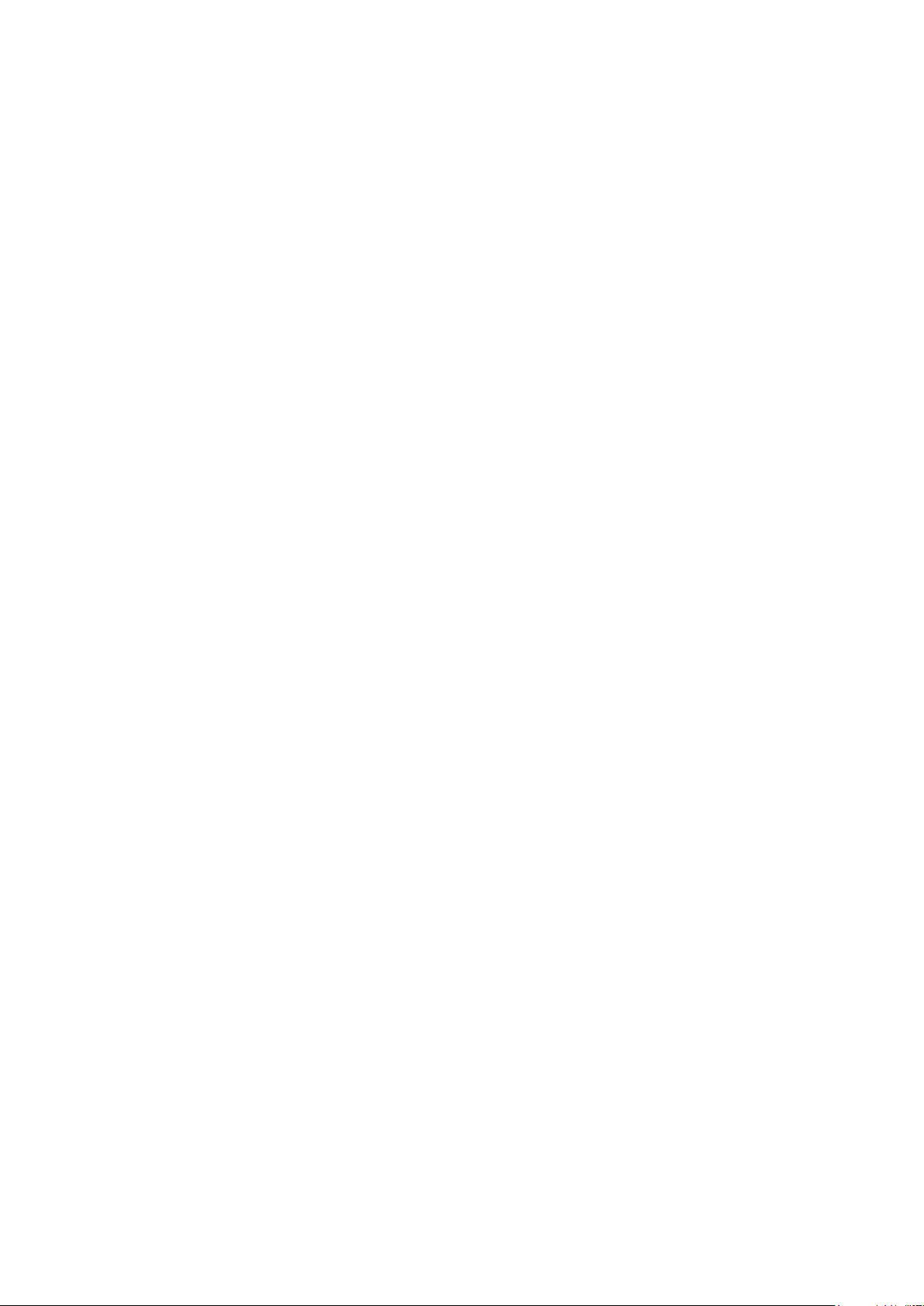
Experience more. Discover how.
Visit www.sonyericsson.com/support to learn the most from your phone.
5
This is an Internet version of this publication. © Print only for private use.
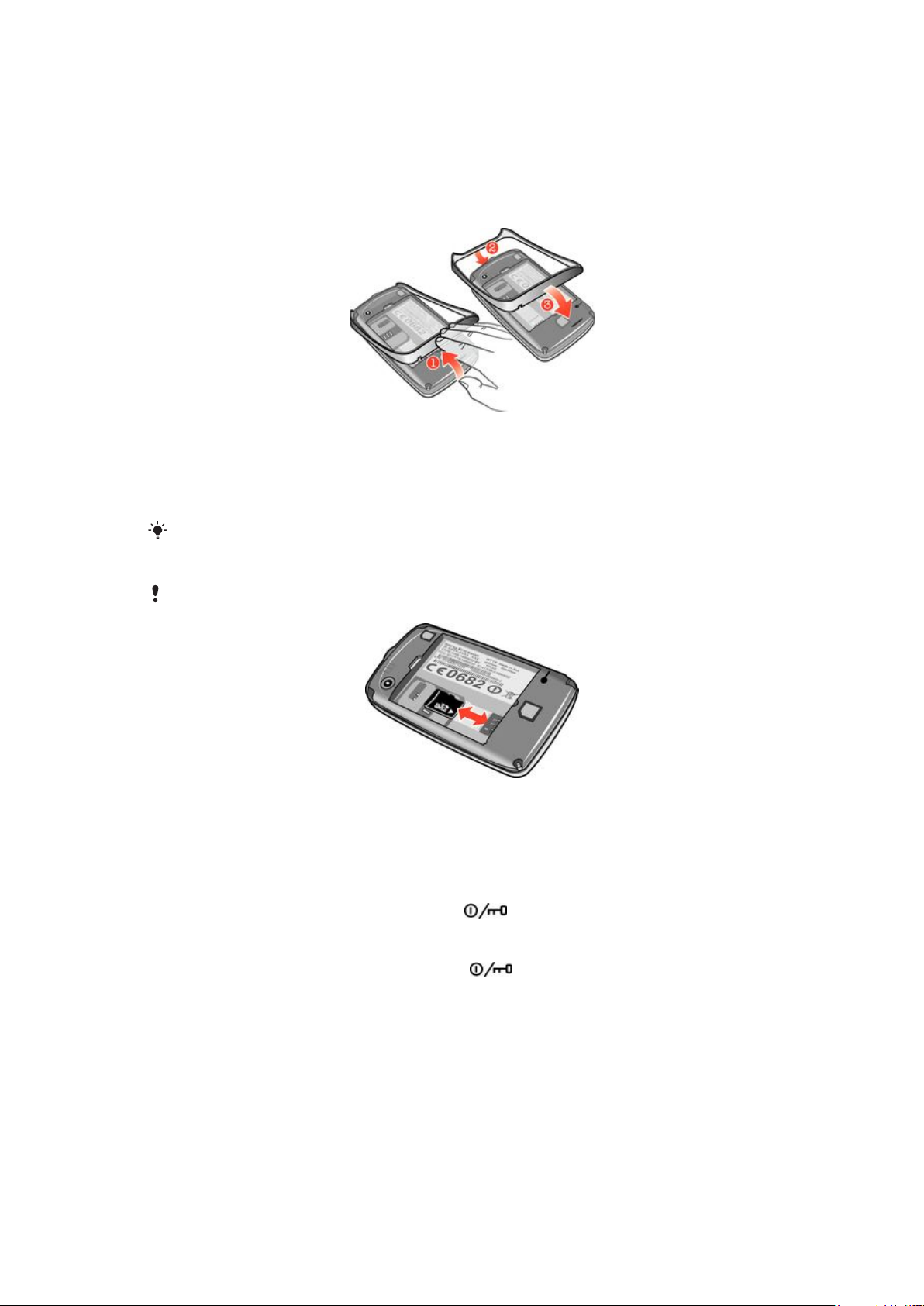
Getting started
Some basic getting started instructions are printed on the box supplied with your phone.
Below you will also find information to help get you started.
To change phone bands
1
Remove the battery cover.
2
Insert a fingernail into the gap between the band and the bottom of the phone, then
lift up the band and remove it.
3
Insert the top end of the replacement band into the groove on the top of the phone,
then press down the band to attach it.
Instructions on how to remove the battery cover are printed on the box supplied with your phone.
To insert or remove a memory card
You may have to purchase a memory card separately.
1
Remove the battery cover and insert the memory card with the gold-colored
contacts facing down.
2
To remove the memory card, first remove the battery cover, then draw the memory
card outward.
To lock the screen
•
When the screen is active, briefly press the
To unlock the screen
•
When the screen is locked, briefly press the key.
key.
Starting your phone for the first time
The first time you start your phone, a setup guide helps you enter essential phone settings
and import contacts. You can also access the setup guide later from the phone settings.
To set the phone language at startup
1
When you start your phone for the first time, a list of languages appears. Scroll
through the list and select your language.
2
Tap Done.
6
This is an Internet version of this publication. © Print only for private use.

To import contacts from a SIM card
•
When you start your phone for the first time with a SIM card inserted, the setup guide
prompts you to import your SIM contacts. Tap Import contacts.
When you copy contacts between two phones using your SIM card, the amount and the type of
information you can transfer for each contact is limited. To get more help on how to copy
contacts between two phones, go to www.sonyericsson.com/support.
To set the time and date at startup
1
When the setup guide prompts you to set the time and date at startup, tap Time &
date.
2
Find and tap Time.
3
Tap the hour and minute fields to adjust the time.
4
When you're done, tap Save.
5
Find and tap Date.
6
Tap the day, month and year fields to adjust the date.
7
When you're done, tap Save.
While setting the time and date, tap Time format or Date format and select your preferred time
and date display formats, respectively.
7
This is an Internet version of this publication. © Print only for private use.
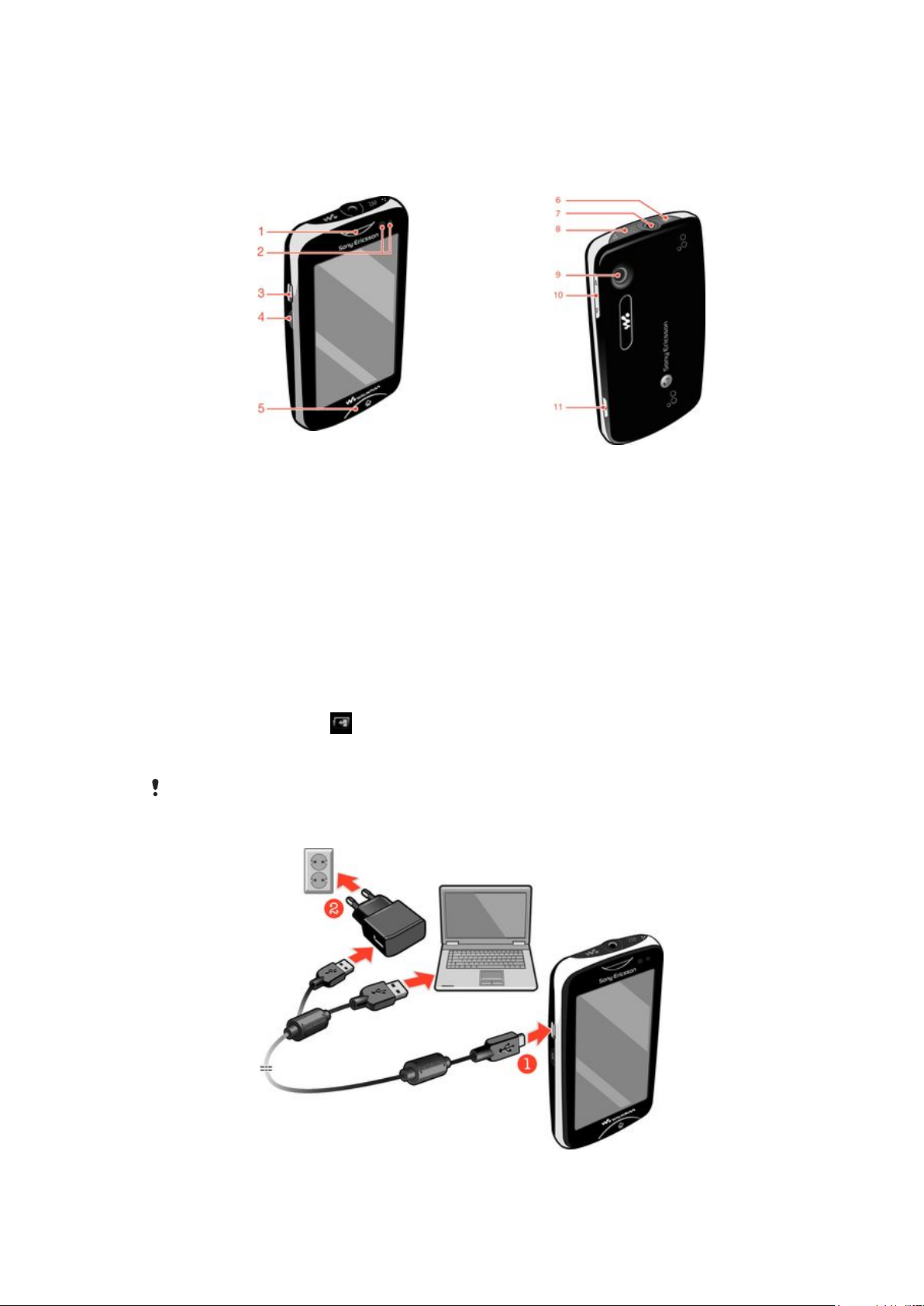
Getting to know your phone
Phone overview
1. Ear speaker
2. Proximity sensor
3. Connector for charger/USB cable
4. Power key/Screen lock
5. Home key
6. Walkman™ key
7. 3.5 mm Audio Plus connector
8. ZAP key
9. Camera lens
10. Volume key
11. Camera key
Charging the battery
Your phone battery is partly charged when you buy the phone. It may take a few minutes
before the battery icon appears on the screen when you connect the phone charger
cable to a power source, such as a USB port or a phone charger. You can still use your
phone while it is charging.
The battery will start to discharge a little after it is fully charged and then it charges again after a
certain time when the phone charger is connected. This is to extend battery life and may result
in the charge status showing a level below 100 percent.
8
This is an Internet version of this publication. © Print only for private use.
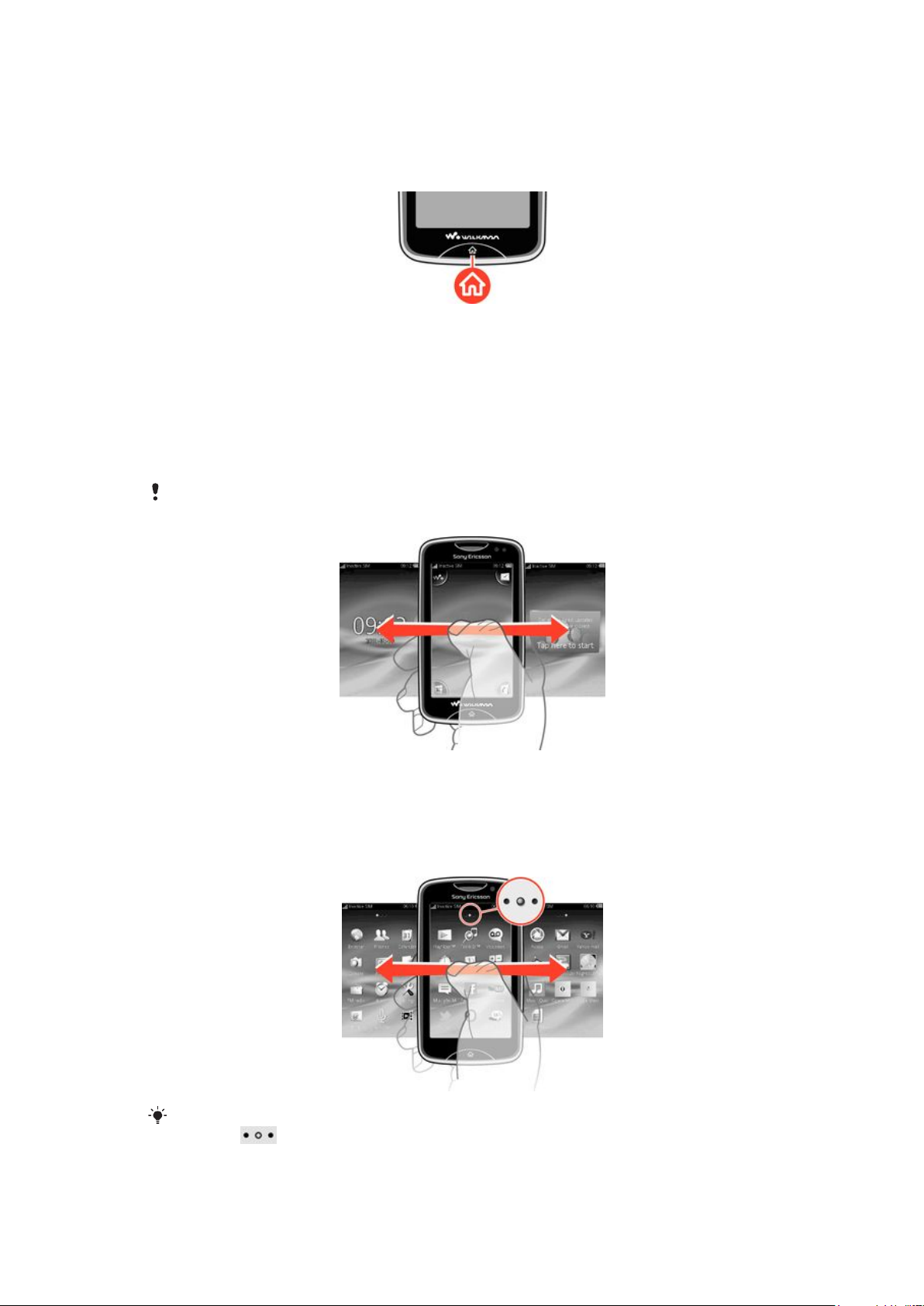
To charge the phone using the power adapter
•
Connect the phone to a power outlet using the USB cable and the power adapter.
Using the Home key
To go to the Home screen
•
Press the Home key.
Home screen
The Home screen is your gateway to the main features in your phone. You can customize
it with different application icons, shortcuts, wallpaper, and more. The Home screen
extends beyond the regular screen display width, giving you more room to play with.
Close your opened applications before going to the Home screen. Otherwise, these applications
may stay running in the background and slow down your phone.
Application screen
The Application screen gives you quick access to applications in your phone. You can also
customize this screen. Remember that the Application screen extends beyond the regular
screen dimensions, so you might have to flick left or right to see everything.
An indicator at the top of the screen shows which part of the Application screen you are in. For
example,
indicates that you are in the middle part of the screen.
9
This is an Internet version of this publication. © Print only for private use.
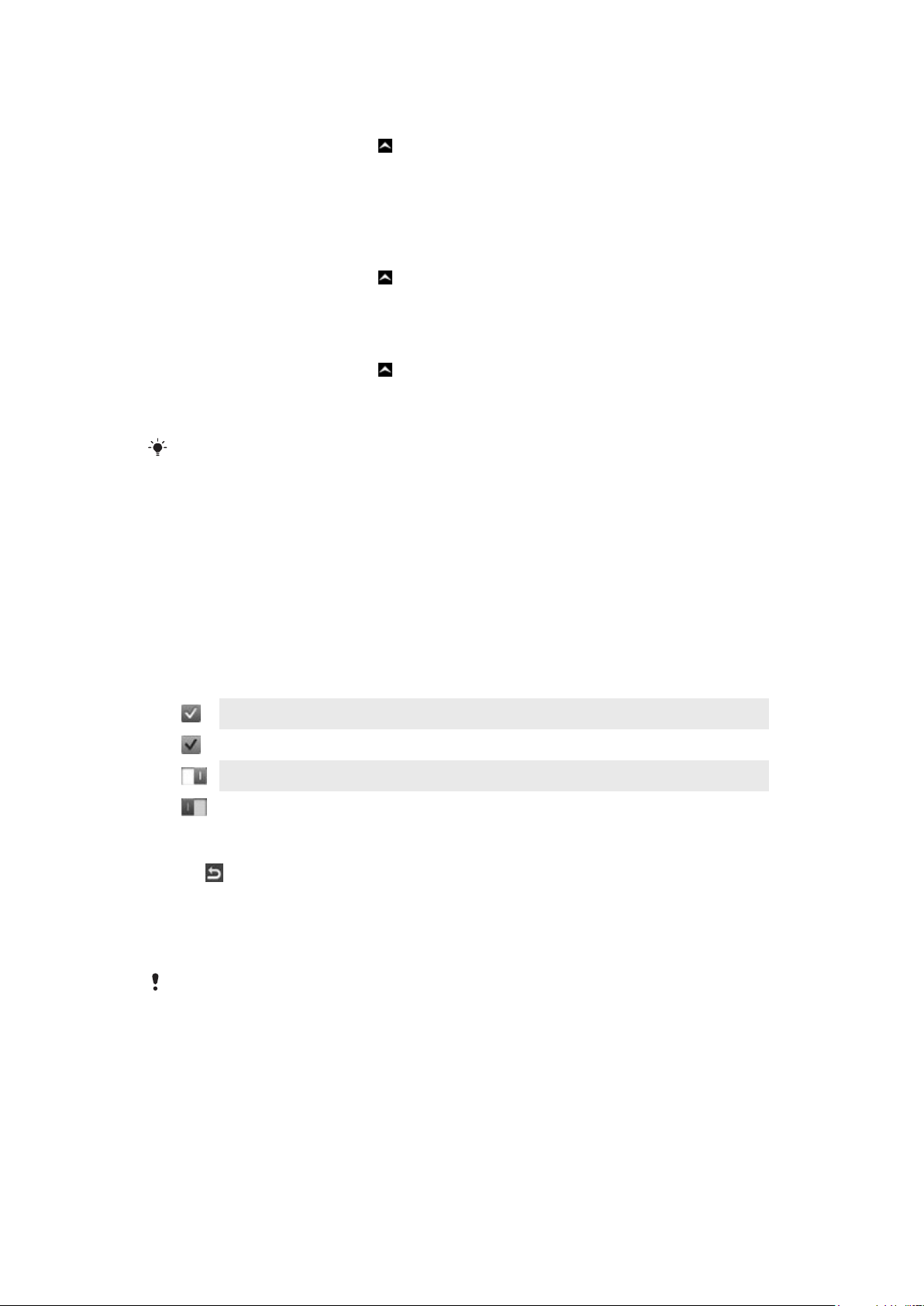
To open the Application screen
There are two ways to open the Application screen:
•
From the Home screen, drag upward.
•
Flick upward from any location on the Home screen.
To browse the Application screen
•
From the Application screen, flick right or left.
To move an application to a corner of the Application screen
1
From the Home screen, drag upward.
2
Touch and hold an item until application icons appear in each corner of the screen.
3
Drag an item into one of the corners.
To move an application on the Application screen
1
From the Home screen, drag
2
Touch and hold an item until application icons appear in each corner of the screen.
3
Drag an item beyond the current screen view into another part of the Application
upward.
screen.
The items on the Application screen and its extensions are the actual applications, and not
shortcuts. So, if you move an item from one part of the Application screen to another part, you
are moving the actual application, and are not creating a shortcut.
Using the touch screen
To open or highlight an item
•
Tap the item.
To mark or unmark options
•
Tap to mark or unmark the relevant checkbox, or in some cases tap the switch
beside the option name.
Marked checkbox
Unmarked checkbox
Switched on
Switched off
To go back to the previous screen
•
Tap , when this option is available.
Scrolling
Scroll by moving your finger up or down on the screen. On some web pages you can also
scroll to the sides.
Dragging or flicking will not activate anything on the screen.
Internet and messaging settings
For most mobile phone networks and operators, messaging and Internet settings come
preinstalled on your phone. In some cases the settings are downloaded the first time you
turn on the phone with your SIM card inserted.
You can manually add and change Internet and messaging settings in your phone at any
time, or you can get the settings sent to your phone automatically. To get more help on
how to manually update the Internet and messaging settings in your phone, go to
10
This is an Internet version of this publication. © Print only for private use.

www.sonyericsson.com/support. Contact your network operator if you need more
information about your subscription settings.
Phone settings overview
You can customize some phone settings to suit your preferences. For example, you can
adjust the Time & date and Phone language settings.
To change the phone language
1
From the Home screen, drag upwards.
2
Find and tap Settings > Language and writing > Phone language.
3
Select an option.
If you choose the wrong language and cannot read the menu texts, go to
www.sonyericsson.com/support for help.
To turn on Flight mode
1
From the Home screen, drag upwards.
2
Find and tap Settings > General.
3
Select Flight mode.
11
This is an Internet version of this publication. © Print only for private use.
 Loading...
Loading...