Page 1
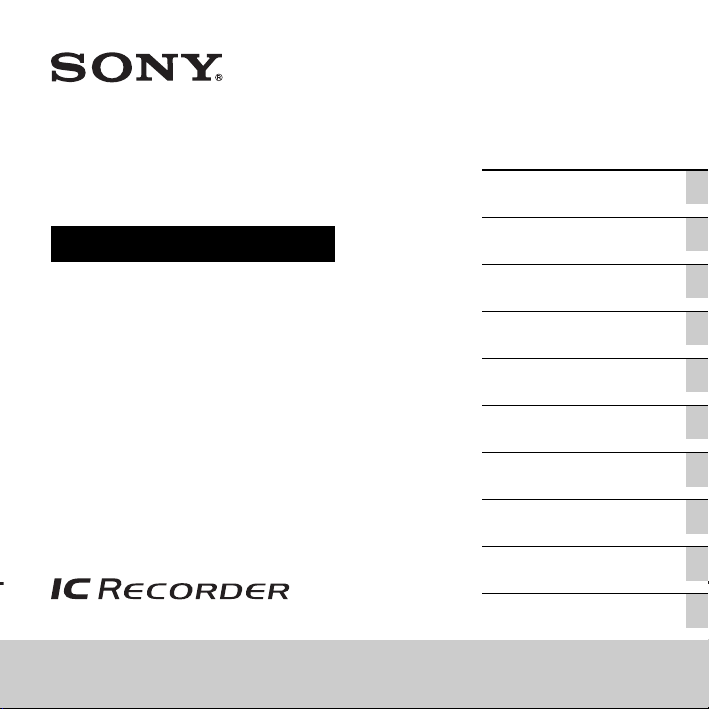
4-196-546-12(1)
IC Recorder
Operating Instructions
ICD-UX512
Getting Started
Basic Operations
Other Recording Operations
Other Playback Operations
Editing Files
About the Menu Function
Utilizing Your Computer
Additional Information
Troubleshooting
Index
Page 2

Owner’s Record
The model number is located at the rear panel and the
serial number is located inside the battery
compartment. Record these numbers in the space
provided below. Refer to these numbers whenever
you call upon your Sony dealer regarding this
product.
Model No. __________________________________
Serial No. __________________________________
The following FCC statement applies only to the
version of this model manufactured for sale in the
USA. Other versions may not comply with FCC
technical regulations.
INFORMATION
This equipment has been tested and found to comply
with the limits for a Class B digital device, pursuant to
Part 15 of the FCC Rules. These limits are designed to
provide reasonable protection against harmful
interference in a residential installation. This
equipment generates, uses and can radiate radio
frequency energy and, if not installed and used in
accordance with the instructions, may cause harmful
interference to radio communications.
However, there is no guarantee that interference will
not occur in a particular installation. If this equipment
does cause harmful interference to radio or television
reception, which can be determined by turning the
equipment off and on, the user is encouraged to try to
correct the interference by one or more of the
following measures:
Reorient or relocate the receiving antenna.
Increase the separation between the equipment and
receiver.
Connect the equipment into an outlet on a circuit
different from that to which the receiver is connected.
Consult the dealer or an experienced radio/TV
technician for help.
GB
2
You are cautioned that any changes or modifications
not expressly approved in this manual could void your
authority to operate this equipment.
If you have any questions about this product, you may
call: Sony Customer Information Service Center
1-800-222-7669 or http://www.sony.com/
Declaration of Conformity
Trade Name : SONY
Model : ICD-UX512
Responsible Party : Sony Electronics Inc.
Address : 16530 Via Esprillo,
Telephone Number : 858-942-2230
This device complies with part 15 of the FCC
Rules. Operation is subject to the following two
conditions: (1) This device may not cause harmful
interference, and (2) this device must accept any
interference received, including interference that
may cause undesired operation.
RECYCLING NICKEL METAL HYDRIDE
BATTERIES
Nickel metal hydride batteries are
recyclable.
You can help preserve our
environment by returning your used
rechargeable batteries to the
collection and recycling location
nearest you.
For more information regarding recycling of
rechargeable batteries, call toll free 1-800-822-8837,
or visit http://www.rbrc.org/.
Caution: Do not handle damaged or leaking nickel
metal hydride batteries.
San Diego, CA 92127 USA
Page 3
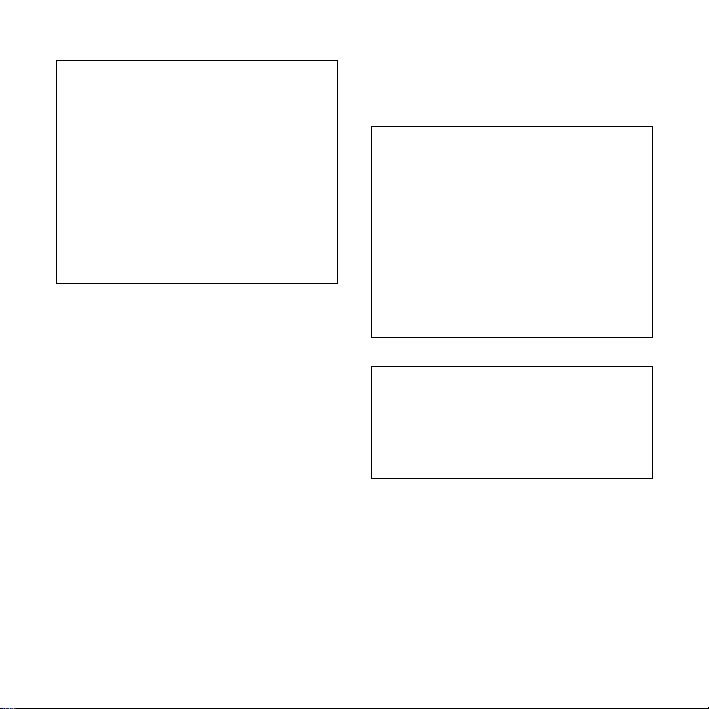
• The recorded music is limited to private use only.
Use of the music beyond this limit requires
permission of the copyright holders.
• Sony is not responsible for incomplete recording/
downloading or damaged data due to problems of
the IC recorder or computer.
• Depending on the types of the text and characters,
the text shown on the IC recorder may not be
displayed properly on device. This is due to:
– The capacity of the connected IC recorder.
– The IC recorder is not functioning normally.
– Content information is written in the language
or the character that is not supported by the IC
recorder.
Notice for users
All rights reserved. This manual or the software
described herein, in whole or in part, may not be
reproduced, translated or reduced to any machine
readable form without prior written approval from
Sony Corporation.
IN NO EVENT SHALL SONY CORPORATION BE
LIABLE FOR ANY INCIDENTAL,
CONSEQUENTIAL OR SPECIAL DAMAGES,
WHETHER BASED ON TORT, CONTRACT, OR
OTHERWISE, ARISING OUT OF OR IN
CONNECTION WITH THIS MANUAL, THE
SOFTWARE OR OTHER INFORMATION
CONTAINED HEREIN OR THE USE THEREOF.
Sony Corporation reserves the right to make any
modification to this manual or the information
contained herein at any time without notice.
The software described herein may also be governed
by the terms of a separate user license agreement.
• This software is for Windows and cannot be used
for Macintosh.
• The supplied connection support cable is for the IC
recorder ICD-UX512. You cannot connect other IC
recorders.
What you record is for personal
enjoyment and use only. Copyright laws
prohibit other forms of use without the
permission of the copyright holders.
The use of Memory Stick™ media for
recording copyright-protected graphics or
other data is limited to the restrictions
specified under applicable copyright
laws. Any use beyond those restriction is
prohibited.
This product supports “Memory Stick
Micro™ (M2™) ” media. “M2™” is an
abbreviated form of “Memory Stick
Micro™.” Hereinafter, “M2™” is used in
this document.
GB
3
Page 4
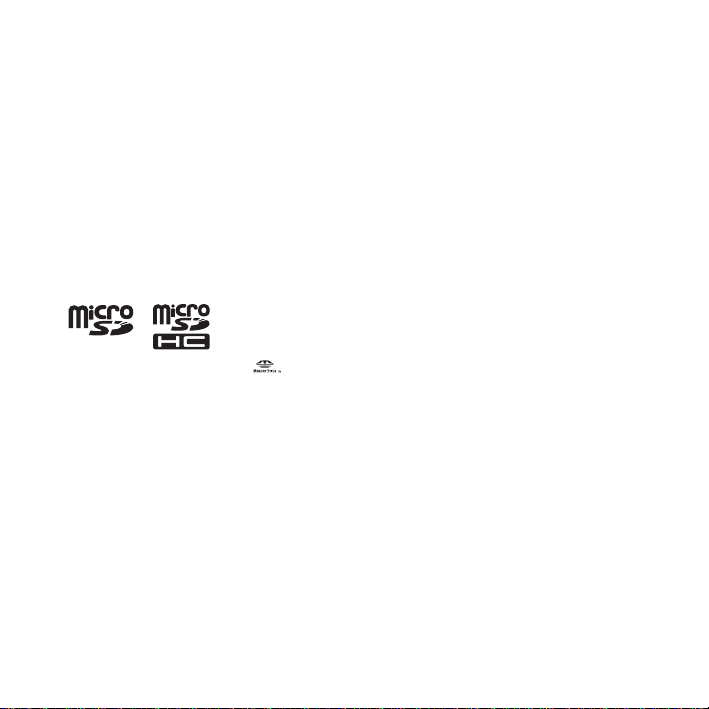
Trademarks
• Microsoft, Windows, Windows Vista and Windows
Media are registered trademarks or trademarks of
Microsoft Corporation in the United States and/or
other countries.
• Macintosh and Mac OS are trademarks of Apple
Inc., registered in the USA and other countries.
• Pentium is a registered trademark of Intel
Corporation.
• MPEG Layer-3 audio coding technology and
patents licensed from Fraunhofer IIS and Thomson.
• microSD and microSDHC logos are trademarks of
SD-3C, LLC.
• “Memory Stick Micro,” “M2” and are
trademarks or registered trademarks of Sony
Corporation.
• “MagicGate” is a trademark of Sony Corporation.
• Nuance, the Nuance logo, Dragon, Dragon
NaturallySpeaking, and RealSpeak are trademarks
and/or registered trademarks of Nuance
Communications Inc., and/or its affiliates in the
United States and/or other countries.
• US and foreign patents licensed from Dolby
Laboratories.
All other trademarks and registered trademarks are
trademarks or registered trademarks of their
respective holders. Furthermore, “ ™ ” and “
not mentioned in each case in this manual.
GB
4
®
” are
The “Sound Organizer” uses software modules as
shown below:
Windows Media Format Runtime
This product contains technology subject to certain
intellectual property rights of Microsoft.
Use or distribution of this technology outside of this
product is prohibited without the appropriate
license(s) from Microsoft.
Page 5
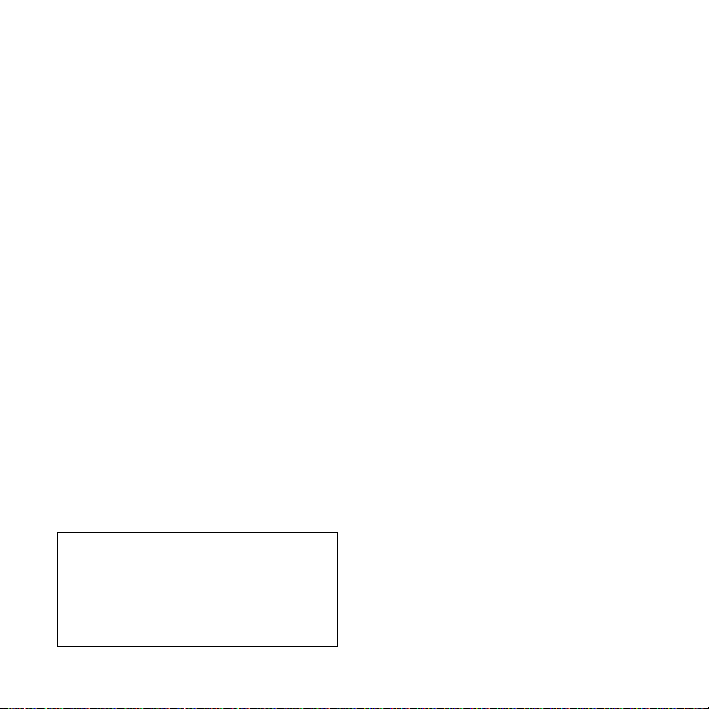
Table of Contents
Getting Started
Step 1: Checking the Contents of the
Package .....................................................8
Index to parts and controls ...................9
Preventing unintentional operations
(HOLD) ..............................................10
Step 2: Recharging the Battery ...............11
Recharging the battery using a
computer .............................................11
Recharging the battery using a
USB AC adaptor .................................13
When to charge/replace the battery ......13
Step 3: Turning the IC Recorder On .......14
Turning the power on .........................14
Turning the power off .........................14
Step 4: Setting the Clock ........................15
Setting the clock after recharging the
battery .................................................15
Setting the clock using the menu ........ 15
Step 5: Setting the Language to Be
Used in the Display Window .................. 18
Basic Operations
Recording .......................................19
Listening .........................................23
Erasing ............................................28
Other Recording Operations
Changing the Recording Settings ............30
Selecting a recording scene for each
situation ...............................................30
Starting to record automatically in
response to sound
– the VOR function .............................35
Recording on a Memory Card .................36
Recording via Other Devices ..................40
Recording with an external
microphone .........................................40
Recording from other equipment ........41
Operation during Recording ....................44
Monitoring the recording ....................44
Other Playback Operations
Changing the Playback Settings ..............45
Convenient playback methods ............45
Reducing noise in the playback
sound and making the human voice
clearer – the noise cut function ...........46
Adjusting the playback speed
– the DPC (Digital Pitch Control)
function ...............................................47
Selecting the sound effect ...................48
Selecting the playback mode ..............50
Playing Back a File at a Desired Time
with an Alarm ..........................................52
GB
5
Page 6
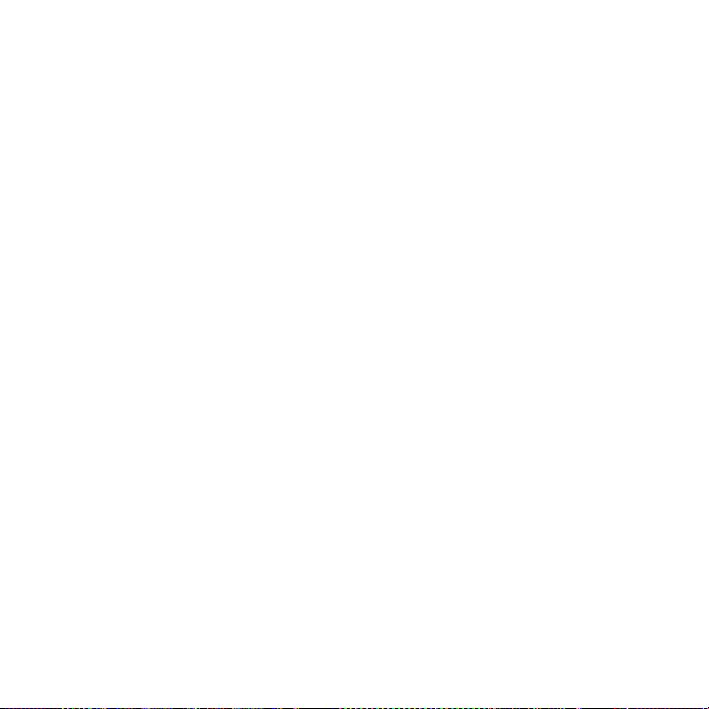
Playback via Other Devices ....................54
Recording with other equipment ........54
Editing Files
Arranging Files in a Folder .....................55
Moving a file to a different folder ...... 55
Copying a file to the other
memory ...............................................56
Erasing all files in a folder ..................57
Using a Track Mark ................................59
Adding a track mark ...........................59
Erasing a track mark ...........................60
Erasing all the track marks in the
selected file at one time ......................61
Dividing a File ........................................62
Dividing a file at the current
position ...............................................62
Dividing a file at all the track mark
positions ..............................................63
Protecting a File ......................................65
About the Menu Function
Making Settings for the Menu ................66
Menu Settings .........................................67
Utilizing Your Computer
Using the IC Recorder with Your
Computer .................................................80
Connecting the IC recorder to your
computer .............................................80
Structure of folders and files ...............81
Disconnecting the IC recorder
from your computer ............................85
Copying Files from the IC Recorder to
Your Computer .......................................86
Copying Music Files from Your
Computer to the IC Recorder and
Playing Them Back .................................87
Copying a music file from your
computer to the IC recorder
(drag and drop) ...................................87
Playing back music files copied
from your computer using
the IC recorder ....................................87
Using the IC Recorder as
USB Memory ..........................................89
Using the Supplied Sound Organizer
Software ..................................................90
What you can do using Sound
Organizer ............................................90
System requirements for your
computer .............................................91
Installing Sound Organizer .................92
The Sound Organizer window ............94
GB
6
Page 7
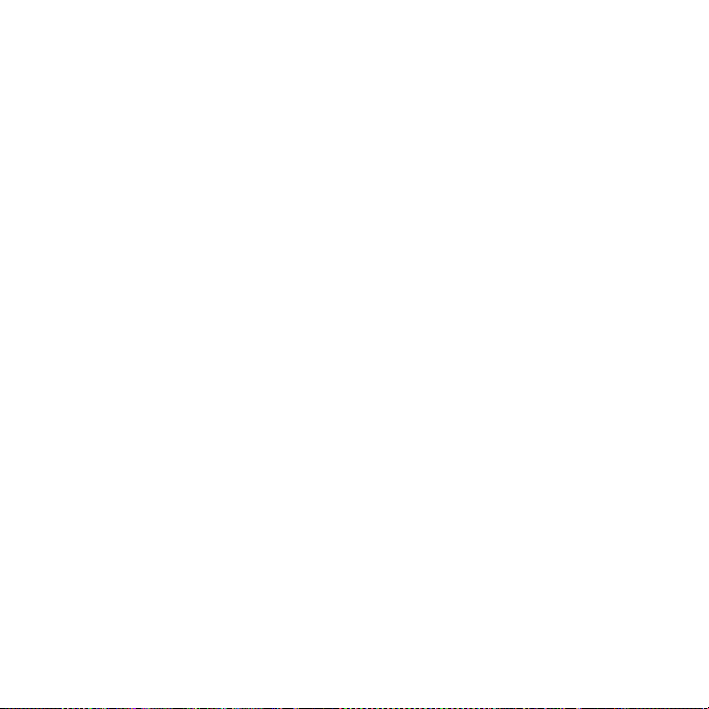
Additional Information
Using a USB AC Adaptor .......................95
Disconnecting the IC recorder
from the AC outlet ..............................96
Precautions ..............................................97
Specifications ........................................100
System requirements ........................100
Design and specifications .................101
Battery life ........................................104
Troubleshooting
Troubleshooting ....................................105
Message List .........................................114
System Limitations ...............................118
Display Window Guide ........................119
Index .....................................................124
GB
7
Page 8
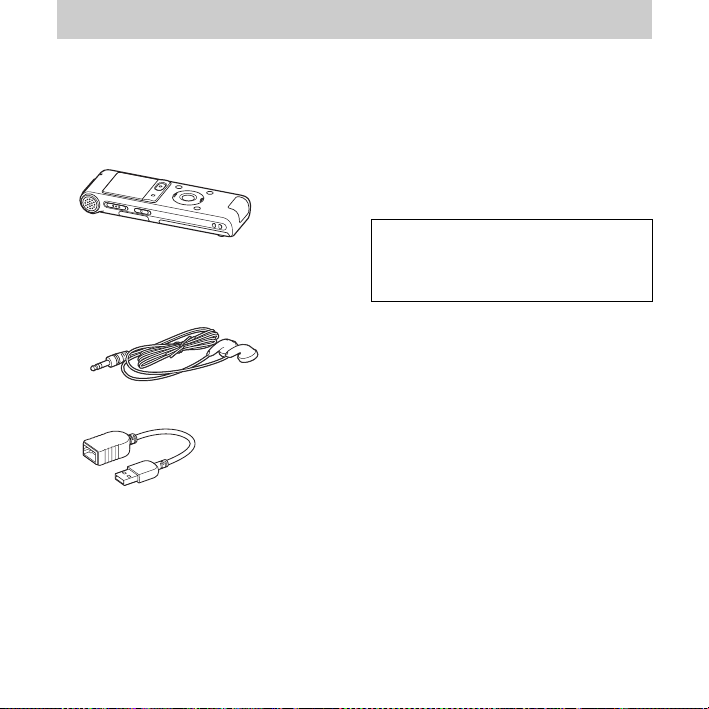
Getting Started
Step 1: Checking the Contents of the Package
IC Recorder (1)
Remove the film on the display window
before you use the IC recorder.
Stereo headphones (1)
USB connection support cable (1)
If the IC recorder cannot be connected to a
computer directly, use the supplied USB
connection support cable.
NH-AAA (size AAA) rechargeable
battery (1)
Battery case (1)
GB
8
Application software, Sound
Organizer (CD-ROM) (1)
Operating Instructions
You are cautioned that any changes or
modifications not expressly approved in this
manual could void your authority to operate
this equipment.
Page 9

Index to parts and controls
Front
A Operation indicator
B Built-in microphones (stereo)
C Display window
D
x STOP button
E
z REC (record)/PAUSE button
F Control button (
backward),
G
N (play)/ENT (enter) button*
H (folder) button
I MENU/NOISE CUT button
J m (microphone) jack*
K i (headphone) jack
v, V / . (review/fast
> (cue/fast forward))
L ERASE button
M VOL (volume) –/+* button
N (repeat) A-B button
O T-MARK (Track mark) button
Rear
P Strap hole (A strap is not supplied.)
Q Speaker
R USB slide lever
S HOLD/POWER switch
T DPC(SPEED CTRL) switch
U M2™/microSD memory card slot
V Battery compartment
* These buttons and the jack have a tactile dot.
Use it as a reference point for operations, or
to identify each terminal.
Getting Started
GB
9
Page 10
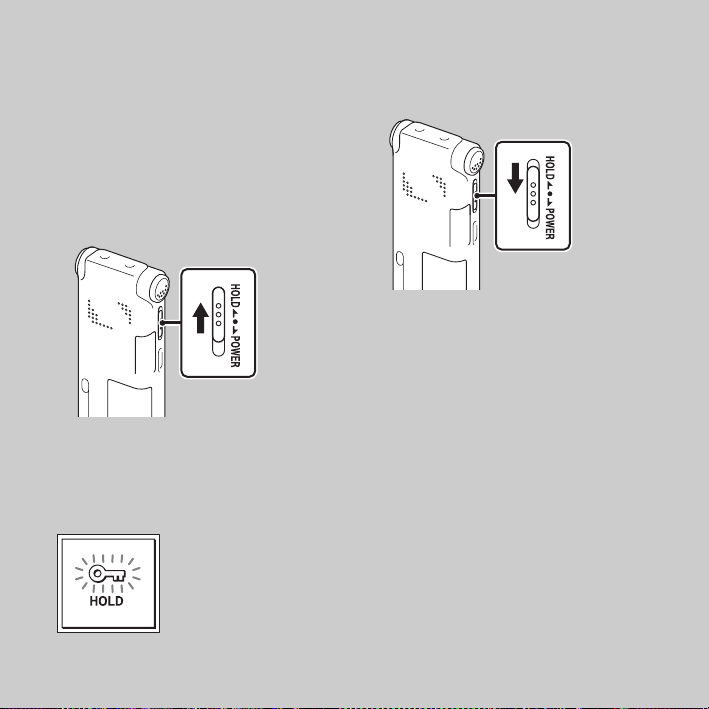
Preventing unintentional operations (HOLD)
You can disable all the buttons (HOLD) in
order to prevent unintentional operations
when you carry the IC recorder, etc.
To put the IC recorder in the
HOLD status
Slide the HOLD/POWER switch in the
direction of “HOLD.”
“HOLD” will appear for approximately 3
seconds, indicating that all the button
operations are disabled.
To release the IC recorder from
the HOLD status
Slide the HOLD/POWER switch towards
the center.
P Note
When the HOLD function is activated during
recording, all the button operations are
disabled. To stop recording, cancel the HOLD
function first.
Tip
z
Even if the HOLD function is activated, you
can stop the alarm playback by pressing any
button. (You cannot stop normal playback.)
10
GB
Page 11
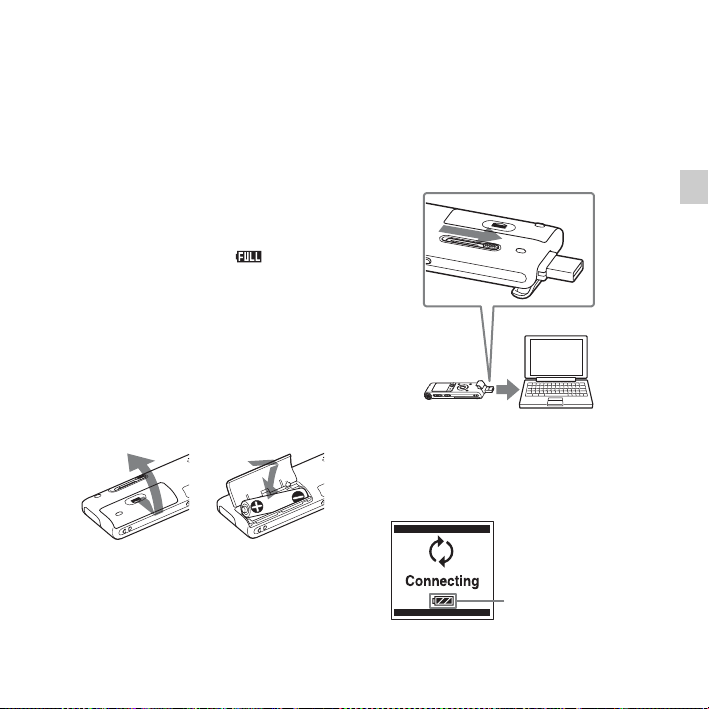
Step 2: Recharging the Battery
Recharging the battery using a computer
Remove the film on the display window
before you use the IC recorder.
Connect the IC recorder to a running
computer, and charge the battery until the
battery indicator indicates “ .”
It takes about 3 hours and 30 minutes to
fully charge an exhausted battery.*
1
1 Insert a rechargeable battery.
Slide and lift the battery compartment
lid, insert an NH-AAA rechargeable
battery with correct polarity, and close
the lid.
2 Connect the IC recorder to your
computer.
Slide the USB slide lever on the back of
the IC recorder in the direction of the
arrow, and insert the USB DIRECT
connector into the USB port of a running
computer.*
While the battery is charging,
“Connecting” and the battery indicator
are displayed in an animation.
2
IC recorder
To USB port of
your computer
Computer
Battery indicator
11
Getting Started
GB
Page 12
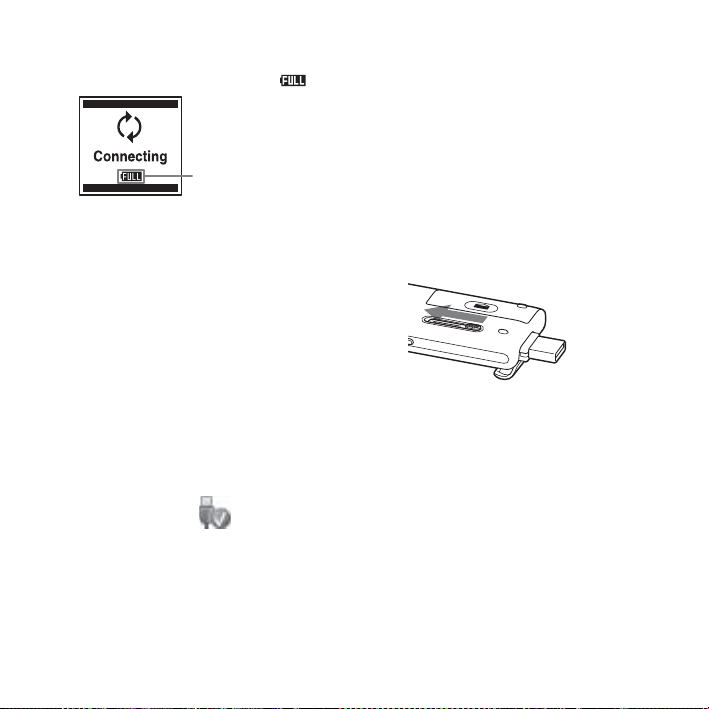
When the battery is fully charged, the
battery indicator will indicate “ .”
Fully charged
indicator
3 Disconnect the IC recorder from your
computer.
Follow the procedures below; otherwise,
when the IC recorder contains data files,
the files may be damaged or become
unplayable.
1 Make sure that the operation indicator
does not light.
2 Perform the following operation on
your computer.
On a Windows screen, left-click the
icon at the bottom of the desktop of
the computer.
t Left-click “Eject IC
RECORDER.”
The icon and menu displayed can be
different on different operating systems.
On a Macintosh screen, drag “IC
RECORDER” on the desktop to
“Trash” and drop it there.
For details on disconnecting the IC
recorder from your computer, refer to the
operating instructions supplied with your
computer.
3 Disconnect the IC recorder from the
USB port of the computer, and slide
the USB slide lever in the direction of
the arrow to retract the USB DIRECT
connector.
*1This is an approximation for the time it
takes to charge from no remaining battery
power to full battery power at room
temperature. It varies depending on the
remaining power and the condition of the
battery. It also takes more time if the
temperature of the battery is low, or if the
battery is charged while you are transferring
data to the IC recorder.
2
*
If the IC recorder cannot be connected to a
computer directly, use the supplied USB
connection support cable.
12
GB
Page 13
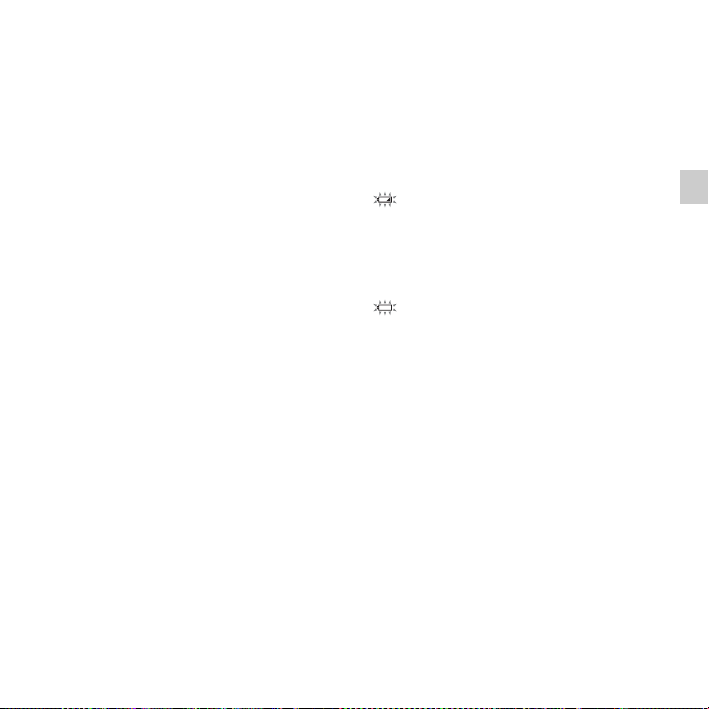
P Note
If the battery indicator is not displayed in an
animation, charging has not been done
properly. See “Troubleshooting” on page 105.
When using a fully charged
battery or an LR03 (size AAA)
alkaline battery
Follow the step 1.
P Note
You cannot charge an LR03 (size AAA)
alkaline battery (not supplied).
z
Tips
• Do not use a manganese battery for this IC
recorder.
• When replacing the battery, files recorded or
alarm settings are not erased even when you
remove the battery.
• When replacing the battery, the clock
continues moving for about 1 minute after
you remove the battery.
Recharging the battery using a USB AC adaptor
You can also charge the battery by using an
AC-U501AD USB AC adaptor, etc. (not
supplied) (page 95).
When to charge/replace the battery
The battery indicator on the display shows
the battery condition in an animation.
Battery remain indication
: “Low Battery Level” appears.
Charge the rechargeable battery or
replace the old battery with a new
one.
m
: “Low Battery” appears and the IC
recorder will stop operation.
Getting Started
13
GB
Page 14

Step 3: Turning the IC Recorder On
Turning the power on
Slide the HOLD/POWER switch in the
direction of “POWER” for more than 1
second. The IC recorder is turned on, and
the “Accessing...” animation is displayed.
Turning the power off
Slide the HOLD/POWER switch in the
direction of the “POWER” for more than 2
seconds, and “Power Off” animation is
displayed.
GB
14
z Tips
• When you are not going to use the IC
recorder for a long time, we recommend to
turn off the IC recorder.
• When the IC recorder is in the stop mode,
and you leave the IC recorder without
attempting an operation for a certain length
of time, the auto power off function will take
effect. (The length of time before auto power
off is set to “10min” when you purchase the
IC recorder.) You can select the length of
time before auto power off takes effect in the
menu (page 78).
Page 15

Step 4: Setting the Clock
x STOP
.
N/ENT
MENU/NOISE CUT
v, V
You need to set the clock to use the alarm
function or record the date and time.
When you insert a battery for the first time,
or when you insert a battery after the IC
recorder has been without a battery for
more than 1 minute, the “Set Date&Time”
animation appears, and then the year
section begins to flash in the clock setting
display window.
Setting the clock after recharging the battery
1 Press v or V on the control button to set
the year, month, day, hour, and minute in
sequence, and then press
N/ENT.
Select the last two digits of the year
when you set the year.
2 Press x STOP to return to the stop mode
display.
Setting the clock using the menu
While the IC recorder is in the stop mode,
you can set the clock using the menu.
1 Select “Date&Time” in the menu.
1 Press MENU/NOISE CUT to enter
the menu mode.
15
Getting Started
GB
Page 16
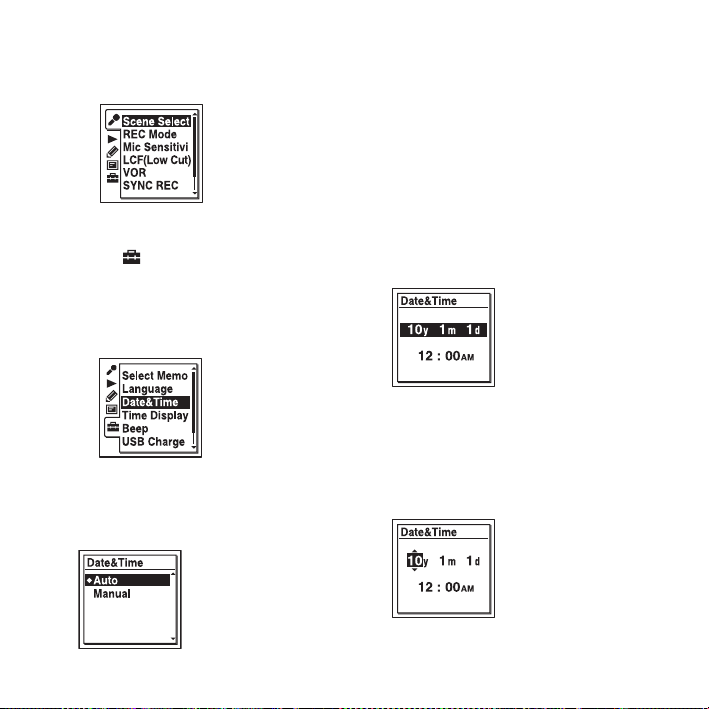
The menu mode window will be
displayed.
When you selected “Auto,” the clock is
automatically adjusted using the clock in
the computer connected to the IC
recorder and on which the supplied
Sound Organizer software is started.
When you select “Manual,” proceed to
the next steps.
2 Press . on the control button, press
v or V on the control button to select
the (IC recorder setting) tab, and
then press
3 Press v or V on the control button to
select “Date&Time,” and then press
N/ENT.
N/ENT.
2 Press v or V on the control button to
select “Auto” or “Manual,” and then
N/ENT.
press
GB
16
3 Press v or V on the control button to
select “10y1m1d,” and then press
ENT.
N/
4 Press v or V on the control button to set
the year, month, day, hour, and minute in
sequence, and then press
Select the last two digits of the year
when you set the year.
N/ENT.
5 Press x STOP to exit the menu mode.
Page 17
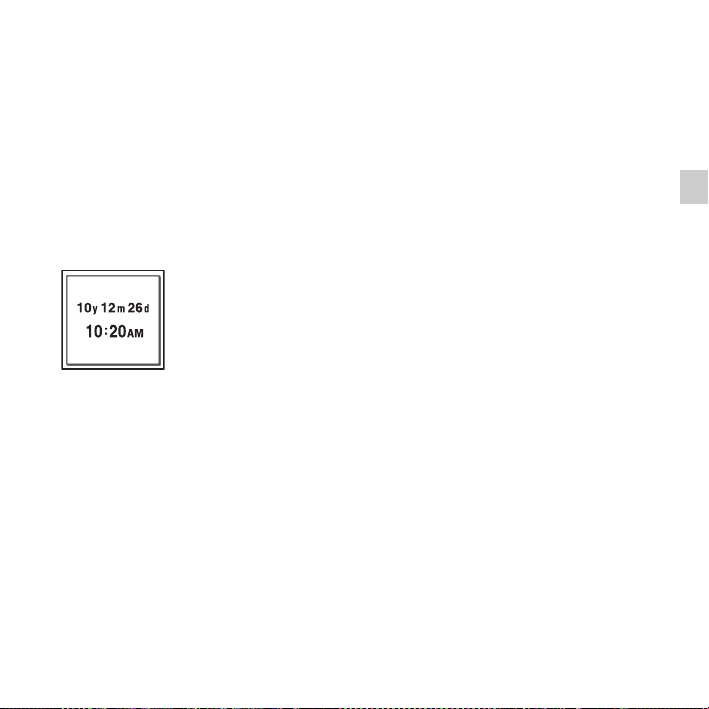
P Note
If you do not press N/ENT within 1 minute
of entering the clock setting data, the clock
setting mode is canceled and the window will
return to the display of the stop mode.
To display the current date and
time
While the IC recorder is in the stop mode,
x STOP to display the current date
press
and time for about 3 seconds.
Getting Started
17
GB
Page 18

Step 5: Setting the Language to Be Used in the Display Window
2 Press v or V on the control button to
x STOP
N/ENT
v, V
You can select the language to be used for
messages, menus, folder names, file names,
etc. from 3 languages.
1 Select the (IC recorder setting) tab
t “Language” in the menu, and then
N/ENT.
press
select the language that you want to use,
and then press
You can select the following languages.
English, Español (Spanish), Français
(French)
N/ENT.
3 Press x STOP to exit the menu mode.
18
GB
Page 19

Basic Operations
Recording
P Notes
• Before making a recording, be sure to check the battery indicator (page 13).
• Noise may be recorded if an object, such as your finger, etc., accidentally rubs or scratches the IC
recorder during recording.
z
Tip
Before you start recording, we recommend you make a trial recording first, or monitor the
recording (page 44).
Selecting a folder
1 Slide the HOLD/POWER switch towards the center to
release the IC recorder from the HOLD status
(page 10).
2 Press to display the folder selection window.
Basic Operations
19
GB
Page 20
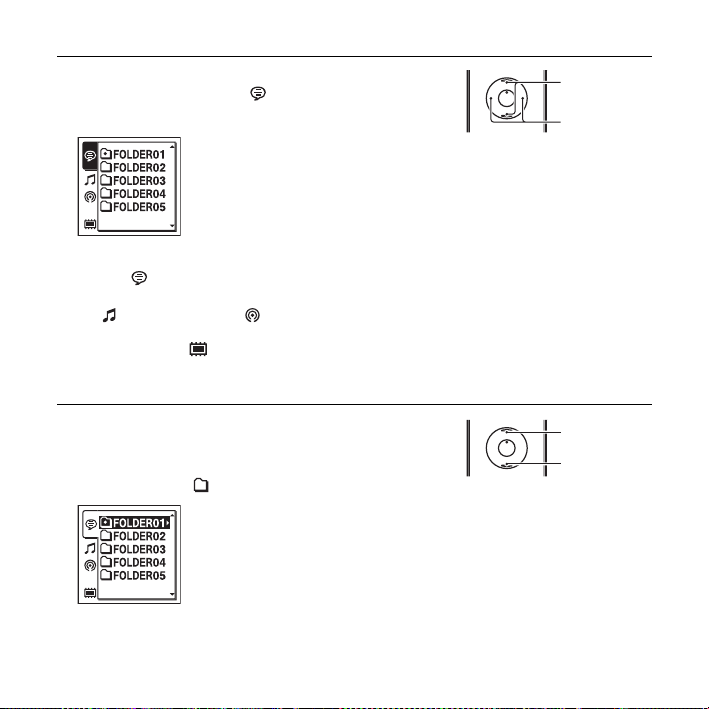
3 Press . on the control button, press v or V on the
control button to select the (Voice) tab, and then
> on the control button.
press
P Note
Only the (Voice) tab will be displayed when you
purchase the IC recorder.
The (Music) tab and the (Podcast) tab will be
displayed when you transfer files from your computer
(page 87, 91). The (Built-in memory) tab will be
displayed when you insert a memory card into the IC
recorder (page 37).
v
, V
., >
4 Press v or V on the control button to select the folder in
which you want to record files.
When you purchase the IC recorder, there are 5 folders
already available ( FOLDER01-05).
GB
20
v
V
Page 21
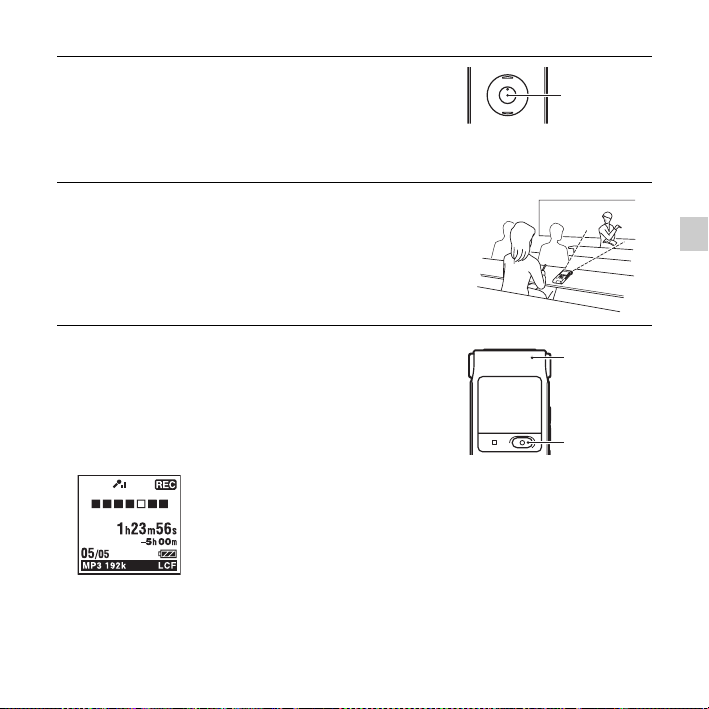
5 Press N/ENT.
Starting to record (Auto (AGC) recording)
1 Place the IC recorder so that the built-in microphones
face the direction of the source to be recorded.
N/ENT
Basic Operations
2 Press z REC/PAUSE in the stop mode.
The operation indicator lights in red.
You do not need to press and hold
while recording.
The new file will be automatically recorded after the
last recorded file.
z REC/PAUSE
Operation
indicator
z REC/
PAUSE
21
GB
Page 22
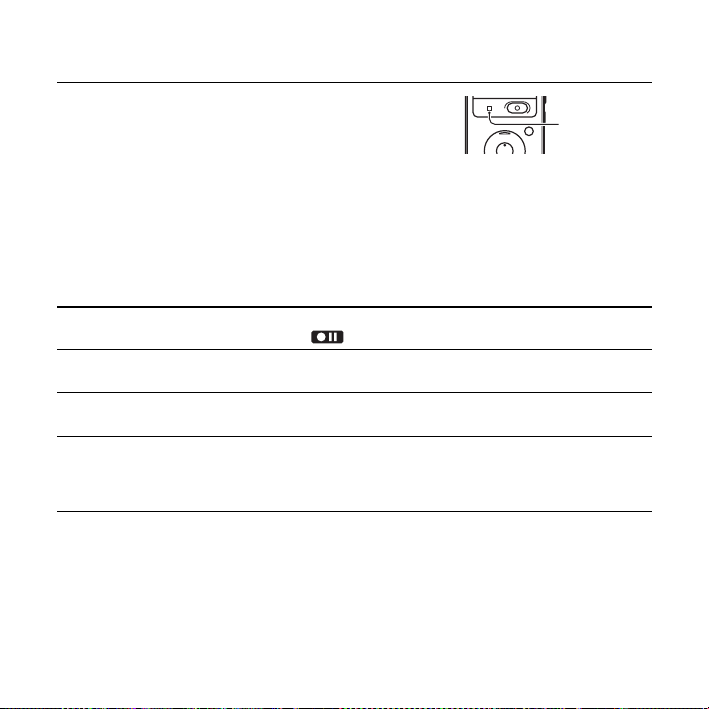
To stop recording
1 Press x STOP.
The “Accessing...” animation appears and the IC recorder
stops at the beginning of the current recording file.
Note while accessing
The IC recorder is recording data and storing it on the memory media when the “Accessing...”
animation appears on the display. While the IC recorder is accessing data, do not remove the battery
or connect or disconnect the USB AC adaptor (not supplied). Doing so may damage the data.
Other operations
pause recording* Press z REC/PAUSE. During recording pause, the operation indicator
release pause and
resume recording
review the current
recording instantly
review during
recording
* 1 hour after you pause recording, recording pause is automatically released and the IC recorder enters
the stop mode.
z Tips
• You can record up to 199 files in each folder.
• You can make new folders or erase unwanted folders using the supplied Sound Organizer
software (page 90).
flashes in red and “ ” begins to flash in the display window.
z REC/PAUSE again. Recording resumes from that point. (To stop
Press
recording after pausing recording, press
N/ENT. Recording stops and playback starts from the beginning of
Press
the file just recorded.
Press and hold
pause. Recording stops and you can search backwards while listening to fast
playback sound. After you release
starts from that point.
. on the control button during recording or recording
x STOP.)
. on the control button, playback
x STOP
22
GB
Page 23
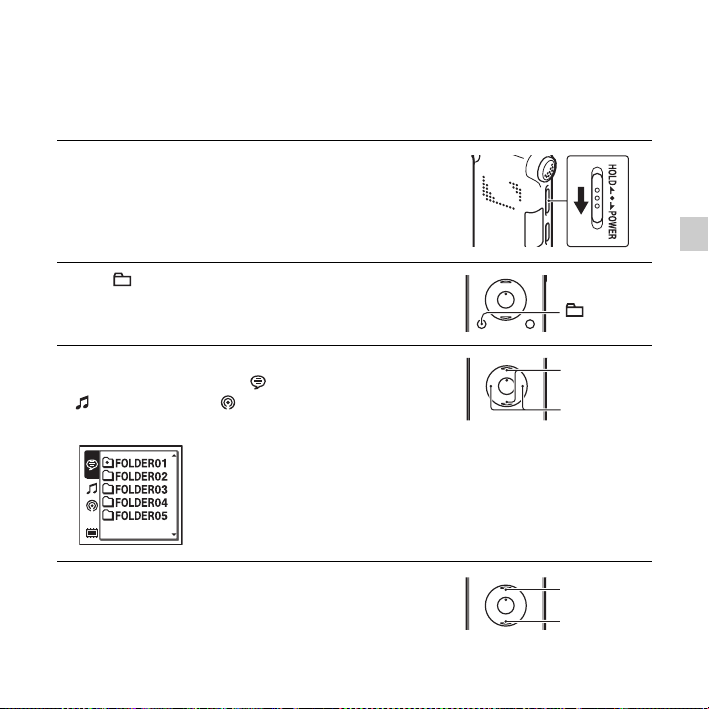
Listening
Starting playback
1 Slide the HOLD/POWER switch towards the center to
release the IC recorder from the HOLD status
(page 10).
2 Press .
Basic Operations
3 Press . on the control button, press v or V on the
control button to select the (Voice) tab, the
(Music) tab, or the (Podcast) tab, and then press
> on the control button.
4 Press v or V on the control button to select the folder.
v
, V
., >
v
V
23
GB
Page 24
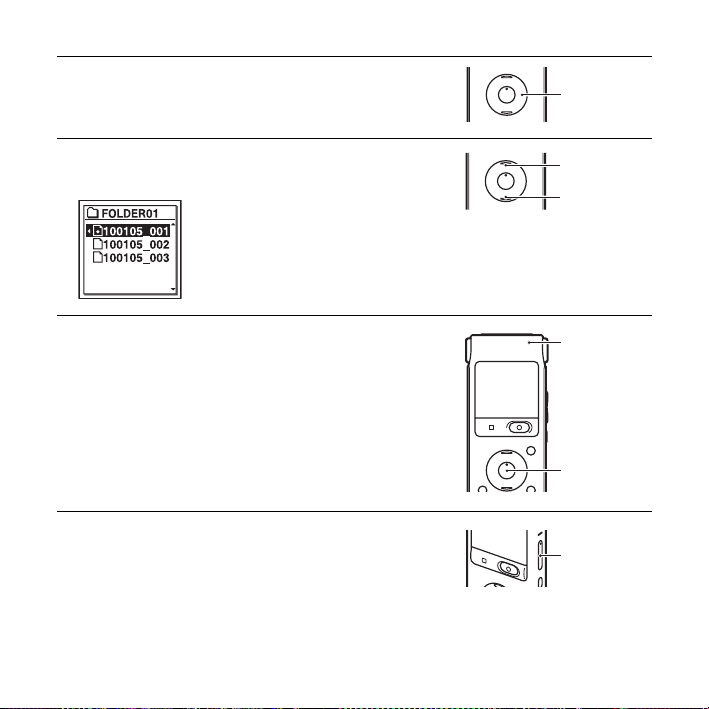
5 Press > on the control button.
>
6 Press v or V on the control button to select the file you
want to play.
7 Press N/ENT.
Playback will start soon, and the operation indicator
will light in green. (When “LED” is set to “OFF” in the
menu (page 76), the operation indicator does not light.)
8 Press VOL –/+ to adjust the volume.
GB
24
v
V
Operation
indicator
N/ENT
VOL –/+
Page 25
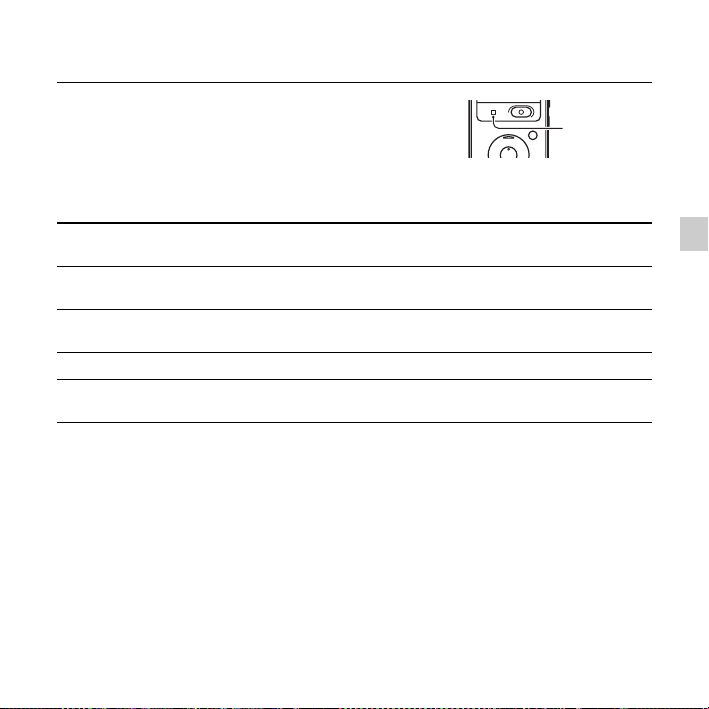
To stop playback
1 Press x STOP.
x STOP
Other operations
stop at the current position
(Playback Pause function)
go back to the beginning of
the current file
go back to previous files Press . on the control button repeatedly. (During the stop mode,
skip to the next file Press
skip to the succeeding files Press > on the control button repeatedly. (During the stop mode,
*1When a track mark is set, the IC recorder goes backward or forward to the track mark before or after
the current point (page 59).
2
*
These operations are for when “Easy Search” is set to “OFF” (page 45).
3
*
In the continuous searching mode, the IC recorder does not locate track marks.
Press N/ENT. To resume playback from that point, press N/ENT
again.
Press
. on the control button once.*
keep the button pressed to go back the files continuously.*
> on the control button once.*
keep the button pressed to skip the files continuously.*
1*2
1*2
3
)
3
)
Basic Operations
25
GB
Page 26

About the tab view
The recordable area and the playback-only area of folders stored on the IC recorder are
managed separately, and are displayed with tabs. When you choose a folder, you can move to
one of those the areas by switching a tab.
Tabs
(Voice): Recordable area. This is the area used to manage files recorded with the IC recorder.
(Music): Playback-only area. This is the area used to manage music files transferred from
your computer.
(Podcast): Playback-only area. This is the area used to manage podcast files transferred
from your computer.
(Built-in memory) or (External memory): You can switch between the built-in
memory and external memory (memory card) of the IC recorder (page 38).
Only the (Voice) tab will be displayed when you purchase the IC recorder.
The (Music) tab and the (Podcast) tab will be displayed when you transfer files from
your computer (page 87, 91). The (Built-in memory) tab will be displayed when you
insert a memory card into the IC recorder (page 37).
Display when playing back a file
26
GB
Page 27
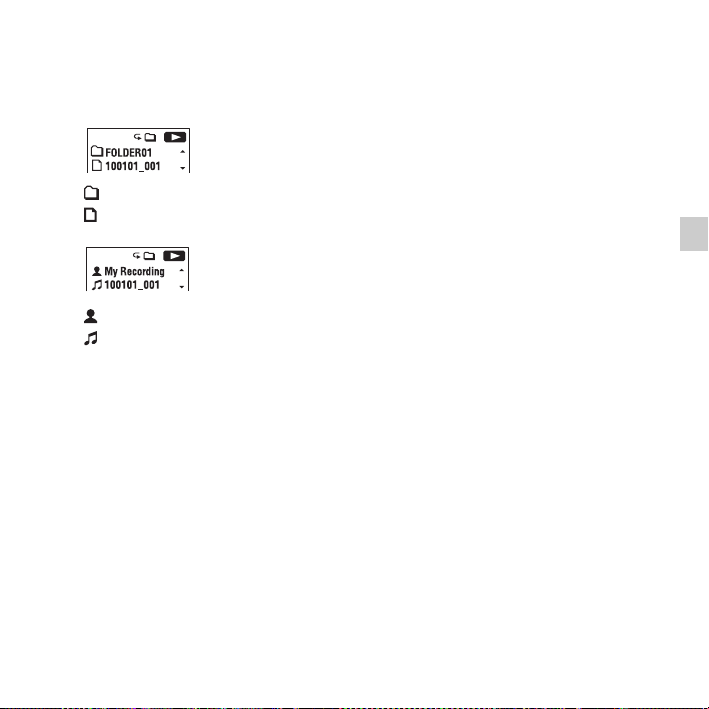
A File information
Press
v or V on the control button to check the file information during playback.
A file recorded using the IC recorder is displayed as follows.
: Folder name: FOLDER01-FOLDER05
: File name: Date_file number (e.g. 100101_001)
: Artist name (e.g. My Recording)
: Title: Date_file number (e.g. 100101_001)
B Counter information
You can select the display mode in the menu (page 75).
Elapsed time: The elapsed playback time of one file
Remaining time: The remaining playback time of one file
Recording date: Date recorded
Recording time: Time recorded
C Remaining recording time
Displays the remaining recording time in hours, minutes, and seconds.
If there is more than 10 hours time remaining, the time is displayed in hours.
If there is more than 10 minutes and less than 10 hours time remaining, the time is
displayed in hours and minutes.
If there is less than 10 minutes time remaining, the time is displayed in minutes and
seconds.
Basic Operations
27
GB
Page 28
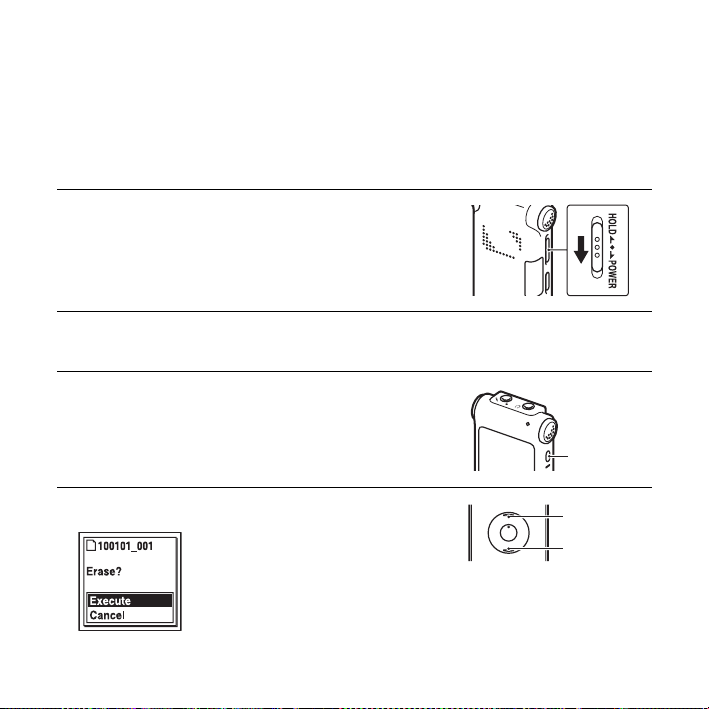
Erasing
P Note
Once a recording has been erased, you cannot retrieve it.
Selecting a file and erasing it
1 Slide the HOLD/POWER switch towards the center to
release the IC recorder from the HOLD status
(page 10).
2 Select the file you want to erase when the IC recorder is
in the stop or playback mode.
3 Press ERASE.
“Erase?” is displayed and the specified file is played
back for confirmation.
ERASE
4 Press v or V on the control button to select “Execute.”
GB
28
v
V
Page 29
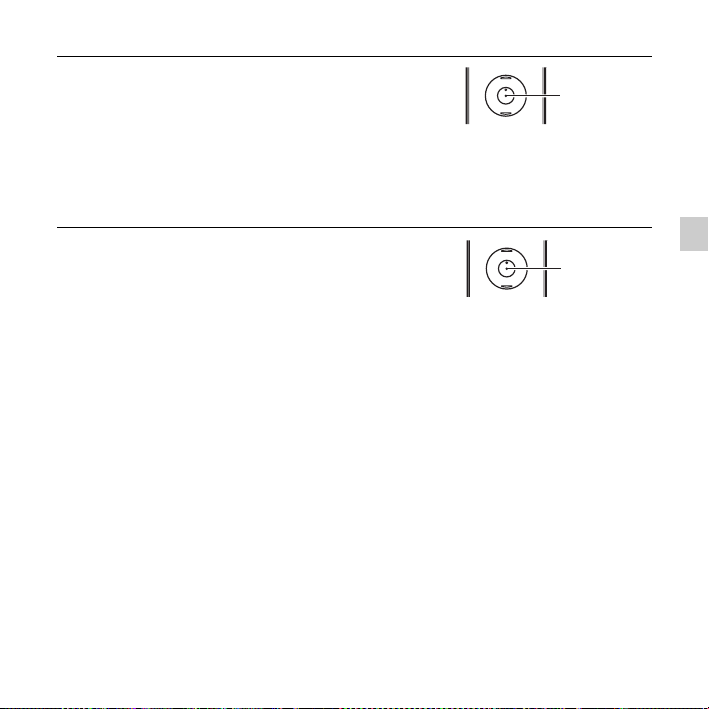
5 Press N/ENT.
The “Erasing...” animation appears in the display
window and the selected file will be erased.
When a file is erased, the remaining files will advance
so that there will be no space between files.
To cancel erasing
N/ENT
1 Select “Cancel” in step 4 of “Selecting a file and
erasing it,” and then press
To erase another file
Proceed with steps 2 through 5 in “Selecting a file and erasing it.”
To erase a part of a file
Divide the file into two files first (page 62), and then proceed with steps 2 through 5 in
“Selecting a file and erasing it.”
N/ENT.
N/ENT
29
Basic Operations
GB
Page 30
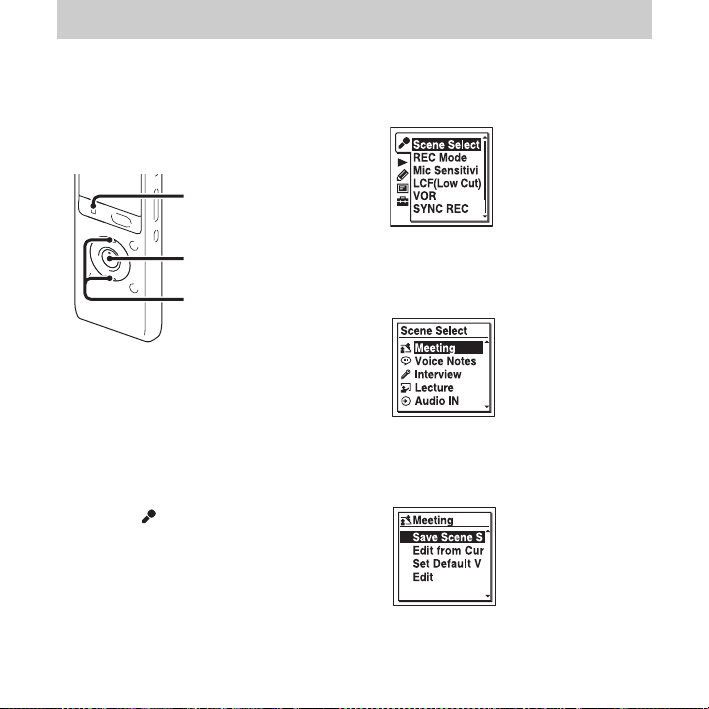
Other Recording Operations
Changing the Recording Settings
Selecting a recording scene for each situation
x
STOP
N/ENT
v, V
According to various recording scene, you
can change the items for recording, such as
REC Mode (page 70), Mic Sensitivity
(page 70), etc., to the recommended
settings in bulk. You can change the
settings for each item.
1 Select the (Recording) tab t “Scene
Select” in the menu, and then press
ENT.
The Scene Select window will be
displayed.
GB
30
N/
2 Press v or V on the control button to
select a scene you want, and then press
N/ENT.
3 Press v or V on the control button to
select “Save Scene Setting,” and then
N/ENT.
press
4 Press x STOP to exit the menu mode.
Page 31

(Meeting)
(Voice Notes)
(Interview)
(Lecture)
(Audio IN)
(My Scene)
To record in a variety of
situations, such as recording
in a spacious conference
room.
To record dictation with a
microphone in front of your
mouth.
To record human voice at a
distance of 1 to 2 meters (40
to 80 in.).
To record a wide range of
sound, such as a lecture in a
classroom or a chorus lesson.
To record from external
equipment, such as a portable
CD/MD player or a tape
recorder, connected to the IC
recorder via an audio output
connector (stereo mini-jack).
Also used for dubbing.
Use to keep your favorite
settings.
P Notes
• You cannot set a scene during recording.
• When 60 seconds have passed without any
operation after the Scene Select display
appeared in steps 1 through 3, the stop mode
display will be displayed.
Tips for better recording
There are ways of making better recordings
other than using scene selection.
Recording at a meeting
By placing the IC recorder on a stand or a
handkerchief substituting for a stand, you
can record with clear, low-noise sound,
without vibration noise from the desk.
Other Recording Operations
31
GB
Page 32

Recording a voice note
By placing the IC recorder close to one side
of your mouth, you can prevent breathing
on the built-in microphones, and record
with clear sound.
Built-in
microphones
Recording an interview
Place the IC recorder so that the built-in
microphones face the interviewee.
Recording a music performance
By attaching a tripod (not supplied) or
placing the recorder on a stand or table, you
GB
32
can adjust the angle of the IC recorder and
the built-in microphones more precisely.
When recording a chorus or piano
performance, for example, place the IC
recorder on a table approximately 2 to 3
meters (80 to 120 in.) from the
performer(s). Set up the IC recorder with
the display window facing up, and with the
built-in microphones pointing towards the
sound source.
Page 33

To change the settings when you
set the scene
1 Select the scene you want to edit in step
2 of “Selecting a recording scene for
each situation,” press
control button to select “Edit from
Current Setting” or “Edit,” and then
N/ENT.
press
v or V on the
2 Press v or V on the control button to
select the menu item you want to change,
and then press
N/ENT.
4 Press v or V on the control button to
select “Edit Complete,” and then press
N/ENT.
5 Press x STOP to exit the menu mode.
P Note
Even if the settings are changed, the selection
of the scene will be continued.
To set the menu item settings of
the Scene Select to the default
values
1 Select the scene you want to set the
settings to the default value in step 2 of
“Selecting a recording scene for each
situation,” press
button to select “Set Default Value,” and
then press
v or V on the control
N/ENT.
Other Recording Operations
3 Press v or V on the control button to
select a setting item, and then press
ENT.
For details on the menu items and
settings, see pages 70 through 71.
N/
33
GB
Page 34

“Default Value?” will be displayed.
2 Press v or V on the control button to
select “Execute,” and then press
ENT.
The menu item settings will be set to the
default settings.
N/
3 Press x STOP to exit the menu mode.
Default settings
For details on the menu items and settings,
see pages 70 through 71.
(Meeting)
REC Mode MP3
Mic
Sensitivity
LCF(Low
Cut)
VOR OFF OFF OFF
192kbps
High Low Medium
ON ON ON
(Voice
Notes)
MP3
128kbps
(Interview)
MP3
192kbps
(Meeting)
SYNC
REC
Select
Input
REC Mode MP3
Mic
Sensitivity
LCF(Low
Cut)
VOR OFF OFF OFF
SYNC REC OFF ON OFF
Select Input MIC IN Audio IN MIC IN
OFF OFF OFF
MIC IN MIC IN MIC IN
(Lecture)
192kbps
Medium Low Medium
OFF OFF OFF
(Voice
Notes)
(Audio
IN)
MP3
192kbps
(Interview)
(My
Scene)
MP3
192kbps
34
GB
Page 35

Starting to record
automatically in response to
sound – the VOR function
x STOP
z REC/PAUSE
N/ENT
2 Press v or V on the control button to
select “ON,” and then press
“VOR” is set to “OFF” when you
purchase the IC recorder.
N/ENT.
3 Press x STOP to exit the menu mode.
4 Press z REC/PAUSE.
“ ” appears in the display window.
v, V
You can set the VOR (Voice Operated
Recording) function to “ON,” to make the
IC recorder start recording when the IC
recorder detects sound, and pause when no
sound is heard, eliminating recording
during soundless periods.
1 Select the (Recording) tab t “VOR”
in the menu when the IC recorder is in
the stop or recording mode, and then
N/ENT.
press
The recording pauses when no sound is
detected and “ ” flashes. When
the IC recorder detects sound again, the
recording starts again.
To cancel the VOR function
Set “VOR” to “OFF” in step 2.
P Notes
• The VOR function is affected by the sound
around you. Set “Mic Sensitivity” in the menu
according to the recording conditions. If
recording is not satisfactory after you have
changed the “Mic Sensitivity” setting, or for
an important recording, set “VOR” to “OFF”
in the menu.
• If you press z REC/PAUSE to pause
recording during VOR recording, only
“” flashes.
• During synchronized recording (page 42),
the VOR function does not work.
35
Other Recording Operations
GB
Page 36

Recording on a Memory Card
x STOP
z REC/PAUSE
.
N/ENT
v, V
Insert M2™ with the terminal side
facing toward you.*
* When you are
inserting a memory
card with the back side
of the IC recorder
facing toward you.
Insert microSD card with the label
side facing toward you.*
In addition to the built-in memory, you can
record files on a memory card.
About compatible memory cards
Memory cards that you can use with the IC
recorder are as follows:
GB
36
• Memory Stick Micro™ (M2™) media:
Up to 16 GB is supported.
• microSD card: A microSD (FAT16) card
smaller than 2 GB and a microSDHC
(FAT32) card from 4 GB to 32 GB are
supported.
A memory card of 64 MB or less is not
supported.
The microSD/microSDHC cards that have
been tested according to our standards are
as follows.
microSD/microSDHC cards
Supplier 2 GB 4 GB 8 GB 16 GB 32 GB
SONY
Toshiba
Panasonic
SanDisk
aaa
aaaa
aaaa
aaaa a
——
—
—
a: Operation tested
–: Operation not tested
As of September 2010
For ICD-UX512, the operational tests
performed were using memory cards available
as of September 2010.
Page 37

For the latest information about the memory
cards that have been tested, please access the
support home page for the IC recorder:
http://www.sony.com/recordersupport
In this manual, M2™ and microSD cards are
generally referred to as a “memory card.”
The M2™/microSD card slot is referred to as
the “memory card slot.”
Due to the file system specifications of the
IC recorder, you can record and play back
an LPCM file smaller than 2 GB, and an
MP3/WMA/AAC-LC file smaller than
1 GB using a memory card.
You can record up to 4,074 files on an
M2™ media.
P Note
Operations of all types of compatible memory
cards are not guaranteed.
To insert a memory card
Before recording, be sure to copy all the
data stored on the memory card to your
computer and format the memory card on
the IC recorder (page 79) so it contains no
data.
1 Open the cover of the memory card slot
in the stop mode.
2 Insert an M2™ or microSD card, in the
direction shown in the illustration on
page 36, securely to the end of the slot
until it clicks into place. Then close the
cover.
To remove a memory card
Push the memory card into the slot. When it
pops out, remove it from the memory card
slot.
Structure of folders and files
5 folders are created in a memory card in
addition to those in the built-in memory.
The structure of folders and files is
somewhat different from that of the built-in
memory (page 83).
P Notes
• Do not insert or remove a memory card
during recording/playback/formatting.
Doing so may cause a malfunction of the IC
recorder.
• Do not remove a memory card while the
“Accessing...” animation appears in the
display window. Doing so may damage the
data.
• If a memory card is not recognized, remove
it and then insert it into the IC recorder
again.
• Close the cover of the memory card slot
firmly. Also, do not insert any liquid, metal,
flammable or any object other than a
37
Other Recording Operations
GB
Page 38

memory card into the slot. Doing so may
cause fire, electric shock, or malfunctions.
To switch the IC recorder
destination to the memory card
(from the folder selection
window)
1 Press .
The folder selection window will be
displayed.
2 Press . on the control button, press v
V on the control button to select the
or
(Built-in memory) tab, and then
N/ENT.
press
3 Press v or V on the control button to
select “Memory Card,” and then press
N/ENT.
The (Built-in memory) tab changes
to the (External memory) tab, and
then the folder selection window will be
displayed.
4 Press x STOP to return to the stop mode
display.
To use the built-in memory
Select “Built-In Memory” in step 3.
To switch the IC recorder
destination to the memory card
(from the menu)
1 Select the (IC recorder setting) tab
t “Select Memory” in the menu, and
then press
N/ENT.
38
GB
Page 39

2 Press v or V on the control button to
select “Memory Card,” and then press
N/ENT.
“Select Memory” is set to “Built-In
Memory” when you purchase the IC
recorder.
If the memory card has already been
formatted, proceed to step 5.
3 When the memory card is not formatted,
select the (IC recorder setting) tab
t “Format” in the menu, and then press
N/ENT.
“Erase All Data?” will be displayed.
To use the built-in memory
Select “Built-In Memory” in step 2.
To start recording
Select the folder and then press z REC/
PAUSE. For details on recording, see page
19.
Other Recording Operations
4 Press v or V on the control button to
select “Execute,” and then press
ENT.
N/
5 Press x STOP to exit the menu mode.
39
GB
Page 40

Recording via Other Devices
Recording with an external microphone
Stereo microphone
m (microphone) jack
x STOP
z REC/PAUSE
N/ENT
v, V
1 Connect an external microphone to the
m (microphone) jack when the IC
recorder is in the stop mode.
“Select Input” appears in the display
window.
GB
40
If “Select Input” is not displayed, set it in
the menu (page 71).
2 Press v or V on the control button to
select “MIC IN,” and then press
ENT.
“Select Input” is set to “MIC IN” when
you purchase the IC recorder.
N/
3 Press x STOP to exit the menu mode.
4 Press z REC/PAUSE to start recording.
The built-in microphones are
automatically cut off.
If the input level is not strong enough,
adjust the “Mic Sensitivity” setting on
the IC recorder.
When a plug in power type microphone
is connected, power is automatically
supplied to the microphone from the IC
recorder.
Page 41

z Recommended microphones
You can use the Sony ECM-CS10,
ECM-CZ10 electret condenser microphone
(not supplied).
To record sound from a
telephone or a cell phone
You can use the ECM-TL1 headphone-type
electret condenser microphone (not
supplied) to record sound from a telephone
or a cell phone.
For details on how to make the connection,
refer to the operating instructions supplied
with the ECM-TL1 microphone.
P Notes
• After you have made the connection, check
the sound quality of the conversation and the
recording level before you start recording.
• If the beep of the telephone or a dial tone is
recorded, the conversation may be recorded
with lower level of sound. In this case, start
recording after the conversation has started.
• The VOR function (page 35) may not work,
depending on the kind of telephone or the
line condition.
• We assume no responsibility whatsoever for
any inconvenience, even if you cannot
record a conversation using the IC recorder.
Recording from other equipment
CD player, etc.
m (microphone) jack
STOP
x
z REC/PAUSE
v, V
N/ENT
You can make music files without using the
computer by recording sound from other
equipment connected to the IC recorder.
When you select “Audio IN” from the
“Scene Select” menu, the settings suitable
for recording from other equipment are
already selected. For details on setting, see
page 30.
Other Recording Operations
41
GB
Page 42

z Tips
• Before you start recording, we recommend
you make a trial recording first.
• If the input level is not strong enough,
connect the headphone jack (minijack,
stereo) of other equipment to the
m (microphone) jack of the IC recorder and
adjust the volume level on the piece of
equipment connected to the IC recorder.
To record using the
synchronized recording function
The IC recorder pauses when no sound is
detected for more than 2 seconds. The IC
recorder starts recording again as a new file
when sound is detected.
When you select “Audio IN” from the
“Scene Select” menu, the “SYNC REC” is
already set to “ON.”
1 Select the (Recording) tab t
“SYNC REC” in the menu, and then
N/ENT.
press
2 Press v or V on the control button to
select “ON,” and then press
GB
42
N/ENT.
“SYNC REC” is set to “OFF” when you
purchase the IC recorder.
3 Press x STOP to exit the menu mode.
4 Connect other equipment to the IC
recorder when the IC recorder is in the
stop mode.
Connect the audio output connector
(stereo mini-plug) of other equipment to
the m (microphone) jack of the IC
recorder using an audio connecting cable
(page 54).
“Select Input” appears in the display
window.
If “Select Input” is not displayed, set it in
the menu (page 71).
5 Press v or V on the control button to
select “Audio IN,” and then press
ENT.
“Select Input” is set to “MIC IN” when
you purchase the IC recorder.
N/
Page 43

6 Press z REC/PAUSE to start recording.
“ ” flashes and the IC recorder
enters the recording pause mode.
7 Start playback on the piece of equipment
connected to the IC recorder.
“ ” appears on the display and
synchronized recording starts.
The synchronized recording pauses when
no sound is detected for more than 2
seconds, and “ ” begins to flash.
The IC recorder starts recording again as a
new file when sound is detected.
P Notes
• During synchronized recording, you cannot
pause recording (page 22), record with the
VOR function (page 35), and add a track
mark (page 59).
• Depending on the piece of equipment
connected to the IC recorder, the
synchronized recording function may not
operate properly due to a difference in the
audio input level.
• When recording from other equipment, the
“Mic Sensitivity” setting cannot be changed.
To record without using the
synchronized recording function
Select “OFF” in step 2 of “To record using
the synchronized recording function” on
page 42, and then proceed with steps 3
through 7. When you press
in step 6, the built-in microphones are
automatically cut off and the sound from
the connected piece of equipment is
recorded.
z REC/PAUSE
Other Recording Operations
43
GB
Page 44

Operation during Recording
Monitoring the recording
i (headphone) jack
VOL –/+
If you connect the supplied stereo
headphones to the i (headphone) jack, you
can monitor the recording. You can adjust
the monitoring volume by pressing
VOL –/+, but the recording level is fixed.
P Note
When the cord of the headphones touches the
IC recorder while you are monitoring the
recording, the IC recorder may record a
rustling noise. The rustling noise can be
reduced by holding the cord away from the IC
recorder.
44
GB
Page 45

Other Playback Operations
Changing the Playback Settings
Convenient playback methods
Listening with better sound
quality
• To listen with the headphones:
Connect the supplied stereo headphones
i (headphone) jack. The built-in
to the
speaker will be automatically
disconnected.
• To listen from an external speaker:
Connect an active or passive speaker (not
supplied) to the i (headphone) jack.
Quickly locating the point you
wish to start playback (Easy
search)
When “Easy Search” is set to “ON”
(page 73) in the menu, you can quickly
locate the point at which you wish to start
playback by pressing
control button repeatedly during playback.
You can go back approx. 3 seconds by
. on the control button once, or
pressing
advance approx. 10 seconds by pressing
> on the control button once. This
function is useful for locating a desired
point in a long recording.
> or . on the
Searching forward/backward
during playback (Cue/Review)
• To search forward (Cue):
Press and hold
during playback and release it at the point
you wish to resume playback.
• To search backward (Review):
Press and hold
during playback and release it at the point
you wish to resume playback.
The IC recorder searches at slow speed with
playback sound. This is useful to check one
word forward or back. Then, if you press
and hold the button, the IC recorder starts to
search at higher speed.
z When files are played back to the
end of the last file
• When you play back or fast play back to the
end of the last file, “FILE END” lights up for
approx. 5 seconds.
• When “FILE END” and the operation
indicator go off, the IC recorder will stop at
the beginning of the last file.
• If you press and hold
button while “FILE END” is lit, the files are
played back rapidly, and normal playback
will start at the point you release the button.
> on the control button
. on the control button
. on the control
45
Other Playback Operations
GB
Page 46

• If the last file is long and you wish to start
playback at a later part of the file, press and
hold
> on the control button to go to the
end of the file, and then press
control button while “FILE END” is lit to go
back to the desired point.
• For files other than the last one, go to the
beginning of the next file and play backward
to the desired point.
. on the
Reducing noise in the
playback sound and making
the human voice clearer –
the noise cut function
STOP
x
P Notes
• The effect of the noise cut function may be
different depending on the condition of the
recorded voice.
• When you are using the built-in speaker, the
noise cut function does not work.
• When the noise cut function is effective, the
effect function does not work.
• When you are listening an AAC-LC and
WMA file, the noise cut function does not
work.
1 Press and hold MENU/NOISE CUT for
approximately 2 seconds or longer when
the IC recorder is in the stop or playback
mode.
The “Noise Cut” setting window will be
displayed.
N/ENT
MENU/NOISE CUT
v, V
When the noise cut function is effective in
the playback mode, ambient noise other
than the human voice is reduced. A file is
played back with clear sound quality
because the noise of all frequency bands
including a human voice is reduced.
GB
46
2 Press v or V on the control button to
select “Maximum” or “Medium,” and
then press
“Noise Cut” is set to “OFF” when you
purchase the IC recorder.
N/ENT.
Page 47

3 Press x STOP to exit the menu mode.
To cancel the noise cut function
Select “OFF” in step 2.
To set the noise cut function in the
menu
Select and set “Noise Cut” from the
(Playback) tab of the menu.
Adjusting the playback
speed – the DPC (Digital
Pitch Control) function
Rear
Front
v, V
You can adjust the playback speed in a
range from 0.50 times to 2.00 times. The
file is played back in natural tones by
means of a digital processing function.
1 Slide the DPC(SPEED CTRL) switch to
“ON.”
2 During playback, press v or V on the
control button to adjust the playback
speed.
V: Decreases the speed by 0.05 times
each time this button is pressed (from
×0.50 to ×1.00).
v: Increases the speed by 0.10 times
each time this button is pressed (from
×1.00 to ×2.00).
When you press and hold each button,
you can change the speed continuously.
Other Playback Operations
47
GB
Page 48

The playback speed is set to “×0.70”
when you purchase the IC recorder.
To resume normal playback
speed
Slide the DPC(SPEED CTRL) switch to
“OFF.”
P Note
You can only adjust the playback speed in a
range from
are recorded as LPCM/WMA/AAC-LC files.
If you attempt to adjust the playback speed
beyond this range, “NO FAST” appears in the
display window.
0.50 times to 1.00 time when files
Selecting the sound effect
STOP
x
v, V
N/ENT
., >
You can set the effect you want for the
playback in the menu.
GB
48
1 Select the (Playback) tab t “Effect”
in the menu when the IC recorder is in
the stop or playback mode, and then
N/ENT.
press
2 Press v or V on the control button to
select effect you want for the playback,
and then press
N/ENT.
3 Press x STOP to exit the menu mode.
Page 49

Pop Stresses middle ranges, ideal for
Rock Emphasizes high and low ranges for
Jazz Emphasizes high ranges for lively
Bass1 Emphasizes the bass sound.
Bass2 Emphasizes the bass sound even
Custom You can design your own custom
OFF
“Effect” is set to “OFF” when you purchase
the IC recorder.
vocals.
a powerful sound.
sound.
more.
sound level for 5 bands.
Disables the effect function.
To set your favorite sound level
1 Set “Effect” to “Custom” in step 2, and
then press
The custom setting window will be
displayed.
N/ENT.
2 When you adjust the sound level for the
100 Hz, 300 Hz, 1 kHz, 3 kHz, and
10 kHz bands, press
control button to move to the band to the
left or right, and then press
control button.
The setting can be adjusted in 7 steps
from –3 to +3.
. or > on the
v or V on the
3 Press N/ENT.
4 Press x STOP to exit the menu mode.
P Notes
• When you are using the built-in speaker, this
setting is invalid.
• When the noise cut function is effective, the
effect function does not work.
Other Playback Operations
49
GB
Page 50

Selecting the playback mode
x
STOP
A-B
N/ENT
v, V
You can select the playback mode in the
menu.
1 Select the (Playback) tab t “Play
Mode” in the menu when the IC recorder
is in the stop or playback mode, and then
N/ENT.
press
2 Press v or V on the control button to
select “1,” “ ,” “ALL,” “ 1,”
“ ,” or “ ALL,” and then press
N/ENT.
3 Press x STOP to exit the menu mode.
1 A file is played back.
Files in one folder are played back
continuously.
ALL All the files are played back
continuously.
1 One file is played back repeatedly.
Files in one folder are played back
repeatedly.
ALL All the files are played back
repeatedly.
“Play Mode” is set to “ ” when you
purchase the IC recorder.
50
GB
Page 51

To play back a specified section
repeatedly – A-B repeat
1 During playback, press (repeat) A-B
to specify the starting point A.
“A-B B?” is displayed.
2 Press (repeat) A-B again to specify
the finishing point B.
“ A-B” is displayed and the specified
section is played back repeatedly.
To resume normal playback:
N/ENT.
Press
To stop A-B repeat playback:
x STOP.
Press
To change the segment specified for A-B
repeat playback:
During A-B repeat playback, press
(repeat) A-B again to specify a new
starting point A. Then specify a new
finishing point B, as in step 2.
P Note
You cannot set the points A and B near the
beginning of a file or the end of a file, and
around track mark.
Other Playback Operations
51
GB
Page 52

Playing Back a File at a Desired Time with an Alarm
x STOP
N/ENT
v, V
You can sound an alarm and start playback
of a selected file at a desired time. You can
have a file played back on a specified date,
once every week, or at the same time every
day. You can set an alarm for a file.
1 Select the file you want to play back with
an alarm.
2 Enter the alarm setting mode.
1 Select the (Playback) tab t
“Alarm” in the menu when the IC
recorder is in the stop mode, and then
press
N/ENT.
GB
52
2 Press v or V on the control button to
select “ON,” and then press
N/ENT.
3 Set the alarm date and time.
1 Press v or V on the control button to
select “Date,” a day of the week, or
“Daily,” and then press
2 When you select “Date”:
Set the year, month, day, hour, and
minute in sequence, as described in
“Step 4: Setting the Clock” on page 15.
When you select a day of the week
or “Daily”:
Press v or V on the control button to
set the hour, and then press
press
v
or V on the control button to set
the minute, and then press
N/ENT.
N
/ENT,
N
/ENT.
4 Press v or V on the control button to
select a favorite alarm pattern, and then
N/ENT.
press
Page 53

“Executing...,” is displayed.
5 Press x STOP to exit the menu mode.
The setting process is finished and “
(alarm indicator) appears in the display
window.
To change the alarm setting
Select the file you want to change its alarm
setting, and then follow steps 2 through 5
on page 52 through this page.
To cancel the alarm setting
Follow steps 1 and 2 on page 52. In step 22 select “OFF” and press
N/ENT. The
alarm will be canceled and the alarm
indicator will disappear from the display
window.
When the set date and time comes
At the set time, “ALARM” is displayed in
the display window and the alarm and the
selected file will be played back using the
selected alarm pattern.
,”
When the playback ends, the IC recorder
will stop automatically. (When the alarm
pattern is set to “Beep&Play” or “Play,” the
IC recorder will stop at the beginning of the
selected file.)
To stop the alarm playback
Press any button other than VOL –/+ while
the alarm sound is heard. If the HOLD
function is activated, you can stop the alarm
playback by pressing any button.
P Notes
• You can set only one alarm each one file.
• When the clock has not been set or no files
are recorded, you cannot set the alarm.
• The alarm sounds even if you set “Beep” to
OFF” in the menu (page 77).
“
• If the alarm time comes while you are
updating data, the alarm will be canceled
automatically.
• If more than one alarm time comes, only the
first file will be played back with an alarm.
• If you divide a file you have set an alarm for,
the alarm setting remains on only the first
part of the divided file.
• If you erase a file in which you have set an
alarm, that alarm will be also canceled.
• You cannot set alarm in podcast files.
• You cannot set an alarm in the files stored on
a memory card.
Other Playback Operations
53
GB
Page 54

Playback via Other Devices
Recording with other equipment
Tape recorder,
Mini disc recorder,
etc.
i (headphone) jack
x STOP
N/ENT
You can record the sound of the IC recorder
with other equipment.
Before you start recording, we recommend
you make a trial recording first.
1 Connect the i (headphone) jack of the
IC recorder to the external input terminal
GB
54
of other equipment using an audio
connecting cable.*
2 Press N/ENT to start playback and at
the same time set the connected
equipment to the recording mode.
A file from the IC recorder will be
recorded on the equipment connected.
3 Press x STOP on the IC recorder and the
connected equipment at the same time to
stop recording.
z Tip
If the volume of the recorded sound is not
strong enough, adjust the playback sound of
the IC recorder (page 24).
* Optional audio connecting cables
(not supplied)
To the IC
recorder
RK-G139 Stereo
mini-plug*
RK-G136 Stereo
mini-plug*
*(without resistor)
To the other
equipment
Mini-plug
(monaural)*
Stereo
mini-plug*
Page 55

Editing Files
Arranging Files in a Folder
Moving a file to a different folder
x
STOP
v, V
N/ENT
., >
1 Select the file you want to move.
2 Select the (Edit) tab t “Move File”
in the menu when the IC recorder is in
the stop mode, and then press
N/ENT.
3 Press . on the control button, press v
V on the control button to select the
or
(Voice) tab or the (Music) tab,
and then press
>.
4 Press v or V on the control button to
select the folder that you want to move
the file into, and then press
“Moving File...” animation is displayed
and the file is moved to the last position
in the destination folder.
When you move a file to another folder,
the original file in the previous folder
will be erased.
N/ENT.
5 Press x STOP to exit the menu mode.
55
Editing Files
GB
Page 56

To cancel moving the file
Press x STOP before step 4.
P Notes
• You cannot move podcast files.
• You cannot move protected files (page 65).
• You cannot move files to the other memory
media.
Copying a file to the other memory
When you want to copy a file from a
memory card to the built-in memory, set
the source memory media to “Memory
Card” (page 38).
2 Select the (Edit) tab t “File Copy”
in the menu, and then press
N/ENT.
Memory card slot
STOP
x
., >
N/ENT
v, V
You can copy files between the built-in
memory and a memory card, which is
useful in saving a backup. Before starting
the operation, insert a memory card to be
used for copying into the memory card slot.
1 Select the file you want to copy.
GB
56
The “Copy to Memory Card Select
Folder”or the “Copy to Built-In Memory
Select Folder” animation appears and the
folder selection window is displayed.
3 Press . on the control button, press v
V on the control button to select the
or
(Voice) tab or the (Music) tab,
and then press
>.
Page 57

4 Press v or V on the control button to
select the folder that you want to copy
the file into, and then press
The “Copying...” animation appears and
the file is copied as the last file in the
destination folder. A file will be copied
with the identical file name.
N/ENT.
5 Press x STOP to exit the menu mode.
To cancel the copy operation
Press x STOP before step 4.
To cancel the copy operation
during copying
While the “Copying...” animation is
displayed in step 4, press
P Notes
• Before starting to copy the target file, make
sure to check the battery indicator. If the
battery is weak, you may not be able to copy
files.
• If the remaining memory capacity of the
destination memory media is insufficient,
you may not be able to copy files.
x STOP.
• You cannot copy the podcast files.
• Do not remove or insert a memory card, or
turn off the IC recorder while copying. Files
may be damaged.
Erasing all files in a folder
x STOP
N/ENT
v, V
P Note
If the selected folder contains a protected file
(page 65), you cannot erase the protected file
in that folder.
1 Select the folder containing the files you
want to erase when the IC recorder is in
the stop mode.
Editing Files
57
GB
Page 58

2 Select the (Edit) tab t “Erase All”
in the menu, and then press
“Erase All Files in the Folder?” will be
displayed.
N/ENT.
3 Press v or V on the control button to
select “Execute,” and then press
ENT.
The “Erasing...” animation appears in the
display window and all files in the
selected folder will be erased.
4 Press x STOP to exit the menu mode.
To cancel erasing
Select “Cancel” in step 3, and then press
N/ENT.
GB
58
N/
Page 59

Using a Track Mark
Adding a track mark
T-MARK
N/ENT
., >
You can add a track mark at a point at
which you would like to divide a file later
or locate during playback. You can add a
maximum of 98 track marks to each file.
During recording, playing back, or pausing,
press T-MARK at the position you want to
add a track mark.
The (Track mark) indicator flashes three
times, and a track mark is added.
P Notes
• You can add a track mark only to files
recorded using the IC recorder. However,
when you edit files using the supplied Sound
Organizer software, adding a track mark to
the files may not be possible.
• You cannot add a track mark at a point
within 0.5 seconds from another track mark.
• You cannot add a track mark at the very
beginning or at the very end of the file.
• If there are already 98 track marks in a file,
you cannot add any more track marks.
• When a track mark is added during
playback, the playback stops.
Locating a track mark and
starting playback at the track
mark
Press . or > on the control button in
the stop mode. When the (Track mark)
indicator flashes once, press
N/ENT.
Editing Files
59
GB
Page 60

Erasing a track mark
x STOP
N/ENT
v, V
1 Stop at a position after the track mark
you would like to erase.
2 Select the (Edit) tab t “Erase Track
Mark” in the menu, and then press
ENT.
“Erase Track Mark?” will be displayed.
N/
The “Erasing...” animation appears in the
display window and the selected track
mark will be erased.
Stop position
Erase track
mark
The track mark just before the stop position
will be erased.
4 Press x STOP to exit the menu mode.
To cancel erasing
Select “Cancel” in step 3, and then press
N/ENT.
3 Press v or V on the control button to
select “Execute,” and then press
ENT.
GB
60
N/
Page 61

Erasing all the track marks in the selected file at one time
x STOP
3 Press v or V on the control button to
select “Execute,” and then press
ENT.
The “Erasing...” animation appears in the
display window and all the track marks
will be erased at one time.
N/
N/ENT
v, V
1 Select a file from which you want to
erase the track marks.
2 Select the (Edit) tab t “Erase All
Track Marks” in the menu, and then
N/ENT.
press
“Erase All Track Marks?” will be
displayed.
4 Press x STOP to exit the menu mode.
To cancel erasing
Select “Cancel” in step 3, and then press
N/ENT.
61
Editing Files
GB
Page 62

Dividing a File
Dividing a file at the current position
x STOP
N/ENT
v, V
You can divide a file in the stop mode, so
that the file is divided into two parts and a
new file number is added to the newer part
of the divided file. By dividing a file, you
can easily find the point from which you
want to play back when you make a long
recording such as at a meeting. You can
divide a file until the total number of files in
the folder reaches the maximum number
allowed.
1 Stop the file at the position where you
want to divide a file.
GB
62
2 Select the (Edit) tab t “Divide
Current Position” in the menu, and then
N/ENT.
press
“Divide?” will be displayed.
3 Press v or V on the control button to
select “Execute,” and then press
ENT.
The “Dividing...” animation appears, and
the divided files will be suffixed with a
sequential number (“_1” for the original
file, and “_2” for the new file).
File 1 File 2 File 3
A file is divided.
File 1 File 2_1 File 3File 2_2
A suffix made up of a sequential number is
added to each of the divided files.
N/
4 Press x STOP to exit the menu mode.
Page 63

P Notes
• You need a certain amount of free space in
the memory media to divide a file.
• When you divide a file with a title and artist
name, the newer part has the same title, and
artist name.
• You cannot divide files other than those
recorded using the IC recorder (e.g., a file
transferred from a computer). Moreover,
when you edit files using the supplied Sound
Organizer software, dividing files may not
be possible.
• Once a file is divided, you cannot return it to
the original status again.
• If you divide a file at the position within 0.5
seconds from a track mark, the track mark
will be erased.
• Because of the system limitations, you
cannot divide a file at the very beginning or
at the very end of the file.
To cancel dividing
Select “Cancel” in step 3, and then press
N/ENT.
Dividing a file at all the track mark positions
x STOP
N/ENT
v, V
1 Select the file you want to divide.
2 Select the (Edit) tab t “Divide All
Track Marks” in the menu when the IC
recorder is in the stop mode, and then
N/ENT.
press
“Divide All Track Marks?” will be
displayed.
Editing Files
63
GB
Page 64

3 Press v or V on the control button to
select “Execute,” and then press
ENT.
The “Dividing...” animation appears, and
the file is divided at all the track mark
positions. All the existing track marks in
the files will be erased.
File 1
A file is divided.
File 1_01 File 1_02 File 1_03
A suffix made up of a sequential number is
added each of the divided files.
N/
4 Press x STOP to exit the menu mode.
To cancel dividing
Select “Cancel” in step 3, and then press
N/ENT.
z Tip
To cancel division during the operation at all
the remaining track marks, press
The files that have been divided before the
cancellation remain divided.
x STOP.
P Notes
• You need a certain amount of free space in
the memory media to divide a file.
• When you divide a file with a title and artist
name, the newer part has the same title, and
artist name.
• You cannot divide files other than those
recorded using the IC recorder (e.g., a file
transferred from a computer). Moreover,
when you edit files using the supplied Sound
Organizer software, dividing files may not
be possible.
• Once a file is divided, you cannot return it to
the original status again.
64
GB
Page 65

Protecting a File
x STOP
N/ENT
v, V
To prevent a file from being accidentally
erased or edited, you can protect an
important file. A protected file is marked
with the (protect) indicator and is
regarded as a read-only file you cannot
erase or edit.
1 Display the file which you want to
protect from the (Voice) tab or the
(Music) tab.
2 Select the (Edit) tab t “Protect” in
the menu when the IC recorder is in the
stop mode, and then press
N/ENT.
“Set Protection?” will be displayed.
3 Press v or V on the control button to
select “Execute,” and then press
ENT.
The file is protected. A protected file is
marked with the (protect) indicator.
N/
4 Press x STOP to exit the menu mode.
To release protection
Select the protected file, and then proceed
with steps 2 through 4. In this case, “Erase
Protection?” will be displayed in step 2.
P Note
You cannot set protection to the files in the
(Podcast) tab.
65
Editing Files
GB
Page 66

About the Menu Function
Making Settings for the Menu
x STOP
.
N/ENT
MENU/NOISE CUT
v, V
1 Press MENU/NOISE CUT to enter the
menu mode.
The menu mode window will be displayed.
2 Press . on the control button, press v
V on the control button to select the
or
(Recording) tab, the (Playback)
tab, the (Edit) tab, the (Display)
tab, or the (IC recorder setting) tab,
and then press
GB
66
N/ENT.
3 Press v or V on the control button to
select the menu item for which you want
to make setting, and then press
N/ENT.
4 Press v or V on the control button to
select the setting that you want to set,
and then press
N/ENT.
5 Press x STOP to exit the menu mode.
P Note
If you do not press any button for 60 seconds,
the menu mode is automatically canceled and
the window will return to the normal display.
To return to the previous window
Press . on the control button during
menu mode.
To exit the menu mode
Press x STOP or MENU/NOISE CUT.
Page 67

Menu Settings
Tabs Menu items Operation mode
a
: the setting c an be made / —: the setting can not be made)
(
Stop mode Playback mode Recording mode
(Recording)
(Playback)
(Edit) Protect
Scene Select
REC Mode
Mic Sensitivity
LCF(Low Cut)
VOR
SYNC REC
Select Input
Noise Cut
Effect
Easy Se arch
Play Mode
Alarm
Divide Current Position
Move File
File Cop y
Erase Track Mark
Erase All Tra ck Marks
Divide All Track Marks
Erase All
a
a
a
a
a
a
a
aa
aa
aa
aa
a
a
a
a
a
a
a
a
a
——
——
—
—
—
——
——
——
——
——
——
——
——
——
——
——
a
a
a
—
—
—
—
About the Menu Function
GB
67
Page 68

Tabs Menu items Operation mode
(
a
: the setting c an be made / —: the setting can not be made)
Stop mode Playback mode Recording mode
(Display)
(IC recorder
setting)
Display
LED
Backlight
Select Me mory
Language
Date&Time
Time Dis play
Beep
USB Charge
Auto Power Off
Format
aaa
a
a
a
a
a
a
a
a
a
a
——
——
——
——
——
——
——
——
——
——
68
GB
Page 69

Tabs Menu items Settings (*: Initial setting) See page
30
(Recording)
Scene Select
Allows you to choose a recording scene item for each
situation as follows: (Meeting), (Voice Notes),
(Interview), (Lecture), (Audio IN), (My
Scene). You can also edit the settings of the various
recording menu items which are pre-set in the “Scene
Select” menu.
Save Scene Setting
Saves the changed settings and completes the menu
operation process.
Edit from Current Setting:
Changes the settings that is pre-set in the menu.
Set Default Value:
Changes the settings to the default settings.
Execute: Changes the settings to the default
settings and completes the process.
Cancel: Completes the process without changing
the settings.
Edit:
Changes the settings from the settings in the selected
scene item.
Tip
z
You can edit the following menu items: “REC Mode”
(page 70), “Mic Sensitivity” (page 70), “LCF(Low
Cut)” (page 71), “VOR” (page 35) “SYNC REC”
(page 42), “Select Input” (page 40). When you select
“Edit Complete,” the process will be completed.
About the Menu Function
69
GB
Page 70

Tabs Menu items Settings (*: Initial setting) See page
REC Mode
(Recording)
Sets the recording mode.
LPCM 44.1kHz/16bit:
LPCM (not compressed) in stereo high-quality
recording mode
–
MP3 192kbps*:
MP3 (compressed) in stereo standard-quality
recording mode
MP3 128kbps:
MP3 (compressed) in long play stereo recording
mode
MP3 48kbps(MONO):
MP3 (compressed) in monaural standard recording
mode
MP3 8kbps(MONO):
MP3 (compressed) in long play monaural recording
mode
Mic Sensitivity
Sets the microphone sensitivity.
High :
To record a sound far away from the IC recorder or a
–
low sound, such as recording in a spacious room.
Medium *:
To record the sound of a normal conversation or
meeting, such as recording in a meeting space or
during interview.
Low :
To record dictation with a microphone in front of your
mouth, a sound near the IC recorder, or a loud sound.
70
GB
Page 71

Tabs Menu items Settings (*: Initial setting) See page
LCF(Low Cut)
(Recording)
Sets the LCF (Low Cut Filter) function to cut a low
frequency to reduce the roaring noise from wind;
therefore you can record a file more clearly.
ON:
–
The LCF function is activated.
OFF*:
The LCF function is canceled.
VOR
Sets the VOR (Voice Operated Recording) function.
35
ON:
Recording starts when the IC recorder detects sound
and pauses when no sound is heard, eliminating
recording during soundless periods. The VOR
function is activated when
pressed.
OFF*:
z REC/PAUSE is
The VOR function does not work.
SYNC REC
When set to “ON,” the IC recorder enters the recording
pause mode when no sound is detected for more than 2
seconds, and the IC recorder starts recording again as a
42
new file when any sound is detected.
ON:
The synchronized recording function is activated.
OFF*:
The synchronized recording function is canceled.
Select Input
Selects the external input to be recorded that is
connected to the m (microphone) jack.
MIC IN*:
40, 41
Select when you record files using an external
microphone.
Audio IN:
Select when you record using other equipment.
About the Menu Function
71
GB
Page 72

Tabs Menu items Settings (*: Initial setting) See page
Noise Cut
(Playback)
Sets the noise cut function and the noise cut level to use
when the IC recorder play a file back which is recorded
with noise cut function.
Maximum:
46
The noise cut levels will be more intense.
Medium:
The noise cut level will be weakened. Select when
you cannot catch the sound easily by setting “Noise
Cut” to “Maximum.”
OFF*:
The noise cut function is canceled.
Effect
Sets the effect you want for the playback.
48
Pop:
Stresses middle ranges, ideal for vocals.
Rock:
Emphasizes high and low ranges for a powerful sound.
Jazz:
Emphasizes high ranges for lively sound.
Bass1:
The bass sound is emphasized.
Bass2:
The bass sound is emphasized even more.
Custom:
You can design your own custom sound level for 5
bands of EQ (100 Hz, 300 Hz, 1 kHz, 3 kHz and 10
kHz) in 7 steps (–3 to +3).
OFF*:
The effect function does not work.
P Note
When playing back files using the built-in speaker or
when the noise cut function is effective (page 46), the
effect function does not work.
72
GB
Page 73

Tabs Menu items Settings (*: Initial setting) See page
Easy Search
(Playback)
Sets the easy search function.
ON:
You can go forward for about 10 seconds by pressing
> on the control button and go back for about 3
seconds by pressing
function is useful when attempting to locate desired
point in a long recording.
. on the control button. This
45
OFF*:
The easy search function does not work. When you
> or . on the control button, a file will be
press
moved forward or backward.
Play Mode
Sets the playback mode.
50
1:
A file is played back.
*:
Files in one folder are played back continuously.
ALL:
All the files are played back continuously.
1:
One file is played back repeatedly.
:
Files in one folder are played back repeatedly.
ALL:
All the files are played back repeatedly.
About the Menu Function
73
GB
Page 74

Tabs Menu items Settings (*: Initial setting) See page
Alarm
(Playback)
Sets the alarm.
ON:
The alarm function is effective. Set the date, time or
day of the week or choose daily for playback, and set
52
the following alarm pattern.
Beep&Play: The selected file is played back after
the alarm sounds.
Beep: Only the alarm sounds.
Play: Only the selected file is played back.
OFF*:
The alarm function is canceled.
Protect
(Edit)
Protects the selected file to prevent the file from being
erased, divided, or being moved.
Execute:
The selected file will be protected. If you specify a
65
file that has already been protected, cancel the
protection.
Cancel:
Protection or cancel protection is not executed.
Divide Current
Position
Divides a file into two.
Execute:
A file will be divided into two.
62
Cancel:
Division is not executed.
Move File
File Copy
Moves the selected file to the selected folder.
Before attempting to move a file, select the file to be
moved, and then go to the menu window.
Copies the selected file from the built-in memory to the
55
56
desired folder on a memory card, or from a memory
card to the desired folder on the built-in memory.
Before attempting to copy a file, select the file to be
copied and then go to the menu window.
74
GB
Page 75

Tabs Menu items Settings (*: Initial setting) See page
(Edit)
Erase Track
Mark
Erases the track mark just before the current position.
Execute:
The track mark will be erased.
Cancel:
60
The track mark will not be erased.
Erase All Track
Marks
Erases all the track marks of the selected file.
Execute:
All the track marks will be erased.
61
Cancel:
All the track marks will not be erased.
Divide All Track
Marks
Divides a file at all the track mark positions.
Execute:
The track mark division is executed.
63
Cancel:
The track mark division is not executed.
Erase All
Erases all files in the selected folder.
Press to return to the folder window before erasing
the files and select a folder from which all files are to be
57
erased, and then go to the menu window.
Execute:
All files in the selected folder will be erased.
Cancel:
All files will not be erased.
(Display)
Display
Changes the display mode.
Elapsed Time*:
Elapsed playback time of one file
Remain Time:
During stop or playback, the remaining time of one file
–
During recording, the available recording time
REC Date:
Date recorded
REC Time:
Time recorded
About the Menu Function
75
GB
Page 76

Tabs Menu items Settings (*: Initial setting) See page
–
(Display)
LED
Turns the operation indicator on or off during operation.
ON*:
During recording or playback, the operation
indicator lights or flashes.
OFF:
The operation indicator does not light or flash, even
during operation.
P Note
When the IC recorder is connected to a computer, the
operation indicator lights or flashes even if “LED” is set
to “OFF.”
Backlight
Turns the backlight in the display window on or off.
ON*:
The backlight in the display window lights up for
–
approx. 10 seconds.
OFF:
The backlight in the display window does not light,
even during operation.
38
(IC recorder
setting)
Select Memory
Selects the memory media on which you want to store a file,
or which contains the file you want to play, edit, or copy.
Built-In Memory*:
The built-in memory of the IC recorder is selected.
Memory Card:
The memory card inserted in the memory card slot is
selected.
P Note
When no memory card is currently inserted in the IC
recorder, the built-in memory is automatically selected.
76
GB
Page 77

Tabs Menu items Settings (*: Initial setting) See page
(IC recorder
setting)
Language
Date&Time
Sets the language to be used for messages, menus,
folder names, file names, etc.
English*, Español (Spanish), Français (French)
Auto*:
When the IC recorder is connected to a computer that
18
15
is running the Sound Organizer, the clock will be
automatically adjusted according to that computer.
Manual:
Sets the clock by setting year, month, day, hour, and
minute in sequence.
Time Display
Sets the clock display.
12-Hour*:
12:00AM = midnight, 12:00PM = noon
–
24-Hour:
0:00 = midnight, 12:00 = noon
Beep
Sets whether a beep will be heard or not.
ON*:
A beep will sound to indicate that an operation has
–
been accepted or an error has occurred.
OFF:
No beep sound will be heard.
P Note
The alarm sounds even if you set “Beep” to “OFF” in
the menu.
About the Menu Function
77
GB
Page 78

Tabs Menu items Settings (*: Initial setting) See page
(IC recorder
setting)
USB Charge
Sets whether battery will be charged using a USB
connection or not.
ON*:
The battery will be charged.
–
OFF:
The battery will not be charged.
P Note
If you use a USB AC adaptor (not supplied) to connect
the IC recorder to the AC outlet (page 95), you can
charge battery regardless this setting.
Auto Power Off
If the IC recorder is on and left for the period you have
–
set, the IC recorder turns off automatically.
5min:
The IC recorder will be turned off after approx. 5
minutes.
10min*:
The IC recorder will be turned off after approx. 10
minutes.
30min:
The IC recorder will be turned off after approx. 30
minutes.
60min:
The IC recorder will be turned off after approx. 60
minutes.
OFF:
The IC recorder will not be turned off automatically.
78
GB
Page 79

Tabs Menu items Settings (*: Initial setting) See page
–
(IC recorder
setting)
Format
Formats the memory media currently selected (the
built-in memory or the memory card), erasing all the
data in the memory and resetting the folder structure to
its default status.
Execute:
The “Formatting...” animation appears and the
memory media will be formatted.
Cancel:
The memory media will not be formatted.
P Notes
• Use the IC recorder formatting function to format the
memory media.
• Switch the memory media to the one to be formatted
before you start the format operation (page 38).
• When you format the memory media, all the data
which you have stored on the IC recorder will be
erased. Once the memory media has been erased, you
cannot retrieve the data that was erased.
About the Menu Function
79
GB
Page 80

Utilizing Your Computer
Using the IC Recorder with Your Computer
When the IC recorder is connected to your
computer, you can transfer data between
them.
Copying files from the IC
recorder to your computer to
store them (page 86)
Copying music files from your
computer to the IC recorder to
play them back (page 87)
Using the IC recorder as USB
memory (page 89)
You can store image data or text data stored
on the computer temporarily in the IC
recorder.
Managing and editing files using
the Sound Organizer software
(page 90)
The supplied Sound Organizer software
allows you to transfer the files that you
have recorded using the IC recorder to your
computer to manage and edit them. You can
also transfer music files and podcast files
stored on your computer to the IC recorder.
GB
80
System requirements for your
computer
For details on the system requirements for
your computer, see page 91, 100.
Connecting the IC recorder to your computer
Computer
IC recorder
To USB port of your computer
To exchange files between the IC recorder
and your computer, connect the IC recorder
to your computer.
1 Slide the USB slide lever on the back of
the IC recorder, and insert the USB
Page 81

DIRECT connector into the USB port of
a running computer.
2 Make sure the IC recorder has been
recognized properly.
On the Windows screen; open “My
Computer” or “Computer,” and make sure
that “IC RECORDER” or “MEMORY
CARD” has been recognized.
On the Macintosh screen; make sure that
an “IC RECORDER” or “MEMORY
CARD” drive is displayed on the desktop.
The IC recorder is recognized by the
computer as soon as the connection is
made. While the IC recorder is connected to
the computer, “Connecting” is displayed in
the display window of the IC recorder.
If the IC recorder cannot be connected to a
computer directly, use the supplied USB
connection support cable.
USB connection support c able
(supplied)
P Notes
• If you connect more than two USB devices
to your computer, normal operation will not
be guaranteed.
• Use of this IC recorder with a USB hub or a
USB cable other than the supplied USB
connection support cable is not guaranteed.
• A malfunction may occur depending on the
USB devices connected at the same time.
• Before connecting the IC recorder to your
computer, check that the battery is inserted
in the IC recorder.
• It is recommended that you disconnect the
IC recorder from the computer when you are
not using the IC recorder connected to the
computer.
Structure of folders and files
The folders and files are displayed on the
computer screen as shown.
On a Windows screen using Explorer, and
on a Macintosh screen using Finder, folders
and files can be displayed by opening “IC
RECORDER” or “MEMORY CARD.”
81
Utilizing Your Computer
GB
Page 82

Built-in memory
“IC RECORDER”
Folder for files recorded
using the IC recorder
1
VOICE*
FOLDER01
FOLDER05
Folder transferred from
POP
NEWS*
2
*
LPCM
MP3
4
*
your computer
2
J-POP*
LPCM
AAC-LC
2
3
*
MP3
AAC-LC
MUSIC
PODCASTS
Conversati on
MP3
WMA
*1Even if a file is transferred directly under
the VOICE folder, it will not be displayed
on the (Voice) tab of the IC recorder.
GB
82
When you transfer a file from your
computer to the IC recorder, put the file in
the folders under the VOICE folder.
2
*
The name of a folder in which music files
are stored will be displayed on the IC
recorder as it is, so it is convenient if you
put an easy-to-remember name on the
folder in advance.
Folders shown in the illustration are
examples of folder names.
3
*
The IC recorder can recognize up to 8 levels
of folders transferred to the IC recorder.
4
If you transfer music files separately, they
*
are classified as being in “No Folder.”
z
Tips
3
*
• The title or artist name, etc., registered in the
music files, can be displayed on the IC
recorder. It is useful if you input the ID3 tag
information using the software you use to
make the music files on your computer.
• If no title, or artist name has been registered
“Unknown” will be displayed in the display
window of the IC recorder.
When connecting the IC recorder with your
computer after the destination memory
media has been set to “Memory Card”
(page 38), the structure of folders is
different from that when the destination
memory media is set to “Built-In Memory.”
Page 83

Memory Stick Micro™ (M2™) microSD card
“MEMORY CARD”
MSSONY
VOICE
FOLDER01
FOLDER05
MUSIC
POP
PODCASTS
NEWS
Conversation
LPCM
MP3
MP3
WMA
Folder for files recorded
using the IC recorder
Folder transferred from
your computer
J-POP
LPCM
AAC-LC
MP3
AAC-LC
“MEMORY CARD”
PRIVATE
Sony
VOICE
FOLDER01
FOLDER05
MUSIC
POP
PODCASTS
NEWS
Conversa tion
LPCM
MP3
MP3
WMA
Folder for files recorded
using the IC recorder
Folder transferred from
your computer
J-POP
LPCM
AAC-LC
MP3
AAC-LC
Utilizing Your Computer
83
GB
Page 84

Structure of folders displayed in
the display window of the IC
recorder
The display of the structure of the folders
seen in the display window of the IC
recorder is different from that seen on the
display of a computer.
The folder indicators in the display window
of the IC recorder are as follows:
: Folder for files recorded using the
IC recorder
: Folder transferred from a computer
(They are displayed when music
files have been transferred from a
computer.)
: Folder for podcast files transferred
from a computer (These folders are
displayed when podcast files have
been transferred from a computer.)
P Note
If folders have no files that can be played back
using the IC recorder, those folders will not be
displayed in the display window of the IC
recorder.
GB
84
Folders displayed on the
(Voice) tab of the IC recorder
Folders for files recorded using the IC
recorder (folders under the VOICE folder)
will be displayed.
P Note
Even if a file is transferred directly under the
VOICE folder, it will not be displayed on the
(Voice) tab of the IC recorder.
Folders displayed on the
(Music) tab of the IC recorder
The following folders will be displayed
among the folders forwarded from a
computer.
• Folders under the MUSIC folder which
contains a file (when some folders have
multiple levels, all folders will be
displayed in parallel.)
Page 85

• Folders transferred to places other than
under the MUSIC folder or the
PODCASTS folder
• A folder called “No Folder” (If you
transfer music files separately, those files
will be displayed under this folder.)
Folders displayed on the
(Podcast) tab of the IC recorder
Folders for podcast files transferred from a
computer will be displayed.
When you transfer podcast files from your
computer to the IC recorder, use the
supplied Sound Organizer software.
Disconnecting the IC recorder from your computer
Follow the procedures below; otherwise,
data may be damaged.
1 Make sure that the operation indicator of
the IC recorder does not light.
2 Perform the following operation on your
computer.
On a Windows screen, left-click the icon
at the bottom of the desktop of the
computer.
t Left-click “Eject IC RECORDER.”
The icon and menu displayed can be
different on different operating systems.
On a Macintosh screen, drag “IC
RECORDER” on the desktop to “Trash”
and drop it there.
For details on disconnecting the IC
recorder from your computer, refer to the
operating instructions supplied with your
computer.
3 Disconnect the IC recorder from the
USB port of the computer, and slide the
USB slide lever in the direction of the
arrow to retract the USB DIRECT
connector.
Utilizing Your Computer
85
GB
Page 86

Copying Files from the IC Recorder to Your Computer
z To copy a file or folder (Drag and
drop)
You can copy the files and folders from the
IC recorder to your computer to store them.
1 Connect the IC recorder to your
computer (page 80).
2 Copy files or folders you want to transfer
to your computer.
Drag and drop the files or folders you
want to copy from “IC RECORDER” or
“MEMORY CARD” to the local disk on
your computer.
GB
86
1 Click and hold,
2 drag,
3 and then drop.
3 Disconnect the IC recorder from your
computer (page 85).
Page 87

Copying Music Files from Your Computer to the IC Recorder and Playing Them Back
2 Copy the folder in which the music files
are stored to the IC recorder.
On a Windows screen using Explorer, or
on a Macintosh screen using Finder, drag
and drop the folder containing the music
files onto “IC RECORDER” or
“MEMORY CARD.”
You can copy music or the other audio files
(LPCM(.wav)/MP3(.mp3)/WMA(.wma)/
AAC-LC(.m4a)*) from your computer to
the IC recorder by dragging and dropping
them, and you can play them back using the
IC recorder.
* For the file formats that can be played back
using the IC recorder, see “Specifications”
(page 100).
Copying a music file from your computer to the IC recorder (drag and drop)
The IC recorder can recognize up to 400
folders. You can copy up to 199 files to
one folder. Moreover, the IC recorder
can recognize up to a total of 4,095
folders and files for one memory media.
3 Disconnect the IC recorder from your
computer (page 85).
Playing back music files copied from your computer using the IC recorder
1 Press .
Utilizing Your Computer
1 Connect the IC recorder to your
computer (page 80).
2 Press . on the control button, press v
V on the control button to select the
or
(Music) tab, and then press
>.
87
GB
Page 88

3 Press v or V on the control button to
select the folder ( ) in which music
files are stored, and then press
the control button.
> on
4 Press v or V on the control button to
select the music file you want to play.
5 Press N/ENT to start playback.
6 Press x STOP to stop playback.
The maximum playback time (files*), when
playing music files using the IC recorder, is
as follows.
48 kbps 128 kbps 256 kbps
89 hr. 25 min.
(1,341 files)
* In the case where MP3 files of 4 minutes each
are transferred to the IC recorder.
P Notes
• A music file copied from your computer can
be played back with the IC recorder.
Dividing a file and setting a track mark,
however, may not be performed.
• If you have copied music files using your
computer, those files may not be copied in
order of transfer because of system
33 hr. 30 min.
(502 files)
(hr.: hours/min.: minutes)
16 hr. 45 min.
(251 files)
limitations. If you copy music files from
your computer to the IC recorder one by one,
you can display and play back the music files
in copied order.
Display when playing back a
music file
Press v or V on the control button to check
the music file information during playback.
: Folder name
: File name
: Artist name
: Title
88
GB
Page 89

Using the IC Recorder as USB Memory
When the IC recorder is connected to your
computer, image data or text data on the
computer, as well as files recorded using
the IC recorder can be temporarily stored
on the IC recorder.
Your computer must meet the specified
system requirements to use the IC recorder
as USB memory.
For details on the system requirements, see
page 100.
Utilizing Your Computer
89
GB
Page 90

Using the Supplied Sound Organizer Software
What you can do using Sound Organizer
Sound Organizer allows you to exchange
files with an IC recorder or memory card.
The songs imported from music CDs and
other media, MP3 and other audio files
imported from a computer, and podcasts
can also be played and transferred to an IC
recorder. Various operations can be
performed for imported files, including
playback, editing and conversion to MP3
and other formats. You can also burn CDs
of the music you like, and send audio files
by mail.
Importing files recorded with an
IC recorder
You can import recording files that were
recorded with an IC recorder into Sound
Organizer.
The imported files are saved to the
computer.
Importing songs from a music CD
You can import the songs of a music CD
into Sound Organizer.
GB
90
The imported songs are saved to the
computer.
Importing songs on the computer
You can import music and other files saved
to the computer into Sound Organizer.
Subscribing to and updating
podcasts
You can subscribe to podcasts in Sound
Organizer.
Subscribing to and updating podcasts
enables you to download (subscription) and
enjoy the latest data from the Internet.
Playing files
You can play the files imported into Sound
Organizer.
Changing the file information of
files
You can change the title name, artist name,
and other file information displayed in the
file list.
Dividing files
You can divide one file into multiple files.
Page 91

Combining files
You can combine multiple files into one file.
Deleting files from an IC recorder
You can delete a file saved to an IC recorder.
Use this operation to delete files in the IC
recorder when you want to increase the
amount of free space in the IC recorder or
there are unnecessary files.
Transferring files to an IC
recorder
You can transfer a file from Sound
Organizer to an IC recorder or memory card.
You can enjoy transferred music, podcasts,
and other content on your IC recorder.
Burning a music CD
You can select your favorite songs from the
songs imported into Sound Organizer and
then burn your own original music CD.
Other convenient uses
• You can start the mail software and send a
recording file attached to mail.
• You can use the voice recognition
software Dragon NaturallySpeaking (not
supplied) which is compatible with Sound
Organizer to perform voice recognition
for a file and convert the voice to text.
System requirements for your computer
The following shows the system
requirements for using Sound Organizer.
Operating systems
• Windows 7 Ultimate
• Windows 7 Professional
• Windows 7 Home Premium
• Windows 7 Starter (32 bit version)
• Windows Vista Ultimate Service Pack 2
or higher
• Windows Vista Business Service Pack 2
or higher
• Windows Vista Home Premium Service
Pack 2 or higher
• Windows Vista Home Basic Service Pack
2 or higher
• Windows XP Media Center Edition 2005
Service Pack 3 or higher
• Windows XP Media Center Edition 2004
Service Pack 3 or higher
• Windows XP Professional Service Pack 3
or higher
• Windows XP Home Edition Service Pack
3 or higher
Pre-installed.
Utilizing Your Computer
91
GB
Page 92

P Notes
• Operation is not guaranteed if any operating
system other than those indicated listed
above is used.
• 64 bit versions of Windows XP are not
supported.
IBM PC/AT or compatible
•CPU
Windows XP: Pentium III processor of
500 MHz or faster
Windows Vista: Pentium III processor of
800 MHz or faster
Windows 7: Pentium III processor of
1 GHz or faster
• Memory
Windows XP: At least 256 MB
Windows Vista: At least 512 MB (In the
case of Windows Vista Ultimate/
Business/Home Premium, at least 1 GB is
recommended.)
Windows 7: At least 1 GB (32 bit
version)/At least 2 GB (64 bit version)
• Free hard disk space
At least 400 MB is required.
Depending on the version of Windows,
more than 400 MB may be used.
Also, free space for handling music data
is required.
• Display settings
Screen resolution: 800 × 600 pixels or
higher (1,024 × 768 pixels is
recommended)
Screen color: High Color (16 bit) or
higher
• Sound card
A SoundBlaster compatible card is
recommended.
• USB port
A compatible USB port is required to use
devices and media.
Operation via a USB hub is not guaranteed
except for models for which operation has
been specifically guaranteed.
Installing Sound Organizer
Install Sound Organizer on your computer.
P Notes
• When installing Sound Organizer, log in to
an account with administrator privileges.
Also, if you are using Windows 7 and the
[User Account Control] screen appears,
confirm the contents of the screen and then
click [Yes] ([Continue] in the case of
Windows Vista).
• Sound Organizer cannot be started by a user
with limited privileges in Windows XP.
92
GB
Page 93

• To use the software update function in
Windows XP, you must log on to an account
with computer administrator privileges.
• The Windows Media Format Runtime
module is added by the installer of Sound
Organizer. This module is not removed
when Sound Organizer is uninstalled.
However, it may not be installed if it has
been preinstalled.
• The data in the content storage folders is not
deleted when Sound Organizer is
uninstalled.
• In an installation environment in which
multiple operating systems are installed on
one computer, do not install Sound
Organizer in each of the operating systems.
Doing so may result in data inconsistencies.
1 Make sure that the IC recorder is not
connected, then turn on your computer
and start up Windows.
2 Insert the supplied CD-ROM into the
CD-ROM drive.
The [Sound Organizer - InstallShield
Wizard] menu starts up automatically
and the [Welcome to Sound Organizer
Installer] window appears.
If the [Welcome to Sound Organizer
Installer] menu does not start up, open
Windows Explorer, right-click the
CD-ROM drive, double-click
[SoundOrganizerInstaller.exe], and then
follow the instructions on the screen.
3 Make sure that you accept the terms of
the license agreement, select [I accept the
terms in the license agreement], then
click [Next].
4 When the [Setup Type] window appears,
select [Standard] or [Custom], and then
click [Next].
Follow the instructions on the screen and
set the installation settings when you
select [Custom].
5 When the [Ready to Install the Program]
window appears, click [Install].
The installation starts.
6 When [Sound Organizer has been
installed successfully.] window appears,
check [Launch Sound Organizer Now],
and then click [Finish].
P Note
You may need to restart your computer after
installing Sound Organizer.
93
Utilizing Your Computer
GB
Page 94

The Sound Organizer window
A Help
Displays the help of Sound Organizer.
For details on each operation, refer to
these help files.
B The file list of Sound Organizer (My
Library)
Displays a list of files included in My
Library of Sound Organizer in
accordance with the operation.
Recording Files : Displays a list of
recording files.
Recording files that were recorded with
an IC recorder appear in this library
when they are imported.
GB
94
Music: Displays a list of music files.
Songs imported from a music CD
appear in this library.
Podcast: Displays a list of podcasts.
C The file list of the IC recorder
Displays the files saved to the
connected IC recorder or memory card.
D Edit Mode button
Displays the edit area so that you can
edit a file.
E Quick Operation Guide button
Displays the Quick Operation Guide to
receive guidance on the basic features
of Sound Organizer.
F Sidebar (Import/Transfer)
IC Recorder: Displays the transfer
screen. A list of files on a connected
device appears.
Import CD: Displays the screen for
importing music CDs.
Burn CD/DVD: Displays the
screen for burning discs.
G Transfer buttons
: Transfers the files of Sound
Organizer to an IC recorder or memory
card.
: Imports the files of an IC
recorder or memory card to My Library
of Sound Organizer.
Page 95

Additional Information
Using a USB AC Adaptor
USB connector of the IC recorder
USB AC adaptor (not supplied)
You can charge the rechargeable battery by
connecting the IC recorder to an AC outlet
using a USB AC adaptor AC-U501AD (not
supplied). You can charge the battery while
you are using the IC recorder, so that it is
useful when you want to record for a long
time.
When you use the IC recorder for the first
time, or after you have not used the IC
recorder for a certain period of time, charge
the battery continuously until “ ” is
displayed.
It takes about 3 hours 30 minutes to fully
charge an exhausted battery.*
1 Connect a USB AC adaptor (not
supplied) to an AC outlet.
2 Slide the USB slide lever on the back of
the IC recorder and connect the USB
DIRECT connector to the USB AC
adaptor.
While the battery is charging, the battery
indicator is displayed in an animation.
Now you can use the IC recorder while
charging the battery.
Battery indicator
* This is an approximation for the time it takes
to charge from no remaining battery power
to full battery power at room temperature. It
varies depending on the remaining power
and the condition of the battery. It also takes
more time if the temperature of the battery is
low, or if the battery is charged while you
are transferring data to the IC recorder.
P Notes
• While playing back files using the built-in
speaker, you cannot charge the battery.
• You cannot charge an LR03 (size AAA)
alkaline battery (not supplied).
95
Additional Information
GB
Page 96

Disconnecting the IC recorder from the AC outlet
Follow the procedures below; otherwise,
when the IC recorder contains data files, the
files may be damaged or become
unplayable.
1 If you are recording or playing back a
file, press
into the stop mode.
x STOP to put the IC recorder
2 Make sure that the operation indicator of
the IC recorder does not light.
3 Disconnect the IC recorder from the
USB AC adaptor, and then disconnect
the USB AC adaptor from the AC outlet.
P Notes
• During recording (the operation indicator
lights or flashes in red) or accessing data (the
operation indicator flashes in orange),
– the IC recorder should not be connected to
or disconnected from the USB AC adaptor
connected to the AC outlet.
– the USB AC adaptor connected to the IC
recorder should not be connected to or
disconnected from the AC outlet.
Doing so may damage the data. If the IC
recorder is required to process a large
amount of data, the start-up window may be
displayed for an extended period of time.
This is not a malfunction of the IC recorder.
Wait until the start-up display disappears
from the display window.
• While a USB AC adaptor is being used, the
battery indicator does not appear in the
display window.
96
GB
Page 97

Precautions
On power
Operate the unit only on 1.2 V or 1.5 V DC.
Use one NH-AAA rechargeable battery or
one LR03 (size AAA) alkaline battery.
On safety
Do not operate the unit while driving,
cycling or operating any motorized vehicle.
On handling
• Do not leave the unit in a location near heat
sources, or in a place subject to direct
sunlight, excessive dust or mechanical shock.
• Should any solid object or liquid fall into
the unit, remove the battery and have the
unit checked by qualified personnel
before operating it any further.
• Be careful not to allow water to splash on
the unit. The unit is not water-proof. In
particular, be careful in the following
situations.
– When you have the unit in your pocket
and go to the bathroom, etc.
When you bend down, the unit may
drop into the water and may get wet.
– When you use the unit in an
environment where the unit is exposed
to rain, snow, or humidity.
– In circumstances where you get sweaty.
If you touch the unit with wet hands or
if you put the unit in the pocket of
sweaty clothes, the unit may get wet.
• You may feel pain in your ears if you use
the headphones when the ambient air is
very dry. This is not because of a
malfunction of the headphones, but because
of static electricity accumulated in your
body. You can reduce static electricity by
wearing non-synthetic clothes that prevent
the emergence of static electricity.
On noise
• Noise may be heard when the unit is
placed near an AC power source, a
fluorescent lamp or a mobile phone
during recording or playback.
• Noise may be recorded when an object,
such as your finger, etc., rubs or scratches
the unit during recording.
On maintenance
To clean the exterior, use a soft cloth
slightly moistened in water. Then use a soft
dry cloth to wipe the exterior. Do not use
alcohol, benzine or thinner.
97
Additional Information
GB
Page 98

If you have any questions or problems
concerning your unit, please consult your
nearest Sony dealer.
Backup recommendations
To avoid potential risk of data loss
caused by accidental operation or
malfunction of the IC recorder, we
recommend that you save a backup copy
of your recorded files to a computer, etc.
On using a memory card
P Notes
• When formatting (initializing) a memory card,
make sure to use the IC recorder to format it.
Operations of the memory cards formatted with
Windows or other devices are not guaranteed.
• If you format a memory card containing
recorded data, the recorded data will be
deleted. Be careful not to delete important data.
• Do not leave a memory card within the reach of
small children. They might accidentally
swallow it.
• Do not insert or remove a memory card
during recording/playback/formatting.
Doing so may cause a malfunction of the IC
recorder.
• Do not remove a memory card while the
“Accessing...” animation appears in the
display window or the indicator is flashing in
orange. Doing so may damage the data.
• We do not guarantee the operations of all
types of compatible memory cards with the
IC recorder.
• For compatible M2™, please refer to the
Sony web site (page 101).
• “MagicGate™” is the collective name of
content protection technologies developed by
Sony. The IC recorder does not support data
recording/playback that requires MagicGate™
functions.
• The IC recorder does not support parallel
data transfer.
• You cannot use a ROM (read-only-memory)
type or write-protected memory card.
• Data may be corrupted in the following cases:
– When a memory card is removed or the IC
recorder is turned off during a read or write
operation.
– When a memory card is used in locations
subject to static electricity or electrical
noise.
• We assume no responsibility for any loss or
damage of recorded data.
• We recommend that you save a backup copy
of the important data.
• Do not touch the terminal of a memory card
with your hand or a metal object.
• Do not strike, bend or drop a memory card.
• Do not disassemble or modify a memory card.
• Do not expose a memory card to water.
98
GB
Page 99

• Do not use a memory card under the
following conditions:
– Locations beyond the required operating
conditions, including locations, such as the
hot interior of a car parked in the sun and/
or in the summer, the outdoors exposed to
direct sunlight, or a place near a heater.
– Humid locations or locations with
corrosive substances present.
• When using a memory card, make sure to
check the correct insertion direction into the
memory card slot.
Additional Information
99
GB
Page 100

Specifications
System requirements
To use your computer with the
Sound Organizer software
To use your computer with the Sound
Organizer software, see “System
requirements for your computer” on
page 91.
To use your computer without
the Sound Organizer software
To use your computer with the IC recorder
without the Sound Organizer software, or to
use the IC recorder as a USB mass storage
device, your computer must meet the
operating system requirements and port
environment described below.
Operating systems:
– Windows 7 Ultimate
– Windows 7 Professional
– Windows 7 Home Premium
– Windows 7 Home Basic
– Windows 7 Starter
– Windows Vista Ultimate Service Pack 2
or higher
– Windows Vista Business Service Pack 2
or higher
GB
100
– Windows Vista Home Premium Service
Pack 2 or higher
– Windows Vista Home Basic Service Pack
2 or higher
– Windows XP Media Center Edition 2005
Service Pack 3 or higher
– Windows XP Media Center Edition 2004
Service Pack 3 or higher
– Windows XP Media Center Edition
Service Pack 3 or higher
– Windows XP Professional Service Pack 3
or higher
– Windows XP Home Edition Service Pack
3 or higher
– Mac OS X (v10.2.8-v10.6)
Pre-Installed
P Notes
• Operation is not guaranteed if any operating
system other than those indicated on the left
(Windows 98, Windows 2000 or Linux, etc.)
is used.
• 64 bit versions of Windows XP are not
supported.
 Loading...
Loading...