Sony ICD-SX713, ICD-SX813 Operating Instructions Manual
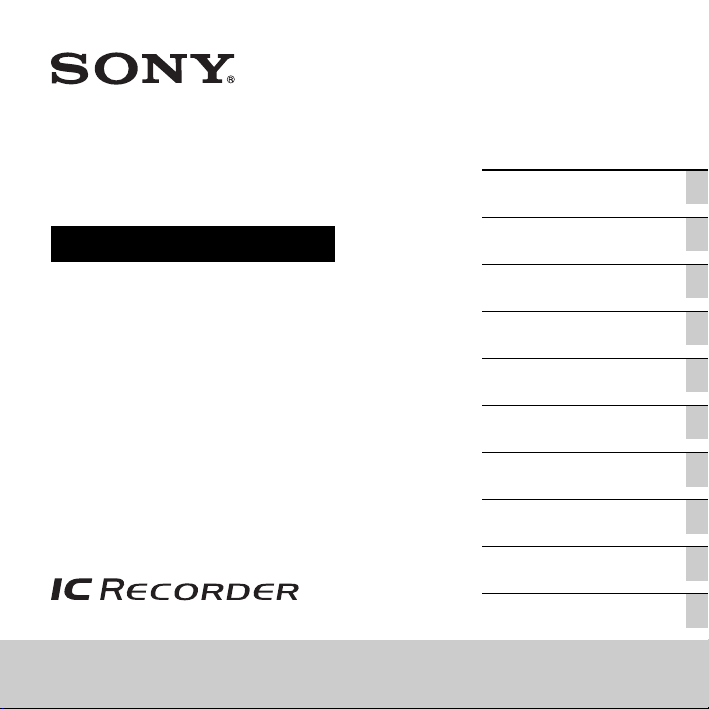
4-196-717-11(3)
IC Recorder
Operating Instructions
ICD-SX713/SX813
Getting Started
Basic Operations
Other Recording Operations
Other Playback Operations
Editing Files
About the Menu Function
Utilizing Your Computer
Additional Information
Troubleshooting
Index
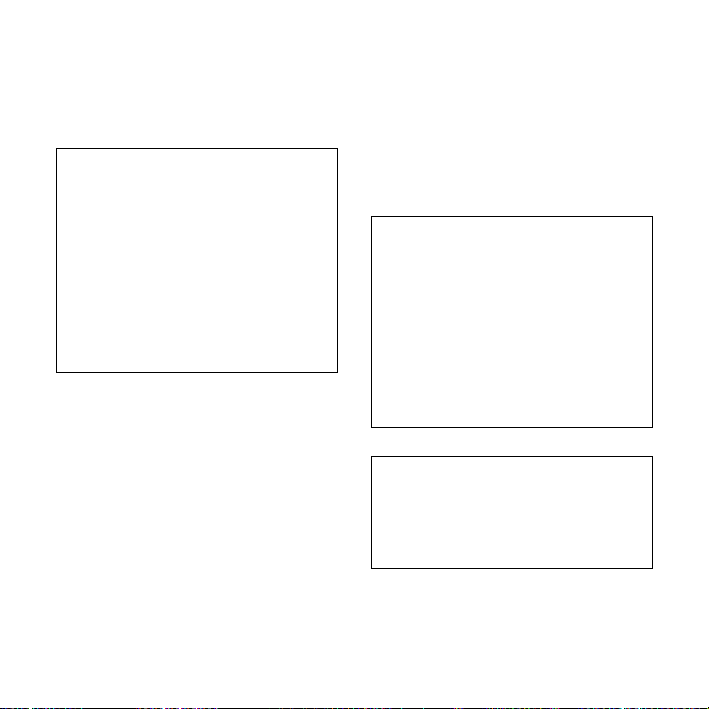
CAUTION
Risk of explosion if battery is replaced by an incorrect
type.
Dispose of used batteries according to the instructions
of batteries.
• The recorded music is limited to private use only.
Use of the music beyond this limit requires
permission of the copyright holders.
• Sony is not responsible for incomplete recording/
downloading or damaged data due to problems of
the IC recorder or computer.
• Depending on the types of the text and characters,
the text shown on the IC recorder may not be
displayed properly on device. This is due to:
– The capacity of the connected IC recorder.
– The IC recorder is not functioning normally.
– Content information is written in the language
or the character that is not supported by the IC
recorder.
Notice for users
All rights reserved. This manual or the software
described herein, in whole or in part, may not be
reproduced, translated or reduced to any machine
readable form without prior written approval from
Sony Corporation.
IN NO EVENT SHALL SONY CORPORATION BE
LIABLE FOR ANY INCIDENTAL,
CONSEQUENTIAL OR SPECIAL DAMAGES,
WHETHER BASED ON TORT, CONTRACT, OR
OTHERWISE, ARISING OUT OF OR IN
CONNECTION WITH THIS MANUAL, THE
SOFTWARE OR OTHER INFORMATION
CONTAINED HEREIN OR THE USE THEREOF.
Sony Corporation reserves the right to make any
modification to this manual or the information
contained herein at any time without notice.
The software described herein may also be governed
by the terms of a separate user license agreement.
• This software is for Windows and cannot be used
for Macintosh.
• The supplied connecting cable is for the IC recorder
ICD-SX713/SX813. You cannot connect other IC
recorders.
What you record is for personal
enjoyment and use only. Copyright laws
prohibit other forms of use without the
permission of the copyright holders.
The use of Memory Stick™ media for
recording copyright-protected graphics or
other data is limited to the restrictions
specified under applicable copyright
laws. Any use beyond those restriction is
prohibited.
This product supports “Memory Stick
Micro™ (M2™)” media. “M2™” is an
abbreviated form of “Memory Stick
Micro™.” Hereinafter, “M2™” is used in
this document.
GB
2
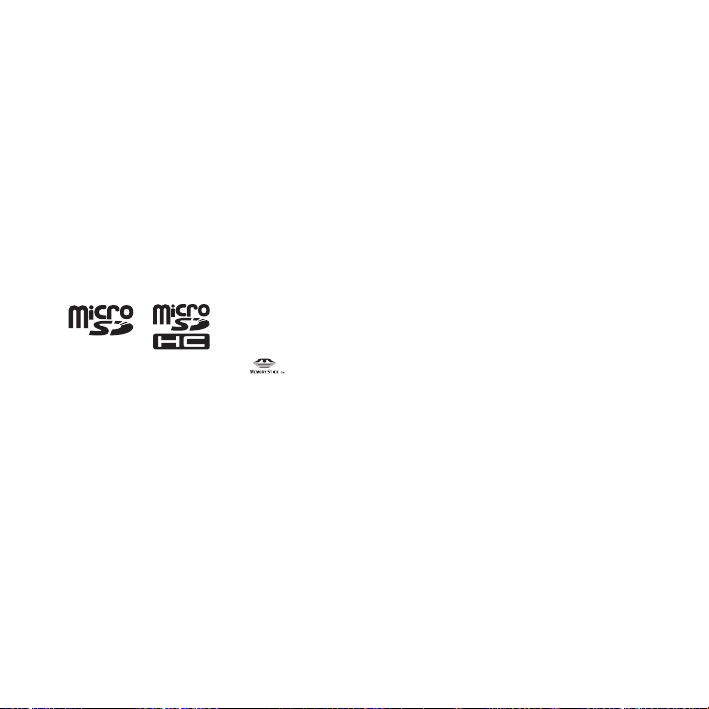
Trademarks
• Microsoft, Windows, Windows Vista and Windows
Media are registered trademarks or trademarks of
Microsoft Corporation in the United States and/or
other countries.
• Macintosh and Mac OS are trademarks of Apple
Inc., registered in the USA and other countries.
• Pentium is a registered trademark of Intel
Corporation.
• MPEG Layer-3 audio coding technology and
patents licensed from Fraunhofer IIS and Thomson.
• microSD and microSDHC logos are trademarks of
SD-3C, LLC.
• “Memory Stick Micro,” “M2” and are
trademarks or registered trademarks of Sony
Corporation.
• “MagicGate” is a trademark of Sony Corporation.
• Nuance, the Nuance logo, Dragon, Dragon
NaturallySpeaking, and RealSpeak are trademarks
and/or registered trademarks of Nuance
Communications Inc., and/or its affiliates in the
United States and/or other countries.
• US and foreign patents licensed from Dolby
Laboratories.
All other trademarks and registered trademarks are
trademarks or registered trademarks of their
respective holders. Furthermore, “ ™ ” and “
not mentioned in each case in this manual.
The “Sound Organizer” uses software modules as
shown below:
Windows Media Format Runtime
®
” are
GB
3
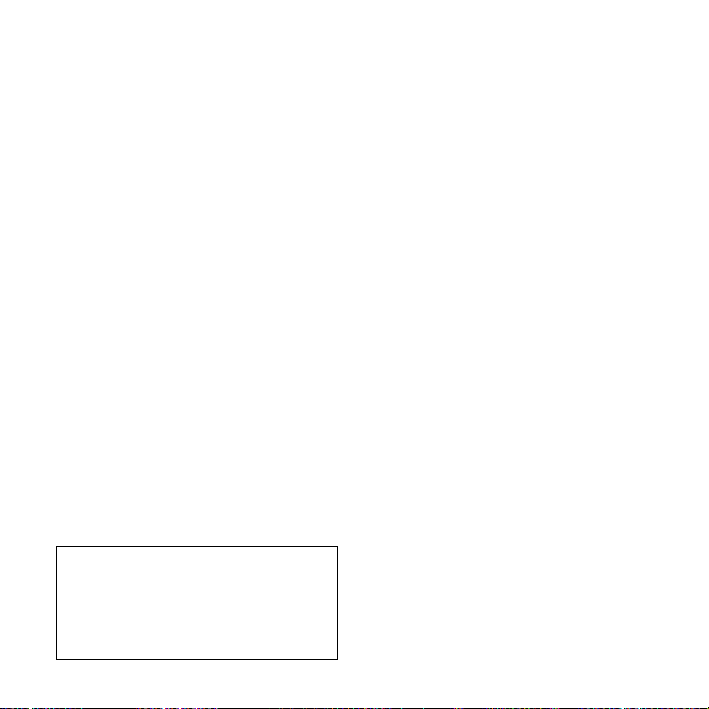
Table of Contents
Getting Started
Step 1: Checking the Contents of the
Package .....................................................7
Index to parts and controls ...................8
Preventing unintentional operations
(HOLD) ..............................................11
Step 2: Recharging the Batteries .............12
Recharging the batteries using a
computer .............................................12
Recharging the batteries using a USB
AC adaptor ..........................................14
When to charge/replace the
batteries ...............................................14
Step 3: Turning the IC Recorder On .......15
Turning the power on .........................15
Turning the power off .........................15
Step 4: Setting the Clock ........................16
Setting the clock after recharging the
batteries ...............................................16
Setting the clock using the menu ........ 16
Step 5: Setting the Language to Be Used
in the Display Window ...........................19
Basic Operations
Recording .......................................20
Listening .........................................25
Erasing ............................................31
GB
4
Other Recording Operations
Changing the Recording Settings ............33
Switching the directionality of the
built-in microphones ...........................33
Selecting a recording scene for each
situation ...............................................34
Manual recording ................................39
Adding a recording to a previously
recorded file ........................................40
Adding an overwrite recording during
playback ..............................................42
Recording a few seconds in advance
– the pre-recording function ...............43
Starting to record automatically in
response to sound
– the VOR function .............................45
Recording on a Memory Card .................47
Recording across memory media
– cross-memory recording ..................50
Recording via Other Devices ..................52
Recording with an external
microphone .........................................52
Recording from other equipment ........53
Operating during Recording ....................57
Monitoring the recording ....................57
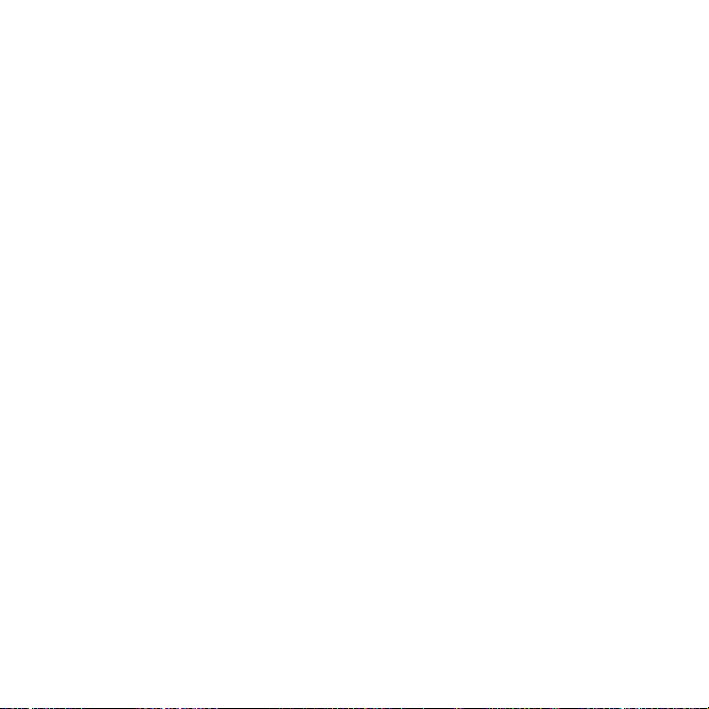
Other Playback Operations
Changing the Playback Settings .............58
Convenient playback methods ............58
Selecting a recording date from the
calendar and playing back ..................59
Reducing noise in the playback
sound and making the human voice
clearer – the noise cut function ...........60
Adjusting the playback sound by
amplifying inaudible sound
– the digital voice up function ............ 61
Adjusting the playback speed and
tones – the DPC (Digital Pitch
Control) function, key control ............ 63
Selecting the sound effect ................... 64
Selecting the playback mode ..............66
Playing Back a File at a Desired Time
with an Alarm .........................................68
Playback via Other Devices ....................71
Recording with other equipment ........71
Using the Noise Canceling Function ......72
About noise canceling ........................72
Playing back with the noise canceling
function ...............................................73
Changing the noise canceling
settings ................................................74
Editing Files
Arranging Files in a Folder .....................77
Moving a file to a different folder ...... 77
Copying a file to the other memory
media ..................................................78
Erasing all files in a folder ..................79
Using a Track Mark ................................81
Adding a track mark ...........................81
Erasing a track mark ...........................82
Erasing all the track marks in the
selected file at one time ......................82
Dividing a File ........................................84
Dividing a file at the current
position ...............................................84
Dividing a file at all the track mark
positions ..............................................85
Changing a Folder Name ........................87
Protecting a File ......................................89
About the Menu Function
Making Settings for the Menu ................90
Menu Settings .........................................91
Utilizing Your Computer
Using the IC Recorder with Your
Computer ...............................................109
Connecting the IC recorder to your
computer ...........................................109
Structure of folders and files .............110
Disconnecting the IC recorder from
your computer ...................................114
Copying Files from the IC Recorder to
Your Computer .....................................116
GB
5
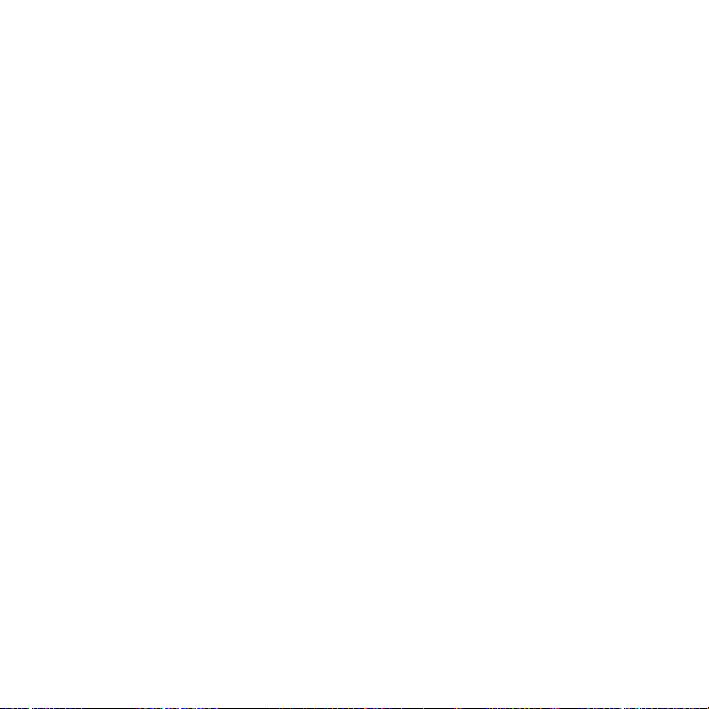
Copying Music Files from Your
Computer to the IC Recorder and
Playing Them Back ...............................117
Copying a music file from your
computer to the IC recorder
(drag and drop) .................................117
Playing back music files copied
from your computer using the
IC recorder ........................................117
Using the IC Recorder as USB
Memory ................................................. 119
Using the Supplied Sound Organizer
Software ................................................120
What you can do using Sound
Organizer ..........................................120
System requirements for your
computer ...........................................121
Installing Sound Organizer ...............123
The Sound Organizer window .......... 124
Additional Information
Using a USB AC Adaptor .....................126
Disconnecting the IC recorder from
the AC outlet .....................................127
Precautions ............................................128
Specifications ........................................131
System requirements ........................131
Design and specifications .................132
Battery life ........................................136
Troubleshooting
Troubleshooting ....................................138
Message List .........................................150
System Limitations ...............................155
Display Window Guide .........................157
Index ......................................................162
GB
6
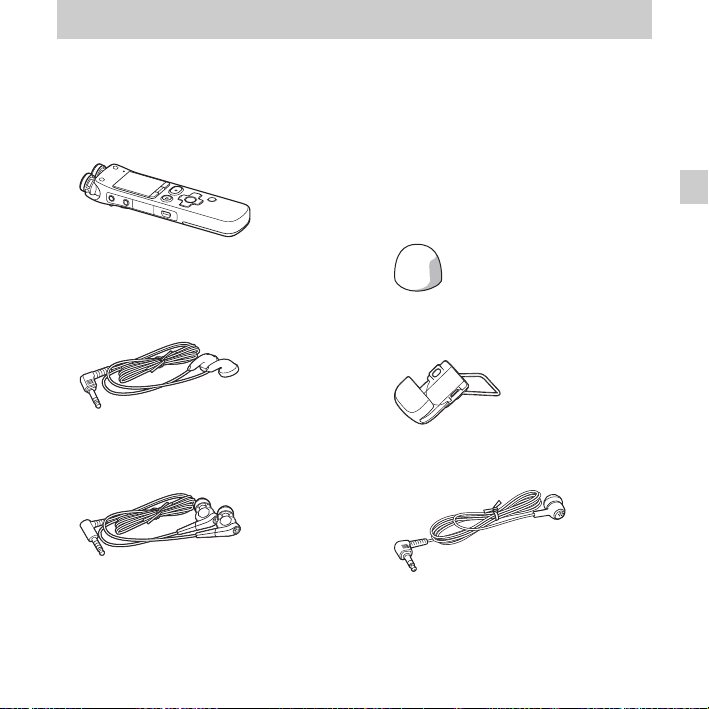
Getting Started
Step 1: Checking the Contents of the Package
IC Recorder (1)
Remove the film on the display window
before you use the IC recorder.
Stereo headphones (1)
(for ICD-SX713 only)
Stereo headphones for noise
canceling (1)
(for ICD-SX813 only)
Earbuds (Size S, L) (1)
(for ICD-SX813 only)
USB connecting cable (1)
Wind screen (1)
Use this to cover the built-in microphones.
Stand (1)
Telephone recording microphone
(1)
Getting Started
GB
7
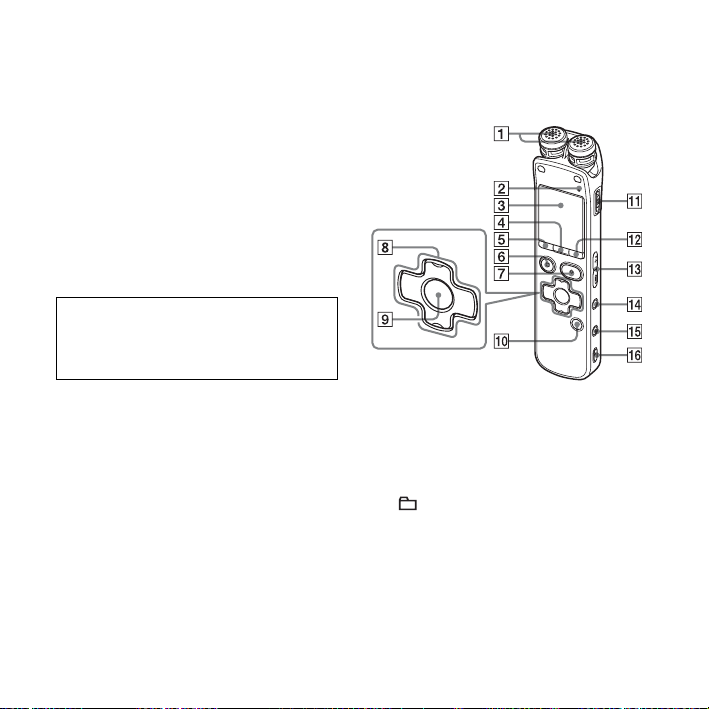
Application software, Sound
Organizer (CD-ROM) (1)
Carrying pouch (1)
NH-AAA (size AAA) rechargeable
batteries (2)
Battery case (1)
Operating Instructions
The operating instructions are stored as
PDF files in the built-in memory of the IC
recorder.
You are cautioned that any changes or
modifications not expressly approved in this
manual could void your authority to operate
this equipment.
Index to parts and controls
Front
A Built-in microphones (stereo)
B Operation indicator
C Display window
D SCENE button
E (folder) button
F
x STOP button
G
z REC (record)/PAUSE button
H Control button (
backward),
I
N (play)/ENT (enter) button*
J T-MARK (Track mark) button
v, V / . (review/fast
> (cue/fast forward))
GB
8
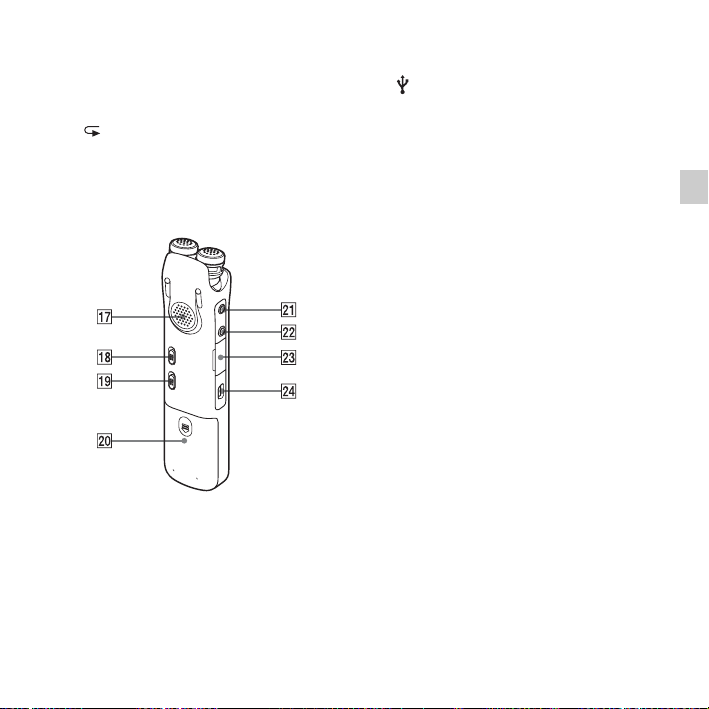
K POWER/HOLD switch
L MENU button
M VOLUME –/+* button
N (repeat) A-B button
O ERASE button
P Strap hole (A strap is not supplied.)
Rear
Q Speaker
R NOISE CUT switch
S DPC(SPEED)/KEY CTRL switch
T Battery compartment
U m (microphone) jack*
V i (headphone) jack
W M2™/microSD memory card slot
X (USB) connector
* These buttons and the jack have a tactile dot.
Use it as a reference point for operations, or
to identify each terminal.
Installing the earbuds
(for ICD-SX813 only)
If the earbuds do not fit your ears correctly,
the noise canceling effect will not be
optimal. To optimize noise canceling and to
enjoy better sound quality, change the
earbuds to another size, or adjust the earbud
position to fit your ears comfortably and
snugly.
One pair of the M size earbuds is attached
to the headphones when you purchase the
IC recorder. If you feel the M size earbuds
do not suit your ears, replace them with the
supplied S or L size earbuds. Confirm the
size of the earbuds by checking the color
inside (S: Orange, M: Green, L: Light blue).
When you replace the earbuds, turn to
install them firmly on the stereo
headphones for noise canceling to prevent
the earbud from detaching and remaining in
your ear.
Getting Started
GB
9
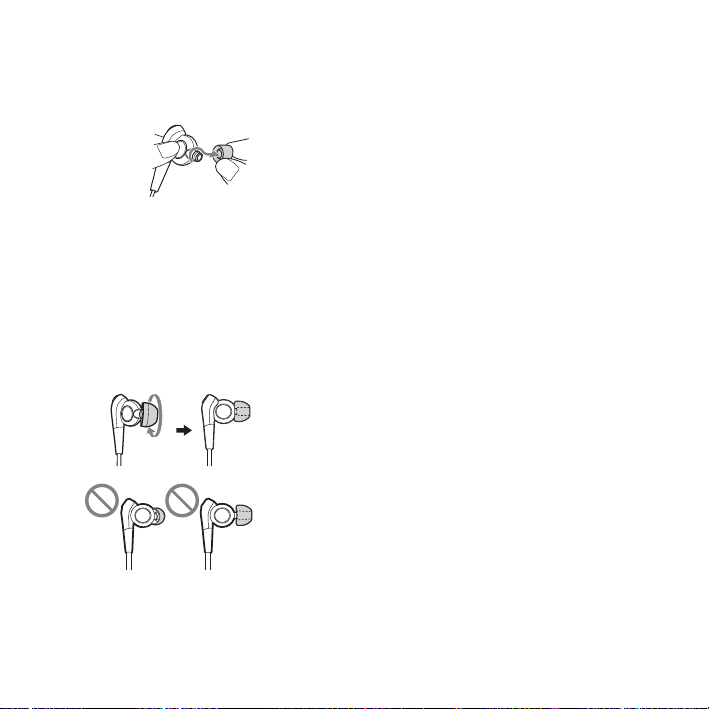
To detach an earbud
While holding the headphone, twist and
pull the earbud off.
z Tip
If the earbud slips and cannot be detached,
wrap it in a dry soft cloth.
To attach an earbud
Twist and push the inside parts of the
earbud into the headphone until the
projecting part of the headphone is fully
covered.
10
GB
The earbud is
not on straight.
The earbud is not
pushed all the way to
the end.
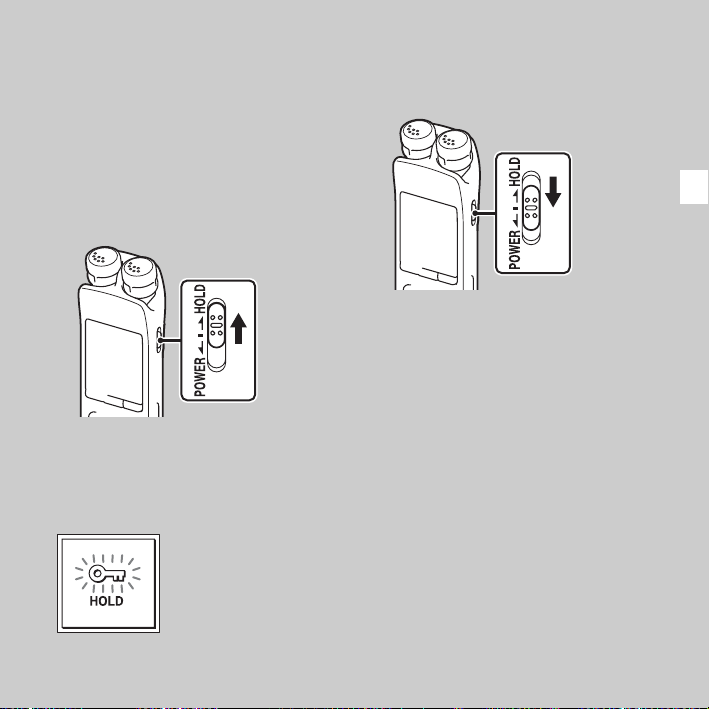
Preventing unintentional operations (HOLD)
You can disable all the buttons (HOLD) in
order to prevent unintentional operations
when you carry the IC recorder, etc.
To put the IC recorder in the
HOLD status
Slide the POWER/HOLD switch in the
direction of “HOLD.”
“HOLD” will appear for approximately 3
seconds, indicating that all the button
operations are disabled.
To release the IC recorder from
the HOLD status
Slide the POWER/HOLD switch towards
the center.
P Note
When the HOLD function is activated during
recording, all the button operations are
disabled. To stop recording, cancel the HOLD
function first.
Tip
z
Even if the HOLD function is activated, you
can stop the alarm playback by pressing any
button. (You cannot stop normal playback.)
Getting Started
11
GB
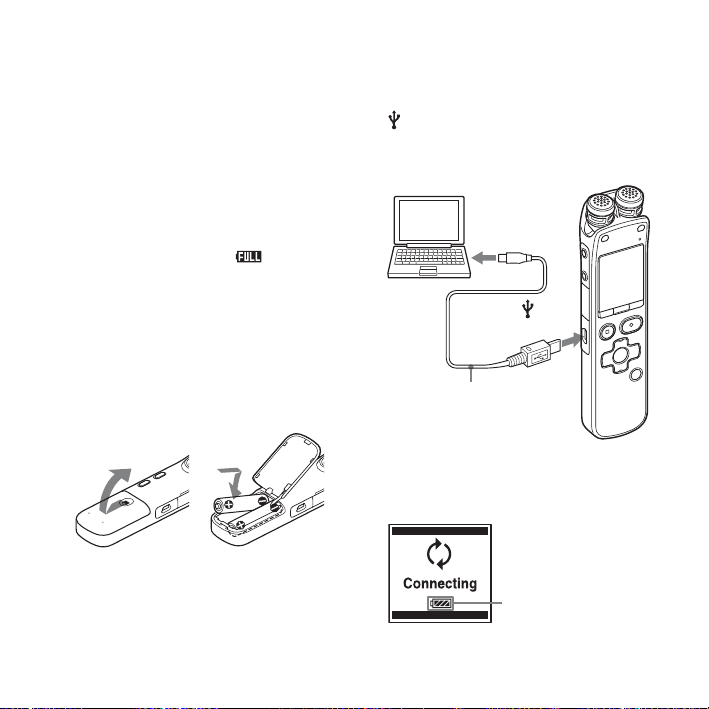
Step 2: Recharging the Batteries
Recharging the batteries using a computer
Remove the film on the display window
before you use the IC recorder.
Connect the IC recorder to a running
computer, and charge the batteries until the
battery indicator indicates “ .”
It takes about 4 hours to fully charge
exhausted batteries.*
1 Insert rechargeable batteries.
Slide and lift the battery compartment
lid, insert two NH-AAA rechargeable
batteries with correct polarity, and close
the lid.
2 Connect the IC recorder to your
computer.
Use the USB connecting cable supplied
with the IC recorder to connect the
GB
12
(USB) connector of the IC recorder
and the USB port of your computer.
Computer
To USB port of
your computer
To (USB)
connector
USB connecting cable
While the batteries are charging,
“Connecting” and the battery indicator
are displayed in an animation.
Battery indicator
IC recorder
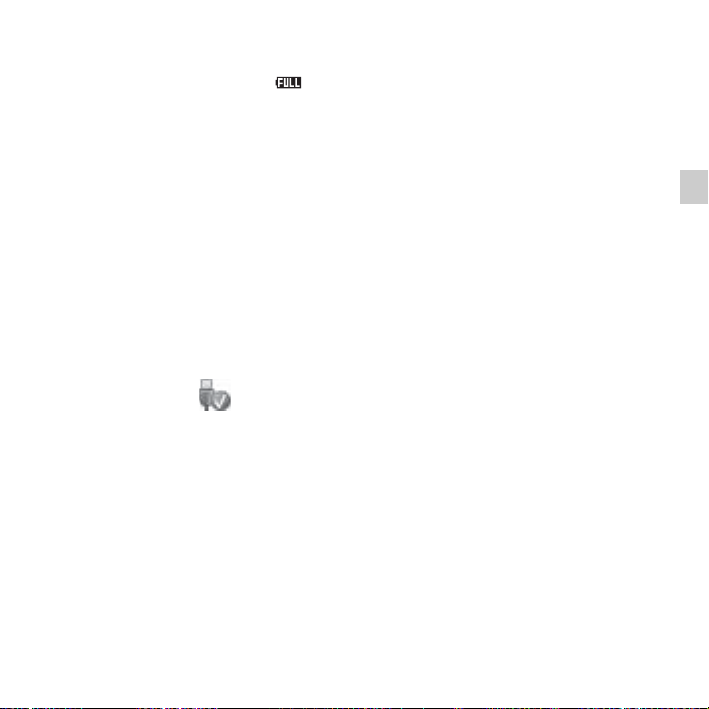
When the batteries are fully charged, the
battery indicator will indicate “ .”
3 Disconnect the IC recorder from your
computer.
Follow the procedures below; otherwise,
when the IC recorder contains data files,
the files may be damaged or become
unplayable.
1 Make sure that the operation indicator
of the IC recorder does not light.
2 Perform the following operation on
your computer.
On a Windows screen, left-click the
icon at the bottom of the desktop of
the computer.
t Left-click “Eject IC
RECORDER.”
The icon and menu displayed can be
different on different operating systems.
On a Macintosh screen, drag “IC
RECORDER” on the desktop to
“Trash” and drop it there.
For details on disconnecting the IC
recorder from your computer, refer to the
operating instructions supplied with your
computer.
3 Disconnect the IC recorder from the
USB port of the computer.
* This is an approximation for the time it
takes to charge from no remaining battery
power to full battery power at room
temperature. It varies depending on the
remaining power and the condition of the
batteries. It also takes more time if the
temperature of the batteries are low, or if
the batteries are charged while you are
transferring data to the IC recorder.
P Note
If the battery indicator is not displayed in an
animation, charging has not been done
properly. See “Troubleshooting” on page 138.
When using fully charged
batteries or LR03 (size AAA)
alkaline batteries
Follow the step 1.
P Note
You cannot charge LR03 (size AAA) alkaline
batteries (not supplied).
Tips
z
• Do not use manganese batteries for this IC
recorder.
• When replacing the batteries, files recorded
or alarm settings are not erased even when
you remove the batteries.
Getting Started
13
GB
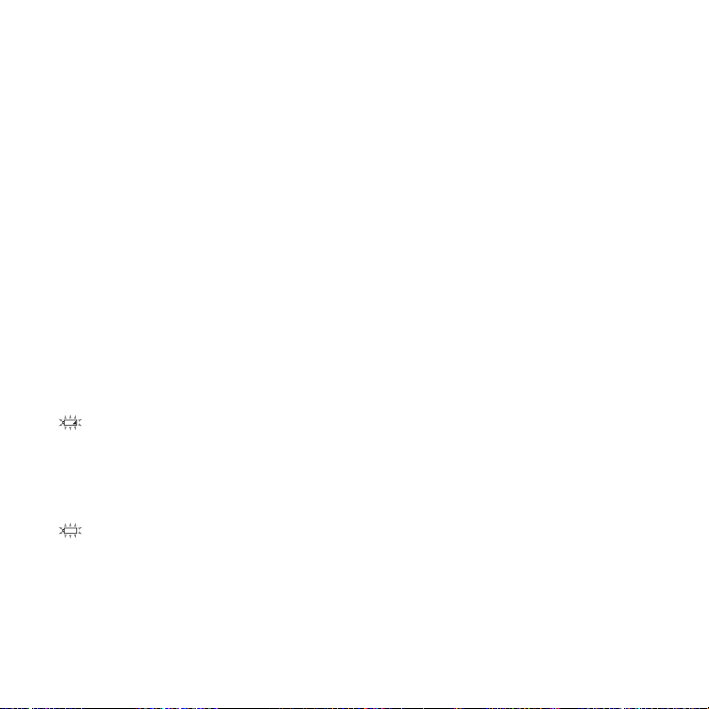
• When replacing the batteries, the clock
continues moving for about 1 day after you
remove the batteries.
Recharging the batteries using a USB AC adaptor
You can also charge the batteries by using
an AC-U50AG USB AC adaptor, etc. (not
supplied) (page 126).
When to charge/replace the batteries
The battery indicator on the display shows
the battery condition in an animation.
Battery remain indication
: “Low Battery Level” appears.
Charge the rechargeable batteries or
replace the old batteries with new
ones.
m
: “Low Battery” appears and the IC
recorder will stop operation.
14
GB
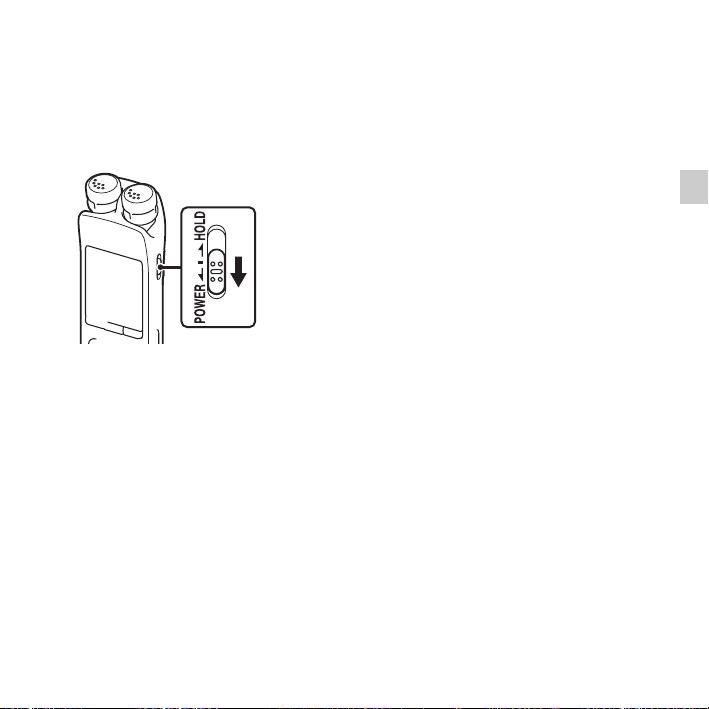
Step 3: Turning the IC Recorder On
Turning the power on
Slide the POWER/HOLD switch in the
direction of “POWER” for more than 1
second. The IC recorder is turned on, and
the “Accessing...” animation is displayed.
Turning the power off
Slide the POWER/HOLD switch in the
direction of “POWER” for more than 2
seconds, and the “Power Off” animation is
displayed.
z Tips
• When you are not going to use the IC
recorder for a long time, we recommend to
turn off the IC recorder.
• When the IC recorder is in the stop mode,
and you leave the IC recorder without
attempting an operation for a certain length
of time, the auto power off function will take
effect. (The length of time before auto power
off is set to “10min” when you purchase the
IC recorder.) You can select the length of
time before auto power off takes effect in the
menu (page 107).
15
Getting Started
GB
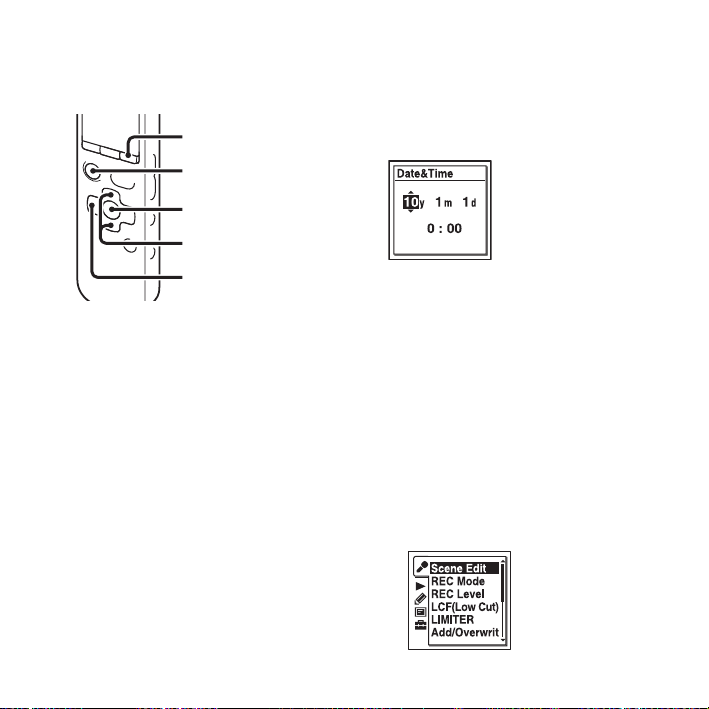
Step 4: Setting the Clock
MENU
x STOP
N/ENT
v, V
.
You need to set the clock to use the alarm
function or record the date and time.
When you insert batteries for the first time,
or when you insert batteries after the IC
recorder has been without batteries for
more than 1 day, the “Set Date&Time”
animation appears, and then the year
section begins to flash in the clock setting
display window.
Setting the clock after recharging the batteries
1 Press v or V on the control button to set
the year, month, day, hour, and minute in
sequence, and then press
GB
16
N/ENT.
Select the last two digits of the year
when you set the year.
2 Press x STOP to return to the stop mode
display.
Setting the clock using the menu
While the IC recorder is in the stop mode,
you can set the clock using the menu.
1 Select “Date&Time” in the menu.
1 Press MENU to enter the menu mode.
The menu mode window will be
displayed.
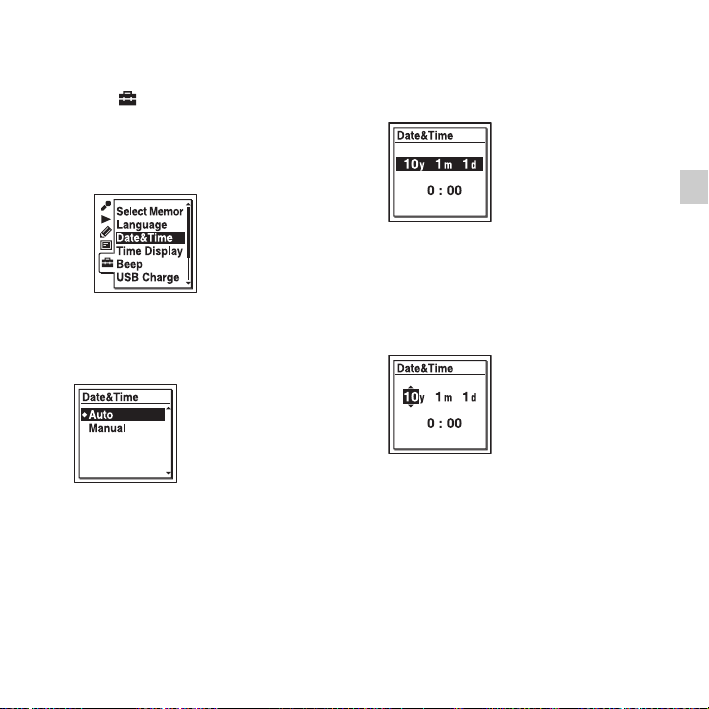
2 Press . on the control button, press
v or V on the control button to select
the (IC recorder setting) tab, and
then press
3 Press v or V on the control button to
select “Date&Time,” and then press
N/ENT.
N/ENT.
2 Press v or V on the control button to
select “Auto” or “Manual,” and then
N/ENT.
press
3 Press v or V on the control button to
select “10y1m1d,” and then press
ENT.
N/
4 Press v or V on the control button to set
the year, month, day, hour, and minute in
sequence, and then press
Select the last two digits of the year
when you set the year.
N/ENT.
Getting Started
When you selected “Auto,” the clock is
automatically adjusted using the clock in
the computer connected to the IC
recorder and on which the supplied
Sound Organizer software is started.
When you select “Manual,” proceed to
the next steps.
5 Press x STOP to exit the menu mode.
P Note
If you do not press N/ENT within 1 minute
of entering the clock setting data, the clock
setting mode is canceled and the window will
return to the display of the stop mode.
17
GB
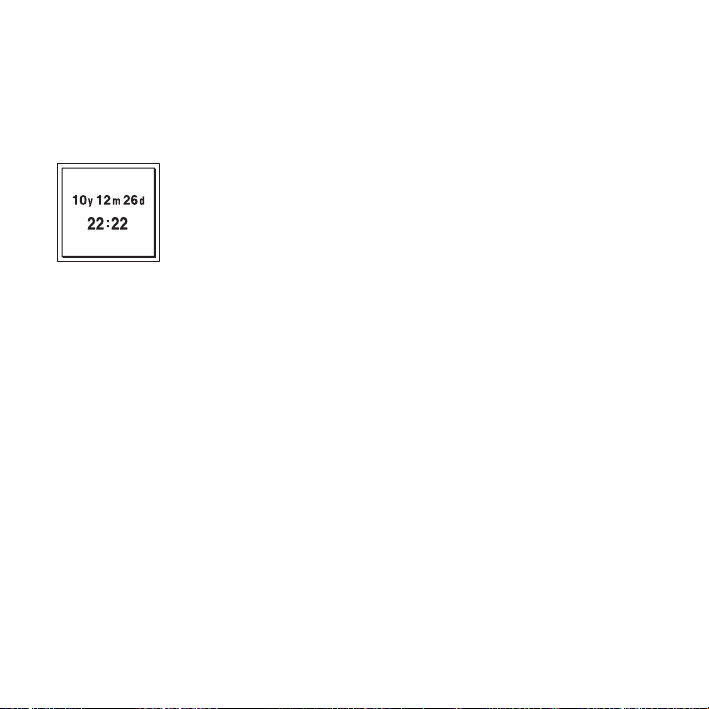
To display the current date and
time
While the IC recorder is in the stop mode,
x STOP to display the current date
press
and time for about 3 seconds.
18
GB
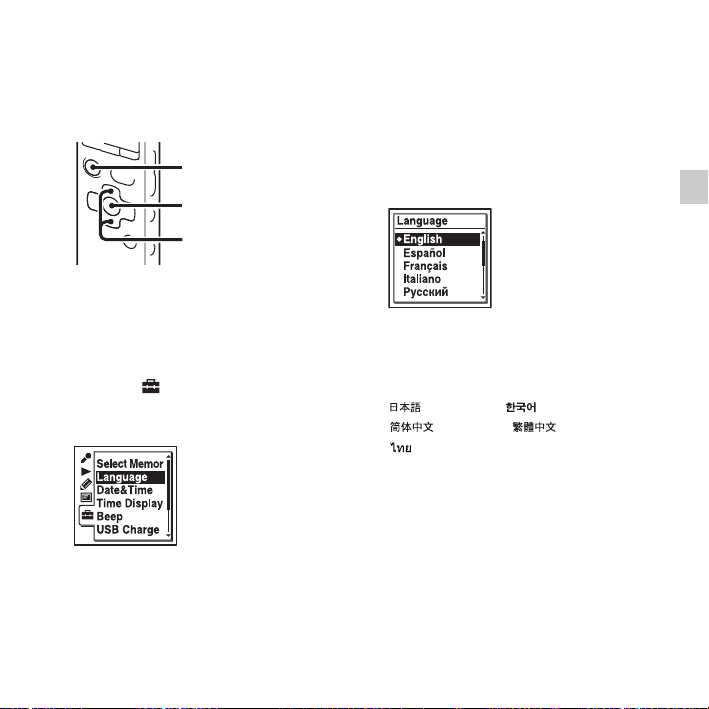
Step 5: Setting the Language to Be Used in the Display Window
x STOP
N/ENT
v, V
You can select the language to be used for
messages, menus, folder names, file names,
etc. from 11 languages.
1 Select the (IC recorder setting) tab
t “Language” in the menu, and then
N/ENT.
press
2 Press v or V on the control button to
select the language that you want to use,
and then press
You can select the following languages.
Deutsch (German), English, Español
(Spanish), Français (French), Italiano
(Italian), Русский (Russian),
(Thai)
N/ENT.
(Japanese), (Korean),
(Chinese), (Chinese),
3 Press x STOP to exit the menu mode.
19
Getting Started
GB
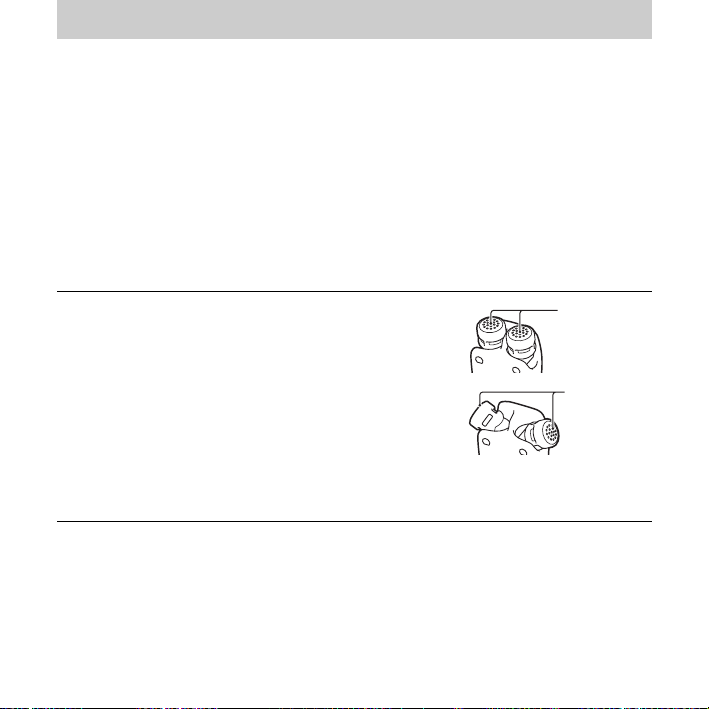
Basic Operations
Recording
P Notes
• Before making a recording, be sure to check the battery indicator (page 14).
• Noise may be recorded if an object, such as your finger, etc., accidentally rubs or scratches the IC
recorder during recording.
z
Tip
Before you start recording, we recommend you make a trial recording first, or monitor the
recording (page 57).
Switching the directionality of the built-in microphones
1 Change the angle of the built-in microphones manually
according to the direction you want to record (page 33).
Selecting a folder
1 Slide the POWER/HOLD switch towards the center to
release the IC recorder from the HOLD status
(page 11).
GB
20
Built-in
microphones
Built-in
microphones
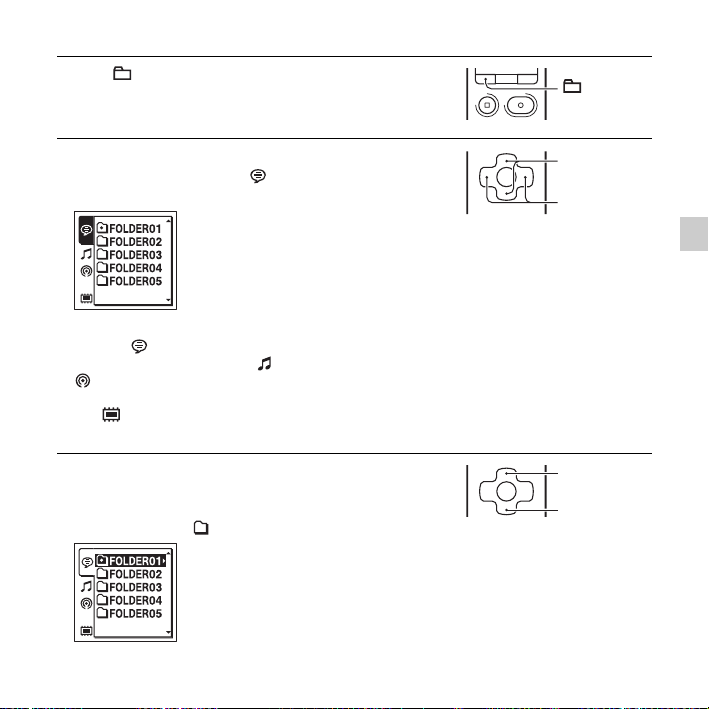
2 Press to display the folder selection window.
3 Press . on the control button, press v or V on the
control button to select the (Voice) tab, and then
> on the control button.
press
P Note
Only the (Voice) tab will be displayed when you
purchase the IC recorder. The (Music) tab and the
(Podcast) tab will be displayed when you transfer files
from your computer (pages 117, 121).
The (Built-in memory) tab will be displayed when you
insert a memory card into the IC recorder (page 48).
4 Press v or V on the control button to select the folder in
which you want to record files.
When you purchase the IC recorder, there are 5 folders
already available ( FOLDER01-05).
, V
v
., >
v
V
21
Basic Operations
GB
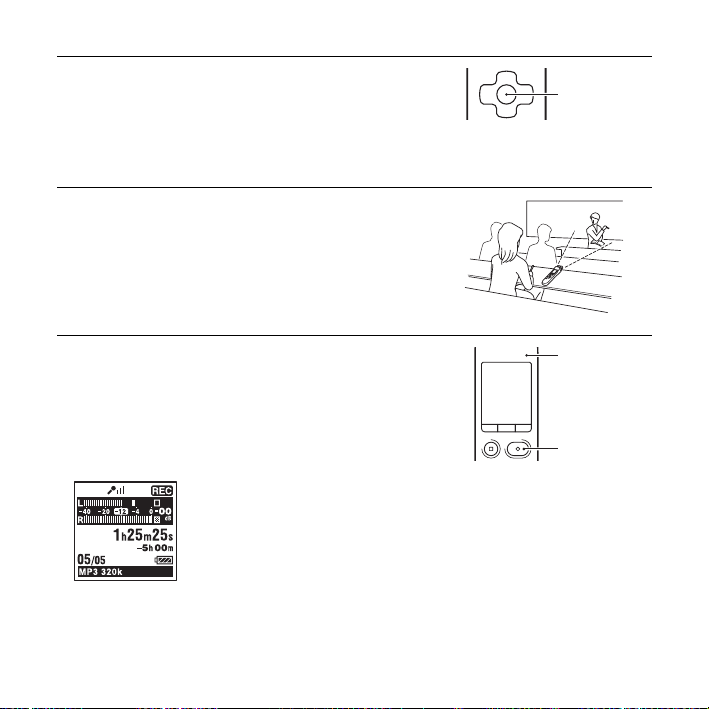
5 Press N/ENT.
Starting to record (Auto (AGC) recording)
1 Turn the built-in microphones in the direction of the
source to be recorded.
N/ENT
2 Press z REC/PAUSE in the stop mode.
The operation indicator lights in red.
You do not need to press and hold
while recording.
The new file will be automatically recorded after the
last recorded file.
GB
22
z REC/PAUSE
Operation
indicator
z REC/
PAUSE
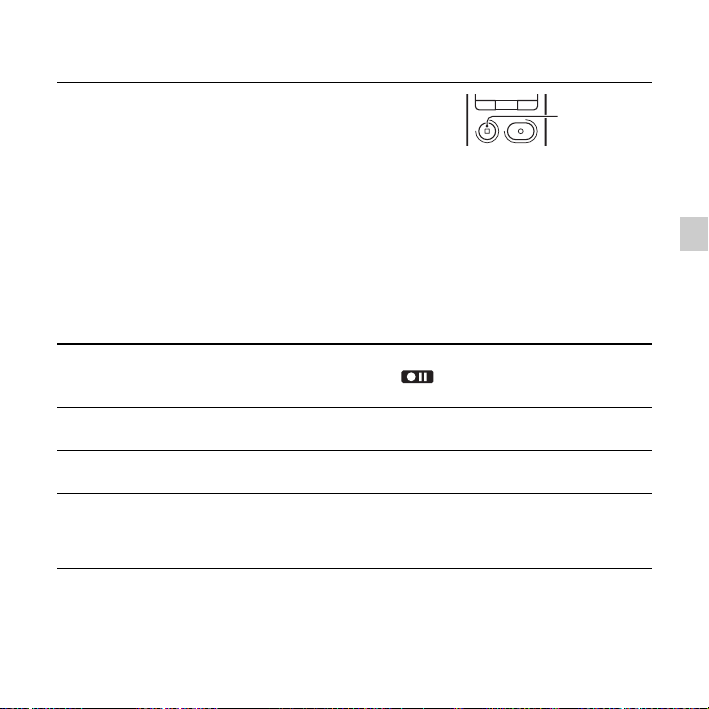
To stop recording
1 Press x STOP.
The operation indicator flashes in orange and the IC
x STOP
recorder stops at the beginning of the current recording
file.
Note while accessing
The IC recorder is recording data and storing it on the memory media when the operation
indicator flashes in orange. While the IC recorder is accessing data, do not remove the
batteries or connect or disconnect the USB AC adaptor (not supplied). Doing so may damage
the data.
Other operations
pause recording* Press z REC/PAUSE. During recording pause, the operation
release pause and resume
recording
review the current
recording instantly**
review during recording** Press and hold
* 1 hour after you pause recording, recording pause is automatically released and the IC recorder enters
the stop mode.
** You cannot select this function in the manual recording mode.
indicator flashes in red and “ ” begins to flash in the display
window.
z REC/PAUSE again. Recording resumes from that point. (To
Press
stop recording after pausing recording, press
N/ENT. Recording stops and playback starts from the
Press
beginning of the file just recorded.
recording pause. Recording stops and you can search backwards
while listening to fast playback sound. After you release
control button, playback starts from that point.
. on the control button during recording or
x STOP.)
. on the
23
Basic Operations
GB
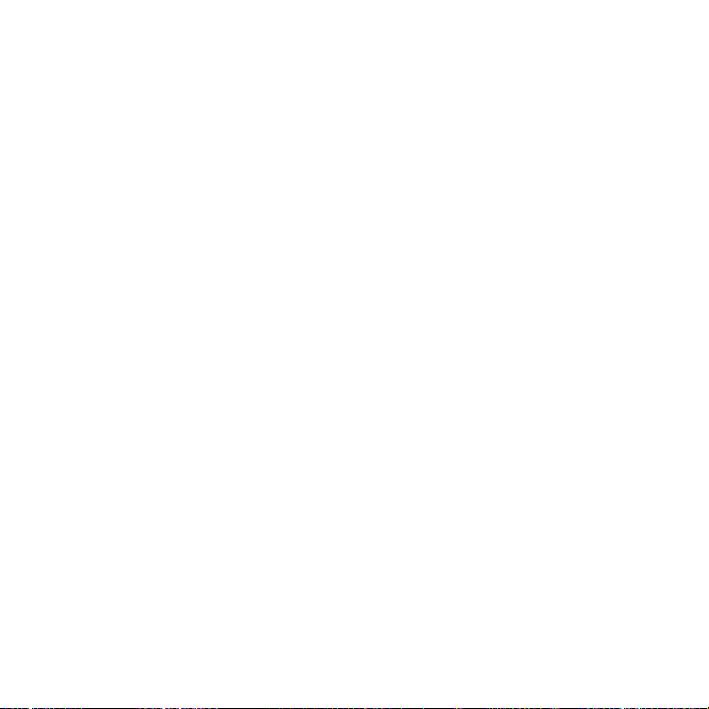
z Tips
• You can record up to 199 files in each folder.
• You can make new folders or erase unwanted folders using the supplied Sound Organizer
software (page 120).
• When a memory card has been inserted, you can continue recording a file by changing the
location of the folder used to store the file from the built-in memory to the memory card
automatically after the built-in memory is full (Cross-memory recording) (page 50).
24
GB
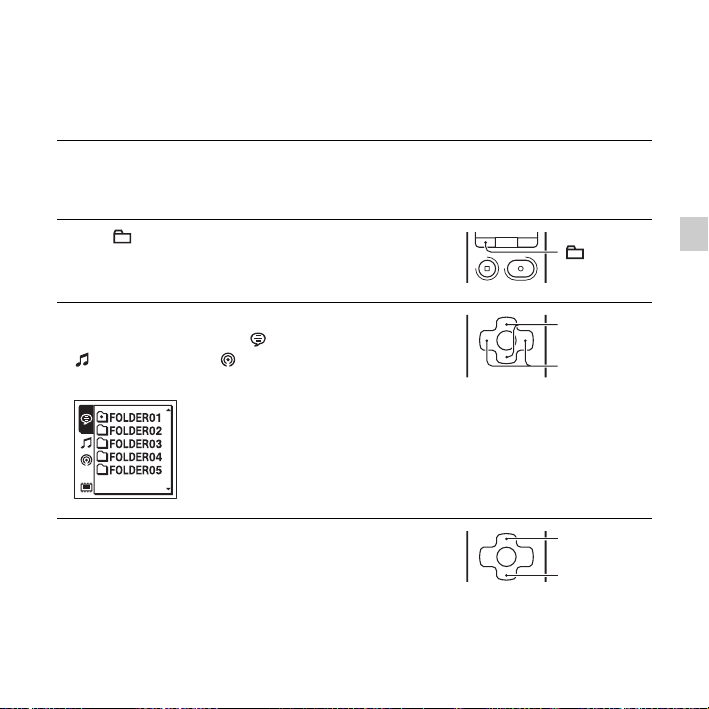
Listening
Starting playback
1 Slide the POWER/HOLD switch towards the center to
release the IC recorder from the HOLD status
(page 11).
2 Press .
3 Press . on the control button, press v or V on the
control button to select the (Voice) tab, the
(Music) tab, or the (Podcast) tab, and then press
> on the control button.
4 Press v or V on the control button to select the folder.
, V
v
., >
v
V
25
Basic Operations
GB
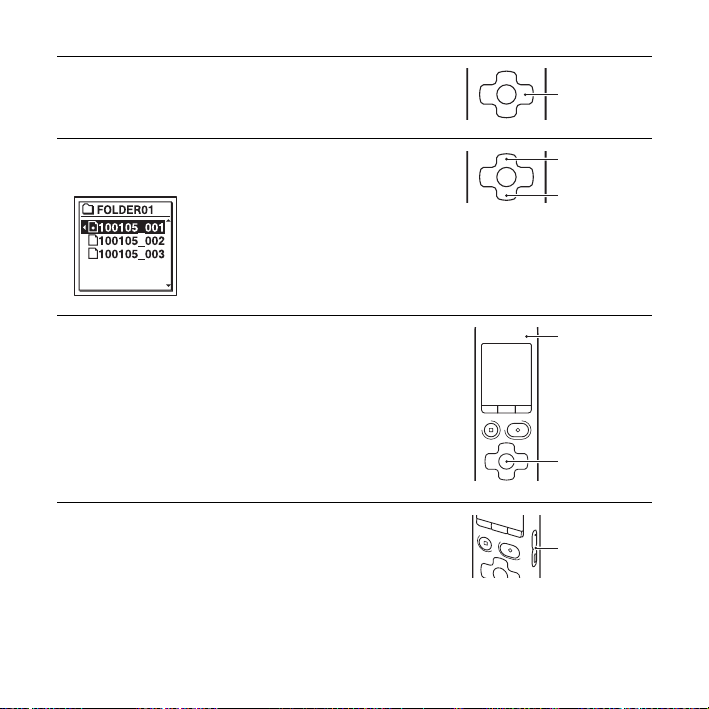
5 Press > on the control button.
>
6 Press v or V on the control button to select the file you
want to play.
7 Press N/ENT.
Playback will start soon, and the operation indicator
will light in green. (When “LED” is set to “OFF” in the
menu (page 104), the operation indicator does not
light.)
8 Press VOLUME –/+ to adjust the volume.
GB
26
v
V
Operation
indicator
N/ENT
VOLUME –/+
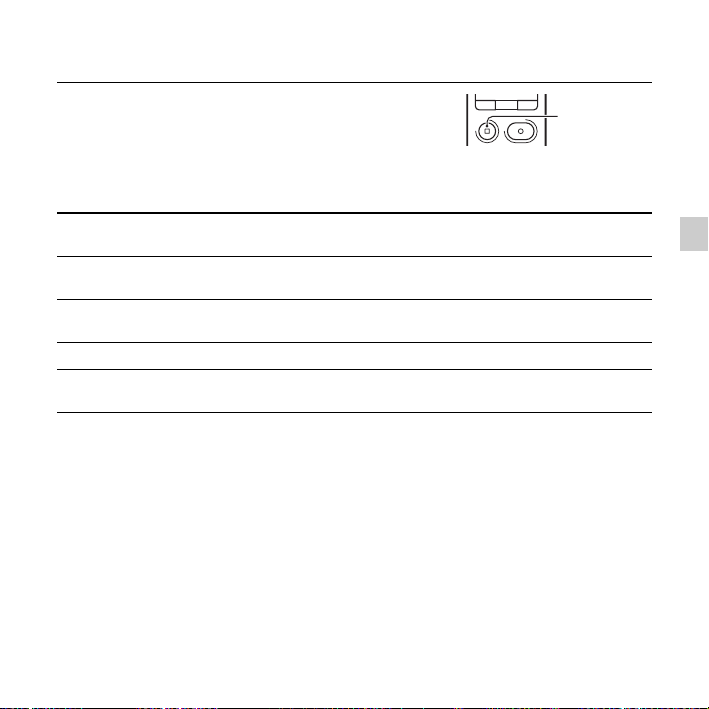
To stop playback
1 Press x STOP.
x STOP
Other operations
stop at the current position
(Playback Pause function)
go back to the beginning of
the current file
go back to previous files Press . on the control button repeatedly. (During the stop mode,
skip to the next file Press
skip to the succeeding files Press > on the control button repeatedly. (During the stop mode,
*1When a track mark is set, the IC recorder goes backward or forward to the track mark before or after
the current point (page 81).
2
*
These operations are for when “Easy Search” is set to “OFF” (page 58).
3
*
In the continuous searching mode, the IC recorder does not locate track marks.
Press N/ENT. To resume playback from that point, press N/ENT
again.
. on the control button once.*
Press
keep the button pressed to go back the files continuously.*
> on the control button once.*
keep the button pressed to skip the files continuously.*
1*2
1*2
3
)
3
)
27
Basic Operations
GB
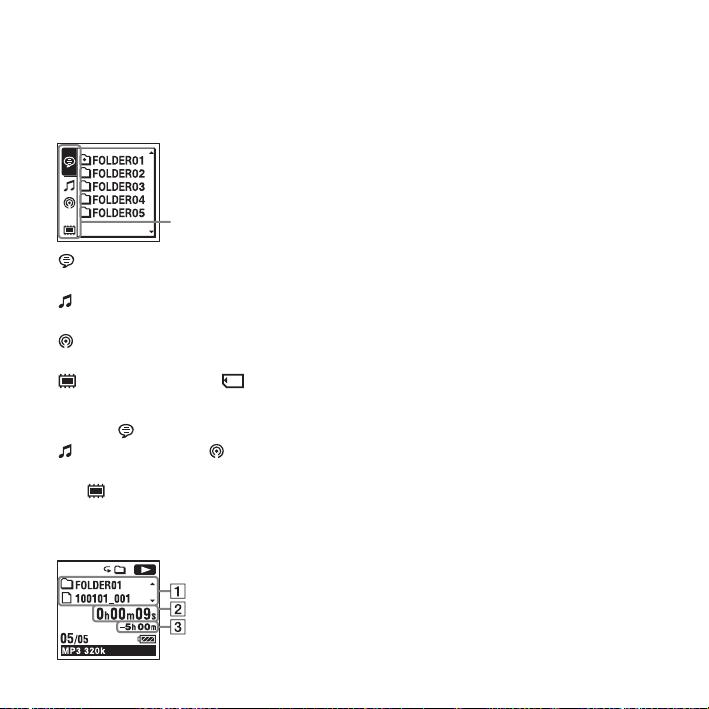
About the tab view
The recordable area and the playback-only area of folders stored on the IC recorder are
managed separately, and are displayed with tabs. When you choose a folder, you can move to
one of those areas by switching a tab.
Tabs
(Voice): Recordable area. This is the area used to manage files recorded with the IC
recorder.
(Music): Playback-only area. This is the area used to manage music files transferred from
your computer.
(Podcast): Playback-only area. This is the area used to manage podcast files transferred
from your computer.
(Built-in memory) or (External memory): You can switch between the built-in
memory and external memory (memory card) of the IC recorder (page 49).
Only the (Voice) tab will be displayed when you purchase the IC recorder. The
(Music) tab and the (Podcast) tab will be displayed when you transfer files from your
computer (page 117, 121).
The (Built-in memory) tab will be displayed when you insert a memory card into the IC
recorder (page 48).
Display when playing back a file
28
GB
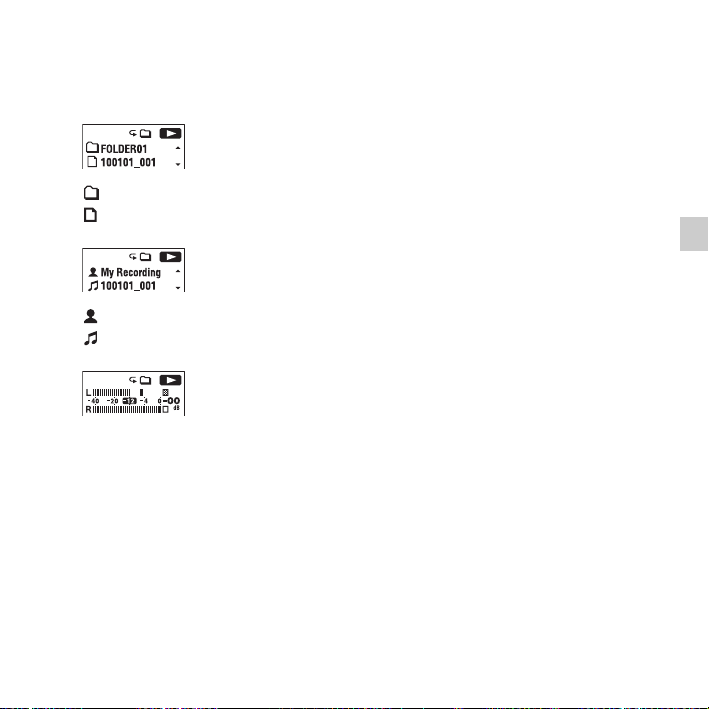
A File information
Press
v or V on the control button to check the file information during playback.
A file recorded using the IC recorder is displayed as follows.
: Folder name: FOLDER01-FOLDER05
: File name: Date_file number (e.g. 100101_001)
: Artist name (e.g. My Recording)
: Title: Date_file number (e.g. 100101_001)
Playback level meter
B Counter information
You can select the display mode in the menu (page 104).
Elapsed time: The elapsed playback time of one file
Remaining time: The remaining playback time of one file
Recording date: Date recorded
Recording time: Time recorded
Basic Operations
29
GB
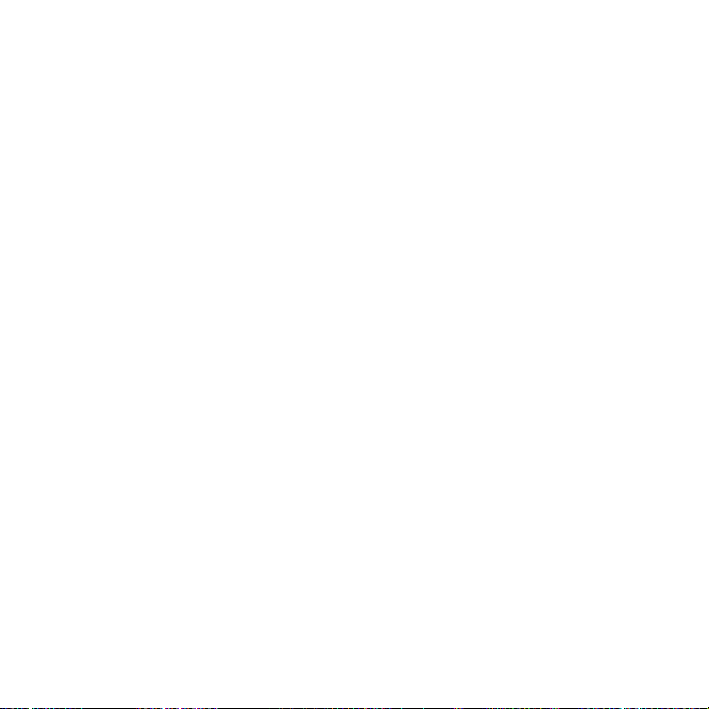
C Remaining recording time
Displays the remaining recording time in hours, minutes, and seconds.
If there is more than 10 hours time remaining, the time is displayed in hours.
If there is more than 10 minutes and less than 10 hours time remaining, the time is
displayed in hours and minutes.
If there is less than 10 minutes time remaining, the time is displayed in minutes and
seconds.
30
GB
 Loading...
Loading...