Sony HVR-Z7E, HVR Series, HVR-Z7P, HVR-MRC1 Operating Manual
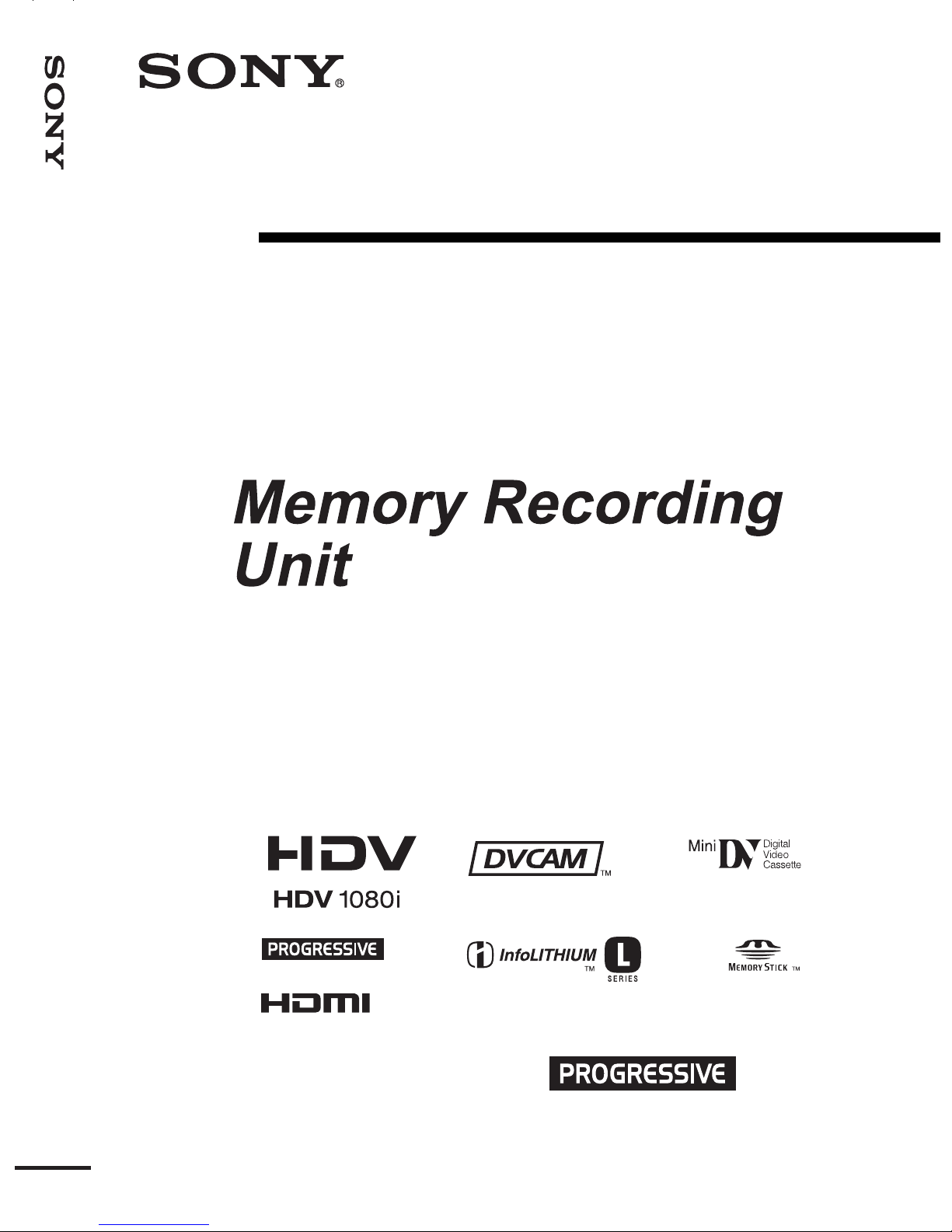
Camera Recorder
Operating Guide
3-280-848-11(1)
© 2008 Sony Corporation
GBDigital HD Video Camera Recorder
Digital HD Video
Before operating the unit, please read this manual thoroughly,
and retain it for future reference
HVR-Z7E/Z7P
HVR-MRC1
The model number and the serial number are located at the name plate on the left of the
unit. Record the serial number in the space provided below. Refer to these numbers
whenever you call upon your Sony dealer regarding this product.
Model No. HVR- Serial No. ______________________
AND
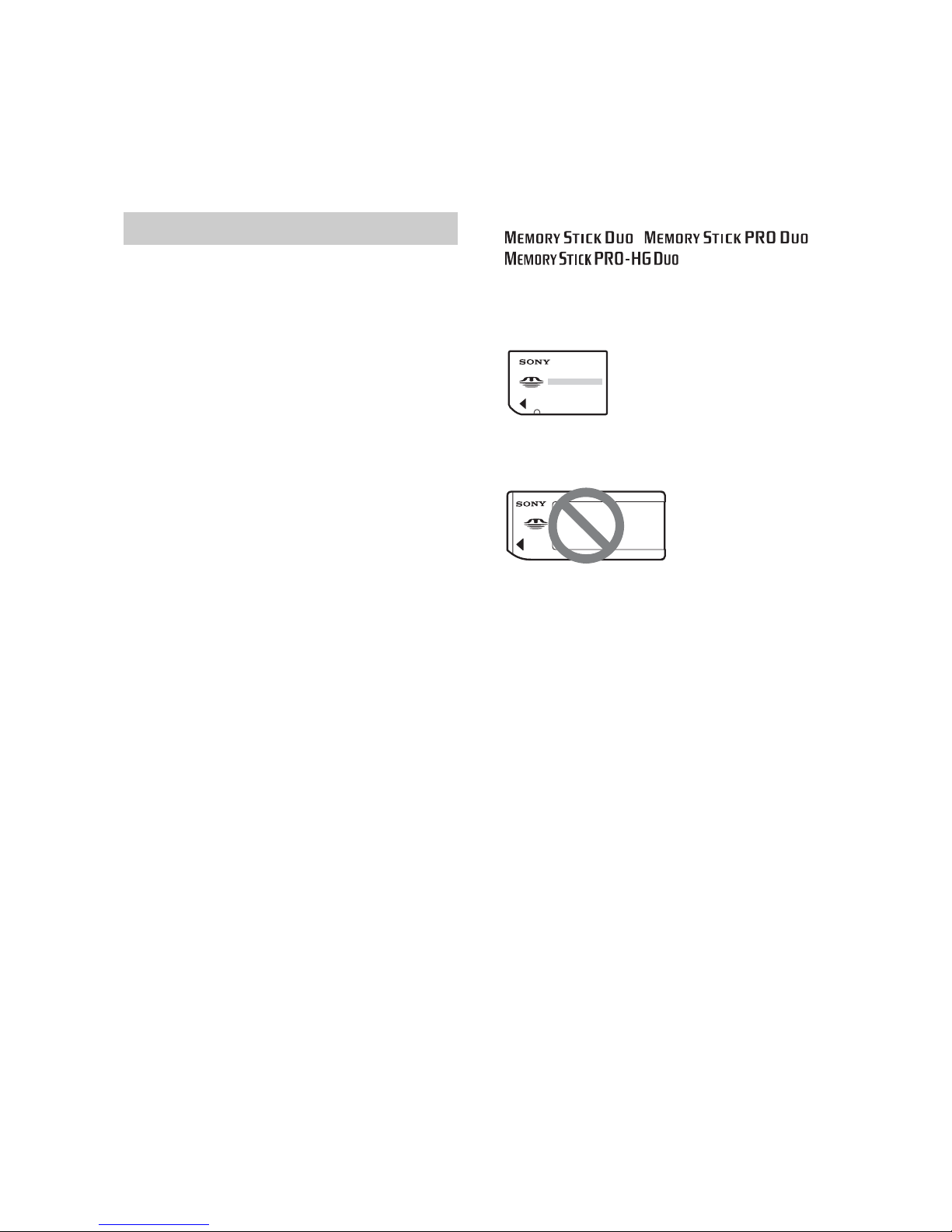
2
Read this first
Before operating this unit, please read this
manual thoroughly, and retain it for fu ture
reference.
Types of cassette you can use in your
camcorder
Your camco rder is capable of recording in
HDV, DVCAM and DV formats.
When recording i n HDV/DV format, Sony
recommends that yo u use m ini DV
cassettes.
When recording in DVCAM format, Sony
recommends that yo u use m ini DVCAM
cassettes. Your camcorder does not support
the Cassette Memory function (p. 116).
The HDV format
• Digital high-definition (HD) video signals
are recorded and played ba ck on a DV
format cassette.
• HDV signals are compressed in MPEG2
format, which is adopted in BS (broadcast
satellite) digital an d te rre stri a l di gital
HDTV broadcastings and in Blu-ray disc
recorders.
Types of “Memory Stick” you can use
in your camcorder
You can use any “ Memory Stick” that has
the following markings.
“Memory Stick Duo”
(This size can be used wit h your
camcorder.)
“Memory Stick”
(You cannot use it i n your camcorder.)
b Notes
• You cannot use an y type of memory card
except “Memory Stick Duo.”
• “Memory Stick PRO Duo” can be used
only with “Memory Stick PRO”
compatible eq u ip ment.
• Do not attach a lab el or the like on a
“Memory Stick Duo” or a Mem ory Stick
Duo Adaptor.
• When using a “M em ory Stic k Duo” with
“Memory Stick” compatible equipment,
insert the “Memory Stick Duo” into the
Memory Stick Duo Adaptor.
Notes on use
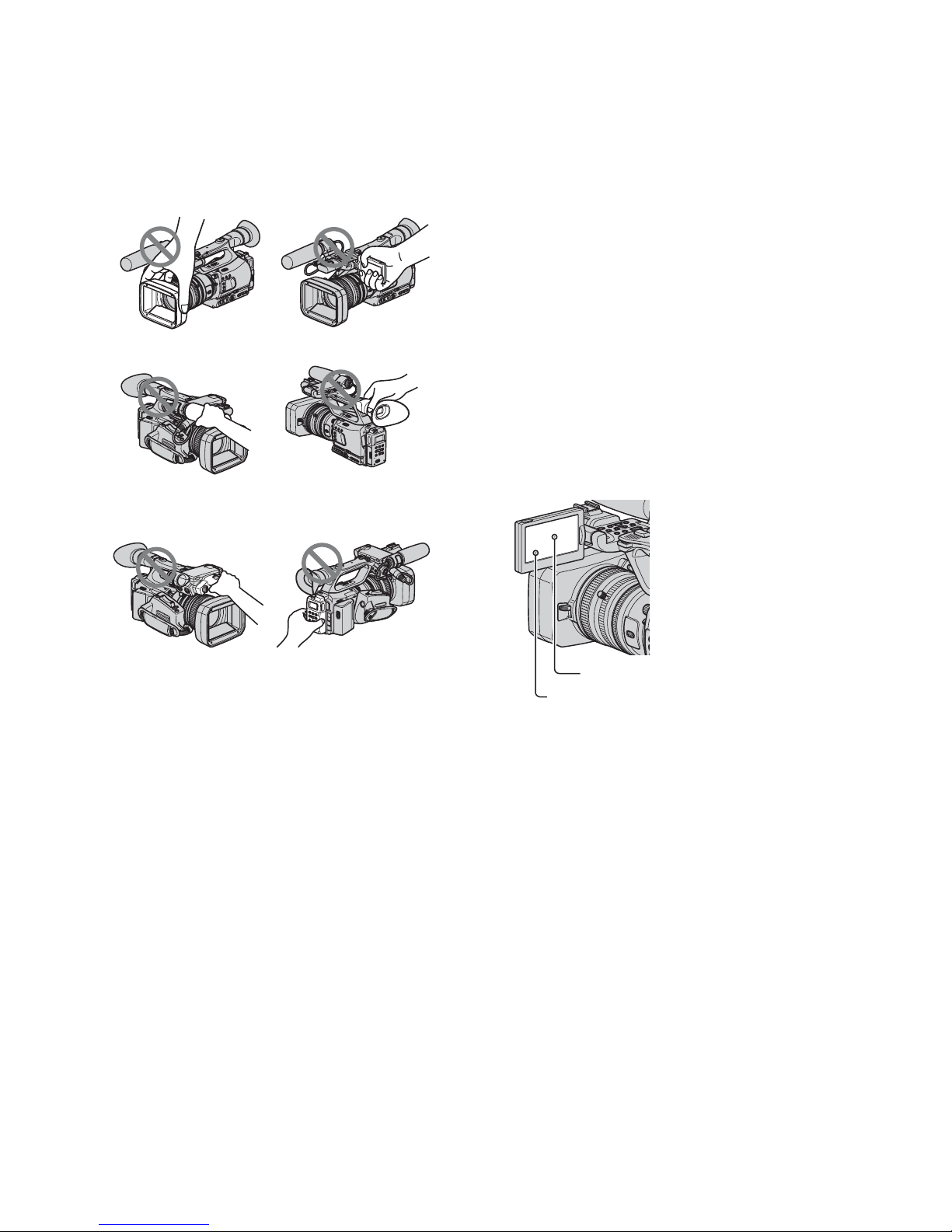
3
Using the camcorder
• Do not hold the cam co r de r b y th e
followin g pa r t.
b Notes
• The camcorder is not dustproof, dripproof
or waterproof.
See “About handling of your camcorder”
(p. 122).
• Do not connect cables to your camcorder
with their terminals placed the wrong
way. Squeezing the terminals into your
camcorder's jacks may damage them or
results in a malfunction of your
camcorder.
About menu items, LCD panel,
viewfinder, and lens
• A menu item that is grayed out is not
available under the current reco rding or
playback conditions.
• The LCD screen and the view f inder are
manufactured us ing extre mely highprecision technology, so over 99.99% of
the pixels are operational for effective
use. However, there may be some tiny
black points an d/or bright points (white,
red, blue, or green in color) that appear
constantly on the LCD screen and the
viewfinder. These points are normal
results of the manufact uring process and
do not affect the rec ording in any way.
Do not expose your camcorder’s
viewfinder, lens, or LCD screen to the
sun or strong light source for extended
periods.
• Intense light sources , es pecially the sun
will conve rge on the viewfinder or lens
and damage the inte rna l parts of your
camcorder. Avoid sunlight or other strong
light sources when stori ng your
camcorder. Prot ec t t his de vice by always
closing the lens cove r or by pl acing it in
its bag when not in use.
On recording
• Before starting to re cord, tes t the
recording function to make sure the
picture and sound are recorded without
any problems.
LCD panel
Viewfinder
Lens hood
Accessory shoe
adaptor
Memory recording
unit
Microphone or
Microphone holder
Black point
White, red, blue or green point
Continued ,
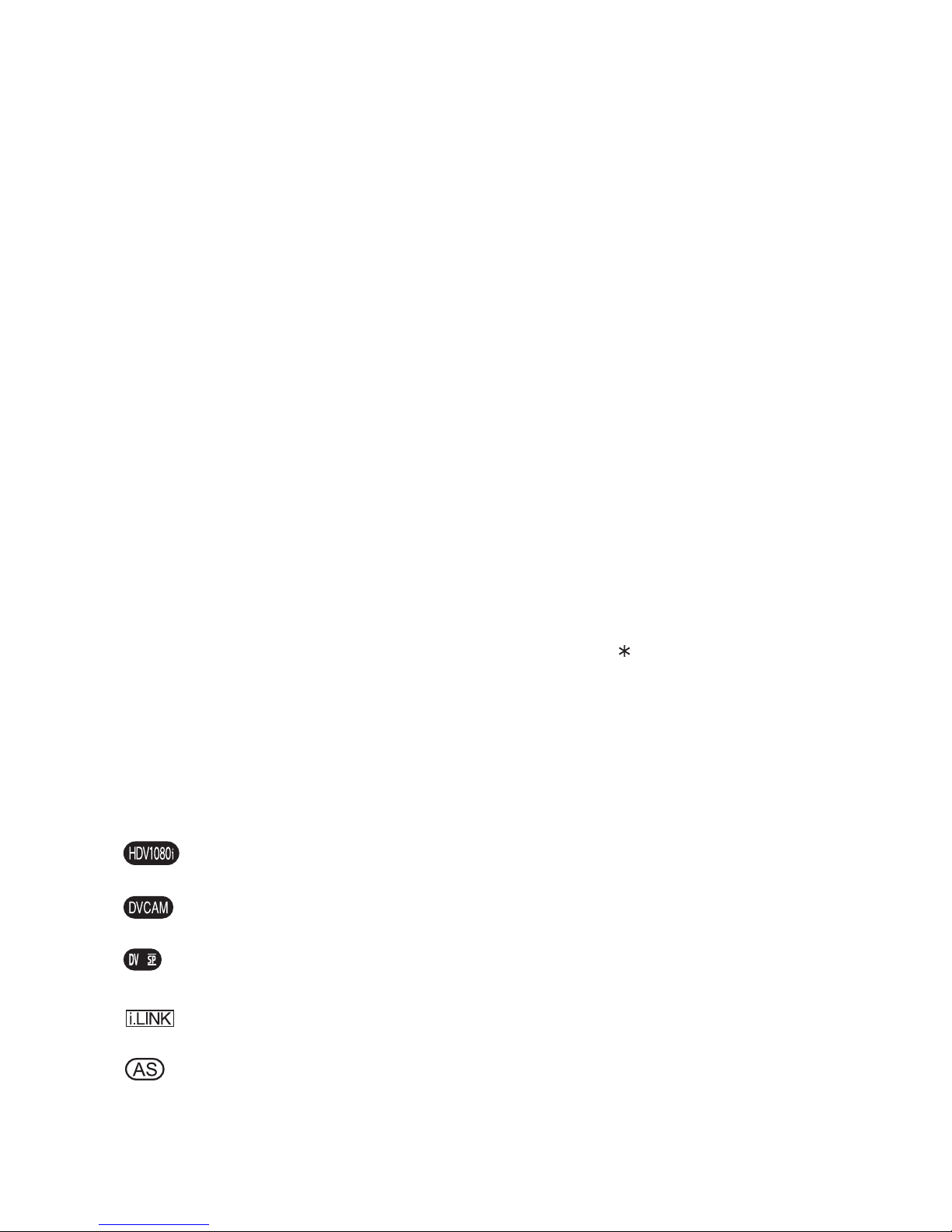
4
• Compensation for the contents of
recordings cannot be provided, even if
recording or playback is not possible due
to a malfunction of the camcorder, storage
media, etc.
• TV color systems differ depending on the
countries/regions. To view your
recordings on a TV, you ne ed a PAL
system-based TV.
• Televi s io n programs, films, video tape s,
and other materia l s may be copyrighted.
Unauthorized recording of such materials
may be contrary to th e copyright laws.
• Because of the way that the image device
(CMOS sensor) reads out ima ge si gna ls,
the subjects passing by t he frame rapidly
might appear crooked dependin g on t he
recording conditions. This pheno m enon
may be notable in displays having high
motion resolution.
On playing back HDV tapes on other
devices
A tape recorded in the HDV format can not
be played back on a device that is not
compatible with the HDV format.
Check the contents of tapes by playing
them back on this ca mcorder prior to
playing them ba ck on other devices.
Notes on the icons used in this
manual
Features available for the HDV
format only.
Features available for the DVCAM
format only.
Features available for the DV SP
format only.
The function that can be used when
i.LINK ca ble is connec ted.
The function that can be assigned to
an ASSIGN button.
About this manual
• The images of the LCD screen and the
viewfinder used in this manual for
illustration purpose s are ca ptu re d usin g a
digital still camera, and therefore may
appear different.
• The on-screen displ a ys in e ac h lo cal
language are used for illustrating the
operating procedures. Change the scre en
language before using your camcorder if
necessary (p. 21).
• Design and specific a ti ons of re cording
media and other accessories are subject to
change without notice.
About the Carl Zeiss lens
Your camcorder is equipped with a Car l
Zeiss lens, which was develo pe d join tly by
Carl Zeiss, in Germany, and Sony
Corporation, and produces superior images.
It adopts the MTF measurement system for
video cameras and offers a quality typical
of a Carl Zeiss lens. Also , the lens for your
camcorder is T -coated to supp ress
unwanted reflections and faithfully
reproduce colo rs.
MTF= Modulati on T ransfer Function. The
number value indicates the amount of light
from a subject com ing int o th e le ns.
Read this first (Continued)
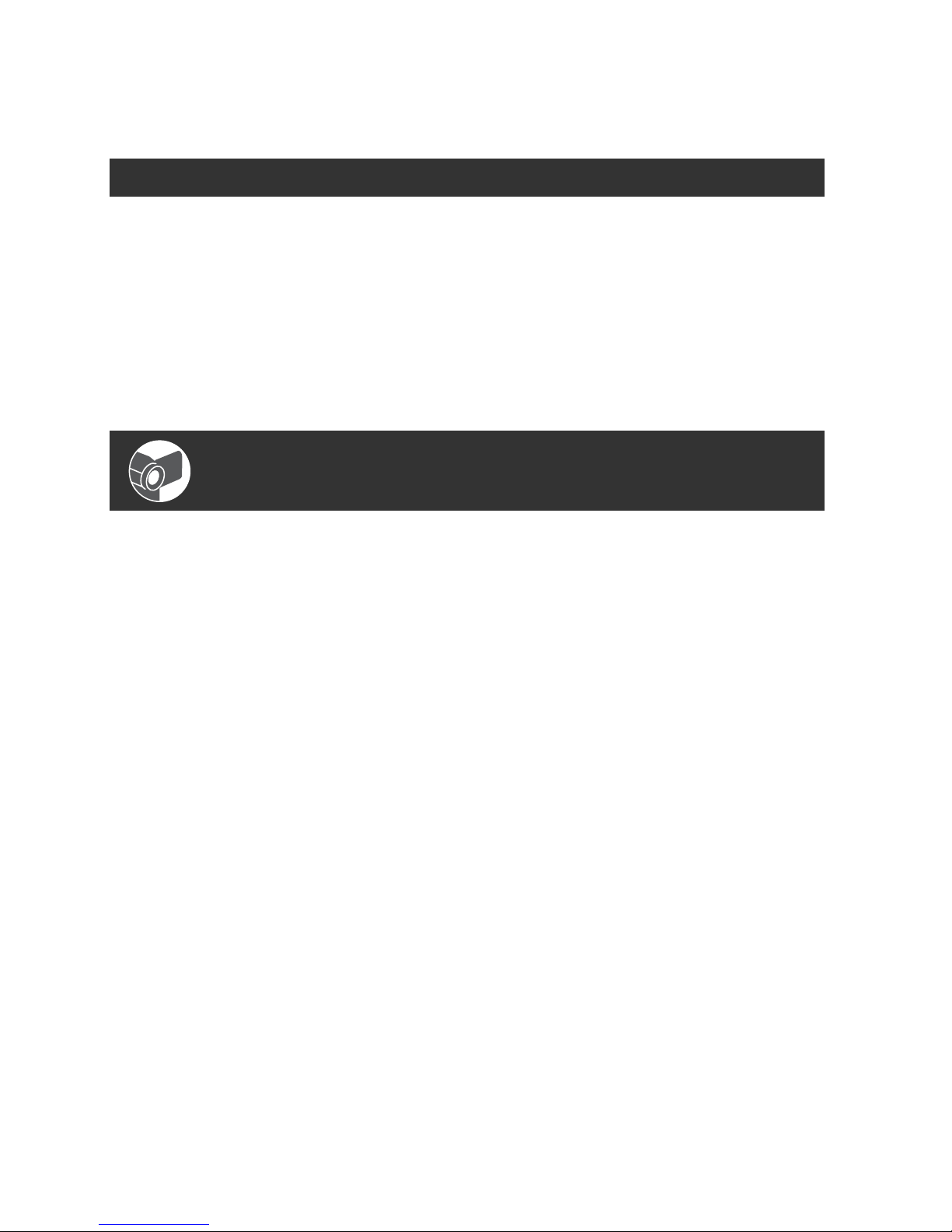
5
Table of Contents
Read this first ...........................................................................................2
Step 1: Checking supplied items ..............................................................8
Step 2: Attaching the supplied items ...................................................... 1 0
Step 3: Charging the battery pack .......................................................... 1 4
Step 4: Turning the po w er on and holding your cam co rd er pro perly .....17
Step 5: Adjusting the LCD panel and viewfinder ....................................18
Step 6: Setting the date and time ...........................................................20
Step 7: Inserting a tape or a “Memory Stick Duo” ..................................22
Recording ...............................................................................................24
Changing the settings of your camcorder recordings .............................27
Adjusting the zoom ............................................................................. 27
Adjusting the focus manually.............................................................. 28
Adjusting the exposure ....................................................................... 30
Adjusting to natural color (White balance).......................................... 32
Adjusting the black balance ............................................................... 33
Customizing the picture quality (Picture profile) ................................. 33
Adjusting the volume .......................................................................... 41
Assigning the functions to the ASSIGN buttons .....................................43
Recording an index signal .................................................................. 44
Reviewing the most recently recorded scenes (Rec review).............. 45
Searching for the last scene of the most recent recording
(End search) ....................................................................................... 45
Playing back the most recently recorded movies
(Last scene review) ............................................................................. 45
Using the Shot transition ........................................................................46
Marking focal point on the screen (Focus marking) ...............................49
Playback .................................................................................................5 0
Changing/checking the settings in your camcorder ................................53
Changing the screen .......................................................................... 53
Displaying recording data (Data code) .............................................. 53
Displaying the settings in your camcorder (Status check) ................. 54
Checking the remaining battery (Battery Info) .................................... 54
Locating a scene on a tape ...................................................... ..............55
Searching for a scene by date of recording (Date search)................ 55
Searching for a recording start point (Index search).......................... 55
Getting Started
Recording/Playback
Continued ,
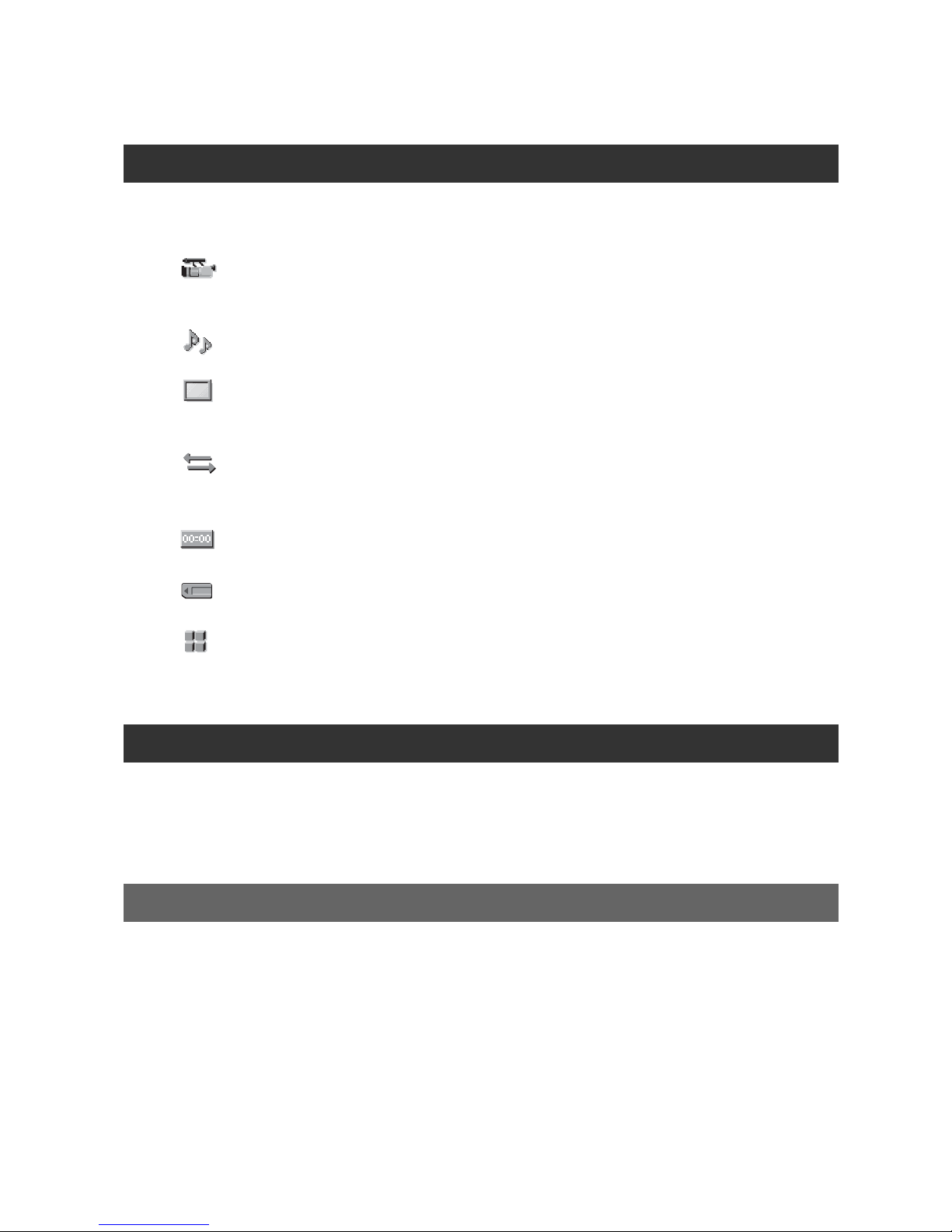
6
Playing the picture on a TV ....................................................................57
Using the menu items ...........................................................64
Menu items ............................................................................................66
(CAMERA SET) menu ....................................................................69
Settings to adjust your camcorder to the recording conditions (GAIN SETUP/
BACK LIGHT/STEADYSHOT, etc.)
(AUDIO SET) menu .......................................................................76
Settings for the audio recording (DV AU.MODE/XLR SET, etc.)
(DISPLAY SET) menu ..................... ............ ....................................79
Display settings of the display and the viewfinder (MARKER/VF B.LIGHT/DISP
OUTPUT, etc.)
(IN/OUT REC) menu .......................................................................8 3
Recording settings, input and output settings (REC FORMAT/HDV PROGRE./
VIDEO OUT/EXT REC CTRL, etc.)
(TC/UB SET) menu ..................... .......................... ..........................87
(TC PRESET/UB PRESET/TC LINK, etc.)
(MEMORY SET) menu ....................................................................89
Settings for the “Memory Stick Duo” (ALL ERASE/FORMAT, etc.)
(OTHERS) menu .............................................................................9 0
Settings while recording on a tape or other basic settings (QUICK REC/BEEP,
etc.)
Dubbing to VCR, DVD/HDD device, etc. .................. .............................94
Recording pictures from a VCR ............................................................98
Copying movies on a tape to a computer ............................................100
Troubleshooting ................................................................................... 103
Warning indicators and messages .......................................................113
Using the Menu
Dubbing/Editing
Troubleshooting
Table of Contents (Continued)
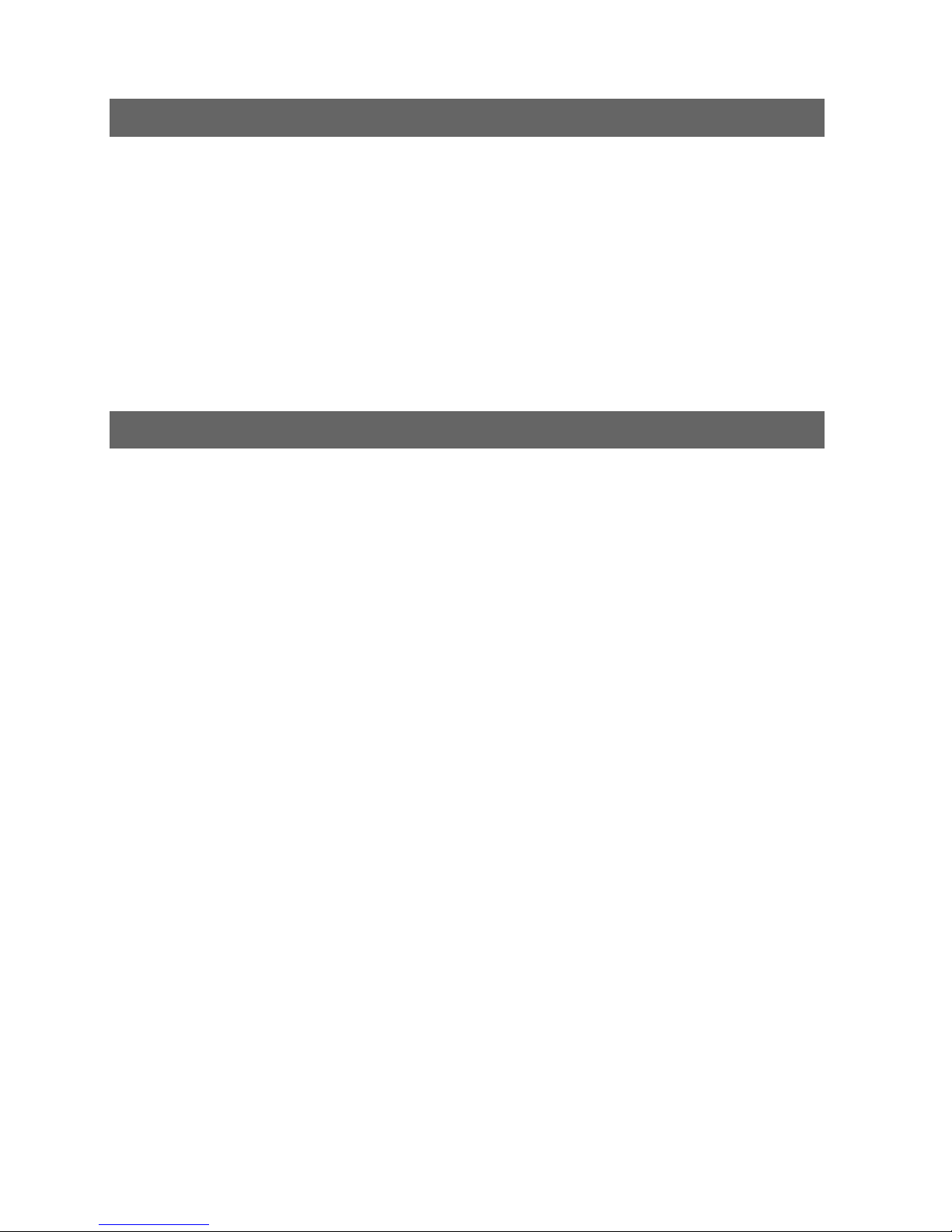
7
Using your camcorder abroad ..............................................................115
Maintenance and precautions ..............................................................116
HDV format and recording/playback ................................................ 116
Compatibility of the DVCAM/DV formats ........................................... 117
About the “Memory Stick” ................................................................. 119
About the “InfoLITHIUM” battery pack ............................................. 120
About i.LINK...................................................................................... 121
About x.v.Color ................................................................................. 122
About handling of your camcorder ................................................... 122
Specifications .......................................................................................126
Identifying parts and controls ................... ............ ................................130
Indicators for the LCD screen and viewfinder ......................................137
Index .....................................................................................................140
Additional Information
Quick Reference
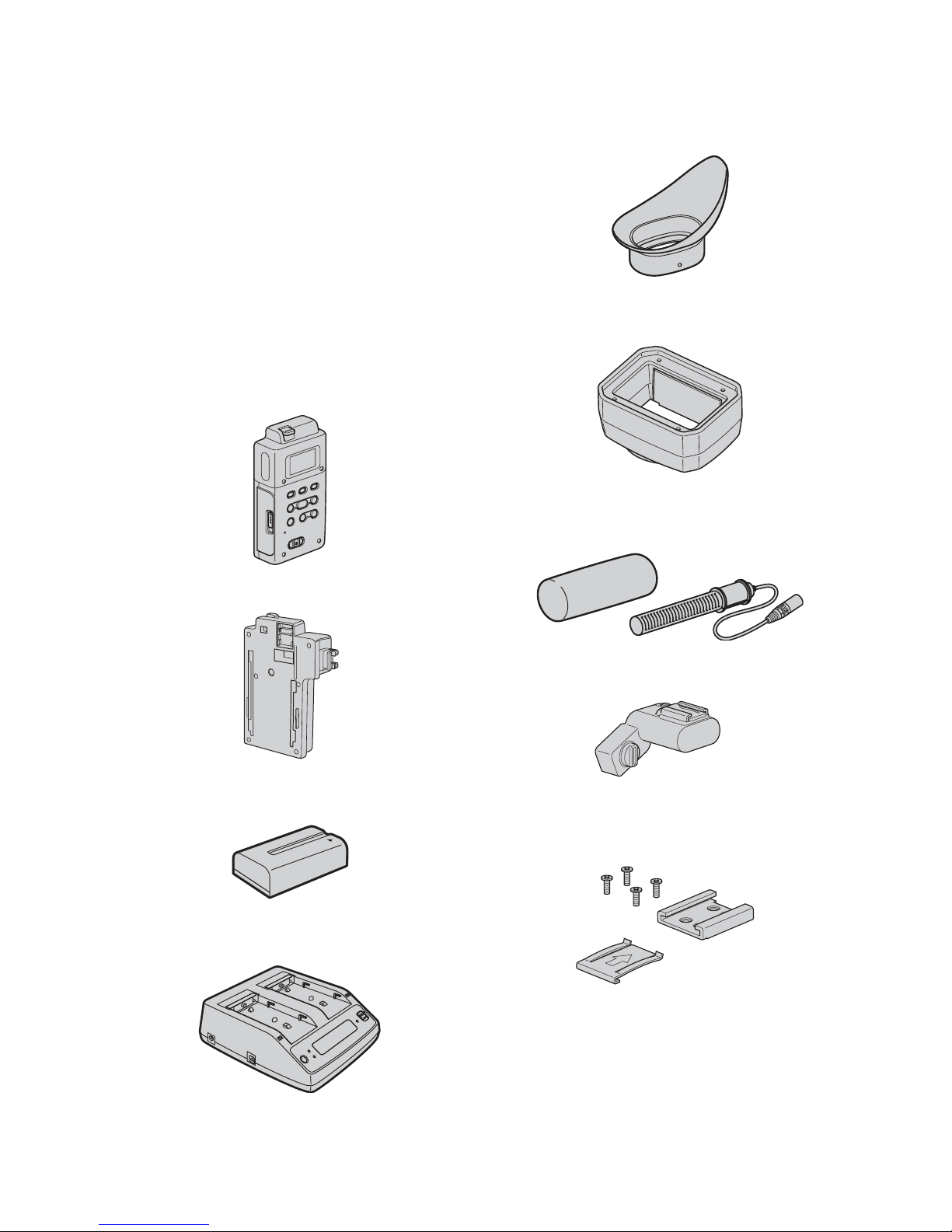
8
Getting Started
Step 1: Checking supplied items
Make sure that you have foll ow in g item s
supplied with your camcorder.
The number in the parentheses indicates the
number of th at item supplied.
• The cassette tape and “Memory Stick Duo” are
not included. See pages 2, 116 and 119 for types
of cassette tapes and “Memory Stick Duo” that
you can use on your camcorder.
Carl Zeiss lens (VCL-412BWH) (1) (p.10)
This lens is pre-mounted.
Memory Recording Unit (HVR-MRC1) (1)
(p. 13)
i.LINK Cradle (HVRA-CR1) (1) (p. 13)
Rechargeable batt ery pack (NP-F570) (1)
(p. 14, 120)
AC Adaptor/Charger (AC-VQ1050) (1)
(p. 14)
Large eyecup (1) (p.19)
Lens hood with lens cover (1) (p. 12)
This lens hood is pre-mounted.
Wind Screen (1), Mi cr ophone (E CM-XM1)
(1) (p. 12)
Accessory shoe ad aptor (1) (p. 131)
Accessory shoe kit (Accessory shoe (1),
Accessory shoe plate (1), screws (4))
(p. 130)
Lens mount cap (1) (p.135),
Rear lens cap (1) (p. 135)
Wireless Remote Commander
(RMT-831) (1) (p. 136)
A button-type lithium battery is already install ed .
A/V connecting cable (1) (p. 57, 94)
Component video cable (1) (p. 57)
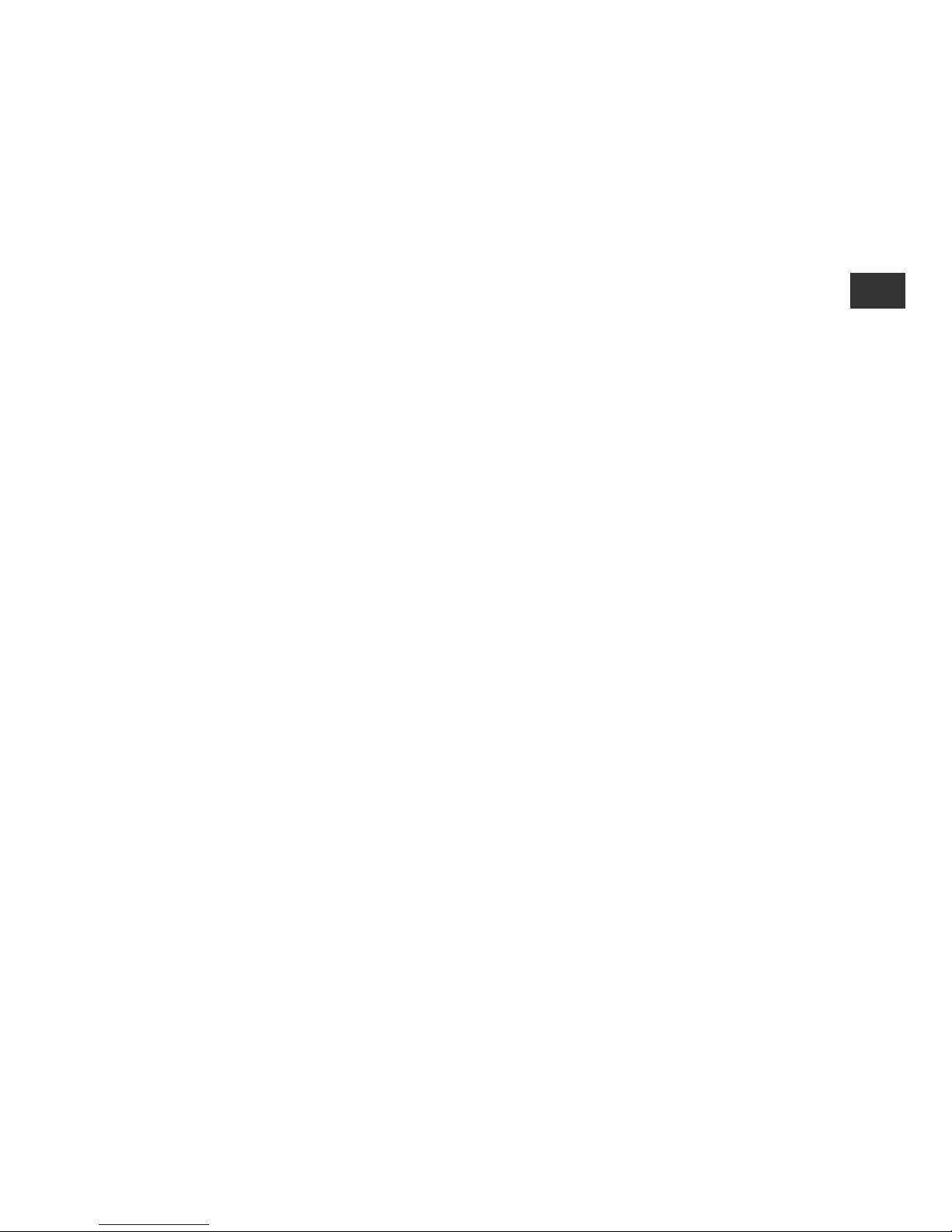
9
Getting Started
Connecting cord (DK- 415) (1) (p.16)
Test chart for flange focal length
adjustment (1) (p. 10)
CD-ROM “Manuals for Digital HD Video
Camera Recorder” (1)
Operating Guide (T his manual) (1)
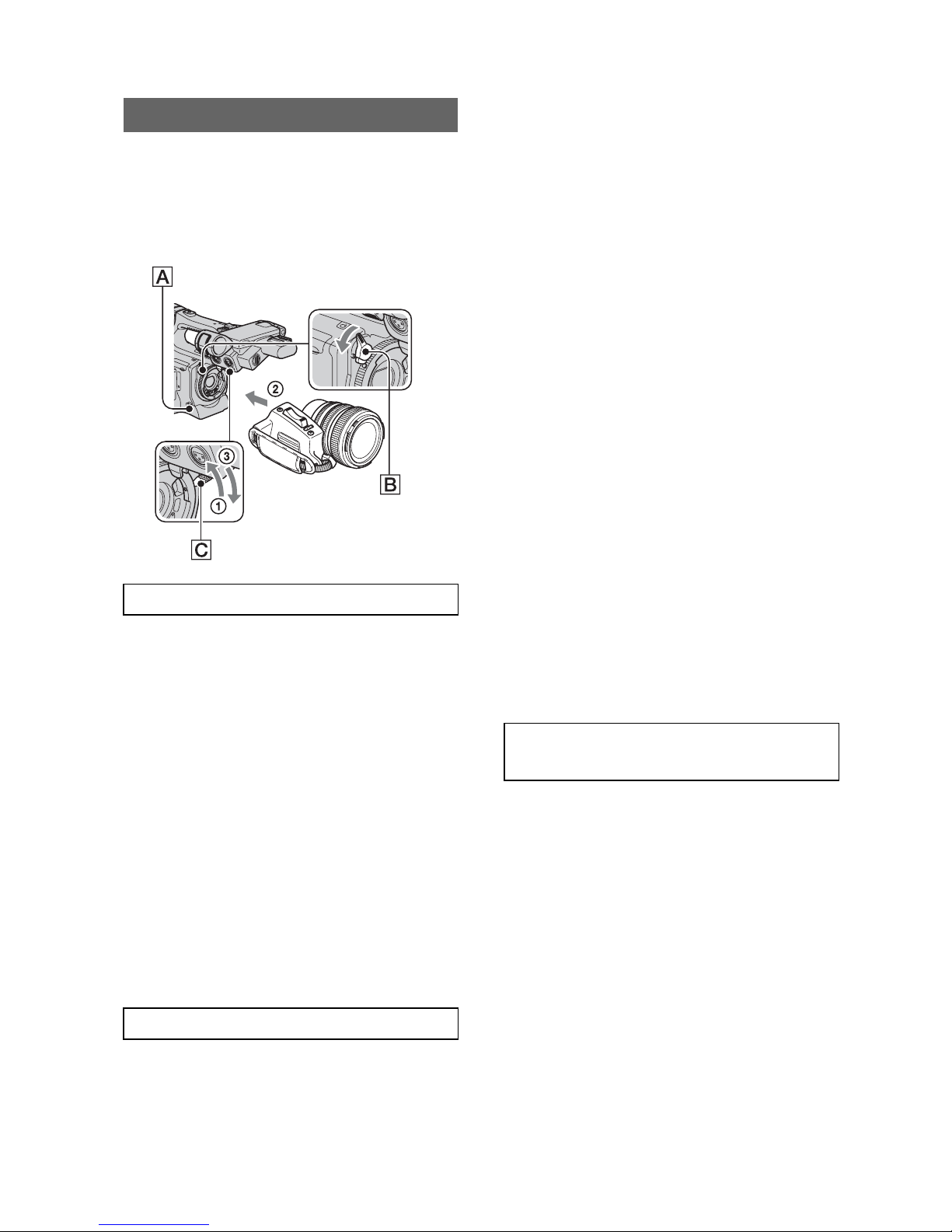
10
Step 2: Attaching the supplied items
Make sure to turn off the POWER switch of
your camcorder before mounting the lens.
Refer to the man ual s pro vid ed with the le ns
for details on the prop er ha ndling of the
lens.
1 Push the lens locking lever C up and
remove the lens or the lens mount cap
from the lens mount.
2 Align the center slot in the lens mount
with the cen ter pin on the len s , and
insert th e lens int o the moun t.
3 While holding the le n s in p lace, push
the lens locking lever C down to
mount the lens.
b Notes
• If the lens is not properly locked, it may come
off when in use, which may cause a serious
problem. Make sure that the lens is secure ly
locked. Sony recommends that you set the lens
securing tab B as illustrated.
1 Push the lens locking lever C up and
remove the lens or the lens mount cap
from the lens mount.
2 Align the center slot in the lens mount
with the cent er pi n on the lens, and
insert the lens into the mount.
3 While holding the lens in place, pus h
the lens locking lever C down to
mount the lens.
4 Connect the le ns cab le to the LENS ja ck
A.
b Notes
• You can mount a 1/3" lens directly on your
camcorder. You can mount a 1/2" lens via the
Fujinon ACM-19 or equivalent. You can mount
a 2/3" lens via the Fujinon ACM-17 or
equivalent.
• If the lens is not properly locked, it may come
off when in use, which may cause a serious
problem. Make sure that the lens is securely
locked. Sony recommends that you set the lens
securing tab B as illustrated.
• Press the REC START/STOP button on the
handle or the START/STOP button on the
Remote Commander to re cord whe n usi ng a
lens that does not have a lens cable.
z Tips
• When you attach a non-Carl Zeiss lens, Sony
recommends that you adjust the black balance
with the iris closed before recording. (p. 33)
You need to adjust the flan g e focal length
(the dist ance from the lens flange to the
plane of the image along the optical axis) in
the following ca ses.
• After you have changed lenses.
• When you cannot adjust focus properly during
zoom in or out.
z Tips
• Your camcorder can store flange focal length
data for ten di ffe rent Carl Zeiss len se s (V C L412BWH/VCL-308BWH). If you remount the
lens after you have mounted ten different lenses
and adjusted their flange focal length, you need
to adjust the flange focal length for the lens even
for the Carl Zeiss lens whose flange focal length
has been adjusted.
Mounting the lens
Mounting the Carl Zeiss lens
Mounting non-Carl Zeiss lens
Adjusting the flange focal length (for
Carl Zeiss lens)
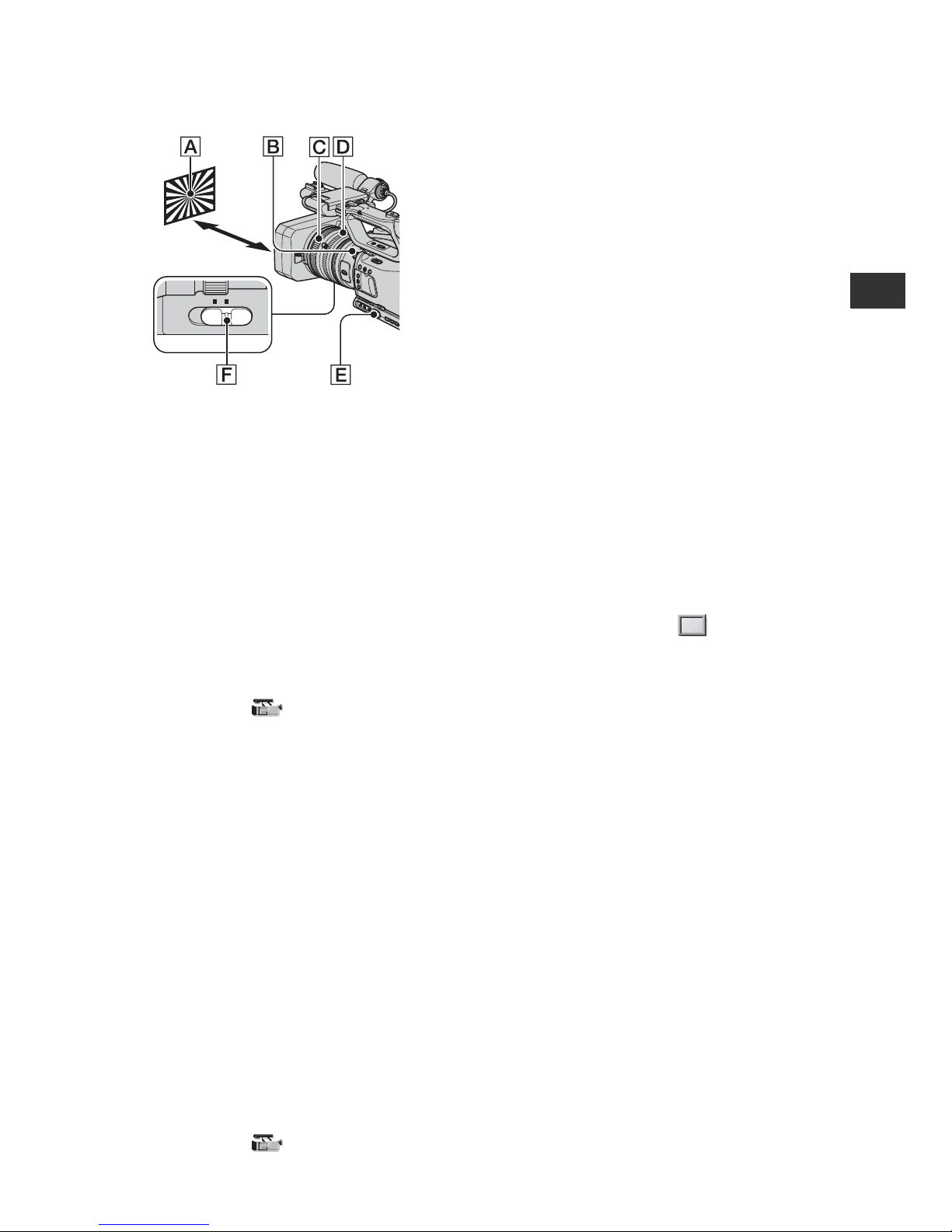
11
Getting Started
Adjusting the flange focal length
automatically
1 Set the ND filter B to 1 to adjust
brightness so that the proper video light
level is obtaine d.
2 Place the flan ge f ocal le ng th a dj ustme nt
test chart A about 2-3 meter s (7 -10
feet) away. Zoom in and set your
camcorder to locate the center of the
chart in the center of the screen.
3 Set the ZOOM switch F to SERVO.
4 Select [AUTO ADJUST] in [FLANGE
BACK] of the (CAMERA SET)
menu
(p. 76).
5 Select [YES] with the SEL/PUSH
EXEC dial E.
The flange focal length adjustmen t star ts
and [EXECUTIN G] appears on the scre en.
When the adjustment is completed,
[Completed.] appears on the screen.
If the adjustment fails, [Could not adjust.]
appears on the screen. Try the adju stm e nt
again.
Adjusting the flange focal length
manually
1 Perform steps 1 an d 2 of “Adjusting
the flange focal length automatically.”
2 Set the ZOOM switch F to MANUAL.
3 Select [MANU ADJUST] in [FLANGE
BACK] of the (CAMERA SET)
menu.
4 Select [YES] with the SEL/PUSH
EXEC dial E.
5 Turn the zoom rin g D to the teleph o to
position.
6 Turn the focu s ring C until the subj ect
comes in focus, then press the SEL/
PUSH EXEC dial E.
7 Turn the zoom ring D to the wide angle
position.
8 Turn the focu s ring C until the subj ect
comes in focus, then press the SEL/
PUSH EXEC dial E.
When the ad justment is completed,
[Completed.] appears on the screen.
If the adjustment fa il s, [ Could not adjust.]
appears on the screen. Try the adjustment
again.
z Tips
• You can check the focusing easily if you do the
following before adjusting the focal length.
– Set [PEAKING] in the (DISPLAY
SET) menu to [ON] (p. 79).
– Press the ASSI GN button to which
[EXP.FOCUS] is assigned (L2 button by
default) (p. 4 3).
ZOOM
SERVOMANUAL
Continued ,
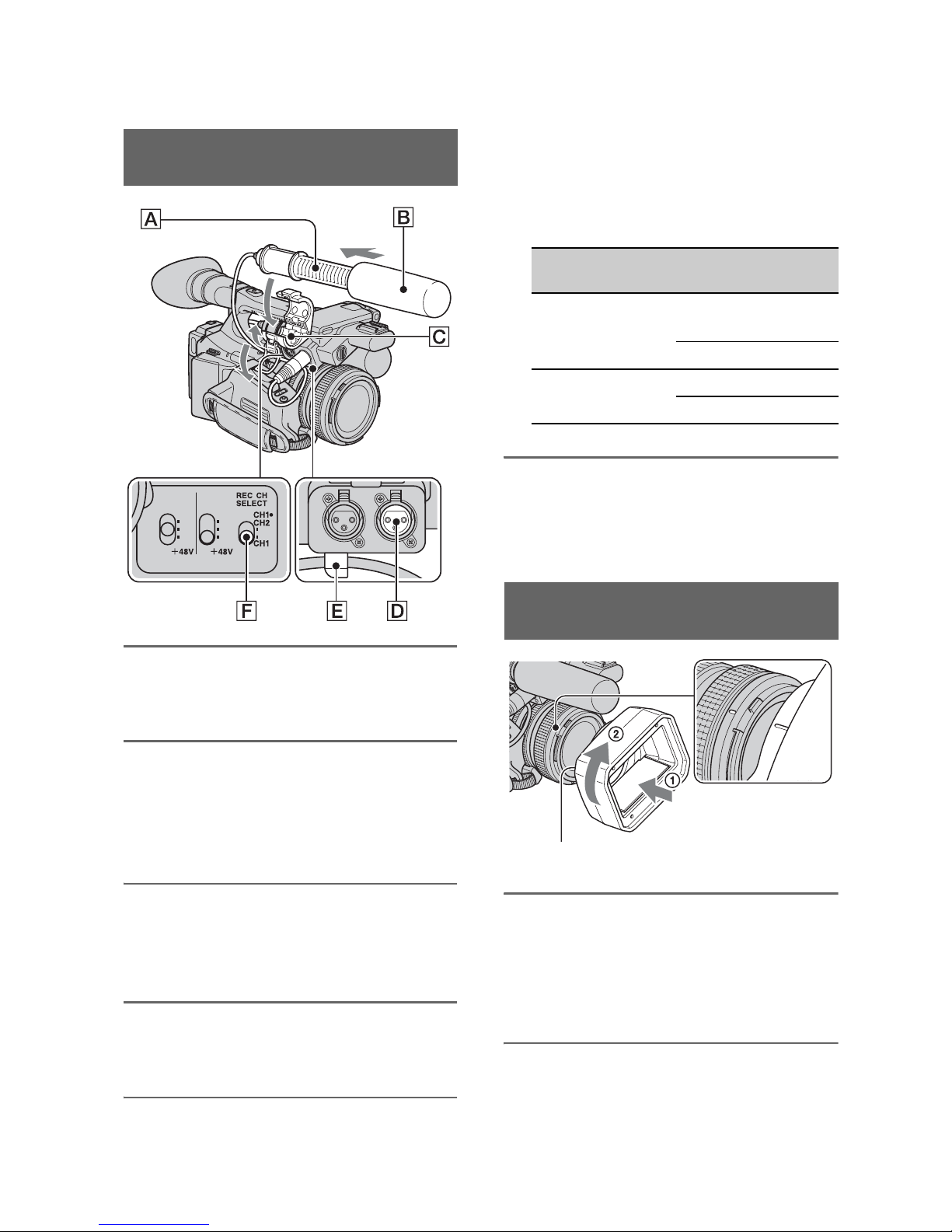
12
1 Attach the wind screen B to the
supplied micr ophone A.
2 Place the microphone A in the
microphone holder C with the
model name facing upward, close
the cover, and shut the clamp.
3 Connect the plug of the
microphone to the INPUT1 jack
D.
4 Put the microphone cable in to the
cable holder E.
5 Select the channel with the REC
CH SELECT switch F.
The chann el to be used differs
depen d ing on the re lationsh ip between
the REC CH SELECT switch positions
and the input jacks.
See the table be low.
z Tips
• See page 41 for adjusting the volume.
• Set the INPUT1/INPUT2 switch to MIC+48V
when you use the supplied microphone.
Align the marks on the lens hood to
those on the camcorder, and turn the
lens hood in the direc tion of the
arrow 2.
To remove the Lens hood with lens
cover
Turn the lens hood in the opposite direction
to the arrow 2 in the illustration whil e
Attaching the supplied
microphone
LINE
INPUT2 INPUT1
MIC
MIC
LINE
MIC
MIC
INPUT2 INPUT1
REC CH SELECT
switch position
Input jack
Channel to
be used
CH1, CH2 INPUT1 Channel1
Channel2
INPUT2 -
CH1 INPUT1 Channel1
INPUT2 Channel2
Attaching the lens hood with lens
cover
PUSH (lens hood re lease) button
Step 2: Attaching the supplied items (Continued)
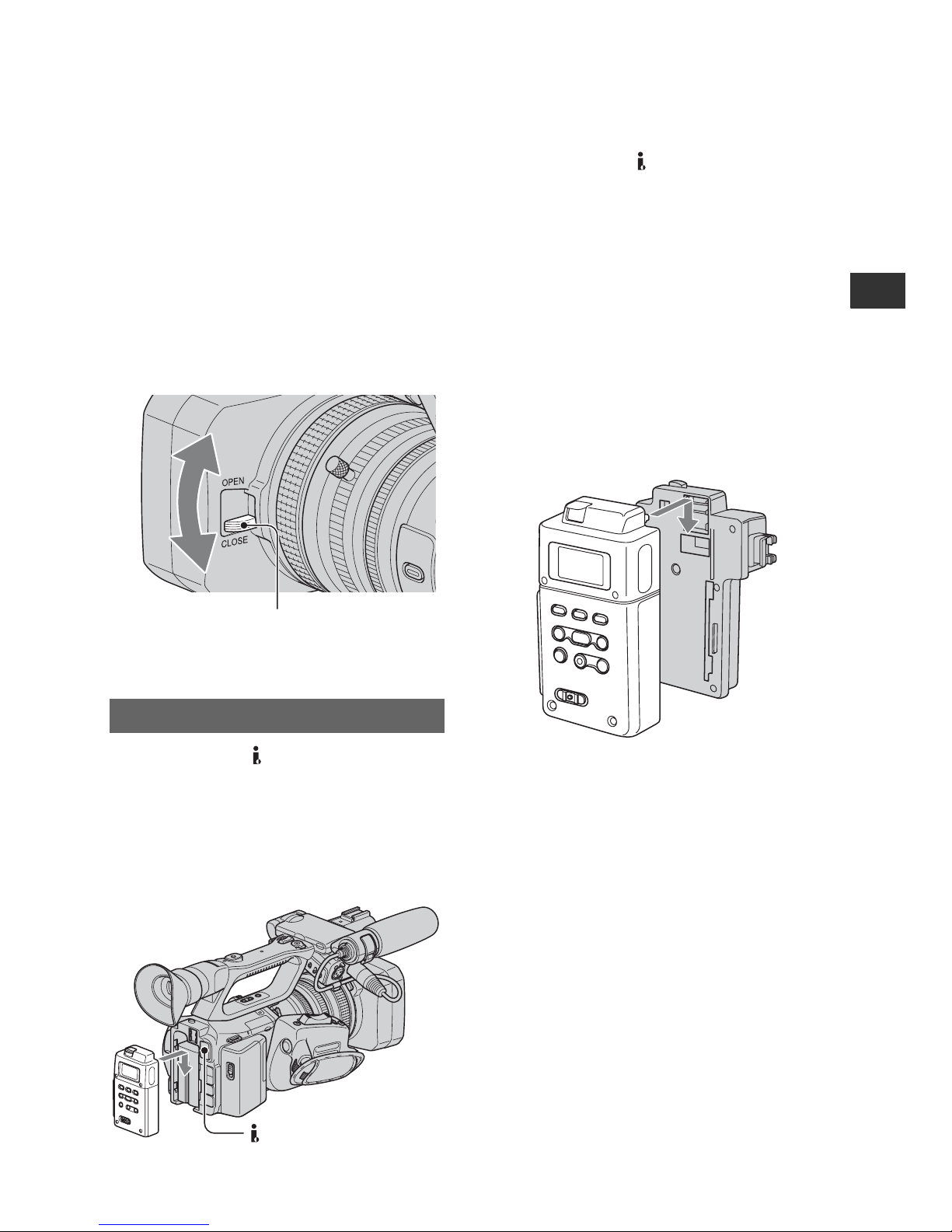
13
Getting Started
pressing the PUSH (lens ho od re lease)
button.
z Tips
• If you attach or remove a 72mm (2 7/8 in.) PL
filter or MC protector, remove the lens hood
with lens cover.
To open or close the shutter of the
Lens hood with lens cover
Move the lens cover lever up or down to
open or close th e lens cover.
Make sure that the HDV/DV jack cover is
closed.
Attach the Memory Recording Unit to your
camcorder as illustrated.
For details, ref er to th e Ope ra ting
Instructions of the Memory Recording Unit
on the CD-ROM.
b Notes
• You cannot use the HDV/DV jack when the
Memory Recording Unit is attached to your
camcorder.
To remove the Memory Recording
Unit
Slide the un it upward while pushing the
RELEASE le ver of the Memory Reco rdi ng
Unit downward.
To attach the Memory Recording Unit
to the i.LINK Cradle
Attach the Memory Recording Unit to the
i.LINK Cradle as illustrated.
To remove the Memory Recording
Unit from the i.LINK Cradle
Slide the un it upward while pushing the
RELEASE le ver of the Memory Reco rdi ng
Unit downward.
z Tips
• Refer to the operating instructions of HVRMRC1 on the supplied CD-ROM for details on
the i.LINK cradle.
Attaching Memory Recording Unit
Move the lens cover lever to OPEN to
open the lens c over, and move t he lever to
CLOSE to close the lens cover.
HDV/DV jack (6-pin)
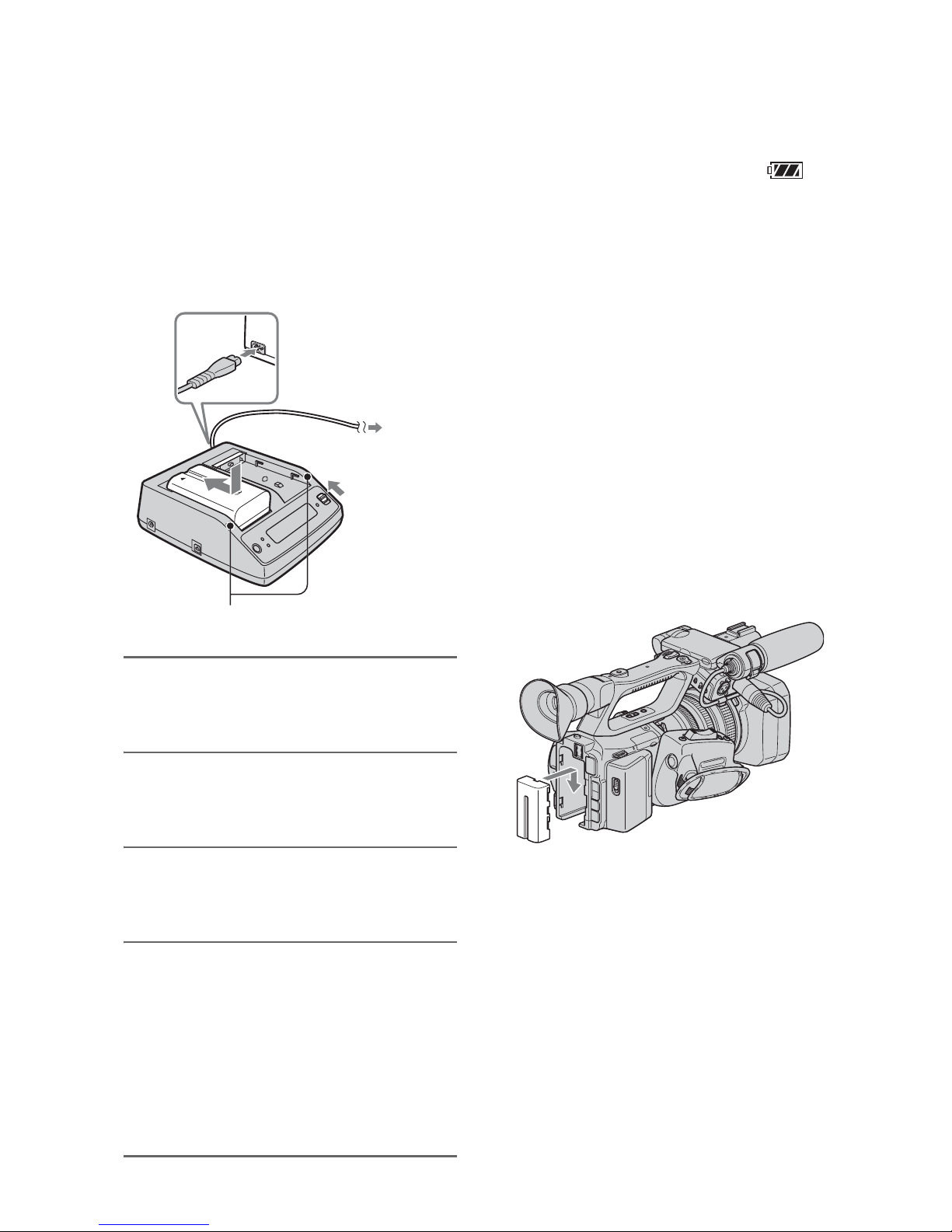
14
Step 3: Charging the battery pack
You can charge the "InfoLITHIUM"
battery pack (L series) with the
supplied AC Adaptor/Charger.
b Notes
• You cannot use batteries other than the
“InfoLITHIUM” battery pack (L series)
(p. 120).
1 Set the mode change switch to
CHARGE.
2 Connect the mains lead to the AC
Adaptor/Charger.
3 Connect the mains lead to the
wall socket.
4 Place the battery pack in the slot
of the AC Adaptor/Charger, press
it down, a nd slide it in the
direction of the arrow as
illustrated.
The charge lam p t u rns on and charging
starts.
After charging the battery
All seg ments of the battery mark ( )
appear in the disp la y w i ndow when the
normal charge of the battery is completed.
You can fully charge the battery pack if you
continue charging the battery pack af ter the
charge lamp turns off until the battery mark
with “FULL” appears (full charge). The
battery life of the fully charged b at te ry is
slightly longer than that of the normally
charge d battery.
Remove the battery p ack from the AC
Adaptor/Charger when the charge is
completed.
z Tips
• You can c heck the remaining battery life with
the battery info function (p. 54).
To attach the battery pack
Press the ba ttery pack ag ainst the bac k of
your camcorde r and slide it down.
2
4
4
1
3
Charge lamp
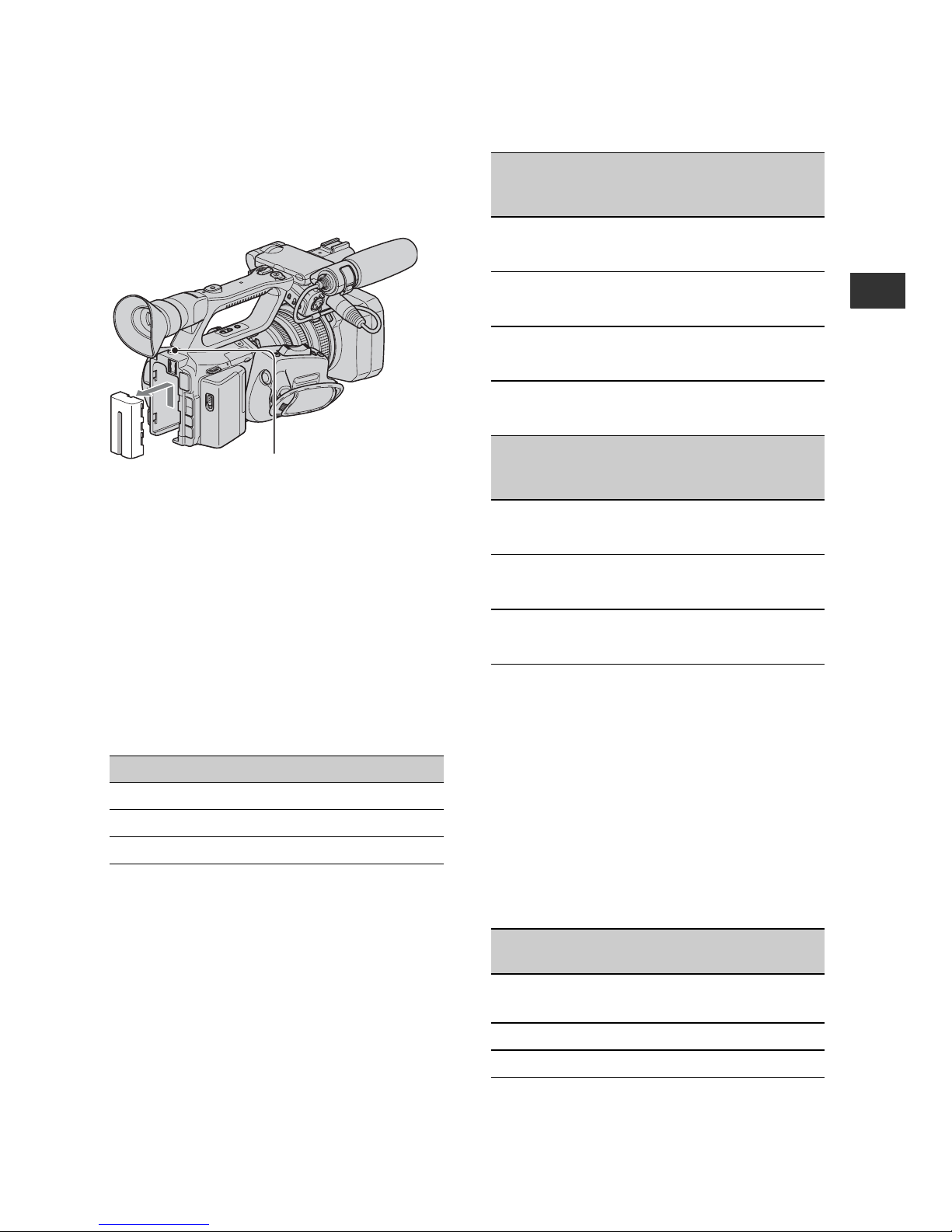
15
Getting Started
To remove the battery pack
Slide the POWER switch to OFF. Push the
BATT RELEASE (battery release) button
and remove the battery pack.
To store the battery pack
If the battery pack will not be used for a
while, run down the battery and store it. See
page 121 for details on storage of the
battery pack.
Charging time
Approximate time (m in .) required when
you fully charge a ful ly di scharged battery
pack.
Recording time
Approximate time (min.) available when
you use a fully charged battery pac k.
b Notes
• You cannot use the NP-F330 battery pack with
this camcorder.
Recording in the HDV format
Recording in the DVCAM (DV) format
Top: When the LCD backlight turns on.
Bottom: When recording with the viewfinder
while the LCD panel is closed.
* Typical recording time shows the time when
you repeat recording start/stop, turning the
power on/off and zooming.
Playing time
Approximate time (min.) available when
you use a fully cha r ged battery pack .
HDV format pictures
Battery pack Charging time
NP-F570 (supplied) 145
NP-F770 230
NP-F970 310
BATT RELEASE
(battery release) button
Battery pack
Continuous
recording
time
Typical
recording
time*
NP-F570
(supplied)
130 75
130 75
NP-F770 265 155
270 155
NP-F970 395 235
400 235
Battery pack
Continuous
recording
time
Typical
recording
time*
NP-F570
(supplied)
130 75
135 75
NP-F770 275 160
280 160
NP-F970 410 240
415 240
Battery pack
LCD panel
opened*
LCD panel
closed
NP-F570
(supplied)
175 180
NP-F770 360 375
NP-F970 545 570
Continued ,
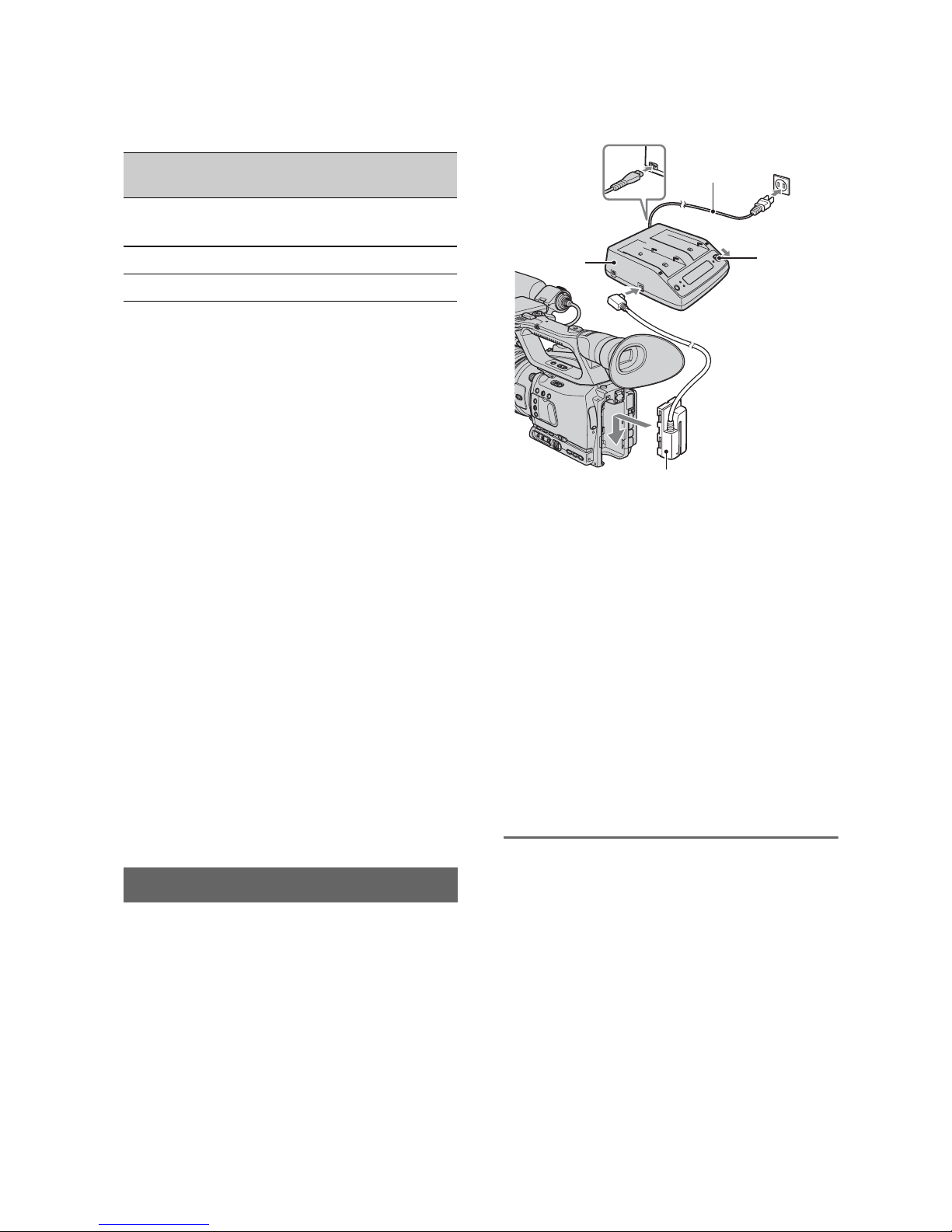
16
DVCAM (DV) format pictures
* When the LCD backlight turns on.
On the battery pack
• Before changing the battery pack, slide the
POWER switch to OFF.
• The Battery Info (p. 54) will not be correctly
displayed under the following conditions.
– The battery pack is not attached correctly.
– The battery pack is damaged.
– The battery pack is worn-out (For Battery
Info only).
• Sony recommends that you use an NP-F970
battery pack when you use your camcorder with
the Memory Recording Unit or a video light
(optional).
On the charging/recording/playback time
• Times measured with the camcorder at 25 °C
(77 °F) (10 to 30 °C (50 °F to 86 °F)) is
recommended).
• The recording and playback time will be shorter
when you use your camcorder in low
temperatures.
• The recording and playback time will be shorter
depending on the conditions under which you
use your camcorder.
You can use the AC A da ptor/Charger to
obtain AC power.
1 Connect the mai ns lead to the AC
Adaptor/Charger.
2 Connect the mains lead to the wall
socket.
3 Connect the connecting cable (DK-415)
to the AC Adaptor/Ch arger.
4 Set the mode change swit ch of the AC
Adaptor/Cha rge r to VCR/CAME RA.
5 Press the connec ti ng pa rt of the
connecting cable (DK-415) against the
back of your cam corder in the battery
slot and slide it down.
On the AC Adaptor/Charger
• Use the nearby wall outlet when using the AC
Adaptor/Charger. Disconnect the AC Adaptor/
Charger from the wall outlet immediately if any
malfunction occurs while using your camcorder.
• Do not use the AC Adaptor/Charger placed in a
narrow space, such as between a wall and
furniture.
• Do not short-circuit the DC plug of the AC
Adaptor/Charger or battery terminal with any
metallic objects. This may cau se a malf unc tion.
• Even if your camcorder is turned off, AC power
(house current) is still supplied to it while
connected to the wall outlet via the AC Adaptor/
Charger.
Battery pack
LCD panel
opened*
LCD panel
closed
NP-F570
(supplied)
180 190
NP-F770 375 390
NP-F970 570 595
Using an outside power source
1
2
4
3
5
AC Adaptor/
Charger
Mains
lead
To the wall
socket
Mode
change
switch
Connecting cord
DK-415
Step 3: Charging the battery pack (Continued)
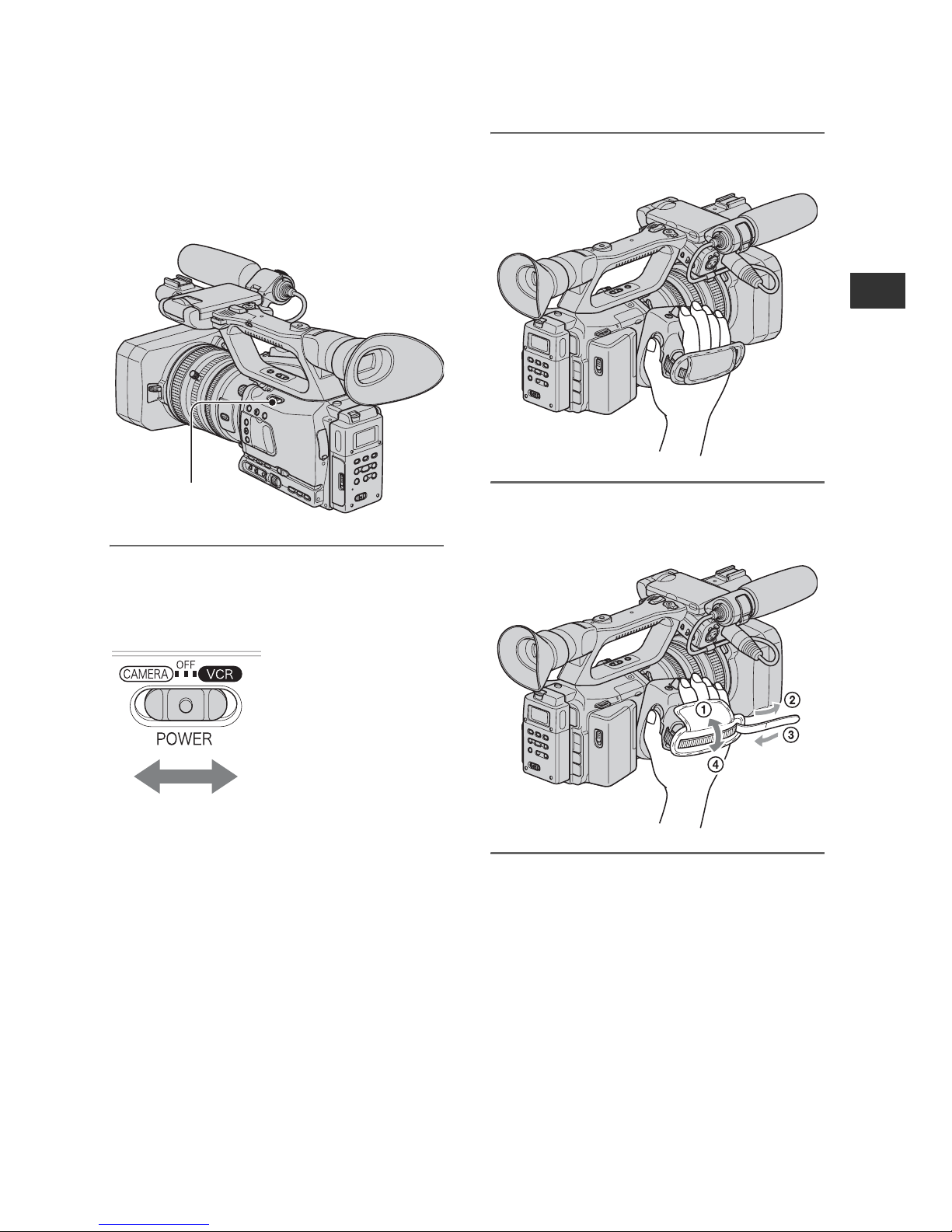
17
Getting Started
Step 4: Turning the power on and holding your
camcorder properly
To record or play back, set the POWER
switch to the respective positions.
When you use your camcorder for th e fi rst
time, the [CLOCK SET] screen appears
(p. 20).
1 Slide the POWER switch to
CAMERA or VCR while you press
the green button.
CAMERA: To record pictures.
VCR: To play or edit pi ctures.
b Notes
• The current date and time appear on the LCD
screen for a few seconds when you turn on your
camcorder once you set the date and time
([CLOCK SET], p. 20).
2 Hold the camcorder properly.
3 E nsure a good grip, then fasten
the grip belt.
To turn off the power
Slide the POWER switch to OFF while
pressing the green button.
b Notes
• If warning messages appear on the screen,
follow the instructions.
POWER switch
Slide the POWER
switch while
pressing the green
button.
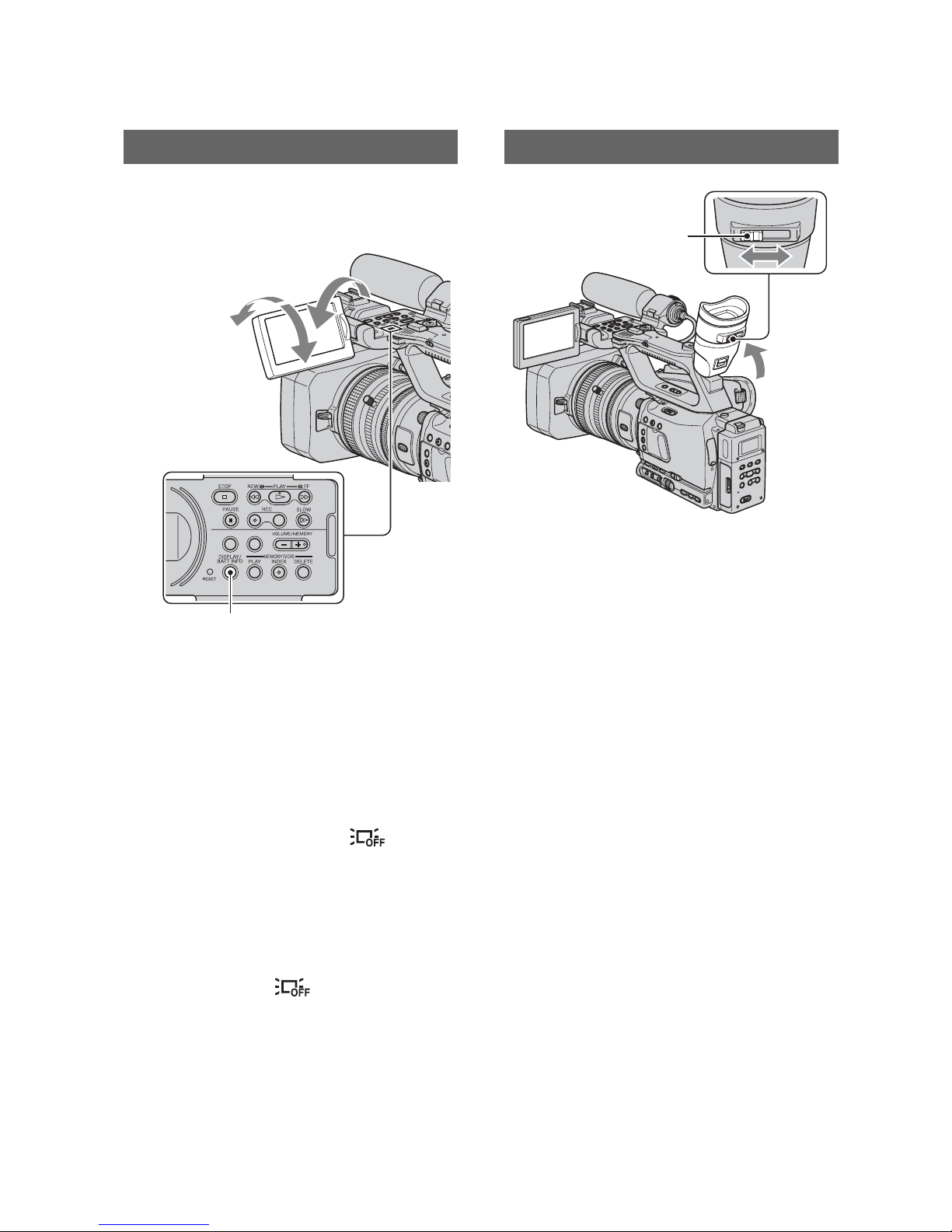
18
Step 5: Adjusting the LCD panel and viewfinder
Open the LCD panel 180 degrees (1), then
rotate it to the bes t angle to record or p lay
back (2).
z Tips
• You can see your mirror image on the LCD
screen by setting the LCD panel facing you. The
image will be recorded in a normal image.
To turn off the LCD backlight to make
the battery last longer
Press and hold the DISPLAY/BATT INFO
button for a few seconds until appears.
This setting is practi ca l whe n you use your
camcorder in bright conditions or when you
want to save batt e r y power. The record e d
picture will not be affected by the setting.
To turn on the LCD bac kl ight, press and
hold the DISPLAY/BATT INFO button for
a few seconds until disappears.
z Tips
• You can adjust the brightness of the LCD screen
from [LCD BR IGH T] (p. 82).
b Notes
• You may see primary c olors shimmering in the
viewfinder when you move your eye line. This
is not a malfunction. The shimmering colors
will not be recorded on the recording media.
z Tips
• You can adjust the brightness of the viewfinder
backlight from [VF B.LIGHT] (p. 82).
• To display images both on the LCD display and
in the vi e wfinder, set [ VF POWERM O D E ] to
[ON](p. 82).
• To display images in black and white in the
viewfinder, set [VF COLOR] to [OFF] (p. 82 ).
The LCD panel
TC/U-BIT DATA CODE
2180 degrees
(max.)
290 degrees
(max.)
DISPLAY/BATT INFO button
1Open 180 degree s.
The viewfinder
Viewfinder lens
adjustment lever
Move it until the picture
becomes clear.
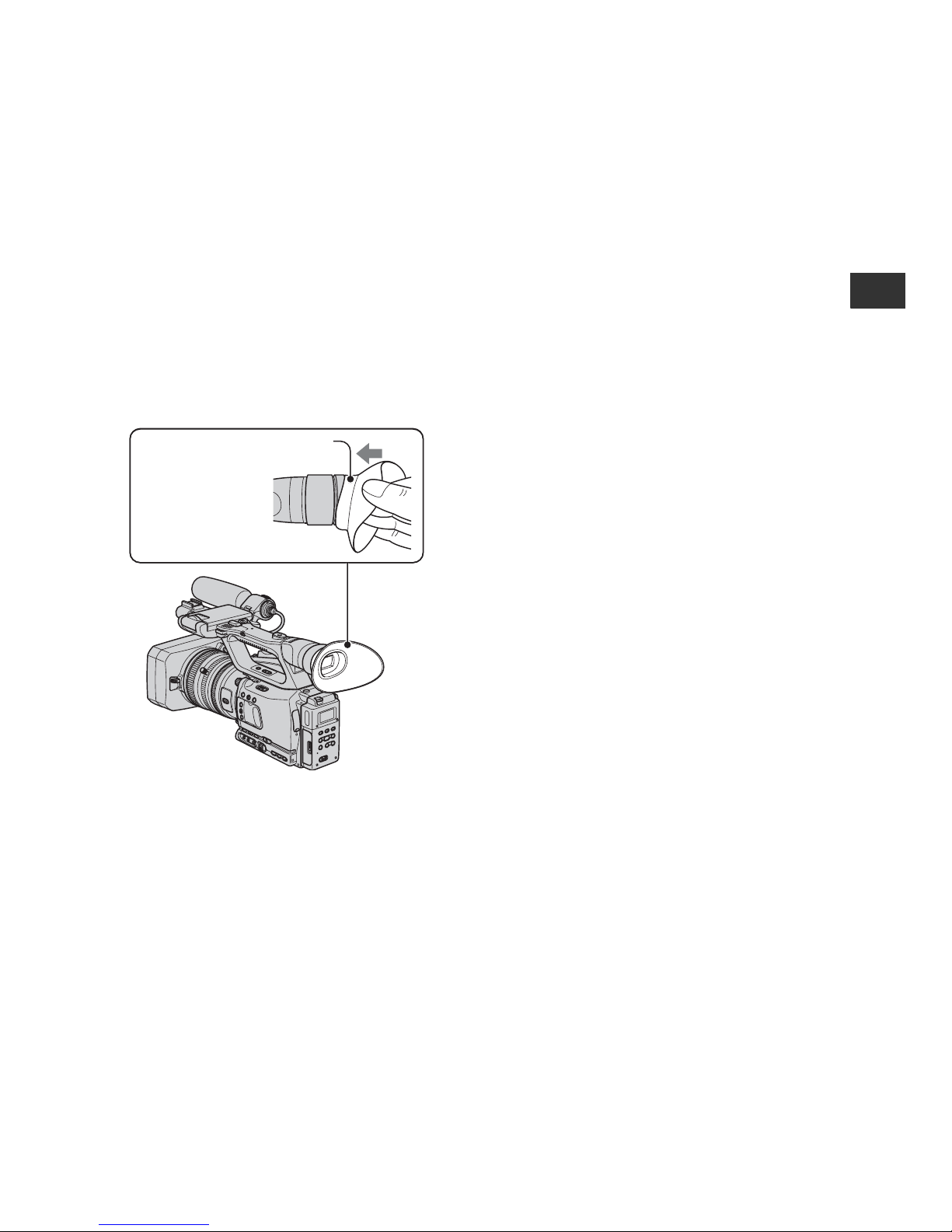
19
Getting Started
When the picture in the viewfinder is
hard to see
If you cannot see the picture in the
viewfinder clearly under bright
circumstances, use the supp lied large
eyecup. To attach the large eyecup, stretch
it slightly and align it with the eyecup
groove in the viewfinder. You can attach
the large eyecup facing either the right or
left side.
b Notes
• Do not remove the pre-attached eyecup.
Large eyecup (supplied)
Attach with th e
protruding part at
the top.
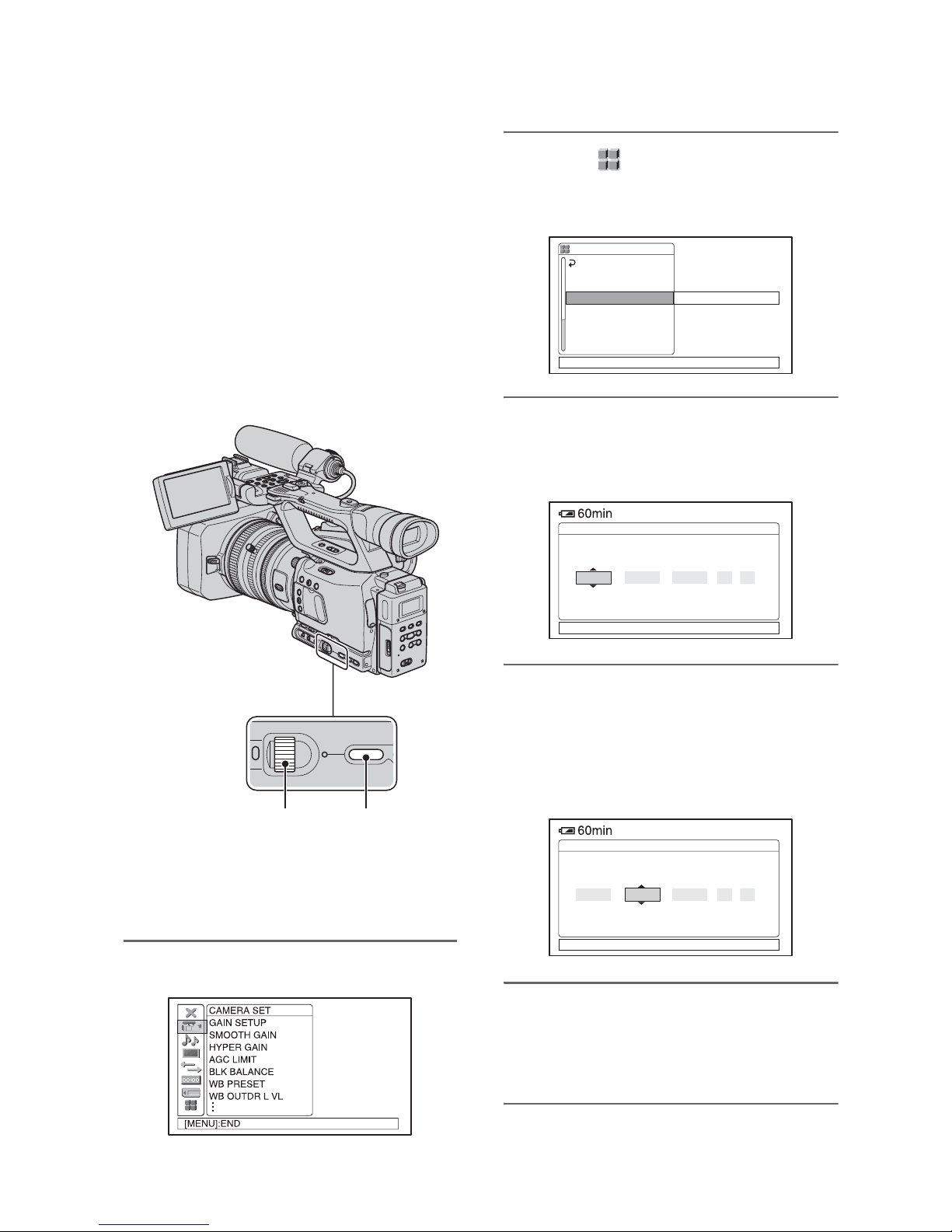
20
Step 6: Setting the date and time
Set the date and time when using your
camcorder for the first time . If you do not
set the date and time, [CLOCK SE T] screen
appears every time you tu rn on your
camcorder or change the POWER switch
positions.
z Tips
• If you do not use your camcorder for about 3
months, the built-in rechargeable battery gets
discharged and the date and time settings may
be cleared from the memory. In that case,
charge the rechargeable battery and then set the
date and time again (p. 125).
Skip to step 4 when you set the clock for
the first time.
1 Press the MENU but ton.
2 S e lec t (OTHERS) by turning
the SEL/PUSH EX EC di al, then
press the dial.
3 Select [CLOCK SET] by turning
the SEL/PUSH EX EC di al, then
press the dial.
4 S e t [Y] (year) by turning the SEL/
PUSH EXEC dial, then press the
dial.
You can set an y year up to the year
2079.
5 Set [M] (month), [D] (day), hour
and minute, then press the dial.
The clock starts.
SEL / PUSH EXEC
MENU P
P
SEL/PUSH
EXEC dial
MENU
button
OTHERS
RETURN
CAMERA PROF.
ASSIGN BTN
CLOCK SET
--:--:--
WORLD TIME
LANGUAGE
QUICK REC
DATE REC
[MENU]:END
CLOCK SET
[MENU]:CANCEL
MDY
--
2008
--:--:--:--
0 : 00 11
CLOCK SET
[MENU]:CANCEL
MDY
--
2008
--:--:--:--
0 : 00 11
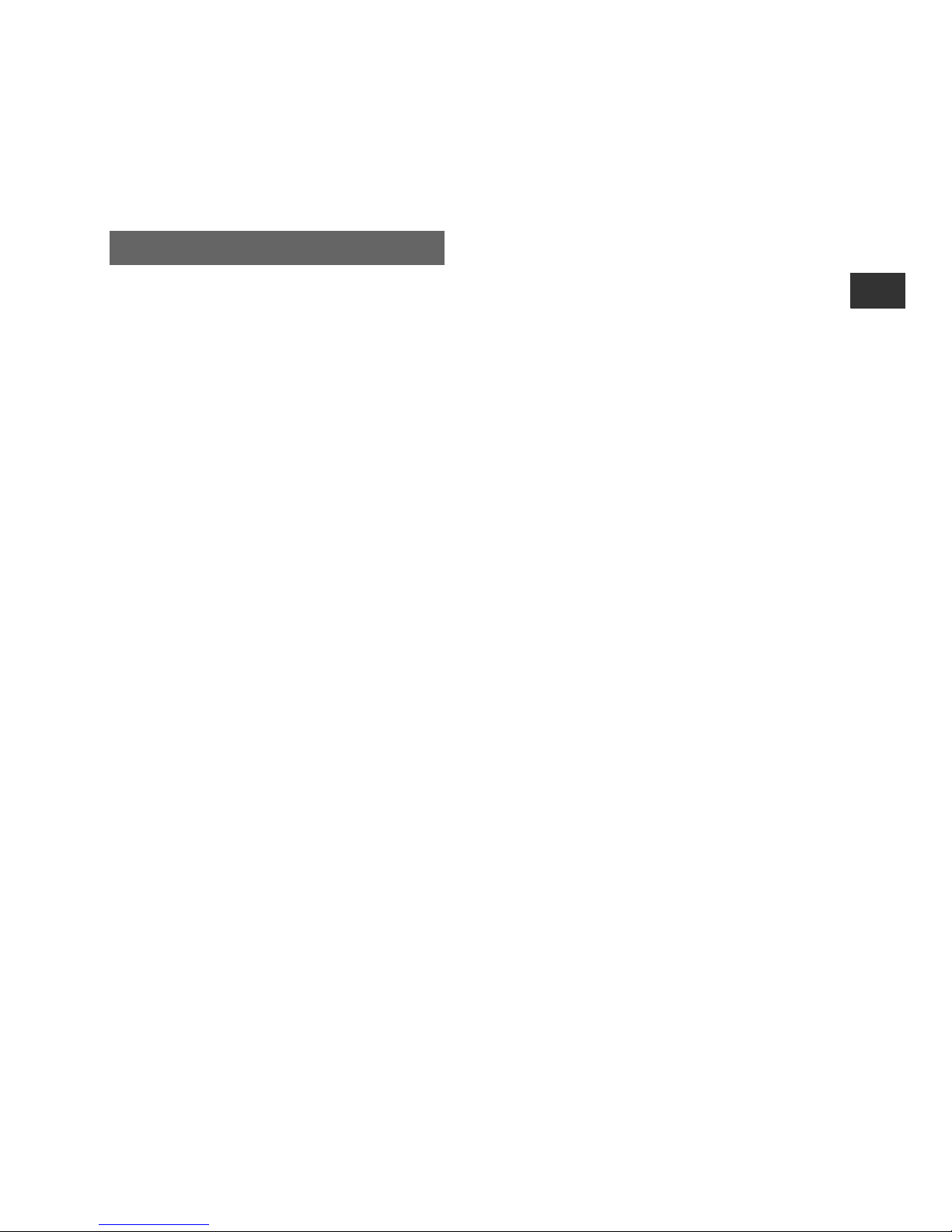
21
Getting Started
z Tips
• The date and time are automatically recorded on
the tape, and can be displayed during playback
(DATA CODE button, p. 53).
.
You can change the on-screen displays to
show messages in a specified language.
Select the screen language in
[LANGUAGE] (p. 91).
Changing the language setting
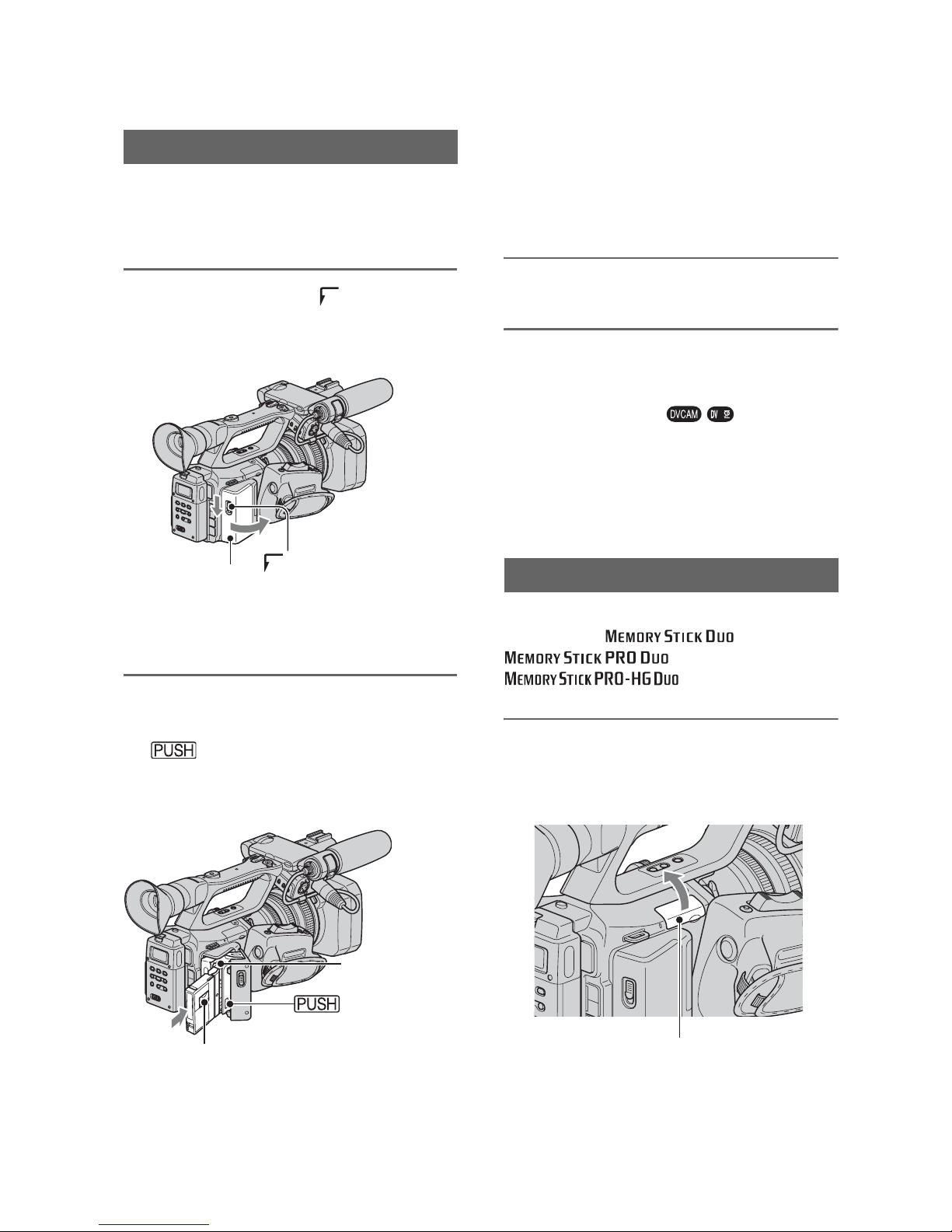
22
Step 7: Inserting a tape or a “Memory Stick Duo”
See page 116 for detail s on tapes including
which tapes can be used and how to protect
from overwriting tapes.
1 Slide and hold the OPEN/
EJECT lever in the direction of the
arrow and open the lid.
The cassette co mpartment automat ically
comes out.
2 Insert a cassette with its window
facing outwards, then press
.
The cassette co mpartment automat ically
slides back in.
b Notes
• Do not push the portion marked
while the cassette
compartment is sliding in. Doing so may
cause a malfunction.
3 Close the lid.
z Tips
• The recordable time varies depending on [DV
REC MODE] (p. 84).
To eject the cassette
Open the lid fo ll owing the same procedure
as described in step 1 and remove the
cassette.
You can use only a “Me mory Stick Duo”
marked with ,
or
(p. 119).
1 Open the Memory Stick Duo slot
cover in the direction of the
arrow.
Cassette tape
OPEN/E JE CT leve r
Lid
Window
Push the center of t he b ack of
the cass e tte lightly .
Cassette
compartment
“Memory Stick Duo”
{DO NOT PUSH}
Memory Stick Duo slot cover
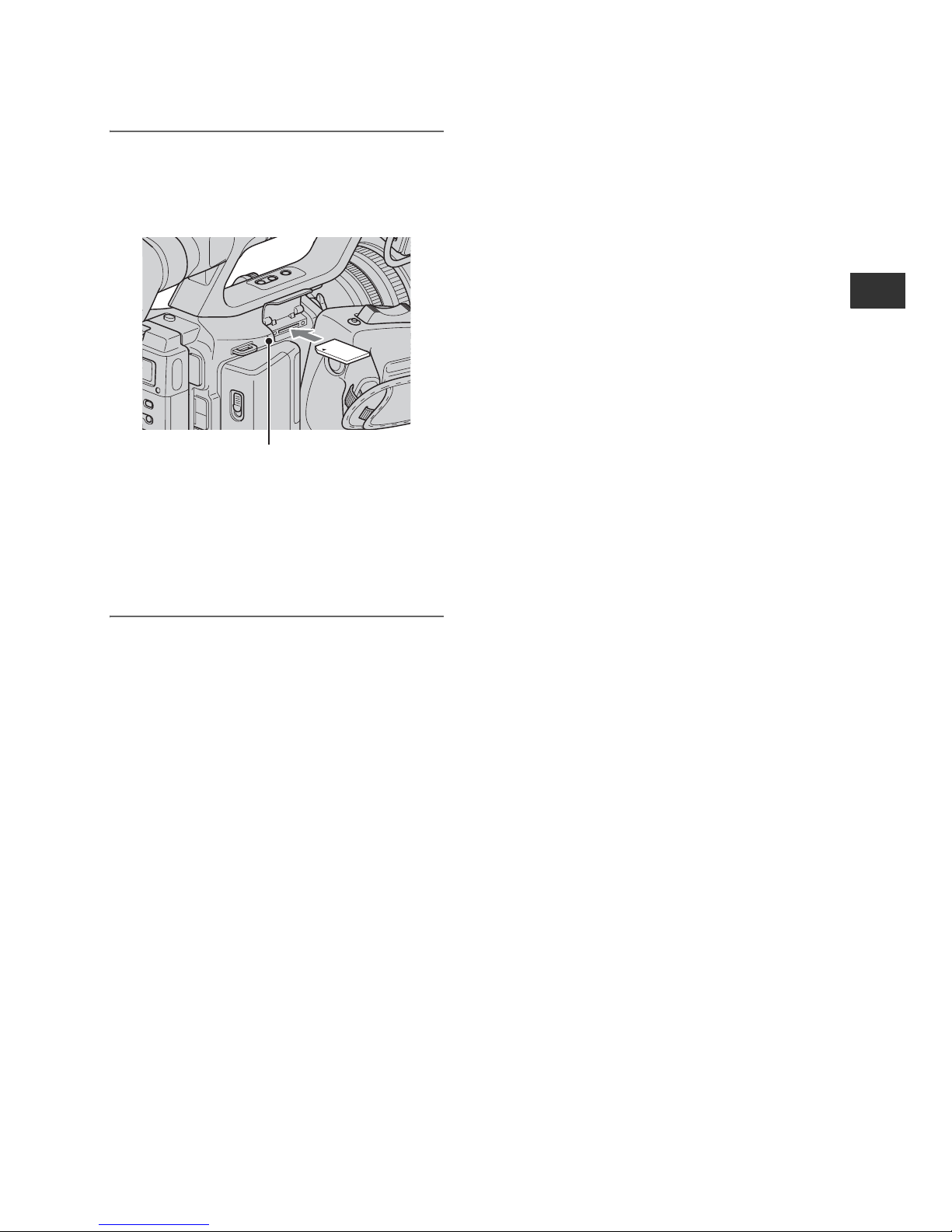
23
Getting Started
2 Insert the “Memory Stick Duo”
into the Memory Stick Duo slot in
the right direction until it clicks.
b Notes
• If you insert the “Memory Stick Duo” into
the slot in the wrong direction, the “Memory
Stick Duo,” the Memory Stick Duo slot, or
image data may be damaged.
To eject a “Memory Stick Duo”
Lightly push the “Memory Stick Duo”
once.
b Notes
• When the access lam p is lit or flas hing, your
camcorder is reading/writing data. Do not shake
or knock your camcorder, turn the power off,
eject the “Memory Stick Duo,” or remove the
battery pack. Otherwise, image data may be
damaged.
• When inserting or ejecting the “Memory Stick
Duo,” be careful with the “Memory Stick Duo”
from popping out and dropping.
Acce ss lamp
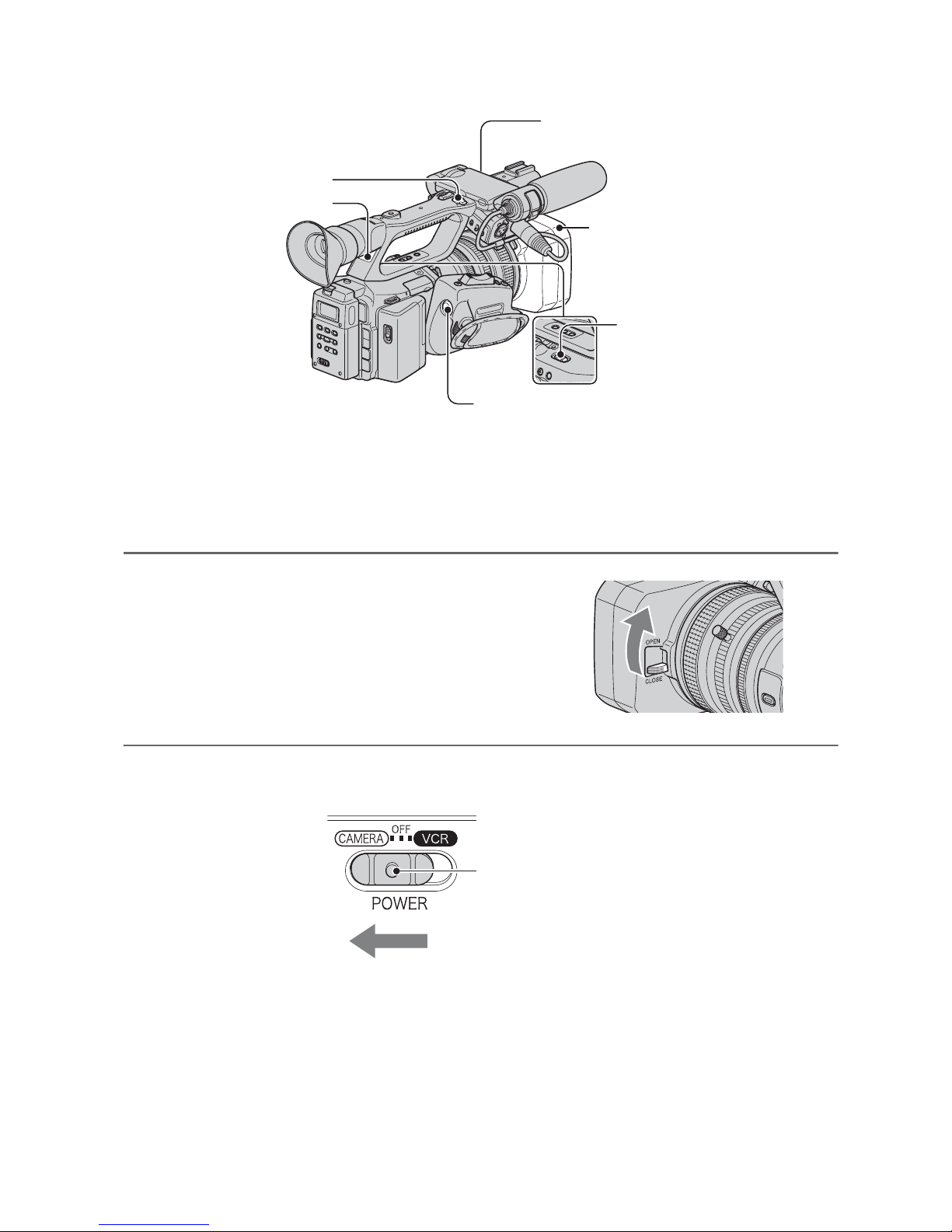
24
Recording/Playback
Recording
Your camcor de r records movies on tape and still images on “Mem ory Stick Duo.” Do the
following steps to record movies.
• This camcorder can record movies in HDV or DVCAM (DV) format. The factory setting is HDV format
([REC FORMAT] p. 83).
1 Open the shutter of the lens hood.
2 Slide the POWER switch to CAMERA while pressing the green button.
Lens hood
REC START/
STOP button B
POWER switch
REC START/STOP button A
Recording lamp
Recording lamp
Slide the POWER
switch while pressing
the green button.
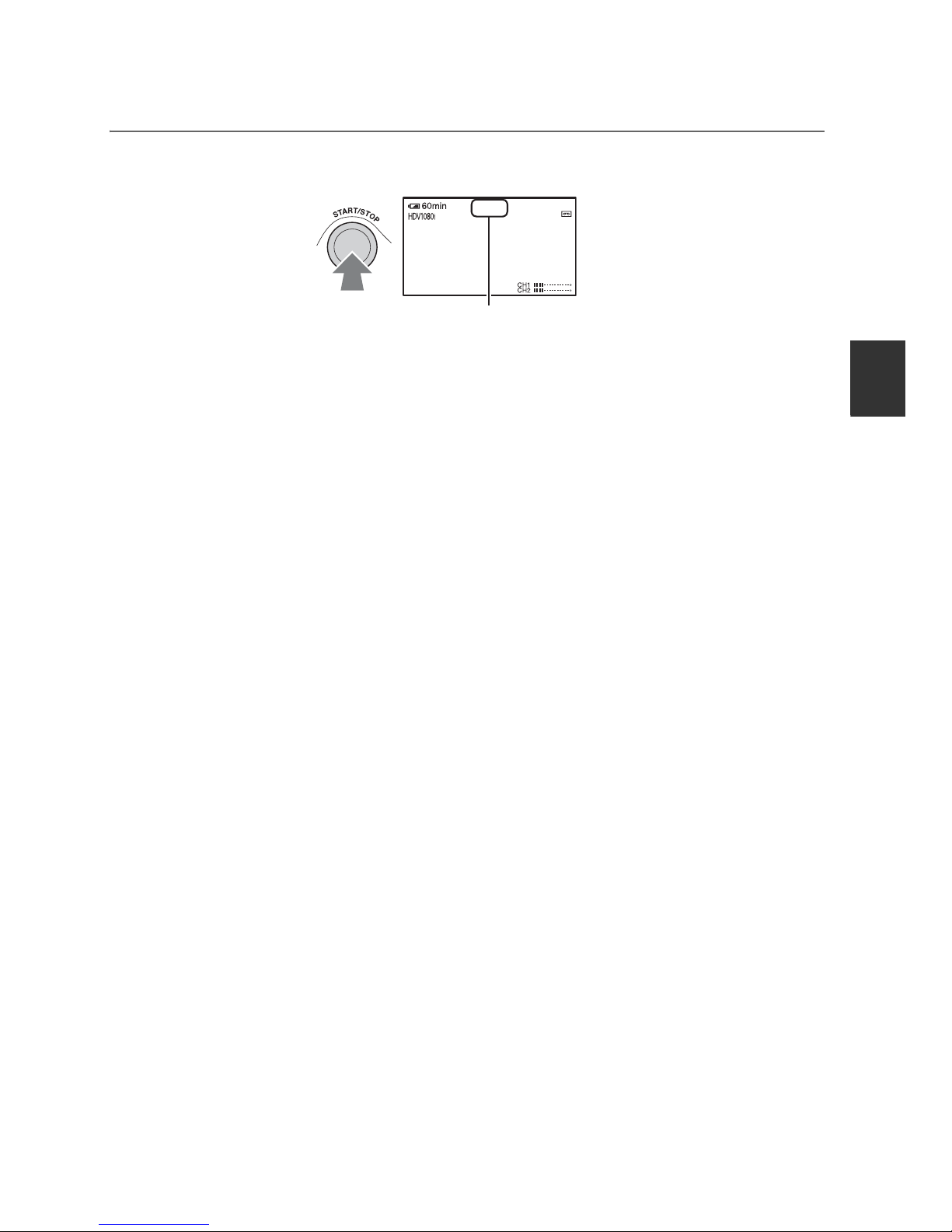
25
Recording/Playback
3 Press the REC START/STOP button A (or B).
The re cording lamp lights up d uring rec or ding.
To stop the movie recordi ng, press the REC START/STOP button again.
z Tips
• When recording in HDV format, the aspect ratio is fixed to 16:9. When recording in DVCAM (DV)
format, you can switch the aspect ratio to 4:3 ([DV WIDE REC] p. 85).
• You can change the screen display during recording (p. 53).
• Indicators displayed on the screen during recording are shown on page 137.
• The recording lamp can be set to stay off ([REC LAMP[F]], [REC LAMP[R]] p. 92).
• You cannot record movies on a “Memory Stick Duo.”
• For low angle recording, the REC START/STOP button on the handle is convenient. Release the
HOLD lever to enable the REC START/STOP button. It might be helpful if you set the LCD panel
face up or close it after turning it face down, or lift the viewfinder up during the low angle recording.
zREC
60min
REC
00:04:50:04
[STBY] t [REC]
Continued ,
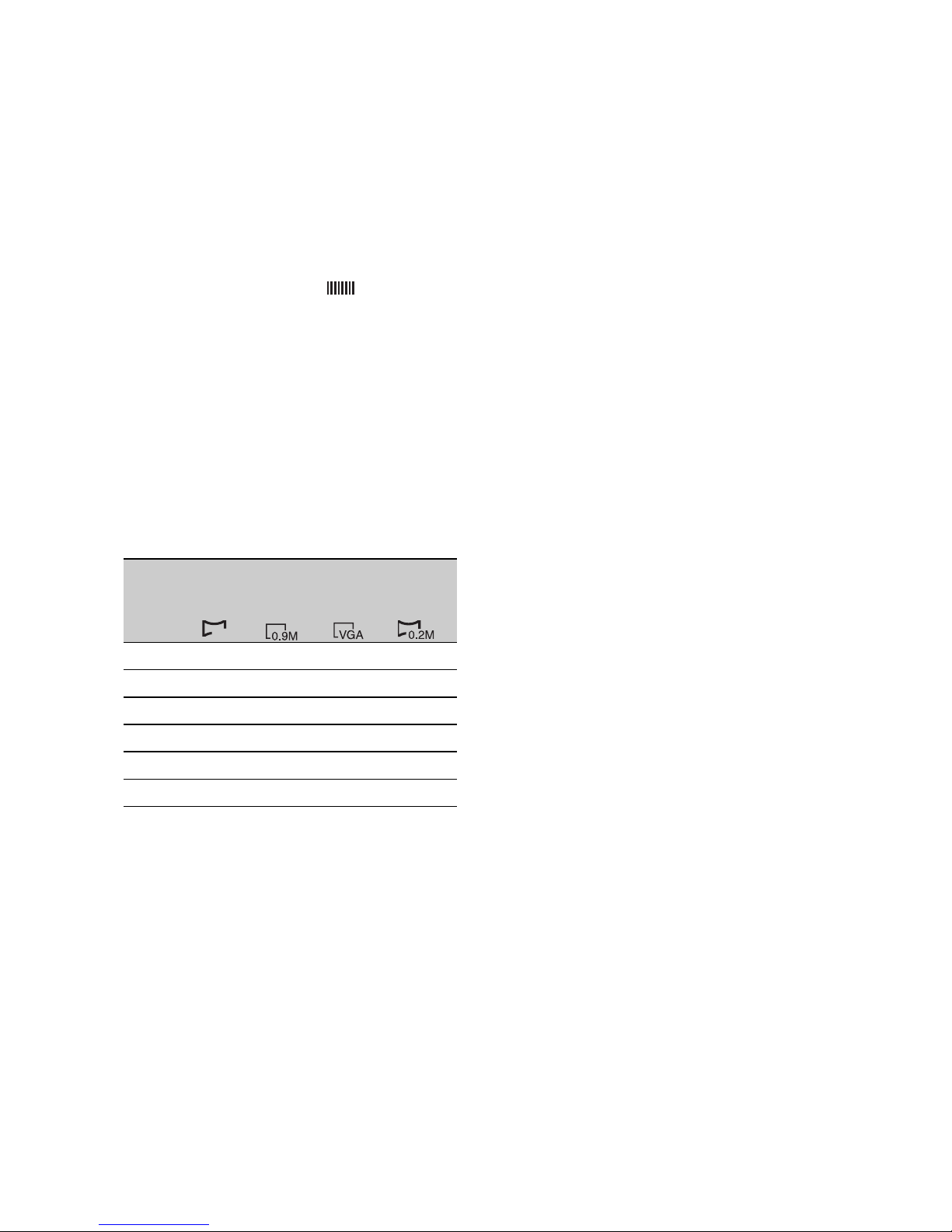
26
To capture still images
1 Assign [PHOTO] to an ASSIGN button.
2 Press the ASSIGN button to which
[PHOTO] is assigned or the PHOTO
button on the Rem ot e Commander.
A still image will be recorded on the
“Memory Stick Duo.” appears
when the r ecording is completed .
You can capture still images during
movie recordi ng.
z Tips
• See page 139 for indicators that appear on the
screen during recording.
Capacity of the “Memory Stick Duo”
(MB) and the number of recordable
pictures
b Notes
• Specifications are for Sony “Memory Stick
Duo.” The actual number of recordable pictures
can vary depending on the recording
environment and the type of “Memory Stick
Duo.”
z Tips
• Image sizes of still images are as fol lows :
– Recording in HDV format/DVCAM (DV)
format (16:9): 1.2M
– Recording in DVCAM (DV) format (4:3):
0.9M
– Playing back in HDV format: 1.2M
– Playing back in DVCAM (DV) format (16:9):
0.2M
– Playing back in DVCAM (DV) format (4:3):
VGA
To store still images captured from
movies on a tape on “Memory Stick
Duo”
You can capt ur e an image in a movie an d
record it on a “Memo ry St ick D uo” as a still
image. Be sure to in ser t a r ec orded ta pe and
a “Memory Stick Duo” in your camcorde r,
Assign [PHOTO] to any one of ASSIGN
buttons (p. 43).
1 Set the POWER switch to VCR.
2 Press the
N (play) butt on to sear ch for
the scene you want to save as a sti ll
image. Press the ASSIGN button to
which [PHOTO] is assigned or the
PHOTO button on your Remote
Commander at the scene.
b Notes
• The recorded date and time on the tape and the
stored date and time on the “Memory Stick
Duo” are both saved on the “Memory Stick
Duo.” When you view the still images, only the
recorded date and time on the tape will be
displayed on the screen (Data code, p. 53).
• Camer a data store d on the tape will not be
copied to the “Memory Stick Duo.”
• You cannot store a still image during using your
camcorder with [PB ZOOM] set to [ON] (p. 92).
• You cannot store a still image under the
following conditions:
– Wh en the sh utter s pe ed is slower than 1/50
– While using the fader
– While using smooth slow rec
– While using shot transition
– Wh en [SCAN TYPE] is set to [25] (p. 84)
1.2M
1440
×
810
0.9M
1080 ×
810
VGA
640 ×
480
0.2M
640 ×
360
256MB 370 500 1400 1750
512MB 770 1000 2900 3650
1GB 1550 2100 6000 7500
2GB 3150 4300 12000 15000
4GB 6300 8500 23500 29500
8GB 12500 17000 48000 60000
1.2M
Recording (Continued)
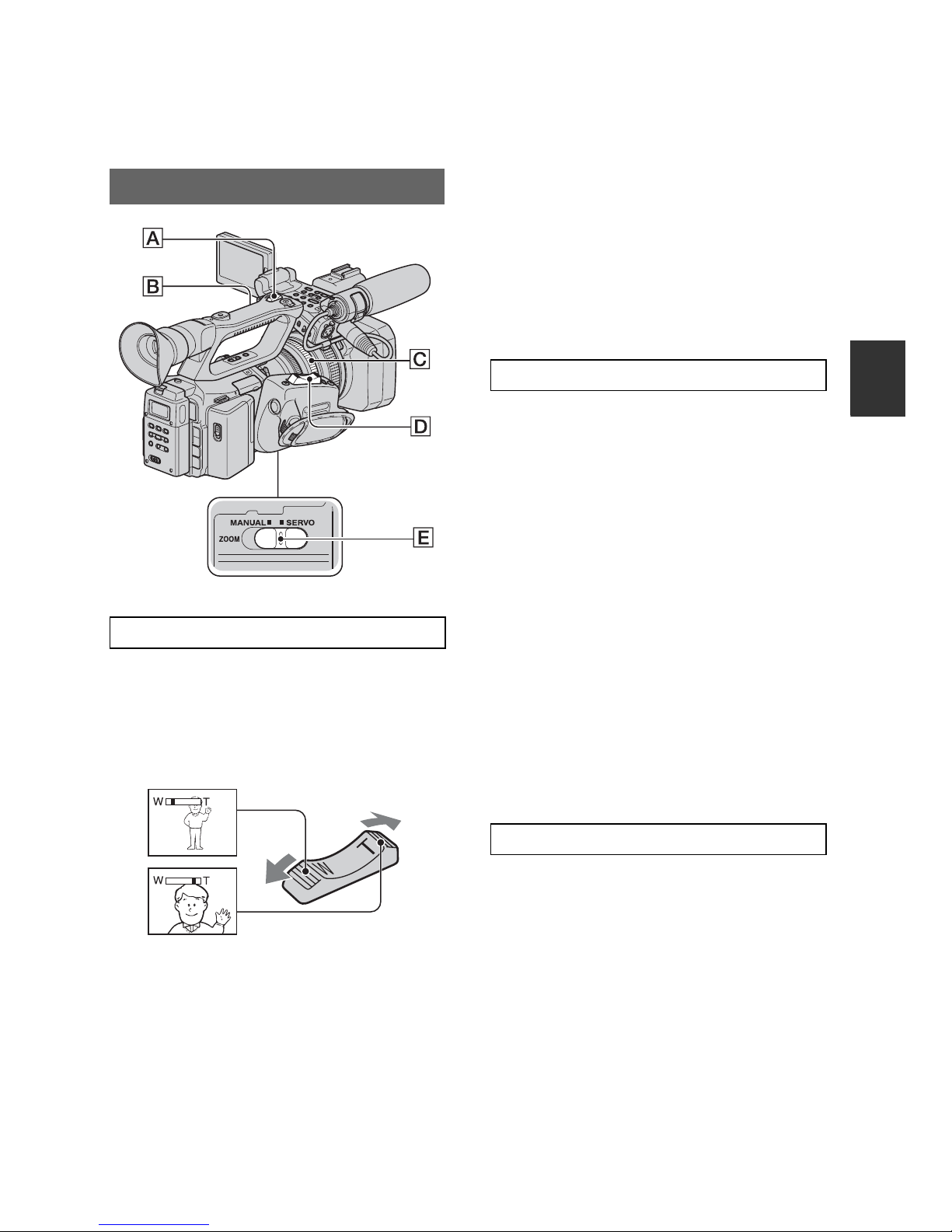
27
Recording/Playback
Changing the settings of your camcorder
recordings
.
Set the Z O OM switch E to SERVO.
Move th e power zoom lever D slightly for
a slower zoom. Move it further for a faster
zoom.
z Tips
• The minimum distance required between your
camcorder and the subject for focus is about 1
cm (about 13/32 in.) for wide angle and about
80 cm (about 2 5/8 feet) for telephoto.
• The focus may not be adjusted at certain zoom
positions if the subject is within 80 cm (about 2
5/8 feet) from your camcorder.
• When you set [FOCUS MACRO] to [OFF] or
the focus ring to the mode A position (p. 28),
you cannot focus on a subject within 80 cm
(about 2 5/8 feet) regardless of the zoom
position (p. 72).
• Be sure to keep your finger on the power zoom
lever D. If you move your finger off the power
zoom lever D, the operation sound of the
power zoom lever D may also be recorded.
1 Set the ZO O M switc h E to SERVO.
2 Set the handle zoom switch B to VAR
or FIX.
z Tips
• When you set the handle zoom switch B to
VAR, you can zoom in or out at variable
speed.
• When you set the handle zoom switch B to
FIX, you can zoom in or out at fixed speed
set in [HANDLE ZOOM] (p. 72).
3 Press t he ha ndle zoom l eve r A to zoom
in or out.
b Notes
• You cannot use the handle zoom lever A when
the handle zoom switch B is set to OFF.
• You cannot change the zoom speed of the zoom
lever D with the handle zoom switch
B.
You can zoom at the desire d spe ed by
turning the zoom ring C. Fine adjustment
is also possible.
1 Set the ZOOM switch E to MANUAL.
2 Turn the zoom rin g C to zoom in or
out.
z Tips
• You can remove the zoom pin.
Adjusting the zoom
Using the zoom lever
Close view: (Telephoto)
Wide view: (Wide angle)
Using the handle zoom
Using the zoom ring
Continued ,

28
You can adju st the foc us manually for
different recording conditions.
Use this function in the followi ng case s.
– To record a subject behind a window covered
with raindrops.
– To record horizontal stripes.
– To record a subject with little c ontras t be twe en
the subject and its background.
– When you want to focus on a subject in the
background.
– To record a stationary subject using a tripod.
In mode A, you can manually adjust focus
without automatic adjustment functions.
Set the focus ring to the mo de A position
and focus manually using the focus scale on
the lens.
b Notes
• Turn the focus ring slowly. If it is forced against
either end, the focus ring may move toward the
mode B position and move past the end, and
make noises.
In mode B, you can use the au tomatic
adjustment functio ns during manual focus
adjustment. Set the focus ring to the mode
B position and do the following steps.
1 Assi gn [FOCUS] to an ASSI GN but ton
(
p. 43).
2 Press the ASSIGN button t o w hi ch
[FOCUS] is assigned.
9 appears on the screen.
3 Turn the focus ring to adjust the focus.
9 changes to when you cann ot
bring any furthe r su bj ect in focus.
9
changes to when you cannot br ing
any close r su bject in focus.
z Tips
For manual focus
• Zoom in and bring your camcorder in focus,
then gradually zoom out.
• Fully zoom out and gradually zoom in when you
shoot a close subject.
To restore automatic adjustment
Press the ASSIGN button to which
[FOCUS] is assigned on ce aga in .
9 disap pears and the au tomatic focu s
adjustment is restored.
z Tips
• If you want to adjust focus automatically or use
automatic adjustment functions such as one
push auto focus during manual focus
Adjusting the focus manually
ZEBRA
ASSIGN
CH1
AUDIO LEVEL
CH2
4
1
2
3
56
AE SHIFT
REC REVIEW
ASSIGN 1-6
buttons
Mode B
Mode A
Focus ring
Adjusting focus manually in mode A
Adjusting focus manually in mode B
Changing the settings of your camcorder recordings (Continued)
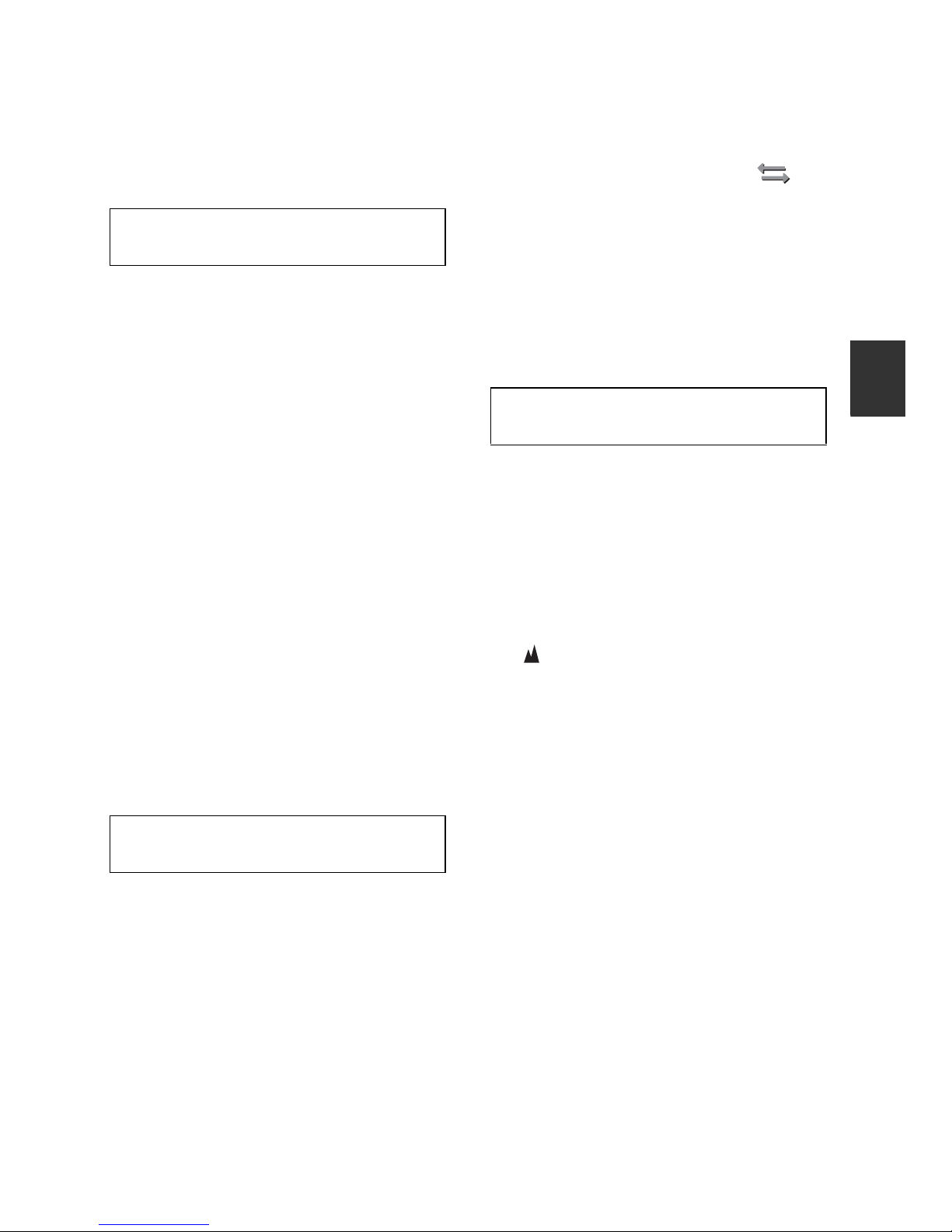
29
Recording/Playback
adjustment, set the focus ring to mode B. You
cannot use the automatic adjustment functions
in mode A.
You can use this function only in mode B.
Do steps 1 and 2 of “Adjusting focus
manually in mode B” in advance.
1 Assign [ONE PUSH AF] to an ASSIGN
button (
p. 43).
2 Record a m ovie while holding the
ASSIGN button to which [ONE PU SH
AF] is assigned.
Automatic focus functions as long as
you hold the ASSIGN button (
9
disappears).
z Tips
• The focal distance is always displayed while
you turn the focus ring in mode A. In mode B,
the focal distance is displayed for about 3
seconds in the following cases:
– When you press the ASSIGN button to which
[
FOCUS] is assigned (9 appears on the
screen).
– When you turn the focus ring while 9 is
displayed on the screen.
The focal distance is not displayed when you
use non-Carl Zeiss lenses.
During standby, press the ASSIG N button
to which [EXP.FOCUS] is assigned.
[EXPANDED FOCUS] appears and the
center of the screen is magnified by about
2.0 times. It will be easier to confirm th e
focus setting during m an ual focusing. The
screen returns to the original size when you
press the button agai n.
b Notes
• You cannot use the expanded focus when [REC
CTL MODE] in [EXT REC CTRL] is set to
other than [OFF ] (p. 86).
• The center of the screen is magnified by about
1.5 times when [SCAN TYPE] in [HDV
PROGRE.] or [DV PROGRE.] of the (IN/
OUT REC) menu is set to [25].
• The screen returns to the original size when you
start recording during the expanded focus
display.
z Tips
• You can select a type of an expanded image
displayed during the expanded focus
([EXP.FOCUS TYPE] p. 80).
b Notes
• Focus infinity is available when the focus ring is
set to the mode B position. It is not available
during the auto focus.
1 Assign [FOCUS INFNTY] to an
ASSIGN button (p. 43).
2 Press the ASSIGN button to which
[FOCUS INFNTY] is assigned.
appears on the screen.
If you release the button, your camcorder
returns to the manual focus mo de. This
function enables you to set focus on a distant
subject even when the focus is automatically
set on a close subject.
Using automatic focus temporarily
(One push auto focus)
Using the expanded focus (Expanded
focus)
Focusing on a distant subject (Focus
infinity)
Continued ,
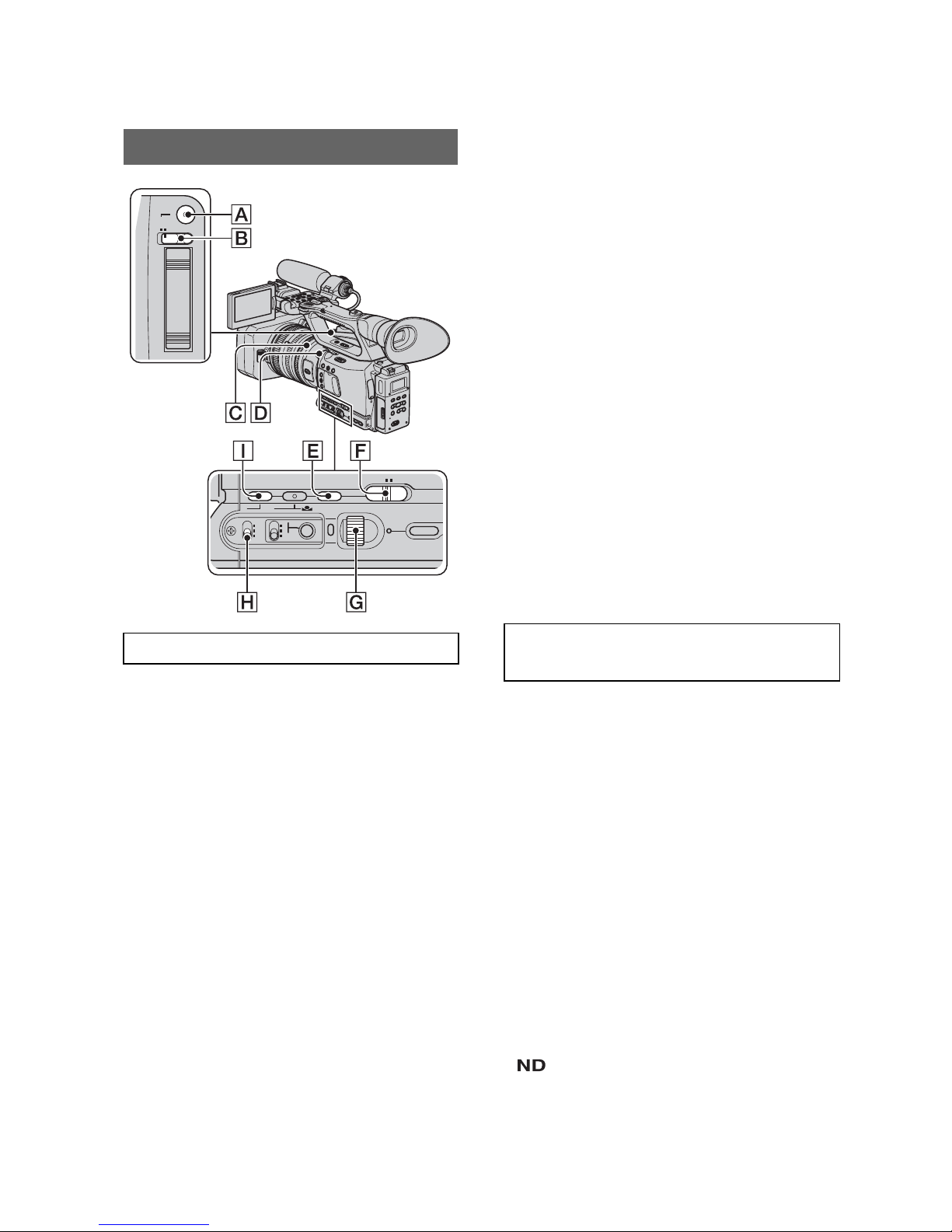
30
You can manually adjust th e ir is to control
the volume of the light entering the lens. By
adjusting the iris, you can change or close
the aperture of the lens, whi ch is exp r es s ed
as an F value between F1.6 and F 11 . The
volum e o f the light increases the more that
you open the apertu r e ( decreasi ng F value) .
The volume of the light decreases the more
that you close the aperture (increasing F
value). The cu rrent F value appears on the
screen.
1 D uri ng re cording or standby, set the
AUTO/MANUAL switch F to
MANUAL.
2 Set the IRIS switch B to MAN.
3 Adjust the iris with the iris ring C.
During the manual iris adjustment, you
can temporarily return to the auto iris
adjustment while hol ding down the
PUSH AUTO button A.
z Tips
• The F value becomes close to F2.0 as the zoom
position changes from W to T even when you
open the aperture by setting the F value lower
than F2.0, such as F1.6.
• The range of focus, an important effect of the
aperture, is called the depth of field. The depth
of field gets shallower as the aperture is opened,
and deeper as the aperture is closed. Use the
aperture creatively to obtain the desired effect in
your photography.
• This is handy for making the background
blurred or sharp.
To adjust the iris automatically
Set the IR IS switch B or
AUTO/MANUAL switch F to AUTO.
b Notes
• When you set the AUTO/MANUAL switch F
to AUTO, other manually adjusted items (gain,
shutter speed, white balance) also become
automatic.
.
You can record the subject clearly by using
the ND f ilter D when the recording
environment is too brig ht. If you do not
want to reduce th e volume of light, use the
ND filter 1. The ND filters 2, 3 and 4
reduce the volu m e of light to about 1/4,
1/16 and 1/64, respectively.
If the ND icon flashes dur ing the iris
autom atic adjustment, se t the ND filter D
to the position that the ic on i ndi cates. The
ND icon does not flash during the manu al
iris adju s tment.
b Notes
• If you change the ND filters D during
recording, the movie and sound may be
distorted.
• will flash when your camcorder cannot
detect the ND filter positions (1/2/3/4). Check
the ND filter position.
Adjusting the exposure
Adjusting the iris
L
GAIN WHT BAL
SHUTTER
SPEED
AUTO MANUAL
SEL / PUSH EXEC
MENU
M
H
B
A
PRESET
MAN
PUSH AUTO
IRIS
TW
AUTO
Adjusting the volume of light
(ND filter)
Changing the settings of your camcorder recordings (Continued)
 Loading...
Loading...