Sony SRS-HG10, h.ear go 2 Help Manual
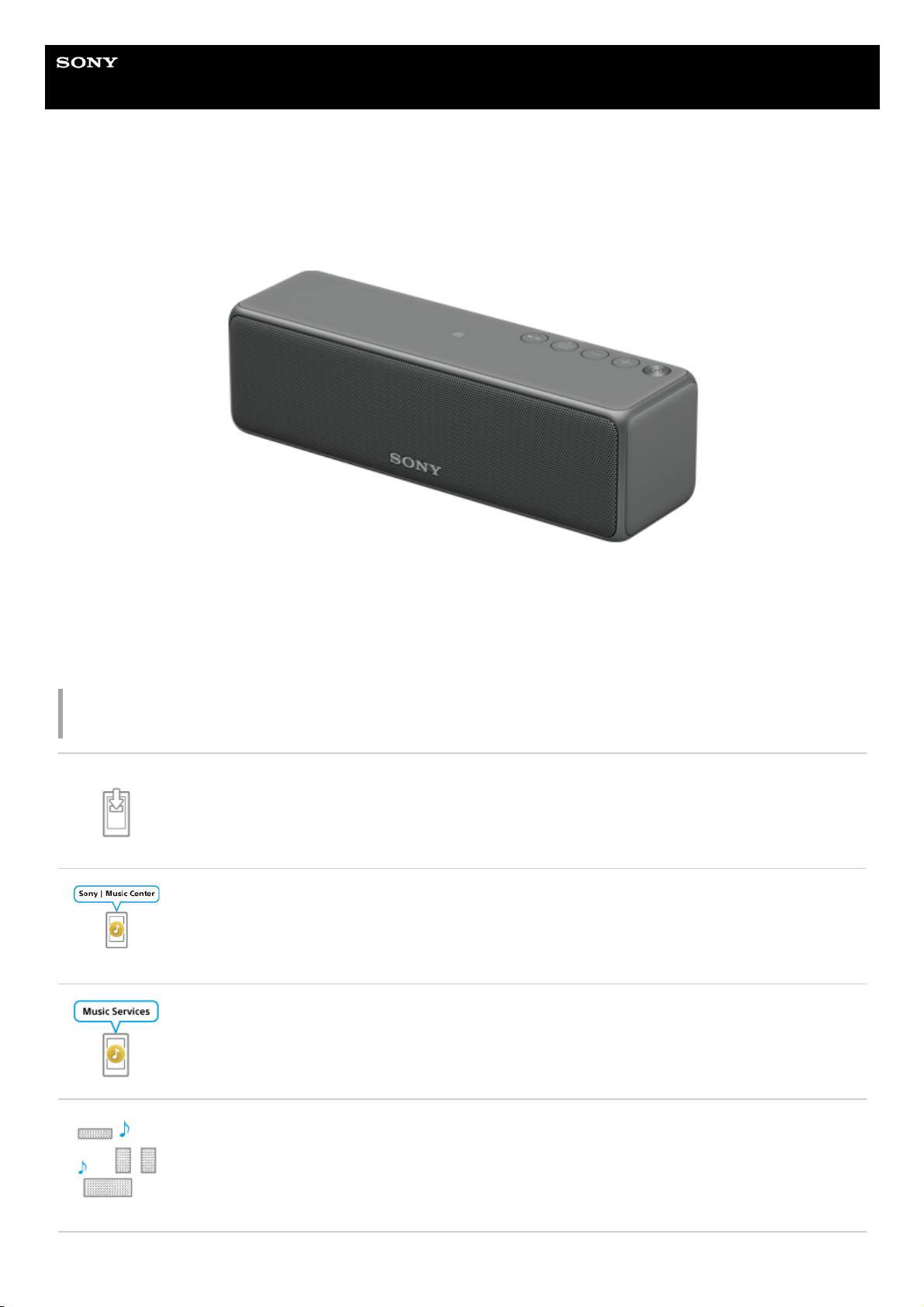
Help Guide
Wireless Speaker
h.ear go 2 (SRS-HG10)
The following explains how to use this speaker.
The content referenced in the Operating Instructions is described in detail through the
following links.
Installing “Sony | Music Center”
“Sony | Music Center” is an application for controlling Sony audio devices which are compatible with
“Sony | Music Center,” by your smartphone or iPhone.
Connecting by using “Sony | Music Center”
This section explains how to connect the speaker to a Wi-Fi network.
Playback via a network (Internet music streaming service)
You can stream music from the Internet using “Sony | Music Center.”
Playback via a network (Wireless Multi-room, Wireless Surround, Wireless Stereo)
Enjoy music in any room via Wi-Fi. You can listen to your favorite music stored in your PC or
smartphone, or from music streaming services by using “Sony | Music Center,” in different rooms
with high sound quality.
1
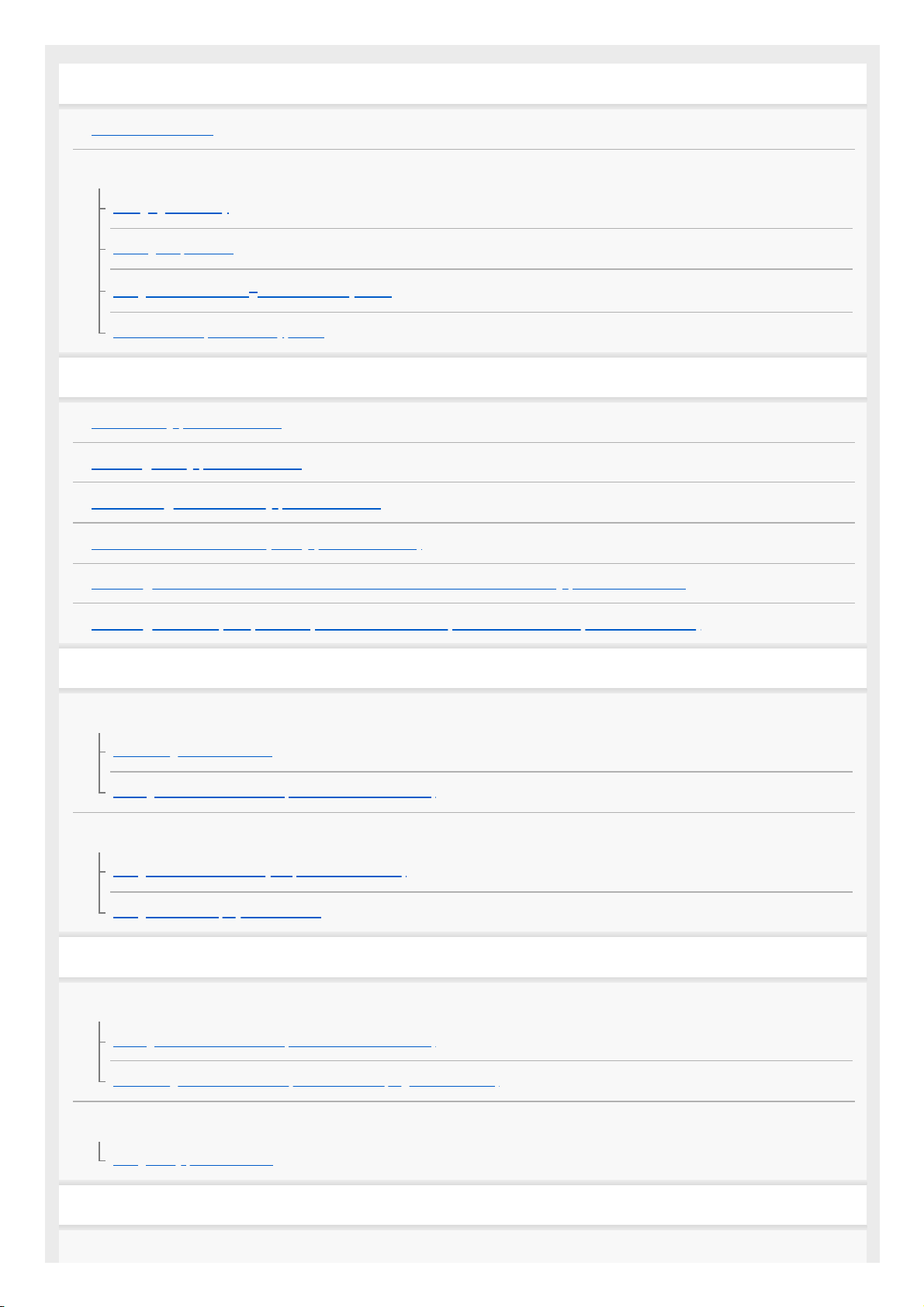
Getting Started
Parts and controls
Power source/Charging
Charging the battery
Turning the power on
Using the BLUETOOTH®/Network standby mode
Auto Power Off (Auto Standby) mode
Using “Sony | Music Center”
About “Sony | Music Center”
Installing “Sony | Music Center”
Main setting items of “Sony | Music Center”
Wi-Fi network connection (“Sony | Music Center”)
Listening to music on a device connected to the home network(“Sony | Music Center”)
Listening with multiple speakers (Wireless Multi-room, Wireless Surround, Wireless Stereo)
Listening to music on a PC
Without a Wi-Fi network
Connecting via a USB cable
Making a wireless connection (BLUETOOTH connection)
With a Wi-Fi network
Using “Windows Media Player” (Windows 7 or later)
Using other music playback software
Listening to music on a smartphone such as an Xperia or WALKMAN® equipped with Android
Without a Wi-Fi network
Making a wireless connection (BLUETOOTH connection)
Connecting via an audio cable (with stereo mini plugs/no resistance)
With a Wi-Fi network
Using “Sony | Music Center”
Listening to music on an Xperia compatible with High-Resolution Audio formats
Without a Wi-Fi network
2
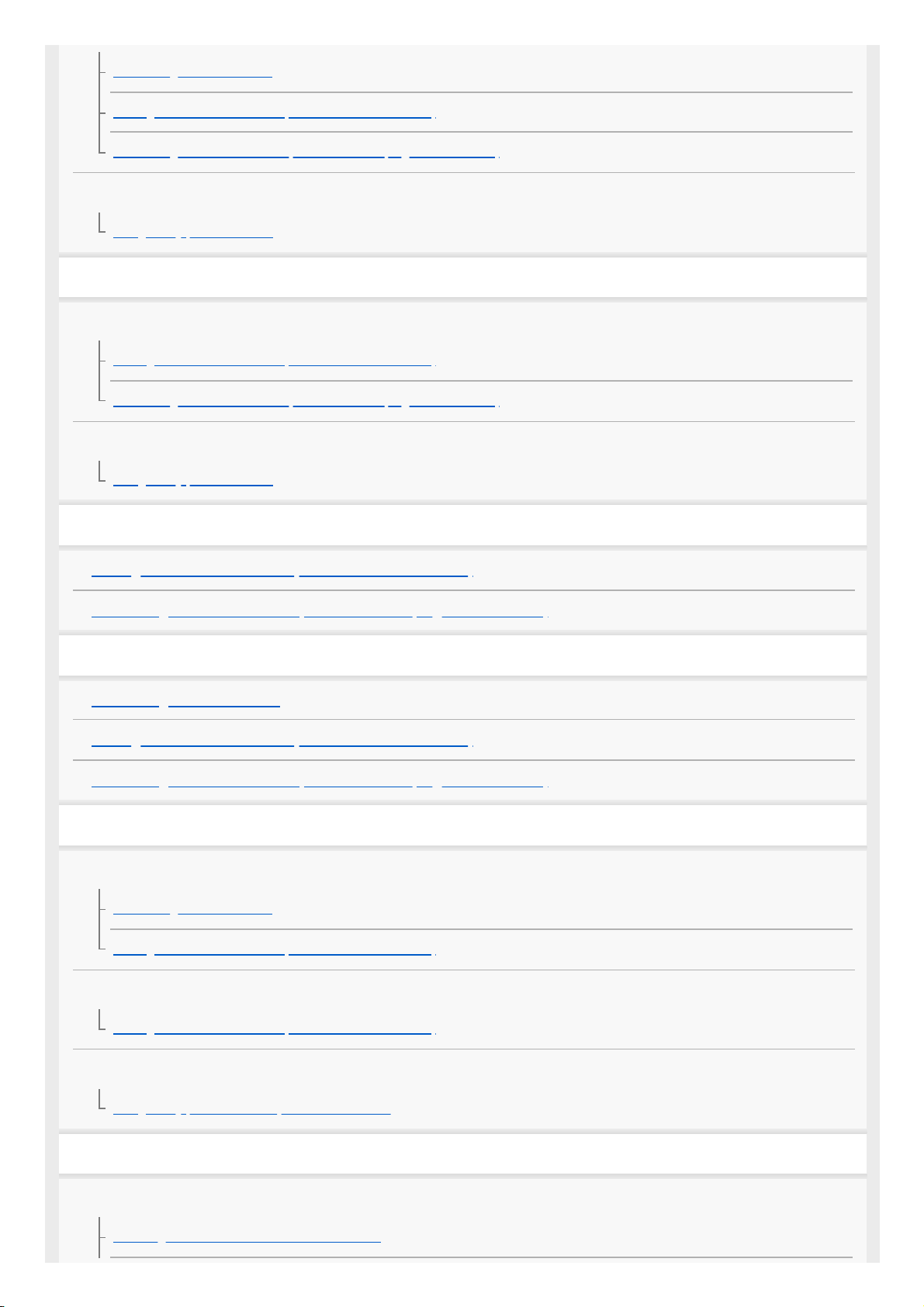
Connecting via a USB cable
Making a wireless connection (BLUETOOTH connection)
Connecting via an audio cable (with stereo mini plugs/no resistance)
With a Wi-Fi network
Using “Sony | Music Center”
Listening to music on an iPhone/iPod touch
Without a Wi-Fi network
Making a wireless connection (BLUETOOTH connection)
Connecting via an audio cable (with stereo mini plugs/no resistance)
With a Wi-Fi network
Using “Sony | Music Center”
Listening to music on a WALKMAN®
Making a wireless connection (BLUETOOTH connection)
Connecting via an audio cable (with stereo mini plugs/no resistance)
Listening to music on a WALKMAN® compatible with High-Resolution Audio formats
Connecting via a USB cable
Making a wireless connection (BLUETOOTH connection)
Connecting via an audio cable (with stereo mini plugs/no resistance)
Listening to music from an Internet music service
Without a Wi-Fi network (PC)
Connecting via a USB cable
Making a wireless connection (BLUETOOTH connection)
Without a Wi-Fi network (Smartphone)
Making a wireless connection (BLUETOOTH connection)
With a Wi-Fi network
Using “Sony | Music Center” (Chromecast built-in)
Connections
Wi-Fi network connection
Selecting the Wi-Fi network connection method
3
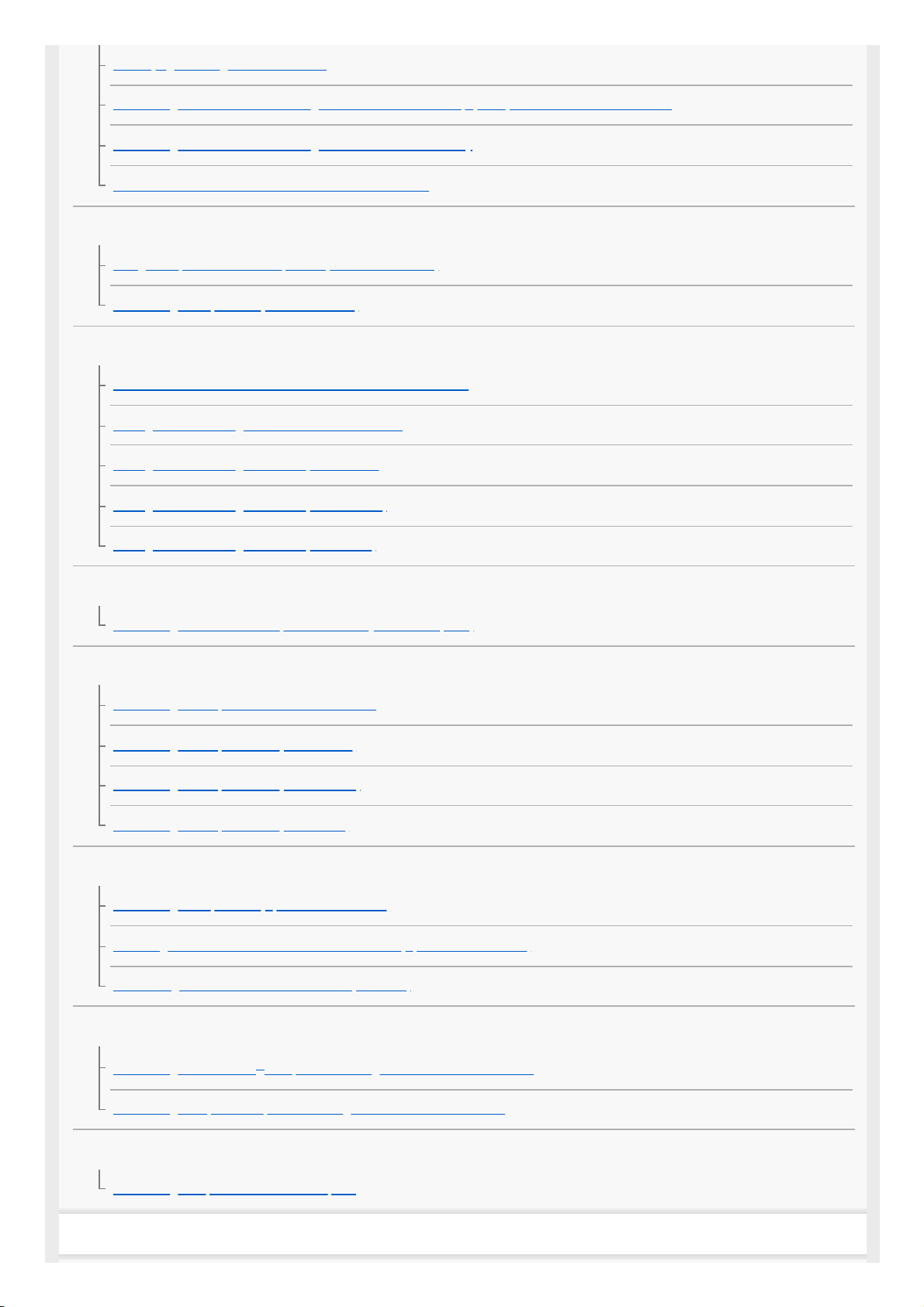
DLNA (Digital Living Network Alliance)
Connecting to a Wi-Fi network using the Wi-Fi Protected Setup (WPS) button of the wireless router
Connecting to a Wi-Fi network using a PC connected wirelessly
How to turn off the Wi-Fi network/BLUETOOTH function
Wireless Surround/Wireless Stereo connection
Using this speaker as a rear speaker (Wireless Surround)
Connecting two speakers (Wireless Stereo)
BLUETOOTH connection (pairing)
How to make a wireless connection with BLUETOOTH devices
Pairing and connecting with a BLUETOOTH device
Pairing and connecting with a PC (Windows 10)
Pairing and connecting with a PC (Windows 8.1)
Pairing and connecting with a PC (Windows 7)
BLUETOOTH connection (NFC)
Connecting with an NFC-compatible device by one touch (NFC)
BLUETOOTH connection (with a paired device)
Connecting with a paired BLUETOOTH device
Connecting with a paired PC (Windows 10)
Connecting with a paired PC (Windows 8.1)
Connecting with a paired PC (Windows 7)
Speaker Add function
Connecting two speakers (Speaker Add function)
Switching between double mode and stereo mode (Speaker Add function)
Terminating the BLUETOOTH connection (After use)
USB device
Connecting a WALKMAN® compatible with High-Resolution Audio formats
Connecting an Xperia compatible with High-Resolution Audio formats
AUDIO IN
Connecting to a portable audio device, etc.
Settings
4
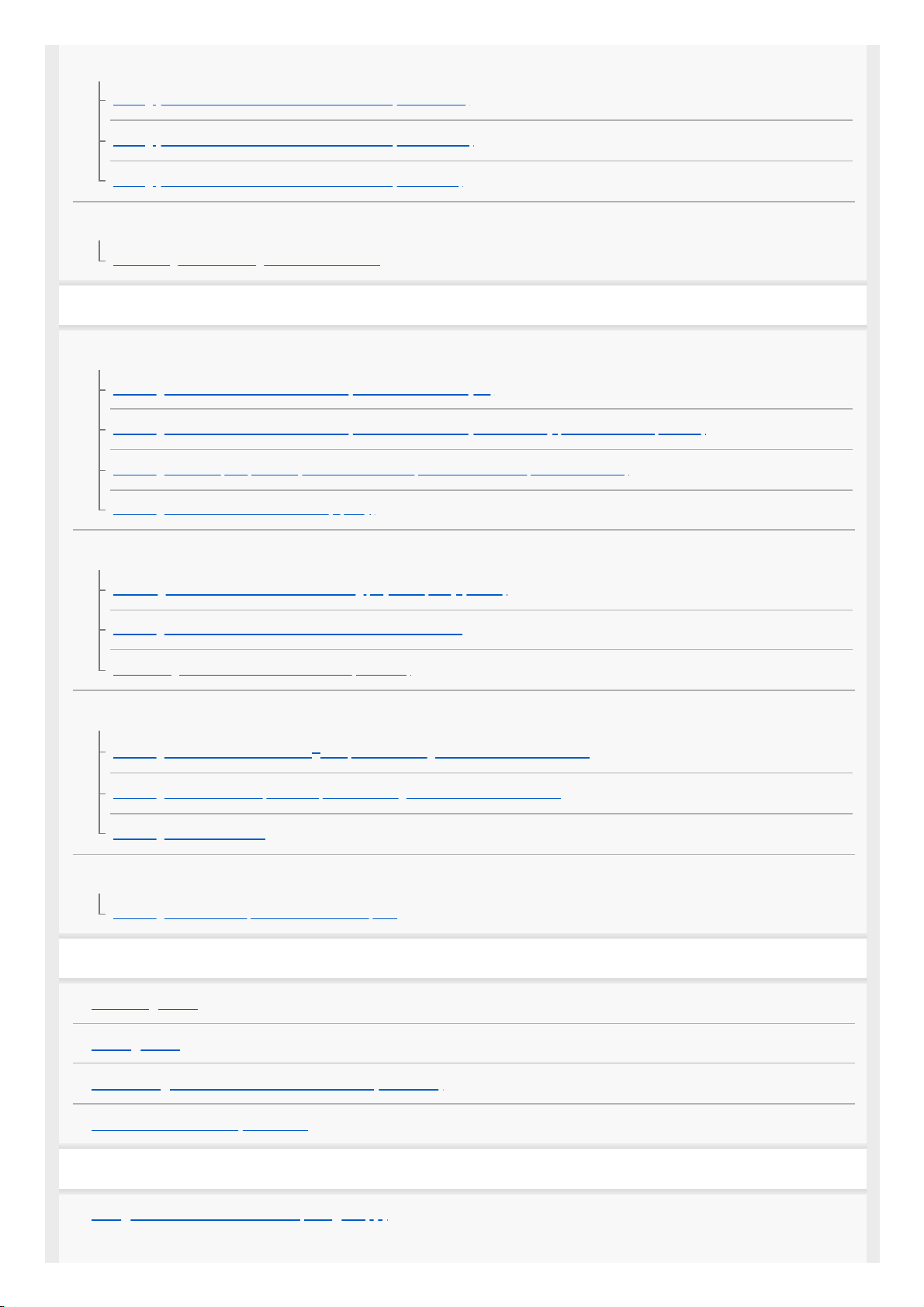
Network
Setting your PC as a DLNA server and controller (Windows 10)
Setting your PC as a DLNA server and controller (Windows 8.1)
Setting your PC as a DLNA server and controller (Windows 7)
USB
Connecting a PC/Installing the dedicated driver
Listening
Network
Listening to music on a PC via a network (“Windows Media Player”)
Listening to music on a PC via a network (“Windows Media Player” with “Sony | Music Center” operation)
Listening with multiple speakers (Wireless Multi-room, Wireless Surround, Wireless Stereo)
Listening to an Internet music service (Spotify)
BLUETOOTH
Selecting the BLUETOOTH audio streaming playback quality (Codec)
Listening to music on a device via a BLUETOOTH connection
Terminating the BLUETOOTH connection (After use)
USB
Listening to music on a WALKMAN® compatible with High-Resolution Audio formats
Listening to music on an Xperia compatible with High-Resolution Audio formats
Listening to music on a PC
AUDIO IN
Listening to music on a portable audio device, etc.
Phone calls
Receiving a call
Making a call
Terminating the BLUETOOTH connection (After use)
Button functions for a phone call
Using the voice assist function
Using the voice assist function (Google app)
5

Using the voice assist function (Siri)
Listening to High-Resolution Audio format files
About High-Resolution Audio format files
Installing “Hi-Res Audio Player” to a PC
Listening to High-Resolution Audio format files via a network
Information
Specifications
About the indicators
Compatible devices and operating systems
Compatible iPhone/iPod touch models
Compatible WALKMAN® models
Compatible operating systems (Windows)
Compatible operating systems (Mac)
Compatible DLNA devices
Compatible BLUETOOTH devices
Compatible USB devices
Software update
Updating the pre-installed software
Update method 1: Automatic update via the Internet
Update method 2: Manual update via the Internet
Searching the latest software via a network connection
Wi-Fi signal strength
Checking the Wi-Fi signal strength (reception sensitivity)
Notes on use
Precautions
What is BLUETOOTH wireless technology?
What is LDAC?
About the voice guidance
Trademarks
Important information on software
6
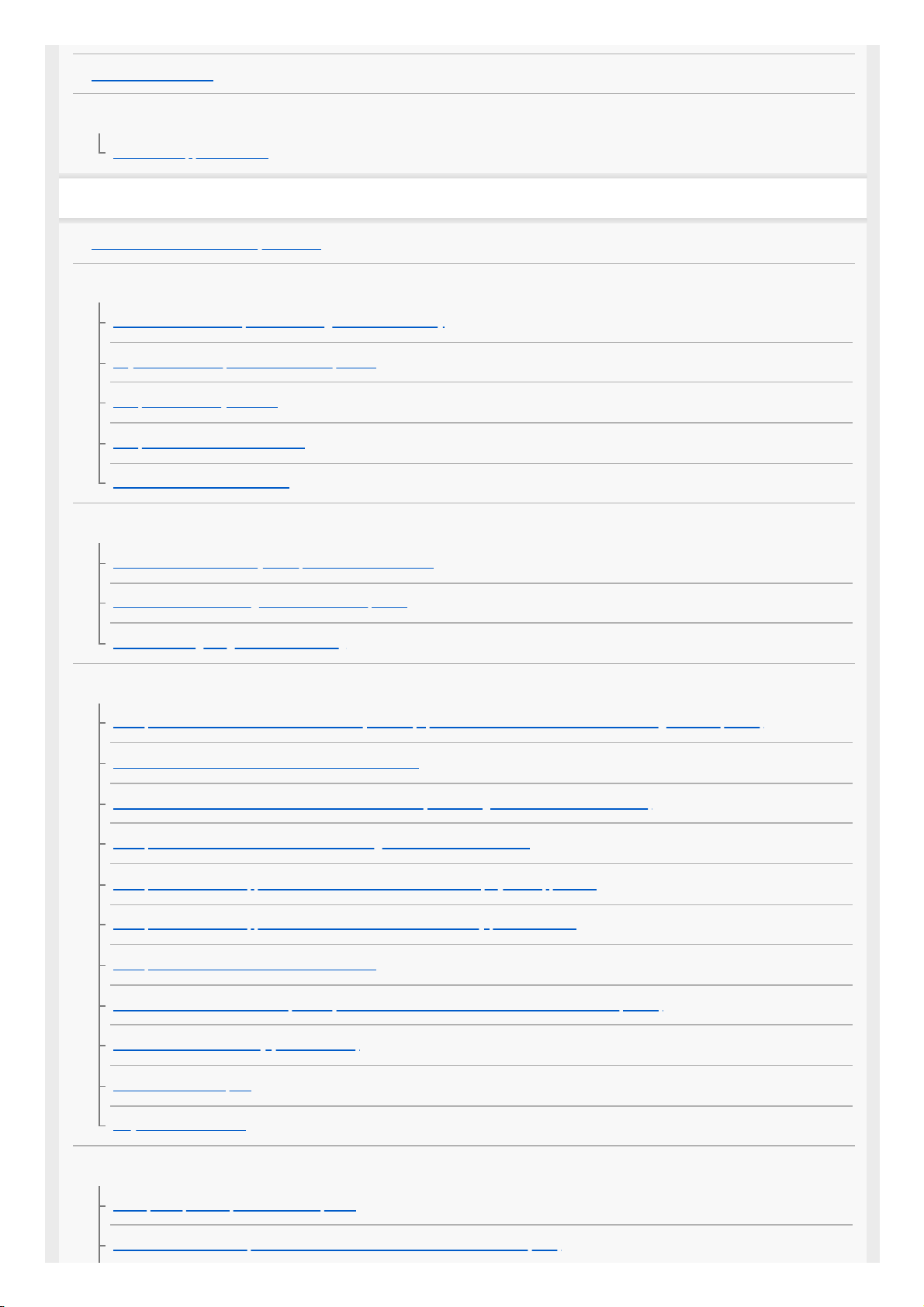
Notes on software
Support website
Customer support websites
Troubleshooting
What can I do to solve a problem?
Power supply/Charging
Unable to turn on the speaker or charge the built-in battery
Any button on the speaker cannot be operated
The power suddenly turns off
The power indicator flashes in red
The CHARGE indicator flashes
Sound
No sound/Sound from only one speaker/Low sound level
Distorted sound/humming or noise from the speaker
The volume is getting smaller while using
Network connection
The speaker cannot connect to the network (Other equipment on the network cannot find or recognize the speaker)
Unable to connect to a network via a Wi-Fi connection
Unable to connect to a network via a Wi-Fi connection (even though a correct SSID is selected)
The speaker cannot connect to a network using the UPDATE/WPS button
The speaker does not appear in the device list of the PC's music playback application
The speaker does not appear in the device select screen of “Sony | Music Center”
The speaker cannot connect to music services
The controller cannot find the speaker (The controller cannot browse the contents of the speaker)
Music started automatically (home network)
The sound is interrupted
Playback does not start
BLUETOOTH
Smartphone, iPhone, etc. cannot be paired
Unable to connect the speaker to a BLUETOOTH device with One-touch (NFC)
7
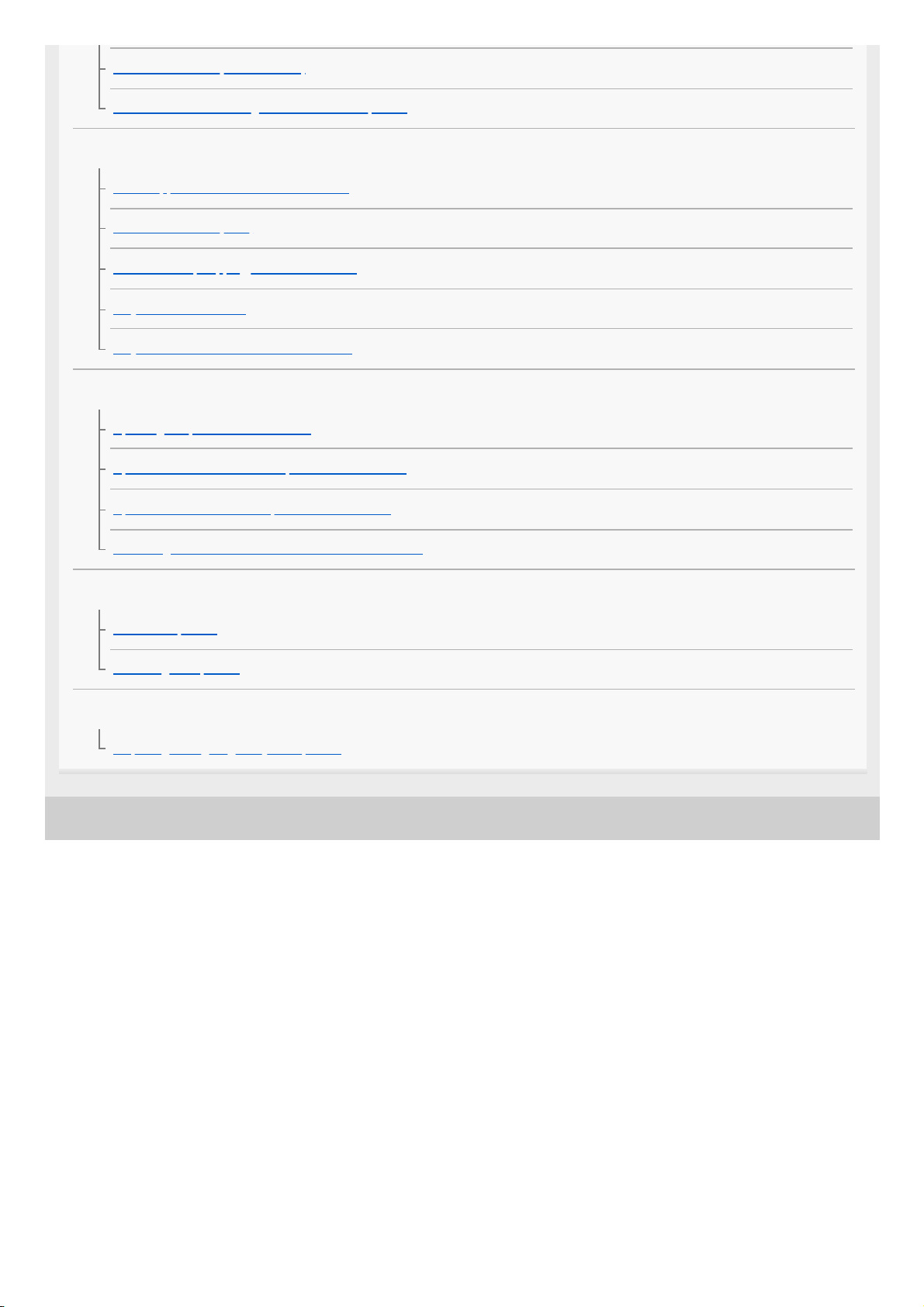
4-735-503-11(1) Copyright 2018 Sony Corporation
There is no sound (BLUETOOTH)
Distorted sound/humming or noise from the speaker
USB device
An unsupported USB device is connected
There is no sound (USB)
There is noise, skipping, or distorted sound
Playback does not start
Playback does not start from the first track
Software update
Updating the pre-installed software
Update method 1: Automatic update via the Internet
Update method 2: Manual update via the Internet
Searching the latest software via a network connection
Reset
Reset the speaker
Initializing the speaker
Disposal and transfer
Disposing of or giving away this speaker
8
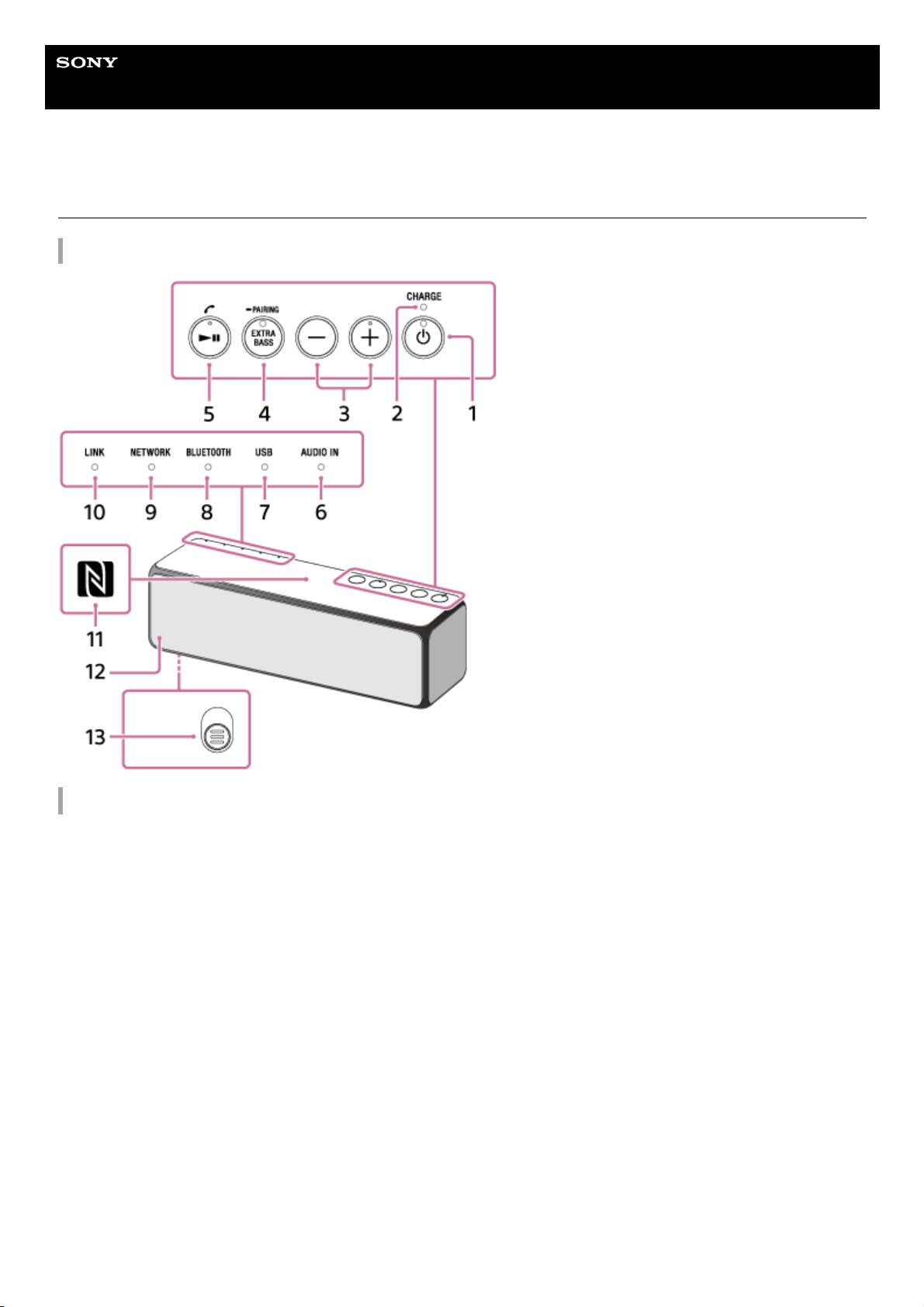
Help Guide
Wireless Speaker
h.ear go 2 (SRS-HG10)
Parts and controls
Top and bottom
Rear
9
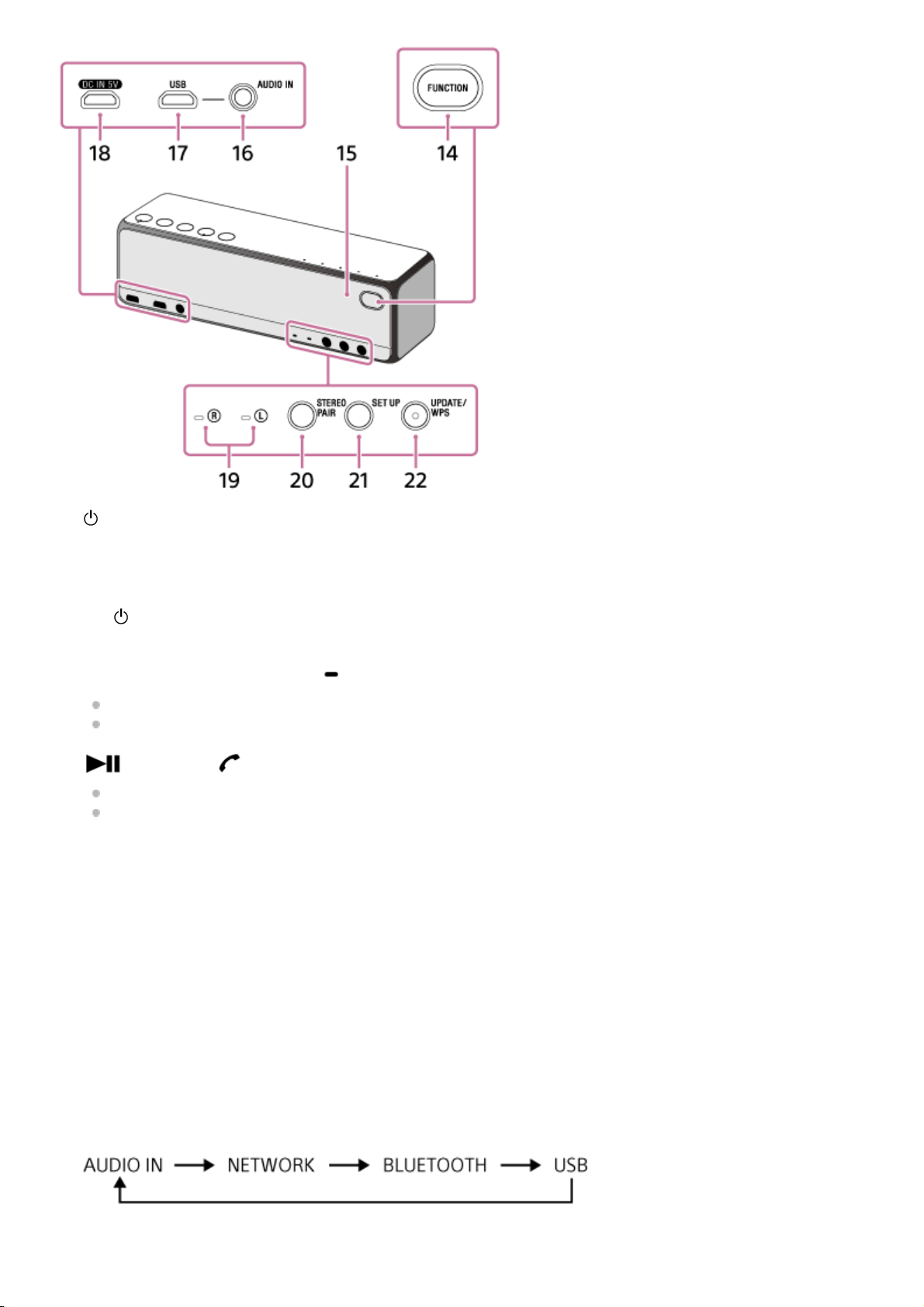
(power) button with indicator
Press and hold for 8 seconds to reset the speaker.
1.
CHARGE indicator2.
–/+ (volume) buttons
The
(power) indicator flashes 3 times when reaching maximum or minimum volume.
The + (volume) button has a tactile dot. Use the tactile dot as reference when operating the speaker.
3.
EXTRA BASS button with indicator/ PAIRING button
Press to set sound effects. It is set off by default at time of purchase.
While the speaker is turned on, press and hold for more than 3 seconds to switch to BLUETOOTH pairing mode.
4.
(play) button/ (call) button
Operate to play/pause/skip/go back.
Press to receive a call.
It has a tactile dot. Use the tactile dot as a reference when operating the speaker.
5.
AUDIO IN indicator6.
USB indicator7.
BLUETOOTH indicator8.
NETWORK indicator9.
LINK indicator10.
N-Mark
Touch this mark with an NFC (FeliCa) compatible device.
11.
Speaker grille12.
(Bottom) Grille detachment lever
Removes the front speaker grille.
13.
FUNCTION button
Press to change the speaker modes in the following order:
14.
Microphone
Built in for a hands-free call.
15.
10
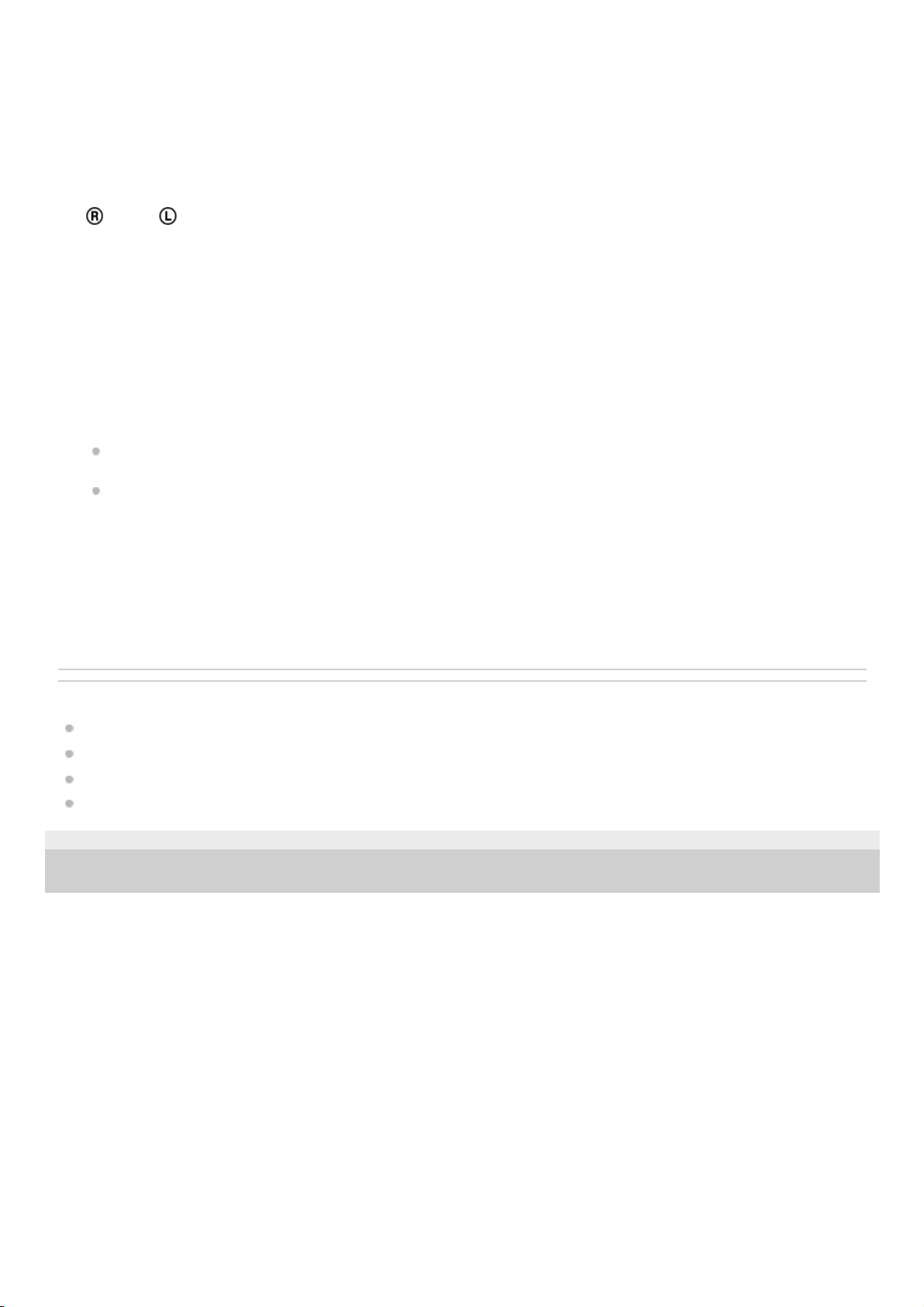
Related Topic
About the indicators
Using this speaker as a rear speaker (Wireless Surround)
Connecting two speakers (Wireless Stereo)
Connecting two speakers (Speaker Add function)
4-735-503-11(1) Copyright 2018 Sony Corporation
AUDIO IN jack
Connect to the headphone jack of a portable audio devices, etc., using a commercially-available audio cable (with
stereo mini plugs/no resistance).
16.
USB port
Connect to a PC or High-Resolution Audio compatible WALKMAN® or Xperia.
17.
DC IN 5V jack18.
(right)/ (left) indicator
Lights up when Speaker Add function, Wireless Surround function*1 or Wireless Stereo function*1 is used.
19.
STEREO PAIR button
Press to use Speaker Add function or Wireless Stereo function*1 with two speakers.
20.
SET UP button
Press to use Stereo Mode function with two speakers or to use Wireless Surround function*1 by combining the
speaker with other audio devices.
21.
UPDATE button with indicator/WPS button
Indicates the status of the speaker's software update. After pressing and holding for 2 seconds when the indicator
is lit, the speaker beeps and the software update starts.
If your wireless router has a Wi-Fi Protected Setup™ (WPS) button, you can use this button to connect to the
network*2.
If your wireless router has an AOSS button, it can be used as a Wi-Fi Protected Setup™ (WPS) button. For
details, refer to the operating instructions supplied with your wireless router.
22.
For more details, refer to the following URL.
http://sony.net/nasite
*1
Not available while the UPDATE indicator is lit
*2
11
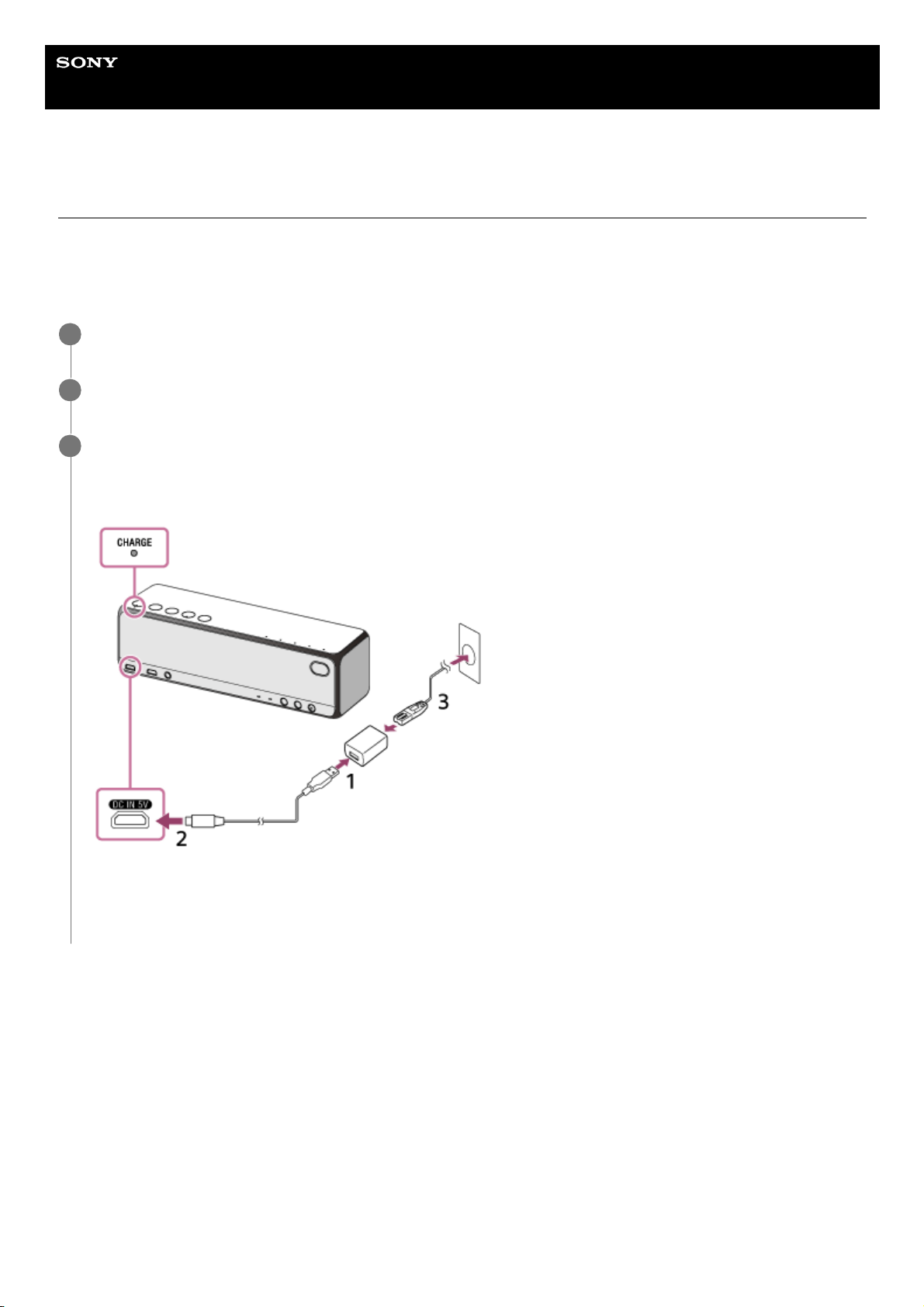
Help Guide
Wireless Speaker
h.ear go 2 (SRS-HG10)
Charging the battery
You can operate the speaker by connecting to the AC outlet with the supplied USB AC adaptor or by using the built-in
lithium-ion battery (rechargeable).
Before turning on the speaker for the first time, be sure to charge the speaker for more than 1 hour.
When the battery is charged, you can use the speaker without using the USB AC adaptor.
Lifespan of a lithium-ion battery
When making a BLUETOOTH (SBC) connection: Approx. 12 hours (at normal playback)
*2
When connected to a network: Approx. 8 hours (at normal playback)
*3
When the battery is running low
When the CHARGE indicator flashes slowly, the built-in battery is running low and needs to be charged. Charge the
speaker for more than 1 hour by connecting it to an AC outlet via the USB AC adaptor.
Connect the supplied USB AC adaptor and micro-USB cable.
1
Connect the micro-USB cable to a DC IN 5V jack.
2
Connect the USB AC adaptor to an AC outlet.
Do not use other than the supplied USB AC adaptor, micro-USB cable, and AC power cord.
According to your country or region, connect the AC power cord and plug adaptor to the USB AC adaptor.
When the speaker is connected to an AC outlet via the USB AC adaptor, charging starts and the CHARGE indicator
lights up in orange. Charging is completed in about 5 hours*1 and the indicator turns off.
3
When the speaker is turned off, time that is required to charge the empty battery to its full capacity.
*1
When the specified music source is used, the BLUETOOTH device is set to the maximum volume, and the volume level of the speaker is set to
43.
The battery life when the volume level of the speaker is set to maximum will be about 4 hours.
*2
When the specified music source is used, the network device is set to the maximum volume, and the volume level of the speaker is set to 43.
The battery life when the volume level of the speaker is set to maximum will be about 4 hours.
*3
12
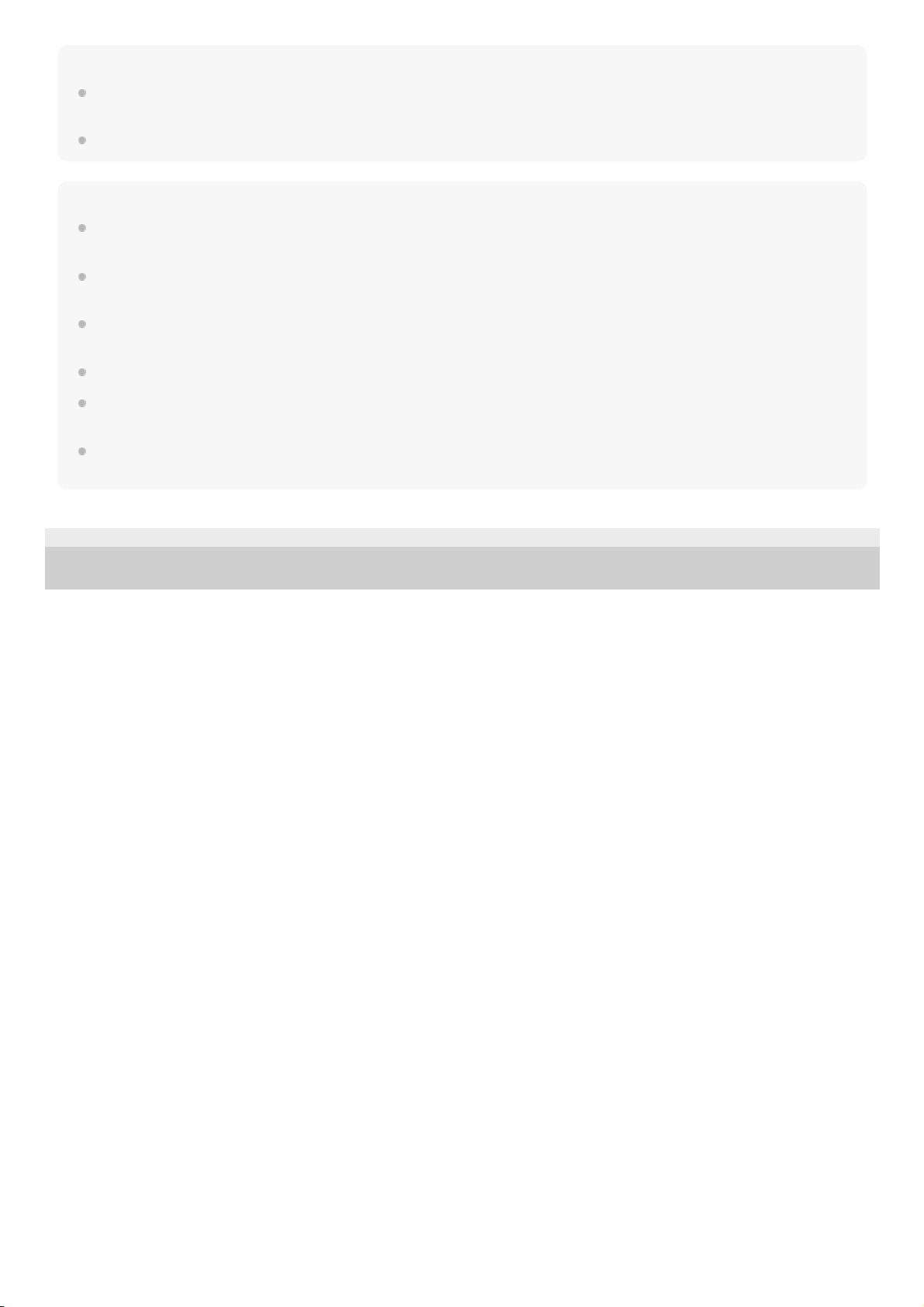
Hint
Even when listening to music from the speaker, you can charge the speaker if it is connected to the AC outlet. However, it is
recommended to turn off the speaker for charging because the charging time may become longer.
The voice guidance for the remaining battery capacity can be turned on or off by using the dedicated app “Sony | Music Center.”
Note
When you switch the power source between an AC outlet and battery by connecting/disconnecting the USB AC adaptor, sound
output will stop for a short while. This is not a malfunction.
If you use the speaker at a high volume, the battery power may reduce even when connected to an AC outlet. When using the
speaker while charging the battery, turn the volume to low. Otherwise, turn off the speaker and charge it for at least 1 hour.
If you use the speaker at a high volume for a long time, the battery power and the volume may reduce even when connected to
an AC outlet. This is not a malfunction. In this case, turn off the speaker and charge it for at least 1 hour.
When the battery life is low (CHARGE indicator flashes), the maximum output level of the speaker becomes low.
In a very high or low temperature, charging the battery will be stopped for its safety. If the charging continues for a long time, the
charging may be stopped. Charge the battery in the usable temperature range (5 °C to 35 °C).
If you do not intend to use the speaker for a long time, charge the battery to its full capacity once every 6 months to maintain its
performance.
4-735-503-11(1) Copyright 2018 Sony Corporation
13
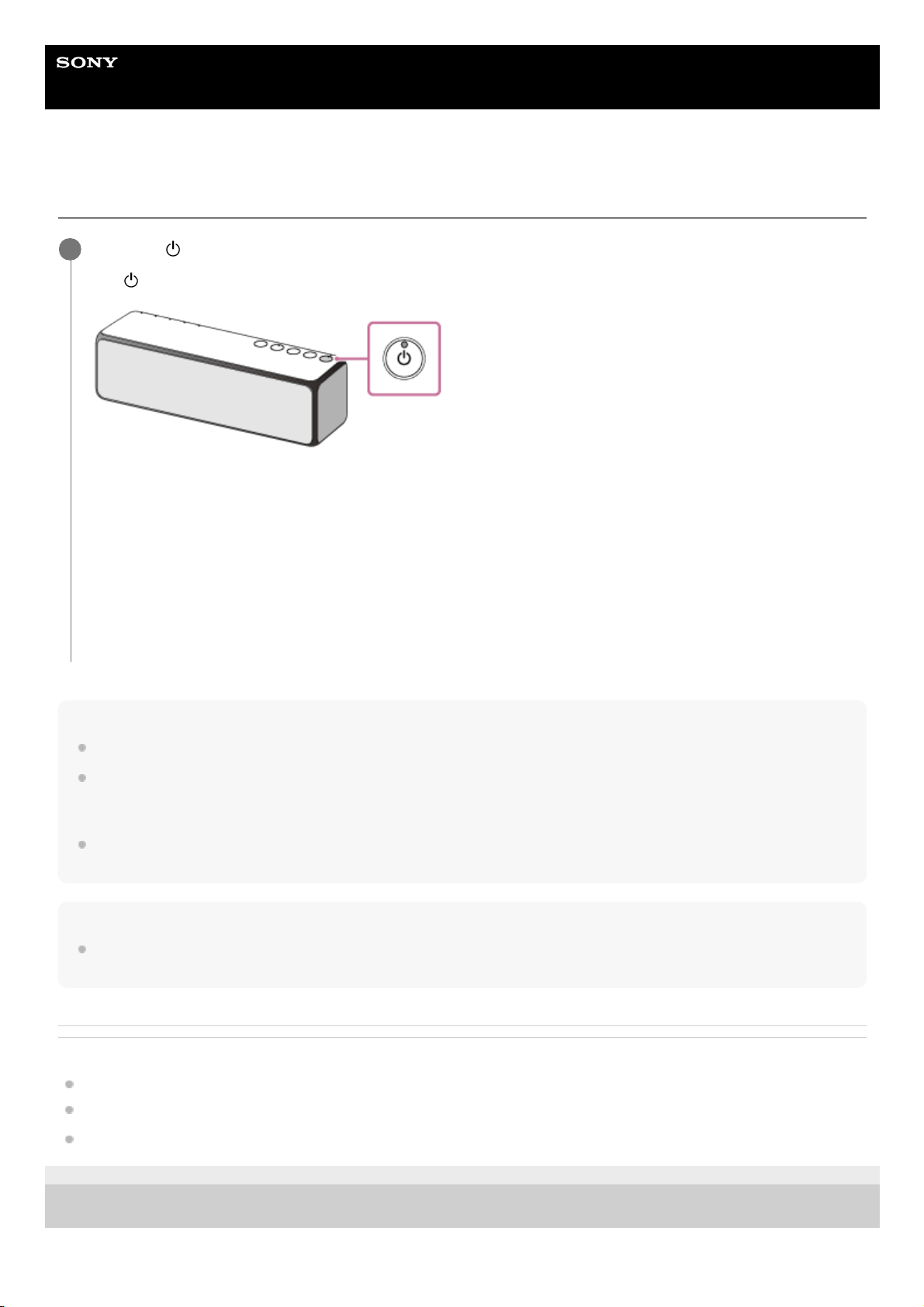
Help Guide
Wireless Speaker
h.ear go 2 (SRS-HG10)
Turning the power on
Hint
The LINK indicator may also begin to flash or light up when the speaker is turned on.
When you turn on the speaker in the BLUETOOTH/Network standby mode, the speaker turns on automatically by operating a
BLUETOOTH device or network device, and then the BLUETOOTH or network connection starts (only when using the USB AC
adaptor).
The voice guidance for the remaining battery capacity (BATT Level) can be turned off by selecting [Setting] - [Power Option] [BATT Level] - [Off] on the menu of “Sony | Music Center.”
Note
When the CHARGE indicator flashes, this indicates that the built-in battery is running low and needs to be charged. Charge the
speaker for at least 1 hour by connecting it to an AC outlet via the USB AC adaptor.
Related Topic
About the indicators
Using the BLUETOOTH®/Network standby mode
About the voice guidance
4-735-503-11(1) Copyright 2018 Sony Corporation
Press the
(power) button.
The
(power) indicator lights up in green.
It may take a while before the speaker turns on.
Depending on the remaining power of the built-in battery, the voice guidance is output from the speaker as follows.
“Battery fully charged”
“Battery about 80%”
“Battery about 60%”
“Battery about 40%”
“Battery about 20%”
“Battery level low, please charge”
“Battery level low” (While the speaker is charging)
1
14
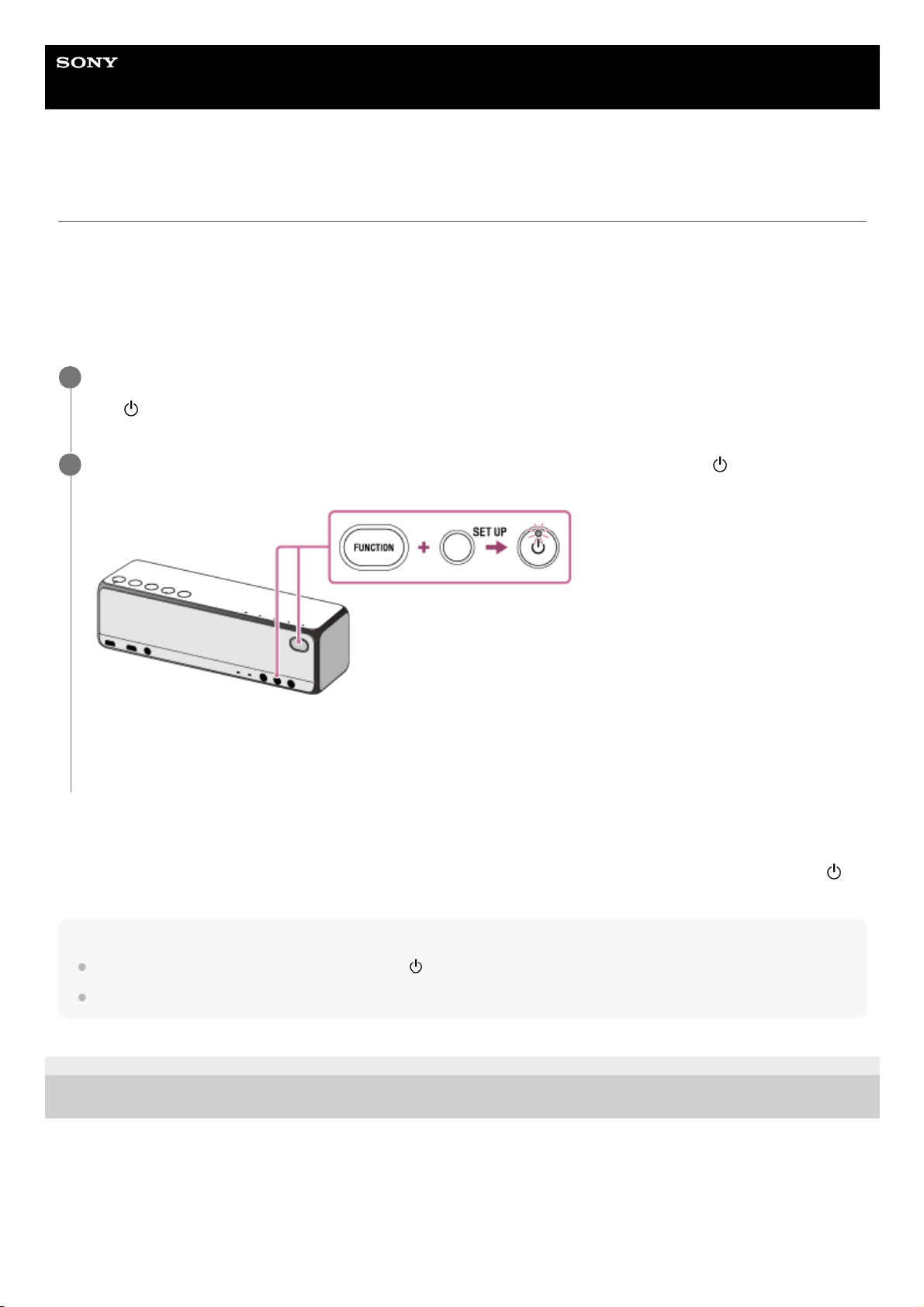
Help Guide
Wireless Speaker
h.ear go 2 (SRS-HG10)
Using the BLUETOOTH®/Network standby mode
If the BLUETOOTH/Network standby mode is on, the speaker turns on when a BLUETOOTH device or network device is
operated. The start-up time becomes shorter and the speaker will become operational sooner than in normal start-up.
The BLUETOOTH/Network standby mode can be set only when the speaker is connected to an AC outlet via the USB
AC adaptor (supplied).
When the speaker is being powered by the built-in battery only, the BLUETOOTH/Network standby mode is not
available.
To turn off the BLUETOOTH/Network standby mode
With the speaker turned on, press and hold the FUNCTION button and the SET UP button simultaneously until the
(power) indicator turns off. The BLUETOOTH/Network standby mode is turned off.
Hint
If the BLUETOOTH/Network standby mode is on, the
(power) indicator lights up in orange when the speaker turns off.
The BLUETOOTH/Network standby mode can be set to on or off by using the dedicated app “Sony | Music Center.”
4-735-503-11(1) Copyright 2018 Sony Corporation
Connect the speaker to the AC outlet via the USB AC adaptor, then turn the speaker on.
The
(power) indicator lights up in green.
1
Press and hold the FUNCTION button and the SET UP button simultaneously until the
(power) indicator
lights up in orange.
The speaker turns off and enters the BLUETOOTH/Network standby mode.
If you operate a network device or BLUETOOTH device to connect to the speaker, the speaker turns on
automatically and connection starts.
2
15
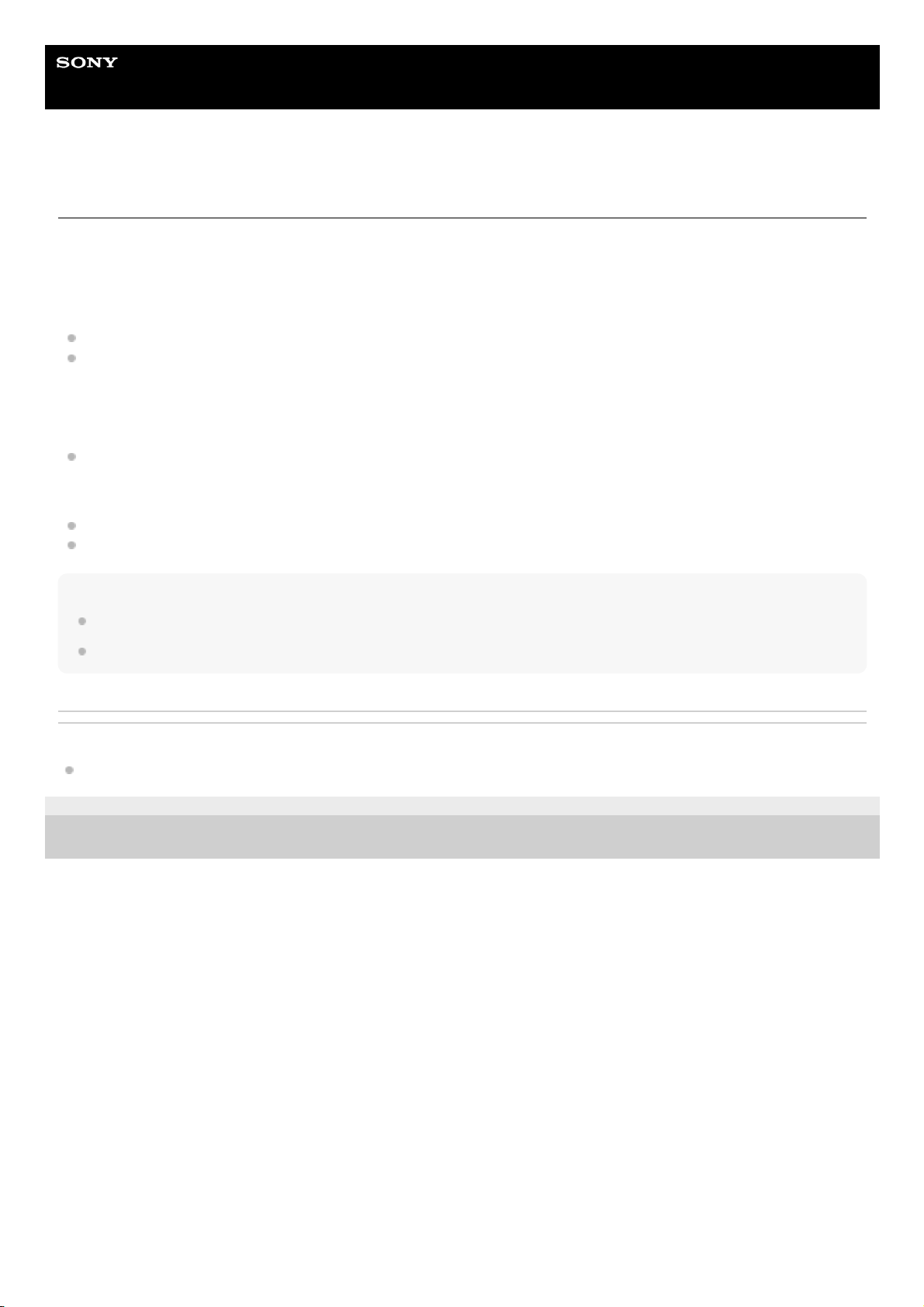
Help Guide
Wireless Speaker
h.ear go 2 (SRS-HG10)
Auto Power Off (Auto Standby) mode
The speaker powers off automatically if the speaker remains in any of the following states for 15 minutes.
Auto power off (auto standby) mode is set to on at time of purchase.
BLUETOOTH mode
No operation of the speaker.
No connect/disconnect operations to the speaker from a mobile phone (smartphone/iPhone) via BLUETOOTH using
HFP/HSP.
HFP/HSP are types of BLUETOOTH profile.
HSP (Headset Profile): It enables calls and operations on phone.
HFP (Hands-free Profile): It enables hands-free calls and operations on phone.
No music (audio) is played.
NETWORK/USB/AUDIO IN mode
No operation of the speaker.
No music (audio) is played.
Hint
The auto power off (auto standby) mode can be turned off by using “Sony | Music Center.”
The auto power off (auto standby) mode may not work depending on the connecting device during the AUDIO IN mode.
Related Topic
Main setting items of “Sony | Music Center”
4-735-503-11(1) Copyright 2018 Sony Corporation
16
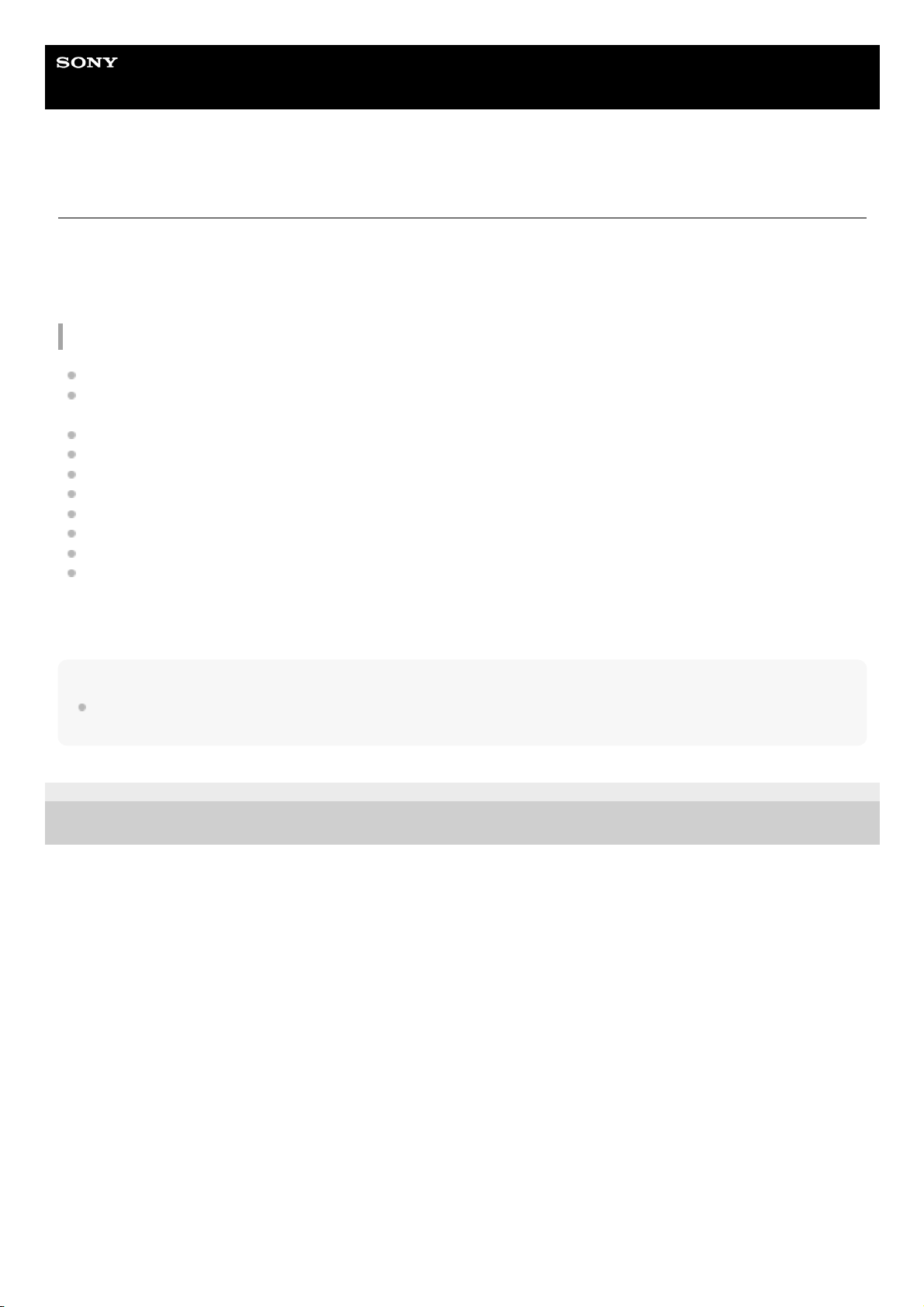
Help Guide
Wireless Speaker
h.ear go 2 (SRS-HG10)
About “Sony | Music Center”
“Sony | Music Center” is an application for controlling Sony audio devices which are compatible with “Sony | Music
Center,” by your smartphone etc.
For more details about “Sony | Music Center,” refer to the following website.
http://www.sony.net/smcqa/
What you can do with this application
Play back music files, including High-Resolution Audio files saved on smartphones, etc.
Play back music files, including High-Resolution Audio files saved on devices (PC, server, etc.) on your home
network.
Use Internet music services (Chromecast built-in)
Sound quality settings and equalizer adjustment
Check the battery level of the rechargeable battery built in to the speaker
Power option settings (auto power off (auto standby) mode/the voice guidance for the remaining battery capacity)
BLUETOOTH/Network standby mode settings
Change the BLUETOOTH mode and the AUDIO IN mode
Select the BLUETOOTH Codec (audio streaming playback quality)
Form groups with other devices (Speaker Add function/Wireless Multi-room function/Wireless stereo
function/Wireless surround function)
...etc.
Note
What you can control with “Sony | Music Center” varies depending on the connected device. The specification and design of the
application may change without notice.
4-735-503-11(1) Copyright 2018 Sony Corporation
17
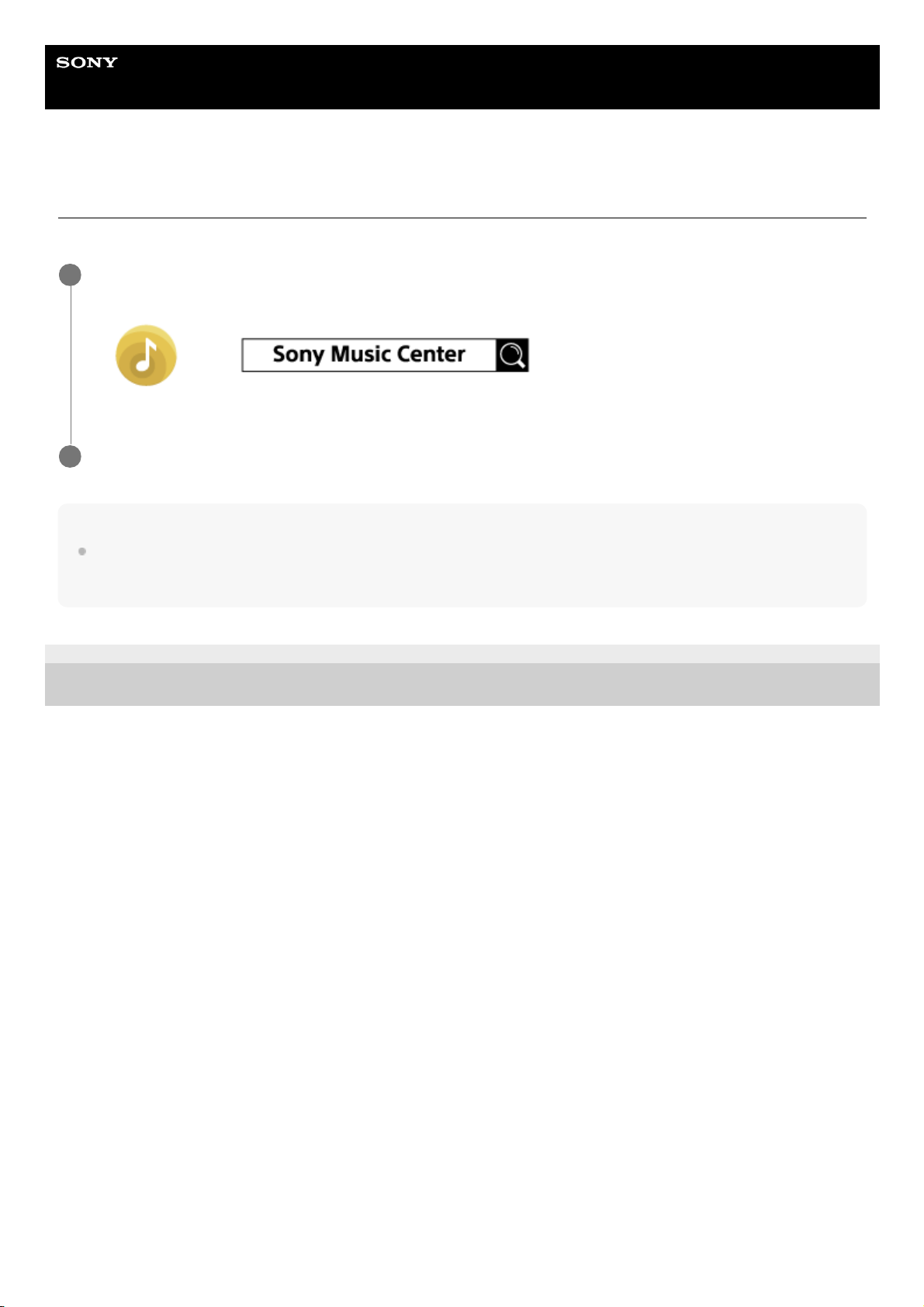
Help Guide
Wireless Speaker
h.ear go 2 (SRS-HG10)
Installing “Sony | Music Center”
Install “Sony | Music Center” to your smartphone, etc. from Google Play or App Store.
Note
Use the latest “Sony | Music Center.” If you cannot connect the speaker and your smartphone, etc., or sound is not output from
the speaker, uninstall “Sony | Music Center” and try to make a BLUETOOTH connection again. For details, refer to Google Play
or App Store.
4-735-503-11(1) Copyright 2018 Sony Corporation
Download “Sony | Music Center” from Google Play or App Store and install it to your smartphone, etc.
1
After finishing installation, start “Sony | Music Center.”
2
18
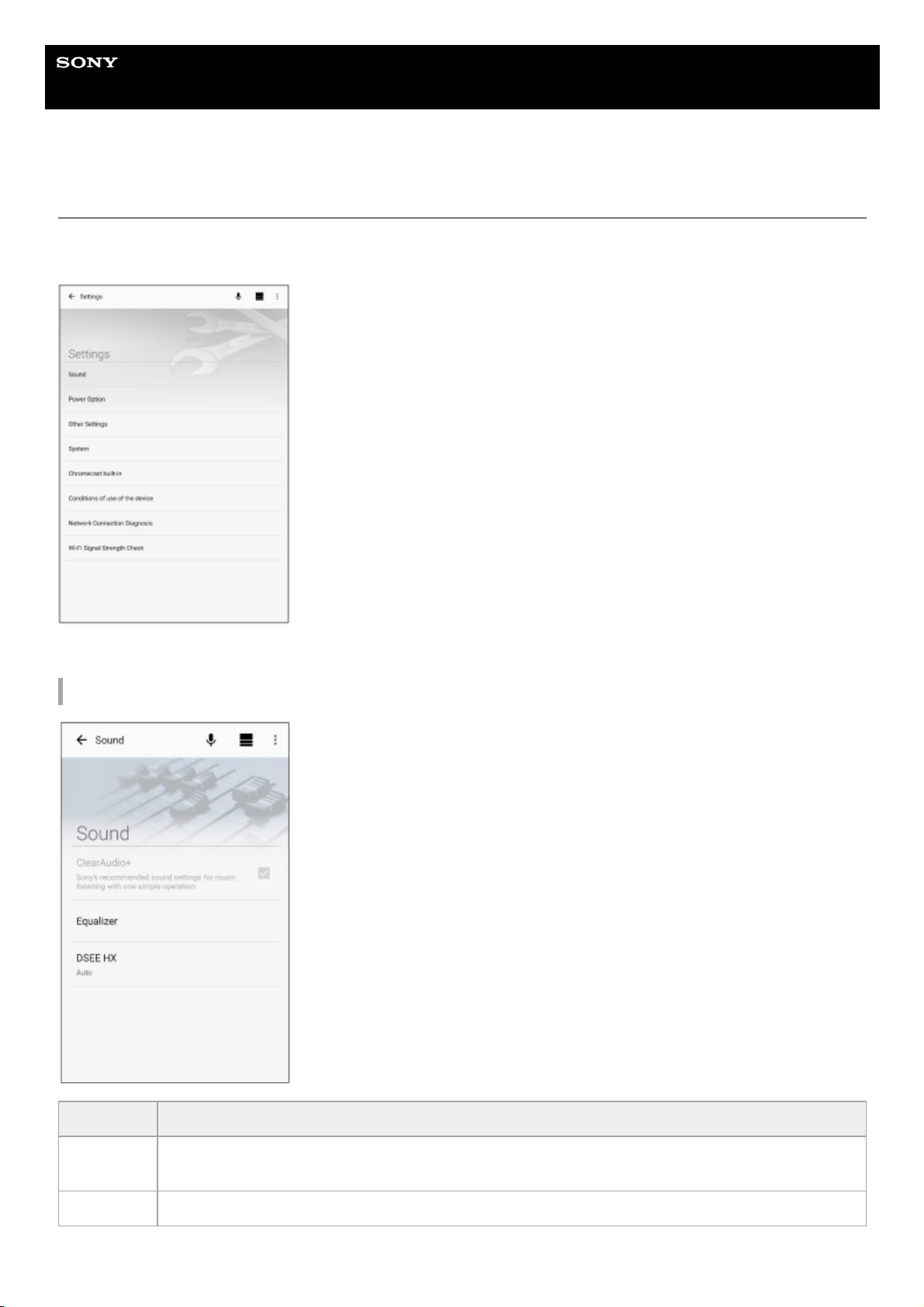
Help Guide
Wireless Speaker
h.ear go 2 (SRS-HG10)
Main setting items of “Sony | Music Center”
You can configure Sound settings, Power Option settings, BLUETOOTH Codec settings, Chromecast built-in settings,
etc.
Below is the list of main setting items of “Sony | Music Center.”
Sound settings
Item Description
ClearAudio+
You can enjoy ClearAudio+ (Sony's recommended sound quality). ClearAudio+ is set as default at time
of purchase.
Equalizer You can set the sound quality according to the music genre.
19
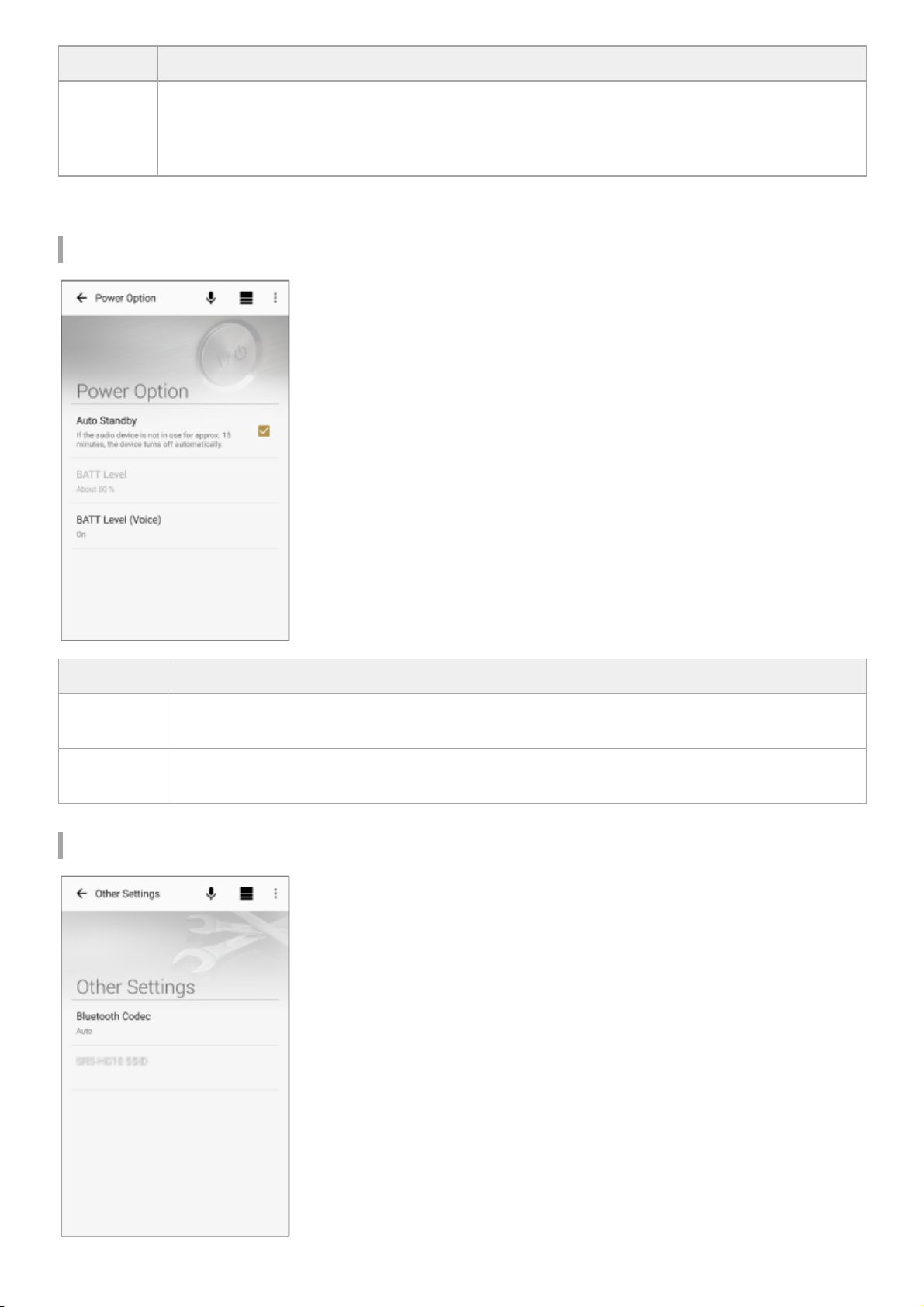
Power Option settings
Other settings
Item Description
DSEE HX
This function enables enhancement* of the sound quality (equivalent to High-Resolution) for
compressed audio files and restores high-range sound lost during the compression process. [Auto] is
set as default at time of purchase, which effectively enhances compressed audio, while High-Resolution
Audio can be enjoyed in its original state.
It extends up to 192 kHz / 24 bit equivalent.
*
Item Description
Auto Standby
If no operation is performed on the speaker for more than 15 minutes, the speaker powers off
automatically auto power off.
BATT Level
(Voice)
Set whether or not to enable the voice guidance that informs you of the remaining battery capacity
(BATT level) when the speaker is on.
20
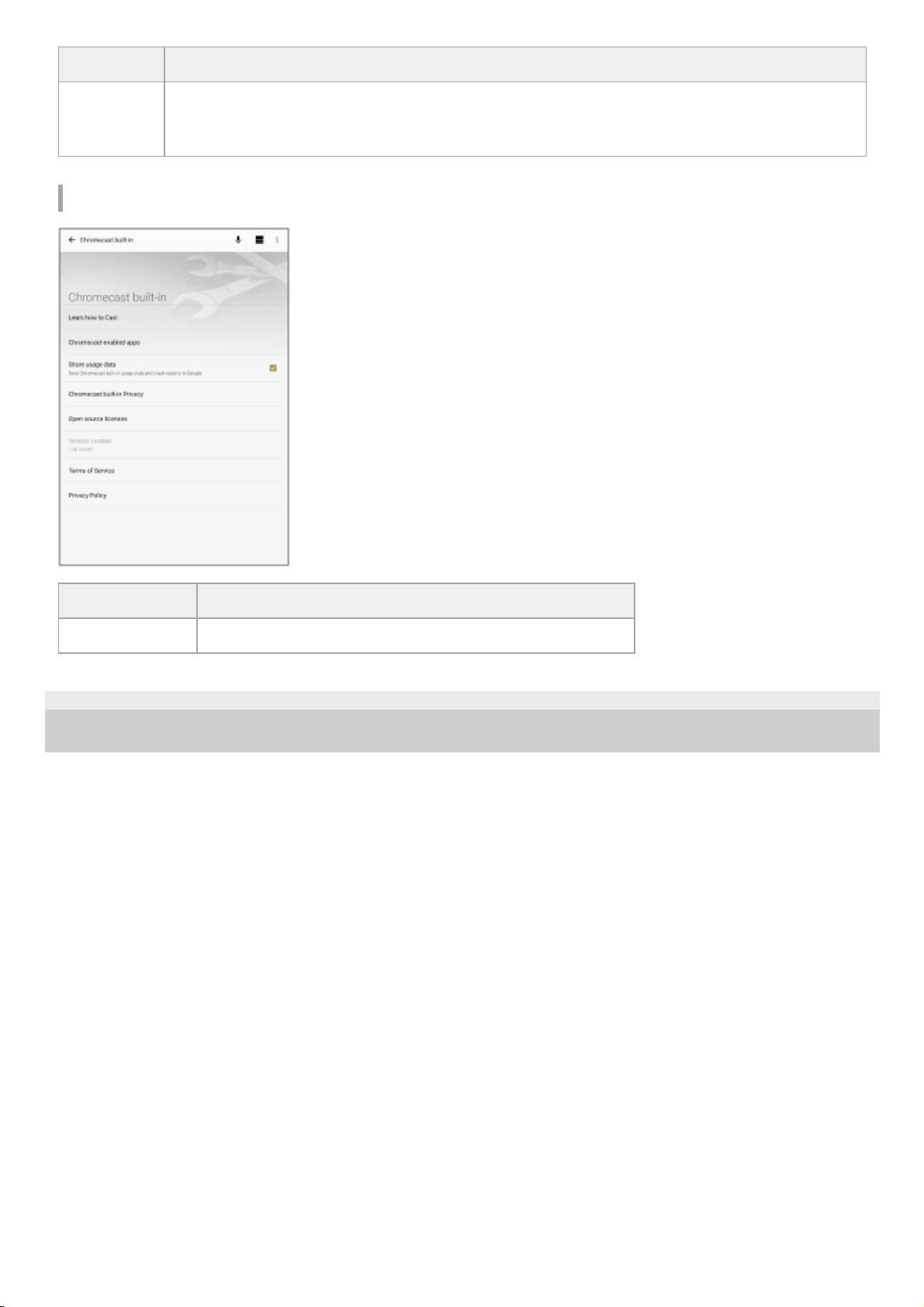
Chromecast built-in
4-735-503-11(1) Copyright 2018 Sony Corporation
Item Description
Bluetooth
Codec
Auto: Setting that prioritizes sound quality. The optimal codec is automatically selected from among
AAC, LDAC, and SBC.
SBC: Setting that prioritizes stable connection.
Item Description
Learn how to Cast Links to the page describing how to set up Chromecast built-in.
21

Help Guide
Wireless Speaker
h.ear go 2 (SRS-HG10)
Wi-Fi network connection (“Sony | Music Center”)
You can connect the speaker to a Wi-Fi network using “Sony | Music Center.” First, make a BLUETOOTH connection
between the speaker and a smartphone/iPhone. Then configure the Wi-Fi network settings. Wi-Fi network settings in
“Sony | Music Center” are sent from your smartphone/iPhone to the speaker via BLUETOOTH communication.
Complete step
within 15 minutes after turning on the speaker. If the speaker is not operated for more than 15
minutes, it will turn off automatically by the auto power off (auto standby) mode.
Note
While performing Wi-Fi network setting according to procedures below, the setting information of your Wi-Fi network will not be
protected until the setting is complete. After completing the setting, setting information of your Wi-Fi network will be protected
again by setting the wireless LAN security.
Place your speaker as close as possible to the wireless router.
1
Connect your smartphone to your wireless router.1.
Record the SSID and password of the wireless router for reference.
Some wireless routers have multiple SSIDs. Be sure to record the SSID which your smartphone is connected
to.
For details, refer to the operating instructions supplied with your wireless router.
2.
Make a BLUETOOTH connection.
For NFC-compatible smartphones
Unlock the smartphone screen, turn on the NFC function, and then establish BLUETOOTH connection between the
speaker and smartphone with one touch (NFC).
Keep touching the smartphone to the N-Mark (
) of the speaker until the smartphone responds.
For smartphones not compatible with NFC
See “Pairing and connecting with a BLUETOOTH device.”
For iPhone/iPod
See “How to make a wireless connection with BLUETOOTH devices.”
If [Share Wi-Fi Settings?] is displayed, tap [Allow].
2
Connect to a Wi-Fi network following the instructions on the screen of “Sony | Music Center.”
3
22
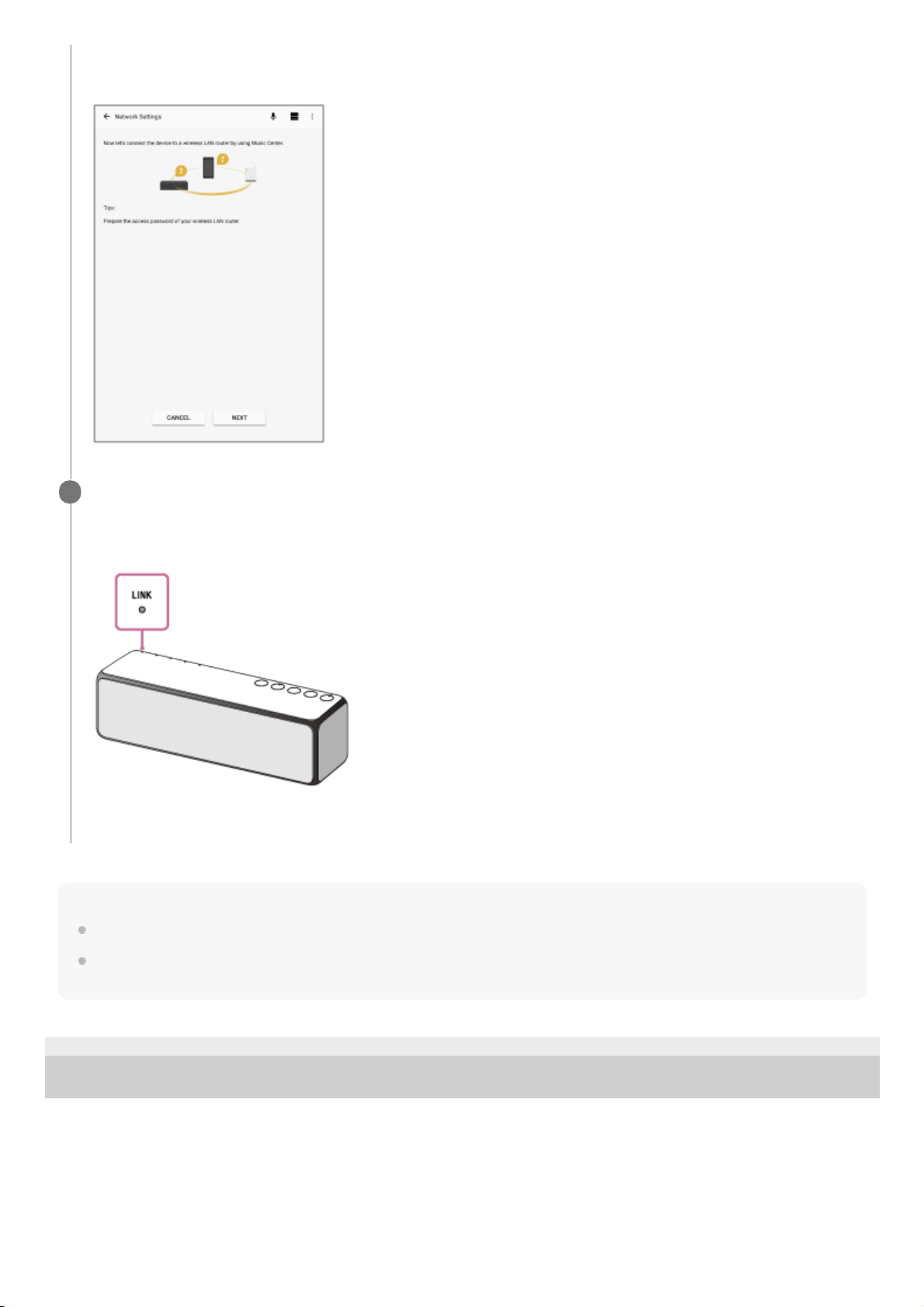
Note
To download the app, you may have to pay a communication fee, depending on your Internet contract.
When you connect the speaker to a Wi-Fi network for the first time after purchase, or after you initialize the speaker, the
BLUETOOTH/Network standby mode is turned on automatically.
4-735-503-11(1) Copyright 2018 Sony Corporation
“Sony | Music Center” will automatically start up when BLUETOOTH connection is completed. Follow the
instructions on the screen.
Check that the LINK indicator on the speaker lights up in orange.
When the Wi-Fi connection is completed, the LINK indicator lights up in orange.
Depending on the environment, it may take more than a minute for the LINK indicator to light up.
Connection is completed.
4
23
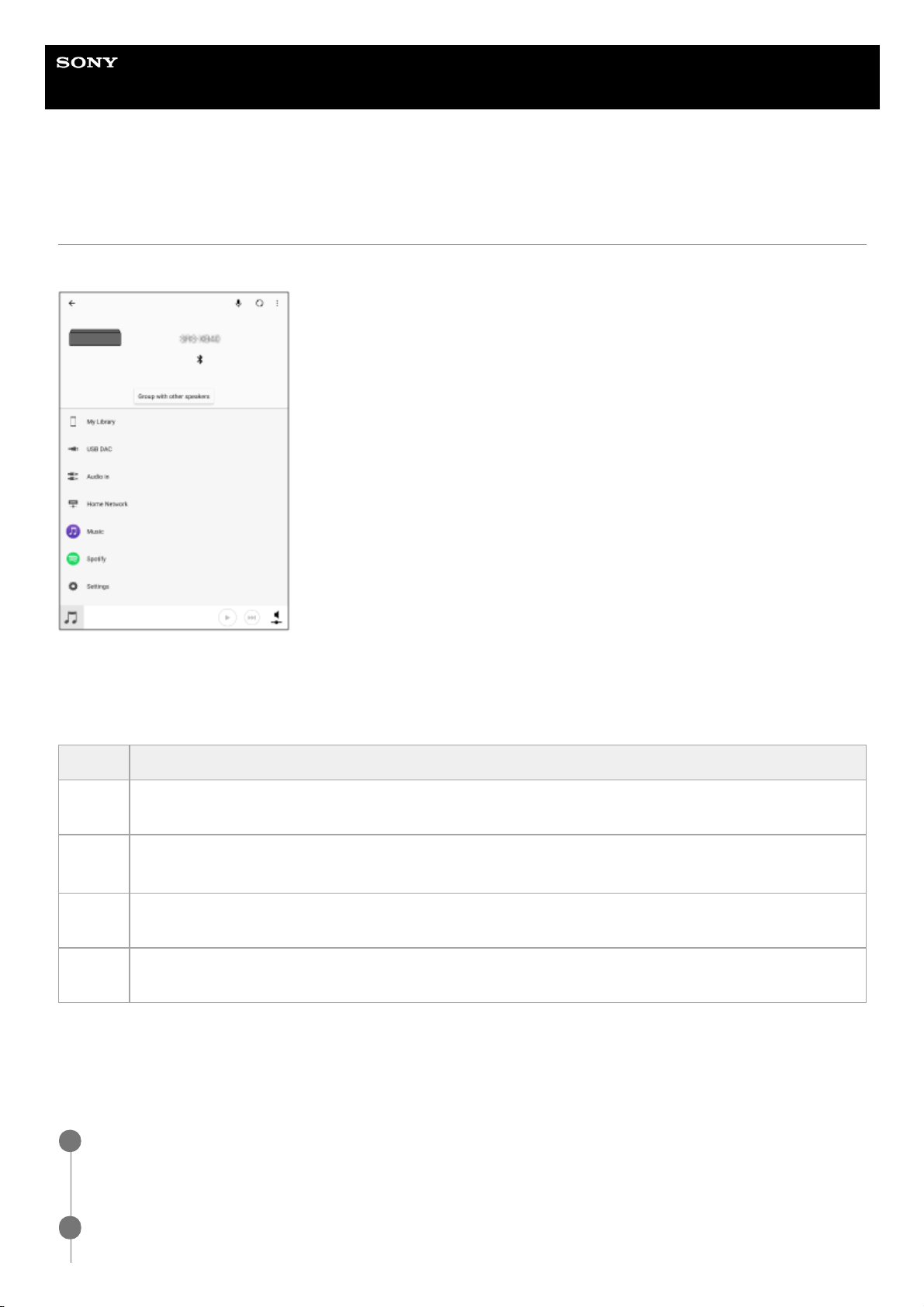
Help Guide
Wireless Speaker
h.ear go 2 (SRS-HG10)
Listening to music on a device connected to the home network(“Sony | Music
Center”)
Operating from the “Sony | Music Center” home screen
Functions supported by the speaker are listed, and can be used for operation/configuration.
Below is a list of the main functions.
For details, refer to the Help page in “Sony | Music Center.”
http://www.sony.net/smcqa/
Listening to music on a PC via a Wi-Fi network
Play back music stored in your home network's PC via Wi-Fi network. You can use “Sony | Music Center” as a DLNA
controller, then operate it for playback.
Item Description
My
Library
Play back music files (including high-resolution audio) stored in your smartphone/iPhone, etc.
USB
DAC
Play back music files stored in USB devices (PC, WALKMAN®, Xperia, etc.). Connect through the speaker
USB port, and operate from the connected USB device for playback.
Home
Network
See “Listening with multiple speakers (Wireless Multi-room, Wireless Surround, Wireless Stereo).”
Settings
Use to configure Sound settings, Power Option settings, BLUETOOTH Codec settings, Chromecast built-in
settings, etc. See “Main setting items of “Sony | Music Center”.”
Set the PC as a DLNA server beforehand.
For details on the setting method, see the Related Topic below.
1
Select [Home Network] on the home screen of “Sony | Music Center” with the smartphone and select the
DLNA server you have set from the sever list.
2
24
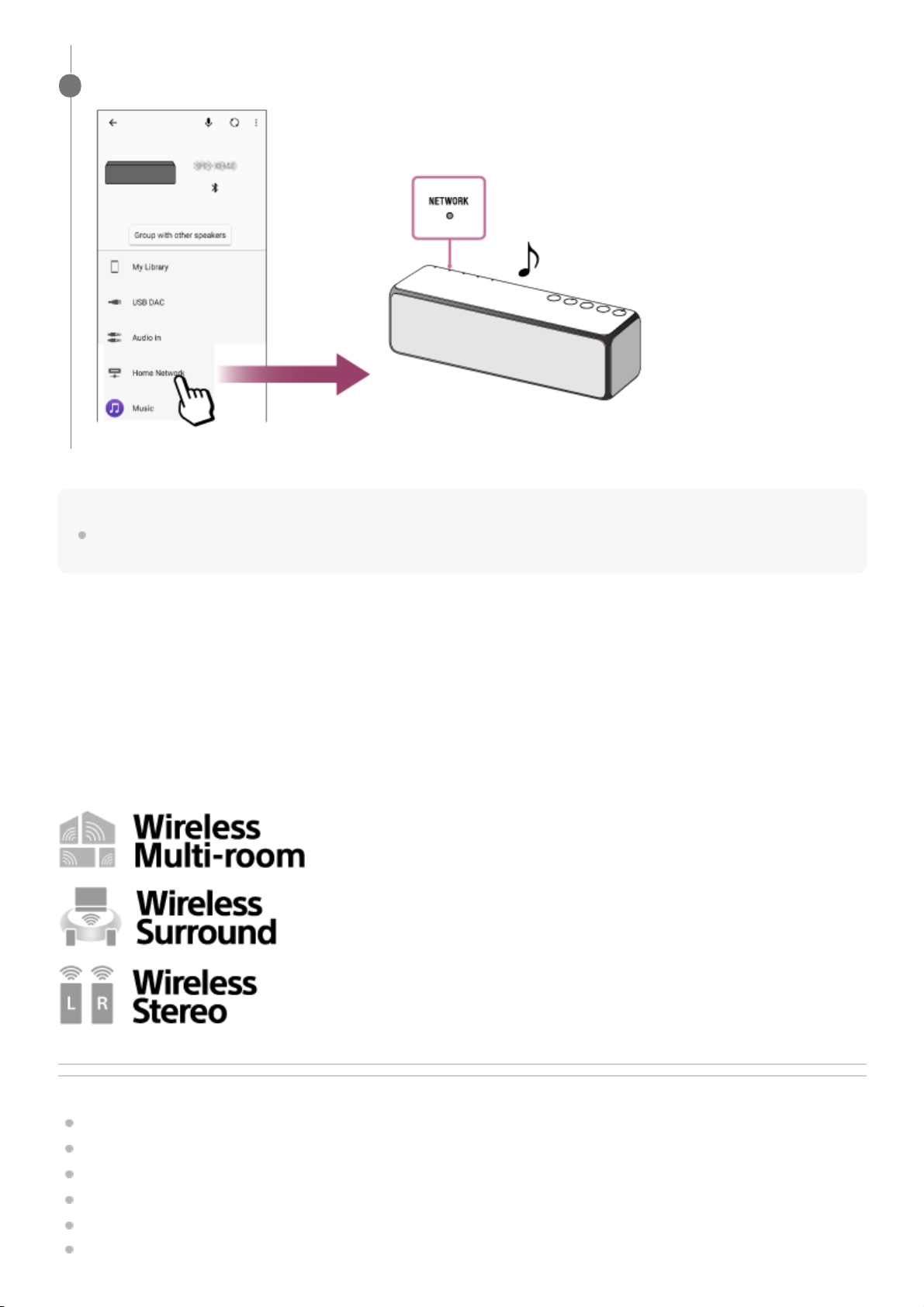
Note
When you use “Sony | Music Center” as a DLNA controller, you cannot adjust the volume with the connected device. Adjust the
volume with the application or speaker.
Listening to Internet music services
You can use an Internet music service.
To use Chromecast built-in, refer to [Setting] – [Chromecast built-in] – [Learn how to Cast]. Check how to use the service
and install an application compatible with Chromecast built-in. Also refer to the Help page in “Sony | Music Center.”
http://www.sony.net/smcqa/
Listening to music with multiple speakers
By combining speakers of compatible model, you can enjoy your favorite music in various styles via a Wi-Fi network.
For more details about compatible models and available function, see “Listening with multiple speakers (Wireless Multi-
room, Wireless Surround, Wireless Stereo).”
Related Topic
DLNA (Digital Living Network Alliance)
Compatible DLNA devices
Setting your PC as a DLNA server and controller (Windows 10)
Setting your PC as a DLNA server and controller (Windows 8.1)
Setting your PC as a DLNA server and controller (Windows 7)
Listening to music on a PC via a network (“Windows Media Player” with “Sony | Music Center” operation)
Select the folder or audio file which has music you want to listen.
3
25
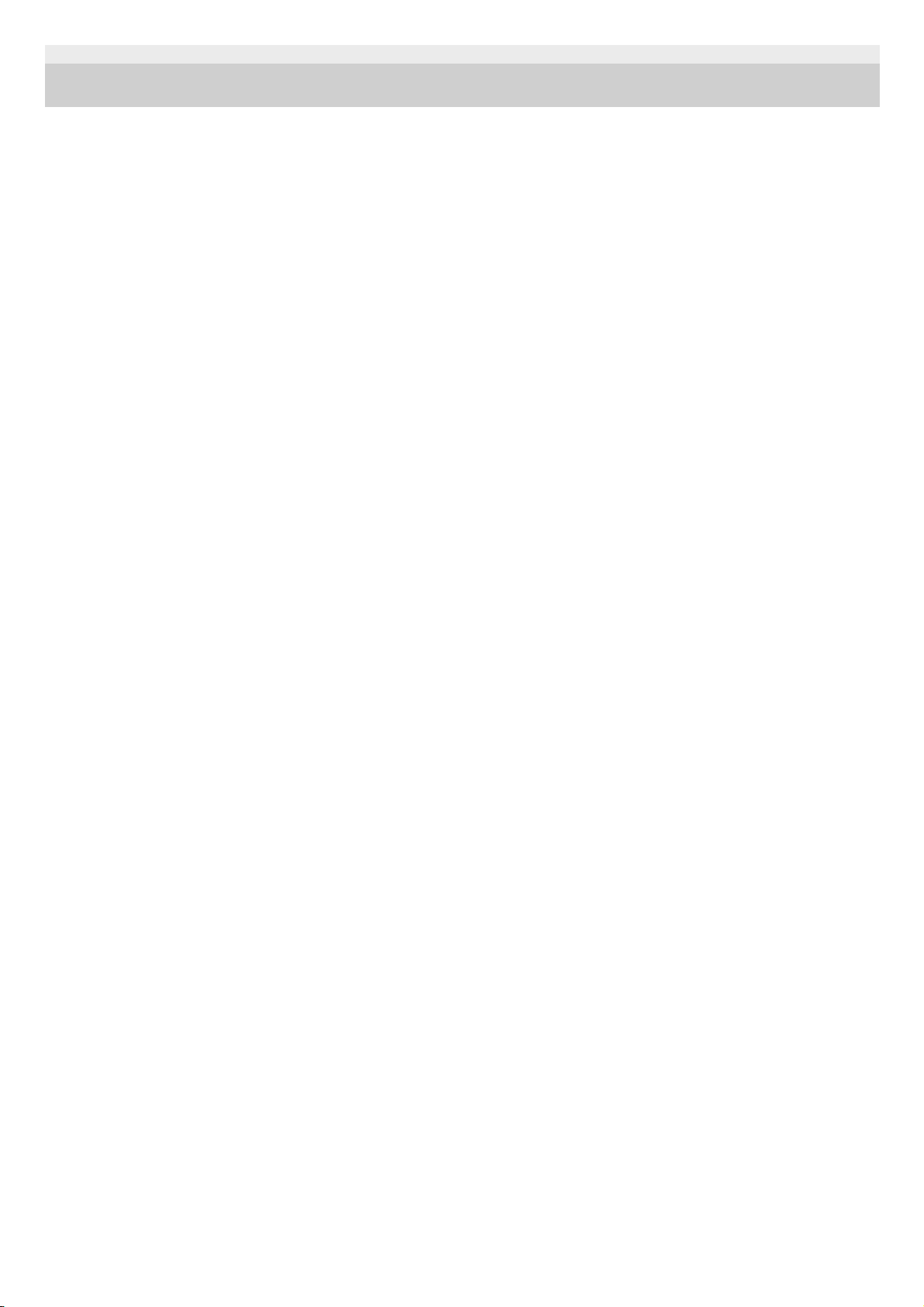
4-735-503-11(1) Copyright 2018 Sony Corporation
26
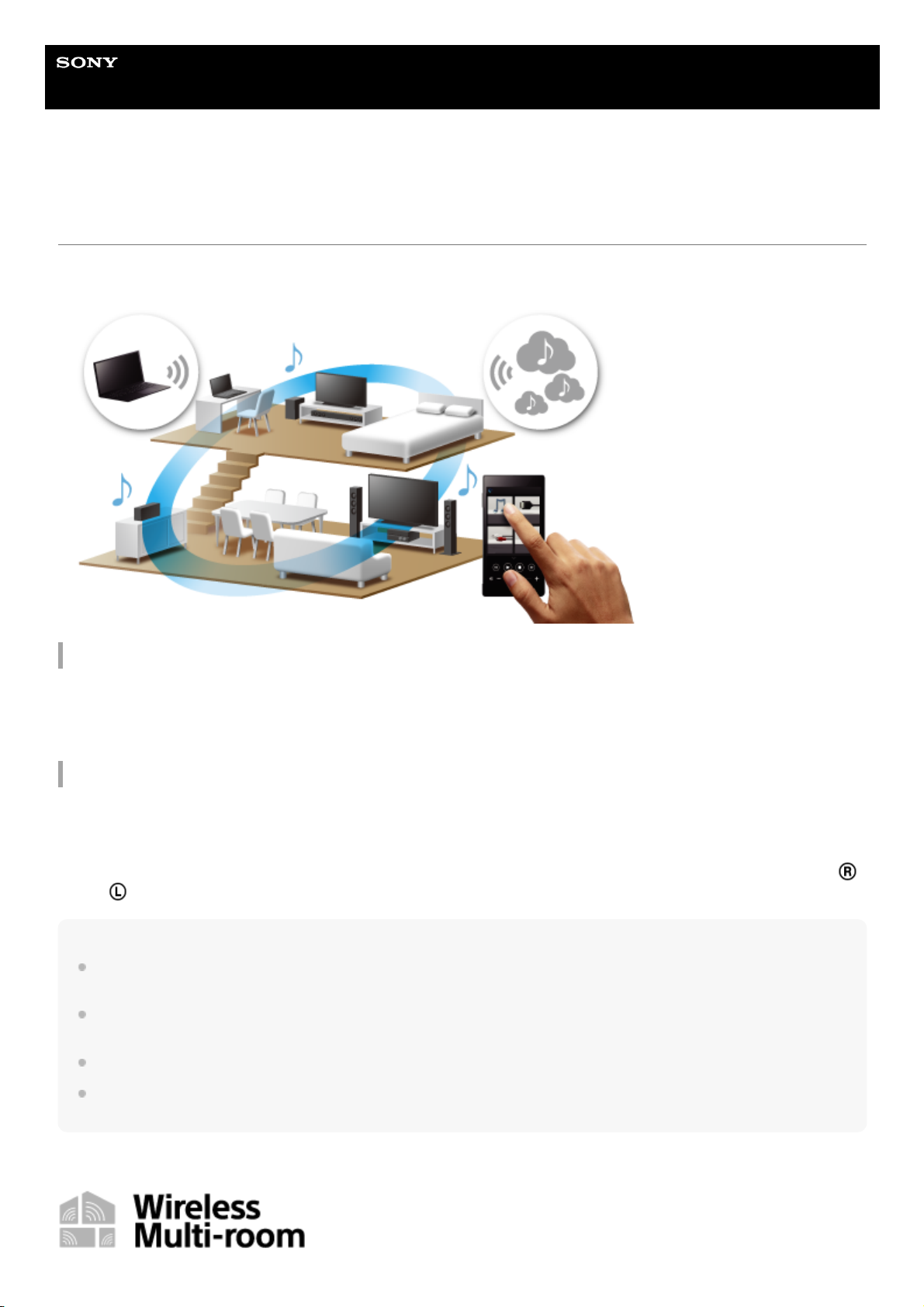
Help Guide
Wireless Speaker
h.ear go 2 (SRS-HG10)
Listening with multiple speakers (Wireless Multi-room, Wireless Surround, Wireless
Stereo)
You can enjoy listening to your favorite music in various styles by wireless speaker combinations.
Compatible models
For more details about Wireless Surround and Wireless Stereo functions, and compatible models for Wireless Surround
and Wireless Stereo functions, refer to the following URL.
http://sony.net/nasite/
Enjoying music using multiple speakers
The Wireless Multi-room function, Wireless Surround function, and Wireless Stereo function are available.
To switch between functions, cancel the function you are using, and then operate for the other function. To cancel a
function, operate on “Sony | Music Center.” For the Wireless Surround function or Wireless Stereo function, you can also
cancel the function by pressing and holding the SET UP button on the rear of the speaker until a beep is heard. The
(right)/ (left) indicators turn off, and the function is canceled. The grouping is also canceled.
Note
You can enjoy the Wireless Multi-room function, Wireless Surround function and Wireless Stereo function only on the network
connection via Wi-Fi. These functions are not available with BLUETOOTH connection.
To play back music stored on a PC, the DLNA server function is required on the PC. For more information, refer to the operating
instructions for the PC.
Only music files on the server device of the home network can be played back. Sound from video files cannot be played back.
You will not be able to cast from the Chromecast compatible application to the grouping (Wireless Multi-Room function) created
using “Sony | Music Center.” Use the “Google Home” application to create a new grouping.
Enjoying music in any room of the home
27
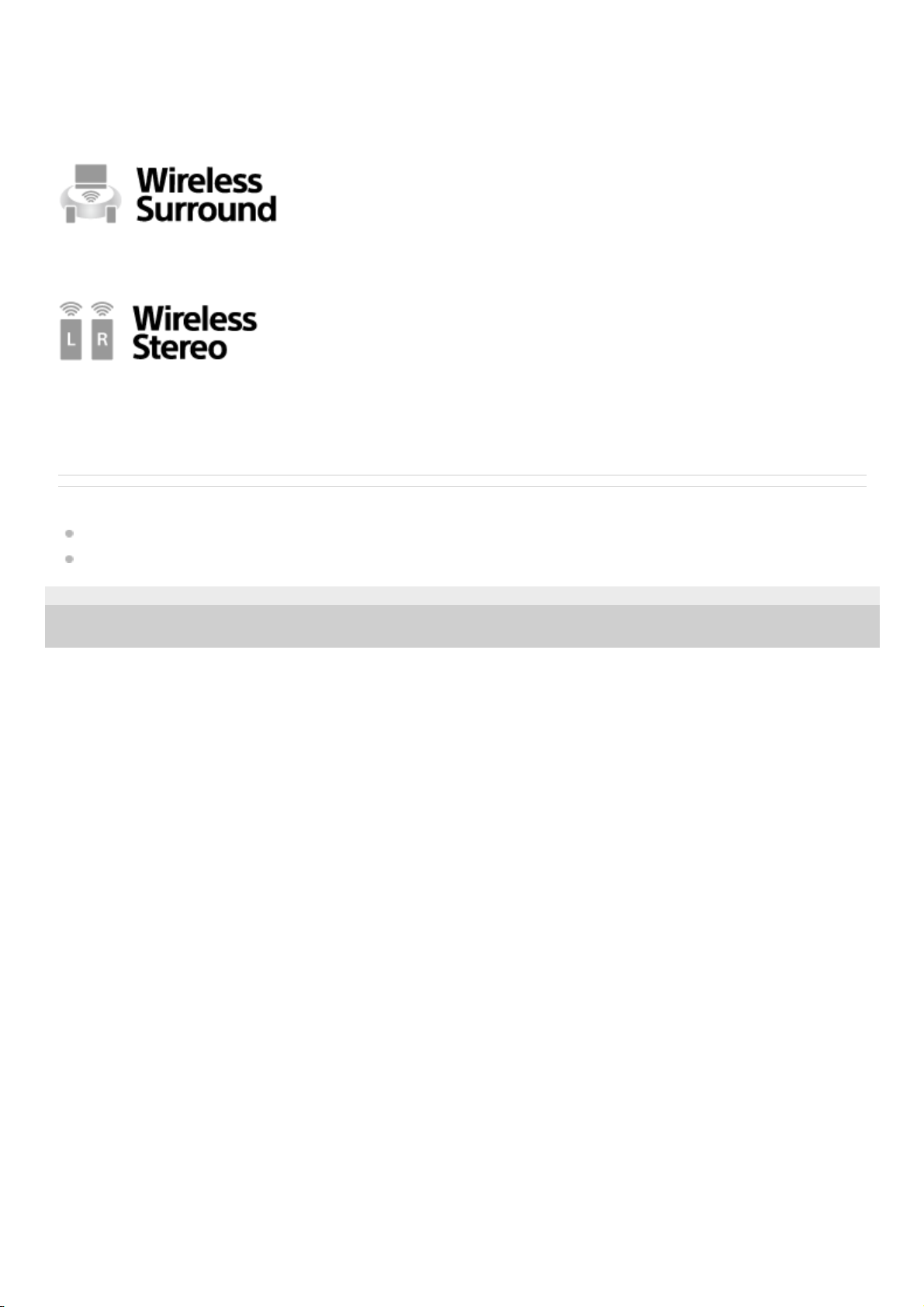
By grouping speakers, you can fill your rooms with same music simultaneously.
For music stored on a PC or NAS, you can also listen to different songs from each speaker.
You can set and save one favorite speaker group.
For more details on the Wireless Multi-room function (such as grouping and group playback), refer to the following URL.
http://www.sony.net/smcqa/
Enjoy even greater surround sound with additional speakers compatible with wireless surround function.
For more details, see “Using this speaker as a rear speaker (Wireless Surround).”
Pair two speakers together to create wider, stereo sound.
For more details, see “Connecting two speakers (Wireless Stereo).”
Related Topic
Using this speaker as a rear speaker (Wireless Surround)
Connecting two speakers (Wireless Stereo)
4-735-503-11(1) Copyright 2018 Sony Corporation
It is not recommended watching video by connecting a TV or game machine with Wireless Stereo function.
*
28

Help Guide
Wireless Speaker
h.ear go 2 (SRS-HG10)
Connecting via a USB cable
Operate an application such as “Hi-Res Audio Player” to play back music.
This connection method is suitable for playing back high-resolution audio files.
Note
Use other music playback application such as “Sony | Music Center” to play back audio files which are not High-Resolution Audio
format.
4-735-503-11(1) Copyright 2018 Sony Corporation
Connecting a PC/Installing the dedicated driver1.
Installing “Hi-Res Audio Player” to a PC2.
Listening to music with “Hi-Res Audio Player”3.
29
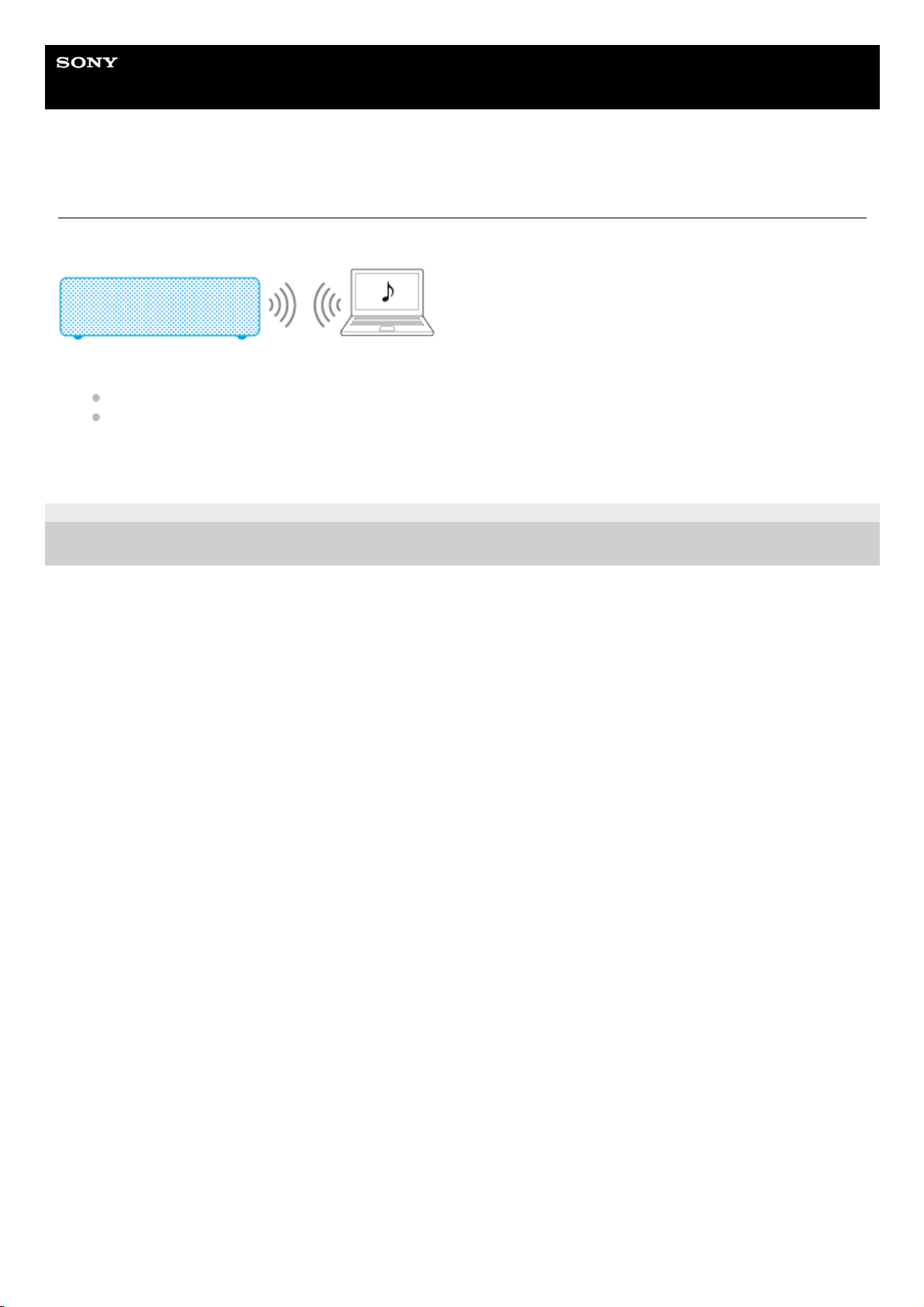
Help Guide
Wireless Speaker
h.ear go 2 (SRS-HG10)
Making a wireless connection (BLUETOOTH connection)
Confirm that your PC is equipped with the BLUETOOTH function.
4-735-503-11(1) Copyright 2018 Sony Corporation
Making a BLUETOOTH connection between your PC and the speaker by using either of the following methods
Pairing a device to connect to the speaker for the first time (Windows 10)/(Windows 8.1)/(Windows 7)
Connecting a paired PC and the speaker (Windows 10)/(Windows 8.1)/(Windows 7)
1.
Listening to music on a device via a BLUETOOTH connection2.
30
 Loading...
Loading...