Page 1
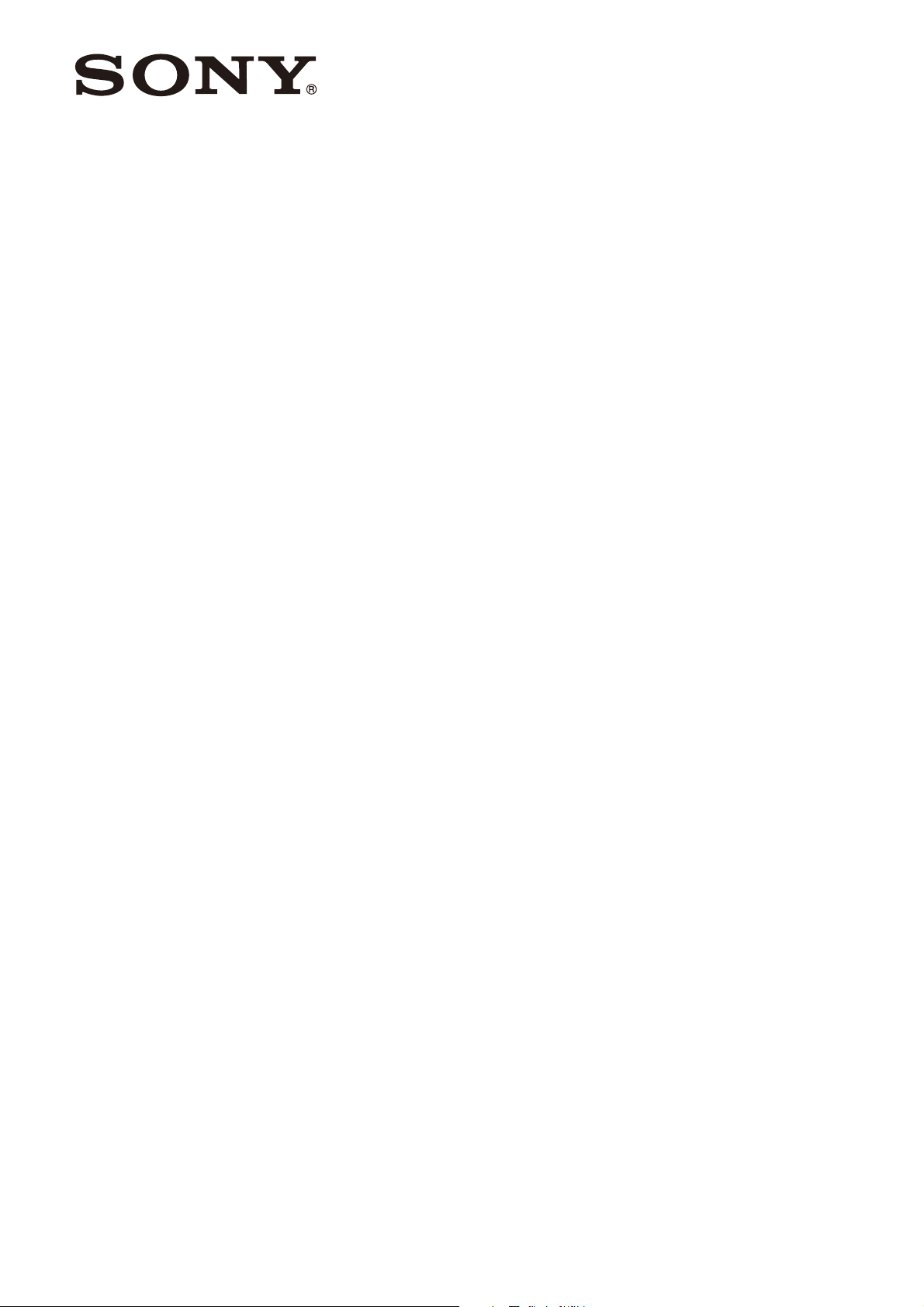
Fiber Color Camera
HDC3100
4-745-633-11 (1)
Triax Color Camera
HDC3170
Operating Instructions
Before operating the unit, please read this manual thoroughly
and retain it for future reference.
© 2018 Sony Corporation
Page 2
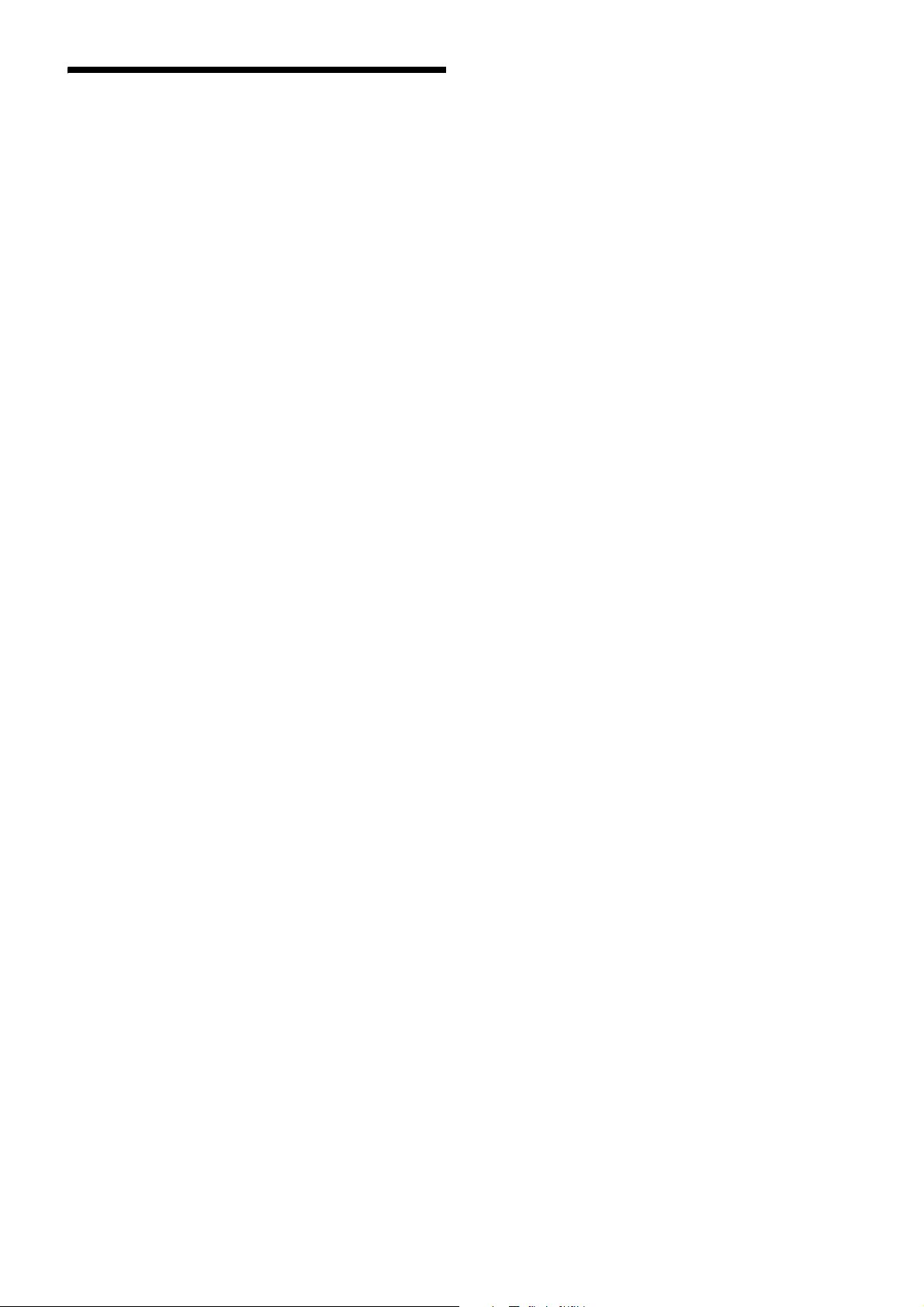
Table of Contents
Overview..................................................................... 3
Supported Formats ..........................................................3
System Configuration.......................................................4
Locations and Functions of Parts............................ 6
Accessory Attachments....................................................6
Controls and Connectors .................................................7
Preparations............................................................. 11
Attaching a Lens ............................................................11
Adjusting the Flange Focal Length.................................11
Attaching a Viewfinder ...................................................11
Attaching the Cable Clamp Belt (Supplied) ....................12
Adjusting the Shoulder Pad Position..............................13
Mounting the Camera to a Tripod ..................................13
Adjustments and Settings for Shooting ................ 14
Adjusting the Black Balance and White Balance ...........14
Setting the Electronic Shutter.........................................16
Setting the Focus Assist Functions ................................16
Setting the Focus Position Meter Function ....................18
Setting the Camera Outputs ................................... 19
Viewfinder Screen Status Display.......................... 20
Menu Operations ..................................................... 21
Starting Menu Operations ..............................................21
Selecting Pages .............................................................22
Setting the Menu Items ..................................................23
Editing the USER Menu .................................................23
Menu List .................................................................. 27
Menu Tree......................................................................27
OPERATION Menu ........................................................32
PAINT Menu...................................................................40
MAINTENANCE Menu ...................................................43
FILE Menu......................................................................46
DIAGNOSIS Menu .........................................................48
Appendix .................................................................. 50
Precautions ....................................................................50
Digital Triax Transmission (HDC3170)...........................50
Error Messages..............................................................51
Using a USB Drive ................................................... 52
Specifications .......................................................... 53
HDC3100/3170 ..............................................................53
Optional Accessories/Related Equipment......................53
Dimensions ....................................................................55
2
Page 3
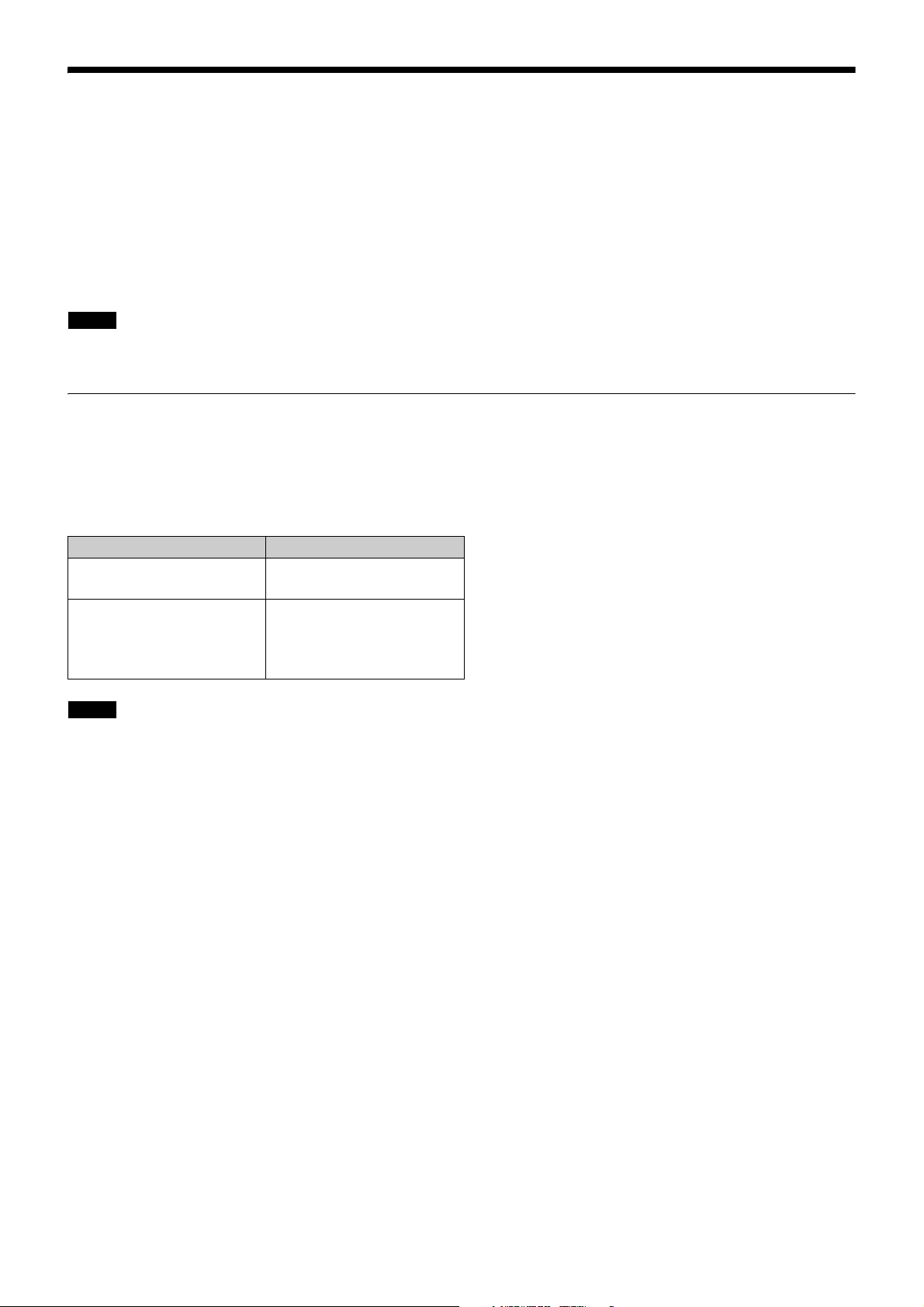
Overview
The HDC3100/3170 are color cameras equipped with a newly developed 2/3 inch CMOS sensor with global shutter for F12 (1080/
59.94i)/F13 (1080/50i) high sensitivity and 62 dB high signal-to-noise ratio.
The HDC3100 supports operation as a studio camera when connected with an HDCU3100
HDCU2000-seriesc) Camera Control Unit (CCU) using a fiber cable.
The HDC3170 supports operation as a studio camera when connected with an HDCU3170 using a triax cable.
a) Use HDCU3100 software version 2.00 or later.
b) Install the HKCU-FB30 Optical Fiber Connector Kit (option).
c) Use HDCU2000-series software version 3.30 or later.
Note
Before starting system operation, check that the software version and ROM version of the unit and system devices meet the
version requirements.
Supported Formats
The unit supports 1080-59.94i, 1080-50i, 720-59.94P, and 720-50P formats as standard.
(The HDC3170 supports 1080-59.94P and 1080-50P formats as standard.)
You can extend the formats that are supported by installing the following camera operating software (option).
For details, contact a Sony service or sales representative.
Camera operating software Extended formats
HZC-PRV50/PRV50M/PRV50W 1080-59.94P
1080-50P
HZC-PSF50/PSF50M/PSF50W 1080-24PsF
1080-23.98PsF
1080-25PsF
1080-29.97PsF
a)
, HDCU3170b), or
Notes
• HZC-PRV50M/PSF50M are 30-day software licenses.
• HZC-PRV50W/PSF50W are 7-day software licenses.
• HZC-PSF50/PSF50M/PSF50W cannot be installed on the HDC3170.
3
Page 4
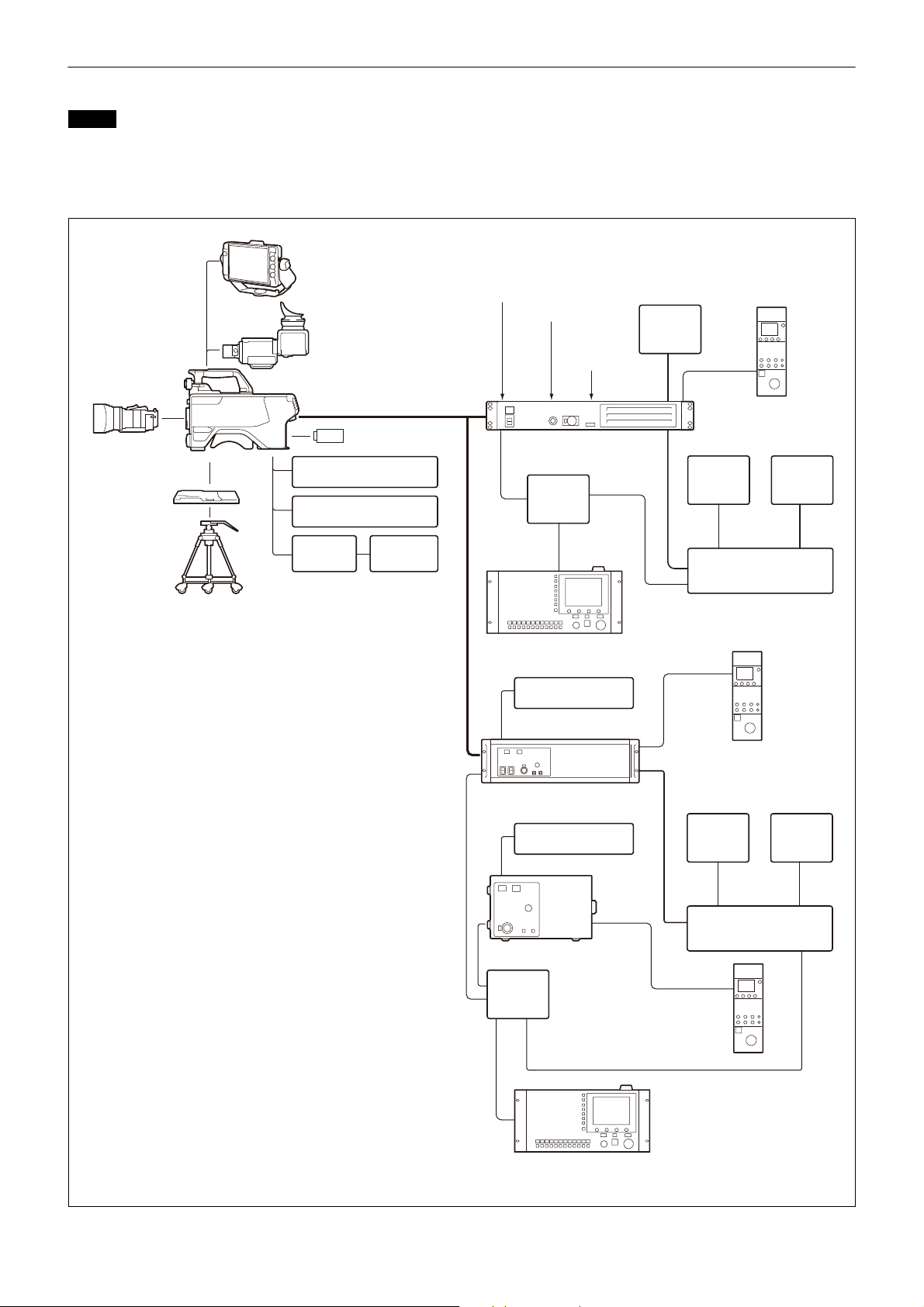
System Configuration
Lens
(for ENG/EFP)
VCT-14 Tripod
Attachment
Tripod
HDVF-EL75/L750/L770
Viewfinder
HDC3100
Optical fiber cable
a)
CAC-6
Return Video Selector
Intercom headset
CAC-12
Microphone
Holder
Microphone
HDVF-EL20
HDVF-EL30
Viewfinder
HDCU3100, HDCU3170
c)
Camera Control Unit
b)
a) Signal transfer up to a maximum of 2 km is possible.
However, the actual transfer distance may vary
depending on the system configuration of the
cameras and the type of optical fiber cables used.
b) Set the signal transmission rate for the camera to
connect using the following menu item on the
camera control unit.
SYSTEM CONFIG t <CAMERA I/F> t
FIBER TRANSMIT RATE
For details, refer to the operation manual of the
camera control unit.
c) To use the HDCU3170, install the HKCU-FB30
Optical Fiber Connector Kit.
USB drive
RCP-1500/1000 series
Remote Control Panel
MSU-1000 series
Master Setup Unit
Sync signal input
Return video input
Intercom
microphone
input
Video
monitor
Waveform
monitor
Video router
2K video
monitor
BNC
CCA-5
LAN cable
LAN
cable
Hub
Hub
HKCU1001/1003/
2007/2040
HDCU2000
Camera Control Unit
HDCU2500
Camera Control Unit
RCP-1500/1000 series
Remote Control Panel
Video
monitor
Waveform
monitor
Video router
CCA-5
LAN cable
RCP-1500/1000
series
Remote Control
Panel
CCA-5
BNC
HKCU1001/1003/
2007/2040
LAN cable
MSU-1000 series
Master Setup Unit
Note
Production of some of the peripherals and related devices shown in the figures has been discontinued. For advice on choosing
devices, please contact your Sony dealer or a Sony sales representative.
Connection example (optical fiber transmission)
4
Page 5
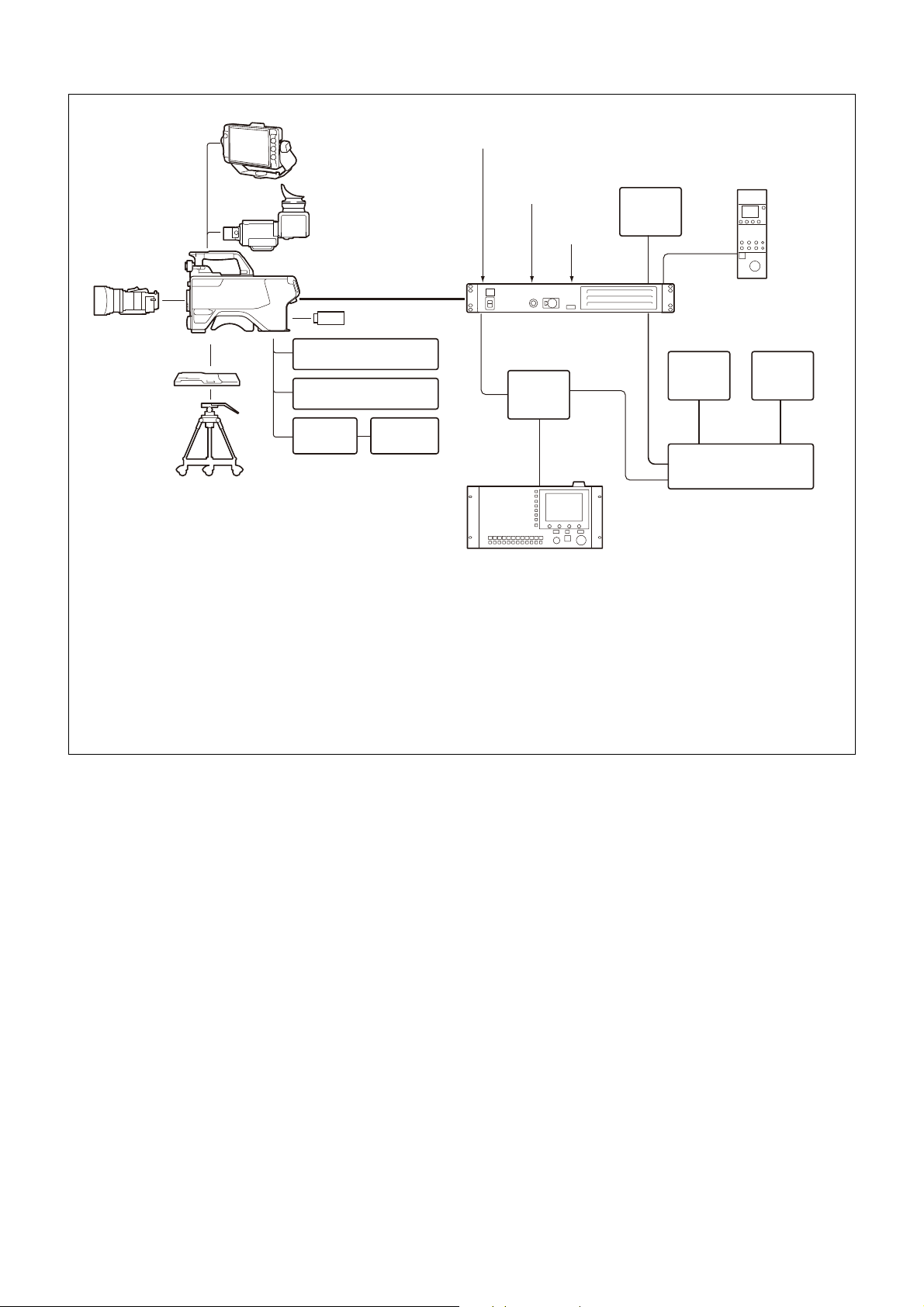
Connection example (digital triax)
a) Signal transfer up to a maximum of 1.8 km is possible. However, the actual transfer distance may vary depending on the system
configuration of the cameras and the type of triax cables used.
For details, see page 50.
b) Set the signal protocol using the following menu item on the camera control unit.
SYSTEM CONFIG t <CAMERA I/F> t TRIAX TRANSMIT
For details, refer to the operation manual of the camera control unit.
Lens
(for ENG/EFP)
VCT-14 Tripod
Attachment
Tripod
HDVF-EL75/L750/L770
Viewfinder
HDC3170
Triax cable
a)
CAC-6
Return Video Selector
Intercom headset
CAC-12
Microphone
Holder
Microphone
HDVF-EL20
HDVF-EL30
Viewfinder
HDCU3170
b)
Camera Control Unit
USB drive
RCP-1500/1000 series
Remote Control Panel
MSU-1000 series
Master Setup Unit
Sync signal input
Return video input
Intercom
microphone
input
Video
monitor
Waveform
monitor
Video router
2K video
monitor
BNC
CCA-5
LAN cable
LAN
cable
Hub
5
Page 6
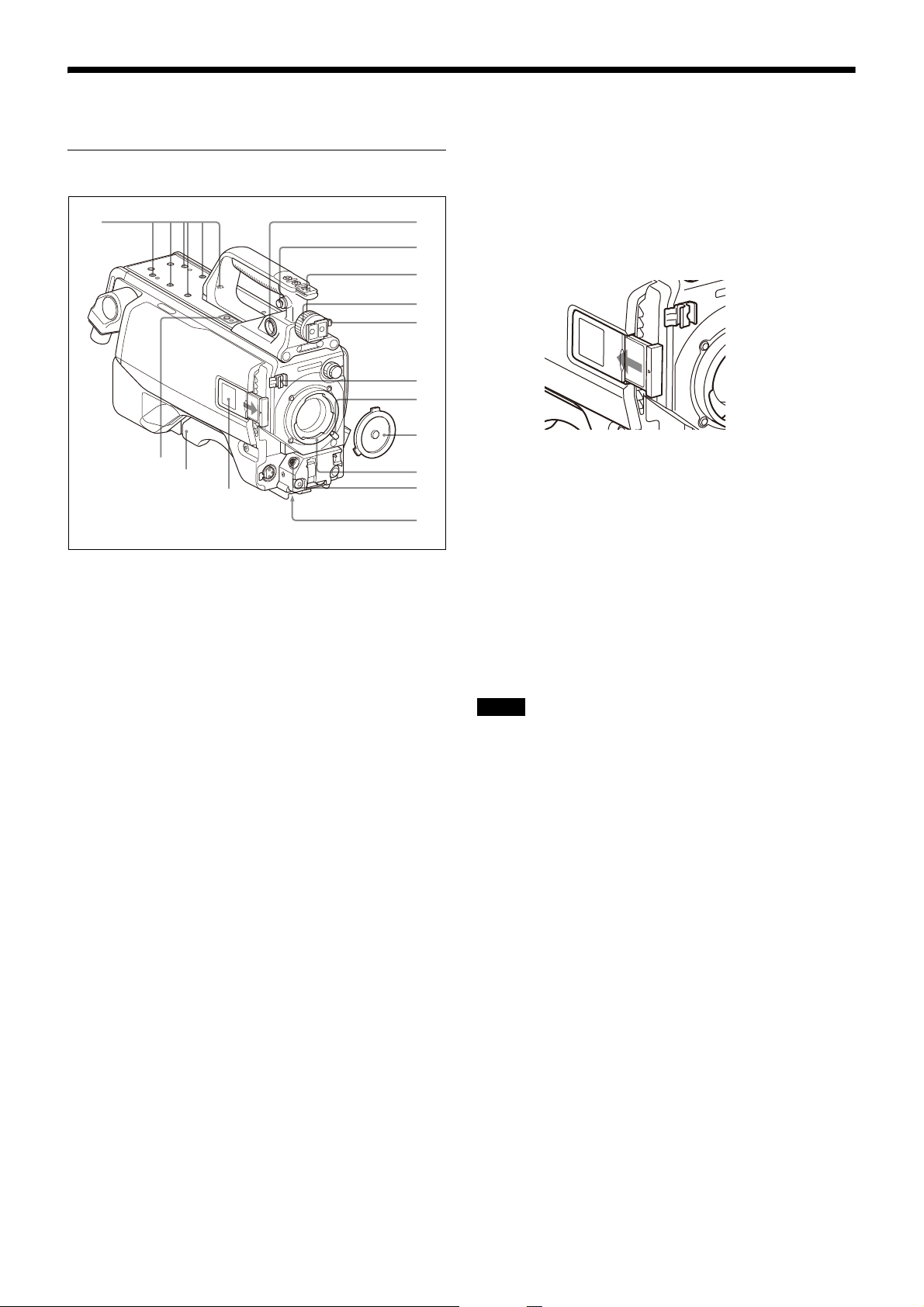
Locations and Functions of Parts
A
B
C
D
E
F
G
H
I
J
K
L
M
N
O
Accessory Attachments
a VF (viewfinder) connector (20-pin)
Connect the cable of the viewfinder (not supplied).
b Shoulder strap fitting post
Attach one end of a shoulder strap (not supplied) to this fitting
post, and the other end to the fitting post on the other side of
the camera.
k Tripod mount
Attach the VCT-14 Tripod Attachment when mounting the
camera on a tripod.
l Camera number
Insert the supplied camera number label to display the camera
number.
m Shoulder pad
You can adjust the position so that you can get the best
balance for shooting with the camera on your shoulder.
For details, see “Adjusting the Shoulder Pad Position” on
page 13.
n Microphone holder attachment
Use to attach a CAC-12 Microphone Holder.
For details, refer to the microphone holder operation manual.
o V-wedge shoe attachment points
Attach a V-wedge shoe here to mount an HDVF-EL75/L750/
L770 Viewfinder.
c Accessory shoe
To attach an accessory using a 1/4-inch screw.
d Viewfinder left-right positioning ring
Loosen this ring to adjust the viewfinder position towards the
left or right.
e Viewfinder front-rear positioning lever
Unlock the front-rear positioning lever to adjust the viewfinder
position towards the front or rear, then lock in the desired
position.
For details on adjusting the viewfinder position, see “Attaching
a Viewfinder” on page 11.
f Lens cable clamp
To secure the cable of the lens (not supplied).
g Lens fixing lever
To secure the lens in the lens mount.
h Lens mount cap
The cover can be removed by moving the lens fixing lever
upwards. Always keep the lens mount covered with this cap
when a lens is not attached.
i Lens mount
To attach a lens.
j LENS connector (12-pin)
Connect the lens cable. The camera can control the lens
functions through this cable.
Note
Select either the front or rear V-wedge shoe attachment points
to attach the V-wedge shoe. If the front position is used, it may
restrict the tilt/pan angle available for the viewfinder.
For details about attachment, refer to the operation manual of
the viewfinder.
6
Page 7
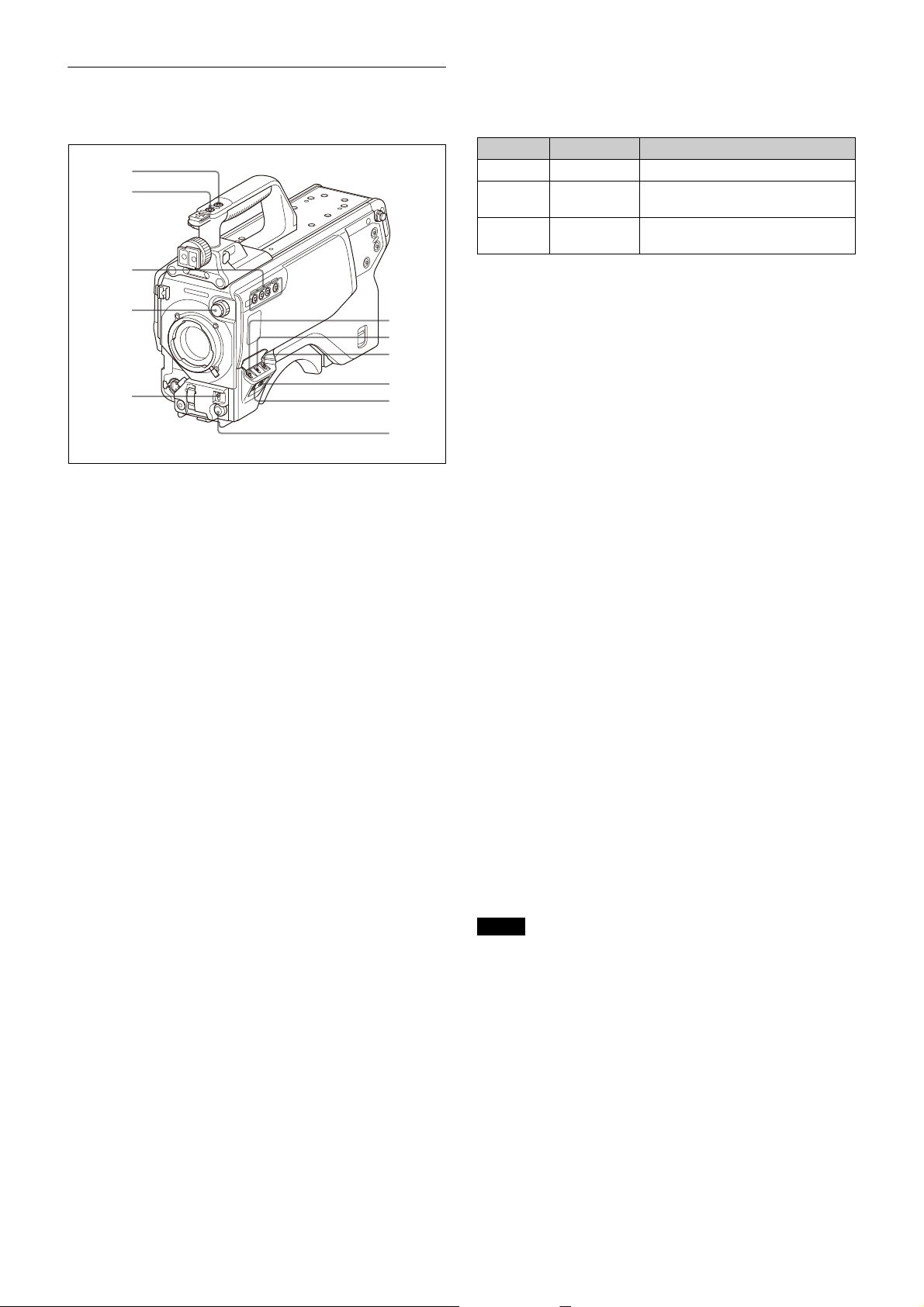
Controls and Connectors
a
b
c
e
d
f
g
h
i
j
k
Front right
a INCOM1 (intercom 1) button
The intercom 1 microphone is turned ON while this button is
held pressed.
You can also assign other functions to this button, using the
menu displayed on the viewfinder screen.
When the camera’s video signal is being used as output, the
auto knee function may be used.
The relationship between the switch setting and the output
signal and auto knee function is shown in the table below.
OUTPUT AUTO KNEE Function
BARS OFF Output is a color bar signal.
CAM OFF Output is the camera’s video signal.
The auto knee circuit is disabled.
CAM ON Output is the camera’s video signal.
The auto knee circuit is enabled.
h WHITE BAL (white balance memory selection) switch
To select the white balance adjustment method or the memory
used to store the adjusted value when the camera is used in
standalone status without connecting a camera control unit.
PRST (preset): White balance is adjusted to a preset value
corresponding to a color temperature of 3200K.
A or B: Selects memory A or B.
i DISPLAY switch
The functions of the DISPLAY switch are as follows:
DISPLAY: Characters and messages showing the camera
settings and operating status may be displayed on the
viewfinder screen.
OFF: Status messages will not appear on the viewfinder
screen.
MENU: Menus for camera settings will be displayed on the
viewfinder screen.
b RET 1 (return video 1) button
The return video 1 signal from the camera control unit is
monitored on the viewfinder screen while this button is
pressed. It function the same as the RET 1 button on the side
(page 8) and RET/ASSIGNABLE button A on the operation
panel on the rear of the camera (page 9).
You can also assign other functions to this button, using the
menu displayed on the viewfinder screen.
c ASSIGN (assignable) A, B, C, D switches
You can assign a function using the menu displayed on the
viewfinder screen.
You can also display the assigned function name by attaching
the corresponding label (supplied) for the assigned function.
d Filter select control
Turn the knob to select the internal filter setting.
e AUTO W/B BAL (white and black balance automatic
adjustment) switch
To automatically adjust white and black balance when the
camera is used in standalone status without connecting to the
camera control unit.
WHT: Automatically adjust white balance.
BLK: Automatically adjust black balance.
f GAIN switch
To select the gain of the video amplifier based on lighting
conditions when the camera is used in standalone status
without connecting a camera control unit.
When shipped from the factory, the values set are L = 0 dB,
M = 6 dB, and H = 12 dB.
j STATUS/CANCEL switch
STATUS: When no menu is displayed on the viewfinder
screen, the status information of this camera is displayed.
CANCEL: When a menu is displayed on the viewfinder
screen, you can cancel any changed settings or return
the display to the previous menu.
k MENU SEL (menu select) knob/ENTER button (rotary
encoder)
To select settings from menus displayed on the viewfinder
screen (by rotating the knob) and to confirm settings (by
pushing the button).
You can change the ECS frequency by pushing the ENTER
button when no menu is displayed on the viewfinder screen.
Make sure that the camera is used in standalone status
without connecting a camera control unit, and the shutter
mode is set to ECS. When the camera is used in standalone
status and the shutter mode is set to other than ECS, the VF
DETAIL function can be adjusted.
Note
When a camera control unit or a remote control device, such
as an MSU or RCP-series Remote Control Panel, is
connected, the functions of 5 to 8 are controlled from the
external control device and the controls on the camera are
disabled.
g OUTPUT (output signal selection)/AUTO KNEE switch
To select the signal (color bar signal or camera’s video signal)
to be used as output to the viewfinder or a video monitor when
the camera is used in standalone status without connecting a
camera control unit.
7
Page 8
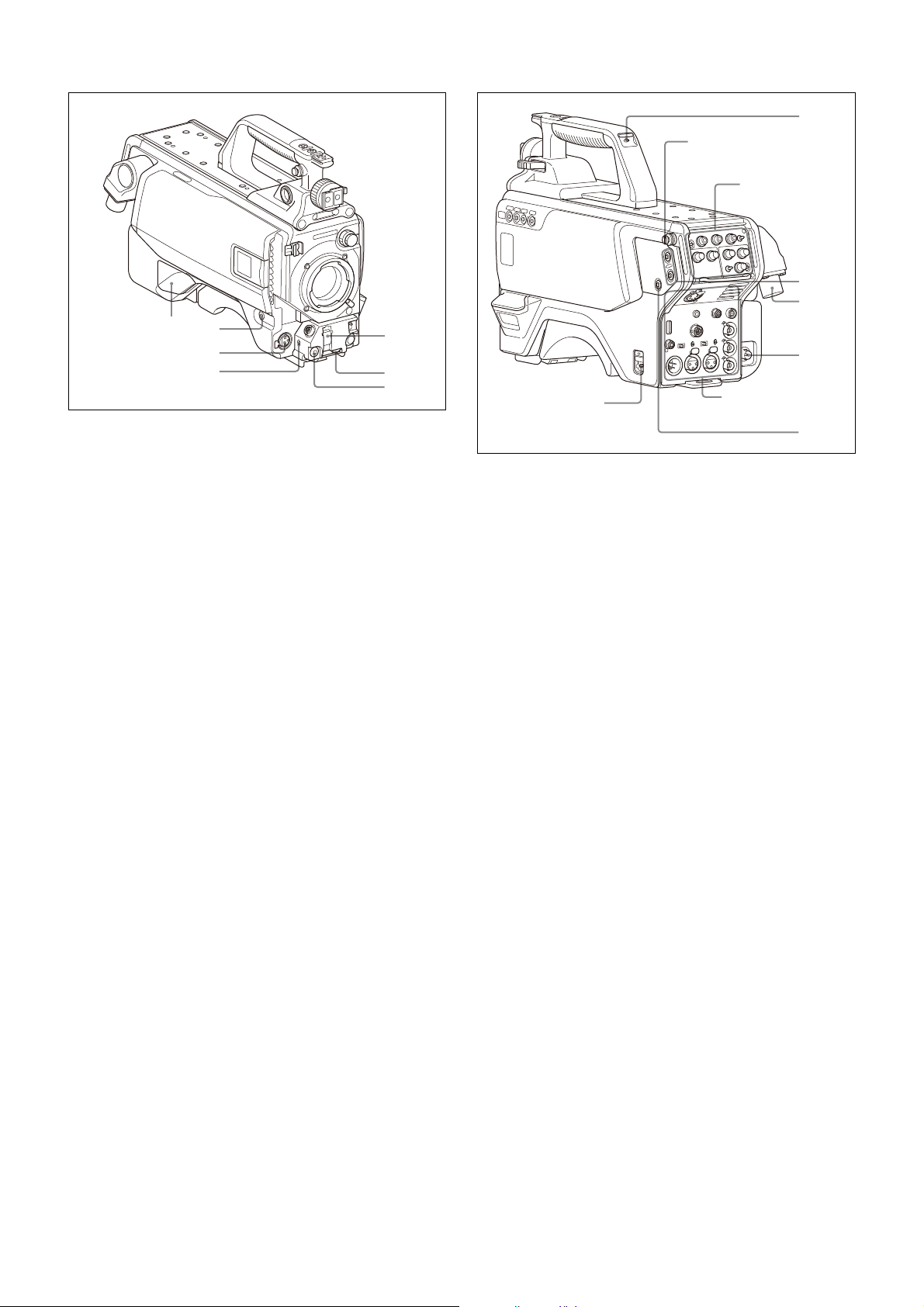
Front left
a
b
c
d
f
e
g
b
c
d
e
f
a
Operation panel
(page 9)
Shoulder strap fitting
post (page 6)
Connector panel
(page 9)
a DC power supply out connector (2-pin)
Supplies power to an external device up to 2.5 A.
Rear
b RET 1 (return video 1) button
The return video 1 signal from the camera control unit is
monitored on the viewfinder screen while this button is
pressed. It function the same as the RET 1 button on the
handle (page 7) and RET/ASSIGNABLE button A on the
operation panel on the rear of the camera (page 9).
You can also assign other functions to this button, using the
menu displayed on the viewfinder screen.
c MIC 1 IN (microphone 1 input) connector (XLR 3-pin)
Connect a microphone.
This connector and the AUDIO IN CH-1 connector (page 10)
on the operation panel on the rear of the camera are
alternately activated with the CH1 audio input select switch
(page 10).
d MIC (microphone) power switch
+48V: To supply a power of +48 V to the connected
microphone.
OFF: Not to supply a power to the connected microphone.
e SHUTTER switch
For setting the electronic shutter functions when the camera is
used in standalone status without connecting a camera control
unit.
OFF: The electronic shutter does not function.
ON: The electronic shutter is activated.
SEL: The shutter speed and shutter mode change each time
the switch is set to this position.
For details, see “Setting the Electronic Shutter” on page 16.
f INTERCOM LEVEL control
To adjust the intercom/earphone volume level.
The intercom level adjustment is enabled when the
INTERCOM LEVEL switch (page 9) on the rear of the camera
is set to “FNT.”
a CAMERA POWER switch
CCU: Power is supplied from the camera control unit.
EXT: Power is supplied through the DC IN connector.
b Tally lamp and switch
ON: The tally lamp lights when a tally signal is input to the
connected camera control unit or a call signal is
generated in response to pressing of a CALL button.
OFF: The tally lamp is prevented from lighting.
c RET 1/2 (return video 1/2) buttons
When pressed, the picture on the viewfinder screen changes
to the return video signal selected using the operation panel
on the rear of the camera or using the menu.
d CCU (camera control unit) connector
HDC3100: Connect a camera control unit using an optical
electrical multi cable.
HDC3170: Connect a camera control unit using a triax cable.
e SDI 1 (serial digital interface 1) connector (BNC-type)
For 3G SDI, HD SDI or HD PROMPTER signal output.
On the HDC3100, in addition to the above signals, HD TRUNK
signal input is supported.
For details on the output signals, see “Setting the Camera
Outputs” (page 19).
f CALL button
When this button is pressed, the red tally lamp of the
RCP-1500/1000 series Remote Control Panel or the
MSU-1000-series Master Setup Unit will light. Use to call the
operator of the RCP or MSU.
g RET 2 (return video 2) button
When this button is pressed, the picture on the viewfinder
screen changes to the return video signal selected using RET/
ASSIGNABLE button A, B, or C on the operation panel on the
rear of the camera or using the menu.
You can also assign other functions to this button, using the
menu displayed on the viewfinder screen.
8
Page 9
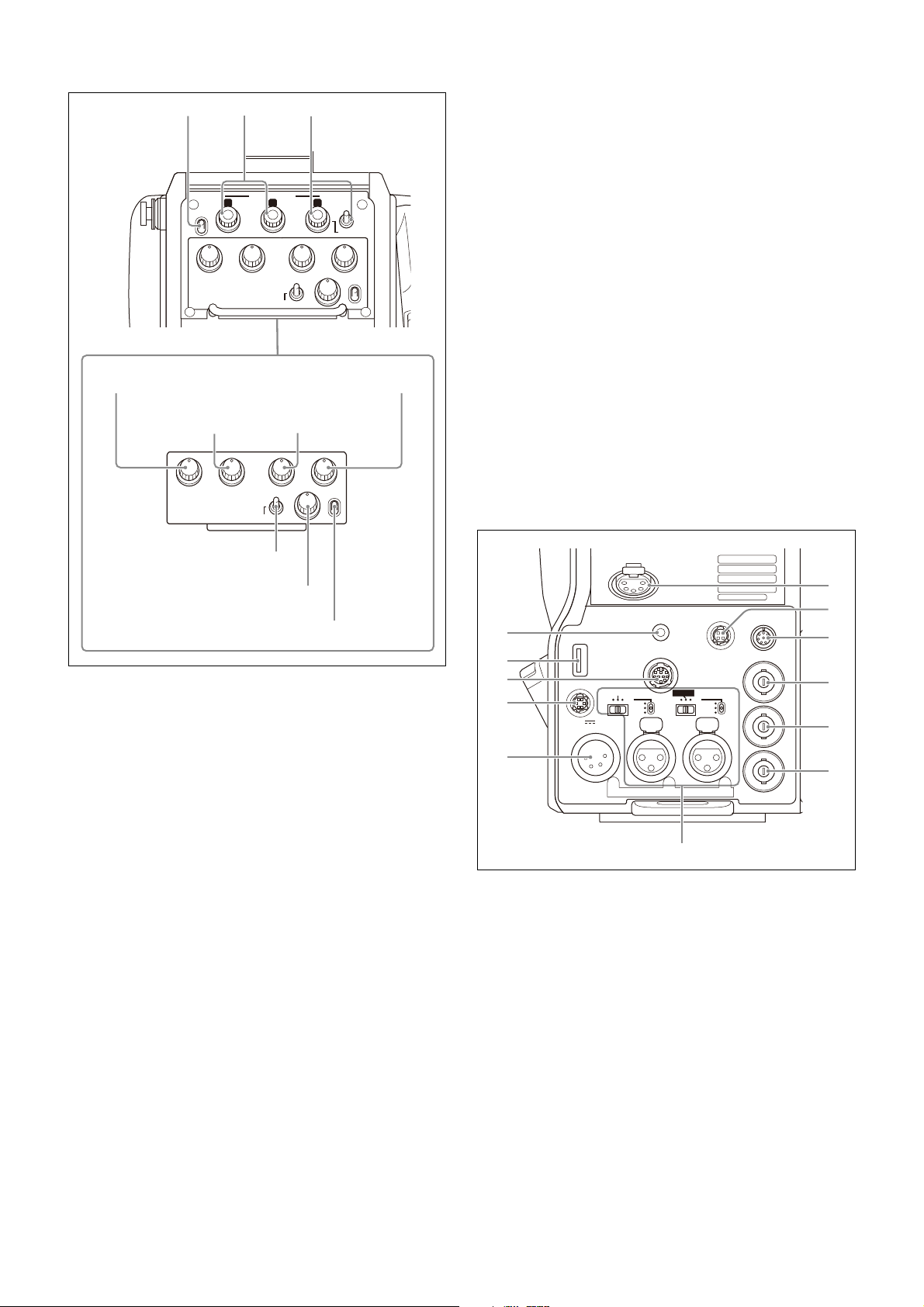
Operation panel
ABC
RET/ASSIGNABLE
DISP
MENU
LIGHT
ON
OFF
OFF
PGM1 PGM2
MIC
LINE
TRACKER
INTERCOM
LEVEL
REAR
FNT
ENG
PROD
PROD
ENG
a
bc d
FNT
OFF ENG
PGM1 PGM2
MIC
LINE
TRACKER
ENG
PROD
PROD
LEVEL
REAR
MIC LINE switch
ENG
control
PROD
control
PGM1
control
PGM2
control
TRACKER control
LEVEL switch
PROMPTER
TEST
OUT
LINE
+48V
OFF
MIC
SDI
MONI
AUDIO IN
CH1 CH2
/GEN
LOCK
LINE
+48V
OFF
FRONT MIC
MIC
EARPHONE
RET CTRL
DC IN 10.5-17V
DC OUT
TRACKER
REMOTE
AES/EBU
a
b
c
d
e
g
h
i
j
k
l
f
b LIGHT switch
Set to ON to illuminate the operation panel.
c RET/ASSIGNABLE button A, B
Press the button to switch the function assigned to the button
on the <REAR FUNCTION ASSIGN> page on/off. When the
return function is assigned, press the button to display the
return video signal on the viewfinder screen while the button is
pressed.
Turn the button to change the assigned function setting. When
the return function is assigned, you can change the return
signal channel.
d RET/ASSIGNABLE button C / DISP/MENU switch
Press the button to switch the function assigned to the button
on the <REAR FUNCTION ASSIGN> page on/off. When the
return function is assigned, press the button to display the
return video signal on the viewfinder screen while the button is
pressed.
Turn the button to change the assigned function setting. When
the return function is assigned, you can change the return
signal channel.
When the DISP/MENU switch is set to the MENU position to
display the MENU screen, you can perform menu operations
using RET/ASSIGNABLE button C.
Connector panel
a INTERCOM controls and switches
ENG control, PROD control, PGM1 control, PGM2 control,
MIC LINE switch, TRACKER control, and LEVEL switch for
the intercom.
ENG (engineer line) control
Adjust the intercom audio listening level of the engineer line.
PROD (producer line) control
Adjust the intercom audio listening level of the producer line.
PGM1 (program 1) control
Adjust the audio listening level of program 1.
PGM2 (program 2) control
Adjust the audio listening level of program 2.
MIC LINE (intercom microphone line) switch
Select the intercom line.
PROD: Use the producer line.
ENG: Use the engineer line.
OFF: Turn the intercom headset microphone off.
TRACKER control
Adjust the intercom audio listening level of an intercom
connected to the TRACKER connector (page 10).
LEVEL switch
REAR: The intercom audio listening level is adjusted with
the controls on the operation panel.
FNT: The intercom audio listening level is adjusted with
the INTERCOM LEVEL control (page 8) on the front
of the camera.
a EARPHONE jack (4-pole mini jack)
Connect to a headset, or earphones with microphone (3-pole/
4-pole earphones), to input/output the intercom audio signal.
For 4-pole earphones, the intercom line is linked to the
INTERCOM setting.
Turn the microphone function on/off using HEADSET MIC
(page 38) in the OPERATION menu. When set to ON, the
microphone can be turned on/off in conjunction with the
INTERCOM setting using the MIC LINE switch on the
operation panel. The default setting is OFF.
9
Page 10
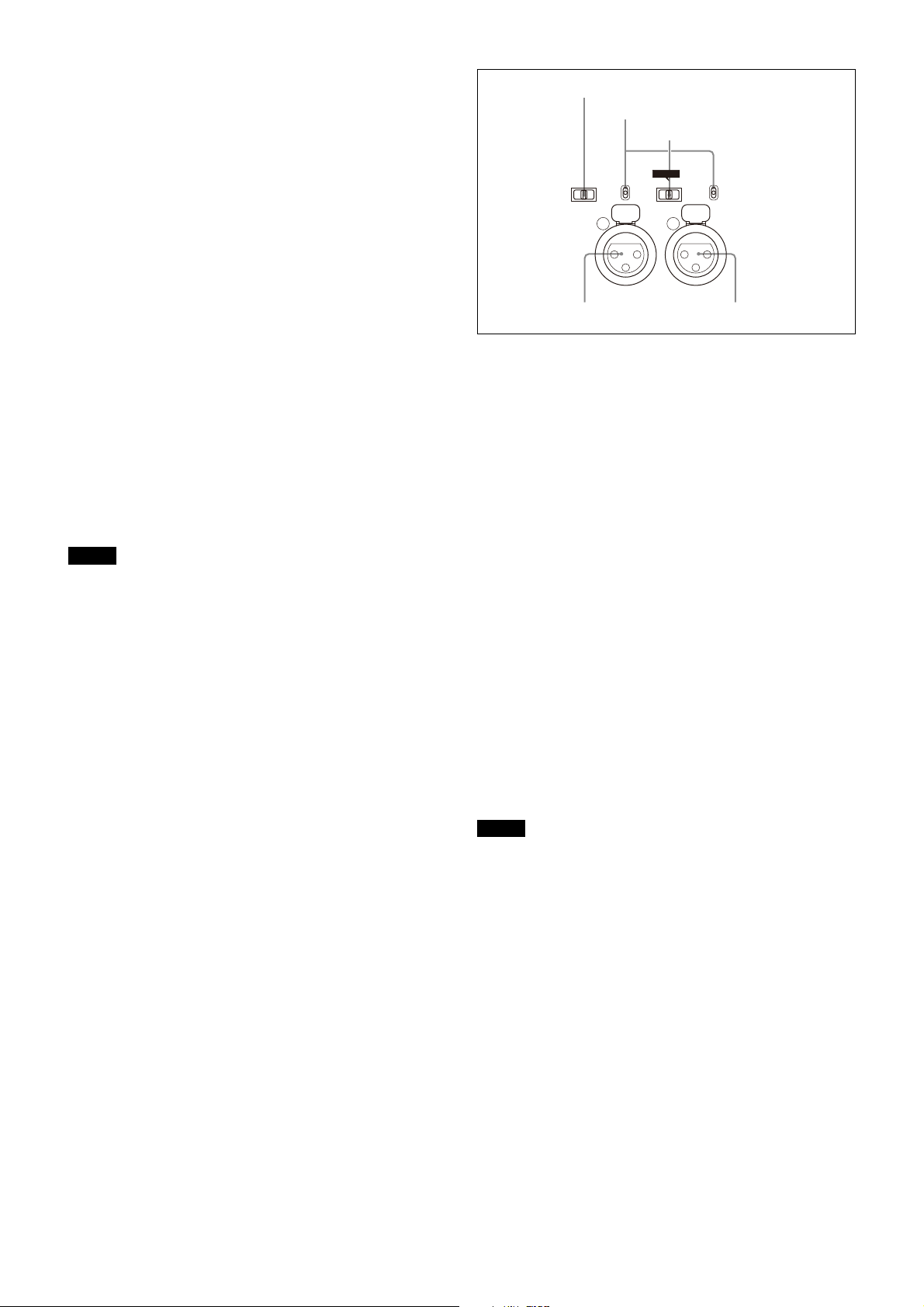
b USB connector (for connecting a USB drive)
LINE
+48V
OFF
MIC
AUDIO IN
CH1 CH2
LINE
+48V
OFF
FRONT MIC
MIC
AES/EBU
CH2 audio input select switch
CH1 audio input select switch
Microphone power switches
AUDIO IN CH1 connector AUDIO IN CH2 connector
Connect a USB drive to save or load the settings data file.
For details, see “Using a USB drive” (page 52).
c TRACKER connector (12-pin)
For external interface, such as intercom and tally.
d RET CTRL (return control) connector (6-pin)
For connection to a CAC-6 Return Video Selector.
e DC IN (DC power supply input) connector (XLR 4-pin)
Used for connection to the AC-DN10 AC Adaptor to supply
power to the camera.
f INTERCOM connector (XLR 5-pin)
Used for input and output of intercom audio signals if an XLR
5-pin headset is connected.
The INTERCOM connector can be used for communication
over the engineer line even when the power is off, as long as
the power LED is lit in red.
g DC OUT (DC power supply output) connector (4-pin)
To supply power to devices such as a wireless receiver
(optional) (max. 0.5 A).
h REMOTE connector (8-pin)
For connection to an RCP-1500/1000 series Remote Control
Panel, or MSU-1000/1500 Master Setup Unit.
Note
When the camera is connected to a CCU, do not connect any
remote control device, such as RCP and MSU, to this
connector.
i PROMPTER/GENLOCK (prompter 1 signal output/
external gen-lock signal input) connector (BNC-type)
The PROMPTER function is enabled when a camera control
unit is connected. The GENLOCK IN function is enabled when
a camera control unit is not connected.
GENLOCK IN: For input of an external gen-lock signal (VBS
or 3-level sync) during stand-alone operation.
PROMPTER: For output of the prompter 1 signal (valid only
when a camera control unit is connected). When a
camera control unit having two prompter inputs is
connected, the signal of input 1 is output from this
connector.
j TEST OUT connector (BNC-type)
To output the analog signal.
This can also output a VBS signal, HD-SYNC signal, or
SD-SYNC signal, whichever is selected in the menu.
For details on the output signals, see “Setting the Camera
Outputs” (page 19).
CH1 audio input select switch
Set to the appropriate position according to the equipment
connected to the AUDIO IN CH1 connector.
LINE: When a line-level (0 dBu) signal source is
connected
FRONT MIC: When using the microphone connected to
the MIC 1 IN connector
MIC: When an external microphone is connected
CH2 audio input select switch
Set to the appropriate position according to the equipment
connected to the AUDIO IN CH2 connector.
LINE: When a line-level (0 dBu) signal source is
connected
AES/EBU: When a digital audio signal is connected (The
signal must be in synchronization with the camera
output).
MIC: When an external microphone is connected
Microphone power switches
When a microphone is connected to the corresponding AUDIO
IN connector, set whether or not to supply a power to the
microphone.
+48V: To supply a power of +48 V
OFF: Not to supply a power
(No function has been assigned to the lowermost
position. No power is supplied to the microphone.)
Note
To supply +12 V power, contact a Sony sales representative
or Sony service representative.
k SDI MONI (serial digital interface) connector (BNC-
type)
For HD-SDI or SD-SDI signal output.
For details on the output signals, see “Setting the Camera
Outputs” (page 19).
l AUDIO IN CH1 and CH2 connectors (XLR 3-pin) and
switches
Connect audio signals. An input select switch and microphone
power switch are provided for each channel.
10
Page 11
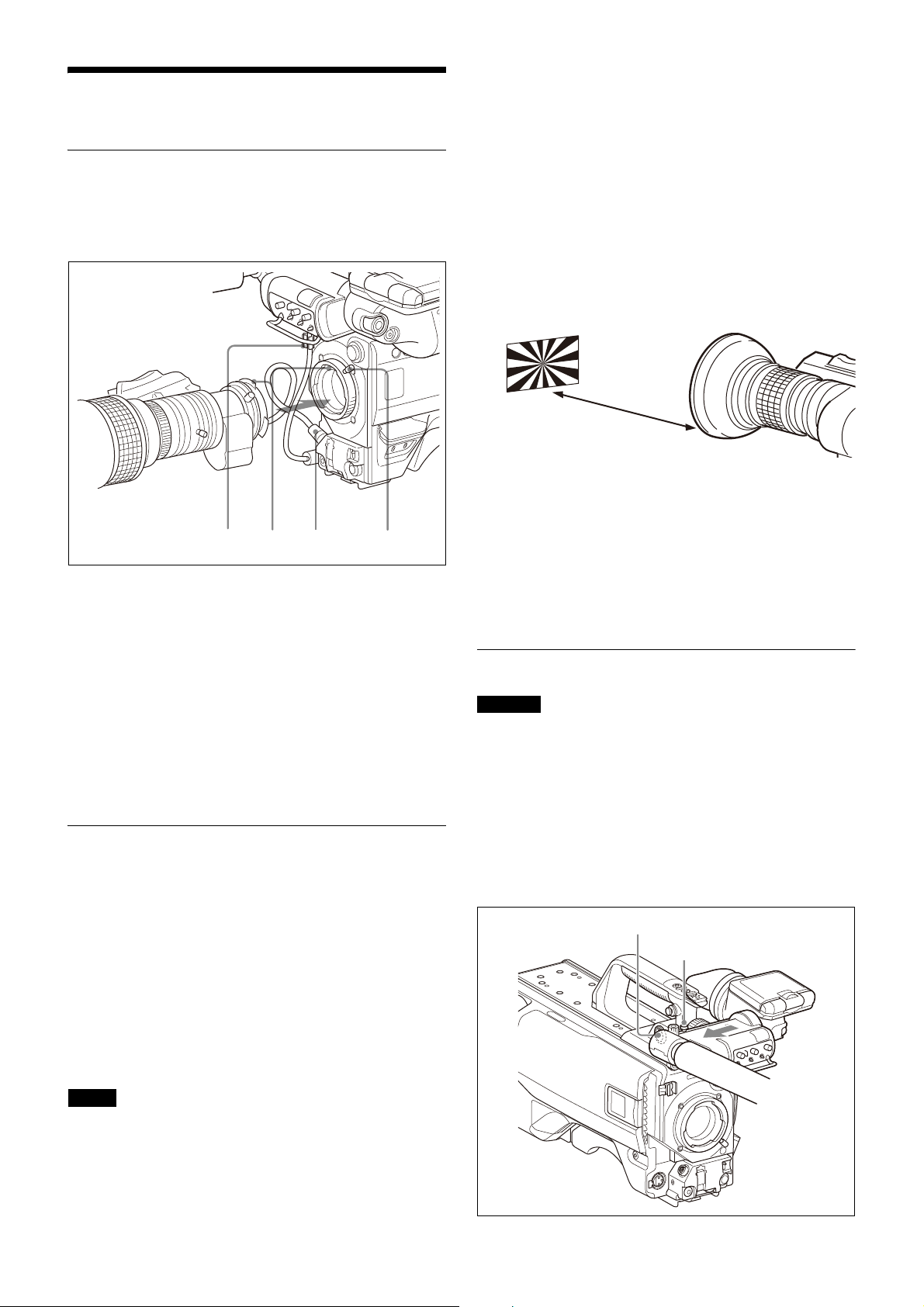
Adjusting procedure
1,3425
About 3 meters (10 ft)
Viewfinder stopper
VF connector
Preparations
Attaching a Lens
For information on handling lenses, refer to the lens’ operation
manual.
Attaching procedure
1 Set the iris control to manual, and open the iris fully.
2 Place a flange focal length adjustment chart
approximately 3 meters from the camera and adjust
the lighting to get an appropriate video output level.
3 Loosen the Ff (flange focal length) ring lock screw.
4 With either manual or power zoom, set the zoom ring
to telephoto.
5 Aim at the flange focal length adjustment chart and
turn the focus ring to focus the image.
6 Set the zoom ring to wide angle.
7 Turn the Ff ring to bring the chart into focus. Take
care not to move the distance ring.
1 Push the lens fixing lever upwards and remove the
lens mount cap from the lens mount.
2 Align the lens’ alignment pin with the notch in the
upper part of the lens mount and insert the lens into
the mount.
3 While supporting the lens, push the lens fixing lever
downwards to secure the lens.
4 Connect the lens cable to the LENS connector.
5 Secure the lens cable with the cable clamp.
Adjusting the Flange Focal Length
Adjustment of the flange focal length (the distance between
the lens mount attachment plane and the imaging plane) is
necessary in the following situations:
• The first time a lens is attached
• When changing lenses
• If the focus is not sharp at both telephoto and wide angle
when zooming
The flange focal length can be more precisely adjusted by
using the focus assist indicators.
See “Displaying the focus assist indicators” on page 17 for the
focus assist indicators.
8 Repeat steps 4 through 7 until the image is in focus at
both telephoto and wide angle.
9 Tighten the Ff ring lock screw.
Attaching a Viewfinder
Caution
When the viewfinder is attached, do not leave the camera with
the eyepiece facing the sun. Direct sunlight can enter through
the eyepiece, be focused in the viewfinder and cause fire.
Attaching a viewfinder
This section describes using a HDVF-20A/200/EL20/EL30
(the HDVF-EL30 is shown in the diagrams).
For details on the viewfinder, refer to the operation manual of
the viewfinder.
Note
The various parts of the lens used in adjusting the flange focal
length are in different positions on different lenses. Refer to
the operation manual for the particular lens.
11
Page 12
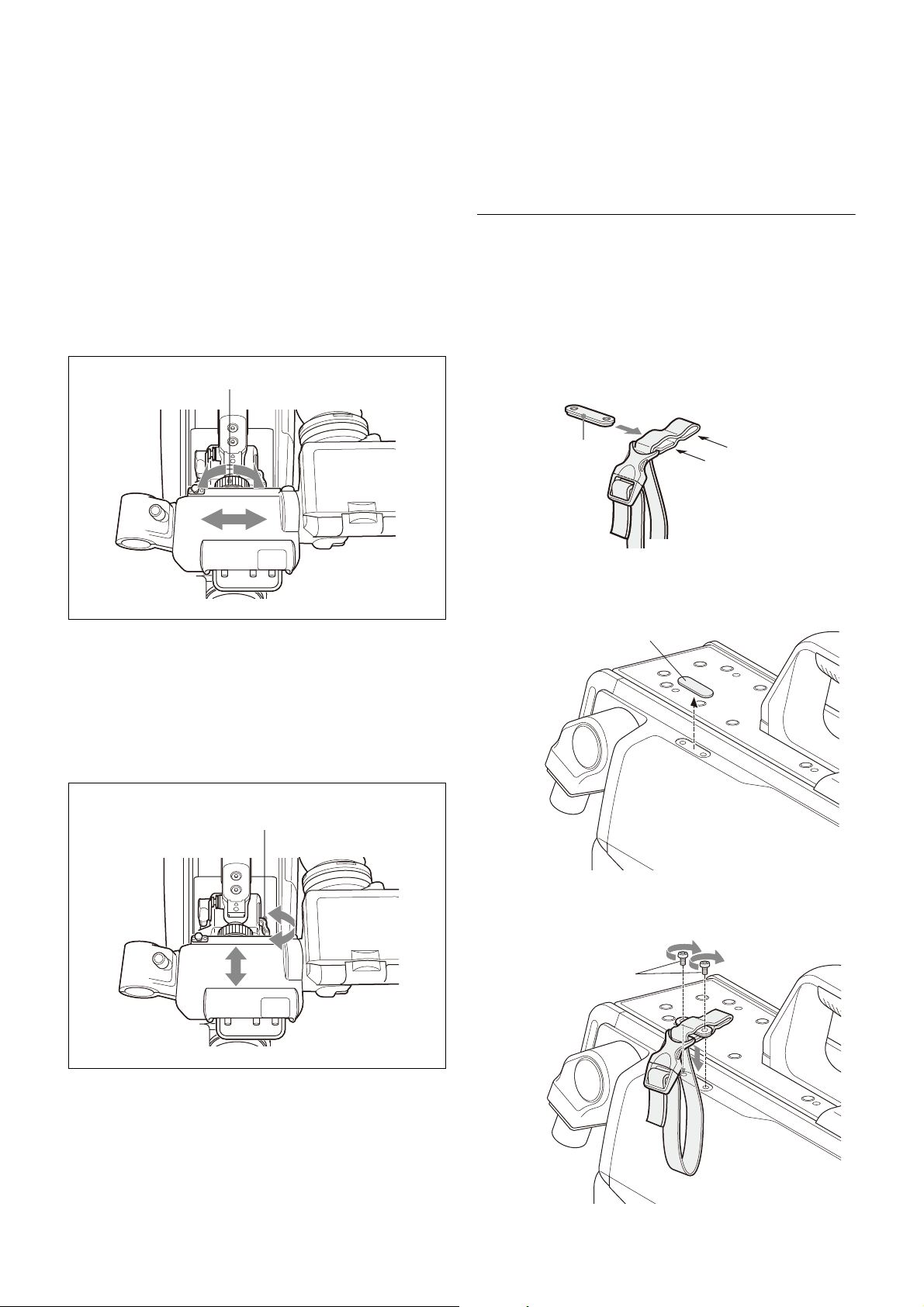
1 Slide the viewfinder in the direction of the arrow.
Viewfinder left-right positioning ring
Viewfinder front-rear
positioning lever
A
B
Belt bracket
Cover seal
+B3×8 screws
The viewfinder stopper automatically pops down.
3 Set the viewfinder front-rear positioning lever to the
lock position to secure the viewfinder.
2 Loosen the viewfinder left-right positioning ring, slide
the viewfinder side to side to the most convenient
position and tighten the ring. (See “To adjust the
position to the left or right” below.)
3 Connect the viewfinder cable to the VF connector of
the camera.
Adjusting the viewfinder position
The viewfinder position may be adjusted towards the front and
rear and to the left and right to make it easy to see into it.
To adjust the position to the left or right
Detaching the viewfinder
Loosen the viewfinder left-right positioning ring, pull the
viewfinder stopper, then pull out the viewfinder by sliding it in
the direction opposite to that when attached.
Attaching the Cable Clamp Belt
(Supplied)
You can secure the optical/electrical multi cable or triax cable,
connected to the CCU connector, to the side of the camera by
attaching the supplied cable clamp belt.
1 Insert the belt bracket into hole A or B of the cable
clamp belt.
1 Loosen the viewfinder left-right positioning ring.
2 Slide the viewfinder left or right to move it into a good
viewing position.
3 Tighten the viewfinder left-right positioning ring.
To adjust the position forward or backward
2 Peel off the cover seal from the camera as shown in
the following diagram.
3 Secure the cable clamp belt to the camera, using the
two supplied +B3×8 screws.
1 Set the viewfinder front-rear positioning lever to the
unlocked position.
2 Slide the viewfinder towards the front or rear of the
camera to move it into a good viewing position.
12
Page 13
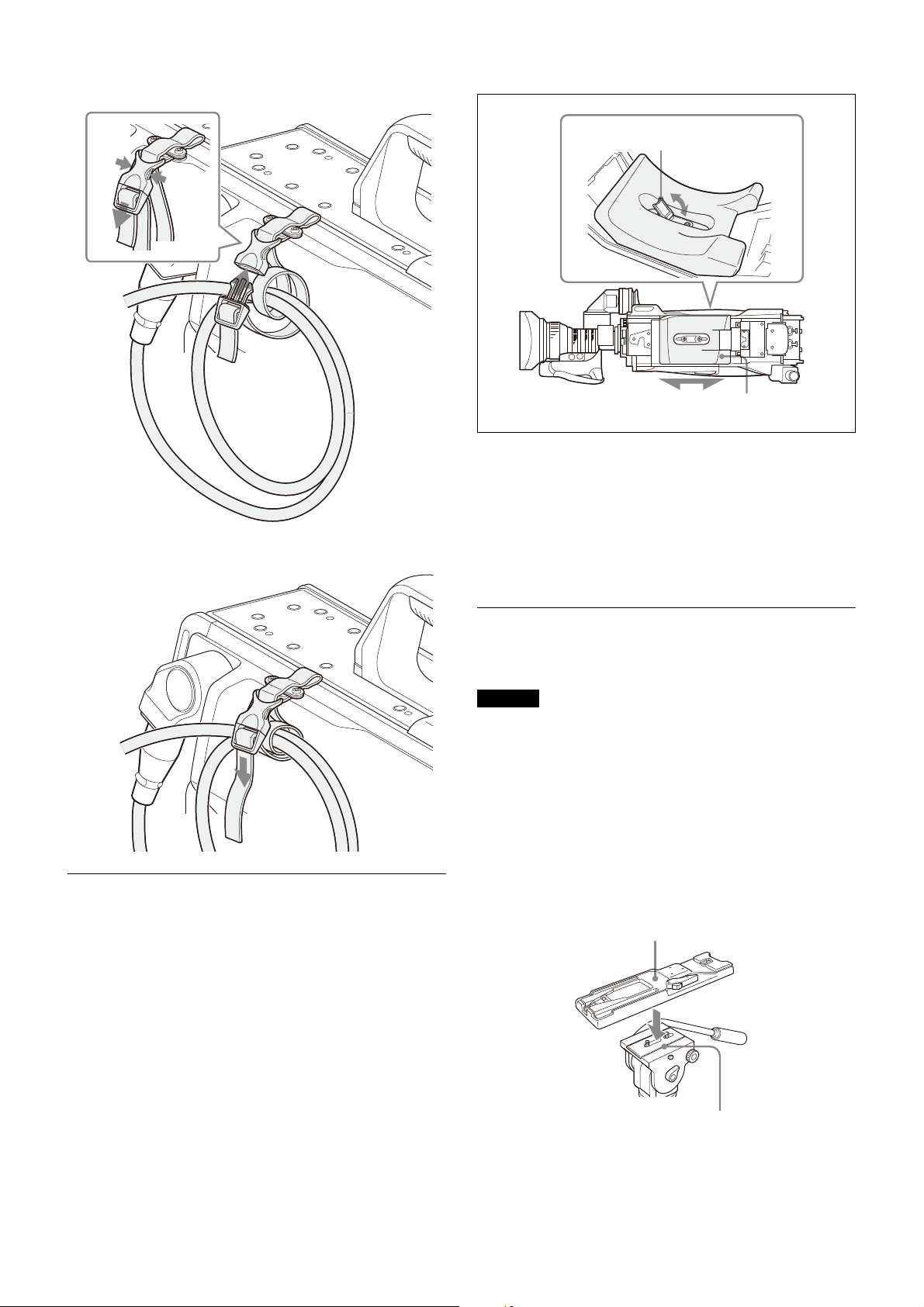
4 1 Release the buckle, 2 bundle the cable with the
1
2
3
Optical/electrical
multi cable or
triax cable
1,3
2
Shoulder pad
Shoulder pad lock lever
Bottom of the camera
Tripod attachment
Platform of the tripod
belt, 3 then lock the buckle again.
Adjusting procedure
1 Raise the lever in the center of the shoulder pad to
unlock the shoulder pad.
2 Slide the shoulder pad backward or forward until it is
in the most convenient position.
5 Adjust the length by pulling down the end of the belt.
Adjusting the Shoulder Pad Position
You can shift the shoulder pad from its center position (factory
setting) backward by up to 10 mm (3/8 inch) or forward by up
to 25 mm (1 inch). This adjustment helps you get the best
balance for shooting with the camera on your shoulder.
3 Move the lever down to lock the shoulder pad in the
selected position.
Mounting the Camera to a Tripod
Mount the camera to a tripod using a VCT-14 Tripod
Attachment.
Caution
• Select an appropriate hole from among those at the bottom
of the tripod attachment considering the balance of the
weight of the camera and the tripod attachment. If an
inappropriate hole is selected, the camera may fall over.
• Check that the size of the selected hole matches that of the
screw of the tripod. If they do not match, the tripod
attachment cannot be attached to the tripod securely.
Mounting procedure
1 Attach the tripod attachment to the tripod and secure
it with the screw.
13
Page 14
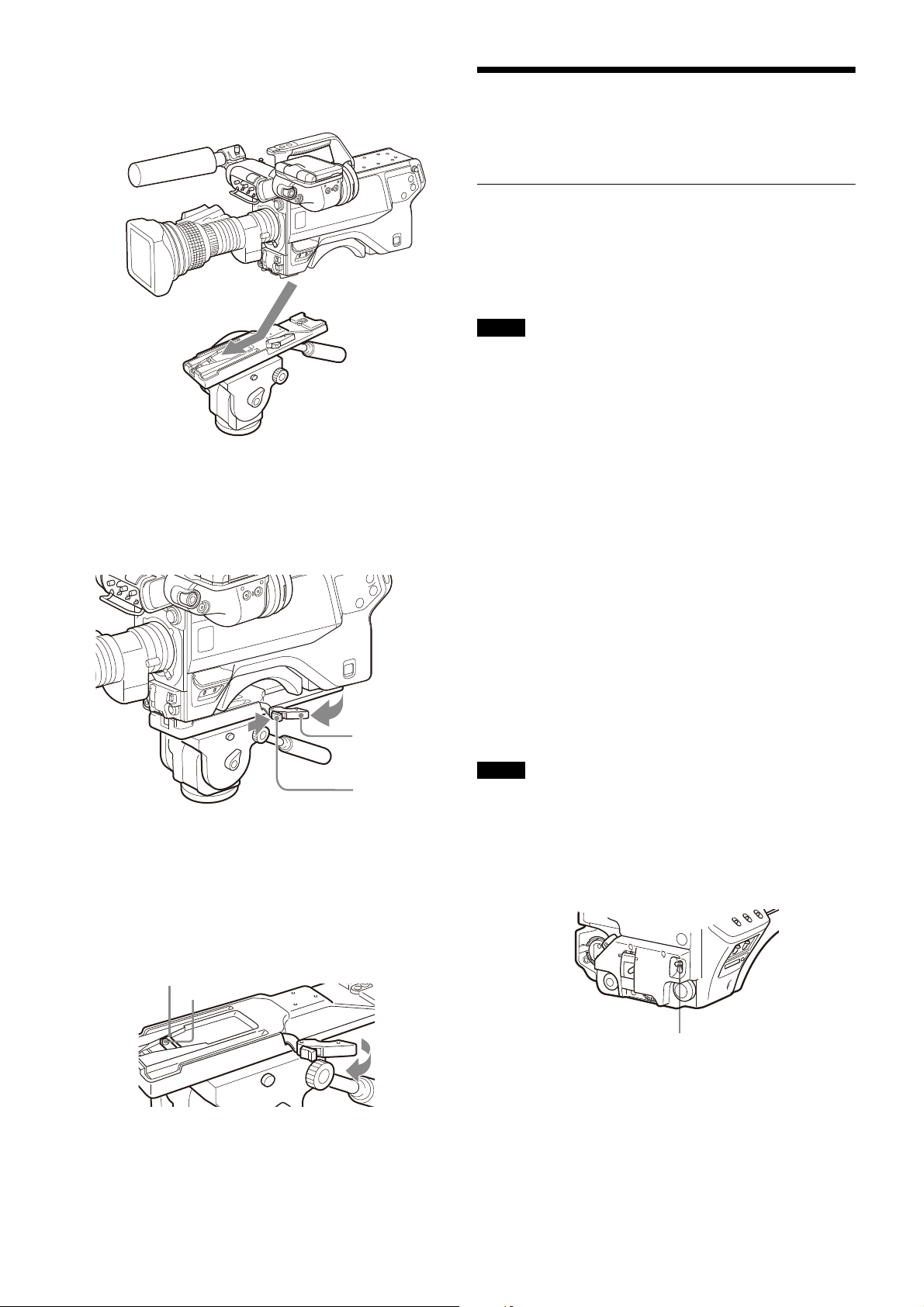
2 Place the camera on the tripod attachment, and slide
Lever
Red button
Original position
Pin
AUTO W/B BAL switch
forward it along the groove of the tripod attachment
until it clicks.
3 Make sure that the camera is securely attached by
moving it back and forth.
To remove the camera from the tripod attachment
Hold down the red button and pull the lever in the direction of
the arrow.
Adjustments and Settings for Shooting
Adjusting the Black Balance and White
Balance
In order to maintain high picture quality, it is necessary to set
the black balance and white balance appropriately for the
conditions.
Note
When a camera control unit or a remote control device-such
as the MSU or RCP series-is connected, control is performed
from the RCP/MSU, and the switches on the camera are
disabled.
Black balance adjustment
The black balance needs adjustment in situations like the
following:
• The first time the camera is used
• When the camera is used after a long period of disuse
• When the surrounding temperature changes greatly
• When the gain value is changed using the setup menus
Normally, there is no need to adjust the black balance every
time the camera is turned on.
If the pin of the tripod attachment does not return to
its original position
After removing the camera, if the pin of the tripod attachment
does not return to its original position, hold down the red
button and move the lever in the direction of the arrow to return
the pin to its original position. It is not possible to mount a
camera with the pin not seated.
White balance adjustment
Always readjust the white balance when lighting conditions
change.
About the viewfinder screen
After the process of adjusting the black balance or white
balance begins, messages about the progress and results of
the adjustment will be displayed on the viewfinder screen.
Note
Adjusted values set through automatic adjustment, and other
settings, are stored in the camera’s memory and preserved
even when the camera power is turned off.
Adjusting the black balance
Push the AUTO W/B BAL switch toward BLK (downward).
Automatic adjustment of black balance begins.
In automatic adjustment of black balance, both the black set
and black balance are adjusted.
14
Page 15
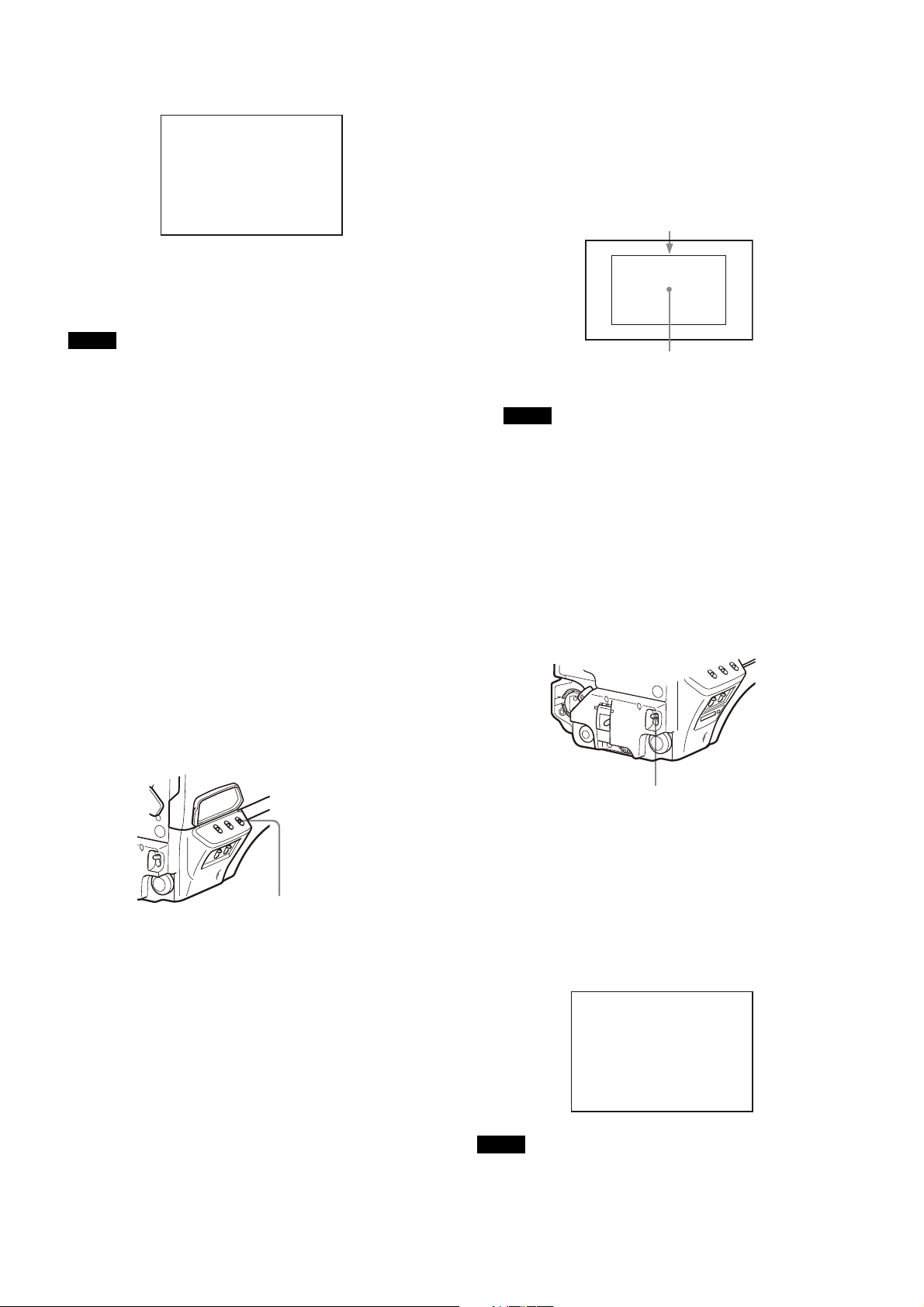
During adjustment, a message like the one in the figure below
ABB:EXECUTING
WHITE BAL switch
A rectangle centered in the screen. The length of the sides
must be at least 70% of the height and width of the screen.
Within this rectangle, there must be an area of white greater
than 10% of the entire screen.
AUTO W/B BAL switch
will be displayed on the viewfinder screen.
When the adjustment process is completed, the message
“ABB: OK” will be displayed. The adjusted value is
automatically stored in memory.
Notes
• During black balance adjustment, the iris will be
automatically closed.
• During black balance adjustment, the gain switching circuit
will work automatically, and the viewfinder screen will flicker
several times. This is not a malfunction.
When automatic black balance adjustment fails
If the automatic black balance adjustment process does not
end successfully, the error message “ABB: NG” will be
displayed on the viewfinder screen for approximately three
seconds.
If this error message is displayed, try black balance
adjustment again.
If the error message continues to be displayed after several
attempts, the camera requires internal inspection.
About black balance memory
The black balance values stored in memory will be preserved
even when the camera power is turned off.
3 Place a white pattern in the same lighting conditions
as the subject, and zoom in on it so that a white area
is obtained in the screen to satisfy the positional and
quantitative requirements illustrated below.
A white object (white cloth, a white wall, etc.) near the
subject may be used in place of a white pattern.
Note
Be careful not to have any spots of high illumination in the
rectangle.
4 Adjust the lens iris opening.
With a manually adjusted lens: Set the opening to an
appropriate value.
With a lens which has automatic iris control: Set the
lens’ automatic/manual iris control switch to
automatic.
5 Push the AUTO W/B BAL switch to WHT and release
the switch.
Adjusting the white balance
1 Set the WHITE BAL switch to A or B.
2 Select the filter setting using the filter select switch
according to the lighting conditions.
The switch will return to the center position, and adjustment
will be performed.
During adjustment, the message “AWB: EXECUTING” will be
displayed on the viewfinder screen.
A message like the one in the figure below will be displayed,
and the adjustment process will complete. The adjusted value
will be automatically stored in the memory (A or B) selected in
step 1.
AWB:OK
Note
When using a zoom lens with automatic iris control capability,
1)
hunting
IG, IS, S, etc.).
may occur. Adjust the lens’ iris gain control (labeled
15
Page 16
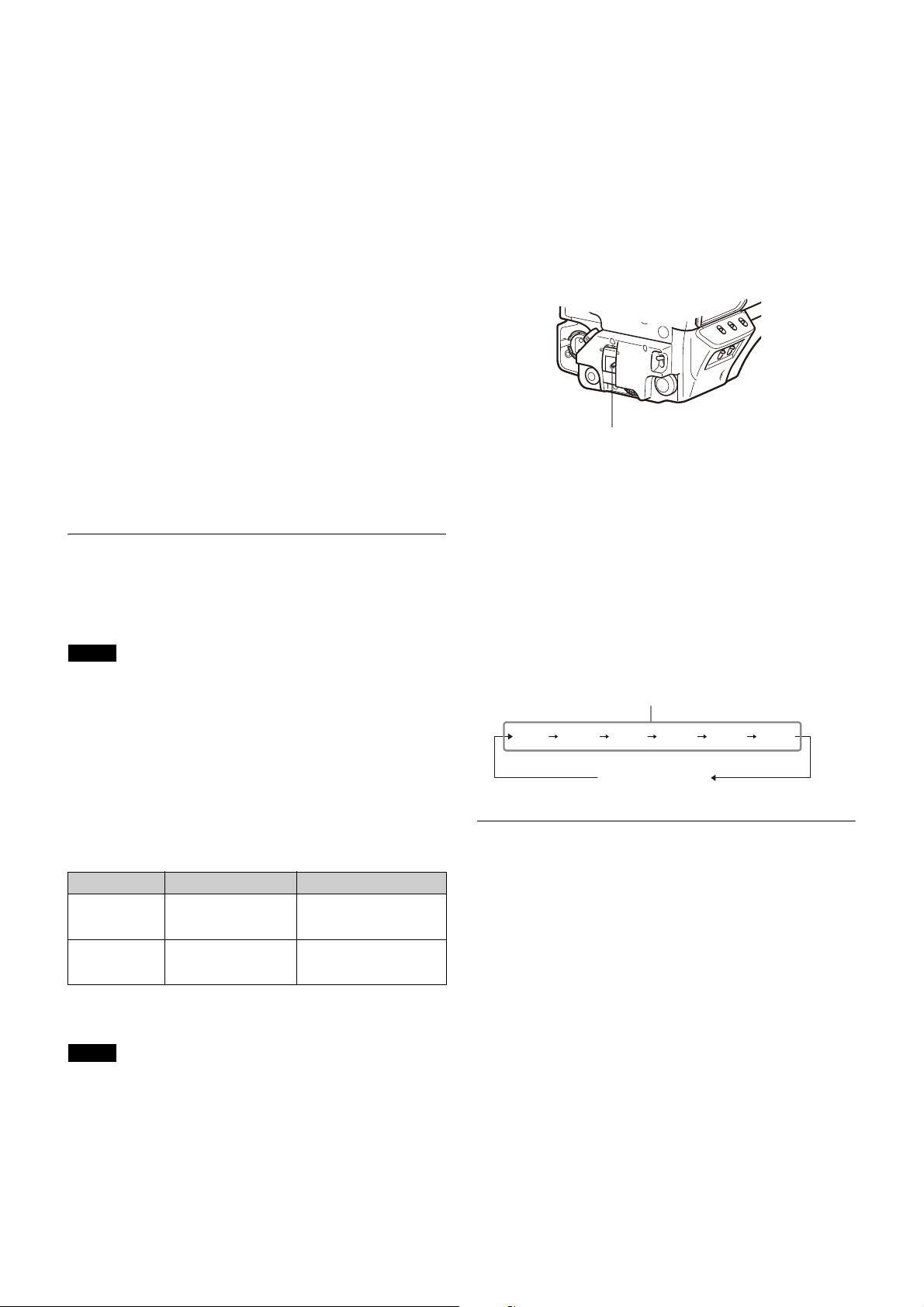
1)
SHUTTER switch
1/100
1/2000
1/1000
1/5001/2501/125
Standard mode
ECS mode
Hunting: The automatic iris responds over and over, and the image
repeatedly darkens and lightens.
For more information, refer to the lens’ operation manual.
When automatic white balance adjustment fails
If the white balance adjustment process does not end
successfully, the error message “AWB: NG” will be displayed
on the viewfinder screen for approximately three seconds.
If this error message is displayed, try white balance
adjustment again.
If the error message continues to be displayed after several
attempts, the camera requires internal inspection.
When there is no time to adjust the white balance
Set the WHITE BAL switch to PRST. The white balance will be
set automatically according to the filter settings.
About white balance memory
The white balance values stored in memory will be preserved
even when the camera power is turned off.
There are two white balance memories, A and B. When the
AUTO W/B BAL switch is pushed to the WHT side, the white
balance will be adjusted automatically according to the filter
settings. The adjusted value will be stored in the selected
memory. Each memory can store up to five adjusted values,
for a total of 10.
frequency is 50 Hz, setting the shutter speed to 1/100 second
will reduce the flicker.
Selecting the shutter mode and speed
The shutter mode, and the shutter speed in standard mode,
are set using the SHUTTER switch.
Setting the shutter mode, and shutter speed in
Standard mode
1 Push the SHUTTER switch from the ON position to the
SEL position.
The current shutter setting will be displayed in the setting
change/adjustment progress message display area of the
viewfinder screen for about three seconds.
Example: “SHUTTER: 1/250”
Setting the Electronic Shutter
This section explains the different modes which can be used
for the electronic shutter and gives the procedures for setting
the shutter mode and shutter speed.
Note
When a camera control unit or a remote control device, such
as MSU-1000/1500 Master Setup Unit and RCP-1500/1000
series Remote Control Panel, is connected, the electronic
shutter is controlled from the external control device and
control on the camera are disabled.
About the shutter modes
The shutter modes that can be used with the electronic shutter
of the camera and the shutter speeds that may be selected are
as follows:
Shutter modes and speeds
Shutter mode Shutter speeds* Usage
Standard 1/100, 1/125, 1/250,
ECS (Extended
Clear Scan)
* The values in the table are those with 59.94i. With other formats, the
available values are different.
Note
With artificial lighting, particularly fluorescent lights and
mercury vapor lamps, the brightness appears to be constant,
but in fact the strength of the red, green, and blue components
varies with the power supply frequency. This phenomenon is
known as “flicker.” When using the electronic shutter under
these lighting conditions, there are certain cases in which the
flicker is more noticeable. In particular, color flicker is evident
when the power frequency is 60 Hz. In areas where the power
1/500, 1/1000, 1/2000
seconds
Continuously variable in
the range of 59.96 Hz to
4300 Hz
Use to obtain clear images
of quickly moving subjects
Use to obtain images on
video monitors without
horizontal striping
2 Push the SHUTTER switch to the SEL position again
before the display disappears. Repeat this action until
the desired mode or speed is displayed.
When all modes and speeds are displayed, they will be
displayed in the following order:
Example: with 59.94i
Setting the Focus Assist Functions
Using the OPERATION menu, the assist functions for easier
focusing on the viewfinder, can be activated.
Adding the VF detail signal
Adding the VF detail signal to sharp edges in the image on the
viewfinder screen makes it easier to check the focusing
condition by observing changes in the detail signal or in the
color converted from the detail signal (color detail).
The focus setting where the detail signal becomes strongest is
the best focus setting.
1 Turn on the camera.
2 Set the DISPLAY switch to MENU while holding the
MENU SEL knob/ENTER button pressed.
The camera enters Menu mode, and “TOP” is displayed at
the upper right corner of the screen.
16
Page 17
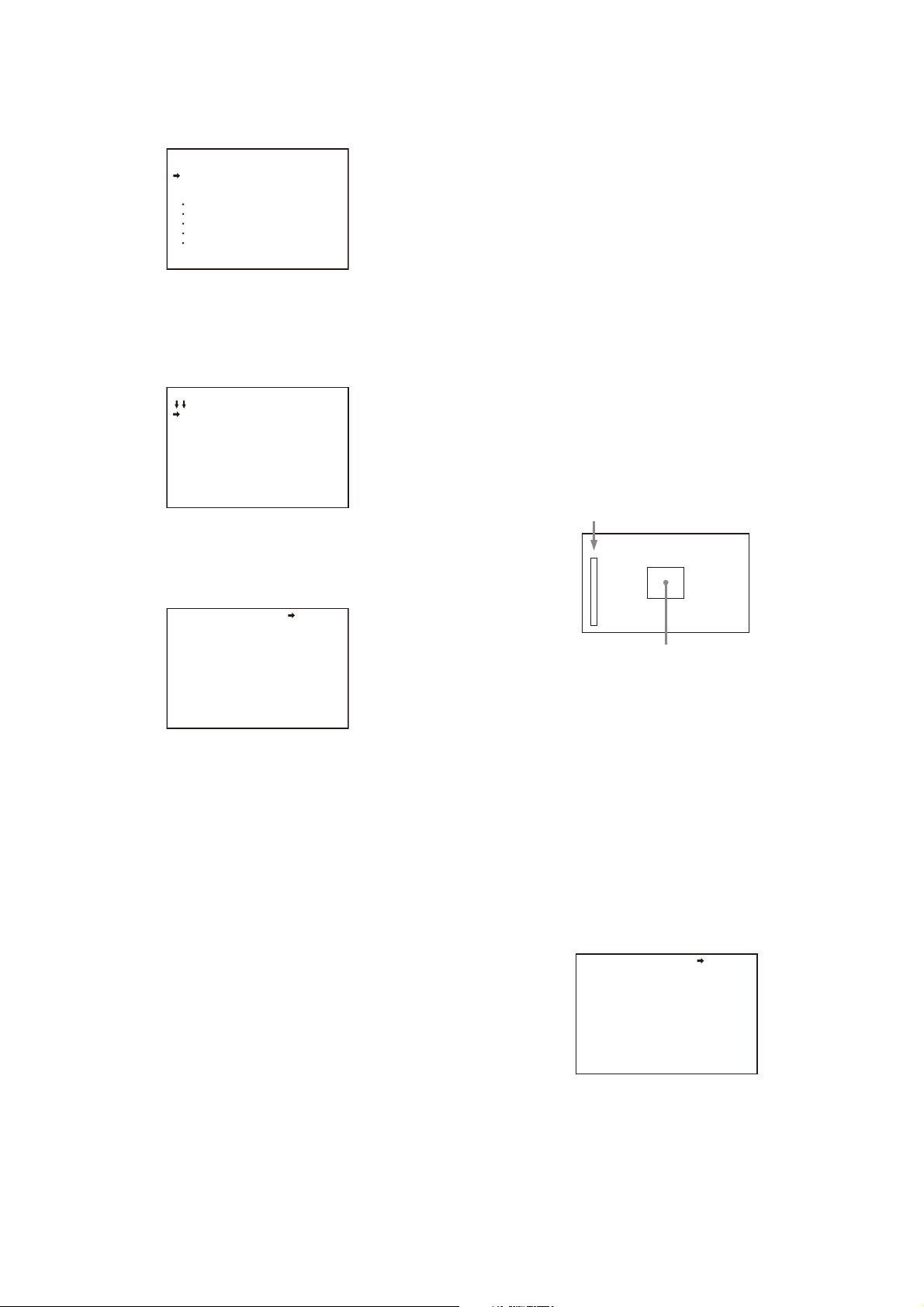
3 Rotate the MENU SEL knob/ENTER button to align the
<TOP MENU>
USER
USER MENU CUSTOMIZE
ALL
OPERATION
PAINT
MAINTENANCE
FILE
DIAGNOSIS
CONTENTS 00 TOP
01.<VF DISPLAY>
02.<'!'IND>
03.<VF MARKER>
04.<VF DETAIL>
05.<FOCUS POSITION METER1
06.<FOCUS POSITION METER2
07.<FOCUS ASSIST>
08.<ZEBRA>
09.<CURSOR>
10.<BOX CURSOR FILE>
<VF DETAIL> 04 TOP
VF DETAIL : ON (25%)
CRISP : 0
FREQUENCY: 9M
FLICKER : OFF
AREA : 70%
ZOOM LINK: ON 100%
COLOR DETAIL : ON BLUE
PEAK COLOR : ON
CHROMA LEVEL: 100%
Level indicator (its position and operations can be adjusted.)
Area marker to display the detection area of the focus
(its size and position can be adjusted.)
<FOCUS ASSIST> 07 TOP
INDICATOR : OFF
MODE : BOX BOTTOM
LEVEL : 3 QUICK
GAIN : 50
OFFSET : 50
AREA MARKER: ON
SIZE : MIDDLE
POSITION : CENTER
POSITION H: 50
POSITION V: 50
arrow marker (
SEL knob/ENTER button.
The TOP MENU screen is displayed.
,) to “TOP” and push on the MENU
To use the color detail
Set COLOR DETAIL to ON to convert the VF detail signal
to a specified color. This makes it easier to check the
signal on an LCD screen, including the viewfinder screen.
The display color can be selected at the column next to
ON.
You can adjust the coloring with the menu items below.
PEAK COLOR: Turn ON/OFF the function to change the
color where the detail signal is strongest.
CHROMA LEVEL: To reduce the chroma components of
the video signal (only for video signals on the
viewfinder).
4 Rotate the MENU SEL knob/ENTER button to align the
arrow marker (
MENU SEL knob/ENTER button.
The CONTENTS page of the OPERATION menu is
displayed.
,) to OPERATION and push on the
5 Rotate the MENU SEL knob/ENTER button to align the
arrow marker (,) to <VF DETAIL> and push on the
MENU SEL knob/ENTER button.
The <VF DETAIL> page is displayed.
6 Rotate the MENU SEL knob/ENTER button to align the
arrow marker (
the MENU SEL knob/ENTER button.
To use the VF detail signal
Set VF DETAIL to ON to activate the VF detail function to
add the detail signal to sharp edges in the image. You can
adjust the signal level (strength) in the range of 0 to 100%
(default 25%).
You can adjust the characteristics of the detail signal with
the menu items below.
CRISP: Adjust to eliminate fine portions of the detail
signal.
FREQUENCY: Change the detection band of sharp
edges.
FLICKER: Turn ON/OFF the function to flicker the detail
signal, which makes it easier to check the signal on
a viewfinder screen.
AREA: To limit the area where to display the detail signal.
ZOOM LINK: Set the VF detail level at the full WIDE
position. (The VF detail level changes according to
the zoom position.)
,) to the item to be set and push on
7 Rotate the MENU SEL knob/ENTER button to display
the desired setting and push on the MENU SEL knob/
ENTER button.
8 To finish the adjustment, set the DISPLAY switch to
OFF to exit Menu mode.
Displaying the focus assist indicators
The focus assist indicator function extracts the irregularities of
a subject and converts the integrated values to a level
indicator, which shows the focus condition.
The focus setting where the indicator shows the maximum
level is the best focus setting. (The range of the indicator
substantially changes depending on picture elements or
shooting environments. Adjust it with GAIN and OFFSET as
required.)
1 Display the CONTENTS page of the OPERATION
menu (referring to step 1 to 4 in “Adding the VF detail
signal”).
2 Rotate the MENU SEL knob/ENTER button to align the
arrow marker (
the MENU SEL knob/ENTER button.
The <FOCUS ASSIST> page is displayed.
,) to <FOCUS ASSIST>and push on
3 Rotate the MENU SEL knob/ENTER button to align the
arrow marker (,) to the item to be set and push on
the MENU SEL knob/ENTER button.
To use the level indicator
Setting INDICATOR to ON displays the level indicator on
17
the viewfinder.
Page 18

You can set the display format with the menu items below.
NEAR FAR
Current focus position (index)
Registered focus position (marker)
<FOCUS POSITION METER1>
FOCUS POSITION METER: ON
NEAR LIMIT : 100 (0~999)
FAR LIMIT : 923 (0~999)
DIRECTION : HOLIZONTAL
SIZE : NORMAL
RULED LINE : ON
INDEX COLOR : WHITE
INDEX WIDTH : 1
MARKER WIDTH : 1
CURRENT FOCUS DIST :_5.7M 18.7ft
236 (0~999)
05 TOP
MODE: Set the type and position of the indicator.
LEVEL: Set the density and the response speed of the
indicator.
GAIN: Set the sensitivity of the indicator.
OFFSET: Set the offset of the focus detection value.
1)
Normally, the sensitivity of the indicator is automatically set to
the optimum value in conjunction with the AREA MARKER
SIZE set value. Use this setting when an optimum sensitivity
value cannot be obtained, depending on the shooting
environment.
2)
Normally, the optimum offset is automatically set in conjunction
with the AREA MARKER SIZE and MASTER GAIN set values.
Use this setting when the optimum offset cannot be obtained,
depending on the shooting environment.
1)
2)
To use the area marker
Setting AREA MARKER to ON displays the detection area
of the focus as a marker on the viewfinder screen.
You can set the size and position of the detection area
with the menu items below.
SIZE: The size of the detection area can be changed. (If
the area size is too large, both the subject and the
background are included in the area, making the
indicator display may easily deviate from the
subject.)
POSITION: Roughly set the position of the detection area.
POSITION H: Finely adjust the position of the detection
area in the horizontal directions.
POSITION V: Finely adjust the position of the detection
area in the vertical directions.
4 Rotate the MENU SEL knob/ENTER button to display
the desired setting and push on the MENU SEL knob/
ENTER button.
Setting the Focus Position Meter
Function
The focus position meter function allows you to graphically
display the registered focus position (marker) and the current
focus position (index) graphically on the viewfinder screen.
You can set the focus to the registered point easily by
adjusting the focus until the index position overlaps the marker
position (adjusted state). In the adjusted state, you can display
a color frame and marker name on the viewfinder screen.
1 Display the CONTENTS page of the OPERATION
menu (referring to steps 1 to 4 in “Adding the VF
detail signal”).
2 Turn the MENU SEL knob/ENTER button to align the
arrow marker (,) to <FOCUS POSITION METER1> or
<FOCUS POSITION METER2>, and press the MENU
SEL knob/ENTER button.
The <FOCUS POSITION METER1> page or <FOCUS
POSITION METER2> page is displayed.
5 To finish the adjustment, set the DISPLAY switch to
OFF to exit Menu mode.
Notes
• The level indicator and the effect area marker cannot be
displayed simultaneously, whichever you set to ON later is
preferentially displayed.
• The area marker and the aspect safety marker cannot be
displayed simultaneously, whichever you set to ON later is
preferentially displayed.
• When displaying the focus assist indicators, check that the
flange focal length has been precisely adjusted.
See “Adjusting the Flange Focal Length” on page 11 for the
flange focal length.
3 Turn the MENU SEL knob/ENTER button to align the
arrow marker (,) to the item to be set and press the
MENU SEL knob/ENTER button.
To use the focus position meter
Setting FOCUS POSITION METER to ON displays the
focus position meter on the viewfinder screen.
You can set the display format with the <FOCUS
POSITION METER1> page items below.
NEAR LIMIT: Sets the NEAR edge of the focus position
meter.
FAR LIMIT: Sets the FAR edge of the focus position
meter.
The focus position range to display varies depending on
the NEAR LIMIT and FAR LIMIT settings. The full range is
displayed by setting NEAR LIMIT to 0 and FAR LIMIT to
999.
DIRECTION: Selects whether to display the meter
horizontally at the top of the screen or vertically on
the right edge of the screen.
SIZE: Sets the size of the meter.
RULED LINE: Turns the display of guide lines on the
meter on/off.
18
Page 19

INDEX COLOR: Sets the color of the index.
INDEX WIDTH: Sets the width of the index.
MARKER WIDTH: Sets the width of the marker.
To set the adjustment sensitivity and display content
You can set the adjustment sensitivity and configure the
display in the adjusted state using ADJUSTED SIGN on
the <FOCUS POSITION METER2> page.
SENSE: Sets the adjustment sensitivity. Increasing the
value increases the sensitivity (making
determination of adjusted state more precise).
NAME DISP: Turns the display of the marker name in the
adjusted state on/off (DISPLAY screen only).
FRAME DISP: Turns the display of a color frame
(adjustment frame) on the screen in the adjusted
state on/off.
FRAME WIDTH: Sets the width of the adjustment frame.
To configure the marker display settings
You can set the marker display using MARKER CONFIG
on the <FOCUS POSITION METER2> page.
REG: Registers a marker at the index position.
DISP: Turns the marker display on/off.
COLOR: Sets the color of the marker. This also sets the
color of the adjustment frame.
NAME: Sets the name of the marker.
POS: Adjusts the marker position manually.
4 Turn the MENU SEL knob/ENTER button to display
the desired setting and press the MENU SEL knob/
ENTER button.
Setting the Camera Outputs
You can specify video signals directly output from the camera,
with menu operations.
You can display the signal name by attaching a label
(supplied) for the configured output signal name to the
connector label area.
Notes
• The MAIN (camera picture), RET (return video), or VF (the
same picture as that displayed on the viewfinder screen)
setting is common to SD-SDI and VBS. Different signals
cannot be output.
• The output is 1080i, even if the format setting is 720P.
Outputting the signal being shot (camera
picture)
The same textual information as that displayed on the
viewfinder screen can be added to the output signal by setting
CHARACTER to “ON” on the <SDI OUT> or <TEST OUT>
page.
To output as HD-SDI
Menu page Item Setting
<SDI OUT> SDI-MONI OUT MAIN
5 To finish the adjustment, set the DISPLAY switch to
OFF to exit Menu mode.
Marker registration
You can register a marker for the focus position meter using
RET/ASSIGNABLE buttons A, B, and C.
To output as SD-SDI
Menu page Item Setting
<SDI OUT> SDI-MONI OUT SD-SDI
DOWN CONVERTER
SELECT
To output as VBS
Menu page Item Setting
<TEST OUT> OUTPUT VBS
DOWN CONVERTER
SELECT
MAIN
MAIN
Constantly outputting a return video
• When a camera control unit is connected, one of the signals
being supplied to the camera control unit can be output from
the camera.
• The last selected return signal is output.
• The same textual information as that displayed on the
viewfinder screen can be added to the output signal by
setting CHARACTER to “ON” on the <SDI OUT> or <TEST
OUT> page.
To output as HD-SDI
Menu page Item Setting
<SDI OUT> SDI-MONI OUT RET
To output as SD-SDI
Menu page Item Setting
<SDI OUT> SDI-MONI OUT SD-SDI
DOWN CONVERTER
SELECT
19
RET
Page 20

To output as VBS
F255
12.5V
EX Z55
1 A
F5.6
0dB 1/125
W:
5600K
D.EXT
TALK
DOOR No1
1
2
3
4
5
6
7
8
9
0
qd
qf
qs
qa
Menu page Item Setting
<TEST OUT> OUTPUT VBS
DOWN CONVERTER
SELECT
RET
Viewfinder Screen Status Display
Outputting the same image as that on the
viewfinder screen
• With HD-SDI, you can obtain a signal that includes the same
information as that being displayed on the viewfinder screen
according to the settings of the VF MARKER,
CHARACTER, VF DETAIL, ZEBRA, etc. The ON/OFF or
other settings for adding information are common to those
for the viewfinder. The output is synchronized with switching
among Y, R, G, and B or switching to a return signal.
• With SD-SDI or VBS, the output is synchronized only with
switching between a return signal and the camera image. It
does not correspond to switching among Y, R, G, and B.
Information other than CHARACTER (such as VF
MARKER, VF DETAIL, ZEBRA) cannot be added to the
output.
Note
With the settings for outputting the same image as that on the
viewfinder screen, the output will be obtained in 1080i, even if
the format setting is 720P.
To output as HD-SDI
Menu page Item Setting
<SDI OUT> SDI-MONI OUT VF
Besides the video image, the viewfinder can display text and
messages showing the camera settings and operation status,
as well as items such as a center marker or safety zone
marker.
When the DISPLAY switch is set to DISPLAY
Items set to ON using the menu or related switches will be
displayed on the upper and lower edges of the screen.
To output as SD-SDI
Menu page Item Setting
<SDI OUT> SDI-MONI OUT SD-SDI
DOWN CONVERTER
SELECT
To output as VBS
Menu page Item Setting
<TEST OUT> OUTPUT VBS
DOWN CONVERTER
SELECT
Outputting 3G SDI
The SDI 1 output and SDI 2 output form 3G SDI output.
To output in 1080/59.94P or 1080/50P
Menu page Item Setting
<OUTPUT FORMAT> ACTIVE LINE 1080
(Format) 59.94P or 50P
<SDI OUT> SDI-1
Note
HZC-PRV50/PRV50M/PRV50W camera operating software
(option) is required for 3G SDI output.
SDI-2
MAIN (3G)
LEVEL-A or LEVEL-B
VF
VF
a Zoom position
Indicates the approximate position of the zoom lens variator
between wide angle (0) and telephoto (99). Shows how close
it is to the telephoto side.
b Lens extender
“EX” is displayed when a lens extender is in use.
c Digital extender
“D.EXT” is displayed when a digital extender is in use.
d TALK indication
Displayed when the intercom microphone is set to ON.
e 5600K mode
Displayed when 5600K is set to ON.
f Filter
Displays the currently selected filter setting (1 to 4).
g White balance memory
Displays the currently selected white balance automatic
adjustment memory.
W:A: The WHITE BAL switch is set to “A”
W:B: The WHITE BAL switch is set to “B”
W:P: The WHITE BAL switch is set to “PRST”
h Gain value
Displays the video gain value (dB) set with the GAIN switch.
i Focus position
Shows the focus position of a zoom lens as a numeric value (0
to 255 (infinity)).
20
Page 21

Note
1080-59.94i
ASSIGNABLE :OFF
!ND :2
!FAN :MAX
!EXT :ON
!FORMAT :1080-59.94i
OPT LV CAM:ssxxxxxxb
CCU:ssxxxxxxb
a
c
d
b
DISPLAY switch
STATUS/CANCEL
switch
MENU SEL knob/ENTER button
Push on
Rotate
DISPLAY switch
<TOP MENU>
USER
USER MENU CUSTOMIZE
ALL
OPERATION
PAINT
MAINTENANCE
FILE
DIAGNOSIS
Displayed only when a serial communication lens is
connected.
Menu Operations
j Battery voltage
Displays the input voltage.
k Marker name of the focus position meter
Displays the marker name of the focus position meter.
l Setting change / adjustment process message area
This area is only used when the MESSAGE item of the menu
is set to other than OFF.
m F value
Indicates the lens F (iris opening) value.
n Shutter/ECS
Displays the shutter/ECS status. Nothing is displayed if the
electronic shutter is set to OFF.
When you press the STATUS/CANCEL switch
toward STATUS
The status display is changed to show the following items:
The menus displayed on the viewfinder screen enable various
settings of the camera.
The following controls are used to operate the menus.
a Assignable switch indication
The function assigned to the assignable switch (page 7) is
indicated.
For the functions that can be assigned, see OPERATION
menu <SWITCH ASSIGN1> (page 36).
b Format indication
The current video format is displayed.
c ‘!’ indication area
This area is used to display abnormal statuses, using the
<‘!’IND> function. Display options can be set, using the menu.
For details, see OPERATION menu <‘!’ IND> (page 32).
d Light sensor level indicators (optical fiber
transmission only)
This area shows the light-receiving levels in segments.
CAM: Light-receiving level at the CCU connector (page 8) of
the camera
CCU: Light-receiving level at the CAMERA connector of the
CCU
Starting Menu Operations
To display a menu page
Set the DISPLAY switch from OFF to MENU.
You can also display the menu by setting the DISPLAY switch
on the rear panel to MENU.
The menu page that last operated will be displayed. (If it is the
first time, the CONTENTS page of the OPERATION menu will
be displayed.)
To display the TOP MENU screen
If you set the DISPLAY switch from OFF to MENU while
holding the MENU SEL knob/ENTER button pressed, “TOP” is
displayed at the upper right corner of the screen.
Selecting it displays the TOP MENU screen, which lists the
available menus, and you can select the menus on this
screen.
TOP MENU screen
21
Page 22

To disable the “TOP” indication
If the screen can be scrolled, arrows will
indicate the direction of scrolling.
, marker
Example: CONTENTS page of the OPERATION menu
<VF DETAIL> 04 TOP
VF DETAIL : ON 25%
CRISP : 0
FREQUENCY: 9M
FLICKER : OFF
AREA : 70%
ZOOM LINK: ON 100%
COLOR DETAIL : ON BLUE
PEAK COLOR : ON
CHROMA LEVEL: 100%
Page number
<VF DETAIL> ? 04 TOP
VF DETAIL : ON 25%
CRISP : 0
FREQUENCY: 9M
FLICKER : OFF
AREA : 70%
ZOOM LINK: ON 100%
COLOR DETAIL : ON BLUE
PEAK COLOR : ON
CHROMA LEVEL: 100%
Flashes
Turn the power once off then on again, or set the DISPLAY
switch from OFF to MENU while holding the STATUS/
CANCEL switch pressed toward CANCEL. This disables the
TOP selection.
Available menus
USER menu
This menu can include menu pages selected from among the
OPERATION, PAINT, MAINTENANCE, FILE, and
DIAGNOSIS menus, for convenience. Changing, adding, and
deleting pages can be performed with the USER MENU
CUSTOMIZE menu.
USER MENU CUSTOMIZE menu
This menu allows you to edit the USER menu.
For details on the USER menu, see “Editing the USER Menu”
on page 23.
ALL menu
This menu permits you to control all items of the OPERATION
menu, PAINT menu, MAINTENANCE menu, FILE menu, and
DIAGNOSIS menu as a single menu.
OPERATION menu
This menu contains items for camera operators to operate the
camera. It mainly permits viewfinder, intercom, and switch
settings.
Selecting Pages
When selecting a page from a CONTENTS
page
CONTENTS 00 TOP
01.<VF DISPLAY>
02.<'!'IND>
03.<VF MARKER>
04.<VF DETAIL>
05.<FOCUS POSITION METER1
06.<FOCUS POSITION METER2
07.<FOCUS ASSIST>
08.<ZEBRA>
09.<CURSOR>
10.<BOX CURSOR FILE>
Rotate the MENU SEL knob/ENTER button to align the arrow
marker (
MENU SEL knob/ENTER button.
The selected page is displayed.
,) with the desired page indication, then push on the
PAINT menu
This menu contains items for making detailed image
adjustments while using a waveform monitor to monitor the
waveforms output from the camera. Support of a video
engineer is usually required to use this menu.
Although you can also use an external remote control panel or
master setup unit to set the items on this menu, the menu is
effective when using the camera by itself outdoors.
MAINTENANCE menu
This menu contains items for performing camera maintenance
operations, such as changing the system or setting
infrequently used “paint” items.
FILE menu
This menu is for performing file operations, such as writing or
clearing the reference file.
DIAGNOSIS menu
This menu enables you to confirm the self-diagnostic
information.
To select a menu on the TOP MENU screen
1 Rotate the MENU SEL knob/ENTER button to align the
arrow marker (,) with the desired menu indication.
To change the displayed page
1 Check that the arrow marker (,) is located at the left
of the page number, then push on the MENU SEL
knob/ENTER button.
The arrow marker (
,) changes to a flashing question (?)
mark.
2 Rotate the MENU SEL knob/ENTER button to flip
through the pages.
2 Push on the MENU SEL knob/ENTER button.
The CONTENTS page or the last operated page of the
selected menu is displayed.
3 When the desired page is displayed, push on the
MENU SEL knob/ENTER button.
The “?” mark will change back to the arrow marker (
and operations with the displayed page are enabled.
22
,),
Page 23

To return to the TOP MENU screen
<VF DETAIL> 04 TOP
VF DETAIL : ON 25%
CRISP : 0
FREQUENCY: 9M
FLICKER : OFF
AREA : 70%
ZOOM LINK: ON 100%
COLOR DETAIL : ON BLUE
PEAK COLOR : ON
CHROMA LEVEL: 100%
Align the arrow marker (
menu page then press the MENU SEL knob/ENTER button.
The TOP MENU screen is resumed.
Setting the Menu Items
If a “?” mark is flashing at the left of the page number, push on
the MENU SEL knob/ENTER button to change it to the arrow
marker (
,). Setting on the displayed page is enabled.
1 Rotate the MENU SEL knob/ENTER button to align the
arrow marker (
2 Push on the MENU SEL knob/ENTER button.
The arrow marker (
3 Rotate the MENU SEL knob/ENTER button to change
the setting value.
When the knob is rotated quickly, the values will change
quickly; when rotated slowly, the values will change
slowly.
To reset a changed value
If you press the STATUS/CANCEL switch toward
CANCEL before pressing the MENU SEL knob/ENTER
button, the setting will be returned to its previous value.
To interrupt settings
Set the DISPLAY switch to OFF to turn off the menu
screen display.
The setting operation can be restarted by setting the
DISPLAY switch back to MENU.
4 Push on the MENU SEL knob/ENTER button.
The “?” mark will change back to the arrow marker (
and the new setting will be registered.
5 To change other setting items on the same menu
page, repeat steps 1 through 4.
To specify a character string
When you press the MENU SEL knob/ENTER button with the
arrow marker (
string, such as a file ID, is to be specified, a cursor and the list
of selectable characters are displayed.
The displayed cursor can be moved by rotating the MENU
SEL knob/ENTER button.
,) pointing to an item for which a character
1 Set the cursor to the position where you wish enter a
character, then push on the MENU SEL knob/ENTER
button.
Another cursor appears on the character list.
2 Set the cursor to the character to be entered and push
on the MENU SEL knob/ENTER button.
Repeat steps 1 and 2.
,) with “TOP” at the top right of the
,) with the desired item.
,) will change to a flashing “?” mark.
,),
By selecting INS on the line below the character list, you
can enter a space at the cursor position.
Selecting DEL deletes the character at the cursor
position.
You can return to step 1 without changing the character by
selecting RET.
If you enter the permitted maximum number of characters
(up to the stop mark at the right end of the line), the cursor
moves to ESC on the line below the character list.
To register the new string you have set, select END and
push on the MENU SEL knob/ENTER button.
To restore the previous string, select ESC and push on
the MENU SEL knob/ENTER button.
To return a menu item to its standard value
Select the menu item to be returned to its standard value then
hold the MENU SEL knob/ENTER button pressed for 3
seconds while the arrow marker (
If “10 SEC CLEAR” has been set to ON on the <FILE CLEAR>
page of the FILE menu, you can return the setting in the
reference file for the item being selected to the factory-set
value by holding the MENU SEL knob/ENTER button pressed
for another 10 seconds.
,) is displayed.
To end menu operations
Set the DISPLAY switch to OFF.
Editing the USER Menu
You can select desired pages and items from the
OPERATION, PAINT, MAINTENANCE, FILE, and
DIAGNOSIS menus and register them to the USER menu.
If you specify pages or items frequently used for the USER
menu, you can easily call and use them.
The following pages are included on the factory-set USER
menu:
Menu page title USER
menu
No.
<VF OUT> U01 OPERATION 12
<VF DETAIL> U02 OPERATION 04
<FOCUS ASSIST> U03 OPERATION 07
<VF DISPLAY> U04 OPERATION 01
<‘!’ IND> U05 OPERATION 02
<VF MARKER> U06 OPERATION 03
<CURSOR> U07 OPERATION 09
<ZEBRA> U08 OPERATION 08
<SWITCH ASSIGN1> U09 OPERATION 13
<SWITCH ASSIGN2> U10 OPERATION 14
<HEADSET MIC> U11 OPERATION 18
<OUTPUT FORMAT> U12 MAINTENANCE M11
<TEST OUT> U13 MAINTENANCE M12
<SDI OUT> U14 MAINTENANCE M13
<ROM VERSION> U15 DIAGNOSIS D03
23
Source menu / page No.
Page 24

For the items on each page, see the corresponding source
CONTENTS E00
xx
01.EDIT PAGE
02.USER 1 EDIT
c
03.USER 2 EDIT
04.USER 3 EDIT
05.USER 4 EDIT
06.USER 5 EDIT
07.USER 6 EDIT
08.USER 7 EDIT
09.USER 8 EDIT
10.USER 9 EDIT
TOP
USER 2 EDIT E03
c
TOP
EDIT FUNCTION
c
INSERT
MOVE
DELETE
BLANK
ESC
<SW STATUS> P01
FLARE :
c
ON
GAMMA : ON
BLK GAM : OFF
KNEE : ON
WHT CLIP: ON
DETAIL : ON
LVL DEP : ON
SKIN DTL: OFF
MATRIX : OFF
ESC
menu page in the table in “Menu List” on page 27.
The USER MENU CUSTOMIZE menu allows you to configure
a USER menu that consists only of pages and items that you
need, by your adding, deleting or replacing pages.
Editing by items
The USER MENU CUSTOMIZE menu allows you to add a
new page to the USER menu and add desired items to the
page.
While the EDIT page contains factory-preset items, the USER
1 EDIT to USER 19 EDIT pages are all blank in their initial
state. You can register up to 10 items, including blank lines, on
each of these pages.
To add items to a page
Proceed as follows.
1 Set the DISPLAY switch from the OFF position to the
MENU position while holding the MENU SEL knob/
ENTER button pressed.
The TOP MENU screen appears.
2 Turn the MENU SEL knob/ENTER button to move the
arrow marker (,) to “USER MENU CUSTOMIZE” then
push on the MENU SEL knob/ENTER button.
If this is the first time the USER MENU CUSTOMIZE
menu has been displayed, the CONTENTS page of the
menu appears.
4 Move the arrow marker (,) to the item to be added
(this operation is unnecessary if no item exists on the
page, as shown in the figure for step 3) then push on
the MENU SEL knob/ENTER button.
The EDIT FUNCTION screen appears.
5 Move the arrow marker (,) to “INSERT” and push on
the MENU SEL knob/ENTER button.
The page with the last item added appears.
6 Add the items.
1 Turn the MENU SEL knob/ENTER button until the
page that has the desired items appears then push on
the MENU SEL knob/ENTER button.
If the USER MENU CUSTOMIZE menu has been used
before, the page last accessed appears.
3 If the CONTENTS page is displayed, turn the MENU
SEL knob/ENTER button to move the arrow marker
,) to any of USER 1 EDIT to USER 19 EDIT then push
(
on the MENU SEL knob/ENTER button to display the
page.
If a different page is displayed, turn the MENU SEL
knob/ENTER button until the desired page appears,
then push on the MENU SEL knob/ENTER button to
select the page.
Example: When you select the USER 2 EDIT page
2 Turn the MENU SEL knob/ENTER button to move the
arrow marker (,) to the desired item then push on the
MENU SEL knob/ENTER button.
The USER 2 EDIT page appears again, displaying the
newly added item.
7 Add the remaining items by repeating steps 4 to 6.
You can add up to 10 items on one page.
To delete items from a page
Proceed as follows:
1 Move the arrow marker (,) to the item to be deleted,
and push on the MENU SEL knob/ENTER button.
The EDIT FUNCTION screen appears.
2 Select “DELETE,” and push on the MENU SEL knob/
ENTER button.
The previously displayed page appears again, and the
message “DELETE OK? YES
,NO” appears at the upper
right.
3 To delete, turn the MENU SEL knob/ENTER button to
move the arrow marker (,) to “YES,” and push on the
MENU SEL knob/ENTER button.
To change the order of items on a page
Proceed as follows:
1 Turn the MENU SEL knob/ENTER button to move the
arrow marker (
on the MENU SEL knob/ENTER button.
The EDIT FUNCTION screen appears.
24
,) to the item to be moved then push
Page 25

2 Select MOVE then push on the MENU SEL knob/
ITEM MOVE
xx
c
VF OUT : COLOR
VF DETAIL : OFF
MARKER : ON
CURSOR : OFF
ZEBRA SW : OFF
: 1
z
ASSIGNABLE : OFF
ESC
EDIT PAGE E01
xx
01.<VF OUT>
c
02.<VF DETAIL>
03.<FOCUS ASSIST>
04.<VF DISPLAY>
05.<'!' IND>
06.<VF MARKER>
07.<CURSOR>
08.<ZEBRA>
09.<SWITCH ASSIGN1>
10.<SWITCH ASSIGN2>
TOP
EDIT FUNCTION
c
INSERT
MOVE
DELETE
ESC
CONTENTS
xx
c
01.USER 1
02.USER 2
03.USER 3
04.USER 4
05.USER 5
06.USER 6
07.USER 7
08.USER 8
09.USER 9
10.USER 10
ESC
ENTER button.
The previously displayed page appears again.
3 Turn the MENU SEL knob/ENTER button to move the
arrow marker (,) to the position where you wish to
move the item then push on the MENU SEL knob/
ENTER button.
2 If the CONTENTS page is displayed, turn the MENU
SEL knob/ENTER button to move the arrow marker
,) to “EDIT PAGE” then push on the MENU SEL
(
knob/ENTER button to display the EDIT PAGE screen.
If a different page is displayed, turn the MENU SEL
knob/ENTER button until the EDIT PAGE screen
appears, then push on the MENU SEL knob/ENTER
button to select the page.
The item selected in step 1 moves to the position that you
selected in step 3.
In the above example, “ASSIGNABLE” is moved to the top
and the other items are moved down one line.
To insert a blank line
Proceed as follows:
1 Turn the MENU SEL knob/ENTER button to move the
arrow marker (,) to the item above which you wish to
insert a blank line.
The EDIT FUNCTION screen appears.
2 Select “BLANK” then push on the MENU SEL knob/
ENTER button.
The previously displayed page appears again, and a
blank line is inserted above the specified item.
Note
You cannot insert a blank line on a page where 10 items have
already been registered.
Editing by pages
You can add a page to the USER menu, delete a page from
the USER menu, or replace pages, using the EDIT PAGE of
the USER MENU CUSTOMIZE menu.
To add a page
Proceed as follows:
1 Select “USER MENU CUSTOMIZE” on the TOP MENU
screen.
If this is the first time the USER MENU CUSTOMIZE
menu has been displayed, the CONTENTS page of the
menu appears. If the menu has been used before, the last
accessed page appears.
3 Turn the MENU SEL knob/ENTER button to move the
arrow marker (,) to where you wish to add the page,
then push on the MENU SEL knob/ENTER button.
The EDIT FUNCTION screen appears.
4 Select INSERT then push on the MENU SEL knob/
ENTER button.
The selection screen appears.
5 Turn the MENU SEL knob/ENTER button to move the
arrow marker (
the MENU SEL knob/ENTER button.
This adds the number and name of the selected page
above the item selected in step 3.
To cancel addition of a page
Before pushing the MENU SEL knob/ENTER button in step 5,
turn the MENU SEL knob/ENTER button to move the arrow
marker (
,) to “ESC” at the top right of the screen, then push
on the MENU SEL knob/ENTER button.
The EDIT PAGE screen appears again.
,) to the desired page, then push on
To delete a page
Proceed as follows:
1 On the EDIT PAGE screen of the USER MENU
CUSTOMIZE menu, move the arrow marker (
page to be deleted, and push on the MENU SEL knob/
ENTER button.
The EDIT FUNCTION screen appears.
25
,) to the
Page 26

2 Select “DELETE” then push on the MENU SEL knob/
ITEM DELETE
DELETE OK? YES
c
NO
01.<VF OUT>
02.<VF DETAIL>
03.<FOCUS ASSIST>
z
04.<VF DISPLAY>
05.<'!' IND>
06.<VF MARKER>
07.<CURSOR>
08.<ZEBRA>
09.<SWITCH ASSIGN1>
10.<SWITCH ASSIGN2>
ESC
ITEM MOVE
xx
01.<VF OUT>
02.<VF DETAIL>
03.<FOCUS ASSIST>
c
04.<VF DISPLAY>
05.<'!' IND>
06.<VF MARKER>
07.<CURSOR>
08.<ZEBRA>
z
09.<SWITCH ASSIGN1>
10.<SWITCH ASSIGN2>
ESC
ENTER button.
The previously displayed page appears again, and the
message “DELETE OK? YES
,NO” appears at the upper
right.
3 To delete, turn the MENU SEL knob/ENTER button to
move the arrow marker (,) to “YES,” then push on
the MENU SEL knob/ENTER button.
To move a page
Proceed as follows:
1 Display the EDIT PAGE screen of the USER MENU
CUSTOMIZE menu. Turn the MENU SEL knob/ENTER
button to move the arrow marker (
you wish to move.
The EDIT FUNCTION screen appears.
,) to the page that
2 Select “MOVE” then push on the MENU SEL knob/
ENTER button.
The EDIT PAGE screen appears again.
3 Turn MENU SEL knob/ENTER button to move the
arrow marker (,) to the position to which you wish to
move the page selected in step 1.
4 Push on the MENU SEL knob/ENTER button.
The page selected in step 1 is moved to the position
selected in step 3.
In the above example, <ZEBRA> moves to the “04”
position, and the <VF DISPLAY> and following pages
move down one line.
26
Page 27

Menu List
FOCUS ASSIST
ZEBRA
INDICATOR
MODE
LEVEL
GAIN
OFFSET
AREA MARKER
SIZE
POSITION
POSITION H
POSITION V
ZEBRA
ZEBRA1
LEVEL
WIDTH
ZEBRA2
FOCUS POSITION METER1
FOCUS POSITION METER
NEAR LIMIT
FAR LIMIT
DIRECTION
SIZE
SENSE
NAME DISP
FRAME DISP
FRAME WIDTH
RULED LINE
MKR1
MKR2
MKR3
INDEX COLOR
INDEX WIDTH
MARKER WIDTH
CURRENT FOCUS DIST
CURRENT FOCUS DIST
MARKER CONFIG
FOCUS POSITION METER2
ADJUSTED SIGN
08 (U08)8)
07 (U03)
05
06
This section shows the menus to be displayed on the
viewfinder screen in tables.
• For the pages that have been registered in the USER menu
at the factory, the USER menu page numbers are indicated
in parenthesis in the No. column of the tables.
• A CONTENTS page (numbered 00) is also provided for
each menu.
Menu Tree
OPERATION menu
VF DISPLAY
01 (U04)
' ! 'IND
02 (U05)
VF MARKER
03 (U06)
VF DETAIL
04 (U02)
EX
ZOOM
DISP
FOCUS
ND
5600K
IRIS
WHITE
D.EXT
GAIN
SHUTTER
BATT
RETURN
TALK
MESS
AGE
FOLLOW F
FOCUS NAME
FOCUS FORM
ND
WHITE
5600K
GAIN
SHUTTER
FAN
EXT
Y TALLY
MARKER
LEVEL
CENTER
SAFETY ZONE
EFFECT
ASPECT
MASK
SAFETY
VF DETAIL
CRISP
FREQUENCY
FLICKER
AREA
ZOOM LINK
COLOR DE
PEAK COLOR
CHROMA LEVEL
RETURN DISABLE
TAIL
Notes
CCU: HDCU3100/3170/2000/2500 Camera Control Unit
Bold values (e.g. ON, OFF, 0): Default settings
Execute via ENTER: Execute by pushing on the MENU SEL
knob/ENTER button.
27
Page 28

SWITCH ASSIGN2
EXT SWITCH
RETURN
LENS VTR S/S
FRONT RET1
FRONT RET2
HANDLE SW1
HANDLE SW2
B PUSH
C PUSH
A ROT
B ROT
C ROT
ZOOM SPEED
RET CTRL CONNECTOR
RET1 Pin5:
RET2 Pin6:
RET3 Pin4:
INCOM1 Pin1:
INCOM2 Pin2:
RET1 SW SEL
RET2 SW SEL
RET3 SW SEL
RET1 SW + RET2 SW
BOX CURSOR FILE
VF OUT
SWITCH ASSIGN1
1:
CURSOR CURSOR
BOX/CROSS
H POSITION
V POSITION
WIDTH
HEIGHT
BOX MEMORY
H POSI
V POSI
WIDTH
HEIGHT
LEVEL
SPIRIT LEVEL INDICATOR
MODE
REVERSE
SCALE
H POSITION
V POSITION
ANGLE
OFFSET
SET ZER
O ANGLE
CLEAR
VF OUT
CHAR
2:
3:
4:
5:
STORE
READ (USB t CAM)
WRITE (CAM t USB)
ACTER LEVEL
GAIN
INSIDE A
INSIDE B
INSIDE C
INSIDE D
PinP
POSITION
SIZE
MODE
14 (U10)
16
REAR FUNCTION
ASSIGN
15
A PUSH
17
10
12 (U01)
13 (U09)
09 (U07)
11
HEADSET MIC
18 (U11)
INTERCOM
19
TRACKER
20
EARPHONE
21
OPERATOR FILE
22
28
INTERCOM
LEVEL
POWER
UNBAL
EARPHONE
LEVEL
INTERCOM RECEIVE SELECT
ENG
PROD
PGM1
PGM2
PGM3
TRACKER
SIDETONE
TRACKER RECEIVE SELECT
[1-LR]
ENG
PROD
PGM1
PGM2
PGM3
[2]
ENG
PROD
PGM1
PGM2
PGM3
INPUT LEVEL
OUTPUT LEVEL L-CH
OUTPUT LEVEL R-CH
OUTPUT LEVEL 2
EARPHONE RECEIVE SELECT
ENG
PROD
PGM1
PGM2
PGM3
TRACKER
SIDE TONE
READ (USB t CAM)
WRITE (CAM t USB)
PRESET
Page 29

PAINT menu
SW STAT US
P01
VIDEO LEVEL
P02
COLOR TEMP
P03
GAMMA
P04
BLACK GAMMA
P05
SATURATION
P06
KNEE
P07
WHITE CLIP
P08
DETAIL 1
P09
FLARE
GAMMA
BLK GAM
KNEE
WHT CLIP
DETAIL
LVL DEP
SKIN DTL
MATRIX
WHITE
BLACK
FLARE
GAMMA
V MOD
FLARE
V MOD
TEST
WHITE
AUTO WHITE
AT W
SPEED
BALANCE
COLOR TEMP
BALANCE
MASTER
LEVEL
COARSE
TABLE
GAMMA
TEST
LEVEL
RANGE
TEST
SATURATION
LOW KEY SAT
RANGE
TEST
K POINT
K SLOPE
KNEE
KNEE MAX
KNEE SAT
AUTO KNEE
POINT LIMIT
SLOPE
W CLIP
ABS
DETAIL
LEVEL
LIMITER M
LIMITER WHT
LIMITER BLK
CRISP
LEVEL DEPEND
ABS
DETAIL 2
P10
SKIN DETAIL
P11
USER MATRIX
P12
MULTI MATRIX
P13
H/V RATIO
FREQ
MIX RATIO
KNEE APT
DTL H/V MODE
ABS
SKIN DTL
SKIN GATE
NATURAL SKINDTL
ZOOM LINK
TELE
WIDE
CH SW
HUE
PHASE
WIDTH
SAT
LEVEL
R-G
R-B
G-R
G-B
B-R
B-G
MATRIX
PRESET
LEVEL
USER
MULTI
ADAPTIVE MATRIX
PHASE
HUE
SAT
ALL CLEAR
GATE
MATRIX
PRESET
USER
MULTI
Y LIMIT
SHUTTER
P14
NOISE SUPPRESSION
P15
SCENE FILE
P17
SHUTTER
ECS FREQ
SUPPRESSION
1
2
3
4
5
S01TORE
STANDARD
READ (USB t CAM)
WRITE (CAM t USB)
FILE ID
CAM CODE
DATE
HDR OPERATION
P16
HDR CONTRAST
HDR MODE
SDR GAIN
POINT
SLOPE
HDR KNEE
HDR BLACK OFFSET
LEVEL
HDR WHITE CLIP
DISSOLVE
SPEED
29
Page 30

MAINTENANCE menu
TEST OUT
M12 (U13)
SDI OUT
M13 (U14)
TRUNK
M14
GENLOCK
M15
DATE
M16
BATTERY ALARM
M17
OTHERS
M18
OPTION KEY
M19
OUTPUT
VBS-OUT
CHARACTER
GAIN
CHROMA
V
SYNC-OUT
-PHASE
H-PHASE
DOWN CONVERTER
SELECT
ASPECT
SDI-1
SDI-MONI OUT
CHARACTER
EMB AUDIO
DOWN CONVERTER
SELECT
ASPECT
TRUNK
INTERFACE
AUX REMOTE
NETWORK TRUNK
LINK
REFERENCE
GENLOCK
STAT US
FORMAT
PHASE
V
H
DATE/TIME
DATE FORMAT
BEFORE END
END
FAN MODE
CAM BARS
WHITE SETUP MODE
FILTER WHT MEM
READ (USB t CAM)
EFFECTIVE FUNCTION
OUTPUT FORM
M11 (U12)
CURRENTAT
STANDALONE SW DISABLE
CALL/TALLY
M10
CCU CALL
CAM CALL
EXTENDER
FILTER DISC
TALLY GUARD
AUTO SETUP
M01
WHITE SHADING
M02
BLACK SHADING
M03
OHB MATRIX
M04
AUTO IRIS
M05
LENS1
M06
LENS2
M07
MIC GAIN
M08
CAMERA NUMBER
M09
AUTO BLACK
AUTO WHITE
AUTO LEVEL
TEST
V SAW
V PARA
H SAW
H PARA
WHITE
V SAW
V PARA
H SAW
H PARA
BLK SET
BLACK
MASTER GAIN
OHB MATRIX
MATRIX
AUTO IRIS
WINDOW
OVERRIDE
IRIS LEVEL
APL RATIO
IRIS GAIN
IRIS CLOSE
F NO. DISP
AF DISPLAY
AL
AC
F DROP COMP
REMOTE CONTROL
FOLLOW FOCUS
MIC1
MIC2
CAMERA NUMBER
MAX GAIN
DROP POINT
R
OUNDNESS
STORE LENS FILE
CONTROL MODE
OFFSET ADJUST SENS
OFFSET CANCEL GAIN
CCU LINK
30
Page 31

FILE menu DIAGNOSIS menu
OPERATOR FILE
F01
SCENE FILE
F02
REFERENCE
F03
LENS FILE
F04
OHB FILE
F05
READ (USB t CAM)
WRITE (CAM t USB)
PRESET
STORE PRESET FILE
1
2
3
4
01
5
STORE
STANDARD
READ (USB t CAM)
WRITE (CAM t USB)
FILE ID
CAM CODE
DATE
STORE FILE
STANDARD
ALL PRESET
DISSOLVE
SPEED
READ (USB
t
BOX CURSOR FILE
F07
1:
2:
3:
4:
5:
STORE
READ (USB t CAM)
WRITE (CAM t USB)
CAM)
WRITE (CAM t USB)
FILE ID
CAM CODE
DATE
STORE FILE
No.
NAME
F NO
CENTER MARKER
H POS
V POS
ST
ORE
STORE FILE
MATRIX FILE
F06
1
2
3
4
5
STORE FILE
CLEAR ALL
READ (USB
CUSTOM PRESET MATRIX
t
CAM)
WRITE (CAM t USB)
FILE ID
CAM CODE
DATE
OPTICAL LEVEL
D01
BOARD STAT US
D02
ROM VERSION
D03 (U15)
SERIAL NO.
D04
POWER SUPPLY STAT US
D05
31
CCU t CAM
CAM t CCU
CABLE LENGTH
OHB
DPR
SY
PS
TX
CD
TR
HOURS METER
CAMERA APP
OS
UPDATER
SY
PS
DPRL
TX
CD1
CD2
TR
MODEL
NO.
EFFECTIVE FUNCTION
CAM INPUT VOLTAGE
CAM CONSUMPTION
CABLE LENGTH
Page 32

OPERATION Menu
OPERATION
Page title
Page No.
<VF DISPLAY>
01 (U04)
<‘ ! ’IND>
02 (U05)
Item Settings Description
EX ON
ZOOM ON, OFF
FOCUS ON, OFF
ND ON
5600K ON
IRIS ON
WHITE ON, OFF
D.EXT ON, OFF, 3S
GAIN ON
SHUTTER ON
BATT ON, OFF
RETURN ON, OFF, 3S
TALK ON
MESSAGE ALL
FOLLOW F ON, OFF
FOCUS NAME OFF, 1S, 3S, 5S, ON
FOCUS FORM NORMAL
ND ON
WHITE ON
5600K ON
GAIN ON, OFF, ---
SHUTTER ON
FAN ON, OFF
EXT ON
Y TALLY ON
, OFF, 3S
, 3S
DISP LEFT, RIGT
, 3S Valid only when a serial lens is used.
, OFF, 3S
, OFF, 3S
, OFF, 3S
, 3S
, OFF, 3S
, OFF, 3S
, 3S
, OFF, 3S
, WRN, AT, OFF ALL: Displays all messages.
, 3S
ABS(ft)
, 2, 3, 4, 5 (combination allowed)
1
P, A
ON, OFF
, M, H (combination allowed)
L
ON, OFF
AUTO1
, ABS(AUTO), ABS(m),
, OFF [IND]: Sets whether to be included in the status
, OFF, ---
, B (combination allowed)
, OFF, ---
, OFF, ---
, AUTO2, MIN, MAX
, OFF
, OFF
WRN: Displays warning messages and higher.
AT: Displays Auto Setup information and higher.
Displays/hides Marker Name, and sets the display
time.
Sets the FOCUS display format.
NORMAL: Displayed in the range 0 to 255 (no
units).
ABS(AUTO): Displayed in the units (meters or feet)
set on the lens.
ABS(m): Displayed in meters.
ABS(ft):Displayed in feet.
indications on the viewfinder screen (see
page 21).
[NORMAL]: Specifies the conditions under which
the ‘!’ indication is not to be displayed even if
[IND] is ON. (By specifying the standard or
normal conditions here, non-standard or
abnormal conditions can be found with the ‘!’
indication on the viewfinder screen.)
e.g.: With the default setting of ND, the ‘!’ indication
is displayed when an ND filter other than 1 is
selected.
---: When a CCU is connected (cannot be changed)
32
Page 33

OPERATION
Page title
Page No.
<VF MARKER>
03 (U06)
<VF DETAIL>
04 (U02)
<FOCUS POSITION
METER1>
05
Item Settings Description
MARKER ON
LEVEL MIN, 0 to 10, 4
CENTER ON, OFF
SAFETY ZONE ON, OFF
EFFECT ON, OFF
ASPECT ON, OFF
MASK ON, OFF
SAFETY ON, OFF
VF DETAIL ON
CRISP –99 to +99, 0
FREQUENCY 9M, 14M, 18M
FLICKER ON, OFF
AREA 10 to 100%, 100%
ZOOM LINK ON, OFF
COLOR DETAIL ON, OFF
PEAK COLOR ON, OFF
CHROMA LEVEL 100%, 50%, 25%, 0%
RETURN DISABLE ON, OFF
FOCUS POSITION
METER
NEAR LIMIT 0
FAR LIMIT 0 to 999
DIRECTION HORIZONTAL
SIZE NORMAL
RULED LINE OFF
INDEX COLOR BLACK, WHITE
INDEX WIDTH 1
MARKER WIDTH 1
CURRENT FOCUS
DIST
, OFF Sets MARKER to ON/OFF.
, BLACK, DOT
WHITE
1, 2, 3, 4 1: Entire cross
80.0, 90.0, 92.5, 95.0%
16:9, 15:9, 14:9, 13:9, 4:3
0 to 15, 12 Sets the level to darken outside the aspect area.
80.0, 90.0
0 to 100%, 25%
0 to 100%, 50%
YELLOW, RED, BLUE
OFF
to 999 Sets the NEAR limit of the focus position meter.
to 5 Sets the width of Index.
to 9 Sets the width for an axle of the marker.
, 92.5, 95.0%
, OFF
, ON Displays/hides the focus position meter.
, VERTICAL Sets the display direction of the focus position
, HALF Sets the display size of the focus position meter.
, ON Displays/hides Ruled Line.
2: Entire cross with a hole
3: Center
4: Center with a hole
For the safety marker in Aspect mode.
Selects whether to set VF DETAIL to OFF for
RETURN display.
Sets the FAR limit of the focus position meter.
meter.
HORIZONTAL: Displayed horizontally on the top of
the screen.
VERTICAL: Displayed vertically on the right of the
screen.
Sets the color of Index.
Displays the current focus distance (display only).
33
Page 34

OPERATION
Page title
Page No.
<FOCUS POSITION
METER2>
06
<FOCUS ASSIST>
07 (U03)
<ZEBRA>
08 (U08)
Item Settings Description
ADJUSTED SIGN
SENSE 1 to 5, 2
NAME DISP OFF, 1S, 3S, 5S, ON
FRAME DISP OFF, 1S, 3S, 5S, ON
FRAME WIDTH 1 to 5, 2
MARKER CONFIG
[REG] MKR1, 2, 3 Execute via ENTER. Registers the marker on the current focus position.
[DISP] MKR1, 2, 3 OFF
[COLOR] MKR1,
2, 3
[NAME] MKR1, 2, 3Up to 8 characters (default setting:
[POS] MKR1, 2, 3 0
CURRENT FOCUS
DIST
INDICATOR ON, OFF
MODE BOX, B&W, COL
LEVEL MIN, 0 to 10, 4
GAIN 0 to 99, 50
OFFSET 0 to 99, 50
AREA MARKER ON, OFF
SIZE SMALL, MIDDLE, LARGE
POSITION LEFT, CENTER
POSITION H 0 to 99, 50
POSITION V 0 to 99, 50
ZEBRA ON, OFF
ZEBRA1
LEVEL 50 to 109%, 70%
WIDTH 0 to 30%, 10%
ZEBRA2 50 to 109%, 100%
, ON Displays/hides the marker. (This item is not
RED
, GREEN, BLUE, YELLOW,
ORANGE, PURPLE, GRAY,
BLACK, WHITE
MARKER 1 to 3)
to 999 Sets the position of Marker.
, LEFT, TOP, RIGHT
BTM
QUICK, SMOOTH
, RIGHT
1, 2, 1&2
Sets the sensitivity for the ADJUST decision.
The higher the value, the higher the sensitivity.
Displays/hides Marker Name, and sets the display
time.
Displays/hides Adjust Frame, and sets the display
time.
Sets the width of Adjust Frame.
(This item is not available when the marker
registering operation is assigned to the dedicated
switch.)
available when the marker registering operation is
assigned to the dedicated switch.)
Sets the color for the triangular area of the marker.
Sets the character of Marker Name.
See “To specify a character string” on page 23.
Displays the current focus distance (display only).
34
Page 35

OPERATION
Page title
Page No.
<CURSOR>
09 (U07)
<BOX CURSOR FILE>101: Selects BOX CURSOR FILE and enters a BOX
<SPIRIT LEVEL>
11
Item Settings Description
CURSOR ON, OFF
LEVEL WHITE, BLACK, DOT
MIN, 0 to 10, 4
BOX/CROSS BOX, CROSS
H POSITION 0 to 99, 50
V POSITION 0 to 99, 50
WIDTH 0 to 99, 50
HEIGHT 0 to 99, 50
BOX MEMORY 1/2/3: OFF, ON
H POSI 1/2/3: 0 to 99, 50
V POSI 1/2/3: 0 to 99, 50
WIDTH 1/2/3: 0 to 99, 50
HEIGHT 1/2/3: 0 to 99, 50
2:
3:
4:
5:
STORE Stores a BOX CURSOR FILE name in the camera.
READ (USB t CAM) Transfers BOX CURSOR FILE from a USB drive to
WRITE (CAM t USB) Transfers BOX CURSOR FILE from the camera to a
INDICATOR ON, OFF
MODE 1
REVERSE OFF
SCALE 50% to 150%, 100%
H POSITION 0 to 99, 50
V POSITION 0 to 99, 97
ANGLE Sets the inclination angle. (Display only)
OFFSET –90 to +90, 0
SET ZERO
ANGLE
CLEAR Execute via ENTER. Sets OFFSET to 0.
, 2 Switches the display method of the indicator.
, ON Inverts the movement of the indicator horizontally.
Execute via ENTER. Designates the current angle as level (0°).
CURSOR FILE name.
Sets the cursor to the left of the number when you
select BOX CURSOR FILE.
Sets the cursor to the right of the number when you
enter a BOX CURSOR FILE name.
See “To specify a character string” on page 23.
the camera.
USB drive.
When this is set to ON, BOX MEMORY for
CURSOR does not function.
Adjusts the horizontal width of the indicator.
35
Page 36

OPERATION
Pin P: OFF
Pin P: RETURN
Pin P: HD PROMPTER
Mode RET SW OFF RET SW ON
---
Mode RET SW OFF RET SW ON
1
2
3
4
Mode RET SW OFF RET SW ON
1
2
Page title
Page No.
<VF OUT>
12 (U01)
Item Settings Description
VF OUT COLOR
CHARACTER LEVEL 1 to 5, 4
PinP OFF, RETURN, HD PROMPTER Only OFF and RETURN displayed on the
POSITION 1
SIZE 1/2.5, 1/3
MODE PinP OFF: ---
, Y, R, G, B
, 2, 3, 4
, 1/4
PinP RETURN: 1, 2, 3, 4
PinP HD PROMPTER: 1, 2
HDC3170.
: Main picture : Return picture
: HD Prompter picture
<SWITCH ASSIGN1>
13 (U09)
GAIN L: –6, –3, 0
M: –6, –3, 0, 3, 6
H: –6, –3, 0, 3, 6, 9, 12
INSIDE A OFF
INSIDE B
INSIDE C
INSIDE D
, RETURN1 SW, RETURN2
SW, ENG, PROD, VF DETAIL,
5600K, FAN MAX, D.EXTENDER,
VF ASSIGN SW1, VF ASSIGN
SW2, SPIRIT LEVEL INDICATOR,
FOCUS ASSIST INDICATOR,
PinP, RET1 SW TOGGLE, RET2
SW TOGGLE, RET3 SW
TOGGLE, CURSOR ALL OFF,
FLAG, AWB
Cannot be used during stand-alone operation.
, 3, 6, 9, 12 dB
, 9, 12 dB
dB
Note
When you turn D.EXTENDER ON or OFF, noise
may be generated. This is not a malfunction.
D.EXTENDER does not operate when a 2x speed
motion format is selected.
36
Page 37

OPERATION
Page title
Page No.
<SWITCH ASSIGN2>
14 (U10)
<REAR FUNCTION
ASSIGN>
15
Item Settings Description
LENS VTR S/S OFF, RETURN1 SW, RETURN2
FRONT RET1 OFF, RETURN1 SW
FRONT RET2 OFF, RETURN1 SW, RETURN2
HANDLE SW1 OFF, RETURN1 SW
HANDLE SW2 OFF, RETURN1 SW, RETURN2
ZOOM SPEED 0 to 99, 20
A PUSH RETURN1 CAM SW, RETURN1
B PUSH
C PUSH
A ROT RET CCU CH SEL, VF DETAIL
B ROT
C ROT
SW, ENG, PROD, VTR S/S
SW, ENG, PROD, D.EXTENDER
SW, ENG, PROD, D.EXTENDER,
VTR S/S
SW, ENG, PROD, ZOOM(T), VTR
S/S
SW, ENG
CAM SW TOGGLE, RETURN2
CAM SW, RETURN2 CAM SW
TOGGLE, RETURN3 CAM SW,
RETURN3 CAM SW TOGGLE,
VF DETAIL, FOCUS POSITION
METER, FOCUS POSITION
METER MKR1 REG, FOCUS
POSITION METER MKR2 REG,
FOCUS POSITION METER MKR3
REG, FOCUS ASSIST
INDICATOR
LEVEL, VF DETAIL CRISP,
FOCUS ASSIST IND GAIN
, PROD, ZOOM(W)
, RETURN2
, RETURN2
Assigns a function to the VTR START/STOP switch
on the mounted lens.
VTR S/S is available only when using the
camcorder as a stand-alone device, and adds the
REC signal to the SDI signal. Pressing this button
repeatedly, toggles recording on/off. While
recording, the tally lamp lights in red.
Assigns functions executed when you press RET/
ASSIGNABLE buttons A, B, and C.
Default values
When A PUSH is selected: RETURN1 CAM SW.
When B PUSH is selected: RETURN2 CAM SW.
When C PUSH is selected: RETURN3 CAM SW.
Assigns functions executed when you turn RET/
ASSIGNABLE buttons A, B, and C.
The items that can be selected vary depending on
the A PUSH, B PUSH, and C PUSH settings.
When the PUSH function is OFF: OFF
When RETURN1 CAM SW, RETURN1 CAM SW
TOGGLE, RETURN2 CAM SW, RETURN2
CAM SW TOGGLE, RETURN3 CAM SW,
RETURN3 CAM SW TOGGLE, FOCUS
POSITION METER, FOCUS POSITION
METER MKR1 REG, FOCUS POSITION
METER MKR2 REG, FOCUS POSITION
METER MKR3 REG is selected: RET CCU CH
SEL
When VF DETAIL is selected: VF DETAIL LEVEL
or VF DETAIL CRISP
When FOCUS ASSIST INDICATOR is selected:
FOCUS ASSIST IND GAIN
37
Page 38

OPERATION
Page title
Page No.
<EXT SWITCH>
16
<RETURN>
17
<HEADSET MIC>
18 (U11)
Item Settings Description
RET CTRL
CONNECTOR
RET1 Pin5: OFF, RETURN1 SW
RET2 Pin6: OFF, RETURN1 SW, RETURN2
RET3 Pin4: OFF, RETURN1 SW, RETURN2
INCOM1 Pin1: OFF, RETURN1 SW, RETURN2
INCOM2 Pin2: OFF, RETURN1 SW, RETURN2
RET1 SW SEL CCU RET1, CCU RET2,
RET2 SW SEL Varies based on the RET2 button setting.
RET3 SW SEL CCU RET1, CCU RET2,
RET1 SW + RET2 SW RET1 SW
INTERCOM DYNAMIC
LEVEL –60 dBu, –50 dBu, –40 dBu,
POWER ON, OFF, (ON), (OFF
UNBAL ON
EARPHONE ON, OFF
LEVEL –34 dBu, –40 dBu, –46 dBu
SW, RETURN3 SW, ENG, PROD,
EXTENDER, D.EXTENDER,
5600K, VF DETAIL, SPIRIT
LEVEL, FOCUS ASSIST, PinP, VF
ASSIGN SW1, VF ASSIGN SW2,
VTR S/S, TALLY R, TALLY G,
TALLY Y
SW, RETURN3 SW, ENG, PROD,
EXTENDER, D.EXTENDER,
5600K, VF DETAIL, SPIRIT
LEVEL, FOCUS ASSIST, PinP, VF
ASSIGN SW1, VF ASSIGN SW2,
VTR S/S, TALLY R, TALLY G,
TALLY Y
SW, RETURN3 SW
EXTENDER, D.EXTENDER,
5600K, VF DETAIL, SPIRIT
LEVEL, FOCUS ASSIST, PinP, VF
ASSIGN SW1, VF ASSIGN SW2,
VTR S/S, TALLY R, TALLY G,
TALLY Y
SW, RETURN3 SW, ENG
EXTENDER, D.EXTENDER,
5600K, VF DETAIL, SPIRIT
LEVEL, FOCUS ASSIST, PinP, VF
ASSIGN SW1, VF ASSIGN SW2,
VTR S/S, TALLY R, TALLY G,
TALLY Y
SW, RETURN3 SW, ENG, PROD
EXTENDER, D.EXTENDER,
5600K, VF DETAIL, SPIRIT
LEVEL, FOCUS ASSIST, PinP, VF
ASSIGN SW1, VF ASSIGN SW2,
VTR S/S, TALLY R, TALLY G,
TALLY Y
CCU RET3, CCU RET4
CCU RET3
–30 dBu,–20 dBu, (–60 dBu
(–50 dBu), (–40 dBu), (–30 dBu),
(–20 dBu)
–6, 0
, CCU RET4
, RET3 SW Changes operation when you press both the RET1
, CARBON, MANUAL
, 6 dBu Input gain
, OFF, (ON), (OFF) Settings in ( ): With CARBON (cannot be changed)
, RETURN2
, ENG, PROD,
, PROD,
),
) Settings in ( ): With DYNAMIC or CARBON (cannot
This function works when each pin of the RET CTRL
connector contacts with GND (Pin3).
TALLY R, G, Y are available only when using the
camera as a standalone device, and make the tally
lamp light. VTR S/S is available only when using the
camera as a standalone device, and makes the R
tally lamp light.
VTR S/S signal is embedded in the video.
,
Varies based on the RET1 button setting.
button and RET2 button at the same time.
RET1 SW: The two buttons function as the RET1
button.
RET3 SW: The two buttons function as the RET3
button.
Settings in ( ): With DYNAMIC or CARBON (cannot
be changed)
be changed)
38
Page 39

OPERATION
Page title
Page No.
<INTERCOM>
19
<TRACKER>
20
<EARPHONE>
21
<OPERATOR FILE>
22
Item Settings Description
INTERCOM RECEIVE
SELECT
ENG ---, LEFT
PROD ---, LEFT
PGM1 ---, LEFT, RIGHT
PGM2 ---, LEFT, RIGHT
PGM3 ---
TRACKER ---, LEFT
SIDE TONE MUTE, 1 to 99, 50
TRACKER RECEIVE
SELECT
[1-LR]
ENG ---, LEFT
PROD ---, LEFT
PGM1 ---, LEFT, RIGHT
PGM2 ---, LEFT, RIGHT
PGM3 ---
[2]
ENG ---, LEFT
PROD ---, LEFT
PGM1 ON, OFF
PGM2 ON, OFF
PGM3 ON, OFF
INPUT LEVEL –20 dBu, 0 dBu
OUTPUT LEVEL L-CH 0 dBu
OUTPUT LEVEL R-CH
OUTPUT LEVEL 2
EARPHONE
RECEIVE SELECT
ENG ---, LEFT
PROD ---, LEFT
PGM1 ---, LEFT, RIGHT
PGM2 ---, LEFT, RIGHT
PGM3 ---
TRACKER ---, LEFT
SIDE TONE MUTE, 1 to 99, 50
READ (USB t CAM) Execute via ENTER. Reads the operator file from a USB drive.
WRITE (CAM t USB) Execute via ENTER. Writes the current settings of the operator file items
PRESET Execute via ENTER. Sets the operator file items to the preset values in
SEPARATE
, LEFT, RIGHT, BOTH
SEPARATE, MIX
, LEFT, RIGHT, BOTH
–6 dB, 0 dB, 6 dB
–20 dBu, –24 dBu
SEPARATE
, LEFT, RIGHT, BOTH
, MIX
, RIGHT, BOTH
, RIGHT, BOTH
, BOTH
, BOTH
, RIGHT, BOTH
, RIGHT, BOTH
, RIGHT, BOTH
, BOTH
, BOTH
, RIGHT, BOTH
, RIGHT, BOTH
, –6 dBu, –12 dBu, –18 dBu,
, MIX
, RIGHT, BOTH
, RIGHT, BOTH
, BOTH
, BOTH
, RIGHT, BOTH
to a USB drive.
internal memory.
39
Page 40

PAINT Menu
PAINT
Page title
Page No.
<SW STATUS>
P01
<VIDEO LEVEL>
P02
<COLOR TEMP>
P03
<GAMMA>
P04
<BLACK GAMMA>
P05
Item Settings Description
FLARE ON
GAMMA ON
BLK GAM ON, OFF
KNEE ON, OFF
WHT CLIP ON
DETAIL ON
LVL DEP ON
SKIN DTL ON, OFF
MATRIX ON, OFF
WHITE R/G/B: –99 to +99, 0 R, G, B, and M (master) values can be
BLACK R/G/B/M: –99 to +99, 0
FLARE R/G/B/M: –99 to +99, 0
GAMMA R/G/B/M: –99 to +99, 0
V MOD R/G/B/M: –99 to +99, 0
FLARE ON, OFF
V MOD ON
TEST OFF
WHITE R/G/B: –99 to +99, 0
AUTO WHITE
BALANCE
COLOR TEMP 0K to 65535K, 3200K
BALANCE –99 to +99, 0
ATW ON, OFF
SPEED 1, 2, 3, 4, 5
MASTER –3.0 to +12.0 dB, 0.0 dB
LEVEL R/G/B/M: –99 to +99, 0 R, G, B, and M (master) values can be
COARSE 0.35 to 0.90 (0.05 steps), 0.45
TABLE STANDARD, HYPER, USER
GAMMA ON
TEST OFF
LEVEL R/G/B/M: –99 to +99, 0
RANGE LOW, L.MID, H.MID, HIGH
TEST OFF, SAW, 10STEP
, OFF
, OFF
, OFF
, OFF
, OFF
, OFF
, SAW, 10STEP
Execute via ENTER.
1, 2, 3, 4, 5
1, 2, 3, 4
ON, OFF
, 6, 7 With STANDARD or USER selected (only 1 to 5 are
, OFF
, SAW, 10STEP
independently set.
(M cannot be set for WHITE.)
independently set.
available for USER)
1: equivalent to a camcorder
2: gain ×4.5
3: gain ×3.5
4: equivalent to SMPTE-240M
5: equivalent to ITU-R709
6: gain ×5.0
7: ×5.0-709
With HYPER selected
1: 325% to 100%
2: 460% to 100%
3: 325% to 109%
4: 460% to 109%
R, G, B, and M (master) values can be
independently set.
40
Page 41

PAINT
Page title
Page No.
<SATURATION>
P06
<KNEE>
P07
<WHITE CLIP>
P08
<DETAIL 1>
P09
<DETAIL 2>
P10
<SKIN DETAIL>
P11
Item Settings Description
SATURATION –99 to +99, 0
ON, OFF
LOW KEY SAT –99 to +99, 0
RANGE LOW, L.MID, H.MID, HIGH
ON, OFF
TEST OFF, SAW, 10STEP
K POINT R/G/B/M: –99 to +99, 0 R, G, B, and M (master) values can be
K SLOPE R/G/B/M: –99 to +99, 0
KNEE ON, OFF
KNEE MAX ON, OFF
KNEE SAT –99 to +99, 0
ON, OFF
AUTO KNEE OFF, AUTO
POINT LIMIT –99 to +99, 0
SLOPE –99 to +99, 0
W CLIP –99 to +99, 0
ON, OFF
ABS Highlighted: ABS (Absolute) mode
DETAIL ON
LEVEL –99 to +99, 0
LIMITER [M] –99 to +99, 0
LIMITER [WHT] –99 to +99, 0 Absolute value is displayed in ABS mode.
LIMITER [BLK] –99 to +99, 0
CRISP –99 to +99, 0
LEVEL DEPEND –99 to +99, 0
ABS Highlighted: ABS (Absolute) mode
H/V RATIO –99 to +99, 0
FREQ –99 to +99, 0
MIX RATIO –99 to +99, 0
KNEE APT –99 to +99, 0
DTL H/V MODE H/V, V only
ABS Highlighted: ABS (Absolute) mode
SKIN DTL ON, OFF
SKIN GATE OFF, 1, 2, 3, (MAT) 1, 2, 3: The skin gate function can be turned on for
NATURAL SKINDTL OFF
ZOOM LINK OFF
TELE 0 to 99
WIDE 0 to 99
CH SW 1: (ON), 2/3: ON, OFF Sets the skin tone detail function independently for
HUE 1/2/3: Execute via ENTER.
PHASE 1/2/3: 0
WIDTH 1/2/3: 0 to 90, 29
SAT 1/2/3: –99 to +99, –89
LEVEL 1/2/3: –99 to +99, 0
Y LIMIT 1/2/3: 0 to 99
, OFF
, OFF
ON
ON, OFF
, ON
, ON
to 359
independently set.
Absolute values are displayed in ABS mode except
for M (master).
Absolute value is displayed in ABS mode.
Absolute value is displayed in ABS mode.
Absolute value is displayed in ABS mode.
Absolute value is displayed in ABS mode.
Absolute value is displayed in ABS mode.
Absolute value is displayed in ABS mode.
Absolute value is displayed in ABS mode.
Absolute value is displayed in ABS mode.
Absolute value is displayed in ABS mode.
Absolute value is displayed in ABS mode.
the specified channel only.
(MAT): Displayed when GATE of <MULTI MATRIX>
is ON.
each channel. (Channel 1 is always set to ON.)
Absolute values are indicated for LEVEL only in
ABS mode.
41
Page 42

PAINT
Page title
Page No.
<USER MATRIX>
P12
<MULTI MATRIX>
P13
<SHUTTER>
P14
<NOISE
SUPPRESSION>
P15
Item Settings Description
R-G –99 to +99, 0
R-B –99 to +99, 0
G-R –99 to +99, 0
G-B –99 to +99, 0
B-R –99 to +99, 0
B-G –99 to +99, 0
MATRIX ON, OFF
PRESET ---, ON, OFF
---
, SMPTE-240M, ITU-709,
SMPTE-WIDE, NTSC, EBU, ITU601, CUSTOM1, CUSTOM2,
CUSTOM3, CUSTOM4,
CUSTOM5
USER ---
MULTI ---
ADAPTIVE MATRIX OFF
LEVEL 0 to 7, 0
PHASE 0, 23, 45, 68, 90, 113, 135, 158,
HUE –99 to +99, 0
SAT –99 to +99, 0
ALL CLEAR Execute via ENTER.
GATE ON, OFF
MATRIX ON, OFF
PRESET ---, ON, OFF
USER ---
MULTI ---
SHUTTER ON, OFF
ECS FREQ 59.94i: 59.96
SUPPRESSION 0
, ON, OFF
, ON, OFF
, ON
180, 203, 225, 248, 270, 293, 315,
338
, (SKIN) (SKIN): Displayed when SKIN GATE of <SKIN
, SMPTE-240M, ITU-709,
---
SMPTE-WIDE, NTSC, EBU, ITU601, CUSTOM1, CUSTOM2,
CUSTOM3, CUSTOM4,
CUSTOM5
, ON, OFF
, ON, OFF
, (ON), (OFF) Settings in ( ): When a remote control unit/panel or a
59.94i: 1/100
1/500, 1/1000, 1/2000
50i: 1/60, 1/125
1/500, 1/1000, 1/2000
29.97PsF: 1/40, 1/60, 1/100,
1/120, 1/125, 1/250, 1/500,
1/1000, 1/2000
25PsF: 1/33, 1/50, 1/100,
1/125, 1/250, 1/500,
1/1000, 1/2000
24PsF/23.98PsF: 1/32, 1/48,
1/96, 1/100, 1/125, 1/250,
1/500, 1/1000, 1/2000
59.94P: 1/100, 1/125, 1/250,
1/500, 1/1000, 1/2000
50P: 1/60, 1/125, 1/250,
1/500, 1/1000, 1/2000
50i: 50.00 to 4700 Hz
29.97PsF: 29.97 to 2700 Hz
25PsF: 25.00 to 2300 Hz
24PsF/23.98PsF: 24.00 to 2200 Hz
59.94P: 59.96 to 4600 Hz
50P: 50.03 to 4600 Hz
to 100%
ON, OFF
, 1/125, 1/250,
, 1/250,
to 4300 Hz
Selects an axis (angle) at PHASE for which the
multimatrix adjustment to be made, and set HUE
and SAT. (HUE and SAT can be adjusted
independently for 16 axes.)
DETAIL> is ON.
CCU is not connected (cannot be changed)
Step shutter selection
42
Page 43

PAINT
Page title
Page No.
<HDR OPERATION>
P16
Not displayed on the
HDC3170.
<SCENE FILE>
P17
Item Settings Description
HDR MODE OFF, LIVE HDR Displays the CCU setting.
SDR GAIN 0.0
HDR CONTRAST 100 to 560 % Enabled only when LIVE HDR is selected.
HDR BLACK OFFSET –99.9 to +99.9, 0
HDR KNEE OFF
POINT –99 to +99, 0
SLOPE –99 to +99, 0
HDR WHITE CLIP OFF, ON
LEVEL –99 to 99, 0
1 Stores and reads scene files (paint data):
2
3
4
5
STORE Execute via ENTER.
01 01
STANDARD Execute via ENTER. Reads the standard paint data.
READ (USB t CAM) Execute via ENTER. Loads 32 scene files from a USB drive to internal
WRITE (CAM t USB) Execute via ENTER. Writes 32 scene files in the camera’s memory to a
FILE ID Max.14 characters Enters a comment for the scene files to be written to
CAM CODE Camera code Display only
DATE Date Display only
DISSOLVE OFF
SPEED 0.2 to 2.8 (0.2 step),
to –15 dB Enabled only when LIVE HDR is selected.
Gain setting applied to the SDR output.
HDR output contrast ensured by setting SDR GAIN
(display only).
Enabled only when LIVE HDR is selected.
HDR output black offset
, ON Enabled only when LIVE HDR is selected.
KNEE setting applied for HDR
When storing a file in camera memory, specify the
number before executing STORE.
When reading, only specify the number.
to 32
memory.
USB drive.
a USB drive.
See “To specify a character string” on page 23.
, ON Switching a scene file seamlessly.
3 to 10 (1 step), 0.2
MAINTENANCE Menu
MAINTENANCE
Page title
Page No.
<AUTO SETUP>
M01
<WHITE SHADING>
M02
Item Settings Description
AUTO BLACK Execute via ENTER.
AUTO WHITE Execute via ENTER.
AUTO LEVEL Execute via ENTER.
TEST OFF
V SAW R/G/B: –99 to +99, 0
V PARA R/G/B: –99 to +99, 0
H SAW R/G/B: –99 to +99, 0
H PARA R/G/B: –99 to +99, 0
WHITE R/G/B: –99 to +99, 0
, SAW, 10STEP
R, G, and B values can be independently set.
43
Page 44

MAINTENANCE
Page title
Page No.
<BLACK SHADING>
M03
<OHB MATRIX>
M04
<AUTO IRIS>
M05
<LENS1>
M06
Item Settings Description
V SAW R/G/B: –99 to +99, 0
V PARA R/G/B: –99 to +99, 0
R, G, and B values can be independently set.
M (master) value can also be set for BLACK.
H SAW R/G/B: –99 to +99, 0
H PARA R/G/B: –99 to +99, 0
BLK SET R/G/B: –99 to +99, 0
BLACK R/G/B/M: –99 to +99, 0
MASTER GAIN –6, –3, 0, 3, 6, 9, 12 dB
OHB MATRIX ON, OFF
MATRIX ON, OFF
AUTO IRIS ON, OFF, (ON), (OFF) Settings in ( ): When a remote control unit/panel or a
WINDOW 1
, 2, 3, 4, 5, 6 Selects the auto iris windows:
CCU is not connected (cannot be changed)
123
456
The shaded parts indicate the area where light
detection occurs.
OVERRIDE –99 to 99, 0
, --- Sets the override to temporarily change the
reference value for brightness of the automatic iris
level in the range of ±2 steps:
–99: Two steps to fully closed iris.
99: Two steps to fully opened iris.
--- : OFF
The setting returns to “ --- ” when the power is
turned off.
IRIS LEVEL –99 to +99, 0
±4 steps
APL RATIO –99 to +99, 65
IRIS GAIN –99 to +99, 0
IRIS CLOSE ON, OFF
F NO. DISP CONTROL, RETURN Selects the iris indication on the panel when AUTO
IRIS is off:
CONTROL: Displays the value from the camera
RETURN: Displays the value returned from the lens.
(When AUTO IRIS is on, the value returned from the
lens is always displayed.)
AF DISPLAY ON, OFF
ALAC AUTO, OFF With AUTO selected, the status is displayed at the
right.
(ACTIVE): Compensation is in progress.
(WAIT): Waiting for completion of lens initialization.
(STOP): Compensation is turned off for a non-
applicable lens.
F DROP COMP OFF
, ON, (OFF) Turns F drop compensation on/off.
During compensation, the compensation gain is
displayed on the right.
(OFF): For when a serial lens is not attached.
MAX GAIN 0.0
DROP POINT 0 to 99, 50
ROUNDNESS 0.0
STORE LENS
to 24 dB Maximum compensation value
Compensation start point
to 12 dB Roundness of the compensation curve.
Execute using ENTER. Saves settings to a lens file.
FILE
44
Page 45

MAINTENANCE
Page title
Page No.
<LENS2>
M07
<MIC GAIN>
M08
<CAMERA NUMBER>
M09
<CALL/TALLY>
M10
<OUTPUT FORMAT>
M11 (U12)
<TEST OUT>
M12 (U13)
Item Settings Description
REMOTE CONTROL OFF
CONTROL
MODE
, ON, (OFF) Lens remote control from MSU/RCP on/off setting.
Same function as the Active button on the Zoom/
Focus Control screen of the MSU/RCP.
(OFF): When lens is not supported
ZOOM&FOCUS
FOLLOW FOCUS
, FOCUS,
ZOOM & FOCUS: Control ZOOM and FOCUS from
an MSU/RCP (control by lens demand is not
supported)
FOCUS: Control FOCUS from an MSU/RCP. ZOOM
is controlled by lens demand.
FOLLOW FOCUS: FOCUS is controlled by lens
demand, but can be adjusted (offset fine
adjustment) from an MSU/RCP. ZOOM is
controlled by lens demand.
Note
Settings other than FOLLOW FOCUS cannot be
modified when the offset is not 0 and REMOTE
CONTROL is OFF. To change settings, set
REMOTE CONTROL to ON.
FOLLOW FOCUS
OFFSET ADJUST
SENS
OFFSET
CANCEL GAIN
MIC1 20, 30, 40, 50, 60
MIC2 20, 30, 40, 50, 60
CAMERA NUMBER ---
CCU LINK OFF
CCU CALL OFF, ON
CAM CALL OFF
TALLY GUARD Selects whether to prevent changes while TALLY is
EXTENDER OFF
FILTER DISC OFF
CURRENT 1080: 59.94i, 50i
OUTPUT SD-SYNC, HD-SYNC, VBS
VBS-OUT OUTPUT is displayed during VBS.
CHARACTER ON, OFF
GAIN –99 to +99, 0
CHROMA –99 to +99, 0
DOWN CONVERTER OUTPUT is displayed for VBS.
SELECT MAIN
ASPECT SQ
SYNC-OUT OUTPUT is displayed during SD-SYNC and
V-PHASE –999 to +999, 0
H-PHASE –999 to +999, 0
1, 2, 3
, 4, 5 Sets the sensitivity of superimposing the offset of
, 4, 5 Sets the sensitivity of canceling the offset on the
1, 2, 3
dB Can be modified only in standalone operation.
dB
, 1 to 96 Sets the camera number.
, ON Turns the link with the CCU No. on/off.
, ON
, ON
, ON
720: 59.94P, 50P
, RET, VF
, EC
the MSU.
demand side.
When on, you can set the camera number from the
CCU.
Selects whether TALLY lights for CALL signal.
lit.
Displays the current format.
Only 1080:59.94P, 50P displayed when the
HDC3170 is connected to a CCU.
1080:59.94P, 50P are displayed in addition to the
settings on the left when the HDC3170 is operating
in standalone mode.
HD-SYNC.
45
Page 46

MAINTENANCE
Page title
Page No.
<SDI OUT>
M13 (U14)
<TRUNK>
M14
<GENLOCK>
M15
<DATE>
M16
<BATTERY ALARM>
M17
<OTHERS>
M18
<OPTION KEY>
M19
Item Settings Description
SDI-1 OFF, MAIN(3G), MAIN(1.5G),
SDI-MONI OUT MAIN, VF
CHARACTER ON, OFF
EMB AUDIO OFF, MIC, PGM
DOWN CONVERTER SDI-MONI OUT is displayed for SD-SDI.
SELECT MAIN
ASPECT SQ
TRUNK ON
INTERFACE 232c
AUX REMOTE Display only
NETWORK TRUNK Display only
LINK
REFERENCE Condition of synchronisation Display only
GENLOCK ENABLE
STATUS
FORMAT
PHASE
V –1024 to 1023, 0
H –1700 to 1700, 0
DATE/TIME 2000 to 2035 / 01 to 12 / 00 to 31,
DATE FORMAT 1 Y/Mn/D, 2 Mn/D, 3 D/M/Y, 4 D/M,
BEFORE END 11.5
END 11.0
FAN MODE OFF, AUTO1
CAM BARS ON, OFF
WHITE SETUP MODE AWB, A.LVL
FILTER WHT MEM ON, OFF Sets the function to use independent white memory
STANDALONE SW
DISABLE
READ (USB t CAM) Execute via ENTER. Reads the install key from a USB drive.
EFFECTIVE
FUNCTION
HD-PROMPTER
LEVEL-A, LEVEL-B
, RET, SD-SDI, OFF
, RET, VF
, EC
, OFF
, 422A
, DISABLE Displayed only when no CCU connected.
00 to 23 : 00 to 59
5 M/D/Y
, 6 M/D
to 17.0 V
to 11.5 V
, AUTO2 , MIN, MAX AUTO1: Normal rotation
, ON When set to ON, disables operation of the unit’s
OFF
PsF FORMAT, 1080P FORMAT Displayed only when option function is installed.
MAIN(3G): Displayed only for 59.94P, 50P (when
HZC-PRV50 series is installed)
HD-PROMPTER: Not displayed on the HDC3170.
Displayed when MAIN(3G) is selected.
Y: Year
Mn: Month (numeric)
M: Month (character string)
D: Day
AUTO2: Slow rotation
at each CC filter position to ON/OFF.
switches, such as the WHITE BAL switch, even
when a CCU, or control panel is not connected.
FILE Menu
Five types of files can be used for easy adjustments of the
camera; Operator, Reference, Scene, OHB, and Lens.
You can store the items set with the OPERATION menu and
customized USER menu in the Operator file.
For the specific items included in these files, refer to the
Maintenance Manual.
46
Page 47

FILE
Page title
Page No.
<OPERATOR FILE>
F01
<SCENE FILE>
F02
<REFERENCE>
F03
<LENS FILE>
F04
<OHB FILE>
F05
Item Settings Description
READ (USB t CAM) Execute via ENTER. Reads the operator file from a USB drive.
WRITE (CAM t USB) Execute via ENTER. Writes the current settings of the operator file items
PRESET Execute via ENTER. Sets the operator file items to the preset values in
STORE PRESET FILE Execute via ENTER. Stores the current settings of the operator file items
1 Stores and reads scene files (paint data):
2
3
4
5
STORE Execute via ENTER.
01 01
STANDARD Execute via ENTER. Reads the standard paint data.
READ (USB t CAM) Execute via ENTER. Loads 32 scene files from a USB drive to internal
WRITE (CAM t USB) Execute via ENTER. Writes 32 scene files in the camera’s memory to a
FILE ID Max.14 characters Enters a comment for the scene files to be written to
CAM CODE Camera code Display only
DATE Date Display only
DISSOLVE OFF
SPEED 0.2 to 2.8 (0.2 steps), 3 to 10
STORE FILE Execute via ENTER. Stores the current settings of the reference file items
STANDARD Execute via ENTER. Reads the standard values in the reference file in
ALL PRESET Execute via ENTER. Resumes the factory-preset reference file.
READ (USB t CAM) Execute via ENTER. Loads a reference file from a USB drive.
WRITE (CAM t USB) Execute via ENTER. Writes the current settings of the reference file items
FILE ID Max.14 characters Enters a comment for the reference file to be written
CAM CODE Camera code Display only
DATE Date Display only
STORE FILE Execute via ENTER. The center marker is not included.
No. 1 to 17, 1
NAME Changeable only when using a non-serial lens.
F NO F1.0 to F3.4, F1.7
CENTER MARKER Sets and stores the center marker position:
H POS –20 to +20, 0
V POS –20 to +20, 0
STORE Execute via ENTER.
STORE FILE Execute via ENTER. Stores the offset values of items specific to the
to 32
, ON Switching a scene file seamlessly.
(1 steps), 0.2
to a USB drive.
internal memory.
in the operator file in internal memory.
When storing a file in camera memory, specify the
number before executing STORE.
When reading, only specify the number.
memory.
USB drive.
a USB drive.
See “To specify a character string” on page 23.
in the reference file in internal memory.
internal memory.
as a reference file to a USB drive.
to a USB drive.
See “To specify a character string” on page 23.
1 to 16: When using a non-serial lens (When using a
large lens, this setting depends on the internal
setting of the lens.)
17: When using a serial lens
Changeable only when using a non-serial lens.
H POS: Increasing the value moves the position to
the right.
V POS: Increasing the value moves the position
downwards.
CCD. (No repeated store operation is necessary
even if the CCD is reattached)
47
Page 48

FILE
Page title
Page No.
<MATRIX FILE>
F06
<BOX CURSOR FILE>
F07
Item Settings Description
CUSTOM PRESET
MATRIX
STORE FILE Execute via ENTER.
1
2
3
4
5
CLEAR ALL Execute via ENTER. Clears all the files.
READ (USB t CAM) Execute via ENTER. Loads five preset files from a USB drive to internal
WRITE (CAM t USB) Execute via ENTER. Writes five preset files in the camera’s memory to a
FILE ID Max.14 characters Enters a comment for the preset files to be written to
CAM CODE Camera code Display only
DATE Date Display only
1: Selects BOX CURSOR FILE and enters a BOX
2:
3:
4:
5:
STORE Stores a BOX CURSOR FILE name in the camera.
READ (USB t CAM) Transfers BOX CURSOR FILE from a USB drive to
WRITE (CAM t USB) Transfers BOX CURSOR FILE from the camera to a
Stores and reads preset files:
When storing a preset file in camera memory,
specify the file number.
memory.
USB drive.
a USB drive.
See “To specify a character string” on page 23.
CURSOR FILE name.
Sets the cursor to the left of the number when you
select BOX CURSOR FILE.
Sets the cursor to the right of the number when you
enter a BOX CURSOR FILE name.
See “To specify a character string” on page 23.
the camera.
USB drive.
DIAGNOSIS Menu
This menu is only for viewing and camera settings cannot be
made using this menu.
DIAGNOSIS
Page title
Page No.
<OPTICAL LEVEL>
D01
<BOARD STATUS>
D02
Item Indication Description
CCU t CAM GREEN, YELLOW, RED, NG, NO SIGNAL Displayed only when a CCU is connected.
CAM t CCU GREEN, YELLOW, RED, NG, NO SIGNAL
CABLE LENGTH x.x km Displays the camera cable length.
OHB OK, NG
DPR OK, NG
SY OK, NG
PS OK, NG
TX OK, NG Not displayed on the HDC3170.
CD OK, NG Displayed only on the HDC3170.
TR OK, NG
HOURS METER xxxx H Displays the total working time.
However, some items set the conditions for viewing.
Not displayed on the HDC3170.
(Displayed only when a CCU is connected.)
Not displayed on the HDC3170.
48
Page 49

DIAGNOSIS
Page title
Page No.
<ROM VERSION>
D03 (U15)
<SERIAL NO.>
D04
<POWER SUPPLY
STATUS>
D05
Note
This display has a
margin of error for the
display of the electric
supply state of a
camera. Use only as a
guide.
Item Indication Description
CAMERA APP Vx.xx
OS Vx.xx
UPDATER Vx.xx
SY Vx.xx
PS Vx.xx
DPRL Vx.xx
CD1 OK, NG Displayed only on the HDC3170.
CD2 OK, NG
TR OK, NG
MODEL HDCxxxx
NO. xxxxxxx
EFFECTIVE FUNCTION Displayed if any option is installed.
CAM INPUT VOLTAGE 0% to 100%, 100% OVER Displays the ratio of the input voltage for a
camera to the output voltage for a CCU.
CAM CONSUMPTION 0% to 100% Displays camera power consumption.
CABLE LENGTH x.x km Displays the cable length that a CCU
measured. (Displayed only when a CCU is
connected.)
Not displayed on the HDC3170.
49
Page 50

Appendix
Precautions
Note on laser beams
Laser beams may damage the CMOS image sensor. If you
shoot a scene that includes a laser beam, be careful not to let
a laser beam become directed into the CMOS image sensor of
the camera.
Do not subject to severe shocks
Damage to the case or internal components may result.
When finished using
Set the power switch to OFF.
Operation and storage environment
Store in a level place with air conditioning.
If the unit gets wet, make sure it is completely dry before
storage.
Avoid use or storage in the following places:
• Extremely hot or cold places
• Places with high humidity
• Places with strong vibration
• Near strong magnetic fields
• In places where it receives much direct sunlight, or near
heating equipment
Condensation
If the unit is suddenly taken from a cold to a warm location, or
if ambient temperature suddenly rises, moisture may form on
the outer surface of the unit and/or inside of the unit. This is
known as condensation. If condensation occurs, turn off the
unit and wait until the condensation clears before operating
the unit. Operating the unit while condensation is present may
damage the unit.
About consumable parts
• The fan and battery are consumable parts that will need
periodic replacement.
When operating at room temperature, a normal replacement
cycle will be about 5 years.
However, this replacement cycle represents only a general
guideline and does not imply that the life expectancy of
these parts is guaranteed. For details on parts replacement,
contact your dealer.
• The life expectancy of the electrolytic capacitor is about
5 years under normal operating temperatures and normal
usage (8 hours per day; 25 days per month).
If usage exceeds the above normal usage frequency, the life
expectancy may be reduced correspondingly.
Camera CMOS image sensor phenomena
Note
The following phenomena that may occur in images are
specific to image sensors. They do not indicate a malfunction.
White flecks
Although the image sensors are produced with high-precision
technologies, fine white flecks may be generated on the
screen in rare cases, caused by cosmic rays, etc.
This is related to the principle of image sensors and is not a
malfunction.
The white flecks especially tend to be seen in the following
cases:
• When operating at a high environmental temperature
• When you have raised the gain (sensitivity)
Flicker
If shooting under lighting produced by fluorescent lights,
sodium lamps, mercury-vapor lamps, or LEDs, the screen may
flicker or colors may vary.
To prevent electromagnetic interference from
portable communications devices
The use of portable telephones and other communications
devices near this camera can result in malfunctions and
interference with audio and video signals.
It is recommended that the portable communications devices
near this camera be powered off.
Digital Triax Transmission (HDC3170)
A powerful error-correction function is incorporated for the
transmission between the camera and CCU. However, if an
error occurs on long-distance transmission because of
external noise or for some other reason, the compensation by
interpolation that partially uses the previous picture may
operate.
In digital triax transmission, the following video delay in
transmission may occur.
• The video delay in transmission between the camera and
the CCU is approx. 9 ms to 12 ms.
• A delay of about 1 frame occurs on the viewfinder display if
a camera image is sent back from the CCU to the camera as
a return signal.
• An appropriate delay is applied to the MIC 1 and 2 audio
signals from the CCU to match the video delay.
• A certain time is required for the video signal transmitted
between the camera and the CCU to stabilize after power is
applied. This is not a malfunction.
Transmission Distances
The maximum and minimum transmission distances allowed
for triax cable connection are shown in the table below. The
distances may vary according to the conditions, such as the
total power requirements (including the power supply to the
camera from the CCU) and cable degradation.
Allowable transmission range when using triax cables with the
following characteristics:
Attenuation: 3.8 to 68.4 dB at 100 MHz (including the
connector loss)
Cable type (example) Max. distance Min. distance
Fujikura 8.5 mm dia. 900 m (2953 ft) 50 m (164 ft)
Fujikura 14.5 mm dia. 1800 m (5906 ft) 100 m (328 ft)
Belden 9232 13.2 mm dia. 1300 m (4265 ft) 75 m (246 ft)
50
Page 51

Error Messages
If a problem occurs during operation, a warning message is
displayed.
Note
To display a message, set the DISPLAY switch to DISPLAY or
MENU.
Message Meaning
TEMP WARNING The internal temperature is
abnormally high.
FAN STOP The built-in fan is not rotating
properly.
SET CORRECT SYSTEM DATE The time/date of the internal
clock have not been set.
OHB BLOCK NG! A problem is detected in the
optical block.
NO USB FLASH DRIVE A USB drive operation was
attempted with no USB drive
connected.
USB FLASH DRIVE ERROR An error occurred during access
FORMAT ERROR! A USB drive operation was
WRITE PROTECTED File writing was attempted with a
FILE ERROR An error occurred while reading
OTHER MODEL’S FILE You attempted to read a file of
FILE NOT FOUND The file you attempted to read
to a USB drive.
attempted with an unformatted
USB drive.
write-protected USB drive.
a file from a USB drive.
other models having no
compatibility.
does not exist in the USB drive.
51
Page 52

Using a USB Drive
You can connect a USB drive to the USB connector to save and load the settings data file.
The following Sony USB drives are recommended. (As of July, 2018)
Series Product
USM-QX series USM8GQX, USM16GQX, USM32GQX, USM64GQX, USM128GQX
USM-T series (Japan only) USM8GT, USM16GT, USM32GT, USM64GT, USM128GT
USM-U series USM4GU, USM8GU, USM16GU, USM32GU, USM64GU, USM128GU
USM-X series USM8X, USM16X, USM32X, USM64X
USM-W3 series USM8W3, USM16W3, USM32W3, USM64W3, USM128W3
USM-R series USM4GR, USM8GR, USM16GR, USM32GR, USM64GR
USM-W series USM8W, USM16W, USM32W, USM64W
USM-M1 series USM8M1, USM16M1, USM32M1, USM64M1
USM-SA3 series USM16SA3, USM32SA3, USM64SA3
USM-SA2 series USM16SA2, USM32SA2, USM64SA2
USM-SA1 series USM8SA1, USM16SA1, USM32SA1, USM64SA1
USM-CA1 series USM16CA1, USM32CA1, USM64CA1
USM-L series (discontinued) USM1GL, USM2GL, USM4GL, USM8GL, USM16GL, USM32GL
USM-LX series (discontinued) USM1GLX, USM2GLX, USM4GLX, USM8GLX, USM16GLX, USM32GLX, USM64GLX
USM-N series (discontinued) USM4GN, USM8GN, USM16GN, USM32GN
USM-P series (discontinued) USM4GP, USM8GP, USM16GP, USM32GP, USM64GP
USM-M series (discontinued) USM4GM, USM8GM, USM16GM, USM32GM
USM-Q series (discontinued) USM8GQ, USM16GQ, USM32GQ, USM64GQ
USM-S series (discontinued) USM4GS, USM8GS, USM16GS
USM-V series (discontinued) USM4GV, USM8GV
Notes
• USB drives other than those recommended may not be recognized when connected to the USB connector.
• USB drives must be formatted with the FAT16 or FAT32 file system. Recommended Sony USB drives are preformatted, and
can be used without any prior setup.
52
Page 53

Specifications
HDC3100/3170
General
Power requirements AC 240 V, 1.4 A (max.)
DC 12 V, 9.5 A (max.)
DC 240 V, 1.05 A (max.)
Operating temperature –20°C to +45°C (–4°F to +113°F)
Storage temperature –20°C to +60°C (–4°F to +140°F)
Mass HDC3100: Approx. 4.8 kg (10 lb 9 oz)
HDC3170: Approx. 5.0 kg (11 lb 0.4 oz)
Dimensions See page 55.
Imager
Imager 2/3 inch CMOS sensor with global shutter
Method 3-chip, RGB
Electrical characteristics
Sensitivity F12.0 (at 2000 lx with 89.9% reflectance)
Image S/N 62 dB or higher
Horizontal resolution 1000 TV lines (at center of screen)
5% or higher modulation
Geometric distortion Negligible (not including lens distortion)
Optical system specifications
Spectral system 3-board prism
Built-in filters 1: CLEAR
Input/output connectors
CCU HDC3100: Optical/electrical multi-
LENS 12-pin (1)
VF 20-pin (1)
MIC 1 IN XLR 3-pin, female (1)
AUDIO IN CH1, CH2 XLR 3-pin, female (1 each)
INTERCOM XLR 5-pin, female (1)
EARPHONE 4-pole mini jack (1)
DC IN XLR 4-pin (1), DC 10.5 V to 17 V
DC OUT 4-pin (1), DC 10.5 V to 17 V, max. 0.5 A
SDI 1 BNC-type (1)
SDI MONI BNC-type (1)
TEST OUT BNC-type (1)
2: 1/4ND
3: 1/16ND
4: 1/64ND
connector (1)
HDC3170: Triax connector (1)
AUDIO switch for MIC: –60 dBu (can be
selected up to –20 dBu in the menu),
balanced
AUDIO switch for LINE: 0 dBu, balanced
(2-polo mono, 3-pole stereo, 4-pole CTIA
standard, 4-pole OMTP standard)
(This may be limited by the imposed load or
inputs.)
2-pin (1), DC 10.5 V to 17 V
Max. 2.5 A
(This may be limited by the imposed load or
inputs.)
PROMPTER/
GENLOCK
RET CTRL 6-pin (1)
REMOTE 8-pin (1)
TRACKER 12-pin (1)
USB USB 2.0 Type A 4-pin (1) (for connecting
Supplied accessories
Before Using This Unit (1)
Operating Instructions (CD-ROM) (1)
Cable clamp belt (1 set)
Screws (+B3×8) (2)
Attached label (1)
Camera number label (1)
BNC-type (1)
PROMPTER 1 Vp-p, 75 Ω
GENLOCK HD: SMPTE ST274,
tri-level sync, 0.6 Vp-p,
75 Ω
SD: Black burst
(NTSC: 0.286 Vp-p, 75Ω/
PAL: 0.3 Vp-p, 75
USB drive)
Ω
)
Optional Accessories/Related
Equipment
Optional accessories
Camera operating
software
HD Electronic
Viewfinder
Microphone Holder CAC-12
Return Video Selector CAC-6
Tripod Attachment VCT-14
Low-repulsion
Shoulder Pad
Related equipment
HDCU3100/3170 Camera Control Unit
HDCU2000-series HD Camera Control Unit
RCP-1500/1000 series Remote Control Panel
CNA-1 Camera Control Network Adaptor
Design and specifications are subject to change without
notice.
HZC-PRV50/PRV50M/PRV50W
HZC-PSF50/PSF50M/PSF50W
HDVF-EL20 (0.7-type, color)
HDVF-EL30 (0.7-type, color)
HDVF-EL75 (7.4-type, color)
HDVF-L750 (7-type, color)
HDVF-L770 (7-type, color)
A-8286-346-A
53
Page 54

Notes
• Always verify that the unit is operating properly before
use. SONY WILL NOT BE LIABLE FOR DAMAGES OF
ANY KIND INCLUDING, BUT NOT LIMITED TO,
COMPENSATION OR REIMBURSEMENT ON
ACCOUNT OF THE LOSS OF PRESENT OR
PROSPECTIVE PROFITS DUE TO FAILURE OF THIS
UNIT, EITHER DURING THE WARRANTY PERIOD OR
AFTER EXPIRATION OF THE WARRANTY, OR FOR
ANY OTHER REASON WHATSOEVER.
• SONY WILL NOT BE LIABLE FOR CLAIMS OF ANY
KIND MADE BY USERS OF THIS UNIT OR MADE BY
THIRD PARTIES.
• SONY WILL NOT BE LIABLE FOR THE TERMINATION
OR DISCONTINUATION OF ANY SERVICES RELATED
TO THIS UNIT THAT MAY RESULT DUE TO
CIRCUMSTANCES OF ANY KIND.
54
Page 55

Dimensions
Unit: mm (inches)
138 (5 1/2)
363 (14 3/8)
105 (4
1
/
4
)
186 (7
3
/
8
)
268 (10
5
/
8
)
Unit: mm (inches)
152 (6)
363 (14 3/8)
105 (4
1
/
4
)
186 (7
3
/
8
)
268 (10
5
/
8
)
HDC3100
HDC3170
55
Page 56

Open Software Licenses
On the basis of license contracts between Sony and the
software copyright holders, this product uses open software.
To meet the requirements of the software copyright holders,
Sony is obligated to inform you of the content of these
licenses.
For the content of these licenses, see “License1.pdf” in the
“License” folder of the supplied CD-ROM.
Adobe Reader must be installed on your computer to view
PDF files.
If Adobe Reader is not installed on your computer, you can
download it by accessing the following URL.
http://get.adobe.com/reader
MPEG-4 Visual Patent Portfolio License
THIS PRODUCT IS LICENSED UNDER THE MPEG-4
VISUAL PATENT PORTFOLIO LICENSE FOR THE
PERSONAL AND NONCOMMERCIAL USE OF A
CONSUMER FOR
(i) ENCODING VIDEO IN COMPLIANCE WITH THE MPEG-4
VISUAL STANDARD (“MPEG-4 VIDEO”)
AND/OR
(ii) DECODING MPEG-4 VIDEO THAT WAS ENCODED BY A
CONSUMER ENGAGED IN A PERSONAL AND NONCOMMERCIAL ACTIVITY AND/OR WAS OBTAINED FROM
A VIDEO PROVIDER LICENSED BY MPEG LA TO PROVIDE
MPEG-4 VIDEO.
NO LICENSE IS GRANTED OR SHALL BE IMPLIED FOR
ANY OTHER USE. ADDITIONAL INFORMATION
INCLUDING THAT RELATING TO PROMOTIONAL,
INTERNAL AND COMMERCIAL USES AND LICENSING
MAY BE OBTAINED FROM MPEG LA, LLC. SEE HTTP://
WWW.MPEGLA.COM
MPEG LA is offering licenses for (i) manufacturing/sales of
any storage media storing MPEG-4 Visual video information
(ii) distribution/broadcasting of MPEG-4 Visual video
information in any manner (such as online video distribution
service, internet broadcasting, TV broadcasting). Other usage
of this product may be required to obtain license from
MPEGLA. Please contact MPEG LA for any further
information. MPEG LA, L.L.C., 250 STEELE STREET, SUITE
300, DENVER, COLORADO 80206, http://www.mpegla.com
56
 Loading...
Loading...