Sony HC48E User Manual

Digital Video Camera Recorder
2-319-512-12(1)
Getting Started 7
Operating Guide
DCR-HC47E/HC48E
Recording/
Playback
Using the Menu 30
Dubbing/Editing 51
Using a Computer 59
Troubleshooting 63
Additional Information 73
Quick Reference 85
16
© 2007 Sony Corporation
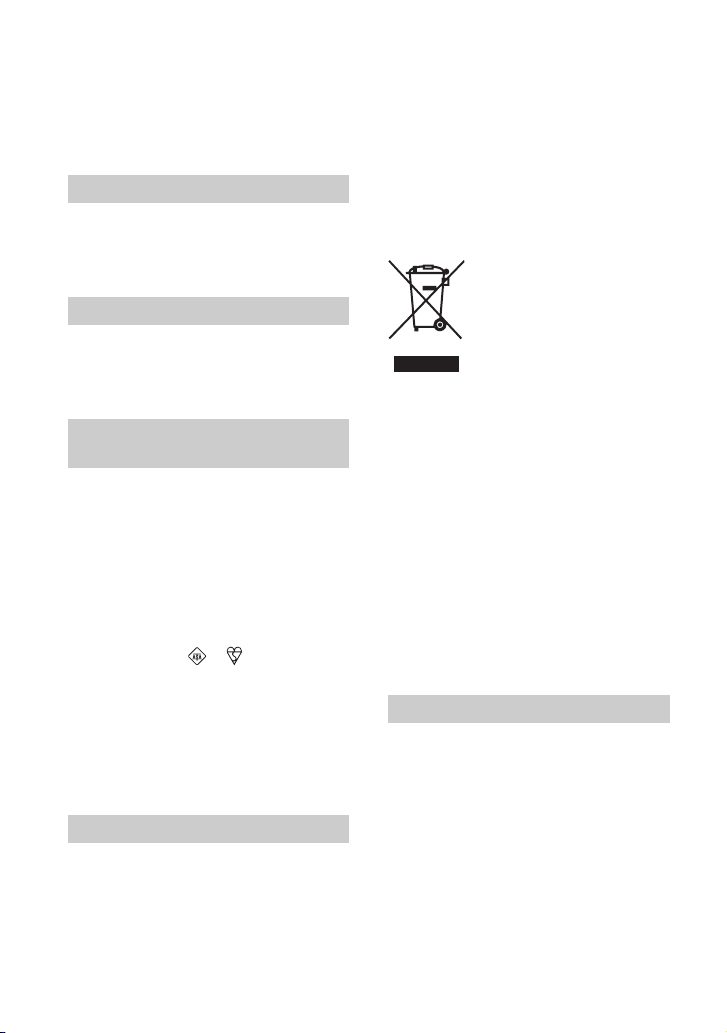
Read this first
Before operating the unit, please read this
manual thoroughly, and retain it for future
reference.
WARNING
To reduce fire or shock hazard, do
not expose the unit to rain or
moisture.
CAUTION
Replace the battery with the
specified type only. Otherwise, fire
or injury may result.
FOR CUSTOMERS IN THE
UNITED KINGDOM
NOTICE ON THE SUPPLIED AC
ADAPTOR
A moulded plug complying with BS 1363 is fitted
to this equipment for your safety and
convenience.
Should the fuse in the plug supplied need to be
replaced, a fuse of the same rating as the supplied
one and approved by ASTA or BSI to BS 1362,
(i.e., marked with an or mark) must be
used.
using connection cables shorter than 3 meters (9.8
feet).
Notice
If static electricity or electromagnetism causes
data transfer to discontinue midway (fail), restart
the application or disconnect and connect the
communication cable (USB, etc.) again.
Disposal of Old Electrical
& Electronic Equipment
(Applicable in the
European Union and other
European countries with
separate collection
systems)
This symbol on the product or on its packaging
indicates that this product shall not be treated as
household waste. Instead it shall be handed over
to the applicable collection point for the recycling
of electrical and electronic equipment. By
ensuring this product is disposed of correctly, you
will help prevent potential negative consequences
for the environment and human health, which
could otherwise be caused by inappropriate waste
handling of this product. The recycling of
materials will help to conserve natural resources.
For more detailed information about recycling of
this product, please contact your local Civic
Office, your household waste disposal service or
the shop where you purchased the product.
Applicable Accessory: Remote Commander
If the plug supplied with this equipment has a
detachable fuse cover, be sure to attach the fuse
cover after you change the fuse. Never use the
plug without the fuse cover. If you should lose the
fuse cover, please contact your nearest Sony
service station.
FOR CUSTOMERS IN EUROPE
ATTENTION
The electromagnetic fields at the specific
frequencies may influence the picture and sound
of this camcorder.
This product has been tested and found compliant
with the limits set out in the EMC Directive for
2
Notes on use
Your camcorder is supplied with two
kinds of manuals
– “Operating Guide” (This manual)
– “First Step Guide” for connecting the
camcorder to a computer and using the
supplied software (stored on the supplied
CD-ROM)
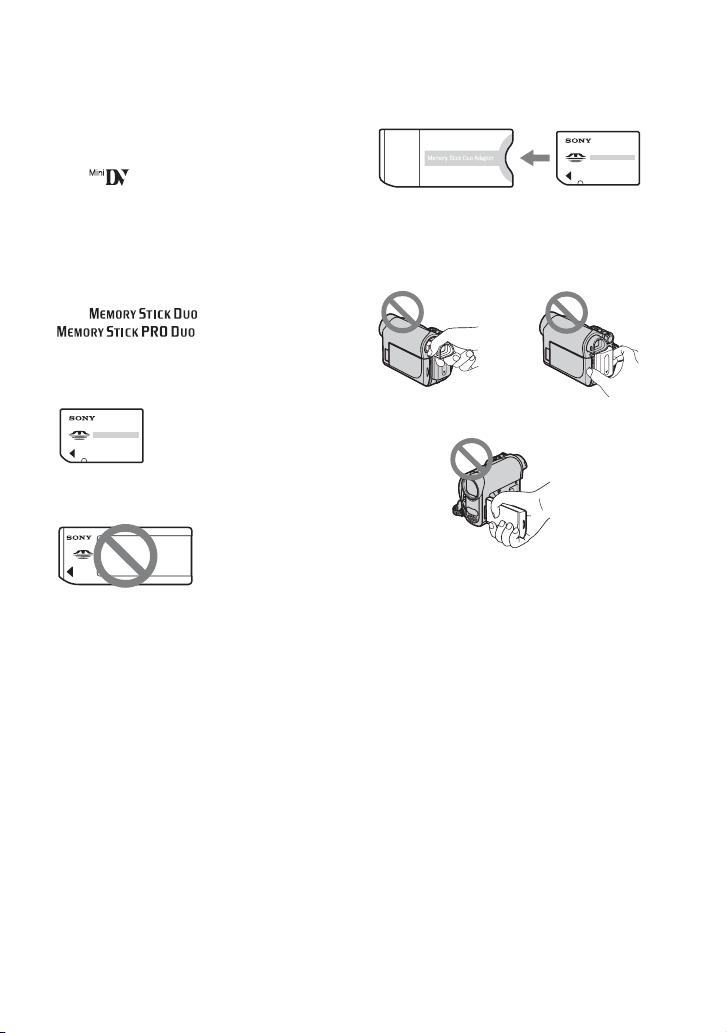
Type of cassette you can use in your
camcorder
You can use mini DV cassettes marked
with . Your camcorder is not
compatible with the Cassette Memory
function (p. 73).
Types of “Memory Stick” you can use
in your camcorder
You can use “Memory Stick Duo” marked
with or
(p. 74).
“Memory Stick Duo”
(This size can be used with your
camcorder.)
“Memory Stick”
(You cannot use with your camcorder.)
Memory Stick Duo Adaptor
Using the camcorder
• Do not hold the camcorder by the
following parts.
Viewfinder Battery pack
LCD panel
• You cannot use any type of memory card
except “Memory Stick Duo.”
• “Memory Stick PRO” and “Memory Stick
PRO Duo” can be used only with
“Memory Stick PRO” compatible
equipment.
• Do not attach a label or the like on a
“Memory Stick Duo” or a Memory Stick
Duo adaptor.
When using a “Memory Stick Duo”
with “Memory Stick” compatible
equipment
Be sure to insert the “Memory Stick Duo”
into the Memory Stick Duo Adaptor.
• The camcorder is not dustproof, dripproof
or waterproof.
See “On use and care” (p. 78).
• Before connecting your camcorder to
another device with a USB or i.LINK
cable, be sure to insert the connector plug
the correct way, and not forcibly, to avoid
damaging the terminal or cause a
malfunction of your camcorder.
• Connect the A/V connecting cable to the
A/V OUT jack of the Handycam Station
when using your camcorder attached to
the Handycam Station to output audio and
video signals.
• Disconnect the AC Adaptor from the
Handycam Station holding both the
Handycam Station and the DC plug.
• Be sure to slide the POWER switch to
OFF (CHG) when you insert the
camcorder into the Handycam Station or
remove the camcorder from it.
Continued ,
3
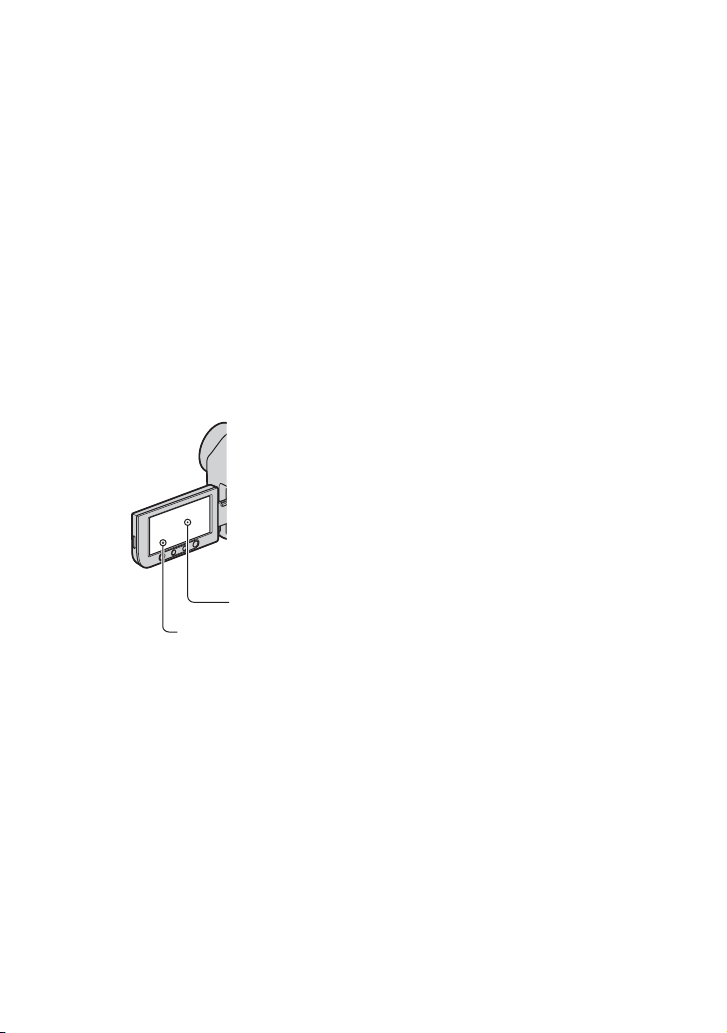
Read this first (Continued)
About menu items, LCD panel,
viewfinder, and lens
• A menu item that is grayed out is not
available under the current recording or
playback conditions.
• The LCD screen and the viewfinder are
manufactured using extremely highprecision technology, so over 99.99% of
the pixels are operational for effective
use. However, there may be some tiny
black points and/or bright points (white,
red, blue, or green in color) that appear
constantly on the LCD screen and the
viewfinder. These points are normal
results of the manufacturing process and
do not affect the recording in any way.
Black point
White, red, blue
or green point
• Exposing the LCD screen, the viewfinder,
or the lens to direct sunlight for long
periods of time may cause malfunctions.
• Do not aim at the sun. Doing so might
cause your camcorder to malfunction.
Take pictures of the sun only in low light
conditions, such as at dusk.
About changing the language setting
• The on-screen displays in each local
language are used for illustrating the
operating procedures. Change the screen
language before using your camcorder if
necessary (p. 12).
On recording
• Before starting to record, test the
recording function to make sure the
picture and sound are recorded without
any problems.
• Compensation for the contents of
recordings cannot be provided, even if
recording or playback is not possible due
to a malfunction of the camcorder, storage
media, etc.
• TV color systems differ depending on the
country/region. To view your recordings
on a TV, you need a PAL system-based
TV.
• Television programs, films, video tapes,
and other materials may be copyrighted.
Unauthorized recording of such materials
may be contrary to the copyright laws.
About this manual
• The images of the LCD screen and the
viewfinder used in this manual for
illustration purposes are captured using a
digital still camera, and therefore may
appear different.
• The illustrations used on this manual are
based on the model DCR-HC48E. The
model name is indicated on the bottom of
your camcorder.
• Design and specifications of recording
media and accessories are subject to
change without notice.
About the Carl Zeiss lens
• Your camcorder is equipped with a Carl
Zeiss lens, which was developed jointly
by Carl Zeiss, in Germany, and Sony
Corporation, and produces superior
images. It adopts the MTF measurement
system for video cameras and offers a
quality typical of a Carl Zeiss lens.
MTF= Modulation Transfer Function
The number value indicates the amount of
light from a subject coming into the lens.
4
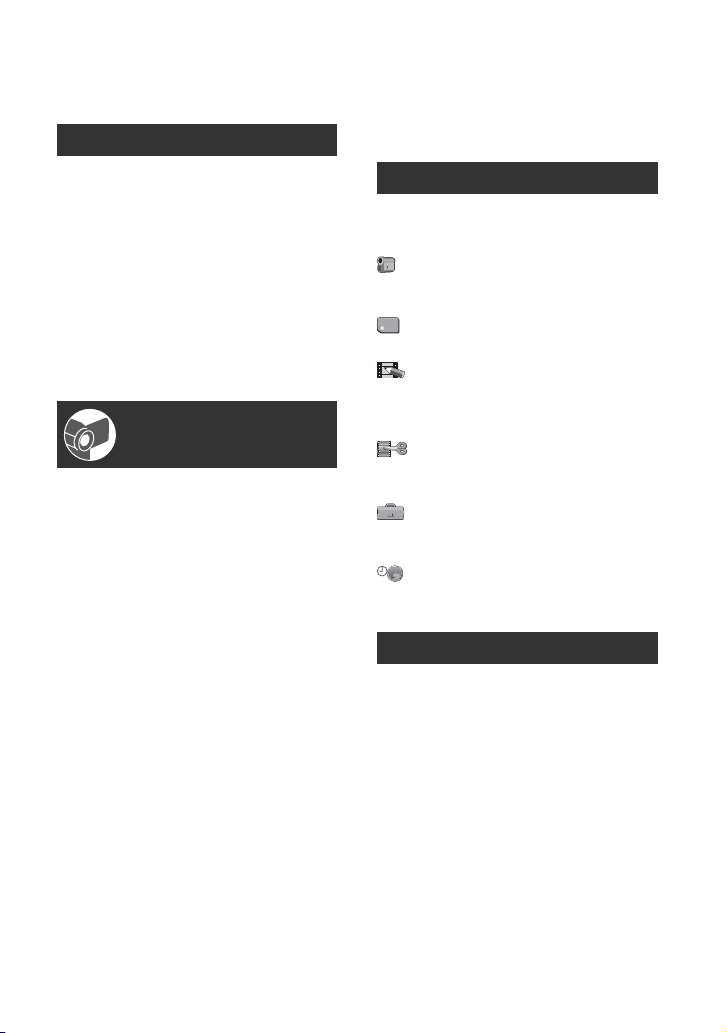
Table of Contents
Read this first ..................................2
Getting Started
Step 1: Checking supplied items ....7
Step 2: Charging the battery pack
.......................................................8
Step 3: Turning the power on and
setting the date and time ............11
Changing the language setting ... 12
Step 4: Making setting adjustments
before recording ..........................12
Step 5: Inserting a tape or a “Memory
Stick Duo” ...................................14
Recording/Playback
Easy Recording/Playback
(Easy Handycam) .......................16
Recording .....................................18
Zooming ...................................... 20
Recording in dark places
(NightShot plus) ........................ 20
Adjusting the exposure for backlit
subjects .................................... 21
Recording in mirror mode ........... 21
Selecting the aspect ratio (16:9 or
4:3) of the recording picture ..... 21
Playback .......................................22
Using PB zoom ........................... 24
Using the guide functions
(USAGE GUIDE) ........................24
Searching for the starting point ..... 25
Searching for the last scene of the
most recent recording
(END SEARCH) ........................ 25
Searching manually
(EDIT SEARCH) ........................ 26
Reviewing the most recently
recorded scenes
(Rec review) ............................. 26
Searching quickly for a desired
scene (Zero set memory) ......... 26
Searching for a scene by date of
recording (Date search) ........... 27
Playing the picture on a TV ...........28
Using the Menu
Using the menu items .......... 30
Menu items ...................................31
CAMERA SET menu ...............33
Settings to adjust your camcorder to
the recording conditions
MEMORY SET menu .............38
Settings for the “Memory Stick Duo”
PICT.APPLI. menu ................40
Special effects on pictures or
additional functions on recording/
playback
EDIT/PLAY menu ..................44
Settings for editing or playing back in
various modes
STANDARD SET menu .........46
Settings while recording on a tape or
other basic settings
TIME/LANGU. menu ..............49
Customizing Personal Menu .........49
Dubbing/Editing
Dubbing to VCR or DVD/HDD
recorders .....................................51
Recording pictures from a VCR, etc.
(DCR-HC48E) .............................53
Dubbing pictures from a tape to a
“Memory Stick Duo” ....................55
Deleting recorded pictures from the
“Memory Stick Duo” ....................55
Marking images on the “Memory
Stick Duo” with specific information
(Print mark/Image protection) .....56
Printing recorded images
(PictBridge compliant printer) ......57
Continued ,
5
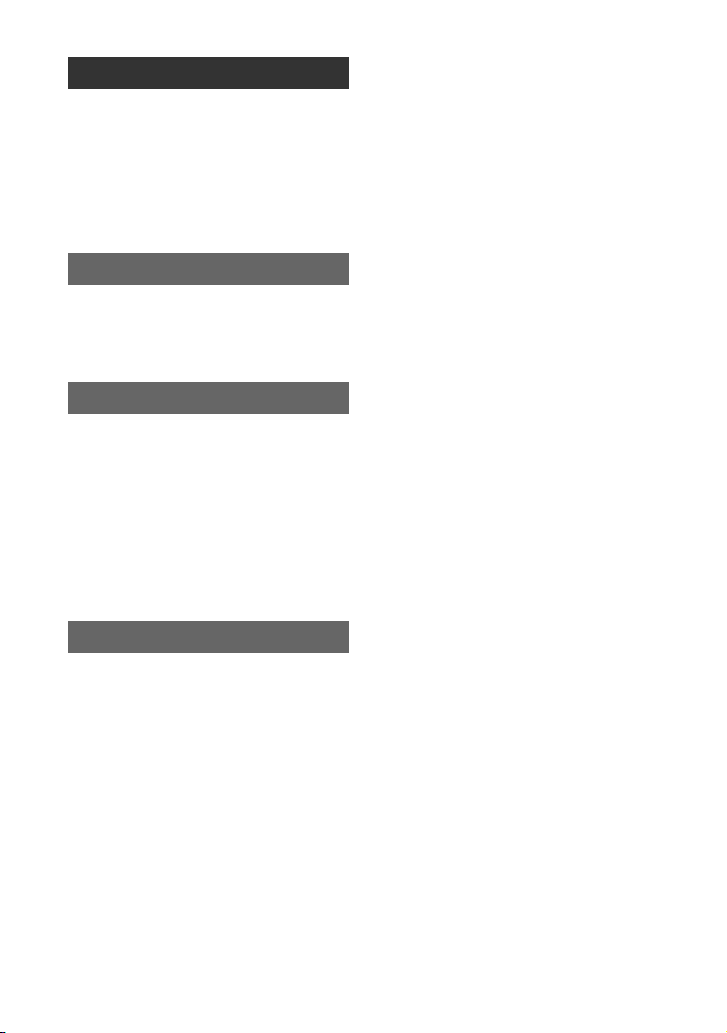
Using a Computer
What you can do with Windows
computer .................................... 59
Installing the “First Step Guide” and
software ...................................... 60
Viewing “First Step Guide” ........... 62
Using a Macintosh computer ........ 62
Troubleshooting
Troubleshooting ........................... 63
Warning indicators and messages
.................................................... 70
Additional Information
Using your camcorder abroad ...... 73
Maintenance and precautions ...... 73
Usable cassette tapes ................ 73
About the “Memory Stick” ........... 74
About the “InfoLITHIUM” battery
pack .......................................... 76
About i.LINK ................................ 77
On using your camcorder ........... 78
Specifications ............................... 82
Quick Reference
Identifying parts and controls ....... 85
Indicators displayed during
recording/playback ..................... 89
Index ............................................ 92
6
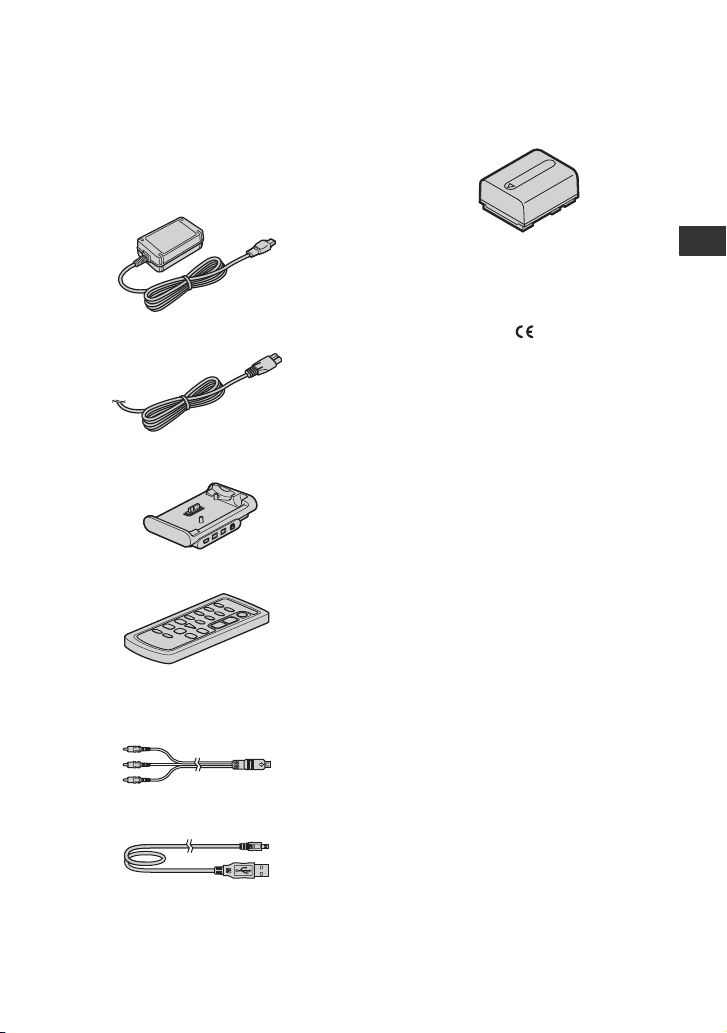
Getting Started
Step 1: Checking supplied items
Make sure that you have following items
supplied with your camcorder.
The number in the parentheses indicates the
number of that item supplied.
AC Adaptor (1) (p. 8)
Mains lead (1) (p. 8)
Handycam Station (1) (p. 8, 88)
Wireless Remote Commander (1) (p. 88)
A button-type lithium battery is already installed.
Rechargeable battery pack NP-FH40 (1)
(p. 8, 76)
CD-ROM “Handycam Application
Software” (1) (p. 59)
21-pin adaptor (1) (p. 29)
For the models with the mark printed on their
bottom surfaces only.
Operating Guide (This manual) (1)
Getting Started
A/V connecting cable (1) (p. 28, 51)
USB cable (1) (p. 57)
7
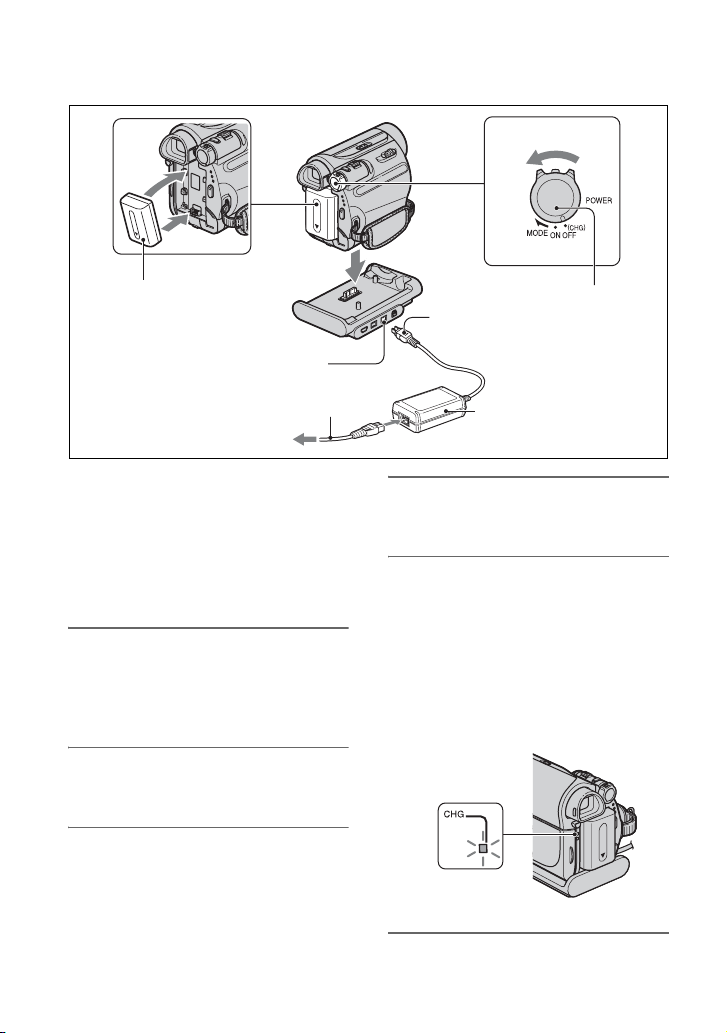
Step 2: Charging the battery pack
1
2
1
5
Battery pack
DC IN jack
Mains lead
To the wall socket
You can charge the “InfoLITHIUM”
battery pack (H series) (p. 76) after
attaching it to your camcorder.
b Notes
• You cannot attach any “InfoLITHIUM” battery
pack other than the H series to your camcorder.
1 Align the terminals of the battery
pack and your camcorder (1),
then attach the battery pack and
click it into place (2).
2
POWER
DC plug
switch
3
4
AC Adaptor
4 Connect the mains lead to the AC
Adaptor and the wall socket.
5 Insert the camcorder into the
Handycam Station securely, all
the way to the bottom.
The CHG (charge) lamp lights up and
charging starts. The CHG (charge) lamp
turns off when the battery is fully
charged. Remove your camcoder from
the Handycam Station.
2 Slide the POWER switch to OFF
(CHG) (The default setting).
3 With the v mark on the DC plug
facing up, connect the AC
Adaptor to the DC IN jack on the
Handycam Station.
8
CHG (charge) lamp
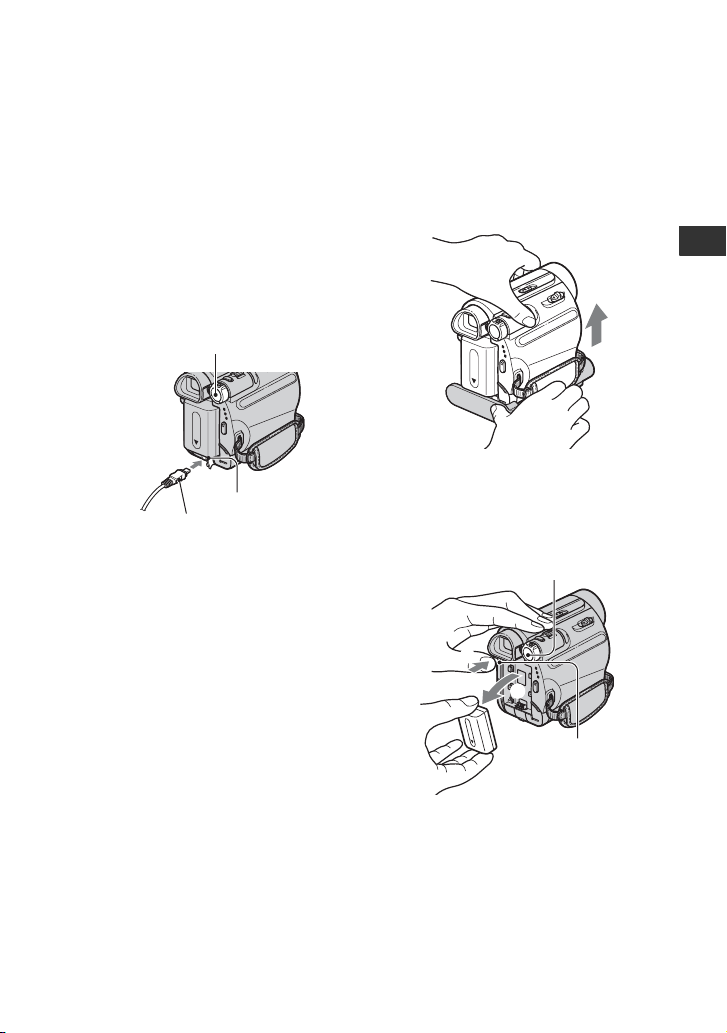
b Notes
• When inserting the camcorder into the
Handycam Station, close the DC IN jack cover.
• Disconnect the AC Adaptor from the DC IN
jack holding both the Handycam Station and the
DC plug.
To charge the battery pack using only
the AC Adaptor
Turn off the power, then connect the AC
Adaptor to the DC IN jack on your
camcorder.
POWER switch
With the v mark
facing down
DC IN jack
DC plug
z Tips
• You can operate your camcorder connected to a
power source such as a wall socket as shown in
the illustration. The battery pack will not lose its
charge in this case.
Open the
jack cover
To remove your camcorder from the
Handycam Station
Turn off the power, then remove the
camcorder from the Handycam Station
holding both your camcorder and the
Handycam Station.
Getting Started
To remove the battery pack
1 Turn off the power, then press PUSH.
2 Remove the battery pack in the direction
of the arrow.
POWER switch
1
2
PUSH
When storing the battery pack
Fully discharge the battery before storing it
for an extended period (p. 77).
Continued ,
9
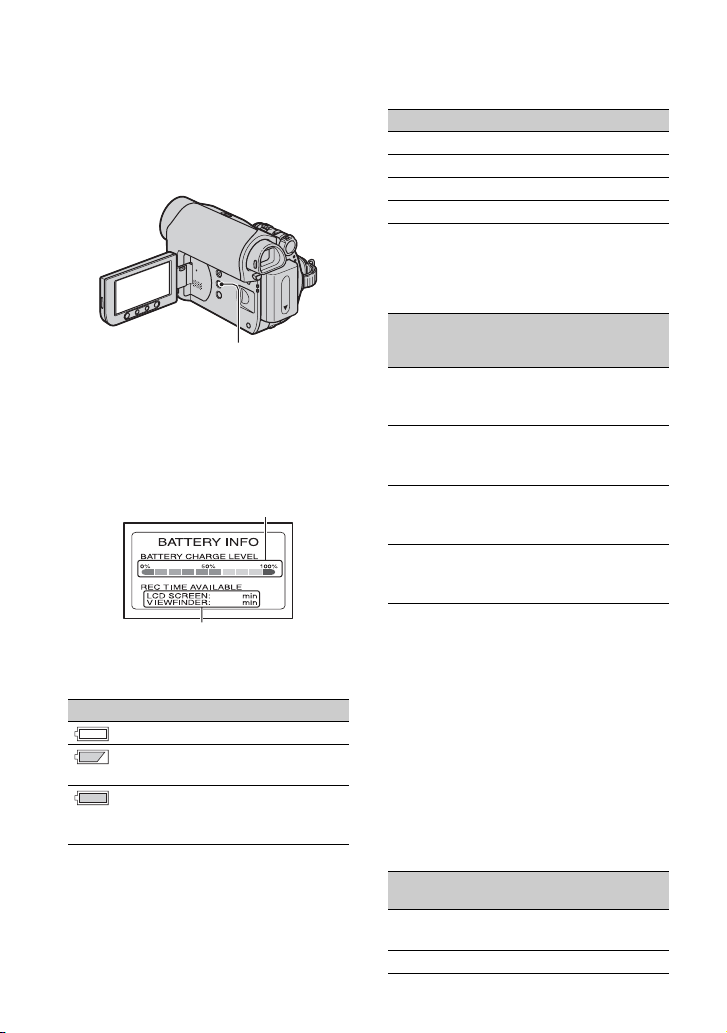
Step 2: Charging the battery pack (Continued)
To check the remaining battery
(Battery Info)
Set the POWER switch to OFF (CHG), then
press DISP/BATT INFO.
DISP/BATT INFO button
After a while, the approximate recordable
time and battery information appear for
about 7 seconds. You can view the battery
information for up to 20 seconds by
pressing DISP/BATT INFO again while the
information is displayed.
Remaining battery (approx.)
90
99
Recording capacity (approx.)
You can check the remaining battery charge
on the LCD screen.
Indicator Status
Sufficient power remaining
Battery low, recording/
playback will stop soon.
Replace the battery with a
fully charged one, or charge
the battery.
Charging time
Approximate time (min.) required when
you fully charge a fully discharged battery
pack.
Battery pack Charging time
NP-FH40 (supplied) 125
NP-FH50 135
NP-FH70 170
NP-FH100 390
Recording time
Approximate time (min.) available when
you use a fully charged battery pack.
Battery pack
NP-FH40
(supplied)
NP-FH50 115
NP-FH70 245
NP-FH100 565
* Typical recording time shows the time when
you repeat recording start/stop, turning the
power on/off and zooming.
b Notes
• All times measured under the following
conditions:
Top: When the LCD backlight turns on.
Middle: When the LCD backlight turns off.
Bottom: Recording with viewfinder while the
LCD panel closed.
Continuous
recording
time
100
110
110
130
130
280
280
635
635
Typical
recording
time*
50
55
55
55
65
65
120
140
140
280
315
315
Playing time
Approximate time (min.) available when
you use a fully charged battery pack.
Battery pack
NP-FH40
(supplied)
NP-FH50 140 170
LCD panel
opened*
LCD panel
closed
120 150
10
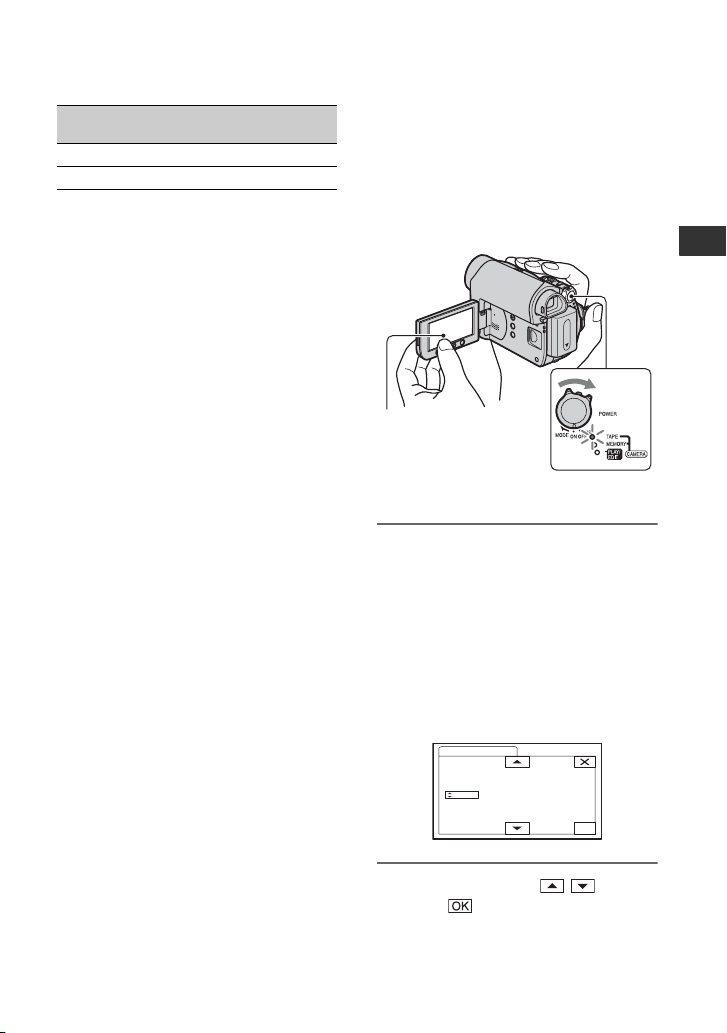
Battery pack
NP-FH70 300 370
NP-FH100 695 845
* When the LCD backlight turns on.
On the battery pack
• Before changing the battery pack, slide the
POWER switch to OFF (CHG).
• The CHG (charge) lamp flashes during
charging, or the Battery Info (p. 10) will not be
correctly displayed under the following
conditions.
– The battery pack is not attached correctly.
– The battery pack is damaged.
– The battery pack is worn-out (for Battery Info
only).
• The power will not be supplied from the battery
as long as the AC Adaptor is connected to the
DC IN jack of your camcorder or the Handycam
Station, even when the mains lead is
disconnected from the wall socket.
LCD panel
opened*
LCD panel
closed
Step 3: Turning the power on and setting the date and time
Set the date and time when using this
camcorder for the first time. If you do not
set the date and time, the [CLOCK SET]
screen appears every time you turn on your
camcorder or change the POWER switch
position.
Getting Started
Touch the button
on the LCD screen.
POWER switch
On the charging/recording/playback time
• Times measured with the camcorder at 25°C
(77°F). (10°C - 30°C (50°F - 86°F) is
recommended.)
• The recording and playback time will be shorter
when you use your camcorder in low
temperatures.
• The recording and playback time will be shorter
depending on the conditions under which you
use your camcorder.
On the AC Adaptor
• Use the nearby wall socket when using the AC
Adaptor. Disconnect the AC Adaptor from the
wall socket immediately if any malfunction
occurs while using your camcorder.
• Do not use the AC Adaptor placed in a narrow
space, such as between a wall and furniture.
• Do not short-circuit the DC plug of the AC
Adaptor or battery terminal with any metallic
objects. This may cause a malfunction.
• Even if your camcorder is turned off, AC power
(mains) is still supplied to it while connected to
the wall socket via the AC Adaptor.
1 While pressing the green button,
slide the POWER switch in the
direction of the arrow to turn on
the respective lamp.
CAMERA-TAPE: To record on a tape.
CAMERA-MEMORY: To record on a
“Memory Stick Duo.”
PLAY/EDIT: To play or edit pictures.
The [CLOCK SET] screen appears.
CLOCK SET
DATE
2007
Y1M1D
–:––:––
0: 00
OK
2 Set [Y] (year) with / , then
touch .
You can set any year up to the year
2079.
Continued ,
11
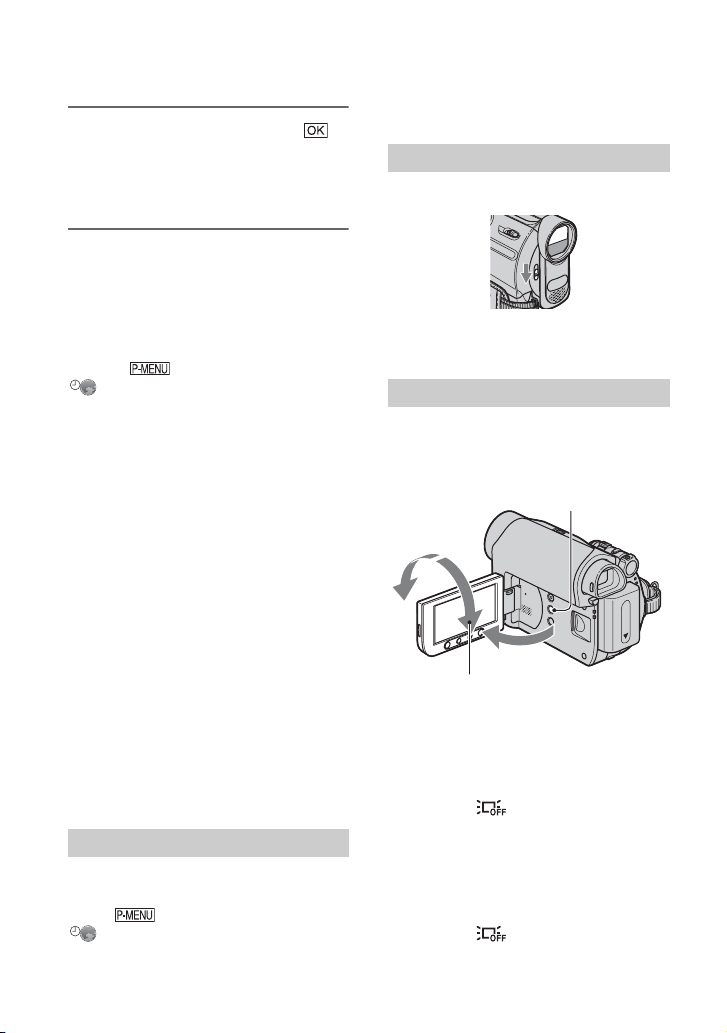
Step 3: Turning the power on and
setting the date and time
(Continued)
3 Set [M] (month), then touch
and repeat for [D] (day), hour and
minute.
The clock starts.
To turn off the power
Slide the POWER switch to OFF (CHG).
Step 4: Making setting adjustments before recording
Opening the lens cover
Slide the LENS COVER switch to OPEN.
To reset the date and time
You can set the desired date and time by
touching t [MENU] t
(TIME/LANGU.) t [CLOCK SET]
(p. 30).
b Notes
• If you do not use your camcorder for about 3
months, the built-in rechargeable battery gets
discharged and the date and time settings may
be cleared from the memory. In that case,
charge the rechargeable battery and then set the
date and time again (p. 81).
• At the time of purchase, the power is set to turn
off automatically if you leave your camcorder
without any operation attempted for
approximately 5 minutes, to save battery power
([A.SHUT OFF], p. 48).
z Tips
• The date and time are not displayed while
recording, but they are automatically recorded
on the tape, and can be displayed during
playback (see page 47 for [DATA CODE]
(During Easy Handycam operation, you can set
only [DATE/TIME])).
• If the buttons on the touch panel do not work
correctly, adjust the touch panel
(CALIBRATION) (p. 79).
Changing the language setting
You can change the on-screen displays to
show messages in a specified language.
Touch t [MENU] t
(TIME/LANGU.) t [LANGUAGE],
then select the desired language.
After recording, set the LENS COVER
switch to CLOSE, to close the lens cover.
The LCD panel
Open the LCD panel 90 degrees to the
camcorder (1), then rotate it to the best
angle to record or play (2).
DISP/BATT INFO
180 degrees
(max.)
2
1
90 degrees
(max.)
To turn off the LCD backlight to make
the battery last longer
Press and hold DISP/BATT INFO for a few
seconds until appears.
This setting is practical when you use your
camcorder in bright conditions or where
you want to save battery power. The
recorded picture will not be affected by the
setting. To turn on the LCD backlight, press
and hold DISP/BATT INFO for a few
seconds until disappears.
90 degrees to
the camcorder
12
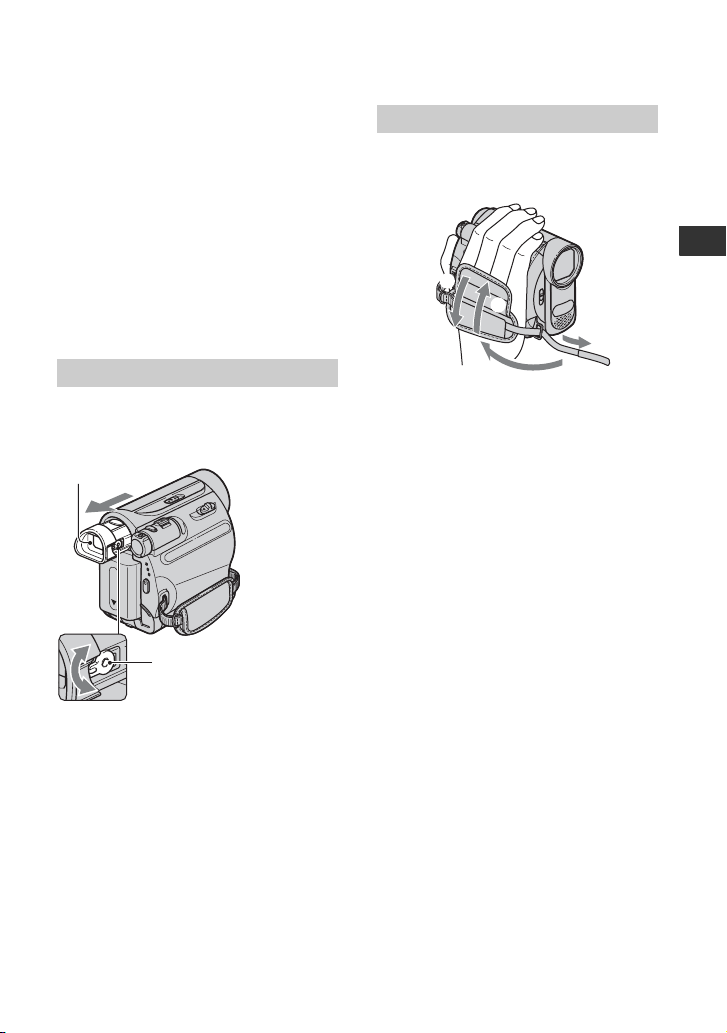
b Notes
• Do not press the buttons on the LCD frame
accidentally when you open or adjust the LCD
panel.
z Tips
• If you rotate the LCD panel 180 degrees to the
lens side, you can close the LCD panel with the
LCD screen facing out. This is convenient
during playback operations.
• See [LCD/VF SET] - [LCD BRIGHT] (p. 47) to
adjust the brightness of the LCD screen.
• Press DISP/BATT INFO to toggle the screen
indicators (such as Battery Info) on or off.
The grip belt
Fasten the grip belt and hold your
camcorder correctly.
Getting Started
4
1
2
The viewfinder
You can view pictures using the viewfinder
to avoid wearing down the battery, or when
the picture seen on the LCD screen is poor.
Viewfinder
Viewfinder lens
adjustment lever
Move it until the picture is
clear.
z Tips
• You can adjust the brightness of the viewfinder
backlight by selecting [LCD/VF SET] - [VF
B.LIGHT] (p. 47).
3
13
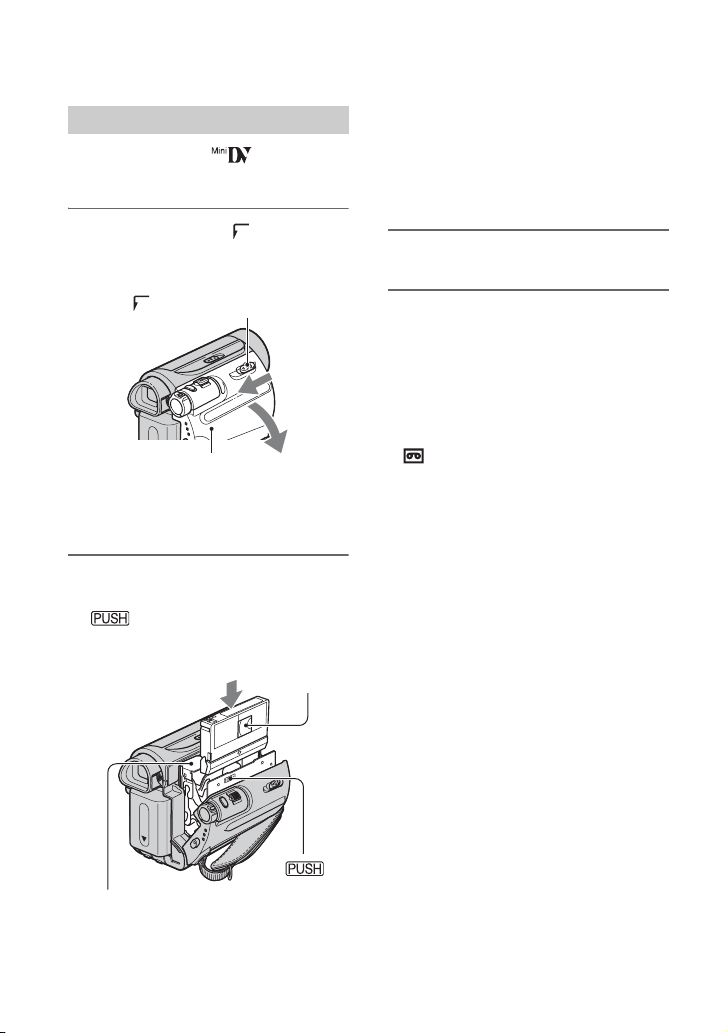
Step 5: Inserting a tape or a “Memory Stick
{DO NOT PUSH}
Duo”
Cassette tape
You can use mini DV cassettes only
(p. 73).
1 Slide and hold the OPEN/
EJECT lever in the direction of the
arrow and open the lid.
OPEN/EJECT lever
Lid
The cassette compartment automatically
comes out and opens up.
2 Insert a cassette with its window
facing outwards, then press
.
Push the center of the back
of the cassette lightly.
Window
b Notes
• Do not force the cassette
compartment closed by pressing the
portion marked while
it is sliding in. It may cause a
malfunction.
3 Close the lid.
To eject the cassette
Open the lid following the same procedure
as described in step 1 and remove the
cassette.
z Tips
• The recordable time varies depending on
[ REC MODE] (p. 46).
14
Cassette compartment
The cassette compartment
automatically slides back in.
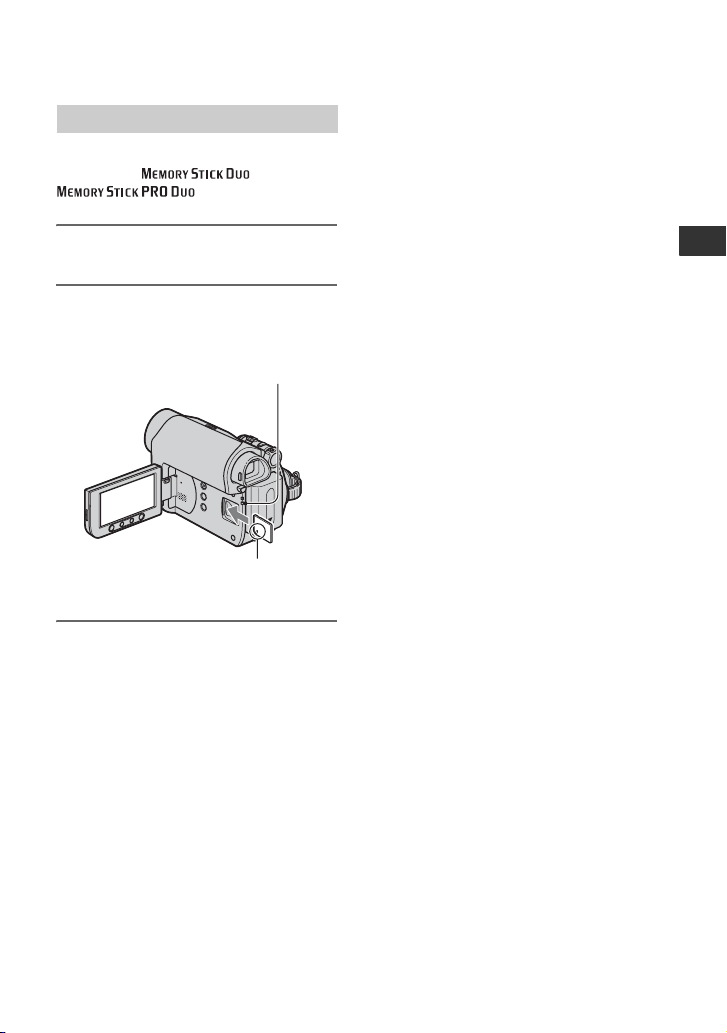
“Memory Stick Duo”
You can use only a “Memory Stick Duo”
marked with or
(p. 74).
1 Open the LCD panel.
2 Insert the “Memory Stick Duo”
into the “Memory Stick Duo” slot
in the right direction until it clicks.
Access lamp
With the v mark facing to
the LCD screen
To eject a “Memory Stick Duo”
Lightly push in once and slide out the
“Memory Stick Duo” alongside the
camcorder body.
b Notes
• When the access lamp is lit or flashing, your
camcorder is reading/writing data. Do not shake
or knock your camcorder, turn the power off,
eject the “Memory Stick Duo,” or remove the
battery pack. Otherwise, image data may be
damaged.
• If you force the “Memory Stick Duo” into the
slot in the wrong direction, the “Memory Stick
Duo,” the “Memory Stick Duo” slot, or image
data may be damaged.
• Do not remove the “Memory Stick Duo”
forcibly with the fingers as it may be damaged.
• When inserting or ejecting the “Memory Stick
Duo,” be careful that the “Memory Stick Duo”
does not pop out and drop.
z Tips
• The number of recordable pictures varies
depending on the image quality or the image
size. For details, see page 38.
Getting Started
15
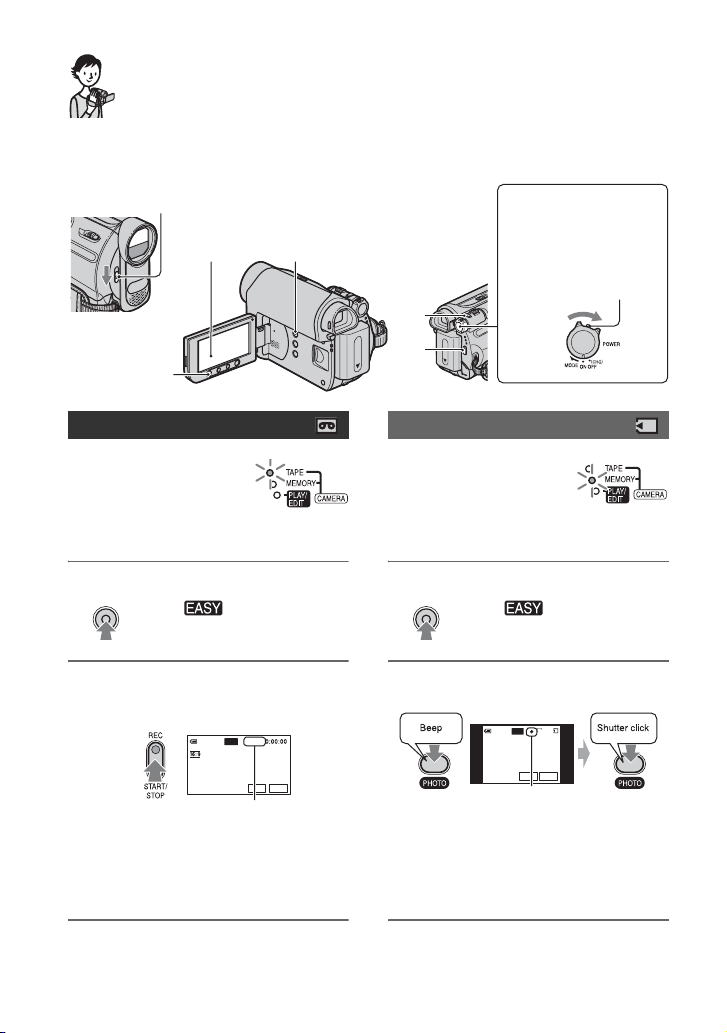
Recording/Playback
B A
Easy Recording/Playback (Easy Handycam)
With this Easy Handycam operation, most of the camera settings are automatically optimally
adjusted, which frees you from detailed adjustments. The screen font size increases for easy
viewing.
Open the lens cover (p. 12).
D
F
C
E
If the POWER switch is set
to OFF (CHG), slide it
while pressing the green
button.
Movies
1 Slide the POWER
switch E to turn on
the CAMERA-TAPE
lamp.
2 Press EASY A.
EASY
appears on the
screen B.
3 Press REC START/STOP F (or
C) to start recording.*
REC
EASY
60min
MENUGUIDE
The indicator changes
from [STBY] to [REC].
To stop recording, press REC START/
STOP again.
* Movies are recorded in SP (Standard Play) mode on a cassette.
** Still images are recorded in [FINE] quality on a “Memory Stick Duo.”
16
Still images (4:3)
1 Slide the POWER
switch E to turn on
the CAMERAMEMORY lamp.
2 Press EASY A.
EASY
appears on the
screen B.
3 Press PHOTO D to record.**
1.0M
30
60min
EASY
Press and hold lightly
Flashing t Lit
to adjust the focus.
MENUGUIDE
Press fully to record.
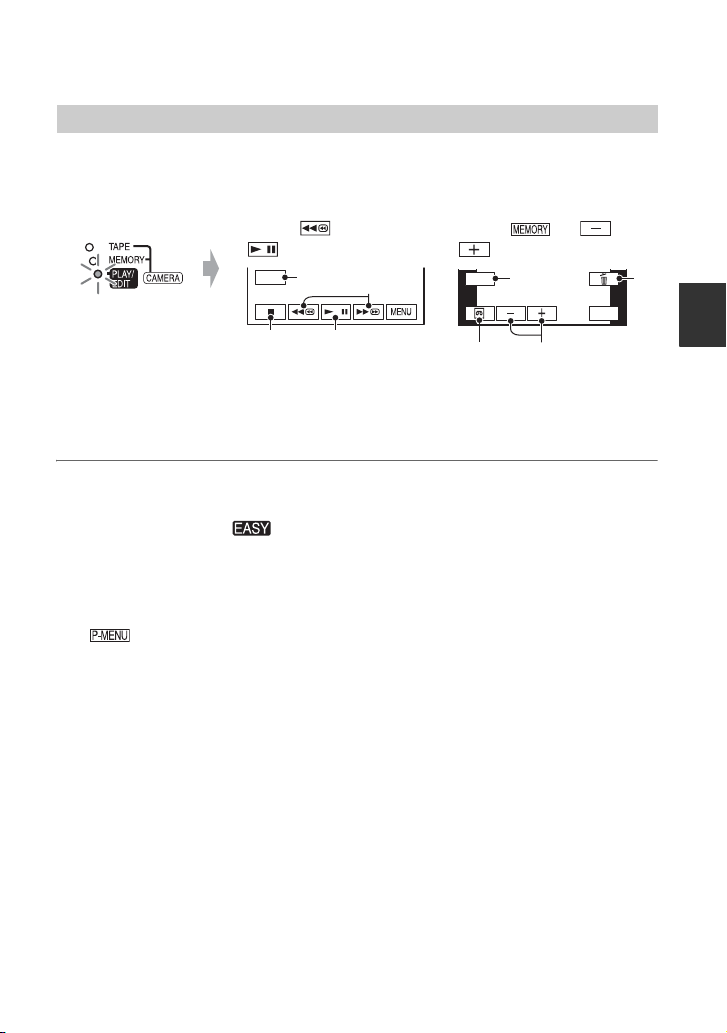
Playing back movies/still images
DC
BC
S
Slide the POWER switch E to turn on the PLAY/EDIT lamp. Touch the buttons
on the screen B as follows.
Movies
Touch , then touch
to start playback.
GUIDE
A
B
till images
Touch t /
to select a picture.
GUIDE
A
D
MENU
A GUIDE (p. 24)
B Rewind/Fast forward
C Stop
D Play/Pause toggles
A GUIDE (p. 24)
B Tape playback
C Previous/Next
D Delete (p. 55)
x To cancel Easy Handycam operation
Press EASY A again. disappears from the screen.
x Adjustable menu settings during Easy Handycam operation
Touch [MENU] to display adjustable menu settings. See page 30 for details on settings.
• Almost all the settings return to their defaults automatically (p. 31).
• is not displayed during Easy Handycam operation.
• Cancel Easy Handycam operation if you want to add any effects or settings to the images.
x Unavailable buttons during Easy Handycam
During Easy Handycam operation, the following buttons are unavailable. [Invalid during
Easy Handycam operation.] may appear if operations not available during Easy Handycam
are attempted.
• BACK LIGHT button (p. 21)
• Pressing and holding DISP/BATT INFO button (p. 12)
• WIDE SELECT button (in the CAMERA-MEMORY mode) (p. 21)
• PHOTO button (in the CAMERA-TAPE mode) (p. 18)
Recording/Playback
17
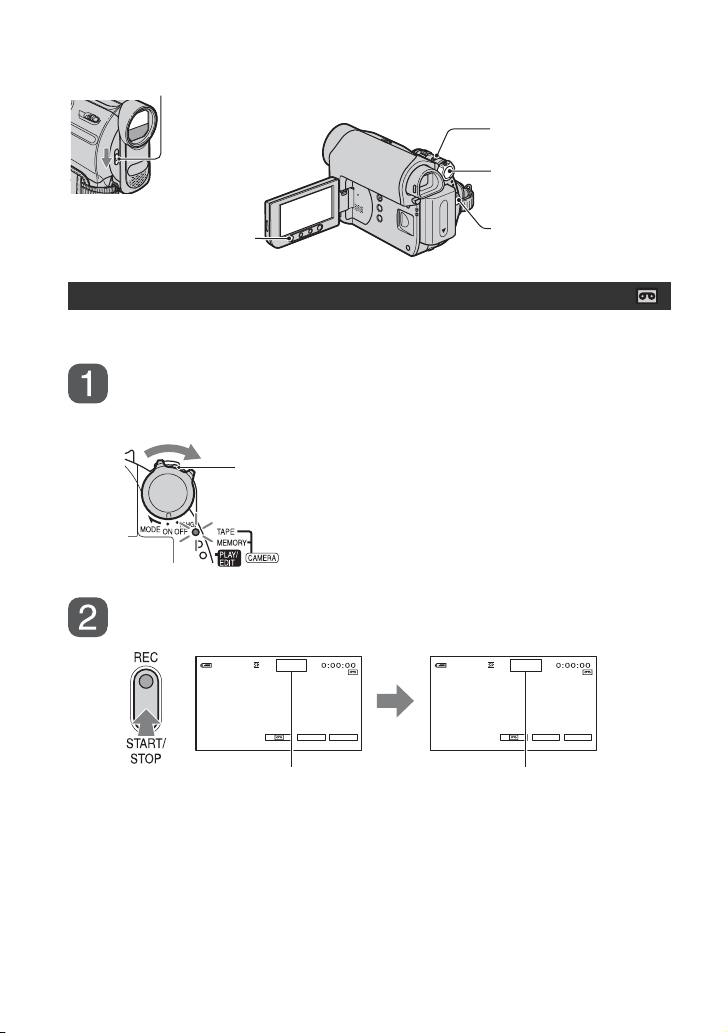
Recording
O
12)
pen the lens cover (p.
.
PHOTO
POWER switch
REC START/
STOP B
REC START/
STOP A
Recording movies
Movies are recorded on a tape.
Slide the POWER switch in the direction of the arrow repeatedly
to turn on the CAMERA-TAPE lamp.
If the POWER switch is set to OFF (CHG), slide it
while pressing the green button.
Press REC START/STOP A (or B
).
60min
STBY REC
60min
P-MENUGUIDE P-MENUGUIDE
60min
60min
[STBY] [REC]
To stop recording, press REC START/STOP again.
b Notes
• You cannot record movies onto a “Memory Stick Duo” using your camcorder.
z Tips
• While recording movies on a tape, or while in standby mode, you can record a still image on a “Memory
Stick Duo” by pressing PHOTO fully. Still images will be fixed to image size [0.2M] in 16:9 screen or
[VGA (0.3M)] in 4:3 screen (p. 38).
18
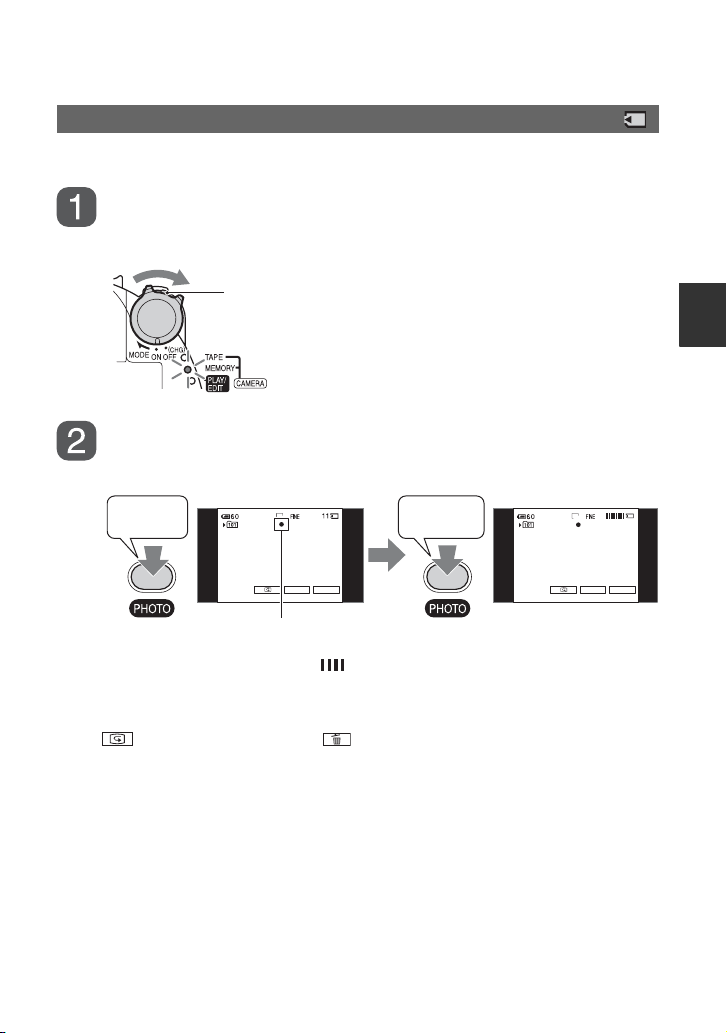
Recording still images
Still images are recorded on the “Memory Stick Duo.”
Slide the POWER switch in the direction of the arrow repeatedly
to turn on the CAMERA-MEMORY lamp.
If the POWER switch is set to OFF (CHG), slide it
while pressing the green button.
Press and hold PHOTO lightly to adjust the focus, then press it
fully.
min min
Beep
1.0M 1.0M
Shutter click
Recording/Playback
P-MENU P-MENUGUIDE
GUIDE
Flashing bLights up
A shutter sound is heard. When disappears, the image has been recorded.
To check the latest recording on a “Memory Stick Duo”
Touch . To delete the picture, touch t [YES].
z Tips
• See page 38 for details on the image quality, the image size or the number of recordable pictures.
Continued ,
19
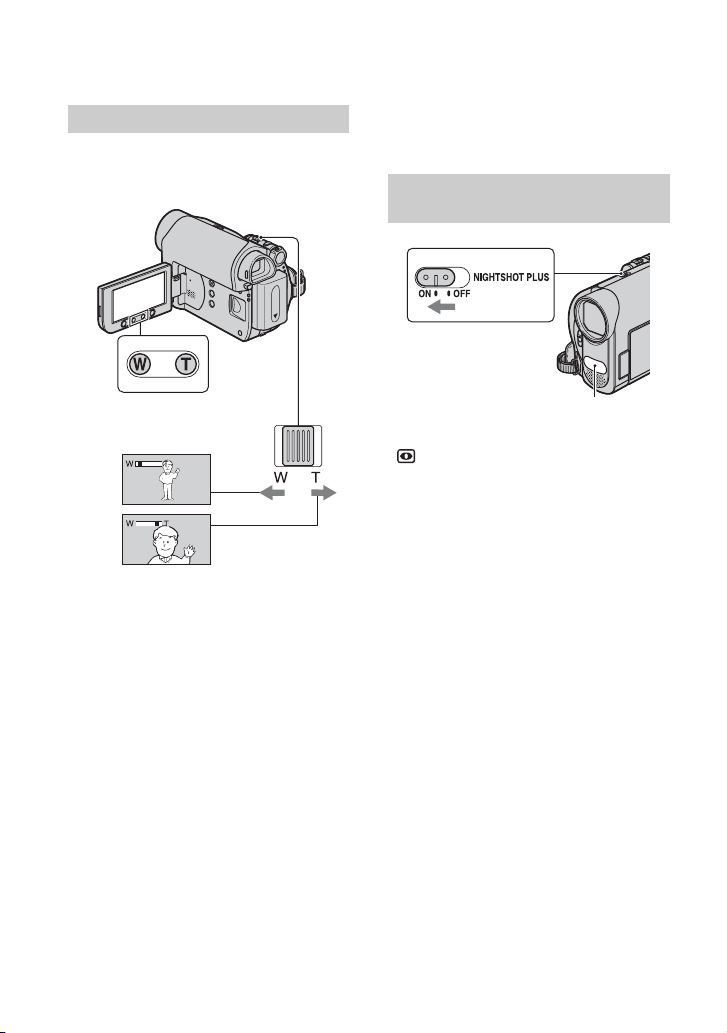
Recording (Continued)
Zooming
You can magnify images up to 25 times the
original size with the power zoom lever or
the zoom buttons on the LCD frame.
Wider range of view:
(Wide angle)
Close view: (Telephoto)
Move the power zoom lever slightly for a
slower zoom. Move it further for a faster
zoom.
b Notes
• [STEADYSHOT] may not reduce image
blurring as desired when the power zoom lever
is set to the T (Telephoto) side.
• Be sure to keep your finger on the power zoom
lever. If you move your finger off the power
zoom lever, the operation sound of the power
zoom lever may also be recorded.
• You cannot change the zoom speed with the
zoom buttons on the LCD frame.
• The minimum possible distance between
camcorder and subject while maintaining sharp
focus is about 1 cm (about 13/32 in.) for wide
angle and about 80 cm (about 2 5/8 feet) for
telephoto.
z Tips
• You can set [DIGITAL ZOOM] (p. 37) if you
want to zoom to a level greater than 25 ×.
Recording in dark places (NightShot plus)
Infrared port
Set the NIGHTSHOT PLUS switch to ON.
( and [“NIGHTSHOT PLUS”]
appears.)
b Notes
• The NightShot plus and Super NightShot plus
functions use infrared light. Therefore, do not
cover the infrared port with your fingers or other
objects. Remove the conversion lens (optional)
if it is attached.
• Adjust the focus manually ([FOCUS], p. 35)
when it is hard to focus automatically.
• Do not use the NightShot plus and Super
NightShot plus functions in bright places. This
may cause a malfunction.
z Tips
• To record an image brighter, use Super
NightShot plus function (p. 36). To record an
image more faithfully to the original colors, use
Color Slow Shutter function (p. 36).
20
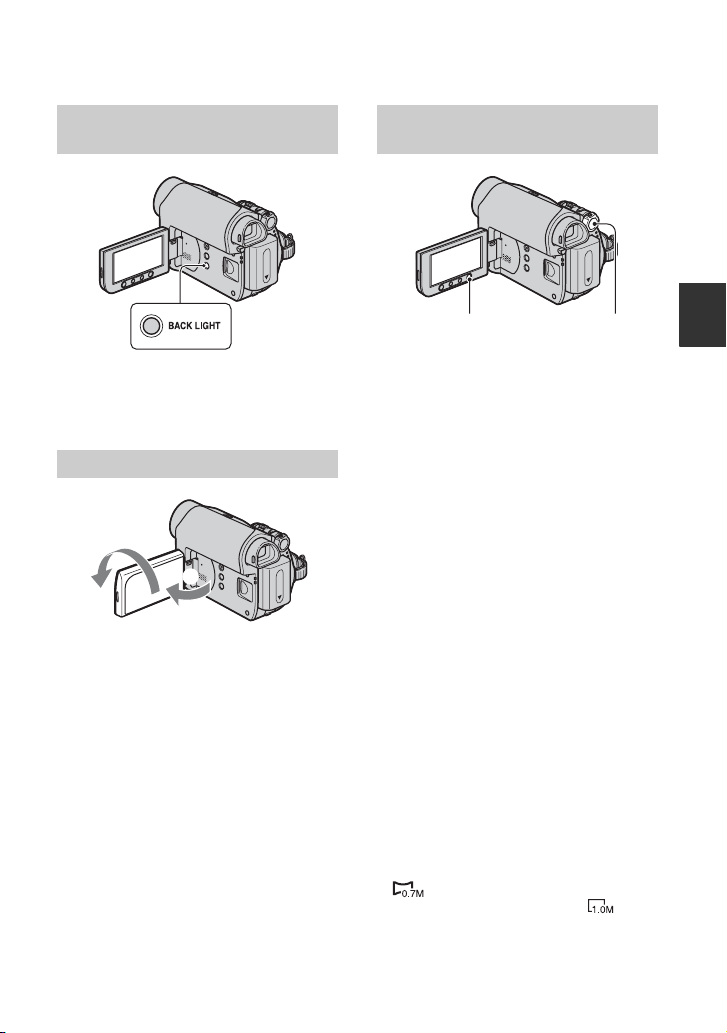
Adjusting the exposure for backlit subjects
To adjust the exposure for backlit subjects,
press BACK LIGHT to display .. To
cancel the back light function, press BACK
LIGHT again.
Recording in mirror mode
2
1
Open the LCD panel 90 degrees to the
camcorder (1), then rotate it 180 degrees
to the lens side (2).
z Tips
• A mirror-image of the subject appears on the
LCD screen, but the image will be normal when
recorded.
Selecting the aspect ratio (16:9 or 4:3) of the recording picture
WIDE SELECT POWER switch
Selecting the aspect ratio for movies
1 Set the POWER switch to CAMERA-
TAPE.
2 Press WIDE SELECT repeatedly to
select the desired screen aspect ratio.
z Tips
• Differences between 4:3 and 16:9 image views
vary depending on the zoom position when
recording.
• If you play back a picture on TV, set [TV
TYPE] for playback in the aspect ratio of the
TV (p. 29).
• When viewing pictures recorded in 16:9 aspect
ratio with [TV TYPE] set to [4:3], pictures may
appear rough depending on the subject (p. 29).
Selecting the aspect ratio for still
images
1 Set the POWER switch to CAMERA-
MEMORY.
The aspect ratio of the picture switches
to 4:3.
2 Press WIDE SELECT to select the
desired screen aspect ratio.
b Notes
• Still images will be fixed to image size [0.7M]
( ) in the 16:9 (wide) mode. In the 4:3
mode, you can select up to [1.0M] ( ).
z Tips
• For the number of recordable pictures, see page
38.
Recording/Playback
21
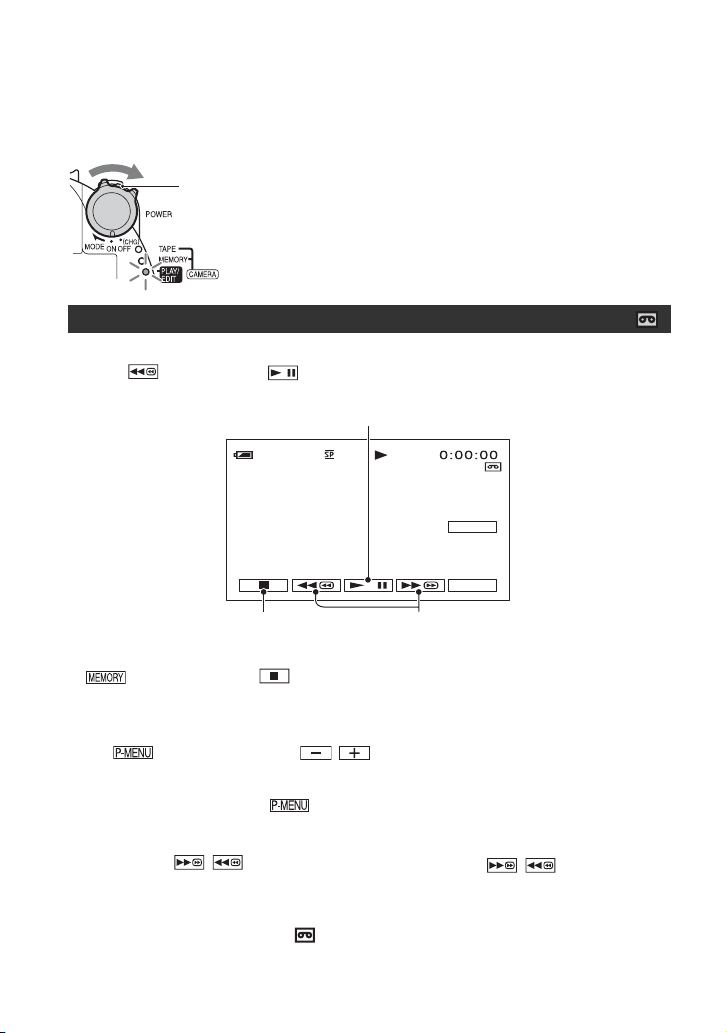
Playback
Slide the POWER switch in the direction of the arrow repeatedly to
turn on the PLAY/EDIT lamp.
If the POWER switch is set to OFF (CHG), slide it
while pressing the green button.
Playing movies
Touch , then touch to start playback.
Toggles Play or Pause as you touch*
60min
Stop** Rewind/Fast forward
* Playback automatically stops if pause is engaged for more than 3 minutes.
** is displayed instead of when a “Memory Stick Duo” with recorded images is inserted and
a tape is not being played.
60min
GUIDE
P-MENU
To adjust the sound volume
Touch t [VOLUME], then / to adjust the volume.
z Tips
• If you cannot find [VOLUME] in , touch [MENU] (p. 30).
To search for a scene during playback
Touch and hold / during playback (Picture Search), or / while fast
forwarding or rewinding the tape (Skip Scan).
z Tips
• You can play back in various modes ([ VAR.SPD PB], p. 44).
22
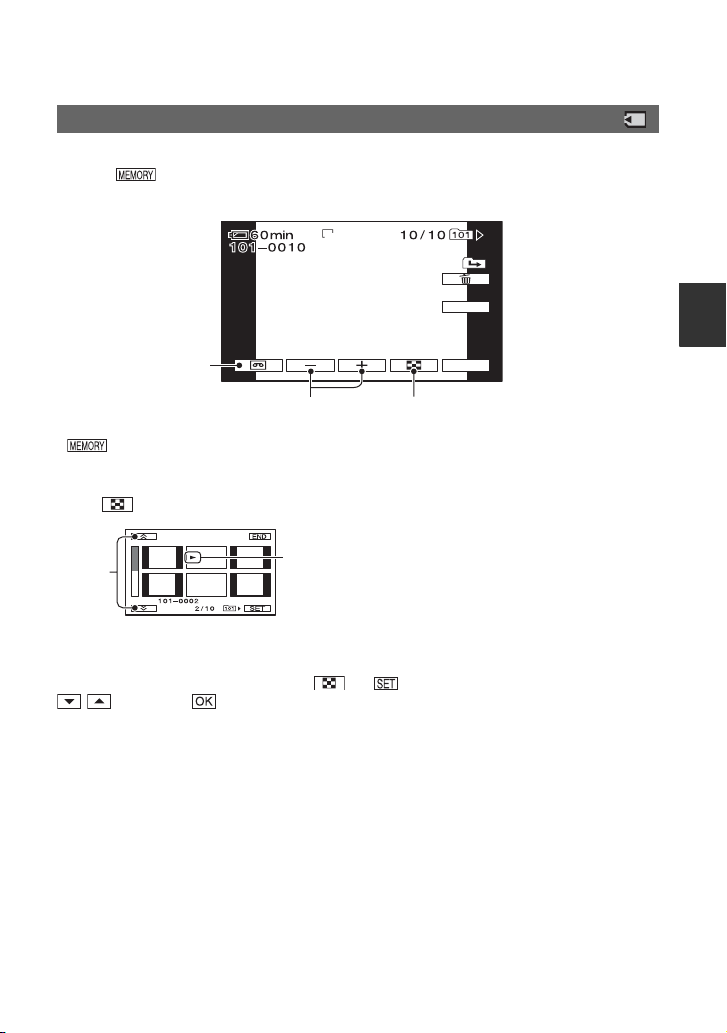
Viewing still images
MEMORY PLAY
Touch .
The most recently recorded image is displayed.
1.0M
Switch the playback
media*
Previous/Next Go to the index screen display
* is displayed on the tape playback screen.
MEMORY PLAY
MEMORY PLAY
GUIDE
P-MENU
To display pictures on a “Memory Stick Duo” on the index screen
Touch . Touch one of the pictures to back to the single display mode.
A
A Previous/Next 6 pictures
B The picture displayed before switching to the index screen.
To view pictures in other folders, touch t t [PB FOLDER], select a folder with
/ , then touch (p. 40).
B
Recording/Playback
Continued ,
23
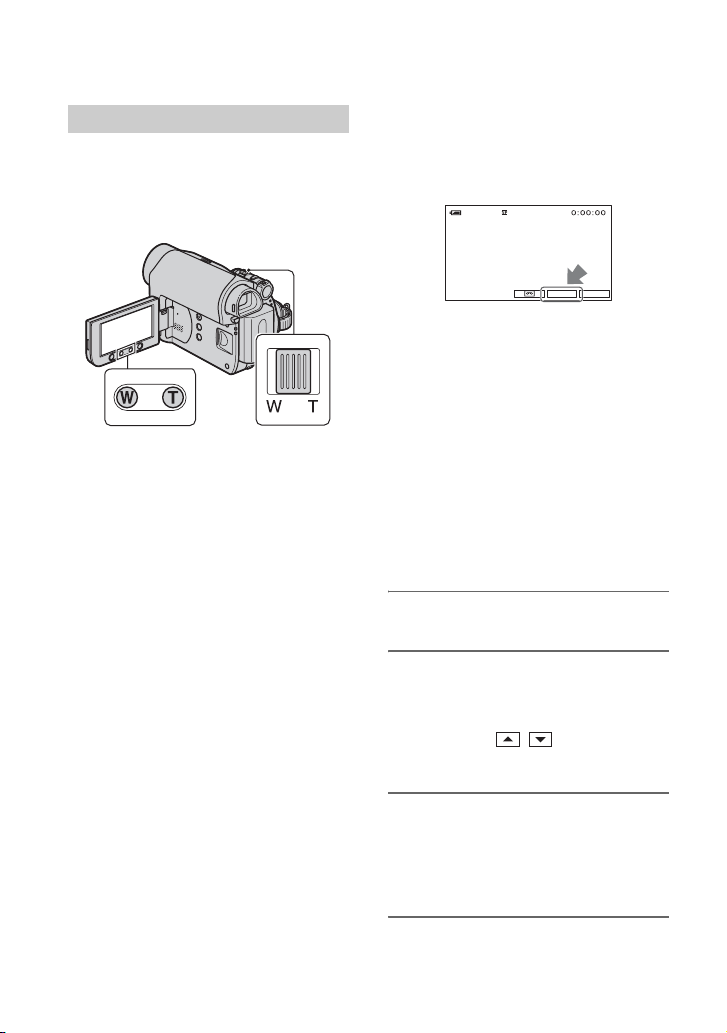
Playback (Continued)
Using PB zoom
You can magnify the recorded picture from
about 1.1 to 5 times the original size.
Magnification can be adjusted with the
power zoom lever or the zoom buttons on
the LCD frame.
1 Play back the picture you want to
magnify.
2 Magnify the picture with T (Telephoto).
The screen is framed.
3 Touch the screen at the point you want
to display in the center of the displayed
frame.
4 Adjust the magnification with W (Wide
angle)/T (Telephoto).
Using the guide functions (USAGE GUIDE)
You can easily select the desired setting
screens by using the guide functions
(USAGE GUIDE).
60min
Your camcorder has 3 guide functions as
shown below.
SHOOT
GUIDE:
USEFUL
GUIDE:
DISP
GUIDE:
1 Touch [GUIDE].
STBY
P-MENUGUIDE
Takes you to the setting
screens related to
recording.
Takes you to the setting
screens related to the
basic operations.
Enables you to check the
meaning of each indicator
that appears on the LCD
screen. See page 91 for
details.
To cancel, touch [END].
b Notes
• You cannot change the zoom speed with the
zoom buttons on the LCD frame.
24
2 Select the desired item.
e.g., to record night views
Touch [SHOOT GUIDE] t [SELECT
SCENE] t / to display [To
keep the mood of a night view].
3 Touch [SET].
The desired setting screen appears.
Adjust the settings according to your
purpose.
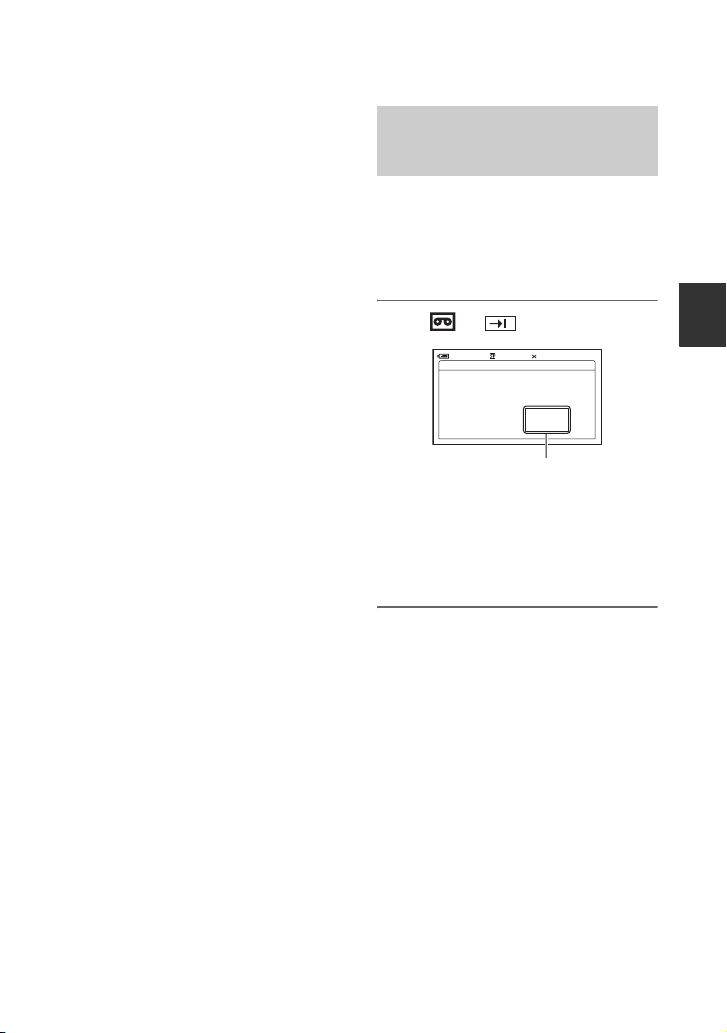
Unavailable settings during Easy
Handycam
During Easy Handycam operation, some
items are unavailable. If an attempted
setting is not available, but still desired,
touch [SET] to display an on-screen
instruction. Follow the instruction to cancel
Easy Handycam operation and then select
the setting.
z Tips
• If [SET] is not displayed in step 3, follow the
instruction on the screen.
Searching for the starting point
Searching for the last scene of the most recent recording (END SEARCH)
[END SEARCH] will not work once you
eject the cassette after you have recorded on
the tape.
Make sure that the CAMERA-TAPE
lamp lights up (p. 18).
Touch t .
END SEARCH
EXECUTING
Touch here to cancel the operation.
The last scene of the most recent
recording is played back for about 5
seconds, and the camcorder enters the
standby mode at the point where the last
recording has finished.
0:00:00160min
CANCEL
Recording/Playback
b Notes
• [END SEARCH] will not work correctly when
there is a blank section between recorded
sections on the tape.
z Tips
• You can also select [END SEARCH] from the
menu. When the PLAY/EDIT lamp lights up,
select the [END SEARCH] short-cut in Personal
Menu (p. 30).
Continued ,
25
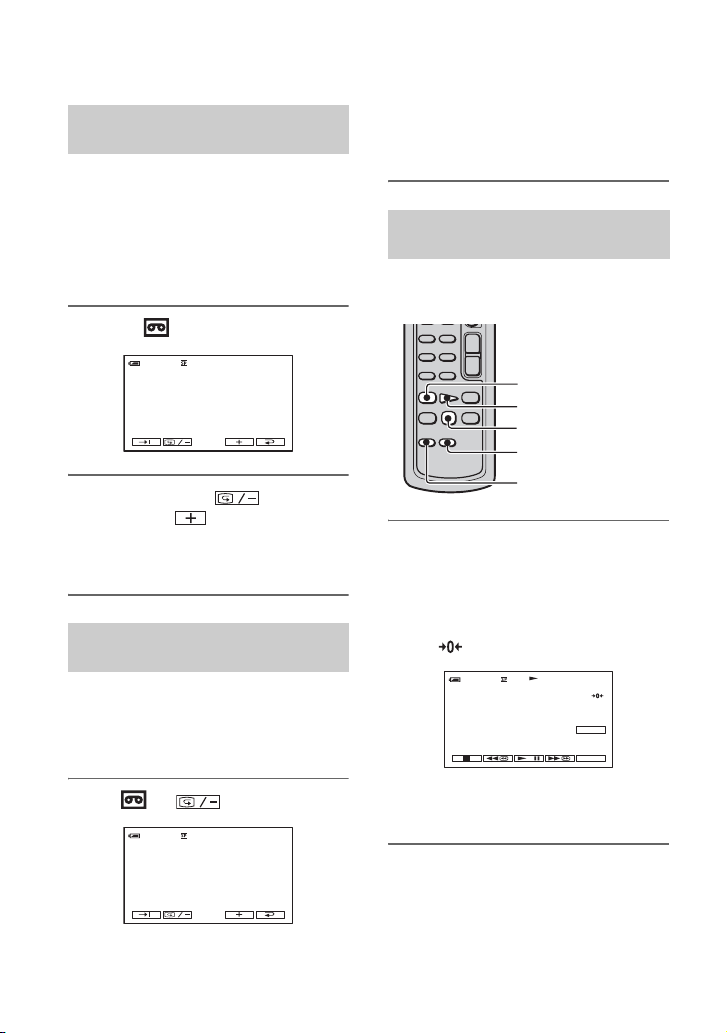
Searching for the starting point (Continued)
Searching manually (EDIT SEARCH)
You can search for the start point to start
the next recording while viewing the
pictures on the screen. The sound is not
played back during the search.
Make sure that the CAMERA-TAPE
lamp lights up (p. 18).
1 Touch .
0:00:00STBY60min
EDIT
2 Touch and hold (to go
backward)/ (to go forward)
and release it at the point where
you want the recording to start.
Reviewing the most recently recorded scenes (Rec review)
You can view about 2 seconds of the scene
recorded just before you stopped the tape.
Make sure that the CAMERA-TAPE
lamp lights up (p. 18).
The last 2 seconds (approx.) of the most
recently recorded scene are played back.
Then, your camcorder is set to standby.
Searching quickly for a desired scene (Zero set memory)
Make sure that the PLAY/EDIT lamp
lights up (p. 22).
mREW
PLAY
STOP
DISPLAY
ZERO SET MEMORY
1 During playback, press ZERO
SET MEMORY on the Remote
Commander at a point you want
to locate later on.
The tape counter is reset to “0:00:00”
and appears on the screen.
0:00:006 0min
GUIDE
P-MENU
Touch t .
26
If the tape counter is not displayed,
press DISPLAY.
0:00:00STBY60min
2 Press STOP when you want to
stop playback.
EDIT
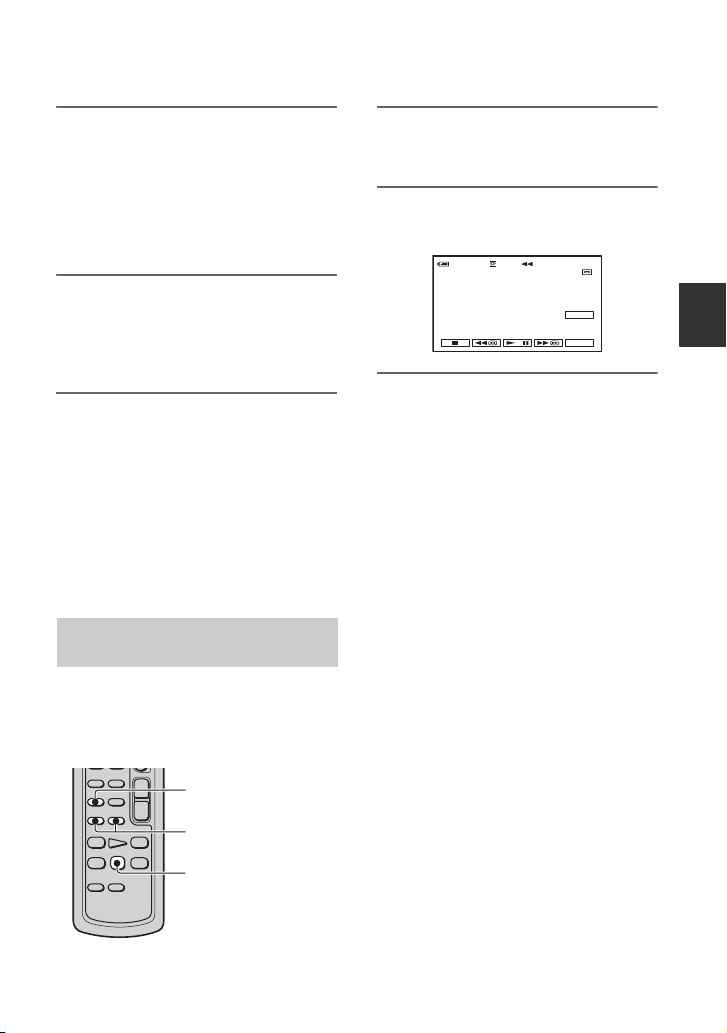
3 Press mREW.
The tape stops automatically when the
tape counter reaches “0:00:00.”
The tape counter returns to the time
code display, and the zero set memory
display disappears.
4 Press PLAY.
Playback starts from the point
designated “0:00:00” on the tape
counter.
1 Press SEARCH M. on the Remote
Commander.
2 Press .(previous)/>(next) to
select a recording date.
60
min
0:00:00:00
30
DATE -01
SEACH
min
GUIDE
P-MENU
Recording/Playback
To cancel the operation
Press ZERO SET MEMORY again before
rewinding.
b Notes
• There may be a discrepancy of several seconds
between the time code and the tape counter.
• Zero set memory will not function correctly if
there is a blank section between recorded
sections on the tape.
Searching for a scene by date of recording (Date search)
You can locate the point where the
recording date changes.
Make sure that the PLAY/EDIT lamp
lights up (p. 22).
SEARCH M.
./>
STOP
To cancel the operation
Press STOP.
b Notes
• The Date search will not function correctly
when there is a blank section between recorded
sections on the tape.
27
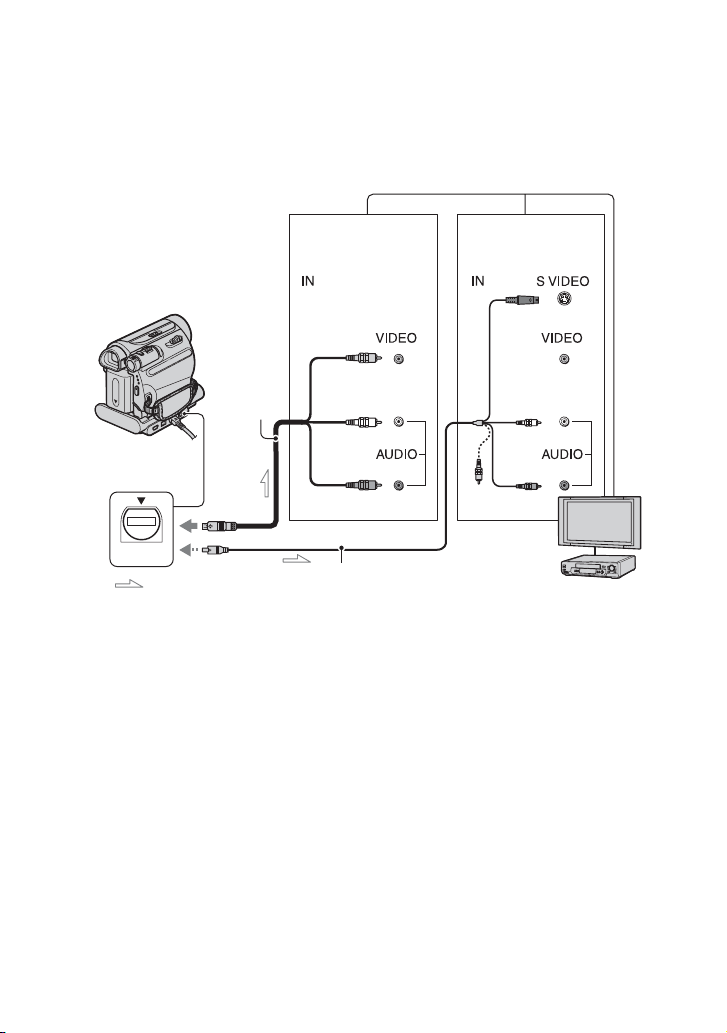
Playing the picture on a TV
You can connect your camcorder to the input jack of a TV or a VCR using the A/V connecting
cable (1) or the A/V connecting cable with S VIDEO (2). Connect your camcorder to the
wall socket using the supplied AC Adaptor for this operation (p. 8). Refer also to the
instruction manuals supplied with the devices to be connected.
Device without
an S VIDEO jack
1
A/V OUT jack
A/V OUT
: Signal flow
A A/V connecting cable (supplied)
The Handycam Station and your camcorder
are both equipped with A/V OUT jacks (p. 87,
88). Connect the A/V connecting cable either
to the Handycam Station or to your
camcorder, depending on your setup.
B A/V connecting cable with S
VIDEO (optional)
When connecting to another device via the S
VIDEO jack, by using the A/V connecting
cable with an S VIDEO cable, pictures can be
reproduced more faithfully than with the
supplied A/V cable connection.
Connect the white and red plugs (left/right
audio) and S VIDEO plug (S VIDEO
channel) of an A/V connecting cable. In this
case, the yellow (standard video) plug
connection is not necessary. S VIDEO
connection only will not output audio.
Device with an
S VIDEO jack
(Black)
(Yellow)
(White)
(White)
(Red)
(Red)
(Yellow)
VCR or TV
2
b Notes
• Do not connect A/V connecting cables to both
the Handycam Station and your camcorder at
the same time, as image disturbance may occur.
z Tips
• You can display the time code on the TV screen
by setting [DISP OUTPUT] to [V-OUT/
PANEL] (p. 48).
When connecting your camcorder to a
TV through a VCR
Connect your camcorder to the LINE IN
input on the VCR. Set the input selector on
the VCR to LINE (VIDEO 1, VIDEO 2,
etc.), if the VCR has an input selector.
28
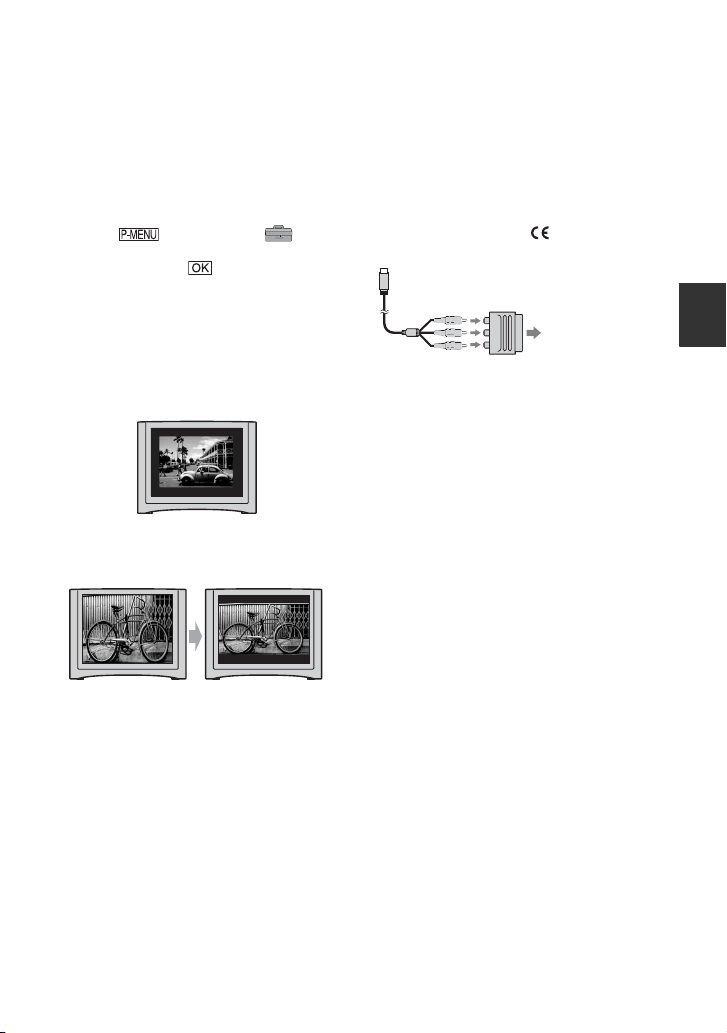
To set the aspect ratio according to
the connected TV (16:9/4:3)
Change the aspect ratio of the image
according to the screen size of your TV.
1 Slide the POWER switch repeatedly to turn
on the PLAY/EDIT lamp.
2 Touch t [MENU] t
(STANDARD SET) t [TV TYPE] t
[16:9] or [4:3] t .
b Notes
• When you set [TV TYPE] to [4:3], or when the
picture’s aspect ratio switches between 16:9 and
4:3, the image may jitter.
• On some 4:3 TVs, the still image recorded in 4:3
aspect ratio may not appear in full screen. This
is not a malfunction.
• When you play back a picture recorded in 16:9
aspect ratio on a 4:3 TV not compatible with the
16:9 signal, set [TV TYPE] to [4:3].
If your TV/VCR has a 21-pin adaptor
(EUROCONNECTOR)
You need the 21-pin adaptor to connect
your camcorder to a TV for viewing
recorded images. This adaptor is designed
for output use only.
For the models with the mark printed on
their bottom surfaces only.
TV/VCR
Recording/Playback
When your TV is monaural (Only one
audio input jack)
Connect the yellow plug of the A/V
connecting cable to the video input jack and
connect the white (left channel) or the red
(right channel) plug to the audio input jack
of your TV or VCR.
29
 Loading...
Loading...