Sony GV-D800 User Manual
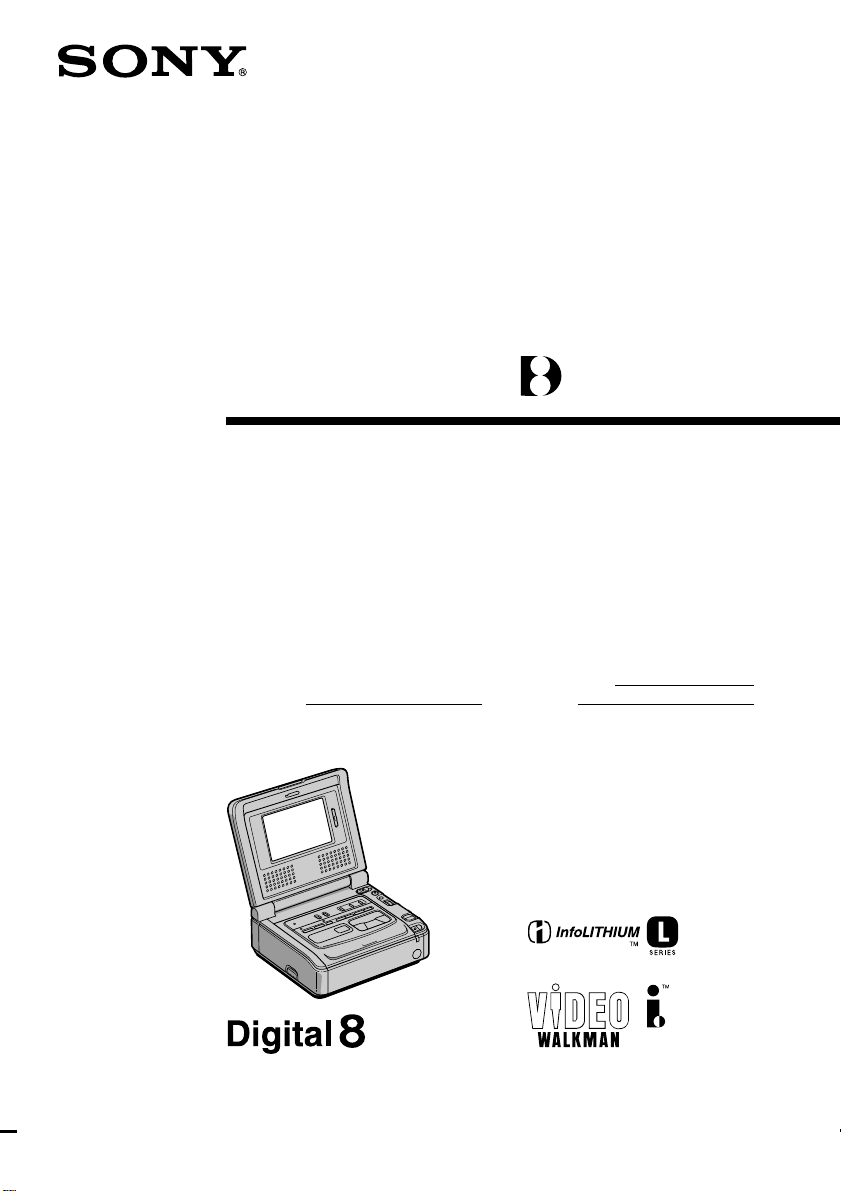
3-064-176-11 (1)
Digital
Video Cassette
Recorder
Operating Instructions
Before operating the unit, please read this manual thoroughly,
and retain it for future reference.
Owner’s Record
The model and serial numbers are located on the bottom. Record
the serial number in the space provided below. Refer to these
numbers whenever you call upon your Sony dealer regarding this
product.
Model No. GV-D800
Serial No.
Model No. AC –
Serial No.
GV-D800
©2000 Sony Corporation
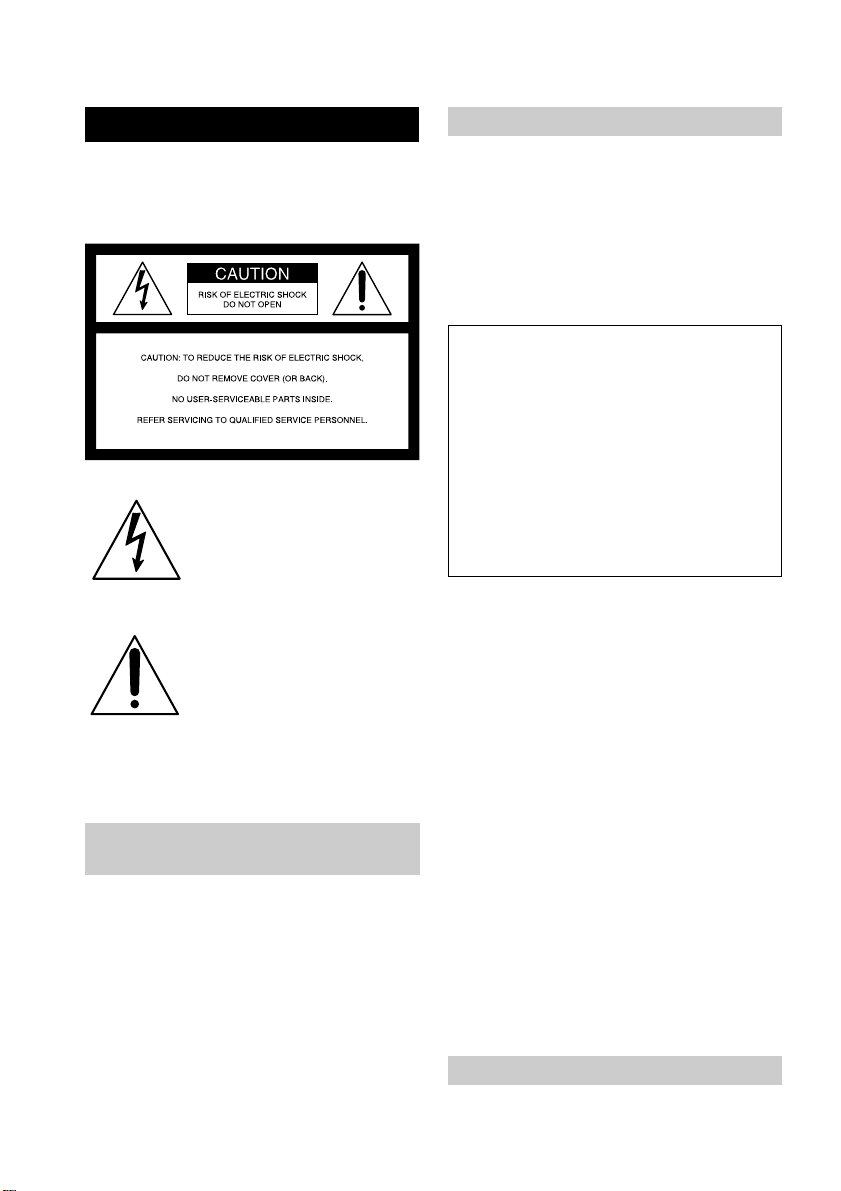
WARNING
To prevent fire or shock hazard, do
not expose the unit to rain or
moisture.
This symbol is intended to alert
the user to the presence of
uninsulated “dangerous voltage”
within the product’s enclosure
that may be of sufficient
magnitude to constitute a risk of
electric shock to persons.
This symbol is intended to alert
the user to the presence of
important operating and
maintenance (servicing)
instructions in the literature
accompanying the appliance.
Never expose the battery pack to temperatures
above 140°F (60°C ) such as in a car parked in
the sun or under direct sunlight.
For customers in the U.S.A.
and CANADA
DISPOSAL OF LITHIUM ION BATTERY.
LITHIUM ION BATTERY.
DISPOSE OF PROPERLY.
You can return your unwanted lithium ion batteries
to your nearest Sony Service Center or Factory
Service Center.
Note: In some areas the disposal of lithium ion
batteries in household or business trash may
be prohibited.
For the Sony Service Center nearest you call
1-800-222-SONY (United States only)
For the Sony Factory Service Center nearest you call
416-499-SONY (Canada only)
Caution: Do not handle damaged or leaking lithium
2
ion battery.
For customers in the U.S.A.
If you have any questions about this product, you
may call :
Sony Customer Information Center 1-800-222-SONY
(7669) or write to :
Sony Customer Information Center 1 Sony Drive,
Mail Drop #T1-11, Park Ridge, NJ 07656
CAUTION
You are cautioned that any changes or modifications
not expressly approved in this manual could void
your authority to operate this equipment.
Declaration of Conformity
Trade Name: SONY
Model No.: GV-D800
Responsible Party:Sony Electronics Inc.
Address: 1 Sony Drive, Park
Ridge, NJ, 07656 USA
Telephone No.: 201-930-6972
This device complies with Part 15 of the
FCC Rules. Operation is subject to the
following two conditions.: (1) This device
may not cause harmful interference, and (2)
this device must accept any interference
received, including interference that may
cause undesired operation.
Note:
This equipment has been tested and found to
comply with the limits for a Class B digital
device, pursuant to Part 15 of the FCC Rules.
These limits are designed to provide
reasonable protection against harmful
interference in a residential installation. This
equipment generates, uses, and can radiate
radio frequency energy and, if not installed
and used in accordance with the instructions,
may cause harmful interference to radio
communications. However, there is no
guarantee that interference will not occur in a
particular installation. If this equipment does
cause harmful interference to radio or
television reception, which can be determined
by turning the equipment off and on, the user
is encouraged to try to correct the interference
by one or more of the following measures:
— Reorient or relocate the receiving antenna.
— Increase the separation between the
equipment and receiver.
— Connect the equipment into an outlet on a
circuit different from that to which the
receiver is connected.
— Consult the dealer or an experienced
radio/TV technician for help.
For customers in CANADA
CAUTION
TO PREVENT ELECTRIC SHOCK, MATCH
WIDE BLADE OF PLUG TO WIDE SLOT,
FULLY INSERT.
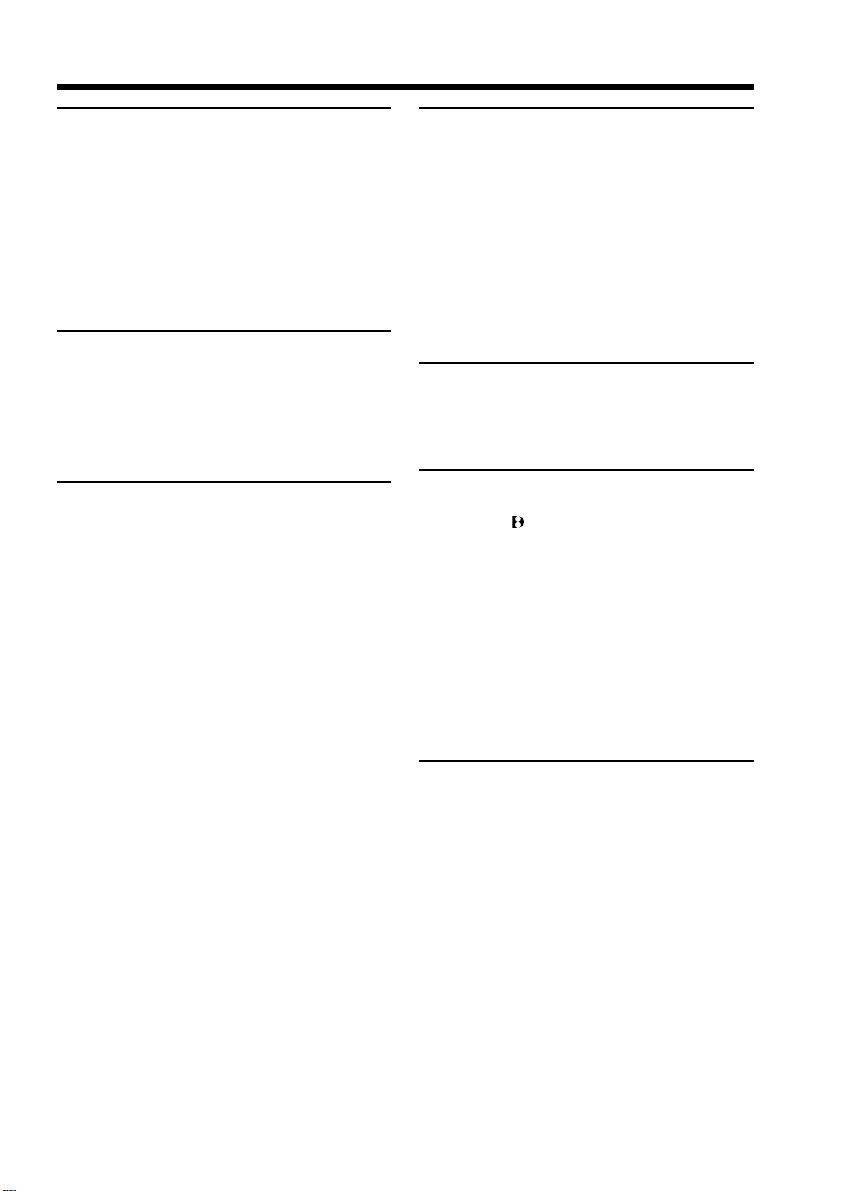
Table of contents
Getting started
Using this manual ................................... 4
Checking supplied accessories.............. 6
Step 1 Preparing the power supply ..... 7
Connecting to a wall outlet ............. 7
Using with a battery pack
(not supplied) ............................. 8
Step 2 Inserting a cassette ................... 11
Basic Operations
Playing back a tape ............................... 12
Viewing the recording on TV .............. 16
Recording from
the other VCR or TV ...................... 18
Advanced Operations
Enlarging playback images
– PB ZOOM ..................................... 20
Watching a tape with special effects
– Picture effect ................................. 21
Watching a tape with special
performances
– Digital effect ................................. 23
Quickly locating a scene
– Zero set memory ......................... 26
Searching with recording date
– Date search ................................... 27
Searching for a photo
– Photo search/Photo scan ........... 28
Displaying recording data and screen
indicators
– Data code function ...................... 30
Superimposing a title ........................... 31
Making your own titles ........................ 33
Editing
Dubbing a tape ...................................... 35
Dubbing only desired scenes
– Digital program editing.............. 37
Using with an analog video unit and a
personal computer
– Signal convert function............... 47
Inserting a scene from the other
(playback) VCR
– Insert Editing ............................... 48
Customizing Your VCR
Changing the menu settings................ 50
Resetting the date and time ................. 55
Additional Information
Digital8 system, recording, and
playback ........................................... 57
About i.LINK ......................................... 59
Troubleshooting .................................... 61
Self-diagnosis display........................... 63
Warning indicators and messages ...... 64
Using your VCR abroad ....................... 66
Maintenance information and
precautions ...................................... 67
Specifications ......................................... 71
Quick Reference
Identifying the parts and controls ...... 72
Index ........................................ Back cover
3
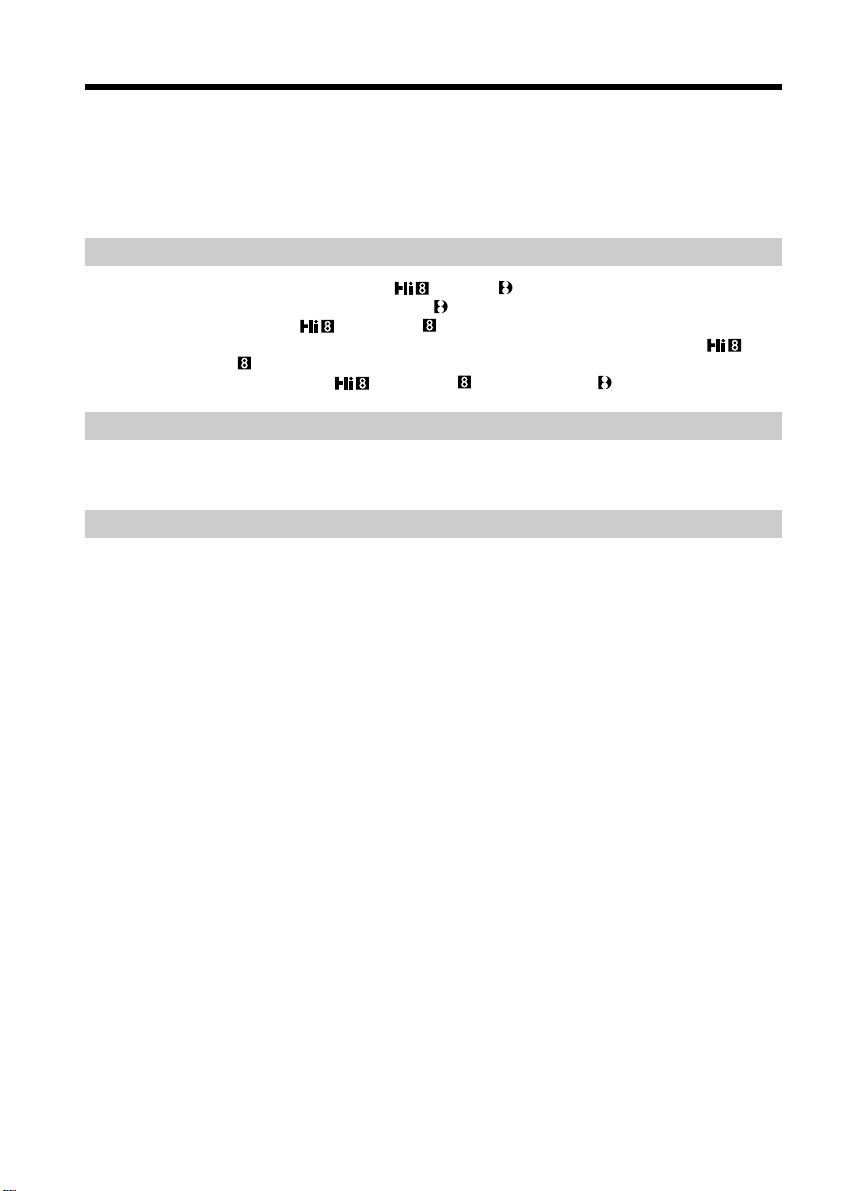
— Getting started —
Using this manual
As you read through this manual, buttons and settings on your VCR are shown in
capital letters.
e.g. Set the POWER switch to ON.
When you carry out an operation, you can hear a beep sound to indicate that the
operation is being carried out.
Before using your VCR
With your VCR, you can use Hi8 /Digital8 video cassettes. Your VCR records
and plays back pictures in the Digital8 system. Also, your VCR plays back tapes
recorded in the Hi8 /standard 8 (analog) system. Howerer, you cannot use the
functions in “Advanced Operations” on page 20 to 34 for playback in the Hi8 /
standard 8 system. To enable smooth transition, we recommend that you do not mix
pictures recorded in Hi8 /standard 8 with the Digital8 system on a tape.
Note on TV color systems
TV color systems differ from country to country. To view your recordings on a TV, you
need an NTSC system-based TV.
Copyright precautions
Television programs, films, video tapes, and other materials may be copyrighted.
Unauthorized recording of such materials may be contrary to the provision of the
copyright laws.
4
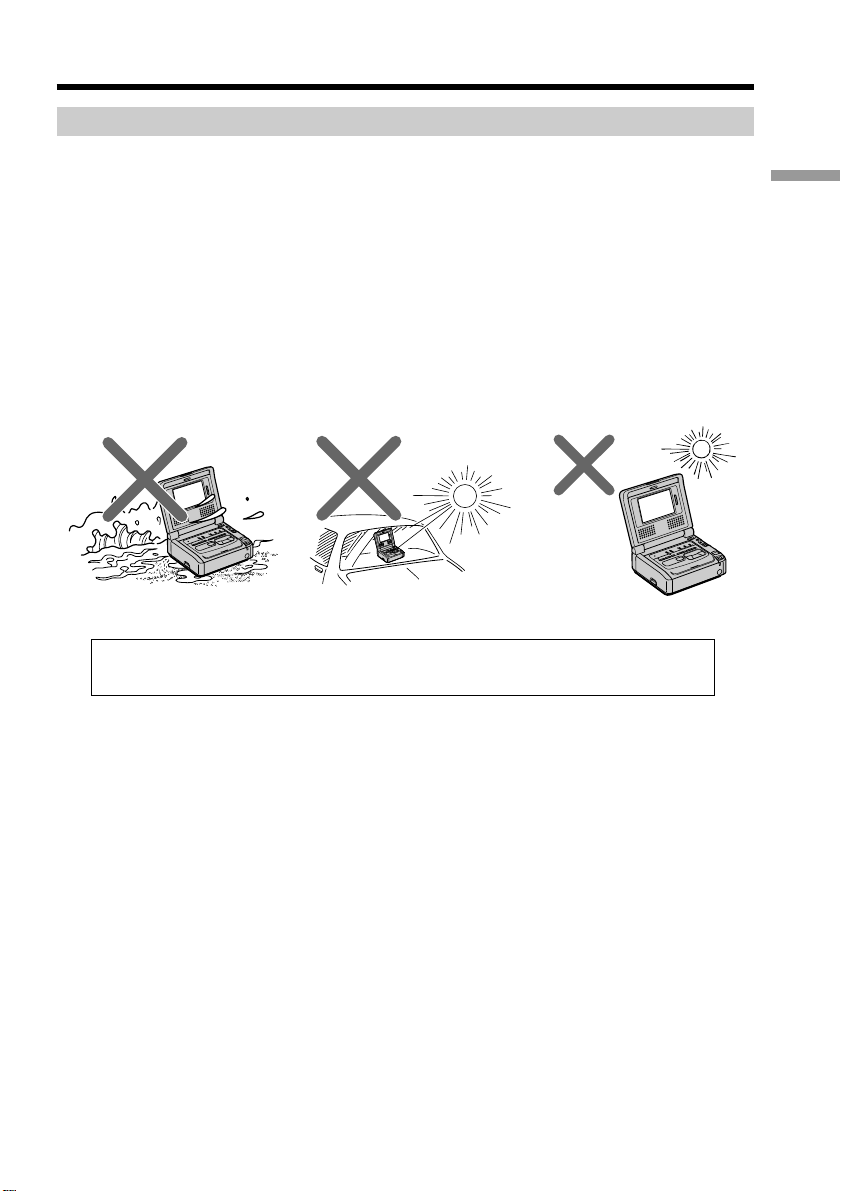
Using this manual
Precautions on VCR care
•The LCD screen is manufactured using high-precision technology. However, there
may be some tiny black points and/or bright points (red, blue, green or white)
that constantly appear on the LCD screen. These points occur normally in the
manufacturing process and do not affect the recorded picture in any way.
Effective ratio of pixels and/or screen are 99.99% or more.
•Do not let your VCR get wet. Keep your VCR away from rain and sea water. Letting
your VCR get wet may cause your VCR to malfunction. Sometimes this malfunction
cannot be repaired [a].
•Never leave your VCR exposed to temperatures above 140°F (60°C ), such as in a car
parked in the sun or under direct sunlight [b].
•Do not place your VCR so as to point the LCD screen toward the sun. The inside of the
LCD screen may be damaged [c].
[a] [b] [c]
Getting started
Contents of the recording cannot be compensated if recording or playback is not
made due to a malfunction of the VCR, video tape, etc.
5
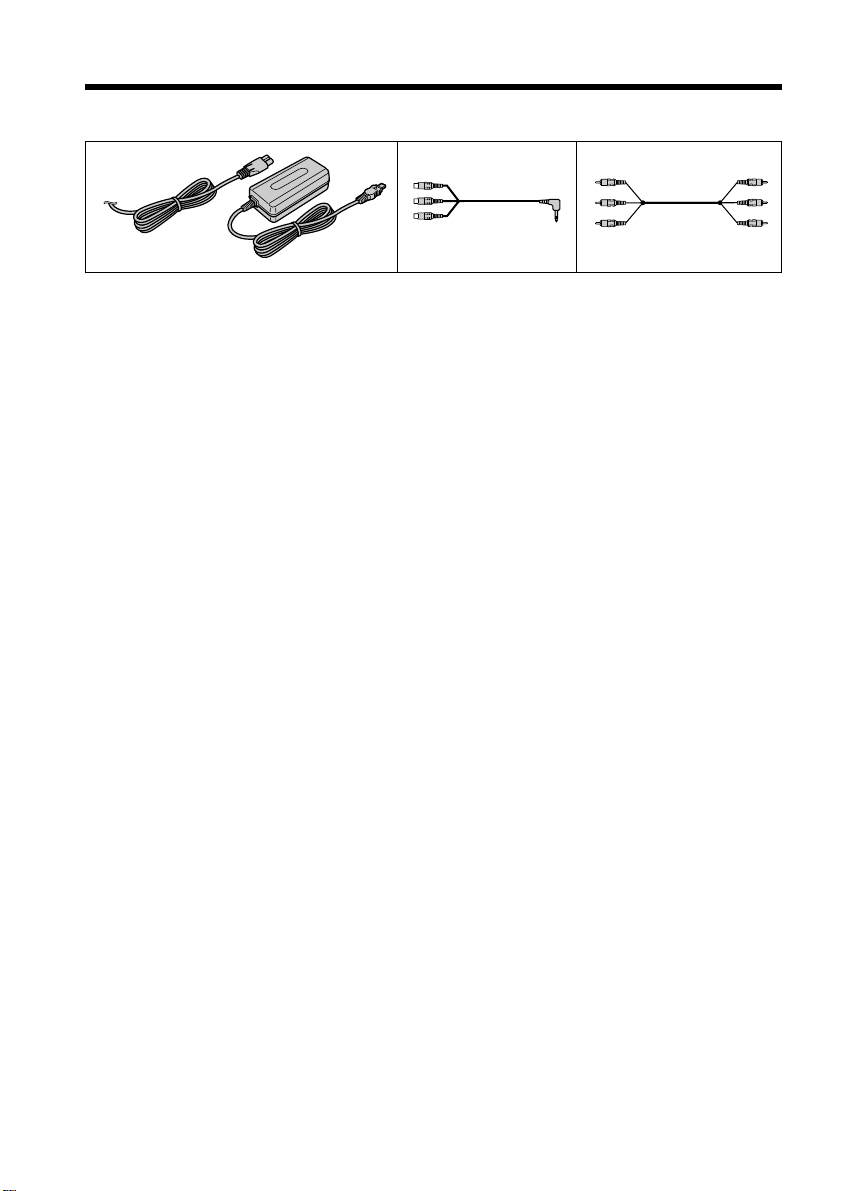
Checking supplied accessories
Make sure that the following accessories are supplied with your VCR.
123
1 AC-L10A/L10B/L10C AC power adaptor (1),
Power cord (1) (p. 7, 9)
2 A/V converting cable (1) (p. 18, 47)
3 A/V connecting cable (1) (p. 16, 18, 35, 47)
6
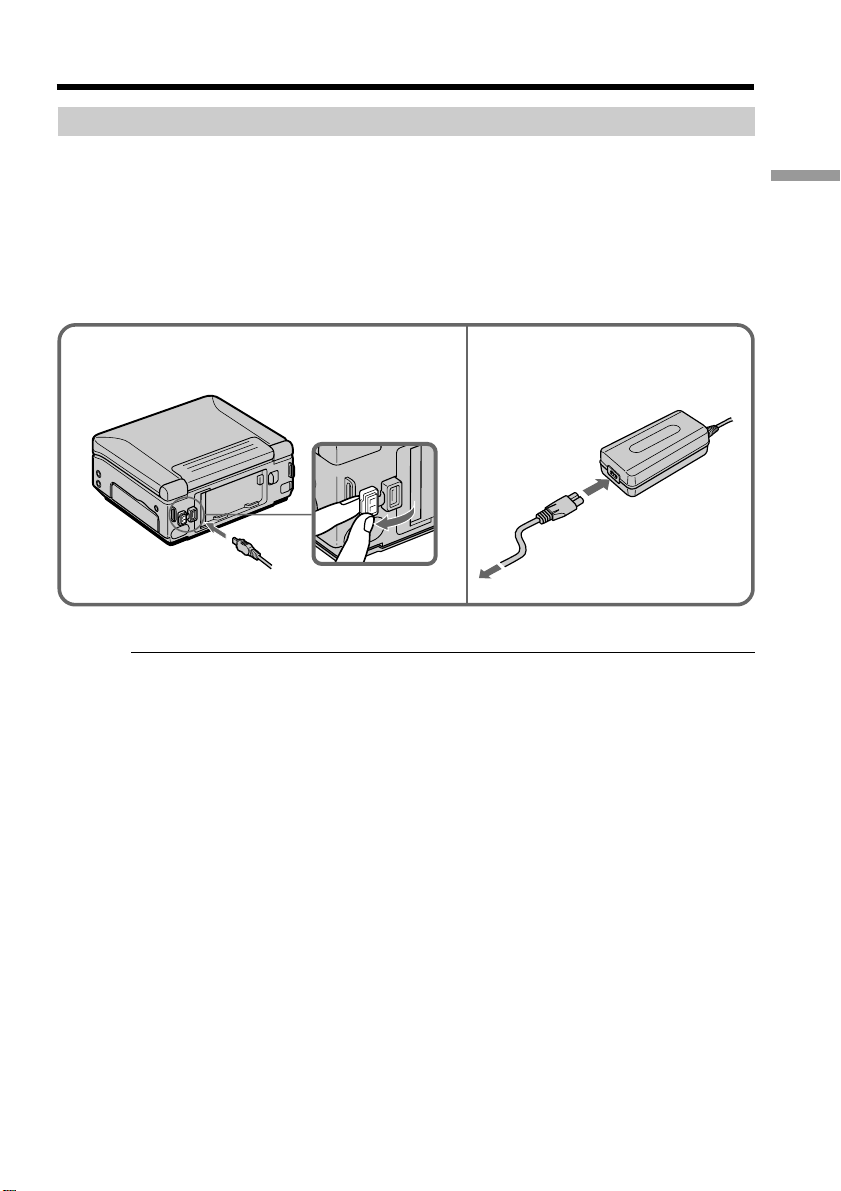
Step 1 Preparing the power supply
Connecting to a wall outlet
When you use your VCR for an extended period, we recommend that you power it
from a wall outlet using the AC power adaptor.
(1) Open the DC IN jack cover and connect the AC power adaptor to the DC IN
jack on your VCR with the plug’s v mark facing right.
(2) Connect the power cord to the AC power adaptor.
(3) Connect the power cord to a wall outlet.
Getting started
1
PRECAUTION
The set is not disconnected from the AC power source (house current) as long as it is
connected to the wall outlet, even if the set itself has been turned off.
Notes
•The AC power adaptor can supply power even if the battery pack (not supplied) is
attached to your VCR.
•The DC IN jack has “source priority.” This means that the battery pack (not supplied)
cannot supply any power if the power cord is connected to the DC IN jack, even when
the power cord is not plugged into a wall outlet.
•Keep the AC power adaptor away from your VCR if the picture is disturbed.
When you use your VCR outdoors
Use the battery pack (not supplied) (p.8).
2, 3
Using a car battery
Use the Sony DC Adaptor/Charger (not supplied).
7
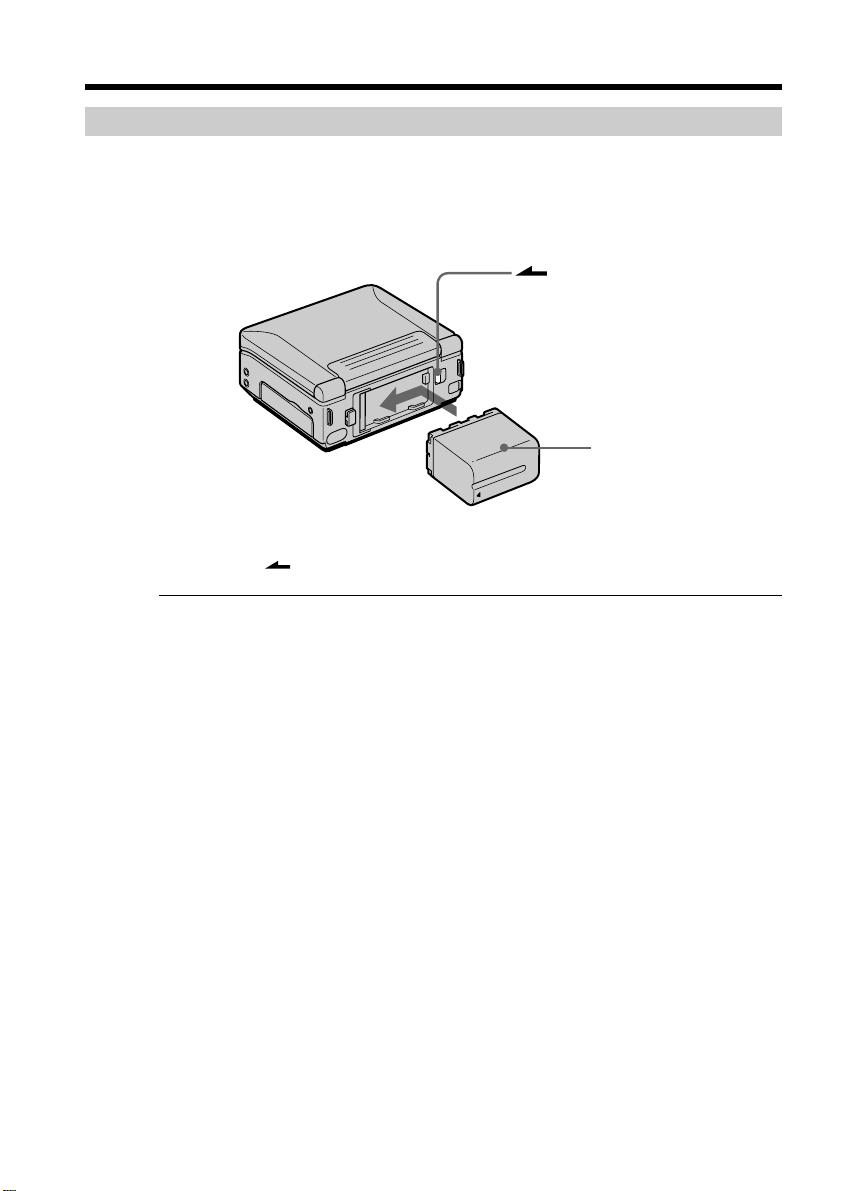
Step 1 Preparing the power supply
Using with a battery pack (not supplied)
Install the battery pack to use your VCR outdoors.
Your VCR operates only with the “InfoLITHIUM” battery pack (L series).
Installing the battery pack
Press and slide the battery pack in the direction of the arrow.
To remove the battery pack
While pressing BATT, slide the battery pack to the right.
After installing the battery pack
Do not carry your VCR by holding the battery pack. If you do so, the battery pack may
slide off and cause damage to your VCR.
BATT
Battery Pack
(not supplied)
Remaining battery time indicator
When you use an InfoLITHIUM battery pack, the remaining battery time is displayed
on the LCD screen. It may not be displayed properly, however, depending on the
conditions and circumstances of use. The message appears when the battery is dead.
When you close the LCD panel and open it again, it takes about 1 minute for the correct
remaining battery time to be displayed.
8
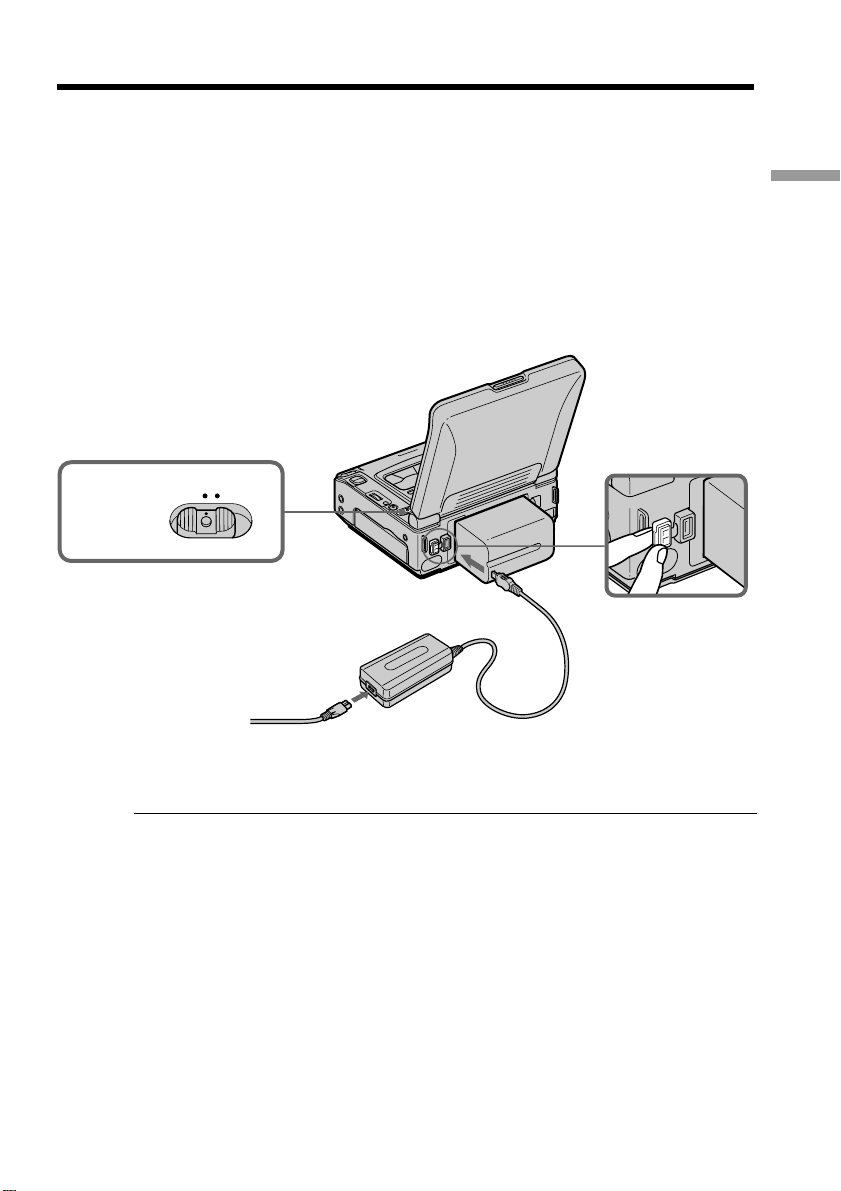
Step 1 Preparing the power supply
Charging the battery pack
Use the battery pack after charging it for your VCR.
You can charge the battery with your VCR.
(1) Install the battery pack.
(2) Open the DC IN jack cover and connect the AC power adaptor (supplied with
your VCR) to the DC IN jack with the plug’s v mark facing right.
(3) Connect the power cord to the AC power adaptor.
(4) Connect the power cord to a wall outlet.
(5) Set the POWER switch to OFF. When charging begins, the POWER ON/
CHARGE lamp lights up orange.
Getting started
5
OFF ON
POWER
1
2
3
After charging the battery pack
Disconnect the AC power adaptor from the DC IN jack on your VCR.
Notes
•Prevent metallic objects from coming into contact with the metal parts of the DC plug
of the AC power adaptor. Otherwise, a short-circuit may occur and damage the AC
power adaptor.
•Keep the battery pack dry.
•If the battery pack is not to be used for an extended period, charge the battery pack
once fully, and then use it until it fully discharges again. Keep the battery pack in a
cool place.
When the battery pack is charged fully
The POWER ON/CHARGE lamp goes off.
9
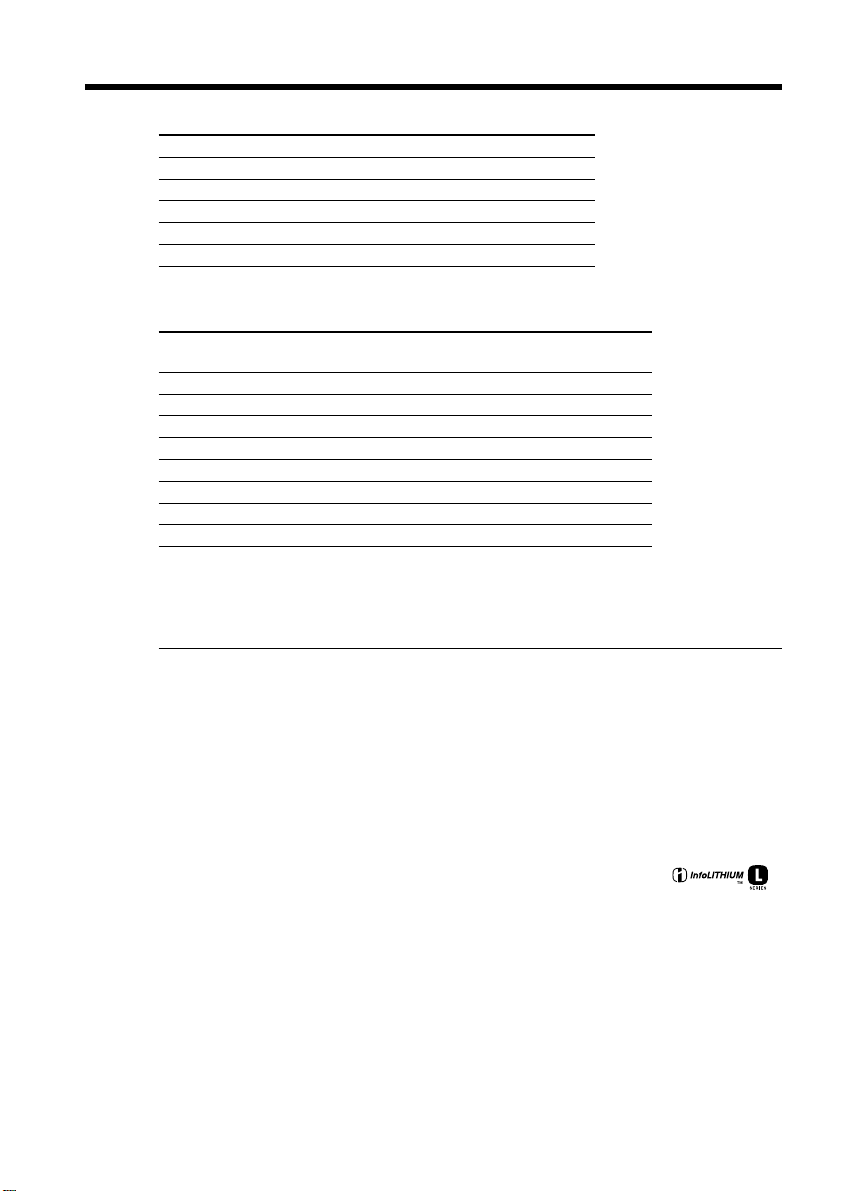
Step 1 Preparing the power supply
Charging time
Battery pack Full charge (Normal charge)
NP-F330 150 (90)
NP-F530/F550 210 (150)
NP-F730/F730H/F750 300 (240)
NP-F930/F950 390 (330)
NP-F960 420 (360)
Approximate number of minutes to charge an empty battery pack
Playing time
Battery pack
NP-F330 60 (55) 105 (95)
NP-F530 100 (90) 175 (160)
NP-F550 130 (115) 210 (190)
NP-F730 225 (205) 365 (325)
NP-F730H/F750 265 (235) 440 (395)
NP-F930 360 (325) 575 (520)
NP-F950 405 (360) 675 (610)
NP-F960 475 (430) 790 (710)
Approximate number of minutes when you use a fully charged battery pack
Numbers in parentheses “()” indicate the time using a normally charged battery pack.
The battery life will be shorter if you use your VCR in a cold environment.
Playing time Playing time
on LCD screen with LCD closed
10
You can charge the battery pack abroad
For details, refer to page 66.
If the power goes off even though the battery remaining indicator shows that the
battery pack has enough power to operate
Charge the battery pack fully again so that the battery remaining indicator is corrected.
What is ”InfoLITHIUM”?
The “InfoLITHIUM” is a lithium ion battery pack which can exchange data, such as
battery consumption, with compatible electronic equipment. This VCR is compatible
with the “InfoLITHIUM” battery pack (L series). Your VCR operates only with the
“InfoLITHIUM” battery pack. The “InfoLITHIUM” battery pack has the
mark.
“InfoLITHIUM” is a trademark of Sony Corporation.
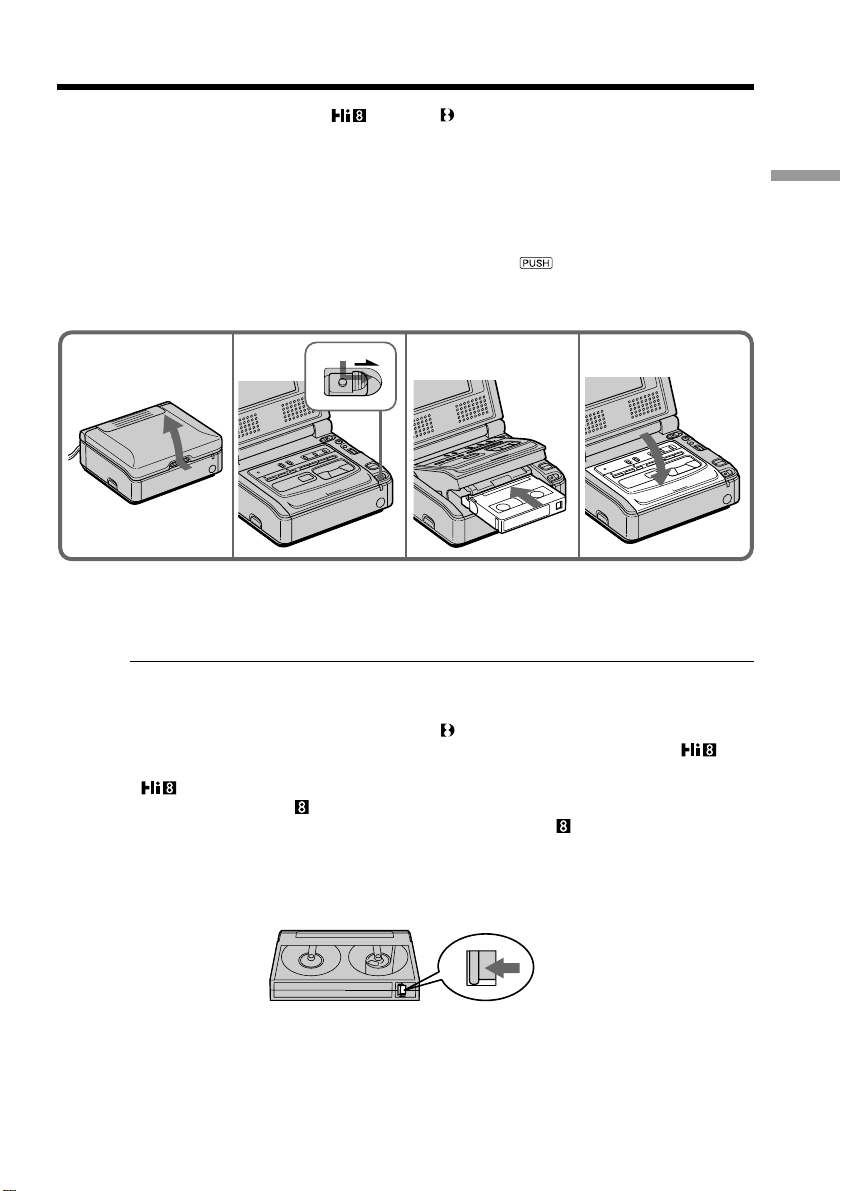
Step 2 Inserting a cassette
We recommend using Hi8 /Digital8 video cassettes.
(1) Prepare the power supply (p. 7-10).
(2) While pressing PUSH OPEN, open the LCD panel.
(3) While pressing the small blue button, slide EJECT in the direction of the arrow.
The cassette compartment automatically lifts up and opens.
(4) Insert a cassette with the window facing up.
(5) Close the cassette compartment by pressing the mark on the cassette
compartment.
Getting started
2345
EJECT
To eject a cassette
Follow the procedure above, and eject the cassette in step 4.
Notes
•Do not insert your fingers or touch inside of the cassette compartment with your
fingers when it is open. It may cause your VCR to malfunction.
•Your VCR records pictures in the Digital8 system.
•The recording time when you use your VCR is half of indicated time on Hi8
tape. If you select the LP mode in the menu settings, 3/4 of indicated time on Hi8
tape.
•If you use standard 8 tape, be sure to play back the tape on your VCR. Mosaic
pattern noise may appear when you play back standard 8 tape on other VCRs.
To prevent accidental erasure
Slide the write-protect tab on the cassette to expose the red mark.
11
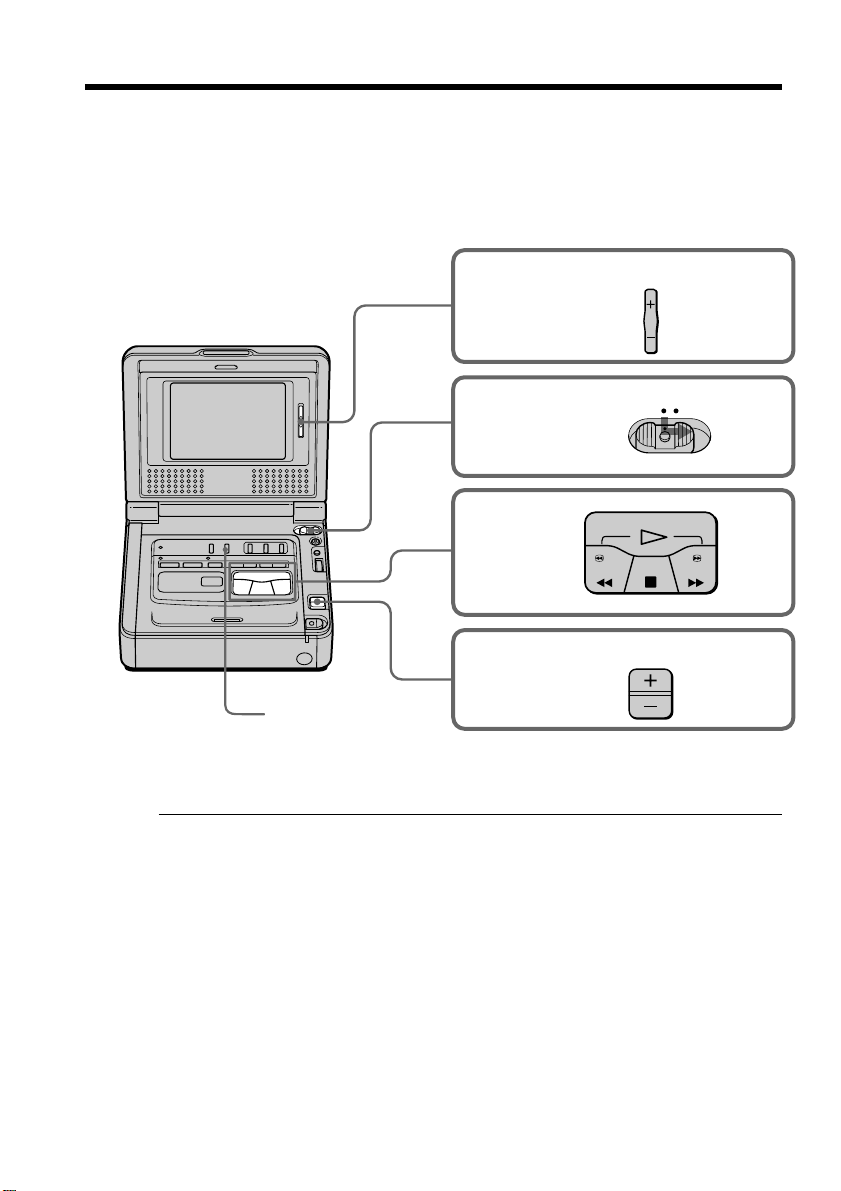
— Basic Operations —
Playing back a tape
(1) Prepare the power supply and insert a cassette to play back (p. 7-11).
(2) While pressing the small green button on the POWER switch, set it to ON.
The POWER ON/CHARGE lamp (green) on the front lights up.
(3) Press H to start playback.
(4) Adjust the brightness using LCD BRIGHT.
(5) Adjust the volume using VOLUME.
4
LCD
BRIGHT
POWER
REW
OFF ON
PLAY
STOP
VOLUME
FF
2
3
5
DISPLAY
To stop playback
Press x.
Note on the DISPLAY button
Press DISPLAY to display the screen indicators. To make the indicators disappear, press
it again.
12
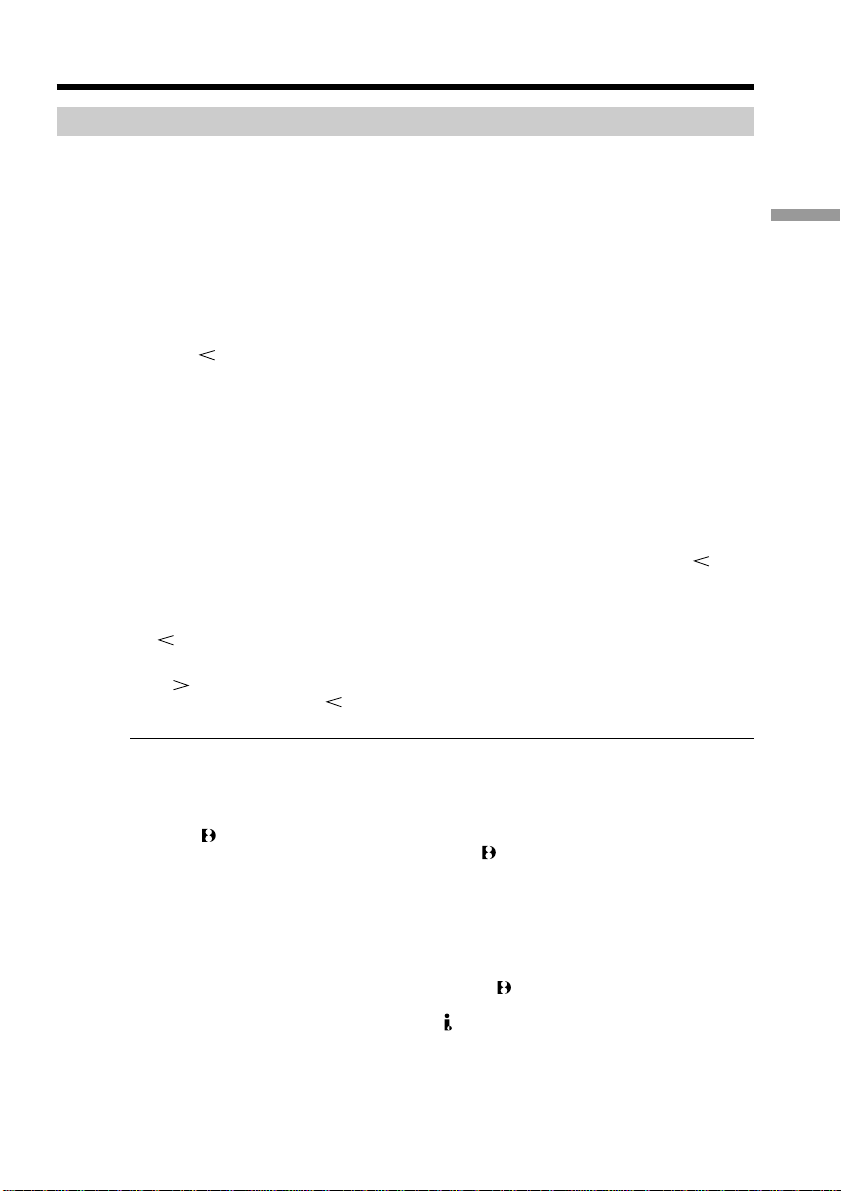
Playing back a tape
Various playback modes
To operate the video control buttons, set the POWER switch to ON.
To view a still image (playback pause)
Press X during playback. The PAUSE lamp (orange) lights up. To resume playback,
press X or H.
To advance the tape
Press M in stop mode. To resume normal playback, press H.
To rewind the tape
Press m in stop mode. To resume normal playback, press H.
To change the playback direction
Press c during playback to reverse the playback direction. To resume normal
playback, press H.
To locate a scene while searching the picture (picture search)
Keep pressing m or M during playback. To resume normal playback, release the
button.
To monitor the high-speed picture at high speed while
advancing or rewinding the tape (skip scan)
Keep pressing m while rewinding or M while advancing the tape. To resume
rewinding or advancing, release the button.
To view the picture at slow speed (slow playback)
Press y during playback. For slow playback in the reverse direction, press c
during playback, then press y. To resume normal playback, press H.
To view the picture at double speed
Press ×2 during playback. For double speed playback in the reverse direction, press
c during playback, then press ×2. To resume normal playback, press H.
To view the picture frame-by-frame
Press CFRAME (+) in playback pause mode. For frame-by-frame playback in the
reverse direction, press c FRAME (–) in playback pause mode. To resume normal
playback, press H.
In these various playback modes
•Noise may appear when your VCR plays back tapes recorded in the Hi8/standard 8
system.
•Sound is muted.
•The previous recording may appear as a mosaic image when playing back in the
Digital8 system.
•The VCR does not automatically detect Digital8 or Hi8/standard 8 system in the
various playback modes.
Notes on the playback pause mode
•When playback pause mode lasts for 3 minutes, your VCR automatically enters the
stop mode.
To resume playback, press H.
•The previous recording may appear.
Slow playback for tapes recorded in the Digital8 system
Slow playback mode can be performed smoothly on your VCR; however, this function
does not work for an output signal from the DV IN/OUT jack.
When you play back a tape in reverse
Horizontal noise may appear at the center or top and bottom of the screen. This is not a
malfunction.
Using headphones
Connect headphones (not supplied) to the i jack (p. 73). You can adjust the volume of
the headphones by using the VOLUME +/– buttons. When you connect headphones,
the sound does not output from the speakers.
Basic Operations
13
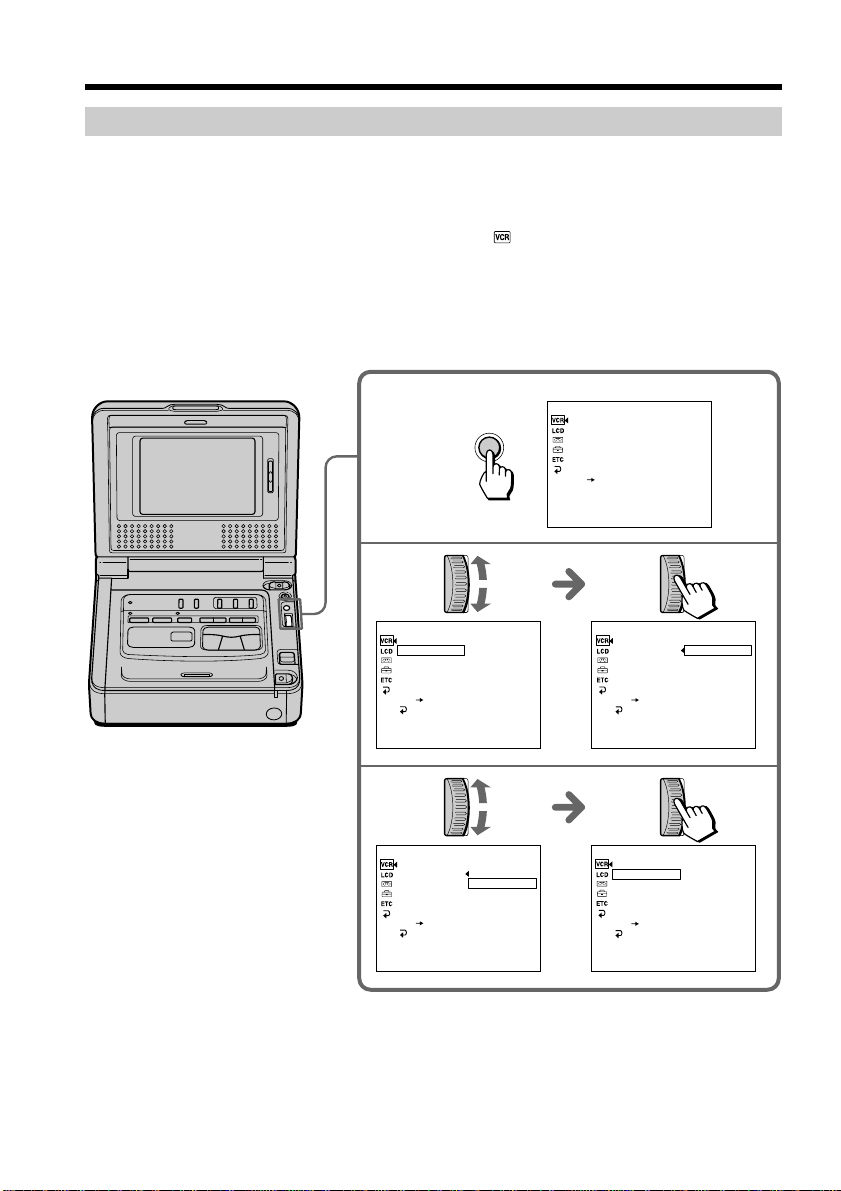
Playing back a tape
Playing back a dual soundtrack tape
When you play back a dual soundtrack tape, select the desired sound in the menu
settings.
(1) Press MENU to display the menu settings.
(2) Turn the SEL/PUSH EXEC dial to select
(3) Turn the SEL/PUSH EXEC dial to select HiFi SOUND, then press the dial.
(4) Turn the SEL/PUSH EXEC dial to select the desired sound, then press the dial.
For details about the sound mode, refer to page 50.
(5) Press MENU to make the menu disappear.
, then press the dial.
1
3
VCR SET
[MENU] : END
4
VCR SET
[MENU] : END
MENU
P EFFECT
HiFi SOUND
TBC
DNR
AUDIO MIX
PB MODE
A/V DV OUT
RETURN
P EFFECT
HiFi SOUND
TBC
DNR
AUDIO MIX
PB MODE
A/V DV OUT
RETURN
STEREO
STEREO
1
2
VCR SET
P EFFECT
HiFi SOUND
TBC
DNR
AUDIO MIX
PB MODE
A/V DV OUT
[MENU] : END
VCR SET
[MENU] : END
VCR SET
[MENU] : END
P EFFECT
HiFi SOUND
TBC
DNR
AUDIO MIX
PB MODE
A/V DV OUT
RETURN
P EFFECT
HiFi SOUND
TBC
DNR
AUDIO MIX
PB MODE
A/V DV OUT
RETURN
STEREO
1
2
1
14
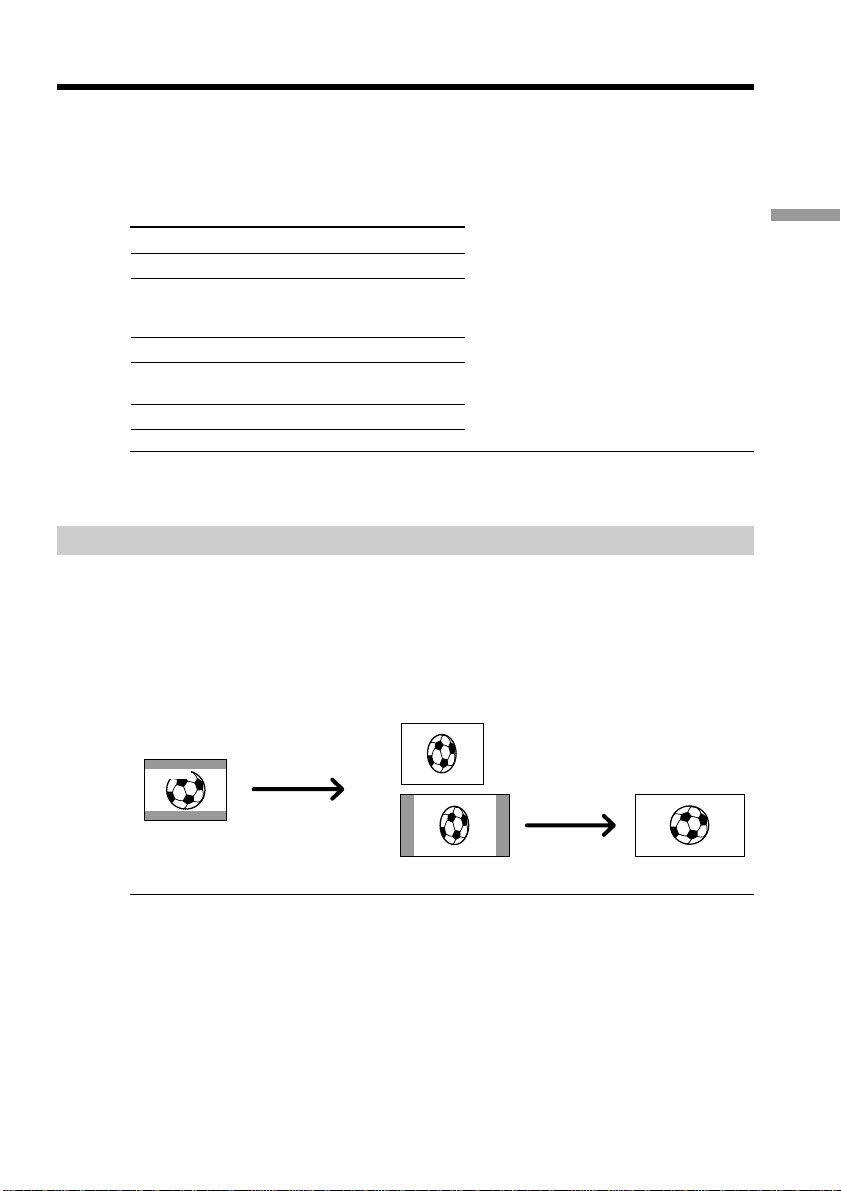
Playing back a tape
Using a Remote Commander
You can operate your VCR using the Remote Commander supplied with a Sony
product.
Set COMMANDER in the menu settings, according to the remote control code of the
Sony product.
Code Sony product
VTR 1 Betamax VCR
VTR 2 8mm video camera recorder
VTR 3 VHS VCR
VTR 4 Digital VCR
VTR 5 and 6 Digital VCR
Note
You cannot set the POWER switch to ON or OFF, or eject the cassette with the Remote
Commander.
Digital video camera recorder
8mm VCR
Digital video camera recorder
Wide mode playback and recording
Pictures recorded with a Sony digital video camera that have an aspect ratio of 16:9 on
your VCR can be played back. For details, refer to the operating instructions of your TV.
Black bands appear on the LCD screen during playback in 16:9 WIDE mode [a]. The
picture during playback on a normal TV [b] or a wide-screen TV [c] are compressed in
the widthwise direction. If you set screen mode of the 16:9 wide-screen TV to the full
mode, you can see normal images [d].
[a]
16:9
WIDE
[b]
[c]
Basic Operations
[d]
Connection for a TV
Pictures recorded in 16:9 WIDE mode automatically appear on the TV screen at full size
when
– you connect your VCR to a TV that is compatible with the video ID (ID-1/ID-2)
system.
– you connect your VCR to the S video jack on the TV.
ID-2 system
The ID-2 system sends a copyright protection signal with ID-1 signals inserted between
video signals when you connect your VCR to other equipment with the A/V connecting
cable.
When recording a 16:9 screen
Your VCR automatically detects the wide mode signals and records in wide mode.
15
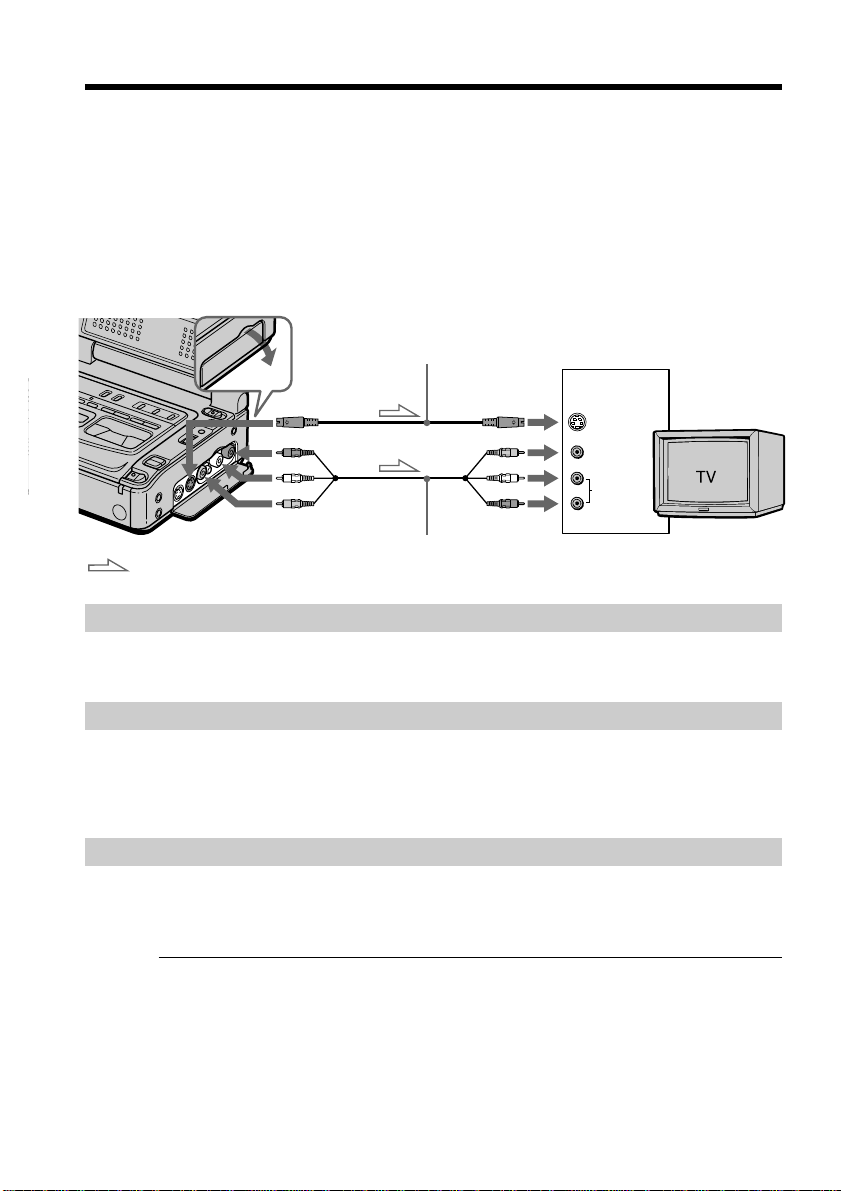
Viewing the recording on TV
Connect your VCR to your TV or to the other VCR with the A/V connecting cable
supplied with your VCR to watch the playback picture on the TV screen. Connect the
plugs to the jacks of the same colors on your VCR and the TV or the other VCR. Refer to
the operating instructions of your TV or the other VCR.
The playback procedure is the same as when playing back on the LCD screen. Turn
down the volume of your VCR.
Open the jack cover. Connect your VCR to the TV using the A/V connecting cable.
Then, set the TV/VCR selector on the TV to VCR.
S video cable (not supplied)
S VIDEO OUT
AUDIO OUT
VIDEO OUT
A/V connecting cable (supplied)
: Signal flow
If your TV is already connected to the other VCR
IN
S VIDEO
VIDEO
AUDIO
16
Connect your VCR to the LINE IN input on the other VCR with the A/V connecting
cable (supplied). Set the input selector on the VCR to LINE.
If your TV or the other VCR is a monaural type
Connect the yellow plug of the A/V connecting cable to the video input jack and the
white plug to the audio input jack on the other VCR or the TV. You do not connect the
red plug.
With this connection, the sound is monaural even in stereo mode.
To connect to a TV or the other VCR without Video/Audio jacks
Use an NTSC system RFU adaptor (not supplied).
Refer to the operating instructions of your TV or the other VCR and the RFU adaptor.
With an RFU adaptor, the sound is monaural even on stereo models.
If your TV or the other VCR has an S video jack
Connect using an S video cable (not supplied) to obtain high-quality pictures.
With this connection, you do not need to connect the yellow (video) plug of the A/V
connecting cable.
Connect an S video cable (not supplied) to the S VIDEO OUT jack on your VCR and the
S video jack on the TV or the other VCR.
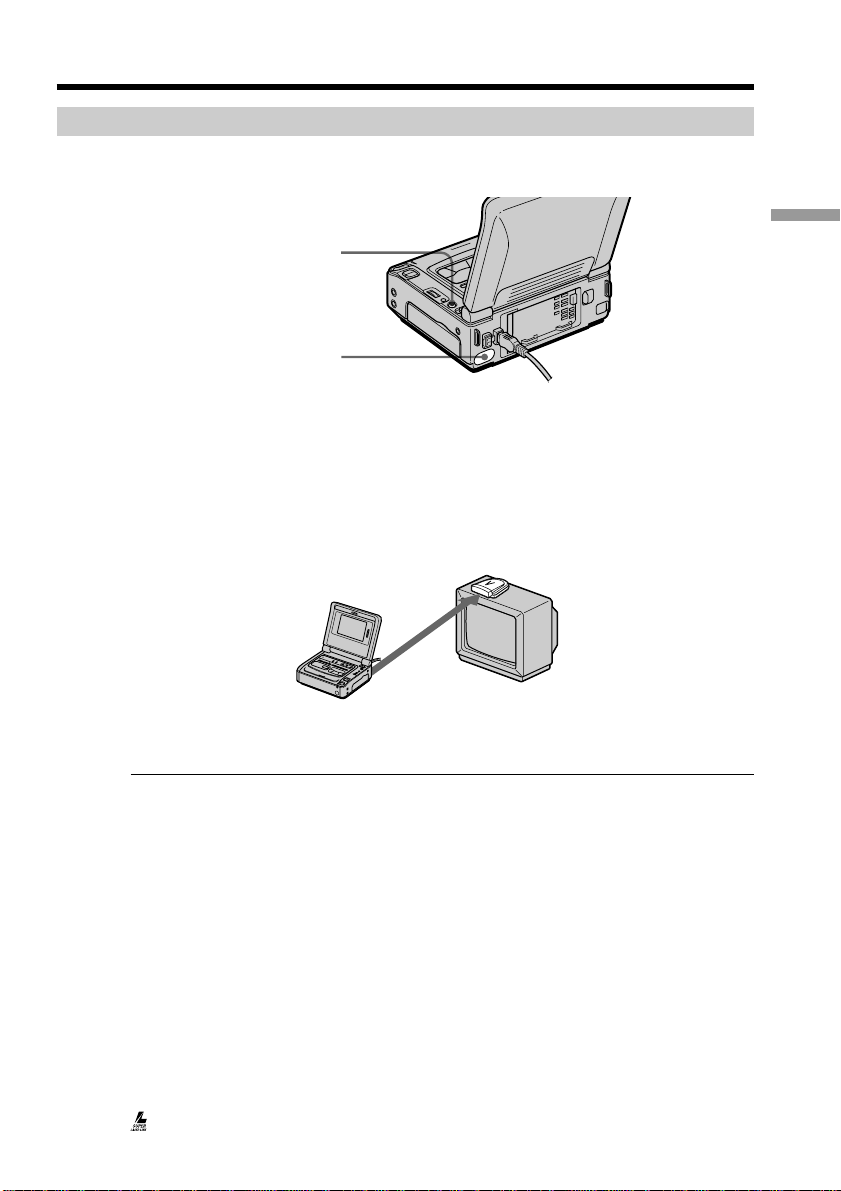
Viewing the recording on TV
Using the AV cordless IR receiver
Once you connect the AV cordless IR receiver (not supplied) to your TV or the other
VCR, you can easily view the picture on your TV. For details, refer to the operating
instructions of the AV cordless IR receiver.
SUPER LASER LINK
Infrared rays emitter
(1) After connecting your TV and the AV cordless IR receiver, set the POWER
switch on the AV cordless IR receiver to ON.
(2) Turn the TV on and set the TV/VCR selector on the TV to VCR.
(3) Set the POWER switch on your VCR to ON.
(4) Press SUPER LASER LINK. The lamp on the SUPER LASER LINK button
lights up.
(5) Press H on your VCR to start playback.
(6) Point your VCR at the AV cordless IR receiver. Adjust the position of your
VCR and the AV cordless IR receiver to obtain clear playback pictures.
Basic Operations
To cancel the super laser link function
Press SUPER LASER LINK. The lamp on the SUPER LASER LINK button goes off.
If you turn the power off
The super laser link function turns off automatically.
If you use a Sony TV
•You can turn on the TV automatically when you press SUPER LASER LINK. To do so,
make sure you:
– Turn the TV’s main switch on.
– Set AUTO TV ON to ON in the menu settings.
– Point the infrared rays emitter at the TV’s remote sensor.
•You can switch the video input of the TV automatically to the one which the AV
cordless IR receiver is connected. To do so, set AUTO TV ON to ON and TV INPUT to
the same video input (1, 2, 3) in the menu settings. With some models, however, the
picture and sound may be interrupted momentarily when the video input is switched.
•The above feature may not work on some TV models.
When the super laser link function is activated (the lamp on the SUPER LASER LINK
button lights up)
Your VCR consumes power. Press SUPER LASER LINK to turn off the super laser link
function when it is not needed.
is a trademark of Sony Corporation.
17
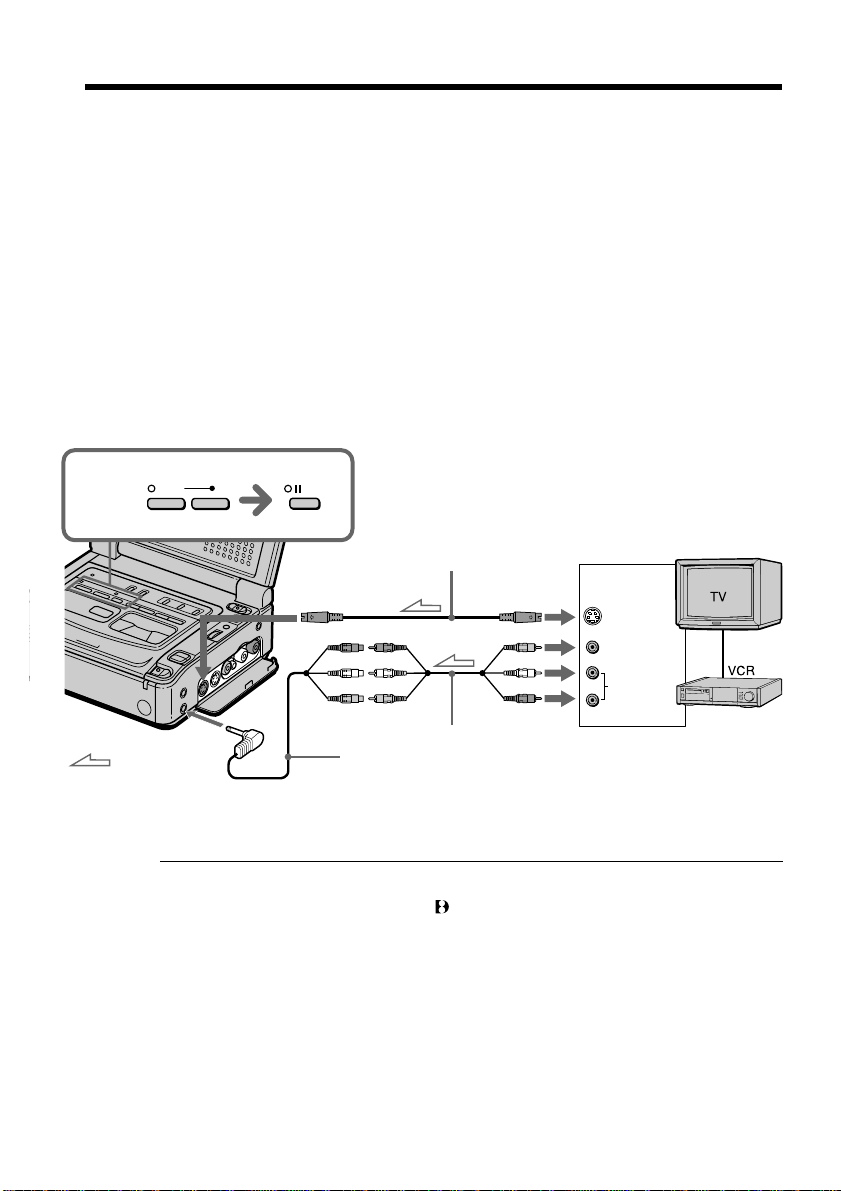
Recording from the other VCR or TV
Using the A/V connecting cable
You can record a tape from the other VCR or a TV program that has audio/video
outputs. Use your VCR as a recorder.
(1) Insert a blank tape (or a tape you want to record over) into your (recording)
VCR. If you are recording a tape from the other (playback) VCR, insert a
recorded tape into the other (playback) VCR.
(2) Set the POWER switch to ON.
(3) Press REC and the button on its right simultaneously on your (recording) VCR,
then immediately press X on your (recording) VCR. The REC (red) and
PAUSE (orange) lamps light up.
(4) Press H on the other (playback) VCR to start playback if you are recording a
tape from the other (playback) VCR. Select a TV program if you are recording
from TV.
The picture from a TV or the other (playback) VCR appears on the LCD screen
of your (recording) VCR.
(5) Press X on your (recording) VCR at the scene where you want to start
recording from.
The REC lamp remains on and the lamp on the X PAUSE lamp goes off.
18
3
REC
: Signal flow
AUDIO/VIDEO INPUT
PAUSE
S video cable (not supplied)
S VIDEO IN
A/V connecting cable (supplied)
A/V converting cable (supplied)
OUT
S VIDEO
VIDEO
AUDIO
When you have finished recording a tape
Press x on both your (recording) VCR and the other (playback) VCR.
Notes
•To enable smooth transition, we recommend that you do not mix pictures recorded in
the Hi8/standard 8 with the Digital8 system on a tape.
•If you use fast-forward or slow-playback mode on the other (playback) VCR, the
image being recorded may fluctuate. When you record from the other (playback)
VCR, be sure to play back the original tape at normal speed.
If the other (playback) VCR or TV is a monaural type
Connect the yellow plug of the A/V connecting cable to the video output jack and the
white plug to the audio output jack on the VCR or the TV. (Do not connect the red
plug.) The sound is monaural.
If your TV or the other (playback) VCR has an S video jack
Connect using an S video cable (not supplied) to obtain high-quality pictures.
With this connection, you do not need to connect the yellow (video) plug of the A/V
connecting cable.
Connect an S video cable (not supplied) to the S video jacks of both your (recording)
VCR and the TV or the other (playback) VCR.
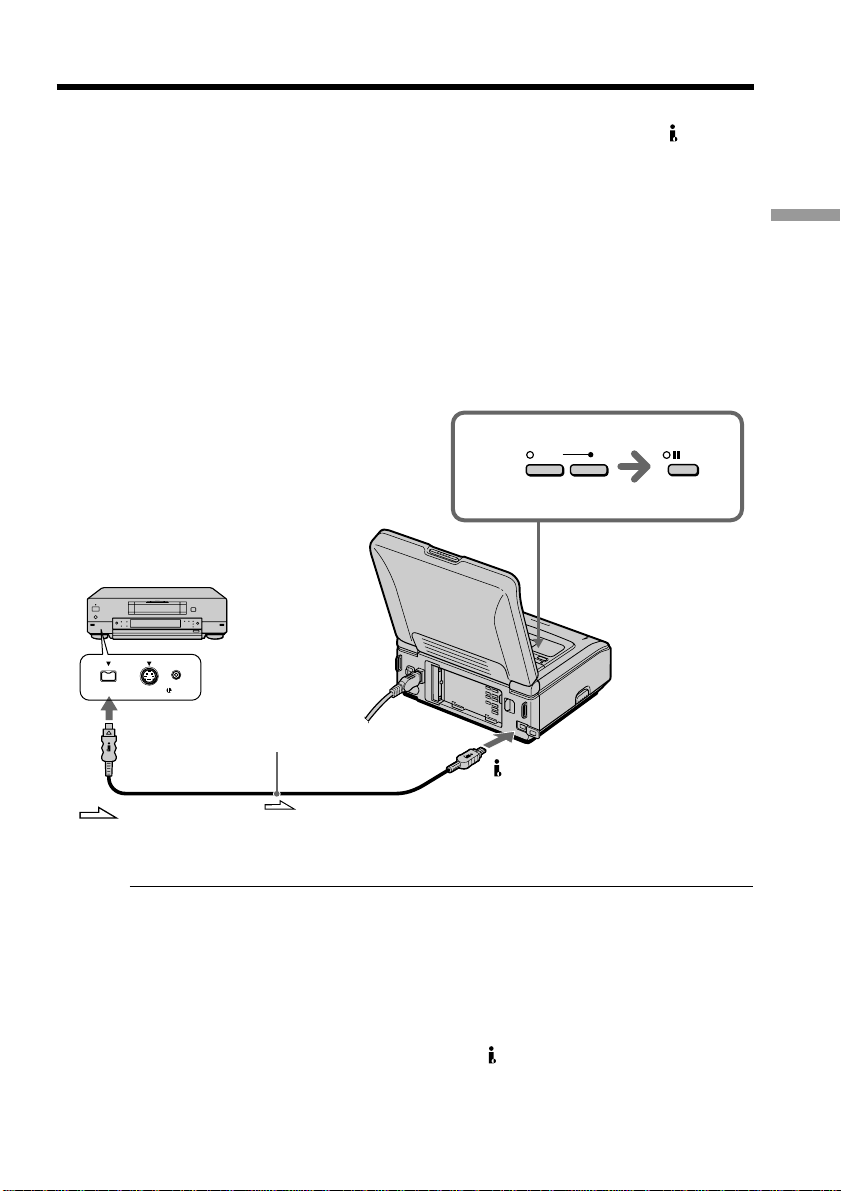
Recording from the other VCR or TV
Using the i.LINK cable (DV connecting cable)
Simply connect the i.LINK cable (DV connecting cable) (not supplied) to the DV IN/
OUT or DV IN/OUT jack of the DV products. With digital-to-digital connection, video
and audio signals are transmitted in digital form for high-quality editing.
(1) Insert a blank tape (or a tape you want to record over) into your (recording)
VCR, and insert the recorded tape into the other (playback) VCR.
(2) Set the POWER switch to ON.
(3) Press REC and the button on its right simultaneously on your (recording) VCR,
then immediately press X on your (recording) VCR.
The REC (red) and PAUSE (orange) lamps light up.
(4) Press H on the other (playback) VCR to start playback.
The picture from a TV or the other (playback) VCR appears on the LCD screen
of your (recording) VCR.
(5) Press X on your (recording) VCR at the scene where you want to start
recording from.
The REC lamp remains on and the PAUSE lamp goes off.
Basic Operations
S VIDEO LANC
DV
DV IN/OUT
i.LINK cable (DV connecting cable)
(not supplied)
: Signal flow
3
REC
DV IN/OUT
When you have finished recoding a tape
Press x on both your (recording) VCR and the other (playback) VCR.
Note
If the connected equipment has a different kind of i.LINK system, it is not compatible
with your VCR.
You can connect one VCR only using the i.LINK cable (DV connecting cable).
During digital editing
The color of the display may be uneven. However, this does not affect the dubbed
picture.
If you record a playback pause picture with the DV IN/OUT jack
The recorded picture becomes rough, and when you play back the picture using your
VCR, the picture may jitter.
Before recording
Make sure that the DV IN indicator appears on the LCD screen by pressing the
DISPLAY button. The DV IN indicator may appear on both equipment.
PAUSE
19
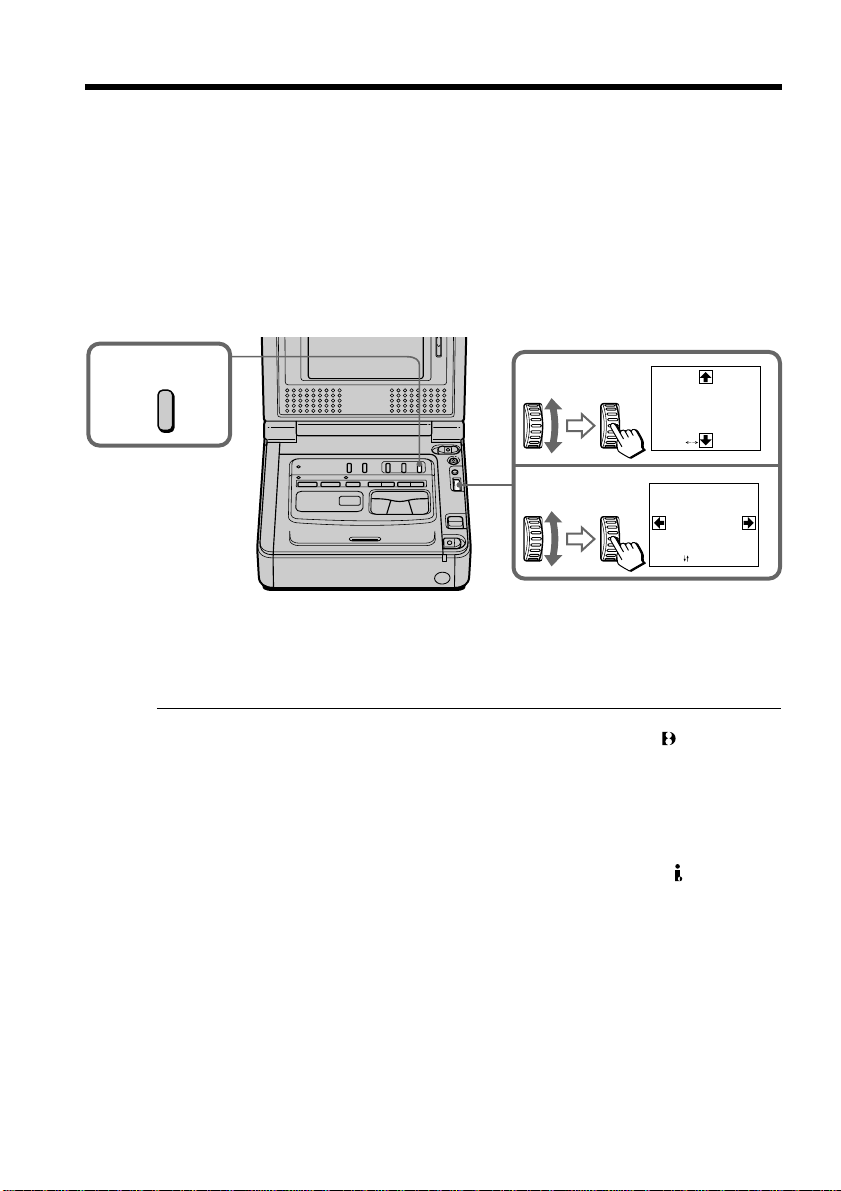
— Advanced Operations —
Enlarging playback images – PB ZOOM
You can enlarge moving and still images played back on tape.
(1) Press PB ZOOM on your VCR while you are playing back. The image is
enlarged, and R r T t appear on the LCD screen.
(2) Turn the SEL/PUSH EXEC dial to move the enlarged image, then press the dial.
R : The image moves downwards.
r : The image moves upwards.
(3) Turn the SEL/PUSH EXEC dial to move the enlarged image, then press the dial.
T : The image moves rightward (Turn the dial downwards.)
t : The image moves leftward (Turn the dial upwards.)
1
PB ZOOM
2
3
PB ZOOM
[EXEC] :
PB ZOOM
[EXEC] :
To cancel the PB ZOOM function
Press PB ZOOM again.
Notes
•The PB ZOOM function works only for tapes recorded in the Digital8 system.
•You cannot process externally input scenes using the PB ZOOM function.
•You cannot record pictures that you have processed using the PB ZOOM function
with your VCR. To record pictures that you have processed using the PB ZOOM
function, record the pictures on the other VCR using your VCR as a player.
Pictures processed by the PB ZOOM function
Pictures processed by the PB ZOOM function are not output through the DV IN/OUT
jack.
When you set the POWER switch to OFF or stop playback
The PB ZOOM function is automatically canceled.
20
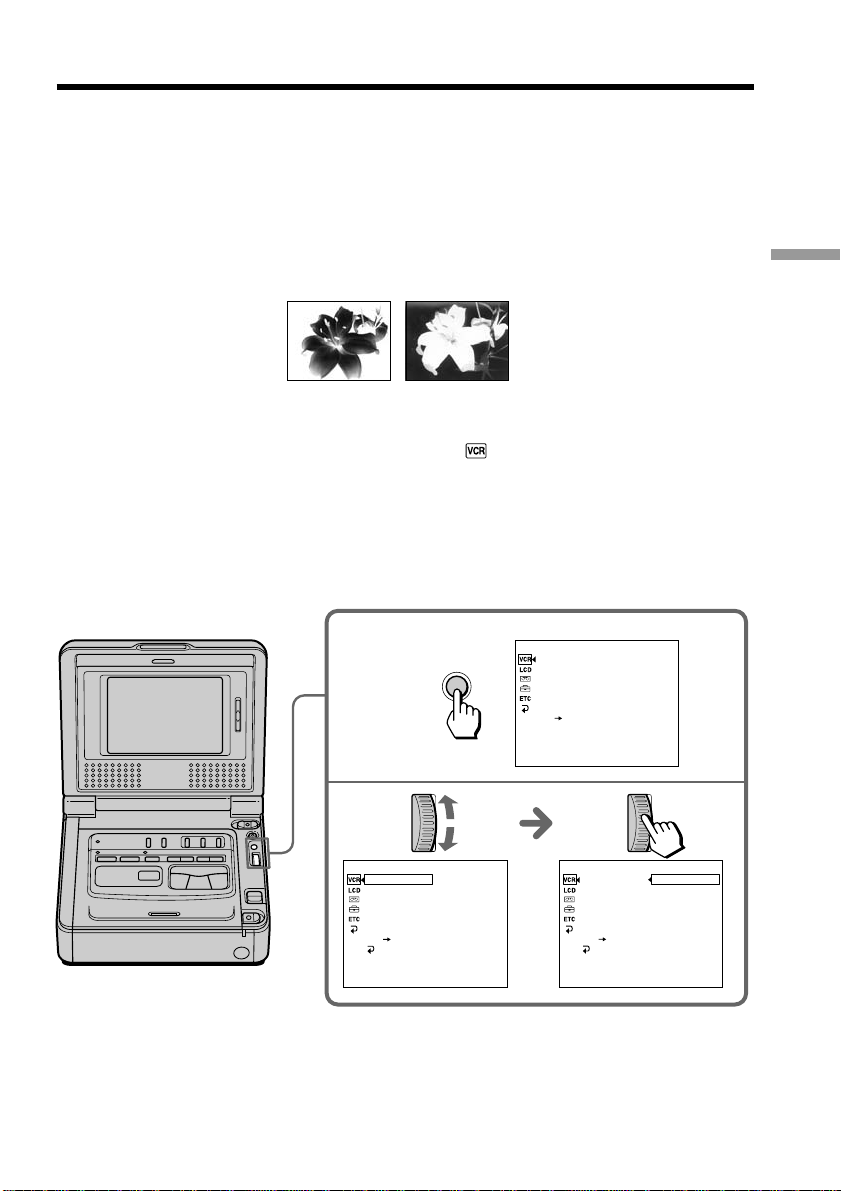
Watching a tape with special effects
– Picture effect
You can digitally process playback images to obtain special effects like those in films or
on TV.
NEG. ART [a] : The colors and brightness of the image are reversed.
SEPIA : The image is sepia.
B&W : The image is monochrome (black-and-white).
SOLARIZE [b] : The light intensity is clearer, and the image looks like an illustration.
[a] [b]
(1) Press MENU during playback.
(2) Turn the SEL/PUSH EXEC dial to select
, then press the dial.
(3) Turn the SEL/PUSH EXEC dial to select P EFFECT, then press the dial.
(4) Turn the SEL/PUSH EXEC dial to select the desired picture effect mode, then
press the dial.
The indicator changes as follows:
NEG.ART y SEPIA y B&W y SOLARIZE
(5) Press MENU to make the menu settings disappear.
1
MENU
VCR SET
P EFFECT
HiFi SOUND
TBC
DNR
AUDIO MIX
PB MODE
A/V DV OUT
[MENU] : END
2,3
Advanced Operations
VCR SET
P EFFECT
HiFi SOUND
TBC
DNR
AUDIO MIX
PB MODE
A/V DV OUT
RETURN
[MENU] : END
OFF
VCR SET
P EFFECT
HiFi SOUND
TBC
DNR
AUDIO MIX
PB MODE
A/V DV OUT
RETURN
[MENU] : END
OFF
NEG.ART
SEPIA
B&W
SOLARIZE
(Continued on the following page)
21
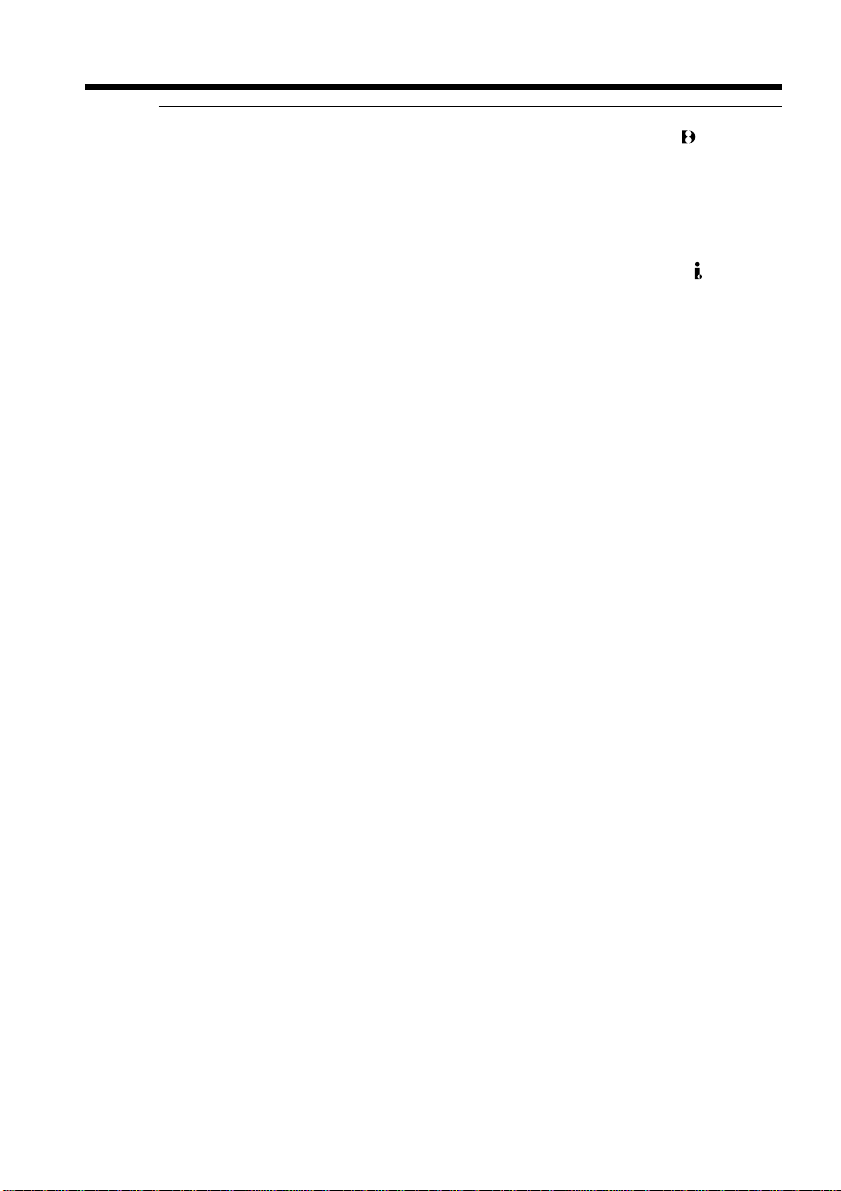
Watching a tape with special effects – Picture effect
Notes
•The picture effect function works only for tapes recorded in the Digital8 system.
•You cannot process externally input scenes using the picture effect function.
•You cannot record pictures that you have processed using the picture effect function
with your VCR. To record pictures that you have processed using the picture effect
function, record the pictures on the other VCR using your VCR as a player.
Pictures processed by the picture effect function
Pictures processed by the picture effect function are not output through the DV IN/
OUT jack.
When you set the POWER switch to OFF or stop playback
The picture effect function is automatically canceled.
22
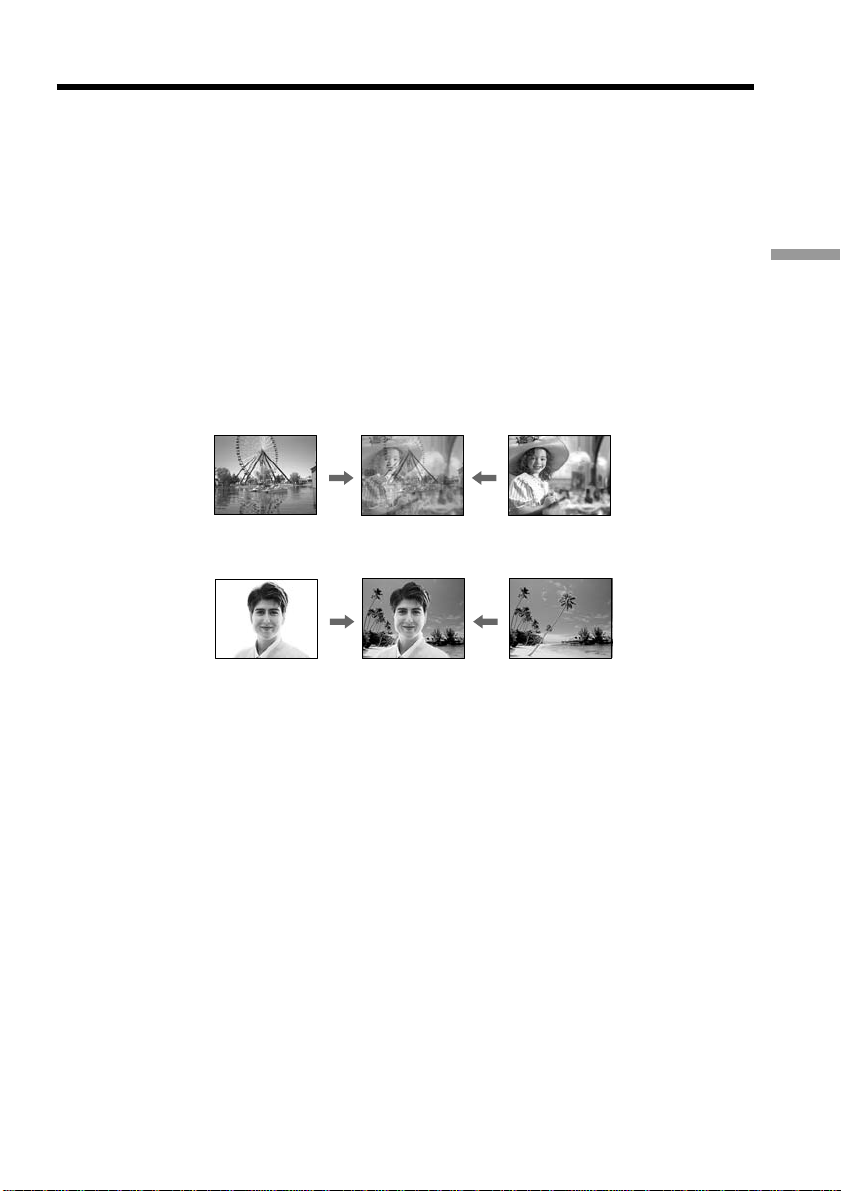
Watching a tape with special
performances – Digital effect
You can add special effects on playback images using the various digital functions.
STILL
You can play back a still image so that it is superimposed on a moving image.
FLASH (FLASH MOTION)
You can play back still images successively at constant intervals.
LUMI. (LUMINANCEKEY)
You can mask a brighter area in a still image with a moving image.
TRAIL
You can play back the image so that an incidental trailing image is left.
Still image Moving image
STILL
Still image Moving image
LUMI.
Advanced Operations
23
 Loading...
Loading...