Sony DPP-SV55 User Manual
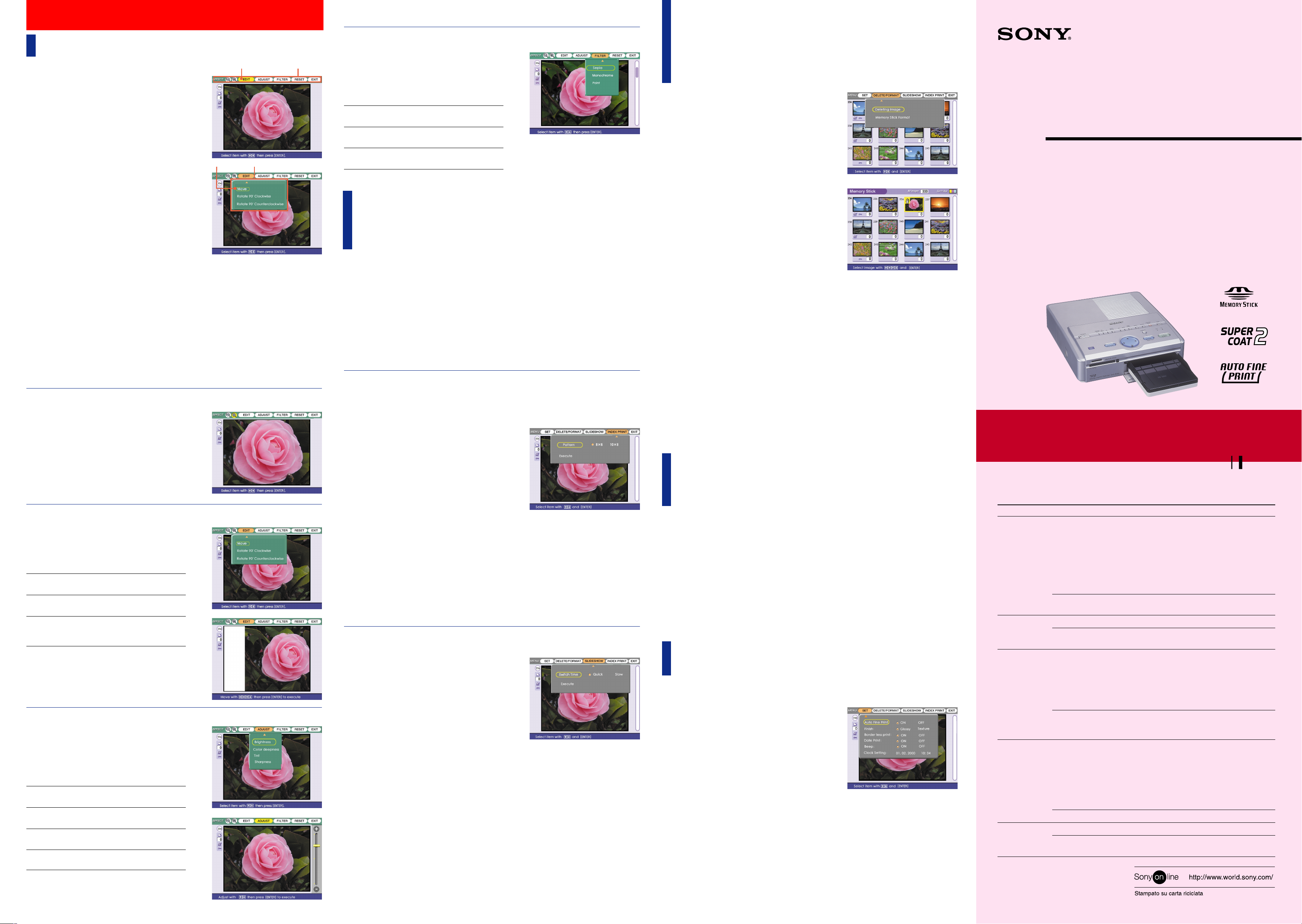
Modifica, impostazione e salvataggio di immagini
Modifica di un’immagine
Tramite il menu EFFECT è possibile modificare e
regolare un’immagine. Di seguito vengono elencate
le operazioni di base per l’utilizzo del menu EFFECT:
Cursore
1 Selezionare l’immagine che si desidera modificare
nell’elenco delle miniature oppure premere
PICTURE per visualizzare l’anteprima
dell’immagine da modificare.
2 Premere EFFECT.
Vengono visualizzate l’anteprima dell’immagine
e la barra del menu EFFECT.
3
Premere B/b per spostare il cursore sulla voce della
barra dei menu desiderata, quindi premere ENTER.
Il cursore si sposta sul sottomenu.
4
Premere V/v per spostare il cursore sulla voce di
sottomenu desiderata, quindi premere ENTER.
Viene selezionata la voce di sottomenu desiderata.
Per effettuare le regolazioni o le impostazioni
necessarie, seguire le istruzioni a schermo.
Cursore
Dopo avere eseguito le modifiche...
Premere PRINT per stampare l’immagine modificata.
Premere EFFECT per tornare alla schermata
precedente.
Per eseguire altre modifiche, ripetere i punti 3 e 4.
Per memorizzare un'immagine modificata, premere
SAVE per memorizzare l'immagine modificata nella
"Memory Stick" o nella scheda PC.
Per ripristinare le impostazioni
dell’immagine precedente
Premere B/b per selezionare “RESET”, quindi
premere ENTER. Quando appare la finestra di
dialogo che chiede di nuovo la conferma, premere
B/b per selezionare “Yes”, quindi premere ENTER.
Per annullare l’operazione
Premere CANCEL per tornare alla schermata della
procedura precedente.
Per visualizzare un sottomenu diverso
Premere V fino a che il sottomenu corrente non
scompare. Quindi ripetere i punti 3 e 4 per
visualizzare e utilizzare il sottomenu di una voce
di menu diversa.
Note
•Dopo avere premuto PRINT, potrebbe occorrere
un periodo di tempo superiore per
l’elaborazione di un’immagine modificata.
•Non rimuovere la “Memory Stick” o la scheda
PC durante il modo EFFECT. Diversamente, il
modo EFFECT viene disattivato
automaticamente e vengono annullate tutte le
modifiche effettuate.
Ingrandimento/Riduzione di un’immagine
Per ingrandire un’immagine, selezionare “+” sulla
barra del menu tramite B/b.
Per ridurre un’immagine, selezionare “–” tramite B/b.
Quindi premere ENTER. Ad ogni pressione di
ENTER, l’immagine viene ingrandita o ridotta:
•–: fino al 60%
•+: fino al 200%
Nota
La qualità di un’immagine ingrandita potrebbe
impoverirsi a seconda delle dimensioni.
Modifica della posizione di un’immagine
Premere B/b per spostare il cursore su “EDIT”
sulla barra del menu e premere ENTER. Quindi
premere V/v per spostare il cursore sulla voce
desiderata nel sottomenu EDIT e premere ENTER:
Move Spostare l’immagine tramite B/b/V/
v, quindi premere ENTER.
Rotate 90° L’immagine ruota di 90° in senso
Clockwise orario.
Rotate 90° L’immagine ruota di 90° in senso
Counter- antiorario.
clockwise
L’immagine si sposta
Regolazione delle immagini
Premere B/b per spostare il cursore su “ADJUST” sulla
barra dei menu e premere ENTER. Quindi premere V/
v per spostare il cursore sulla voce di regolazione
desiderata e premere ENTER. Alla destra dello schermo
appare il cursore di regolazione. Regolare il livello
secondo le indicazioni che seguono e premere ENTER.
Brightness
Color deepness
Tint
Sharpness
Nota
La qualità dell’immagine visualizzata sullo schermo potrebbe
non corrispondere a quella dell’immagine stampata.
Premere V per rendere più luminosa
l’immagine o v per renderla più scura.
Premere V per rendere più intensi i
colori o v per renderli più tenui.
Premere V per rendere rossastra
l’immagine o v per renderla bluastra.
Premere V per rendere più nitidi i
contorni o v per renderli meno definiti.
Barra del menu degli effetti
Sottomenu
m
m
m
Aggiunta di filtri speciali ad un’immagine
Premere B/b per spostare il cursore su “FILTER”
nella barra dei menu e premere ENTER. Quindi
premere V/v per spostare il cursore sul filtro che si
desidera aggiungere all’immagine e premere
ENTER:
Sepia Per rendere le immagini simili a
vecchie fotografie con colori sbiaditi.
Monochrome
Paint Per rendere le immagini simili ad
Per rendere le immagini in bianco e
nero.
immagini dipinte.
Visualizzazione delle immagini
memorizzate sulla “Memory
Stick” o sulla scheda PC
È possibile creare un elenco delle immagini salvate sulla “Memory Stick” o sulla scheda PC
card (Stampa di elenchi) oppure eseguire una visualizzazione in serie delle immagini. In questo
modo è possibile individuare con facilità l’immagine desiderata.
Nota
Prima di iniziare, accertarsi che gli indicatori ALL o
DPOF relativi al tasto AUTO PRINT non siano
illuminati.
Per tornare all’immagine precedente
Premere B/b per selezionare “Exit“ e premere
ENTER; oppure premere MENU.
Creazione di una stampa di elenchi delle
immagini memorizzate nella “Memory Stick”
o nella scheda PC
1 Premere INPUT SELECT per attivare gli
indicatori “MEMORY STICK” o PC CARD.
2 Premere MENU.
Viene visualizzata la barra MENU.
3 Premere B/b per spostare il cursore su “INDEX
PRINT” e premere ENTER.
Il cursore si sposta sul sottomenu INDEX PRINT.
4 Premere B/b per spostare il cursore sul modello
di miniatura desiderato, quindi premere ENTER.
5 Premere i tasti direzionali (B/b/V/v) per
spostare il cursore su “Execute”, quindi premere
ENTER.
L’elenco degli indici delle immagini contenute
nella “Memory Stick” o nella scheda PC viene
stampato con ciascuna immagine nel relativo
modello selezionato. Ogni miniatura dispone di
un numero di immagine corrispondente. Se si
seleziona “Date Print”, viene inoltre stampata la
data della ripresa (anno, mese e giorno).
Visualizzazione di diapositive
1 Premere INPUT SELECT per attivare gli
indicatori “MEMORY STICK” o PC CARD.
2 Premere MENU.
Viene visualizzata la barra MENU.
3 Premere B/b per spostare il cursore su
“SLIDESHOW” e premere ENTER.
4 Premere B/b per spostare il cursore sul tempo di
avanzamento delle immagini desiderato e
premere ENTER.
5 Premere i tasti direzionali (B/b/V/v) per
spostare il cursore su “Execute”, quindi premere
ENTER.
Le immagini sulla “Memory Stick” o sulla scheda
PC vengono visualizzate una dopo l’altra secondo
il tempo di avanzamento impostato come in una
presentazione.
Per interrompere la visualizzazione delle diapositive
Premere CANCEL.
Note
•A seconda dell’immagine, potrebbe occorrere qualche
istante prima che venga visualizzata.
•Nel modo CREATIVE PRINT o EDIT, non è possibile
visualizzare le diapositive.
Per visualizzare un sottomenu diverso
Premere V fino a che il sottomenu corrente non
scompare. Quindi premere B/b per spostare il
cursore sulla voce desiderata sulla barra dei menu e
premere ENTER.
Note
•Nel modo CREATIVE PRINT o EDIT,
non è possibile effettuare la stampa di
elenchi.
•Non è possibile stampare un’immagine
che non viene visualizzata a causa di
danneggiamenti o di altri problemi.
Eliminazione delle immagini
contenute in una “Memory
Stick” o in una scheda PC
È possibile eliminare le immagini selezionate
contenute in una “Memory Stick” o in una scheda PC.
1 Premere INPUT SELECT per attivare l’indicatore
“MEMORY STICK” o PC CARD.
2 Premere MENU.
Viene visualizzata la barra “MENU”.
3 Premere B/b per spostare il cursore su “
FORMAT
Il cursore si sposta sul sottomenu DELETE/FORMAT.
”, quindi premere ENTER.
4 Premere V/v per spostare il cursore su “Deleting
Image”, quindi premere ENTER.
Viene visualizzato l’elenco delle miniature. Se nel punto
1 era stata visualizzata un’anteprima dell’immagine,
con l’immagine viene visualizzata l’icona del cestino.
5
Premere i tasti direzionali (B/b/V/v) per spostare
il cursore in corrispondenza dell’immagine che si
desidera eliminare, quindi premere ENTER.
DELETE/
m
6 Premere ENTER.
Viene visualizzata una finestra di dialogo di conferma.
7
Premere i tasti direzionali (B/b) per spostare il cursore
su “Yes”, quindi premere ENTER.
L’immagine selezionata viene annullata. Non è
possibile eliminare un immagine protetta o
preimpostata da DPOF.
Per eliminare altre immagini, ripetere i punti da 5 a 7.
Per tornare alla procedura precedente, premere CANCEL.
Formattazione di una “Memory Stick”
È possibile formattare una “Memory Stick”. Al punto 4, selezionare “Memory Stick Format” e
premere ENTER. Quando viene visualizzata la finestra di dialogo di conferma, premere i tasti
direzionali (B/b) per spostare il cursore su “Yes”, quindi premere ENTER. La “Memory Stick” è
così formattata e tutti i file immagine e gli altri file vengono eliminati in una volta.
Note
•
Se la “Memory Stick” o la scheda PC si trova nel modo
di protezione da scrittura, non è possibile eliminare le
immagini né formattare la “Memory Stick”.
•
Durante il processo di eliminazione o
formattazione, non disattivare l’alimentazione né
rimuovere la “Memory Stick” o la scheda PC
dall’apposito slot. Diversamente, la “Memory Stick”
o la scheda PC potrebbero venire danneggiate.
•Una volta eliminate, le immagini vengono perse
per sempre. Prima di procedere all’eliminazione di
un’immagine, si consiglia dunque di accertarsi che
sia quella giusta.
•Durante la formattazione di una “Memory Stick”
vengono eliminati tutti i file ad eccezione dei file
immagine.
Nota
Nel modo CREATIVE PRINT o EDIT, non
è possibile eliminare un’immagine .
Salvataggio di un’immagine
su una “Memory Stick” o su
una scheda PC
È possibile salvare su una “Memory Stick” o su una scheda PC un’immagine modificata tramite
il menu EFFECT o elaborata tramite il menu CREATIVE PRINT.
1 Premere SAVE.
Se è stata inserita una “Memory Stick” o una scheda PC, viene visualizzata una finestra di
dialogo di conferma. Se sono state inserite sia una “Memory Stick” che una scheda PC, viene
visualizzata una finestra di dialogo per selezionare la destinazione desiderata.
2 Premere
premere ENTER.
L’immagine viene salvata.
Note
•Se la “Memory Stick” o la scheda PC sono
impostate sul modo di protezione da scrittura, non
è possibile salvare l’immagine.
B/b/V/v
per selezionare “Yes” o la destinazione (“Memory Stick” o scheda PC) e
•Non disattivare l’alimentazione né rimuovere
dall’apposito slot la “Memory Stick” o la scheda
PC durante il salvataggio dell’immagine onde
evitare di danneggiarle.
Modifica delle impostazioni
della stampante
È possibile modificare le impostazioni della stampante
tramite il menu SET come descritto di seguito:
1 Premere MENU.
Viene visualizzata la barra MENU.
2 Premere B/b per spostare il cursore su “SET” e
premere ENTER.
Il cursore si sposta sul sottomenu SET.
3 Premere
impostazione desiderata, quindi premere
ENTER per modificare l’impostazione.
Per ulteriori informazioni sulle impostazioni,
consultare “Voci di impostazione”.
4
Dopo aver completato l’operazione, premere MENU.
L’impostazione diviene effettiva e viene
visualizzata la schermata precedente.
Le impostazioni non vengono annullate anche se la
stampante viene spenta e fino a quando non
vengono modificate.
Per annullare l’operazione
Premere CANCEL mentre il cursore si trova in
corrispondenza del sottomenu SET per ripristinare
le impostazioni.
V/v
per spostare il cursore sulla voce di
B/b
e
Per visualizzare un altro
sottomenu
Premere V fino a che il sottomenu corrente
non scompare. Quindi premere B/b per
spostare il cursore sulla voce desiderata nella
barra dei menu e premere ENTER.
Nota
Le voci che non è possibile modificare
vengono visualizzate in grigio e non
possono venire selezionate.
3-205-184-62(1)
Stampante per
fotografie digitali
Istruzioni per l’uso – Operazioni avanzate
Prima di utilizzare la presente stampante, leggere attentamente
questo manuale e conservarlo per riferimenti futuri.
Il presente manuale illustra le funzioni avanzate della stampante,
incluse:
– Modifica e regolazione di un’immagine
– Aggiunta di effetti speciali all’immagine
– Vari tipi di stampa quali stampa di miniature, di calendari, di
cartoline, e di adesivi
– Modifica delle impostazioni della stampante
– Visualizzazione, eliminazione o aggiunta di immagini ad una
“Memory Stick” o a una scheda PC
Prima di leggere il presente manuale, consultare attentamente le
“Istruzioni per l’uso – Operazioni di base”. Fare inoltre riferimento
a quanto indicato in “Istruzioni per l’uso – Guida del software/
Informazioni aggiuntive”.
DPP-SV55
2000 Sony Corporation
Voci di impostazione
Voci
Auto Fine Print ON
Finish Glossy
Border less print ON Stampa l’immagine senza bordi.
Date Print ON Stampa l’immagine con la data registrata al momento
Beep ON
Stampato in Giappone
Impostazioni
OFF Stampa l’immagine senza che vengano effettuate le
Texture Stampa l’immagine aggiungendo l’effetto di una
OFF Stampa l’immagine con i bordi. Le immagini in formato
OFF Stampa l’immagine senza dati.
OFF Il segnale di avvertimento e di funzionamento non viene
Funzione
Regola l’immagine in modo automatico per la stampa con
qualità migliore. La funzione Auto Fine Print è particolarmente
efficace per regolare immagini scure con poco contrasto.
Note
•L’immagine visualizzata sullo schermo non è regolata.
•La funzione Auto Fine Print non è attiva durante la stampa dal
computer.
•Nel modo CREATIVE PRINT, non è possibile modificare
l’impostazione.
regolazioni.
Stampa un’immagine in modo vivido con effetto lucido.
superficie irregolare.
Note
•Non è possibile effettuare una stampa senza bordi con carta di
stampa di formato piccolo.
•Se viene stampata un’immagine nel formato 4:3, le estremità
superiore e inferiore dell’immagine vengono tagliate e la
stampa viene effettuata nel formato 3:2.
4:3 e in formato 3:2 non vengono visualizzate con i bordi
tagliati fuori.
della ripresa realizzata con la macchina fotografica
digitale ferma.
Note
• È possibile stampare la data solo se i dati relativi all’immagine sono
stati registrati nel formato DCF (sistema Design rule for Camera File).
•Nel modo CREATIVE PRINT, non è possibile modificare
l’impostazione.
Il segnale di avvertimento e di funzionamento viene attivato.
attivato.

Utilizzo delle funzioni CREATIVE PRINT
Vari tipi di stampa
Per realizzare vari tipi di stampa è possibile utilizzare CREATIVE PRINT. I messaggi
visualizzati sullo schermo forniranno le istruzioni per il completamento della stampa.
1 Premere CREATIVE PRINT.
Viene visualizzato il menu principale CREATIVE
PRINT.
CARD
CALENDAR
STICKER Crea un adesivo di 9 miniature.
SPLIT IMAGES
EXIT
Per annullare e riavviare le
operazioni in corso
Premere CANCEL per tornare alla schermata
della procedura precedente, quindi eseguire di
nuovo la procedura.
In caso di difficoltà nel tornare alla procedura
precedente, viene visualizzata la finestra di dialogo
che consente di tornare al menu principale. In
questo caso, avviare l’operazione dall’inizio.
Nota
Se si annulla un’operazione o se si esce dal menu
CREATIVE PRINT senza premere SAVE per salvare
l’immagine creata, quest’ultima viene eliminata.
Per modificare le impostazioni della stampante
nel corso di un’operazione
Nel menu CREATIVE PRINT, è possibile premere
MENU e modificare le impostazioni delle voci
“Finish” e “Beep”. Non è possibile modificare le altre
voci, quali “Auto Fine Print”. Per queste ultime, sono
effettive le impostazioni effettuate prima della
selezione di CREATIVE PRINT.
Creazione di una cartolina
È possibile aggiungere alle immagini un
messaggio e un testo personale creando in tal
modo una cartolina personalizzata come
quella mostrata a destra.
2 Premere i tasti dir ezionali (B/b/V/
v) per spostare il cursore su
“CARD”, quindi premere ENTER.
Vengono visualizzati i modelli di cartolina.
3
Premere i tasti direzionali (B/b/V/v)
per spostare il cursore sul modello
desiderato (2), quindi premere
ENTER.
Viene visualizzata l’anteprima del modello
selezionato (2). L’anteprima permette di
controllare le procedure precedenti.
Per annullare l’operazione
Premere CANCEL per tornare alla schermata
della procedura precedente.
4 Premere ENTER.
Viene visualizzata la finestra per la selezione del
messaggio.
Aggiunge il messaggio selezionato
e il testo personale inserito per
creare una cartolina personalizzata.
Aggiunge ad una o più immagini il
calendario dei mesi selezionati per
creare un calendario personalizzato.
Effettua la stampa di 4 o 9
miniature.
Esce dal menu CREATIVE PRINT.
5
Premere i tasti direzionali (B/b/V/v) per spostare il cursore sul
tipo di messaggio desiderato (1), quindi premere ENTER.
Viene visualizzata la finestra per la selezione del colore del messaggio (1).
6 Premere i tasti direzionali (B/b/V/v) per spostare il cursore sul
colore desiderato, quindi premere ENTER.
Viene visualizzata l’anteprima indicante le selezioni effettuate durante la procedura
precedente.
Il messaggio viene visualizzato nel colore selezionato.
7 Inserire la “Memory Stick” o la
scheda PC nella stampante e
premere ENTER.
Viene visualizzato l’elenco delle miniature per la
selezione di un’immagine.
8
Premere i tasti direzionali (
B/b/V/v
)
per spostare il cursore sull’immagine
desiderata, quindi premere ENTER.
Viene visualizzata la finestra per regolare la
posizione dell’immagine.
9 Premere i tasti direzionali (V/v) per spostare il cursore sulla voce
di regolazione desiderata, quindi premere ENTER.
Ripetere questo punto per effettuare ulteriori regolazioni.
+ Ad ogni pressione di ENTER, l’immagine viene ingrandita.
– Ad ogni pressione di ENTER, l’immagine viene ridotta.
Move Spostare l’immagine tramite B/b/V/v, quindi premere ENTER.
Ad ogni pressione di ENTER, l’immagine ruota di 90º in senso orario.
Ad ogni pressione di ENTER, l’immagine ruota di 90º in senso antiorario.
10
Premere i tasti direzionali (V/v) per spostare il cursore su
“NEXT”, quindi premere ENTER.
Ripetere i punti da 8 a 10 fino a selezionare e regolare le immagini rimanenti e finché non
viene visualizzata la finestra di immissione dei caratteri.
11
Immettere i caratteri.
Premere i tasti direzionali (B/b/V/v) per
spostare il cursore sulla voce desiderata, quindi
premere ENTER per inserire un carattere.
1 Selezionare il tipo di carattere dalla casella
“FONT” e il colore dalla casella “COLOR”.
2 Selezionare un carattere dalla tabella dei
caratteri.
Il carattere selezionato viene inserito nella casella
di immissione nel tipo e nel colore selezionati.
Per correggere un carattere immesso
Selezionare “B” o “b” sullo schermo per spostare
il cursore nella casella di immissione dopo il
carattere che si desidera eliminare. Quindi
selezionare “BS”. Il carattere che precede il
cursore viene eliminato. Immettere un nuovo
carattere.
Nota
Non è possibile utilizzare in una singola riga colori o
caratteri diversi.
Casella di immissione
dei caratteri
caselle del carattere (5 caratteri
disponibili) e del colore
Tabella dei caratteri
12
Premere i tasti dir ezionali (B/b/V/
v) per spostare il cursore su
“NEXT”, quindi premere ENTER.
Ripetere i punti 11 e 12 per immettere le righe
rimanenti. Una volta terminata l’operazione,
viene visualizzata l’anteprima di stampa.
Viene visualizzata l’anteprima della stampa
creata. Selezionando i seguenti pulsanti dalla
finestra è possibile:
COPIES Premere V/v per impostare la
quantità di stampa.
TOP MENU Tornare al menu principale
CREATIVE PRINT.
EXIT Uscire dal menu CREATIVE
PRINT.
Nota
Un’immagine creata che non viene salvata premendo
il tasto SAVE viene eliminata.
13
Premere PRINT.
Viene avviata la stampa.
Per arrestare la stampa
Premere CANCEL. Se più copie sono in fase di stampa, la stampa viene annullata a partire
dalla stampa successiva.
14
Premere i tasti direzionali (B/b/V/v) per spostare il cursore su
“EXIT”, quindi premere ENTER.
Il menu CREATIVE PRINT viene disattivato.
Note
L’immagine CARD creata che non viene salvata premendo il tasto SAVE viene eliminata.
Creazione di un calendario
Selezionando “CALENDAR” dal menu CREATIVE
PRINT è possibile aggiungere ad una o più
immagini un calendario selezionato in modo da
creare un calendario personalizzato.
1 Eseguire i seguenti punti illustrati nella sezione
“Creazione di una cartolina” per selezionare un
modello (Al punto 2, selezionare “CALENDAR”.):
1 c 2 c 3 c 4
Viene visualizzata la finestra per l’impostazione
del calendario.
2 Impostare il mese con cui iniziare il calendario.
Premere V/v per selezionare “Start month” e
premere B/b per spostare il cursore sull’anno. Per
impostare il numero premere V/v. Impostare allo
stesso modo il mese, quindi premere ENTER.
3 Impostare il giorno di inizio della settimana
(collocato nella parte sinistra del calendario).
Premere V/v per selezionare “Start date” e B/b
per spostare il cursore su “Sunday” o su
“Monday”.
Quindi premere ENTER.
Alcuni modelli non dispongono dell’impostazione
“Start date”.
4 Impostare il colore per i giorni festivi.
Premere V/v per selezionare “Color of Day” e B/
b per spostare il cursore su “Sunday in red”
(domenica e festivi in rosso) o “Sunday in red/
Saturday in blue” (domenica e festivi in rosso e
sabato in blu).
Quindi premere ENTER.
5 Premere i tasti direzionali (B/b/V/v) per
spostare il cursore su “NEXT” e premere ENTER.
Viene visualizzata l’anteprima del calendario
creato.
6 Eseguire i seguenti punti illustrati nella sezione
“Creazione di una cartolina” per selezionare e
regolare un’immagine e stampare il calendario:
7 c 8 c 9 c 10 c 13 c 14
Per salvare l’immagine CREATIVE PRINT
Premere SAVE prima di uscire dal menu
CREATIVE PRINT. L’immagine creata viene salvata
nella “Memory Stick” o nella scheda PC.
Nota
L’immagine creata verrà cancellata se non viene
salvata con il tasto SAVE.
Impostare il mese e il giorno del
calendario
Viene visualizzata l’anteprima del
calendario creato.
Stampa di miniature
Selezionando “SPLIT IMAGES” dal menu
CREATIVE PRINT è possibile creare una stampa
con 4, 9 o 16 miniature.
Eseguire i seguenti punti illustrati nella sezione
“Creazione di una cartolina” per selezionare un
modello, selezionare e regolare le immagini per
tutte le miniature e stampare le immagini così
create (Al punto 2, selezionare “SPLIT IMAGES”.):
1 c 2 c 3 c 4c 8 c 9 c 10 c 13 c 14
Per salvare l’immagine CREATIVE PRINT
Premere SAVE prima di uscire dal menu
CREATIVE PRINT. L’immagine creata viene
salvata nella “Memory Stick” o nella scheda PC.
Nota
L’immagine creata verrà cancellata se non viene
salvata con il tasto SAVE.
Creazione di un adesivo
Selezionando “STICKER” dal menu CREATIVE
PRINT è possibile aggiungere una cornice ad
un’immagine di 9 miniature per creare un adesivo
di 9 miniature.
1 Eseguire i seguenti punti illustrati nella sezione
“Creazione di una cartolina” per selezionare un
modello (Al punto 2, selezionare “STICKER”.):
1 c 2 c 3 c 4
Viene visualizzata la finestra di selezione della
cornice.
2 Premere i tasti direzionali (B/b/V/v) per
spostare il cursore sulla cornice desiderata,
quindi premere ENTER.
Viene visualizzato l’elenco delle miniature per la
selezione di un’immagine.
3 Premere i tasti direzionali (B/b/V/v) per
selezionare un’immagine, quindi premere
ENTER.
Viene visualizzata l’anteprima. L’immagine
selezionata viene inserita nella cornice scelta.
4 Eseguire i seguenti punti illustrati nella sezione
“Creazione di una cartolina” per regolare la
posizione dell’immagine e per stamparla con la
cornice:
9 c 10 c 13 c 14
Per salvare l’immagine CREATIVE PRINT
Premere SAVE prima di uscire dal menu
CREATIVE PRINT. L’immagine creata viene
salvata nella “Memory Stick” o nella scheda PC.
Nota
L’immagine creata verrà cancellata se non viene
salvata con il tasto SAVE.
Adesivo di 9 miniature con immagini
incorniciate
 Loading...
Loading...