Sony DPP-SV55 Operating Manual

Edition, réglages et enregistrement d’images
Edition d’une image
En utilisant le menu EFFECT, vous pouvez éditer et
régler une image. Le fonctionnement de base du
menu EFFECT est le suivant:
Curseur
1 Sélectionnez l’image à modifier dans la liste des
miniatures ou appuyez sur PICTURE pour
afficher un aperçu de cette image.
2 Appuyez sur EFFECT.
L’aperçu de l’image et la barre de menu EFFECT
sont affichés.
3 Appuyez sur B/b pour déplacer le curseur sur la
rubrique souhaitée de la barre de menus et
appuyez sur ENTER.
Le curseur passe dans le sous-menu.
4
Appuyez sur V/v pour déplacer le curseur sur le
sous menu de votre choix, puis appuyez sur ENTER.
L’élément de sous-menu de votre choix est affiché.
Lorsque des réglages sont nécessaires, suivez le
message d’instruction apparaissant à l’écran.
Curseur
Sous-menu
Lorsque l’édition est terminée...
Pour imprimer l’image modifiée, appuyez sur PRINT.
Pour revenir à l’écran précédent, appuyez sur EFFECT.
Pour éditer d’autres images, répétez les étapes 3
et 4.
Pour enregistrer une image modifié,
appuyez sur SAVE pour enregistrer l'image
modifiée sur le "Memroy Stick" ou la carte PC.
Pour revenir aux réglages de l’image précédente
Appuyez sur B/b pour sélectionner RESET puis
appuyez sur ENTER. Lorsqu’une boîte de dialogue de
confirmation apparaît, appuyez à nouveau sur ENTER.
Pour annuler l’opération
Appuyez sur CANCEL pour revenir à l’écran de la
procédure précédente.
Pour afficher un autre sous-menu
Appuyez sur V jusqu’à ce que le sous-menu actuel
disparaisse. Puis répétez les étapes 3 et 4 pour afficher
et utiliser le sous menu d’un autre élément de menu.
Remarques
•Traiter une image modifiée peut prendre plus de
temps si vous avez appuyé sur PRINT.
•Ne retirez pas le “Memory Stick” ou la carte PC en
mode EFFECT. Dans le cas contraire, le mode
EFFECT s’arrête de manière non conforme et
toutes les modifications sont annulées.
Agrandissement/réduction d’une image
Pour agrandir une image, sélectionnez “+” sur la
barre de menu à l’aide de B/b.
Pour réduire une image, sélectionnez “–” à l’aide de B/b.
Puis, appuyez sur ENTER. Chaque fois que vous
appuyez sur ENTER, l’image est agrandie ou réduite:
•–: jusqu’à 60 %
•+: jusqu’à 200 %
Remarque
La qualité d’une image agrandie peut être moindre
selon sa taille.
Modification de la position d’une image
Appuyez sur les touches B/b pour déplacer le curseur
sur “EDIT” dans la barre de menu et appuyez sur
ENTER. Appuyez sur V/v pour déplacer le curseur sur
l’élément désiré dans le sous menu Edit et appuyez sur
ENTER.
Move Déplacez l’image à l’aide de
B/b/V/v, puis appuyez sur
ENTER.
Rotate 90° Clockwise L’image pivote de 90° dans
le sens des aiguilles d’une
montre.
Rotate 90° Counter- L’image pivote de 90° dans
clockwise le sens inverse des aiguilles
d’une montre.
L’image se déplace
Réglage des images
Appuyez sur les touches B/b pour déplacer le curseur
sur “ADJUST” dans la barre de menu et appuyez sur
ENTER. Appuyez sur V/v pour déplacer le curseur sur
le réglage de votre choix et appuyez sur ENTER. Le
curseur de réglage apparaît à droite de l’écran. Réglez
le niveau comme suit et appuyez sur ENTER.
Brightness Appuyez sur V pour éclaircir l’image ou
Color Appuyez sur V pour donner plus de
deepness profondeur aux couleurs, ou sur v
Tint
Sharpness Appuyez sur V pour augmenter la
Remarque
La qualité de l’image affichée sur l’écran peut être
différente de celle imprimée.
sur v pour l’assombrir.
pour les rendre plus claires.
Appuyez sur V pour donner à l’image une
teinte rouge ou sur v pour une teinte bleue.
netteté des contours de l’image, ou sur v
pour les adoucir.
Barre de
menus Effect
m
m
m
Ajout d’un filtre spécial à une image
Appuyez sur les touches B/b pour déplacer le
curseur sur “FILTER” dans la barre de menu et
appuyez sur ENTER. Appuyez sur V/v pour
déplacer le curseur sur le filtre que vous souhaitez
ajouter à l’image, puis appuyez sur ENTER :
Sepia Donne à l’image l’apparence d’une
veille photographie aux couleurs
délavées.
Monochrome Transforme l’image en image
monochrome.
Paint Donne à l’image l’apparence d’une
peinture.
Affichage des images
provenant d’un “Memory
Stick” ou d’une carte PC
Vous pouvez créer une liste d’index de toutes les images enregistrées sur un “Memory Stick”
ou une carte PC (Index Print), ou exécuter un diaporama des images. Lorsque vous voulez
rechercher une image, vous pouvez la trouver immédiatement avec ces fonctions.
Remarque
Avant de commencer, assurez-vous que les
indicateurs ALL ou DPOF du bouton AUTO PRINT
ne sont pas allumés.
Pour revenir à l’image précédente
Appuyez sur B/b pour sélectionner “Exit” puis
appuyez sur ENTER. Vous pouvez aussi appuyer
sur MENU.
Création d’une impression de l’index d’un
“Memory Stick” ou d’une carte PC
1 Appuyez sur INPUT SELECT pour allumer
l’indicateur “MEMORY STICK” ou PC CARD.
2 Appuyez sur MENU.
La barre de menu s’affiche.
3 Appuyez sur B/b pour déplacer le curseur sur
“INDEX PRINT” puis appuyez sur ENTER.
4 Appuyez sur B/b pour déplacer le curseur sur le
format souhaité et appuyez sur ENTER.
5 Appuyez sur la flèche (B/b/V/v) pour placer le
curseur sur “Execute,” puis appuyez sur ENTER.
La liste d’index de “Memory Stick” ou d’images
de carte PC est imprimée avec chaque image dans
le format sélectionné. Chaque miniature
correspond à un numéro d’image. Lorsque “Date
Print” est sélectionnée, la date de l’image (année,
mois et jour) est également imprimée.
Affichage du diaporama
1 Appuyez sur INPUT SELECT pour allumer
l’indicateur “MEMORY STICK” ou PC CARD.
2 Appuyez sur MENU.
La barre de menu s’affiche.
3 Appuyez sur B/b pour déplacer le curseur sur
“SLIDE SHOW” puis appuyez sur ENTER.
4 Appuyez sur B/b pour déplacer le curseur sur
l’intervalle de temps voulu, puis appuyez sur
ENTER.
5 Appuyez sur la flèche (B/b/V/v) pour placer le
curseur sur “Execute,” puis appuyez sur ENTER.
Les images du “Memory Stick” ou de la carte PC
sont affichées l’une après l’autre à l’intervalle
sélectionné comme un diaporama.
Pour arrêter le diaporama
Appuyez sur CANCEL.
Remarques
•L’affichage peut prendre un certain temps selon
l’image.
•Vous ne pouvez pas visualiser le diaporama en mode
CREATIVE PRINT ou EDIT.
Pour afficher un autre sous-menu
Appuyez sur V jusqu’à ce que le sous-menu actuel
disparaisse. Puis appuyez sur les touches B/b pour
déplacer le curseur sur l’élément de votre choix
dans la barre de menu et appuyez sur ENTER.
Remarques
•Vous ne pouvez pas imprimer un index
en mode CREATIVE PRINT ou EDIT.
•Une image ne s’affichant pas parce
qu’elle est endommagée ou qu’elle
rencontre des problèmes quelconques ne
s’imprime pas.
Supprimer les images d’un
“Memory Stick” ou d’une
carte PC
Vous pouvez supprimer les images sélectionnées
d’un “Memory Stick” ou d’une carte PC.
1 Appuyez sur INPUT SELECT pour allumer
l’indicateur “MEMORY STICK” ou PC CARD.
2 Appuyez sur MENU.
La barre de menu s’affiche.
3 Appuyez sur B/b pour déplacer le curseur
“DELETE/FORMAT” puis appuyez sur ENTER.
4 Appuyez sur V/v pour déplacer le curseur
“Deleting Image” puis appuyez sur ENTER.
La liste des miniatures s’affiche. Lorsque vous
affichez un aperçu de l’image à l’étape 1, l’icône
de la poubelle y est jointe.
5 Appuyez sur la touche fléchée
déplacer l’icône de la poubelle vers l’image à
supprimer, puis appuyez sur ENTER.
(B/b/V/v)
pour
m
6 Appuyez sur ENTER.
Une boîte de dialogue de confirmation apparaît.
7 Appuyez sur la flèche (B/b) pour sélectionner
“Yes” puis appuyez sur ENTER.
L’image sélectionnée est supprimée. Vous ne
pouvez pas supprimer une image protégée ou
préréglée par DPOF.
Pour retourner à la procédure précédente,
appuyez sur CANCEL.
Formatage d’un “Memroy Stick”
Vous pouvez formater un “Memory Stick”. A
l’étape 4, sélectionnez “ Memory Stick Format”,
puis appuyez sur ENTER. Lorsque la boîte de
dialogue de confirmation apparaît, appuyez sur la
flèche pour sélectionner “Yes” puis appuyez sur
ENTER. Le “Memory Stick” est formaté et tous les
fichiers graphiques et autres qu’il contient sont
supprimés.
Remarque
Vous ne pouvez pas supprimer une image en
mode CREATIVE PRINT ou EDIT.
Remarques
•Si le “Memory Stick” ou la carte PC est protégé
en écriture, il n’est pas possible de supprimer
les images ni de formater le “Memory Stick”.
•Lors de la suppression ou du formatage, ne
mettez pas l’appareil hors tension et ne retirez
pas le “Memory Stick” ou la carte PC de leur
emplacement. Vous risqueriez d’endommager
le “Memory Stick” ou la carte PC.
•Une image, supprimée est perdue à jamais.
Avant de supprimer une image, vérifiez
toujours qu’il s’agit bien de celle que vous
voulez supprimer.
•
Lors du formatage d’un “Memory Stick”, tous les
fichiers à l’exception des fichiers image sont
supprimés.
Enregistrement d’une image sur un
“Memory Stick” ou une carte PC
Vous pouvez enregistrer l’image éditée à l’aide du menu EFFECT, ou traitée par le menu
CREATIVE PRINT sur un “Memory Stick” ou une carte PC.
1 Appuyez sur SAVE.
Lorsqu’un “Memory Stick” ou une carte PC est inséré(e), une boîte de dialogue de
confirmation est affichée. Lorsqu’un “Memory Stick” et une carte PC sont insérés, une boîte de
dialogue vous demandant de sélectionner la destination est affichée.
2 Appuyez sur
ou carte PC) et appuyez sur ENTER.
L’image est enregistrée.
Remarques
•Si le “Memory Stick” ou la carte PC est protégé(e)
en écriture, il n’est pas possible d’enregistrer une
image sur le “Memory Stick” ou la carte PC.
B/b/V/v
pour sélectionner “Yes” ou choisissez la destination (“Memory Stick”
•
Lors de l’enregistrement de l’image, ne mettez pas
l’appareil hors tension et ne retirez pas le “Memory
Stick” ou la carte PC de leur logement. Vous
risqueriez en effet d’endommager le “Memory Stick”
ou la carte PC.
Changement des réglages
de l’imprimante
Vous pouvez modifier les réglages de l’imprimante
à l’aide du menu SET de la manière suivante :
1 Appuyez sur MENU.
La barre de menu s’affiche.
2 Appuyez sur B/b pour déplacer le curseur sur
“SET” puis appuyez sur ENTER.
3 Appuyez sur V/v pour déplacer le curseur
sur le réglage de votre choix, puis appuyez sur
B/b et ENTER pour modifier le réglage.
Pour en savoir plus, reportez-vous à la section
“Réglage des paramètres.”
4
Appuyez sur MENU une fois les réglages
terminés.
Les réglages prennent effet et l’écran
précédent s’affiche.
Ces paramètres restent en vigueur même en
cas de mise hors tension de l’imprimante,
jusqu’à ce que vous les changiez.
Pour annuler l’opération
Appuyez sur CANCEL lorsque le curseur se trouve
dans le sous-menu SET. Les réglages reviennent au
paramétrage précédent.
Pour afficher un autre sous-menu
Appuyez sur V jusqu’à ce que le sous-menu
actuel disparaisse. Puis appuyez sur les touches
B/b pour déplacer le curseur sur l’élément de
votre choix dans la barre de menu et appuyez
sur ENTER.
Remarque
Les éléments qui ne peuvent être modifiés
s’affichent en gris et ne peuvent pas être
sélectionnés.
3-205-184-22(1)
Imprimante photo
numérique
Mode d’emploi – Fonctionnement avancé
Avant d’utiliser cette imprimante, veuillez lire attentivement ce manuel
et le conserver pour référence ultérieure.
Ce manuel explique le fonctionnement avancé de l’imprimante y
compris :
– L’édition et le réglage d’une image
– L’ajout d’un effet spécial à une image
– La création d’une variété d’impressions, par exemple les images en
mosaïque, les calendriers, les cartes et les autocollants
– Le changement des réglages de l’imprimante
– L’affichage, la suppression et l’ajout d’images sur un “Memory Stick”
ou une carte PC.
Avant de lire ce manuel, reportez-vous à “Mode d’emploi –
Fonctionnement de base”. Reportez-vous également à “Mode d’emploi
– Guide du logiciel/informations complémentaires.”
DPP-SV55
2000 Sony Corporation
Réglage des paramètres
Articles Paramètres Contenu
Auto Fine Print ON Règle automatiquement une image pour une
impression de meilleure qualité. Cette fonction est
particulièrement efficace dans le cas d’une image
sombre ou présentant peu de contraste.
Remarques
• L’image affichée à l’écran n’est pas réglée.
• Lors de l’impression à partir d’un ordinateur, la fonction
d’impression fine automatique ne fonctionne pas.
• Vous ne pouvez pas modifier le réglage en mode
CREATIVE PRINT.
OFF Imprime une image sans faire de réglage.
Finish Glossy
Texture
Border less print ON Imprime une image sans marge autour de l’image.
OFF
Date Print ON Imprime une image avec la date enregistrée en
OFF Imprime une image sans les données.
Beep ON Le signal de fonctionnement et d’avertissement
OFF Aucun signal de fonctionnement et d’avertissement
Imprimé au Japon
Imprime une image brillante avec une finition glacée.
Imprime une image avec une finition irrégulière
semblable.
Remarques
• Il n’est pas possible de produire des impressions sans
marge avec du papier Petit format.
• Lors de l’impression d’images 4:3, les portions
supérieure et inférieure de l’image sont coupées et
l’image est imprimée au format 3:2.
Imprime une image avec une marge autour de
l’image. (Les images 4:3 et 3:2 ne seront pas coupées.)
même temps que l’image avec l’appareil photo.
Remarques
• Vous ne pouvez imprimer la date que lorsque les
données de date de l’image sont enregistrées au format
DCF (Design rule for Camera File system).
• Vous ne pouvez pas modifier le réglage en mode
CREATIVE PRINT.
émet un bip.
n’est émis.
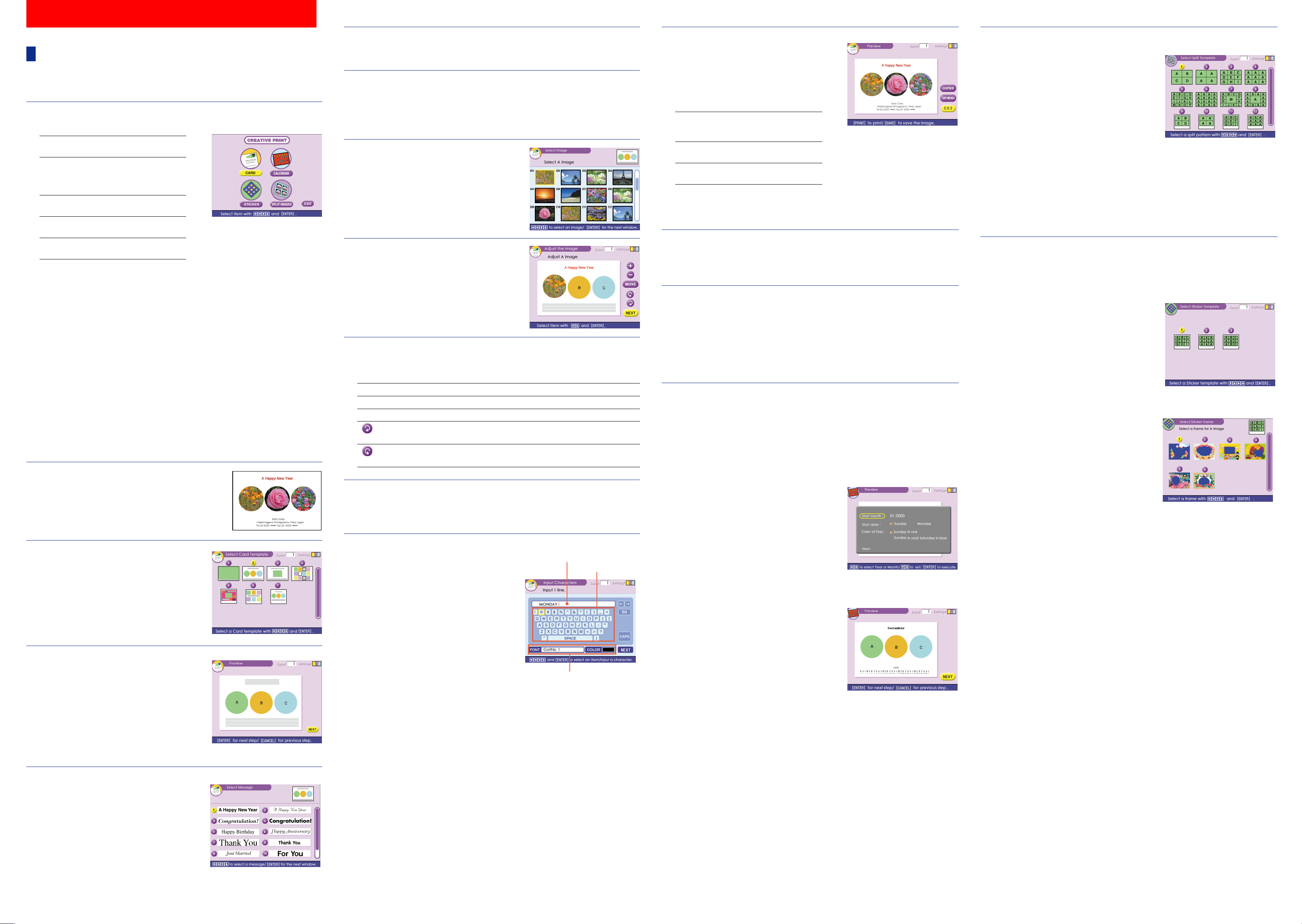
Utilisation des fonctions CREATIVE PRINT
Création d’impressions diverses
Vous pouvez utiliser le bouton CREATIVE PRINT pour créer différents types d’impression. Les
messages affichés à l’écran vous guideront dans la réalisation de l’impression.
1 Appuyez sur CREATIVE PRINT.
Le menu principal CREATIVE PRINT s’affiche.
CARD Ajoute un message et du texte
pour créer une carte originale.
CALENDAR Permet d’ajouter le calendrier
d’un mois sélectionné à une ou
plusieurs images pour créer un
calendrier original.
STICKER Permet de créer des autocollants
en 9 parties.
SPLIT IMAGES
EXIT Pour quitter le menu
Pour annuler et reprendre les
opérations en cours
Appuyez sur CANCEL. L’écran revient à la
procédure précédente ; répétez la procédure.
S’il est difficile de revenir à la procédure
précédente, la boîte de dialogue nécessaire pour
revenir au menu principal s’affiche. Si cela se
produit, recommencez depuis le début.
Remarque
Lorsque vous annulez l’opération ou que vous
quittez le menu CREATIVE PRINT sans appuyer sur
SAVE pour enregistrer l’image créée, cette image est
supprimée.
Pour modifier les réglages de l’imprimante en cours
Appuyez sur MENU et modifiez les réglages
“Finish” et “Beep” dans le menu CREATIVE PRINT.
Vous ne pouvez pas modifier les éléments restants
intégrant la fonction “Auto Fine Print.” Les réglages
antérieurs à la sélection de CREATIVE PRINT sont
activés pour ces éléments.
Réaliser une carte
Vou pouvez ajouter des voeux et un message
sur des images pour réaliser une carte
originale comme celle ci-contre.
2 Appuyez sur la flèche (B/b/V/v)
pour placer le curseur sur “CARD”,
puis appuyez sur ENTER.
Les modèles de cartes sont affichés.
3
Appuyez sur la touche fléchée (B/b/V/
v) pour déplacer le curseur sur le
modèle voulu (2), puis appuyez sur
ENTER.
Un aperçu du modèle (2) sélectionné est affiché.
Cet aperçu vous permet de vérifier la procédure
précédente.
Pour annuler l’opération
Appuyez sur CANCEL pour revenir à l’écran de
la procédure précédente.
4 Appuyez sur ENTER.
La fenêtre de sélection d’un message personnalisé
est affichée.
Permet de diviser les images en
4 ou en 9 pour l’impression.
CREATIVE PRINT
5 Appuyez sur les touches fléchées (B/b/V/v) pour déplacer le
curseur sur le message voulu (1), puis appuyez sur ENTER.
La fenêtre de sélection de couleur du message (1) d’accueil est affichée.
6 Appuyez sur les touches fléchées (B/b/V/v) pour déplacer le
curseur sur la couleur voulue, puis appuyez sur ENTER.
Un aperçu reflétant vos sélections est affiché.
Le message s’affiche dans la couleur choisie.
7 Insérez le “Memory Stick” ou la
carte PC dans l’imprimante puis
appuyez sur ENTER.
La liste des miniatures est affichée pour
permettre la sélection d’une image.
8 Appuyez sur les touches fléchées
(B/b/V/v) pour déplacer le curseur
sur l’image voulue, puis appuyez
sur ENTER.
La fenêtre de réglage de la position de l’image est
affichée.
9 Appuyez sur les touches fléchées (V/v) pour déplacer le curseur
sur le réglage voulu, puis appuyez sur ENTER.
Pour effectuer plusieurs réglages, répétez cette étape.
+ A chaque fois que vous appuyez sur ENTER, l’image est agrandie.
– A chaque fois que vous appuyez sur ENTER, l’image est réduite.
Move Déplacez l’image à l’aide de B/b/V/v, puis appuyez sur ENTER.
Chaque fois que vous appuyez sur ENTER, l’image pivote de 90º dans le sens des
aiguilles d’une montre.
Chaque fois que vous appuyez sur ENTER, l’image pivote de 90º dans le sens
inverse des aiguilles d’une montre.
10
Appuyez sur les touches fléchées (V/v) pour déplacer le curseur
sur “NEXT”, puis appuyez sur ENTER.
Répétez les étapes 8 à 10 jusqu’à ce que vous ayez sélectionné et modifié les autres images,
une fenêtre permettant la saisie de caractères apparaît.
11
Saisie de caractères.
Appuyez sur les touches fléchées (B/b/V/v)
pour déplacer le curseur sur l’élément voulu,
puis appuyez sur ENTER pour entrer le caractère.
1 Sélectionnez la police dans la boîte “FONT” et
la couleur dans la boîte “COLOR”.
2 Sélectionnez un caractère dans le tableau des
caractères.
Le caractères sélectionné est saisi dans la
police et la couleur dans la boîte sélectionnées
dans la boîte d’entrée.
Pour corriger un caractère saisi
Sélectionnez “B” ou “b” sur l’écran pour
déplacer le curseur dans la boîte d’entrée après le
caractère que vous voulez supprimer. Puis,
sélectionnez “BS.” Le caractère précédant le
curseur est supprimé. Saisissez le nouveau
caractère.
Remarque
Vous ne pouvez pas appliquer différentes couleurs
ou polices à une seule ligne.
Zone de saisie des caractères
Tableau des caractères
polices (5 polices
disponibles) et couleurs
12
Appuyez sur la flèche (B/b/V/v)
pour placer le curseur sur “NEXT,”
puis appuyez sur ENTER.
Répétez les étapes 11 et 12 pour saisir les autres
lignes. Lorsque vous avez fini, un aperçu de
l’impression créée apparaît. En sélectionnant les
touches suivantes dans la fenêtre, vous pouvez :
COPIES Appuyez sur ENTER pour
régler la quantité
d’impression.
TOP MENU Revenir au menu CREATIVE
PRINT.
EXIT Quitter le menu CREATIVE
PRINT
Remarque
Une image créée, mais non enregistrée avec la touche
SAVE est supprimée.
13
Appuyez sur PRINT.
L’impression démarre.
Pour arrêter l’impression
Appuyez sur CANCEL. Lorsque des copies multiples sont imprimées.
14
Appuyez sur la flèche (B/b/V/v) pour placer le curseur sur
“EXIT,” puis appuyez sur ENTER.
Le menu CREATIVE PRINT disparaît.
Remarque
L’image CARD créée, mais non enregistrée avec la
touche SAVE est supprimée.
Création d’un calendrier
Lorsque vous sélectionnez “CALENDAR” dans le
menu CREATIVE PRINT, vous pouvez ajouter un
calendrier à une ou plusieurs images sélectionnées
pour créer un calendrier original.
1 Suivez les étapes suivantes dans “Création d’une
carte” pour sélectionner un modèle. (
sélectionnez “ CALENDAR”.)
1 c 2 c 3 c 4
La fenêtre de définition du calendrier est affichée.
2 Sélectionnez le mois pour démarrer le calendrier.
Appuyez sur V/v pour sélectionner “Start
month” (le mois de départ) et appuyez sur B/b
pour déplacer le curseur et choisir l’année. Pour
définir le nombre, appuyez sur V/v. De la même
manière, définissez le mois. Appuyez ensuite sur
ENTER.
3 Définissez le premier jour de la semaine (placé à
gauche du calendrier).
Appuyez sur V/v pour sélectionner “Start date”
(le jour de départ) et appuyez sur B/b pour
déplacer le curseur et choisir lundi ou dimanche.
Appuyez ensuite sur ENTER.
Certains modèles ne disposent pas de la
configuration “Start date”.
4 Définissez la couleur des jours fériés.
Appuyez sur V/v pour sélectionner “Color of
Day” et sur B/b pour déplacer le curseur sur
“Sunday in red” ou “Sunday in red/Saturday in
blue.”
Appuyez ensuite sur ENTER.
5 Appuyez sur les touches fléchées (B/b/V/v)
pour déplacer le curseur sur “Next”, puis
appuyez sur ENTER.
L’aperçu du calendrier ainsi créé est affiché.
6 Suivez les étapes suivantes dans “Création d’une
carte” pour sélectionner et réglez une image et
imprimer le calendrier :
7 c 8 c 9 c 10 c 13 c 14
Pour sauvegarder l’image CREATIVE PRINT
Appuyez sur SAVE avant de quitter le menu
CREATIVE PRINT. L’image créée est sauvegardée
dans le “Memory Stick” ou la carte PC.
Remarque
Si vous créez une image sans la sauvegarder avec le
bouton SAVE, elle sera effacée.
A l’étape 2,
Sélectionnez le mois, le jour et la
couleur.
Autocollant contenant votre nom et
l’image sélectionnée
Création d’une impression en plusieurs portions
Lorsque vous sélectionnez “SPLIT IMAGES” dans
le menu CREATIVE PRINT, vous pouvez créer une
image en 4, 9 ou 16 portions.
Suivez les étapes suivantes dans “Création d’une
carte” pour sélectionner et régler les images pour
chacun des panneaux et imprimer l’image ainsi
créée. (
A l’étape 2, sélectionnez “
1 c 2 c 3 c 4c 8 c 9 c 10 c 13 c 14
SPLIT IMAGES
”.)
Pour sauvegarder l’image
CREATIVE PRINT
Appuyez sur SAVE avant de quitter le menu
CREATIVE PRINT. L’image créée est sauvegardée
dans le “Memory Stick” ou la carte PC.
Remarque
Si vous créez une image sans la sauvegarder avec le
bouton SAVE, elle sera effacée.
Création d’un autocollant
Lorsque vous sélectionnez “STICKER” dans le
menu CREATIVE PRINT, vous pouvez ajouter un
cadre à chacune des 9 portions de l’image pour
faire un autocollant en 9 portions.
1 Suivez les étapes suivantes dans “Création d’une
carte” pour sélectionner un modèle. (
sélectionnez “ STICKER”.)
1 c 2 c 3 c 4
La fenêtre de sélection d’un cadre est affichée.
2 Appuyez sur la touche fléchée (B/b/V/v) pour
déplacer le curseur sur le cadre voulu, puis
appuyez sur ENTER.
La liste des miniatures est affichée pour permettre
la sélection d’une image.
3 Appuyez sur la touche fléchée (B/b/V/v) pour
sélectionner une image, puis appuyez sur ENTER.
L’aperçu apparaît. L’image sélectionnée est placée
dans le cadre sélectionné.
4 Suivez les étapes suivantes dans “Création d’une
carte” pour régler la position de l’image et
l’imprimer :
9 c 10 c 13 c 14
Pour sauvegarder l’image
CREATIVE PRINT
Appuyez sur SAVE avant de quitter le menu
CREATIVE PRINT. L’image créée est sauvegardée
dans le “Memory Stick” ou la carte PC.
Remarque
Si vous créez une image sans la sauvegarder avec le
bouton SAVE, elle sera effacée.
A l’étape 2,
Autocollant en 9 portions avec
images encadrées
 Loading...
Loading...