Sony DKCC300X User Manual
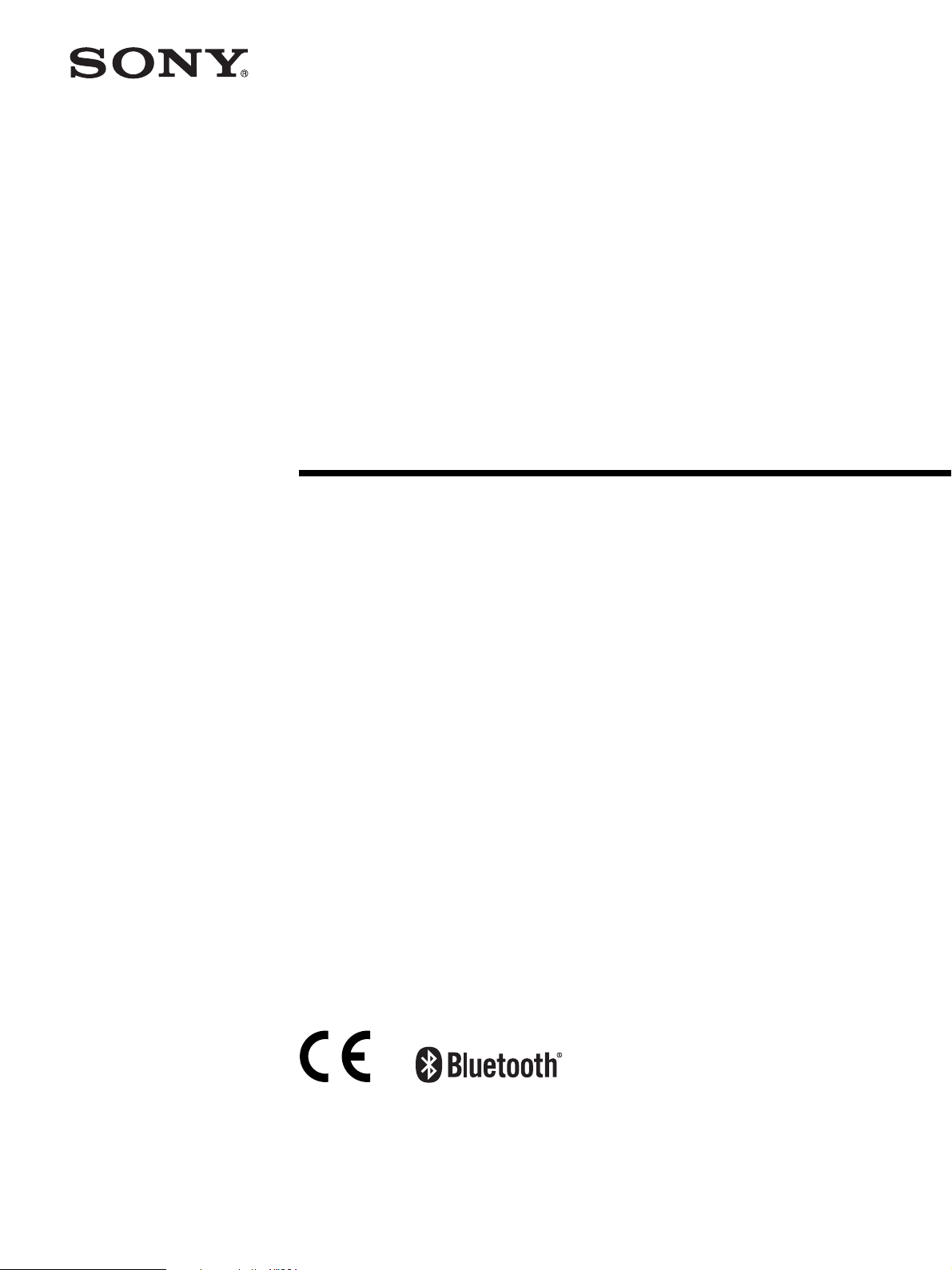
Digital Printing
System
4-109-584-11(1)
Operating Instructions
______________________________________ GB
UPX-C300
© 2008 Sony Corporation
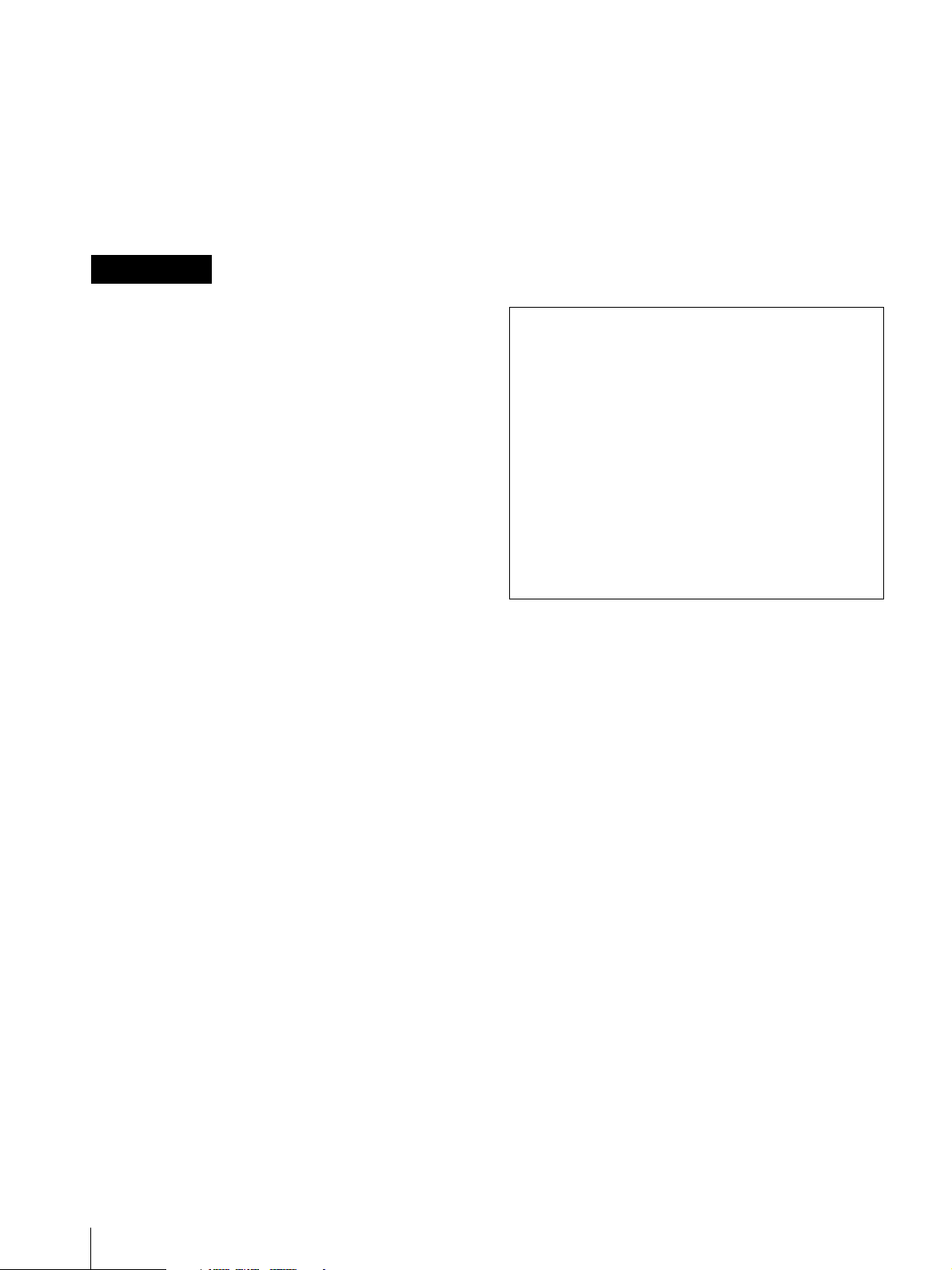
Owner’s Record
The model and serial numbers are located at the rear.
Record these number in the space provided below.
Refer to these numbers whenever you call upon your
Sony dealer regarding this product.
Model No. __________________________________
Serial No. __________________________________
WARNING
To reduce the risk of fire or electric
shock, do not expose this apparatus to
rain or moisture.
To avoid electrical shock, do not open the
cabinet. Refer servicing to qualified
personnel only.
All interface cables used to connect peripherals must be
shielded in order to comply with the limits for a digital
device pursuant to Subpart B of Part 15 of FCC Rules.
For the UP-DX100 Printer
For the customers in the U.S.A.
If you have any questions about this product, you may
call:
Sony Customer Information Service Center
1-800-222-7669 or
http://www.sony.com/
Declaration of conformity
Trade Name: SONY
Model: UP-DX100
Responsible Party: Sony Electronics Inc.
Address: 16530 Via Esprillo,
San Diego, CA 92127 U.S.A.
Telephone Number: 858-942-2230
For the UP-DX100 Printer, DKC-C300X
Digital Still Camera, and the UPA-AC05
AC Power Adapter
For the customers in the U.S.A.
This equipment has been tested and found to comply
with the limits for a Class B digital device, pursuant to
Part 15 of the FCC Rules. These limits are designed to
provide reasonable protection against harmful
interference in a residential installation. This equipment
generates, uses, and can radiate radio frequency energy
and, if not installed and used in accordance with the
instructions, may cause harmful interference to radio
communications. However, there is no guarantee that
interference will not occur in a particular installation. If
this equipment does cause harmful interference to radio
or television reception, which can be determined by
turning the equipment off and on, the user is encouraged
to try to correct the interference by one or more of the
following measures:
– Reorient or relocate the receiving antenna.
– Increase the separation between the equipment and
receiver.
– Connect the equipment into an outlet on a circuit
different from that to which the receiver is connected.
– Consult the dealer or experienced radio/TV technician
for help.
You are cautioned that any changes or modifications not
expressly approved in this manual could void your
authority to operate this equipment.
This device complies with part 15 of the FCC Rules.
Operation is subject to the following two conditions:
(1) this device may not cause harmful interference,
and (2) this device must accept any interference
received, including interference that may cause
undesired operation.
For the UP-DX100 Printer and the
DKC-C300X Digital Still Camera
For the customers in the U.S.A.
This transmitter must not be co-located or operated in
conjunction with any other antenna or transmitter.
For the customers in Canada
This Class B digital apparatus complies with Canadian
ICES-003.
Operation is subject to the following two conditions: (1)
this device may not cause interference, and (2) this
device must accept any interference, including
interference that may cause undesired operation of the
device.
The term “IC:” before the radio certification number
only signifies that Industry Canada technical
specifications were met.
2
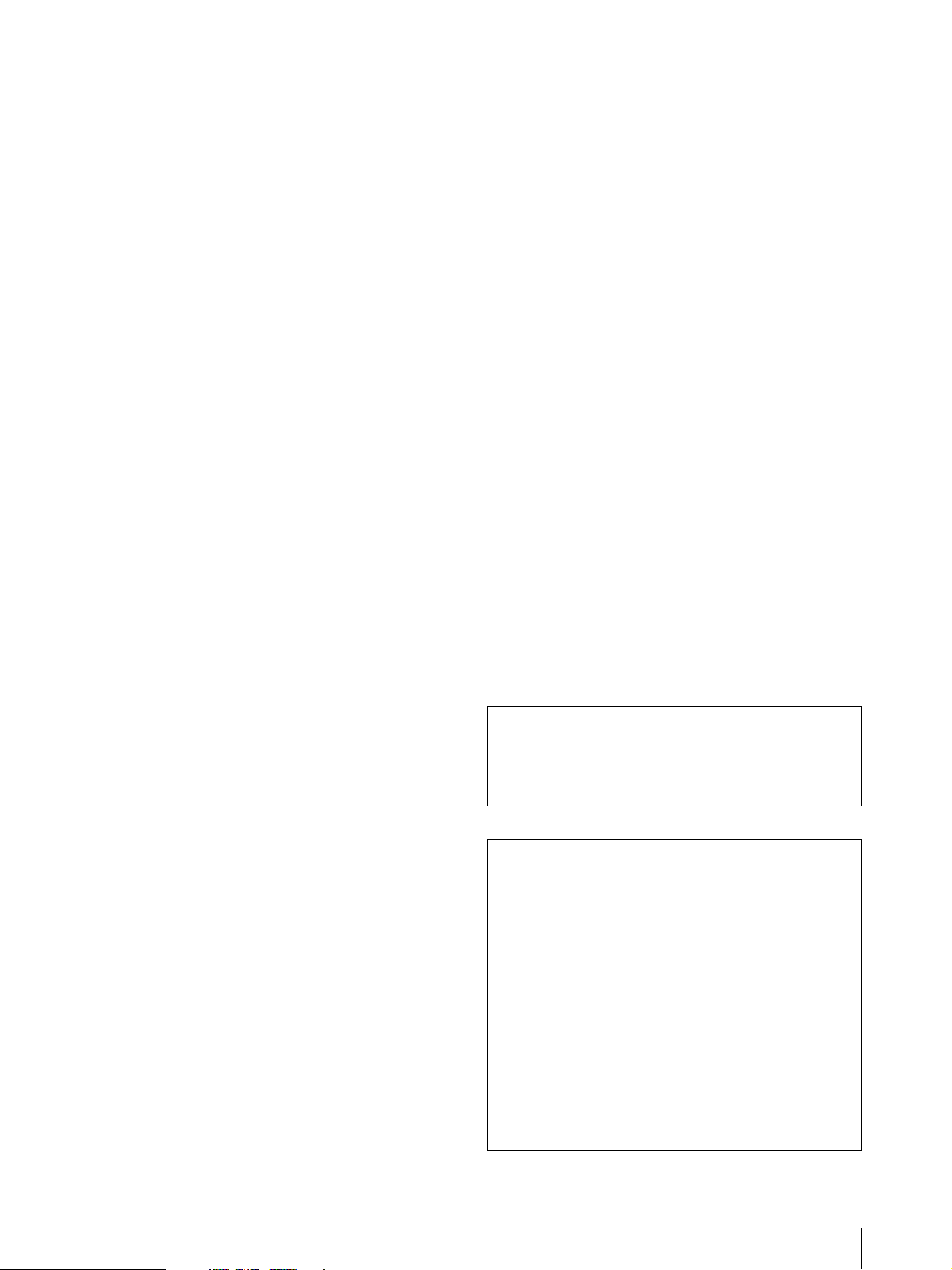
For the DKC-C300X Digital Still Camera
For the customers in the U.S.A. and Canada
This equipment complies with FCC/IC radiation
exposure limits set forth for uncontrolled equipment and
meets the FCC radio frequency (RF) Exposure
Guidelines in Supplement C to OET65 and RSS-102 of
the IC radio frequency (RF) Exposure rules. This
equipment has very low levels of RF energy that it is
deemed to comply without testing of specific absorption
ratio (SAR).
For the UP-DX100 Printer and the
DKC-C300X Digital Still Camera
For the customers in Europe
Hereby, Sony Corporation, declares that these “UPDX100” and “DKC-C300X” are in compliance with the
essential requirements and other relevant provisions of
the Directive 1999/5/EC.
For details, please access the following URL :
http://www.compliance.sony.de/
For the UPA-AC05 AC Power Adapter
For the customers in the U.S.A. and Canada
This Class B digital apparatus complies with Part 15 of
FCC Rules and the Canadian ICES-003.
Operation is subject to the following two conditions:
(1) this device may not cause harmful interference, and
(2) this device must accept any interference received,
including interference that may cause undesired
operation.
For the UP-DX100 Printer and the
UPA-AC05 AC Power Adapter
WARNING
This unit has no power switch.
When installing the unit, incorporate a readily
accessible disconnect device in the fixed wiring, or
connect the power plug to an easily accessible socketoutlet near the unit. If a fault should occur during
operation of the unit, operate the disconnect device to
switch the power supply off, or disconnect the power
plug.
WARNING on Power Connection
Use a proper power cord for your local power
supply.
1. Use the approved Power Cord (2-core mains lead)/
Appliance Connector/Plug that conforms to the safety
regulations of each country if applicable.
2. Use the Power Cord (2-core mains lead)/Appliance
Connector/Plug conforming to the proper ratings
(Voltage, Ampere).
If you have questions on the use of the above Power
Cord/Appliance Connector/Plug, please consult a
qualified service personnel.
For the UP-DX100 Printer, DKC-C300X
Digital Still Camera, and the UPA-AC05
AC Power Adapter
For the customers in Europe
The manufacturer of this product is Sony Corporation,
1-7-1 Konan, Minato-ku, Tokyo, Japan.
The Authorized Representative for EMC and product
safety is Sony Deutschland GmbH, Hedelfinger Strasse
61, 70327 Stuttgart, Germany. For any service or
guarantee matters please refer to the addresses given in
separate service or guarantee documents.
For the Battery
Caution
Danger of explosion if battery is incorrectly replaced.
Replace only with the same or equivalent type
recommended by the manufacturer.
Dispose of used batteries according to the
manufacturer’s instructions.
All companies and product names mentioned herein
may be the trademarks or registered trademarks of
their respective companies. Furthermore, “™” and
“®” are not mentioned in each case in this manual.
Duplication, edition, or printing of a CD, TV
programs, copyrighted materials such as pictures or
publications, or any other materials except for your
own recording or creation is limited to private or
domestic use only. Unless you hold copyright or have
permission of copyright holders for the materials to be
duplicated, use of those materials beyond this limit
may infringe the provisions of the copyright law and
be subject to the copyright holder’s claim for damages.
When using photo images with this printer, pay special
attention not to infringe the provisions of the copyright
law. Any unauthorized use or modification of others’
portrait may also infringe their rights.
For some demonstrations, performances, or exhibits,
photography may be forbidden.
3
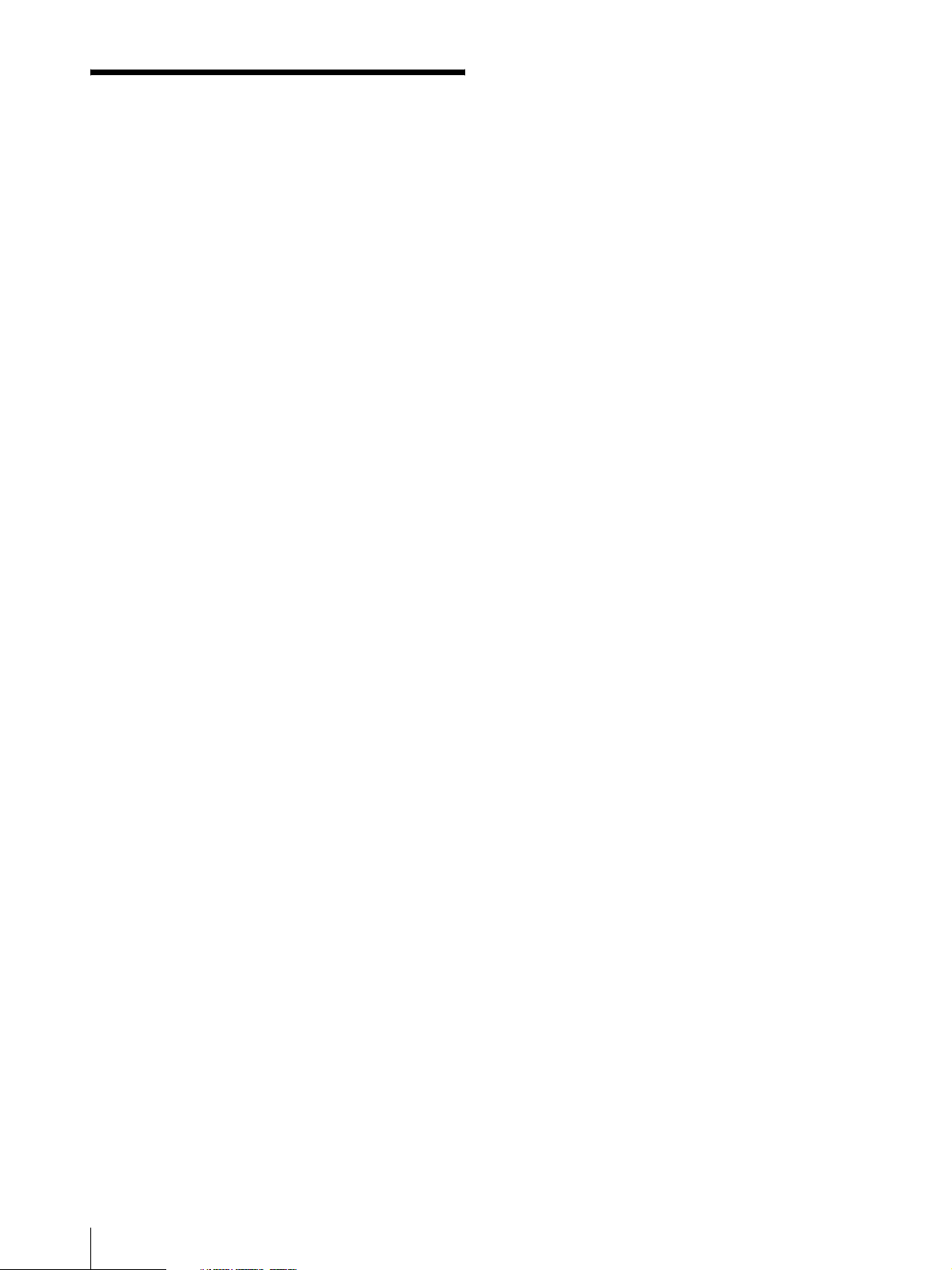
Table of Contents
System Overview ................................................... 5
System Configuration ........................................ 5
Operation Flow .................................................. 6
Useful Features .................................................. 6
Flash Modes and Example Shooting
Conditions ........................................................ 7
Flash Mode Setting Parameters .......................... 8
Names and Functions of Parts .............................. 9
Camera ............................................................... 9
Printer ............................................................... 12
Supplied Accessories ........................................... 14
Confirming the Contents .................................. 14
Preparations ......................................................... 14
Preparing the Camera ....................................... 14
Preparing the Printer ........................................ 16
Turning On the Power ...................................... 19
Operations (Shooting and Printing) .................. 20
Taking a Picture ................................................ 21
Printing the Last Picture Taken
(From the Auto-Review Display) ................... 22
Printing a Picture Stored in the Camera’s
Built-In Memory ............................................ 24
Reprinting a Picture Stored in the Printer’s
Memory (COPY PRINT) ............................... 24
Viewing a Picture on the LCD ......................... 24
Deleting a Picture ............................................. 25
Settings ................................................................. 27
Displaying the Shooting Menu ........................ 27
Displaying the Playback Menu ........................ 27
Displaying the SETUP Menu ........................... 28
Menu ..................................................................... 29
Functions of the Menu Items ........................... 29
Setting the Image Resolution ........................... 32
Setting the Auto Erase Mode ........................... 32
Selecting the Flash Mode ................................. 33
Setting the Aperture ......................................... 33
Setting the Shutter Speed ................................. 34
Adjusting the White Balance ........................... 34
Compensating the Exposure ............................. 35
Viewing Information on Captured Images ....... 35
Using the Print Queue Function ....................... 36
Setting up a Frame for Display During
Printing ........................................................... 37
Creating an Additional Frame .......................... 38
Using the Die-cut Print Function ..................... 40
Using the Auto Power Save Function .............. 40
Setting Camera Sounds .................................... 41
Selecting the Language Display ....................... 42
Returning Settings to Defaults ......................... 42
Displaying the Firmware Version ..................... 43
Locking the Camera Menus ............................. 43
Adjusting the Print Quality ................................ 44
Adjusting the Picture Quality ........................... 44
Explanation of Picture Quality Adjustment
Parameters ......................................................45
Guide Print Function ........................................47
Printing Times ..................................................50
Adjusting the Print Position
(PRINT OFFSET) ........................................... 50
Setting the Bluetooth Functions ..........................51
Bluetooth wireless technology ..........................51
The “Basic Imaging Profile” ............................51
Bluetooth Address ............................................51
Passkey Authentication .....................................51
Bluetooth Connection .......................................52
Checking the Bluetooth Connection Statuses of
the Camera (PROPERTY) ..............................52
Confirming the Bluetooth Address of the
Printer .............................................................53
Changing the Passkey .......................................53
Setting the Module Power ................................54
Giving Your Printer a Device Number .............55
Checking the Connection Record of the
Printer .............................................................55
Adding/Registering a Printer ............................56
Removing a Printer ...........................................58
Operation with Several Printers ........................58
Maintaining System Performance ......................59
Camera .............................................................. 59
Printer ...............................................................59
Cleaning ............................................................59
Specifications ........................................................60
Troubleshooting ....................................................62
Camera .............................................................. 62
While Taking Pictures .......................................62
Camera LCD .....................................................62
Printing .............................................................62
Picture Quality ..................................................63
Printer ...............................................................63
Removing Jammed Paper .................................64
Cleaning the Inside of the Printer .....................64
Error Messages .................................................66
Apendix .................................................................67
Print Layouts ..................................................... 67
Index ......................................................................68
4
Table of Contents
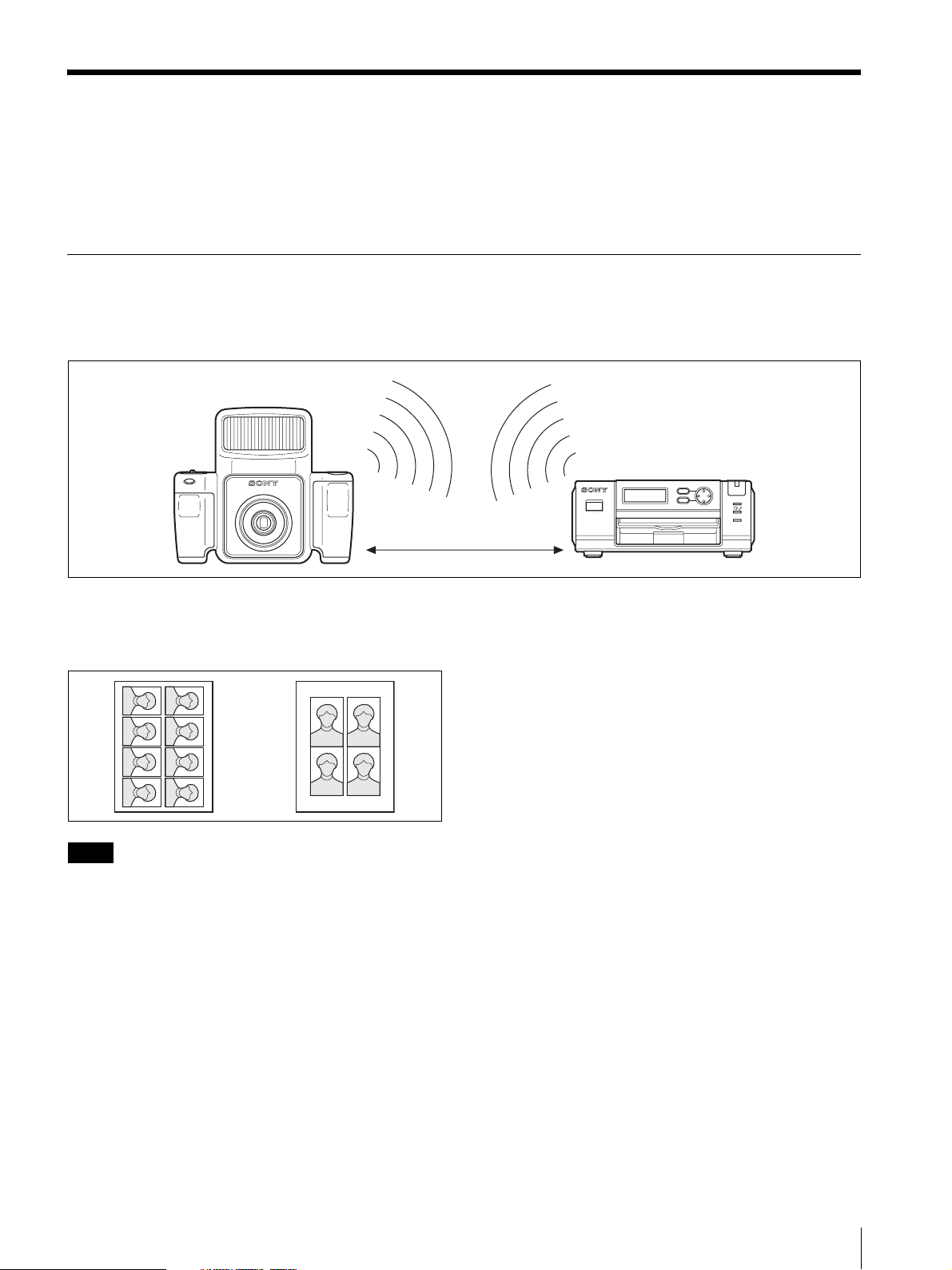
System Overview
The Sony UPX-C300 digital printing system is designed
to allow you to take passport photos and similar ID
pictures with a digital camera, and then print them at
high image quality and resolution (403 dpi) in full color
or black & white.
Two types of print paper are supported: UPC-X46 series,
and UPC-X34 series.
The system adopts Bluetooth wireless technology,
which enables communication between the camera and
printer without using cables.
System Configuration
You can send images from the camera to the printer without a cable.
For details on the Bluetooth function, see “Setting the Bluetooth Functions” on page 51.
Bluetooth transmission
Camera
Printer
MENU
EXEC
less than 10 m
without obstruction
You can print pictures with the best face size according to the purpose of the pictures. The face size can be determined
automatically or you can finely adjust it manually while looking at the frame.
The pictures taken can be printed in a variety of layouts for passport photos and similar ID pictures or the size of the
print pack in use.
PRINT
ALARM
Note
Camera image data cannot be sent to any other peripheral device but the printer.
System Overview
5
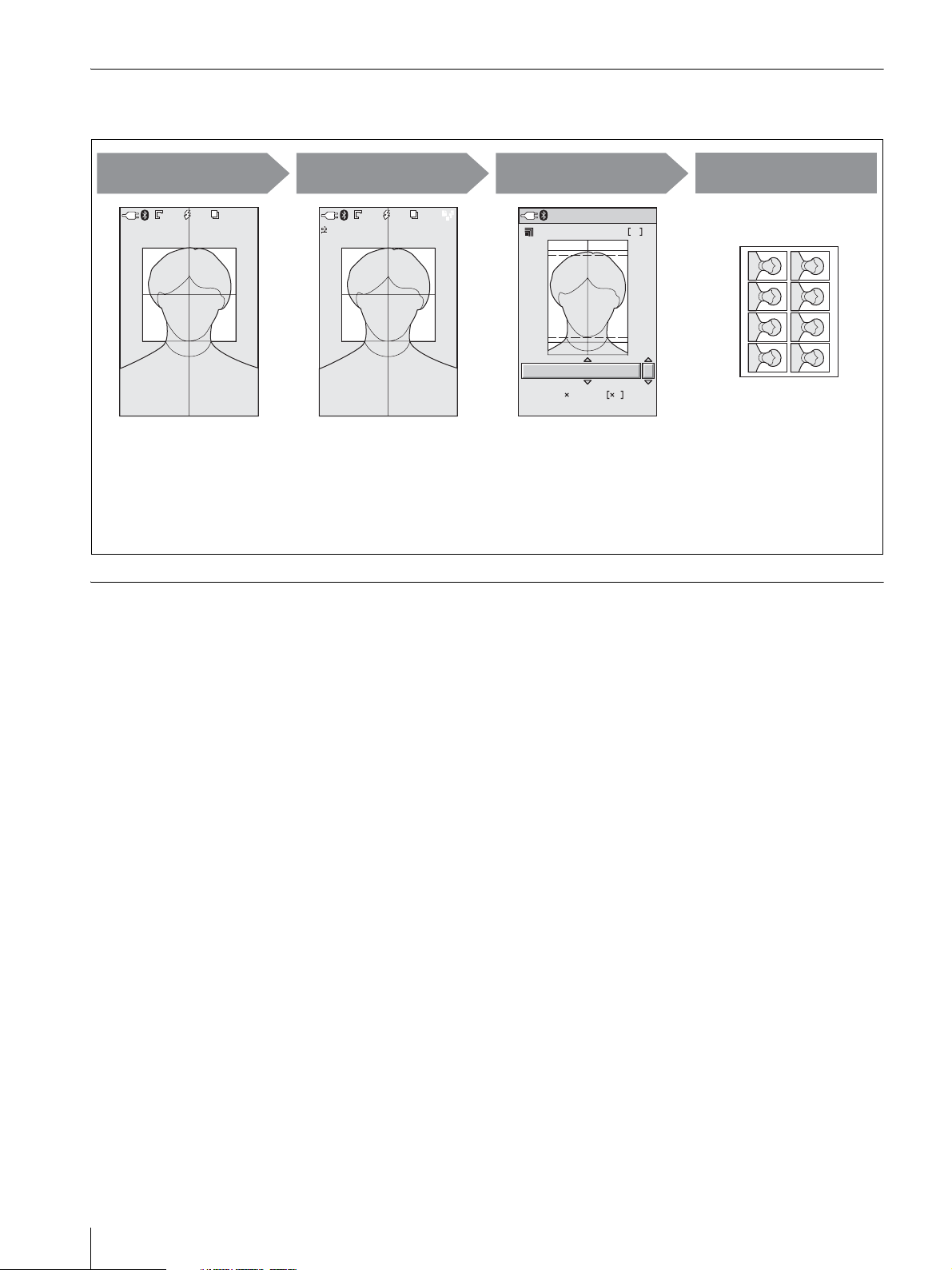
Operation Flow
STD
P
037
0.00
EV
STD
P
037
1/250 F4.7
This system allows you to shoot and print ID pictures in which facial sizes can be adjusted to fit specific frame standards.
Shoot
037
STD
STD
Shoot pictures while viewing
the LCD to make sure the
subject’s face fits within the
frame. Use the lines in the
frame to center the face, and
fit the top of the head and
chin perfectly within the
frame.
037
P
Useful Features
Auto-Review/
Playback
037
STD
STD
0.00
0.00
EV
EV
1/250 F4.7
1/250 F4.7
Review the photo and adjust
the size of the face as
necessary. Press the AUTO
FRAME button to adjust the
face size automatically.
037
P
Print Preview Print
Bluetooth
1. Sony UP-DX100
EU : Passport
45 35mm 8
Specify the ID photo frame
type and the number of
prints. If, for example, the
area of the eyes is
predetermined for a
particular ID picture, you can
readjust the face size as
necessary.
1
3
The picture displayed during
print preview is automatically
laid out and printed.
Additional frames
If an ID photo frame you desire is not provided or you simply wish to modify one of the ID photo frames provided, you
can register up to five additional frame types.
Die-cut print
You can enable the die-cut print function to print an extra 3 mm around all sides of a picture, creating ideal prints for
die cuts.
Print queue
By enabling the print queue function, you can select multiple pictures and print them one after the other.
Color and black & white adjustments
This system allows you to adjust color and black & white print settings from the camera. You can quickly confirm
adjustment results using the guide print function.
6
System Overview

Flash Modes and Example Shooting Conditions
The camera offers three flash modes.
When setting up, make sure the distance between the
camera and the subject (L) is set so that apparent face
size fits the selected frame (guidelines) at about
1.8 meter. Minor adjustments to apparent face size can
be made with the zoom.
Auto Flash ( )
The built-in flash fires at optimum brightness for a
subject about 1.8 meter away.
Use the v and V control buttons to set a negative EV
value when the distance L is less than 1.8 meter, or a
positive EV value when the distance is more than
1 meter. Be sure to take a test picture to check the
results. This mode is suitable for indoor ID portraits in
which the built-in flash is the main light source and a
shadow-clearing flash is connected to the camera by
synchronization cord.
Forced flash + manual exposure mode
()
You can manually set aperture and, shutter speed, and
select one of seven flash intensity levels (2 0.5EV) for
the built-in flash before shooting. This mode is suitable
for shooting portraits in which the built-in flash acts as a
trigger for the main light source, an external flash
connected to the camera by synchronization cord.
Large-size synchronized flash
L
Synchronized
flash
No flash + manual exposure mode ( )
In this flash mode, the aperture and shutter speed are set
manually, and the built-in flash does not fire.
The built-in flash does not fire. This mode is suitable for
shooting indoors under stable light sources, such as
L
studio light, video light, and fluorescent light.
Studio light (halogen light, etc.)
L
System Overview
7
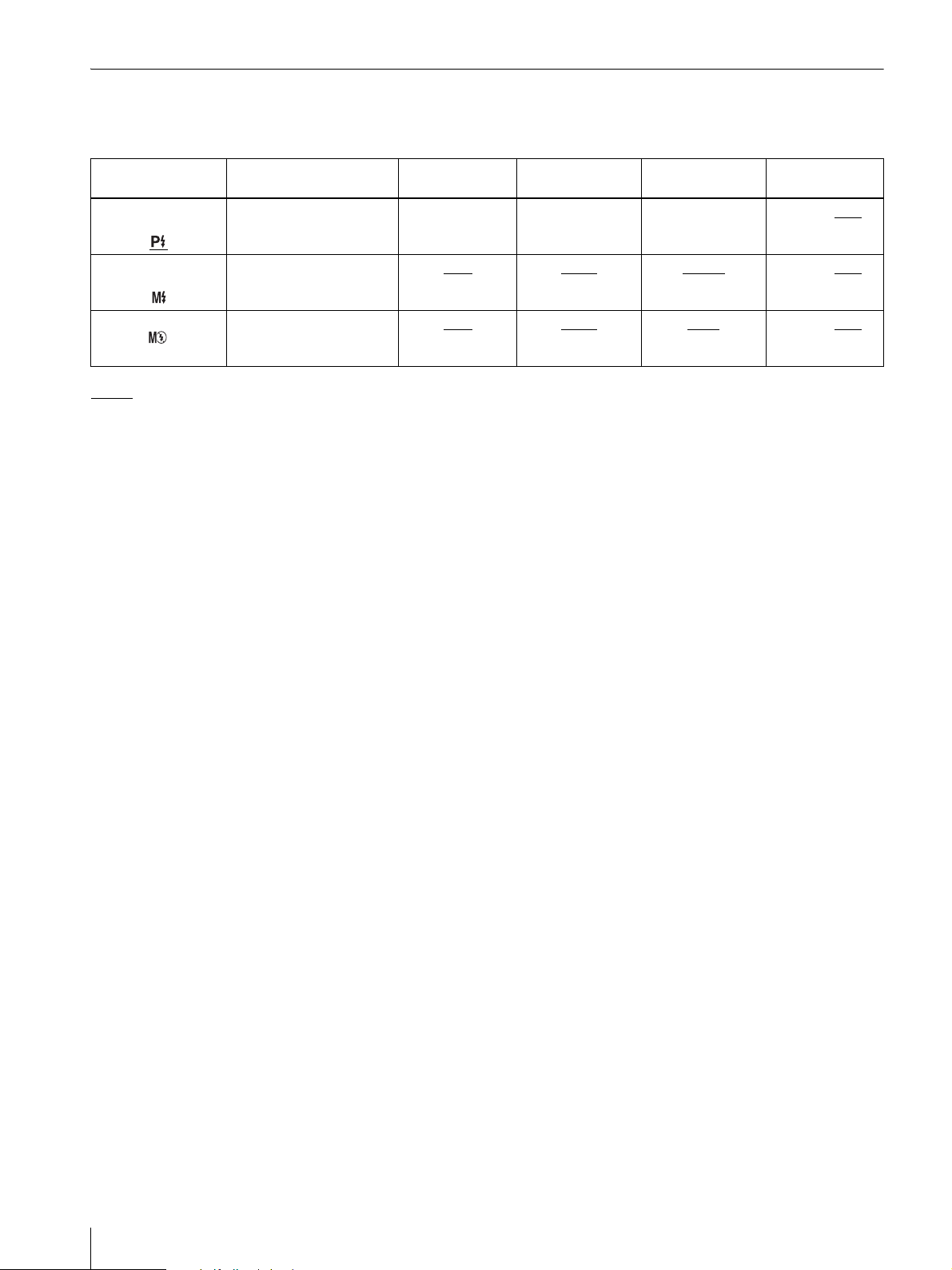
Flash Mode Setting Parameters
The flash mode is factory set to Program, but you can change the setting using the menus if necessary. The shooting
conditions available for configuration differ depending on the flash mode setting, as shown in the table below.
Flash Mode Flash Control Aperture Shutter Speed White Balance Exposure
Compensation
Controlled Flash
without pre-flash
Forced Flash
without pre-flash
Exhibit Flash No Lighting F4.7
Program with Zoom and EV Fixed
7 steps
(100/70/50/35/25/18/12%)
without Preflash
(Open)
F4.7
(F4.7 or F5.6)
(F4.7 or F5.6)
: Default setting
Effects of the F value while shooting
Even if the F value is changed through zoom operations, the flash intensity level and ISO sensitivity are automatically
adjusted before shooting to ensure that the brightness of a captured image will not be affected.
Fixed
(1/250)
1/250
(1/2 to 1/1000 [s])
1/250
(1/2 to 1/1000 [s])
Program –2.0EV to 0EV to
5500K
(Program, 3000 to
7000K or OnePush)
Auto
(Program, 3000 to
7000K, OnePush)
+2.0EV (in 1/4EV
–1.0EV to 0EV to
+2.0EV (in 1/4EV
–1.0EV to 0EV
+2.0EV (in 1/4EV
steps)
steps)
to
steps)
8
System Overview
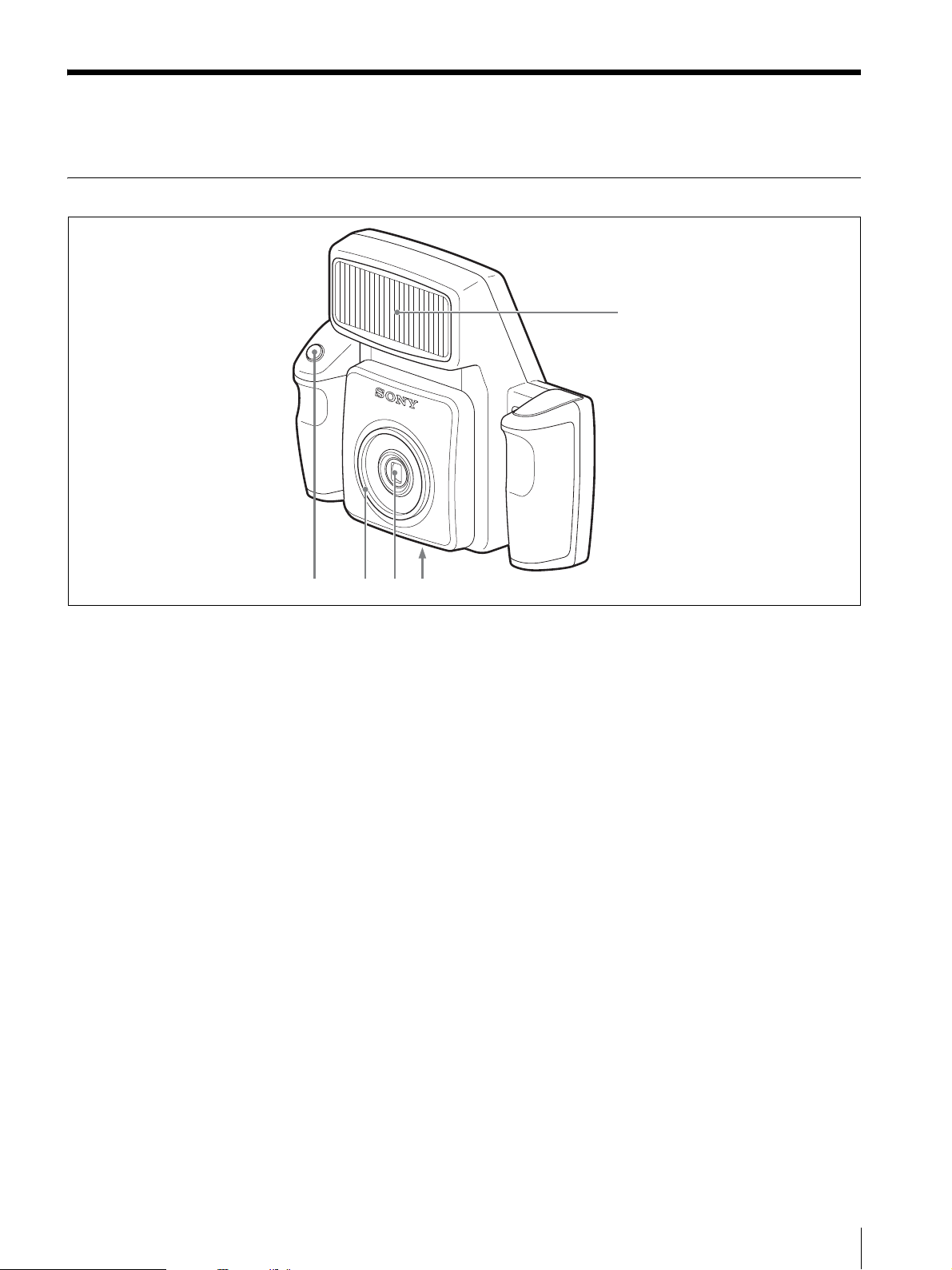
Names and Functions of Parts
For details, see the pages in parentheses.
Camera
1
2345
Front
A Flash (7, 8)
Fires according to the FLASH MODE setting.
B Tripod screw hole (16)
Used to attach the camera to the tripod.
C Lens (f=12.5 to 25.0 mm (1/2 to 1"), F-4.7 (W) to
F-5.5 (T))
Autofocus lens with 2x optical zoom.
D Lens filter thread
Used to attach a commercially available lens filter (ø 52
mm).
E Release button (21)
Press this button to capture the image shown on the LCD
and record it to the camera’s built-in memory.
Pressing the button halfway activates the autofocus
function, and pressing it all the way releases the shutter.
The captured image is compressed and saved in JPEG
format.
Names and Functions of Parts
9
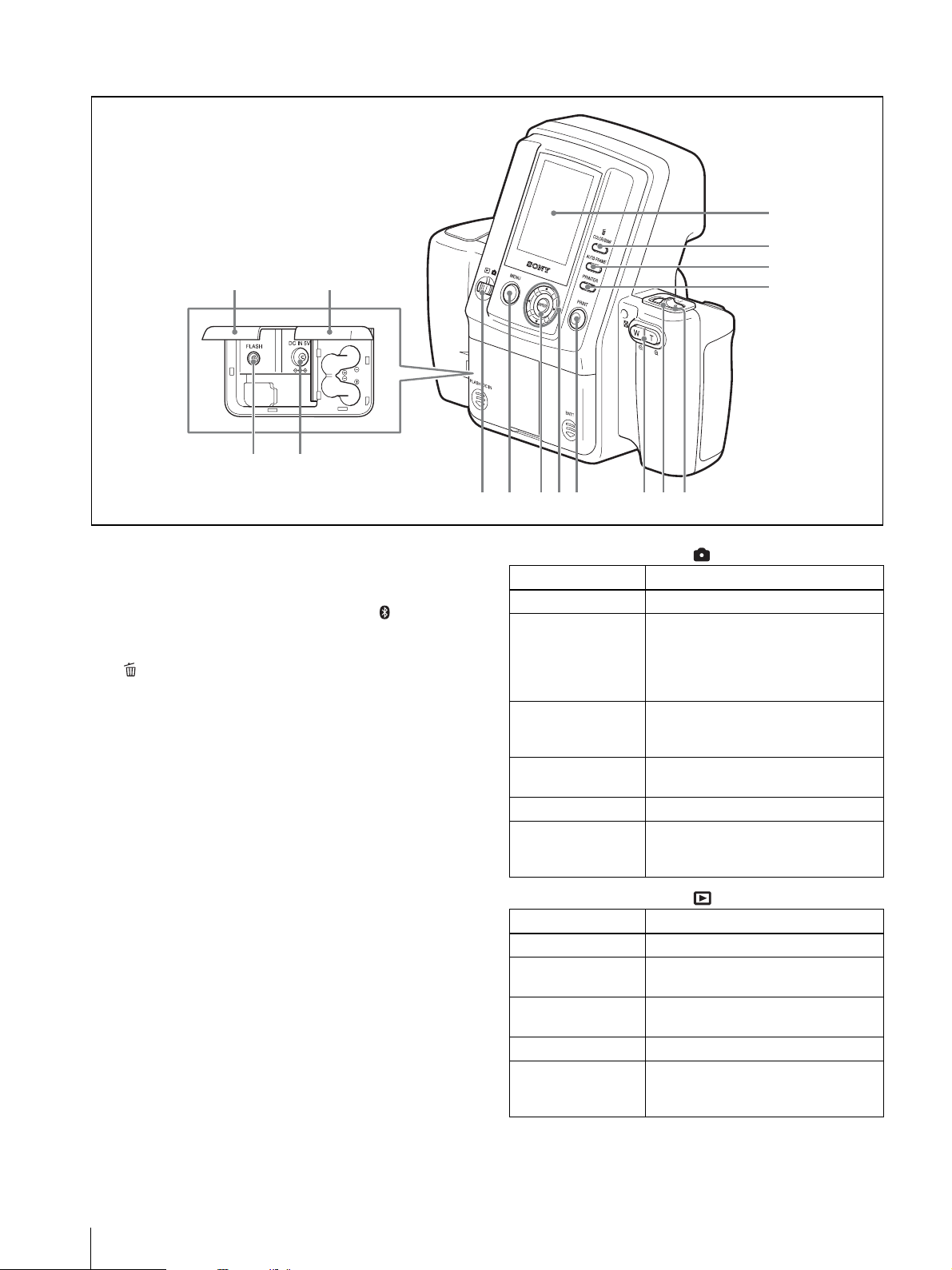
Rear
567890q
q
1
2
3
qdqf
4
qgqh
a
s
A LCD screen
Use it to display images captured by the lens, play back
images, or display menu.
When the Bluetooth function is active, the icon is
displayed.
B /COLOR/B&W (Delete/Color/Black & white)
button (23, 25)
Delete
During Auto Review mode or image playback, pressing
this button deletes the image displayed on the LCD.
Color/Black & white
While the print preview screen is displayed, pressing
this button selects whether to print in color or black &
white.
C AUTO FRAME (automatic position matching)
button (22, 23)
While the ADJUST screen is displayed, pressing this
button automatically determines a face size to fit the
frame.
D PRINTER button (58)
Selects a printer when multiple printers are used.
E Standby lamp
Indicates the camera’s status.
When the mode switch is
Lamp status Camera status
Lights (orange) Normal operation
Flashing (orange) The camera is starting up or Bluetooth
authentication is in progress. Or, AUTO
ERASE is off and the internal memory
is full so that no more images can be
stored.
Flashing rapidly
(orange)
Flashing (red) This indicates there is little battery
Flashing rapidly (red) The camera is shutting down.
Lights (red) This indicates camera malfunction.
The camera is preparing to take the next
picture, the flash is being charged, or
data is being stored.
power left if batteries are used.
Contact your nearest Sony dealer or
Sony Service Center.
When the mode switch is
Lamp status Camera status
Lights (green) Normal operation
Flashing (green) The camera is starting up or Bluetooth
Flashing (red) This indicates there is little battery
Flashing rapidly (red) The camera is shutting down.
Lights (red) This indicates camera malfunction.
authentication is in progress.
power left if batteries are used.
Contact your nearest Sony dealer or
Sony Service Center.
10
Names and Functions of Parts
F On/standby switch (19, 20)
Turns camera power on or sets it to standby.
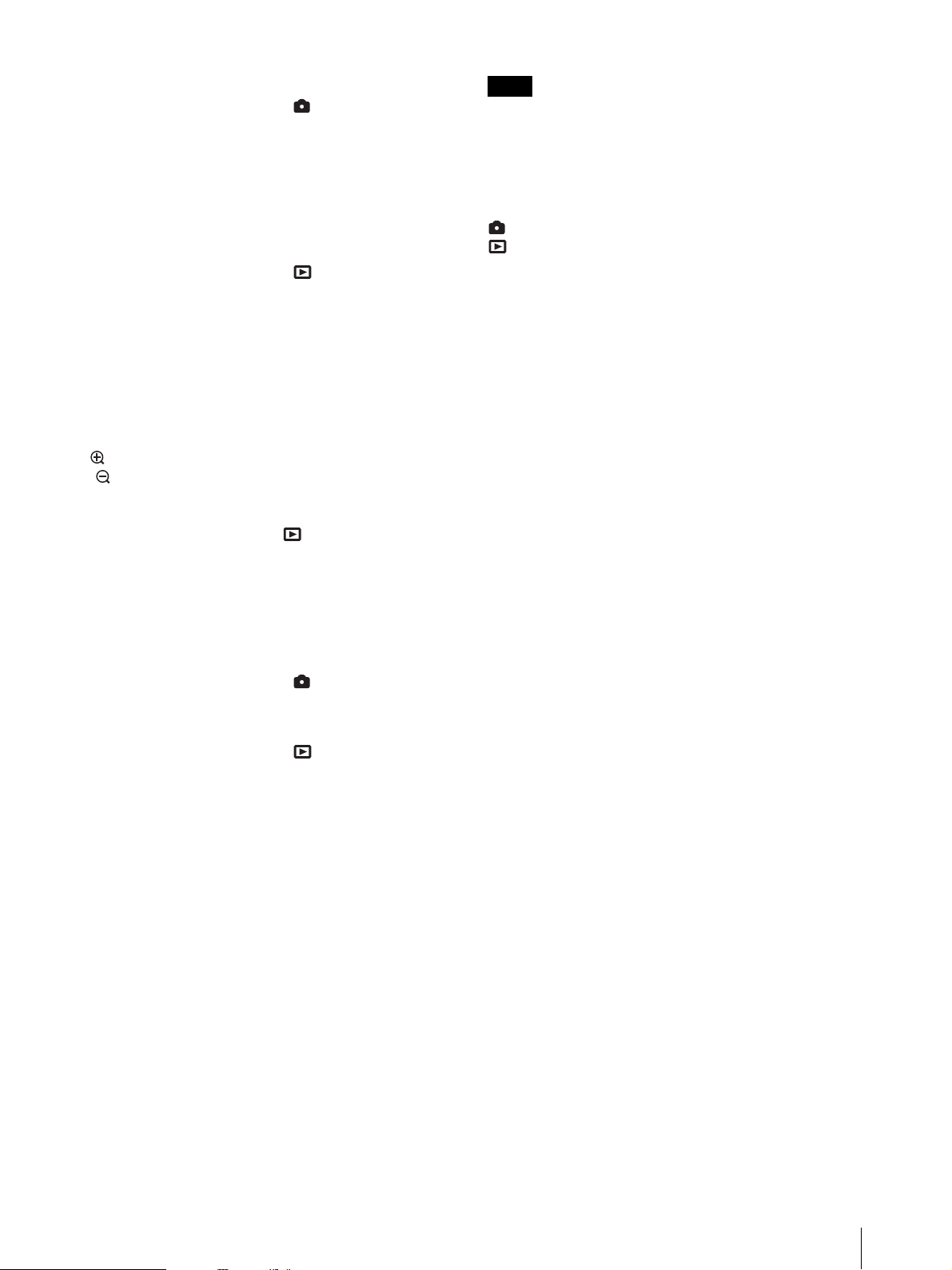
G Zoom lever (21, 22, 23)
When the mode switch is set to
Adjusts the angle of view. In most forms of ID, the size
of the face in the photo is regulated. By using the zoom
function, you can adjust the size of the face while
maintaining a fixed camera position. Up to 2× zoom is
available.
T: Telephoto zoom.
W: Wide-angle zoom.
When the mode switch is set to
During playback, switches between nine-picture
multiple display and single-picture display.
T: Nine-picture multiple display is switched to single-
picture display.
W: The display is toggled between a single-picture
display and a nine-picture multiple display.
When displaying the ADJUST screen
Zooms in or out of the displayed image.
T ( ): Zoom in on an image.
W ( ): Zoom out of a zoomed in image.
Note
If you use the MENU button to exit a menu or return to
auto-review display from the ADJUST screen, any
adjustments you have made will not be applied.
L Mode switch (19, 24)
You can switch between the following two modes.
: Shooting mode
: Playback mode
M Battery compartment lid (15)
Insert four commercially available Sony AA NiMH
(nickel-metal hydride) rechargeable batteries (type NHAA, max. 2700 mAh).
N External connector cover (14, 15)
Open it when connecting to the AC power adaptor or
external flash.
O DC IN (14)
Connects to the supplied AC power adaptor.
H PRINT button (23)
When the mode switch is set to or during autoreview display, press this button to print the image
displayed on the LCD. Press the button once to make the
adjust screen appear, and press the button again to send
the image data to the printer for printing.
I b v V B control buttons
When the mode switch is set to
Use v or V to change the exposure compensation value
(EV value).
When the mode switch is set to
Use b or B to select a playback image to display on the
LCD.
When the ADJUST screen is displayed
Use these buttons to move the displayed image up,
down, left, or right.
When navigating menus
Use these buttons to select and set menu items.
J ENTER button
Press this button to confirm a selection or operation.
During auto-review display or image playback, pressing
this button displays the ADJUST screen.
While the ADJUST screen is displayed, pressing this
button applies the image size adjustments and returns to
the previous screen display.
P FLASH jack
Connect a cord from an external flash that supports an X
contact.
When an external flash that supports an X contact is
connected with the synchronization cord, the flash lights
synchronizing with the shutter.
K MENU button (26, 28)
Press this button to display menus. You can also press
this button to exit menus or return to auto-review display
from the ADJUST screen.
Names and Functions of Parts
11

Printer
Front
D
I
G
I
T
A
L
P
H
O
T
O
P
R
I
N
T
E
R
1
M
E
N
U
E
X
E
C
PRINT
ALARM
2
34 0956 8
7
N
E
P
O
H
S
U
P
PRINT
ALARM
Bluetooth antenna (inside)
A 1 (On/Standby) button/lamp (19)
When you press this button, the lamp lights and power is
supplied to the printer. When you press the button again,
the lamp turns off and the printer enters standby status.
B Paper tray slot (17)
Insert the paper tray here.
C Operation display
When the printer is on, information such as operation
status and menu items display here.
D MENU button (31)
Press this button to display menus or cancel changes
made in menus.
E EXEC (Execute) button (24, 50)
Press this button to execute menu items selected while
navigating menus and after exchanging the ribbon
cartridge.
F Control button (24, 50)
When navigating menus, use this to select and set menu
items.
ALARM lamp: Lights when an error such as a paper
jam occurs.
H Print cartridge cover (18)
When inserting or removing print cartridges, press the
area where PUSH OPEN is written to open the cover.
I Print cartridge slot (18)
Insert the print cartridge here.
J Cartridge release lever (18)
Raise this when removing a print cartridge.
Note
This lever is disabled while printing is in progress.
G Lamps
lamp: Lights when the Bluetooth function
is enabled.
PRINT lamp: Lights when printing is in progress, and
flashes when the printer is receiving image data.
lamp: Lights when the paper or print cartridge
runs out or the paper and print cartridge differ in
size.
12
Names and Functions of Parts
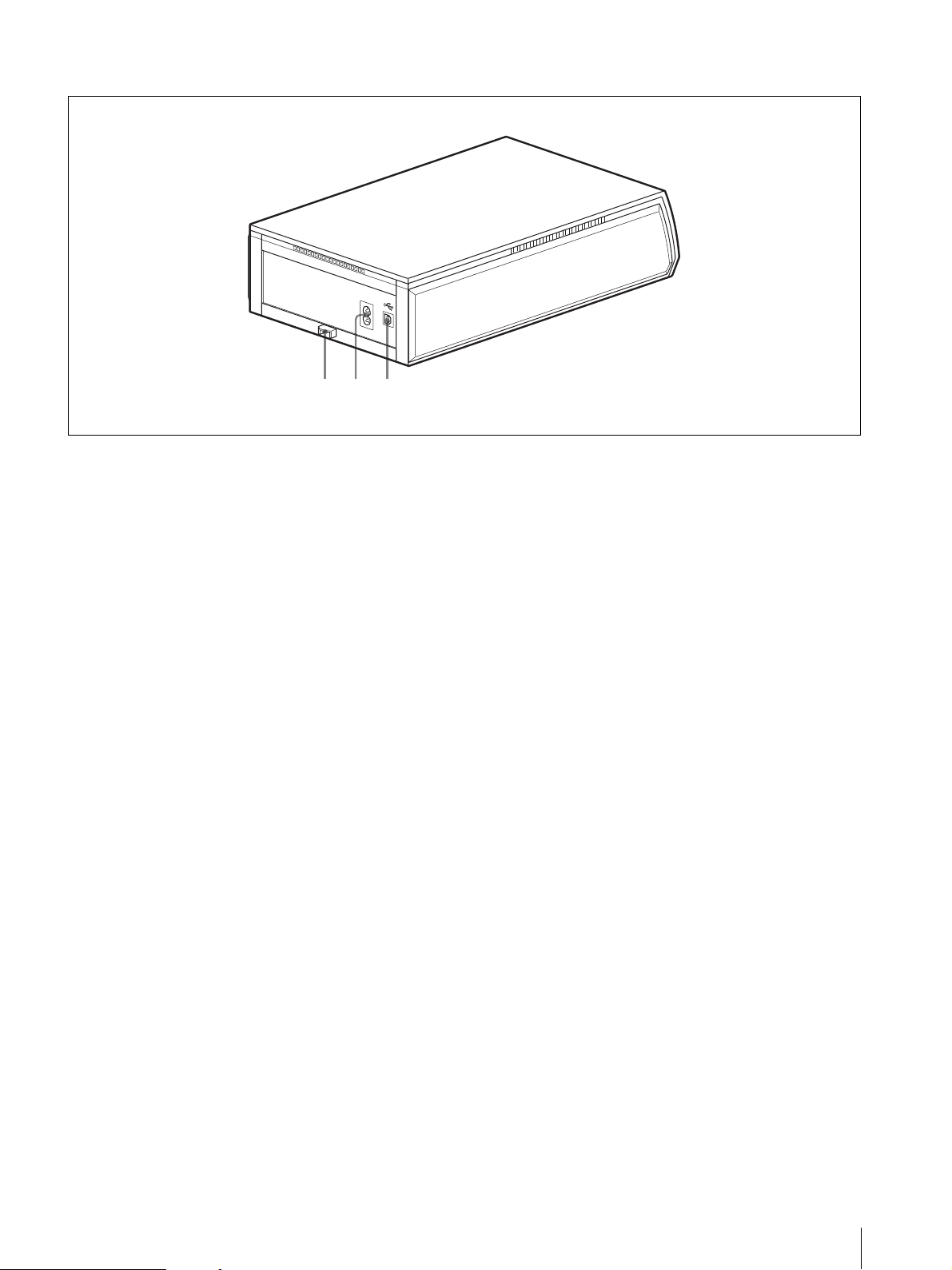
Rear
- AC IN
123
A Paper jam cover (64)
When a paper jam occurs, remove this cover and remove
the jammed paper.
B -AC IN connector (19)
Connect to a power outlet using the power cord.
C USB connector
Not used on this system
Names and Functions of Parts
13
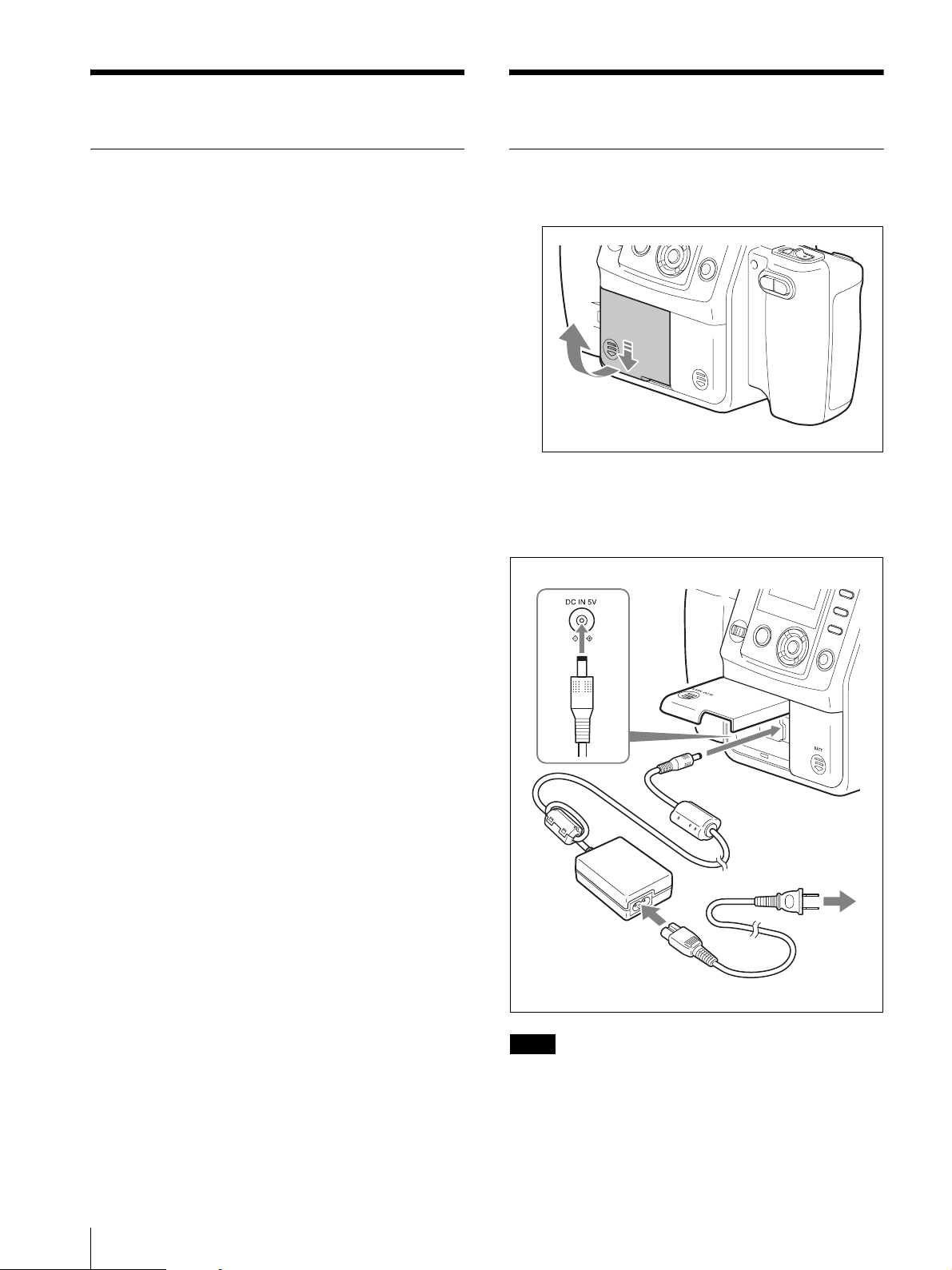
Supplied Accessories
Preparations
Confirming the Contents
Make sure that the following accessories are supplied
with your system.
Paper tray for the UPC-X46 series (1)
Paper tray for the UPC-X34 series (1)
Tray cover (1)
UPA-AC05 AC power adaptor (1)
Cleaning cassette (1)
Warranty card (1)
Operating Instructions (1)
Quick Reference Guide (1)
Preparing the Camera
1
Slide to open the external connector cover.
2
Connect the supplied UPA-AC05 AC power
adaptor to the DC IN jack on the camera, and
connect the AC adaptor to a power outlet with the
power cord.
Camera
14
Supplied Accessories
to power outlet
UPA-AC05 AC power
adaptor (supplied)
AC power cord
Note
Make sure that the AC power adaptor is near the power
outlet during use. If the camera malfunctions,
immediately disconnect the AC power adaptor from the
power outlet to cut off power supply.
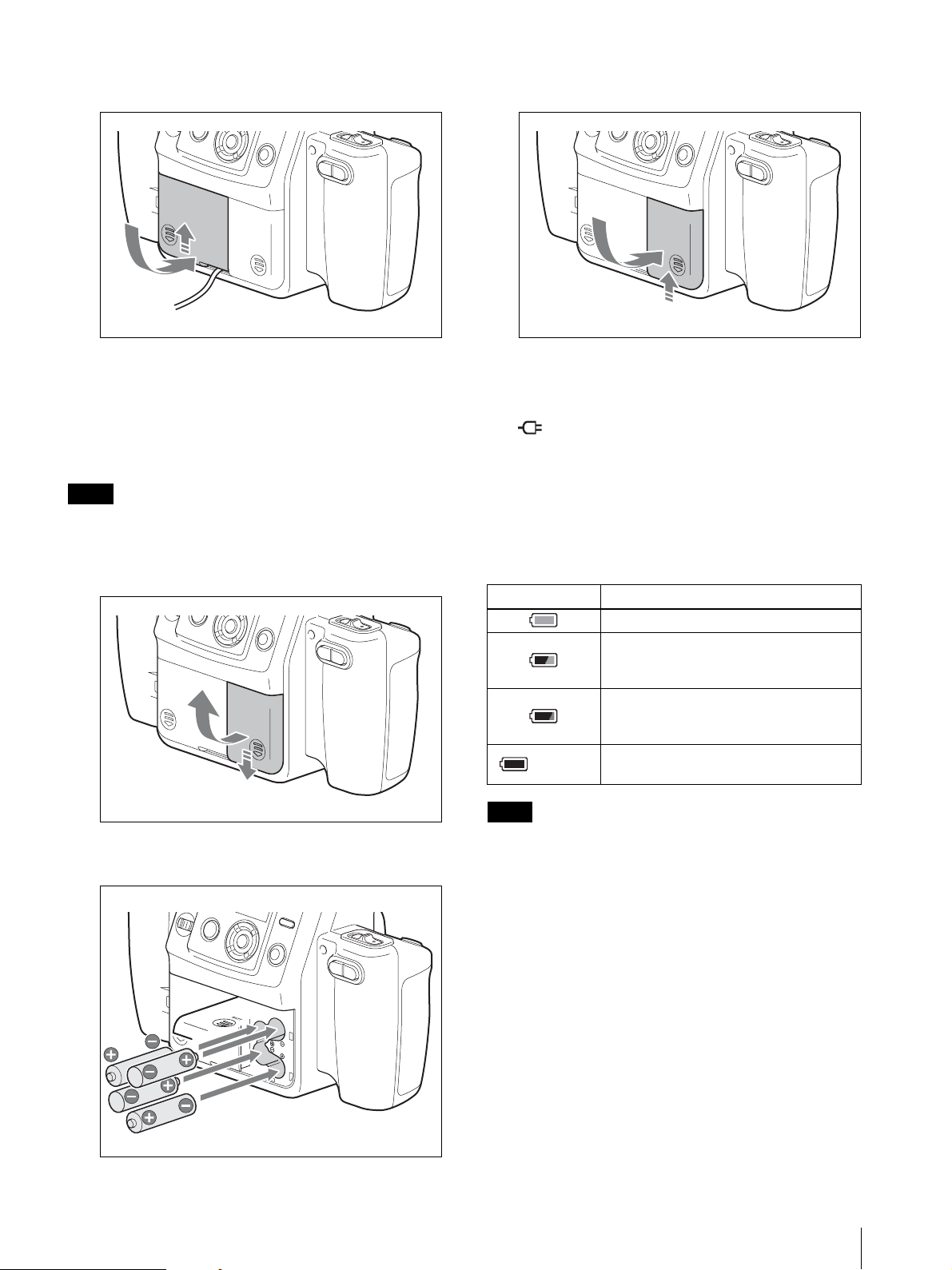
3
Close the external connector cover and press down
while sliding it to make sure it locks into place.
3
Close the cover and press down while sliding it to
make sure it locks into place.
When using batteries
For the camera in this system, you can use four size AA
Nickel Metal Hydride batteries available commercially.
Use the following steps to insert the batteries into the
camera.
Note
Use only Sony NH-AA (max. 2700 mAh) batteries.
1
Slide the battery compartment cover at the rear of
the camera to open it.
Power Status Indicators
When using an AC power supply
The icon appears at the bottom right of the camera’s
LCD.
When using batteries
When the battery charge is getting low, the following
icons appear at the bottom right of the camera’s LCD.
Use these to get a general idea of when to replace the
batteries.
Indicator Power status
The batteries are sufficiently charged.
The battery charge is getting low, but you
can continue shooting. Ready the AC
power adapter or a new set of batteries.
The battery charge is low, and shooting
will be disabled shortly. Use the AC power
adapter or replace the batteries.
(flashing)
Note
The batteries are fully discharged.
Shooting is disabled.
2
Insert the four size AA batteries.
Connecting the AC adapter while the batteries are inside
the camera will not recharge the batteries. To recharge
the batteries, use the specifically designed battery
charger.
Preparations
15
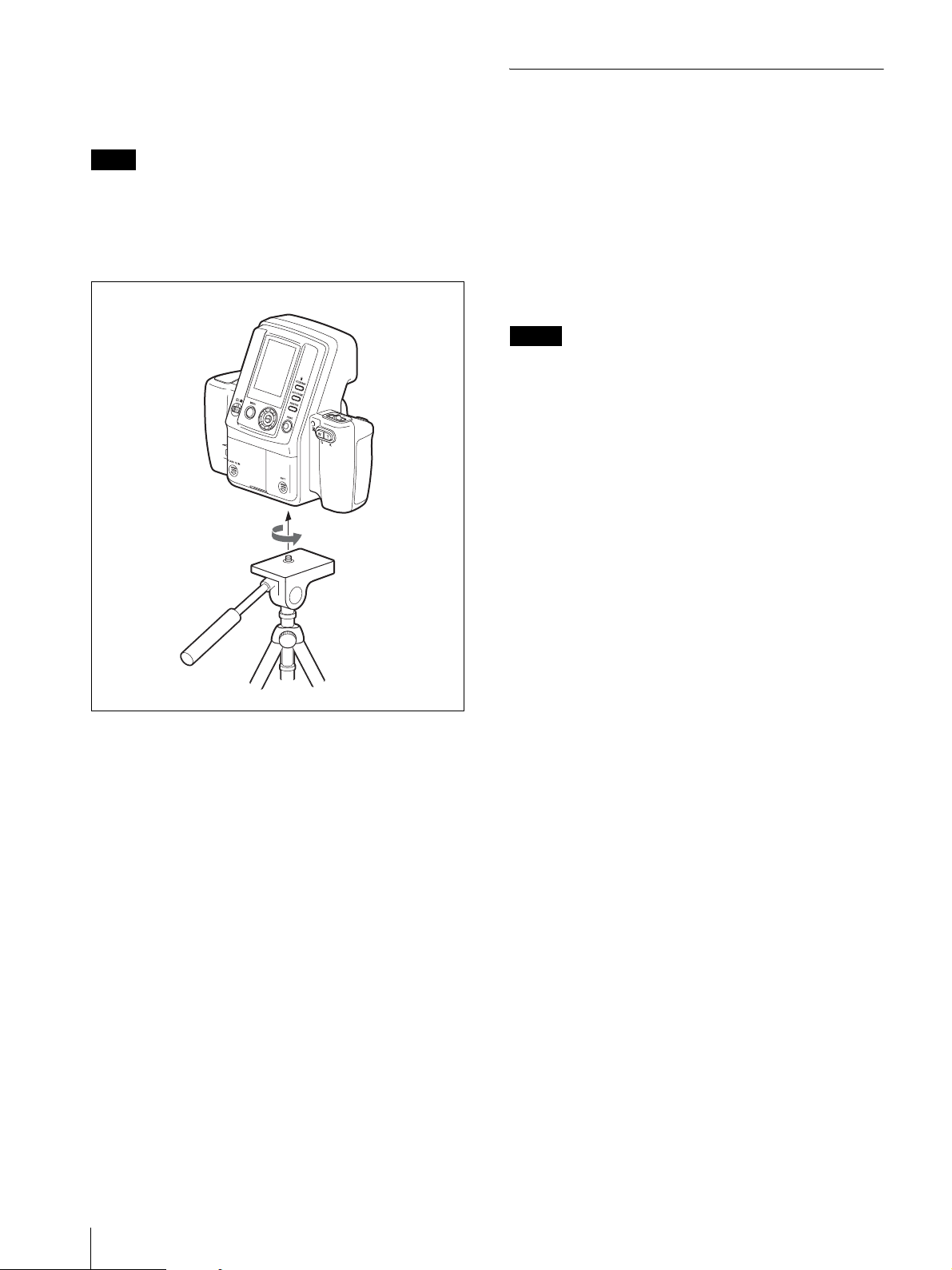
To attach the tripod
You can attach the camera to a tripod using the tripod
screw hole located on the underside of the camera.
Note
Tighten the screw for the tripod securely. If the screw is
loose, the camera may fall off. However, using too much
force when tightening may damage the screw hole.
Make sure that the screw is inserted straight before
tightening it.
Camera
Tripod
Preparing the Printer
Before using the printer for the first time, perform the
following steps to insert the print cartridge and paper
tray. These preparations are not required at every use.
Perform them only when necessary.
Print packs
In order to print, a print pack designed for this printer
(UPC-X46 series, or UPC-X34 series) (not supplied) is
required. A print pack is a set consisting of print paper
and a print cartridge.
Notes
• Do not rewind the ink ribbon and use the rewound
print cartridge for printing. Doing so may produce
incorrect printing results or damage the printer.
• Only use print packs designed for this printer.
• Always use sets of print cartridges and print paper that
match in size. Using a print cartridge together with
print paper of a different size may produce incorrect
printing results or cause paper jams and other
problems.
• Do not print on used print paper. Printing an image
twice on the same paper will not make the image
darker and may damage the printer.
• Avoid touching the printing surface of the print paper
and the ink ribbon of the print cartridge, and avoid
storing print packs in locations subject to high
temperatures and humidity, excessive dust, or direct
sunlight. Fingerprints or dust on the printing surface or
ink ribbon may lower the print quality.
• When removing partially used print cartridges and
print paper from the printer for storage, store them in
their original packaging.
16
Preparations

To load the print paper
Note
1
Load the print paper into the paper tray.
Print paper
Riffle through the print paper before loading it with
the printing surface (the side without imprinting)
facing up. Make sure that the arrow on the
protective sheet is pointing in the same direction as
the arrow on the tray. You can load up to 25 sheets
when using the UPC-X46 series and 30 sheets when
using the UPC-X34 series.
2
Remove the protective sheet on the print paper.
Note
Be sure to keep the protective sheet as it is used
when cleaning the inside of the printer.
3
Insert the paper tray into the printer until it clicks
into place.
M
E
N
U
E
X
E
D
IG
IT
A
L
P
H
O
T
O
P
R
IN
T
E
R
C
P
R
IN
T
A
L
A
R
M
Do not touch the printing surface. Fingerprints or
dust on the printing surface may lower the print
quality.
Notes on loading the print paper
• Load UPC-X46 series print paper into the large paper
tray and UPC-X34 series print paper into the small
paper tray. Mismatch between the paper and tray sizes
may result in a paper jam.
• Do not remove or insert the paper tray while printing
is in progress.
• If the print paper does not feed automatically, the
lamp lights and a message displays. Pull out the
paper tray, and check for a paper jam.
• When loading additional print paper into the tray,
make sure that the total number of sheets does not
exceed 25 for the UPC-X46 or 30 for the UPC-X34
series. Do not load different types of paper in the tray
together. Doing so may result in a paper jam.
• Do not write or print text on the print paper before
printing. The printer may not be able to print on paper
that has been written on. When writing on an image
after printing, use an oil-based ink pen. Text from
word processors cannot be printed on the print surface.
• Do not attach stickers or tape on the print paper before
printing.
• Do not print on used print paper. Printing an image
twice on the same paper will not make the image
darker and may damage the printer.
• Do not fold or bend the print paper before printing.
Doing so may damage the printer.
• When paper is ejected after printing, do not allow
more than five sheets to accumulate in the paper tray.
Doing so may result in a paper jam.
Notes on storage
• Avoid storage in locations subject to high
temperatures and humidity, excessive dust, or direct
sunlight.
• Do not store print paper sheets with their printing
surfaces touching each other. Also, do not allow
printing surfaces to remain in contact with plastic or
rubber materials containing vinyl chloride or
plasticizers for extended periods of time. Doing so
may result in discoloration or bleaching.
• When removing unused print paper from the printer
for storage, store it in its original packaging.
PUSH OPEN
Preparations
17

To attach the tray cover
Keep the supplied tray cover on the paper tray when not
in use to protect the print paper inside from dust and
other particles. You can attach a tray cover to any of the
UPC-X46, and UPC-X34 series’ paper trays.
Tray cover
To load the print cartridge
1
Press the upper portion of the print cartridge cover
where PUSH OPEN is written to open it.
To replace the print cartridge
When the print cartridge runs out, the lamp lights
and an error message appears on the operation display.
Perform the following steps to replace the print
cartridge.
1
Press the upper portion of the print cartridge cover
where PUSH OPEN is written to open it.
2
Raise the cartridge release lever.
M
E
N
U
E
X
E
D
I
G
I
T
A
L
P
H
O
T
O
P
R
I
N
T
E
R
The cartridge is released, allowing you to pull it out.
C
P
R
I
N
T
A
L
A
R
M
Cartridge release lever
M
E
N
U
E
X
E
D
I
G
I
T
A
L
P
H
O
T
O
P
R
I
N
T
E
R
C
P
R
I
N
T
A
L
A
R
M
Print cartridge cover
2
Insert the print cartridge into the cartridge slot, and
push until it clicks into place.
M
E
N
U
E
X
E
D
I
G
I
T
A
L
P
H
O
T
O
P
R
I
N
T
E
R
C
P
R
I
N
T
A
L
A
R
M
Print cartridge
3
Insert a new print cartridge, and close the cover.
4
Press the EXEC button.
Notes
• Never put your hand into the cartridge slot as the
inside can reach high temperatures.
• Do not rewind the ink ribbon and use the rewound
print cartridge for printing. Doing so may produce
incorrect printing results or damage the printer.
• If the print cartridge does not insert properly, remove
it once before reinserting it. If the ink ribbon is too
slack to be loaded, remove the slack by winding the
ink ribbon in the direction of the arrow while pressing
the spool. This is the only time the ink ribbon should
be wound.
18
3
Close the print cartridge cover.
4
Press the EXEC button.
Preparations
• When you turn on the printer with no print cartridge
loaded, the lamp lights.
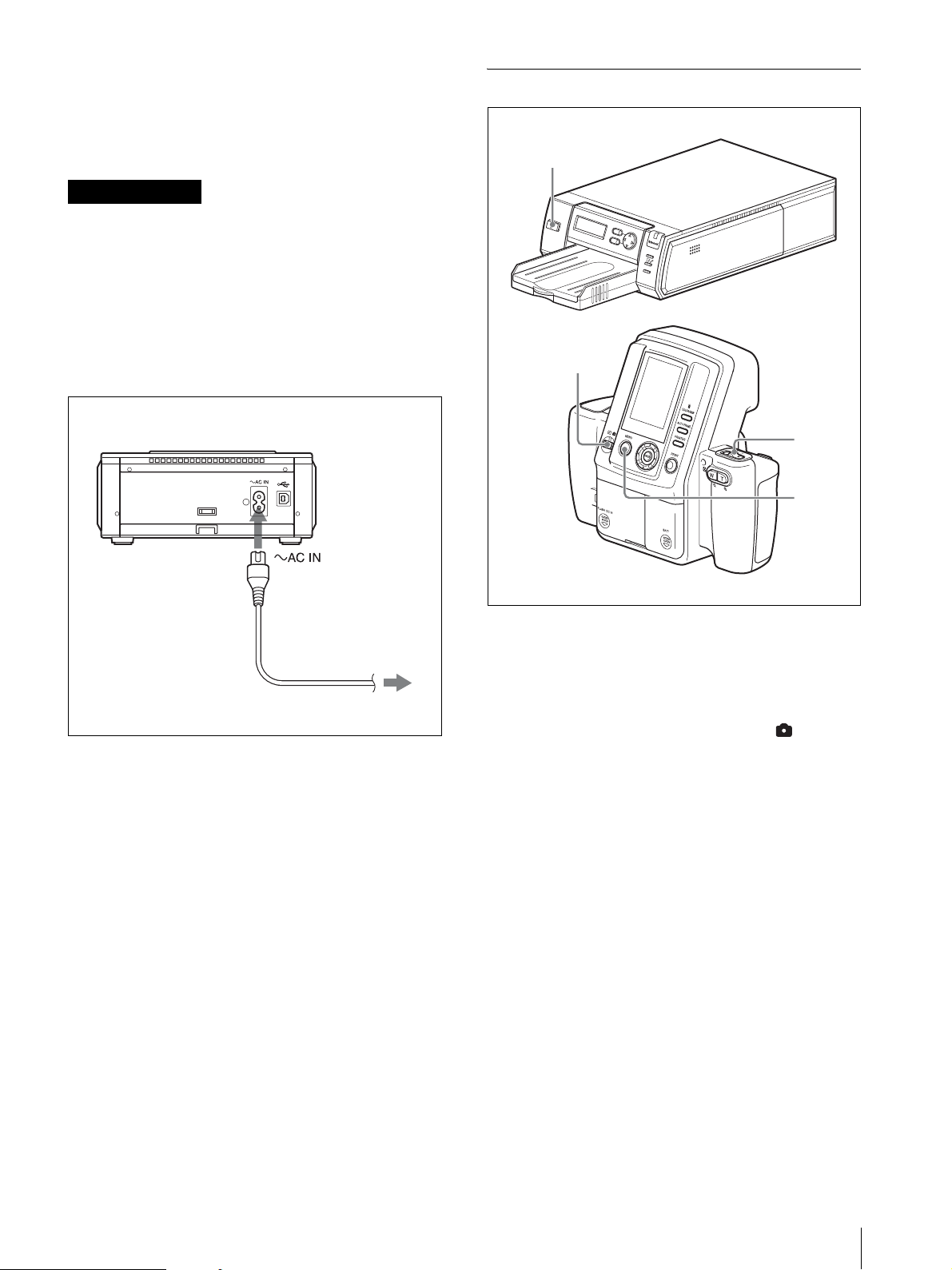
• Do not touch the ink ribbon or place the print cartridge
in a dusty location. Fingerprints or dust on the ink
ribbon may lower the print quality.
• Do not remove or insert print cartridges while printing
is in progress.
Notes on storage
• Avoid storage in locations subject to high
temperatures and humidity, excessive dust, or direct
sunlight.
• When removing a partially used print cartridge for
storage, store it in its original packaging.
To connect the printer to a power outlet
Connect the printer to a power outlet using the power
cord.
Turning On the Power
1
M
E
N
U
E
X
E
D
I
G
I
T
A
L
P
H
O
T
O
P
R
I
N
T
E
R
C
P
R
I
N
SH OPEN
T
PU
A
L
A
R
M
2
Printer
Power cord
to power outlet
1
Turn on the printer.
Check that Ready BT RSSI [- - - -] appears on the
operation display.
2
Set the mode switch on the camera to .
3
Set the on/standby switch on the camera to ? (on).
When turning on the camera for the first time, the
default setting screen appears.
For details on default settings, see “The first time
you turn on the camera (default setting)” on page
20.
3
4
The camera starts searching for the printer, and
“DISCOVERING” appears on the LCD. When the
camera finds the printer, “DISCOVERED” appears,
and the printer name and Bluetooth address are
displayed in black on the LCD. If the color of the
printer name and Bluetooth address do not change
to black but remain in gray, set the printer and
camera to standby mode and perform steps 1
through 3 again.
Preparations
19

4
Press any button on the camera.
The Bluetooth display is turned off, and you can
start taking a picture.
If the printer name and Bluetooth address are still
displayed in gray, and “DISCOVERED” does not
appear, or “NO PRINTER” appears, see “Adding/
Registering a Printer” on page 56, and take appropriate
action. If the problem still persists, contact your Sony
dealer or your Sony service facility.
The first time you turn on the camera
(default setting)
When you turn on the camera the first time, the default
setting screen appears before your camera connects to
the printer via Bluetooth. Use the following steps to
select a language and a region.
1
Press the v or V control button to select a language
and then press then ENTER button.
The REGION screen appears.
2
Press the v or V control button to select a region,
and then press the ENTER button.
A screen appears for you to confirm the selected
language and region.
3
Press the v or V control button to select OK, and
then press the ENTER button.
To set the printer and camera to standby
mode
When you finish your operation, set the printer and
camera to standby mode.
Operations (Shooting and Printing)
Image resolution settings
If you want to place priority on picture quality, we
recommend setting RESOLUTION to HIGH in
advance.
For details on how to select an image resolution, see
“Setting the Image Resolution” on page 32.
Shooting condition settings
The shooting condition settings on the camera are
factory set to allow shooting without manual
configuration, but you can change the shooting
conditions as necessary using Shooting menu.
We recommend configuring the settings to match your
usage environment.
For details on setting the shooting conditions, see
“Flash Mode Setting Parameters” on page 8.
Note
Images may be damaged and the camera may not
operate properly if power is cut off while shooting or
deleting pictures. Make sure that the AC power adaptor
does not disconnect and the battery compartment cover
does not open during operation.
1
Press the on/standby button to set the printer to
standby mode. The lamp goes out, and the printer is
set to standby mode.
2
Set the on/standby switch on the camera to 1
(standby).
The camera stores the latest setting data in memory and
enters standby mode. While the camera is storing data,
the clock appears on the LCD, and the standby lamp is
lit. During transfer of data for storage, do not disconnect
the AC power adaptor or remove the batteries.
Note
If you cut off the power supply by disconnecting the AC
power adaptor or removing the batteries while the
camera transfers settings data to memory, any new
settings may be lost, and the camera may revert to its
previous settings.
20
Operations (Shooting and Printing)
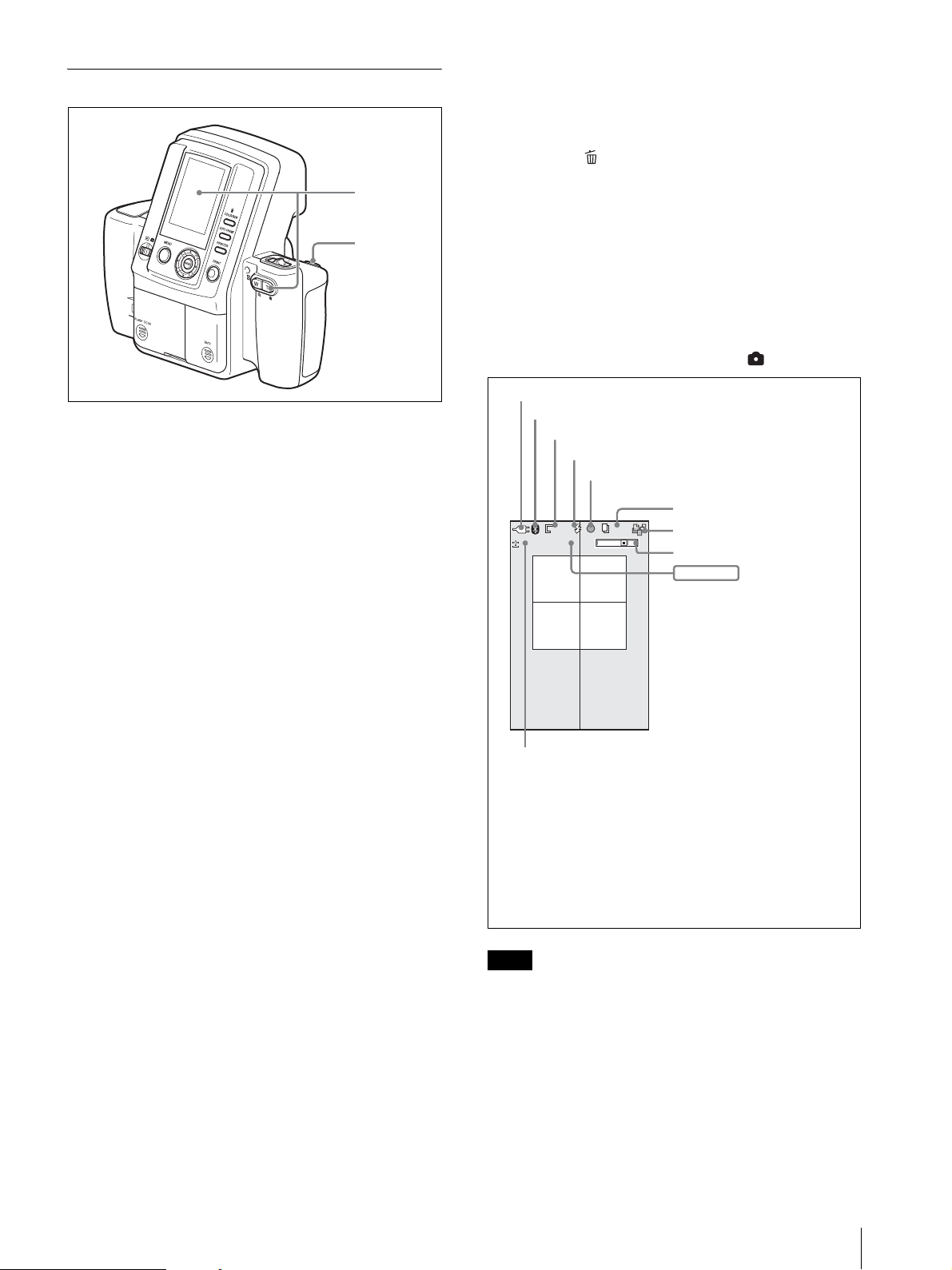
Taking a Picture
0.00
EV
STD
P
W T
037
1/250 F4.7
1
2, 3
To delete the last picture taken
Perform the following steps to delete the last picture
taken while it appears in the auto-review display.
1
Press the button.
A screen asking you to confirm deletion appears.
2
Select OK by pressing the v control button, and
then press the ENTER button.
The picture displayed on the LCD is deleted, and
the camera returns to Shooting mode.
The LCD in Shooting mode
The following is an example of how the LCD may
appear when the mode switch is set to .
1
Point the camera at the subject, and adjust the frame
while monitoring the camera LCD.
Pressing the zoom lever allows you to adjust the
frame by zooming.
T: Telephoto zoom.
W: Wide-angle zoom.
When composing the picture, make sure the
subject’s face fits within the frame on the LCD.
Enlarge the face as much as possible while keeping
the entire face within the frame.
2
Press the release button halfway to focus.
Once the subject is in focus, a green focus mark
appears on the LCD.
If the focus mark turns red when you press the
release button halfway, the picture is not in focus.
Slowly press the release button halfway again.
3
Press the release button halfway until the focus
mark turns green, then press the button the rest of
the way.
A picture is taken, and it appears immediately on
the LCD. This feature is known as the auto-review
display. The picture is also simultaneously stored in
the camera’s internal memory. During the transfer
of data to memory, the standby lamp rapidly flashes
orange. Once the data is stored and the built-in flash
is charged for the next picture, the standby lamp lits
orange.
Pictures can be printed directly from the auto-review
display without switching the mode switch setting.
For details, see “Printing the Last Picture Taken (From
the Auto-Review Display)” on page 22.
To take the next picture, press the release button or zoom
lever to turn off the auto-review display, and then repeat
steps 2 and 3.
Power source (AC power adaptor or battery indicator)
Bluetooth indicator
Resolution
Flash mode
Focus mark
STD
STD
0.00
0.00
Exposure compensation
1) Appears when the Bluetooth module is set to ON.
2) Appears when the release button is pressed halfway.
3) Appears when the print queue function is enabled.
4) Appears when the zoom lever is pressed.
5) Settings for shutter speed and aperture appear when the
6) Appears when the v or V control button is used to change
Note
P
EV
EV
release button is pressed.
the exposure compensation value, or when the release
button is pressed halfway.
WT
037
037
1)
2)
Remaining number of pictures
(Estimated number that can be
captured at the set resolution)
Print queue icon
Zoom bar
1/250 F4.7
1/250 F4.7
Shooting conditions
6)
4)
3)
5)
To make it easy to determine the frame of the subject,
this camera keeps the brightness of the LCD at a certain
level, regardless of the exposure, brightness of the
subject, or lighting conditions of the surrounding areas.
For this reason, the brightness of the LCD is different
from the actual brightness of the captured image.
Operations (Shooting and Printing)
21
 Loading...
Loading...