Sony DCR-TRV70 Owner’s Manual
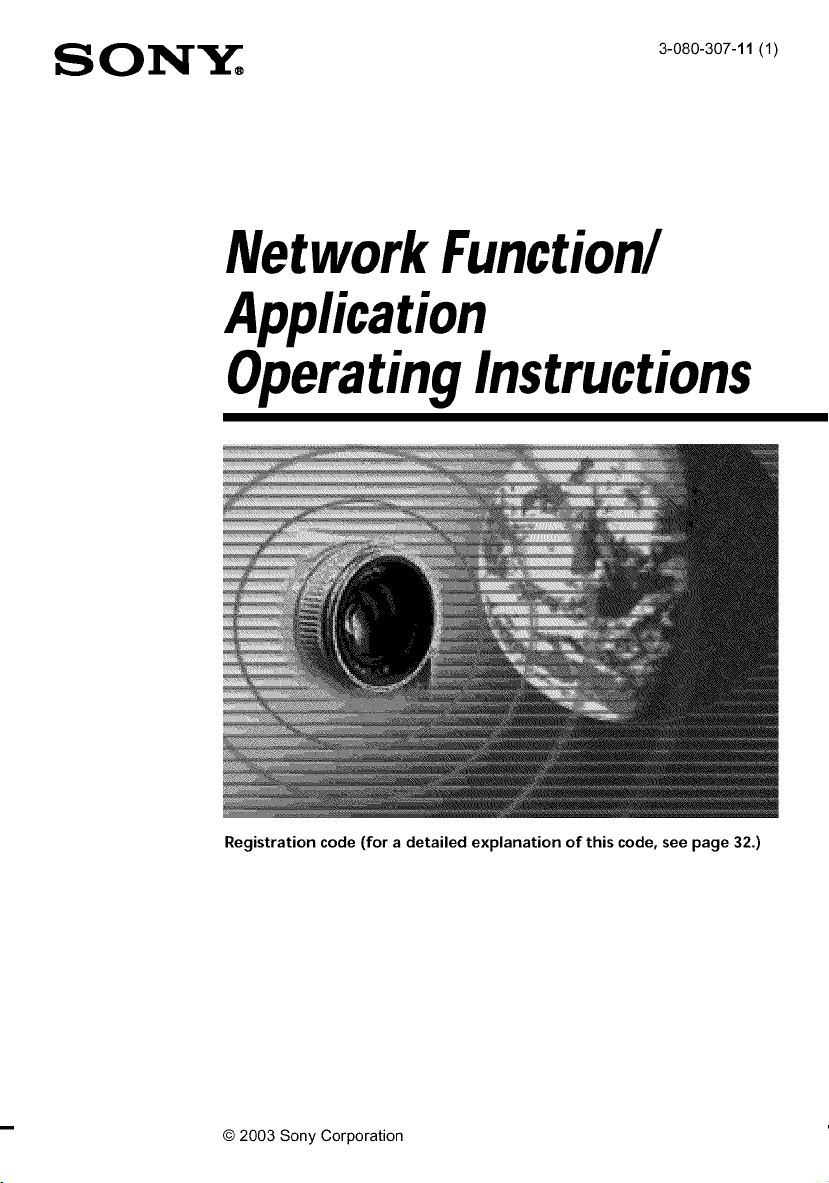
S 01_T_x_* 3-080-307-11/1/
NetworkFunction/
Application
OperatingInstructions
Registration code (for a detailed explanation of this code, see page 32.)
© 2003 Sony Corporation

On trademarks
• ImageStation is the registered trademark of Sony Corporation.
• "Memory Stick" and ,_,_,= are registered trademarks of Sony Corporation.
• The BLUETOOTH trademarks are owned by their proprietor and used by Sony
Corporation under license.
• America Online, AOL, and the AOL Triangle logo are registered trademarks of
America Online, Inc.
• NetFront by Access Co., Ltd. is adopted for the Internet function of this product.
NetFront is a registered trademark of Access Co., Ltd in Japan.
Copyright © 1996 - 2003 ACCESS CO., LTD.
• Portions of the supplied software are based partially on the work of the Independent
JPEG Group.
All other product names mentioned herein may be the trademarks or registered
trademarks of their respective companies. Furthermore, "TM" and "®" are not
mentioned in each case in this manual.
No compensation for your recordings
Any recording contents or downloaded files cannot be compensated for being lost due
to recording/playback malfunction or storage media problems.
Precautions
• Before using the network function, make sure you set the clock oil you, camcorder.
For details, refer to the operating instructions of your camcorder. If you use the
network function without setting the clock, you may not be able to send/receive email
or view web pages.
• Do not remove the battery pack or disconnect the AC Adaptor while operating the
network function, or the setup for the network function may be lost. Also, exit the
network function when setting the POWER switch to OFF (CHG) or switching modes,
in order to prevent the network function setup from being lost.
• It is recommended that you make backup copies of your email messages and your
network preferences. These may be lost flom time to time due to memory corruption.
To save the network preferences, write them down on paper, or use "Setup memo,"
described (p. 149).Also, this data may be lost when your camcorder is repaired by
services.
• Wireless connection function using Btuetooth technology can only be used in the U.S.
• The reset button cannot reset the network preferences.
Note on network operation when usingthe battery pack
When the remaining battery power is insufficient for network operation, use the AC
Adaptor or replace the battery pack with a fully charged battery pack. Before
connecting the AC Adaptor or replacing the battery pack, be sure to exit the network
function.
Note
Before shipment, you, camcorder was configured for easy setup with "So-net" and
"AOL" se,wices. Availability and features of these se,wices are subject to change.
The illustrations used in this manual may be different from the actual set for
some models.
The DCR-TRVS0 is the model used for illustration purposes.
2

Table of contents
Introduction
The network function on your camcorder
................................................................... 4
The Bluetooth function on your
camcorder (DCR-TRV80 only) ............. 6
Basic operations of the
network function
On network operation ................................... 7
How- to use the Network Menu ............ 7
How- to use the stylus ............................. 8
Inputting characters ....................................... 9
How- to input characters ......................... 9
The character input screen ................... 11
The available characters list ................. 12
Character input setting ......................... 17
Preparation for Network
Operation
Using the network functions ...................... 18
Setting up USB devices ................................ 19
Before connection .................................. 19
Connecting to a telephone line via
the USB-PSTN Modem Adaptor
.......................................................... 20
Connecting to LAN with the USB-
Ethernet Adaptor ........................... 22
Registering Bluetooth devices
(DCR-TRV80 only) ................................ 24
Before communication ......................... 24
Registering a Bluetooth device ............ 25
Using the Modem Adaptor with
Bluetooth Function ........................ 25
Changing the communication
devices ............................................. 30
Deleting a registered Bluetooth
device from the list ........................ 30
Customer registration .................................. 32
DI customer registration ...................... 32
Online registration with a computer
.......................................................... 32
Online registration with your
camcorder ....................................... 32
Registering your Album on the Web ......... 35
Finish album registration separately
.......................................................... 35
Setting the Internet connection ................... 36
Internet service provider ...................... 36
Registering with "So-net" ........................... 37
Register for "So-net" separately .......... 37
Setting the network preferences ................. 38
Setting your provider preferences for
"So-net" ........................................... 38
Setting your provider preferences for
"AOL" ............................................. 48
Setting your provider preferences for
other providers ............................... 54
Setting other preferences ..................... 65
Network Operation
Making your Album on the Web ............... 68
Uploading still images and/or
moving pictures to your Album
on the Web ...................................... 68
Viewing or editing your Album on
the Web ............................................ 75
Deleting still images and/or
moving pictures from your
Album on the Web ......................... 80
Finishing viewing or editing your
Album on the Web ......................... 81
Using email ................................................... 82
Sending email ........................................ 82
Using the address book ........................ 93
Receiving email ..................................... 99
Deleting received email ...................... 104
Viewing web pages .................................... 106
Viewing web pages ............................. 106
How- to use the menu bar of the
browser .......................................... 108
Storing a web page on a "Memory
Stick" Page Memo ..................... 114
Shutting down the browser ............... 119
Bluetooth Application
Operation
Using as a Remote Camera
(DCR-TRV80 only) .............................. 120
Preparation ........................................... 120
Operating the Remote Camera ......... 121
Ending the Remote Camera ............... 122
Transferring still images with Bluetooth
function hnage Transport
(DCR-TRV80 only) .............................. 124
Sending a still image ........................... 124
Receiving still images ......................... 128
Additional Information
File storage destinations and file names
............................................................... 130
Troubleshooting ......................................... 131
Trouble accessing the Internet .......... 131
Trouble with email .............................. 132
Trouble viewing web pages .............. 133
Troubles about the Album on the
Web ................................................ 134
Troubles about sending a still
image (DCR-TRV80 only) ........... 134
Troubles about receiving a still
image (DCR-TRV80 only) ........... 135
Adjusting the LCD screen
(CALIBRATION) ......................... 136
Displaying information on your
camcorder ..................................... 137
Specifications .............................................. 139
Messages ...................................................... 140
General ................................................. 140
Album on the Web .............................. 141
Email ..................................................... 142
Browser ................................................. 142
Sending a still image (DCR-TRV80
only) ............................................... 143
Receiving a still image (DCR-TRV80
only) ............................................... 144
Album error codes ..................................... 145
Glossary ....................................................... 146
Setup memo ................................................ 149
3
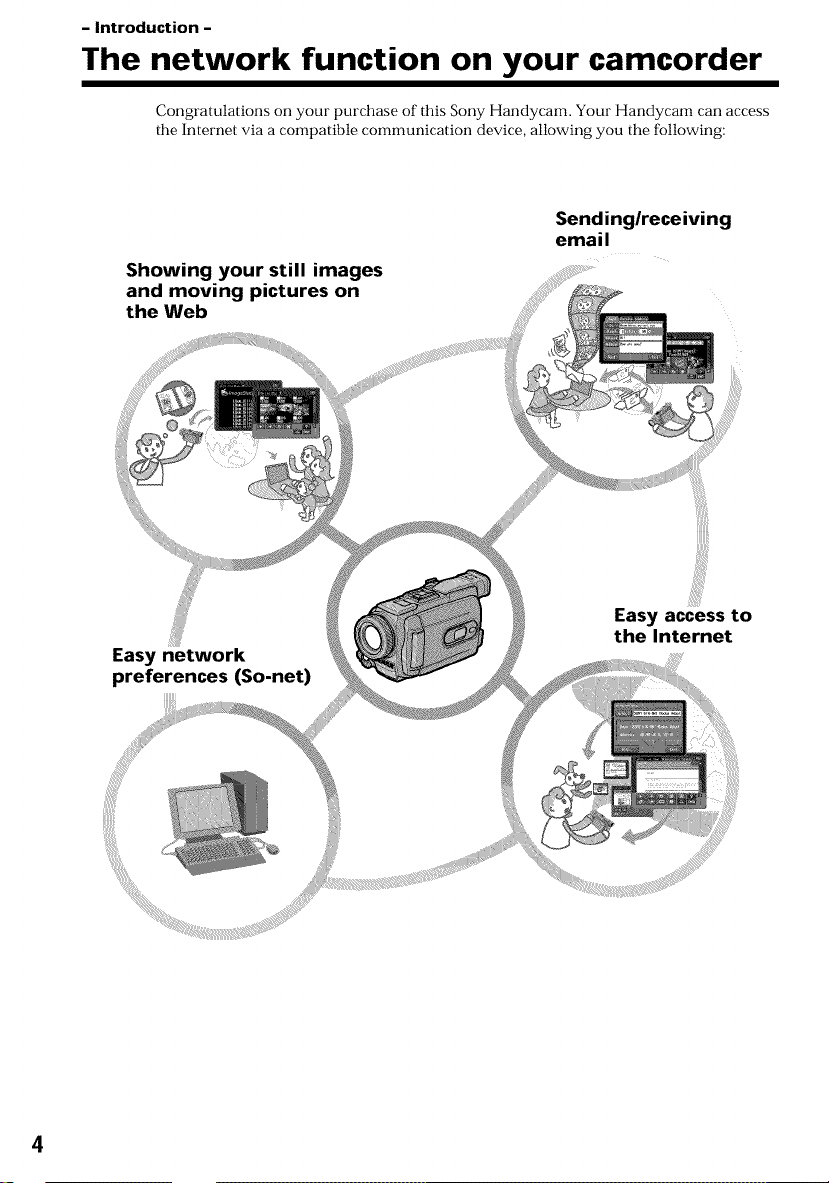
- Introduction -
The network function on your carncorder
Congratulations on your purchase of this Sony Handycam. Your Handycam can access
the Internet via a compatible communication device, allowing you the following:
Sendinglreceiving
email
Showing your still images
and moving pictures on
the Web
Easy access to
the Internet
Easy network
preferences (So-net)
4

The network function on your camcorder
Showing your still images and moving pictures on the Web
You can upload still images and moving pictures to your Album oil the Web, store
them on the Internet, and show them to your friends.
Sendinglreceiving email*
You can send or receive email anytime, and attach still images and moving pictures to
email messages.
Easy access to the Internet
You can view web pages oil the LCD screen of your camcorder.
Easy network preferences (So-net)
When using a dial-up connection, you can easily set the required Intemet and email
preferences with the "So-net" option. For details of "So-net", see "Using the
recommended provider (So-net)" (p. 36), or refer to the supplied flyer "Getting Online
with your Sony Network Handycam® camcorder'.
Notes
• Set your" camcorder's clock before using the network functions. (The default setting is
oft'.) If you do not set the clock, you cannot send/receive email or view web pages.
• You have to set up your camcorder and any peripheral devices, and finish the
required registrations (DI customer registration, etc.).
For details, refer to the supplied flyer "Getting Online with your Sony Network
Handycam® camcorder'.
("DI" in "DI customer ID" stands for "Digital Imaging" .)
* As of March 2003, "AOL" does not support the receiving of email on this device. For
further clarification on this and other "AOL"-specific attributes, go to keyword:
Handycam on your computer.
m
o
,=
g
5
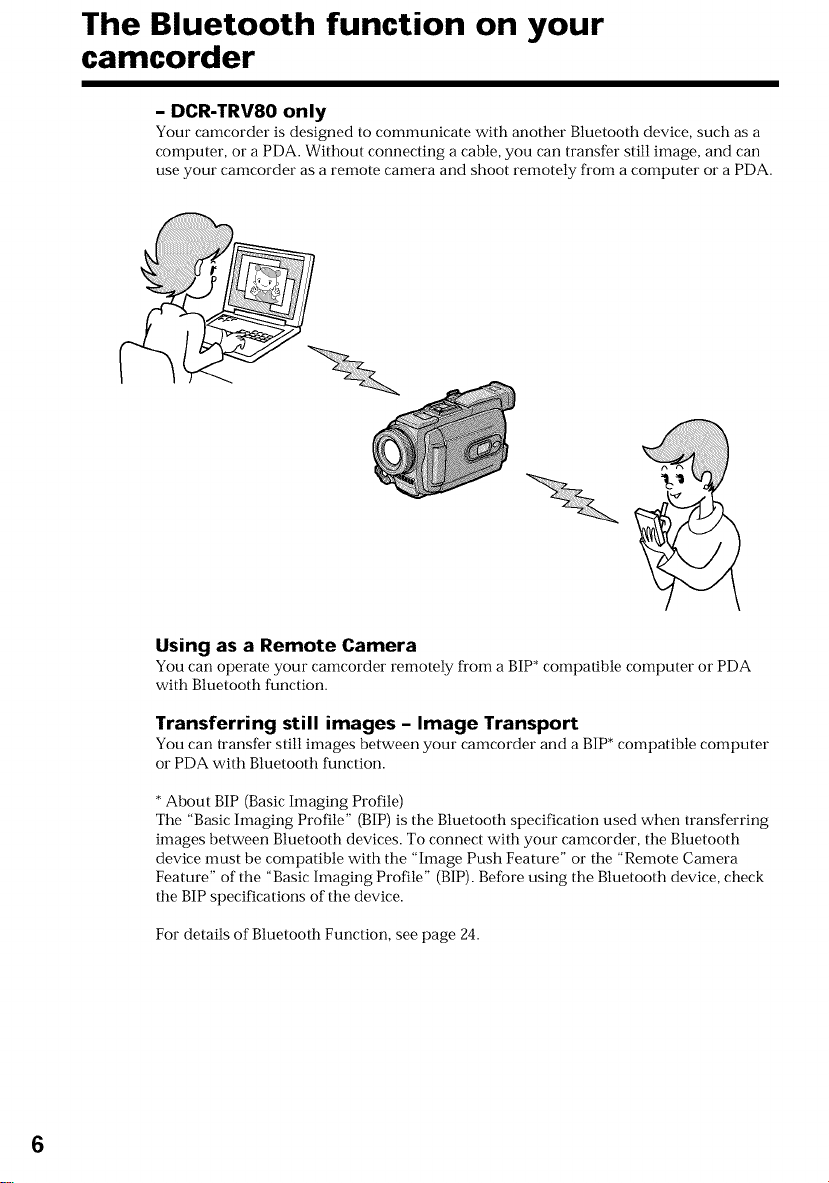
The Bluetooth function on your
camcorder
- DCR-TRV80 only
You, camcorder is designed to communicate with another Btuetooth device, such as a
compute,, or a PDA. Without connecting a cable, you can transfer still image, and can
use your camcorder as a remote camera and shoot remotely fiom a compute, or a PDA.
Using as a Remote Camera
You can operate you, camcorder remotely from a BIP*compatible compute, or PDA
with Btuetooth function.
Transferring still images - Image Transport
You can transfer still images between you, camcorder and a BIP* compatible compute,
or PDA with Btuetooth function.
*About BIP (Basic Imaging Profle)
The "Basic Imaging Profile" (BIP) is the Btuetooth specification used when transferring
images between Btuetooth devices. To connect with your camcorder, the Bluetooth
device must be compatible with the "Image Push Feature" or the "Remote Camera
Feature" of the "Basic Imaging Profile" (BIP). Before using the Btuetooth device, check
the BIP specifications of the device.
For details of Btuetooth Function, see page 24.
6
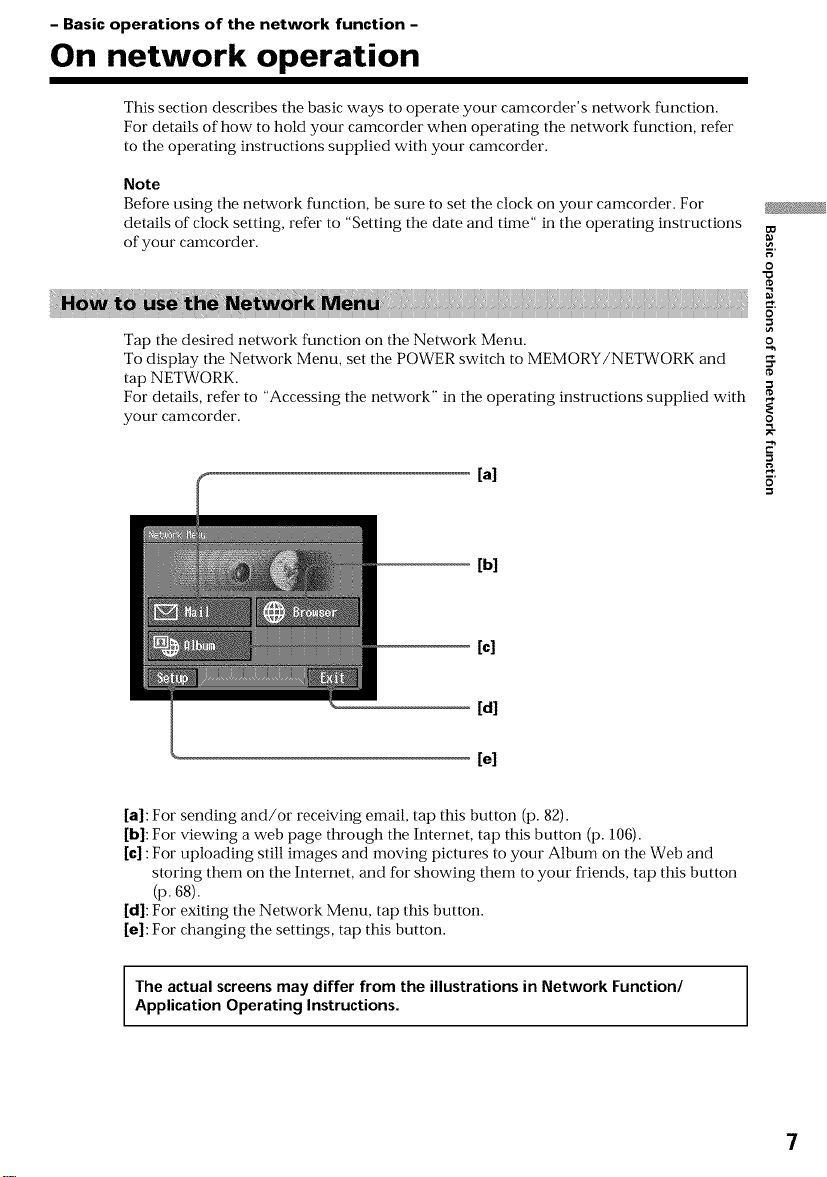
- Basic operations of the network function -
On network operation
This section describes the basic ways to operate your camcorder's network function.
For details of how to hold your camcorder when operating the network function, refer
to the operating instructions supplied with your camcorder.
Note
Before using the network function, be sure to set the clock oil your camcorder. For
details of clock setting, refer to "Setting the date and time" in the operating instructions
of your camcorder.
Tap the desired network function on the Network Menu.
To display the Network Menu, set the POWER switch to MEMORY/NETWORK and
tap NETWORK.
For details, refer to "Accessing the network" in the operating instructions supplied with
your camcorder.
S [a]
[b]
R'
O
O
E_
[c]
[d]
[e]
[a]: For sending and/or receiving email, tap this button (p.82).
[b]: For viewing a web page through the Internet, tap this button (p. 106).
[c]: For uploading still images and moving pictures to your Album on the Web and
storing them on the Internet, and for showing them to your fiiends, tap this button
(p. 68).
[d]: For exiting the Network Menu, tap this button.
[el: For changing the settings, tap this button.
The actual screens may differ from the illustrations in Network Function/
Application Operating Instructions.
7
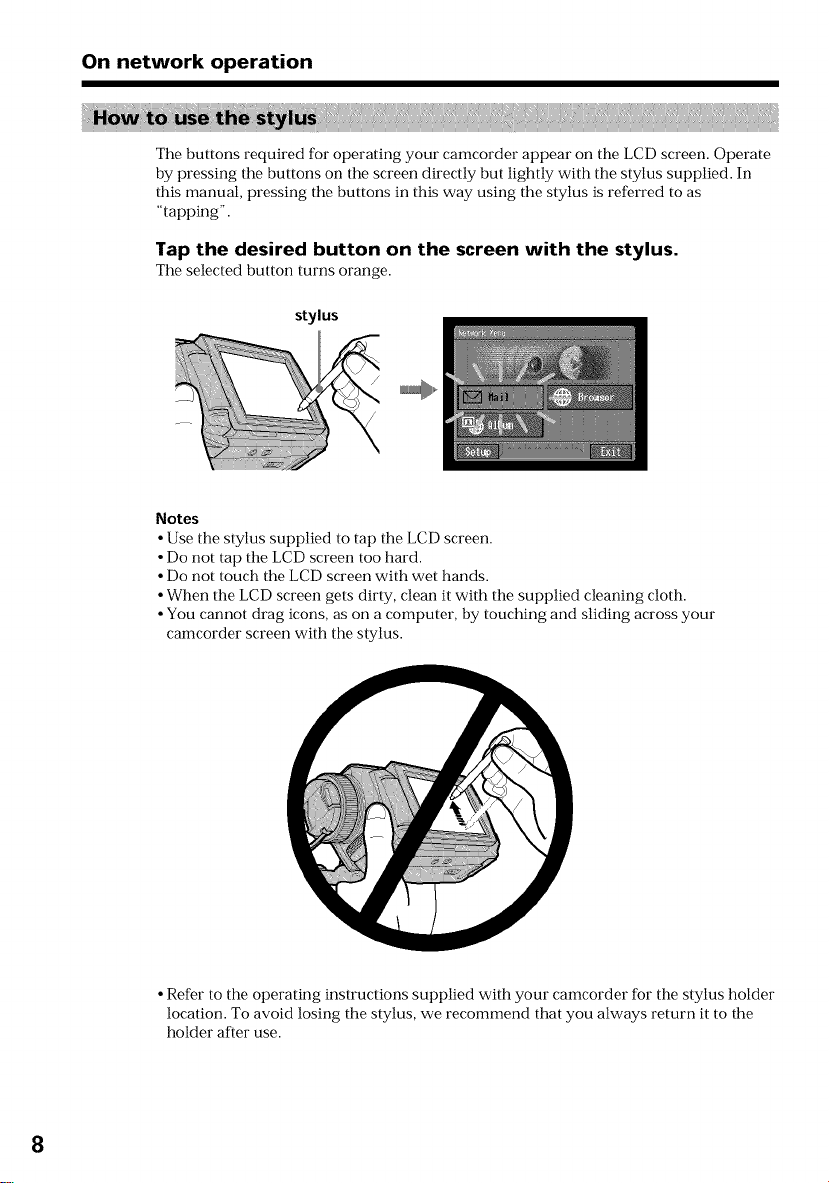
On network operation
The buttons required for operating your camcorder appear on the LCD screen. Operate
by pressing the buttons on the screen directly but lightly with the stylus supplied. In
this manual, pressing the buttons in this way using the stylus is referred to as
"tapping".
Tap the desired button on the screen with the stylus.
The selected button turns orange.
Notes
• Use the stylus supplied to tap the LCD screen.
• Do not tap the LCD screen too hard.
• Do not touch the LCD screen with wet hands.
• When the LCD screen gets dirty, clean it with the supplied cleaning cloth.
• You cannot drag icons, as on a compute,, by touching and sliding across your
camcorder screen with the stylus.
stylus
• Refer to the operating instructions supplied with your camcorder for the stylus holder
location. To avoid losing the stylus, we recommend that you always return it to the
holder after use.
8
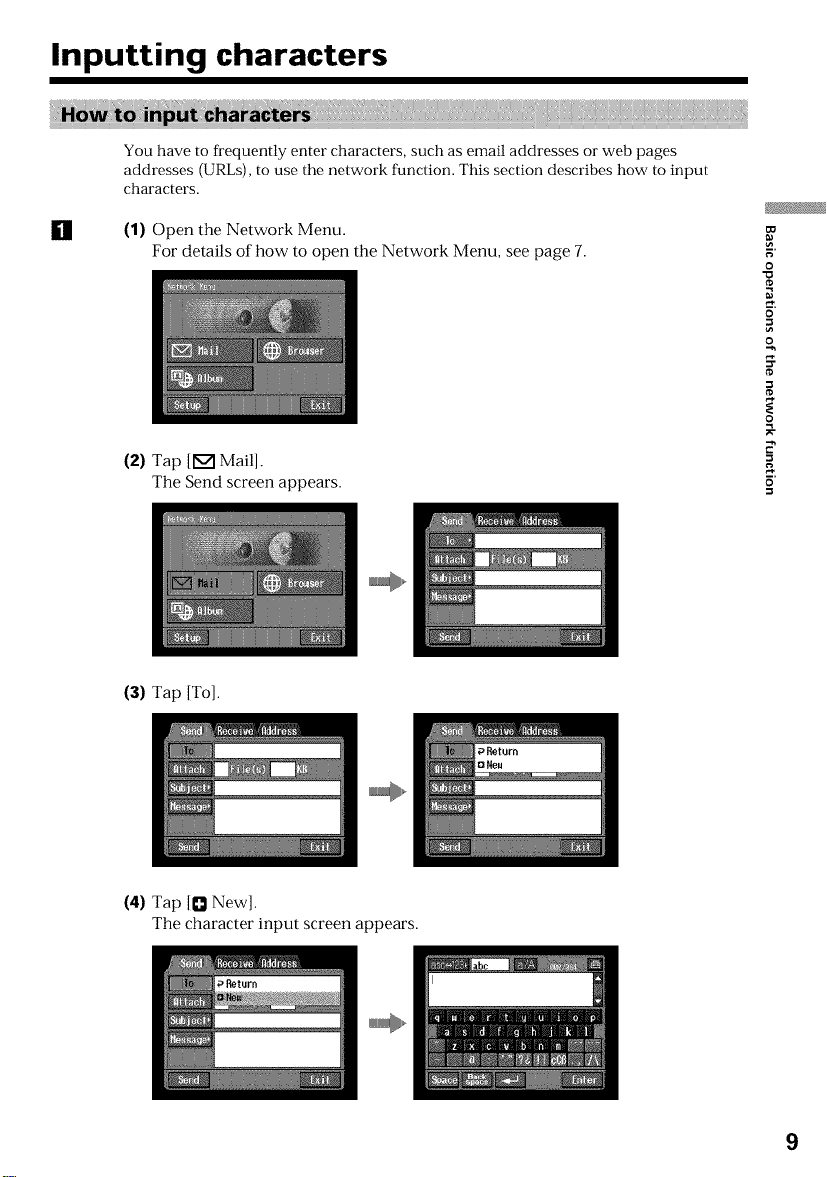
Inputting characters
You have to frequently enter characters, such as email addresses or web pages
addresses (URLs), to use the network function. This section describes how to input
characters.
[]
(1) Open the Network Menu.
For details of how to open the Network Menu, see page 7.
(2) Tap [F:;'I Mail].
The Send screen appears.
++
R'
0
0
(3) Tap [To].
(4) Tap {{] New].
The character input screen appears.
9

Inputting characters
[] Selecting the character type
Tap [abc_--_123], then tap the desired character type.
abc: When inputting alphabets.
123: When inputting numbers.
When you select abc When you select 123
[] Inputting characters
(1) Tap the characters you want to input.
10
(2) After you input the characters, tap {Enter].
The Send screen appears again.
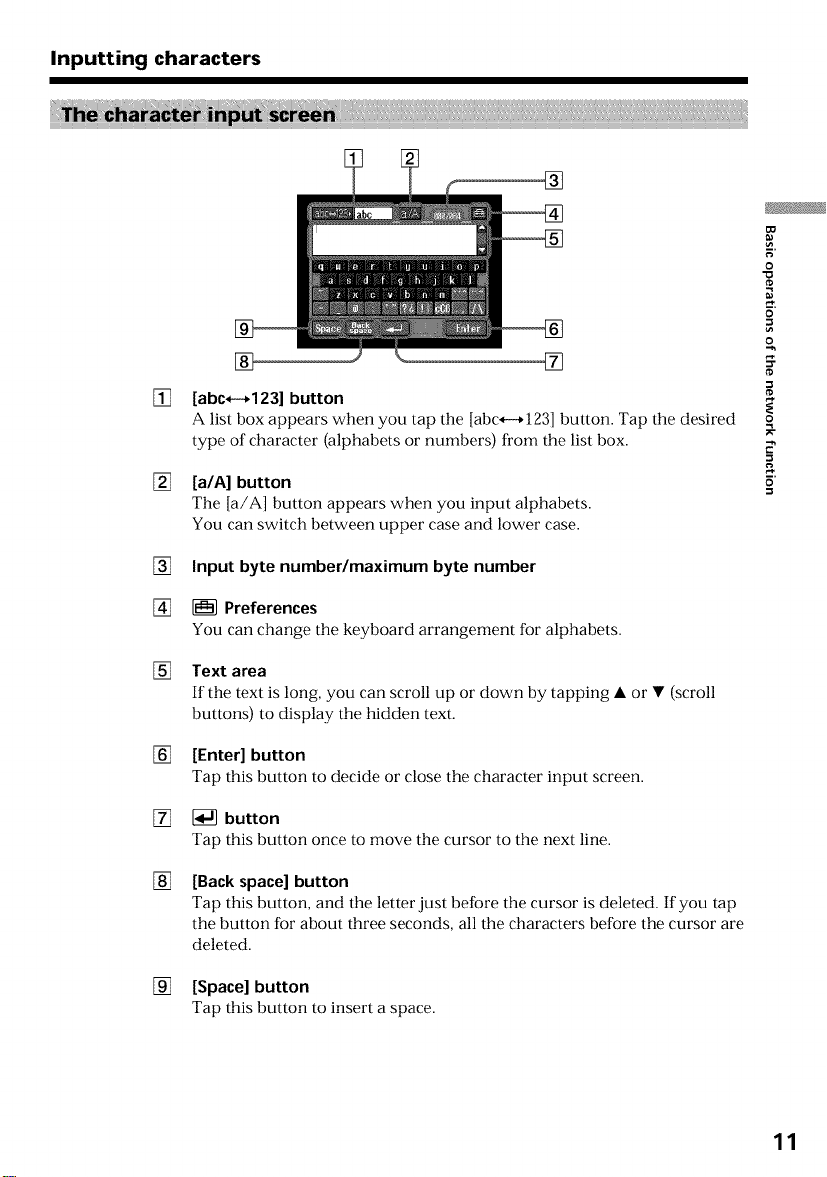
Inputting characters
[]
[abc_-+1231 button
A list box appears when you tap the [abc_-*123] button. Tap the desired
type of character (alphabets or numbers) from the list box.
[]
[a/A] button
The [a/A] button appears when you input alphabets.
You can switch between upper case and lower case.
[]
Input byte number/maximum byte number
[]
1_7 Preferences
You can change the keyboard arrangement for alphabets.
®
R'
O
O
Text area
[]
If the text is long, you can scroll up or down by tapping • or • (scroll
buttons) to display the hidden text.
[]
[Enter] button
Tap this button to decide or close the character input screen.
[]
[_ button
Tap this button once to move the cursor to the next line.
[]
[Back space] button
Tap this button, and the letter just before the cursor is deleted. If you tap
the button for about three seconds, all the characters before the cursor are
deleted.
[]
[Space] button
Tap this button to insert a space.
11

Inputting characters
When [abc] is selected
The alphabet keyboard has two types of arrangement (PC Style and Alphabetical
order). The default setting is PC Style. To change the keyboard settings, see page 17 for
details.
(PC Style) (Alphabetical order)
Alphabetical characters
a b c d e f g h i j k 1 m
n o p q r s t u v w x y z
A B C D E F G H I J K L M
N O P Q R S T U V W X Y Z
Symbol characters
The symbol characters below are input by a single tap:
The green keys input the symbol characters.
Each tap on the key changes the symbol characters in the following orders:
Key Character
[_1" a: fl _. fi--* fi _. a _...
e: __e_...
i: _ -+ i -+ i -+ i -+...
0:6--+6--+6 -+ o --+...
u: fi -_ d -_ fi -_. u -_....
y: 3_-+ y-+...
r-:_ * a: fi --+ fi --* a --+...
e: _ -,+ e -,+...
i: _'-..+ i -.+...
0:6-+6--+0--+...
y: ?--+ y-_...
rT_] ?-_ g--. ? ....
!-+i-+! ....
174gl €-* (_--* B-+ €-+...
777 . .......+, _,+. _,+ ...
f77] /-+ \-+/ ....
A: A-_ A-_ A-+A ....
E: 1_-+ 1_-+ 1Z-+ E -+...
I: i -+ f -+ I-+ I -+...
o:0_0_0-+o ....
u:0-+0-+ 0-+u ....
Y: Y -+ Y-+...
A: A-+ A-+ A-+...
E: l_-+ E-+...
I: Y-+ I -_...
N: l'Ta-_ N -_...
O: 0-_ 0-_ 0-+...
U: 0-_ U-_...
12 *You can input the alphabets with accent symbols. When you input the characters, tap
or U_ after inputting a, e, i, n, o, u, y, A, E, I, N, 0, U or Y.

Inputting characters
When [123] is selected
(Numerical order)
Numbers and symbol characters
1 2 3 + ( ) $ _ \ %
4 5 6 [ 1 _ I
7 8 9 / { }
* 0 # - < > : ; _
1o switch between upper and lower case alphabet letters
Tap [a/A] to change the alphabetical keyboard, then enter characters.
1o delete a character
Move the cursor with the stylus just to the right of the character that you want to delete,
and tap ]Back space]. The character to the left of the cursor is deleted.
1o add a character
Move the cursor with the stylus to the position at which you want to add a character,
then input the character.
R'
O
O
h"
1"obegin a new line
Tap [<_1].
13
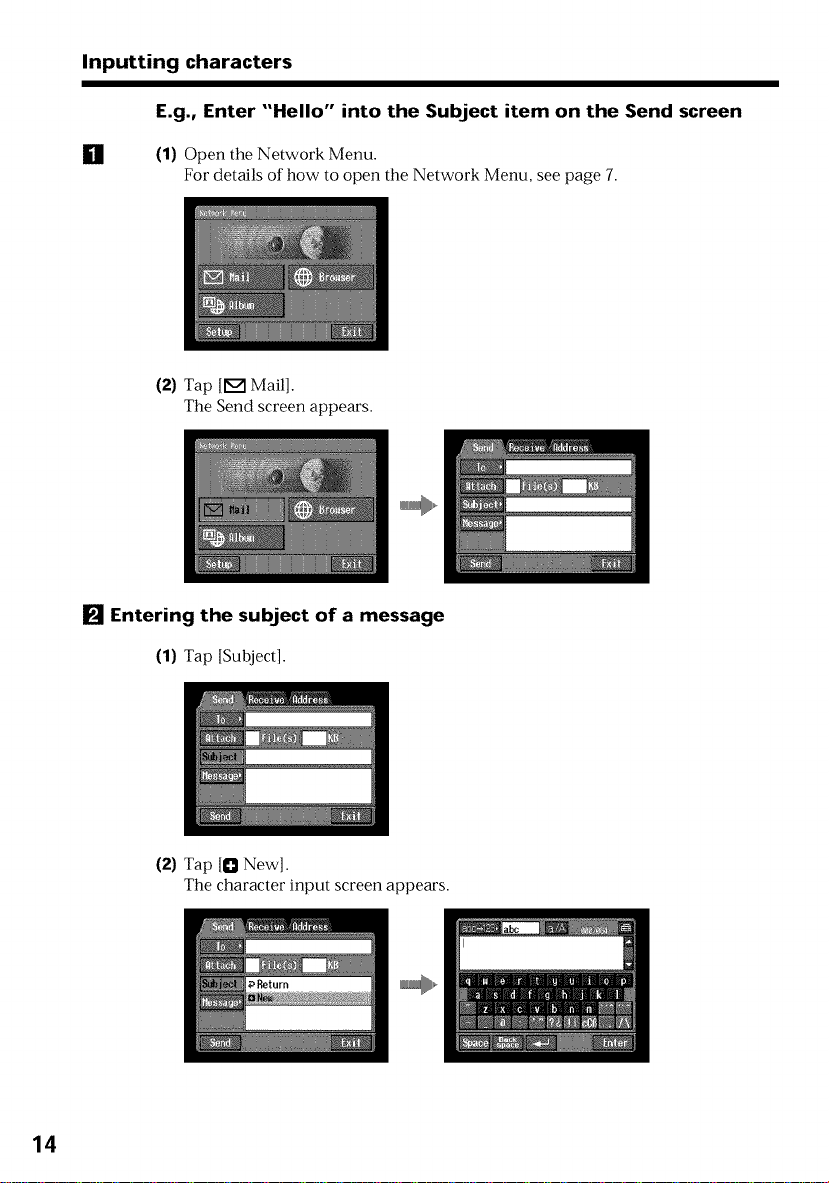
Inputting characters
E.g., Enter "'Hello" into the Subject item on the Send screen
[] (1) Open the Network Menu.
For details of how to open the Network Menu, see page 7.
(2) Tap [F_ Mail{.
The Send screen appears.
[] Entering the subject of a message
14
(1) Tap {Subject{.
(2) Tap {O New].
The character input screen appears.

Inputting characters
[] (1) Tap [abc_-*123], then tap [abc].
R'
O
(2) Tap [a/A] to enable entry of upper-case letters.
(3) Tap [H].
"H" is entered.
(4) Tap {a/A] to enable entry of lower-case letters.
O
a"
15
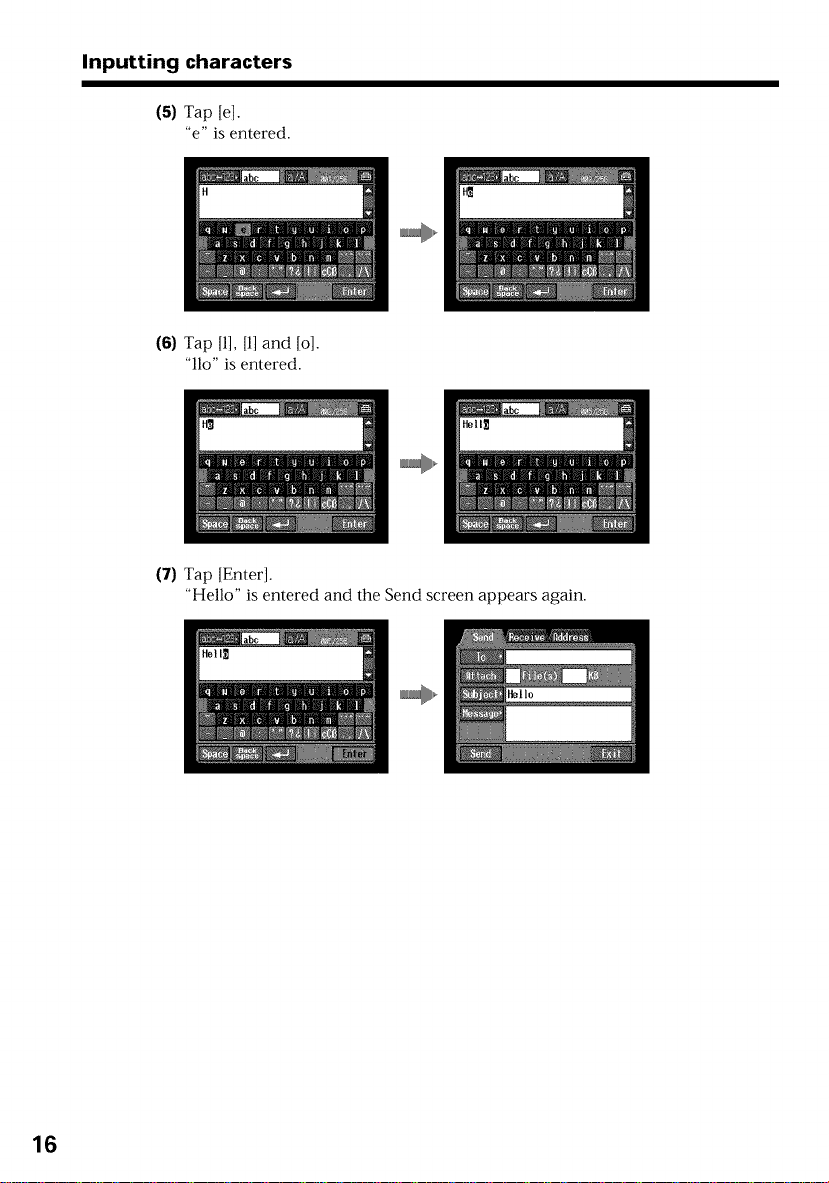
Inputting characters
(5) Tap [e].
"e" is entered.
(6) Tap [1], [1] and [o].
"11o" is entered.
(7) Tap [Enter].
"Hello" is entered and the Send screen appears again.
16

Inputting characters
Keyboard
When [abc] is selected oil page 12, you can select between two types of keyboard
arrangement (PC Style or Alphabetical order). The default setting is PC Style.
[] Tap [_ in the character input screen.
[] Tap the desired arrangement.
- PC Style (PC arrangement keyboard)
- Alphabetical order (ABC arrangement keyboard)
PCStyle Alphabetical order
To switch the settings, tap [_ on the upper" right of the LCD screen.
==
R'
0
0
==
E_
17

- Preparation for Network Operation -
Using the network functions
There are three network functions, namely Album on the Web, email, and browser. To
use the Album on the Web and "So-net" option, you need to finish customer
registration.
"So-net" is charged service. For details, refer to the supplied flyer "Getting Online with
your Sony Network Handycam® camcorder".
To fully enjoy the network functions, you have to finish the following registrations and
setup tasks:
1 USB device Setup (p. 19) or Bluetooth device registration*
(p. 24)
2 DI customer registration (p. 32)
3 Album registration (p. 35)
4 So-net registration** (p. 37)
5 Network Setup (p. 38)
* You can carry out Bluetooth device registration with the DCR-TRV80 only.
**So-net registration is not necessary if you use other providers.
The above registration can also be done online with a compute,. Access the following
URL: "http://www.myimagecam.com/"
18
Your camcorder
Your camcorder
Your camcorder
USB-PSTN Modem
Adaptor (optional)
USB-Ethernet Modem
Adaptor (optional)
Modem Adaptor with Btuetooth
Function (optional)
To the Internet via
your provider

Setting up USB devices
Here we describe how to connect to the Internet with the USB devices.
There are two optional USB devices that can connect to your camcorder below:
- USB-PSTN Modem Adaptor (supplied to DCR-TRV39) (p. 20)
- USB-Ethernet Adaptor (p. 22)
For details of using these USB devices connected to your camcorder, refer also to the
operating instructions of the USB devices.
What is USB?
USB stands for Universal Serial Bus. It is the specification for connecting various data
communication devices such as computers and their peripherals, PDAs and mobile
phones.
Priority sequence of communication devices
- DCR-TRV80 only
When connected to a USB device but also within range of a Btuetooth device, your
camcorder automatically gives priority to communication with the USB device.
Notes
• Do not connect your camcorder with a USB device that is not a communication device.
Otherwise, "The Connected USB Device is not Compatible" appears on the screen and
your camcorder cannot communicate.
• Connect a USB device to your camcorder directly. Your camcorder cannot access the
Internet when connected through a USB hub.
• When using a Btuetooth device as a communication device, do not connect a USB
device to your camcorder (DCR-TRV80 only).
NJ_ •
¢0
]
g
z
o
19
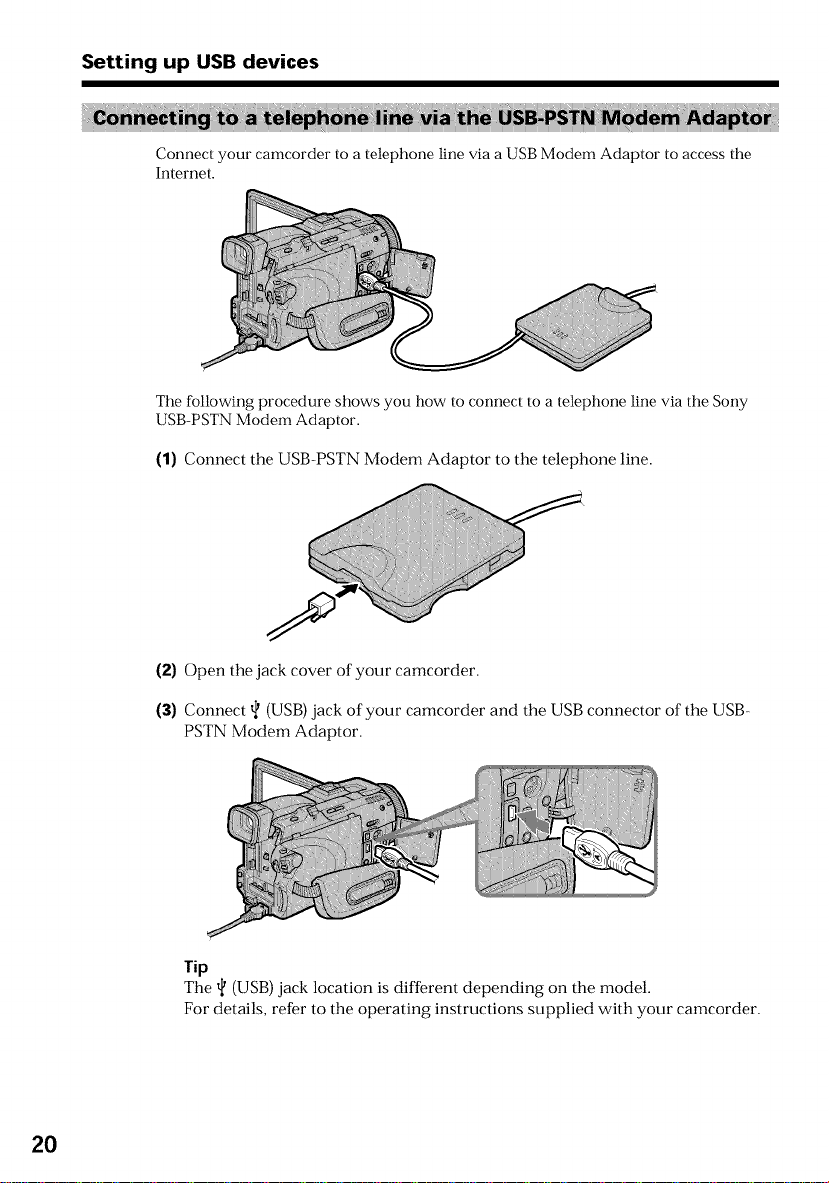
Setting up USB devices
Connect your camcorder to a telephone line via a USB Modem Adaptor to access the
Internet.
The following procedure shows you how to connect to a telephone line via the Sony
USB-PSTN Modem Adaptor.
(1) Connect the USB-PSTN Modem Adaptor to the telephone line.
2O
(2) Open the jack cover of your camcorder.
(3) Connect _ (USB) jack of your camcorder and the USB connector of the USB-
PSTN Modem Adaptor.
Tip
The _ (USB) jack location is different depending on the model.
For details, refer to the operating instructions supplied with your camcorder.
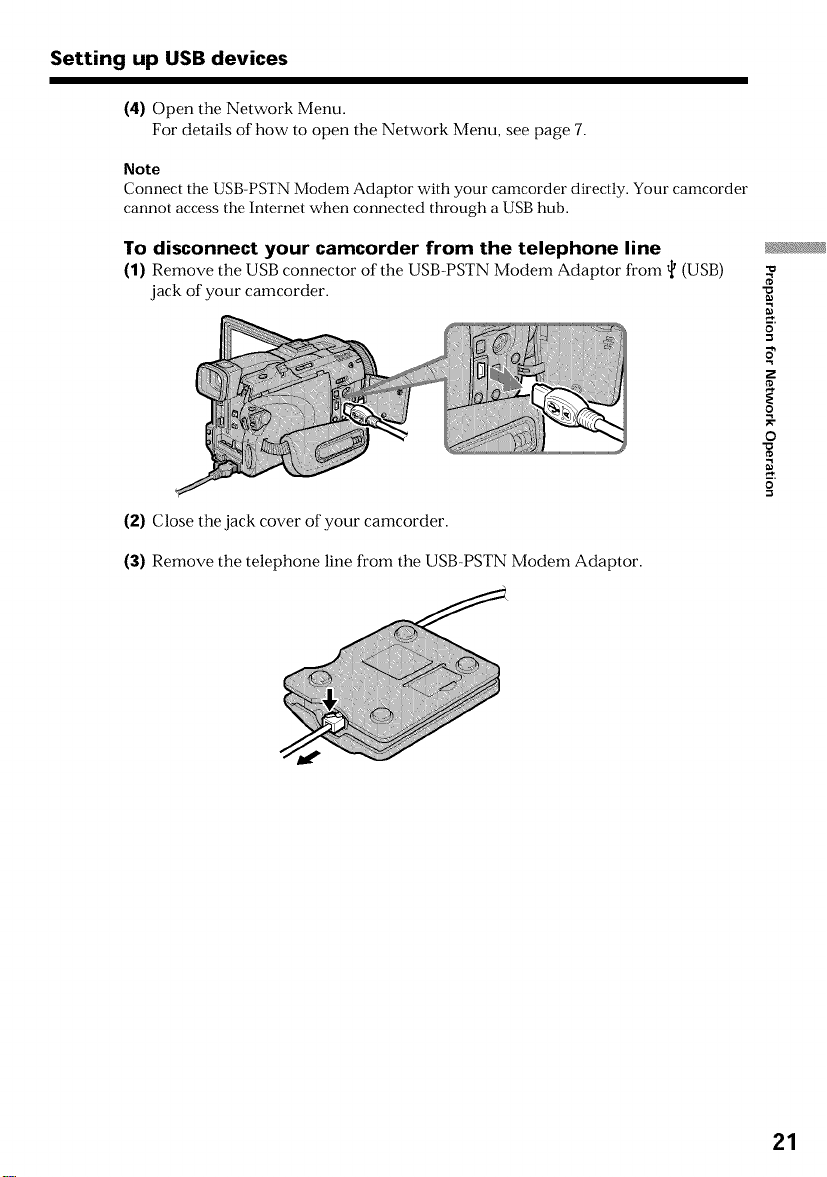
Setting up USB devices
(4) Open the Network Menu.
For details of how to open the Network Menu, see page 7.
Note
Connect the USB-PSTN Modem Adaptor" with your" camcorder directly. Your camcorder
cannot access the Internet when connected through a USB hub.
To disconnect your camcorder from the telephone line
(1) Remove the USB connector of the USB-PSTN Modem Adaptor from tt' (USB)
jack of your camcorder.
(2) Close the jack cover of your camcorder.
(3) Remove the telephone line from the USB-PSTN Modem Adaptor.
Nf_
]
g
z
o
21

Setting up USB devices
Connect your camcorder to the Internet via a LAN (Ethernet) adaptor.
The following procedure shows you how to connect to LAN via the Sony USB-Ethernet
Adaptor.
Notes
• You may not be able to use the email function, depending oil your provider.
• If you use your camcorder in a company, for example, ask the network manager about
the proxy settings for the mail setwer and browser.
(1) Connect the USB-Ethernet Adaptor to a LAN cable.
22
(2) Open the jack cover of your camcorder.
(3) Connect _ (USB) jack of your camcorder and the USB connector of the USB-
Ethernet Adaptor.
Tip
The d_(USB) jack location is different depending on the model.
For details, refer to the operating instructions supplied with your camcorder.

Setting up USB devices
(4) Open the Network Menu.
For details of how to open the Network Menu, see page 7.
Notes
• Directly connect the USB-Ethemet Adaptor with your camcorder. Your camcorder
cannot access the Internet when connected through a USB hub.
• Do not connect an unspecified network or telephone line to the USB-Ethernet
Adaptor. Doing so may cause a malfunction, overheating or fire. For details, refer to
the operating instructions supplied with the USB-Ethernet Adaptor.
To disconnect your camcorder from LAN
(1) Remove the USB connector of the USB Ethernet Adaptor from t_ (USB) jack of
your camcorder.
(2) Close the jack cover of your camcorder.
(3) Remove the LAN cable from the USB Ethernet Adaptor.
¢0
g
z
¢0
o
23

Registering Bluetooth devices
- DCR-TRV80 only
What is Bluetooth wireless technology?
Btuetooth wireless technology allows communication between various Btuetooth
devices without using cables. Devices which can use this technology include PCs,
compute, peripheral devices, PDAs, and mobile phones. This omnidirectional
communication system enables connection even if a Bluetooth device is in a bag, for
example, or there is an obstacle between devices.
Also, the Btuetooth wireless technology has advanced security functions, such as
scrambled frequencies and data encryption.
Authentication
The authentication routine can block unspecified users' access to this network. When
attempting communication with an unregistered Bluetooth device, the devices must
first be registered with each other by entering a common passkey to each device. When
connecting with a previously registered Btuetooth device, communication starts
without you entering the passkey.
Tipon "Passkey"
The passkey is a 1to 16 character identification number needed to allow two Btuetooth
devices to communicate with each other. The connection will be permitted after
entering the passkey. This "Passkey" is sometimes referred to as the "Bluetooth
passkey", "PIN", "Btuetooth PIN", etc.
Radio wave indication
indicates the radio wave status of the connected Bluetooth device. (Use this
indication as a guide.)
24
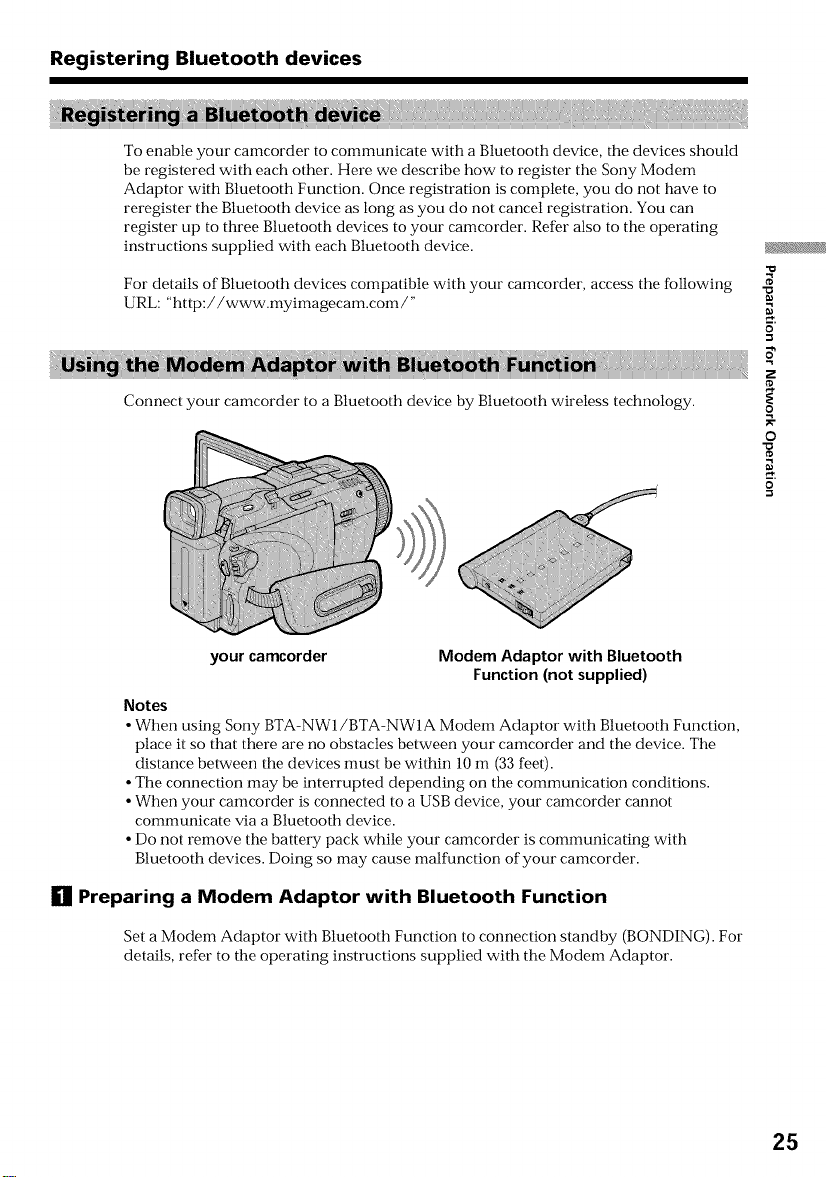
Registering Bluetooth devices
To enable your camcorder to communicate with a Bluetooth device, the devices should
be registered with each other. Here we describe how to register the Sony Modem
Adaptor with Btuetooth Function. Once registration is complete, you do not have to
reregister the Btuetooth device as long as you do not cancel registration. You can
register up to three Btuetooth devices to your camcorder. Refer also to the operating
instructions supplied with each Btuetooth device.
For details of Btuetooth devices compatible with your camcorder, access the following
URL: "http://www.myimagecam.com/''
Connect your camcorder to a Btuetooth device by Btuetooth wireless technology.
¢0
]
g
z
o
your camcorder Modem Adaptor with Bluetooth
Function (not supplied)
Notes
• When using Sony BTA-NW1/BTA-NW1A Modem Adaptor with Btuetooth Function,
place it so that there are no obstacles between your camcorder and the device. The
distance between the devices must be within 10 m (33 feet).
• The connection may be interrupted depending on the communication conditions.
• When your camcorder is connected to a USB device, your camcorder cannot
communicate via a Bluetooth device.
• Do not remove the battery pack while your camcorder is communicating with
Btuetooth devices. Doing so may cause malfunction of your camcorder.
[] Preparing a Modem Adaptor with Bluetooth Function
Set a Modem Adaptor with Btuetooth Function to connection standby (BONDING). For
details, refer to the operating instructions supplied with the Modem Adaptor.
25
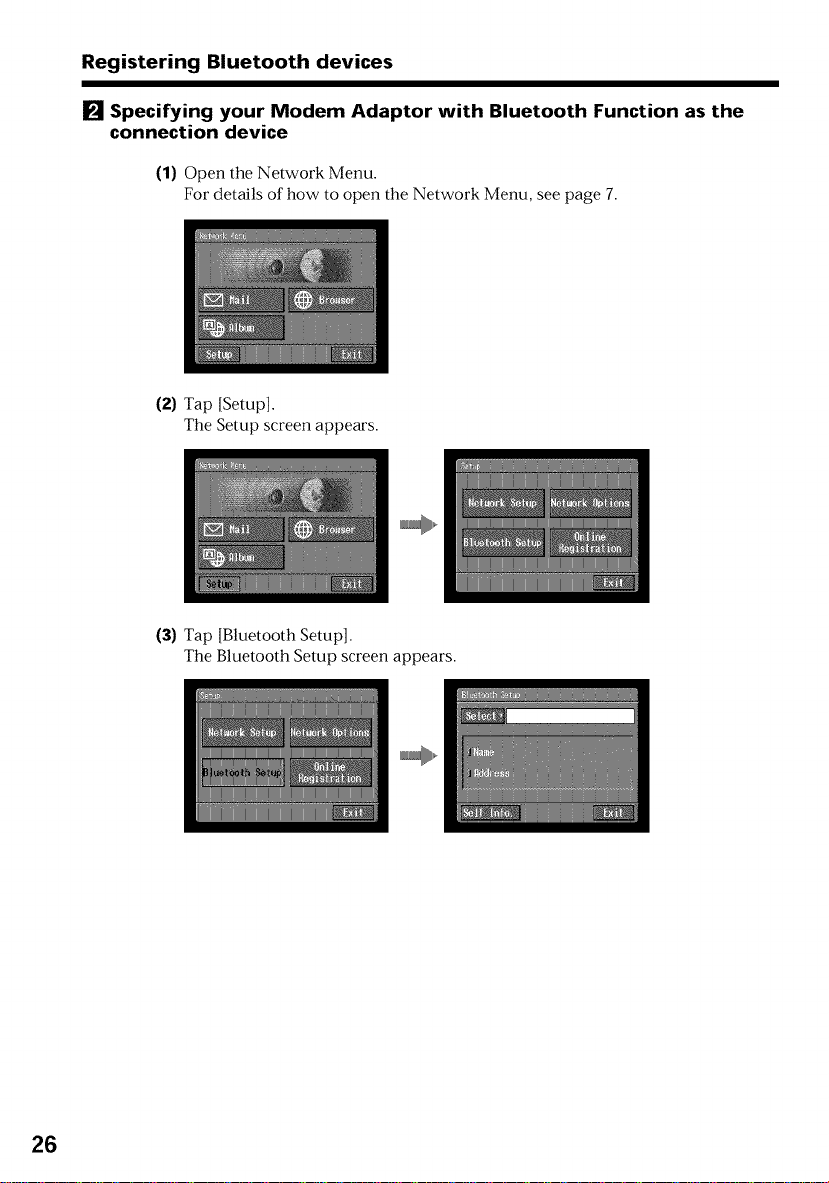
Registering Bluetooth devices
[] Specifying your Modem Adaptor with Bluetooth Function as the
connection device
(1) Open the Network Menu.
For details of how to open the Network Menu, see page 7.
(2) Tap {Setup],
The Setup screen appears.
(3) Tap ]Bluetooth Setup],
The Bluetooth Setup screen appears.
26
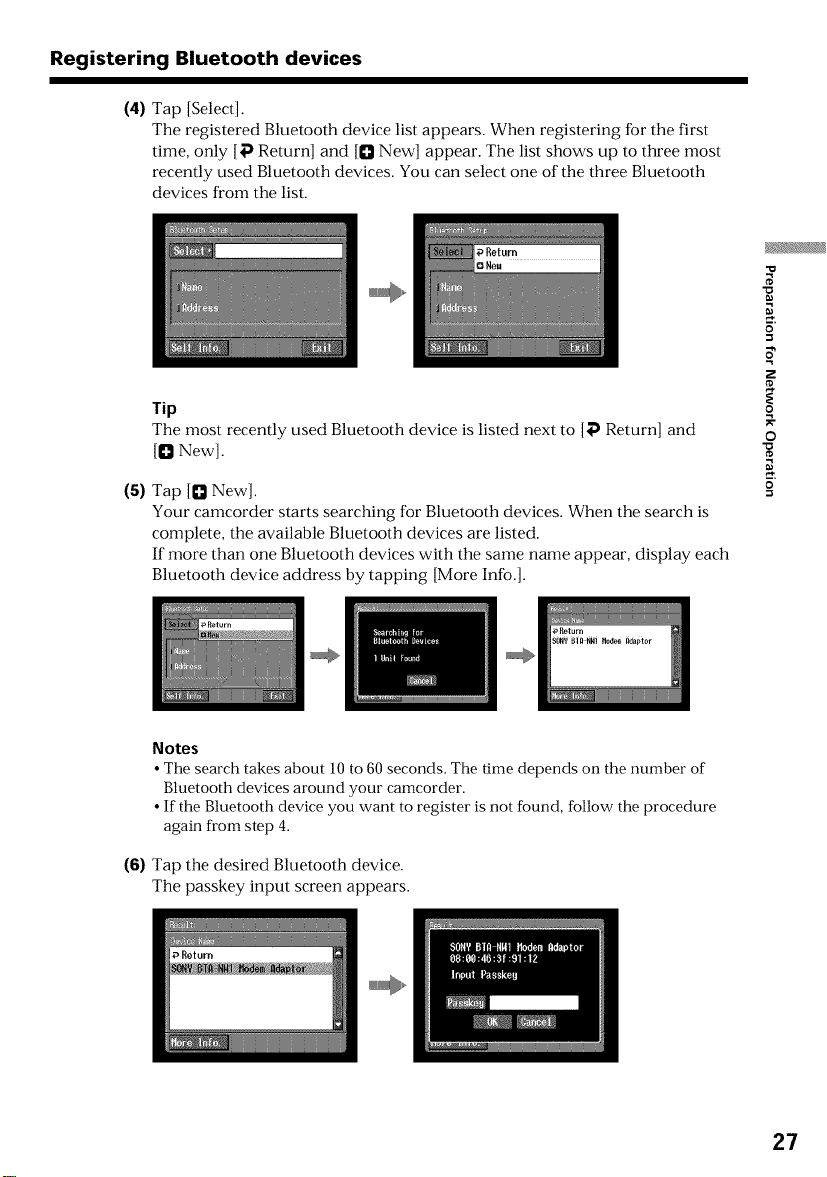
Registering Bluetooth devices
(4) Tap {Select].
The registered Bluetooth device list appears. When registering for the first
time, only [@ Return] and [O New] appear. The list shows up to three most
recently used Bluetooth devices. You can select one of the three Bluetooth
devices from the list.
Tip
The most recently used Bluetooth device is listed next to {_ Return] and
[O New].
(5) Tap [{] New].
Your camcorder starts searching for Bluetooth devices. When the search is
complete, the available Bluetooth devices are listed•
If more than one Bluetooth devices with the same name appear, display each
Bluetooth device address by tapping {More Info.].
_0
8
z
o
Notes
• The search takes about 10 to 60 seconds. The time depends oil the number of
Btuetooth devices around your camcorder.
• If the Btuetooth device you want to register is not found, follow the procedure
again from step 4.
(6) Tap the desired Bluetooth device.
The passkey input screen appears.
27
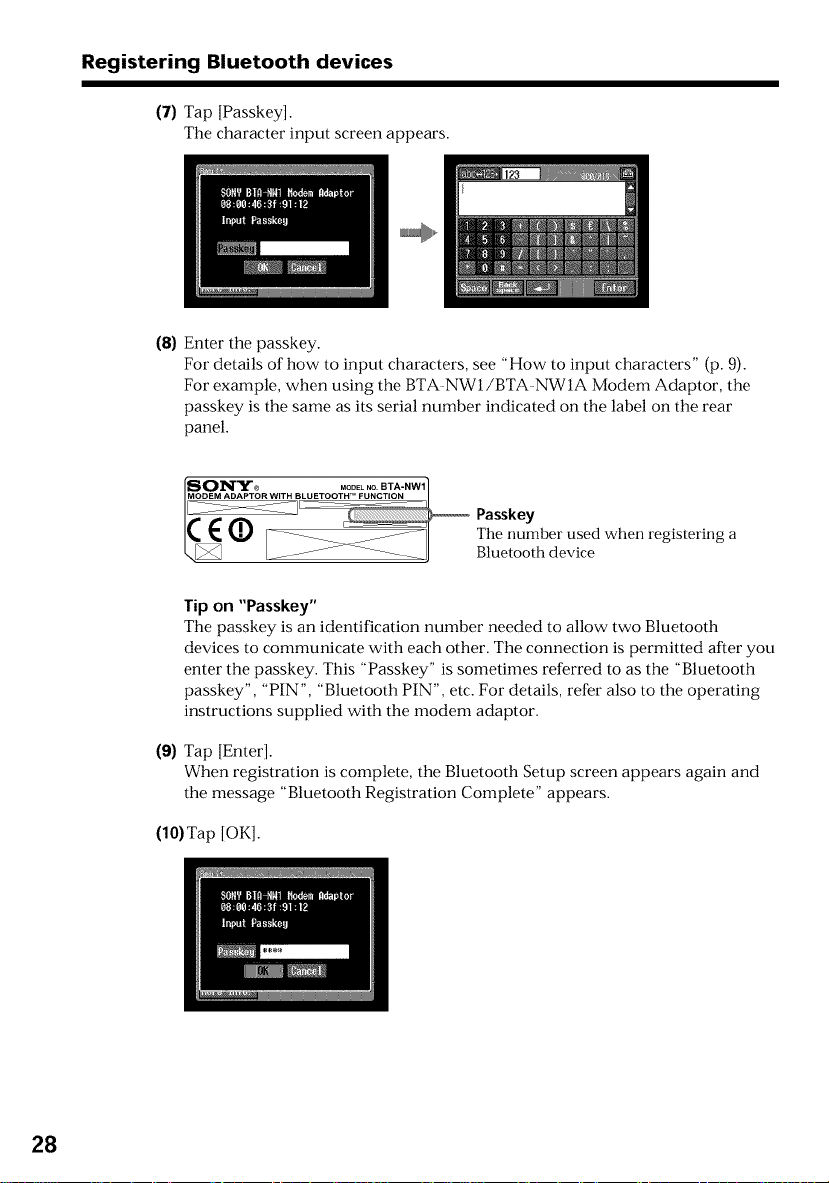
Registering Bluetooth devices
(7) Tap ]Passkey].
The character input screen appears.
(8) Enter the passkey.
For details of how to input characters, see "How to input characters" (p. 9).
For example, when using the BTA-NWl/BTA-NWlA Modem Adaptor, the
passkey is the same as its serial number indicated on the label on the rear
panel.
_0_ MODEL NO. BTA-NWI
/
Tip on "Passkey"
The passkey is an identification number needed to allow two Bluetooth
devices to communicate with each other. The connection is permitted after you
enter the passkey. This "Passkey" is sometimes referred to as the "Bluetooth
passkey", "PIN", "Bluetooth PIN", etc. For details, refer also to the operating
instructions supplied with the modem adaptor.
Passkey
The number used when registering a
Btuetooth device
28
(9)
Tap ]Enter].
When registration is complete, the Bluetooth Setup screen appears again and
the message "Bluetooth Registration Complete" appears.
(10)Tap ]OK].
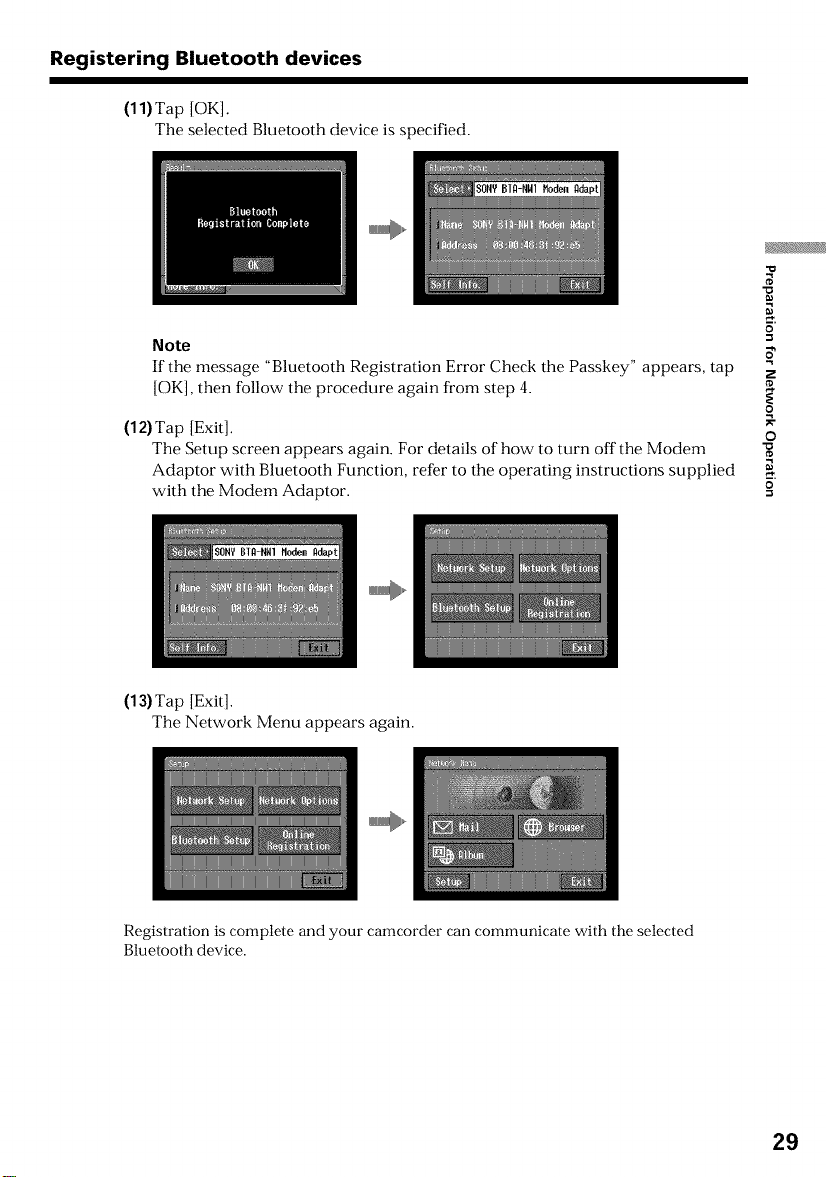
Registering Bluetooth devices
(11)Tap [OK].
The selected Bluetooth device is specified.
NJ_
¢0
Note
If the message "Bluetooth Registration Error Check the Passkey" appears, tap
[OK], then follow the procedure again from step 4.
(12)Tap [Exit].
The Setup screen appears again. For details of how to turn off the Modem
Adaptor with Bluetooth Function, refer to the operating instructions supplied
with the Modem Adaptor.
(13) Tap [Exit].
The Network Menu appears again.
g
z
o
Registration is complete and your camcorder can communicate with the selected
Bluetooth device.
29

Registering Bluetooth devices
Changing from a USB device to a Bluetooth device
Unplug the USB device from t_ (USB) jack of your camcorder. When a Bluetooth device
is registered, your camcorder automatically selects the Btuetooth device as a
communication device.
Selecting other Bluetooth devices from the list
Tap the Btuetooth device you want to specify in step 4 of [] oil page 27. The device
information is indicated.
Tap [OKI.
To delete a Btuetooth device from the list, follow the procedure below.
(1) Open the Network Menu.
For details of how to open the Network Menu, see page 7.
3O
(2) Tap [Setup].
The Setup screen appears.
 Loading...
Loading...