Sony DCR-PC108, DCR-HC20, DCR-TRV260 User Manual [es]
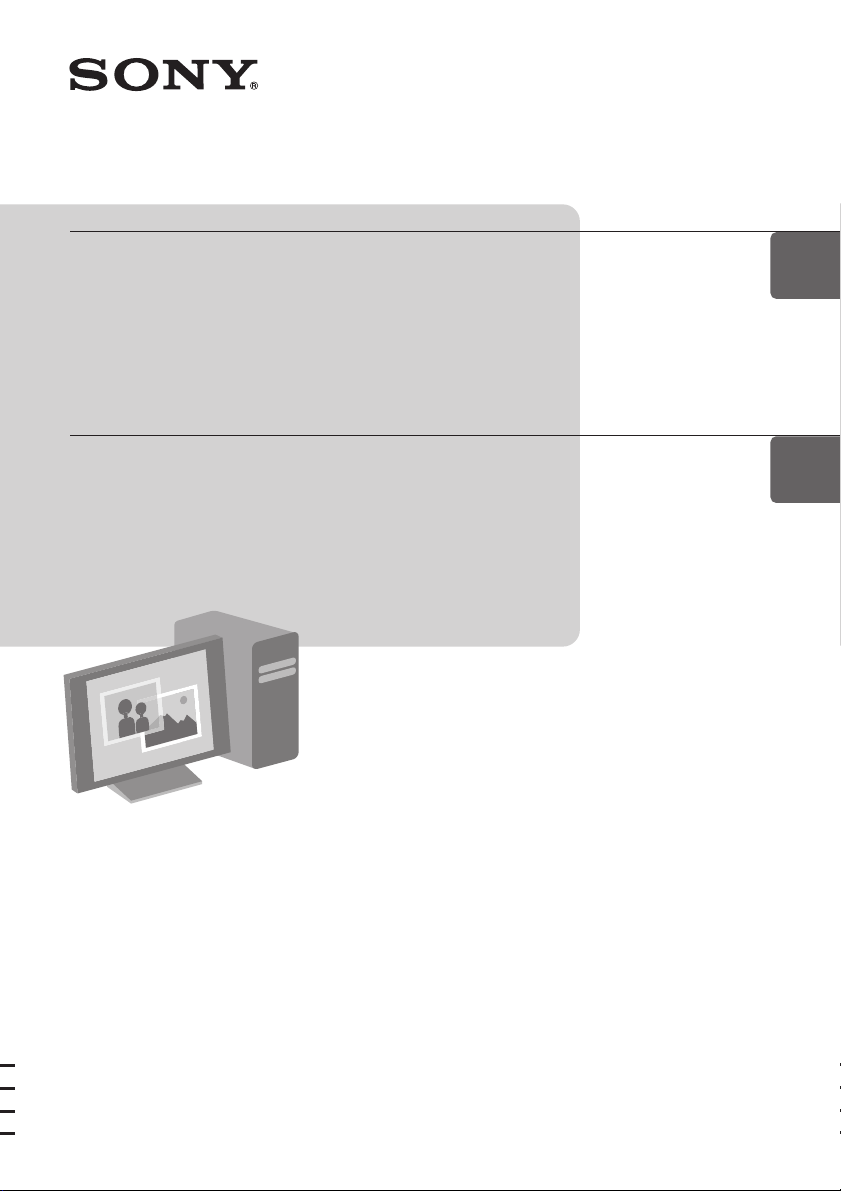
Guía de
aplicaciones
informáticas
Manual das
aplicações
do computador
3-087-936-43(1)
ES
PT
Digital Video Camera Recorder
© 2004 Sony Corporation
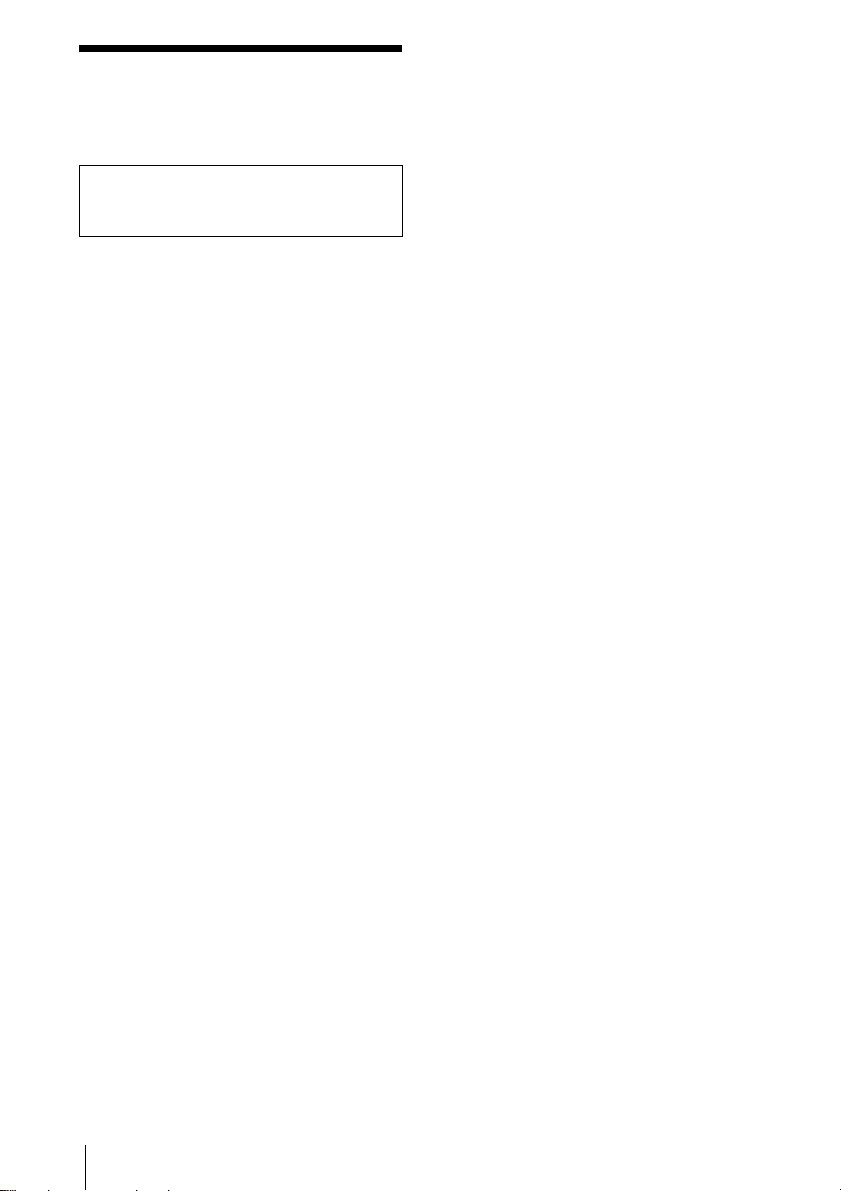
Lea este documento
en primer lugar
• Para obtener información sobre e l manejo d e
la cámara, consulte el manual de instru cciones
de la cámara suministrado con la misma.
El CD-ROM suministrado incluye el siguiente
software:
Para los ordenadores Windows :
Picture Package
Para los ordenadores Macintosh :
ImageMixer VCD2
Requisitos del sistema
Para los usuarios de Windows
Para ver en el ordenado r imágenes
grabadas en una cinta
• SO: Microsoft Wi ndows 98SE, Windows
2000 Professiona l, Windows Millenni um
Edition, Windows XP Home Edition o
Windows XP Professional
Se requiere una instalación estándar.
El funcionamiento no está asegurado si se
trata de un sistema operativo actuali zado.
No oirá ningún sonid o si el ordenador
ejecuta Windows 98. Sólo podrá transferir y
visualizar imágenes fijas.
• CPU: Intel Pent i um III a 500 MHz o su per ior
(se recomienda 800 MHz o superior)
• Aplicación: DirectX 9, 0 b o superior (Este
producto se basa en la tecnología DirectX. Es
necesario tener DirectX instalado.)
Windows Media Player 7,0 o superior
Macromedia Flash Player 6,0 o superior
• Sistema de so nid o: Tarj et a de son ido e sté re o
de 16 bits y altavoces estéreo
• Memoria: 64 MB o más
• Disco duro:
Memoria disponible necesaria para la
instalación: 200 M B o m ás
Espacio disponible en disco duro
recomendado: 6 G B o más (dependiendo del
tamaño de los archivos de imágenes que se
editen)
• Pantalla: Tarjeta de vídeo VRAM de 4 MB,
resolución mín ima de 800 × 600 puntos , color
de alta densidad (color de 16 bits,
65 000 colores) , co m patibilidad con el
controlador de pa ntalla DirectDr aw ( este
producto no f uncionará cor rectamente co n una
resolución de 800 × 6 00 puntos o inferior y
256 colores o inferior).
• Otros: Puerto USB (debe incl ui rse como
estándar), interfaz DV (IEEE1394, i.LINK)
(debe conectarse mediante un cable i.LINK),
unidad de disco (Necesitará una unidad de
CD-R para poder crear Video CD. Para
obtener una lista de las unidades compatibles ,
visite la siguiente URL: http://
www.ppackage.com/)
Para reproducir en un ordenador
imágenes grabadas en un “Memory
Stick” (ún i camente los mode l os con
ranura para Memory Stick)
• SO: Microsoft Windows 98, Wind ow s 98SE,
Windows 2000 Professional, Windows
Millennium Edition, Windows XP Home
Edition o Window s X P Pr ofessional
Se requiere una instalación estándar.
El funcionamiento no está asegurado si se
trata de un sistema operativo actualizado.
• CPU: MMX Pentium a 20 0 M H z o m ás
• Aplicación: Windows Media Pl ayer (debe
instalarse para r eproducir películ as .)
• Otros: Puerto USB (debe suministrarse como
estándar), un i dad de disco
Para los usuarios de Macintosh
b Nota
• Al conectar la videocám ara a un orde nador
Macintosh mediante un cable USB, no podrá copiar
imágenes grabadas en una cinta a dicho ordenador.
Para copiar imágenes, conect e la vid eo cámara al
ordenador mediante un cable i.LINK y utilice el
software estándar del sistema operativo.
Al utilizar ImageMixer VCD2
• Sistema operativo: Mac OS X (v10,1,5 o
superior)
Se requiere una instalación estándar.
• Aplicación: QuickTime 4,0 o superior (debe
instalarse para r eproducir películ as .)
• Otros: Puerto USB (debe suminist rarse como
estándar), interfaz DV (IEEE1394, i.LINK)
(para realiza r l a conexión mediante un cable
i.LINK), unid ad de disco
2
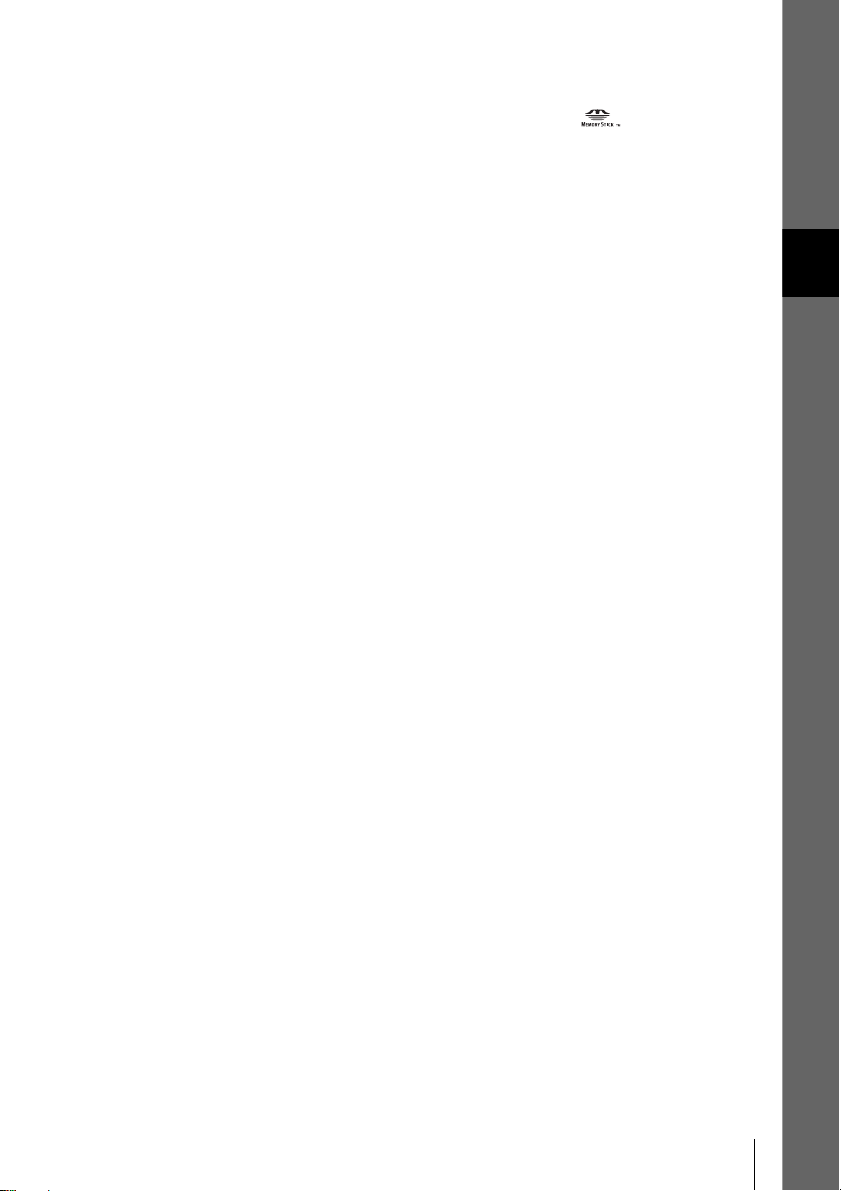
Para copiar únicamente en un
ordenador imágenes grabadas en un
“Memory Stick” (únicam ent e l os
modelos con ranura pa ra Memory Stick)
• SO: Mac OS 9,1/9,2 o Mac OS X (v10,0/
v10,1/v10,2/v10,3)
• Aplicaciones: QuickTime 3,0 o superio r
(debe instalarse para reproducir pelí cu la s.)
• Otros: Puerto USB (debe suministrarse como
estándar), uni dad de disco
Acerca de este manual
• El nombre del selector de alimentación de la
videocámara varía en función de l modelo.
Para grabar en una cinta: CAMERA-TA PE o
CAMERA
Para reproducir : PLAY/ ED I T, PLA Y ER o
VCR
CAMERA-TAPE y PLAY/EDIT se utilizan
en este manual. Para obtener más informació n,
consulte el manual de instrucciones de la
cámara suminis t rado con la videocámara.
• Las pantal la s que aparecen en este manual
corresponden a un ordenador Windows XP.
Pueden variar en función del sistema
operativo.
Sobre los derechos de autor
Las obras musicales, grabaciones de sonido u
otro contenido musical de terceros que pueda
adquirir a partir de CD, Internet u otras fuentes
(el “contenido musical”) son trabajo s su je tos a
copyright de sus respectivos propietarios y
están protegidos por las leyes de copyr i ght y
otras leyes aplicables en cada país/región.
Excepto en los s upuestos permitidos
expresament e por la legislación aplicable, no
podrá utilizar (incluidos, y sin limitación
alguna, la copia, la modificación, la
reproducción, la descarga, la transmisión, la
colocación en una red externa de acceso
público, la transmisión, la distribución, el
préstamo, la concesión de licencias, la venta y la
publicación) ningún contenido musical sin
obtener la autorización o la aprobación de sus
respectivos propietarios. La licencia de P icture
Package de Sony Corporation no debe
interpretarse como la concesión por
implicación, desestimación p or contr adicci ón u
otro tipo como un a l ic encia o derecho para
utilizar el co ntenido musical .
Sobre las marcas comerciales
• Picture Package es una marca comercial de
Sony Corporation.
• “Memory Stick” y son marcas
comerciales registradas de Sony Corporation.
• Microsoft, Win dows y Windows Media son
marcas comerciales registrad as o marcas
comerciales de Microsoft Corporation en los
Estados Unidos y otros países.
• Macintosh, iMac, Mac OS, iBook y Power
Mac son marcas comerciales registradas de
Apple Computer, Inc.
• QuickTime y el logotipo de QuickTime son
marcas comerciales registradas de Apple
Computer, Inc.
• Roxio es una marca comercial registrada de
Roxio, Inc.
• Toast es una marca comercial de Roxio, Inc.
• Macromedia y Macromedia Flas h Player son
marcas comerciales o marcas comerciales
registradas de Macromedia, Inc. en los
Estados Unidos u otros países.
• Pentium es una marca comercial o marca
comercial regis trada de Intel Corpor at i on.
Todos los demás nombres de producto s
mencionados en este manual pueden ser marcas
comerciales o marcas comerciales registradas
de sus respectivas c omp añías. Asimismo, “”
y “
” no se mencionan en cada caso en este
manual.
ES
3
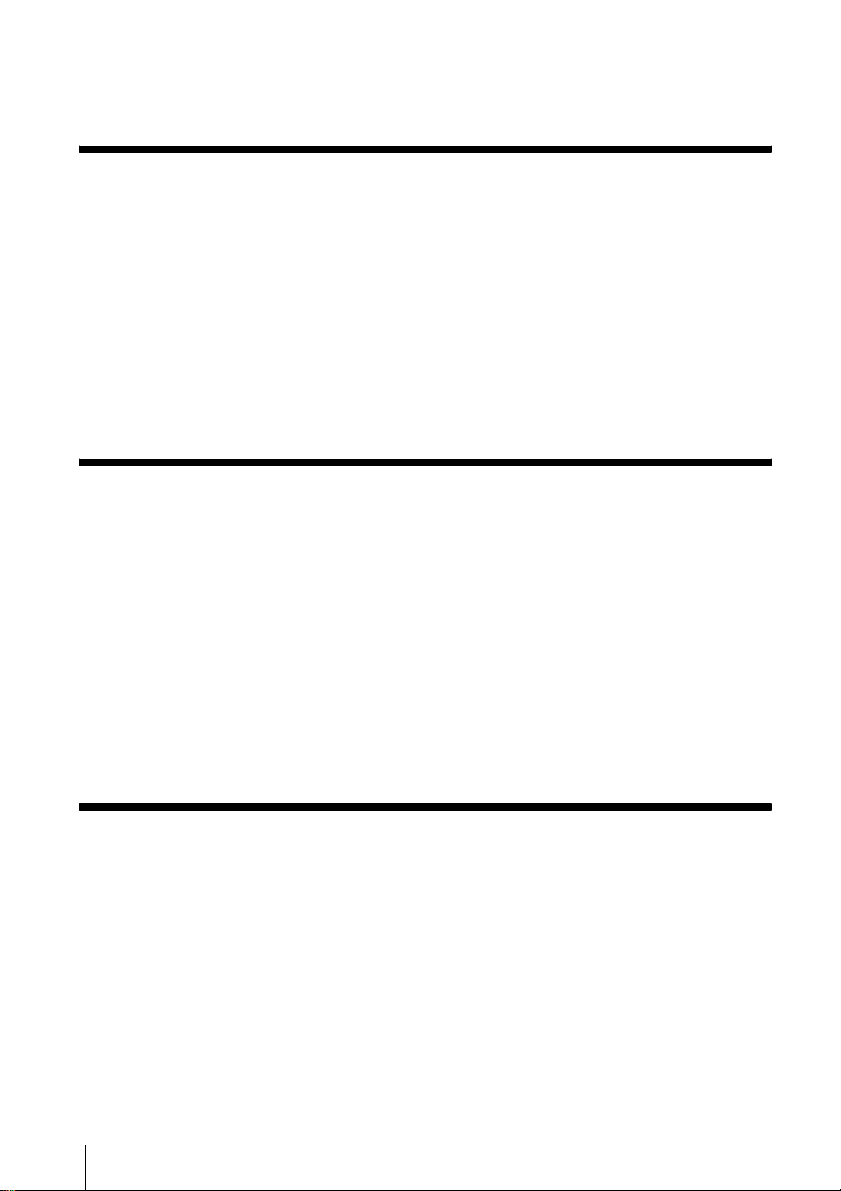
Índice
Lea este documento en primer lugar ......................................................... 2
Conexión a un ordenador Windows
Introducción a la edición de imágenes en un ordenador ........................... 6
Características .............................................................................................................6
Resumen de los preparativos ......................................................................................7
Paso 1: Instalación del software en el ordenador ...................................... 8
Paso 2: Conexión de la videocámara al ordenador................................. 10
Utilización del cable USB (suministrado) al visualizar imágenes grabadas en una
cinta .....................................................................................................................11
Utilización del cable USB (suministrado) al copiar imágenes grabadas en un
“Memory Stick” ...................... ............. ......................... ............. ......................... ..13
Utilización del cable i.LINK (opcional) ....................... .............. ............... ............... ....16
Gestión de imágenes en un ordenador Windows
Copia, visualización y creación de imágenes .......................................... 17
Visualización de vídeo e imágenes en el ordenador
– Picture Package Viewer ............................................................ ...... ............... ..17
Creación de un vídeo original
– Picture Package Auto Video ............................................................................18
Creación de una presentación de diapositivas original
– Picture Package Auto Slide ..............................................................................21
Grabación de imágenes en CD-R
– Picture Package CD Backup ............................................................................23
Creación de Video CD (Acceso directo a Video CD Burn)
– Picture Package VCD Maker ...........................................................................24
Copia de imágenes de MEMORY MIX a un “Memory Stick”
(únicamente los modelos con ranura para Memory Stick) ..................................27
Conexión a un ordenador Macintosh
Conexión de la videocámara al ordenador .............................................. 28
Copia de imágenes grabadas en un “Memory Stick”
(únicamente los modelos con ranura para Memory Stick).................. 29
Instalación de software en un ordenador................................................. 29
4
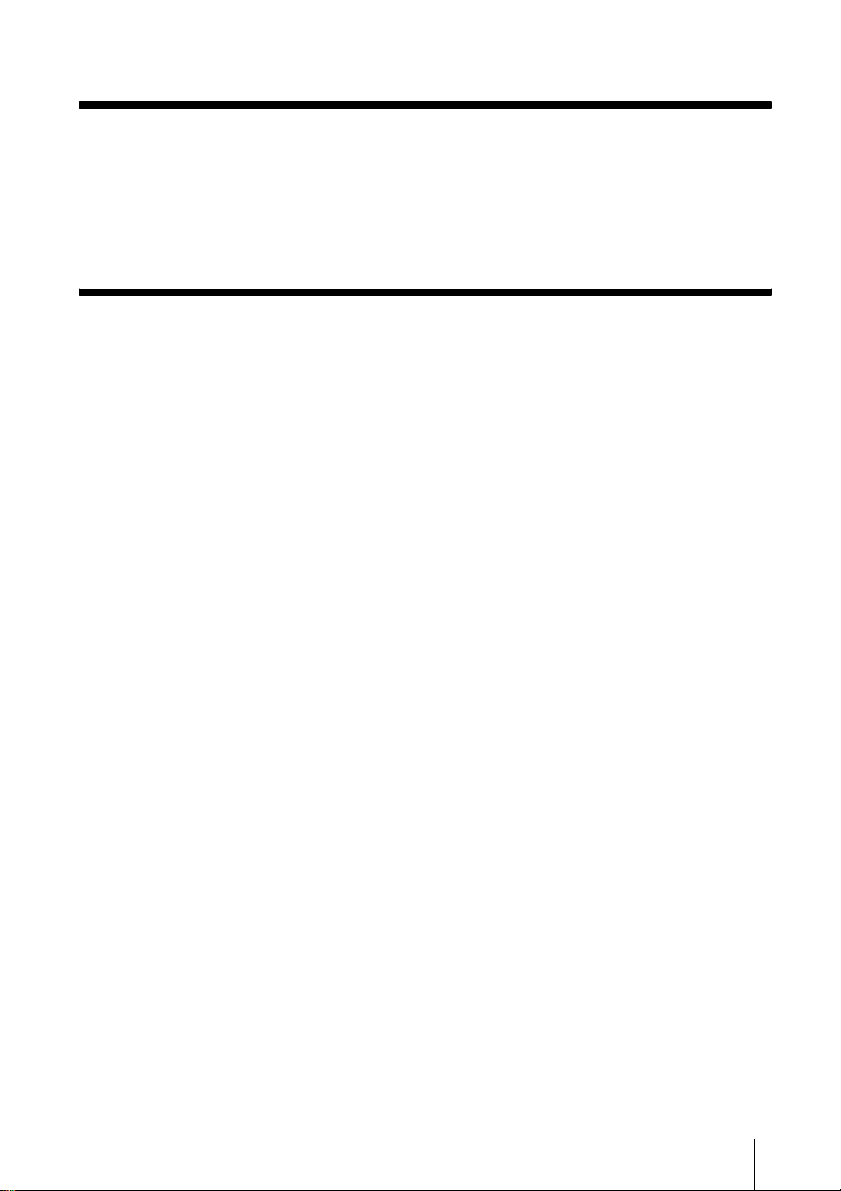
Otras funciones
Creación de DVD (Acceso directo a “Click to DVD”) ............................... 30
Conexión de una videograbadora analógica al ordenador a través de la
videocámara
— Función de conversión digital......................................................... 33
Información complementaria
Solución de problemas............................................................................. 35
Índice alfabético ....................................................................................... 41
5
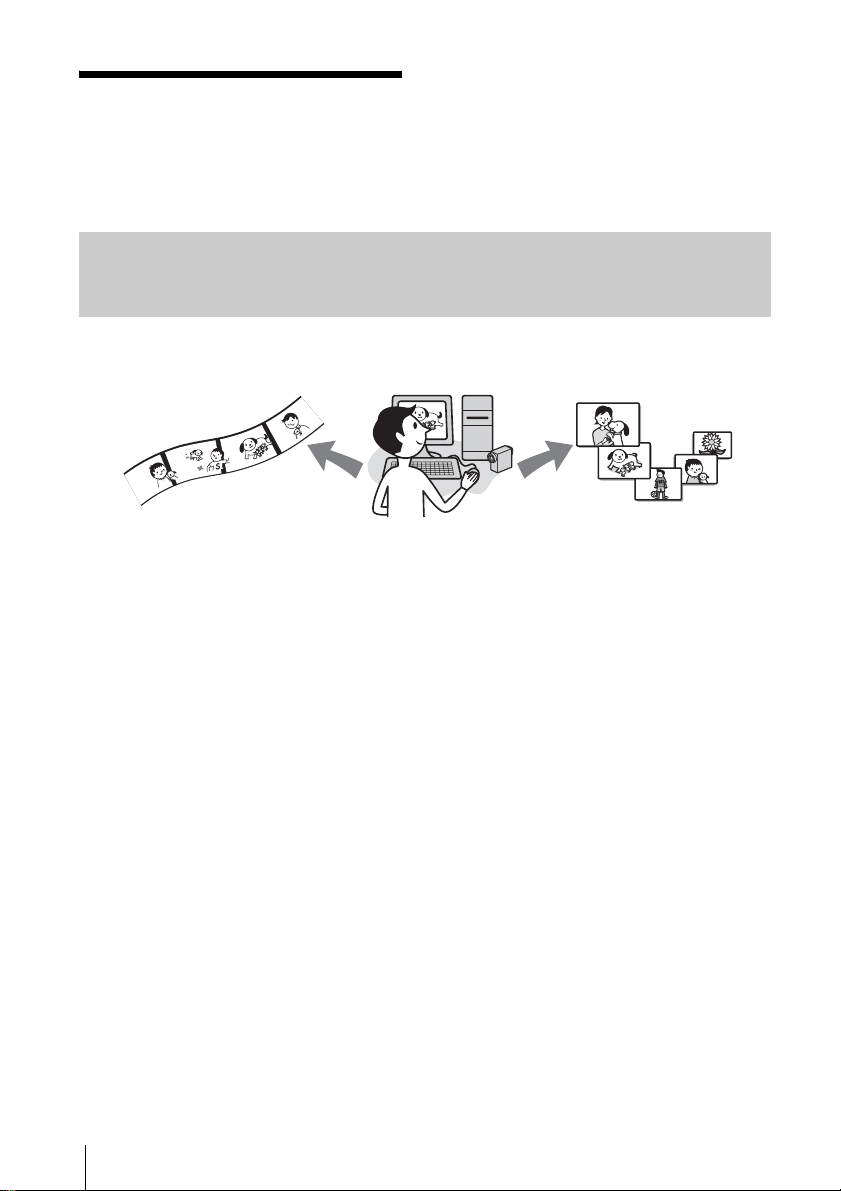
Conexión a un ordenador Windows
Introducción a la
edición de imágenes
en un ordenador
Características
Al instalar Picture Package desde el CD-ROM suministrado, podrá gestionar imágenes fijas y películas
grabadas en la videocámara como datos digitales en el ordenador mediante diversas características.
Copia automática de im ágenes desde un “Memory Stick”
Puede transfer ir fácilmente imágen es grabadas en un “Memory Stick” cone ctando la videocámara al
ordenador.
Creación de vídeo original
Puede crear vídeos originales con música y efectos utilizando como material las imágenes grabadas en
una cinta. Tambié n puede crear Video CD.
Creación de presentaciones de diapositivas
Puede seleccionar las imágenes importadas desde un “Memory Stick” que prefiera y crear fácilmente
una presentación de diapositivas original con música y efectos.
Guardado de imágenes en CD-R
Puede guardar en un CD-R las imágenes copiadas en un ordenador.
Conexión a un ordenador Windows
6
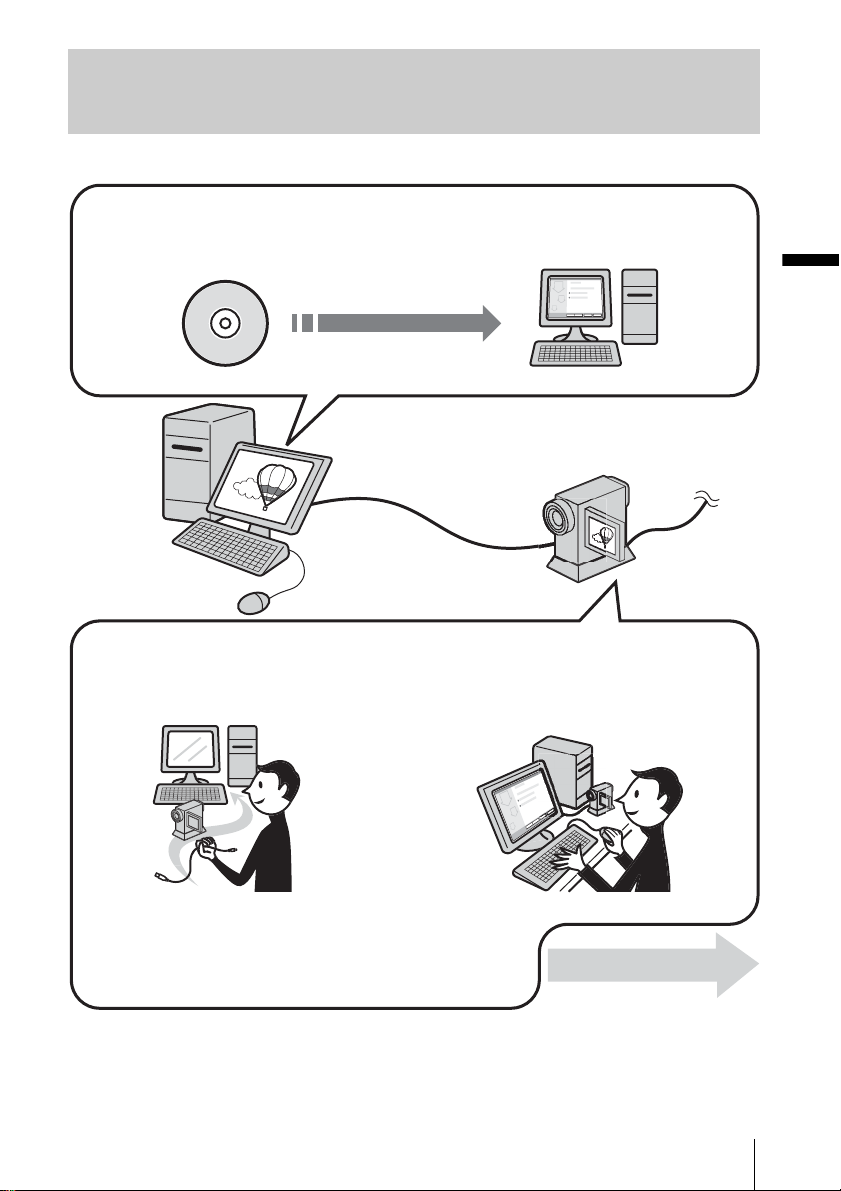
Resumen de los preparativos
Siga los pasos que se indican a continuación para llevar a cabo los preparativos.
En el ordenador (sólo la primera vez)
Paso 1:Instalación del so ftwar e en el orde nador
CD-ROM (suministrado)
Conexión a un ordenador Windows
En la videocámara
Paso 2:Conexión de la videocámara al orden ador
Existen dos formas de conectar la videoc á mar a a un orden ad or .
• Conexión mediante el cable USB (suministrado)
• Conexión mediante un cable i.LINK (opcional)
Consulte el “Paso 2: Conexión de la vide oc á ma r a al orde na dor ” (pág. 1 0)
para obtener más informac ión.
* Esta s ilus tra ci one s co rresponden a modelos con Handycam Station.
En los modelos que disponen de Handycam Station, coloque la videocámara en la Handycam Stati on y, a
continuación, conecte esta última al ordenador. No es posible conectar directamente la videocámara al ordenador.
Conexión a un ordenador Windows
Proceda con el paso 1.
7
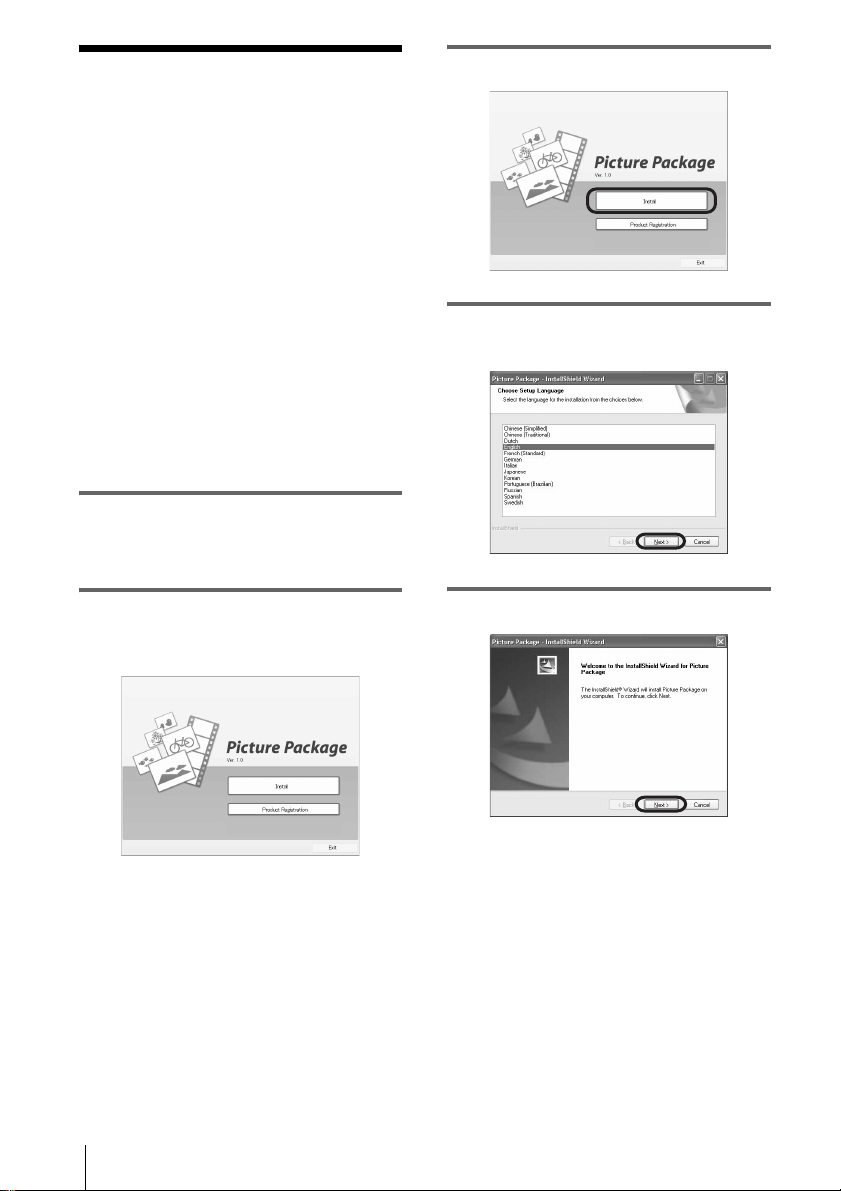
Paso 1: Instalación
del software en el
ordenador
Para poder disfrutar de sus imágenes fijas y
películas grabadas, deberá instalar el
software en el ordenador. Sólo será necesario
realizar la instalación la primera vez. A partir
de la segunda, tan sólo deberá conectar la
videocámara y el ord enador.
Para Windows 2000/Windows XP
Inicie sesión como Administradores.
b Nota
• No conecte el cable USB (su m in ist r ad o) ante s d e
instalar el software.
1 Encienda el ordenador.
Cierre todas la s aplicaciones abiertas en el
ordenador antes de instalar el software.
3 Haga clic en [Install].
4 Seleccione el idioma de la instalación y
haga clic en [Next].
2 Coloque el CD-ROM suministrado en
la unidad de disco del ordenador.
Aparece la pantalla de instalación.
Si la pantal la no aparece
1 Haga dobl e cl i c en [My Computer].
2 Haga dob l e cl i c en
[PICTUREPACKAGE] (unidad de
disco)*.
* Los nombres de unidad (como por ejemplo
(E:)) pueden variar en función del ordena dor .
Conexión a un ordenador Windows
8
5 Haga clic en [Next].
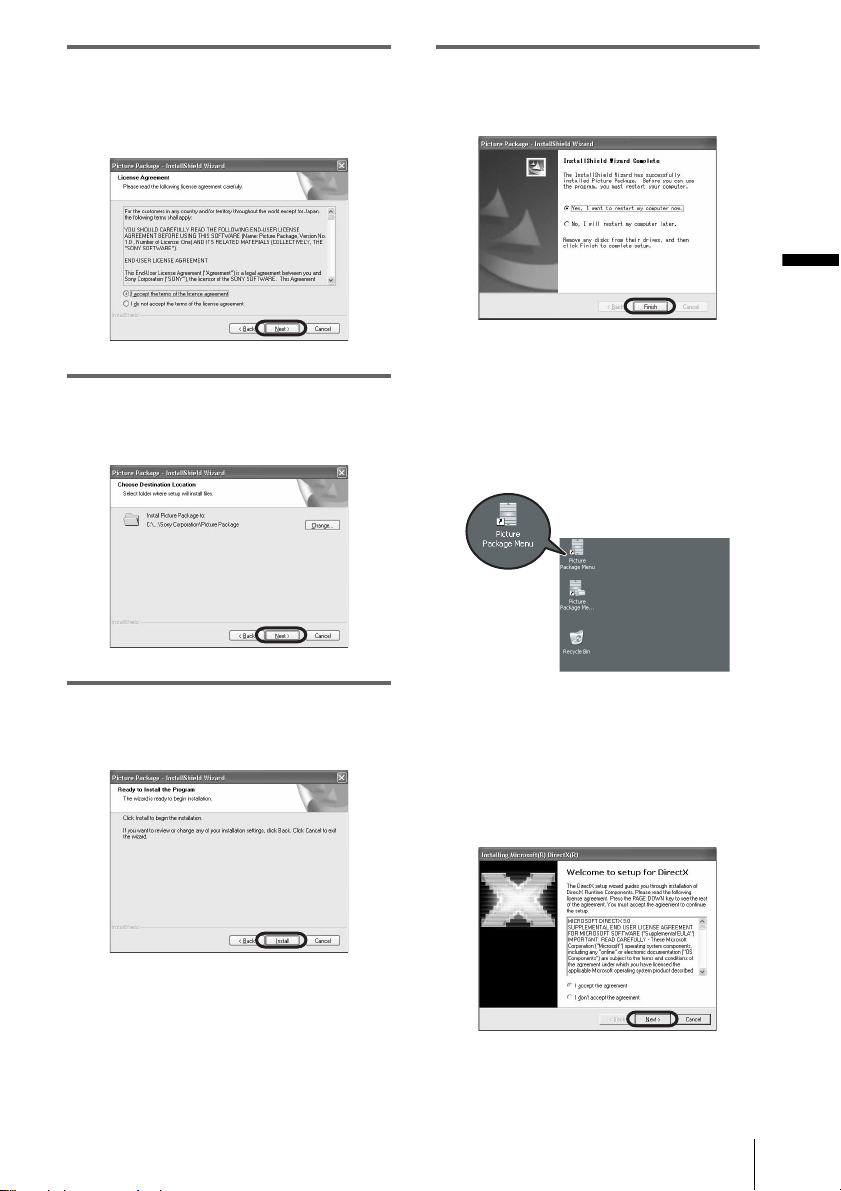
6 Lea el [License Agreement] y
seleccione [I accept the terms of the
license agreement] si está de acuerdo.
A continuación, haga clic en [Nex t].
7 Seleccione la ubicación en la que desea
guardar el software y haga clic en
[Next].
9 Asegúrese de que ha seleccionado [Yes,
I want to restart my computer now.] y
haga clic en [Finish].
Conexión a un ordenador Windows
El ordenador se apag ar á una vez y, a
continuación, se iniciará de nuevo
automáticamente (reinicio). En el desktop
aparecerá un icono de acceso directo para
[Picture Package Menu] y [Picture Package
Menu destination Folder].
8 Haga clic en [Install] en la pantalla
[Ready to Install the Program].
Se iniciará la instalación.
Si DirectX 9,0b o superior no está
instalado en el ordenador , sig a lo s
pasos que se de t allan a
continuación para instalar DirectX
9,0b.
1 Lea el [License Agreement] y haga clic
en [Next].
,continúa
Conexión a un ordenador Windows
9
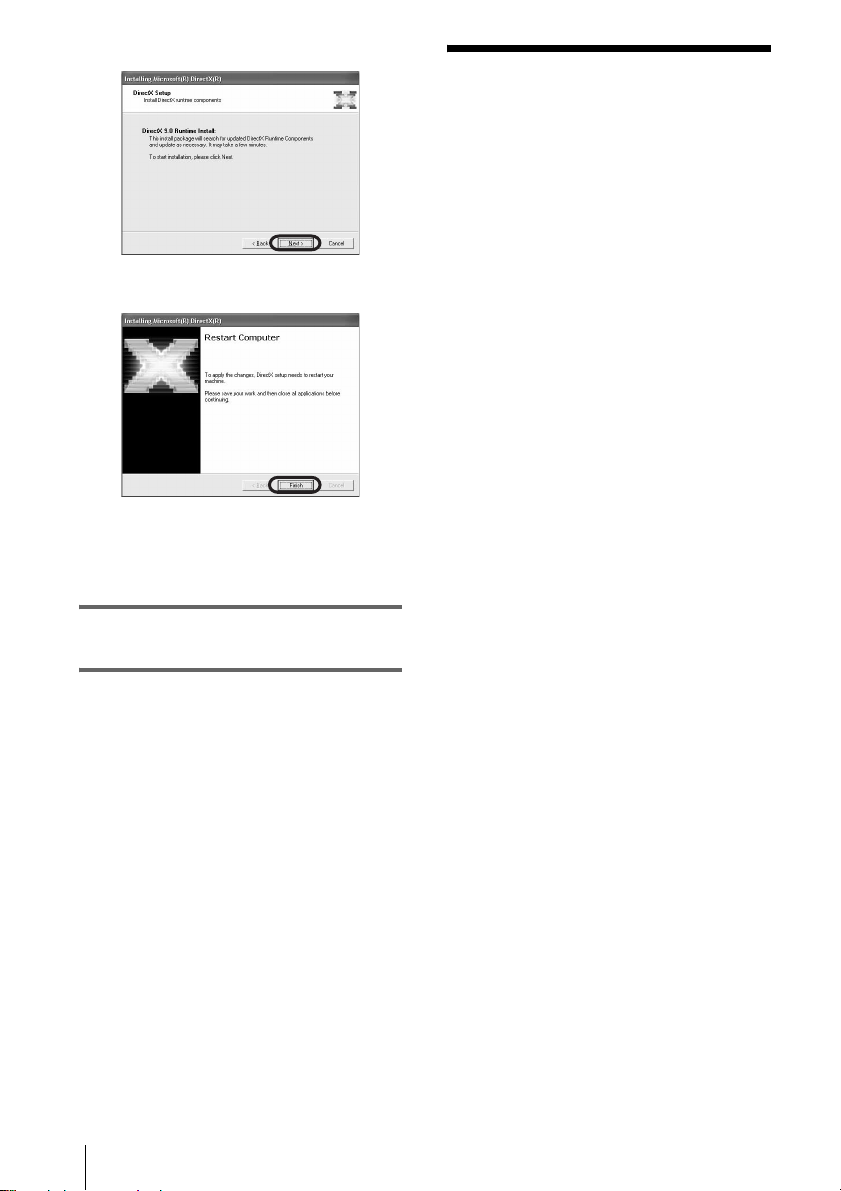
2 Haga clic en [Next].
3 Haga clic en [Finish].
El ordenador se reinicia automáticamente.
En el desktop aparece un icono de acceso
directo para [P ic ture Package Me nu].
10Retire el CD-ROM de la unidad de
disco del o rdenador.
Si tiene alguna pregunta sobre Picture
Package
Si desea obtener más información, consulte las
instrucciones de funcionami ento que
acompañan al CD-ROM suministrado con la
videocámara o b ie n la ayuda en línea.
Paso 2: Conexión de
la videocámara al
ordenador
Acerca de la conexión
Existen dos formas de conectar la videocámara
a un ordenador:
– Cable USB (suministrado)
– Cable i.LINK (opciona l )
Conexión mediante el cable USB
(suministrado)
Este método es adecuado para copiar en el
ordenador imáge nes y sonido grabado s en una
cinta para copiar en el ordenador archivos de un
“Memory Stick” y para copiar archivos en un
“Memory Stick”.
• Al conectar la vid eocámara a un ordenador
mediante un cable US B (suministrado),
ambos deben re conocerse previa m ente.
Realice los pasos siguientes.
– Utilización del cable USB (suministrado) al
visualizar imágenes grabadas en una cinta
(pág. 11)
– Utilización del cable USB (suministrado) al
copiar imágenes grabadas en un “Memory
Stick” (pág. 13)
Conexión mediante un cable i.LINK
(opcional)
• Este método es ad ecuado para copiar
imágenes y sonido grabados en una cinta.
Los datos de imágenes se transfieren con
mayor preci s i ón que con un cable USB.
Conexión a un ordenador Windows
10
b Notas
• Si utiliza un cable USB o i.LI NK para co nect ar la
videocámara al ordenador, asegúrese de insertar el
conector en la dirección correcta. Si lo inserta a la
fuerza, podría dañarse y provocar un fallo de
funcionamiento de la videocám ara.
• No es posible copiar imágenes de un “Memory
Stick” a un ordenador con un cable i.LINK.
• No es posible utilizar un cable i.LINK con el sistema
operativo Windows 98/Windows 98SE .
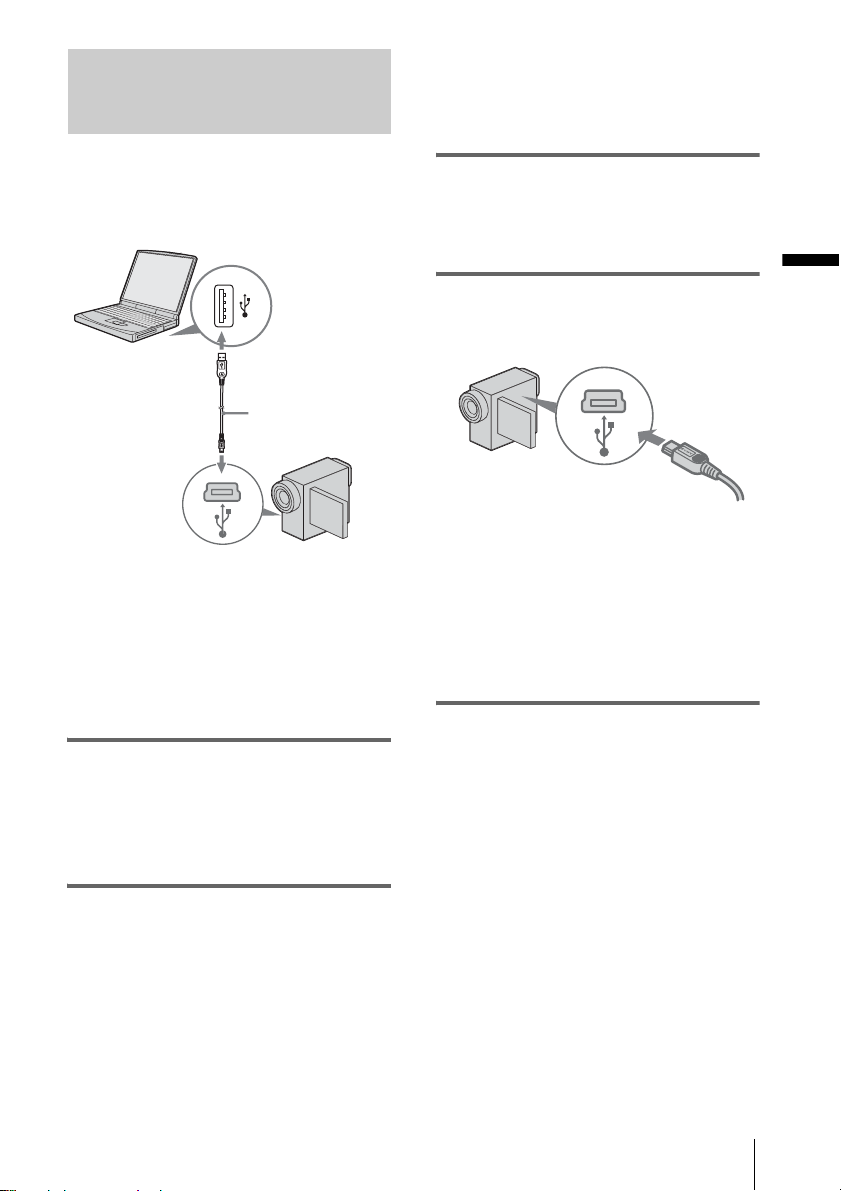
Utilización del cable USB
(suministrado) al visual iz ar
imágenes grabadas en una cinta
z Sugerencia
• Deslice el selector POWE R p ara seleccionar el
modo CAMERA-TAPE y podrá visualizar las
imágenes de la videocámara en el ordenador USB Streaming.
Antes de continuar con los procedimientos
descritos a continuación, asegúrese de que tiene
Picture Package instalado en el ordenador
(pág. 8).
a la toma USB
cable USB
(suministrado)
a la toma USB
b Notas
• De mome nto, no conecte la videocámara al
ordenador.
• Es posible que el ordenador no reconozca la
videocámara si conec ta ambos co m p onentes
mediante el cable USB (suministrado) ante s de
encender la videocámara.
1 Encienda el ordenador.
Cierre todas las aplicaciones abiertas en el
ordenador.
Para Windows 2000/Windows XP
Inicie sesión como Administradores.
2 Prepare la fuente de alimentación de la
videocámara y deslice el selector
POWER para seleccionar el modo
PLAY/EDIT.
Utilice el adaptador de alimentación de ca
suministrado como fuente de alimentación.
El nombre del selector de alimentación de la
videocámara varía en función del modelo.
3 Ajuste [USB STREAM] en el menú de
la videocámara e n activado.
El procedimiento de definición de los ajustes
de menú varía en función del modelo.
Conexión a un ordenador Windows
4 Conecte el cable USB (suministrado) a
la toma USB de la videoc ámara.
Insértelo completamente.
La ubicación de la toma USB varía en
función del modelo. Consulte el manual de
instrucciones de la cámara suministrado
con la misma para averiguar la ubicación.
Para el modelo suministrado con la
Handycam Station, co necte el cable USB a
la toma USB de la Handy cam Station y
coloque el select or U SB O N / O FF en ON.
5 Conecte el otro extremo del cable USB
a la toma USB del ordenador.
Es posible que el ordenador tarde cierto
tiempo en detectar la vi deocámara la
primera vez que co necte el cable USB.
Se inicia [USB Streaming Tool].
Si aparece el [Found New Hardware
Wizard], haga clic en [Continue Anyway] y
complete la instalación.
Para Windows 2000/Windows XP
Si aparece el cuadro de diálogo para
solicitarle que confirme la firma digital,
seleccione [Yes] si utiliza Windows 2000 o
[Continue Anyway] si uti liz a Wind ows XP.
,continúa
Conexión a un ordenador Windows
11
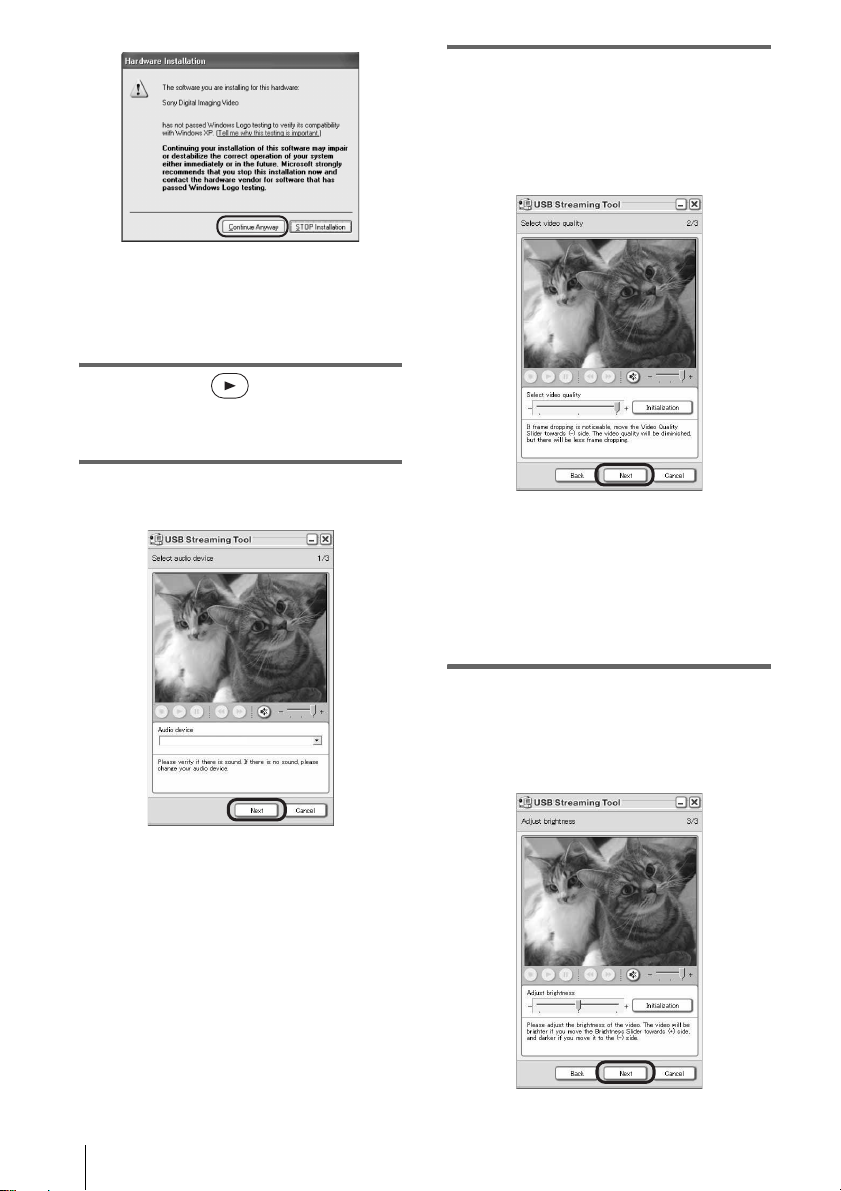
z Sugerencia
• Para comprobar que no hay ningún problema,
puede seleccionar [Yes] o [Continue Anyway],
en función del sistema operativo.
6 Hag a cl ic en (Reproducción).
Asegúrese de que la película grabada en
cinta se reproduce .
7 Asegúrese de oír el sonido y haga clic
en [Next].
8 Ajuste la calidad de imagen y haga clic
en [Next].
Si ajusta la barra despl azable en la dirección
(+) incrementará la calidad de la imagen,
mientras que si la ajusta en la dirección (
la reducirá.
b Nota
• Al ajustar la calidad de la imagen, se interrumpirán
el sonido y la imagen momentáneamente.
Sugerencia
z
• Si la película no es uniforme, ajuste la barra
desplazable en la dirección (–).
–)
b Nota
• Si no puede oírlo, sele ccione otro dispositivo.
Conexión a un ordenador Windows
12
9 Ajuste el brillo y haga clic en [Next].
Si ajusta la barra despl azable en la dirección
(+) incrementará el brillo de la imagen,
mientras que si la ajusta en l a d ire cc ió n ( –)
la reducirá.
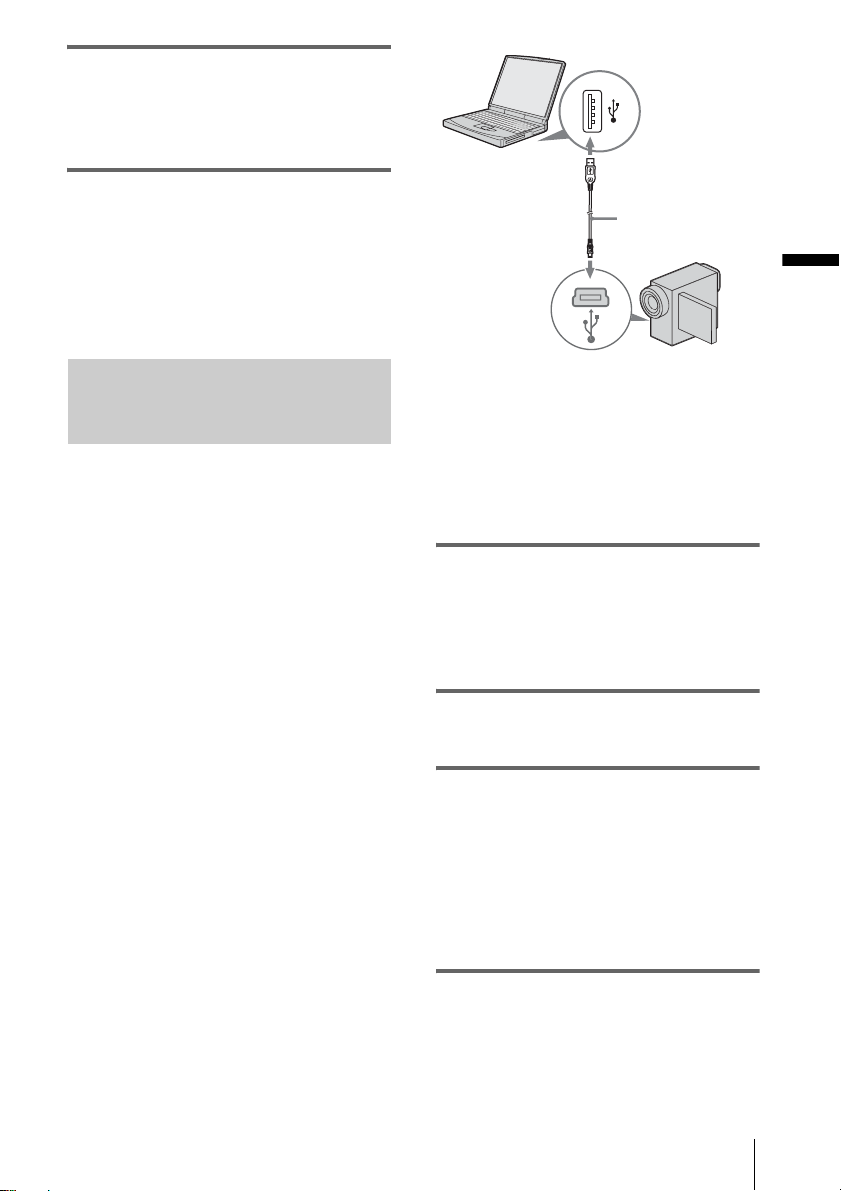
10Haga clic en [Done].
Se iniciará [Picture Package Menu].
Se guardarán lo s ajustes definido s en los
pasos 7 a 9. A partir de l a segunda vez,
[USB Streaming Tool] no se iniciará .
a la toma USB
z Sugerencia
• Para a jus tar la calidad y el brillo de la imagen al
conectar la videocámara a l orden ador a partir de la
segunda vez, seleccio ne [Sta r t] , [Programs] ([All
Programs] para Windows XP), [Picture Package],
[Handycam Tools], y [USB Streaming Tool]. A
continuación, inicie [USB Streaming Tool].
Utilización del cable USB
(suministrado) al copiar imágenes
grabadas en un “Memory Stick”
Al conectar la vid eocámara y el ordenador, se
inicia [Picture Package Menu]. Las imágenes
grabadas en un “Memory Stick” se copiarán
automáticamente en el ordenador. Antes de
continuar con l os procedimientos descritos a
continuaci ón, as egúres e de q ue Pict ure Pac kage
está instalado en el ordenador (pág. 8).
Si el ordenador dispone de una ranura
para Memory Stick
Inserte el “Memo ry Stick” en el que estén
grabadas las imágenes en la ranura para
Memory Stick del ordenador. Una vez que las
imágenes se han copiado automáticamente, se
inicia [Picture Package Viewer]. Omita los
pasos siguientes. Para comproba r dónde están
almacenadas la s i m ágenes de un “Memory
Stick”, con sulte la pági na1 4.
cable USB
(suministrado)
Conexión a un ordenador Windows
a la toma USB
b Notas
• De momento, no conecte la videocámara al
ordenador.
• Es posible que el ordenador no reconozca la
videocámara si conecta ambos comp on ent es
mediante el cable USB (suministrado) antes de
encender la videocámara.
1 Encienda el ordenador.
Cierre todas las aplicaciones abiertas en el
ordenador.
Para Windows 2000/Windows XP
Inicie sesión como Administradores.
2 Inserte un “Memory Stick” en la
videocámara.
3 Prepare la fuente de alimentación de la
videocámara y desli ce el selector
POWER para seleccionar el modo
PLAY/EDIT.
Utilice el adaptador de alimentación de ca
suministrado como fuente de alimentación.
El nombre del selector de alimentación de la
videocámara varía en función del modelo.
4 Ajuste [USB ESTÁND] del menú de la
videocámara en activado.
El procedimiento de definición de los ajustes
de menú varía en función del modelo.
,continúa
Conexión a un ordenador Windows
13
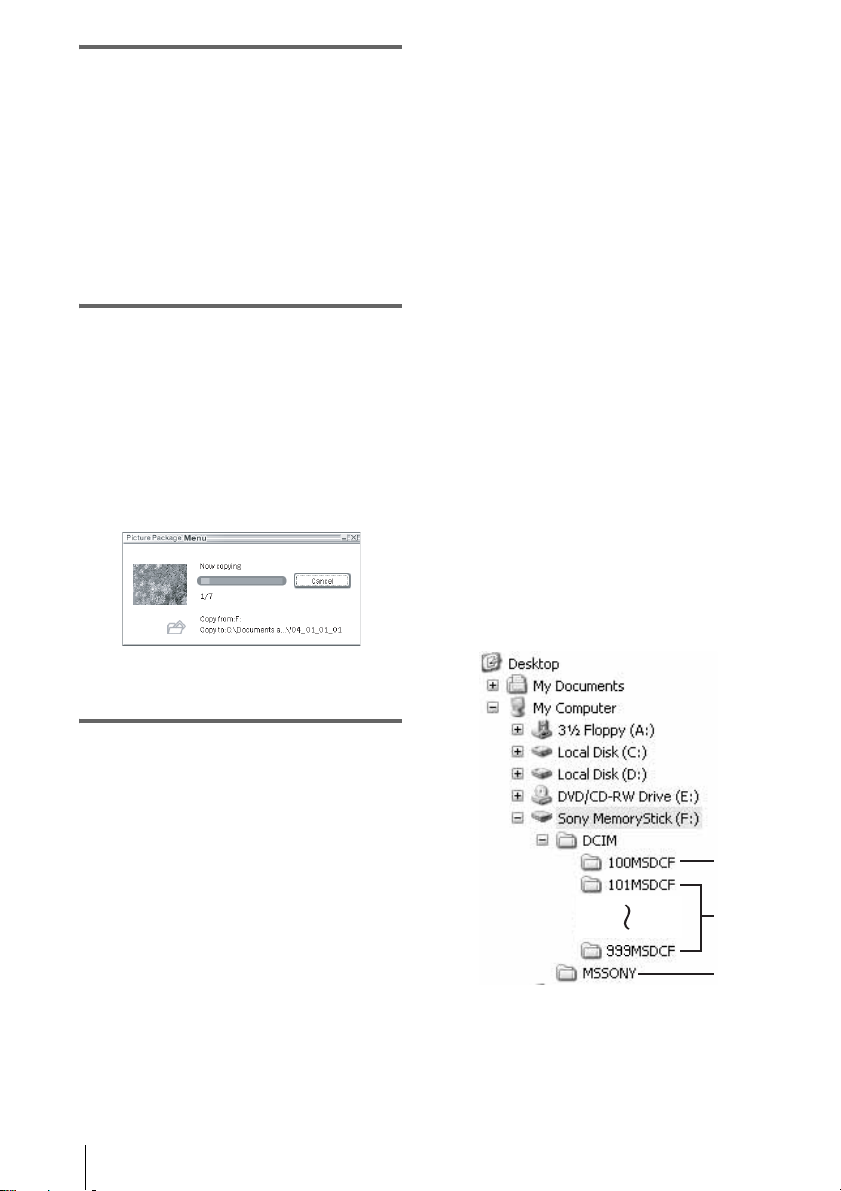
5 Conecte el cable USB (suministrado) a
la toma USB de la videocámara.
La ubicación de la tom a U SB varía en
función del modelo. Consulte el manual de
instrucciones de la cámar a suministrado
con la misma para averiguar la ubicación de
la toma.
Para el modelo suministrado con la
Handycam Stat i on, co ne c te el cabl e USB a
la toma USB de la Handycam Station y
coloque el selector USB ON/OFF en ON.
6 Conecte el otro extremo del cable USB
a la toma USB del ordenador.
[MODO USB] aparec e en la pantalla LCD
de la videocámara.
Es posible que el ordenador tarde cierto
tiempo en detectar la vid eocámara la
primera vez que conecte el cable USB.
Se inicia [Picture Package Menu] y las
imágenes del “Memory Stick” se copian
automáticamente en el ordenador.
.
Para modificar los ajustes de Picture
Package Menu
Haga clic en [Copy automaticall y] t [Settings]
para modific ar [Basic], [Co p y] y [Delete].
Haga clic en [Restore de faults] para volver a los
ajustes pred eterminados.
Para copiar imágenes en el ordenador
sin utilizar Picture Package Menu
Haga doble clic en el icono [Removable Disk] o
[Sony MemorySt ick] que aparece en [My
Computer]. A continuación, arrastre y suelte
una imagen de la carpeta en la unidad de disco
duro del ordenado r .
Carpetas de destino y nombres de
archivo
Imágenes transferidas al ordenador
mediante Picture Package M enu
Las imágenes se copian en las carpetas [Date]
de [Picture Package] creado en l a carpeta [My
Documents] o [M y Pictures ]. La ubica ción en la
que se graban las imágenes depende del sistema
operativo.
Imágenes en un “Memor y Stic k”
Las imágenes se al m acenan en la carp et a
[Removable Di sk] o [Sony Memor yStick] que
aparece en [My Co m p uter].
Una vez copiadas, se inicia [Pi cture
Package Viewe r ].
Para Windows XP
El asistente de reproducción automática se
inicia de forma pr edeterminada. Si ga los pasos
que se indican a continuación para desactivar
este ajuste. (A par t ir de la segunda vez, pue de
omitir este procedimiento.)
1 Haga clic en [Settings] de [Picture
Package Menu].
2 Seleccione [Do no t automatically l aunch
Windows AutoPlay.] (Únicamente al
utilizar el dispositiv o de memoria en
Windows XP).
3 Haga clic en [OK].
Conexión a un ordenador Windows
14
A
B
C
A Carpeta que contiene archiv os de
imágenes grabadas con otras
videocámaras sin l a f unción de creación
de carpetas (sólo para reproducción)
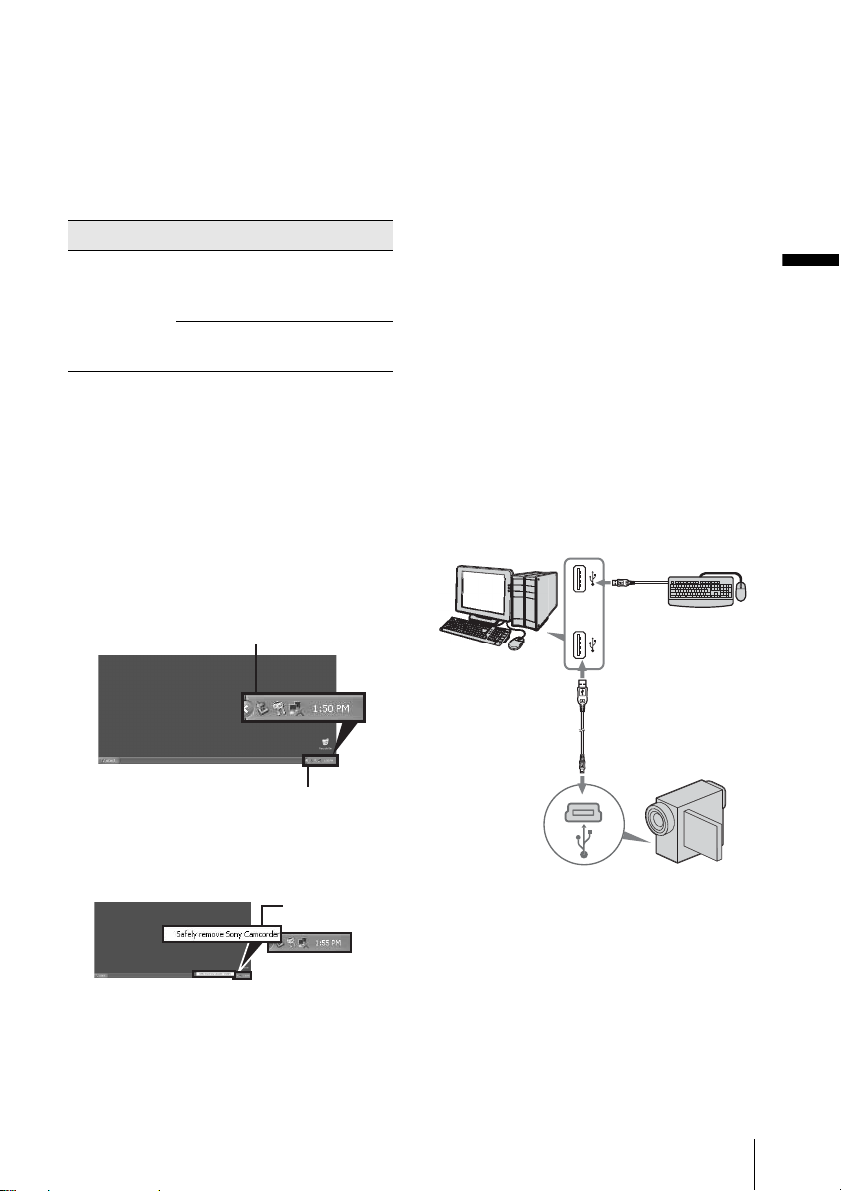
B Carpeta que contiene archi vos de
imágenes grabados con la videocámara
Si no se han creado carpetas nuevas, sólo se
mostrará [101MSDCF].
C Carpeta que contiene datos de película
grabados con otras videocámaras sin la
función de creación de carpetas
(sólo para reprod ucc ión)
Carpeta Archivo Significado
101 MSDCF
(hasta 999
MSDCF)
ssss representa cualquier número entre 0001 y
9999.
DSC0sss
s.JPG
MOV0sss
s.MPG
Archivo de
imágenes
fijas
Archivo de
película
Para desconectar el cable USB
Para Windows 2000/Windows Me/
Windows XP
Si [MODO USB] aparece en la pantalla LCD,
siga el procedimiento que se describe a
continuaci ón para desconec t ar el cable USB.
1 Haga clic en el icono [Unplug or eject
hardware] de la bandeja de tareas.
Haga clic en este icono.
Si [MODO USB] no aparece en la pantalla
LCD, lleve a cabo únicamente el paso 4.
Para Windows 98/Windows 98SE
Realice únicamente el paso 4 anterior.
b Notas
• No desconecte el cable USB mientras el indicador de
acceso esté iluminado.
• Asegúrese de desconectar el cable USB
(suministrado) antes de apagar la videocámara.
Conexión recomendada
Realice la conexión tal como se muestra en las
ilustraci o nes siguientes para garantizar un
funcionamient o correcto de la vid eocámara.
• Conecte la videocámara al ordenador
mediante el cable USB (suministrado).
Compruebe que no ha y ni ngún otro
dispositivo USB cone ct ado al ordenador.
• Si el ordenador cue nt a con un teclado USB y
un ratón USB como equipo estándar, déjelos
conectados y conecte la videocámara a una
toma USB disponible con el cable USB
(suministrado).
Conexión a un ordenador Windows
bandeja de tareas
2 Haga clic en [Safely remove Sony
Camcorder] ([Unplug or eject hardware]
en Windows 2000/Windows Me).
Haga clic aquí.
3 Haga clic en [OK] en Wi ndows 2000/
Windows Me.
4 Desconecte el cable USB de la
videocámara y el ordenador.
b Notas
• No se garantiz a el fu nc iona miento si conecta dos o
más dispositivos USB al ordenador.
• No se garantiza el funcionamiento si conecta el cable
USB a la toma USB de un teclado o a un
concentrador USB.
• Asegúrese de conectar el cable a la toma USB del
ordenador.
• No se garantiz a el fu nc iona miento en todos los
entornos recomendados.
Conexión a un ordenador Windows
15
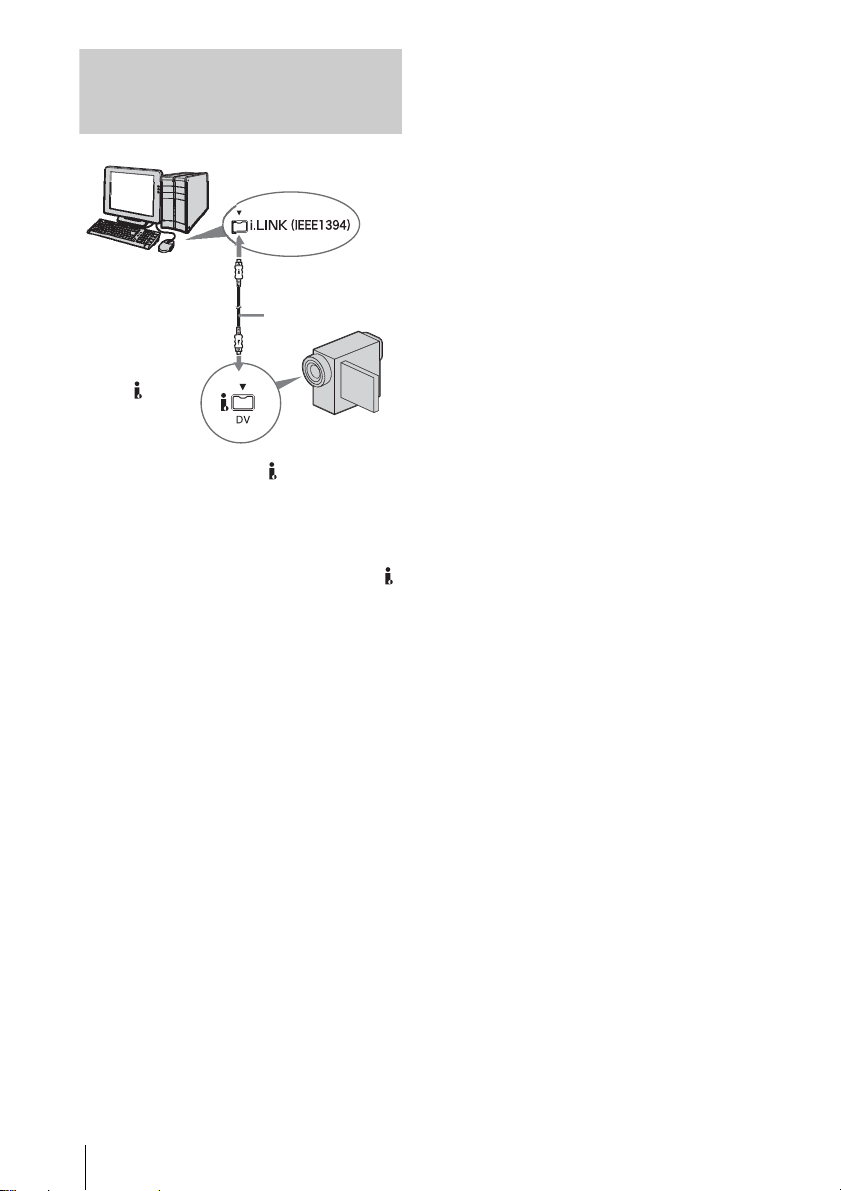
Utilización del cable i.LINK
(opcional)
al conector i.LINK
(IEEE1394)
Cable i.LINK
(opcional)
a la interfaz
DV
La ubica ción de la interfaz DV varía e n
función del modelo. Consulte el manual de
instrucciones de la cámara suministrado con la
misma para averiguar la ubicació n de la toma.
Para el modelo suministrado con la Handycam
Station, conecte el cable i.LINK a la interfaz
DV de la Handycam Station.
z Sugerencia
• Puede editar las imágenes graba das co n un soft ware
distinto de edición de imágenes con compatibilidad
para leer señales de vídeo. Para obten er má s
información sobre cómo utilizar otro software,
consulte los archivos de ayuda del ma nua l de
instrucciones de dicho software.
Para desconectar el cable i.LINK
Desconecte la alimentación de la videocámara y
desconecte el cable i.LINK d e la vide ocámar a y
del ordenador.
Conexión a un ordenador Windows
16
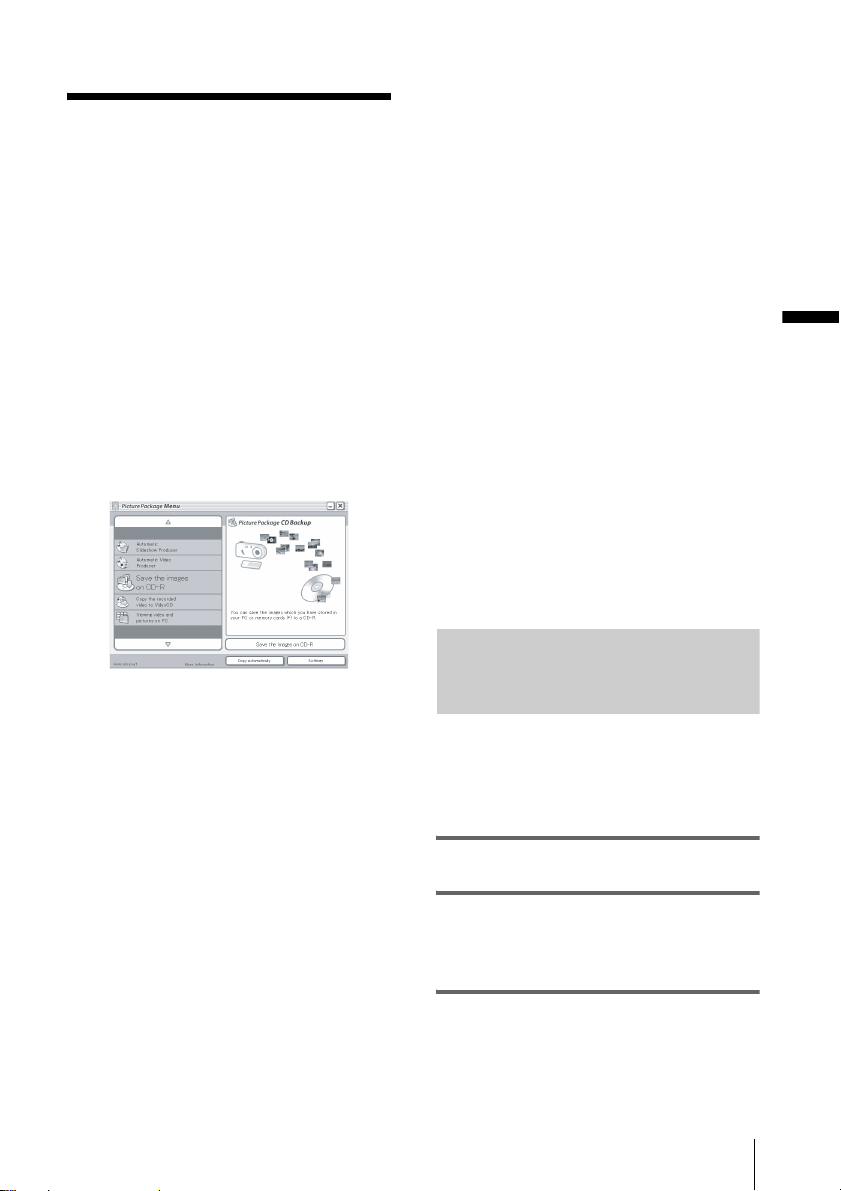
Gestión de imágenes en un ordenador
Windows
Copia, visualización y
creación de imágenes
En este capítulo se describe cómo utilizar las
aplicaciones incluidas en Picture Package.
Algunas de ellas aparecen en [Pict ur e Package
Menu], mientra s que una se inicia desde el
menú [Start] del ordenador.
Aplicaciones que aparecen en Picture
Package Menu
Si hace doble clic en el icono [Picture Package
Menu] del desktop, aparecerá [Picture Package
Menu].
Las siguientes aplicaciones aparecen en [Picture
Package Menu].
Picture Package CD Bac kup ( pág. 23)
Puede guardar las imágenes copia das en un
ordenador en un CD-R.
Picture Package VCD Maker (pág. 2 4)
Puede crear Video CD a partir de imágenes
grabadas en una cint a.
Aplicación que se ini ci a d esde el m enú
[Start] del ordenador
MEMORY MIX Image Tool (pág. 27)
Puede copiar imágenes para MEMORY MIX en
un “Memory Stick”.
Para obtener más información acerca de las
funciones MEMORY MIX, consulte el manual
de instrucciones de la cámara su minis trado con
la videocámara.
b Notas
• Antes de continuar con los procedimientos descritos
a continuación, asegúrese de que Picture Package
está instalado en el ordenador (pág. 8).
• Para Windows 2000/ W indows XP, inicie sesión
como Administradores.
Sugerencia
z
• Puede cambiar las aplicaciones que aparecen en el
menú con la pantalla [Settin gs] .
Gestión de imágenes en un ordenador Windows
Picture Package Viewer ( pág. 17)
Puede visual izar las i mágenes co piadas de sde la
videocámara seleccionando las miniaturas
correspondientes. Las imágenes fijas y las
películas se graban en carpetas ordenadas por
fecha.
Picture Package Auto Video (p ág. 18)
Puede crear vídeos original con mús i ca y
efectos util izando las imágenes gra badas en una
cinta.
Picture Package Auto Slide (p ág . 21)
Puede seleccionar las imágenes importadas
desde un “Memory Stick” que prefie ra y crear
fácilmente una pr esentación de diapositivas
original con música y efectos.
Visualización de vídeo e imágenes
en el ordenador
– Picture Package Viewer
Las imágenes copia das desd e la v ideocá mara se
guardan en carpetas ordenadas por fecha.
Para verlas, seleccione las miniaturas
correspondientes.
1 Encienda el ordenador.
2 Ha ga doble clic en el icono [Picture
Package Menu] del desktop.
Se iniciará [Picture Package Menu].
3 Haga clic en [Viewing video and
pictures on PC].
,continúa
Gestión de imágenes en un ordenador Windows
17
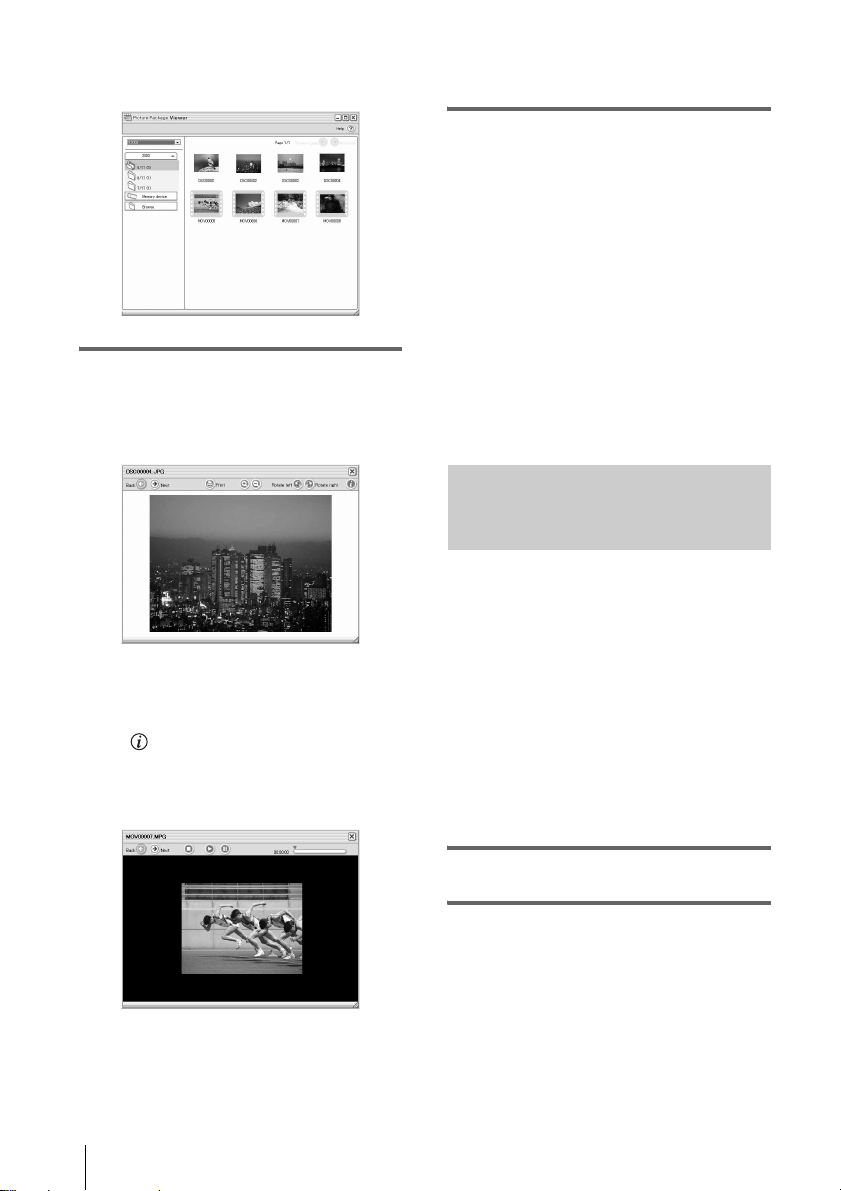
Se iniciará [Picture Package Viewer] y las
imágenes aparecerán en la última carpeta
creada.
4 Haga doble clic en la imagen que desea
ver.
Aparece la imagen seleccionada.
Archivos de imágenes fijas
Puede imprimir, ampliar y girar las
imágenes mediante los boto n es situados en
la parte su perior de la pantalla. S i h ace clic
en (Exif), aparecerán las condiciones de
grabació n, como la velocidad de
obturación, la exposición, la apertura, etc.
Archivos de películas
Puede reproducir, parar y poner en pausa las
películas mediante los botones sit uado s en
la parte superior de la pantalla.
Funciones de las carpetas
Con [Picture Package Viewer], las imágenes
copiadas desde la videocámara se gua rdan en
carpetas ordenadas por fecha. Las carpetas se
agrupan por años. Puede selecci onar y
visualizar imágenes desde cualquier carpeta o
dispositivo de memoria.
Para añadir comentarios a una carpeta
Haga clic con el botón derecho en la carpeta que
desee e inserte los comentarios. También puede
modificar la fecha de la misma. Si modifica la
fecha de una carpeta, también cambiará la
secuencia de carpetas.
Creación de un vídeo original
– Picture Package Auto Video
Puede crear vídeos originales que se editen
automáticamente para qu e coincidan con la
música y los efectos seleccionados.
La longitud máxima de las películas
originales que puede crear en un ordenador es
de diez minutos.
b Nota
• No es posible guardar imágenes de una cinta
directamente en el disco duro del orde na dor .
Sugerencia
z
• Para esta funci ón pue de util iz ar un cable i.LINK.
Gestión de imágenes en un ordenador Windows
18
1 Encienda el ordenador.
2 Prepare la fuente de alimentación de la
videocámara y , a contin uación, deslic e
el selector POWER de la misma varias
veces para seleccionar el modo PLAY/
EDIT.
Utilice el adaptador de alimentación de ca
suministrado como fuente de alimentación.
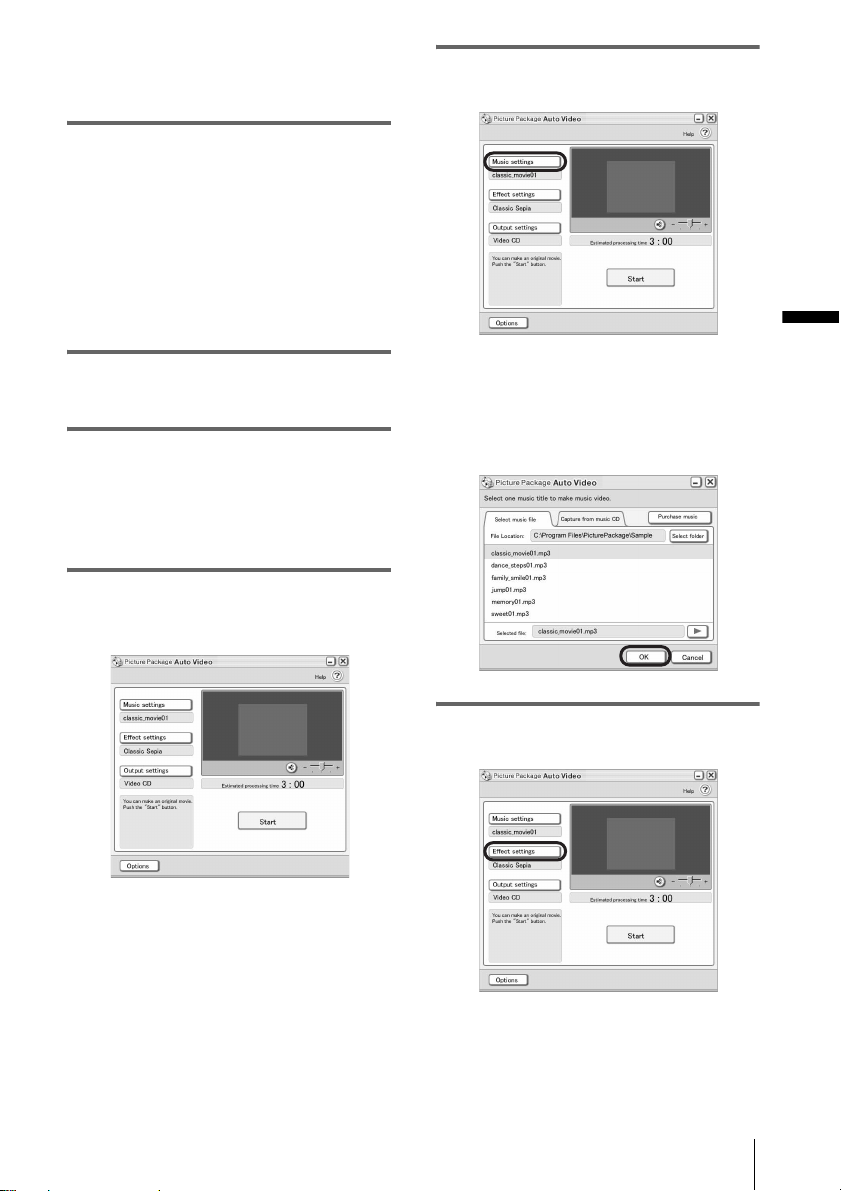
El nombre del selector de alimentación de
la videocámar a varía en función del
modelo.
3 Ajuste [USB STREAM] del menú de la
videocámara en activado.
El procedimient o de definición de los
ajustes de menú varía en función del
modelo.
z Sugerencia
• Esta operación no es necesaria si se conecta la
videocámara al ordenador mediante un cable
i.LINK(pág. 16).
7 Haga clic en [Music settings] y
seleccione la música que desee
Gestión de imágenes en un ordenador Windows
4 Busque el lugar de la cinta en el que
desea iniciar la copia.
5 Conecte la videocámara al ordenador
mediante un cable USB (suministrado) o
un cable i.LIN K (opcion al) (pá g.11, 16) .
Se iniciará automáticamente [Picture
Package Menu].
6 Haga clic en [Autom atic Video
Producer].
Se iniciará [Picture Package Auto Video].
.
Puede seleccionar música de los archivos de
música del or denador o de CD de músic a en
lugar de música de muestra de la aplicación.
Seleccione la música que desee y haga clic
en [OK].
.
8 Haga clic en [Effect settings] y
seleccione el que desee.
,continúa
Gestión de imágenes en un ordenador Windows
19
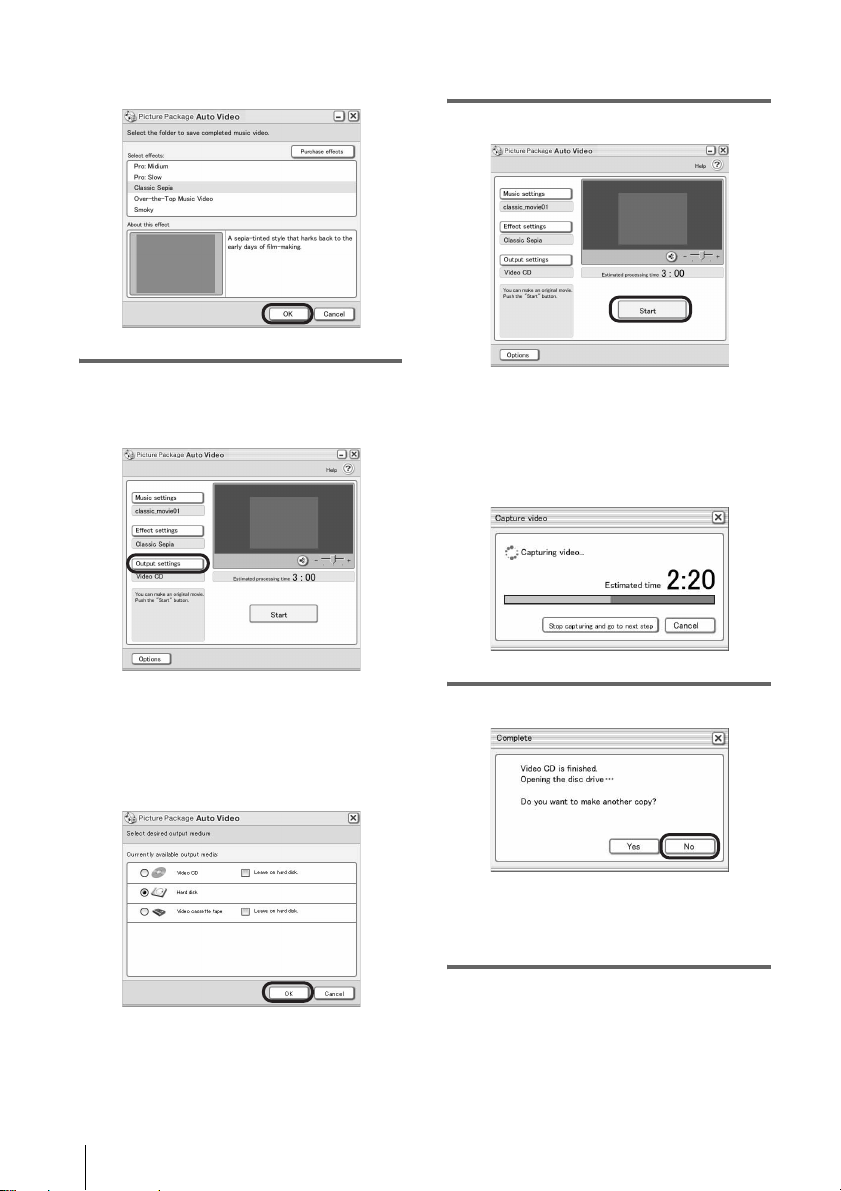
Puede seleccionar uno de los cinco efecto s
disponibles: Sele ccione uno y haga clic en
[OK].
.
9 Haga clic en [Output settings] y
seleccione la ubicación en la qu e desea
almacenar las imágenes.
b Nota
• No pueden utilizarse CD-RW.
10Haga clic en [Start].
La película se copia automáticamen te desde
la videocámara y se edita con la música y
los efectos seleccionados. El tiempo
restante aparec e en la pantalla del
ordenador.
.
Si selecciona [Video CD] como ubicación
de almacenamiento de las imá genes, inserte
un CD-R nuevo en la unidad de disco.
Seleccione la ubicación que desee para las
imágenes y haga clic en [OK]
.
Gestión de imágenes en un ordenador Windows
20
11Haga clic e n [ No] si desea finaliz ar.
.
Para crear otra copia con el mismo
contenido, haga cli c en [Yes] e inserte un
CD-R nuevo en la unida d de disco.
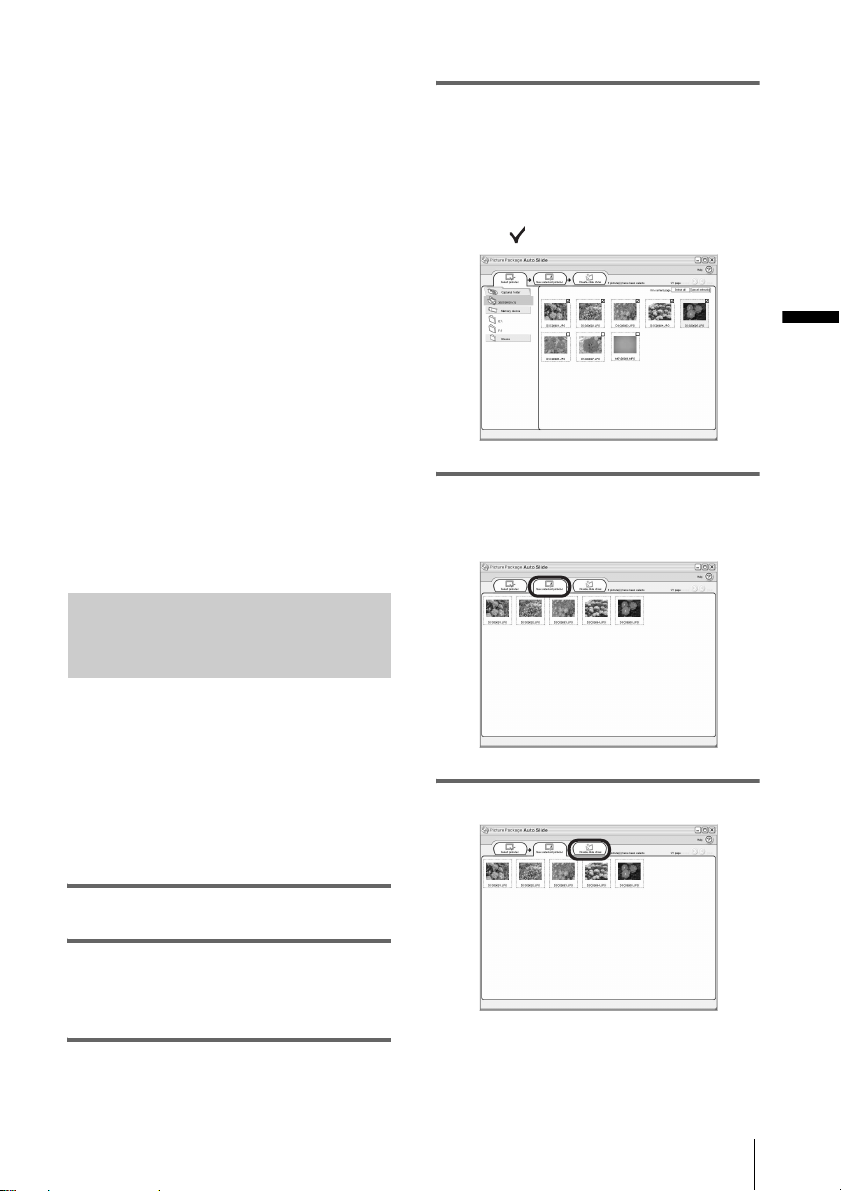
b Notas
• Todo e l conte nido musical de terceros que pueda
adquirir a partir de CD, Internet u otras fuentes es un
trabajo sujeto a copyright de sus respectivos
propietarios y, co n la exc e p c ión de los supuestos
protegidos por las leyes aplicables, no le está
permitida su utiliza ción. Consulte la sección que
trata del “Sobre los derech o s de a uto r” en “L ea este
documento en primer lugar” ( pá g. 3) pa ra obte ne r
más información acerca de la utilización del
contenido musical de terc ero s .
• Al se le ccionar archivos de música de duración
superior a diez minutos, la repro duc ci ón se
desvanece automáticamente.
Sugerencias
z
• Cuando el tiempo de grabación de la películ a e n la
cinta supera el del archivo d e mú sic a se le cc ionado,
la película se edita automáticamente en función de la
duración de este último.
• Si desea rebobinar hasta el principio de la cinta y
copiar, ha ga c li c en [O pt ion s ] y s el ec c ion e [ Re wi nd
the tape to the beginning, th en ca ptur e ] .
• Si ha guar da do una pelíc ula en el dis c o dur o, pod rá
verla con [Picture Package Viewer].
• Si selecciona CD-R como destino de la grabación,
podrá ver como Video CD el vídeo que ha creado. Si
desea obtener más i n formación acerca de l a
reproducción de Video CD, consulte la página 26.
Creación de una presentación de
diapositivas original
– Picture Package Auto Slide
Se iniciará [Picture Package Auto Slide].
4 Abra la carpeta que desee de la parte
izquierda de la pantalla y seleccione las
imágenes que desee utilizar como
material de la presentación d e
diapositivas.
La imagen seleccionada se marca con un
signo .
.
5 Ha ga clic en la ficha [View selected
pictures] y asegúrese de que ha
seleccionado las imágenes deseadas.
.
Gestión de imágenes en un ordenador Windows
Puede añadir m úsica y efectos a las i m ágenes
guardadas en el ordenador que ha ya
seleccionado y crear automáticamente una
presentación de diapositivas. En ésta puede
combinar imágenes fijas y películas.
La longitud máxim a de las presentaciones de
diapositi vas originales que puede crear en un
ordenador es de 10 minutos.
1 Encienda el ordenador.
2 Haga doble clic en el icono [Picture
Package Menu] del desktop.
Se iniciará [Picture Package Menu].
3 Haga clic en [Automatic Slide show
Producer].
6 Ha ga clic en [Create slide show].
,continúa
Gestión de imágenes en un ordenador Windows
21
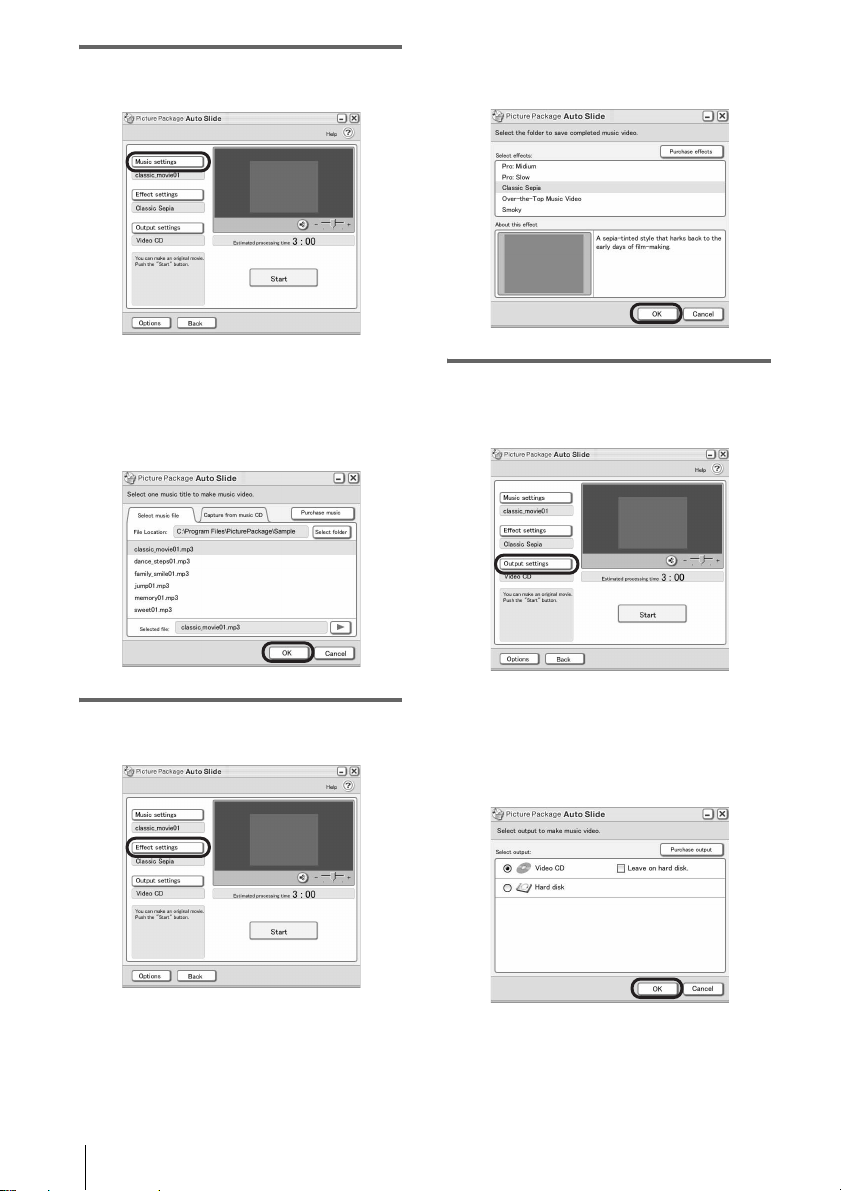
7 Haga clic en [Music settings] y
seleccione la música que desee.
Puede seleccionar uno de los cinco efectos
disponibles: Selec ci one uno y haga clic en
[OK].
.
Puede selecc ionar música de l os archivos de
música del or denador o de CD de mús ica en
lugar de música de muestra de la aplicación.
Seleccione la música que desee y haga clic
en [OK].
.
8 Haga clic en [Effect settings] y
selecci one el efecto qu e d e s ee.
9 Haga clic en [Output settings] y
seleccione la ubicación en la que desea
almacenar las imágenes.
Si selecciona [Vi deo CD] como ubic ación
de almacenamiento de las imágenes, inserte
un CD-R nuevo en la un id ad de disco.
Seleccione la ubica ci ón que desee para las
imágenes y haga cl i c en [OK].
.
Gestión de imágenes en un ordenador Windows
22
b Nota
• No pueden utilizarse CD-RW.
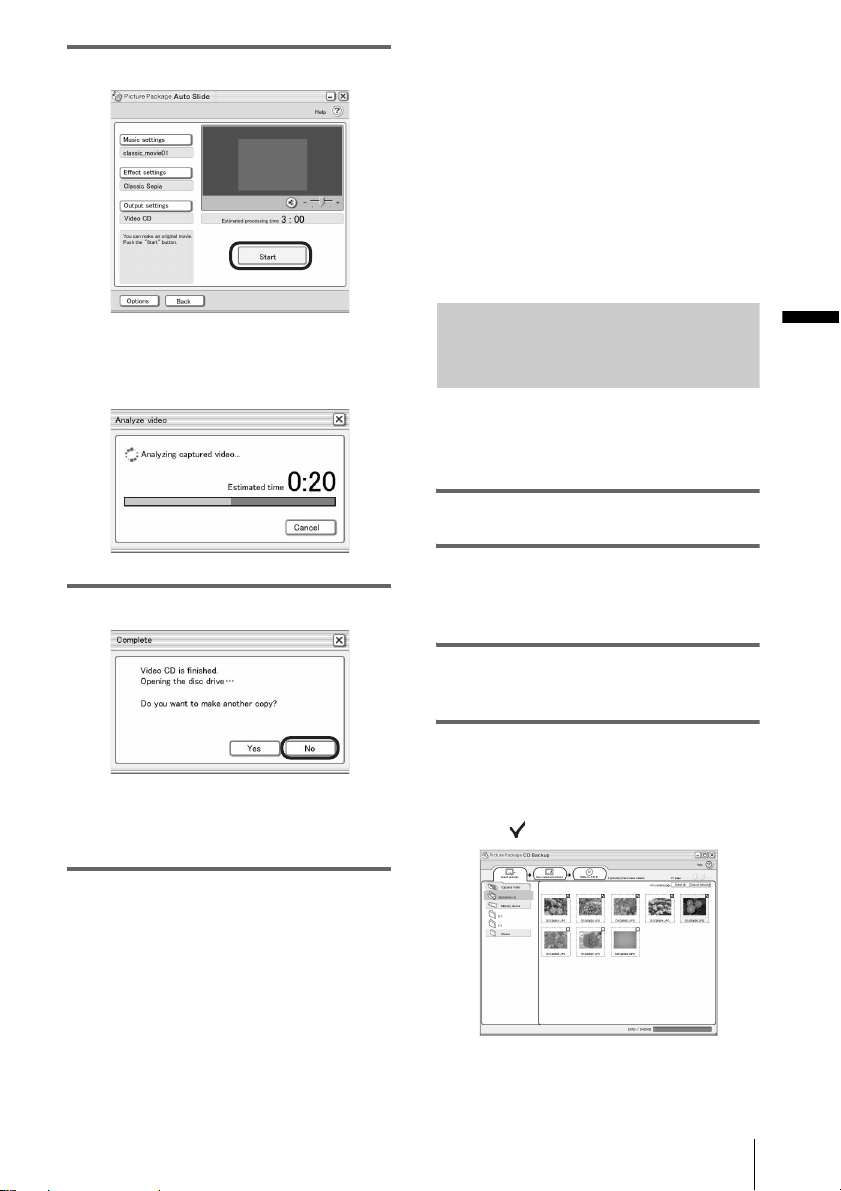
10Haga clic en [Start].
• Al seleccionar archivos de música de duración
superior a 10 minutos, la reproducción se desvanece
automáticamente.
Sugerencias
z
• Si ha guardado una pre se nta c ión de dia pos itivas en
el disco duro, podrá verla como un archivo de
película con [Picture Package Viewer].
• Si selecc iona CD-R como des tino de la grabación,
podrá ver como Video CD la presentaci ón de
diapositivas que ha creado. Para obte ne r má s
información sobre la reproducción de Video CD,
consulte la página 26.
Se inicia la creaci ón de la presentación de
diapositivas. El tiempo restante aparece en
la pantalla del ordenador.
.
11Haga clic en [No] si desea finalizar.
.
Para crear otra copia con el mismo
contenido, haga clic en [Yes] e ins er t e un
CD-R nuevo en la uni d ad de disco.
Grabación de imágenes en CD-R
– Picture Package CD Backup
Puede guardar imá g enes copiadas en el
ordenador en un CD-R para que hagan las veces
de copia de seguridad.
1 Encienda el ordenador.
2 Ha ga doble clic en el icono [Picture
Package Menu] del desktop.
Se iniciará [Picture Package Menu].
3 Haga clic en [Save the images on CD-R].
Se iniciará [Picture Package CD Backup].
4 Abra la carpeta que desee de la parte
izquierda de la pantalla y seleccione las
imágenes que desee grabar.
La imagen seleccionada se marca con un
signo .
.
Gestión de imágenes en un ordenador Windows
b Notas
• Todo e l conte nido musical de terceros que pueda
adquirir a partir de CD, Internet u otras fuentes es un
trabajo sujeto a copyright de sus respectivos
propietarios y, co n la exc e p c ión de los supuestos
protegidos por las leyes aplicables, no le está
permitida su utiliza ción. Consulte la sección que
trata del “Sobre los derech o s de a uto r” en “L ea este
documento en primer lugar” ( pá g. 3) pa ra obte ne r
más información acerca de la utilización del
contenido musical de terceros.
,continúa
Gestión de imágenes en un ordenador Windows
23
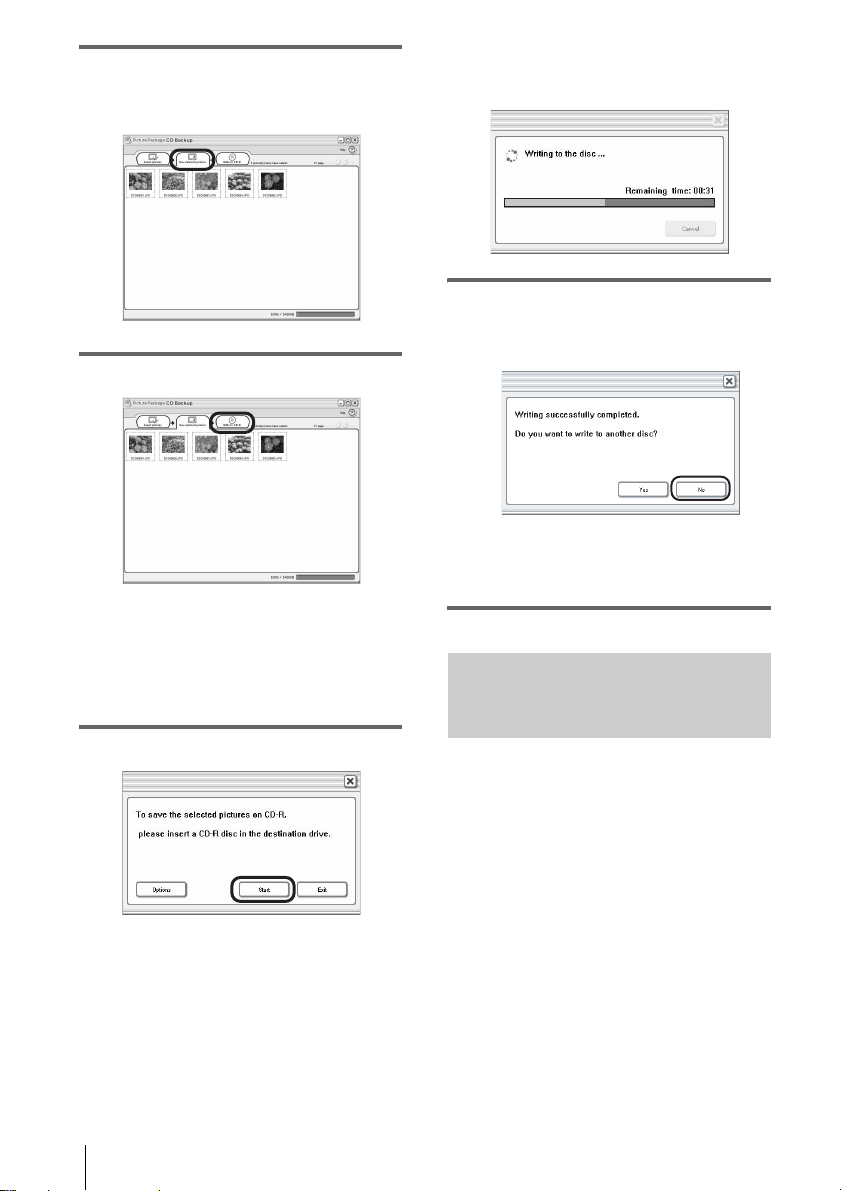
5 Haga clic en la ficha [View selected
pictures] y asegúrese de que ha
seleccionado las imágenes deseadas.
.
6 Haga clic en [Write to CD-R].
.
Coloque un CD-R nuevo en l a unidad de
disco.
b Nota
• No pueden utiliz a rse CD-RW.
7 Haga clic en [Start].
Se inicia el guardado en un CD-R. El
tiempo restante aparece en la pantalla del
ordenador.
.
8 Haga clic en [No] si de sea finalizar.
La bandeja de discos se abrirá
automáticamente.
.
Para crear otra copia con el mismo
contenido, haga cli c en [Yes] e inserte un
CD-R nuevo en la unida d de disco.
Creación de Video CD (Acceso
directo a Video CD Burn)
– Picture Package VCD Maker
Puede copiar películas grabadas en una cinta en
un Video CD mediante un ordenador equipado
con una unidad de dis co compatible con CD- R .
El siguiente procedimiento explica cómo
crear un Video CD a partir de una imagen
grabada en una cinta (duración máxima
aproximada de una hora).
Gestión de imágenes en un ordenador Windows
24
b Notas
• Algunos modelos no son compatibles para esta
operación. Para conocer los mo de los c o m pa tibles,
compruebe si existe una lista para la función de
creación de Video CD en el índice del manua l de
instruccio nes de la cám ar a.
• Para esta operación sólo puede utilizar un cable
USB. No es posible utilizar un cable i.LINK.
• No es posible guardar imágenes de una cinta
directamente en el disco duro del orde na dor .
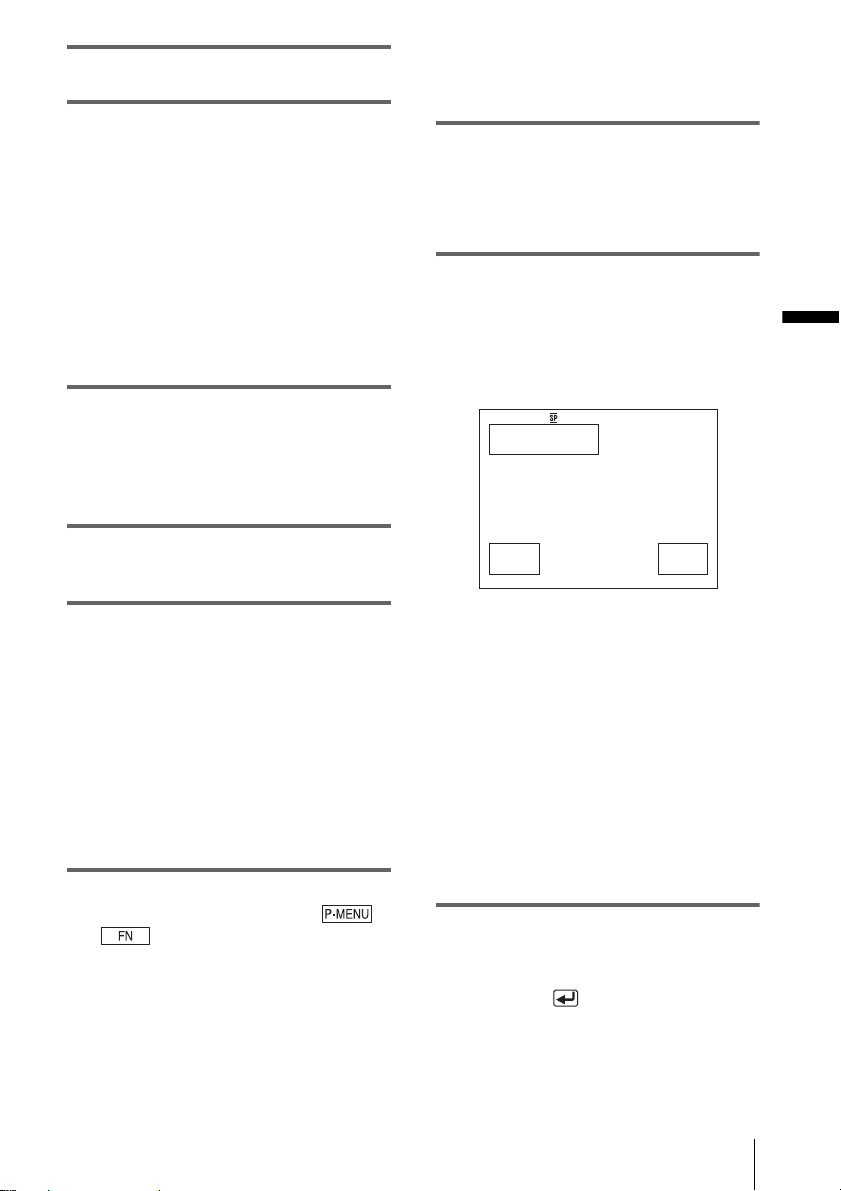
1 Encienda el ordenador.
2 Prepare la fuente de alimentación de la
videocámara y, a cont inuació n, de slice
el selector PO WER de la m isma var ias
veces para seleccionar el modo PLAY/
EDIT.
Utilice el adaptador de alimentación de ca
suministrado como fuente de alimentación,
ya que la creación de un Video CD es un
proceso de varias horas.
El nombre del selector de alimentación de
la videocámar a varía en función del
modelo.
3 Ajuste [USB STREAM] del menú de la
videocámara en activado.
El procedimient o de definición de los
ajustes de menú varía en función del
modelo.
El procedimiento de definición de los
ajustes de menú va rí a en función del
modelo.
7 Colo que u n CD-R nuev o en la unidad
de disco del ordenador.
b Nota
• No pueden utilizar se CD- R W .
8 Para modelos con pantalla táctil,
seleccione [EJECUTAR] en la
videocámara.
Para modelos de marcado SEL/PU S H
EXEC, pulse las teclas numéricas de la
videocámara.
.
CREAR VCD
INICIO
¿CREAR VCD?
0:00:00:00
Gestión de imágenes en un ordenador Windows
4 In serte un videocasete grabado en la
videocámara.
5 Co necte la videocámara al ordenador
mediante el ca b le USB (sumin i s t ra do)
(pág. 11).
Se iniciará automáticamente [Picture
Package Menu].
b Nota
• Cuando con ecte la vide oc á mar a al orde na dor ,
compruebe que inserta el con ector en la
dirección correcta. Si l o in serta a la fuer z a,
podría dañarse y provocar un fallo de
funcionamiento de la videocáma r a.
6 Para modelos con pantalla táctil,
seleccione [CREAR VCD] en o
de la videocámara.
Para modelos de marcado SEL/PUSH
EXEC, pulse BURN DVD/VCD en la
videocámara y seleccione [VCD] en
[SELEC. DISCO].
Se iniciará [Picture Package VCD Maker].
EJE-
CUTAR
El estado del ordenador apar ece en la
pantalla LCD de la vide ocámara.
CAPTURA: L a imagen grabad a en cinta se
copia en el ordenador.
CONVERSIÓN: La imagen se convierte a
formato MPEG1.
ESCRITURA: La imagen se graba en el
CD-R.
b Notas
• La pantalla varía en func ión del modelo.
• No es posible cancelar la operación una vez que
[Finalizando el VCD] ha aparecido en la
pantalla LCD de la videocámara.
CANCEL
9 Sig a los p asos que se describen a
continuación para crear un Video CD.
Para modelos con pantalla táctil
Seleccione [ FIN] o [NO] en la
videocámara.
,continúa
Gestión de imágenes en un ordenador Windows
25
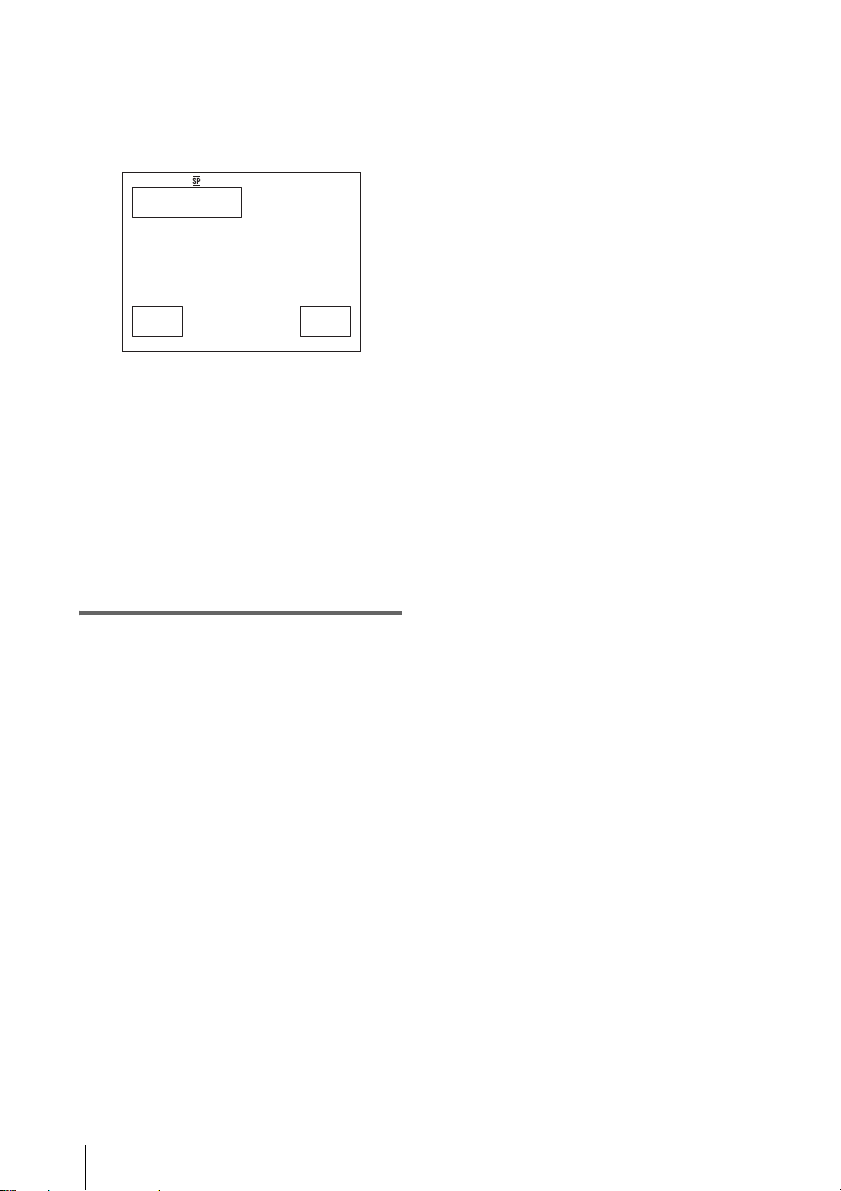
Para modelos de marcado SEL/
PUSH EXEC
Pulse BURN DVD/VCD en la
videocámara.
La bandeja de discos se abrirá
automáticamente.
.
CREAR VCD
FINALIZADO
¿Desea crear
otra copia?
band.discos.
SÍ
Se abre
0:00:00:00
NO
Para crear otro Video CD con el mismo
contenido, siga las instruccione s que
aparecen en pantalla, coloque un CD-R
nuevo en la unidad de disco y repita los
pasos 8 y 9.
b Nota
• La pantalla va rí a en fu nc ión del modelo.
Sugerencia
z
• Los pasos 8 y 9 también pueden llevarse a cabo
desde el ordenador.
b Notas
• La importación de la imagen se detiene
automáticamente cuando e xiste un fragmento en
blanco de diez o más segundos en la cin ta .
• Seleccione un dis co duro con su fici e nte esp ac io
disponible (más de 6 GB) para la [Temporary folder]
de la pantalla [Options].
• Una vez que ha creado un Video CD, no podrá
añadir imágenes al mismo CD-R.
• Es posible que se produzca una pausa de unos pocos
segundos aproximadamente cada diez minutos en el
Video CD creado. Esto se debe al formato AVI
utilizado para crear el Video CD, qu e div ide la
imagen cada diez minutos (unos 4 GB) para
escribirla en un CD-R.
• La imagen que se graba en el CD-R no apar ece en la
pantalla del ordenador.
Para reproducir el Video CD
Es posible reproduc ir el V id eo CD en
cualquiera de los siguientes dispos itivos. Para
obtener más información, consulte el manual de
instruccio nes que acompaña a cada uno de los
reproductores.
– un reproductor de DVD compatible con
Video CD
– un ordenador equipado con una unidad de
DVD y un software compatible con Video
CD
– un ordenador equipado con Windows Media
Player (Puede que no sea posible reproducir
el Video CD en función del entorno
informático, incluidos factores como el
sistema operativo o el hardwar e. Las
funciones de los menús de Window s Media
Player no funciona rán.)
El siguiente procedimiento explica cómo
reproducir un Video CD c on Windows Media
Player.
1 Coloque un Video CD en la unidad de
disco del ordenador e inicie Windows
Media Player.
Para Windows XP
Haga clic en [Start], [All Programs] ,
[Accessories], [Entertainment] y [Windows
Media Player].
Para los demás si stemas opera t ivos
Haga clic en [Start], [Pro grams],
[Accessories], [Entertainment] y [Windows
Media Player].
2 Abra [My Computer], [CD-R] y, a
continuación, [MPEG AV ].
Seguidamente, a rr astre y suelte el
archivo de película [sss*.DAT] en la
pantalla de Windows Media Player.
* sss representa el nombre del archivo real.
Sugerencia
z
• La importación de la imagen se detendrá
automáticamente cua ndo la ci nta fi na lic e la
reproducción.
Gestión de imágenes en un ordenador Windows
26
 Loading...
Loading...