Sony CMT-SE7 Operating Instructions Manual
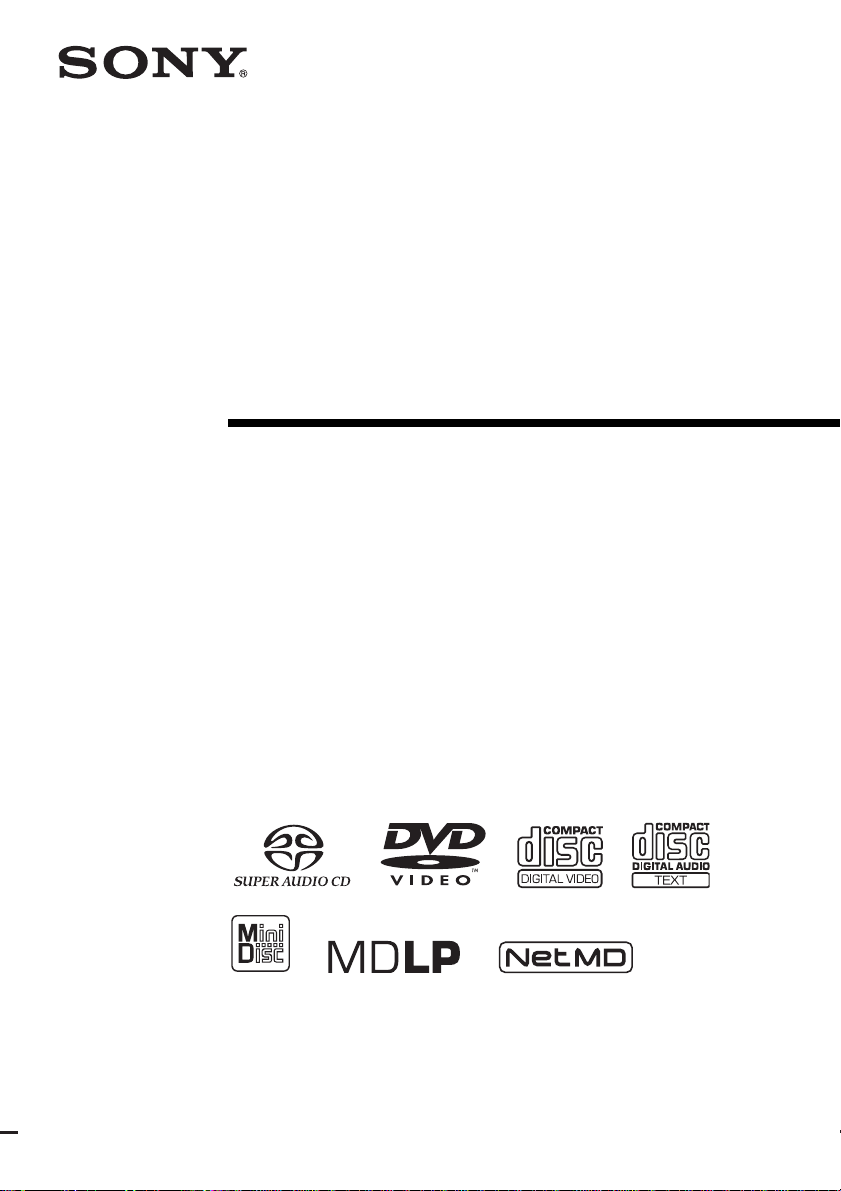
Micro Hi-Fi
Component
System
Operating Instructions
4-248-325-11(2)
CMT-SE7
©2004 Sony Corporation

WARNING
To prevent fire or shock hazard, do not
expose the unit to rain or moisture.
To prevent fire, do not cover the ve ntilation of the
apparatus with news papers, table-cloths, curtains, etc.
And don’t place lighted candles on the apparatus.
To prevent fire or shock hazard, do not place objects
filled with liquids, such as vases, on the apparatus.
Do not install the appliance in a confined space,
such as a bookcase or built-in cabinet.
US and foreign patents licensed from Dolby Laboratories.
This appliance is
classified as a CLASS 1
LASER product. This
marking is located on the
rear exterior.
The following caution label is located inside the
apparatus.
This system incorporates Dolby* Digital and DTS**
decorder system.
* Manufactured under license from Dolby
Laboratories. “Dolby” and the double-D symbol are
trademarks of Dolby Laboratories.
**Manufactured under license from Digital Theater
Systems, Inc. “DTS” and “DTS 2.0 + Digital Out”
are trademarks of Digital Theater Sy stems, Inc.
• Microsoft, Windows, Windows NT and Windows
Media are trademarks or registered trademarks of
Microsoft Corporation in the United States and/or
other countries.
• All other trademarks are trademarks of their
respective owners.
this manual.
TM
and ® marks are omitted in
Don’t throw away the battery wit h
general house waste, dispose of it
correctly as chemical waste.
IN NO EVENT SHALL SELLER BE LIABLE
FOR ANY DIRECT, INCIDENTAL OR
CONSEQUENTIAL DAMAGES OF ANY
NATURE, OR LOSSES OR EXPENSES
RESULTING FROM ANY DEFECTIVE
PRODUCT OR THE USE OF ANY PRODUCT.
NERGY STAR
E
registered mark. As an ENERGY
STAR® partner, Sony Corporation
has determined that this product
meets the ENERGY STAR®
guidelines for energy efficiency.
GB
2
®
is a U.S.
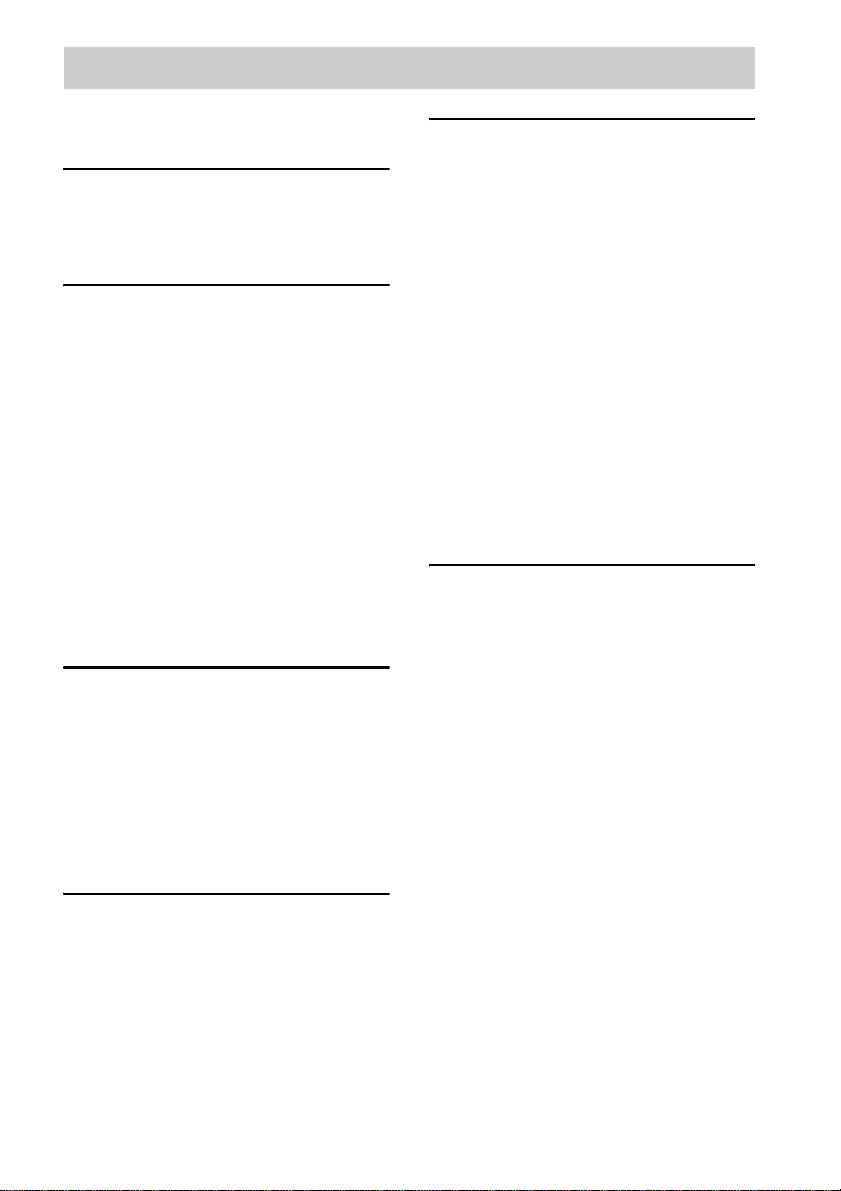
Table of Contents
How to use this manual...........................5
Playable discs................ ..........................5
Getting Started
Hooking up the system............................8
Setting the clock....................................10
Selecting a language .............................11
DVD/VIDEO CD/CD/Super
Audio CD/MP3/JPEG – Play
Loading a disc.......................................12
Playing a disc.................. ......................12
— Normal Play/Shuffle Play
Playing DVDs using the menu..............15
Playing VIDEO CDs with PBC functions
(Ver. 2.0).........................................15
— PBC Play
Playing JPEG Image Files ....................16
Playing repeatedly.................................17
— Repeat Play
Creating your own program..................19
— Program Play
Searching for a title/chapter/track/index/
album/file........................................21
DVD – Various functions
Changing the sound/subtitle/language..23
Adjusting the angle/image ....................27
Restricting disc playback ......................29
— CUSTOM PARENTAL
CONTROL/PARENTAL
CONTROL
Speaker settings ....................................33
— SPEAKER SETUP
MD – Play
Loading an MD.....................................34
Playing an MD..................... .................34
— Normal Play/Shuffle Play/
Repeat Play
Programming MD tracks............ ...........35
— Program Play
Playing only the tracks in the desired
group...............................................36
MD – Recording
Before you start recording.................... 37
Recording tips....................................... 39
Recording a CD on an MD................... 40
— CD-MD Synchro Recording/
High-Speed CD-MD Synchro
Recording
Recording the current track .................. 41
— Rec It
Recording on an MD manually ............ 42
— Manual Recording
Starting recording with 6 s econds of
prestored audio data ....................... 43
— Time Machine Recording
Marking track numbers......................... 44
Making a space between tracks 3 seconds
long automatically................... ....... 45
— Smart Space
Adjusting the recording level ............... 46
MD – Editing
Editing tips............................................ 48
Registering tracks in groups................. 49
— Group Function
Labelling an MD/group/track............... 50
— Name Function
Creating a new group............................ 52
— Create Function
Releasing group registrations ............... 53
— Release Function
Erasing recordings ................ .. .............. 54
— Erase Function
Moving recorded tracks........................ 56
— Move Function
Combining recorded tracks................... 57
— Combine Function
Dividing recorded tracks ...................... 58
— Divide Function
Undoing the last edit............................. 59
— Undo Function
Changing the recorded level after
recording......................................... 60
— S.F Edit Function
GB
3
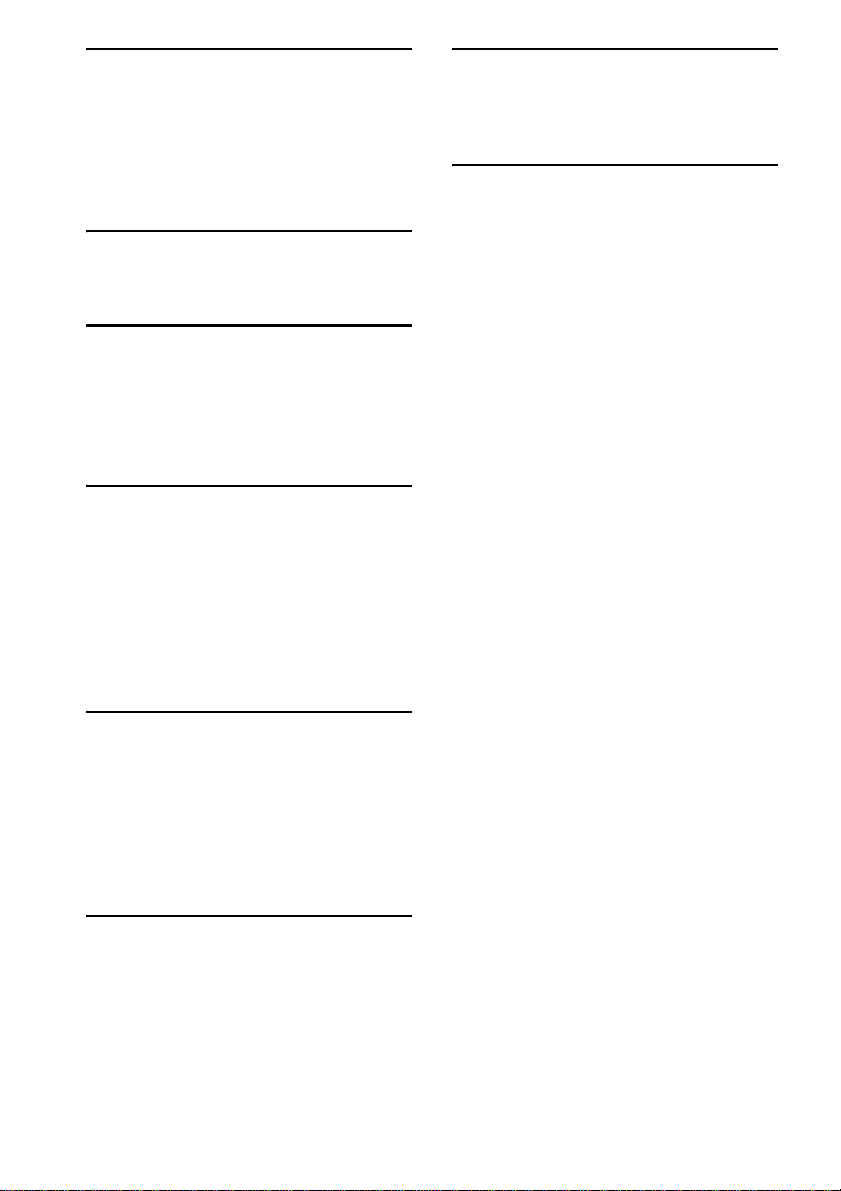
Tuner
Presetting radio stations ........................62
Listening to the radio ............ ................64
— Preset Tuning
— Manual Tuning
Labelling the preset stations........... .......65
— Station Name
Sound Adjustment
Adjusting the sound ... ...........................66
Enjoying surround sound......................66
Timer
Falling asleep to music..........................67
— Sleep Timer
Waking up to music ..............................67
— Play Timer
Timer recording radio programs ...........69
Display
Turning off the display................... .......70
— Power Saving Mode
Viewing information about the disc in the
display.............................................71
Viewing information about the disc in the
on-screen display............................73
Checking the date information..............74
(JPEG only)
Troubleshooting
Problems and remedies......................... 83
Self-diagnosis display........................... 88
Messages............................................... 89
Additional Information
Precautions ........................................... 92
System limitations of MDs................... 94
Specifications ....................................... 95
Language code list................................ 97
List of items that can be displayed and
selected by disc type....................... 98
System setup item list........................... 99
Glossary.............................................. 100
List of button locations and reference
pages............................................. 103
Optional Personal Computer
Connecting a personal computer to the
system.............................................75
About the supplied M-crew ..................76
Listening to audio files on a personal
computer.........................................76
About the supplied SonicStage for Sony
Net MDs .........................................78
Optional Components
Hooking up optional components.........79
Listening to audio from a connected
component ......................................80
Enjoying the 5.1 channel sound with the
optional amplifier ...........................81
Recording between this system and
optional components.......................81
GB
4
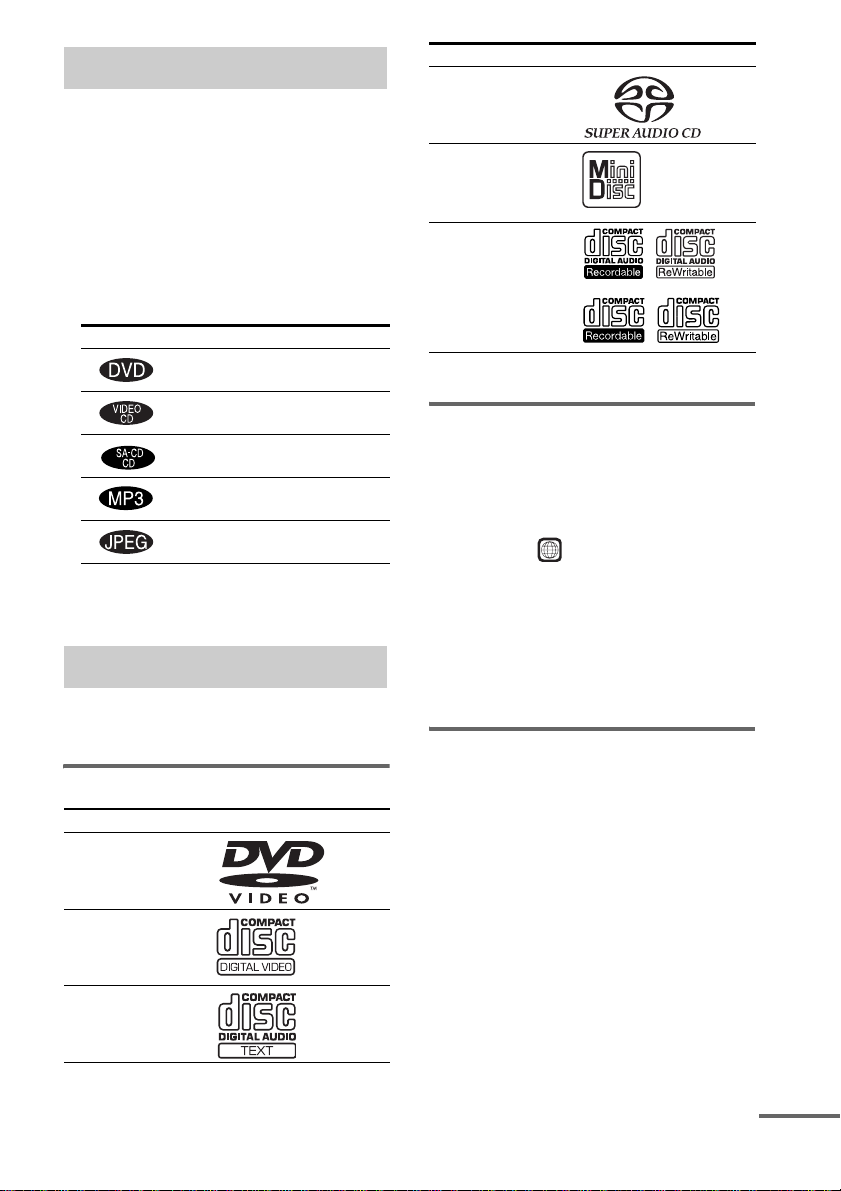
How to use this manual
• This manual mainly explains operations using
the remote, but the same operations can also
be performed using the buttons on the unit
having the same or similar names.
• Front panel display examples in this manual
are based on operation with the lid open.
Similar messages appear during operation
with the lid closed.
• The following symbols are used in this
manual.
Symbol Meaning
Functions that can be used with
DVD VIDEOs
Functions that can be used with
VIDEO CDs
Functions that can be used with
Audio CDs or Super Audio CDs
Functions that can be used with
*
audio tracks
MP3
Functions available for JPEG
files
* MPEG1 Audio Layer3
Playable discs
You can play back the following discs on this
system. Other discs cannot be played back.
List of playable discs
Format of discs Disc logo
DVD VIDEOs
VIDEO CDs
Audio CDs
Format of discs Disc logo
Super Audio CDs
MD
CD-R/CD-RW (audio
data/MP3/JPEG files)
The “DVD VIDEO” logo is a trademark.
Region code of DVDs you can
play on this system
Your system has a region code printed on the
back of the unit and will only play DVDs
labelled with identical region code.
DVDs labelled will also be played on this
ALL
system.
If you try to play any other DVD, the message
“Playback prohibited by area limitations.” will
appear on the TV screen. Depending on the
DVD, no region code indication may be labelled
even though playing the DVD is prohibited by
area restrictions.
Discs that this system cannot
play
• CD-ROMs (except for extension “.MP3”,
“.JPG”, or “.JPEG”)
• CD-Rs/CD-RWs other than those recorded in
the following formats:
– music CD format
– video CD format
– MP3/JPEG format that conforms to
ISO9660
Session
• Data part of CD-EXTRAs
• Multi-channel areas of Super Audio CDs
• EXTRA data part of Super Audio CDs
*1
level 1/level 2, Joliet or Multi
*2
*3
continued
GB
5
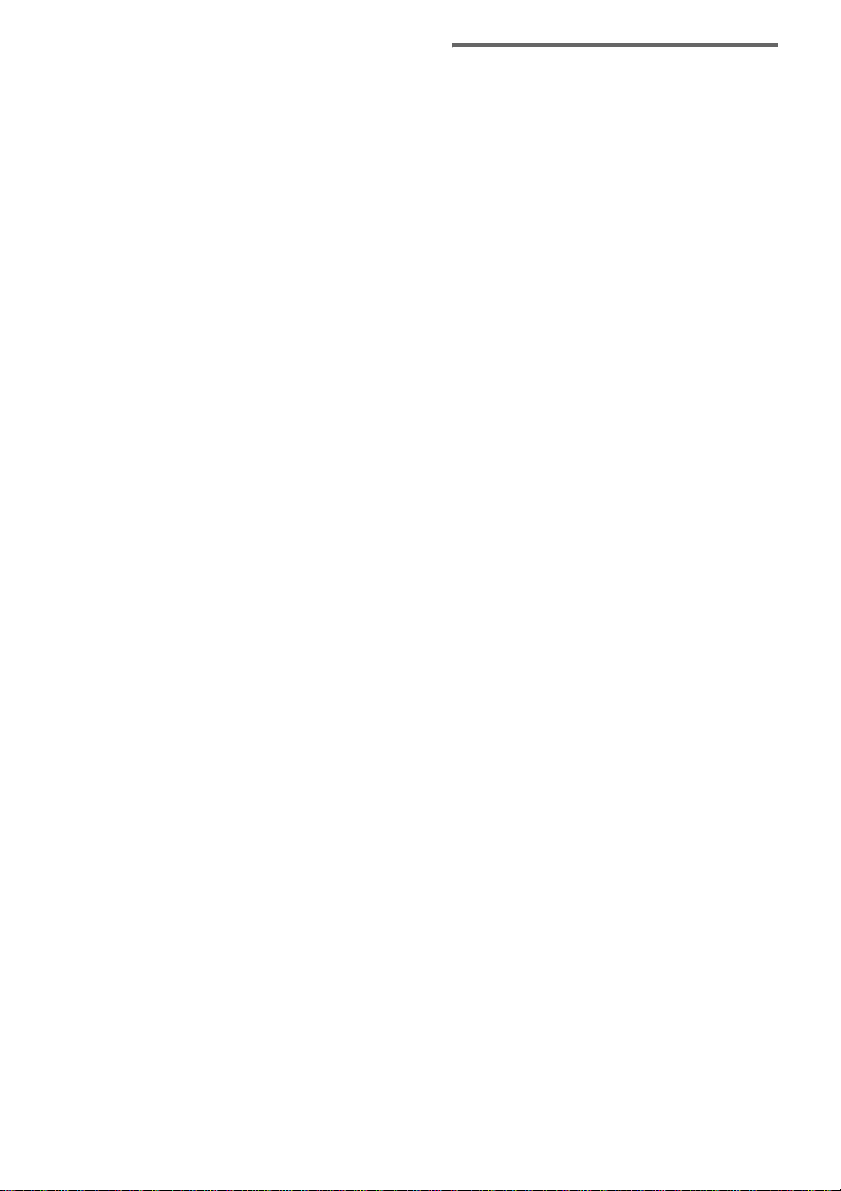
• DVD-RWs in VR mode (DVD-RWs created
in VR (Video Recording) mode allow the
contents to be programmed or edited.)
• DVD-ROMs, DVD-RAMs
• DVD Audio discs
• A DVD with a different region code
• A disc that has a non-standard shape (e.g.,
card, heart)
• A disc with paper or stickers on it
• A disc that has the adhesive, cellophane tape,
or a sticker still left on it
• A disc that has commercially available
stickers, rings or other accessories attached
• An 8 cm disc converted to a standard disc
using an adaptor
*1
ISO9660 Format
The most common international standard for the
logical format of files and folders on a CD-ROM.
There are several specification le vels. In level 1, file
names must be in the 8.3 format (no more than eight
characters in the name, no more than three characters
in the extension “.MP3” or “.JPG”) and in capital
letters. Folder names can be no longer than eight
characters. There can be no more than eight nested
folder levels. Level 2 specificat ions allow file names
and folder names up to 31 characters long. Each
folder can have up to 8 trees.
For Joliet in the expansion format (file and folder
names can have up to 64 characters) make sure of the
contents of the writing software, etc.
*2
Multi Session
Conventional CDs begin at a CD con trol area ca lled
the Lead-in and end at an area called Lead-out. A
Multi Session CD is a CD having multiple se ssions ,
with each segment from Lead-in to Lead-out
regarded as a single session.
*3
CD-EXTRA: This format records audio (aud io CD
data) on the tracks in session 1 and data on the trac ks
in session 2.
Notes on discs
• This system can play CD-R/CD-RW/DVD-R/
DVD-RW (Ver. 1.1)/DVD+R/DVD+RW
discs edited by the user (For DVD-R/
DVD-RW (Ver. 1.1)/DVD+R/DVD+RW
discs, this system can play only in video
mode.). However, note that playback of some
discs may not be possible depending on the
recording device used for recording or the
disc condition.
• Discs recorded on CD-R/CD-RW drives may
not be played back because of scratches, dirt,
recording condition or the driver’s
characteristics.
• CD-R and CD-RW discs that have not been
correctly finalized (processing to allow play
by a normal CD player) cannot be played.
• CD-R and CD-RW discs recorded in multisession that have not ended by “closing the
session” are not supported.
• The system may be unable to play MP3/JPEG
format files that do not have the extender
“.MP3”, “.JPG”, or “.JPEG”.
• Attempting to play non-MP3/JPEG format
files that have the extender “.MP3”, “.JPG”,
or “.JPEG” may result in noise or
malfunction. Playback is possible up to 8
levels.
• An album that does not include an MP3 audio
track or JPEG file is skipped.
• Progressive JPEG format files cannot be
played.
• JPEG images with one vertical dot cannot be
displayed.
• JPEG images with 4720 or more vertical or
horizontal dots cannot be displayed.
• The maximum number of albums is 99 (The
maximum number of tracks that can be
recorded in an MP3 or JPEG album is 250.)
• With formats other than ISO9660 level 1/
level 2, folder names or file names may not be
displayed correctly.
GB
6
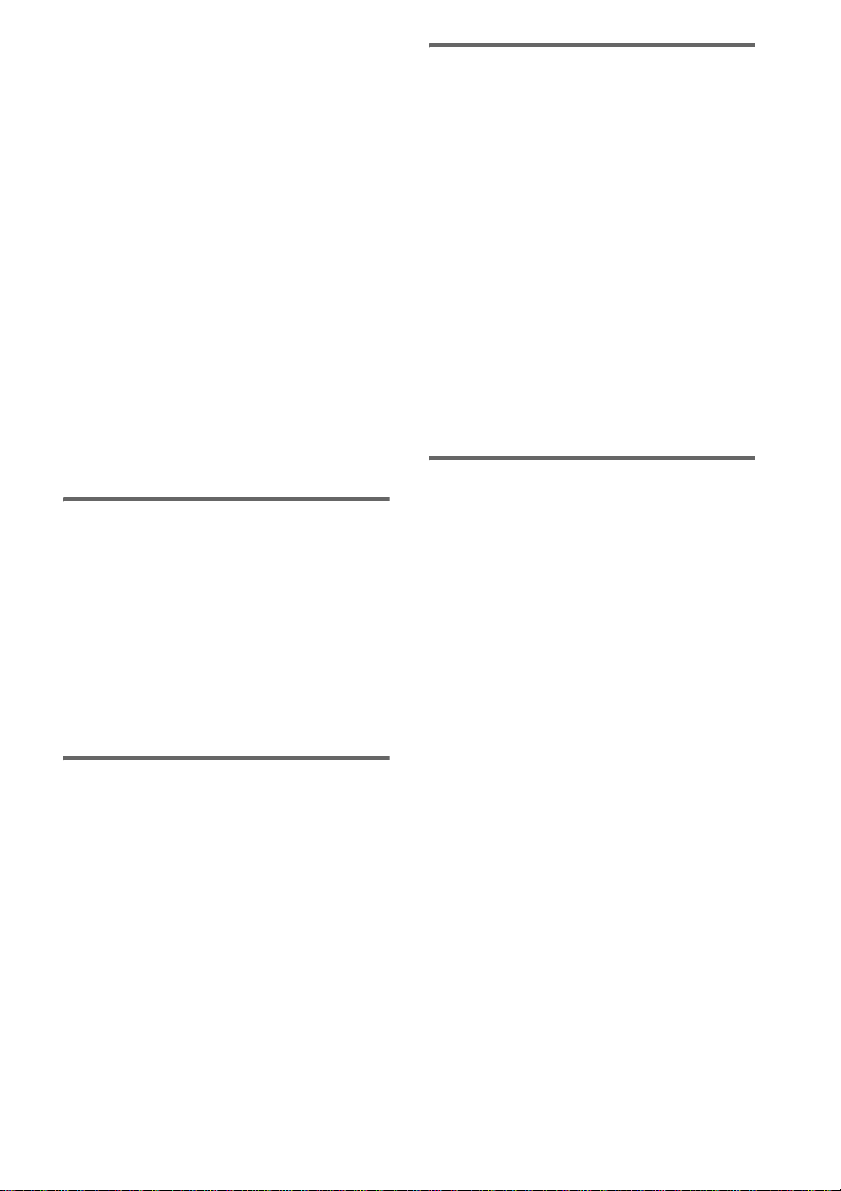
• The following discs take a longer time to start
playback.
– a disc recorded with complicated tree
structure
– a disc recorded in Multi Session
– a disc to which data can be added (non-
finalized disc)
• Some CD-Rs, CD-RWs, DVD-Rs or DVDRWs (in video mode) (DVD-RWs created in
video mode have the same format as a DVD
VIDEO) cannot be played on this system
depending upon the recording quality or
physical condition of the disc, or the
characteristics of the recording device.
Furthermore, the disc will not play if it has not
been correctly finalized. For more
information, see the operating instructions for
the recording device.
• A disc recorded in packet write format cannot
be played.
Cautions when playing a disc
that is recorded in Multi
Session
• This system can play Multi Session CDs
when an MP3 audio track is contained in the
first session. Any subsequent MP3 audio
tracks recorded in later sessions can also be
played back.
• This system can play Multi Session CDs
when a JPEG image file is contained in the
first session. Any subsequent JPEG image
files recorded in later sessions can also be
played back.
• If audio tracks and images in music CD
format or video CD format are recorded in the
first session, only the first session will be
played back.
Copyrights
Note on playback operations
of DVDs and VIDEO CDs
Some playback operations of DVDs and VIDEO
CDs may be intentionally set by software
producers. Since this system plays DVDs and
VIDEO CDs according to the disc contents the
software producers designed, some playback
features may not be available. Also, refer to the
instructions supplied with the DVDs or VIDEO
CDs.
Music discs encoded with
copyright protection
technologies
This product is designed to playback discs that
conform to the Compact Disc (CD) standard.
Recently, various music discs encoded with
copyright protection technologies are marketed
by some record companies. Please be aware that
among those discs, there are some that do not
conform to the CD standard and may not be
playable by this product.
This product incorporates copyright protection
technology that is protected by U.S. patents and
other intellectual property rights. Use of this
copyright protection technology must be
authorized by Macrovision, and is intended for
home and other limited viewing uses only unless
otherwise authorized by Macrovision. Reverse
engineering or disassembly is prohibited.
GB
7
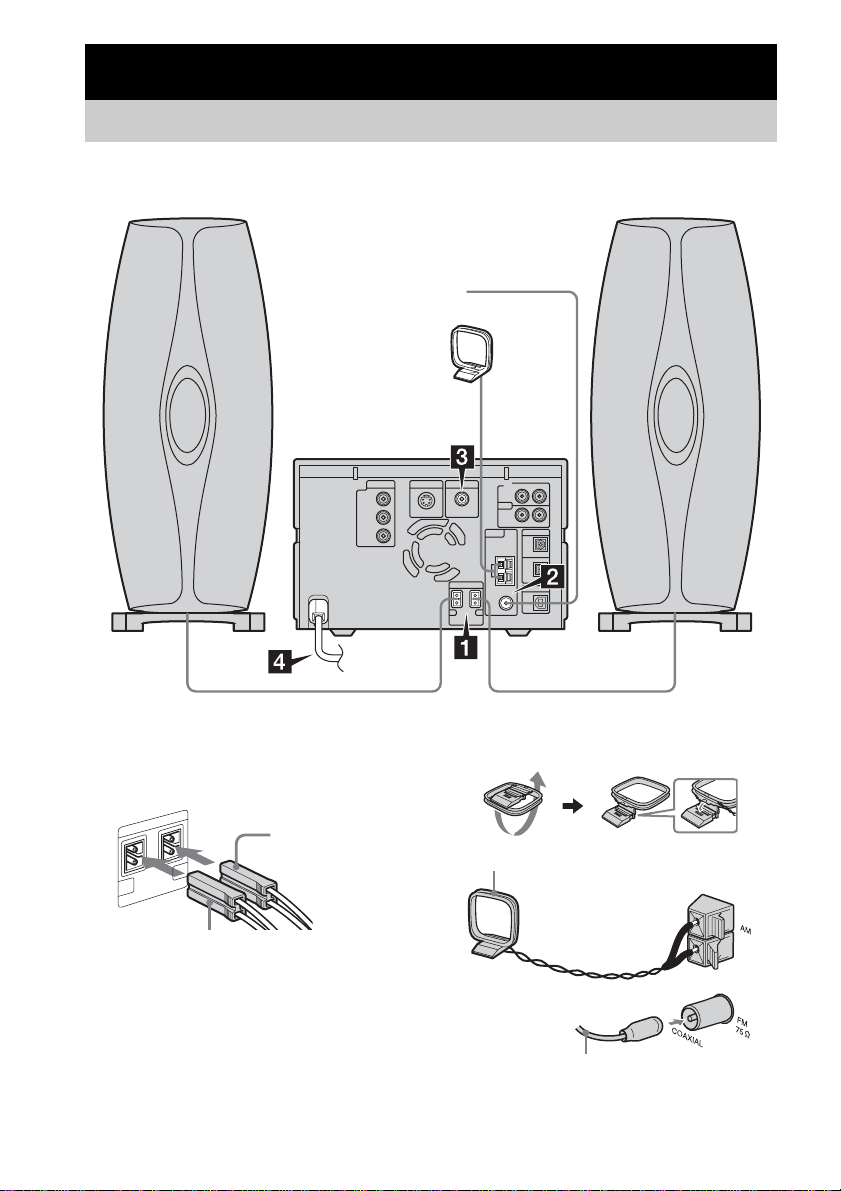
Getting Started
Hooking up the system
Perform the following procedures 1 to 5 to hook up your system using the supplied cords and
accessories.
FM lead antenna
AM loop antenna
1 Connect the speakers.
Connect the right and left speaker cords to
2 Connect the FM and AM antennas.
Set up the AM loop atenna, then connect it.
the SPEAKER terminals as shown below.
Left speaker cord
L
R
Right speaker cord
Note
AM loop antenna
Keep the speaker cords away from the antennas
to prevent noise.
Extend the FM lead antenna horizontally
GB
8
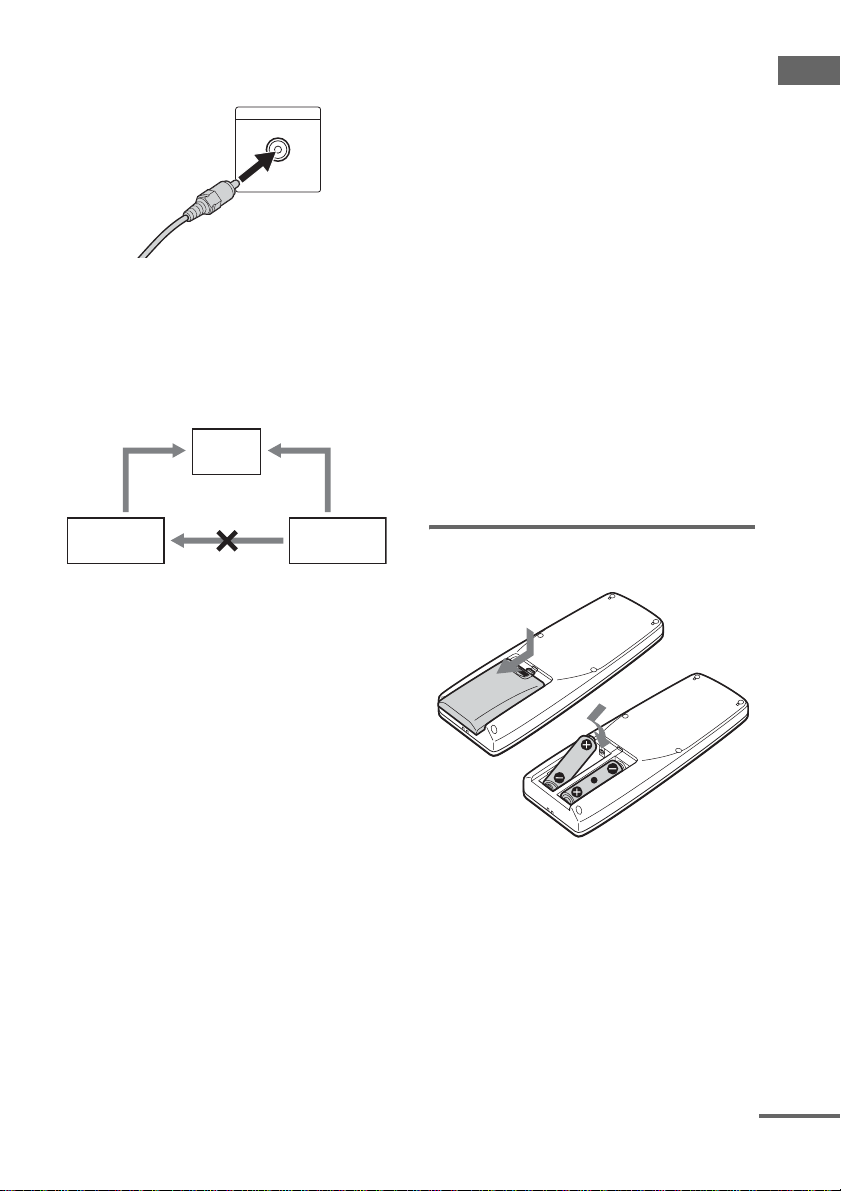
3 Connent the video input jack of your TV
to the VIDEO OUT jack with the video
cord.
When using a TV
Turn on the TV and select the video input so that you
can view the pictures from this sy stem.
When connecting a video deck
Connect the TV and the video deck using video and
audio cords (not supplied) as shown below.
TV
5 Set the color system to PAL or NTSC
depending on the color system of your
TV.
The color system is factory set to NTSC.
Each time you perform the procedure
below, the color system changes as follows:
NTSC
yPAL
Use buttons and sticks on the top of the unit
for the operation.
1 Press ?/1 to turn off the system.
2 While pushing the SA-CD/DVD stick
toward m, press Z and VOLUME +.
The system turns on and the color system
is changed.
Note
When you play back a VIDEO CD recorded in a
different color system from the one you set to the unit,
the picture image may be distorted.
To connect optional components
See page 79.
Getting Started
Video deck System
Do not connect
directly.
If you connect a video deck between this system and the
TV, you may experience video leakage when watching
the video signal from this system. Do not connect a
video deck between this system and the TV.
Note
Do not place the TV on this syst em.
Tip
For even higher quality video im ages:
– Use an optional component video cord to connect
the COMPONENT VIDEO input jacks on your TV
to the COMPONENT VIDEO OUT jacks of this
system. If your TV is compatible with progressive
format file signals, use this connection and set
“COMPONENT OUT” to “PROGRESSIVE” in
“Adjusting the TV screen” (page 27).
– You can use an optoinal S-video cord to connect the
S VIDEO input jack on your TV to the S VIDEO
OUT jack.
4 Connect the mains lead on the unit.
If the plug does not fit your wall socket,
detach it from the plug (only for models
equipped with an adapter).
To turn on the system, press
?/1.
Inserting two size AA (R6)
batteries into the remote
Notes
• If you do not use the remote for a long period of time,
remove the batteries to avoid possible damage from
battery leakage and corrosion .
• See page 103 for the location of the remote sensor.
Tip
When the remote no longer operates the system,
replace both batteries with new ones.
continued
GB
9
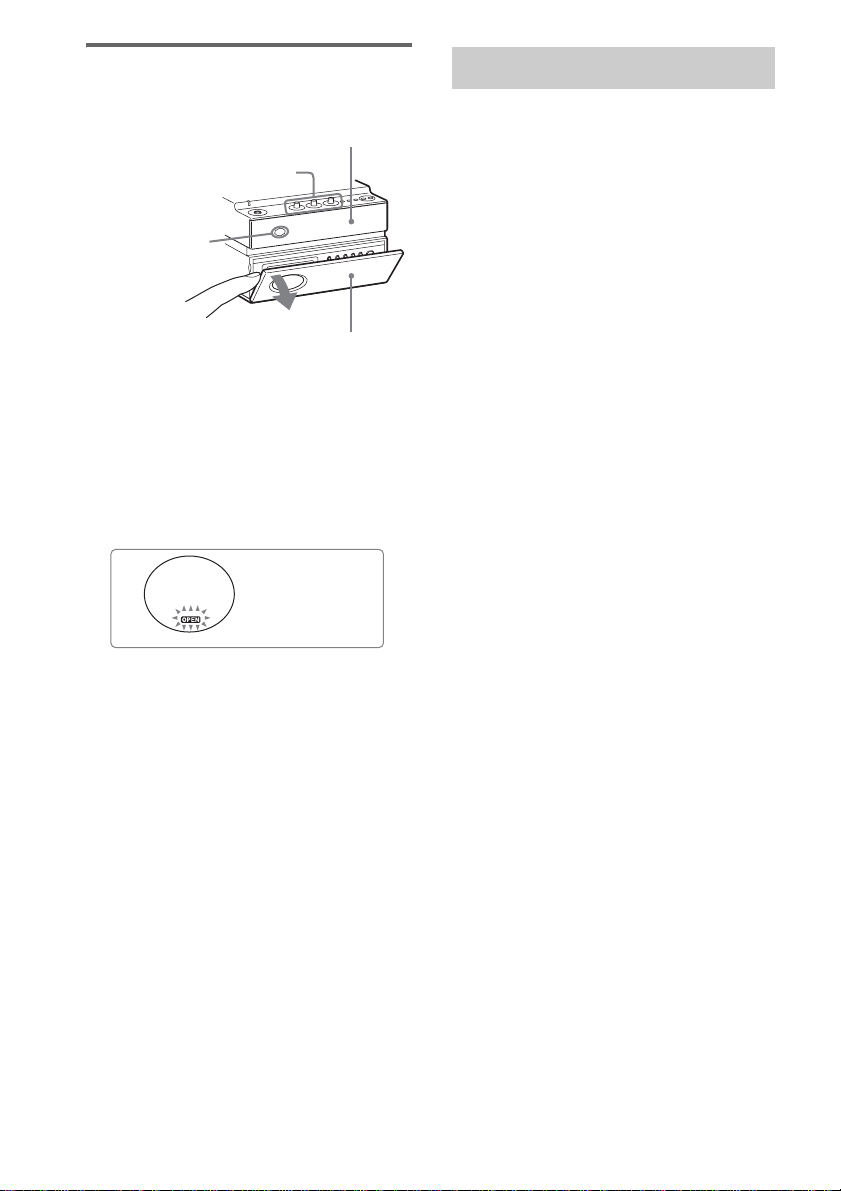
Operating the main unit,
opening the lid
Disc tray cover (To open and close,
press Z on the top of the unit.)
TUNER, MD and SA-CD/DVD
stick (To operate, move to the
front, back,
left and right.)
Remote sensor
Lid (To open and close,
pull or push gently with
your fingers.)
About the front panel display
You can operate this unit with the lid closed
when not using the buttons located under the lid.
However, if “OPEN” flashes in the front panel
display, be sure to open the lid and confirm the
displayed message before proceeding.
Tip
Front panel display example s in this m anual are b ased
on operation with the lid open. Similar mes sa ges
appear during operation with the lid cl os ed .
Setting the clock
1 Press ?/1 to turn on the system.
2 Open the lid.
3 Press CLOCK/TIMER SET.
4 Press V or v repeatedly to set the day
of the week.
5 Press ENTER/YES or b.
6 Press V or v repeatedly to set the hour.
7 Press ENTER/YES or b.
8 Press V or v repeatedly to set the
minute.
9 Press ENTER/YES.
The clock starts working.
Tip
If you make a mistake during settings, press B or b
repeatedly so that the value you want to change (day,
hour, minute) blinks, then change the setting.
To adjust the clock
1 Press ?/1 to turn on the system.
2 Open the lid.
3 Press CLOCK/TIMER SET.
4 Press V or v repeatedly to select “CLOCK
SET?”, then press ENTER/YES.
5 Do the same procedures as step 4 to 9
above.
Notes
• The clock settings are cancelled when you
disconnect the mains lead or if a power failure
occurs.
• If you perform the above procedure with the
lid closed, “OPEN” flashes in the front panel
display. Ope n the lid and confirm the
displayed message before proceeding.
10
GB
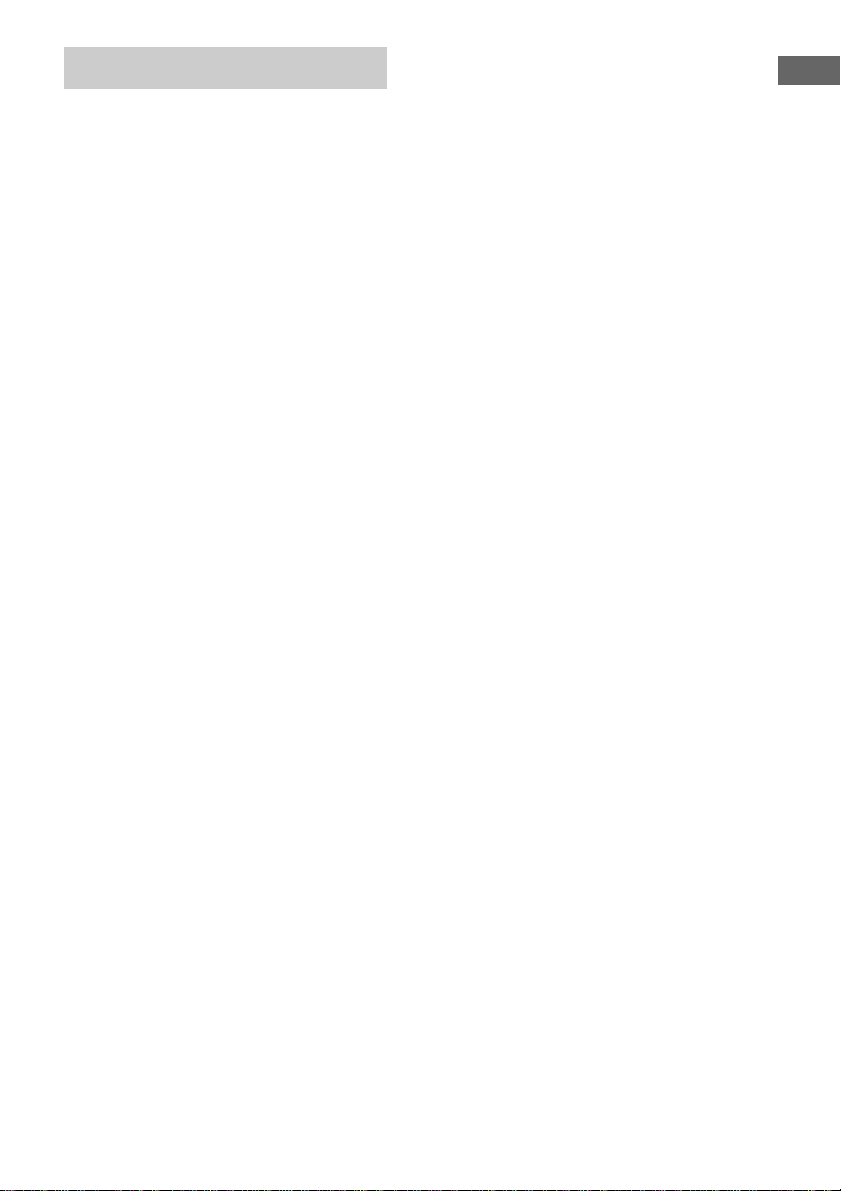
Selecting a language
You can change the on-screen display (OSD)
language.
1 Turn on your TV and select the video
input.
2 Press ?/1 to turn on the system.
3 Press FUNCTION to switch the function
to DVD.
4 Press DVD SETUP in stop mode.
5 Press V or v repeatedly to select
“LANGUAGE SETUP”, then press
ENTER/YES.
6 Press V or v repeatedly to select
“OSD”, then press ENTER/YES.
7 Press V or v repeatedly to select a
language from the displayed list, then
press ENTER/YES.
Getting Started
11
GB
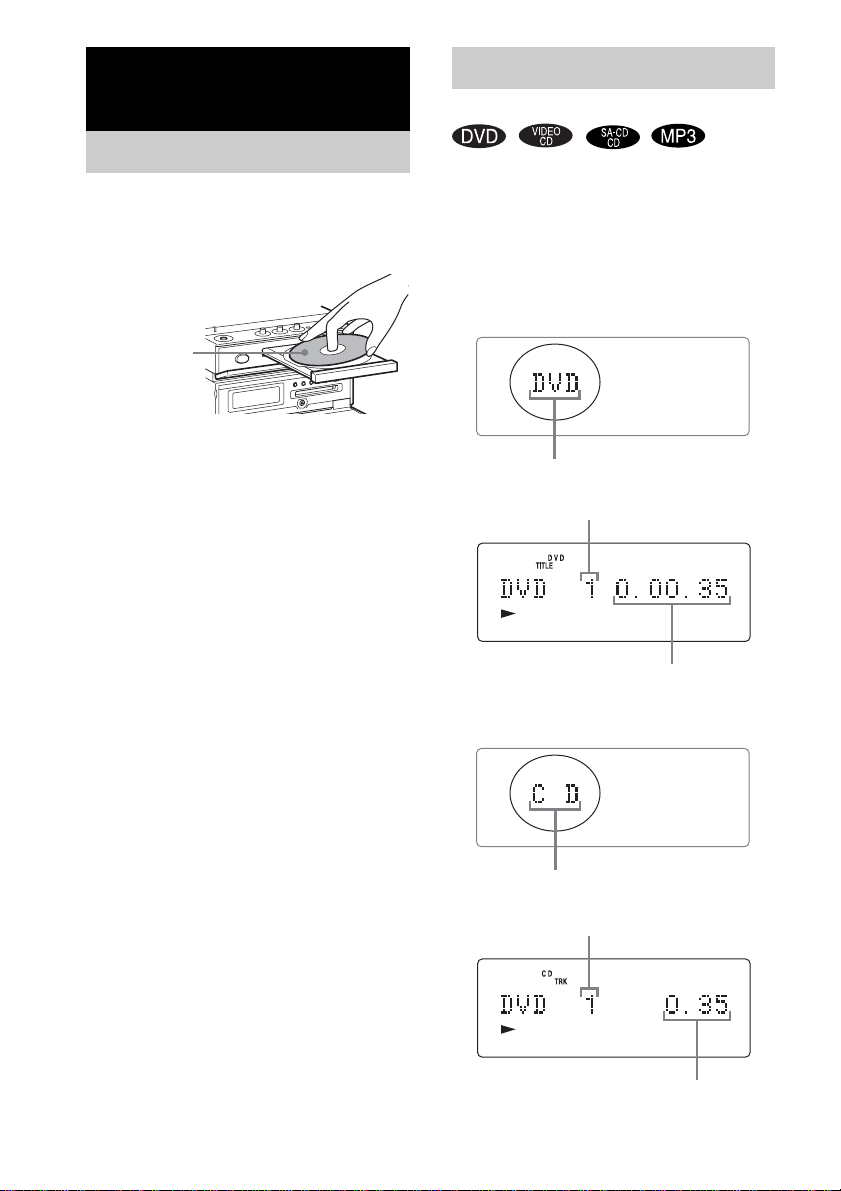
DVD/VIDEO CD/CD/Super Audio CD/ MP3/JPEG – Play
Loading a disc
1 Press Z on the top of the unit.
2 Place a disc with the label side up on
the disc tray.
When you play
a 8 cm disc,
place it on the
inner circle of
the tray.
Playing a disc
— Normal Play/Shuffle Play
Before playing a DVD or VIDEO CD, turn on
your TV and select the video input. Depending
on the DVD or VIDEO CD, some operations
may be different or restricted. Refer to the
operating instructions supplied with the disc.
Example: When playing a DVD
With the lid closed
3 Press Z again to close the disc tray.
Notes
• Do not use a disc with tape, seals or paste on it as this
may cause malfunction.
• Do not load an 8 cm disc with an adaptor. Doing so
may cause the system to malfunction.
• When you eject a disc, handle the disc by its edge. Do
not touch the surface.
• Do not forcibly press the disc tray closed with your
hand, as this may cause a malfunction. To close the
disc tray, always press Z on the top of the unit.
Further, do not open or close the disc tray cover with
your hand, as the disc tray cover opens and closes
automatically with the disc tray.
Disc type
With the lid open
Title number
Elapsed playing time
Example: When playing a CD
With the lid closed
Disc type
With the lid open
Track number
12
Elapsed playing time
GB
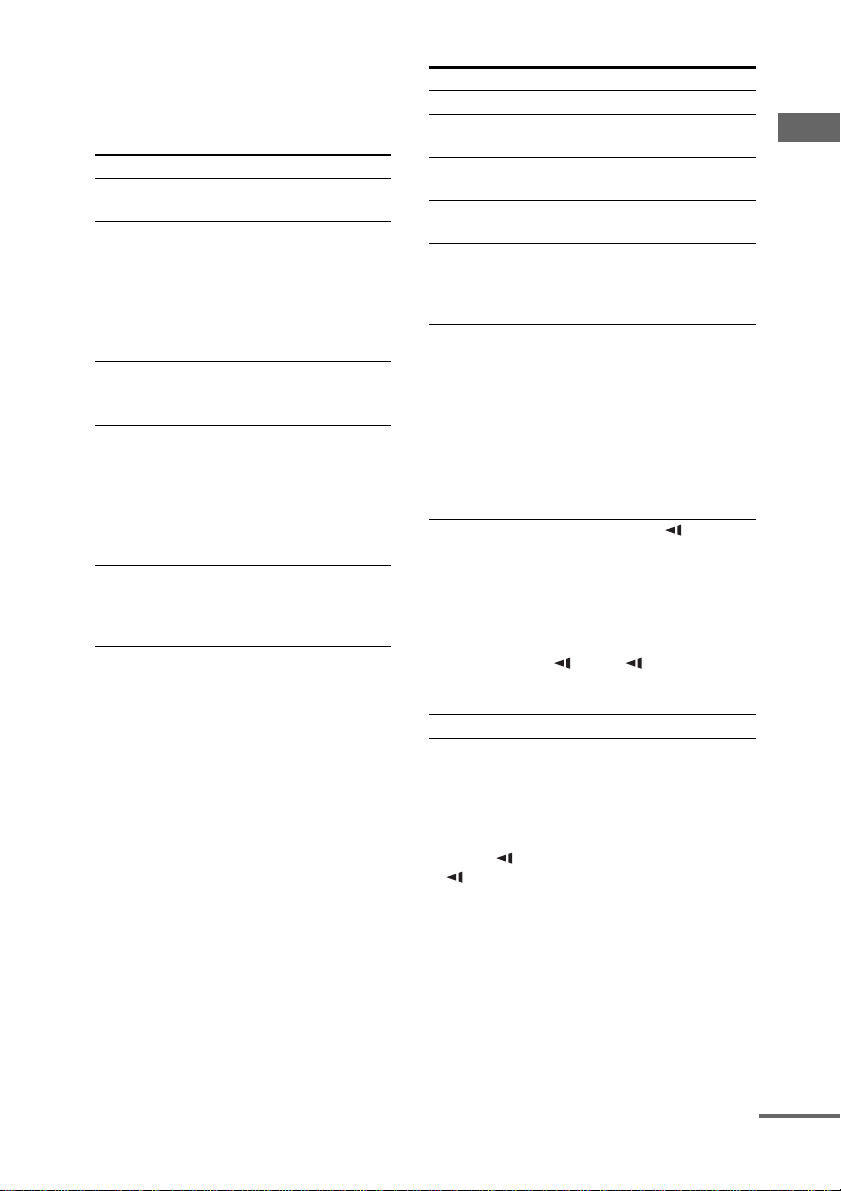
1 Press FUNCTION repeatedly to switch
the function to DVD.
2 Press PLAY MODE in stop mode
repeatedly until the mode you want
appears in the display.
Select* To play
No display
(Normal Play)
ALBM
(Normal Play)
SHUF
(Shuffle Play)
(except for DVD)
ALBM SHUF
(Shuffle Play)
PGM
(Program Play)
(except for DVD)
* Similar messages appear during operation with the
lid closed.
The tracks on the disc in
original order.
All MP3 audio tracks in the
album on the disc in origin al
order.
When playing a non-MP3
disc, Album Play perform s
the same operation as
Normal Play (No display).
All tracks on the disc in
random order.
The MP3 audio tracks in the
album on the disc in random
order.
When playing a non-MP3
disc, Album Shuffle Play
performs the same operation
as Shuffle Play (SHUF).
The tracks on the disc in the
order you want them to be
played (see “Creating your
own program” on page19).
3 Press SA-CD/DVD N.
Tips
You can change the play mode using the on-screen
display as follows:
• Press DVD DISPLAY in stop mode.
The Control Menu appears.
1 Press V or v to select “PLAY MODE”, then press
ENTER/YES.
2 Press V or v to select desired play mode, then
press ENTER/YES.
• If playback does not start quickly when
switching from the TUNER function, perform
the following procedure.
1 Switch to the DVD function, then press ?/1 to
turn off the system.
2 While pushing the DVD stick towards x, press
?/1 on the unit. (“DVD POWER ON” appears.)
Other operations
To Do this
Stop play Press x.
Pause Press X. Press X again to resume
Select a track or
chapter
Select an album
of MP3
Find a point in a
track (Search)
(except for MP3
audio tracks)
Locate a point
quickly in fast
forward or fast
reverse
*1*2
(Scan)
(except for MP3
audio tracks)
Watch frame by
frame
(Slow-motion
*2
Play)
(DVD and
VIDEO CD only)
Remove a disc Press Z on the top of the unit.
*1
During Search or Scan Play, no sound is output.
*2
Depending on the DVD or VIDEO CD, some
operations may be restricted. The playback speeds
that can be selected differ depending on the disc.
Slow-motion reverse play for DVD only.
*3
2 y/2 playback speed is slower than 1 y/1
.
play.
Press . or > repeatedly
during play or pause.
Press ALBUM + or – repeatedly
after step 2.
Keep moving DVD stick on the
*1
unit to . or > during
playback and release it at the
desired point.
Press m or M during play.
Each time you press the button,
searching speed changes as
follows:
1 (slow) y 2 (faster than 1)
For CD or Super Audio CD,
searching speed does not change
(1 (slow) play).
To return to Normal Play, press
SA-CD/DVD N
During pause, press or y.
Each time you press the button, the
playback speed changes as
follows:
Playback direction
*3
2
y
y 1 y
Opposite direction (DVD only)
*3
y 1
2
To return to Normal Play, press
SA-CD/DVD N.
.
*3
*3
DVD/VIDEO CD/CD/Super Audio CD/MP3/JPEG – Play
continued
13
GB
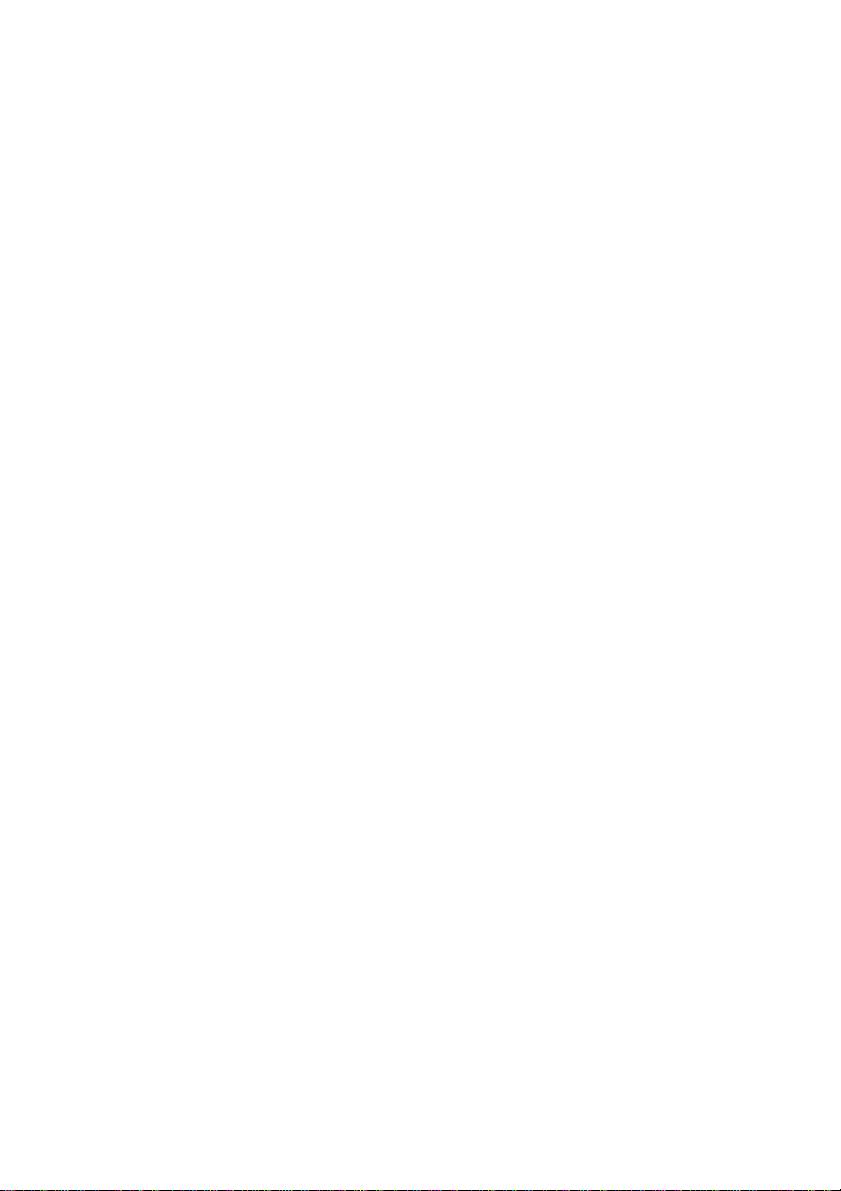
Notes
• If DVD playback is paused for approximately one
hour, the system automatically turns off.
• You cannot change the play mode during play.
• Some time may be needed to start playback of discs
recorded in complex configurations such as many
layers.
• This system can play Multi Session CDs when an
MP3 audio track is located in the first session. Any
subsequent MP3 audio tracks, recorded in the later
sessions, can also be played back.
• Maximum number of albums on a disc: 99 (The
maximum number of MP3 audio tracks that can be
contained on an album is 250.)
• An album that does not include an MP3 audio track
is skipped.
• If you put the extension “.MP3” to d ata not in MP3
format, the system cannot recognize the data
properly and will generate a loud noise which could
damage your speaker system.
• The system can play to a depth of 8 directories.
• When playing a VBR (Variable Bit Rate) MP3 disc,
the displayed playing time may differ from the actual
time.
Tips
• When playing the data disc (CD-ROM/CD-R/
CD-RW) contained MP3 audio tracks and JPEG
image files, set to “MP3” in “DATA CD
PRIORITY” (page 26).
• You can switch between an d play back the various
layers of Super Audio CDs. For details, see
“Changing the sound (except for JPEG)” on page 23.
Resuming playback from the
point you stopped the disc
— Resume Play
This system memorizes the point where you
stopped the disc so you can resume from that
point. Resume Play is not cancelled when you
set Power Saving Mode.
1 While playing a disc, press x to stop
playback.
“RESUME” appears in the display. If
“RESUME” does not appear, Resume Play
is not available.
2 Press SA-CD/DVD N.
The player starts playback from the point
you stopped the disc in step 1.
Notes
• You cannot perform Resume Play during Shuf f le
Play or Program Play.
• Depending on where you stopped the disc, the
system may resume playback from a different point.
• Resume play is cancelled when:
– you press x in stop mode.
– you remove a disc.
– you change the play mode.
– you change the settings using the DVD SETUP
button.
Playing a track by entering the
track number
Press the number button(s) to enter the track
number of the track you want to play during
Normal Play, then press ENTER/YES to play
the track. (To enter the MP3 audio track number,
press ALBUM + or – repeatedly to select the
desired album before entering the number.)
To enter a track number over 10
1 Enter the corresponding digits.
To enter 0, press 10/0.
2 Press ENTER/YES.
Example:
To play track number 30, press 3 and 10/0, then press
ENTER/YES.
To play MP3 track number 100, press 1, 10/0 and
10/0, then press ENTER/YES.
14
GB
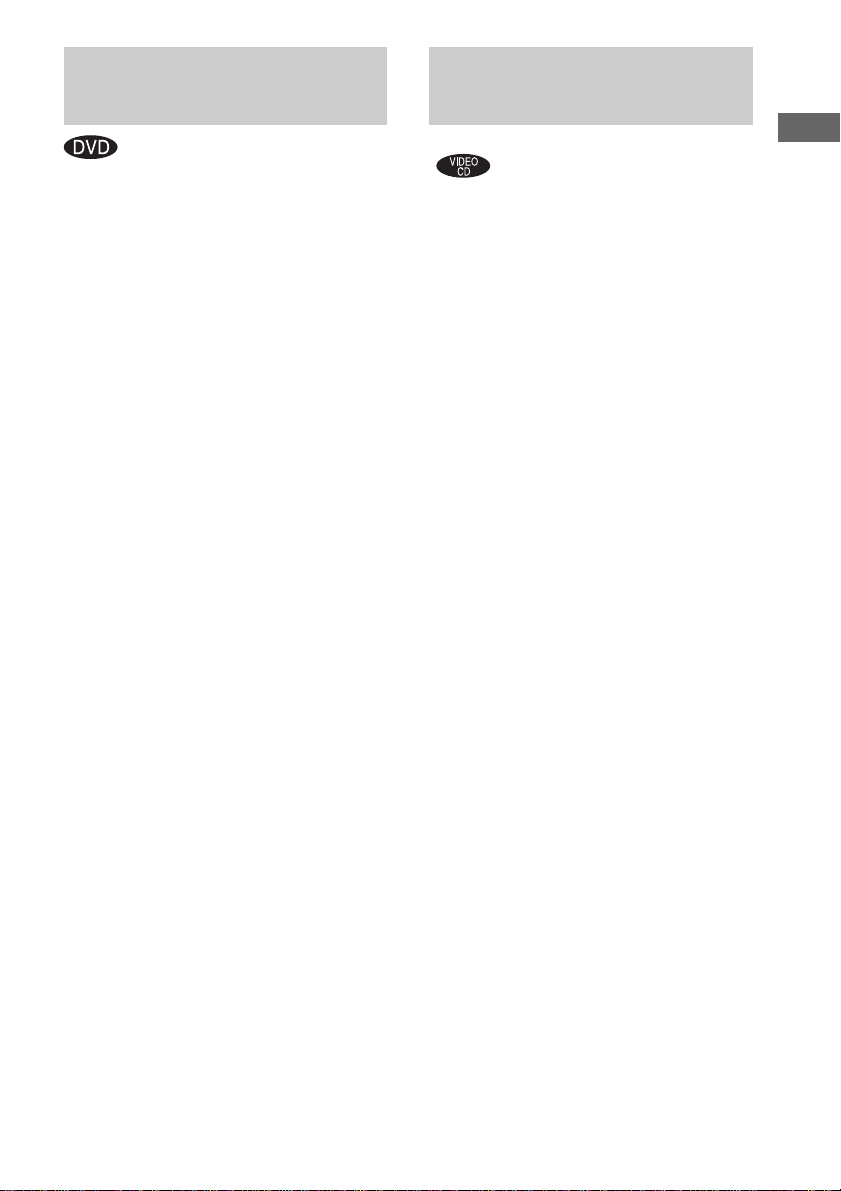
Playing DVDs using the
Playing VIDEO CDs with
menu
Some DVDs have menus to help you enjoy the
DVDs. You can play DVDs using these menus
on TV screen.
• Using the DVD top menu
A DVD is divided into long sections of a picture
or a music feature called “titles”. When you play
a DVD which contains several titles, you can
select the title you want using the menu.
• Using the DVD menu
Some DVDs allow you to select the disc
contents using a menu. When you play these
DVDs, you can select items such as the language
for the subtitles and the language for the sound
using the DVD menu.
1 Press DVD TOP MENU or DVD MENU.
The menu appears on the TV screen. The
contents of the menu vary from disc to disc.
2 Press V/v/B/b or the number buttons
to select the title or item you want to
play.
3 Press ENTER/YES.
Note
If the DVD top menu or a DVD menu is displayed
during DVD playback for approximately one hour, the
system automatically turns of f.
PBC functions (Ver. 2.0)
— PBC Play
You can use PBC* menus on your TV screen to
enjoy the disc’s interactive software. The menu
format and structure may differ depending on
each disc.
* PBC: Playback Control
1 Press SA-CD/DVD N to start playing a
VIDEO CD with PBC functions
(Ver. 2.0).
The PBC menu appears on the TV screen.
2 Press V/v or the number buttons to
select the item number you want.
3 Press ENTER/YES.
4 Continue playback according to the
instructions on the menus to enjoy
interactive playback.
Refer to the operating instructions supplied
with the disc, as the operating procedure
may differ according to the VIDEO CD.
To go back to a previous menu
Press RETURN O.
Notes
• Depending on the VI DEO CD, “Press ENTER/YES”
in step 3 may appear as “Press SELECT” in the
operating instructions supplied with th e disc. In this
case, press SA-CD/DVD N.
• You cannot perform Repeat Play during PBC
playback of VIDEO CDs.
Tip
You can cancel playback with PBC functions.
1 In stop mode, press ./> or the number
buttons to select a track.
2 Press SA-CD/DVD N or ENTER/YES.
“Play without PBC” appears on the TV screen and
playback starts from the selected track. Still images,
such as the menu screens, will not be shown.
To return to PBC playback, press x twice, then press
SA-CD/DVD N.
DVD/VIDEO CD/CD/Super Audio CD/MP3/JPEG – Play
15
GB
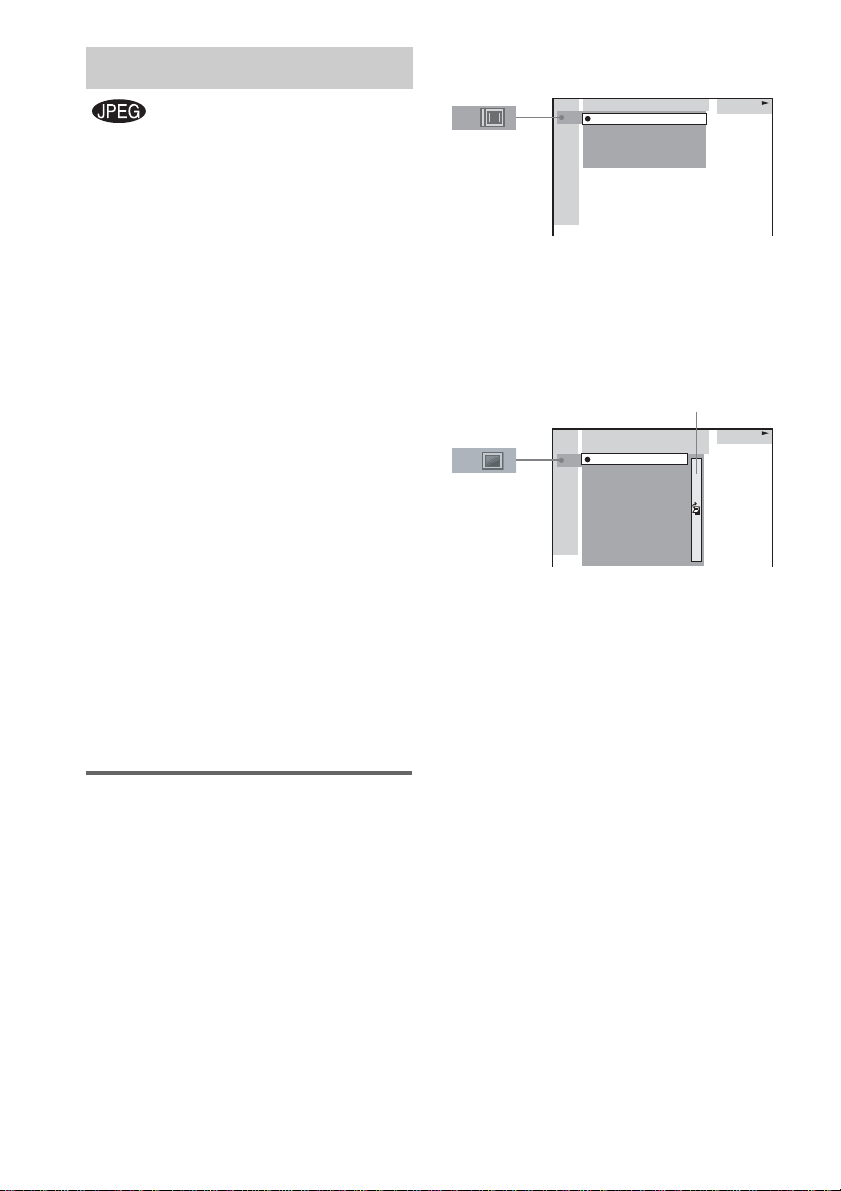
Playing JPEG Image Files
You can play JPEG image files on CD-ROMs,
CD-Rs, or CD-RWs. However, the discs must be
recorded according to ISO9660 level 1/level 2 or
Joliet format for the system to recognize the
files. You can also play discs recorded in Multi
Session. See the instructions of the CD-R/RW
device or recording software (not supplied) for
details on the recording format.
1 Load a data disc recorded in JPEG into
the system.
2 Press SA-CD/DVD N.
The system starts to play the first JPEG
image file in the first album on the disc.
Notes
• The system can play the extension “.JPG” or
“.JPEG”.
• Progressive JPEG format files cannot be played on
this system.
• Some CD-Rs or CD-RWs cannot be played on this
system depending on file format.
• Maximum album number: 99 (including root folder)
• The maximum file number that can be contained on
a single album is 250.
• Playback is possible up to 8 levels.
• An album that does not include a JPEG format file is
skipped.
• JPEG images with 4720 or more vertical or
horizontal dots cannot be displayed.
Selecting an album and file
1 Press DVD DISPLAY.
The Control Menu and the JPEG data disc
name appears.
2 Press V or v to select “ALBUM”, then
press ENTER/YES.
The list of albums contained in the disc
appears.
1: MOUNTAIN
FAMILY
FLOWER
GARDEN
TRAIN
CAR
JPEG
3 Select an album you want to play using
V or v and press ENTER/YES.
4 Select “FILE” using V or v and press
ENTER/YES.
The list of files contained in the current
album appears.
Jump bar
1: MOUNTAIN
FAMILY
HAPPY1.
2.
BIRTHDAY
3.
CELEBRATION
4.
CHRISTMAS
5.
MOM
6.
BASEBALL
7.
PARTY
8.
DAD
9.
TRAVEL
10.
FRIEND
11.
DRIVE
JPEG
When the list of all files or albums cannot
be displayed on the window, the jump bar
appears. Press b to select the jump bar icon,
and then scroll the jump bar to display the
rest of the list using V or v.
5 Select a file using V or v and press
ENTER/YES.
The selected file starts playing.
To return the previous display
Press B or RETURN O.
To turn off the display
Press DVD DISPLAY.
Note
Only the letters in the alphabet and numbers can be
used for album or file names. Anything else is
displayed as “ ”.
Tip
When a JPEG data disc is inserted, you can select an
album using ALBUM + or –.
16
GB

Enjoying the Slide show
1 Press M while displaying a JPEG
image.
Slide show starts from the current image.
2 Press SA-CD/DVD N when you want
to return to Normal Play.
To change the interval time of
Slide show
Each time you press M during Slide show, the
interval time changes as follows:
t FF1M t FF2M t FF3M
The FF3M interval time is faster than
FF2M.
Rotating the current image
Rotate the current image using B or b.
Each time you press b, the image turns
clockwise by 90º.
Each time you press B, the image turns
counterclockwise by 90º.
Notes
• Slide show can play in only one direction.
• You cannot rotate the image d uring Slide show. Press
SA-CD/DVD N to return to Normal Play before
this operation.
Playing repeatedly
— Repeat Play
You can play repeatedly all the titles/tracks/files
or a single title/chapter/track on a disc.
Using the front panel display
Press REPEAT repeatedly during play until
“REP” or “REP1” appears.
REP: For all the tracks on the disc, or all the
tracks in the album
REP1: For a VIDEO CD, CD, Super Audio CD
or MP3, only the current track. For a
DVD, only the current title
**
chapter
*
When “ALBM” is selected for MP3 or JPEG.
**
You can check whether a title or chapter is being
repeatedly played on the TV screen.
.
To cancel Repeat Play
Press REPEAT repeatedly until both “REP” and
“REP1” disappear.
Notes
• Depending on the DVD, you cannot perform Repeat
Play.
• You cannot perform Repeat Play during PBC
playback of VIDEO CDs (page 15).
• You cannot select “REP1” during Program Play.
• When you select “REP1”, that title/chapter/track is
repeated endlessly until “R EP1” is cancelled.
Tip
If you press REPEAT repeatedly while the lid is
closed, “Repeat” (with “REP”) or “Track Repeat”
(with “REP 1”) scrolls in the display. (When playing
back DVDs, “Title Repeat” or “Chapter Repeat”
scrolls in the display.) Open the lid to confirm the
settings you have made.
*
up to five times.
**
or
DVD/VIDEO CD/CD/Super Audio CD/MP3/JPEG – Play
continued
17
GB
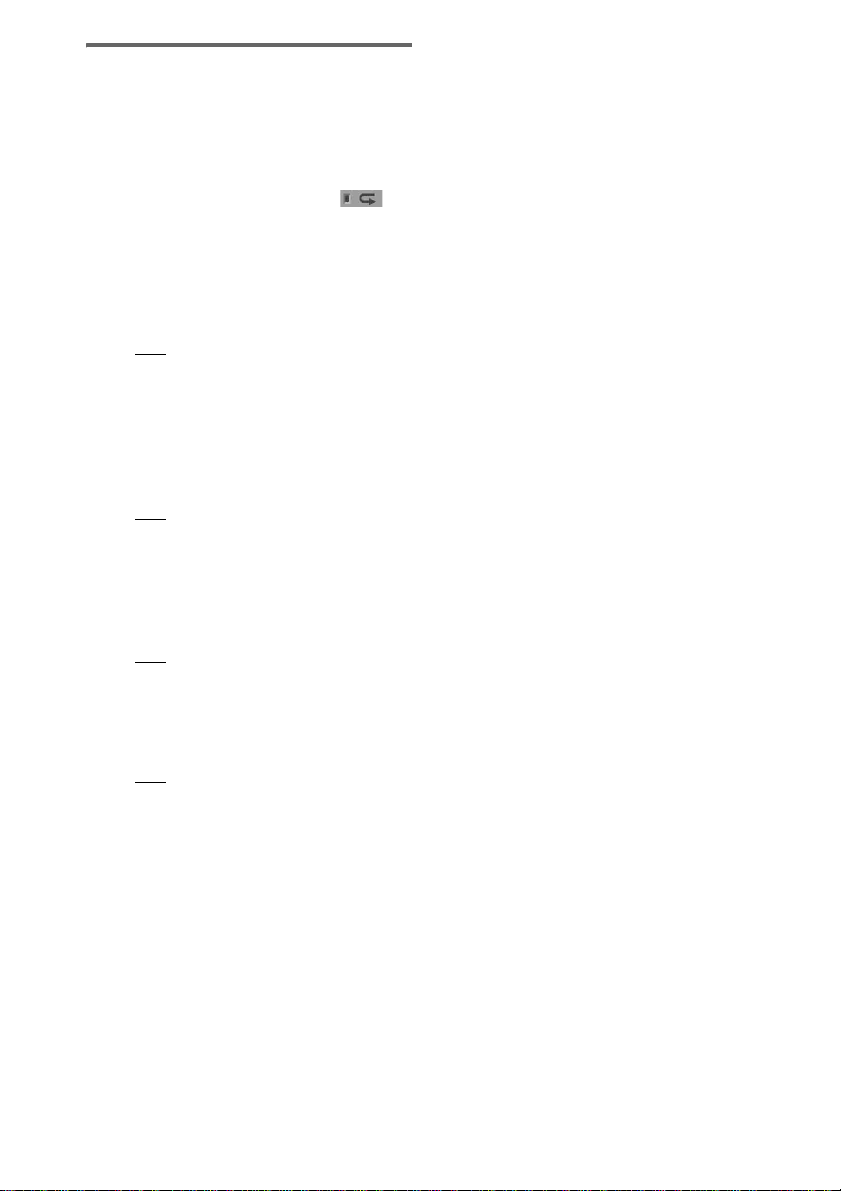
Using the on-screen display
1 Press DVD DISPLAY during play.
The Control Menu appears.
2 Press V or v repeatedly to select
“REPEAT”, then press ENTER/YES.
If you do not select “OFF”, the “ ”
indicator lights up in green.
3 Press V or v repeatedly to select the
Repeat Play setting.
The default settings are underlined.
x When playing a DVD
•OFF: does not play repeatedly.
• ALL: repeats all the titles.
• TITLE: repeats the current title on a disc.
• CHAPTER: repeats the current chapter.
x When playing a VIDEO CD/CD/Super
Audio CD/MP3 when Program Play is
set to OFF
•OFF: does not play repeatedly.
• ALL: repeats all the tracks on a disc, or
all the tracks in the current album (MP3
only).
• TRACK: repeats the current track.
x When playing a JPEG
•OFF: does not play repeatedly.
• ALL: repeats all the files on the disc, or
repeats the current album only during
Slide Show.
x When Program Play is set to ON
•OFF: does not play repeatedly.
• ALL: repeats Program Play.
4 Press ENTER/YES.
Repeat Play starts.
To cancel Repeat Play
Select “OFF” in step 3, or press CLEAR.
To turn off the Control Menu
Press DVD DISPLAY.
Notes
• When you remove the disc, Repeat Play is cancelled.
• Depending on the DVD, you cannot perform Repeat
Play.
• You cannot perform Repeat Play during PBC
playback of VIDEO CDs (page 15).
• If you select “ALL”, the program repeats up to five
times.
• You cannot select “REP1” during Program Play.
Tips
• You can set Repeat Play when the playback is
stopped. Press REPEAT repeatedly to select the
setting, then press SA-CD/DVD N to start Repeat
Play.
• You can quickly display th e “REPEAT” status. Press
REPEAT.
18
GB
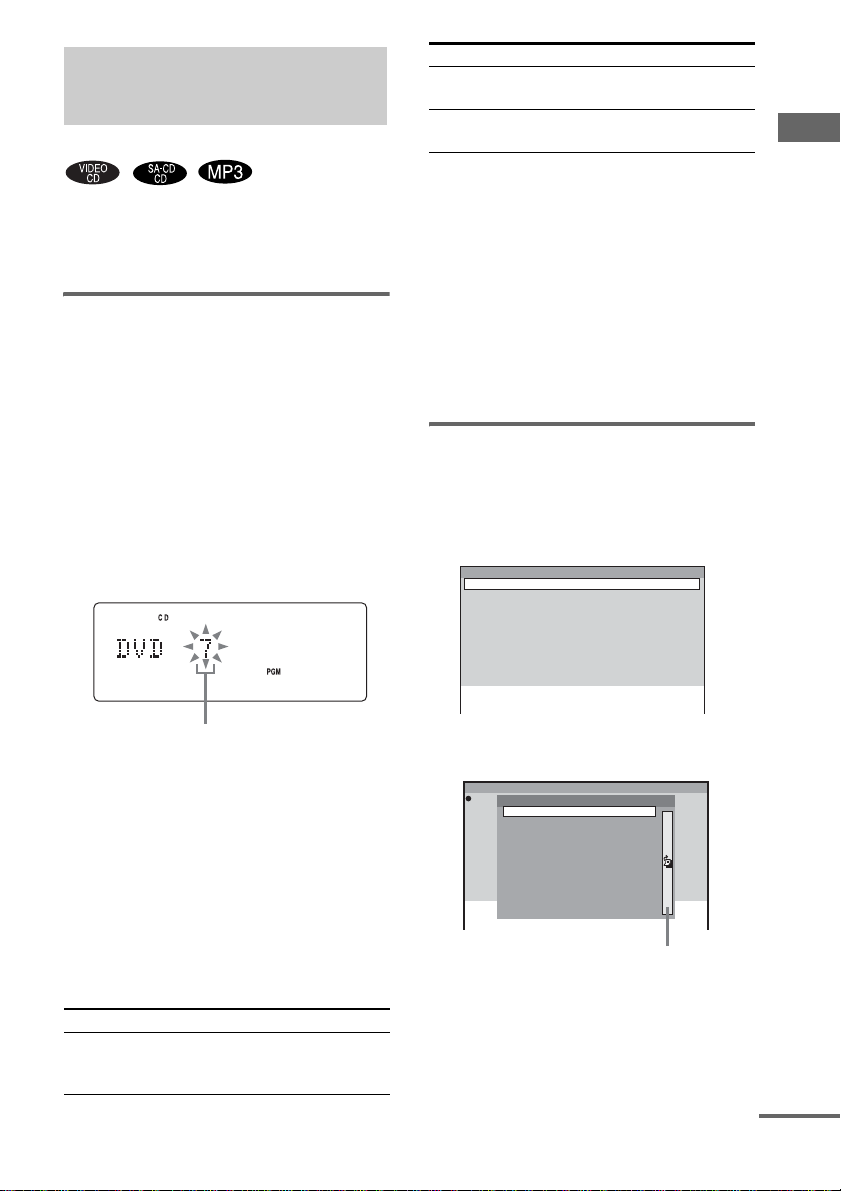
Creating your own program
— Program Play
You can make a program of up to 25 steps.
You can synchro record the programmed tracks
onto an MD (page 40).
Using the front panel display
Open the lid before following the operations.
1 Press FUNCTION to switch the function
to DVD.
2 Press PLAY MODE in stop mode
repeatedly until “PGM” appears.
3 Press . or > repeatedly until the
desired title or track number appears.
When programming an MP3, press
ALBUM + or – to select album, then press
. or > repeatedly until the desired
track number appears.
To Do this
Add a track to the
end of program
Clear a track from
Perform steps 1 to 4 in stop
mode.
Press CLEAR after step 4.
the end of program
Note
When you switch the play mode to “PGM” while
“REP1” is selected, “REP1” is automatically
cancelled.
Tips
• The program you made remains after Program Play
finishes. To play the same program again, press
SA-CD/DVD N. However, the program is
cancelled when you open the disc tray.
• If you operate this unit with the lid closed, “OPEN”
blinks in the front panel display. Open the lid and
confirm the displayed message before proceeding.
Using the on-screen display
1 Press PLAY MODE in stop mode
repeatedly until “PGM” appears in the
display.
The Program Display appears on the screen.
Program
1
2
3
4
5
6
7
8
9
10
Total Time 0:00
DVD/VIDEO CD/CD/Super Audio CD/MP3/JPEG – Play
Selected track number
4 Press ENTER/YES.
The track is programmed.
The program step number appears,
followed by the last programmed track
number.
5 To program additional tracks, repeat
steps 3 and 4.
6 Press SA-CD/DVD N.
Program Play starts.
Other operations
To Do this
Cancel Program
Play
Press PLAY MODE in stop
mode repeatedly until “SHUF”,
“PGM” and “ALBM” disappear.
2 Press b.
“Program 1” is selected.
Program
1
Track
2
1 TRACK1
3
TRACK2
2
4
3
TRACK3
5
4
TRACK4
6
5
TRACK5
7
6
TRACK6
8
7
TRACK7
9
8
TRACK8
10
9
TRACK9
TRACK10
10
When the list of all tracks cannot be
displayed on the window, the jump bar
appears. Press b to select the jump bar icon,
and then scroll the jump bar to display the
rest of the list using V or v. Press B or
RETURN O to return to the track list.
Total Time
Jump bar
0:00
continued
19
GB
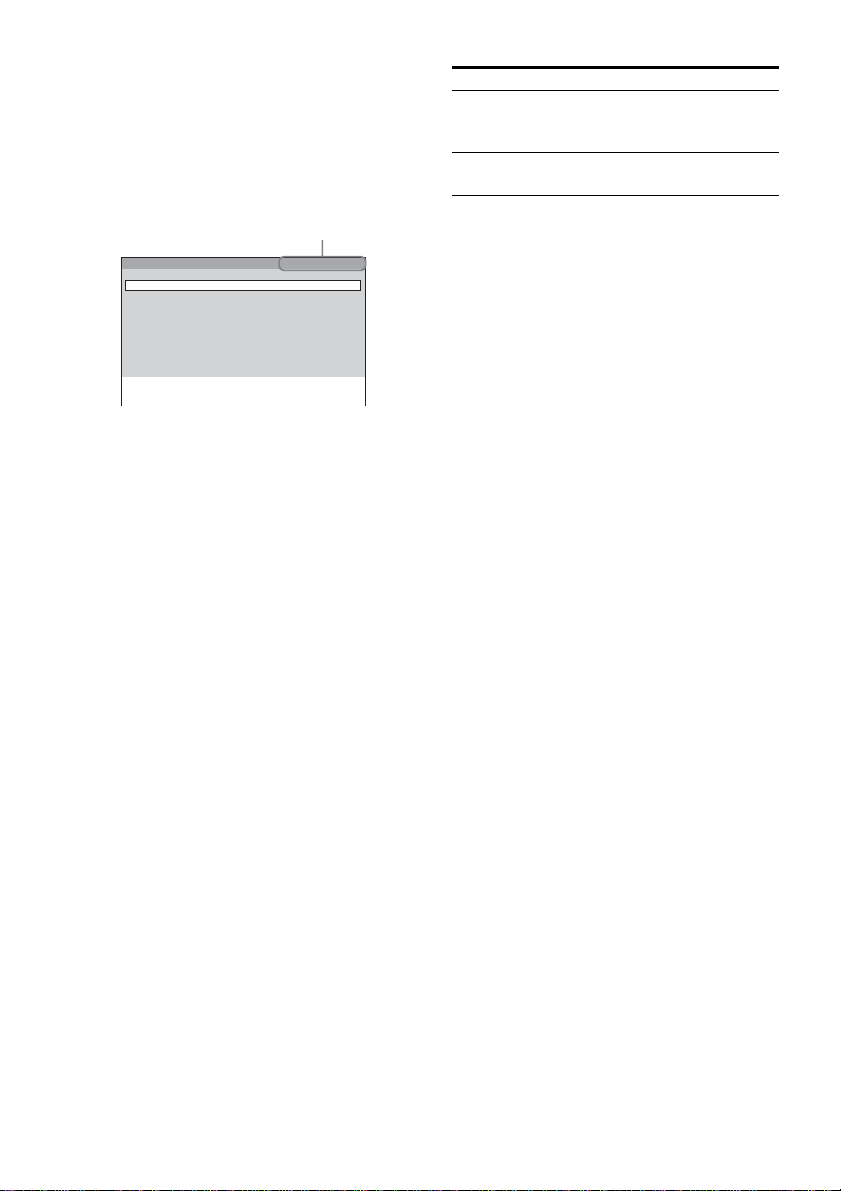
3 Select the album, or track you want to
program.
x When programming a VIDEO CD/CD/
Super Audio CD
For example, select track “2”.
Press V/v or the number buttons to select
“2”, then press ENTER/YES.
Total time of the programmed
tracks (except for MP3)*
Program Total Time 12:34
TRACK2
1
2
3
4
5
6
7
8
9
10
* “– –:– –” appears when an MP3 audio track is
selected.
x When programming an MP3
For example, select track “3” of album “2”.
Press V or v to select “2”, then press b.
Next, press V/v or the number buttons to
select “3”, then press ENTER/YES.
Press B or RETURN O to return to the
album list before pressing ENTER/YES.
4 To program other albums or tracks,
repeat step 3.
5 Press SA-CD/DVD N.
Program Play starts.
When the program ends, you can restart the
same program again by pressing SA-CD/
DVD N.
Other operations
To Do this
Return to Normal Play Press PLAY MODE in stop
Clear a track from the
end of program
Notes
• Program Play function is not available for DVD and
JPEG.
• When you switch the play mode to “PGM” while
“REP1” is selected, “REP1” is au tomatically
cancelled.
• Program Play is cancelled when the disc tray is
opened.
Tip
You can also perform Repeat Play of the programmed
tracks. Press REPEAT during Program Play, or set
“REPEAT” to “ALL” at the Control Menu screen
(page 18).
mode repeatedly until
“CONTINUE” appears.
Press CLEAR after step 3.
20
GB
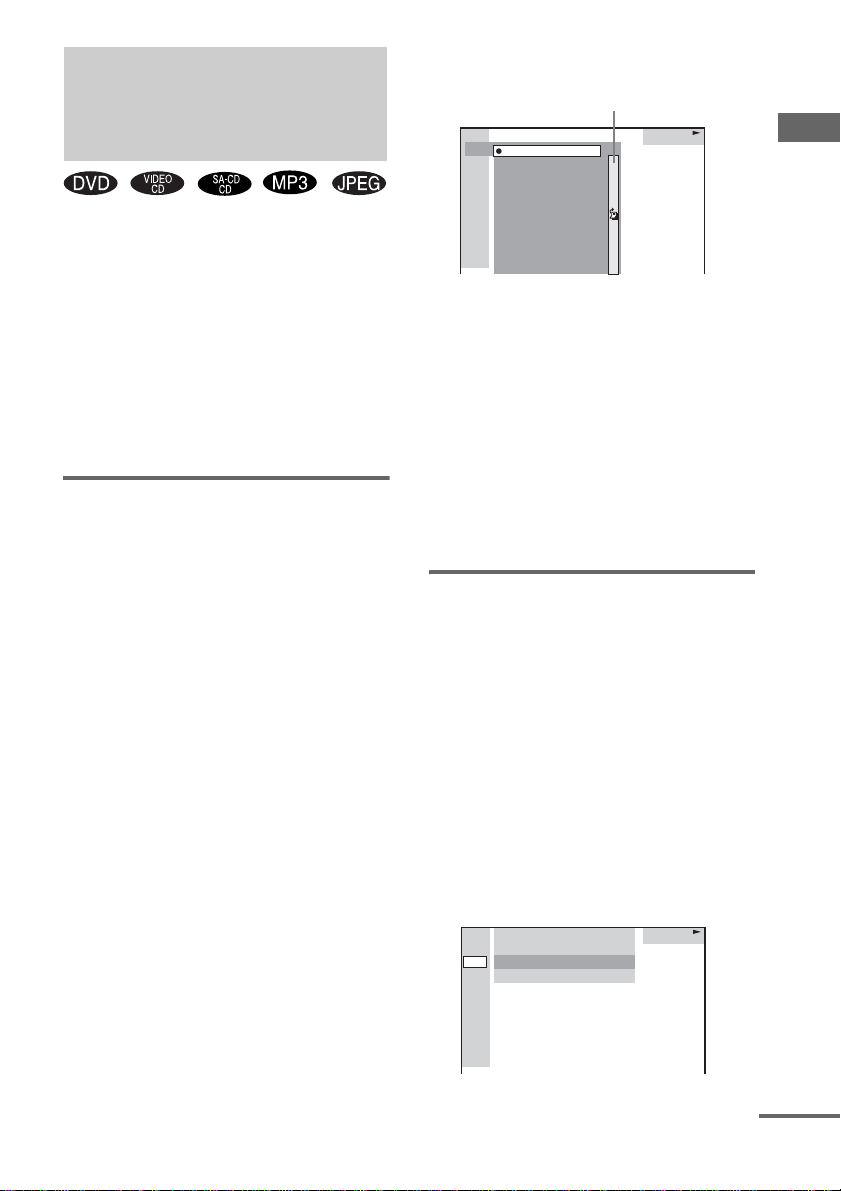
Searching for a title/ chapter/track/index/ album/file
You can search a title (DVD), chapter (DVD),
track (CD, VIDEO CD, Super Audio CD, MP3),
index (VIDEO CD, Super Audio CD), album
(MP3, JPEG) and file (JPEG). As titles, tracks,
albums and files are assigned unique numbers
on the disc, you can select the desired one from
the Control Menu. Also chapters and indexes are
assigned unique numbers on the disc, so you can
select the desired one by entering its number. Or,
you can search for a particular point using the
time code (Time Search).
Searching for a title/track/
album/file
1 Press DVD DISPLAY.
The Control Menu appears.
2 Press V or v repeatedly to select the
search method.
x When playing a DVD
“TITLE”
x When playing a VIDEO CD without
PBC function
“TRACK”
x When playing a CD/Super Audio CD
“TRACK”
x When playing an MP3
“ALBUM” or “TRACK”
x When playing a JPEG
“ALBUM” or “FILE”
3 Press ENTER/YES.
The list of contents in the disc appears.
Jump bar
HIGHWAY1.
VIEW POINT
2.
MY CHILDREN
3.
DANCING
4.
GOOD TASTE
5.
DESTINATION
6.
7.
MARATHON
PLACE-KICK
8.
TAKE IT EASY
9.
PORT TOWER
10.
11.
STANDARD
CD
When the list of all tracks or albums cannot
be displayed on the window, the jump bar
appears. Press b to select the jump bar icon,
and then scroll the jump bar to display the
rest of the list using V or v. Press B or
RETURN O to return to the track or the
album list.
4 Press V or v to select the desired title,
track, album or file, then press ENTER/
YES.
The system starts playback from the
selected track, etc.
Searching for a chapter/index
1 Press DVD DISPLAY.
The Control Menu appears.
2 Press V or v repeatedly to select the
search method.
x When playing a DVD
“CHAPTER”
x When playing a VIDEO CD
“INDEX”
“** (**)” is selected (** refers to a
number).
The number in parentheses indicates the
total number of chapters or indexes.
DVD
1 2 ( 2 7 ) MAKING SCENE
)
1 8 ( 3 4
T
1 : 3 2 : 5 5
DVD
DVD/VIDEO CD/CD/Super Audio CD/MP3/JPEG – Play
continued
21
GB

3 Press ENTER/YES.
“** (**)” changes to “– – (**)”.
DVD
1 2 ( 2 7 ) MAKING SCENE
)
– – ( 3 4
T
1 : 3 2 : 5 5
DVD
4 Press V or v repeatedly, or press the
number buttons to select the chapter
or index number you want to search.
If you make a mistake, press CLEAR to
cancel the number, then select another
number.
5 Press ENTER/YES.
The playback starts from the selected
number.
To turn off the Control Menu
Press DVD DISPLAY.
To cancel searching
Press B or RETURN O.
To search for a particular point
using the time code
— Time Search
• If you play a DVD, input the playing time of the
current title using the time code. If you play a
VIDEO CD, CD, Super Audio CD or MP3, input the
playing time of the current trac k using the time code .
Tip
You can change the display to show playing time or
remaining time. For details, see “Vie wing infor mation
about the disc in the on-screen display” (page 73).
22
For example: Searching the playback time of a
DVD title.
1 In step 2, select “TIME”.
“T **:**:**” (playing time of the current title)
is selected.
2 Press ENTER/YES.
“T – –:– –:– –” appears above “T **:**:**”.
3 Input the time code using the number
buttons, then press ENTER/YES.
For example, to find the scene at 2 hours,
10 minutes, and 20 seconds after the
beginning, enter “2:10:20”.
Notes
• The title, chapter or track number displayed on the
TV screen is recorded data on t he disc.
• You cannot search a scene of a VIDEO CD.
GB
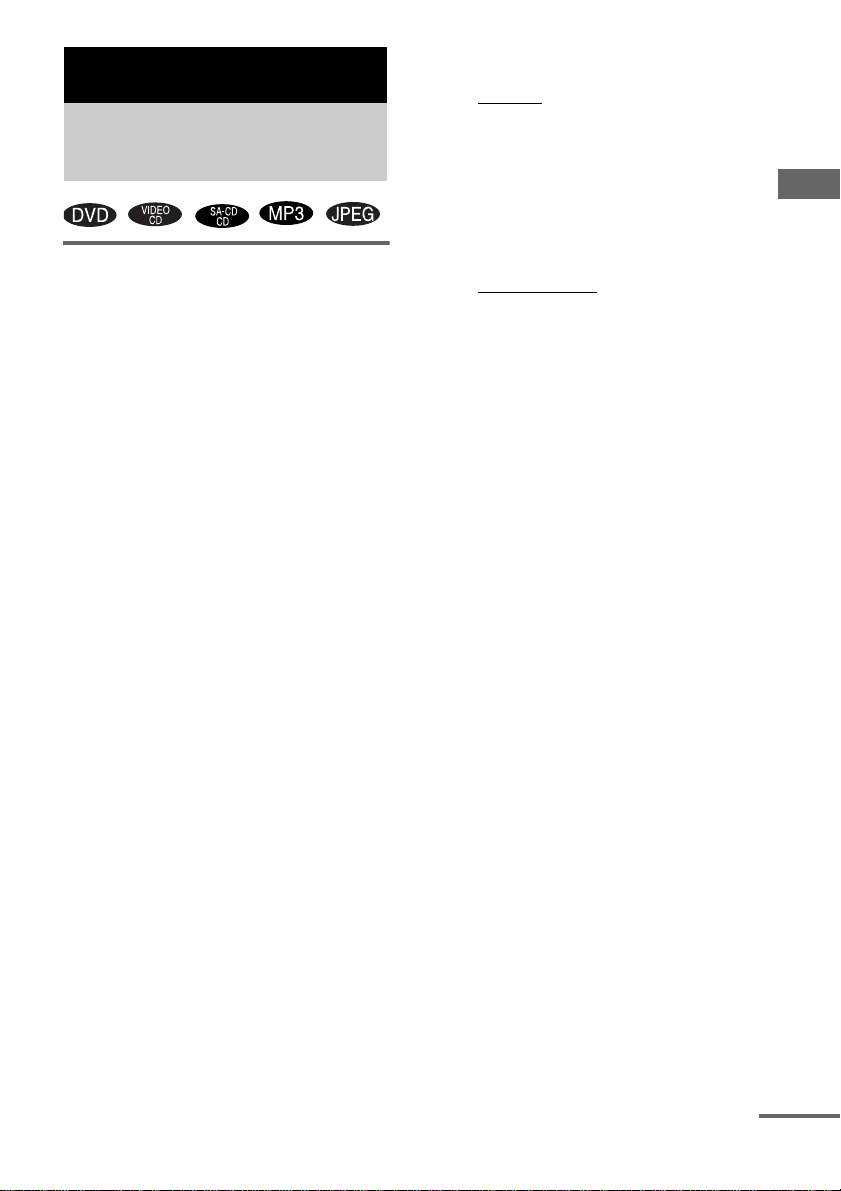
DVD – Various functions
Changing the sound/ subtitle/language
Changing the sound (except
for JPEG)
You can select the audio language and the audio
recording format while playing a DVD.
In addition, you can output the sound for either
the right or left channel from both the right and
left speakers while playing a CD, VIDEO CD or
an MP3 file. You can also listen to only the
accompaniment of a karaoke VIDEO CD, etc.
For Super Audio CDs recorded with both the
Super Audio signal and a normal CD signal, you
can select the desired signal for playback.
(However, this unit does not support multichannel playback of Super Audio CDs.)
1 Press DVD DISPLAY during play.
The Control Menu appears.
2 Press V or v repeatedly to select
“AUDIO”, then press ENTER/YES.
The options for “AUDIO” appear.
3 Press V or v repeatedly to select the
audio signal you want.
x When playing a DVD
The choice of the language and audio
format varies.
When 4 digits are displayed, they represent
the language code (see “Language code
list” on page 97). When the same language
is displayed twice or more times, the DVD
is recorded in multiple audio formats.
x When playing a VIDEO CD/CD/MP3
The default settings are underlined.
•STEREO
• 1/L: Left channel sound (monaural)
• 2/R: Right channel sound
x When playing a Super Audio CD
Make this setting in stop mode. The
selectable items differ according to the disc.
The default settings are underlined.
• Super Audio CD:
• CD: Normal CD data
* This is only available with hybrid discs.
:Normal stereo playback
(monaural)
Super Audio data
playback
playback*
4 Press ENTER/YES.
To turn off the Control Menu
Press DVD DISPLAY.
To preset the desired audio track
You can preset the system to the desired audio
track with the operations described under
“Changing the screen display language, DVD
menu language and audio track auto selection
mode” (page 25).
Notes
• For discs not recorded in multiple audio format, you
cannot change the sound.
• Depending on the DVD, you may not be able to
change the sound even if multiple audio format are
recorded on the DVD.
• For VIDEO CDs, CDs and MP3 audio tracks, the
setting returns to “STEREO” when you turn off the
system or open the disc tray.
• During DVD playback, the sound may change
automatically.
• Displayed setting items differ depending on the
original recording format of th e Super Audio CD.
• It may take some time for this unit to read the disc
information after you switch the audio format of a
Super Audio CD.
Tip
You can select the audio setting by pressing AUDIO.
Each time you press the button, the setting changes.
DVD – Various functions
continued
23
GB
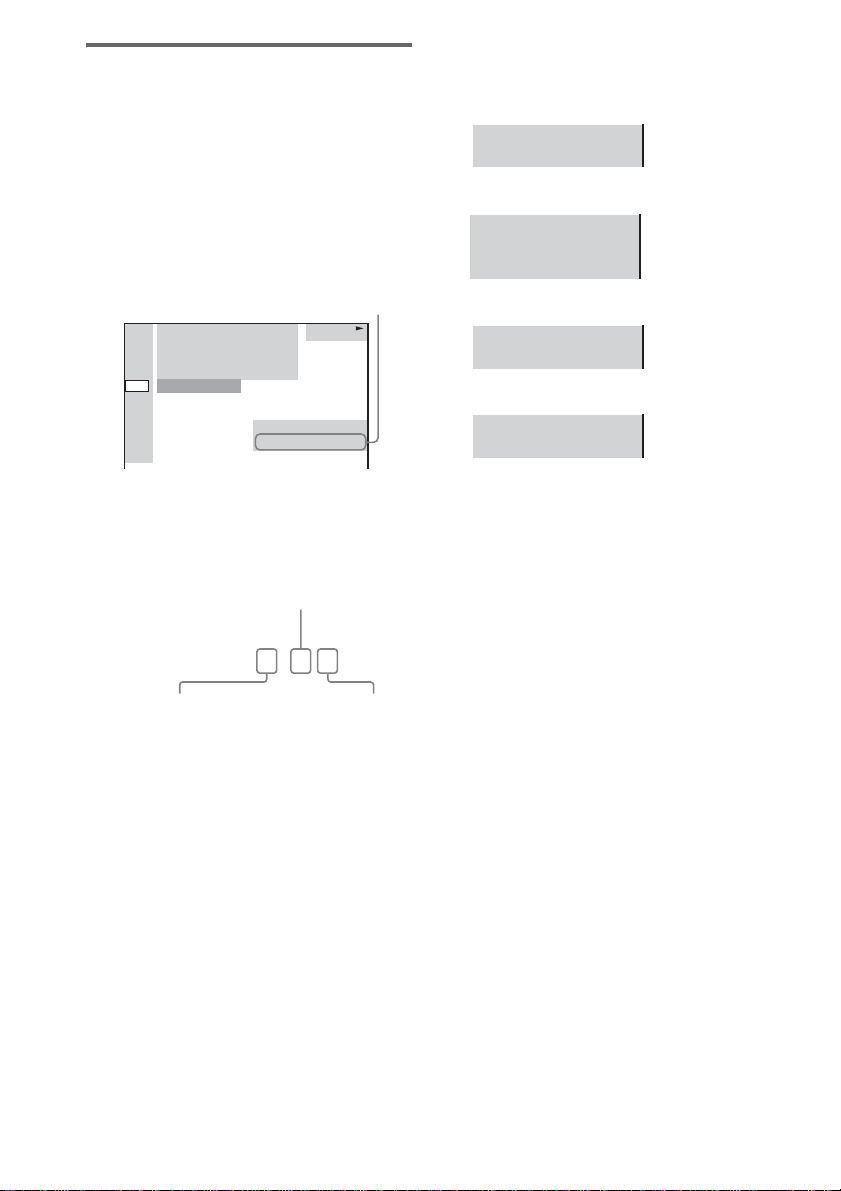
Displaying the audio
information of the disc (DVD
only)
When you select “AUDIO”, the channels being
played are displayed on the screen.
For example, in Dolby Digital format, multiple
signals ranging from monaural to 5.1 channel
signals can be recorded on a DVD. Depending
on the DVD, the number of recorded channels
may differ.
Current audio format*
DVD
1 2 ( 2 7 ) MAKING SCENE
)
1 8 ( 3 4
T
1 : 3 2 : 5 5
1: ENGLISH
DVD
The display examples are as
follows:
• PCM (stereo)
PROGRAM FORMAT
PCM 48kHz 24bit
• Dolby Surround
PROGRAM FORMAT
DOLBY DIGITAL 2/0
DOLBY SURROUND
• Dolby Digital 5.1ch
PROGRAM FORMAT
DOLBY DIGITAL 3/2.1
•DTS
PROGRAM FORMAT
DOLBY DIGITAL 3/2.1
* “PCM”, “DTS”, or “DOLBY DIGITAL” is
displayed. For “DOLBY DIGITAL”, the channels
in the playing track are displayed numerically as
follows:
For Dolby Digital 5.1 ch:
Surround component 2
DOLBY DIGITAL
Front component 2 +
Center component 1
3 / 2 . 1
LFE (Low Frequency
Effect) component 1
PROGRAM FORMAT
DTS 3/2.1
24
GB
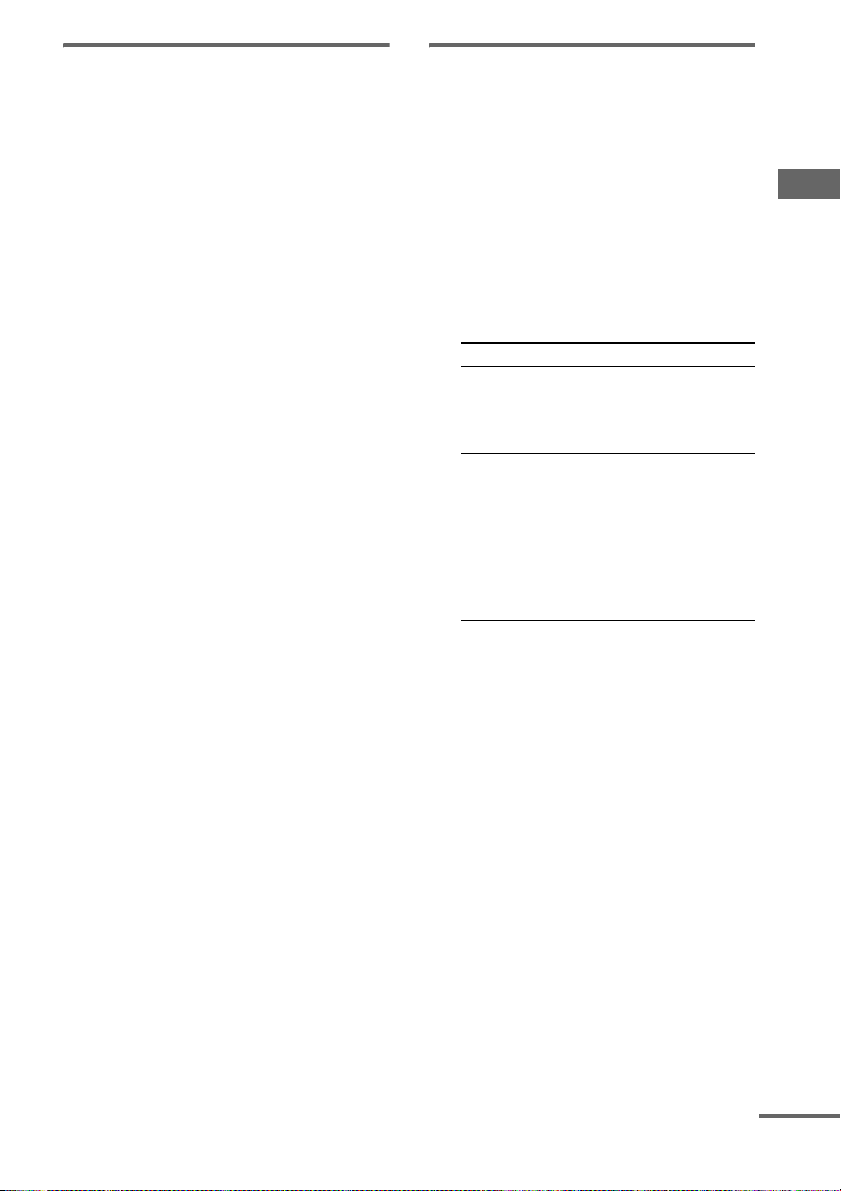
Displaying the subtitles (DVD
only)
With DVDs on which multilingual subtitles are
recorded, you can change the subtitle language
while playing a DVD, or turn the subtitles on or
off whenever you want.
For example, you can select the language you
want to master and turn the subtitles on for better
understanding.
1 Press DVD DISPLAY during play.
The Control Menu appears.
2 Press V or v repeatedly to select
“SUBTITLE”, then press ENTER/YES.
The options for “SUBTITLE” appear.
3 Press V or v repeatedly to select the
language you want, then press ENTER/
YES.
The subtitles are displayed in the selected
language.
When 4 digits are displayed, they represent
the language code (see “Language code
list” on page 97).
To cancel the subtitle setting
Select “OFF” in step 3.
To turn off the Control Menu
Press DVD DISPLAY.
To preset the desired subtitle
You can preset the system to the desired subtitle
with the operations described under “Changing
the screen display language, DVD menu
language and audio track auto selection mode”
(page 25).
Note
Depending on the DVD, you may not be able to change
the subtitles even if multilingual subt itles are recorde d
on the DVD.
Tip
You can select the subtitle language by pressing
SUBTITLE. Each time you press the button, the
language changes.
Changing the screen display
language, DVD menu
language and audio track
auto selection mode
— LANGUAGE SETUP/CUSTOM
SETUP
1 Press DVD SETUP in stop mode.
The Setup Display appears.
2 Press V or v repeatedly to select
“LANGUAGE SETUP” or “CUSTOM
SETUP”, then press ENTER/YES.
Select Setup item
LANGUAGE SETUP OSD
DVD MENU
AUDIO
SUBTITLE
CUSTOM SETUP PARENTAL
CONTROL (page 2 9)
VCD COLOR
SYSTEM (page 2 8)
TRACK SELECTION
AUDIO DRC
DATA CD PRIORITY
JPEG DATE
3 Press V or v repeatedly to select an
item, then press ENTER/YES.
4 Press V or v repeatedly to select a
setting, then press ENTER/YES.
x OSD (on-screen display)
Switches the display language on the screen.
Select the language from the displayed list.
x DVD MENU (DVD only)
Switches the language of the DVD menu. Select
the language from the displayed list.
x AUDIO (DVD only)
Switches the language of the sound track. Select
the language from the displayed list.
x SUBTITLE (DVD only)
Switches the language of the subtitle. Select the
language from the displayed list.
DVD – Various functions
continued
25
GB

Notes
• When the selected language is not recorded on the
DVD, one of the recorded languages is automatically
selected (except for “OSD”).
• If you select “OTHERSt” in “DVD MENU”,
“AUDIO” or “SUBTITLE”, select and enter the
language code from the language code list using the
number buttons (page 97). The selected language
code (4 digits) is displayed the next time you select
“OTHERSt”.
x TRACK SELECTION (DVD only)
Gives the priority to the sound track which
contains the highest number of channels when
you play a DVD on which multiple audio
formats (PCM, MPEG audio, DTS, or Dolby
Digital format) are recorded.
The default setting is underlined.
OFF No priority given.
AUTO Priority given.
Notes
• When you set to “AUTO”, the language setting may
change. The “TRACK SELECTION” setting has
higher priority than the “AUDIO” setting in
“LANGUAGE SETUP”.
• If PCM, MPEG audio, DTS, and Dolby Digital
sound tracks have the same number of channels, the
system selects PCM, DTS and Dolby Digital, MPEG
audio sound tracks in this order.
• Depending on the DVD, the audio channel with
priority may be predetermined. In this case, you
cannot give priority to the DTS, or Dolby Digital or
MPEG audio format by selecting “AU TO”.
x AUDIO DRC (Dynamic Range
Compression)
Narrows the DYNAMIC range of the
soundtrack. Useful for watching movies at low
volume late at night.
The default setting is underlined.
OFF No compression of DYNAMIC
STANDARD
MAX Narrows the DYNAMIC range
range.
Reproduces the sound track with
the kind of DYNAMIC range that
the recording engineer intended.
fully.
x DATA CD PRIORITY (MP3, JPEG only)
Set priority data you want to play, when you
play the data disc (CD-ROM/CD-R/CD-RW)
contained MP3 audio tracks and JPEG image
files.
The default setting is underlined.
MP3 If an MP3 file exists on the disc,
the system recognises the disc as
an “MP3 Disc”. If only JPEG files
exist on the disc, the system
recognises the disc as a “JPE G
Disc”.
JPEG If a JPEG file exists on the disc,
the system recognises the disc as a
“JPEG Disc”. If only MP3 files
exist on the disc, the system
recognises the disc as an “MP3
Disc”.
Notes
• When you play a Multi Session data CD, the last
session and any sessions linked from the last session
are played.
• When you change the setting, re-load the disc.
x JPEG DATE
Change the date information order of a JPEG
image in the Control Menu.
The default setting is underlined.
MM/DD/YYYY
YYYY/MM/DD
DD/MM/YYYY
YYYY/DD/MM
YYYY: Year
MM: Month
DD: Day
Tip
You can reset all the DVD settings except for Parental
Control by performing the operations described under
“To return the DVD setup to the default settings*,
perform reset as follows:” (page 87).
* Except for Parental Contr ol settings
26
Note
AUDIO DRC only works in Dolby Digital.
GB
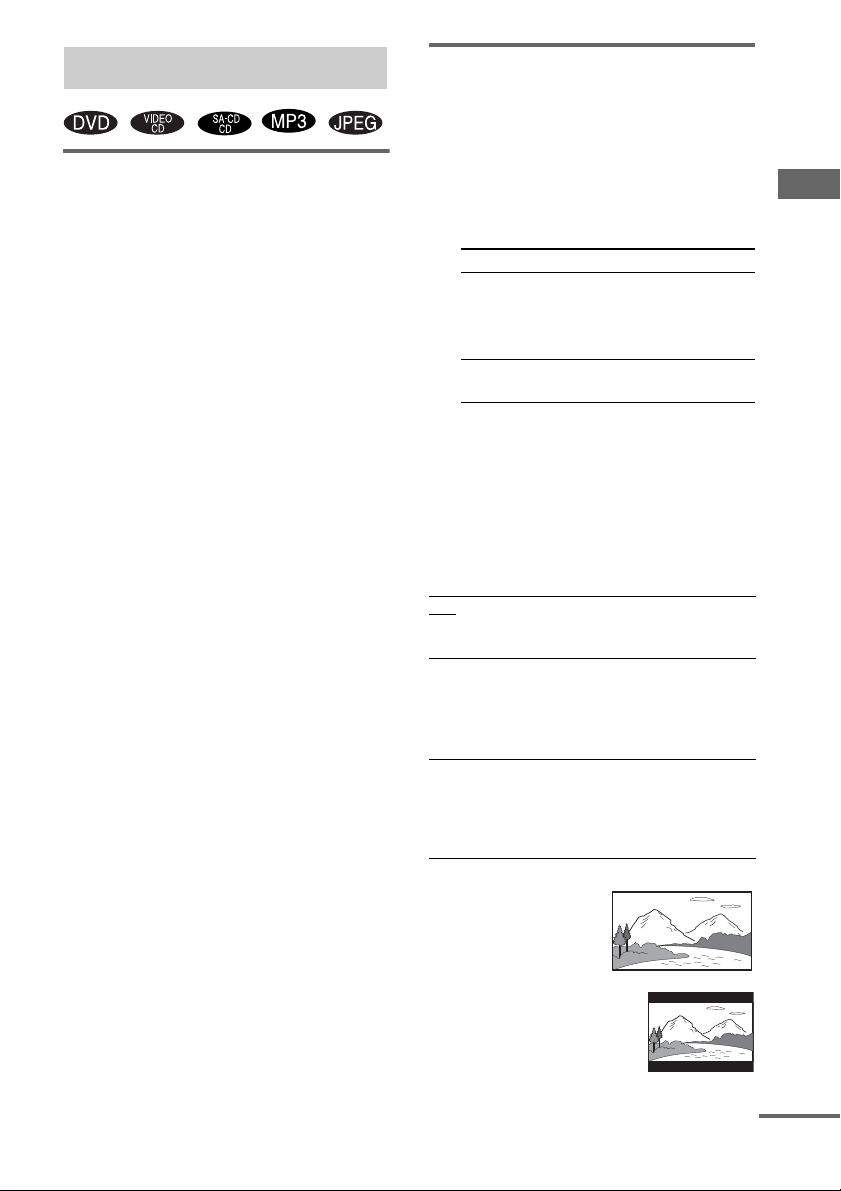
Adjusting the angle/image
Changing the angles (DVD
only)
When playing a DVD on which various angles
(multi-angles) for a scene are recorded, the
“ANGLE” indicator lights up in green on the
screen. This means that you can change the
viewing angle.
For example, while playing a scene of a train in
motion, you can display the view from either the
front of the train, the left window of the train or
from the right window without having the train’s
movement interrupted.
1 Press DVD DISPLAY during play.
The Control Menu appears.
2 Press V or v repeatedly to select
“ANGLE”.
The angle number appears. The number in
parentheses indicates the total number of
angles. The “ANGLE” indicator lights up in
green when angles are recorded on the disc.
3 Press b or ENTER/YES.
The angle number changes to “–”.
4 Select the angle you want using the
number buttons or V/v, then press
ENTER/YES.
The angle is changed to the selected angle.
To turn off the Control Menu
Press DVD DISPLAY.
Note
Depending on the DVD, you may not be able to change
the angles even if multi-angles are recorded on the
DVD.
Tip
You can select the angle by pressing ANGLE. Each
time you press the button, the angle changes.
Adjusting the TV screen
— SCREEN SETUP/CUSTOM SETUP
1 Press DVD SETUP in stop mode.
The Setup Display appears.
2 Press V or v repeatedly to select the
setup item the displayed list, then
press ENTER/YES.
Select Setup item
SCREEN SETUP TV TYPE
SCREEN SAVER
BACKGROUND
COMPONENT OUT
CUSTOM SETUP VCD COLOR
SYSTEM
3 Press V or v repeatedly to select an
item, then press ENTER/YES.
4 Press V or v repeatedly to select a
setting, then press ENTER/YES.
x TV TYPE (DVD only)
Select the aspect ratio of the connected TV.
The default setting is underlined.
16:9
4:3 LETTER
BOX
4:3 PAN SCAN Select this when you connect a 4:3
•16:9
• 4:3 LETTER BOX
Select this when you connect a
wide-screen TV or a TV with a
wide mode function.
Select this when you co nnect a 4:3
screen TV. This setting displays a
wide picture with bands displayed
on the upper and lower portions of
the screen.
screen TV. This setting displays
the wide picture on the entire
screen and cuts off the portions
that do not fit.
DVD – Various functions
continued
27
GB
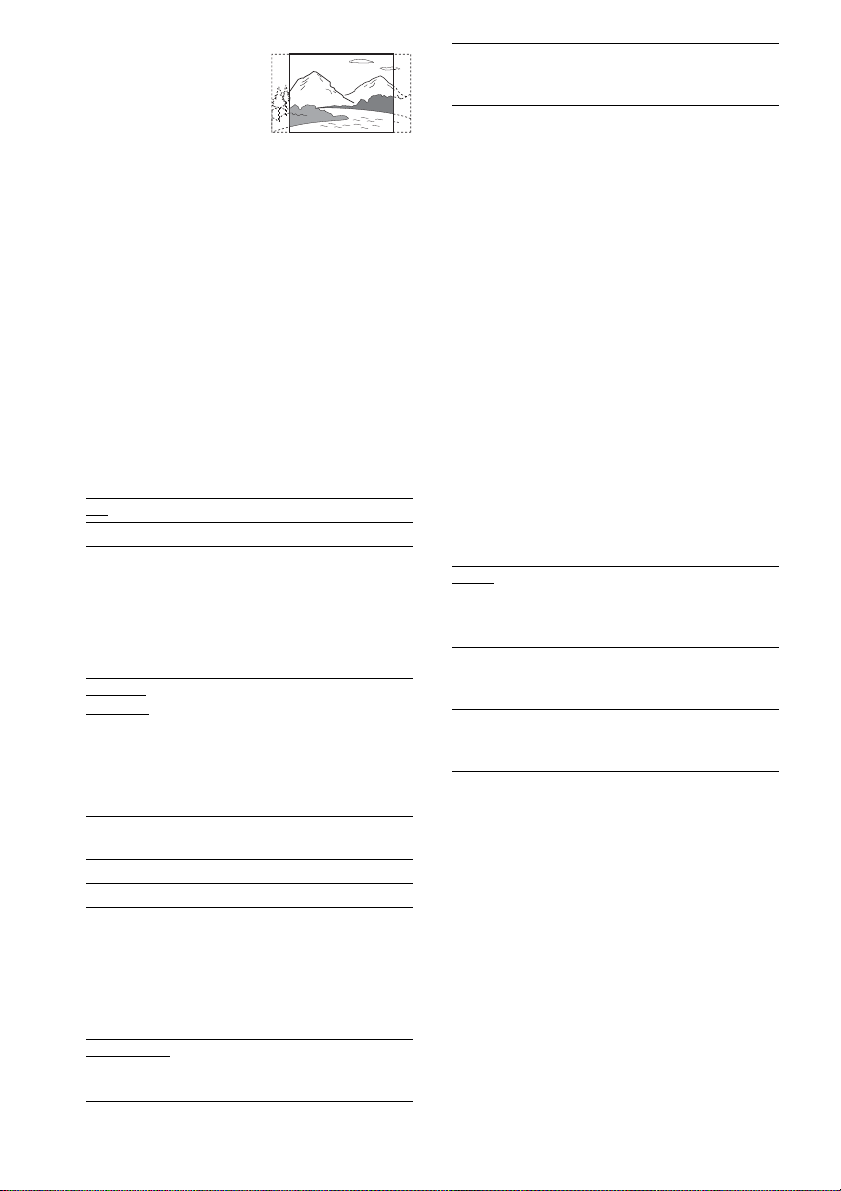
• 4:3 PAN SCAN
Note
Depending on the DVD, “4:3 LETTER BOX” may be
selected automatically instead of “4:3 PAN SCAN” or
vice versa.
x SCREEN SAVER
Turn on and off the screen saver. If you turn on
the screen saver, the screen saver image appears
when you leave the player in pause or stop mode
for 15 minutes or when you play a CD, Super
Audio CD, disc with MP3 audio tracks or JPEG
image files (except for during Slide show) for
more than 15 minutes. The screen saver will
help prevent your display device from becoming
damaged (ghosting). Press SA-CD/DVD N to
turn off the screen saver.
The default setting is underlined.
ON
OFF Turns off the screen saver.
Turns on the screen saver.
x BACKGROUND
Select the background color or picture on the TV
screen when the playback is stopped or while
playing a CD.
The default setting is underlined.
JACKET
PICTURE
GRAPHICS The preset picture stored in the
BLUE The background color is blue.
BLACK The background color is black.
The jacket picture (still picture)
appears in the background, but
only when the jacket picture is
already recorded on the disc (CD EXTRA, etc.). If the disc does not
contain a jacket picture, the
“GRAPHICS” picture appea rs.
system appears in the backgr ound .
x COMPONENT OUT
This will change the type of signal output from
the COMPONENT VIDEO OUT jacks on the
system.
The default setting is underlined.
INTERLACE
Select this when you are
connected to a standard (interlace
format) TV.
PROGRESSIVE Select this when you have a TV
that can accept progressive
signals.
To force the system to switch to
interlace when PROGRESSIVE is
selected (on the unit only)
Make sure the function is set to DVD, then
simultaneously hold down the following three
buttons on the top of the unit: DISPLAY,
VOLUME + and Z.
Notes
• “PROGRESSIVE” does not work for PAL signals.
Even if you set “COMPONENT OUT” to
“PROGRESSIVE”, the output signal is
automatically switched to interlace forma t for PAL
signals.
• When “COMPONENT OUT” is set to
“PROGRESSIVE”, no video s i gnal is output from
the VIDEO OUT or S VIDEO OUT jacks.
x VCD COLOR SYSTEM
Select the color system when you play a VIDEO
CD.
The default setting is underlined.
AUTO Outputs the video signal in the
system of the disc, either PAL or
NTSC. If your TV uses a DUAL
system, select AUTO.
PAL Changes the video signal of an
NTSC disc and outputs it in the
PAL system.
NTSC Changes the video signal of a PAL
disc and outputs it in the NTSC
system.
Note
You cannot change the color system of the disc itself.
Tip
You can reset all the DVD settings except for Parental
Control by performing the operations described under
“To return the DVD setup to the default settings*,
perform reset as follows:” (page 87).
∗ Except for Parental Control settings
28
GB
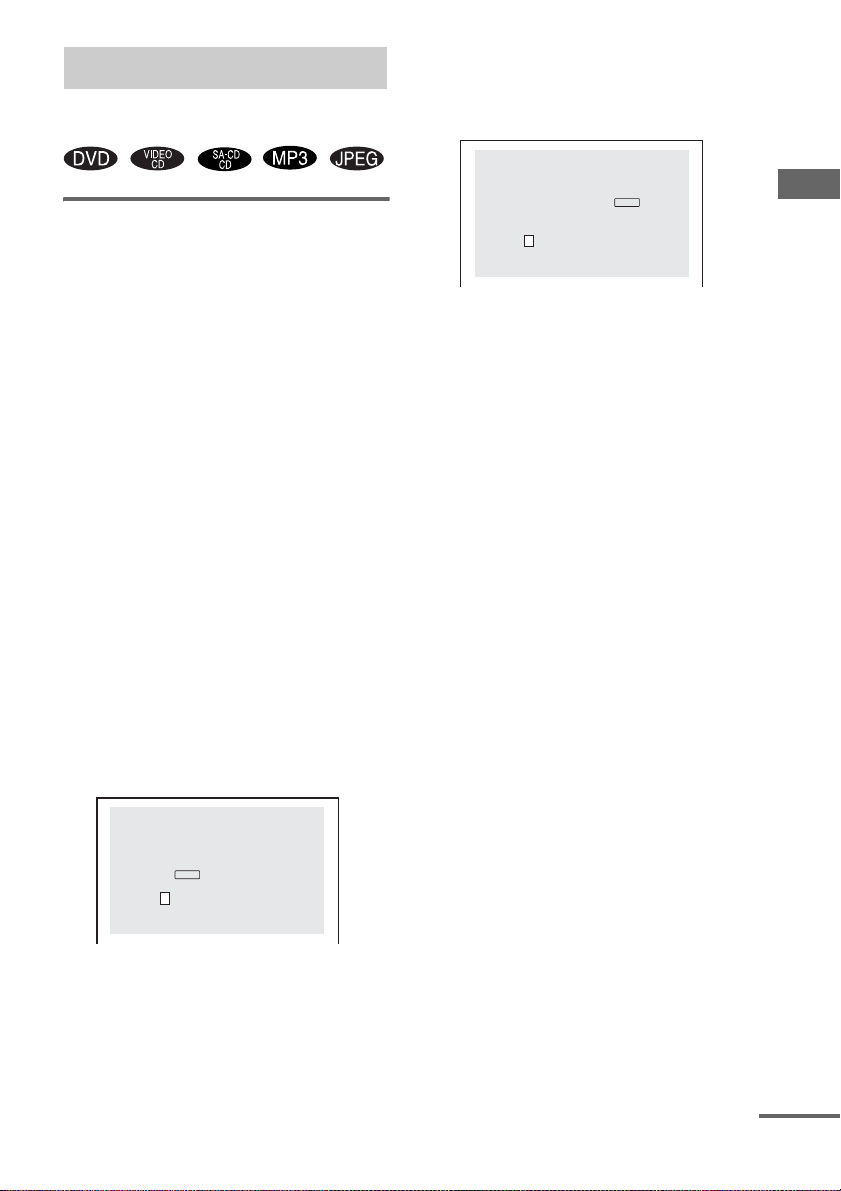
Restricting disc playback
— CUSTOM PARENTAL CONTROL/
PARENTAL CONTROL
Preventing playback of
specific discs
— CUSTOM PARENTAL CONTROL
x When you have already registered a
password
The display for entering the password
appears.
CUSTOM PARENTAL CONTROL
Enter password, then press
– – –
ENTER
.
DVD – Various functions
You can set the playback restrictions so that the
system will not play inappropriate discs. You
can set the same Custom Parental Control
password for up to 25 discs. When you set the
twenty-sixth disc, the playback restriction for
the first disc is cancelled.
1 Insert the disc you want to lock.
If the disc is playing, press x to stop play.
2 Press DVD DISPLAY in stop mode.
The Control Menu appears.
3 Press V or v repeatedly to select
“CUSTOM PARENTAL CONTROL”,
then press ENTER/YES.
The “CUSTOM PARENTAL CONTROL”
is selected.
4 Press V or v repeatedly to select
“ONt”, then press ENTER/YES.
x If you have not entered a password
The display for registering a new password
appears.
CUSTOM PARENTAL CONTROL
Enter a new 4-digit password,
ENTER
then press
.
– – –
Enter a 4-digit password using the number
buttons, then press ENTER/YES.
The display for confirming the password
appears.
5 Enter or re-enter your 4-digit password
using the number buttons, then press
ENTER/YES.
“Custom parental control is set.” appears
and the screen returns to the Control Menu.
If you make a mistake entering your
password
Press B before you press ENTER/YES and
input the correct number.
If you make a mistake
Press B or RETURN O, then start from step 3
again.
To turn off the Control Menu
Press DVD DISPLAY.
To turn off the Custom Parental
Control function
1 In step 4, select “OFFt”, then press
ENTER/YES.
2 Enter your 4-digit password using the
number buttons, then press ENTER/YES.
To change the password
1 In step 4, select “PASSWORDt”, then
press ENTER/YES.
The display for entering the password
appears.
2 Enter your 4-digit password using the
number buttons, then press ENTER/YES.
3 Enter a new 4-digit password using the
number buttons, then press ENTER/YES.
4 To confirm your password, re-enter it using
the number buttons, then press ENTER/
YES.
continued
29
GB
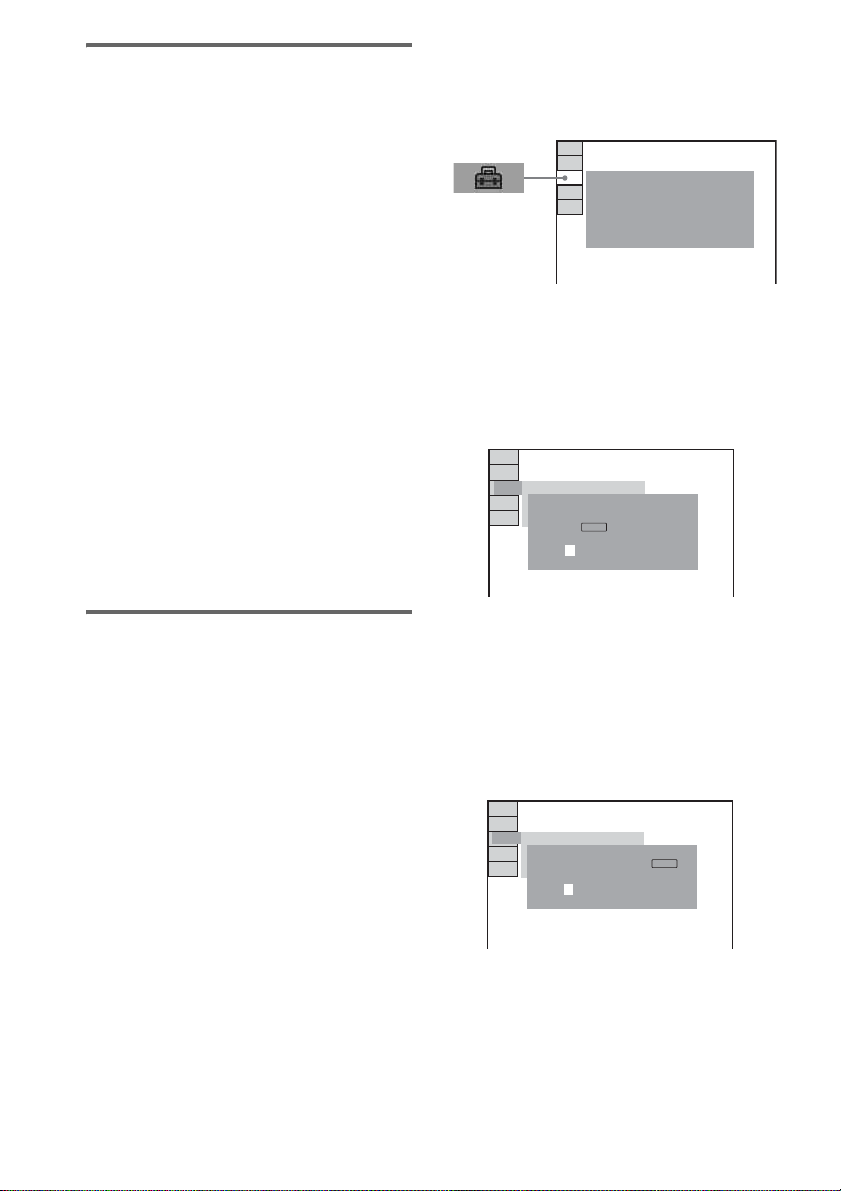
Playing the disc for which
Custom Parental Control is
set
1 Insert the disc for which Custom
Parental Control is set.
The “CUSTOM PARENTAL CONTROL”
display appears.
2 Enter your 4-digit password using the
number buttons, then press ENTER/
YES.
The system is ready for playback.
Notes
• When Custom Parental Control is set for a Super
Audio CD, the display for enter i ng the password
appears each time the layer is switched.
• When Custom Parental Control is set for a hybrid
Super Audio CD, the setting is valid only for the
current layer.
Tip
If you forgot your password, enter the 6 digits
“199703” using the number bu ttons when the
“CUSTOM PARENTAL CONTROL” display asks
you for your password, then press ENTER/YES. The
display will ask you to enter a new 4-digit password.
2 Press V or v repeatedly to select
“CUSTOM SETUP”, then press ENTER/
YES.
The “CUSTOM SETUP” display appears.
CUSTOM SETUP
VCD COLOR SYSTEM AUTO
PARENTAL CONTROL
TRACK SELECTION
AUDIO DRC STANDARD
DATA CD PRIORITY
JPEG DATE
MM/DD/YYYY
3 Press V or v repeatedly to select
“PARENTAL CONTROLt”, then press
ENTER/YES.
x If you have not entered a password
The display for registering a new password
appears.
CUSTOM SETUP
PARENTAL CONTROL
Enter a new 4-digit password,
ENTER
then press
.
– – – –
OFF
MP3
—
30
Limiting playback by children
(DVD only)
— PARENTAL CONTROL
You can limit the playback of some DVDs
according to a predetermined level such as the
age of the users. The same password is used for
both Custom Parental Control and Parental
Control.
When a limited scene is played back, that scene
is cut or replaced with a preset other scene.
1 Press DVD SETUP in stop mode.
The Setup Display appears.
GB
Enter a 4-digit password using the number
buttons, then press ENTER/YES.
The display for confirming the password
appears.
x When you have already registered a
password
The display for entering the password
appears.
CUSTOM SETUP
PARENTAL CONTROL
Enter password, then press
– – – –
ENTER
.
 Loading...
Loading...