Sony CMT-G2BNiP Getting Started Guide [bg]
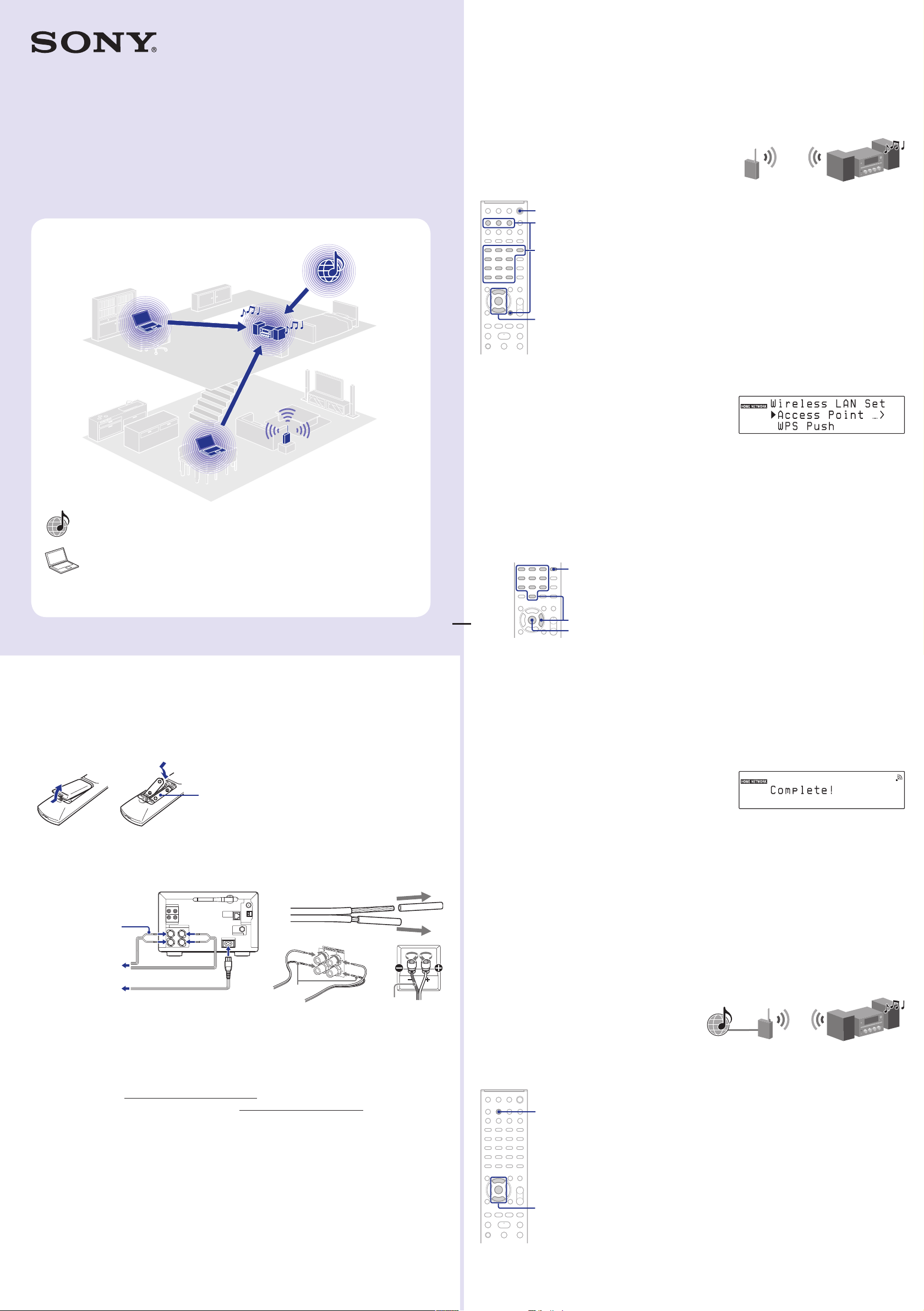
4-299-599-11(1) (BG)
Свързване на системата към
Micro HI-FI Component System (
Микро HI-FI компонентна система)
CMT-G2NiP/G2BNiP
Ръководство за бърза настройка
за безжична мрежа и достъп до интернет услуги
В това Ръководство за бърза настройка е обяснено как да свържете микро HI-FI
компонентната система CMT-G2NiP/G2BNiP с безжичната си домашна мрежа и как да
използвате функциите, които са налице по безжична мрежа.
Музикални услуги
Сървър (компютър)
Поточно предаване на
аудиосъдържание
DLNA плейър
Възпроизвеждане на
Домашна мрежа
аудиосъдържание,
съхранено на сървъра
(компютър)
2
Методът на сканиране за точки на достъп е включен в настоящото ръководство.
домашната ви мрежа
За подробности за методите за връзка с мрежа, различна от метода на сканиране за точки на
достъп
„Свързване на системата към домашната ви мрежа“ в инструкциите за експлоатация
1
2
6
2-9
1 Натиснете
системата.
2 Изберете HOME NETWORK, MUSIC SERVICES или AirPlay
като функция.
Ако не се покаже дисплеят с настройките на мрежата, натиснете
„OPTIONS“. Натиснете /, за да изберете „Network“, след което
натиснете ENTER. Изберете „Settings“, след което натиснете ENTER.
3 Изберете „Wireless LAN Settings“, след което натиснете
ENTER.
Ако се покаже „Change Setting?“, натиснете „OK“.
(захранване), за да включите
4 Изберете „Access Point Scan“, след което натиснете
ENTER.
Рутер за безжична
LAN мрежа/
точка на достъп
Слушане на музикални услуги
Можете да слушате различни предлагани в интернет музикални услуги.
Слушане на музика, съхранена на сървъра ви (компютър)
Можете да слушате аудиосъдържание, съхранено на сървър (компютър),
който поддържа стандартите на DLNA, през домашната си мрежа.
©2011 Sony Corporation
1
Преди използване на системата
Поставете батерии в дистанционното управление.
5 Изберете името на желаната мрежа (SSID) от списъка
и натиснете ENTER.
6 Въведете ключа за сигурност (WEP ключ, WPA/WPA2
ключ), след което натиснете ENTER.
По подразбиране ключът за сигурност ще се показва като „
Натиснете DISPLAY неколкократно, за да шифровате и разкриете
ключа за сигурност.
Натиснете CHARACTER неколкократно, за да изберете типа на
знаците (изберете „abc“ за въвеждане на малки букви, „ABC“ –
заглавни и „123“ – за цифри).
Натиснете съответния бутон с цифри/текст, за да въведете
желания знак, след което натиснете , за да преместите курсора
на следващата позиция за въвеждане.
Натиснете ENTER, за да запазите текстовия низ.
*****
7 За настройката на IP изберете „Auto“, след което
натиснете ENTER.
8 За настройката на прокси сървър изберете „Do Not
Use“, след което натиснете ENTER.
9 Изберете „OK“, след което натиснете ENTER.
Ако се покаже „Complete!“, натиснете ENTER.
“.
R6 (размер AA) 2
Свържете захранващия кабел и кабелите
нависокоговорителите.
Кабели на
високоговорителите
Към
високоговорителите
Към стенния контакт
Проверете следната информация
Ще трябва да изберете или въведете следната информация, когато правите настройките на
мрежата.
Проверете следната информация предварително и я запишете в предоставеното по-долу място.
Име на мрежата (SSID)*:
Ключ за сигурност (WEP ключ, WPA/WPA2 ключ)*:
* Тази информация трябва да е налице от етикет върху рутера ви за безжична LAN мрежа/точка на достъп, от
инструкциите за експлоатация, от лицето, което е настроило безжичната ви мрежа или от информацията,
предоставена от доставчика ви на интернет услуги.
Захранващ кабел
Черно ()
Черно ()
Забележка
Ако мрежата ви не е защитена чрез шифроване (чрез ключа за сигурност), дисплеят
за настройки за сигурност няма да се покаже в стъпка 6.
3
Можете да слушате различни предлагани в интернет музикални услуги.
Слушане на музикални услуги
За подробности и за повече информация за музикалните услуги
http://www.sony.net/audio/musicservices
Следните стъпки обясняват как да изберете „vTuner“ като примерна
музикална услуга, предлагана в интернет.
1 Натиснете MUSIC SERVICES.
1
2-3
Показва се списък с доставчиците на услуги, с които може да се
свърже системата.
2 Изберете „vTuner“, след което натиснете ENTER.
3 Изберете желаната папка или станция, след което
натиснете ENTER.
Натиснете /, за да изберете елемента.
Натиснете ENTER, за да отидете към следващата директория или да
слушате станцията.
Натиснете BACK, за да се върнете към предишната директория.
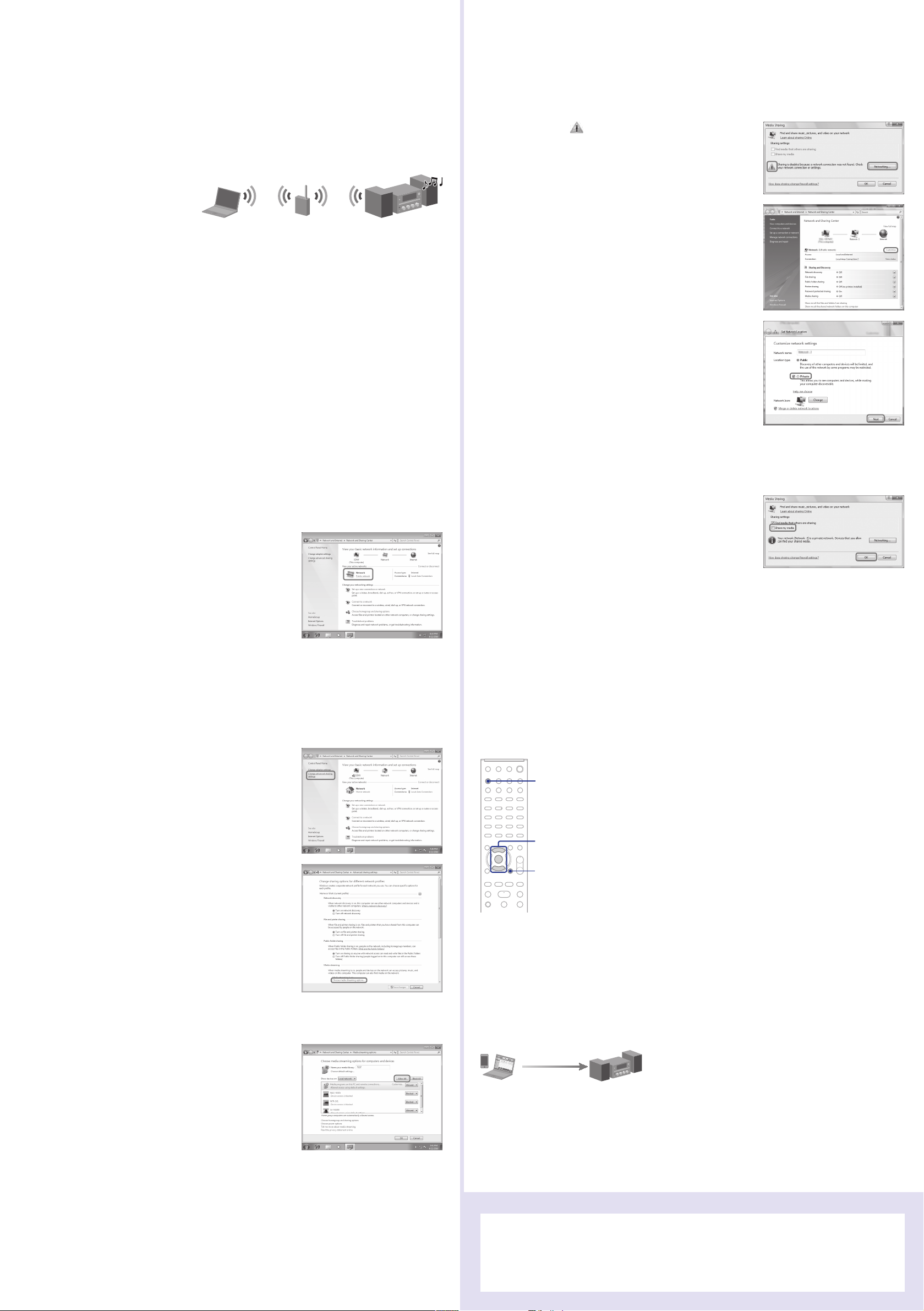
Слушане на музика, съхранена на
За подробности за използването на Windows Media Player 11
помощта за Windows Media Player 11
4
Можете да слушате аудиосъдържание, съхранено на сървър (компютър), който поддържа
стандартите на DLNA, през домашната си мрежа.
Предварително трябва да настроите сървъра (компютър). Ако възникнат проблеми, докато
системата е свързана към мрежа, проверете състоянието и настройките на мрежата.
Съвети
сървъра ви (компютър)
За подробности за настройките на сървър с операционна система, различна от Windows 7,
Windows Vista или Windows XP
инструкциите за експлоатация или помощта за съответните сървъри и т.н.
DLNA е съкращение от Digital Living Network Alliance. Това е името на организация, която установява
указания (указания на DLNA), както и името на метода, позволяващ устройствата в едно домакинство да
споделят цифрово съдържание (напр. музикални и графични данни и др.) през домашна мрежа.
Когато проверявате състоянието и настройките на мрежата, натиснете „OPTIONS“, след което изберете
„Network“ – „Information“ – желания елемент за настройка в менюто.
Настройване на сървъра (компютър)
При използване на Windows 7
В този раздел е обяснено как да настроите инсталиран от производителя Windows Media Player 12
за Windows 7.
За подробности за използването на Windows Media Player 12
помощта за Windows Media Player 12
Отидете на [Start/Старт] – [All Programs/Всички програми].
Изберете [Windows Media Player].
Изберете [Media Sharing.../Споделяне на мултимедия...] от менюто [Library/Библиотека].
Ако използвате Windows XP, преминете към стъпка .
Когато се покаже , изберете [Networking.../
Работавмрежа...].
Показва се прозорецът [Network and Sharing Center/
Център за мрежи и споделяне].
Изберете [Customize/Персонализиране].
Показва се прозорецът [Set Network Location/Избор на
местоположение на мрежата].
Поставете отметка на [Private/Частна] и изберете
[Next/Напред].
Отидете на [Start/Старт] – [Control Panel/Контролен панел].
Изберете [View network status and tasks/Преглед на състояние и задачи на мрежа] под [Network
and Internet/Мрежа и интернет].
Показва се прозорецът [Network and Sharing Center/Център за мрежи и споделяне].
Забележка
Ако желаният елемент не се покаже на дисплея, опитайте да промените типа на показване на контролния
панел.
Изберете [Public network/Публична мрежа] под [View your
active networks/Показване на активните мрежи].
Показва се прозорецът [Set Network Location/Избор на
местоположение на мрежата].
Ако на дисплея е показано нещо, различно от [Public
network/Публична мрежа], преминете към стъпка .
Изберете [Home network/Домашна мрежа] или [Work network/Работна мрежа] съобразно
средата, в която се използва системата.
Следвайте инструкциите на дисплея съобразно средата, в която се използва системата.
Когато настройките са завършени, проверете дали елементът под [View your active networks/
Показване на активните мрежи] е променен на [Home network/Домашна мрежа] или
[Work network/Работна мрежа] в прозореца [Network and Sharing Center/Център за мрежи
исподеляне].
Изберете [Change advanced sharing settings/Промяна на
разширените настройки за споделяне].
Изберете [Choose media streaming options.../Избор на
опции за поточно предаване на мултимедия...] от [Media
streaming/Поточно предаване на мултимедия].
Проверете дали [Location type/Тип местоположение] е променено на [Private/Частна] иизберете
[Close/Затвори].
Проверете дали в прозореца [Network and Sharing Center/Център за мрежи и споделяне]
епоказано [(Private network)/(Частна мрежа)] и го затворете.
Ако няма отметка за [Share my media/Сподели моите
мултимедийни файлове] в прозореца [Media Sharing/
Споделяне на мултимедия], показан в стъпка , поставете
отметка на [Share my media/Сподели моите мултимедийни
файлове], след което изберете [OK].
Показва се списък с устройствата, които можете да
свържете.
Изберете [Settings.../Настройки...] до [Share my media to:/Сподели моите мултимедийни
файловеза:].
Поставете отметка в [Allow new devices and computers automatically/Позволявай автоматично
нови устройства и компютри] и изберете [OK].
Забележка
Махнете отметката от този елемент, след като потвърдите, че системата може да бъде свързана към сървъра
и да възпроизвежда аудиосъдържание, съхранено на него.
Възпроизвеждане на музика, съхранена на сървъра ви
(компютър)
Натиснете HOME NETWORK.
1
1
2-4
2
2 Изберете сървъра, с който да се осъществи връзка,
инатиснете ENTER.
Когато списъкът със сървъри не се покаже, натиснете OPTIONS
иизберете „Refresh“.
3 Изберете елемента (списък за изпълнение, албум,
папка и др.), който искате да възпроизведете, след
което натиснете ENTER.
Ако се покаже друг елемент, повторете стъпка 3, докато не се покаже
желаният елемент.
4 Изберете записа, който искате да възпроизведете,
след което натиснете ENTER.
Ако се покаже [Media streaming is not turned on/Поточното предаване на мултимедия не е
включено] в прозореца [Media streaming options/Опции за поточно предаване на мултимедия],
изберете [Turn on media streaming/Включване на поточното предаване на мултимедия].
Изберете [Allow All/Разреши всички].
Отваря се прозорецът [Allow All Media Devices/Разреши
всички мултимедийни устройства]. Ако всички устройства
в локалната мрежа са зададени на [Allowed/Разрешени],
изберете [OK] и затворете прозореца.
Изберете [Allow all computers and media devices/Разреши всички компютри и мултимедийни
устройства].
Изберете [OK], за да затворите прозореца.
При използване на Windows Vista/XP
В този раздел е обяснено как да настроите Windows Media Player 11, инсталиран на WindowsVista/XP*.
* Microsoft Windows Media Player 11 не е инсталиран на Windows XP от производителя. Влезте в уебсайта на
Microsoft, изтеглете инсталиращата програма и инсталирайте Windows Media Player 11 на компютъра си.
Използване на функцията AirPlay
Можете да възпроизвеждате аудиосъдържание на устройства с iOS в мрежата си, като iPhone, iPad,
iPod touch или iTunes.
Вижте „Използване на AirPlay“ в инструкциите за експлоатация.
Отстраняване на неизправности
За решения на често срещани проблеми и подробности за съобщенията за грешка
„Отстраняване на неизправности“ в инструкциите за експлоатация
Уебсайтове за поддръжка на клиенти
За клиентите в Европа: http://support.sony-europe.com/
За клиентите в Океания: http://www.sony-asia.com/support
 Loading...
Loading...