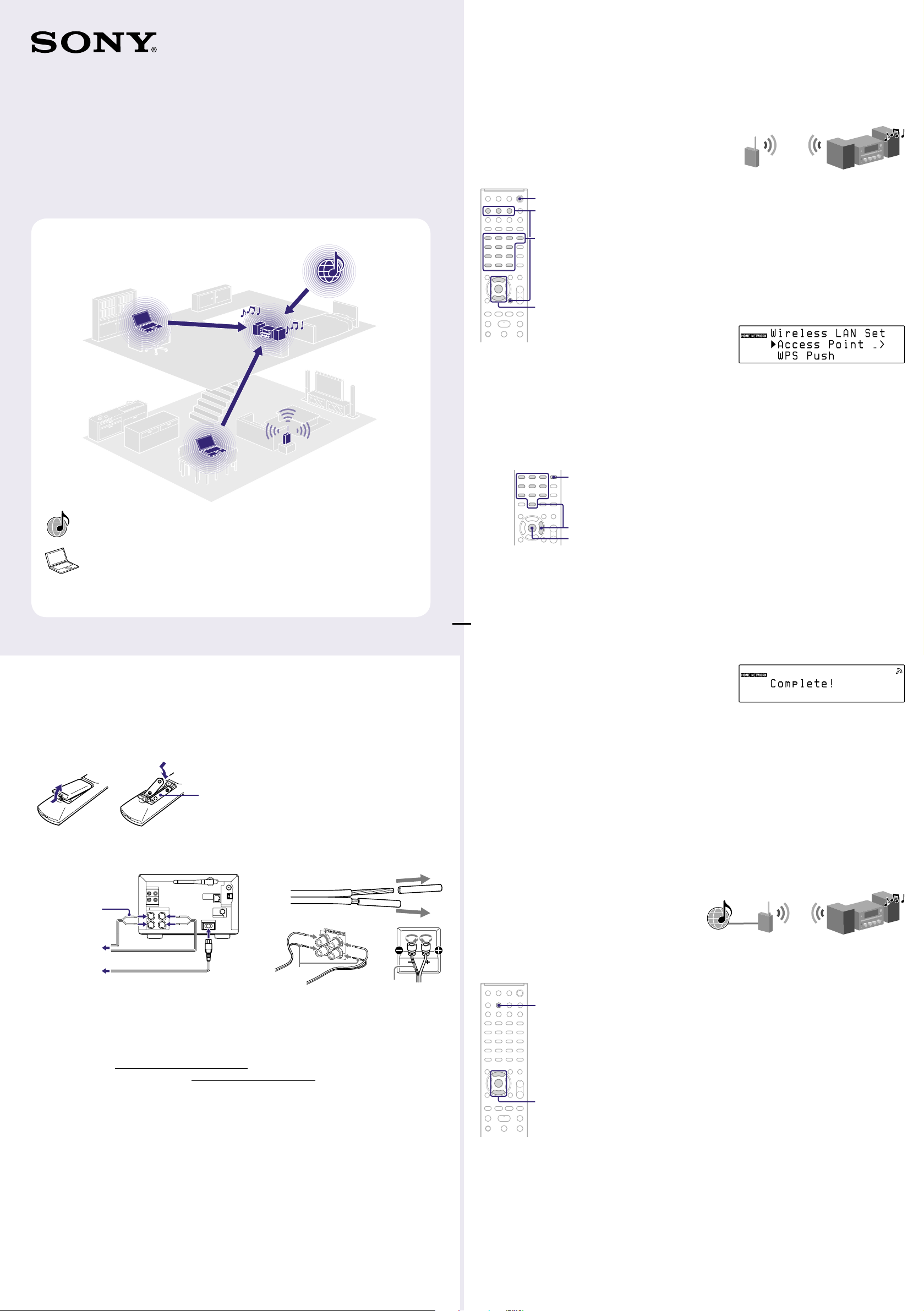
4-299-599-13(1)
Connecting the system to your home
Micro HI-FI Component System CMT-G2NiP/G2BNiP
Quick Setup Guide
for wireless network and access to Internet services
This Quick Setup Guide explains how to connect CMT-G2NiP/G2BNiP Micro HI-FI Component
System to your wireless home network, and how to use the functions that can be used over a wireless
network.
Music Services
Server (PC)
Stream audio content
DLNA player
Play audio content stored
on a server (PC)
Home Network
2
The access point scan method is introduced in this guide.
network
For details on network connection methods other than the access point scan method
“Connecting the system to your home network” in Operating Instructions
1
2
6
1 Press
2 Select HOME NETWORK, MUSIC SERVICES or AirPlay as
the function.
If the network setting display does not appear, press OPTIONS. Press /
to select “Network,” then press ENTER. Select “Settings,” then press ENTER.
(power) to turn on the system.
3 Select “Wireless LAN Settings, “ then press ENTER.
If “Change Setting?” appears, select “OK.”
2-9
4 Select “Access Point Scan, “ then press ENTER.
5 Select the desired network name (SSID) from the list,
then press ENTER.
Listening to music services
You can listen to various music services offered on the Internet.
Listening to music stored on your server (PC)
You can listen to audio content stored on a server (PC) that supports DLNA
standards via your home network.
©2011 Sony Corporation Printed in China
1
Before using the system
Insert batteries into the remote.
Wireless LAN router/
access point
6 Enter the security key (WEP key, WPA/WPA2 key), then
press ENTER.
By default, the security key appears as “
encrypt and disclose the security key.
Press CHARACTER repeatedly to select the character type (select “abc”
for entering lowercase letters, “ABC” for uppercase letters, and “123”
for numbers).
Press the corresponding numeric/text button to enter the desired
character, then press
position.
Press ENTER to save the text string.
to move the cursor to the next input
.” Press DISPLAY repeatedly to
*****
7 On the IP setting, select “Auto, “ then press ENTER.
8 On the proxy setting, select “Do Not Use, “ then press
ENTER.
9 Select “OK, “ then press ENTER.
If “Complete!” appears, press ENTER.
Note
If your network has not been secured by encryption (using the security key), the security
setting display does not appear in step 6.
R6 (size AA) 2
Connect the power cord and speaker cords.
Speaker cords
To speakers
To a wall outlet
Check the following information
You will be required to select or enter the following information when you make the network settings.
Check the following information in advance, and record it in the space provided below.
Network name (SSID)*:
Security key (WEP key, WPA/WPA2 key)*:
* This information should be available from a label on your wireless LAN router/access point, from the operating
manual, from the person who set up your wireless network, or from the information provided by your Internet service
provider.
Power cord
Black ()
Black ()
3
You can listen to various music services offered on the Internet.
Listening to music services
For details and further information on music services
http://www.sony.net/audio/musicservices
The following steps explain how to select “vTuner” as an example of music
services offered on the Internet.
1 Press MUSIC SERVICES.
1
2-3
A list of service providers that the system can connect to appears.
2 Select “vTuner, “ then press ENTER.
3 Select the desired folder or station, then press ENTER.
Press
Press ENTER to go to the next directory, or to listen to the station.
Press BACK to go back to the previous directory.
to select the item.
/
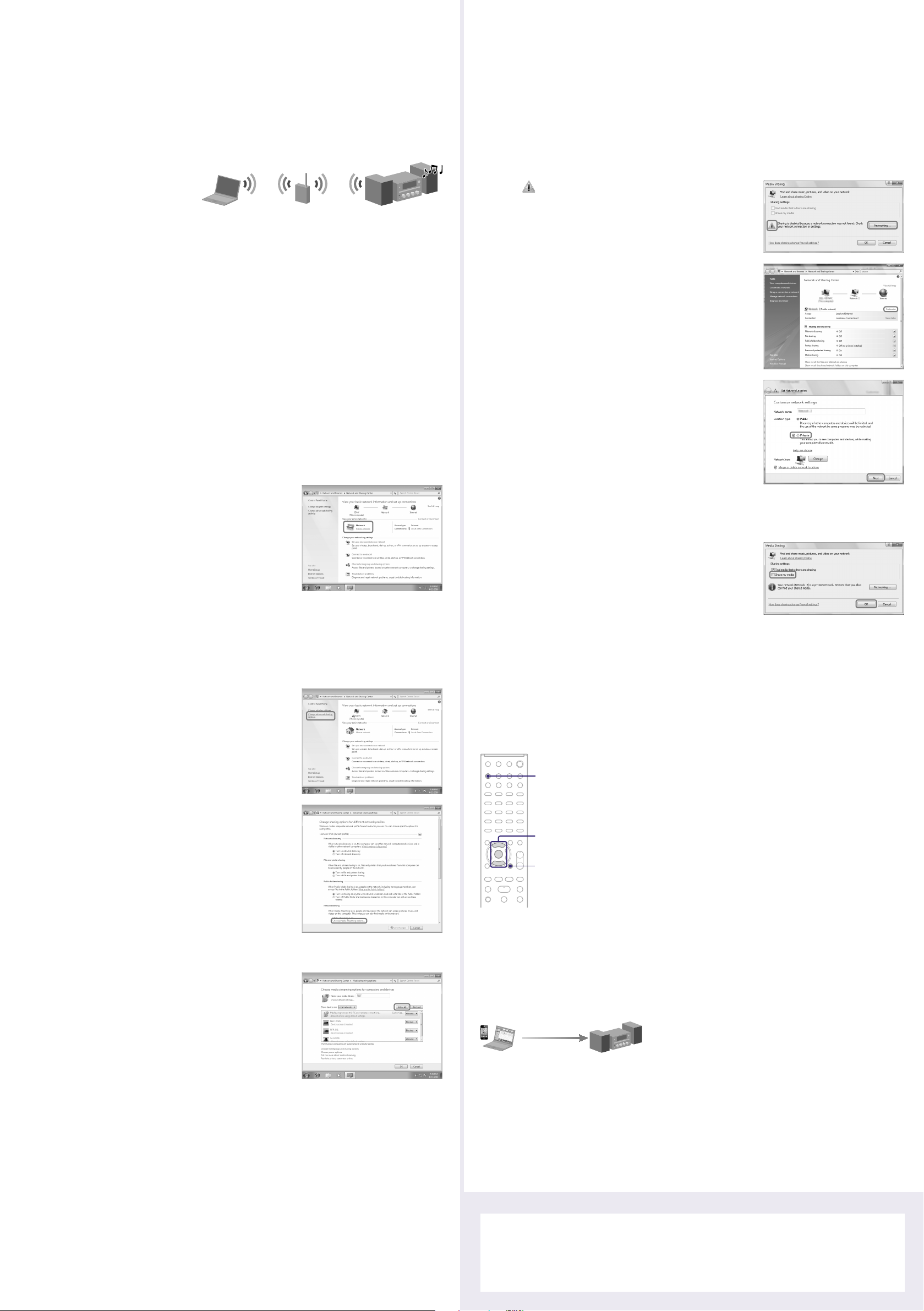
Listening to music stored on your
4
You can listen to audio content stored on a server (PC) that supports DLNA standards via your home
network.
You must set up the server (PC) in advance. If you encounter any trouble while the system is connected to a
network, confirm the network status and settings.
Tips
When using Windows 7
This section explains how to set up manufacturer-installed Windows Media Player 12 for Windows 7.
server (PC)
For details on the server settings for servers other than Windows 7, Windows Vista, or Windows XP
Operation manuals or help of the respective servers, etc.
DLNA is an abbreviation for Digital Living Network Alliance. It is the name of an organization that establishes
guidelines (DLNA guidelines), and it is also the name of the method that allows devices in a house to share digital
content (such as music data, image data, etc.) over a home network.
When checking the network status and settings, press OPTIONS, then select “Network” – “Information” – the desired
setting item on the menu.
Set up the server (PC)
For details on the use of Windows Media Player 12
Windows Media Player 12 Help
When using Windows Vista/XP
This section explains how to set up Windows Media Player 11 installed on Windows Vista/XP*.
* Windows Media Player 11 is not manufacturer-installed on Windows XP. Access the Microsoft website, download the
installer, and install Windows Media Player 11 on your PC.
For details on the use of Windows Media Player 11
Windows Media Player 11 Help
Go to [Start] – [All Programs].
Select [Windows Media Player].
Select [Media Sharing...] from the [Library] menu.
If you are using Windows XP, go to step .
When is displayed, select [Networking...].
The [Network and Sharing Center] window appears.
Select [Customize].
The [Set Network Location] window appears.
Check [Private] and select [Next].
Go to [Start] – [Control Panel].
Select [View network status and tasks] under [Network and Internet].
The [Network and Sharing Center] window appears.
Note
If the desired item does not appear on the display, try to change the Control Panel display type.
Select [Public network] under [View your active networks].
The [Set Network Location] window appears.
If the display shows other than [Public network], go to step .
Select [Home network] or [Work network] according to the environment in which the system is
used.
Follow the instructions that appear on the display according to the environment in which the
system is used.
When the settings are completed, confirm that the item under [View your active networks] is changed
to [Home network] or [Work network] in the [Network and Sharing Center] window.
Select [Change advanced sharing settings].
Confirm that the [Location type] is changed to [Private], and select [Close].
Confirm that [(Private network)] is displayed in the [Network and Sharing Center] window, and
close the window.
If [Share my media] in the [Media Sharing] window that is
displayed in step
then select [OK].
A list of connectable devices is displayed.
Select [Settings...] that appears beside [Share my media to:].
Check [Allow new devices and computers automatically] and select [OK].
Note
Uncheck this item after you confirm that the system can be connected to the server, and play audio content stored
on the server.
is not checked, check [Share my media],
Select [Choose media streaming options...] from [Media
streaming].
If [Media streaming is not turned on] appears in the [Media streaming options] window, select
[Turn on media streaming].
Select [Allow All].
The [Allow All Media Devices] window opens. If all the devices
in the local network are set to [Allowed], select [OK] and close
the window.
Play music stored on your server (PC)
1 Press HOME NETWORK.
1
2 Select the server to be connected, then press ENTER.
When the server list does not appear, press OPTIONS and select “Refresh.”
3 Select the item (playlist, album, folder, etc.) you want to
2-4
2
play, then press ENTER.
If another item appears, repeat step 3 until the desired item appears.
4 Select the track you want to play, then press ENTER.
Using the AirPlay function
You can play back audio content on iOS devices on your network such as iPhone, iPad or iPod touch, or on
iTunes.
Refer to “Using AirPlay” in the operating instructions.
Select [Allow all computers and media devices].
Select [OK] to close the window.
Troubleshooting
For solutions to common problems and details of error messages
“Troubleshooting” in Operating Instructions
Customer support websites
For customers in Europe: http://support.sony-europe.com/
For customers in Oceania:
http://www.sony-asia.com/support
 Loading...
Loading...