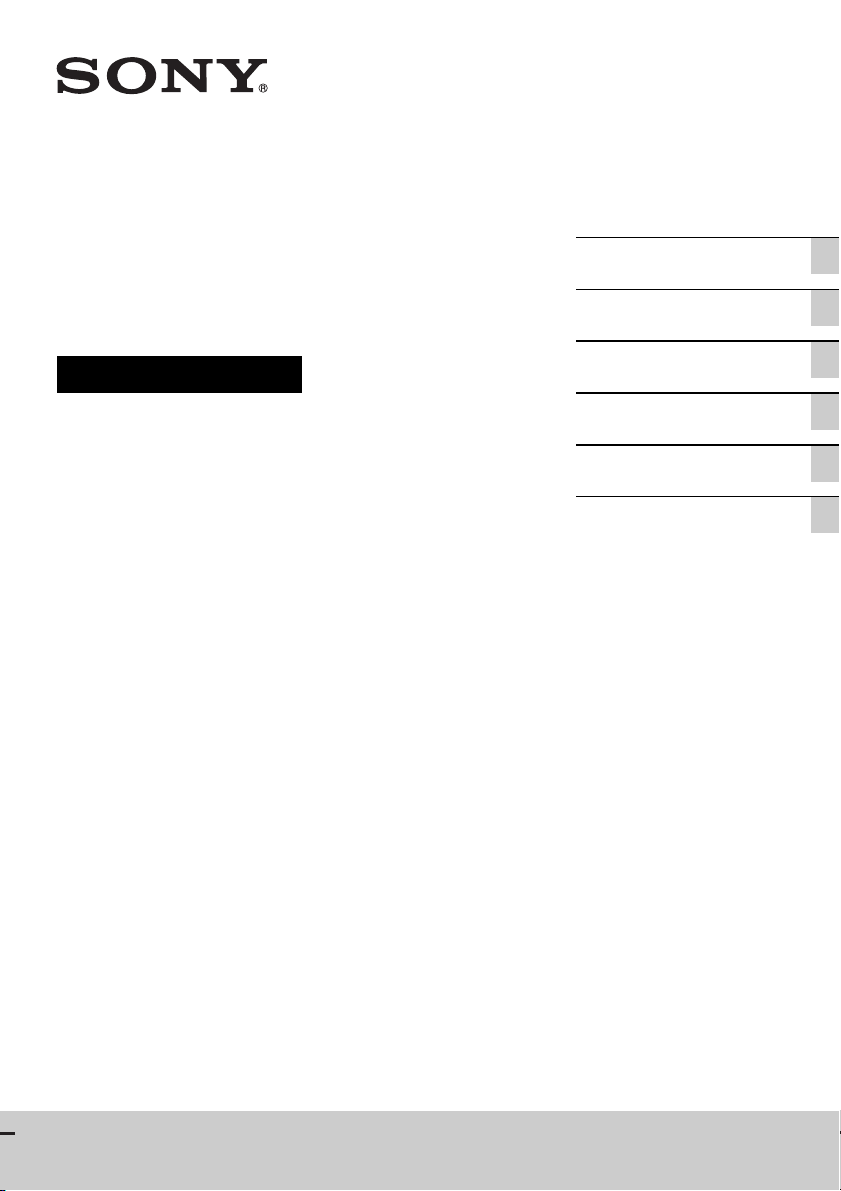
Micro HI-FI
Getting started
Component System
Operating Instructions
Network connections
Operations
Additional information
Troubleshooting
Precautions/Specifications
CMT-G2NiP/G2BNiP
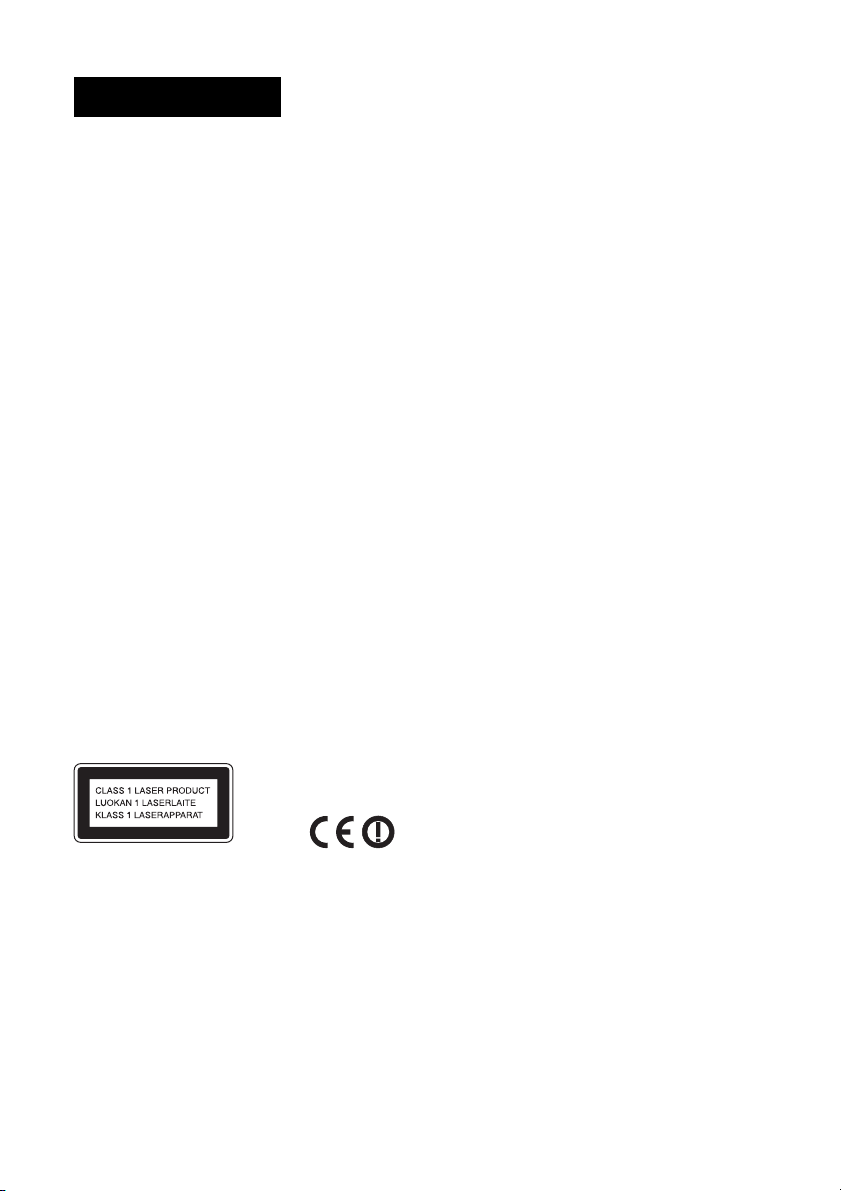
WARNING
To reduce the risk of fire, do not
cover the ventilation opening of the
apparatus with newspapers,
tablecloths, curtains, etc.
Do not place the naked flame sources
such as lighted candles on the
apparatus.
To reduce the risk of fire or electric
shock, do not expose this apparatus
to dripping or splashing, and do not
place objects filled with liquids, such
as vases, on the apparatus.
As the main plug is used to
disconnect the unit from the mains,
connect the unit to an easily
accessible AC outlet. Should you
notice an abnormality in the unit,
disconnect the main plug from the
AC outlet immediately.
Do not install the appliance in a
confined space, such as a bookcase
or built-in cabinet.
Do not expose batteries or apparatus
with battery-installed to excessive
heat such as sunshine, fire or the like.
The unit is not disconnected from the
mains as long as it is connected to
the AC outlet, even if the unit itself
has been turned off.
CAUTION
The use of optical instruments with
this product will increase eye hazard.
This appliance is classified as a
CLASS 1 LASER product. This
marking is located on the rear
exterior.
For customers in Australia
This equipment should be installed
and operated with at least 20cm and
more between the radiator and
person's body (excluding
extremities: hands, wrists, feet and
ankles).
For customers in Europe
Properly shielded and grounded
cables and connectors must be used
for connection to host computers
and/or peripherals.
Excessive sound pressure from
earphones and headphones can cause
hearing loss.
Notice for customers: the
following information is
only applicable to
equipment sold in
countries applying EU
directives.
The manufacturer of this product is
Sony Corporation, 1-7-1 Konan
Minato-ku, Tokyo, 108-0075 Japan.
The Authorized Representative for
EMC and product safety is Sony
Deutschland GmbH, Hedelfinger
Strasse 61, 70327 Stuttgart,
Germany. For any service or
guarantee matters, please refer to the
addresses given in separate service
or guarantee documents.
Hereby, Sony Corp., declares that
this equipment is in compliance with
the essential requirements and other
relevant provisions of Directive
1999/5/EC.
For details, please access the
following URL:
http://www.compliance.sony.de/
This product is intended to b e used in
the following countries:
AT, BE, CH, CZ, DE, DK, ES, FI,
FR, GB, GR, HU, IE, IT, NL, NO,
PL, PT, RO, SE, SK
For customers who use
this product in the
following countries:
Norway:
Use of this radio equipment is not
allowed in the geographical area
within a radius of 20 km from the
centre of Ny-Alesund, Svalbard in
Norway.
France:
The WLAN feature of this Micro HIFI Component System shall
exclusively be used inside buildings.
Any use of the WLAN feature of this
Micro HI-FI Component System
outside of the buildings is prohibited
on the French territory. Please make
sure that the WLAN feature of this
Micro HI-FI Component System is
disabled before any use outside of
the buildings. (ART Decision
2002-1009 as amended by ART
Decision 03-908, relating to
radio-frequencies use restrictions).
Italy:
Use of the RLAN network is
governed:
– with respect to private use, by the
Legislative Decree of 1.8.2003,
no. 259 (“Code of Electronic
Communications”). In particular
Article 104 indicates when the
prior obtainment of a general
authorization is required and Art.
105 indicates when free use is
permitted;
– with respect to the supply to the
public of the RLAN access to
telecom networks and services, by
the Ministerial Decree 28.5.2003,
as amended, and Art. 25 (general
authorization for electronic
communications networks and
services) of the Code of electronic
communications.
GB
2
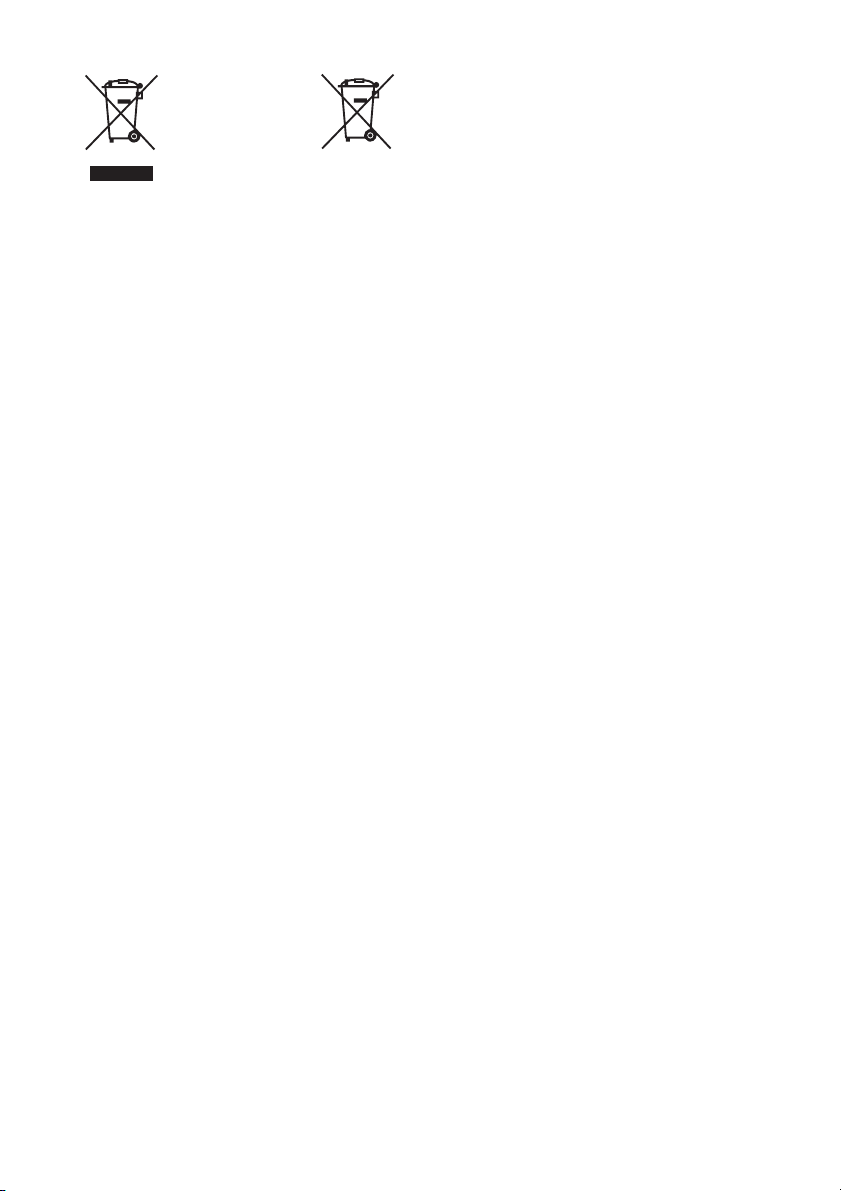
Disposal of
Old Electrical
& Electronic
Equipment
(Applicable in
the European
Union and other
European countries
with separate
collection systems)
This symbol on the product or on its
packaging indicates that this product
shall not be treated as household
waste. Instead it shall be handed over
to the applicable collection point for
the recycling of electrical and
electronic equipment. By ensuring
this product is disposed of correctly,
you will help prevent potential
negative consequences for the
environment and human health,
which could otherwise be caused by
inappropriate waste handling of this
product. The recycling of materials
will help to conserve natural
resources. For more detailed
information about recycling of this
product, please contact your local
Civic Office, your household waste
disposal service or the shop where
you purchased the product.
Disposal of
waste
batteries
(applicable in
the European
Union and other
European countries
with separate
collection systems)
This symbol on the battery or on the
packaging indicates that the battery
provided with this product shall not
be treated as household waste.
On certain batteries this symbol
might be used in combination with a
chemical symbol. The chemical
symbols for mercury (Hg) or lead
(Pb) are added if the battery contains
more than 0.0005% mercury or
0.004% lead.
By ensuring these batteries are
disposed of correctly, you will help
prevent potentially negative
consequences for the environment
and human health which could
otherwise be caused by inappropriate
waste handling of the battery. The
recycling of the materia ls will help to
conserve natural resources.
In case of products that for safety,
performance or data integrity reasons
require a permanent connection with
an incorporated battery, this battery
should be replaced by qualified
service staff only.
To ensure that the battery will be
treated properly, hand over the
product at end-of-life to the
applicable collection point for the
recycling of electrical and electronic
equipment.
For all other batteries, please view
the section on how to remove the
battery from the product safely.
Hand the battery over to the
applicable collection point for the
recycling of waste batteries.
For more detailed information about
recycling of this product or battery,
please contact your local Civic
Office, your household waste
disposal service or the shop where
you purchased the product.
GB
3
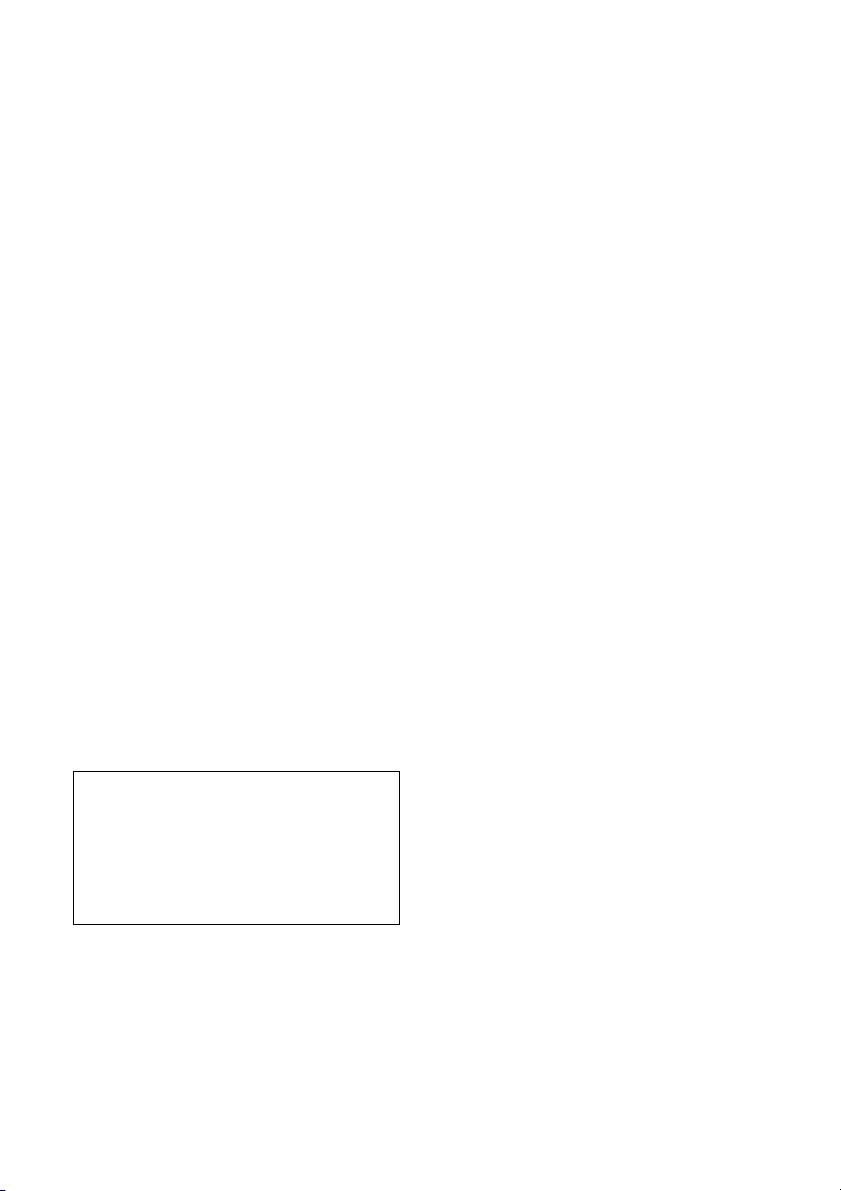
Before operating this system
About copyright protection
Music data cannot be used without the permission
of the copyright holder except when used solely
for personal enjoyment.
About the illustrations used in this
manual
Illustrations and screens used in this manual may
vary from the actual screens.
However, the illustrations of a certain model that
may have different features are used in this manual
as well, to explain that feature.
How to use this manual
This manual explains how to operate the unit
mainly using the buttons on the remote. Buttons on
the main unit with the same or similar name as that
on the remote can be used to perform the same
operations.
About services that can be used
in conjunction with an Internet
connection
Please note that Internet-based services are subject
to change or termination without notice.
Malfunctions that occur during the normal use
of the system will be repaired by Sony in
accordance with the conditions defined in the
limited warranty for this system. However,
Sony will not be liable for any consequences
arising from a failure to play caused by a
damaged or malfunctioning system.
GB
4
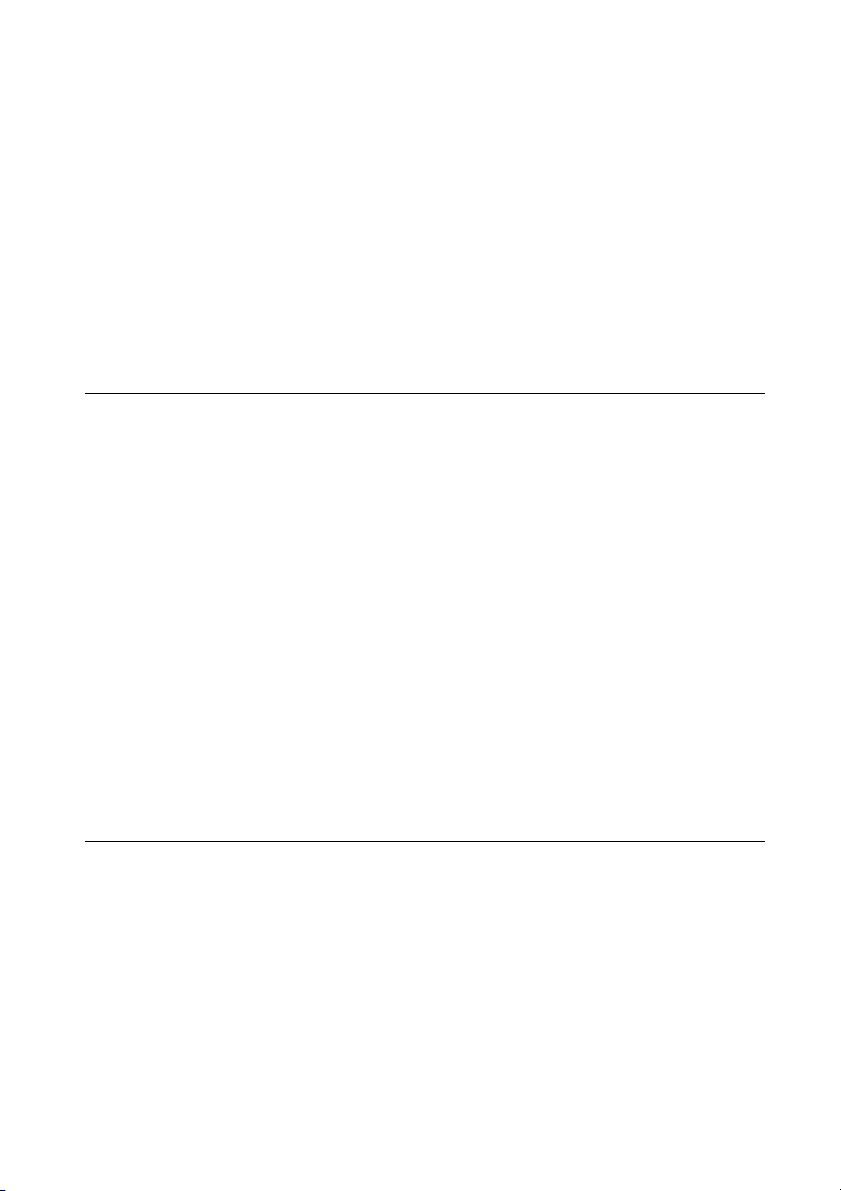
Table of Contents
Before operating this system ................................................................... 4
Features of this system............................................................................8
Enjoying music from various sources...................................................8
Using the system with DLNA-compliant devices ....................................8
Streaming music from iTunes with AirPlay ............................................9
Getting started
Checking the supplied accessories........................................................10
Guide to parts and controls....................................................................11
Main unit .......................................................................................11
Remote.........................................................................................12
Entering characters ........................................................................14
Menu/list operation .........................................................................15
Preparing the unit, remote and speakers ...............................................16
Connecting the antennas, speaker cords and power cord ..................... 16
Using the remote ............................................................................18
Attaching the speaker pads ..............................................................18
Using an iPod/iPhone......................................................................19
Setting up the wireless LAN antenna .................................................19
Making basic settings ............................................................................20
Turning on the system .....................................................................20
Setting the clock .............................................................................20
Turning off the automatic standby function..........................................21
Network connections
Connecting the system to your home network .......................................22
Checking the wireless LAN environment of your home network .............23
Searching for an access point and setting up a wireless network
(access point scan method)
Setting up a wireless network using an access point compliant with
WPS
........................................................................................25
Setting up a wired network ...............................................................26
.........................................................23
GB
5
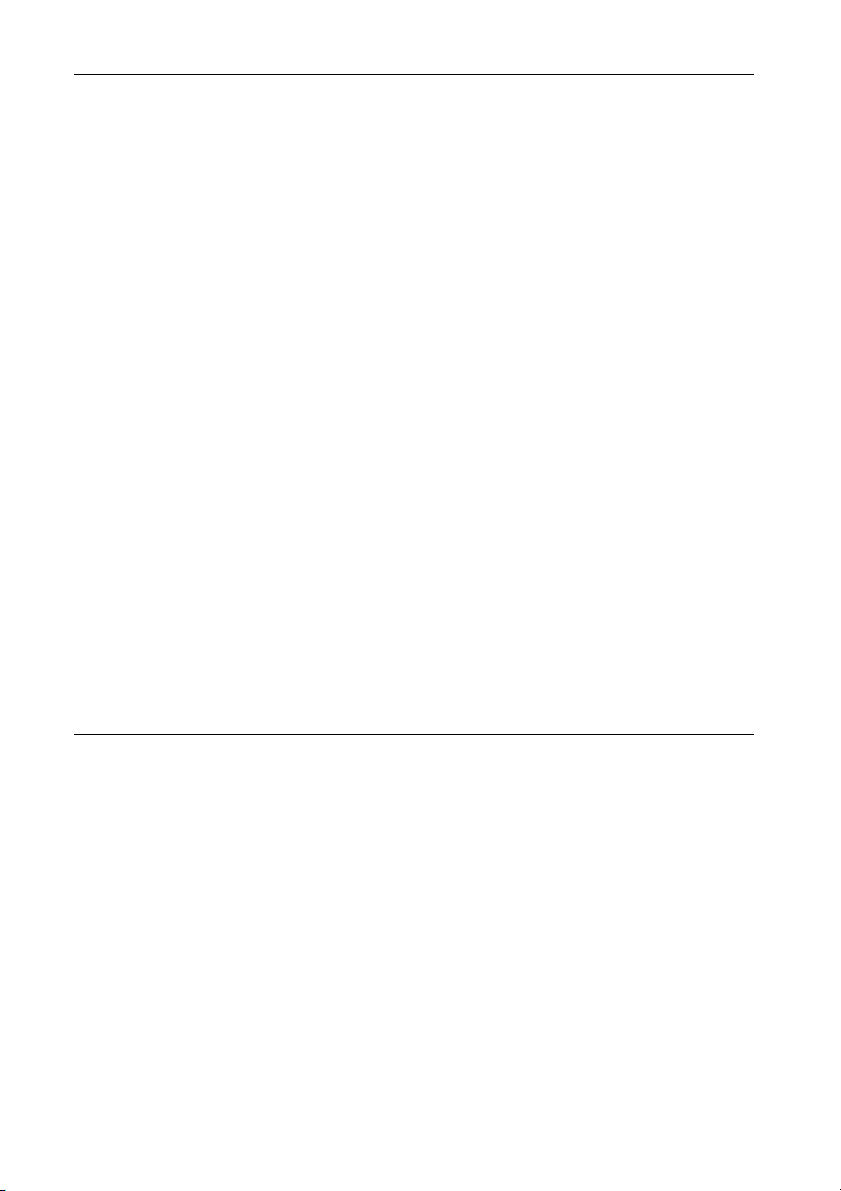
Operations
Playing a CD/MP3 disc ..........................................................................28
Listening to the radio..............................................................................30
Listening to an iPod or iPhone................................................................33
Playing a file on a USB device................................................................34
Listening to audio content stored on a server .........................................36
Listening to music services ....................................................................41
Using the PARTY STREAMING function ...............................................44
Using AirPlay .........................................................................................46
Updating the software............................................................................48
Listening to audio material from an external component ........................49
Playing in various modes .......................................................................50
Searching for an item using a keyword...................................................52
Tuning in a radio station ...................................................................30
Presetting radio stations ..................................................................31
Performing a DAB Initial Scan manually .............................................31
Setting up the server .......................................................................36
Playing audio content stored on a server ............................................39
Presetting stations ..........................................................................42
Enjoying a variety of music services...................................................43
Starting a PARTY ...........................................................................44
Joining a PARTY ............................................................................45
Playing repeatedly ..........................................................................50
Playing in random order or programmed order ....................................51
Creating your own program ..............................................................51
Additional information
Setting functions related to network operations......................................53
Checking the network settings ..........................................................53
Setting the network standby mode.....................................................53
Setting the auto access permission....................................................54
Setting the PARTY STREAMING function ..........................................55
Renaming the unit...........................................................................55
Changing the sound settings..................................................................56
Adjusting the bass and treble ............................................................56
Using the timers.....................................................................................57
Using the Sleep Timer .....................................................................57
Using the Play Timer .......................................................................58
Changing the display settings ................................................................59
GB
6
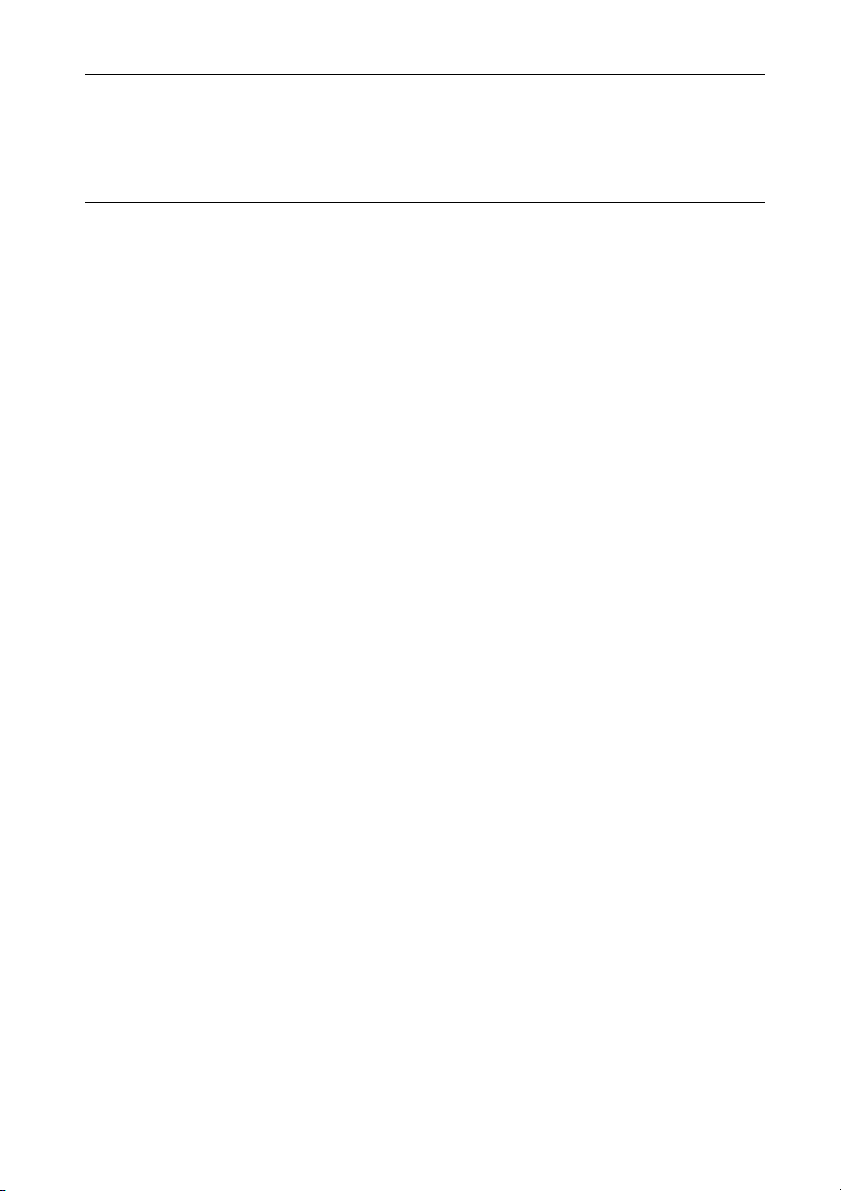
Troubleshooting
Troubleshooting ....................................................................................60
Messages .....................................................................................67
Precautions/Specifications
Precautions ...........................................................................................69
Specifications........................................................................................71
iPod/iPhone models compatible with this system...................................74
Glossary ................................................................................................75
Index .....................................................................................................77
GB
7
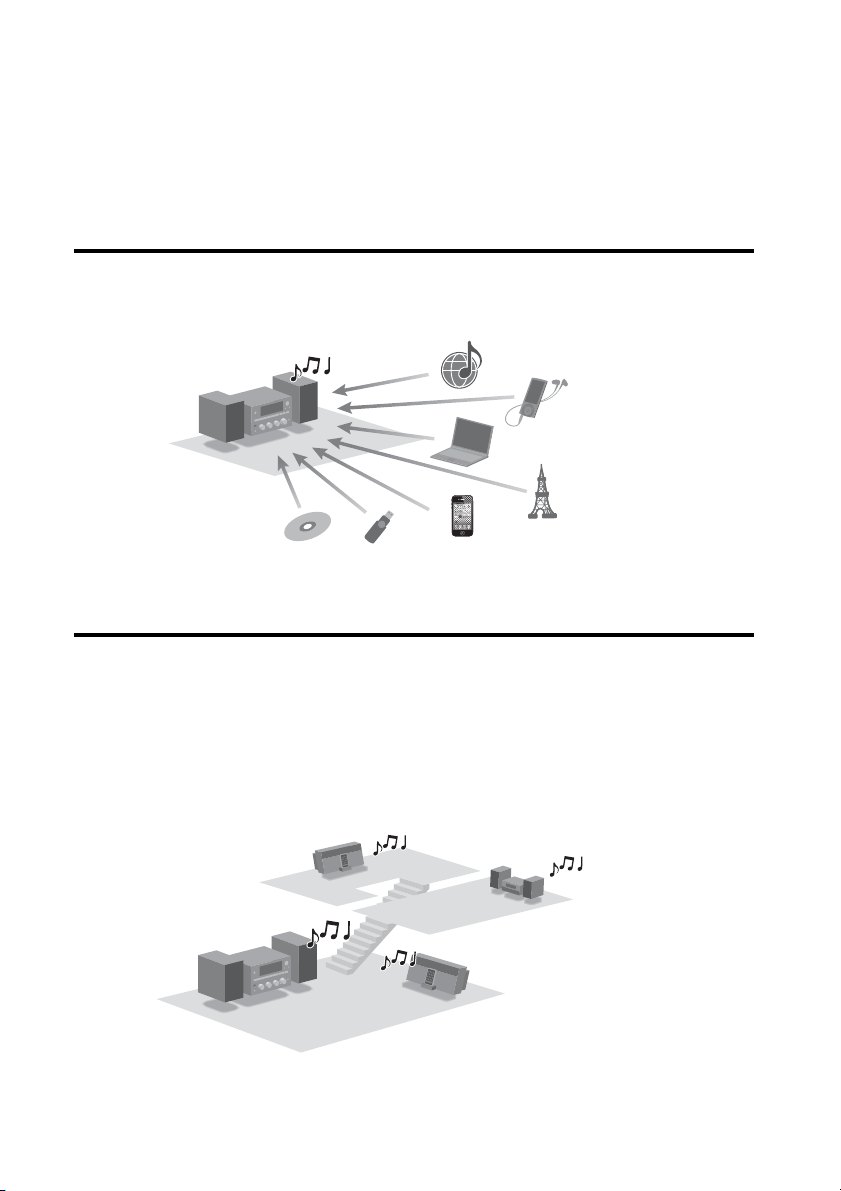
Features of this system
Enjoying music from various sources
You can enjoy listening to music from various sound sources with large amounts of music content. The
following sound sources are available on this system.
Music Services via Internet
The system
Server
External component
FM/AM/DAB*
CD
* The DAB function is available for CMT-G2BNiP only.
iPod/iPhoneUSB device
Using the system with DLNA-compliant devices
This system complies with the DLNA standard. You can listen to music in various ways using the system
together with other DLNA-compliant devices. Connecting it to other DLNA devices allows you to enjoy
audio content stored on a server, even though they are all placed in different rooms. Furthermore, the
PARTY STREAMING function of the system allows you to play back audio content with other devices
that have a PARTY STREAMING function* at the same time (page 44). You can use all the functions
available on the system as a sound source for the PARTY STREAMING function.
* Available PARTY STREAMING-compliant devices may differ depending on the countries or regions. For details on
available devices, contact your nearest Sony dealers.
The system
About DLNA
DLNA is an abbreviation for Digital Living Network Alliance. It is the name of an organization that establishes guidelines
(DLNA guidelines), and it is also the name of the method that allows devices in a house to share digital content (such as
music data, image data, etc.) over a home network.
GB
8
Audio streaming/
PARTY STREAMING
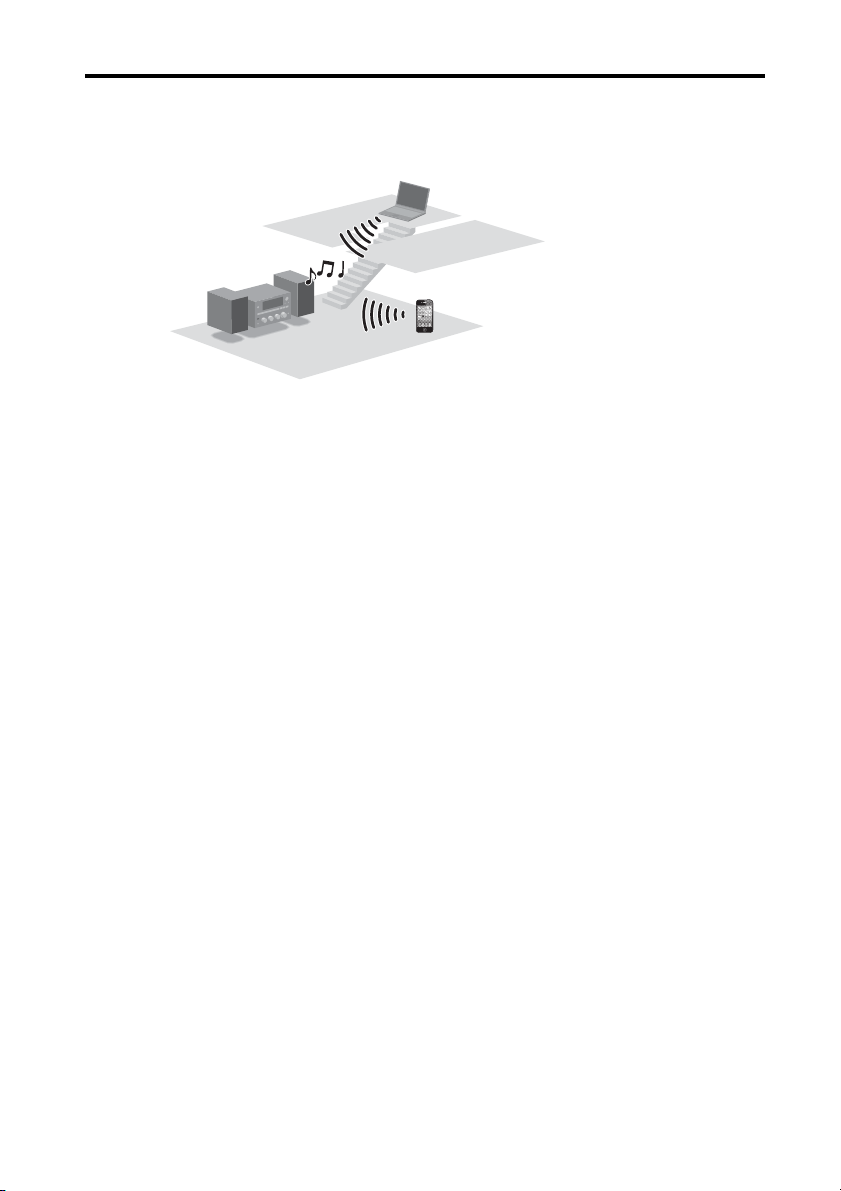
Streaming music from iTunes with AirPlay
Using a wireless network, you can play back audio content on iOS devices such as an iPhone, iPod touch,
iPad or an iTunes Library on your PC with this system.
PC
iPhone/iPod touch/iPad
GB
9
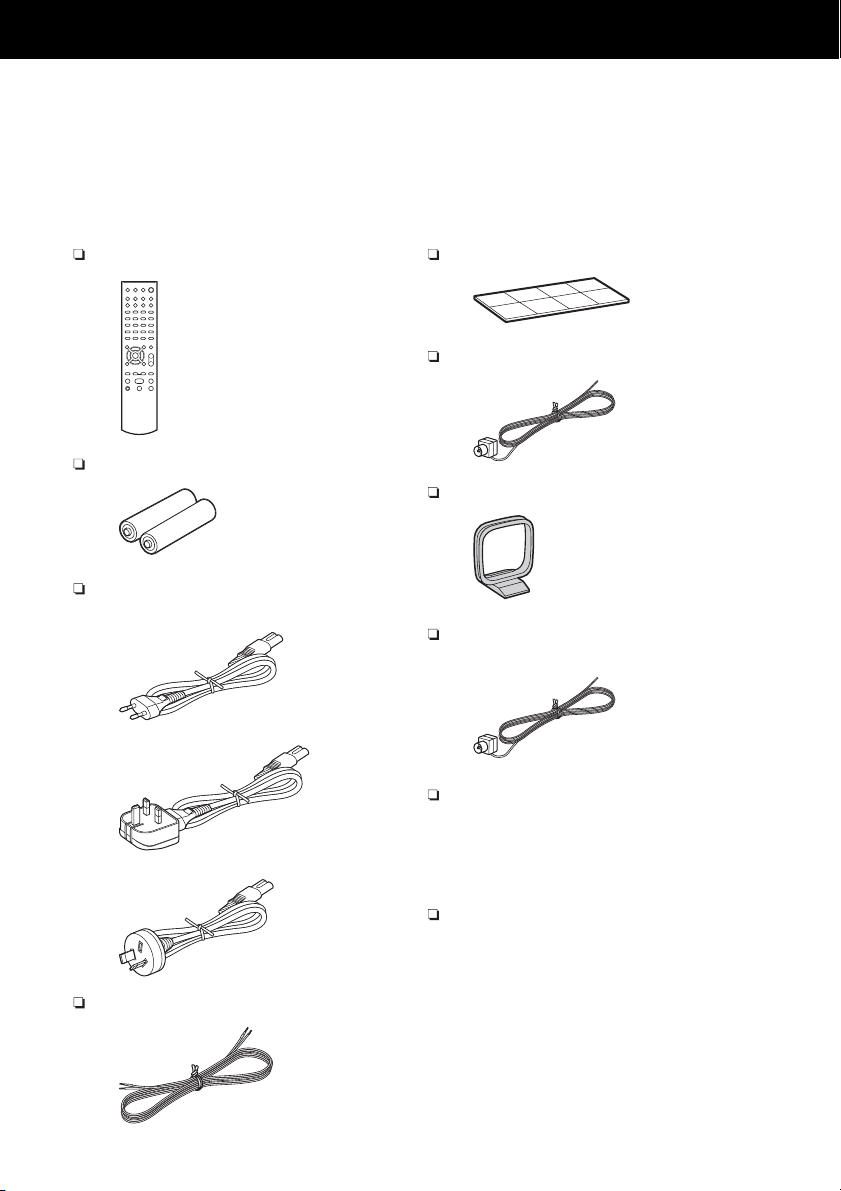
Getting started
Models f
l)
Checking the supplied accessories
Remote (1)
R6 (size AA) batteries (2)
AC power cord (1)
or Europe (except for the UK mode
Model for the UK
Model for Australia
Speaker cords (2)
Speaker pads (8)
FM lead antenna (1)*
AM loop antenna (1)
DAB lead antenna (1) (CMT-G2BNiP
only)*
Operating Instructions (this manual) (1)
This manual provides full explanations of the
various settings, operations and the network
connection procedure.
This manual also contains precautions for the
safe use of the system.
Quick Setup Guide (1)
This manual explains how to set up the network
connection and use the functions that can be
used in conjunction with the network
connection.
* The shape of the antenna plug may differ from the
illustrations depending on the countries and regions.
10
If you find any accessories missing or damaged,
contact your nearest Sony dealer.
GB
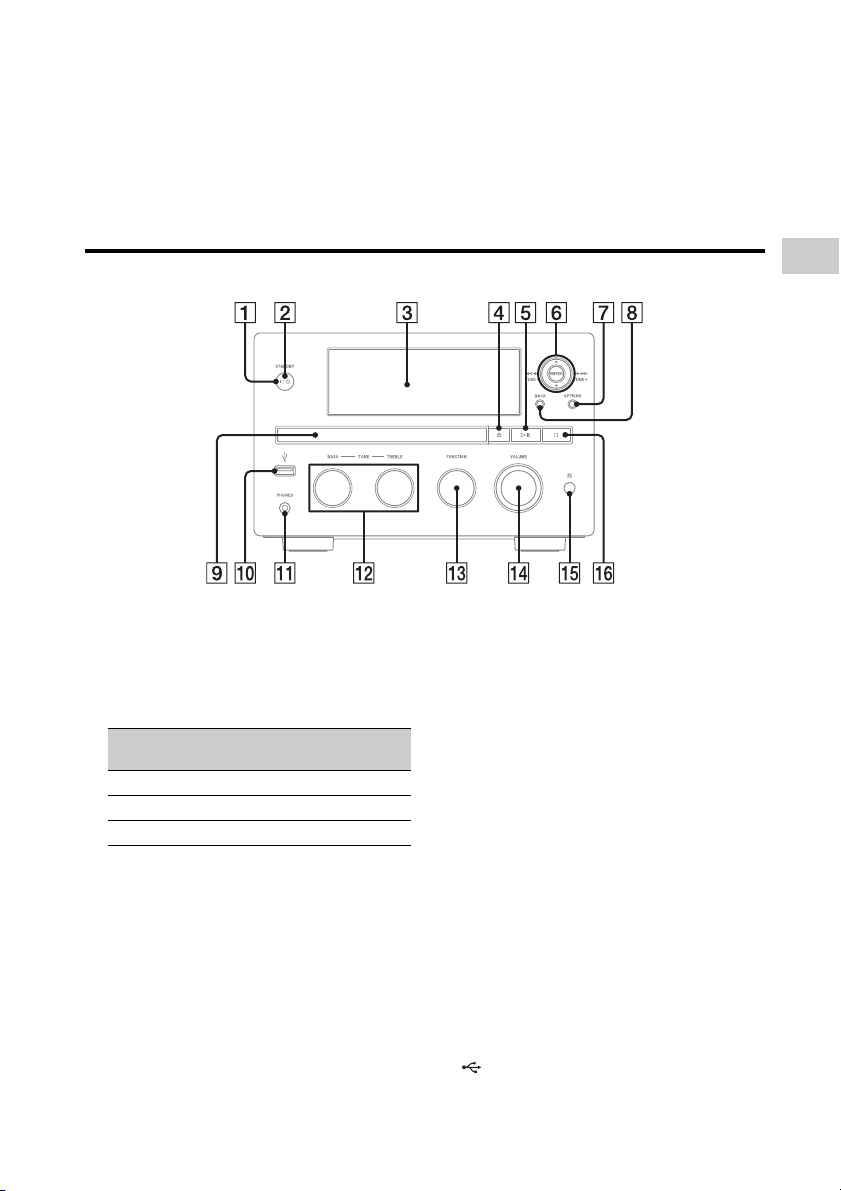
Guide to parts and controls
Main unit
A I/1 (power) button
Use to turn the power on or off (page 20).
B STANDBY indicator
The following color indicates the power status
of the system.
Color System
status
Green On On/Off
Amber Off On
Red Off Off
C Display window
For details on the contents of the display, see
page 59.
D Z button
Use to open or close the disc tray (page 28).
E NX (play/pause) button
Use to start or pause playback.
Network
standby
F TUNE +/– buttons
Use to tune in the desired station.
./> (skip backward/skip forward)
buttons
Use to select a track or file.
m/M (search backward/search
forward) buttons
Use to find a point in a track or file.
M/m buttons
Use to select an item that is listed on the
display.
ENTER button
Use to enter a selected item or setting.
G OPTIONS button
Use to display the options menu (page 39).
Menu items vary depending on the selected
function.
H BACK button
Use to return to previous display.
I Disc tray
Use to load a disc (page 28).
(USB) port
J
Use to connect a compatible USB device
(pages 34, 35).
11
Getting started
GB
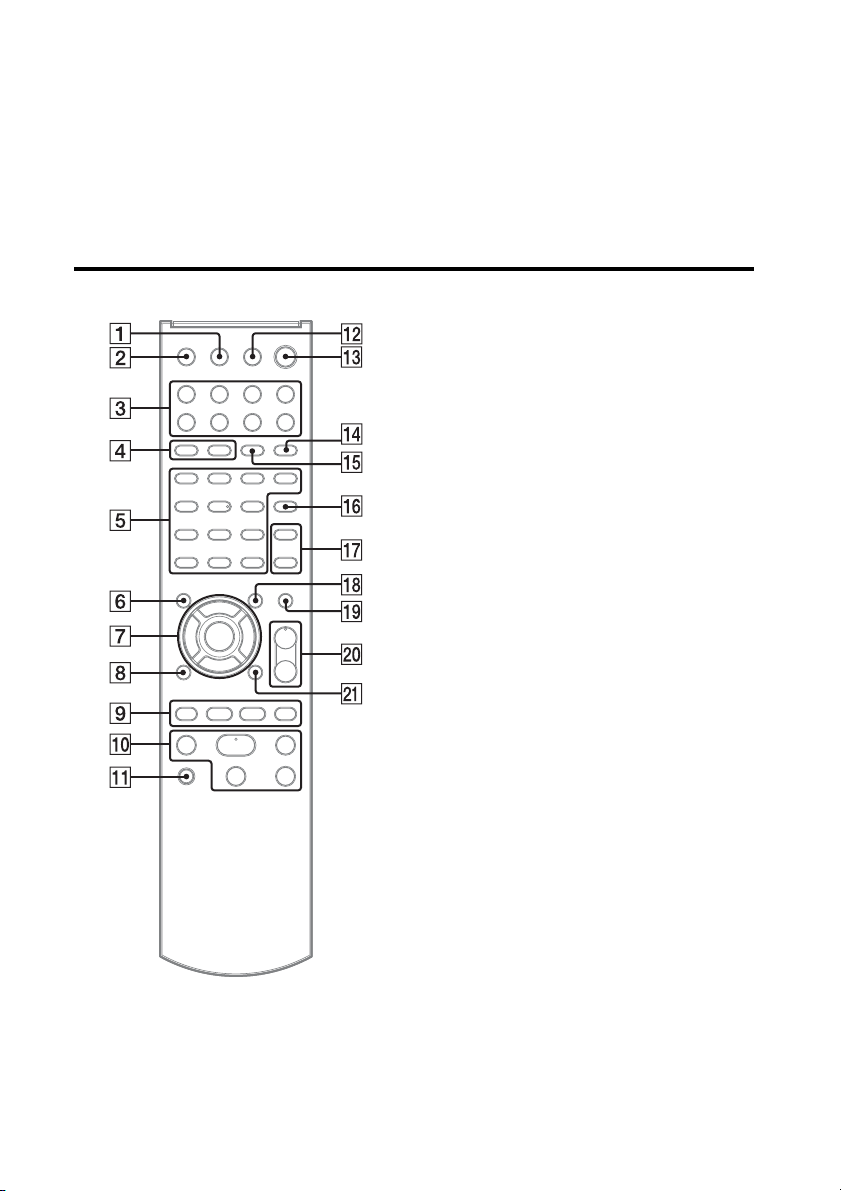
K PHONES jack
Connect to headphones.
L BASS/TREBLE knob
M FUNCTION knob
Use to select a function (page 29).
Remote
N VOLUME control
Use to adjust the volume.
O Remote sensor
P x (stop) button
Use to stop playback.
A DISPLAY button
Use to display information such as time
information of a track, clock, etc. (pages 21,
31, 40, 42, 59).
Use to encrypt and disclose the security key
(page 24).
B SLEEP button
Use to set or confirm the Sleep Timer settings
(page 57).
C Function Select buttons
• HOME NETWORK button (pages 23, 25,
26, 27, 39, 53, 54, 55)
• MUSIC SERVICES button (pages 41, 42,
43)
• AirPlay button (page 46)
• USB button (pages 34, 51)
• CD button (pages 28, 51)
• TUNER button (pages 30, 31)
• FUNCTION +/– button
D PLAY MODE button
Use to select the play mode (pages 28, 34, 40,
51).
REPEAT button
Use to listen to a disc, a USB device, a single
track or file repeatedly (pages 28, 34, 40, 50).
12
GB
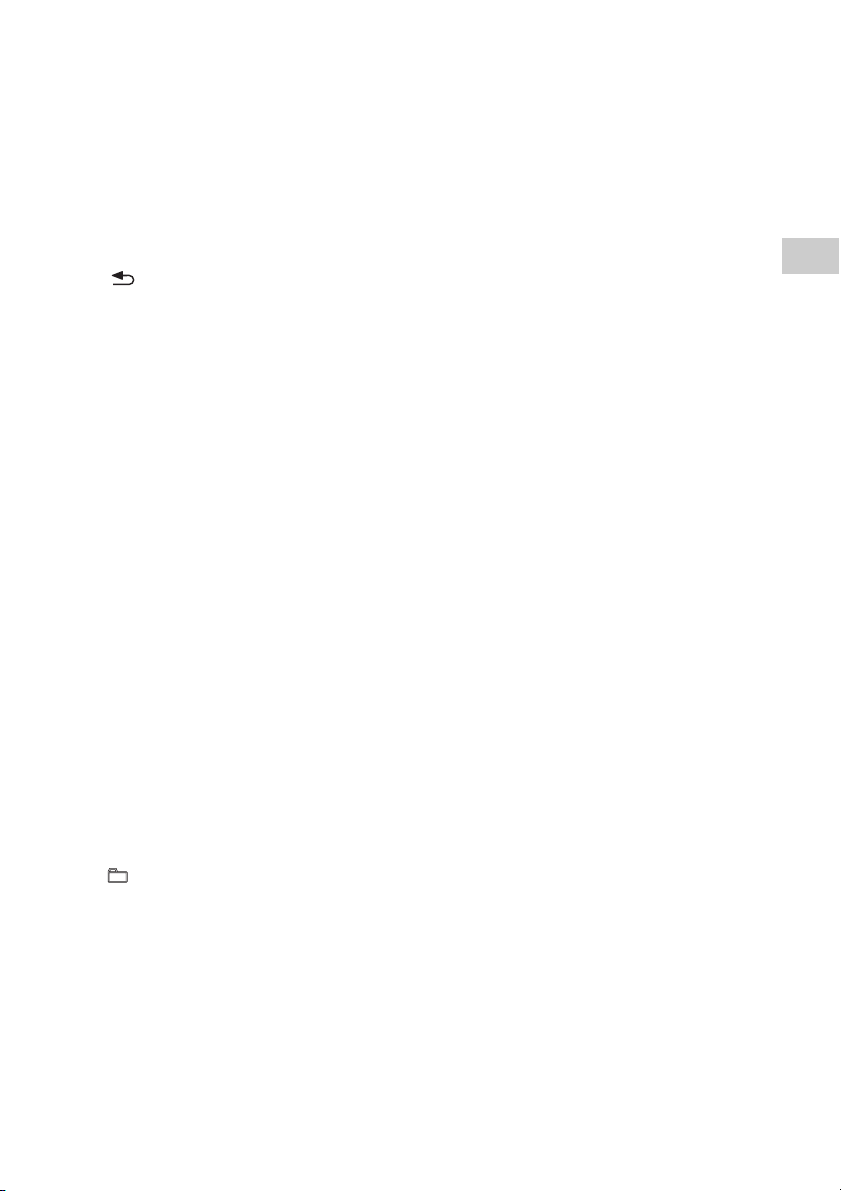
E Numeric/text buttons*
Use to select a station by corresponding
number (page 31).
Use to select the desired letter (ABC, DEF,
etc.) when entering characters (pages 14, 15,
52).
CLEAR button
Use to erase a letter (page 14).
Use to delete a programmed track or file
(page 51).
(inverse) button
Use to reverse the order of the characters
assigned to the numeric/text buttons (page 14).
CHARACTER button
Use to select the character type (page 14).
F MEMORY button
Use to preset FM/AM stations, DAB/DAB+
stations (CMT-G2BNiP only) (page 31) or
music services (page 42).
G M/m buttons
Use to select an item that is listed on the
display (pages 14, 15).
</, buttons
Use to move the focus while entering
characters (page 14).
Use to select the previous match or the next
match while searching for an item using a
keyword (page 52).
ENTER button
Use to enter a selected item or setting
(pages 14, 15).
H BACK button
Use to return to previous display.
I ./> buttons
Use to cue the beginning of a track (pages 31,
33, 40, 51).
Use to select a track or file (pages 28, 34).
+/– buttons
Use to select a radio station (pages 30, 31).
(folder) +/– buttons
Use to select a folder (pages 28, 34, 51).
J Operation buttons
Use in all functions to perform basic
operations.
• X (pause) button (pages 28, 33, 34, 40)
• x (stop) button (pages 28, 30, 34, 40)
• N (play) button* (pages 28, 33, 34, 40, 50,
51)
• m/M (search backward/search forward)
buttons (pages 28, 33, 34)
K PARTY button
Use to operate the PARTY STREAMING
function. Hold down the button to start or close
a PARTY (pages 44, 45).
L Z (OPEN/CLOSE) button
Use to open or close the disc tray (page 28).
M ?/1 (power) button
Use to turn the power on or off (pages 20, 58).
N FM MODE button
Use to select the FM reception mode (monaural
or stereo) (page 31).
O TUNING MODE button
Use to select the tuning mode (pages 30, 31).
P ALPHABET SEARCH button
Use to search for an item using a keyword
(pages 40, 42, 52).
Q TREBLE button
Use to control the sound (page 56).
BASS button
Use to control the sound (page 56).
R TIMER MENU button
Use to display the timer menu (pages 21, 58).
S MUTING button
Use to turn off the sound temporarily. Press the
button again to restore the sound.
T VOLUME +*/– buttons
Use to adjust the volume (pages 33, 49, 58).
U OPTIONS button
Use to display the options menu (pages 15, 23,
25, 26, 27, 31, 34, 39, 40, 42, 53, 54, 55).
(Available only when the DAB, USB, Home
Network, Music Service function is selected.)
* An asterisk (*) indicates buttons that have a tactile dot
(number “5” button, VOLUME + button and N (play)
button).
Getting started
13
GB
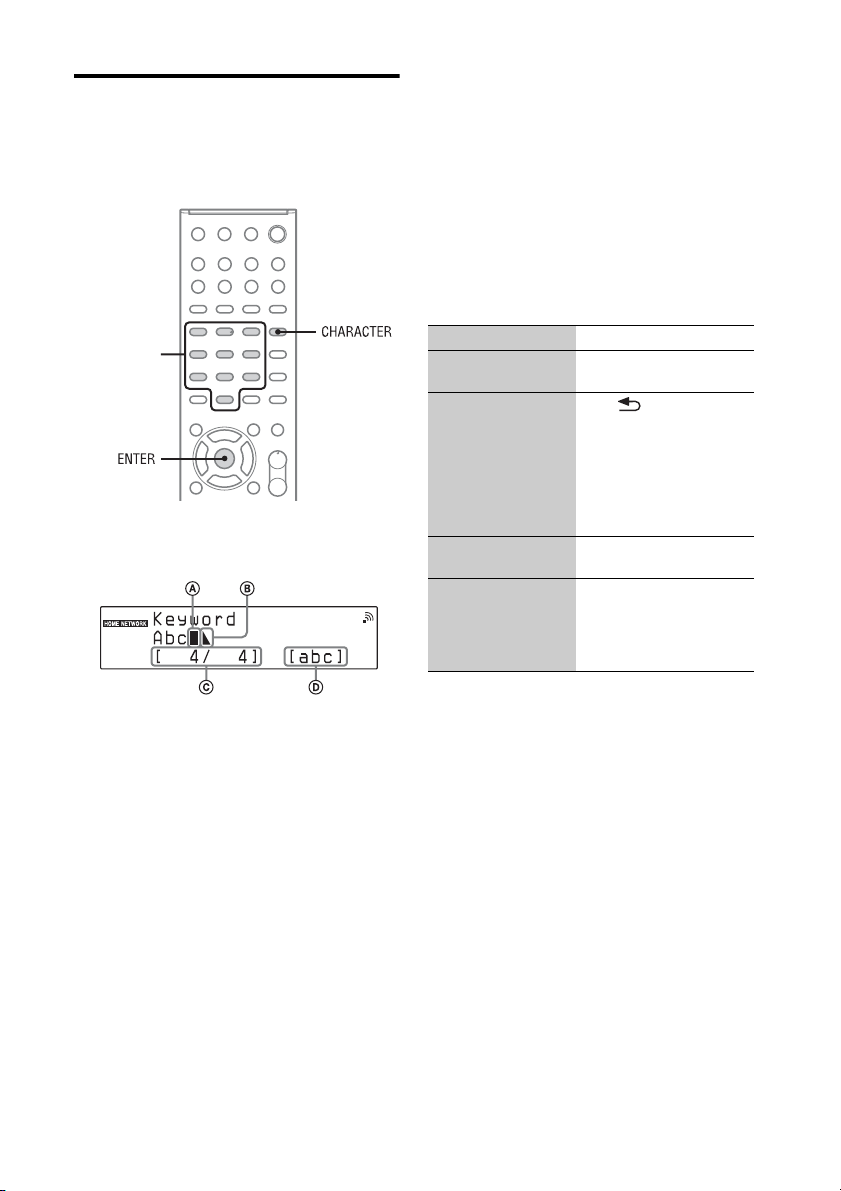
Entering characters
You may need to enter characters during some
setup operations such as network settings.
For details on available characters, see “List of
input characters” (page 15).
Numeric/text
buttons
Display example when searching for an item using
a keyword:
2
Press the corresponding numeric/
text buttons to select the desired
characters.
Press the button (ABC, DEF, etc.) repeatedly
until the desired character appears.
If you want to enter punctuation marks (e.g. !,
?) and other symbols (e.g. #, %), select the
character type “abc” or “ABC,” then press 0
or 1 of the numeric/text button repeatedly.
3
Press ENTER to save the text string.
Other operations
To Do the following:
Erase a character that
was just entered
Reverse the character
order assigned to the
numeric/text buttons
Restore the previous
condition
Move the cursor Press </, to move the
Press CLEAR.
Press .
For example, pressing the
No. 2 button repeatedly
normally displays “A,” “B,”
“C” and “2,” however,
pressing this button chan ges
the order to “2,” “C,” “B,”
and “A.”
Press BACK.
cursor left or right. Press
M/m to move the cursor to
the beginning or to the end
of the text string.
14
ACursor (current position)
BTermination symbol indicates the end of the text string
CCurrent position of the cursor/number of characters you
have entered
DCharacter type
1
Press CHARACTER repeatedly to
select the desired character type.
Each time you press the button, the character
type changes in the sequence “abc”
(lowercase letters) t “ABC” (uppercase
letters) t “123” (numbers).
GB
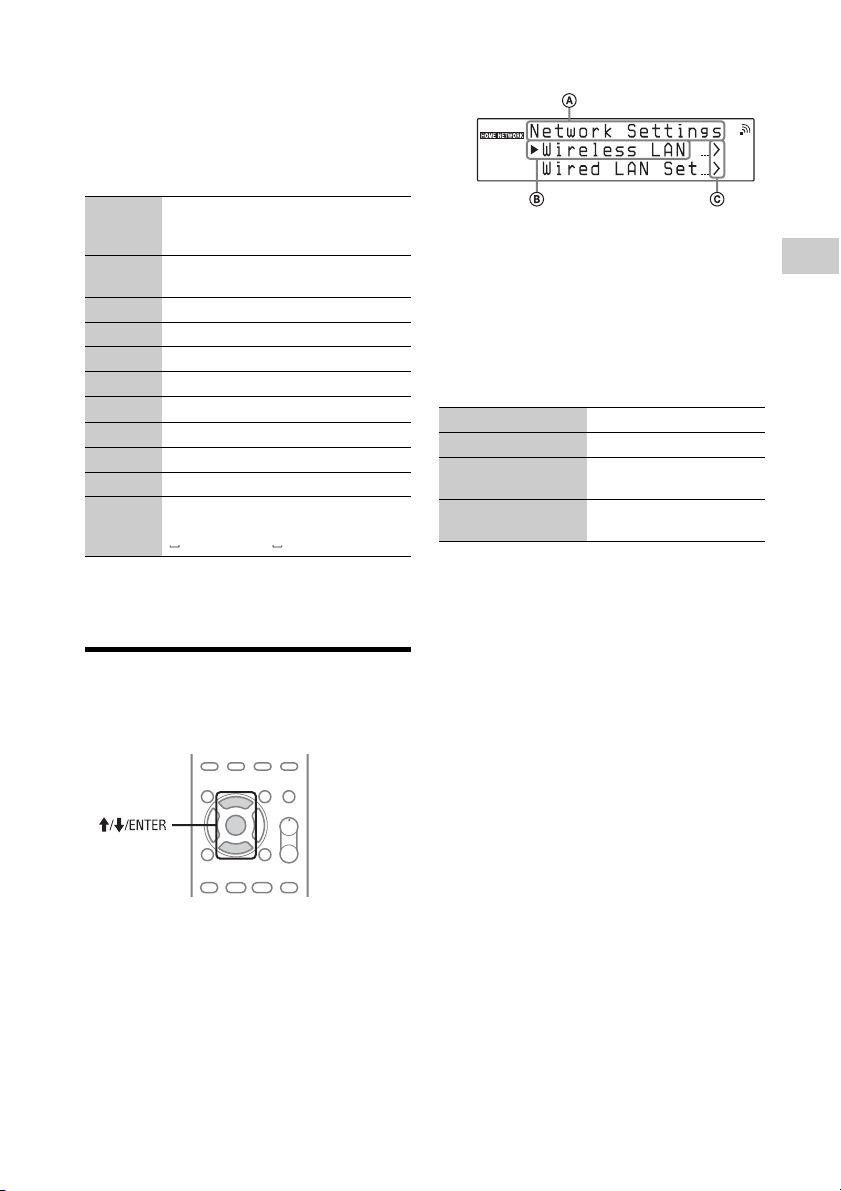
List of input characters
The table below shows the characters and numbers
that you can enter for each character type (“abc,”
“ABC,” or “123”). You can check the characters,
numbers, and symbols that are assigned to each
numeric/text button.
Numeric/
text
button
1 . , ! @ ´ ` : ; ( )
2a b c 2A B C 22
3d e f 3D E F 33
4g h i 4G H I 44
5j k l 5J K L 55
6 m n o 6 M N O 6 6
7p q r s 7P Q R S 77
8 t u v 8 T U V 8 8
9 w x y z 9 W X Y Z 9 9
0 / \ | – ~ = _ + #
abc ABC 123
[ ] { } < > 1
$ % & ^ “ * ?
(space) 0
. , ! @ ´ ` : ; ( )
[ ] { } < > 1
/ \ | – ~ = _ + #
$ % & ^ “ * ?
(space) 0
1
0
A Setting name or function name
B Item currently being selected
C Indicates that there are more levels below the current
level
2
Press ENTER.
The selected item is applied or performed.
Repeat steps 1 and 2 if the menu or list for the
next level appears.
Other operations
To Do the following:
Scroll the display Hold down M/m.
Return to previous
menu level
Cancel the menu
operation
Press BACK.
Press OPTIONS.
Getting started
Menu/list operation
Items on the menu or list differ depending on the
setting item and selected sound source.
1
While the options menu or list is
displayed, press M/m to select the
desired item.
15
GB
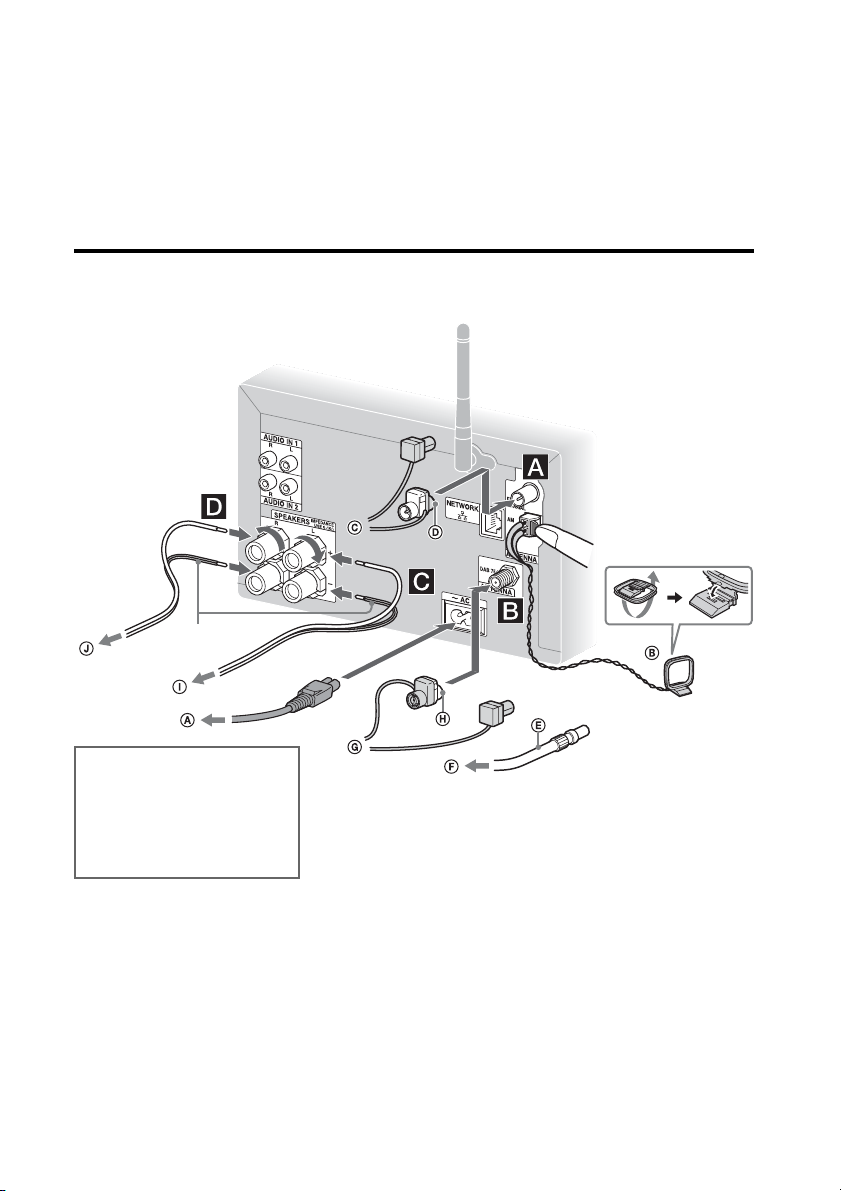
Preparing the unit, remote and speakers
Connecting the antennas, speaker cords and power cord
4
Black
WARNING
DO NOT plug the power
cord into a wall outlet until
all other connections have
been made.
A To wall outlet
B Loop antenna
C FM lead antenna (Extend it horizontally.)
D Connect brown side.
E 75-ohm coaxial cable with F male type connector (not
supplied)(CMT-G2BNiP only)
or
1
2
5
3
or
F To DAB external antenna (not supplied) (CMT-G2BNiP only)
G DAB lead antenna (Extend it horizontally.) (CMT-G2BNiP only)
H Connect white side.
I To left speaker
J To right speaker
16
GB
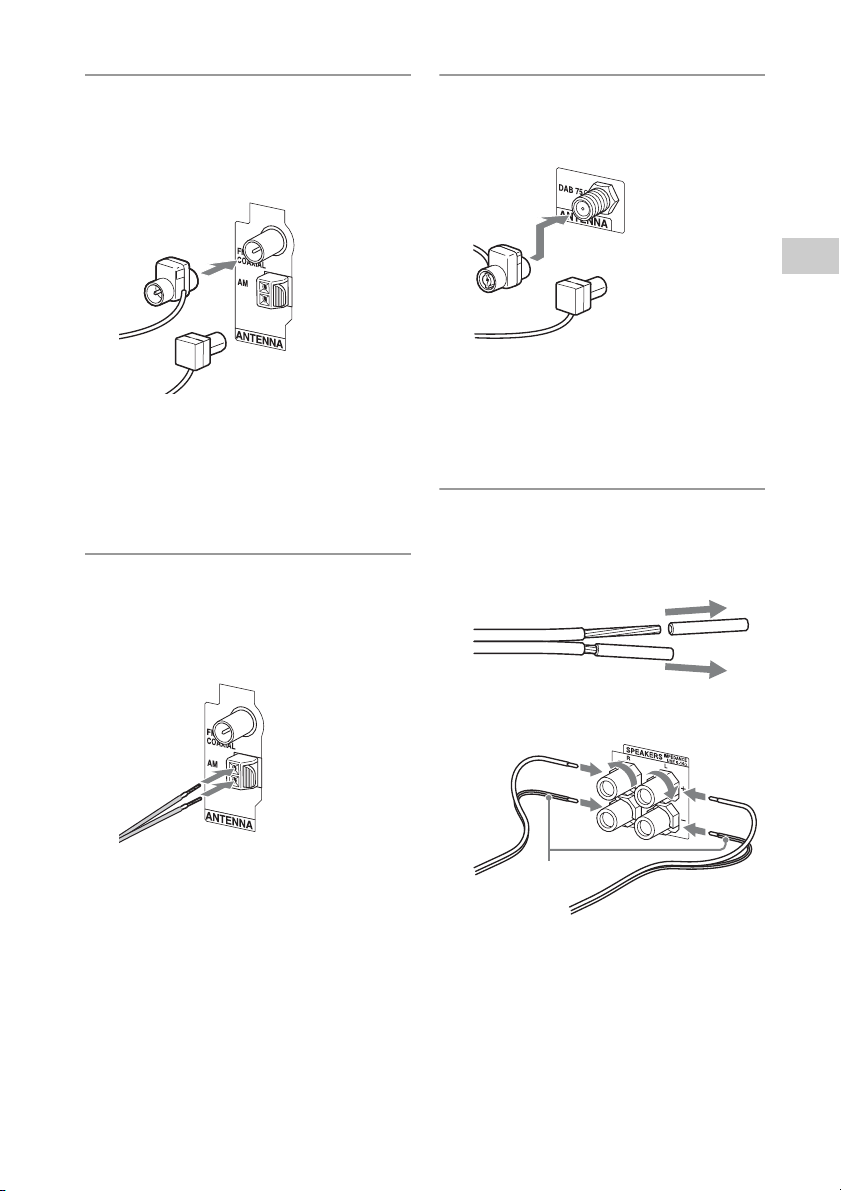
Connect the FM lead antenna.
1
Find a location and an orientation that
provide good reception, and set up the
antenna. Make sure the antenna is fully
extended.
Connect the DAB lead antenna
3
(CMT-G2BNiP only).
Make sure the antenna is fully extended.
or
FM lead antenna
Keep the antenna away from the speaker
cords and the power cord to avoid picking up
noise.
Use a 75-ohm coaxial cable (not supplied) to
connect the unit to an external antenna to
improve reception.
Connect the AM loop antenna.
2
Find a location and an orientation that
provide good reception, and set up the
antenna. Make sure the antenna is fully
extended.
or
DAB lead antenna
Use a 75-ohm coaxial cable with a male F
type connector (not supplied) to connect a
DAB external antenna (not supplied) to
obtain higher DAB/DAB+ broadcast sound
quality.
Connect the speaker cords.
4
Note
First, remove the cover attached to the end of the
speaker cord.
Connect the speaker connectors to the
SPEAKERS jacks on the unit.
Getting started
Keep the antenna away from the speaker
cords and the power cord to avoid picking up
noise.
Black
17
GB
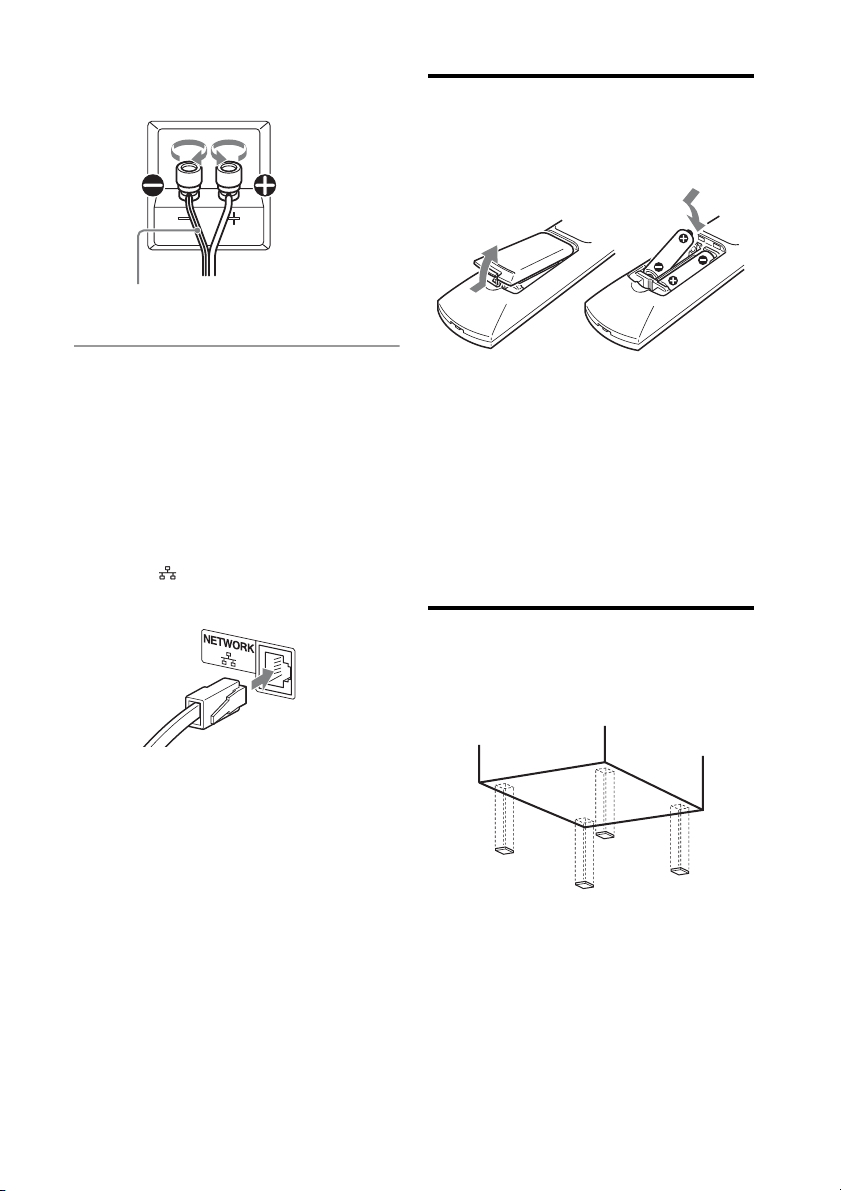
Connect the other end of the speaker cords to
the terminals on the speakers.
Black #
Plug the power cord into a wall
5
outlet.
The STANDBY indicator on the unit lights
up.
WARNING
DO NOT plug the power cord into a wall outlet un til
other connections have been made.
When making a wired LAN connection
Connect a network (LAN) cable (not supplied) to
NETWORK . For details, see “Setting up a
wired network” (page 26).
Using the remote
Remove the battery compartment lid, and insert
two R6 (size AA) batteries, E side first, matching
the polarities.
Notes on using the remote
• With normal use, the batteries should last for about six
months.
• Do not mix an old battery with a new one or mix
different types of batteries.
• If you do not use the remote for a long period of time,
remove the batteries to avoid damage from battery
leakage and corrosion.
Attaching the speaker pads
Attach the speaker pads to the bottom of the
speakers to prevent slipping.
18
GB
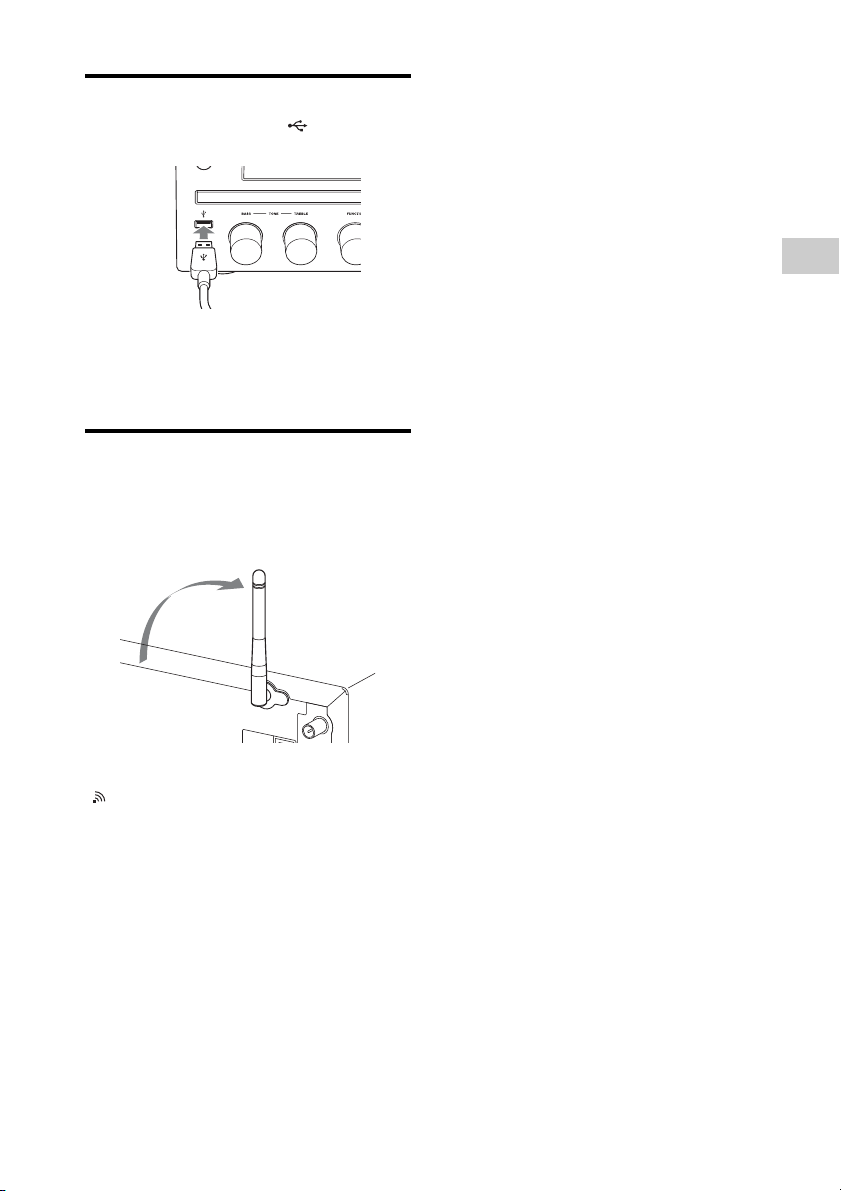
Using an iPod/iPhone
Connect the iPod/iPhone to the (USB) port
using a USB cable supplied with your iPod/iPhone.
Setting up the wireless LAN antenna
When making a wireless connection, set the
wireless antenna on the back of the unit in the
upright position.
Getting started
Note on the wireless LAN signal strength indicator
“ ” lights up when the system is turned on and the
wireless LAN connection to the access point is
established. Check the reception status of the wireless
LAN signal. The more segments there are, the stronger the
signal.
19
GB
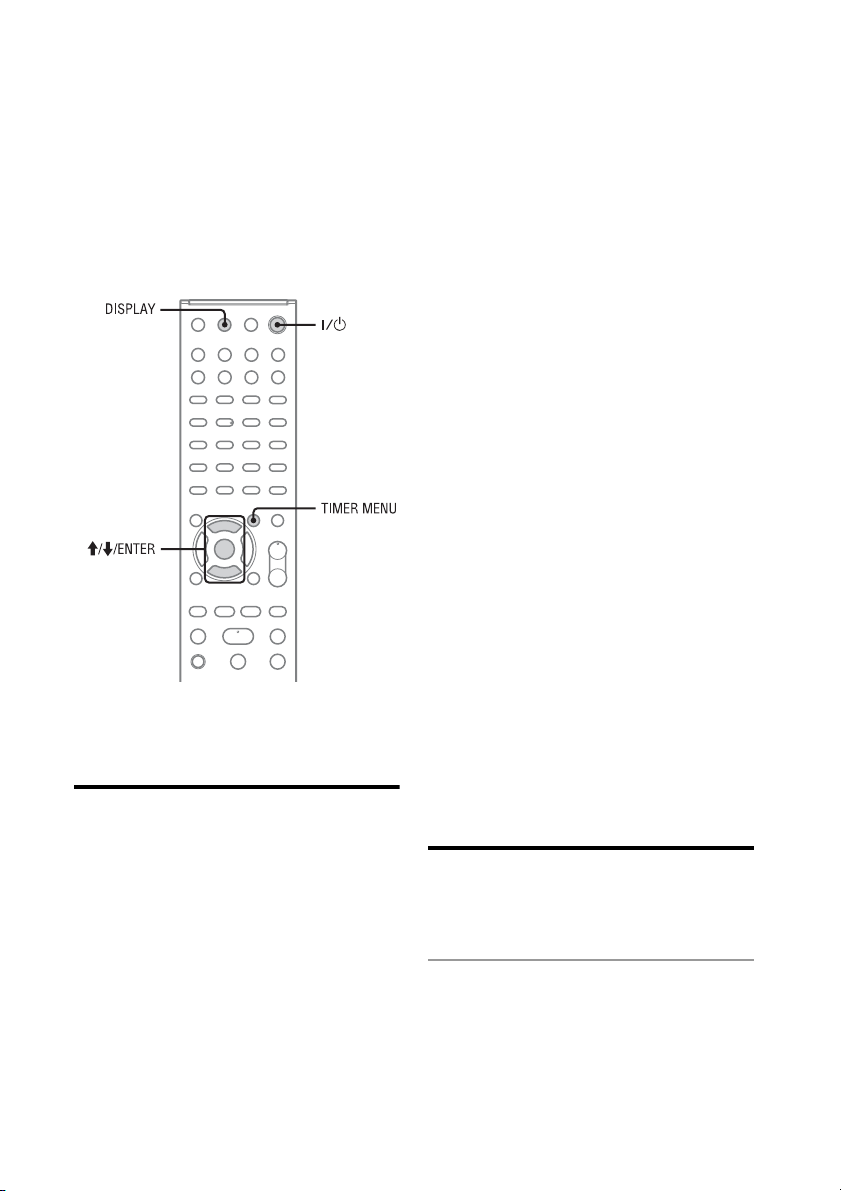
Making basic settings
When the system is turned on for the first time
after purchase, some basic settings are required.
Turning on the system
• Network Standby - “Off” (factory setting)
This standby mode consumes less power than
when network standby is set to “On,” though the
system takes more time to resume operations when
powered on again.
• Network Standby - “On”
In this standby mode, the system is connected to
the network and remains partially active to quickly
resume operations when controlled over the
network, or powered on again. To set the network
standby mode, see “Setting the network standby
mode” (page 53).
Receiving a DAB/DAB+ radio
station (CMT-G2BNiP only)
When you turn on the system for the first time after
you purchase the system, DAB Initial Scan starts
automatically, and a list of available services is
stored.
Do not press any button on the unit or the remote
during the DAB Initial Scan. If you do so,
scanning will be interrupted and the service list
may not be properly created.
To start the DAB Initial Scan manually, perform
the procedure of “Performing a DAB Initial Scan
manually” (page 31).
Press ?/1 (power).
The system turns on, and the STANDBY indicator
turns to green.
To turn off the system
Press ?/1 (power).
The system is turned off, and the STANDBY
indicator lights up in red. When the network
standby is set to “On,” the STANDBY indicator
lights up in amber, and the clock appears in the
display.
GB
20
Setting the clock
The time on the clock must be set correctly for the
timer function.
Press ?/1 (power) to turn on the
1
system.
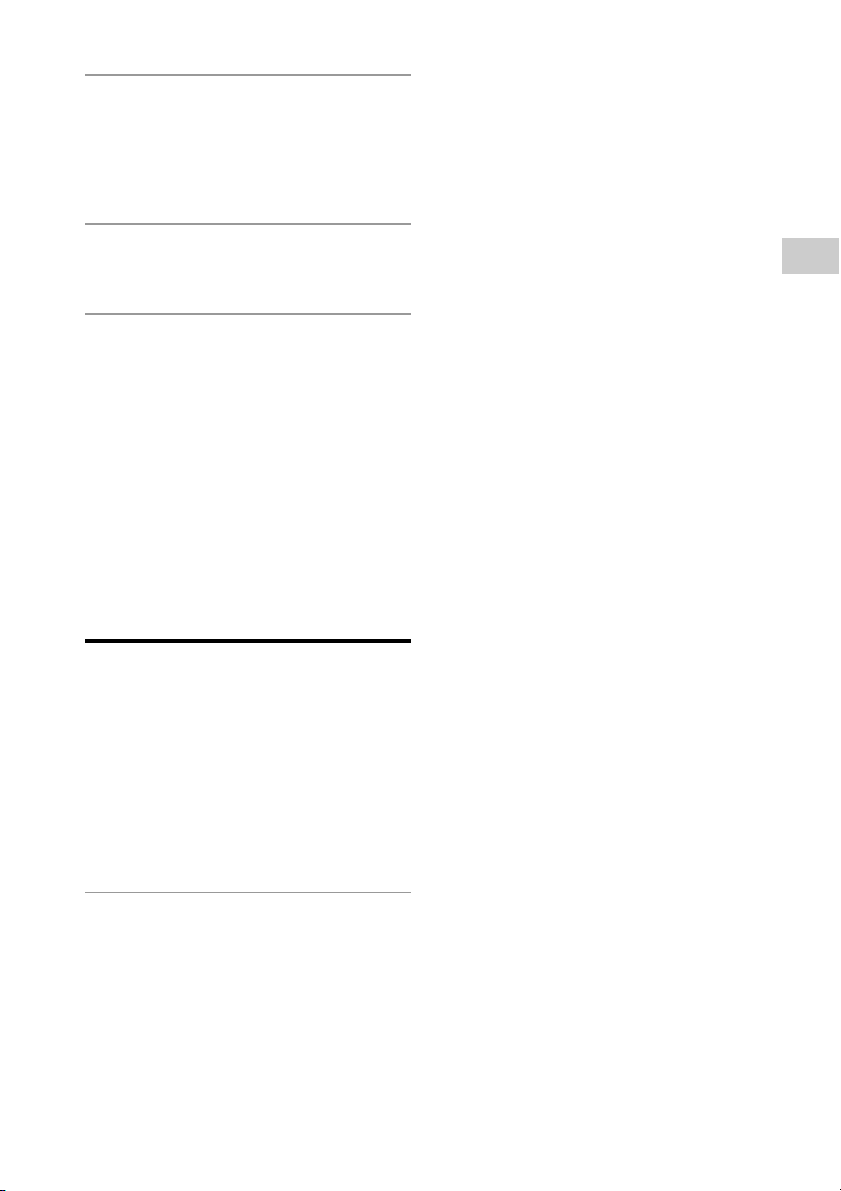
Press TIMER MENU to select the
2
clock set mode.
If “PLAY SET?” flashes, press M/m
repeatedly to select “CLOCK SET?,” then
press ENTER.
Press M/m repeatedly to set the
3
hour, then press ENTER.
Use the same procedure to set the
4
minutes.
To display the clock
Press DISPLAY while the system is off.
The clock is displayed for about 8 seconds.
Notes
• If “Network Standby” is set to “On” and the system is
turned off, the clock display appears.
• The clock settings are lost if you unplug the power cord
or if a power failure occurs.
• The system may not enter standby mode automatically
in the following cases:
– when an audio signal is detected.
– during playback of audio tracks or files.
– when a preset Play Timer or Sleep Timer is on.
Getting started
Turning off the automatic standby function
This system is equipped with an automatic standby
function. The system enters standby mode
automatically after about 30 minutes if there is no
operation or audio signal output.
By default, the automatic standby function is
turned on.
Use the buttons on the unit to turn off the
automatic standby function.
Hold down ?/1 while the system is on
until “AUTO STANDBY OFF” appears.
To turn on the function
Repeat the procedure until “AUTO STANDBY
ON” appears.
Notes
• “AUTO STANDBY” appears on the display for
2 minutes before the system enters standby mode.
• The automatic standby function is invalid for the tuner
(FM/AM/DAB) function, even if you have enabled it.
21
GB
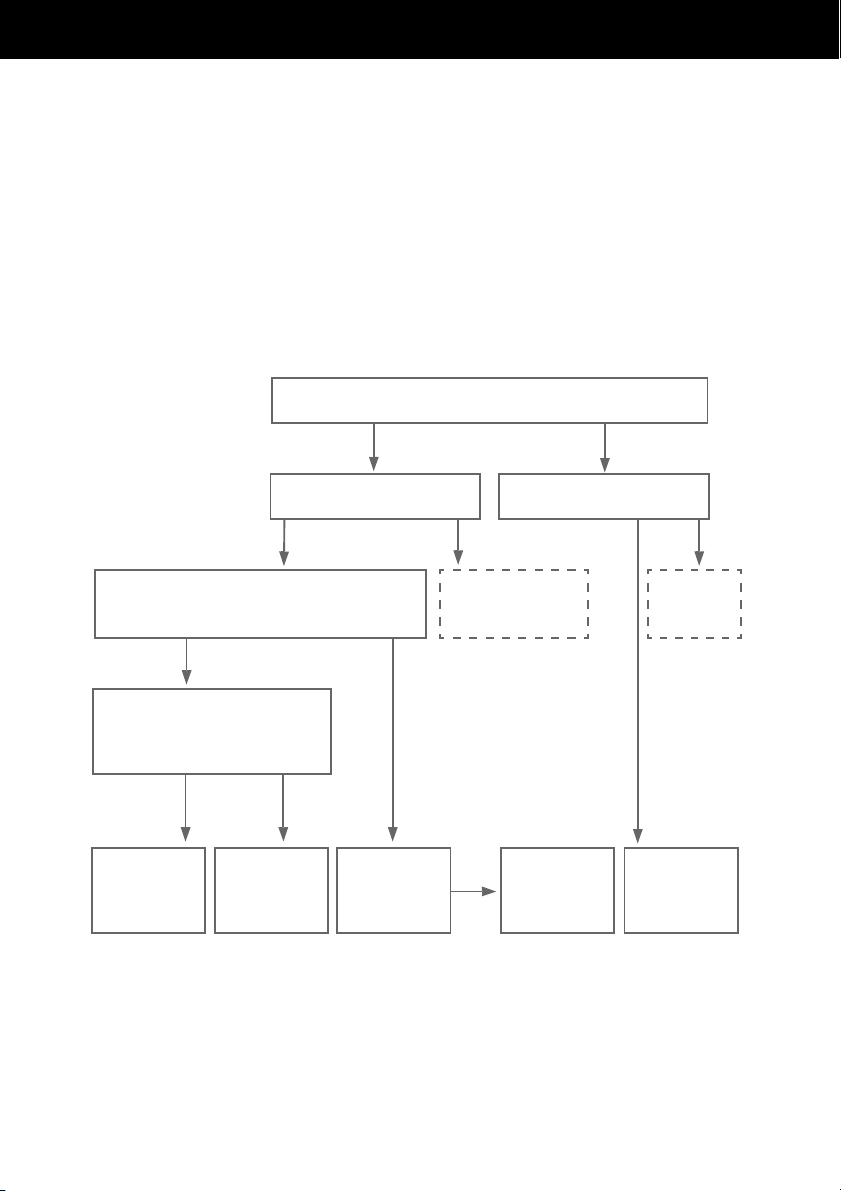
Network connections
Connecting the system to your home network
This section explains how to connect the system to your home network. You can connect the system to the
network either through a wireless or a wired LAN. Check your connection method using the chart below.
Please make sure to read “Checking the wireless LAN environment of your home network” (page 23) in
advance when connecting the system through a wireless LAN. For details on which connection method
your wireless LAN router/access point supports, refer to the operating manual of your wireless LAN
router/access point.
Which connection do you want to use, wireless or wired, to connect the system
to your home network?
Wireless Wired
Do you have a wireless LAN router/
access point?
Yes No
Are you going to use the WPS*1 setting to connect the system
to your home network?
Yes No
Which connection method do you intend to
use, the WPS push button configuration
method or the WPS PIN code method?
Push button
configuration
method
Use the WPS push
button configuration
method (page 25).
*1WPS (Wi-Fi Protected Setup) is a standard created by the Wi-Fi Alliance allowing you to setup a wireless network
easily and securely.
*2Use the manual setup method if you cannot find the desired access point using the access point scan method.
PIN code
method
Use the WPS PIN
code method
(page 26).
Use the access
point scan method
(page 23).
You need a wireless LAN
router/access point.
Do you have a router or a modem with
a router function?
Use the manual
2
*
setup method
2
(page 25).*
Yes No
Use the wired
connection
method (page 26).
What the system can do when connected to a network
• The system can play audio content stored on a server (a computer, etc.) on your home network
(page 36).
• The system can play music services via the Internet (page 41).
GB
22
You need a
router.
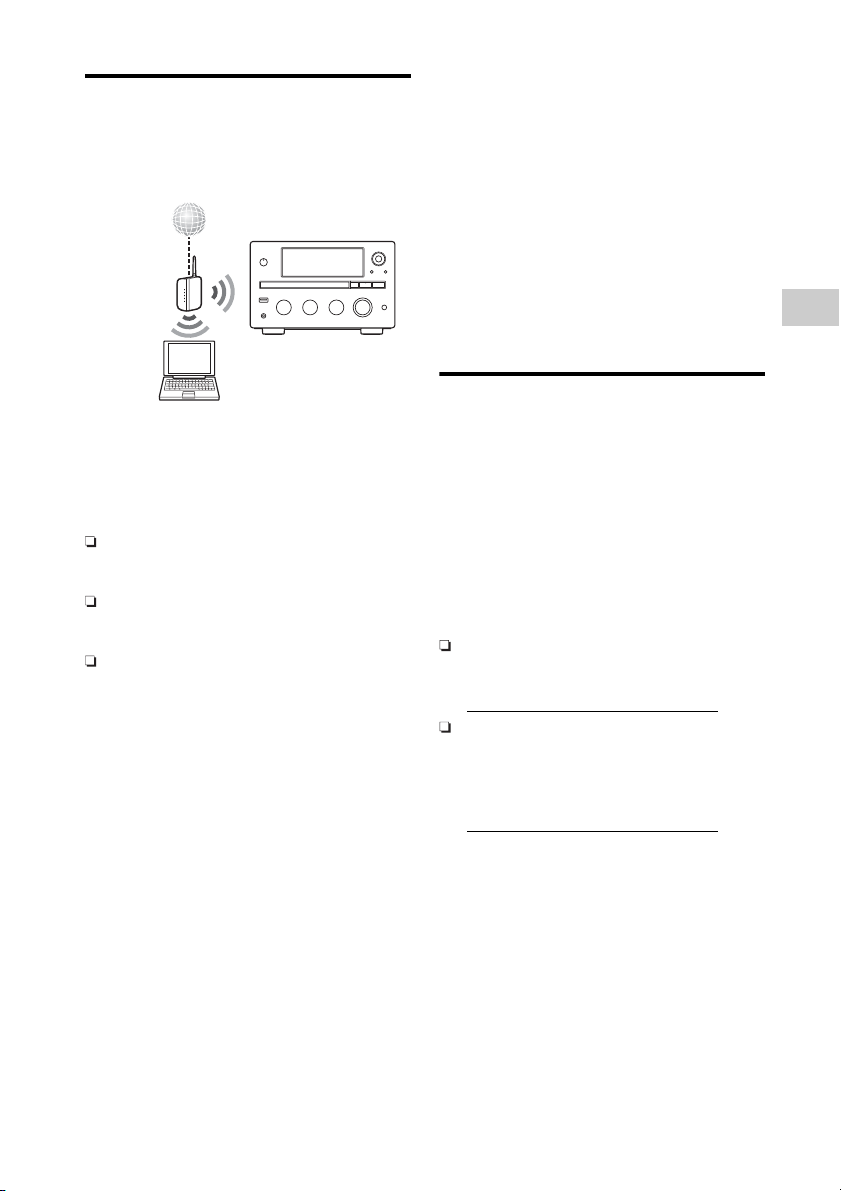
Checking the wireless LAN environment of your home network
Internet
Wireless LAN
router/access
point
The unit
• Depending on your home network environment, the
wireless LAN router/access point may have been set up
such that it cannot be connected using WPS, even
though it is compatible with WPS. For details on
whether your wireless LAN router/access point is
compatible or not compatible with WPS, and on the
setup of a WPS connection, refer to the operating
manual supplied with your wireless LAN router/access
point.
• You may encounter setup difficulties if the system and
the wireless LAN router/access point are located too far
from each other. If you do, move the devices closer to
each other.
Network connections
Server
You need the following environment to use the
Home Network, Music Service, AirPlay, and
PARTY STREAMING functions. Confirm your
environment in advance.
A wireless LAN home network
environment must be available. (Make
sure that a wireless LAN router is used.)
A device that can be used as a server (a
computer, etc.) must be connected to
your wireless LAN home network*.
Internet access must be available.
(When you want to listen to music
services.)
* For details on servers that are compatible with this
system, see page 36.
There are several connecting methods you can use
to set up a wireless network: searching for an
access point, using a WPS connecting method
(either the push-button method or the PIN code
method), or manual setting. Select the connection
method that can be used for your home network
using the chart on page 22.
Notes
• Make sure not to use the wireless LAN function where
medical equipment (such as a pacemaker) is used or
where the use of wireless communication is prohibited.
• Before connecting to your home network, you need to
prepare a wireless LAN router/access point. For details,
refer to the operating manual supplied with the device.
Searching for an access point and setting up a wireless network (access point scan method)
You can set up a wireless network by searching for
an access point. To set up the network using this
connection method, you will be required to select
or enter the following information. Check the
following information in advance, and record it in
the space provided below.
The network name (SSID*
identifies your network*
needed in step 6.)
:
If your wireless home network is
secured by encryption, the security key
(WEP key, WPA/WPA2 key) for your
network*
2
. (This will be needed in step
7.)
:
*1SSID (Service Set Identifier) is a name that identifies a
particular access point.
*2This information should be available from a label on
your wireless LAN router/access point, from the
operating manual, from the person who set up your
wireless network, or from the information provided by
your Internet service provider.
For details on menu operations and entering
characters during setup, see “Menu/list operation”
(page 15) and “Entering characters” (page 14).
1
) that
2
. (This will be
23
GB
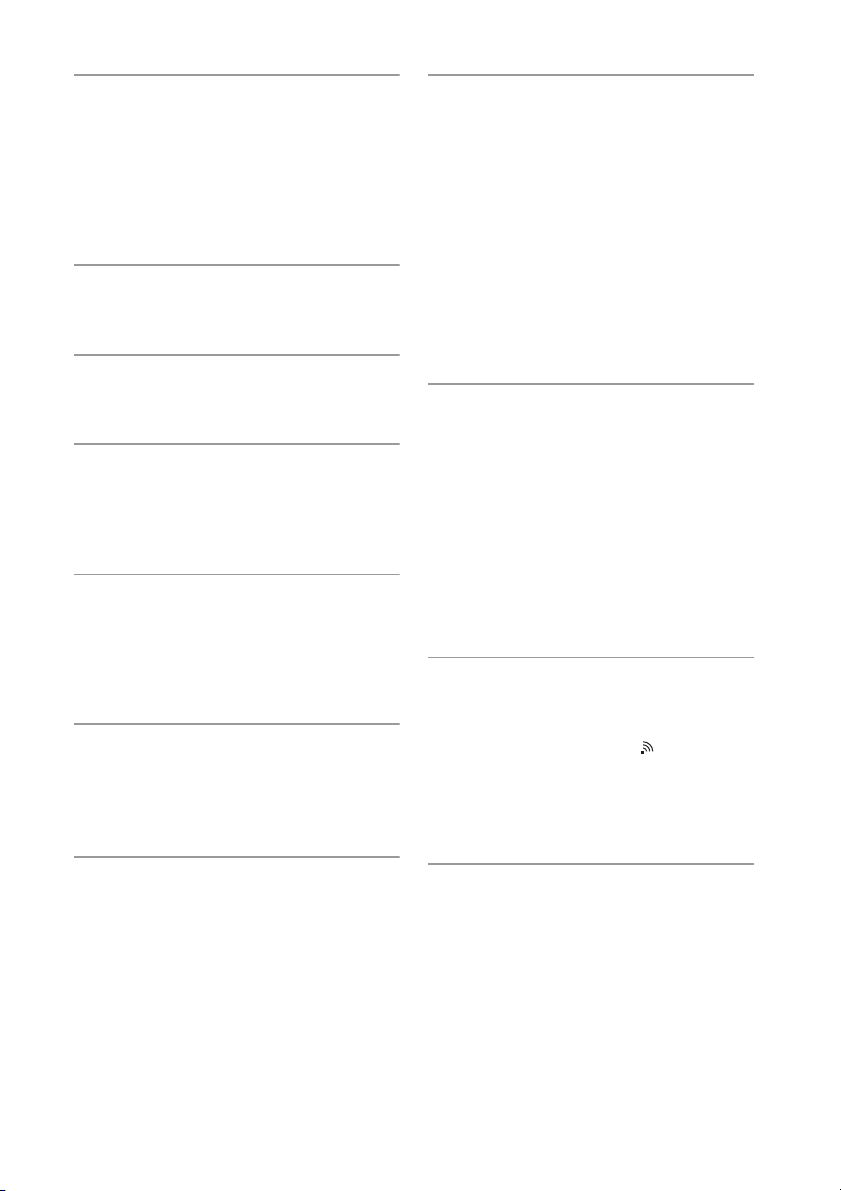
Select HOME NETWORK, MUSIC
1
SERVICES or AirPlay as the
function.
If the network setting display appears, go to
step 4.
If the network setting display does not
appear, press OPTIONS.
Press M/m to select “Network,”
2
then press ENTER.
Press M/m to select “Settings,”
3
then press ENTER.
Press M/m to select “Wireless LAN
4
Settings,” then press ENTER.
If “Change Setting?” appears, select “OK,”
then press ENTER.
Press M/m to select “Access Point
5
Scan,” then press ENTER.
The system starts searching for access points,
and displays a list of up to 15 available
network name (SSID).
Press M/m to select the desired
6
network name (SSID), then press
ENTER.
The security setting display appears.
On the IP setting, press M/m to
8
select “Auto,” then press ENTER.
The proxy setting display appears.
When using a fixed IP address
Select “Manual” in step 8, then press
ENTER. The IP address input display
appears.
Enter the values for “IP Address,” “Subnet
Mask,” “Default Gateway,” “Primary DNS”
and “Secondary DNS.” When you press
ENTER after entering the value for
“Secondary DNS,” the proxy setting display
appears.
On the proxy setting, press M/m to
9
select “Do Not Use,” then press
ENTER.
The confirmation display appears.
When using a proxy server
Select “Use” in step 9, then press ENTER.
The proxy address input display appears.
Set the values for “Proxy Address” and “Port
Number.” When you press ENTER after
setting the value for “Port Number,” the
confirmation display appears.
Press M/m to select “OK,” then
10
press ENTER.
“Complete!” appears after the network
settings are complete, and “ ” lights up on
the display. To return to the options menu,
press ENTER.
(Depending on the network environment, the
network settings may take some time.)
24
Enter the security key (WEP key,
7
WPA/WPA2 key), then press
ENTER.
By default, the security key appears as
“*****.” Press DISPLAY repeatedly to
encrypt and disclose the security key.
The IP setting display appears.
GB
Perform the server settings.
11
To listen to audio content stored on the
server, you need to set up your server
(page 36).
Tip
When checking the network settings, press OPTIONS,
then select “Network” – “Information” – the desired
setting item on the menu.
Note
If your network has not been secured by encryption (using
the security key), the security setting display does not
appear in step 7.
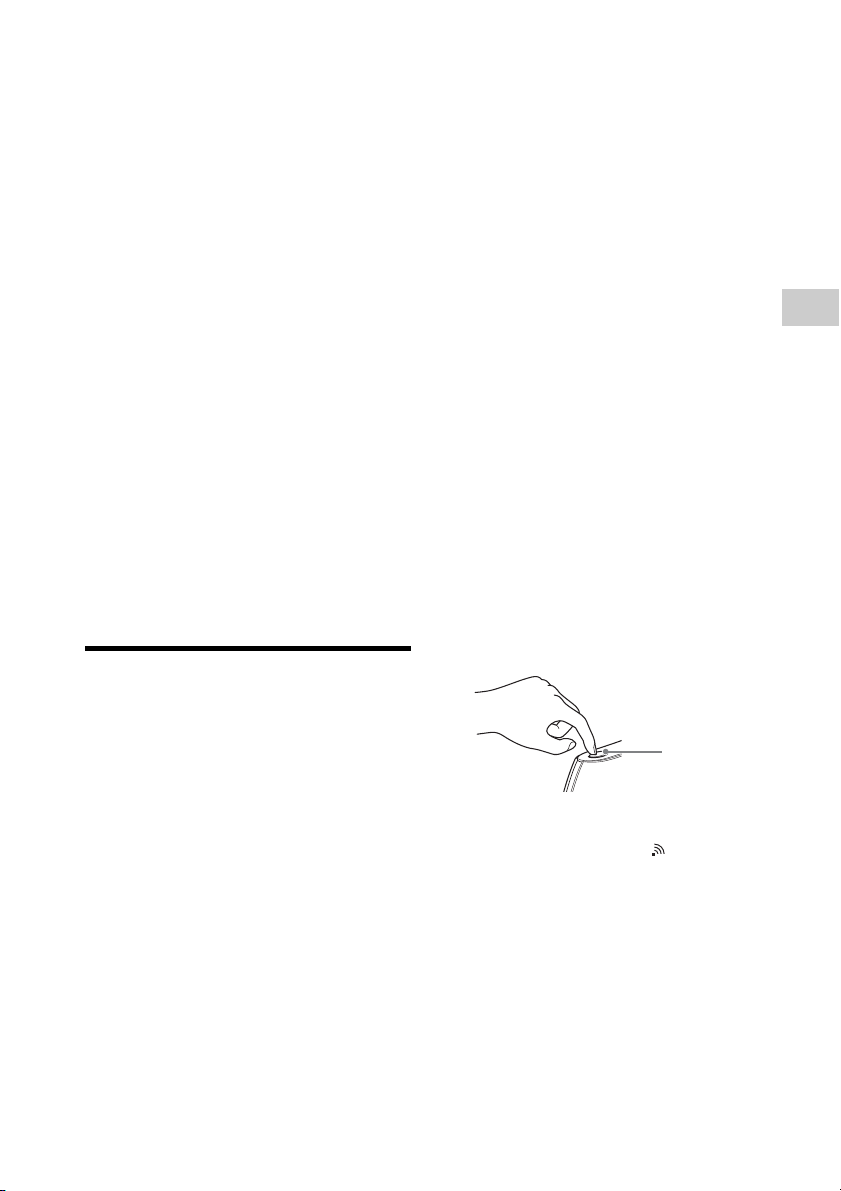
If you cannot find the desired
network name (SSID) (manual
setup method)
You can input the desired network name (SSID)
manually if it does not appear on the list.
1
Select “Manual Registration” in step
5 of “Searching for an access point
and setting up a wireless network
(access point scan method)”
(page 23).
2
Press M/m to select “Direct Input,”
then press ENTER.
3
Enter the network name (SSID),
then press ENTER.
4
Press M/m to select the desired
security setting, then press ENTER.
5
Follow steps 7 to 11 of “Searching
for an access point and setting up a
wireless network (access point scan
method)” (page 23).
Setting up a wireless network using an access point compliant with WPS
You can easily set up a wireless network using an
access point compliant with WPS. The WPS
setting can be made using either the push-button
configuration method or the PIN (Personal
Identification Number) code method.
What is WPS (Wi-Fi Protected
Setup)?
WPS is a standard created by the Wi-Fi Alliance
allowing you to setup a wireless network easily
and securely.
Setting up a wireless network
using the WPS push button
configuration method
You can easily set up a WPS wireless connection
with one push of the designated button.
1
Select HOME NETWORK, MUSIC
SERVICES or AirPlay as the
function.
If the network setting display does not
appear, press OPTIONS.
2
Press M/m to select “Network,” then
press ENTER.
3
Press M/m to select “Settings,” then
press ENTER.
4
Press M/m to select “Wireless LAN
Settings,” then press ENTER.
If “Change Setting?” appears, select “OK,”
then press ENTER.
5
Press M/m to select “WPS Push,”
then press ENTER.
6
Follow the on-screen directions, and
press the WPS button on the access
point.
Message: Push WPS button on access point
within 2 minutes
WPS button on
the wireless LAN
router/access
point
“Complete!” appears after the network
settings are complete, and “ ” lights up on
the display. To return to the options menu,
press ENTER.
(Depending on the network environment, the
network settings may take some time.)
7
Perform the server settings.
To listen to audio content stored on the
server, you need to set up your server
(page 36).
Tip
When checking the network settings, press OPTIONS,
then select “Network” – “Information” – the desired
setting item on the menu.
Network connections
25
GB
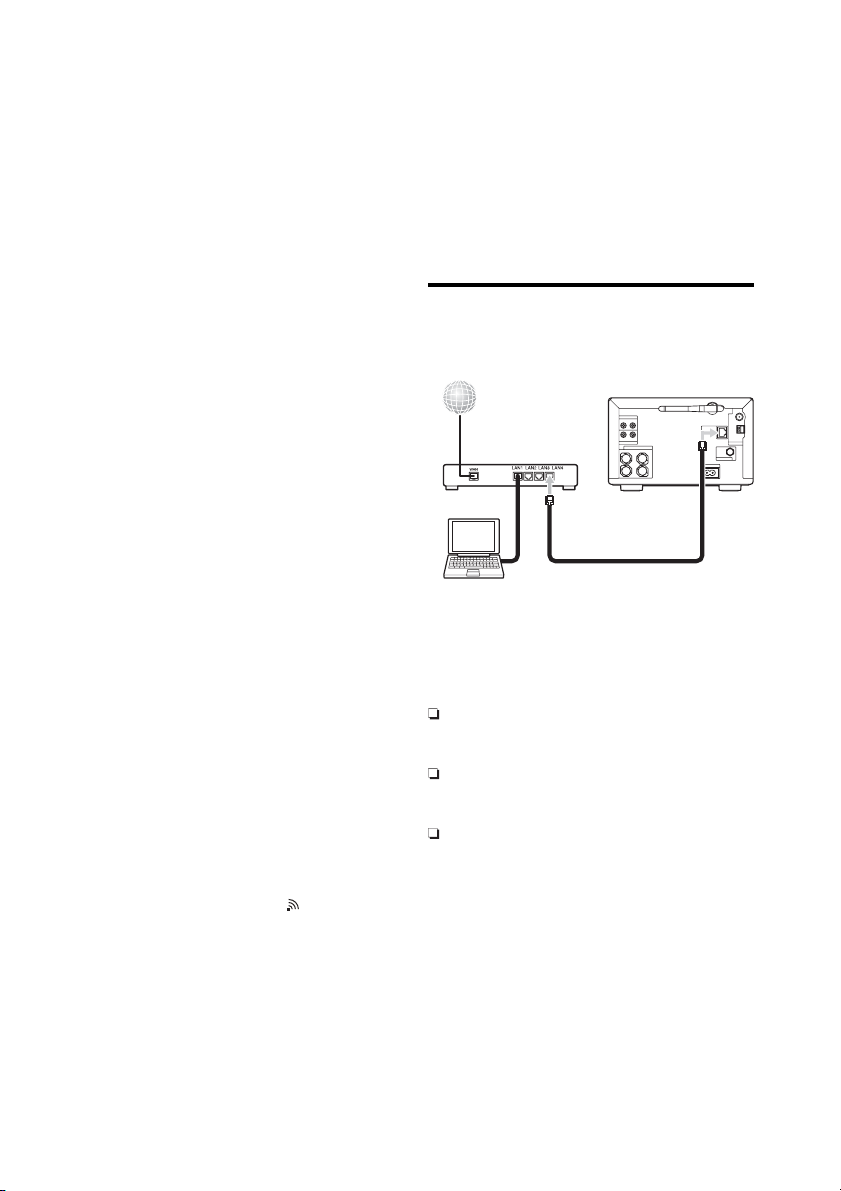
Setting up a wireless network
using the WPS PIN code method
If the access point supports the WPS PIN (Personal
Identification Number) code connection, you can
set up a WPS wireless connection by entering the
system’s PIN code into the wireless LAN router/
access point.
1
Select HOME NETWORK, MUSIC
SERVICES or AirPlay as the
function.
If the network setting display does not
appear, press OPTIONS.
2
Press M/m to select “Network,” then
press ENTER.
3
Press M/m to select “Settings,” then
press ENTER.
4
Press M/m to select “Wireless LAN
Settings,” then press ENTER.
5
Press M/m to select “Manual
Registration,” then press ENTER.
6
Press M/m to select “WPS PIN,”
then press ENTER.
The available SSID (access point) list
appears.
7
Press M/m to select the desired
network name (SSID), then press
ENTER.
The PIN code (8 digits) of the system
appears. Leave the PIN code displayed until
the connection is complete. (A different PIN
code is displayed each time you perform this
operation.)
8
Input the system PIN code into the
wireless LAN router/access point.
The system starts the network settings.
“Complete!” appears after the network
settings are complete, and “ ” lights up on
the display. To return to the options menu,
press ENTER.
(Depending on the network environment, the
network settings may take some time.)
9
Perform the server settings.
To listen to audio content stored on the
server, you need to set up your server
(page 36).
Tips
• When checking the network settings, press OPTIONS,
then select “Network” – “Information” – the desired
setting item on the menu.
• For details on entering the PIN code into the wireless
LAN router/access point, refer to the operating manual
supplied with the wireless LAN router/access point.
Setting up a wired network
Internet
Router
Server
You need the following environment to use the
Home Network, Music Service, and PARTY
STREAMING functions. Confirm your
environment in advance.
A wired LAN home network
environment must be available. (Make
sure that a router is used.)
A device that can be used as a server (a
computer, etc.) must be connected to
your wired LAN home network*.
Internet access must be available.
(When listening to music services.)
* For details on servers which are compatible with this
system, see page 36.
Be sure to use a network (LAN) cable with a ferrite
core (not supplied) or a shielded network cable
(not supplied) for a wired connection.
For details on menu operations and entering
characters during setup, see “Menu/list operation”
(page 15) and “Entering characters” (page 14).
The unit
26
GB
 Loading...
Loading...