Page 1

Micro HI-FI
Component
System
Operating Instructions
2-893-195-13(1)
CMT-DF1
©2006 Sony Corporation
Page 2

WARNING
To reduce the risk of fire or electric
shock, do not expose this apparatus to
rain or moisture.
To reduce the risk of fire, do not cover the ventilation
of the apparatus with newspapers, tablecloths , curtains,
etc. And do not place lighted candles on the apparatus.
To reduce the risk of fire or electric shock, do not place
objects filled with liquids, such as vases, on the
apparatus.
Connect the unit to an easily accessible AC outlet.
Should you notice an abnormality in the unit,
disconnect the main plug from the AC outlet
immediately.
Do not install the appliance in a confined space, such
as a bookcase or built-in cabinet.
Except for customers in the U.S.A. and
Canada
This appliance is
classified as a CLASS 1
LASER product. This
marking is located on the
rear exterior.
CAUTION
CLASS 1M VISIBLE LASER RADIATION WHEN
OPEN AND INTERLOCKS DEFEATED. DO NOT
VIEW DIRECTLY WITH OPTICAL
INSTRUMENTS.
Disposal of Old Electrical &
Electronic Equipment
(Applicable in the European
Union and other European
countries with separate
collection systems)
This symbol on the product or on its packaging
indicates that this product shall not be treated as
household waste. Instead it shall be handed over to the
applicable collection point for the recycling of
electrical and electronic equipment. By ensuring this
product is disposed of correctly, you will help prevent
potential negative consequences for the environment
and human health, which could otherwise be caused by
inappropriate waste handling of this product. The
recycling of materials will help to conserve natural
resources. For more detailed information about
recycling of this product, please contact your local
Civic Office, your household waste disposal service or
the shop where you purchased the product.
Applicable accessories: Remote commander
GB
2
Page 3
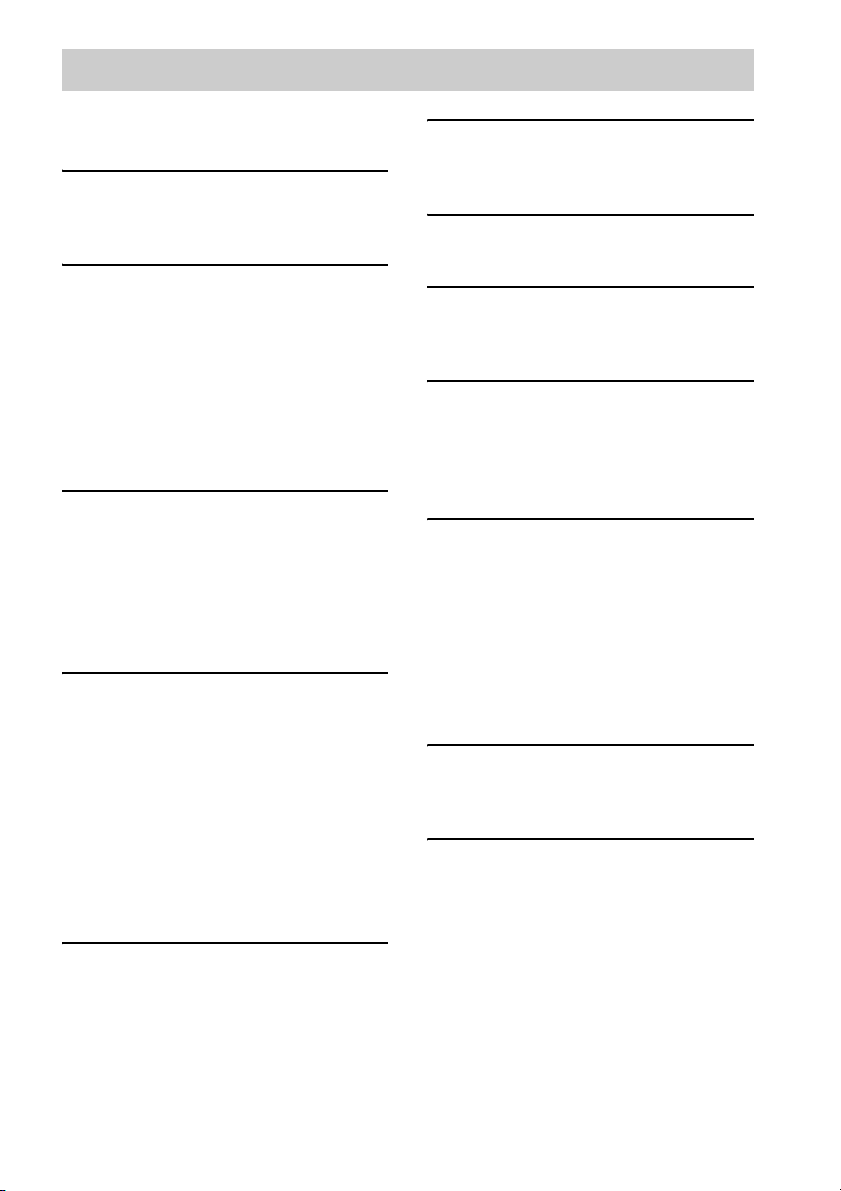
Table of Contents
How to use this manual...........................4
Playable discs..........................................4
Getting Started
Hooking up the system............................7
Selecting a language .............................10
Disc – Basic Play
Loading a disc.......................................11
Playing a disc........................................11
— Normal Play
Playing DVDs using the menu..............13
Playing VIDEO CDs with PBC functions
(Ver. 2.0).........................................13
— PBC Play
Playing MP3/JPEG/DivX
®
files ...........14
Disc – Various Play
Playing repeatedly.................................16
— Repeat Play
Playing in random order........................17
— Random Play
Using the on-screen display to
search ..............................................18
Disc – Various functions
Changing the sound/subtitle/angle........ 20
Changing the language..........................21
— Language
Adjusting the image settings.................22
— General Setup/Video Setup
Adjusting the audio settings..................24
— Audio Setup
Restricting disc playback ......................25
— Parental Control
System setup item list ...........................27
Tuner
Presetting radio stations........................28
Listening to the radio ............................28
— Preset Tuning
— Manual Tuning
Tape – Play
Loading a tape ...................................... 29
Playing a tape........................................ 29
Tape – Recording
Recording on a tape.............................. 30
Sound Adjustment
Adjusting the sound.............................. 30
Singing along........................................ 30
Display
Viewing information about the disc in the
front panel display.......................... 32
Viewing information about the disc in the
on-screen display............................ 32
Optional Components
Controlling the TV with the remote ..... 33
Using the THEATRE SYNC
function........................................... 33
Hooking up optional components......... 34
Enjoying the 5.1 channel sound with the
optional amplifier........................... 35
Recording on a connected
component...................................... 36
Troubleshooting
Problems and remedies......................... 37
Messages............................................... 41
Additional Information
Precautions............................................ 42
Specifications........................................ 44
Glossary................................................ 45
List of button locations and reference
pages............................................... 49
GB
3
Page 4
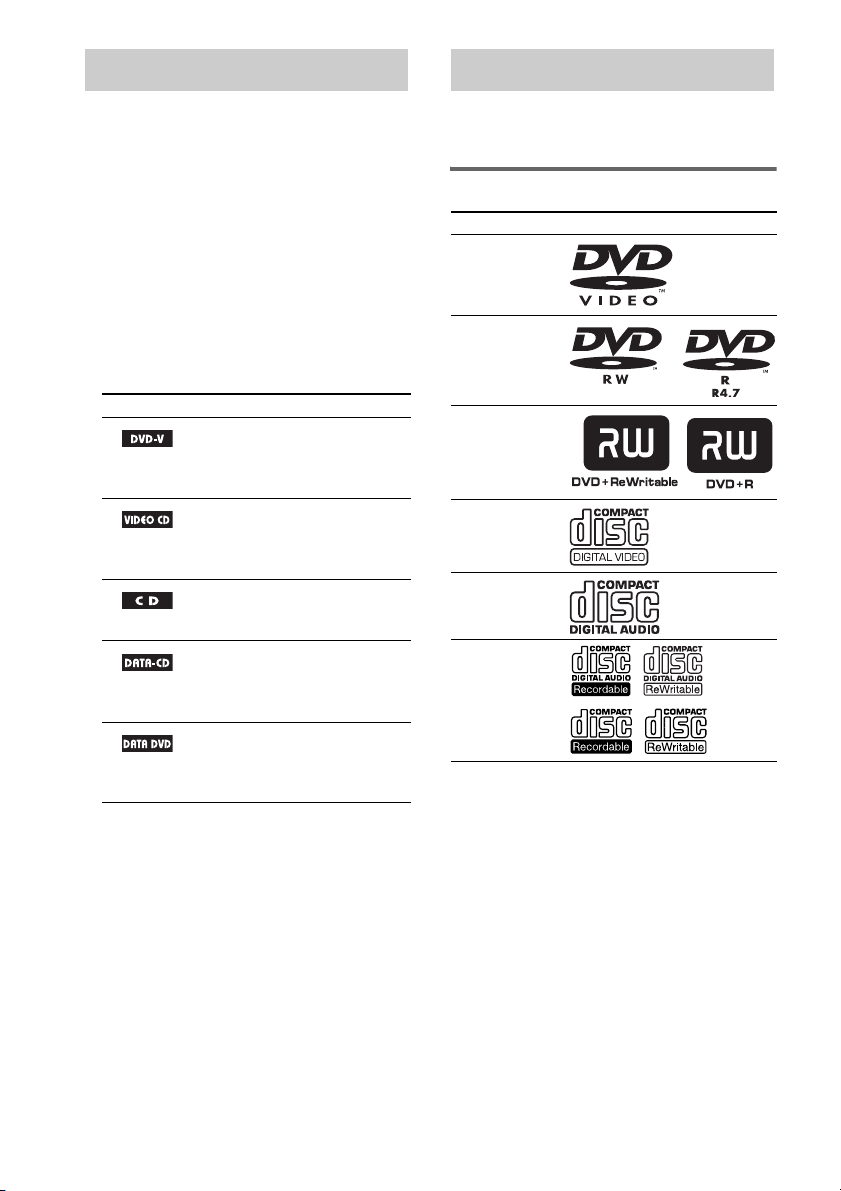
How to use this manual
Playable discs
• This manual mainly explains operations using
the remote, but the same operations can also
be performed using the buttons on the unit
having the same or similar names.
• The OSD (on-screen display) may vary
depending on the country model.
• The English OSD screen (on-screen display)
is used for illustration purposes only.
• “DVD” may be used as a general term for
DVD VIDEOs, DVD+RWs/DVD+Rs and
DVD-RWs/DVD-Rs.
• The following symbols are used in this
manual.
Symbol Meaning
Functions available for DVD
VIDEOs, DVD-Rs/DVD-RWs in
video mode, and DVD+Rs/
DVD+RWs
Functions available for VIDEO
CDs (including Super VCDs or
CD-Rs/CD-RWs in video CD
format or Super VCD format)
Functions available for music
CDs or CD-Rs/CD-RWs in music
CD format
Functions available for DATA
CDs (CD-ROMs/CD-Rs/CDRWs containing MP3* files,
JPEG files and DivX files)
Functions available for DATA
DVDs (DVD-Rs/DVD-RWs/
DVD+Rs/DVD+RWs)
containing DivX files
*MP3 (MPEG1 Audio Layer 3) is a standard format
defined by ISO/MPEG which compresses audio
data.
You can play back the following discs on this
system. Other discs cannot be played back.
List of playable discs
Format of discs Disc logo
DVD VIDEOs
DVD-RWs/
DVD-Rs
DVD+RWs/
DVD+Rs
VIDEO CDs
Audio CDs
CD-Rs/CD-RWs
“DVD VIDEO,” “DVD-R” and “DVD-RW” logos are
trademarks.
GB
4
Page 5
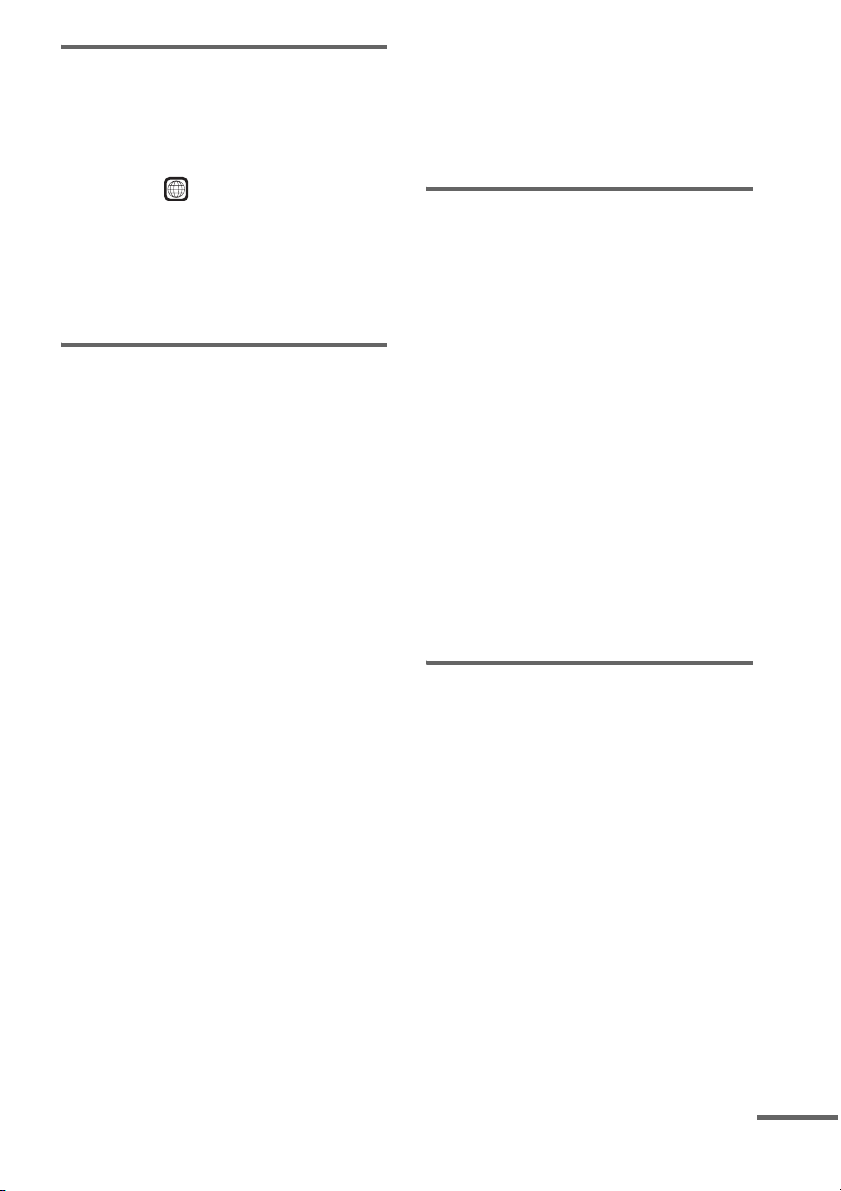
Region code of DVDs you can
play on this system
Your system has a region code printed on the
back of the unit and will only play DVDs labeled
with identical region code.
DVDs labeled will also be played on this
system.
If you try to play any other DVD, the message
“Wrong Region” will appear on the TV screen.
Depending on the DVD, no region code
indication may be labeled even though playing
the DVD is prohibited by area restrictions.
ALL
Discs that this system cannot
play
• CD-ROMs (except for extension “.MP3”,
“.JPG” or “.JPEG”)
• CD-Rs/CD-RWs other than those recorded in
the following formats:
– music CD format
– video CD format
– MP3 (MPEG1 Audio Layer-3)/JPEG/DivX
format that conforms to ISO9660* Level 1/
Level 2 or Joliet
• CD-ROMs recorded in PHOTO CD format.
• Data part of CD-Extras
• Super Audio CDs
• DVD-ROMs/DVD-Rs/DVD-RWs/DVD+Rs/
DVD+RWs other than those recorded in
DivX format conforming to Universal Disk
Format (UDF).
• DVD-ROMs/DVD-Rs/DVD-RWs/DVD+Rs/
DVD+RWs recorded in Multi Session
• DVD-RAMs
• DVD Audio discs
• A DVD with a different region code.
• DVD+R DL (Double layer) discs
• DVD+Rs/DVD+RWs recorded in VR (Video
Recording) mode
• Photo-movies created after shooting on a
DVD camcorder in VR (Video Recording
format) mode
• Discs with non-standard shapes (e.g., heart,
square, star) cannot be played on this unit.
Attempting to do so may damage the unit. Do
not use such discs.
• A disc with paper or stickers on it.
• A disc that has the adhesive, cellophane tape,
or a sticker still left on it.
* A logical format of files and folders on a CD-ROMs,
defined by ISO (International Organization for
standardization).
Notes about CD-R/CD-RW/
DVD-R/DVD-RW (Video mode)/
DVD+R/DVD+RW
• In some cases, CD-Rs, CD-RWs, DVD-Rs,
DVD-RWs (Video mode) (DVD-RWs
created in video mode have the same format
as a DVD VIDEO), DVD+R or DVD+RW
cannot be played on this system depending
upon the recording quality or physical
condition of the disc, or the characteristics of
the recording device. Furthermore, the disc
will not play if it has not been correctly
finalized. For more information, see the
operating instructions for the recording
device. Note that some playback functions
may not work with some DVD+RWs/
DVD+Rs, even if they have been correctly
finalized.
• A disc recorded in packet write format cannot
be played.
Note on playback operations
of DVDs and VIDEO CDs
Some playback operations of DVDs and VIDEO
CDs may be intentionally set by software
producers. Since this system plays DVDs and
VIDEO CDs according to the disc contents the
software producers designed, some playback
features may not be available. Also, refer to the
instructions supplied with the DVDs or VIDEO
CDs.
continued
GB
5
Page 6

Music discs encoded with
copyright protection
technologies
This product is designed to playback discs that
conform to the Compact Disc (CD) standard.
Recently, various music discs encoded with
copyright protection technologies are marketed
by some record companies. Please be aware that
among those discs, there are some that do not
conform to the CD standard and may not be
playable by this product.
Note on DualDiscs
A DualDisc is a two sided disc product which
mates DVD recorded material on one side with
digital audio material on the other side.
However, since the audio material side does not
conform to the Compact Disc (CD) standard,
playback on this product is not guaranteed.
Cautions when playing a disc
that is recorded in Multi
Session
• This system can play Multi Session CDs
when an MP3 file (JPEG file) is contained in
the first session. Any subsequent MP3 files
(JPEG files) recorded in later sessions can
also be played back.
• If audio tracks and images in music CD
format or video CD format are recorded in the
first session, only the first session will be
played back.
• When playing a disc which contains audio
tracks in music CD format, MP3 files and
JPEG files, only the audio tracks in music CD
format can be played back.
• CD-R and CD-RW discs recorded in multisession that have not ended by “closing the
session” are not supported.
• With CD-ROMs/CD-Rs/CD-RWs that
contain DivX files in addition to MP3 files or
JPEG files, the system plays only the DivX
files.
Copyrights
This product incorporates copyright protection
technology that is protected by U.S. patents and
other intellectual property rights. Use of this
copyright protection technology must be
authorized by Macrovision, and is intended for
home and other limited viewing uses only unless
otherwise authorized by Macrovision. Reverse
engineering or disassembly is prohibited.
• This system incorporates Dolby1) Digital and DTS
Digital Surround System.
1)
Manufactured under license from Dolby
Laboratories. “Dolby” and the double-D symbol
are trademarks of Dolby Laboratories.
2)
Manufactured under license from Digital Theater
Systems, Inc. “DTS” and “DTS 2.0 + Digital Out”
are trademarks of Digital Theater Systems, Inc.
• MPEG Layer-3 audio coding technology and patents
licensed from Fraunhofer IIS and Thomson.
®
•DivX
is a video file compression technology,
developed by DivX, Inc.
DivX, DivX Certified, and associated logos are
trademarks of DivX, Inc. and are used under license.
2)
GB
6
Page 7
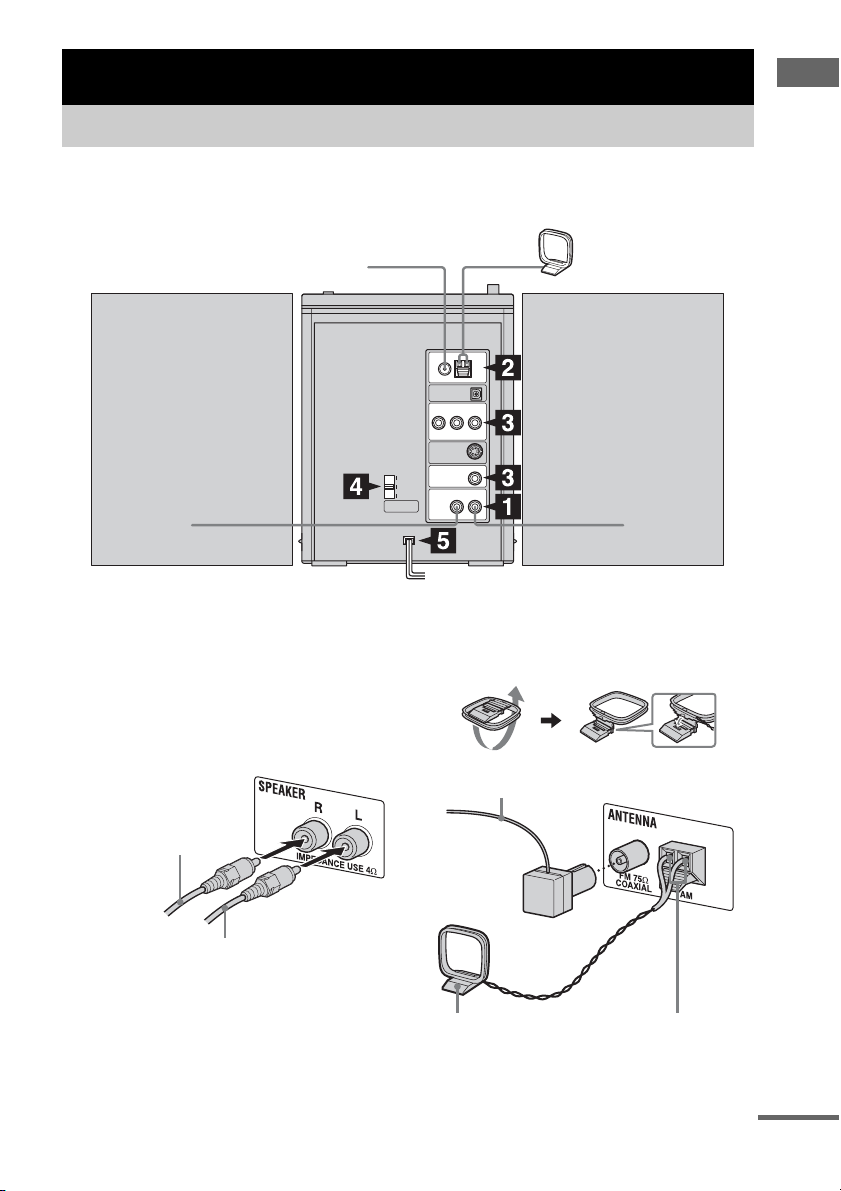
Getting Started
Hooking up the system
Perform the following procedures 1 to 7 to hook up your system using the supplied cords and
accessories.
Getting Started
Front speaker (Right)
1 Connect the speakers.
There is no right or left designation for the
speakers. Connect the speaker located on
the right side as viewed from the front of the
system to the SPEAKER R jack, and the
speaker located on the left side to the
SPEAKER L jack.
From the speaker
on the right side
FM antenna
AM loop antenna
Front speaker (Left)
2 Connect the FM and AM antennas.
Set up the AM loop antenna, then connect
it.
Extend the FM lead
antenna horizontally
From the speaker
on the left side
AM loop antenna
* Strip off an end-portion of wire covering.
Insert only the
stripped portion*
continued
GB
7
Page 8

Note
Keep the antennas away from the speaker cords.
3 Connect a TV.
Select one of the following connections.
Connection A
If your TV has component video input
jacks, connect your TV to the
COMPONENT VIDEO OUT jacks with a
component video cord (not supplied).
If your TV is compatible with progressive
format file signals, use this connection and
set the system to the progressive scan mode.
For details, see “To change the type of
signal output from the system” (page 23).
Connection B
Connect the video input jack of your TV
to the VIDEO OUT jack with the video
cord (supplied).
When connecting a video deck
Connect the TV and the video deck using video and
audio cords (not supplied) as shown below.
TV
Video deck System
Do not connect
directly.
If you connect a video deck between this system and the
TV, you may experience video leakage when watching
the video signal from this system. Do not connect a
video deck between this system and the TV.
Note
Do not place the TV on this system.
Tip
For even higher quality video images, you can use an
optional S video cord to connect the S VIDEO input
jack on your TV to the S VIDEO OUT jack (page 34).
4 For models with a voltage selector, set
the VOLTAGE SELECTOR to the local
power line voltage.
Depending on the model, the VOLTAGE
SELECTOR may differ.
5 Connect the power cord to a wall
outlet.
If the supplied adapter on the plug does not
fit your wall outlet, detach it from the plug
(only for models equipped with an adapter).
When using a TV
Turn on the TV and select the video input so that you
can view the pictures from this system.
GB
8
Page 9
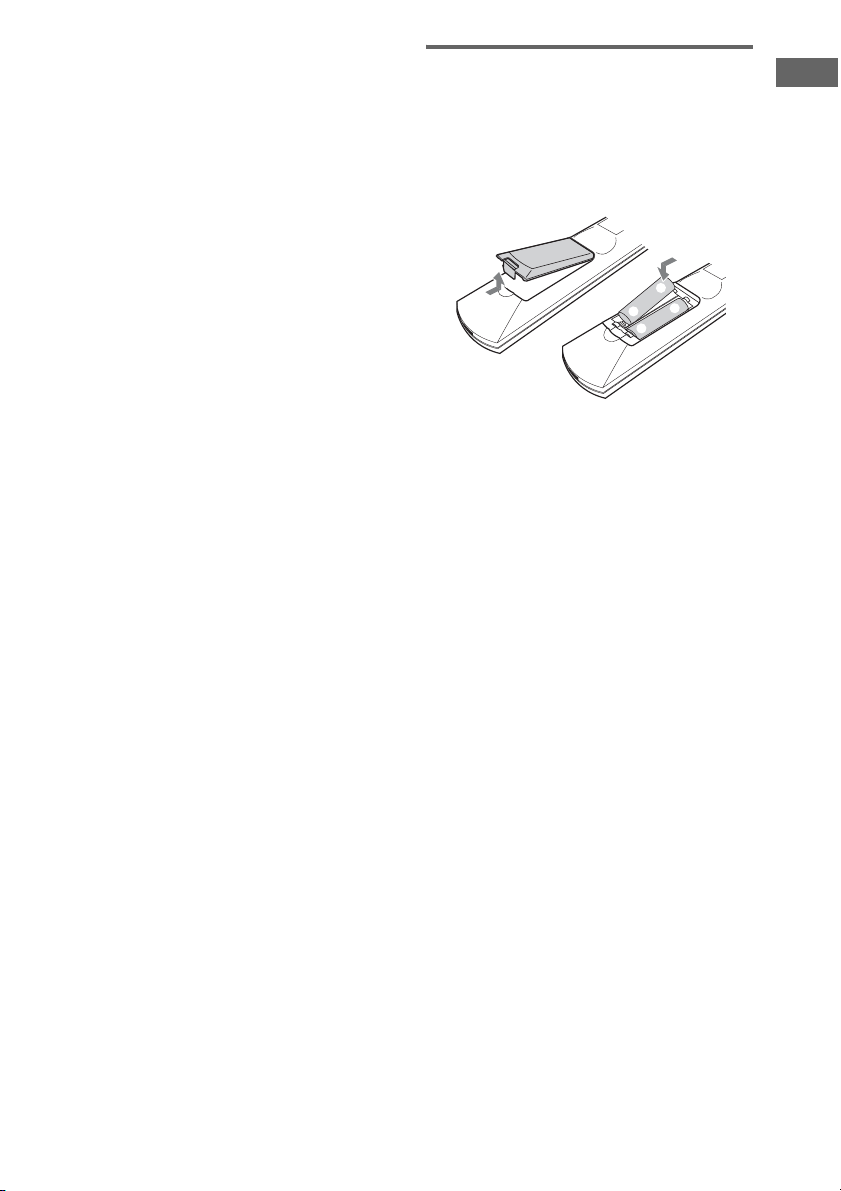
6 Turn on the system.
Press POWER on the unit.
After you press POWER on the unit and
turn on the power, you can turn the system
on and off by pressing ?/1 on the remote.
Notes
• Power remains supplied to the system until you press
POWER on the unit again to set it to off.
• You cannot operate the system using the remote
unless POWER on the unit has been pressed.
• When you will not use the system for a long time,
press POWER to set it to off.
7 Set the color system to PAL or NTSC
depending on the color system of your
TV.
The color system is factory set to NTSC for
region code 3 models, and PAL for other
region code models.
Each time you press PAL/NTSC, the color
system changes as follows:
NTSC t PAL t Multi t
NTSC (P-Scan) t PAL (P-Scan) t
Multi (P-Scan) t NTSC t ...
Notes
• A disturbance in the TV screen may be present for a
moment after changing the color system as described
above.
• When you play back a disc recorded in a different
color system from the one you set to the unit, the
picture image may be distorted.
• To set the color system, see page 22.
To connect optional components
See page 34.
Inserting two R6 (size AA)
batteries into the remote
Slide and remove the battery compartment lid,
and insert the two supplied R6 (size AA)
batteries, E side first, matching the polarities
shown below.
e
E
E
e
Note
If you do not use the remote for a long period of time,
remove the batteries to avoid possible damage from
battery leakage and corrosion.
Tip
With normal use, the batteries should last for about six
months. When the remote no longer operates the
system, replace both batteries with new ones.
Getting Started
GB
9
Page 10
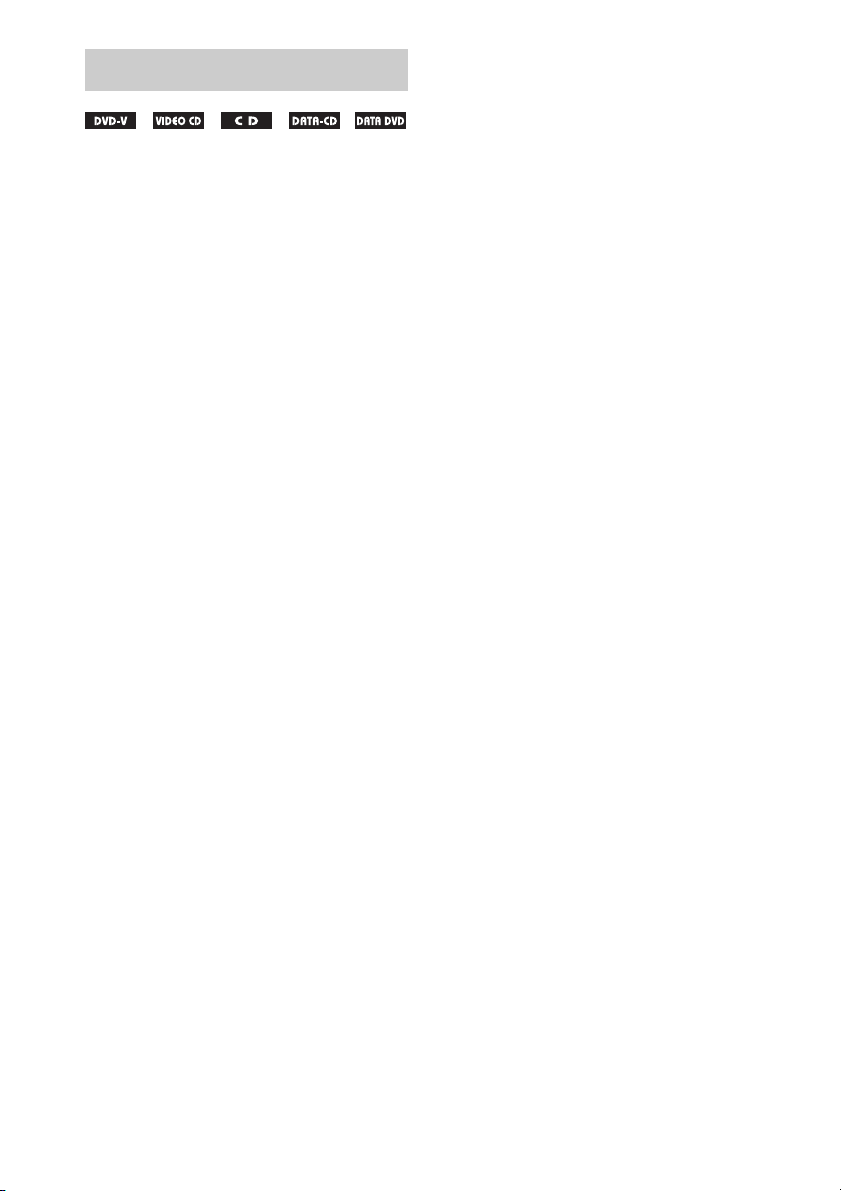
Selecting a language
You can change the on-screen display language.
1 Turn on your TV and select the video
input.
2 Press ?/1 to turn on the system.
3 Press DVD (or FUNCTION + or –
repeatedly) to switch the function to
DVD.
Playback starts automatically if a disc with
auto playback function is loaded. Press x to
stop playback.
4 Press SETUP in stop mode.
The Setup Menu appears.
5 Press < or , repeatedly to select
“General Setup Page,” then press
ENTER.
6 Press M or m repeatedly to select “OSD
Lang,” then press ENTER.
7 Press M or m repeatedly to select a
language from the displayed list, then
press ENTER.
8 Press SETUP to turn off the Setup
Menu.
10
GB
Page 11
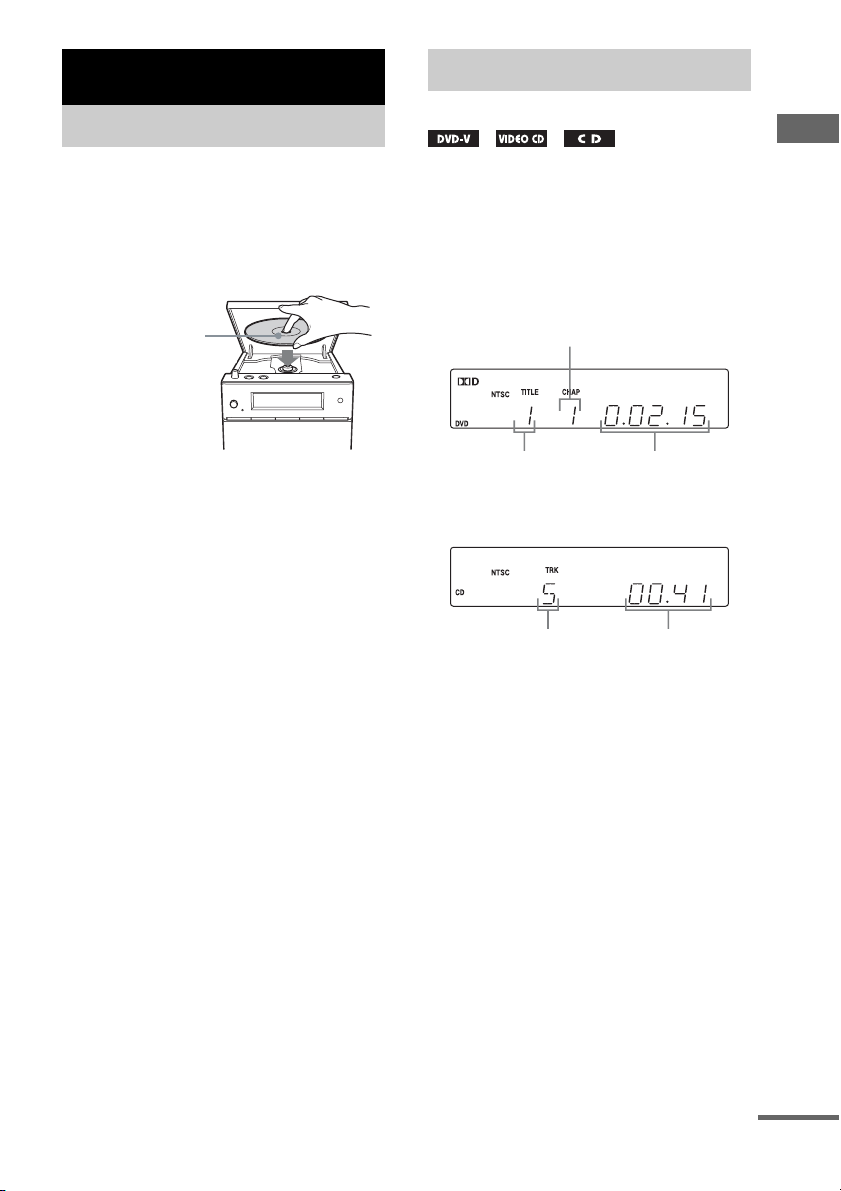
Disc – Basic Play
Loading a disc
1 Press Z OPEN on the unit.
2 Place a disc with the label side up in
the disc compartment so that the hole
in the center of the disc fits snugly over
the holder.
Set the disc so
that the hole in
the center of the
disc fits snugly
over the holder.
3 Close the disc compartment.
Note
Do not use a disc with tape, seals or paste on it as this
may cause malfunction.
Playing a disc
—Normal Play
Disc – Basic Play
Before playing a DVD or VIDEO CD, turn on
your TV and select the video input. Depending
on the DVD or VIDEO CD, some operations
may be different or restricted. Refer to the
operating instructions supplied with the disc.
Example: When playing a DVD
Chapter number
Playing timeTitle number
Example: When playing a CD
Playing timeTrack number
1 Press DVD (or FUNCTION + or –
repeatedly) to switch the function to
DVD.
Playback starts automatically if a disc with
auto playback function is loaded.
2 Load a disc.
Playback starts automatically when you
close the disc compartment.
If the playback does not start automatically,
press H (or NX on the unit).
continued
11
GB
Page 12
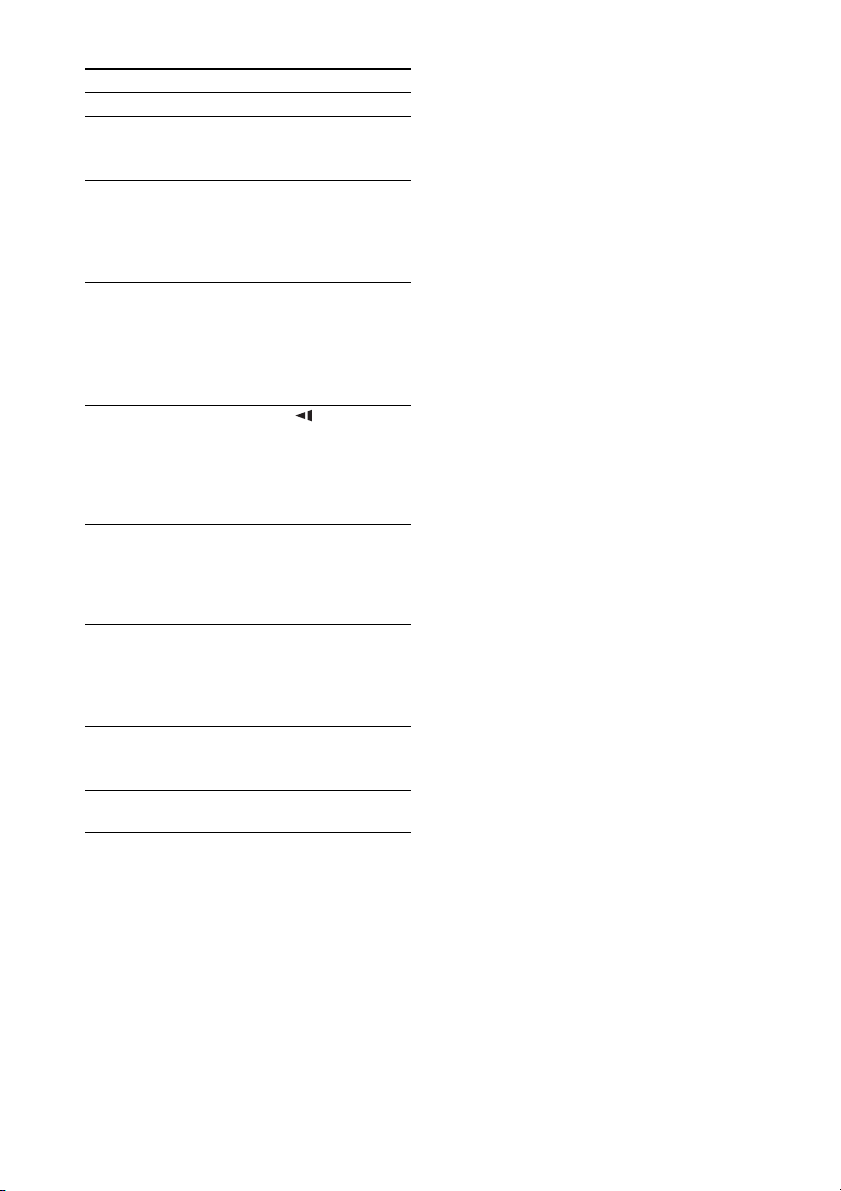
Other operations
To Do this
Stop play Press x.
Pause Press X (or
Press H (or
resume play.
Select a track
or chapter
Locate a point
quickly in fast
forward or fast
reverse
(Scan)
Watch frame
by frame
(Slow-motion
Play)
(DVD/VIDEO
CD only)
Enlarge the
pictures
(DVD/VIDEO
CD only)
Switch to
DVD function
from another
source
Cut the sound Press MUTING.
Remove a disc Press Z OPEN on the unit in stop
1)
There may be some disturbance in the video image.
2)
No sound is output.
3)
DVD only
Note
Depending on the DVD or VIDEO CD, some
operations may be restricted.
Press . or > repeatedly during
play or pause.
Press . once during play or pause
to go back to the beginning of the
current track or chapter.
Press m or M (or hold m or
M on the unit) during play.
Each time you press or hold the
button, searching speed changes.
2)
To return to Normal Play, press H
(or
During play, press SLOW3) or
SLOW y. Each time you press the
button, the playback speed changes.
To return to Normal Play, press H
(or
1)2)
Press ZOOM. Each time you press
the button, the zoom scale changes.
To return to the normal size, press
ZOOM repeatedly until the scale
returns to the normal size.
Press DVD (or NX on the unit)
(Automatic Source selection).
Playback starts automatically when a
disc with auto playback function is
loaded.
Press MUTING again or VOLUME
+ to restore sound.
mode.
NX on the unit).
NX on the unit) to
NX on the unit).
NX on the unit).
1)
Resuming playback from the
point you stopped the disc
— Resume Play (DVD/VIDEO CD/CD only)
This system memorizes the point where you
stopped the disc so you can resume from that
point.
1 While playing a disc, press x to stop play.
“RESUME” appears in the front panel display. If
“RESUME” does not appear, Resume Play is not
available.
2 Press H (or NX on the unit).
Playback starts from the point you stopped the
disc in step 1.
Notes
• Resume Play may not work properly with some
discs.
• Depending on where you stop the disc, the system
may not resume playback from exactly the same
point.
• Resume play is canceled when:
– you press x in stop mode.
– you turn off the system.
– you open the disc compartment.
– you change the function.
Playing a chapter/track by
entering the number in Normal
Play mode (on the remote only)
Press the number button(s) to enter the number
of the chapter or track you want to play.
Example:
To play chapter/track number 5, press 0 and 5.
To play chapter/track number 30, press 3 and 0.
12
GB
Page 13

Playing DVDs using the
Playing VIDEO CDs with
menu
A DVD is divided into a lot of sections, which
make up a picture or music feature. These
sections are called “titles.” When you play a
DVD which contains several titles, you can
select the title you want using TOP MENU.
When you play DVDs that allow you to select
items such as the language for the subtitles and
the language for the sound, select these items
using MENU/PBC.
1 Press TOP MENU or MENU/PBC.
The disc’s menu appears on the TV screen.
The contents of the menu vary from disc to
disc.
2 Press M/m/</, or the number
buttons to select the item you want to
play or change.
3 Press ENTER.
PBC functions (Ver. 2.0)
— PBC Play
You can use PBC* menus on your TV screen to
enjoy the disc’s interactive software. The menu
format and structure may differ depending on
each disc.
* PBC: Playback Control
1
Press DVD (or FUNCTION + or –
repeatedly) to switch the function to DVD.
2 Load a VIDEO CD with PBC functions
(Ver. 2.0).
Playback starts and the PBC menu appears
on the TV screen.
3 Press the number buttons to select the
item number you want.
Enter the number as two digits. For
example, to select “1” enter “01.”
4 Continue playback according to the
instructions on the menus to enjoy
interactive playback.
Refer to the operating instructions supplied
with the disc, as the operating procedure
may differ according to the VIDEO CD.
To go back to a previous menu
Press O RETURN.
Disc – Basic Play
continued
13
GB
Page 14

To cancel playback with PBC
functions
1 Press x twice to cancel Resume Play
(page 12).
2 Press SETUP.
The Setup Menu appears.
3 Press < or , repeatedly to select
“Preference Page,” then press ENTER.
4 Press M or m repeatedly to select “PBC,”
then press ENTER.
5 Press M or m repeatedly to select “Off,” then
press ENTER.
6 Press SETUP to turn off the Setup Menu.
7 Press H (or NX on the unit).
Playback starts from the first track. Still images,
such as the menu screens, will not be shown.
To return to PBC playback, repeat steps 1
through 7, selecting “On” in step 5.
Tip
Each time you press MENU/PBC the setting switches
between “PBC On” and “PBC Off.”
Playing MP3/JPEG/DivX® files
Before playing MP3 files, JPEG files or DivX
files, turn on your TV and select the video input.
1 Press DVD (or FUNCTION + or –
repeatedly) to switch the function to
DVD.
2 Load a DATA CD or DATA DVD.
The file list appears.
3 Press M/m/</, repeatedly to select
the file you want to play.
Press M or m repeatedly to browse up and
down through the contents in the folder.
Select a folder and press ENTER or , to
go inside the folder.
Select the folder at the top of the list and
press ENTER or < to return to the parent
folder.
4 Press H (or NX on the unit).
Playback starts from the selected file.
If you selected a JPEG file, the slide show
starts.
14
GB
Page 15

Other operations
To Do this
Stop play Press x when playing an MP3 file or
Pause Press X (or
Locate a point
quickly in fast
forward or fast
reverse (Scan)
(Except for
JPEG)
Watch frame
by frame
(Slow-motion
Play)
(DivX
1)2)
only)
Enlarge the
pictures
(DivX/JPEG
only)
Flip the
current image
(JPEG only)
Rotate the
current image
(JPEG only)
Cut the sound Press MUTING.
Remove a disc Press Z OPEN on the unit in stop
1)
There may be some disturbance in the video image.
2)
No sound is output.
3)
SLOW does not function for DivX files.
DivX file.
Press MENU/PBC when playing a
JPEG file.
NX on the unit).
Press H (or
resume play.
Press m or M (or hold down m
or M on the unit) during play.
Each time you press or hold the
button, searching speed changes.
To return to Normal Play, press H
2)
NX on the unit).
(or
During play, press SLOW y3).
Each time you press the button, the
playback speed changes.
To return to Normal Play, press H
(or
NX on the unit).
Press ZOOM.
For DivX files, the zoom scale
changes each time you press the
button. To return to the normal size,
press ZOOM repeatedly until the
scale returns to the normal size.
For JPEG files, press ZOOM and
then press m or M repeatedly to
change the zoom scale. Press ZOOM
again to return to the normal size.
Press M to flip the image vertically.
Press m to flip the image
horizontally.
Press < or ,.
Each time you press ,, the image
turns clockwise by 90º.
Each time you press <, the image
turns counterclockwise by 90º.
Press MUTING again or VOLUME
+ to restore sound.
mode.
NX on the unit) to
1)
To select a JPEG file in the
Thumbnail Display
1 Press x while viewing a JPEG file.
The JPEG files in the same folder as the selected
JPEG file appear as thumbnail images.
2 Press M/m/</, repeatedly to select a
JPEG file you want to view, then press
ENTER.
To go to the next screen, press M/m/</,
repeatedly to select Next B, then press ENTER.
To return to the previous screen, select b Prev,
then press ENTER.
To return to the file list from the
Thumbnail Display
Press MENU/PBC.
Notes on the file list
• On the TV screen, up to 14 characters can be
displayed for folder and file names.
• Only the letters in the alphabet and numbers can be
used for folder or file names. Anything else is
displayed as “-”.
• If an MP3 file is played, indicated elapsed time may
be different from the actual time.
Notes on MP3/JPEG files
• The maximum number of:
– folders on a disc is 255.
– MP3/JPEG files on a disc is 999.
– MP3/JPEG files that can be contained in a single
folder is 640.
However, when a large number of non-MP3/JPEG
files are present, the maximu m number of folders and
files may decrease.
• For data CD, playback is possible up to 16 levels.
• The system supports MP3 files recorded with a bit
rate of 32 to 320 kbps and a sampling frequency of
32/44.1/48 kHz for MPEG1 Audio Layer-3.
• If you put the extension “.MP3” to data not in MP3
format, the system cannot recognize the data
properly and will generate a loud noise which could
damage your speaker system.
Disc – Basic Play
continued
15
GB
Page 16
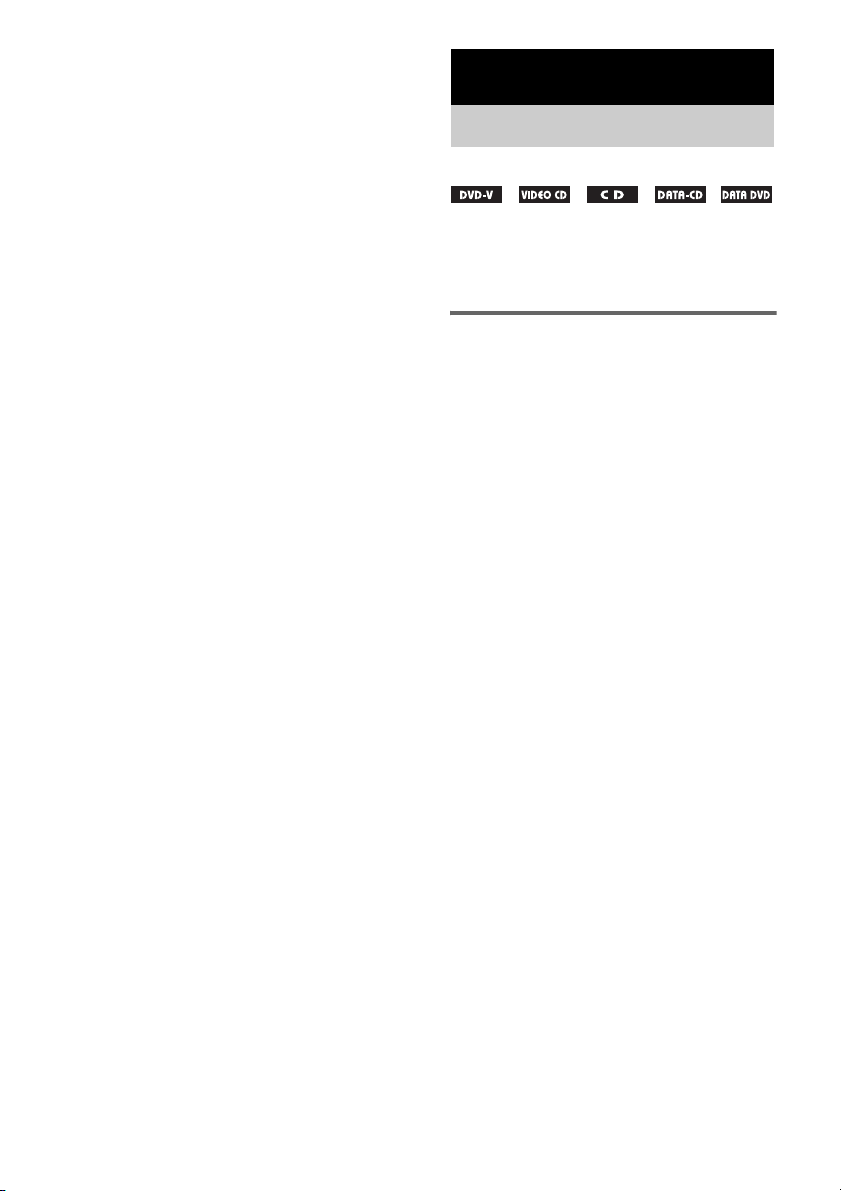
• The following discs take a longer time to start
playback.
– a disc recorded with complicated tree structure.
– a disc recorded in Multi Session.
– a disc to which data can be added (non-finalized
disc).
• Some CD-Rs or CD-RWs cannot be played on this
system depending on file format.
Notes on DivX files
• The system may not play a DivX file when the file has
been combined from two or more DivX files.
• The system cannot play a DivX file of size more than
640 (width) × 480 (height).
• Depending on the DivX file, the picture may be
unclear or the sound may skip.
• The system cannot play some DivX files that are
longer than 3 hours.
• If there are no DivX files recorded on a DATA DVD,
a message appears to indicate that the disc is not
playable.
• Depending on the DivX file, the picture may pause or
be unclear. In which case, it is recommended that you
create the file at a lower bit rate. If the sound is still
noisy, MP3 is the recommended audio format. Note,
however, this system does not conform to WMA
(Windows Media Audio) format.
• Because of the compression technology used for
DivX files, it may take some time after you press H
(or NX on the unit) for the picture to appear.
• Depend ing on the DivX file, the sound m ay not match
the pictures on the screen.
• The playback order may differ depending on the
software used for creating the DivX file.
• The system can recognize up to 600 DivX files in a
single folder. A maximum of 200 folders can be
recognized.
Tips
• You can view the disc information while playing a
DivX file (page 32).
• If the number of viewing times is p reset, you can play
the DivX files as many times as the preset number.
Disc – Various Play
Playing repeatedly
— Repeat Play
You can play a whole disc or selected folder
repeatedly or you can also play a single title/
chapter/track/file repeatedly.
Using the front panel display
Press REPEAT repeatedly during play.
Each time you press the button, the setting
changes cyclically as follows:
x When playing a DVD
• REPEAT 1: repeats the current chapter.
• REPEAT: repeats the current title.
• REPEAT ALL: repeats all the titles on the
disc.
x When playing a VIDEO CD/CD or MP3/
JPEG/DivX file
• REPEAT 1: repeats the current track/file.
• REPEAT ALL: repeats all the tracks/files on
the disc.
To cancel Repeat Play
Press REPEAT repeatedly until “REPEAT”
disappears.
Notes
• You cannot perform Repeat Play during PBC
playback of VIDEO CDs (page 13).
• When you select “REPEAT 1,” that chapter/track/
file is repeated endlessly until “REPEAT 1” is
canceled.
16
GB
Page 17

Using the on-screen display
Press REPEAT repeatedly during play.
Each time you press the button, the setting
changes cyclically as follows:
x When playing a DVD
• No display: does not play repeatedly.
• Chapter: repeats the current chapter.
• Title: repeats the current title.
• ALL: repeats all the titles on the disc.
x When playing a VIDEO CD/CD
• No display: does not play repeatedly.
• Track: repeats the current track.
• ALL: repeats all the tracks on the disc.
x When playing an MP3/JPEG/DivX file
• Repeat Off: does not play repeatedly.
• Repeat One: repeats the current file.
• Repeat All: repeats all the files in the folder.
Note
The above displays disappear after a few seconds.
To cancel Repeat Play
x When playing a DVD
Press REPEAT repeatedly until “Chapter,”
“Title” and “ALL” disappear.
x When playing a VIDEO CD/CD
Press REPEAT repeatedly until both “Track”
and “ALL” disappear.
x When playing an MP3/JPEG/DivX file
Press REPEAT repeatedly until “Repeat Off”
appears.
Notes
• You cannot perform Repeat Play during PBC
playback of VIDEO CDs (page 13).
• Repeat Play is canceled when:
– you turn off the system.
– you open the disc compartment.
– you switch to other functions except DVD.
Playing in random order
— Random Play
You can play a whole disc or selected folder in
random order.
Using the front panel display
Press RANDOM repeatedly during play
until “RANDOM” appears.
Random Play starts from the next title/chapter/
track/file.
To cancel Random Play
Press RANDOM repeatedly until “RANDOM”
disappears.
Note
You cannot perform Random Play during PBC
playback of VIDEO CDs (page 13).
Using the on-screen display
Press RANDOM repeatedly during play
until “Random” appears.
Random Play starts from the next title/chapter/
track/file.
Each time you press the button, the setting
changes cyclically as follows:
x When playing a DVD
• No display: does not play in random order.
• Random: plays all the titles/chapters on the
disc in random order.
x When playing a VIDEO CD/CD
• No display: does not play in random order.
• Random: plays all the tracks on the disc in
random order.
x When playing a JPEG/DivX file
• Off: does not play in random order.
• Random: plays all the files in the folder in
random order.
Disc – Various Play
continued
17
GB
Page 18

To cancel Random Play
x When playing a DVD/VIDEO CD/CD
Press RANDOM repeatedly until “Random”
disappears.
x When playing a JPEG/DivX file
Press RANDOM repeatedly until “Off” appears.
Notes
• You cannot perform Random Play during PBC
playback of VIDEO CDs (page 13).
• Random Play is canceled when:
– you turn off the system.
– you open the disc compartment.
– you switch to other functions except DVD.
• You cannot perform Random Play for MP3 files.
Using the on-screen display to search
You can search for a title or chapter (DVD) and
track (VIDEO CD). As titles, chapters and
tracks are assigned unique numbers on the disc,
so you can select the desired one by entering its
number. Or, you can search for a particular point
using the time code (Time Search).
Note
The search function does not work in Random Play
(page 17).
Searching for a title/chapter
(DVD only)
1 Press SEARCH during play.
The Menu Display appears.
2 Press M or m repeatedly to select
“Title” or “Chapter,” then press
ENTER.
3 Press the number buttons to select the
desired title or chapter number.
Playback starts from the selected number.
4 Press SEARCH to turn off the Menu
Display.
Note
The search function does not work for DVDs when
Resume Play is canceled (page 12).
18
GB
Page 19

Searching for a track (VIDEO
CD only)
1 Press SEARCH during play.
The Menu Display appears.
2 Press M or m repeatedly to select
“Track,” then press ENTER.
3 Press the number buttons to select the
desired track number.
Playback starts from the selected number.
4 Press SEARCH to turn off the Menu
Display.
Note
The track search function does not work during PBC
playback of VIDEO CDs.
Searching for a particular
point using the time code
(DVD/VIDEO CD only)
— Time Search
1 Press SEARCH during play.
The Menu Display appears.
2 Press SEARCH repeatedly to select the
desired searching method.
x When playing a DVD
Select “TT Time” (Title Time) or “CH
Time” (Chapter Time), then press ENTER.
x When playing a VIDEO CD
Select “Disc Time” or “Track Time,” then
press ENTER.
3 Press the number buttons to input the
time code.
4 Press SEARCH to turn off the Menu
Display.
Note
The Time Search function does not work during PBC
playback of VIDEO CDs.
To cancel searching
Press SEARCH repeatedly until the Menu
Display disappears.
Disc – Various Play
19
GB
Page 20

Disc – Various functions
Changing the sound/ subtitle/angle
Changing the sound
When playing a DVD or DATA CD/DATA
DVD (DivX files) recorded in multiple audio
formats (PCM, Dolby Digital, MPEG audio or
DTS), you can change the audio format. If the
DVD is recorded with multilingual tracks, you
can also change the language.
With VIDEO CDs or CDs, you can select the
sound from the right or left channel and listen to
the sound of the selected channel through both
the right and left speakers. For example, when
playing a disc containing a song with the vocals
on the right channel and the instruments on the
left channel, you can hear the instruments from
both speakers by selecting the left channel.
Press AUDIO repeatedly during play.
Each time you press the button, the setting
changes cyclically as follows:
x When playing a DVD
Depending on the DVD, the choice of the
language and audio format varies.
When the same language is displayed twice or
more times, the DVD is recorded in multiple
audio formats.
x When playing a VIDEO CD/CD
• Mono Left: The sound of the left channel
(monaural).
• Mono Right: The sound of the right channel
(monaural).
• Mix-Mono: The sound of the left and right
channels mixed.
• Stereo: The standard stereo sound.
x When playing a DivX file
The choice of DATA CD or DATA DVD audio
signal formats differ, depending on the DivX file
contained on the disc. The format is shown in the
TV screen.
To preset the desired audio track
You can preset the system to the desired audio
track with the operations described under
“Changing the language” (page 21).
Notes
• When you play a DVD with the audio other than
2 channels, the sound is composed into 2 channels
and output from the system speakers. However,
sound is not output in “Multi Channel PCM” format.
• For discs not recorded in multiple audio format, you
cannot change the sound.
• Depending on the DVD, you may not be able to
change the sound even if the DVD is recorded in
multiple audio format.
• For VIDEO CDs and CDs, the setting returns to
“Stereo” when you turn off the system or open the
disc compartment.
• During DVD playback, the sound may change
automatically.
Displaying the audio
information of the disc (DVD/
DivX only)
When you press AUDIO repeatedly during play,
the audio signal format (PCM, Dolby Digital,
DTS, etc.) is displayed on the TV screen.
For example, in Dolby Digital format, multiple
signals ranging from monaural to 5.1 channel
signals can be recorded on a DVD. Depending
on the DVD, the number of recorded channels
may differ.
Audio format
20
GB
Page 21

Displaying the subtitles (DVD
only)
With DVDs on which multilingual subtitles are
recorded, you can change the subtitle language
while playing a DVD, or turn the subtitles on or
off whenever you want.
Press SUBTITLE repeatedly during play.
Each time you press the button, the language
changes.
To cancel the subtitle setting
Press SUBTITLE repeatedly to select “Subtitle
Off.”
Note
Depending on the DVD, you may not be able to change
the subtitles even if multilingual subtitles are recorded
on the DVD.
Changing the angles (DVD
only)
When playing a DVD on which various angles
(multi-angles) for a scene are recorded, you can
change the viewing angle.
Press ANGLE repeatedly during play.
Each time you press the button, the angle
changes.
Note
Depending on the DVD, you may not be able to change
the angles even if multi-angles are recorded on the
DVD.
Changing the language
— Language
1 Press x twice to cancel Resume Play
(page 12).
2 Press SETUP in stop mode.
The Setup Menu appears.
3 Press < or , repeatedly to select
“Preference Page,” then press ENTER.
4 Press M or m repeatedly to select an
item, then press ENTER.
x Audio (DVD only)
Switches the language of the sound track.
Select the language from the displayed list.
x Subtitle (DVD only)
Switches the language of the subtitle. Select
the language from the displayed list.
x Disc Menu (DVD only)
Select the language for the DVD menu.
5 Press M or m repeatedly to select a
language, then press ENTER.
6 Press SETUP to turn off the Setup
Menu.
To change the on-screen display
language
Select “General Setup Page” in step 3, then
select “OSD Lang.” For details, see “Selecting a
language” (page 10).
Note
When the selected language is not recorded on the
DVD, one of the recorded languages is automatically
selected.
Tip
You can reset all the settings except for Parental
Control by performing the operations described under
“To return the settings to the default settings*, perform
reset as follows:” (page 40).
* Except for Parental Control settings
Disc – Various functions
21
GB
Page 22

Adjusting the image settings
— General Setup/Video Setup
1 Press SETUP in stop mode.
The Setup Menu appears.
2 Press < or , repeatedly to select
“General Setup Page” or “Video Setup
Page,” then press ENTER.
3 Press M or m repeatedly to select an
item, then press ENTER.
4 Press M or m repeatedly to select a
setting, then press ENTER.
5 Press SETUP to turn off the Setup
Menu.
General Setup
x TV Display
Select the aspect ratio of the connected TV.
The default setting is underlined.
Normal/PS Select this when you connect a 4:3
screen TV. This setting displays the
wide picture on the entire screen and
cuts off the portions that do not fit.
Normal/LB Select this when you connect a 4:3
screen TV. This set ting displays a wide
picture with bands displayed on the
upper and lower portions of the screen.
Note
Depending on the DVD, “Normal/LB” may be selected
automatically instead of “Normal/PS” or vice versa.
x Angle Mark (DVD only)
Turns on and off the multi-angle icon when
playing a DVD with multi-angle function.
The default setting is underlined.
On Turns on the multi-angle icon.
Off Turns off the multi-angle icon.
Video Setup
x TV Type
Select the color system when you play a disc.
The default setting is “PAL” for European
model and “Multi” for other models.
PAL Changes the video signal of an
Multi Outputs the video signal in the
NTSC Changes the video signa l of a PAL
x Component/S
NTSC disc and outputs it in the
PAL system.
system of the disc, either PAL or
NTSC. If your TV uses a dual
system, select “Multi.”
disc and outputs it in the NTSC
system.
When connecting the TV to the COMPONENT
VIDEO OUT jack or the S VIDEO OUT jack on
the back of the system, switch this setting
according to the connection. The picture will not
appear properly if this setting is not correct.
The default setting is underlined.
S-VIDEO
COMPONENT Select this when connecting to the
Select this when connecting to the
S VIDEO OUT jack.
COMPONENT VIDEO OUT
jack.
22
x DivX VOD
DivX VOD files can be downloaded from
Wide
Select this when you connect a widescreen TV or a TV with a wide mode
function.
certain commercial websites by paying a rental
fee. Before downloading a DivX VOD file, you
must input the registration number of your
system using the purchase form on the website.
Done Displays the registration code for
GB
this system.
For more information, go to
http://www.divx.com
Internet.
on the
Page 23

Notes
• If you cannot play a downloaded DivX VOD file that
you have recorded on a CD-R, the rental period may
have elapsed. Other possible reasons may be that the
version is incorrect, or the settings were incorrect
when you downloaded the file or recorded it on a
CD-R. For details on DivX VOD files, refer to http:/
/www.divx.com.
• You can change the color system of this unit
according to the connected TV (page 9).
Tip
You can reset all the settings except for Parental
Control by performing the operations described under
“To return the settings to the default settings*, perform
reset as follows:” (page 40).
* Except for Parental Control settings
To change the type of signal
output from the system
— Progressive
Progressive is the method for displaying TV
images which reduces flickering, and sharpens
the image. To display using this method, you
need to connect to a TV that accepts progressive
signals.
1 Press DVD (or FUNCTION + or –
repeatedly) to switch the function to DVD.
Playback starts automatically if a disc with auto
playback function is loaded. Press x to stop
playback.
2 Press PROGRESSIVE on the unit.
Each time you press PROGRESSIVE on the
unit, the on-screen display changes as follows:
P-SCAN* y Interlace (default setting)
* “PROGRE” appears in the front panel display
when the system outputs progressive signals.
x P-SCAN
Select this setting when your TV accepts
progressive signals and the TV is connected to
the COMPONENT VIDEO OUT jacks.
Normally select this setting under the above
condition.
Note that the picture will not be clear or no
picture will appear if you select these settings
when either of the above conditions is not met.
x Interlace (default setting)
Select this setting when your TV does not accept
progressive signals or your TV is connected to
the VIDEO OUT jack.
About DVD software types and
the conversion method
DVD software can be divided into 2 types: filmbased software and video-based software.
Video-based software is derived from TV, such
as dramas and sit-coms, and displays images at
30 frames/60 fields per second. Film-based
software is derived from film and displays
images at 24 frames per second. Some DVD
software contains both video and film.
In order for these images to appear natural on
your screen when output in progressive format,
the progressive signals need to be converted to
match the type of DVD software that you are
watching.
Note
When you play video-based software in progressive
signal format, sections of some types of images may
appear unnatural due to the conversion process when
output through the COMP ONENT VIDEO OUT jacks.
Even though you set to “P-SCAN,” images from the
VIDEO OUT jack are unaffected as they are output in
the interlace format.
Disc – Various functions
23
GB
Page 24

Adjusting the audio settings
— Audio Setup
1 Press SETUP in stop mode.
The Setup Menu appears.
2 Press < or , repeatedly to select
“Audio Setup Page,” then press
ENTER.
3 Press M or m repeatedly to select
“Speaker Setup” or “SPDIF Setup,”
then press ENTER.
4 Press ENTER again.
5 Press M or m repeatedly to select a
setting, then press ENTER.
6 Press SETUP to turn off the Setup
Menu.
Speaker Setup
x Downmix
When playing 5.1 channel sound, this switches
how the rear speaker sound is output from the
system speakers.
The default setting is underlined.
LT/RT Select this to mix the rear left and
Stereo
right channel sound to monaural
and output it combined with each
of the front left and right channels.
Select this to output the rear left
channel sound combined with the
front left channel sound, and the
rear right channel sound combined
with the front right channel sound.
SPDIF Setup
x SPDIF Output
This switches the method for outputting 5.1
channel sound from the DIGITAL OUT
(OPTICAL) jack on the back of the system.
The default setting is underlined.
SPDIF Off Sound is not output from the
SPDIF/RAW
SPDIF/PCM Select this to enjoy 2 channel
Tip
You can reset all the settings except for Parental
Control by performing the operations described under
“To return the settings to the default settings*, perform
reset as follows:” (page 40).
* Except for Parental Control settings
DIGITAL OUT (OPTICAL) jack.
Select this to enjoy 5.1 channel
sound when an optional amplifier
is connected (see “Enjoying the
5.1 channel sound with the
optional amplifier” (page 35)).
PCM sound when an optional
amplifier is connected.
24
GB
Page 25

Restricting disc playback
—Parental Control
Setting the password
The password is set to “136900” at the factory.
Before setting Parental Control, change the
password to a 6-digit number of your choice. If
you forget the password, you can also set a new
password by this same method.
1 Remove the disc if it is loaded.
2 Press SETUP.
The Setup Menu appears.
3 Press < or , repeatedly to select
“Password Setup Page,” then press
ENTER.
4 Press M or m to select “Password,”
then press , to select “Change.”
5 Press ENTER.
6 Enter “136900” to “Old Password”
section using the number buttons.
7 Enter a new 6-digit password to “New
Password” section using the number
buttons.
8 Enter the new 6-digit password again
to “Confirm PWD” section to confirm,
then press ENTER.
The new password is set.
Limiting playback by children
You can limit the playback of some DVDs
according to a predetermined level such as the
age of the users.
When a limited scene is played back, that scene
is cut or replaced with a preset other scene.
Note
You cannot set Parental Control unless “Password
Mode” of “Password Setup Page” is set to “On.”
“Password Mode” is set to “On” at the factory. For
details, see “To turn on and off the Parental Control
function” (page 26).
1 Load the disc for which you want to set
Parental Control.
2 Press x twice to cancel Resume Play
(page 12).
3 Press SETUP.
The Setup Menu appears.
4 Press < or , repeatedly to select
“Preference Page,” then press ENTER.
5 Press M or m to select “Parental,” then
press ENTER.
Disc – Various functions
6 Press M or m repeatedly to select the
level you want, then press ENTER.
The lower the value, the more strict the
limitation.
continued
25
GB
Page 26

7 Enter your 6-digit password using the
number buttons, then press ENTER.
The Parental Control setting is completed.
If you enter the 6-digit password but “OK”
is not selected automatically, the password
you entered was incorrect. Enter the correct
password.
If you make a mistake while entering the
password, either continue entering numbers
until the entry box is cleared, or press m to
select “OK,” then press ENTER and repeat
the procedure from step 4.
To turn on and off the Parental
Control function
1 In step 4, select “Password Setup Page,”
then press ENTER.
2 Press M or m to select “Password Mode,”
then press ENTER.
3 Press M or m to select “On” or “Off,” then
press ENTER.
4 Enter your 6-digit password using the
number buttons, then press ENTER.
Playing the disc for which
Parental Control is set
1 Load the disc and press DVD (or
FUNCTION + or – repeatedly) to switch
the function to DVD.
The Password Display appears.
2 Enter your 6-digit password using the
number buttons, then press ENTER.
Playback starts.
Notes
• When you play DVDs which do not have the Parental
Control function, playback cannot be limited on this
system.
• Depending on the DVD, you may be asked to change
the parental control level while playing the disc. In
this case, enter your password, then change the level.
If the Resume Play mode is canceled, the level
returns to the original level.
26
GB
Page 27

System setup item list
When you press SETUP in stop mode, the
following settings are displayed.
The default settings are underlined.
Note
To select “Preference Page,” first cancel Resume Play
(page 12).
General Setup Page (page 22)
TV Display Normal/PS
Normal/LB
Wide
Angle Mark On
Off
OSD Lang English
(Select the language you w ant to
use from the displayed language
list.)
Audio Setup Page (page 24)
Speaker Setup Downmix LT/RT
Stereo
SPDIF Setup SPDIF Output SPDIF Off
SPDIF/RAW
SPDIF/PCM
Video Setup Page (page 22)
TV Type PAL
Multi
NTSC
Component/S S-VIDEO
COMPONENT
DivX VOD Done
Preference Page (pages 14, 21, 25, 40)
PBC On
Off
Audio English
(Select the language y ou want to
use from the displayed langu age
list.)
Subtitle Off
(Select the language y ou want to
use from the displayed langu age
list.)
Disc Menu English
(Select the language y ou want to
use from the displayed langu age
list.)
Parental 1 KID SAFE
2 G
3 PG
4 PG 13
5 PGR
6 R
7 NC 17
8 ADULT
Default Reset
Password Setup Page (page 26)
Password Mode On
Off
Password Change
Exit Setup Menu
Select to exit the Setup Menu.
Disc – Various functions
27
GB
Page 28

Tuner
Presetting radio stations
You can preset up to 20 FM stations and 20 AM
stations. You can then tune in any of those
stations simply by selecting the corresponding
preset number.
1 Press TUNER/BAND repeatedly to
select “FM” or “AM.”
2 Press TUNING + or – repeatedly to tune
in the desired station.
3 Press TUNER MEMORY.
A preset number flashes.
Perform steps 4 and 5 while the preset
number flashes.
Preset number
4 Press PRESET + or – repeatedly to
select the desired preset number.
5 Press ENTER.
6 Repeat steps 1 through 5 to store other
stations.
To set another station to the
existing preset number
Start over from step 1. After step 3, press
PRESET + or – repeatedly to select the preset
number you want to store the other station.
Tip
Holding TUNING + or – in step 2, the frequency
indicator changes and scanning stops when the system
tunes in a station (Automatic Tuning).
Listening to the radio
You can listen to a radio station either by
selecting a preset station, or by manually tuning
in the station.
Listening to a preset station
— Preset Tuning
Preset radio stations in the tuner’s memory first
(see “Presetting radio stations” (page 28)).
1 Press TUNER/BAND repeatedly to
select “FM” or “AM.”
2 Press PRESET + or – repeatedly to
select the desired preset station.
FrequencyPreset number
28
GB
Page 29

Listening to non-preset radio
station
Tape – Play
— Manual Tuning
1 Press TUNER/BAND repeatedly to
select “FM” or “AM.”
2 Press TUNING + or – repeatedly to tune
in the desired station.
To cut the sound
Press MUTING.
Press MUTING again or VOLUME + to restore
sound.
To listen to an FM stereo program
without stereo effect
When an FM stereo program has static noise,
press FM MODE repeatedly until “MONO”
appears. There will be no stereo effect, but the
reception will improve.
Tips
• To improve broadcast reception, adjust the supplied
antennas, or connect a commercially available
external antenna.
• You can record the radio programs on a tape
(page 30).
Loading a tape
1 Open the cover in the lower part of the
unit.
2 Press xZ on the unit.
3 Load a recorded/recordable tape into
the cassette holder.
With the side you
want to play/re cord
facing forward.
Playing a tape
You can use TYPE I (normal) tape.
1 Load a tape.
2 Press TAPE (or FUNCTION + or –
repeatedly) to switch the function to
TAPE.
3 Press N on the unit.
Playback starts.
Other operations
To Do this
Stop play Press xZ on the unit.
Pause Press X on the unit. Press the
Fast-forward or
rewind
Cut the sound Press MUTING.
Remove a tape Press xZ on the unit in stop
button again to resume play.
Press m or M on the unit.
Press MUTING again or
VOLUME + to restore sound.
mode.
Tuner/Tape – Play
29
GB
Page 30

Tape – Recording
Sound Adjustment
Recording on a tape
You can record a disc (DVD, VIDEO CD, CD
and MP3) or radio program on a tape.
Use buttons on the unit for the operation.
1 Load a recordable tape.
2 Press FUNCTION repeatedly to select
the desired source to record.
• DVD: To record from this system’s CD/
DVD player. Playback starts
automatically if a disc with auto
playback function is loaded. Press x to
stop playback. To cancel Resume Play,
press x twice.
• FM/AM: To record from this system’s
tuner.
3 Press zN, then start playing the
desired source to record.
Recording starts.
To stop recording
Press xZ.
Note
You cannot listen to other sources while recording.
Tip
For recording from the tuner:
If noise is heard while recording from the tuner, move
the respective antenna to reduce the noise.
Adjusting the sound
Generating a more dynamic
sound (Dynamic Sound
Generator X-tra)
Press DSGX.
Each time you press the button, the front panel
display changes as follows:
DSGX y No display
Singing along
You can sing along with a disc by connecting an
optional microphone.
Adjusting the microphone
Use buttons on the unit for the operation.
1 Turn MIC LEVEL to MIN to turn down
the microphone control level.
2
Connect an optional microphone to the
MIC
jack.
3 Start playing the music.
4 Adjust the microphone volume by
turning MIC LEVEL.
After you have finished
Turn MIC LEVEL to MIN and disconnect the
microphone from the MIC jack.
To use VIDEO CDs or DVDs
Turn on your TV and switch it to the appropriate
video input.
Tip
To sing karaoke of multiplex CD, press AUDIO on the
remote repeatedly during play to select “Mono Left,”
“Mono Right” or “Mix-Mono” (see “Changing the
sound” (page 20)).
30
GB
Page 31

Mixing and recording sounds
You can “mix” sounds by playing one of the
components and singing or speaking into a
microphone (not supplied).
The mixed sound can be recorded on a tape.
Use buttons on the unit for the operation.
1 Prepare the source you want to mix.
2 Load a recordable tape.
3 Press FUNCTION repeatedly to select
the source to record (e.g., DVD).
When you want to record from a disc, press
x twice to cancel Resume Play.
4 Press zN, and then start singing,
speaking or playing the desired
source.
Recording starts.
To stop recording
Press xZ.
Tips
• If acoustic feedback (howling) occurs, move the
microphone away from the speakers or change the
direction of the microphone.
• If you want to record your voice through the
microphone only, you can do so by selecting the
DVD function when a disc is loaded and not playing
a disc.
Tape – Recording/Sound Adjustment
31
GB
Page 32

Display
Viewing information about the disc in the front panel display
You can check the playing time and remaining
time of the current track or that of the disc.
Press DISPLAY during play.
Each time you press the button, the display
changes cyclically as follows:
x When playing a DVD
Elapsed playing time of the current title t
Remaining time of the current title t
Elapsed playing time of the current chapter t
Remaining time of the current chapter
x When playing a CD/VIDEO CD without
PBC function
Elapsed playing time of the current track t
Remaining time of the current track t
Elapsed playing time of the current disc1) t
Remaining time of the current disc
x When playing a VIDEO CD with PBC
functions (Ver. 2.0)
Elapsed playing time of the current track2) t
Remaining time of the current track
x When playing an MP3 file
Elapsed playing time of the current file
x When playing a DivX file
Elapsed playing time of the current file t
Remaining time of the current file
1)
The elapsed playing time and remaining playing
time of a disc are not displayed during Random Play.
2)
May not appear with still images.
3)
The display information does not change even when
you press DISPLAY during MP3 file play.
1)
2)
3)
Viewing information about the disc in the on-screen display
You can check the playing time and remaining
time of the current title, chapter or track.
Press DISPLAY during play.
Each time you press the button, the display
changes cyclically as follows:
x When playing a DVD
Elapsed playing time of the current title t
Remaining time of the current title t
Elapsed playing time of the current chapter t
Remaining time of the current chapter
x When playing a CD/VIDEO CD without
PBC function
Elapsed playing time of the current track t
Remaining time of the current track t
Elapsed playing time of the current disc1) t
Remaining time of the current disc
x When playing a VIDEO CD with PBC
functions (Ver. 2.0)
Elapsed playing time of the current track2) t
Remaining time of the current track
x When playing an MP3 file
Elapsed playing time and total playing time of
the current file
x When playing a DivX file
3)
Elapsed playing time of the current file t
Remaining time of the current file
1)
The elapsed playing time and r emaining playing time
of a disc are not displayed during Random Play.
2)
May not appear with still images.
3)
The display information does not change even when
you press DISPLAY during MP3 file play.
To turn off the display
Press DISPLAY repeatedly until the display
disappears.
Note
You cannot turn off the on-screen display during CD
and MP3 file play, even by pressing DISPLAY.
1)
2)
32
GB
Page 33

Optional Components
Controlling the TV with the remote
You can use the following buttons on the remote
to operate a Sony TV.
To Press
Turn the TV on or off TV ?/1 while holding
Switch the TV’s input
source between the TV
and other input sources
Change the TV channels TV CH +/– or the number
Adjust the volume of
the TV speaker(s)
down the TV button
TV/VIDEO while holding
down the TV button
buttons while holding dow n
the TV button
TV VOL +/– while holding
down the TV button
Number TV’s input source
9 COMPONENT 1 INPUT
CLEAR COMPONENT 2 INPUT
DSGX COMPONENT 3 INPUT
ENTER COMPONENT 4 INPUT
2 Press and hold TV CH + while entering
the code for transmit time (see the
table below) using the number buttons.
The transmit time from the remote is
selected.
Number Transmit time
1 0.5 (Default)
21
31.5
42
52.5
63
73.5
84
Display/Optional Components
Using the THEATRE SYNC function
THEATRE SYNC allows you to turn on your
SONY TV and this system, change the system
mode to “DVD,” and then switch the TV’s input
source you set with one button push.
Use the remote for the operation.
1 Press and hold TV/VIDEO while
entering the code for the TV’s input
source connected to this system (see
the table below) using the number
buttons.
TV’s input source is selected.
Number TV’s input source
0 No input source (Default)
1VIDEO1
2VIDEO2
3VIDEO3
4VIDEO4
5VIDEO5
6VIDEO6
7VIDEO7
8VIDEO8
Notes
• This function is only for SONY TV series, however,
some TV products may also not work.
• If this function does not work, change the transmit
time. The transmit time varies depending on the TV.
• If distance between the TV and this system is too far,
this function may not work. Install the system near
the TV.
• Keep the remote pointed in the direction of the TV
and this system.
33
GB
Page 34

Hooking up optional components
To enhance your system, you can connect optional components. Refer to the operating instructions
provided with each component.
TV or projector
To the component
video input jack of the
TV or projector
To the video input jack
of the TV
TV
A DIGITAL OUT (OPTICAL) jack
Use a digital optical cord (square, not supplied)
to connect an amplifier, MD deck or DAT deck
with a digital optical input jack. Sound is then
output when the system function is set to DVD.
By connecting this system to the optical input
jack of the optional amplifier equipped with
Dolby Digital or DTS decoder, you can enjoy
the 5.1 channel sound.
In addition, when the CD or DVD audio is linear
PCM, you can make a digital recording from this
system to an MD deck or DAT deck.
Amplifier or MD deck
To the digital input jack
of the digital component
To the S video
input jack of the TV
TV
B COMPONENT VIDEO OUT
jacks
Use an optional video cord to connect a TV. If
your TV accept progressive format file signals,
you must use this connection and set the
progressive setting to “P-SCAN” (page 23).
C S VIDEO OUT jack
Use an S video cord (not supplied) to connect an
optional TV to this jack. You can enjoy higher
quality video images.
D VIDEO OUT jack
Use a video cord (supplied) to connect the video
input of TV to this jack.
34
GB
Page 35

Notes
• When playing MP3 files, sound is not output from
the DIGITAL OUT (OPTICAL) jack.
• You can record digital audio from this system only
when DVD function is selected.
• You cannot make a digital recording of a copy
guarded disc using a digital component connected to
this system. Also, playback may not be possible
depending on the connected component.
• When you connect a component th at does not support
Dolby Digital or DTS to the DIGITAL OUT
(OPTICAL) jack and output a Dolby Digital or DTS
bit stream, noise may be heard from the connected
component.
Enjoying the 5.1 channel sound with the optional amplifier
1 Connect a digital optical cord.
See “Hooking up optional components”
(page 34).
2 Connect 6 speakers to an AV amplifier
equipped with a decoder.
For the speaker placement, refer to the
operating instructions supplied with the
connected amplifier.
3 Press SETUP in stop mode.
The Setup Menu appears.
4 Press < or , repeatedly to select
“Audio Setup Page,” then press
ENTER.
5 Press M or m repeatedly to select
“SPDIF Setup,” then press ENTER.
“SPDIF Output” appears.
6 Press ENTER.
7 Press M or m repeatedly to select
“SPDIF/RAW,” then press ENTER.
8 Press SETUP to turn off the Setup
Menu.
9 Switch the output to 5.1 channel Dolby
Digital sound or 5.1 channel DTS
sound.
See “Changing the sound” (page 20).
Optional Components
35
GB
Page 36

Recording on a connected component
1 Connect a digital optical cord.
See “Hooking up optional components”
(page 34).
2 Press DVD (or FUNCTION + or –
repeatedly) to switch the function to
DVD.
Playback starts automatically if a disc with
auto playback function is loaded. Press x to
stop playback. To cancel Resume Play,
press x twice.
3 Start recording with the connected
digital component (MD deck, etc.).
Refer to the operating instructions provided
with the connected component.
4 Press H (or NX on the unit) to start
playing.
Notes
• You cannot make a digital recording in the following
cases.
– Copy guarded DVDs
– DVD Dolby Digital or DTS bit stream output
– CD-Rs/CD-RWs recorded in music CD format
• You cannot make a recording when “SPDIF Output”
under “SPDIF Setup” in “Audio Setup Page” is set to
“SPDIF Off.”
36
GB
Page 37

Troubleshooting
Problems and remedies
Should you encounter a problem with your
system, do the following:
1 Make sure the power cord and speaker
cords are correctly and firmly connected.
2 Find your problem in the troubleshooting
checklist below and take the indicated
corrective action.
If the problem persists after doing all of the
above, consult your nearest Sony dealer.
Note that if service personnel changes some
parts during repair, these parts may be retained.
General
There is no sound.
• Press VOLUME +.
• Make sure the headphones are not connected.
• Check the speaker connections (page 7).
• The system is in pause mode or in slow-motion
play mode. Press H (or NX on the unit) to
return to Normal Play.
• Set “SPDIF Output” under “SPDIF Setup” in
“Audio Setup Page” to other than “SPDIF Off.”
There is severe hum or noise.
• Move the system away from the source of noise.
• Connect the system to a different wall outlet.
• Install a noise filter (commercially available) to
the power cord.
The remote does not function.
• Remove the obstacle.
• Move the remote closer to the system.
• Point the remote at the system’s sensor.
• Replace the batteries (R6/size AA).
• Locate the system away from the fluorescent light.
There is acoustic feedback.
• Reduce the volume.
• Move the microphone away from the speakers or
change the direction of the microphone.
The color irregularity on a TV screen persists.
• Turn off the TV set once, then turn it on after 15
to 30 minutes. If the color irregularity still
persists, place the speakers farther away from the
TV set.
Speakers
Sound comes from one channel or
unbalanced left and right volume.
• Check the speaker connection and speaker
placement.
• The source being played back is monaural.
Sound lacks bass.
• Check that the speaker cords are connected
correctly.
DVD/VIDEO CD/CD/MP3/JPEG/
DivX player
Play does not start.
• Open the disc compartment and check whether a
disc is loaded.
• Wipe the disc clean (page 43).
• Replace the disc.
• Place the disc that this system can play (page 4).
• Place the disc correctly.
• Place the disc in the tray with the label side up.
• Remove the disc and wipe away the moisture on
the disc, then leave the system turned on for a few
hours until the moisture evaporates.
• Press H (or NX on the unit) to start play.
• The region code on the DVD does not match the
system.
Troubleshooting
continued
37
GB
Page 38

The sound skips.
• Wipe the disc clean (page 43).
• Replace the disc.
• Try moving the system to a place without
vibration (e.g., on top of a stable stand).
• Try moving the speakers away from the system, or
placing them on separate stands. When you listen
to a track with bass sounds at high volume, the
speaker vibration may cause the sound to skip.
Play does not start from the first track.
• Cancel Random Play.
• Resume Play has been selected. Press x in stop
mode, then start playback (page 12).
• The title, DVD or PBC menu automatically
appears on the TV screen.
Playback starts automatically.
• The DVD features an auto playback function.
Playback stops automatically.
• Some discs may contain an auto pause signal.
While playing such a disc, the playback stops at
the auto pause signal.
You cannot perform some functions such as
Stop, Search, Slow-motion Play, Repeat Play,
Random Play.
• Depending on the disc, you may not be able to do
some of the operations above. Refer to the
operating instructions supplied with the disc.
DATA CD or DATA DVD takes a longer time to
start playback.
• After the system reads all the files on the disc,
playback may take more time than usual if:
– the number of folders or files on the disc is very
large.
– the folder and file organization structure is very
complex.
MP3 file cannot be played back.
• Recording was not performed according to the
ISO9660 Level 1 or Level 2 format, or Joliet in the
expansion format.
• The MP3 file does not have the extension “.MP3”.
• The data is not stored in MP3 format.
• Playback is possible up to 16 levels.
• The disc contains more than 255 folders.
• The disc contains more than 999 MP3 files.
• The folder contains more than 640 MP3 files.
The JPEG file cannot be played.
• The data CD is not recorded in JPEG format that
conforms to ISO9660 Level 1/Level 2 or Joliet.
• The JPEG file does not have the extension “.JPG”
or “.JPEG”.
• The data is not formatted in JPEG even though it
has the extension “.JPG” or “.JPEG”.
• Playback is possible up to 16 levels.
• The disc contains more than 255 folders.
• The disc contains more than 999 JPEG files.
• The folder contains more than 640 JPEG files.
The DivX file cannot be played.
• The file is not created in DivX format.
• The file has an extension other than “.AVI” or
“.DIVX.”
• The DATA CD (DivX file)/DATA DVD is not
created in a DivX format that conforms to
ISO9660 Level 1/Level 2 or, Joliet/UDF.
• The DivX file is larger than 640 (width) × 480
(height).
The sound loses stereo effect when you play a
VIDEO CD or CD.
• Press AUDIO repeatedly during play to select
“Stereo” (see “Changing the sound” (page 20)).
• Make sure the system is connected appropriately.
The recording was not done properly when
making a digital recording from the CD/DVD
player of this system to an optional
component connected to the DIGITAL OUT
(OPTICAL) jack.
• Audio data is output from the DIGITAL OUT
(OPTICAL) jack without any sound processing,
so that the audio data is output slightly ahead of
the sound from the speakers. Therefore, start the
optional component recording in advance when
making a digital recording to a connected optional
component (MD deck, etc.).
38
GB
Page 39

Picture
There is no picture.
•Press H (or NX on the unit).
• Check that the system is connected securely.
• The video cord is damaged. Replace it with a new
one.
• Make sure you connect the system to the video
input jack of your TV (page 8).
• Make sure you turn on the TV and operate the TV
correctly.
• Make sure you select the video input on the TV so
that you can view the pictures from the system.
• When you play a disc, make sure you set the color
system correctly, according to your TV (color)
system.
• Make sure you connect the system and your TV
using the video cord (supplied) so that you can
view the pictures.
• When connecting your TV and the VIDEO OUT
jack of this system using the video cord
(supplied), set the system to interlace format
(page 23).
• You have set progressive format but your TV
cannot accept the signal in progressive format. In
this case, return the setting to interlace format
(default setting) (page 23).
• Even if your TV is compatible with progressive
format (525p/625p) signals, the image may be
affected when you set progressive format. In this
case, return the setting to interlace format (defau lt
setting) (page 23).
Picture noise appears.
• Clean the disc.
• When you play a disc, the color system is
different. Set the color system to match your TV
(page 22).
The aspect ratio of the screen cannot be
changed even though you set “TV Display”
under “General Setup Page” in the Setup
Menu when you play a wide picture.
• The aspect ratio is fixed on your DVD.
• Depending on the TV, you may not change the
aspect ratio.
Messages do not appear on the screen in the
language you want.
• Select the language you want for the on-screen
display in “OSD Lang” under “General Setup
Page” in the Setup Menu (page 10).
The language for the sound track cannot be
changed.
• Multilingual tracks are not recorded on the DVD
being played.
• The DVD prohibits changing the language for the
sound track.
The subtitle language cannot be changed.
• Multilingual subtitles are not recorded on the
DVD being played.
• The DVD prohibits changing the subtitles.
The subtitle cannot be turned off.
• The DVD prohibits turning off subtitles.
The angles cannot be changed.
• Multi-angles are not recorded on the DVD being
played.
• The DVD prohibits changing the angles.
Tuner
Severe hum or noise/stations cannot be
received. (“ST” flashes in the front panel
display)
• Set the proper band and frequency (page 28).
• Connect the antenna properly (page 7).
• Find a place and an orientation that provide good
reception, then set up the antenna again. If you
cannot obtain good reception, we recommend you
connect a commercially available external
antenna.
• The supplied FM lead antenna receives signals
along its entire length, so make sure you extend it
fully.
• Locate the antennas as far away from the speaker
cords as possible.
• Consult your nearest Sony dealer if the supplied
AM antenna has come off the plastic stand.
• Try turning off surrounding electrical equipment.
Troubleshooting
continued
39
GB
Page 40

A stereo FM program cannot be received in
stereo.
• Press FM MODE repeatedly until “MONO”
disappears.
Tape deck
The tape does not record or play, or there is a
decrease in sound level.
• The heads are dirty. Clean them (page 43).
• The record/playback heads are magnetized.
Demagnetize them (page 43).
The tape does not erase completely.
• The record/playback heads are magnetized.
Demagnetize them (page 43).
There is excessive wow or flutter, or the sound
drops out.
• The capstans or pinch rollers a re dirty. Clean them
(page 43).
Noise increases or the high frequencies are
erased.
• The record/playback heads are magnetized.
Demagnetize them (page 43).
The tape does not record.
• No cassette is loaded. Load a cassette.
• The tab has been removed from the cassette.
Cover the broken tab with adhesive tape
(page 43).
• The tape has wound to the end.
Optional components
There is no sound.
• Refer to General item “There is no sound.”
(page 37) and check the condition of the system.
• Connect the component properly (page 34) while
checking:
– if the cords are connected properly.
– if the cord plugs are firmly inserted all the way.
• Turn on the connected component.
• Refer to the operating instructions supplied with
the connected component and start playing.
If the system still does not
operate properly after performing
the above measures, reset the
system as follows:
Use buttons on the unit for the operation.
1 Remove the disc if it is loaded.
2 Press POWER to turn off the system.
3 Hold down DISPLAY and VOLUME +, and
press POWER.
Release the buttons as soon as the system turns
on.
4 Wait until “FM 87.50 MHz” appears.
The system is reset to the factory settings except
for DVD settings. You should set the settings
you made, such as the preset stations.
To return the settings to the
default settings*, perform reset
as follows:
The operation can only be set using the TV
screen.
1 Remove the disc if it is loaded.
2 Press SETUP.
3 Press < or , repeatedly to select
“Preference Page,” then press ENTER.
4 Press M or m repeatedly to select “Default,”
then press ENTER.
“Reset” is selected.
5 Press ENTER.
It takes a few seconds to complete. Do not press
?/1 when resetting the system.
* Except for Parental Control settings
40
GB
Page 41

Messages
One of the following messages may appear or
flash in the front panel display during operation.
DVD/VIDEO CD/CD/MP3/JPEG/
DivX
LOAD
The disc information is being loaded.
NO DISC
• There is no disc in the unit.
• A disc that cannot be played was loaded.
• A disc with an unsupported Region code was
loaded.
OPEN
The disc compartment cover is open.
Troubleshooting
41
GB
Page 42

Additional Information
Precautions
On operating voltage
Before operating the system, check that the operating
voltage of your system is identical with the voltage of
your local power supply.
On safety
• The unit is not disconnected from the AC power
source (mains) as long as it is connected to the wall
outlet, even if the unit itself has been turned off.
• Unplug the system from the wall outlet (mains) if it
is not to be used for an extended period of time. To
disconnect the power cord (mains lead), pull it out by
the plug. Never pull the cord itself.
• Should any solid object or liquid fall into the system,
unplug the system and have it checked by qualified
personnel before operating it any further.
• AC power cord must be changed on ly at the qualified
service shop.
On placement
• Do not place the system in an inclined position.
• Do not place the system in locations where it is;
– Extremely hot or cold
– Dusty or dirty
– Very humid
– Subject to vibrations
– Subject to direct sunlight.
• Use caution when placing the unit or speakers on
surfaces that have been specially treated (with wax,
oil, polish, etc.) as staining or discoloration of the
surface may result.
On heat buildup
• Although the system heats up during operation, this
is not a malfunction.
• Place the system in a location with adequate
ventilation to prevent heat buildup in the system.
• If you continuously use this system at a high volume,
the cabinet temperature of the top, side and bottom
rises considerably. To avoid burning yourself, do not
touch the cabinet.
• To prevent a malfunction, do not cover the
ventilation hole for the cooling fan.
In case color irregularity is observed
on nearby a TV screen
With the magnetically shielded type of speaker system,
the speakers can be installed near a TV set. However,
color irregularity may still be observed on the TV
screen depending on the type of your TV set.
If color irregularity is observed…
Turn off the TV set once, then turn it on after 15 to 30
minutes.
If color irregularity is observed
again…
Place the speakers farther away from the TV set.
IMPORTANT NOTICE
Caution: This system is capable of holding a still
video image or on-screen display image on your
television screen indefinitely. If you leave the still
video image or on-screen display image displayed
on your TV for an extended period of time you risk
permanent damage to your television screen.
Projection televisions are especially susceptible to
this.
On operation
• If the system is brought directly from a cold to a
warm location, or is placed in a very damp room,
moisture may condense on the lens inside the CD/
DVD player. Should this occur, the system will not
operate properly. Remove the disc and leave the
system turned on for about an hour until the moisture
evaporates.
• When you move the system, take out any disc.
If you have any quest ions or problems concerning your
system, please consult your nearest Sony dealer.
42
GB
Page 43

Notes on discs
• Before playing, clean the disc with a cleaning cloth.
Wipe the disc from the center out.
• Do not use solvents such as benzine, thinner,
commercially available cleaners or anti-static spray
intended for vinyl LPs.
• Do not expose the disc to direct sunlight or heat
sources such as hot air ducts, nor leave it in a car
parked in direct sunlight.
• Do not use discs encircled with a protection ring.
This may cause a malfunction to the system.
• When using discs that have glue or similar tacky
substance on the label side of the disc or that used a
special ink when the label was printed, there is a
chance that the disc or label may become attached to
parts inside this unit. When this occurs, it may not be
possible to remove the disc, and may also cause this
unit to malfunction. Be sure to check that the label
side of the disc is not sticky before using.
The following types of disc should not be used:
– Rental or used discs with attached seals where the
glue extends beyond the seal. The perimeter of the
seal on the disc is tacky.
– Discs that have labels printed using a special ink
that feels tacky when touched.
Cleaning the cabinet
Clean the cabinet, panel and controls with a soft cloth
slightly moistened with mild de tergent solution. Do not
use any type of abrasive pad, scouring powder or
solvent such as thinner, benzine or alcohol.
To save a tape permanently
To prevent a tape from being accidentally recorded
over, break off the cassette tab from side A or B as
illustrated.
When using a tape longer than
90 minutes
The tape is very elastic. Do not change the tape
operations such as play, stop, and fast-winding
frequently. The tape may get entangled in the tape
deck.
Cleaning the tape heads
Clean the tape heads after every 10 hours of use. Be
sure to clean the tape heads before you start an
important recording or after playing an old tape. Use a
separately sold dry-type or wet-type cleaning cassette.
For details, refer to the instructions of the cleaning
cassette.
Demagnetizing the tape heads
Demagnetize the tape heads and the metal parts that
have contact with the tape after every 20 to 30 hours of
use with a separately sold demagnetizing cassette. For
details, refer to the instructions of the demagnetizing
cassette.
Additional Information
Break off the
cassette tab
If you later want to reuse the tape for recording, cover
the broken tab with adhesive tape.
Before placing a cassette in the tape
deck
Take up any slack in the tape. Otherwise, the tape may
get entangled in the parts of the tape deck and become
damaged.
43
GB
Page 44

Specifications
Amplifier section
European and Russian models:
DIN power output (rated): 3.6 + 3.6 watts (4 ohms at
Continuous RMS power output (reference):
Music power output (reference):
Other models:
The following measured at AC 120 V, 220 V, 240 V,
50/60 Hz
DIN power output (rated): 3.6 + 3.6 watts
Continuous RMS power output (reference):
Inputs
MIC (monaural mini jack): sensitivity 1.5 mV,
Outputs
VIDEO OUT (phono jack):
S VIDEO OUT (4-pin/mini-DIN jack):
COMPONENT VIDEO OUT:
DIGITAL OUT (OPTICAL) (Square optic al connector
jack, rear panel)
Wavelength 660 nm
PHONES (stereo mini jack):
SPEAKER: accepts impedance of
1 kHz, DIN)
5 + 5 watts (4 ohms at
1 kHz, 10% THD)
8 + 8 watts (4 ohms at
1 kHz, 10% THD)
(4 ohms at 1 kHz, DIN)
5 + 5 watts
(4 ohms at 1 kHz, 10%
THD)
impedance 10 kilohms
max. output level
1 Vp-p, unbalanced, Sync
negative, load impedance
75 ohms
Y: 1 Vp-p, unbalanced,
Sync negative,
C: 0.286 Vp-p, load
impedance 75 ohms
Y: 1 Vp-p, 75 ohms
B, PR: 0.7 Vp-p, 75 ohms
P
accepts headphones of
8 ohms or more
4 ohms
Disc player section
System Compact disc and digital
audio and video system
Laser Laser Diode Properties
• Emission duration:
continuous
• Laser Output*:
Less than 1,000 µW
* This output is the value
measurement at a
distance of 200mm from
the objectiv e lens surface
on the Optical Pick-up
Block with 7mm
aperture.
Semiconductor laser
(DVD: λ=650 nm,
CD: λ=790 nm)
Frequency response DVD (PCM 48 kHz):
2 Hz – 22 kHz (±1 dB)
CD: 2 Hz – 20 kHz (±1 dB)
Tape deck section
Recording system 4-track 2-channel stereo
Tuner section
FM stereo, FM/AM superheterodyne tuner
FM tuner section
Tuning range 87.5 – 108.0 MHz
(50 kHz step)
Antenna FM lead antenna
Antenna terminals 75 ohms unbalanced
Intermediate frequency 10.7 MHz
AM tuner section
Tuning range
Canadian model: 530 – 1,710 kHz
Other models: 531 – 1,602 kHz
Antenna AM loop antenna
Antenna terminals External antenna terminal
Intermediate frequency 450 kHz
44
GB
Page 45

Speaker
Speaker system Full range, bass-reflex
type, magnetically
shielded type
Speaker units
Full range: 10 cm, cone type
Nominal impedance 4 ohms
Dimensions (w/h/d) Approx. 145 × 212 ×
187 mm
Mass Approx. 1.4 kg net per
speaker
General
Power requirements
European and Russian models:
230 V AC, 50/60 Hz
Australian model: 230 – 240 V AC, 50/60 Hz
Korean model: 220 V AC, 60 Hz
Taiwan model: 120 V AC, 50/60 Hz
Other models: 120 V, 220 V, 230 – 240 V
AC, 50/60 Hz
Adjustable with voltage
selector
Power consumption: 30 watts
Dimensions (w/h/d) (excl. speakers):
Approx. 169 × 218 ×
201 mm
Mass (excl. speakers) Approx. 2.6 kg
Supplied accessories: Remote Commander (1)
R6 (size AA) batteries (2)
AM loop antenna (1)
FM lead antenna (1)
Video cord (1)
Design and specifications are subject to change
without notice.
Glossary
Auto Pause
An automatical pauses according to the signal
encoded on the disc while playing a VIDEO CD.
If the CD/DVD player does not resume play for
a long time, press
resume play manually.
Chapter
Sections of a picture or a music piece on a DVD
that are smaller than titles. A title is composed of
several chapters. Each chapter is assigned a
chapter number enabling you to locate the
chapter you want.
DivX® video
Digital video technology created by DivX, Inc.
Videos encoded with DivX technology are
among the highest quality with a relatively small
file size.
Dolby Digital
This sound format for movie theaters is more
advanced than Dolby Surround Pro Logic. In
this format, the surround speakers output stereo
sound with an expanded frequency range and a
subwoofer channel for deep bass is
independently provided. This format is also
called “5.1” because the subwoofer channel is
counted as 0.1 channel (since it functions only
when a deep bass effect is needed). All six
channels in this format are recorded separately
to realize superior channel separation.
Furthermore, since all the signals are processed
digitally, less signal degradation occurs.
DTS
Digital audio compression technology that the
Digital Theater Systems, Inc. developed. This
technology conforms to 5.1-channel surround.
The surround channel is stereo and there is
discrete sub woofer channel in this format. DTS
provides the same 5.1 discrete channels of high
quality digital audio. The good channel
separation is realized because the all channel
data is recorded discrete and processed in
digital.
H (or NX on the unit) to
Additional Information
continued
45
GB
Page 46

DVD
A disc that contains up to 8 hours of moving
pictures even though its diameter is the same as
a CD.
The data capacity of a single-layer and singlesided DVD, at 4.7 GB (Giga Byte), is 7 times
that of a CD. Furthermore, the data capacity of a
dual-layer and single-sided DVD is 8.5 GB, a
single-layer and double-sided DVD 9.4 GB, and
a dual-layer and double-sided DVD 17 GB.
The picture data uses the MPEG 2 format, one of
the worldwide standards of digital compression
technology. The picture data is compressed to
about 1/40 of its original size. The DVD also
uses the variable rate coding technology that
changes the data to be allocated according to the
status of the picture.
The audio data is recorded in Dolby Digital as
well as in PCM, allowing you to enjoy more
realistic audio presence.
Furthermore, various advanced functions such
as the multi-angle, multilingual, and Parental
Control functions are provided with the DVD.
DVD-RW
A DVD-RW is a recordable and rewritable disc
that is the same size as a DVD VIDEO. The
DVD-RW has two different modes: VR mode
and Video mode. DVD-RWs created in Video
mode have the same format as a DVD VIDEO,
while discs created in VR (Video Recording)
mode allow the contents to be programmed or
edited.
DVD+RW
A DVD+RW (plus RW) is a recordable and
rewritable disc. DVD+RWs use a recording
format that is comparable to the DVD VIDEO
format.
File
Sections of a picture or a music piece on a
DATA CD (MP3/JPEG/DivX file) or DATA
DVD (DivX file).
Film based software, Video based
software
DVDs can be classified as Film based or Video
based software. Film based DVDs contain the
same images (24 frames per second) that are
shown at movie theaters. Video based DVDs,
such as television dramas or sit-coms, displays
images at 30 frames (or 60 fields) per second.
Index (CD) / Video Index (VIDEO CD)
A number that divides a track into sections to
easily locate the point you want on a VIDEO CD
or a CD. Depending on the disc, no indexes may
be recorded.
Interlace format
(Interlaced scanning)
Interlace format shows every other line of an
image as a single “field” and is the standard
method for displaying images on television. The
even number field shows the even numbered
lines of an image, and the odd numbered field
shows the odd numbered lines of an image.
Menu Playback
Playback using the menu screens recorded on
VIDEO CDs with PBC functions. You can enjoy
simple interactive software using the menu
playback function.
Multi-angle function
Various angles, or viewpoints of the video
camera, for a scene are recorded on some DVDs.
Multilingual function
Several languages for the sound or subtitles in a
picture are recorded on some DVDs.
Multi Session
This is a recording method that enables adding
of data using the Track-At-Once method.
Conventional CDs begin at a CD control area
called the Lead-in and end at an area called
Lead-out. A Multi Session CD is a CD having
multiple sessions, with each segment from
Lead-in to Lead-out regarded as a single session.
CD-Extra: This format records audio (audio CD
data) on the tracks in session 1 and data on the
tracks in session 2.
46
GB
Page 47

Parental Control
A function of the DVD to limit playback of the
disc by the age of the users according to the
limitation level in each country/region. The
limitation varies from disc to disc; when it is
activated, playback is completely prohibited,
violent scenes are skipped or replaced with other
scenes and so on.
Playback Control (PBC)
Signals encoded on VIDEO CDs (Version 2.0)
to control playback. By using menu screens
recorded on VIDEO CDs with PBC functions,
you can enjoy playing simple interactive
programs, programs with search functions, and
so on.
This system conforms to Ver. 1.1 and Ver. 2.0 of
VIDEO CD standards. You can enjoy two kinds
of playback depending on the disc type.
VIDEO CDs without PBC functions
(Ver. 1.1 discs)
Enjoy video playback (moving pictures) as well
as music.
VIDEO CDs with PBC functions
(Ver. 2.0 discs)
Play interactive software using menu screens
displayed on the TV screen (PBC Playback), in
addition to the video playback functions of Ver.
1.1 discs. Moreover, you can play highresolution still pictures, if they are included on
the disc.
Progressive format
(sequential scanning)
In contrast to the Interlace format, the
progressive format can reproduce 50 to 60
frames per second by reproducing all scanning
lines (525 lines for the NTSC system, 625 lines
for the PAL system). The overall picture quality
increases and still images, text, and horizontal
lines appear sharper. This format is compatible
with the 525 or 625 progressive format.
Region Code
This system is used to protect copyrights. A
region number is allocated on each DVD system
or DVD disc according to the sales region. Each
region code is shown on the system as well as on
the disc packaging. The system can play the
discs that match its region code. The system can
also play discs with the “ ” mark. Even when
ALL
the region code is not shown on the DVD, the
region limit may still be activated.
Title
The longest sections of a picture or a music
piece on a DVD; a movie, etc., for a picture
piece on video software; or an album, etc., for a
music piece on audio software. Each title is
assigned a title number enabling you to locate
the title you want.
Track
Sections of a picture or a music piece on a CD or
VIDEO CD. Each track is assigned a track
number enabling you to locate the track you
want.
Disc
DVD
structure
VIDEO CD/
CD
structure
MP3/JPEG/
DivX
structure
Title
Chapter
Disc
Track
Index
Disc
Folder
File
Additional Information
continued
47
GB
Page 48

VIDEO CD
A compact disc that contains moving pictures.
The picture data uses the MPEG 1 format, one of
the worldwide standards for digital compression
technology. The picture data is compressed to
about 1/140 of its original size. Consequently, a
12 cm VIDEO CD can contain up to 74 minutes
of moving pictures.
VIDEO CDs also contain compact audio data.
Sounds outside the range of human hearing are
compressed while the sounds we can hear are
not compressed. VIDEO CDs can hold 6 times
the audio information of conventional audio
CDs.
There are 2 versions of VIDEO CDs.
• Version 1.1: You can play only moving
pictures and sounds.
• Version 2.0: You can play high-resolution
still pictures and enjoy PBC functions.
This system conforms to both versions.
48
GB
Page 49

List of button locations and reference pages
How to use this page
Use this page to find the location of buttons and other
parts of the system that are mentioned in the text.
Main unit
ALPHABETICAL ORDER
A – O P – Z
Cassette compartment qg (29)
Disc compartment 7 (11)
DISPLAY qs (32)
Display window 6
DSGX 0 (30)
FUNCTION wf (10, 11, 13, 14,
23, 26, 29, 30, 31, 36)
MIC jack 4 (30)
MIC LEVEL 2 (30)
PHONES jack 5
POWER (on/off) 1 (9)
PROGRESSIVE qa (23)
Remote sensor 9
STANDBY indicator 3
TUNER/BAND wd (28)
TUNING +/– qf (28, 29)
VOLUME +/– qd (12, 15, 29)
Illustration number
r
TUNER/BAND wd (28)
RR
Name of button/part Reference page
BUTTON DESCRIPTIONS
Disc operation buttons
Z OPEN 8 (11)
m/M (rewind/fast forward)
qf (12)
l/L (go back/forward) qf
(12)
x (stop) wa (10, 12, 21, 30, 31,
36)
NX (play/pause) ws (11, 12, 36)
Tape operation button
xZ (stop/eject) qh (29, 30, 31)
X (pause) qj (29)
m/M (rewind/fast forward)
qk (29)
N (play) ql (29)
z (record)* w; (30, 31)
* You cannot press z alone.
When you press this button, N
is also pressed.
Additional Information
continued
49
GB
Page 50

Remote control
ALPHABETICAL ORDER
A – R
ANGLE 5 (21)
AUDIO 4 (20, 30)
CLEAR ef (33)
DSGX wf (30, 33)
DVD eh (10, 11, 13, 14, 23, 26,
36)
ENTER qs wg (10, 13, 14, 18, 21,
22, 24, 25, 28, 33, 35)
FM MODE eg (29)
FUNCTION +/– 2 (10, 11, 13,
14, 23, 26, 29, 36)
MENU/PBC 6 (13, 14, 15)
MUTING wh (12, 15, 29)
Number buttons* qf (12, 13, 18,
25, 33)
PAL/NTSC ek (9)
PRESET + wk (28)
PRESET – es (28)
RANDOM qj (17)
REPEAT qg (16)
S – Z
SEARCH 3 (18)
SETUP w; (10, 14, 21, 22, 24, 25,
27, 35)
SUBTITLE wd (21)
TAPE qh (29)
THEATRE SYNC ql (33)
TOP MENU qd (13)
TUNER/BAND wa (28)
TUNER MEMORY ws (28)
TUNING + 9 (28, 29)
TUNING – qa (28, 29)
TV e; (33)
TV CH + wk (33)
TV CH – es (33)
TV/VIDEO qk (33)
TV VOL +/–* 7 (33)
VOLUME +/–*
ZOOM ej (12, 15)
7 (12, 15, 29)
BUTTON DESCRIPTIONS
?/1 (on/standby) 1 (9)
TV ?/1 1 (33)
SLOW/SLOW y 8 (12)
M (fast forward) 9 (12)
X (pause) 0 (12)
m (rewind) qa (12)
M/m/</, qs (10, 13, 18, 21,
35)
DISPLAY wj (32)
> (go forward) wk (12)
x (stop) wl (10, 12, 21, 36)
H (play)* ea (11, 36)
. (go back) es (12)
O RETURN ed (13)
-/-- ef
* The H, number 5 and
VOLUME + (TV VOL +)
buttons have tactile dots. Use
the tactile dots as references
when operating the system.
50
GB
Page 51

51
Additional Information
GB
Page 52

Sony Corporation Printed in China
 Loading...
Loading...