SMC Networks SMC8013WG User Manual
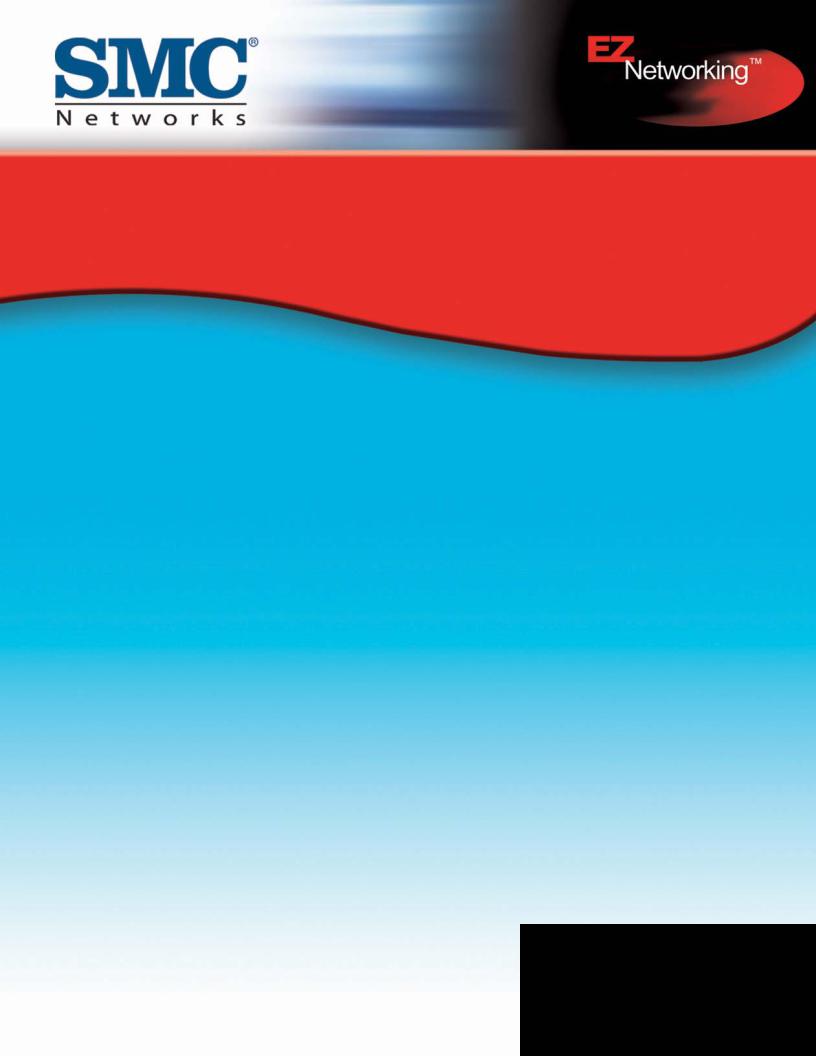
EZ Connect™ Wireless Cable Modem Gateway
Install Guide
SMC8013WG
Copyright
Information furnished by SMC Networks, Inc. (SMC) is believed to be accurate and reliable. However, no responsibility is assumed by SMC for its use, nor for any infringements of patents or other rights of third parties which may result from its use. No license is granted by implication or otherwise under any patent or patent rights of SMC. SMC reserves the right to change specifications at any time without notice.
Copyright © 2003 by SMC Networks, Inc.
38 Tesla
Irvine, California 92618
All rights reserved.
Trademarks
Information furnished by SMC Networks, Inc. (SMC) is believed to be accurate and reliable. However, no responsibility is assumed by SMC for its use, nor for any infringements of patents or other rights of third parties which may result from its use. No license is granted by implication or otherwise under any patent or patent rights of SMC. SMC reserves the right to change specifications at any time without notice.
TABLE OF CONTENTS
CHAPTER 1 | Introduction
Features and Benefits
Package Contents
Minimum Requirements
CHAPTER 2 | Getting to know the Wireless Cable Modem Gateway
LED Indicators
Rear Panel Description
Resetting and Restoring the Wireless Cable Modem Gateway
CHAPTER 3 | Installation
Basic Installation Procedure
CHAPTER 4 | Configuring your Computer
Configuring Windows 95/98/Me
Configuring Windows 2000
Configuring Windows XP
Configuring a Macintosh Computer
CHAPTER 5 | Configuring the Wireless Cable Modem Gateway
Browser Configuration Disable Proxy Connection
Accessing the Wireless Cable Modem Gateway Web Management
CHAPTER 6 | Navigating the Web-based Administration
Making Configuration Changes
System
LAN
NAT
Firewall
Status
APPENDIX A | Troubleshooting
APPENDIX B | Technical Specifications
APPENDIX C | Compliances
APPENDIX D | Technical Support

CHAPTER 1 | Introduction
Congratulations on your purchase of the EZ Connect™ Wireless Cable Modem Gateway. SMC is proud to provide you with a powerful yet simple communication device for connecting your local area network (LAN) to the Internet.
1.1| Features and Benefits
•EZ 3-Click Installation Wizard - A new and improved way to install your Gateway Modem. In 3 simple clicks, you will be connected to the Internet.
•Internet connection to cable modem service via an integrated cable modem port
•Local network connection via 10/100 Mbps Ethernet ports or 11/22 Mbps wireless interface.
•802.11b Turbo Compliant - interoperable with multiple vendors.
•DHCP for dynamic IP configuration, and DNS for domain name mapping.
•Firewall with Stateful Packet Inspection, client privileges, hacker prevention, DoS, and NAT.
•Virtual Private Network (VPN) support using PPTP, L2TP, or IPSec pass-through
•User-definable application sensing tunnel supports applications requiring multiple connections
•Built-in Parental controls allow you to limit certain web sites – configurable by time and date.
•Email alerts when the users network is being compromised
•Easy setup through a web browser on any operating system that supports TCP/IP
•Compatible with all popular Internet applications
1.2 | Package Contents
Before installing the EZ Connect™ Wireless Cable Modem Gateway, verify that you have the items listed under below. Also be sure that you have the necessary cabling. If any of the items are missing or damaged, contact your local SMC distributor.
•1 - Wireless Cable Modem Gateway
•1 - Power adapter (9V/1A)
•1 - CAT-5 Ethernet cable
•1 - USB Cable
•Installation CD, including:
o User Guide
o USB Drivers
o BSafe Online© Parental Control Software
If possible, retain the carton and original packing materials in case there is a need to return the product.
Please register your product on SMC’s web site at http://www.smc.com.
1.3 | System Requirements
You must meet the following minimum requirements:
•Provisioned Internet access from an ISP that has approved the SMC8013WG
•A computer equipped with a wired or wireless network adapter with TCP/IP installed.
•A Java-enabled web browser, such as Microsoft Internet Explorer 5.5 or above, or Netscape Communicator 5.0 or above.
•Windows 98 Second Edition or higher is required for USB driver support.

CHAPTER 2 | Getting to Know the Wireless Cable Modem Gateway
The EZ Connect™ Wireless Cable Modem Gateway is the perfect all in one solution, for the home or business environment. This full-featured device has:
•An approved DOCSIS 1.1 Cable modem
•Advanced SPI Firewall Gateway
•High-speed Turbo 11/22 Mbps Wireless Access Point
•Comprehensive LEDs for network status and troubleshooting
•Reset Button
•4 – 10/100 Mbps Auto-Sensing LAN ports with Auto-MDI MDIX feature
•1 – USB 1.1 LAN Port for PC connectivity
Note: Cable modems provide up to 38 Mbps downstream and 10 Mbps upstream. However, you should note that the actual rate provided by specific service providers may vary dramatically from these upper limits.
2.1 | LED Indicators
The EZ Connect™ Wireless Cable Modem Gateway includes LED indicators on the front panel that simplify installation and network troubleshooting.
The Wireless Cable Modem Gateway includes LED indicators on the front panel that simplify installation and network troubleshooting.
LABEL |
LED COLOR |
ON |
FLASHING |
OFF |
|
|
|
|
|
Power |
Green |
Power is supplied to the |
N/A |
Power is not |
|
|
supplied to the |
||
|
|
Gateway |
||
|
|
|
Gateway |
|
|
|
|
|
|
Diag |
Amber |
System Failure. Reboot |
N/A |
Normal Operation |
|
|
Gateway |
||
|
|
|
|
|
Cable |
Green |
Successfully connected to |
Attempting to |
N/A |
|
|
cable network |
connect to network |
|
|
|
|
||
Traffic |
Green |
Cable Modem has finished |
Attempting to |
N/A |
|
|
CMTS registration |
register with CMTS |
|
|
|
|
||
Wireless |
Green |
Good Wireless Link |
Data transmitting |
No Wireless Link |
|
|
|
|
|
LAN (1-4) |
Amber |
Connected at 10 Mbps |
Data transmitting |
No Ethernet link |
|
|
detected |
||
|
|
|
|
|
LAN (1-4) |
Green |
Connected at 100 Mbps |
Data transmitting |
No Ethernet link |
|
|
detected |
||
|
|
|
|
|
USB |
Green |
USB port connected |
Data transmitting |
No USB link detected |
|
|
|
|
|
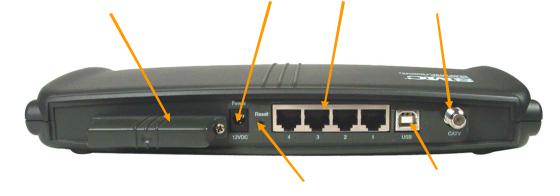
2.2 | Rear Panel Description |
|
|
|
|
|
||
|
|
|
|
|
LAN |
|
|
|
|
|
|
|
|
CATV |
|
|
|
|
|
|
Ports |
|
|
|
|
|
Power |
|
|
|
Connector |
|
Wireless Card |
|
|
|
|
|
|
|
|
|
|
|
|
|
|
|
|
Reset |
|
USB |
|
|
|
Button |
|
|
|
|
|
|
|
|
|
|
|
|
|
|
|
Item |
Description |
|
|
|
|
Power |
Connect the included power adapter to this port. |
|
|
||
Reset |
Use this button to reset the power or restore the default factory settings. |
||||
LAN 1-4 |
Four 10/100 Auto-sensing switch ports (RJ-45). Connect devices on your local |
||||
|
area network to these ports (such as a PC, hub, or switch). |
||||
USB |
Connect a USB Cable from your PC to this port. |
|
|
||
CATV |
Connect your cable line to this port. |
|
|
||
Wireless Card |
Provides Wireless Signal for wireless clients. |
|
|
||
2.3 | Rebooting and Restoring the Wireless Cable Modem Gateway
The Reset button is located on the rear panel of the EZ Connect™ Wireless Cable Modem Gateway. Use a paper clip or a pencil tip to push the Reset button.
Reboot
If the Gateway is having problems connecting to the Internet, simply hold down the reset button for less than 2 seconds then release.
Restore Factory Defaults
If rebooting the Wireless Cable Modem Gateway does not resolve your issue, then you can follow these steps:
1.Leave power plugged into the Wireless Cable Modem Gateway.
2.Locate the reset button on the back panel, press and hold button for at least 5 seconds.
3.Release reset button.

CHAPTER 3 | Installation
The EZ Connect™ Wireless Cable Modem Gateway can be installed in any location where you have cable internet access, and the cable internet service provider has approved the EZ Connect™ Wireless Cable Modem Gateway. To confirm you meet these 2 criteria points, please contact your local ISP.
For general installation please follow the guidelines outlined below to best performance:
•Keep the Wireless Cable Modem Gateway away from any heating devices.
•Do not place the Wireless Cable Modem Gateway in a dusty or wet environment.
•For optimum wireless performance, install the Wireless Cable Modem Gateway away from other electronic devices, such as Monitors / TV / 2.4GHz Cordless Phones. These devices can hamper your wireless throughput and distance.
The EZ Connect™ Wireless Cable Modem Gateway can be positioned two ways, horizontal and vertical.
To install the Wireless Cable Modem in a vertical position, on the left side of the device, when looking at the LEDs – there is a built-in base stand. Pull out the stand out and turn it 90 degrees and position the gateway on its side. See the different Install positions below:
Horizontal Install
Vertical Base
Stand
Vertical Install
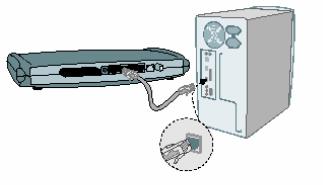
3.2 | Basic Installation Procedure
1.Connect the LAN: You can connect the Wireless Cable Modem Gateway to your PC, or to a hub or switch. Run Ethernet cable from one of the LAN ports on the rear of the Wireless Cable Modem Gateway to your computer’s network adapter or to another network device.
You can also connect the Wireless Cable Modem Gateway to your PC (using a wireless client adapter) via radio signals.
Note: It is recommended that for first-time setup you use a wired connection.
2.Connect the WAN: Connect a coax cable to the CATV port on the back of the Wireless Cable Modem Gateway from a cable port located in your home. When connecting to the CATV port, use only manufactured coaxial patch cables with F-type connectors at both ends for all connections.
Note: If this modem was NOT installed by the cable service provider (ISP) or is being used to replace another cable modem – please contact your Cable Operator (ISP) to register the SMC8013WG. Without registering the modem with your ISP it will be unable to connect to the cable network system.
3.Power on: Connect the power adapter to the EZ Connect™ Wireless Cable Modem Gateway.
Warning: Only use the power adapter that was provided with the EZ Connect™ Wireless Cable Modem Gateway, using another power adapter may damage your unit and void the warranty.
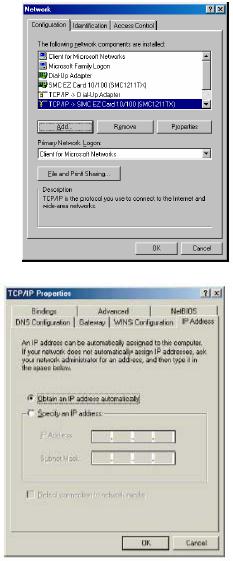
CHAPTER 4 | Configuring your Computer
The information outlined in this chapter will guide you through the configuration for the following Operating Systems:
•Windows 95/98
•Windows Me
•Windows 2000
•Windows XP
•Apple Macintosh
4.1| Configuring Windows 95/98/Me
1.Access your Network settings by clicking [Start], choose [Settings], and then select [Control Panel].
2.In the Control Panel, locate and double-click the [Network] icon.
3.Highlight the TCP/IP line that has been assigned to your network card on the [Configuration] tab of the [Network] properties window. (see network dialog box to the right)
4.Next, click the [Properties] button to view that adapter’s TCP/IP settings.
5.From the TCP/IP Properties dialog box, click the [Obtain an IP address automatically] option. (see TCP/IP dialog box to the
right)
6.Next click on the [Gateway] tab and verify the Gateway field is blank. If there are IP addresses listed in the Gateway section, highlight each one and click [Remove] until the section is empty.
7.Click the [OK] button to close the TCP/IP Properties window.
8.On the Network Properties Window, click the [OK] button to save these new changes.
NOTE: Windows may ask you for the original Windows installation disk or additional files. Check for the files at
c:\windows\options\cabs, or insert your Windows CD-ROM into your CD-ROM drive and check the correct file location, for example, D:\win98, D:\win9x. (Assume “D” is your CD-ROM drive).
9.Windows may prompt you to restart the PC. If so, click the [Yes] button. If Windows does not prompt you to restart your computer, do so anyways to ensure your settings.
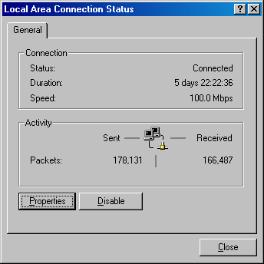
4.2| Configuring Windows 2000
1.Access your Network settings by clicking [Start], choose [Settings], and then select [Control Panel]
2.In the Control Panel, locate and doubleclick the [Network and Dial-up Connections] icon
3.Locate and double-click the [Local Area Connection] icon for the Ethernet adapter that is connected to the Gateway. When the Status dialog box window opens, click the [Properties] button.
4.On the [Local Area Connection] Properties box, verify the box next to Internet Protocol (TCP/IP) is checked.
Then highlight the Internet Protocol (TCP/IP), and click the Properties button.
5.Select Obtain an IP address automatically to configure your computer for DHCP. Click the [OK] button to save this change and close the Properties window.
6.Click the [OK] button again to save these new changes.
7.Reboot your PC.
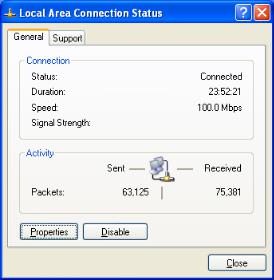
4.3 | Configuring Windows XP
The following instructions assume you are running Windows XP with the default interface. If you are using the Classic interface (where the icons and menus look like previous Windows versions), please follow the instructions for Windows 2000 outlined above.
1.Access your Network settings by clicking [Start], choose [Control Panel], select [Network and Internet Connections] and then click on the [Network Connections] icon.
2.Locate and double-click the Local Area Connection icon for the Ethernet adapter that is connected to the Wireless Cable Modem Gateway. Next, click the [Properties] button.
3.On the [Local Area Connection] Properties box, verify the box next to Internet Protocol (TCP/IP) is checked. Then highlight the Internet Protocol (TCP/IP), and click the Properties button.
4.Select Obtain an IP address automatically to configure your computer for DHCP. Click the [OK] button to save this change and close the Properties window.
5.Click the [OK] button again to save these new changes.
6.Reboot your PC.
4.4| Configuring a Macintosh Computer
You may find that the instructions here do not exactly match the screens you see, this is because these steps were created using Mac OS 8.5. Mac OS 7.x and above are all very similar, but may not be identical to Mac OS 8.5.
1.Pull down the Apple Menu. Click [Control Panel] and select TCP/IP.
2.In the TCP/IP dialog box, make sure that [Ethernet] is selected in the [Connect Via:] field.
If [Using DHCP Server] is already selected in the [Configure] field, your computer is already configured for DHCP. Close the TCP/IP dialog box, and skip to Step 2 Disable HTTP Proxy (bottom of this page).
3.All the information that you need to record is on the [TCP/IP] dialog box. Use the space below to record the information.
4.Select [Using DHCP Server] in the [Configure] field and close the window.
5.Another box will appear asking whether you want to save your TCP/IP settings. Click [Save].
 Loading...
Loading...