Page 1
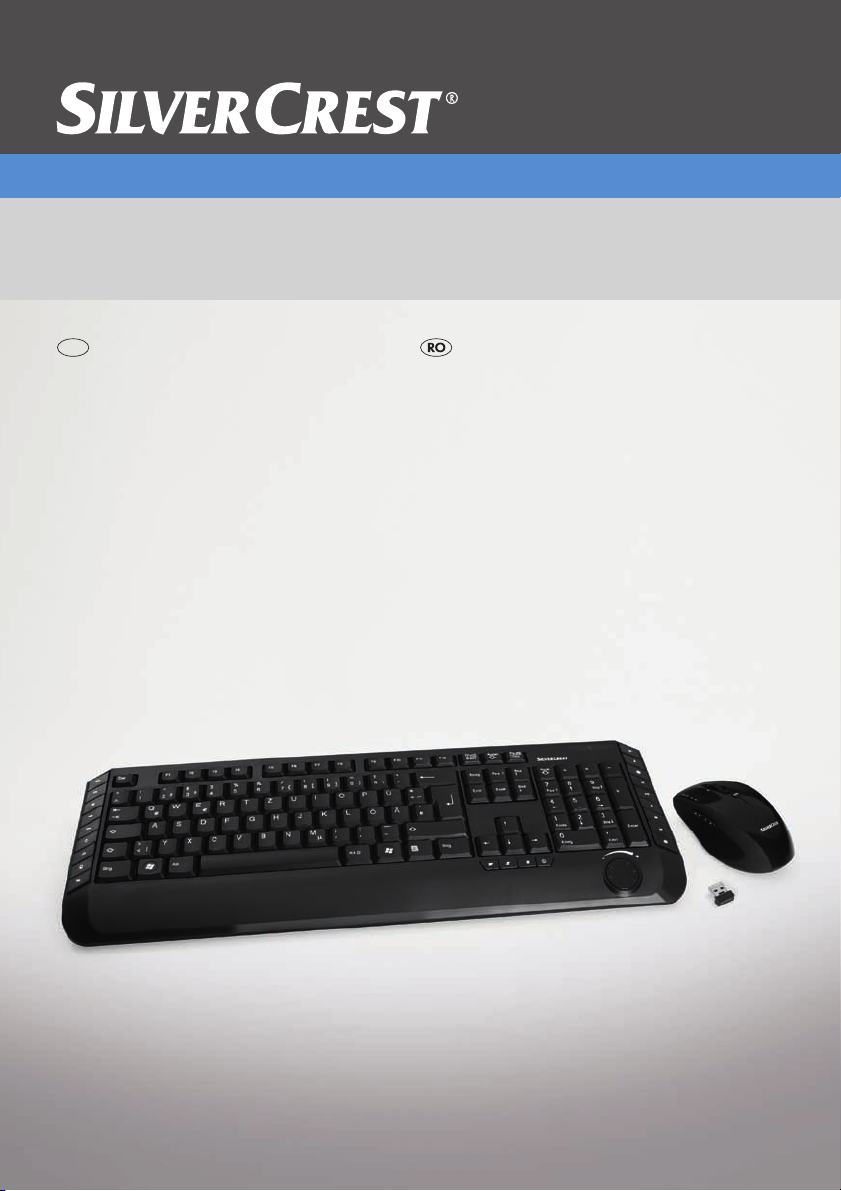
Wireless Keyboard
GB
includes wireless mouse and USB nano receiver
Wireless Keyboard includes wireless
mouse and USB nano receiver
User manual and service information
Tastatură fără fir cu mouse fără fir
şi receptor USB Nano
Instrucţiuni de deservire şi informaţii
cu privire la service-are
MTS2219-SLN
Page 2

Wireless keyboard with wireless mouse MTS2219-SLN
Wireless keyboard with wireless mouse and USB nano
receiver
MTS2219-SLN
Package Contents
A Wireless Keyboard MTS2219-SLN-K
B Wireless Mouse MTS2219-SLN-M
C USB nano receiver MTS2 219-SLN-R
(inserted into the wireless mouse)
D 2 AAA-type batteries, 1.5V (Micro) for wireless
keyboard (not illustrated)
E 1 AA-type battery, 1.5V (Mignon) for wireless
mouse (not illustrated)
F CD-ROM with software (not shown)
G User's manual (not shown)
English - 1
Page 3

Wireless keyboard with wireless mouse MTS2219-SLN
System Requirements
®
- Intel
Pentium
- 1 free USB 2.0 port
- Microsoft
®
III / AMD AthlonTM or higher
®
Windows
®
XP, Windows Vista
®
or Windows
- CD-ROM or DVD-ROM Drive for installing the software
Overview
1 Special keys (hotkeys)
2 USB nano receiver (inserted into the wireless mouse)
3 Battery level indicator*
4 Volume control
®
7
* After inserting the batteries into the keyboard, the indicator will flash
several times during automatic synchronisation with the USB receiver. When
the synchronisation is completed, the status indicator will stop lighting.
2 - English
Page 4
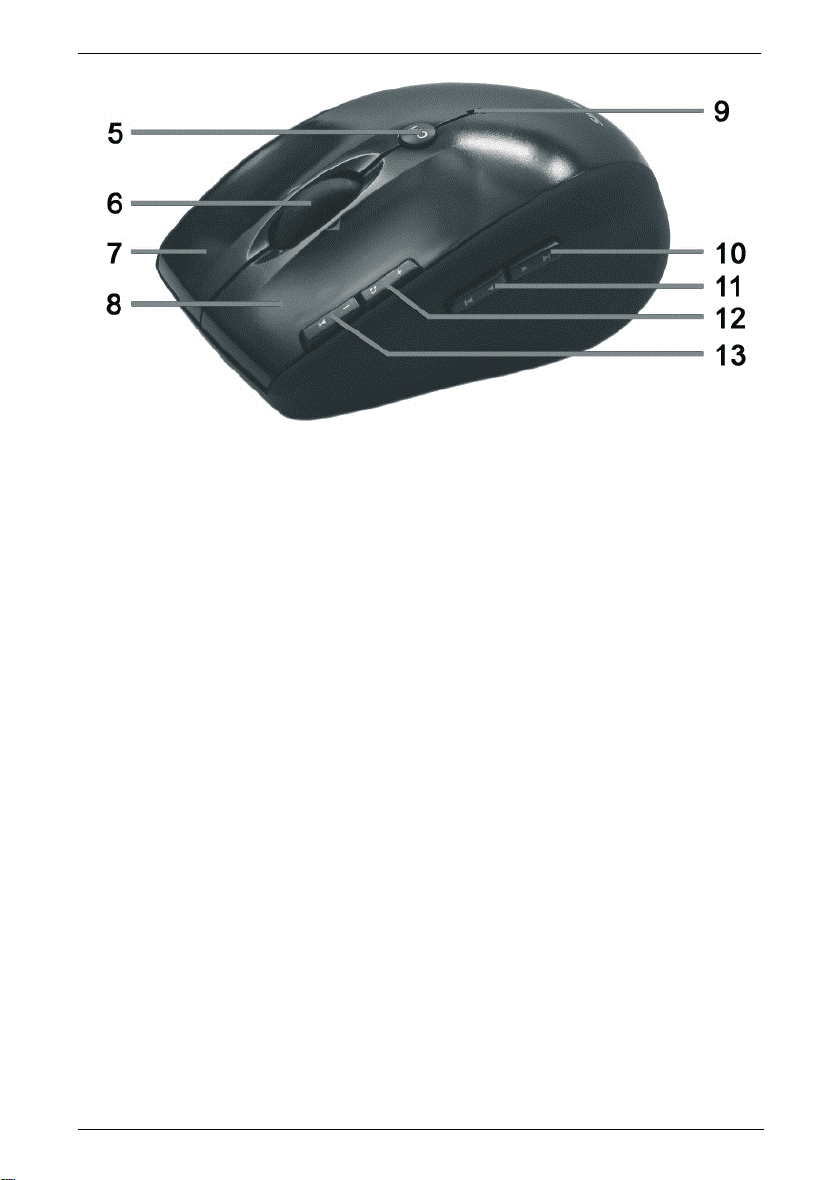
Wireless keyboard with wireless mouse MTS2219-SLN
5 800/1600 cpi toggle switch (press briefly)
Standard / media mode toggle switch
(keep pressed for 3 seconds)
6 Tilt wheel (4-way scroll wheel)
Volume control and mute (media mode)
7 Right mouse button
8 Left mouse button
9 Battery level indicator
10 Forward (default)
Next title (media mode)
11 Back (default)
Previous title (media mode)
12 Zoom + (default mode)
Launch Media Player (media mode)
13 Zoom - (default mode)
Play / Pause (media mode)
English - 3
Page 5
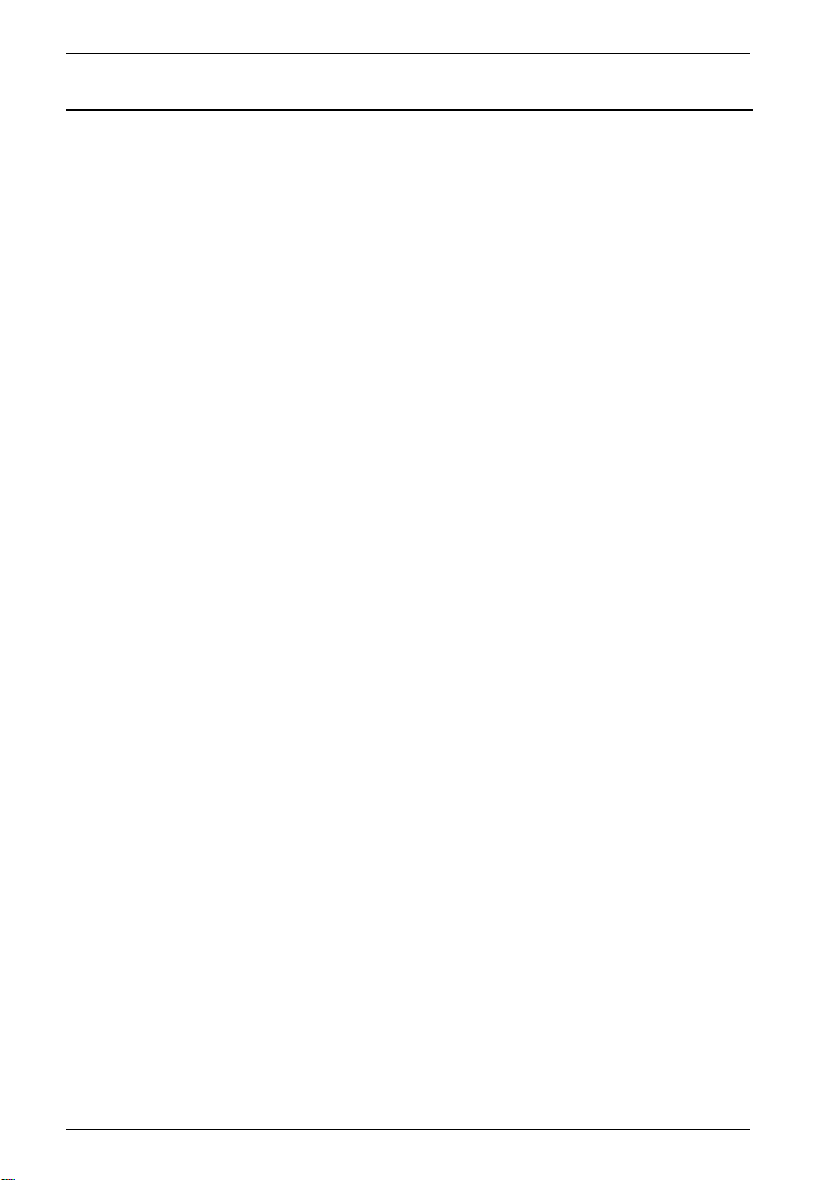
Wireless keyboard with wireless mouse MTS2219-SLN
Table of Contents
Package Contents .......................................................................................... 1
System Requirements .................................................................................... 2
Overview ......................................................................................................... 2
Important Safety Instructions .......................................................................... 5
Children and Persons with Disabilities......................................................... 5
Batteries ....................................................................................................... 6
RF Interface ................................................................................................. 6
Operating Environment ................................................................................ 6
Intended Use ................................................................................................ 7
Repair and Maintenance .............................................................................. 7
Copyright ...................................................................................................... 8
Storing When Not Using the Product ........................................................... 8
Conformity Notice ........................................................................................ 9
Disposal of Old Devices ............................................................................... 9
Introduction ..................................................................................................... 9
Installing the Hardware ................................................................................. 10
Inserting the Batteries ................................................................................ 10
Connecting the USB Nano Receiver ......................................................... 11
Installing the Software .................................................................................. 12
Icons in the Task Bar ................................................................................. 13
Configuring ................................................................................................... 14
Changing the Operating Mode ................................................................... 14
Configuring the Wireless Optical Mouse ................................................... 15
Configuring the Wireless Keyboard ........................................................... 15
Appendix ....................................................................................................... 18
Troubleshooting ......................................................................................... 18
Technical Specifications ............................................................................ 19
Warranty Information .................................................................................... 20
4 - English
Page 6
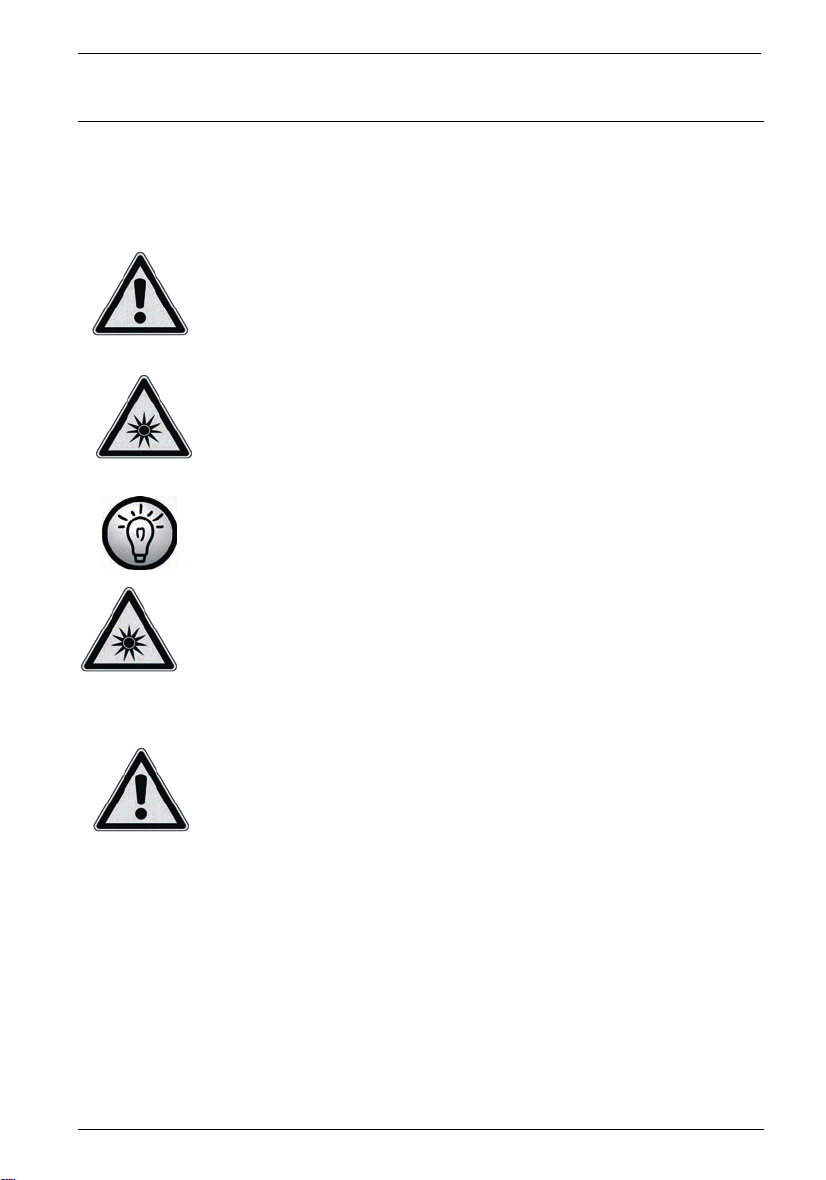
Wireless keyboard with wireless mouse MTS2219-SLN
Important Safety Instructions
Before you use this device for the first time, please read the following notes
in this manual and heed all warnings, even if you are familiar with handling
electronic devices. Keep this manual safe for future reference. If you sell the
device or pass it on, it is essential that you also hand over this manual.
This icon denotes important information for safe operation of
the product and for the user’s safety.
This icon alerts about a strong light source.
This icon denotes further information on the topic.
Warning: LED Radiation! LED Class 1
Avoid damage to your eyes! Never look into the LED beam. Never point the
LED beam directly at people or animals!
Children and Persons with Disabilities
Electrical devices do not belong in the hands of children. People with
disabilities should only use electrical devices in appropriate circumstances.
Do not allow children or persons with disabilities to use electrical devices
when not under supervision. These may not comprehend the presence of
potential risks. Batteries and small parts represent potential choking
hazards. Keep the batteries in a safe place. If a battery is swallowed, seek
medical help immediately. Keep the packaging away from children and
persons with disabilities too as there is danger of suffocation.
English - 5
Page 7
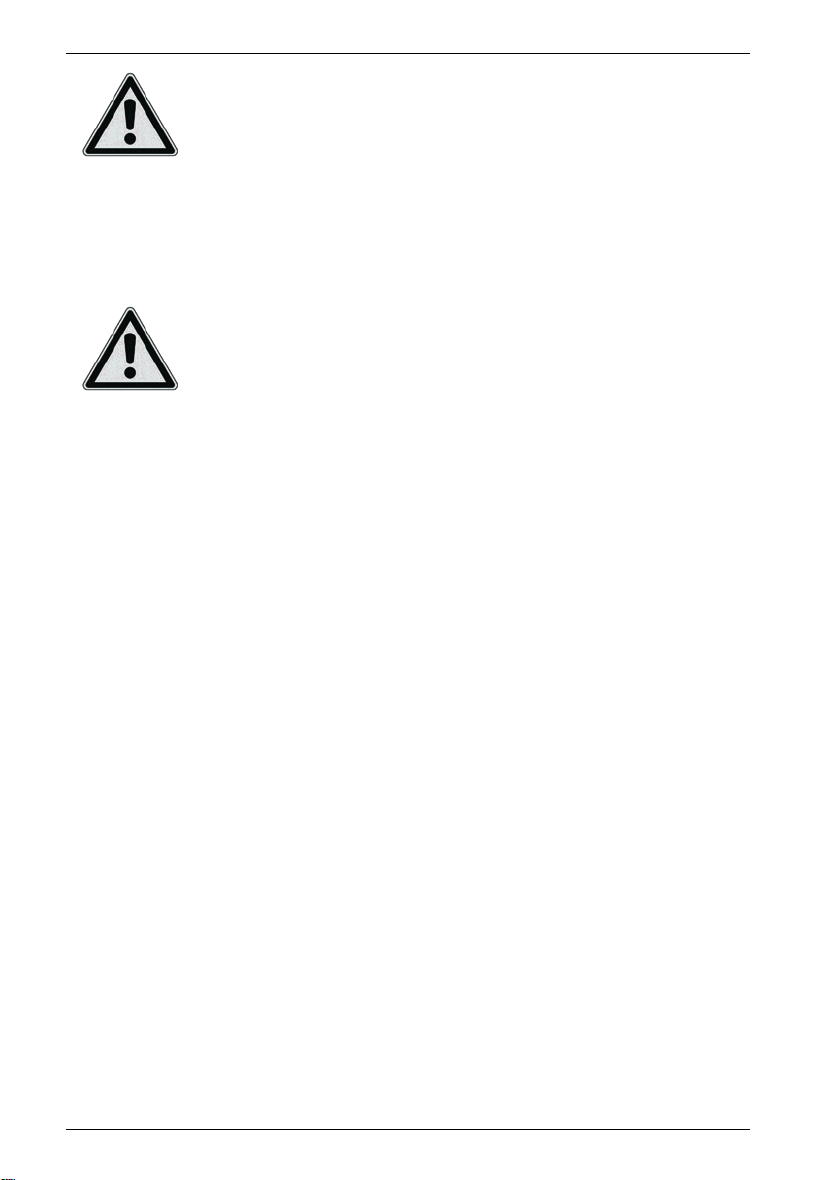
Wireless keyboard with wireless mouse MTS2219-SLN
Batteries
Insert the batteries with the correct polarity. Never try to recharge the
batteries and under no circumstances throw them into fire. Do not mix
battery types (old and new or carbon and alkaline, etc.). Remove the
batteries when the device is not to be used for a long time. Improper use
may cause explosions and danger to life.
RF Interface
Turn the device off when onboard an aircraft, in a hospital, in an operating
theatre or in the vicinity of medical electronic equipment. The RF signals
may interfere with the functionality of sensitive devices. Keep the device at
least 20cm (8 inches) away from pacemakers, as the RF signals may
interfere with the functionality of the pacemaker. The transmitted RF signals
can cause interference with hearing aids. Do not place the device with the
wireless adapter turned on near flammable gases or in a potentially
explosive area (e.g. a paint shop), as the transmitted RF signals may cause
explosions or fire. The range of the radio wave signals depends on
environmental conditions. When data is transmitted via a wireless
connection it may also be received by unauthorized parties. Targa GmbH is
not liable for any interference caused to RF or TV signals through
unauthorized modification to this device. Furthermore, Targa does not
assume any liability for replacing any cables or devices that have not been
specifically approved by Targa GmbH. The user is solely responsible and
liable for troubleshooting any interference caused by unauthorized
modification of this device and for replacing appliances.
Operating Environment
Position the device on a stable, flat surface and do not place any objects on
the device. The device is not designed for use in environments with high
temperatures or humidity (e.g. bathrooms), and must be kept free of dust.
Operating temperature and operating humidity: 5 °C to 40 °C, max. 90% RH.
6 - English
Page 8
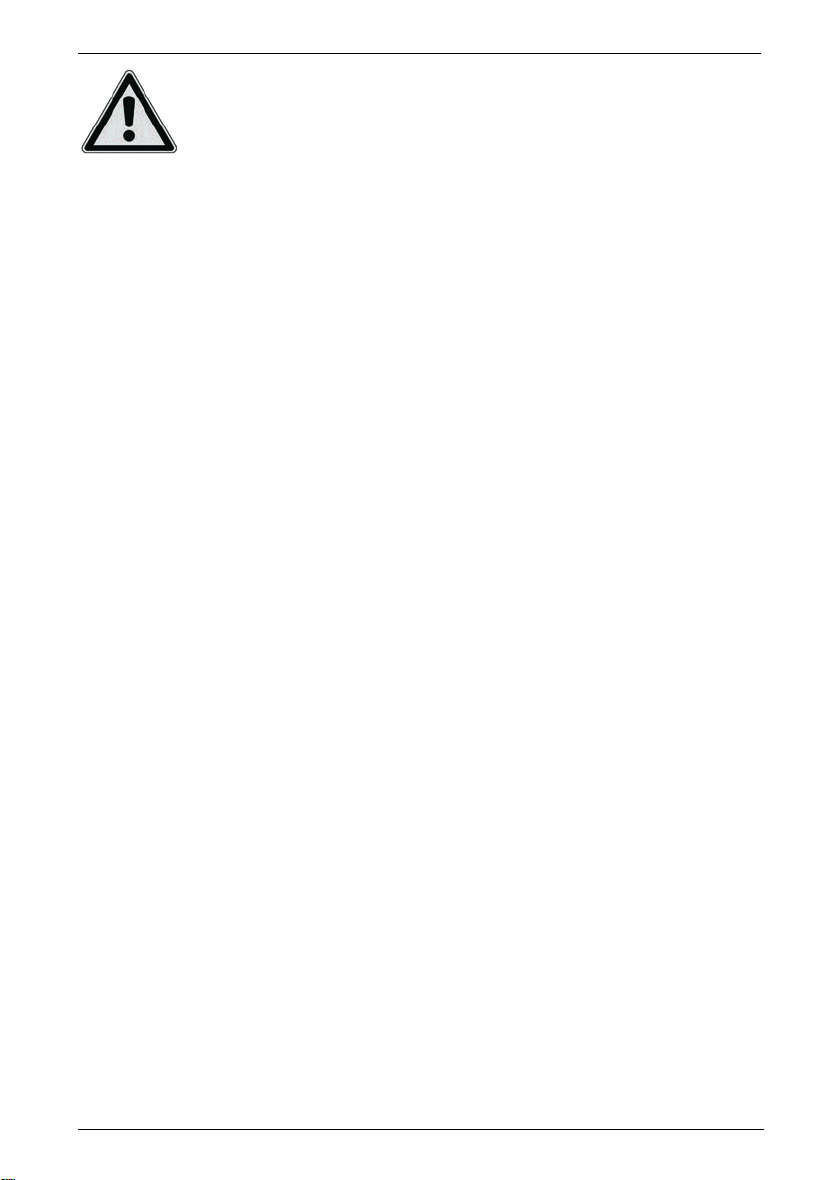
Wireless keyboard with wireless mouse MTS2219-SLN
Always make sure that:
- no direct heat sources (e.g. radiators) can affect the device;
- the device is not exposed to direct sunlight or artificial light;
- contact with spray, dripping water and corrosive liquids is avoided
and the device is never operated near water; in particular the device
may never be immersed in liquids (do not place any objects
containing liquids, such as vases or drinks, near the device);
- the device is never placed in the immediate vicinity of magnetic
fields (e.g. loudspeakers);
- no fire hazards (e.g. burning candles) are placed on o r nea r the
device;
- no foreign bodies are introduced into the device;
- the device is not subject to extreme temperature changes.
- the device is not subject to excessive shocks and vibrations;
Intended Use
This Keyboard and Mouse Set, consisting of a wireless keyboard, wireless
mouse and wireless receiver, is an IT device. The device may not be used
outdoors or in tropical climates. This product has not been designed for
corporate or commercial applications. Use the product in domestic
environments for private applications only. Any use other than that
mentioned above does not correspond to the intended use. This device
fulfils all that relates to CE Conformity, relevant norms and standards. Any
modifications to the device other than recommended changes by the
manufacturer may result in these standards no longer being met. The
manufacturer is not liable for any damage or interference caused by
unauthorized modifications. Only use the accessories recommended by the
manufacturer.
If you are not using the device within the Republic of Germany, you must
observe the regulations and laws in the country of use.
Repair and Maintenance
Repairs are required when this device has been damaged in any way, for
example when liquid has entered the product, when the product has been
exposed to rain or moisture, when the product does not work normally or if
the product has been dropped. If smoke, unusual noises or smells are
noticed, switch off the device immediately. In these cases the device should
no longer be used and should be inspected by authorized service personnel.
Please contact qualified personnel when repair is needed. Never open the
English - 7
Page 9
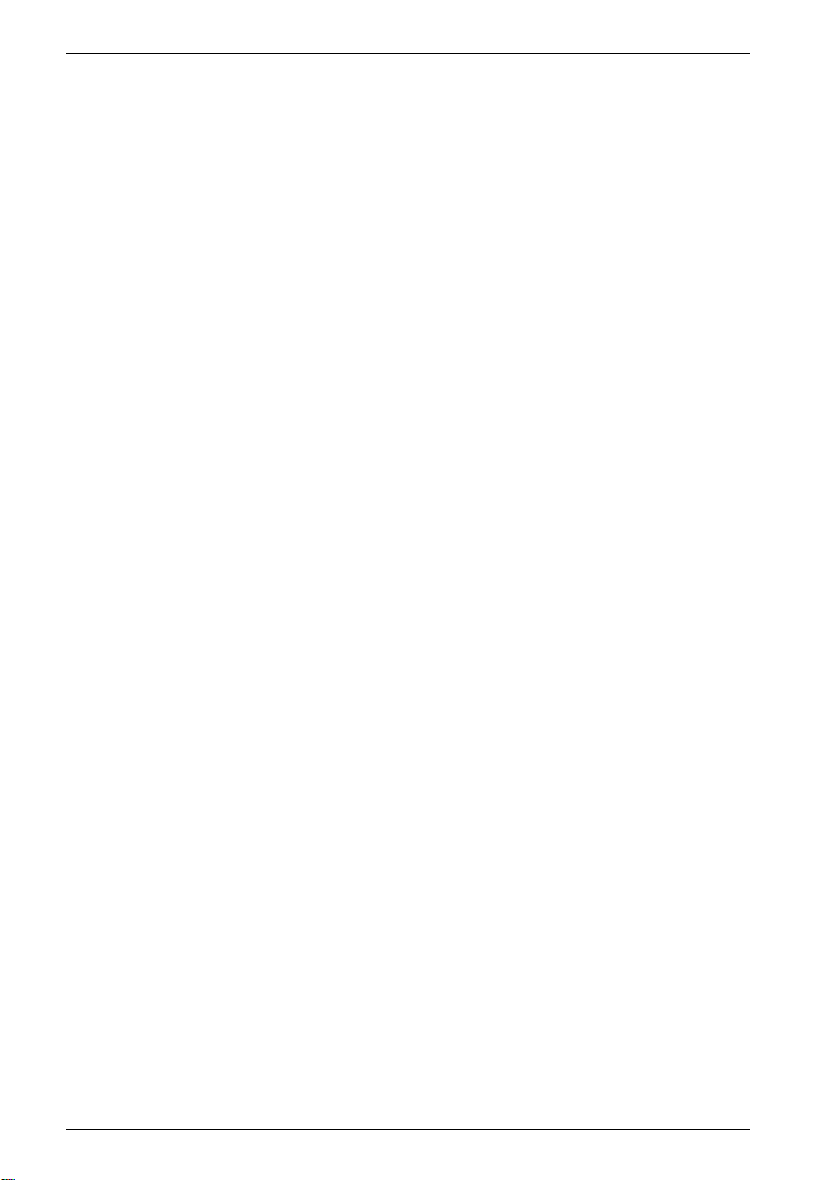
Wireless keyboard with wireless mouse MTS2219-SLN
housing of the device, or the accessories. Only use a clean, dry cloth for
cleaning. Never use any corrosive liquids.
Copyright
The entire content of this User’s Manual is copyrighted and is provided to the
reader for information purposes only. Copying data and information without
prior written and explicit authorization from the author is strictly forbidden.
This also applies to any commercial use of the contents and information. All
texts and figures are up-to-date as per the date of print release. We assume
no liability for any changes.
Storing When Not Using the Product
When leaving unused for a long period of time, remove the batteries from the
wireless keyboard and from the wireless mouse. Remove the USB nano
receiver from your computer’s USB port and insert it into the storage
compartment of the mouse. Please note that the USB nano receiver fits into
the storage compartment in only one direction, without the need to apply any
force. Also make sure that the storage temperature is maintained between
5°C and 40°C. Humidity must not exceed 90% RH.
8 - English
Page 10
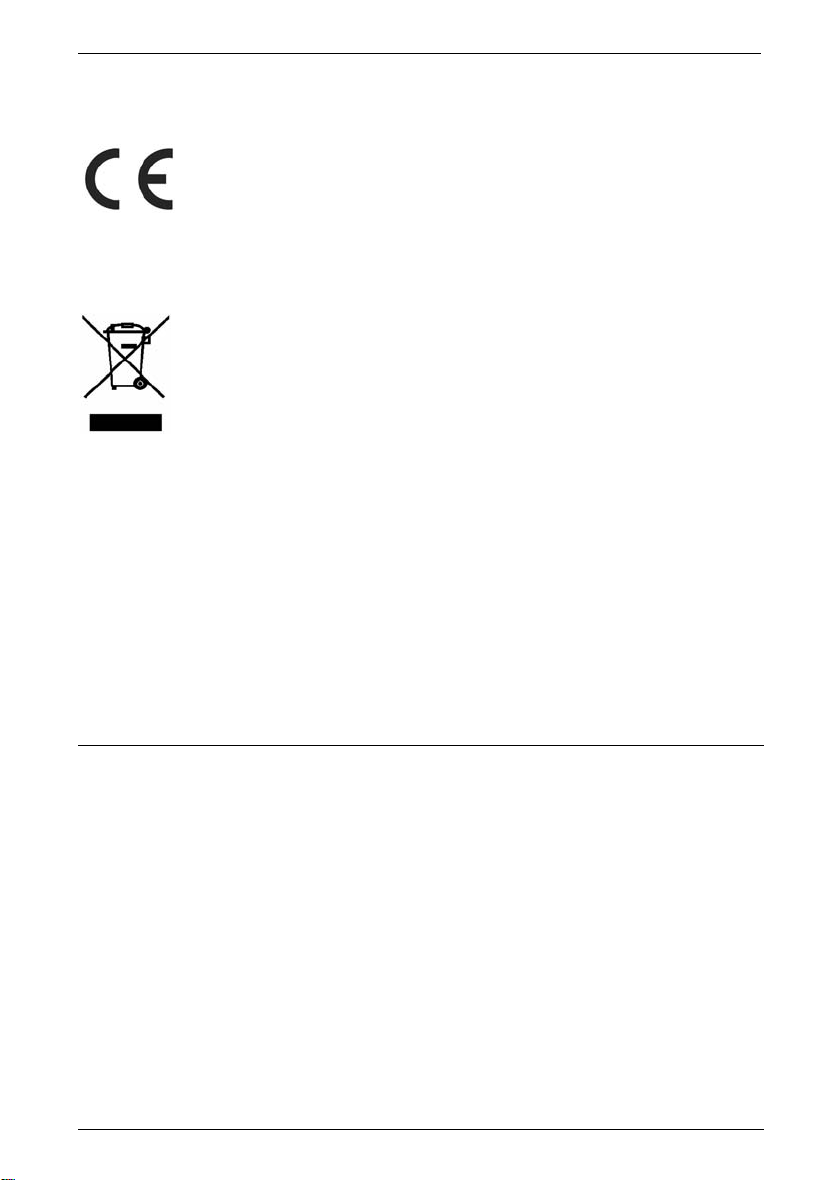
Wireless keyboard with wireless mouse MTS2219-SLN
Conformity Notice
The mouse and keyboard set c omplies with the basic and other
relevant requirements of the R&TTE Directive 1999/5/EC. The
corresponding Declaration of Conformity can be found at the
end of this User's Manual.
Disposal of Old Devices
Devices marked with this symbol are subject to European
Directive 2002/96/EC. All electric and electronic devices must be
disposed of separately from household waste at official disposal
centres. Also the USB nano receiver is an electronics device
and needs to be disposed of properly. Avoid hazards to the
environment and dangers to your personal health by disposing
of the device properly. For further information about proper
disposal, contact your local government, disposal bodies or the
shop where you bought the device.
Respect the environment. Old batteries do not belong in the domestic waste.
They must be handed in to a collection point for waste batteries.
Recycle the packaging material properly too. Cardboard packaging can be
taken to paper recycling containers or public collection points for recycling.
Any film or plastic contained in the packaging should be taken to your public
collection points for disposal.
Introduction
Thank you for purchasing this wireless keyboard with wireless mouse
MTS2219-SLN. The devices feature a SmartLink technology that makes any
manual synchronisation obsolete. The multiple function buttons of the
devices let you customise the mouse and keyboard according to your needs.
The mouse features a tilt wheel (4-way scroll wheel) to allow horizontal
scrolling besides the usual vertical scrolling.
English - 9
Page 11

Wireless keyboard with wireless mouse MTS2219-SLN
Installing the Hardware
Unpack all the devices and use the package contents checklist on page 1 to
verify that you have received all items listed.
Inserting the Batteries
First insert the batteries into the wireless mouse and wireless keyboard, as
shown in the figures below. Take care to insert the batteries into the de vice
observing the correct polarity (+ and –) then press the On/Off button (15) to
power the wireless mouse on. The wireless mouse features a battery level
indicator (9) on its top panel. If it lights orange, the battery is empty.
14 Keyboard battery compartment
15 On/off button of the mouse
16 Optical sensor
17 Mouse battery compartment
18 USB nano receiver
10 - English
Fig.: Detailed view of bottom of the keyboard
Fig.: Detailed view of bottom of the mouse
Page 12
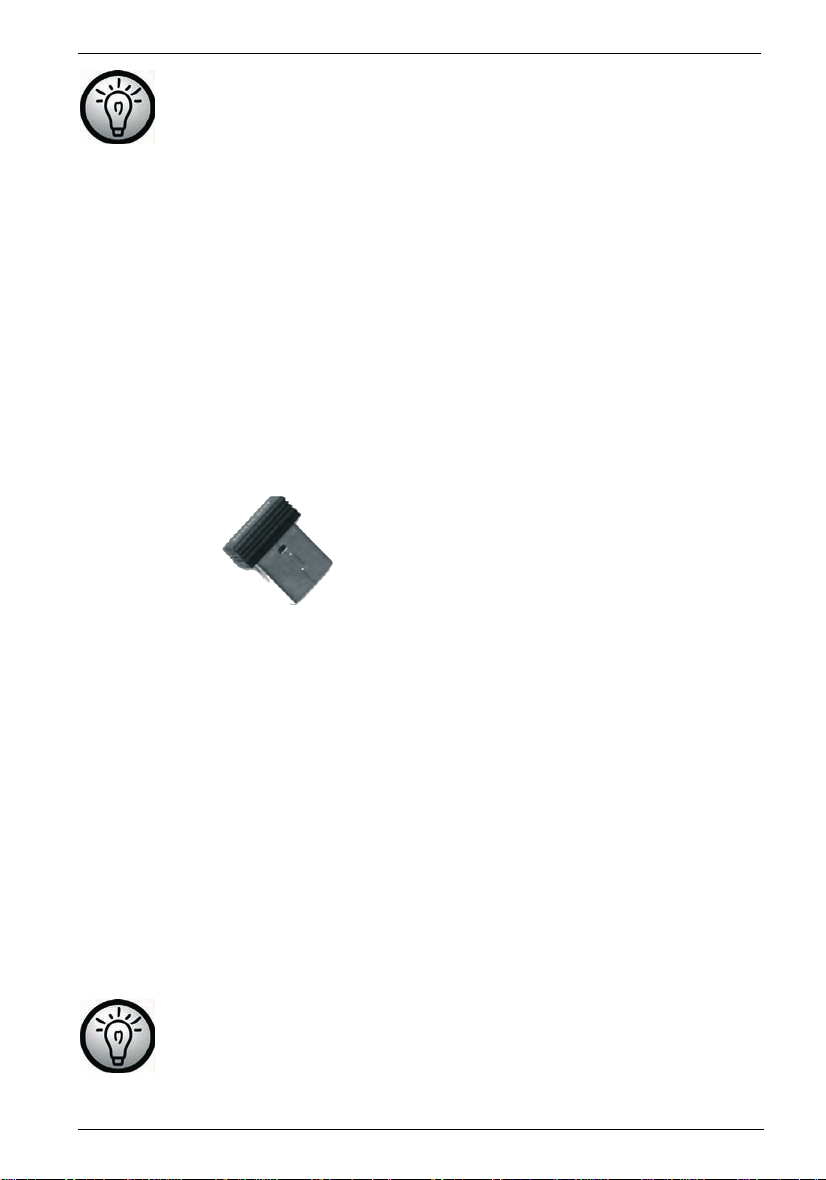
Wireless keyboard with wireless mouse MTS2219-SLN
The wireless keyboard and wireless mouse feature an automatic
standby function. When not using the devices for a certain
amount of time, they will power off. Press any button or key to
power them back on.
The devices feature a battery level indicator (3 and 9). When
these light up it means the batteries of the respective device are
exhausted. When this happens, replace the batteries with new
batteries of the same type.
Connecting the USB Nano Receiver
If you still have your old keyboard and mouse connected to the computer,
please shut down your computer, disconnect the corresponding devices from
the PC and restart the computer.
Plug the USB nano receiver (inserted into the wireless mouse) into a free
USB port on your powered-on computer.
Fig.: USB nano receiver
The operating system will detect the new hardware and will automatically
install the corresponding drivers. Depending on the operating system, one of
the following messages will appear:
Under Windows Vista
When connecting the receiver for the first time, the operating system will
prompt "Installing device driver software". Wait until the message "Your
devices are ready to use" appears. Your mouse and keyboard have been
successfully configured and can now be used.
Under Windows
When connecting the receiver for the first time, the operating system will
prompt "Found New Hardware". Wait until the message "Your new
hardware is installed and ready to use" appears before using the mouse
and keyboard.
If the connection to the nano receiver is interrupted or if it is not
possible to establish a connection, remove the batteries from the
mouse and keyboard and re-insert them.
®
XP
®
, Windows® 7
English - 11
Page 13
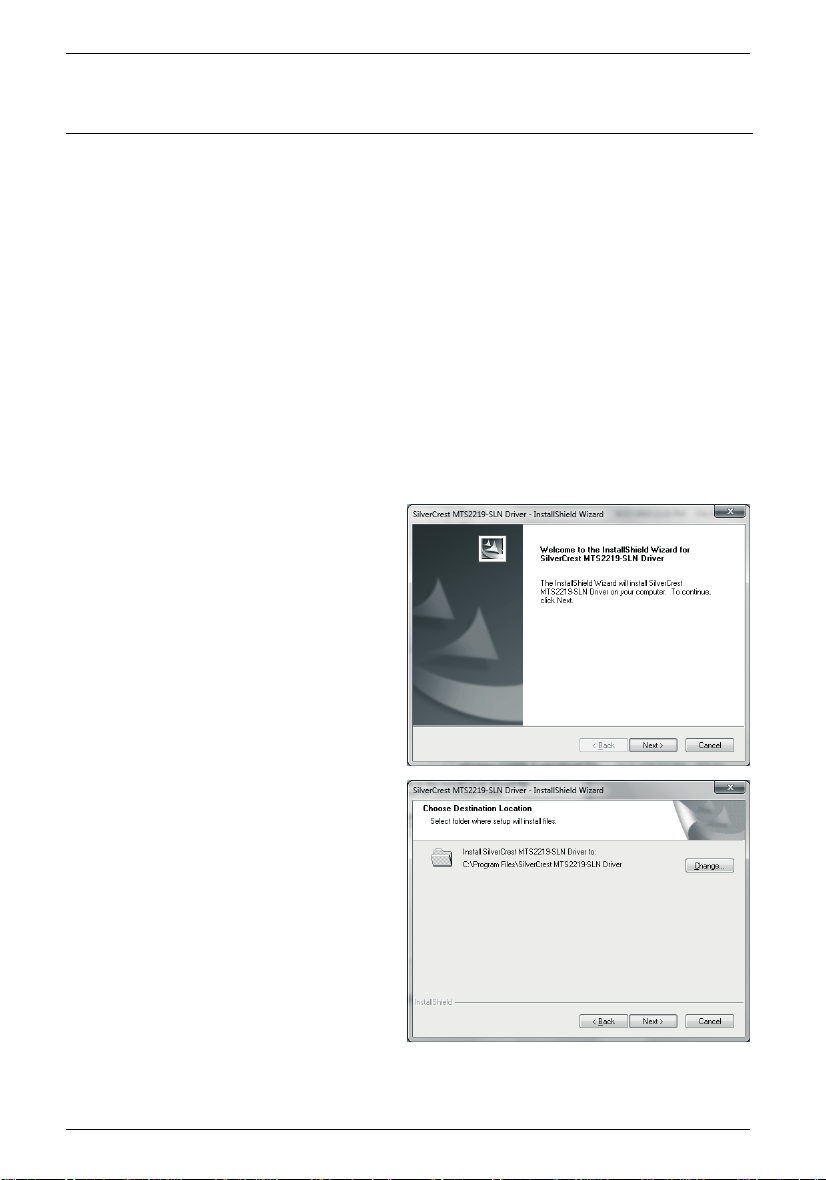
Wireless keyboard with wireless mouse MTS2219-SLN
Installing the Software
In order to be able to use the full function-capabilities of your wireless
keyboard and wireless mouse, you must install the supplied software. To do
this, insert the supplied CD-ROM into the CD-ROM drive of your computer.
The setup process should start automatically, otherwise double-click on the
"setup.exe" file on the CD-ROM to start manually.
Only under Windows Vista
blocked and a message "An unidentified program wants access to your
computer" appears. To continue setup, click "Allow".
The following setup screens correspond to the Windows
system. For Windows
but their content is the same.
To launch setup, click "Next".
Here you can select the
destination folder for the
installation with the "Change"
button or use the suggested
folder. To proceed click "Next".
®
and Windows
®
XP / Windows Vista
®
7 the setup will be temporarily
®
®
these screens will slightly vary
7 operating
12 - English
Page 14
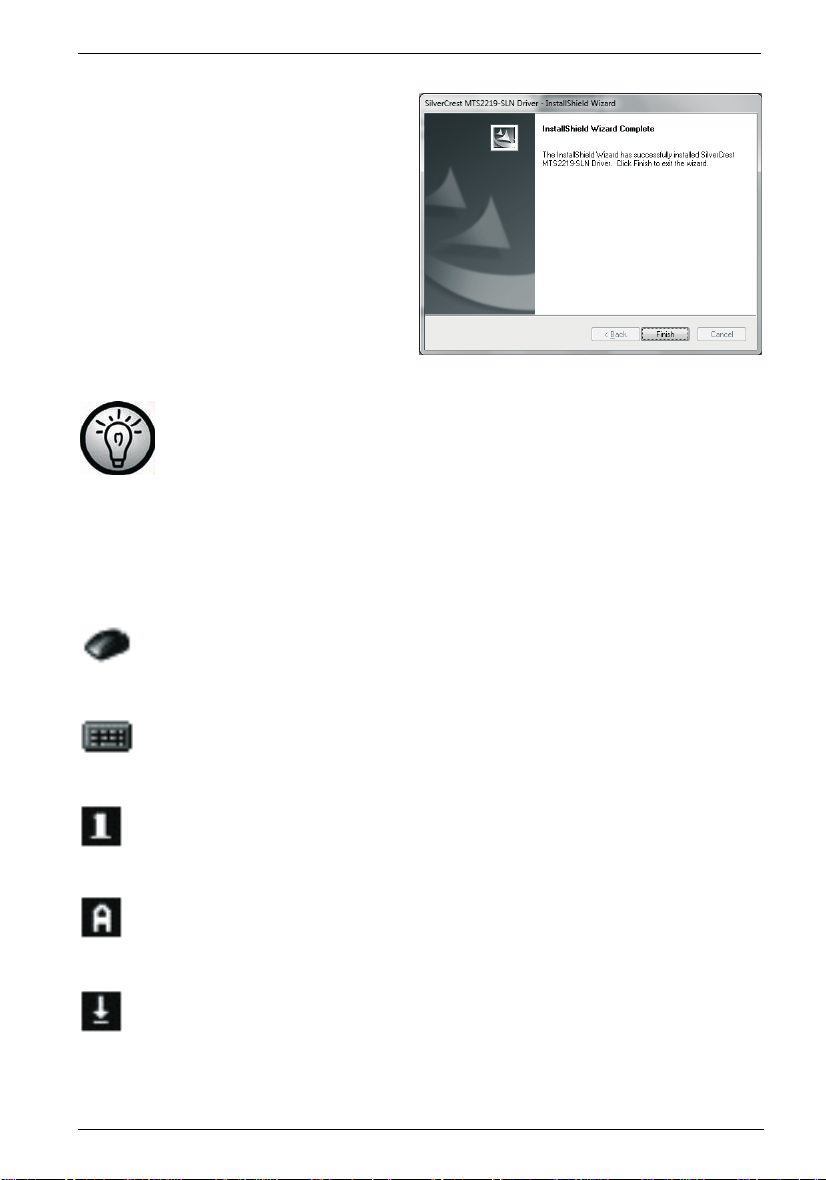
Wireless keyboard with wireless mouse MTS2219-SLN
Click "Finish" to finish the setup
programme.
If you are prompted to restart your computer, restart it before
using the software.
Icons in the Task Bar
Double-clicking on this icon opens the configuration menu for the
optical mouse (See page 15 - Configuring the Wireless Optical
Mouse for details).
Double-clicking on this icon opens the configuration menu for the
keyboard (See page 15 - Configuring the Wireless Keyboard for
details).
This icon indicates that the function "Num Lock" is enabled.
Clicking again on the "Num Lock" button will disable this function
again.
This icon indicates that the function "Caps Lock" is enabled.
Clicking again on the "Caps Lock" button will disable this function
again.
This icon indicates that the function "Scroll Lock" is enabled.
Clicking again on the "Scroll Lock" button will disable this function
again.
English - 13
Page 15

Wireless keyboard with wireless mouse MTS2219-SLN
Right-click on the corresponding icon to open a menu showing
the following options:
Open Opens the configuration menu of the corresponding
device.
Info Shows information about the version of the installed
driver.
Exit Exits the function. If necessary, you can open the
applications again from the Start menu of your
operating system.
The operating systems default settings will hide disabled icons
in the task bar. It is recommended that you disable the "Hide
inactive icons" option in task bar properties.
Configuring
Changing the Operating Mode
Use the CPI button (5) to quickly toggle between 800 cpi and 1600 cpi
resolution for optical tracking. Tracking at 1600 cpi offers a higher accuracy.
To toggle between standard and media operating mode of your optical
mouse, press and hold the CPI button (5) for at least 3 seconds until the
charge indicator (9) blinks briefly. The available functions for media mode
can be found on page 3 – Overview. In media operating mode you can press
the tilt wheel (6) to the left or right to adjust the sound volume. In standard
operating mode you can press the tilt wheel (6) to the left or right or turn the
wheel to adjust the Windows sound volume, whenever the volume icon is
enabled in the system bar.
14 - English
Page 16

Wireless keyboard with wireless mouse MTS2219-SLN
Configuring the Wireless Optical Mouse
Double-click on the icon in the task bar (lower-right corner on your
screen, near the system clock) or right-click on the
"Open" from the context menu. The mouse configuration menu will appear.
Here you can assign a function for
the highlighted mouse buttons.
Click on the radio button
corresponding to the mouse
button and select the desired
function from the menu.
By using "Restore to default" you
can return all settings to factory
default.
All selected options apply to the default mode. The button
assignments for media mode cannot be modified.
Enable changes by clicking the "Apply" button (the window remains open) or
by clicking on the "OK" button (the window closes).
icon and select
Configuring the Wireless Keyboard
The wireless keyboard features 22 hotkeys (quick access keys) plus a
volume adjustment button. Once the software has been installed, the
function keys have the following default assignments. Additionally, there are
19 programmable functions keys.
English - 15
Page 17

Wireless keyboard with wireless mouse MTS2219-SLN
Hotkey Description
Default Internet Browser (e.g. Internet Explorer)
Default E-mail programme (e.g. Microsoft
Internet Browser favourites
Next (e.g. Internet Explorer)
Previous (e.g. Internet Explorer)
Refresh page
Search for ...
Launch the Calculator
Opens My Computer
Computer On/Off *
Many computer mainboards have a BIOS setting such as
"Boot on USB", "Power on by USB", or similar. Enable this
function to be able to power the computer on or off via the
keyboard. Please also read the documentation for your
computer or motherboard in order to adjust the BIOS setup.
Switch to Hibernation or Standby mode *
Resume from Hibernation mode *
Launch the default media player
(e.g. Microsoft
®
Media Player)
Playback/Pause
Stops playback
Previous title
Next title
Mute on/off
®
Launches Microsoft
Launches Microsoft
Launches Microsoft
Word (must have been installed)
®
Excel (must have been installed)
®
PowerPoint (must have been installed)
Launches the default calendar (e.g. Microsoft
must have been installed)
®
Outlook)
®
Outlook,
*not programmable
16 - English
Page 18

Wireless keyboard with wireless mouse MTS2219-SLN
In order to program the programmable function keys, double-click on the
icon in the task bar (lower-right corner of your screen, near the system clock)
or right-click on the
icon and select "Open" from the context menu.
The following menu will appear:
Here you can assign a function for
the highlighted keyboard keys.
Click on the radio button
corresponding to the special
function key and select the
desired function from the menu.
The following option "Select a program to run" ([ … ] button) lets you select
any executable file on the hard disk of your computer which will be run by
pressing the corresponding function button.
To do this, click the [ … ] button next to the desired function button. The
program browse dialog box will open. Browse for the desired executable file
and confirm the settings. This procedure depends on the operating system.
Enable changes by clicking the "Apply" button (the window remains open) or
by clicking on the "OK" button (the window closes).
By using the "Restore All To Default" you can return all modified functions to
factory default.
English - 17
Page 19

Wireless keyboard with wireless mouse MTS2219-SLN
Appendix
Troubleshooting
If after installation the wireless keyboard and the wireless mouse do not
respond, please test the following:
Check the polarity of the batteries.
Check that the receiver unit has been connected properly to your
computer (see page 11 - Connecting the USB Nano Receiver).
Try a different USB port.
Please note that when using multiple sets the different components
such as the wireless mouse, wireless keyboard and USB nano
receiver cannot be swapped.
Check the charging level of the batteries (if necessary, insert new
batteries).
Please note that you should use a pad (e.g. mouse pad) when using
the mouse on a glass or glossy surface.
If the icons for "Num Lock", "Caps Lock" and/or "Scroll Lock" do not appear
in the task bar, please try the following:
Check the taskbar settings to see if inactive icons are hidden. Disable
this function to show all icons at all times.
18 - English
Page 20

Wireless keyboard with wireless mouse MTS2219-SLN
Technical Specifications
2.4 GHz radio frequency
-
- SmartLink technology (no more need to establish connections
between receiver and keyboard/mouse)
- Range up to 5 m (15 feet)
Keyboard
- 22 function keys (hotkeys), of which 19 are programmable
- Volume adjustment dial knob
- 47.4 x 16.9 x 2.3 cm (L x W x H)
- 635 g
- 2 batteries type AAA, 1.5 V (Micro)
Mouse
- Optical sensor with selectable resolution between 800 cpi and 1600
cpi, LED Class 1
- 8 hotkeys, of which 7 are programmable
- Tilt Wheel (4-way scroll wheel)
- 10.8 x 7.0 x 4.1 cm (L x W x H)
- 73 g
- 1 Battery type AA, 1.5 V
USB nano receiver
- 1.55 x 0.7 x 1.8 cm (L x W x H)
- 2 g
English - 19
Page 21

Wireless keyboard with wireless mouse MTS2219-SLN
Warranty Information
20 - English
Page 22

Tastatură wireless cu mouse wireless MTS2219-SLN
Tastatură wireless cu mouse wireless şi nanoreceptor USB
MTS2219-SLN
Conţinutul pachetului
A Tastatură wireless MTS2219-SLN-K
B Mouse wireless MTS2219-SLN-M
C Nanoreceptor USB MTS2219-SLN-R
(introdus în mouse-ul wireless)
D 2 baterii de tip AAA, 1,5 V (Micro) pentru
tastatura wireless (neilustrate)
E 1 baterie de tip AA, 1,5 V (Mignon) pentru
mouse-ul wireless (neilustrată)
F CD-ROM cu software (neilustrat)
G Manual de utilizare (neilustrat)
Română - 21
Page 23

Tastatură wireless cu mouse wireless MTS2219-SLN
Cerinţe de sistem
- Procesor Intel® Pentium® III/AMD AthlonTM sau o versiune
superioară
- 1 port USB 2.0 liber
- Microsoft
®
Windows
®
XP, Windows Vista
®
sau Windows
- Unitate CD-ROM sau DVD-ROM pentru instalarea software-ului
Prezentare generală
®
7
1 Butoane speciale (taste rapide)
2 Nanoreceptor USB (introdus în mouse-ul wireless)
3 Indicator nivel baterie*
4 Control volum
* După introducerea bateriilor în tast atură, indicatorul luminos se va aprinde
intermitent de câteva ori pe parcursul sincronizării automate cu receptorul
USB. După finalizarea sincronizării, indicatorul de stare se va stinge.
22 - Română
Page 24

Tastatură wireless cu mouse wireless MTS2219-SLN
5 Comutator 800/1600 cpi (apăsare scurtă)
Comutator mod standard/media
(apăsare continuă timp de 3 secunde)
6 Buton rotativ multidirecţional (buton rotativ de defilare în 4 direcţii)
Control volum şi dezactivare sunet (mod media)
7 Buton mouse dreapta
8 Buton mouse stânga
9 Indicator nivel baterie
10 Înainte (mod implicit)
Titlul următor (mod media)
11 Înapoi (mod implicit)
Titlul anterior (mod media)
12 Zoom + (mod implicit)
Lansare player media (mod media)
13 Zoom - (mod implicit)
Redare/Pauză (mod media)
Română - 23
Page 25

Tastatură wireless cu mouse wireless MTS2219-SLN
Cuprins
Conţinutul pachetului .................................................................................... 21
Cerinţe de sistem .......................................................................................... 22
Prezentare generală ..................................................................................... 22
Instrucţiuni importante privind siguranţa ....................................................... 25
Copii şi persoane cu dizabilităţi ................................................................. 25
Bateriile ...................................................................................................... 26
Interfaţa RF ................................................................................................ 26
Mediul de utilizare ...................................................................................... 26
Domeniul de utilizare ................................................................................. 27
Repararea şi întreţinerea ........................................................................... 27
Drept de autor ............................................................................................ 28
Depozitarea produsului atunci când nu este utilizat .................................. 28
Notă de conformitate ................................................................................. 29
Eliminarea dispozitivelor vechi ................................................................... 29
Introducere .................................................................................................... 29
Instalarea componentelor hardware ............................................................. 30
Introducerea bateriilor ................................................................................ 30
Conectarea nanoreceptorului USB ............................................................ 31
Instalarea software-ului ................................................................................. 32
Pictogramele din bara de activităţi ............................................................. 33
Configurarea dispozitivelor ........................................................................... 34
Modificarea modului de funcţionare ........................................................... 34
Configurarea mouse-ului optic wireless ..................................................... 35
Configurarea tastaturii wireless ................................................................. 35
Anexă ............................................................................................................ 38
Depanare ................................................................................................... 38
Specificaţii tehnice ..................................................................................... 39
Informaţii despre garanţie ............................................................................. 40
24 - Română
Page 26

Tastatură wireless cu mouse wireless MTS2219-SLN
Instrucţiuni importante privind siguranţa
Înainte de a utiliza pentru prima oară acest dispozitiv, citiţi următoarele note
din manual şi ţineţi cont de toate avertismentele, chiar dacă sunteţi
familiarizat cu utilizarea dispozitivelor electronice. Păstraţi acest manual în
siguranţă pentru referinţe viitoare. Dacă vindeţi sau transferaţi dispozitivul,
este esenţial să predaţi şi acest manual.
Această pictogramă denotă informaţii importante pentru
utilizarea în siguranţă a produsului şi pentru siguranţa
utilizatorului.
Această pictogramă alertează în privinţa unei surse de
lumină puternică.
Această pictogramă denotă informaţii suplimentare despre un
anumit subiect.
Avertisment: Radiaţie LED! LED clasa 1
Protejaţi-vă ochii! Nu priviţi niciodată în direcţia fasciculului luminos LED. Nu
îndreptaţi niciodată fasciculul luminos LED direct către persoane sau
animale!
Copii şi persoane cu dizabilităţi
Dispozitivele electrice nu trebuie să fie accesibile copiilor. Persoanele cu
dizabilităţi trebuie să utilizeze dispozitive electrice numai în condiţii adecvate.
Nu permiteţi copiilor sau persoanelor cu dizabilităţi să utilizeze dispozitive
electrice decât sub supraveghere atentă. Este posibil ca aceste persoane să
nu înţeleagă eventualele riscuri. Bateriile şi componentele de dimensiuni
mici prezintă riscul de înecare. Păstraţi bateriile într-un loc sigur. Dacă o
persoană înghite o baterie, solicitaţi imediat asistenţă medicală. Nu lăsaţi
ambalajul la îndemâna copiilor şi a persoanelor cu dizabilităţi, deoarece
există riscul de sufocare.
Română - 25
Page 27

Tastatură wireless cu mouse wireless MTS2219-SLN
Bateriile
Introduceţi bateriile respectând polaritatea corectă. Nu încercaţi niciodată să
reîncărcaţi bateriile şi nu le aruncaţi niciodată în foc. Nu combinaţi tipurile de
baterii (vechi şi noi, pe bază de carbon şi alcaline etc.). Scoateţi bateriile
atunci când dispozitivul nu este utilizat o perioadă îndelungată. Utilizarea
necorespunzătoare poate să cauzeze explozii şi să pericliteze viaţa.
Interfaţa RF
Opriţi dispozitivul atunci când sunteţi la bordul unui avion, într-un spital, întro zonă unde se efectuează intervenţii chirurgicale sau lângă echipamente
electronice medicale. Semnalele RF pot interfera cu funcţionarea
dispozitivelor sensibile. Plasaţi dispozitivul la o distanţă de cel puţin 20 cm (8
inchi) faţă de stimulatoare cardiace, deoarece semnalele RF pot interfera cu
funcţionarea acestora. Semnalele RF transmise pot interfera cu protezele
auditive. Nu plasaţi dispozitivul împreună cu adaptorul wireless pornit în
zone cu gaze inflamabile sau cu potenţial exploziv (de exemplu, în
vopsitorii), deoarece semnalele RF transmise pot cauza explozii sau
incendii. Raza de acţiune a semnalelor radio depinde de condiţiile de mediu.
Atunci când transmiteţi date printr-o conexiune wireless, este posibil ca
aceste date să fie recepţionate şi de persoane neautorizate. Targa GmbH nu
răspunde de interferenţele cauzate transmisiilor RF sau TV datorită
modificării neautorizate a acestui dispozitiv. De asemenea, Targa GmbH nu
îşi asumă nicio responsabilitate pentru înlocuirea cablurilor sau a
dispozitivelor care nu au fost aprobate în mod specific de Targa GmbH.
Utilizatorul este singurul răspunzător şi este responsabil de eliminarea
interferenţelor cauzate de modificarea neautorizată a acestui dispozitiv şi de
înlocuirea dispozitivelor.
Mediul de utilizare
Aşezaţi dispozitivul pe o suprafaţă stabilă şi plană şi nu aşezaţi obiecte
deasupra sa. Dispozitivul nu se adresează utilizării în medii cu temperaturi
sau umiditate ridicate (de exemplu, în baie) şi nu trebuie expus prafului.
Temperatura şi umiditatea de funcţionare: 5 °C - 40 °C, umiditate relativă
maximă 90%
26 - Română
Page 28

Tastatură wireless cu mouse wireless MTS2219-SLN
Verificaţi întotdeauna următoarele aspecte:
- dispozitivul nu este afectat de nicio sursă directă de căldură (de
exemplu, radiatoare);
- dispozitivul nu este supus radiaţiei solare directe sau luminii
artificiale strălucitoare;
- dispozitivul nu intră în contact cu lichide pulverizate, cu picături de
apă şi cu lichide corozive şi nu este utilizat niciodată în apropierea
surselor de apă; nu introduceţi niciodată dispozitivul în apă (nu
aşezaţi obiecte care conţin lichide, de exemplu vaze sau pahare, în
apropierea dispozitivului);
- dispozitivul nu este aşezat în imediata apropiere a câmpurilor
magnetice (de exemplu, difuzoare);
- nu există surse de foc (de exemplu, lumânări aprinse) deasupra sau
în apropierea dispozitivului;
- nu se introduc obiecte străine în dispozitiv;
- dispozitivul nu este supus variaţiilor bruşte de temperatură;
- dispozitivul nu este supus şocurilor şi vibraţiilor excesive.
Domeniul de utilizare
Acest set de tastatură şi mouse, compus dintr-o tastatură wireless, un
mouse wireless şi un receptor wireless, este un dispozitiv IT. Dispozitivul nu
trebuie utilizat în spaţii exterioare sau în climate tropicale. Acest produs nu a
fost proiectat pentru aplicaţii comerciale sau destinate companiilor. Utilizaţi
produsul numai în medii locale pentru aplicaţii private. Nicio utilizare în afara
celor menţionate mai sus nu corespunde domeniului de utilizare. Acest
dispozitiv se conformează tuturor reglementărilor de conformitate CE şi
normelor şi standardelor relevante. Orice modificare adusă dispozitivului în
afara modificărilor recomandate de producător poate avea drept rezultat
neconformitatea cu aceste directive
pentru defecţiunile sau interferenţele cauzate de modificări neautorizate.
Utilizaţi numai accesoriile recomandate de producător.
Dacă nu utilizaţi dispozitivul pe teritoriul Germaniei, trebuie să respectaţi
reglementările şi legislaţia din ţara de utilizare.
. Producătorul nu este răspunzător
Repararea şi întreţinerea
Repararea este necesară atunci când dispozitivul suferă orice fel de
deteriorare, de exemplu atunci când au pătruns lichide în produs, atunci
când produsul a fost expus la ploaie sau la umezeală, atunci când produsul
nu funcţionează normal sau dacă produsul a fost scăpat jos. Dacă observaţi
Română - 27
Page 29

Tastatură wireless cu mouse wireless MTS2219-SLN
fum, zgomote sau mirosuri neobişnuite, opriţi imediat dispozitivul. În astfel de
cazuri, dispozitivul nu mai trebuie utilizat şi trebuie verificat de personal de
service autorizat. Dacă sunt necesare reparaţii, contactaţi un tehnician
calificat. Nu deschideţi niciodată carcasa dispozitivului sau accesoriile.
Curăţaţi produsul numai cu o cârpă curată şi uscată. Nu utilizaţi niciodată
lichide corozive.
Drept de autor
Întregul conţinut al acestui Manual de utilizare este protejat de legislaţia
privind drepturile de autor şi este furnizat cititorului numai în scop de
informare.
Copierea datelor şi a informaţiilor fără permisiunea prealabilă scrisă şi
explicită din partea autorului este strict interzisă. Acelaşi lucru se aplică
oricărei utilizări comerciale a conţinutului şi a informaţiilor.
Toate textele şi figurile sunt actualizate până la data publicării documentului.
Nu ne asumăm nicio responsabilitate pentru eventualele modificări.
Depozitarea produsului atunci când nu este utilizat
Atunci când nu utilizaţi tastatura wireless şi mouse-ul wireless o perioadă
îndelungată de timp, scoateţi bateriile. Deconectaţi nanoreceptorul USB de
la portul USB al computerului şi introduceţi-l în compartimentul de stocare al
mouse-ului. Reţineţi că nanoreceptorul USB se potriveşte în compartimentul
de stocare într-o singură direcţie, fără a necesita utilizarea forţei. De
asemenea, asiguraţi-vă că temperatura de depozitare este menţinută între 5
°C şi 40 °C. Umiditatea relativă nu trebuie să depăşească 90%.
28 - Română
Page 30

Tastatură wireless cu mouse wireless MTS2219-SLN
Notă de conformitate
Setul de tastatură şi mouse se conformează cerinţelor de bază
şi altor cerinţe relevante din Directiva R&TTE 1999/5/EC.
Declaraţia de conformitate pentru acest dispozitiv se găseşte la
sfârşitul Manualului de utilizare.
Eliminarea dispozitivelor vechi
Dispozitivele marcate cu acest simbol fac obiectul Directivei
Europene 2002/96/EC. Toate dispozitivele electrice şi
electronice trebuie eliminate separat de deşeurile menajere şi
predate la centre de colectare specializate. De asemenea,
nanoreceptorul USB reprezintă un dispozitiv electronic şi trebuie
eliminat în mod corespunzător. Protejaţi mediul şi evitaţi
pericolele pentru sănătatea personală eliminând acest dispozitiv
în mod corespunzător. Pentru informaţii suplimentare despre
eliminarea corespunzătoare, contactaţi instituţiile administrative
locale, centrele de colectare sau magazinul de unde aţi
cumpărat dispozitivul.
Respectaţi mediul înconjurător. Nu eliminaţi bateriile scoase din uz împreună
cu deşeurile menajere. Aceste baterii trebui predate la centrele de colectare
a bateriilor uzate.
Reciclaţi materialele de ambalare în mod corespunzător. Ambalajele din
carton pot fi duse la containere de reciclare pentru hârtie sau la centre
publice de colectare în vederea reciclării. Foliile de ambalare şi alte
materiale plastice trebuie duse la centre publice de colectare pentru
eliminare.
Introducere
Vă mulţumim pentru achiziţionarea tastaturii wireless cu mouse wireless
MTS2219-SLN. Dispozitivele se bazează pe o tehnologie SmartLink, care nu
necesită sincronizare manuală. Butoanele multifuncţionale ale dispozitivelor
vă permit să particularizaţi mouse-ul şi tastatura în funcţie de cerinţe.
Mouse-ul prezintă un buton rotativ multidirecţional (buton rotativ de defilare
în 4 direcţii) care permite, pe lângă defilarea obişnuită pe verticală, defilarea
pe orizontală.
Română - 29
Page 31

Tastatură wireless cu mouse wireless MTS2219-SLN
Instalarea componentelor hardware
Dezambalaţi toate dispozitivele şi utilizaţi lista de verificare a conţinutului
pachetului de la pagina 21 pentru a verifica dacă aţi primit toate articolele
listate.
Introducerea bateriilor
Introduceţi mai întâi bateriile în tastatura wireless şi în mouse-ul wireless,
după cum este ilustrat în figurile de mai jos. Asiguraţi-vă că introduceţi
bateriile în dispozitiv respectând polaritatea corectă (+ şi – ). Apoi apăsaţi pe
butonul pornit/oprit (15) pentru a porni mouse-ul wireless. Mouse-ul wireless
prezintă un indicator de nivel al bateriei (9) pe panoul superior. Dacă
iluminarea este de culoare portocalie, bateria este descărcată.
14 Compartiment pentru baterii pe tastatură
15 Buton pornit/oprit de pe mouse
16 Senzor optic
17 Compartiment pentru baterii pe mouse
18 Nanoreceptor USB
30 - Română
Fig.: Vedere detaliată a părţii inferioare a tastaturii
Fig.: Vedere detaliată a părţii inferioare a mouse-ului
Page 32

Tastatură wireless cu mouse wireless MTS2219-SLN
Tastatura wireless şi mouse-ul wireless dispun de o funcţie de
standby automat. Atunci când nu utilizaţi dispozitivele un anumit
interval de timp, alimentarea electrică a acestora se va
întrerupe. Apăsaţi pe oricare buton sau tastă pentru a le porni
din nou.
Dispozitivele prezintă câte un indicator de nivel al bateriei (3 şi
9). Atunci când aceştia se aprind, înseamnă că bateriile
dispozitivului respectiv sunt descărcate. Dacă se întâmplă acest
lucru, înlocuiţi bateriile cu altele noi şi de acelaşi tip.
Conectarea nanoreceptorului USB
Dacă vechiul mouse şi vechea tastatură sunt conectate în continuare la
computer, închideţi computerul, deconectaţi dispozitivele corespunzătoare
de la PC şi reporniţi computerul.
Conectaţi nanoreceptorul USB (introdus în mouse-ul wireless) într-un port
USB liber de pe computerul pornit.
Fig.: Nanoreceptor USB
Sistemul de operare va detecta dispozitivul nou şi va instala automat
driverele corespunzătoare. În funcţie de sistemul de operare, se va afişa
unul dintre următoarele mesaje:
Sub Windows Vista
La prima conectare a receptorului, sistemul de operare va afişa mesajul
„Installing device driver software” (Se instalează software-ul de driver
pentru dispozitiv). Aşteptaţi să se afişeze mesajul „Your devices are ready
to use” (Dispozitivele sunt pregătite pentru utilizare). Mouse-ul şi tastatura
sunt acum configurate cu succes şi pot fi utilizate.
Sub Windows
La prima conectare a receptorului, sistemul de operare va afişa mesajul
„Found New Hardware” (Hardware nou detectat). Înainte de a utiliza
mouse-ul şi tastatura, aşteptaţi să se afişeze mesajul „Your new hardware
is installed and ready to use” (Noul hardware este instalat şi pregătit
pentru utilizare).
Dacă se întrerupe conexiunea la nanoreceptor sau nu se poate
stabili nicio conexiune, scoateţi bateriile din mouse şi din
tastatură, apoi introduceţi-le din nou.
®
XP
®
, Windows
®
7
Română - 31
Page 33

Tastatură wireless cu mouse wireless MTS2219-SLN
Instalarea software-ului
Pentru a putea utiliza toate capacităţile funcţionale ale tastaturii wireless şi
ale mouse-ului wireless, trebuie să instalaţi software-ul furnizat. Pentru
aceasta, introduceţi CD-ROM-ul furnizat în unitatea CD-ROM a
computerului. Procesul de instalare ar trebui să pornească automat; în caz
contrar, faceţi dublu clic pe fişierul „setup.exe” de pe CD-ROM pentru
pornirea manuală a instalării.
Numai în cazul sistemelor de operare Windows Vista
instalarea se va bloca temporar şi se va afişa mesajul „An unidentified
program wants access to your computer” (Un program neidentificat doreşte
acces la computer). Pentru a continua instalarea, faceţi clic pe „Allow” (Se
permite).
Ecranele de instalare următoare corespund sistemului de operare Windows
7. Pentru Windows
®
XP/Windows Vista®, este posibil ca aceste ecrane să
difere puţin, însă conţinutul lor este acelaşi.
Pentru a lansa instalarea, faceţi
clic pe Next (Următorul).
Aici puteţi selecta folderul
destinaţie pentru instalare. Utilizaţi
butonul „Change” (Modificare) sau
acceptaţi folderul sugerat. Pentru
a continua, faceţi clic pe Next
(Următorul).
®
şi Windows® 7,
®
32 - Română
Page 34

Tastatură wireless cu mouse wireless MTS2219-SLN
Faceţi clic pe Finish (Terminare)
pentru a finaliza programul de
instalare.
Dacă vi se solicită să reporniţi computerul, reporniţi-l înainte de
a utiliza software-ul.
Pictogramele din bara de activităţi
Faceţi dublu clic pe această pictogramă pentru a deschide meniul
de configurare pentru mouse-ul optic (Consultaţi secţiunea
„Configurarea mouse-ului optic wireless” de la pagina 35 pentru
detalii).
Faceţi dublu clic pe această pictogramă pentru a deschide meniul
de configurare pentru tastatură (Consultaţi secţiunea
„Configurarea tastaturii wireless” de la pagina 35 pentru detalii).
Această pictogramă indică faptul că funcţia „Num Lock” este
activată. Dacă faceţi clic din nou pe butonul „Num Lock”, funcţia se
va dezactiva din nou.
Această pictogramă indică faptul că funcţia „Caps Lock” este
activată. Dacă faceţi clic din nou pe butonul „Caps Lock”, funcţia
se va dezactiva din nou.
Această pictogramă indică faptul că funcţia „Scroll Lock” este
activată. Dacă faceţi clic din nou pe butonul „Scroll Lock”, funcţia
se va dezactiva din nou.
Română - 33
Page 35

Tastatură wireless cu mouse wireless MTS2219-SLN
Faceţi clic dreapta pe pictograma corespunzătoare pentru a
deschide un meniu cu următoarele opţiuni:
Deschidere Se deschide meniul de configurare pentru
dispozitivul corespunzător.
Informaţii Se afişează informaţii despre versiunea driverului
instalat.
Ieşire Se iese din funcţie. Dacă este necesar, puteţi
deschide din nou aplicaţiile din meniul Start al
sistemului de operare.
Setările implicite ale sistemului de operare vor ascunde
pictogramele dezactivate din bara de activităţi. Se recomandă
dezactivarea opţiunii „Hide inactive icons” (Ascundere
pictograme inactive) în proprietăţile barei de activităţi.
Configurarea dispozitivelor
Modificarea modului de funcţionare
Utilizaţi butonul CPI (5) pentru a comuta rapid între rezoluţiile 800 cpi şi 1600
cpi pentru urmărire optică. Urmărirea la 1600 cpi permite o precizie sporită.
Pentru a comuta între modurile de funcţionare standard şi media ale mouse-
ului optic, apăsaţi şi menţineţi apăsat butonul CPI (5) timp de cel puţin 3
secunde, până când indicatorul luminos de încărcare (9) se aprinde
intermitent pentru scurt timp. Funcţiile disponibile pentru modul media se
găsesc la pagina 23 – Prezentare generală. În modul de funcţionare media,
puteţi să apăsaţi pe butonul rotativ multidirecţional (6) la stânga sau la
dreapta pentru a ajusta volumul de sunet. În modul de funcţionare standard,
puteţi să apăsaţi pe butonul rotativ multidirecţional (6) la stânga sau la
dreapta sau să rotiţi butonul rotativ pentru a ajusta volumul de sunet
Windows, oricând pictograma de volum este activată în bara de sistem.
34 - Română
Page 36

Tastatură wireless cu mouse wireless MTS2219-SLN
Configurarea mouse-ului optic wireless
Faceţi dublu clic pe pictograma din bara de activităţi (în colţul din dreapta
jos al ecranului, lângă ceasul sistemului). Sau faceţi clic dreapta pe
pictograma
afişa meniul de configurare pentru mouse.
Aici puteţi asocia funcţii
butoanelor de mouse evidenţiate.
Faceţi clic pe butonul radio
corespunzător butonului de
mouse şi selectaţi funcţia dorită
din meniu.
Utilizând butonul „Restore to
default” (Restabilire la setările
implicite), puteţi restabili toate
setările la valorile implicite din
fabrică.
Activaţi modificările făcând clic pe butonul „Apply” (Se aplică) (fereastra
rămâne deschisă) sau pe butonul „OK” (OK) (fereastra se închide).
şi selectaţi „Open” (Deschidere) din meniul contextual. Se va
Toate opţiunile selectate se aplică modului implicit. Asocierile de
funcţii la butoane pentru modul media nu se pot modifica.
Configurarea tastaturii wireless
Tastatura wireless prezintă 22 de taste rapide (taste de acces rapid) plus un
buton de ajustare a volumului. După instalarea software-ului, tastele
funcţionale au următoarele atribuiri implicite. În plus, există 19 taste
funcţionale programabile.
Română - 35
Page 37

Tastatură wireless cu mouse wireless MTS2219-SLN
Tastă rapidă Descriere
Browser Internet implicit (de exemplu, Internet Explorer)
Program de e-mail implicit (de exemplu, Microsoft
Preferinţe browser Internet
Următorul (de exemplu, Internet Explorer)
Anteriorul (de exemplu, Internet Explorer)
Reîmprospătare pagină
Căutare…
Lansare calculator
Deschidere My Computer (Computerul meu)
Pornire/Oprire computer *
Numeroase plăci de bază de computer au o setare de BIOS
„Boot on USB” (Încărcare de pe USB), „Power on by USB”
(Pornire de la USB) sau o setare similară. Activaţi această
funcţie pentru a putea porni sau a opri computerul utilizând
tastatura. Citiţi documentaţia computerului sau a plăcii de
bază pentru a ajusta configuraţia BIOS-ului.
Comutare la modul Hibernare sau Standby *
Revenire din modul Hibernare *
Lansare player media implicit (de exemplu, Microsoft®
Media Player)
Redare/Pauză
Opreşte redarea
Titlul anterior
Titlul următor
Dezactivare/activare sunet
®
Lansare Microsoft
Lansare Microsoft
Lansare Microsoft
Word (trebuie să fie instalat)
®
Excel (trebuie să fie instalat)
®
Powerpoint (trebuie să fie instalat)
Lansare calendar implicit (de exemplu, Microsoft® Outlook,
trebuie să fie instalat)
®
Outlook)
*tastă neprogramabilă
36 - Română
Page 38

Tastatură wireless cu mouse wireless MTS2219-SLN
Pentru a programa tastele funcţionale programabile, faceţi dublu clic pe
pictograma
lângă ceasul sistemului). Sau faceţi clic dreapta pe pictograma
din bara de activităţi (în colţul din dreapta jos al ecranului,
şi
selectaţi „Open” (Deschidere) din meniul contextual.
Se va afişa următorul meniu:
Aici puteţi asocia funcţii tastelor
evidenţiate ale tastaturii. Faceţi
clic pe butonul radio
corespunzător tastei funcţionale
speciale şi selectaţi funcţia dorită
din meniu.
Opţiunea „Select a program to run” (Selectare program de executat) (butonul
[ … ]) vă permite să selectaţi orice fişier executabil de pe hard diskul
computerului care se va executa la apăsarea tastei funcţionale
corespunzătoare.
Pentru aceasta, faceţi clic pe butonul [ … ] de lângă tasta funcţională dorită.
Se va deschide caseta de dialog pentru răsfoirea în program. Căutaţi fişierul
executabil dorit şi confirmaţi setările. Procedura depinde de sistemul de
operare.
Activaţi modificările făcând clic pe butonul „Apply” (Se aplică
) (fereastra
rămâne deschisă) sau pe butonul „OK” (OK) (fereastra se închide).
Utilizând butonul „Restore All To Default” (Restabilire toate la setările
implicite), puteţi restabili toate funcţiile modificate la setările implicite din
fabrică.
Română - 37
Page 39

Tastatură wireless cu mouse wireless MTS2219-SLN
Anexă
Depanare
Dacă, după instalare, tastatura wireless şi mouse-ul wireless nu
reacţionează, testaţi următoarele:
Verificaţi polaritatea bateriilor.
Verificaţi ca receptorul să fie conectat corect la computer (consultaţi
secţiunea „Conectarea nanoreceptorului USB” de la pagina 31).
Încercaţi conectarea la un alt port USB.
Reţineţi că, atunci când utilizaţi mai multe seturi de componente
diferite, cum ar fi mouse-ul wireless, tastatura wireless şi
nanoreceptorul USB, acestea nu trebuie schimbate între ele.
Verificaţi nivelul de încărcare a bateriilor (dacă este necesar,
introduceţi baterii noi).
Reţineţi că, atunci când utilizaţi mouse-ul pe o suprafaţă din sticlă sau
lucioasă, trebuie să îl aşezaţi pe o suprafaţă nereflectantă (de
exemplu, un mouse pad).
Dacă pictogramele pentru funcţiile „Num Lock”, „Caps Lock” şi/sau „Scroll
Lock” nu apar pe bara de activităţi, încercaţi următoarele:
Verificaţi setările barei de activităţi pentru a vedea dacă pictogramele
inactive sunt ascunse. Dezactivaţi această funcţie pentru a afişa toate
pictogramele în mod permanent.
38 - Română
Page 40

Tastatură wireless cu mouse wireless MTS2219-SLN
Specificaţii tehnice
Frecvenţă radio: 2,4 GHz
-
- Tehnologie SmartLink (nu trebuie stabilite conexiuni între receptor şi
tastatură/mouse)
- Acoperire wireless: până la 5 m (15 ft)
Tastatură
- 22 de taste funcţionale (taste rapide), dintre care 19 programabile
- Buton rotativ de ajustare a volumului
- 47,4 x 16,9 x 2,3 cm (L x l x Î)
- 635 g
- 2 baterii de tip AAA, 1,5 V (Micro)
Mouse
- Senzor optic cu rezoluţie selectabilă între 800 cpi sau 1600 cpi, LED
clasa 1
- 8 taste rapide, dintre care 7 programabile
- Buton rotativ multidirecţional (buton rotativ de defilare în 4 direcţii)
- 10,8 x 7,0 x 4,1 cm (L x l x Î)
- 73 g
- 1 baterie de tip AA, 1,5 V
Nanoreceptor USB
- 1,55 x 0,7 x 1,8 cm (L x l x Î)
- 2 g
Română - 39
Page 41

Tastatură wireless cu mouse wireless MTS2219-SLN
Informaţii despre garanţie
40 - Română
Page 42

Tastatură wireless cu mouse wireless MTS2219-SLN
Română - 41
Page 43

Page 44

GB
TARGA GmbH
Lange Wende 41
D-59494 Soest
www.silvercrest.cc
Mat-No:
1619259
1619286
 Loading...
Loading...